Page 1

USB 1.1 Hub
HO97958
INS
INS
TRUCTION
TRUCTION
MANU
MANU
AL
AL
www.jascoproducts.com
97958IN 8/19/03 8:09 AM Page 1
Page 2

User’s Manual
USB HUB
Please read this manual thoroughly and follow the
instruction procedures to prevent any damage to the
USB HUB and/or the connecting devices.
THIS PACKAGE INCLUDES:
• USB 1.1 Hub
• User’s Manual
1
97958IN 8/19/03 8:09 AM Page 2
Page 3

Overview
This USB 1.1 Hub lets you add up to four additional
USB devices to a single USB port on your computer.
This device complies with USB 1.1 specifications and
supports data speeds up to 12Mbps. It is compatible
with all USB devices. You can connect multiple hubs
together to support up to 127 devices through a
single USB port on your computer.
FEATURES
• USB 1.1 specification compatibility.
• Plug and play with USB devices.
• Bus fault detection and recovery.
• All Downstream Ports support full-speed (12 mbps)
and low-speed (1.5 mbps) operations.
• 1 LED to indicate power.
• Per port overcurrent detection and protection.
2
97958IN 8/19/03 8:09 AM Page 3
Page 4

Technical Specifications
USB Hub: 4 Port
Standards: USB 1.1 Specification Compatibility
Operating Systems: Windows® 98, 98SE, ME, 2000, XP
or MAC® OS 8.6 & above
Data Speed: Low: 1.5Mbps, High: 12Mbps
Upstream Ports: Series A plug x 1
Downstream Ports: Series A receptacle port x 4
Per-Port Current: Self-Power 500mA, Bus-Power 100mA
Dimension (LxWxH): 90mm x 37mm x 10mm
Operation Temperature: 0ºC ~ 40ºC
Humidity: 5-90% RH non-condensing
3
97958IN 8/19/03 8:09 AM Page 4
Page 5

Power Consumption
This USB Hub provides all four downstream ports with a total of 500mA. This
should be adequate for most mice, keyboards, and other low power devices.
Hardware Installation
1. Connect the series “A” connector (see Diagram A, Fig. 1, pg. 6) of the built-in
uplink cable into one of the downstream ports on your computer or another
hub.
2. Connect the series “A” connector of USB Device, such as a USB mouse, a
USB keyboard, and so on into any one of the downstream ports on the
USB Hub. (see Diagram B).
3. If your computer indicates the devices are not receiving sufficient power; or
if devices are not powering up, you may need to order an AC Power Supply
(see ordering instructions at the end of troubleshooting section).
4
97958IN 8/19/03 8:09 AM Page 5
Page 6

Diagram A
5
97958IN 8/19/03 8:09 AM Page 6
Page 7

Diagram B
CAMERA
USB DEVICES:
MOUSE
PRINTER
SCANNER
COMPUTER
WITH USB PORT
6
97958IN 8/19/03 8:09 AM Page 7
Page 8

Diagram C
Downstream
Ports
Upstream
Port
Power
Jack
7
97958IN 8/19/03 8:09 AM Page 8
Page 9

Driver Installation
NOTE: Driver installation is only required for Windows® 98 and 98SE.
Windows® ME, 2000, XP as well as Mac® OS users can skip this
section.
WINDOWS® 98 and 98SE
Once you connect the USB Hub to your
computer, the computer will automatically detect the hub and run the “Add
New Hardware Wizard”.
Complete the following steps:
1. When the initial screen introducing
the New Hardware Wizard appears,
press “next”.
2. On the second screen, please
select “Search for the best driver for
your device (Recommended)” and
press “next”.
8
97958IN 8/19/03 8:09 AM Page 9
Page 10

Driver Installation
3. On the third screen requesting
you to select locations to search for
drivers, please do not change the
default selections. Simply press
“next”.
4. On the fourth screen indicating
the location the driver will be
installed on your hard drive, please
press “next”.
5. On the final screen notifying you
that the driver has been installed,
simply press “finish”.
9
97958IN 8/19/03 8:09 AM Page 10
Page 11

10
Troubleshooting
Error Message Indicates Hub Power Overload or USB
Devices Do Not Function Properly
1. If you encounter this error, unplug your USB devices and
USB hub and reboot your computer. Reconnect your hub to
the computer, then try reconnecting your devices one at a
time.
2. The USB Hub delivers 500mA of power distributed across all
four ports. This is sufficient power to connect four of the
most commonly used USB devices. However, 1% of user
applications involve one or more high-power USB devices
that will overload your hub unless used with an external
AC/DC power adapter.
3. You can order a power supply that is compatible with this
USB Hub by visiting our website at:
http://www.jascoproducts.com/hubpowersupply.html
for $5.00 plus $4.95 shipping and handling.
4. Upon receipt of your power supply, connect the DC plug to
the hub first, then connect the AC plug into any standard wall
outlet or surge protector (GE surge protector recommended).
Then connect the hub to your computer, and then connect
your devices one at a time.
97958IN 8/19/03 8:09 AM Page 11
Page 12

Troubleshooting
COMPUTER DOES NOT RECOGNIZE HUB:
1. Check to be sure the hub and the cable are securely attached
to the computer.
2. Try turning off the computer and disconnect the hub. While
the hub is disconnected, disconnect any devices connected to
the hub. Reconnect the hub and power the computer back up
and let the computer try to recognize the hub. If the hub is
recognized, reconnect the devices one at a time.
3. If hub is still not recognized, click on Start, select Settings,
then select Control Panel, then select Add New Hardware.
Follow the instructions from the Pop-Up screens provided in
the New Hardware Wizard.
4. After trying these suggestions, try the hub on another computer to see what type of results are produced. If the hub
works on the alternate computer, then the issue lies in the
first computer.
11
97958IN 8/19/03 8:09 AM Page 12
Page 13

Troubleshooting
DRIVERS DO NOT INSTALL OR DO NOT INSTALL PROPERLY:
1. Identify the USB host controller of your computer in your
“Device Manager”, locate the website of that particular manufacturer to see if there are any updates or patches available
for your host controller.
2.Many times you can locate a reputable search engine and
search for “USB Patches and Drives” to find information
about patches and updates for your operating system and
USB drivers.
3.You may also contact the website of your computer manufacturer to see if there are new updates for your computer.
4.If the hub installs incorrectly, try locating the hub in the
“Device Manager” and remove the hub and power down.
Power back up and allow Windows® to find and reinstall the
hub. CAUTION: THIS CAN ONLY BE DONE IF YOU ARE
NOT USING A USB MOUSE OR KEYBOARD. YOU WILL
NOT BE ABLE TO OPERATE YOUR COMPUTER IF YOU
HAVE A USB MOUSE OR KEYBOARD.
5.After trying these suggestions, try the hub on another computer to see what type of results are produced. If the hub
works on the alternate computer, then the issue lies in the
first computor.
12
97958IN 8/19/03 8:09 AM Page 13
Page 14

Troubleshooting
FOR FURTHER ASSISTANCE:
Visit our website at www.jascoproducts.com or email us at
support@jascoproducts.com.
13
97958IN 8/19/03 8:09 AM Page 14
Page 15

FCC Compliance Statement
This equipment has been tested and found to comply with the limits for a Class
B digital device, pursuant to Part 15 of the FCC Rules. These limits are designed
to provide reasonable protection against harmful interference in a residential
installation. This equipment generates, uses and can radiate radio frequency
energy and, if not installed or used in accordance with the instructions, may
cause harmful interference to radio communications. However, there is no
guarantee that interference will not occur in television reception, which can be
determined by turning the equipment off and on, the user is encouraged to try
and correct the interference by one or more of the following measures:
(1) Reorient or relocate the receiving antenna.
(2) Increase the separation between the equipment and the receiver.
(3) Connect the equipment into an outlet on a circuit different from that to
which the receiver is connected.
(4) Consult the dealer or an experienced radio/TV technician for help.
FCC WARNING:
Changes or modifications not expressly approved by the party responsible for
compliance could void the user’s authority to operate the equipment.
14
97958IN 8/19/03 8:09 AM Page 15
Page 16

90 Day Limited Warranty
Jasco Products Company warrants this product to be free from manufacturing
defects for a period of ninety days from the original date of consumer purchase. This warranty is limited to the repair or replacement of this product only
and does not extend to consequential or incidental damage to other products
that may be used with this unit. This warranty is in lieu of all other warranties
express or implied. Some states do not allow limitations on how long an
implied warranty lasts or permit the exclusion or limitation of incidental or consequential damages, so the above limitations may not apply to you. This warranty gives you specific rights, and you may also have other rights which vary
from state to state. If unit should prove defective within the warranty period,
return prepaid with dated proof of purchase to:
Jasco Products Company., 311 N.W. 122nd , Oklahoma City, OK. 73114
Distributed for THOMSON INC.
by Jasco Products Company,
311 N.W. 122nd Street,
Oklahoma City, Oklahoma 73114
www.jascoproducts.com
15
97958IN 8/19/03 8:09 AM Page 16
Page 17

Manual Del Utilizador
El EJE de USB leyó por favor este manual
completamente y sigue los procedimientos de la
instrucción para prevenir cualquier daño al EJE de
USB y/o los artefactos que conectan.
ESTE PAQUETE INCLUYE:
• USB 1.1 Eje
• Extensión de USB Cablegrafía (6 pies)
• C.A./el Adaptador del Poder de DC
• Usuario’s de Manual
16
97958IN 8/19/03 8:09 AM Page 17
Page 18
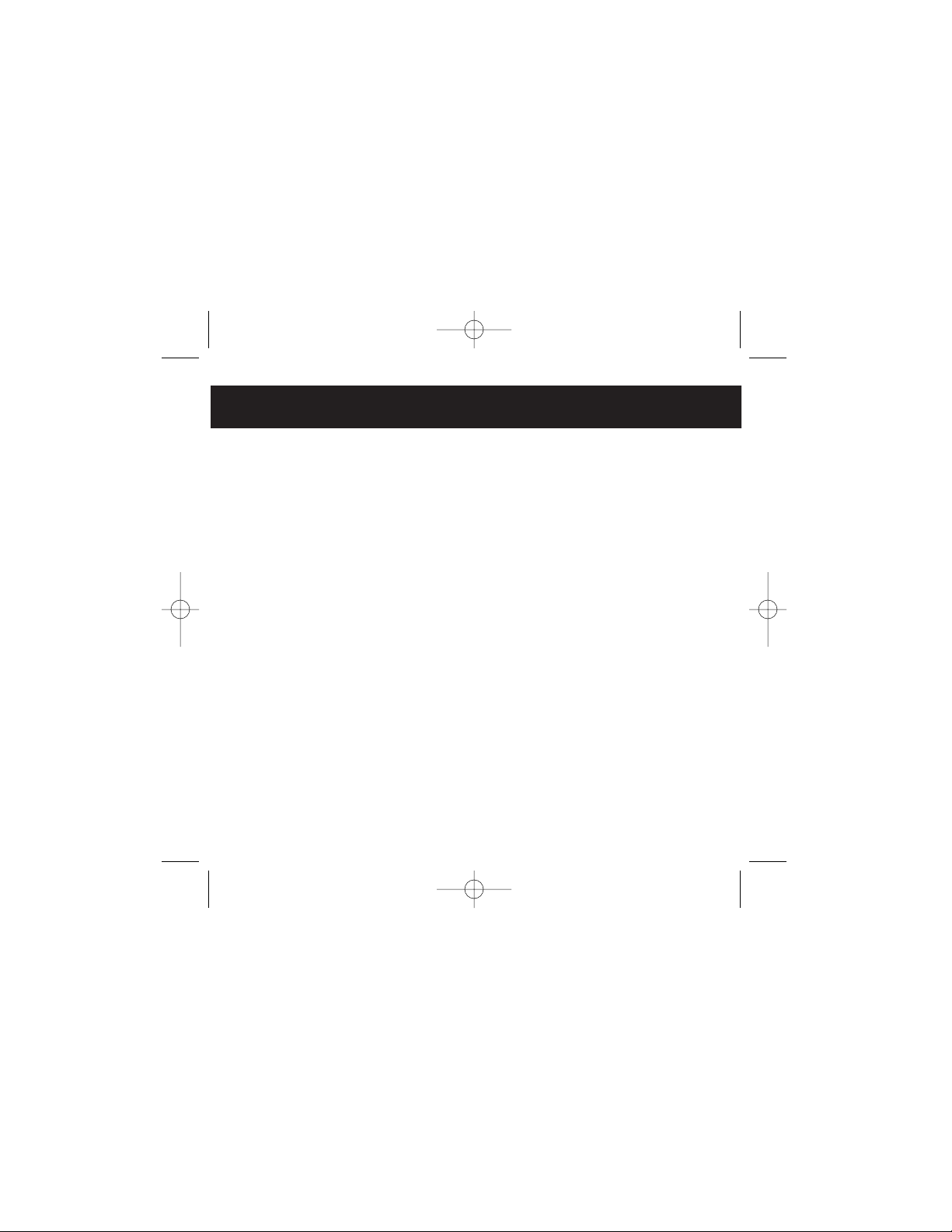
Descripción:
Este USB 1.1 Eje permite que usted ascienda a cuatro artefactos
adicionales de USB a un solo puerto de USB en su
computadora. Este artefacto se conforma con USB 1.1 datos
de especificaciones y apoyos acelera a 12Mbps. Es compatible
con todos artefactos de USB. Usted puede conectar múltiples
ejes juntos para sostener hasta 127 artefactos por un solo
puerto de USB en su computadora.
CARACTERÍSTICAS
• Compatibilidad de la especificación del USB 1.1.
• "Plug and Play" con los dispositivos del USB.
• Detección y recuperación de incidente del megabus.
• Operaciones velocidad-completa (12 mbps) y de poca
velocidad de toda la ayuda en sentido descendiente de los
accesos (de 1.5 mbps).
• 1 LED para indicar potencia.
• Por la detección y la protección portuarias de la
sobreintensidad de corriente.
17
97958IN 8/19/03 8:09 AM Page 18
Page 19

Especificaciones Técnicas:
El CUBO del USB: 4 Accesos
Estándares: Especificación Compatibility Del USB 1.1
Sistemas operativos: Windows® 98, 98SE, ME, 2000, XP,
or MAC® OS 8.6 & arriba
Velocidad de datos: Bajo: 1.5Mbps, Alto: 12Mbps
Acceso Por aguas arriba: Series de A del del acceso del
receptáculo x 1
Accesos Enes sentido
descendiente: Serie de A del acceso
del receptáculo x 4
Corriente Portuaria : el modo mismo accionado 500mA, el
modo Megabus-accionado 100mA
Dimensión (LxWxH): 90mm x 37mm x 10mm
Temperatura De
la Operación: 0ºC ~ 40ºC
Humedad: 5-90% RH no-condensando
Potencia External: DC + 6V / 2.1A
18
97958IN 8/19/03 8:09 AM Page 19
Page 20

Configuración Del Modo De la Potencia:
Hay dos modos del poder para el Eje de USB, uno es el modo
del poder del ser (con adaptador) y el otro es el modo del poder
de autobús (sin adaptador). Para el modo del poder de autobús,
el Eje de USB sólo proporciona todos y cuatro puertos río abajo
con un suma de 500mA. Esto debe ser adecuado para la
mayoría de los ratones, de los teclados, y de otros artefactos
de baja potencia. Para el modo del poder del ser, el Eje de USB
proporciona todo puertos río abajo cada con la alimentación
500mA, teniendo en cuenta otros ejes o más poder artefactos
hambrientos. El adaptador del poder siempre debe ser usado a
establecer el eje inicialmente (ve por favor la próxima página
para instrucciones de instalación). Cerciórese por favor que el
adaptador del poder es conectado a una salida eléctrica uniforme (la protección de oleada recomendada) y el tapón de
adaptador de poder se mete en el gato del poder del Eje de
USB. El modo del poder es el auto escogió mientras usted mete
(o quita) el tapón del adaptador del poder en (o de) el gato del
poder del Eje de USB.
19
97958IN 8/19/03 8:09 AM Page 20
Page 21

Instalación De Dotación Física:
1. Meta primero el tapón del adaptador del poder en el gato del poder
del Eje de USB y entonces a una fuente del poder. Aunque el adaptador de C.A. sea opcional en la mayoría de las situaciones, se recomienda que sea usado cuándo instalar el Eje de USB. Una vez que se determina que los artefactos trabajan apropiadamente, quitan el Adaptador
de C.A. Si los artefactos continúan trabajar apropiadamente, usted no
necesitará el Adaptador de C.A. Si ellos cesan de funcionar, usted
necesitará el Adaptador de C.A.
2. Conecte la serie UN conector (se refiere por favor a Fgure 1, Pagina
6) del cable incorporado de uplink en uno de los puertos río abajo en
su computadora u otro eje.
3. Conecte la serie UN conector de Artefacto de USB, tal como ratón de
USB, teclado de USB, etcétera, en
cualquiera uno de los puertos río abajo en el Eje de USB.
20
97958IN 8/19/03 8:09 AM Page 21
Page 22

Diagrama A
21
Conector de la Serie A
97958IN 8/19/03 8:09 AM Page 22
Page 23

Diagrama B
El Adaptador
de la Potencia
CAMARA
ARTEFACTOS de USB
RATON
IMPRESORA
EXPLORADOR
COMPUTOR CON el
PUERTO de USB
22
97958IN 8/19/03 8:09 AM Page 23
Page 24

Diagrama C
23
Accesso En sentido
descendiente
Potencia
Gato
Accesso
Por aguas arriba
97958IN 8/19/03 8:09 AM Page 24
Page 25

La Instalación del Conductor
NOTA: la instalación de Conductor es sólo requerida para Windows®
98 y 98 sudestes. Las ventanas® ME, 2000, XP como well as Mac®
usuarios O pueden saltarse esta sección.
WINDOWS® 98 y 98SE
Sudestes una vez usted conecta el Eje
de USB a su computadora, la computadora discernirá automáticamente
el eje y correrá el “Agrega a Mago
Nuevo de Hardware”.
Complete los pasos siguientes:
1. Cuándo la pantalla inicial
introduciendo al Mago Nuevo
de Hardware aparece, la
prensa “próximo”.
2. En la segunda pantalla, escoge
por favor “la Búsqueda para el
mejor conductor para su artefacto
(recomendado)” y la prensa
“próximo”.
24
97958IN 8/19/03 8:09 AM Page 25
Page 26

3. En la tercera pantalla lo
solicitando para escoger las
ubicaciones para buscar para
conductores, por favor no
cambia las selecciones de la
rebeldía. Simplemente prensa
“próximo”.
4. En la cuarta pantalla que indica
la ubicación que el conductor se
instalará en su campaña dura,
por favor prensa “próximo”.
5. En la pantalla final que notifica
usted que el conductor ha sido
instalado, simplemente prensa
“el fin”.
La Instalación del Conductor
25
97958IN 8/19/03 8:09 AM Page 26
Page 27

Declaración De la Conformidad De la FCC:
Este equipo se ha probado y se ha encontrado para conformarse con los límites para un
dispositivo digital de la clase B, conforme a la parte 15 de las reglas de la FCC Estos límites
se diseñan para proporcionar a la protección razonable contra interferencia dañosa en una
instalación residencial. Este equipo genera, las aplicaciones y puede irradiar energía de la
radiofrecuencia y, si no instalado o utilizado de acuerdo con las instrucciones, puede
causar interferencia dañosa a las comuncaciones por radio. Sin embargo, se anima no
hay garantía que interferencia no ocurrirá en la recepción de televisión, que puede ser
determinada girando el equipo apagado y, el utilizador que
intente y corrija la interferencia por una o más de las medidas siguientes.
(1) Reoriente o vuelva a poner la antena de recepción.
(2) Aumente la separación entre el equipo y el receptor.
(3) Conecte el equipo en un enchufe en un circuito diferente
de el con las cuales el receptor esté conectado
(4) Consulte al distribuidor o a técnico experimentado de
radio/TV para ayuda.
ALERTA DE LA FCC:
Los cambios o las modificaciones no no expreso aprobadas por el partido responsable de
conformidad podían anular la autoridad del utilizador para funcionar el equipo.
GARANTIA LIMITADA DE NOVENTA: Jasco Products Company garantiza
este producto por un periodo de noventa días desde la fecha de la compra original, como
libre de defectos de fabricación. Esta garantía está limitada a la reparación o reemplazo de
este producto y no se extiende a daños consecuentes o incidentales en otros productos
que puedan ser usados con esta unidad. Esta garantía es en vez de cualquier otra expresa
o implícita. Algunos estados no permite limitacíones al tiempo de limitada o permite el
exclusión o limitaciones del daños incidental o consiguiente, así el limitacíon del arriba
no aplicarse. Esta limitada darse justicia, y talvez tiene otro justicias que cambia del estado a estado. Si la unidad resulta defectuosa durante el periodo de garantía, devolverla
prepagada a: Jasco Products Company., 311 N.W. 122nd. Street, Oklahoma City, OK. 73114
www.jascoproducts.com
97958IN 8/19/03 8:09 AM Page 27
Page 28

El Manual del Usuario
El Cubo del USB
Lea por favor este manual completamente y siga los
procedimientos de la instrucción para prevenir
cualquier daño al Cubo del USB y/o los dispositivos
que conectan.
Este paquete incluye:
• El Cubo del USB 1.1
• El Manual del usuario
27
97958IN 8/19/03 8:09 AM Page 28
Page 29

La Vista General
El USB 1.1 permite que usted ascienda a cuatro dispositivos adicionales de USB a un solo puerto de USB en su computadora. Este
dispositivo se conforma con USB 1.1 datos de especificaciones y
apoyos acelera a 12Mbps. Es compatible con todos dispositivos de
USB. Usted puede conectar múltiples ejes juntos para sostener
hasta 127 dispositivos por un solo puerto de USB en su
computadora.
Las Características
• La compatibilidad de la especificación del USB 1.1
• Tape y juegue con dispositivos de USB
• El descubrimiento del defecto del autobús y la recuperación.
• Toda la velocidad completa de la ayuda en sentido descendiente
de los puertos (12 mbps) y operaciones bajas de la velocidad (1.5
mbps).
• Uno LED para indicar energía
• Por la detección y la protección portuarias de la sobreintensidad
de corriente.
28
97958IN 8/19/03 8:09 AM Page 29
Page 30

Especificaciones Técnicas
Cubo del USB: 4 Puerto
Estándares: Compatibilidad De la Especificación
USB 1.1
Los Sistemas Operativos: Windows® 98, 98SE, ME, 2000, XP
o MAC® OS 8.6 & arriba
Velocidad De Datos: Bajo: 1.5Mbps, Alto: 12Mbps
Puertos para las
corrientes ascendentes: Enchufes de la serie A x 1
Puerto para la corriente
hacia abajo: Serie de A del puerto del
receptáculo x 4
Por la corriente portuaria: Energía del uno mismo 500mA,
Energía del autobús 100mA
Dimensión (LxWxH): 90mm x 37mm x 10mm
Temperatura De
la Operación: 0ºC ~ 40ºC
Humedad: 5-90% RH sin-condensin
29
97958IN 8/19/03 8:09 AM Page 30
Page 31

Consumo De Energía
Este cubo del USB provee de los cuatro puertos las corrientes hacia abajo con
un total de 500mA. Esto debe ser adecuado para la mayoría de los ratones, los
teclados, y otros dispositivos de energía bajos.
Instalación De Hardware
1. Conecte el conectador de la serie "A" (véase el diagrama A, fig. 1, página 6)
del cable incorporado del uplink en uno de los puertos de la corriente hacia
abajo en su computadora u otro cubo.
2. Conecte el conectador de la serie "A" del dispositivo del USB, tal como un
ratón del USB, de un teclado del USB, etcétera en de los puertos de las corrientes hacia abajo en el cubo del USB (véase el diagrama B).
3. Si su computadora indica que los dispositivos no son recepción suficiente
accione; o si los dispositivos no están accionando para arriba, usted puede
necesitar pedir una fuente de corriente AC (véase las instrucciones que ordenan
en el extremo de la sección de localización de averías).
30
97958IN 8/19/03 8:09 AM Page 31
Page 32

Diagrama A
31
97958IN 8/19/03 8:09 AM Page 32
Page 33

Diagrama B
LA CÁMARA
LOS DISPOSITIVOS DEL USB:
EL RATÓN
IMPRESORA
ESCÁNER
COMPUTADORACON
EL PUERTO DEL USB
32
97958IN 8/19/03 8:09 AM Page 33
Page 34

Diagrama C
Puertos con las corrientes
hacia abajo
Puertos con las corrientes
ascendentes
Gato de la
energía
33
97958IN 8/19/03 8:09 AM Page 34
Page 35

La Instalación del Conductor
NOTA: La instalación del conductor se requiere solamente para
Windows® 98 y 98SE. Windows® ME, 2000, XP y tambien para Mac®
.Los usuarios de OS pueden saltar esta sección
WINDOWS® 98 y 98SE
Una vez que usted conecte el cubo del
USB con su computadora, la computadora detectará automáticamente el
cubo y funcionar "agregan a nuevo
mago del hardware".
Termine los pasos siguientes:
1. Cuando aparece la pantalla inicial
que introduce al nuevo mago del
hardware, presione "después".
2. En la segunda pantalla, por favor
la "búsqueda selecta para el major
conductor para su dispositivo
(recomendado)" y la prensa
"después".
34
97958IN 8/19/03 8:09 AM Page 35
Page 36

La Instalación del Conductor
3. En la tercera pantalla lo solicitando para escoger las ubicaciones
para buscar para conductores, por
favor no cambia las selecciones de
la rebeldía. Simplemente prensa
"luego".
4. En la cuarta pantalla que indica la
ubicación que el conductor se instalará en su campaña dura, por favor
prensa "luego".
5. En la pantalla final que notifica
usted que el conductor ha sido
instalado, simplemente "fin" de
prensa.
35
97958IN 8/19/03 8:09 AM Page 36
Page 37

36
Localización de Averías
El mensaje de error indica que sobrecarga de la energía no
funciona del cubo o los dispositivos del USB correctamente
1. Si usted encuentra este error, desenchufe sus dispositivos del USB y
el cubo del USB y reanude su computadora. Vuelva a conectar su cubo
a la computadora, después al intento que vuelve a conectar sus dispositivos uno a la vez.
2.El cubo del USB entrega 500mA de la energía distribuido a través de
los cuatro puertos. Ésta es suficiente energía de conectar cuatro de los
dispositivos lo más comúnmente posible usados del USB. Sin embargo, los 1% de usos del usuario implican unos o más dispositivos de
alta potencia del USB que sobrecarguen su cubo a menos que estén
utilizados con un adaptador externo de la energía de AC/DC.
3. Usted puede pedir una fuente de alimentación en la cual sea compatible con este cubo del USB visitando nuestro Web site:
http://www.jascoproducts.com/hubpowersupply.html
para $5.00 con $4.95 para el envío y el correo
4. Sobre recibo de su fuente de alimentación, conecte el enchufe de la
D.C. con el cubo primero, en seguida conecte el enchufe de la AC en
cualquier enchufe de pared o protector de oleada estándar (protector
de oleada de la GE recomendado). Entonces conecte el cubo con su
computadora, y después conecte sus dispositivos uno a la vez.
97958IN 8/19/03 8:09 AM Page 37
Page 38

Localización de averías
LA COMPUTADORA NO RECONOCE EL CUBO:
1. Cheque a ser seguro que el cubo y el cable están unidos con
seguridad a la computadora.
2. Intente dar vuelta de la computadora y desconecte el cubo.
Mientras que se desconecta el cubo, desconecte cualquier dispositivo conectado con el cubo. Vuelva a conectar el cubo y
accione el respaldo de la computadora y deje el intento de la
computadora reconocer el cubo. Si se reconoce el cubo, vuelva
a conectar los dispositivos uno a la vez.
3. Si el cubo todavía no se reconoce, chasque encendido el
comienzo, ajustes selectos, entonces panel de control selecto,
después selecto agregue el hardware nuevo. Siga las instrucciones del Hacen estallar-Para arriba las pantallas proporcionadas en el nuevo mago del hardware.
4.Después de intentar estas sugerencias, intente el cubo en otra
computadora para ver qué tipo de resultados se produce. Si el
cubo trabaja en la computadora alterna, después la edición
miente en la primera computadora.
37
97958IN 8/19/03 8:09 AM Page 38
Page 39

Localización de averías
LOS CONDUCTORES NO INSTALAN NI INSTALAN CORRECTAMENTE:
1. Identifique el regulador del anfitrión del USB de su computadora en su "encargado de dispositivo", localice el Web site de
ese fabricante particular para ver si hay algunas actualizaciones
o remiendos disponibles para su regulador del anfitrión.
2.Muchas veces usted puede localizar un Search Engine reputable y buscar para los "remiendos e impulsiones del USB"
para encontrar la información sobre remiendos y actualizaciones para su sistema operativo y los conductores del USB.
3.Usted puede también entrar en contacto con el Web site de su
fabricante de computadora para ver si hay nuevas actualizaciones para su computadora.
4.Si el cubo instala incorrectamente, intente establecer el cubo
en el "encargado de dispositivo" y quite el cubo y la energía
abajo. Accione de reserva y permita que Windows® encuentre
y que reinstale el cubo. PRECAUCIÓN: ESTO PUEDE SER
HECHA SOLAMENTE SI USTED NO ESTÁ UTILIZANDO UN
RATÓN O El TECLADO DEL USB. USTED NO PODRÁ FUNCIONAR SU COMPUTADORA SI USTED TIENE UN RATÓN O
TECLADO DEL USB.
5.Después de intentar estas sugerencias, intente el cubo en otra
computadora para ver qué tipo de resultados se produce. Si el
cubo trabaja en la computadora alterna, después la edición
miente en la primera computadora.
38
97958IN 8/19/03 8:09 AM Page 39
Page 40

Localización de averías
PARA LA AYUDA ADICIONAL:
Visitando nuestro website a: www.jascoproducts.com o email
nosotros para la ayuda a:
support@jascoproducts.com.
39
97958IN 8/19/03 8:09 AM Page 40
Page 41

Declaración De la Conformidad de FCC
Este equipo se ha probado y funda para conformarse con los límites para una
Clase B Artefacto Digital, para Despedir conforme a 15 de las Ordenes de FCC.
Estos límites se diseñan para proporcionar la protección razonable contra
interferencia perjudicial en una instalación residencial
Este equipo engendra, los usos y puede irradiar la energía de la frecuencia de
radio y, si no instaló y usó de acuerdo con la instrucción puede causar interferencia perjudicial a la comunicación del radio,. sin embargo, no hay la garantía
que esa interferencia no ocurrirá en cierta instalación.
Si este equipo causa interferencia perjudicial a la recepción del radio o la televisión, que puede ser determinada apagando el equipo y en, el usuario es
alentado a tratar de corregir la interferencia por uno o por más de las medidas
siguientes:
• Reoriente o traslade la antena recipiente
• Aumente la separación entre el equipo y el receptor
• Conecte el equipo en una salida en un circuito diferente de que a que el
receptor se conecta
• Consulte el comerciante o un radio experimentado/técnico de TV para la
ayuda
EL CUIDADO DE FCC
Los cambios o las modificaciones no no expreso aprobados por el partido
responsable de conformidad podían anular la autoridad del usuario para funcionar el equipo.
40
97958IN 8/19/03 8:09 AM Page 41
Page 42

GARANTIA LIMITADA DE NOVENTA DIAS:
Jasco Products Company garantiza este producto por un periodo de noventa
días desde la fecha de la compra original, como libre de defectos de fabricación. Esta garantía está limitada a la reparación o reemplazo de este producto y no se extiende a daños consecuentes o incidentales en otros productos
que puedan ser usados con esta unidad. Esta garantía es en vez de cualquier
otra expresa o implícita. Algunos estados no permite limitacíones al tiempo de
limitada o permite el exclusión o limitaciones del daños incidental o consiguiente, así el limitacíon del arriba no aplicarse. Esta limitada darse justicia, y
talvez tiene otro justicias que cambia del estado a estado. Si la unidad resulta
defectuosa durante el periodo de garantía, devolverla prepagada a: Jasco
Products Company, 311 N.W. 122nd. Street, Oklahoma City, OK. 73114
Distributed for THOMSON INC.
by Jasco Products Company,
311 N.W. 122nd Street,
Oklahoma City, Oklahoma 73114
www.jascoproducts.com
41
97958IN 8/19/03 8:09 AM Page 42
Page 43

Distributed for THOMSON INC.
by Jasco Products Company,
311 N.W. 122nd Street,
Oklahoma City, Oklahoma 73114
www.jascoproducts.com
97958IN 8/19/03 8:09 AM Page 44
 Loading...
Loading...