Page 1
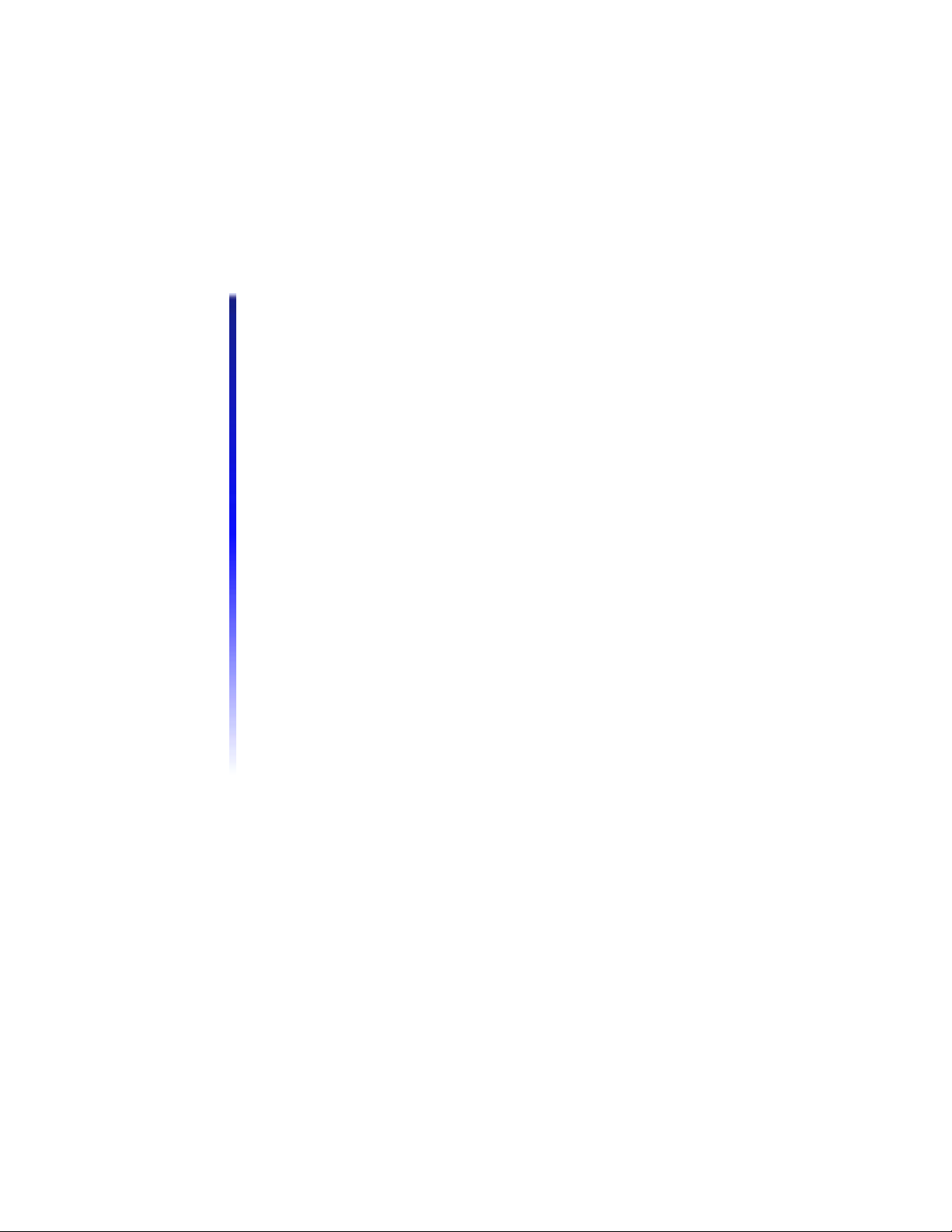
GE PMCS App Note 31 Page 1 of 5
Technical Note #31
RAS - Host and View Node
Subject: Configuring a Host and a View Node to communicate via modems.
Applies To: PMCS 5.0 / Windows NT 3.51. For later versions of PMCS and NT
the process is similiar. Please see your user manuals for exact instructions.
To perform the following tasks, you will need a Windows NT Workstation CD (or
diskettes). Due to the possibility of unique, existing NT system configurations, the
following steps may vary slightly.
RAS - Host Configuration with No Network Adapter
Installed:
1. Access: Main/Control Panel/Network. Network Settings dialog: "Windows
NT Networking is not installed. Install now?". Click: Yes. Note: If you are
not prompted with this dialog box, your NT Networking Software has been
previously installed. If this is the case, and there is no Network Adapters
listed, it will be easier to Remove the installed Network Software and start
again. If there is a Network Adapter Installed, go to the next section in this
document: Host Configuration with a Previously Installed Network Adapter.
2. Windows NT Setup dialog: Insert your original NT installation disks or CD,
enter path, and click Continue.
3. Net Adapter Card Detection dialog: Click: Do Not Detect.
4. Net Adapter Card Detection dialog: Click: Remote.
5. Windows NT TCP/IP Installation Options dialog: Select all Components
check boxes, except Connectivity Utilities. Do not select check box Enable
Automatic DHCP Configuration. Click: Continue.
6. SNMP Service Configuration dialog: Click: OK.
7. Windows NT dialog: FTP security question: Click: Yes.
8. FTP Service dialog: Take all defaults, Click: OK.
9. Remote Access Setup dialog: Automatic restoration of network connections
question: Click: OK.
10. If the correct modem is not displayed, you must Add it now.
11. Your modem should now be displayed and highlighted.
12. Remote Access Setup dialog: Click: Configure.
13. Configure Port dialog: Select radio button: Receive calls only. Click: OK.
14. Remote Access Setup dialog: With your modem displayed and highlighted,
Click: Network.
15. Network Configuration dialog: Select Server Settings check boxes: NetBEUI
and TCP/IP. Select radio button: Require Microsoft encrypted
authentication. Click: OK.
16. RAS Server NetBEUI Configuration dialog: Select radio button: This
computer only. Click: OK.
http://genet.edc.ge.com/pmsys/Technote/note31.htm 6/10/99
Page 2
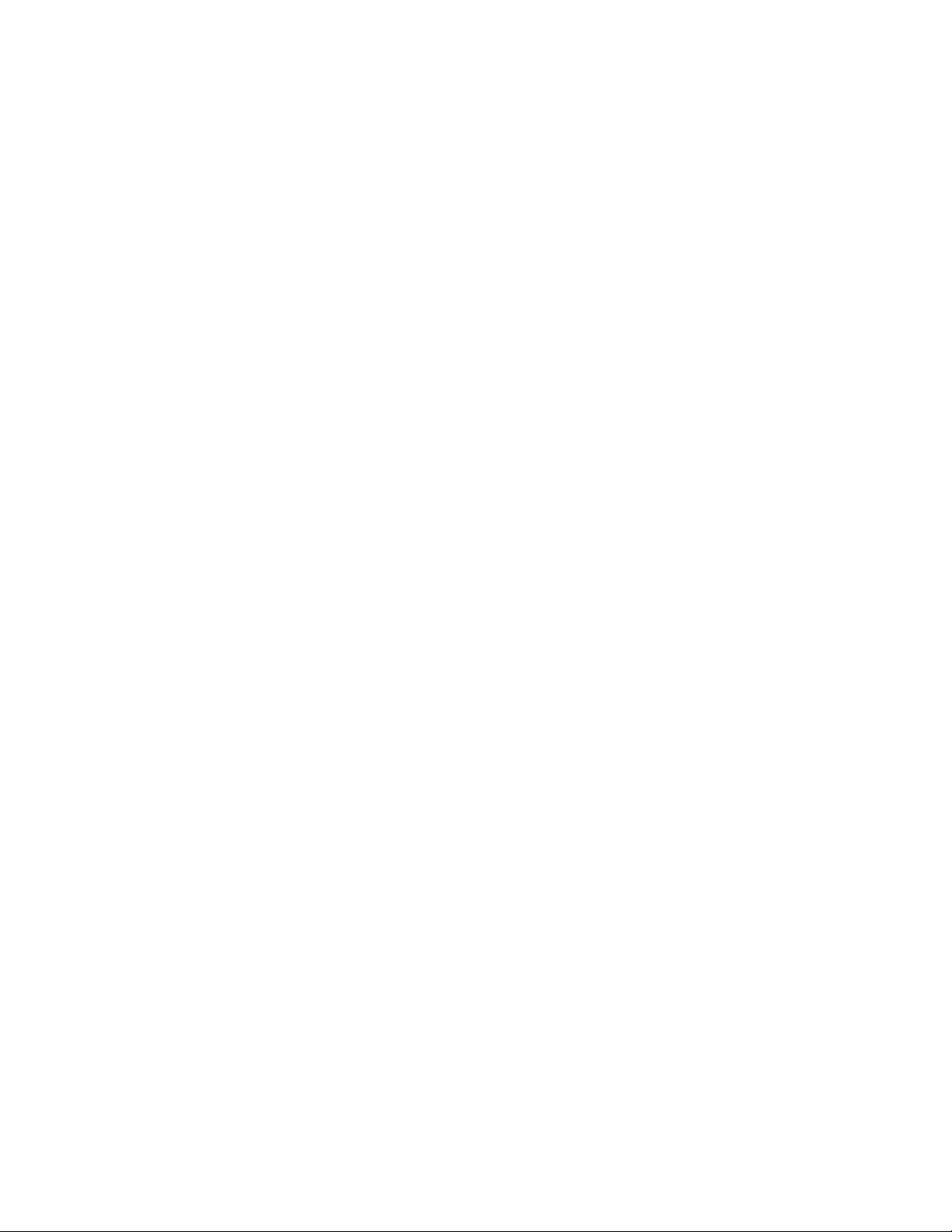
GE PMCS App Note 31 Page 2 of 5
This computer
: You should see
17. RAS Server TCP/IP Configuration dialog: Select radio button:
only. Select radio button: Use static address pool. Enter into Begin field:
1.2.3.4. Enter into End field: 1.2.3.14. Click: OK. Note: Any valid address
range can be entered.
18. Remote Access Setup dialog: Click: Continue.
19. Setup Message dialog: Message advising you to install MS Loopback
Adapter: Click: OK.
20. Network Settings dialog: Click: Add Adapter.
21. Add Network Adapter dialog: Select from dropdown list: MS Loopback
Adapter. Click: Continue.
22. MS Loopback Adapter Card Setup dialog: Take the Frame Type default,
Click: OK.
23. Windows NT Setup Dialog: Enter: path. Click: Continue.
24. Network Settings dialog: Click: OK.
25. TCP/IP Configuration dialog: Enter IP Address: 1.2.3.15. Enter Subnet
Mask: 255.0.0.0. Click: OK. Note: Any valid address can be entered.
26. Domain/Workgroup Settings dialog: Take default, Click: OK. Note: You do
not need to take the default.
27. Windows NT Workstation Networking Setup dialog: Click: Restart
Computer.
28. Access: Main/Control Panel/Services.
29. Services dialog: Double-click from list: Remote Access Server.
30. Service dialog: Select Startup Type radio button: Automatic. Click: OK.
31. Services dialog: Click: Close.
32. Shutdown and Restart computer.
33. Access: Remote Access Service/Remote Access Admin. Note
your computer name listed under Server with the Condition as Running. If
you do not see your computer name listed, close Remote Access Admin, wait
one minute, and try again. The RAS Service may not have had enough time
to startup. If you still cannot see it, try typing the computer name in the
Server/Start Remote Access Service/Server dialog box. If this does not start
RAS, see the Administrator Tools/Event Viewer for more information.
34. Remote Access Admin dialog: Click: Users. Click: Permissions.
35. Remote Access Permissions dialog: Click: The user that the view node will
login as. Click check box: Grant dialin permission to user. Click: OK.
http://genet.edc.ge.com/pmsys/Technote/note31.htm 6/10/99
RAS - Host Configuration with a Network Adapter Installed:
1. Access: Main/Control Panel/Network. Click: Add Software.
2. Add Network Software dialog: Select from dropdown list: Remote Access
Service. Click: Continue.
3. Windows NT Setup dialog: Insert your original NT installation disks or CD,
enter path, and click Continue.
4. If the correct modem is not displayed, you must Add it now.
5. Your modem should now be displayed and highlighted.
6. Remote Access Setup dialog: Click: Configure.
7. Configure Port dialog: Select radio button: Receive calls only. Click: OK.
8. Remote Access Setup dialog: With your modem displayed and highlighted,
Click: Network.
9. Network Configuration dialog: Select Server Settings check boxes: NetBEUI
and TCP/IP. Select radio button: Require Microsoft encrypted
authentication. Click: OK.
10. RAS Server NetBEUI Configuration dialog: Select radio button: This
Page 3

GE PMCS App Note 31 Page 3 of 5
This computer
: You should see
computer only. Click: OK.
11. RAS Server TCP/IP Configuration dialog: Select radio button:
only. Select radio button: Use static address pool. Enter into Begin field:
1.2.3.4. Enter into End field: 1.2.3.14. Click: OK. Note: Any valid address
range can be entered.
12. Remote Access Setup dialog: Click: Continue.
13. Remote Access Setup dialog: Message about how to set RAS permissions,
Click: OK.
14. Network Settings dialog: Click: OK.
15. Network Settings Change dialog: Message stating that the network settings
have changed: Click: Restart Now.
16. Access: Main/Control Panel/Services.
17. Services dialog: Double-click from list: Remote Access Server.
18. Service dialog: Select Startup Type radio button: Automatic. Click: OK.
19. Services dialog: Click: Close.
20. Shutdown and Restart computer.
21. Access: Remote Access Service/Remote Access Admin. Note
your computer name listed under Server with the Condition as Running. If
you do not see your computer name listed, close Remote Access Admin, wait
one minute, and try again. The RAS Service may not have had enough time
to startup. If you still cannot see it, try typing the computer name in the
Server/Start Remote Access Service/Server dialog box. If this does not start
RAS, see the Administrator Tools/Event Viewer for more information.
22. Remote Access Admin dialog: Click: Users. Click: Permissions.
23. Remote Access Permissions dialog: Click: The user that the view node will
login as. Click check box: Grant dialin permission to user. Click: OK.
RAS - View Node Configuration with No Network Adapter
Installed:
1. Access: Main/Control Panel/Network. Network Settings dialog: "Windows
NT Networking is not installed. Install now?". Click: Yes. Note: If you are
not prompted with this dialog box, your NT Networking Software has been
previously installed. If this is the case, and there is no Network Adapters
listed, it will be easier to Remove the installed Network Software and start
again. If there is a Network Adapter Installed, go to the next section in this
document: Host Configuration with a Previously Installed Network Adapter.
2. Windows NT Setup dialog: Insert your original NT installation disks or CD,
enter path, and click Continue.
3. Net Adapter Card Detection dialog: Click: Do Not Detect.
4. Net Adapter Card Detection dialog: Click: Remote.
5. Windows NT TCP/IP Installation Options dialog: Select all Components
check boxes, except Connectivity Utilities. Do not select check box Enable
Automatic DHCP Configuration. Click: Continue.
6. SNMP Service Configuration dialog: Click: OK.
7. Windows NT dialog: FTP security question: Click: Yes.
8. FTP Service dialog: Take all defaults, Click: OK.
9. Remote Access Setup dialog: Automatic restoration of network connections
question: Click: OK.
10. If the correct modem is not displayed, you must Add it now.
11. Your modem should now be displayed and highlighted.
12. Remote Access Setup dialog: Click: Configure.
13. Configure Port dialog: Select radio button: Dial out only. Click: OK.
http://genet.edc.ge.com/pmsys/Technote/note31.htm 6/10/99
Page 4

GE PMCS App Note 31 Page 4 of 5
14. Remote Access Setup dialog: With your modem displayed and highlighted,
Click: Network.
15. Network Configuration dialog: Select Dial out Protocols check boxes:
NetBEUI and TCP/IP. Click: OK.
16. Remote Access Setup dialog: Click: Continue.
17. Network Settings dialog: Click: OK.
18. TCP/IP Configuration dialog: Keep defaults, Click: OK.
19. Windows NT Workstation Networking Setup dialog: Click: Restart
Computer.
20. Access: Remote Access Service/Remote Access. Add a phone book entry for
the Host computer.
RAS - View Node Configuration with a Network Adapter
Installed:
1. Access: Main/Control Panel/Network. Click: Add Software.
2. Add Network Software dialog: Select from dropdown list: Remote Access
Service. Click: Continue.
3. Windows NT Setup dialog: Insert your original NT installation disks or CD,
enter path, and click Continue.
4. If the correct modem is not displayed, you must Add it now.
5. Your modem should now be displayed and highlighted.
6. Remote Access Setup dialog: Click: Configure.
7. Configure Port dialog: Select radio button: Dial out only. Click: OK.
8. Remote Access Setup dialog: With your modem displayed and highlighted,
Click: Network.
9. Network Configuration dialog: Select Dial out Protocols check boxes:
NetBEUI and TCP/IP. Click: OK.
10. Remote Access Setup dialog: Click: Continue.
11. Network Settings dialog: Click: OK.
12. Windows NT Workstation Networking Setup dialog: Click: Restart
Computer.
13. Access: Remote Access Service/Remote Access. Add a phone book entry for
the Host computer.
NetDDE - Host Configuration:
If applicable, replace GE16MODB with GE16ENET throughout.
1. Run …\SYSTEM32\DDESHARE.EXE. Note: For future convenience, you
can create a Program Group with a DDESHARE icon.
2. DDE Shares dialog: Click: Shares. Click: DDE Shares…. Click: Add a
Share…
3. DDE Share Properties dialog: Enter Share Name: GE16MODB|* Enter Old
Style, Application Name: GE16MODB Enter Old Style, Topic Name: *
Select check box: Allow start application. Select Item Security radio button:
Grant access to all items. Click: Permissions….
4. DDE Share Name Permissions dialog: Click: Everyone. Select from Type of
Access dropdown: Full Control. Click: OK.
5. DDE Share Properties dialog: Click: OK.
6. DDE Shares dialog: Click: GE16MODB|*. Click: Trust Share….
7. Trusted Share Properties dialog: Select all check boxes. Enter into value
http://genet.edc.ge.com/pmsys/Technote/note31.htm 6/10/99
Page 5

GE PMCS App Note 31 Page 5 of 5
deleting the GE16MODB|* share and performing the steps listed above again. It also
If you are experiencing trouble accessing the Host node, it may be due to the order in
field: 2. Click: OK.
8. DDE Shares dialog: Click: OK.
Note: Trusted shares can be lost upon rebooting the computer. If you are
experiencing problems with a view node accessing the host node after reboot, try
may be helpful for troubleshooting purposes to look at NT's Event Viewer on the
Host and View nodes.
NetDDE on the View Node:
which your Services are started. To see if this is the problem, try:
1. Make the RAS connection.
2. Launch …SYSTEM32\DDESHARE.EXE to start the NetDDE Service.
3. Launch the DDE client application (i.e. Excel, InTouch, …).
Keywords:
RAS; Remote Access; NetDDE
Related Notes:
PMCS Network and Device Configurator manual (GEH-6510)
Last Revised 2/5/97
Search GE | GE home page | GE news | GE business finder | GE products & services
About Us | What's New | Products & Services | Publications
Process Solutions | Year 2000 | Contact Us
Legal Disclaimer
http://genet.edc.ge.com/pmsys/Technote/note31.htm 6/10/99
 Loading...
Loading...