GE EchoPac User manual

g
Technical
Publications
EchoPAC PC Dimension
version 7.x.x
0470
GE Medical Systems
User’s Manual
GEVU #: EQ092006 – English
GEVU Rev.
Operating Documentation
Copyright © 2007 By General Electric Co.
01

g
GE Medical Systems
MANUAL STATUS
EQ092006-01
01/08/2007
COMPANY DATA GE VINGMED ULTRASOUND A/S
© GE Medical Systems. All rights reserved. No part of this
manual may be reproduced, stored in a retrieval system, or
transmitted, in any form or by any means, electronic,
mechanical, photocopying, recording, or otherwise,
without the prior written permission of GE Medical
Systems.
Strandpromenaden 45, N-3191 Horten, Norway
Tel.: (+47) 3302 1100 Fax: (+47) 3302 1350

Table of Contents
Table of Contents
Introduction
Main functionality .......................................................................... 1
Attention......................................................................................... 1
Indications for use......................................................................... 1
EchoPAC PC product range ......................................................... 2
Important........................................................................................ 2
Manual contents ............................................................................ 3
Finding information ............................................................... 3
Conventions used in this manual.......................................... 4
Contact information ...................................................................... 5
Chapter 1
Table of Contents
Getting started
Launching EchoPAC PC ............................................................... 8
To start EchoPAC PC........................................................... 8
EchoPAC PC overview.................................................................. 9
Chapter 2
Patient record management
Searching a Patient record ......................................................... 13
About dataflow .................................................................... 13
To find a patient record....................................................... 13
Advanced search................................................................ 15
Sorting data ........................................................................ 16
Printing patient list .............................................................. 16
Editing Referral Reasons, Comments and Diagnosis.............. 17
Text edition ......................................................................... 17
Editing demographic data .......................................................... 20
Creating a new Patient record.................................................... 22
EchoPAC PC User's Manual 1
EQ092006-01

Table of Contents
Deleting archived information ....................................................23
Deleting a patient record .....................................................23
Deleting an examination......................................................23
Moving examinations...................................................................24
Using removable media...............................................................26
Recommendation concerning CD and DVD handling .........26
Formatting removable media...............................................26
Ejecting removable media ...................................................28
Export/Import patient records/examinations............................. 29
Exporting patient records/examinations ..............................29
Importing patient records/examinations ..............................38
Disk management ........................................................................ 42
Configuring the Disk management function ........................43
Running the Disk management function .............................45
Data Backup and restore.............................................................50
Backup procedure ............................................................... 51
Backup procedure for EchoPAC PC Software Only............54
Restore procedure...............................................................58
Restore procedure for EchoPAC PC Software Only ...........59
Server options ..............................................................................61
EchoPAC Share .................................................................. 61
EchoPAC DICOM Share ..................................................... 61
Chapter 3
Image Management
Introduction .................................................................................. 66
Image review.................................................................................67
Review from the Image browser screen..............................67
Review from the Review screen..........................................71
Image optimization.......................................................................72
Image analysis screen overview .........................................72
Control panel overview........................................................74
Image controls adjustment ..................................................84
Image optimization ..............................................................86
Generated Anatomical M-Mode ..........................................89
Direct report.........................................................................90
Saving stored images and cineloops to a standard format .95
2 EchoPAC PC User's Manual
EQ092006-01

MPEGVue/eVue ................................................................. 97
To delete an image from the clipboard ............................... 98
DICOM spooler............................................................................. 99
Starting the DICOM spooler................................................ 99
Chapter 4
Measurements and Analysis
Introduction................................................................................ 104
About Measurement results display.................................. 104
Assign and Measure modality.................................................. 106
Starting the Assign and Measure modality ....................... 106
Entering a study and performing measurements.............. 108
Measure and Assign modality.................................................. 110
Starting the Measure and Assign modality ....................... 110
Post-measurement assignment labels.............................. 111
Cardiac Measurements ............................................................. 114
2D Measurements ............................................................ 114
M-Mode Measurements.................................................... 117
Doppler Measurements .................................................... 120
TSI Measurements ........................................................... 123
Automated Function Imaging............................................ 130
Vascular measurements ........................................................... 147
B-Mode measurements .................................................... 147
M-Mode Measurements.................................................... 152
Doppler measurements .................................................... 152
OB measurements..................................................................... 157
OB graphs......................................................................... 157
Measurement package configuration ...................................... 162
Measurement package configuration - example............... 162
Normal values................................................................... 164
User-defined formulas .............................................................. 167
User-defined formula - example ....................................... 167
About units........................................................................ 173
Controlling the Measurement result table display ................. 176
Minimizing the Measurement result table ......................... 176
Moving the Measurement result table............................... 176
Table of Contents
EchoPAC PC User's Manual 3
EQ092006-01

Table of Contents
Chapter 5
Stress echo analysis
Introduction ................................................................................ 178
Review of protocol studies .......................................................179
Selecting images for analysis............................................179
Loop synchronization ........................................................ 181
Stress echo analysis..................................................................182
Starting analysis................................................................182
Scoring .............................................................................. 183
Image optimization.....................................................................185
To optimize images ........................................................... 185
Zoom function....................................................................185
Quantitative TVI Stress echo analysis .....................................186
Accessing QTVI Stress analysis tools...............................188
Vpeak measurement ......................................................... 188
Tissue Tracking .................................................................191
Quantitative analysis ......................................................... 192
References........................................................................192
Editing/creating a template ....................................................... 193
Template editor screen overview ......................................193
Selecting a base template to edit ......................................197
Chapter 6
Quantitative Analysis
Introduction ................................................................................ 203
For TVI: .............................................................................203
For Tissue Tracking:..........................................................203
For Strain rate: ..................................................................203
For Strain:..........................................................................203
For Contrast: .....................................................................203
Accessing the Quantitative analysis package ........................204
Overview .....................................................................................205
The color cineloop window ................................................206
The Tissue cineloop window .............................................207
The analysis window ......................................................... 208
The control panel...............................................................211
4 EchoPAC PC User's Manual
EQ092006-01
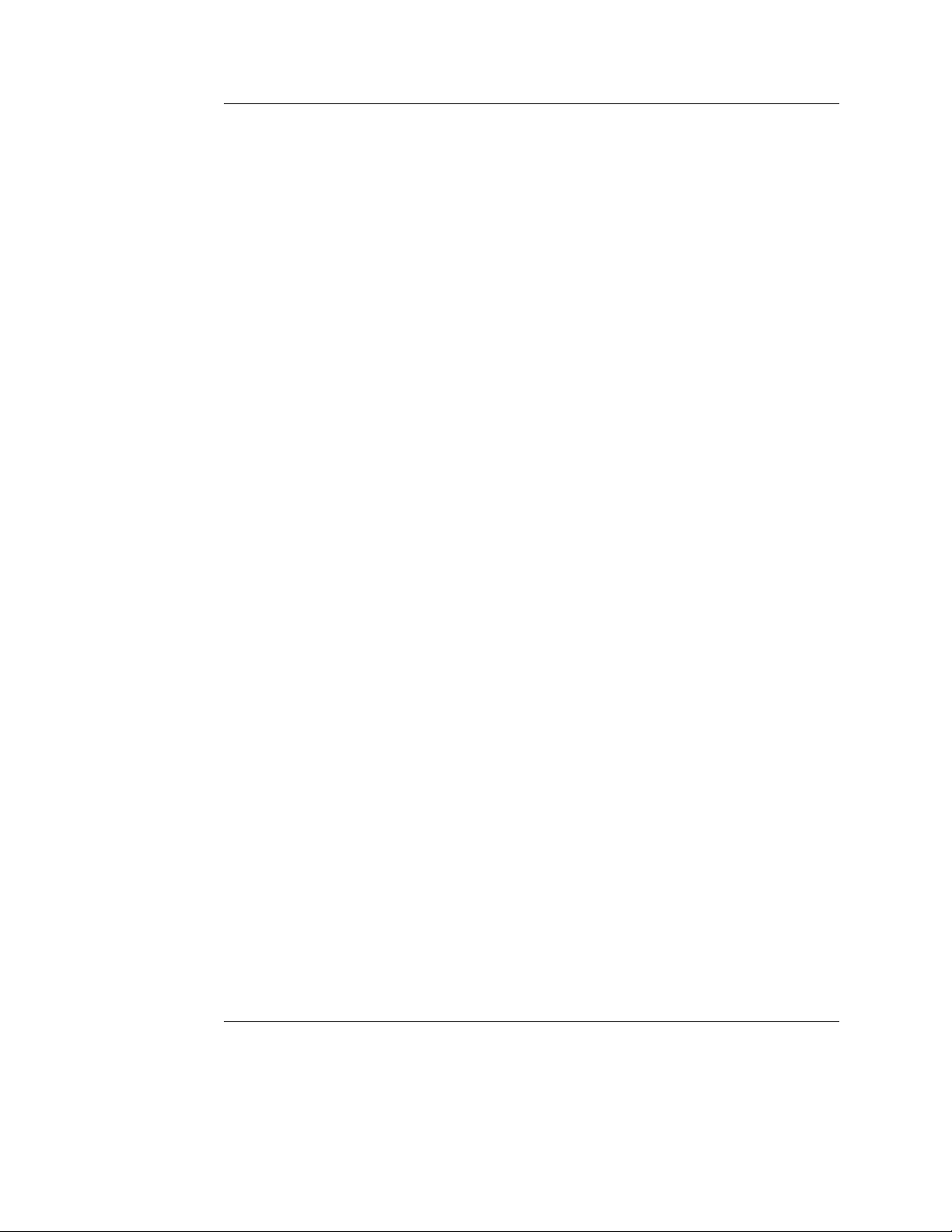
Table of Contents
Generation of a trace................................................................. 212
About the sample area...................................................... 212
To generate a trace .......................................................... 212
Manual tracking of the sample area (dynamic anchored
sample area)..................................................................... 213
Zooming in the Analysis window....................................... 214
Deletion of a trace ..................................................................... 215
To delete all traces ........................................................... 215
To delete one specific trace.............................................. 215
Frame disabling ......................................................................... 215
Disabling frames from the frame marker .......................... 215
Disabling frames in the cineloop windows ........................ 216
Re-enabling all frames...................................................... 216
Optimizing sample area ............................................................ 217
Reshaping a sample area................................................. 217
Labelling a sample area.................................................... 217
Optimizing the trace display..................................................... 219
Optimizing the Y-axis........................................................ 219
Trace smoothing ............................................................... 220
Switching modes or traces....................................................... 221
To switch mode................................................................. 221
To switch trace.................................................................. 221
Curve fitting analysis ................................................................ 222
Wash-in curve fitting analysis ........................................... 224
Wash-out curve fitting analysis......................................... 229
Anatomical M-Mode................................................................... 231
Introduction ....................................................................... 231
Using Anatomical M-Mode................................................ 231
Optimizing Anatomical M-Mode........................................ 233
Chapter 7
Worksheet
Introduction................................................................................ 236
Overview..................................................................................... 237
Using Worksheet ....................................................................... 238
To scroll through pages .................................................... 238
To select the type of value................................................ 238
EchoPAC PC User's Manual 5
EQ092006-01

Table of Contents
Excluding or including measurements...............................238
Manually changing a value................................................238
Deleting measurement parameter.....................................239
Chapter 8
Report
Introduction ................................................................................ 242
Creating a report ........................................................................ 243
Working with the report function........................................243
To print a report................................................................. 245
To store a report................................................................245
Retrieving an archived report ............................................ 245
Deleting an archived report ...............................................246
Structured Findings ...................................................................247
Prerequisite ....................................................................... 247
Starting Structured Findings.............................................. 248
Structured Findings structure ............................................248
Using Structured Findings.................................................250
Structured Findings configuration......................................253
Report designer..........................................................................264
Accessing the Report designer .........................................264
Report designer overview..................................................265
Designing a report template .............................................. 268
Saving the report template ................................................ 278
To exit the Report designer ...............................................279
Report templates management.................................................280
Configuration of the Template selection menu..................280
Export/Import of Report templates ....................................282
Chapter 9
Program configuration
Introduction ................................................................................ 286
Starting the Configuration package .........................................289
To open the Configuration package .................................. 289
Overview .....................................................................................290
Imaging .......................................................................................291
6 EchoPAC PC User's Manual
EQ092006-01

Table of Contents
The Global setup sheet..................................................... 291
Measure/Text.............................................................................. 293
The Measurement menu sheet......................................... 294
The Advanced sheet......................................................... 299
The Modify calculations sheet .......................................... 300
The OB table sheet........................................................... 301
Report......................................................................................... 307
The diagnostic codes sheet.............................................. 308
The Comment texts sheet................................................. 310
Connectivity............................................................................... 311
Dataflow............................................................................ 312
Additional outputs ............................................................. 319
Tools................................................................................. 321
Formats............................................................................. 322
TCP/IP .............................................................................. 327
System........................................................................................ 328
The system settings.......................................................... 329
About .......................................................................................... 333
Administration ........................................................................... 334
Users ................................................................................ 335
Unlock Patient................................................................... 338
Chapter 10
2D Strain
Introduction................................................................................ 340
Acquisition................................................................................. 340
Starting 2D Strain ...................................................................... 340
Defining a ROI .................................................................. 341
2D Strain processing................................................................. 347
Tracking validation............................................................ 348
Timing ............................................................................... 349
2D Strain quantitative analysis ................................................ 351
About the results............................................................... 351
Trace analysis................................................................... 353
Result analysis.................................................................. 358
Torsion analysis................................................................ 359
Data storage and retrieval ........................................................ 362
EchoPAC PC User's Manual 7
EQ092006-01
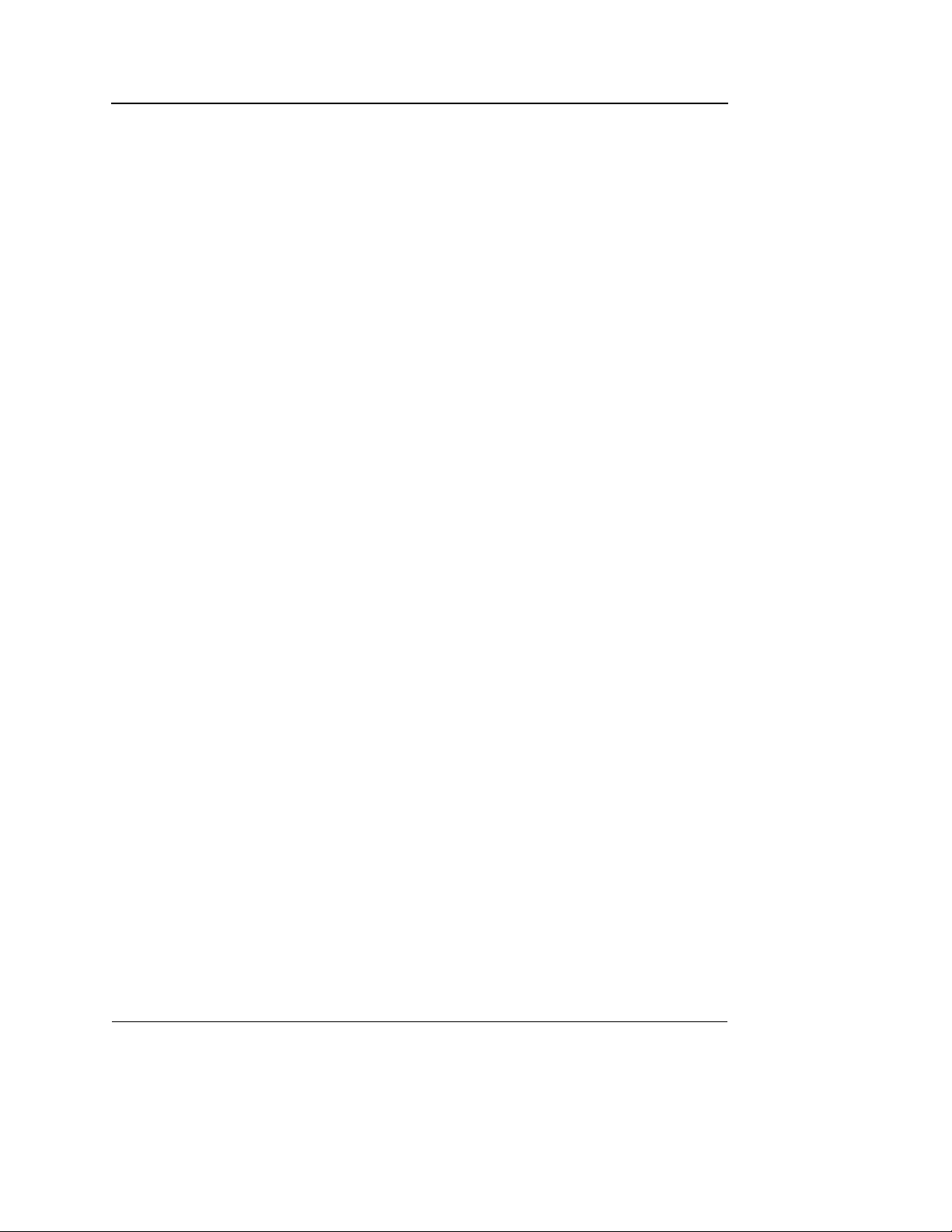
Table of Contents
Data storage......................................................................362
File management...............................................................362
2D Strain – Frequently asked questions..................................364
Appendix
Regulatory information..............................................................370
Standards used ................................................................. 370
Short-cuts ...................................................................................372
Keyboard short-cuts .......................................................... 372
Mouse short-cuts............................................................... 374
System self-test..........................................................................376
System malfunction ...........................................................376
Product description ................................................................... 378
Multi-dimensional and Volume Imaging (option) ...............378
EchoStress (option)...........................................................378
Quantitative Analysis TVI (option).....................................379
IMT .................................................................................... 379
Tissue Synchronization Imaging (option) ..........................380
Review and Analysis ......................................................... 380
EchoPAC Share ................................................................ 380
Image Review....................................................................381
Image post-processing ......................................................381
Workflow/Productivity/Connectivity ...................................382
Patient and Record and Image Management....................382
DICOM (option) ................................................................. 383
Ease of use .......................................................................384
Hardware...........................................................................384
Software ............................................................................ 384
Virus Protection.................................................................384
Safety ................................................................................385
Index
8 EchoPAC PC User's Manual
EQ092006-01
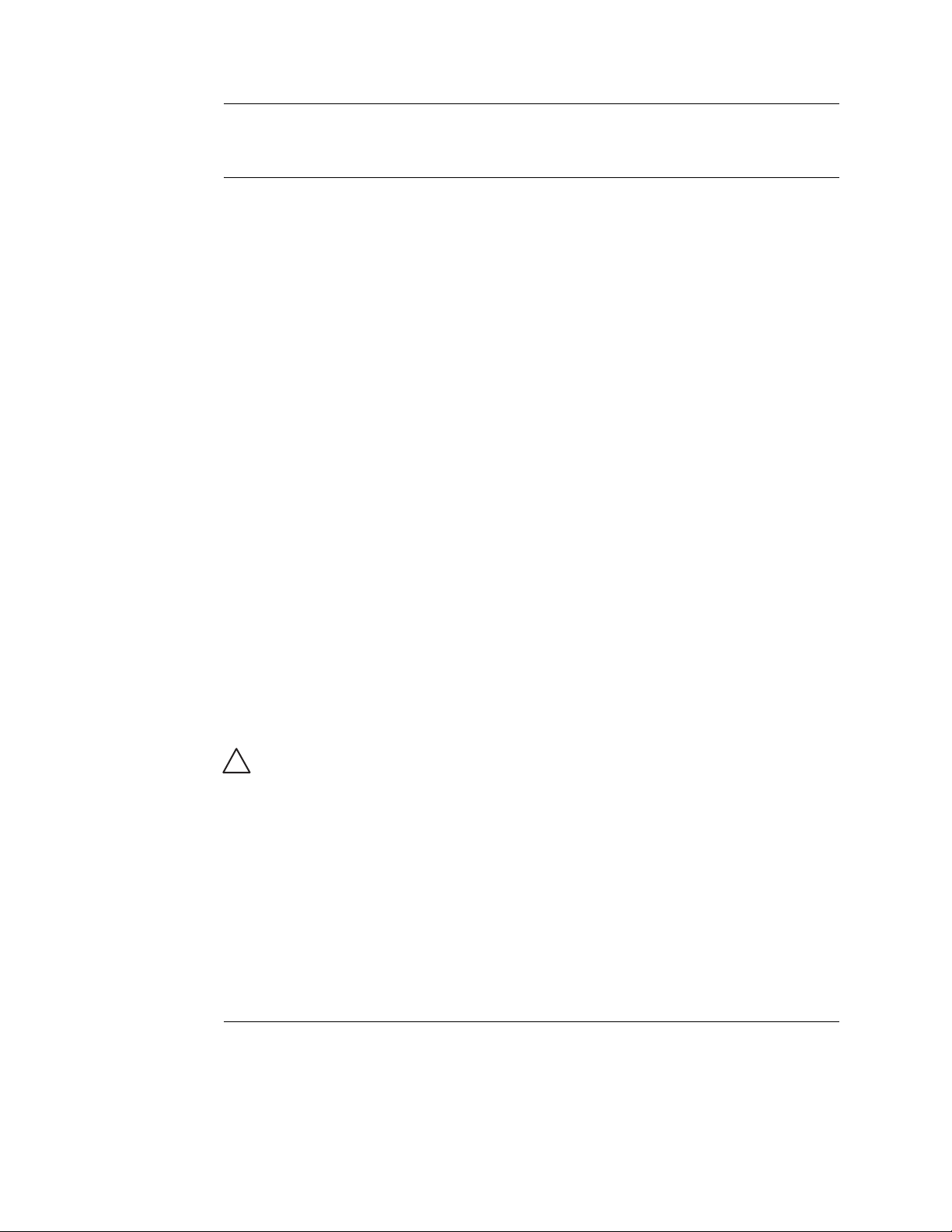
Introduction
EchoPAC PC is a post processing program designed for
ultrasound image review, analysis and reporting. EchoPAC PC
allows post-processing of DICOM ultrasound images and raw
data images from GE ultrasound scanners.
Main functionality
EchoPAC PC offers the following functionality:
• Read/display DICOM ultrasound and GE raw data images.
• Ultrasound image optimization, as on a scanner.
• Measurement and analysis
• Advanced quantitative analysis, based on raw data such as
quantitative TVI, contrast and stress analysis (research
options)
• Image storage
• Patient record database
• Report generator
Introduction
Attention
Read and understand all instructions in the User's Manual
before attempting to use the EchoPAC PC. Keep the manual
with the equipment at all time. Periodically review the
procedures for operation and safety precautions.
For USA only:
CAUTION
United States law restricts this device to sale or use by, or on the
order of a physician.
Indications for use
EchoPAC PC is indicated for diagnostic review and analysis of
ultrasound images acquired via B, M, Color M modes, Color,
Power, Pulsed and CW Doppler modes, Coded Pulse,
Harmonic and Realtime 3D. Clinical applications include: Fetal;
Abdominal; Urology (including prostate); Pediatric; Small
Organ (breast, testes, thyroid); Neonatal and Adult Cephalic;
EchoPAC PC User's Manual 1
EQ092006-01

Introduction
Cardiac (adult and pediatric); Peripheral Vascular;
Transesophageal (TEE); Musculo-skeletal Conventional;
Transrectal (TR); Transvaginal (TV); and Intraoperative
(abdominal, thoracic and vascular).
EchoPAC PC product range
The EchoPAC PC product range consists of:
• EchoPAC PC Workstation: a turnkey solution consisting
of hardware and software in a complete package.
• EchoPAC PC Software Only: only the software to be
installed on any PC that fulfills minimum requirements.
EchoPAC PC Software Only must NOT be installed on
computers, which control life-supporting or patient monitoring
CAUTION
devices.
The EchoPAC PC Workstation and The EchoPAC PC Software
Only have the same clinical functionality, except for the
following features that are not available in EchoPAC PC
Software Only:
• No writing directly to CD-RW (Must be done by other
software packages).
• The TCPIP settings cannot be configured within the
application (it must be done in Windows).
• InSite/iLink is not available.
• Removable media cannot be formatted within the
application.
• Removable media cannot be ejected from within the
application.
• The printer setup cannot be done from within the
application.
• The Computer name cannot be set from within the
application.
Important
To ensure optimal performance, do NOT attempt to install any
software on the EchoPAC PC workstation.
CAUTION
2 EchoPAC PC User's Manual
EQ092006-01
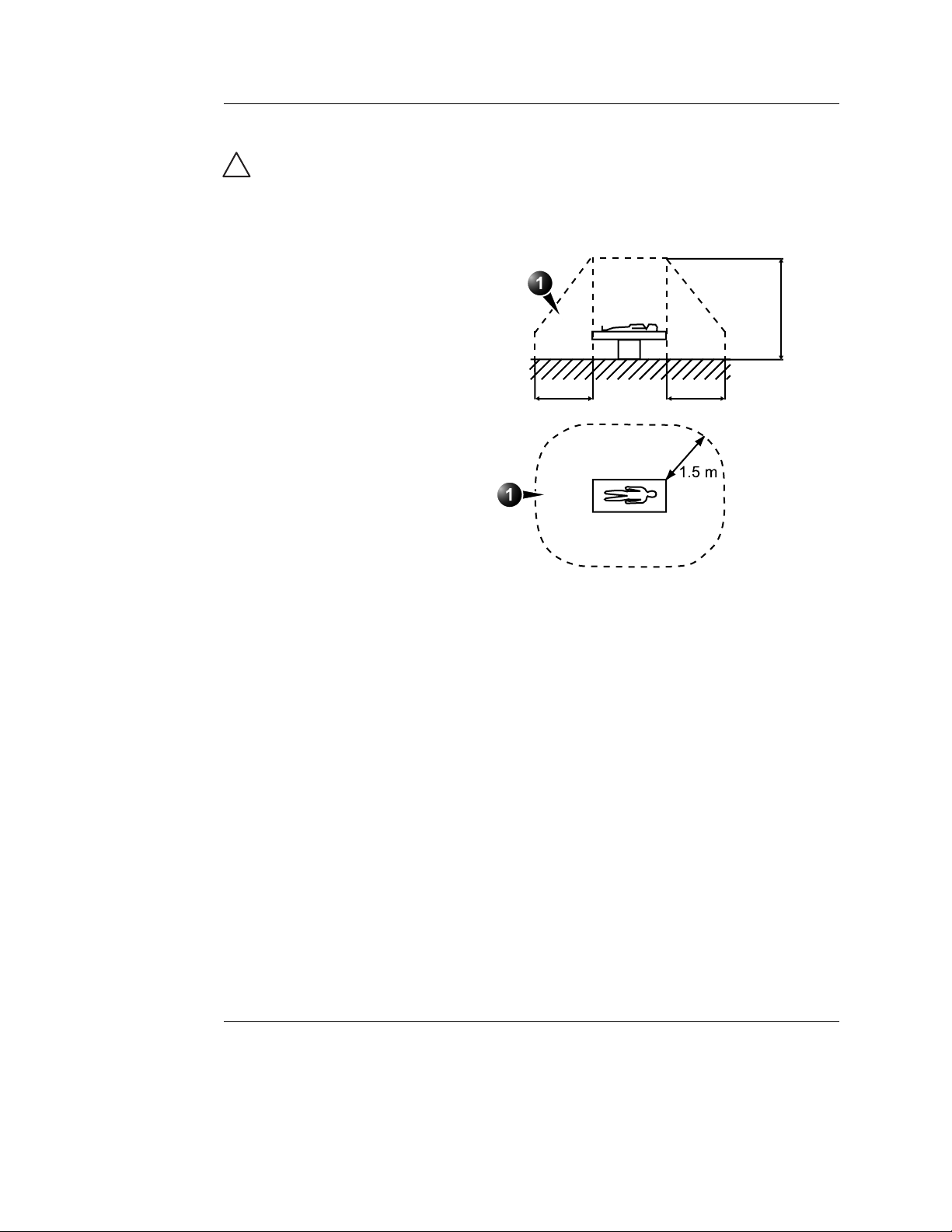
CAUTION
1. Patient environment
Introduction
The EchoPAC PC workstation must NOT be placed inside the
patient environment (refer to local regulations and EN 60601-1-1
(2000)).
2.5 m
1.5 m 1.5 m
Figure 1-1: The patient environment
Manual contents
The EchoPAC PC User manual is organized to quickly provide
the information needed for patient management and ultrasound
image post processing using the EchoPAC PC software.
Finding information
Data has been arranged in a format that will assist the user in
finding information easily and quickly.
Table of Contents: list the main topics and their location.
Headers and footers: displays the chapter name and page
number.
References: cross references are noted in the text.
Index: Extensive tool that provides easy reference to ideas,
topics, terms, titles, headings and cross references.
EchoPAC PC User's Manual 3
EQ092006-01
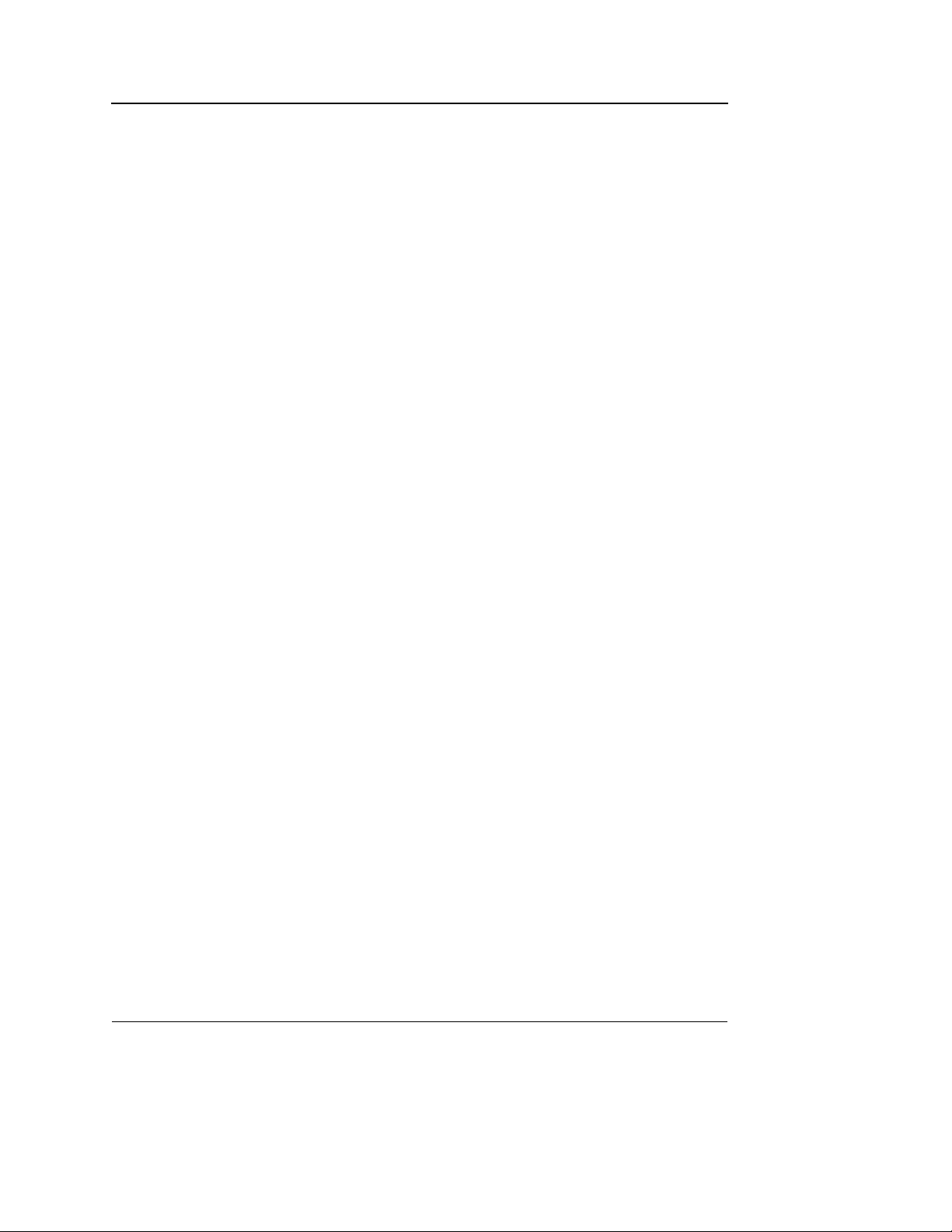
Introduction
Conventions used in this manual
The following typographic conventions are used in the
indication of different types of information:
2-columns layout: the right column contains the main text, the
left column contains additional notes and warning texts.
Bold type: describes button name on the screen.
Italic type: describes program windows, screens and dialogue
boxes.
4 EchoPAC PC User's Manual
EQ092006-01

Contact information
If additional information or assistance is needed, please
contact the local distributor or the appropriate support resource
listed bellow:
Europe
GE Ultraschall KG
Deutschland GmbH & Co.
Beethovenstraße 239
Postfach 11 05 60
D-42655 Solingen
USA
GE Medical Systems
Ultrasound Service Engineering
4855 W. Electric Avenue
Milwaukee, WI 53219
On-line Applications Support
Introduction
Tel: 0130 81 6370
Tel: (49)(0) 212-28-02-208
Tel: (1) 800-437-1171
Fax: (1) 414-647-4090
Tel: (1) 800-682-5327
or (262) 524-5698
Canada
GE Medical Systems
Ultrasound Service Engineering
4855 W. Electric Avenue
Milwaukee, WI 53219
On-line Applications Support
Asia
GE Ultrasound Asia
Service Department Ultrasound
298 Tiong Gahru Road # 15-01/06
Central Plaza
Singapore 168730
Tel: (1) 800-664-0732
Tel: (1) 800-682-5327
or (262) 524-5698
Tel: (65) 291-8528
Fax: (65) 272-3997
EchoPAC PC User's Manual 5
EQ092006-01

Introduction
Latin and South America
GE Medical Systems
Ultrasound Service Engineering
4855 W. Electric Avenue
Milwaukee, WI 53219
On-line Applications Support
Brazil
GE Ultrasound
Rua Tomas Carvalhal, 711
Paraiso
Cep: 04006-002 - São Paulo, SP
Tel: (1) 305-735-2304
Tel: (1) 800-682-5327
or (262) 524-5698
Tel: (55.11) 887-8099
Fax: (55.11) 887-9948
6 EchoPAC PC User's Manual
EQ092006-01

Getting started
Chapter 1
Getting started
Contents
• Launching EchoPAC PC .............................................................. ...... 8
• To start EchoPAC PC .................................................................. 8
• EchoPAC PC overview ................................................................. ...... 9
EchoPAC PC User's Manual 7
EQ092006-01
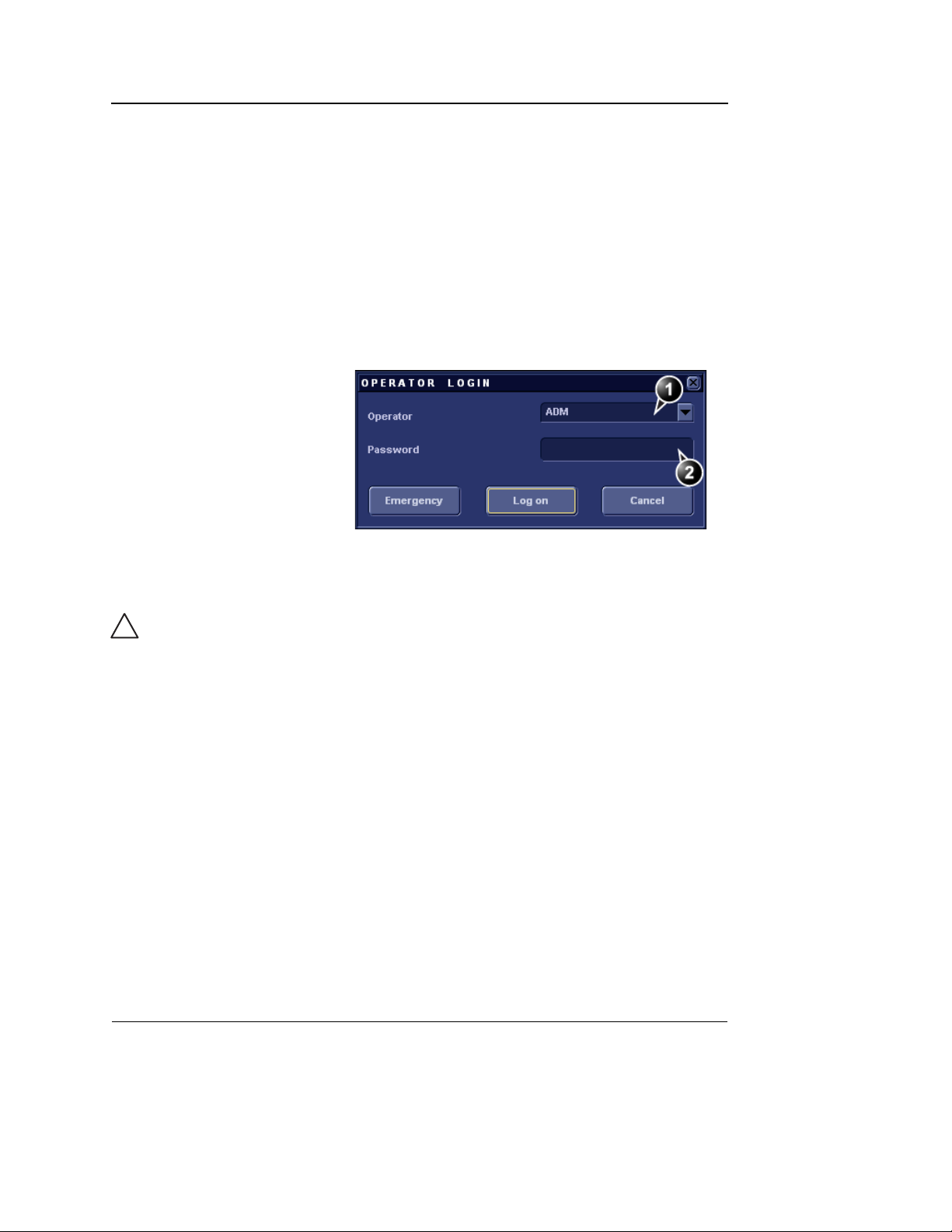
Getting started
Launching EchoPAC PC
To start EchoPAC PC
1. Start the EchoPAC PC workstation.
The unit undergoes an initialization sequence and the
Operator login dialogue box is displayed (see Figure 1-1).
2. Enter the required information and press Log on.
The Search/Create patient window is displayed with the
default dataflow selected (see Figure 2-1, page 14).
1. Select the operator
2. Enter password
CAUTION
Figure 1-1: The Operator login windows
For user of EchoPAC PC Software Only:
It is possible in Windows to start several instances of
EchoPAC PC. I.e. the same application is launched more than
once. It is strongly recommended not to do this, as this will
cause several functions and features in EchoPAC PC not to work
properly. Only ONE instance of EchoPAC PC should be running.
8 EchoPAC PC User's Manual
EQ092006-01
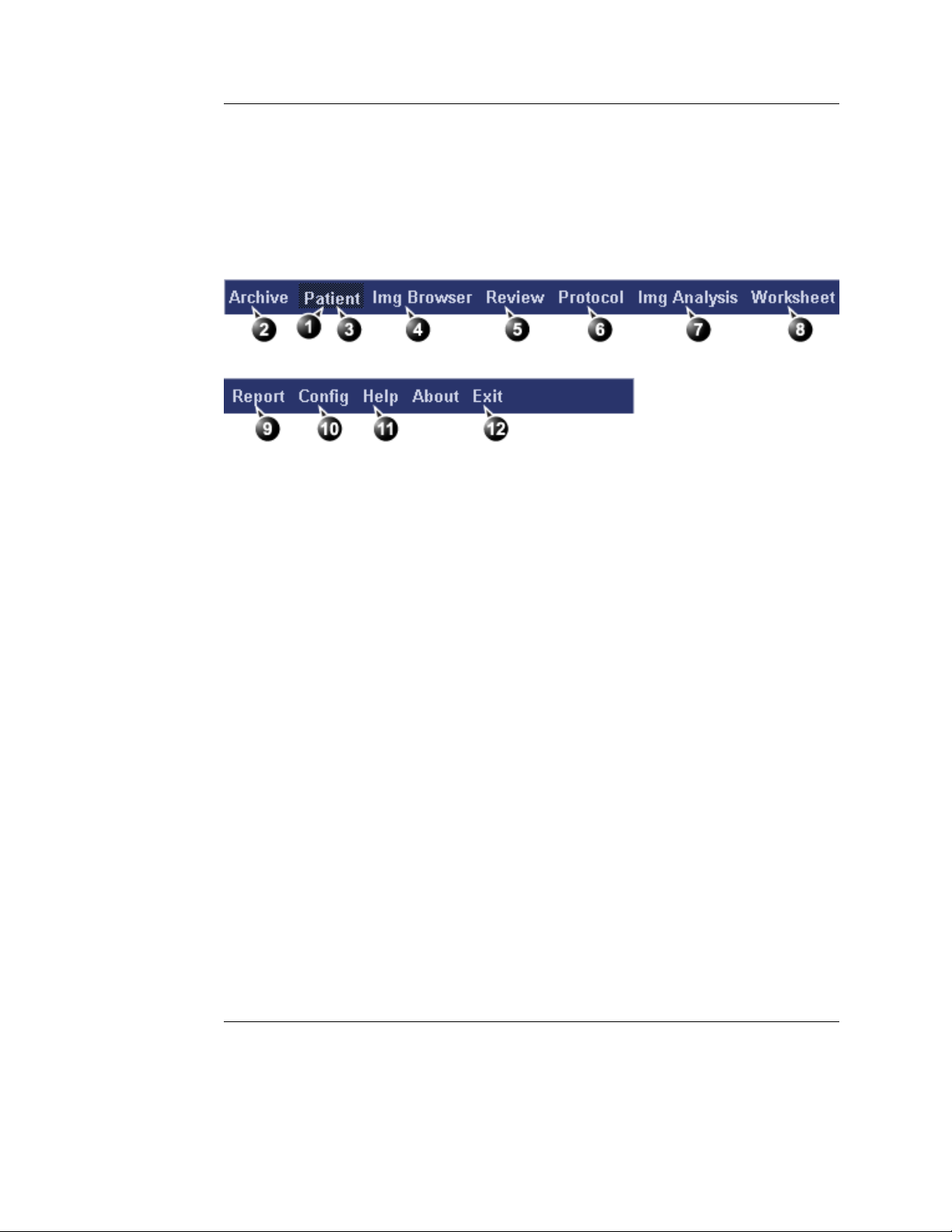
EchoPAC PC overview
EchoPAC PC is build on eight different main screens that can
be entered by selecting the buttons in the top of the window
(see Figure 1-2).
Getting started
1. Selected screen
2. Archive
• Search patient
• Create patient
3. Patient:
• Patient info
• Examination list
• Medical info
4. Image Browser:
• Displays a thumbnail overview of all images
stored for the current patient record
5. Review:
• Displays all images of the selected
examination
6. Protocol:
• Review protocol based examinations
Figure 1-2: The EchoPAC PC navigation buttons
7. Image Analysis:
• Image optimization
• Measurements
• Quantitative analysis
8. Worksheet:
• Measurements listing
9. Report:
• Summarizes data from examination
10. Config:
• EchoPAC PC configuration
11. Help:
• Displays on-line user documentation
12. Exit
EchoPAC PC User's Manual 9
EQ092006-01

Getting started
10 EchoPAC PC User's Manual
EQ092006-01

Patient record management
Chapter 2
Patient record management
• Searching a Patient record .......................................................... .... 13
• To find a patient record .............................................................. 13
• Advanced search ....................................................................... 15
• Sorting data ................................................................................ 16
• Printing patient list ...................................................................... 16
• Editing Referral Reasons, Comments and Diagnosis ............... .... 17
• Text edition ................................................................................. 17
• Editing demographic data ............................................................ .... 20
• Creating a new Patient record ..................................................... .... 22
• Deleting archived information ..................................................... .... 23
• Deleting a patient record ............................................................ 23
• Deleting an examination ............................................................. 23
• Moving examinations ................................................................... .... 24
• Using removable media ................................................................ .... 26
• Recommendation concerning CD and DVD handling ................ 26
• Formatting removable media ..................................................... 26
• Ejecting removable media .......................................................... 28
• Export/Import patient records/examinations ............................. .... 29
• Exporting patient records/examinations ..................................... 29
• Importing patient records/examinations ..................................... 38
• Disk management ......................................................................... .... 42
• Configuring the Disk management function ............................... 43
• Running the Disk management function .................................... 45
• Data Backup and restore .............................................................. .... 50
• Backup procedure ...................................................................... 51
• Backup procedure for EchoPAC PC Software Only ................... 54
• Restore procedure ..................................................................... 58
EchoPAC PC User's Manual 11
EQ092006-01
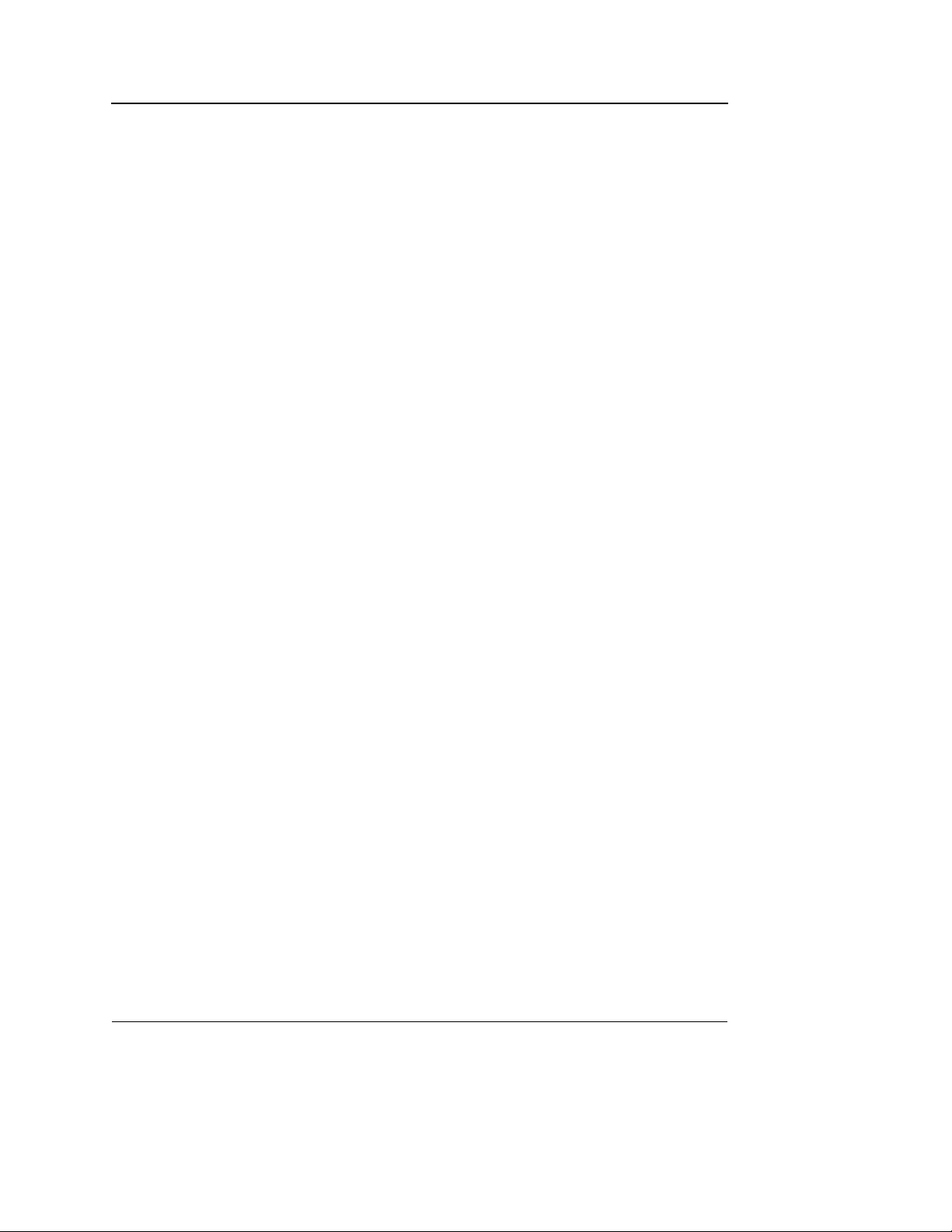
Patient record management
• Restore procedure for EchoPAC PC Software Only ................... 59
• Server options .............................................................................. ..... 61
• EchoPAC Share ..........................................................................61
• EchoPAC DICOM Share ............................................................. 61
12 EchoPAC PC User's Manual
EQ092006-01

Patient record management
Searching a Patient record
When the login procedure is completed, the Search/Create
patient window is displayed (see Figure 2-1).
About dataflow
Refer to page 311
for further information on connectivity
setup.
EchoPAC PC can
be configured to
generate patient ID.
The automatic
searching tool displaying matching
patient information
in the Patient list
can be turned off.
The connectivity on EchoPAC PC is based on the dataflow
concept. Each dataflow defines the transfer of patient
information from an input source to the unit, and from the unit to
an output source. Patient information can include demographic
data and images, as well as reports and Measurement and
Analysis data. A dataflow is a set of pre-configured services.
When beginning a search, the user selects a pre-configured
dataflow (see page 311 about connectivity) that will
automatically customize EchoPAC PC to work according to the
services associated to the dataflow and search in the archive
associated.
To find a patient record
1. Type the patient Last Name, and/or ID.
When default configured, EchoPAC PC automatically
searches to see if the patient is already in the database.
The result of this search is displayed in the Patient list field.
2. If necessary, select another dataflow to search in other
databases.
3. In the Patient list field, Double-click the desired patient
record (or click once on the patient record and press Select
Patient)
Or
Press [+] in front of the actual patient record and select the
desired examination.
The Examination List window is displayed (see
Figure 2-2).
In a network environment, if the user tries to open a patient
record or an examination that is already opened by another user,
CAUTION
EchoPAC PC User's Manual 13
EQ092006-01
a warning message is displayed. Do NOT attempt to open the
study that is already opened by another user.

Patient record management
1. Press one of the headings to sort the list
accordingly.
2. Select new archive and other pre-defined
services
3. The system can be configured to display the
Advanced search tool as default (see page 322)
The Search/Create patient window may be slightly different depending on the Dataflow selected.
4. Select the column heading border and drag to
adjust column width
5. Expended Patient record displaying belonging
examinations
Figure 2-1: The Search/Create Patient window
14 EchoPAC PC User's Manual
EQ092006-01

Patient record management
1. The information displayed in the Patient list is
configurable (see page 322).
2. Go to Search/Create Patient window (see
page 14)
3. Insert pre-defined text in the Comment field
4. Select the column heading border and drag to
adjust column width
Figure 2-2: The Examination list window
Advanced search
The list of searching
filters may vary depending on the
dataflow selected
EchoPAC PC User's Manual 15
EQ092006-01
To restrain the search to a specific patient group, one or more
filters may be applied to the search. The table below shows the
filters applicable to a patient search:
Searching filter
Echolab
Diag. code
Date of birth (time span)

Patient record management
Examination date (time span)
Current date
Images
Stress examinations
Report
Sorting data
The search result can be sorted according to the fields
displayed in the patient list, in ascending or descending order.
To sor t data
1. In the Patient list field, click on the header by which the sort
is to be performed (Figure 2-1, page 14).
The patient list is sorted in ascending order according to
the field selected.
2. Click once more on the header.
The patient list is sorted in descending order according to
the field selected.
Searching filter
Printing patient list
1. In the Search/Create patient window, select Print Patients.
The displayed patient list is printed.
16 EchoPAC PC User's Manual
EQ092006-01

Patient record management
Editing Referral Reasons, Comments and Diagnosis
The user is responsible for patient demographic data, diagnostic
information or any other patient related information entered in
CAUTION
Use the Arrow keys
to move text marker.
the database.
The user can edit the actual text in the Examination List
window (see Figure 2-2) using the alphanumeric keyboard and
by inserting pre-defined text input.
Text edition
1. In the Examination list window (Figure 2-2), select the
required field to activate the text marker.
2. Using the alphanumeric keyboard, edit the information.
Inserting pre-defined text input
1. In the Examination list window, press Insert Text for the
actual field.
The Insert text window is displayed (see Figure 2-3).
The pre-defined text list is organized in a three level
hierarchy. Selecting one item in the first column displays
pre-defined text entries related to the selected text in the
second and third column.
2. Navigate through the pre-defined text list by selecting items
in the columns and double-click on the desired pre-defined
text to be inserted. If an entry in the third column is inserted,
the selected text in the second column is also inserted.
Press More>> to display the full text for the selected entry.
Figure 2-3: The Insert text window
EchoPAC PC User's Manual 17
EQ092006-01

Patient record management
Creating, editing and deleting text input
These features are described in the section ’Direct report’ on
page 90.
Diagnosis code
Entering a Diagnosis code
1. In the Examination list window, select Code (see
Figure 2-2).
The Entered Code window is displayed.
2. Select Add.
The Code list window is displayed.
3. Double-click the code to enter.
The Code selected is displayed in the Examination list
window.
1. The Entered code window
2. The Code list window
Figure 2-4: Entering Diagnosis codes
Deleting an entered Diagnosis code
1. In the Examination list window, select Code (see
Figure 2-2).
2. In the Entered code window, select the code to delete and
press Delete.
Creating a Diagnosis code
1. In the Examination list window, select Code (see
18 EchoPAC PC User's Manual
EQ092006-01

Patient record management
Figure 2-2).
The Entered code window is displayed.
2. Select Add.
The Code list window is displayed.
3. Select New.
4. Enter the new code.
5. Select Done to exit.
See also ’The diagnostic codes sheet’ on page 308.
EchoPAC PC User's Manual 19
EQ092006-01

Patient record management
Editing demographic data
If you modify the Patient ID, Last name, First name or Date of
birth on a patient in the archive, be aware that the contents of the
WARNING
CAUTION
archived images for that patient is not updated. If the images are
still in the buffer and not yet archived, the image files are updated
if you modify any patient information, but not if the images are
archived. So if any of these images are later on exported to
DICOM media or DICOM server, they will still contain the original
patient information, as it was before you did the modification in
the archive. The system does not alter the contents of the image
files at all when doing DICOM export.
The demographic data for a selected patient record can be
edited from the Patient Information window.
Do NOT use '\' or '^' in patient information fields, as these
characters might cause problems with some DICOM devices.
1. Select a patient record (see page 13) and press Patient
Info in the Examination List window (see Figure 2-2).
The Patient information window is displayed (see
Figure 2-5).
2. Edit the information using the keyboard or by choosing a
new selection from the drop-down menus.
Select the patient information category to enter application
specific patient information (Displayed when the button
More is depressed, see Figure 2-5.).
20 EchoPAC PC User's Manual
EQ092006-01
 Loading...
Loading...