Page 1
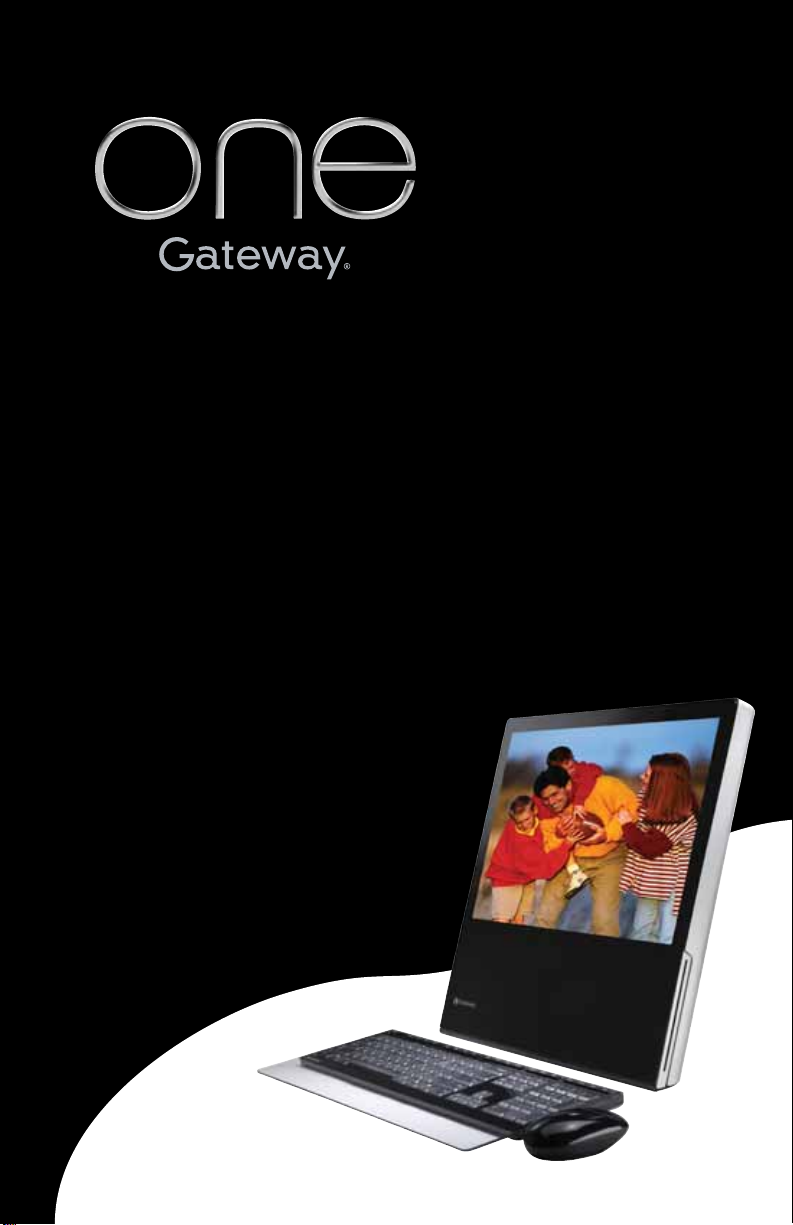
Reference
Guide
Page 2
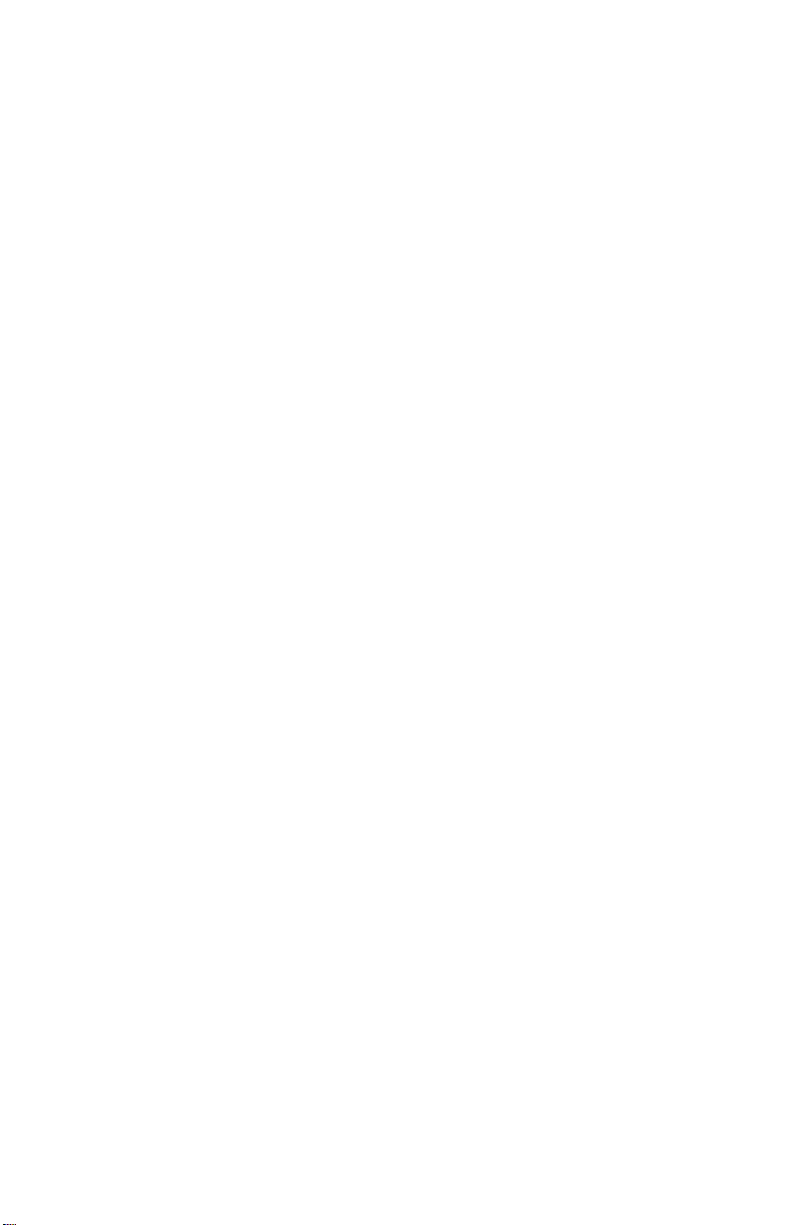
Page 3
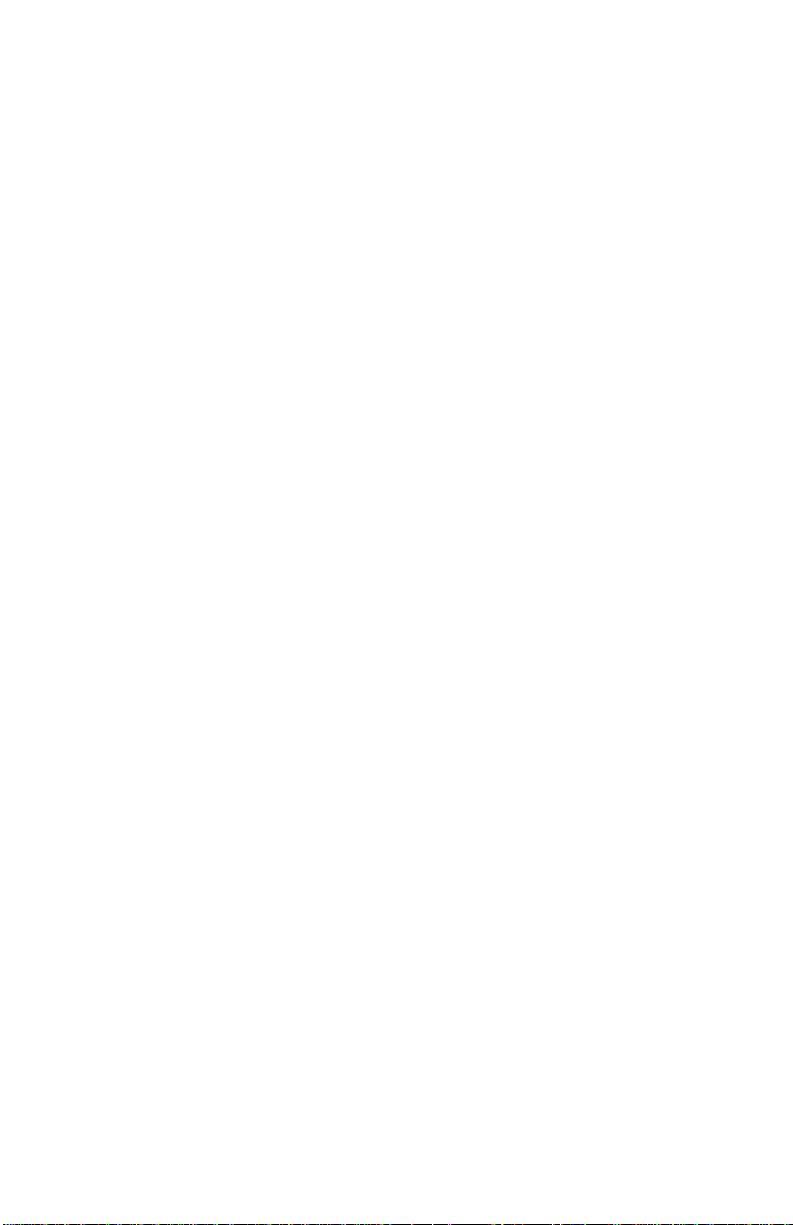
Contents
Chapter 1: About This Guide . . . . . . . . . . . . . . . 1
About this guide . . . . . . . . . . . . . . . . . . . . . . . . . . . . . . . . . . . . . . . . 2
Accessing your online User Guide . . . . . . . . . . . . . . . . . . . . . . . . 2
Gateway contact information . . . . . . . . . . . . . . . . . . . . . . . . . . . . 3
Microsoft Certificate of Authenticity . . . . . . . . . . . . . . . . . . . . . .3
Chapter 2: Setting Up and Getting Started . . . 5
Checking out your computer . . . . . . . . . . . . . . . . . . . . . . . . . . . . .6
Front . . . . . . . . . . . . . . . . . . . . . . . . . . . . . . . . . . . . . . . . . . . . . . .6
Back . . . . . . . . . . . . . . . . . . . . . . . . . . . . . . . . . . . . . . . . . . . . . . .7
Sides . . . . . . . . . . . . . . . . . . . . . . . . . . . . . . . . . . . . . . . . . . . . . . . 8
Power module . . . . . . . . . . . . . . . . . . . . . . . . . . . . . . . . . . . . .10
Working safely and comf ortably . . . . . . . . . . . . . . . . . . . . . . . .11
Reducing eye strain . . . . . . . . . . . . . . . . . . . . . . . . . . . . . . . .12
Setting up your computer desk and chair . . . . . . . . . . . . .13
Sitting at your computer . . . . . . . . . . . . . . . . . . . . . . . . . . . .13
Avoiding discomfort and injury from repetitive strain . . 13
Preparing power connections . . . . . . . . . . . . . . . . . . . . . . . . . . .14
Protecting from power source problems . . . . . . . . . . . . .14
Connecting power . . . . . . . . . . . . . . . . . . . . . . . . . . . . . . . . . .15
Connecting to a broadband modem or network . . . . . . . . . .16
Setting up the keyboard and mouse . . . . . . . . . . . . . . . . . . . . .17
Installing keyboard batteries . . . . . . . . . . . . . . . . . . . . . . . .17
Installing mouse batteries . . . . . . . . . . . . . . . . . . . . . . . . . . .18
Starting your computer . . . . . . . . . . . . . . . . . . . . . . . . . . . . . . . .19
Waking up your computer . . . . . . . . . . . . . . . . . . . . . . . . . .20
Turning off and restarting your computer . . . . . . . . . . . . . . .20
Using the keyboard and mouse . . . . . . . . . . . . . . . . . . . . . . . . .22
Syncing the keyboard and mouse . . . . . . . . . . . . . . . . . . . .22
Using the keyboard . . . . . . . . . . . . . . . . . . . . . . . . . . . . . . . .23
Using the mouse . . . . . . . . . . . . . . . . . . . . . . . . . . . . . . . . . . .24
Using the remote control . . . . . . . . . . . . . . . . . . . . . . . . . . . . . . .26
Installing remote control batteries . . . . . . . . . . . . . . . . . . .26
Understanding the remote control buttons . . . . . . . . . . .28
i
Page 4
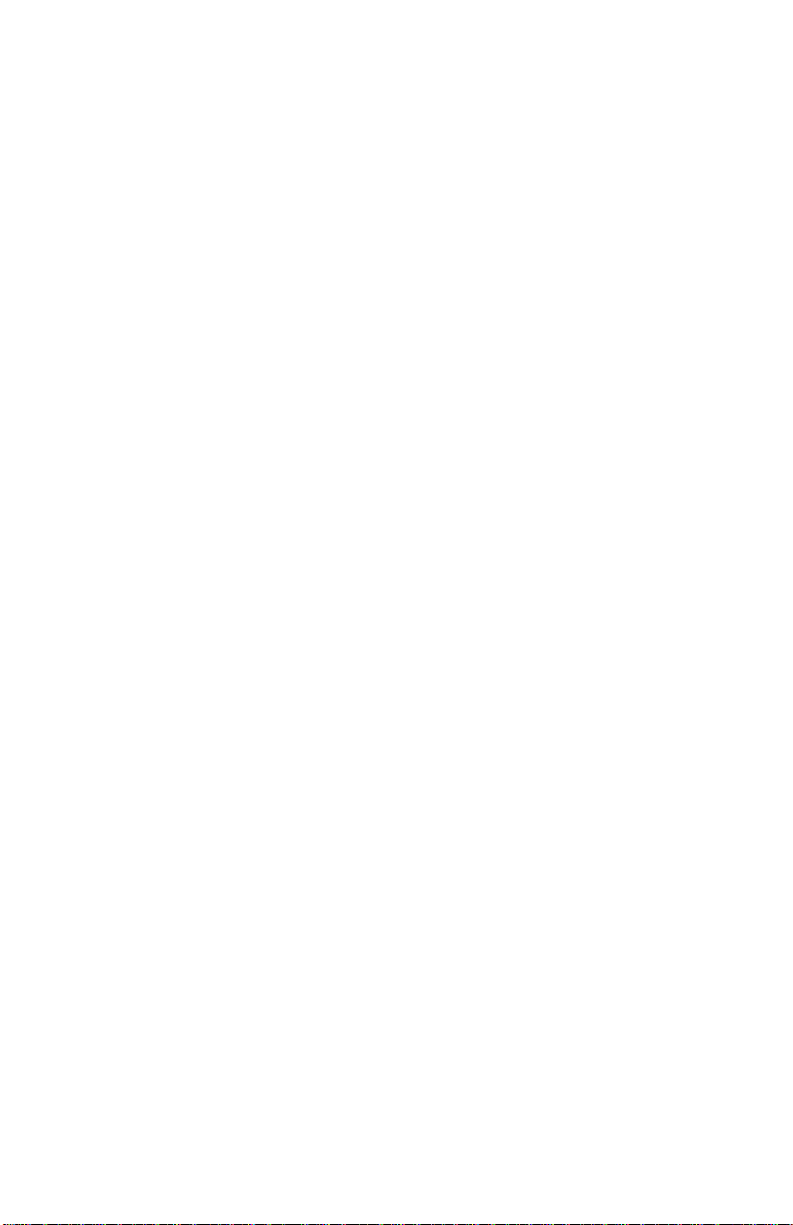
Contents
Storing the remote control . . . . . . . . . . . . . . . . . . . . . . . . . 30
Using the DVD-RW drive . . . . . . . . . . . . . . . . . . . . . . . . . . . . . . . 30
Loading a disc . . . . . . . . . . . . . . . . . . . . . . . . . . . . . . . . . . . . . 30
Ejecting an optical disc . . . . . . . . . . . . . . . . . . . . . . . . . . . . . 31
Playing discs . . . . . . . . . . . . . . . . . . . . . . . . . . . . . . . . . . . . . . 31
Creating discs . . . . . . . . . . . . . . . . . . . . . . . . . . . . . . . . . . . . . 32
Using the memory card reader . . . . . . . . . . . . . . . . . . . . . . . . . 32
Memory card types . . . . . . . . . . . . . . . . . . . . . . . . . . . . . . . . 33
Using a memory card . . . . . . . . . . . . . . . . . . . . . . . . . . . . . . 33
Connecting peripheral devices . . . . . . . . . . . . . . . . . . . . . . . . . 34
Connecting the TV tuner . . . . . . . . . . . . . . . . . . . . . . . . . . . 34
Connecting the Web cam . . . . . . . . . . . . . . . . . . . . . . . . . . . 39
Installing a printer, scanner, or ot her device . . . . . . . . . 41
Connecting the dial-up modem . . . . . . . . . . . . . . . . . . . . . 41
Adjusting the volume . . . . . . . . . . . . . . . . . . . . . . . . . . . . . . . . . 42
Chapter 3: Upgrading Your Computer. . . . . . . 45
Opening and closing the case . . . . . . . . . . . . . . . . . . . . . . . . . . 46
Installing memory . . . . . . . . . . . . . . . . . . . . . . . . . . . . . . . . . . . . 48
Adding or replacing a hard drive . . . . . . . . . . . . . . . . . . . . . . . 50
Adding or replacing Mini PCI cards . . . . . . . . . . . . . . . . . . . . . . 51
Replacing the DVD-RW drive . . . . . . . . . . . . . . . . . . . . . . . . . . . 52
Installing or replacing the graphics card . . . . . . . . . . . . . . . . 55
Changing the system battery . . . . . . . . . . . . . . . . . . . . . . . . . . 56
Chapter 4: Maintaining Your Computer . . . . . 59
Setting up a maintenance schedule . . . . . . . . . . . . . . . . . . . . . 60
Caring for your computer . . . . . . . . . . . . . . . . . . . . . . . . . . . . . . 61
Changing batteries . . . . . . . . . . . . . . . . . . . . . . . . . . . . . . . . . . . . 61
Cleaning your computer . . . . . . . . . . . . . . . . . . . . . . . . . . . . . . . 62
Cleaning the exterior . . . . . . . . . . . . . . . . . . . . . . . . . . . . . . 62
Cleaning the keyboard . . . . . . . . . . . . . . . . . . . . . . . . . . . . . 63
Cleaning the mouse . . . . . . . . . . . . . . . . . . . . . . . . . . . . . . . . 63
Cleaning optical discs . . . . . . . . . . . . . . . . . . . . . . . . . . . . . . 63
Updating Windows . . . . . . . . . . . . . . . . . . . . . . . . . . . . . . . . . . . . 64
Using BigFix . . . . . . . . . . . . . . . . . . . . . . . . . . . . . . . . . . . . . . . . . . 64
Managing hard drive space . . . . . . . . . . . . . . . . . . . . . . . . . . . . 65
ii
Page 5
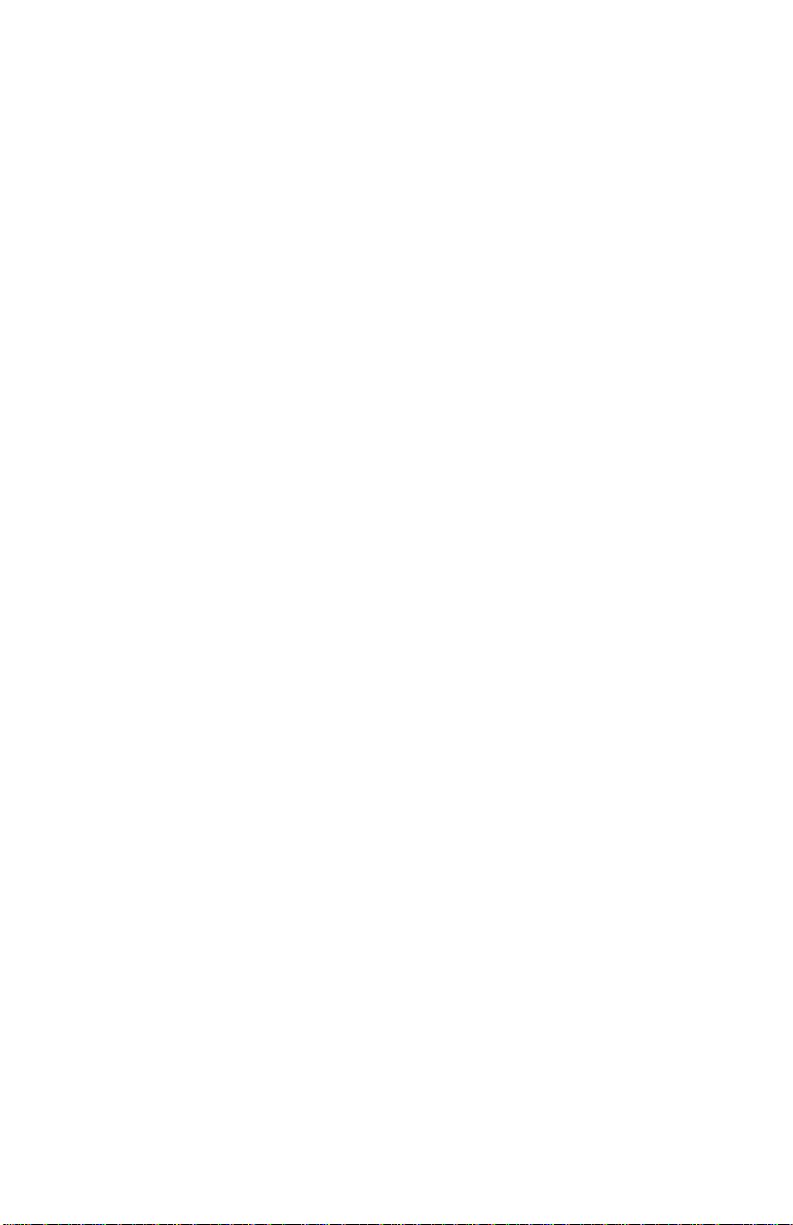
www.gateway.com
Checking hard drive space . . . . . . . . . . . . . . . . . . . . . . . . . .65
Deleting unnecessary files . . . . . . . . . . . . . . . . . . . . . . . . . .66
Checking the hard drive for errors . . . . . . . . . . . . . . . . . . .67
Defragmenting the hard drive . . . . . . . . . . . . . . . . . . . . . . .68
Backing up files . . . . . . . . . . . . . . . . . . . . . . . . . . . . . . . . . . . .69
Scheduling maintenance tasks . . . . . . . . . . . . . . . . . . . . . . . . . .71
Moving from your old computer . . . . . . . . . . . . . . . . . . . . . . . .72
Transferring files and settings automatically . . . . . . . . . .72
Transferring files and settings manually . . . . . . . . . . . . . .73
Chapter 5: Troubleshooting. . . . . . . . . . . . . . . 75
Safety guidelines . . . . . . . . . . . . . . . . . . . . . . . . . . . . . . . . . . . . . .76
First steps . . . . . . . . . . . . . . . . . . . . . . . . . . . . . . . . . . . . . . . . . . . .76
Troubleshooting . . . . . . . . . . . . . . . . . . . . . . . . . . . . . . . . . . . . . . .77
Audio . . . . . . . . . . . . . . . . . . . . . . . . . . . . . . . . . . . . . . . . . . . . .77
CD drive . . . . . . . . . . . . . . . . . . . . . . . . . . . . . . . . . . . . . . . . . . .77
Display . . . . . . . . . . . . . . . . . . . . . . . . . . . . . . . . . . . . . . . . . . . .77
DVD-RW drive . . . . . . . . . . . . . . . . . . . . . . . . . . . . . . . . . . . . .78
Ethernet . . . . . . . . . . . . . . . . . . . . . . . . . . . . . . . . . . . . . . . . . . .79
File management . . . . . . . . . . . . . . . . . . . . . . . . . . . . . . . . . . .80
Hard drive . . . . . . . . . . . . . . . . . . . . . . . . . . . . . . . . . . . . . . . . .81
Internet . . . . . . . . . . . . . . . . . . . . . . . . . . . . . . . . . . . . . . . . . . .82
Keyboard . . . . . . . . . . . . . . . . . . . . . . . . . . . . . . . . . . . . . . . . . .83
Media Center . . . . . . . . . . . . . . . . . . . . . . . . . . . . . . . . . . . . . .83
Memory . . . . . . . . . . . . . . . . . . . . . . . . . . . . . . . . . . . . . . . . . . .84
Memory card reader . . . . . . . . . . . . . . . . . . . . . . . . . . . . . . .85
Modem (cable or DSL) . . . . . . . . . . . . . . . . . . . . . . . . . . . . . .85
Modem (dial-up) . . . . . . . . . . . . . . . . . . . . . . . . . . . . . . . . . . .85
Mouse . . . . . . . . . . . . . . . . . . . . . . . . . . . . . . . . . . . . . . . . . . . .89
Networks . . . . . . . . . . . . . . . . . . . . . . . . . . . . . . . . . . . . . . . . . .89
Passwords . . . . . . . . . . . . . . . . . . . . . . . . . . . . . . . . . . . . . . . . .89
Power . . . . . . . . . . . . . . . . . . . . . . . . . . . . . . . . . . . . . . . . . . . . .90
Printer . . . . . . . . . . . . . . . . . . . . . . . . . . . . . . . . . . . . . . . . . . . .90
Remote control . . . . . . . . . . . . . . . . . . . . . . . . . . . . . . . . . . . .91
Sound . . . . . . . . . . . . . . . . . . . . . . . . . . . . . . . . . . . . . . . . . . . . .91
Recovering your system . . . . . . . . . . . . . . . . . . . . . . . . . . . . . . . .92
Recovering pre-installed software and drivers . . . . . . . .93
iii
Page 6
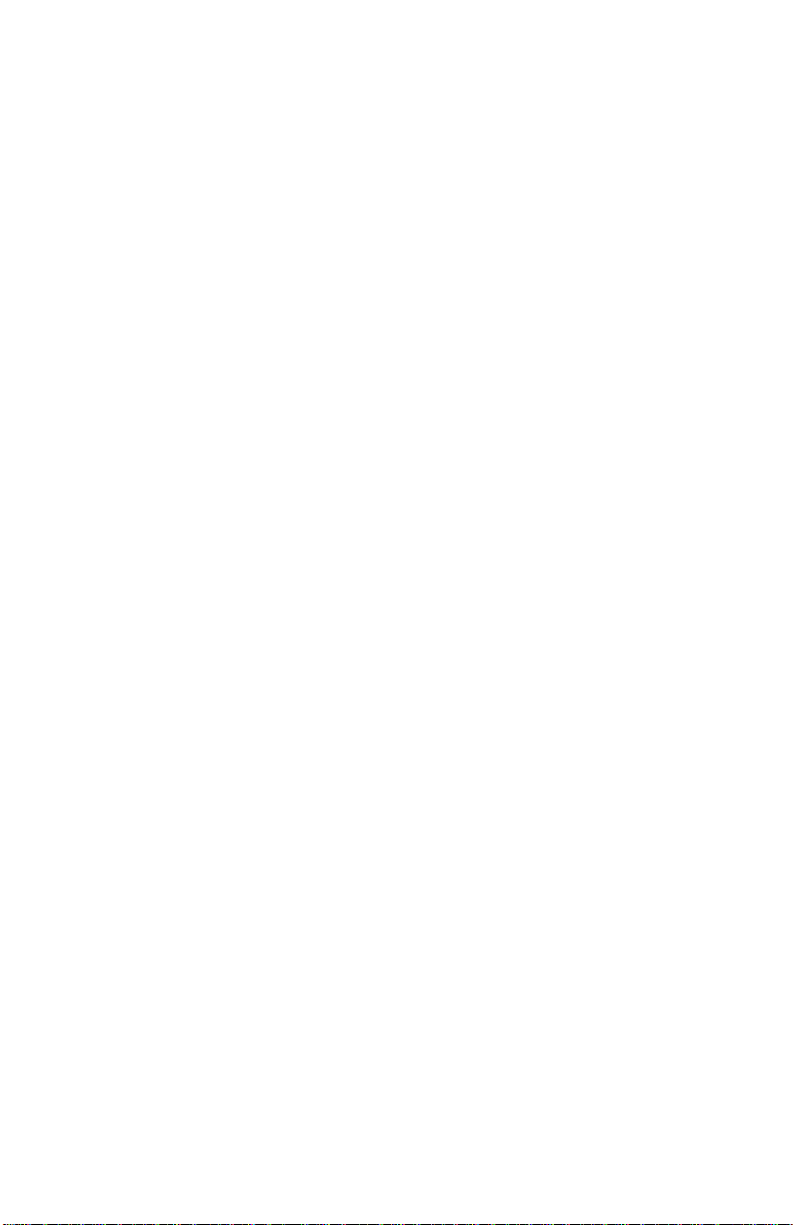
Contents
Using Microsoft System Restore . . . . . . . . . . . . . . . . . . . . . 98
Recovering your system to its factory condition . . . . . 101
Recovering your system using the Windows DVD . . . . 102
Telephone support . . . . . . . . . . . . . . . . . . . . . . . . . . . . . . . . . . . 103
Before calling Gateway Customer Care . . . . . . . . . . . . . 103
Telephone numbers . . . . . . . . . . . . . . . . . . . . . . . . . . . . . . . 104
Self-help . . . . . . . . . . . . . . . . . . . . . . . . . . . . . . . . . . . . . . . . . 104
Tutoring . . . . . . . . . . . . . . . . . . . . . . . . . . . . . . . . . . . . . . . . . 105
Training . . . . . . . . . . . . . . . . . . . . . . . . . . . . . . . . . . . . . . . . . 105
Appendix A: Legal Notices . . . . . . . . . . . . . . 107
Index . . . . . . . . . . . . . . . . . . . . . . . . . . . . . . . 117
iv
Page 7
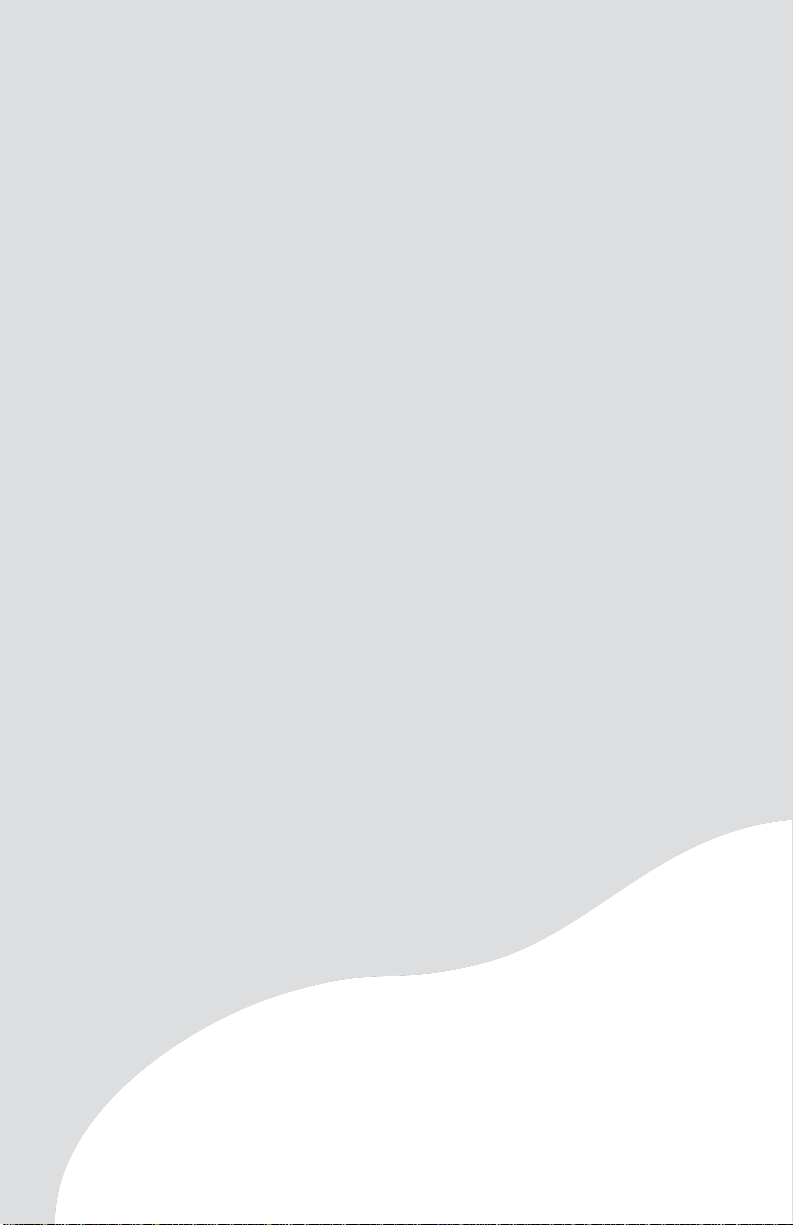
CHAPTER1
About This Guide
• About this guide
• Accessing your online Us er Guide
• Gateway contact information
• Micro soft C ertificat e of Aut henticity
1
Page 8
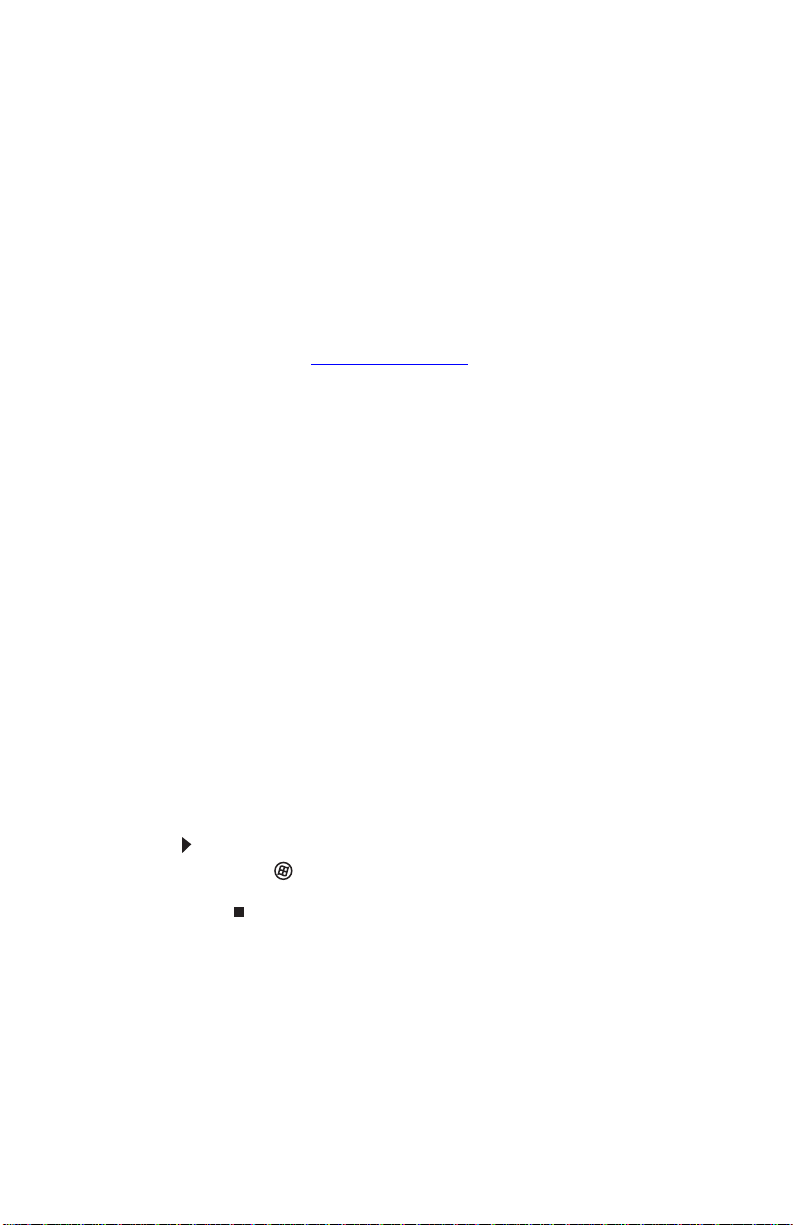
CHAPTER 1: About This Guide
About this guide
This guide includes information and maintenance instructions
that are specific to your model of Gateway computer. Some
illustration s in th is guid e may look different tha n your
computer because hardware options may vary. For all other
computer information, see your online User Guid e.
For more inf ormation
For more information about your computer, visit Gateway’s
Support page at www.gateway.com
on your computer’s label. The Support page also has links to
additional Gatew a y documentation and de tailed specifications.
or the Web addre ss show n
Acces sing your online User
Guide
In addition to this guide, your User Guide has been included on
your hard drive. Your User Guid e is an in-depth, easy-to-read
manual that includes information on the following topics:
• Help and technical support
• Using and customizing Windows and other software
• Controlling audio and video settings
• Using the Internet
• Protecting your files
• Playing and rec ording media
• Networking
To a c c es s yo u r User Gu ide:
• Click (Start), All Programs, then click Gateway
Documentation.
2
Page 9

www.gateway.com
Gate wa y contac t infor mation
The label on the bottom of y our computer contains inf ormation
that identifies your computer model and serial number.
Gateway Customer Care will need this information if you call
for assistance.
S/N:
SZSL95IN0XXXXXXXX
Serial number and
Customer Care
telephone number
Micr osof t Cer tificate of Authenticity
The Microsoft Certificate of Authenticity label found on the
bottom of your computer includes the product key code for
your operatin g syste m. If you ever reinstall W indows from the
installation DVD, you will need to enter these numbers to
activate Windows.
Microsoft Certificate of
Authenticity
3
Page 10
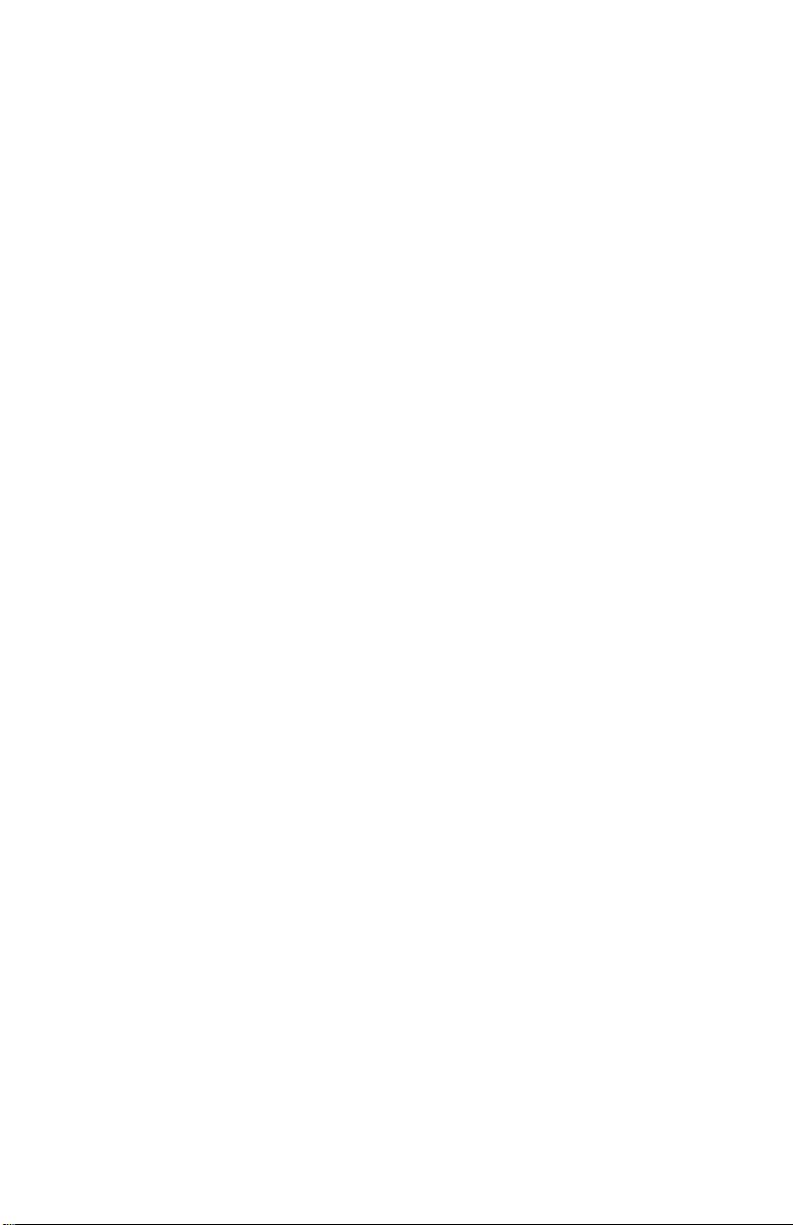
CHAPTER 1: About This Guide
4
Page 11
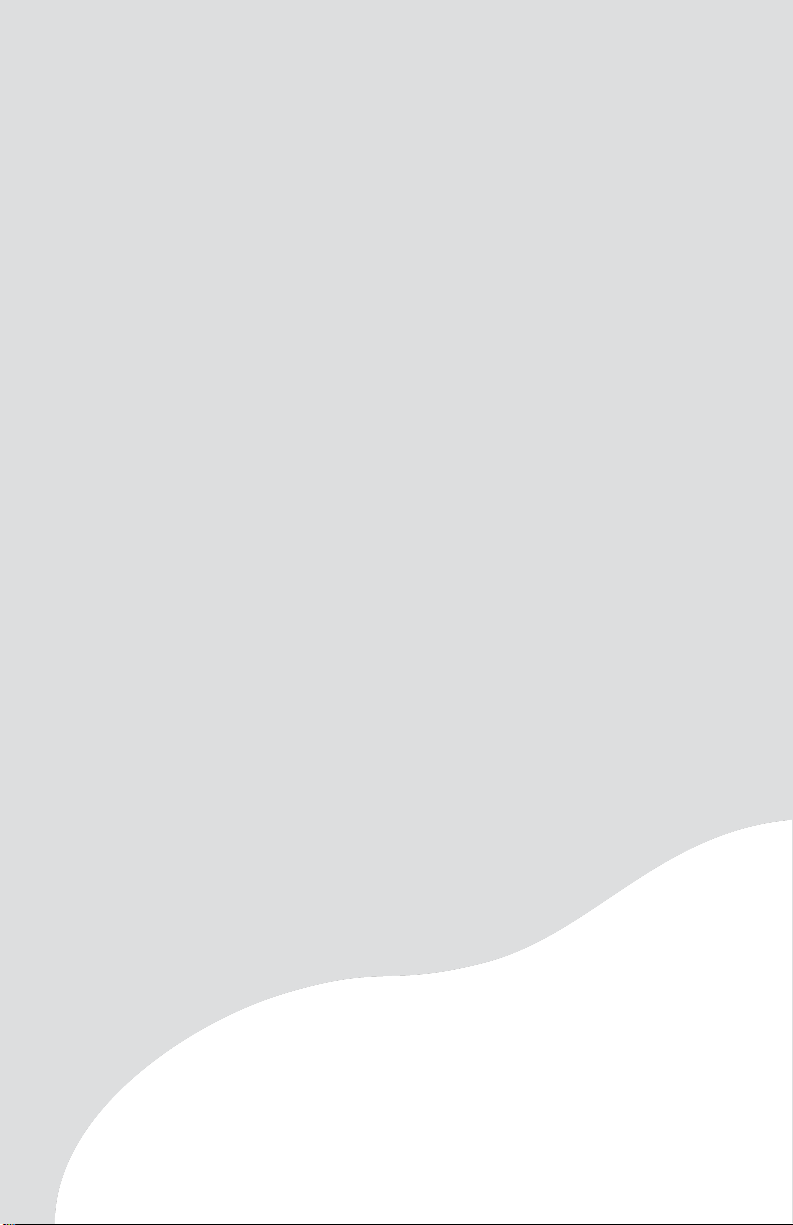
CHAPTER2
Setting Up and
Getting Start ed
• Checking out y our computer
• Working saf ely and comf ortabl y
• Preparing po wer connec tions
• Connecting to a br oadband modem or
network
• Setting up the k e yboar d and mouse
• Starting your comput er
• T urnin g off and re starting y our comput er
• Using the k e yboard and mouse
• Using the remote control
• Using the DVD-RW drive
• Using the memory card reader
• Connec ting peripheral de vice s
• Adjusting the volume
5
Page 12
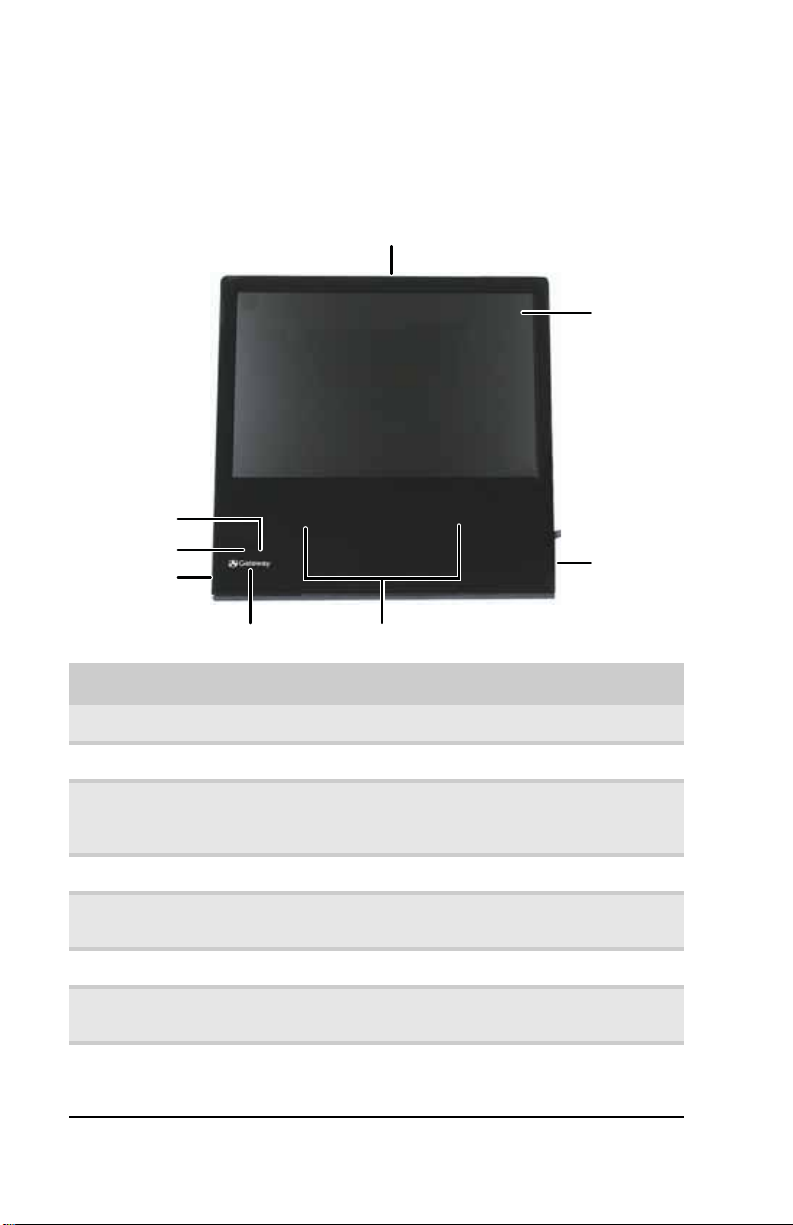
CHAPTER2 : Setting Up and Getting Started
Web
Chec king out your comput er
Front
cam port
Display
IR sensor
IR activity/RF sync
indicator
Data ports
DVD- RW dr ive
Power i ndi ca tor
NXT SoundVu acoustic front panel
(replaces conventional speakers)
Component Description
Web cam port Connect th e opt ional Web ca m to thi s po rt.
IR sensor Detects signals from the remote control. Do not block.
IR activity/RF sync
indicator
Data ports For more detail, see “Sides” on page 8.
Display This 19-inch TFT display has 1 400× 900 resolution, displays
DVD-RW drive For more detail, see “Sides” on page8.
Power in di ca tor The Gateway logo indicates when power is on (glowing) and
NXT™ SoundVu™
acoustic front
panel
Indicates when the computer is receiving IR signals from the
remote control and when the computer is syncing with the
wireless (RF) keyboard and mouse.
16.2million colors, and has an 850:1 contrast ratio.
when power is on Standby (flashing).
This panel is advanced, patented technology developed by
Authentic using NXT technology. Because the panel itself
vibrates and creates sound, no speakers are needed.
6
Page 13
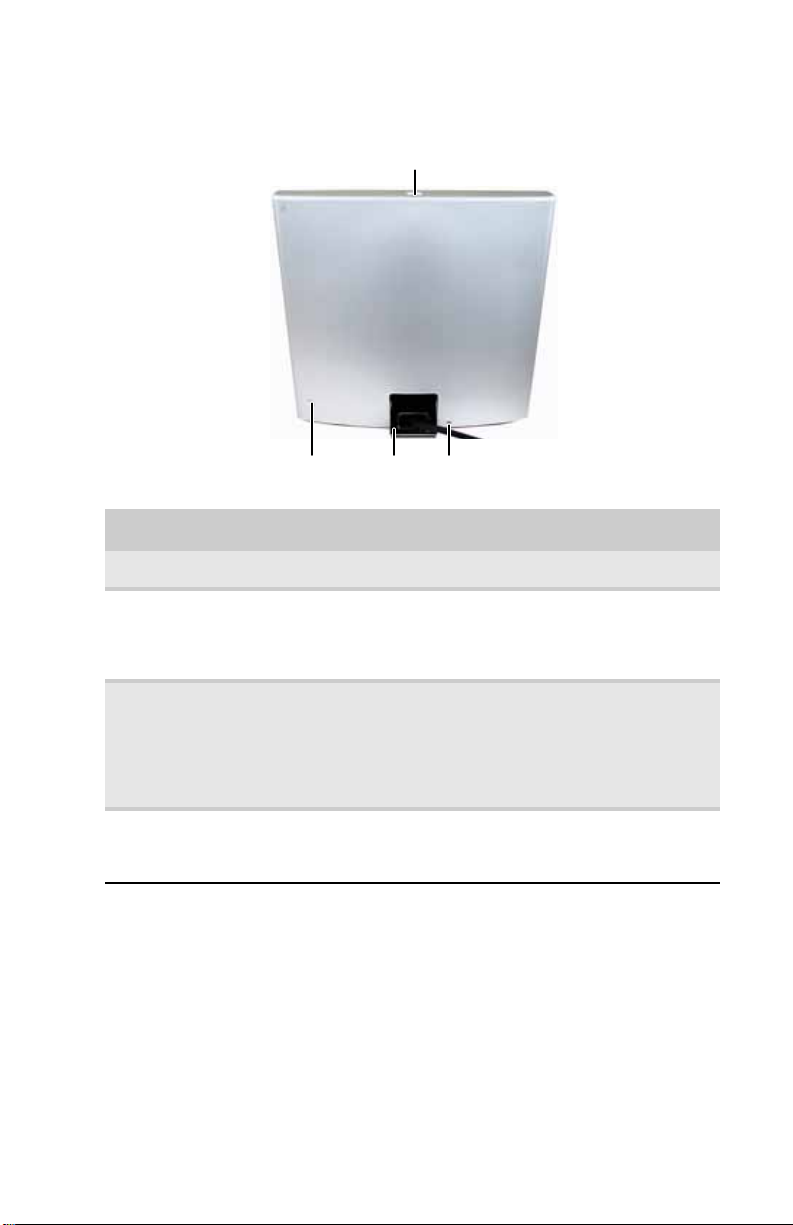
Back
www.gateway.com
Web cam port
Power button Cable lock slot
Slide-out
support stand
Component Description
Web cam port Connect th e opt iona l Web ca m to thi s po rt.
Power button Press this b utton to turn the p ower on or o ff. You can also
Slide-out support
stand
Cable lock slot Attach a cable lock to this slot, then attach the cable to a
configure the power button to operate in Standby/Resume
mode or Hibernate mode. For more information, see your
online User G ui de.
Supports your computer in an upright position and helps
maintain the viewing angle. As you push the top of the
screen back or pull it forward, this support stand
automatically adjusts to maintain that angle. For more
informat ion on adju sting t he viewing a ngle, see “Se ttin g up
your computer desk and chair” on page13
solid object like a desk or table to prevent your computer
from being stolen or opened.
7
Page 14
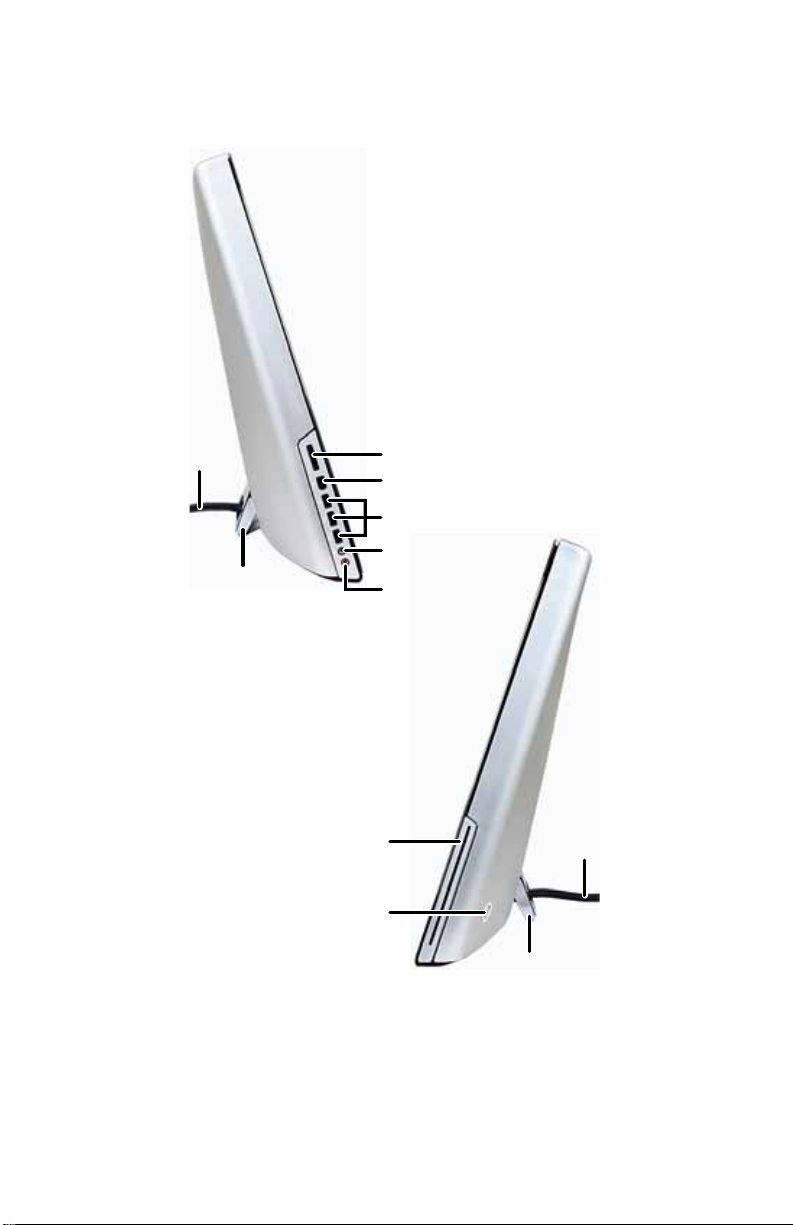
Sides
CHAPTER2 : Setting Up and Getting Started
Powe r / da t a c a b le
Slide-out support stand
Slot-load DVD-RW drive
Power b u tton
Memo r y ca rd re ad er
IEEE 1394/FireWire™ port
USB p o r ts
Headphone jack
Microphone jack
Powe r / da t a ca b l e
Slide-out support stand
8
Page 15
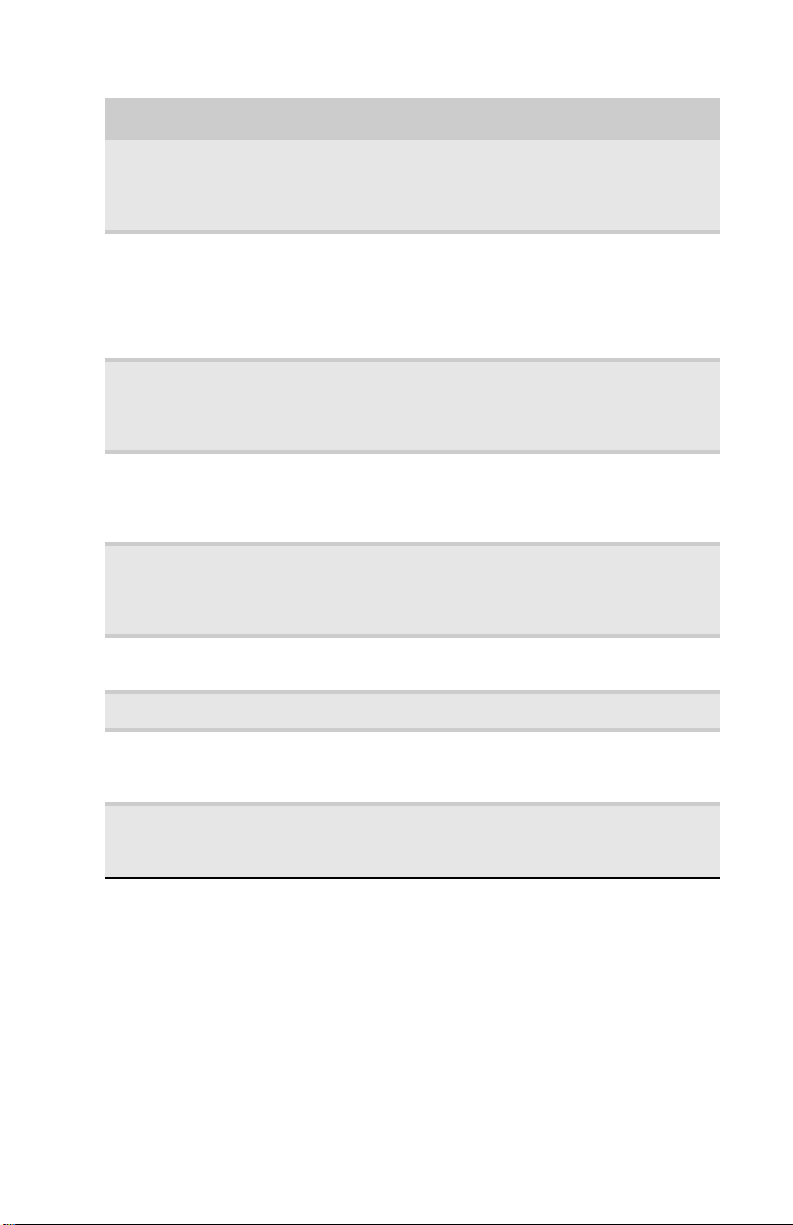
Component Description
www.gateway.com
Power /d at a c ab le Connects your computer to the power module. This cable
Slide-out support
stand
Memory card
reader
IEEE 1394 port Plug IEEE 1394 (also known as Firewire
USB ports Plug USB (UniversalSerial Bus) devices (such as a USB
Headphone jack Plug pow ered, analog front speake rs , a n extern al am pli f ie r,
Microph one j ack Plug a microphone into this jack.
must be connected before you connect the module to
AC power. For more i nformati on, see “Connecting power”
on page 15.
Supports your computer in an upright position and helps
maintain the viewing angle. As you push the top of the
screen back or pull it forward, this support stand
automatically adjusts to maintain that angle. For more
information on adjusting the viewing angle, see “Reducing
eye st ra in ” o n p a ge 12.
Insert a me mory card from a digita l came ra, MP 3 player,
PDA, cellular telephone, or other device into the memory
card reader. F or a complet e list of suppor ted memory cards,
see “Using the memor y card reader” on pag e 32.
™
digital camcorder) into this 6-pin IEEE1394 port. For more
information, see “Installing a printer, scanner, or other
device” on page41.
printer, scanner, camera, keyboard, or mouse) into these
ports. For m ore in formation, see “Installing a printer,
scanner, or other device” on page41.
or headphones into this jack.
) devices (such as a
DVD-RW drive Use this DVD-RW drive to listen to audio CDs, install games
and programs, watch DVDs, and write large files onto
recordabl e discs.
Power bu tto n Press this bu tton to tu rn the power on or off. You can als o
configure the power button to operate in Standby/Resume
mode or Hibernate mode.
9
Page 16
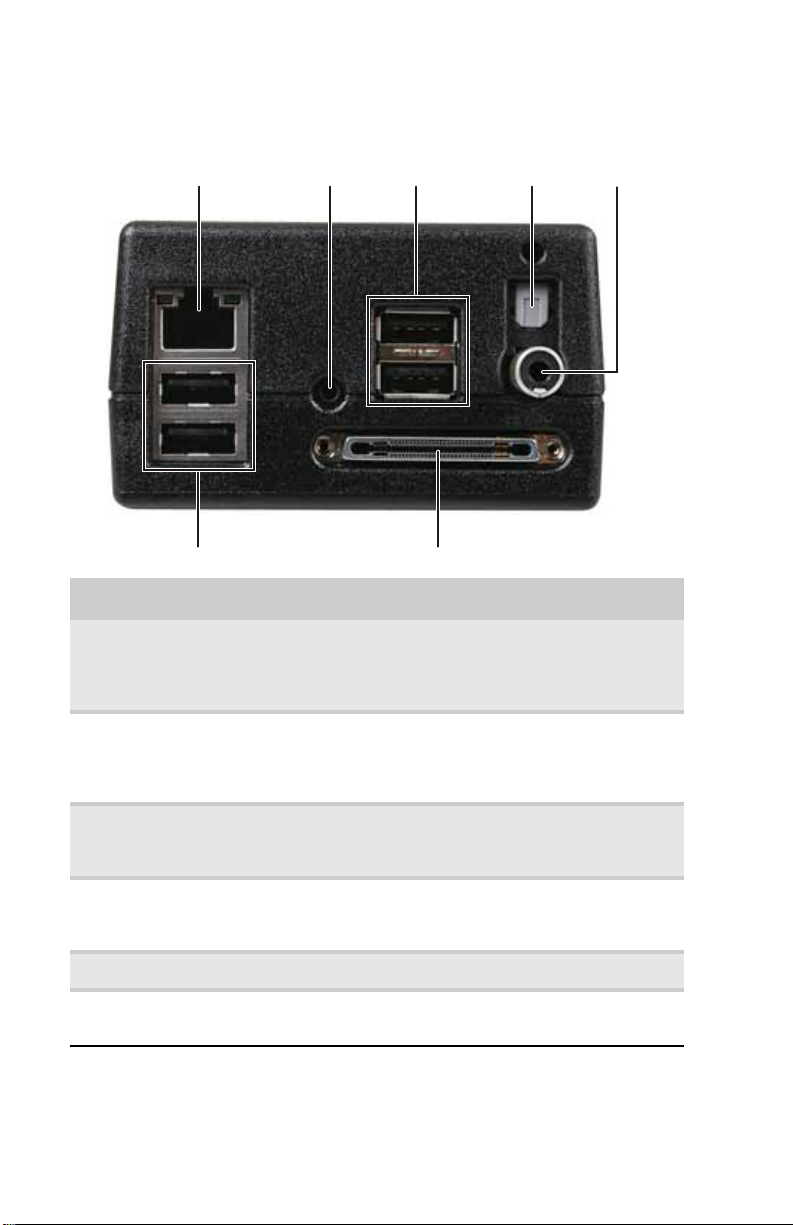
Power module
CHAPTER2 : Setting Up and Getting Started
Ethernet network jack IR blaster port USB ports
USB ports Power/data cable connector
Optical digital
audio out jack
Coaxial digital
audio out jack
Component Description
Ethernet (network)
jack
IR blas ter p ort Plug the IR blaste r in to thi s p ort. The IR b laste r lets you
Plug an Etherne t netwo rk cable or a de vice (suc h as a D SL
or cable modem for a broadband Internet connection)
into this jack. F or m ore information, see “L ea rning about
the Internet” in your online User Gu ide .
position an IR emitter on yo ur set-top box (tuner), so the
computer’s Media C ent er remote can change the tuner’ s
channel for viewing and scheduled recording.
Optical digital audio
out jack
Coaxial digital audio
out jack
USB p ort s Plug a USB device into these ports.
Powe r /d a t a c a b l e
connector
Plug an optical digital audio cable into this jack and into
an optical Audio In jack on an amplifier or
entertainment system for digital sound.
Plug a coaxial digital audio cable into this jack and into
a coaxialAudio In jack on an amplifie r or ent er tainme nt
system for digi ta l soun d.
Plug your computer’s power/data cable into this
connector.
10
Page 17

www.gateway.com
Wo rking safel y and comfortably
Before using your computer, follow these general guidelines
for setting up a safe and comfortable work area and avoiding
discomfort and strain:
• Keep hands and arms parallel to the floor.
• Adjust the screen so it is perpendicular to your line of
sight, and the top of the screen is no higher than eye
level.
• Place your feet flat on the floor or on a footrest.
• Keep ventilation openings clear of obstructions.
Hands and arms are
parallel to the floor
Top of screen is not
higher than eye level
Screen is perpendicular to
your line of sight
Feet are flat on the floor
11
Page 18

CHAPTER2 : Setting Up and Getting Started
Reduc ing e y e strain
Sunlight or bright indoor lighting should not reflect on the
screen or shine directly into your eyes.
• Position the computer desk and computer so you can
avoid bright reflections and glare. Reduce glare by
installing shades or curtains on windows, and by
installing a glare screen filter.
• Use soft, indirect lighting in your work area. Do not use
your computer in a dark room.
• Set paper holders at the same height and distance as the
display.
• Avoid focusing your eyes on your display for long
periods of time. E very 10 or 15 minute s, l ook aro und the
room, and try to focus on distant objects.
• Stand up your computer so the slide-out support stand
extends out the back for stability. Your computer is
stable through a 10° range of motion, from nearly
upright (leaning back 5°) to noticeably tilted (leaning
back 15°).
The support stand helps maintain the vie wing angle that
you set. As you push the top of the screen back or pull
it forward, the stand automatically adjusts to maintain
that angle.
12
Page 19
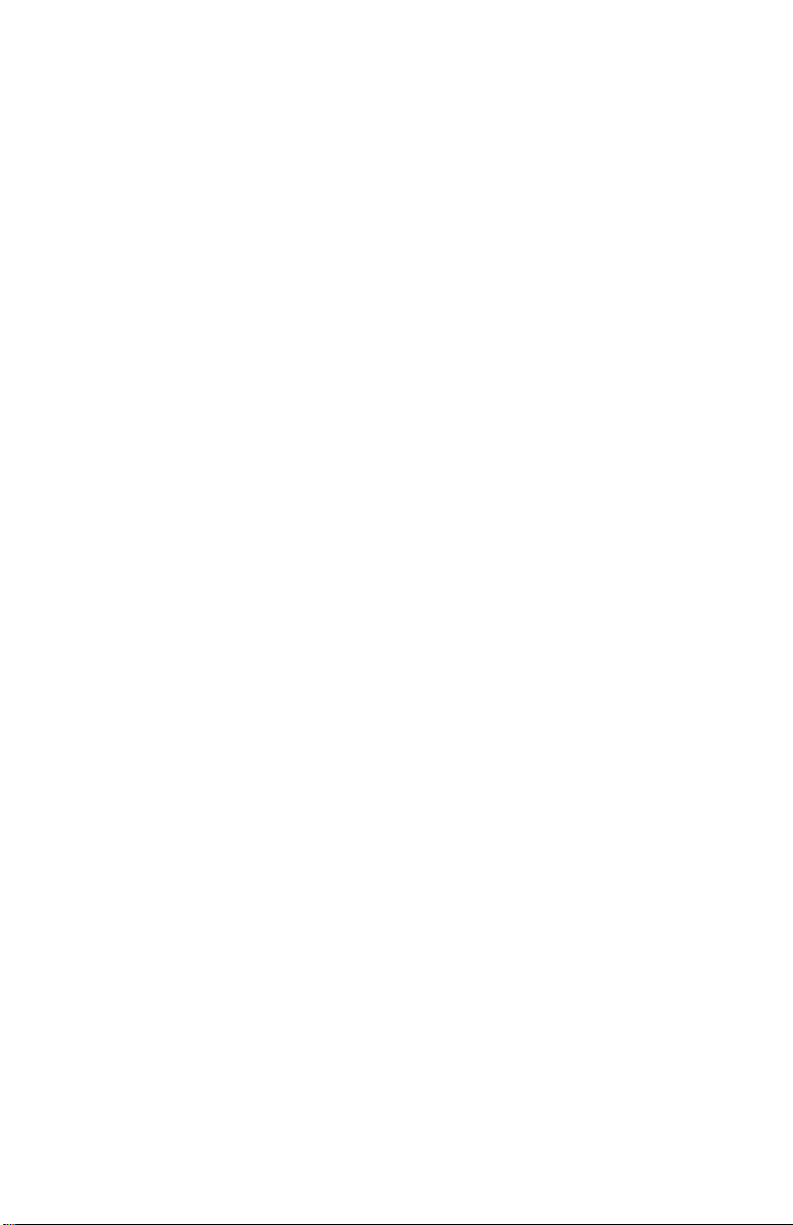
www.gateway.com
Setting up your comp uter de sk and chair
Follow these guidelines for good ergonomic workstation
design:
• When you are setting up your computer desk and chair,
make sure that the desk is the appropriate height and
the chair helps you maintain good posture.
• Select a flat surface for your computer desk.
• Adjust the chair height, adjust the f orward tilt of the s eat,
or use a footrest t o distribute your weight evenly on the
chair and relieve pressure on the back of your thighs.
• Adjust the height of the computer desk so your hands
and arms are positioned parallel to the floor when you
use the keyboard and touchpad. If the desk is not
adjustable or is too tall, consider using an adjustable
chair to control your arm’s height above the keyboard.
• Use an adjustable chair that is comfortable, distributes
your weight evenly, and keeps your body relaxed.
• Position y our chair s o the k ey board is at or slig htly below
the lev el of y our elbow . Thi s position lets y our s houlders
relax while you type.
• Adjust the back of the chair so it supports the lower
curve of your spine. You can use a pillow or cushion to
provide extra back support.
Sitting at y our comput er
• Avoid bending, arching, or angling your wrists. Make
sure that they are in a relaxed position when you type.
• Do not slouch forward or lean far back. Sit with your back
straight so your knees, hips, and elbows form right
angles when you work.
• Take breaks to stand and stretch your legs.
• Avoid twisting your torso or neck.
Av oiding discomf or t and injury fr om r epetitiv e strain
• Vary your activities to avoid excessive repetition.
• Take breaks to change your position, stretch your
muscles, and relieve your eyes.
• Find ways to break up the work day, and schedule a
variety of tasks.
13
Page 20
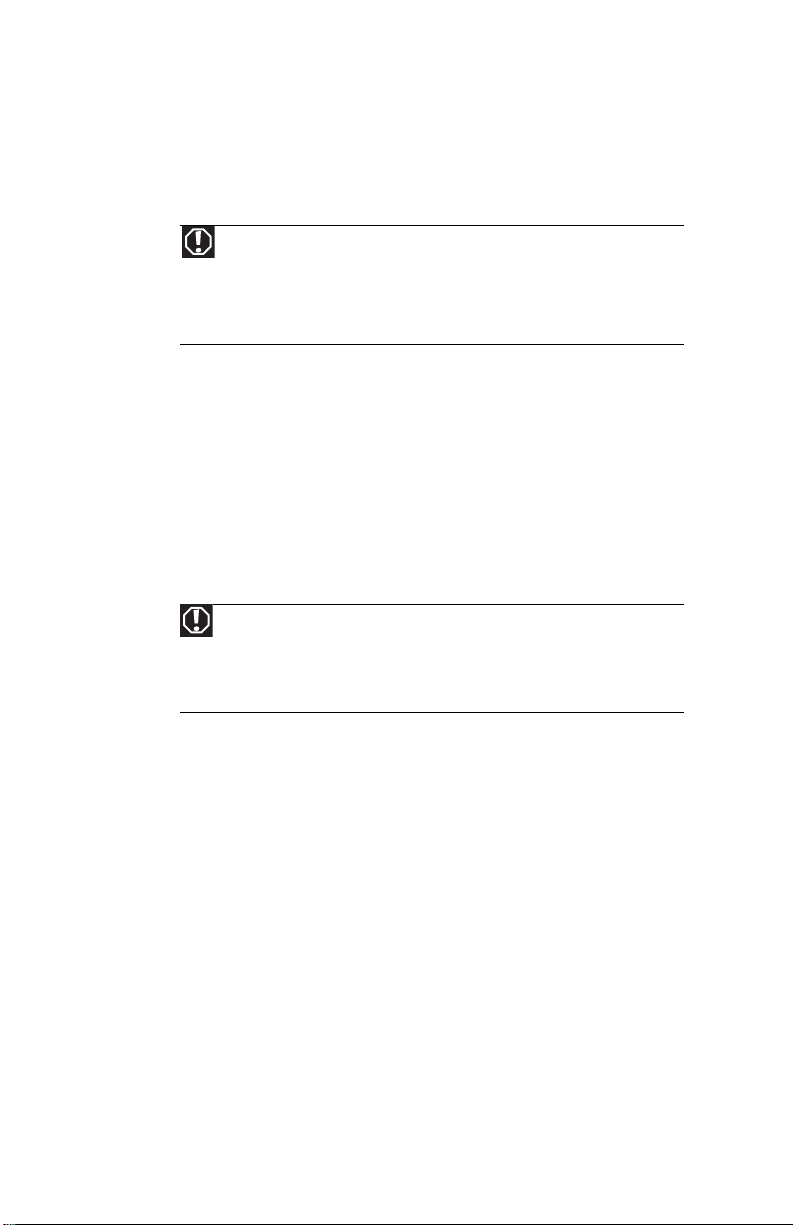
CHAPTER2 : Setting Up and Getting Started
Preparing po wer connec tions
Prot ecting f rom po wer s ource pr oblems
Warning
High voltages can enter your computer through both the power/data
cable and the modem connection. Protect your computer by using a surge
protector. If you have a telephone or DSL modem, use a surge protector that has
a modem jack. If you have a cable modem, use a surge protector that has an
antenna/cable TV jack. During an electrical storm, unplug both the surge
protector and the mode m.
During a power surge, the voltage level of electricity coming
into your computer can incr ease to f ar above normal levels and
cause data loss or s y stem damage. Protec t y our comput er and
peripheral devices by connecting them to a surge protector,
which absorbs voltage surges and prevents them from
reaching your computer.
An uninterruptible power supply (UPS) supplies battery power
to your comput er during a pow er f ailure . Although y ou cannot
run your computer for an extended period of time with a UPS,
a UPS lets you run your computer long enough to save your
work and shut down your computer normally.
Warning
The ACpower module contains peripheral expansion components that
need to c o nn ect to th e sys tem b efore to AC p ow er i s con n e cted . M a ke su re th a t
you connect power components in the following order:
• Plug the power/data cable into the power module.
• Plug the ACpower cable into the powe r mod ule a nd int o an AC power outlet.
14
Page 21
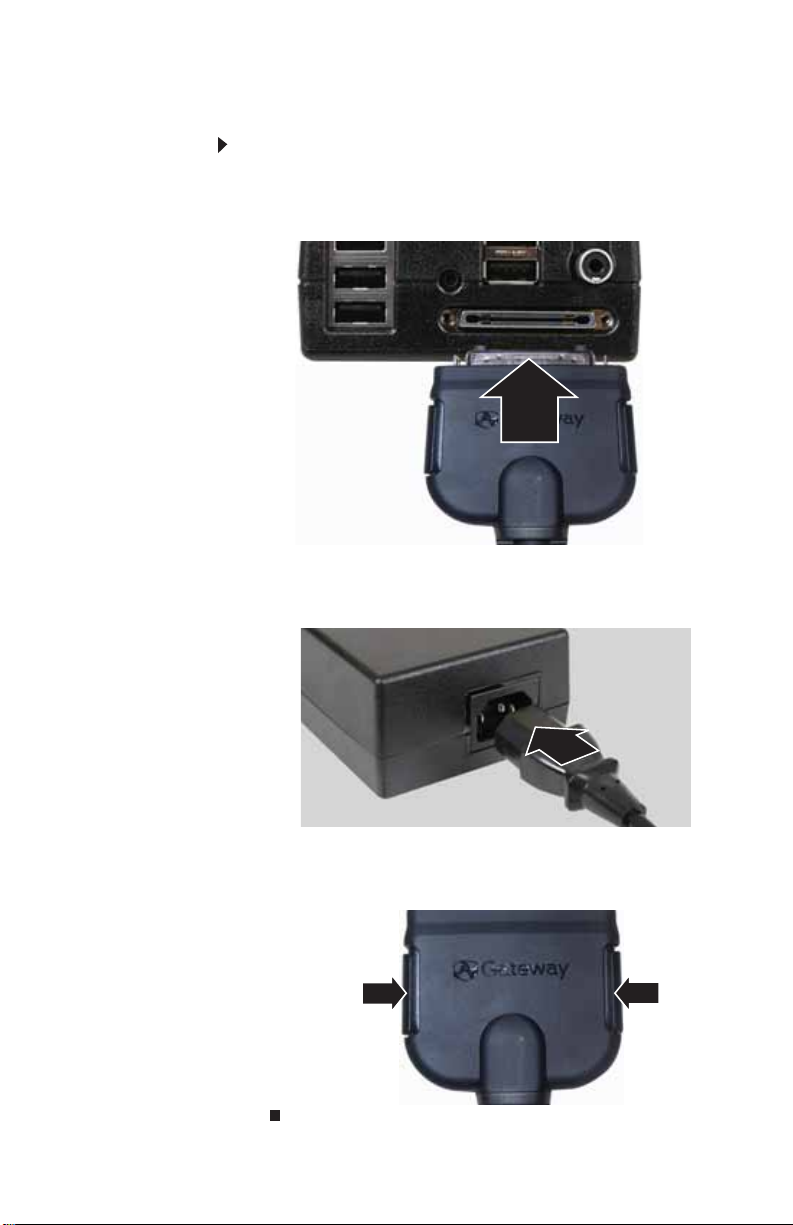
Connec ting pow er
To connect power:
1 Plug your computer’s power/data cable into the
power/data connector on the pow er module. Make sure
that the ca ble’s clips lock in to plac e.
2 Plug the provided ACpower cable into the power
module, then plug the power cable into an ACpower
outlet. We recomm end using a surge p rotector.
www.gateway.com
3 To disconnect the power/data cable from the power
module, press in ward on the tw o connector lat ches, then
pull the plug away from the module.
15
Page 22

CHAPTER2 : Setting Up and Getting Started
Connec ting to a br oadband modem or netw ork
Important
For informa tion about set ting up a wired or wir eles s Ethe rnet network, s ee
your online User Gui de.
You can connect your computer to a cable or DSL modem or
to a wired Ethernet network.
To connect to a broadband modem or to an Eth ernet
network:
1 Insert one end of the network cable into the Ethernet
network jack on the power module.
2 Insert the other end of the network cable into a cable
modem, DSL modem, or network jack.
16
Page 23
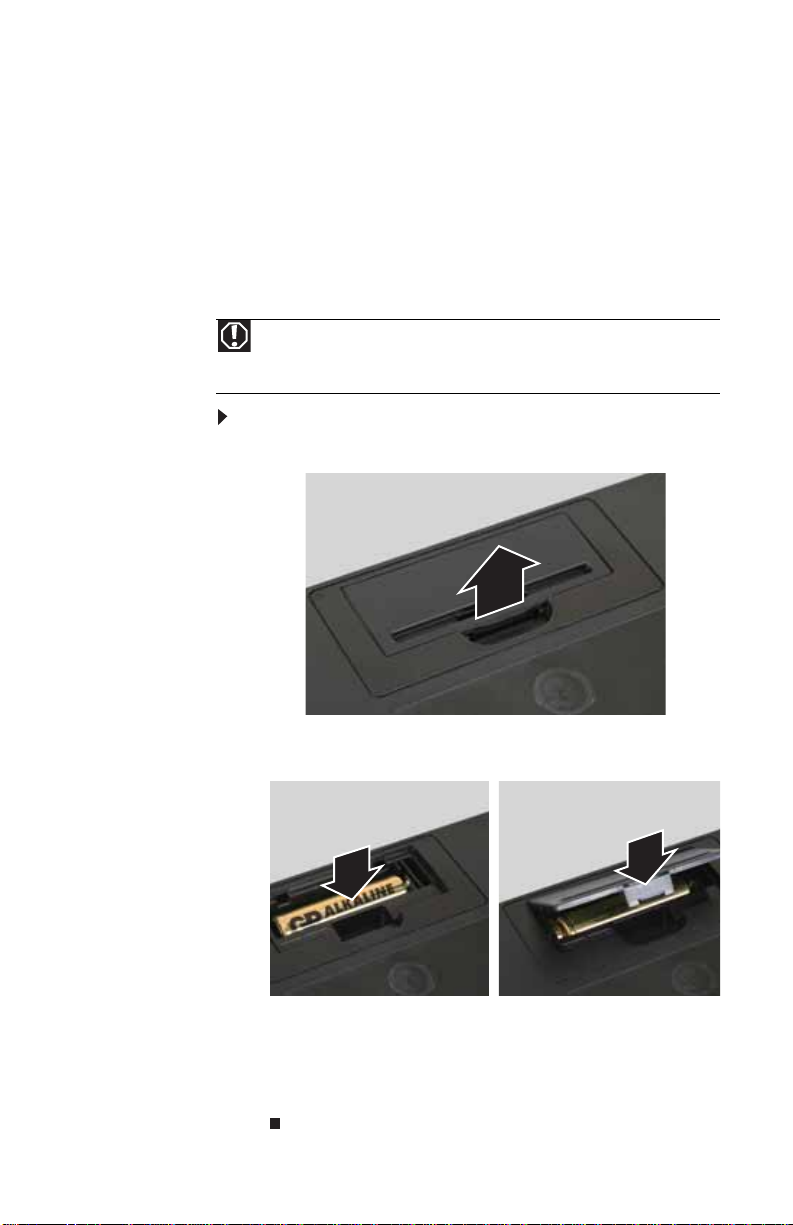
www.gateway.com
Set ting up the k ey board and mouse
Installing k ey board bat ter ies
Before using your wireless keyboard, you must install the two
batteries that c ame with it.
Warning
Danger of explosion if battery is incorrect ly replaced. R eplace only with the
same or equivalent type recommended by the manufacturer. Dispose of used
batteries following the manufacturer’s instructions.
To install the keyboard batteries:
1 Turn the keyboard over, then open the battery cover.
2 Insert two AA ba tteries ac c o rdin g to the di a gra m in s id e
the battery compartment, then close the battery cover.
3 Your w ir eles s keyboard is synced with y our comput er at
the factory. However , if the keyboard does not work after
inst al lin g n ew ba tteri es , re -syn c th e keyboa rd with the
computer by following the instru ctions in “Syncing the
keyboard and mouse” on page 22.
17
Page 24
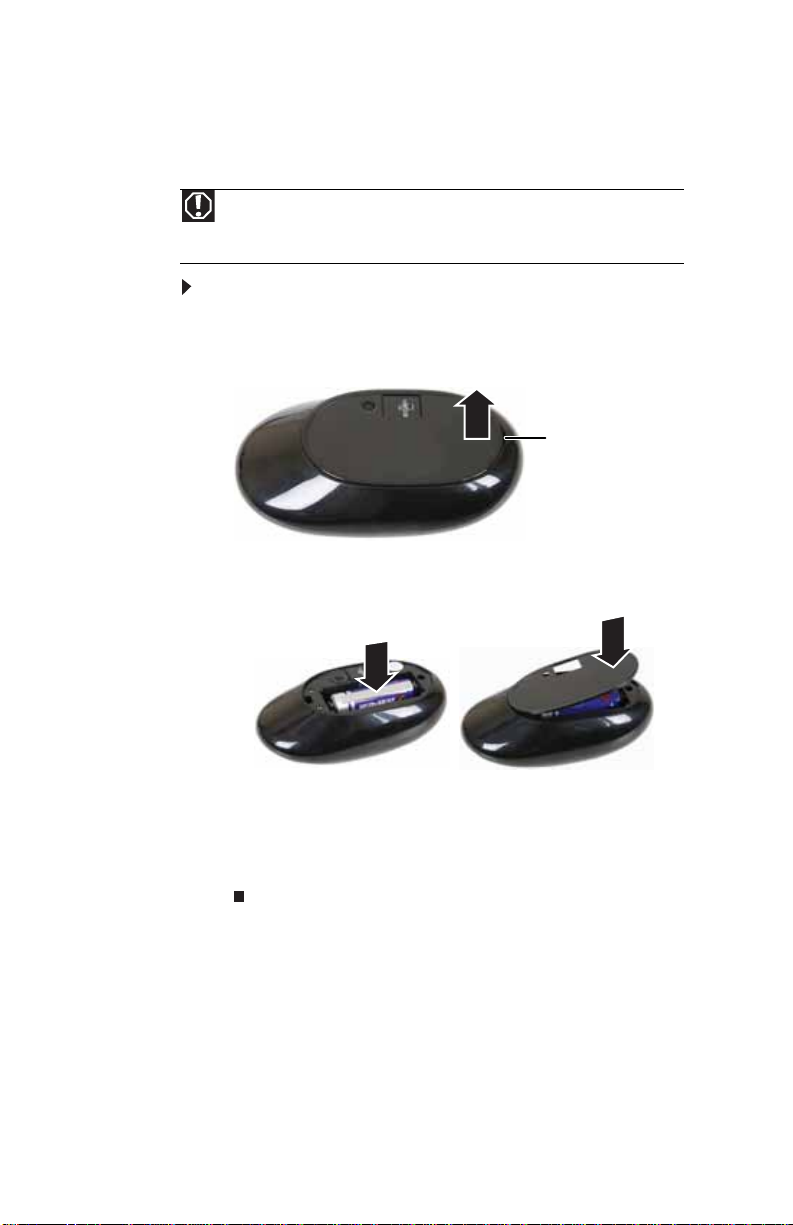
CHAPTER2 : Setting Up and Getting Started
Installing mous e batt eries
Before using your mouse, you must install the two batteries
that came with it.
Warning
Danger of explosion if battery is incorrect ly replaced. Replace onl y with the
same or equivalent type recommended by the manufacturer. Dispose of used
batteries following the manufacturer’s instructions.
To install the mouse batteries:
1 Turn th e m ouse ove r a nd r em ove th e b atte r y co ver ( if
installed) by prying it up using a thin object (such as your
fingernail).
2 Insert two AA ba tteries ac c o rdin g to the di a gra m in s id e
the battery compartment, then install the battery cover.
Pry up here
18
3 Your w ireless mouse is sy nced with your computer at the
factor y. How ever, if t he mo use d oes no t wo rk afte r
inst al lin g n ew b atte ries , re - sync the mo use with the
computer by following the instru ctions in “Syncing the
keyboard and mouse” on page 22.
Page 25
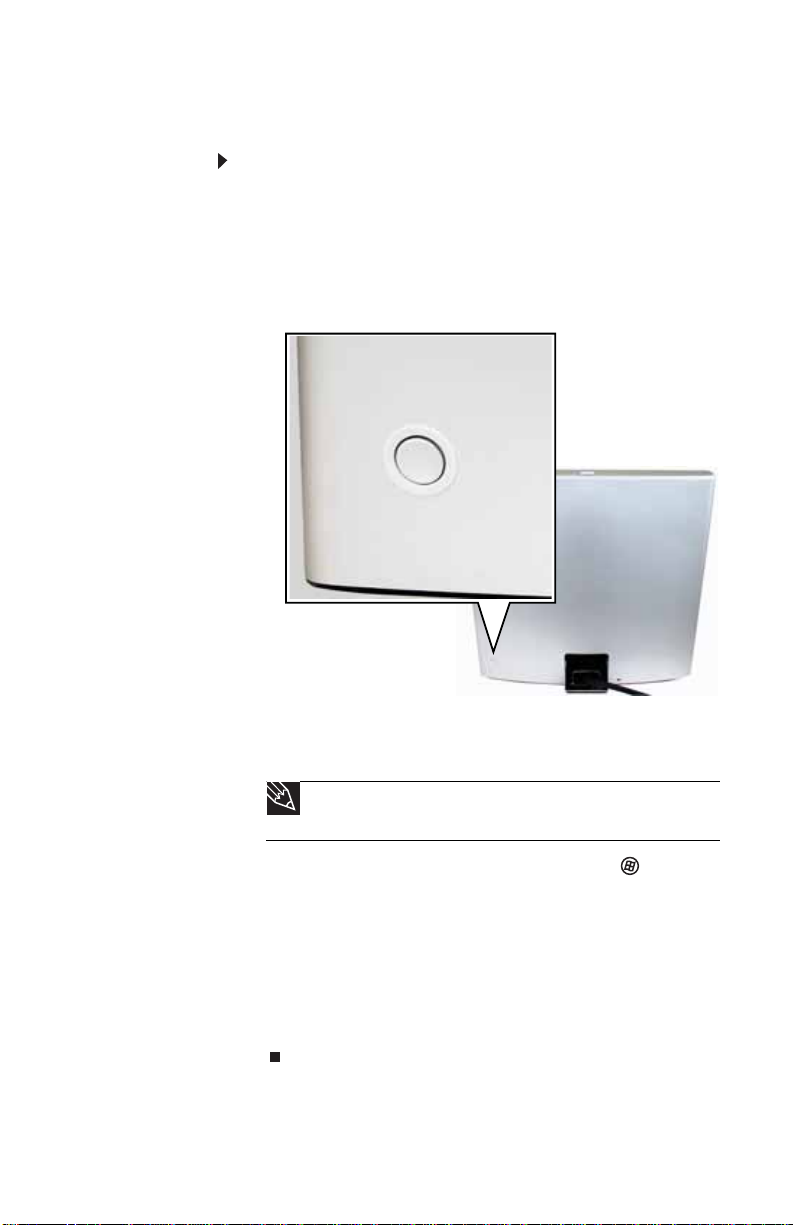
www.gateway.com
Starting y our computer
To start your computer:
1 Connect the power and netwo rk (if applicable) cables to
your computer according to the setup poster and
“Connecting power” on page15.
2 Press the power button on the back of your computer.
If your computer does not turn on, check the
power/data cable connection.
3 If you are starting you r computer for the first time,
follow the on-screen instructions to select the language
and time zone and to create your first user account.
Tip
If your compute r and mouse do not work, see “Syncing the
keyboard and mouse” on page2 2.
4 To open your computer’s Start menu, click (Start).
From that menu, you can run programs and search for
files. For more information on using your computer’s
menus, see “Using Windows” and “Customizing
Windows” in your online User G ui d e.
5 Aft er your computer ha s b een s e t u p, at ta c h an d tu rn on
any USB or audio peripheral devices, such as printers,
scanners, and speakers. See the documentation that
came with each device for its setup instructions.
19
Page 26
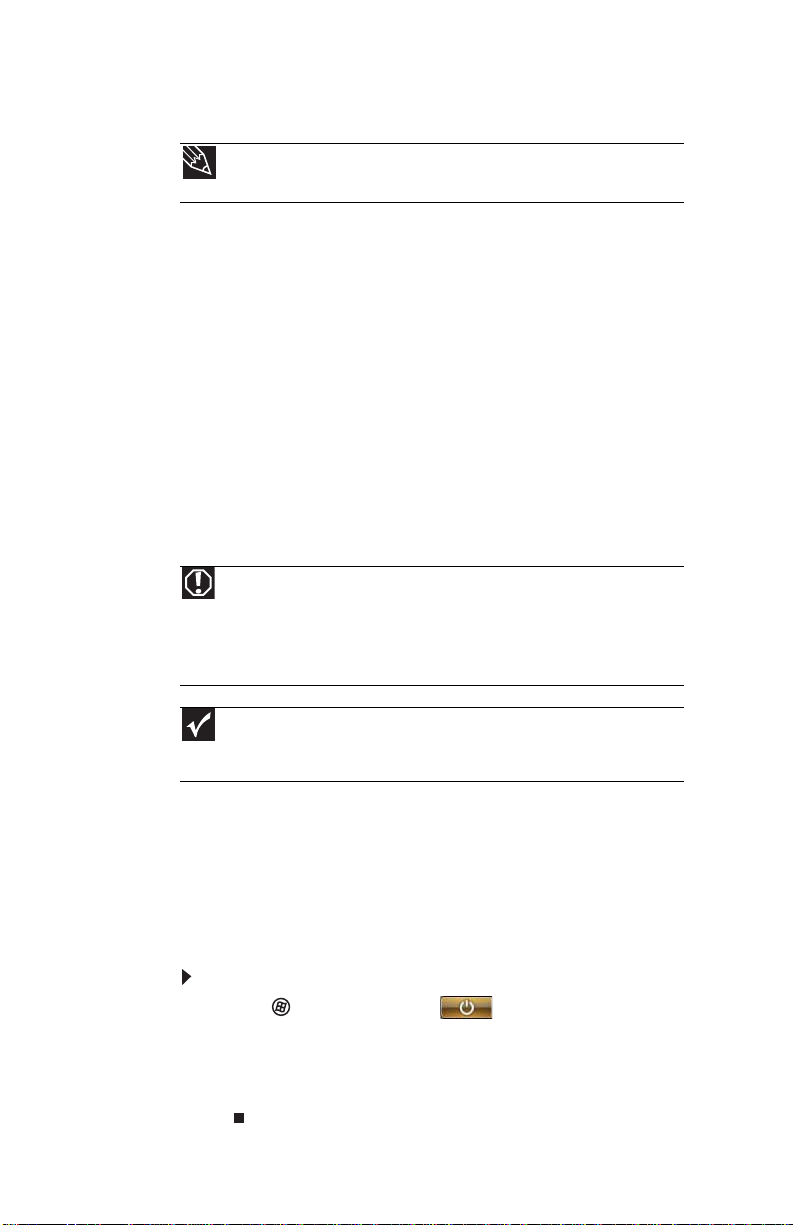
CHAPTER2 : Setting Up and Getting Started
Waking up y our comput er
Tip
For more information about changing the power button mode, see the
“Customizing” chapter in your online User Gu i de.
When you have not used your computer for several minutes,
it may enter a power-saving mode called Sleep. While in Sleep
mode, the power indicator on the power button flashes.
If your computer is in Sleep mode, move the mouse, press a
key on the keyboard, or press the power button to “wake” it up.
T ur ning off and r estarting y our computer
T urning off y our computer
Warning
When you turn off your computer, certain components in the power
supply and system board remain energized. In order to remove all electrical
power from your computer, unplug the power module from the power outlet,
then unplug the modem or network cable. We recommend disconnecting the
power/data cable and modem and network cables when your comput er will not
be used for long periods of time.
20
Important
If for some re ason you cannot use the Shut Down option in Windows to
turn off y our c ompu ter, press an d hol d the power butt o n for about five seconds,
then re le ase it .
Putting your computer into Sleep mode is the easiest way to
power down your computer. Although it does not turn your
computer completely off, it does turn off or slow down most
system operation s to save power. It also saves your desktop
layout so the next time you restore power, the programs are
laid out just as you left them. Waking your computer from a
Sleep state is much fas ter t han turning on your computer af t er
it has been turned completely off.
To put your computer to sleep:
1 Click (Start), then click (power). The computer
saves your session and partial ly shuts down to save
power.
2 To “wake” your computer, press a key on the keyboard
or press the power button.
Page 27
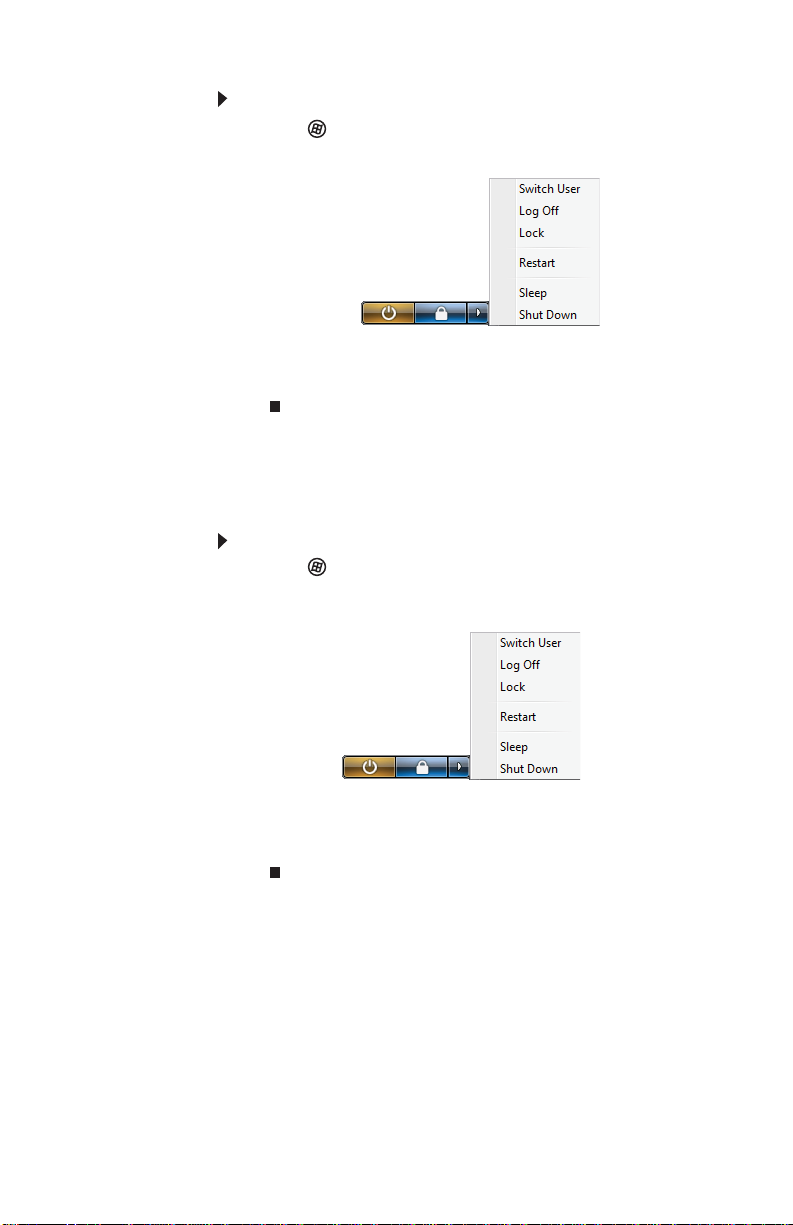
www.gateway.com
To turn off your computer:
1 Click (Start), clic k the ar row n ext to th e lock ic on, then
click Shut Down.
The computer turns off.
2 To comp let ely dis connect a ll pow er (such a s f or serv icing
internal components), also disconnect the power/data
cord from th e p ower m odu le.
Restarting (rebo oting) your computer
If your computer does not respond to any input, you may need
to restart (reboot) your computer.
To r e s ta r t yo u r co m p u te r :
• Click (Start), click the ar row ne xt t o the l ock icon, t hen
click Restart. Your computer t urns off, then tu rns on
again.
• If your computer does not turn off, press and hold the
power button until the computer turns off (about five
seconds), then press it again to turn the computer back
on.
21
Page 28
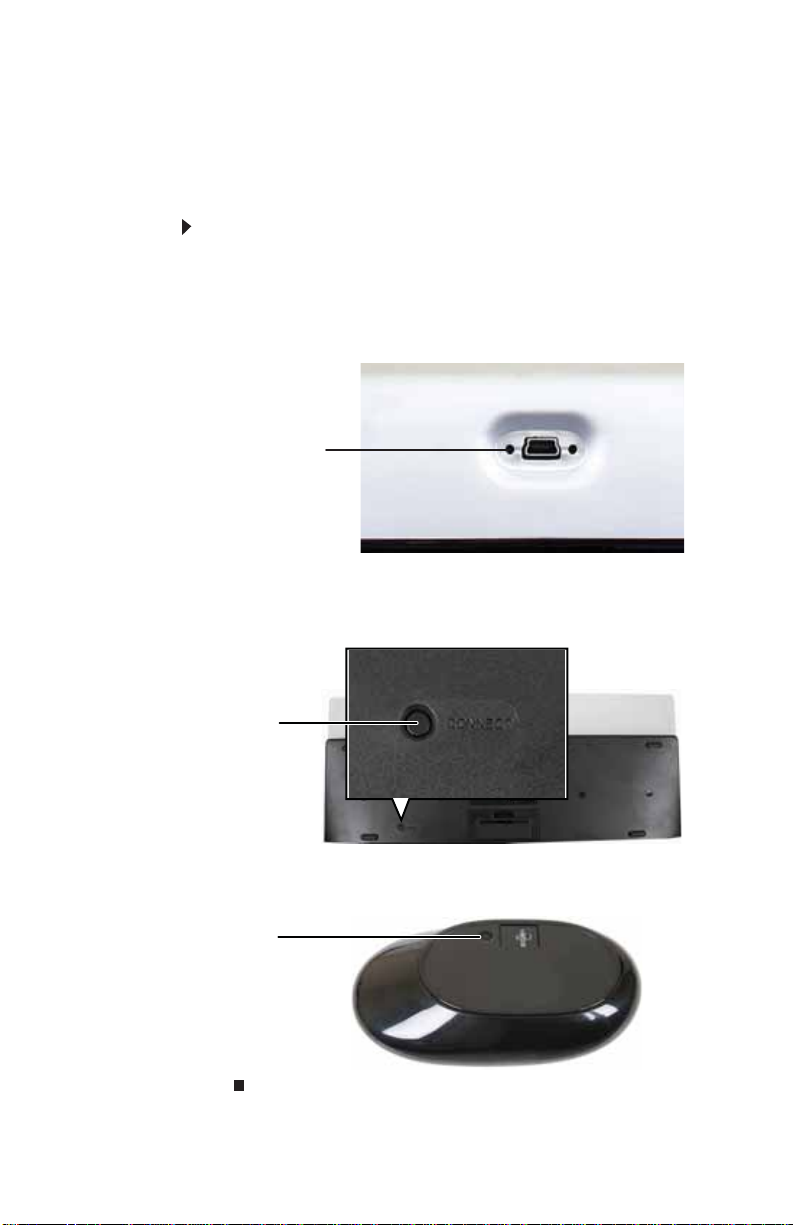
CHAPTER2 : Setting Up and Getting Started
Using t he ke yboar d and mouse
Sy nci ng the k e yboar d and mou se
To sync your keybo ar d a nd m ou se wit h your co mp uter :
1 Insert a stiff wire (suc h as a straight ened paper clip) int o
the wireless sync button hole on the top of your
computer (to the left of the Web cam’s mini USB port).
The RF sync indicator (the red LED) above the Gateway
logo on the front of your computer turns on.
Sync button
hole
2 Press the sync bu tton o n the botto m o f yo ur keyboard
until your computer’s RF sync indicator flashes. Your
keyboard is now synced with your computer.
22
Sync bu tton
(keyboard)
3 Repeat Step 2, but with your mouse instead of the
keyboard.
Sync bu tton
(mouse)
Page 29

Using the keyboard
Func ti o n keys Syste m c o nt ro l key s
www.gateway.com
Navigation keys
Multimedia controls
Wrist rest
Main keyboard Directional keys Numeric keypad
Feature Description
Function keys Press thes e ke ys t o start pr ogram ac tions. Ea ch prog ram us es
Syste m co n tr ol
keys
Navigation keys P ress th ese keys to move the curso r to the begi nni ng o f a
Multimedia
controls
Wrist res t While typing, you can rest your wrist on this acrylic surface.
Main keyboard Press these keys to type numbers and letters and to format
Directional keys Press these keys to m ove th e curso r up, do wn, rig ht , or l eft.
Numeric keypad Press these k e y s t o type numbers when the numeric ke y pad
different function keys for different purposes. See the
program doc umentation to find out more about t he function
key act io n s.
RIGHT to adjust the screen brightness by cycling
Press B
through the available brightness s ettings. Pr ess SLEEP to put
your computer into the Sleep power-saving mode.
line, to the end of a line, up the page, down the page, to the
beginning of a document, or to the end of a document.
Press these keys to play you r aud io fi les a nd to ad just the
volume. Press M
EJECT to eject the disc from the slot-load DVD-RW drive.
text.
UM LOCK) is turned on.
(N
UTE and VOL to adjust volume, and press
23
Page 30

CHAPTER2 : Setting Up and Getting Started
Storing your keyboard
You can move your keyboard out of the way by standing it
upright and sliding it against your computer. Do not lean it
against the screen.
Using the mouse
Mouse components
(functions as a scroll wheel)
24
Scroll stripe
Left button
Righ t b utto n
Page 31

Controlling the mouse
The mouse is a device that controls the pointer movement on
the computer display. This illustration shows the standard
mouse.
As you move the mouse, the point er (arrow) on the display
moves in the same direction.
You can use the left and right button s on the mouse to select
objects on the display. You can use the scroll stri pe (the stripe
between the left and right mouse buttons) on the mouse to
move through a document. This feature is not available in all
programs.
To... Do this...
www.gateway.com
Move the point er
on the computer
display
Select an obj ect
on the computer
display
Start a program
or open a file or
folder
Access a
shortcut menu
or find more
information
about an object
on the display.
Move an object
on the computer
display.
Move the mouse around. If you
reach the edge of your mouse
pad and need to move the
mouse farther, lift the mouse
and place it in the middle of the
mouse pad, then continue
moving the mouse.
Position the po inter over the
object. Quickly press and
release the left mouse button.
This is called clicking.
Position the po inter over the
object. Quickly press and
release the left mouse button
twice. This is called
double-clicking.
Position the po inter over the
object. Quickly press and
release the right mouse button
once. This is called
right-clicking.
Position the po inter over the
object. Press the left mouse
button and hold it dow n. Mo v e
(drag) the ob ject to th e
appropriate part of the
computer display. Release the
button to drop the o bje ct
where y ou want it. T his is called
clicking and dragging.
25
Page 32

CHAPTER2 : Setting Up and Getting Started
For more information about how to adjust the double-click
speed, pointer speed, right-hand or left-hand configuration,
and other mouse settings, see the “Customizing” chapter in
your online User Gui de. For instructions on how to clean the
mouse, see “Cleaning the mouse” on page 63.
Using t he remote contr ol
The Media Center remote control is an optional accessory.
Installing remot e contro l batt erie s
Before using your remote control, you must install the two
batteries that c ame with it.
Warning
Danger of explosion if battery is incorrect ly replaced. Replace onl y with the
same or equivalent type recommended by the manufacturer. Dispose of used
batteries following the manufacturer’s instructions.
To insta ll t he re mote c on trol batte ries :
1 Turn the remo te co ntro l ove r, then re move t he ba tter y
cover.
26
Page 33

www.gateway.com
2 Insert two AA ba tteries ac c o rdin g to the di a gra m in s id e
the battery compartment, then replace the battery
cover.
Important
While loading th e batteries into the remote control, do not press
any buttons or the remote may not work. If the remote does not work
with fre sh ba tteri es in st all ed , re move a b atter y for fi ve s eco nd s, the n
re-insert the battery while making sure that no buttons are being
pressed.
27
Page 34

CHAPTER2 : Setting Up and Getting Started
Understanding the r emote control but tons
Your Media Center remote control lets you record and play
back media on your computer. It also lets you turn your
computer on and off.
Power
Record
Rewind
Skip to previous
Media Center Home
back
Menu navigation
Volume
Pause
Stop
Fast for wa rd
Skip to next
info
ok (Select)
mute
Channel
guide
28
Play re cord ed TV
Play live TV
DVD me n u
DVD subtitles
Page 35

www.gateway.com
Button Description
Power Puts the computer into Sleep mode, and “wakes” the
Record Press for one- touch reco rding o f the curre ntly sel ected
Rewind Rewinds the currently playing media.
Skip to previous Skips to the start of the currently playing track or chapter,
Media Center Home Opens Windows Vista Media Center.
back In a setup menu, goes back one menu level.
Menu navigation
(arrows)
Volume Changes volume.
Play recorded TV Plays programs you have recorded using Media Center.
Play live TV Plays li ve TV pro gra ms.
Pause Pauses the curre ntly playing media.
Stop Stops the currently playing media.
Fast fo r ward Fast forwards the currently playing media.
Skip to n ext Skips to th e next track or cha pter.
computer.
video sourc e.
then sk ips to th e previo us track or ch apter.
Moves up, down, left, and right through menus and
settings.
info Displays the current tra ck or chap ter informat ion.
ok Selects the currently highlighted menu item.
mute Mutes all sound.
guide Opens the program guide, where you can select
programs to watch and record.
Channel Changes channel.
DVD menu Opens the DVD’s own main menu
DVD subtitles Turns the DVD’s subtitles on and off.
29
Page 36

CHAPTER2 : Setting Up and Getting Started
If your remote stops working, try the following:
• Restart your comp uter.
• Replace its batteries with new ones. For directions, see
“Install ing remote cont rol batteries” on pa ge 26.
Stor ing the r emot e control
Your remote control is designed so that you can store it
upright, taking up less desk space.
Using t he DVD-R W dri ve
Loading a disc
To l o a d a d i s c :
• Insert the disc partially into the disc slot. The drive pulls
the disc in .
Important
When you place a single-sided disc in the tray , make sure that the
label side is facing the front (towards you). If the disc has two playable
sides, place the disc so the name of the side you want to play is fa cing
the fron t.
30
Page 37

www.gateway.com
Ejec ting an optical disc
To eject an optical disc:
• Press the Eject key on th e keyb oa rd .
- OR In Windows Explorer, right-click the optical drive icon,
then click Eject.
- OR In your media playback software, click an equivalent
“eject” command. For help, see the media playback
software’s documentation or online help.
Playing discs
Playing a CD
Important
Some music CDs have copy protection software. You may not be able to
play these CDs on your computer.
A standard compactdisc (CD) can hold an entire album of
digital songs and can be played on a CD player or your
computer’s DVD-RW drive.
Use a music program or WindowsMedia Player on your
computer to:
• Play mus ic CDs
• Create MP3 music files from your musicCDs
• Edit music track information
• Use your music files to build a music library
For more information about playing CDs, see your online User
Guide.
Playing a DVD
A Digital Vers atile Dis c(DVD) is similar to a sta ndard CD b ut has
greater data capacity. Because of this increased capacity,
full-length movies, several albums of music, or several
gigabytes of data can fit on a single disc. DVDs can be played
on a DVD player or your computer’s DVD-RW drive. For more
information about playing DVDs, see your online User Gu id e.
31
Page 38

Creating discs
Recording t o optical discs
You can use the disc burning program on your computer to
copy tracks from a music CD to your hard drive , copy or create
data discs, cr eate music CDs, create video D VDs, and more. For
more information about creating CDs and DVDs, see your
online User G uid e.
Creating audio and video files
You can create audio and music files, either from scratch or
from music CDs. You can also create video files from home
video. For mo re informat ion, se e your on line User Gu ide.
Copying optical discs
You can copy optical discs to make backups of your data. For
more informati on, see your on line Use r G uid e.
CHAPTER2 : Setting Up and Getting Started
Using t he memory card reader
Y ou can u s e t he memory card reader to transfer pictures fr om
a digital camera to your computer. You can also use the
memory card reader to transfer data between your computer
and a device that uses memory cards, such as a PDA, MP3
player, or cellular telephone.
32
Page 39

www.gateway.com
Memory card types
The memory card reader supports sev eral memory card types:
• xD-Picture Card™
• Secure Digital™ (SD)
• MultiMediaCard™ (MMC)
• Memory Stick™ ( MS) and MS Pro
Using a memory card
Caution
Before inserting a memory card into the slot, make sure that the slot is
empty, or you could damage the card reader.
To insert and remove a memory card:
1 Insert the me mory card into the memor y card slo t.
2 To access a file on the memory card, click (Start),
then click Computer. Double-click the drive letter (for
example, the
3 To remove a memory card, just pull it out of the slot.
Caution
Do not remove the memory card or turn off the computer while
the memory card reader is writing files to or reading files from the card.
You could lose data. Also, remove the memory card from the reader
before you turn off the computer.
E: drive) , then double-click the file name.
33
Page 40

CHAPTER2 : Setting Up and Getting Started
Connec ting peripheral de v ices
After your computer is se t up and operating normally , connect
and set up additional devices you want to use.
Connec ting the TV tuner
The TVtuner is an optional accessory. You can connect the
optional TV tuner to provide audio and video input and output
to a television or video recording device.
Compo si te vid eo in
Left stereo in
Right stereo in
Power on indicator
S-VIDEO in
IR sensor
34
RF (antenna) FM (antenna) mini USB (connect to
computer)
Component Description
Power on indicator Turns on when the min i USB po rt is rece iving
IR sensor Receives signals from the Media Center remote
S-Video in jack Connect an S -Video so urce to thi s ja ck to receive
Composite video in
jack (A/V IN)
Left/Right stereo in
jacks (A/V IN)
power from the computer.
control. Do not block.
an S-Video signal.
Connect a composite video source to this RCA jack
to receive a composite video signal.
Connect left and right stereo cables to these RCA
jacks to receive t wo-ch ann el s tereo from your
video sourc e.
Page 41

www.gateway.com
Component Description
RF (antenna) ja ck Connect the wire wh ip antenna to th is jack to
FM (antenna) jack Connect the FM radio “Y” wire antenna to this jack
Mini USB port Connect the included mini USB cable to this port
To connect the TV tuner:
receive broadcast TV signals, or connect the
“F-type” adapter to the coaxial cable from a video
source and connect the cable here.
for FM radio reception.
and to your computer so the TV tuner can send
the video signals it receives to your computer.
1 Connect the provi ded USB cable to the TV tuner’s USB
port and an available USB port on your computer or
power module.
35
Page 42

CHAPTER2 : Setting Up and Getting Started
2 To r ecei v e broadca st TV signals, connect the included TV
whip an tenn a to the RF (antenna) jack on the TV tuner.
36
- OR T o receiv e broadcast TV si gnals or video f rom an antenna
that uses coaxial cable, connect the included “F-type”
antenna adapter to the coaxial antenna cable, then
connect the cable to the RF (antenna) jack on the
TV tuner.
Page 43

www.gateway.com
3 To view video from a tuner (such as cable or s atelliteTV)
or another wired video source (such as a DVD player):
• Connect the included “F-type” antenna adapter to the
video source’s coaxial cable, then connect the cable
to the RF (antenna) jack on the TV tuner.
- OR Connect an S-Video cable to the video source’s
S-Video Out jack and the TV tuner’s S-VIDEO(in)
jack. Y ou als o need to connect t he appropr iat e audio
cables to the video source and to the TVtuner ’s red
and white A/V IN audio jacks or to one of the
computer power module’s digital audio jacks.
- OR Connect a video RCA cable to the video source’s
Video O ut jack and the TV tuner’s yellow A/V IN
video jack. You also need to connect the appropriate
audio cables to the video source and to t he TV tuner’s
red a nd whi te A/V IN audio jacks or to one of the
computer power module’s digital audio jacks.
37
Page 44

CHAPTER2 : Setting Up and Getting Started
4 To receive broadcast FM radio signals, connect the
included FM wire antenna to the FM jack on the TV tuner,
then extend the antenna as tall as you can into a “Y”
shape.
38
Page 45

www.gateway.com
Connec ting the W eb cam
The Web cam is an optional accessory, which may not have
been included in your packaging. The Web cam can take still
photos and video. The Web cam also comes with an optional
base and cable for desktop use.
Activity indicator
Camera lens
Microphone
Mini USB pl ug
Component Description
Camera lens No-focus lens can keep everything in focus,
Activity indicator Indicates the camera is active.
Microphone Records audio for video chat sessions.
from a few inches away to infinity.
Mini USB plug P l ugs dir ec tl y int o t he t op of y ou r comput er.
39
Page 46

CHAPTER2 : Setting Up and Getting Started
To connect the Web cam:
1 Insert the mini USB plug on the bottom of the Web cam
into the mini USB port on top of your computer.
2 Start your video r ecording or video chat software to see
the Web cam image on your screen.
3 Adjust the angle of the Web cam so you can see yourself
clearly.
40
Tip
The brighter the camera’s subject, the clearer the Web cam’s
image will be. If you use your Web cam in a dimly lit room, consider
adding desktop lighting that will help illuminate your face.
Page 47

www.gateway.com
Installing a print er, scanner, or other de vic e
Important
Before yo u install a printer, scanner, or other peripheral device, see the
device documentation and installation instructions.
Your computer has IEEE 1394 (Firewire®) and USB ports. Use
these ports to connect peripheral devices such as printers,
scanners, and digital cameras to your computer. For more
information ab out p ort lo cation s, see “Checking out your
computer” on page 6.
IEEE 1394 and USB ports support plug-and-play and
hot-swapping, which means tha t your computer will usually
recognize such a device whenever you plug it into the
appropriate port. W hen you u se an IEEE13 94 or USB dev ice f or
the first time, your computer will prompt you to install any
soft war e th e de vice needs. Aft er doi ng th is, y ou can d isco nnec t
and reconnect the device at any time.
Help
For more information about installing peripheral devices, clic k Start, then
click Help and Support. Type installing devices in the Search box, then
pressE
NTER.
Connec ting the d ial-up modem
The dial-up modem USB dongle is an optional accessory.
Modem jack USB plug
Component Description
Modem jack Plug a modem cable into this jack.
USB plug Plug this into any available USB port on you r
To connect the dial-up modem:
computer or the power module.
1 Plug a modem cable into the modem jack on the modem
dongle and into a telephone wall jack.
2 Plug the modem dongle into an available USB port on
your computer or the power module.
41
Page 48
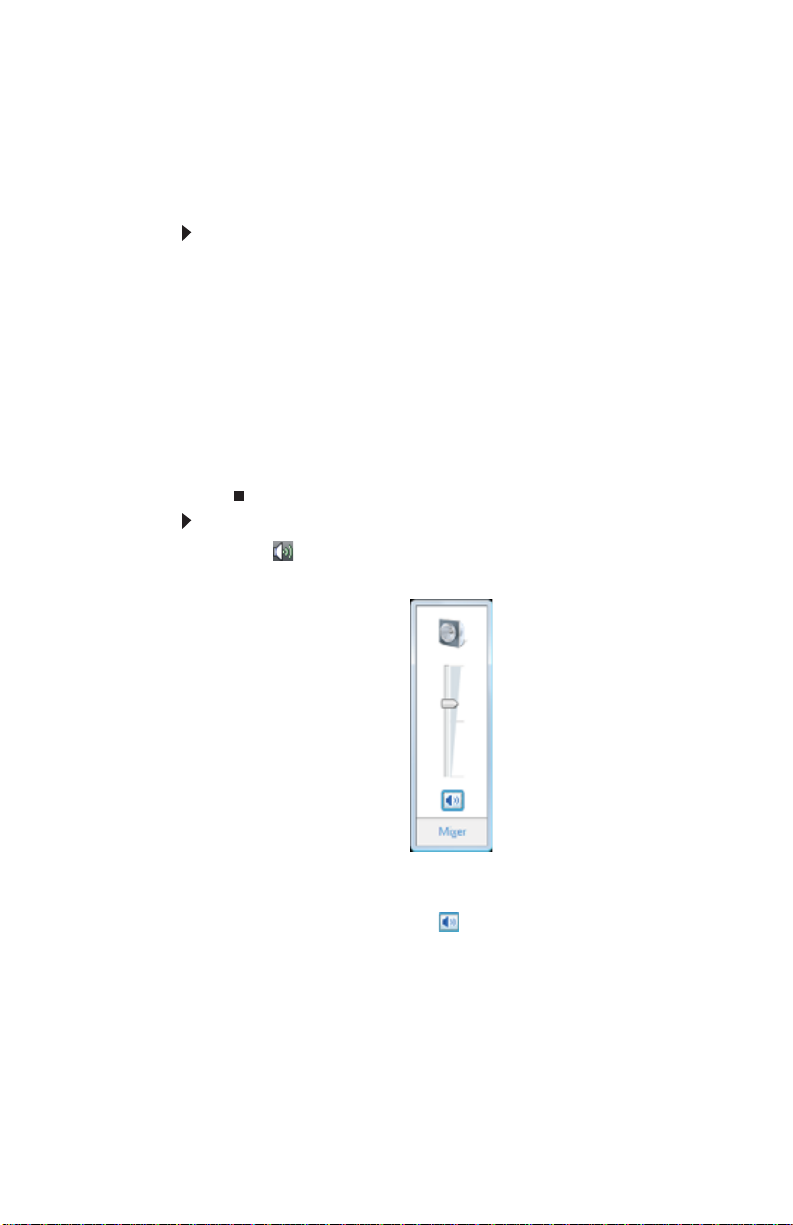
CHAPTER2 : Setting Up and Getting Started
Adjusting t he volume
You can adjust volume using Windows volume controls. You
can also adjust the volume of specific sound devices in your
computer.
To adjust the overall volume using hardware controls:
• Press the vol um e o r mu te c on tro l b utton s on t he
keyboard. For more informa tion, see “Using the
keyb oa rd ” on pa g e 23.
-ORPress the vol ume o r mute cont ro l butto n s on the Media
Center remote control. For more information, see “Using
the remote control” on page 26.
-ORIf you are usin g external speakers, turn the knob on the
front of the speakers.
To adjust the volume from Windows:
1 Click (Volume) on th e taskbar. The volume co ntrol
slider opens.
42
2 Click and drag the slider up to increase v olume and down
to de creas e vo lu me.
3 To mu te the volume, click (Mute). To restore volume ,
click it again.
Page 49

www.gateway.com
4 To adjust device volume levels, click Mixer. The Volume
Mixer dialog box opens, where you can click and drag
sliders for individual devices.
Tip
Adjust the Windows Sounds slider to change system sounds
volume independently of general volume (such as the volume used for
music and game sounds).
5 Click × in the top -ri g ht co rne r o f the wi nd ow to clo se i t.
Help
For more inf ormation about adju sting the v olume, c lick Start, t hen
click Help and Support. Type adjusting volume in the Search Help
box, then pressE
NTER.
43
Page 50

CHAPTER2 : Setting Up and Getting Started
44
Page 51

CHAPTER3
Upgrading Your C omputer
• Opening and closing the ca se
• Installing memory
• Adding or replacing a har ddrive
• Replacing the DVD-RW drive
• Installing or replacing the graphics card
• Changing the sy stem bat tery
45
Page 52

CHAPTER3: Upgrading Your Computer
Opening and clo sing the cas e
Your computer case provides easy access to internal
components for upgrading and maintenance.
To open and close the case:
1 Turn off your computer.
Warning
To avoid exposure to dangerous electrical voltages and moving
parts, turn off your computer and unplug the power/data cord and
modem and ne twork cabl es before openin g the case.
To prevent risk of electric shock, do not insert any object into the vent
holes of the comp uter or p ower supply.
2 Unplug the power/data cable from the power module,
unplug any devices from the computer, then press and
hold the power button for two seconds to drain any
residual power from your computer.
3 Observe all precautions for protecting your computer
from electrostatic discharge (ESD):
Caution
ESD can permanently damage electrostatic discharge-sensitive
components in your computer. Prevent ESD damage by following these
ESD guidelines every time you open the computer case.
46
• Wear a grounding wrist strap (available at most
electronics stores) and attach it to bare metal (such
as a metal desk or lamp). Avoid static-causing
surfaces suc h as carpet ed floors, plastic, and pac king
foam.
If a grounding wrist strap is not ava ilable , frequentl y
touch a bare metal object while working.
• Remove new components (such as memory
modules) from their antistatic bags only when you
are re ady to us e th em. Do not la y c ompone nts on t he
outside of antistatic bags because only the inside of
the bags provide electrostatic protection.
4 Disconnect the optional Web cam from the top of the
computer.
Caution
If you do not remove the optional Web cam, it will get damaged
when you open the computer’s back panel.
5 Place the computer face-down on a soft, non-marring
surface. Be careful of the acrylic (glass -like) surface of the
front, because it can easily become scratched.
Page 53

www.gateway.com
6 Slide the two panel release latches toward each other,
then lift the bottom of the back panel 90° until it is
vertical.
Release latches
A small support bar on the right corner near the hinge
holds the panel upright.
Support bar
7 To close the case, make sure that all components, wires,
and cables have been returned to their correct locations,
then slowly close the panel while making sure no wires
become pinched under the panel e dges.
47
Page 54

CHAPTER3: Upgrading Your Computer
Installing memory
When you upgrade the comput er memory , mak e sure t hat you
install the correct type of memory module for your computer,
or it will not fit into the memory slot. Your computer uses
notebook (SO-DIMM) memory.
To install or replace memory:
1 Open the ba ck panel by following the instructio ns in
“Opening and closing the case” on page 46. The
computer should be face-down on a soft, stable,
non-marring surface before continuing.
2 Find the memory module banks on your system board.
48
Page 55

www.gateway.com
3 If you are removing an old module from a memory slot,
spread the two metal tabs away from the sides of the
memory module. The module flips up at a 30° angle.
If you are removing a module from the lower memory
slot, you must first remove the module from the upper
slot.
Upper memory slot
Lower memory slot
4 Pull the old memory module out of the slot.
5 Slide the new module into an available memory slot at
a 30° angle, then press it down until it clicks into place.
6 Close the back panel by following the instructions in
“Opening and closing the case” on page 46.
7 Return your computer to its upright position, then
reconnect all cables.
8 Turn on your computer. Windows starts and the
Windows desktop appears.
9 Click (Start), right-click Computer, then click
Properties. The amount of memory now installed in
your computer is displayed.
49
Page 56

CHAPTER3: Upgrading Your Computer
Adding or r eplacing a harddrive
Your computer supports only SATA hard drives. The unique
hard drive mounting system for your computer requires no
cables, latches, locks, or visible connectors.
To add or replace a ha rd drive:
1 Open the ba ck panel by following the instructio ns in
“Opening and closing the case” on page 46. The
computer should be face-down on a soft, stable,
non-marring surface before continuing.
2 If you are replacing a drive, slide the old drive out of the
drive bay, then slide the new one into the empty bay.
Caution
When installing a new driv e int o a driv e b ay, insert it with the label
side of the drive against the comput er, and the driv e conne c t ors poin ting
toward th e botto m o f the dr ive b ay.
50
Hard drive bay 2
(secondary)
- OR If you are adding a drive, slide the new drive into the
secondary hard drive bay.
Hard drive bay 1
(primary)
3 Close the back panel by following the instructions in
“Opening and closing the case” on page 46, then stand
your computer up and reconnect all cables.
4 Tu r n on y our comp ut er.
Page 57

www.gateway.com
5 If you are using the new hard drive as your primary
drive, install Windows using the operatin g system DVD
that came with your computer. For mor e information on
restoring your system, see “Recovering y our sy st em” on
page 92.
Adding or r eplacing Mini PCI cards
Tools
• Phillips screwdriver
To add or replace a Mini PCI card:
1 Open the ba ck panel by following the instructio ns in
“Opening and closing the case” on page 46. The
computer should be face-down on a soft, stable,
non-ma rring surface before con tinuing .
2 Locate the MiniPCI card slots.
3 If you are replacing a card, remove the two screws that
secure the old card to the case, remove any antenna
cables attached to the card, then pull the card out of the
card slot.
Mini PCI card slot 2
Mini PCI card slot 1
Card screws Antenna cables
51
Page 58

CHAPTER3: Upgrading Your Computer
4 Slide the new card into an available card slot at a 30°
angle, then press it down until the holes in the card line
up with the screw holes in the case.
5 Secu re th e c ard to th e c ase usin g the t wo screws yo u
removed previously (if you are replacing a card) or the
two sc rews p rovid ed with the new ca rd.
6 If the new card is a wireless networ king card, at tach t he
antenna cables to the appropriate antenna connectors
on the card. For a card with three connectors, the black
cable should attach to the connector on the right, the
blue cable in the middle, and the gray cable on the left.
7 Close the back panel by following the instructions in
“Opening and closing the case” on page 46.
8 Return your computer to its upright position, then
reconnect all cables.
Re placing the D VD-R W dri ve
Tools
• Phillips screwdriver
To replace the DVD-RW drive:
1 Turn on your computer, eject any disc in the DVD-RW
drive, then turn off your computer.
Warning
Hazardous high voltage exists inside the computer. Make sure that
you have disconnected all power before continuing . Touch only the
comp on en ts in dic ate d w ith in the se in str uct ion s .
Caution
If you do not eject the disc from the drive, it may become stuck
in the drive after you lay the computer face-down in the next step.
52
Page 59

www.gateway.com
2 Open the ba ck panel by following the instructio ns in
“Opening and closing the case” on page 46. The
computer should be face-down on a soft, stable,
non-ma rring surface before con tinuing .
3 Remove the three screws tha t secure the ventila tion
shroud to the inside of the case, then remov e the shroud.
Shrou d sc rews
Warning
Hazardous high voltage exists behind the ventilation shroud.
Remove only when replacing the DVD-RW drive, and touch only the
comp on en ts in dic ate d w ith in the se in str uct ion s .
53
Page 60

CHAPTER3: Upgrading Your Computer
4 Remove the single screw that secures the DVD-RW drive,
then slide the drive out of the computer.
DVD-RW drive screw
54
5 Slide the new drive into the drive slot, then secure it to
the computer using the screw you remove d in Step 4.
6 Close the back panel by following the instructions in
“Opening and closing the case” on page 46, then
reconnect all cables.
Page 61

www.gateway.com
Installing or replac ing the graphics car d
Y our computer has either a graphics card installed or a spacer
(a placeholder for the graphics c ard slot) installed. If the spacer
is installed, your computer’s system board provides the
graphics abilities for your system.
Tools
• Phillips screwdriver
To install or replace the graphics card:
1 Open the ba ck panel by following the instructio ns in
“Opening and closing the case” on page 46. The
computer should be face-down on a soft, stable,
non-ma rring surface before con tinuing .
2 If the computer has been running within the last few
minutes, allow the graphics card cool down for about
five minutes before continuing.
Warning
The graphics card may be extremely hot. Touching the graphics
card while hot may result in physical injury. Allow the graphics card to
cool before continuing.
3 Remove the two screws that secure the graphics card or
graphics card spacer to the computer.
Screws
55
Page 62

CHAPTER3: Upgrading Your Computer
4 Lift the end of the graphics card or spacer to about a 30°
angle, then slide it out of the card slot.
5 Slide the new graphics card into the card slot at a 30°
angle, then secure it to the computer using the two
screws you removed previously.
6 Close the back panel by following the instructions in
“Opening and closing the case” on page 46, then
reconnect all cables.
Changing t he sy stem bat tery
Warning
Danger of explosion if battery is incorrect ly replaced. Replace onl y with the
same or equivalent type recommended by the manufacturer. Dispose of used
batteries following the manufacturer’s instructions.
If the computer clock does not keep time or the settings in the
BIOS Setup utility are not saved when you turn off your
computer, replace the system battery. Use a battery of the
same size and voltage as the original batter y that was in your
computer.
To replace the battery:
1 Restart your computer.
2 During the restart, press and hold the F2 key. The m a in
menu of the BIOSSetup utility opens.
56
Page 63

www.gateway.com
3 Write d own any custom values th at have been set in the
menus and submenus, then exit from the utility.
Caution
Any custom BIOS settings you have made will be lost when you
remove the system batte ry. All settings will return to their factory
defaults.
4 Shut down your computer.
5 Open the ba ck panel by following the instructio ns in
“Opening and closing the case” on page 46. The
computer should be face-down on a soft, stable,
non-ma rring surface before con tinuing .
6 Locate the old battery on the system board and note its
orientation (you will need to install the new battery the
same way), then gently pry the batt ery up using a small,
flat-blade screwdriver. The battery pops out of the
socket.
Caref ul ly p ry wit h scre wd rive r he re
7 Make sure that the positive (+) side of the new batter y
is facing up (usually the side that the battery type and
model number are etched into), then press the battery
into the socket until it snaps in to place.
8 Reconnect all external cables and the power/data cable.
9 Tu r n on y our comp ut er.
10 While your computer starts, press and hold the F2 key.
The main menu of the BIOS Setup utility opens.
11 In the BIOS Setup utility, restore any settings that you
wrote down in Step 3.
12 Save all your settings and exit the BIOS Setup utility.
57
Page 64

CHAPTER3: Upgrading Your Computer
58
Page 65

CHAPTER4
Maintaining Y our
Computer
• Setting up a maint enance schedule
• Caring f or your comput er
• Changing batt eries
• Cleaning y our comput er
• Updating Windo ws
• Using BigFix
• Managing hard dri ve space
• Scheduling maintenance tasks
• Moving f rom y our old comput er
59
Page 66

CHAPTER 4: Maintaining Your Computer
Set ting up a mainten ance schedule
Use the following table to set up a regular maintenance
schedule.
Maintenance task Weekly Monthly When
Check for viruses X X X
Run Windows Update X X
Manage hard drive space X
Clean up hard drives X X
Scan hard drive for errors X X
Defragment ha rd drive X X
Back up files X X X
Clean computer case and
peripheral devices
needed
X
60
Page 67

www.gateway.com
Caring f or y our computer
To extend the life of your computer:
• Be careful not to bump or drop your computer.
• When transporting your computer, we recommend that
you put it in the original packaging m aterials.
• Keep your computer away from magnetic fields.
Magnetic fields can erase data on hard drives.
• Avoid subjecting y our computer to extreme temperature
changes. The case can become brittle and easy to break
in cold tempe ratures and can me lt or warp in high
temperatures. Damage due to either extreme is not
covered by your warranty. As a g eneral rule, your
computer is saf e st at t emperatur es that ar e comf ortab le
for yo u.
• Keep all liquids away from your computer. When spilled
onto computer components, almost any l iquid can result
in expensive repairs that are not covered under a
standard warranty.
• Avoid dusty or dirty work environments. Dust and dirt
can clog internal mechanisms, can re duce heat
dissipation, and can lead to permanent damage to the
computer.
• Do not block the ventilation fa n slots on the bottom of
your computer . If thes e slots are blocked, your comput er
may overheat, resulting in unexpected shutdown or
permanent damage to the computer.
• When storing your computer for a long period of time,
unplug AC power.
Changing bat t eries
With normal use, the batteries in your keyboard, m ouse, and
Media Center remote control should last se v eral months. When
the device behaves errati cally, try chan ging i ts ba tteries to
restore its performance.
For instructions on installi ng batteries, see “Setting up the
keyboard and mouse” on page 17 and “Installing remote
control batteries” on page 26.
61
Page 68

CHAPTER 4: Maintaining Your Computer
Cleaning y our comput er
Keeping your computer clean and the vents free from dust
helps keep your computer performing at its best. You may
want to g athe r thes e ite ms an d p ut toge the r a co mpu ter
cleaning kit:
• A soft, lint-free cloth
• An aerosol can of air that has a narrow, straw-like
extension
• Cotton swabs
• An optical disc drive cleaning kit
Cleaning t he ex terior
Warning
When you shut down yo ur computer, the power turns off, but some
electrical current still flows through it. To avoid possible injury from electrical
shock, unplug the power/data cord, modem cable, and network cable from the
wall outlets.
• Always turn off your computer and other peripheral
devices before cleaning any components.
• Use a soft, lint-free cloth to wipe dust from your
computer and other parts of your system. Do not use
household abrasive or solvent cleaners such as alcohol,
ammonia, hexane , thinner , oils, or glass cleaner , because
they can dam age the fi nish o n the a crylic c overing for
the computer , the mous e , t he keyboard, and the remote
control.
To clean fingerprints or oily blemishes, use a cloth
dampened (not soaking wet) with a mild
soap-and-water sol ution.
62
Caution
Do not use glass cleaner, ammonia-based, or alcohol-based
cleaners, because they will damage the acrylic coatings.
• Your computer is cooled by air circulated through the
vents on the bottom and top of the case, so keep the
vents free of dust. With your computer turned off and
unplugged, brush the dust away from the vents with a
vacuum or a damp cloth.
Page 69

www.gateway.com
Cleaning t he ke y board
Y ou should occasionally clean the k ey board to r emove dust and
lint trapped under the keys.
To clean the keyboard:
1 Use an aerosol can of air with a narrow, straw-like
extension to remove dust and lint trapped under the
keys.
2 If you sp ill li qu id o n th e keyboa rd, tu rn th e keybo ard
upside down. Let the liquid drain, then let the keyboard
dry before trying to use it again. If the keyboard does
not work after it dries, you may need to replaceit.
Cleaning t he mouse
If the mouse pointer begins moving erratically across the
computer screen or becomes difficult to control precisely,
cleaning the mouse will likely improve its accuracy.
To clean the mouse:
• Wipe the bottom of the mouse with a damp, lint-free
cloth.
Cleaning optical dis cs
Optical discs (CDs and DVDs) get dirty from frequent handling.
To clean an optical disc :
• Wipe from the center t o the edge, not around in a circ le,
using a product made especially for the purpose.
63
Page 70

CHAPTER 4: Maintaining Your Computer
Updating Windo ws
Windows Update helps you keep your computer up-to-date.
Use Windows Update to choose updates for your computer’s
operating system, software, and hardware. New content is
added to the site regularly, so you can always get the most
recent updates and fixes to protect your computer and keep
it running smoothly. Windows Update scans your computer
and provides you with a tailored selection of updates that
apply only to the software and hardware on your computer.
For information on running Windows Update, see “Windows
Update” in your online User Guide. Windows Update can also
be controlled through the Windows Security Center. For more
information, see “Protecting Your Computer” in your online
User Gu ide.
Help
For more information about Windows Update, click Start, then c lick Help
and Support. Type windows update in the Search Hel p box, then press
E
NTER.
Using BigF ix
64
Y our computer ma y have BigF ix installed (not av ailable in some
locations). BigFix monitors your computer for problems and
conflict s. I t automatically gathers information about the l atest
bugs, security alerts, and updates from BigFix sites on the
Internet. Wheneve r BigFix detects a p roblem, it alerts you by
flashing the blue taskbar icon. T o fix the problem, click on that
icon to open BigFix.
To s t a rt B i g Fi x :
1 Click (Start), All Programs, Accessories, System
Tools, then click BigFix.
2 To learn more about BigFix, click Help, then click
Tutorial.
Page 71

www.gateway.com
Managing hard dr iv e space
Windows provides seve ral utilities you can use to check hard
drive space, delete unnecessary files, defragment files, and
back up files.
Checking hard driv e space
To check hard drive space:
Shortcut
StartÖ Co m pu te r Ö right-click driveÖ Properties
1 Click (Start) then click Computer. The Computer
wind ow o pe ns.
65
Page 72

CHAPTER 4: Maintaining Your Computer
2 Right-click t he dri v e t hat you w ant t o c heck for available
file space , then c lick Properties. Drive space information
appears.
Deleting unnece ssary files
Delete unnece ssary file s, such a s temporary f iles and file s in the
Recycle Bin, to free hard drive space.
To delete unnecessary files:
Shortcut
StartÖ Co m pu te r Ö right-click driveÖ Properties Ö
DiskCleanup
66
1 Click (Start), All Programs, Accessories, System
Tools, then click Disk Cleanup. The Disk Cleanup dialog
box opens.
Page 73

www.gateway.com
2 Click one of the options:
• My files only cleans only the folders for the
currently logged in user.
• Files from all users on this computer clean s a ll
folders.
The Disk Cleanup di lalog box opens.
3 Click to select the types of files you want to delete, then
click OK. The types of files you indicated are deleted.
Help
For more information about keeping the hard drive free of
unnecessary files, click Start, then click Help and Support. Type disk
cleanup in the Search Help box, then press E
Checking the hard dri ve f or errors
The error-checking program examines the hard drive for
physical flaws and file and folder problems. This program
corrects file and folder problems and marks flawed areas on
the hard drive so Windows does not use them.
If you use you r computer several hours every day, you
probably want to run error-checking once a week. If you use
your computer less f requently , once a month may be adequate .
Also use error-checking if you encounter hard drive problems.
To check the hard drive for errors:
1 Click (Start) then click Computer. The Computer
wind ow o pe ns.
2 Right-click the drive that you want to check for errors,
click Properties, then click the Tools tab.
NTER.
67
Page 74

CHAPTER 4: Maintaining Your Computer
3 Click Check Now, then click Start. Your driv e is chec ked
for errors. This process m ay take several minu tes.
Important
Error checking cannot scan a drive while the drive is being used.
If you try to check your ha rd drive for errors, you s ee a p rompt aski ng
you if you want to sca n the hard drive later ( the next t ime you res tart
your compute r). If you see this prompt, click Schedule disc check.
After Windo ws has finished checking the driv e for err ors,
it provides a summary of the problems that it found.
4 Correct any problems that are found by following the
on-screen instructions.
5 Click OK.
Help
For more information about checking the hard drive for errors,
click Start, then click Help and Support. Type checking for disk
errors in the Search Hel p box, then press E
Defragme nting the hard dr iv e
When working with files, sometimes Windows divides the file
information in to pieces and stores them in different places o n
the hard drive. This is cal led fragmentation, and it is normal.
In order for your computer to use a file, Windows must search
for the pieces of the file and put them back together. This
process slows the hard drive performance.
Disk Defragmenter organi z e s the data on the dri ve so each file
is stored as one unit rather than as mul tiple pieces scattered
across different areas of the drive. Defragmenting the
information stored on the drive can improve hard drive
performance.
While Disk Defragmenter is running, do not us e y our keyboard
or mouse because using them may continuously stop and
restart the defragmenting process. Also, if you are connected
to a network, log off before starting Disk Defragmenter.
Network communication may stop the defragmentation
process and cause it to start over.
NTER.
68
Tip
Because defragmenting a drive may take hours to complete (depending
on the size of the driv e being defragmented), consider starting the process when
you will not need the computer for several hours.
Page 75

www.gateway.com
To defragment the hard drive:
1 Disconnect your computer from the network.
2 Click (Start), All Programs, Accessories, System
Tools, then click Disk Defragmenter. The Disk
Defragmente r dialog box opens.
3 Click Defragment now. This process may take hours to
complete, depending on the size of the drive being
defragmented.
Help
For more information about defragmenting the hard drive, click
Start, then click Help and Support. Type defragmenting in the
Search Help box, then press E
NTER.
Backing up file s
Backing up files and removing them from the hard drive frees
space for new files on the hard drive. It also protects you from
losing import ant information if the hard drive fails or you
accidentally delete files.
You should back up your files regularly to a writable optical
disc. Use a backup device, such as a recordable disc drive, to
do a complete hard drive backup.
69
Page 76

CHAPTER 4: Maintaining Your Computer
To back up files:
1 Click (Start) then click Computer. The Computer
wind ow o pe ns.
2 Right-click the drive that you want to back up, click
Properties, then click the Tools tab.
3 Click Backup Now, then click Run a file backup now.
4 Follow the on-screen instructions to select a backup
storage location and the files and folders to back up.
Help
For more inf ormatio n about back ing up fil es, cl ick Start, th en c lic k
Help and Support. Type backup in the Search Help box, then press
E
NTER.
70
Page 77

www.gateway.com
Scheduling maint enance ta sks
Task Scheduler lets you schedule maintenance tasks such as
running Disk Defragmenter and checking your drives for
errors.
Important
Your computer must be on during scheduled tasks. If your computer is off,
scheduled tasks will not run.
To s t a rt t h e Ta s k S c he d u l er :
1 Click (Start), All Programs, Accessories, System
Tools, then click Task Scheduler. The Tas k S c he d u le r
dialog box opens.
2 Click Create Basic Task for basic tasks or click Create
Task for more complex tasks, then follow the on-screen
instructions to finish setting up and scheduling the task.
Help
For more information about scheduling tasks, click Start, then
click Help and Support. T ype task scheduler in the Search Help box,
then press E
NTER.
71
Page 78

CHAPTER 4: Maintaining Your Computer
Mov ing fr om your old computer
T r ansf erring f iles and s ettin gs aut omatically
You can move your files, folders, software settings, and user
account settings (such as displa y, Internet, and e-mail settings)
from your old computer to your new one using Windows Easy
Transfer, providing your old computer uses Windows X P or
WindowsVista.
While using Windows E a s y Transfer, you will not be able to r un
other tasks on the computers.
Important
If your old computer does not use Windows XP or WindowsVista, you
must manually move your data by using a writeable disc, flash drive, or external
hard drive.
To move files and settings from your old computer:
1 If you want to transfe r program settings to your new
computer, install those programs on the new computer
before running Windows Easy Transfer. Windows Easy
Transfer c opi es on ly the softwa re’s se ttin gs, n ot th e
software itself, to the new computer.
2 Click (Start), All Programs, Accessories, System
Tools, then clic k W indo ws Easy Transfer. T he Windows
Easy Transfer dialog box opens.
3 Click Next, click Start a new transfer, then follow the
on-screen instructions to complete the transfer.
72
Help
For more information about transferring files, click Start, then
click Help and Support. Ty p e transferring files in the Search Help
box, then press E
NTER.
Page 79

www.gateway.com
T r ansf erri ng files an d set tings manu ally
Y ou can manu ally transfer your personal data files by copying
them to removable media, such as a writable disc, an external
hard drive, a network location, or a flash drive.
Finding your documents
Many programs save your personal data files in the Documents
or My Documents folder. Look in your old computer’s
documents folder for personal data files.
To find files in the documents folder:
1 In WindowsVista, click (Start), then click
Documents. The Documents folder opens and displays
many of your saved personal data files. Go to Step4.
- OR In WindowsXP, click Start, then click My Documents.
The My Documents window opens and display s many of
your saved personal data files. Go to Step 4.
- OR In Windows98, Windows Me, or Windows 2000,
double-click the My Computer icon on the desktop. Go
to the next step.
2 Double-click the C:\ drive icon.
3 Double-click the Documents or My Documents folder.
The My Documents window opens and display s many of
your saved personal data files.
4 Copy your personal data files to removable media or to
another computer on your network.
73
Page 80

CHAPTER 4: Maintaining Your Computer
Finding other files
Use Window s Find or S earc h t o locate other person al data file s.
For mor e inf or matio n, see “Usi ng Wi ndow s” in y our o nline User
Guide.
You can often identify different data file types by looking at
the file’s extension (the part of the file name following the last
period). For example, a document file might have a .DOC
extension and a spr eadsheet fi le might hav e an .XL S ex t ension.
File type File usually ends in...
Documents .DOC, .TXT, .RTF, .HTM, .HTML, .DOT
Spreadsheets .XLS, .XLT, .TXT
Pictures .JPG, .BMP, .GIF, .PDF, .PCT, .TIF, .PNG, .EPS
Movies .MPEG, .MPG, .AVI, .GIF, .MOV
Sound and music .WAV, .CDA, .MP3, .MID, .MIDI, .WMA
To find files using Find or Search:
1 In Window sVista, click (Start), then c lick Search. The
Search Results window opens.
- OR In Windo wsXP , cl ick Start, then c lick Search. T he Search
Results window opens.
- OR In Windows98, Windows Me, or Windows 2000, click
Start, Find or Search, then click For Fil es o r Fold ers.
The Sea rch Results window opens.
2 Type the filename you want to search for, then
pressENTER. The search results are displayed.
3 To learn about more search options, click Help.
74
Page 81

CHAPTER5
Troubleshooting
• Safety guidelines
• First steps
• Troubleshooting
• Reco veri ng your s yst em
• T elephone support
75
Page 82

CHAPTER5: Troubleshooting
Saf ety guideline s
While troublesho oting your computer, follow these safety
guidelines:
Warning
Never open your computer case while your computer is turned on and
while the modem cable, network cable, and power/data cable are connected.
Warning
Make sure that you are correctly grounded before accessing internal
components. For more information about preventing damage from static
electricity, see “Opening and closing the case” on page46.
Warning
To avoid bodily injury, do not attempt to troubleshoot your computer
problem if:
• Power cords or plugs are damaged
• Liquid has been spilled into your computer
• Your computer was dropped
• The case was damaged
Instead, unplug your computer and contact a qualified computer te chnician.
First step s
76
If yo u ha v e pr obl ems w it h y our c ompu te r, try thes e t hing s fi rst :
• Make sure that the pow er/data cord is connect ed t o the
power module and that the pow er module is connected
to an AC p ower ou tl et.
• Make s ure tha t th e p ower ou tl et i s s upp lyin g p ower.
• If you use a power strip or surge protector, make sure
that it is turned o n.
• If a peripheral device does not work, make sure that all
connections are secure.
• Make sure that your hard drive is not full.
• If an error message appea rs on the screen, write down
the exact message. The message m ay help Customer
Care in diagnosing and fixing the problem.
• If you added or remove d peripheral devices, review the
installation procedures you performed and make sure
that you followed each instruction.
• If an error occurs in a program, see the program’s
printed documentation or the online help.
Help
For more inf ormation about tr oubleshooting, cli ck Start, then c lick
Help and Support . T ype th e ke yword/p hrase troubleshooting in the
Search Help box, then press E
NTER.
Page 83

www.gateway.com
Troubleshooting
Troubleshooting topics are listed in alphabetical order.
Audio
See “Sound” on page 91.
CD driv e
See “DVD-RW drive” on page 78.
Display
The screen resolution is not correct
• Change the scree n resoluti on from the Display Settings
dialog box. For more information, see the “Customizing
Windows” chapter in your online User Gui de.
The computer is running, but there is no picture
• Adjust the brightness and contra st controls to t he center
position. To adjust brightness, press the Bright key on
the keyboard.
The color is not uniform
• Make sure that the display warms up for at least
30 minutes before making a final judgment about color
uniformity.
The text on the display is dim or difficult to read
• Adjust the brightness controls. To adjust brightness,
press the Bright key on the keyb oa rd.
• Change the display settings. For more information, see
the “Customizing” chapter in your online User Guid e.
Help
For more information about changing the screen resolution, click Start,
then cl ick Help and Support. Type the phrase screen res olution in the
Search Help box, then press E
NTER.
77
Page 84

DVD-RW drive
The computer does not recognize a disc in the optical disc drive
• Make sure that the disc label is facing front (facing you),
then try inserting it again.
• Try a different disc. Occasionally, discs are flawed or
become scratched and cannot be read by the DVD-RW
drive.
• Your computer may be experiencing some temporary
memory problems. Shut down and restart your
computer.
• Some music CDs hav e copy prot ection sof tware . Y ou may
not be able to play these CDs on your computer.
• Clean the disc. For more information, see “Cleaning
optical discs” on page63.
An audio CD d oes not prod uce sound
• Make sure that the disc label is facing front (facing you),
then try inserting it again.
• Some music CDs hav e copy prot ection sof tware . Y ou may
not be able to play these CDs on your computer.
• Make sure that the volume controls are turned up. For
more informat ion, see “A d j u s t i ng t h e v o l u m e ” o n
page 42.
• Make s ure th at the mu te co nt rol s a re t urn ed off. Fo r
more informat ion, see “A d j u s t i ng t h e v o l u m e ” o n
page 42.
• If you have external speakers attached, make sure that
the speakers are turned on and that the cables are
connected correctly and securely.
• Clean the disc. For more information, see “Cleaning
optical discs” on page63.
• Shut down and restart your computer.
CHAPTER5: Troubleshooting
78
Page 85

Ethernet
www.gateway.com
A DVD movie will not play
• Make sure that the disc label is facing front (facing you),
then try inserting it again.
• Try a different disc. Occasionally discs are flawed or
become scratched and cannot be read by the DVD drive.
• Clean the disc. For more information, see “Cleaning
optical discs” on page63.
• Shut down and restart your computer.
• DVDs and DVD drives contain regio nal c odes tha t help
control DVD title exports and help reduce illegal disc
distribution. To be able to play a DVD, the disc’s regional
code and your DVD drive’s regional code must match.
The regional code on your DVD drive is determined by
your computer’s deli very address. The regional code for
the United States and Canada is1. The regional code f or
Mexico is4. Your DVD drive’s regional code must match
the regional code for the disc. The regional code for the
disc is on the disc, disc documentation, or disc
packaging.
If the DVD movie does not play, the disc’s regional code
and your DVD drive’s regional code may not match.
See your online User Guide for more information on setting up
a network.
79
Page 86

CHAPTER5: Troubleshooting
You cannot see the other computers on your network
• Make sure that y our Et hernet cable is plugged into your
computer’s power module. Mak e sure that the other end
is plugged into a network router, switch, hub, or other
network device.
• Make sure that all comp uters are plug ged into a
powered electrical outlet and turned on.
• Make sure that the router (if you are using one) is
plugged into a powered electrical outlet and turned on.
Most routers have lights that indicate they are working.
For more information, see the documentation that came
with your router.
• If you are using a router, try restarting it by unplugging
its power cord, waiting five seconds, then plugging it
back in.
• Make sure that all comput ers on your network have the
same workgroup name.
• Make sure that all comput ers ar e usin g th e same Subne t
mask.
• If you assigned IP addresses to the computers, make sure
that all computers have diff erent IP addres ses. For home
networks, IP addresses should be 192.168.N.N where N
is a number you assign between 0 and 254. The first N
should be the same for all computers on your network
and the second N should be different for all computers
on your network.
Your Ethernet network is running slower than you expect
• If your Ethernet network is running slower than you
expect, check the speed of each Ethernet component.
For best results, all Ethernet components should be
standard Ethernet ( 10 Mbps), Fast Ethernet ( 1 00 Mbp s or
10/100Mbps) , or Gigabit Ethernet (1000 Mbps or
10/100/1000 Mbps). A mixture of Ethernet, Fast
Ethernet, and Gigabit Et herne t components w ill r esult in
your network running at the slowest component speed.
File management
Help
For more information about restoring deleted files, click Start, then click
Help and Support. Type the keywor d/phra se System Re store in th e Search
Help box, then press E
A file was accidentally deleted
If a file was deleted while holding down the S
cannot be restored, because it was not sent to the Recycle Bin.
80
NTER.
HIFT key, the fil e
Page 87

You need to restore your computer to a working condition
Hard driv e
You see an “Insufficient disk space” error message
www.gateway.com
To restore deleted files:
1 Double-click the Recyc le Bin icon. The list of recently
deleted files opens.
2 Righ t-cli ck the f ile you wan t to resto re, th en cli ck
Restore. The file is restored to the place where it was
originally deleted from.
If the Recycle Bin was emptied before you try to restore
a file, the file ca nnot b e restored.
• See “Recovering your system” on page92.
• Delete unnecessary files from the hard drive using Disk
Cleanup. For instructions on deleting unnecessary files,
see “ Deletin g unne cessary fi les” on p age 66.
Help
For more information about file management, click Start, then
click Help and Support. Type the phrase file management in the
Search Help box, then press E
NTER.
• Empty the Recycle Bin by right-clicking the Recycle Bin
icon, then clicking Empty Recycle Bin.
Caution
All deleted files will be lost when you empty the Recycle Bin.
• Save your files to another drive. If the hard drive is full,
copy any files not regularly used to backup media, then
del ete th em fro m the hard drive.
You see a “Data error” message
• This may be the result of a defective area on the hard
drive. To fix hard drive problems, run the error checking
program. For instr uctions on fixing har d dri v e problems,
see “Checking the hard drive for errors” on page67.
The hard drive cannot be accessed, or you see a “General failure reading drive C” error message
• If your computer has been subjected to static electricity
or physical shock, you may need to reinstall the
operating system. See “Recovering your system” on
page 92.
81
Page 88

Internet
CHAPTER5: Troubleshooting
See also “Modem (dial-up) ” on page 85.
You cannot connect to the Internet
• If you are using the dial-up modem USB dongle, make
sure that the modem cable is plugged into the modem
jack on the dongle and not the Ethernet network jack on
the power module.
• Make sure that your account with your Internet service
provider (ISP) is set up correctly. Contact your ISP
technical support for help.
• Make sure that you do not have a problem with your
modem. For more information, “Modem (dial-up)” on
page 85.
Help
For more information about troubleshooting Internet
connections, click Start, then click Help and Support. Type the phrase
troubleshooting connections in the Search Help box, then press
E
NTER.
You see an “Unable to locate host” message and are unable to browse the Internet
• This problem can occur when you ha ve typed a URL (Web
address) incorrectly, you have lost your Internet
connection, or your ISP is having technical difficulties.
Double-check the URL or try a different URL. If the error
message still appears, disconnect from the ISP
connection and close your browser, then reconnect and
open the browser. If you still get the error, your ISP may
be having technical difficulties.
82
Connecting to a Web site takes too long
Many factors can affect Internet performance:
• If you are using a dial-up connection, the condition of the
telephone lines in your residence or at your local
telephone service
• The condition of the Internet computers to which you
connect and the number of users accessing those
computers
• The complexity of graphics and multimedia on Web
pages
• Having multiple Web browsers open, performing
multiple downloads, and having multiple programs
open on your computer
• The programs that run automatically at startup. Run a
virus scan and spyware scan .
Page 89

Keyboard
www.gateway.com
People are sending yo u e-mail messages, but you ha v e not received any mail
• Click the Receive or Send/Receive butto n in you r
e-mail program.
• Make sure that your account with your Internet service
provider (ISP) is set up correctly. Contact your ISP for
technical support.
The keyboard does not work
• Re-sync the keyboard by following the inst ructions in
“Syncin g the keyboa rd a nd m ouse ” o n p age 22.
• Install n ew batteries by following the in structio ns in
“Installing keyboard batteries” on page17.
• Clean the keyboard by using an aerosol can of air with
a narrow, straw-like extension to remove dust and lint
trapped under the keys.
A keyboard character keeps repeating or you see a “keyboard stuck” or “key failure” error message
• Make sure th at nothing is resting on the keyboard.
• Make sure that a key is not stuck. Press each key to
loosen a key that might be stuck, then restart your
computer.
Liquid spilled in the keyboard
• If you spilled liquid in the keyboard, clean the keyboard
Media Center
This section only covers problems relating to Media Center
mode. Media Center mode is available only on Windows Vista
Home Premium and Ultimate versions. To view Media Center
troubleshootin g inf ormat ion th at is not c ov er ed in t his se cti on,
go to the Gateway support Web Site at www.gateway.com
Help
For more information about Windows Media Center, click Start, then click
Help and Support. Ty pe the ph r ase Media Center in the Search Help box,
then press E
and tur n i t up s id e down to drain it . L e t t h e keyboar d dry
before using it again. If the key board does not work aft er
it dries, you may need to replace it.
.
NTER.
83
Page 90

Memory
CHAPTER5: Troubleshooting
You need to burn programs that were recorded with your computer to a DVD using MediaCenter
• Media Center saves recorded programs in the DVR-MS
forma t. You ca n bu rn a DV R-MS fil e to a DV D wi th DV D
recording (burning) software and with Media Center
itself.
You want to play recorded programs on other computers
• A DVR-M S fi le rec ord ed to DV D c an be rep layed o n
another computer running Media Center or on any
computer that has a DVD player and DVD decoder
software (such as WinDVD). The non-Medi a Center
computer must also have at least WindowsXP with
Service Pack (SP) 1 or 2, Windows Media Play er9 or later,
and the Windows patch Q810243 Update.
You get a “Download Error” message when Media Center tries to upd ate t he P rogr am Gu ide
• You must be connected to the Internet to update the
Program Guide. Make sure that your Internet account is
set up and connected to the computer.
84
Help
For more information about troubleshooting memory errors, click Start,
then click Help and Support. Type the phrase memory error in the Search
Help box, then press E
You see a “Memory error” message
NTER.
• Use the Memory Diagnostic Tool to inspect your system
memory.
To run the Memory Diagnostic Tool:
• Click (Start), type Memory Diagnostic Tool,
then press E
problems. Your computer restarts and runs the
memory diagnostics.
You see a “Not enough memory” error me ssage
NTER. Click Restart now and check for
• Close all programs, then restart your computer.
Page 91

www.gateway.com
Memory card reader
The drive letters for the m em ory car d slot does not appear in the Computer window
• The memory card reader was temporarily uninstalled
using the Remove Hardware icon in the system tray.
Reboot your computer, and your card reader will be
re-installed.
Modem (cable or D SL)
My computer cannot connect to the Internet.
• Make sure that y our modem is connected to the ne twork
jack on the power module.
• See the documentation that came with your modem for
additional troubleshooting information.
Modem (dial-up)
See also “Internet” on page 82.
Your modem does not dial or does not connect
• If you are using the dial-up modem USB dongle, make
sure that the modem cable is plugged into the modem
jack on the dongle and not the Ethernet network jack on
the power module.
• Make sure that your computer is connected to the
telephone line and the telephone line has a dial tone.
• Make s ure th at th e m od em ca ble i s le ss th an 6 fee t
(1.8 meters) long. The longer the cable, the more static
may be on the line.
• Remove any line splitters or surge protectors from your
telephone line, then check for a dial tone by plugging a
working telephone into the telepho ne wall jack.
• If you have additional telephone services such as call
waiting, call me ss aging, or v oice mail, mak e sur e that al l
message s are c lear ed and c all waiting is disabled befor e
using the modem. Contact your t elephone service t o get
the correct code to temporarily disable the service. Also
make sure that the modem dialing properties are set
correctly.
To check the dialing properties:
1 Click (Start), then click Control Panel. The
Cont rol Pane l wind ow opens .
85
Page 92

CHAPTER5: Troubleshooting
2 Click Hardware and Sound, then click Phone and
Modem Options. The Phone and Modem Opti ons
dialog box opens.
3 If this i s the fir st ti me you h ave accessed th is
category , the L ocation Information dialog box opens.
Enter the information for your area, then click OK.
4 Click the Dialing Rules tab, click the location from
which you are dialing, then click Edit.
5 Make sure that all settings are correct.
Help
For more information about dialing properties, click Start, then
click Help and Support. Type the keywor d dialing in the Search Help
box, then press E
NTER.
• Disconnect any answering machine, fax machine, or
prin ter tha t i s o n th e sa me li ne as th e m od em . D o n ot
connect these devices to the same telephone line as the
modem.
• Make sure that you are not using a digital, rollover, or
PBX line. These lines do not work with your modem.
• Check for line noise (scratchy, crackling, or popping
sounds). Line noise is a common problem that can cause
the modem to connect at a slower rate, abort
downloads, or even disconnect. The faster the modem,
the less line noise it can tolerate and still work correctly.
Listen to the line using your telephone. Dial a single
number (such as1). When the dial tone stops, listen for
line noise. Wiggle the modem cable to see if that makes
a difference. Make sure that the connectors are free from
corrosion and a ll screws in the telepho ne wall jack a re
secure.
You can also call your telephone service and have the
telephone line checked for noise or low line levels.
86
Page 93

www.gateway.com
• Try another telephone line (either a different telephone
number in your house or a telephone line at a different
location). If you can connect on this line, call your
telephone service.
• Try connecting with the modem at a lower connection
speed. If reducing the connect speed lets you connect,
call your telephone service. The telephone line may be
too noisy.
You cannot connect to the Internet
• The ISP may be hav ing technical diffi culties. Contac t your
ISP for technical support.
• See if the modem works with a different
communications program. The problem may be with
just one program.
• Review the troubleshooting information under
“Internet” on page82.
Your dial-up modem dongle does not connect at 56K
Current FCC regulations restrict actual data transfer rates over
public telephone lin es to 5 3 K. Other fac tors, such as line noise,
telephone service provider equipment, or ISP limitations, may
lower the speed even further. The speed at which you can
upload data is limited to 48K.
The modem is not recognized by your computer
• If the modem shares the telephone line with another
device, make sure th at the telephone line is not in use
(for example, someone is on the telephone, or another
modem is in use).
• Use a modem cable instead of a telephone cable. Some
telephone cables do not meet required cable standards
and may cause problems with the modem connection.
• Shut down and restart your computer.
• Run Windows modem diagnostics.
To run modem diagnostics:
1 Close all open programs.
2 Click (Start), then click Control Panel. The
Cont rol Pane l wind ow opens .
3 Click Hardware and Sound, then click Phone and
Modem Options. The Phone and Modem Opti ons
dialog box opens.
4 If the Loca ti on I nfo rma ti o n dialog box opens, enter
your locatio n information, the n click OK.
87
Page 94

CHAPTER5: Troubleshooting
5 Click the Modems tab, click your modem, then click
Properties. The Modem Properties dialog box opens.
6 Click the Diagnostic tab, then click Query Modem.
If information about the modem appears, the
modem passed diagnostics. If no modem
infor mation is a v ailabl e , a w hit e sc re en appears w ith
no data, or if you get an error such as port already
open or the modem has failed to respond, the modem
did not pass diagnostics.
Help
For more information about modem troubleshooting, click Start,
then cl ick Help and Support. Type the phrase modem
troubleshooting in the Search Help box, then press E
The modem is noisy when it dials and connects
When your modem tries to connect to another modem, it
begins handshaking. Handshaking is a digital “getting
acquainted” conversation between the two modems that
establishes connection speeds and communication protocols.
Y ou may hear unusual handshaking sounds when the modems
first connect. If the handshaking sounds are too loud, you can
turn down the modem volume.
To turn down the modem volu me:
NTER.
1 Click (Start), then click Control Panel. The
Cont rol Pane l wind ow opens .
2 Click Hardware and Sound, then click Phone and
Modem Options. The Phone and Modem Opti ons
dialog box opens.
3 Click t h e Modems tab, click the mode m you want to
adjust, then click Properties.
4 Click the Modem tab, then adjust the Speaker
volume control.
5 Click OK twice to close the Phone and Modem
Options dialog box.
88
Page 95

Mouse
www.gateway.com
The mouse does not work
• Re-sync your mouse wi th the computer b y f ollowing the
instructions in “Syncing the keyboard and mouse” on
page 22.
• Replace the old b atteries with new batteries.
• Shut down and restart your computer.
The mouse works erratically
• If the mouse pointer begins mov ing erratically ac ross the
computer display or becomes difficult to control
precisely, cleaning the mouse will likely improve its
accuracy.
• Clean the mouse by wiping the bottom with a clean,
damp cloth. Make sure that the optical sensor is clean
and free of debris.
• The mouse pad may have a printed or fabric pattern on
it that interfer es wit h y our mou se. T ry a different mouse
pad.
• The surface under the mouse may be transparent or
glossy, which interferes with mouse operation. Use a
mouse pad.
• Replace the old b atteries with new batteries.
Networks
You cannot connect to your company network
Every network is unique. Contact your company computer
department or network administrator for he lp. For more
information about setting up a network in your home, see
“Connecting to a broadband modem or network” on page16,
your online User Gui de, or “Ethernet” on page 79.
click Help and Support. Type the phrase network troubleshooting in the
Search Help box, then press E
Passwords
Your computer does not accept your password
Help
For more information about network troubleshooting, click Start, then
NTER.
• Make sure that CAPS LOCK is turned off, then retype the
password.
89
Page 96

Power
Printer
CHAPTER5: Troubleshooting
Your computer will not turn on
• Make s ure th at th e p owe r m od ule is co nn ected to a n
ACpower source and to your computer, and that your
computer is turned on.
• If you r computer is plugged int o a s urge prot e ct or, make
sure that the surge protector is connected securely to a
power outlet, turned on, and working correctly. To test
the outlet, plug a working device, such as a lamp, into
the outl et and turn it on.
• Make s ure th at th e p owe r/d at a c ab le i s fr ee from cu ts
or damage. Replace any damaged cables.
The printer will not turn on
• Make sure that the power cable is plugged into an
ACpower source.
The printer is on but will not print
• If the printer you want to print to is not the default
printer , mak e sure t hat you ha ve s elect ed it in the printer
setup.
90
To s e t a d e f a u l t p r i n te r :
1 Click (Start), then click Control Panel. The
Cont rol Pane l wind ow opens .
2 Click Hardware and Sound, then click the Change
Default Print er option under the Printers category.
The Printer window opens .
3 Right-click the printer you want to be the default
printer, then click Set as Default Printer.
• Reinstall t he pr int er dri v er. See the guide that came wit h
your printer for instructions on installing the printer
driver.
Page 97

You see a “Printer queue is full” error message
• Wait until files have been printed before sending
additional files to the printer.
• If you print large files or many files at one time, you may
want to add additional memory to the printer. See the
printer documentation for instructions for adding
additional memory.
Help
For more information about printer tr ou blesho ot ing, c l ic k Start, then clic k
Help and Support. Type the phrase printer troubleshooter in the Search
Help box, then press E
Remot e contr ol
Yo u just i nstalled th e batt eries , but the remote control do es not work.
• While loading the batteries into the remote control, do
not press any but tons or the remot e may not work. If the
remo te d oes no t wo rk with fres h b atte ries in st al led ,
remove a ba tter y for fi ve sec ond s, t hen re- ins ert the
battery while making sure that no buttons are being
pressed.
www.gateway.com
NTER.
Sound
You are not getting sound from the internal NXT SoundVu speakers
• Make sure that the volume controls are turned up. For
more informat ion, see “A d j u s t i ng t h e v o l u m e ” o n
page 42.
• Make sure that mute contro ls are turned off. For more
information, see “Adjusting the volume” on page42.
You are not getting sound from your external speakers
• Make sure that the volume controls are turned up. For
more informat ion, see “A d j u s t i ng t h e v o l u m e ” o n
page 42.
• Make sure that mute contro ls are turned off. For more
information, see “Adjusting the volume” on page42.
• See the speaker setup poster to check your speaker
connections.
91
Page 98

CHAPTER5: Troubleshooting
Re cov ering y our sy stem
You can solve most computer problems by following the
infor mation in “Tr oubleshooting” on page77 or in the tec hnical
support pages at www.gateway.com. Problem solving may
also involve re-installing some or all of the computer’s
software (also ca lled recovering or restoring you r sy ste m ) .
Gatew ay pro vide s every thing you need to reco ver your s yst em
under most conditions.
Caution
To prepare your computer for additional system recovery options, you
should create a set of software and driver recovery discs as soon as possible. For
instructions, see “Preparing for software and device driver recovery” on page93.
• If only one or two items of software or hardware have
stopped working correctly, the problem may be solved
by re-installing the software or the hardware drivers. To
recover software and drivers that were pre-installed at
the factory, see “Recovering pre-installed software and
drivers” on page93. For instructio ns on reinstalli ng
software and drivers that were not pre-installed, see
that product’s documentation or support Web site.
• If re-installing software or drivers does not help, then the
problem may be solved by returning your system to a
previous state when everything was working correctly.
For instructions, see “Using Micr osoft S yst em Rest ore” on
page 98.
• If nothing else has solved the problem and you want to
return your sy st em t o f act ory condition, see “Recovering
your system to its factory condition” on page 101.
If you upgrade or exchange your hard drive or if your hard
drive is completely erased or corrupted, your only option for
system recovery may be to reinstall Windows from the
WindowsDVD, then recover your pre-installed software and
device drivers using recovery discs that you created. Your
computer must have a DVD-compatible drive to use these
options.
• To re-install Windows using the Windows DVD, see
“Recovering your system using the WindowsDVD” on
page 102.
• To re-install your pre-installed software and device
drivers using re covery di scs, see “Recovering
pre-installed softwar e and drivers using recoverydiscs”
on page 97.
92
Page 99

www.gateway.com
Reco ver ing pre-installed sof tw are and dri ve rs
You can perform a partial recovery by recovering the software
and device dri v ers that wer e pre-installed at the fa ct ory . If y ou
need to recover software that did not come pre-installed on
your system, you need to follow that software’s installation
instructions.
You can recover pre-installed software and drivers from a set
of recovery discs (you must create the discs) or by using
Gateway Recovery Center.
Preparing for sof tware and devi ce driver reco very
Y ou can usually r ecover y our pre-installed softwar e and driv ers
from your hard drive. However, if you ever re-install Windows
from the Windows DVD or install a new hard drive, you need
to recover your pre-installed software and drivers using a set
of software and driver recovery discs. Because these discs do
not come with your comput er, you should create y our o wn s e t.
Caution
Although you may not be expecting to need recovery discs, we
recommend that you prepare for any eventuality and cre ate a set of recovery
discs while you have the opportunity.
You should create a set of discs for recovering your
pre-installed software and device drivers, in case you need to
use them later for a complete system recovery. Your computer
must have a recordable disc drive to perform this procedure.
To create discs for recovering pre-installed software
and drivers:
1 Click (Start), All Programs, Gateway Recovery
Center, then click Gateway Recovery Center. The
Gateway Recovery Center opens.
93
Page 100

CHAPTER5: Troubleshooting
2 Click Applications and drivers external media, th en
click Next. The What would you like to do? dialog box
opens.
3 Click Create system recovery discs, then click Next.
4 Insert a blank, recordable disc into a recordable disc
drive, then click Next. If an AutoPlay dialog box opens,
click the × in the upp er-right corner to close it.
A dialog box opens that tells you the number of blank
discs you need to create a full set of recovery discs.
94
5 If you hav e enou gh blank d isc s of th e spec ifie d type , clic k
I have enough discs, then click Next. If you do not ha ve
enough discs, choose a different disc type, or click
Cancel.
The disc recording begins. Label the discs as they are
completed.
Important
Use a permanent marker to label each disc “Software and Driver
Recov ery , ” along with a s hort desc ripti on of whi c h comput er t he discs ar e
for. If you are recording multiple discs, as you remove each disc from the
drive, use the marker to label each disc 1 of x, 2 of x, 3ofx, and so on.
Tip
After a recovery disc is created, your compute r names the disc
Recovery13 for disc 1 of a 3-disc se t , Recovery23 for disc 2, and soon.
6 If multiple discs are required, insert the additional blank
disks when prompted.
When the process is finished, the Congratulations!
wind ow o pe ns.
 Loading...
Loading...