Page 1
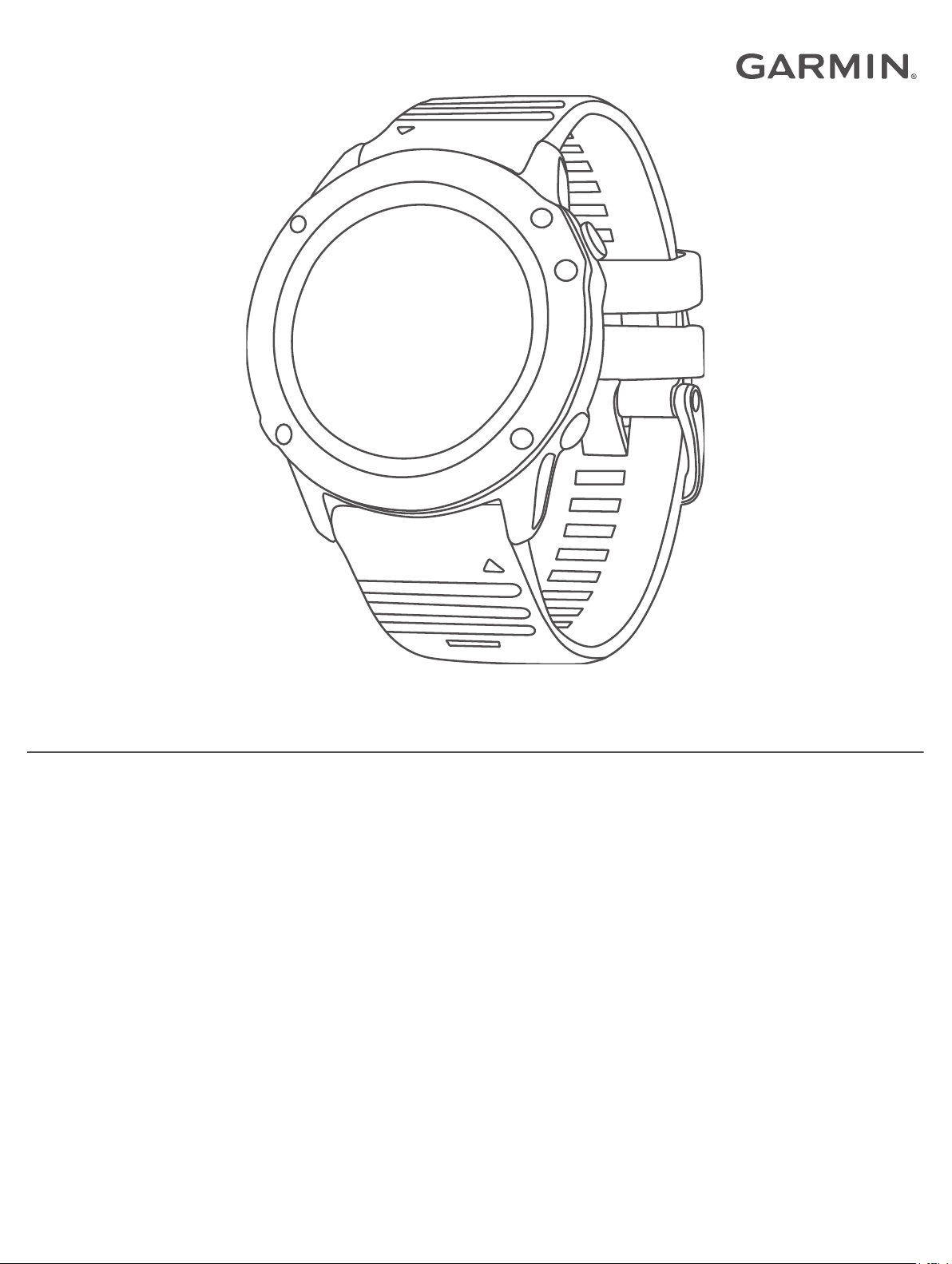
TACTIX® DELTA
Руководство пользователя
Page 2
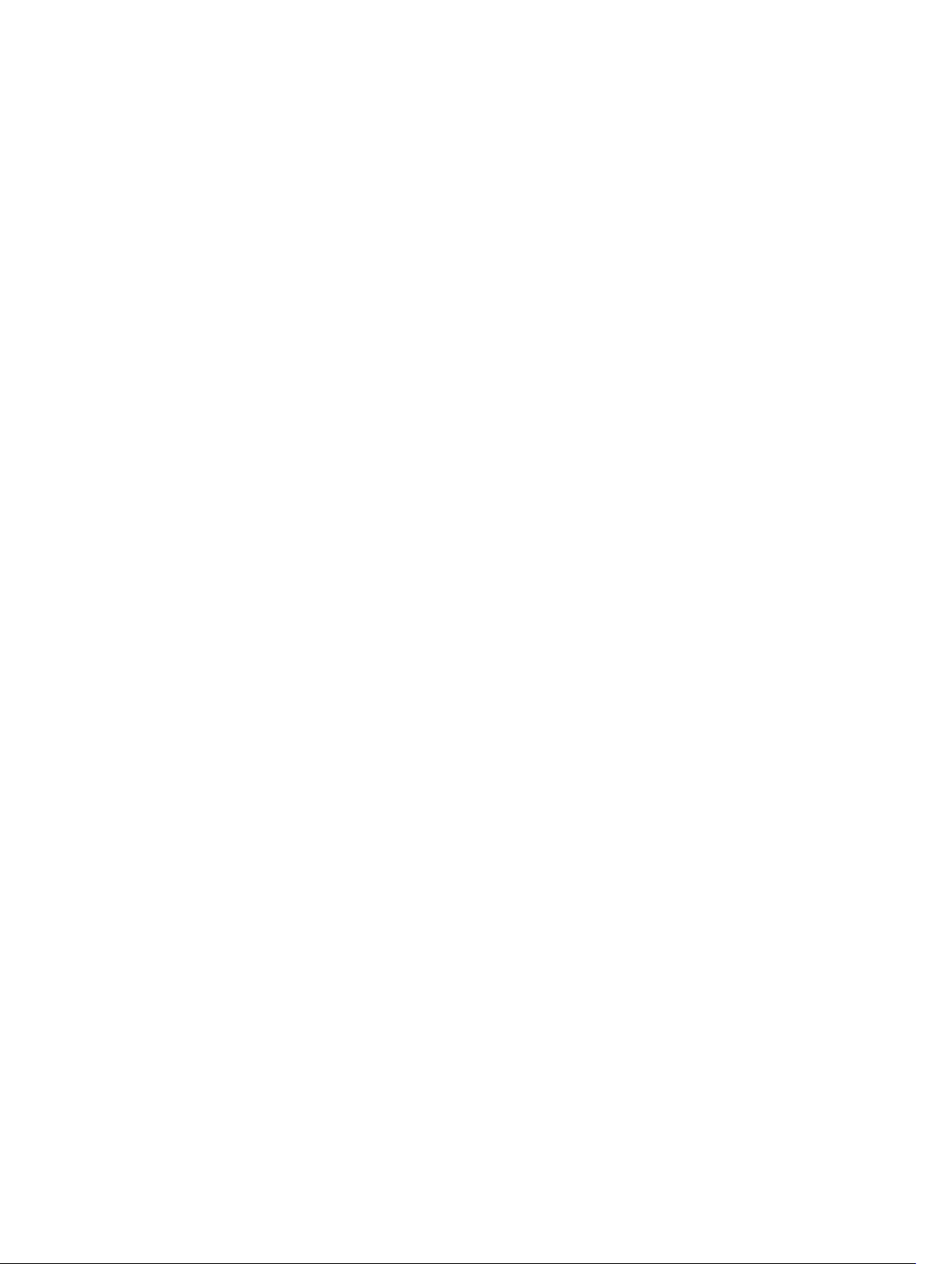
© 2020 Garmin Ltd. или подразделения
Все права сохранены. Согласно законодательству о защите авторских прав полное или частичное копирование данного руководства без письменного разрешения компании Garmin
не допускается. Компания Garmin оставляет за собой право изменять или улучшать свои продукты и вносить изменения в содержание данного руководства без обязательства
уведомлять какое-либо лицо или организацию о таких изменениях или улучшениях. Последние обновления и дополнительные сведения об использовании этого продукта доступны
на веб-сайте www.garmin.com.
Garmin®, логотип Garmin, ANT+®, Approach®, Auto Lap®, Auto Pause®, Edge®, tactix®, inReach®, QuickFit®, TracBack®, VIRB®, Virtual Partner® и Xero® являются товарными знаками компании
Garmin Ltd. или ее подразделений, зарегистрированными в США и других странах. Body Battery™, Connect IQ™, Garmin Connect™, Garmin Explore™, Garmin Express™, Garmin Golf™,
Garmin Move IQ™, Garmin Pay™, HRM-Run™, HRM-Swim™, HRM-Tri™, tempe™, TruSwing™, TrueUp™, Varia™, Varia Vision™ и Vector™ являются товарными знаками Garmin Ltd. или ее
подразделений. Данные товарные знаки запрещено использовать без явного разрешения Garmin.
Android™ является товарным знаком компании Google Inc. Apple®, iPhone®, iTunes® и Mac® являются товарными знаками компании Apple Inc., зарегистрированными в США и других
странах. Текстовый знак и логотипы BLUETOOTH® принадлежат ассоциации Bluetooth SIG, Inc. Любое использование этих знаков компанией Garmin осуществляется по лицензии.
The Cooper Institute®, а также любые связанные товарные знаки, являются собственностью The Cooper Institute. Di2™ является товарным знаком Shimano, Inc. Shimano® является
зарегистрированным товарным знаком Shimano, Inc. Использование программного обеспечения Spotify® регулируется лицензиями сторонних поставщиков, доступными на веб-сайте:
https://developer.spotify.com/legal/third-party-licenses. STRAVA и Strava™ являются товарными знаками компании Strava, Inc. Расширенные средства анализа частоты пульса Firstbeat.
Training Stress Score™ (TSS), Intensity Factor™ (IF) и Normalized Power™ (NP) являются товарными знаками Peaksware, LLC. Wi‑Fi® является зарегистрированным товарным знаком WiFi Alliance Corporation. Windows® является зарегистрированным товарным знаком компании Microsoft Corporation в США и других странах. Другие товарные знаки и названия
являются собственностью соответствующих владельцев.
Данное устройство имеет сертификацию ANT+®. Список совместимых устройств и приложений см. по адресу: www.thisisant.com/directory.
Page 3
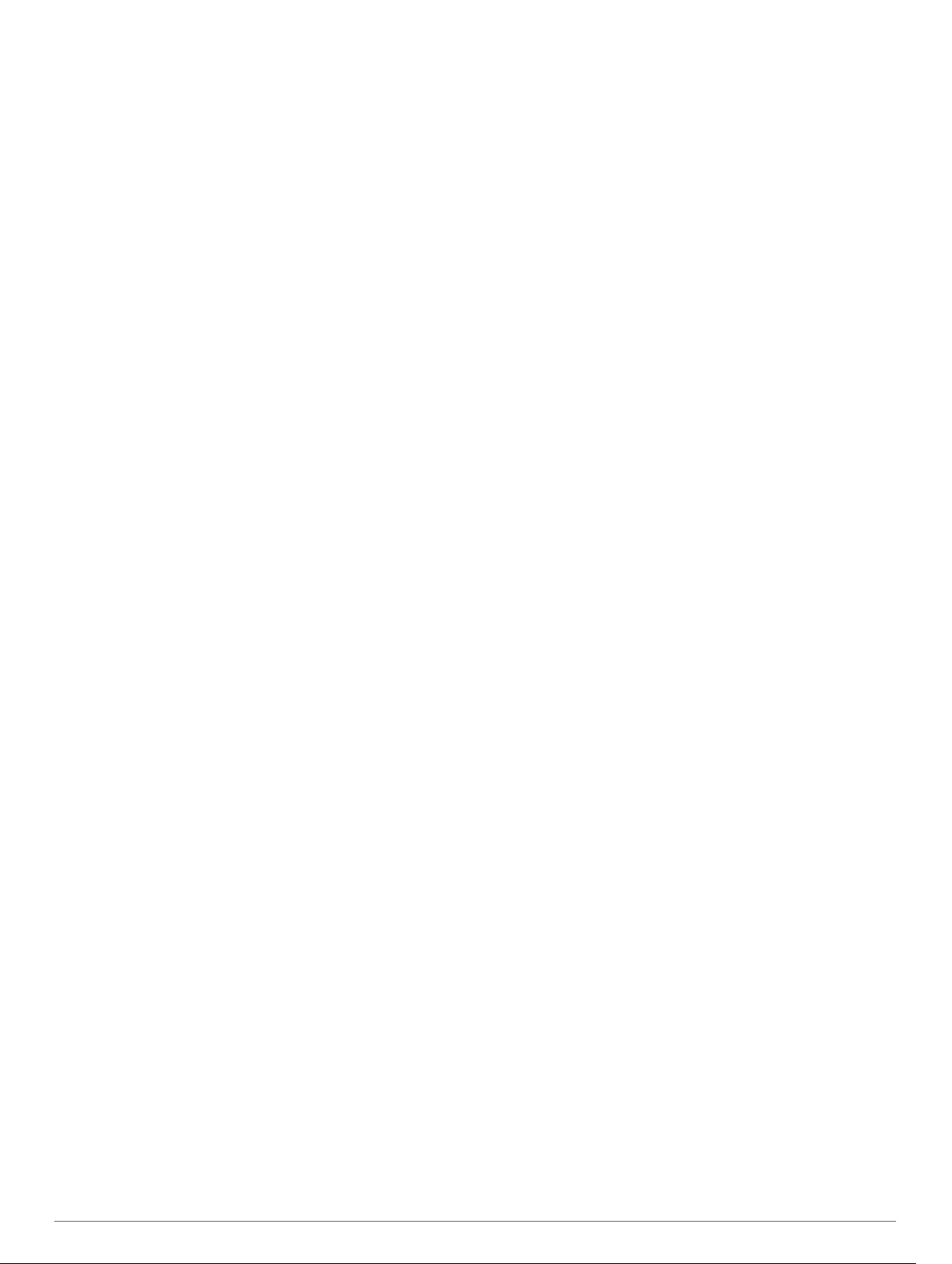
Содержание
Введение........................................................................ 1
Начало работы.......................................................................... 1
Кнопки................................................................................... 1
Использование часов.......................................................... 1
Просмотр меню элементов управления........................ 1
Просмотр виджетов......................................................... 2
Настройка часов................................................................... 2
Удаление данных пользователя с помощью функции
аварийного форматирования.............................................. 2
Сопряжение смартфона с часами........................................... 2
Зарядка устройства.................................................................. 2
Обновления продукта............................................................... 2
Настройка Garmin Express.................................................. 2
Занятия и приложения.................................................2
Начало занятия......................................................................... 3
Советы по записи занятий...................................................3
Изменение режима энергопотребления............................ 3
Остановка занятия.................................................................... 3
Добавление или удаление занятия из Избранного................ 3
Создание пользовательского занятия.................................... 3
Занятия в помещении............................................................... 3
Калибровка расстояния для беговой дорожки.................. 4
Запись силовых тренировок................................................ 4
Занятия на свежем воздухе..................................................... 4
Просмотр лыжных забегов.................................................. 4
Запись занятия внетрассовым катанием на лыжах.......... 4
Функция метронома............................................................. 4
Голосовые подсказки во время занятия............................ 5
Прыжки с парашютом.......................................................... 5
Планирование прыжка.................................................... 5
Типы прыжков.................................................................. 5
Ввод информации о прыжке........................................... 5
Ввод данных о ветре для прыжков HAHO и HALO....... 6
Ввод данных о ветре для статических прыжков........... 6
Постоянные настройки....................................................6
Мультиспорт.............................................................................. 6
Занятия триатлоном............................................................ 6
Создание мультитренировки...............................................6
Плавание................................................................................... 6
Термины по плаванию......................................................... 7
Типы гребков........................................................................ 7
Советы по занятиям плаванием......................................... 7
Отдых во время плавания в бассейне............................... 7
Тренировка с журналом упражнений................................. 7
Выключение функции измерения частоты пульса на
запястье во время плавания............................................... 7
Гольф......................................................................................... 7
Игра в гольф......................................................................... 7
Информация о лунке........................................................... 7
Режим крупного шрифта................................................. 8
Измерение расстояния при помощи кнопочного
наведения............................................................................. 8
Смена лунок......................................................................... 8
Перемещение флажка......................................................... 8
Просмотр измерений дальности ударов............................ 8
Просмотр расстояния до препятствий и изгибов.............. 8
Сохранение пользовательских отметок........................ 8
Ведение счета...................................................................... 8
Обновление счета........................................................... 9
Настройка метода подсчета баллов.............................. 9
Установка гандикапа....................................................... 9
Включение отслеживания статистики........................... 9
TruSwing™............................................................................ 9
Использование одометра для игры в гольф...................... 9
Просмотр расстояния PlaysLike
Просмотр направления к флажку....................................... 9
Запуск режима GPS-трекера................................................... 9
Изменение интервала записи точки трека....................... 10
Запись точки трека вручную.............................................. 10
Просмотр сведений о точках трека.................................. 10
.......................................... 9
Подключаемые функции........................................... 10
Включение уведомлений Bluetooth....................................... 10
Просмотр уведомлений..................................................... 10
Прием входящего телефонного вызова........................... 10
Ответ на текстовое сообщение........................................ 11
Управление уведомлениями............................................. 11
Отключение подключения смартфона на базе технологии
Bluetooth...................................................................................11
Включение и выключение оповещений о подключении
смартфона............................................................................... 11
Поиск потерянного мобильного устройства......................... 11
Garmin Connect........................................................................11
Обновление программного обеспечения с помощью
приложения Garmin Connect............................................. 12
Обновление программного обеспечения с помощью
Garmin Express................................................................... 12
Использование Garmin Connect на компьютере......... 12
Синхронизация данных с помощью Garmin Connect
вручную............................................................................... 12
Приложение Garmin Golf™................................................ 12
Garmin Explore™..................................................................... 12
Функции отслеживания и безопасности................ 12
Добавление контактов для связи в чрезвычайных
ситуациях................................................................................. 13
Добавление контактов............................................................ 13
Включение и выключение регистрации происшествий....... 13
Запрос о помощи.................................................................... 13
Начало сеанса GroupTrack.....................................................13
Рекомендации для сеансов GroupTrack........................... 13
Настройки GroupTrack....................................................... 13
Функции с подключением через Wi‑Fi®................. 14
Подключение к сети Wi‑Fi...................................................... 14
Connect IQФункции.....................................................14
Загрузка функций Connect IQ................................................. 14
Загрузка функций Connect IQ с помощью компьютера........ 14
Garmin Pay................................................................... 14
Настройка кошелька Garmin Pay........................................... 14
Оплата покупки с помощью часов......................................... 14
Добавление карты в кошелек Garmin Pay............................ 14
Управление картами Garmin Pay...................................... 15
Изменение пароля Garmin Pay.............................................. 15
Музыка.......................................................................... 15
Подключение к сторонним источникам................................. 15
Загрузка аудиоматериалов из стороннего источника..... 15
Загрузка аудиоматериалов из Spotify®............................ 15
Изменение источника музыки........................................... 15
Отключение от стороннего источника.............................. 15
Загрузка личных аудиоматериалов....................................... 15
Прослушивание музыки..........................................................16
Управление воспроизведением музыки................................ 16
Подключение наушников Bluetooth....................................... 16
Изменение режима звука....................................................... 16
Функции пульсометра............................................... 16
Частота пульса на запястье................................................... 16
Ношение устройства.......................................................... 16
Советы по повышению точности данных о частоте
пульса................................................................................. 16
Просмотр виджета частоты пульса.................................. 17
Содержание i
Page 4
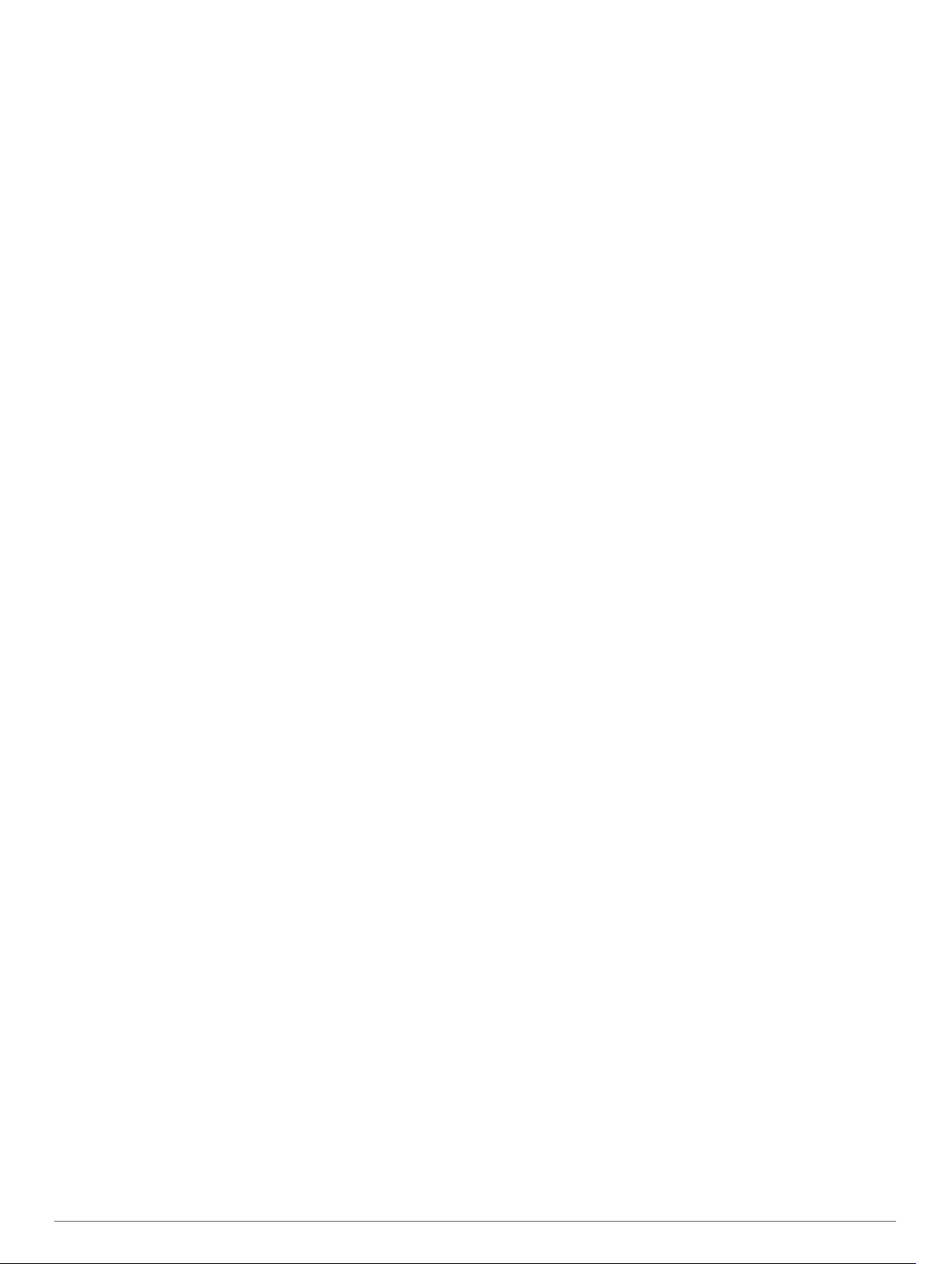
Передача данных о частоте пульса на устройства
Garmin................................................................................. 17
Передача данных о частоте пульса во время
занятия........................................................................... 17
Настройка оповещений об аномальной частоте
пульса................................................................................. 17
Выключение наручного пульсометра............................... 17
Динамические характеристики бега...................................... 17
Тренировка с динамическими характеристиками бега... 17
Цветовые датчики и динамические характеристики
бега......................................................................................18
Распределение времени контакта с землей............... 18
Данные о вертикальном колебании и вертикальном
соотношении.................................................................. 18
Советы при отсутствии данных о динамических
характеристиках бега......................................................... 19
Определение показателей тренировки................................. 19
Отключение уведомлений об эффективности................ 19
Автоматическое определение показателей
тренировки.......................................................................... 19
Синхронизация занятий и измерений показателей
тренировки.......................................................................... 19
О расчетных значениях VO2 Max..................................... 19
Получение расчетного значения VO2 Max. для
бега................................................................................. 20
Получение расчетного значения VO2 Max. для
велотренировок............................................................. 20
Просмотр прогнозируемого времени пробега................. 20
О функции Training Effect...................................................20
Вариабельность частоты пульса и уровень стресса...... 21
Просмотр вариабельности частоты пульса и уровня
стресса........................................................................... 21
Эффективность тренировки.............................................. 21
Просмотр данных об эффективности тренировки...... 21
Пороговое значение лактата............................................. 21
Выполнение пошаговой проверки для определения
порогового значения лактата....................................... 21
Расчет функциональной пороговой мощности................ 22
Выполнение проверки ФПМ......................................... 22
Статус тренировки.................................................................. 22
Уровни статуса тренировки............................................... 23
Советы по получению данных о статусе
тренировки..................................................................... 23
Акклиматизация к жаре и высоте во время
тренировок.......................................................................... 23
Тренировочная нагрузка.................................................... 23
Целевая тренировочная нагрузка..................................... 24
Время восстановления...................................................... 24
Просмотр времени восстановления............................ 24
Частота пульса восстановления.................................. 24
Body Battery™..........................................................................24
Просмотр виджета Body Battery........................................ 24
Советы по улучшению данных Body Battery.................... 25
Пульсоксиметр............................................................25
Получение показаний пульсоксиметра................................. 25
Включение показаний пульсоксиметра в течение всего
дня............................................................................................ 25
Выключение автоматических показаний пульсоксиметра.. 25
Включение отслеживания сна с пульсоксиметром.............. 25
Советы по повышению точности показаний
пульсоксиметра....................................................................... 26
Тренировка.................................................................. 26
Настройка профиля пользователя........................................ 26
Спортивные цели............................................................... 26
Информация о зонах частоты пульса.............................. 26
Настройка зон частоты пульса..................................... 26
Установка зон частоты пульса с помощью
устройства..................................................................... 26
Оценка нагрузки в зонах частоты пульса.................... 27
Настройка зон мощности................................................... 27
Отслеживание активности..................................................... 27
Автоподбор цели................................................................ 27
Напоминание о движении................................................. 27
Мониторинг сна.................................................................. 27
Использование функции автоматического
отслеживания сна......................................................... 27
Использование режима «Не беспокоить»................... 27
Время интенсивной активности........................................ 28
Подсчет времени интенсивной активности................. 28
Garmin Move IQ™............................................................... 28
Настройки отслеживания активности............................... 28
Отключение отслеживания активности....................... 28
Тренировки.............................................................................. 28
Выполнение тренировки из Garmin Connect.................... 28
Начало тренировки............................................................ 28
О календаре тренировок................................................... 28
Использование планов тренировок Garmin Connect.. 29
Функция Adaptive Training Plans................................... 29
Интервальные тренировки..................................................... 29
Создание интервальной тренировки................................ 29
Начало интервальной тренировки.................................... 29
Остановка интервальной тренировки.............................. 29
Тренировка PacePro............................................................... 29
Загрузка плана PacePro из Garmin Connect..................... 29
Запуск плана PacePro........................................................ 30
Остановка выполнения плана PacePro....................... 30
Создание плана PacePro на устройстве.......................... 30
Сегменты................................................................................. 30
Сегменты Strava™............................................................. 30
Просмотр сведений о сегменте........................................ 30
Использование сегментов................................................. 30
Настройка автоматической регулировки сегмента......... 30
Использование Virtual Partner®............................................. 31
Установка цели тренировки................................................... 31
Отмена цели тренировки................................................... 31
Соревнование с результатами предыдущего занятия........ 31
Личные рекорды...................................................................... 31
Просмотр личных рекордов.............................................. 31
Восстановление личных рекордов................................... 31
Удаление личных рекордов.............................................. 31
Удаление всех личных рекордов...................................... 31
Часы.............................................................................. 32
Установка будильника............................................................ 32
Удаление сигнала будильника.......................................... 32
Запуск таймера обратного отсчета....................................... 32
Сохранение быстрого таймера......................................... 32
Удаление таймера............................................................. 32
Использование секундомера................................................. 32
Добавление дополнительных часовых поясов.................... 32
Навигация.................................................................... 33
Сохранение местоположения................................................ 33
Сохранение местоположения по двойной сетке............. 33
Редактирование сохраненных местоположений............. 33
Проекция маршрутной точки.................................................. 33
Навигация к пункту назначения............................................. 33
Навигация к объекту............................................................... 33
Объект................................................................................. 33
Создание дистанции на устройстве и следование по ней.. 33
Создание дистанции туда и обратно.................................... 33
Просмотр или изменение сведений о дистанции................ 34
Использование ClimbPro........................................................ 34
ii Содержание
Page 5

Создание метки «Человек за бортом» и навигация к
отмеченному местоположению............................................. 34
Навигация при помощи функции «Засечь направление»... 34
Навигация к начальной точке во время занятия.................. 34
Просмотр инструкций по маршруту.................................. 34
Навигация к начальной точке сохраненного занятия.......... 35
Остановка навигации.............................................................. 35
Карта........................................................................................ 35
Просмотр карты.................................................................. 35
Сохранение местоположения и навигация к
местоположению на карте................................................. 35
Навигация при помощи функции «Вокруг меня»............. 35
Изменение темы карты...................................................... 36
Компас..................................................................................... 36
Настройка курса по компасу..............................................36
Альтиметр и барометр........................................................... 36
История........................................................................ 36
Использование архива........................................................... 36
История мультитренировок............................................... 36
Просмотр времени в каждой зоне частоты пульса......... 36
Просмотр общих результатов................................................ 36
Функция одометра.................................................................. 36
Удаление журнала.................................................................. 36
Настройка устройства............................................... 37
Настройки занятий и приложений......................................... 37
Настройка экранов данных............................................... 38
Добавление карты для занятия........................................ 38
Оповещения....................................................................... 38
Настройка оповещения................................................. 38
Настройки карты занятия.................................................. 39
Параметры прокладки маршрута..................................... 39
Auto Lap...............................................................................39
Отметка кругов после прохождения определенного
расстояния..................................................................... 39
Включение Auto Pause....................................................... 39
Включение автоматического режима для
скалолазания...................................................................... 40
3D-скорость и расстояние................................................. 40
Включение и выключение кнопки LAP.............................. 40
Использование функции смены страниц......................... 40
Изменение настроек GPS.................................................. 40
GPS и другие спутниковые системы............................ 40
UltraTrac......................................................................... 40
Настройки таймаута для режима энергосбережения..... 40
Изменение позиции занятия в списке приложений.............. 41
Виджеты...................................................................................41
Настройка ленты виджетов............................................... 41
Дистанционное управление inReach................................ 41
Использование пульта дистанционного управления
inReach........................................................................... 42
Пульт дистанционного управления VIRB......................... 42
Управление экшн-камерой VIRB.................................. 42
Управление экшн-камерой VIRB во время занятия... 42
Использование виджета уровня стресса......................... 42
Настройка виджета «Мой день»....................................... 43
Настройка меню элементов управления.............................. 43
Настройки циферблата.......................................................... 43
Настройка циферблата..................................................... 43
Настройки датчиков................................................................ 43
Настройки компаса............................................................ 43
Калибровка компаса вручную...................................... 43
Настройка направления на север................................ 43
Настройки альтиметра.......................................................44
Калибровка барометрического альтиметра................ 44
Настройки барометра........................................................ 44
Калибровка барометра................................................. 44
Настройки расположения лазера Xero
Настройки карты..................................................................... 44
Темы карты......................................................................... 44
Настройки морских карт.................................................... 45
Отображение и скрытие картографических данных....... 45
Настройки навигации.............................................................. 45
Настройка функций карт.................................................... 45
Настройка индикатора курса............................................. 45
Настройка навигационных оповещений........................... 45
Настройки диспетчера питания............................................. 45
Настройка функции энергосбережения............................45
Настройка режимов энергопотребления.......................... 46
Восстановление режима питания..................................... 46
Настройки системы................................................................. 46
Настройки времени............................................................ 46
Установка оповещений о времени............................... 46
Синхронизация времени............................................... 46
Изменение настроек подсветки........................................ 47
Настройка горячих клавиш................................................ 47
Изменение единиц измерения.......................................... 47
Просмотр информации об устройстве.................................. 47
Просмотр нормативной информации и сведений о
соответствии стандартам (электронная этикетка).......... 47
............................. 44
Беспроводные датчики............................................. 47
Сопряжение с беспроводными датчиками........................... 47
Режим дополнительного дисплея......................................... 47
Использование дополнительного датчика скорости или
вращения педалей велосипеда............................................. 47
Тренировки с измерителями мощности................................ 48
Использование электронных переключателей передач..... 48
Получение информации об окружающей обстановке......... 48
Шагомер................................................................................... 48
Оптимизация калибровки шагомера................................ 48
Калибровка шагомера вручную........................................ 48
Настройка скорости и расстояния для шагомера........... 48
tempe™.................................................................................... 48
Датчики клюшки...................................................................... 48
Информация об устройстве..................................... 49
Технические характеристики................................................. 49
Сведения о батарее........................................................... 49
Управление данными............................................................. 49
Удаление файлов.............................................................. 49
Обслуживание устройства....................................... 49
Уход за устройством............................................................... 49
Очистка устройства............................................................ 49
Замена ремешков QuickFit®.................................................. 49
Регулировка металлического браслета для часов.............. 50
Устранение неполадок...............................................50
На устройстве установлен неправильный язык................... 50
Мой смартфон совместим с устройством?........................... 50
Не удается подключить телефон к устройству.................... 50
Можно ли использовать датчик Bluetooth с часами?........... 50
Не удается подключить наушники к устройству................... 50
Воспроизведение музыки или соединение с наушниками
нестабильно............................................................................ 50
Перезапуск устройства........................................................... 50
Сброс всех настроек до значений по умолчанию................ 50
Установление связи со спутниками....................................... 50
Улучшение приема GPS-сигналов.................................... 51
Неточное отображение данных о температуре................... 51
Продление времени работы батареи....................................51
Отслеживание активности..................................................... 51
Не отображается количество пройденных за день
шагов................................................................................... 51
Содержание iii
Page 6
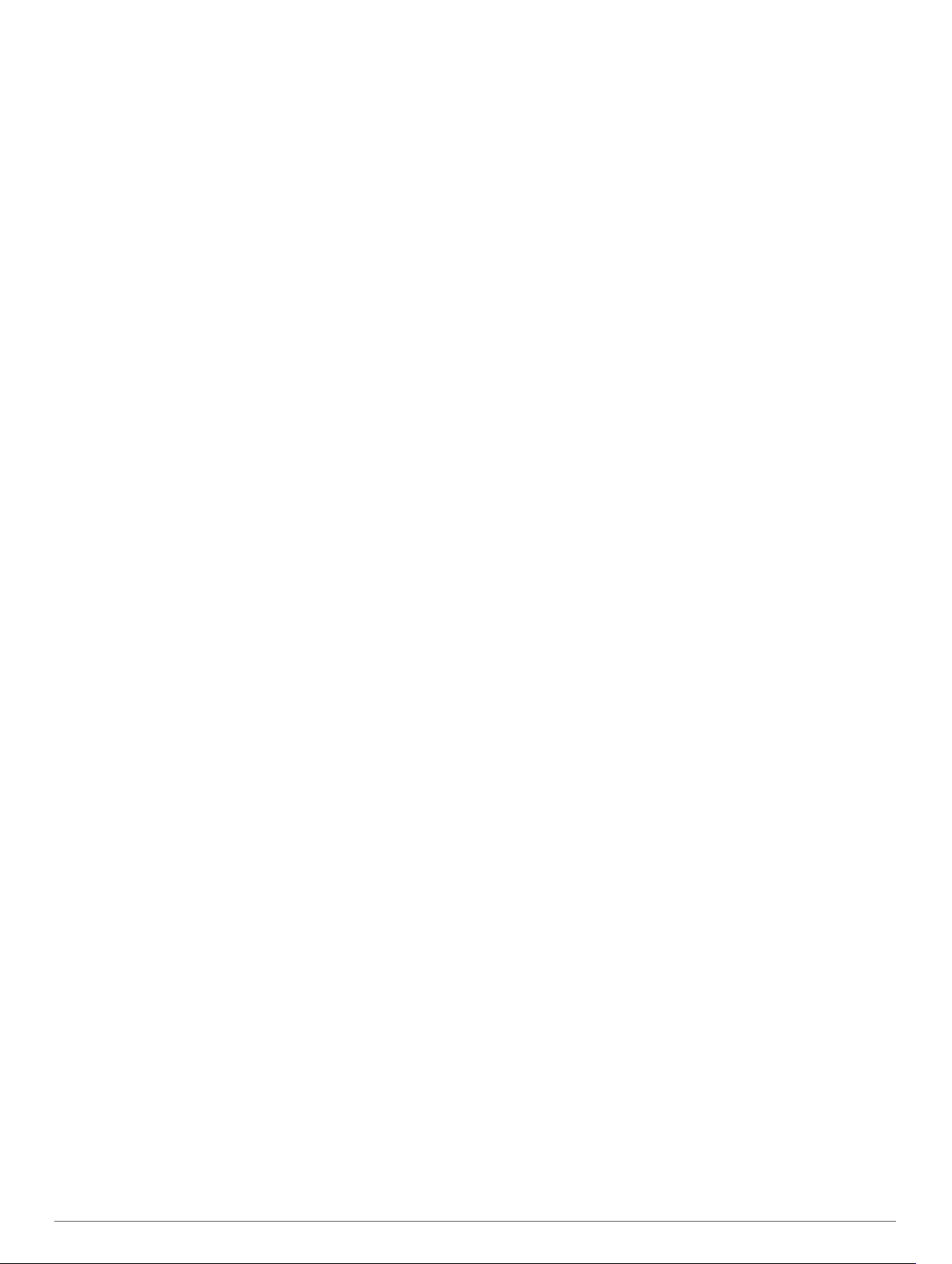
Кажется, что отображаемое количество пройденных
шагов неточно.................................................................... 51
Отображаемое на устройстве количество пройденных
шагов не совпадает с количеством шагов, указанным в
моей учетной записи Garmin Connect.............................. 51
Количество пройденных этажей отображается
некорректно........................................................................ 52
Дополнительная информация............................................... 52
Приложение................................................................. 52
Поля данных............................................................................ 52
Стандартные рейтинги VO2 Max........................................... 56
Нормы функциональной пороговой мощности..................... 57
Размер и окружность колеса.................................................. 57
Условные обозначения...........................................................58
Указатель..................................................................... 59
iv Содержание
Page 7
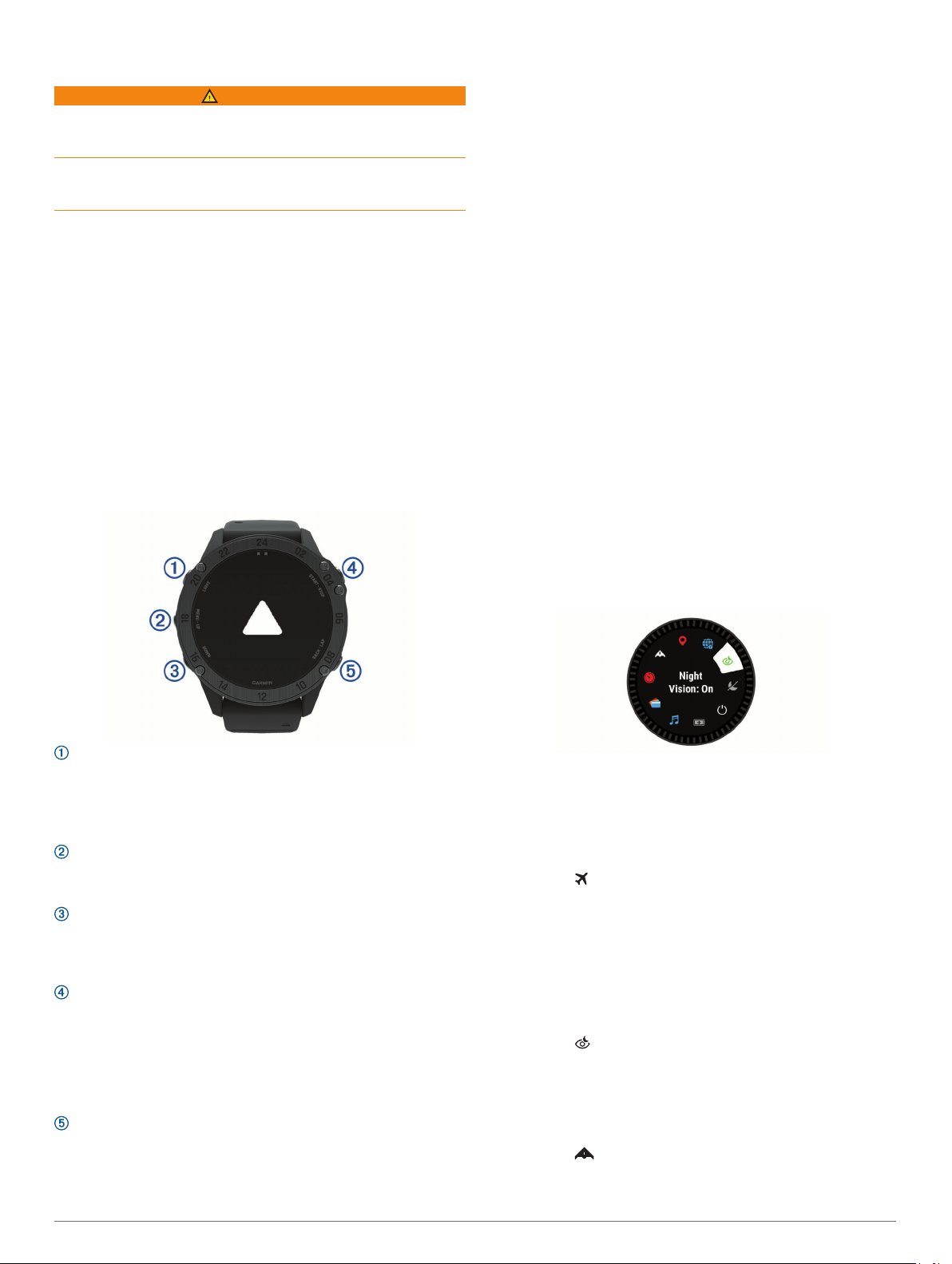
Введение
ОСТОРОЖНО
Сведения о безопасности и другую важную информацию см.
в руководстве Правила техники безопасности и сведения
об изделии, которое находится в упаковке изделия.
Перед выполнением какой-либо программы занятий или
внесением в нее изменений проконсультируйтесь со своим
лечащим врачом.
Начало работы
При первом использовании необходимо настроить часы и
ознакомиться с их основными функциями. Для этого
рекомендуется выполнить указанные ниже действия.
Нажмите LIGHT, чтобы включить часы (Кнопки, стр. 1).
1
Следуйте приведенным на экране инструкциям для
2
завершения начальной установки.
Во время первоначальной настройки можно выполнить
сопряжение часов со смартфоном для получения
уведомлений, настройки кошелька Garmin Pay™ и многого
другого (Сопряжение смартфона с часами, стр. 2).
Полностью зарядите устройство (Зарядка устройства,
3
стр. 2).
Начните занятие (Начало занятия, стр. 3).
4
Кнопки
• Удерживайте для просмотра циферблата с любого
экрана.
Использование часов
• Нажмите и удерживайте кнопку LIGHT для просмотра
меню элементов управления.
Меню элементов управления обеспечивает быстрый
доступ к часто используемым функциям, таким как
открытие кошелька Garmin Pay, включение режима «Не
беспокоить» и выключение часов.
• В режиме отображения циферблата нажмите UP или
DOWN для прокрутки ленты виджетов.
Часы поставляются с предварительно установленными
виджетами, обеспечивающими оперативное отображение
информации. При сопряжении часов со смартфоном
станет доступно больше виджетов.
• В режиме отображения циферблата START для запуска
занятия, или чтобы открыть приложение (Занятия и
приложения, стр. 2).
• Нажмите и удерживайте кнопку MENU, чтобы изменить
циферблат, настроить параметры и выполнить
сопряжение с беспроводными датчиками.
Просмотр меню элементов управления
В меню элементов управления доступны такие функции, как
включение режима «Не беспокоить», блокировка кнопок и
отключение устройства. Можно включить режим
невидимости и режим ночного видения. Также можно
открыть кошелек Garmin Pay.
ПРИМЕЧАНИЕ. функции в меню элементов управления
можно добавлять, удалять, а также изменять их порядок
(Настройка меню элементов управления, стр. 43).
На любом экране нажмите и удерживайте кнопку LIGHT.
1
LIGHT
• нажмите для включения и выключения подсветки.
• Нажмите, чтобы включить устройство.
• Удерживайте для просмотра меню элементов
управления.
MENU·UP
• нажмите для прокрутки ленты виджетов и меню.
• Удерживайте для просмотра меню.
DOWN
• нажмите для прокрутки ленты виджетов и меню.
• Удерживайте для просмотра элементов управления
воспроизведением музыки с любого экрана.
START·STOP
• нажмите, чтобы просмотреть список занятий, а также
для запуска или остановки занятия.
• Нажмите для выделения опции в меню.
• Удерживайте, чтобы сохранить текущее
местоположение, используя координаты по двойной
сетке.
BACK·LAP
• нажмите для перехода к предыдущему экрану.
• Нажмите для записи круга, отдыха или перехода во
время мультитренировки.
С помощью кнопки UP или DOWN переключайтесь между
2
пунктами.
Включение режима полета
Можно включить режим полета, чтобы отключить всю
беспроводную связь.
Нажмите и удерживайте кнопку LIGHT.
1
Выберите .
2
Включение режима ночного видения
При включении режима ночного видения снижается яркость
подсветки для использования с очковыми приборами
ночного видения.
ПРИМЕЧАНИЕ. при включении режима ночного видения
функция измерения частоты пульса на запястье
отключается.
Нажмите и удерживайте кнопку LIGHT.
1
Выберите .
2
Включение режима невидимости
Можно включить режим невидимости, чтобы предотвратить
сохранение и передачу данных о местоположении по GPS и
отключить беспроводную связь.
Нажмите и удерживайте кнопку LIGHT.
1
Выберите .
2
Введение 1
Page 8
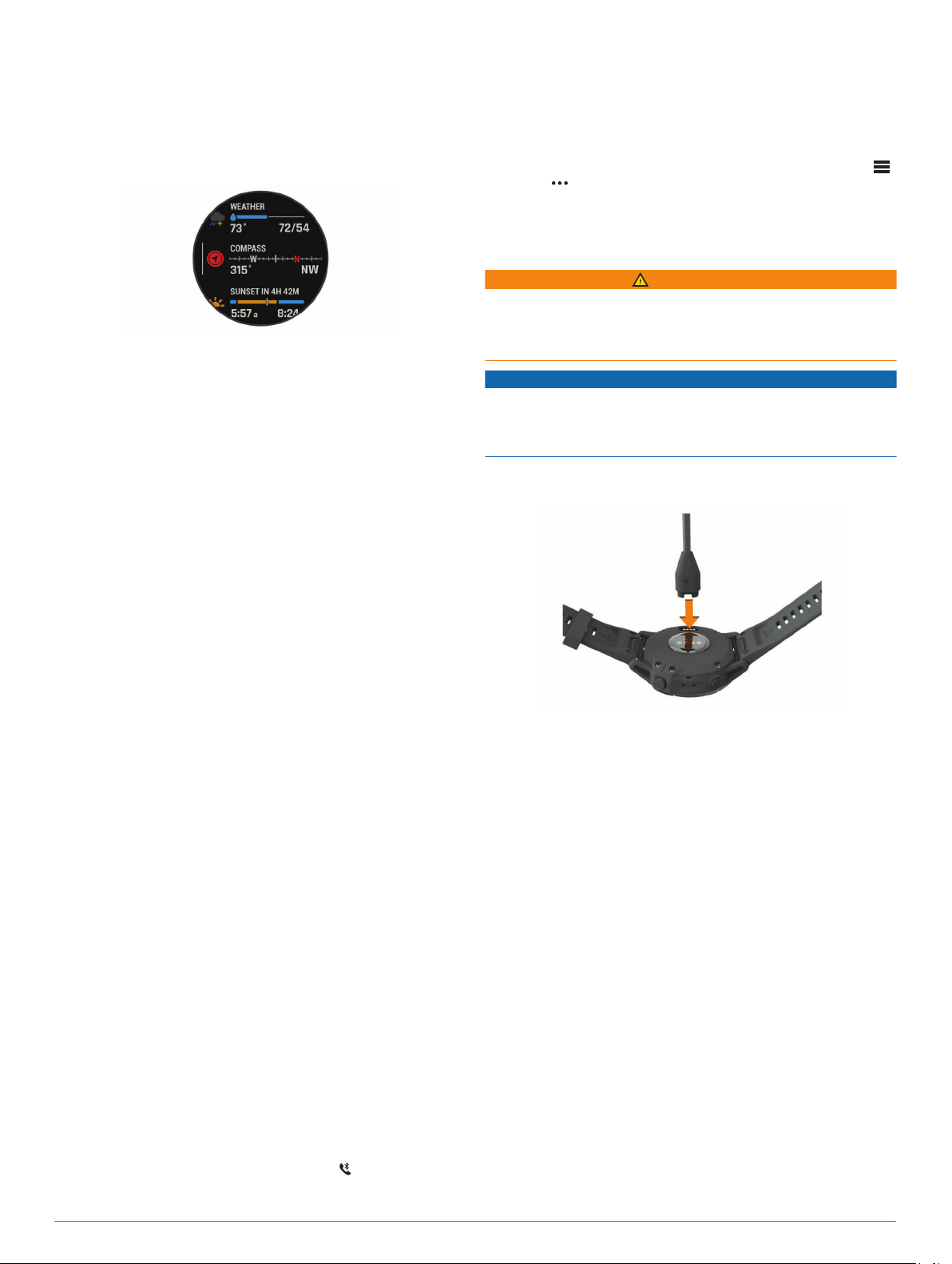
Просмотр виджетов
Устройство поставляется с несколькими предварительно
установленными виджетами, а после его сопряжения со
смартфоном становятся доступны дополнительные.
• Нажмите кнопку UP или DOWN.
Устройство прокручивает ленту виджетов и отображает
сводные данные для каждого виджета.
• Для просмотра сведений о виджете нажмите START.
СОВЕТ. для просмотра дополнительных экранов виджета
нажмите кнопку DOWN; для просмотра дополнительных
опций и функций виджета нажмите START.
• На любом экране нажмите и удерживайте BACK, чтобы
вернуться к циферблату.
• Если в это время производится запись занятия, нажмите
кнопку BACK, чтобы вернуться на страницы данных
занятия.
Настройка часов
• Чтобы сменить циферблат, в режиме отображения
циферблата нажмите и удерживайте кнопку MENU.
• Чтобы изменить параметры виджета, на экране виджета
нажмите и удерживайте кнопку MENU.
• Чтобы добавить, удалить или изменить порядок
элементов управления, в меню элементов управления
нажмите и удерживайте кнопку MENU.
• Чтобы изменить дополнительные настройки, на любом
экране нажмите и удерживайте кнопку MENU.
Удаление данных пользователя с помощью функции аварийного форматирования
С помощью функции Аварийное форматирование можно
быстро удалить все сохраненные пользовательские данные
и восстановить заводские настройки устройства по
умолчанию.
Нажмите и удерживайте кнопки BACK·LAP и LIGHT.
СОВЕТ. функцию Аварийное форматирование можно
отменить нажатием любой кнопки во время 10-секундного
обратного отсчета.
По прошествии 10 секунд устройство удаляет все
введенные пользователем данные.
Сопряжение смартфона с часами
Для использования подключаемых функций на часах
необходимо выполнить их сопряжение непосредственно
через приложение Garmin Connect™, а не через настройки
Bluetooth® на смартфоне.
Установите на смартфон приложение Garmin Connect
1
через магазин приложений, после чего откройте его.
Поместите смартфон в пределах 10 м (33 футов) от
2
часов.
Нажмите кнопку LIGHT, чтобы включить часы.
3
При первом включении часов они будут в режиме
сопряжения.
СОВЕТ. для перехода в режим сопряжения вручную
удерживайте кнопку LIGHT и выберите .
Выберите один из вариантов, чтобы добавить свои часы
4
в учетную запись Garmin Connect:
• Если вы выполняете сопряжение устройства с
приложением Garmin Connect в первый раз, следуйте
инструкциям на экране.
• Если ранее было выполнено сопряжение другого
устройства с приложением Garmin Connect, в меню
или выберите пункт Устройства Garmin >
Добавить устройство и следуйте инструкциям на
экране.
Зарядка устройства
ОСТОРОЖНО
В устройстве используется литий-ионный аккумулятор.
Сведения о безопасности и другую важную информацию см.
в руководстве Правила техники безопасности и сведения
об изделии, которое находится в упаковке изделия.
УВЕДОМЛЕНИЕ
Для предотвращения коррозии тщательно очистите и
высушите контакты и прилегающие области перед
подключением к зарядному устройству или компьютеру. См.
инструкции по очистке в приложении.
Подключите конец USB-кабеля с меньшим разъемом к
1
соответствующему порту на устройстве.
Вставьте больший разъем USB-кабеля в зарядный порт
2
USB.
Устройство необходимо заряжать полностью.
3
Обновления продукта
На компьютере установите Garmin Express
(www.garmin.com/express). На смартфоне установите
приложение Garmin Connect.
Оно позволяет с легкостью получать доступ к различным
службам для устройств Garmin®:
• Обновления ПО
• Обновления карт
• Обновления дистанций
• Загрузка данных в приложение Garmin Connect
• Регистрация устройства
Настройка Garmin Express
Подключите устройство к компьютеру с помощью
1
кабеля USB.
Перейдите по ссылке www.garmin.com/express.
2
Следуйте инструкциям на экране.
3
™
Занятия и приложения
Устройство можно использовать для занятий внутри
помещений, на открытом воздухе, спортивных упражнений и
занятий фитнесом. После начала занятия устройство
2 Занятия и приложения
Page 9
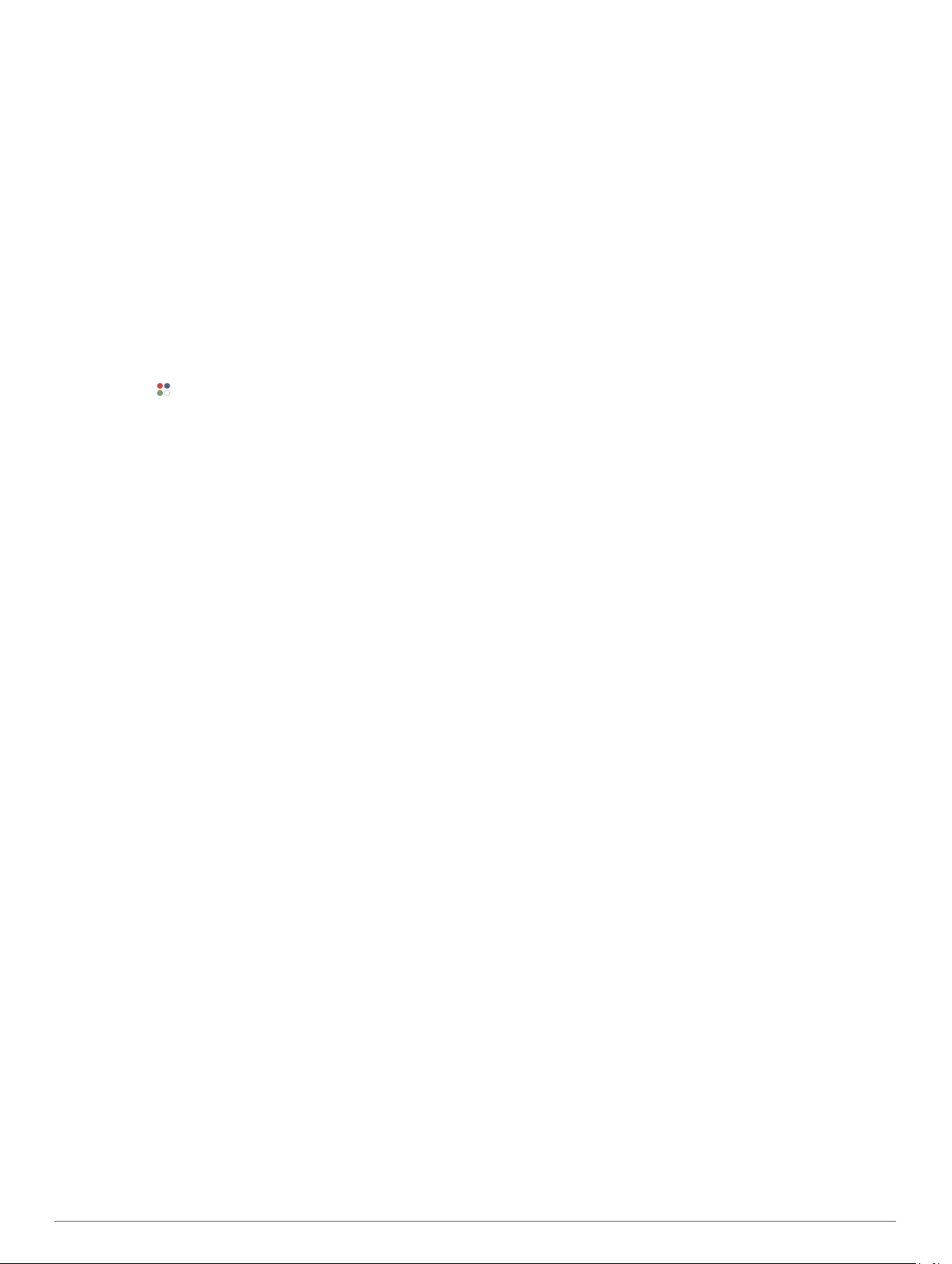
отображает и записывает данные с датчика. Занятия можно
сохранить и поделиться ими с сообществом Garmin Connect.
Кроме того, на устройство можно установить занятия и
приложения Connect IQ™ с помощью приложения Connect IQ
(Connect IQФункции, стр. 14).
Для получения дополнительной информации об
отслеживании активности и точности показателей
физической формы перейдите на garmin.com/ataccuracy.
Начало занятия
Если необходимо, в начале занятия GPS включается
автоматически.
В режиме отображения циферблата нажмите START.
1
Если это ваше первое занятие, установите флажок рядом
2
с каждым занятием, которое нужно добавить в
Избранное, и выберите Готово.
Выберите один из следующих вариантов:
3
• Выберите занятие из Избранного.
• Нажмите , затем выберите занятие из расширенного
списка занятий.
Если для занятия требуются сигналы GPS, выйдите на
4
улицу, чтобы обеспечить беспрепятственный обзор неба,
и дождитесь готовности устройства.
Устройство будет готово к работе после определения
частоты пульса, затем оно получает сигналы GPS (при
необходимости) и устанавливает подключение с
беспроводными датчиками (при необходимости).
Нажмите START для запуска таймера занятия.
5
Устройство выполняет запись данных по занятию только
при включенном таймере.
Советы по записи занятий
• Зарядите устройство перед началом занятия (Зарядка
устройства, стр. 2).
• Нажмите LAP для записи кругов, запуска нового подхода,
перехода к следующей позе или к следующему этапу
тренировки.
• Чтобы просмотреть дополнительные страницы данных,
нажмите UP или DOWN.
Изменение режима энергопотребления
Можно изменить режим энергопотребления, чтобы
увеличить время работы от батареи во время занятия.
Во время занятия нажмите и удерживайте кнопку MENU.
1
Выберите Режим мощности.
2
Выберите один из вариантов.
3
На часах отображается количество полученных часов
работы от батареи с выбранным режимом
энергопотребления.
Остановка занятия
Нажмите STOP.
1
Выберите один из следующих вариантов:
2
• Чтобы возобновить занятие, выберите Возобновить.
• Чтобы сохранить занятие и вернуться в режим часов,
выберите Сохранить > Готово.
• Чтобы приостановить занятие и возобновить его
позже, выберите Завершить позже.
• Чтобы отметить круг дистанции, выберите Круг.
• Чтобы вернуться к начальной точке занятия по уже
пройденному пути, выберите Назад к началу >
TracBack.
ПРИМЕЧАНИЕ. эта функция доступна только для
занятий с использованием GPS.
• Чтобы вернуться к начальной точке занятия самым
коротким маршрутом, выберите Назад к началу >
Маршрут.
ПРИМЕЧАНИЕ. эта функция доступна только для
занятий с использованием GPS.
• Чтобы удалить занятие и вернуться в режим часов,
выберите Отменить > Да.
ПРИМЕЧАНИЕ. после остановки занятия устройство
автоматически сохраняет его по прошествии 30 минут.
Добавление или удаление занятия из Избранного
Список избранных занятий отображается при нажатии
кнопки START в режиме отображения циферблата и
обеспечивает быстрый доступ к занятиям, которые вы
выполняете наиболее часто. При первом нажатии START
для начала занятия устройство предложит вам выбрать
одно из избранных занятий. Вы можете в любое время
добавить или удалить избранные занятия.
Нажмите и удерживайте кнопку MENU.
1
Выберите Занятия и приложения.
2
Избранные занятия отображаются в начале списка на
белом фоне. Другие занятия отображаются в
расширенном списке на черном фоне.
Выберите один из следующих вариантов:
3
• Для добавления в Избранное выберите занятие, а
затем выберите В Избранное.
• Чтобы удалить из Избранного, выберите занятие, а
затем выберите Удалить из Избранного.
Создание пользовательского занятия
В режиме отображения циферблата нажмите START.
1
Выберите Добавить.
2
Выберите один из следующих вариантов:
3
• Выберите Копиров. зан., чтобы создать собственное
пользовательское занятие на основе одного из
сохраненных занятий.
• Чтобы создать пользовательское занятие, выберите
Другое.
При необходимости выберите тип занятия.
4
Выберите имя или введите собственное имя.
5
К дублирующимся именам занятий добавляется номер,
например: Велотренировка(2).
Выберите один из следующих вариантов:
6
• Выберите параметр, чтобы изменить определенные
настройки занятия. Например, можно настроить
экраны данных или автоматические функции.
• Выберите Готово, чтобы сохранить и использовать
пользовательское занятие.
Выберите Да, чтобы добавить занятие в свой список
7
избранного.
Занятия в помещении
Устройство tactix можно использовать для тренировок в
помещении, например для занятий на беговой дорожке или
велотренажере. Для занятий в помещении функция GPS
отключена.
Во время бега или ходьбы с отключенной функцией GPS
показатели скорости, расстояния и частоты шагов
рассчитываются с помощью акселерометра устройства.
Акселерометр калибруется автоматически. Точность данных
о скорости, расстоянии и частоте шагов повышается после
нескольких занятий бегом или ходьбой вне помещения с
использованием GPS.
Занятия и приложения 3
Page 10
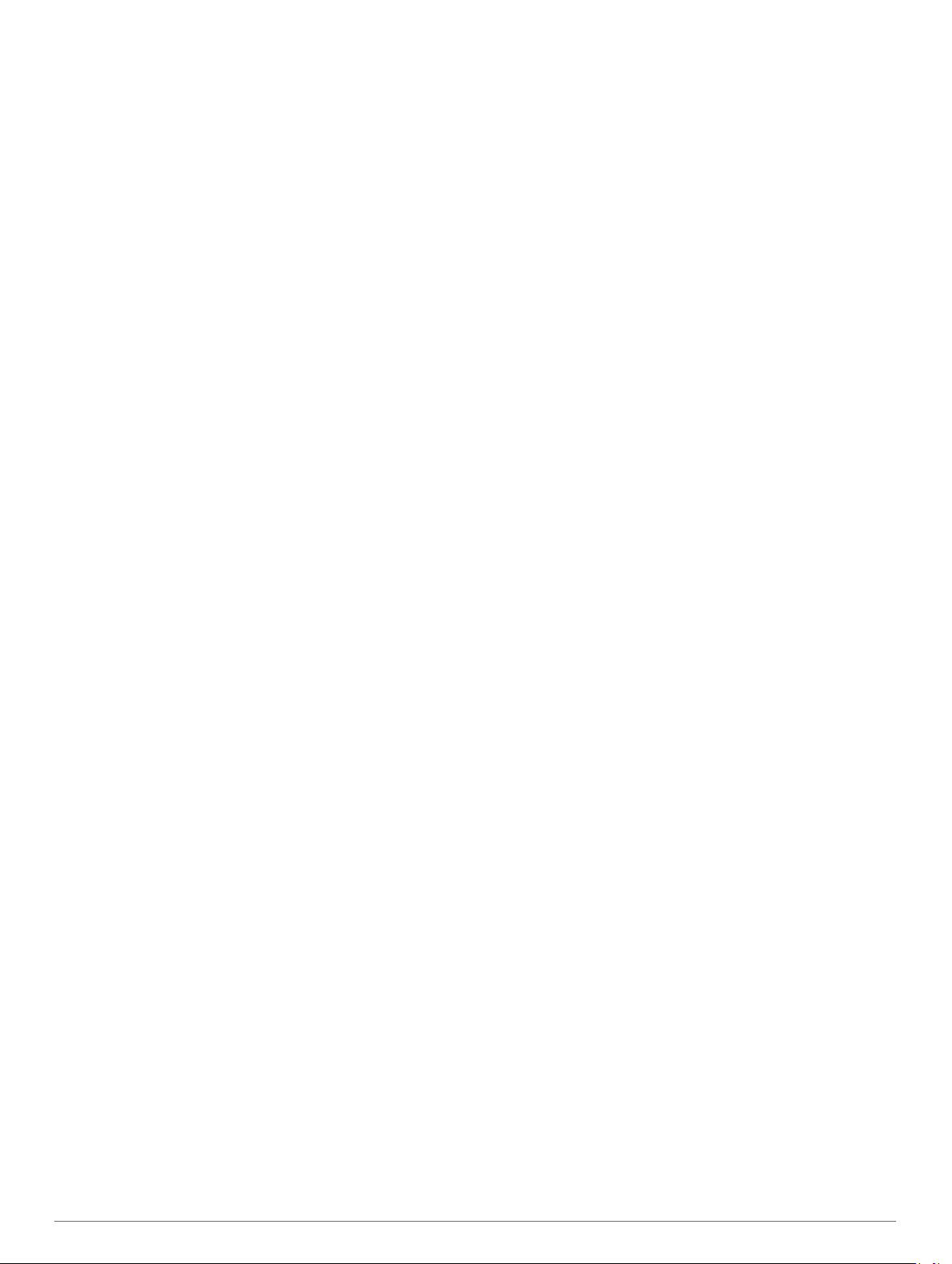
СОВЕТ. если пользователь держится за поручни во время
занятий на беговой дорожке, точность снижается. Для
регистрации данных о темпе, расстоянии и частоте шагов
можно использовать дополнительный шагомер.
В случае отключения функции GPS во время
велотренировок данные о скорости и расстоянии будут
недоступны, если не используется дополнительный датчик,
обеспечивающий передачу данных о скорости и расстоянии
на устройство (например, датчик скорости или частоты
вращения педалей).
Калибровка расстояния для беговой дорожки
Для более точной записи расстояния во время занятия на
беговой дорожке можно выполнить калибровку расстояния
для беговой дорожки после выполнения пробежки на
расстояние не менее 1,5 км (1 миля). При использовании
разных беговых дорожек калибровку расстояния для каждой
беговой дорожки можно выполнить вручную или после
каждого занятия на беговой дорожке.
Запустите занятие на беговой дорожке (Начало занятия,
1
стр. 3) и выполните пробежку на расстояние не менее
1,5 км (1 миля).
После пробежки нажмите STOP.
2
Выберите один из следующих вариантов:
3
• Чтобы выполнить калибровку расстояния для беговой
дорожки в первый раз, выберите Сохранить.
Устройство предложит завершить калибровку на
беговой дорожке.
• Чтобы выполнить повторную калибровку расстояния
для беговой дорожки после первой калибровки,
выберите Калибр. и сохр. > Да.
Проверьте на дисплее беговой дорожки пройденное
4
расстояние и введите это расстояние на устройстве.
Запись силовых тренировок
Предусмотрена возможность записи подходов во время
силовых тренировок. Подход состоит из нескольких
повторений одного упражнения.
В режиме отображения циферблата нажмите START.
1
Выберите Сил. трен..
2
Выберите тренировку.
3
При первой записи силовой тренировки вы должны
выбрать, на какой руке у вас надеты часы.
Выберите Просмотр, чтобы просмотреть список этапов
4
тренировки (необязательно).
СОВЕТ. во время просмотра этапов тренировки можно
нажать кнопку START, чтобы просмотреть анимацию
выбранного упражнения (если доступно).
Выберите Нач. тренир..
5
Нажмите кнопку START для запуска установленного
6
таймера.
Приступите к выполнению первого подхода.
7
Устройство обеспечивает подсчет повторений.
Количество повторений отображается после выполнения
не менее четырех повторений.
СОВЕТ. устройство может выполнять подсчет
повторений только одного упражнения для каждого
подхода. Если вы хотите выполнить другое упражнение,
сначала следует завершить текущий подход и начать
новый.
Нажмите кнопку LAP, чтобы завершить подход и перейти
8
к следующему упражнению (если доступно).
На часах отображается общее число повторений в
подходе. Через несколько секунд на экране появится
таймер отдыха.
При необходимости нажмите DOWN, чтобы изменить
9
количество повторений.
СОВЕТ. также можно добавить использованный вес для
подхода.
После отдыха нажмите LAP для начала следующего
10
подхода.
Повторите для каждого подхода силовой тренировки,
11
пока не завершите занятие.
По завершении последнего подхода нажмите кнопку
12
START, чтобы остановить установленный таймер.
Выберите Сохранить.
13
Занятия на свежем воздухе
На устройство tactix предварительно загружены занятия на
свежем воздухе, например бег и езда на велосипеде. Для
занятий на свежем воздухе функция GPS включена. Вы
можете добавлять новые занятия на основе занятий по
умолчанию, таких как ходьба или гребля. Вы также можете
добавить пользовательские занятия на свое устройство
(Создание пользовательского занятия, стр. 3).
Просмотр лыжных забегов
Устройство записывает сведения о каждом спуске на горных
лыжах или сноуборде с помощью функции автозаезда. Эта
функция включена по умолчанию для катания на горных
лыжах и сноуборде. Она автоматически записывает новые
лыжные забеги на основе движения. Таймер
приостанавливает работу при прекращении спуска или при
посадке на подъемник. Во время движения на подъемнике
отсчет времени таймером не производится. Для
перезапуска таймера начните спуск. Сведения о забеге
можно просмотреть на приостановленном экране или при
активном таймере.
Начните лыжный или сноубордный спуск.
1
Нажмите и удерживайте кнопку MENU.
2
Выберите Просмотреть заезды.
3
Нажмите кнопку UP или DOWN для просмотра сведений
4
о последнем, текущем или об общем количестве забегов.
Экраны забега содержат время, пройденное расстояние,
максимальную скорость, среднюю скорость и общий
спуск.
Запись занятия внетрассовым катанием на лыжах
Занятие внетрассовым катанием на лыжах позволяет
вручную переключаться между режимами отслеживания
подъемов и спусков, что позволяет точно отслеживать
статистику.
В режиме отображения циферблата нажмите кнопку
1
START.
Выберите Внетр. лыж..
2
Выберите один из следующих вариантов:
3
• Если вы начинаете заниматься на подъеме, выберите
Восхождение.
• Если вы начинаете занятие на спуске, выберите
Спуск.
Нажмите кнопку START, чтобы запустить таймер занятия.
4
Нажмите LAP для переключения между режимами
5
отслеживания подъема и спуска.
После завершения занятия нажмите START, чтобы
6
остановить таймер.
Выберите Сохранить.
7
Функция метронома
Функция метронома обеспечивает воспроизведение
звуковых сигналов с постоянным ритмом, что помогает
4 Занятия и приложения
Page 11
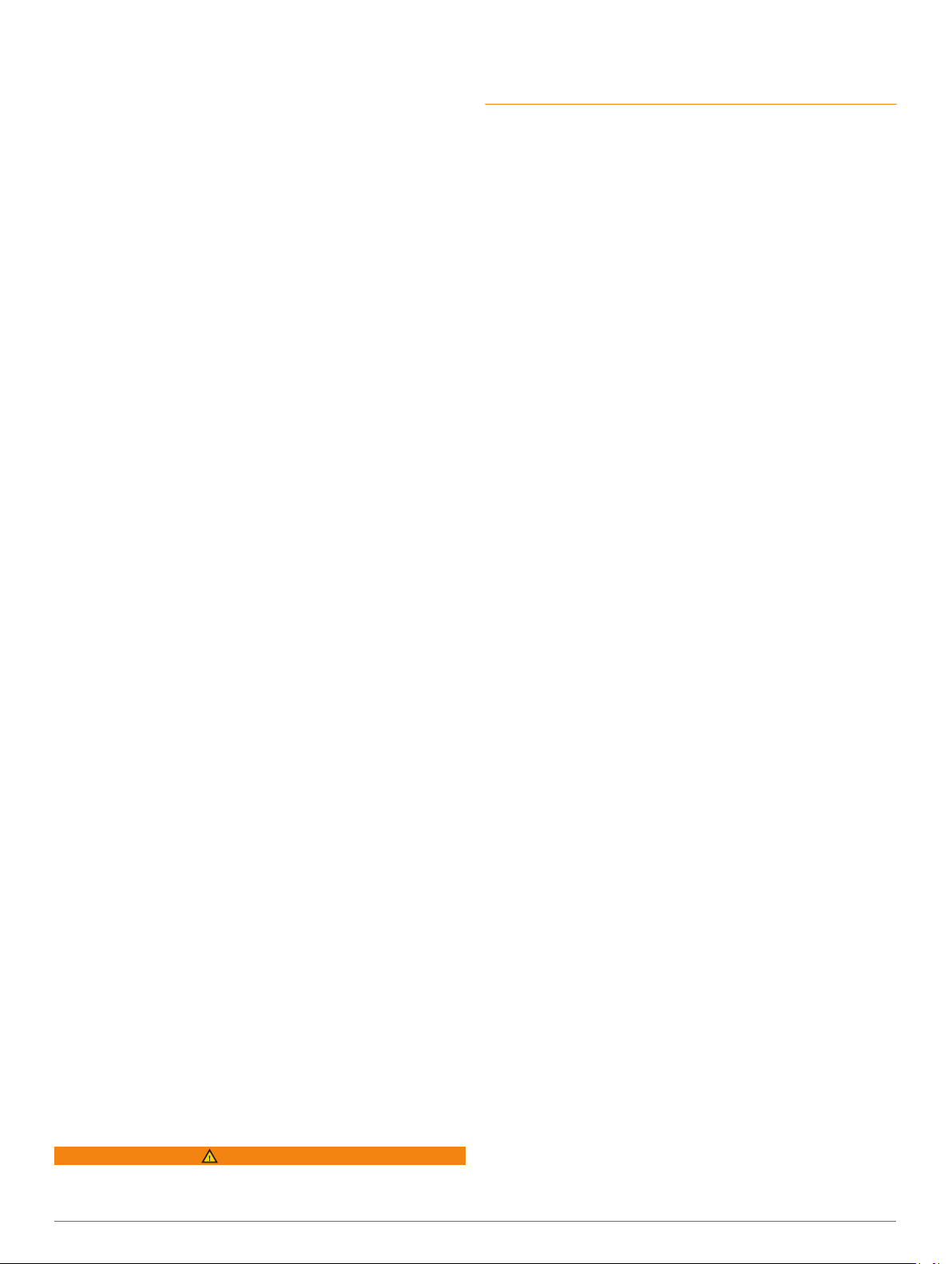
повысить эффективность тренировок за счет повышения,
снижения или поддержания более постоянной частоты.
ПРИМЕЧАНИЕ. для некоторых занятий эта функция
недоступна.
В режиме отображения циферблата нажмите START.
1
Выберите занятие.
2
Нажмите и удерживайте кнопку MENU.
3
Выберите настройки занятия.
4
Выберите Метроном > Состояние > Включено.
5
Выберите один из следующих вариантов:
6
• Выберите Ударов в минуту, чтобы ввести значение
частоты, которую необходимо поддерживать.
• Выберите Част. оповещ., чтобы настроить частоту
ударов.
• Выберите Звуки, чтобы настроить звук и вибросигнал
для метронома.
При необходимости выберите Предварительный
7
просмотр, чтобы проверить метроном перед пробежкой.
Отправьтесь на пробежку (Начало занятия, стр. 3).
8
Запуск метронома выполняется автоматически.
Чтобы просмотреть экран метронома во время пробежки,
9
нажмите кнопку UP или DOWN.
При необходимости нажмите и удерживайте кнопку
10
MENU, чтобы изменить настройки метронома.
Голосовые подсказки во время занятия
Вы можете активировать мотивирующие оповещения на
устройстве tactix Delta, которые будут воспроизводиться во
время бега или иных занятий. Голосовые подсказки при
возможности будут воспроизводиться через подключенные
с помощью технологии Bluetooth наушники. В иных случаях
голосовые подсказки будут воспроизводиться через
смартфон, сопряженный посредством приложения Garmin
Connect. На время подсказки воспроизведение музыки
будет остановлено.
ПРИМЕЧАНИЕ. для некоторых занятий эта функция
недоступна.
Нажмите и удерживайте кнопку MENU.
1
Выберите Голосовые подсказки.
2
Выберите один из следующих вариантов:
3
• Чтобы активировать оповещения о пройденных кругах,
выберите Оповещение о круге.
ПРИМЕЧАНИЕ. голосовая подсказка Оповещение о
круге по умолчанию включена.
• Чтобы настроить подсказки о темпе и скорости,
выберите Оповещение о темпе/скорости.
• Чтобы настроить подсказки о частоте пульса,
выберите Оповещение о частоте пульса.
• Чтобы настроить подсказки о данных о мощности,
выберите Оповещение о мощности.
• Чтобы активировать подсказки при включении и
отключении таймера, включая функцию Auto Pause®,
выберите Оповещения таймера.
• Чтобы включить воспроизведение оповещений о
занятиях в виде голосовых подсказок, выберите
Оповещения о занятиях.
• Чтобы изменить язык или диалект для голосовых
подсказок, выберите Язык.
Прыжки с парашютом
ОСТОРОЖНО
Функция «Прыжки с парашютом» предназначена для
использования только опытными парашютистами. Функцию
"Прыжки с парашютом" не следует использовать в качестве
основного альтиметра. Указание неверных данных о прыжке
может привести к получению серьезных травм или смерти.
Функция "Прыжки с парашютом" использует военные
правила вычисления точки сбрасывания с большой высоты
(HARP). Устройство автоматически распознает момент
прыжка и начинает навигацию к расчетной точке
приземления (DIP) с помощью барометра и электронного
компаса.
Планирование прыжка
Выберите тип прыжка (Типы прыжков, стр. 5).
1
Введите информацию о прыжке (Ввод информации о
2
прыжке, стр. 5).
Устройство вычислит точку HARP.
Выберите ПЕРЕЙТИ К HARP для начала навигации к
3
HARP.
Типы прыжков
В функции "Прыжки с парашютом" можно выбрать один из
трех типов прыжков: "HAHO", "HALO" или "Статический". В
соответствии с выбранным типом прыжка необходимо
задать дополнительные данные (Ввод информации о
прыжке, стр. 5). Высота выброски и высота раскрытия
парашюта для всех типов прыжков рассчитываются в футах
над уровнем грунта (AGL).
HAHO: высотный прыжок с раскрытием на большой высоте.
Прыжок и раскрытие парашюта выполняются на большой
высоте. Необходимо задать расчетную точку
приземления (DIP) и высоту выброски не менее
1000 футов (305 метров). Предполагается, что значения
высоты выброски и высоты раскрытия парашюта
совпадают. Как правило, значение высоты выброски
находится в диапазоне от 12 000 до 24 000 футов (от
3658 до 7315 метров) над уровнем грунта (AGL).
HALO: высотный затяжной прыжок. Прыжок выполняется на
большой высоте, раскрытие парашюта — на малой. Для
данного типа прыжка требуется указать те же данные,
что и для прыжка HAHO, а также высоту раскрытия
парашюта. Высота раскрытия парашюта не должна быть
больше высоты выброски. Как правило, значение высоты
раскрытия парашюта находится в диапазоне от 2000 до
6000 футов (от 610 до 1829 метров) над уровнем грунта
(AGL).
Статический: предполагается, что скорость и направление
ветра остаются неизменными на протяжении всего
прыжка. Высота выброски должна составлять не менее
1000 футов (305 метров).
Ввод информации о прыжке
Нажмите кнопку START.
1
Выберите Парашют.
2
Выберите тип прыжка (Типы прыжков, стр. 5).
3
Выполните одно или несколько действий для ввода
4
информации о прыжке.
• Выберите DIP, чтобы установить маршрутную точку
для расчетной точки приземления.
• Выберите Высота выброски для установки значения
высоты выброски AGL (в футах), на которой
парашютист выпрыгивает из самолета.
• Выберите Выс. раскрытия для установки значения
высоты раскрытия парашюта AGL (в футах), на
которой парашютист раскрывает парашют.
• Выберите Движение по инерции для установки
пройденного расстояния по горизонтали (в метрах) в
зависимости от скорости самолета.
Занятия и приложения 5
Page 12
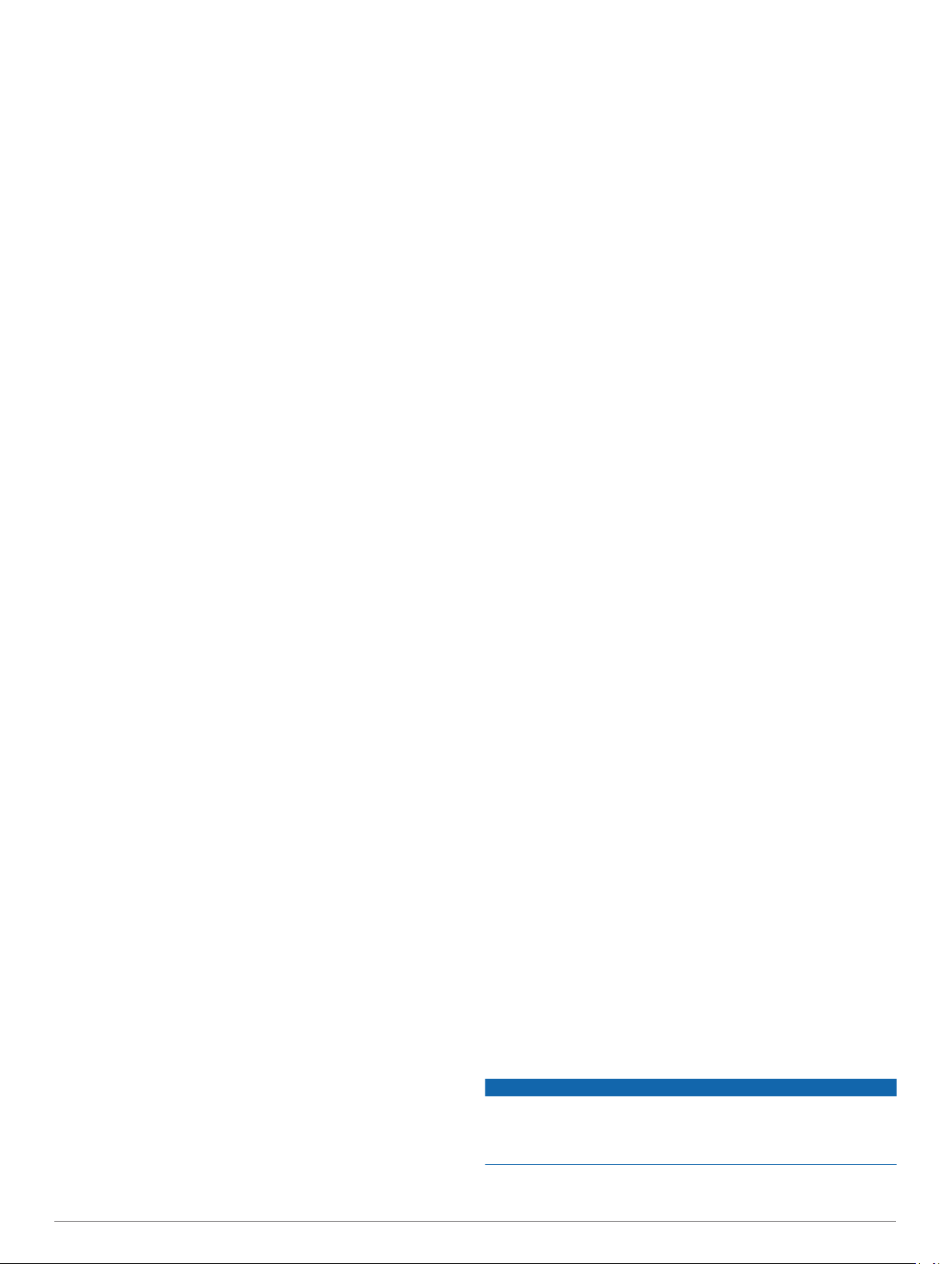
• Выберите Курс к точке HARP для установки
направления движения (в градусах) в зависимости от
скорости самолета.
• Выберите Ветер для установки данных о ветре:
скорости (в узлах) и направления (в градусах).
• Выберите Постоянные значения для установки
дополнительной точной информации для
запланированного прыжка. В зависимости от типа
прыжка для ввода дополнительной информации
можно выбрать Проц.макс.знач, Коэффициент
безопасности, K-открытый, K-свободное падение
или K-статический (Постоянные настройки,
стр. 6).
• Выберите Авт.нав.к DIP для включения
автоматической навигации к точке DIP после прыжка.
• Выберите ПЕРЕЙТИ К HARP для начала навигации к
HARP.
Ввод данных о ветре для прыжков HAHO и HALO
Нажмите кнопку START.
1
Выберите Парашют.
2
Выберите тип прыжка (Типы прыжков, стр. 5).
3
Выберите Ветер > Добавить.
4
Выберите высоту.
5
Введите скорость ветра в узлах и выберите Готово.
6
Введите направление ветра в градусах и выберите
7
Готово.
Значения данных о ветре будут добавлены в список. При
вычислении используются только данные о ветре,
добавленные в список.
Повторите шаги с 5 по 7 для каждой доступной высоты.
8
Сброс данных о ветре
Нажмите кнопку START.
1
Выберите Парашют.
2
Выберите HAHO или HALO.
3
Выберите Ветер > Сброс.
4
Все значения данных о ветре будут удалены из списка.
Ввод данных о ветре для статических прыжков
Нажмите кнопку START.
1
Выберите Парашют > Статический > Ветер.
2
Введите скорость ветра в узлах и выберите Готово.
3
Введите направление ветра в градусах и выберите
4
Готово.
Постоянные настройки
Выберите Парашют, тип прыжка, а затем выберите
Постоянные значения.
Проц.макс.знач: установка диапазона прыжка для всех
типов прыжков. При установке значения менее 100%
величина сноса от точки DIP снижается; при установке
значения более 100% величина сноса увеличивается.
Более опытные парашютисты могут использовать
меньшие значения, тогда как неопытные парашютисты —
большие.
Коэффициент безопасности: установка допустимой
погрешности прыжка (только для HAHO). Как правило,
значение коэффициента безопасности представляет
собой целое число от двух и выше и определяется
парашютистом с учетом характеристик прыжка.
K-свободное падение: установка значения
аэродинамического сопротивления для парашюта во
время свободного падения, исходя из класса купола
парашюта (только для HALO). Каждый парашют должен
иметь маркировку со значением K.
K-открытый: установка значения аэродинамического
сопротивления для открытого парашюта, исходя из
класса купола парашюта (для HAHO и HALO). Каждый
парашют должен иметь маркировку со значением K.
K-статический: установка значения аэродинамического
сопротивления для парашюта во время статического
прыжка, исходя из класса купола парашюта (только для
типа прыжка Статический). Каждый парашют должен
иметь маркировку со значением K.
Мультиспорт
Триатлонисты, дуатлонисты и участники других
мультитренировок могут воспользоваться преимуществом
режима «Мультиспорт», например использовать Триатлон
или Кросс с зап.. В режиме «Мультиспорт» можно
переходить между типами деятельности и продолжать
просматривать показатели общего времени и расстояния.
Например, можно переключиться между ездой на
велосипеде и бегом и просмотреть общее время и
расстояние для заезда и бега на протяжении всей
мультитренировки.
Вы можете настроить мультитренировку в соответствии с
вашими требованиями или использовать режим «Триатлон»
по умолчанию, настроенную для стандартного триатлона.
Занятия триатлоном
При участии в триатлоне вы можете использовать занятие
триатлоном для быстрого перехода к каждому сегменту
соревнований, регистрации времени каждого сегмента и
сохранения занятия.
В режиме отображения циферблата нажмите START.
1
Выберите Триатлон.
2
Нажмите START для запуска таймера занятия.
3
В начале и в конце каждого сегмента триатлона
4
нажимайте кнопку LAP.
Функцию перехода между сегментами можно включить
или выключить в настройках занятия триатлоном.
После завершения занятия нажмите STOP и выберите
5
Сохранить.
Создание мультитренировки
В режиме отображения циферблата нажмите START.
1
Выберите Добавить > Мультитр.
2
Выберите тип мультитренировки или введите
3
собственное имя.
К дублирующимся именам занятий добавляется номер.
Например, «Триатлон(2)».
Выберите два или более занятий.
4
Выберите один из следующих вариантов:
5
• Выберите параметр, чтобы изменить определенные
настройки занятия. Например, вы можете выбрать,
включать ли переходы.
• Выберите Готово, чтобы сохранить и использовать
мультитренировку.
Выберите Да, чтобы добавить занятие в свой список
6
избранного.
Плавание
УВЕДОМЛЕНИЕ
Данное устройство предназначено для плавания на
поверхности. Погружение с устройством в ходе подводного
плавания с аквалангом может привести к его повреждению и
аннулированию гарантии.
6 Занятия и приложения
Page 13
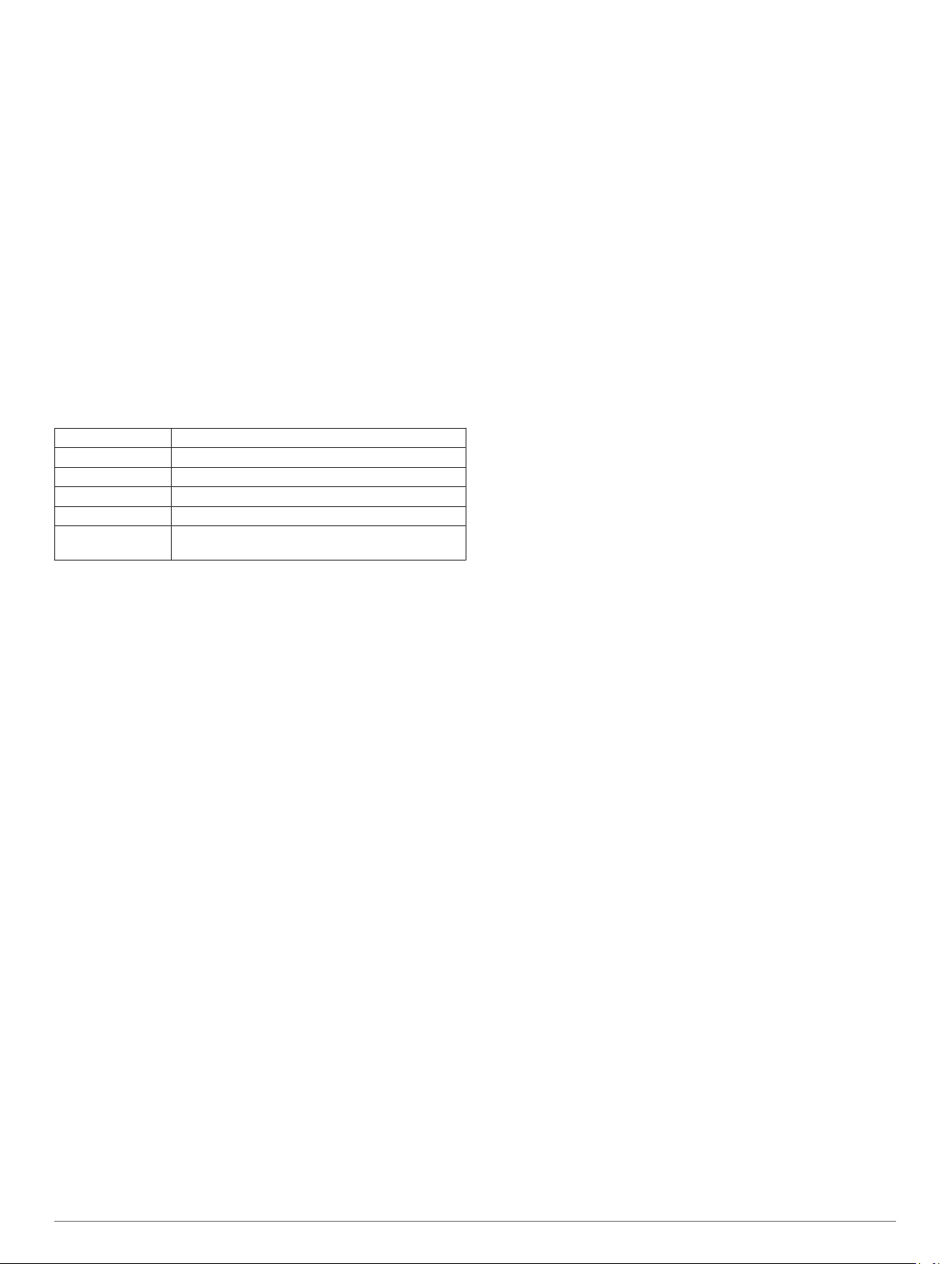
Термины по плаванию
Участок: один заплыв в бассейне.
Интервал: один или несколько последовательных участков.
Новый интервал начинается после отдыха.
Гребки: гребки считаются каждый раз, когда рука, на
которую надето устройство, завершает полный цикл.
Балл Swolf: баллы Swolf представляют собой сумму
времени для одного участка и число гребков для него.
Например, если сложить 30 секунд и 15 гребков,
получаем балл Swolf равный 45. На открытой воде Swolf
учитывается на участках более 25 метров. Swolf — это
значение эффективности тренировок в бассейне и, как в
гольфе, более низкое значение является лучшим
показателем.
Типы гребков
Определение типа гребков поддерживается только при
плавании в бассейне. Тип гребков определяется в конце
участка. Типы гребков появляются в вашей истории занятий
плаванием и в учетной записи Garmin Connect. Тип гребка
также можно указать в одном из полей пользовательских
данных (Настройка экранов данных, стр. 38).
Своб. Вольный стиль
Назад На спине
Брасс Брасс
Баттерф. Баттерфляй
Смешанный стиль Более одного типа гребков в интервале
Упражнение Используется с функцией записи упражнений
(Тренировка с журналом упражнений, стр. 7)
Советы по занятиям плаванием
• Перед началом плавания в бассейне следуйте
инструкциям на экране, чтобы выбрать размер бассейна,
или введите размер вручную.
При следующем запуске заплыва в бассейне устройство
использует размер этого бассейна. Чтобы изменить
размер бассейна, нажмите и удерживайте кнопку MENU,
выберите параметры занятия и выберите Размер
бассейна.
• Кнопка LAP используется для регистрации отдыха во
время плавания в бассейне.
Устройство автоматически регистрирует расстояния и
интервалы во время плавания в бассейне.
• Кнопка LAP используется для регистрации интервалов во
время плавания в открытой воде.
Отдых во время плавания в бассейне
На экране данных отдыха по умолчанию отображается два
таймера отдыха. Здесь же отображается время и дистанция
последнего завершенного интервала.
ПРИМЕЧАНИЕ. во время отдыха данные о плавании не
записываются.
Чтобы прерваться на отдых во время плавания, нажмите
1
LAP.
Отобразится экран данных отдыха с белым текстом на
черном фоне.
Чтобы просмотреть другие экраны данных во время
2
отдыха, нажмите кнопку UP или DOWN (необязательно).
Чтобы продолжить плавание, нажмите кнопку LAP.
3
Для последующих остановок на отдых повторите
4
описанную процедуру.
Тренировка с журналом упражнений
Функция журнала упражнений поддерживается только в
бассейне. Вы можете использовать журнал упражнений,
чтобы вручную записывать упражнения для ног, заплывы с
одной рукой и любые другие нагрузки, которых нет среди
четырех видов гребков.
Чтобы открыть экран журнала упражнений во время
1
занятия плаванием в бассейне, нажмите кнопку UP или
DOWN.
Чтобы запустить таймер упражнения, нажмите кнопку
2
LAP.
После завершения интервала тренировки нажмите кнопку
3
LAP.
Таймер упражнения остановится, но таймер тренировки
продолжит запись общей длительности занятия.
Укажите дистанцию завершенного упражнения.
4
Увеличение дистанции рассчитывается на основе длины
бассейна, указанного в профиле занятий.
Выберите один из следующих вариантов:
5
• Чтобы начать новый интервал упражнения, нажмите
кнопку LAP.
• Чтобы начать интервал заплыва, нажмите кнопку UP
или DOWN для перехода к экранам тренировки в
бассейне.
Выключение функции измерения частоты пульса на запястье во время плавания
Функция измерения частоты пульса на запястье включена
по умолчанию для занятий плаванием. Устройство также
совместимо с аксессуарами HRM-Tri™ и HRM-Swim™. Если
одновременно доступны данные измерения частоты пульса
на запястье и данные о частоте пульса нагрудного
пульсометра, устройство использует данные о частоте
пульса нагрудного пульсометра.
В виджете частоты пульса нажмите и удерживайте
1
MENU.
ПРИМЕЧАНИЕ. возможно, вам нужно будет добавить
виджет в ленту виджетов (Настройка ленты виджетов,
стр. 41).
Выберите Опции > Во время плавания > Выключено
2
Гольф
Игра в гольф
Перед игрой в гольф необходимо зарядить устройство
(Зарядка устройства, стр. 2).
В режиме отображения циферблата нажмите START.
1
Выберите Гольф.
2
Выйдите на улицу и дождитесь, когда устройство найдет
3
спутники.
Выберите поле из списка доступных полей.
4
При необходимости задайте дистанцию для драйвера.
5
Выберите Да, чтобы ввести счет.
6
Выберите стартовую площадку.
7
После завершения раунда нажмите START и выберите
8
Завершить раунд.
Информация о лунке
Устройство отображает информацию о лунке, которую вы
проходите в настоящий момент, и выполняет
автоматическое переключение при переходе к следующей
лунке.
ПРИМЕЧАНИЕ. в результате изменения местоположения
флажков устройство измеряет расстояние до передней,
средней и задней части грина, но не до самого
местоположения флажка.
Занятия и приложения 7
Page 14
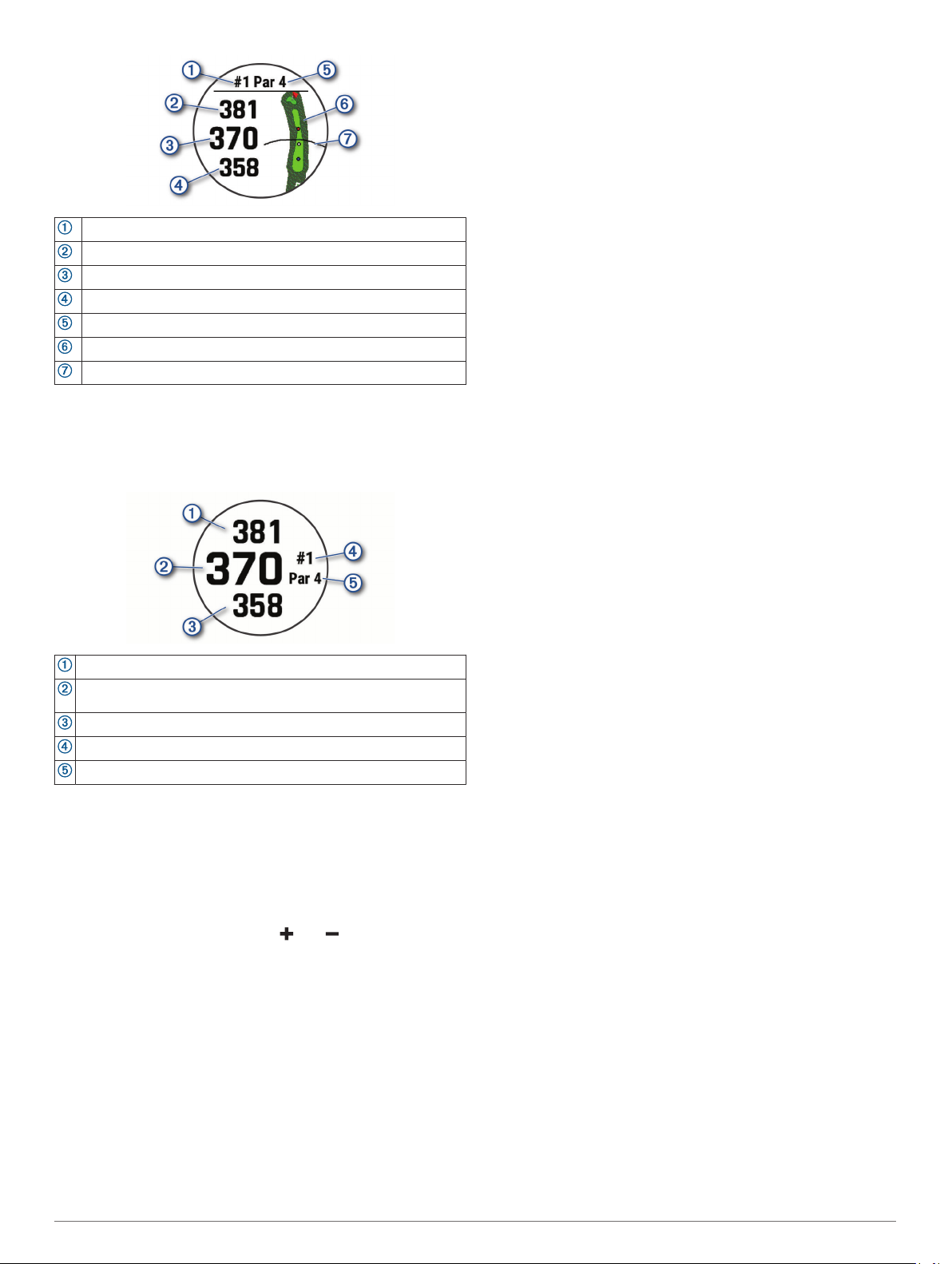
Номер текущей лунки
Расстояние до задней части грина
Расстояние до средней части грина
Расстояние до передней части грина
Пар для лунки
Карта грина
Дистанция для драйвера от стартовой площадки
Режим крупного шрифта
Можно изменить размер цифр на экране с информацией о
лунке.
Удерживая кнопку MENU, выберите занятие и нажмите
Крупные цифры.
Расстояние до задней части грина
Расстояние до середины грина или выбранного положения
флажка
Расстояние до передней части грина
Номер текущей лунки
Пар для текущей лунки
Измерение расстояния при помощи кнопочного наведения
На экране с информацией о лунке можно использовать
функцию кнопочного наведения для измерения расстояния
до точки на карте.
Нажмите кнопку UP или DOWN для измерения
1
расстояния до цели.
При необходимости выберите или , чтобы
2
приблизить или отдалить отображение.
Смена лунок
Лунки можно изменять вручную на экране просмотра лунок.
Во время игры в гольф нажмите START.
1
Выберите пункт Сменить лунку.
2
Выберите лунку.
3
Перемещение флажка
Можно более подробно рассмотреть грин и изменить
местоположение флажка.
На экране с информацией о лунке нажмите START.
1
Выберите пункт Перем. флажок.
2
С помощью кнопки UP или DOWN измените
3
местоположение флажка.
Нажмите START.
4
Расстояния на экране с информацией о лунке
обновляются в соответствии с новым местоположением
флажка. Местоположение флажка сохраняется только
для текущего раунда.
Просмотр измерений дальности ударов
Прежде чем устройство сможет автоматически
обнаруживать и измерять дальность удара, необходимо
включить оценки.
Устройство оснащено функцией автоматического
обнаружения и записи удара. Каждый раз, когда вы делаете
удар на фервее, устройство записывает дальность удара,
чтобы вы могли просмотреть эти данные позже.
СОВЕТ. функция автоматического обнаружения удара
работает наилучшим образом, если вы носите устройство
на запястье ведущей руки и в случае хорошего контакта с
мячом. Патты не обнаруживаются.
Во время игры в гольф нажмите START.
1
Выберите пункт Оценка удара.
2
Отобразится последняя дальность удара.
ПРИМЕЧАНИЕ. это расстояние автоматически
сбрасывается при следующем ударе по мячу, патте на
грине или переходе к следующей лунке.
Нажмите кнопку DOWN, чтобы просмотреть все
3
записанные дальности ударов.
Просмотр расстояния до препятствий и изгибов
Можно просмотреть список расстояний до препятствий и
изгибов для лунок пар 4 и 5. В этом списке также
отображаются пользовательские отметки.
На экране с информацией о лунке нажмите START.
1
Выберите Препятствия.
2
Каждое препятствие и расстояние до каждого
препятствие отображаются на экране.
ПРИМЕЧАНИЕ. расстояния удаляются из списка по мере
их прохождения.
Сохранение пользовательских отметок
Во время раунда можно сохранить до пяти
пользовательских отметок для каждой лунки. Сохранение
отметки полезно для записи объектов или препятствий,
которые не отображаются на карте. Вы можете
просматривать расстояния до этих отметок с экрана
препятствий и изгибов (Просмотр расстояния до
препятствий и изгибов, стр. 8).
Встаньте рядом с отметкой, которую необходимо
1
сохранить.
ПРИМЕЧАНИЕ. невозможно сохранить отметку, которая
находится далеко от выбранной лунки.
На экране с информацией о лунке нажмите START.
2
Выберите Польз. цели.
3
Выберите тип отметки.
4
Ведение счета
На экране с информацией о лунке нажмите START.
1
Выберите Оценочная табл. .
2
Оценочная таблица появляется, когда вы находитесь на
грине.
С помощью кнопки UP или DOWN переключайтесь между
3
лунками.
Чтобы выбрать лунку, нажмите START.
4
С помощью кнопки UP или DOWN установите счет.
5
Производится обновление общего количества баллов.
8 Занятия и приложения
Page 15
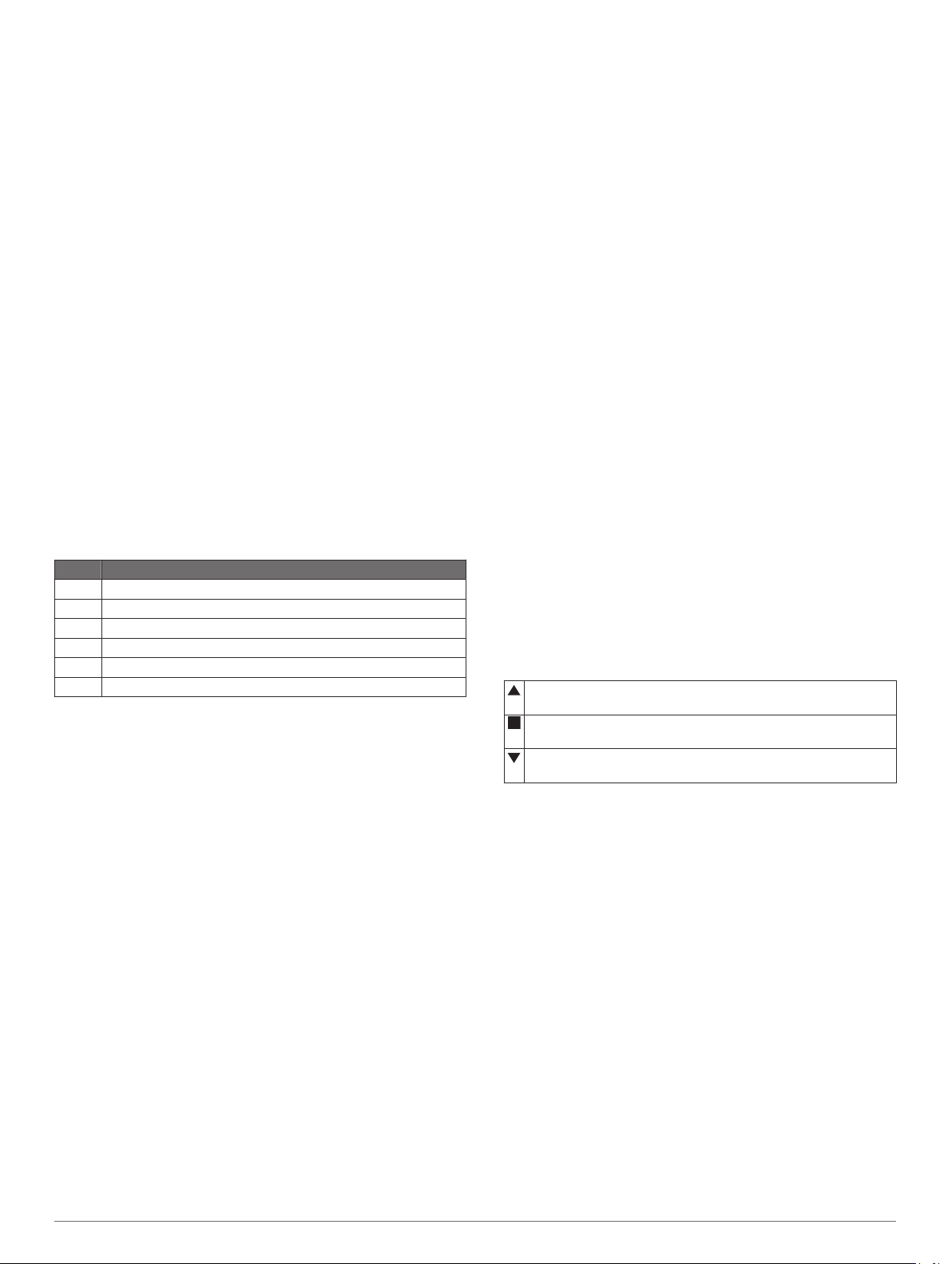
Обновление счета
На экране с информацией о лунке нажмите START.
1
Выберите Оценочная табл. .
2
С помощью кнопки UP или DOWN переключайтесь между
3
лунками.
Чтобы выбрать лунку, нажмите START.
4
Нажмите кнопку UP или DOWN, чтобы изменить счет за
5
эту лунку.
Производится обновление общего количества баллов.
Настройка метода подсчета баллов
Вы можете изменить метод ведения счета, который
используется устройством.
Во время просмотра экрана с информацией о лунках
1
нажмите и удерживайте MENU.
Выберите настройки занятия.
2
Выберите Метод подсчета.
3
Выберите метод подсчета баллов.
4
Информация о подсчете баллов методом Стейблфорд
При выборе метода Стейблфорд для подсчета баллов
(Настройка метода подсчета баллов, стр. 9) очки
начисляются в соответствии с количеством совершенных
ударов для каждой лунки. В конце раунда побеждает
участник, набравший наибольшее количество очков.
Устройство начисляет очки с учетом требований
Американской ассоциации гольфа.
В оценочной таблице игры Стейблфорд вместо ударов
отображаются очки.
Точки Количество совершенных ударов для каждой лунки
0 2 или больше
1 На 1 больше
2 Пар
3 На 1 меньше
4 На 2 меньше
5 На 3 меньше
Установка гандикапа
Во время просмотра экрана с информацией о лунках
1
нажмите и удерживайте MENU.
Выберите настройки занятия.
2
Выберите Подсчет гандикапа.
3
Выберите вариант подсчета гандикапа:
4
• Чтобы ввести количество ударов, которые необходимо
вычесть из общего счета, выберите Частичный
гандикап.
• Чтобы ввести индекс гандикапа игрока и степень
уклона поля для гольфа, используемые для подсчета
гандикапа по полю, выберитеIndex/Slope.
Установите гандикап.
5
Включение отслеживания статистики
Функция Отслеживание статистики обеспечивает подробное
отслеживание статистики во время игры в гольф.
Во время просмотра экрана с информацией о лунках
1
нажмите и удерживайте MENU.
Выберите настройки занятия.
2
Выберите Отслеживание статистики, чтобы включить
3
отслеживание статистических данных.
Запись статистики
Чтобы начать запись статистики, сначала необходимо
включить отслеживание статистики (Включение
отслеживания статистики, стр. 9).
На странице оценочной таблицы выберите лунку.
1
Введите количество выполненных ударов и нажмите
2
START.
Установите количество паттов и нажмите START.
3
При необходимости выберите один из вариантов ниже:
4
ПРИМЕЧАНИЕ. если вы на лунке «пар-3», информация о
фервее не появляется.
• Если ваш мяч попал на фервей, выберите Попад. на
ферв..
• Если мяч не попал на фервей, выберите Отклон.
вправо или Отклонение влево.
При необходимости введите количество штрафных
5
ударов.
TruSwing
Функция TruSwing позволяет просматривать показатели
свингов, зарегистрированные вашим устройством TruSwing.
Чтобы приобрести устройство TruSwing, перейдите на вебсайт www.garmin.com/golf.
™
Использование одометра для игры в гольф
Одометр можно использовать для записи времени,
расстояния и пройденных шагов. Одометр включается и
выключается автоматически при запуске или завершении
раунда.
На экране с информацией о лунке нажмите START.
1
Выберите Одометр.
2
При необходимости выберите Сброс, чтобы сбросить
3
показания одометра.
Просмотр расстояния PlaysLike
Функция PlaysLike для измерения расстояния учитывает
перепады высот на поле, отображая скорректированное
расстояние до грина.
На экране с информацией о лунке нажмите START.
1
Выберите PlaysLike.
2
Рядом с каждым расстоянием появится значок.
Мяч проходит расстояние дольше ожидаемого из-за
перепадов высоты.
Длительность прохождения расстояния соответствует
ожиданию.
Мяч проходит расстояние быстрее ожидаемого из-за
перепадов высоты.
Просмотр направления к флажку
Функция PinPointer — это компас, который помогает выбрать
правильное направление, если вы не видите грина. Эта
функция поможет вам правильно направить удар, даже если
вы оказались в деревьях или песчаной ловушке.
ПРИМЕЧАНИЕ. не используйте функцию PinPointer,
находясь в гольф-каре. Помехи от гольф-кара могут
повлиять на точность показаний компаса.
На экране с информацией о лунке нажмите START.
1
Выберите PinPointer.
2
Стрелка указывает направление к местоположению
флажка.
Запуск режима GPS-трекера
Для увеличения времени работы от батареи во время
записи активности в течение нескольких дней можно
использовать Экспедиция.
В режиме отображения циферблата нажмите START.
1
Выберите Экспедиция.
2
Нажмите START для запуска таймера занятия.
3
Устройство переходит в режим пониженного
энергопотребления и регистрирует точки GPS-трека один
раз в час. Для максимального увеличения времени
Занятия и приложения 9
Page 16
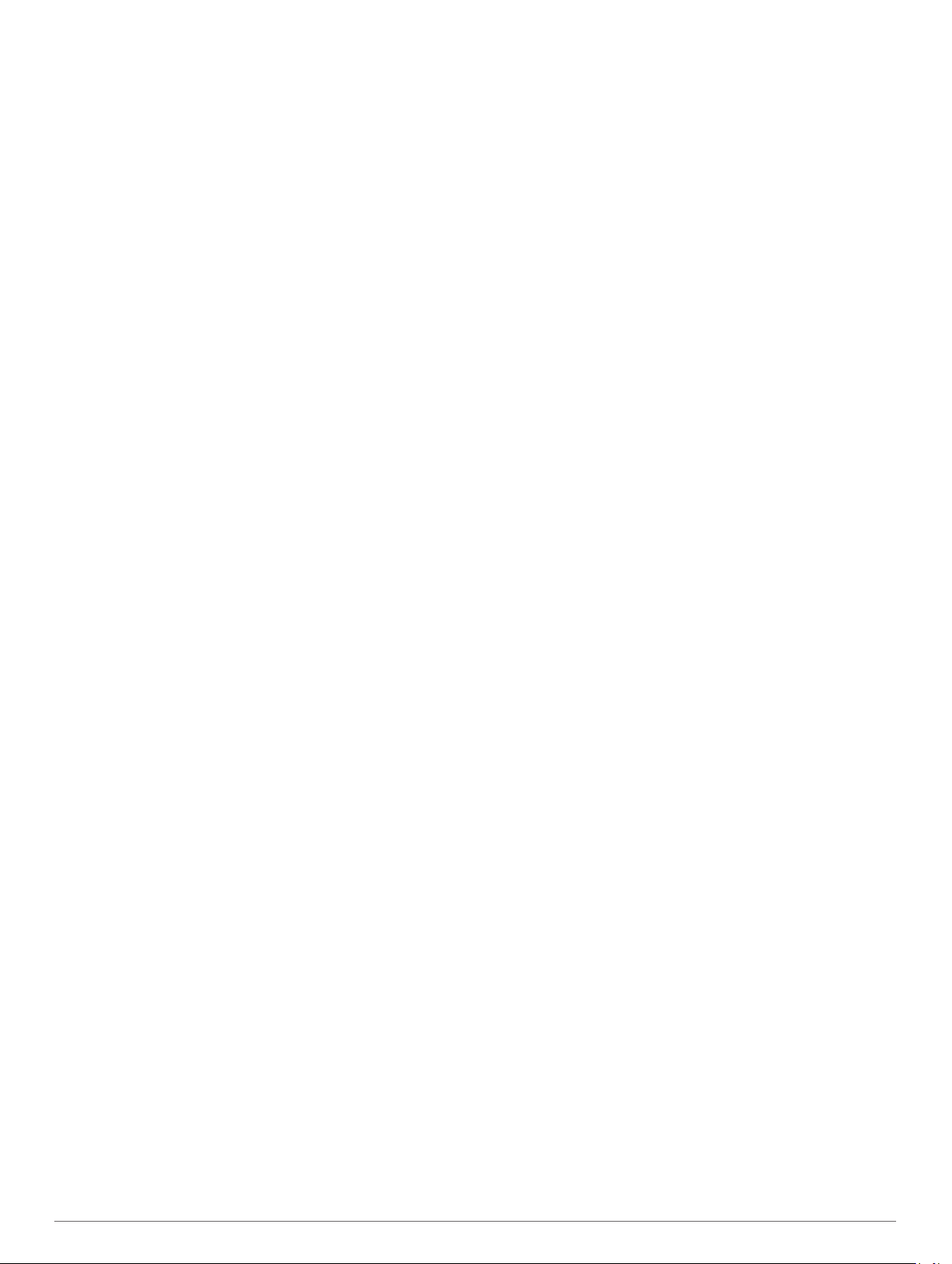
работы от батареи устройство отключает все датчики и
аксессуары, включая подключение к смартфону.
Изменение интервала записи точки трека
В режиме GPS-трекера устройство записывает точки GPSтрека по умолчанию один раз в час. Вы можете изменить
частоту записи точек GPS-трека. Если запись точек GPSтрека выполняется реже, время работы устройства от
батареи продлевается.
ПРИМЕЧАНИЕ. для максимального увеличения
продолжительности работы от батареи запись точек GPSтрека не выполняется после заката. Этот параметр можно
настроить в разделе настроек занятия.
В режиме отображения циферблата нажмите START.
1
Выберите Экспедиция.
2
Нажмите и удерживайте кнопку MENU.
3
Выберите настройки занятия.
4
Выберите Интервал записи.
5
Выберите один из вариантов.
6
Запись точки трека вручную
В режиме GPS-трекера точки трека записываются
автоматически на основе выбранного интервала записи. Вы
можете записать точку трека вручную в любое время.
Чтобы открыть страницу карты в режиме GPS-трекера,
1
нажмите кнопку UP или DOWN.
Нажмите START.
2
Выберите Добавить точку.
3
Просмотр сведений о точках трека
Чтобы открыть страницу карты в режиме GPS-трекера,
1
нажмите кнопку UP или DOWN.
Нажмите START.
2
Выберите Просмотр точек.
3
Выберите точку трека в списке.
4
Выберите один из следующих вариантов:
5
• Чтобы начать навигацию к выбранной точке трека,
нажмите Идти к.
• Для просмотра дополнительной информации о точке
трека выберите Сведения.
Подключаемые функции
Для использования подключаемых функций на устройстве
tactix необходимо подключить его к совместимому
смартфону с помощью технологии Bluetooth. Для
использования некоторых функций на подключаемый
смартфон необходимо установить приложение Garmin
Connect. Дополнительную информацию см. на веб-сайте
www.garmin.com/apps. Некоторые функции становятся
доступны при подключении устройства к беспроводной сети.
Уведомления телефона: отображение уведомлений и
сообщений с телефона на устройстве tactix.
LiveTrack: позволяет друзьям и близким следить за вашими
пробежками и тренировками в режиме реального
времени. Отслеживающих пользователей можно
пригласить по электронной почте или через социальные
сети, и они смогут просматривать ваши достижения в
режиме реального времени на странице отслеживания
Garmin Connect.
GroupTrack: позволяет отслеживать подключенных
пользователей с помощью LiveTrack прямо на экране в
режиме реального времени.
Загрузка занятий в Garmin Connect: позволяет
автоматически отправлять данные по вашим занятиям в
учетную запись Garmin Connect после завершения их
записи.
Connect IQ: позволяет расширить функциональные
возможности устройства с помощью новых циферблатов,
виджетов, приложений и полей данных.
Обновления программного обеспечения: позволяют
обновить программное обеспечение на устройстве.
Метеоданные: позволяет просматривать информацию о
текущих погодных условиях и прогнозы погоды.
Датчики Bluetooth: подключение совместимых датчиков
Bluetooth, например нагрудного пульсометра.
Где мой телефон?: определение местоположения
потерянного смартфона, сопряженного с устройством
tactix и находящегося в настоящее время в зоне действия
его сигнала.
Найти устройство: определение местоположения
потерянного устройства tactix, сопряженного с вашим
смартфоном и находящегося в настоящее время в зоне
действия его сигнала.
Включение уведомлений Bluetooth
Перед включением уведомлений необходимо выполнить
сопряжение устройства tactix с совместимым мобильным
устройством (Сопряжение смартфона с часами, стр. 2).
Нажмите и удерживайте кнопку MENU.
1
Выберите Телефон > Умные уведомления >
2
Состояние > Включено.
Выберите Во время занятия.
3
Выберите параметры уведомлений.
4
Выберите параметры звука.
5
Выберите Не во время занятия.
6
Выберите параметры уведомлений.
7
Выберите параметры звука.
8
Выберите Конфиденциальн..
9
Выберите параметры конфиденциальности.
10
Выберите Тайм-аут.
11
Выберите продолжительность отображения оповещения
12
о новом уведомлении на экране.
Выберите Подпись для добавления подписи к ответам
13
на текстовые сообщения.
Просмотр уведомлений
Чтобы просмотреть виджет уведомлений, в режиме
1
отображения циферблата нажмите кнопку UP или DOWN.
Нажмите START.
2
Выберите уведомление.
3
Нажмите кнопку DOWN, чтобы перейти к
4
дополнительным опциям.
Нажмите кнопку BACK, чтобы вернуться на предыдущий
5
экран.
Прием входящего телефонного вызова
При приеме телефонного вызова на подключенном
смартфоне устройство tactix отображает имя или номер
телефона вызывающего абонента.
• Чтобы принять вызов, нажмите Принять.
ПРИМЕЧАНИЕ. для разговора с вызывающим абонентом
необходимо использовать подключенный смартфон.
• Чтобы отклонить вызов, нажмите Отклонить.
• Чтобы отклонить вызов и незамедлительно отправить
ответное текстовое сообщение, нажмите Ответить и
выберите соответствующее сообщение из списка.
10 Подключаемые функции
Page 17
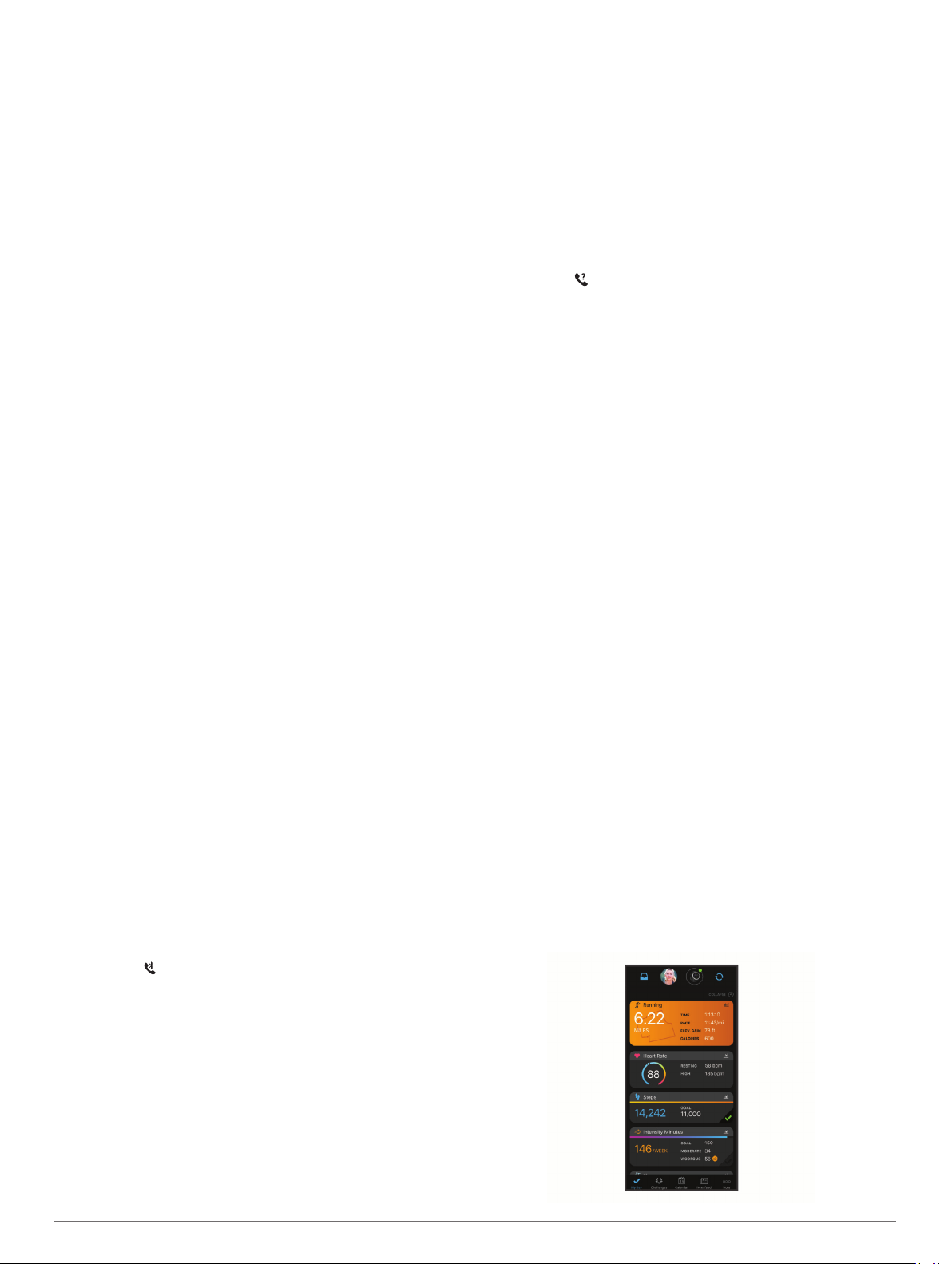
ПРИМЕЧАНИЕ. эта функция доступна, только если
устройство подключено к смартфону Android™.
Ответ на текстовое сообщение
ПРИМЕЧАНИЕ. эта функция доступна только для
смартфонов с Android.
При получении уведомления о текстовом сообщении на
устройство tactix можно отправить быстрый ответ, выбрав
подходящий вариант из списка сообщений. Сообщения
можно редактировать в приложении Garmin Connect.
ПРИМЕЧАНИЕ. эта функция позволяет отправлять
текстовые сообщения с помощью смартфона.
Использование данной функции может привести к
расходованию месячного объема интернет-трафика, либо
ваш поставщик услуг связи может взимать за это плату в
соответствии с вашим тарифным планом. Обратитесь к
вашему оператору мобильной связи для получения
дополнительной информации о плате и ограничениях,
действующих в отношении обмена текстовыми
сообщениями.
Чтобы просмотреть виджет уведомлений, в режиме
1
отображения циферблата нажмите кнопку UP или DOWN.
Нажмите START и выберите уведомление о текстовом
2
сообщении.
Нажмите кнопку DOWN.
3
Выберите Ответить.
4
Выберите сообщение из списка.
5
Телефон отправит выбранное сообщение как текстовое
SMS-сообщение.
Управление уведомлениями
Уведомлениями, отображающимися на устройстве tactix
Delta, можно управлять с помощью совместимого
смартфона.
Выберите один из следующих вариантов:
• Если вы используете устройство iPhone®, перейдите к
настройкам уведомлений iOS® для выбора
уведомлений, которые следует отображать на
устройстве.
• Если вы используете смартфон с Android, в
приложении Garmin Connect выберите Настройки >
Умные уведомления.
Отключение подключения смартфона на базе технологии Bluetooth
Подключение к смартфону по Bluetooth можно отключить в
меню элементов управления.
ПРИМЕЧАНИЕ. в меню элементов управления можно
добавлять дополнительные опции (Настройка меню
элементов управления, стр. 43).
Нажмите и удерживайте кнопку LIGHT для просмотра
1
меню элементов управления.
Выберите , чтобы отключить подключение смартфона
2
на базе технологии Bluetooth на устройстве tactix.
Для отключения технологии Bluetooth на мобильном
устройстве см. руководство пользователя мобильного
устройства.
Нажмите и удерживайте кнопку MENU.
1
Выберите Телефон > Оповещения.
2
Поиск потерянного мобильного устройства
Данную функцию можно использовать для определения
местоположения потерянного мобильного устройства,
сопряженного с помощью технологии беспроводной связи
Bluetooth и находящегося в зоне ее действия в данный
момент.
Нажмите и удерживайте кнопку LIGHT для просмотра
1
меню элементов управления.
Выберите .
2
Устройство tactix начнет поиск сопряженного мобильного
устройства. На мобильном устройстве будет
воспроизводиться звуковой сигнал, а на экране
устройства tactix будет отображаться уровень сигнала
Bluetooth. По мере приближения к мобильному
устройству уровень сигнала Bluetooth будет повышаться.
Нажмите кнопку BACK, чтобы прекратить поиск.
3
Garmin Connect
С помощью учетной записи Garmin Connect вы можете
отслеживать эффективность тренировок и устанавливать
контакт с друзьями. Вы получаете доступ к инструментам
для отслеживания, анализа, публикации ваших данных и
поддержки других пользователей. Вы можете
регистрировать события своей насыщенной жизни, включая
пробежки, прогулки, заезды, заплывы, пешие походы, игры в
гольф и многое другое.
Вы можете создать бесплатную учетную запись Garmin
Connect при сопряжении устройства со смартфоном при
помощи приложения Garmin Connect. Учетную запись можно
также создать при настройке приложения Garmin Express
(www.garmin.com/express).
Сохраняйте занятия: после завершения и сохранения
хронометрируемого занятия на устройстве можно
загрузить его в учетную запись Garmin Connect и хранить
в течение необходимого времени.
Анализируйте данные: можно просматривать подробную
информацию о занятиях на открытом воздухе и занятиях
фитнесом, включая время, расстояние, частоту пульса,
количество сожженных калорий, частоту шагов или
вращения педалей, вид карты сверху, а также графики
темпа и скорости. Можно просматривать подробную
информацию об играх в гольф, включая оценочные
таблицы, статистику и информацию о поле. Также можно
просматривать настраиваемые отчеты.
ПРИМЕЧАНИЕ. для просмотра некоторых данных
необходимо выполнить сопряжение дополнительного
беспроводного датчика с устройством (Сопряжение с
беспроводными датчиками, стр. 47).
Включение и выключение оповещений о подключении смартфона
На устройстве tactix Delta можно настроить оповещение о
подключении и отключении сопряженного смартфона на
базе технологии беспроводной связи Bluetooth.
ПРИМЕЧАНИЕ. по умолчанию оповещения о подключении
смартфона выключены.
Подключаемые функции 11
Page 18
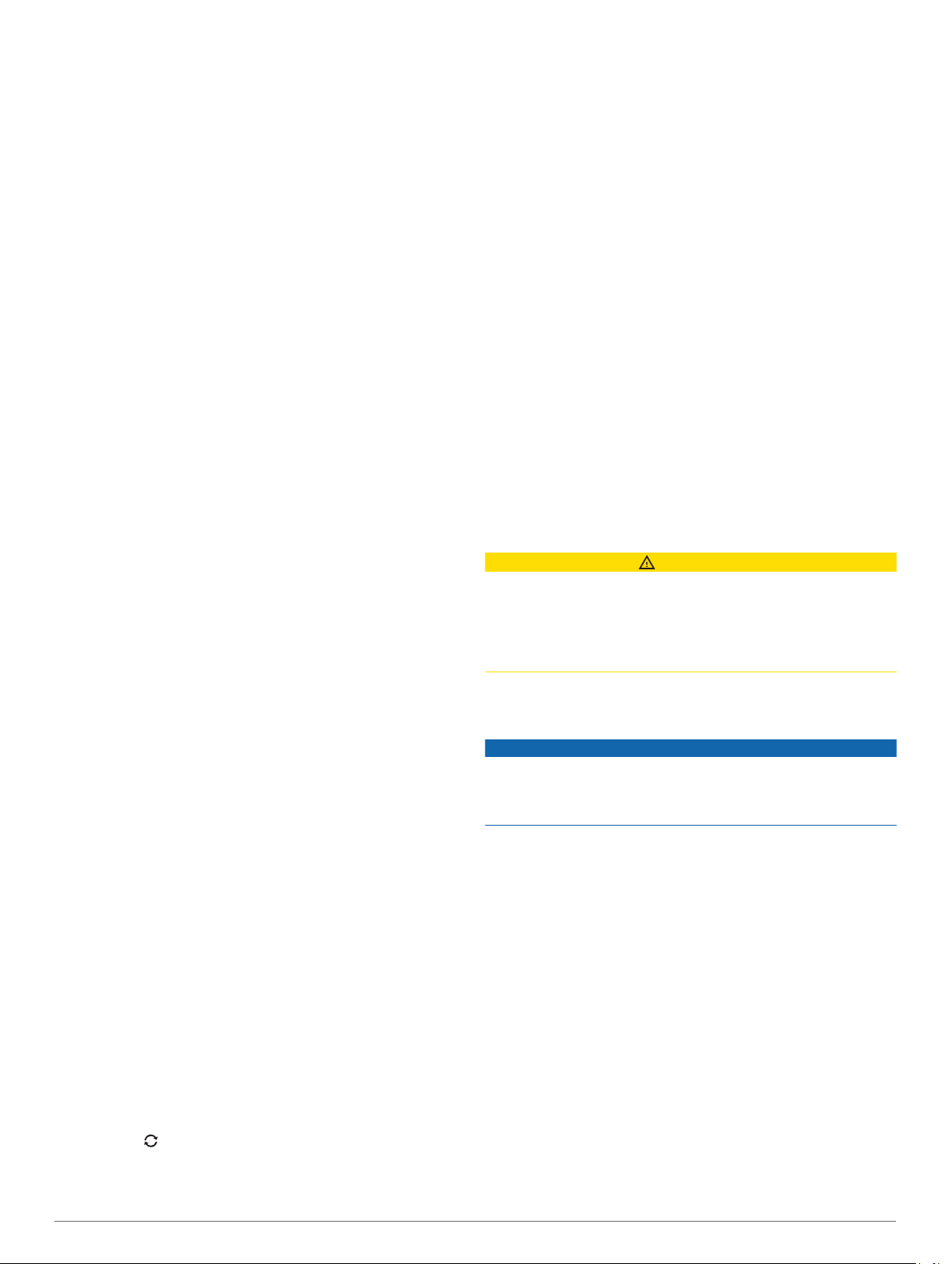
Отслеживайте свои достижения: можно отслеживать
количество пройденных шагов за день, устроить
соревнование с друзьями и контролировать достижение
поставленных целей.
Делитесь своими спортивными достижениями с
другими пользователями: можно устанавливать
контакты с друзьями для отслеживания занятий друг
друга или публиковать ссылки на свои занятия на вебсайтах социальных сетей.
Управляйте настройками: в учетной записи Garmin
Connect можно настроить устройство и определить
пользовательские настройки.
Обновление программного обеспечения с помощью приложения Garmin Connect
Для обновления программного обеспечения на устройстве с
помощью приложения Garmin Connect требуется учетная
запись Garmin Connect, а устройство должно быть
сопряжено с совместимым смартфоном (Сопряжение
смартфона с часами, стр. 2).
Выполните синхронизацию устройства с приложением
Garmin Connect (Синхронизация данных с помощью
Garmin Connect вручную, стр. 12).
Когда обновление программного обеспечения станет
доступным, приложение Garmin Connect отправит его на
устройство.
Обновление программного обеспечения с помощью Garmin Express
Для обновления программного обеспечения на устройстве
необходимо загрузить и установить приложение Garmin
Express, а также добавить устройство (Использование
Garmin Connect на компьютере, стр. 12).
Подключите устройство к компьютеру с помощью кабеля
1
USB.
Когда появится обновление программного обеспечения,
приложение Garmin Express отправит его на устройство.
После того как приложение Garmin Express завершит
2
отправку обновления, отсоедините устройство от
компьютера.
Устройство установит обновление.
Использование Garmin Connect на компьютере
Приложение Garmin Express позволяет подключать ваше
устройство к вашей учетной записи Garmin Connect с
помощью компьютера. Приложение Garmin Express можно
использовать для загрузки данных о занятиях в вашу
учетную запись Garmin Connect и отправку данных,
например тренировок или планов тренировок, с веб-сайта
Garmin Connect на ваше устройство. Вы также можете
устанавливать обновления программного обеспечения и
управлять приложениями Connect IQ.
Подключите устройство к компьютеру с помощью кабеля
1
USB.
Перейдите на веб-страницу www.garmin.com/express.
2
Загрузите и установите приложение Garmin Express.
3
Откройте приложение Garmin Express и выберите
4
Добавление устройства.
Следуйте инструкциям на экране.
5
Синхронизация данных с помощью Garmin Connect вручную
Нажмите и удерживайте кнопку LIGHT для просмотра
1
меню элементов управления.
Выберите .
2
Приложение Garmin Golf
С помощью приложения Garmin Golf можно загружать
оценочные таблицы с совместимого устройства Garmin для
просмотра подробной статистики и анализа ударов.
Приложение Garmin Golf позволяет гольфистам
соревноваться друг с другом на разных полях для гольфа.
Более чем на 41 000 полей есть таблицы лидеров, и каждый
может к ним присоединиться. Вы можете организовать
соревнование и пригласить в него игроков.
Приложение Garmin Golf синхронизирует данные с вашей
учетной записью Garmin Connect. Приложение Garmin Golf
можно скачать из магазина приложений на смартфоне.
Garmin Explore
Веб-сайт и мобильное приложение Garmin Explore
позволяют планировать поездки и использовать облачное
хранилище для хранения маршрутных точек, маршрутов и
треков. Они позволяют планировать все детали как онлайн,
так и в автономном режиме, а также публиковать и
синхронизировать данные с совместимым устройством
Garmin. Вы можете использовать мобильное приложение
для загрузки карт для доступа к ним в автономном режиме и
навигации без использования сети сотовой связи.
Приложение Garmin Explore можно скачать из магазина
приложений на смартфоне или на сайте explore.garmin.com.
™
™
Функции отслеживания и
безопасности
ВНИМАНИЕ
Регистрация происшествий и помощь — это
вспомогательная функция, которую не следует
использовать в качестве основного средства для получения
экстренной помощи. Приложение Garmin Connect не
обеспечивает оповещение экстренных служб от вашего
лица.
Устройство tactix Delta оснащено функциями безопасности и
отслеживания, которые необходимо настроить с помощью
приложения Garmin Connect.
УВЕДОМЛЕНИЕ
Для использования этих функций необходимо подключиться
к приложению Garmin Connect с помощью технологии
Bluetooth. Контакты для связи в чрезвычайных ситуациях
можно указать в учетной записи Garmin Connect.
Для получения дополнительной информации о регистрации
происшествий и помощи перейдите по ссылке: garmin.com
/safety.
Помощь: позволяет отправить автоматическое сообщение с
указанием вашего имени, ссылки LiveTrack и
местоположения по GPS вашим контактам для связи в
чрезвычайных ситуациях.
Регистрация происшествий: когда устройство tactix Delta
обнаруживает происшествие во время прогулки, бега или
велосипедного заезда, оно отправляет автоматическое
сообщение, ссылку LiveTrack и местоположения по GPS
вашим контактам для связи в чрезвычайных ситуациях.
LiveTrack: позволяет друзьям и близким следить за вашими
пробежками и тренировками в режиме реального
времени. Отслеживающих пользователей можно
пригласить по электронной почте или через социальные
сети, и они смогут просматривать ваши достижения в
режиме реального времени на странице отслеживания
Garmin Connect.
Live Event Sharing: позволяет отправлять сообщения
друзьям и близким во время занятия, предоставляя
обновления в реальном времени.
12 Функции отслеживания и безопасности
Page 19
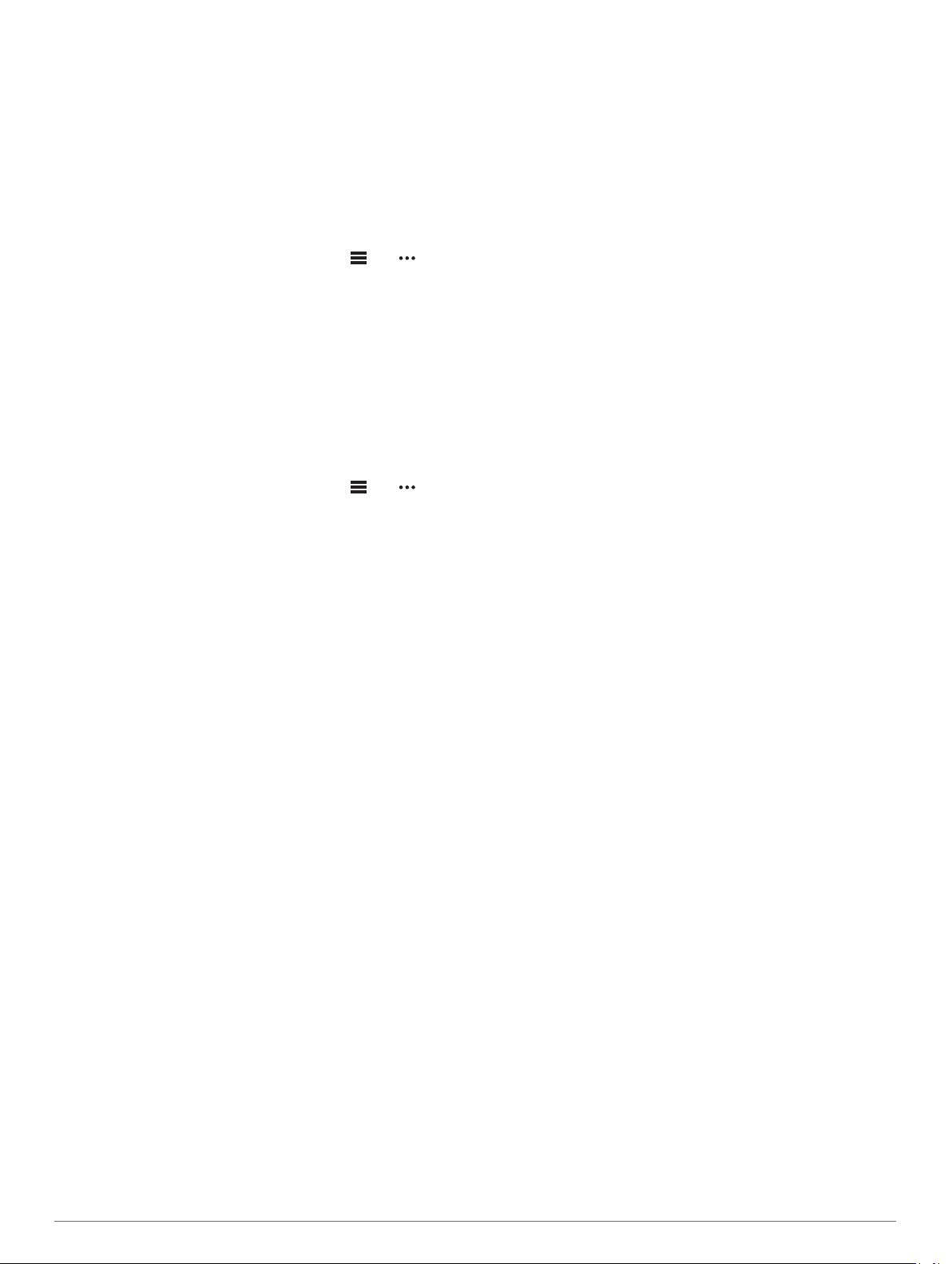
ПРИМЕЧАНИЕ. эта функция доступна, только если
устройство подключено к смартфону Android.
GroupTrack: позволяет отслеживать подключенных
пользователей с помощью LiveTrack прямо на экране в
режиме реального времени.
Добавление контактов для связи в чрезвычайных ситуациях
Номера телефонов контактов для связи в чрезвычайных
ситуациях используются функциями регистрации
происшествий и отправки запроса о помощи.
В приложении Garmin Connect выберите или .
1
Выберите Отслеживание и безопасность >
2
Регистрация происшествий и помощь > Добавить
контакт для связи в чрезвычайных ситуациях.
Следуйте инструкциям на экране.
3
Добавление контактов
В приложении Garmin Connect можно добавить до 50
контактов. Адреса электронной почты контактов можно
использовать с функцией LiveTrack. Три контакта из этого
списка можно использовать в качестве контактов для связи
в чрезвычайных ситуациях (Добавление контактов для
связи в чрезвычайных ситуациях, стр. 13).
В приложении Garmin Connect выберите или .
1
Выберите Контакты.
2
Следуйте инструкциям на экране.
3
После добавления контактов необходимо синхронизировать
данные, чтобы применить изменения в устройстве tactix
Delta (Синхронизация данных с помощью Garmin Connect
вручную, стр. 12).
Включение и выключение регистрации происшествий
Нажмите и удерживайте кнопку MENU.
1
Выберите Отсл. и безоп. > Регистр. происш..
2
Выберите занятие.
3
ПРИМЕЧАНИЕ. функция регистрации происшествий
доступна только для занятий спортивной ходьбой, бегом
и велотренировок на открытом воздухе.
Если в момент регистрации происшествия на устройстве
tactix Delta включена функция GPS, приложение Garmin
Connect сможет отправить автоматическое текстовое
сообщение и сообщение электронной почты с указанием
вашего имени и местоположения по GPS вашим контактам
для связи в чрезвычайных ситуациях. На экране появится
уведомление о том, что по истечении 30 секунд ваши
контакты будут проинформированы о происшествии.
Отправку сообщения можно отменить до завершения
обратного отсчета времени. Для этого выберите Отмена.
Запрос о помощи
Для получения возможности отправки запросов о помощи
необходимо настроить контакты для связи в чрезвычайных
ситуациях (Добавление контактов для связи в
чрезвычайных ситуациях, стр. 13).
Нажмите и удерживайте кнопку LIGHT.
1
После того как устройство подаст три вибросигнала,
2
отпустите кнопку, чтобы активировать функцию отправки
запроса о помощи.
Появится экран с таймером обратного отсчета.
СОВЕТ. отправку сообщения можно отменить до
завершения обратного отсчета времени. Для этого
выберите Отмена.
Начало сеанса GroupTrack
Для проведения сеанса GroupTrack необходимо наличие
учетной записи Garmin Connect, совместимого смартфона и
приложения Garmin Connect.
Эти инструкции предназначены для запуска сеанса
GroupTrack на устройствах tactix Delta. При возможности
подключения других совместимых устройств они
отобразятся на карте. Другие устройства могут не
поддерживать отображение водителей GroupTrack на карте.
Выйдите на улицу и включите устройство tactix Delta.
1
Выполните сопряжение смартфона с устройством tactix
2
Delta (Сопряжение смартфона с часами, стр. 2).
На устройстве tactix Delta, удерживая кнопку MENU,
3
выберите Отсл. и безоп. > GroupTrack > На карте,
чтобы включить просмотр подписчиков на экране карты.
В приложении Garmin Connect в меню настроек выберите
4
Отслеживание и безопасность > LiveTrack >
GroupTrack.
Если у вас есть более одного совместимого устройства,
5
выберите устройство для сеанса GroupTrack.
Выберите Доступно для > Все подписанные
6
пользователи.
Выберите Начать LiveTrack.
7
На устройстве tactix Delta запустите занятие.
8
Прокрутите карту, чтобы просмотреть всех подписанных
9
пользователей.
СОВЕТ. на карте нажмите и удерживайте кнопку MENU,
выберите Устройства поблиз. для просмотра
расстояния, направления и темпа или скорости для
других подписанных пользователей сеанса GroupTrack.
Рекомендации для сеансов GroupTrack
Функция GroupTrack позволяет следить за другими
подписчиками вашей группы с помощью LiveTrack
непосредственно на экране. Все участники группы должны
быть подписчиками в вашей учетной записи Garmin Connect.
• Начните занятие на открытом воздухе, используя GPS.
• Выполните сопряжение устройства tactix Delta со
смартфоном с помощью технологии Bluetooth.
• В приложении Garmin Connect в меню настройки
выберите Подписчики для обновления списка
подписчиков для сеанса GroupTrack.
• Убедитесь, что все подписчики выполнили сопряжение со
смартфонами и запустили сеанс LiveTrack в приложении
Garmin Connect.
• Убедитесь, что все подписчики находятся в зоне
действия (40 км или 25 миль).
• Во время сеанса GroupTrack откройте карту, чтобы
просмотреть информацию о подписанных пользователях
(Добавление карты для занятия, стр. 38).
Настройки GroupTrack
Удерживая кнопку MENU, выберите Отсл. и безоп. >
GroupTrack.
На карте: позволяет просматривать подписанных
пользователей на экране карты во время сеанса
GroupTrack.
Типы занятий: позволяет выбирать, какие типы занятий
отображаются на экране карты во время сеанса
GroupTrack.
Функции отслеживания и безопасности 13
Page 20
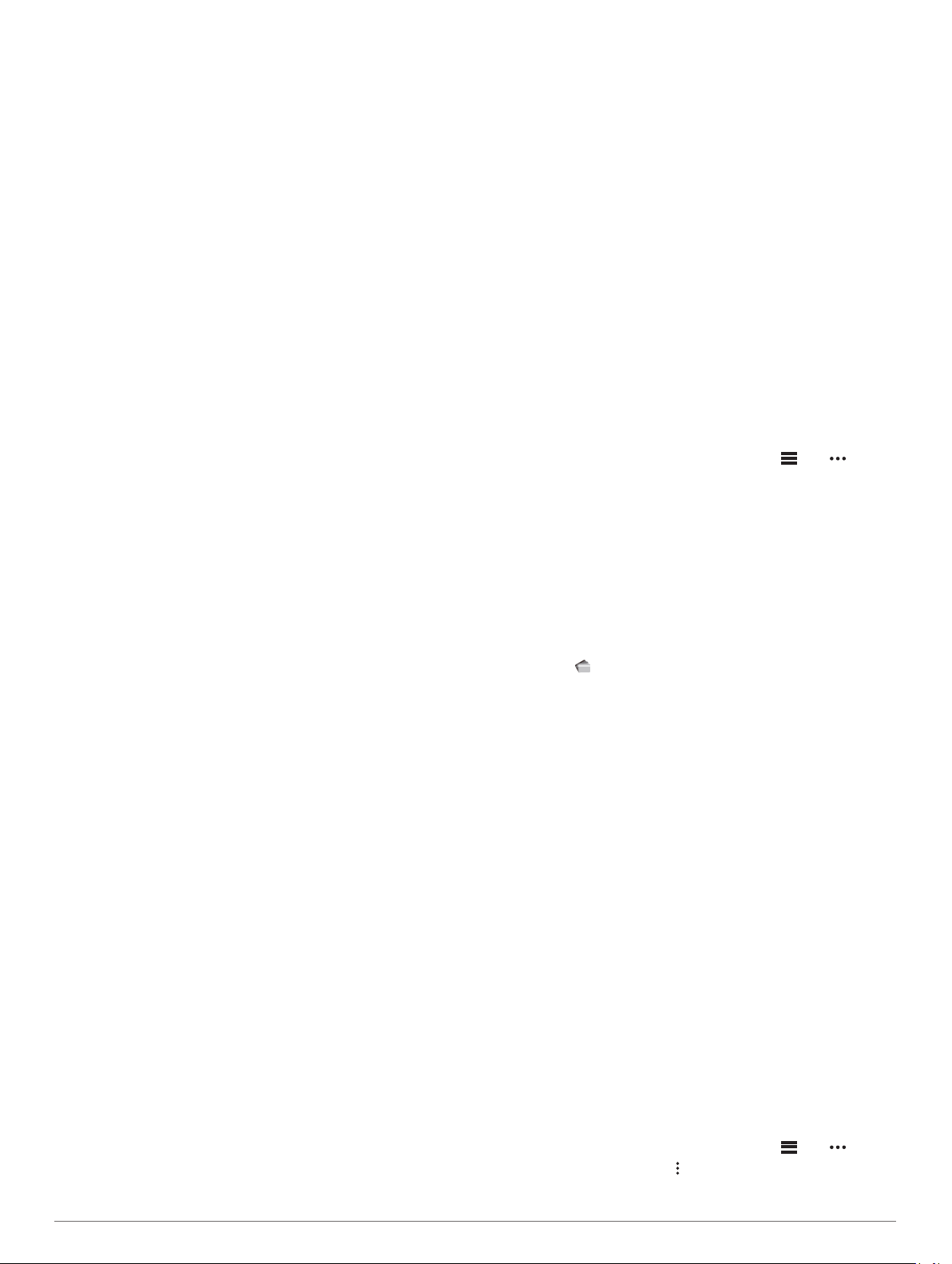
Функции с подключением через
Wi‑Fi
Загрузка занятий в учетную запись Garmin Connect:
позволяет автоматически отправлять данные по вашим
занятиям в учетную запись Garmin Connect после
завершения их записи.
Аудиоматериалы: позволяет синхронизировать
аудиоматериалы сторонних поставщиков.
Обновления ПО: устройство автоматически загружает и
устанавливает последние обновления ПО при наличии
подключения к сети Wi‑Fi.
Тренировки и планы тренировок: вы можете выполнять
поиск и выбирать тренировки и планы тренировок на вебсайте Garmin Connect. В следующий раз при наличии
подключения Wi‑Fi файлы будут переданы на устройство
по беспроводному интерфейсу.
®
Подключение к сети Wi‑Fi
Перед подключением к сети Wi‑Fi необходимо подключить
устройство к приложению Garmin Connect на смартфоне или
к приложению Garmin Express на компьютере.
Нажмите и удерживайте кнопку MENU.
1
Выберите Wi-Fi > Мои сети > Добавить сеть.
2
На экране устройства отобразится список доступных
сетей Wi‑Fi.
Выберите сеть.
3
При необходимости введите пароль для сети.
4
Устройство подключается к сети, а сеть добавляется в
список сохраненных сетей. Устройство подключается к этой
сети автоматически, когда оказывается в пределах зоны
действия.
Connect IQФункции
На часы можно добавить функции Connect IQ,
предлагаемые компанией Garmin и другими поставщиками,
с помощью приложения Connect IQ. Вы можете настроить
устройство в соответствии с собственными предпочтениями,
добавив на него циферблаты, поля данных, виджеты и
приложения.
Циферблаты: обеспечивают возможность настройки
внешнего вида часов.
Поля данных: загрузка новых полей данных,
обеспечивающих новое представление данных датчиков,
занятий и архива. Поля данных Connect IQ можно
добавлять для встроенных функций и страниц.
Виджеты: обеспечивают оперативное отображение
информации, включая данные датчиков и уведомления.
Приложения: добавление интерактивных функций в часы,
таких как новые типы занятий на открытом воздухе и
занятий фитнесом.
Загрузка функций Connect IQ
Для загрузки функций из приложения Connect IQ
необходимо выполнить сопряжение устройства tactix Delta
со смартфоном (Сопряжение смартфона с часами, стр. 2).
Установите на смартфон приложение Connect IQ через
1
магазин приложений, после чего откройте его.
При необходимости выберите свое устройство.
2
Выберите функцию Connect IQ.
3
Следуйте инструкциям на экране.
4
Загрузка функций Connect IQ с помощью компьютера
Подключите устройство к компьютеру с помощью кабеля
1
USB.
Перейдите на веб-сайт apps.garmin.com и выполните
2
вход в систему.
Выберите функцию Connect IQ и загрузите ее.
3
Следуйте инструкциям на экране.
4
Garmin Pay
Эта функция Garmin Pay позволяет использовать часы для
оплаты покупок в магазинах-партнерах с помощью
кредитных или дебетовых карт, выданных финансовыми
учреждениями, участвующими в программе.
Настройка кошелька Garmin Pay
Можно добавить одну или несколько кредитных и дебетовых
карт, участвующих в программе, в ваш кошелек Garmin Pay.
Перейдите по ссылке garmin.com/garminpay/banks для
ознакомления с финансовыми учреждениями,
участвующими в программе.
В приложении Garmin Connect выберите или .
1
Выберите Garmin Pay > Начать работу.
2
Следуйте инструкциям на экране.
3
Оплата покупки с помощью часов
Прежде чем вы сможете использовать часы для оплаты
покупок, необходимо указать по крайней мере одну
платежную карту.
Вы можете использовать часы для оплаты покупок в
магазине-партнере.
Нажмите и удерживайте кнопку LIGHT.
1
Выберите .
2
Введите четырехзначный пароль.
3
ПРИМЕЧАНИЕ. после трехкратного неправильного ввода
пароля кошелек будет заблокирован, и вам потребуется
выполнить сброс пароля в приложении Garmin Connect.
Отобразятся недавно использованные платежные карты.
Если вы добавили несколько карт в кошелек Garmin Pay,
4
выберите DOWN, чтобы выбрать другую карту
(необязательно).
В течение 60 секунд удерживайте часы вблизи
5
считывателя платежных карт так, чтобы дисплей часов
был повернут к считывателю.
Часы подадут вибросигнал, и на дисплее появится
галочка после завершения обмена данными со
считывателем.
При необходимости следуйте инструкциям, приведенным
6
в руководстве по работе со считывателем, для
завершения транзакции.
СОВЕТ. после успешного ввода пароля вы можете
совершать платежи без дополнительного ввода пароля в
течение 24 часов, пока вы носите часы. Если вы снимете
часы с запястья или отключите пульсометр, необходимо
будет снова ввести пароль перед совершением платежа.
Добавление карты в кошелек Garmin Pay
Можно добавить до 10 кредитных или дебетовых карт в ваш
кошелек Garmin Pay.
В приложении Garmin Connect выберите или .
1
Выберите Garmin Pay > > Добавить карту.
2
Следуйте инструкциям на экране.
3
14 Функции с подключением через Wi‑Fi
®
Page 21
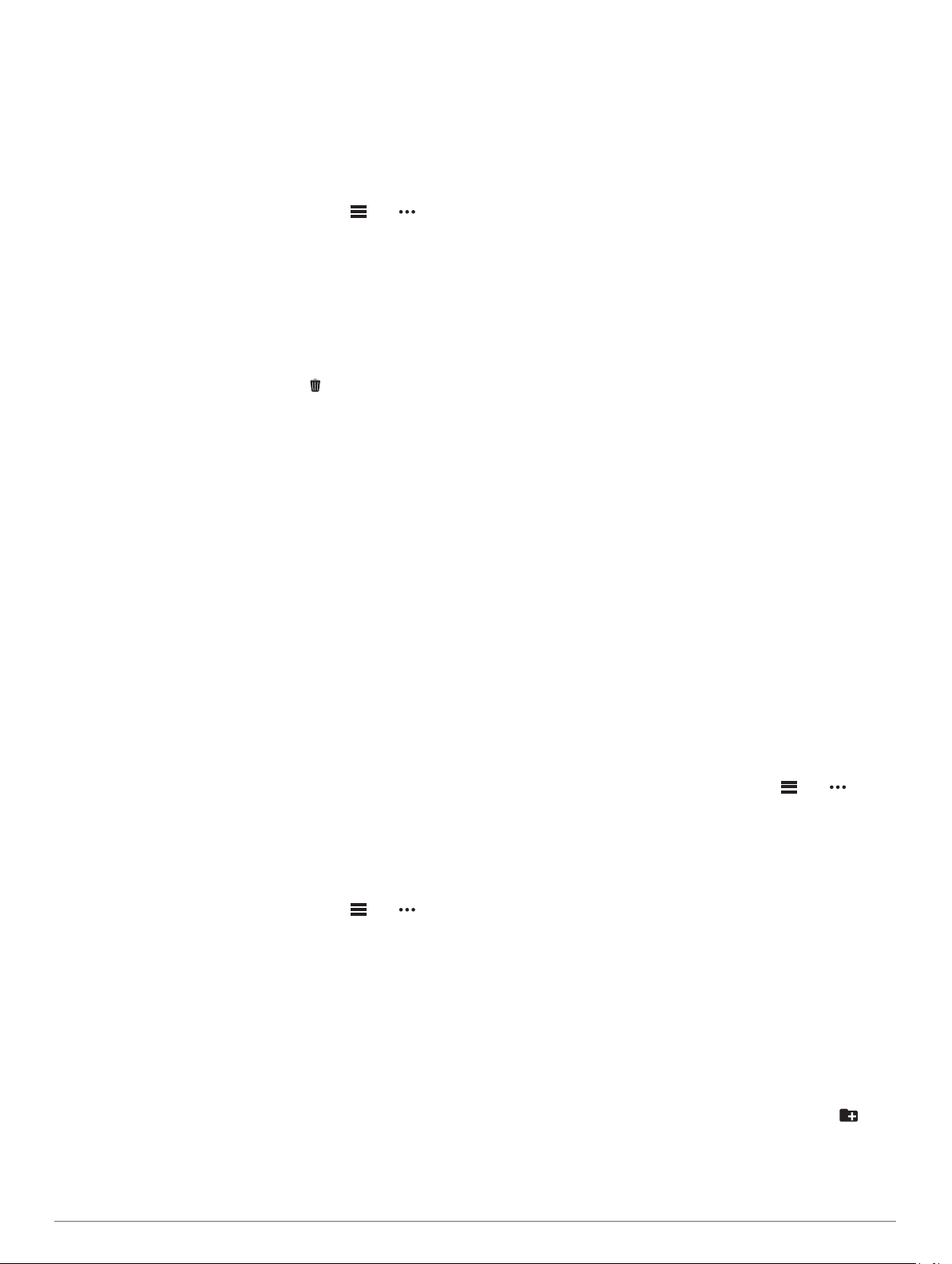
После добавления карты вы сможете выбирать ее на часах
при совершении платежа.
Управление картами Garmin Pay
Вы можете временно приостановить действие карты или
удалить ее.
ПРИМЕЧАНИЕ. в некоторых странах сопричастные
финансовые учреждения могут ограничить работу функций
Garmin Pay.
В приложении Garmin Connect выберите или .
1
Выберите Garmin Pay.
2
Выберите карту.
3
Выберите один из следующих вариантов:
4
• Чтобы временно приостановить или возобновить
действие карты, выберите Приостановить действие
карты.
Для оплаты покупок с помощью устройства tactix Delta
карта должна быть активной.
• Чтобы удалить карту, выберите .
Изменение пароля Garmin Pay
Необходимо знать текущий пароль, чтобы изменить его.
Если вы забыли свой пароль, необходимо сбросить
приложение Garmin Pay для устройства tactix Delta, создать
новый пароль и повторно ввести данные вашей карты.
На странице устройства tactix Delta в приложении Garmin
1
Connect выберите Garmin Pay > Изменить пароль.
Следуйте инструкциям на экране.
2
В следующий раз при оплате покупки с помощью устройства
tactix Delta необходимо будет ввести новый пароль.
Музыка
На устройство можно загружать музыкальные файлы с
компьютера или из сторонних источников, чтобы слушать
музыку, даже если рядом нет смартфона. Для
прослушивания аудиофайлов на устройстве необходимо
подключить наушники с помощью Bluetooth.
С помощью элементов управления воспроизведением
музыки можно управлять воспроизведением музыки на
смартфоне или воспроизводить музыку, хранящуюся на
устройстве.
Подключение к сторонним источникам
Перед загрузкой музыки и иных аудиофайлов на
совместимые часы из стороннего источника необходимо
подключиться к источнику с помощью приложения Garmin
Connect.
В приложении Garmin Connect выберите или .
1
Выберите Устройства Garmin и выберите свое
2
устройство.
Выберите Музыка.
3
Выберите один из следующих вариантов:
4
• Чтобы подключиться к установленному источнику,
выберите источник и следуйте инструкциям на экране.
• Чтобы подключиться к новому источнику, выберите
Загрузить музыкальные приложения, найдите
источник, а затем следуйте инструкциям на экране.
Загрузка аудиоматериалов из стороннего источника
Перед загрузкой аудиоматериалов из стороннего источника
необходимо подключиться к сети Wi‑Fi (Подключение к
сети Wi‑Fi, стр. 14).
На любом экране нажмите и удерживайте кнопку DOWN,
1
чтобы открыть средства управления музыкой.
Удерживайте нажатой кнопку MENU.
2
Выберите Источники музыки.
3
Выберите один из подключенных источников.
4
Выберите список воспроизведения или другой элемент
5
для загрузки на устройство.
При необходимости нажимайте BACK, пока вам не будет
6
предложено выполнить синхронизацию со службой, а
затем выберите Да.
ПРИМЕЧАНИЕ. загрузка аудиоматериалов может привести
к быстрому разряду батареи. При низком уровне заряда
батареи может потребоваться подключение устройства к
внешнему источнику питания.
Загрузка аудиоматериалов из Spotify
Перед загрузкой аудиоматериалов из Spotify необходимо
подключиться к сети Wi‑Fi (Подключение к сети Wi‑Fi,
стр. 14).
На любом экране нажмите и удерживайте кнопку DOWN,
1
чтобы открыть средства управления музыкой.
Нажмите и удерживайте кнопку MENU.
2
Выберите Источники музыки > Spotify.
3
Выберите Добавить музыку и подкасты.
4
Выберите список воспроизведения или другой элемент
5
для загрузки на устройство.
ПРИМЕЧАНИЕ. загрузка аудиоматериалов может
привести к быстрому разряду батареи. При низком
уровне заряда батареи может потребоваться
подключение устройства к внешнему источнику питания.
Выбранные списки воспроизведения и другие элементы
загружены на устройство.
®
Изменение источника музыки
На любом экране нажмите и удерживайте кнопку DOWN,
1
чтобы открыть средства управления музыкой.
Нажмите и удерживайте кнопку MENU.
2
Выберите Источники музыки.
3
Выберите один из подключенных источников.
4
Отключение от стороннего источника
В приложении Garmin Connect выберите или .
1
Выберите Устройства Garmin и выберите свое
2
устройство.
Выберите Музыка.
3
Выберите установленный сторонний источник и следуйте
4
инструкциям на экране, чтобы отключить этот сторонний
источник от вашего устройства.
Загрузка личных аудиоматериалов
Перед загрузкой личной музыки на устройство на
компьютере необходимо установить приложение Garmin
Express (www.garmin.com/express).
Вы можете загружать аудиофайлы форматов .mp3 и .aac на
устройство tactix Delta прямо с компьютера.
Подключите устройство к компьютеру с помощью кабеля
1
USB из комплекта поставки.
На компьютере откройте приложение Garmin Express,
2
выберите свое устройство и выберите пункт Музыка.
СОВЕТ. на компьютерах с ОС Windows® нажмите и
перейдите к папке с вашими аудиофайлами. На
компьютерах Apple® приложение Garmin Express
использует вашу библиотеку iTunes®.
Музыка 15
Page 22

В списке Моя музыка или Библиотека iTunes выберите
3
категорию аудиофайлов, например песни или списки
воспроизведения.
Установите флажки возле аудиофайлов, а затем
4
выберите Отправка на устройство.
При возникновении необходимости удалить аудиофайлы
5
в списке tactix Delta выберите категорию, установите
флажки напротив нужных файлов и выберите Удалить с
устройства.
Прослушивание музыки
На любом экране нажмите и удерживайте кнопку DOWN,
1
чтобы открыть средства управления музыкой.
Подключите наушники с помощью Bluetooth
2
(Подключение наушников Bluetooth, стр. 16).
Удерживайте нажатой кнопку MENU.
3
Выберите Источники музыки, а затем выберите
4
требуемый вариант:
• Для прослушивания музыки, загруженной на часы с
компьютера выберите Моя музыка (Загрузка личных
аудиоматериалов, стр. 15).
• Для управления воспроизведением музыки на
смартфоне выберите Управление телефоном.
• Для прослушивания музыки из стороннего источника
выберите имя источника.
Выберите , чтобы открыть элементы управления
5
воспроизведением музыки.
Выберите Музыка > Звук.
2
Выберите один из вариантов.
3
Функции пульсометра
Устройство tactix Delta оснащено функцией измерения
частоты пульса на запястье, а также совместимо с
нагрудными пульсометрами (приобретаются отдельно). Для
просмотра данных измерения частоты пульса доступен
виджет частоты пульса. Если в начале занятия
одновременно доступны данные измерения частоты пульса
на запястье и данные о частоте пульса нагрудного
пульсометра, устройство использует данные о частоте
пульса нагрудного пульсометра.
Частота пульса на запястье
Ношение устройства
• Устройство следует носить выше запястья.
ПРИМЕЧАНИЕ. устройство должно плотно прилегать к
руке, но не причинять дискомфорта. Для более точного
измерения частоты пульса устройство не должно
смещаться во время бега или выполнения упражнений.
При выполнении пульсоксиметрии необходимо
оставаться неподвижным.
Управление воспроизведением музыки
Выберите, чтобы управлять материалами, полученными из
некоторых сторонних источников.
Выберите, чтобы найти аудиофайлы и списки воспроизведения для выбранного источника.
Нажмите для регулировки громкости звука.
Выберите, чтобы приостановить/возобновить воспроизведение текущего аудиофайла.
Выберите, чтобы перейти к следующему аудиофайлу в списке
воспроизведения.
Удерживайте для перемотки вперед текущего аудиофайла.
Выберите, чтобы повторно воспроизвести текущий
аудиофайл.
Дважды нажмите, чтобы вернуться к предыдущему аудиофайлу в списке воспроизведения.
Удерживайте для перемотки назад текущего аудиофайла.
Выберите, чтобы изменить параметры повторного воспроизведения.
Выберите, чтобы изменить параметры воспроизведения в
случайном порядке.
Подключение наушников Bluetooth
Для прослушивания музыки, загруженной на устройство
tactix Delta, необходимо подключить к нему наушники с
помощью технологии Bluetooth.
Расположите наушники на расстоянии не более 2 м
1
(6,6 фута) от устройства.
Активируйте на наушниках режим сопряжения.
2
Нажмите и удерживайте MENU.
3
Выберите Музыка > Наушники > Доб. новый.
4
Выберите ваши наушники, чтобы завершить процесс
5
сопряжения.
Изменение режима звука
Можно изменить режим воспроизведения музыки со стерео
на моно.
Нажмите и удерживайте кнопку MENU.
1
ПРИМЕЧАНИЕ. оптический датчик расположен с
обратной стороны устройства.
• См. Советы по повышению точности данных о
частоте пульса, стр. 16 для получения
дополнительной информации об измерении частоты
пульса на запястье.
• См. Советы по повышению точности показаний
пульсоксиметра, стр. 26 для получения
дополнительной информации о датчике пульсоксиметра.
• Для получения дополнительной информации о точности
данных перейдите на веб-сайт garmin.com/ataccuracy.
Советы по повышению точности данных о частоте пульса
Если данные по частоте пульса неточны или не
отображаются, воспользуйтесь следующими советами.
• Перед тем как надеть устройство, вымойте и высушите
руки (включая предплечья).
• Не наносите на кожу под устройством крем от загара,
лосьон и средство от насекомых.
• Оберегайте датчик частоты пульса, расположенный с
обратной стороны устройства, от царапин.
• Устройство следует носить выше запястья. Устройство
должно плотно прилегать к руке, но не причинять
дискомфорта.
• Перед началом занятия дождитесь, когда значок
перестанет мигать.
• Перед началом занятия следует провести разминку в
течение 5–10 минут и снять показания частоты пульса.
ПРИМЕЧАНИЕ. при низкой температуре воздуха
разминку следует проводить в помещении.
• После каждой тренировки необходимо промывать
устройство чистой водой.
16 Функции пульсометра
Page 23

Просмотр виджета частоты пульса
Чтобы просмотреть виджет частоты пульса, в режиме
1
отображения циферблата нажмите кнопку UP или DOWN.
ПРИМЕЧАНИЕ. возможно, вам нужно будет добавить
виджет в ленту виджетов (Настройка ленты виджетов,
стр. 41).
Нажмите кнопку START для отображения текущей
2
частоты пульса в ударах в минуту (уд./мин) и графика
частоты пульса за последние 4 часа.
Нажмите кнопку DOWN, чтобы просмотреть значения
3
частоты пульса в состоянии покоя за последние 7 дней.
Передача данных о частоте пульса на устройства Garmin
Предусмотрена возможность передачи данных о частоте
пульса с устройства tactix Delta для их просмотра на
сопряженных устройствах Garmin.
ПРИМЕЧАНИЕ. передача данных о частоте пульса
приводит к сокращению времени работы от батареи.
В виджете частоты пульса нажмите и удерживайте
1
MENU.
Выберите Опции > Транс. данные по ЧП.
2
Устройство tactix Delta начнет передачу данных о частоте
пульса, а на экране отобразится значок .
ПРИМЕЧАНИЕ. во время передачи данных о частоте
пульса с виджета частоты пульса для просмотра
доступен только виджет частоты пульса.
Выполните сопряжение устройства tactix Delta с
3
совместимым устройством Garmin ANT+®.
ПРИМЕЧАНИЕ. инструкции по выполнению сопряжения
различаются для устройств, совместимых с Garmin. См.
руководство пользователя.
СОВЕТ. чтобы прекратить передачу данных о частоте
пульса, нажмите любую кнопку и выберите Да.
Передача данных о частоте пульса во время занятия
Устройство tactix Delta можно настроить на автоматическую
передачу данных о частоте пульса при начале занятия.
Например, во время велотренировки можно передавать
данные о частоте пульса на устройство Edge®, а во время
занятия — на экшн-камеру VIRB®.
ПРИМЕЧАНИЕ. передача данных о частоте пульса
приводит к сокращению времени работы от батареи.
В виджете частоты пульса нажмите и удерживайте
1
MENU.
Выберите Опции > Передавать во время занятия.
2
Начните занятие (Начало занятия, стр. 3).
3
Устройство tactix Delta начнет передачу данных о частоте
пульса в фоновом режиме.
ПРИМЕЧАНИЕ. на устройстве нигде не отображается,
что оно передает ваши данные о частоте пульса во
время занятия.
Выполните сопряжение устройства tactix Delta с
4
совместимым устройством Garmin ANT+.
ПРИМЕЧАНИЕ. инструкции по выполнению сопряжения
различаются для устройств, совместимых с Garmin. См.
руководство пользователя.
СОВЕТ. чтобы остановить передачу данных о частоте
пульса, остановите выполнение занятия (Остановка
занятия, стр. 3).
Настройка оповещений об аномальной частоте пульса
Можно настроить оповещения от устройства таким образом,
чтобы они появлялись, когда частота пульса превышает
определенное количество ударов в минуту (уд./мин.) после
периода бездействия.
В виджете частоты пульса нажмите и удерживайте
1
MENU.
Выберите Опции > Оповещ. об аномальн. ЧП >
2
Состояние > Включено.
Выберите Порог сраб.опов..
3
Выберите пороговое значение частоты пульса.
4
Когда вы превышаете пороговое значение, выводится
сообщение и подается вибросигнал.
Выключение наручного пульсометра
Для параметра ЧП на запястье по умолчанию установлено
значение Автоматически. Устройство автоматически
использует наручный пульсометр, если оно не было
сопряжено с другим пульсометром ANT+.
ПРИМЕЧАНИЕ. при отключении наручного пульсометра
также отключается датчик наручного пульсоксиметра. Вы
можете вручную выполнить измерение пульсоксиметра в
виджете пульсоксиметра.
В виджете частоты пульса нажмите и удерживайте
1
MENU.
Выберите Опции > Состояние > Выключено.
2
Динамические характеристики бега
Совместимое устройство tactix, сопряженное с аксессуаром
HRM-Tri или другим аксессуаром для просмотра
динамических характеристик бега, можно использовать для
получения данных о своей беговой форме в режиме
реального времени.
Аксессуар для просмотра динамических характеристик бега
оснащен акселерометром, который измеряет движения
торса для расчета шести показателей бега.
Частота шагов: представляет собой число шагов в минуту.
Этот показатель отображает общее количество шагов
(для правой и левой ноги вместе).
Вертикальное колебание: представляет собой отскок от
земли во время бега. Оно отображает вертикальное
движение торса, измеряется в сантиметрах.
Время контакта с землей: представляет собой период
времени, в течение которого ваши ноги соприкасаются с
поверхностью во время бега. Измеряется в
миллисекундах.
ПРИМЕЧАНИЕ. время контакта с землей и
распределение времени контакта с землей недоступны
во время ходьбы.
Распределение времени контакта с землей: указывает
распределение времени контакта с землей между левой
и правой ногой во время бега. Отображается в
процентах. Например, «53,2» со стрелкой, указывающей
влево или вправо.
Длина шага: представляет собой расстояние между
ступнями в рамках одного шага. Измеряется в метрах.
Вертикальное соотношение: Вертикальное
соотношение — это отношение вертикального колебания
к длине шага. Отображается в процентах. Меньшее
соотношение обычно указывает лучшую беговую форму.
Тренировка с динамическими характеристиками бега
Чтобы просмотреть динамические характеристики бега,
необходимо надеть аксессуар для просмотра динамических
характеристик бега, например HRM-Tri, и установить
сопряжение с устройством (Сопряжение с беспроводными
датчиками, стр. 47).
Нажмите и удерживайте кнопку MENU.
1
Функции пульсометра 17
Page 24

Выберите Занятия и приложения.
2
Выберите занятие.
3
Выберите настройки занятия.
4
Выберите Экраны данных > Доб. новый.
5
Выберите экран динамических характеристик бега.
6
ПРИМЕЧАНИЕ. экраны динамических характеристик бега
доступны не для всех занятий.
Отправьтесь на пробежку (Начало занятия, стр. 3).
7
Чтобы открыть экран динамических характеристик бега
8
для просмотра своих показателей, нажмите кнопку UP
или DOWN.
Цветовые датчики и динамические характеристики бега
На страницах динамических характеристик бега отображается цветовой датчик для основной характеристики. В качестве
основной характеристики можно выбрать частоту шагов, вертикальное колебание, время контакта с землей, распределение
времени контакта с землей или вертикальное соотношение. Цветовой датчик показывает, как ваши динамические
характеристики бега соотносятся с показателями других спортсменов. Цветовые зоны рассчитаны на основе перцентилей.
В исследованиях, проведенных Garmin, принимали участие многие бегуны разных уровней подготовки. Значения в красной
и оранжевой зонах типичны для менее подготовленных и медленно бегающих спортсменов. Значения в зеленой, синей и
фиолетовой зонах типичны для более тренированных и быстро бегающих спортсменов. По сравнению с менее
тренированными бегунами более подготовленные спортсмены демонстрируют менее долгий контакт с землей, меньшие
показатели вертикальных колебаний и вертикального соотношения, а также более высокую частоту шагов. Однако у
высоких бегунов частота шагов обычно несколько ниже, длина шага несколько больше, а вертикальное колебание
несколько выше. Вертикальное соотношение — это вертикальное колебание, разделенное на длину шага. Этот показатель
не зависит от роста.
Дополнительную информацию о динамических характеристиках бега см. на веб-сайте www.garmin.com/runningdynamics.
Дополнительную информацию о различных методиках и интерпретациях динамических характеристик бега вы можете
найти в авторитетных источниках, статьях и на интернет-сайтах соответствующей тематики.
Цветовая зона Перцентиль в зоне Диапазон частоты шагов Диапазон времени контакта с землей
Фиолетовый >95 >183 шагов/мин <218 мс
Синий 70–95 174–183 шагов/мин 218–248 мс
Зеленый 30–69 164–173 шагов/мин 249–277 мс
Оранжевый 5–29 153–163 шагов/мин 278–308 мс
Красный <5 <153 шагов/мин >308 мс
Распределение времени контакта с землей
Распределение времени контакта с землей отражает симметрию бега и отображается в виде процентного значения общего
времени контакта с землей. Например, значение 51,3% со стрелкой, направленной влево, указывает на то, что время
контакта с землей левой ноги во время бега превышает время контакта с землей правой ноги. Если на экране данных
отображаются оба показателя, например, 48–52, то 48% относится к левой ноге, а 52% — к правой.
Цветовая зона Красный Оранжевый Зеленый Оранжевый Красный
Симметрия Плохо Удовлетворительно Хорошо Удовлетворительно Плохо
Процентное значение других спортсменов 5% 25% 40% 25% 5%
Распределение времени контакта с землей >52,2% Л 50,8–52,2% Л 50,7% Л–50,7% П 50,8–52,2% П >52,2% П
При разработке и тестировании динамических характеристик бега команда Garmin обнаружила взаимосвязь между
травмами и более выраженным нарушением баланса у определенных бегунов. При беге вверх или вниз по склону у многих
спортсменов показатели распределения времени контакта с землей обычно отклоняются от соотношения 50–50. Многие
тренеры по бегу считают, что симметричная беговая форма полезна и эффективна. Профессиональные бегуны, как
правило, демонстрируют быстрые и сбалансированные шаги.
Вы можете проверять показатели, отображаемые на цветовом датчике или в поле данных, во время бега или просмотреть
сводку в своей учетной записи Garmin Connect после пробежки. Как и другие динамические характеристики бега,
распределение времени контакта с землей представляет собой количественное измерение, которое можно использовать
для получения данных о своей беговой форме.
Данные о вертикальном колебании и вертикальном соотношении
Диапазоны значений вертикального колебания и вертикального соотношения немного различаются в зависимости от
используемого датчика и от того, где он расположен: на груди (аксессуары HRM-Tri или HRM-Run™) или на талии
(аксессуары Running Dynamics Pod).
Цветовая зона Перцентиль в зоне Диапазон значений
вертикального
колебания при
ношении датчика на
груди
Фиолетовый >95 <6,4 см <6,8 см <6,1% <6,5%
Синий 70–95 6,4–8,1 см 6,8–8,9 см 6,1–7,4% 6,5–8,3%
Зеленый 30–69 8,2–9,7 см 9,0–10,9 см 7,5–8,6% 8,4–10,0%
Оранжевый 5–29 9,8–11,5 см 11,0–13,0 см 8,7–10,1% 10,1–11,9%
Красный <5 >11,5 см >13,0 см >10,1% >11,9%
Диапазон значений
вертикального
колебания при
ношении датчика на
талии
Диапазон значений
вертикального
соотношения при
ношении датчика на
груди
Диапазон значений
вертикального
соотношения при
ношении датчика на
талии
18 Функции пульсометра
Page 25

Советы при отсутствии данных о динамических характеристиках бега
Если данные о динамических характеристиках бега не
отображаются, можно воспользоваться этими советами.
• Убедитесь, что у вас есть аксессуар для просмотра
динамических характеристик бега, например аксессуар
HRM-Tri.
На передней части модулей аксессуаров, используемых
для измерения динамических характеристик бега, указан
значок .
• Повторно установите сопряжение аксессуара для
просмотра динамических характеристик бега с
устройством tactix в соответствии с инструкциями.
• Если на экране динамических характеристик бега
отображаются нулевые значения, убедитесь, что
пульсометр надет правильно.
ПРИМЕЧАНИЕ. время контакта с землей и
распределение времени контакта с землей отображаются
только при беге. При ходьбе эти показатели не
вычисляются.
Определение показателей тренировки
Показатели тренировки представляют собой расчетные
значения, которые помогают вам отслеживать и
анализировать эффективность тренировок и соревнований.
Для определения показателей требуется проведение
нескольких занятий с использованием пульсометра на
запястье или совместимого нагрудного пульсометра. Для
определения показателей велотренировки требуется
пульсометр и измеритель мощности.
Данные расчетные значения разработаны и
поддерживаются компанией Firstbeat. Для получения
дополнительных сведений посетите веб-сайт garmin.com
/performance-data/running.
ПРИМЕЧАНИЕ. расчетные значения поначалу могут
оказаться неточными. Устройству необходимы данные
нескольких занятий, чтобы определить вашу физическую
форму.
VO2 Max.: показатель VO2 Max. означает максимальный
объем кислорода (в миллилитрах) на килограмм веса,
который вы можете усвоить за минуту при максимальной
физической нагрузке.
Прогнозируемое время забега: устройство использует
расчетное значение VO2 Max. и вашу историю
тренировок для указания целевого времени забега на
основе текущей спортивной формы.
Тест вариабельности частоты пульса и уровня стресса:
для проведения теста вариабельности частоты пульса
(ВЧП) и уровня стресса требуется нагрудный пульсометр
Garmin. Пульсометр записывает вариабельность частоты
пульса за 3 минуты, в течение которых вы стоите
неподвижно. Он предоставляет сведения об общем
уровне стресса. Шкала включает значения от 1 до 100, и
более низкий показатель обозначает более низкий
уровень стресса.
Эффективность тренировки: эффективность
тренировки — это оценка активности в реальном
времени, выполняемая после 6–20 минут занятия. Этот
параметр можно добавить в качестве поля данных, чтобы
просматривать показатели эффективности в течение
оставшейся части занятия. Он позволяет сравнить ваше
текущее состояние с вашим средним уровнем
подготовки.
Функциональная пороговая мощность (ФПМ): устройство
использует информацию профиля пользователя из
первоначальной настройки для определения ФПМ. Для
получения более точных данных вы можете провести
пошаговую проверку.
Пороговое значение лактата: для измерения порогового
значения лактата требуется нагрудный пульсометр.
Пороговое значение лактата — это показатель, по
достижении которого резко ускоряется мышечное
утомление. Для измерения порогового значения лактата
на устройстве используются данные о частоте пульса и
темпе.
Отключение уведомлений об эффективности
Некоторые уведомления об эффективности отображаются
после завершения занятия. Другие уведомления об
эффективности отображаются во время занятия или при
регистрации новых значений показателей, например нового
значения показателя VO2 Max. Можно отключить функцию
состояния эффективности, чтобы избежать некоторых из
этих уведомлений.
Удерживайте нажатой кнопку MENU.
1
Выберите Физиологические показатели > Спортивное
2
состояние.
Автоматическое определение показателей тренировки
Функция Авт. определение включается по умолчанию.
Устройство поддерживает автоматическое определение
максимальной частоты пульса и порогового уровня лактата
во время занятия. При подключении к совместимому
датчику мощности устройство может автоматически
определять функциональную пороговую мощность (ФПМ) во
время занятия.
ПРИМЕЧАНИЕ. максимальная частота пульса
регистрируется, только если текущая частота пульса
превышает значение, заданное в профиле пользователя.
Нажмите и удерживайте кнопку MENU.
1
Выберите Физиологические показатели > Авт.
2
определение.
Выберите один из вариантов.
3
Синхронизация занятий и измерений показателей тренировки
Вы можете синхронизировать занятия и измерения
показателей тренировки с других устройств Garmin с вашим
устройством tactix Delta при помощи учетной записи Garmin
Connect. Это позволяет вашему устройству точнее отражать
статус тренировки и вашу физическую форму. Например,
можно записать заезд с помощью устройства Edge и
просмотреть сведения о занятии и общую нагрузку на
устройстве tactix Delta.
Нажмите и удерживайте кнопку MENU.
1
Выберите Физиологические показатели > TrueUp.
2
При синхронизации устройства со смартфоном последние
занятия и измерения показателей тренировки с других
устройств Garmin отображаются на устройстве tactix Delta.
О расчетных значениях VO2 Max.
Показатель VO2 Max. означает максимальный объем
кислорода (в миллилитрах) на килограмм веса, который вы
можете усвоить за минуту при максимальной физической
нагрузке. Другими словами, VO2 Max. — это показатель
спортивной подготовки, который должен увеличиваться по
мере улучшения физической формы. Устройству tactix Delta
требуется функция измерения частоты пульса на запястье
или совместимый нагрудный пульсометр для отображения
ваших расчетных значений VO2 max. Для бега и
велотренировок в устройстве используются разные
расчетные значения VO2 Max. Для получения точного
расчетного значения показателя VO2 Max. необходимо
совершить пробежку на улице с использованием функции
Функции пульсометра 19
Page 26

GPS или заезд на велосипеде с использованием
совместимого датчика мощности, поддерживая умеренную
интенсивность в течение нескольких минут.
На устройстве расчетное значение показателя VO2 Max.
отображается с помощью числового значения, описания и
положения на цветной шкале. В учетной записи Garmin
Connect можно просмотреть дополнительные сведения о
расчетном значении показателя VO2 Max., включая фитнесвозраст. Фитнес-возраст позволяет сравнить свою
физическую форму с физической формой людей одного с
вами пола, но разного возраста. В результате тренировок
фитнес-возраст может постепенно уменьшаться.
Фиолетовый Превосходно
Синий Отлично
Зеленый Хорошо
Оранжевый Удовлетворительно
Красный Плохо
Данные VO2 Max. предоставляются компанией FirstBeat.
Анализ VO2 Max. предоставляется с разрешения The
Cooper Institute®. Дополнительную информацию см. в
приложении (Стандартные рейтинги VO2 Max., стр. 56) и
по адресу www.CooperInstitute.org.
Получение расчетного значения VO2 Max. для бега
Для этой функции требуется функция измерения частоты
пульса на запястье или совместимый нагрудный
пульсометр. Если вы используете нагрудный пульсометр,
необходимо надеть его и выполнить сопряжение с вашим
устройством (Сопряжение с беспроводными датчиками,
стр. 47).
Для получения наиболее точного расчетного значения
необходимо выполнить настройку пользовательского
профиля (Настройка профиля пользователя, стр. 26), а
затем установить максимальную частоту пульса (Настройка
зон частоты пульса, стр. 26). Расчетные значения
поначалу могут оказаться неточными. Устройству
необходимы данные нескольких пробежек, чтобы
определить характеристики бега.
Совершите пробежку на открытом воздухе
1
продолжительностью не менее 10 минут.
После пробежки выберите Сохранить.
2
Для прокрутки показателей тренировки используйте
3
кнопку START.
Получение расчетного значения VO2 Max. для
велотренировок
Для этой функции требуется датчик мощности, пульсометр
на запястье или совместимый нагрудный пульсометр.
Датчик мощности должен быть сопряжен с устройством
tactix Delta (Сопряжение с беспроводными датчиками,
стр. 47). Если вы используете нагрудный пульсометр,
необходимо надеть его и выполнить сопряжение с вашим
устройством.
Для получения наиболее точного расчетного значения
необходимо выполнить настройку пользовательского
профиля (Настройка профиля пользователя, стр. 26), а
затем установить максимальную частоту пульса (Настройка
зон частоты пульса, стр. 26). Расчетные значения
поначалу могут оказаться неточными. Устройству
необходимы данные по нескольким заездам, чтобы
определить характеристики велотренировок.
Выполните велосипедную поездку с высокой
1
интенсивностью в течение не менее 20 минут.
После заезда выберите Сохранить.
2
Для прокрутки показателей тренировки используйте
3
кнопку START.
Просмотр прогнозируемого времени пробега
Для получения наиболее точного расчетного значения
необходимо выполнить настройку пользовательского
профиля (Настройка профиля пользователя, стр. 26), а
затем установить максимальную частоту пульса (Настройка
зон частоты пульса, стр. 26).
Устройство использует расчетное значение VO2 max. (О
расчетных значениях VO2 Max., стр. 19) и историю
тренировок для предоставления данных о целевом времени
забега. Устройство анализирует данные о тренировках за
несколько недель для более точного расчета времени
пробега.
СОВЕТ. при наличии нескольких устройств Garmin можно
включить функцию TrueUp™ для физиологических данных,
чтобы ваше устройство могло синхронизировать занятия,
историю и данные с другими устройствами (Синхронизация
занятий и измерений показателей тренировки, стр. 19).
Чтобы просмотреть виджет эффективности тренировки, в
1
режиме отображения циферблата нажмите кнопку UP
или DOWN.
Для прокрутки показателей тренировки используйте
2
кнопку START.
Расчетное время пробега отображается для 5 км, 10 км,
полумарафона и марафонских дистанций.
ПРИМЕЧАНИЕ. расчеты поначалу могут оказаться
неточными. Устройству необходимы данные нескольких
пробежек, чтобы определить характеристики бега.
О функции Training Effect
Функция Training Effect измеряет влияние занятий на вашу
аэробную и анаэробную форму. Показатель Training Effect
определяется в процессе занятия. В ходе занятия значение
показателя Training Effect увеличивается. Показатель
Training Effect определяется информацией профиля
пользователя, историей тренировок, частотой пульса и
интенсивностью занятия. Существует семь различных меток
Training Effect, которые описывают основное преимущество
вашей активности. Каждая метка имеет цветовую кодировку
и соответствует целевой тренировочной нагрузке (Целевая
тренировочная нагрузка, стр. 24). Каждая фраза отзыва,
например «Значительное влияние на показатель VO2 Max.»,
содержит соответствующее описание в сведениях о занятии
Garmin Connect.
Функция Training Effect для аэробных тренировок использует
данные о частоте пульса, чтобы определить общую
интенсивность аэробной тренировки для вашей спортивной
формы и проверить получаемый эффект — поддержание
или повышение текущего уровня подготовки. Показатели
кислородного долга (EPOC), полученные во время
упражнения, сопоставляются с диапазоном значений,
которые отвечают за ваш уровень физической подготовки и
тренировочных привычек. Постоянные тренировки со
средней интенсивностью или тренировки с более длинными
интервалами (> 180 с) оказывают положительный эффект
на ваш аэробный обмен веществ и позволяют улучшить
результаты функции Training Effect для аэробных
тренировок.
Функция Training Effect для анаэробных тренировок
использует частоту пульса и скорости (или мощности),
чтобы определить влияние тренировок на способность
выполнять упражнения с очень высокой интенсивностью.
20 Функции пульсометра
Page 27

Значение зависит от анаэробного компонента EPOC и типа
занятия. Многократные интервалы выполнения упражнений
с высокой интенсивностью от 10 до 120 секунд оказывают
значительный положительный эффект на анаэробную
способность и позволяют улучшить результаты функции
Training Effect для анаэробных тренировок.
Функции Аэробная Training Effect и Анаэробн. Training Effect
можно добавить в качестве полей данных на один из
экранов тренировки, чтобы контролировать свои показатели
на протяжении всего занятия.
Training Effect Аэробный эффект Анаэробный эффект
От 0,0 до 0,9 Нет эффекта. Нет эффекта.
От 1,0 до 1,9 Незначительное
улучшение.
От 2,0 до 2,9 Поддержание
аэробной формы.
От 3,0 до 3,9 Влияние на аэробную
форму.
От 4,0 до 4,9 Значительное влияние
на аэробную форму.
5,0 Слишком высокая
нагрузка, потенциально опасная без
достаточного времени
восстановления.
Незначительное
улучшение.
Поддержание анаэробной
формы.
Влияние на анаэробную
форму.
Значительное влияние на
анаэробную форму.
Слишком высокая
нагрузка, потенциально
опасная без достаточного
времени восстановления.
Технология эффективности тренировки разработана и
поддерживается компанией Firstbeat Technologies Ltd.
Дополнительную информацию см. по адресу
www.firstbeat.com.
Вариабельность частоты пульса и уровень стресса
Уровень стресса является результатом трехминутной
проверки, в течение которой вы стоите неподвижно, а
устройство tactix анализирует вариабельность частоты
пульса для определения общего уровня стресса.
Тренировки, сон, питание и нагрузки, которые спортсмен
испытывает в повседневной жизни, влияют на его
физическую форму. Диапазон уровня стресса варьируется
от 1 до 100, где «1» соответствует очень низкому стрессу, а
«100» — очень высокому. Уровень стресса может помочь
определить, к какому типу тренировки ваш организм готов в
настоящий момент: к интенсивной тренировке или йоге.
Просмотр вариабельности частоты пульса и уровня стресса
Для использования этой функции требуется нагрудный
пульсометр Garmin. Прежде чем просмотреть показатели
вариабельности частоты пульса, основанные на уровне
стресса, необходимо надеть пульсометр и установить
сопряжение с устройством (Сопряжение с беспроводными
датчиками, стр. 47).
СОВЕТ. Garmin рекомендует проводить измерения уровня
стресса приблизительно в одно и то же время при
одинаковых условиях каждый день.
При необходимости выберите START > Добавить >
1
Стресс ВЧП, чтобы добавить приложение в список.
Выберите Да, чтобы добавить приложение в свой список
2
избранного.
В режиме отображения циферблата выберите START >
3
Стресс ВЧП > START.
Стойте неподвижно в течение 3 минут.
4
Эффективность тренировки
После завершения занятия, например пробежки или
велотренировки, функция определения эффективности
тренировки анализирует темп, частоту пульса и
вариабельность частоты пульса для выполнения оценки и
сравнения ваших физических возможностей в реальном
времени с вашим средним уровнем подготовки. Это
приблизительно соответствует выраженному в процентах
отклонению от базового расчетного значения показателя
VO2 Max. в реальном времени.
Показатели эффективности тренировки варьируются от -20
до +20. После первых 6–20 минут занятия устройство
отображает балл эффективности тренировки. Например,
балл «+5» означает, что вы не устали, находитесь в
хорошей физической форме и можете провести
полноценную велотренировку или пробежку. Параметр
эффективности тренировки можно добавить в качестве поля
данных на один из экранов тренировки, чтобы
контролировать свои физические возможности на
протяжении всего занятия. Эффективность тренировки
также может служить показателем уровня усталости,
особенно в конце длительной пробежки или
велотренировки.
ПРИМЕЧАНИЕ. устройству необходимы данные нескольких
пробежек или велотренировок с пульсометром, чтобы
определить точное расчетное значение VO2 Max. и
получить представление о вашей физической
подготовленности к бегу или езде на велосипеде (О
расчетных значениях VO2 Max., стр. 19).
Просмотр данных об эффективности тренировки
Для этой функции требуется функция измерения частоты
пульса на запястье или совместимый нагрудный
пульсометр.
Добавьте параметр Спортивное состояние на экран
1
данных (Настройка экранов данных, стр. 38).
Теперь можно отправляться на велотренировку или
2
пробежку.
После 6–20 минут тренировки на экране отобразятся
данные об эффективности тренировки.
Прокрутите экран данных, чтобы просмотреть данные об
3
эффективности, отображаемые для всей пробежки или
велотренировки.
Пороговое значение лактата
Пороговое значение лактата — это показатель
интенсивности тренировки, при котором начинает
повышаться концентрация лактата (молочной кислоты) в
кровотоке. Во время бега оно соответствует расчетному
уровню усилия или темпа. При превышении спортсменом
порогового значения происходит прогрессирующее
накопление усталости. У опытных бегунов превышение
данного порогового значения происходит приблизительно
при достижении 90% от их максимальной частоты пульса и
при соответствующем темпе бега на участке от 10 км до
полумарафона. Для бегунов со средним уровнем
физической подготовки достижение порогового значения
лактата в большинстве случаев происходит при частоте
пульса, составляющей значительно меньше 90% от
максимальной частоты пульса. Зная пороговое значение
лактата, можно определить рекомендуемую интенсивность
тренировок или наиболее оптимальный момент для
повышения темпа бега.
Если вам уже известно значение частоты пульса,
соответствующее пороговому значению лактата, вы можете
указать его в настройках профиля пользователя
(Настройка зон частоты пульса, стр. 26).
Выполнение пошаговой проверки для определения порогового значения лактата
Для использования этой функции требуется нагрудный
пульсометр Garmin. Перед выполнением пошаговой
проверки необходимо надеть пульсометр и установить
сопряжение с устройством (Сопряжение с беспроводными
датчиками, стр. 47).
Функции пульсометра 21
Page 28

Для расчета порогового уровня лактата на устройстве
используется информация из профиля пользователя,
введенная при начальной настройке, и расчетное значение
показателя VO2 Max. Устройство обеспечивает
автоматическое определение порогового уровня лактата во
время пробежек с постоянной высокой интенсивностью на
основе данных о частоте пульса.
СОВЕТ. устройству необходимы данные нескольких
пробежек с нагрудным пульсометром, чтобы определить
точную максимальную частоту пульса и расчетное значение
VO2 Max. При возникновении проблем с расчетом
порогового уровня лактата попробуйте вручную установить
меньшее значение максимальной частоты пульса.
В режиме отображения циферблата нажмите кнопку
1
START.
Выберите бег вне помещения.
2
Для выполнения проверки требуется использование
GPS.
Нажмите и удерживайте кнопку MENU.
3
Выберите Тренировка > Пошаг. пров. порог. ур.
4
лактата.
Запустите таймер и следуйте инструкциям на экране.
5
После того как вы начнете пробежку, на устройстве будет
отображаться продолжительность каждого этапа
тренировки, цель и текущие данные о частоте пульса.
После окончания проверки будет выведено сообщение.
После завершения пошаговой проверки остановите
6
таймер и сохраните данные о занятии.
Если расчет порогового уровня лактата выполняется в
первый раз, пользователю предлагается обновить зоны
частоты пульса в соответствии с частотой пульса при
пороговом уровне лактата. Для каждого дополнительного
расчетного значения порогового уровня лактата на
устройстве выводится запрос о его принятии или
отклонении.
Расчет функциональной пороговой мощности
Перед расчетом функциональной пороговой мощности
(ФПМ) необходимо выполнить сопряжение нагрудного
пульсометра и датчика мощности с устройством
(Сопряжение с беспроводными датчиками, стр. 47), а
также выполнить расчет показателя VO2 Max (Получение
расчетного значения VO2 Max. для велотренировок,
стр. 20).
Для расчета функциональной пороговой мощности (ФПМ) на
устройстве используется информация из профиля
пользователя, введенная при начальной настройке, и
расчетное значение показателя VO2 Max. Устройство
обеспечивает автоматическое определение ФПМ во время
заездов с постоянной высокой интенсивностью на основе
данных о частоте пульса и мощности.
Чтобы просмотреть виджет эффективности тренировки,
1
используйте кнопку UP или DOWN.
Для прокрутки показателей тренировки используйте
2
кнопку START.
Отображается рассчитанное значение ФПМ в виде
значения, выраженного в ваттах на килограмм, выходной
мощности в ваттах и позиции на цветовом датчике.
Фиолетовый Превосходно
Синий Отлично
Зеленый Хорошо
Оранжевый Удовлетворительно
Красный Подготовка отсутствует
ПРИМЕЧАНИЕ. при получении уведомления о
достижении нового значения ФПМ вы можете выбрать
параметр Принять, чтобы сохранить новые параметры
ФПМ, или Отклонить, чтобы сохранить текущий
показатель ФПМ.
Выполнение проверки ФПМ
Перед выполнением проверки для определения
функциональной пороговой мощности (ФПМ) необходимо
выполнить сопряжение нагрудного пульсометра и датчика
мощности с устройством (Сопряжение с беспроводными
датчиками, стр. 47), а также выполнить расчет показателя
VO2 Max. (Получение расчетного значения VO2 Max. для
велотренировок, стр. 20).
ПРИМЕЧАНИЕ. во время проверки ФПМ вам придется
провести сложную тренировку, которая займет
приблизительно 30 минут. Следует выбрать удобный
маршрут без значительных перепадов высоты, который
позволит постепенно увеличивать интенсивность так же, как
во время гонки на время.
В режиме отображения циферблата нажмите кнопку
1
START.
Выберите велотренировку.
2
Удерживайте нажатой кнопку MENU.
3
Выберите Тренировка > Пошаг. проверка ФПМ.
4
Следуйте инструкциям на экране.
5
После того как вы начнете поездку на велосипеде, на
устройстве будет отображаться продолжительность
каждого этапа тренировки, цель и текущие данные о
мощности. После окончания проверки будет выведено
сообщение.
После завершения пошаговой проверки выполните
6
заминку, остановите таймер и сохраните данные о
занятии.
Отображается ФПМ в виде значения, выраженного в
ваттах на килограмм, выходной мощности в ваттах и
позиции на цветовом датчике.
Выберите один из следующих вариантов:
7
• Выберите Принять, чтобы сохранить новое значение
ФПМ.
• Выберите Отклонить, чтобы продолжить
использование текущего значения ФПМ.
Статус тренировки
Эти показатели представляют собой расчетные значения,
которые помогают вам отслеживать и анализировать
эффективность тренировок. Для определения показателей
требуется проведение нескольких занятий с
использованием пульсометра на запястье или совместимого
нагрудного пульсометра. Для определения показателей
велотренировки требуется пульсометр и измеритель
мощности.
Данные расчетные значения разработаны и
поддерживаются компанией Firstbeat. Для получения
дополнительной информации перейдите по ссылке
garmin.com/performance-data/running.
Для получения дополнительной информации см.
приложение (Нормы функциональной пороговой
мощности, стр. 57).
22 Функции пульсометра
Page 29

ПРИМЕЧАНИЕ. расчетные значения поначалу могут
оказаться неточными. Устройству необходимы данные
нескольких занятий, чтобы определить вашу физическую
форму.
Статус тренировки: функция «Статус тренировки»
показывает, каким образом ваши тренировки влияют на
вашу физическую форму и производительность. Для
определения статуса тренировки учитываются изменения
тренировочной нагрузки и показателя VO2 Max. на
протяжении длительного периода времени.
VO2 Max.: показатель VO2 Max. означает максимальный
объем кислорода (в миллилитрах) на килограмм веса,
который вы можете усвоить за минуту при максимальной
физической нагрузке. Устройство отображает показатели
VO2 Max. с поправкой на повышение температуры и
высоты при адаптации организма к более высокой
температуре окружающей среды или к большим высотам.
Тренировочная нагрузка: тренировочная нагрузка — это
сумма показателей кислородного долга (EPOC) за
последние 7 дней. EPOC представляет собой оценку
количества энергии, необходимой для восстановления
организма после тренировки.
Целевая тренировочная нагрузка: ваше устройство
анализирует и распределяет тренировочную нагрузку по
различным категориям в зависимости от интенсивности и
структуры каждого записанного занятия. Целевая
тренировочная нагрузка включает общую нагрузку,
полученную по каждой категории, и цель тренировки.
Устройство отображает распределение нагрузки за
последние 4 недели.
Время восстановления: время восстановления
отображает время, оставшееся до полного
восстановления организма перед следующей тяжелой
тренировкой.
Уровни статуса тренировки
В данных о статусе тренировки отражается влияние
тренировок на вашу физическую форму и результаты. Для
определения статуса тренировки учитываются изменения
тренировочной нагрузки и показателя VO2 Max. на
протяжении длительного периода времени. Информацию о
статусе тренировки можно использовать при планировании
следующих занятий и улучшения уровня физической
подготовки.
Пиковое значение: пиковое значение говорит о том, что вы
находитесь в идеальной физической форме. Недавнее
сокращение нагрузки позволяет организму
восстановиться и компенсировать расход энергии после
прошедшей тренировки. Пиковое значение
непродолжительно, поэтому необходимо планировать
тренировку заранее.
Производительная: текущая нагрузка улучшает уровень
физической подготовки и производительности. Для
поддержания хорошего уровня физической подготовки
следует включать в тренировку периоды восстановления.
Поддержание: текущая нагрузка достаточна для
поддержания хорошего уровня физической подготовки.
Чтобы увидеть результат, попробуйте разнообразить
нагрузку или увеличить ее объем.
Восстановление: менее интенсивная нагрузка позволяет
телу восстановиться, что необходимо во время активной
тренировки. При желании вы можете вернуться к более
интенсивным нагрузкам.
Непроизводительная: нагрузка находится на хорошем
уровне, однако вы теряете физическую форму. Вашему
телу нужно восстановление, обратите внимание на
общее состояние здоровья, включая стресс, питание и
отдых.
Детренированность: детренированность наступает при
значительном снижении нагрузки в течение недели и
более. Данная проблема влияет на уровень вашей
физической подготовки. Вы можете попробовать
увеличить нагрузку, чтобы улучшить результат.
Высокая нагрузка: очень высокая и непродуктивная
нагрузка. Вашему телу нужен отдых. Необходимо дать
организму возможность восстановиться, добавив в
тренировку менее интенсивные упражнения.
Статус недоступен: для определения статуса тренировки
необходима одна-две недели тренировок, включая
показатели VO2 Max. во время бега или велотренировок.
Советы по получению данных о статусе тренировки
Функция статуса тренировки зависит от обновленных оценок
уровня физической подготовки, включая не менее двух
измерений VO2 max. в неделю. Ваш показатель VO2 max.
обновляется после пробежек на улице или заездов с
использованием датчика мощности, в течение которых ваш
пульс составлял не менее 70% от максимальной частоты
пульса в течение нескольких минут. Занятия бегом по
пересеченной местности или в помещении не генерируют
показатель VO2 max., чтобы сохранить точность динамики
изменения физической подготовки.
Для наиболее эффективного применения функции «Статус
тренировки» вы можете воспользоваться следующими
рекомендациями.
• Устраивайте пробежку или заезд на улице с датчиком
мощности не менее двух раз в неделю. Во время занятия
достигайте пульса не менее 70% от максимальной
частоты пульса и поддерживайте его в течение минимум
10 минут.
После использования устройства в течение одной недели
информация о статусе тренировки должна стать
доступной.
• Записывайте все занятия фитнесом на это устройство
или включите функцию TrueUp для физиологических
данных, чтобы ваше устройство могло узнавать о ваших
показателях (Синхронизация занятий и измерений
показателей тренировки, стр. 19).
Акклиматизация к жаре и высоте во время тренировок
Такие факторы окружающей среды, как высокая
температура и высота над уровнем моря, влияют на
процесс тренировки и производительность. Например,
тренировки на больших высотах могут оказать
благоприятный эффект на вашу физподготовку, но вы
можете заметить временное снижение VO2 max., пока
занимаетесь на высокогорье. Ваше устройство tactix Delta
отображает уведомления об акклиматизации, изменениях
показателя VO2 max. и статусе тренировки, если
температура превышает 22°C (72°F), а высота над уровнем
моря превышает 800 м (2625 футов). Отслеживать
акклиматизацию к жаре и высоте можно в виджете статуса
тренировки.
ПРИМЕЧАНИЕ. функция акклиматизации к жаре доступна
только для занятий с использованием GPS при наличии
метеоданных, передаваемых с подключенного смартфона.
Для полной акклиматизации требуется не менее 4 дней
тренировок.
Тренировочная нагрузка
Тренировочная нагрузка — это измерение объема нагрузки
за последние семь дней. Это сумма показателей
кислородного долга (EPOC) за последние семь дней.
Индикатор указывает, является ли текущая нагрузка низкой,
высокой или оптимальной для поддержания или улучшения
уровня вашей физической подготовки. Оптимальный
диапазон определяется на основе индивидуального уровня
Функции пульсометра 23
Page 30

подготовки и истории занятий. Диапазон меняется в
зависимости от увеличения или уменьшения времени и
интенсивности тренировки.
Целевая тренировочная нагрузка
Для достижения максимальных результатов и улучшения
физической формы занятия должны включать в себя
тренировки трех категорий: с низкими аэробными
нагрузками, с высокими аэробными нагрузками и
анаэробные. Целевая тренировочная нагрузка показывает
распределение ваших тренировок по этим трем категориям
и предоставляет цели тренировки. Для расчета целевой
тренировочной нагрузки с определением ее степени, т.е.
низкой, оптимальной или высокой, необходимо минимум
7 дней тренировок. Через 4 недели тренировок расчет
тренировочной нагрузки будет содержать более подробную
информацию о целевых показателях, с помощью которых
вы сможете выстроить сбалансированную программу
тренировок.
Ниже целевых показателей: тренировочная нагрузка ниже
оптимальной нагрузки по всем категориям
интенсивности. Попробуй увеличить продолжительность
или частоту тренировок.
Недостаток низких аэробных нагрузок: попробуйте
включить в программу больше занятий с низкой аэробной
нагрузкой для восстановления, чтобы обеспечить
оптимальное соотношение занятий с низкой и высокой
интенсивностью.
Недостаток высоких аэробных нагрузок: попробуйте
включить в программу больше занятий с высокой
аэробной нагрузкой, чтобы постепенно повысить
пороговое значение лактата и показателя VO2 Max.
Недостаток анаэробных нагрузок: попробуйте включить в
программу еще несколько более интенсивных занятий с
анаэробными упражнениями, чтобы постепенно улучшить
ваши показатели скорости и анаэробную способность.
Сбалансированная: тренировочная нагрузка
сбалансирована и обеспечивает всестороннее развитие
ваших физических способностей во время тренировок.
Фокус на низкую аэробную нагрузку: ваша тренировочная
нагрузка включает в себя в основном аэробные
упражнение с низкой интенсивностью. Это закладывает
прочную основу и подготавливает вас к повышению
интенсивности ваших тренировок.
Фокус на высокую аэробную нагрузку: ваша
тренировочная нагрузка включает в себя в основном
аэробные упражнение с высокой интенсивностью. Такие
упражнения помогают повышать пороговое значение
лактата, показатель VO2 Max. и выносливость.
Фокус на анаэробную нагрузку: ваша тренировочная
нагрузка включает в себя в основном интенсивные
упражнения. Это приводит к быстрому достижению
целевых показателей физического развития. Для
получения более сбалансированной программы
тренировок необходимо включить в нее занятий с низкой
аэробной нагрузкой.
Выше целевых показателей: ваша тренировочная
нагрузка выше оптимальной, поэтому необходимо
уменьшить продолжительность и частоту тренировок.
Время восстановления
Устройство Garmin, сопряженное с устройством с функцией
измерения частоты пульса на запястье или совместимым
нагрудным пульсометром, позволяет просматривать время,
оставшееся до полного восстановления организма перед
следующей тяжелой тренировкой.
ПРИМЕЧАНИЕ. для определения рекомендуемого времени
восстановления используется расчетное значение
показателя VO2 Max., и поначалу предоставляемые данные
могут оказаться неточными. Устройству необходимы данные
нескольких занятий, чтобы определить вашу физическую
форму.
Время восстановления отображается сразу после занятия.
Обратный отсчет времени ведется до тех пор, пока вы не
достигнете оптимального состояния для следующей
тяжелой тренировки.
Просмотр времени восстановления
Для получения наиболее точного расчетного значения
необходимо выполнить настройку пользовательского
профиля (Настройка профиля пользователя, стр. 26), а
затем установить максимальную частоту пульса (Настройка
зон частоты пульса, стр. 26).
Совершите пробежку.
1
После пробежки выберите Сохранить.
2
Отобразится время восстановления. Максимальное
время — 4 дня.
ПРИМЕЧАНИЕ. в режиме отображения циферблата
нажмите кнопку UP или DOWN, чтобы открыть виджет
эффективности тренировки, а затем нажмите кнопку
START для просмотра показателей и времени
восстановления.
Частота пульса восстановления
Если вы проводите тренировки с устройством с функцией
измерения частоты пульса на запястье или совместимым
нагрудным пульсометром, после каждого занятия можно
проверить значение частоты пульса восстановления.
Частота пульса восстановления — это разница между
частотой пульса при выполнении упражнения и частотой
пульса через две минуты после его прекращения.
Например, вы останавливаете таймер после стандартной
беговой тренировки. Частота пульса составляет 140 уд./мин.
Через две минуты после прекращения активного движения
или выполнения заминки частота пульса составляет 90 уд./
мин. Ваша частота пульса восстановления составляет
50 уд./мин (140 - 90). В некоторых исследованиях частота
пульса восстановления связывается с состоянием
сердечно-сосудистой системы. Более высокие показатели
обычно соответствуют лучшему ее состоянию.
СОВЕТ. для получения наилучших результатов следует
прекратить движение на две минуты, пока устройство
рассчитывает значение частоты пульса восстановления.
После отображения значения данные по занятию можно
сохранить или удалить.
Body Battery
Устройство анализирует вариабельность частоты пульса,
уровень стресса, качество сна и данные об активности,
чтобы определить общий уровень Body Battery. Подобно
датчику топлива в автомобиле, он указывает количество
доступной энергии. Диапазон уровня Body Battery
варьируется от 0 до 100, где значения от 0 до 25
соответствуют низкому уровню накопленной энергии,
значения от 26 до 50 — среднему уровню накопленной
энергии, значения от 51 до 75 — высокому, а значения от 76
до 100 — очень высокому уровню накопленной энергии.
Вы можете синхронизировать устройство с учетной записью
Garmin Connect, чтобы просмотреть наиболее актуальный
уровень Body Battery, долгосрочную тенденцию и
дополнительные сведения (Советы по улучшению данных
Body Battery, стр. 25).
™
Просмотр виджета Body Battery
Виджет Body Battery отображает текущий уровень Body
Battery и график уровня Body Battery за последние
несколько часов.
Чтобы просмотреть виджет Body Battery, используйте
1
кнопку UP или DOWN.
24 Функции пульсометра
Page 31

ПРИМЕЧАНИЕ. возможно, вам нужно будет добавить
виджет в ленту виджетов (Настройка ленты виджетов,
стр. 41).
Нажмите кнопку START, чтобы посмотреть график уровня
2
Body Battery за последние четыре часа.
Нажмите кнопку DOWN, чтобы просмотреть общий
3
график ваших уровней Body Battery и стресса.
Синие полоски обозначают периоды отдыха. Оранжевые
полоски обозначают периоды стресса. Серые полоски
обозначают периоды слишком высокой активности для
измерения уровня стресса.
Нажмите кнопку DOWN, чтобы просмотреть данные Body
4
Battery с полуночи.
Советы по улучшению данных Body Battery
• Ваш уровень Body Battery обновляется во время
синхронизации устройства с учетной записью Garmin
Connect.
• Для получения более точных результатов носите
устройство во время сна.
• Отдых и хороший сон повышают ваш Body Battery.
• Высокая нагрузка, стресс и нарушение сна приводят к
снижению Body Battery.
• Прием пищи, а также стимуляторы, такие как кофеин, не
влияют на Body Battery.
Пульсоксиметр
Устройство tactix Delta оснащено наручным
пульсоксиметром, который отслеживает уровень
периферической насыщенности крови кислородом. Знание
уровня насыщенности кислородом поможет вам
определить, как ваше тело адаптируется к большим
высотам во время занятий альпинизмом и походов.
Вы можете вручную начать измерение пульсоксиметра,
открыв виджет пульсоксиметра (Получение показаний
пульсоксиметра, стр. 25). Также можно включить
считывание показаний в течение всего дня (Включение
показаний пульсоксиметра в течение всего дня, стр. 25).
Когда вы сохраняете неподвижность, устройство
анализирует насыщение крови кислородом и высоту.
Показатели высоты помогают определить изменения в
показаниях пульсоксиметра в соответствии с текущей
высотой.
На устройстве показания пульсоксиметра отображаются в
виде процента насыщенности кислородом и
соответствующего цвета на графике. В учетной записи
Garmin Connect можно просмотреть дополнительные
сведения о расчетном значении пульсоксиметра, включая
тенденции к изменениям за несколько дней.
Для получения дополнительной информации о точности
измерений пульсоксиметра перейдите на веб-сайт
garmin.com/ataccuracy.
Шкала высоты.
График показателей высоты за последние 24 часа.
Получение показаний пульсоксиметра
Вы можете вручную начать измерение пульсоксиметра,
открыв виджет пульсоксиметра. В виджете отображается
процент насыщенности крови кислородом с последнего
измерения, график средних ежечасных показателей за
последние 24 часа, а также график изменения высоты за
последние 24 часа.
ПРИМЕЧАНИЕ. при открытии виджета пульсоксиметра в
первый раз устройству необходимо установить связь со
спутниками, чтобы определить высоту. Выйдите на улицу и
дождитесь, когда устройство найдет спутники.
Когда вы сидите или не тренируетесь, нажмите UP или
1
DOWN, чтобы отобразить виджет пульсоксиметра.
Нажмите START, чтобы просмотреть сведения об
2
виджете и начать измерение с помощью пульсоксиметра.
Не двигайтесь в течение 30 секунд.
3
ПРИМЕЧАНИЕ. при слишком высокой активности для
измерения пульсоксиметрии с помощью часов на экране
вместо показателей появится соответствующее
сообщение. Вы можете повторить проверку через
несколько минут бездействия. Для получения наилучших
результатов удерживайте руку, на которой вы носите
устройство, на уровне сердца, когда устройство
считывает показатели насыщенности крови кислородом.
Нажмите DOWN, чтобы отобразить график показаний
4
пульсоксиметра за последние семь дней.
Включение показаний пульсоксиметра в течение всего дня
В виджете пульсоксиметра нажмите и удерживайте
1
MENU.
Выберите Опции > Режим пульсоксиметра > Весь
2
день.
Устройство автоматически анализирует уровень
насыщенности крови кислородом в течение дня, когда вы
не двигаетесь.
ПРИМЕЧАНИЕ. включение режима отслеживания в
течение всего дня снижает время работы от батареи.
Выключение автоматических показаний пульсоксиметра
В виджете пульсоксиметра нажмите и удерживайте
1
MENU.
Выберите Опции > Режим пульсоксиметра >
2
Выключено
Устройство отключает автоматические показания
пульсоксиметра. Устройство начинает измерять
пульсоксиметрию при просмотре виджета
пульсоксиметра.
Включение отслеживания сна с пульсоксиметром
Устройство можно настроить на непрерывное измерение
уровня насыщенности крови кислородом во время сна.
ПРИМЕЧАНИЕ. необычное положение во время сна может
привести к аномально низким значениям SpO2.
В виджете пульсоксиметра нажмите и удерживайте
Процентная шкала насыщенности кислородом.
График средних показателей насыщенности кислородом за
последние 24 часа.
Последний показатель насыщенности кислородом.
Пульсоксиметр 25
1
MENU.
Выберите Опции > Режим пульсоксиметра > Во время
2
сна.
Page 32

Советы по повышению точности показаний пульсоксиметра
Если показания пульсоксиметра неточны или не
отображаются, воспользуйтесь следующими советами.
• Не двигайтесь, когда устройство считывает показатели
насыщенности крови кислородом.
• Устройство следует носить выше запястья. Устройство
должно плотно прилегать к руке, но не причинять
дискомфорта.
• Удерживайте руку, на которой вы носите устройство, на
уровне сердца, когда устройство считывает показатели
насыщенности крови кислородом.
• Используйте силиконовый ремешок.
• Перед тем как надеть устройство, вымойте и высушите
руки (включая предплечья).
• Не наносите на кожу под устройством крем от загара,
лосьон и средство от насекомых.
• Оберегайте оптический датчик, расположенный с
обратной стороны устройства, от царапин.
• После каждой тренировки необходимо промывать
устройство чистой водой.
Тренировка
Настройка профиля пользователя
Настройки профиля, например пол, год рождения, рост, вес,
зоны частоты пульса и мощности, можно обновить.
Устройство использует эту информацию для вычисления
точных данных о тренировках.
Нажмите и удерживайте кнопку MENU.
1
Выберите Профиль пользов..
2
Выберите один из вариантов.
3
Спортивные цели
Знание зон частоты пульса помогает оценить и улучшить
общую подготовку с помощью следующих принципов.
• Частота пульса — надежный показатель интенсивности
тренировки.
• Тренировка в определенных зонах частоты пульса
позволяет улучшить состояние сердечно-сосудистой
системы.
Зная максимальную частоту пульса, вы можете
использовать таблицу (Оценка нагрузки в зонах частоты
пульса, стр. 27) для определения оптимальной зоны
частоты пульса и достижения поставленных спортивных
целей.
Если максимальная частота пульса вам неизвестна, вы
можете воспользоваться соответствующим калькулятором в
сети Интернет. В некоторых тренажерных залах и фитнесцентрах можно пройти тест и определить максимальную
частоту пульса. Максимальный пульс по умолчанию равен
220 ударам в минуту минус возраст.
Информация о зонах частоты пульса
Многие спортсмены используют зоны частоты пульса для
оценки состояния и укрепления сердечно-сосудистой
системы, а также для повышения общего уровня подготовки.
Зона частоты пульса — диапазон частоты пульса за
минутный отрезок времени. Зоны частоты пульса
пронумерованы от 1 до 5 по нарастанию интенсивности.
Обычно зоны частоты пульса рассчитываются на основе
процентного значения максимальной частоты пульса.
Настройка зон частоты пульса
Устройство использует информацию профиля пользователя
из первоначальной настройки для определения зон частоты
пульса по умолчанию. Вы можете установить отдельные
зоны частоты пульса для спортивных профилей, например
для бега, велоспорта и плавания. Для получения более
точных данных о калориях во время занятия установите
свое максимальное значение частоты пульса. Также можно
вручную установить каждую зону частоты пульса и ввести
частоту пульса в состоянии покоя. Зоны можно
скорректировать вручную на устройстве или с помощью
своей учетной записи Garmin Connect.
Нажмите и удерживайте кнопку MENU.
1
Выберите Профиль пользов. > Частота пульса.
2
Выберите Максимальная частота пульса и укажите
3
максимальную частоту пульса.
Вы можете использовать функцию Авт. определение для
автоматической записи максимальной частоты пульса во
время занятия (Автоматическое определение
показателей тренировки, стр. 19).
Выберите ЧП при пороговом значении лактата >
4
Ввести вручную и укажите значение частоты пульса,
соответствующее пороговому значению лактата.
Вы можете выполнить пошаговую проверку для
определения порогового значения лактата (Пороговое
значение лактата, стр. 21). Можно воспользоваться
функцией Авт. определение для автоматической
регистрации порогового уровня лактата во время занятия
(Автоматическое определение показателей
тренировки, стр. 19).
Выберите ЧП на отдыхе и укажите частоту пульса в
5
состоянии покоя.
Вы можете использовать средние значения частоты
пульса, измеренные устройством, или указать точные
значения пульса в состоянии покоя.
Выберите Зоны > Расчет по.
6
Выберите один из следующих вариантов:
7
• Выберите Уд./мин. для просмотра и изменения зон на
основе количества ударов в минуту.
• Выберите ЧП %максимум для просмотра и изменения
зон на основе процентного значения максимальной
частоты пульса.
• Выберите %РЧП для просмотра и изменения зон на
основе процентного значения резерва частоты пульса
(максимальная частота пульса минус частота пульса в
состоянии покоя).
• Выберите %ЧП при порог. зн. лакт. для просмотра и
изменения зон на основе процентного значения
частоты пульса при пороговом значении лактата.
Выберите зону и укажите значение для каждой зоны.
8
Выберите Доб. знач. ЧП для занятий спортом и
9
выберите спортивный профиль, чтобы добавить
отдельные зоны частоты пульса (дополнительно).
Повторите шаги, чтобы добавить отдельные зоны
10
частоты пульса для занятий спортом (дополнительно).
Установка зон частоты пульса с помощью устройства
Настройки по умолчанию позволяют устройству определять
максимальную частоту пульса и устанавливать зоны
частоты пульса на основе процентного значения
максимальной частоты пульса.
• Проверьте правильность настроек вашего профиля
пользователя (Настройка профиля пользователя,
стр. 26).
• Регулярно выполняйте пробежки с совместимым
наручным или нагрудным пульсометром.
• Попробуйте несколько планов кардиотренировок,
доступных в вашей учетной записи Garmin Connect.
26 Тренировка
Page 33

• Просмотрите тенденции изменения частоты пульса и
время в зонах в вашей учетной записи Garmin Connect.
Оценка нагрузки в зонах частоты пульса
Зона Макси-
мальная
частота
пульса в
процентах
1 50–60 % Расслабленный
2 60–70 % Комфортный темп,
3 70–80 % Средний темп, разго-
4 80–90 % Быстрый, слегка
5 90–100 % Максимальный темп,
Нагрузка Преимущества
низкий темп,
ритмичное дыхание
чуть более глубокое
дыхание, можно
разговаривать
варивать становится
труднее
некомфортный темп,
затрудненное
дыхание
приемлемый только
для коротких промежутков времени,
стесненное дыхание
Аэробная тренировка
начального уровня,
борьба со стрессом
Общая тренировка
сердечно-сосудистой
системы, хороший
темп восстановления
Повышение аэробной
способности, оптимальная тренировка
сердечно-сосудистой
системы
Повышение аэробной
способности и порога,
улучшение показателей скорости
Повышение аэробной
и мышечной выносливости, тренировка
силы
Настройка зон мощности
Для зон используются значения по умолчанию,
установленные в зависимости от пола, веса и средних
возможностей. Они могут не соответствовать вашим
возможностям. Если вы знаете свое значение
функциональной пороговой мощности (ФПМ), вы можете
ввести его и позволить программному обеспечению
рассчитывать зоны мощности для вас автоматически. Зоны
можно скорректировать вручную на устройстве или с
помощью своей учетной записи Garmin Connect.
Нажмите и удерживайте кнопку MENU.
1
Выберите Профиль пользов. > Зоны мощности >
2
Расчет по.
Выберите один из следующих вариантов:
3
• Выберите Ватты для просмотра и изменения зон в
Ваттах.
• Выберите % ФПМ для просмотра и изменения зон на
основе процентного значения вашей функциональной
пороговой мощности.
Выберите ФПМ и введите свое значение ФПМ.
4
Выберите зону и укажите значение для каждой зоны.
5
При необходимости выберите Минимум и введите
6
минимальное значение мощности.
Отслеживание активности
Функция отслеживания активности обеспечивает
регистрацию количества пройденных шагов за день,
пройденного расстояния, времени интенсивной активности,
пройденных этажей, сожженных калорий и статистических
данных о сне за каждый регистрируемый день. Информация
по количеству сожженных калорий включает в себя
основной обмен веществ и калории, сжигаемые во время
занятий.
Количество шагов, пройденных за день, отображается в
виджете шагомера. Количество шагов периодически
обновляется.
Для получения дополнительной информации об
отслеживании активности и точности показателей
физической формы перейдите на веб-сайт garmin.com
/ataccuracy.
Автоподбор цели
Ваше устройство автоматически рассчитывает, сколько
шагов вам нужно пройти за день, основываясь на
имеющихся показателях активности. По мере движения в
течение дня на устройстве виден ваш прогресс .
Вместо автоматического расчета цели вы можете задать
свою цель в учетной записи Garmin Connect.
Напоминание о движении
Длительное сидение может привести к нежелательному
замедлению обмена веществ. Напоминание о движении
поможет вам чаще двигаться. После часа бездействия на
экране появляется напоминание Вперед! и отображается
красная полоса. Через каждые 15 минут бездействия на
экране появляются дополнительные сегменты шкалы. Также
устройство воспроизводит сигнал или вибрирует, если
звуковые сигналы включены (Настройки системы,
стр. 46).
Чтобы сбросить напоминание, пройдитесь хотя бы пару
минут.
Мониторинг сна
Во время сна устройство автоматически отслеживает ваш
сон и обеспечивает мониторинг движений. Это время можно
установить в пользовательских настройках учетной записи
Garmin Connect. Статистические данные по сну включают в
себя общее время сна, уровни сна и информацию о
движении во сне. Статистические данные о сне можно
просмотреть в учетной записи Garmin Connect.
ПРИМЕЧАНИЕ. короткие периоды дневного сна не
добавляются к статистике по вашему сну. Режим «Не
беспокоить» можно использовать для выключения
уведомлений и оповещений, за исключением сигналов
будильника (Использование режима «Не беспокоить»,
стр. 27).
Использование функции автоматического отслеживания сна
Наденьте устройство перед сном.
1
Данные по отслеживанию сна можно загрузить на веб-
2
сайт Garmin Connect (Синхронизация данных с помощью
Garmin Connect вручную, стр. 12).
Статистические данные о сне можно просмотреть в
учетной записи Garmin Connect.
Использование режима «Не беспокоить»
Режим «Не беспокоить» можно использовать для
отключения подсветки, звуковых сигналов оповещений и
вибросигнала. Например, этот режим можно использовать
во время сна или просмотра фильмов.
ПРИМЕЧАНИЕ. это время можно установить в
пользовательских настройках учетной записи Garmin
Connect. Вы можете включить опцию Во время сна в
настройках системы для автоматического перехода в режим
«Не беспокоить» в ваше обычное время сна (Настройки
системы, стр. 46).
Нажмите и удерживайте кнопку LIGHT.
1
Выберите .
2
Тренировка 27
Page 34

Время интенсивной активности
Согласно рекомендациям таких организаций, как Всемирная
организация здравоохранения, для укрепления здоровья
продолжительность умеренной активности, например
быстрой ходьбы, должна составлять не менее 150 минут в
неделю, а продолжительность интенсивной активности,
например бега, — 75 минут в неделю.
Устройство контролирует интенсивность активности и
отслеживает время, затраченное на умеренную и
интенсивную активность (для определения интенсивности
активности требуются данные о частоте пульса). Чтобы
затраченное время учитывалось в информации о
продвижении к поставленной цели по времени интенсивной
активности за неделю, необходимо непрерывно выполнять
умеренные или интенсивные упражнения не менее
10 минут. Устройство суммирует время умеренной и
интенсивной активности. При этом время интенсивной
активности удваивается.
Подсчет времени интенсивной активности
Подсчет времени интенсивной активности на устройстве
tactix Delta производится путем сравнения данных о частоте
пульса с данными о средней частоте пульса в состоянии
покоя. Если функция отслеживания частоты пульса
выключена, на устройстве выполняется расчет времени
умеренной активности путем анализа количества шагов в
минуту.
• Чтобы обеспечить максимальную точность расчета
времени интенсивной активности, следует запустить
регистрацию хронометрируемого занятия.
• Продолжайте непрерывно выполнять упражнения не
менее 10 минут с умеренной или высокой
интенсивностью.
• Для получения наиболее точных данных о частоте пульса
в состоянии покоя устройство следует носить
круглосуточно.
Garmin Move IQ
При совпадении движений с известными моделями
упражнений функция Move IQ автоматически определяет
событие и отображает его в хронике. События Move IQ
отображают тип и продолжительность занятия, но они не
отображаются в списке занятий или в ленте новостей. Для
получения более подробной и точной информации можно
воспользоваться функцией регистрации хронометрируемых
занятий на устройстве.
™
Настройки отслеживания активности
Удерживая кнопку MENU, выберите Отсл. активности.
Состояние: выключает функцию отслеживания активности.
Оповещение о движении: отображает сообщение и шкалу
подвижности на цифровом циферблате и экране шагов.
Также устройство воспроизводит сигнал или вибрирует,
если звуковые сигналы включены (Настройки системы,
стр. 46).
Опов. о цели: позволяет включать и выключать
оповещения по достижению цели или выключать
оповещения только на время проведения занятий.
Оповещения о достижении цели появляются при
достижении цели по количеству пройденных шагов,
этажей и времени интенсивной активности за неделю.
Move IQ: позволяет включать и выключать оповещения о
событиях Move IQ.
Режим пульсоксиметра: устанавливает устройство на
запись показаний пульсоксиметра, когда вы находитесь в
состоянии покоя в течение дня или непрерывно во время
сна.
Отключение отслеживания активности
При отключении функции отслеживания активности запись
данных по количеству пройденных шагов, этажей, времени
интенсивной активности, отслеживанию сна и событиям
Move IQ прекращается.
Нажмите и удерживайте кнопку MENU.
1
Выберите Отсл. активности > Состояние >
2
Выключено.
Тренировки
Можно создать персонализированные тренировки, которые
содержат цели для каждого этапа тренировки и для разных
расстояний, времени и калорий. Устройство содержит
несколько предварительно загруженных тренировок для
разных видов занятий. Создать и найти тренировки можно с
помощью Garmin Connect. Также вы можете выбрать план
тренировки со встроенными тренировками и передать его на
устройство.
Запланировать тренировки можно с помощью Garmin
Connect. Запланировать тренировку можно заранее, а затем
сохранить ее на устройстве.
Выполнение тренировки из Garmin Connect
Перед тем как загрузить тренировку из Garmin Connect,
необходимо создать учетную запись Garmin Connect (Garmin
Connect, стр. 11).
Выберите один из следующих вариантов:
1
• Откройте приложение Garmin Connect.
• Перейдите на веб-сайт connect.garmin.com.
Выберите Тренировка > Тренировки.
2
Найдите тренировку или создайте и сохраните новую
3
тренировку.
Выберите или Отправка на устройство.
4
Следуйте инструкциям на экране.
5
Начало тренировки
Устройство можно использовать для проведения тренировок
с несколькими этапами.
В режиме отображения циферблата нажмите START.
1
Выберите занятие.
2
Нажмите и удерживайте кнопку MENU.
3
Выберите Тренировка > Мои тренировки.
4
Выберите тренировку.
5
ПРИМЕЧАНИЕ. в списке отображаются только
тренировки, совместимые с выбранным занятием.
Выберите Просмотр, чтобы просмотреть список этапов
6
тренировки (необязательно).
СОВЕТ. во время просмотра этапов тренировки можно
нажать кнопку START, чтобы просмотреть анимацию
выбранного упражнения (если доступно).
Выберите Нач. тренир..
7
Нажмите START для запуска таймера занятия.
8
После начала тренировки устройство будет отображать
каждый этап тренировки, примечания по этапу
(дополнительно), цель (дополнительно) и текущие данные о
тренировке. Для силовых упражнений, йоги, кардио или
пилатеса появляется анимация с инструкциями по
выполнению.
О календаре тренировок
Календарь тренировок на устройстве представляет собой
расширение календаря или расписания тренировок,
созданного в Garmin Connect. После добавления нескольких
тренировок в календарь Garmin Connect их можно отправить
на устройство. Все запланированные тренировки,
28 Тренировка
Page 35

отправленные на устройство, отображаются в виджете
календаря. Выбрав день в календаре, можно просмотреть
или начать тренировку. Запланированная тренировка
остается на устройстве независимо от ее выполнения или
пропуска. При отправке запланированных тренировок из
Garmin Connect существующий календарь тренировок
перезаписывается.
Использование планов тренировок Garmin Connect
Прежде чем вы сможете загружать и использовать план
тренировки из Garmin Connect, вам необходимо завести
учетную запись Garmin Connect (Garmin Connect, стр. 11), а
также выполнить сопряжение устройства tactix с
совместимым смартфоном.
В приложении Garmin Connect выберите или .
1
Выберите Тренировка > Планы тренировок.
2
Выберите план тренировки и внесите его в расписание.
3
Следуйте инструкциям на экране.
4
Перейдите к плану тренировок в календаре.
5
Функция Adaptive Training Plans
Ваша учетная запись Garmin Connect обладает функциями
Adaptive Training Plan и Garmin Тренер, которые помогут вам
достичь поставленных целей. Например, ответив на
несколько вопросов, вы сможете найти план, которые
поможет вам преодолеть забег на 5 км. План адаптируется
под вашу текущую физическую форму, тренируя вас и
настраивая график, в котором также отмечается дата
забега. Когда вы начинаете план, виджет Garmin Тренер
добавляется в ленту виджетов на устройстве tactix.
Запуск сегодняшней тренировки
После отправки плана тренировки Garmin Тренер на
устройство виджет Garmin Тренер появится в вашей ленте
виджетов.
Чтобы просмотреть виджет Garmin Тренер, в режиме
1
отображения циферблата нажмите кнопку UP или DOWN.
Если тренировка для этого занятия запланирована на
сегодня, на экране устройства появится название
тренировки, и вам будет предложено начать тренировку.
Нажмите кнопку START.
2
Выберите Просмотр, чтобы просмотреть значения по
3
умолчанию (необязательно).
Выберите Нач. тренир..
4
Следуйте инструкциям на экране.
5
Интервальные тренировки
Интервальные тренировки можно создавать на основе
расстояния или времени. Пользовательская интервальная
тренировка хранится на устройстве до создания другой
интервальной тренировки. Открытые интервалы можно
использовать для тренировок на беговой дорожке и забега
на известное расстояние.
Создание интервальной тренировки
В режиме отображения циферблата нажмите START.
1
Выберите занятие.
2
Нажмите и удерживайте кнопку MENU.
3
Выберите Тренировка > Интервалы > Правка >
4
Интервал > Тип.
Выберите Расстояние, Время или Открытый.
5
СОВЕТ. опция Открытый позволяет создать
неограниченный по времени интервал.
При необходимости выберите Длительность, введите
6
значение расстояния или интервала времени для
тренировки, а затем выберите .
Нажмите кнопку BACK.
7
Выберите Отдых > Тип.
8
Выберите Расстояние, Время или Открытый.
9
При необходимости введите значение расстояния или
10
времени для интервала отдыха, а затем выберите .
Нажмите кнопку BACK.
11
Выберите один или несколько предлагаемых вариантов.
12
• Чтобы установить количество повторов, выберите
Повтор.
• Чтобы добавить в тренировку неограниченную по
времени разминку, выберите Разминка > Включено.
• Чтобы добавить в тренировку неограниченную по
времени заминку, выберите Заминка > Включено.
Начало интервальной тренировки
В режиме отображения циферблата нажмите START.
1
Выберите занятие.
2
Нажмите и удерживайте кнопку MENU.
3
Выберите Тренировка > Интервалы > Нач. тренир..
4
Нажмите START для запуска таймера занятия.
5
Если в интервальную тренировку входит разминка,
6
нажмите кнопку LAP, чтобы начать первый интервал.
Следуйте инструкциям на экране.
7
После завершения всех интервалов отобразится
сообщение.
Остановка интервальной тренировки
• Чтобы остановить текущую интервальную тренировку или
период отдыха и перейти к следующему этапу
интервальной тренировки или периоду отдыха, можно в
любой момент нажать LAP.
• Когда все этапы интервальной тренировки и периоды
отдыха завершены, нажмите LAP, чтобы завершить
интервальную тренировку и перейти к таймеру, который
может быть использован для заминки.
• Таймер занятия можно остановить в любое время, нажав
кнопку STOP. Можно возобновить таймер или завершить
интервальную тренировку.
Тренировка PacePro
Многие бегуны во время забега любят носить браслет с
пометками темпа, который помогает им достичь своей цели.
Функция PacePro позволяет вам создать собственный
браслет на основе расстояния и темпа или расстояния и
времени. Вы также можете создать браслет с пометками
темпа для известной дистанции, чтобы максимально
увеличить темп на основе изменений высоты.
Можно создать план PacePro с помощью приложения
Garmin Connect. Перед запуском дистанции можно
просмотреть отрезки и график высоты.
Загрузка плана PacePro из Garmin Connect
Перед тем как загрузить план PacePro из Garmin Connect,
необходимо создать учетную запись Garmin Connect (Garmin
Connect, стр. 11).
Выберите один из следующих вариантов:
1
• Откройте приложение Garmin Connect и выберите
или .
• Перейдите на веб-сайт connect.garmin.com.
Выберите Тренировка > Стратегии темпа PacePro.
2
Следуйте приведенным на экране инструкциям, чтобы
3
создать и сохранить план PacePro.
Выберите или Отправка на устройство.
4
Тренировка 29
Page 36

Запуск плана PacePro
Прежде чем начинать план PacePro, его необходимо
загрузить из своей учетной записи Garmin Connect.
В режиме отображения циферблата нажмите START.
1
Выберите бег вне помещения.
2
Нажмите и удерживайте кнопку MENU.
3
Выберите Тренировка > Планы PacePro.
4
Выберите план тренировок.
5
СОВЕТ. можно нажать кнопку DOWN и выбрать пункт
Просмотреть отрезки для предварительного просмотра
отрезков.
Нажмите START для запуска плана.
6
Нажмите START для запуска таймера занятия.
7
На устройстве отображается целевой темп на отрезке ,
текущий темп на отрезке , ход выполнения отрезка ,
расстояние до конца отрезка и общее время
опережения или отставания от целевого темпа .
Остановка выполнения плана PacePro
Нажмите и удерживайте кнопку MENU.
1
Выберите Остановить PacePro > Да.
2
Устройство останавливает выполнение плана PacePro.
Таймер занятия продолжает работать.
Создание плана PacePro на устройстве
Прежде чем вы сможете создать план PacePro на часах,
необходимо создать дистанцию (Создание дистанции на
устройстве и следование по ней, стр. 33).
В режиме отображения циферблата нажмите кнопку
1
START.
Выберите бег вне помещения.
2
Нажмите и удерживайте кнопку MENU.
3
Выберите Тренировка > Планы PacePro > Создать.
4
Выберите дистанцию.
5
Выберите один из следующих вариантов:
6
• Выберите Целевой темп и введите значение целевого
темпа.
• Выберите Целевое время и введите значение
целевого времени.
На устройстве отобразится диапазон по вашему темпу.
СОВЕТ. можно нажать кнопку DOWN и выбрать пункт
Просмотреть отрезки для предварительного просмотра
отрезков.
Нажмите кнопку START, чтобы начать тренировку.
7
Нажмите кнопку START, чтобы запустить таймер занятия.
8
Сегменты
Вы можете отправить сегменты пробежек или
велотренировок из учетной записи Garmin Connect на
устройство. После того как сегмент будет сохранен на
вашем устройстве, вы можете пройти сегмент, попробовав
повторить или превзойти собственный рекорд или
результаты других участников, которые прошли данный
сегмент.
ПРИМЕЧАНИЕ. при загрузке дистанции из учетной записи
Garmin Connect можно загрузить все входящие в нее
сегменты.
Сегменты Strava
На устройство tactix Delta можно загрузить сегменты Strava.
По сегментам Strava можно сравнивать свои результаты с
предыдущими заездами, результатами друзей и
профессиональных спортсменов, прошедших аналогичный
сегмент.
Для регистрации учетной записи Strava откройте виджет
«Сегменты» в учетной записи Garmin Connect.
Дополнительные сведения см. на веб-сайте www.strava.com.
Информация, содержащаяся в настоящем руководстве,
применима как к сегментам Garmin Connect, так и к
сегментам Strava.
™
Просмотр сведений о сегменте
В режиме отображения циферблата нажмите START.
1
Выберите занятие.
2
Нажмите и удерживайте кнопку MENU.
3
Выберите Тренировка > Сегменты.
4
Выберите сегмент.
5
Выберите один из следующих вариантов:
6
• Выберите Время гонки, чтобы просмотреть время и
среднюю скорость или темп лидера сегмента.
• Выберите Карта, чтобы просмотреть сегмент на карте.
• Выберите График высоты, чтобы просмотреть
график изменения высоты для сегмента.
Использование сегментов
Сегменты — это виртуальные гоночные дистанции. После
прохождения сегмента можно сравнить свои результаты с
предыдущими занятиями, результатами других
пользователей, подписанных пользователей в вашей
учетной записи Garmin Connect или других участников
сообществ, занимающихся бегом или велоспортом. Для
просмотра информации о месте, занятом по результатам
прохождения сегмента, можно загрузить данные о занятии в
учетную запись Garmin Connect.
ПРИМЕЧАНИЕ. если учетная запись Garmin Connect
связана с учетной записью Strava, данные о занятии
передаются в учетную запись Strava автоматически, что
позволяет просмотреть информацию о месте, занятом
после прохождения сегмента.
В режиме отображения циферблата нажмите START.
1
Выберите занятие.
2
Теперь можно отправляться на велотренировку или
3
пробежку.
При приближении к сегменту отображается сообщение, и
вы можете приступить к его прохождению.
Начните прохождение сегмента.
4
По завершении прохождения сегмента отображается
сообщение.
Настройка автоматической регулировки сегмента
Можно настроить устройство на автоматическую
регулировку целевого времени забега для сегмента на
основании ваших результатов во время этого сегмента.
ПРИМЕЧАНИЕ. эта настройка по умолчанию включена для
всех сегментов.
В режиме отображения циферблата нажмите START.
1
Выберите занятие.
2
Нажмите и удерживайте кнопку MENU.
3
Выберите Тренировка > Сегменты > Автоподбор
4
соперника.
30 Тренировка
Page 37

Использование Virtual Partner
Virtual Partner — это тренировочный инструмент,
разработанный, чтобы помочь вам достичь своих целей.
Можно задать темп для функции Virtual Partner, чтобы
устроить соревнование с виртуальным партнером.
ПРИМЕЧАНИЕ. для некоторых занятий эта функция
недоступна.
Нажмите и удерживайте кнопку MENU.
1
Выберите Занятия и приложения.
2
Выберите занятие.
3
Выберите настройки занятия.
4
Выберите Экраны данных > Доб. новый > Virtual
5
Partner.
Введите значение темпа или скорости.
6
Нажмите кнопку UP или DOWN, чтобы изменить позицию
7
экрана Virtual Partner (необязательно).
Начните занятие (Начало занятия, стр. 3).
8
Используйте кнопки UP и DOWN, чтобы перейти к экрану
9
Virtual Partner для просмотра информации о лидере.
®
Установка цели тренировки
Функция цели тренировки используется вместе с функцией
Virtual Partner, позволяя ставить цели по дистанции,
расстоянию и времени, расстоянию и темпу или расстоянию
и скорости. Во время тренировки устройство в реальном
времени показывает ваш прогресс в достижении
поставленной цели.
В режиме отображения циферблата нажмите START.
1
Выберите занятие.
2
Нажмите и удерживайте кнопку MENU.
3
Выберите пункт Тренировка > Задать цель.
4
Выберите один из следующих вариантов:
5
• Выберите Только расстояние, чтобы выбрать одну из
дистанций в списке или задать свое целевое значение.
• Выберите Расстояние и время, чтобы задать свое
целевое значение дистанции и времени.
• Выберите Расстояние и темп или Расстояние и
скорость, чтобы задать соответствующие целевые
значения.
Откроется экран цели тренировки с расчетным временем
финиша. Расчетное время финиша вычисляется на
основе текущего результата и оставшегося времени.
Нажмите START для запуска таймера занятия.
6
Отмена цели тренировки
Во время занятия нажмите и удерживайте кнопку MENU.
1
Выберите пункт Отмена цели > Да.
2
Соревнование с результатами предыдущего занятия
В качестве цели вы можете попытаться побить собственный
последний результат (записанный или загруженный). Эта
функция используется с функцией Virtual Partner, позволяя
увидеть, насколько вы превосходите собственный прошлый
результат или отстаете от него.
ПРИМЕЧАНИЕ. для некоторых занятий эта функция
недоступна.
В режиме отображения циферблата нажмите START.
1
Выберите занятие.
2
Нажмите и удерживайте кнопку MENU.
3
Выберите Тренировка > Занятие с соревнован..
4
Выберите один из следующих вариантов:
5
• Нажмите Из журнала, чтобы выбрать на устройстве
результат ранее записанного занятия.
• Нажмите Загруженные, чтобы выбрать занятие,
загруженное из вашей учетной записи Garmin Connect.
Выберите занятие.
6
Откроется экран Virtual Partner с расчетным временем
завершения.
Нажмите START для запуска таймера занятия.
7
После завершения занятия нажмите STOP и выберите
8
Сохранить.
Личные рекорды
По завершении занятия устройство отображает все новые
личные рекорды, которые были достигнуты во время
тренировки. В личные рекорды входят самое быстрое время
для нескольких типовых дистанций и самый длинный
пробег, заезд или заплыв.
ПРИМЕЧАНИЕ. для велотренировок также чаще всего
записывается максимальный подъем и наилучшая
мощность (требуется измеритель мощности).
Просмотр личных рекордов
В режиме отображения циферблата нажмите и
1
удерживайте кнопку MENU.
Выберите Архив > Рекорды.
2
Выберите вид спорта.
3
Выберите рекорд.
4
Выберите Просмотреть рекорд.
5
Восстановление личных рекордов
Каждый личный рекорд можно восстановить, заменив его
предыдущим записанным рекордом.
В режиме отображения циферблата нажмите и
1
удерживайте кнопку MENU.
Выберите Архив > Рекорды.
2
Выберите вид спорта.
3
Выберите рекорд для восстановления.
4
Выберите Назад > Да.
5
ПРИМЕЧАНИЕ. сохраненные занятия при этом не
удаляются.
Удаление личных рекордов
В режиме отображения циферблата нажмите и
1
удерживайте кнопку MENU.
Выберите Архив > Рекорды.
2
Выберите вид спорта.
3
Выберите рекорд для удаления.
4
Выберите Удалить рекорд > Да.
5
ПРИМЕЧАНИЕ. сохраненные занятия при этом не
удаляются.
Удаление всех личных рекордов
В режиме отображения циферблата нажмите и
1
удерживайте кнопку MENU.
Выберите Архив > Рекорды.
2
Выберите вид спорта.
3
Выберите Удалить все рекорды > Да.
4
Рекорды удаляются только для выбранного вида спорта.
ПРИМЕЧАНИЕ. сохраненные занятия при этом не
удаляются.
Тренировка 31
Page 38

Часы
Установка будильника
Можно устанавливать несколько будильников. Для каждого
будильника можно настроить однократное или регулярное
воспроизведение.
В режиме отображения циферблата нажмите и
1
удерживайте кнопку MENU.
Выберите Часы.
2
Используйте кнопки UP и DOWN для перехода на экран
3
управления будильниками.
Выберите один из следующих вариантов:
4
• Чтобы установить будильник в первый раз, выберите
Уст. будильников.
• Чтобы установить дополнительные будильники,
нажмите START и выберите Добавить сигнал.
Введите время срабатывания будильника.
5
При необходимости выберите будильник, а затем
6
выберите один из следующих вариантов:
• Выберите Состояние, чтобы включить или отключить
будильник.
• Выберите Время, чтобы изменить время
срабатывания будильника.
• Выберите Повтор, чтобы выбрать периодичность
повторения сигнала будильника.
• Нажмите Звуки, чтобы выбрать тип уведомления.
• Выберите Подсветка > Включено, чтобы обеспечить
включение подсветки при воспроизведении сигнала.
• Выберите Метка, чтобы указать описание для
будильника.
Удаление сигнала будильника
В режиме отображения циферблата нажмите и
1
удерживайте кнопку MENU.
Выберите Часы.
2
Используйте кнопки UP и DOWN для перехода на экран
3
управления будильниками.
Нажмите START.
4
Выберите сигнал.
5
Нажмите Удалить.
6
Запуск таймера обратного отсчета
В режиме отображения циферблата нажмите и
1
удерживайте кнопку MENU.
Выберите Часы.
2
Используйте кнопки UP и DOWN для перехода на экран
3
управления таймерами.
Выберите Установка быстрого таймера.
4
Введите время.
5
При необходимости нажмите MENU и выберите нужную
6
опцию:
• Выберите Перезапустить > Включено, чтобы
обеспечить автоматический перезапуск таймера по его
истечении.
• Нажмите Звуки, чтобы выбрать тип уведомления.
Нажмите START для запуска таймера.
7
Сохранение быстрого таймера
Можно установить до десяти отдельных быстрых таймеров.
В режиме отображения циферблата нажмите и
1
удерживайте кнопку MENU.
Выберите Часы.
2
Используйте кнопки UP и DOWN для перехода на экран
3
управления таймерами.
Выберите один из следующих вариантов:
4
• Чтобы установить быстрый таймер в первый раз,
выберите Установка быстрого таймера, введите
время, нажмите кнопку MENU и выберите Сохранить
таймер.
• Для сохранения дополнительных быстрых таймеров
нажмите START, выберите Добавить таймер и
введите время.
Удаление таймера
В режиме отображения циферблата нажмите и
1
удерживайте кнопку MENU.
Выберите Часы.
2
Используйте кнопки UP и DOWN для перехода на экран
3
управления таймерами.
Нажмите START.
4
Выберите таймер.
5
Нажмите кнопку MENU.
6
Нажмите Удалить.
7
Использование секундомера
В режиме отображения циферблата нажмите и
1
удерживайте кнопку MENU.
Выберите Часы.
2
Используйте кнопки UP и DOWN для перехода на экран
3
управления секундомером.
Нажмите START.
4
Нажмите START для запуска таймера.
5
Чтобы запустить таймер круга , нажмите LAP.
6
Секундомер продолжит отсчитывать итоговое время.
Чтобы остановить оба таймера, нажмите STOP.
7
Выберите один из следующих вариантов:
8
• Чтобы сбросить оба таймера, нажмите кнопку DOWN.
• Чтобы просмотреть таймеры круга, нажмите MENU и
выберите Обзор.
• Чтобы сохранить время по секундомеру как занятие,
нажмите MENU и выберите Сохр. занятие.
• Чтобы остановить секундомер, нажмите MENU и
выберите Готово.
Добавление дополнительных часовых поясов
Текущее время в дополнительных часовых поясах можно
отобразить на виджете Альт. час. пояса. Можно добавить до
четырех дополнительных часовых поясов.
ПРИМЕЧАНИЕ. возможно, вам потребуется добавить
виджет Альт. час. пояса в ленту виджетов.
В режиме отображения циферблата нажмите и
1
удерживайте кнопку MENU.
Выберите Часы.
2
32 Часы
Page 39

Используйте кнопки UP и DOWN для перехода на экран
3
часовых поясов.
Выберите один из следующих вариантов:
4
• Чтобы установить часовой пояс в первый раз,
выберите Уст. час. поясов > Добавить зону.
• Чтобы задать дополнительные часовые пояса,
нажмите START и выберите Добавить зону.
Выберите часовой пояс.
5
При необходимости переименуйте часовой пояс.
6
Выберите занятие.
2
Нажмите и удерживайте кнопку MENU.
3
Выберите Навигация.
4
Выберите категорию.
5
Следуйте инструкциям на экране, чтобы выбрать пункт
6
назначения.
Выберите Идти к.
7
Отображается информация о навигации.
Нажмите START, чтобы начать навигацию.
8
Навигация
Сохранение местоположения
Текущее местоположение можно сохранить, чтобы
вернуться в него позднее.
ПРИМЕЧАНИЕ. в меню элементов управления можно
добавлять дополнительные опции (Настройка меню
элементов управления, стр. 43).
Нажмите и удерживайте кнопку LIGHT.
1
Выберите пункт .
2
Следуйте инструкциям на экране.
3
Сохранение местоположения по двойной сетке
Вы можете сохранить текущее местоположение, используя
координаты по двойной сетке, чтобы вернуться в то же
место позже.
На любом экране нажмите и удерживайте кнопку START.
1
Выберите START.
2
При необходимости нажмите DOWN, чтобы изменить
3
информацию о местоположении.
Редактирование сохраненных местоположений
Можно удалить сохраненное местоположение или изменить
информацию о его названии, высоте и позиции.
В режиме отображения циферблата нажмите START.
1
Выберите Навигация > Сохр. местополож..
2
Выберите сохраненное местоположение.
3
Выберите параметр для изменения информации о
4
местоположении.
Навигация к объекту
Если в картографических данных, установленных на вашем
устройстве, содержатся объекты, можно выполнить
навигацию к этим объектам.
В режиме отображения циферблата нажмите START.
1
Выберите занятие.
2
Нажмите и удерживайте кнопку MENU.
3
Выберите Навигация > Объекты, затем выберите
4
категорию.
Отображается список объектов, находящихся рядом с
текущей позицией.
При необходимости выберите один из вариантов ниже:
5
• Чтобы выполнить поиск объектов, расположенных
рядом с другим местоположением, выберите Искать
рядом с и выберите местоположение.
• Чтобы выполнить поиск объектов по имени, выберите
Поиск по имени, введите имя, выберите Искать
рядом с и выберите местоположение.
Выберите объект в результатах поиска.
6
Выберите Старт.
7
Отображается информация о навигации.
Нажмите START, чтобы начать навигацию.
8
Объект
Объект — это место, которое может оказаться интересным
или полезным для пользователя. Объекты организованы по
категориям и могут быть представлены популярными
пунктами назначения поездок, такими как заправочные
станции, рестораны, гостиницы и центры развлечений.
Проекция маршрутной точки
Создать новое местоположение можно с использованием
функции проецирования расстояния и пеленга из текущего
местоположения.
ПРИМЕЧАНИЕ. возможно, потребуется добавить
приложение Проец. тчк. в список занятий и приложений.
В режиме отображения циферблата нажмите START.
1
Выберите Проец. тчк..
2
Нажмите кнопку UP или DOWN, чтобы указать курс.
3
Нажмите START.
4
Нажмите кнопку DOWN, чтобы выбрать единицу
5
измерения.
Нажмите кнопку UP, чтобы ввести расстояние.
6
Нажмите START, чтобы сохранить.
7
Проекция маршрутной точки сохраняется под именем по
умолчанию.
Навигация к пункту назначения
Устройство можно использовать для навигации к пункту
назначения или следования по дистанции.
В режиме отображения циферблата нажмите START.
1
Навигация 33
Создание дистанции на устройстве и следование по ней
В режиме отображения циферблата нажмите START.
1
Выберите занятие.
2
Нажмите и удерживайте кнопку MENU.
3
Выберите Навигация > Дистанции > Создать.
4
Введите название дистанции и выберите .
5
Выберите Добавить местополож..
6
Выберите один из вариантов.
7
При необходимости повторите шаги 6 и 7.
8
Выберите Готово > Пройти дистанцию.
9
Отображается информация о навигации.
Нажмите START, чтобы начать навигацию.
10
Создание дистанции туда и обратно
Устройство может создать дистанцию туда и обратно на
основе заданного расстояния и направления навигации.
В режиме отображения циферблата нажмите START.
1
Выберите Бег или Велосипед.
2
Нажмите и удерживайте кнопку MENU.
3
Page 40

Выберите Навигация > Дистанция туда и обратно.
4
Введите общее расстояние дистанции.
5
Выберите направление маршрута.
6
Устройство создает до трех дистанций. Чтобы
просмотреть дистанции, нажмите кнопку DOWN.
Чтобы выбрать дистанцию, нажмите START.
7
Выберите один из следующих вариантов:
8
• Чтобы начать навигацию, выберите Старт.
• Чтобы посмотреть дистанцию на карте, прокрутить
карту или изменить ее масштаб, выберите Карта.
• Для просмотра списка поворотов на дистанции,
выберите Пошаговые инструкции.
• Чтобы просмотреть график высоты для дистанции,
выберите График высоты.
• Чтобы сохранить дистанцию, выберите Сохранить.
• Для просмотра списка подъемов на дистанции,
выберите Просмотр подъемов.
Просмотр или изменение сведений о дистанции
Вы можете просмотреть или отредактировать сведения о
дистанции перед тем, как перейти к ней.
В режиме отображения циферблата нажмите START.
1
Выберите занятие.
2
Нажмите и удерживайте кнопку MENU.
3
Выберите Навигация > Дистанции.
4
Чтобы выбрать дистанцию, нажмите кнопку START.
5
Выберите один из следующих вариантов:
6
• Чтобы начать навигацию, выберите Пройти
дистанцию.
• Чтобы посмотреть дистанцию на карте, прокрутить
карту или изменить ее масштаб, выберите Карта.
• Чтобы начать прохождение дистанции в обратном
направлении, выберите Пройти дист. в обратн.
направл..
• Чтобы просмотреть график высоты для дистанции,
выберите График высоты.
• Чтобы изменить название дистанции, выберите пункт
Название.
• Для изменения маршрута дистанции выберите
Правка.
• Для просмотра списка подъемов на дистанции,
выберите Просмотр подъемов.
• Чтобы удалить дистанцию, выберите Удалить.
Использование ClimbPro
Функция ClimbPro помогает управлять усилием для
предстоящих подъемов на дистанции. Перед занятием вы
можете просмотреть подробную информацию о подъемах, в
том числе время, средний уклон и общее восхождение.
Категории подъема обозначаются цветом в зависимости от
длины и уклона.
Включите функцию ClimbPro для занятия (Настройки
1
занятий и приложений, стр. 37).
Просмотрите сведения о подъемах и дистанции
2
(Просмотр или изменение сведений о дистанции,
стр. 34).
Начните прохождение сохраненной дистанции
3
(Навигация к пункту назначения, стр. 33).
Экран ClimbPro автоматически появляется в начале
подъема.
Создание метки «Человек за бортом» и навигация к отмеченному местоположению
Устройство позволяет сохранить местоположение «Человек
за бортом» (ЧЗБ) и автоматически начать навигацию к нему.
СОВЕТ. вы можете выбрать такую настройку, при которой
удержание кнопок будет использоваться для доступа к
функции ЧЗБ (Настройка горячих клавиш, стр. 47).
В режиме отображения циферблата нажмите START.
1
Выберите занятие.
2
Нажмите и удерживайте кнопку MENU.
3
Выберите Навигация > Посл. точка «ЧЗБ».
4
Отображается информация о навигации.
Навигация при помощи функции «Засечь направление»
Наведя устройство на удаленный объект (например, на
водонапорную башню), можно зафиксировать направление,
а затем осуществить навигацию к выбранному объекту.
В режиме отображения циферблата нажмите START.
1
Выберите занятие.
2
Нажмите и удерживайте кнопку MENU.
3
Выберите Навигация > Засечь направление.
4
Наведите верхнюю часть часов на объект и нажмите
5
START.
Отображается информация о навигации.
Нажмите START, чтобы начать навигацию.
6
Навигация к начальной точке во время занятия
Вы можете выполнить обратную навигацию к начальной
точке текущего занятия по прямой линии или по уже
пройденному пути. Эта функция доступна только для
занятий с использованием GPS.
Во время выполнения занятия нажмите STOP.
1
Выберите Назад к началу, а затем выберите требуемый
2
вариант.
• Чтобы вернуться к начальной точке занятия по уже
пройденному пути, выберите TracBack.
• При отсутствии поддерживаемой карты или при
использовании функции прокладывания прямого
маршрута выберите Маршрут, чтобы вернуться к
начальной точке занятия по прямой линии.
• Если вы не используете функцию прокладывания
прямого маршрута, выберите Маршрут, чтобы
вернуться к начальной точке занятия при помощи
пошаговых инструкций.
Ваше текущее местоположение , трек и пункт
назначения отобразятся на карте.
Просмотр инструкций по маршруту
Пользователи могут просматривать список подробных
инструкций по маршруту.
34 Навигация
Page 41

Во время навигации по маршруту, нажмите и
1
удерживайте кнопку MENU.
Выберите Пошаговые инструкции.
2
Появится список подробных инструкций.
Нажмите DOWN для просмотра дополнительных
3
инструкций.
Навигация к начальной точке сохраненного занятия
Вы можете провести обратную навигацию к начальной точке
сохраненного занятия по прямой линии или по уже
пройденному пути. Эта функция доступна только для
занятий с использованием GPS.
В режиме отображения циферблата нажмите START.
1
Выберите занятие.
2
Нажмите и удерживайте кнопку MENU.
3
Выберите Навигация > Занятия.
4
Выберите занятие.
5
Выберите Назад к началу, а затем выберите требуемый
6
вариант.
• Чтобы вернуться к начальной точке занятия по уже
пройденному пути, выберите TracBack.
• При отсутствии поддерживаемой карты или при
использовании функции прокладывания прямого
маршрута выберите Маршрут, чтобы вернуться к
начальной точке занятия по прямой линии.
• Если вы не используете функцию прокладывания
прямого маршрута, выберите Маршрут, чтобы
вернуться к начальной точке занятия при помощи
пошаговых инструкций.
Пошаговые инструкции помогут вернуться к начальной
точке последнего сохраненного занятия, если вы
пользуетесь поддерживаемой картой или функцией
прокладывания прямого маршрута. На карте появится
линия, указывающая путь от текущего местоположения к
начальной точке последнего сохраненного занятия, если
вы не используете функцию прокладывания прямого
маршрута.
ПРИМЕЧАНИЕ. чтобы устройство не перешло в режим
часов из-за таймаута, вы можете запустить таймер.
Нажмите кнопку DOWN, чтобы посмотреть компас
7
(дополнительно).
Стрелка указывает направление к точке старта.
Остановка навигации
Во время занятия нажмите и удерживайте кнопку MENU.
1
Выберите пункт Остановка навигации.
2
Карта
Устройство поставляется с предварительно
установленными картами и может отображать различные
типы картографических данных Garmin, включая линии
рельефа, объекты поблизости, лыжные трассы и поля для
гольфа.
Для приобретения дополнительных картографических
данных и просмотра информации о совместимости посетите
веб-сайт garmin.com/maps.
указывает вашу позицию на карте. При навигации к месту
назначения маршрут обозначается на карте линией.
Просмотр карты
Запустите режим занятия на свежем воздухе.
1
Используйте кнопки UP и DOWN для перехода на экран
2
карты.
Нажмите и удерживайте кнопку MENU и выберите
3
нужную опцию:
• Чтобы прокрутить карту или изменить ее масштаб,
выберите Прокрутка/масштаб.
СОВЕТ. для переключения между режимами
прокрутки вверх/вниз, влево/вправо или изменения
масштаба можно нажать START. Для выбора точки, на
которую указывает перекрестие нажмите и
удерживайте START.
• Чтобы просмотреть ближайшие объекты и
маршрутные точки, выберите Вокруг меня.
Сохранение местоположения и навигация к местоположению на карте
Можно выбрать любое местоположение на карте.
Местоположение можно сохранить или начать навигацию к
нему.
На странице карты нажмите и удерживайте кнопку MENU.
1
Выберите Прокрутка/масштаб.
2
На карте отображаются элементы управления и
перекрестие.
Воспользуйтесь функциями панорамирования и
3
масштабирования, чтобы поместить местоположение в
центр перекрестия.
Нажмите и удерживайте START, чтобы выбрать точку, на
4
которую указывает перекрестие.
При необходимости выберите близлежащий объект.
5
Выберите один из следующих вариантов:
6
• Чтобы начать навигацию к выбранному
местоположению, нажмите Старт.
• Чтобы сохранить местоположение, выберите
Сохранить местопол..
• Чтобы просмотреть информацию о местоположении,
выберите Обзор.
Навигация при помощи функции «Вокруг меня»
Вы можете использовать функцию «Вокруг меня», чтобы
выполнить навигацию к ближайшим объектам и
маршрутным точкам.
ПРИМЕЧАНИЕ. в картографических данных, установленных
на вашем устройстве, должны содержаться объекты, к
которым можно выполнить навигацию.
На странице карты нажмите и удерживайте кнопку MENU.
1
Выберите Вокруг меня.
2
На карте отобразятся значки, указывающие на объекты, а
также маршрутные точки.
Нажмите кнопку UP или DOWN, чтобы выбрать сегмент
3
карты.
Нажмите STOP.
4
В выделенном сегменте карты отобразится список
объектов и маршрутных точек.
Выберите нужное местоположение.
5
Выберите один из следующих вариантов:
6
• Чтобы начать навигацию к выбранному
местоположению, нажмите Старт.
Навигация 35
Page 42

• Чтобы просмотреть местоположение на карте,
выберите Карта.
• Чтобы сохранить местоположение, выберите
Сохранить местопол..
• Чтобы просмотреть информацию о местоположении,
выберите Обзор.
Изменение темы карты
Можно изменить тему карты, чтобы отобразить данные
карты, оптимизированные для вашего типа занятия.
Например, высококонтрастная тема карты обеспечивают
лучшую видимость в сложных условиях, а темы карты,
связанные с определенными занятиями, оперативно
отображают наиболее важные картографические данные.
Запустите режим занятия на свежем воздухе.
1
Нажмите и удерживайте кнопку MENU.
2
Выберите настройки занятия.
3
Выберите Карта > Тема карты.
4
Выберите один из вариантов.
5
Компас
Устройство оснащено трехкоординатным компасом с
автоматической калибровкой. Внешний вид и функции
компаса меняются в зависимости от ваших занятий, при
включении режима GPS или во время навигации к пункту
назначения. Настройки компаса можно изменить вручную
(Настройки компаса, стр. 43). Чтобы быстро перейти к
настройкам компаса, нажмите START в виджете компаса.
Настройка курса по компасу
В виджете компаса нажмите START.
1
Выберите пункт Заблокировать курс.
2
Наведите верхнюю часть часов в сторону вашего курса и
3
нажмите START.
При отклонении от курса компас отображает
направление от курса и градус отклонения.
Альтиметр и барометр
Устройство содержит внутренний альтиметр и барометр.
Устройство постоянно регистрирует данные о высоте и
давлении, даже в энергосберегающем режиме. Альтиметр
отображает приблизительную высоту на основе изменений
давления. Барометр отображает данные атмосферного
давления на основе фиксированной высоты, на которой
недавно был откалиброван альтиметр (Настройки
альтиметра, стр. 44). Чтобы быстро перейти к настройкам
альтиметра или барометра, нажмите START в виджете
альтиметра или барометра.
Выберите один из следующих вариантов:
4
• Для просмотра дополнительной информации о
занятии выберите Вся статистика.
• Чтобы просмотреть влияние занятий на вашу
аэробную и анаэробную форму, выберите Training
Effect (О функции Training Effect, стр. 20).
• Чтобы просмотреть время в каждой зоне частоты
пульса, выберите Частота пульса (Просмотр
времени в каждой зоне частоты пульса, стр. 36).
• Чтобы выбрать круг и просмотреть дополнительную
информацию по каждому кругу, выберите пункт Круги.
• Чтобы выбрать подход при выполнении упражнений и
просмотреть дополнительную информацию по
каждому подходу, выберите пункт Подходы.
• Чтобы просмотреть занятие на карте, выберите пункт
Карта.
• Чтобы просмотреть профиль высот для занятия,
выберите График высоты.
• Для удаления выбранного занятия выберите Удалить.
История мультитренировок
На устройстве сохраняются суммарные данные
мультитренировок, в том числе расстояние, время, калории
и данные дополнительных аксессуаров. Данные сегментов в
разных видах спорта и переходы при этом разделяются, что
позволяет вам сравнить похожие тренировки и отслеживать
скорость переходов. В истории переходов сохраняется
расстояние, время, средняя скорость и калории.
Просмотр времени в каждой зоне частоты пульса
Информация о времени в каждой зоне частоты пульса
поможет вам отрегулировать интенсивность тренировки.
В режиме отображения циферблата нажмите и
1
удерживайте кнопку MENU.
Выберите Архив > Занятия.
2
Выберите занятие.
3
Выберите пункт Частота пульса.
4
Просмотр общих результатов
Можно просмотреть общие данные о расстоянии и времени,
сохраненные на устройстве.
В режиме отображения циферблата нажмите и
1
удерживайте кнопку MENU.
Выберите Архив > Общ. результаты.
2
При необходимости выберите нужный режим.
3
Выберите вариант для просмотра результатов по
4
неделям или месяцам.
История
В журнале сохранена информация о времени, расстоянии,
калориях, средней скорости или темпе, данные о кругах, а
также дополнительно информация с датчика.
ПРИМЕЧАНИЕ. после заполнения памяти устройства
производится перезапись более старых данных.
Использование архива
Архив содержит сохраненные на устройстве предыдущие
занятия.
На устройстве есть виджет истории для быстрого доступа к
данным о занятиях (Виджеты, стр. 41).
В режиме отображения циферблата нажмите и
1
удерживайте кнопку MENU.
Выберите Архив > Занятия.
2
Выберите занятие.
3
36 История
Функция одометра
Одометр автоматически фиксирует общее пройденное
расстояние, набранную высоту и время, затраченное на
выполнение занятий.
В режиме отображения циферблата нажмите и
1
удерживайте кнопку MENU.
Выберите Архив > Общ. результаты > Одометр.
2
Чтобы просмотреть общие результаты,
3
зарегистрированные с помощью одометра, используйте
кнопку UP или DOWN.
Удаление журнала
В режиме отображения циферблата нажмите и
1
удерживайте кнопку MENU.
Выберите Архив > Опции.
2
Page 43

Выберите один из следующих вариантов:
3
• Выберите Удалить все занятия для удаления всех
занятий из журнала.
• Выберите Сбросить результаты для сброса всех
результатов по расстоянию и времени.
ПРИМЕЧАНИЕ. сохраненные занятия при этом не
удаляются.
Настройка устройства
Настройки занятий и приложений
Эти параметры позволяют настроить каждое
предварительно загруженное приложение для занятий в
соответствии с вашими потребностями. Например, можно
настроить страницы данных и включить функции
оповещения и тренировок. Для определенных типов занятий
некоторые настройки могут быть недоступны.
Удерживая кнопку MENU, выберите Занятия и
приложения. Выберите занятие, а затем выберите
настройки занятия.
3D-расстояние: функция вычисления пройденного
расстояния с учетом изменения высоты и
горизонтального движения по поверхности.
3D-скорость: функция вычисления скорости с учетом
изменения высоты и горизонтального движения по
поверхности (3D-скорость и расстояние, стр. 40).
Цвет акцентов: выбор цвета выделения для каждого
занятия, облегчающего определение активных занятий.
Оповещения: настройка оповещений для тренировок или
навигации для занятия.
Скалолаз.: авто: активация автоматического определения
устройством изменения высоты с помощью встроенного
альтиметра.
Auto Lap: настройка параметров функции Auto Lap® (Auto
Lap, стр. 39).
Auto Pause: установка для устройства возможности
остановки записи данных при прекращении движения или
при снижении скорости ниже указанного уровня
(Включение Auto Pause, стр. 39).
Автозаезд: активация автоматического обнаружения
устройством участков движения на лыжах с помощью
встроенного акселерометра.
Смена страниц: автоматический переход между всеми
экранами данных занятия при включенном таймере
(Использование функции смены страниц, стр. 40).
Автоматическая смена подхода: автоматическое начало и
завершение подходов устройством при выполнении
упражнений во время силовой тренировки.
Цвет фона: выбор черного или белого фона для каждого
занятия.
Крупные цифры: изменение размера цифр на экране с
информацией о лунке.
ClimbPro: отображение экранов планирования и
отслеживания восхождения во время навигации.
Подсказка по выбору клюшки: отображает подсказку,
которая позволяет указать, какая клюшка использовалась
после каждого обнаруженного удара во время игры в
гольф.
Запуск обр. отсчета: включает таймер обратного отсчета
для интервалов во время плавания в бассейне.
Экраны данных: позволяет настроить экраны данных и
добавить новые экраны данных для занятия (Настройка
экранов данных, стр. 38).
Дистанция для драйвера: устанавливает среднее
расстояние, которое мяч проходит после драйва во
время игры в гольф.
Изменить вес: позволяет добавлять вес, используемый для
подхода во время силовых или кардиотренировок.
Расстояние в гольфе: указание единиц измерения,
используемых во время игры в гольф.
GPS: установка режима для антенны GPS (Изменение
настроек GPS, стр. 40).
Подсчет гандикапа: включение подсчета гандикапа во
время игры в гольф. Опция Частичный гандикап
позволяет ввести количество ударов, которые
необходимо вычесть из общего счета. Опция Index/Slope
позволяет ввести индекс гандикапа и степень уклона
поля для гольфа, чтобы устройство могло рассчитать
ваш гандикап по полю для гольфа. Если вы включаете
один из вариантов подсчета гандикапа, вы можете
скорректировать свое значение гандикапа.
Кнопка Lap: позволяет регистрировать круги или интервалы
отдыха во время занятия.
Блокир. кнопок: блокировка кнопок во время
мультитренировок для предотвращения случайного
нажатия клавиш.
Карта: настройка параметров отображения экрана с
картографическими данными для занятия (Настройки
карты занятия, стр. 39).
Метроном: воспроизведение звуковых сигналов с
постоянным ритмом, что помогает повысить
эффективность тренировок за счет повышения, снижения
или поддержания более постоянной частоты (Функция
метронома, стр. 4).
Размер бассейна: выбор длины бассейна для заплывов в
бассейне.
Режим мощности: установка режима мощности по
умолчанию для занятия.
Таймаут реж.энергосб.: установка таймаута режима
энергосбережения для занятия (Настройки таймаута
для режима энергосбережения, стр. 40).
Интервал записи: установка частоты записи точек трека в
режиме GPS-трекера (Изменение интервала записи
точки трека, стр. 10).
Запись после заката: настройка на устройстве функции
записи точек трека после заката в режиме GPS-трекера.
Переименовать: настройка имени занятия.
Повтор: включение функции Повтор для мультитренировок.
Например, эту функцию можно использовать для занятий
с несколькими переходами, таких как кросс с заплывами.
Восстановить настройки: сброс настроек занятия.
Прокладка маршрута: настройка параметров расчета
маршрутов для занятия (Параметры прокладки
маршрута, стр. 39).
Подсчет баллов: включение или выключение
автоматического ведения счета, когда вы начинаете игру
в гольф. Опция Всегда спрашивать известит вас о начале
раунда.
Метод подсчета: устанавливает метод подсчета для игры в
гольф: игра на счет ударов или методом Стейблфорд.
Оповещения по сегменту: включение подсказок с
уведомлением о приближении к сегменту.
Отслеживание статистики: включение отслеживания
статистики во время игры в гольф.
Определение гребков: включает определение типа гребков
для заплывов в бассейне.
Режим турнира: отключение функций, которые запрещены
во время участия в официальных турнирах.
Настройка устройства 37
Page 44

Переходы: включение переходов для мультитренировок.
Видео тренировок: включает анимацию с инструкциями
для силовых упражнений, кардиотренировок, йоги или
пилатеса. Анимации доступны для предустановленных
тренировок и тренировок, загруженных из Garmin
Connect.
Настройка экранов данных
Для каждого занятия можно отобразить, скрыть и изменить
компоновку и содержимое экранов данных.
Нажмите и удерживайте кнопку MENU.
1
Выберите Занятия и приложения.
2
Выберите занятие для настройки.
3
Выберите настройки занятия.
4
Выберите Экраны данных.
5
Выберите экран данных для настройки.
6
Выберите один из следующих вариантов:
7
• Выберите Раскладка, чтобы настроить количество
полей данных на экране данных.
• Выберите поле, чтобы изменить отображаемые в нем
данные.
• Выберите Изм. порядок, чтобы изменить позицию
экрана данных в ленте.
• Выберите Удалить, чтобы удалить экран данных из
ленты.
При необходимости выберите пункт Доб. новый, чтобы
8
добавить экран данных в ленту.
Вы можете добавить пользовательский экран данных или
выбрать один из предварительно заданных экранов
данных.
Добавление карты для занятия
Для отдельного занятия можно добавить карту в цикл
экранов данных.
Нажмите и удерживайте кнопку MENU.
1
Выберите Занятия и приложения.
2
Выберите занятие для настройки.
3
Выберите настройки занятия.
4
Выберите Экраны данных > Доб. новый > Карта.
5
Оповещения
Для каждого занятия можно установить оповещения,
которые помогут в достижении конкретной задачи, в
улучшении осведомленности об окружающей среде и в
навигации к пункту назначения. Некоторые оповещения
доступны не для всех занятий. Существует три типа
оповещений: сигналы событий, оповещения о диапазоне и
повторяющиеся оповещения.
Сигнал события: вы получаете оповещение о событии
один раз. Событие имеет конкретное значение.
Например, можно установить на устройстве оповещение
при достижении определенной высоты.
Оповещения о диапазоне: оповещение о диапазоне
поступает каждый раз, когда устройство выходит за
рамки указанного диапазона значений. Например, можно
установить на устройстве оповещение для частоты
пульса, которое будет поступать, когда значение частоты
пульса становится ниже 60 ударов в минуту (уд./мин) и
больше 210 уд./мин.
Повторяющиеся оповещения: повторяющиеся
оповещения поступают каждый раз, когда устройство
записывает определенное значение или интервал.
Например, можно установить на устройстве оповещение,
которое будет поступать каждые 30 минут.
Название
оповещения
Частота
вращения
педалей
Калории Событие, повто-
Ввод вручную Событие, повто-
Расстояние Повторяющееся Можно установить интервал
Высота Диапазон Можно установить мини-
Частота пульса Диапазон Можно установить мини-
Темп Диапазон Можно установить мини-
Мощность Диапазон Можно установить высокий или
Сближение Событие Из сохраненного местополо-
Бег/ходьба Повторяющееся Можно установить фиксиро-
Скорость Диапазон Можно установить мини-
Частота гребков Диапазон Можно выбрать высокое или
Время Событие, повто-
Тип
оповещения
Диапазон Можно установить мини-
ряющееся
ряющееся
ряющееся
Описание
мальное и максимальное
значения для вращения
педалей.
Можно установить количество
калорий.
Можно выбрать существующее
сообщение или создать
собственное и выбрать тип
оповещения.
расстояний.
мальное и максимальное
значения для высоты.
мальное и максимальное
значения частоты пульса или
выбрать изменения зон. См.
разделы Информация о зонах
частоты пульса, стр. 26 и
Оценка нагрузки в зонах
частоты пульса, стр. 27.
мальное и максимальное
значения для темпа.
низкий уровень мощности.
жения можно задать радиус.
ванные перерывы на ходьбу
через равные интервалы.
мальное и максимальное
значения для скорости.
низкое количество гребков в
минуту.
Можно установить интервал
времени.
Настройка оповещения
Нажмите и удерживайте кнопку MENU.
1
Выберите Занятия и приложения.
2
Выберите занятие.
3
ПРИМЕЧАНИЕ. для некоторых занятий эта функция
недоступна.
Выберите настройки занятия.
4
Выберите Оповещения.
5
Выберите один из следующих вариантов:
6
• Выберите пункт Доб. новый, чтобы добавить новое
оповещение для занятия.
• Выберите имя оповещения, чтобы отредактировать
существующее оповещение.
При необходимости выберите тип оповещения.
7
Выберите зону, введите минимальное и максимальное
8
значения или настраиваемое значение для оповещения.
При необходимости включите оповещение.
9
Для оповещений о событиях и повторяющихся оповещений
сообщение отображается при каждом достижении значения
оповещения. Для оповещений о диапазоне сообщение
отображается каждый раз, когда значение выходит за рамки
указанного диапазона (минимальное и максимальное
значения).
38 Настройка устройства
Page 45

Настройки карты занятия
Можно настроить внешний вид экрана с картографическими
данными для каждого занятия.
Удерживая кнопку MENU, выберите Занятия и
приложения. Выберите занятие, настройки занятия, затем
выберите параметр Карта.
Настройка карт: отображение или скрытие данных
установленных карт.
Тема карты: установка карты на отображение данных,
оптимизированных для вашего типа занятия. При выборе
параметра Система используются значения из настроек
системной карты (Темы карты, стр. 44).
Использовать настройки системы: позволяет
использовать значения параметров системных настроек
карт.
Ориентация: выбор ориентации карты. Опция Север
наверху обеспечивает отображение севера в верхней
части экрана. Опция По треку обеспечивает ориентацию
верхней части экрана по направлению движения.
Местоположения пользователя: отображение или скрытие
сохраненных местоположений на карте.
Автомасштаб: автоматический выбор масштаба для
удобства просмотра карты. Когда эта функция
отключена, изменение масштаба выполняется вручную.
Привязка к дороге: фиксация значка текущего
местоположения на ближайшей дороге.
Путевой журнал: отображение или скрытие журнала трека
или пройденного пути на карте в виде цветной линии.
Цвет трека: изменение цвета журнала трека.
Уровень детализации: выбор степени детализации данных
на карте. На отображение карты с большей детализацией
требуется больше времени (при обновлении
изображения).
Морская: настройка отображения данных на карте в
судовом режиме (Настройки морских карт, стр. 45).
Рисование сегментов: отображение или скрытие сегментов
в виде цветной линии на карте.
Рисование профилей высоты: отображение или скрытие
изолиний глубины на карте.
Параметры прокладки маршрута
Настройки прокладки маршрута можно изменить, чтобы
определить способ расчета маршрутов на устройстве для
отдельных занятий.
Удерживая кнопку MENU, выберите Занятия и
приложения. Выберите занятие, настройки занятия, а
затем параметр Прокладка маршрута.
Режим: выбор действия для оптимизации прокладки
маршрутов. Прокладываемые маршруты оптимизируются
с учетом выполняемых вами действий.
Составление маршрута по популярности: расчет
маршрутов на основании наиболее популярных пробежек
и заездов из Garmin Connect.
Дистанции: выбор навигации по дистанциям при
использовании устройства. Для навигации по дистанции
без пересчета используйте параметр Пройти дистанцию.
Для расчета и перерасчета дистанции по карте с
возможностью прокладки маршрута при изменении
маршрута выберите параметр Карта.
Метод расчета: выбор способа расчета, позволяющего
максимально сократить время, расстояние или
обеспечить минимальный подъем при прохождении
маршрутов.
Избегать: выбор типов дорог или способов передвижения,
которые не следует включать в маршруты.
Тип: настройка вида указателя на экране при прокладке
маршрута напрямую.
Auto Lap
Отметка кругов после прохождения определенного расстояния
Можно воспользоваться Auto Lap для автоматической
отметки круга дистанции на указанном расстоянии. Эта
функция полезна при оценке эффективности на разных
этапах тренировки (например, каждую милю или 5 км).
Нажмите и удерживайте кнопку MENU.
1
Выберите Занятия и приложения.
2
Выберите занятие.
3
ПРИМЕЧАНИЕ. для некоторых занятий эта функция
недоступна.
Выберите настройки занятия.
4
Выберите Auto Lap.
5
Выберите один из следующих вариантов:
6
• Выберите Auto Lap, чтобы включить или выключить
функцию Auto Lap.
• Выберите Автомат. настр. расстояния, чтобы
настроить расстояние между кругами.
По завершении каждого круга отображается сообщение с
временем этого круга. Также устройство воспроизводит
сигнал или вибрирует, если звуковые сигналы включены
(Настройки системы, стр. 46).
Настройка сообщений для оповещения о кругах
Можно настроить одно или два поля данных,
отображающихся в оповещении о кругах.
Нажмите и удерживайте кнопку MENU.
1
Выберите Занятия и приложения.
2
Выберите занятие.
3
ПРИМЕЧАНИЕ. для некоторых занятий эта функция
недоступна.
Выберите настройки занятия.
4
Выберите Auto Lap > Оповещение о круге.
5
Выберите поле данных для изменения.
6
Выберите Предварительный просмотр
7
(дополнительно).
Включение Auto Pause
Функцию Auto Pause можно использовать для
автоматической приостановки таймера при прекращении
движения. Эта функция может оказаться полезной, когда
маршрут вашего занятия включает в себя светофоры или
другие места, в которых необходимо остановиться.
ПРИМЕЧАНИЕ. при остановке таймера или включении
паузы запись данных не ведется.
Нажмите и удерживайте кнопку MENU.
1
Выберите Занятия и приложения.
2
Выберите занятие.
3
ПРИМЕЧАНИЕ. для некоторых занятий эта функция
недоступна.
Выберите настройки занятия.
4
Выберите Auto Pause.
5
Выберите один из следующих вариантов:
6
• Для автоматической приостановки таймера при
прекращении движения выберите пункт При
остановке.
• Чтобы настроить автоматическую приостановку
таймера, когда темп или скорость опускаются ниже
указанного значения, выберите пункт Ввод вручную.
Настройка устройства 39
Page 46

Включение автоматического режима для скалолазания
Функция автоматического режима для скалолазания
обеспечивает автоматическое определение изменения
высоты. Эту функцию можно использовать при занятиях
скалолазанием, пешим туризмом, бегом или ездой на
велосипеде.
Нажмите и удерживайте кнопку MENU.
1
Выберите Занятия и приложения.
2
Выберите занятие.
3
ПРИМЕЧАНИЕ. для некоторых занятий эта функция
недоступна.
Выберите настройки занятия.
4
Выберите Скалолаз.: авто > Состояние.
5
Выберите Всегда или Не во время навиг..
6
Выберите один из следующих вариантов:
7
• Выберите Экран для бега, чтобы определить экран
данных, который будет отображаться во время
пробежки.
• Выберите Экр. для скал., чтобы определить экран
данных, который будет отображаться во время
занятий скалолазанием.
• Выберите Инвертировать цвета, чтобы включить
обращение цветов при переключении режимов.
• Выберите Вертикальная скорость, чтобы задать
скорость подъема за период времени.
• Выберите Перекл. реж., чтобы установить скорость
переключения режимов устройством.
ПРИМЕЧАНИЕ. параметр Текущий экран позволяет
автоматически выполнять переход к последнему
просмотренному вами экрану перед автоматическим
переходом в режим для скалолазания.
3D-скорость и расстояние
Функцию 3D-скорости и расстояния можно установить для
расчета скорости и расстояния с помощью изменения
высоты и горизонтального движения по поверхности.
Функцию можно использовать при занятиях лыжным
спортом, скалолазанием, навигацией, ходьбой, бегом или
ездой на велосипеде.
Включение и выключение кнопки LAP
Чтобы обеспечить возможность регистрации кругов или
интервалов отдыха во время занятий с помощью кнопки
Кнопка Lap, можно включить функцию LAP. Чтобы
предотвратить регистрацию кругов во время занятий в
результате случайного нажатия кнопки, можно отключить
функцию Кнопка Lap.
Нажмите и удерживайте кнопку MENU.
1
Выберите Занятия и приложения.
2
Выберите занятие.
3
Выберите настройки занятия.
4
Выберите Кнопка Lap.
5
Состояние кнопки LAP изменяется на Включено или
Выключено в соответствии с текущей настройкой.
Использование функции смены страниц
Функцию смены страниц можно использовать для
автоматического переключения между экранами данных
занятий при включенном таймере.
Нажмите и удерживайте кнопку MENU.
1
Выберите Занятия и приложения.
2
Выберите занятие.
3
ПРИМЕЧАНИЕ. для некоторых занятий эта функция
недоступна.
Выберите настройки занятия.
4
Выберите Смена страниц.
5
Выберите скорость отображения.
6
Изменение настроек GPS
Дополнительные сведения о системе GPS см. на веб-сайте
www.garmin.com/aboutGPS.
Нажмите и удерживайте кнопку MENU.
1
Выберите Занятия и приложения.
2
Выберите занятие для настройки.
3
Выберите настройки занятия.
4
Выберите GPS.
5
Выберите один из следующих вариантов:
6
• Выберите Выключено для отключения GPS во время
занятия.
• Выберите Только GPS, чтобы включить спутниковую
систему GPS.
• Выберите GPS + ГЛОНАСС (спутниковая система
России) для более точной информации о
местоположении в условиях плохой видимости неба.
• Выберите GPS + GALILEO (спутниковая система
Европейского союза) для получения более точной
информации о местоположении в условиях плохой
видимости неба.
• Выберите UltraTrac для снижения частоты записи
точек отслеживания и данных датчиков (UltraTrac,
стр. 40).
ПРИМЕЧАНИЕ. при одновременном использовании GPS
и другой спутниковой системы заряд батареи
расходуется значительно быстрее, чем при работе
только в режиме GPS (GPS и другие спутниковые
системы, стр. 40).
GPS и другие спутниковые системы
Использование параметра GPS + ГЛОНАСС или GPS +
GALILEO позволяет повысить производительность и
ускорить позиционирование в сложных условиях в отличие
от использования только GPS. Однако при одновременном
использовании GPS и другой спутниковой системы заряд
батареи расходуется значительно быстрее, чем при работе
только в режиме GPS.
UltraTrac
Функция UltraTrac представляет собой параметр GPS,
который позволяет записывать точки трека и данные с
датчика через более длительные интервалы. Включение
функции UltraTrac увеличивает время работы от
аккумулятора, однако при этом снижается качество
записываемых занятий. Следует использовать функцию
UltraTrac для занятий, которые требуют более длительной
автономной работы от аккумулятора и имеют низкий
приоритет относительно обновления данных с датчика.
Настройки таймаута для режима энергосбережения
Настройки таймаута определяют время, в течение которого
устройство остается в режиме тренировки, например в
ожидании начала забега. Удерживая кнопку MENU,
выберите Занятия и приложения. Выберите занятие, а
затем выберите настройки занятия. Выберите пункт
Таймаут реж.энергосб., чтобы настроить параметры
таймаута для занятия.
Средняя: перевод устройства в энергосберегающий режим
часов после 5 минут бездействия.
Длинное: перевод устройства в энергосберегающий режим
часов после 25 минут бездействия. Продленный режим
может сократить время работы от аккумулятора между
зарядками.
40 Настройка устройства
Page 47

Изменение позиции занятия в списке приложений
Нажмите и удерживайте кнопку MENU.
1
Выберите Занятия и приложения.
2
Выберите занятие.
3
Выберите параметр Изм. порядок.
4
Нажмите UP или DOWN для изменения позиции занятия
5
в списке приложений.
Виджеты
Устройство поставляется с предварительно
установленными виджетами, обеспечивающими
оперативное отображение информации. Для некоторых
виджетов требуется подключение к совместимому
смартфону посредством технологии Bluetooth.
Некоторые виджеты по умолчанию скрыты. Их можно
добавить в ленту вручную (Настройка ленты виджетов,
стр. 41).
ABC: отображение данных альтиметра, барометра и
компаса.
Дополнительные часовые пояса: отображение текущего
времени в других часовых поясах.
Body Battery: отображение текущего уровня Body Battery и
графика уровней Body Battery за последние несколько
часов.
Календарь: отображение предстоящих встреч из календаря
смартфона.
Калории: отображение данных о калориях за текущий день.
Отслеживание собаки: отображение информации о
местоположении собаки при наличии совместимого
трекера для собак, сопряженного с устройством tactix.
Пройденные этажи: отслеживание пройденных этажей и
продвижения к поставленной цели.
Garmin Тренер: отображение запланированных тренировок
при выборе плана тренировок с Garmin Тренером в
вашей учетной записи Garmin Connect.
Golf: отображение информации о последнем раунде игры в
гольф.
Состояние здоровья: отображение динамических сводных
данных о вашем текущем состоянии здоровья.
Измерения включают в себя частоту пульса, уровень
Body Battery, уровень стресса и многое другое.
Частота пульса: отображение текущего значения частоты
пульса в ударах в минуту (уд./мин) и графика частоты
пульса.
История: отображение истории занятий и графика
записанных занятий.
Время интенсивной активности: прошедшее время
умеренной и интенсивной активности, целевое время
интенсивной активности на неделю и информация о
продвижении к поставленной цели.
Управление inReach®: позволяет отправлять сообщения на
сопряженное устройство inReach.
Последнее занятие: отображение кратких сводных данных
о последнем записанном занятии, например последней
пробежке, заезде или заплыве.
Последний вид спорта: отображение краткого описания
последнего зарегистрированного занятия спортом.
Управление музыкой: средства управления музыкальным
плеером на смартфоне или устройстве.
Мой день: отображение динамических сводных данных о
вашей активности за день. Данные включают в себя
хронометрируемые занятия, время интенсивной
активности, количество пройденных этажей, шагов,
сожженных калорий и др.
Уведомления: оповещения о входящих вызовах, текстовых
сообщениях, обновлениях в социальных сетях и др. в
соответствии с настройками смартфона.
Функциональные возможности: отображение показателей
тренировки, которые помогают вам отслеживать и
анализировать эффективность занятий и соревнований.
Пульсоксиметр: отображение наиболее недавнего
показателя процента насыщения крови кислородом и
графика с предыдущими показателями.
Дыхание: Ваша текущая частота дыхания в дыхательных
циклах в минуту и среднее значение за семь дней. Вы
также можете выполнить дыхательные упражнения,
которые могут помочь вам расслабиться.
Информация датчиков: отображение информации со
встроенного датчика или подключенного беспроводного
датчика.
Шаги: отслеживание количества пройденных за день шагов,
цели по количеству шагов и данных за последние дни.
Стресс: отображение вашего текущего уровня стресса и
графика вашего уровня стресса. Вы также можете
выполнить дыхательные упражнения, которые могут
помочь вам расслабиться.
Восход и заход солнца: отображение времени восхода и
захода солнца, а также времени наступления
гражданских сумерек.
Статус тренировки: отображение текущего статуса
тренировки и тренировочной нагрузки, которая отражает
влияние тренировки на вашу физическую форму и
результаты.
Управление VIRB: предоставление элементов управления
камерой при наличии устройства VIRB, сопряженного с
устройством tactix.
Метеоданные: отображение текущей температуры и
прогноза погоды.
Xero®устройство: отображение положения лазера при
сопряжении совместимого устройства Xero с устройством
tactix.
Настройка ленты виджетов
Вы можете изменять порядок виджетов, удалять виджеты,
добавлять новые виджеты в ленте виджетов.
Нажмите и удерживайте кнопку MENU.
1
Выберите Виджеты.
2
Выберите Оперативная инф. о виджетах, чтобы
3
включить или отключить функцию оперативной
информации о виджетах.
ПРИМЕЧАНИЕ. функция оперативной информации о
виджетах отображает сводные данные для нескольких
виджетов на одном экране.
Выберите Правка.
4
Выберите виджет.
5
Выберите один из следующих вариантов:
6
• Нажмите кнопку UP или DOWN, чтобы изменить
позицию виджета в ленте.
• Выберите для удаления виджета из ленты виджетов.
Выберите Добавить.
7
Выберите виджет.
8
Виджет будет добавлен в ленту виджетов.
Дистанционное управление inReach
Функция дистанционного управления inReach позволяет
удаленно управлять устройством inReach с помощью
Настройка устройства 41
Page 48

вашего устройства tactix. Чтобы приобрести совместимое
устройство inReach, перейдите на веб-сайт buy.garmin.com.
Использование пульта дистанционного управления inReach
Прежде чем использовать функцию дистанционного
использования inReach, необходимо добавить виджет
inReach в ленту виджетов (Настройка ленты виджетов,
стр. 41).
Включите устройство inReach.
1
Нажмите на часах tactix кнопку UP или DOWN в режиме
2
отображения циферблата, чтобы перейти к виджету
inReach.
Нажмите START для поиска устройства inReach.
3
Нажмите START для сопряжения устройства inReach.
4
Нажмите START, а затем выберите требуемый вариант:
5
• Чтобы отправить экстренное сообщение, выберите
Запуск сигнала SOS.
ПРИМЕЧАНИЕ. функцию отправки экстренных
сообщений следует использовать только в случае
возникновения чрезвычайной ситуации.
• Чтобы отправить текстовое сообщение, выберите
Сообщения > Новое сообщен., затем выберите
получателей сообщения из списка контактов и введите
текст сообщения или выберите одно из заданных
текстовых сообщений.
• Чтобы отправить предустановленное сообщение,
выберите Отпр. предустан., затем выберите
сообщение из списка.
• Для просмотра таймера и расстояния, пройденного в
ходе выполнения занятия, выберите Отслеживание.
Пульт дистанционного управления VIRB
Функция пульта дистанционного управления VIRB позволяет
удаленно управлять камерой VIRB с помощью вашего
устройства. Перейдите на сайт www.garmin.com/VIRB, чтобы
приобрести камеру VIRB.
Управление экшн-камерой VIRB
Прежде чем воспользоваться функцией дистанционного
управления VIRB, необходимо настроить удаленный доступ
на камере VIRB. Дополнительную информацию см. в
руководстве пользователя устройств серии VIRB.
Включите камеру VIRB.
1
Выполните сопряжение камеры VIRB с часами tactix
2
(Сопряжение с беспроводными датчиками, стр. 47).
Виджет VIRB автоматически добавлен в ленту виджетов.
Нажмите на часах кнопку UP или DOWN в режиме
3
отображения циферблата, чтобы перейти к виджету
VIRB.
При необходимости дождитесь подключения часов к
4
камере.
Выберите один из следующих вариантов:
5
• Чтобы записать видео, выберите Начать запись.
На экране tactix отобразится счетчик времени
видеозаписи.
• Чтобы сделать фотографию во время записи видео,
нажмите кнопку DOWN.
• Чтобы остановить запись видео, нажмите кнопку
STOP.
• Чтобы сделать фотографию, выберите Сделать
снимок.
• Чтобы сделать несколько фотографий в режиме
серийной съемки, выберите Серийная съемка.
• Чтобы перевести камеру в спящий режим, выберите
Спящий режим камеры.
• Чтобы вывести камеру из спящего режима, выберите
Активировать камеру.
• Чтобы изменить настройки видео- и фотосъемки,
выберите Настройки.
Управление экшн-камерой VIRB во время занятия
Прежде чем воспользоваться функцией дистанционного
управления VIRB, необходимо настроить удаленный доступ
на камере VIRB. Дополнительную информацию см. в
руководстве пользователя устройств серии VIRB.
Включите камеру VIRB.
1
Выполните сопряжение камеры VIRB с часами tactix
2
(Сопряжение с беспроводными датчиками, стр. 47).
Когда камера сопряжена, экран данных VIRB
автоматически добавляется в занятия.
Чтобы просмотреть экран данных VIRB, во время занятия
3
нажмите кнопку UP или DOWN.
При необходимости дождитесь подключения часов к
4
камере.
Нажмите и удерживайте кнопку MENU.
5
Выберите VIRB.
6
Выберите один из следующих вариантов:
7
• Для управления камерой с помощью таймера занятия
выберите Настройки > Режим записи > Зап./ост.
тайм..
ПРИМЕЧАНИЕ. запись видео включается и
выключается автоматически в начале и по завершении
занятия.
• Для управления камерой с помощью пунктов меню
выберите Настройки > Режим записи > Вручную.
• Чтобы записать видео в ручном режиме, выберите
Начать запись.
На экране tactix отобразится счетчик времени
видеозаписи.
• Чтобы сделать фотографию во время записи видео,
нажмите кнопку DOWN.
• Чтобы остановить запись видео в ручном режиме,
нажмите кнопку STOP.
• Чтобы сделать несколько фотографий в режиме
серийной съемки, выберите Серийная съемка.
• Чтобы перевести камеру в спящий режим, выберите
Спящий режим камеры.
• Чтобы вывести камеру из спящего режима, выберите
Активировать камеру.
Использование виджета уровня стресса
Виджет уровня стресса отображает текущий уровень
стресса и график уровня стресса за последние несколько
часов. Его также можно использовать для выполнения
дыхательных упражнений, которые могут помочь вам
расслабиться.
Когда вы сидите или не тренируетесь, нажмите UP или
1
DOWN в режиме отображения циферблата, чтобы
отобразить виджет уровня стресса.
Нажмите кнопку START, чтобы начать измерение.
2
СОВЕТ. при слишком высокой активности для измерения
уровня стресса с помощью часов на экране появится
соответствующее сообщение вместо показателя,
указывающего на уровень стресса. Вы можете проверить
ваш уровень стресса снова по истечении нескольких
минут бездействия.
Нажмите кнопку DOWN, чтобы посмотреть график уровня
3
стресса за последние четыре часа.
Синие полоски обозначают периоды отдыха. Желтые
полоски обозначают периоды стресса. Серые полоски
42 Настройка устройства
Page 49

обозначают периоды слишком высокой активности для
измерения уровня стресса.
Чтобы приступить к выполнению дыхательных
4
упражнений, нажмите DOWN > START и укажите
длительность дыхательных упражнений в минутах.
Настройка виджета «Мой день»
Вы можете настроить список показателей, отображаемых на
виджете Мой день.
Чтобы просмотреть виджет Мой день, в режиме
1
отображения циферблата нажмите кнопку UP или DOWN.
Нажмите и удерживайте кнопку MENU.
2
Выберите Опции.
3
С помощью переключателей можно скрыть или
4
отобразить каждый показатель.
Настройка меню элементов управления
В меню элементов управления можно добавлять, удалять и
менять порядок пунктов меню быстрого доступа (Просмотр
меню элементов управления, стр. 1).
Нажмите и удерживайте кнопку MENU.
1
Выберите Управление.
2
Выберите ярлык для настройки.
3
Выберите один из следующих вариантов:
4
• Выберите Изм. порядок, чтобы изменить позицию
ярлыка в меню элементов управления.
• Выберите Удалить для удаления ярлыка из меню
элементов управления.
При необходимости выберите пункт Доб. новый, чтобы
5
добавить ярлык в меню элементов управления.
Настройки циферблата
Внешний вид циферблата можно изменить, выбрав
компоновку, цвета и дополнительные данные. Также можно
загрузить пользовательские циферблаты из магазина
Connect IQ.
Настройка циферблата
Для активации циферблата Connect IQ его необходимо
загрузить из магазина Connect IQ (Connect IQФункции,
стр. 14).
Можно настроить информацию, отображаемую на
циферблате, и его внешний вид или активировать
установленный циферблат Connect IQ.
В режиме отображения циферблата нажмите и
1
удерживайте кнопку MENU.
Выберите Циферблат.
2
Для предварительного просмотра опций, выбранных для
3
циферблата, используйте кнопку UP или DOWN.
Выберите пункт Доб. новый, чтобы просмотреть другие
4
предварительно загруженные циферблаты.
Выберите START > Применить, чтобы активировать
5
предварительно загруженный или установленный
циферблат Connect IQ.
При использовании предварительно загруженного
6
циферблата выберите START > Настроить.
Выберите один из следующих вариантов:
7
• Чтобы изменить стиль цифр, отображаемых на
аналоговом циферблате, выберите Циферблат.
• Чтобы изменить вид спорта для датчиков на
циферблате эффективности, нажмите Выб. вид
спорта.
• Чтобы изменить стиль стрелок аналогового
циферблата, выберите пункт Стрелки.
• Чтобы изменить стиль цифр, отображаемых на
цифровом циферблате, выберите пункт Раскладка.
• Чтобы изменить стиль отображения секунд на
цифровом циферблате, выберите Секунды.
• Чтобы изменить информацию, отображаемую на
циферблате, выберите Данные.
• Чтобы добавить или изменить цвет выделения для
циферблата, выберите пункт Цвет акцентов.
• Чтобы изменить цвет фона, выберите пункт Цвет
фона.
• Чтобы сохранить изменения, выберите Готово.
Настройки датчиков
Настройки компаса
Удерживая нажатой кнопку MENU, выберите Датчики и
аксессуары > Компас.
Калибровать: позволяет вручную калибровать датчик
компаса (Калибровка компаса вручную, стр. 43).
Отображение: выбор способа отображения направления по
компасу: буквы, градусы или миллирадианы.
Северный полюс: выбор направления на север для
компаса (Настройка направления на север, стр. 43).
Режим: выбор режима использования данных компасом:
только данные с электронного датчика (Включено),
сочетание данных GPS и данных электронного датчика
во время движения (Автоматически) или только данные
GPS (Выключено).
Калибровка компаса вручную
УВЕДОМЛЕНИЕ
Калибровку электронного компаса нужно проводить вне
помещения. Для более высокой точности не стойте близко к
объектам, влияющим на магнитное поле, например
транспортным средствам, зданиям и линиям
электропередач.
Устройство изначально было откалибровано на заводе, и по
умолчанию используется автокалибровка. Если компас
периодически дает сбой, например, после перемещения на
большие расстояния или резкого перепада температур,
можно откалибровать компас вручную.
Нажмите и удерживайте кнопку MENU.
1
Выберите Датчики и аксессуары > Компас > Калибро
2
вать > Запустить.
Следуйте инструкциям на экране.
3
СОВЕТ. перемещайте запястье по траектории
небольшой восьмерки, пока на экране не отобразится
сообщение.
Настройка направления на север
Вы можете установить исходное направление, которое
будет использоваться при расчете курса.
Нажмите и удерживайте кнопку MENU.
1
Выберите Датчики и аксессуары > Компас > Северный
2
полюс.
Выберите один из следующих вариантов:
3
• Чтобы установить географический север в качестве
начала отсчета курса, выберите Истинный.
• Чтобы установить автоматическую настройку
магнитного отклонения для текущего местоположения,
выберите Магнитный.
• Чтобы установить условный север (000º) в качестве
начала отсчета курса, выберите По сетке.
Настройка устройства 43
Page 50

• Чтобы настроить значение магнитного отклонения
вручную, выберите Пользовательское, введите
магнитное отклонение, а затем выберите Готово.
Настройки альтиметра
Удерживая нажатой кнопку MENU, выберите Датчики и
аксессуары > Альтиметр.
Калибровать: включает функцию ручной калибровки
датчика альтиметра.
Автокалибровка: включает функцию автоматической
калибровки альтиметра при каждом включении
отслеживания GPS.
Высота: выбирает единицы измерения для высоты.
Калибровка барометрического альтиметра
Устройство изначально было откалибровано на заводе, и по
умолчанию используется автокалибровка в начальной точке
GPS. Если вам известна точная высота местности,
калибровку барометрического альтиметра можно выполнить
вручную.
Нажмите и удерживайте кнопку MENU.
1
Выберите Датчики и аксессуары > Альтиметр.
2
Выберите один из следующих вариантов:
3
• Для автоматической калибровки из начальной точки
GPS выберите Автокалибровка и выберите нужную
опцию.
• Чтобы ввести текущую высоту вручную, выберите
Калибровать > Да.
• Чтобы ввести текущую высоту из цифровой модели
рельефа (DEM), выберите Калибровать > Использ.
DEM.
• Чтобы ввести текущую высоту из начальной точки
GPS выберите Калибровать > Использ. GPS.
Настройки барометра
Удерживая нажатой кнопку MENU, выберите Датчики и
аксессуары > Барометр.
Калибровать: включает функцию ручной калибровки
датчика барометра.
График изменения: установка шкалы времени для графика
в виджете барометра.
Опов.о шторме: настройка скорости изменения
барометрического давления, приводящей к передаче
оповещения о шторме.
В режиме часов: установка датчика в режиме часов.
Параметр Автоматически использует альтиметр и
барометр в соответствии с вашими движениями. Вы
можете использовать опцию Альтиметр, если занятия
подразумевают изменения высоты, или опцию Барометр,
если занятия не предполагают изменения высоты.
Давление: настройка отображения устройством данных о
давлении.
Калибровка барометра
Устройство изначально было откалибровано на заводе, и по
умолчанию используется автокалибровка в начальной точке
GPS. Если вам известна точная высота местности или
точное давление на уровне моря, вы можете выполнить
калибровку барометра вручную.
Нажмите и удерживайте кнопку MENU.
1
Выберите Датчики и аксессуары > Барометр >
2
Калибровать.
Выберите один из следующих вариантов:
3
• Чтобы ввести текущую высоту или давление на уровне
моря, выберите Да.
• Для автоматической калибровки из цифровой модели
рельефа (DEM) выберите Использ. DEM.
• Для автоматической калибровки из начальной точки
GPS выберите Использ. GPS.
Настройки расположения лазера Xero
Перед настройкой параметров местоположения лазера
необходимо выполнить сопряжение совместимого
устройства Xero (Сопряжение с беспроводными датчиками,
стр. 47).
Удерживая нажатой кнопку MENU, выберите Датчики и
аксессуары > Лазерные местопол. XERO > Лазерн.
местопол..
Во время занятия: позволяет отображать информацию о
положении лазера, полученную с совместимого
сопряженного устройства Xero, во время занятия.
Режим передачи: позволяет предоставлять общий доступ к
информации о положении лазера или передавать ее
только определенным пользователям.
Настройки карты
Предусмотрена возможность настройки режима
отображения карты в приложении карты и на экранах
данных.
Удерживайте нажатой кнопку MENU и выберите пункт
Карта.
Тема карты: установка карты на отображение данных,
оптимизированных для вашего типа занятия (Темы
карты, стр. 44).
Ориентация: выбор ориентации карты. Опция Север
наверху обеспечивает отображение севера в верхней
части экрана. Опция По треку обеспечивает ориентацию
верхней части экрана по направлению движения.
Местоположения пользователя: отображение или скрытие
сохраненных местоположений на карте.
Автомасштаб: автоматический выбор масштаба для
удобства просмотра карты. Когда эта функция
отключена, изменение масштаба выполняется вручную.
Привязка к дороге: фиксация значка текущего
местоположения на ближайшей дороге.
Путевой журнал: отображение или скрытие журнала трека
или пройденного пути на карте в виде цветной линии.
Цвет трека: изменение цвета журнала трека.
Уровень детализации: выбор степени детализации данных
на карте. На отображение карты с большей детализацией
требуется больше времени (при обновлении
изображения).
Морская: настройка отображения данных на карте в
судовом режиме (Настройки морских карт, стр. 45).
Рисование сегментов: отображение или скрытие сегментов
в виде цветной линии на карте.
Рисование профилей высоты: отображение или скрытие
изолиний глубины на карте.
Темы карты
Можно изменить тему карты, чтобы отобразить данные,
оптимизированные для вашего типа занятия.
Нажмите и удерживайте кнопку MENU и выберите Карта >
Тема карты.
Нет: использует настройки из системных параметров карты
без применения дополнительной темы.
Морская: настройка отображения данных на карте в
судовом режиме.
Высокая контрастность: устанавливает карту на
отображение данных с более высокой контрастностью
для лучшей видимости в сложных условиях.
Темная: настройка карты для отображения данных на
темном фоне для лучшей видимости в ночное время.
44 Настройка устройства
Page 51

Популярность: выделение наиболее популярных дорог или
трейлов на карте.
Горнолыжный курорт: настройка карты для отображения
наиболее актуальных данных по лыжным гонкам.
Восстановить тему: позволяет восстановить темы карты,
удаленные с устройства.
Настройки морских карт
Карта может отображаться в судовом режиме.
Нажмите и удерживайте кнопку MENU и выберите Карта >
Морская.
Режим морской карты: в судовом режиме включается
морская карта. Отображение участков карты разными
цветами для более удобного определения морских
объектов и соответствия вида карты ее бумажному
аналогу.
Промеры глубины: отображение глубины на карте.
Секторы света: отображение и настройка отображения
секторов маяков на карте.
Набор символов: настройка картографических символов,
используемых в судовом режиме. Опция NOAA
обеспечивает отображение картографических символов,
принятых Национальным управлением океанических и
атмосферных исследований. Опция Международная
обеспечивает отображение картографических символов,
принятых Международной ассоциацией маячных служб.
Отображение и скрытие картографических данных
Если на устройстве установлено несколько карт, можно
выбрать картографические данные, которые должны
отображаться на карте.
В режиме отображения циферблата нажмите START.
1
Выберите пункт Карта.
2
Нажмите и удерживайте кнопку MENU.
3
Выберите настройки карты.
4
Выберите Карта > Настройка карт.
5
Выберите карту для активации переключателя,
6
обеспечивающего отображение или скрытие
картографических данных.
Настройки навигации
Предусмотрена возможность настройки функций карты и
интерфейса для навигации к пункту назначения.
Настройка функций карт
Нажмите и удерживайте кнопку MENU.
1
Выберите Навигация > Экраны данных.
2
Выберите один из следующих вариантов:
3
• Выберите Карта, чтобы включить или отключить карту.
• Выберите Гид, чтобы включить или отключить экран
гида, на котором отображается пеленг по компасу или
курс, которых следует придерживаться во время
навигации.
• Выберите График высоты, чтобы включить или
отключить график высоты.
• Выберите экран для добавления, удаления или
настройки.
Настройка индикатора курса
Можно настроить отображение индикатора курса на
страницах данных во время навигации. Индикатор
указывает целевой курс.
Нажмите и удерживайте кнопку MENU.
1
Выберите Навигация > Индикатор курса.
2
Настройка навигационных оповещений
Можно установить оповещения для облегчения навигации к
пункту назначения.
Нажмите и удерживайте кнопку MENU.
1
Выберите Навигация > Оповещения.
2
Выберите один из следующих вариантов:
3
• Чтобы установить оповещение для определенного
расстояния от пункта назначения, выберите Расст. до
кон. п. назн..
• Чтобы установить оповещение для расчетного
времени, оставшегося до прибытия в пункт
назначения, выберите Расч. вр. в пути до
конеч.п.назнач..
• Чтобы установить оповещение о том, что вы
отклоняетесь от курса, выберите Отклонение от
курса.
• Чтобы включить пошаговые подсказки навигации,
выберите Пошаговые инструкции.
При необходимости выберите Состояние, чтобы
4
включить оповещение.
При необходимости введите значение расстояния или
5
времени и выберите .
Настройки диспетчера питания
Удерживая кнопку MENU, выберите Диспетч. питания.
Энергосбер.: позволяет изменять системные настройки для
продления срока работы от батареи в режиме часов
(Настройка функции энергосбережения, стр. 45).
Режимы мощности: позволяет изменять системные
настройки, настройки занятия и настройки GPS для
продления срока работы от батареи во время занятия
(Настройка режимов энергопотребления, стр. 46).
Процент заряда: отображение оставшегося времени
работы от батареи в процентах.
Расчетное время заряда: отображение оставшегося
времени работы от батареи в виде примерного
количества дней или часов.
Настройка функции энергосбережения
Функция энергосбережения позволяет быстро изменять
системные настройки для увеличения времени работы от
батареи в режиме часов.
Режим энергосбережения можно включить в меню
элементов управления (Просмотр меню элементов
управления, стр. 1).
Нажмите и удерживайте кнопку MENU.
1
Выберите Диспетч. питания > Энергосбер..
2
Выберите Состояние, чтобы включить функцию
3
энергосбережения.
Нажмите Правка и выберите нужную опцию:
4
• Выберите Циферблат, чтобы включить циферблат с
низким энергопотреблением, который обновляется раз
в минуту.
• Выберите Музыка, чтобы отключить прослушивание
музыки с часов.
• Выберите Телефон, чтобы отключить сопряженный
телефон.
• Выберите Wi-Fi для отключения от сети Wi‑Fi.
• Выберите Отсл. активности, чтобы отключить
отслеживание активности в течение всего дня,
включая шаги, пройденные этажи, время интенсивной
активности, отслеживание сна и события Move IQ.
• Выберите ЧП на запястье, чтобы отключить наручный
пульсометр.
Настройка устройства 45
Page 52

• Выберите Пульсоксиметр, чтобы выключить режим
акклиматизации на весь день.
• Выберите Подсветка, чтобы отключить подсветку.
На часах отображается количество полученных часов
работы от батареи при каждом изменении настроек.
Выберите Во время сна, чтобы включать функцию
5
энергосбережения во время, когда вы обычно спите.
СОВЕТ. это время можно установить в пользовательских
настройках учетной записи Garmin Connect.
Выберите Опове. о низком заряде батареи, чтобы
6
получать уведомления о низком заряде батареи.
Настройка режимов энергопотребления
Устройство поставляется с несколькими предварительно
установленными режимами энергопотребления, которые
позволяют быстро регулировать настройки системы,
занятия и GPS, чтобы продлить срок работы от батареи во
время занятия. Можно изменить существующие режимы
энергопотребления или создать новые пользовательские
режимы энергопотребления.
Нажмите и удерживайте кнопку MENU.
1
Выберите Диспетч. питания > Режимы мощности.
2
Выберите один из следующих вариантов:
3
• Выберите режим энергопотребления для изменения.
• Выберите Доб. новый, чтобы создать
пользовательский режим мощности.
При необходимости придумайте и введите имя.
4
Выберите параметр, чтобы изменить определенные
5
настройки режима энергопотребления.
Например, можно изменить настройки GPS или
отключить сопряженный телефон.
На часах отображается количество полученных часов
работы от батареи при каждом изменении настроек.
При необходимости выберите Готово, чтобы сохранить и
6
использовать пользовательский режим
энергопотребления.
Восстановление режима питания
Предустановленный режим питания на устройстве можно
сбросить до заводских значений по умолчанию.
Нажмите и удерживайте кнопку MENU.
1
Выберите Диспетч. питания > Режимы мощности.
2
Выберите предустановленный режим питания.
3
Выберите Восстановление > Да.
4
Настройки системы
Удерживайте нажатой кнопку MENU и выберите Система.
Язык текста: выбор языка для отображения информации на
устройстве.
Время: настройка параметров времени (Настройки
времени, стр. 46).
Подсветка: настройка яркости подсветки (Изменение
настроек подсветки, стр. 47).
Звуки: настройка звуков на устройстве, таких как звуки
кнопок, оповещения и вибрация.
Не беспокоить: включение и отключение режима «Не
беспокоить». Используйте опцию Во время сна, чтобы
настроить автоматическое включение режима «Не
беспокоить» в обычное время сна. Обычное время сна
можно установить в учетной записи Garmin Connect.
Горячие клавиши: позволяет назначить функции быстрого
вызова кнопкам устройства (Настройка горячих клавиш,
стр. 47).
Автоблокировка: обеспечивает автоматическую
блокировку кнопок, чтобы предотвратить их случайное
нажатие. Используйте опцию Во время занятия для
блокировки кнопок во время хронометрируемого занятия.
Используйте опцию Не во время занятия для блокировки
кнопок, когда не ведется запись хронометрируемого
занятия.
Единицы: настройка единиц измерения, используемых на
устройстве (Изменение единиц измерения, стр. 47).
Формат: настройка общих параметров формата, таких как
показатели темпа и скорости, отображаемые во время
занятий, начало недели, формата координат
географического положения и параметров датума.
Запись данных: настройка записи устройством данных о
занятиях. Опция Интеллектуально (по умолчанию)
позволяет увеличить время записи занятий. Опция
Каждую секунду позволяет получить более подробные
записи занятий, но не гарантирует записи длительных
занятий полностью.
Режим USB: переключение устройства в режим
использования протокола MTP (Media Transfer Protocol)
или в режим Garmin при подключении к компьютеру.
Сброс: сброс пользовательских данных и настроек (Сброс
всех настроек до значений по умолчанию, стр. 50).
Обновление ПО: установка обновлений программного
обеспечения, загруженных с помощью Garmin Express.
О приборе: отображает информацию об устройстве, ПО,
лицензии и нормативную информацию.
Настройки времени
Удерживайте нажатой кнопку MENU и выберите Система >
Время.
Формат времени: установка 12-часового, 24-часового или
военного формата отображения времени.
Установить время: выбор часового пояса. Опция
Автоматически обеспечивает автоматический выбор
часового пояса в соответствии с текущей позицией GPS.
Время: настройка времени, если для нее установлен режим
Вручную.
Оповещения: позволяет настроить ежечасные звуковые
оповещения, а также оповещения о восходе и заходе
солнца, чтобы обеспечить их воспроизведение за
определенное количество минут или часов до
наступления соответствующих событий (Установка
оповещений о времени, стр. 46).
Синхронизация времени: позволяет вручную
синхронизировать время при переходе на летнее время и
при смене часового пояса (Синхронизация времени,
стр. 46).
Установка оповещений о времени
Нажмите и удерживайте кнопку MENU.
1
Выберите Система > Время > Оповещения.
2
Выберите один из следующих вариантов:
3
• Чтобы установить оповещение, которое будет звучать
за определенное число минут или часов до заката,
выберите До заката > Состояние > Включено,
выберите Время и введите необходимое время.
• Чтобы установить оповещение, которое будет звучать
за определенное число минут или часов до восхода,
выберите До восхода > Состояние > Включено,
выберите Время и введите необходимое время.
• Чтобы установить оповещение, которое будет звучать
каждый час, выберите Почасовой > Включено.
Синхронизация времени
Каждый раз при включении и установлении связи со
спутниками или открытии приложения Garmin Connect на
46 Настройка устройства
Page 53

сопряженном телефоне устройство автоматически
определяет часовой пояс и текущее время суток. Вы также
можете синхронизировать время вручную при переходе на
летнее время и при смене часового пояса.
Нажмите и удерживайте кнопку MENU.
1
Выберите Система > Время > Синхронизация
2
времени.
Подождите, пока устройство подключится к
3
сопряженному телефону или найдет спутники
(Установление связи со спутниками, стр. 50).
СОВЕТ. чтобы изменить источник, нажмите кнопку
DOWN.
Изменение настроек подсветки
Нажмите и удерживайте кнопку MENU.
1
Выберите Система > Подсветка.
2
Выберите Ночное видение, чтобы снизить
3
интенсивность подсветки для совместимости с очками
ночного видения (дополнительно).
Выберите один из следующих вариантов:
4
• Выберите Во время занятия.
• Выберите Не во время занятия.
Выберите один из следующих вариантов:
5
• Выберите Нажатие кнопок, чтобы обеспечить
включение подсветки при нажатии кнопок.
• Выберите Оповещения, чтобы обеспечить включение
подсветки при получении оповещений.
• Выберите Жест, чтобы обеспечить включение
подсветки, когда вы поднимаете или поворачиваете
руку, чтобы взглянуть на запястье.
• Выберите Тайм-аут, чтобы установить время до
отключения подсветки.
• Выберите Яркость, чтобы установить уровень яркости
подсветки.
ПРИМЕЧАНИЕ. если включить режим ночного
видения, вы не сможете отрегулировать уровень
яркости.
Настройка горячих клавиш
Можно настроить функцию, которая должна выполняться
при удержании отдельных кнопок и сочетания кнопок.
Нажмите и удерживайте кнопку MENU.
1
Выберите Система > Горячие клавиши.
2
Выберите кнопку или сочетание кнопок для настройки.
3
Выберите функцию.
4
Изменение единиц измерения
Можно настроить единицы измерения для расстояния,
темпа и скорости, а также высоты, веса, роста и
температуры.
Нажмите и удерживайте кнопку MENU.
1
Выберите Система > Единицы.
2
Выберите тип измерения.
3
Выберите единицу измерения.
4
Просмотр информации об устройстве
Можно просмотреть информацию об устройстве, включая
идентификатор прибора, версию программного
обеспечения, сведения о соответствии стандартам и текст
лицензионного соглашения.
Нажмите и удерживайте кнопку MENU.
1
Выберите Система > О приборе.
2
Просмотр нормативной информации и сведений о соответствии стандартам (электронная этикетка)
Этикетка для данного устройства предоставляется в
электронном виде. Электронная этикетка может
предоставлять нормативную информацию, например
номера идентификации, предоставленные FCC, или
маркировки о соответствии региональным стандартам, а
также полезную информацию о продукте и лицензии.
Нажмите и удерживайте кнопку MENU.
1
В системном меню выберите О приборе.
2
Беспроводные датчики
Устройство можно использовать вместе с беспроводными
датчиками ANT+ или датчиками Bluetooth. Более подробную
информацию о совместимости и приобретении
дополнительных датчиков см. на веб-сайте buy.garmin.com.
Сопряжение с беспроводными датчиками
При первом подключении беспроводного датчика к
устройству с помощью технологии ANT+ или Bluetooth
необходимо выполнить сопряжение устройства с датчиком.
После сопряжения устройство автоматически подключается
к датчику, когда вы начинаете занятие, если датчик включен
и находится в пределах диапазона действия.
Чтобы выполнить сопряжение с пульсометром, наденьте
1
его.
Пульсометр не отправляет и не принимает данные, если
он не надет.
Поместите устройство в пределах 3 м (10 футов) от
2
датчика.
ПРИМЕЧАНИЕ. во время сопряжения расстояние до
других беспроводных датчиков должно быть более 10 м
(33 фута).
Нажмите и удерживайте кнопку MENU.
3
Выберите Датчики и аксессуары > Доб. новый.
4
Выберите один из следующих вариантов:
5
• Выберите Поиск по всем датчикам.
• Выберите тип датчика.
После сопряжения с устройством статус датчика
меняется со значения Поиск на Соед. устан.. Данные с
датчика отображаются на экране данных или в
пользовательском поле данных.
Режим дополнительного дисплея
Вы можете использовать режим дополнительного дисплея
для отображения экранов данных с устройства tactix на
совместимом устройстве Edge во время заезда или занятия
триатлоном. Дополнительная информация приведена в
Инструкции по эксплуатации Edge.
Использование дополнительного датчика скорости или вращения педалей велосипеда
На устройство можно принимать данные с совместимого
велосипедного датчика скорости или вращения педалей.
• Подключите датчик к устройству (Сопряжение с
беспроводными датчиками, стр. 47).
• Настройте размер колес (Размер и окружность колеса,
стр. 57).
• Начните велотренировку (Начало занятия, стр. 3).
Беспроводные датчики 47
Page 54

Тренировки с измерителями мощности
• Список датчиков ANT+, совместимых с вашим
устройством (например, Vector™), см. на веб-сайте
www.garmin.com/intosports.
• Дополнительную информацию см. в руководстве
пользователя по вашему измерителю мощности.
• Настройте зоны мощности в соответствии со своими
целями и возможностями (Настройка зон мощности,
стр. 27).
• Чтобы узнавать о достижении определенной зоны
мощности, используйте оповещения о диапазонах
(Настройка оповещения, стр. 38).
• Настройте поля данных по мощности (Настройка
экранов данных, стр. 38).
Использование электронных переключателей передач
Для использования совместимых электронных
переключателей передач, например Shimano® Di2™,
необходимо выполнить их сопряжение с устройством
(Сопряжение с беспроводными датчиками, стр. 47). Можно
настроить дополнительные поля данных (Настройка
экранов данных, стр. 38). Когда датчик находится в режиме
настройки, на устройстве tactix Delta отображаются текущие
регулировочные значения.
Получение информации об окружающей обстановке
Устройство tactix можно использовать вместе с устройством
Varia Vision™, интеллектуальной системой управления
велосипедными фонарями Varia™ и радаром заднего обзора
для улучшения контроля за окружающей обстановкой.
Дополнительную информацию см. в руководстве
пользователя устройства Varia.
ПРИМЕЧАНИЕ. может потребоваться обновление
программного обеспечения tactix перед выполнением
сопряжения с устройствами Varia (Обновление
программного обеспечения с помощью приложения Garmin
Connect, стр. 12).
Шагомер
Ваше устройство совместимо с шагомером. Вы можете
использовать шагомер для записи темпа и расстояния
вместо использования GPS, если вы тренируетесь в
помещении или если сигнал GPS слишком слабый. Шагомер
находится в режиме ожидания и готов выслать данные (как
и пульсометр).
После 30 минут ожидания шагомер выключается, чтобы
экономить заряд батареи. При снижении заряда батареи на
устройстве появляется предупреждающее сообщение.
Оставшегося заряда батареи хватает примерно на пять
часов.
Оптимизация калибровки шагомера
Перед калибровкой устройства необходимо установить
связь с системой GPS и выполнить сопряжение устройства с
шагомером (Сопряжение с беспроводными датчиками,
стр. 47).
Калибровка шагомера выполняется автоматически, но при
этом можно повысить точность данных о скорости и
расстоянии, совершив несколько пробежек на свежем
воздухе с использованием GPS.
Выйдите на улицу и оставайтесь на одном месте с
1
беспрепятственным обзором неба в течение 5 минут.
Начните пробежку.
2
Совершите пробежку по треку без остановки в течение
3
10 минут.
Завершите занятие и сохраните его.
4
При необходимости значение, используемое для
калибровки шагомера, изменяется на основе записанной
информации. Повторная калибровка шагомера может
потребоваться только в случае изменения стиля бега.
Калибровка шагомера вручную
Перед калибровкой устройства необходимо выполнить его
сопряжение с датчиком шагомера (Сопряжение с
беспроводными датчиками, стр. 47).
Калибровка вручную рекомендуется, если вы знаете свой
коэффициент калибровки. Если вы уже выполняли
калибровку шагомера для использования с другим
устройством Garmin, коэффициент калибровки может быть
известен.
Нажмите и удерживайте кнопку MENU.
1
Выберите Датчики и аксессуары.
2
Выберите шагомер.
3
Выберите Калибровка коэффициента > Задать
4
значение.
Настройте коэффициент калибровки:
5
• Если расстояние слишком маленькое, увеличьте
коэффициент калибровки.
• Если расстояние слишком большое, уменьшите
коэффициент калибровки.
Настройка скорости и расстояния для шагомера
Перед настройкой скорости и расстояния для шагомера
необходимо выполнить сопряжение устройства с датчиком
шагомера (Сопряжение с беспроводными датчиками,
стр. 47).
Можно настроить устройство для расчета скорости и
расстояния на основе данных шагомера, а не GPS.
Нажмите и удерживайте кнопку MENU.
1
Выберите Датчики и аксессуары.
2
Выберите шагомер.
3
Выберите Скорость или Расстояние.
4
Выберите один из следующих вариантов:
5
• Выберите В помещении, если во время тренировок
система GPS выключена (обычно при занятиях в
помещении).
• Выберите Всегда, чтобы использовать данные
шагомера вне зависимости от настроек GPS.
tempe
Устройство tempe представляет собой беспроводной датчик
температуры стандарта ANT+. Его можно расположить на
открытом воздухе, зафиксировав при помощи петли или
ремешка крепления, и использовать в качестве постоянного
источника достоверных данных о температуре. Для того
чтобы на устройстве отображались данные с датчика tempe,
необходимо установить сопряжение с датчиком tempe.
™
Датчики клюшки
Ваше устройство совместимо с датчиками клюшек для
гольфаApproach® CT10. Вы можете использовать
сопряженные датчики клюшек для автоматического
отслеживания ударов, включая данные о местоположении,
расстоянии и типе клюшки. Дополнительную информацию
см. в руководстве пользователя датчиков клюшек для
гольфа.
48 Беспроводные датчики
Page 55

Информация об устройстве
Обслуживание устройства
Технические характеристики
Тип батареи Перезаряжаемый встроенный
tactix DeltaВремя работы от
батареи tactix Delta
Водонепроницаемость 10 атм
Диапазон рабочих температур и
диапазон температур для
хранения
Диапазон температур для
зарядки по USB-кабелю
Частоты беспроводного соединения
Сведения о батарее
Фактическое время работы зависит от функций, включенных
на устройстве, таких как отслеживание активности,
измерение частоты пульса на запястье, уведомления
смартфона, GPS, внутренние датчики и подключенные
датчики.
tactix DeltaВремя
работы от батареи tactix
Delta
До 21 дня Режим смарт-часов с функцией отсле-
До 60 ч Режим GPS+ГЛОНАСС
До 15 ч Режим GPS с потоковой передачей
До 120 ч Максимальный заряд батареи в
До 46 дней Режим GPS-трекера
До 80 дней Режим энергосбережения
литий-ионный аккумулятор
До 21 дня в режиме смарт-часов
1
От -20° до 45 °C (от -4° до
113 °F)
от 0° до 45 °C (от 32° до 113 °F)
2,4 ГГц при 18 дБм, номинальная
курса
живания активности и круглосуточным
измерением частоты пульса на
запястье
музыки
режиме GPS
Управление данными
ПРИМЕЧАНИЕ. это устройство несовместимо с
операционными системами Windows 95, 98, Me, Windows
NT® и Mac® OS 10.3 и более ранних версий.
Удаление файлов
Уход за устройством
УВЕДОМЛЕНИЕ
Не используйте острые предметы для очистки устройства.
Не рекомендуется использовать химические чистящие
вещества, растворители и репелленты, которые могут
повредить пластиковые детали и покрытие поверхностей.
Тщательно промывайте устройство в чистой воде при
попадании на него хлорированной или соленой воды,
солнцезащитных и косметических средств, алкоголя, а
также других агрессивных химических веществ.
Продолжительное воздействие этих веществ может
привести к повреждению корпуса.
Не рекомендуется нажимать на клавиши, когда устройство
находится под водой.
Избегайте сильных ударов и неосторожного обращения с
устройством, поскольку это может привести к сокращению
срока его службы.
Не следует хранить устройство в местах, где оно может
подвергаться длительному воздействию экстремальных
температур. Такое воздействие может привести к
неисправимому повреждению устройства.
Очистка устройства
УВЕДОМЛЕНИЕ
Даже небольшое количество пота или влаги может привести
к появлению коррозии на электрических контактах при
подключении к зарядному устройству. Коррозия может
помешать зарядке и передаче данных.
Протрите устройство тканью, смоченной в мягком
1
очищающем средстве.
Протрите корпус насухо.
2
После очистки дождитесь полного высыхания устройства.
СОВЕТ. для получения дополнительных сведений посетите
веб-сайт www.garmin.com/fitandcare.
Замена ремешков QuickFit
Сдвиньте фиксатор ремешка QuickFit, чтобы снять
1
ремешок с часов.
®
УВЕДОМЛЕНИЕ
Если вам неизвестно назначение файла, не удаляйте его. В
памяти устройства хранятся важные системные файлы,
которые не подлежат удалению.
Откройте диск или том Garmin.
1
При необходимости откройте папку или том.
2
Выберите файл.
3
Нажмите клавишу Delete на клавиатуре компьютера.
4
ПРИМЕЧАНИЕ. операционные системы Mac
обеспечивают ограниченную поддержку режиму передачи
файлов MTP. Необходимо открыть диск Garmin в
операционной системе Windows. Используйте
приложение Garmin Express, чтобы удалить музыкальные
файлы с устройства.
Приложите новый ремешок к часам.
2
Легким нажатием вставьте ремешок на место.
3
ПРИМЕЧАНИЕ. убедитесь, что ремешок закреплен
надежно. Фиксатор должен защелкнуться на штырьке
часов.
Повторите шаги с 1 по 3, чтобы заменить вторую
4
1
Устройство выдерживает давление, эквивалентное глубине 100 метров.
Для получения дополнительной информации посетите сайт www.garmin.com
/waterrating.
Информация об устройстве 49
половину ремешка.
Page 56

Регулировка металлического браслета для часов
Если ваши часы поставляются с металлическим браслетом,
то для регулировки его длины необходимо отнести часы к
ювелиру или другому специалисту.
Устранение неполадок
На устройстве установлен неправильный язык
Можно изменить язык устройства, если вы случайно
выбрали на устройстве не тот язык.
Нажмите и удерживайте кнопку MENU.
1
Прокрутите список вниз до последнего элемента в списке
2
и нажмите START.
Нажмите START.
3
Выберите нужный язык.
4
Мой смартфон совместим с устройством?
Устройство tactix Delta совместимо со смартфонами,
использующими беспроводную технологию Bluetooth.
Информацию о совместимости см. на веб-сайте
www.garmin.com/ble.
Не удается подключить телефон к устройству
Если телефон не будет подключаться к устройству,
воспользуйтесь следующими советами.
• Выключите смартфон и устройство и снова включите их.
• Включите на смартфоне функцию Bluetooth.
• Обновите приложение Garmin Connect до последней
версии.
• Удалите устройство из приложения Garmin Connect и
настроек Bluetooth на смартфоне, чтобы повторить
попытку сопряжения.
• Если вы приобрели новый смартфон, удалите устройство
из приложения Garmin Connect на смартфоне, которым
вы больше не планируете пользоваться.
• Поместите смартфон в пределах 10 м (33 футов) от
устройства.
• На смартфоне откройте приложение Garmin Connect,
выберите или , а затем выберите Устройства
Garmin > Добавить устройство, чтобы перейти в режим
сопряжения.
• From the watch face, hold MENU, and select Телефон >
Сопряжение телефона.
Можно ли использовать датчик Bluetooth с часами?
Устройство совместимо с некоторыми датчиками Bluetooth.
При подключении датчика к устройству Garmin в первый раз
необходимо выполнить сопряжение устройства с датчиком.
После сопряжения устройство автоматически подключается
к датчику, когда вы начинаете занятие, если датчик включен
и находится в пределах диапазона действия.
Нажмите и удерживайте кнопку MENU.
1
Выберите Датчики и аксессуары > Доб. новый.
2
Выберите один из следующих вариантов:
3
• Выберите Поиск по всем датчикам.
• Выберите тип датчика.
Можно настроить дополнительные поля данных
(Настройка экранов данных, стр. 38).
Не удается подключить наушники к устройству
Если наушники уже были ранее подключены к смартфону по
Bluetooth, они могут сначала подключиться к смартфону, а
уже потом к вашему устройству. Попробуйте выполнить
следующие действия.
• Отключите Bluetooth на смартфоне.
См. руководство пользователя смартфона для получения
дополнительной информации.
• Отойдите от смартфона на 10 м (33 фута) во время
подключения наушников к устройству.
• Выполните сопряжение наушников с устройством
(Подключение наушников Bluetooth, стр. 16).
Воспроизведение музыки или соединение с наушниками нестабильно
При использовании устройства tactix Delta, подключенного к
наушникам посредством технологии Bluetooth, сигнал будет
стабильным, если между устройством и антенной
наушников нет препятствий.
• При прохождении сигнала через тело его качество
ухудшается, а соединение с наушниками может
прерваться.
• Рекомендуем носить наушники с антенной на той же
стороне тела, что и устройство tactix Delta.
• Поскольку наушники различаются в зависимости от
модели, вы можете попробовать надеть часы на запястье
другой руки.
Перезапуск устройства
Нажмите и удерживайте кнопку LIGHT, пока устройство
1
не выключится.
Нажмите и удерживайте кнопку LIGHT, чтобы включить
2
устройство.
Сброс всех настроек до значений по умолчанию
Вы можете сбросить все настройки устройства до заводских
значений по умолчанию.
Нажмите и удерживайте кнопку MENU.
1
Выберите Система > Сброс.
2
Выберите один из следующих вариантов:
3
• Чтобы сбросить все настройки устройства до
заводских значений по умолчанию и сохранить всю
пользовательскую информацию и журнал активности,
выберите Вып. сброс до зн. по ум..
• Чтобы удалить все занятия из истории, выберите
Удалить все занятия.
• Чтобы сбросить все результаты по расстоянию и
времени, выберите Сбросить результаты.
• Чтобы сбросить все настройки устройства до
заводских значений по умолчанию и удалить всю
пользовательскую информацию и журнал активности,
выберите Удалить данные и сбросить настр..
ПРИМЕЧАНИЕ. если на устройстве настроен кошелек
Garmin Pay, этот параметр приведет к удалению
кошелька с устройства. Если на устройстве есть
музыкальные файлы, они будут удалены.
Установление связи со спутниками
Для установления связи со спутниками может
потребоваться беспрепятственный обзор неба. Время и
дата устанавливаются автоматически исходя из положения
по GPS.
50 Устранение неполадок
Page 57

СОВЕТ. дополнительные сведения о системе GPS см. на
веб-сайте www.garmin.com/aboutGPS.
Выйдите на открытое место вне помещения.
1
Держите устройство верхней панелью к небу.
Подождите, пока устройство найдет спутники.
2
Поиск спутникового сигнала может занять 30–60 секунд.
Улучшение приема GPS-сигналов
• Как можно чаще выполняйте синхронизацию устройства
со своей учетной записью Garmin Connect:
◦ Подключите устройство к компьютеру с помощью
кабеля USB и приложения Garmin Express.
◦ Выполните синхронизацию устройства с приложением
Garmin Connect с помощью смартфона с поддержкой
Bluetooth.
◦ Подключите устройство к своей учетной записи Garmin
Connect через беспроводную сеть Wi‑Fi.
После подключения к учетной записи Garmin Connect
устройство выполняет загрузку данных по спутникам за
несколько дней, что позволяет ускорить поиск сигнала
спутника.
• Выйдите из помещения на открытое место, находящееся
вдали от высоких строений и деревьев.
• После этого оставайтесь на одном месте в течение
нескольких минут.
Неточное отображение данных о температуре
Температура тела влияет на показания температуры,
получаемые с помощью встроенного датчика температуры.
Для получения наиболее точных данных о температуре
следует снять часы с руки и подождать 20–30 минут.
Также можно использовать дополнительный датчик
внешней температуры tempe для просмотра точных данных
о температуре окружающей среды во время использования
часов.
Продление времени работы батареи
Продлить время работы от аккумулятора можно
несколькими способами.
• Измените режим энергопотребления (Изменение режима
энергопотребления, стр. 3).
• Включите режим энергосбережения в меню элементов
управления (Просмотр меню элементов управления,
стр. 1).
• Уменьшите продолжительность подсветки (Изменение
настроек подсветки, стр. 47).
• Установите меньшую яркость подсветки.
• Используйте для занятий режим UltraTrac GPS (UltraTrac,
стр. 40).
• Отключайте технологию Bluetooth, если подключаемые
функции не используются (Подключаемые функции,
стр. 10).
• При приостановке занятия на длительный период
времени воспользуйтесь позднее опцией возобновления
(Остановка занятия, стр. 3).
• Отключите отслеживание занятий (Отключение
отслеживания активности, стр. 28).
• Используйте циферблат, не обновляемый каждую
секунду.
Например, используйте циферблат без секундной
стрелки (Настройка циферблата, стр. 43).
• Ограничьте количество отображаемых на устройстве
уведомлений со смартфона (Управление уведомлениями,
стр. 11).
• Отключите передачу данных о частоте пульса на
сопряженные устройства Garmin (Передача данных о
частоте пульса на устройства Garmin, стр. 17).
• Отключите функцию измерения частоты пульса на
запястье (Выключение наручного пульсометра, стр. 17).
ПРИМЕЧАНИЕ. функция измерения частоты пульса на
запястье используется для расчета продолжительности
интенсивной активности и количества сжигаемых
калорий.
• Включите ручные измерения пульсоксиметра
(Выключение автоматических показаний
пульсоксиметра, стр. 25).
Отслеживание активности
Для получения дополнительной информации о точности
отслеживания активности перейдите на веб-сайт garmin.com
/ataccuracy.
Не отображается количество пройденных за день шагов
Данные шагомера обнуляются ежедневно в полночь.
Если вместо шагов отображаются прочерки, установите
связь со спутниками и включите автоматическое
определение времени.
Кажется, что отображаемое количество пройденных шагов неточно
Если отображаемое количество пройденных шагов
оказывается неточным, можно воспользоваться
следующими советами.
• Носите устройство на недоминантной руке (левой для
правши, правой для левши).
• Носите устройство в кармане во время прогулки с
коляской или использования газонокосилки.
• Держите устройство в кармане при активном
использовании рук.
ПРИМЕЧАНИЕ. устройство может интерпретировать
некоторые повторяющиеся действия, например мытье
посуды, складывание белья или хлопки руками, за шаги.
Отображаемое на устройстве количество пройденных шагов не совпадает с количеством шагов, указанным в моей учетной записи Garmin Connect
Количество пройденных шагов в вашей учетной записи
Garmin Connect обновляется при синхронизации с
устройством.
Выберите один из следующих вариантов:
1
• Синхронизировать количество пройденных шагов с
приложением Garmin Connect (Использование Garmin
Connect на компьютере, стр. 12).
• Синхронизировать количество пройденных шагов с
приложением Garmin Connect (Синхронизация данных
с помощью Garmin Connect вручную, стр. 12).
Подождите, пока устройство синхронизирует данные.
2
Синхронизация может занять несколько минут.
ПРИМЕЧАНИЕ. при обновлении приложения Garmin
Connect или приложения Garmin Connect не выполняется
процедура синхронизации данных или обновления
количества пройденных шагов.
Устранение неполадок 51
Page 58

Количество пройденных этажей отображается некорректно
Для определения изменения высоты при перемещении
между этажами в устройстве используется встроенный
барометр. Один этаж составляет 3 м (10 футов).
• Старайтесь не держаться за перила и не пропускать
ступени при подъеме или спуске по лестнице.
• В ветреных местах следует закрывать устройство
рукавом или курткой, поскольку сильные порывы ветра
могут вызывать колебание показаний.
Дополнительная информация
Дополнительные сведения об этом устройстве см. на вебсайте компании Garmin.
• Перейдите на веб-сайт support.garmin.com, чтобы
получить доступ к дополнительным руководствам,
статьям и обновлениям программного обеспечения.
• Для получения информации о дополнительных
аксессуарах и запасных компонентах посетите веб-сайт
buy.garmin.com или обратитесь к дилеру компании
Garmin.
• Для получения информации о точности функций посетите
веб-сайт www.garmin.com/ataccuracy.
Не является медицинским прибором.
Приложение
Поля данных
ПРИМЕЧАНИЕ. для отображения данных в некоторых полях
необходимо подключить дополнительные устройства ANT+
или Bluetooth.
% макс. ЧП на последнем круге: среднее процентное
значение максимальной частоты пульса для последнего
завершенного круга.
% максимальной ЧП на круге: среднее процентное
значение максимальной частоты пульса для текущего
круга.
% насыщ. мышц кислородом: приблизительный процент
насыщения мышц кислородом для текущего занятия.
% резерва частоты пульса: резерв частоты пульса в
процентах (максимальная частота пульса минус частота
пульса в состоянии покоя).
% резерва ЧП на круге: среднее процентное значение
резерва частоты пульса (максимальная частота пульса
минус частота пульса в состоянии покоя) для текущего
круга.
%РЧП макс. на интервале: максимальное процентное
значение резерва частоты пульса (максимальная частота
пульса минус частота пульса в состоянии покоя) на
текущем интервале заплыва.
%РЧП на последнем круге: среднее процентное значение
резерва частоты пульса (максимальная частота пульса
минус частота пульса в состоянии покоя) для последнего
завершенного круга.
%РЧП средняя на интервале: среднее процентное
значение резерва частоты пульса (максимальная частота
пульса минус частота пульса в состоянии покоя) на
текущем интервале заплыва.
% функц. пороговой мощн.: текущая выходная мощность в
процентах от функциональной пороговой мощности.
GPS: мощность спутникового сигнала GPS.
Intensity Factor: Intensity Factor™ для текущего занятия.
Normalized Power: Normalized Power™ для текущего
занятия.
Normalized Power на круге: среднее значение Normalized
Power для текущего круга.
Normalized Power на посл. круге: среднее значение
Normalized Power для последнего пройденного круга.
SOG пос. кр.: средняя скорость движения на последнем
пройденном круге независимо от заданного курса и
периодических изменений направления.
Swolf на интервале: средний балл SWOLF для текущего
интервала.
Swolf на посл. участке: балл SWOLF для последнего
завершенного участка бассейна.
Training Stress Score: Training Stress Score™ для текущего
занятия.
Анаэробн. Training Effect: влияние текущего занятие на
уровень анаэробный формы.
Атмосферное давление: некалиброванное атмосферное
давление.
Аэробная Training Effect: влияние текущего занятия на
уровень аэробной формы.
Баланс: текущее распределение мощности слева/справа.
Баланс на круге: среднее распределение мощности слева/
справа для текущего круга.
Балл SWOLF на круге: балл SWOLF на текущем круге.
Балл SWOLF на последнем круге: балл SWOLF на
последнем пройденном круге.
Барометрическое давление: текущее калиброванное
атмосферное давление.
Батарея Di2: оставшийся уровень заряда батареи датчика
Di2.
Батарея датчика перекл. передач: состояние батареи
датчика положения передачи.
Верт. колеб. на круге: средняя величина вертикальных
колебаний для текущего круга.
Верт. расст. до п.наз.: расстояние по вертикали от
текущего местоположения до конечного пункта
назначения. Данные отображаются только в активном
режиме навигации.
Верт. соотн.: отношение вертикального колебания к длине
шага.
Верт. соотн. на круге: среднее значение отношения
вертикального колебания к длине шага для текущего
круга.
Вертик. колебание: отскок от земли во время бега.
вертикальное движение торса, измеряется в сантиметрах
на каждый шаг.
Вертикальная скорость: скорость подъема или спуска за
период времени.
Вертикальная скорость к цели: скорость подъема или
спуска до указанной высоты. Данные отображаются
только в активном режиме навигации.
Восход солнца: время восхода солнца, определяемое на
основе текущего положения по GPS.
Вр. в полож. стоя на круге: время, проведенное стоя при
езде на велосипеде в течение текущего круга.
Вр. посл. кр.: время по секундомеру на последнем
пройденном круге.
Время в движении: общее время в движении для текущего
занятия.
Время в зоне: истекшее время в каждой зоне частоты
пульса или зоне мощности.
Время до следующей: расчетное время до попадания в
следующую маршрутную точку на маршруте. Данные
отображаются только в активном режиме навигации.
52 Приложение
Page 59

Время езды в положении стоя: время, проведенное стоя
при езде на велосипеде в течение текущего занятия.
Время езды в седле: время, проведенное в седле при езде
на велосипеде в течение текущего занятия.
Время езды в седле на круге: время, проведенное в седле
при езде на велосипеде в течение текущего круга.
Время контакта с землей: время контакта с землей при
каждом шаге во время бега, измеряется в
миллисекундах. Время контакта с землей не
рассчитывается во время ходьбы.
Время контакта с землей на круге: среднее время
контакта с землей для текущего круга.
Время круга: время по секундомеру для текущего круга.
Время мультитренировок: общее время занятий всеми
видами спорта в рамках мультитренировки, включая
переходы.
Время на интервале: время по секундомеру для текущего
интервала.
Время остановок: общее время остановок для текущего
занятия.
Время суток: время суток, определяемое на основе
текущего местоположения и настроек времени (формат,
часовой пояс и летнее/зимнее время).
Высота: высота текущего местоположения ниже или выше
уровня моря.
Высота по GPS: высота текущего местоположения по GPS.
Глиссада до пункта назначения: относительная дальность
планирования для спуска из текущего местоположения
до высоты, на которой находится пункт назначения.
Данные отображаются только в активном режиме
навигации.
Гребки: плавание. Общее количество гребков для текущего
занятия.
Гребки: гребной спорт. Общее количество гребков для
текущего занятия.
Гребки на круге: плавание. Общее количество гребков на
текущем круге.
Гребки на круге: гребной спорт. Общее количество гребков
на текущем круге.
Гребки на последнем круге: плавание. Общее количество
гребков на последнем пройденном круге.
Гребки на последнем круге: гребной спорт. Общее
количество гребков на последнем пройденном круге.
Гребков на последн. уч.: общее количество гребков на
последнем пройденном участке бассейна.
Датчик PacePro: бег. Ваш текущий темп на отрезке и
целевой темп на отрезке.
Датчик Training Effect: влияние текущего занятие на уровни
аэробной и анаэробный формы.
Датчик верт. колебаний: цветная шкала,
демонстрирующая степень отскока от земли во время
бега.
Датчик верт. соотн.: цветная шкала, демонстрирующая
отношение вертикального колебания к длине шага.
Датчик времени контакта с землей: цветная шкала,
демонстрирующая время контакта с землей при каждом
шаге во время бега, измеряется в миллисекундах.
ДАТЧИК КОМПАСА: направление движения, определенное
по компасу.
ДАТЧИК МОЩНОСТИ: цветная шкала, демонстрирующая
текущую зону мощности.
Датчик общего подъема/спуска: общая высота подъема и
спуска во время занятия или с момента последнего
сброса данных.
Датчик рас. вр. контакта с землей: цветная шкала,
демонстрирующая распределение времени контакта с
землей между левой и правой ногой во время бега.
Датчик частоты пульса: цветная шкала, демонстрирующая
текущую зону частоты пульса.
Дистанция: направление от исходного местоположения к
пункту назначения. Курс можно просмотреть как
запланированный или заданный маршрут. Данные
отображаются только в активном режиме навигации.
Длина шага: расстояние между ступнями в рамках одного
шага, измеряемое в метрах.
Длина шага на круге: средняя длина шага для текущего
круга.
Задняя: задняя передача велосипеда в соответствии с
данными датчика положения передачи.
Затраченное время: затраченное время на силовую
тренировку.
Заход солнца: время захода солнца, определяемое на
основе текущего положения по GPS.
Зн. смещ. от ц. платф. на кр.: среднее значение смещения
от центра платформы для текущего круга.
Зона мощности: текущий диапазон выходной мощности (от
1 до 7) исходя из вашего ФПМ или заданных значений.
Зона частоты пульса: текущий диапазон частоты пульса
(от 1 до 5). Зоны по умолчанию определяются на основе
данных в личном профиле и значений максимальной
частоты пульса (220 минус ваш возраст).
Истекшее время: зафиксированное суммарное время.
Например, если вы запустили таймер и бежали в течение
10 минут, затем остановили таймер на 5 минут, затем
запустили таймер и бежали в течение 20 минут, то
суммарное время составит 35 минут.
Калории: общее количество сожженных калорий.
Кол-во гребков на участке: среднее количество гребков на
участок бассейна во время текущего интервала.
Комбинация передач: текущая комбинация передач в
соответствии с данными датчика положения передачи.
Круги: количество кругов, пройденных за текущее занятие.
Курс GPS: направление движения, определенное по GPS.
Курс относительно грунта: реальное направление
движения независимо от заданного курса и
периодических изменений направления.
Курс по компасу: направление движения, определенное по
компасу.
Л: среднее значение ФМ: средний угол фазы мощности
для левой ноги в рамках текущего занятия.
Л.: зн. ф. мощ. на круге: средний угол фазы мощности для
левой ноги на текущем круге.
Лев.: пик. зн. фазы мощ. на кр.: среднее пиковое значение
угла фазы мощности для левой ноги на текущем круге.
Левая: пик. зн. фазы мощн.: текущее пиковое значение
угла фазы мощности для левой ноги. Пиковое значение
фазы мощности — это диапазон углов, в пределах
которого велосипедист вырабатывает пиковую движущую
силу.
Левая: ср. пик. знач. фазы мощн.: среднее пиковое
значение угла фазы мощности для левой ноги в рамках
текущего занятия.
Левая: фаза мощности: текущий угол фазы мощности для
левой ноги. Фаза мощности — это участок хода педали,
на котором вырабатывается положительная мощность.
Мак. раз. тек.ЧП от мак.ЧП инт.: максимальное процентное
значение максимальной частоты пульса на текущем
интервале заплыва.
Приложение 53
Page 60

Макс. мор. ск. отн. гр.: максимальная скорость движения в
узлах для текущего занятия независимо от заданного
курса и периодических изменений направления.
Макс. мощность на круге: максимальная выходная
мощность для текущего круга.
Макс. ск. отн. гр.: максимальная скорость движения для
текущего занятия независимо от заданного курса и
периодических изменений направления.
Максимальная высота: максимальная высота подъема с
момента последнего сброса данных.
Максимальная за последние 24 часа: максимальная
температура за последние 24 часа в соответствии с
данными совместимого датчика температуры.
Максимальная морская скорость: максимальная скорость
в узлах для текущего занятия.
Максимальная мощность: максимальная выходная
мощность для текущего занятия.
Максимальная скорость: максимальная скорость для
текущего занятия.
Максимальная ЧП на интервале: максимальная частота
пульса на текущем интервале заплыва.
Максимальный подъем: максимальная скорость подъема
с момента последнего сброса данных (в метрах в минуту
или в футах в минуту).
Максимальный спуск: максимальная скорость спуска с
момента последнего сброса данных (в метрах в минуту
или в футах в минуту).
Марш. точка пункта назн.: последняя точка по маршруту до
пункта назначения. Данные отображаются только в
активном режиме навигации.
Местоположение: текущее положение согласно выбранной
настройке формата координат.
Местоположение пункта назначения: положение
конечного пункта назначения.
Минимальная высота: самая низкая точка пути с момента
последнего сброса данных.
Минимальная за последние 24 часа: минимальная
температура за последние 24 часа в соответствии с
данными совместимого датчика температуры.
Мор. ск. отн. гр.: реальная скорость движения в узлах
независимо от заданного курса и периодических
изменений направления.
Морская скорость: текущая скорость в узлах.
Морское расстояние: пройденное расстояние в морских
метрах или футах.
Мощность: текущая выходная мощность в ваттах.
Мощность 10 секунд: средняя выходная мощность за 10
секунд движения.
Мощность 30 секунд: средняя выходная мощность за 30
секунд движения.
Мощность 3 секунды: средняя выходная мощность за
3 секунды движения.
Мощность к массе: текущее значение мощности в ваттах
на килограмм.
Мощность на круге: средняя выходная мощность для
текущего круга.
Мощность на последнем круге: средняя выходная
мощность на последнем пройденном круге.
Нагрузка: тренировочная нагрузка для текущего занятия.
Тренировочная нагрузка — это количество кислородного
долга (EPOC), которое указывает на уровень сложности
тренировки.
Направление: направление движения.
Общее преимущ./отставание: бег. Общее время
отставания или опережения целевого темпа.
Общий подъем: общая высота подъема с момента
последнего сброса данных.
Общий спуск: общая высота спуска с момента последнего
сброса данных.
Общий уровень гемоглобина: расчетная общая
концентрация гемоглобина в мышцах.
Оперативная инф. о виджетах: бег. Цветная шкала,
демонстрирующая текущий диапазон частоты шагов.
Оставш. расст. отрезка: бег. Оставшееся расстояние
текущего отрезка.
Оставшееся расстояние: оставшееся расстояние до
конечного пункта назначения. Данные отображаются
только в активном режиме навигации.
Отклонение от курса: дальность отклонения вправо или
влево от исходного пути следования. Данные
отображаются только в активном режиме навигации.
Отн. дальность планирования: отношение пройденного
расстояния по горизонтали к перепаду высоты.
П: среднее значение ФМ: средний угол фазы мощности
для правой ноги в рамках текущего занятия.
П.: зн. ф. мощ. на круге: средний угол фазы мощности для
правой ноги на текущем круге.
Пеленг: направление от текущего местоположения к пункту
назначения. Данные отображаются только в активном
режиме навигации.
Передаточное число: количество зубьев на передней и
задней шестернях велосипеда, определенное датчиком
положения передачи.
Передачи: передняя и задняя передачи велосипеда в
соответствии с данными датчика положения передачи.
Передняя: передняя передача велосипеда в соответствии с
данными датчика положения передачи.
Повтор: таймер для последнего интервала и текущего
отдыха (плавание в бассейне).
Повторения: число повторов за подход во время силовой
тренировки.
Подъем на круге: высота подъема для текущего круга.
Подъем на последнем круге: высота подъема на
последнем пройденном круге.
Правая: пик. зн. фазы мощ. на кр.: среднее пиковое
значение угла фазы мощности для правой ноги на
текущем круге.
Правая: пик. зн. фазы мощн.: текущее пиковое значение
угла фазы мощности для правой ноги. Пиковое значение
фазы мощности — это диапазон углов, в пределах
которого велосипедист вырабатывает пиковую движущую
силу.
Правая: ср. пик. зн. фазы мощн.: среднее пиковое
значение угла фазы мощности для правой ноги в рамках
текущего занятия.
Правая: фаза мощности: текущий угол фазы мощности для
правой ноги. Фаза мощности — это участок хода педали,
на котором вырабатывается положительная мощность.
Прибытие через: расчетное время до попадания в
конечный пункт назначения. Данные отображаются
только в активном режиме навигации.
Примерное общее расстояние: приблизительное
расстояние от начала до пункта назначения. Данные
отображаются только в активном режиме навигации.
Пройденные этажи: общее количество пройденных этажей
за день.
54 Приложение
Page 61

Работа: накопленное значение выполненной работы
(выходная мощность) в килоджоулях.
Равномерность вращения педалей: показатель
равномерности приложения силы к педалям при каждом
вращении педалей.
Распр. вр. конт. с землей на круге: среднее
распределение времени контакта с землей для текущего
круга.
Распределение 10 с: среднее распределение мощности
слева/справа за период движения 10 секунд.
Распределение 30 с: среднее распределение мощности
слева/справа за период движения 30 секунд.
Распределение 3 с: среднее распределение мощности
слева/справа за период движения три секунды.
Распределение ВКЗ: распределение времени контакта с
землей между левой и правой ногой во время бега.
Расст. за гр. на п. кр.: плавание. Среднее пройденное
расстояние за гребок на последнем пройденном круге.
Расст. за гр. на посл. круге: гребной спорт. Среднее
пройденное расстояние за гребок на последнем
пройденном круге.
Расстояние: пройденное расстояние для текущего трека
или занятия.
Расстояние до следующей: оставшееся расстояние до
следующей маршрутной точки. Данные отображаются
только в активном режиме навигации.
Расстояние за гребок: гребной спорт. Пройденное
расстояние за гребок.
Расстояние за гребок на круге: плавание. Среднее
пройденное расстояние за гребок на текущем круге.
Расстояние за гребок на круге: гребной спорт. Среднее
пройденное расстояние за гребок на текущем круге.
Расстояние круга: пройденное расстояние для текущего
круга.
Расстояние на интервале: пройденное расстояние для
текущего интервала.
Расстояние отрезка: бег. Общее расстояние текущего
отрезка.
Расстояние последнего круга: пройденное расстояние на
последнем завершенном круге.
Расстояние след. отрезка: бег. Общее расстояние
следующего отрезка.
РВП: расчетное время прибытия в конечный пункт
назначения (по местному времени пункта назначения).
Данные отображаются только в активном режиме
навигации.
РВП в следующую: расчетное время прибытия в
следующую маршрутную точку (по местному времени в
точке). Данные отображаются только в активном режиме
навигации.
Ск. отн. гр. на круге: средняя скорость движения на
текущем круге независимо от заданного курса и
периодических изменений направления.
Скорость: текущая скорость движения.
Скорость на круге: средняя скорость для текущего круга.
Скорость на последнем круге: средняя скорость на
последнем пройденном круге.
Скорость относит. грунта: реальная скорость движения
независимо от заданного курса и периодических
изменений направления.
Следующая маршрутная точка: следующая точка по
маршруту. Данные отображаются только в активном
режиме навигации.
Смещение от ц. платформы: смещение от центра
платформы. Смещение от центра платформы — это
место приложения силы на платформе педали.
Спортивное состояние: балл эффективности
тренировки — это результат оценки ваших физических
возможностей в реальном времени.
Спуск на круге: средняя высота спуска для текущего круга.
Спуск на пос.кр.: высота спуска на последнем пройденном
круге.
Ср. % макс. ЧП на интервале: среднее процентное
значение максимальной частоты пульса на текущем
интервале заплыва.
Ср. знач. смещ. от ц. платф.: среднее значение смещения
от центра платформы для текущего занятия.
СР. КОЛ-ВО ГРЕБКОВ НА УЧ.: среднее количество гребков
на участок бассейна во время текущего занятия.
Ср. мор. ск. отн. гр.: средняя скорость движения в узлах
независимо от заданного курса и периодических
изменений направления.
Ср. распр. вр. контакта с землей: среднее распределение
времени контакта с землей для текущей сессии.
Ср. расст. за гребок: гребной спорт. Среднее пройденное
расстояние за гребок во время текущего занятия.
Ср. расстояние за гребок: плавание. Среднее пройденное
расстояние за гребок во время текущего занятия.
Ср.т/500м/кр: средний темп гребли за 500 метров для
текущего круга.
Среднее верт. колебание: средняя величина вертикальных
колебаний для текущего действия.
Среднее верт. соотнош.: среднее значение отношения
вертикального колебания к длине шага для текущей
сессии.
Среднее время контакта с землей: среднее время
контакта с землей для текущего занятия.
Среднее время круга: среднее время на круг для текущего
занятия.
Средний % резерва ЧП: среднее процентное значение
резерва частоты пульса (максимальная частота пульса
минус частота пульса в состоянии покоя) для текущего
занятия.
Средний Swolf: средний балл SWOLF для текущего
занятия. Балл SWOLF представляет собой сумму
времени для одного участка и число гребков для него.
(Термины по плаванию, стр. 7). При плавании в открытой
воде балл SWOLF рассчитывается на участке длиной
25 м.
Средний баланс: среднее распределение мощности слева/
справа для текущего занятия.
Средний темп: средний темп для текущего занятия.
Средний темп на 500 м: средний темп гребли за
500 метров для текущего занятия.
Средняя длина шага: средняя длина шага для текущей
сессии.
Средняя морская скорость: средняя скорость в узлах для
текущего занятия.
Средняя мощность: средняя выходная мощность для
текущего занятия.
Средняя общая скорость: средняя скорость для текущего
занятия, в том числе скорость во время движения и с
учетом остановок.
Средняя ск. отн. гр.: средняя скорость движения для
текущего занятия независимо от заданного курса и
периодических изменений направления.
Средняя скорость: средняя скорость для текущего занятия.
Приложение 55
Page 62

Средняя скорость движения: средняя скорость движения
для текущего занятия.
Средняя скорость подъема: средняя высота подъема с
момента последнего сброса данных.
Средняя скорость спуска: средняя высота спуска с
момента последнего сброса данных.
Средняя частота: велотренировка. Средняя частота шагов
для текущего занятия.
Средняя частота гребков: гребной спорт. Среднее
количество гребков в минуту (гр./мин) во время текущего
занятия.
Средняя частота пульса: средняя частота пульса для
текущего занятия.
Средняя частота шагов: бег. Средняя частота шагов для
текущего занятия.
Средняя ЧП %максимум: среднее процентное значение
максимальной частоты пульса для текущего занятия.
Средняя ЧП на интервале: средняя частота пульса на
текущем интервале заплыва.
Стресс: текущий уровень стресса.
Таймер: текущее время таймера обратного отсчета.
Таймер отдыха: таймер для текущего отдыха (плавание в
бассейне).
Темп: текущий темп.
Температура: температура воздуха. Ваша температура
тела влияет на датчик температуры. Вы можете
выполнить сопряжение датчика tempe с устройством для
обеспечения постоянного источника достоверных данных
о температуре.
Темп на 500 м: текущий темп гребли за 500 метров.
Темп на 500 м на последнем круге: средний темп гребли
за 500 метров для последнего круга.
Темп на интервале: средний темп для текущего интервала.
Темп на круге: средний темп для текущего круга.
Темп на отрезке: бег. Темп на текущем отрезке.
Темп на посл. участке: средний темп на последнем
завершенном участке бассейна.
Темп на последнем круге: средний темп на последнем
пройденном круге.
Тип гребков на интервале: текущий тип гребков на
интервале.
Тип гребков на посл. участке: тип гребков, используемый
во время последнего пройденного участка бассейна.
Уклон: расчет подъема (высоты) для забега (дистанции).
Например, если на каждые 3 м (10 футов) вы
поднимаетесь на 60 м (200 футов), уклон составит 5 %.
Уровень батареи: текущий уровень заряда батарей.
Участки: число завершенных участков бассейна во время
текущего занятия.
Участки на интервале: число завершенных участков
бассейна во время текущего интервала.
Фактическая скорость: скорость приближения к точке
назначения по маршруту. Данные отображаются только в
активном режиме навигации.
Целевой темп на отр.: бег. Целевой темп на текущем
отрезке.
Целевой темп на след. отрезке: бег. Целевой темп на
следующем отрезке.
Част. вращения на посл. круге: велотренировка. Средняя
частота шагов на последнем пройденном круге.
Част. гребков: плавание. Количество гребков в минуту (гр./
мин).
Частота вращения: велотренировка. Число оборотов
шатуна педали. Для отображения этих данных
необходимо, чтобы ваше устройство было подключено к
дополнительному датчику вращения педалей.
Частота вращения на круге: велотренировка. Средняя
частота шагов для текущего круга.
Частота гр. на п. кр.:: гребной спорт. Среднее количество
гребков в минуту (гр./мин) на последнем пройденном
круге.
Частота греб.: гребной спорт. Количество гребков в минуту
(гр./мин).
Частота гребков на интервале: среднее количество
гребков в минуту (гр./мин) во время текущего интервала.
Частота гребков на круге: плавание. Среднее количество
гребков в минуту (гр./мин) на текущем круге.
Частота гребков на круге: гребной спорт. Среднее
количество гребков в минуту (гр./мин) на текущем круге.
Частота гребков на посл. круге: плавание. Среднее
количество гребков в минуту (гр./мин) на последнем
пройденном круге.
Частота гребков на посл. участке: среднее количество
гребков в минуту (гр./мин) на последнем пройденном
участке бассейна.
Частота дыхания: частота дыхания, измеряемая в
количестве дыхательных циклов в минуту (brpm).
Частота пульса: ваш пульс в ударах в минуту (уд./мин).
Устройство должно обладать функцией измерения
частоты пульса на запястье и быть подключено к
совместимому пульсометру.
Частота пульса %максимум: процент от максимальной
частоты пульса.
Частота пульса на последнем круге: средняя частота
пульса на последнем пройденном круге.
Частота шагов: бег. Количество шагов в минуту (для левой
и правой ноги).
Частота шагов на круге: бег. Средняя частота шагов для
текущего круга.
Частота шагов на последнем круге: бег. Средняя частота
шагов на последнем пройденном круге.
ЧП - круг: средняя частота пульса для текущего круга.
Широта/долгота: текущее положение по координатам
широты и долготы независимо от выбранной настройки
формата координат.
Этажей в минуту: число этажей, пройденных в минуту.
Этажи, пройд. вниз: общее количество этажей, пройденных
вниз, за день.
Эффективность вращения педалей: показатель
эффективности вращения велосипедных педалей.
Стандартные рейтинги VO2 Max.
В этих таблицах перечислены стандартные классификации для расчетных значений VO2 Max. по возрасту и полу.
56 Приложение
Page 63

Мужчины Перцентиль 20–29 30–39 40–49 50–59 60–69 70–79
Превосходно 95 55,4 54 52,5 48,9 45,7 42,1
Отлично 80 51,1 48,3 46,4 43,4 39,5 36,7
Хорошо 60 45,4 44 42,4 39,2 35,5 32,3
Удовлетворительно
Плохо 0–40 <41,7 <40,5 <38,5 <35,6 <32,3 <29,4
Женщины Перцентиль 20–29 30–39 40–49 50–59 60–69 70–79
Превосходно 95 49,6 47,4 45,3 41,1 37,8 36,7
Отлично 80 43,9 42,4 39,7 36,7 33 30,9
Хорошо 60 39,5 37,8 36,3 33 30 28,1
Удовлетворительно
Плохо 0–40 <36,1 <34,4 <33 <30,1 <27,5 <25,9
40 41,7 40,5 38,5 35,6 32,3 29,4
40 36,1 34,4 33 30,1 27,5 25,9
Данные приводятся с разрешения The Cooper Institute. Дополнительную информацию см. по адресу www.CooperInstitute.org.
Нормы функциональной пороговой мощности
В данных таблицах приведена классификация расчетных
значений функциональной пороговой мощности (ФПМ) в
зависимости от пола.
Мужчины Ватт на килограмм (Вт/кг)
Превосходно 5,05 и больше
Отлично От 3,93 до 5,04
Хорошо От 2,79 до 3,92
Удовлетворительно От 2,23 до 2,78
Подготовка отсутствует Меньше 2,23
Женщины Ватт на килограмм (Вт/кг)
Превосходно 4,30 и больше
Отлично От 3,33 до 4,29
Хорошо От 2,36 до 3,32
Удовлетворительно От 1,90 до 2,35
Подготовка отсутствует Меньше 1,90
Нормативы ФПМ определены на основе исследования,
опубликованного Хантером Алленом (Hunter Allen) и
доктором философии Эндрю Когганом (Andrew Coggan),
«Проведение тренировок и соревнований с
использованием датчика мощности» (Training and Racing
with a Power Meter) (Boulder, CO: VeloPress, 2010 г.).
Размер и окружность колеса
Датчик скорости автоматически определяет размер колеса.
Если необходимо, можно вручную ввести длину окружности
колеса в настройках датчика скорости.
Размер шины обычно указан на обеих сторонах шины. Ниже
представлен неполный список размеров. Также можно
измерить длину окружности колеса или воспользоваться
одним из калькуляторов в Интернете.
Размер шины Длина окружности колеса (мм)
20 × 1,75 1515
20 × 1-3/8 1615
22 × 1-3/8 1770
22 × 1-1/2 1785
24 × 1 1753
24 × 3/4 трубч. 1785
24 × 1-1/8 1795
24 × 1,75 1890
24 × 1-1/4 1905
Размер шины Длина окружности колеса (мм)
24 × 2,00 1925
24 × 2,125 1965
26 × 7/8 1920
26 × 1-1,0 1913
26 × 1 1952
26 × 1,25 1953
26 × 1-1/8 1970
26 × 1,40 2005
26 × 1,50 2010
26 × 1,75 2023
26 × 1,95 2050
26 × 2,00 2055
26 × 1-3/8 2068
26 × 2,10 2068
26 × 2,125 2070
26 × 2,35 2083
26 × 1-1/2 2100
26 × 3,00 2170
27 × 1 2145
27 × 1-1/8 2155
27 × 1-1/4 2161
27 × 1-3/8 2169
29 x 2,1 2288
29 x 2,2 2298
29 x 2,3 2326
650 x 20C 1938
650 x 23C 1944
650 × 35A 2090
650 × 38B 2105
650 × 38A 2125
700 × 18C 2070
700 × 19C 2080
700 × 20C 2086
700 × 23C 2096
700 × 25C 2105
700C трубч. 2130
700 × 28C 2136
700 × 30C 2146
700 × 32C 2155
700 × 35C 2168
700 × 38C 2180
Приложение 57
Page 64

Размер шины Длина окружности колеса (мм)
700 × 40C 2200
700 × 44C 2235
700 × 45C 2242
700 × 47C 2268
Условные обозначения
Эти условные обозначения могут наноситься на этикетки на
устройстве или аксессуарах.
Переменный ток. Для питания устройства может использоваться переменный ток.
Постоянный ток. Питание устройства должно осуществляться
только постоянным током.
Предохранитель. Указывает характеристики предохранителя
или его местоположение.
Символ утилизации и переработки WEEE. Символ WEEE
наносится на изделие в соответствии с директивой ЕС
2012/19/EU в отношении утилизации электротехнического и
электронного оборудования (WEEE). Он предназначен для
предотвращения ненадлежащей утилизации изделия и
поощрения повторного использования и переработки.
58 Приложение
Page 65

Указатель
A
Auto Lap 39
Auto Pause 39
B
Body Battery 24, 25
C
Connect IQ 14
G
Galileo 40
Garmin Connect 2, 10–12, 14, 28, 29
хранение данных 12
Garmin Express 2, 14
обновление программного обеспечения
2
Garmin Pay 14, 15
GPS 40, 46
настройки 40
сигнал 50, 51
GroupTrack 13
L
LiveTrack 12, 13
M
Move IQ 28
N
NFC 14
T
tempe 48, 51
TracBack 3, 34, 35
Training Effect 19, 20
U
UltraTrac 40
USB 12
V
Virtual Partner 31
VO2 max. 56
VO2 Max. 19, 20, 22
W
Wi‑Fi 14
подключение 14
А
автоматический режим для скалолазания
40
акклиматизация 23
аксессуары 47, 48, 50, 52
альтиметр 36, 44
калибровка 44
анализ свингов 9
Б
балл swolf 7
барометр 36, 44
калибровка 44
батарея 49
время работы 49
зарядка 2
увеличение времени работы 3, 9–11, 40,
45, 46, 51
беговая дорожка 4
браслеты 50
будильники 32
В
велосипедные датчики 47
вертикальное колебание 17, 18
вертикальное соотношение 17, 18
вид грина, местоположение флажка 8, 9
виджеты 1, 2, 14, 17, 24, 25, 41–43
водонепроницаемость 49
восстановление 19, 22, 24
время 46
настройки 46
оповещения 38
часовые пояса и форматы 46
время восхода и захода солнца 46
время интенсивной активности 28
время контакта с землей 17, 18
высота 23, 29
Г
гандикап 9
главное меню, настройка 41
ГЛОНАСС 40, 46
гребки 7
Д
данные
загрузка 12
обмен 47
перенос 11, 12
страницы 38
хранение 11, 12
данные пользователя, удаление 49
датчики ANT+, сопряжение 47
датчики Bluetooth, сопряжение 50
датчики ANT+ 47, 48
Датчики ANT+ 48
датчики Bluetooth 47
датчики скорости и частоты вращения
педалей 47
динамика бега 17–19
дистанции 34
изменение 34
создание 33
дистанционное управление inReach 41, 42
дистанционное управление VIRB 42
длина шага 17, 18
дополнительный дисплей 47
дрессировка 24, 29, 31
планы 29
Е
единицы измерения 47
З
загрузка данных 12
занятия 2–4, 10, 37, 41
Избранное 3
начало 3
пользовательские 3, 6
сохранение 3
занятия триатлоном 6
зарядка 1, 2
Засечь направление 34
звуковые сигналы 4, 32
зоны
время 46
мощность 27
частота пульса 26
И
идентификатор прибора 47
изгиб 8
измерение дальности удара 8
измерения 9
интервалы 7
тренировки 29
история 36
отправка на компьютер 11, 12
удаление 36
К
календарь 28, 29
калибровка
альтиметр 44
компас 43
калория, оповещения 38
карта 35, 36, 39, 44, 45
настройки 44
карты 38, 45
навигация 34, 35
обновление 2
просмотр 35
кнопки 1, 46, 47
настройка 40
компас 9, 36, 43, 45
калибровка 43
компьютер 15
контакты, добавление 13
контакты для связи в чрезвычайных
ситуациях 12, 13
координаты 33
кошелек 14
Л
личные рекорды 31
удаление 31
лунки, смена 8
лыжи
внетрассовое катание 4
высокогорный 4
лыжный тур 4
сноуборд 4
М
маршрутные точки 35
проекция 33
маршруты 33
настройки 39
меню элементов управления 1, 43
местоположение флажка, вид грина 9
местоположения 33
изменение 33
сохранение 33, 35
удаление 33
метроном 4
морские 45
мощность (сила) 19
датчики 20, 22
зоны 27
метры 48, 57
оповещения 38
музыка 15, 16
загрузка 15
игра 16
услуги 15
мультитренировка 3, 6, 36
Н
навигация 10, 33, 35, 36, 38, 45
Засечь направление 34
остановка 35
направление на север 43
настройка курса 45
настройка устройства 2, 38, 43, 44, 47
настройки 1, 2, 8, 13, 25, 28, 37, 39, 41,
43–47, 50
настройки системы 46
насыщенность кислородом 25
наушники 50
подключение 16
технология Bluetooth 50
Технология Bluetooth 16
О
обмен данными 47
обновления, программное обеспечение 12
объекты (POI) 33, 35
одометр 9, 36
оповещение 5
оповещения 28, 38, 39, 45, 46
частота пульса 17
отметка 8
отслеживание 12, 25
отслеживание активности 27, 28
отслеживание занятий 27
оценочная таблица 8, 9
очистка устройства 49
П
перезагрузка устройства 50
плавание 7
Указатель 59
Page 66

платежи 14, 15
подключение 11, 14
подсветка 47
подсчет баллов 9
показатель стресса 21, 24
поля данных 14
поля для гольфа
выбор 7
игра 7
помощь 12, 13
пороговое значение лактата 19, 21
препятствие 8
приложения 10, 12, 14
смартфон 2
прогноз результатов 19
программное обеспечение
версия 47
лицензия 47
обновление 2, 12
профили 2
пользователь 26
профиль пользователя 26
прыжки с парашютом 5, 6
пульсоксиметр 16, 25, 26, 28
Пульт дистанционного управления VIRB 42
Р
размер колес 57
расстояние 40
измерение 8, 9
оповещения 38, 45
расчетное время финиша 20
регистрация происшествий 12, 13
режим полета 1
режим сна 27
режим часов 1, 40
ремешки 49
С
сброс настроек устройства 46
сведения по безопасности 13
сегменты 30
секундомер 32
сигналы 38
сигналы со спутника 51
сигналы спутников 40, 50
скорость 40
смартфон 12, 14, 41, 50
приложения 10, 14
сопряжение 1, 2, 50
смена страниц 40
сноуборд 4
сопряжение
датчики 47
Датчики ANT+ 17
датчики Bluetooth 50
смартфон 1, 2, 50
соревнование 31
сохранение занятий 4, 6
статистика 9
статус тренировки 19, 22, 23
Т
таймер 4, 6, 36
обратный отсчет 32
таймер отсчета 32
текстовые сообщения 11
телефонные вызовы 10
темп 29
температура 23, 48, 51
технические характеристики 49
технология Bluetooth 5, 11
наушники 50
технология Bluetooth 11, 50
Технология Bluetooth 10–12
наушники 16
точки на карте. См. объекты (POI)
треки 33
тренировка 10, 23, 29–31
календарь 29
планы 28, 29
тренировка в помещении 3, 4
тренировки 28, 29
загрузка 28
тренировочная нагрузка 22, 23
У
уведомления 10, 11
текстовые сообщения 11
телефонные вызовы 10
удаление
все данные пользователя 2, 49
история 36
личные рекорды 31
управление музыкой 16
упражнения 7
уровень стресса 19, 21, 24, 42
устранение неполадок 16, 19, 25, 26, 50–52
участки 7
Ф
фитнес 20
Х
хранение данных 11, 12
Ц
цели 31
цель 31
циферблаты 14, 43
Ч
часовые пояса 46
частота вращения педалей
датчики 47
оповещения 38
частота пульса 7, 16, 17
зоны 19, 26, 27, 36
оповещения 17, 38
пульсометр 16, 17, 19, 20, 24
сопряжение с датчиками 17
частота шагов 4, 17, 18
часы 32
человек за бортом (ЧЗБ) 34
ЧЗБ 34
Ш
шагомер 48
Э
экран 47
эффективность тренировки 19, 21
Я
язык 46
ярлыки 1, 43
60 Указатель
Page 67

Page 68

support.garmin.com
Январь 2020
190-02616-00_0A
 Loading...
Loading...