Page 1

™
tactix
Manual del usuario
Septiembre de 2013 190-01652-33_0A Impreso en Taiwán
Page 2
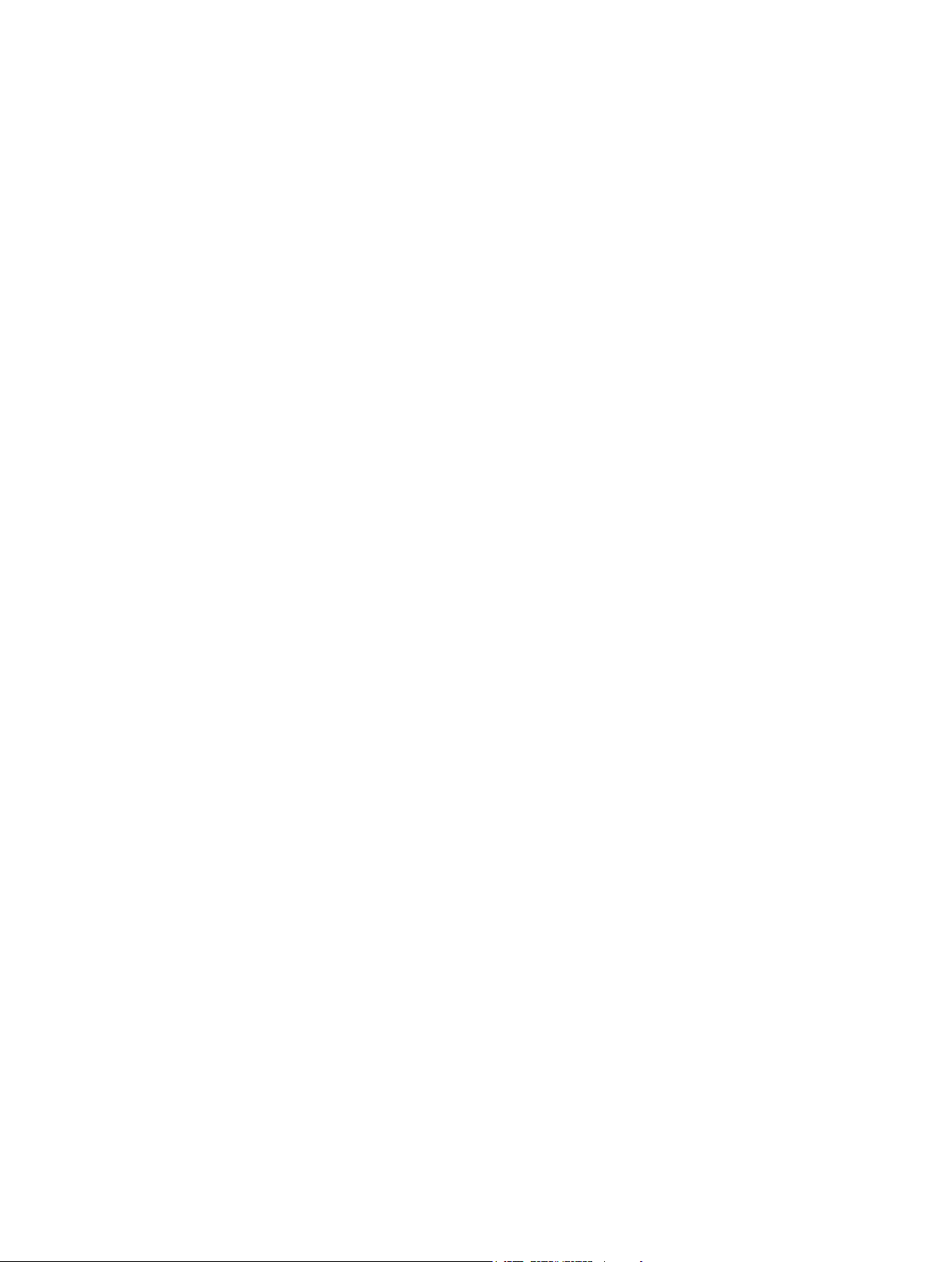
Todos los derechos reservados. De acuerdo con las leyes de copyright, este manual no podrá copiarse, total o parcialmente, sin el consentimiento por escrito
de Garmin. Garmin se reserva el derecho a cambiar o mejorar sus productos y a realizar modificaciones en el contenido de este manual sin la obligación de
comunicar a ninguna persona u organización tales modificaciones o mejoras. Visita www.garmin.com para ver actualizaciones e información adicional sobre
el uso de este producto.
Garmin®, el logotipo de Garmin y TracBack® son marcas comerciales de Garmin Ltd. o sus subsidiarias, registradas en Estados Unidos y en otros países.
ANT+™, BaseCamp™, chirp™, Garmin Connect™, GSC™, HomePort™, tactix™, y tempe™ son marcas comerciales de Garmin Ltd. o sus subsidiarias. Estas
marcas comerciales no se podrán utilizar sin autorización expresa de Garmin.
La marca y el logotipo de Bluetooth® son propiedad de Bluetooth SIG, Inc., y se utilizan bajo licencia por Garmin. Mac® es una marca comercial registrada
de Apple Computer, Inc. Windows® es una marca comercial registrada de Microsoft Corporation en Estados Unidos y en otros países. Otras marcas y
nombres comerciales pertenecen a sus respectivos propietarios. Este producto cuenta con la certificación ANT+. Visita www.thisisant.com/directory para
obtener una lista de productos y aplicaciones compatibles.
El número de registro COFETEL puede ser revisado en el manual a través de la siguiente página de internet.
Page 3
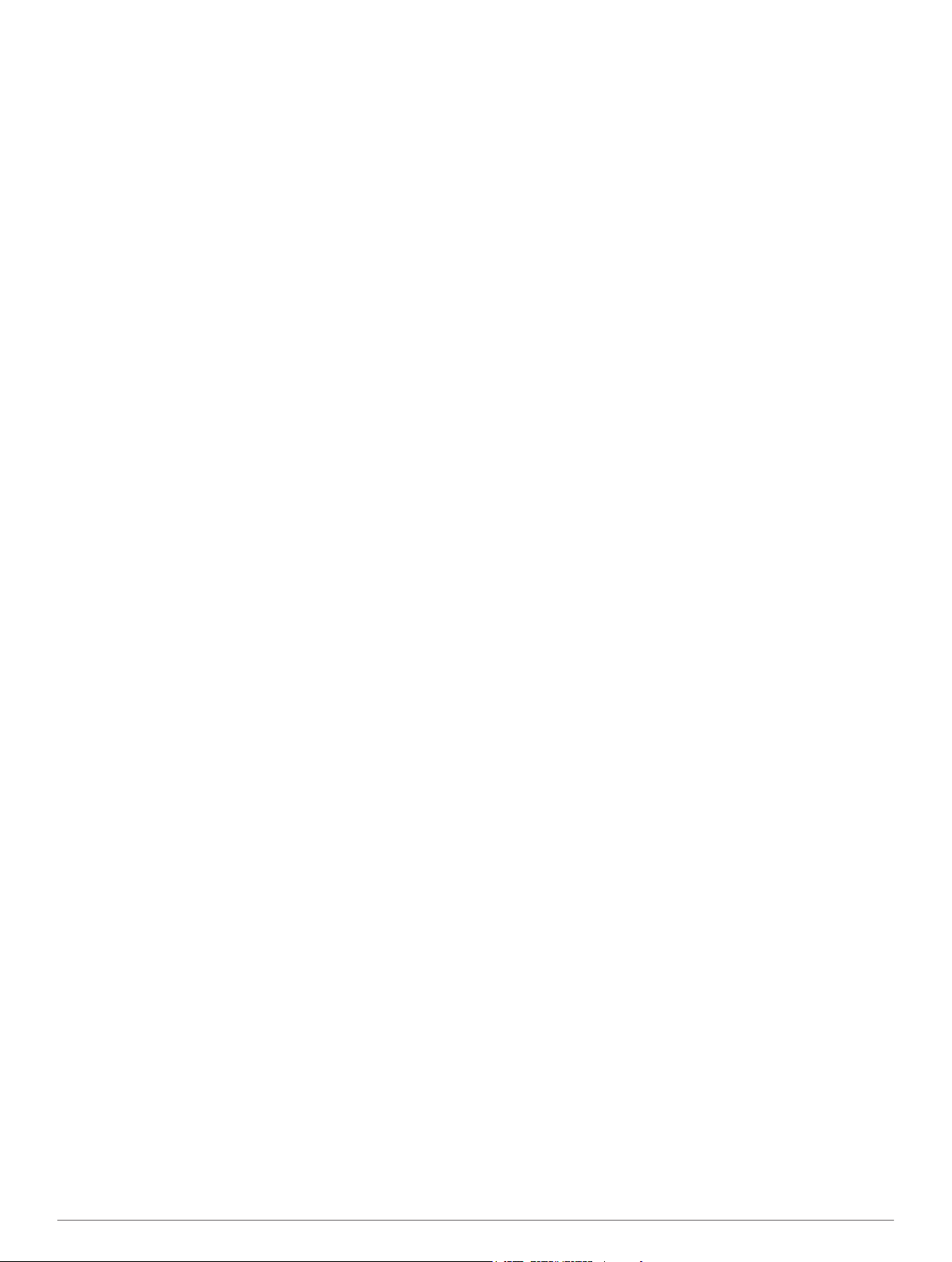
Contenido
Introducción................................................................... 1
Inicio........................................................................................... 1
Carga del dispositivo............................................................. 1
Teclas.................................................................................... 1
Sensores.................................................................................... 1
Visualización de los datos del sensor................................... 1
Activación del modo de sensor............................................. 2
Adquisición de señales de satélite y grabación de un track...... 2
Detención del GPS................................................................ 2
Envío de un track a BaseCamp™.............................................. 2
Perfiles....................................................................................... 2
Cambio de perfiles................................................................ 2
Creación de un perfil personalizado...................................... 2
Eliminación de un perfil......................................................... 3
Waypoints, rutas y tracks ............................................ 3
Waypoints.................................................................................. 3
Creación de un waypoint....................................................... 3
Búsqueda de un waypoint por nombre................................. 3
Búsqueda de ubicaciones próximas..................................... 3
Navegación a un waypoint.................................................... 3
Edición de un waypoint......................................................... 3
Aumento de la precisión de una ubicación del waypoint...... 3
Proyección de un waypoint................................................... 3
Eliminación de un waypoint................................................... 3
Eliminación de todos los waypoints...................................... 4
Rutas.......................................................................................... 4
Creación de una ruta............................................................. 4
Edición del nombre de una ruta............................................ 4
Edición de una ruta............................................................... 4
Visualización de una ruta en el mapa................................... 4
Eliminación de una ruta......................................................... 4
Inversión de una ruta............................................................ 4
Tracks........................................................................................ 4
Grabación de un track........................................................... 4
Almacenamiento del track actual.......................................... 4
Visualización de detalles sobre el track................................ 4
Supresión del track actual..................................................... 4
Eliminación de un track......................................................... 4
Envío y recepción de datos de forma inalámbrica..................... 4
Garmin Adventures.................................................................... 5
Navegación..................................................................... 5
Navegación a un destino........................................................... 5
Navegación con Sight 'N Go...................................................... 5
Brújula........................................................................................ 5
Calibración de la brújula........................................................ 5
Mapa.......................................................................................... 5
Búsqueda en el mapa........................................................... 5
Navegación con TracBack®...................................................... 6
Altímetro y barómetro................................................................ 6
Calibración del altímetro barométrico................................... 6
Rastreo nocturno de cambios en el tiempo........................... 6
Marca e inicio de la navegación a una ubicación Hombre al
agua........................................................................................... 6
Geocachés...................................................................... 6
Descarga de geocachés............................................................ 6
Navegación hacia un geocaché................................................. 6
Registro de intentos................................................................... 6
chirp™........................................................................................ 6
Búsqueda de un geocaché con un chirp............................... 7
Aplicaciones................................................................... 7
Jumpmaster............................................................................... 7
Planificación de un salto....................................................... 7
Tipos de salto
Introducción de la información del salto................................ 7
Introducción de la información del viento para los saltos
HAHO y HALO...................................................................... 7
Introducción de la información del viento para un salto
estático.................................................................................. 7
Configuración de la constante............................................... 8
Visualización de la información de mareas................................ 8
Reloj........................................................................................... 8
Configuración de la alarma................................................... 8
Inicio del temporizador de cuenta atrás................................ 8
Uso del cronómetro............................................................... 8
Adición de un huso horario personalizado............................ 8
Edición de un huso horario personalizado............................ 8
Alertas........................................................................................ 8
Configuración de una alarma de proximidad........................ 9
Cálculo de la superficie de un área............................................ 9
Visualización de los almanaques............................................... 9
Visualización de la información del satélite............................... 9
Simulación de una ubicación................................................ 9
........................................................................ 7
Personalización del dispositivo................................... 9
Descripción general de la configuración.................................... 9
Personalización del menú principal..................................... 10
Personalización de los botones de flecha................................ 10
Personalización de las páginas de datos................................. 10
Configuración del sistema........................................................ 10
Acerca de UltraTrac............................................................ 10
Configuración de la brújula...................................................... 10
Configuración de la referencia del norte............................. 10
Configuración del altímetro................................................. 10
Configuración de los tonos del dispositivo............................... 11
Configuración de la pantalla.................................................... 11
Configuración del mapa........................................................... 11
Configuración del track............................................................ 11
Configuración de la hora.......................................................... 11
Cambio de las unidades de medida......................................... 11
Configuración del formato de posición..................................... 11
Configuración de ejercicio........................................................ 11
Configuración del perfil de ejercicio de usuario.................. 11
Acerca de los deportistas habituales.................................. 11
Configuración de geocachés................................................... 11
Ejercicio........................................................................ 12
Personalización de tu perfil de carrera o de ciclismo............... 12
Salir a correr............................................................................ 12
Historial.................................................................................... 12
Visualización de una actividad............................................ 12
Almacenamiento de una actividad como track.................... 12
Eliminación de una actividad............................................... 12
Uso de Garmin Connect...................................................... 12
Sensores ANT+............................................................ 12
Vinculación de los sensores ANT+.......................................... 12
tempe....................................................................................... 12
Colocación del monitor de frecuencia cardiaca....................... 13
Acerca de las zonas de frecuencia cardiaca....................... 13
Objetivos de entrenamiento................................................ 13
Configuración de las zonas de frecuencia cardiaca............ 13
Sugerencias para los datos del monitor de frecuencia
cardiaca erróneos............................................................... 13
Podómetro............................................................................... 13
Configuración del modo de podómetro............................... 13
Salir a correr con un podómetro.......................................... 14
Calibración del podómetro.................................................. 14
Calibración del podómetro por distancia............................. 14
Calibración del podómetro por GPS................................... 14
Calibración manual del podómetro..................................... 14
Contenido i
Page 4
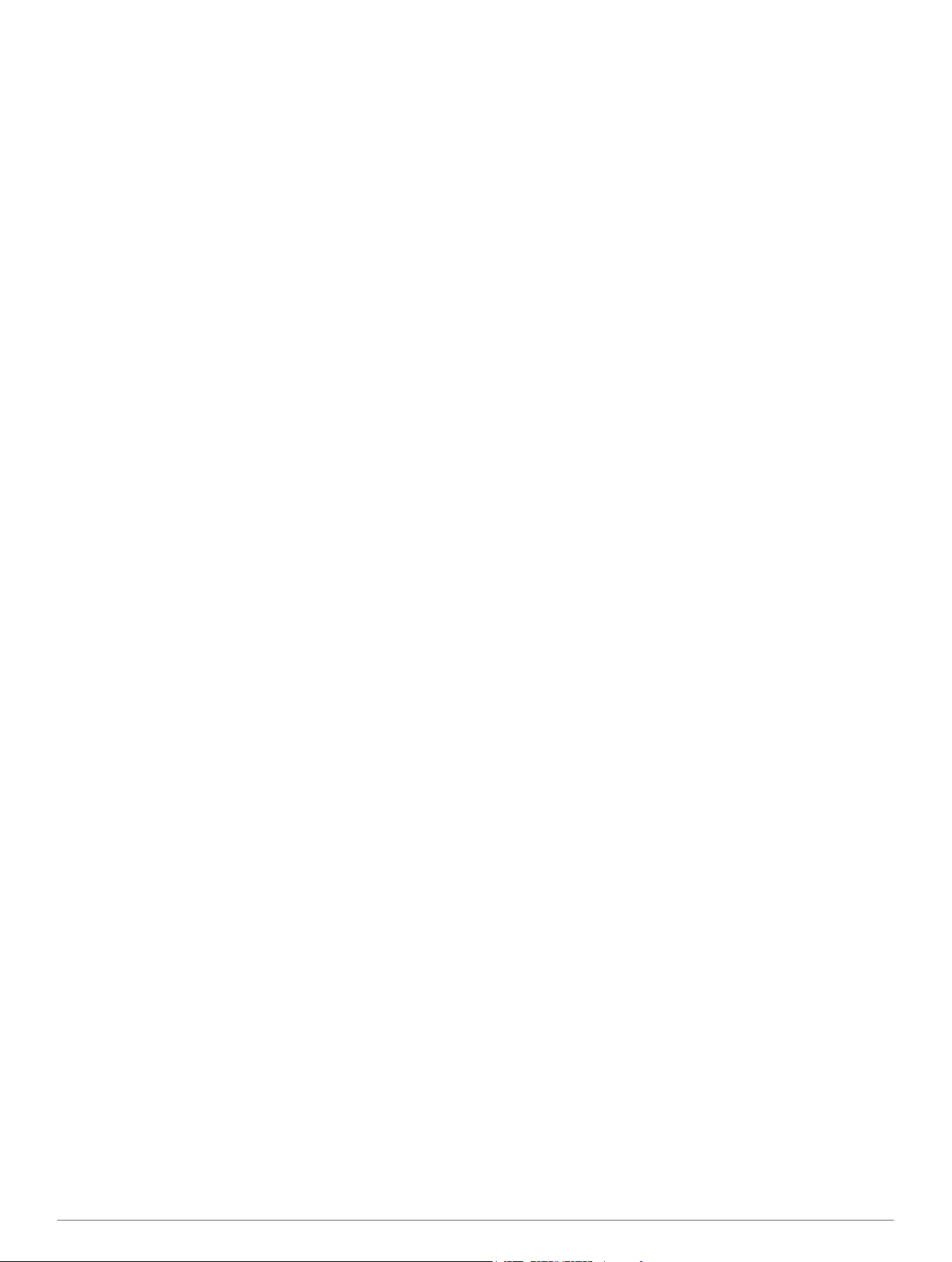
Uso de un sensor de cadencia de bicicleta opcional............... 14
Información del dispositivo........................................ 14
Visualización de la información del dispositivo........................ 14
Actualización del software....................................................... 14
Cuidados del dispositivo.......................................................... 14
Limpieza del dispositivo...................................................... 14
Especificaciones...................................................................... 14
Especificaciones del monitor de frecuencia cardiaca.............. 15
Información sobre la batería.................................................... 15
Pila del monitor de frecuencia cardiaca................................... 15
Sustitución de la pila del monitor de frecuencia cardiaca... 15
Cuidados del monitor de frecuencia cardiaca.......................... 15
Gestión de datos...................................................................... 15
Tipos de archivo.................................................................. 15
Desconexión del cable USB................................................ 15
Eliminación de archivos........................................................... 15
Solución de problemas............................................................ 16
Bloqueo de los botones....................................................... 16
Restablecimiento del dispositivo......................................... 16
Restablecimiento del dispositivo a la configuración de
fábrica................................................................................. 16
Supresión de todos los datos de la gráfica del sensor........ 16
Más información.................................................................. 16
Apéndice....................................................................... 16
Campos de datos..................................................................... 16
Registro del dispositivo............................................................ 17
Acuerdo de licencia del software............................................. 18
Lecturas del altímetro y del barómetro.................................... 18
Cálculo de las zonas de frecuencia cardiaca........................... 18
Índice.............................................................................19
ii Contenido
Page 5
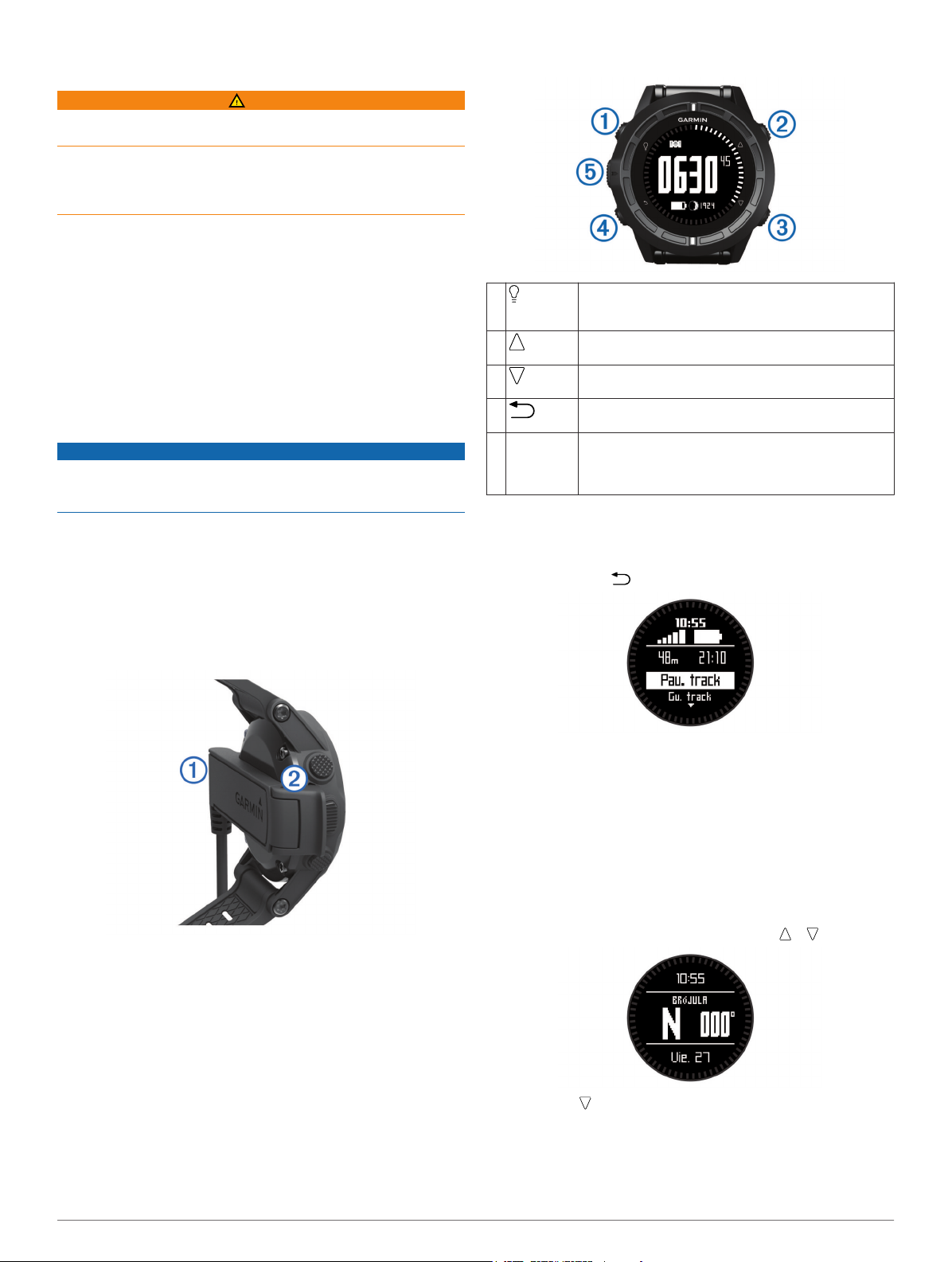
Introducción
AVISO
Consulta siempre a tu médico antes de empezar o modificar
cualquier programa de ejercicios.
Consulta la guía Información importante sobre el producto y tu
seguridad que se incluye en la caja del producto y en la que
encontrarás advertencias e información importante sobre el
producto.
Inicio
Cuando utilices el dispositivo por primera vez, debes realizar
las siguientes tareas para configurar el dispositivo y
familiarizarte con sus funciones básicas.
Carga el dispositivo (página 1).
1
Registra el dispositivo (página 17).
2
Conoce los modos y datos del sensor (página 1).
3
Adquiere los satélites (página 4).
4
Crea un waypoint (página 3).
5
Carga del dispositivo
NOTIFICACIÓN
Para evitar la corrosión, seca totalmente los contactos y la zona
que los rodea antes de cargar el dispositivo o conectarlo a un
ordenador.
El dispositivo recibe alimentación de una batería de ión-litio
integrada que puedes recargar usando una toma de pared
estándar o un puerto USB del ordenador.
Enchufa el extremo USB del cable al adaptador de CA o al
1
puerto USB de un ordenador.
Enchufa el adaptador de CA a una toma de pared estándar.
2
Alinea la parte izquierda del soporte cargador À con la
3
ranura de la parte izquierda del dispositivo.
Teclas
À
Á
Â
Ã
Tecla de
Ä
acción
Visualización de la página de estado
Puedes cambiar rápidamente a esta página para ver la hora del
día, la autonomía de la batería y la información de estado de
GPS de cualquier otra página.
Mantén pulsado .
Púlsala para activar o desactivar la retroiluminación.
Mantenla pulsada para encender y apagar el
dispositivo.
Púlsala para desplazarte por las páginas de datos,
opciones y configuración.
Púlsala para desplazarte por las páginas de datos,
opciones y configuración.
Púlsala para volver a la pantalla anterior. Mantenla
pulsada para ver la página de estado.
Púlsala para abrir el menú de la pantalla actual.
Púlsala para seleccionar una opción y confirmar que
has leído un mensaje. Mantenla pulsada para marcar
un waypoint.
Alinea la parte de bisagra del cargador Á con los contactos
4
de la parte posterior del dispositivo.
Cuando conectas el dispositivo a una fuente de
alimentación, este se enciende.
Carga por completo el dispositivo.
5
Sensores
Visualización de los datos del sensor
Podrás acceder rápidamente a los datos de los sensores de
brújula, altímetro, barómetro y temperatura, así como a la hora
Zulu.
NOTA: estas páginas de datos se desconectan
automáticamente para pasar al modo de bajo consumo.
NOTA: estos datos no se graban en el dispositivo
(página 2).
En la página de la hora del día, selecciona o .
1
Selecciona .
2
Introducción 1
Page 6
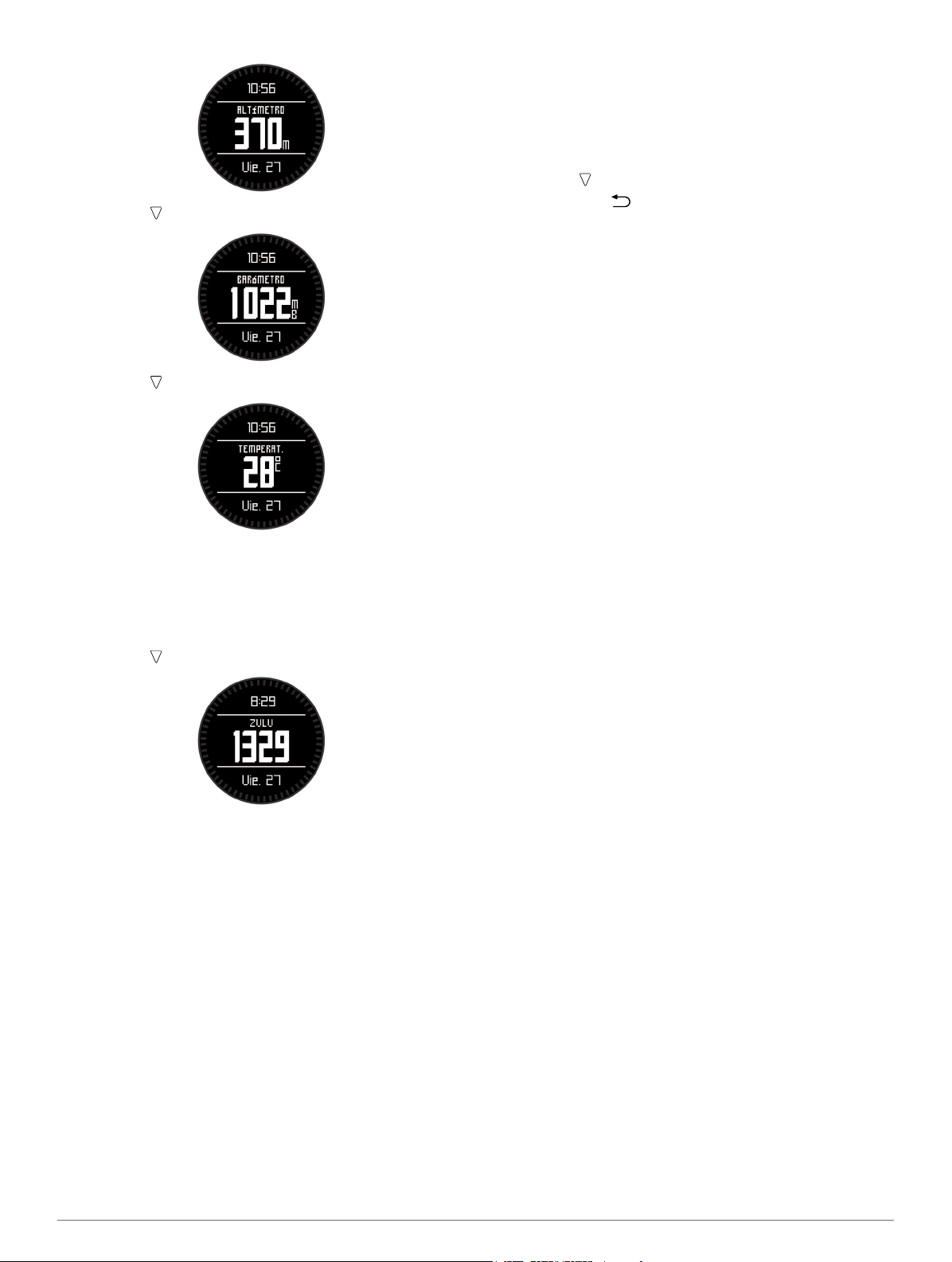
Selecciona .
3
Selecciona .
4
NOTA: tu temperatura corporal afecta a la temperatura del
sensor. Para obtener la lectura de temperatura más precisa,
quítate el dispositivo de la muñeca y espera 20 o 30
minutos.
SUGERENCIA: para comprar un sensor de temperatura
inalámbrico tempe™, visita www.garmin.com.
Selecciona .
5
Activación del modo de sensor
El modo de sensor predeterminado es el modo por solicitud,
que te permite acceder rápidamente a los datos de la brújula, el
altímetro, el barómetro o la temperatura. También puedes
poner el dispositivo en el modo siempre activado para mostrar
datos del sensor de forma continua.
NOTA: si dispones de un monitor de frecuencia cardiaca o
sensor de velocidad y cadencia opcional vinculado con el
dispositivo, este podrá mostrar de forma continuada datos
sobre la frecuencia cardiaca o la velocidad y cadencia.
Selecciona la tecla de acción.
1
Selecciona Configuración > Sensores > Modo > Siempre
2
activado.
Adquisición de señales de satélite y grabación de un track
Para poder utilizar las funciones de navegación GPS, como
grabación de un track, deberás adquirir señales de satélite.
La hora y la fecha se establecen automáticamente según la
posición GPS.
Selecciona la tecla de acción.
1
Selecciona Iniciar GPS.
2
Dirígete a una zona en la que tengas una vista despejada
3
del cielo y permanece parado mientras el dispositivo
adquiere las señales de satélite.
Camina o realiza un recorrido para grabar un track.
4
Se muestra tu tiempo y distancia.
Selecciona para ver el bucle de páginas de datos.
5
Mantén pulsado .
6
Selecciona una opción:
7
• Selecciona Pausar track para detener el track.
• Selecciona Guardar track para guardar el track.
• Selecciona Suprimir track para borrar el track sin
guardar.
• Selecciona Detener GPS para desactivar el GPS sin
borrar el track.
Detención del GPS
Selecciona la tecla de acción.
1
Selecciona Detener GPS.
2
Envío de un track a BaseCamp™
Para poder enviar tus datos a BaseCamp, debes descargar
BaseCamp en el ordenador (www.garmin.com/basecamp).
Con él puedes ver tus tracks y waypoints desde el ordenador.
Conecta el dispositivo al ordenador mediante un cable USB.
1
El dispositivo aparecerá como una unidad extraíble en Mi PC
en equipos Windows® y como un volumen montado en
equipos Mac®.
Inicia BaseCamp.
2
Sigue las instrucciones que se muestran en la pantalla.
3
Perfiles
Los perfiles son un conjunto de parámetros de configuración
que te permiten optimizar tu dispositivo en función del uso que
estés haciendo de él. Por ejemplo, la configuración y las vistas
varían cuando utilizas el dispositivo para realizar excursionismo
o ciclismo de montaña.
Cuando estás utilizando un perfil y cambias la configuración,
como los campos de datos o las unidades de medida, los
cambios se guardan automáticamente como parte del perfil.
Cambio de perfiles
Cuando cambies de actividad, podrás cambiar rápidamente la
configuración del perfil del dispositivo para que coincida con la
actividad.
Selecciona la tecla de acción.
1
Selecciona Perfiles.
2
Selecciona un perfil.
3
El perfil que has seleccionado es ahora el perfil activo. Los
cambios que realices se guardarán en el perfil activo.
Creación de un perfil personalizado
Puedes personalizar la configuración y los campos de datos de
una actividad o ruta concretas.
Selecciona la tecla de acción.
1
Selecciona Configuración > Perfiles.
2
Selecciona una opción:
3
• Selecciona un perfil.
• Selecciona Crear nuevo y, a continuación, selecciona el
perfil nuevo.
El perfil que has seleccionado es ahora el perfil activo. El
perfil anterior se ha guardado.
2 Introducción
Page 7
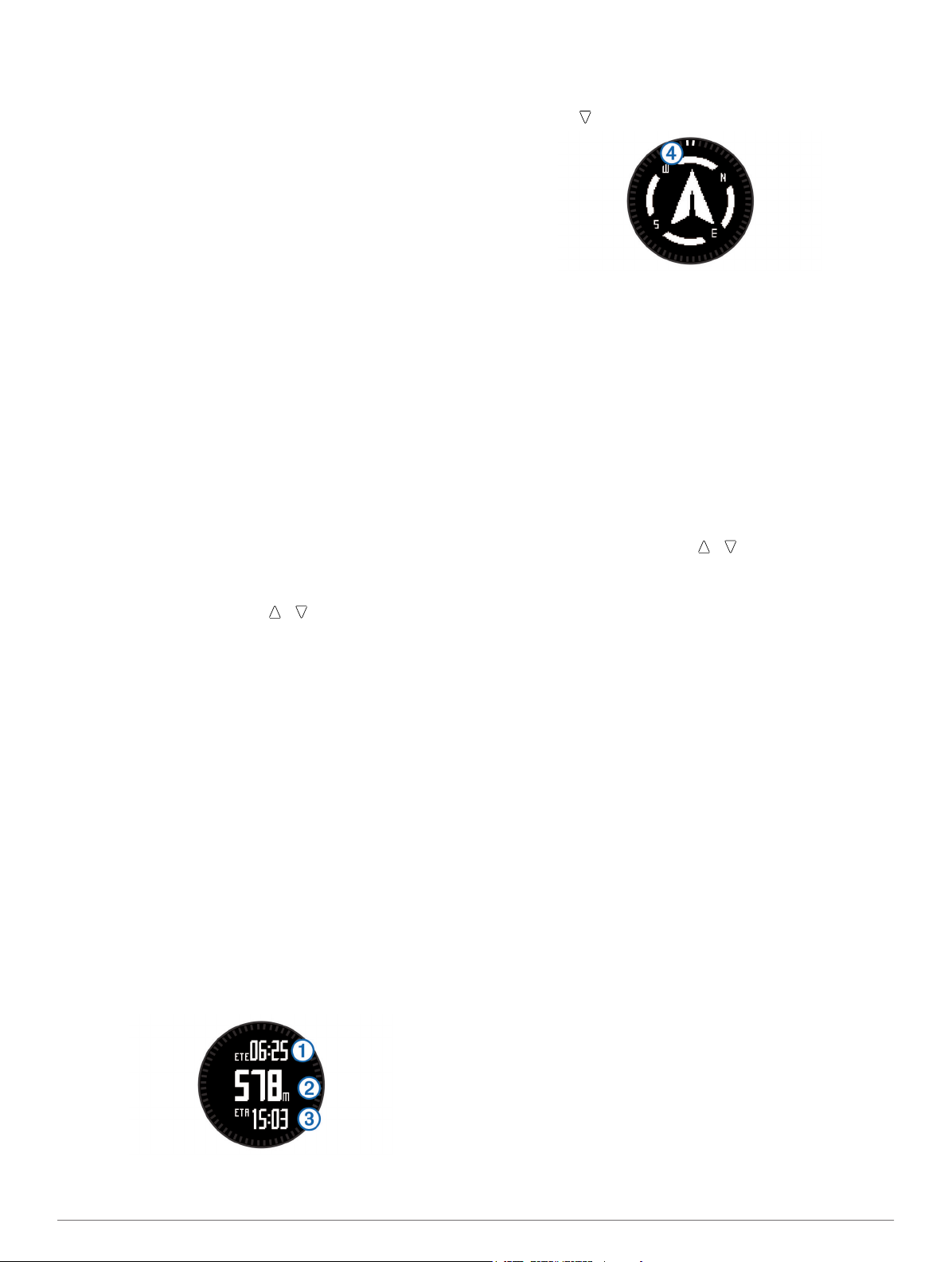
Si es necesario, selecciona Editar y modifica el nombre del
4
perfil.
Personaliza la configuración (página 9) y los campos de
5
datos del perfil activo.
Los cambios que realices se guardarán en el perfil activo.
Eliminación de un perfil
Selecciona la tecla de acción.
1
Selecciona Configuración > Perfiles.
2
Selecciona un perfil.
3
Selecciona Borrar > Sí.
4
El dispositivo muestra el tiempo hasta el destino À, la
distancia hasta el destino Á y la hora estimada de llegada
.
Â
Selecciona para ver la página de brújula.
7
Waypoints, rutas y tracks
Waypoints
Los waypoints son ubicaciones que se graban y se guardan en
el dispositivo.
Creación de un waypoint
Puedes guardar la ubicación actual como waypoint.
Mantén pulsada la tecla de acción.
1
Selecciona una opción:
2
• Para guardar el waypoint sin los cambios, selecciona
Guardar.
• Para realizar cambios en el waypoint, selecciona Editar,
haz los cambios en el waypoint, y selecciona Guardar.
Búsqueda de un waypoint por nombre
Selecciona la tecla de acción.
1
Selecciona Waypoints > Escribir búsqueda.
2
Selecciona la tecla de acción, y para introducir los
3
caracteres.
Selecciona _ > Hecho.
4
Selecciona el waypoint.
5
Búsqueda de ubicaciones próximas
Selecciona la tecla de acción.
1
Selecciona Waypoints > Buscar próximo a.
2
Selecciona una opción:
3
• Selecciona Waypoints para buscar cerca de un
waypoint.
• Selecciona Ciudades para buscar cerca de una ciudad.
• Selecciona Ubicación actual para buscar cerca de la
ubicación actual.
Navegación a un waypoint
Selecciona la tecla de acción.
1
Selecciona Iniciar GPS.
2
Espera mientras el dispositivo localiza satélites.
3
Selecciona la tecla de acción.
4
Selecciona Waypoints, y selecciona un waypoint de la lista.
5
Selecciona Ir.
6
Las dos marcas del puntero à sirven como puntero de
rumbo a un waypoint. La marca de la parte superior del
dispositivo señala la dirección que sigues.
Alinea las marcas del puntero con la marca de la parte
8
superior del dispositivo.
Continúa en esa dirección hasta que llegues a tu destino.
9
Edición de un waypoint
Para poder editar un waypoint, debes crear uno.
Selecciona la tecla de acción.
1
Selecciona Waypoints.
2
Selecciona un waypoint.
3
Selecciona Editar.
4
Selecciona un elemento que quieras editar, como el nombre.
5
Selecciona la tecla de acción, y para introducir los
6
caracteres.
Selecciona _ > Hecho.
7
Aumento de la precisión de una ubicación del waypoint
Puedes depurar la ubicación de un waypoint para que sea más
precisa. Al calcular el promedio, el dispositivo realiza varias
lecturas de la misma ubicación y utiliza el valor promedio para
proporcionar más precisión.
Selecciona la tecla de acción.
1
Selecciona Waypoints.
2
Selecciona un waypoint.
3
Selecciona Media.
4
Desplázate a la ubicación del waypoint.
5
Selecciona Iniciar.
6
Sigue las instrucciones que se muestran en la pantalla.
7
Cuando la confianza alcance el 100%, selecciona Guardar.
8
Para obtener un resultado óptimo, recoge de cuatro a ocho
muestras para el waypoint, esperando al menos 90 minutos
entre unas y otras.
Proyección de un waypoint
Puedes crear una nueva ubicación proyectando la distancia y el
rumbo a waypoint desde una ubicación marcada hasta una
ubicación nueva.
Selecciona la tecla de acción.
1
Selecciona Waypoints.
2
Selecciona un waypoint.
3
Selecciona Proyección.
4
Sigue las instrucciones que se muestran en la pantalla.
5
El waypoint proyectado se ha guardado con un nombre
predeterminado.
Eliminación de un waypoint
Selecciona la tecla de acción.
1
Waypoints, rutas y tracks 3
Page 8
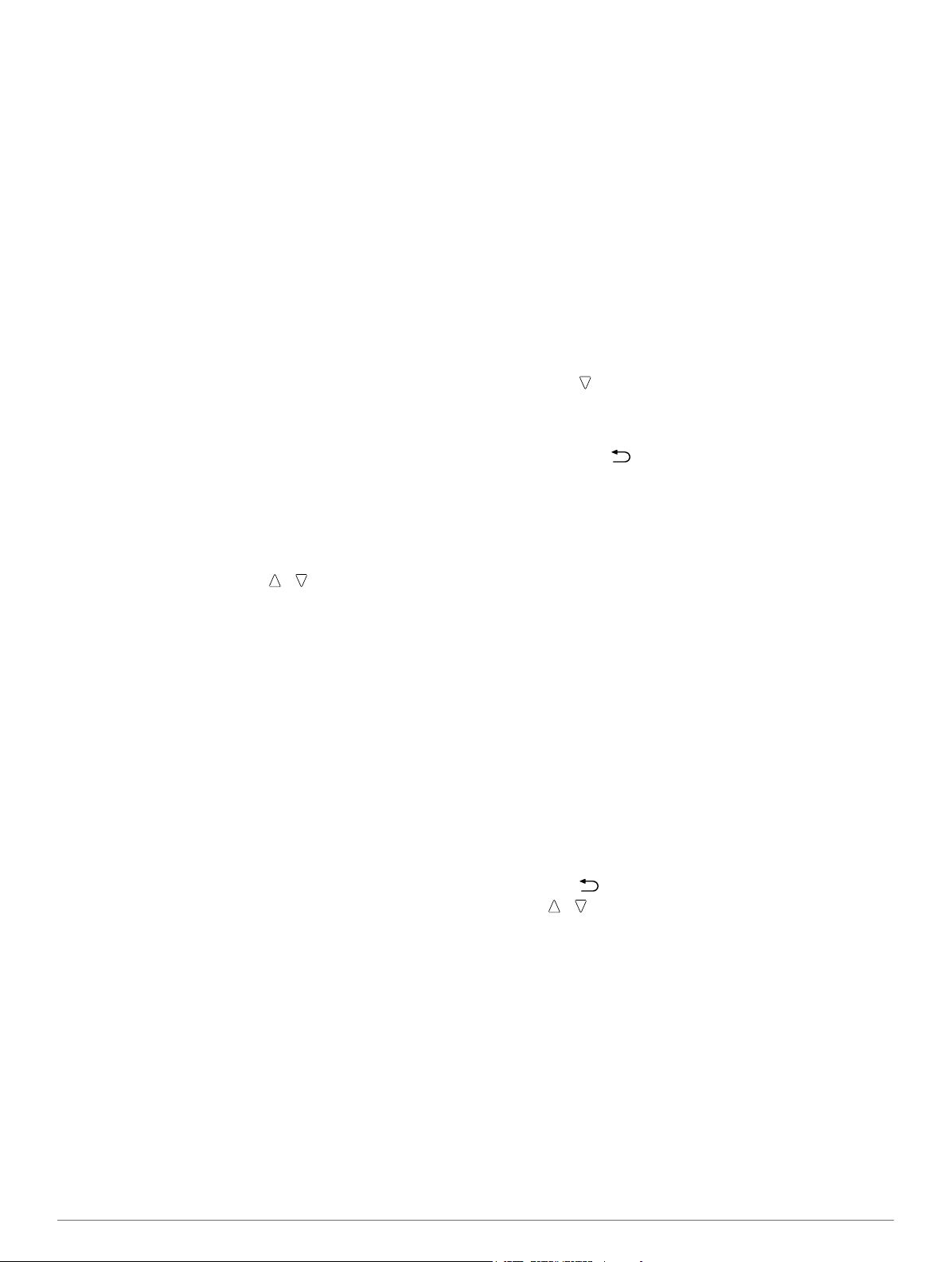
Selecciona Waypoints.
2
Selecciona un waypoint.
3
Selecciona Borrar > Sí.
4
Eliminación de todos los waypoints
Selecciona la tecla de acción.
1
Selecciona Configuración > Restablecer > Waypoints >
2
Sí.
Rutas
Una ruta es una secuencia de waypoints o ubicaciones que te
llevan a tu destino final.
Creación de una ruta
Selecciona la tecla de acción.
1
Selecciona Rutas > Crear nuevo.
2
Selecciona Primer punto.
3
Selecciona una categoría.
4
Selecciona el primer punto de la ruta.
5
Selecciona Siguiente punto.
6
Repite los pasos 4-6 hasta que la ruta esté completa.
7
Selecciona Hecho para guardar la ruta.
8
Edición del nombre de una ruta
Selecciona la tecla de acción.
1
Selecciona Rutas.
2
Selecciona una ruta.
3
Selecciona Cambiar nombre.
4
Selecciona la tecla de acción, y para introducir los
5
caracteres.
Selecciona _ > Hecho.
6
Edición de una ruta
Selecciona la tecla de acción.
1
Selecciona Rutas.
2
Selecciona una ruta.
3
Selecciona Editar.
4
Selecciona un punto.
5
Selecciona una opción:
6
• Para ver el punto en el mapa, selecciona Mapa.
• Para cambiar el orden del punto en la ruta, selecciona
Mover arriba o Mover abajo.
• Para insertar un punto adicional en la ruta, selecciona
Insertar.
El punto adicional se introduce antes del punto que estás
editando.
• Para añadir un punto al final de la ruta, selecciona
Siguiente punto.
• Para borrar el punto de la ruta, selecciona Borrar.
Visualización de una ruta en el mapa
Selecciona la tecla de acción.
1
Selecciona Rutas.
2
Selecciona una ruta.
3
Selecciona Ver mapa.
4
Eliminación de una ruta
Selecciona la tecla de acción.
1
Selecciona Rutas.
2
Selecciona una ruta.
3
Selecciona Borrar > Sí.
4
Inversión de una ruta
Selecciona la tecla de acción.
1
Selecciona Rutas.
2
Selecciona una ruta.
3
Selecciona Invertir.
4
Tracks
Un track es una grabación del recorrido. El track log contiene
información sobre los puntos del camino grabado, incluido el
tiempo, la ubicación y la altura de cada punto.
Grabación de un track
Selecciona la tecla de acción.
1
Selecciona Iniciar GPS.
2
Espera mientras el dispositivo localiza satélites.
3
Camina para grabar un track.
4
Se muestra tu tiempo y distancia.
Selecciona para ver el bucle de páginas de datos incluidos
5
los datos de la brújula, los datos del altímetro, ascenso y
velocidad, el mapa y la página de hora del día.
Puedes personalizar las páginas de datos (página 10).
Mantén pulsado .
6
Selecciona una opción:
7
• Selecciona Pausar track para detener el rastreo.
• Selecciona Guardar track para guardar el track.
• Selecciona Suprimir track para borrar el track sin
guardar.
• Selecciona Detener GPS para desactivar el GPS sin
borrar el track.
Almacenamiento del track actual
Selecciona la tecla de acción.
1
Selecciona Tracks > Actual.
2
Selecciona una opción:
3
• Para guardar todo el track, selecciona Guardar.
• Para guardar parte del track, selecciona Guardar parte y
selecciona la parte que quieras guardar.
Visualización de detalles sobre el track
Selecciona la tecla de acción.
1
Selecciona Tracks.
2
Selecciona un track.
3
Selecciona Ver mapa.
4
El inicio y el final del track se marcan con una bandera.
Selecciona > Detalles.
5
Utiliza y para visualizar la información sobre el track.
6
Supresión del track actual
Selecciona la tecla de acción.
1
Selecciona Tracks > Actual > Suprimir.
2
Eliminación de un track
Selecciona la tecla de acción.
1
Selecciona Tracks.
2
Selecciona un track.
3
Selecciona Borrar > Sí.
4
Envío y recepción de datos de forma inalámbrica
Antes de poder compartir datos de forma inalámbrica, debes
estar a 3 m (10 ft) de un dispositivo Garmin® compatible.
4 Waypoints, rutas y tracks
Page 9

Tu dispositivo puede enviar o recibir datos cuando está
conectado a otro dispositivo compatible. Puedes compartir de
forma inalámbrica waypoints, geocachés, rutas y tracks.
Selecciona la tecla de acción.
1
Selecciona Compartir datos > Entre unidades.
2
Selecciona Enviar o Recibir.
3
Sigue las instrucciones que se muestran en la pantalla.
4
Garmin Adventures
Puedes crear aventuras para compartir tus viajes con tu familia,
tus amigos y la comunidad de Garmin. Agrupa elementos
relacionados juntos en una aventura. Por ejemplo, puedes crear
una aventura para tu última excursión. La aventura puede
contener el track log, fotos y geocachés encontrados durante el
viaje. Puedes utilizar BaseCamp para crear y gestionar tus
aventuras. Para obtener más información, visita
http://adventures.garmin.com.
Navegación
Puedes navegar a una ruta, track, waypoint, geocaché o a
cualquier otra ubicación guardada en el dispositivo. Puedes
utilizar el mapa o la brújula para llegar a tu destino.
Las dos marcas del puntero à sirven como puntero de
rumbo. La marca de la parte superior del dispositivo señala
la dirección que sigues.
Alinea las marcas del puntero con la marca de la parte
9
superior.
Continúa en esa dirección hasta que llegues a tu destino.
10
Navegación con Sight 'N Go
Puedes apuntar con el dispositivo a un objeto en la distancia
como, por ejemplo, un depósito de agua, fijar la dirección y, a
continuación, navegar al objeto.
Selecciona la tecla de acción.
1
Selecciona Herramientas GPS > Sight N’ Go.
2
Apunta a los objetos con la marca de la parte superior del
3
bisel.
Selecciona la tecla de acción.
4
Selecciona una opción:
5
• Selecciona Establecer trayecto para navegar al objeto
en la distancia.
• Selecciona Proyección (página 3).
Navega utilizando la brújula (página 5) o el mapa
6
(página 5).
Navegación a un destino
Puedes navegar a un destino utilizando la brújula o el mapa
(página 5).
Selecciona la tecla de acción.
1
Selecciona Iniciar GPS.
2
Espera mientras el dispositivo localiza satélites.
3
Selecciona la tecla de acción.
4
Selecciona una opción:
5
• Selecciona Waypoints.
• Selecciona Tracks.
• Selecciona Rutas.
• Selecciona Herramientas GPS > Coordenadas.
• Selecciona Herramientas GPS > POI.
• Selecciona Herramientas GPS > Geocachés.
Selecciona un destino.
6
Selecciona Ir.
7
El dispositivo muestra el tiempo hasta el destino À, la
distancia hasta el destino Á y la hora estimada de llegada
.
Â
Selecciona para ver la página de brújula.
8
Brújula
El dispositivo cuenta con una brújula de tres ejes con
calibración automática.
• Navegación con la brújula (página 3)
• Configuración de la brújula (página 10)
Calibración de la brújula
NOTIFICACIÓN
Calibra la brújula electrónica en exteriores. Para mejorar la
precisión, no te coloques cerca de objetos que influyan en
campos magnéticos, tales como vehículos, edificios y tendidos
eléctricos.
El dispositivo ya se ha calibrado en fábrica y utiliza la
calibración automática por defecto. Si el funcionamiento de la
brújula es irregular, por ejemplo, tras haber recorrido largas
distancias o tras cambios de temperatura extremos, podrás
calibrarla manualmente.
Selecciona la tecla de acción.
1
Selecciona Configuración > Sensores > Brújula > Calibrar
2
> Iniciar.
Sigue las instrucciones que se muestran en la pantalla.
3
Mapa
representa tu ubicación en el mapa. A medida que te
desplazas, el icono se mueve y deja un track log (rastro). Los
nombres y los símbolos de los waypoints aparecen en el mapa.
Mientras navegas a un destino, tu ruta se marca con una línea
en el mapa.
• Navegación por el mapa (página 5)
• Configuración del mapa (página 11)
Búsqueda en el mapa
Mientras navegas, selecciona para visualizar el mapa.
1
Selecciona la tecla de acción.
2
Selecciona una opción:
3
• Para desplazarte hacia arriba o hacia abajo, selecciona
Explorar y, a continuación, o .
• Para desplazarte hacia la derecha o la izquierda,
selecciona Explorar > y, a continuación, o .
Navegación 5
Page 10

• Para navegar hacia una ubicación guardada, selecciona
Explorar, selecciona la tecla de acción y, a continuación,
Seleccionar punto.
• Para acercar o alejar el zoom, selecciona Zoom y, a
continuación, o .
Navegación con TracBack
Mientras navegas, puedes navegar de vuelta al inicio del track.
Esta opción puede ser útil para encontrar el camino de vuelta al
campamento o al inicio del sendero.
Selecciona la tecla de acción.
1
Selecciona Tracks > Actual > TracBack.
2
En el mapa aparece tu ubicación actual À, el track que hay
que seguir Á, y el punto final Â.
®
Altímetro y barómetro
El dispositivo dispone de un altímetro y un barómetro internos.
• Datos del sensor por solicitud (página 1)
• Datos del sensor siempre activados (página 2)
• Configuración del altímetro (página 10)
• Lecturas del altímetro y del barómetro (página 18)
Calibración del altímetro barométrico
El dispositivo ya se ha calibrado en fábrica y utiliza de forma
predeterminada la calibración automática de tu punto de partida
GPS. Puedes calibrar el altímetro barométrico de forma manual
si conoces la altura o la presión en el nivel del mar correctas.
Selecciona la tecla de acción.
1
Selecciona Configuración > Sensores > Altímetro.
2
Selecciona una opción:
3
• Selecciona Calibración automática > Al inicio para que
se calibre automáticamente desde tu punto de partida
GPS.
• Selecciona Calibración automática > Continuo para
que se calibre automáticamente con actualizaciones de
calibración GPS periódicas.
• Selecciona Calibrar para introducir la altura o presión en
el nivel del mar actuales.
Rastreo nocturno de cambios en el tiempo
Puedes utilizar tu dispositivo para rastrear cambios en la
presión barométrica durante un espacio de tiempo determinado.
Los ascensos de la presión barométrica suelen indicar buen
tiempo, mientras que los descensos de la misma normalmente
son indicativos de mal tiempo.
Selecciona la tecla de acción.
1
Selecciona Configuración > Sensores > Modo > Siempre
2
activado.
Selecciona varias veces para regresar a la página de la
3
hora del día.
Selecciona varias veces hasta que aparezca la página de
4
datos barométricos.
La presión barométrica actual aparece en números de gran
tamaño y el rango de lecturas anteriores del gráfico
mostrado aparece en números de menor tamaño, en la parte
inferior de la página.
Compara la lectura actual con las anteriores para comprobar
5
si la presión barométrica está ascendiendo o descendiendo.
Marca e inicio de la navegación a una ubicación Hombre al agua
Puedes guardar una ubicación Hombre al agua (MOB) y
comenzar a navegar de vuelta hacia ella automáticamente.
Puedes personalizar la función del botón o para acceder a
la función MOB rápidamente (página 10).
Selecciona la tecla de acción.
1
Selecciona Herramientas GPS > MOB > Iniciar.
2
La página del mapa se abre y muestra la ruta hacia la
ubicación MOB.
Navega utilizando la brújula (página 5) o el mapa (página 5).
3
Geocachés
Un geocaché es como un tesoro oculto. Geocaching significa
buscar tesoros ocultos mediante coordenadas GPS colgadas
en Internet por aquellos que han ocultado el geocaché.
Descarga de geocachés
Conecta el dispositivo al ordenador con el cable USB
1
suministrado.
Visita www.opencaching.com.
2
Si es necesario, crea una cuenta.
3
Inicia sesión.
4
Sigue las instrucciones que aparecen en pantalla para
5
encontrar y descargar los geocachés en tu dispositivo.
Navegación hacia un geocaché
Antes de poder navegar hacia un geochaché, debes ir a
www.opencaching.com y descargar un geocaché en tu
dispositivo.
Navegar a un geocaché es como navegar a cualquier otra
ubicación.
• Consulta la sección sobre navegación (página 5) para
obtener más información.
• Visita la sección sobre perfiles (página 2) para crear un perfil
y practicar el geocaching.
• Consulta la configuración del geocaché (página 11) para
personalizar la configuración del dispositivo.
• Visita la sección sobre páginas de datos (página 10) para
personalizar tus campos de datos.
Registro de intentos
Después de intentar encontrar un geocaché, puedes registrar
los resultados.
Selecciona la tecla de acción.
1
Selecciona Herramientas GPS > Geocachés > Registrar
2
intento.
Selecciona Encontrado, No encontrado o No intento.
3
Selecciona una opción:
4
• Para comenzar la navegación hacia el geocaché más
próximo, selecciona Buscar siguiente.
• Para finalizar el registro, selecciona Hecho.
chirp™
Un chirp es un pequeño accesorio de Garmin que se programa
y se deja en un geocaché. Puedes utilizar tu dispositivo para
buscar un chirp en un geocaché. Para obtener más información
acerca del chirp, consulta el Manual del usuario del chirp en
www.garmin.com.
6 Geocachés
Page 11

Búsqueda de un geocaché con un chirp
Selecciona la tecla de acción.
1
Selecciona Configuración > Geocachés > chirp >
2
Activado.
Mantén pulsado .
3
Selecciona Iniciar GPS.
4
Espera mientras el dispositivo localiza satélites.
5
Selecciona la tecla de acción.
6
Selecciona Herramientas GPS > Geocachés.
7
Selecciona un geocaché y, a continuación, chirp para
8
visualizar los detalles de chirp mientras te desplazas.
Selecciona Ir y desplázate hasta el geocaché (página 3).
9
Cuando estés a 10 m (32,9 ft) del geocaché que contiene un
chirp, aparecerá un mensaje.
Aplicaciones
Jumpmaster
La función jumpmaster está diseñada para paracaidistas
experimentados, especialmente para aquellos que están en el
ejército.
La función jumpmaster sigue las directrices militares relativas al
cálculo del punto de lanzamiento a gran altura (HARP). El
dispositivo detecta automáticamente el momento en el que has
saltado para iniciar la navegación hacia el punto de impacto
deseado (DIP) utilizando, para ello, el barómetro y la brújula
electrónica.
Planificación de un salto
AVISO
Jumpmaster solo debe utilizarse por paracaidistas
experimentados. Jumpmaster no debe utilizarse como altímetro
principal para paracaidismo. No introducir la información
adecuada relacionada con el salto en Jumpmaster podría dar
lugar a graves daños personales o incluso la muerte.
Selecciona un tipo de salto (página 7).
1
Introduce la información del salto (página 7).
2
El dispositivo calcula el punto de lanzamiento a gran altura
(HARP).
Selecciona IR A HARP para comenzar a navegar hacia el
3
HARP.
Tipos de salto
La función jumpmaster te permite definir el tipo de salto en uno
de estos tres tipos: HAHO, HALO o Estático. El tipo de salto
seleccionado determina qué información de configuración
adicional es necesaria (página 7). Para todos los tipos de
saltos, la altura de lanzamiento y la altura de apertura se miden
en pies sobre el nivel del suelo (AGL).
HAHO: gran altura, alta apertura. El paracaidista salta desde
una gran altura y abre el paracaídas a una gran altura.
Debes establecer un punto de impacto deseado (DIP) y una
altura de lanzamiento de al menos 1.000 pies. Se asume
que la altura de lanzamiento es igual a la altura de apertura.
Los valores habituales de la altura de lanzamiento están
comprendidos entre los 12.000 y los 24.000 pies AGL.
HALO: gran altura, baja apertura. El paracaidista salta desde
una gran altura y abre el paracaídas a una altura baja. La
información necesaria es la misma que para el tipo de salto
HAHO, además de la altura de apertura. La altura de
apertura no debe ser superior a la altura de lanzamiento. Los
valores habituales de la altura de apertura están
comprendidos entre los 2.000 y los 6.000 pies AGL.
Estático: se asume que la dirección y la velocidad del viento
son constantes durante el salto. La altura de lanzamiento
debe ser de al menos 1.000 pies.
Introducción de la información del salto
Selecciona la tecla de acción.
1
Selecciona Jumpmaster.
2
Selecciona un tipo de salto (página 7).
3
Lleva a cabo una o más de las siguientes acciones para
4
introducir la información del salto:
• Selecciona DIP para definir un waypoint para la ubicación
de aterrizaje deseada.
• Selecciona Altura de lanzamiento para definir la altura
de lanzamiento AGL (en pies) a la que el paracaidista
sale del avión.
• Selecciona Altura de apertura para definir la altura de
apertura AGL (en pies) cuando el paracaidista abre el
paracaídas.
• Selecciona Forward Throw para establecer la distancia
horizontal recorrida (en metros) como consecuencia de la
velocidad del avión.
• Selecciona Rumbo a HARP para establecer la dirección
recorrida (en grados) debido a la velocidad del avión.
• Selecciona Viento para definir la velocidad del viento (en
nudos) y la dirección (en grados).
• Selecciona Constante para ajustar la información del
salto planificado. En función del tipo de salto, puedes
seleccionar Porcentaje máximo, Factor de seguridad,
K-Open, K-Freefall o K-Static e introducir información
adicional (página 8).
• Selecciona Navegar automáticamente a DIP para
habilitar la navegación automática al DIP cuando saltes.
• Selecciona IR A HARP para comenzar a navegar hacia el
HARP.
Introducción de la información del viento para los saltos HAHO y HALO
Selecciona la tecla de acción.
1
Selecciona Jumpmaster.
2
Selecciona un tipo de salto (página 7).
3
Selecciona Viento > Añadir.
4
Selecciona una altura.
5
Introduce la velocidad del viento en nudos y selecciona
6
Hecho.
Introduce la dirección del viento en grados y selecciona
7
Hecho.
El valor del viento se añade a la lista. En los cálculos, se
utilizan únicamente los valores del viento que se han incluido
en la lista.
Repite los pasos 5–7 para cada altura disponible.
8
Restablecimiento de la información del viento
Selecciona la tecla de acción.
1
Selecciona Jumpmaster.
2
Selecciona HAHO o HALO.
3
Selecciona Viento > Restablecer.
4
Todos los valores del viento se eliminan de la lista.
Introducción de la información del viento para un salto estático
Selecciona la tecla de acción.
1
Selecciona Jumpmaster > Estático > Viento.
2
Introduce la velocidad del viento en nudos y selecciona
3
Hecho.
Aplicaciones 7
Page 12

Introduce la dirección del viento en grados y selecciona
4
Hecho.
Configuración de la constante
Selecciona Jumpmaster, elige un tipo de salto y selecciona
Constante.
Porcentaje máximo: define la escala de salto de todos los
tipos de salto. Un parámetro inferior al 100% reduce la
distancia de desvío al DIP; un parámetro superior al 100%
aumenta esa distancia de desvío. Es posible que los
paracaidistas con más experiencia quieran utilizar números
más pequeños, mientras que los paracaidistas menos
experimentados deseen usar números más grandes.
Factor de seguridad: establece el margen de error de un salto
(solo HAHO). Los factores de seguridad suelen ser valores
enteros de dos o más cifras y los determina el paracaidista
en función de las especificaciones del salto.
K-Freefall: define el valor de arrastre del viento de un
paracaídas durante la caída libre, dependiendo de la
clasificación de la lona del paracaídas (solo HALO). Cada
paracaídas debería estar marcado con un valor K.
K-Open: define el valor de arrastre del viento de un paracaídas
abierto, en función de la clasificación del material del
paracaídas (HAHO y HALO). Cada paracaídas debería estar
marcado con un valor K.
K-Static: define el valor de arrastre del viento de un paracaídas
durante un salto estático, en función de la clasificación del
material del paracaídas (solo Estático). Cada paracaídas
debería estar marcado con un valor K.
Visualización de la información de mareas
NOTA: esta función no está disponible en todas las áreas.
Puedes ver información acerca de la estación de mareas,
incluidas la altura de la marea y cuándo se producirán las
siguientes mareas alta y baja.
Selecciona la tecla de acción.
1
Selecciona Mareas > Buscar próximo a.
2
Selecciona una opción:
3
• Para buscar cerca de un waypoint que hayas guardado
previamente, selecciona Waypoints y, a continuación,
selecciona o busca un waypoint.
• Para buscar cerca de una ciudad específica, selecciona
Ciudades y, a continuación, selecciona o busca una
ciudad.
Se mostrará una lista de las estaciones de mareas que haya
cerca de la ubicación seleccionada.
Selecciona una estación.
4
Aparecerá una carta con las mareas correspondientes a las
próximas 24 horas de la fecha actual, en la que se mostrará
la altura de la marea actual À así como cuándo se
producirán las próximas mareas alta Á y baja Â.
Selecciona una opción:
5
• Para ver información más detallada sobre los cuatro
próximos puntos más altos y bajos de las mareas,
selecciona .
• Para explorar la carta de mareas, selecciona la tecla de
acción y, a continuación, Explorar carta.
• Para consultar la información de mareas de otra fecha,
selecciona la tecla de acción, Cambiar fecha y escoge la
fecha.
Reloj
Configuración de la alarma
Selecciona la tecla de acción.
1
Selecciona Reloj > Alarma > Añadir alarma.
2
Selecciona la tecla de acción, y para ajustar el tiempo.
3
Selecciona Tono, Vibración o Tono y vibración.
4
Selecciona Una vez, Diaria o Días laborables.
5
Inicio del temporizador de cuenta atrás
Selecciona la tecla de acción.
1
Selecciona Reloj > Temporizador.
2
Selecciona la tecla de acción, y para ajustar el tiempo.
3
Si es necesario, selecciona Notificación y, a continuación,
4
un tipo de notificación.
Selecciona Iniciar.
5
Uso del cronómetro
Selecciona la tecla de acción.
1
Selecciona Reloj > Cronómetro.
2
Selecciona Iniciar.
3
Adición de un huso horario personalizado
Selecciona la tecla de acción.
1
Selecciona Reloj > Zonas alternativas > Añadir zona.
2
Selecciona un huso horario.
3
Se añade la página de huso horario personalizado al perfil
actual.
Edición de un huso horario personalizado
Selecciona la tecla de acción.
1
Selecciona Reloj > Zonas alternativas.
2
Selecciona un huso horario.
3
Selecciona una opción:
4
• Para cambiar el huso horario, selecciona Editar zona.
• Para personalizar el nombre del huso horario, selecciona
Editar etiqueta.
• Para eliminar el huso horario del bucle de la página
rápida, selecciona Borrar > Sí.
Alertas
Puedes configurar el dispositivo para recibir alertas en
diferentes situaciones en las que tu conocimiento del entorno
que te rodean u otros datos son importantes. Existen tres tipos
de alertas: alertas de seguridad, alertas de escala y alertas
periódicas.
Alerta de seguridad: una alerta de seguridad que te avisa una
vez. El evento en cuestión es un valor específico. Por
ejemplo, puedes configurar el dispositivo para avisarte
cuando alcances una altura específica.
Alerta de escala: una alerta de escala te avisa cada vez que el
dispositivo está por encima o por debajo de una escala de
valores específica. Por ejemplo, puedes configurar el
dispositivo para que te avise cuando tu frecuencia cardiaca
sea inferior a 60 ppm (pulsaciones por minuto) y cuando
supere las 210 ppm.
Alerta periódica: una alerta periódica te avisa cada vez que el
dispositivo registra un valor o intervalo específicos. Por
8 Aplicaciones
Page 13

ejemplo, puedes configurar el dispositivo para que te avise
cada 30 minutos.
Nombre de
alerta
Proximidad Periódica Consulta la página 9.
Distancia Seguridad,
Hora Seguridad,
Altura Seguridad,
Navegación a
meta
Velocidad Escala Puedes establecer valores de
Ritmo Escala Puedes establecer valores mínimos y
Frecuencia
cardiaca
Cadencia Escala Puedes establecer valores mínimos y
Batería Seguridad Puedes establecer una alerta que te
Tipo de
alerta
periódica
periódica
escala,
periódica
Seguridad Puedes configurar alertas para que te
Escala Puedes establecer valores mínimos y
Descripción
Puedes establecer un intervalo o una
distancia personalizada al destino
final.
Puedes establecer un intervalo o una
hora personalizada para la hora
estimada de llegada.
Puedes establecer valores mínimos y
máximos para la altura. También
puedes configurar el dispositivo para
que te avise cuando asciendas o
desciendas unos valores
determinados.
avisen al alcanzar waypoints y el
destino final de un track o ruta.
velocidad mínimos y máximos.
máximos para el ritmo.
máximos para la frecuencia cardiaca o
seleccionar un cambio de zona.
Consulta página 13 y página 18.
máximos para la cadencia.
avise de un nivel bajo de la pila.
Configuración de una alarma de proximidad
Las alarmas de proximidad te avisan cuando estás dentro de
una distancia concreta de una ubicación específica.
Selecciona la tecla de acción.
1
Selecciona Alertas > Proximidad > Editar > Crear nuevo.
2
Selecciona una ubicación.
3
Introduce un radio.
4
Selecciona Hecho.
5
Cálculo de la superficie de un área
Para poder calcular la superficie de un área, debes adquirir
satélites.
Selecciona la tecla de acción.
1
Selecciona Herramientas GPS > Cálculo del área.
2
Camina por el perímetro del área.
3
Cuando hayas terminado, selecciona la tecla de acción para
4
calcular el área.
Selecciona una opción:
5
• Selecciona Guardar track, introduce un nombre y
selecciona Hecho.
• Selecciona Cambiar unidades para convertir el área a
una unidad diferente.
• Selecciona para salir sin guardar.
Visualización de los almanaques
Puedes visualizar la información sobre los almanaques de sol y
luna, así como de caza y pesca.
Selecciona la tecla de acción.
1
Selecciona una opción:
2
• Para ver información sobre la salida y puesta del sol, y la
salida y puesta de la luna, selecciona Herramientas GPS
> Sol y luna.
• Para ver los mejores momentos previstos para cazar y
pescar, selecciona Herramientas GPS > Caza y pesca.
Si es necesario, selecciona o para ver un día diferente.
3
Visualización de la información del satélite
La página Satélite muestra tu ubicación actual, la precisión del
GPS, las ubicaciones de los satélites y la intensidad de la
señal.
Selecciona la tecla de acción.
1
Selecciona Iniciar GPS.
2
Selecciona la tecla de acción.
3
Selecciona Herramientas GPS > Satélite.
4
Selecciona para ver información adicional.
5
Simulación de una ubicación
Cuando planificas rutas o actividades en una zona diferente,
puedes desactivar el GPS y simular una ubicación diferente.
Selecciona la tecla de acción.
1
Selecciona Configuración > Sistema > Modo GPS > Modo
2
Demo.
Selecciona una ubicación.
3
Selecciona Ir > Navegar a ubicación.
4
Personalización del dispositivo
Descripción general de la configuración
En el menú Configuración se detallan varias formas mediante
las que puedes personalizar tu dispositivo. Garmin recomienda
que te familiarices con la configuración de cada función. Si te
familiarizas con la configuración antes de comenzar tu
actividad, dedicarás menos tiempo a ajustar el reloj durante la
misma. Para acceder al menú Configuración, selecciona la
tecla de acción y, a continuación Configuración.
NOTA: todos los cambios que realices se guardarán en el perfil
activo (página 2).
Elemento
configurado
Sistema Puedes personalizar la configuración de GPS, las
Páginas de
datos
Sensores Puedes personalizar la configuración de la brújula
Sensor ANT Puedes configurar accesorios inalámbricos como el
Tonos Puedes personalizar los tonos y la vibración
Pantalla Puedes ajustar la retroiluminación y el contraste de
Restablecer Puedes suprimir los datos de la ruta, las gráficas del
Mapa Puedes personalizar la orientación del mapa y la
Tracks Puedes personalizar la configuración de la
Hora Puedes personalizar la apariencia de la página de la
Unidades Puedes cambiar las unidades de medida para los
Información sobre la configuración disponible
teclas de flecha y el idioma del dispositivo
(página 10).
Puedes personalizar las páginas y los campos de
datos (página 10).
(página 10) y del altímetro (página 10).
monitor de frecuencia cardiaca o tempe
(página 12).
(página 11).
la pantalla (página 11).
sensor (página 16), los waypoints o los track logs,
o puedes restablecer toda la configuración
(página 16).
apariencia de los elementos en el mismo
(página 11).
grabación de tracks (página 11).
hora (página 11).
datos como la distancia, la altura y la temperatura
(página 11).
Personalización del dispositivo 9
Page 14

Elemento
configurado
Formato de
posición
Perfiles Puedes cambiar el perfil activo y editar tus perfiles
Ejercicio Puedes activar Auto Lap, personalizar el perfil de
Geocachés Puedes personalizar cómo se muestran tus
Menú Puedes personalizar los elementos que aparecen
Acerca de Puedes consultar información acerca del dispositivo
Información sobre la configuración disponible
Puedes cambiar la forma en la que se muestran tus
datos de posición (página 11).
(página 2).
ejercicio de usuario y editar tus zonas de frecuencia
cardiaca (página 11).
geocachés y activar chirp (página 11).
en el menú principal (página 10).
y del software (página 14).
Personalización del menú principal
Puedes mover o borrar elementos del menú principal.
Selecciona la tecla de acción.
1
Selecciona Configuración > Menú.
2
Selecciona un elemento del menú.
3
Selecciona una opción:
4
• Selecciona Mover arriba o Mover abajo para cambiar la
ubicación del elemento en la lista.
• Selecciona Borrar para borrar un elemento de la lista.
Personalización de los botones de flecha
Puedes personalizar la función de mantener pulsadas las teclas
, y para tu actividad. Por ejemplo, si está activado el
perfil de excursionismo, puedes personalizar la función de
mantener pulsada para iniciar y detener el temporizador.
Selecciona la tecla de acción.
1
Selecciona Configuración > Sistema > Teclas de acceso
2
rápido.
Selecciona una opción:
3
• Selecciona Mantener pulsado arriba para establecer la
función que deseas que se realice al mantener pulsada
.
• Selecciona Mantener pulsado abajo para establecer la
función que deseas que se realice al mantener pulsada
.
• Selecciona Página de datos: atrás para establecer la
función que deseas que se realice al mantener pulsada
.
• Selecciona Página de datos: arriba para establecer la
función que deseas que se realice al mantener pulsada
.
• Selecciona Página de datos: abajo para establecer la
función que deseas que se realice al mantener pulsada
.
NOTA: la disponibilidad de las opciones depende del perfil
actual.
Personalización de las páginas de datos
Puedes personalizar las páginas de datos para cada perfil. La
estructura y presentación de las páginas de datos dependen del
perfil activo y el modo.
Selecciona la tecla de acción.
1
Selecciona Configuración > Páginas de datos.
2
Selecciona un modo.
3
Selecciona Añadir página y sigue las instrucciones que
4
aparecen en pantalla para añadir una nueva página
(opcional).
Selecciona una página para editar los campos de datos.
5
Selecciona una opción:
6
• Selecciona Editar y cambia los campos de datos.
• Selecciona Mover arriba o Mover abajo para cambiar el
orden de las páginas de datos.
• Selecciona Borrar para borrar la página de datos de la
página.
Configuración del sistema
Selecciona Configuración > Sistema.
Modo GPS: configura el GPS en Normal, UltraTrac
(página 10), Interior o Modo Demo (GPS desactivado).
WAAS: configura el dispositivo para utilizar señales GPS con el
Sistema de aumento de área amplia (WAAS). Para obtener
información acerca de WAAS, visita www.garmin.com
/aboutGPS/waas.html.
Teclas de acceso rápido: permite personalizar la función de
mantener pulsadas las teclas de flecha (página 10).
Idioma: establece el idioma del texto del dispositivo.
NOTA: al cambiar el idioma del texto, no se modifica el
idioma de los datos introducidos por el usuario ni el de los
datos de mapas.
Acerca de UltraTrac
UltraTrac es una opción GPS que registra los puntos de track
con menor frecuencia que el modo normal GPS para así
ahorrar batería. El intervalo predeterminado entre los puntos de
track es de uno por minuto. Puedes ajustar el intervalo.
Configuración de la brújula
Selecciona Configuración > Sensores > Brújula.
Pantalla: configura el rumbo direccional de la brújula en grados
o en mili radianes.
Referencia norte: configura la referencia norte de la brújula
(página 10).
Modo: configura la brújula para utilizar una combinación de
datos GPS y del sensor eléctrico durante el desplazamiento
(Automático) o solo datos GPS (Desactivado).
Calibrar: permite calibrar el sensor de la brújula manualmente
(página 5).
Configuración de la referencia del norte
Es posible establecer la referencia direccional usada para
calcular la información de rumbo.
Selecciona la tecla de acción.
1
Selecciona Configuración > Sensores > Brújula >
2
Referencia norte.
Selecciona una opción:
3
• Para establecer el norte geográfico como referencia de
rumbo, selecciona Real.
• Para establecer la declinación magnética para tu
ubicación automáticamente, selecciona Magnético.
• Para establecer el norte de la cuadrícula (000º) como
referencia de rumbo, selecciona Cuadrícula.
• Para establecer el valor de variación magnética
manualmente, selecciona Usuario, introduce la variación
magnética y selecciona Hecho.
Configuración del altímetro
Selecciona Configuración > Sensores > Altímetro.
Calibración automática: permite que el altímetro se calibre
automáticamente cada vez que activas el itinerario GPS.
Gráfica del barómetro: variable registra los cambios en la
altura mientras te desplazas. Fijo supone que el dispositivo
está parado en una altura fija. Por lo tanto, la presión
barométrica sólo debería cambiar debido a condiciones
10 Personalización del dispositivo
Page 15

meteorológicas. Presión atmosférica registra los cambios
de presión atmosférica a lo largo de un período de tiempo.
Gráfica de altura: configura el dispositivo para registrar los
cambios de altura a lo largo de un período de tiempo.
Configuración de los tonos del dispositivo
Puedes personalizar los tonos para los mensajes y los botones.
Selecciona la tecla de acción.
1
Selecciona Configuración > Tonos.
2
Selecciona Mensajes o Botones.
3
Selecciona una opción.
4
Configuración de la pantalla
Selecciona Configuración > Pantalla.
Retroiluminación: ajusta el nivel de retroiluminación y la
duración total para la desactivación de la retroiluminación.
Contraste: ajusta el contraste de la pantalla.
Configuración del mapa
Selecciona Configuración > Mapa.
Orientación: ajusta el modo en que se muestra el mapa en la
página. Norte arriba muestra el norte en la parte superior de
la página. Track arriba muestra la dirección de
desplazamiento actual hacia la parte superior de la página.
Zoom automático: selecciona automáticamente el nivel de
zoom pertinente para un uso óptimo en el mapa. Cuando la
opción Desactivado está seleccionada, debes acercar y
alejar la imagen manualmente.
Puntos: selecciona el nivel de zoom de puntos en el mapa.
Track log: permite mostrar u ocultar los tracks en el mapa.
Línea Goto: permite seleccionar el modo en que se visualiza el
trayecto en el mapa.
Configuración del track
Selecciona Configuración > Tracks.
Método: selecciona un método de grabación de tracks.
Automático graba los tracks a una velocidad variable para
crear una representación óptima de los tracks. Si
seleccionas Distancia o Hora, podrás configurar la
frecuencia del intervalo manualmente.
Intervalo: permite configurar la velocidad de grabación del
track log. Si se graban puntos con mayor frecuencia, se crea
un track más detallado, pero el track log se llena más
rápidamente.
Inicio automático: configura el dispositivo para grabar el track
automáticamente al seleccionar Iniciar GPS.
Guardado automático: configura el dispositivo para guardar
automáticamente el track al desactivar el GPS.
Auto Pause: configura el dispositivo para detener la grabación
del track si no te desplazas.
Salida: configura el dispositivo para que se guarde el track
como archivo GPX, FIT o GPX/FIT (página 15).
• GPX registra un track tradicional que te permite utilizar
funciones GPS en él, como navegación o rutas.
• FIT registra información adicional, como los datos de las
vueltas, y se utiliza para registrar tracks superiores a
10.000 puntos. Los archivos FIT se pueden cargar en
Garmin Connect™ y son mucho más compactos que los
GPX.
• GPX/FIT te permite utilizar los dos tipos de archivos.
Página de hora: permite personalizar el modo de visualización
de la hora.
Formato: permite seleccionar el formato de 12 o de 24 horas.
Huso horario: permite seleccionar el huso horario para el
dispositivo. Puedes seleccionar Automático para que el
huso horario se establezca automáticamente en función de
la posición del GPS.
Cambio de las unidades de medida
Puedes personalizar las unidades de medida que se utilizan
para la distancia y la velocidad, la altura, la profundidad, la
temperatura y la presión.
Selecciona la tecla de acción.
1
Selecciona Configuración > Unidades.
2
Selecciona un tipo de medida.
3
Selecciona una unidad de medida.
4
Configuración del formato de posición
NOTA: no cambies el formato de posición ni el sistema de
coordenadas del datum de mapa a menos que estés utilizando
un mapa o una carta que especifique un formato de posición
diferente.
Selecciona Configuración > Formato de posición.
Formato: establece el formato de posición en el que se
muestra una lectura de ubicación determinada.
Datum: establece el sistema de coordenadas con el que está
estructurado el mapa.
Esferoide: muestra el sistema de coordenadas que está
utilizando el dispositivo. El sistema de coordenadas
predeterminado es WGS 84.
Configuración de ejercicio
Selecciona Configuración > Ejercicio.
Auto Lap: configura el dispositivo para que marque
automáticamente la vuelta a una distancia específica.
Usuario: configura la información de perfil de usuario
(página 11).
Zonas de frecuencia cardiaca: configura las cinco zonas de
frecuencia cardiaca para las actividades deportivas
(página 13).
Actividad FIT: ajusta el tipo de actividad de ejercicio que se
está realizando. Esto permite que el tipo de actividad
aparezca correctamente al transferir los datos
correspondientes a Garmin Connect.
Velocidad del podómetro: ajusta la velocidad en
Desactivado, Interior y Siempre activado (página 14).
Configuración del perfil de ejercicio de usuario
El dispositivo utiliza la información que introduces sobre ti
mismo para calcular datos precisos. Puedes modificar la
siguiente información de perfil de usuario: sexo, edad, peso,
altura y deportista habitual (página 11).
Selecciona la tecla de acción.
1
Selecciona Configuración > Ejercicio > Usuario.
2
Modifica la configuración.
3
Acerca de los deportistas habituales
Un deportista habitual es una persona que entrena de forma
intensa desde hace muchos años (exceptuando periodos de
lesiones menores) y tiene una frecuencia cardiaca en reposo de
60 pulsaciones por minuto (ppm) o menor.
Configuración de la hora
Selecciona Configuración > Hora.
Personalización del dispositivo 11
Configuración de geocachés
Selecciona Configuración > Geocachés.
Page 16

Lista: permite mostrar la lista de geocachés por nombre o
código.
chirp: activa o desactiva la búsqueda de chirp (página 6).
Ejercicio
Personalización de tu perfil de carrera o de ciclismo
Hay varios métodos que te permiten personalizar tu dispositivo
para un uso más sencillo en carreras o actividades de ciclismo.
Puedes acceder al menú de configuración con la tecla de
acción.
• Selecciona Configuración > Tracks > Auto Pause para
activar Auto Pause® (página 11).
• Selecciona Configuración > Tracks > Salida para ajustar el
formato de la salida si tienes la intención de organizar tus
actividades deportivas con Garmin Connect (página 11).
• Selecciona Configuración > Páginas de datos para
personalizar los campos de datos y cambiar el orden de las
páginas de datos (página 10).
• Selecciona Configuración > Unidades para cambiar las
unidades de medida.
Por ejemplo, puedes registrar la distancia de ciclismo en
kilómetros en lugar de en millas.
• Personaliza la función de mantener pulsadas las teclas de
flecha para tu actividad (página 10).
• Selecciona Configuración > Ejercicio > Auto Lap para
establecer la distancia de vuelta. La distancia
predeterminada es 1,60 km (1 milla).
• Introduce la información de tu perfil de usuario de
actividades deportivas (página 11) y las zonas de frecuencia
cardiaca (página 13) para obtener una medida de calorías
más precisa.
Salir a correr
Antes de salir a correr, debes cambiar el perfil a uno de carrera
(página 2).
Selecciona la tecla de acción.
1
Selecciona Iniciar GPS.
2
Espera mientras el dispositivo localiza satélites.
3
Mantén pulsada para iniciar el temporizador.
4
Empieza a correr.
5
Puedes mantener pulsada para poner en pausa la carrera
y reanudarla. Puedes mantener pulsada para marcar una
vuelta.
Selecciona la tecla de acción.
6
Selecciona Detener GPS para finalizar la carrera.
7
El dispositivo guarda automáticamente tu carrera.
Historial
El historial incluye información sobre la fecha, la hora, la
distancia, las calorías, la velocidad o el ritmo medio, el ascenso,
el descenso y el sensor ANT+™ opcional.
NOTA: el historial no se graba mientras el temporizador se
encuentra detenido o en pausa.
Cuando la memoria del dispositivo esté llena, se mostrará un
mensaje. El dispositivo no borra ni sobrescribe
automáticamente el historial. Puedes cargar el historial en
Garmin Connect (página 12) o BaseCamp (página 5)
periódicamente para realizar un seguimiento de todos los datos
de tu actividad.
Visualización de una actividad
Puedes ver el historial de tu actividad de ejercicio o un mapa de
ella.
Selecciona la tecla de acción.
1
Selecciona Historial FIT.
2
Aparece una lista de tus actividades por fecha.
Selecciona una actividad.
3
Selecciona Detalles o Ver mapa.
4
Almacenamiento de una actividad como track
Puedes guardar una actividad como track mediante GPS. Esto
te permite utilizar funciones GPS en la actividad, como
navegación o rutas.
Selecciona la tecla de acción.
1
Selecciona Historial FIT.
2
Selecciona una actividad.
3
Selecciona Guardar como track.
4
Eliminación de una actividad
Selecciona la tecla de acción.
1
Selecciona Historial FIT.
2
Selecciona una actividad.
3
Selecciona Borrar > Sí.
4
Uso de Garmin Connect
Conecta el dispositivo al ordenador con el cable USB.
1
Visita www.garminconnect.com/start.
2
Sigue las instrucciones que se muestran en pantalla.
3
Sensores ANT+
El dispositivo es compatible con los siguientes accesorios
inalámbricos ANT+ opcionales.
• Monitor de frecuencia cardiaca (página 13)
• Sensor de velocidad y cadencia GSC™ 10 (página 14)
• Sensor de temperatura inalámbrico tempe (página 12)
Para obtener información sobre la compatibilidad del producto y
la adquisición de sensores adicionales, visita
http://buy.garmin.com.
Vinculación de los sensores ANT+
Antes de realizar la vinculación, debes ponerte el monitor de
frecuencia cardiaca o instalar el sensor.
El emparejamiento consiste en la conexión de sensores ANT+
inalámbricos; por ejemplo, conectar un monitor de frecuencia
cardiaca con tu dispositivo Garmin.
Coloca el dispositivo en el área de alcance (3 m) del sensor.
1
NOTA: aléjate 10 m de otros sensores ANT+ mientras se
realiza la vinculación.
Selecciona la tecla de acción.
2
Selecciona Configuración > Sensor ANT.
3
Selecciona tu sensor.
4
Selecciona Nueva búsqueda.
5
Cuando el sensor esté vinculado al dispositivo, el estado del
sensor cambiará de Buscando a Conectado. Los datos del
sensor se muestran en el bucle de páginas de datos o en un
campo de datos personalizados.
tempe
La unidad tempe es un sensor de temperatura inalámbrico
ANT+. Puedes acoplar el sensor a una correa o presilla segura
para que esté al aire libre y, por tanto, pueda ofrecer datos de
12 Ejercicio
Page 17

temperatura constantes y precisos. Debes vincular la unidad
tempe con tu dispositivo para que muestre los datos de
temperatura procedentes de tempe.
Colocación del monitor de frecuencia cardiaca
NOTA: si no dispones de un monitor de frecuencia cardiaca,
puedes saltarte este paso.
Debes llevar el monitor de frecuencia cardiaca directamente
sobre la piel, justo debajo del esternón. Debe estar lo
suficientemente ajustado como para no moverse mientras
realizas la actividad.
Fija el módulo del monitor de frecuencia cardiaca À a la
1
correa.
Humedece los dos electrodos Á de la parte posterior de la
2
correa para conseguir la máxima interacción entre el pecho y
el transmisor.
Si el monitor de frecuencia cardiaca tiene un parche de
3
contacto Â, humedécelo.
Colócate la correa alrededor del pecho y acopla el enganche
4
de la correa à al bucle.
El logotipo de Garmin debe quedar orientado de forma
legible.
Coloca el dispositivo en la zona de alcance (3 m) del monitor
5
de frecuencia cardiaca.
Cuando te hayas puesto el monitor de frecuencia cardiaca, se
encontrará en modo standby y preparado para enviar datos.
Acerca de las zonas de frecuencia cardiaca
Muchos atletas utilizan las zonas de frecuencia cardiaca para
medir y aumentar su potencia cardiovascular y mejorar su
forma física. Una zona de frecuencia cardiaca es un rango fijo
de pulsaciones por minuto. Las cinco zonas de frecuencia
cardiaca que se suelen utilizar están numeradas del 1 al 5
según su creciente intensidad. Por lo general, estas zonas se
calculan según los porcentajes de tu frecuencia cardiaca
máxima.
Objetivos de entrenamiento
Conocer las zonas de frecuencia cardiaca puede ayudarte a
medir y mejorar tu forma de realizar ejercicio al comprender y
aplicar estos principios.
• La frecuencia cardiaca es una medida estupenda de la
intensidad del ejercicio.
• El entrenamiento en determinadas zonas de frecuencia
cardiaca puede ayudarte a mejorar la capacidad y potencia
cardiovascular.
• Conocer las zonas de frecuencia cardiaca puede evitar que
realices un entrenamiento excesivo y disminuir la posibilidad
de que te lesiones.
Si conoces tu frecuencia cardiaca máxima, puedes utilizar la
tabla (página 18) para determinar la zona de frecuencia
cardiaca que mejor se ajuste a tus objetivos de entrenamiento.
Si no sabes dicha frecuencia, utiliza una de las calculadoras
disponibles en Internet. Algunos gimnasios y centros de salud
pueden realizar una prueba que mide la frecuencia cardiaca
máxima.
Configuración de las zonas de frecuencia cardiaca
Para que el dispositivo pueda determinar tus zonas de
frecuencia cardiaca, primero debes configurar el perfil de
usuario de ejercicio (página 11).
Puedes ajustar manualmente las zonas de frecuencia cardiaca
en función de tus objetivos de entrenamiento (página 13).
Selecciona la tecla de acción.
1
Selecciona Configuración > Ejercicio > Zonas de
2
frecuencia cardiaca.
Introduce la frecuencia cardiaca máxima y mínima de la
3
zona 5.
Introduce la frecuencia cardiaca mínima de las zonas 4-1.
4
La frecuencia cardiaca máxima de cada zona se basa en la
frecuencia cardiaca mínima de la zona anterior. Por ejemplo,
si introduces 167 como frecuencia cardiaca mínima de la
zona 5, el dispositivo utiliza 166 como frecuencia máxima de
la zona 4.
Sugerencias para los datos del monitor de frecuencia cardiaca erróneos
Si los datos del monitor de frecuencia cardiaca son erráticos o
no aparecen, puedes probar con estas sugerencias.
• Vuelve a humedecer los electrodos y el parche de contacto.
Puedes utilizar agua, saliva o gel para electrodos.
• Aprieta la correa del pecho.
• Calienta durante 5 o 10 minutos.
• Lava la correa cada 7 usos (página 15).
• Ponte una camiseta de algodón o humedece la camiseta, si
es posible, cuando vayas a realizar ejercicio.
Los tejidos sintéticos que se froten o rocen con el monitor de
frecuencia cardiaca pueden producir electricidad estática
que interfiere con las señales de frecuencia cardiaca.
• Aléjate de las fuentes que puedan interferir con el monitor de
frecuencia cardiaca.
Entre las fuentes de interferencias se pueden encontrar:
campos electromagnéticos intensos, algunos sensores
inalámbricos de 2,4 GHz, líneas de alta tensión muy
potentes, motores eléctricos, hornos, hornos microondas,
teléfonos inalámbricos de 2,4 GHz y puntos de acceso a
redes LAN inalámbricas.
• Sustituye la pila (página 15).
Podómetro
Tu dispositivo es compatible con el podómetro. Puedes utilizar
el podómetro para registrar el ritmo y la distancia en lugar del
GPS cuando entrenes en interiores o si la señal GPS es baja.
El podómetro se encuentra en modo standby y está preparado
para enviar datos (como el monitor de frecuencia cardiaca).
Tras 30 minutos de inactividad, el podómetro se apaga para
ahorrar energía de la pila. Cuando el nivel de la batería es bajo,
aparece un mensaje en el dispositivo. En ese momento, la
autonomía de la batería es de unas cinco horas más.
Configuración del modo de podómetro
Puedes configurar tu dispositivo para que utilice los datos del
podómetro en lugar de los de GPS para calcular el ritmo.
Selecciona la tecla de acción.
1
Selecciona Configuración > Ejercicio > Velocidad del
2
podómetro.
Sensores ANT+ 13
Page 18

Selecciona una opción:
3
• Selecciona Interior cuando estés entrenándote en
interiores sin GPS.
• Selecciona Siempre activado cuando entrenes en
exteriores o si la señal GPS es baja o pierdes la señal de
satélite.
Salir a correr con un podómetro
Antes de salir a correr, debes cambiar el perfil a uno de carrera
(página 2) y vincular el podómetro a tu dispositivo (página 12).
Si tu dispositivo no puede adquirir señales de satélite, como
cuando corres en interiores o en una cinta, puedes utilizarlo
para medir la distancia de carrera.
Ajusta el podómetro siguiendo las instrucciones del
1
accesorio.
Selecciona la tecla de acción.
2
Selecciona Configuración > Ejercicio > Velocidad del
3
podómetro > Interior.
Mantén pulsada para iniciar el temporizador.
4
Empieza a correr.
5
Puedes mantener pulsada para poner en pausa la carrera
y reanudarla. Puedes mantener pulsada para marcar una
vuelta.
Mantén pulsada para detener el temporizador.
6
El dispositivo guarda automáticamente tu carrera.
Calibración del podómetro
La calibración del podómetro es opcional y puede mejorar la
precisión. Hay tres maneras de realizar la calibración: por
distancia, por GPS y manual.
Calibración del podómetro por distancia
Antes de calibrar tu dispositivo, debes vincularlo con el
podómetro (página 12).
Para obtener los mejores resultados, calibra el podómetro
usando la calle interior de una pista reglamentaria o una
distancia exacta. Una pista reglamentaria (2 vueltas = 800 m o
0,5 millas) es más precisa que una cinta.
Selecciona la tecla de acción.
1
Selecciona Configuración > Sensor ANT > Foot Pod >
2
Calibrar > Distancia.
Selecciona Iniciar para iniciar el registro.
3
Corre o camina 800 m o 0,5 millas.
4
Selecciona Detener.
5
Calibración del podómetro por GPS
Antes de calibrar el dispositivo, debes adquirir señales GPS y
vincularlo con el podómetro (página 12).
Selecciona la tecla de acción.
1
Selecciona Configuración > Sensor ANT > Foot Pod >
2
Calibrar > GPS.
Selecciona Iniciar para iniciar el registro.
3
Corre o pasea alrededor de 1 km o 0,62 millas.
4
El dispositivo te informará cuando hayas recorrido una
distancia suficiente.
Calibración manual del podómetro
Antes de calibrar tu dispositivo, debes vincularlo con el
podómetro (página 12).
Garmin recomida la calibración manual si se conoce el factor de
calibración. Si has calibrado un podómetro con otro producto
Garmin, es posible que conozcas el factor de calibración.
Selecciona la tecla de acción.
1
Selecciona Configuración > Sensor ANT > Foot Pod >
2
Calibrar > Manual.
Ajusta el factor de calibración:
3
• Aumenta el factor de calibración si la distancia es
demasiado corta.
• Reduce el factor de calibración si la distancia es
demasiado larga.
Uso de un sensor de cadencia de bicicleta opcional
Puedes utilizar un sensor de cadencia para bicicleta compatible
para enviar datos a tu dispositivo.
• Vincula el sensor con tu dispositivo (página 12).
• Crea un perfil personalizado para cuando utilices la bicicleta
(página 2).
• Actualiza tu información del perfil de ejercicio de usuario
(página 11).
Información del dispositivo
Visualización de la información del dispositivo
Puedes ver el ID de la unidad, la versión del software y el
acuerdo de licencia.
Selecciona la tecla de acción.
1
Selecciona Configuración > Acerca de.
2
Actualización del software
NOTA: al actualizar el software no se borra ningún dato ni
configuración.
Conecta el dispositivo al ordenador con el cable USB
1
suministrado.
Visita www.garmin.com/products/webupdater.
2
Sigue las instrucciones que se muestran en la pantalla.
3
Cuidados del dispositivo
NOTIFICACIÓN
No utilices un objeto afilado para limpiar el dispositivo.
No utilices disolventes, productos químicos ni insecticidas que
puedan dañar los componentes plásticos y acabados.
Aclara bien a fondo el dispositivo con agua dulce tras exponerlo
a cloro, agua salada, protector solar, cosméticos, alcohol u
otros productos químicos agresivos. Exposiciones prolongadas
a estas sustancias pueden dañar la caja.
Evita pulsar los botones bajo el agua.
Evita el uso inadecuado y los golpes, ya que se podría reducir
la vida útil del producto.
No guardes el dispositivo en lugares en los que pueda quedar
expuesto durante periodos prolongados a temperaturas
extremas, ya que podría sufrir daños irreversibles.
Limpieza del dispositivo
Limpia el dispositivo con un paño humedecido en una
1
solución suave de detergente.
Seca el dispositivo.
2
Especificaciones
Tipo de batería Batería de ión-litio de 500 mAh
Autonomía de la batería Hasta 5 semanas
Resistencia al agua Resistente al agua hasta 50 m (164 ft)
NOTA: el reloj está diseñado para
natación en superficie.
14 Información del dispositivo
Page 19

Rango de temperaturas de
funcionamiento
Radiofrecuencia/protocolo Protocolo de comunicación inalámbrica
De -20 ºC a 50 ºC (de -4 ºF a 122 ºF)
ANT+ de 2,4 GHz
Dispositivo Bluetooth® Smart
Especificaciones del monitor de frecuencia cardiaca
Tipo de batería CR2032, sustituible por el usuario 3 voltios
Autonomía de la batería Hasta 4,5 años (1 hora al día)
Resistencia al agua Resistente al agua hasta 30 m (98,4 ft)
NOTA: este producto no transmite datos
de frecuencia cardiaca mientras nadas.
Rango de temperaturas de
funcionamiento
Radiofrecuencia/protocolo Protocolo de comunicación inalámbrica
De -5 °C a 50 °C (de 23 °F a 122 °F)
2,4 GHz ANT+
Cuidados del monitor de frecuencia cardiaca
NOTIFICACIÓN
Debes desabrochar y quitar el módulo de la correa antes de
limpiarla.
La acumulación de sudor y sal en la correa puede reducir la
capacidad para obtener datos precisos del monitor de
frecuencia cardiaca.
• Visita www.garmin.com/HRMcare para obtener instrucciones
detalladas sobre la limpieza.
• Enjuaga la correa después de cada uso.
• Lava la correa en la lavadora cada 7 usos.
• No metas la correa en la secadora.
• Cuelga o coloca la correa de forma horizontal para secarla.
• Para prolongar la vida útil del monitor de frecuencia
cardiaca, quita el módulo cuando no vayas a utilizarlo.
Información sobre la batería
La autonomía real de la batería depende de cuánto uses el
GPS, los sensores del dispositivo, los sensores inalámbricos
opcionales y la retroiluminación.
Autonomía de la batería Modo
16 horas Modo normal GPS
50 horas Modo GPS UltraTrac
Hasta 2 semanas Modo de sensor Siempre activado
Hasta 5 semanas Modo reloj
Pila del monitor de frecuencia cardiaca
AVISO
No utilices ningún objeto puntiagudo para retirar las pilas/
batería sustituibles por el usuario.
Ponte en contacto con el servicio local de recogida de basura
para reciclar correctamente la pila. Perclorato: puede requerir
una manipulación especial. Visita www.dtsc.ca.gov
/hazardouswaste/perchlorate.
Sustitución de la pila del monitor de frecuencia cardiaca
Utiliza un destornillador Phillips pequeño para quitar los
1
cuatro tornillos de la parte posterior del módulo.
Retira la tapa y la pila.
2
Gestión de datos
NOTA: el dispositivo no es compatible con Windows 95, 98,
Me, Windows NT® ni Mac OS 10.3 ni ninguna versión anterior.
Tipos de archivo
El dispositivo admite los siguientes tipos de archivos.
• Archivos de BaseCamp o HomePort™. Visita
www.garmin.com/trip_planning.
• Archivos de POI personalizados GPI de POI Loader de
Garmin. Visita www.garmin.com/products/poiloader.
• Archivos de track GPX.
• Archivos de geocachés GPX. Visita www.opencaching.com.
• Archivos FIT para exportar a Garmin Connect.
• Archivos GPX/FIT para la grabación de datos en ambos
formatos simultáneamente.
Desconexión del cable USB
Si el dispositivo está conectado al ordenador como unidad o
volumen extraíble, debes desconectarlo del ordenador de forma
segura para evitar la pérdida de datos. Si el dispositivo está
conectado al ordenador Windows como dispositivo portátil, no
es necesario desconectarlo de forma segura.
Realiza una de estas acciones:
1
• Para ordenadores con Windows, selecciona el icono
Quitar hardware de forma segura situado en la bandeja
del sistema y, a continuación, selecciona el dispositivo.
• Para ordenadores con Mac, arrastra el icono del volumen
a la papelera.
Desconecta el cable del ordenador.
2
Eliminación de archivos
NOTIFICACIÓN
Si no conoces la función de un archivo, no lo borres. La
Espera 30 segundos.
3
Inserta la nueva pila con el polo positivo hacia arriba.
4
NOTA: no deteriores ni pierdas la junta circular.
Vuelve a colocar la tapa y los cuatro tornillos.
5
NOTA: no lo aprietes en exceso.
Tras haber sustituido la pila del monitor de frecuencia cardiaca,
es posible que tengas que volver a vincularlo con el dispositivo.
Información del dispositivo 15
memoria del dispositivo contiene archivos de sistema
importantes que no se deben borrar.
Abre la unidad o el volumen Garmin.
1
Si es necesario, abre una carpeta o volumen.
2
Selecciona un archivo.
3
Pulsa la tecla Suprimir en el teclado.
4
Page 20

Solución de problemas
Bloqueo de los botones
Puedes bloquear los botones para evitar pulsarlos de forma
accidental.
Selecciona la página de datos que deseas ver mientras los
1
botones están bloqueados.
Mantén pulsado y para bloquear los botones.
2
Mantén pulsado y para desbloquear los botones.
3
Restablecimiento del dispositivo
Si el dispositivo deja de responder, deberás restablecerlo.
Mantén pulsado durante al menos 25 segundos.
1
Mantén pulsado durante un segundo para encender el
2
dispositivo.
Restablecimiento del dispositivo a la configuración de fábrica
Puedes restaurar toda la configuración de tu dispositivo a los
valores predeterminados de fábrica.
Selecciona la tecla de acción.
1
Selecciona Configuración > Restablecer > Todos los
2
ajustes > Sí.
Supresión de todos los datos de la gráfica del sensor
Selecciona la tecla de acción.
1
Selecciona Configuración > Restablecer > Suprimir
2
gráficas > Sí.
Más información
Puedes encontrar más información acerca de este producto en
el sitio Web de Garmin.
• Visita www.garmin.com/outdoor.
• Visita www.garmin.com/learningcenter.
• Visita http://buy.garmin.com, o ponte en contacto con tu
distribuidor para obtener información acerca de accesorios
opcionales y piezas de repuesto Garmin.
Apéndice
Campos de datos
Algunos campos de datos requieren que te estés desplazando
o necesitan accesorios ANT+ para mostrar los datos.
ALTURA: altitud de tu ubicación actual por encima o por debajo
del nivel del mar.
ALTURA DE GPS: altitud de la ubicación actual mediante el
GPS.
ALTURA MÁXIMA: altura más alta alcanzada desde la última
puesta a cero.
ALTURA MÍNIMA: altura más baja alcanzada desde la última
puesta a cero.
ASCENSO (ascenso total): distancia de altura total ascendida
desde la última puesta a cero.
ASCENSO DE ÚLTIMA VUELTA: distancia vertical de ascenso
de la última vuelta completa.
ASCENSO DE VUELTA: distancia vertical de ascenso de la
vuelta actual.
ASCENSO MÁXIMO: nivel de ascenso máximo en metros o
pies por minuto desde la última puesta a cero.
ASCENSO MEDIO: distancia vertical media de ascenso desde
la última puesta a cero.
A TRAYECTO: dirección en la que te desplazas para volver a
la ruta. Debes estar desplazándote para que aparezcan
estos datos.
AVG HR %: porcentaje medio de la frecuencia cardiaca
máxima durante la actividad actual.
BARÓMETRO: presión actual calibrada.
BATERÍA: alimentación restante de las pilas.
BRÚJULA: representación visual de la dirección a la que
apunta el dispositivo.
CADENCIA: revoluciones de la biela o zancadas por minuto. El
dispositivo debe estar conectado al sensor de cadencia.
CADENCIA DE ÚLTIMA VUELTA: cadencia media durante la
última vuelta completa.
CADENCIA DE VUELTA: cadencia media de la vuelta actual.
CADENCIA MEDIA: cadencia media de la actividad actual.
CALORÍAS: cantidad total de calorías quemadas.
CRONÓMETRO: tiempo de cronómetro de la actividad actual.
CUENTAKILÓMETROS: cuenta total de la distancia recorrida
en todas las rutas. El total no se suprime al restablecer los
datos de la ruta.
DESCENSO (descenso total): distancia de altura total
descendida desde la última puesta a cero.
DESCENSO DE ÚLTIMA VUELTA: distancia vertical de
descenso de la última vuelta completa.
DESCENSO DE VUELTA: distancia vertical de descenso de la
vuelta actual.
DESCENSO MÁXIMO: nivel de descenso máximo en pies o
metros por minuto desde la última puesta a cero.
DESCENSO MEDIO: distancia vertical media de descenso
desde la última puesta a cero.
DESTINO FINAL: último punto de la ruta al destino. Debes
estar desplazándote para que aparezcan estos datos.
DESVÍO DE TRAYECTO: distancia hacia la izquierda o la
derecha por la que te has desviado respecto de la ruta
original del trayecto. Debes estar desplazándote para que
aparezcan estos datos.
DIRECCIÓN: dirección en la que te desplazas.
DIRECCIÓN DE GPS: dirección en la que te desplazas según
el GPS.
DISTANCIA (cuentakilómetros de ruta): cuenta total de la
distancia recorrida desde la última puesta a cero.
DISTANCIA DEL TRACK: distancia recorrida en el track actual.
DISTANCIA DE ÚLTIMA VUELTA: distancia recorrida en la
última vuelta completa.
DISTANCIA DE VUELTA: distancia recorrida en la vuelta
actual.
DISTANCIA FINAL (distancia a destino final): distancia
restante hasta el destino final. Debes estar desplazándote
para que aparezcan estos datos.
DISTANCIA VERTICAL FINAL (distancia vertical final a
destino): distancia de altura entre la posición actual y el
destino final. Debes estar desplazándote para que
aparezcan estos datos.
FACTOR DE PLANEO: factor de distancia horizontal recorrida
hasta el cambio en la distancia vertical.
FACTOR DE PLANEO A DESTINO: factor de planeo necesario
para descender desde la posición actual hasta la altura del
destino. Debes estar desplazándote para que aparezcan
estos datos.
FECHA: día, mes y año actual.
FRECUENCIA CARDIACA: frecuencia cardiaca en pulsaciones
por minuto (ppm). El dispositivo debe estar conectado a un
monitor de frecuencia cardiaca compatible.
FRECUENCIA CARDIACA DE ÚLTIMA VUELTA: frecuencia
cardiaca media durante la última vuelta completa.
16 Apéndice
Page 21

FRECUENCIA CARDIACA DE VUELTA: frecuencia cardiaca
media durante la vuelta actual.
FRECUENCIA MEDIA: frecuencia cardiaca media durante la
actividad actual.
GIRO: la diferencia del ángulo (en grados) entre el rumbo hacia
el destino y el desplazamiento actual. L significa girar a la
izquierda. R significa girar a la derecha. Debes estar
desplazándote para que aparezcan estos datos.
GPS (intensidad de la señal): intensidad de la señal del
satélite GPS.
HORA (hora del día): hora actual del día según tu ubicación
actual y la configuración de la hora (formato, huso horario y
horario de verano).
HORA ESTIMADA DE LLEGADA FINAL (hora estimada de
llegada al destino final): hora del día estimada a la que
llegarás al destino final (ajustada a la hora local del destino).
Debes estar desplazándote para que aparezcan estos datos.
HR % MAX: porcentaje de la frecuencia cardiaca máxima.
LAP HR %: porcentaje medio de la frecuencia cardiaca máxima
durante la vuelta actual.
LATITUD/LONGITUD: posición actual en longitud y latitud, sin
tener en cuenta la configuración de formato de posición
seleccionada.
MEDIA DE VUELTAS: tiempo medio por vuelta durante la
actividad actual.
NINGUNO: campo de datos en blanco.
PENDIENTE: cálculo de subida (altura) durante la regata
(distancia). Por ejemplo, si por cada 3 m (10 pies) que
subes, recorres 60 m (200 pies), la pendiente es del 5%.
PRECISIÓN (GPS): margen de error para la ubicación exacta.
Por ejemplo, tu ubicación GPS tiene una precisión de 3,65 m
(+/- 12 pies).
PRESIÓN ATMOSFÉRICA: presión atmosférica actual sin
calibrar.
PROMEDIO EN MOVIMIENTO: velocidad media al desplazarte
desde la última puesta a cero.
PUESTA SOL: hora en que anochece según la posición GPS.
RITMO: ritmo actual.
RITMO EN ÚLTIMA VUELTA: ritmo medio durante la última
vuelta completa.
RITMO EN VUELTA: ritmo medio durante la vuelta actual.
RITMO MEDIO: ritmo medio durante la actividad actual.
RUMBO: dirección hacia un destino desde tu ubicación actual.
Debes estar desplazándote para que aparezcan estos datos.
RUMBO DE BRÚJULA: dirección en la que te desplazas según
la brújula.
SALIDA SOL: hora en que amanece según la posición GPS.
SIGUIENTE DESTINO: siguiente punto de la ruta. Debes estar
desplazándote para que aparezcan estos datos.
SIGUIENTE DISTANCIA (distancia al siguiente waypoint):
distancia restante hasta el siguiente waypoint de la ruta.
Debes estar desplazándote para que aparezcan estos datos.
SIGUIENTE DISTANCIA VERTICAL: distancia de altura entre
la posición actual y el siguiente waypoint de la ruta. Debes
estar desplazándote para que aparezcan estos datos.
SIGUIENTE HORA ESTIMADA DE LLEGADA: hora del día
estimada a la que llegarás al siguiente waypoint en la ruta
(ajustada a la hora local del waypoint). Debes estar
desplazándote para que aparezcan estos datos.
SIGUIENTE TIEMPO ESTIMADO EN RUTA: tiempo restante
estimado para llegar al siguiente waypoint de la ruta. Debes
estar desplazándote para que aparezcan estos datos.
STEPS: número de pasos que registra el podómetro.
TEMP: temperatura del aire. Tu temperatura corporal afecta a
la temperatura del sensor.
TEMPERATURA MÁXIMA: temperatura máxima registrada en
las últimas 24 horas.
TEMPERATURA MÍNIMA: temperatura mínima registrada en
las últimas 24 horas.
TEMPORIZADOR: tiempo actual del temporizador de cuenta
atrás.
TIEMPO: cuenta total del tiempo total empleado mientras te
desplazas y mientras estás detenido desde la última puesta
a cero.
TIEMPO DETENIDO: cuenta total del tiempo empleado
mientras estás detenido desde la última puesta a cero.
TIEMPO DE ÚLTIMA VUELTA: tiempo de cronómetro de la
última vuelta completa.
TIEMPO DE VUELTA: tiempo de cronómetro de la vuelta
actual.
TIEMPO EN MOVIMIENTO: cuenta total del tiempo empleado
mientras te desplazas desde la última puesta a cero.
TIEMPO ESTIMADO EN RUTA FINAL: tiempo restante
estimado para llegar al destino. Debes estar desplazándote
para que aparezcan estos datos.
TOTAL VUELTAS: tiempo del cronómetro de todas las vueltas
completadas.
TRAYECTO: dirección hacia un destino desde la ubicación de
inicio. El trayecto puede visualizarse como ruta planificada o
establecida. Debes estar desplazándote para que aparezcan
estos datos.
UBICACIÓN: posición actual utilizando la configuración de
formato de posición seleccionada.
UBICACIÓN FINAL: el último punto de la ruta o el trayecto.
VELOCIDAD: nivel de trayecto actual.
VELOCIDAD DE AVANCE DEL VIENTO: velocidad a la que te
aproximas a un destino siguiendo una ruta. Debes estar
desplazándote para que aparezcan estos datos.
VELOCIDAD DE ÚLTIMA VUELTA: velocidad media durante la
última vuelta completa.
VELOCIDAD DE VUELTA: velocidad media durante la vuelta
actual.
VELOCIDAD MÁXIMA: velocidad más elevada alcanzada
desde la última puesta a cero.
VELOCIDAD MEDIA (velocidad media general): velocidad
media al desplazarte y detenerte desde la última puesta a
cero.
VELOCIDAD VERTICAL: nivel de ascenso o descenso a lo
largo del tiempo.
VELOCIDAD VERTICAL A DESTINO FINAL: nivel de ascenso
o descenso hasta una altitud predeterminada. Debes estar
desplazándote para que aparezcan estos datos.
VUELTAS: número de vueltas completadas durante la actividad
actual.
ZONA FC: escala actual de la frecuencia cardiaca (1 a 5). Las
zonas predeterminadas se basan en tu perfil de usuario,
frecuencia cardiaca máxima y frecuencia cardiaca en
reposo.
Registro del dispositivo
Completa hoy mismo el registro en línea y ayúdanos a ofrecerte
un mejor servicio.
• Visita http://my.garmin.com.
• Guarda la factura original o una fotocopia en un lugar
seguro.
Apéndice 17
Page 22

Acuerdo de licencia del software
AL UTILIZAR EL DISPOSITIVO, EL USUARIO SE
COMPROMETE A RESPETAR LOS TÉRMINOS Y
CONDICIONES DEL SIGUIENTE ACUERDO DE LICENCIA
DEL SOFTWARE. LEE ESTE ACUERDO ATENTAMENTE.
Garmin Ltd. y sus subsidiarias (“Garmin”) conceden al usuario
una licencia limitada para utilizar el software incluido en este
dispositivo (el “Software”) en formato binario ejecutable durante
el uso normal del producto. La titularidad, los derechos de
propiedad y los derechos de propiedad intelectual del Software
seguirán perteneciendo a Garmin y/o sus terceros proveedores.
El usuario reconoce que el Software es propiedad de Garmin
y/o sus terceros proveedores, y que está protegido por las leyes
internacionales de copyright. También reconoce que la
estructura, la organización y el código del Software, del que no
se facilita el código fuente, son secretos comerciales valiosos
de Garmin y/o sus terceros proveedores, y que el Software en
su formato de código fuente es un secreto comercial valioso de
Garmin y/o sus terceros proveedores. Por la presente, el
usuario se compromete a no descompilar, desmontar,
modificar, invertir el montaje, utilizar técnicas de ingeniería
inversa o reducir a un formato legible para las personas el
Software o cualquier parte de éste ni crear cualquier producto
derivado a partir del Software. Asimismo, se compromete a no
exportar ni reexportar el Software a ningún país que
contravenga las leyes de control de las exportaciones de
Estados Unidos o de cualquier otro país aplicable.
de propiedad intelectual de Estados Unidos y tratados
Lecturas del altímetro y del barómetro
El altímetro y el barómetro funcionan de forma distinta dependiendo de si se ajustan con una configuración fija o variable. Para
obtener más información acerca de cómo calibrar el altímetro barométrico, consulta página 6. Para obtener más información acerca
de cómo rastrear cambios en el tiempo, consulta página 6.
Puedes ajustar la configuración del altímetro y del barómetro seleccionando Configuración > Sensores > Altímetro > Gráfica del
barómetro.
Sensor Fijo Variable
Altímetro con GPS activado La altura es igual a la altura GPS. La altura refleja los cambios en la presión
Barómetro con GPS activado La lectura de la presión barométrica refleja los
cambios en la presión atmosférica y la posición GPS.
Si el barómetro se utiliza en una altitud constante se
obtienen unas lecturas precisas.
Altímetro con GPS desactivado La altura permanece constante. La altura refleja lo cambios en la presión
Barómetro con GPS desactivado La lectura de la presión barométrica refleja los
cambios en la presión atmosférica. Si el barómetro se
utiliza en una altitud constante se obtienen unas
lecturas precisas.
atmosférica y la posición GPS.
La lectura de la presión barométrica refleja los
cambios en la presión atmosférica y la posición
GPS.
atmosférica.
La lectura de la presión barométrica se basa en
la altitud calibrada y en los cambios en la
presión atmosférica.
Cálculo de las zonas de frecuencia cardiaca
Zona % de la
frecuencia
cardiaca
máxima
1 50–60% Ritmo fácil y relajado;
2 60–70% Ritmo cómodo;
3 70–80% Ritmo moderado; es
4 80–90% Ritmo rápido y un poco
5 90–100% Ritmo de sprint; no se
Esfuerzo percibido Ventajas
respiración rítmica
respiración ligeramente
más profunda; se
puede hablar
más difícil mantener
una conversación
incómodo; respiración
forzada
soporta durante mucho
tiempo; respiración
muy forzada
Entrenamiento
aeróbico de nivel
inicial; reduce el
estrés
Entrenamiento
cardiovascular básico;
buen ritmo de
recuperación
Capacidad aeróbica
mejorada;
entrenamiento
cardiovascular óptimo
Mejor capacidad y
umbral anaeróbicos;
mejor velocidad
Resistencia
anaeróbica y
muscular; mayor
potencia
18 Apéndice
Page 23

Índice
A
accesorios 16
actualizar software 14
acuerdo de licencia del software 14, 18
alarmas 8
proximidad 9
reloj 8
alarmas de proximidad 9
alertas 8
ubicación 9
alertas por vibración 11
almanaque
amanecer y atardecer 9
caza y pesca 9
altímetro 1, 2, 6, 10, 16, 18
altura 1, 2
gráfica 16
archivos
tipos 15
transferir 6
Auto Pause 11, 12
aventuras 5
B
barómetro 1, 2, 6, 16, 18
BaseCamp 2, 15
batería 14
autonomía 1, 15
carga 1
sustituir 15
bloquear, botones 16
borrar
perfiles 3
todos los datos del usuario 15
ubicaciones 3, 4
botones 10
bloquear 16
brújula 1–3, 5, 10
buscar ubicaciones, próximas a tu ubicación 3
C
cadencia, sensores 14
cálculo del área 9
calibrar
altímetro 6
brújula 5
campos de datos 10
carga 1
carrera 12
chirp 6, 7, 11
compartir datos 4
configuración 9–12, 16
configuración de la hora 8, 11
configuración del sistema 10
contraste 11
coordenadas 5
cronómetro 8
D
datos
almacenar 12
compartir 4
transferir 12
datos de usuario, borrar 15
deportista habitual 11
descargar, geocachés 6
dispositivo
registro 17
restablecer 16
distancia 4
E
ejercicio 11, 12
especificaciones 14, 15
F
fase lunar 9
formato de posición 11
frecuencia cardiaca 2
monitor 15
zonas 13, 18
G
Garmin Connect, almacenar datos 12
geocachés 4–7, 11, 15
descargar 6
navegar a 6
GPS 10, 15
detener 2, 9
señal 1, 2, 9
GSC 10 12
guardar actividades 12
H
historial 12
enviar al ordenador 12
ver 12
hombre al agua (MOB) 6
HomePort 15
hora de salida y puesta del sol 9
hora del día 1
horas de pesca 9
husos
hora 8
horarios 8
husos horarios 8, 11
I
ID de unidad 14
idioma 10
J
jumpmaster 7, 8
L
limpiar el dispositivo 14, 15
M
mapas 4
buscar 5
configuración 11
navegar 5, 6
orientación 11
ver 12
zoom 5
mareas 8
menú 1
menú principal, personalizar 10
meteorología 6
modo Demo 9
monitor, de frecuencia cardiaca 13
monitor de frecuencia cardiaca 12, 13, 15
N
navegación 5
brújula 5
Sight 'N Go 5
waypoints 3
O
ordenador, conectar 2
P
página Satélite 9
pantalla 11
perfil del usuario 11
perfiles 2, 3, 11
periodos de caza y pesca 9
personalizar el dispositivo 10, 12
pila, sustituir 15
planificador de rutas. Consulta rutas
podómetro 13, 14
puntero de rumbo 3
R
referencia del norte 10
registrar el dispositivo 17
registrar el producto 17
resistencia al agua 14
restablecer, dispositivo 16
restablecer la configuración 16
retroiluminación 1, 11
rutas 4, 5
borrar 4
creación 4
editar 4
visualización en el mapa 4
S
sensores ANT+ 12
vincular 12
sensores de bicicleta 14
sensores de velocidad y cadencia 2
señales del satélite 9
adquirir 2
Sight 'N Go 5
software
actualización 14
versión 14
solución de problemas 13, 16
sustituir la batería 15
sustituir la pila 15
T
teclas 1, 10
tempe 12
temperatura 1, 2, 6, 12
temporizador 12
cuenta atrás 8
temporizador de cuenta atrás 8
tonos 8, 11
TracBack 6
tracks 4, 5, 11, 12
borrar 4
grabar 2
transferir, archivos 15
transferir archivos 6
U
ubicaciones 5, 9
editar 3
guardar 3
UltraTrac 10
unidades de medida 11
USB
desconectar 15
transferir archivos 15
V
velocidad 4
vincular sensores ANT+ 12
W
WAAS 10
waypoints 1, 3–5
borrar 3, 4
editar 3
guardar 3
proyectar 3
Z
zoom 1
mapas 5
Índice 19
Page 24

www.garmin.com/support
913-397-8200
1-800-800-1020
+32 2 672 52 54 +45 4810 5050 +358 9 6937 9758 + 331 55 69 33 99
+49 (0)180 6 427646 + 39 02 36 699699
00800 4412 454
+44 2380 662 915
0808 238 0000
+44 870 850 1242
+ 35 1214 447 460 + 34 93 275 44 97 + 46 7744 52020
1-866-429-9296 +43 (0) 820 220 230
0800 - 023 3937
035 - 539 3727
+ 47 815 69 555
Garmin International, Inc.
1200 East 151st Street
Olathe, Kansas 66062, EE. UU.
Garmin (Europe) Ltd.
Liberty House, Hounsdown Business Park
Southampton, Hampshire, SO40 9LR Reino Unido
Garmin Corporation
No. 68, Zhangshu 2nd Road, Xizhi Dist.
New Taipei City, 221, Taiwán (R.O.C.)
© 2013 Garmin Ltd. o sus subsidiarias
 Loading...
Loading...