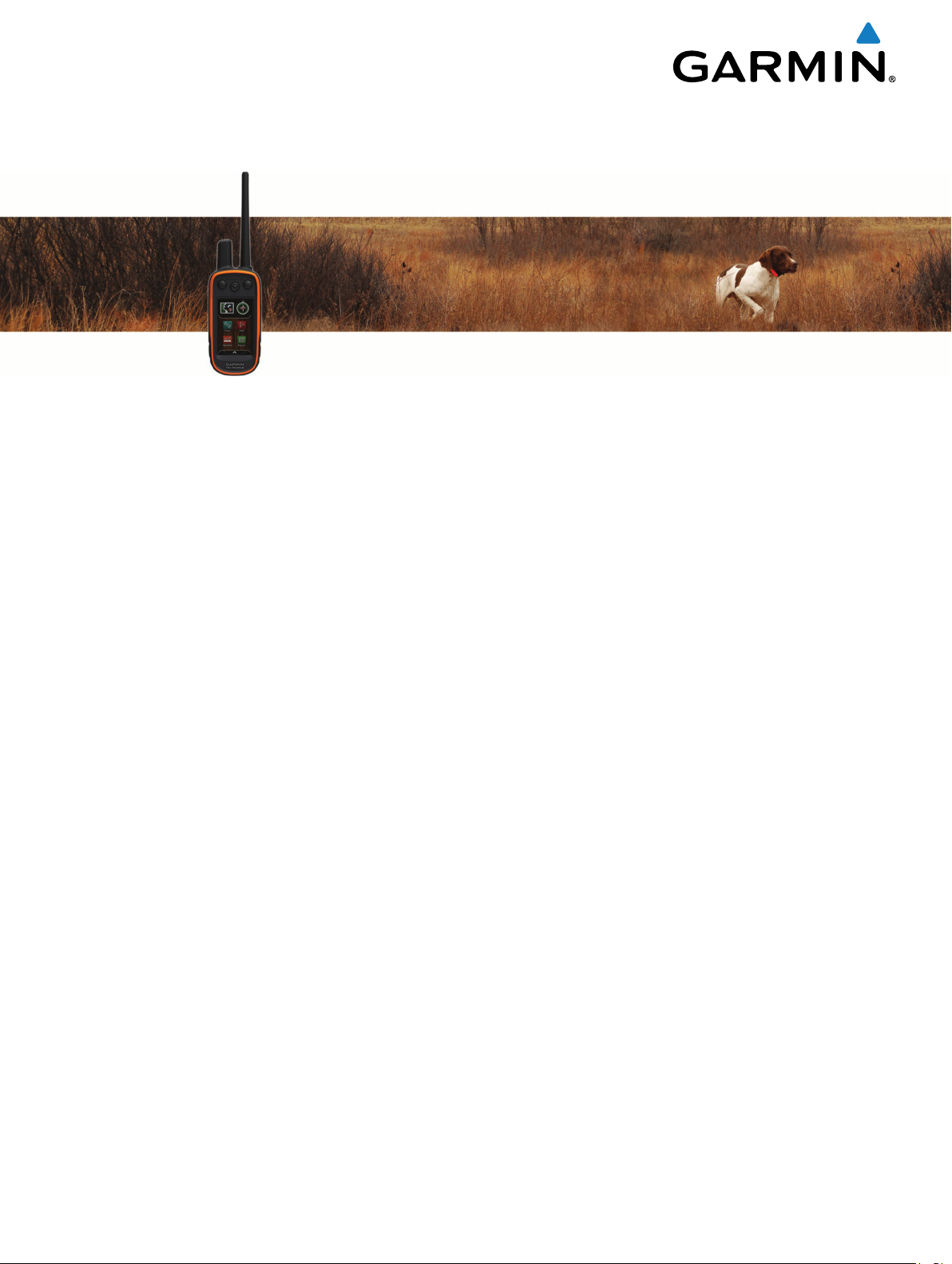
Alpha® 100 with T5/T5 mini
Owner’s Manual
July 2015 Printed in Taiwan 190-01771-00_0B
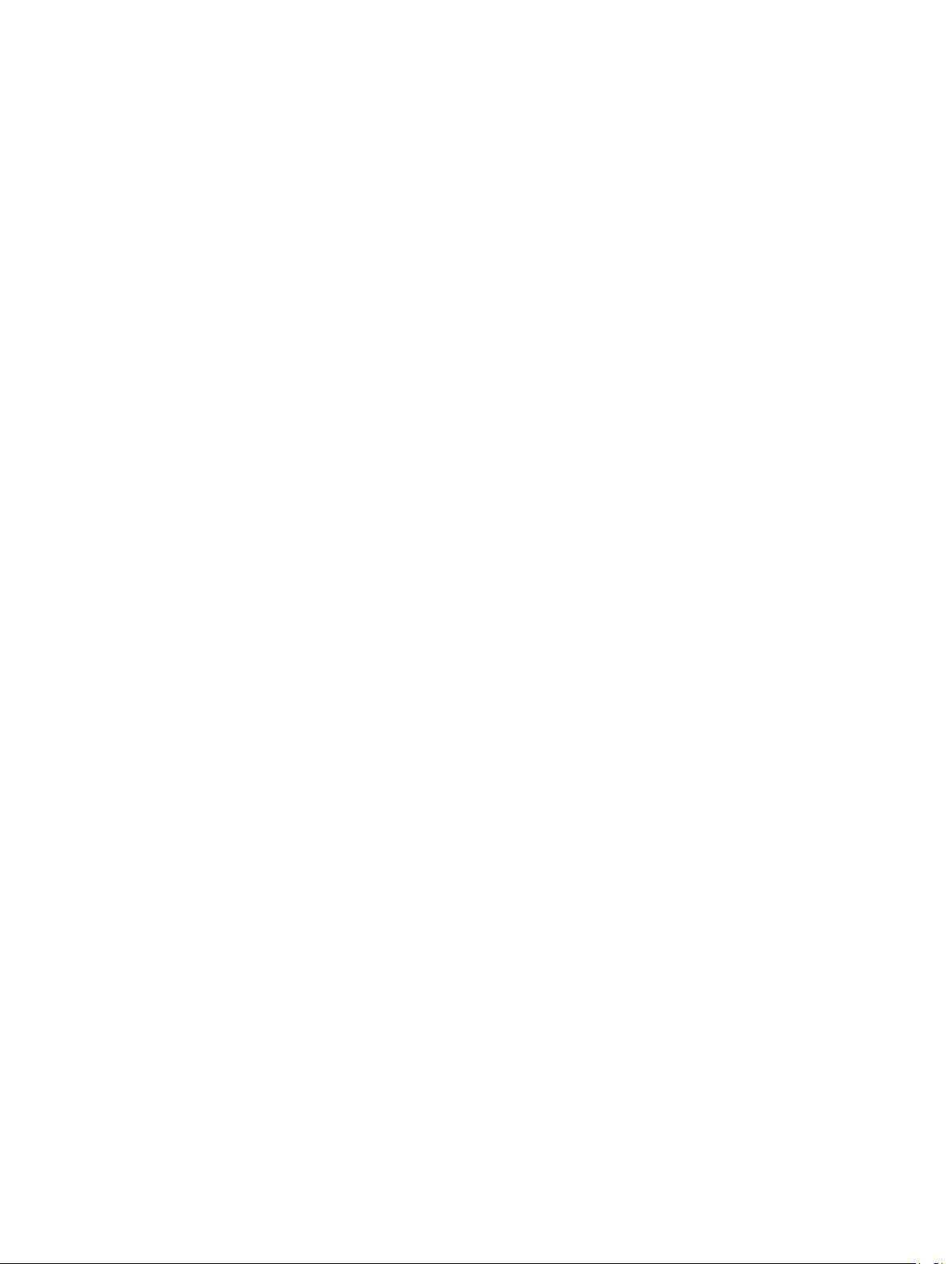
All rights reserved. Under the copyright laws, this manual may not be copied, in whole or in part, without the written consent of Garmin. Garmin reserves the
right to change or improve its products and to make changes in the content of this manual without obligation to notify any person or organization of such
changes or improvements. Go to www.garmin.com for current updates and supplemental information concerning the use of this product.
Garmin®, the Garmin logo, Alpha®, ANT+®, BlueChart®, City Navigator®, and VIRB® are trademarks of Garmin Ltd. or its subsidiaries, registered in the USA and
other countries. BaseCamp™, Garmin Express™, and tempe™ are trademarks of Garmin Ltd. or its subsidiaries. These trademarks may not be used without the
express permission of Garmin.
microSD™ and the microSDHC logo are trademarks of SD-3C, LLC. Windows® and Windows NT® are registered trademarks of Microsoft Corporation in the
United States and other countries. Mac® is a trademark of Apple Computer, Inc., registered in the U.S. and other countries.
Other trademarks and trade names are those of their respective owners.
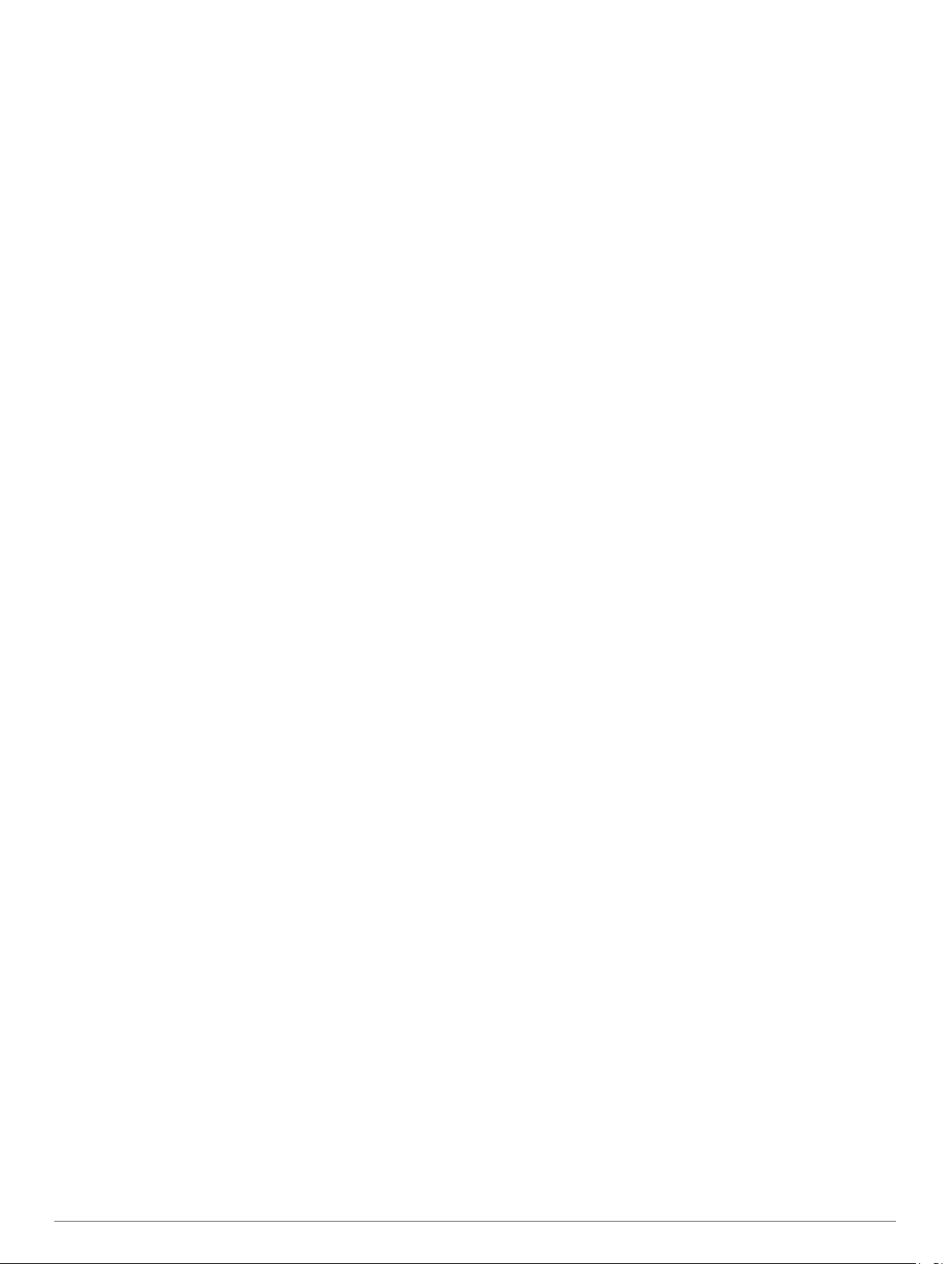
Table of Contents
Getting Started............................................................... 1
Setting Up the Alpha System...................................................... 1
Device Overviews....................................................................... 1
Alpha 100 Handheld Device.................................................. 1
Dog Collar Device.................................................................. 1
Getting More Information............................................................ 1
Registering Your Device............................................................. 1
Installing the Battery Pack.......................................................... 1
Charging the Handheld Device................................................... 1
Charging the Dog Collar Device................................................. 2
Turning On the Devices.............................................................. 2
Turning Off the Devices......................................................... 2
Acquiring Satellite Signals.......................................................... 2
Using the Touchscreen............................................................... 2
Locking the Touchscreen............................................................2
Unlocking the Touchscreen................................................... 2
Dog Collar Device Setup................................................ 2
Methods to Add a Dog Collar Device to a Handheld Device...... 2
VHF Radio Information.......................................................... 3
Adding a Dog Using Wireless Pairing.................................... 3
Adding a Dog Using the Track and Train Codes................... 3
Sharing a Dog Wirelessly.......................................................3
Editing Dog Information.............................................................. 3
Resetting a Dog's Statistics and Track.................................. 3
Changing the Length of the Dog's Track............................... 3
Changing the Dog Name....................................................... 3
Changing the Color of the Dog's Track.................................. 3
Changing the Dog Type......................................................... 3
Changing the Dog ID............................................................. 3
Setting Dog Alerts.................................................................. 4
Removing a Dog.................................................................... 4
Fitting the Collar on Your Dog.................................................... 4
Enabling Bark Detection............................................................. 4
Communication with the Collar................................................... 4
Enter Sleep Mode....................................................................... 4
Exit Sleep Mode..........................................................................4
Dog Tracking.................................................................. 4
Tracking Your Dog on the Map................................................... 4
Tracking and Training One Dog at a Time................................. 5
Dog Status Icons........................................................................ 5
Dog Tracking Compass.............................................................. 5
Navigating to Your Dog...............................................................5
Tracking with BaseCamp™ BaseStation.................................... 5
Pausing Dog Tracking................................................................ 5
Pausing All Dog Tracking........................................................... 5
Location Alerts............................................................................ 5
Setting a Geofence Alert........................................................ 5
Setting a Radius Alert............................................................ 5
Editing Location Alerts........................................................... 6
Dog Training................................................................... 6
Training Methods........................................................................ 6
Setting Up the Training Keys for One Dog................................. 6
Customizing the Training Keys................................................... 6
Contact Tracking............................................................ 6
Adding a Contact Using MURS/VHF.......................................... 6
Adding a Contact Using a Contact ID......................................... 6
Initiating an Emergency Alert...................................................... 6
Sending a Message to Your Contacts........................................ 7
Tracking a Contact......................................................................7
Finding Your Contact ID............................................................. 7
Changing Your Contact ID.......................................................... 7
Updating a Contact ID................................................................ 7
Hunting with the Alpha System.....................................7
Marking Your Truck Location...................................................... 7
Marking a Covey......................................................................... 7
Turning On the Collar Light.........................................................7
Turning On Rescue Mode...........................................................7
Waypoints, Routes, and Tracks.................................... 7
Waypoints................................................................................... 7
Marking Your Current Location.............................................. 7
Marking a Waypoint Using the Map....................................... 7
Editing a Waypoint................................................................. 8
Repositioning a Waypoint to Your Current Location.............. 8
Moving a Waypoint on the Map............................................. 8
Increasing the Accuracy of a Waypoint Location................... 8
Projecting a Waypoint............................................................ 8
Deleting a Waypoint............................................................... 8
Routes........................................................................................ 8
Creating a Route.................................................................... 8
Editing the Name of a Route.................................................. 8
Navigating a Saved Route..................................................... 8
Editing a Route...................................................................... 8
Reversing a Route................................................................. 8
Viewing a Route on the Map.................................................. 8
Viewing the Active Route....................................................... 8
Deleting a Route.................................................................... 8
Tracks......................................................................................... 8
Recording Track Logs............................................................ 8
Viewing Details about the Track............................................ 9
Viewing the Elevation Plot of a Track.................................... 9
Navigating to the Start of a Track.......................................... 9
Changing the Track Color...................................................... 9
Saving the Current Track....................................................... 9
Saving a Location on a Track................................................ 9
Clearing the Current Track.....................................................9
Deleting a Track..................................................................... 9
Archiving a Saved Track........................................................ 9
Archiving Tracks Automatically.............................................. 9
Sending and Receiving Data Wirelessly..................................... 9
Navigation....................................................................... 9
Map............................................................................................. 9
Measuring Distance on the Map................................................. 9
Compass.....................................................................................9
Calibrating the Compass........................................................9
Navigating with the Bearing Pointer..................................... 10
Course Pointer..................................................................... 10
Where To? Menu...................................................................... 10
Finding a Waypoint by Name............................................... 10
Finding a Waypoint Near Another Waypoint........................ 10
Navigating with Sight 'N Go...................................................... 10
Elevation Plot............................................................................ 10
Calibrating the Barometric Altimeter.................................... 10
Navigating to a Point on the Plot......................................... 10
Changing the Plot Type....................................................... 10
Resetting the Elevation Plot................................................. 10
Trip Computer........................................................................... 10
Resetting the Trip Computer................................................ 10
Applications.................................................................. 10
Setting a Proximity Alarm......................................................... 10
Calculating the Size of an Area................................................ 10
Viewing the Calendar and Almanacs........................................ 11
Setting an Alarm....................................................................... 11
Opening the Stopwatch............................................................ 11
Satellite Page............................................................................11
Changing the Satellite View................................................. 11
Turning Off GPS.................................................................. 11
Simulating a Location...........................................................11
Table of Contents i

VIRB® Remote......................................................................... 11
Controlling a VIRB Action Camera with Your Handheld
Device.................................................................................. 11
Controlling a VIRB Action Camera with Your Dog Collar
Device
.................................................................................. 11
Customizing Your Device............................................ 11
Customizing the Main Menu..................................................... 11
Customizing the Data Fields..................................................... 11
Enabling the Map Data Fields.............................................. 11
System Settings........................................................................ 11
Dog Settings............................................................................. 11
Contact Settings....................................................................... 12
Display Settings........................................................................ 12
Calibrating the Touchscreen................................................ 12
Appearance Settings................................................................ 12
Setting the Device Tones..........................................................12
Map Settings............................................................................. 12
Advanced Map Settings....................................................... 12
Track Settings........................................................................... 12
Routing Settings....................................................................... 12
Changing the Units of Measure................................................ 12
Time Settings............................................................................ 13
Position Format Settings...........................................................13
Heading Settings...................................................................... 13
Altimeter Settings......................................................................13
Marine Map Settings................................................................. 13
Device Information....................................................... 13
Viewing Device Information...................................................... 13
Support and Updates................................................................ 13
Support and Updates........................................................... 13
Updating the Software......................................................... 13
Device Care.............................................................................. 13
Cleaning the Device............................................................. 13
Cleaning the Touchscreen................................................... 14
Specifications............................................................................14
Alpha 100 Handheld Device Specifications......................... 14
T5 Dog Collar Device Specifications....................................14
T5 mini Dog Collar Device Specifications............................ 14
Battery Information................................................................... 14
Long-Term Storage.............................................................. 14
Maximizing the Battery Life.................................................. 14
Saving Energy While Charging the Device............................... 15
Data Management.................................................................... 15
File Types............................................................................ 15
Installing a Memory Card..................................................... 15
Connecting the Handheld Device to a Computer................ 15
Connecting the Collar to a Computer.................................. 15
Transferring Dog Tracks to BaseCamp............................... 15
Deleting Files....................................................................... 16
Disconnecting the USB Cable..............................................16
Appendix....................................................................... 16
Accessories and Replacement Parts........................................ 16
Purchasing Accessories.......................................................16
ANT+ Sensors..................................................................... 16
T5 Battery Replacement Instructions................................... 16
Replacing the Dog Collar Device Battery............................ 17
Replacing the Collar Strap................................................... 17
Replacing the VHF Antenna in the Dog Collar Device........ 17
Changing the Fuse in the Vehicle Power Cable.................. 18
Data Field Options.................................................................... 18
Index.............................................................................. 20
ii Table of Contents
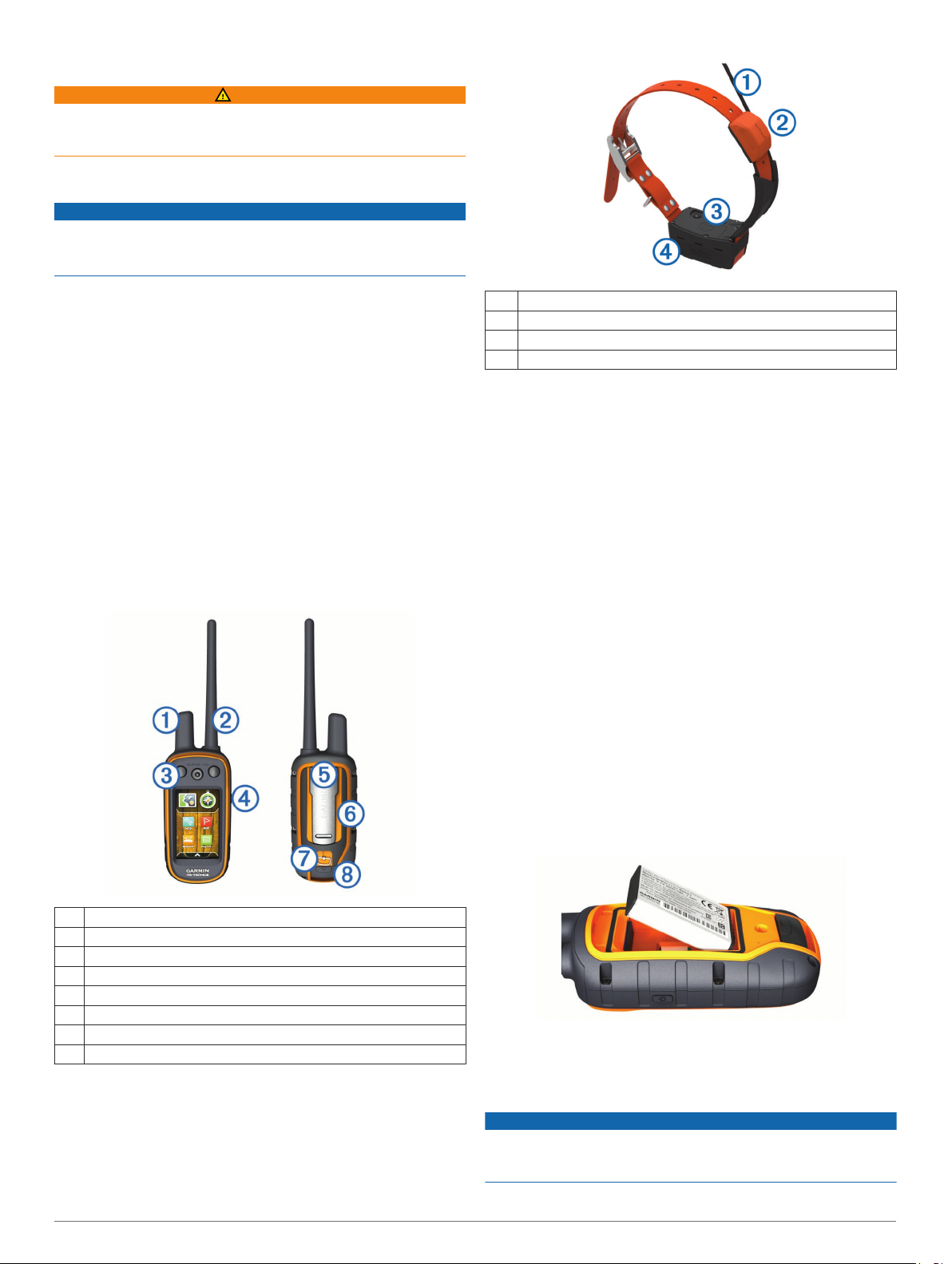
Getting Started
WARNING
See the Important Safety and Product Information guide in the
product box for product warnings and other important
information.
Setting Up the Alpha System
NOTICE
Avoid using a high-powered radio (greater than 5 watts) in close
proximity to the device. It may cause irreversible damage to the
device.
Before you can use the Alpha handheld device and the T5 dog
collar device, you must set up the devices.
Install the battery in the handheld device (Installing the
1
Battery Pack, page 1).
Charge the handheld device (Charging the Handheld Device,
2
page 1).
Charge the dog collar device (Charging the Dog Collar
3
Device, page 2).
Turn on the devices (Turning On the Devices, page 2).
4
If necessary, add the dog collar device to the handheld
5
device (Adding a Dog Using Wireless Pairing, page 3).
Acquire satellite signals (Acquiring Satellite Signals,
6
page 2).
Attach the collar (Fitting the Collar on Your Dog, page 4).
7
Device Overviews
Alpha 100 Handheld Device
VHF antenna
À
GPS antenna
Á
Power key
Â
Status LED and flashing beacon LEDs
Ã
Getting More Information
You can find more information about this product on the Garmin
website.
• Go to www.garmin.com/alpha.
• Go to www.garmin.com/outdoor.
• Go to www.garmin.com/learningcenter.
• See the owner's manual for your dog collar device for more
information.
• Go to buy.garmin.com, or contact your Garmin dealer for
information about optional accessories and replacement
parts.
Registering Your Device
Help us better support you by completing our online registration
today.
• Go to garmin.com/express.
• Keep the original sales receipt, or a photocopy, in a safe
place.
Installing the Battery Pack
Turn the D-ring counter-clockwise, and pull up to remove the
1
cover.
Locate the metal contacts on the end of the lithium-ion
2
battery.
Insert the battery into the compartment, contacts first.
3
®
GPS antenna
À
VHF radio antenna
Á
Training keys
Â
Power key
Ã
Mounting spine
Ä
microSD™ memory card slot (under battery)
Å
Battery cover D-ring
Æ
Mini-USB port (under weather cap)
Ç
Dog Collar Device
NOTE: Your dog collar device may look different than the device
pictured.
Getting Started 1
Press the battery into place.
4
Replace the battery cover, and turn the D-ring clockwise.
5
Charging the Handheld Device
NOTICE
To prevent corrosion, thoroughly dry the USB port, the weather
cap, and the surrounding area before charging or connecting to
a computer.
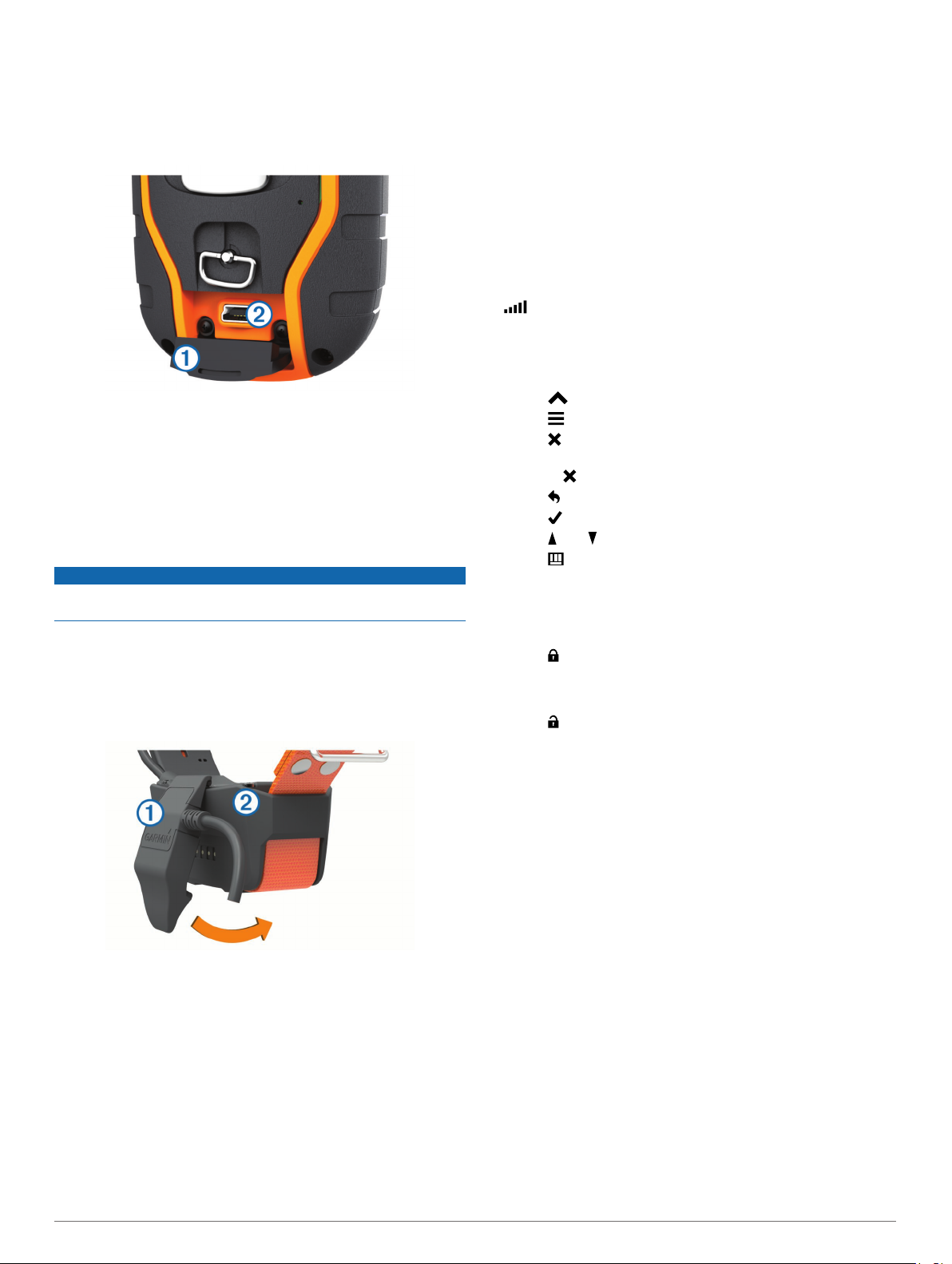
You should fully charge the battery before you use the device for
the first time. Charging a fully depleted battery takes about 2
hours.
NOTE: The device does not charge when it is outside the
temperature range of 0° to 40°C (32° to 104°F).
Lift the weather cap À.
1
Plug the small end of the power cable into the mini-USB port
2
on the device.
Á
Plug the other end of the power cable into an appropriate
3
power source.
The LCD display on the handheld device shows the current
battery charge level. Charging is complete when the battery
charge level icon stops flashing.
Charging the Dog Collar Device
NOTICE
To prevent corrosion, thoroughly dry the contacts on the collar
and the surrounding area before connecting the charging clip.
NOTE: Your dog collar device may look different than the device
pictured.
You should fully charge the battery before you use the device for
the first time. Charging a fully depleted battery takes about five
hours.
Snap the charging clip À onto the device Á.
1
Turning Off the Devices
• On the handheld device, hold the power key until the
LCD screen turns off.
• On the dog collar device, hold the power key until the status
LED turns red.
Acquiring Satellite Signals
Both the collar and handheld device must acquire satellite
signals before you put the collar on your dog. Acquiring satellites
can take a few minutes.
Go outdoors to an open area.
1
Turn on both devices (Turning On the Devices, page 2).
2
Select the power key on the handheld device.
3
shows the GPS signal strength.
When the collar has acquired satellite signals, the status LED
flashes a double-blink or triple-blink in green.
Using the Touchscreen
• Select to open the application drawer.
• Select to open a menu.
• Select to close the page and return to the previous page.
• If you are more than one menu from the home screen, select
and hold to return to the home screen.
• Select to return to the previous page.
• Select to save changes and close the page.
• Select and to scroll.
• Select to search by name.
Locking the Touchscreen
You can lock the screen to prevent inadvertent screen touches.
Select the Power key.
1
Select .
2
Unlocking the Touchscreen
Select the Power key.
1
Select .
2
Dog Collar Device Setup
Methods to Add a Dog Collar Device to a Handheld Device
If you purchased the dog collar device and the handheld device
separately, you must add the dog collar device to the handheld
device. You can add up to 20 dog collar devices to one
handheld device.
Using MURS/VHF: Allows you to add a dog collar device after
you have placed the dog collar device into pairing mode by
pressing the power key.
Plug the small end of the power cable into the mini-USB port
2
on the charging clip cable.
Plug the power cable into a power source.
3
The status LED is solid red when the collar is charging.
After the status LED turns solid green, remove the charging
4
clip from the collar.
Turning On the Devices
• On the handheld device, hold the power key until the
LCD display turns on.
• On the dog collar device, hold the power key until the status
LED flashes and the collar beeps.
2 Dog Collar Device Setup
This method is helpful when you are adding a new accessory
collar to the system prior to leaving for the hunt (Adding a
Dog Using Wireless Pairing, page 3).
Entering the track and train codes: Allows you to add a dog
collar device that you do not own and that is not in the area.
The dog's owner must determine if you can only track the dog
or can track and train the dog. This method requires the dog's
owner to find and communicate the codes to the person
adding the dog collar device.
This method is helpful when you would like to add a dog
collar device during a hunt, but you are not near the dog. For
example, you are adding another member of your hunting
party's dog collar device to your handheld device, but you do
not own the dog collar device (Adding a Dog Using the Track
and Train Codes, page 3).

NOTE: This feature varies based on dog collar device type
and feature availability in your area. You may see track
codes only or track and train codes.
Sharing wirelessly using ANT+® wireless technology: Allows
you to add a dog collar device that you do not own and that is
not in the area. The dog's owner must determine if you can
only track the dog or can track and train the dog. This method
does not require the dog's owner to find and communicate
the codes to the person adding the dog collar device. This
method also adds dog information, such as the dog's name,
communication settings, and initial position, from the sending
handheld device to your device. The two handheld devices
must be within range 3 m (10 ft.) to share data wirelessly.
This method is helpful when you want to add a dog collar
device during a hunt, but you are not near the dog. For
example, the dogs have already been let loose, and you are
near the dog owner, who can share the dog wirelessly
(Sharing a Dog Wirelessly, page 3).
VHF Radio Information
This product may be used only on specific radio frequencies,
which vary depending on the country of use. The handheld
device and the dog device allow the user to install a different
antenna. Changing the antenna can result in improved radio
performance and higher radiated power. You must not use the
device with a third party antenna or an antenna not approved by
Garmin. Go to www.garmin.com/tracking-legal for details about
the performance and radio frequency of this product, lawful
accessories, and power limits for countries.
Adding a Dog Using Wireless Pairing
If the dog collar device is on, turn off the dog collar device
1
(Turning Off the Devices, page 2).
Hold until the dog collar device emits two series of beeps
2
(about 2 seconds), and then release .
The status LED flashes rapidly in green. The dog collar
device is now ready to be linked, or paired, with a handheld
device.
On the handheld device, select Dog List > Add Dog.
3
Bring the dog collar device near the handheld device, and
4
select Yes.
After successfully adding the dog collar device, enter the
5
name of the dog, and select > OK.
Adding a Dog Using the Track and Train Codes
NOTE: This feature varies based on dog collar device type and
feature availability in your area.
Before you can add a dog using the track and train codes, the
dog owner must find the track and train codes (Finding the Dog
ID and Track and Train Codes, page 3) and tell them to you.
If you are not near the dog you want to add or you cannot put
the collar into pairing mode, you can add the dog using the track
and train codes.
Select Add Dog.
1
When asked if you are near the collar, select No.
2
When asked if you know the track and train codes, select
3
Yes.
Enter the track or train code for the collar, and select .
4
The dog’s track code allows you to track the dog. The dog’s
train code allows you to both track and train the dog.
Enter the name of the dog, and select > OK.
5
Finding the Dog ID and Track and Train Codes
You can share a dog’s track code so another person can view
your dog’s location with the map and dog tracking compass.
Also, you can share a dog’s train code so another person can
track your dog and train (correct) your dog.
Select Dog List.
1
Select a dog.
2
Select Show Info.
3
Sharing a Dog Wirelessly
Before you can share data wirelessly over ANT+, you must bring
your Alpha handheld device within 10 ft. (3 m) of the other
handheld device.
Select Dog List.
1
Select the dog to share.
2
Select Share Wirelessly.
3
Select an option:
4
• To allow the other person only to track your dog's location
with the map and dog tracking compass, select Track
Only.
• To allow the other person to track your dog and correct
your dog's behavior, select Track and Train.
On the other handheld device, select Dog List > >
5
Receive Wirelessly.
Editing Dog Information
Resetting a Dog's Statistics and Track
You might want to clear the dog statistics and track before a
new hunt.
Select Dog List.
1
Select a dog.
2
Select Show Info > Reset > Yes.
3
Changing the Length of the Dog's Track
You can adjust the length of the dog's tracks shown on the map.
Showing less tracks on the map can help to declutter the map
view. Changing the length of the track shown on the map does
not affect the tracks stored in the internal memory.
Select Setup > Dogs > Dog Track On Map.
1
Select an option to show more or less of the tracks on the
2
map.
Changing the Dog Name
Select Dog List.
1
Select a dog.
2
Select Show Info.
3
Select the dog’s name.
4
Enter the name, and select > OK.
5
Changing the Color of the Dog's Track
You can change the track color of the dog. It is helpful to have
the track color match the color of the collar strap, if possible.
Select Dog List.
1
Select a dog.
2
Select Show Info.
3
Select the colored square next to the dog’s name.
4
Select a color.
5
Changing the Dog Type
Before you can change the dog type, the collar must be turned
on and within range of the handheld device.
Select Dog List.
1
Select a dog.
2
Select Show Info > > Change Dog Type.
3
Select a dog type.
4
Changing the Dog ID
Before you can change the dog ID, the collar must be turned on
and within range of the handheld device.
Dog Collar Device Setup 3
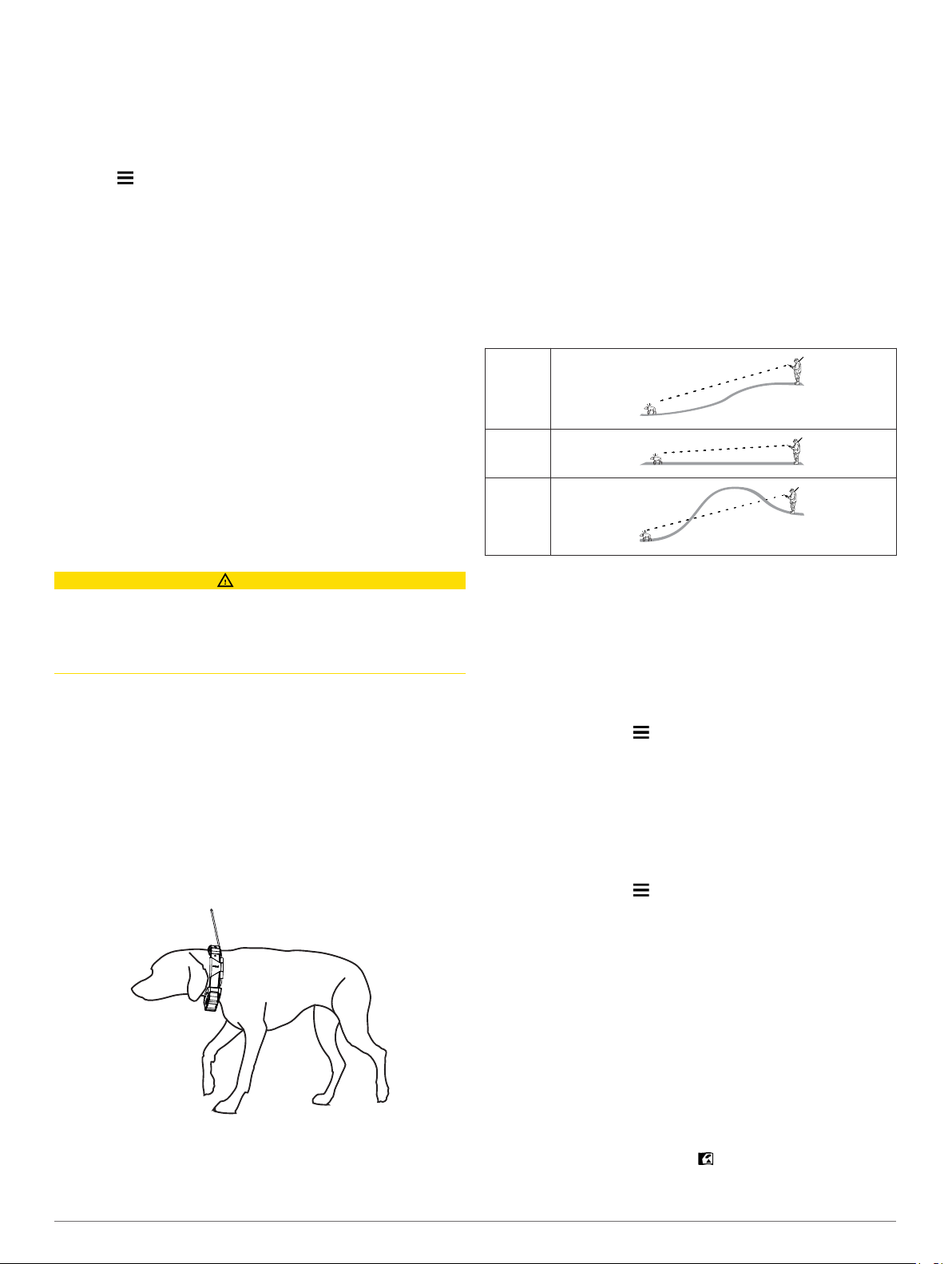
If you are experiencing interference from other collars or
handheld devices in the area, you might need to change the ID
for the dog.
Select Dog List.
1
Select a dog.
2
Select Show Info.
3
Select > Change ID.
4
Select an available ID.
5
If another handheld device is tracking this dog, for best results,
remove the dog from the device, and use the track and train
codes (Adding a Dog Using the Track and Train Codes, page 3)
or share wirelessly over ANT+ (Sharing a Dog Wirelessly,
page 3) to add the dog again.
Setting Dog Alerts
You can adjust how the handheld device alerts you to certain
actions of the dog.
Select Setup > Dogs > Dog Alerts.
1
Select an alert.
2
Select the handheld device action for the specific alert.
3
Repeat steps 2 and 3 as needed.
4
Removing a Dog
Select Dog List.
1
Select a dog.
2
Select Remove.
3
Enabling Bark Detection
NOTE: This feature is not available in all areas.
Select Setup > Dogs > Bark Detection.
A barking icon appears on the dog tracking page and the map
page.
When the dog collar device is active and properly fitted on the
dog (Fitting the Collar on Your Dog, page 4), it detects barks
automatically. After bark detection is enabled, you can set up a
bark alert (Setting Dog Alerts, page 4).
Communication with the Collar
You should keep an unobstructed line of sight between your
handheld device and the dog collar device to produce the best
communication signal. To achieve the best line-of-sight
conditions, you should move to the highest elevation point in
your area (for example, on the top of a hill).
Best
Good
Poor
Fitting the Collar on Your Dog
CAUTION
Do not spray the device or collar with harsh chemicals including
but not limited to flea or tick spray. Always ensure that any flea
or tick spray that is applied to the dog is completely dry before
placing the collar on the dog. Small amounts of harsh chemicals
can damage the plastic components and collar laminate.
Before you can put the collar on the dog, you must pair the
handheld device and collar (Adding a Dog Using Wireless
Pairing, page 3), and acquire satellite signals (Acquiring Satellite
Signals, page 2).
Position the collar with the VHF whip antenna pointing up, the
1
GPS antenna facing up, and the LEDs facing forward.
Place the collar around the middle of the dog's neck.
2
Tighten the strap so it is snug around the dog's neck.
3
NOTE: The collar should fit tightly and should not be able to
rotate or slide on the dog's neck. The dog must be able to
swallow food and water normally. You should observe your
dog's behavior to verify the collar is not too tight.
Enter Sleep Mode
Before you can turn on sleep mode, you must track your dog's
location using the T5 mini dog collar device.
When connected with the Alpha handheld device, the T5 mini
dog collar device can be put into sleep mode to conserve the
battery when you are not actively tracking your dog.
Select Dog List.
1
Select a dog.
2
Select Show Info > > Collar Sleep Mode > Sleep.
3
On the Dog Info page, the Update Rate switches to Sleep Mode.
Exit Sleep Mode
You can turn off sleep mode on the T5 mini dog collar device
while you are not actively tracking your dog.
Select Dog List.
1
Select a dog.
2
Select Show Info > > Collar Sleep Mode > Wake.
3
On the Dog Info page, the Sleep Mode switches to Update Rate
mode.
Dog Tracking
The handheld device allows you to track your dog, using the
tracking compass or map. The map displays your location and
your dog's location and tracks. The compass pointer indicates
the direction of the dog's current location.
Tracking Your Dog on the Map
Before you can track a dog on the map, you must add it to the
handheld device (Adding a Dog Using Wireless Pairing, page 3).
If the strap is too long, cut off the excess, leaving at least
4
3 in. (7.62 cm) to spare.
4 Dog Tracking
You can view the dog's location on the map.
From the home screen, select .
1
 Loading...
Loading...