
Řada nüvi® 2509/2609
Návod k obsluze
Květen 2014 190-01707-41_0A Vytištěno na Tchaj-wanu
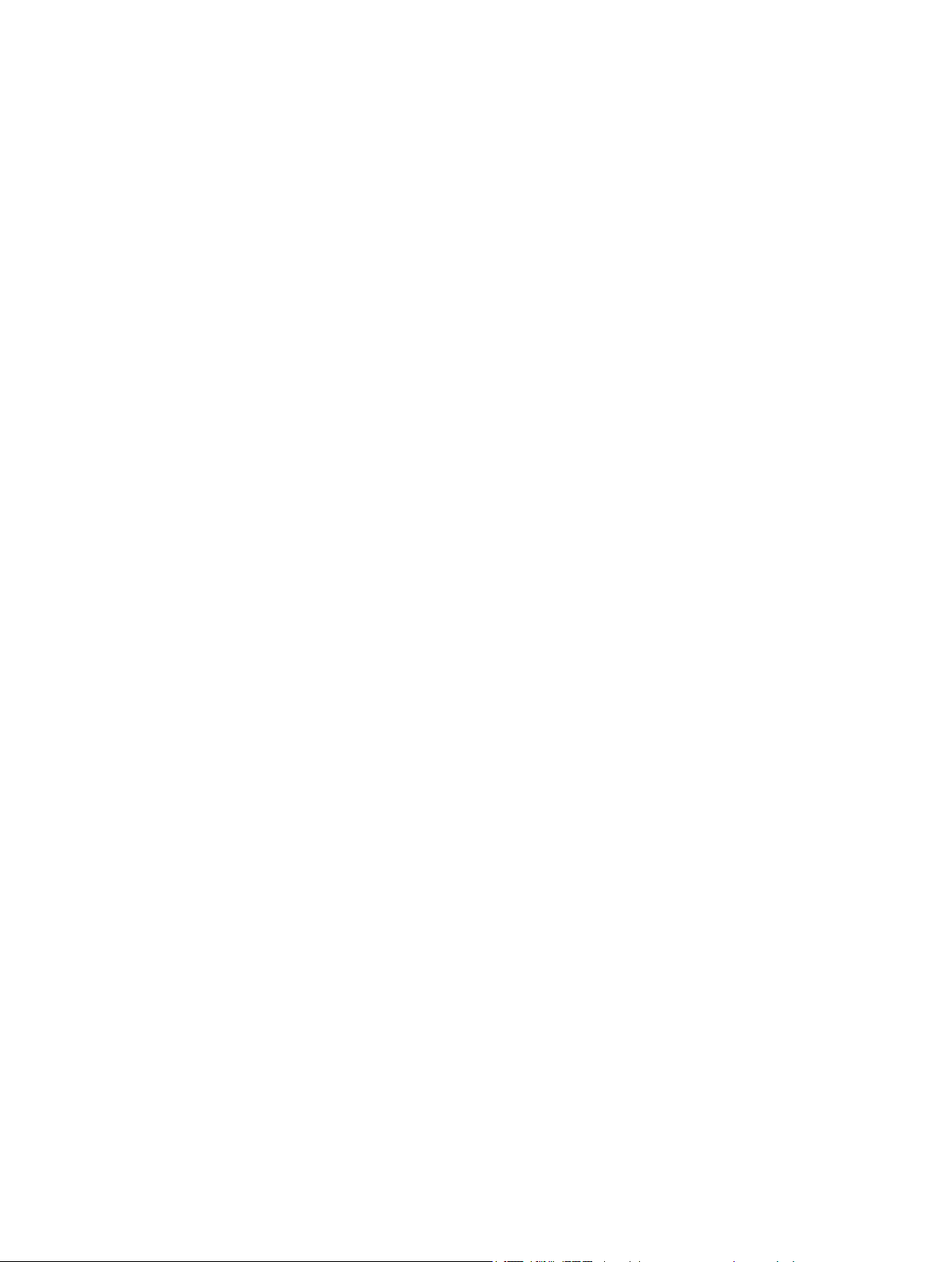
Všechna práva vyhrazena. Na základě autorských zákonů není povoleno tento návod kopírovat (jako celek ani žádnou jeho část) bez písemného souhlasu
společnosti Garmin. Společnost Garmin si vyhrazuje právo změnit nebo vylepšit svoje produkty a provést změny v obsahu tohoto návodu bez závazku
vyrozumět o takových změnách nebo vylepšeních jakoukoli osobu nebo organizaci. Aktuální aktualizace a doplňkové informace o použití tohoto produktu
naleznete na webu na adrese www.garmin.com.
Garmin®, nüvi® a logo společnosti Garmin jsou obchodní značky společnosti Garmin Ltd. nebo jejích dceřiných společností registrované v USA a dalších
zemích. Tyto obchodní značky nelze používat bez výslovného souhlasu společnosti Garmin.
BaseCamp™, Garmin Express™, HomePort™, MapSource®, myGarmin™, ecoRoute™, myTrends™, trafficTrends™, nüMaps Guarantee™ a nüMaps
Lifetime™ jsou obchodní značky společnosti Garmin Ltd. nebo jejích dceřiných společností. Tyto obchodní značky nelze používat bez výslovného souhlasu
společnosti Garmin.
Značka Bluetooth® a loga jsou majetkem společnosti Bluetooth SIG, Inc. a jakékoli použití této značky nebo loga společností Garmin podléhá licenci.
Foursquare® je obchodní značka společnosti Foursquare Labs, Inc. v USA a dalších zemích. microSD™ a logo microSDHC jsou obchodní značky společnosti
SD-3C, LLC. Windows®, Windows Vista® a Windows XP® jsou registrované obchodní značky společnosti Microsoft Corporation ve Spojených státech a
dalších zemích. Mac® je obchodní značka společnosti Apple Inc. HD Radio™ a logo HD jsou obchodní značky společnosti iBiquity Digital Corporation.
Technologie HD Radio je vyrobena na základě licence od společnosti iBiquity Digital Corporation. Americké a zahraniční patenty.
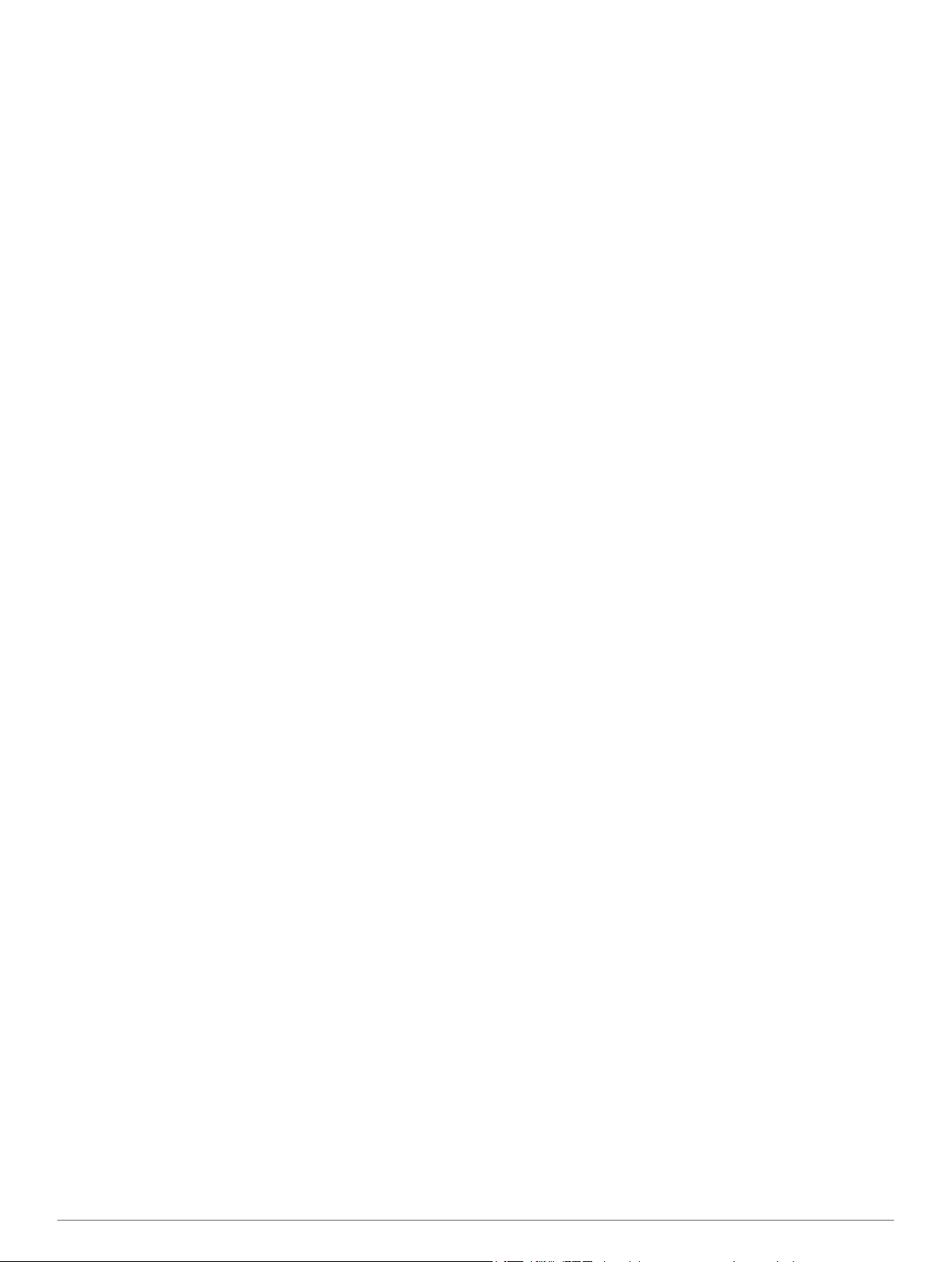
Obsah
Začínáme........................................................................ 1
Připojení zařízení k napájení ve vozidle.................................... 1
Podpora a aktualizace............................................................... 1
Nastavení Garmin Express................................................... 1
nüMaps Guarantee™............................................................ 1
Předplatná služby Lifetime.................................................... 1
Aktualizace map a softwaru pomocí služby Garmin
Express................................................................................. 1
Přechod do režimu spánku a ukončení režimu spánku............. 2
Vypnutí zařízení......................................................................... 2
Vynulování zařízení............................................................... 2
Příjem signálů GPS.................................................................... 2
Nastavení jasu obrazovky.......................................................... 2
Úprava hlasitosti........................................................................ 2
Informace o automatické hlasitosti........................................ 2
Ikony stavové lišty...................................................................... 2
Zobrazení stavu signálu GPS............................................... 2
Informace o baterii................................................................ 2
Nastavení času..................................................................... 2
Používání tlačítek na displeji...................................................... 3
Používání klávesnice na displeji................................................ 3
Polohy............................................................................. 3
Hledání pozic............................................................................. 3
Hledání pozice podle kategorie............................................. 3
Hledání polohy prostřednictvím řádku pro vyhledávání........ 3
Změna oblasti vyhledávání................................................... 3
Hledání pozice prohlížením mapy......................................... 3
Nalezení adresy.................................................................... 3
Hledání naposledy nalezených cílů....................................... 3
Hledání parkoviště................................................................ 4
Nástroje pro hledání.............................................................. 4
Ukládání poloh........................................................................... 4
Uložení polohy...................................................................... 4
Uložení aktuální pozice......................................................... 4
Uložení domovské destinace................................................ 4
Úprava oblíbené polohy........................................................ 4
Přiřazení kategorií k oblíbené poloze.................................... 4
Odstranění oblíbené polohy.................................................. 4
Nastavení simulované pozice.................................................... 4
Přidání zkratky........................................................................... 5
Odebrání zkratky................................................................... 5
Uživatelské body zajmu............................................................. 5
Instalace softwaru POI Loader.............................................. 5
Používání souborů nápovědy k softwaru POI Loader........... 5
Hledání bodů zájmu.............................................................. 5
Navigace......................................................................... 5
Zahájení trasy............................................................................ 5
Náhled více tras.................................................................... 5
Změna režimu pro výpočet trasy........................................... 5
Zahájení trasy k oblíbené poloze.......................................... 5
Navigace k poloze uvnitř budovy............................................... 5
Prozkoumání budovy............................................................ 5
Vaše trasa na mapě................................................................... 5
Používání mapy.................................................................... 6
Přidání bodu k trase.............................................................. 6
Použití objížďky..................................................................... 6
Zastavení trasy...................................................................... 6
Zobrazení aktivity na trase......................................................... 6
Zobrazení seznamu odboček................................................ 6
Zobrazení další odbočky....................................................... 6
Prohlížení křižovatek............................................................. 6
Informace o funkci Po cestě....................................................... 6
Hledání nadcházejících bodů zájmu..................................... 6
Přizpůsobení kategorií Po cestě
Informace o cestě...................................................................... 6
Zobrazení dat cesty na mapě................................................ 6
Zobrazení stránky Informace o cestě.................................... 6
Zobrazení protokolu cesty..................................................... 7
Vynulování informací o cestě................................................ 7
Používání navržených tras......................................................... 7
Zobrazení aktuálních informací o poloze................................... 7
Vyhledání služeb v okolí....................................................... 7
Získání popisu trasy do aktuální polohy................................ 7
Funkce vyhnutí se silnicím......................................................... 7
Informace o vlastních objížďkách.............................................. 7
Objížďka oblasti.................................................................... 7
Objížďka cesty...................................................................... 7
Deaktivování vlastních objížděk............................................ 7
Odstranění vlastních objížděk............................................... 7
Přizpůsobení mapy.................................................................... 7
Přizpůsobení nástrojů mapy.................................................. 7
Přizpůsobení vrstev mapy..................................................... 7
Změna datového pole mapy.................................................. 8
Změna perspektivy mapy...................................................... 8
Bezpečnostní kamery................................................................ 8
........................................... 6
Doprava...........................................................................8
Příjem dopravních informací pomocí přijímače dopravních
informací.................................................................................... 8
Zobrazení nadcházející dopravy................................................ 8
Zobrazení dopravy na mapě................................................. 8
Vyhledávání dopravních nehod............................................. 8
Doprava na vaší trase................................................................ 8
Cesta jinou trasou................................................................. 9
Informace o dopravních kamerách............................................ 9
Uložení dopravní kamery...................................................... 9
Zobrazení dopravní kamery.................................................. 9
Informace o předplatném dopravních informací........................ 9
Aktivace předplatného........................................................... 9
Zobrazení předplatných pro dopravní informace.................. 9
Přidání předplatného............................................................. 9
trafficTrends™........................................................................... 9
Deaktivace funkce trafficTrends............................................ 9
Zapnutí možnosti Doprava......................................................... 9
Hlasový příkaz................................................................ 9
Nastavení fráze pro aktivaci....................................................... 9
Aktivace funkce Rozpoznání hlasu............................................ 9
Tipy pro funkci Hlasový příkaz................................................... 9
Zahájení trasy pomocí hlasových příkazů................................ 10
Ztlumení pokynů...................................................................... 10
Deaktivace hlasového příkazu................................................. 10
Telefonní hovory handsfree........................................ 10
Informace telefonování pomocí sady handsfree...................... 10
Zapnutí bezdrátové technologie Bluetooth.......................... 10
Párování telefonu..................................................................... 10
Tipy po spárování zařízení.................................................. 10
Odpojení telefonu................................................................ 10
Odstranění spárovaného telefonu....................................... 10
Uskutečnění hovoru................................................................. 10
Vytáčení čísla...................................................................... 10
Volání kontaktu z telefonního seznamu.............................. 10
Volání na polohu................................................................. 10
Příjem hovoru........................................................................... 10
Použití historie volání............................................................... 10
Používání možností v průběhu hovoru.................................... 10
Uložení telefonního čísla domů................................................ 11
Volání domů........................................................................ 11
Používání aplikací........................................................ 11
Používání nápovědy................................................................ 11
Obsah i

Hledání v tématech nápovědy............................................. 11
Smartphone Link...................................................................... 11
Stažení aplikace Smartphone Link...................................... 11
Připojení k aplikaci Smartphone Link.................................. 11
Odeslání polohy z telefonu do zařízení............................... 11
Deaktivace hovorů při připojení k aplikaci Smartphone
Link...................................................................................... 11
Garmin služby Live.................................................................. 11
Předplatné služeb Garmin Live........................................... 11
Informace o funkci ecoRoute................................................... 11
Příslušenství HD ecoRoute................................................. 12
Nastavení vozidla................................................................ 12
Změna ceny pohonných hmot............................................. 12
Kalibrace spotřeby paliva.................................................... 12
Informace o aplikaci ecoChallenge..................................... 12
Zobrazení informací o spotřebě paliva................................ 12
Zprávy o ujetých kilometrech.............................................. 12
Vynulování informací o funkci ecoRoute............................. 12
Tipy pro řízení..................................................................... 12
Foursquare®............................................................................ 12
Registrace polohy v aplikaci Foursquare............................ 12
Vyhledání bodů zájmu v aplikaci Foursquare..................... 12
Zobrazení zpráv myGarmin..................................................... 13
Zobrazení předpovědi počasí.................................................. 13
Zobrazení počasí poblíž jiného města................................ 13
Zobrazení meteorologického radaru................................... 13
Zobrazení upozornění na nepříznivé počasí....................... 13
Kontrola stavu vozovky....................................................... 13
Plánování cesty........................................................................ 13
Plánování cesty................................................................... 13
Navigace k uložené trase.................................................... 13
Úprava uložené cesty.......................................................... 13
Zobrazení předchozích tras a cílů............................................ 13
Správa dat.....................................................................14
Typy souborů........................................................................... 14
Informace o paměťových kartách.............................................14
Instalace paměťové karty.................................................... 14
Připojení zařízení k počítači..................................................... 14
Přenos dat z počítače.............................................................. 14
Odpojení kabelu USB.......................................................... 14
Přizpůsobení zařízení.................................................. 14
Nastavení mapy a vozidla........................................................ 14
Aktivace map....................................................................... 14
Nastavení navigace................................................................. 14
Režim výpočtu..................................................................... 14
Vyhnout se placeným silnicím............................................. 14
Vyhnout se použití dálniční známky.................................... 15
Nastavení displeje.................................................................... 15
Bluetooth Nastavení................................................................. 15
Deaktivování Bluetooth....................................................... 15
Nastavení dopravy................................................................... 15
Nastavení jednotek a času....................................................... 15
Nastavení jazyka a klávesnice................................................. 15
Nastavení zařízení a soukromí................................................ 15
Nastavení varovných bodů...................................................... 15
Obnovení nastavení................................................................. 15
Informace o zařízení.................................................... 15
Technické údaje....................................................................... 15
Dodatek......................................................................... 16
Napájecí kabely....................................................................... 16
Nabíjení zařízení................................................................. 16
Výměna pojistky v napájecím kabelu do vozidla................. 16
Péče o zařízení........................................................................ 16
Čištění vnějšího krytu.......................................................... 16
Čištění dotykové obrazovky................................................ 16
Zabránění krádeži
Montáž na palubní desku......................................................... 16
Vyjmutí zařízení, kolébky a přísavného držáku....................... 16
Vyjmutí zařízení z kolébky.................................................. 16
Vyjmutí kolébky z přísavného držáku.................................. 16
Vyjmutí přísavného držáku z čelního skla........................... 16
Nákup doplňkových map.......................................................... 16
Zakoupení příslušenství........................................................... 16
............................................................... 16
Odstranění problémů...................................................17
Přísavný držák na čelním skle nedrží...................................... 17
Zařízení nevyhledává satelitní signály..................................... 17
Zařízení se ve vozidle nenabíjí................................................ 17
Baterie nevydrží příliš dlouho nabitá........................................ 17
Indikátor baterie je nepřesný.................................................... 17
Mé zařízení se v počítači nezobrazuje jako vyměnitelná
jednotka................................................................................... 17
Mé zařízení se v počítači nezobrazuje jako přenosné
zařízení.................................................................................... 17
Mé zařízení se v počítači nezobrazuje ani jako přenosné
zařízení, ani jako vyměnitelný disk.......................................... 17
Telefon se nepřipojuje k zařízení............................................. 17
Rejstřík.......................................................................... 18
ii Obsah

Začínáme
VAROVÁNÍ
Přečtěte si leták Důležité bezpečnostní informace a informace o
produktu vložený v obalu s výrobkem. Obsahuje varování a
další důležité informace.
Připojení zařízení k napájení ve vozidle
VAROVÁNÍ
Tento produkt obsahuje lithiovou baterii. Aby se zabránilo
možnosti úrazu nebo poškození produktu způsobenému
vystavení baterii extrémnímu teplu, neponechávejte přístroj na
přímém slunečním světle.
Než začnete zařízení používat v provozu na baterie, měli byste
je nabít.
Napájecí kabel do vozidla À zapojte do portu USB na
1
zařízení.
Zatlačte držák Á do úchytu na přísavném držáku Â, dokud
2
nezaklapne na místo.
Přitiskněte přísavný držák na čelní sklo a současně otočte
3
páčku à dozadu směrem k čelnímu sklu.
Vložte jazýček na horní části držáku do slotu na zadní straně
4
zařízení.
Zatlačte spodní část držáku do zařízení, dokud nezaklapne.
5
Druhý konec napájecího kabelu do vozidla zapojte do
6
elektrické zásuvky ve vozidle.
Podpora a aktualizace
Služba Garmin Express™ poskytuje snadný přístup
k následujícím službám pro zařízení Garmin®. Některé služby
nemusí být pro Vaše zařízení k dispozici.
• Registrace produktu
• Přístupu k návodům produktů
• Aktualizace softwaru
• Aktualizace mapy
• Vozidla, hlasy a další doplňky
Nastavení Garmin Express
Připojte zařízení k počítači pomocí kabelu USB.
1
Přejděte na adresu www.garmin.com/express.
2
Postupujte podle pokynů na obrazovce.
3
nüMaps Guarantee™
Vaše zařízení může mít nárok na bezplatnou aktualizaci map
během 90 dnů od vyhledání satelitních signálů během jízdy.
Informace o podmínkách naleznete na webové stránce
www.garmin.com/numaps.
Předplatná služby Lifetime
Některé modely obsahují doživotní předplatná funkcí. Další
informace naleznete na webové stránce www.garmin.com/lmt.
LT: Tento model obsahuje předplatné dopravních informací
Lifetime a přijímač dopravních informací.
LM: Tento model obsahuje předplatné služby nüMaps
Lifetime™, která zajišťuje čtvrtletní aktualizace map po celou
dobu životnosti vašeho zařízení. Podmínky naleznete na
webové stránce www.garmin.com/us/maps/numaps_lifetime.
LMT: Tento model obsahuje předplatné nüMaps Lifetime,
předplatné dopravních informací Lifetime a přijímač
dopravních informací.
LMTHD nebo LMT-D: Tento model obsahuje předplatné
nüMaps Lifetime, předplatné digitálních dopravních informací
Lifetime a digitální přijímač dopravních informací.
Aktivace map služby Lifetime
POZNÁMKA: Mapy služby Lifetime nejsou vhodné pro
produkty, které nemají předem nahrané mapy.
POZNÁMKA: Mapy služby Lifetime vás opravňují k obdržení
aktualizací mapy, pokud jsou tyto aktualizace zpřístupněny
společností Garmin během užitné životnosti jednoho
kompatibilního výrobku Garmin, pokud společnost Garmin
přijímá mapová data od jiného dodavatele, podle toho, které
období je kratší. Význam pojmu „užitná životnost“ výrobku a
další důležité termíny a podmínky naleznete na webové stránce
www.garmin.com/numapslifetime.
Přejděte na adresu www.garmin.com/express.
1
Postupujte podle pokynů na obrazovce.
2
POZNÁMKA: Pokud zaregistrujete zařízení, můžete e-
mailem obdržet upozornění v případě, že bude k dispozici
aktualizace mapy.
Aktualizace map a softwaru pomocí služby Garmin Express
Pokud chcete stáhnout a nainstalovat nejnovější aktualizace
map a softwarů pro vaše zařízení, můžete použít software
Garmin Express. Aktualizace map poskytují nejnovější
dostupná mapová data, aby se zajistilo, že vaše zařízení bude
stále vypočítávat přesné a efektivní trasy do vašich cílů. Služba
Garmin Express je k dispozici pro počítače Windows® a Mac®.
Na počítači přejděte na webové stránky www.garmin.com
1
/express.
Vyberte možnost:
2
• Pokud chcete provést instalaci do počítače Windows,
vyberte možnost Soubor ke stažení pro systém
Windows.
• Pokud chcete provést instalaci do počítače Mac, vyberte
možnost Verze systému Mac.
Otevřete stažený soubor a postupujte podle pokynů na
3
obrazovce a dokončete instalaci.
Spusťte aplikaci Garmin Express.
4
Připojte zařízení Garmin k zařízení pomocí kabelu USB.
5
Začínáme 1
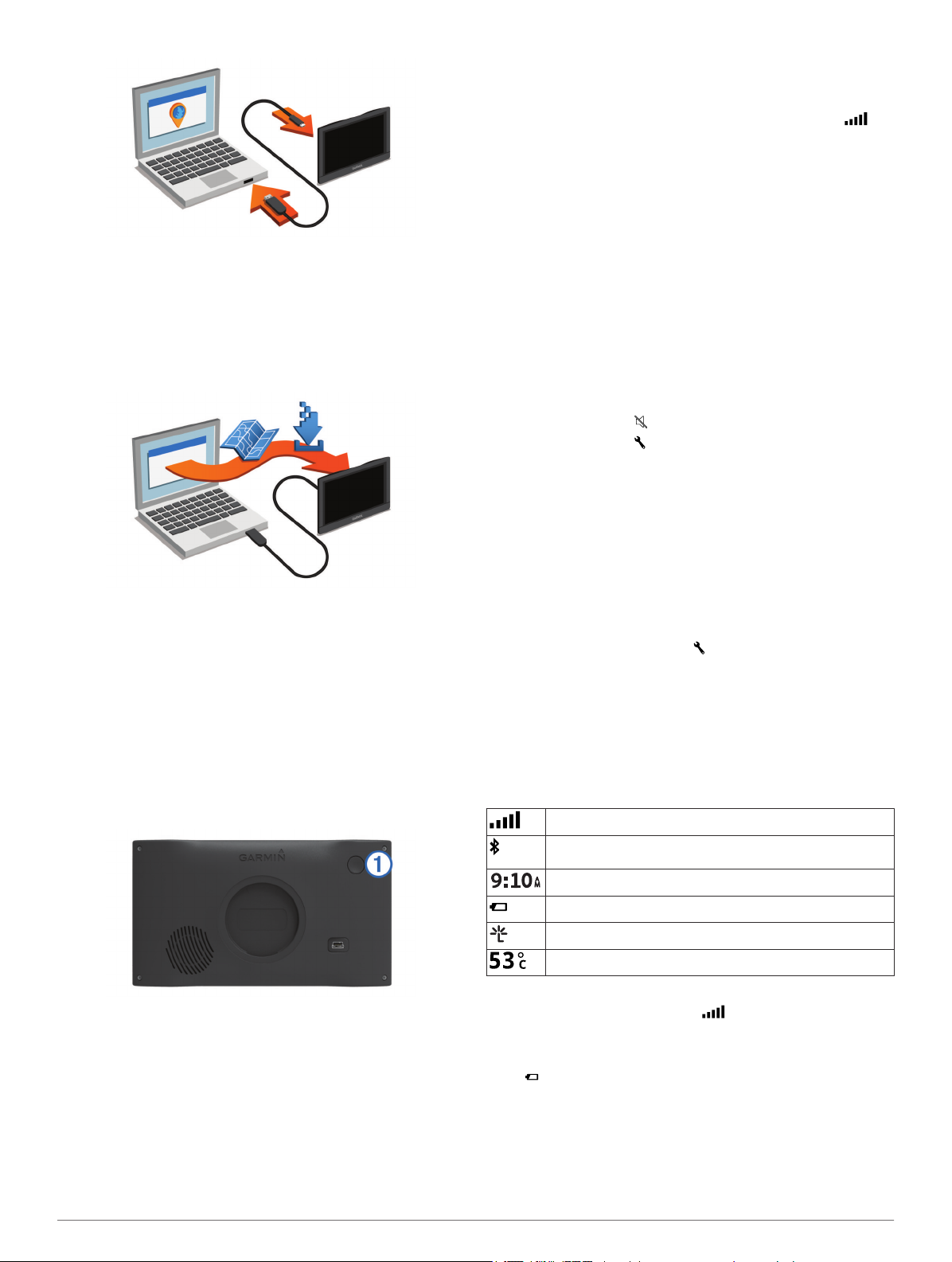
Software Garmin Express detekuje vaše zařízení.
Zadejte e-mailovou adresu pro registraci produktu (volitelné).
6
Kliknutím uložit zařízení.
7
Kliknutím vyhledat aktualizace.
8
Zobrazí se seznam dostupných map a softwarů.
Vyberte aktualizace, které chcete nainstalovat.
9
Klikněte na možnost Instalovat nyní.
10
Software Garmin Express stáhne a nainstaluje aktualizace do
vašeho zařízení. Aktualizace map jsou velmi velké a tento
proces může trvat delší dobu, pokud máte pomalé připojení
k internetu.
Přechod do režimu spánku a ukončení režimu spánku
Režim spánku můžete použít pro úsporu energie baterie, pokud
se zařízení nepoužívá. V režimu spánku zařízení využívá velmi
málo energie a je možné ho okamžitě aktivovat pro použití.
TIP: Zařízení můžete nabít rychleji, pokud je během nabíjení
přepnete do režimu spánku.
Stiskněte zapínací tlačítko À.
Podržte zapínací tlačítko po dobu 12 sekund.
Příjem signálů GPS
Pro navigaci se zařízením musíte přijímat satelity. Ikona na
stavové liště udává sílu signálu. Příjem satelitních signálů může
trvat několik minut.
Zapněte přístroj.
1
Počkejte, až zařízení nalezne družice.
2
V případě potřeby vezměte přístroj ven, do otevřeného
3
prostoru, dál od vysokých budov a stromů.
Nastavení jasu obrazovky
Vyberte možnost Nastavení > Displej > Jas.
1
Pomocí posuvníku upravte jas.
2
Úprava hlasitosti
Vyberte možnost Hlasitost.
1
Vyberte možnost:
2
• Pomocí posuvníku upravte hlasitost.
• Volbou možnosti zařízení ztlumíte.
• Volbou možnosti otevřete další možnosti.
Informace o automatické hlasitosti
V zařízeních vybavených funkcí telefonování handsfree
umožňuje automatická hlasitost nastavit úroveň hlasitosti podle
šumu na pozadí ve vozidle (Telefonní hovory handsfree).
Automatické ovládání hlasitosti snižuje úroveň hlasitosti, když je
šum na pozadí nízký a zvýší úroveň hlasitosti, když se šum na
pozadí zvýší.
Aktivace automatické hlasitosti
Zařízení může automaticky zvýšit nebo snížit hlasitost podle
úrovně šumu na pozadí.
Vyberte možnost Hlasitost > .
1
V případě potřeby vyberte možnost Automatická hlasitost.
2
Vyberte možnost Zapnuto.
3
Ikony stavové lišty
Stavová lišta se nachází v horní části hlavního menu. Ikony na
stavové liště zobrazují informace o funkcích v zařízení. Volbou
některých ikon lze změnit nastavení nebo zobrazit další
informace.
Stav signálu GPS
Bluetooth® stav technologie (zobrazuje se, pokud je
zapnuta funkce Bluetooth)
Aktuální čas
Stav baterie
Připojeno k aplikaci Smartphone Link
Teplota
Zobrazení stavu signálu GPS
Vypnutí zařízení
Podržte zapínací tlačítko, dokud se na obrazovce nezobrazí
1
výzva.
Výzva se zobrazí po pěti sekundách. Pokud zapínací tlačítko
uvolníte před zobrazením výzvy, zařízení vstoupí do režimu
spánku.
Vyberte možnost Vypnuto.
2
Vynulování zařízení
Přestane-li zařízení fungovat, můžete jej vynulovat.
2 Začínáme
Na tři sekundy podržte tlačítko .
Informace o baterii
Jakmile bude zařízení připojeno k napájení, začne se nabíjet.
Ikona na stavové liště ukazuje stav interní baterie.
Nastavení času
V hlavním menu vyberte čas.
1
Vyberte možnost:
2
• Pokud chcete čas nastavit automaticky pomocí
informací o systému GPS, vyberte možnost
Automaticky.
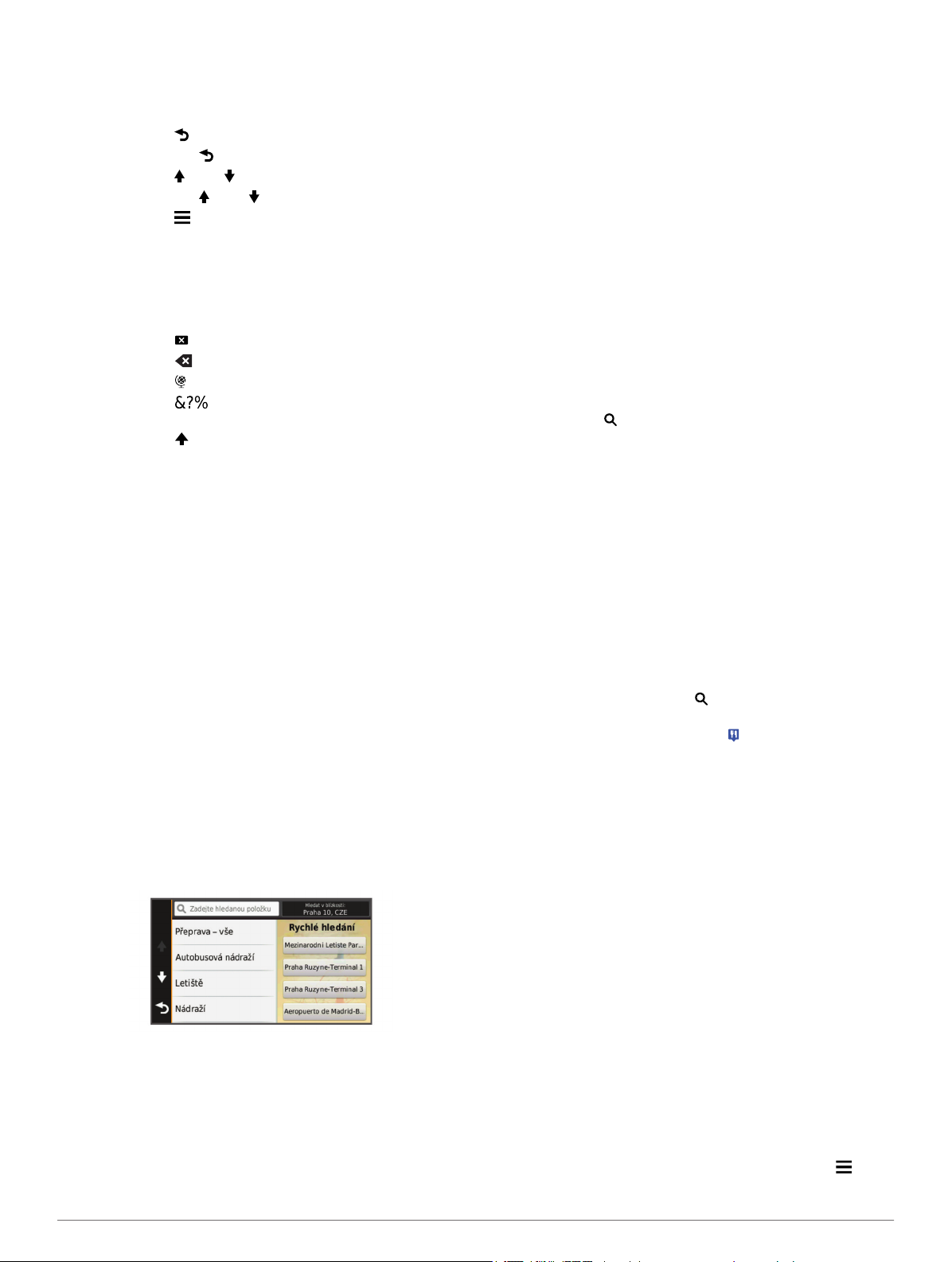
• Pokud chcete čas nastavit ručně, přetáhněte čísla nahoru
nebo dolů.
Používání tlačítek na displeji
• Volbou tlačítka se vrátíte na předchozí obrazovku menu.
• Podržením tlačítka se rychle vrátíte do hlavního menu.
• Volbou tlačítka nebo zobrazíte více možností.
• Podržením tlačítka nebo umožníte rychlejší procházení.
• Volbou tlačítka zobrazíte menu možností pro aktuální
obrazovku.
Používání klávesnice na displeji
Chcete-li změnit rozložení klávesnice, vyhledejte si informace
v části „Nastavení jazyka a klávesnice“ (Nastavení jazyka a
klávesnice).
• Výběrem ikony odstraníte položku vyhledávání.
• Výběrem ikony odstraníte znak.
• Výběrem ikony změníte režim jazyka klávesnice.
• Výběrem ikony zadáte speciální znaky, například
interpunkční znaménka.
• Výběrem ikony změníte velikost znaků.
Polohy
Podrobné mapy, které jsou nahrány v zařízení, obsahují polohy,
jako jsou restaurace, hotely, autoservisy a podrobné údaje o
ulicích. K procházení blízkých podniků a zajímavostí můžete
použít kategorie. Můžete také vyhledávat adresy, souřadnice,
města a křižovatky.
Hledání pozic
Hledání pozice podle kategorie
Zvolte možnost Kam vést?.
1
Vyberte kategorii nebo možnost Kategorie.
2
V případě potřeby vyberte podkategorii.
3
Vyberte pozici.
4
Vyhledávání v kategorii
Po hledání bodu zájmu se v některých kategoriích může
zobrazit seznam Rychlé hledání, který zobrazuje poslední tři
vybrané destinace.
Zvolte možnost Kam vést?.
1
Vyberte kategorii nebo možnost Kategorie.
2
Vyberte kategorii.
3
Případně zvolte síl ze seznamu Rychlé hledání.
4
V případě nutnosti vyberte příslušný cíl.
5
Hledání polohy prostřednictvím řádku pro vyhledávání
Řádek pro vyhledávání můžete použít pro hledání poloh
zadáním kategorie, značky, adresy nebo názvu města.
Vyberte možnost Kam vést?.
1
V řádku pro vyhledávání zvolte možnost Zadejte hledanou
2
položku.
Zadejte celý název hledaného termínu nebo jeho část.
3
Navrhované hledané termíny se budou zobrazovat pod
řádkem pro vyhledávání.
Vyberte možnost:
4
• Pokud chcete vyhledat typ firmy, zadejte název kategorie
(např. „kina“).
• Pokud chcete vyhledat název firmy, zadejte celý název
nebo jeho část.
• Pokud chcete vyhledat adresu ve vaší blízkosti, zadejte
číslo domu a název ulice.
• Pokud chcete vyhledat adresu v jiném městě, zadejte
číslo domu, název ulice, město a stát.
• Pokud chcete vyhledat město, zadejte město a stát.
• Pokud chcete vyhledat souřadnice, zadejte souřadnice
zeměpisné šířky a délky.
Vyberte možnost:
5
• Pokud chcete vyhledávat pomocí navrhovaného
hledaného termínu, vyberte tento termín.
• Pokud chcete vyhledávat pomocí textu, který jste zadali,
zvolte ikonu .
V případě nutnosti vyberte polohu.
6
Změna oblasti vyhledávání
V hlavním menu zvolte možnost Kam vést?.
1
Zvolte možnost Hledat v blízkosti.
2
Zvolte možnost.
3
Hledání pozice prohlížením mapy
Než budete moci najít místa obsažená v mapových datech,
například restaurace, nemocnice a čerpací stanice, je nutné
povolit vrstvy mapy pro místa na cestě (Přizpůsobení vrstev
mapy).
Vyberte možnost Zobrazit mapu.
1
Přetáhněte a přibližte mapu tak, aby zobrazovala oblast,
2
kterou chcete prohledat.
Je-li to nutné, zvolte možnost a volbou ikony kategorie
3
zobrazte pouze určitou kategorii nebo místa.
Na mapě se zobrazí značky pozic ( nebo modrá tečka).
Vyberte možnost:
4
• Vyberte značku pozice.
• Vyberte bod, například ulici, křižovatku nebo pozici
adresy.
Je-li to nutné, zobrazte další informace volbou popisu pozice.
5
Nalezení adresy
POZNÁMKA: Pořadí kroků se může změnit v závislosti na
mapových datech načtených v zařízení.
Zvolte možnost Kam vést? > Adresa.
1
Zadejte číslo domu a zvolte možnost Hotovo.
2
Zadejte název ulice a zvolte možnost Další.
3
V případě nutnosti zvolte možnost Hledat v blízkosti a
4
změňte město, stát nebo provincii.
V případě nutnosti zvolte město, stát nebo provincii.
5
V případě nutnosti vyberte adresu.
6
Hledání naposledy nalezených cílů
Zařízení ukládá posledních 50 cílů, které jste nalezli.
Vyberte možnost Kam vést? > Poslední nalezené.
1
Vyberte pozici.
2
Vymazání seznamu naposledy nalezených pozic
Zvolte možnost Kam vést? > Poslední nalezené > >
Vymazat > Ano.
Polohy 3
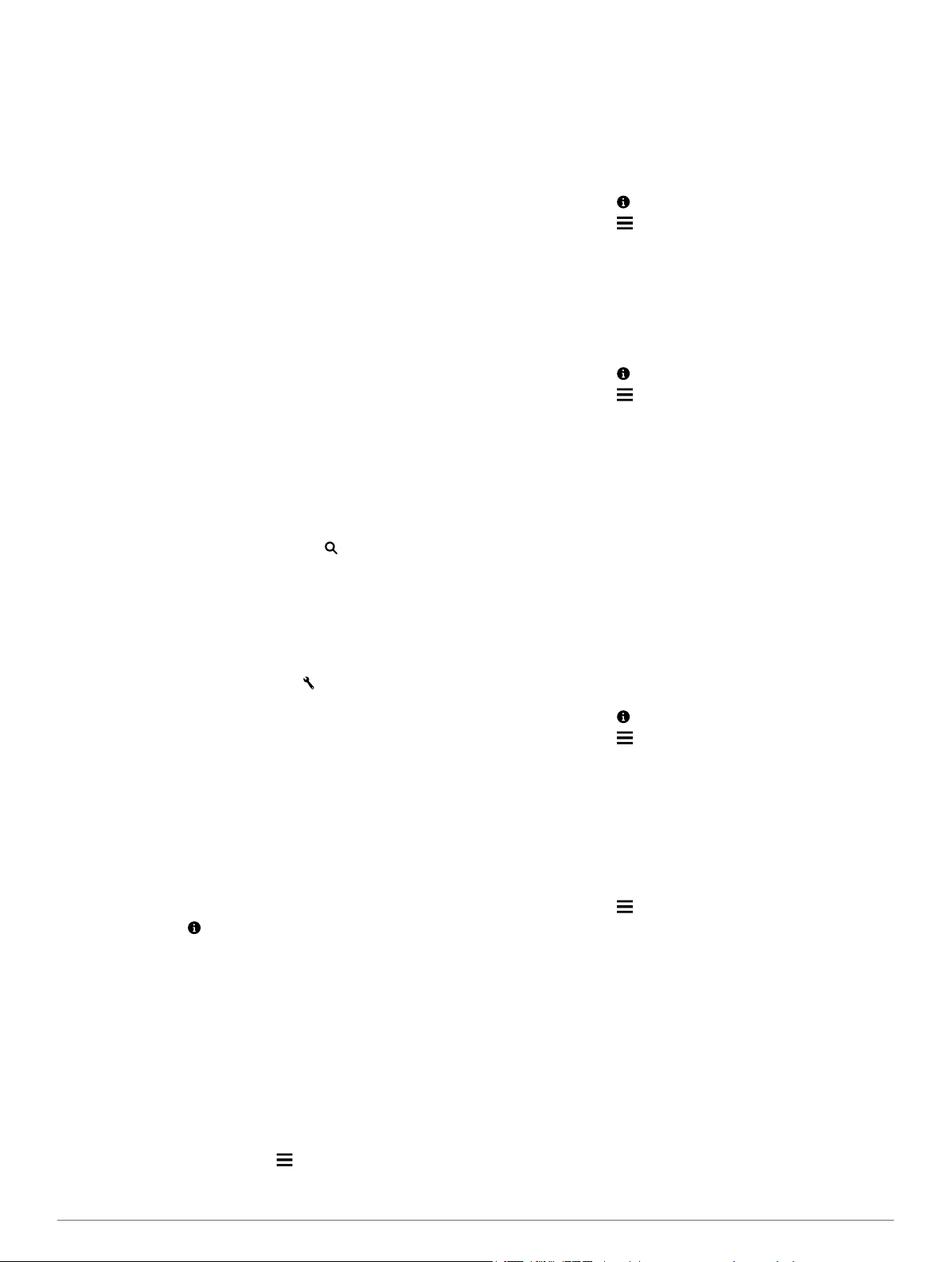
Hledání parkoviště
Zvolte možnost Kam vést? > Kategorie > Parkoviště.
1
Vyberte pozici parkoviště.
2
Nalezení posledního parkovacího místa
Pokud zapnuté zařízení odpojíte od napájecího kabelu do
vozila, uloží se aktuální pozice jako parkovací místo.
Zvolte možnost Aplikace > Poslední místo.
Nástroje pro hledání
Nástroje pro hledání umožňují vyhledat konkrétní typy poloh
prostřednictvím reakcí na výzvy na obrazovce.
Hledání křižovatky
Zvolte možnost Kam vést? > Kategorie > Křižovatky.
1
Vyberte možnost:
2
• Vyberte stát nebo provincii.
• Chcete-li změnit stát, zemi nebo provincii, zvolte možnost
Stát nebo země a zadejte název.
Zadejte první název ulice a zvolte možnost Další.
3
V případě nutnosti vyberte ulici.
4
Zadejte druhý název ulice a zvolte možnost Další.
5
V případě nutnosti vyberte ulici.
6
V případě nutnosti vyberte křižovatku.
7
Hledání města
Vyberte možnost Kam vést? > Kategorie > Města.
1
Vyberte možnost Zadejte hledanou položku.
2
Zadejte název města a zvolte možnost .
3
Vyberte město.
4
Hledání polohy pomocí souřadnic
Polohu lze vyhledat pomocí souřadnic zeměpisné šířky a délky.
Tento způsob může být užitečný zejména při hledání pokladu
(geocaching).
Zvolte možnost Kam vést? > Kategorie > Souřadnice.
1
V případě potřeby vyberte možnost a změňte formát
2
souřadnic nebo datum.
Vyberte souřadnici zeměpisné šířky.
3
Zadejte novou souřadnici a zvolte možnost Hotovo.
4
Vyberte souřadnici zeměpisné délky.
5
Zadejte novou souřadnici a zvolte možnost Hotovo.
6
Zvolte možnost Zobrazit na mapě.
7
Ukládání poloh
Uložení polohy
Vyhledejte polohu (Hledání pozice podle kategorie).
1
Z výsledků vyhledávání vyberte polohu.
2
Vyberte možnost .
3
Vyberte možnost Uložit.
4
V případě potřeby zadejte název a zvolte možnost Hotovo.
5
Uložení aktuální pozice
Na stránce s mapou zvolte ikonu vozidla.
1
Zvolte možnost Uložit.
2
Zadejte název a zvolte možnost Hotovo.
3
Zvolte možnost OK.
4
Uložení domovské destinace
Jako svou domovskou destinaci si můžete zvolit místo, na které
se vracíte nejčastěji.
Vyberte možnost Kam vést? > > Nastavit domovskou
1
destinaci.
Vyberte možnost Zadejte vlastní adresu, Použijte aktuální
2
pozici nebo Naposledy nalezené.
Pozice se uloží do menu Uloženo jako „Domovská“.
Cesta domů
Zvolte možnost Kam vést? > Domů.
Úprava informací o domovské destinaci
Vyberte možnost Kam vést? > Oblíbené > Domů.
1
Vyberte možnost .
2
Vyberte možnost > Upravit.
3
Zadejte změny.
4
Vyberte možnost Hotovo.
5
Úprava oblíbené polohy
Vyberte možnost Kam vést? > Oblíbené.
1
V případě potřeby vyberte kategorii.
2
Vyberte polohu.
3
Vyberte možnost .
4
Vyberte možnost > Upravit.
5
Vyberte možnost:
6
• Vyberte možnost Název.
• Vyberte možnost Telefonní číslo.
• Vyberte možnost Kategorie a přiřaďte kategorie
k oblíbené poloze.
• Chcete-li změnit symbol používaný k označení oblíbené
polohy na mapě, zvolte možnost Změnit symbol mapy.
Upravte informace.
7
Vyberte možnost Hotovo.
8
Přiřazení kategorií k oblíbené poloze
Při organizaci oblíbených poloh lze přidávat vlastní kategorie.
POZNÁMKA: Kategorie se v menu Oblíbené polohy nezobrazí,
dokud neuložíte alespoň 12 oblíbených poloh.
Vyberte možnost Kam vést? > Oblíbené.
1
Vyberte polohu.
2
Vyberte možnost .
3
Vyberte možnost > Upravit > Kategorie.
4
Zadejte jeden nebo více názvů kategorií. Oddělujte je
5
čárkami.
V případě potřeby vyberte navrhovanou kategorii.
6
Vyberte možnost Hotovo.
7
Odstranění oblíbené polohy
POZNÁMKA: Odstraněné polohy nelze obnovit.
Vyberte možnost Kam vést? > Oblíbené.
1
Vyberte možnost > Odstranit uložená místa.
2
Zaškrtněte políčko u oblíbených, které chcete odstranit, a
3
zvolte možnost Odstranit.
Nastavení simulované pozice
Jste-li v interiéru nebo nepřijímáte satelitní signály, můžete pro
nastavení simulované pozice použít systém GPS.
Zvolte možnost Nastavení > Navigace > Simulátor GPS.
1
V hlavním menu zvolte možnost Zobrazit mapu.
2
Zvolte oblas dvojitým kliknutím na mapu.
3
Adresa pozice se zobrazí v dolní části obrazovky.
Zvolte popis pozice.
4
Zvolte možnost Nastavit pozici.
5
4 Polohy
 Loading...
Loading...