Garmin nüvi 2585TV User guide [no]

®
nüvi
2585TV
brukerveiledning
Brukerveiledning for nüvi 2585TV 1
Mars 2012 190-00784-38_0A Trykt i Taiwan
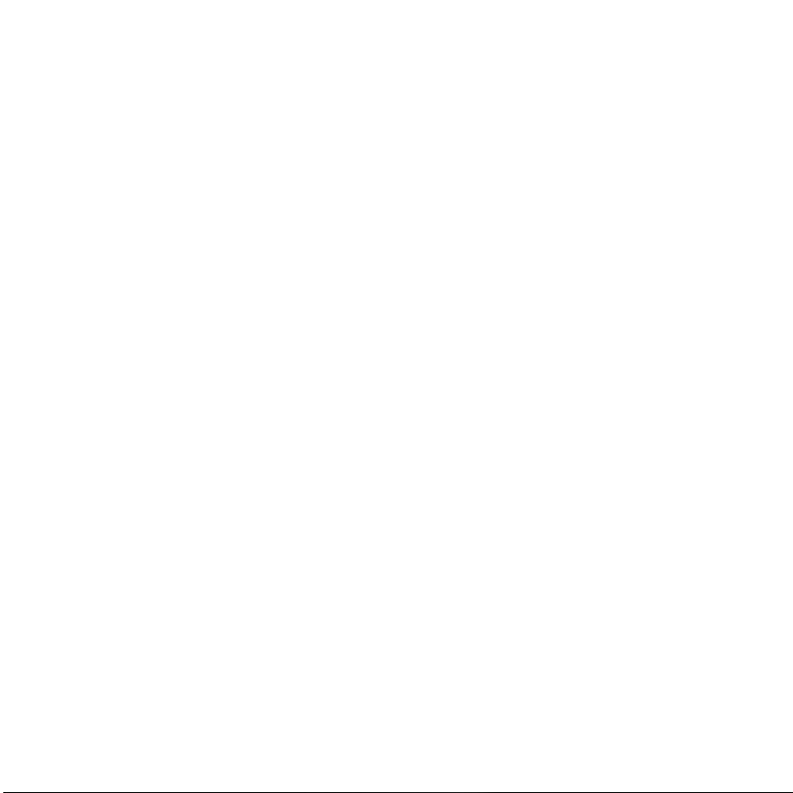
© 2012 Garmin Ltd. eller tilhørende datterselskaper
Med enerett. I henhold til opphavsrettslovene må ingen deler av denne brukerveiledningen kopieres uten skriftlig samtykke
fra Garmin. Garmin forbeholder seg retten til å endre eller forbedre produktene sine og gjøre endringer i innholdet i denne
brukerveiledningen uten plikt til å varsle noen person eller organisasjon om slike endringer eller forbedringer. Du nner
gjeldende oppdateringer og tilleggsinformasjon vedrørende bruk av dette produktet på www.garmin.com.
Informasjonen i dette dokumentet kan endres uten varsel. Garmin forbeholder seg retten til å endre eller forbedre produktene
sine og gjøre endringer i innholdet uten plikt til å varsle noen person eller organisasjon om slike endringer eller forbedringer.
Gå til Garmins webområde (www.garmin.com) for å nne aktuelle oppdateringer og tilleggsinformasjon om bruk og betjening
av dette og andre Garmin-produkter.
®
Garmin
, Garmin-logoen, nüvi® og MapSource® er varemerker for Garmin Ltd. eller tilhørende datterselskaper som er
registrert i USA og andre land. cityXplorer
™
, ecoRoute™, nüMaps Guarantee™, myGarmin™, trafcTrends™ og BaseCamp™ er
varemerker for Garmin Ltd. eller tilhørende datterselskaper. Disse varemerkene kan ikke brukes uten uttrykkelig tillatelse fra
Garmin.
®
Bluetooth
-navnet og -logoene eies av Bluetooth SIG, Inc., og enhver bruk som Garmin gjør av disse, er underlagt lisens.
®
Windows
er et registrert varemerke for Microsoft Corporation i USA og/eller andre land. Mac® er et varemerke for Apple
Computer, Inc. microSD
™
er et varemerke for SD-3C, LLC. Android er et varemerke for Google Inc.
.
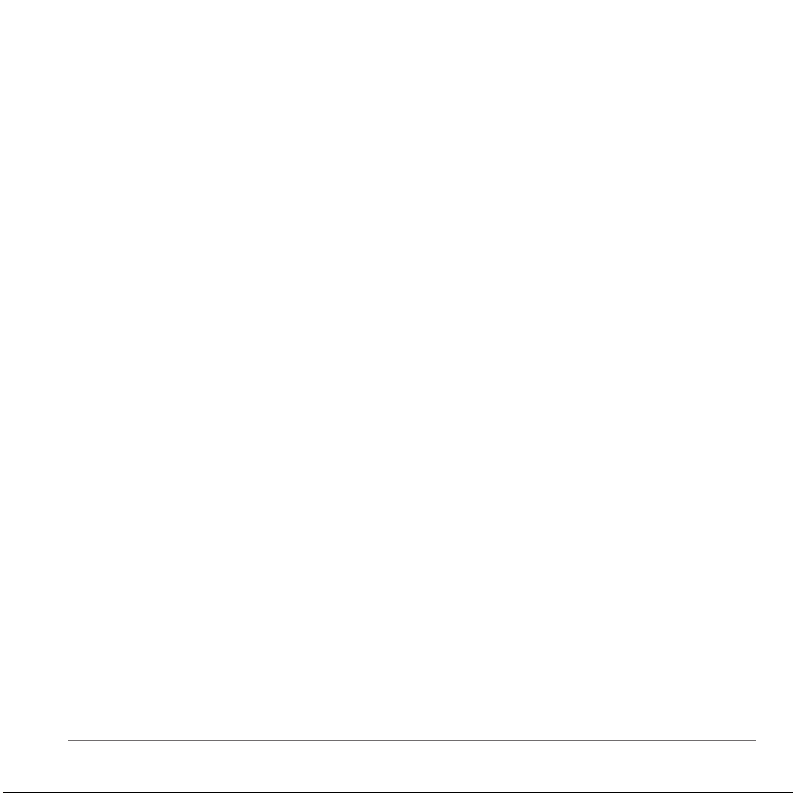
Innholdsfortegnelse
Komme i gang ��������������������������������������������� 5
Koble enheten til bilstrøm ..................................... 5
Om mittDashboard ............................................... 5
Justere lysstyrken på skjermen ............................ 6
Justere hovedvolumet .......................................... 6
Ikoner på statuslinjen ............................................ 6
Satellittsignaler ..................................................... 6
Bruke knappene på skjermen ............................... 7
Bruke tastaturet på skjermen ................................ 7
Om snarveier ........................................................ 7
Finne posisjoner ����������������������������������������� 8
Om posisjoner ...................................................... 8
Om søkeverktøy ................................................. 10
Lagre en Hjem-posisjon .......................................11
Finne steder som nylig er funnet ........................ 12
Finne parkering ................................................... 12
Angi en simulert posisjon .................................... 12
Lagre posisjoner ................................................. 12
Navigasjon ������������������������������������������������ 13
Starte en rute ...................................................... 13
Bilruter ................................................................ 14
Om avkjøringer med service ............................... 15
Unngå veielementer ........................................... 15
Om egendenerte unngåelser ............................ 16
Aktivere avanserte omkjøringer .......................... 16
Navigere utenfor vei ........................................... 17
Kartsider ���������������������������������������������������� 17
Tilpasse kartet .................................................... 17
Vise svinger ........................................................ 18
Brukerveiledning for nüvi 2585TV 3
Vise informasjon om den gjeldende
posisjonen .......................................................... 19
Fotgjengerruter ................................................... 19
Håndfrie telefonsamtaler ������������������������� 20
Om håndfri telefonering ...................................... 20
Pare telefonen .................................................... 20
Pare med en Bluetooth-lydenhet ........................ 21
Foreta et anrop ................................................... 22
Motta et anrop ................................................... 22
Bruke anropsloggen ........................................... 22
Bruke samtalealternativer .................................. 22
Lagre et telefonnummer hjem ............................. 22
Bruke TVen ������������������������������������������������ 23
Digital-TV ............................................................ 23
Ta opp TV-bilder ................................................. 24
Justere skjermformatet ....................................... 24
Vise undertekster ................................................ 24
Endre region ....................................................... 24
Endre lydspråk .................................................... 25
Sende ut TV til en ekstern enhet ........................ 25
Gå tilbake til hovedmenyen fra TV ..................... 25
Bruke programmene �������������������������������� 25
Bruke Hjelp ......................................................... 25
Om ecoRoute .................................................... 25
Planlegge en tur ................................................. 27
Vise bilder ........................................................... 28
Vise en video ...................................................... 28
Mediespiller ........................................................ 29
Vise tidligere ruter og bestemmelsessteder ....... 30
Bruke verdensuret ............................................. 30
Finne forrige parkeringsplass ............................. 30
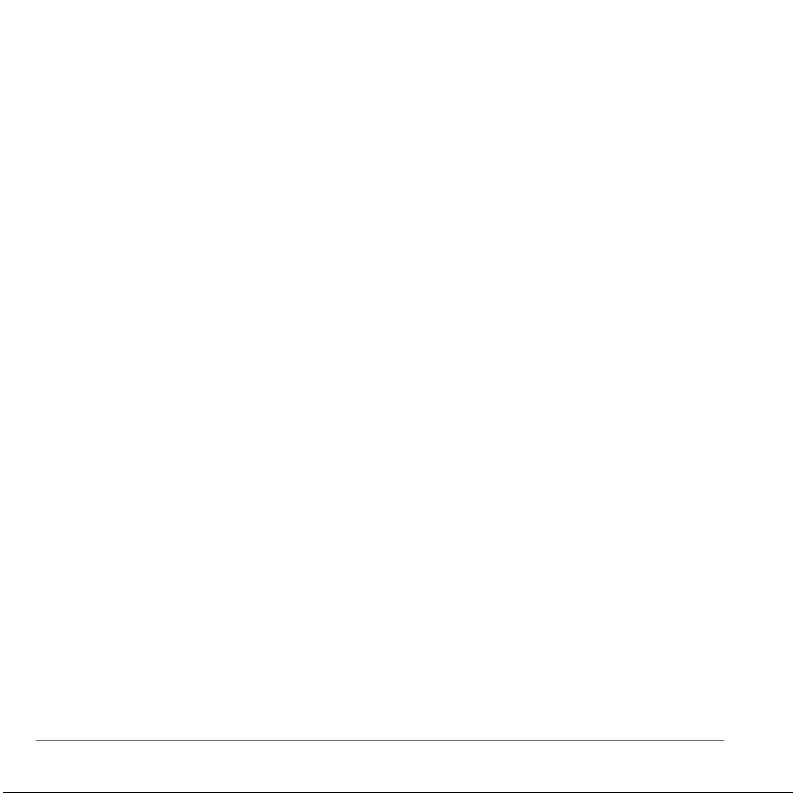
Om kjøreopptakeren ........................................... 30
Video inn ............................................................. 31
Bruke kalkulatoren .............................................. 31
Konvertere enheter ............................................ 31
Bruke språkguiden .............................................. 32
Trakk �������������������������������������������������������� 32
Aktivere trakk .................................................... 32
Motta trakkdata ................................................. 33
Trakkmottaker ................................................... 33
Trakk på ruten ................................................... 33
Trakk i ditt område ............................................ 34
Forstå trakkdata ................................................ 34
Trakkabonnementer .......................................... 34
Ta vare på enheten ............................................. 39
Skifte sikringen i strømkabelen for bil ................. 40
Fjerne enheten, holderen og braketten .............. 40
Oppdatere kart .................................................... 41
Fotobokser .......................................................... 41
Egendenerte punkter av interesse .................... 41
Kjøpe tilbehør ..................................................... 41
Feilsøking .......................................................... 42
Indeks �������������������������������������������������������� 44
Databehandling ����������������������������������������� 35
Filtyper ................................................................ 35
Om minnekort ..................................................... 35
Overføre ler fra datamaskinen .......................... 35
Slette ler ........................................................... 36
Tilpasse enheten �������������������������������������� 36
Innstillinger for kart og kjøretøy .......................... 36
Navigasjonsinnstillinger ...................................... 36
Skjerminnstillinger .............................................. 37
Bluetooth-innstillinger ......................................... 37
Trakkinnstillinger ............................................... 38
Innstillinger for enheter og tid ............................. 38
Innstillinger for språk og tastatur ........................ 38
Innstillinger for varsler for nærhetspunkter ......... 39
Innstillinger for enhet og personvern .................. 39
Gjenopprette innstillinger .................................... 39
Tillegg �������������������������������������������������������� 39
Strømkabler ........................................................ 39
4 Brukerveiledning for nüvi 2585TV
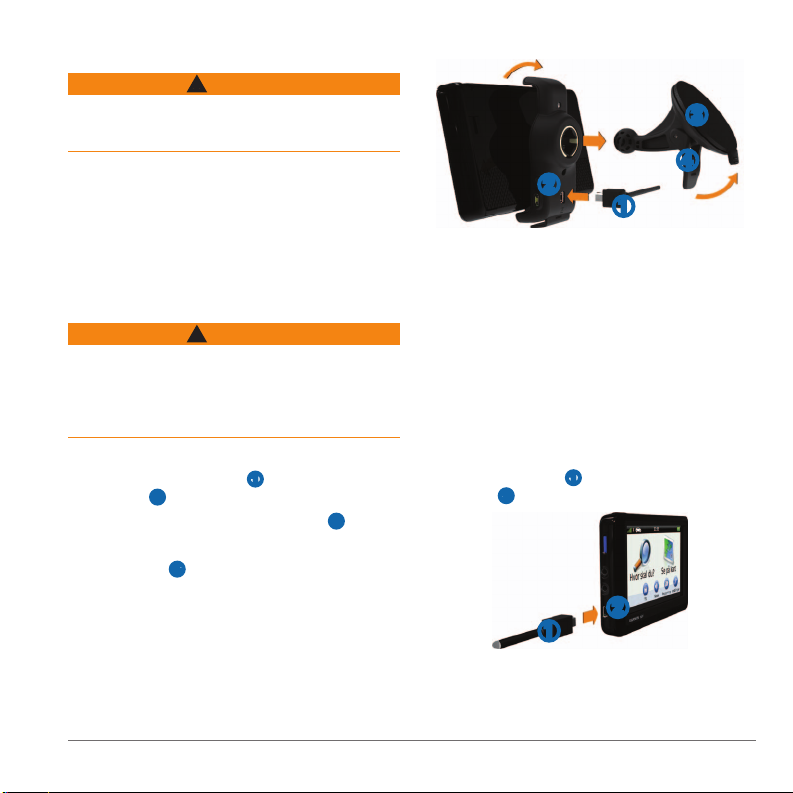
Komme i gang
Vipp enheten bakover til den klikker på plass.
6�
Se veiledningen Viktig sikkerhets- og
produktinformasjon i produktesken for å lese advarsler
angående produktet og annen viktig informasjon.
Monter enheten (side 5).
1�
Registrer enheten (side 6).
2�
Søk etter oppdateringer:
3�
• Programvareoppdateringer (side 6).
• Gratis kartoppdatering (side 6).
ADVARSEL
Koble enheten til bilstrøm
Dette produktet inneholder et lithiumionbatteri. Ta
enheten med deg når du forlater kjøretøyet, eller legg
den et sted der den ikke utsettes for direkte sollys, for
å unngå person- eller produktskader som følge av at
batteriet har vært utsatt for ekstrem varme.
Du bør lade enheten før du bruker den på batteristrøm.
Koble strømkabelen for bil ➊ til USB-porten på
1�
braketten
Klikk braketten på plass på sugekoppen ➌.
2�
Trykk sugekoppen mot frontruten.
3�
Skyv spaken ➍ bakover mot frontruten mens du
4�
trykker.
Sett nederste del av enheten inn i braketten.
5�
ADVARSEL
➋.
➌
➍
➋
➊
Koble den andre enden av strømkabelen til et
7�
strømuttak i bilen.
Koble eventuelt den eksterne antennen til
8�
trakkmottakeren, og fest den til frontruten ved hjelp
av sugekoppene.
Om mittDashboard
Bruk mittDashboard til å registrere enheten, se etter
programvare- og kartoppdateringer, få tilgang til
produktveiledninger og -support med mer.
Kongurere mittDashboard
Koble USB-kabelen ➊ til mini-USB-porten på
1�
enheten
➋.
➋
➊
Koble USB-kabelen til USB-porten på datamaskinen.
2�
Brukerveiledning for nüvi 2585TV 5
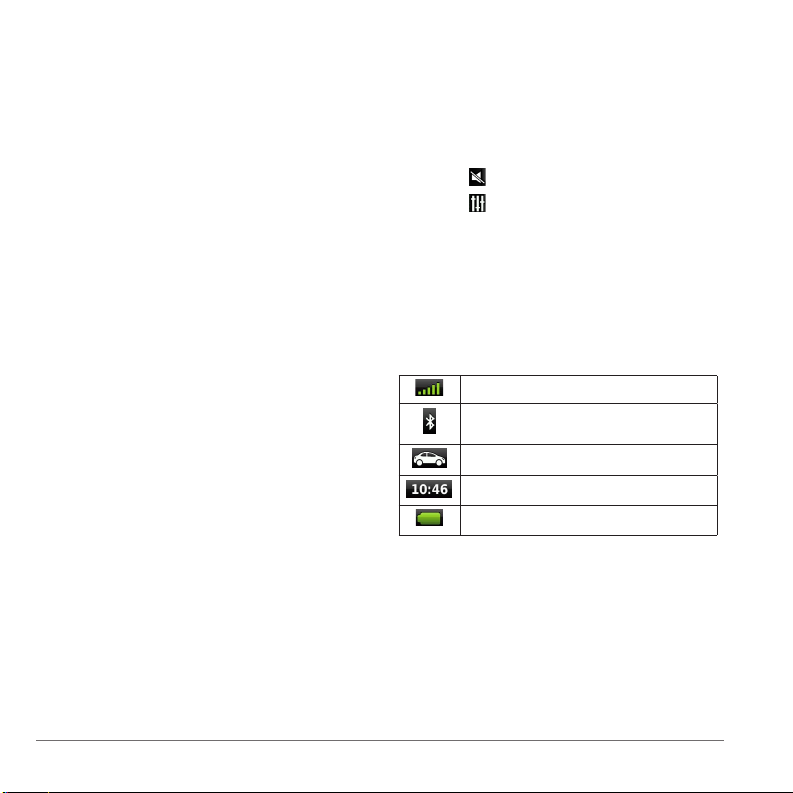
Gå til www.garmin.com/dashboard.
3�
Følg instruksjonene på skjermen.
4�
Registrere enheten
Gå til mittDashboard, og klikk på Registrer deg nå.
1�
Følg instruksjonene på skjermen.
2�
Oppdatere programvaren
Åpne mittDashboard (side 5).
1�
Under Programvareoppdateringer klikker du på
2�
Oppdater nå.
Følg instruksjonene på skjermen.
3�
nüMaps Guarantee
For å motta én gratis kartoppdatering (hvis tilgjengelig)
må du registrere enheten på http://my.garmin.com innen
90 dager etter at du første gang innhentet satellitter
mens du kjørte med enheten. Du er ikke kvalisert
til å motta en gratis kartoppdatering hvis du foretar
registreringen via telefon eller lar det gå mer enn
90 dager etter første gang du innhentet satellitter mens
du kjørte med enheten. Du nner mer informasjon på
www.garmin.com/numaps.
™
Oppdatere kart
Åpne mittDashboard (side 5).
1�
Registrer enheten (side 6).
2�
Under Kartoppdateringer klikker du på Oppdater nå.
3�
Hvis en gratis kartoppdatering ikke er tilgjengelig
lenger, klikker du på Kjøp nå.
Følg instruksjonene på skjermen.
4�
Bruk glidebryteren til å justere lysstyrken.
2�
Justere hovedvolumet
Velg Volum.
1�
Velg et alternativ:
2�
• Bruk glidebryteren til å justere volumet.
• Velg
• Velg
for å dempe enheten.
> Lydmikser, og bruk glidebryterne til å
justere volum for navigasjonsmeldinger, telefon
og medier.
Ikoner på statuslinjen
Statuslinjen er plassert øverst på hovedmenyen. Ikonene
på statuslinjen viser informasjon om funksjonene
til enheten. Du kan velge noen ikoner for å endre
innstillinger eller vise mer informasjon.
Status for GPS-signal
Status for Bluetooth®-teknologi (vises når du er
koblet til en kompatibel enhet)
Indikator for transportmodus
Gjeldende klokkeslett
Batteristatus
Satellittsignaler
Enheten begynner å innhente satellittsignaler etter at
den er slått på. Det kan hende enheten må ha klar sikt til
himmelen for å kunne innhente satellittsignaler.
Justere lysstyrken på skjermen
Velg Innstillinger > Skjerm > Lysstyrke.
1�
6 Brukerveiledning for nüvi 2585TV
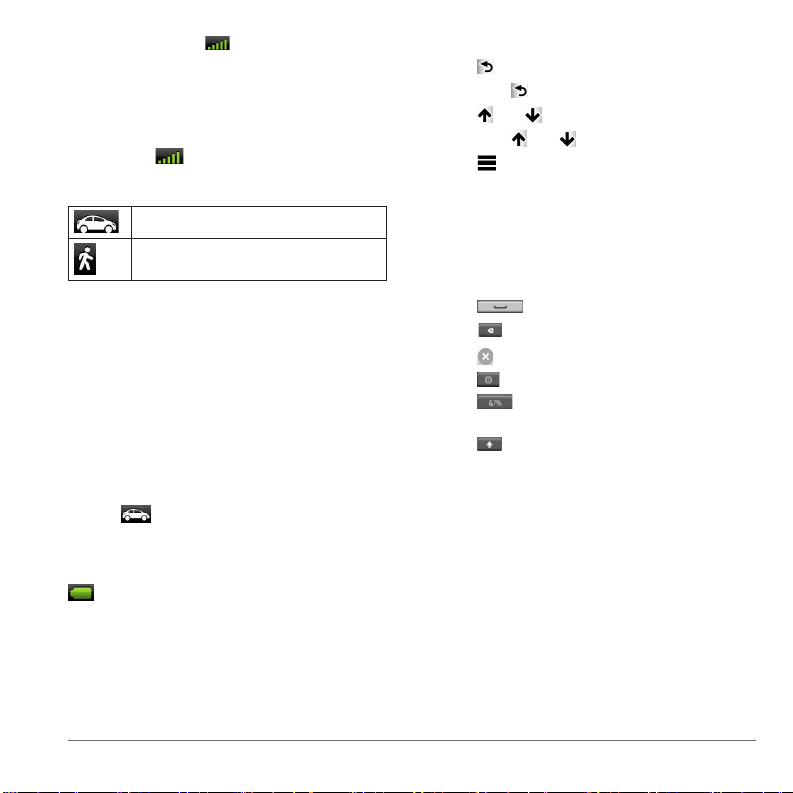
Når minst én av linjene er grønn, har enheten
hentet inn satellittsignaler.
Vise GPS-satellittsignaler
Du nner mer informasjon om GPS på
www.garmin.com/aboutGPS.
Hold nede
i ti sekunder.
Transportmodi
Bilmodus
Fotgjengermodus
Ruting og navigasjon beregnes forskjellig basert på
transportmodusen.
I bilmodus beregnes for eksempel ankomsttiden
ved hjelp av fartsgrensen på veiene på ruten.
Fotgjengermodus beregner ankomsttiden ved hjelp av
gangfarten.
MERK: Fotgjengerruter omfatter ikke motorveier. Hvis
du har lastet inn cityXplorer
fotgjengerrutene omfatte kollektivtransport (side 20).
Velg
.
™
-kart på enheten, kan
Batteriinformasjon
Enheten begynner å lade når den kobles til strøm.
på statuslinjen viser statusen til det interne batteriet.
Hvis du vil forbedre batterimålerens nøyaktighet, bør du
lade batteriet helt ut og deretter helt opp igjen. Du bør
ikke koble fra enheten før den er helt oppladet.
Bruke knappene på skjermen
• Velg for å gå tilbake til hovedmenyen.
• Hold nede
• Velg
• Hold nede
• Velg
gjeldende skjermbildet.
for å gå raskt tilbake til hovedmenyen.
eller for å se ere valg.
eller for å bla raskere.
for å vise en meny med alternativer for det
Bruke tastaturet på skjermen
Se Innstillinger for språk og tastatur for å få informasjon
om hvordan du endrer tastaturlayout (side 38). Velg et
tegn på tastaturet for å skrive inn en bokstav eller et tall.
• Velg
• Hold
• Velg
• Velg
• Velg
skilletegn.
• Velg
for å legge til et mellomrom.
nede for å slette et tegn.
for å slette hele oppføringen.
for å velge språkmodus for tastaturet.
for å legge inn spesialtegn, som
for å bytte mellom små og store bokstaver.
Om snarveier
Du kan legge til snarveier på Hvor skal du?-menyen.
En snarvei kan peke til en posisjon, en kategori eller et
søkeverktøy.
Brukerveiledning for nüvi 2585TV 7
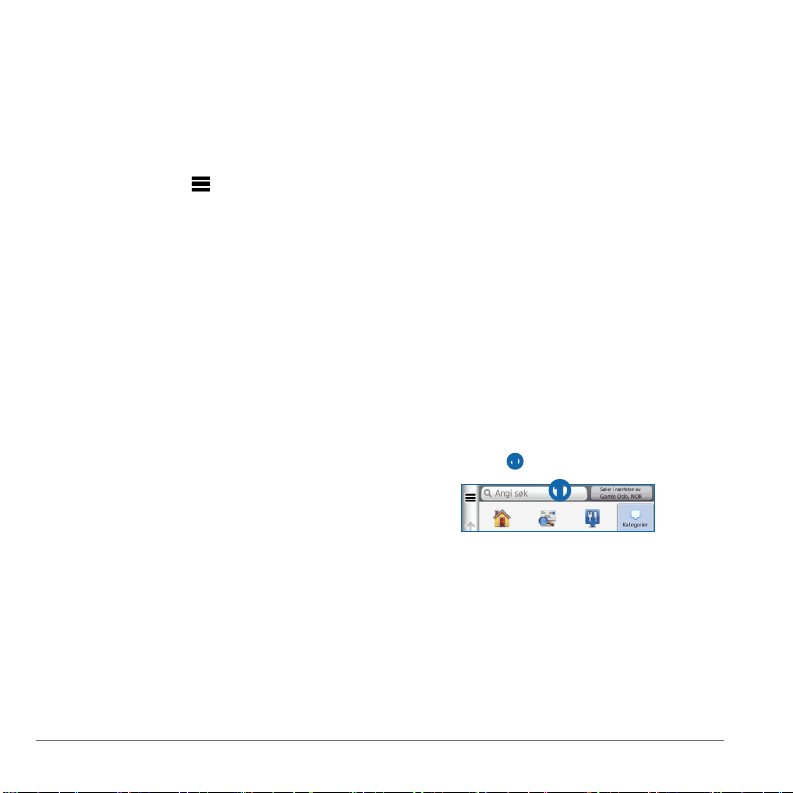
Legge til et snarveisikon
Du kan ha opptil 36 snarveisikoner på Hvor skal du?menyen.
Velg Hvor skal du? > Legg til snarvei.
1�
Velg et element.
2�
Fjerne en snarvei
Velg Hvor skal du? > > Fjern snarvei(er).
1�
Velg snarveien du vil fjerne.
2�
Velg snarveien på nytt for å bekrefte valget.
3�
Finne posisjoner
Enheten tilbyr ere måter å nne posisjoner på.
• Etter kategori (side 8)
• I nærheten av en annen posisjon (side 9)
• Ved å stave navnet (side 10)
• Etter adresse (side 10)
• Ved hjelp av posisjoner som nylig er funnet (side 12)
• Ved hjelp av koordinater (side 10)
• Ved hjelp av kartet (side 11)
• Ved hjelp av lagrede posisjoner (side 12)
Finne en posisjon etter kategori
Velg Hvor skal du?.
1�
Velg en kategori, eller velg Kategorier.
2�
Velg eventuelt en underkategori.
3�
Velg en posisjon.
4�
Hvis du vil begrense søkeresultatet, kan du søke
innenfor noen kategorier.
Velg Hvor skal du?.
1�
Velg en kategori, eller velg Kategorier.
2�
Velg eventuelt en underkategori.
3�
Skriv eventuelt inn hele eller deler av navnet i
4�
søkelinjen (side 8).
Finne en posisjon ved hjelp av søkelinjen
Du kan bruke søkelinjen til å søke etter posisjoner ved å
angi en kategori, et merkenavn, en adresse eller et navn
på en by.
Velg Hvor skal du?.
1�
Velg søkelinjen ➊.
2�
➊
Om posisjoner
De detaljerte kartene som er lastet inn på enheten,
inneholder posisjoner, for eksempel restauranter, hoteller
og bilverksteder. Du kan bruke kategoriene til å søke
etter forretninger og attraksjoner i nærheten.
8 Brukerveiledning for nüvi 2585TV
Angi et søkeord.
3�
Foreslåtte søkeord vises under søkelinjen mens du
skriver.
Velg et alternativ:
4�
• Hvis du vil søke etter en type forretning, angir du
et kategorinavn, for eksempel "kino".
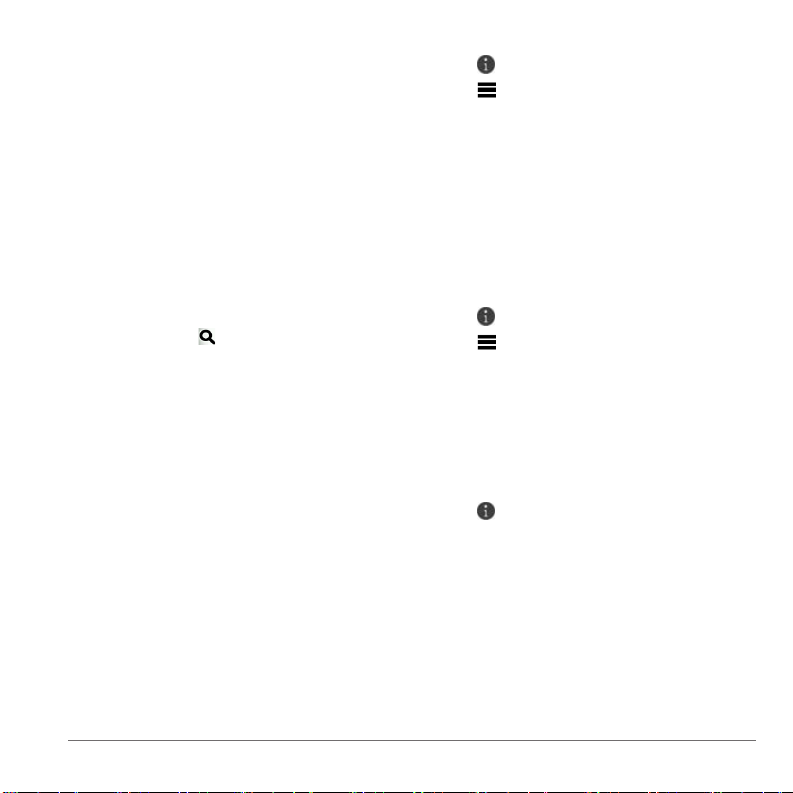
• Hvis du vil søke etter en forretning ved navn,
angir du hele eller deler av navnet.
• Hvis du vil søke etter en adresse i nærheten,
angir du gatenummer og gatenavn.
• Hvis du vil søke etter en adresse i en annen by,
angir du gatenummer, gatenavn, by og delstat.
• Hvis du vil søke etter en by, angir du by og
delstat.
• Hvis du vil søke etter koordinater, angir du
breddegrads- og lengdegradskoordinater.
Velg et alternativ:
5�
• Hvis du vil søke ved hjelp av et foreslått
søkeord, velger du søkeordet.
• Hvis du vil søke ved hjelp av teksten du skrev
inn, velger du
Velg eventuelt en posisjon.
6�
.
Endre søkeområdet
Som standard nner enheten posisjoner som er nærmest
din gjeldende posisjon. Du kan nne en posisjon i
nærheten av en annen by eller et annet sted.
Velg Hvor skal du? > Søker i nærheten av:.
1�
Velg et alternativ.
2�
Velg eventuelt en posisjon.
3�
Rapportere en stengt eller manglende posisjon
Hvis søkeresultatene inneholder en utdatert eller feil
posisjon, kan du rapportere feilen til Garmin og fjerne
posisjonen fra fremtidige søk.
Søk etter en posisjon (side 8).
1�
Velg en posisjon fra søkeresultatene.
2�
Velg .
3�
Velg > Rediger.
4�
Velg Rapporter som stengt eller Rapporter som
5�
manglende.
Denne informasjonen sendes til Garmin når du kobler
enheten til myGarmin ved hjelp av datamaskinen.
Redigere posisjonsinformasjon
Du kan endre adressen eller telefonnummeret for en
posisjon som vises i søkeresultatene.
Søk etter en posisjon.
1�
Velg en posisjon fra søkeresultatene.
2�
Velg .
3�
Velg > Rediger.
4�
Velg Adresse eller Telefonnummer, og angi den
5�
nye informasjonen.
Vurdere et punkt av interesse
Du kan vurdere punkter av interesse.
Søk etter en posisjon.
1�
Velg en posisjon fra søkeresultatene.
2�
Velg .
3�
Velg stjernene for å vurdere punktet av interesse.
4�
Stjernevurderingen blir oppdatert på enheten.
Brukerveiledning for nüvi 2585TV 9
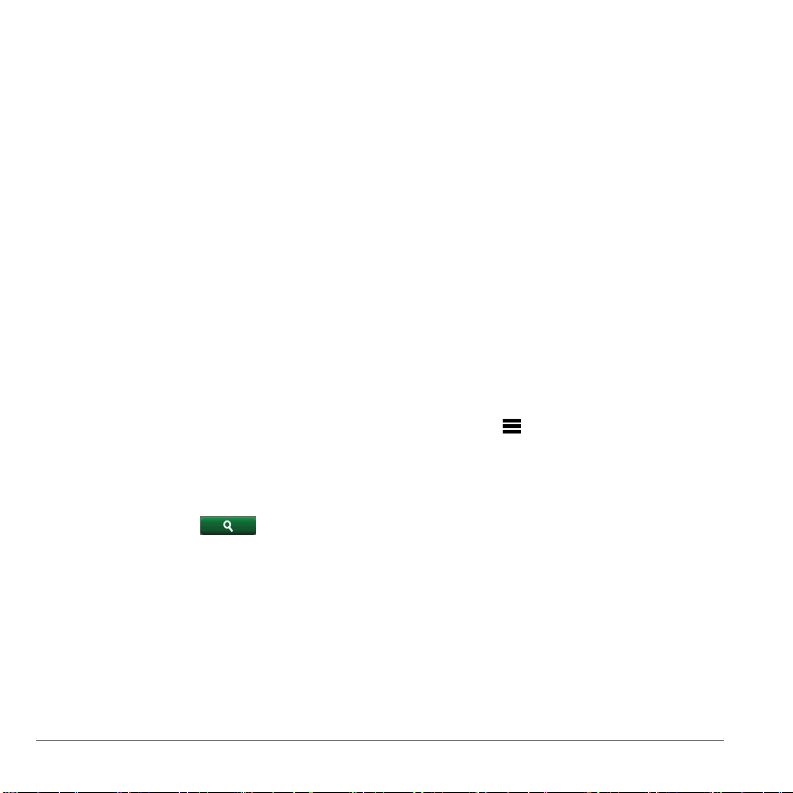
Om søkeverktøy
Du kan søke etter posisjoner ved å bruke tastaturet
på skjermen eller ved å angi posisjonens adresse eller
koordinater.
Finne en adresse
Før du kan nne en adresse, må du legge til en snarvei
for søkeverktøyet for adresse (side 8).
MERK: Rekkefølgen på trinnene kan endres, avhengig
av kartdataene som er lastet inn på enheten.
Velg Hvor skal du? > Adresse.
1�
Skriv inn adressenummeret, og velg Ferdig.
2�
Skriv inn gatenavnet, og velg Neste.
3�
Velg eventuelt Søker i for å endre by, delstat eller
4�
provins.
Velg eventuelt by, delstat eller provins.
5�
Velg eventuelt adressen.
6�
Finne en by
Før du kan nne en by, må du legge til søkeverktøyet for
byer på Hvor skal du?-menyen (side 8).
Velg Hvor skal du? > Kategorier > Steder.
1�
Velg Angi søk.
2�
Angi et bynavn, og velg .
3�
Velg en by.
4�
Finne et veikryss
Før du kan nne et veikryss, må du legge til en snarvei
for søkeverktøyet for veikryss (side 8).
Velg Hvor skal du? > Kategorier > Veikryss.
1�
Velg en delstat eller provins.
2�
MERK: Velg eventuelt Delstat eller land for å endre
land, delstat eller provins.
Angi det første gatenavnet, og velg Neste.
3�
Velg eventuelt gaten.
4�
Angi det andre gatenavnet, og velg Neste.
5�
Velg eventuelt gaten.
6�
Velg eventuelt veikrysset.
7�
Finne en posisjon ved hjelp av koordinater
Før du kan nne en posisjon ved hjelp av koordinater,
må du legge til en snarvei for søkeverktøyet for
koordinater (side 8).
Du kan bruke breddegrads- og lengdegradskoordinater
for å nne en posisjon. Dette kan være nyttig i
geocaching.
Velg Hvor skal du? > Kategorier > Koordinater.
1�
Velg eventuelt > Format, velg riktig
2�
koordinatformat for karttypen du bruker, og velg
Lagre.
Velg breddegradskoordinat.
3�
Angi den nye koordinaten, og velg Ferdig.
4�
Angi lengdegradskoordinat.
5�
Angi den nye koordinaten, og velg Ferdig.
6�
Velg Vis på kart.
7�
10 Brukerveiledning for nüvi 2585TV
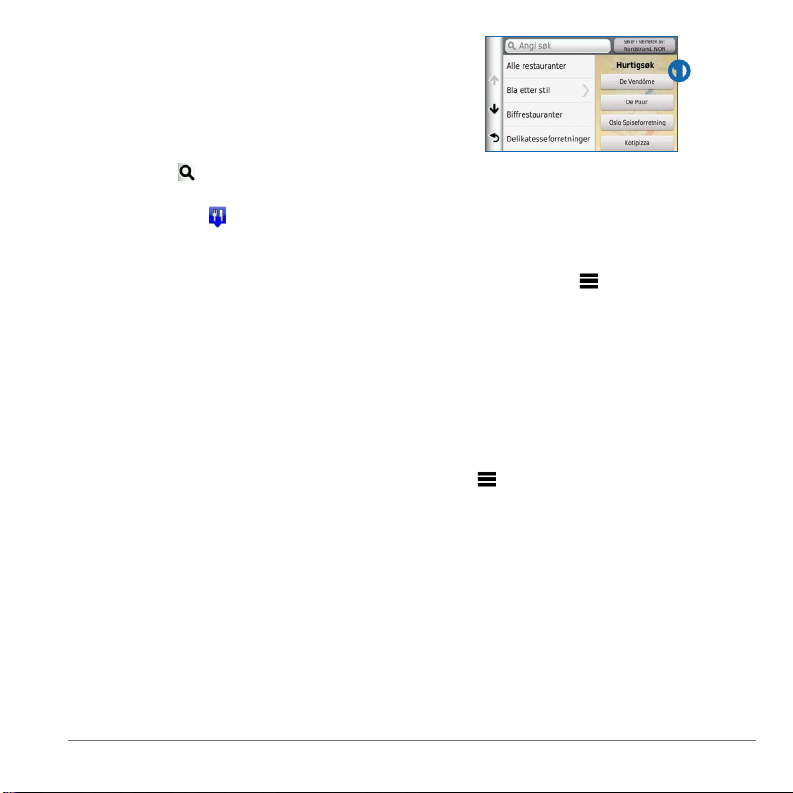
Finne en posisjon ved å se på kartet
Du må aktivere kartlaget for steder langs veien før du
kan nne steder inkludert i kartdataene, for eksempel
restauranter, sykehus og bensinstasjoner (side 17).
Velg Se på kart.
1�
Dra og zoom kartet for å vise søkeområdet.
2�
Velg eventuelt og et kategoriikon for å vise bare
3�
en bestemt kategori steder.
Posisjonsmarkører (
kartet.
Velg et alternativ:
4�
• Velg en posisjonsmarkør.
• Velg et punkt, for eksempel en gate, et veikryss
eller en adresseposisjon.
Velg eventuelt posisjonsbeskrivelsen for å vise
5�
tilleggsinformasjon.
eller en blå prikk) vises på
Søke i en kategori
Når du har søkt etter et punkt av interesse, kan enkelte
kategorier vise en hurtigsøkliste som viser de re forrige
bestemmelsesstedene du valgte.
Velg Hvor skal du?.
1�
Velg en kategori, eller velg Kategorier.
2�
Velg et bestemmelsessted fra hurtigsøklisten hvis
3�
det er aktuelt.
➊
Velg eventuelt riktig bestemmelsessted.
4�
Lagre en Hjem-posisjon
Du kan angi posisjonen du kjører til oftest, som hjemposisjon.
Velg Hvor skal du? > > Angi Hjem-posisjon.
1�
Velg Angi min adresse, Bruk gjeldende posisjon
2�
eller Nylige treff.
Posisjonen lagres som Hjem i lagringsmappen (side 12).
Kjøre hjem
Velg Hvor skal du? > Ta meg hjem.
Redigere informasjonen om Hjem-posisjonen
Velg Hvor skal du? > Lagret > Hjem.
1�
Velg > Rediger.
2�
Angi endringene.
3�
Velg Ferdig.
4�
Brukerveiledning for nüvi 2585TV 11
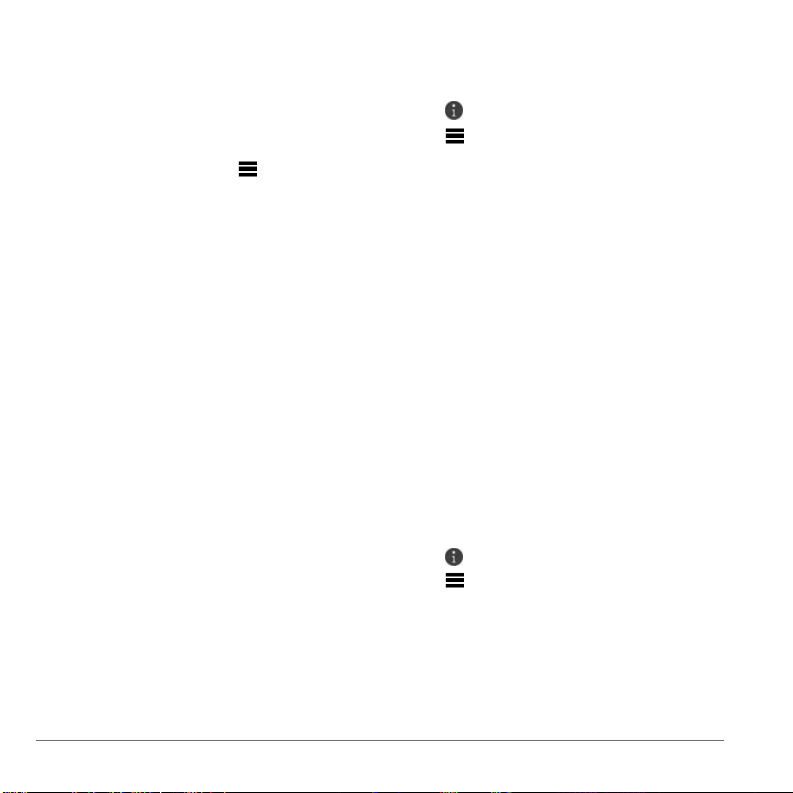
Finne steder som nylig er funnet
Enheten lagrer de siste 50 posisjonene du har funnet.
Velg Hvor skal du? > Nylig.
1�
Velg en posisjon.
2�
Tømme listen over steder som nylig er funnet
Velg Hvor skal du? > Nylig > > Tøm > Ja.
Finne parkering
Velg Hvor skal du? > Kategorier > Parkering.
1�
Velg en parkeringsplass.
2�
Angi en simulert posisjon
Hvis du er innendørs eller ikke mottar satellittsignaler,
kan du bruke GPSen til å angi en simulert posisjon.
Velg Innstillinger > Navigasjon.
1�
Velg GPS-simulator.
2�
Velg Se på kart.
3�
Velg et område på kartet.
4�
Posisjonens adresse vises nederst på skjermen.
Velg posisjonsbeskrivelsen.
5�
Velg Angi posisjon.
6�
Lagre posisjoner
Du kan lagre posisjoner, slik at du raskt kan nne dem
og opprette ruter til dem.
Lagre en posisjon
Søk etter en posisjon (side 8).
1�
Velg en posisjon fra søkeresultatene.
2�
Velg .
3�
Velg > Lagre.
4�
Angi eventuelt et navn, og velg Ferdig.
5�
Lagre din gjeldende posisjon
Velg kjøretøyikonet på kartet.
1�
Velg Lagre.
2�
Angi et navn, og velg Ferdig.
3�
Velg OK.
4�
Starte en rute til en lagret posisjon
Velg Hvor skal du? > Lagret.
1�
Velg eventuelt en kategori, eller velg Alle lagrede
2�
steder.
Velg en posisjon.
3�
Velg Start!�
4�
Redigere en lagret posisjon
Velg Hvor skal du? > Lagret.
1�
Velg eventuelt en kategori.
2�
Velg en posisjon.
3�
Velg .
4�
Velg > Rediger.
5�
Velg et alternativ:
6�
• Velg Navn.
• Velg Telefonnummer.
12 Brukerveiledning for nüvi 2585TV
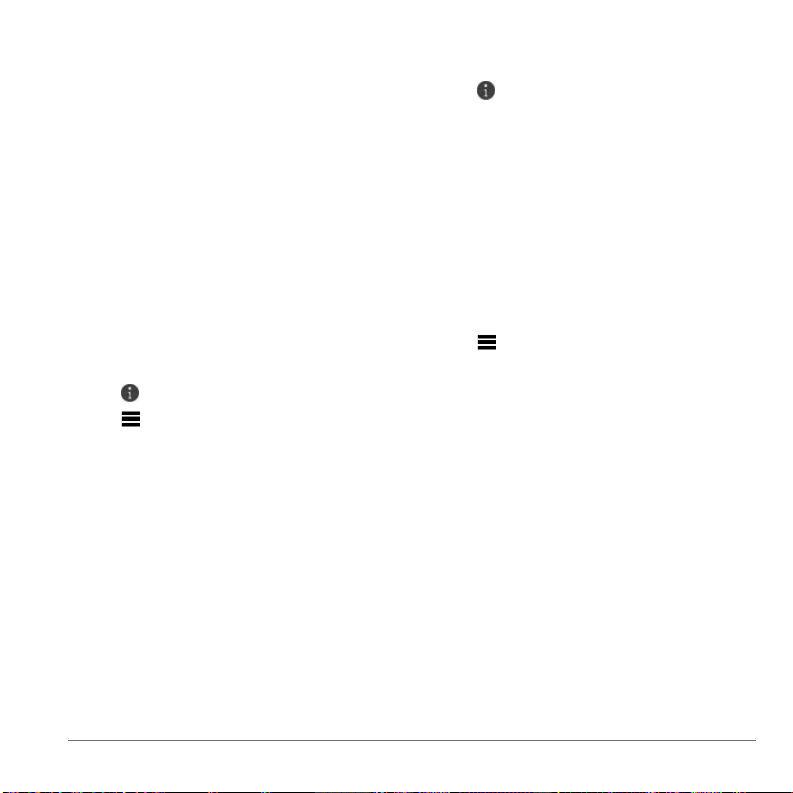
• Hvis du vil tilegne kategorier til favoritten, velger
du Kategorier.
• Hvis du vil lagre et bilde med favoritten, velger
du Tilordne bilde (side 28).
• Hvis du vil endre symbolet som markerer
favoritten på et kart, velger du Endre
kartsymbol.
Rediger informasjonen.
7�
Velg Ferdig.
8�
Tildele en lagret posisjon kategorier
Du kan legge til egendenerte kategorier for å organisere
de lagrede posisjonene.
MERK: Kategorier vises på menyen for lagrede
posisjoner når du har lagret mer enn 12 posisjoner.
Velg Hvor skal du? > Lagret.
1�
Velg en posisjon.
2�
Velg .
3�
Velg > Rediger > Kategorier.
4�
Angi ett eller ere kategorinavn adskilt med komma.
5�
Velg eventuelt en foreslått kategori.
6�
Velg Fullfør.
7�
Dele en lagret posisjon
Hvis du lagrer posisjonen til en forretning som ikke er i
kartdataene, kan du dele posisjonen med Garmin slik at
den kan legges til i fremtidige kartoppdateringer og deles
med Garmin-fellesskapet.
Velg Hvor skal du? > Lagret.
1�
Velg eventuelt en kategori.
2�
Velg en posisjon.
3�
Velg .
4�
Velg Del sted.
5�
Angi én eller ere kategorier som gjelder for
6�
posisjonen, og velg Ferdig.
Velg Del.
7�
Denne informasjonen sendes til Garmin når du kobler
enheten til mittDashboard ved hjelp av datamaskinen
(side 5).
Slette en lagret posisjon
MERK: Slettede posisjoner kan ikke gjenopprettes.
Velg Hvor skal du? > Lagret.
1�
Velg > Slett lagrede steder.
2�
Merk av for posisjonene du vil slette, og velg Slett.
3�
Navigasjon
Starte en rute
Søk etter en posisjon (side 8).
1�
Velg en posisjon.
2�
Velg Start!.
3�
Velg eventuelt et alternativ:
4�
• Velg Kjøre.
• Velg Gå.
Brukerveiledning for nüvi 2585TV 13
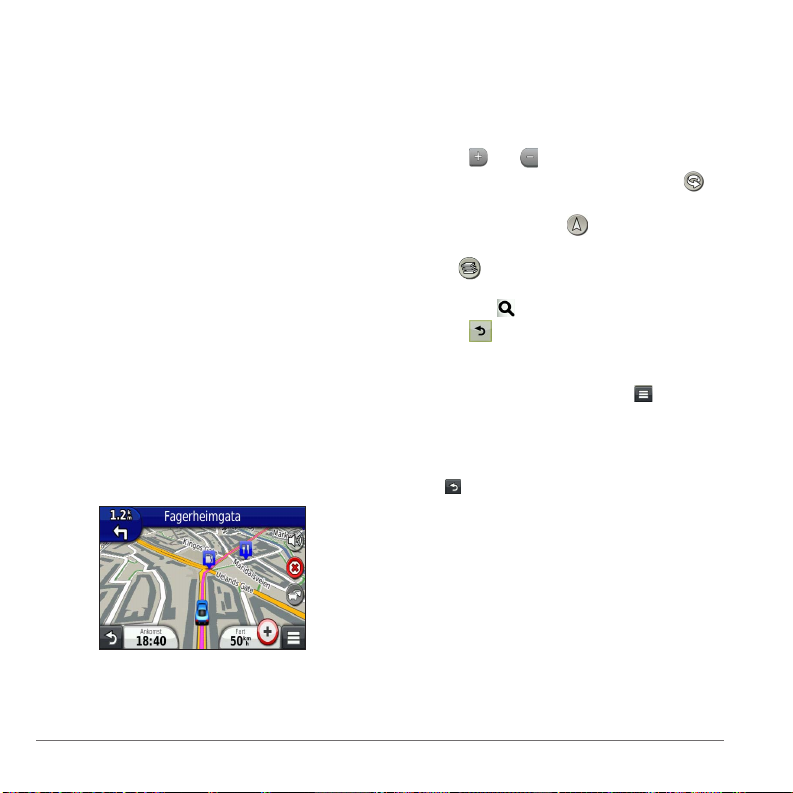
• Velg Kollektivtransport hvis du vil beregne en
rute der du både bruker kollektivtransport og
går til fots.
MERK: Du må ha lastet inn cityXplorer
for å navigere ved hjelp av kollektivtransport
(side 20).
Velg eventuelt en rute.
5�
™
-kart
Forhåndsvise ere ruter
Søk etter en posisjon (side 8).
1�
Velg en posisjon fra søkeresultatene.
2�
Velg Ruter.
3�
Bruk knappene på skjermen for å velge en rute.
4�
Velg Start!.
5�
Bilruter
Ruten er merket med en magentafarget linje. Et rutete
agg angir bestemmelsesstedet.
Underveis vil enheten vise veien til bestemmelsesstedet
ved hjelp av talemeldinger, piler på kartet og anvisninger
øverst på kartet. Hvis du avviker fra den opprinnelige
ruten, vil enheten beregne ruten på nytt og gi nye
anvisninger.
Hvis zoomkontrollene er skjult, velger du kartet for å
2�
vise zoomkontrollene.
Velg kartet for å bytte til visningsmodus.
3�
Kartknapper vises.
Velg et alternativ:
4�
• Velg
• Hvis du vil rotere kartvisningen, velger du
• Hvis du vil veksle mellom Nord opp- og
• Hvis du vil legge til eller fjerne kartlag, velger
• Hvis du vil vise bestemte posisjonskategorier,
• Velg
• Hvis du vil vise snarveier for kart- og
eller for å zoome inn eller ut.
3D-visning, velger du
du
.
velger du
posisjon.
navigasjonsfunksjoner, velger du
og deretter et kategoriikon.
for å sentrere kartet på gjeldende
.
.
.
Legge til et punkt i en rute
Du må navigere etter en rute i bilmodus før du kan legge
til et stopp i en rute.
Velg for å gå tilbake til hovedmenyen mens du
1�
navigerer etter en rute.
Velg Hvor skal du?.
2�
Søk etter posisjonen (side 8).
3�
Velg Start!.
4�
Velg Legg til på aktiv rute.
5�
Bruke navigasjonskartet
Velg Se på kart på hovedmenyen.
1�
14 Brukerveiledning for nüvi 2585TV
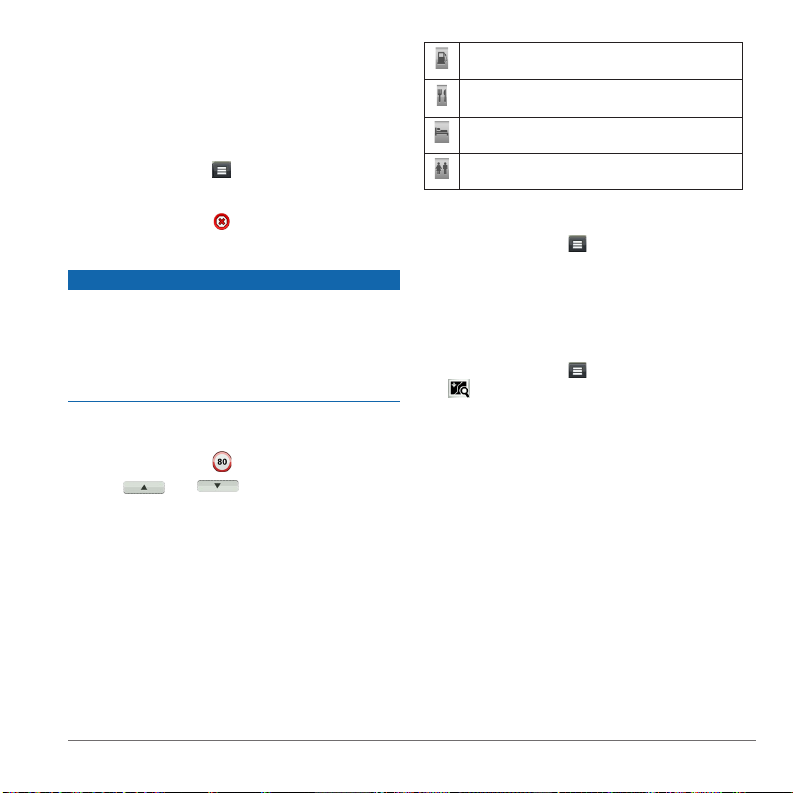
Foreta en omkjøring
Du kan bruke omkjøringer for å unngå hindringer, for
eksempel veiarbeid, mens du navigerer etter en rute.
MERK: Hvis ruten du følger, er det eneste logiske
alternativet, kan det hende at enheten ikke beregner en
omkjøring.
Gå til kartet, og velg
> Omkjøring.
Stoppe ruten
Gå til kartet, og velg .
Oppdatere fartsgrenser
Fartsgrenseikonet er kun til opplysning og erstatter ikke
førerens ansvar for å følge alle fartsgrenseskilt og alltid
bruke sunn fornuft ved kjøring. Garmin skal ikke holdes
ansvarlig for eventuelle trakkbøter eller stevninger
du mottar dersom du unnlater å følge alle gjeldende
trakklover og -skilt.
Et ikon som angir den gjeldende fartsgrensen, kan vises
når du kjører på hovedveier.
Gå til kartet, og velg > Angi fartsgrense.
1�
Velg og for å angi fartsgrensen.
2�
Om avkjøringer med service
Du kan nne bensin, spisesteder, overnatting og toaletter
i nærheten av kommende avkjøringer mens du navigerer
etter en rute.
Tjenester er oppført i faner etter kategori.
Bensin
Mat
Overnatting
Toaletter
Finne avkjøringer med service
Gå til kartet, og velg > Avkjøringstjenester.
1�
Bruk pilene for å velge en kommende avkjøring.
2�
Velg en kategori med avkjøringstjenester.
3�
Velg et punkt av interesse.
4�
Navigere til en avkjøring
Gå til kartet, og velg > Avkjøringstjenester >
1�
.
Velg Start!.
2�
Unngå veielementer
Velg Innstillinger > Navigasjon > Unngåelser.
1�
Velg veielementene du ønsker å unngå på rutene,
2�
og velg Lagre.
Unngå transportmidler
MERK: Transportmidler er tilgjengelig hvis cityXplorer-
kart er lastet inn (side 20).
Velg Innstillinger > Navigasjon >
1�
Kollektivtransport.
Velg hvilket transportmiddel du vil unngå på rutene.
2�
Velg Lagre.
3�
Brukerveiledning for nüvi 2585TV 15
 Loading...
Loading...