Garmin nüvi 2585TV User Manual [da]

®
nüvi
2585TV
brugervejledning
Brugervejledning til nüvi 2585TV 1
Marts 2012 190-00784-36_0A Trykt i Taiwan
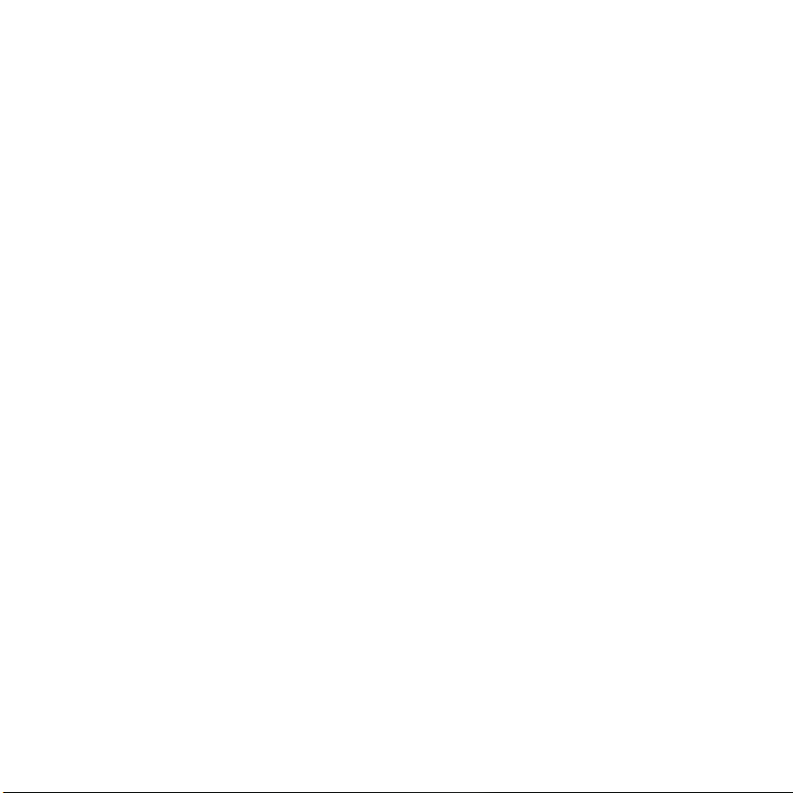
© 2012 Garmin Ltd. eller dets datterselskaber
Alle rettigheder forbeholdes. I henhold til loven om ophavsret må denne brugervejledning ikke kopieres, helt eller delvist, uden
skriftlig samtykke fra Garmin. Garmin forbeholder sig retten til at ændre eller forbedre sine produkter og til at ændre indholdet i
denne vejledning uden at være forpligtet til at varsle sådanne ændringer og forbedringer til personer eller organisationer. Gå til
www.garmin.com for at nde aktuelle opdateringer og supplerende oplysninger om brugen af dette produkt.
Oplysningerne i dette dokument kan ændres uden forudgående varsel. Garmin forbeholder sig retten til at ændre eller
forbedre sine produkter og til at ændre indholdet uden at være forpligtet til at varsle sådanne ændringer og forbedringer til
personer eller organisationer. Gå til Garmins hjemmeside (www.garmin.com) for at få yderligere oplysninger om aktuelle
opdateringer og brug og håndtering af dette og andre Garmin-produkter.
®
Garmin
, Garmin-logoet, nüvi® og MapSource® er varemærker tilhørende Garmin Ltd. eller dets datterselskaber, registreret
i USA og andre lande. cityXplorer
™
, ecoRoute™, nüMaps Guarantee™, myGarmin™, trafcTrends™ og BaseCamp™ er
varemærker tilhørende Garmin Ltd. eller dets datterselskaber. Disse varemærker må ikke anvendes uden udtrykkelig tilladelse
fra Garmin.
Navnet Bluetooth
Windows
tilhørende Apple Computer, Inc. microSD
®
og de tilhørende logoer ejes af Bluetooth SIG, Inc., og enhver brug deraf af Garmin foregår på licens.
®
er et registreret varemærke tilhørende Microsoft Corporation i USA og/eller andre lande. Mac® er et varemærke
™
er et varemærke tilhørende SD-3C, LLC. Android er et varemærke tilhørende
Google Inc.
.

Indholdsfortegnelse
Sådan kommer du i gang �����������������������������������5
Tilslutning af enheden til strømmen i bilen .................... 5
Om myDashboard ......................................................... 5
Justering af skærmens lysstyrke ................................... 6
Justering af masterlydstyrke .......................................... 6
Statuslinjens ikoner ....................................................... 6
Satellitsignaler ............................................................... 6
Brug af skærmknapper .................................................. 7
Brug af skærmtastaturet ................................................ 7
Om genveje ................................................................... 7
Søgning efter positioner ������������������������������������8
Om positioner ................................................................ 8
Om søgeværktøjer ....................................................... 10
Lagring af en startposition ............................................11
Søgning efter nyligt fundne steder ............................... 12
Søgning efter parkering ............................................... 12
Indstilling af en simuleret position ................................ 12
Lagring af positioner .................................................... 12
Navigation ���������������������������������������������������������13
Start en rute ................................................................. 13
Bilruter ......................................................................... 14
Om Afkørsel med service ............................................ 15
Undgåelse af vejegenskaber ....................................... 15
Om brugerdenerede undgåelser ................................ 16
Aktivering af Avancerede omveje ................................ 16
Navigation i direkte linje ............................................... 17
Kortsider ������������������������������������������������������������17
Tilpasning af kortet ...................................................... 17
Visning af sving ........................................................... 18
Visning af oplysninger om aktuel position ................... 19
Fodgængerruter ........................................................... 19
Håndfri telefonopkald ���������������������������������������20
Om håndfri opkald ....................................................... 20
Sådan parrer du din telefon ......................................... 20
Parring med en Bluetooth-lydenhed ............................ 21
Foretagelse af et opkald .............................................. 22
Modtagelse af et opkald ............................................. 22
Brug af opkaldshistorikken .......................................... 22
Brug af indstillinger for indgående opkald ................... 22
Lagring af et hjemmetelefonnummer ........................... 22
Brug af TV'et �����������������������������������������������������23
Digitalt TV .................................................................... 23
TV-optagelser .............................................................. 24
Justering af billedformat for skærmen ......................... 24
Visning af undertekster ................................................ 24
Ændring af region ........................................................ 24
Ændring af lydsprog .................................................... 25
Udsendelse af TV til en ekstern enhed ........................ 25
Vend tilbage til hovedmenuen fra TV'et ....................... 25
Brug af programmerne �������������������������������������25
Sådan bruger du Hjælp ............................................... 25
Om ecoRoute ............................................................. 25
Planlægning af en tur .................................................. 27
Visning af billeder ........................................................ 28
Visning af en video ...................................................... 28
Medieafspiller .............................................................. 29
Visning af tidligere ruter og destinationer .................... 30
Brug af verdensuret .................................................... 30
Søgning efter din seneste parkeringsplads ................. 30
Om kørselsoptager ...................................................... 30
Brugervejledning til nüvi 2585TV 3
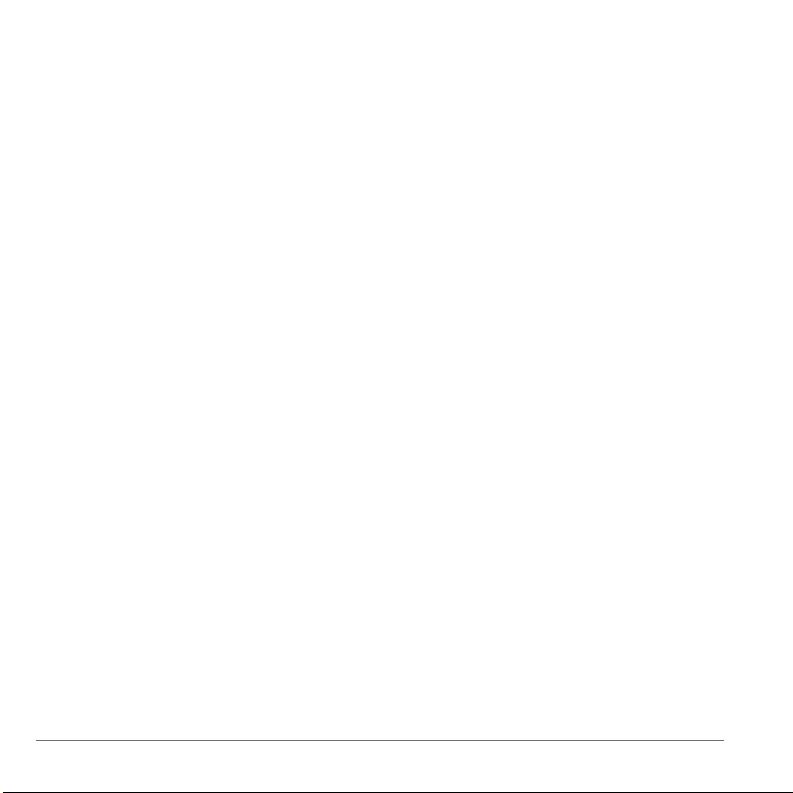
Videoinput .................................................................... 31
Brug af lommeregneren ............................................... 31
Omregning af enheder ................................................ 31
Brug af sprogguiden .................................................... 32
Trak ������������������������������������������������������������������32
Aktivering af trak ........................................................ 32
Modtagelse af trakoplysninger ................................... 33
Trakmodtager............................................................. 33
Trak på ruten ............................................................. 33
Trak i dit område ........................................................ 34
Om trakdata ............................................................... 34
Trakabonnementer..................................................... 34
Datahåndtering �������������������������������������������������35
Filtyper ......................................................................... 35
Om hukommelseskort .................................................. 35
Overførsel af ler fra computeren ................................ 35
Sletning af ler ............................................................ 36
Tilpasning af enheden ��������������������������������������36
Indstillinger for kort og køretøj ..................................... 36
Navigationsindstillinger ................................................ 36
Skærmindstillinger ....................................................... 37
Bluetooth-indstillinger .................................................. 37
Trakindstillinger .......................................................... 38
Indstillinger for enheder og tid ..................................... 38
Indstillinger for sprog og tastatur ................................. 38
Indstillinger for alarmpunkter ....................................... 39
Enhedsoplysninger og personlige indstillinger ............ 39
Gendannelse af indstillinger ........................................ 39
Appendiks ���������������������������������������������������������39
Strømkabler ................................................................. 39
Vedligeholdelse af enheden ........................................ 39
Udskiftning af sikringen i køretøjets strømkabel .......... 40
Fjernelse af enheden, holderen og monteringen ......... 40
Opdatering af kort ........................................................ 41
Sikkerhedskameraer .................................................... 41
Brugerdenerede interessepunkter ............................. 41
Køb af tilbehør ............................................................. 41
Fejlnding .................................................................... 42
Indeks ����������������������������������������������������������������44
4 Brugervejledning til nüvi 2585TV
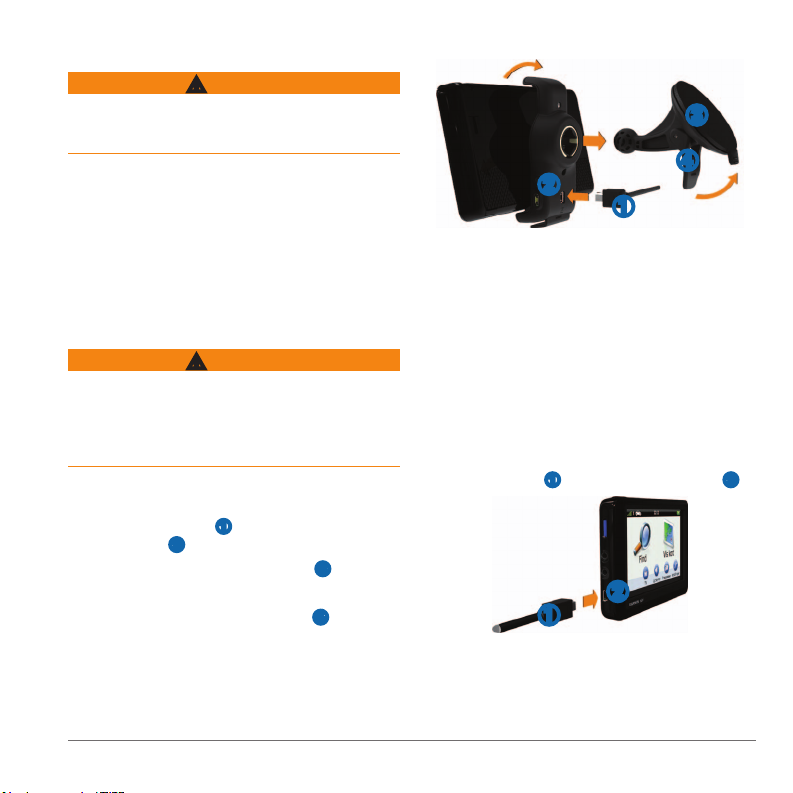
Sådan kommer du i gang
Skub enheden tilbage, så den klikker på plads.
6
Se guiden Vigtige produkt- og sikkerhedsinformationer
i æsken med produktet for at se produktadvarsler og
andre vigtige oplysninger.
Monter enheden (side 5).
1
Registrer enheden (side 6).
2
Søg efter opdateringer.
3
• Softwareopdateringer (side 6).
• Gratis kortopdatering (side 6).
ADVARSEL
Tilslutning af enheden til strømmen i bilen
Dette produkt indeholder et litiumionbatteri. For at
forebygge personskade eller produktskade som følge
af, at batteriet har været udsat for ekstrem varme, skal
du fjerne enheden fra køretøjet, når du forlader det, eller
opbevare enheden uden for direkte sollys.
Før du bruger enheden med batteristrøm, skal batteriet
oplades.
Tilslut bilstrømkablet ➊ til USB-stikket på
1
monteringen
Klik monteringen fast på sugekoppen ➌.
2
Tryk sugekoppen ind mod forruden.
3
Mens du trykker, skal du dreje armen ➍ tilbage
4
mod forruden.
Placer bunden af enheden i monteringen.
5
ADVARSEL
➋.
➌
➍
➋
➊
Sæt den anden ende af bilens strømkabel i en
7
stikkontakt i bilen.
Hvis det er nødvendigt, kan du tilslutte den eksterne
8
antenne til trakmodtageren og fastgøre den på
forruden ved hjælp af sugekopperne.
Om myDashboard
Brug myDashboard til at registrere din enhed, søge
efter software- og kortopdateringer, få adgang til
produktvejledninger og service, og meget mere.
Opsætning af myDashboard
Slut USB-kablet ➊ til USB-porten på enheden ➋.
1
➋
➊
Slut USB-kablet til USB-porten på computeren.
2
Brugervejledning til nüvi 2585TV 5
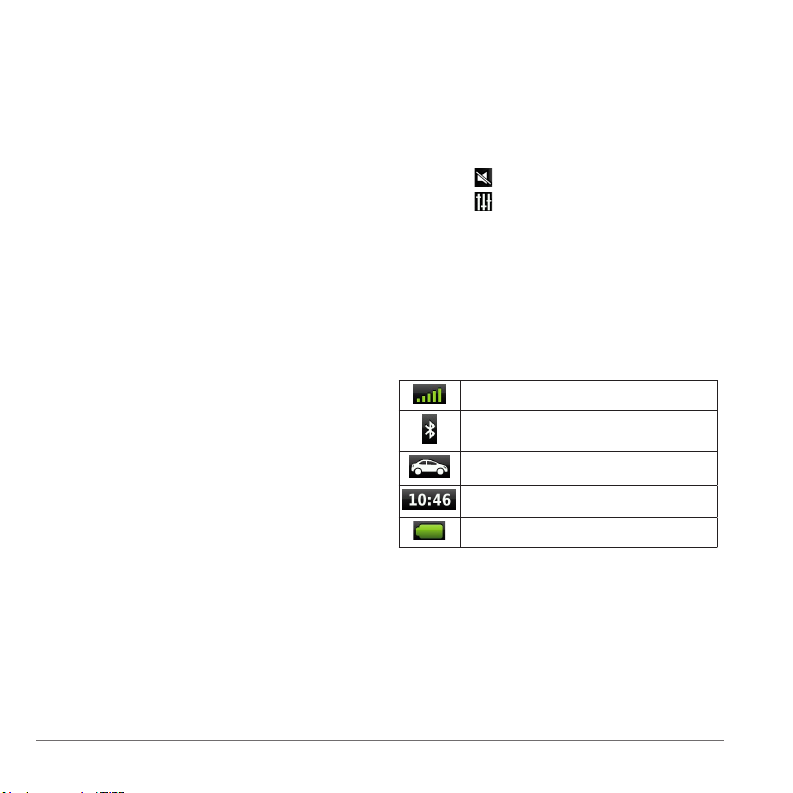
Gå til www.garmin.com/dashboard.
3
Følg instruktionerne på skærmen.
4
Registrering af enheden
I myDashboard skal du klikke på Registrer nu.
1
Følg instruktionerne på skærmen.
2
Opdatering af softwaren
Åbn myDashboard (side 5).
1
Klik på Opdater nu under Softwareopdateringer.
2
Følg instruktionerne på skærmen.
3
nüMaps Guarantee
Du kan modtage én gratis kortopdatering (hvis en
sådan forendes) ved at registrere din enhed på
http://my.garmin.com senest 90 dage efter, at du
har modtaget satellitsignaler, mens du har kørt
med enheden. Du er ikke berettiget til den gratis
kortopdatering, hvis du registrerer via telefon eller venter
længere end 90 dage, efter første gang du har modtaget
satellitsignaler, mens du har kørt med enheden. Der er
ere oplysninger på www.garmin.com/numaps.
™
Opdatering af kort
Åbn myDashboard (side 5).
1
Registrer enheden (side 6).
2
Klik på Opdater nu under Kortopdateringer.
3
Hvis en gratis kortopdatering ikke længere er
tilgængelig, skal du klikke på Køb nu.
Følg instruktionerne på skærmen.
4
Justering af skærmens lysstyrke
Vælg Indstillinger > Display > Lysstyrke.
1
Brug skyderbjælken til at justere lysstyrken.
2
Justering af masterlydstyrke
Vælg Lydstyrke.
1
Vælg en indstilling:
2
• Juster lydstyrken ved hjælp af skyderbjælken.
• Vælg
• Vælg
for at slå lyd fra på enheden.
> Lydmixer, og brug skyderbjælken til
at justere lydstyrken for navigationsmeddelelser,
telefonen og medier.
Statuslinjens ikoner
Statuslinjen er placeret øverst på hovedmenuen.
Statuslinjeikonerne viser oplysninger om funktioner
på enheden. Du kan vælge nogle ikoner for at ændre
indstillinger eller få vist yderligere oplysninger.
GPS-signalstatus.
Status for Bluetooth®-teknologi (vises ved
tilslutning til en kompatibel enhed).
Indikator for transportform.
Aktuel tid.
Batteristatus.
Satellitsignaler
Når enheden er tændt, begynder den at opfange
satellitsignaler. Enheden skal muligvis have frit udsyn til
himlen for at kunne opfange satellitsignaler. Når mindst
6 Brugervejledning til nüvi 2585TV
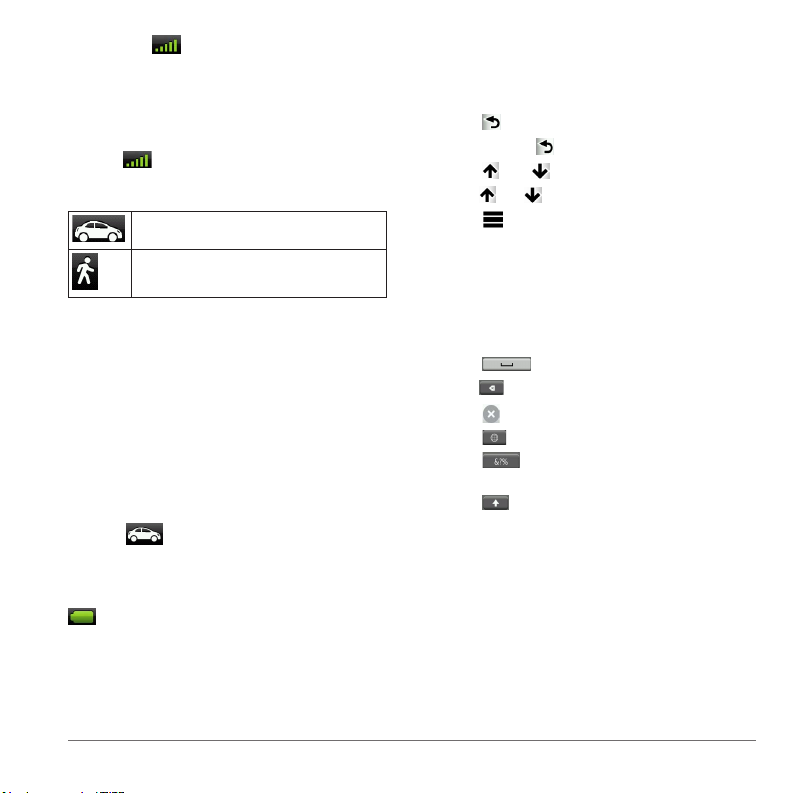
én af søjlerne er grøn, har enheden lokaliseret
satellitsignaler.
Visning af GPS-satellitsignaler
Du kan nde ere oplysninger om GPS under
www.garmin.com/aboutGPS.
Hold
nede i 10 sekunder.
Transportformer
Anvendelsesmåden Bil
Anvendelsesmåden Fodgænger
Ruteplanlægning og navigation beregnes forskelligt
afhængigt af din transportform.
For eksempel vil ankomsttidspunktet i anvendelsesmåden Bil blive beregnet ud fra fartbegrænsningen
på rutens veje. Ved anvendelsesmåden Fodgænger
beregnes ankomsttidspunktet ud fra gåhastighed.
BEMÆRK: Fodgængerruter inkluderer ikke motorveje.
Hvis du har cityXplorer
fodgængerruter muligvis inkludere offentlig transport
(side 20).
Vælg
™
-kort indlæst på din enhed, kan
.
Batterioplysninger
Når enheden er tilsluttet strøm, begynder den at oplade.
på statuslinjen vises status for det interne batteri.
Hvis du vil øge batteriindikatorens præcision, skal du
aade batteriet helt og derefter oplade det helt. Afbryd
ikke enheden, før den er helt opladet.
Brug af skærmknapper
• Vælg for at gå tilbage til hovedmenuen.
• Tryk hurtigt på
• Vælg
• Hold
• Vælg
den aktuelle skærm.
for at gå tilbage til hovedmenuen.
eller for at se ere valgmuligheder.
eller inde for at rulle hurtigere.
for at se en menu med valgmuligheder for
Brug af skærmtastaturet
Se Indstillinger for sprog og tastatur for at ændre
tastaturets layout (side 38). Vælg et tegn på tastaturet
for at indtaste et bogstav eller tal.
• Vælg
• Hold
• Vælg
• Vælg
• Vælg
tegnsætningstegn.
• Vælg
bogstaver.
for at tilføje et mellemrum.
nede for at slette et tegn.
for at slette hele indtastningen.
for at vælge sprogindstilling for tastaturet.
for at indtaste specialtegn som f.eks.
for at skifte mellem store og små
Om genveje
Du kan tilføje genveje til menuen Find. En genvej kan
vise hen til en position, en kategori eller et søgeværktøj.
Brugervejledning til nüvi 2585TV 7
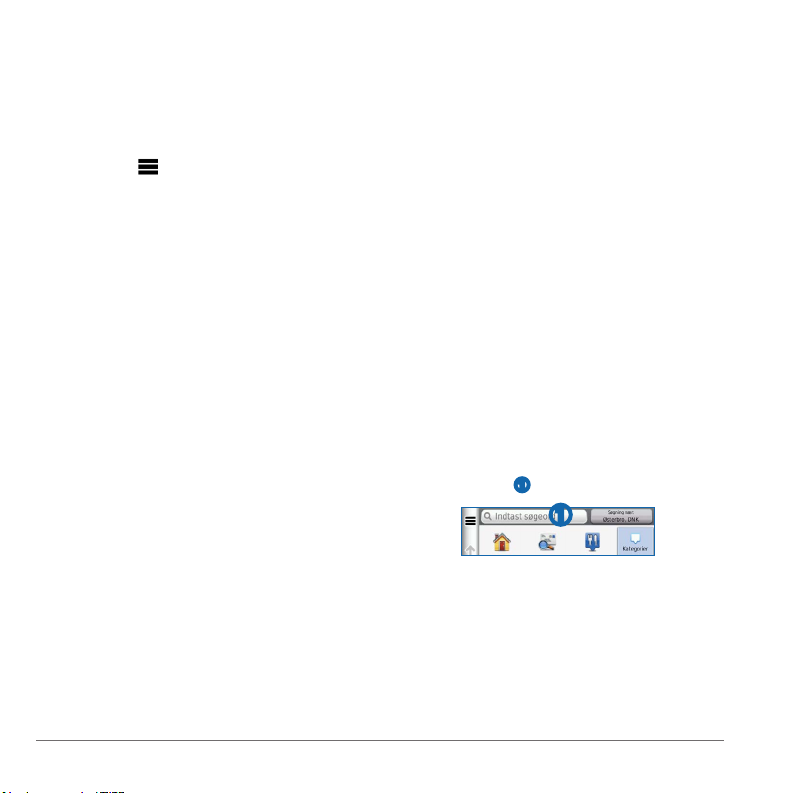
Tilføje et genvejsikon
Menuen Find kan indeholde op til 36 genvejsikoner.
Vælg Find > Tilføj genvej.
1
Vælg et emne.
2
Fjernelse af en genvej
Vælg Find > > Fjern genvej(e).
1
Vælg den genvej, der skal fjernes.
2
Vælg genvejen igen for at bekræfte.
3
Søgning efter positioner
Enheden giver mange muligheder for at søge efter
positioner.
• Efter kategori (side 8)
• Nær en anden position (side 9)
• Ved at stave navnet (side 10)
• Efter adresse (side 10)
• Brug af nyligt fundne positioner (side 12)
• Brug af koordinater (side 10)
• Brug af kortet (side 11)
• Brug af gemte positioner (side 12)
Om positioner
De detaljerede kort, der er indlæst på enheden,
indeholder positioner som f.eks. restauranter, hoteller og
bilværksteder. Du kan bruge kategorier til at søge efter
virksomheder og attraktioner i nærheden.
Søgning efter en position efter kategori
Vælg Find.
1
Vælg en kategori, eller vælg Kategorier.
2
Vælg en underkategori, hvis det er nødvendigt.
3
Vælg en position.
4
For at begrænse søgeresultaterne kan du søge i
bestemte kategorier.
Vælg Find.
1
Vælg en kategori, eller vælg Kategorier.
2
Vælg en underkategori, hvis det er nødvendigt.
3
Indtast evt. hele eller en del af navnet i søgelinjen
4
(side 8).
Søgning efter positioner ved anvendelse af
søgelinjen
Du kan bruge søgelinjen til at søge efter positioner ved
at indtaste en kategori, et varenavn, en adresse eller et
bynavn.
Vælg Find.
1
Vælg søgelinjen ➊.
2
➊
Indtast et søgeord.
3
Forslag til søgeord vises under søgelinjen, når du
skriver.
Vælg en indstilling:
4
• Du kan søge efter en type forretning ved at
indtaste et kategorinavn som for eksempel
"biografer".
8 Brugervejledning til nüvi 2585TV
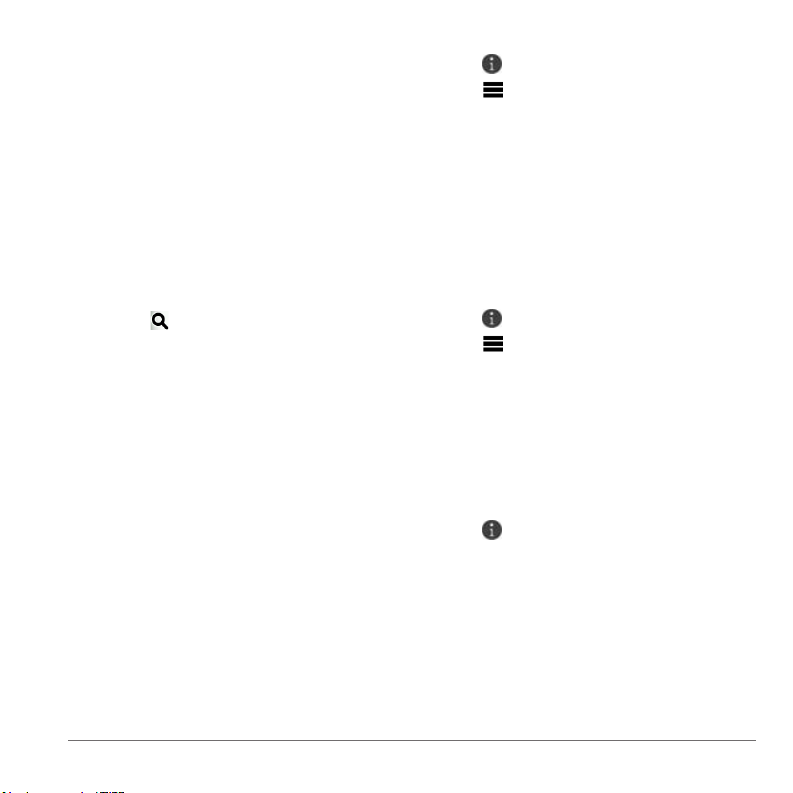
• Du kan søge efter en forretning vha. dens navn
ved at indtaste hele eller del af navnet.
• Du kan søge efter en adresse i nærheden ved
at indtaste gadenavn og gadenummer.
• Du kan søge efter en adresse i en anden by
ved at indtaste gadenavn, gadenummer, by og
stat/land.
• Du kan søge efter en by ved at indtaste by og
stat/land.
• Du kan søge efter koordinater ved at indtaste
koordinater på længde- og breddegrad.
Vælg en indstilling:
5
• Vælg et ord for at bruge det som søgeord.
• Vælg
Vælg en position, hvis det er nødvendigt.
6
for at søge ved hjælp af din indtastede
tekst.
Ændring af søgeområdet
Din enhed er som standard indstillet til at nde de
steder, der er tættest på din aktuelle position. Du kan
nde en position i nærheden af en anden by eller et
andet sted.
Vælg Find > Søgning nær.
1
Vælg en indstilling.
2
Vælg en position, hvis det er nødvendigt.
3
Rapportering om en lukket eller manglende
position
Hvis dine søgeresultater inkluderer en forældet eller
forkert position, kan du rapportere fejlen til Garmin og
fjerne positionen fra fremtidige søgninger.
Søg efter en position (side 8).
1
Vælg en position fra søgeresultaterne.
2
Vælg .
3
Vælg > Rediger.
4
Vælg Rapporter som lukket eller Rapporter som
5
manglende.
Disse oplysninger sendes til Garmin, når enheden
sluttes til myGarmin ved hjælp af din computer.
Redigering af positionsoplysninger
Du kan ændre adressen eller telefonnummeret på en
position, der vises i søgeresultaterne.
Søg efter en position.
1
Vælg en position fra søgeresultaterne.
2
Vælg .
3
Vælg > Rediger.
4
Vælg Adresse eller Telefonnummer, og indtast
5
den nye information.
Bedømmelse af et interessepunkt
Du kan tildele en stjernebedømmelse til et
interessepunkt.
Søg efter en position.
1
Vælg en position fra søgeresultaterne.
2
Vælg .
3
Vælg stjernerne for at bedømme interessepunktet.
4
Stjernebedømmelsen opdateres på din enhed.
Brugervejledning til nüvi 2585TV 9
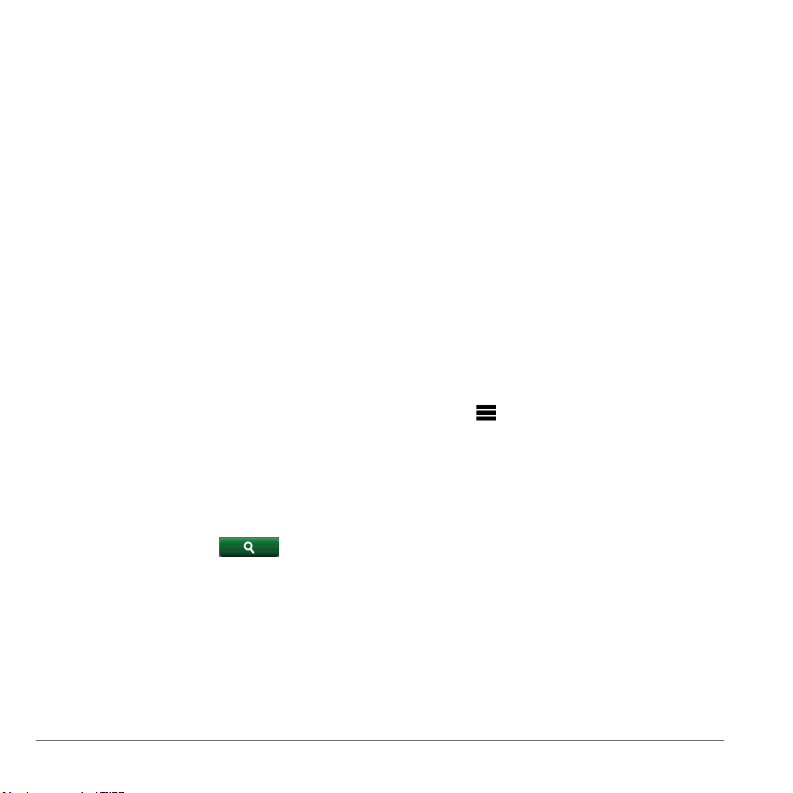
Om søgeværktøjer
Du kan søge efter positioner vha. tastaturet på
skærmen eller ved at indtaste positionens adresse eller
koordinater.
Søgning efter en adresse
Før du kan nde en adresse, skal du føje en genvej til
adresse-søgeværktøjet (side 8).
BEMÆRK: Rækkefølgen af disse trin kan være
anderledes afhængigt af de kortdata, der er indlæst på
din enhed.
Vælg Find > Adresse.
1
Indtast husnummeret, og vælg Udført.
2
Indtast gadenavnet, og vælg Næste.
3
Vælg evt. Søger i for at ændre byen, staten eller
4
provinsen.
Vælg evt. byen, staten eller provinsen.
5
Vælg evt. adressen.
6
Søgning efter en by
Før du kan søge efter byer, skal du tilføje søgeværktøjet
for byer i menuen Find (side 8).
Vælg Find > Kategorier > Byer.
1
Vælg Indtast søgeord.
2
Indtast et bynavn, og vælg .
3
Vælg en by.
4
Søgning efter et vejkryds
Før du kan søge efter vejkryds, skal du tilføje en genvej
til søgeværktøjet for vejkryds (side 8).
Vælg Find > Kategorier > Vejkryds.
1
Vælg en stat eller provins.
2
BEMÆRK: Vælg evt. Stat eller land for at ændre
landet, staten eller provinsen.
Indtast det første gadenavn, og vælg Næste.
3
Vælg evt. gaden.
4
Indtast det andet gadenavn, og vælg Næste.
5
Vælg gaden, hvis det er nødvendigt.
6
Vælg evt. vejkrydset.
7
Søgning efter en position ved hjælp af
koordinater
Før du kan nde en position vha. koordinater, skal du
føje en genvej til koordinat-søgeværktøjet (side 8).
Du kan søge efter en position ved hjælp af bredde- og
længdegraden. Det kan være nyttigt ved geocaching.
Vælg Find > Kategorier > Koordinater.
1
Vælg evt. > Format, vælg det korrekte
2
koordinatformat for den korttype, du bruger, og vælg
Gem.
Vælg breddegraden.
3
Indtast den nye koordinat, og vælg Udført.
4
Vælg længdegraden.
5
Indtast den nye koordinat, og vælg Udført.
6
Vælg Vis på kort.
7
10 Brugervejledning til nüvi 2585TV
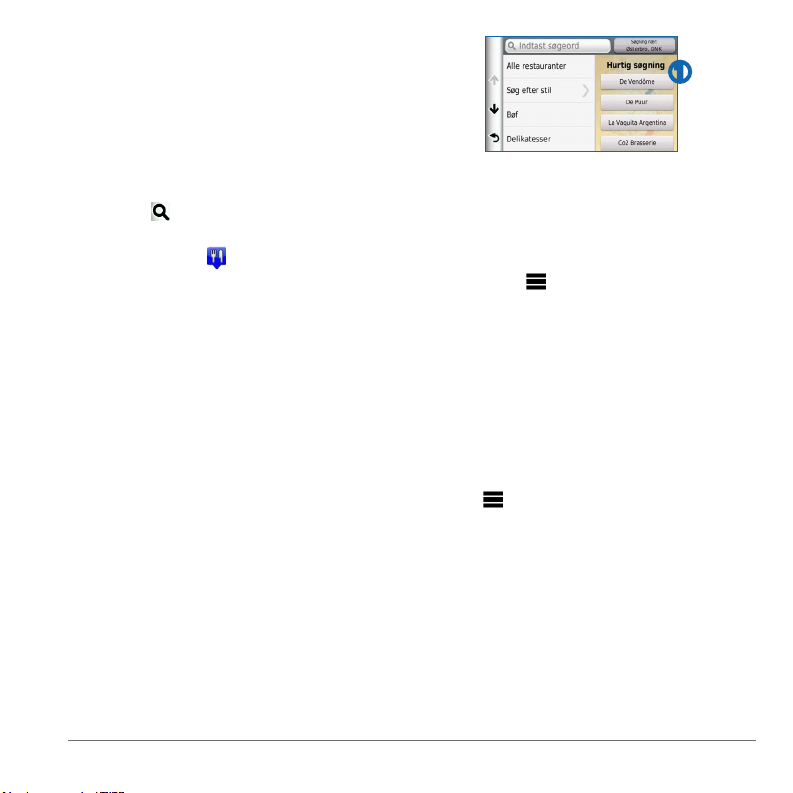
Søgning efter en position ved at gennemse
kortet
Inden du kan nde steder indeholdt i kortdata, som
f.eks. restauranter, hospitaler og benzinstationer, skal
du aktivere kortlag for steder langs vejen (side 17).
Vælg Vis kort.
1
Træk og zoom kortet for at vise det område, der skal
2
søges i.
Vælg evt. , og vælg et kategoriikon for kun at få
3
vist en bestemt kategori af steder.
Positionsmarkører (
kortet.
Vælg en indstilling:
4
• Vælg en positionsmarkør.
• Vælg et punkt, f.eks. en gade, et vejkryds eller
en adresse.
Vælg evt. beskrivelsen af positionen for at få vist
5
yderligere oplysninger.
eller en blå prik) vises på
Søgning i en kategori
Når du har udført en søgning efter et interessepunkt,
viser visse kategorier muligvis listen Hurtig søgning, der
viser de sidste re destinationer, du har valgt.
Vælg Find.
1
Vælg en kategori, eller vælg Kategorier.
2
Vælg en destination på listen Hurtig søgning, hvis
3
den ndes på listen.
➊
Vælg evt. den rigtige destination.
4
Lagring af en startposition
Du kan angive din hjemmeposition for den position, som
du hyppigst vender tilbage til.
Vælg Find > > Indtast hjemmeposition.
1
Vælg Indtast min adresse, Indsæt aktuel position
2
eller Nyligt fundne.
Positionen gemmes som "Hjem" i mappen Gemt
(side 12).
Sådan kører du hjem
Vælg Find > Kør hjem.
Redigering af din hjemmeposition
Vælg Find > Gemt > Hjem.
1
Vælg > Rediger.
2
Indtast ændringerne.
3
Vælg Udført.
4
Brugervejledning til nüvi 2585TV 11
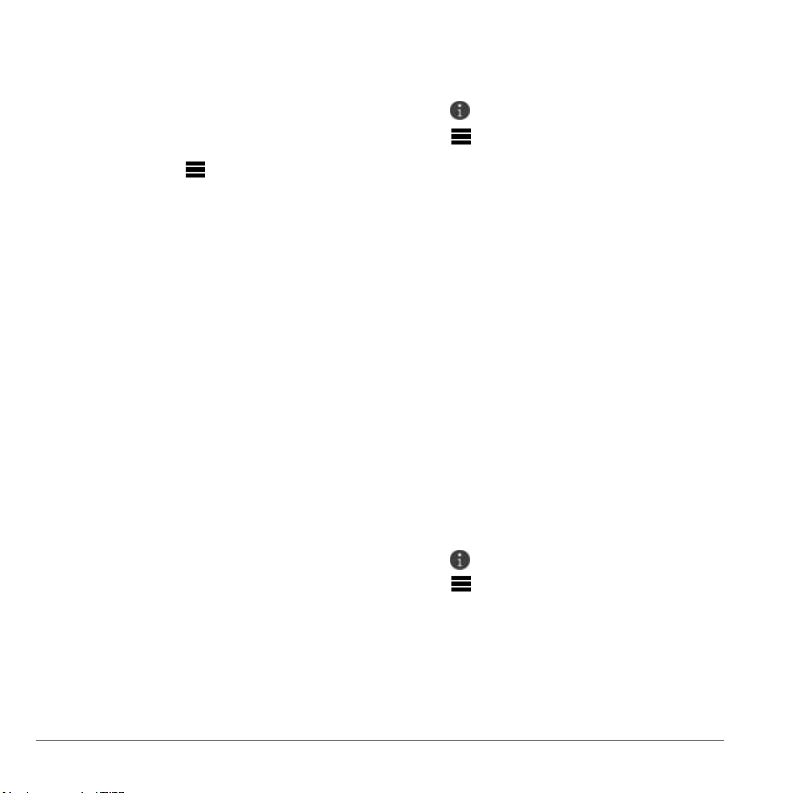
Søgning efter nyligt fundne steder
Enheden gemmer de sidste 50 positioner, du har fundet.
Vælg Find > Nylig.
1
Vælg en position.
2
Rydning af listen over nyligt fundne steder
Vælg Find > Nylig > > Ryd > Ja.
Søgning efter parkering
Vælg Find > Kategorier > Parkering.
1
Vælg en parkeringsposition.
2
Indstilling af en simuleret position
Hvis du er indendørs eller ikke modtager satellitsignaler,
kan du bruge GPS'en til at indstille en simuleret position.
Vælg Indstillinger > Navigation.
1
Vælg GPS-simulator.
2
Vælg Vis kort.
3
Vælg et område på kortet.
4
Positionens adresse vises nederst på skærmen.
Vælg beskrivelsen af positionen.
5
Vælg Sæt position.
6
Lagring af positioner
Du kan gemme positioner, så du hurtigt kan nde dem
og oprette ruter til dem.
Sådan gemmer du en position
Søg efter en position (side 8).
1
Vælg en position fra søgeresultaterne.
2
Vælg .
3
Vælg > Gem.
4
Indtast evt. et navn, og vælg Udført.
5
Lagring af din aktuelle position
Tryk på køretøjsikonet på kortet.
1
Vælg Gem.
2
Indtast et navn, og vælg Udført.
3
Vælg OK.
4
Start af en rute til en gemt position
Vælg Find > Gemt.
1
Vælg om nødvendigt en kategori, eller vælg
2
Alle gemte steder.
Vælg en position.
3
Vælg Start!.
4
Redigering af en gemt position
Vælg Find > Gemt.
1
Vælg en kategori, hvis det er nødvendigt.
2
Vælg en position.
3
Vælg .
4
Vælg > Rediger.
5
Vælg en indstilling:
6
• Vælg Navn.
• Vælg Telefonnummer.
12 Brugervejledning til nüvi 2585TV
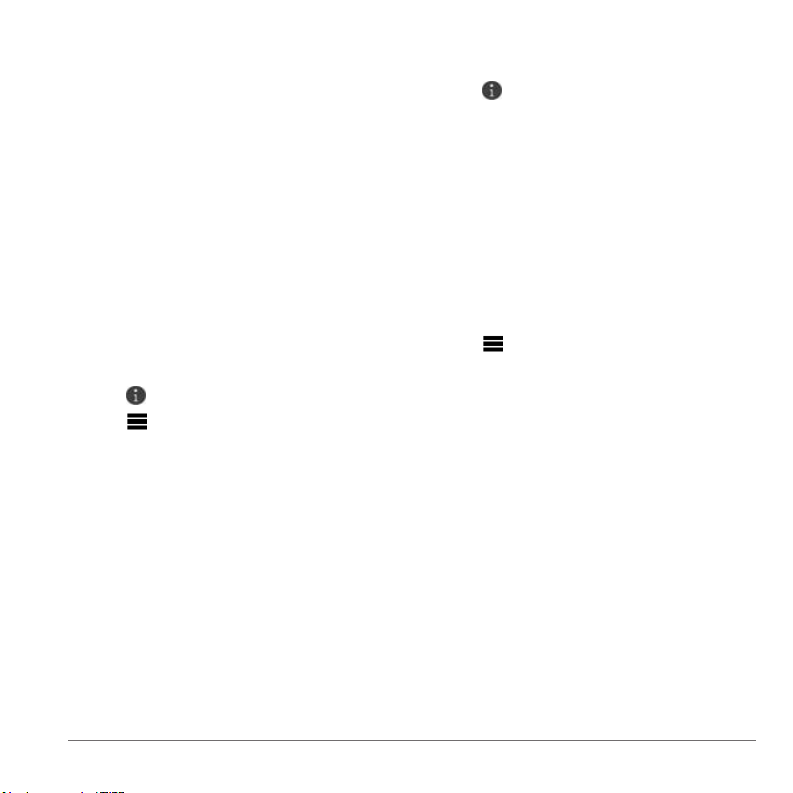
• Hvis du vil tildele kategorier til favoritten, skal du
vælge Kategorier.
• Hvis du vil gemme et foto sammen med
favoritten, skal du vælge Tildel foto (side 28).
• Hvis du vil ændre det symbol, der bruges til at
markere favoritten på et kort, skal du vælge
Skift kortsymbol.
Rediger oplysningerne.
7
Vælg Udført.
8
Tildeling af kategorier til en gemt position
Du kan tilføje tilpassede kategorier for at organisere
dine gemte positioner.
BEMÆRK: Kategorier vises i menuen med gemte
positioner, når du har gemt mere end 12 positioner.
Vælg Find > Gemt.
1
Vælg en position.
2
Vælg .
3
Vælg > Rediger > Kategorier.
4
Indtast et eller ere navne på kategorier, adskilt af
5
komma.
Vælg evt. en forslået kategori.
6
Vælg Udført.
7
Sådan deler du en gemt position
Hvis du gemmer en position på en forretning, der ikke
ndes i kortdata, kan du dele positionen med Garmin,
så den kan blive tilføjet fremtidige kortopdateringer og
delt med Garmin-fællesskabet.
Vælg Find > Gemt.
1
Vælg en kategori, hvis det er nødvendigt.
2
Vælg en position.
3
Vælg .
4
Vælg Del sted.
5
Indtast en eller ere kategorier, der er gældende for
6
positionen, og vælg Udført.
Vælg Del.
7
Disse oplysninger sendes til Garmin, når enheden
sluttes til myDashboard ved hjælp af din computer
(side 5).
Sletning af en gemt position
BEMÆRK: Slettede positioner kan ikke gendannes.
Vælg Find > Gemt.
1
Vælg > Slet gemte steder.
2
Vælg feltet ved siden af de gemte positioner, der
3
skal slettes, og vælg Slet.
Navigation
Start en rute
Søg efter en position (side 8).
1
Vælg en position.
2
Vælg Start!
3
Vælg evt. en indstilling.
4
• Vælg Kør.
• Vælg Gå.
Brugervejledning til nüvi 2585TV 13
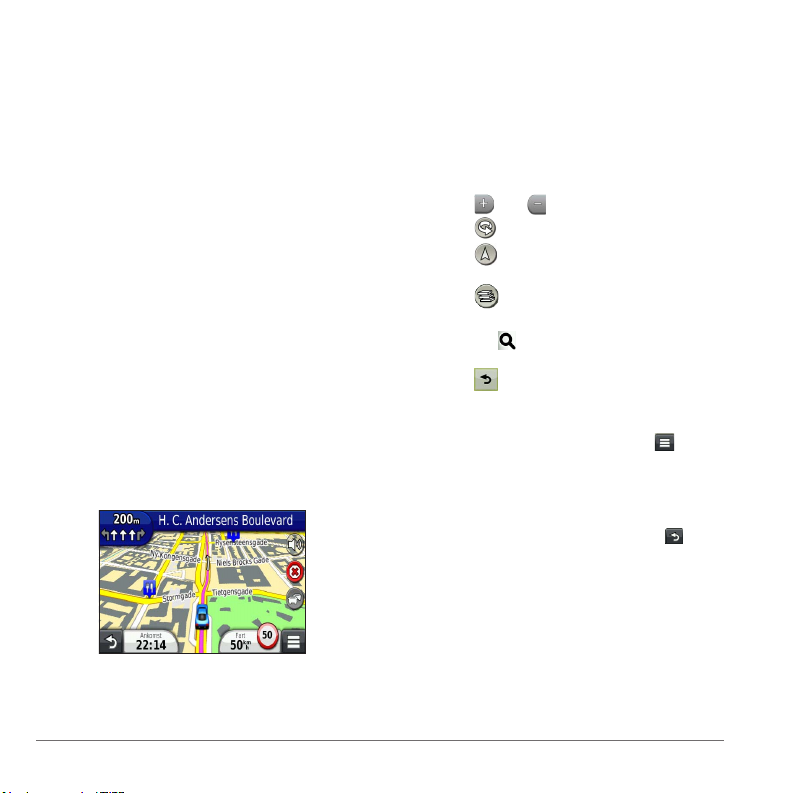
• Vælg Offentlig transport for at beregne en
rute, der kombinerer offentlige transportmidler
med gang.
BEMÆRK: Du skal have cityXplorer
indlæst for at navigere ved brug af offentlig
transport (side 20).
Vælg evt. en rute.
5
™
-kort
Visning af ere ruter
Søg efter en position (side 8).
1
Vælg en position fra søgeresultaterne.
2
Vælg Ruter.
3
Brug knapperne på skærmen til at vælge en rute.
4
Vælg Start!
5
Bilruter
Ruten er markeret med en magentarød linje. Et ternet
ag markerer din destination.
Mens du kører, guider enheden dig til destinationen
med stemmekommandoer, pile på kortet samt
retningsangivelser øverst på kortet. Hvis du fraviger den
oprindelige rute, beregner enheden ruten på ny og giver
nye retningsanvisninger.
Brug af navigationskortet
Vælg Vis kort i hovedmenuen.
1
Hvis kontrolelementerne for zoom ikke vises, skal
2
du vælge kortet for at få dem vist.
Vælg kortet for at skifte til søgetilstand.
3
Kortknapper vises.
Vælg en indstilling:
4
• Vælg
• Vælg
• Vælg
• Vælg
• For at få vist bestemte positionskategorier skal
• Vælg
• For at få vist genveje for kort- og
eller for at zoome ind eller ud.
for at rotere kortvisningen.
for at skifte mellem Nord op- og
3D-visning.
for at tilføje eller fjerne kortlag.
du vælge
kategori.
position.
navigationsfunktioner skal du vælge
og derefter vælge ikonet for en
for at centrere kortet på din aktuelle
.
Tilføjelse af et punkt på en rute
Du skal navigere ad en rute i anvendelsesmåden Bil, før
du kan tilføje et stop på en rute.
Under navigation af en rute skal du vælge for at
1
gå tilbage til hovedmenuen.
Vælg Find.
2
Søg efter positionen (side 8).
3
Vælg Start!.
4
Vælg Tilføj til aktiv rute.
5
14 Brugervejledning til nüvi 2585TV
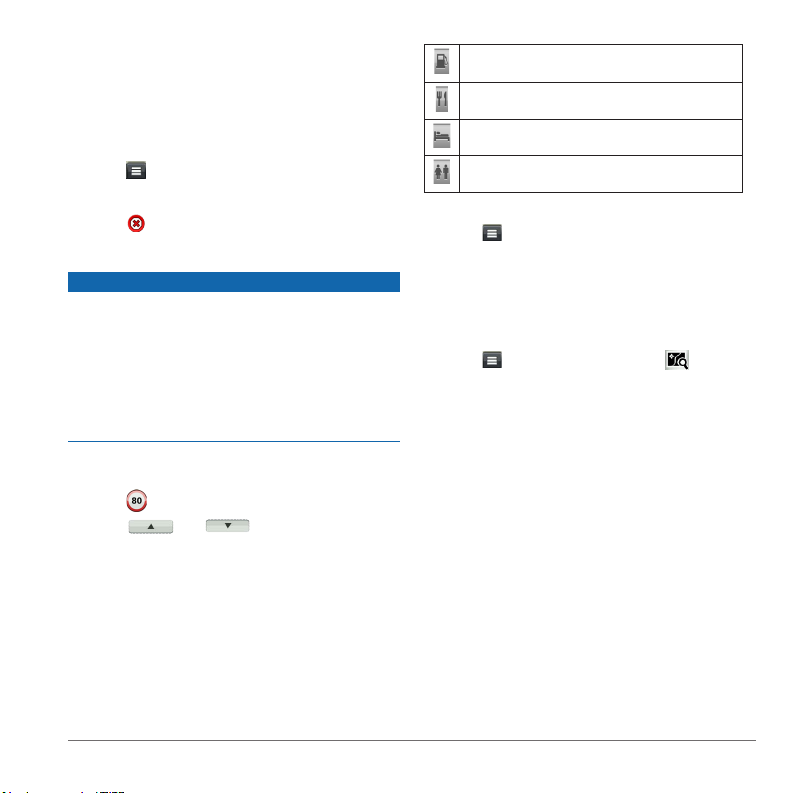
Valg af en omvej
Mens du navigerer en rute, kan du gøre brug af omveje
for at undgå forhindringer som f.eks. vejarbejde.
BEMÆRK: Hvis den rute, du aktuelt bender dig på,
er den eneste fornuftige mulighed, beregner enheden
muligvis ingen omvej.
Vælg
> Omvej på kortet.
Afbrydelse af en rute
Vælg fra kortet.
Opdatering af hastighedsbegrænsninger
Funktionen for fartbegrænsningsikon er kun beregnet
til oplysningsformål og træder ikke i stedet for
førerens ansvar for at overholde alle opsatte skilte om
fartbegrænsning samt for at bruge sin egen dømmekraft
for sikker kørsel på alle tidspunkter. Garmin er ikke
ansvarlig for eventuelle trakbøder eller stævninger,
du måtte modtage for ikke at overholde alle gældende
traklove og -skilte.
Et ikon med den aktuelle hastighedsgrænse kan blive
vist, når du kører på større veje.
Vælg > Angiv hastighedsgrænse på kortet.
1
Vælg og for at angive
2
hastighedsgrænsen.
Om Afkørsel med service
Mens du navigerer en rute, kan du nde benzin, mad,
logi og toiletter ved kommende afkørsler.
Service ndes som faner efter kategori.
Benzin
Spisested
Overnatning
Toiletter
Søgning efter afkørsler med service
Vælg > Afkørsel med service på kortet.
1
Brug pilene til at vælge en kommende afkørsel.
2
Vælg en fane til afkørsel med service.
3
Vælg et interessepunkt.
4
Navigere til en afkørsel
Vælg > Afkørsel med service > på kortet.
1
Vælg Start!.
2
Undgåelse af vejegenskaber
Vælg Indstillinger > Navigation > Undgå.
1
Vælg de vejegenskaber, du vil undgå på dine ruter,
2
og vælg Gem.
Udelukkelse af transporttyper
BEMÆRK: Transporttyper er tilgængelige, når der er
indlæst cityXplorer-kort (side 20).
Vælg Indstillinger > Navigation > Offentlig
1
transport.
Vælg den transporttype, du vil undgå på ruterne.
2
Vælg Gem.
3
Brugervejledning til nüvi 2585TV 15
 Loading...
Loading...