
nüvi® Serie 140/150
Manuale Utente
Marzo 2014 190-01517-31_0B Stampato a Taiwan
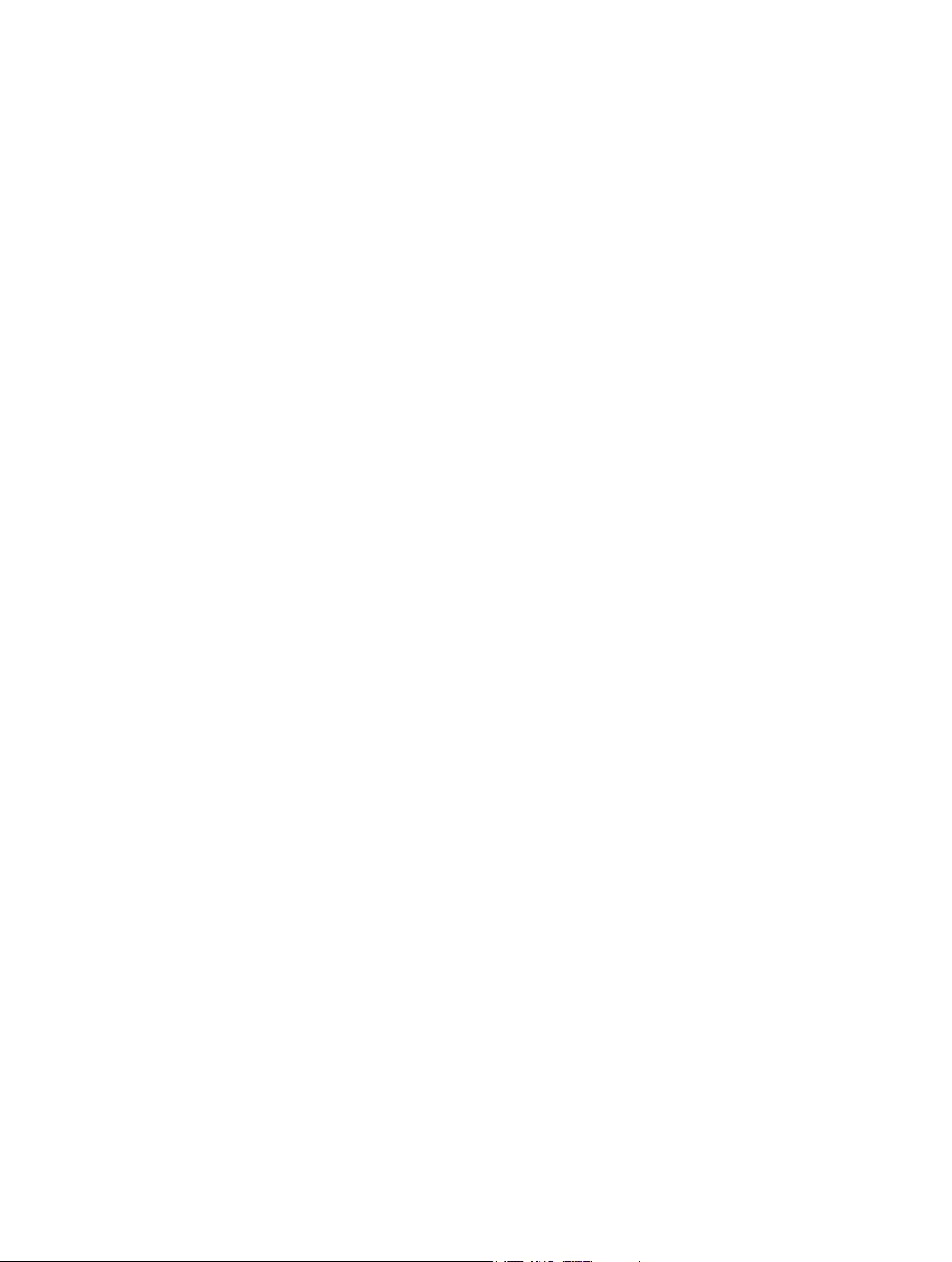
Tutti i diritti riservati. Ai sensi delle norme sul copyright, non è consentito copiare integralmente o parzialmente il presente manuale senza il consenso scritto di
Garmin. Garmin si riserva il diritto di modificare o migliorare i prodotti e di apportare modifiche al contenuto del presente manuale senza obbligo di preavviso
nei confronti di persone o organizzazioni. Visitare il sito Web www.garmin.com per gli attuali aggiornamenti e ulteriori informazioni sull'uso del prodotto.
Garmin®, nüvi® e il logo Garmin sono marchi di Garmin Ltd. o delle società affiliate, registrati negli Stati Uniti e in altri Paesi. L'uso di tali marchi non è
consentito senza consenso esplicito da parte di Garmin.
BaseCamp™, HomePort™, MapSource®, myGarmin™, ecoRoute™, myTrends™, nüMaps Guarantee™ e nüMaps Lifetime™ sono marchi di Garmin Ltd. o
delle società affiliate. L'uso di tali marchi non è consentito senza consenso esplicito da parte di Garmin.
microSD™ e il logo microSDHC sono marchi di SD-3C, LLC. Windows®, Windows Vista® e Windows XP® sono marchi registrati di Microsoft Corporation
negli Stati Uniti e in altri Paesi. Mac® è un marchio di Apple Inc.

Sommario
Operazioni preliminari................................................... 1
Collegamento del dispositivo all'alimentazione del veicolo........ 1
Assistenza e aggiornamenti....................................................... 1
Impostazione di Garmin Express.......................................... 1
nüMaps Guarantee™............................................................ 1
Traffico ed elementi mappa................................................... 1
Spegnimento del dispositivo................................................. 1
Reimpostazione del dispositivo............................................. 1
Attivare e disattivare la modalità di sospensione....................... 1
Regolazione della luminosità dello schermo.............................. 1
Regolazione del volume............................................................. 2
Icone della barra di stato............................................................ 2
Segnali satellitari................................................................... 2
Modalità di trasporto.............................................................. 2
Informazioni sulla batteria..................................................... 2
Uso dei pulsanti visualizzati sullo schermo................................ 2
Uso della tastiera su schermo.................................................... 2
Aggiunta di un collegamento...................................................... 2
Rimozione di un collegamento.............................................. 2
Ricerca di posizioni....................................................... 2
Posizioni..................................................................................... 2
Ricerca di una posizione per categoria................................. 2
Ricerca di una posizione tramite la barra di ricerca.............. 2
Modifica dell'area di ricerca................................................... 3
Modifica delle informazioni sulla posizione........................... 3
Strumenti di ricerca.................................................................... 3
Ricerca di un indirizzo........................................................... 3
Ricerca di una città................................................................ 3
Ricerca di incroci................................................................... 3
Ricerca di una posizione mediante le coordinate.................. 3
Ricerca di una posizione mediante la consultazione della
mappa................................................................................... 3
Ricerca di una posizione tramite Ricerca rapida................... 3
Salvataggio della posizione Casa.............................................. 3
Come raggiungere la posizione Casa................................... 3
Modifica delle informazioni relative alla posizione CASA...... 3
Ricerca delle ultime destinazioni trovate.................................... 4
Cancellazione dell'elenco delle ultime posizioni trovate........4
Ricerca di parcheggi.................................................................. 4
Memorizzazione di una posizione di parcheggio.................. 4
Impostazione di una posizione simulata.................................... 4
Salvataggio delle posizioni......................................................... 4
Memorizzazione di una posizione......................................... 4
Memorizzazione della posizione corrente............................. 4
Modifica di una posizione salvata......................................... 4
Assegnazione di una categoria a una posizione salvata...... 4
Condivisione di una posizione salvata.................................. 4
Eliminazione di una posizione salvata.................................. 4
Navigazione.................................................................... 4
Avvio di un percorso.................................................................. 4
Avvio di un percorso verso una posizione salvata................ 4
Anteprima di più percorsi...................................................... 4
Percorsi automobilistici.............................................................. 4
Uso della mappa di navigazione........................................... 5
Aggiunta di un punto a un percorso...................................... 5
Come effettuare una deviazione........................................... 5
Interruzione del percorso...................................................... 5
Informazioni sui servizi alle uscite.............................................. 5
Navigazione verso un'uscita..................................................5
Ricerca dei punti di interesse più vicini................................. 5
Caratteristiche delle strade da evitare....................................... 5
Come evitare tipi di trasporto................................................ 5
Navigazione in linea retta........................................................... 5
Percorsi pedonali
Come seguire un percorso pedonale.................................... 5
Uso della mappa per la navigazione pedonale..................... 5
Icone della Mappa Pedonale................................................. 5
....................................................................... 5
Pagine Mappa................................................................. 6
Personalizzazione dei livelli mappa........................................... 6
Visualizzazione del registro di viaggio.................................. 6
Modifica dei campi dati della mappa.......................................... 6
Modifica della prospettiva della mappa...................................... 6
Personalizzazione dei pulsanti della mappa.............................. 6
Modifica del dashboard della mappa......................................... 6
Visualizzazione di un elenco di svolte........................................ 6
Visualizzazione dell'intero percorso sulla mappa.................. 6
Visualizzazione della svolta successiva..................................... 6
Visualizzazione degli svincoli..................................................... 6
Visualizzazione degli avvisi sul traffico...................................... 6
Visualizzazione della pagina di informazioni sul viaggio............ 6
Reimpostazione delle informazioni di viaggio....................... 6
Visualizzazione delle informazioni relative alla posizione
corrente...................................................................................... 7
Ricerca di servizi nelle vicinanze.......................................... 7
Uso delle applicazioni................................................... 7
Uso dell'Aiuto............................................................................. 7
Ricerca degli argomenti dell'Aiuto......................................... 7
Info su ecoRoute........................................................................ 7
Impostazione del veicolo....................................................... 7
Modifica del prezzo del carburante....................................... 7
Calibrazione dei consumi...................................................... 7
Info su ecoChallenge............................................................ 7
Visualizzazione delle informazioni relative al consumo di
carburante............................................................................. 7
Report dei percorsi................................................................ 7
Reimpostazione delle informazioni di ecoRoute................... 7
Pianificazione di un viaggio........................................................ 7
Modifica di un itinerario di viaggio......................................... 7
Navigazione di un percorso salvato...................................... 8
Modifica di un percorso salvato............................................. 8
Visualizzazione delle immagini.................................................. 8
Visualizzazione di una presentazione................................... 8
Impostazione di un'immagine come sfondo.......................... 8
Eliminazione delle immagini.................................................. 8
Visualizzazione di percorsi e destinazioni precedenti................ 8
Uso dell'orologio mondiale......................................................... 8
Visualizzazione della mappa mondiale................................. 8
Impostazione di un segnale acustico......................................... 8
Ricerca dell'ultima posizione di parcheggio............................... 8
Uso della calcolatrice................................................................. 8
Conversione di unità.................................................................. 8
Impostazione dei tassi di conversione delle valute............... 8
Uso della Guida linguistica......................................................... 8
Selezione delle lingue nella Guida linguistica....................... 9
Traduzione di parole e frasi................................................... 9
Uso di un dizionario bilingue................................................. 9
Traffico............................................................................ 9
Disattivazione delle segnalazioni sul traffico.............................. 9
Informazioni sull'icona relativa al traffico....................................9
Eventi relativi al traffico sul proprio percorso............................. 9
Visualizzazione del traffico sul percorso............................... 9
Come evitare il traffico sul proprio percorso effettuando
impostazioni manuali............................................................. 9
Percorso alternativo.............................................................. 9
Visualizzazione del traffico sulla mappa............................... 9
Eventi relativi al traffico nella propria area................................. 9
Ricerca degli eventi relativi al traffico.................................... 9
Visualizzazione di un evento traffico sulla mappa................. 9
Sommario i

Informazioni sui dati del traffico............................................... 10
Abbonamenti alle segnalazioni sul traffico............................... 10
Attivazione degli abbonamenti............................................ 10
Aggiunta di un abbonamento.............................................. 10
Gestione dei dati.......................................................... 10
Tipi di file.................................................................................. 10
Informazioni sulle schede di memoria...................................... 10
Installazione di una scheda di memoria.............................. 10
Collegamento del dispositivo al computer............................... 10
Trasferimento dei dati del computer.................................... 10
Scollegamento del cavo USB.............................................. 10
Eliminazione dei file................................................................. 10
Personalizzazione del dispositivo.............................. 10
Impostazioni di mappa e veicolo.............................................. 10
Attivazione delle mappe...................................................... 11
Impostazioni di navigazione..................................................... 11
Modalità di calcolo................................................................... 11
Impostazioni dello schermo..................................................... 11
Acquisizione delle screenshot............................................. 11
Impostazioni del traffico........................................................... 11
Informazioni sugli abbonamenti Infotraffico......................... 11
Visualizzazione degli abbonamenti Info Traffico................. 11
Impostazioni di Unità e Ora...................................................... 11
Impostazioni di lingua e tastiera............................................... 11
Impostazioni degli allarmi di prossimità................................... 11
Impostazioni del dispositivo e di privacy.................................. 12
Appendice.....................................................................12
Cavi di alimentazione............................................................... 12
Manutenzione del dispositivo................................................... 12
Pulizia della parte esterna del dispositivo........................... 12
Come prevenire i furti.......................................................... 12
Eliminazione dei dati utente..................................................... 12
Prolungamento della durata della batteria............................... 12
Sostituzione del fusibile nel cavo di alimentazione
accendisigari............................................................................ 12
Montaggio sul cruscotto........................................................... 12
Rimozione del dispositivo dal supporto.................................... 13
Rimozione della ventosa dal parabrezza................................. 13
Aggiornamento di mappe e software con Garmin Express™.. 13
Acquistare altre mappe....................................................... 13
Autovelox................................................................................. 13
Punti di interesse personali...................................................... 13
Installazione di POI Loader................................................. 13
Uso dei file di Aiuto di POI Loader...................................... 13
Ricerca di punti di interesse personali................................ 13
Acquisto degli accessori.......................................................... 14
Risoluzione dei problemi.......................................................... 14
Il dispositivo non acquisisce il segnale satellitare............... 14
La ventosa non è ben fissata al parabrezza....................... 14
Il dispositivo non si ricarica nel veicolo............................... 14
La batteria non rimane carica a lungo................................. 14
L'indicatore del livello della batteria non è preciso.............. 14
Il dispositivo non viene visualizzato né come dispositivo
portatile, né come unità removibile sul computer................ 14
Indice.............................................................................15
ii Sommario
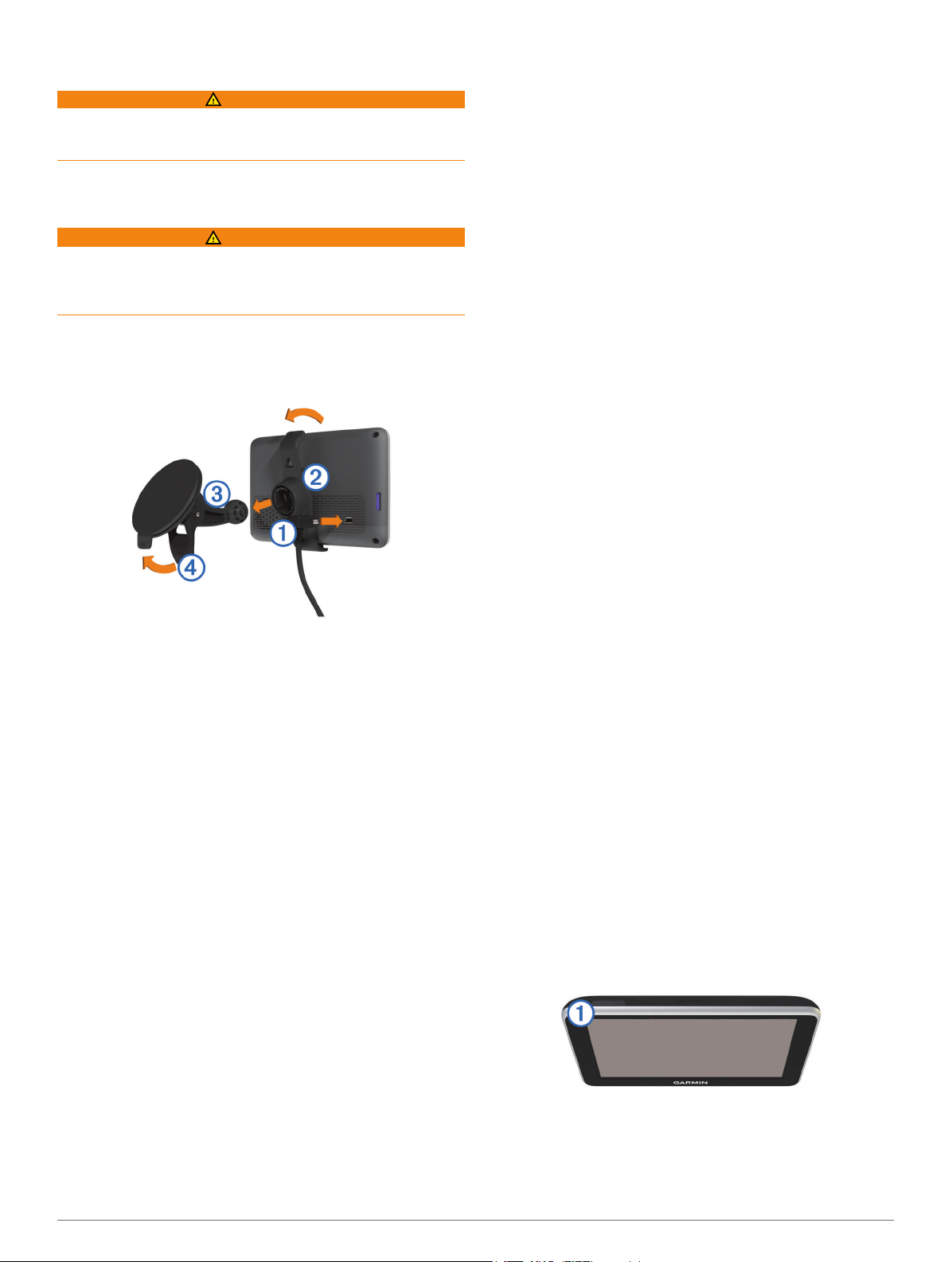
Operazioni preliminari
ATTENZIONE
Per avvisi sul prodotto e altre informazioni importanti, consultare
la guida Informazioni importanti sulla sicurezza e sul prodotto
inclusa nella confezione.
Collegamento del dispositivo all'alimentazione del veicolo
ATTENZIONE
Questo prodotto è dotato di una batteria agli ioni di litio. Per
evitare possibili danni alla persona e al prodotto dovuti
all'esposizione della batteria a calore eccessivo, conservare il
dispositivo lontano dai raggi diretti del sole.
Prima di utilizzare il dispositivo tramite la batteria, è necessario
caricarla.
Inserire il cavo di alimentazione accendisigari À nella porta
1
USB del dispositivo.
Premere il supporto Á sulla ventosa  finché non viene
2
fissato nella posizione corretta.
Premere la ventosa sul parabrezza e spingere la leva
3
indietro verso il parabrezza.
Inserire la linguetta posta sul lato superiore del supporto
4
nella scanalatura sul retro del dispositivo.
Premere la parte inferiore del supporto nel dispositivo finché
5
non scatta in posizione.
Inserire l'altra estremità del cavo in una presa di
6
alimentazione del veicolo.
Assistenza e aggiornamenti
Garmin® Express consente di accedere in modo semplice a
questi servizi per il dispositivo.
• Registrazione del prodotto
• Software e aggiornamenti mappa
• Manuali dei prodotti
• Veicoli, voci e altre funzioni aggiuntive
Impostazione di Garmin Express
Inserire l'estremità più piccola del cavo USB nella porta del
1
dispositivo.
Collegare l'estremità più grande del cavo USB a una porta
2
USB disponibile del computer.
Visitare il sito Web www.garmin.com/express.
3
Seguire le istruzioni visualizzate sullo schermo.
4
nüMaps Guarantee™
Il dispositivo potrebbe essere idoneo per un aggiornamento
mappe gratuito entro 90 giorni dalla prima acquisizione dei
satelliti durante la guida. Visitare il sito Web www.garmin.com
/numaps per i termini e le condizioni.
Ã
Traffico ed elementi mappa
Alcuni modelli includono funzioni relative al traffico e
abbonamenti permanenti alle mappe.
T: questo modello supporta i dati sul traffico RDS (dove
disponibili).
LM: questo modello include un abbonamento nüMaps
Lifetime™, che fornisce aggiornamenti mappe trimestrali per
l'intero ciclo di vita del dispositivo. Per i termini e le
condizioni, visitare il sito Web www.garmin.com/us/maps
/numaps_lifetime.
LMT: questo modello include un abbonamento nüMaps
Lifetime, un abbonamento Infotraffico a vita e un ricevitore
Info Traffico.
Attivazione delle mappe a vita
NOTA: le mappe a vita non si applicano ai prodotti che non
dispongono di mappe precaricate.
NOTA: le mappe a vita danno diritto a ricevere aggiornamenti
mappa quando e se disponibili presso Garmin, per un prodotto
Garmin compatibile e per tutta la durata utile del prodotto o
finché Garmin riceve dati mappa da un fornitore terzo, secondo
l'opzione con durata inferiore. Con il termine "durata utile" del
prodotto e per altri termini e condizioni importanti, visitare il sito
Web www.garmin.com/numapslifetime.
Visitare il sito Web www.garmin.com/express.
1
Seguire le istruzioni visualizzate sullo schermo.
2
NOTA: registrando il dispositivo, è possibile ricevere
notifiche tramite e-mail quando è disponibile un
aggiornamento della mappa.
Spegnimento del dispositivo
Tenere premuto il tasto di accensione finché non viene
1
visualizzata una richiesta sullo schermo.
La richiesta viene visualizzata dopo cinque secondi. Se si
rilascia il tasto di accensione prima della visualizzazione
della richiesta, il dispositivo entra in modalità di sospensione.
Selezionare Disattivato.
2
Reimpostazione del dispositivo
Se il dispositivo non funziona correttamente, è possibile
reimpostarlo.
Tenere premuto il tasto di accensione per 10 secondi.
Attivare e disattivare la modalità di sospensione
È possibile utilizzare la modalità di sospensione per limitare il
consumo della batteria quando il dispositivo non viene utilizzato.
In modalità di sospensione, il dispositivo utilizza una quantità
ridottissima di energia e può riattivarsi istantaneamente per
l'utilizzo.
SUGGERIMENTO: è possibile caricare la batteria del
dispositivo più rapidamente quando quest'ultimo è in modalità di
sospensione.
Premere il tasto di accensione À.
Regolazione della luminosità dello schermo
Selezionare Impostazioni > Schermo > Luminosità.
1
Utilizzare la barra di scorrimento per regolare la luminosità.
2
Operazioni preliminari 1
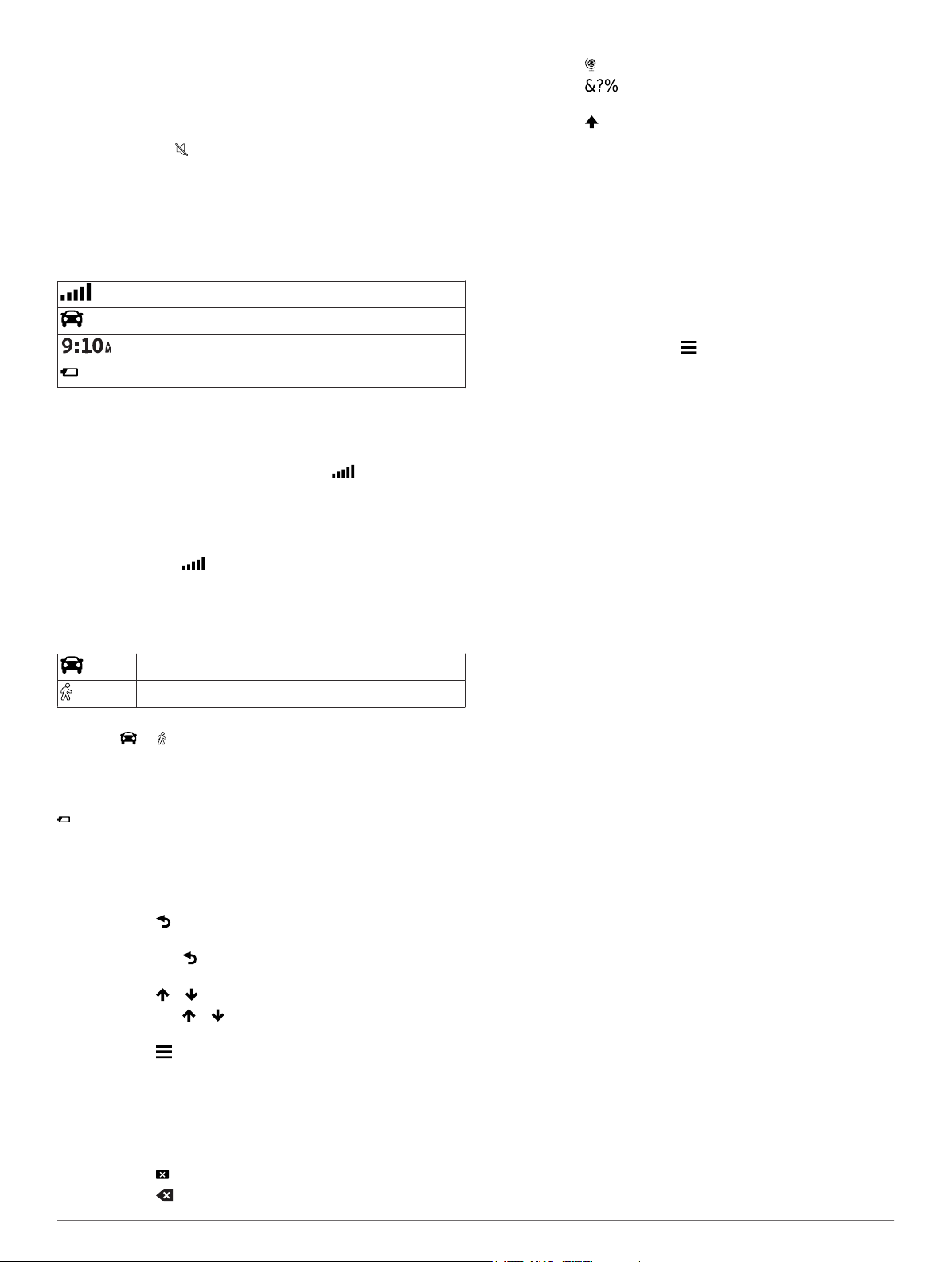
Regolazione del volume
Selezionare Volume.
1
Selezionare un'opzione:
2
• Utilizzare la barra di scorrimento per regolare il volume.
• Selezionare per disattivare l'audio del dispositivo.
Icone della barra di stato
La barra di stato si trova nella parte superiore del menu
principale. Le icone della barra di stato visualizzano le
informazioni sulle funzioni del dispositivo. È possibile
selezionare alcune icone per modificare le impostazioni o
visualizzare informazioni aggiuntive.
Stato del segnale GPS
Indicatore della modalità di trasporto
Ora corrente
Stato della batteria
Segnali satellitari
Una volta acceso, il dispositivo inizia ad acquisire il segnale
satellitare. Il dispositivo potrebbe aver bisogno di una visuale
completamente libera del cielo per acquisire il segnale
satellitare. Quando almeno una delle barre è verde, il
dispositivo ha acquisito i segnali satellitari.
Per ulteriori informazioni sul GPS, visitare il sito Web
www.garmin.com/aboutGPS.
Visualizzazione dello stato del segnale GPS
Tenere premuto per tre secondi.
Modalità di trasporto
Il percorso e la navigazione vengono calcolati in maniera
diversa a seconda della modalità di trasporto. La modalità di
trasporto corrente è indicata da un'icona nella barra di stato.
Modalità Automobile
Modalità Pedonale
Choosing a Transportation Mode
Select or .
Informazioni sulla batteria
Il dispositivo viene messo in carica quando viene collegato
all'alimentazione.
nella barra di stato indica lo stato della batteria interna. Per
aumentare la precisione dell'indicatore di livello della batteria,
scaricare e ricaricare completamente la batteria. Non scollegare
il dispositivo finché la batteria non è completamente carica.
Uso dei pulsanti visualizzati sullo schermo
• Selezionare per tornare alla schermata del menu
precedente.
• Tenere premuto per tornare rapidamente al menu
principale.
• Selezionare o per visualizzare altre opzioni.
• Tenere premuto o per scorrere le opzioni più
rapidamente.
• Selezionare per visualizzare un menu di opzioni per la
schermata corrente.
Uso della tastiera su schermo
Consultare la sezione "Impostazioni di lingua e tastiera" per
modificare il layout della tastiera (Impostazioni di lingua e
tastiera).
• Selezionare per eliminare una voce di ricerca.
• Selezionare per cancellare un carattere.
• Selezionare per modificare il modo tastiera.
• Selezionare per inserire caratteri speciali, ad esempio i
segni di punteggiatura.
• Selezionare per modificare i caratteri da maiuscolo a
minuscolo e viceversa.
Aggiunta di un collegamento
È possibile aggiungere collegamenti al menu Dove si va?. Un
collegamento può indicare una posizione, una categoria o uno
strumento di ricerca.
Il menu Dove si va? può contenere fino a 36 icone di
collegamento.
Selezionare Dove si va? > Aggiungi collegamento.
1
Selezionare un elemento.
2
Rimozione di un collegamento
Selezionare Dove si va? > > Rimuovi collegamenti.
1
Selezionare il collegamento da rimuovere.
2
Selezionare nuovamente il collegamento per confermarlo.
3
Ricerca di posizioni
Posizioni
Le mappe dettagliate caricate sul dispositivo contengono
posizioni, ad esempio ristoranti, alberghi, servizi auto e
informazioni dettagliate sulle strade. È possibile utilizzare le
categorie per cercare attività commerciali e attrazioni nelle
vicinanze. È anche possibile cercare indirizzi, coordinate, città e
incroci.
Ricerca di una posizione per categoria
Selezionare Dove si va?.
1
Selezionare una categoria o scegliere Categorie.
2
Se necessario, selezionare una sottocategoria.
3
Selezionare una posizione.
4
Ricerca all'interno di una categoria
Per restringere i risultati della ricerca, è possibile cercare
all'interno di alcune categorie.
Selezionare Dove si va?.
1
Selezionare una categoria o scegliere Categorie.
2
Se necessario, selezionare una sottocategoria.
3
Se necessario, immettere il nome parziale o completo nella
4
barra di ricerca.
Ricerca di una posizione tramite la barra di ricerca
È possibile utilizzare la barra di ricerca per cercare posizioni,
immettendo una categoria, un marchio, un indirizzo o il nome di
una città.
Selezionare Dove si va?.
1
Selezionare Inserisci l'elemento da cercare nella barra di
2
ricerca.
Immettere il termine di ricerca parziale o completo.
3
I termini di ricerca suggeriti vengono visualizzati sotto la
barra di ricerca.
Selezionare un'opzione:
4
• Per cercare un tipo di azienda, immettere un nome di
categoria (ad esempio "cinema").
• Per cercare un'azienda per nome, immettere il nome
parziale o completo.
• Per cercare un indirizzo nelle vicinanze, immettere la via
e il numero civico.
2 Ricerca di posizioni
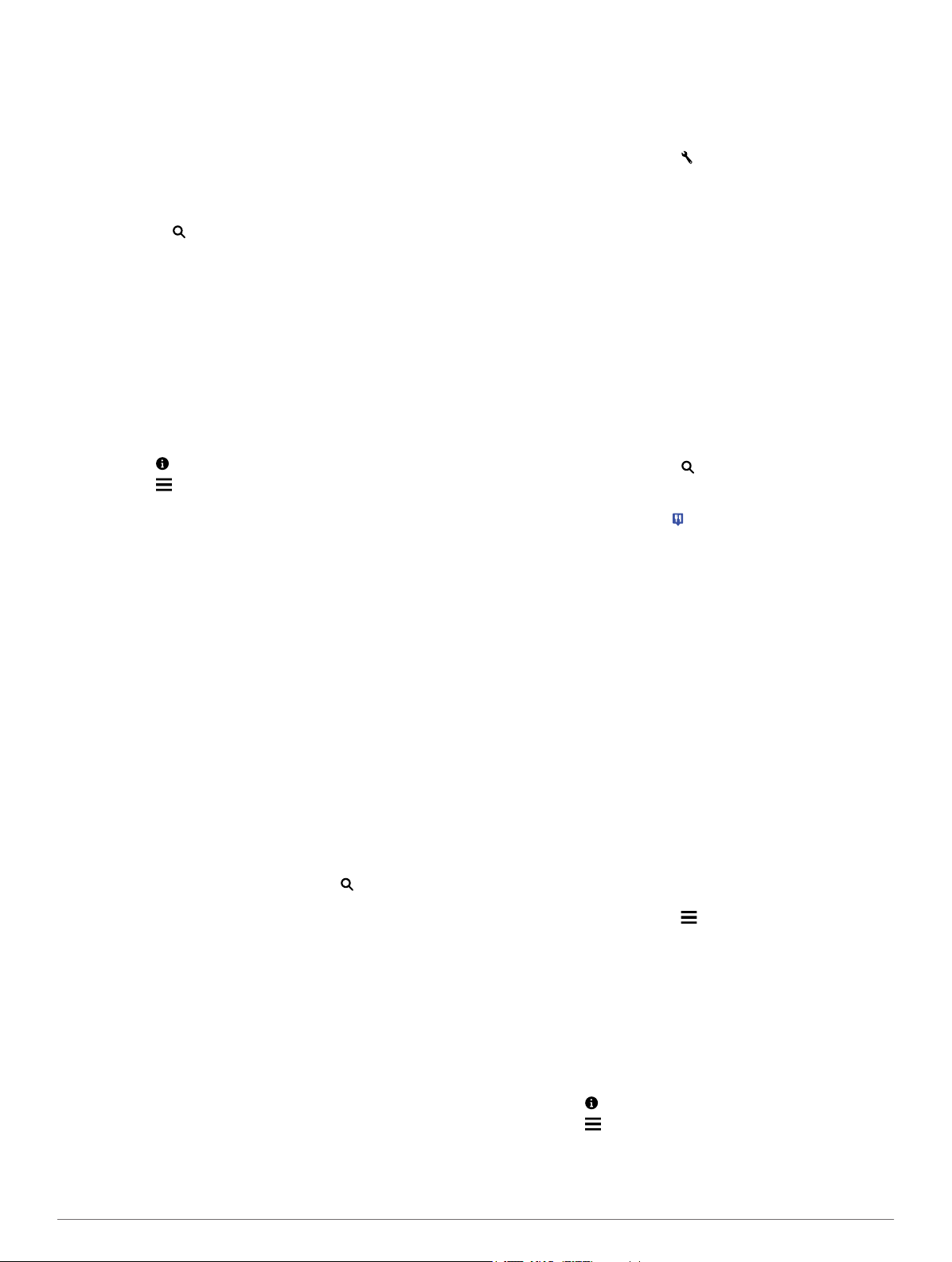
• Per cercare un indirizzo in un'altra città, immettere la via,
il numero civico, la città e lo Stato.
• Per cercare una città, immettere la città e lo Stato.
• Per cercare le coordinate, immettere le coordinate di
latitudine e longitudine.
Selezionare un'opzione:
5
• Per eseguire una ricerca tramite un termine di ricerca
suggerito, selezionare il termine.
• Per eseguire una ricerca tramite il testo immesso,
selezionare .
Se necessario, selezionare una posizione.
6
Modifica dell'area di ricerca
Nel menu principale, selezionare Dove si va?.
1
Selezionare Ricerca vicino.
2
Selezionare un'opzione.
3
Modifica delle informazioni sulla posizione
È possibile modificare l'indirizzo o il numero di telefono relativo
a una posizione visualizzata nei risultati della ricerca.
Cercare una posizione.
1
Selezionare una posizione tra i risultati ottenuti.
2
Selezionare .
3
Selezionare > Modifica.
4
Selezionare Indirizzo o Numero di telefono, quindi
5
immettere le nuove informazioni.
Strumenti di ricerca
Gli strumenti di ricerca consentono di cercare tipi specifici di
posizioni rispondendo alle istruzioni visualizzate.
Ricerca di un indirizzo
NOTA: l'ordine dei passaggi potrebbe essere diverso a seconda
dei dati mappa caricati sul dispositivo.
Selezionare Dove si va? > Indirizzo.
1
Inserire il numero civico, quindi selezionare Fatto.
2
Inserire il nome della via, quindi selezionare Successivo.
3
Se necessario, selezionare Ricerca vicino per modificare la
4
città, lo Stato o la provincia.
Se necessario, selezionare la città, lo Stato o la provincia.
5
Se necessario, selezionare l'indirizzo.
6
Ricerca di una città
Selezionare Dove si va? > Categorie > Città.
1
Selezionare Inserisci l'elemento da cercare.
2
Inserire il nome di una città e selezionare .
3
Selezionare una città.
4
Ricerca di incroci
Selezionare Dove si va? > Categorie > Incroci.
1
Selezionare un'opzione:
2
• Selezionare uno Stato o una provincia.
• Per modificare il Paese, lo Stato o la provincia,
selezionare Regione o Paese, quindi inserire un nome.
Inserire il nome della prima via, quindi selezionare
3
Successivo.
Se necessario, selezionare la via.
4
Inserire il nome della seconda via, quindi selezionare
5
Successivo.
Se necessario, selezionare la via.
6
Se necessario, selezionare l'incrocio.
7
Ricerca di una posizione mediante le coordinate
È possibile cercare una posizione mediante le coordinate di
latitudine e longitudine. Questa opzione risulta comoda quando
si utilizza il geocaching.
Selezionare Dove si va? > Categorie > Coordinate.
1
Se necessario, selezionare e modificare il formato o il
2
datum della coordinata.
Selezionare la coordinata di latitudine.
3
Inserire la nuova coordinata e selezionare Fatto.
4
Selezionare la coordinata di longitudine.
5
Inserire la nuova coordinata e selezionare Fatto.
6
Selezionare Visualizza sulla mappa.
7
Ricerca di una posizione mediante la consultazione della mappa
Per poter cercare luoghi inclusi nei dati mappa, ad esempio
ristoranti, ospedali e stazioni di rifornimento, è necessario
attivare il livello della mappa relativo ai luoghi sulla strada
(Personalizzazione dei livelli mappa).
Selezionare Mappa.
1
Trascinare e ingrandire la mappa per visualizzare l'area di
2
ricerca.
Se necessario, selezionare , quindi selezionare un'icona di
3
categoria per visualizzare solo una categoria specifica di
luoghi.
Gli indicatori di posizione ( o un punto blu) vengono
visualizzati sulla mappa.
Selezionare un'opzione:
4
• Selezionare un indicatore di posizione.
• Selezionare un punto, ad esempio una strada, un incrocio
o la posizione di un indirizzo.
Se necessario, selezionare la descrizione della posizione per
5
visualizzare informazioni aggiuntive.
Ricerca di una posizione tramite Ricerca rapida
Dopo aver effettuato la ricerca di un punto di interesse, alcune
categorie possono visualizzare un elenco Ricerca rapida che
mostra le ultime quattro destinazioni selezionate.
Selezionare Dove si va?.
1
Selezionare una categoria o scegliere Categorie.
2
Se applicabile, selezionare una destinazione dall'elenco
3
Ricerca rapida.
Se necessario, selezionare la destinazione appropriata.
4
Salvataggio della posizione Casa
È possibile impostare la posizione Casa nel luogo in cui ci si
reca più spesso.
Selezionare Dove si va? > > Imposta posizione CASA.
1
Selezionare Inserisci indirizzo, Usa posizione corrente o
2
Ultimi trovati.
La posizione viene salvata come "Casa" nel menu Salvate.
Come raggiungere la posizione Casa
Selezionare Dove si va? > Vai a CASA.
Modifica delle informazioni relative alla posizione CASA
Selezionare Dove si va? > Salvate > Casa.
1
Selezionare .
2
Selezionare > Modifica.
3
Inserire le modifiche.
4
Selezionare Fatto.
5
Ricerca di posizioni 3
 Loading...
Loading...