Garmin nüvi 1490TV User Guide [de]

nüvi® 1490TV
Benutzerhandbuch
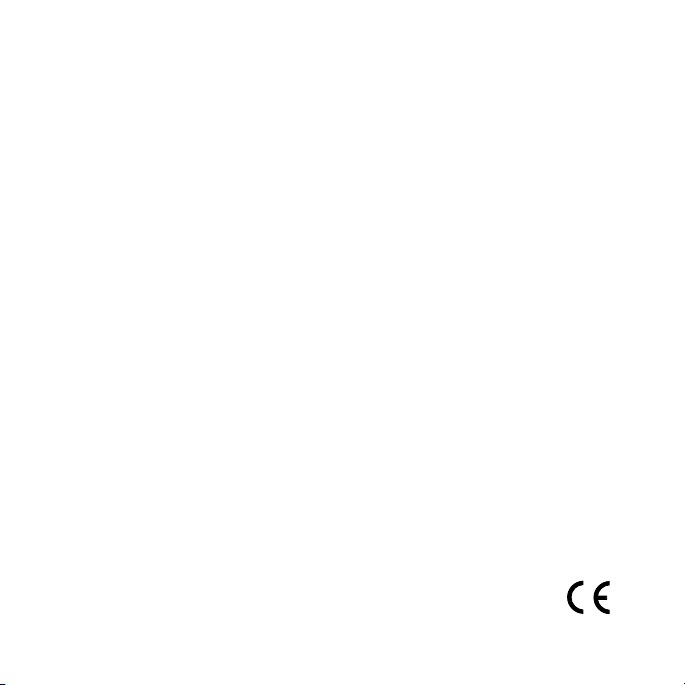
© 2010 Garmin Ltd. oder deren Tochtergesellschaften
Garmin International, Inc.
1200 East 151st Street,
Olathe, Kansas 66062, USA
Tel.: +1-913-397-8200 oder
+1-800-800-1020
Fax: +1-913-397-8282
Alle Rechte vorbehalten. Sofern in diesem Benutzerhandbuch nicht anders festgelegt, darf ohne vorherige und
ausdrückliche schriftliche Genehmigung durch Garmin kein Teil dieses Handbuchs zu irgendeinem Zweck
reproduziert, kopiert, übertragen, weitergegeben, heruntergeladen oder auf Speichermedien jeglicher Art
gespeichert werden. Garmin genehmigt hiermit, dass eine einzige Kopie dieses Handbuchs auf eine Festplatte
oder ein anderes elektronisches Speichermedium zur Ansicht heruntergeladen und eine Kopie dieses Handbuchs
oder der Überarbeitungen dieses Handbuchs ausgedruckt werden kann, vorausgesetzt, diese elektronische
Kopie oder Druckversion enthält den vollständigen Text des vorliegenden Copyright-Hinweises; darüber hinaus
ist jeglicher unbefugte kommerzielle Vertrieb dieses Handbuchs oder einer Überarbeitung des Handbuchs
strengstens verboten.
Die Informationen im vorliegenden Dokument können ohne Ankündigung geändert werden. Garmin behält sich
das Recht vor, Änderungen und Verbesserungen an seinen Produkten vorzunehmen und den Inhalt zu ändern,
ohne Personen oder Organisationen über solche Änderungen oder Verbesserungen informieren zu müssen.
Auf der Garmin-Website (
Verwendung und Betrieb dieses und anderer Garmin-Produkte.
Garmin®, das Garmin-Logo, nüvi® und MapSource® sind Marken von Garmin Ltd. oder deren Tochtergesellschaften und sind in den USA und anderen Ländern eingetragen. Garmin Lock
Agent™, ecoRoute™, cityXplorer™, nüMaps Guarantee™ und nüMaps Lifetime™ sind Marken von Garmin Ltd.
oder deren Tochtergesellschaften. Diese Marken dürfen nur mit ausdrücklicher Genehmigung von Garmin
verwendet werden.
Die Wortmarke Bluetooth
Garmin ausschließlich unter Lizenz verwendet. Windows
eingetragene Marke der Microsoft Corporation. Mac
microSD™ ist eine Marke von SanDisk oder deren Tochtergesellschaften.
Garmin (Europe) Ltd.
Liberty House
Hounsdown Business Park,
Southampton, Hampshire, SO40 9LR UK
Tel.: +44 (0) 870-8501241 (außerhalb
Großbritanniens)
0808-2380000 (innerhalb Großbritanniens)
Fax: +44 (0) 870-8501251
www.garmin.com) nden Sie aktuelle Updates sowie zusätzliche Informationen zu
®
und die Bluetooth-Logos sind Eigentum von Bluetooth SIG, Inc. und werden von
®
ist eine in den USA und/oder in anderen Ländern
®
ist eine eingetragene Marke von Apple Computer, Inc.
Garmin Corporation
No. 68
Jangshu 2nd Road,
Sijhih, Taipei County,
Taiwan
Tel.: +886-2-2642-9199
Fax +886-2-2642-9099
™
, myGarmin™, myGarmin
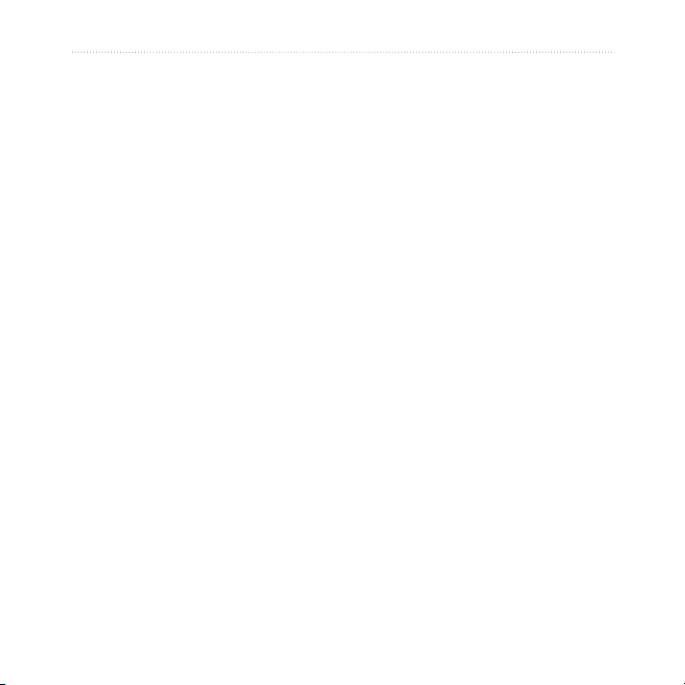
Inhaltsverzeichnis
Inhaltsverzeichnis
Erste Schritte ..............................4
Bedienelemente des nüvi ....................4
Verwenden des Hauptmenüs ..............5
Einrichten des nüvi ..............................5
Auaden des nüvi ................................6
Verwenden der Einschalttaste .............8
Anpassen der Lautstärke.....................8
Bedienen der Bildschirme....................8
Suche nach Zielen ...............................9
Navigieren im Zu Fuss-Modus...........10
Hinzufügen von Zwischenstopps .......11
Ändern von Zielen .............................11
Anhalten der Route............................ 11
Zieleingabe ................................ 12
Suchen von Adressen........................12
Festlegen einer Zu Hause-Position ...12
Verwenden der Seite „Los!“ ...............13
Bereitstellen von Feedback zu
Points of Interest .............................
Suchen von Orten durch Eingabe
des Namens ..................................
nüvi 1490TV Benutzerhandbuch 1
Suchen in der Nähe einer anderen
Position ...........................................15
Suchen von kürzlich gefundenen
Orten ...............................................16
Suchen von Orten mithilfe der
Karte ...............................................17
Eingeben von Koordinaten ................18
Verwenden der PhotoNavigation .......18
Verwenden der Kartenseite ..... 19
Anzeigen des Reisecomputers .........20
Anzeigen der Abbiegeliste ................20
Anzeigen der
Abbiegeinformationsseite ...............21
Anzeigen der Kreuzungsansicht ........21
Verwenden der Kartenseite im
Zu Fuss-Modus ...............................22
Anrufen unter Verwendung
der Freisprechfunktion ............23
Koppeln eines Mobiltelefons..............23
Annehmen von Anrufen ....................24
14
Während eines Anrufs ......................25
Zugreifen auf das Telefonmenü .........25
14
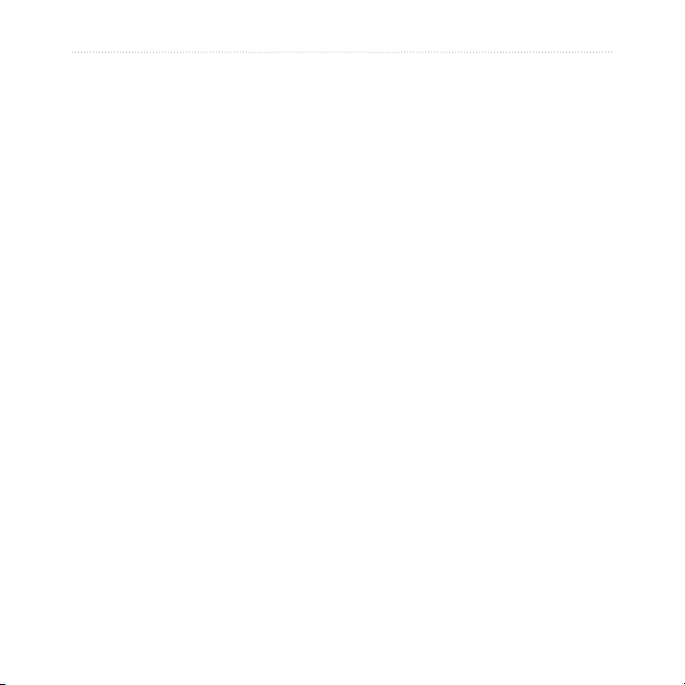
Inhaltsverzeichnis
Digitales Fernsehen .................28
Verwenden des TV-Menüs ................29
Ausblenden von Kanälen...................30
Ändern der Kanalreihenfolge .............31
Ändern der Sprache eines Kanals .....31
Aktivieren von Untertiteln...................31
Einstellen der Bildschirmhelligkeit .....31
Anpassen der Bildschirmgröße .........32
Verwenden einer Rückfahrkamera ....32
Verwalten von Dateien ............. 33
Unterstützte Dateiformate..................33
Anschließen des nüvi an den
Computer ........................................33
Übertragen von Dateien ...................34
Löschen von Dateien ........................34
Verwenden der Extras .............. 35
Zugreifen auf die Einstellungen ......... 35
Verwenden der Seite Wo bin ich? .....35
Zugreifen auf die Hilfe .......................35
Verwenden des Bildbetrachters .........36
Zugreifen auf eigene Daten ...............37
Verwenden der Weltzeituhr ..............37
Verwenden des Rechners .................37
2 nüvi 1490TV Benutzerhandbuch
Verwenden des Einheitenrechners ...37
Verwenden von ecoRoute™ ..............38
Zurücksetzen der ecoRoute-Daten....41
Verwenden des TMC-
Verkehrsfunks ...........................42
TMC-Verkehrsfunk.............................42
Hinzufügen oder Erneuern von
Verkehrsfunkabonnem
Empfangen von
Verkehrsinformationen....................43
Verkehrsbehinderungen im
aktuellen Gebiet
Verkehrsbehinderungen auf der
aktuellen Route
Anzeigen der Stau-Info-Karte ............45
Anzeigen von
Verkehrsbehinderungen .................45
ents .............43
..............................43
...............................44
Anpassen des nüvi ................... 46
Ändern der Systemeinstellungen.......46
Ändern der
Navigationseinstellungen................47
Anpassen der
Anzeigeeinstellungen .....................47
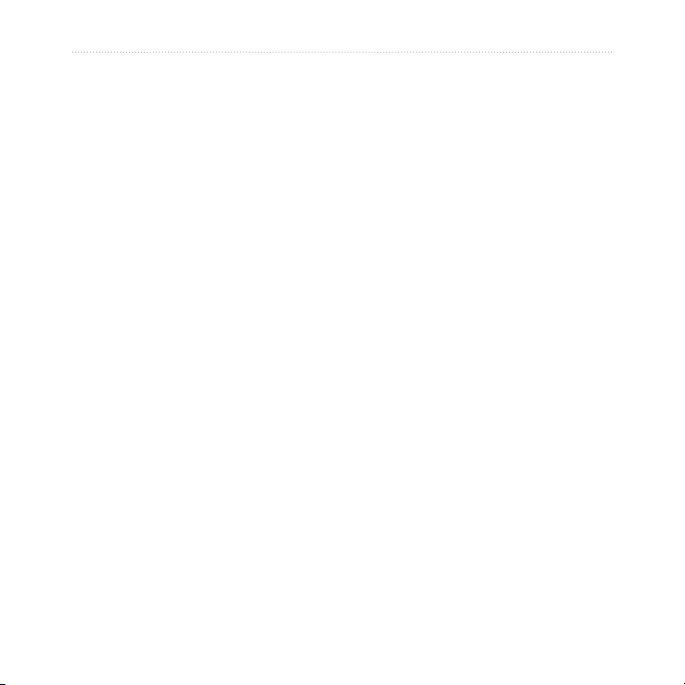
Inhaltsverzeichnis
Aktualisieren der Zeiteinstellungen....48
Festlegen der Sprachen ....................48
Ändern der Karteneinstellungen ........ 49
Ändern der
Sicherheitseinstellungen.................49
Festlegen der
Bluetooth-Einstellungen..................50
Ändern der Einstellungen für
Alarme ............................................51
Anzeigen von Informationen zu
Verkehrsfunkabonnements .............51
Wiederherstellen aller
Einstellungen ..................................52
Anhang ...................................... 53
Pegen des nüvi ...............................53
Sperren des nüvi ...............................54
Kalibrieren des Bildschirms ...............55
Aktualisieren der Software.................55
Löschen von Benutzerdaten ..............55
Informationen zum Akku ...................56
Austauschen der Sicherung ..............56
Entfernen des nüvi und des
Haltearms .......................................56
nüvi 1490TV Benutzerhandbuch 3
Anbringen am Armaturenbrett ...........57
nüMaps Guarantee™ .........................57
nüMaps Lifetime™ .............................58
Zusätzliche Karten .............................58
Informationen zu GPS-
Satellitensignalen ...........................58
Extras und optionales Zubehör..........58
Garmin-Reiseführer ...........................60
Kontaktaufnahme mit Garmin ............60
Registrieren des nüvi .........................60
Technische Daten ..............................61
Konformitätserklärung .......................62
Software-Lizenzvereinbarung ............62
Fehlerbehebung ...............................63
Index .......................................... 66
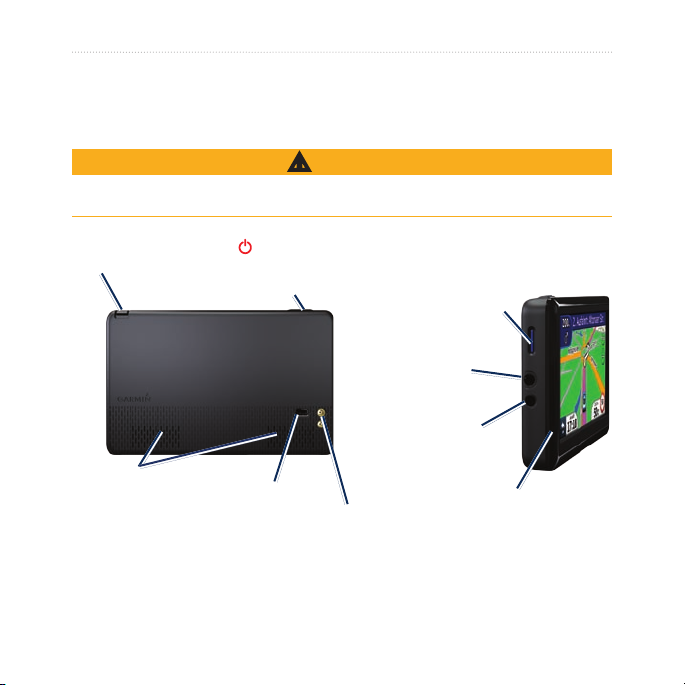
Erste Schritte
Erste Schritte
Bedienelemente des nüvi
‹
WARNUNG
Lesen Sie alle Produktwarnungen und sonstigen wichtigen Informationen in der Anleitung
Wichtige Sicherheits- und Produktinformationen, die dem Produkt beiliegt.
Fernsehantenne
Lautsprecher
4 nüvi 1490TV Benutzerhandbuch
Einschalttaste:
Zum Ein- oder Ausschalten
des nüvi drücken
Mini-USB-Anschluss
Anschlüsse für externe
Fernsehantenne
microSD™Kartensteckplatz
Video-Eingang
(kein Audio)
Siehe Seite 32.
Kopfhöreranschluss
Mikrofon
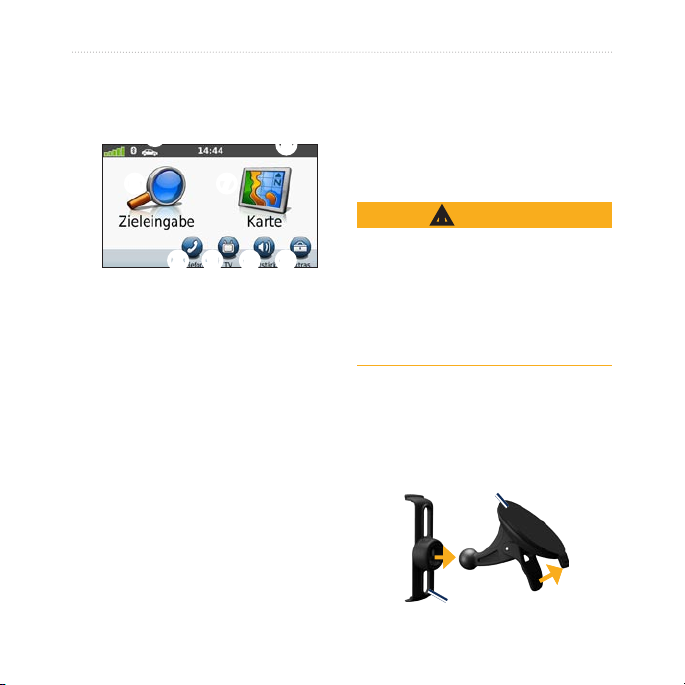
Erste Schritte
Halterung
Saugnapfhalterung
Halterung
Saugnapfhalterung
Verwenden des Hauptmenüs
➋
➊
➌
➍
➎
➏ ➐
➑ ➒ ➓
➊
Stärke des GPS-Satellitensignals
➋
Bluetooth®-Status
➌
Tippen Sie hierauf, um einen
Verwendungsmodus auszuwählen.
➍
Aktuelle Zeit. Tippen Sie hierauf, um
die Zeiteinstellungen zu ändern.
➎
Akkuladestand.
➏
Tippen Sie hierauf, um ein Ziel zu
suchen.
➐
Tippen Sie hierauf, um die Karte
anzuzeigen.
➑
Tippen Sie hierauf, um einen Anruf
zu tätigen, wenn ein
Mobiltelefon verbunden is
➒
Tippen Sie hierauf, um die
Fernsehfunktionen zu verwenden.
nüvi 1490TV Benutzerhandbuch 5
Ô
kompatibles
t.
➓
Tippen Sie hierauf, um die Lautstärke
anzupassen.
Ô
Tippen Sie hierauf, um die Extras zu
verwenden.
Einrichten des nüvi
‹
WARNUNG
Dieses Produkt ist mit einem LithiumIonen-Akku ausgestattet. Um schwere
Verletzungen oder Schäden an Gerät oder
Fahrzeug zu vermeiden, entfernen Sie das
Gerät beim Aussteigen aus dem Fahrzeug
oder lagern es so, dass es vor direkter
Sonneneinstrahlung geschützt ist.
Befestigen des nüvi
1. Entfernen Sie die Schutzfolie von der
Saugnapfhalterung. Positionieren Sie die
Saugnapfhalterung an der
Windschutzscheibe.
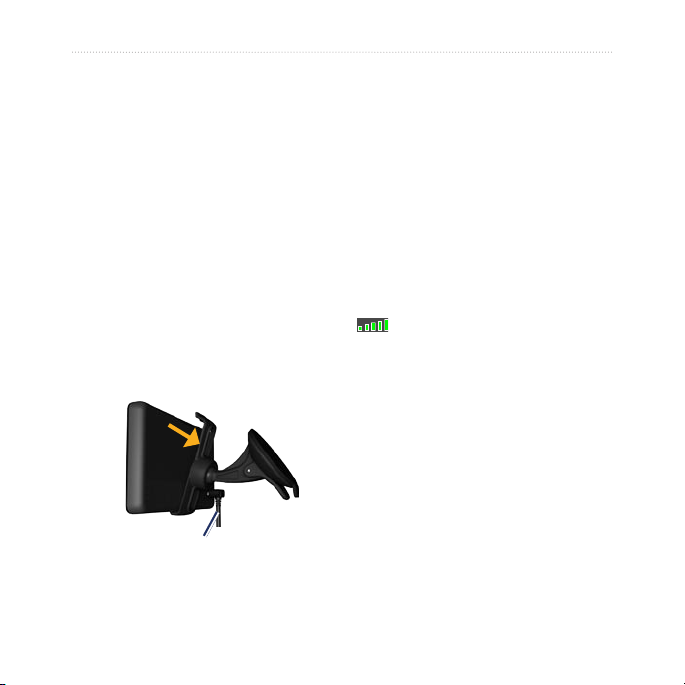
Erste Schritte
KFZ-AnschlusskabelKFZ-Anschlusskabel
2. Klappen Sie den Hebel in Richtung der
Windschutzscheibe zurück.
3. Lassen Sie die Halterung in den Arm der
Saugnapfhalterung einrasten.
4. Schließen Sie das KFZ-Anschlusskabel
an der Rückseite des nüvi an.
5. Schließen Sie das andere Ende des
KFZ-Anschlusskabels an eine
Stromquelle im Fahrzeug an. Das Gerät
schaltet sich automatisch ein, wenn es
angeschlossen und das Fahrzeug
angelassen ist. Befolgen Sie die
Anweisungen auf dem Bildschirm.
6. Setzen Sie die Unterseite des nüvi in die
Halterung ein.
7. Drücken Sie das nüvi nach hinten, bis es
einrastet.
8. Um die Signalreichweite zu vergrößern,
verbinden Sie die externe Antenne
mit dem Verkehrsfunkempfänger
und befestigen sie dann mithilfe
der Saugnapfhalterung an der
Windschutzscheibe.
Erfassen von Satellitensignalen
1. Begeben Sie sich im Freien an eine
Stelle, an der weder hohe Gebäude
noch Bäume den Empfang stören.
2. Schalten Sie das nüvi ein.
Das Erfassen von Satellitensignalen
kann einige Minuten dauern. Die
Balken zeigen die Stärke des
Satellitensignals an. Wenn mindestens ein
Balken grün angezeigt wird, hat das nüvi
Satellitensignale erfasst.
Auaden des nüvi
Laden Sie das nüvi mindestens 4 Stunden
auf, bevor Sie das Gerät im Akkubetrieb
verwenden.
•
Schließen Sie das KFZ-Anschlusskabel
an.
•
Schließen Sie das USB-Kabel an.
•
Schließen Sie ein Netzteil an.
6 nüvi 1490TV Benutzerhandbuch
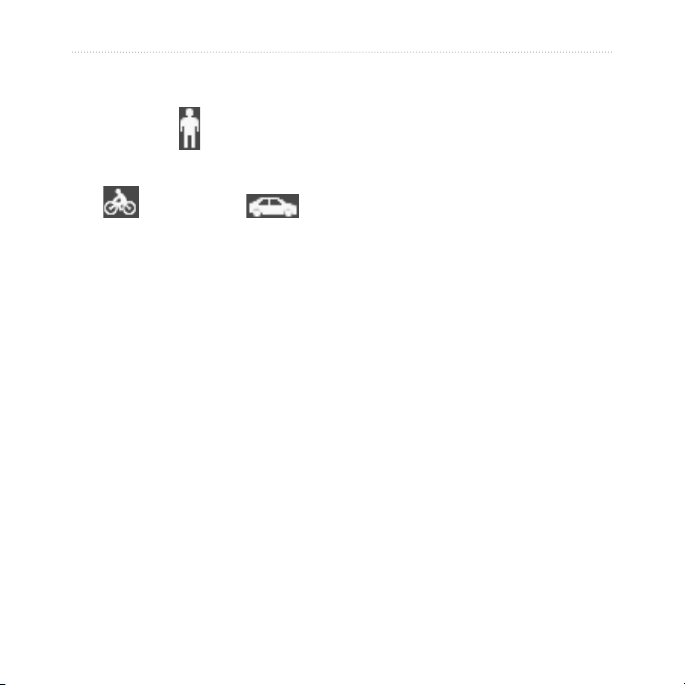
Erste Schritte
Auswählen eines
Verwendungsmodus
Zu Fuß
Fahrrad
Auto
Das nüvi bietet verschiedene
Verwendungsmodi für die Navigation.
Routen werden abhängig vom gewählten
Verwendungsmodus unterschiedlich
berechnet. Im Zu Fuss-Modus berechnet
das Gerät bei geladenen cityXplorer
™
-
Karten die Routen beispielsweise unter
So ändern Sie den
Verwendungsmodus:
1. Tippen Sie im Hauptmenü oben
links auf das Symbol für den
Verwendungsmodus.
2. Wählen Sie einen Modus, und tippen
Sie auf
OK.
3. Tippen Sie auf
Anweisungen auf dem Bildschirm, um
die Einstellungen zu kongurieren.
Ja, und folgen Sie den
Navigieren im Luftlinien-Modus
Wenn Sie beim Navigieren keinen
Straßen folgen, verwenden Sie den
Luftlinien-Modus. Tippen Sie auf
Extras > Einstellungen > Navigation >
Routenpräferenz > Luftlinie > OK.
Verwendung einer Kombination aus
öffentlichen Verkehrsmitteln (z. B. Bus
oder U-Bahn) und Fußwegen. cityXplorerKarten sind nicht im Lieferumfang des nüvi
enthalten. Unter
www.garmin.com können
Sie cityXplorer-Karten erwerben.
nüvi 1490TV Benutzerhandbuch 7
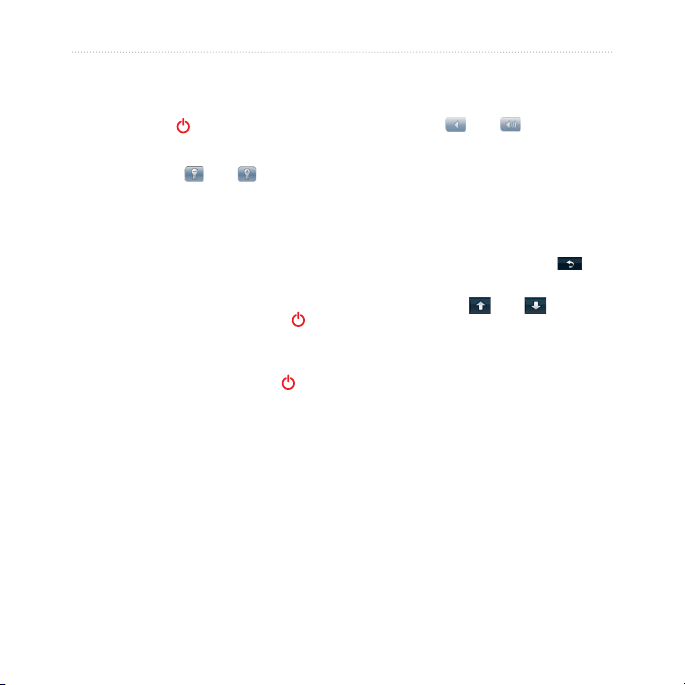
Erste Schritte
Verwenden der Einschalttaste
Drücken Sie kurz , um zusätzliche
Optionen anzuzeigen:
•
Tippen Sie auf
Bildschirmhelligkeit anzupassen.
•
Tippen Sie auf
versehentliche Eingaben über den
Bildschirm zu vermeiden.
•
Tippen Sie auf
Gerät auszuschalten. Sie können das
nüvi auch ausschalten, indem Sie
2 Sekunden lang gedrückt halten.
•
Wenn das nüvi nicht mehr funktioniert,
setzen Sie es zurück, indem Sie
10 Sekunden lang gedrückt halten.
8 nüvi 1490TV Benutzerhandbuch
bzw. , um die
Display sperren, um
Ausschalten, um das
ca.
Anpassen der Lautstärke
Tippen Sie im Hauptmenü auf Lautstärke.
Tippen Sie auf
Lautstärke anzupassen. Tippen Sie auf das
Kontrollkästchen neben
Tonausgabe stumm zu schalten.
bzw. , um die
Bedienen der Bildschirme
Um schnell zum Hauptmenü
•
zurückzukehren, berühren Sie
etwas länger.
ca.
•
Tippen Sie auf
weitere Optionen anzuzeigen. Berühren
Sie diese Schaltächen etwas länger,
um den Bildlauf zu beschleunigen.
bzw. , um
Stumm, um die
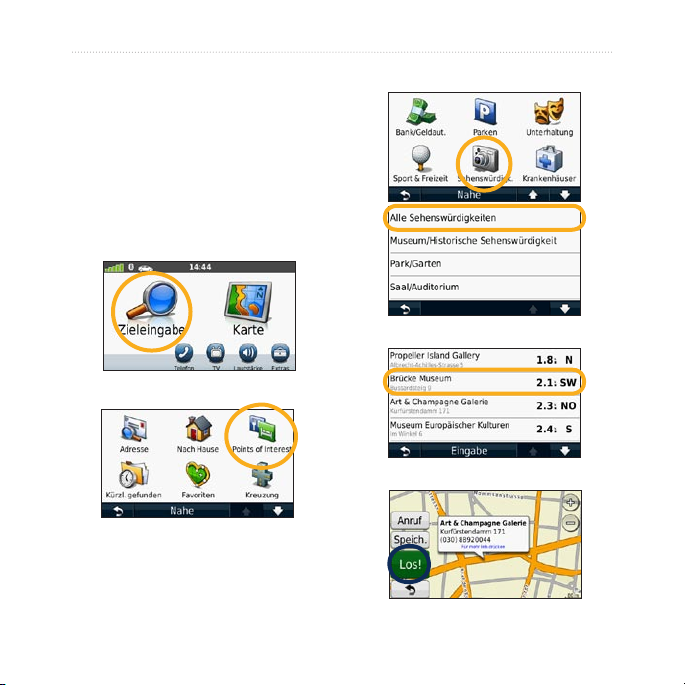
Erste Schritte
Suche nach Zielen
3. Wählen Sie eine Unterkategorie aus.
Das Menü Zieleingabe enthält mehrere
verschiedene Kategorien, die Ihnen die
Suche nach Adressen, Städten und anderen
Positionen erleichtern. Die auf dem
nüvi installierten Detailkarten enthalten
Millionen von Points of Interest, z. B.
Restaurants, Hotels und Autoservices.
1. Tippen Sie auf Zieleingabe.
4. Wählen Sie ein Ziel aus.
2. Wählen Sie eine Kategorie aus.
5. Tippen Sie auf Los!.
nüvi 1490TV Benutzerhandbuch 9
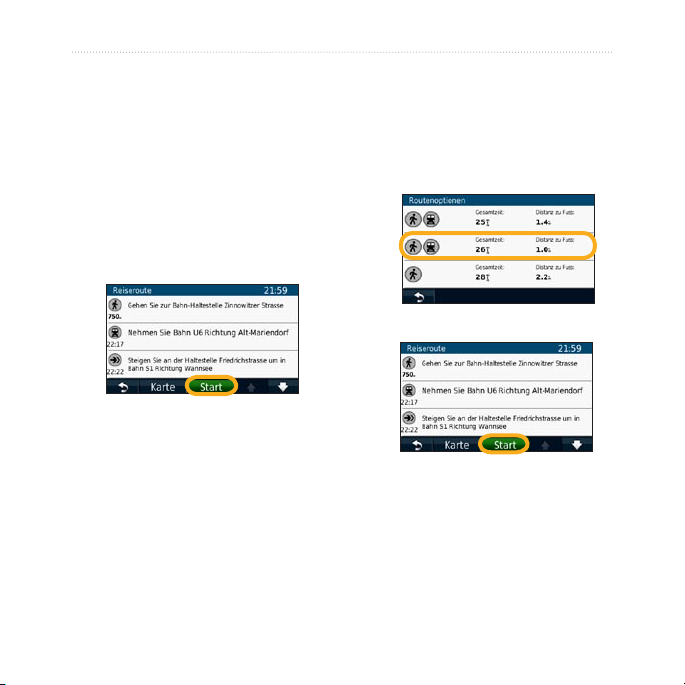
Erste Schritte
Navigieren im Zu FussModus
Verwenden der Routenseite
Im Zu Fuss-Modus wird die Wegbeschreibungsseite angezeigt, nachdem Sie auf
getippt haben.
Wählen Sie eine Teilstrecke der Route
aus, um ausführlichere Anweisungen
anzuzeigen, oder tippen Sie auf
um eine Route zu erstellen.
Start,
1. Wählen Sie auf der Seite mit den
Routenoptionen eine Route aus, um
die Wegbeschreibungsseite anzuzeigen.
Jede Route auf der Seite bietet eine
andere Kombination, die auf der
Los!
Nutzung öffentlicher Verkehrsmittel und
Fußgänger-Optionen beruht.
2. Tippen Sie auf Start.
Verwenden der Seite mit den
Routenoptionen
Im Zu Fuss-Modus wird die Seite mit
den Routenoptionen angezeigt, nachdem
Los! getippt haben, wenn
Sie auf
cityXplorer-Karten für das aktuelle
Ballungsgebiet auf dem nüvi geladen
sind. Unter
www.garmin.com können Sie
cityXplorer-Karten erwerben.
10 nüvi 1490TV Benutzerhandbuch
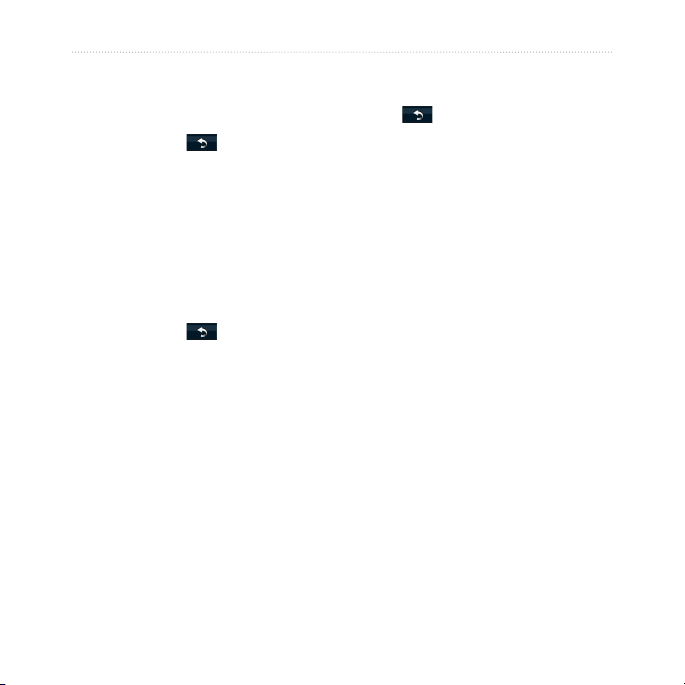
Erste Schritte
Hinzufügen von Zwischenstopps
1. Tippen Sie während des Navigierens
einer Route auf
2. Suchen Sie nach dem zusätzlichen
Zwischenziel.
3. Tippen Sie auf
4. Tippen Sie auf
hinzufügen, um diesen Stopp vor dem
Endziel einzufügen.
> Zieleingabe.
Los!.
Als Zwischenziel
Ändern von Zielen
1. Tippen Sie während des Navigierens
einer Route auf
2. Suchen Sie nach dem zusätzlichen
Zwischenziel.
3. Tippen Sie auf
4. Tippen Sie auf
verwenden, um diesen Punkt als
Endziel festzulegen.
> Zieleingabe.
Los!.
Als neues Ziel
Wählen einer Umleitung
1. Tippen Sie beim Navigieren einer Route
auf .
2. Tippen Sie auf
Umleitung.
Falls die gegenwärtig eingeschlagene Route
die einzig mögliche ist, kann das nüvi keine
Umleitung berechnen.
Anhalten der Route
1. Wenn eine Route aktiv ist, tippen Sie auf
Menü.
2. Tippen Sie auf
Stopp.
nüvi 1490TV Benutzerhandbuch 11
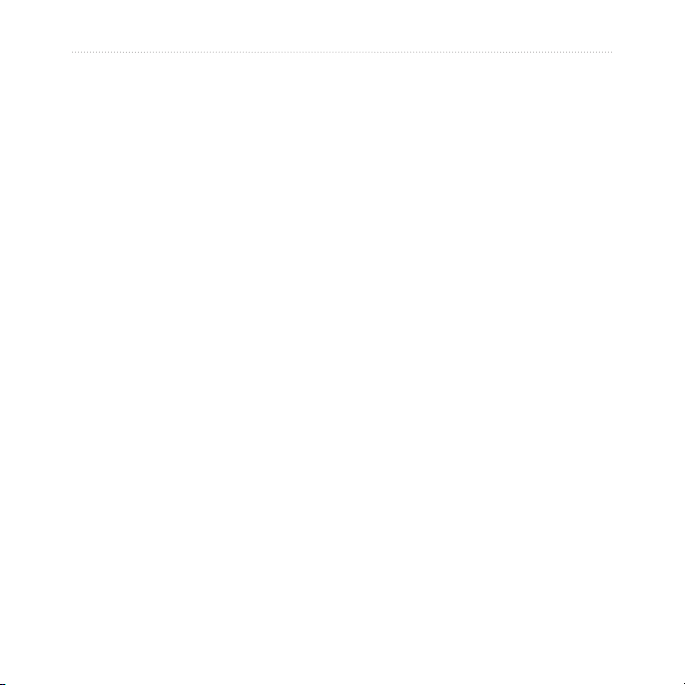
Zieleingabe
Zieleingabe
Das Menü Zieleingabe enthält mehrere
unterschiedliche Kategorien, die die Suche
nach Zielen erleichtern. Informationen zur
Durchführung einer einfachen Suche nden
Seite 9.
Sie auf
Suchen von Adressen
HINWEIS: Abhängig von der auf dem
nüvi geladenen Kartenversion können
sich die Schaltächenbezeichnungen und
die Reihenfolge der vorzunehmenden
Eingaben von den hier genannten Angaben
unterscheiden.
1. Tippen Sie auf Zieleingabe > Adresse.
2. Ändern Sie bei Bedarf Bundesland, Land
oder Provinz.
3. Tippen Sie auf
Wenn Ihnen der Name der Stadt
bekannt ist, tippen Sie auf Stadt/Ort
eingeben, geben Sie die Stadt oder
die Postleitzahl ein, und tippen Sie
auf
Fertig. Wählen Sie die Stadt bzw.
Postleitzahl aus der Liste aus. (Nicht
alle Karten bieten die Möglichkeit des
Suchens nach Postleitzahlen.)
Alle durchsuchen.
4. Geben Sie die Hausnummer der
Adresse ein, und tippen Sie auf
5. Geben Sie die Straße ein, und tippen
6. Wählen Sie ggf. die richtige Straße aus
7. Tippen Sie bei Bedarf auf die Adresse.
Fertig.
Sie auf
der Liste aus.
Fertig.
Festlegen einer Zu HausePosition
Sie können den Ort, an den Sie am
häugsten zurückkehren, als Zu Hause
festlegen.
1. Tippen Sie zur Festlegung Ihrer
Zu Hause-Position auf
Nach Hause.
2. Wählen Sie eine Option:
•
Geben Sie Ihre Adresse ein.
•
Verwenden Sie Ihre aktuelle
Position.
•
Wählen Sie aus einer Liste kürzlich
gefundener Positionen.
Aufsuchen der Zu Hause-Position
Nachdem Sie Ihre Zu Hause-Position
festgelegt haben, können Sie dorthin
navigieren. Tippen Sie dazu auf
Zieleingabe. >
Zieleingabe > Nach Hause.
12 nüvi 1490TV Benutzerhandbuch
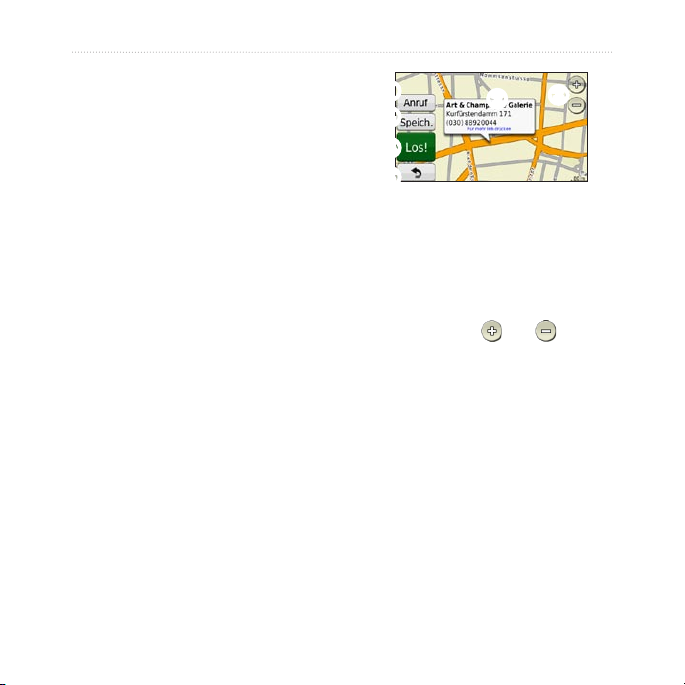
Zieleingabe
Ändern der Zu Hause-Position
1. Tippen Sie auf Extras > Eigene Daten >
Zu Hause festlegen.
2. Wählen Sie eine Option:
•
Geben Sie Ihre Adresse ein.
•
Verwenden Sie Ihre aktuelle
Position.
•
Wählen Sie aus einer Liste kürzlich
gefundener Positionen.
Bearbeiten der Zu Hause-Position
1. Tippen Sie auf Zieleingabe >
Favoriten > Alle Favoriten >
Zu Hause.
2. Tippen Sie auf
die Änderungen vor, und tippen Sie dann
auf
Fertig.
Falls Sie die Zu Hause-Position gelöscht
haben, können Sie diese mithilfe der
Seite 12 beschriebenen Schritte
auf
zurücksetzen.
Bearbeiten, nehmen Sie
Verwenden der Seite „Los!“
Nachdem Sie eine Position gewählt haben,
zu der Sie navigieren möchten, wird die
Seite Los! angezeigt.
nüvi 1490TV Benutzerhandbuch 13
➊
➋
➍
➎
➏
➊
Tippen Sie hierauf, um bei dieser
Position anzurufen, falls ein
Mobiltelefon angeschlossen ist.
➋
Tippen Sie hierauf, um weitere
Informationen zu dieser Position
anzuzeigen.
➌
Tippen Sie auf bzw. , um
die Ansicht zu vergrößern bzw. zu
verkleinern.
➍
Tippen Sie hierauf, um diese Position
in den Favoriten zu speichern.
➎
Tippen Sie hierauf, um eine Route
mit Abbiegehinweisen zu dieser
Position zu erstellen.
➏
Tippen Sie hierauf, um zur
vorherigen Seite zurückzukehren.
Berühren Sie hier etwas länger, um
zum Hauptmenü zurückzukehren.
➌
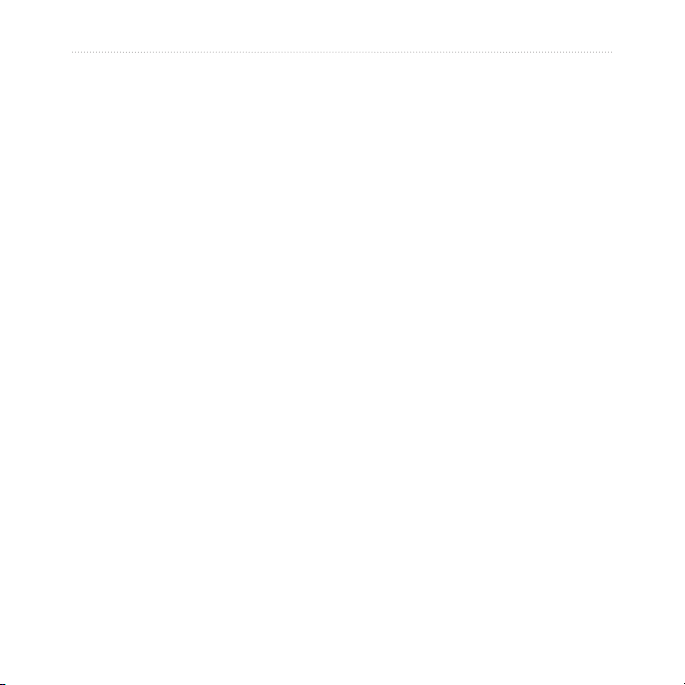
Zieleingabe
Bereitstellen von Feedback zu Points of Interest
1. Tippen Sie auf der Seite Los! auf das
weiße Feld. Es werden detaillierte
Informationen zur ausgewählten Position
angezeigt.
2. Tippen Sie auf
Optionen anzuzeigen:
Bewertung bearbeiten: Tippen Sie
•
auf einen Kreis, um dem Point of
Interest (POI) eine Bewertung von
1 bis 5 Sternen zuzuweisen.
Fehler melden: Das Element wird
•
aus zukünftigen Suchvorgängen
entfernt. Die Berichte werden an
Garmin gesendet, wenn das nüvi
an einen Computer angeschlossen
wird. Siehe
Telefonnummer bearbeiten:
•
Ändern Sie die Telefonnummer über
die Tastatur.
Feedback, um folgende
Seite 33.
Suchen von Orten durch Eingabe des Namens
Geben Sie den Namen des gesuchten Ziels
über die Bildschirmtastatur ein. Sie können
auch im Namen enthaltene Buchstaben
eingeben, um die Suche einzugrenzen.
1. Tippen Sie auf Zieleingabe > Points of
Interest > Namen eingeben.
2. Geben Sie mithilfe der Bildschirmtastatur
im Namen des Ziels enthaltene
Buchstaben ein.
3. Tippen Sie auf
Fertig.
14 nüvi 1490TV Benutzerhandbuch
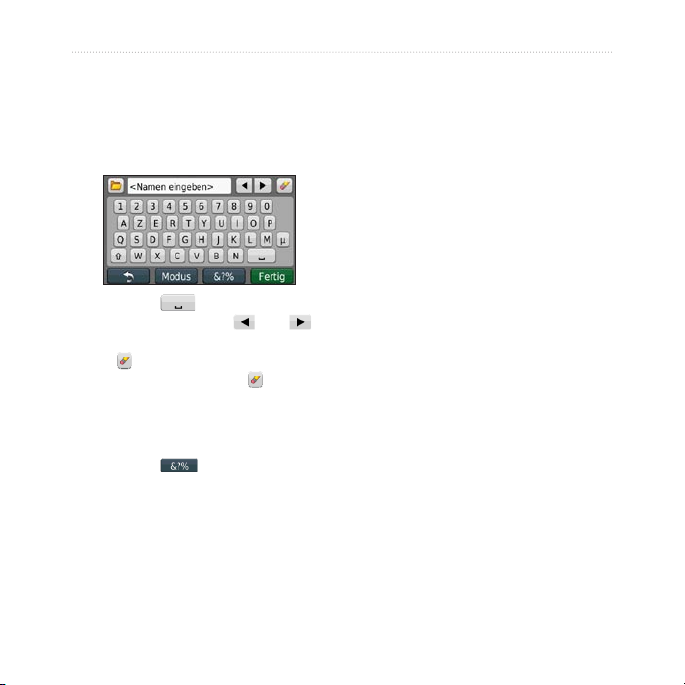
Zieleingabe
Verwenden der Bildschirmtastatur
Wenn eine Bildschirmtastatur angezeigt
wird, tippen Sie auf einen Buchstaben bzw.
eine Zahl, um den Buchstaben oder die
Zahl einzugeben.
Tippen Sie auf , um ein Leerzeichen
einzugeben. Tippen Sie auf
bzw. ,
um den Cursor zu verschieben. Tippen
, um ein Zeichen zu löschen.
Sie auf
Berühren Sie die Schaltäche
etwas
länger, um die gesamte Eingabe zu löschen.
Tippen Sie auf
Modus, um den Sprach-
modus für die Tastatur auszuwählen.
Tippen Sie auf
, um Sonderzeichen
Suchen in der Nähe einer anderen Position
1. Tippen Sie auf Zieleingabe > Nahe.
2. Wählen Sie eine Option:
bei der aktuellen Position:
•
Sucht nach Orten in der Nähe der
aktuellen Position.
bei einer anderen Stadt: Sucht
•
nach Orten in der Nähe der
eingegebenen Stadt.
bei einem kürzlichen Ziel: Sucht
•
nach Orten in der Nähe eines
kürzlichen Ziels.
in der Nähe des Lieblingsziels:
•
Sucht nach Zielen in den Favoriten.
entlang der aktuellen Route:
•
Sucht nach Orten entlang der
aktiven Route.
in der Nähe des Ziels: Sucht nach
•
Orten in der Nähe des aktuellen
Ziels.
einzugeben, z. B. Satzzeichen. Informationen zum Ändern des Tastaturlayouts
nden Sie auf Seite 46.
nüvi 1490TV Benutzerhandbuch 15
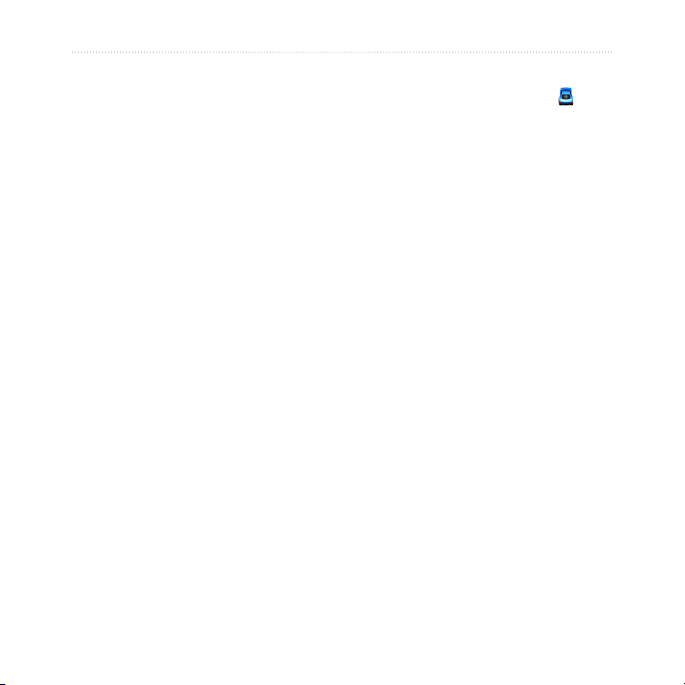
Zieleingabe
Suchen von kürzlich gefundenen Orten
Auf dem nüvi werden in der Liste Kürzlich
gefunden die 50 zuletzt gefundenen Orte
gespeichert. Die zuletzt angezeigten Orte
werden am Anfang der Liste aufgeführt.
Tippen Sie auf
gefunden, um kürzlich gefundene
Elemente anzuzeigen.
Löschen von kürzlich gefundenen
Orten
Entfernen Sie alle Orte aus der Liste
Kürzlich gefunden, indem Sie auf
Löschen > Ja tippen. Alle Elemente
werden aus der Liste gelöscht. Die Orte
selbst werden jedoch nicht vom nüvi
gelöscht.
Verwenden von Favoriten
Sie können Orte in den Favoriten ablegen,
um sie schnell zu nden und Routen zu
ihnen zu erstellen. Die Zu Hause-Position
wird ebenfalls in den Favoriten gespeichert.
16 nüvi 1490TV Benutzerhandbuch
Zieleingabe > Kürzlich
Speichern der aktuellen Position
Tippen Sie auf der Kartenseite auf .
Tippen Sie auf
Position speichern, um
die aktuelle Position zu speichern.
Speichern von gefundenen Orten
1. Tippen Sie auf der Seite Los! auf
Speichern.
2. Tippen Sie auf
Favoriten gespeichert.
OK. Der Ort wird in den
Suchen von gespeicherten Orten
1. Tippen Sie auf Zieleingabe.
2. Tippen Sie auf
3. Wählen Sie eine Kategorie aus. Die
gespeicherten Positionen werden
aufgeführt.
Favoriten.
Bearbeiten von
gespeichertenOrten
1. Tippen Sie auf Zieleingabe > Favoriten.
2. Wählen Sie aus, welche Kategorie und
welche Position Sie bearbeiten möchten.
3. Tippen Sie auf
4. Tippen Sie auf ein Element, das Sie
bearbeiten möchten:
Namen ändern: Geben Sie einen
•
neuen Namen ein, und tippen Sie
auf
Bearbeiten.
Fertig.
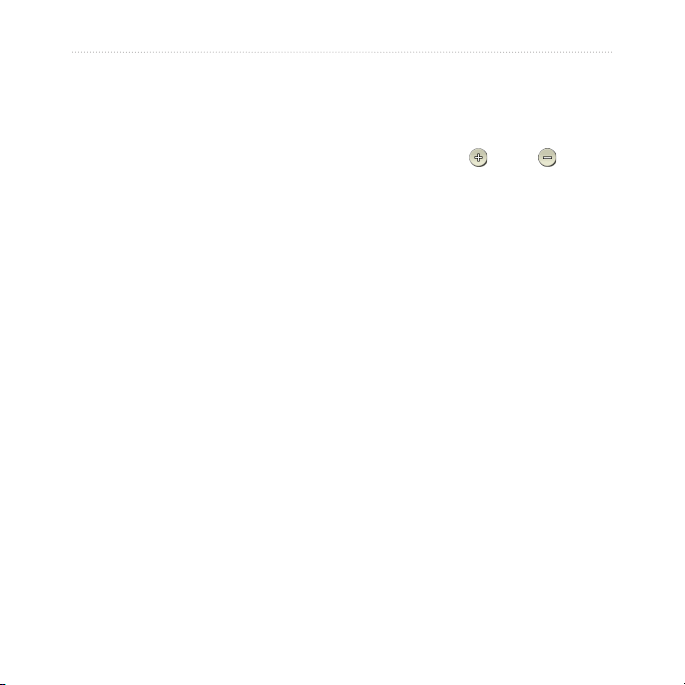
Foto anhängen: Wählen Sie ein auf
•
dem nüvi oder einer Speicherkarte
gespeichertes Bild aus, um es der
Position zuzuweisen.
Kartensymbol ändern: Tippen
•
Sie auf ein neues Symbol, mit
dem dieser Ort auf der Karte
gekennzeichnet werden soll.
Telefonnummer ändern: Geben
•
Sie eine Telefonnummer ein, und
tippen Sie auf
Kategorien ändern: Wählen Sie
•
eine neue Kategorie für die Position.
Entfernen: Tippen Sie auf Ja, um
•
dieses Element aus der Liste der
Favoriten zu entfernen.
Fertig.
Suchen von Orten mithilfe der Karte
Zeigen Sie mithilfe der Seite Karte
durchsuchen andere Bereiche der Karte
an. Tippen Sie auf
durchsuchen.
Zieleingabe > Karte
Zieleingabe
Tipps zum Durchsuchen der Karte
Tippen Sie auf die Karte, und
•
verschieben Sie sie mit dem Finger, um
andere Bereiche der Karte anzuzeigen.
•
Tippen Sie auf
und auf , um
die Ansicht zu verkleinern bzw. zu
vergrößern.
•
Tippen Sie auf ein Objekt auf der
Karte. Es wird ein Pfeil angezeigt, der
auf das Objekt zeigt. Zudem werden
in einem Feld Informationen zu der
Position eingeblendet. Wenn im Feld
Für mehr Info drücken angezeigt
wird, sind an der Position mehrere
POIs vorhanden. Tippen Sie darauf, um
die Liste der POIs anzuzeigen.
•
Tippen Sie auf
Speichern, um diese
Position zu speichern.
•
Tippen Sie auf
Los!, um zur Position
zu navigieren.
•
Wenn die GPS-Simulation aktiviert
ist, tippen Sie auf
Position, um die
ausgewählte Position als Standort
festzulegen. Siehe
Seite 46.
nüvi 1490TV Benutzerhandbuch 17
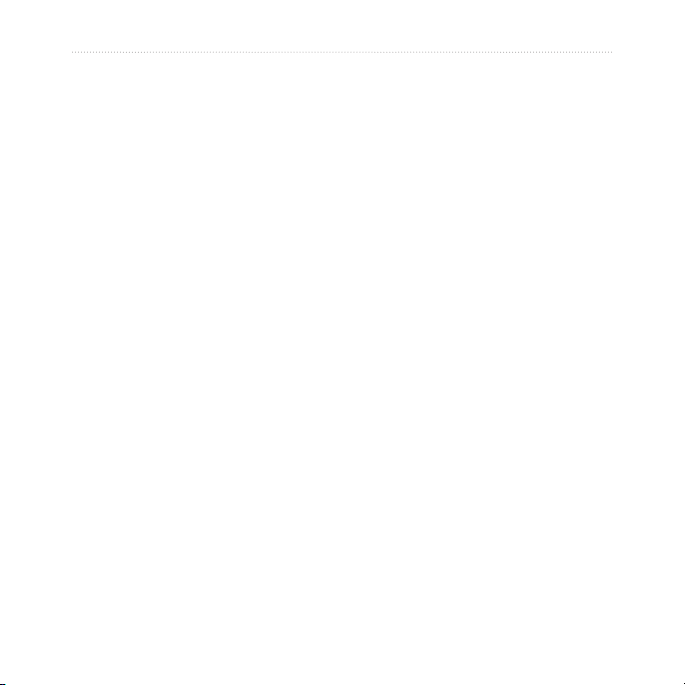
Zieleingabe
Eingeben von Koordinaten
Wenn Ihnen die geograschen Koordinaten
des Ziels bekannt sind, können Sie mithilfe
des nüvi durch Eingabe von Breiten- und
Längengraden zu Ihrem Ziel navigieren.
Dies kann besonders beim Geocaching
hilfreich sein.
1. Tippen Sie auf Zieleingabe >
Koordinaten.
2. Tippen Sie auf die Koordinaten, die Sie
anpassen möchten.
3. Tippen Sie auf
Koordinatenformat für die verwendete
Kartenart auszuwählen.
4. Geben Sie die Koordinaten ein, und
tippen Sie auf
Format, um das richtige
Weiter.
Verwenden der PhotoNavigation
Sie können Bilder mit Positionsdaten auf
das nüvi übertragen und dann Routen
dorthin erstellen.
1. Laden Sie im Internet unter
http://connect.garmin.com/photos
(nicht in allen Gebieten verfügbar)
Bilder mit Positionsdaten herunter.
2. Folgen Sie den Anweisungen auf der
Website zum Auswählen und Laden
von Fotos.
3. Tippen Sie auf
Favoriten > Fotos. Die Bilder mit
Positionsdaten werden aufgeführt.
4. Tippen Sie auf ein Bild.
Zieleingabe >
18 nüvi 1490TV Benutzerhandbuch
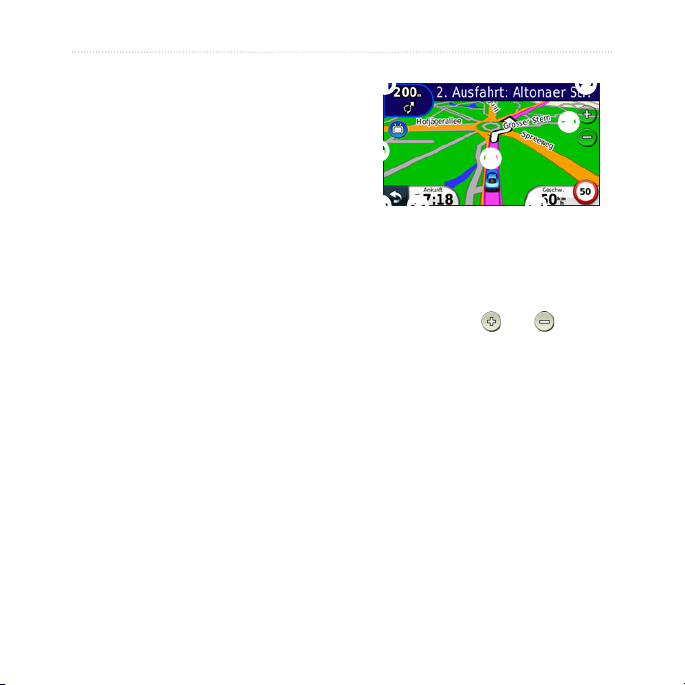
Verwenden der Kartenseite
Verwenden der
Kartenseite
Die Route ist durch eine magentafarbene
Linie gekennzeichnet. Während der
Fahrt führt Sie das nüvi mithilfe von
Sprachansagen, Pfeilen auf der Karte und
Anweisungen oben auf der Karte zum Ziel.
Die Zielagge zeigt das Ziel an. Wenn Sie
von der ursprünglichen Route abweichen,
berechnet das nüvi die Route neu und
liefert neue Fahranweisungen.
Beim Fahren auf Hauptverkehrsstraßen
kann ein Symbol für Geschwindigkeitsbeschränkungen angezeigt werden.
Dieses Symbol zeigt die aktuelle
Geschwindigkeitsbeschränkung der
jeweiligen Straße an.
Die Abbiegeanzeige verfügt außerdem
über einen Fahrspurassistenten, der Ihnen
mitteilt, welche Fahrspur Sie vor der
nächsten Abbiegung benutzen sollten.
nüvi 1490TV Benutzerhandbuch 19
➊ ➋
➍
➏ ➐
➊
Tippen Sie hierauf, um die
Abbiegeinformation anzuzeigen.
➋
Tippen Sie hierauf, um die
Abbiegelistenseite anzuzeigen.
➌
Tippen Sie auf bzw. , um
die Ansicht zu vergrößern bzw. zu
verkleinern.
➍
Tippen Sie hierauf, um TV
anzuzeigen.
➎
Tippen Sie hierauf, um die Seite Wo
bin ich? anzuzeigen.
➏
Tippen Sie hierauf, um zum
Hauptmenü zurückzukehren.
➐
Tippen Sie hierauf, um das Datenfeld
zu ändern.
➑
Tippen Sie hierauf, um den
Reisecomputer anzuzeigen.
➎
➑
➌
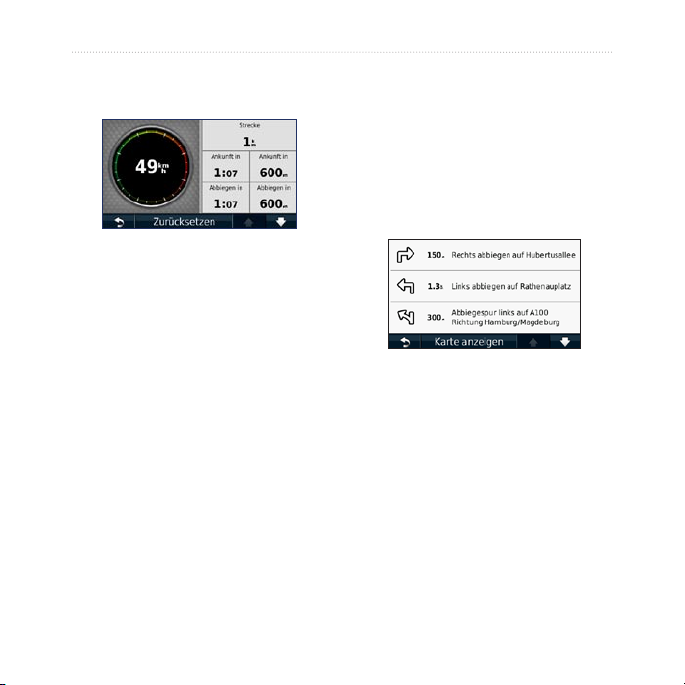
Verwenden der Kartenseite
Anzeigen des Reisecomputers
Tippen Sie auf
zurücksetzen, um die Maximal-
Geschwindigkeit zurückzusetzen.
Tippen Sie auf
zurücksetzen, um den Kraftstoffpreispreis
zurückzusetzen.
Reset > Max.
Reset > Kraftstoffpreis
Anzeigen der Abbiegeliste
Der Reisecomputer zeigt die aktuelle
Geschwindigkeit sowie Statistiken zur
Reise an. Wenn Sie den Reisecomputer
anzeigen möchten, tippen Sie auf der Karte
auf das Feld
HINWEIS: Wenn Sie die Fahrt häug
unterbrechen, lassen Sie das nüvi
eingeschaltet, damit die Reisezeit genau
erfasst werden kann.
Zurücksetzen der Informationen
des Reisecomputers
Tippen Sie auf der Karte auf das Feld
Geschwindigkeit. Tippen Sie auf
Reset > Reisedaten zurücksetzen, um
die Informationen des Reisecomputers
zurückzusetzen.
20 nüvi 1490TV Benutzerhandbuch
Geschwindigkeit.
Beim Navigieren einer Route werden in der
Abbiegeliste Anweisungen zum Abbiegen
für die gesamte Route sowie die Distanz
zwischen den einzelnen Abbiegungen
angezeigt.
Tippen Sie oben auf der Kartenseite auf die
Textleiste, um die Abbiegeliste zu öffnen.
Tippen Sie auf einen Abbiegehinweis in der
Liste, um die nächste Abbiegung für diese
Route anzuzeigen. Tippen Sie auf
um die gesamte Route auf der Seite Karte
durchsuchen anzuzeigen.
Karte,
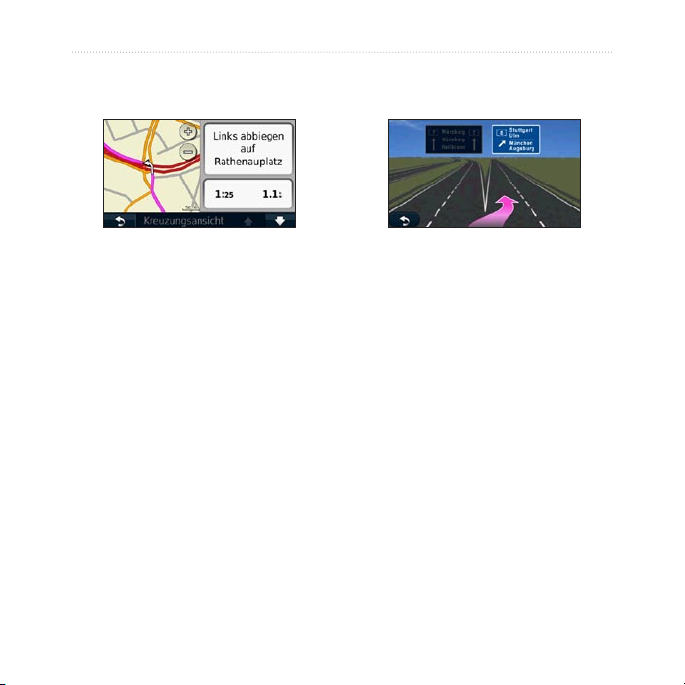
Verwenden der Kartenseite
Anzeigen der Abbiegeinformationsseite
Wenn Sie eine Route navigieren, werden
in den Abbiegeinformationen die nächste
Abbiegung auf der Karte sowie die
verbleibende Distanz und Zeit bis zu dieser
Abbiegung angezeigt.
Um die nächste Abbiegung auf der Karte
anzuzeigen, tippen Sie oben links auf der
Kartenseite auf die Abbiegeanzeige oder
in der Abbiegeliste auf eine beliebige
Abbiegung.
nüvi 1490TV Benutzerhandbuch 21
Anzeigen der Kreuzungsansicht
In der Kreuzungsansicht wird eine
Ansicht der nächsten Kreuzung sowie
die Fahrspur, auf der Sie sich benden
sollten, angezeigt. Tippen Sie zum
Anzeigen der Kreuzungsansicht auf
die linke obere Ecke der Kartenseite.
Um über die Abbiegelistenseite auf die
Kreuzungsansicht zuzugreifen, tippen Sie
Kreuzungsansicht.
auf
 Loading...
Loading...