Garmin NUVI 1490T User Manual [cz]
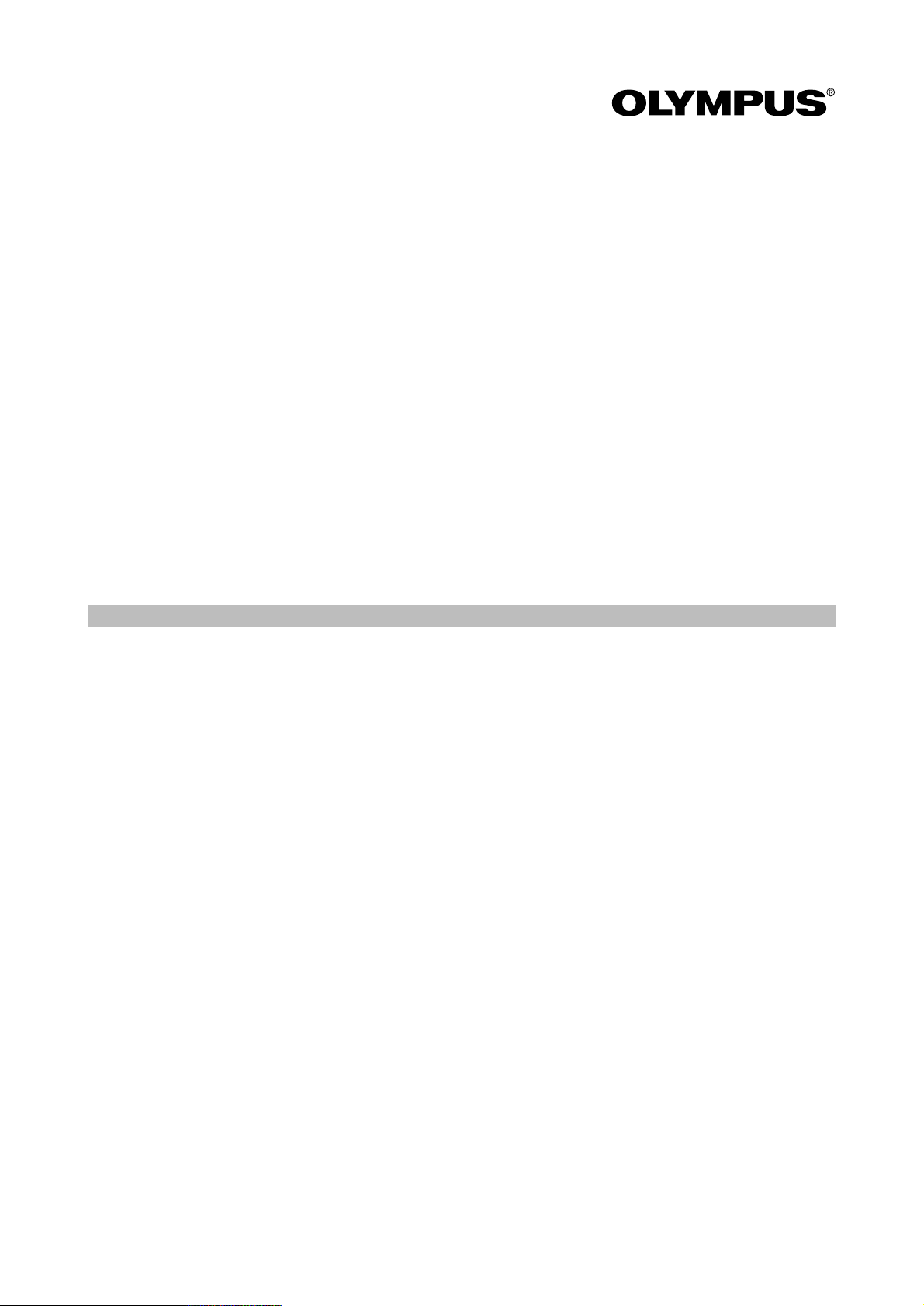
Program pro úpravu a správu
digitálních fotografií
CAMEDIA Master 4.0/Pro
Návod k použití
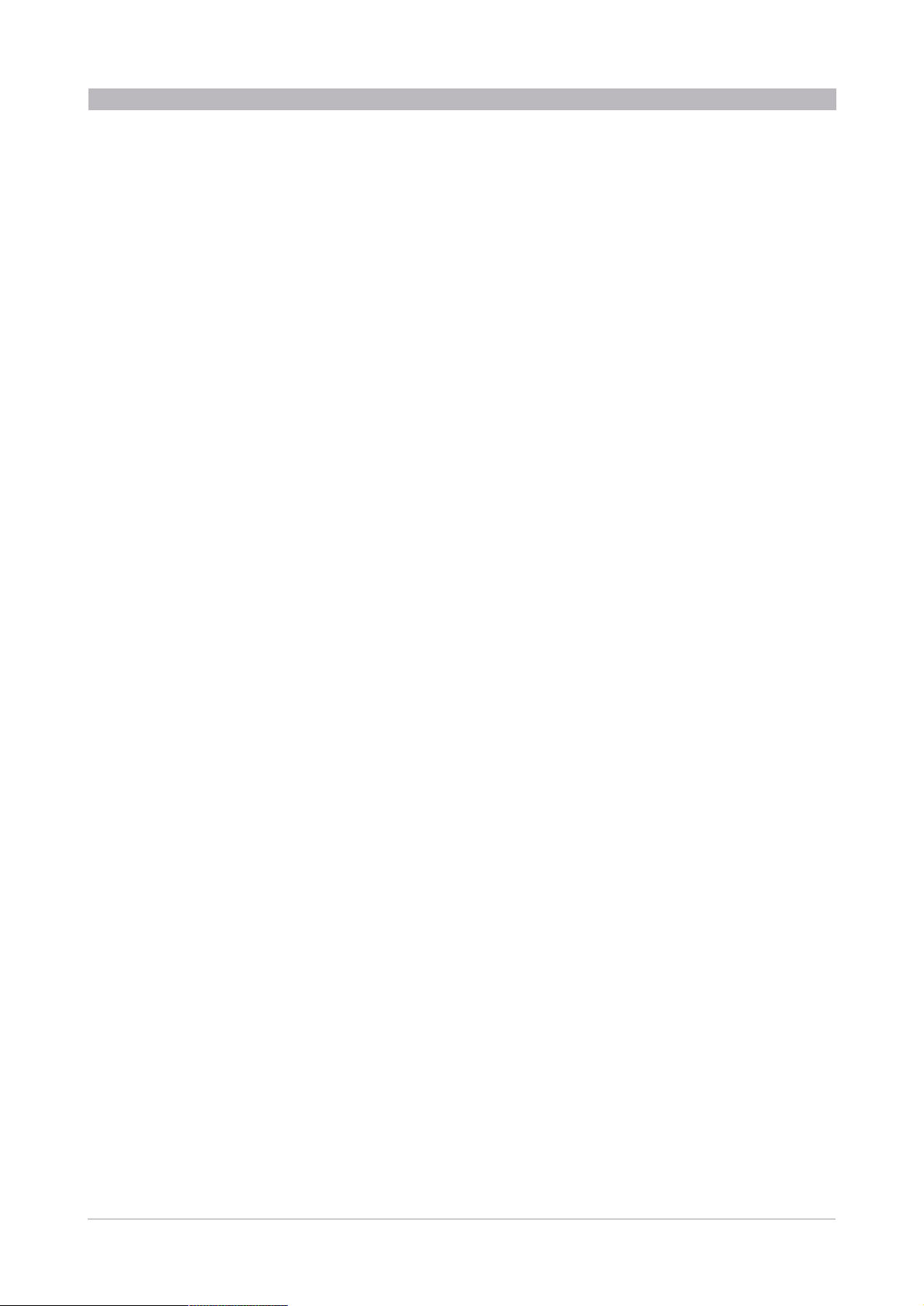
2
Obsah
Úvod . . . . . . . . . . . . . . . . . . . . . . . . . . . . . . . . . . . . . . . . . . . . . . . . . . . . . . . . . . . . . . . . . . . . . . . . . . . . . .5
Poznámka . . . . . . . . . . . . . . . . . . . . . . . . . . . . . . . . . . . . . . . . . . . . . . . . . . . . . . . . . . . . . . . . . . . . . . . . . . . . . . . . . . . . . . . . . . . . . . . . . .5
Ochranné známky . . . . . . . . . . . . . . . . . . . . . . . . . . . . . . . . . . . . . . . . . . . . . . . . . . . . . . . . . . . . . . . . . . . . . . . . . . . . . . . . . . . . . . . . . . .5
Jak získat verzi Pro . . . . . . . . . . . . . . . . . . . . . . . . . . . . . . . . . . . . . . . . . . . . . . . . . . . . . . . . . . . . . . . . . . . . . . . . . . . . . . . . . . . . . . . . . .6
Jak zakoupit verzi Pro a provést aktualizaci . . . . . . . . . . . . . . . . . . . . . . . . . . . . . . . . . . . . . . . . . . . . . . . . . . . . . . . . . . . . . . . . .6
Jak používat tuto příručku . . . . . . . . . . . . . . . . . . . . . . . . . . . . . . . . . . . . . . . . . . . . . . . . . . . . . . . . . . . . . . . . . . . . . . . . . . . . . . . . . . . .8
Použité konvence . . . . . . . . . . . . . . . . . . . . . . . . . . . . . . . . . . . . . . . . . . . . . . . . . . . . . . . . . . . . . . . . . . . . . . . . . . . . . . . . . . . . . . . .8
Terminologie . . . . . . . . . . . . . . . . . . . . . . . . . . . . . . . . . . . . . . . . . . . . . . . . . . . . . . . . . . . . . . . . . . . . . . . . . . . . . . . . . . . . . . . . . . . .8
Jak pracovat s nápovědou . . . . . . . . . . . . . . . . . . . . . . . . . . . . . . . . . . . . . . . . . . . . . . . . . . . . . . . . . . . . . . . . . . . . . . . . . . . . . . . .8
Stručný úvod . . . . . . . . . . . . . . . . . . . . . . . . . . . . . . . . . . . . . . . . . . . . . . . . . . . . . . . . . . . . . . . . . . . . . . . . .9
Přednosti programu . . . . . . . . . . . . . . . . . . . . . . . . . . . . . . . . . . . . . . . . . . . . . . . . . . . . . . . . . . . . . . . . . . . . . . . . . . . . . . . . . . . . . . . . .9
Spuštění a ukončení programu . . . . . . . . . . . . . . . . . . . . . . . . . . . . . . . . . . . . . . . . . . . . . . . . . . . . . . . . .14
Systémové požadavky . . . . . . . . . . . . . . . . . . . . . . . . . . . . . . . . . . . . . . . . . . . . . . . . . . . . . . . . . . . . . . . . . . . . . . . . . . . . . . . . . . . . . .14
Spuštění programu . . . . . . . . . . . . . . . . . . . . . . . . . . . . . . . . . . . . . . . . . . . . . . . . . . . . . . . . . . . . . . . . . . . . . . . . . . . . . . . . . . . . . . . . .14
Ukončení programu . . . . . . . . . . . . . . . . . . . . . . . . . . . . . . . . . . . . . . . . . . . . . . . . . . . . . . . . . . . . . . . . . . . . . . . . . . . . . . . . . . . . . . . .15
Hlavní nabídka . . . . . . . . . . . . . . . . . . . . . . . . . . . . . . . . . . . . . . . . . . . . . . . . . . . . . . . . . . . . . . . . . . . . . . . . . . . . . . . . . . . . . . . . . . . . .16
Tlačítka z hlavní nabídky verze 4.0 . . . . . . . . . . . . . . . . . . . . . . . . . . . . . . . . . . . . . . . . . . . . . . . . . . . . . . . . . . . . . . . . . . . . . . . .16
Tlačítka z hlavní nabídky verze Pro . . . . . . . . . . . . . . . . . . . . . . . . . . . . . . . . . . . . . . . . . . . . . . . . . . . . . . . . . . . . . . . . . . . . . . . .18
Jak změnit barvu pozadí . . . . . . . . . . . . . . . . . . . . . . . . . . . . . . . . . . . . . . . . . . . . . . . . . . . . . . . . . . . . . . . . . . . . . . . . . . . . . . . . . . . .20
Stručný přehled . . . . . . . . . . . . . . . . . . . . . . . . . . . . . . . . . . . . . . . . . . . . . . . . . . . . . . . . . . . . . . . . . . . . . .21
Získávání snímků . . . . . . . . . . . . . . . . . . . . . . . . . . . . . . . . . . . . . . . . . . . . . . . . . . . . . . . . . . . . . . . . . . . .22
Jak získat snímky z fotoaparátu . . . . . . . . . . . . . . . . . . . . . . . . . . . . . . . . . . . . . . . . . . . . . . . . . . . . . . . . . . . . . . . . . . . . . . . . . . . . . .22
Připojení fotoaparátu k počítači (Windows) . . . . . . . . . . . . . . . . . . . . . . . . . . . . . . . . . . . . . . . . . . . . . . . . . . . . . . . . . . . . . . . .22
Připojení fotoaparátu k počítači (Macintosh) . . . . . . . . . . . . . . . . . . . . . . . . . . . . . . . . . . . . . . . . . . . . . . . . . . . . . . . . . . . . . . .23
Získání snímků . . . . . . . . . . . . . . . . . . . . . . . . . . . . . . . . . . . . . . . . . . . . . . . . . . . . . . . . . . . . . . . . . . . . . . . . . . . . . . . . . . . . . . . . .24
Jak získat snímky z paměťového média . . . . . . . . . . . . . . . . . . . . . . . . . . . . . . . . . . . . . . . . . . . . . . . . . . . . . . . . . . . . . . . . . . . . . . .25
Určení místa, kde budou soubory uloženy . . . . . . . . . . . . . . . . . . . . . . . . . . . . . . . . . . . . . . . . . . . . . . . . . . . . . . . . . . . . . . . . . . . . .26
Uložení snímků do alba . . . . . . . . . . . . . . . . . . . . . . . . . . . . . . . . . . . . . . . . . . . . . . . . . . . . . . . . . . . . . . . . . . . . . . . . . . . . . . . . .26
Uložení snímků podle data pořízení . . . . . . . . . . . . . . . . . . . . . . . . . . . . . . . . . . . . . . . . . . . . . . . . . . . . . . . . . . . . . . . . . . . . . . .27
Uložení do složky . . . . . . . . . . . . . . . . . . . . . . . . . . . . . . . . . . . . . . . . . . . . . . . . . . . . . . . . . . . . . . . . . . . . . . . . . . . . . . . . . . . . . . .29
Prohlížení snímků . . . . . . . . . . . . . . . . . . . . . . . . . . . . . . . . . . . . . . . . . . . . . . . . . . . . . . . . . . . . . . . . . . . .30
Okno s albem . . . . . . . . . . . . . . . . . . . . . . . . . . . . . . . . . . . . . . . . . . . . . . . . . . . . . . . . . . . . . . . . . . . . . . . . . . . . . . . . . . . . . . . . . . . . .30
Režimy zobrazení . . . . . . . . . . . . . . . . . . . . . . . . . . . . . . . . . . . . . . . . . . . . . . . . . . . . . . . . . . . . . . . . . . . . . . . . . . . . . . . . . . . . . . . . . .33
Režim procházení a režim prohlížení. . . . . . . . . . . . . . . . . . . . . . . . . . . . . . . . . . . . . . . . . . . . . . . . . . . . . . . . . . . . . . . . . . . . . . .33
Zobrazení formou alba nebo stromu . . . . . . . . . . . . . . . . . . . . . . . . . . . . . . . . . . . . . . . . . . . . . . . . . . . . . . . . . . . . . . . . . . . . . .34
Prohlížení souborů . . . . . . . . . . . . . . . . . . . . . . . . . . . . . . . . . . . . . . . . . . . . . . . . . . . . . . . . . . . . . . . . . . . . . . . . . . . . . . . . . . . . . . . . .36
Symboly používané na náhledech . . . . . . . . . . . . . . . . . . . . . . . . . . . . . . . . . . . . . . . . . . . . . . . . . . . . . . . . . . . . . . . . . . . . . . . .36
Jak změnit řazení souborů . . . . . . . . . . . . . . . . . . . . . . . . . . . . . . . . . . . . . . . . . . . . . . . . . . . . . . . . . . . . . . . . . . . . . . . . . . . . . . .37
Vyhledání souboru . . . . . . . . . . . . . . . . . . . . . . . . . . . . . . . . . . . . . . . . . . . . . . . . . . . . . . . . . . . . . . . . . . . . . . . . . . . . . . . . . . . . . . . . .38
Prohlížení snímků . . . . . . . . . . . . . . . . . . . . . . . . . . . . . . . . . . . . . . . . . . . . . . . . . . . . . . . . . . . . . . . . . . . . . . . . . . . . . . . . . . . . . . . . . .40
Prohlížení fotografií . . . . . . . . . . . . . . . . . . . . . . . . . . . . . . . . . . . . . . . . . . . . . . . . . . . . . . . . . . . . . . . . . . . . . . . . . . . . . . . . . . . . .40
Sledování videosekvencí . . . . . . . . . . . . . . . . . . . . . . . . . . . . . . . . . . . . . . . . . . . . . . . . . . . . . . . . . . . . . . . . . . . . . . . . . . . . . . . .42
Přehrávání zvukových souborů . . . . . . . . . . . . . . . . . . . . . . . . . . . . . . . . . . . . . . . . . . . . . . . . . . . . . . . . . . . . . . . . . . . . . . . . . . . . . . .44
Jak si ověřit informace o souboru . . . . . . . . . . . . . . . . . . . . . . . . . . . . . . . . . . . . . . . . . . . . . . . . . . . . . . . . . . . . . . . . . . . . . . . . . . . .45
Ověření informací o souboru . . . . . . . . . . . . . . . . . . . . . . . . . . . . . . . . . . . . . . . . . . . . . . . . . . . . . . . . . . . . . . . . . . . . . . . . . . . . .45
Jak změnit datum pořízení snímku . . . . . . . . . . . . . . . . . . . . . . . . . . . . . . . . . . . . . . . . . . . . . . . . . . . . . . . . . . . . . . . . . . . . . . . .47
Jak přehrát připojený zvuk . . . . . . . . . . . . . . . . . . . . . . . . . . . . . . . . . . . . . . . . . . . . . . . . . . . . . . . . . . . . . . . . . . . . . . . . . . . . . .48
Jak zaznamenat (nahrát) připojený zvuk . . . . . . . . . . . . . . . . . . . . . . . . . . . . . . . . . . . . . . . . . . . . . . . . . . . . . . . . . . . . . . . . . .49
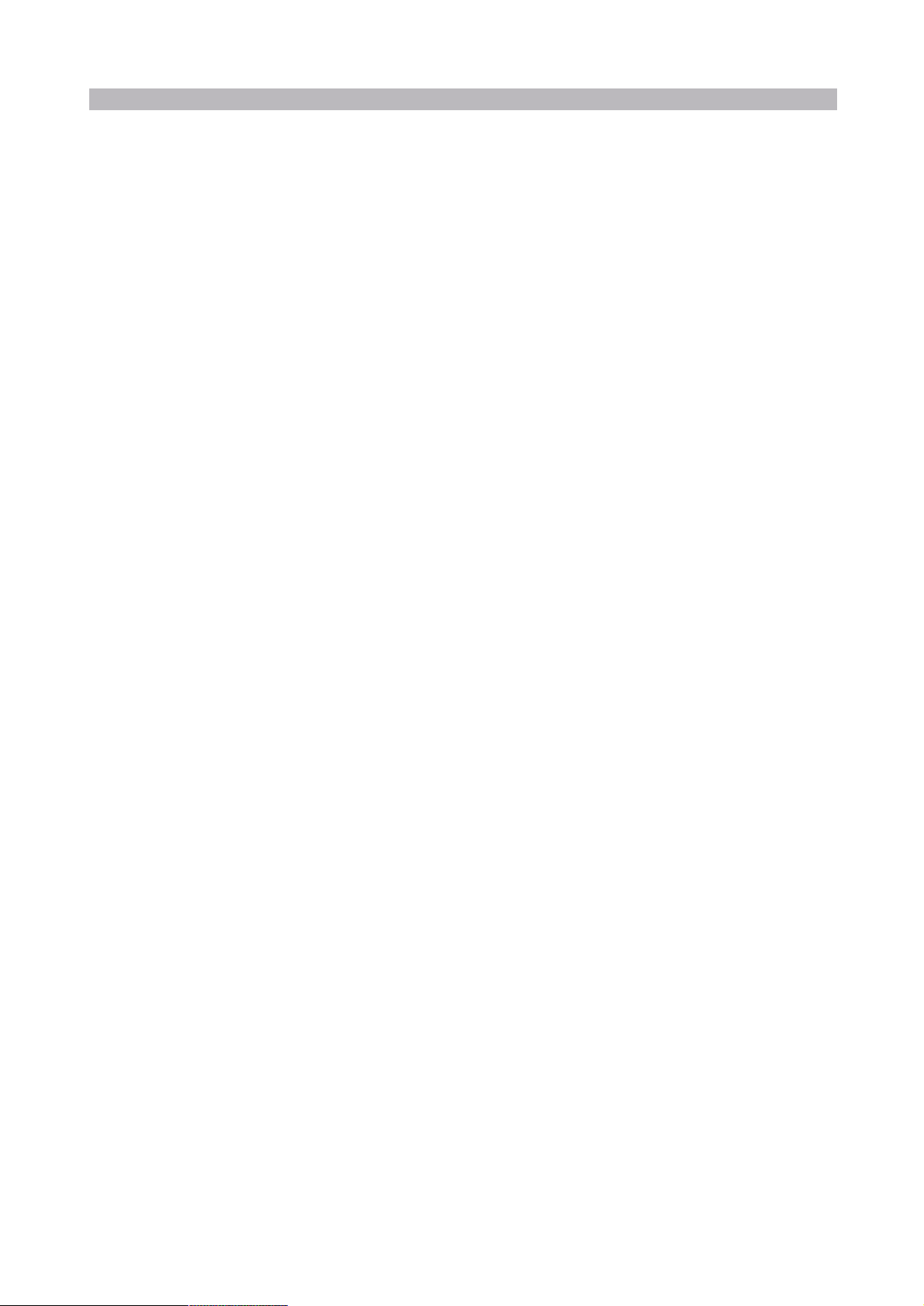
Správa souborů . . . . . . . . . . . . . . . . . . . . . . . . . . . . . . . . . . . . . . . . . . . . . . . . . . . . . . . . . . . . . . . . . . . . . .50
Konvence používané při správě souborů . . . . . . . . . . . . . . . . . . . . . . . . . . . . . . . . . . . . . . . . . . . . . . . . . . . . . . . . . . . . . . . . . . . . . .50
Jak vytvořit skupinu nebo album . . . . . . . . . . . . . . . . . . . . . . . . . . . . . . . . . . . . . . . . . . . . . . . . . . . . . . . . . . . . . . . . . . . . . . . . . . . . .51
Jak vytvořit složku . . . . . . . . . . . . . . . . . . . . . . . . . . . . . . . . . . . . . . . . . . . . . . . . . . . . . . . . . . . . . . . . . . . . . . . . . . . . . . . . . . . . . . . . . .53
Jak vybírat (označovat) soubory . . . . . . . . . . . . . . . . . . . . . . . . . . . . . . . . . . . . . . . . . . . . . . . . . . . . . . . . . . . . . . . . . . . . . . . . . . . . . .55
Kopírování souborů . . . . . . . . . . . . . . . . . . . . . . . . . . . . . . . . . . . . . . . . . . . . . . . . . . . . . . . . . . . . . . . . . . . . . . . . . . . . . . . . . . . . . . . . .56
Kopírování obrazu . . . . . . . . . . . . . . . . . . . . . . . . . . . . . . . . . . . . . . . . . . . . . . . . . . . . . . . . . . . . . . . . . . . . . . . . . . . . . . . . . . . . . . . . . .57
Přesouvání souborů . . . . . . . . . . . . . . . . . . . . . . . . . . . . . . . . . . . . . . . . . . . . . . . . . . . . . . . . . . . . . . . . . . . . . . . . . . . . . . . . . . . . . . . .58
Mazání souborů . . . . . . . . . . . . . . . . . . . . . . . . . . . . . . . . . . . . . . . . . . . . . . . . . . . . . . . . . . . . . . . . . . . . . . . . . . . . . . . . . . . . . . . . . . . .58
Přejmenování souboru . . . . . . . . . . . . . . . . . . . . . . . . . . . . . . . . . . . . . . . . . . . . . . . . . . . . . . . . . . . . . . . . . . . . . . . . . . . . . . . . . . . . . .60
Přejmenování více souborů jednou operací . . . . . . . . . . . . . . . . . . . . . . . . . . . . . . . . . . . . . . . . . . . . . . . . . . . . . . . . . . . . . . . . . . . .61
Konverze obrazů do formátu zobrazitelného ve fotoaparátu . . . . . . . . . . . . . . . . . . . . . . . . . . . . . . . . . . . . . . . . . . . . . . . . . . . . . .63
Tisk . . . . . . . . . . . . . . . . . . . . . . . . . . . . . . . . . . . . . . . . . . . . . . . . . . . . . . . . . . . . . . . . . . . . . . . . . . . . .65
Tisková okna . . . . . . . . . . . . . . . . . . . . . . . . . . . . . . . . . . . . . . . . . . . . . . . . . . . . . . . . . . . . . . . . . . . . . . . . . . . . . . . . . . . . . . . . . . . . . .65
Nastavení tiskárny . . . . . . . . . . . . . . . . . . . . . . . . . . . . . . . . . . . . . . . . . . . . . . . . . . . . . . . . . . . . . . . . . . . . . . . . . . . . . . . . . . . . . . . . . .67
Tisk fotografií . . . . . . . . . . . . . . . . . . . . . . . . . . . . . . . . . . . . . . . . . . . . . . . . . . . . . . . . . . . . . . . . . . . . . . . . . . . . . . . . . . . . . . . . . . . . . .68
Výroba rejstříků - Index Prints . . . . . . . . . . . . . . . . . . . . . . . . . . . . . . . . . . . . . . . . . . . . . . . . . . . . . . . . . . . . . . . . . . . . . . . . . . . . . . . .71
Jak vytvořit a vytisknout kalendář . . . . . . . . . . . . . . . . . . . . . . . . . . . . . . . . . . . . . . . . . . . . . . . . . . . . . . . . . . . . . . . . . . . . . . . . . . . .73
Jak vytvořit a vytisknout pohlednici . . . . . . . . . . . . . . . . . . . . . . . . . . . . . . . . . . . . . . . . . . . . . . . . . . . . . . . . . . . . . . . . . . . . . . . . . . .75
Jak vytvořit a vytisknout album . . . . . . . . . . . . . . . . . . . . . . . . . . . . . . . . . . . . . . . . . . . . . . . . . . . . . . . . . . . . . . . . . . . . . . . . . . . . . . .78
Jak vytvořit a vytisknout Soubor náhledů . . . . . . . . . . . . . . . . . . . . . . . . . . . . . . . . . . . . . . . . . . . . . . . . . . . . . . . . . . . . . . . . . . . . . .82
Vytvoř a poděl se . . . . . . . . . . . . . . . . . . . . . . . . . . . . . . . . . . . . . . . . . . . . . . . . . . . . . . . . . . . . . . . . . . . .85
Posílání snímků e-mailem . . . . . . . . . . . . . . . . . . . . . . . . . . . . . . . . . . . . . . . . . . . . . . . . . . . . . . . . . . . . . . . . . . . . . . . . . . . . . . . . . . .85
Jak poslat fotografie e-mailem . . . . . . . . . . . . . . . . . . . . . . . . . . . . . . . . . . . . . . . . . . . . . . . . . . . . . . . . . . . . . . . . . . . . . . . . . . .85
Konfigurace poštovního účtu . . . . . . . . . . . . . . . . . . . . . . . . . . . . . . . . . . . . . . . . . . . . . . . . . . . . . . . . . . . . . . . . . . . . . . . . . . . .88
Uložení e-mailové adresy do adresáře . . . . . . . . . . . . . . . . . . . . . . . . . . . . . . . . . . . . . . . . . . . . . . . . . . . . . . . . . . . . . . . . . . . . .90
Jak vytvořit HTML album . . . . . . . . . . . . . . . . . . . . . . . . . . . . . . . . . . . . . . . . . . . . . . . . . . . . . . . . . . . . . . . . . . . . . . . . . . . . . . . . . . .93
Jak nastavit fotografii jako tapetu . . . . . . . . . . . . . . . . . . . . . . . . . . . . . . . . . . . . . . . . . . . . . . . . . . . . . . . . . . . . . . . . . . . . . . . . . . . . .97
Automatické prohlížení - Slide Show . . . . . . . . . . . . . . . . . . . . . . . . . . . . . . . . . . . . . . . . . . . . . . . . . . . . . . . . . . . . . . . . . . . . . . . .100
Jak využít celou plochu obrazovky . . . . . . . . . . . . . . . . . . . . . . . . . . . . . . . . . . . . . . . . . . . . . . . . . . . . . . . . . . . . . . . . . . . . . . .100
Jak vytvořit z automatického prohlížení spořič obrazovky . . . . . . . . . . . . . . . . . . . . . . . . . . . . . . . . . . . . . . . . . . . . . . . . . . .102
Jak vytvořit videosekvenci . . . . . . . . . . . . . . . . . . . . . . . . . . . . . . . . . . . . . . . . . . . . . . . . . . . . . . . . . . . . . . . . . . . . . . . . . . . . . .103
Automatické panorama . . . . . . . . . . . . . . . . . . . . . . . . . . . . . . . . . . . . . . . . . . . . . . . . . . . . . . . . . . . . . . . . . . . . . . . . . . . . . . . . . . . .104
Ručně vytvořené panorama . . . . . . . . . . . . . . . . . . . . . . . . . . . . . . . . . . . . . . . . . . . . . . . . . . . . . . . . . . . . . . . . . . . . . . . . . . . . . . . .106
Zálohování . . . . . . . . . . . . . . . . . . . . . . . . . . . . . . . . . . . . . . . . . . . . . . . . . . . . . . . . . . . . . . . . . . . . . . . . .109
Jak zálohovat přímo na výměnné médium . . . . . . . . . . . . . . . . . . . . . . . . . . . . . . . . . . . . . . . . . . . . . . . . . . . . . . . . . . . . . . . . . . . .109
Jak vytvořit dočasné složky . . . . . . . . . . . . . . . . . . . . . . . . . . . . . . . . . . . . . . . . . . . . . . . . . . . . . . . . . . . . . . . . . . . . . . . . . . . . . . . . .110
Úpravy snímků . . . . . . . . . . . . . . . . . . . . . . . . . . . . . . . . . . . . . . . . . . . . . . . . . . . . . . . . . . . . . . . . . . . . . .111
Okno pro úpravy snímků . . . . . . . . . . . . . . . . . . . . . . . . . . . . . . . . . . . . . . . . . . . . . . . . . . . . . . . . . . . . . . . . . . . . . . . . . . . . . . . . . . .111
Základní úkony . . . . . . . . . . . . . . . . . . . . . . . . . . . . . . . . . . . . . . . . . . . . . . . . . . . . . . . . . . . . . . . . . . . . . . . . . . . . . . . . . . . . . . . . . . . .114
Zvětšení a zmenšení daného zobrazení . . . . . . . . . . . . . . . . . . . . . . . . . . . . . . . . . . . . . . . . . . . . . . . . . . . . . . . . . . . . . . . . . . .114
Jak pohybovat s obrazem . . . . . . . . . . . . . . . . . . . . . . . . . . . . . . . . . . . . . . . . . . . . . . . . . . . . . . . . . . . . . . . . . . . . . . . . . . . . . . .114
Vyznačení výběru . . . . . . . . . . . . . . . . . . . . . . . . . . . . . . . . . . . . . . . . . . . . . . . . . . . . . . . . . . . . . . . . . . . . . . . . . . . . . . . . . . . . . .115
Jak vyjmout a vložit část obrazu . . . . . . . . . . . . . . . . . . . . . . . . . . . . . . . . . . . . . . . . . . . . . . . . . . . . . . . . . . . . . . . . . . . . . . . . .115
Jak kopírovat a vložit část obrazu . . . . . . . . . . . . . . . . . . . . . . . . . . . . . . . . . . . . . . . . . . . . . . . . . . . . . . . . . . . . . . . . . . . . . . . .116
Jak odvolat provedenou operaci . . . . . . . . . . . . . . . . . . . . . . . . . . . . . . . . . . . . . . . . . . . . . . . . . . . . . . . . . . . . . . . . . . . . . . . . .116
Jak vrátit odvolané operace . . . . . . . . . . . . . . . . . . . . . . . . . . . . . . . . . . . . . . . . . . . . . . . . . . . . . . . . . . . . . . . . . . . . . . . . . . . . .116
Ukládání snímků . . . . . . . . . . . . . . . . . . . . . . . . . . . . . . . . . . . . . . . . . . . . . . . . . . . . . . . . . . . . . . . . . . . . . . . . . . . . . . . . . . . . . .117
3
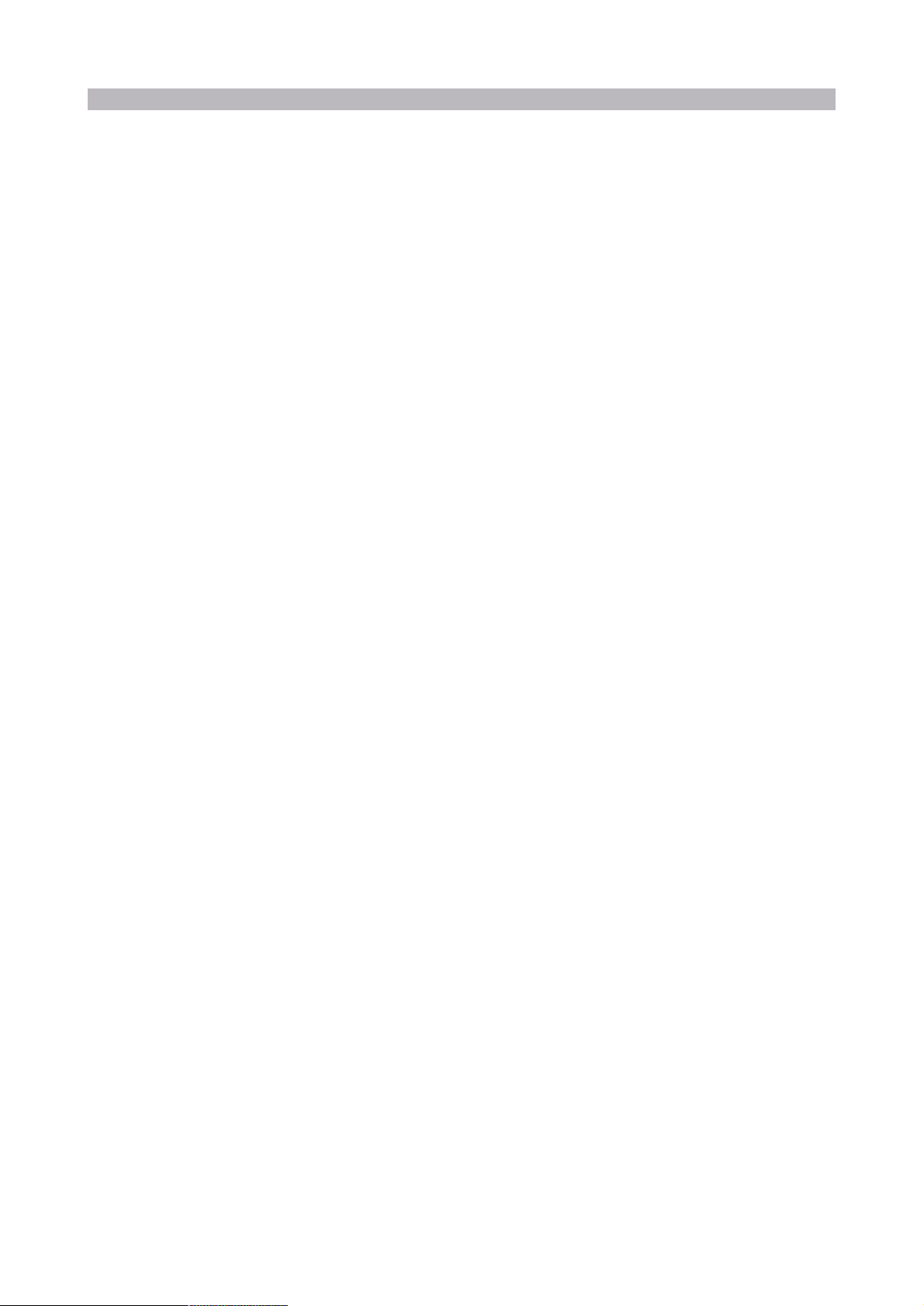
Úpravy snímků . . . . . . . . . . . . . . . . . . . . . . . . . . . . . . . . . . . . . . . . . . . . . . . . . . . . . . . . . . . . . . . . . . . . . . . . . . . . . . . . . . . . . . . . . . . .119
Natočení - Rotation . . . . . . . . . . . . . . . . . . . . . . . . . . . . . . . . . . . . . . . . . . . . . . . . . . . . . . . . . . . . . . . . . . . . . . . . . . . . . . . . . . . .119
Převrácení snímku - Flipping . . . . . . . . . . . . . . . . . . . . . . . . . . . . . . . . . . . . . . . . . . . . . . . . . . . . . . . . . . . . . . . . . . . . . . . . . . .120
Změna velikosti - Resizing . . . . . . . . . . . . . . . . . . . . . . . . . . . . . . . . . . . . . . . . . . . . . . . . . . . . . . . . . . . . . . . . . . . . . . . . . . . . . .121
Oříznutí - Cropping . . . . . . . . . . . . . . . . . . . . . . . . . . . . . . . . . . . . . . . . . . . . . . . . . . . . . . . . . . . . . . . . . . . . . . . . . . . . . . . . . . . .122
Vložení textu . . . . . . . . . . . . . . . . . . . . . . . . . . . . . . . . . . . . . . . . . . . . . . . . . . . . . . . . . . . . . . . . . . . . . . . . . . . . . . . . . . . . . . . . . .124
Jak přidat šablonu . . . . . . . . . . . . . . . . . . . . . . . . . . . . . . . . . . . . . . . . . . . . . . . . . . . . . . . . . . . . . . . . . . . . . . . . . . . . . . . . . . . . .125
Korekce zborcení - Distortion . . . . . . . . . . . . . . . . . . . . . . . . . . . . . . . . . . . . . . . . . . . . . . . . . . . . . . . . . . . . . . . . . . . . . . . . . . .126
Jak používat filtry . . . . . . . . . . . . . . . . . . . . . . . . . . . . . . . . . . . . . . . . . . . . . . . . . . . . . . . . . . . . . . . . . . . . . . . . . . . . . . . . . . . . . .127
Úpravy videosekvencí . . . . . . . . . . . . . . . . . . . . . . . . . . . . . . . . . . . . . . . . . . . . . . . . . . . . . . . . . . . . . . . .131
Okno pro úpravy videosekvencí . . . . . . . . . . . . . . . . . . . . . . . . . . . . . . . . . . . . . . . . . . . . . . . . . . . . . . . . . . . . . . . . . . . . . . . . . . . . .131
Úpravy videosekvencí . . . . . . . . . . . . . . . . . . . . . . . . . . . . . . . . . . . . . . . . . . . . . . . . . . . . . . . . . . . . . . . . . . . . . . . . . . . . . . . . . . . . .134
Jak uložit jedno políčko . . . . . . . . . . . . . . . . . . . . . . . . . . . . . . . . . . . . . . . . . . . . . . . . . . . . . . . . . . . . . . . . . . . . . . . . . . . . . . . .135
Oseknutí videosekvence . . . . . . . . . . . . . . . . . . . . . . . . . . . . . . . . . . . . . . . . . . . . . . . . . . . . . . . . . . . . . . . . . . . . . . . . . . . . . . .136
Jak používat filtry . . . . . . . . . . . . . . . . . . . . . . . . . . . . . . . . . . . . . . . . . . . . . . . . . . . . . . . . . . . . . . . . . . . . . . . . . . . . . . . . . . . . . .137
Dodatky . . . . . . . . . . . . . . . . . . . . . . . . . . . . . . . . . . . . . . . . . . . . . . . . . . . . . . . . . . . . . . . . . . . . . . . . . . .138
Technická podpora . . . . . . . . . . . . . . . . . . . . . . . . . . . . . . . . . . . . . . . . . . . . . . . . . . . . . . . . . . . . . . . . . . . . . . . . . . . . . . . . . . . . . . . .138
Seznam fotoaparátů podporovaných tímto programem . . . . . . . . . . . . . . . . . . . . . . . . . . . . . . . . . . . . . . . . . . . . . . . . . . . . . . . .139
Formáty souborů . . . . . . . . . . . . . . . . . . . . . . . . . . . . . . . . . . . . . . . . . . . . . . . . . . . . . . . . . . . . . . . . . . . . . . . . . . . . . . . . . . . . . . . . .140
Podporované funkce . . . . . . . . . . . . . . . . . . . . . . . . . . . . . . . . . . . . . . . . . . . . . . . . . . . . . . . . . . . . . . . . . . . . . . . . . . . . . . . . . . . . . . .141
Rejstřík . . . . . . . . . . . . . . . . . . . . . . . . . . . . . . . . . . . . . . . . . . . . . . . . . . . . . . . . . . . . . . . . . . . . . . . . . . .143
4
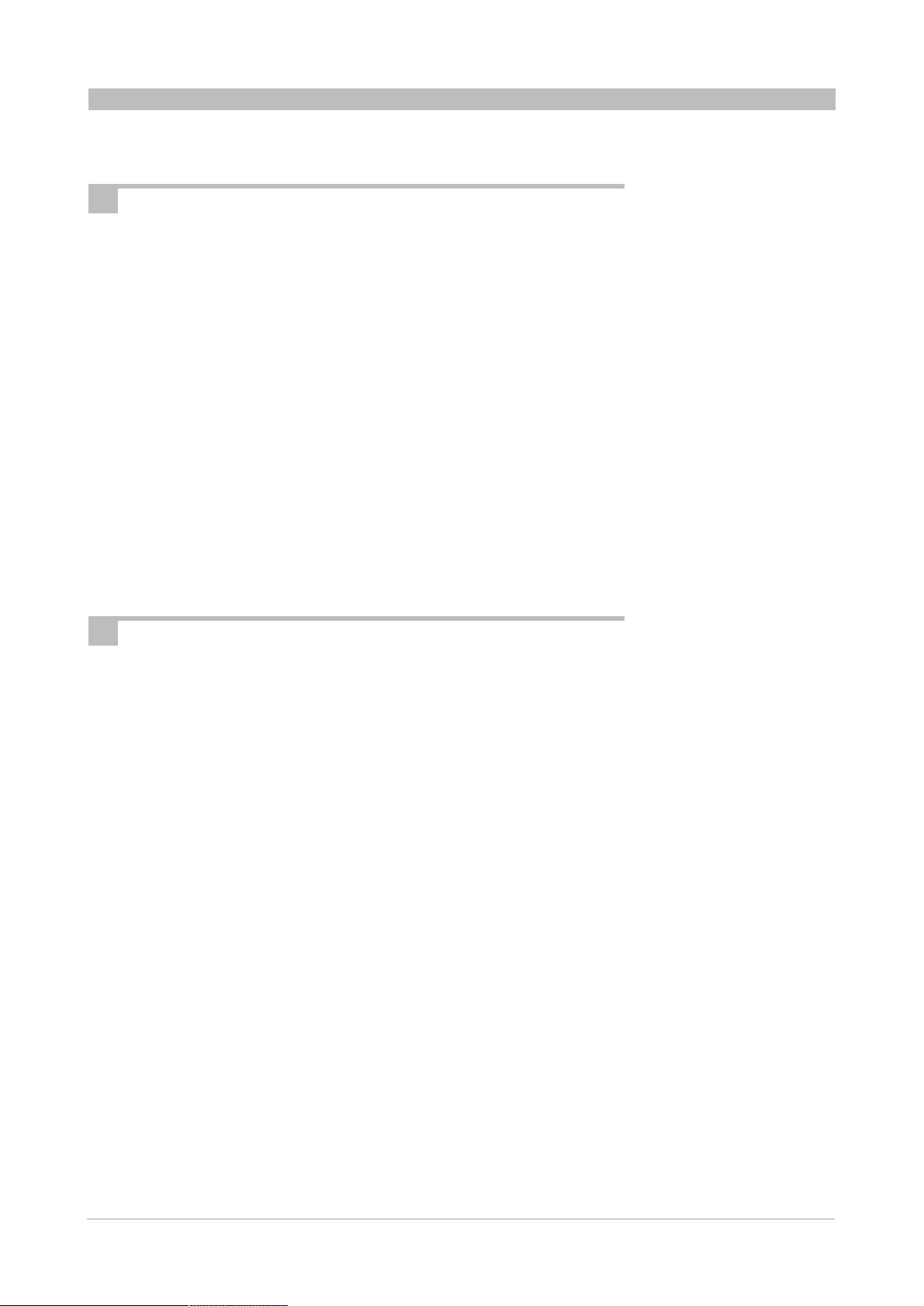
5
Úvod
Děkujeme vám, že jste si zakoupili tento produkt společnosti Olympus.
Pečlivě si prosím prostudujte následující instrukce, pomohou vám k dosažení těch
nejlepších výsledků.
Poznámka
Tento počítačový program a tato příručka nesmí být s výjimkou osobní potřeby reprodukovány jako celek ani jako části. Obsah výše uvedeného nesmí být měněn bez povolení.
Společnost Olympus se zbavuje veškeré odpovědnosti za škody způsobené uživatelům
nebo třetím osobám, které vznikly v souvislosti s používáním tohoto počítačového
programu.
Tato příručka byla připravována s maximální péčí, nicméně pokud narazíte na jakékoliv
nejasnosti, chyby nebo opomenutí, informujte prosím o nich autorizované servisní středisko
společnosti Olympus.
Bezchybný provoz tohoto počítačového programu je zaručen pouze na uvedených operačních systémech.
Specifikace tohoto počítačového programu a obsah této příručky mohou být změněny
bez předchozího upozornění. Nejnovější informace najdete na webovských stránkách
společnosti Olympus:
http://www.olympus.cz
© 2001 OLYMPUS OPTICAL CO., LTD.
Ochranné známky
• Windows je v USA a dalších zemích registrovaná ochranná známka společnosti
Microsoft Corporation.
• QuickTime a logo QuickTime je ochranná známka společnosti Apple Computer Inc.
Macintosh je v USA a dalších zemích registrovaná ochranná známka téže společnosti.
• Adobe a Acrobat jsou registrované ochranné známky společnosti Adobe Systems
Incorporated, Acrobat Reader je ochranná známka téže společnosti.
• Ostatní názvy společností a produktů zmiňované v této příručce jsou ochranné známky
nebo registrované ochranné známky příslušných vlastníků.
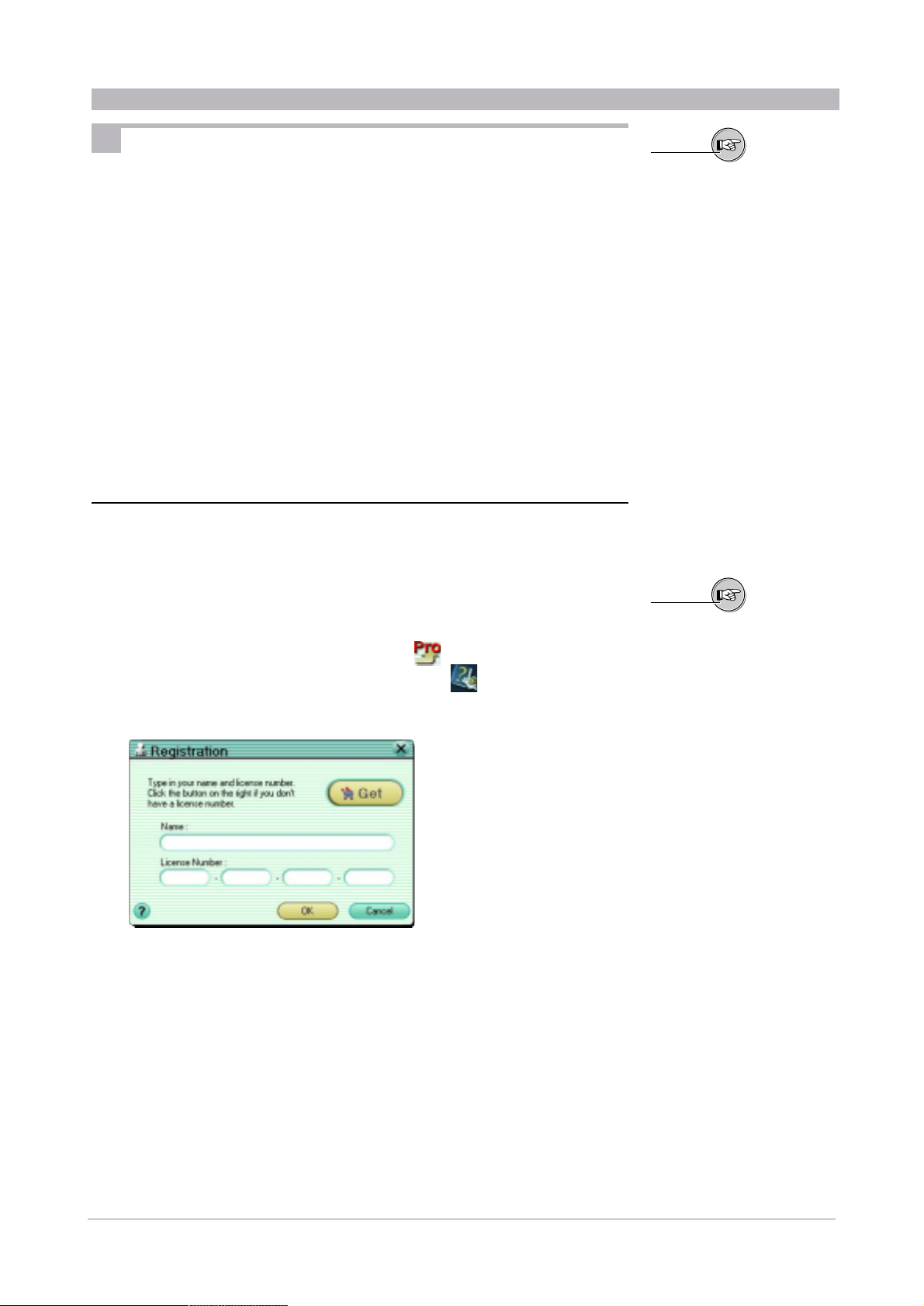
1
2
3
6
Jak získat verzi Pro
K dispozici jsou dvě verze tohoto počítačového programu:
• CAMEDIA Master 4.0
Tento program poskytuje širokou řadu funkcí, umožňuje prohlížení obrázků
i videosekvencí, úpravy, přenos a tisk fotografií. Nabízí také automatické vytvoření
panoramatu, tapety na pracovní plochu a další funkce.
• CAMEDIA Master Pro
Kromě funkcí obsažených již ve verzi 4.0, vám dovolí používat další funkce včetně
úpravy videosekvencí, tvorby kontaktního výtisku, odeslání fotografie e-mailem,
vytváření HTML alb, ručního spojování panoramat a automatického prohlížení
snímků (slide show).
Poznámka pro uživatele verze 4.0
Jestliže používáte verzi 4.0 můžete přejít (upgrade) na verzi Pro.
Přechod na verzi Pro vám vřele doporučujeme. Získáte tak daleko širší spektrum funkcí
určených k editaci a použití snímků.
Jak zakoupit verzi Pro a provést aktualizaci
Chcete-li zakoupit verzi Pro a provést aktualizaci (upgrade) z verze 4.0, postupujte podle
následujících instrukcí:
Popis rozdílů mezi verzemi najdete
v dodatku „Podporované funkce“
(strana 141).
Viz také
Viz také
Spusťte tento program (CAMEDIA Master 4.0).
V hlavní nabídce verze 4.0 klepněte na tlačítko [Get Pro Version - Získat
verzi Pro] nebo v jakémkoli okně klepněte na tlačítko [Help - Nápověda]
a vyberte položku [Registration - Registrace].
Objeví se dialog [Registration - Registrace].
Zakupte si licenční číslo.
Máte-li přístup k Internetu
V dialogovém okně [Registration - Registrace] klepněte na tlačítko [Get - Získat].
Dojde ke spuštění webovského prohlížeče a načtení aktualizační stránky.
Řiďte se pokyny uvedenými na webovské stránce.
Po dokončení tohoto procesu, uzavřete webovský prohlížeč a vraťte se zpět k dialogu
[Registration - Registrace].
O tom, jak spustit tento program,
se dozvíte v kapitole „Začínáme“
v části „Spuštění programu“
(strana 15).
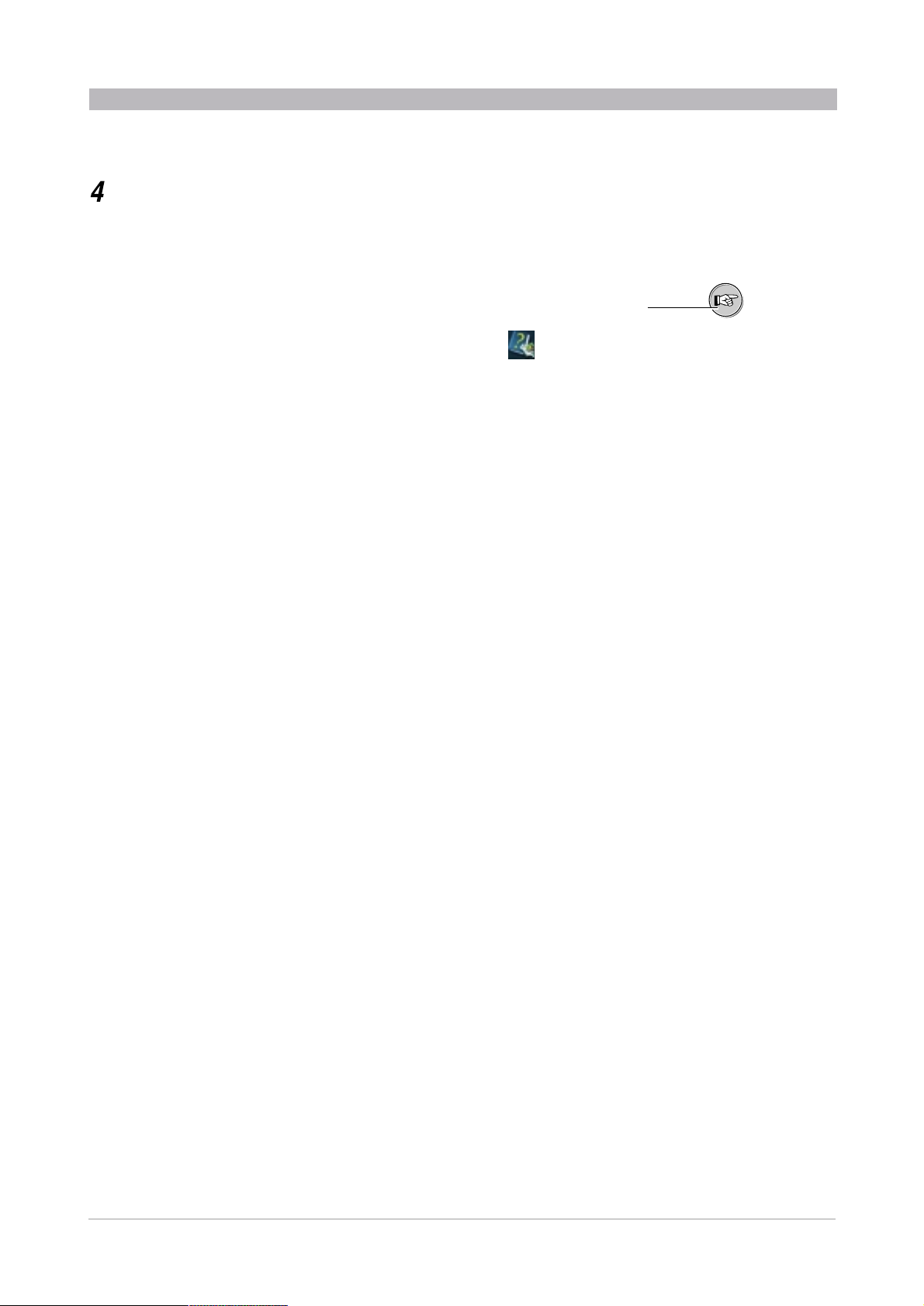
7
Nemáte-li přístup k Internetu
Kontaktujte autorizované servisní středisko společnosti Olympus.
V dialogovém okně [Registration - Registrace] zadejte vaše jméno a získané licenční
číslo, poté klepněte na tlačítko [OK].
Aktualizace na verzi Pro bude provedena automaticky.
Po dokončení aktualizace, bude program nabízet i funkce verze Pro.
Jak ověřit, že aktualizace na verzi Pro proběhla úspěšně
Ověřte si, že se nadpis v hlavní nabídce změnil na „CAMEDIA Master Pro“ a že se
objevily nové ikony.
Alternativně můžete také v libovolném okně klepnout na tlačítko
[Help - Nápověda], vybrat položku [About - O programu] a zkontrolovat, zda se
objeví text „CAMEDIA Master Pro“.
Viz také
Viz „Tlačítka z hlavní nabídky verze
Pro“ (strana 18) z kapitoly „Hlavní
nabídka“.
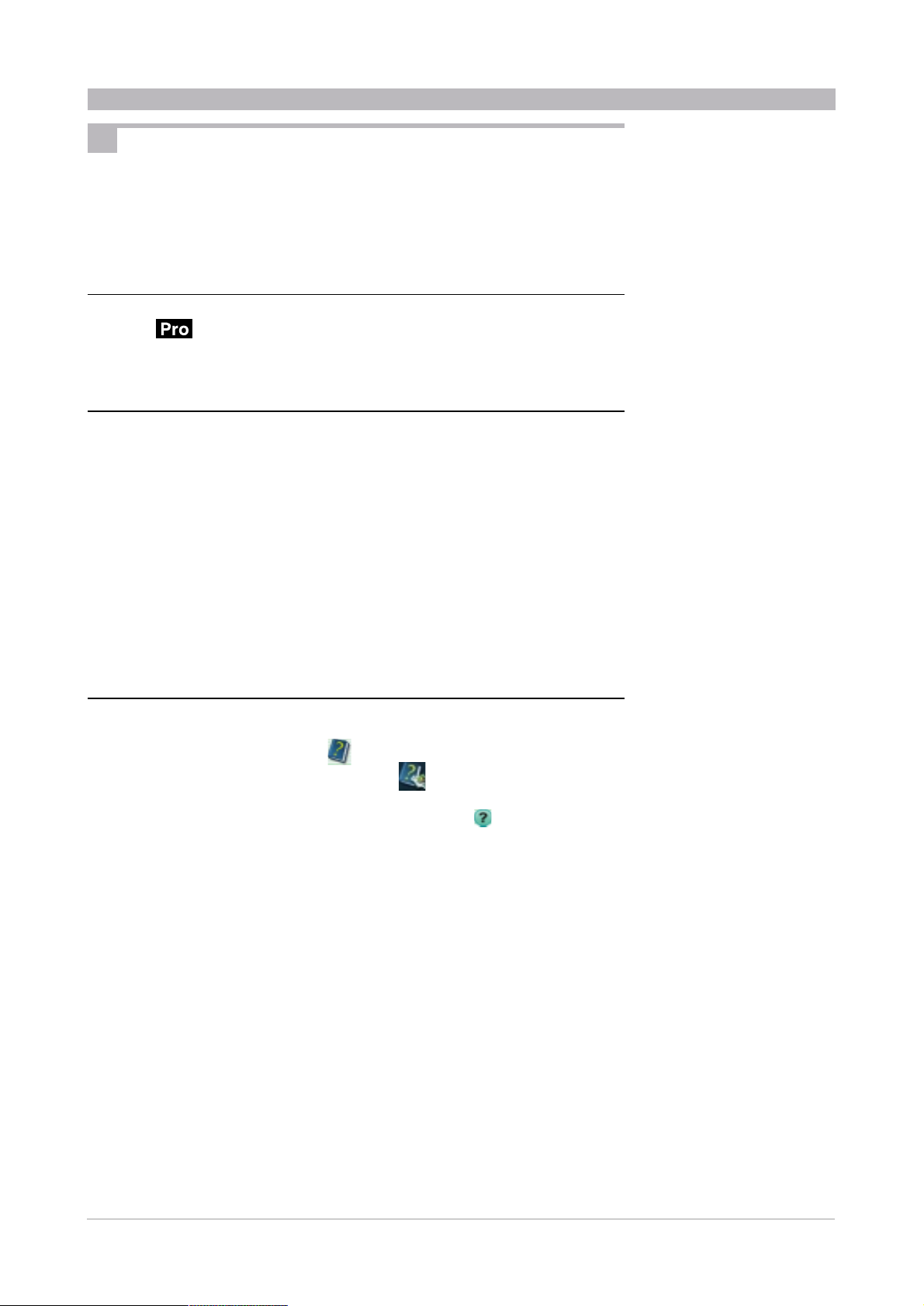
8
Jak používat tuto příručku
Tato příručka popisuje, jak používat program CAMEDIA Master 4.0/Pro k úpravám a správě
digitálních obrazů (fotografií). Každé funkci odpovídá jedna sekce, kterou lze číst nezávisle
na ostatních, takže si můžete nastudovat jen to, co opravdu potřebujete. Poté, co získáte
povšechný přehled o jednotlivých funkcích, můžete čerpat konkrétní informace přímo
za běhu programu z jeho vestavěné nápovědy.
Použité konvence
Symbolem jsou označeny funkce dostupné pouze ve verzi Pro.
Funkce označené tímto symbolem nejsou k dispozici ve verzi 4.0.
Terminologie
V příručce se můžete setkat s následujícími termíny.
Soubor (File)
Soubor je logická jednotka používaná při zpracování dat na počítačích a v digitálních fotoaparátech. V tomto počítačovém programu se můžete setkat s následujícími typy souborů:
• Obrazové soubory (Image files)
• Soubory s videosekvencemi (Movie files)
• Zvukové soubory (Sound files)
Náhled (Thumbnail)
Takto jsou označovány zmenšeniny obrazů, které slouží jako rejstřík (sdružený náhled, index print).
Obraz (Image)
Obraz je obsah souboru, který počítač interpretuje jako grafickou informaci. Ve většině
případů můžeme položit rovnítko mezi slova obraz a digitální fotografie.
Jak pracovat s nápovědou
K informacím, které nabízí nápověda, se dostanete jakoukoli z následujících metod:
• V hlavní nabídce klepněte na tlačítko [Help - Nápověda].
• V jakémkoli okně klepněte na nástrojové tlačítko [Help - Nápověda] a vyberte
položku [Index - Rejstřík].
• V jakémkoli dialogovém okně klepněte na nápovědné tlačítko .
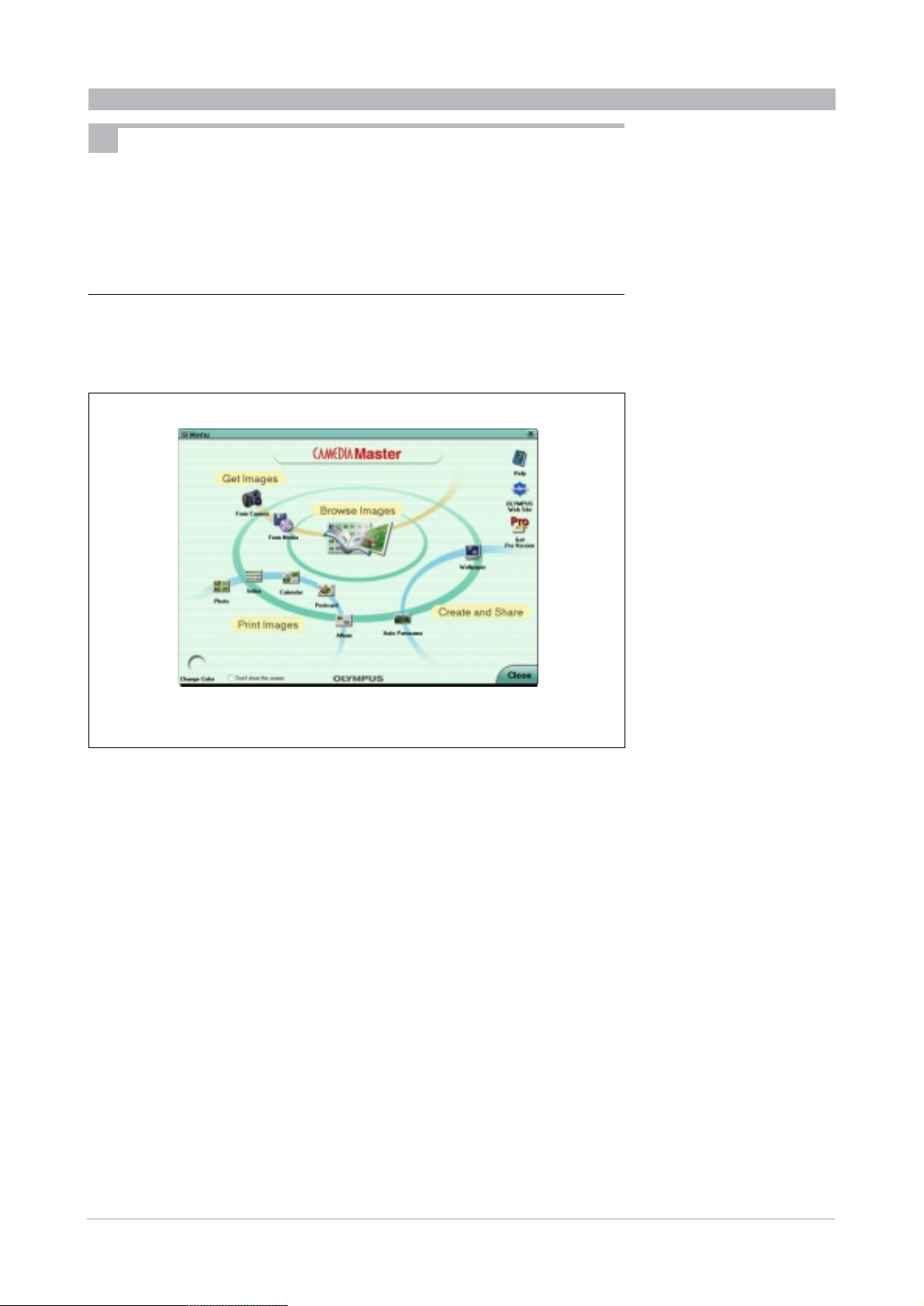
9
Stručný úvod
Přednosti programu
Aplikace CAMEDIA Master 4.0/Pro nabízí rozsáhlou sadu funkcí, které pomocí počítače
dokáží zvýšit požitek z vašich digitálních fotografií.
Díky tomu, že k úpravě fotografií použijete právě tento program, se současně naučíte i lépe
ovládat váš digitální fotoaparát.
Pojďme si teď projít hlavní přednosti tohoto programu.
Intuitivní ovládání
Jednotlivé skupiny funkcí lze snadno identifikovat pomocí výstižných ikon, které maximálně
zjednodušují nalezení konkrétně požadovaného úkonu. Funkce můžete aplikovat na fotografie rovnou, bez nutnosti nastavovat jakékoliv složité parametry.
Ukázková obrazovka: hlavní nabídka
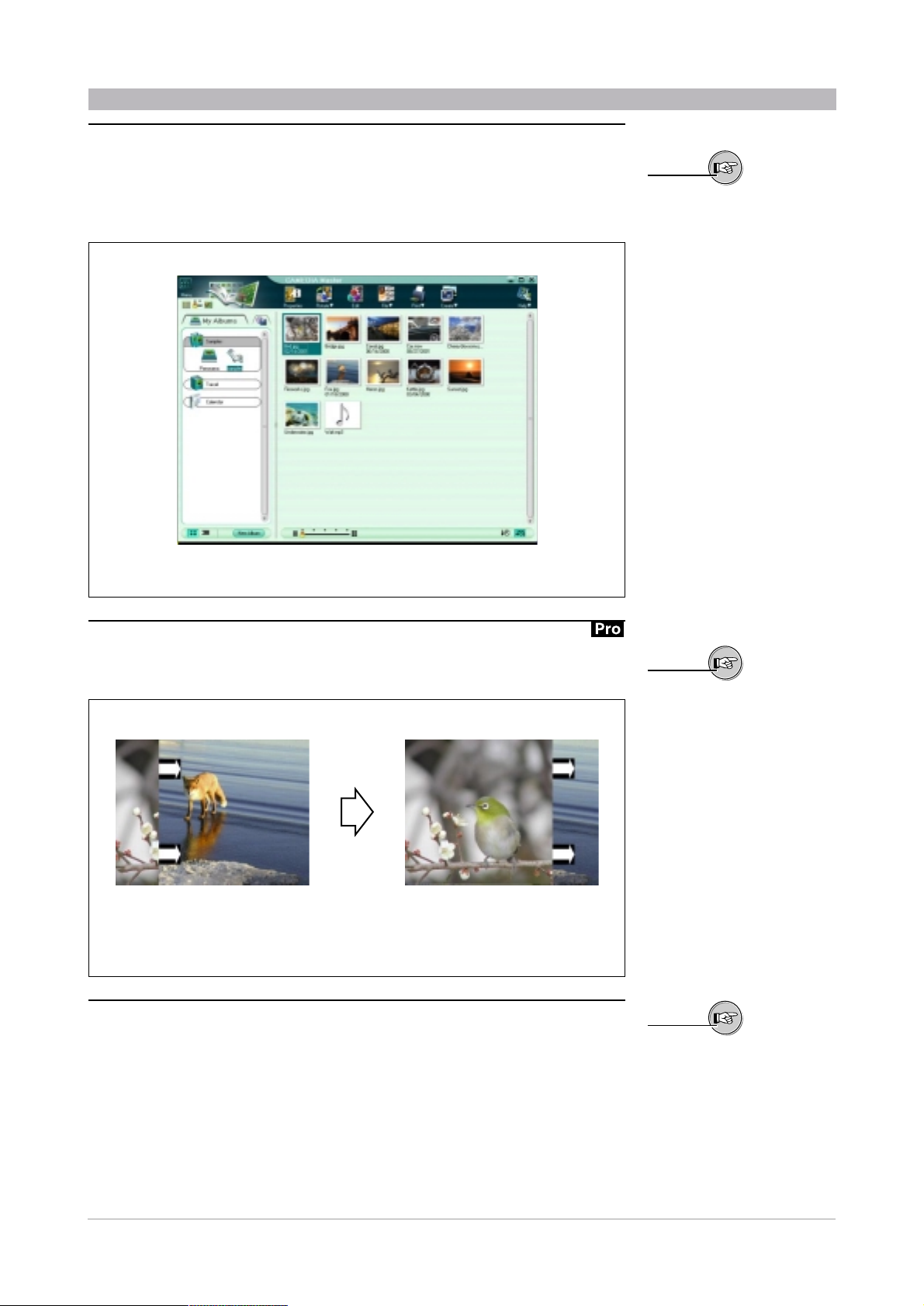
10
Vytváření alb
Při vytváření alb můžete použít snímky získané z digitálního fotoaparátu nebo uložené na
paměťových médiích, jakými jsou například magnetooptické disky (MO) nebo CD-ROMy.
Přehledný přístup k fotografiím při jejich organizaci a úpravách zajišťuje program pomocí
náhledů.
Automatické prohlížení (slide show)
Snímky z alba můžete vybrat a nechat si je postupně zobrazit (slide show) na obrazovce
vašeho monitoru.
Vyhledávání snímku
Fotografie můžete vyhledávat na základě zaznamenaného data jejich pořízení nebo podle
připojeného komentáře.
Viz také
Viz také
Viz také
* Jak získat snímky se dozvíte v části
„Získávání snímků“ (strana 22).
* Další informace o albech najdete na
straně 30 v sekci „Okno s albem“ v kapitole „Prohlížení snímků“.
Více o automatickém prohlížení najdete
v části „Automatické prohlížení - Slide
Show“ (strana 100) v kapitole „Vytvoř
a sdílej“.
Další podrobnosti o funkci vyhledávání
najdete také na straně 38 v části
„Hledání souboru“ v kapitole „Prohlížení
snímků“.
Organizace snímků pomocí alb
Příklad použití postupného přechodu v rámci automatického prohlížení
(Šipky jsou jen ilustrační a nejsou součástí přechodu.)
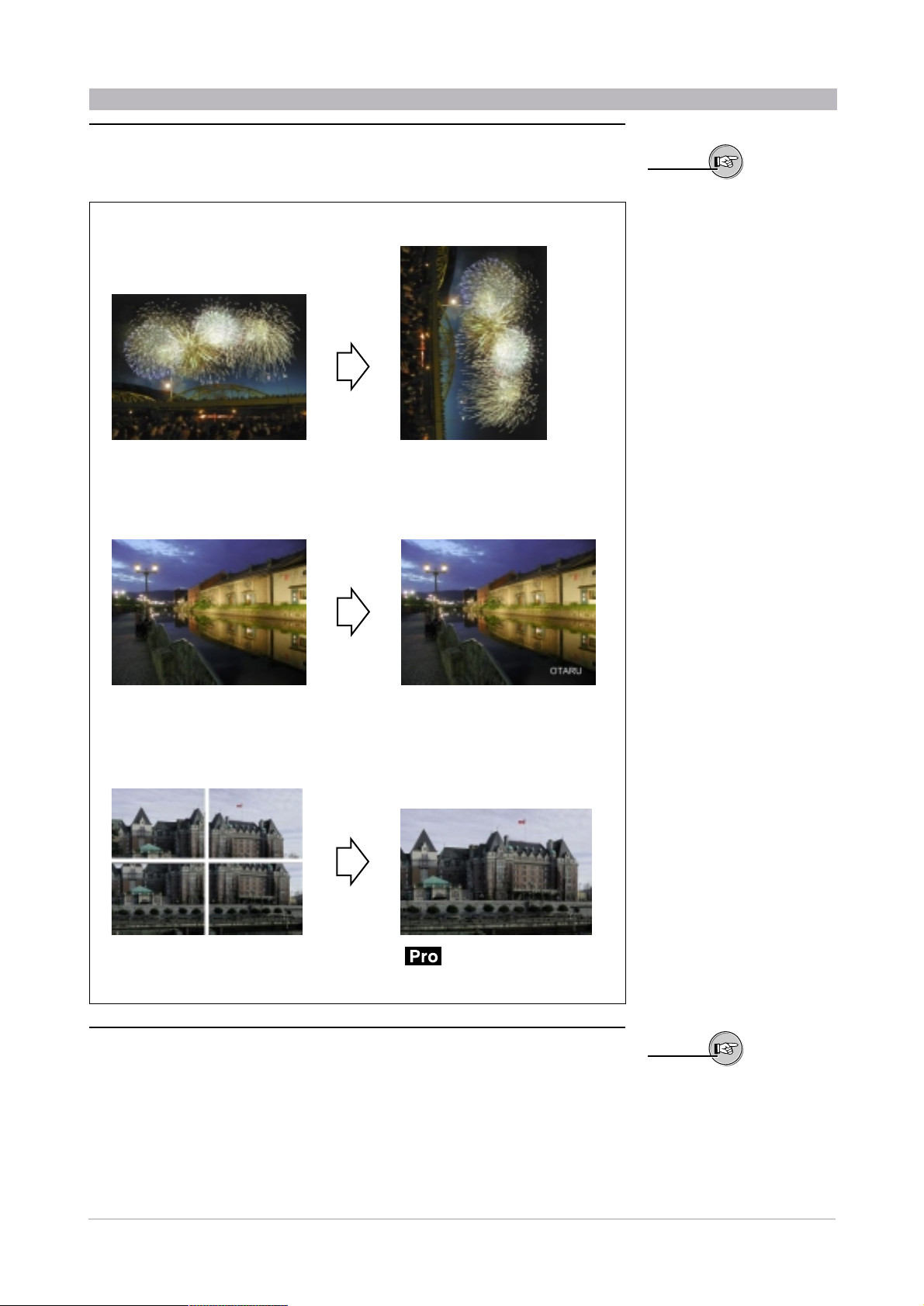
11
Klasické funkce pro úpravu obrazů
Kromě základních funkcí pro úpravu obrazů máte k dispozici také možnost vložit text,
aplikovat šablonu nebo zkompletovat několik snímků dohromady.
Viz také
Viz také
Další podrobnosti o funkcích, které se
zabývají úpravami obrazů najdete
v sekcích:
• „Automatické sestavení panoramatu“
(strana 104) v kapitole „Vytvoř a sdílej“
• „Ručně vytvořené panorama“ (strana
106) v kapitole „Vytvoř a sdílej“
• „Úpravy snímků“ (strana 111)
• „Úpravy videosekvencí“ (strana 131)
Natočení
Vložení textů
Ručně vytvořené panorama ( )
Ukázky možných úprav
Korekční funkce
Celou řadu nedostatků způsobených chybnou expozicí můžete zkorigovat pomocí funkce
„Okamžitá náprava“, funkce pro odstranění červených očí a dalších korekčních funkcí.
Další informace o korekčních funkcích
najdete na straně 137 v sekci „Jak
používat filtry“ z kapitoly „Úpravy
snímků“.
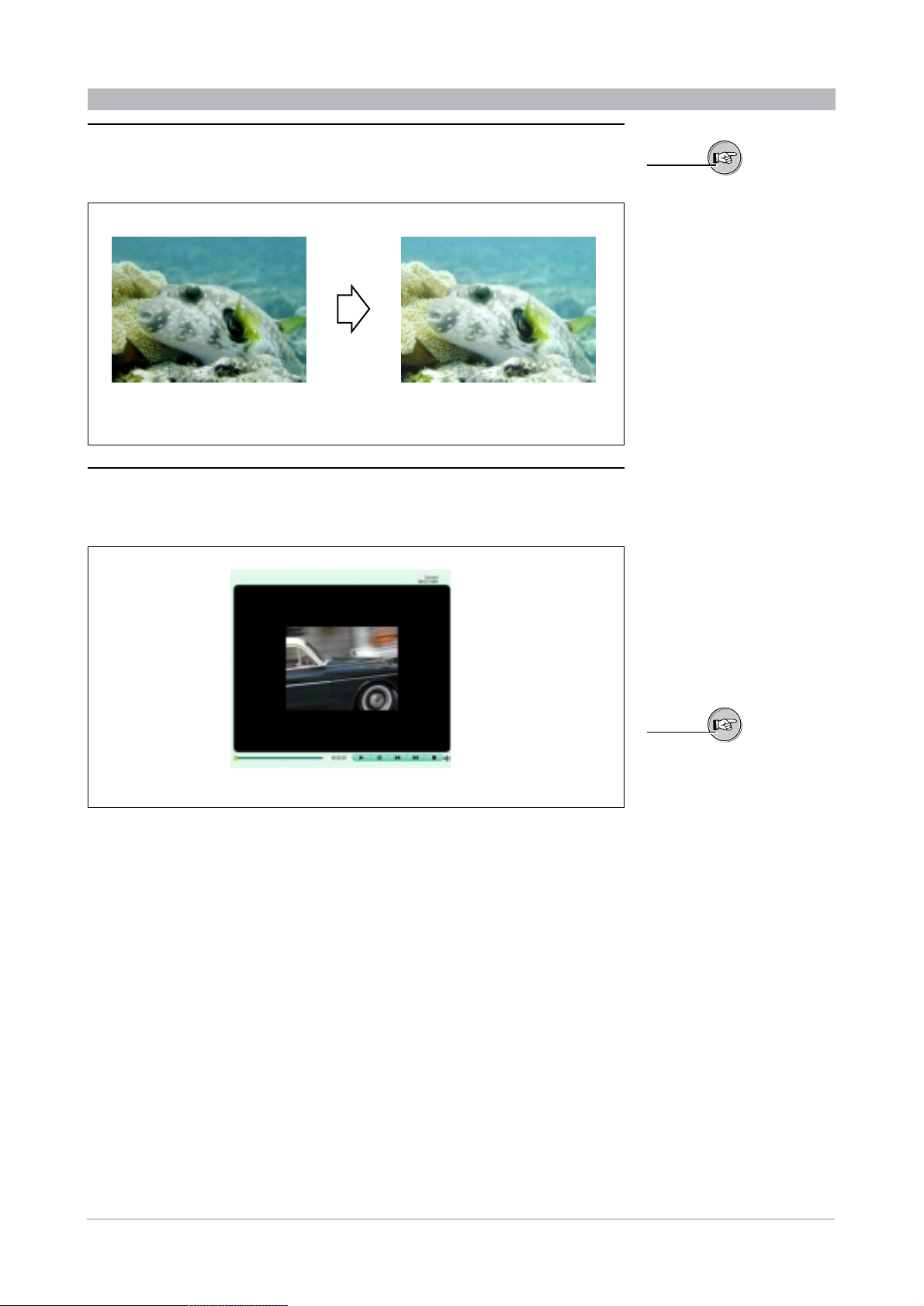
12
Filtry
Na fotografie můžete také pomocí filtrů aplikovat nejrůznější efekty, měnit jas a kontrast,
dodávat nažloutlý (sépiový) nádech a mnohé další.
Podpora videosekvencí a zvukových souborů
Tento počítačový program nepodporuje jen obrazové soubory, ale kromě nich i videosekvence
a zvukové soubory. Zvukový soubor můžete připojit k fotografii jako komentář (funkce „připojený
zvukový soubor“).
Viz také
Viz také
Více se o filtrech dozvíte v části „Jak
používat filtry“ (strana 137) v kapitole
„Úpravy snímků“.
Informace o videosekvencích najdete
také v sekcích:
• „Přehrávání videosekvencí“ (strana
42) z kapitoly „Prohlížení snímků“
• „Úpravy videosekvencí“ (strana 131)
O zvukových souborech se dozvíte více
v sekcích:
• „Přehrávání zvuků“ (strana 44)
z kapitoly „Prohlížení snímků“
• „Záznam zvukového komentáře“
(strana 49) z kapitoly „Prohlížení
snímků“
Ukázka aplikace filtru: změna jasu
Abyste mohli využít všechny funkce
pracující se zvukem, musí být váš počítač
vybaven mikrofonem, reproduktory a
zvukovou kartou. Další informace si
prosím nastudujte z příručky dodané
k vašemu počítači.
Přehrávání videosekvence
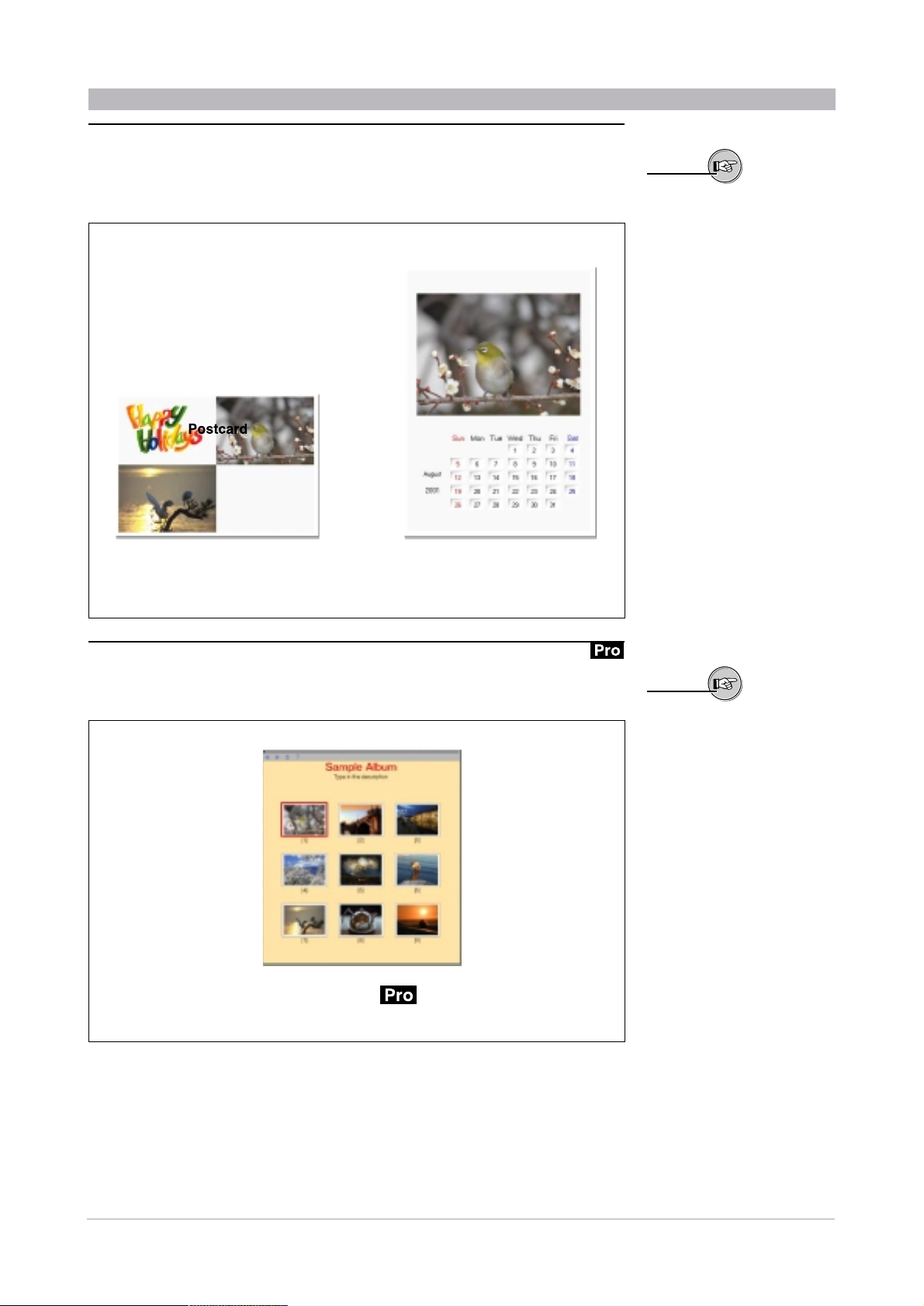
13
Plnohodnotné tiskové funkce
Předdefinované šablony umožňují snadný tisk fotografií ve „standardních“ velikostech,
tisk stránek s náhledy (index print) i možnost vlastní kreativní tvorby. Mimo jiné si můžete
snadno vytvořit originální pohlednice nebo kalendáře.
Viz také
Viz také
Tiskové funkce jsou popsány v kapitole
„Tisk“ (strana 65).
Pohlednice Kalendář
Ukázky výsledných tisků
Další uplatnění fotografií ve vašem počítači
Součástí tohoto programu je i funkce umožňující připojení snímků k e-mailu nebo k převodu
snímku na tapetu vaší pracovní plochy. Vytvoření webovské prezentace vám zjednoduší
funkce generující HTML alba.
O funkcích, které rozšiřují možnosti
vašeho počítače, se dozvíte v kapitole
„Vytvoř a sdílej“ (strana 85).
HTML album ( )
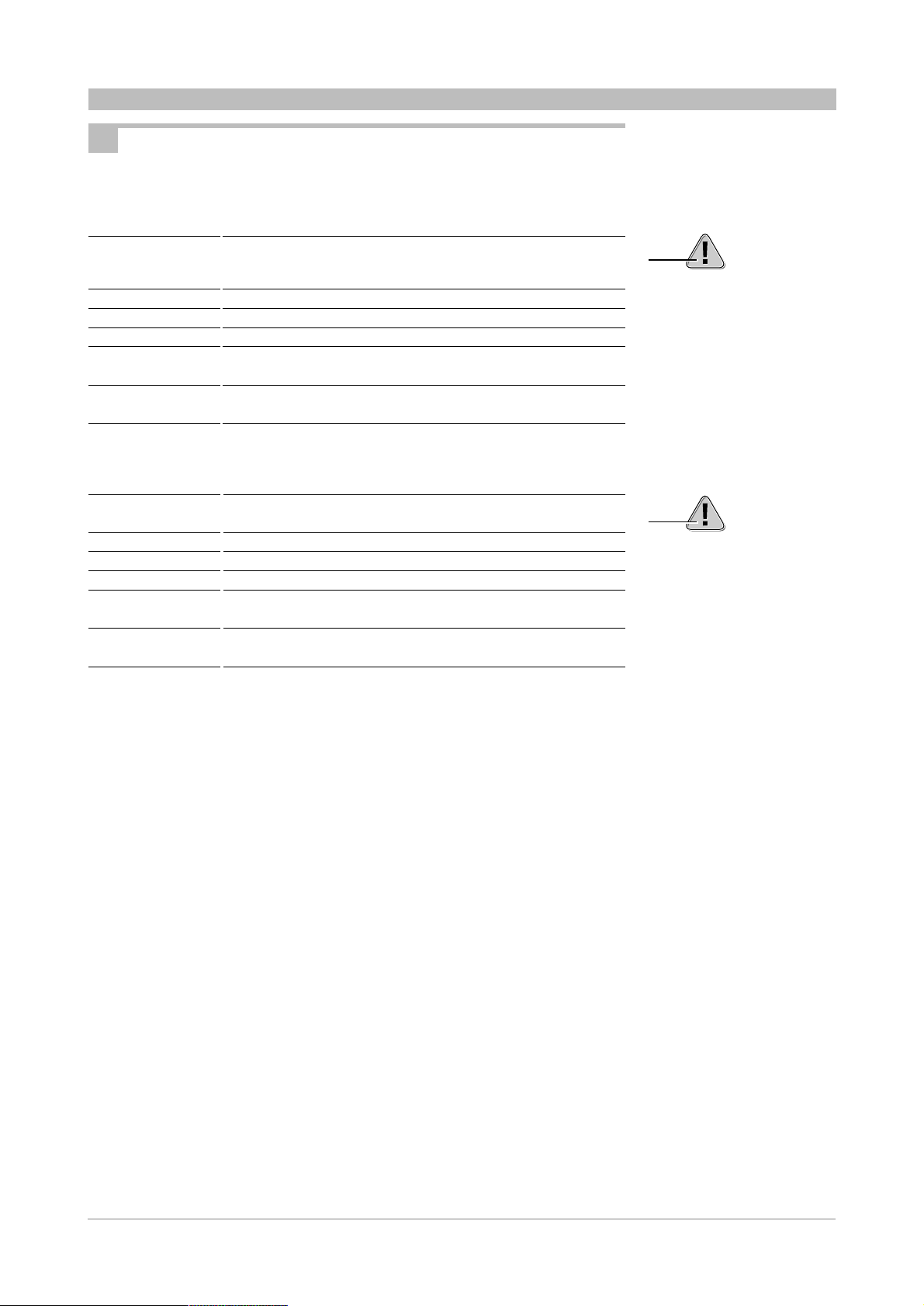
14
Spuštění a ukončení programu
Systémové požadavky
Tento program je určen pro spuštění na níže specifikovaných systémech.
Verze pro Windows
OS Windows 98/98SE/Me/2000 Professional/XP (USB rozhraní)
Windows 95/98/98SE/Me/2000 Professional/NT 2.0 SP3/
XP nebo vyšší (sériové rozhraní)
CPU Pentium nebo vyšší
RAM (paměť) 64 MB a více (doporučeno 128 MB)
Kapacita pevného disku 120 MB a více (platí pro standardní instalaci)
Zásuvky USB port (USB zásuvka)
RS-232C rozhraní (sériová zásuvka)
Monitor Minimální rozlišení 800 x 600 obrazových bodů
Minimálně 65 536 barev
Poznámka
Poznámka
Propojení pomocí USB zásuvky není
možné na následujících operačních
systémech, a to ani v případě, že počítač
má USB zásuvky osazeny:
• Windows 95
• Aktualizace (upgrade) na Windows 98
z Windows 95
• Windows NT 4.0
Pro přístup k on-line nápovědě je třeba
Internet Explorer ve verzi 4.0 nebo vyšší.
Použít lze pouze počítače Macintosh
s vestavěnou USB zásuvkou.
Pro přístup k on-line nápovědě je třeba
webovský prohlížeč.
Verze pro Macintosh
OS Mac OS 9.0 nebo vyšší (USB rozhraní)
Mac OS 7.6.1 až 9.1 (sériové rozhraní)
CPU Power Macintosh
RAM (paměť) 40 MB a více pro další aplikace
Kapacita pevného disku 120 MB a více (platí pro standardní instalaci)
Zásuvky USB port (USB zásuvka)
Sériový port Mini-DIN s 8kolíkovým konektorem (sériová zásuvka)
Monitor Minimální rozlišení 800 x 600 obrazových bodů
Minimálně 32 000 barev
• Informace ohledně podpory nejnovějších verzí operačních systémů najdete
na webovské stránce společnosti Olympus (http://www.olympus.com).
• Jestliže budete chtít přenášet snímky přímo z digitálního fotoaparátu, musíte si zakoupit
speciální kabel určený pro propojení počítače a fotoaparátu.
• Funkce sloužící k propojení fotoaparátu s počítačem a k přímému přenosu snímků jsou
k dispozici pouze pro digitální fotoaparáty Olympus.
• Propojení počítače a fotoaparátu pomocí USB rozhraní je možné i v případě
Mac OS 8.6 s nainstalovanou podporou pro USB Mass Storage Support 1.3.5.

15
Spuštění programu
Ke spuštění programu můžete použít libovolnou níže uvedenou metodu.
Windows
• Na pracovní ploše poklepejte na ikonu [CAMEDIA Master].
• Klepněte na tlačítko [Start], poté na [Programy], [OLYMPUS CAMEDIA] a nakonec
na [CAMEDIA Master].
Macintosh
• Na pracovní ploše poklepejte na ikonu [CAMEDIA Master].
• V seznamu souborů v okně [Open File - Otevřít soubor], vyberte [CAMEDIA Master]
a klepněte na [Open - Otevřít].
Objeví se hlavní nabídka programu (strana 16).
Ukončení programu
V hlavní nabídce klepněte na tlačítko [Close - Zavřít].
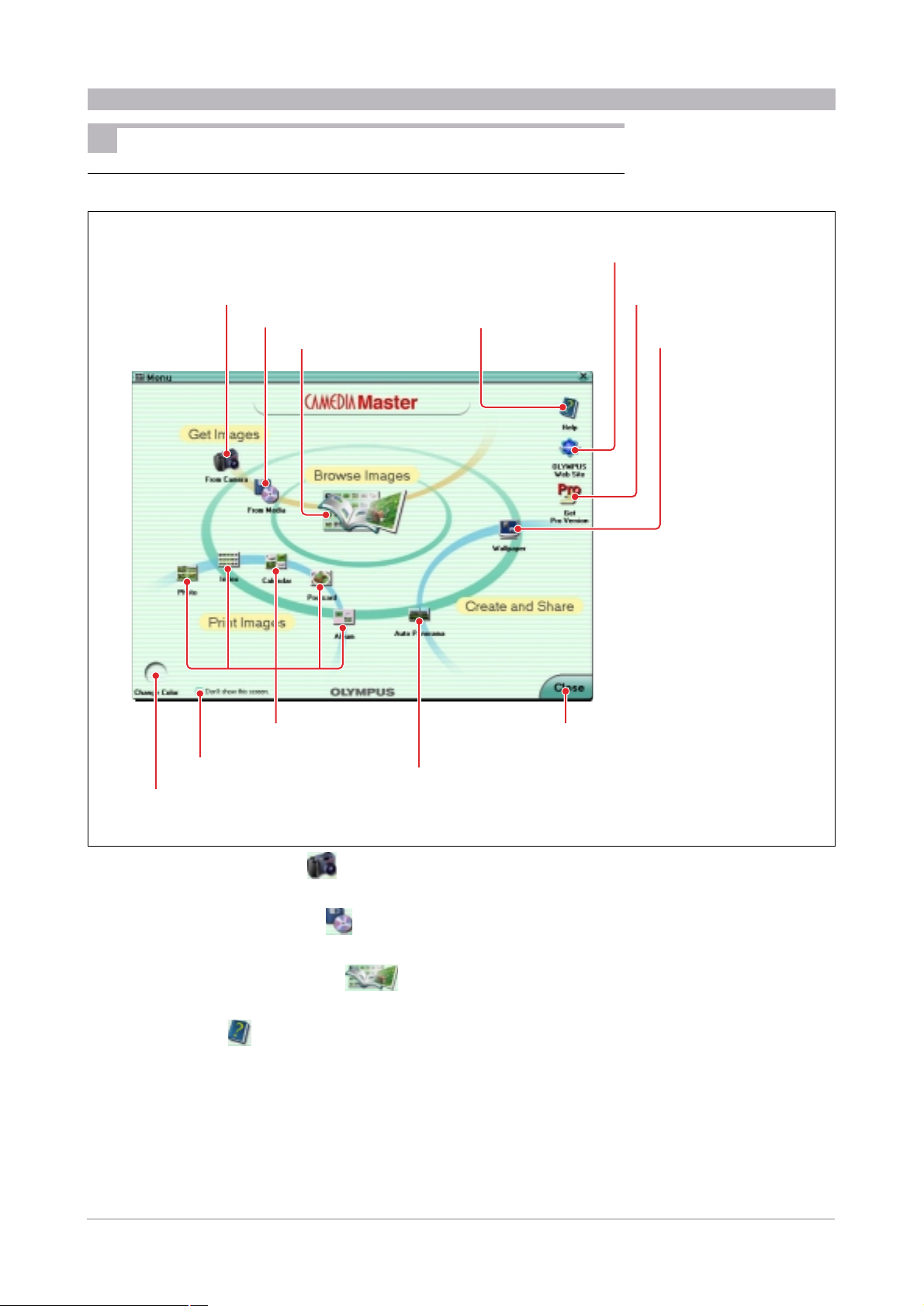
16
Hlavní nabídka
1 From Camera – Z fotoaparátu
2 From Media – Z datového média
3 Browse Images
– Procházet snímky
4 Help – Nápověda
5 OLYMPUS Web Site – Webovské stránky
společnosti OLYMPUS
6 Get Pro Version – Získat verzi Pro
7 Wallpaper – Tapeta na pracovní
plochu
!™ Close – Zavřít
!¡ Auto Panorama – Automatické
sestavení panorámatu
0 Print Images
– Tisk snímků
9 Don’t show this screen
– Nezobrazovat tuto obrazovku
8 Change Color – Změna barvy
1 From Camera - Z fotoaparátu
Zobrazí okno Get Images - Získat snímky (strana 24).
2 From Media - Z datového média
Zobrazí okno Get Images - Získat snímky (strana 24).
3 Browse Images - Procházet snímky
Vykreslí okno s albem (strana 30).
4 Help - Nápověda
Slouží k zobrazení nápovědy k tomuto programu.
Tlačítka z hlavní nabídky verze 4.0

17
5 OLYMPUS Web Site - Webovské stránky společnosti OLYMPUS
Toto tlačítko spustí webovský prohlížeč a zobrazí v něm webovskou stránku
společnosti Olympus.
6 Get Pro Version - Získat verzi Pro
Dojde k zobrazení dialogu [Registration - Registrace].
Z dialogu [Registration - Registrace] můžete spustit webovský prohlížeč a s jeho
pomocí si zpřístupnit stránku, na které si můžete zakoupit verzi Pro.
7 Wallpaper - Tapeta na pracovní plochu
Vykreslí okno Wallpaper - Tapeta (stránka 97).
8 Change Color - Změnit barvu
Slouží k zobrazení dialogové okna [Change Background Color - Změnit barvu pozadí]
(strana 20).
9 Don’t show this screen - Nezobrazovat tuto obrazovku
Když zaškrtnete toto políčko, bude při příštím startu programu hlavní nabídka
přeskočena a zobrazí se rovnou okno s albem.
Hlavní nabídka ovšem zůstane i nadále dostupná z okna s albem.
0 Print Images - Tisk snímků
Pomocí tlačítek [Photo - Fotografie], [Index - Sdružený náhled],
[Calendar - Kalendář], [Postcard - Pohlednice] a [Album] získáte přístup
do specializovaných tiskových oken.
!¡ Auto Panorama - Automatické sestavení panorámatu
Slouží k zobrazení okna [Auto Panorama - Automatické sestavení panorámatu]
(strana 104).
!™ Close - Zavřít
Toto tlačítko je určeno k ukončení programu.
Viz také
Váš počítač musí být nastaven tak,
aby se mohl sám automaticky připojit
k Internetu.
Jak získat verzi Pro si přečtěte v sekci
„Jak získat verzi Pro“ (strana 6) v kapitole
„Úvod“.
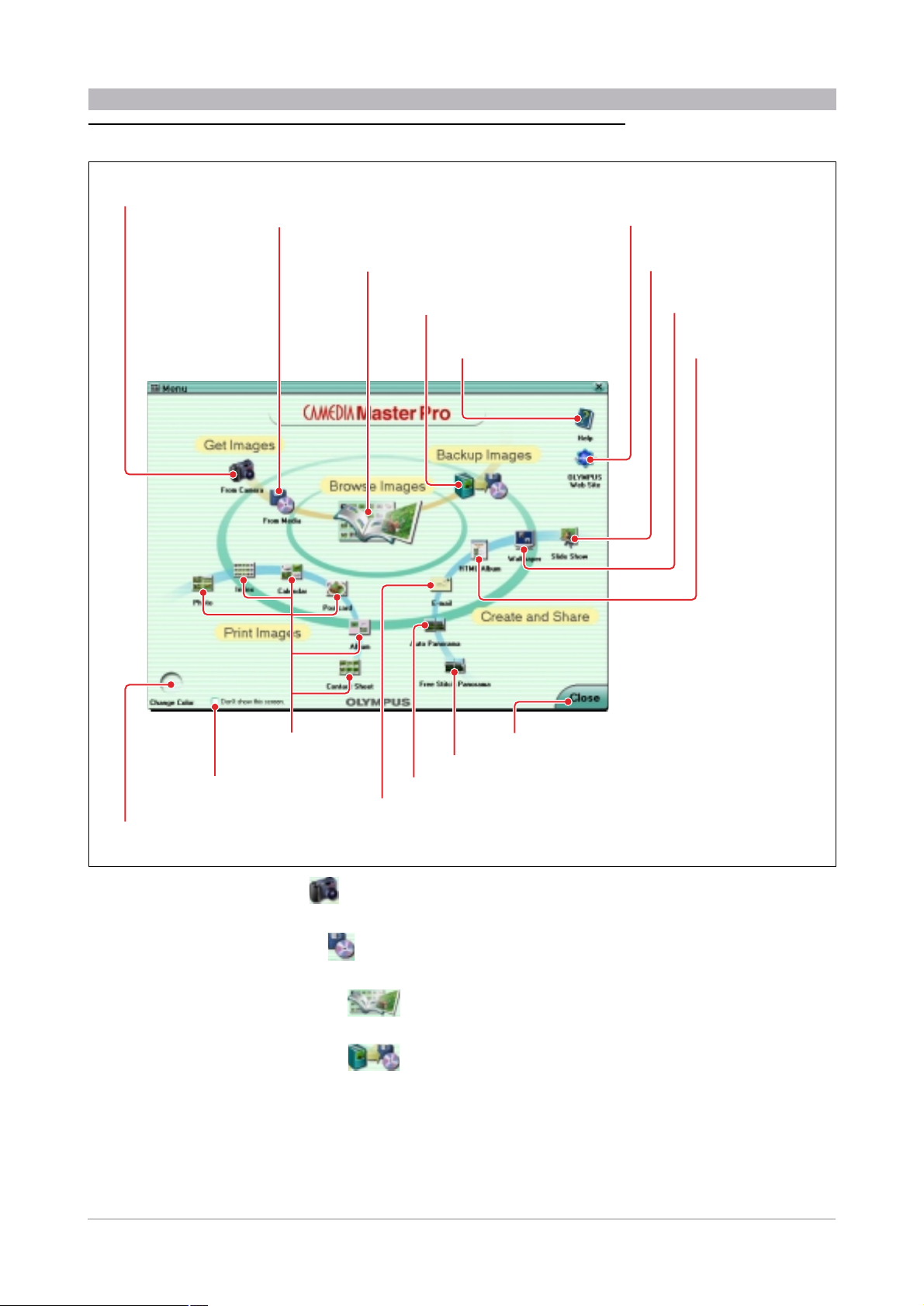
18
Tlačítka z hlavní nabídky verze Pro
1 From Camera
- Z fotoaparátu
2 From Media - Z datového média
3 Browse Images
- Procházet snímky
4 Backup Images
- Zálohovat snímky
5 Help - Nápověda
6 OLYMPUS Web Site - Webovské
stránky společnosti OLYMPUS
7 Slide show
- Automatické prohlížení
8 Wallpaper - Tapeta
na pracovní plochu
9 HTML Album
!§ Close - Zavřít
!∞ Free Stitch Panorama - Sestavení panoramatu z libovolných snímků
!¢ Auto Panorama - Automatické sestavení panorámatu
!£ E-mail
!™ Print Images - Tisk
snímků
!¡ Don’t show this screen
- Nezobrazovat tuto obrazovku
0 Change Color
- Změna barvy
1 From Camera - Z fotoaparátu
Zobrazí okno Get Images - Získat snímky (strana 24).
2 From Media - Z datového média
Zobrazí okno Get Images - Získat snímky (strana 24).
3 Browse Images - Procházet snímky
Vykreslí okno s albem (strana 30).
4 Backup Images - Zálohovat snímky
Vykreslí okno Backup - Záloha (strana 109).
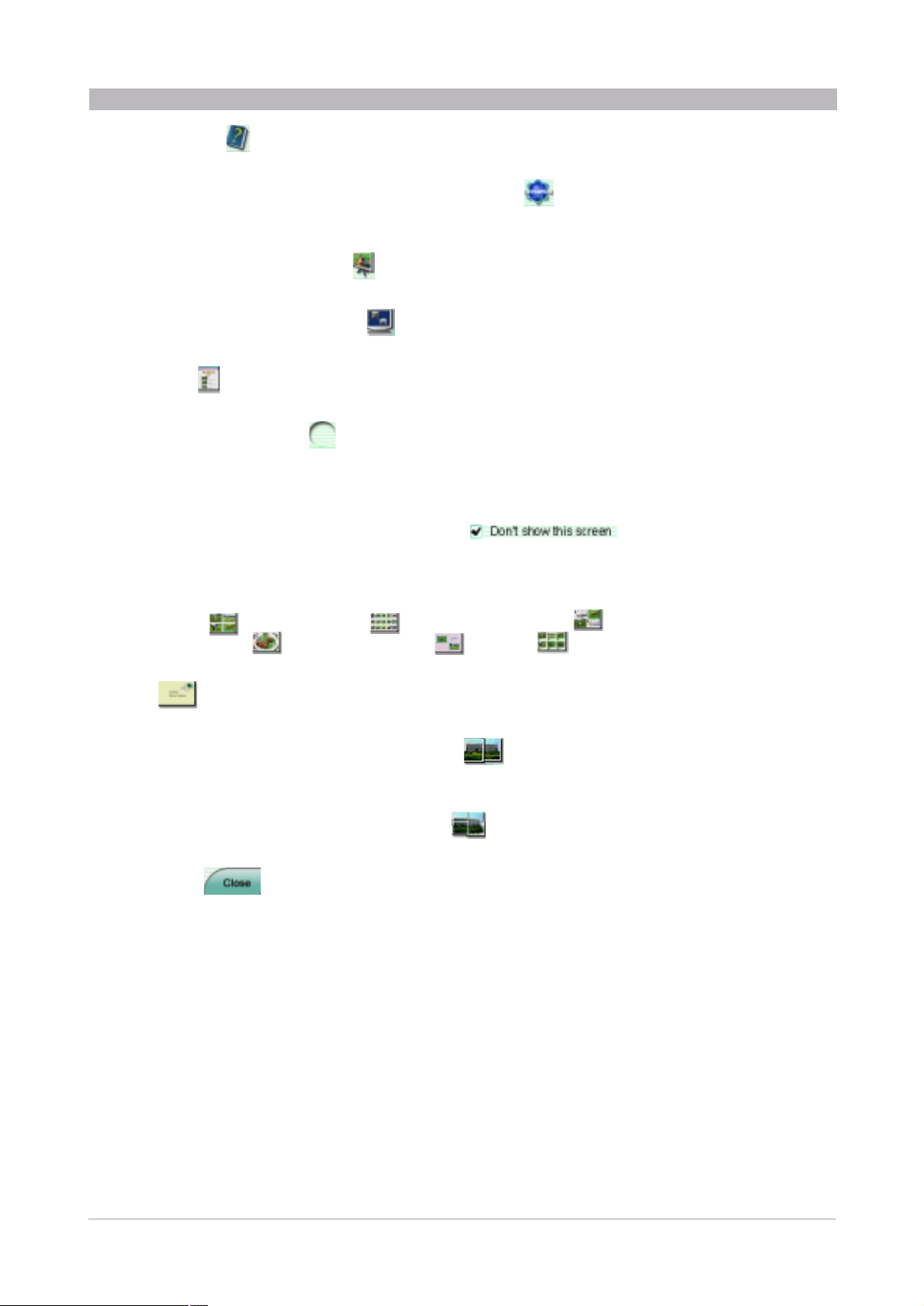
19
5 Help - Nápověda
Slouží k zobrazení nápovědy k tomuto programu.
6 OLYMPUS Web Site - Webovské stránky společnosti OLYMPUS
Toto tlačítko spustí webovský prohlížeč a zobrazí v něm webovskou stránku společnosti
Olympus.
7 Slide show - Automatické prohlížení
Dojde k zobrazení okna [Slide show - Automatické prohlížení].
8 Wallpaper - Tapeta na pracovní plochu
Vykreslí okno Wallpaper - Tapeta (stránka 97).
9 HTML Album
Vykreslí okno HTML Album (strana 93).
0 Change Color - Změnit barvu
Slouží k zobrazení dialogové okna [Change Background Color - Změnit barvu pozadí]
(strana 20).
!¡ Don’t show this screen - Nezobrazovat tuto obrazovku
Když zaškrtnete toto políčko, bude při příštím startu programu hlavní nabídka
přeskočena a zobrazí se rovnou okno s albem.
Hlavní nabídka ovšem zůstane i nadále dostupná z okna s albem.
!™ Print Images - Tisk snímků
Pomocí tlačítek [Photo - Fotografie], [Index - Sdružený náhled],
[Calendar - Kalendář], [Postcard - Pohlednice], [Album] a [Contact
Sheet Print - Výtisk náhledů] získáte přístup do specializovaných tiskových oken.
!£ E-mail
Zobrazí okno E-mail (strana 85).
!¢ Auto Panorama - Automatické sestavení panorámatu
Slouží k zobrazení okna [Auto Panorama - Automatické sestavení panorámatu]
(strana 104).
!∞ Free Stitch Panorama - Ručně vytvořené panorama
Vykreslí okno Free Stitch Panorama - Ručně vytvořené panorama (strana 106).
!§ Close - Zavřít
Toto tlačítko je určeno k ukončení programu.
Váš počítač musí být nastaven tak,
aby se mohl sám automaticky připojit
k Internetu.

20
Jak změnit barvu pozadí
Barvu používanou v tomto programu na pozadí všech oken a dialogů si můžete nastavit
podle vašeho přání.
Při změně barvy pozadí postupujte takto:
V hlavní nabídce klepněte na tlačítko [Change Color - Změnit barvu].
Objeví se dialog [Change Background Color - Změnit barvu pozadí].
Vyberte si jednu z nabízených barev pozadí a poté klepněte na tlačítko [OK].
Změna barvy pozadí se dotkne všech oken a dialogů používaných v programu
CAMEDIA Master.
Tlačítko OK
Vyberte si jednu z nabízených barev pozadí
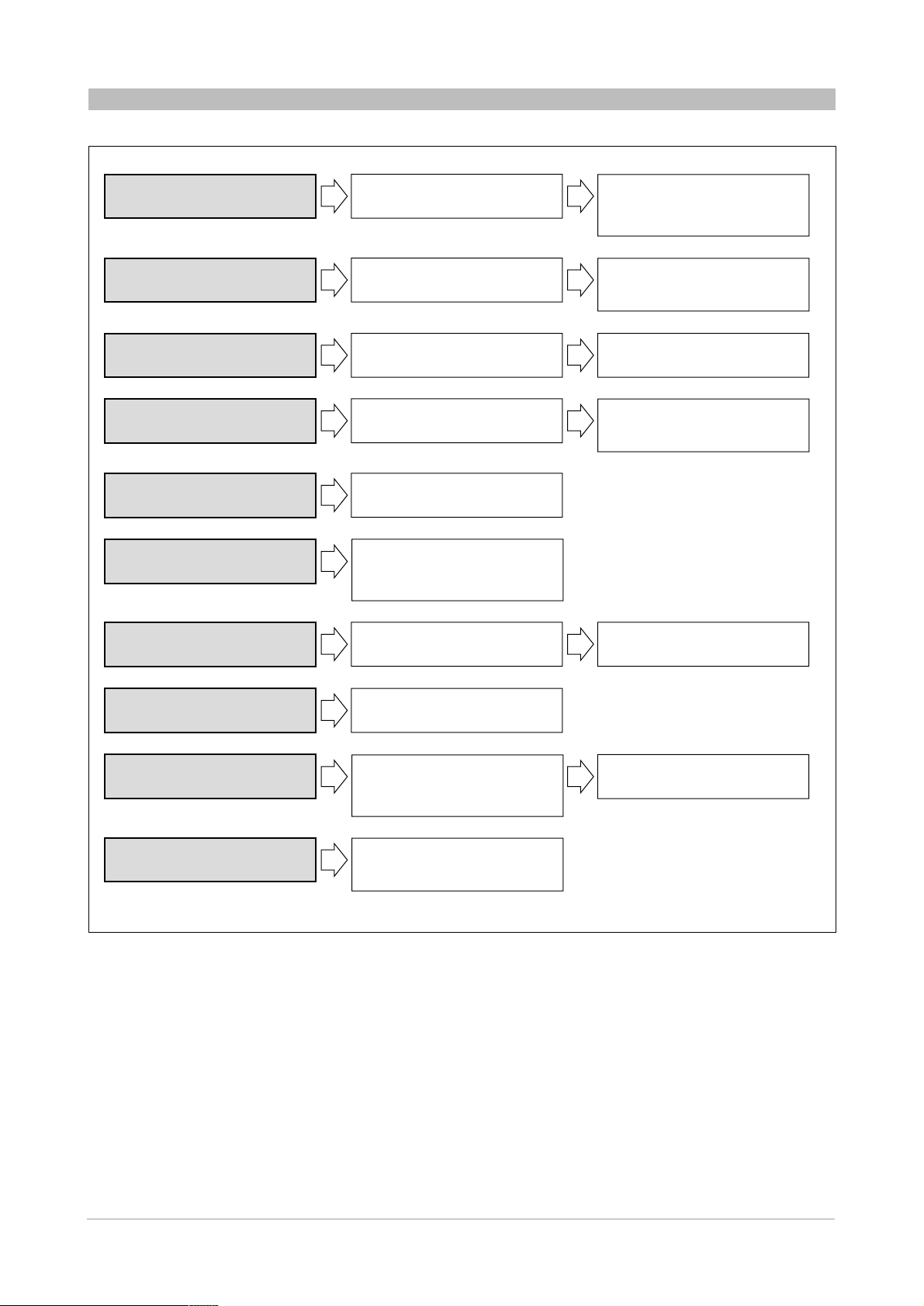
21
Stručný přehled
Chcete-li v této příručce najít sekci s popisem konkrétní situace, použijte následující klíč.
Prohlížení snímků z vašeho
fotoaparátu na počítači
„Získání snímků“
- „Jak získat snímky z fotoaparátu“
(strana 22)
„Procházení snímků“
- „Režimy zobrazení“ (strana 33)
- „Prohlížení souborů“ (strana 36)
- Prohlížení snímků (strana 40)
„Tisk“
- „Nastavení tiskárny“ (strana 67)
- „Tisk fotografií“ (strana 68)
„Získání snímků“ - „Jak získat
snímky z fotoaparátu“ (strana 22)
Tisk snímků z vašeho fotoaparátu
Posílání fotografií e-mailem
„Získání snímků“
- „Jak získat snímky z fotoaparátu“
(strana 22)
„Vytvoř a poděl se“
- „Posílání snímků e-mailem“
(strana 85)
„Vytvoř a poděl se“
- „Jak vytvořit HTML album“
(strana 93)
„Získání snímků“
- „Jak získat snímky z fotoaparátu“
(strana 22)
Začlenění vašich snímků
do webovských stránek
Vytvoření prezentace (slide show) z
obrázků uložených na vašem počítači
„Vytvoř a poděl se“
- „Automatické prohlížení
- Slide Show“ (strana 100)
Prohlížení videosekvencí
„Procházení snímků“
- „Režimy zobrazení“ (strana 33)
- „Prohlížení souborů“ (strana 36)
- Sledování videosekvencí (strana 42)
Bezpečné uchování vašich snímků
„Správa souborů“ (strana 50)
Co dělat, když si nepamatujete, kam
jste uložili své fotografie
„Prohlížení snímků“
- „Vyhledání souboru“ (strana 38)
Aplikace efektů na snímky
„Zálohování“ (strana 109)
„Prohlížení snímků“
- „Okno s albem“ (strana 30)
- „Prohlížení snímků (strana 40)
„Úpravy snímků“
- „Jak používat filtry“ (strana 127)
Vytvoření panoramatu
„Vytvoř a poděl se“
- „Ručně vytvořené panorama“
(strana 106)
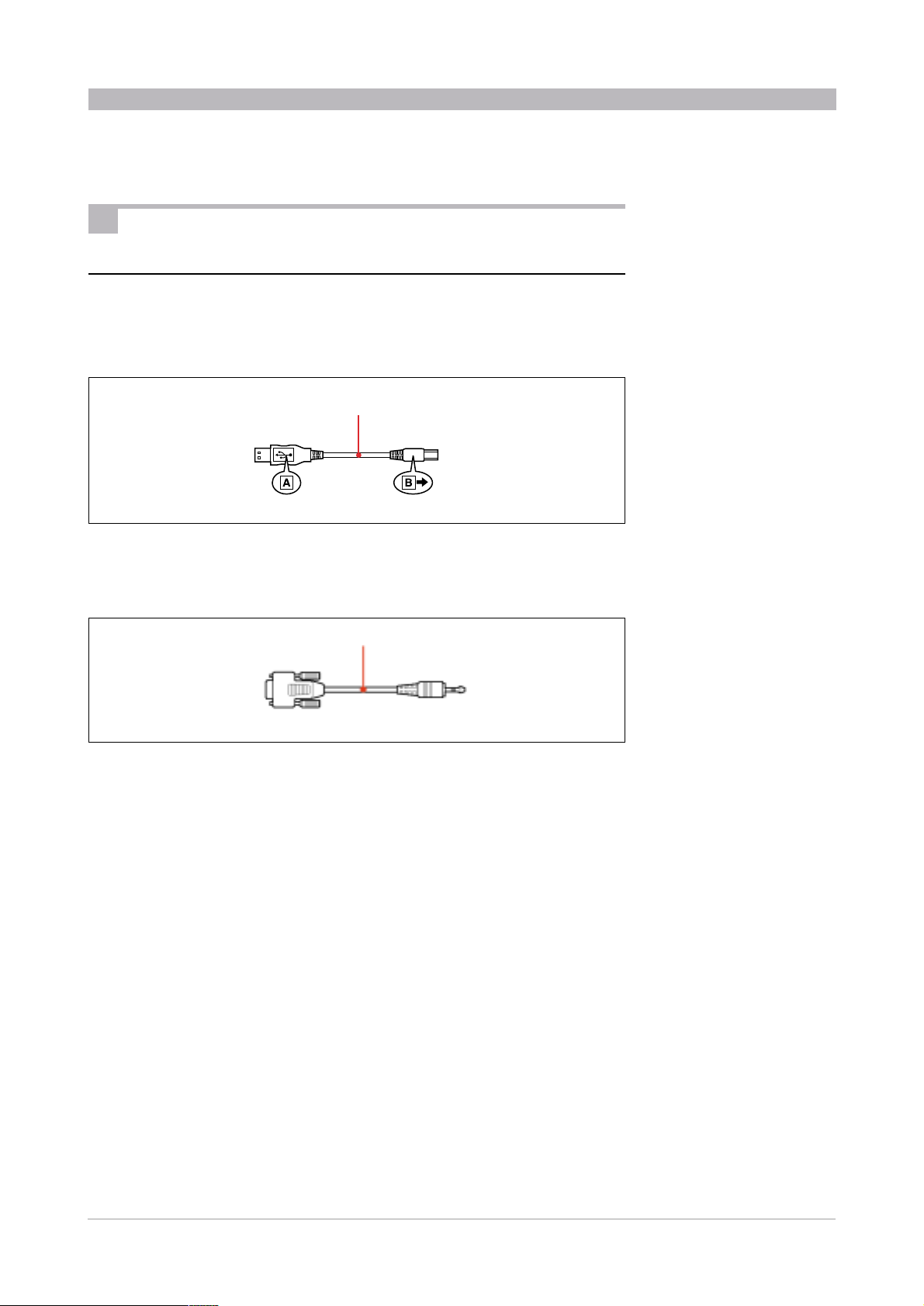
22
Získávání snímků
Snímky můžete získat z digitálních fotoaparátů společnosti Olympus pomocí USB nebo
sériového kabelu a také z paměťových médií, jakými mohou být například karty
SmartMedia nebo magnetooptické (MO) disky.
Jak získat snímky z fotoaparátu
Připojení fotoaparátu k počítači (Windows)
Pomocí USB rozhraní
Větší (širší) konektor USB kabelu označený písmenem A zasuňte do USB zásuvky vašeho
počítače, poté zasuňte menší konektor označený písmenem B do fotoaparátu.
USB kabel
do USB zásuvky
počítače
do fotoaparátu
Pomocí sériového rozhraní
Sériovou zásuvku na vašem počítači (kompatibilním s IBM/AT) a zásuvku na fotoaparátu
propojte sériovým kabelem.
Sériový kabel
do fotoaparátu
do sériové zásuvky
počítače
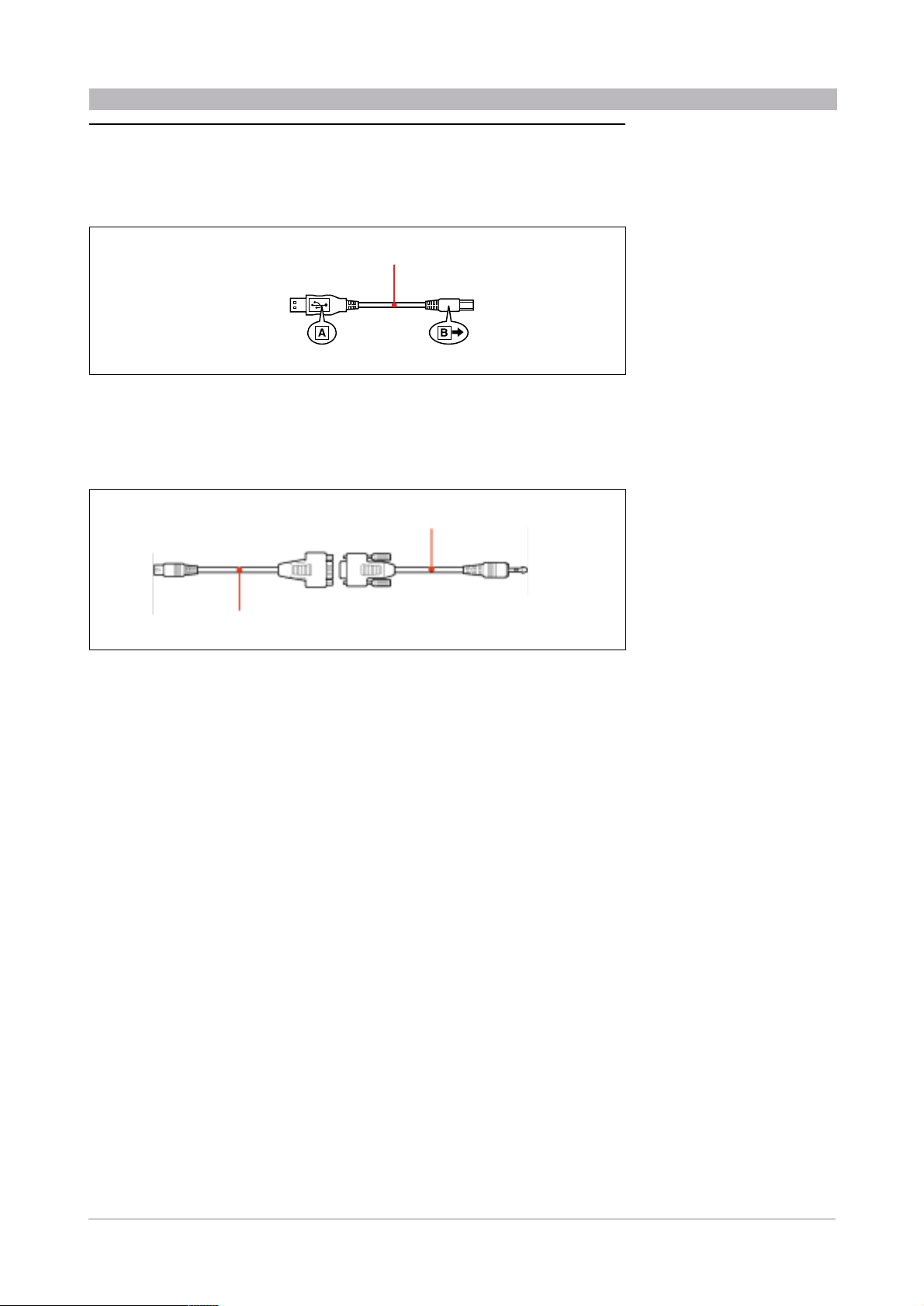
23
Připojení fotoaparátu k počítači (Macintosh)
Pomocí USB rozhraní
Větší (širší) konektor USB kabelu označený písmenem A zasuňte do USB zásuvky vašeho
počítače, poté zasuňte menší konektor označený písmenem B do fotoaparátu.
USB kabel
do USB zásuvky počítače
Sériový kabel
do fotoaparátu
Adaptér pro počítače
Macinotsh
do zásuvky pro tiskárnu
nebo modem na počítači
do fotoaparátu
Pomocí sériového rozhraní
Sériový kabel propojte s redukcí (adaptérem) určenou pro rozhraní počítače Macintosh,
poté zasuňte 8kolíkový konektor redukce do zásuvky pro tiskárnu nebo modem na vašem
počítači a druhý konec kabelu připojte k fotoaparátu.
Další informace o propojení počítače
s fotoaparátem si prosím nastudujte
z příručky dodané k vašemu fotoaparátu.
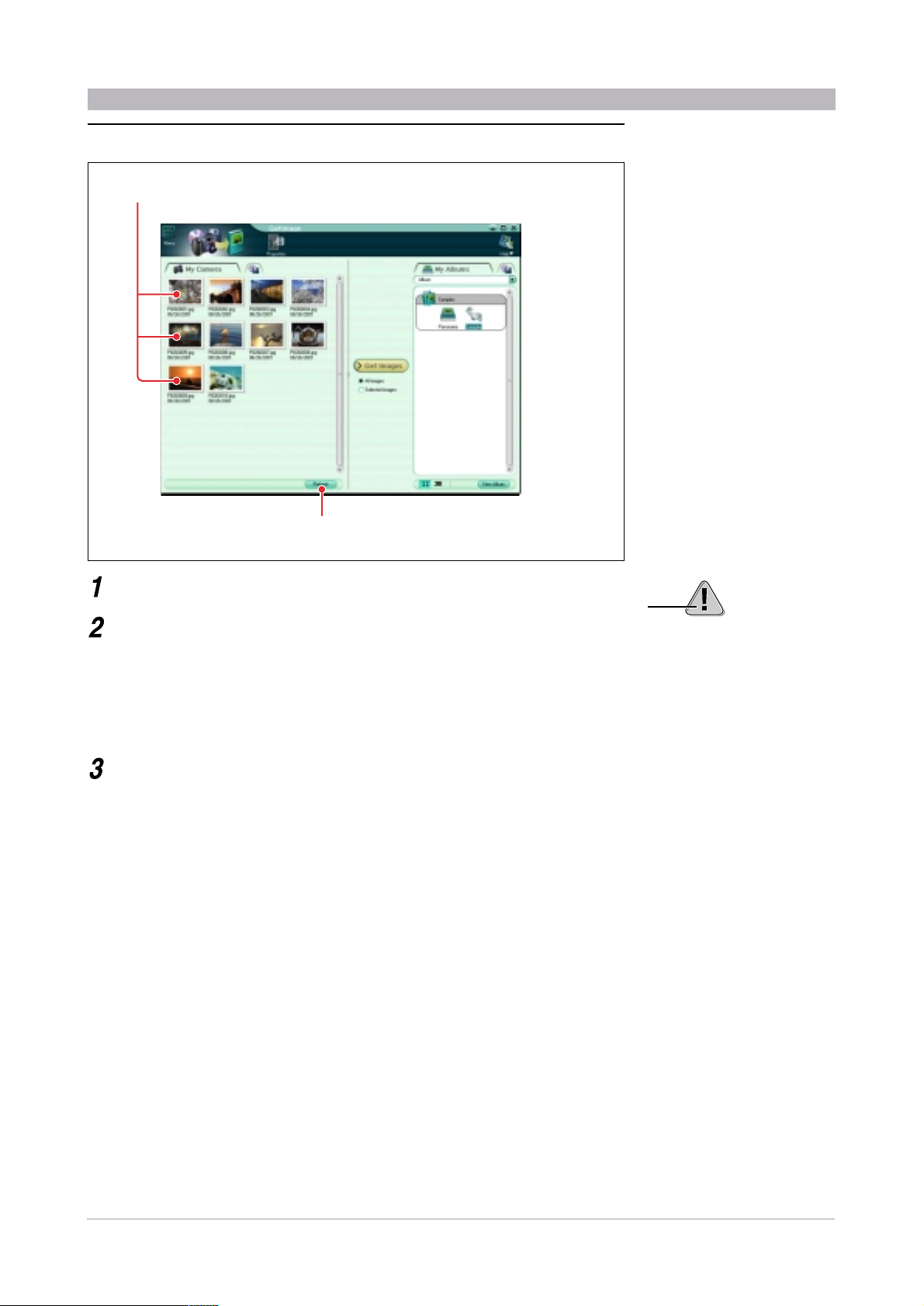
24
Získání snímků
Náhledy
Tlačítko [Refresh - Obnovit]
V průběhu spouštění a běhu programu
nevypínejte fotoaparát ani neodpojujte
propojovací kabel. Obojí může způsobit
nestabilní chování fotoaparátu i programu.
Pokud spouštíte tento program bez
zobrazení hlavní nabídky, přejdete
okamžitě do okna s albem
Do hlavní nabídky se z albového okna
dostanete klepnutím na tlačítko
[Menu - Nabídka].
Chcete-li si vynutit vykreslení obrazovky
Klepněte na tlačítko [Refresh - Obnovit].
Spusťte tento program (strana 15).
Propojte fotoaparát s počítačem (strana 22).
V hlavní nabídce klepněte na tlačítko [From Camera - Z fotoaparátu].
Proběhne automatická detekce fotoaparátu a objeví se okno [Get Images - Získat
snímky]. V okně se zobrazí náhledy všech snímků z fotoaparátu, pod každým z nich
najdete název souboru a datum pořízení.
Poznámka
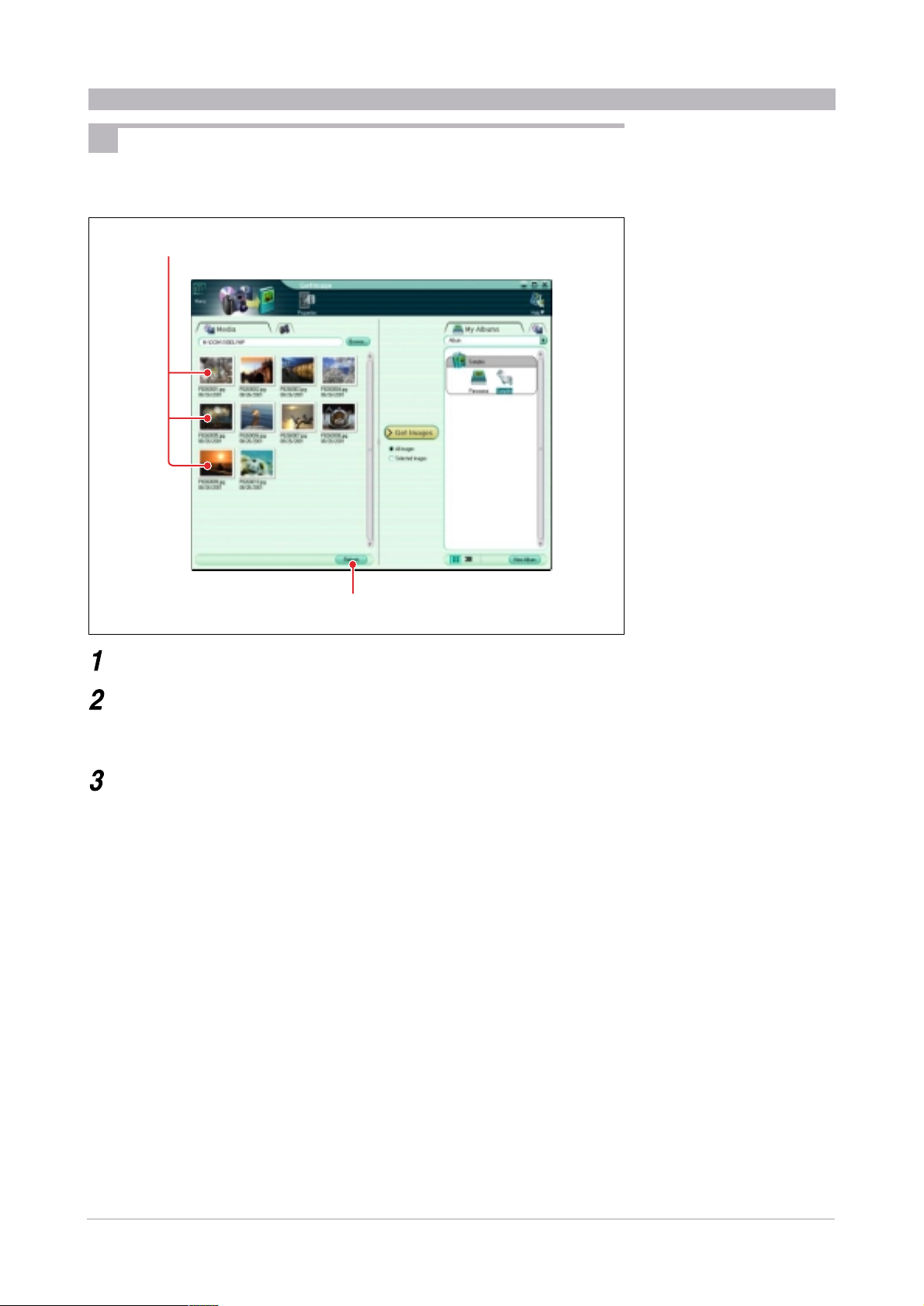
25
Jak získat snímky z paměťového média
Tato sekce popisuje, jak získat snímky z datových médií, kterými mohou být například karty
SmartMedia nebo magnetooptické (MO) disky.
Náhledy
Tlačítko [Refresh - Obnovit]
Pokud spouštíte tento program bez
zobrazení hlavní nabídky, přejdete
okamžitě do okna s albem
Do hlavní nabídky se z albového okna
dostanete klepnutím na tlačítko [Menu
- Nabídka].
Chcete-li si vynutit vykreslení
obrazovky
Klepněte na tlačítko [Refresh - Obnovit].
Spusťte tento program (strana 15).
V hlavní nabídce klepněte na tlačítko [From Media - Z datového média].
Dojde k vykreslení okna [Get Images - Získat snímky] a zobrazení dialogu
[Select Folder - Vybrat složku].
V dialogu [Select Folder - Vybrat složku] vyberte složku, ze které chcete získat
snímky a poté klepněte na tlačítko [OK].
V okně se zobrazí náhledy všech snímků z dané složky, pod každým z nich najdete
název souboru.
Pokud byly snímky pořízeny digitálním fotoaparátem Olympus nebo přístrojem
kompatibilním se standardem DCF, bude pod náhledem uvedeno i datum pořízení
snímku.
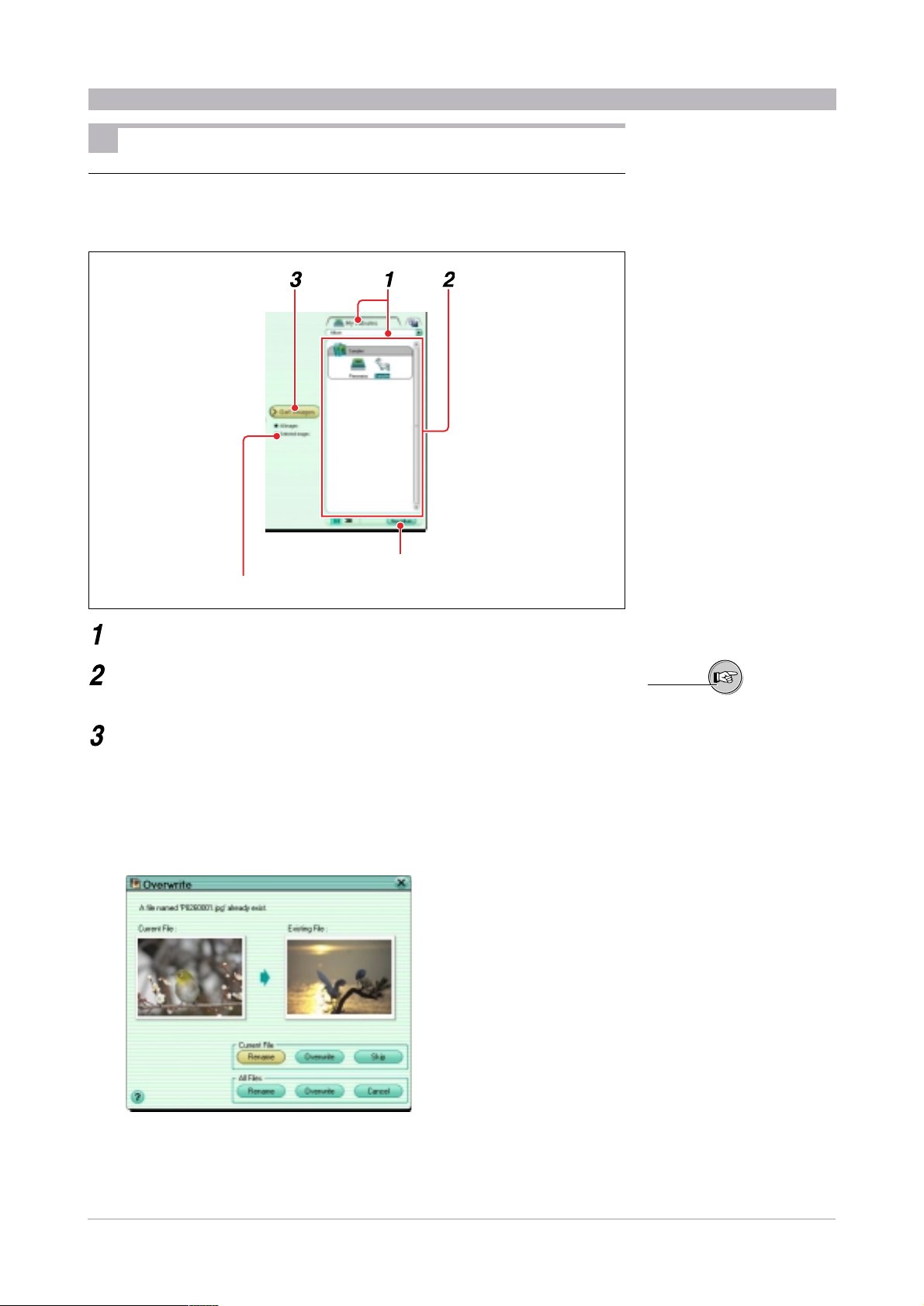
26
Určení místa, kde budou soubory uloženy
Uložení snímků do alba
Následující postup použijte pro zkopírování snímků z digitálního fotoaparátu nebo z datového
média do alba.
Selected images - Jen vybrané snímky
Tlačítko New Album - Nové album
Jak vytvářet nová alba se dozvíte v sekci
„Vytváření skupin a alb“ (strana 51)
v kapitole „Správa souborů“.
Viz také
V okně Get Images - Získat snímky klepněte na záložku [My Album - Moje Album]
a vyberte [Album].
Ze seznamu alb vyberte požadované album nebo si pro uchování snímků vytvořte
album nové a to poté vyberte.
Klepněte na tlačítko [Get Images - Získat snímky].
Dojde ke zkopírování všech snímků do vybraného alba.
Pokud bude v albu již existovat soubor se stejný názvem jako soubor do alba kopírovaný,
objeví se dialog [Overwrite - Přepsat]. Vzniklou situaci můžete řešit tlačítky [Rename Přejmenovat], [Overwrite - Přepsat] nebo [Skip - Přeskočit]/[Cancel - Zrušit] a to buď
pro každý soubor zvlášť (Current File) nebo pro všechny soubory najednou (All Files).
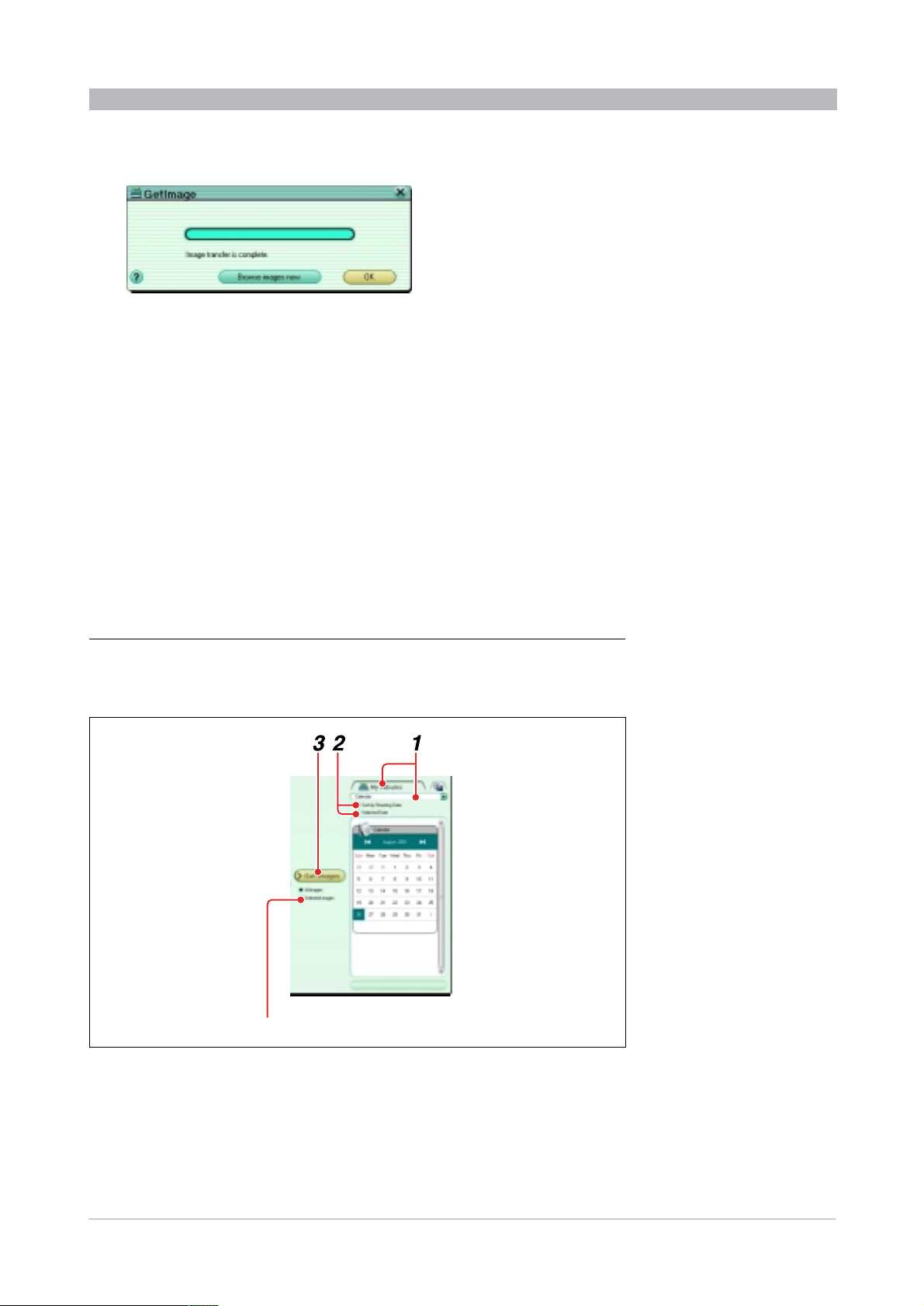
27
Selected images - Jen vybrané snímky
Po zkopírování všech souborů se objeví dialog [Get Image - Získat snímek]. Po klepnutí na tlačítko [Browse images now - Procházet snímky nyní] dojde k vykreslení
okna s albem, ve kterém si budete moci prohlédnout právě přenesené snímky.
Jak zkopírovat pouze vybrané snímky
Označte variantu [Selected Images - Jen vybrané snímky], poté některou z dále
uvedených metod vyberte požadované náhledy a nakonec stiskněte tlačítko
[Get Images - Získat snímky].
• Jeden snímek vyberete
klepnutím na jeho náhled.
• Další snímek k existujícímu výběru přidáte, když
přidržíte stisknutou klávesu Ctrl (Windows) nebo Command (Macintosh)
a klepnete na požadovaný snímek.
• Posloupnost snímků vyberete tak, že
klepnete na první nebo poslední snímek posloupnosti (v rámci obdélníkové
oblasti), poté přidržíte stisknutou klávesu Shift a nakonec klepnete na snímek
na opačném konci posloupnosti. Alternativně můžete kolem posloupnosti snímků
vyznačit tažením výběrový obdélník.
Kolem vybraného snímku nebo snímků se objeví zelený rámeček.
Uložení snímků podle data pořízení
Následující metoda slouží k přenosu snímků z digitálního fotoaparátu nebo z libovolného
jiného média a k jejich následnému zařazené do jednoho nebo několika alb a to na základě
data pořízení jednotlivých fotografií.
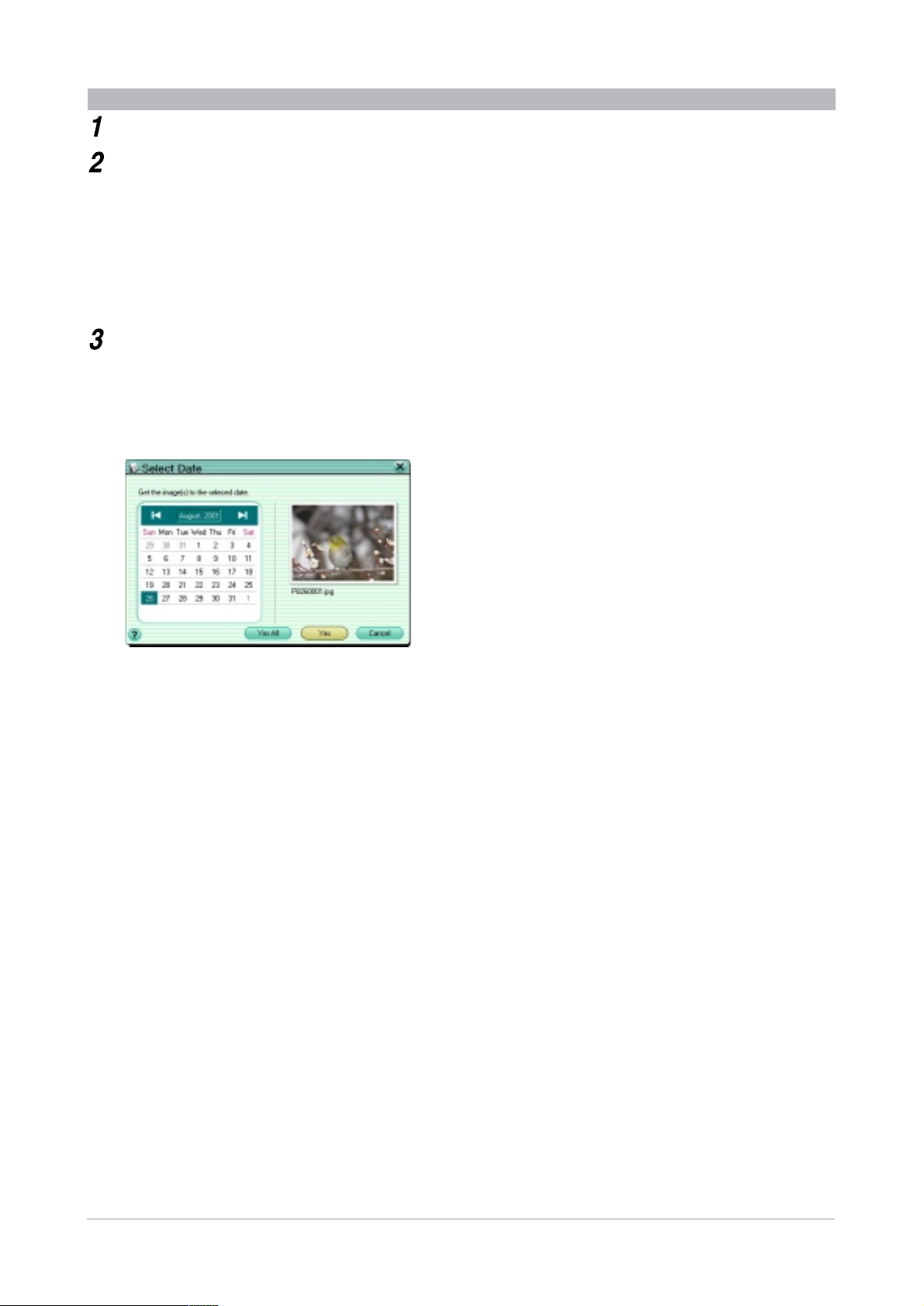
28
V okně [Get Images - Získat snímky] klepněte na záložku [My Album - Moje album]
a ze seznamu pod ní vyberte hodnotu [Calendar - Podle data].
Zvolte jednu z variant [Sort by Shooting Date - Seřadit podle data pořízení] nebo
[Select Date - Vybrat podle data].
• Varianta Seřadit podle data pořízení - způsobí, že pro každý den, kdy jste
fotografovali, bude vytvořeno nové album a do něj budou zkopírovány snímky
pořízené v daný den.
Před vlastním fotografováním ovšem musíte nastavit ve fotoaparátu správné
datum a čas.
• Varianta Vybrat podle data - umožní vám vybrat na zobrazeném kalendáři
požadovaný den a snímky z tohoto dne zkopírovat do alba pro tento den.
Klepněte na tlačítko [Get Images - Získat snímky].
Dojde ke zkopírování všech snímků do alba nebo alb specifikovaných v kroku 2.
Pokud se snímkem není zaznamenáno i datum jeho pořízení, objeví se dialog [Select
Date - Vybrat datum], ve kterém můžete pomocí kalendáře požadované datum nastavit.
Pokud některý z existujících souborů v albu bude mít stejný název jako jeden
z přenášených souborů, objeví se dialog [Overwrite - Přepsat] (strana 26).
Po přenesení všech snímků se objeví dialog [Get Images - Získat snímky]
(strana 27). Když v něm klepnete na tlačítko [Browse images now - Procházet
snímky nyní] zobrazí se okno s albem, ve kterém si můžete prohlédnout právě
přenesené snímky.
Chcete-li zkopírovat pouze vybrané snímky
Nastudujte si podrobnosti ze sekce, jak ukládat snímky do alba (strana 27).
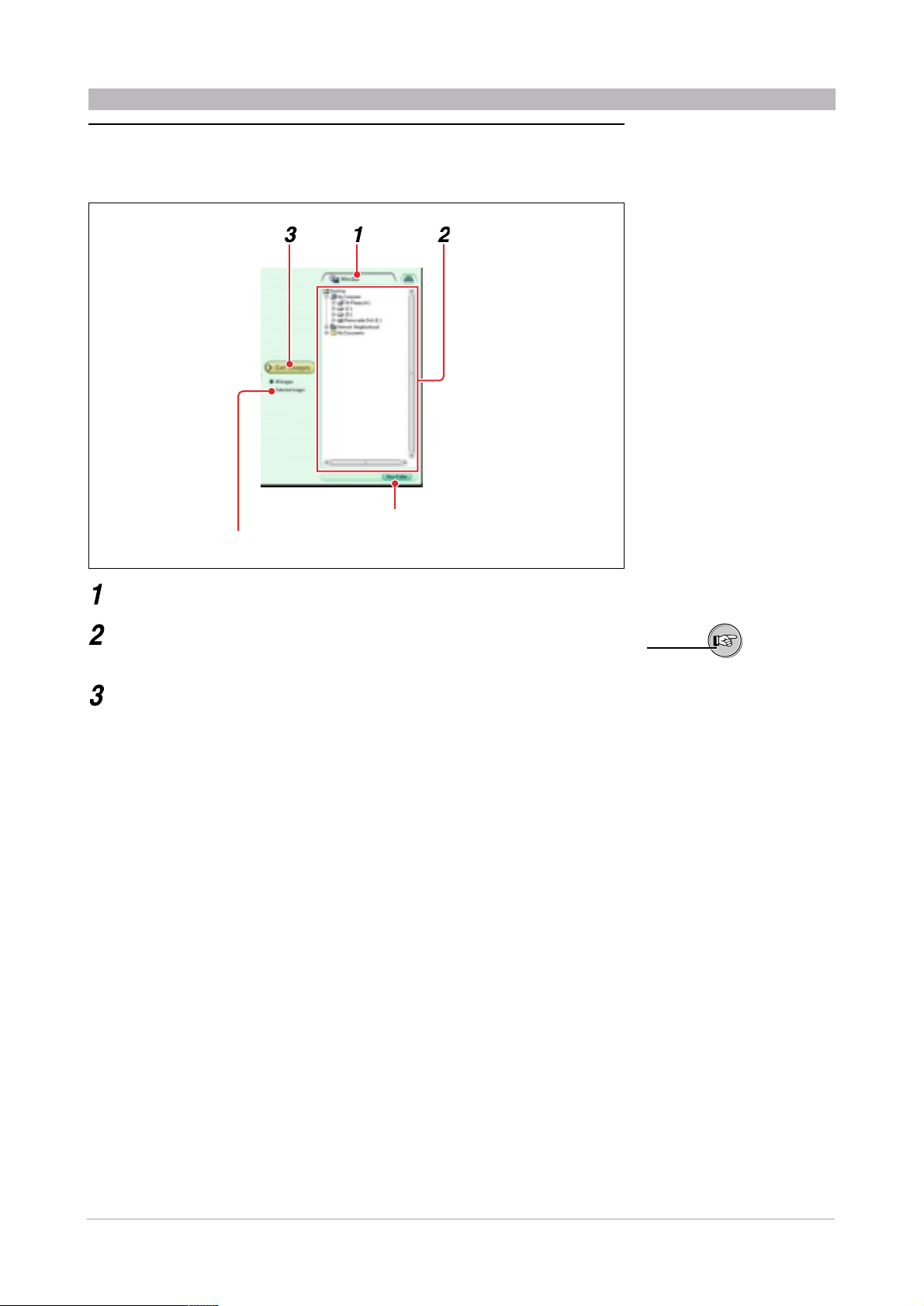
29
Uložení do složky
Pomocí následujícího postupu můžete zkopírovat snímky z digitálního fotoaparátu nebo
z libovolného jiného média do specifikované složky.
Selected Images - Jen vybrané snímky
Tlačítko New Album - Nové album
V okně [Get Images - Získat snímky] klepněte na záložku [Media].
Cílovou složku, která bude obsahovat zkopírované snímky, vyberte z hierarchického
stromu nebo vytvořte novou a poté ji vyberte.
Klepněte na tlačítko [Get Images - Získat snímky].
Dojde ke zkopírování všech souborů do specifikované složky.
Pokud některý z již existujících souborů ve složce bude míst stejný název jako
jeden z přenášených souborů, objeví se dialog [Overwrite - Přepsat] (strana 26).
Po přenesení všech souborů se objeví hlášení o provedeném úkonu (strana 27).
Chcete-li si zobrazit okno s albem, klepněte na tlačítko [View Images Now Prohlížet snímky nyní].
Chcete-li zkopírovat pouze vybrané snímky
Nastudujte si podrobnosti ze sekce, jak ukládat snímky do alba (strana 27).
Jak vytvořit novou složku se dozvíte
v sekci „Vytvoření složky“ (strana 53)
v rámci kapitoly „Správa souborů“.
Viz také
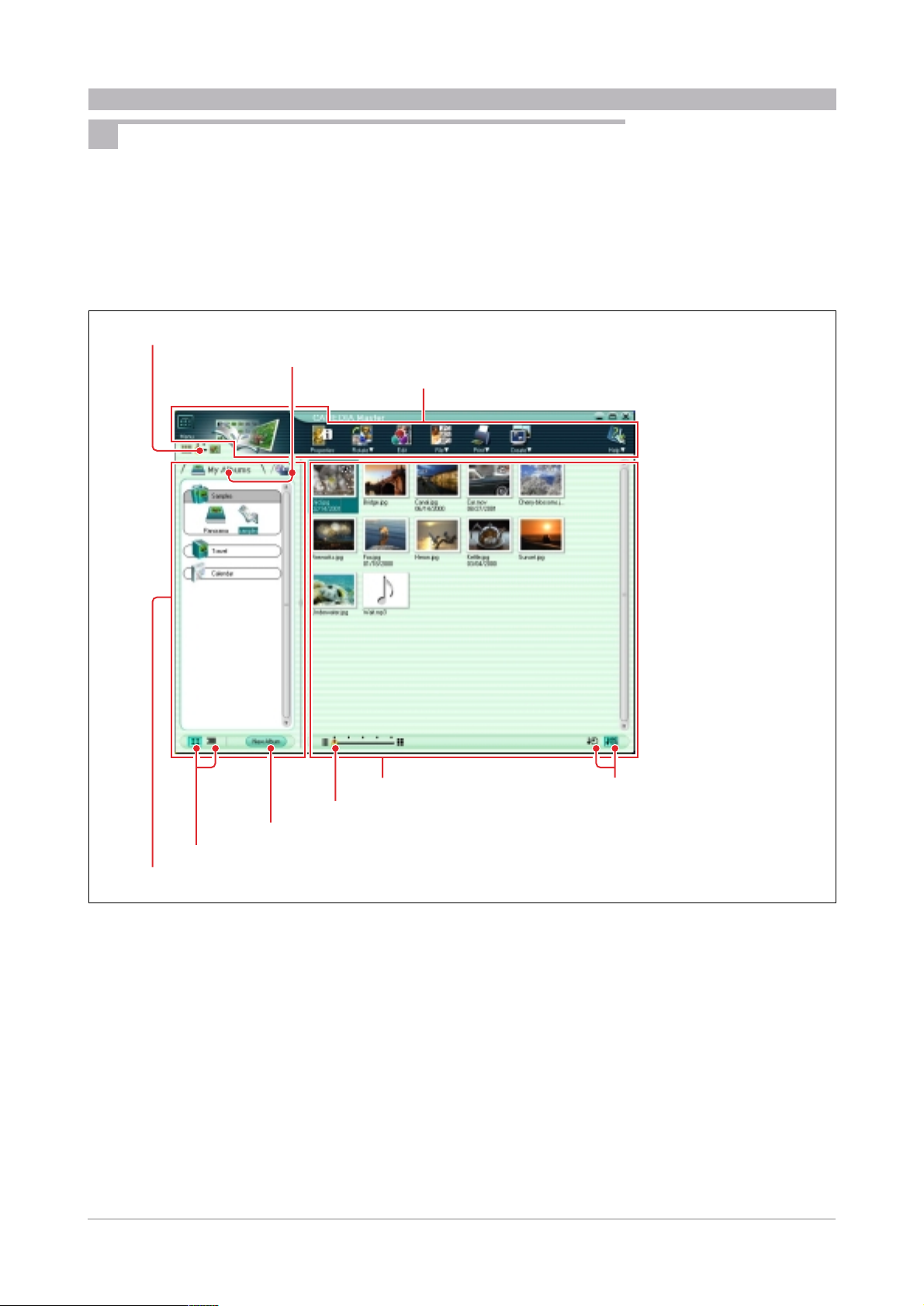
30
Prohlížení snímků
Okno s albem
Okno s albem zobrazíte, když v hlavní nabídce klepnete na [Browse images - Procházení
snímků].
Pokud je v hlavní nabídce zaškrtnuto
pole [Don’t show this screen Nezobrazovat tuto obrazovku] přeskočí
program při svém dalším spuštění
hlavní nabídku a přejde rovnou do okna
s albem.
1 Táhlo režimu zobrazení
2 Záložky pro výběr zdroje snímků
3 Nástrojová tlačítka
4 Alba zobrazená formou seznamu nebo stromu
5 Tlačítka pro výběr zobrazení formou seznamu nebo stromu
6 Tlačítko New Album/Folder - Nové album/Nová složka
7 Táhlo pro nastavení velikosti náhledu
8 Plocha, kde jsou zobrazovány snímky
9 Tlačítka pro změnu řazení náhledů
1 Táhlo režimu zobrazení
Přesunutím tohoto táhle změníte režim zobrazení (strana 33).
2 Záložky pro výběr zdroje snímků
Tyto záložky slouží k přepínání mezi seznamem alb a stromovou strukturou složek.
 Loading...
Loading...