Garmin nvi 705 User Manual

nüvi® 705 series
owner’s manual
for use with these nüvi models:
715, 755, 765, 775, 785
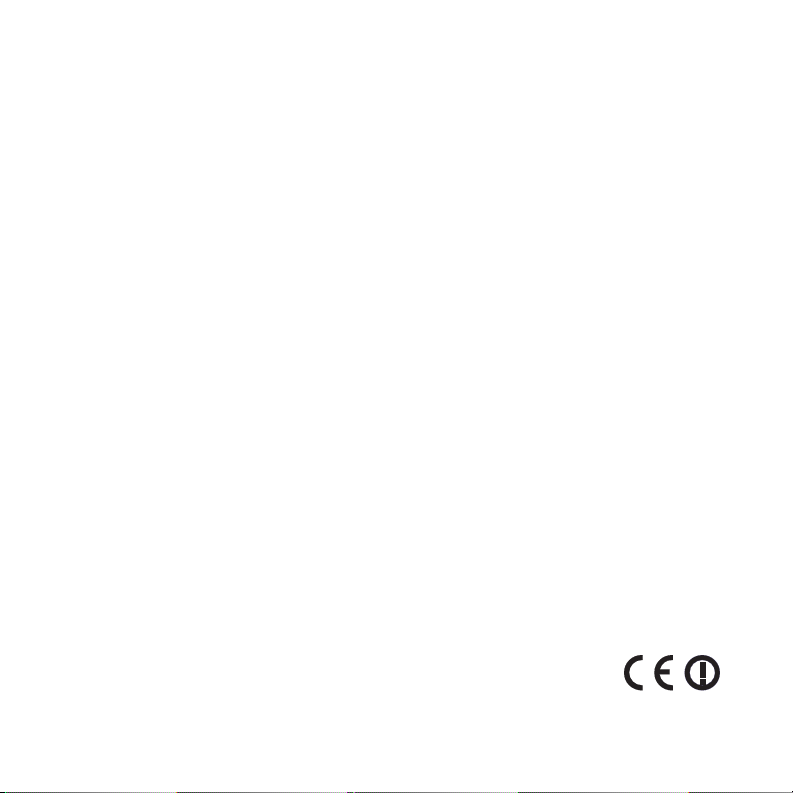
© 2008–2009 Garmin Ltd. or its subsidiaries
Garmin International, Inc.
1200 East 151st Street,
Olathe, Kansas 66062, USA
Tel. (913) 397.8200 or
(800) 800.1020
Fax (913) 397.8282
All rights reserved. Except as expressly provided herein, no part of this manual may be reproduced, copied,
transmitted, disseminated, downloaded or stored in any storage medium, for any purpose without the express prior
written consent of Garmin. Garmin hereby grants permission to download a single copy of this manual onto a hard
drive or other electronic storage medium to be viewed and to print one copy of this manual or of any revision hereto,
provided that such electronic or printed copy of this manual must contain the complete text of this copyright notice
and provided further that any unauthorized commercial distribution of this manual or any revision hereto is strictly
prohibited.
Information in this document is subject to change without notice. Garmin reserves the right to change or improve its
products and to make changes in the content without obligation to notify any person or organization of such changes
or improvements. Visit the Garmin Web site (www.garmin.com) for current updates and supplemental information
concerning the use and operation of this and other Garmin products.
Garmin®, the Garmin logo, MapSource®, nüvi®, and TourGuide® are trademarks of Garmin Ltd. or its subsidiaries,
registered in the USA and other countries. Garmin Lock™, myGarmin™, ecoRoute™, and nüMaps Guarantee™ are
trademarks of Garmin Ltd. or its subsidiaries. These trademarks may not be used without the express permission of
Garmin.
The Bluetooth® word mark and logos are owned by the Bluetooth SIG, Inc., and any use of such name by Garmin is
under license. Windows® is a registered trademark of Microsoft Corporation in the United States and other countries.
Mac® is a registered trademark of Apple Computer, Inc. Audible.com® is a registered trademark of Audible, Inc. ©
Audible, Inc. 1997–2008. SaversGuide® is a registered trademark of Entertainment Publications, Inc. RDS-TMC
Trafc Information Services France © ViaMichelin 2006. SD™ is a trademark of the SD Card Association. Google and
Panoramio are trademarks of Google Inc. Microsoft, MSN, and the MSN logo are trademarks of the Microsoft group
of companies. The MapQuest name is a trademark or registered trademark of MapQuest or AOL
LLC. Other trademarks and trade names are those of their respective owners.
Garmin (Europe) Ltd.
Liberty House, Hounsdown Business Park,
Southampton, Hampshire, SO40 9RB, UK
Tel. +44 (0) 870.8501241 (outside the UK)
0808 2380000 (within the UK)
Fax +44 (0) 870.8501251
Garmin Corporation
No. 68, Jangshu 2nd Road,
Shijr, Taipei County, Taiwan
Tel. 886/2.2642.9199
Fax 886/2.2642.9099
January 2009 Part Number 190-00955-00 Rev. B Printed in Taiwan
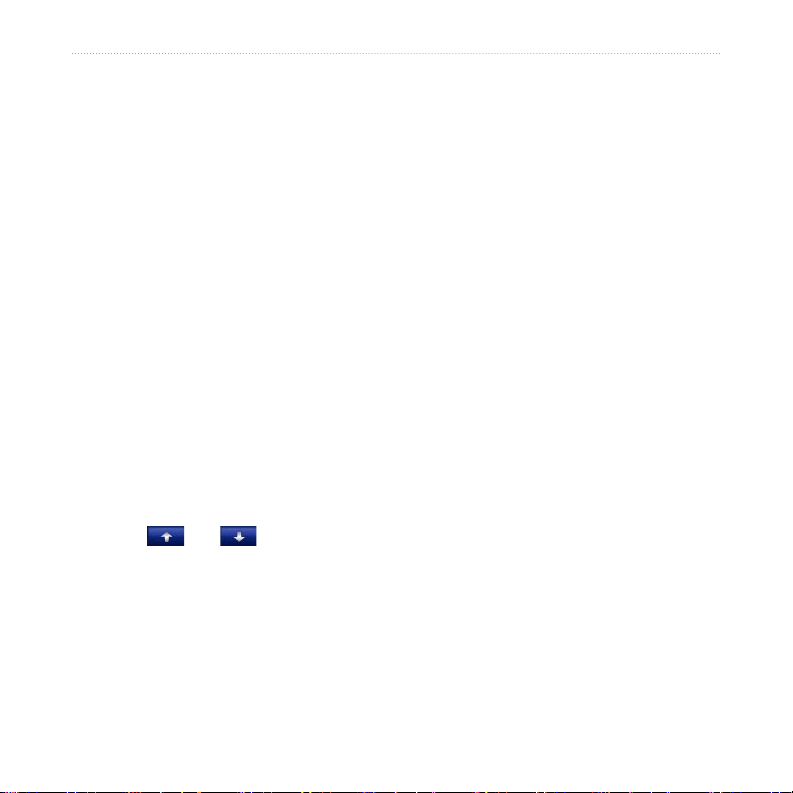
Introduction
Introduction
Manual Conventions
When you are instructed to “touch”
something, use your nger to touch an
item on the screen.
The small arrows (>) used in the text
indicate that you should touch a series
of items. For example, if you see “touch
Where To? > Favorites” you should
touch Where To?, and then touch
Favorites.
Contact Garmin
Contact Garmin if you have any
questions while using your nüvi. In the
USA, go to www.garmin.com/support, or
contact Garmin USA by phone at (913)
397-8200 or (800) 800-1020.
In the UK, contact Garmin (Europe) Ltd.
by phone at 0808 2380000.
In Europe, go to www.garmin.com
/support and click Contact Support
for in-country support information, or
contact Garmin (Europe) Ltd. by phone
at +44 (0) 870.8501241.
nüvi Tips and Shortcuts
To quickly return to the Menu page,
•
touch and hold Back.
Touch and to see more
•
choices. Touch and hold to scroll
faster.
myGarmin™
Go to http://my.garmin.com to access the
latest services for your Garmin products:
•
•
•
Register your Garmin unit.
Subscribe to online services for safety
camera information (see page 53).
Unlock optional maps.
nüvi 705 Series Owner’s Manual i
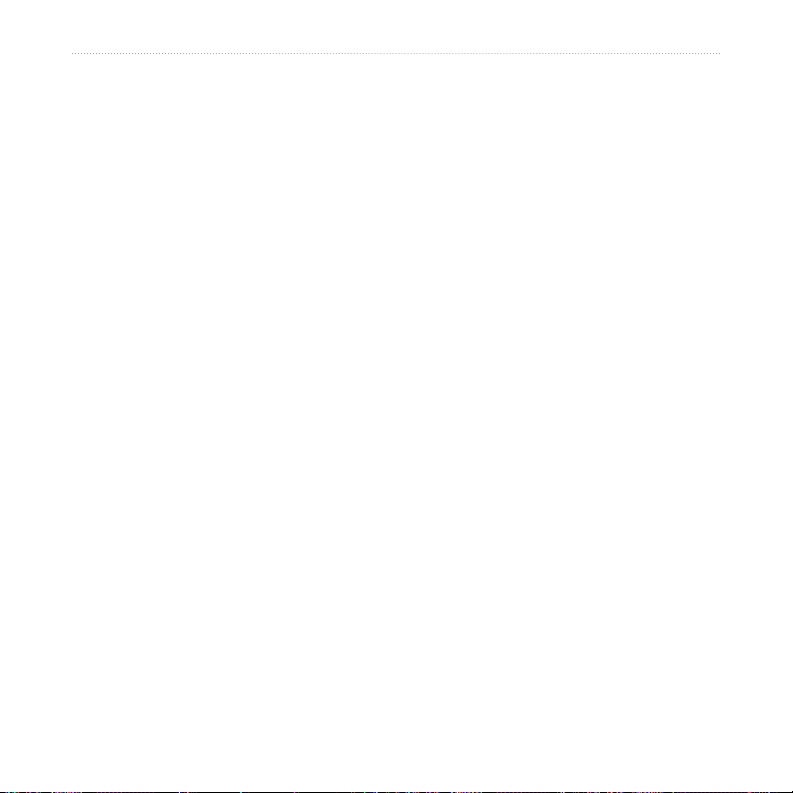
Introduction
Table of Contents
Entering Coordinates ......................15
Using the Main Pages .................16
Introduction .....................................i
Manual Conventions .......................... i
nüvi Tips and Shortcuts .....................i
Contact Garmin ................................. i
myGarmin™ .......................................i
Getting Started ...............................1
Step 1: Mount the nüvi .....................2
Step 2: Congure the nüvi ................3
Step 3: Acquire Satellites .................3
Step 4: Use the nüvi .........................3
Finding Your Destination ..................4
Following Your Route .......................5
Adjusting the Volume ........................6
Where To? ......................................7
Searching Near Another Location ....7
Go! Page Options .............................7
Finding an Address ...........................8
Finding a Place by Spelling the
Name ...............................................8
Setting a Home Location ..................9
Finding Recently Found Places ......10
Favorites .........................................10
Using Custom Routes ....................13
Finding a Place Using the Map ......14
ii nüvi 705 Series Owner’s Manual
Map Page .......................................16
Trip Computer .................................17
Turn List Page ................................17
Next Turn Page ..............................18
Using Hands-free Calling ............ 19
Pairing Your Devices ......................19
Pairing Your Phone Using the
Phone .............................................20
Pairing Your Phone Using the
nüvi .................................................20
Receiving a Call ............................21
In a Call .........................................21
Phone Menu ...................................21
Using Trafc Information ............ 24
Understanding FM TMC Trafc ......24
Understanding MSN® Direct
Trafc ..............................................24
Receiving Trafc Information ..........25
Trafc in Your Area .........................25
Severity Color Code .......................25
Trafc on Your Route ......................26
Viewing the Trafc Map ..................26
Viewing Trafc Delays ....................27
Advertisements ...............................27
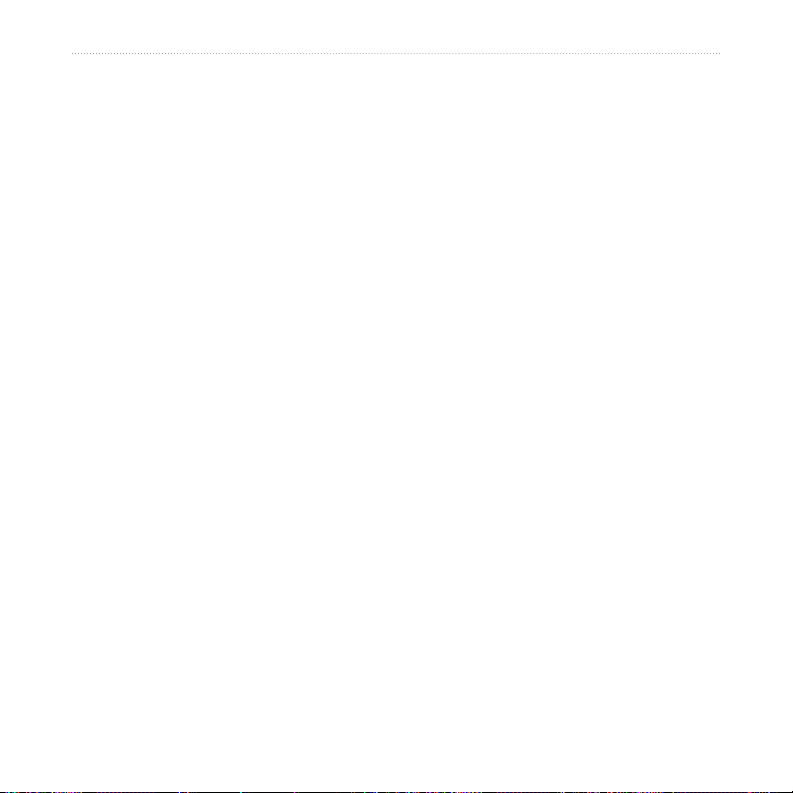
Introduction
FM TMC Receiver LED Blink
Codes .............................................27
Using the Media Players .............28
Using a Wireless Headset ..............28
Playing Music .................................28
Listening to Audible Books .............31
Managing Files .............................32
Supported File Types......................32
Loading Files ..................................32
Deleting Files .................................33
Using the Tools ............................34
Settings ..........................................34
Where Am I? ...................................34
Help ................................................34
Media Player ..................................34
MSN® Direct....................................34
ecoRoute™ ......................................35
Picture Viewer ................................38
Custom Routes ...............................38
My Data ..........................................38
World Clock ...................................38
Language Guide .............................39
Calculator ......................................40
Unit Converter ...............................40
Advertisements ...............................41
Playing Audio Through Your
Vehicle Speakers .........................42
Auto Tuning the FM Transmitter .....42
Manually Tuning the FM
Transmitter .....................................42
Frequency Selection Tips ...............43
FM Transmitter Information ............43
Customizing the nüvi ..................44
Changing the System Settings .......44
Changing the Navigation Settings ..45
Adjusting the Display Settings ........45
Updating the Time Settings ............46
Setting the Languages ...................46
Changing the Map Settings ............46
Adding Security ..............................47
Viewing FM TMC Trafc
Subscription Information .................48
Bluetooth Technology Settings .......48
Changing the Proximity Points
Settings ..........................................49
Restoring All Settings .....................50
Appendix ......................................51
Ways to Charge Your nüvi ..............51
Resetting the nüvi ...........................51
Calibrating the Screen ....................51
Locking Your nüvi ...........................52
nüvi 705 Series Owner’s Manual iii
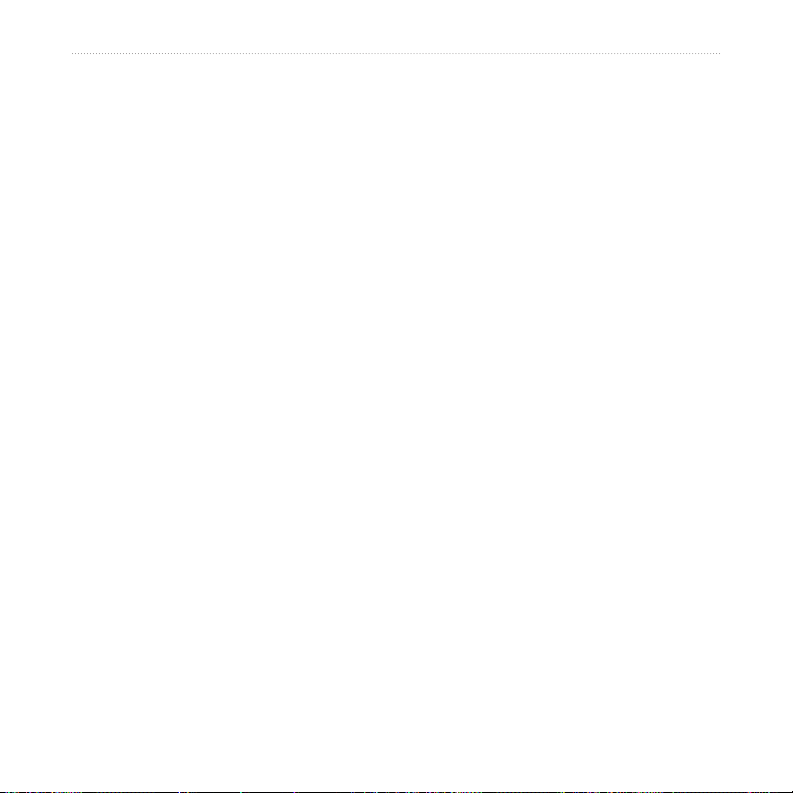
Introduction
nüMaps Guarantee™ ......................52
Additional Maps ..............................52
Updating the Software ....................53
Extras and Optional Accessories ....53
Battery Information ........................55
Changing the Fuse .........................56
About GPS Satellite Signals ...........56
Mounting on Your Dashboard .........57
Removing the nüvi and Mount ........57
Caring for Your nüvi .......................57
Important Legal Notice Regarding
Your FM Transmitter .......................59
Declaration of Conformity ...............60
Software License Agreement .........60
Specications .................................61
Troubleshooting ..............................62
Index .............................................65
iv nüvi 705 Series Owner’s Manual
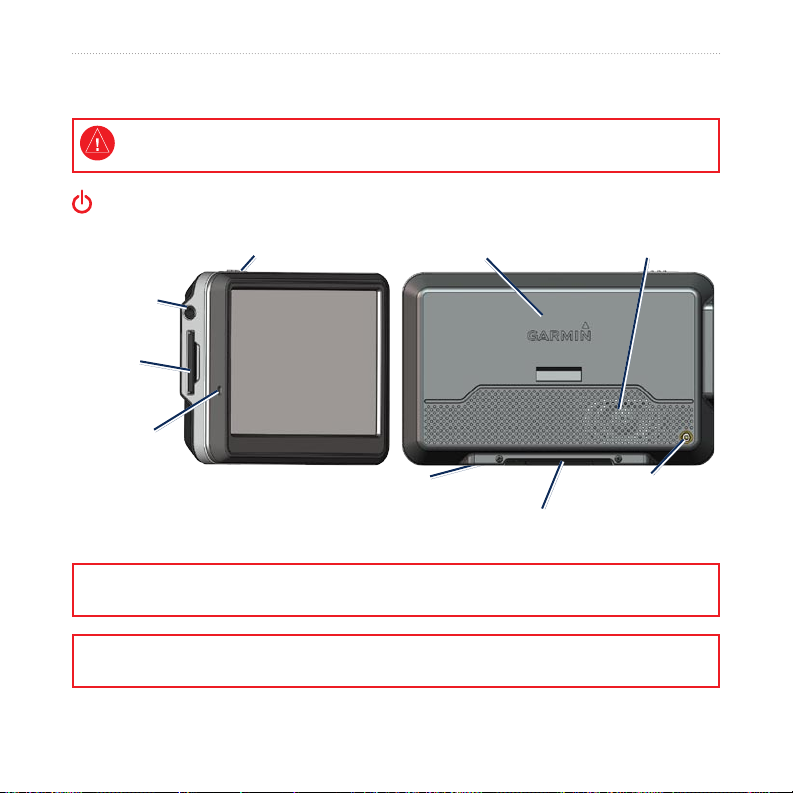
Getting Started
Getting Started
See the Important Safety and Product Information guide in the product box for product warnings
and other important information.
Power key:
slide to the left to turn on/off the unit;
slide to the right to lock the screen
Headphone/
audio out jack
SD™ card
slot
Microphone
SpeakerGPS antenna
Mini-USB
connector
Serial number (remove
cradle to view serial number)
WARNING: This product contains a lithium-ion battery. To prevent damage, remove the unit from the
vehicle when exiting or store it out of direct sunlight.
Before mounting the nüvi, see the Important Safety and Product Information for information about
laws pertaining to windshield mounting.
nüvi 705 Series Owner’s Manual 1
External antenna
connector
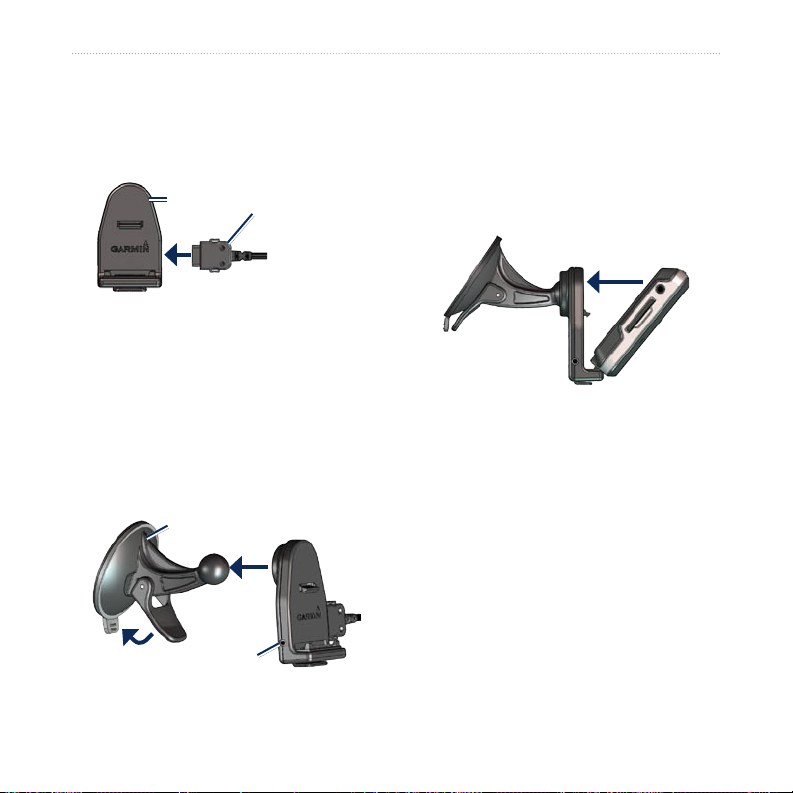
Getting Started
Step 1: Mount the nüvi
5. Snap the cradle onto the suction cup
1. Plug the vehicle power cable into the
power connector on the right side of
6. Fit the bottom of your nüvi into the
the cradle.
Cradle
Vehicle power
cable
7. Tilt the nüvi back until it snaps into
2. Remove the clear plastic from the
suction cup. Clean and dry your
windshield and the suction cup with a
lint-free cloth.
3. Place the suction cup on the
8. Plug the other end of the vehicle
windshield.
4. Flip the lever back, toward the
windshield.
Suction cup mount
Microphone jack
9. If you are using a trafc receiver in
arm.
cradle.
place.
power cable into a power outlet in
your vehicle.
Europe, secure the antenna on the
trafc receiver to the windshield using
the suction cups. (The trafc receiver
is included in some nüvi packages.)
2 nüvi 705 Series Owner’s Manual
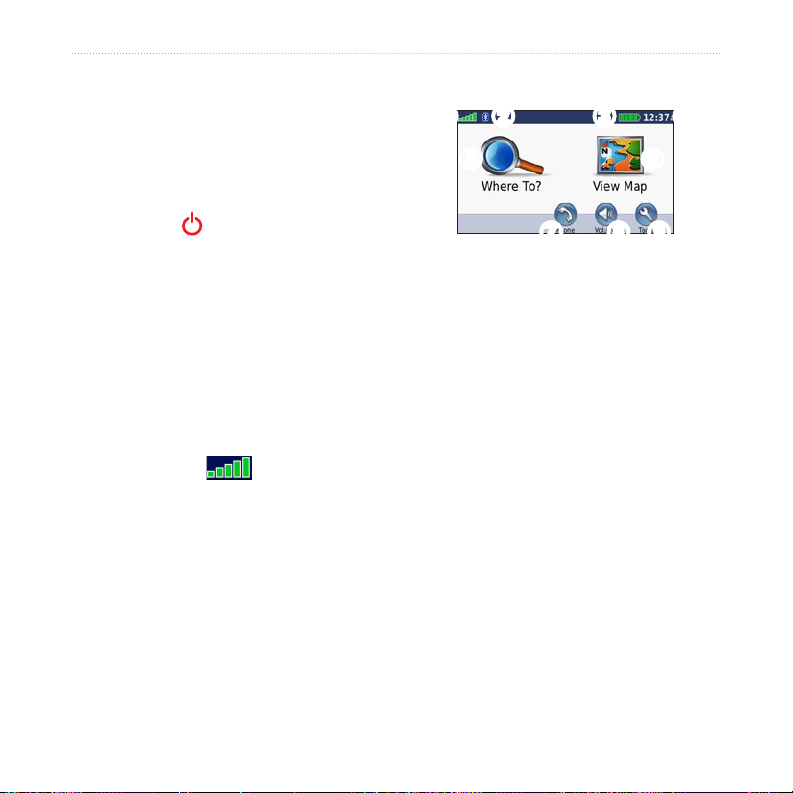
Getting Started
Step 2: Congure the
Step 4: Use the nüvi
nüvi
Your unit should turn on automatically
if it is plugged in and your vehicle is
running. To manually turn on your
nüvi, slide the Power key to the left.
Follow the on-screen instructions.
➊
Step 3: Acquire Satellites
1. Go outdoors to an open area, out of
garages, and away from tall buildings.
2. Stop your vehicle, and turn on the
nüvi.
Acquiring satellite signals may take a
few minutes. The bars indicate
GPS satellite strength. When one bar
is green, the nüvi has acquired satellite
signals. Now you can select a destination
and navigate to it.
➋
➌
➍
➎
➏
➐
➑
➒
➊ ➋ ➌ ➍
➎
➏
➒➑➐
GPS satellite strength.
Bluetooth® technology status.
Battery status.
Current time.
Touch to nd a destination.
Touch to view the map.
Touch to make a call when
connected to a compatible mobile
phone (not available on nüvi 755).
Touch to adjust the volume.
Touch to use the tools such as media
players, settings, and Help.
nüvi 705 Series Owner’s Manual 3

Getting Started
Finding Your Destination
The Where To? menu provides several different categories for you to use when
searching for addresses, cities, and other locations. The detailed map loaded in your
nüvi contains millions of points of interest, such as restaurants, hotels, and auto
services.
➌
➊
Touch Where To?.
➍
Select a destination.
➋
Select a category.
➎
Touch Go!.
Select a subcategory.
➏
Enjoy the route!
4 nüvi 705 Series Owner’s Manual
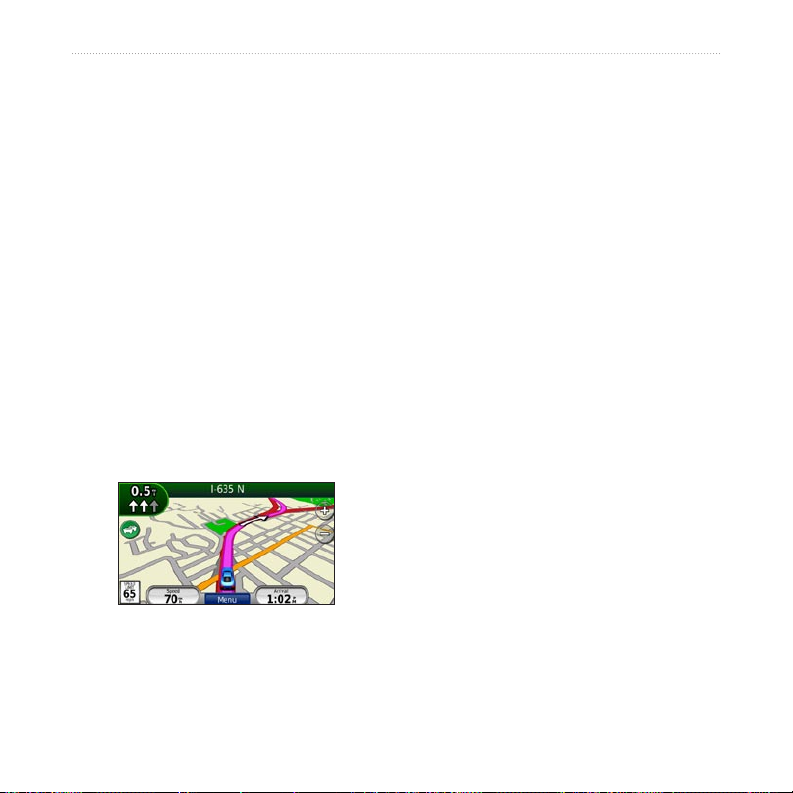
Getting Started
Following Your Route
Your route is marked with a magenta
line. As you travel, your nüvi guides you
to your destination with voice prompts,
arrows on the map, and directions at the
top of the map. The upper-left corner
Adding a Via Point
You can add a stop (Via Point) to your
route. The nüvi gives you directions
to the stop and then to your nal
destination.
1. With a route active, touch Menu >
indicates the distance to your next
maneuver and the lane you should be in
for the maneuver.
If you depart from the original route,
2. Search for the extra stop.
3. Touch Go!.
4. Touch Add As a Via Point to add this
your nüvi recalculates the route and
provides new directions.
A speed limit icon could appear as you
travel on major roadways.
If you want to add more than one stop
to the route, edit the current route. See
page 13.
Where To?.
stop before your destination.
nüvi 705 Series Owner’s Manual 5
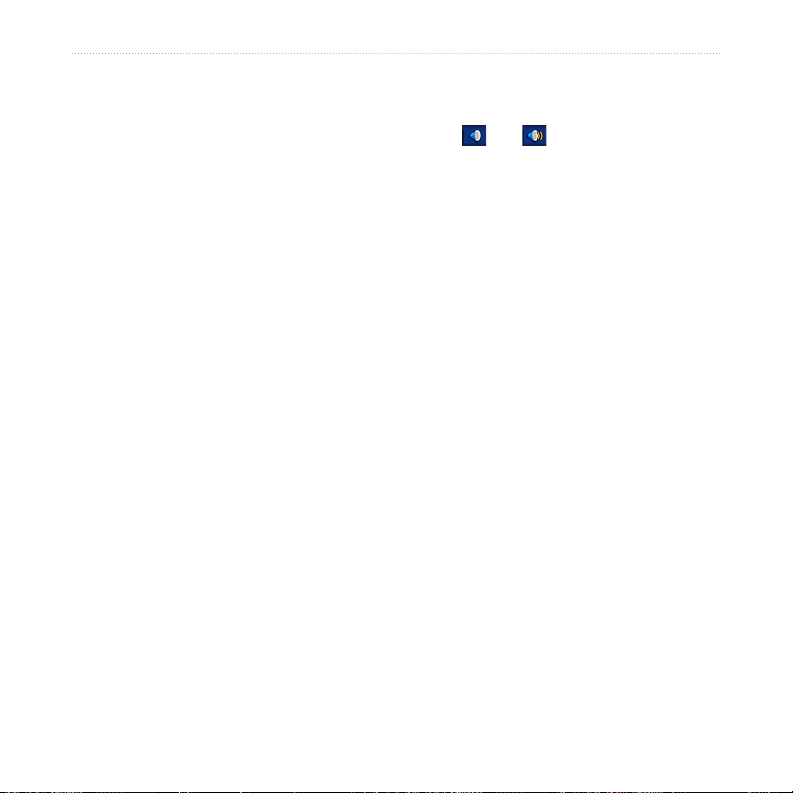
Getting Started
Taking a Detour
If a road on your route is closed, you can
take a detour.
1. With a route active, touch Menu.
2. Touch Detour.
The nüvi attempts to get you back
on your original route as quickly as
possible. If the route you are currently
taking is the only reasonable option, the
nüvi might not calculate a detour.
Stopping the Route
1. With a route active, touch Menu.
2. Touch Stop.
Adjusting the Volume
From the Menu page, touch Volume.
Touch and to adjust the master
volume. Touch Mute to mute all audio.
To adjust the volume levels for the
voice prompts, the media player, and the
phone, touch Mixer. Adjust the levels
as needed. Touch Restore to return the
volume settings to the original levels.
Touch Audio Output to set up the FM
transmitter. See pages 42–43.
6 nüvi 705 Series Owner’s Manual
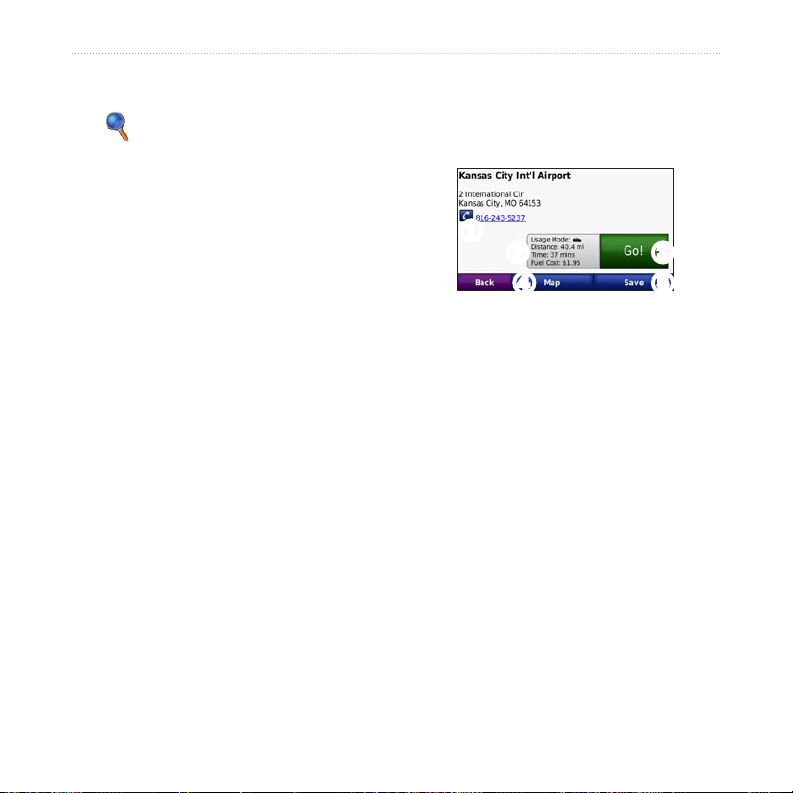
Where To?
Where To?
The Where To? menu provides
several different categories you can use
to search for locations. To learn how to
perform a standard search, see page 4.
Searching Near Another Location
Your nüvi automatically searches for
places near your current location.
1. Touch Where To? > Near.
2. Select an option:
Where I Am Now—search near
•
your current location.
A Different City—search near the
•
city you enter.
My Current Route—search along
•
your route.
My Destination—search near
•
your current destination.
3. Touch OK.
Go! Page Options
Touch an item in the search results list to
view the Go! page.
➊
➌➋
➍
➊
Touch to call this location, if a
mobile phone with Bluetooth
wireless technology is connected
(not available on the nüvi 755).
➋
Touch to view the route on a map.
➌
Touch to create a turn-by-turn route
to this location.
➍
Touch to view this location on the
map.
➎
Touch to save this location to your
Favorites. See page 10.
➎
nüvi 705 Series Owner’s Manual 7
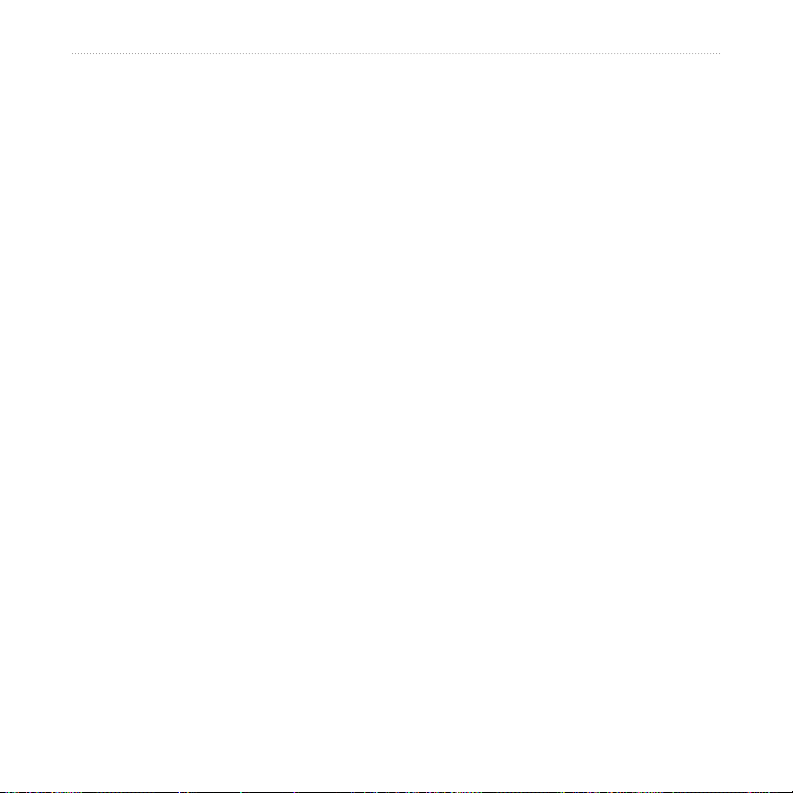
Where To?
Finding an Address
The steps to nd an address can vary
depending on the maps that are loaded
on your nüvi. Not all map data provides
postal code searching.
1. Touch Where To? > Address.
2. Touch Change State or Country, if
necessary.
3. Touch Search All.
OR
Touch Spell City or Spell Postal
Code, enter the city/postal code, and
touch Done. Select the city/postal
code in the list.
4. Enter the number of the address, and
touch Done.
5. Enter the street name, and touch
Done.
6. Select the correct street in the list, if
necessary.
7. Touch the address, if necessary.
Finding a Place by Spelling the Name
If you know the name of the location you
are looking for, you can spell it using the
on-screen keyboard. You can also enter
letters contained in the name to narrow
the search.
1. Touch Where To? > Points of
2. Using the on-screen keyboard, enter
3. Touch Done.
Interest > Spell Name.
letters in the name.
8 nüvi 705 Series Owner’s Manual
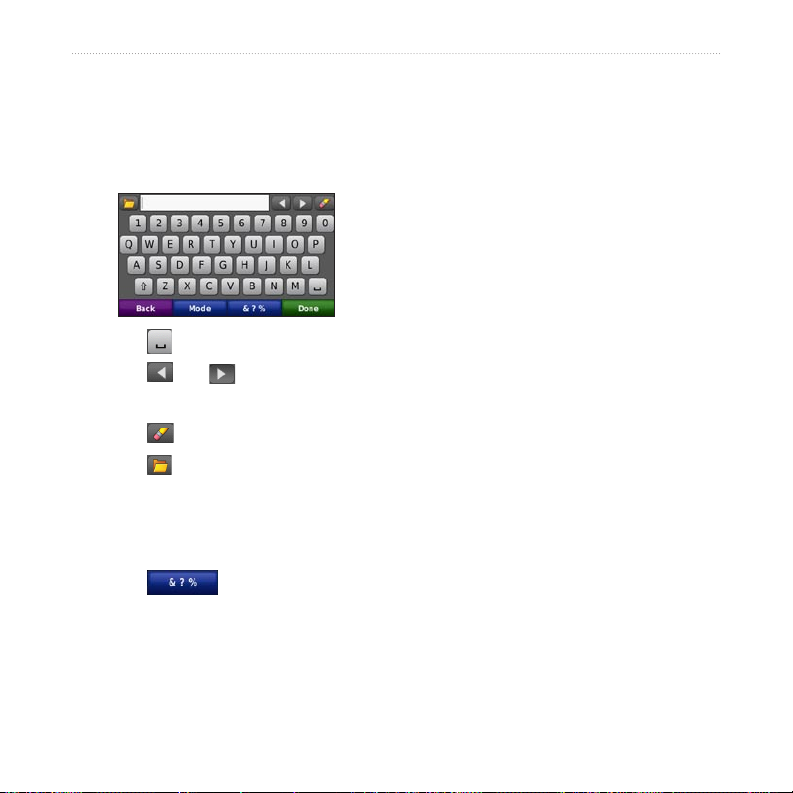
Where To?
Using the On-Screen
Keyboard
When an on-screen keyboard appears,
touch a letter or number to enter it.
Touch to add a space.
•
Touch and to move the
•
cursor.
Touch to delete the character.
•
Touch to select words you have
•
recently typed and selected.
Touch Mode to change the keyboard
•
language mode.
Touch to enter special
•
characters.
Setting a Home Location
You can set a Home location for the
place you return to most often.
1. Touch Where To? > Go Home.
2. Select an option.
Going Home
After you set your Home location, you
can route to it at any time by touching
Where To? > Go Home.
Changing Your Home
Location
To set a new location as your Home
location, use the Tools menu.
1. Touch Tools > My Data >
Set Home Location.
2. Select an option.
nüvi 705 Series Owner’s Manual 9
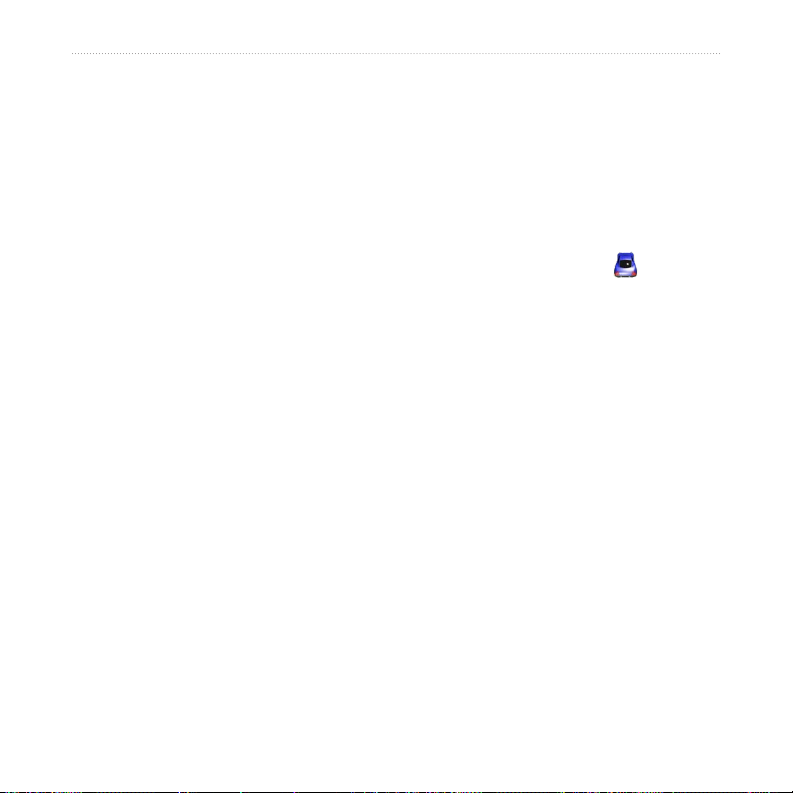
Where To?
Finding Recently Found Places
Your nüvi stores the last 50 of your
recent nds in the Recently Found list.
The most-recently viewed places appear
at the top of the list. Touch Where To?
> Recently Found to view your recently
found items.
Clearing Recently Found
Places
To remove all places from the Recently
Found list, touch Clear > Yes. All items
from the list are removed, but this does
not delete the actual place from your
nüvi.
Favorites
You can save places in your Favorites,
so you can quickly nd them and create
routes to them. Your Home location is
also stored in Favorites.
Saving Your Current Location
From the Map page, touch . Touch
Save Location to save your current
location.
Saving Places You Find
1. After you have found a place you
2. Touch OK. The place is saved in
Finding Saved Places
1. Touch Where To?.
2. Touch Favorites.
3. Touch a category. Your saved
want to save, touch Save on the Go!
page.
Favorites.
locations are listed.
10 nüvi 705 Series Owner’s Manual
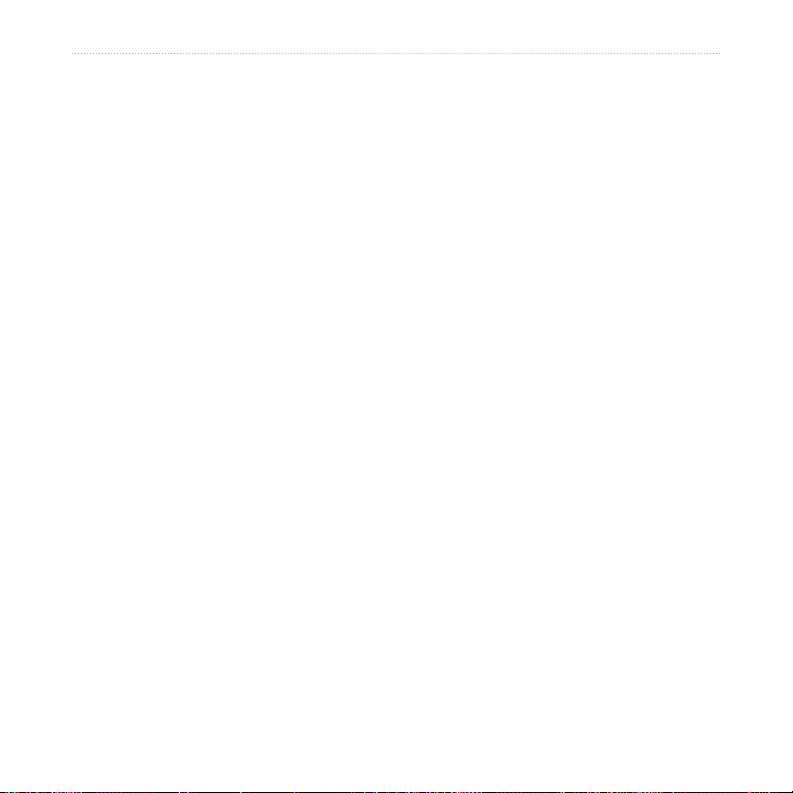
Where To?
Finding Your Last Position
Your Last Position is automatically
saved each time you remove the nüvi
from the cradle when the cradle is
receiving power. Use this feature to nd
your car in a parking lot.
1. Touch Where To?.
2. Touch Favorites > All Favorites >
Last Position.
Your Last Position is overwritten each
time you remove the nüvi from the
cradle when the cradle is receiving
power.
Editing Saved Places
1. Touch Where To? > Favorites.
2. Touch the location you want to edit.
3. Touch Edit.
4. Touch an option to edit the location:
Change Name—enter a new
•
name, and touch Done.
Attach Photo—select a picture
•
to assign to the location. To load
pictures on your nüvi or SD card,
see pages 32–33.
Change Map Symbol—touch a
•
new symbol.
Change Phone Number—enter a
•
phone number, and touch Done.
Change Categories—create and
•
change the category in which this
location is saved.
Delete—touch Yes to remove this
•
item from the Favorites list.
nüvi 705 Series Owner’s Manual 11
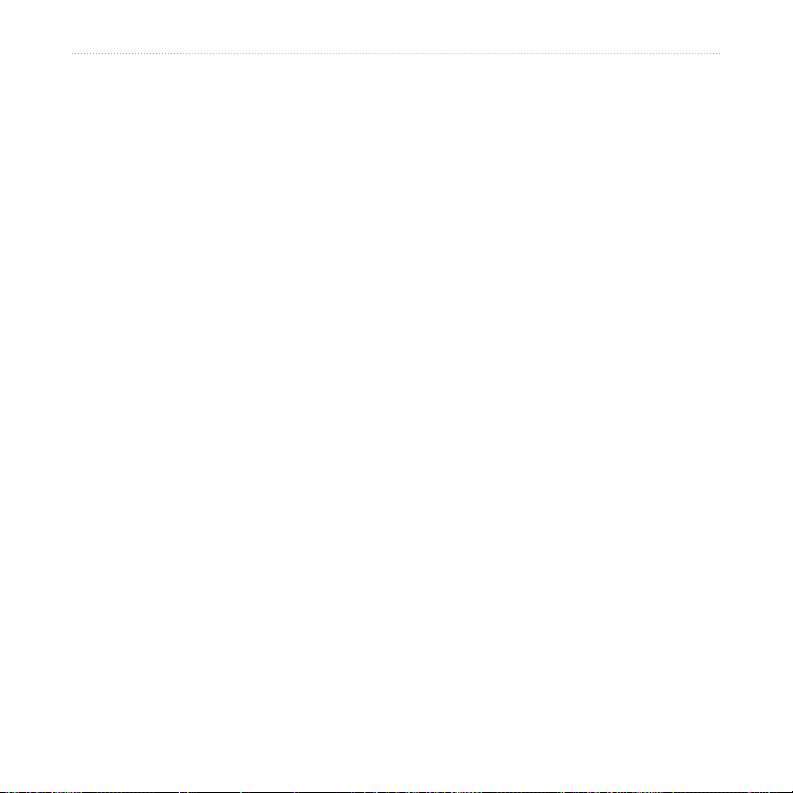
Where To?
Using Photo Navigation
You can load pictures that include
location information on your nüvi or on
an SD card, and then create routes to
them.
1. Go to http://connect.garmin.com
/photos to download pictures with
location information.
2. Follow the instructions on the Web
site to select and load pictures.
3. Touch Where To? > Favorites >
Panoramio™ Photos. Pictures with
location information are listed.
4. Touch a picture.
Downloading Locations
You can download locations and points
of interest to your nüvi from various
online sources.
1. Go to www.garmin.com
2. Connect your nüvi to your computer.
3. Find a location on a supported Web
4. Follow the instructions on the Web
Downloaded locations are saved in your
Favorites on your nüvi.
/communicator to download and
install the Garmin Communicator
Plugin onto your computer.
See page 32.
site, such as www.google.com and
www.mapquest.com.
site to send the location to your nüvi.
12 nüvi 705 Series Owner’s Manual
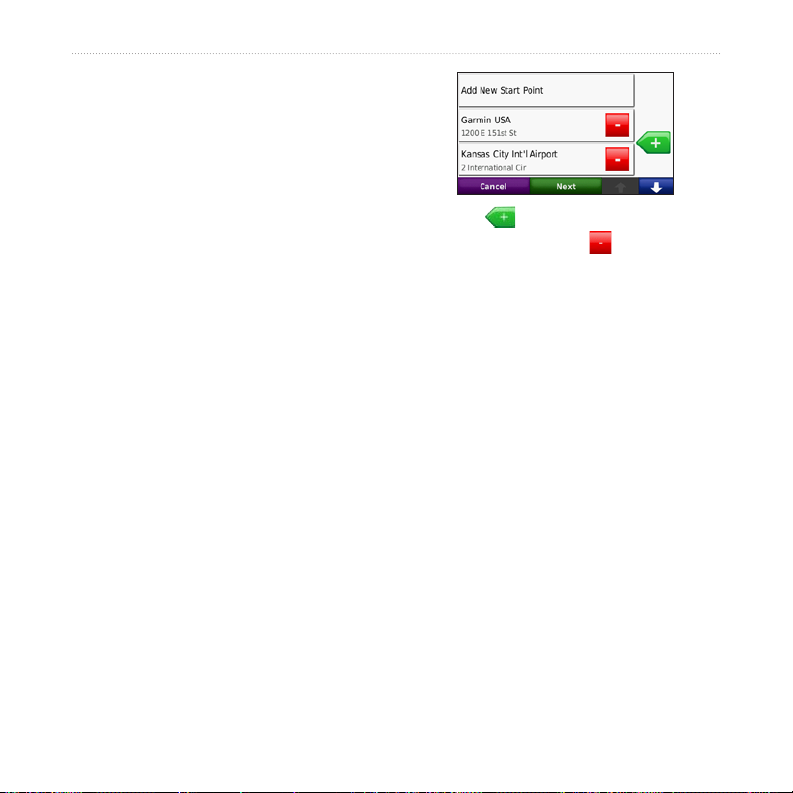
Using Custom Routes
Touch Where To? > Custom Routes.
Select the route you want to take, and
touch Go!.
Where To?
Creating a Custom Route
Use your nüvi to create and save routes
before your next trip. You can save up to
10 routes.
1. Touch Where To? (or Tools) >
Custom Routes > New.
2. Touch Add New Start Point.
3. Find a location for your starting point,
and touch Select.
4. Touch Add New End Point.
5. Find a location for your ending point,
and touch Select.
nüvi 705 Series Owner’s Manual 13
6. Touch to add another location
to your route. Touch to remove a
location.
7. Touch Next to calculate your route
and view it on the map.
8. Touch Save to save the route and
exit.
Editing Custom Routes
1. Touch Where To? (or Tools) >
Custom Routes.
2. Select the route you want to edit.
3. Touch Edit.
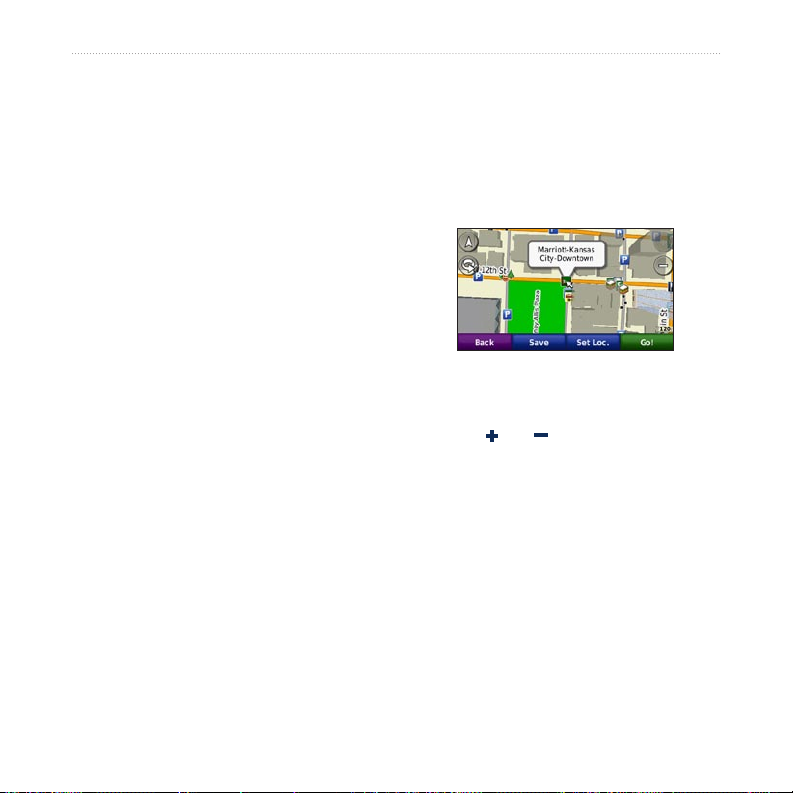
Where To?
4. Touch an option to edit the route:
Change Name—enter a new
•
name, and touch Done.
Add/Remove Points—add or
•
remove points from the route.
Manually Reorder Points—
•
change the order of points along
your route.
Optimally Reorder Points—
•
automatically order the points.
Recalculate—change the route
•
preference to calculate by faster
time, shorter distance, or off road.
Delete—remove this route.
•
Your changes are automatically saved
when you exit any of the route edit
pages.
Finding a Place Using the Map
To nd a location on the map, touch
Where To? > Browse Map or touch
anywhere on the map.
Touch and drag to view different
•
parts of the map.
Touch and to zoom in and out.
•
Touch anywhere on the map. An
•
arrow points to the location.
Touch Save to save this location.
•
Touch Go! to navigate to the location.
•
If the nüvi is in simulator mode,
•
touch Set Loc. to set your location to
the selected location. (See page 44.)
14 nüvi 705 Series Owner’s Manual
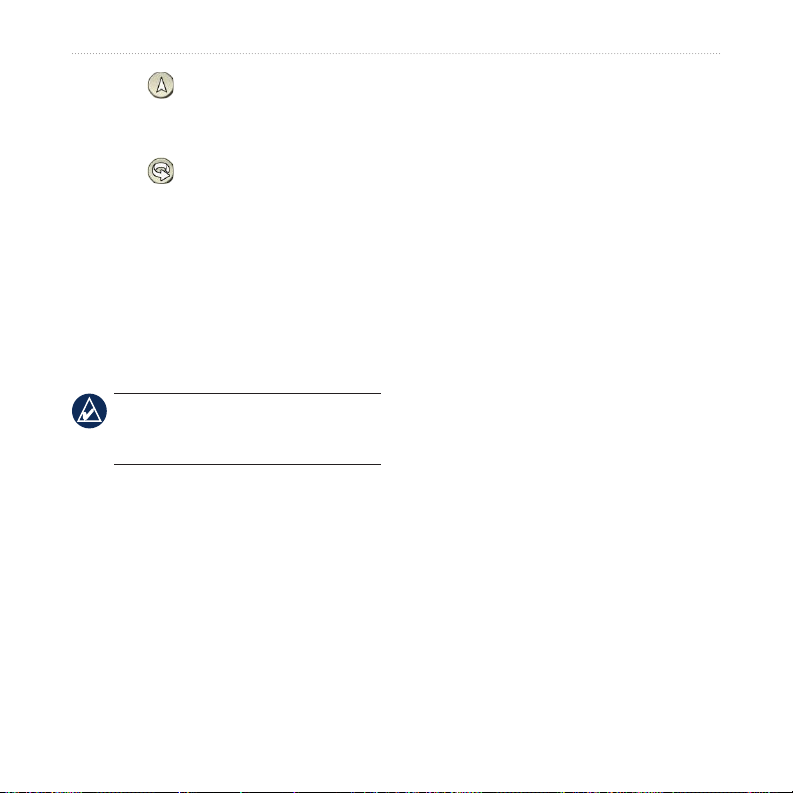
Where To?
Touch to switch between a 3D
•
(three-dimensional) map and a 2D
(two-dimensional) map.
Touch to rotate the viewing angle
•
in 3D view.
As you zoom out, the map changes to
•
a digital elevation map showing the
contours of the area.
Zoom far out to view a globe. Touch
•
and spin the globe to quickly nd
different areas of the world.
NOTE: You can only see detailed map
information for areas that you have
maps loaded on your nüvi.
Entering Coordinates
If you know the geographic coordinates
of your destination, you can use your
nüvi to navigate to your destination
using the latitude and longitude
coordinates (or other coordinate
formats). This can be especially helpful
when geocaching.
1. Touch Where To? > Coordinates.
2. Touch Format to select the correct
coordinate format for the type of map
you are using.
3. Touch a direction eld to select a new
direction.
4. Touch a numeric eld to enter the
coordinates, and touch Done.
5. After you have entered the proper
coordinates, touch Next.
nüvi 705 Series Owner’s Manual 15
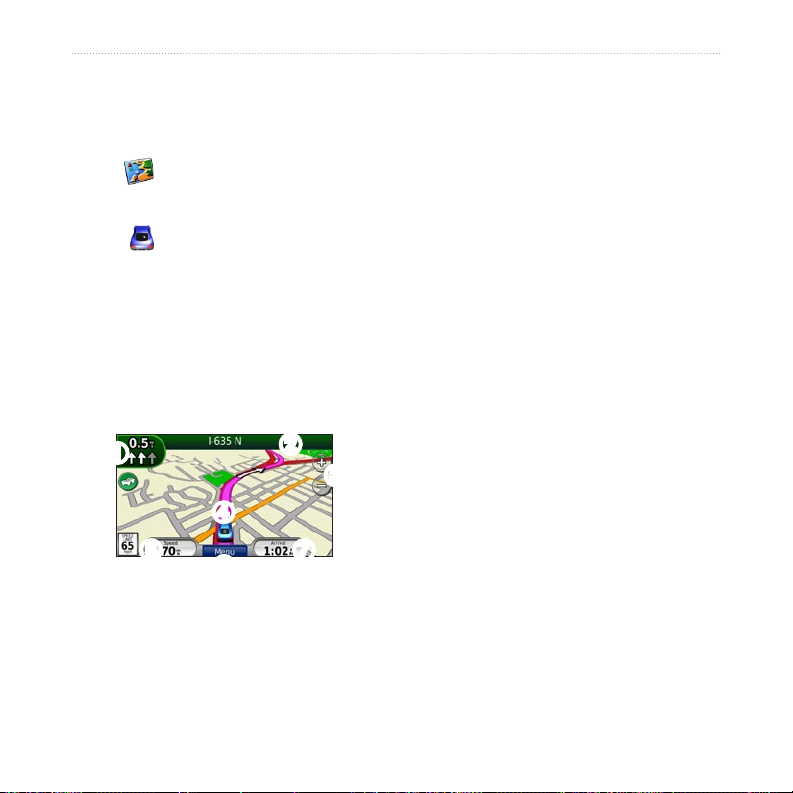
Using the Main Pages
Using the Main Pages
Map Page
Touch View Map to view the Map
page.
The vehicle icon shows your
•
current location.
Touch and drag the map to view a
•
different area of the map (see page
14).
A speed limit icon could appear as
•
you travel on major roadways.
➋
Touch to view the Turn List page.
➌
Touch to zoom in and out.
➍
Touch to view the Where Am I?
page.
➎
Touch to view the Trip Computer.
➏
Touch to return to the Menu page.
➐
Touch to customize this data eld.
Changing the Data Field
You can display different information
when you are driving and routing.
➊
➋
➌
➍
➎
➊
Touch to view the Next Turn
page or the Lane Assist page (if
available).
16 nüvi 705 Series Owner’s Manual
➏
➐
1. While navigating a route, touch the
data eld in the lower right corner of
the Map page.
2. Select the data you want to appear.
3. Repeat steps 1 and 2 while not
navigating a route.
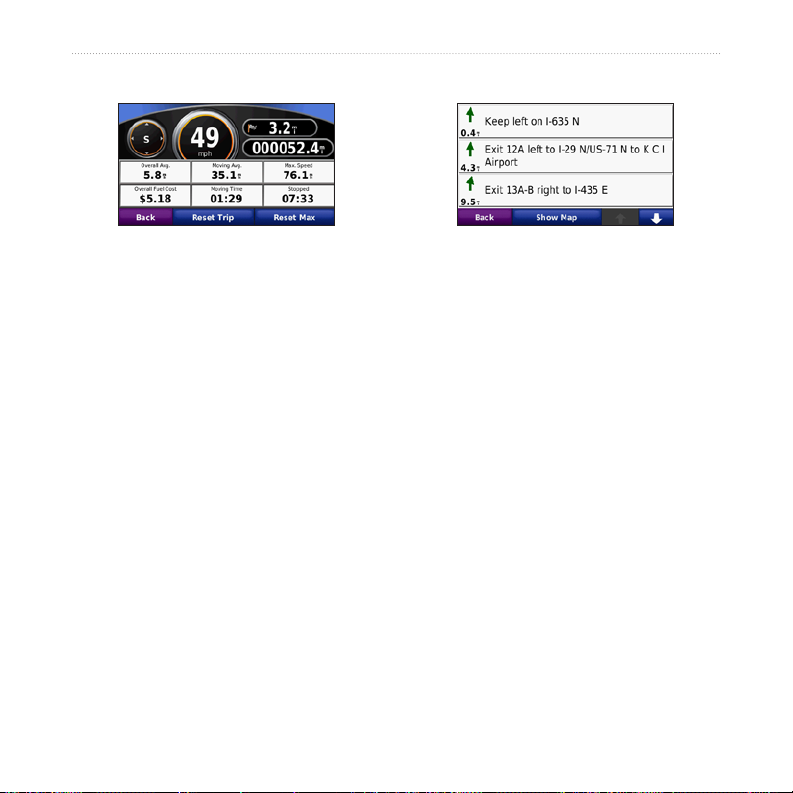
Using the Main Pages
Trip Computer
The Trip Computer displays your current
speed and provides helpful statistics
about your trip. To view the Trip
Computer, touch the Speed eld on the
Map page.
If you make frequent stops, leave the
nüvi turned on so it can accurately
measure elapsed time during the trip.
Turn List Page
When you are navigating a route, the
Turn List page displays turn-by-turn
instructions for your entire route and
the distance between turns. Touch the
text bar on the top of the Map page to
view the Turn List page. Touch a turn on
the list to view the Next Turn page for
that turn. Touch Show Map to view the
entire route on the map.
Resetting Trip Information
If you want accurate trip information,
reset the trip information before
beginning a trip. Touch Reset Trip
to reset the information on the Trip
Computer page. Touch Reset Max to
reset the maximum speed.
nüvi 705 Series Owner’s Manual 17
 Loading...
Loading...