Garmin nuvi 3400 Series, nuvi 3410, nuvi 3450, nuvi 3450LM, nuvi 3450LMT Owners Manual
...
®
nüvi
3400 series
owner’s manual
February 2012 190-01357-00_0D Printed in Taiwan
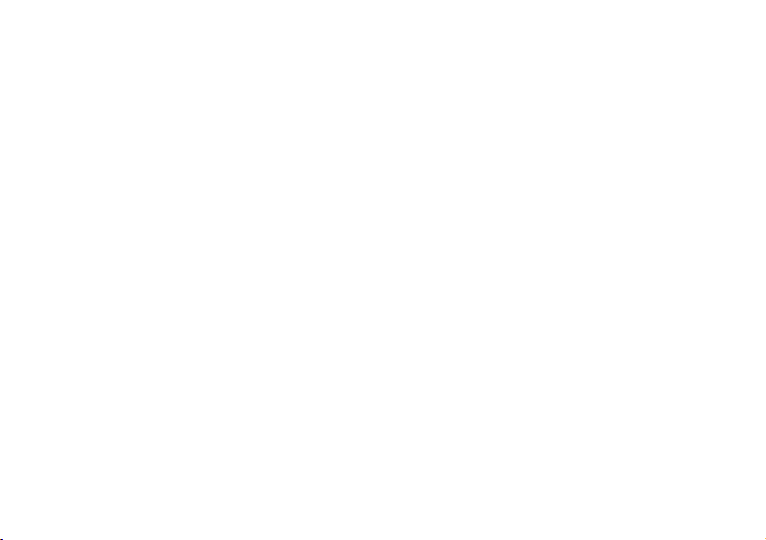
© 2012 Garmin Ltd. or its subsidiaries
All rights reserved. Under the copyright laws, this manual may not be copied, in whole or in part, without the written
consent of Garmin. Garmin reserves the right to change or improve its products and to make changes in the content of
this manual without obligation to notify any person or organization of such changes or improvements. Go to www.garmin
.com for current updates and supplemental information concerning the use of this product.
Information in this document is subject to change without notice. Garmin reserves the right to change or improve its
products and to make changes in the content without obligation to notify any person or organization of such changes
or improvements. Go to the Garmin Web site (www.garmin.com) for current updates and supplemental information
concerning the use and operation of this and other Garmin products.
.
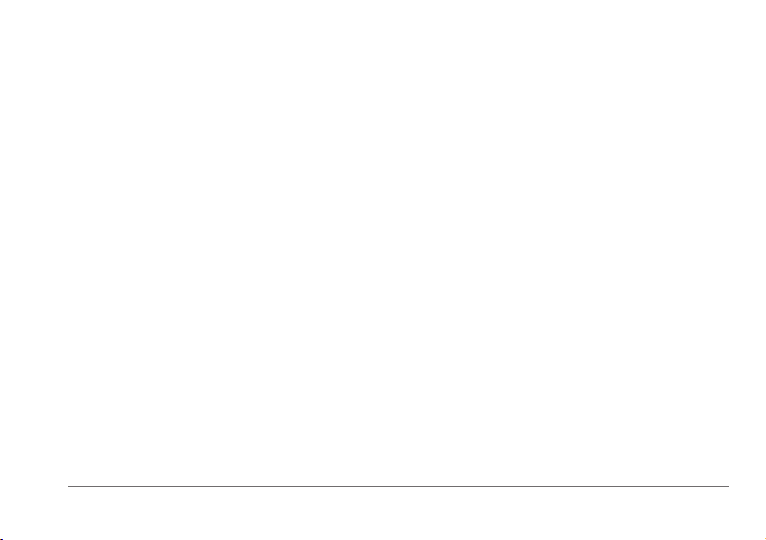
Table of Contents
Getting Started ����������������������������������������� 1
Connecting the Device to Vehicle Power ........... 1
About myDashboard .......................................... 2
About Sleep Mode .............................................4
Adjusting the Screen Brightness .......................4
Adjusting the Volume ......................................... 4
About Automatic Volume ...................................4
Status Bar Icons ................................................ 5
Satellite Signals .................................................5
Using the On-screen Buttons ............................6
Using the On-screen Keyboard ......................... 7
About Shortcuts .................................................7
Finding Locations ������������������������������������ 8
About Locations ................................................. 8
About Search Tools ......................................... 11
Saving a Home Location .................................14
Finding Recently Found Places ....................... 14
Finding Parking ................................................ 15
nüvi 3400 Series Owner’s Manual iii
Setting a Simulated Location ........................... 15
Saving Locations ............................................. 15
Voice Command ������������������������������������� 17
About Voice Command .................................... 17
Navigation ���������������������������������������������� 20
Starting a Route ............................................... 20
Following an Automobile Route ....................... 21
About Exit Services .........................................24
Avoiding Road Features ..................................24
About Custom Avoidances .............................. 25
Enabling Advanced Detours ............................26
Navigating Off Road ........................................ 26
Pedestrian Routes ...........................................27
Map Pages ���������������������������������������������� 28
Customizing the Map ....................................... 28
Viewing Turns .................................................. 30
Viewing Current Location Information .............32
Hands-Free Phone Calls ����������������������� 33
About Hands-Free Calling ............................... 33
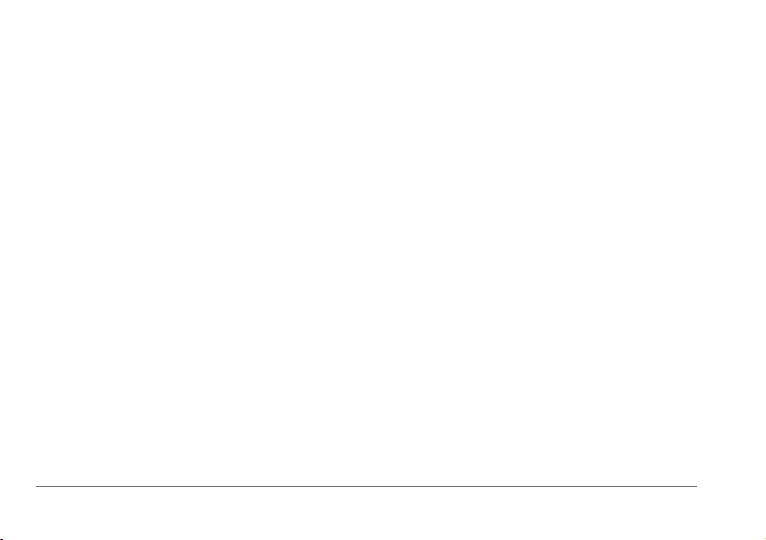
Placing a Call ................................................... 34
Using In-Call Options ...................................... 35
Saving a Home Phone Number ....................... 36
Using the Apps �������������������������������������� 36
Using Help .......................................................36
About Smartphone Link ...................................36
About Garmin Live Services ............................38
About ecoRoute .............................................. 39
Viewing myGarmin Messages .........................42
Viewing the Weather Forecast ........................42
About Audiobooks ............................................ 43
Planning a Trip ................................................. 45
Using the Media Player ...................................46
Viewing Pictures ..............................................47
Viewing Previous Routes and Destinations ..... 48
Using the World Clock ....................................48
Setting an Alarm ..............................................48
Finding Parking Prices and Availability ............ 48
Finding Your Last Parking Spot ....................... 49
Using the Calculator ........................................ 49
iv nüvi 3400 Series Owner’s Manual
Converting Units .............................................49
About Offers ....................................................50
Using the Language Guide .............................. 51
About Tracker ���������������������������������������� 52
Setting Up Tracker ........................................... 52
About Followers ............................................... 52
Hiding Your Location ........................................ 54
Sending a Location Message .......................... 54
Enabling Your Social Network Accounts for
Tracker ............................................................55
Trafc ������������������������������������������������������ 56
Enabling Trafc ................................................ 56
Trafc Data ......................................................56
Trafc Receiver ...............................................57
Trafc on Your Route ....................................... 58
Trafc in Your Area ..........................................59
Understanding Trafc Data .............................. 59
About Trafc Cameras ..................................... 59
Trafc Subscriptions ........................................60
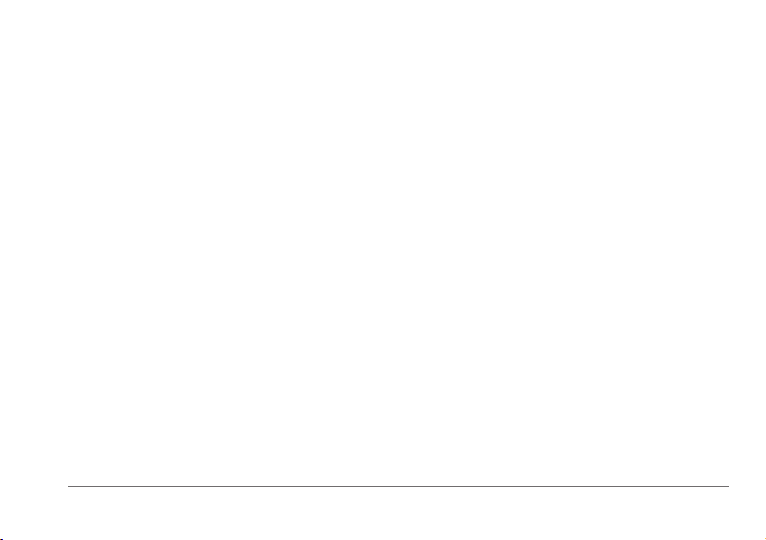
Data Management ���������������������������������� 61
File Types ........................................................61
About Memory Cards ....................................... 61
Transferring Files from Your Computer ...........62
Deleting Files .................................................. 63
Customizing the Device ������������������������ 63
Map and Vehicle Settings ................................ 63
Navigation Settings .......................................... 64
Display Settings ............................................... 65
Bluetooth Settings ...........................................65
Trafc Settings ................................................. 66
Units and Time Settings...................................67
Language and Keyboard Settings ................... 67
Proximity Alerts Settings .................................. 67
About Device and Privacy ...............................68
Restoring Settings ........................................... 68
Changing the Fuse in the Vehicle Power
Cable ............................................................... 71
Mounting on Your Dashboard ..........................71
Removing the Device, Cradle, and Mount ....... 72
Updating Maps ................................................72
Purchasing Additional Maps ............................73
Safety Cameras ............................................... 73
Custom Points of Interest ................................ 73
Purchasing Accessories .................................. 74
Troubleshooting .............................................. 75
Index ������������������������������������������������������� 77
Appendix ������������������������������������������������ 68
Power Cables .................................................. 68
Caring for Your Device ..................................... 69
Erasing User Data ........................................... 70
nüvi 3400 Series Owner’s Manual v
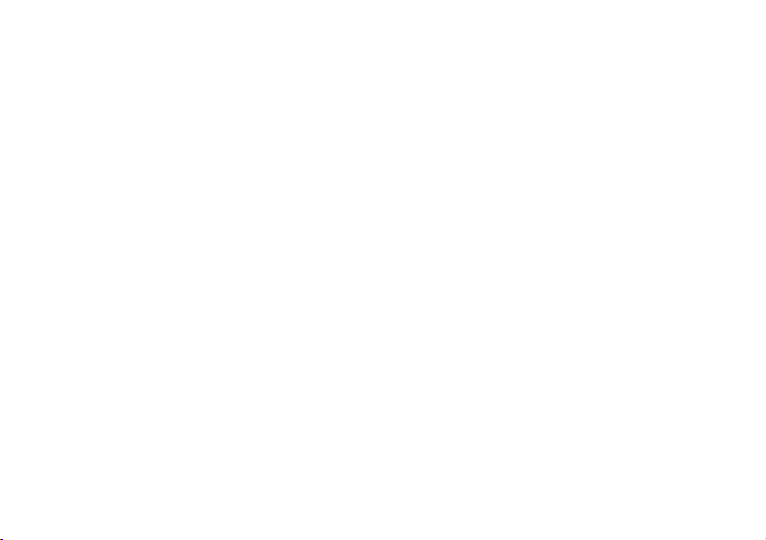
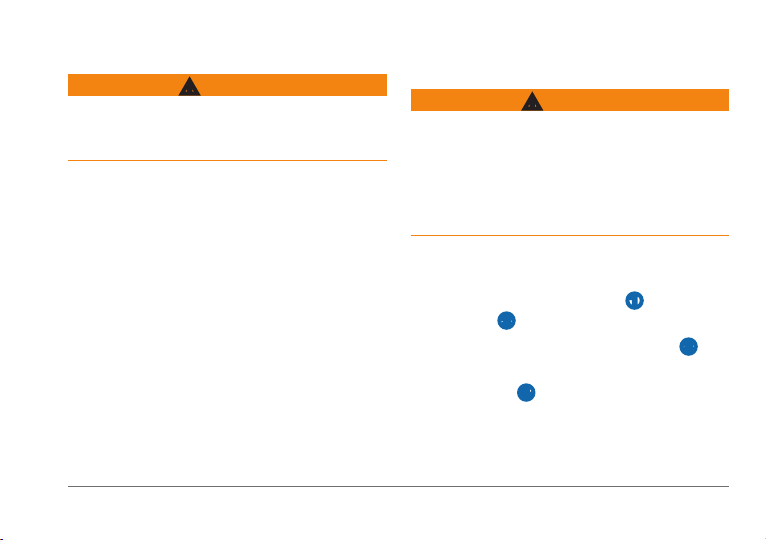
Getting Started
See the Important Safety and Product
Information guide in the product box for product
warnings and other important information.
Connect the device to vehicle power
1
(page 1).
Mount the device (page 1).
2
Register the device (page 2).
3
Check for updates.
4
• Software updates (page 3).
• Free map update (page 3).
nüvi 3400 Series Owner’s Manual 1
WARNING
Connecting the Device to Vehicle Power
This product contains a lithium-ion battery.
To prevent the possibility of personal injury or
product damage caused by battery exposure
to extreme heat, remove the device from the
vehicle when exiting or store it out of direct
sunlight.
Before you use your device on battery power,
you should charge it.
Plug the vehicle power cable ➊ into the
1
USB port
Snap the mount onto the suction cup ➌.
2
Press the suction cup to the windshield, and
3
ip the lever
Fit the bottom of your device into the mount.
4
Tilt your device back until it snaps into place.
5
WARNING
➋ on the device.
➍ back toward the windshield.
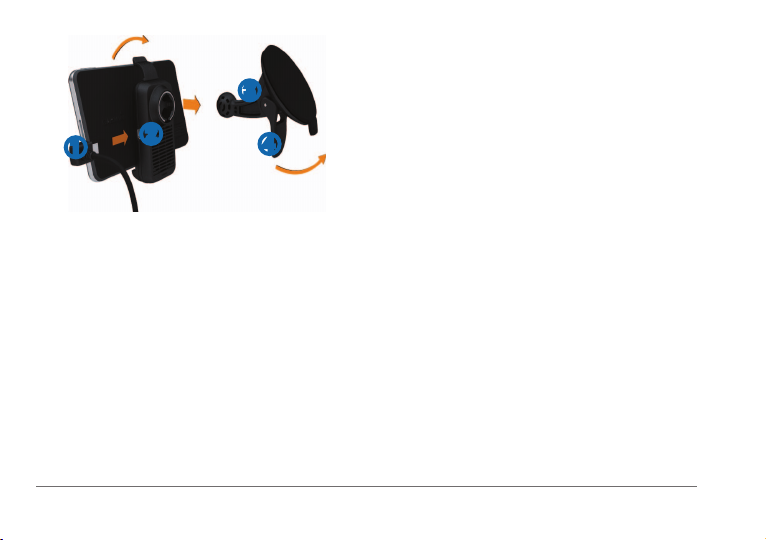
About myDashboard
Use myDashboard to register your device, check
➌
➊
Plug the other end of the vehicle power
6
cable into a power outlet in your vehicle.
If necessary, connect the external antenna
7
to the trafc receiver and secure it to the
windshield using the suction cups.
2 nüvi 3400 Series Owner’s Manual
➋
➍
for software and map updates, access product
manuals and support, and more.
Setting Up myDashboard
Connect the USB cable to the USB port on
1
the device.
Connect the USB cable to the USB port on
2
your computer.
Go to www.garmin.com/dashboard.
3
Follow the on-screen instructions.
4
Registering the Device
From myDashboard, click Register Now.
1
Follow on-screen instructions.
2
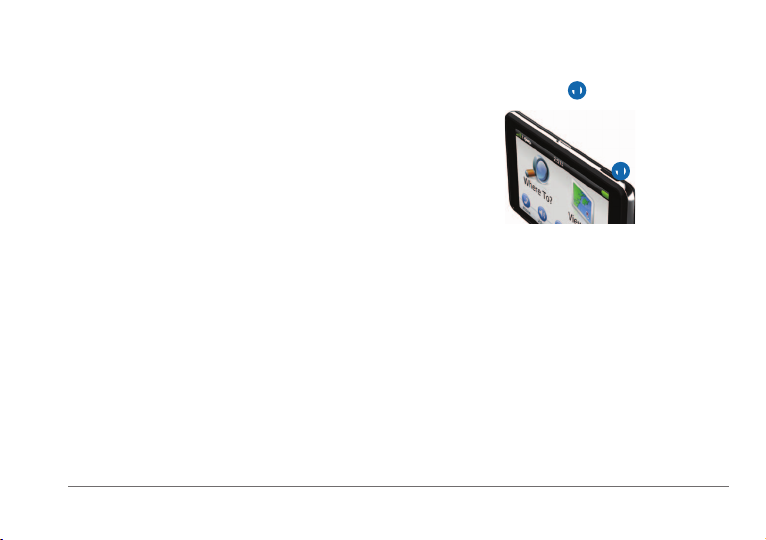
Updating the Software
Open myDashboard (page 2).
1
Under Software Updates, click Update Now.
2
Follow the on-screen instructions.
3
nüMaps Guarantee
If you register through myDashboard, your
device is eligible for one free map update within
90 days of acquiring satellites while you drive.
Go to www.garmin.com/numaps.
™
Updating Maps
Open myDashboard (page 2).
1
Register the device (page 2).
2
Under Map Updates, click Update Now.
3
Follow the on-screen instructions.
4
nüvi 3400 Series Owner’s Manual 3
Turning Off the Device
You can turn off the device completely.
Hold the Power key ➊ for 3 seconds.
1
➊
NOTE: If you hold the Power key for less
than 4 seconds, the device enters sleep
mode.
Select Off.
2
Resetting the Device
You can reset your device if it stops functioning
Hold the Power key for 10 seconds.
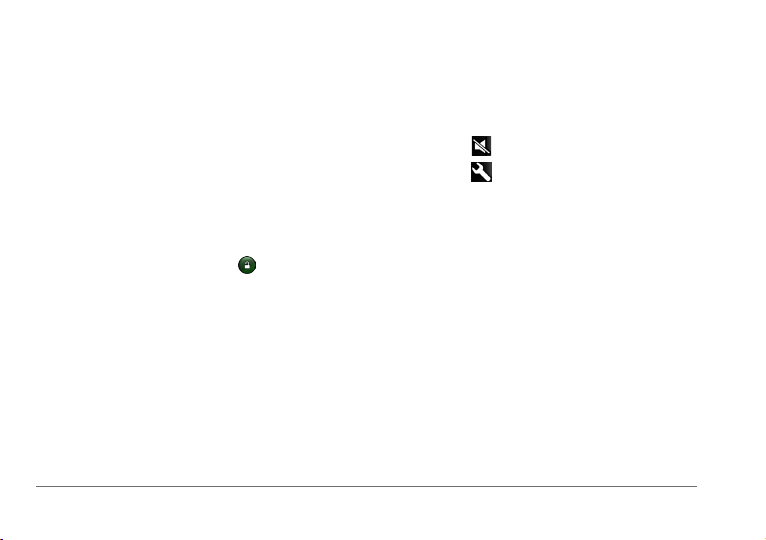
About Sleep Mode
Use sleep mode to conserve battery power
when your device is not in use. Sleep mode
uses very little power, and a battery charge lasts
for weeks when your device is in sleep mode.
Entering Sleep Mode
Press the Power key.
Exiting Sleep Mode
While the device is in sleep mode, press the
Power key and double-tap
.
Adjusting the Screen Brightness
Select Settings > Display > Brightness.
1
Use the slider bar to adjust the brightness.
2
4 nüvi 3400 Series Owner’s Manual
Adjusting the Volume
Select Volume.
1
Select an option:
2
• Use the slider bar to adjust the volume.
• Select
• Select
slider bars to adjust the volume for
navigation prompts, phone, and media.
to mute the device.
> Audio Mixer and use the
About Automatic Volume
Automatic volume allows the device to adjust
the volume level based on the background noise
in the vehicle. Automatic volume control lowers
the volume of the device when background
noise is low and raises the volume level when
background noise increases.
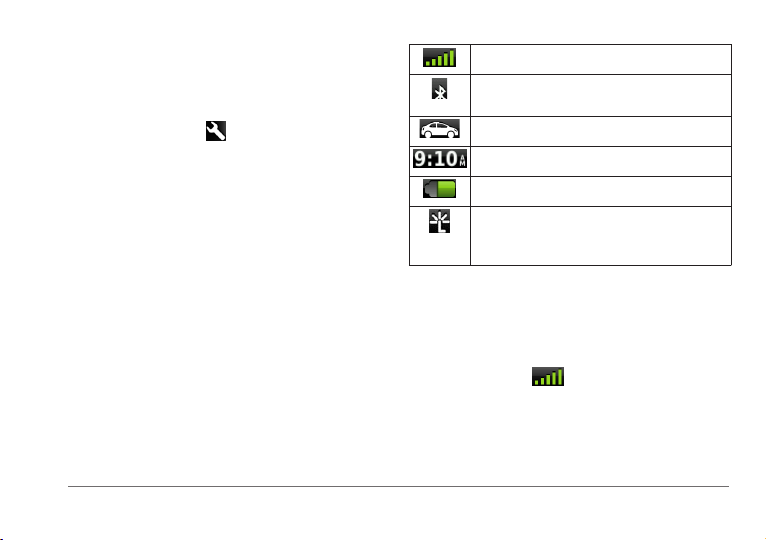
Enabling Automatic Volume
Your device can increase or decrease the
volume automatically based on the level of
background noise.
Select Volume > > Automatic Volume.
1
Select Enabled > Save.
2
Status Bar Icons
The status bar is located at the top of the main
menu. The status bar icons display information
GPS signal status.
Bluetooth® technology status (appears
when connected to a compatible device).
Transportation mode indicator.
Current time.
Battery status.
Smartphone Link status (appears when
connected to Smartphone Link). See
page 37.
about features on the device. You can select
some icons to change settings or view additional
information.
Satellite Signals
After the device is turned on, it begins acquiring
satellite signals. The device may need a clear
view of the sky to acquire satellite signals. When
at least one of the
bars is green, your
device has acquired satellite signals.
nüvi 3400 Series Owner’s Manual 5
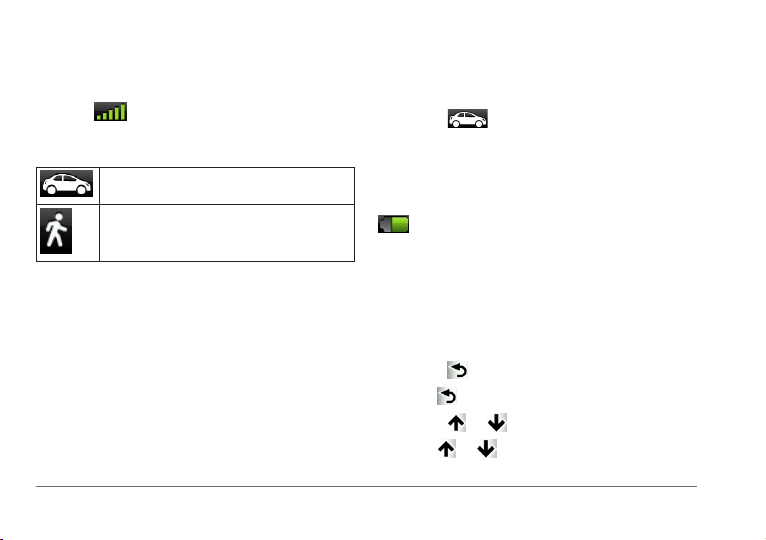
Viewing GPS Satellite Signals
For more information about GPS, go to
www.garmin.com/aboutGPS.
Hold
.
Transportation Modes
Automobile mode
Pedestrian mode
on your device, pedestrian routes may include
public transit (page 27).
Select
.
Battery Information
After the device is connected to power, it begins
to charge.
in the status bar indicates the status of the
internal battery. To increase the accuracy of the
Routing and navigation are calculated differently
based on your transportation mode.
For example, in Automobile mode, the estimated
time of arrival is calculated using the speed
limit of the roads on the route. Pedestrian mode
calculates time of arrival based on walking
speed.
NOTE: Pedestrian routes do not include
highways. If you have cityXplorer
6 nüvi 3400 Series Owner’s Manual
™
maps loaded
battery gauge, you should fully discharge the
battery and then fully charge it. Do not unplug
the device until it is fully charged.
Using the On-screen Buttons
• Select to return to the main menu.
• Hold
• Select
• Hold
to quickly return to the main menu.
or to see more choices.
or to scroll faster.
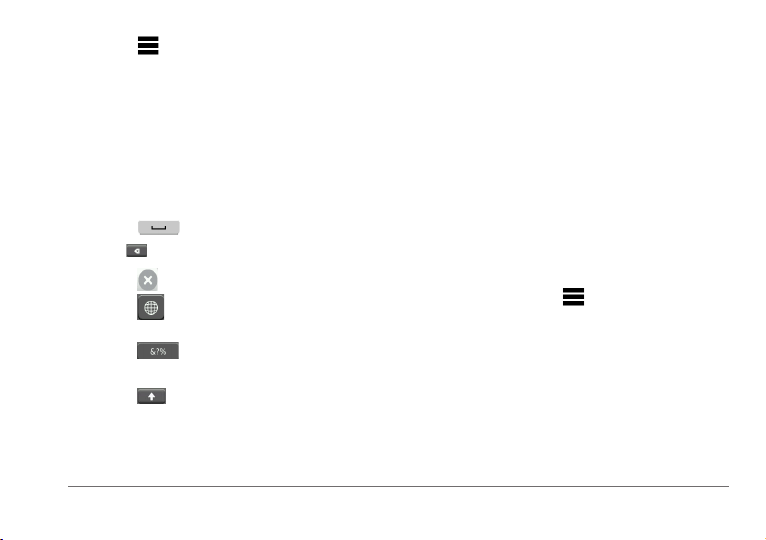
• Select to see a menu of options for the
current screen.
Using the On-screen Keyboard
See “Language and Keyboard Settings” to
change the keyboard layout (page 67).
• Select a character on the keyboard to enter
a letter or number.
• Select
• Hold
• Select
• Select
mode.
• Select
such as punctuation marks.
• Select
capitalization.
nüvi 3400 Series Owner’s Manual 7
to add a space.
to delete a character.
to erase the entire entry.
to select the keyboard language
to enter special characters,
to change character
About Shortcuts
You can add shortcuts to the Where To? menu.
A shortcut can point to a location, a category, or
a search tool.
Adding a Shortcut Icon
The Where To? menu can contain up to 36
shortcut icons.
Select Where To? > Add Shortcut.
1
Select an item.
2
Removing a Shortcut
Select Where To > > Remove
1
Shortcut(s).
Select the shortcut to remove.
2
Select the shortcut again to conrm.
3
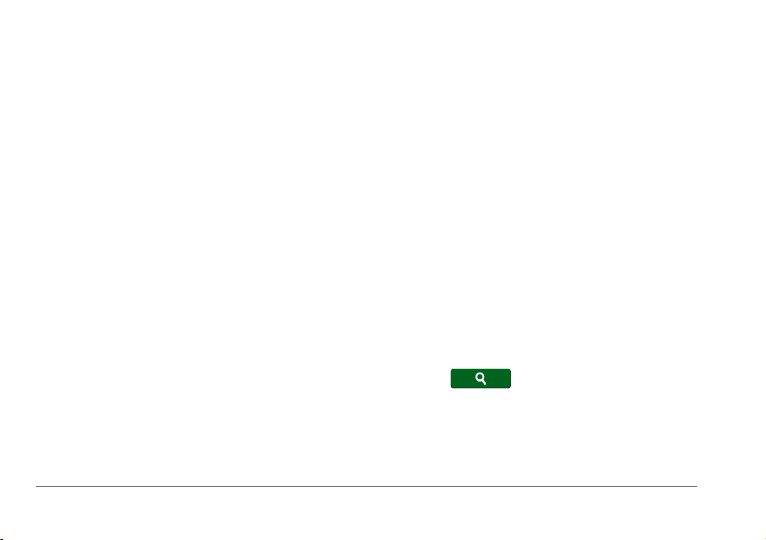
Finding Locations
The device offers many methods for nding
locations.
• By category (page 8)
• Near another location (page 10)
• By spelling the name (page 11)
• By address (page 11)
• Using the map (page 22)
• Using recently found locations (page 14)
• Using coordinates (page 12)
• Using saved locations (page 15)
About Locations
The detailed maps loaded in your device contain
locations, such as restaurants, hotels, and auto
services. You can use categories to browse for
nearby businesses and attractions.
8 nüvi 3400 Series Owner’s Manual
Finding a Location by Category
Select Where To? > Categories.
1
Select a category, or select Categories.
2
If necessary, select a subcategory.
3
Select a location.
4
To narrow your search results, you can search
within some categories.
Select Where To?.
1
Select a category, or select Categories.
2
If necessary, select a subcategory.
3
Select the search bar.
4
Enter all or part of the name.
5
Select .
6
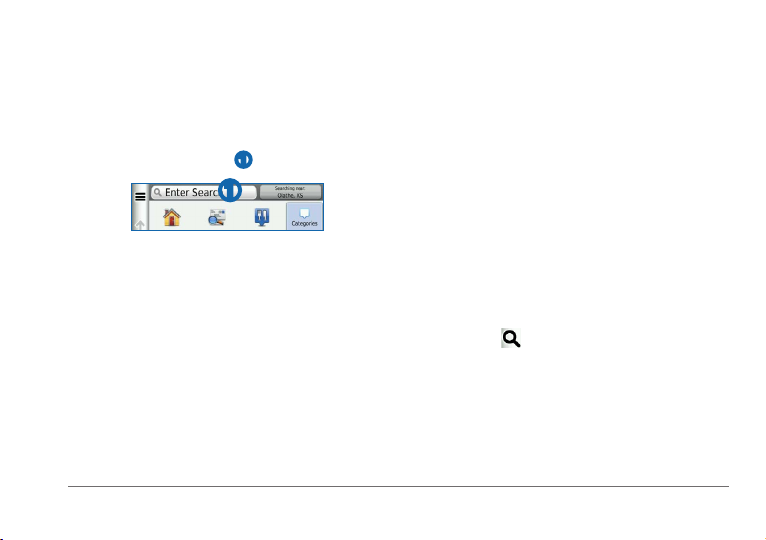
Finding a Location Using the Search Bar
You can use the search bar to search for
locations by entering a category, brand name,
address, or city name.
Select Where To?.
1
Select the search bar ➊.
2
➊
Enter a search term.
3
Suggested search terms appear below the
search bar as you type.
Select an option:
4
• To search for a type of business, enter
a category name, such as “movie
theaters.”
• To search for a business by name, enter
all or part of the name.
nüvi 3400 Series Owner’s Manual 9
• To search for an address near you, enter
the street number and street name.
• To search for an address in another city,
enter the street number, street name,
city, and state.
• To search for a city, enter the city and
state.
• To search for coordinates, enter latitude
and longitude coordinates.
Select an option:
5
• To search using a suggested search
term, select the term.
• To search using the text you entered,
select
If necessary, select a location.
6
.
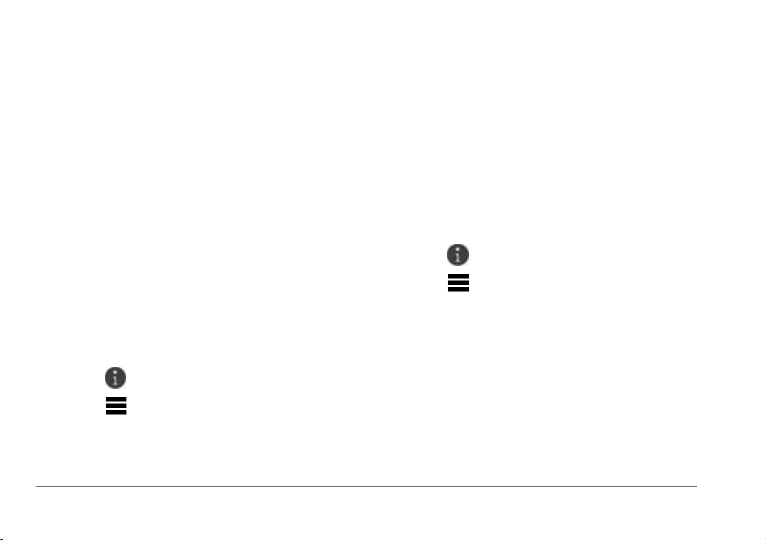
Changing the Search Area
By default, your device nds locations closest
to your current location. You can nd a location
near another city or location.
Select Where To? > Searching Near.
1
Select an option.
2
If necessary, select a location.
3
Reporting a Closed or Missing Location
If your search results include an outdated or
incorrect location, you can report the error to
Garmin and remove the location from future
searches.
Find a location (page 8).
1
Select a location from the list.
2
Select .
3
Select > Edit.
4
Select Report as Closed or Report as
5
Missing.
10 nüvi 3400 Series Owner’s Manual
This information is sent to Garmin when you
connect to Smartphone Link or when you
connect your device to myGarmin using your
computer (page 37).
Editing Location Information
You can change the address or phone number
for a location that appears in the search results.
Find a location.
1
Select a location from the list.
2
Select .
3
Select > Edit.
4
Select Address or Phone Number, and
5
enter the new information.
Rating a Point of Interest
You can assign a star rating to a point of
interest.
Find a location (page 8).
1
Select a location from the list.
2
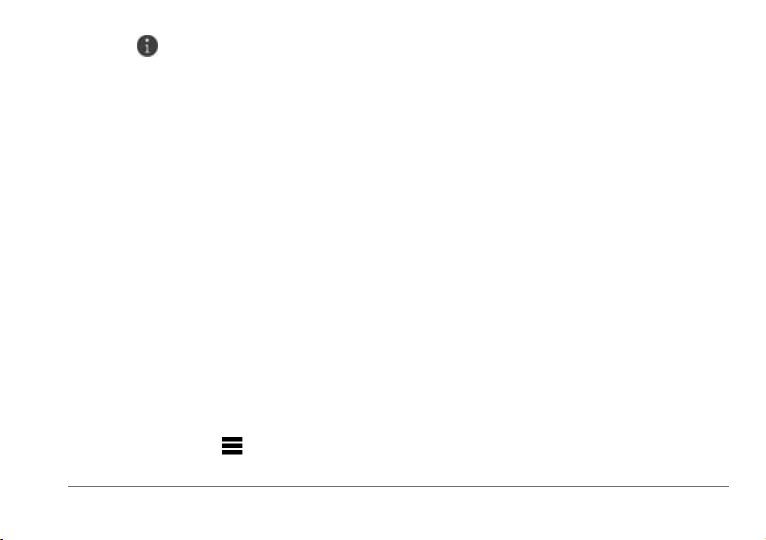
Select a fuel station.
Select .
3
Select the stars to rate the point of interest.
4
The star rating updates on your device.
About Search Tools
You can search for locations by using the onscreen keyboard or by entering the location’s
address or coordinates.
Finding Fuel Stations and Prices
Before you can use this feature, you must
subscribe to the Fuel Price service, and your
device must be connected to a supported phone
running Smartphone Link (page 36). This feature
is not available in all areas.
You can nd nearby fuel stations and compare
fuel prices.
Select Where To? > Fuel Prices.
1
If necessary, select > Fuel Type, select a
2
fuel type, and select Save.
nüvi 3400 Series Owner’s Manual 11
3
Finding an Address
Before you can nd an address, you must add a
shortcut to the address search tool (page 7).
NOTE: The order of the steps may change
depending on the map data loaded on your
device.
Select Where To? > Address.
1
Enter the address number, and select Next.
2
Enter the street name, and select Next.
3
If necessary, select Searching In to change
4
the city, state, or province.
If necessary, select the city, the state, or the
5
province.
If necessary, select the address.
6
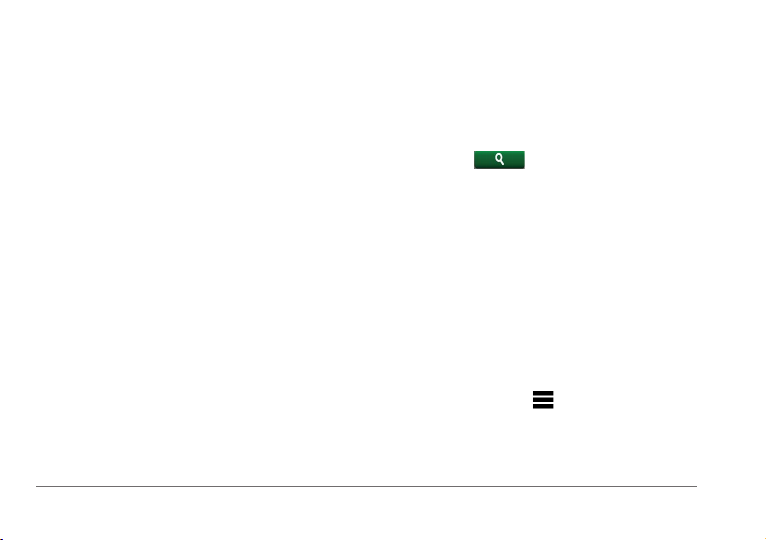
Finding an Intersection
Before you can nd an intersection, you must
add a shortcut to the intersection search tool
(page 7).
Select Where To? > Intersections.
1
Select a state or province.
2
NOTE: If necessary, select State or Country
to change the country, state, or province.
Enter the rst street name, and select Next.
3
If necessary, select the street.
4
Enter the second street name, and select
5
Next.
If necessary, select the street.
6
If necessary, select the intersection.
7
12 nüvi 3400 Series Owner’s Manual
Finding a City
Before you can nd a city, you must add a
shortcut to the cities search tool (page 7).
Select Where To? > Cities.
1
If necessary, enter a city name in search bar
2
and select
If necessary, select a city from the list.
3
.
Finding a Location Using Coordinates
Before you can nd a location using coordinates,
you must add a shortcut to the coordinates
search tool (page 7).
You can nd a location using latitude and
longitude coordinates. This can be helpful when
geocaching.
Select Where To? > Coordinates.
1
If necessary, select > Format, select the
2
correct coordinate format for the type of map
you are using, and select Save.
Select the latitude coordinate.
3
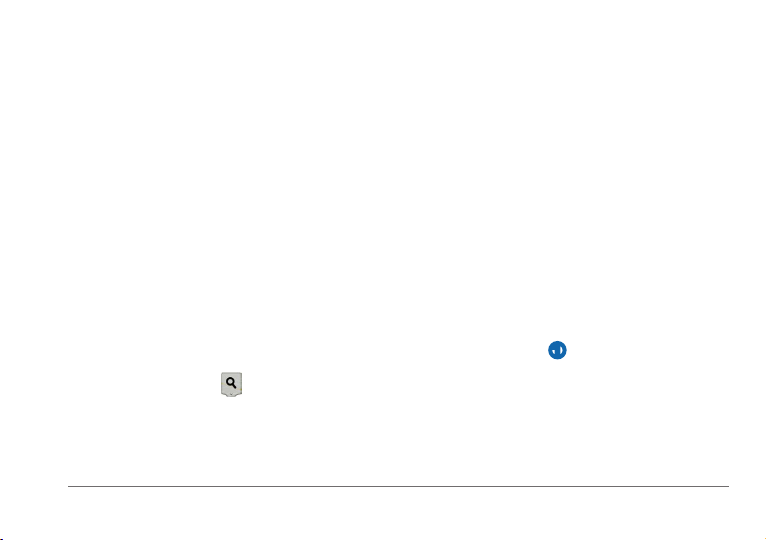
Enter the new coordinate, and select Done.
4
Select the longitude coordinate.
5
Enter the new coordinate, and select Done.
6
Select View on Map.
7
Finding a Location by Browsing the Map
Before you can nd places included in the map
data, such as restaurants, hospitals, and fuel
stations, you must enable the map layer for
places along the road (page 28).
Select View Map.
1
Drag and zoom the map to display the area
2
to search.
Location markers appear on the map for
places along the road.
If necessary, select , and select a
3
category icon to view only a specic
category of places.
Select an option:
4
nüvi 3400 Series Owner’s Manual 13
• Select a location marker.
• Select a point, such as a street,
intersection, or address location.
If necessary, select the location description
5
to view additional information.
Finding a Location Using Quick Search
After you have performed a search for a point
of interest, certain categories may display a
Quick Search list that displays the last four
destinations you selected.
Select Where To?.
1
Select a category, or select Categories.
2
If applicable, select a destination from the
3
Quick Search list
➊.
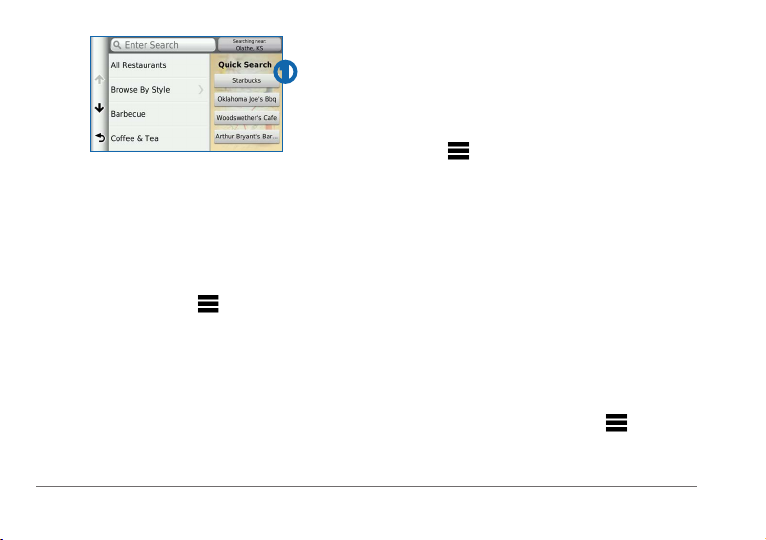
➊
If necessary, select the appropriate
4
destination.
Saving a Home Location
You can set your home location for the location
you return to most often.
Select Where To? > > Set Home
1
Location.
Select Enter My Address, Use My Current
2
Location, or Recently Found.
The location is saved as “Home” in the Saved
folder (page 15).
14 nüvi 3400 Series Owner’s Manual
Select Where To? > Go Home.
Select Where To? > Saved > Home.
1
Select > Edit.
2
Enter your changes.
3
Select Done.
4
Finding Recently Found Places
Your device stores the last 50 locations you
have found.
Select Where To? > Recent.
1
Select a location.
2
Clearing the List of Recently Found
Places
Select Where To? > Recent > > Clear
> Yes.
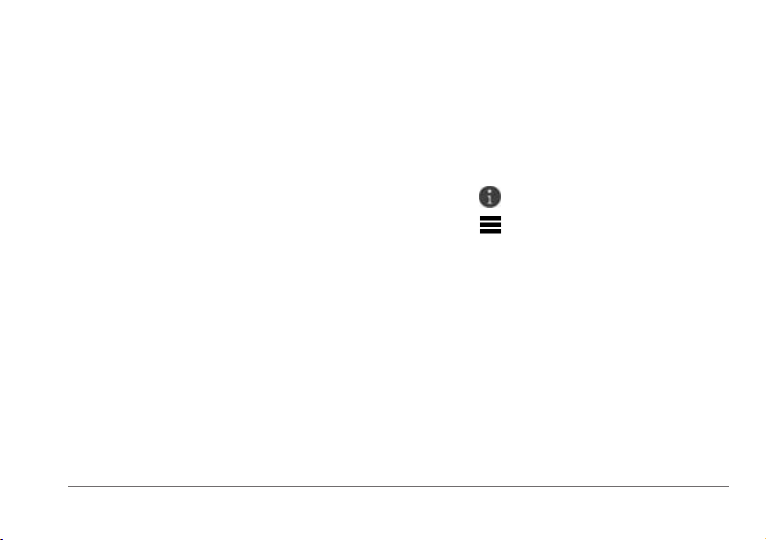
Finding Parking
You can nd detailed parking information and
pricing information.
Select Where To? > Categories > Parking.
1
Select a parking location.
2
Setting a Simulated Location
If you are indoors or not receiving satellite
signals, you can use the GPS to set a simulated
location.
Select Settings > Navigation.
1
Select GPS Simulator.
2
Select View Map.
3
Select an area on the map.
4
The address of the location appears at the
bottom of the screen.
Select the address.
5
Select Set Location.
6
nüvi 3400 Series Owner’s Manual 15
Saving Locations
You can save locations so you can quickly nd
them and create routes to them.
Saving a Location
Find a location (page 8).
1
Select a location from the list.
2
Select .
3
Select > Save.
4
If necessary, enter a name, and select Done.
5
Saving Your Current Location
From the map, select the vehicle icon.
1
Select Save.
2
Enter a name, and select Done.
3
Select OK.
4
Starting a Route to a Saved Location
Select Where To? > Saved.
1
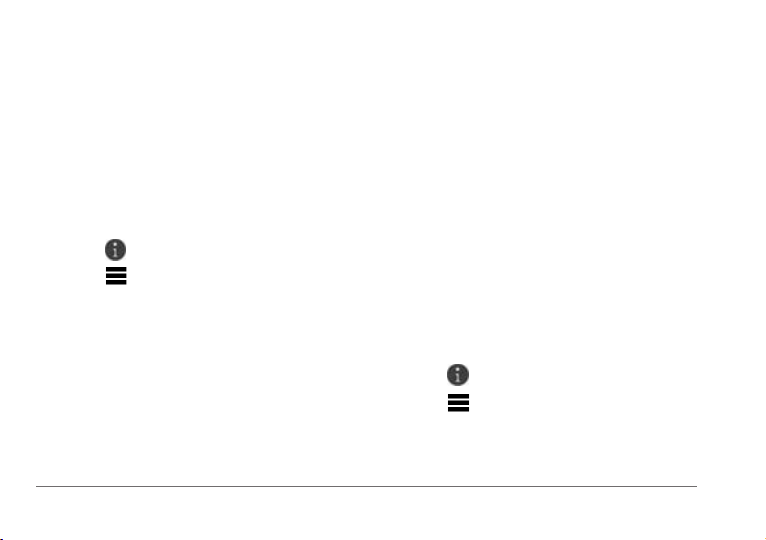
If necessary, select a category, or select All
2
Categories.
Select a location.
3
Select Go!�
4
Editing a Saved Location
Select Where To? > Saved.
1
If necessary, select a category.
2
Select a location.
3
Select .
4
Select > Edit.
5
Select an option:
6
• Select Name.
• Select Phone Number.
• To assign categories to the Favorite,
select Categories.
• To save a photo with the Favorite, select
Assign Photo (page 47).
16 nüvi 3400 Series Owner’s Manual
• To change the symbol used to mark the
Favorite on a map, select Change Map
Symbol.
Edit the information.
7
Select Done.
8
Assigning Categories to a Saved
Location
You can add custom categories to organize your
saved locations.
NOTE: Categories appear in the saved locations
menu after you have saved more than 12
locations.
Select Where To? > Saved.
1
Select a location.
2
Select .
3
Select > Edit > Categories.
4
Enter one or more category names,
5
separated by commas.
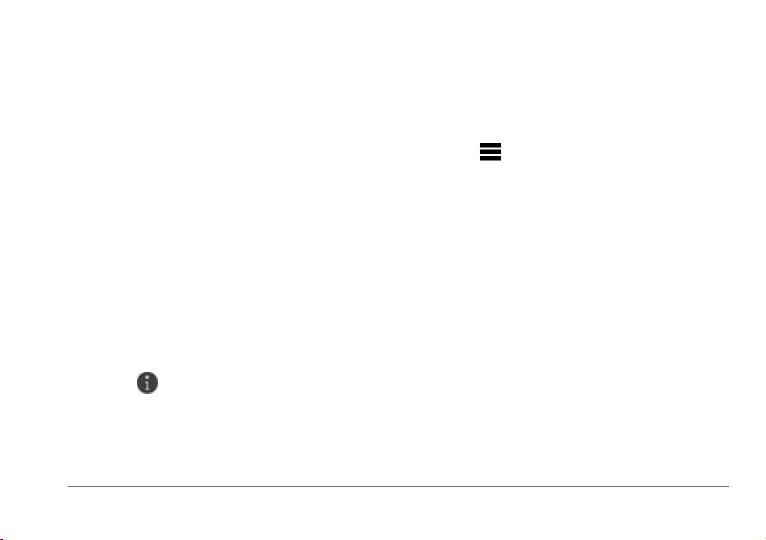
Suggested categories appear below the text
bar as you type. You can select a suggested
word to use the suggestion.
Select Done.
6
Sharing a Saved Location
If you save the location of a business that is not
in the map data, you can share the location with
Garmin so that it can be added to future map
updates and shared with the Garmin community.
Shared locations are sent to Garmin when you
connect your device to myGarmin using your
computer.
Select Where To? > Saved.
1
If necessary, select a category.
2
Select a location.
3
Select .
4
Select Share Place.
5
Enter one or more categories that apply to
6
the location, and select Done.
nüvi 3400 Series Owner’s Manual 17
Select Share.
7
Deleting a Saved Location
NOTE: Deleted locations cannot be recovered.
Select Where To? > Saved.
1
Select > Delete Saved Places.
2
Select the box next to the saved locations to
3
delete, and select Delete.
Voice Command
About Voice Command
NOTE: Voice Command is not available for
all languages and regions, and may not be
available on all models.
Voice Command allows you to use your device
by saying words and commands. The Voice
Command menu provides voice prompts and a
list of available commands.
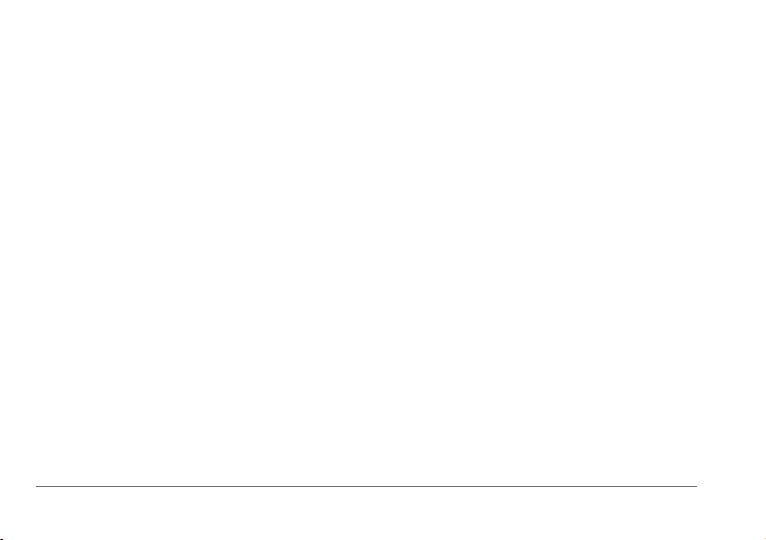
Setting Your Wakeup Phrase
The wakeup phrase is a word or phrase you can
say to activate Voice Command. The default
wakeup phrase is Voice Command.
TIP: You can reduce the chance of accidental
Voice Command activation by using a strong
wakeup phrase.
Select Apps > Voice Command >
1
Customize Phrase.
Enter a new wakeup phrase.
2
The device indicates the strength of the
wakeup phrase as you enter the phrase.
Select Done.
3
Activating Voice Command
Say your wakeup phrase.
The Voice Command menu appears.
18 nüvi 3400 Series Owner’s Manual
Voice Command Tips
• Speak in a normal voice directed at the
device.
• Reduce background noise, such as voices
or the radio, to increase the accuracy of the
voice recognition.
• Speak commands as they appear on the
screen.
• Respond to voice prompts from the device
as needed.
• Increase the length of your wakeup phrase
to reduce the chance of accidental Voice
Command activation.
• Listen for two tones to conrm when the
device enters and exits Voice Command
mode.
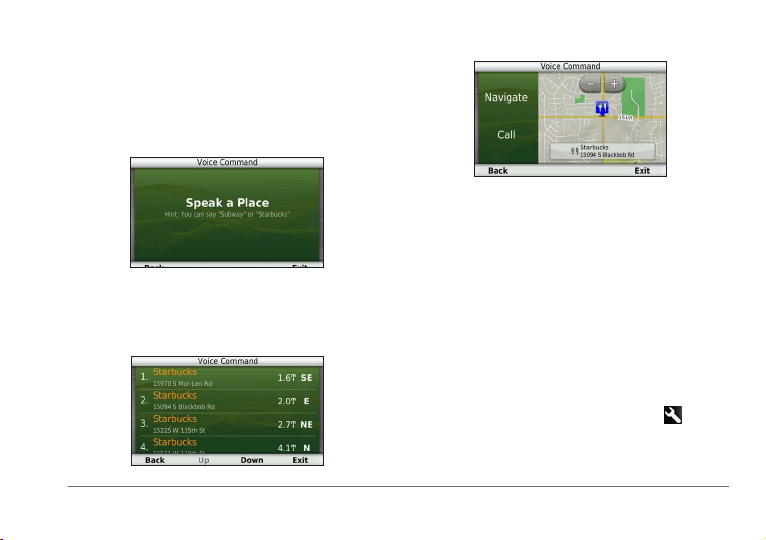
Starting a Route Using Voice Command
You can say the names of popular, well-known
locations.
Say your wakeup phrase (page 18).
1
Say Find Place.
2
Say the line number.
4
Say Navigate.
5
Finding an Address
Say Voice Command.
1
Say Find Address.
Listen for the voice prompt, and speak the
3
name of the location.
A list of locations appears.
nüvi 3400 Series Owner’s Manual 19
2
Speak the entire address.
3
Muting Instructions
You can disable the voice prompts for Voice
Command without muting the device.
Select Apps > Voice Command > .
1
Select Mute Instructions > Enabled.
2
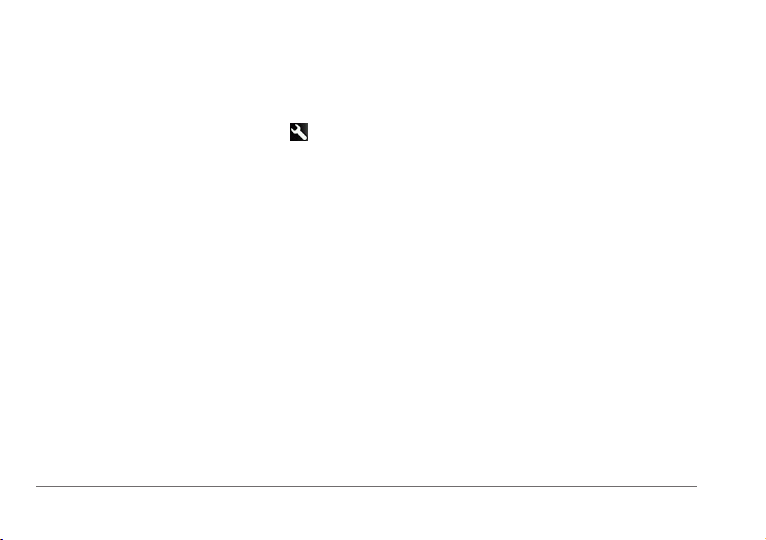
Disabling Voice Command
You can disable Voice Command, which
prevents you from accidentally activating Voice
Command while speaking.
Select Apps > Voice Command > .
1
Select Voice Command > Disabled.
2
Navigation
Starting a Route
Search for a location (page 9).
1
Select a location.
2
Select Go!.
3
If necessary, select an option.
4
• Select Drive.
• Select Walk.
• Select Public Transit to calculate a route
that combines public transit and walking.
20 nüvi 3400 Series Owner’s Manual
NOTE: You must have cityXplorer
loaded to navigate using public transit
(page 27).
If necessary, select a route.
5
Starting a Route to a Saved Location
Select Where To? > Saved.
1
If necessary, select a category, or select All
2
Saved Places.
Select a location.
3
Select Go!.
4
Using Multiple Route Preview
Find a location (page 9).
1
Select Routes.
2
Use the on-screen buttons to select a route.
3
Select Go!.
4
™
maps
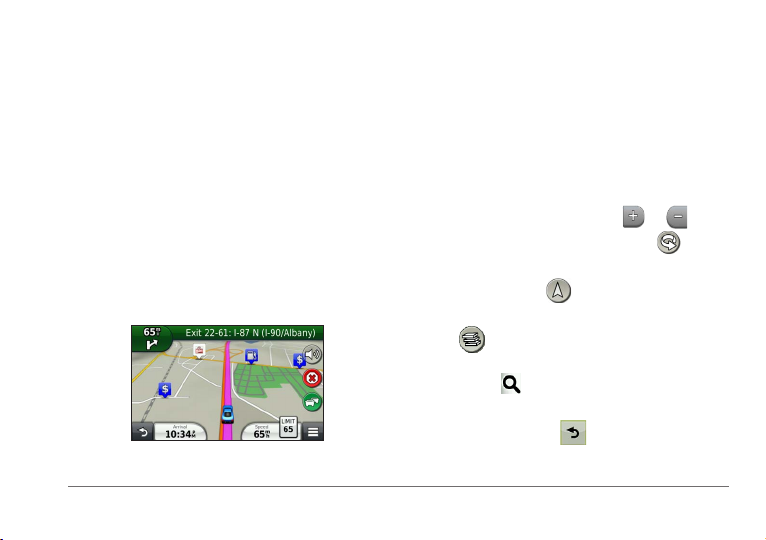
Previewing a Route
Find a location (page 9).
1
Select Routes.
2
Following an Automobile Route
The route is marked with a magenta line. A
checkered ag marks your destination.
As you travel, the device guides you to the
destination with voice prompts, arrows on the
map, and directions at the top of the map. If
you depart from the original route, the device
recalculates the route and provides new
directions.
nüvi 3400 Series Owner’s Manual 21
Using the Navigation Map
From the main menu, select View Map.
1
If the zoom controls are hidden, select the
2
map to display the zoom controls.
Select the map to switch to browsing mode.
3
Map buttons appear.
Select an option:
4
• To zoom in or out, select
• To rotate the map view, select
• To switch between North Up and 3-D
views, select
• To add or remove map layers, select
.
• To view specic location categories,
select
• To center the map on your current
location, select
.
and select a category icon.
or .
.
.
 Loading...
Loading...