Page 1
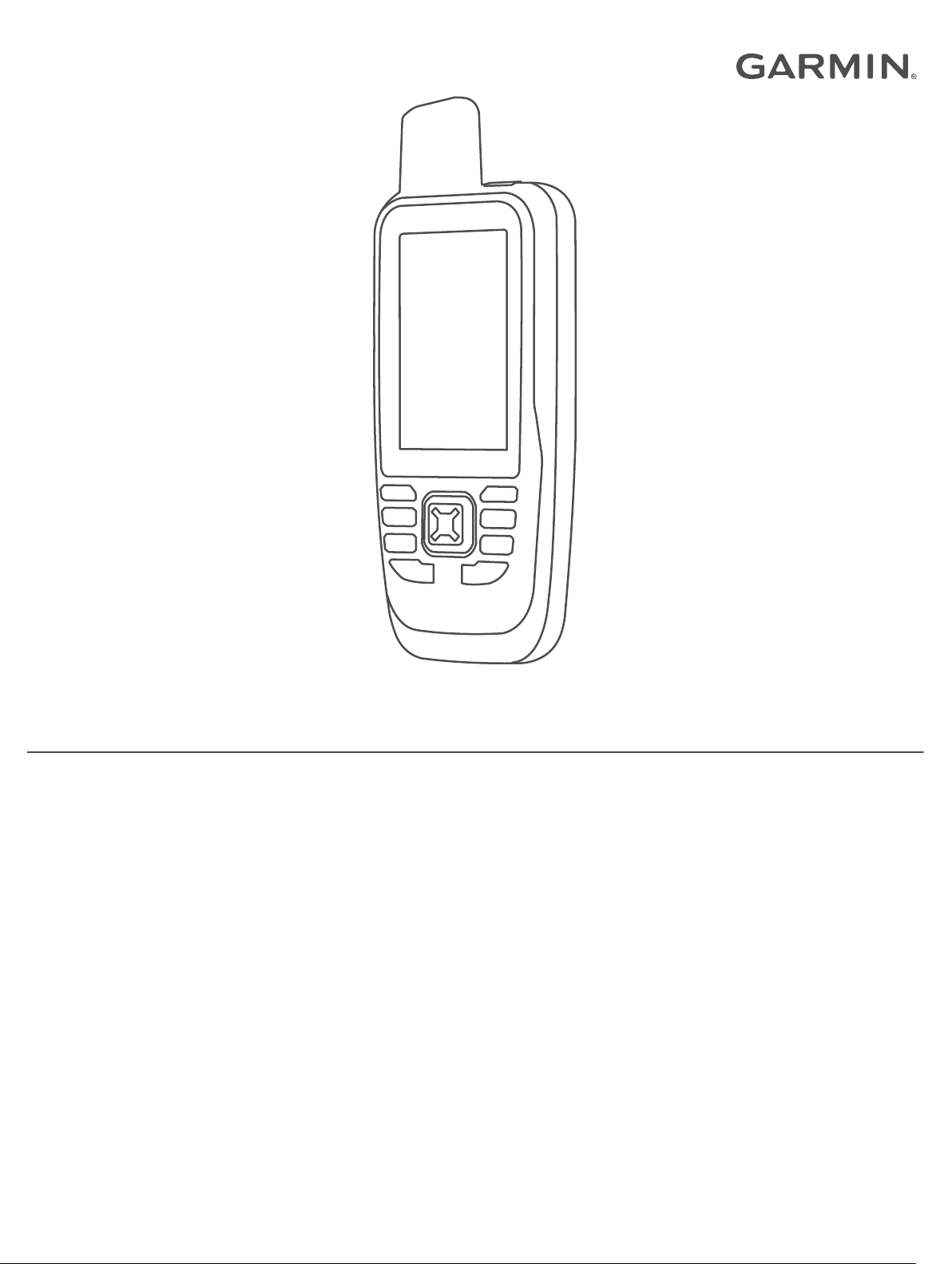
GPSMAP® 86
Gebruikershandleiding
Page 2
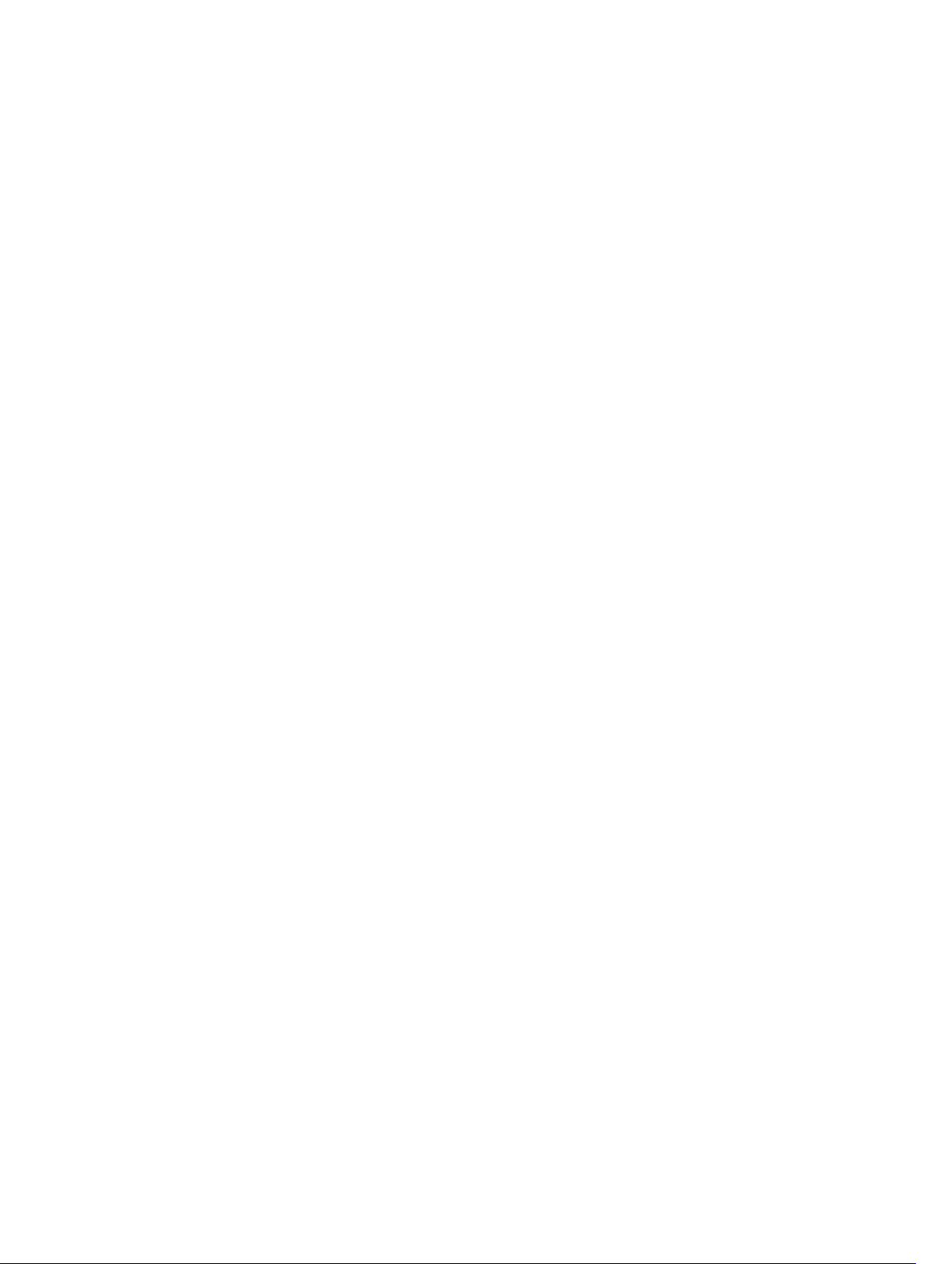
© 2019 Garmin Ltd. of haar dochtermaatschappijen
Alle rechten voorbehouden. Volgens copyrightwetgeving mag deze handleiding niet in zijn geheel of gedeeltelijk worden gekopieerd zonder schriftelijke toestemming van Garmin. Garmin
behoudt zich het recht voor om haar producten te wijzigen of verbeteren en om wijzigingen aan te brengen in de inhoud van deze handleiding zonder de verplichting te dragen personen of
organisaties over dergelijke wijzigingen of verbeteringen te informeren. Ga naar www.garmin.com voor de nieuwste updates en aanvullende informatie over het gebruik van dit product.
Garmin®, het Garmin logo, ANT+®, Auto Lap®, AutoLocate®, Fusion®, GPSMAP®, inReach®, TracBack®, VIRB® en Xero® zijn handelsmerken van Garmin Ltd. of haar dochtermaatschappijen,
geregistreerd in de Verenigde Staten en andere landen. chirp™, Connect IQ™, Garmin Connect™, Garmin Explore™, Garmin Express™, MapShare™ en tempe™ zijn handelsmerken van Garmin
Ltd. of haar dochtermaatschappijen. Deze handelsmerken mogen niet worden gebruikt zonder uitdrukkelijke toestemming van Garmin.
Android™ is een handelsmerk van Google Inc. Apple®, iPhone® en Mac® zijn handelsmerken van Apple Inc., geregistreerd in de Verenigde Staten en andere landen. Het woordmerk en de logo's
van BLUETOOTH® zijn eigendom van Bluetooth SIG, Inc. en voor het gebruik van deze merknaam door Garmin is een licentie verkregen. iOS® is een geregistreerd handelsmerk van Cisco
Systems, Inc. gebruikt onder licentie door Apple Inc. Iridium® is een geregistreerd handelsmerk van of Iridium Satellite LLC. microSD® en het microSDHC logo zijn handelsmerken van SD-3C,
LLC. NMEA® is een geregistreerd handelsmerk van de National Marine Electronics Association. Wi‑Fi® is een geregistreerd handelsmerk van Wi-Fi Alliance Corporation. Windows® is een
geregistreerd handelsmerk van Microsoft Corporation in de Verenigde Staten en andere landen. Overige handelsmerken en merknamen zijn het eigendom van hun respectieve eigenaars.
Page 3
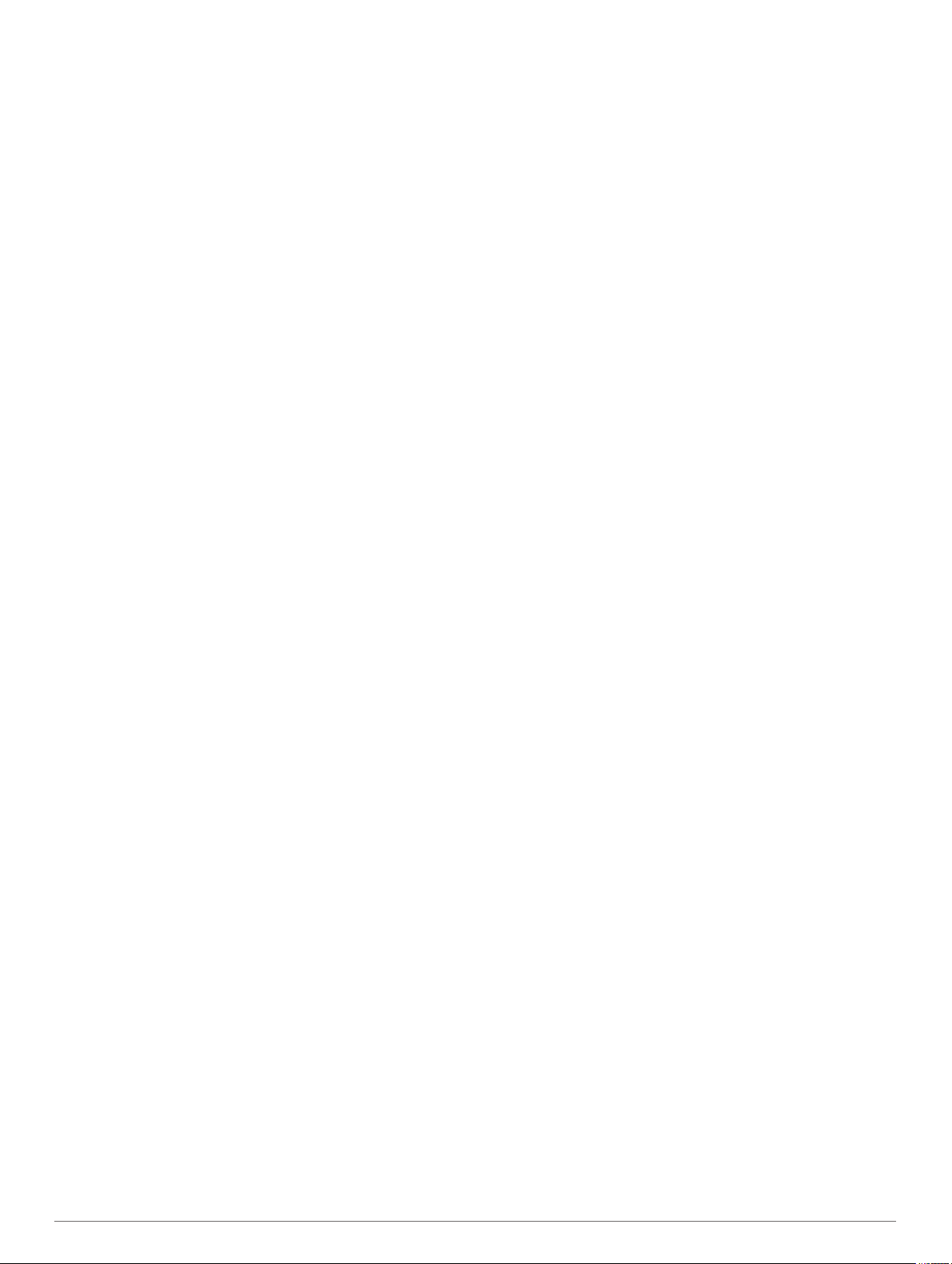
Inhoudsopgave
Inleiding........................................................................... 1
GPSMAP 86s/sc Toesteloverzicht.............................................. 1
GPSMAP 86i/sci Toesteloverzicht.............................................. 1
Knoppen..................................................................................... 1
Het toestel inschakelen.......................................................... 1
De knoppen vergrendelen..................................................... 1
De schermverlichting inschakelen......................................... 1
De schermverlichting aanpassen........................................... 1
Het toestel opladen..................................................................... 1
Energie besparen tijdens het opladen van het toestel................ 2
Het toestel activeren................................................................... 2
Iridium satellietnetwerk............................................................... 2
inReach functies............................................................. 2
Berichten.....................................................................................2
Een vooraf ingesteld bericht verzenden................................ 2
Tekstberichten verzenden......................................................2
Sneltoetsen gebruiken........................................................... 2
Een bericht beantwoorden..................................................... 2
Controleren of er berichten zijn.............................................. 3
Berichtdetails weergeven....................................................... 3
Naar een berichtlocatie navigeren......................................... 3
Locatiecoördinaten opnemen in een bericht.......................... 3
Berichten wissen.................................................................... 3
Berichtinstellingen.................................................................. 3
Tracking...................................................................................... 3
De functie Tracking starten.................................................... 3
De functie Tracking stoppen.................................................. 3
Uw MapShare webpagina delen............................................ 3
inReach Trackinginstellingen................................................. 3
SOS............................................................................................ 3
Een SOS-reddingsactie initiëren............................................ 3
Een aangepast SOS-bericht verzenden................................ 4
Een SOS-noodoproep annuleren.......................................... 4
Het toestel testen........................................................... 4
inReach gegevens synchroniseren.............................. 4
Contactpersonen............................................................ 4
Een contactpersoon toevoegen.................................................. 4
Een contactpersoon wijzigen...................................................... 4
Een contactpersoon verwijderen................................................ 4
De hoofdpagina's gebruiken......................................... 4
Het hoofdmenu openen.............................................................. 4
Kaart........................................................................................... 4
De oriëntatie van de kaart wijzigen........................................ 4
De afstand op de kaart meten............................................... 4
Instellingen kaartpagina......................................................... 4
Kaartinstellingen................................................................4
Geavanceerde kaartinstellingen....................................... 5
Kompas.......................................................................................5
Het kompas gebruiken........................................................... 5
Koerswijzer............................................................................ 5
Navigeren met Peil en ga.......................................................5
Kompasinstellingen................................................................ 5
Het kompas kalibreren...................................................... 5
Koersinstellingen............................................................... 5
Tripcomputer...............................................................................6
Tripcomputerinstellingen........................................................ 6
Hoogtemeter............................................................................... 6
Instellingen voor de hoogtemeter.......................................... 6
Hoogtemeterinstellingen................................................... 6
De barometrische hoogtemeter kalibreren........................ 6
Connected functies........................................................ 6
Vereisten voor connected functies............................................. 7
Een smartphone met uw toestel koppelen
Telefoonmeldingen..................................................................... 7
Meldingen van uw telefoon weergeven................................. 7
Meldingen verbergen............................................................. 7
Meldingen beheren................................................................ 7
Verbinding maken met een draadloos netwerk.......................... 7
Connect IQ functies.................................................................... 7
Connect IQ functies downloaden........................................... 7
Connect IQ functies downloaden via uw computer................ 7
Connect IQ widgets weergeven............................................. 7
Compatibele maritieme toestellen bedienen en
weergeven............................................................................. 7
Garmin Explore........................................................................... 7
................................. 7
Navigatie......................................................................... 8
Navigeren naar een bestemming............................................... 8
Navigeren met de kaart..........................................................8
Navigeren met het kompas.................................................... 8
Stoppen met navigeren.......................................................... 8
Via-punten.................................................................................. 8
Een waypoint maken..............................................................8
Naar een waypoint navigeren................................................ 8
Een via-punt bewerken.......................................................... 8
Een via-punt verwijderen....................................................... 8
Via-punt middelen.................................................................. 8
Een via-punt projecteren........................................................ 8
Een waypoint op de kaart verplaatsen................................... 8
Een locatie in de buurt van een waypoint zoeken................. 8
Een nabijheidswaarschuwing voor een waypoint instellen.... 8
Een waypoint toevoegen aan uw route.................................. 9
Een waypoint verplaatsen naar uw huidige locatie................ 9
Routes........................................................................................ 9
Een route maken....................................................................9
Een opgeslagen route navigeren........................................... 9
De actieve route weergeven............................................. 9
Een route bewerken............................................................... 9
Een route weergeven op de kaart.......................................... 9
De hoogtegrafiek van een route weergeven.......................... 9
De naam van een route wijzigen........................................... 9
Een route omkeren................................................................ 9
Een route verwijderen............................................................ 9
Opnamen.................................................................................... 9
Opname-instellingen.............................................................. 9
Geavanceerde opname-instellingen................................. 9
De huidige activiteit weergeven........................................... 10
Navigeren met behulp van TracBack®................................ 10
De huidige activiteit stoppen................................................ 10
Een opgeslagen activiteit navigeren.................................... 10
Een opgeslagen activiteit verwijderen................................. 10
Een activiteit omkeren..........................................................10
Een spoor maken op basis van een opgeslagen activiteit... 10
Weer............................................................................... 10
Een inReach weersvoorspelling aanvragen............................. 10
Een inReach weersvoorspelling bijwerken.......................... 10
Een inReach weersverwachting verwijderen....................... 11
Een actieve weersverwachting weergeven.............................. 11
Een actieve weerkaart weergeven....................................... 11
Een actieve weerlocatie toevoegen..................................... 11
De actieve weerlocatie wijzigen...................................... 11
Een actieve weerlocatie verwijderen............................... 11
Gegevensgebruik en geschiedenis............................ 11
Details weergeven.................................................................... 11
Gegevensgebruik inzien........................................................... 11
Hulpmiddelen in het hoofdmenu.................................11
BirdsEye beelden......................................................................12
BirdsEye beelden downloaden............................................ 12
Inhoudsopgave i
Page 4
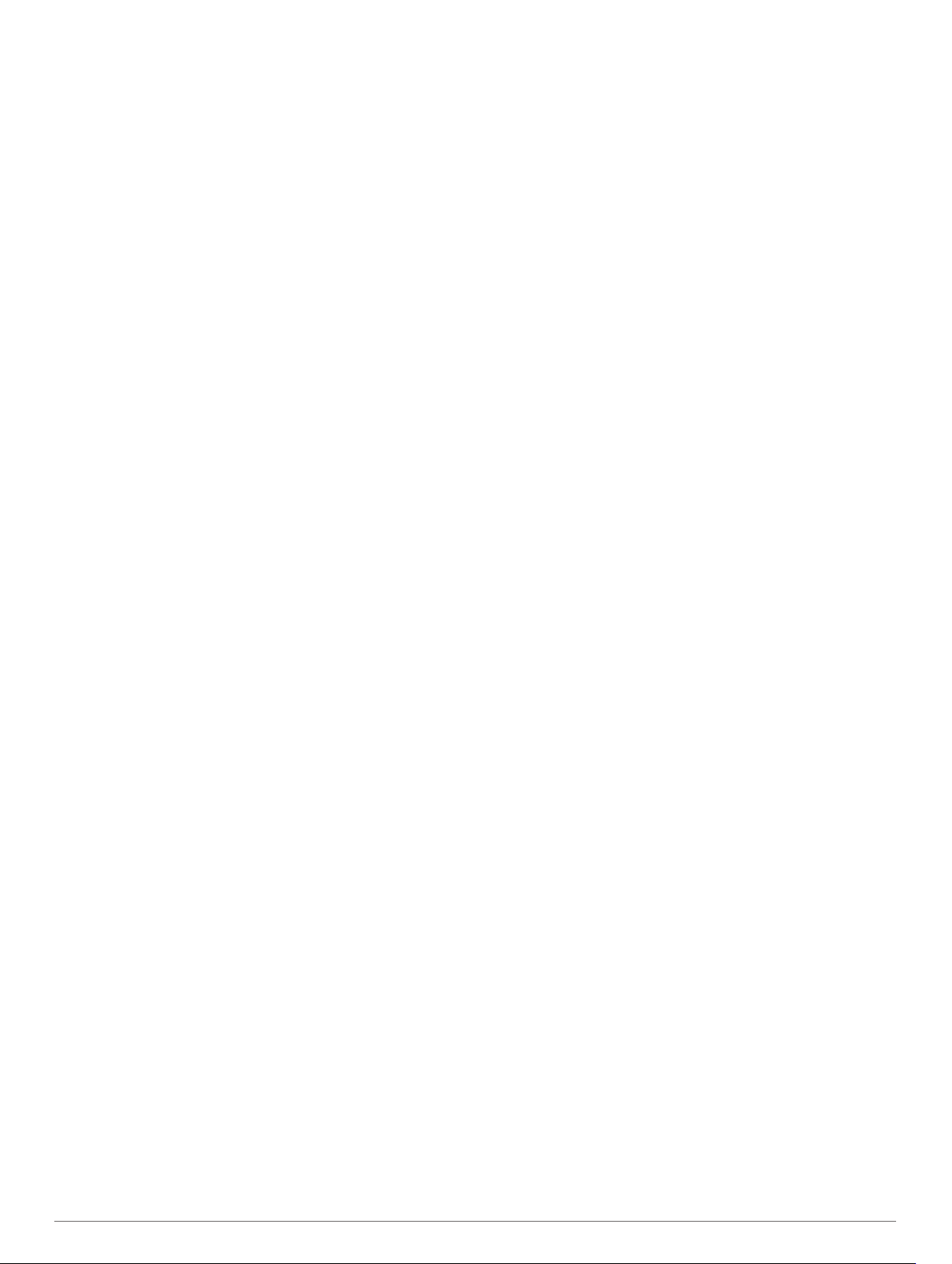
Geocaches................................................................................12
Uw toestel registeren op Geocaching.com.......................... 12
Verbinding maken met Geocaching.com........................ 12
Geocaches downloaden via een computer.......................... 12
Geocaches zoeken.............................................................. 13
Een geocache zoeken.................................................... 13
Zoeken naar een geocache op de kaart......................... 13
De lijst met geocaches filteren............................................. 13
Een aangepast geocachefilter opslaan........................... 13
Uw eigen geocachefilters bewerken............................... 13
Geocache-details weergeven.............................................. 13
Naar een geocache navigeren............................................. 13
Hints en aanwijzingen gebruiken om een geocache te
vinden..............................................................................13
De poging loggen................................................................. 13
chirp..................................................................................... 14
Zoeken naar chirp inschakelen....................................... 14
Een geocache met een chirp zoeken.............................. 14
Live geocachegegevens van het toestel verwijderen.......... 14
Toestelregistratie verwijderen van Geocaching.com........... 14
Een nabijheidswaarschuwing instellen..................................... 14
Een gevarenzone bewerken of verwijderen......................... 14
Gegevens draadloos verzenden en ontvangen........................ 14
Een profiel selecteren............................................................... 14
De oppervlakte van een gebied berekenen.............................. 14
De VIRB afstandsbediening gebruiken..................................... 14
De zaklamp gebruiken.............................................................. 14
Satellietpagina.......................................................................... 15
GPS-satellietinstellingen...................................................... 15
Het toestel aanpassen................................................. 15
De gegevensvelden aanpassen............................................... 15
Het menu Instellen.................................................................... 15
Systeeminstellingen............................................................. 15
Satellietinstellingen......................................................... 15
Seriële interface-instellingen........................................... 16
Scherminstellingen...............................................................16
De kleurmodus wijzigen.................................................. 16
Bluetooth instellingen........................................................... 16
Wi‑Fi instellingen..................................................................16
Route-instellingen................................................................ 16
De toestelgeluiden instellen................................................. 16
Geocaching-instellingen.......................................................16
Draadloze sensoren............................................................. 17
De draadloze sensoren koppelen................................... 17
Fitnessinstellingen............................................................... 17
Ronden op afstand markeren......................................... 17
Maritieme instellingen wijzigen............................................ 17
Maritieme alarmsignalen instellen................................... 17
Menu-instellingen................................................................. 17
Het hoofdmenu aanpassen............................................. 17
De paginavolgorde wijzigen............................................ 17
De weergave van het Paginalint configureren................ 18
Instellingen voor positieweergave........................................ 18
De maateenheden wijzigen................................................. 18
Tijdinstellingen..................................................................... 18
Profielen............................................................................... 18
Een aangepast profiel maken......................................... 18
De naam van een profiel wijzigen................................... 18
Een profiel verwijderen....................................................18
Gegevens en instellingen herstellen.................................... 18
Standaardpagina-instellingen herstellen......................... 18
Toestelinformatie......................................................... 18
Productupdates.........................................................................18
Garmin Express instellen..................................................... 18
Meer informatie......................................................................... 19
Batterijgegevens....................................................................... 19
Levensduur van de batterijen maximaliseren
De modus Batterijbesparing inschakelen............................ 19
Expeditiemodus inschakelen............................................... 19
Langdurige opslag............................................................... 19
De karabijnhaakclip bevestigen................................................ 19
De karabijnhaakclip verwijderen.......................................... 19
Een draagkoord bevestigen...................................................... 19
Toestelonderhoud..................................................................... 19
Het toestel schoonmaken.................................................... 19
Gegevensbeheer...................................................................... 19
Bestandstypen..................................................................... 19
Een geheugenkaart installeren............................................ 20
Het toestel aansluiten op uw computer................................ 20
Bestanden overbrengen naar uw computer......................... 20
Bestanden verwijderen........................................................ 20
De USB-kabel loskoppelen.................................................. 20
Specificaties..............................................................................20
Informatie over regelgeving en compliance op e-labels
weergeven................................................................................ 20
...................... 19
Appendix....................................................................... 20
Gegevensvelden....................................................................... 20
Meer informatie......................................................................... 22
Optionele accessoires.............................................................. 22
tempe................................................................................... 22
Tips voor het koppelen van ANT+ accessoires met uw
Garmin toestel......................................................................22
Hartslagzones........................................................................... 23
Fitnessdoelstellingen........................................................... 23
Berekeningen van hartslagzones........................................ 23
Index.............................................................................. 24
ii Inhoudsopgave
Page 5
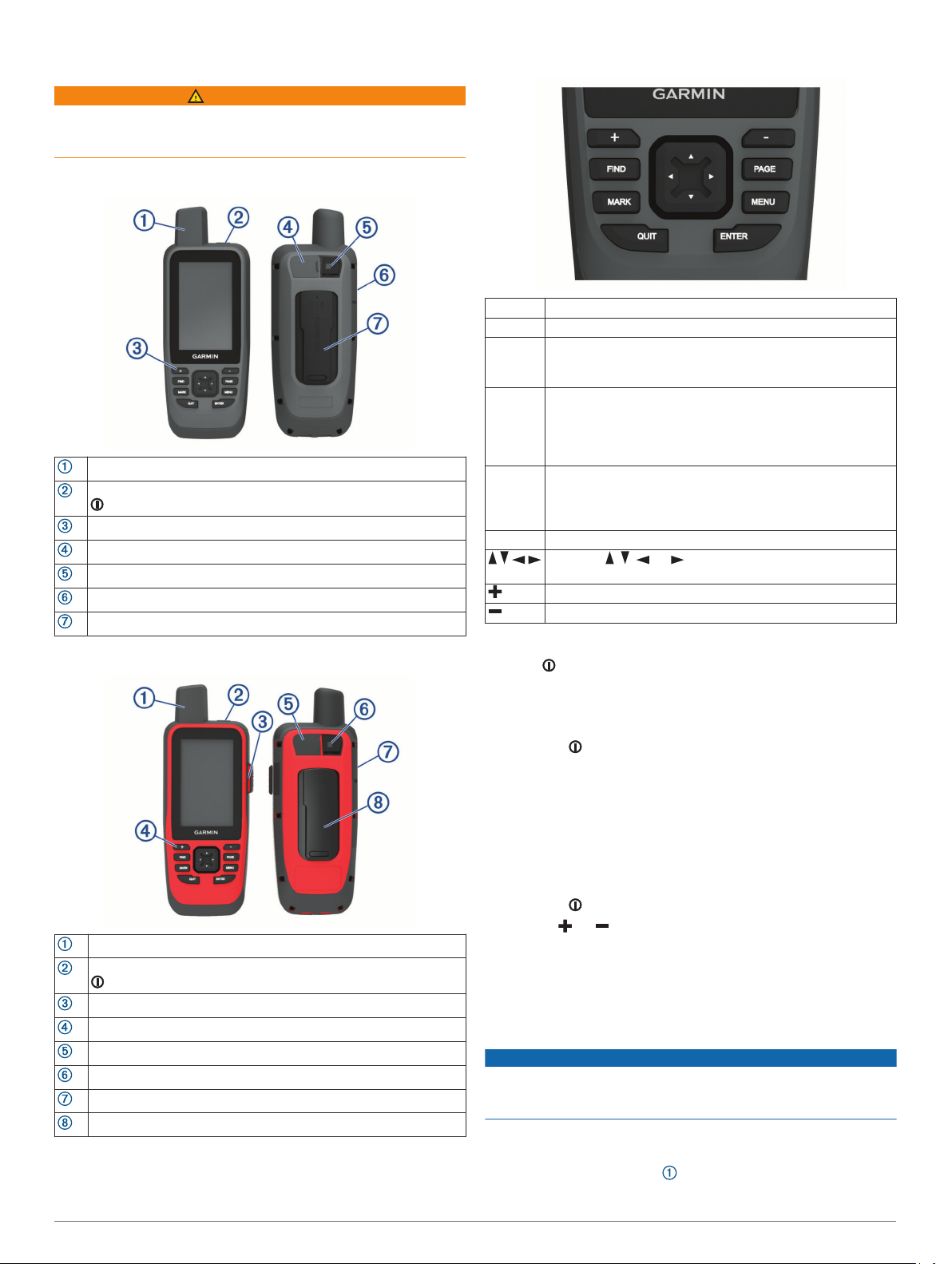
Inleiding
WAARSCHUWING
Lees de gids Belangrijke veiligheids- en productinformatie in de
verpakking voor productwaarschuwingen en andere belangrijke
informatie.
GPSMAP 86s/sc Toesteloverzicht
Interne en GNSS-antenne
aan-uitknop
Knoppen
Micro-USB-poort (onder beschermkapje)
Zaklamp
microSD® kaartsleuf (onder beschermkap)
Bevestigingsclip
Knoppen
FIND Selecteer om het zoekmenu te openen.
MARK Selecteer om uw huidige locatie als waypoint op te slaan.
QUIT Selecteer om te annuleren of om terug te gaan naar het
vorige menu of de vorige pagina.
Selecteer om door de hoofdpagina's te bladeren.
ENTER Selecteer om opties te selecteren en berichten te beves-
tigen.
Selecteer om de registratie van de huidige activiteit te
controleren (vanaf de pagina's Kaart, Kompas, Hoogtemeter
en Tripcomputer).
MENU Selecteer om het optiemenu voor de momenteel geopende
pagina weer te geven.
Selecteer tweemaal om het hoofdmenu te openen (vanuit
elke pagina).
PAGE Selecteer om door de hoofdpagina's te bladeren.
Selecteer , , , or om menuopties te selecteren en de
kaartcursor te verplaatsen.
Selecteer om in te zoomen op de kaart.
Selecteer om uit te zoomen op de kaart.
GPSMAP 86i/sci Toesteloverzicht
Interne Iridium® en GNSS-antenne
aan-uitknop
SOS-knop
Toetsenblok
Micro-USB-poort (onder beschermkapje)
Zaklamp
microSD kaartsleuf (onder beschermkap)
Bevestigingsclip
Het toestel inschakelen
Houd ingedrukt.
De knoppen vergrendelen
U kunt de knoppen vergrendelen om te voorkomen dat iemand
per ongeluk de knoppen indrukt.
Selecteer > Vergrendel knoppen.
De schermverlichting inschakelen
Selecteer een willekeurige knop om de schermverlichting in
te schakelen.
De schermverlichting wordt automatisch ingeschakeld
wanneer er waarschuwingen en berichten worden
weergegeven.
De schermverlichting aanpassen
Selecteer om de statuspagina te openen.
1
Gebruik en om de helderheid van het scherm aan te
2
passen.
TIP: U kunt NV selecteren om de intensiteit van de
schermverlichting te verminderen voor compatibiliteit met een
nachtzichtbril.
Het toestel opladen
LET OP
U voorkomt corrosie door de USB-poort, de beschermkap en de
omringende delen grondig af te drogen voordat u het toestel
oplaadt of aansluit op een computer.
OPMERKING: Opladen is alleen mogelijk binnen het
goedgekeurde temperatuurbereik (Specificaties, pagina 20).
Trek het beschermkapje omhoog.
1
Inleiding 1
Page 6
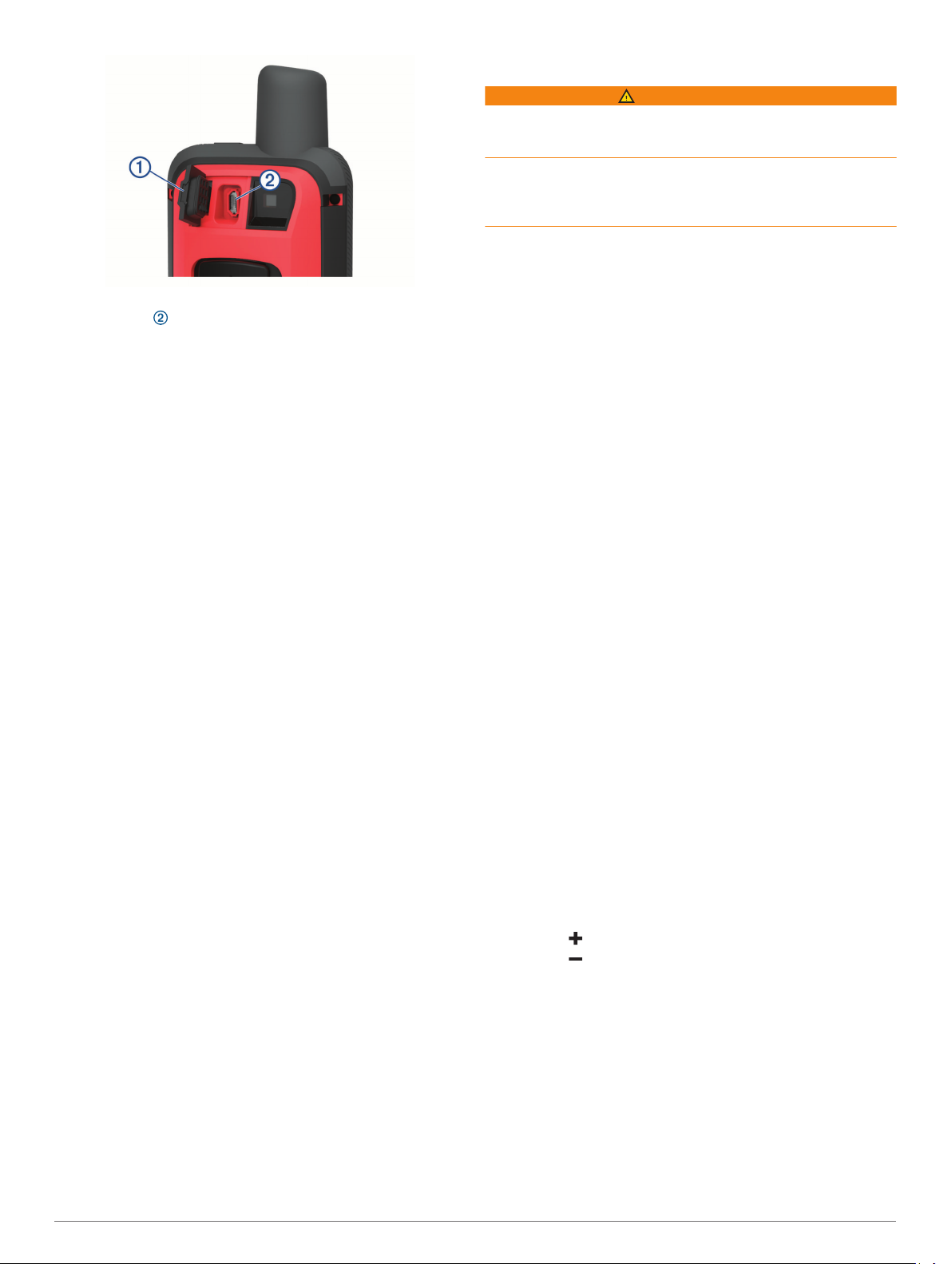
Sluit het smalle uiteinde van de voedingskabel aan op de
2
oplaadpoort van het toestel.
Sluit het andere uiteinde van de voedingskabel aan op de
3
compatibele wisselstroomadapter.
Sluit de wisselstroomadapter aan op een standaard
4
stopcontact.
Laad het toestel volledig op.
5
Energie besparen tijdens het opladen van het toestel
Sluit uw toestel aan op een externe voedingsbron.
1
Houd de aan-uitknop ingedrukt totdat het scherm wordt
2
uitgeschakeld.
Het toestel schakelt over naar een modus voor laag
energieverbruik en het opladen van de batterij, en de
batterijmeter wordt weergegeven.
Laad het toestel volledig op.
3
Het toestel activeren
Voordat u de inReach® functies van uw GPSMAP 86i/sci toestel
kunt gebruiken, moet u het activeren.
Maak een account en kies een satellietabonnement op
1
explore.garmin.com.
Het toestel inschakelen.
2
OPMERKING: U moet het IMEI-nummer en de AUTH-code
van het toestel invoeren om het online gedeelte van de
activering te voltooien voordat u op pad gaat.
Volg de instructies op het scherm.
3
Selecteer in het hoofdmenu Activeer en ga naar een open
4
gebied met vrij zicht op de lucht.
Wacht tot het toestel verbinding heeft met het Iridium
5
satellietnetwerk.
OPMERKING: Het activeren van uw toestel kan tot 20
minuten duren. Het toestel moet diverse berichten verzenden
en ontvangen, wat langer duurt dan het verzenden van een
enkel bericht bij normaal gebruik.
Iridium satellietnetwerk
Uw toestel moet vrij zicht hebben op de lucht om berichten en
spoorpunten te kunnen verzenden via het Iridium
satellietnetwerk. Zonder vrij zicht op de lucht probeert uw toestel
de gegevens te verzenden tot het satellietsignalen ontvangt.
TIP: Voor de beste verbinding met satellieten houdt u het toestel
vast met de antenne naar de lucht gericht.
inReach functies
WAARSCHUWING
De functies berichten, tracking en SOS hebben een actief
satellietabonnement nodig om te werken. Test uw toestel altijd
voordat u het buiten gebruikt.
Zorg ervoor dat u vrij zicht op de lucht hebt als u de functies
berichten, tracking en SOS wilt gebruiken, aangezien deze
functies toegang nodig hebben tot de satelliet om goed te
werken.
Activeer uw GPSMAP 86i/sci toestel om er optimaal van te
profiteren. Als u het toestel activeert, kunt u inReach functies
gebruiken, zoals berichten, SOS en inReach weer.
Berichten
Uw GPSMAP 86i/sci toestel verzendt en ontvangt sms-berichten
via het Iridium satellietnetwerk. U kunt berichten verzenden naar
een mobiel telefoonnummer, een e-mailadres of een ander
toestel met inReach technologie. Elk bericht dat u verzendt
bevat waar toegestaan uw locatiegegevens.
Een vooraf ingesteld bericht verzenden
Vooraf ingestelde berichten zijn berichten die u hebt opgesteld
op explore.garmin.com. Vooraf ingestelde berichten bevatten
vooraf opgestelde tekst en opgegeven ontvangers.
Selecteer op de pagina Berichten Verzend voorinstelling.
1
Kies een vooraf ingesteld bericht en druk op ENTER.
2
Druk op ENTER om het bericht te verzenden.
3
Tekstberichten verzenden
Selecteer op de pagina Berichten Nieuw bericht.
1
Selecteer een optie:
2
• Selecteer Verzend snel bericht om met een vooraf
geschreven bericht te beginnen.
OPMERKING: U kunt snelle sms-berichten toevoegen en
bewerken op de Garmin Explore™ website.
• Selecteer Typ bericht om een aangepast bericht te
schrijven.
Kies ontvangers in uw lijst met contactpersonen of voer de
3
contactgegevens van een ontvanger in.
Selecteer Verzend bericht wanneer u klaar bent met het
4
schrijven van het bericht.
Sneltoetsen gebruiken
• Selecteer FIND om de eerste optie voor automatisch
aanvullen te selecteren. .
• Selecteer MARK om door toetsenborden te bladeren.
• Selecteer eenmaal PAGE om hoofdletters/kleine letters te
wisselen, en selecteer tweemaal PAGE om Caps Lock in te
schakelen.
• Selecteer om een spatie-terug in te voegen.
• Selecteer om een spatie in te voegen.
Een bericht beantwoorden
Selecteer een gesprek op de Berichten-pagina.
1
Selecteer Antwoord.
2
Selecteer een optie:
3
• Selecteer Typ bericht om een aangepast bericht te
schrijven.
• Selecteer Verzend snel bericht en selecteer een bericht
om met een vooraf geschreven bericht te beginnen.
Selecteer Verzend bericht wanneer u klaar bent met het
4
bericht.
2 inReach functies
Page 7
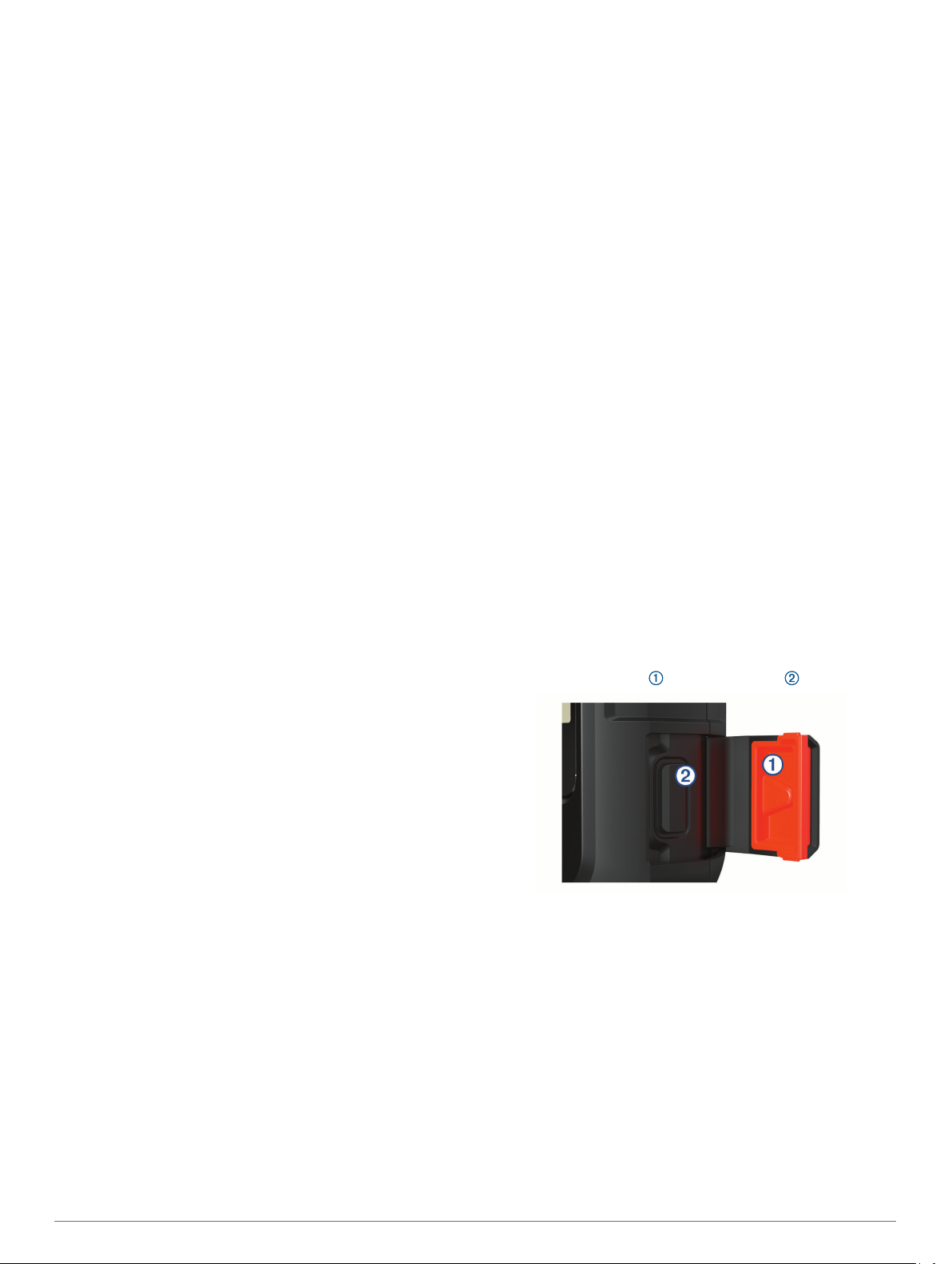
Controleren of er berichten zijn
Wanneer u een bericht verzendt, wacht uw toestel gedurende
10 minuten op een reactie. Het toestel controleert ook elk uur op
nieuwe berichten. Wanneer u de volgfunctie inReach gebruikt,
controleert uw toestel automatisch op berichten met uw
trackinginterval.
OPMERKING: Uw toestel moet zich op het moment van
luisteren binnen bereik van een satelliet bevinden om berichten
te kunnen ontvangen.
U kunt controle op berichten forceren door handmatig te
controleren of er berichten zijn of door een bericht of spoorpunt
te verzenden. Tijdens een controle maakt uw toestel verbinding
met satellieten en ontvangt het berichten die klaarstonden om
naar uw toestel te worden verzonden.
Selecteer in het hoofdmenu Inreach hulpprogr. > Mail
controleren > Postvak controleren .
Berichtdetails weergeven
Selecteer Berichten.
1
Selecteer een gesprek.
2
Selecteer een bericht.
3
Selecteer het tabblad Informatie.
4
Naar een berichtlocatie navigeren
Wanneer u een bericht ontvangt van een ander toestel met
inReach technologie, kan het bericht locatiegegevens bevatten.
Met deze berichten kunt u navigeren naar de locatie waar het
bericht is verzonden.
Selecteer Berichten.
1
Selecteer een gesprek met locatiegegevens.
2
Klik op het tabblad Map.
3
Selecteer Ga.
4
Locatiecoördinaten opnemen in een bericht
Als u een bericht stuurt naar een ontvanger die mogelijk geen
internettoegang heeft, kunt u uw locatiecoördinaten in het
bericht opnemen. Dit kunt u doen als uw ontvanger bijvoorbeeld
een ouder model mobiele telefoon heeft dat geen kaarten kan
weergeven of zich buiten het dekkingsgebied van een mobiele
telefoon bevindt en geen webpagina kan bekijken.
Selecteer op de pagina Berichten Nieuw bericht > Locatie
1
verzenden.
Voer een of meer ontvangers in.
2
Voer zo nodig een bericht in.
3
Selecteer Verzend bericht.
4
Berichten wissen
Selecteer een gesprek op de Berichten-pagina.
1
Selecteer MENU > Verwijder thread.
2
Berichtinstellingen
Selecteer Stel in > Berichten.
Bel tot gelezen: Hiermee stelt u in dat het toestel een beltoon
geeft totdat u een nieuw bericht hebt gelezen. Deze functie
komt van pas in een rumoerige omgeving.
Meldingen: Waarschuwt u voor inkomende inReach berichten.
Tracking
U kunt de trackingfunctie gebruiken om spoorpunten vast te
leggen en via het Iridium satellietnetwerk te verzenden volgens
het opgegeven verzendinterval. Spoorpunten worden
weergegeven op de Garmin Explore website en de MapShare
trackingpagina.
De functie Tracking starten
Selecteer Volgen > Start volgen in het hoofdmenu.
™
OPMERKING: Als u de Volgen functie start, worden ook de
opnameknoppen geactiveerd.
De functie Tracking stoppen
Selecteer op de pagina Volgen, Stop volgen.
Uw MapShare webpagina delen
U kunt een koppeling naar uw MapShare webpagina delen met
andere mensen. Het systeem voegt aan het eind van uw bericht
automatisch tekst toe, inclusief de koppelingsinformatie.
Selecteer op de pagina Volgen Verzend MapShare > Deel.
1
Kies ontvangers in uw lijst met contactpersonen of voer de
2
contactgegevens van een ontvanger in.
Selecteer Verzend bericht.
3
inReach Trackinginstellingen
Selecteer Stel in > Volgen.
Auto Koers: Hiermee stelt u in dat de trackingfunctie
automatisch wordt gestart wanneer u het toestel inschakelt.
Bewegingsinterval: Hiermee stelt u de frequentie in waarop het
toestel een spoorpunt vastlegt en via het satellietnetwerk
verzendt, wanneer u zich verplaatst. Als u een professionele
klant bent, kunt u het interval opgeven wanneer u stilstaat.
SOS
In noodgevallen kunt u contact opnemen met het GEOS
International Emergency Rescue Coordination Center (IERCC)
en om hulp vragen. Door op de SOS-knop te drukken wordt een
bericht verzonden naar het Rescue Coordination Center dat
vervolgens de juiste hulpverleners op de hoogte brengt van uw
situatie. Terwijl u wacht op de hulpverleners, kunt u in contact
blijven met het Rescue Coordination Center. U dient de SOSfunctie alleen te gebruiken in een werkelijke noodsituatie.
Een SOS-reddingsactie initiëren
OPMERKING: Het toestel kan niet worden uitgeschakeld
wanneer de SOS-modus is ingeschakeld.
Til het beschermkapje van de SOS-knop omhoog.
1
Houd de SOS-knop ingedrukt.
2
Wacht tot SOS-aftelling begint.
3
Het toestel stuurt een standaardbericht naar de
noodhulpdienst met details over uw locatie.
Beantwoord het bevestigingsbericht van de noodhulpdienst.
4
Door uw antwoord is de noodhulpdienst ervan op de hoogte
dat u tijdens de reddingsactie met hun in contact kunt blijven.
Als u niet antwoordt, start de noodhulpdienst nog steeds een
reddingsactie.
Gedurende de eerste 10 minuten van de operatie worden elke
minuut bijgewerkte locatiegegevens naar de noodhulpdienst
gestuurd. Om de batterij te sparen worden na de eerste 10
minuten minder frequent bijgewerkte locatiegegevens gestuurd,
namelijk om de 10 minuten als de locatie verandert, en om de
30 minuten als de locatie niet verandert.
inReach functies 3
Page 8
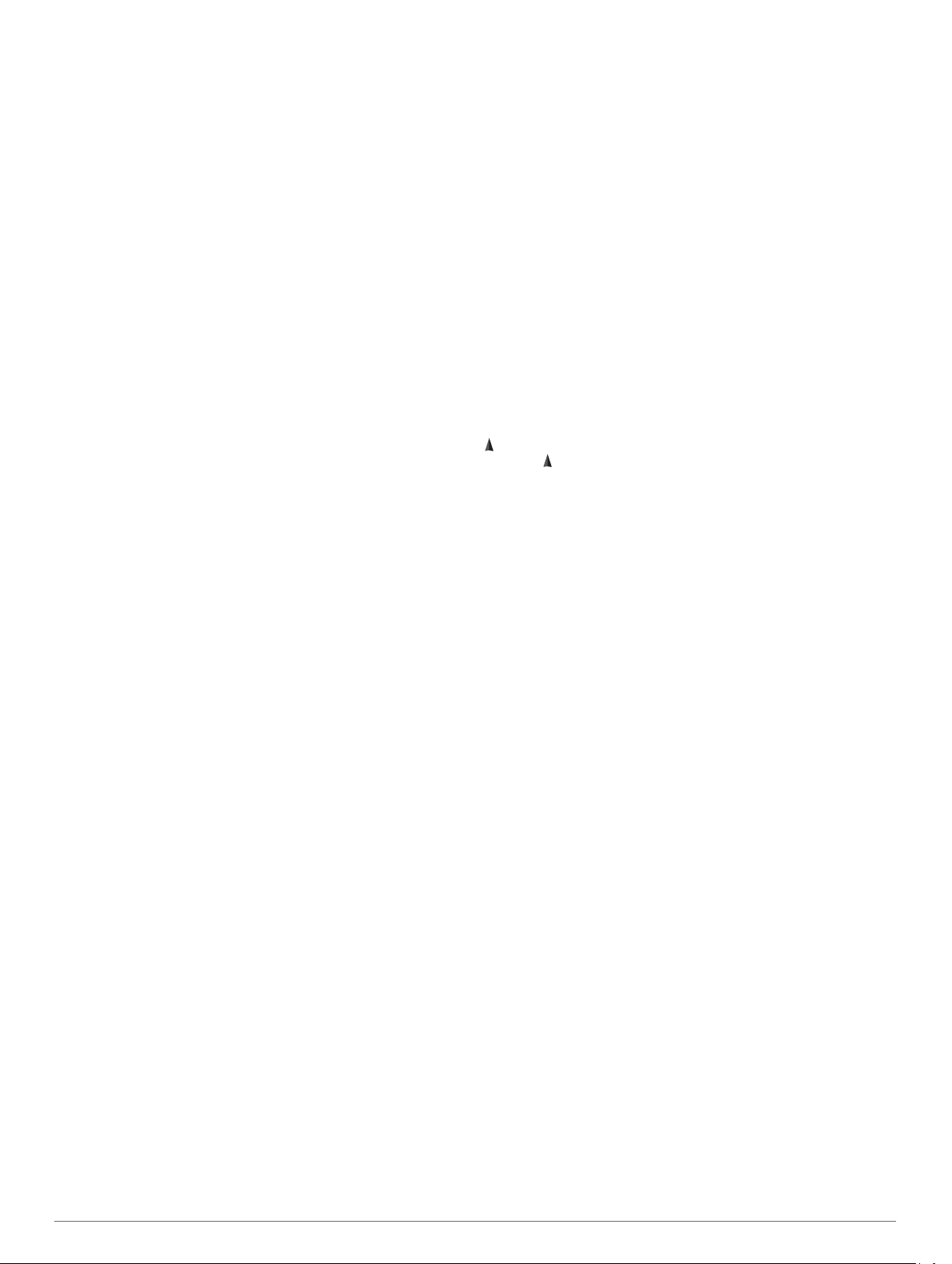
Een aangepast SOS-bericht verzenden
Nadat u op de SOS-knop hebt gedrukt om een SOSreddingsactie te starten, kunt u met een aangepast bericht
antwoorden via de SOS-pagina.
Selecteer in het hoofdmenu SOS > Antwoord.
1
Selecteer Typ bericht om een aangepast SOS-bericht op te
2
stellen.
Selecteer Verzend bericht.
3
Door uw antwoord is de noodhulpdienst ervan op de hoogte dat
u tijdens de reddingsactie met hun in contact kunt blijven.
Een SOS-noodoproep annuleren
Als u geen hulp meer nodig hebt, kunt u een SOS-noodoproep
die naar de noodhulpdienst is gestuurd annuleren.
Til het beschermkapje op en houd de SOS-knop ingedrukt.
1
Selecteer Annuleer SOS.
2
Wanneer u wordt gevraagd uw annuleringsverzoek te
3
bevestigen, selecteert u Annuleer SOS.
Uw toestel verzendt het annuleringsverzoek. Nadat u een
bevestigingsbericht van de noodhulpdienst hebt ontvangen,
keert het toestel terug in de normale gebruiksstand.
Het toestel testen
U dient het toestel buiten te testen voordat u het op een reis
gebruikt, om ervoor te zorgen dat uw satellietabonnement actief
is.
Selecteer in het hoofdmenu Inreach hulpprogr. >
Communicatietest > Testen.
Wacht tot het toestel een testbericht heeft verzonden. Als u
een bevestigingsbericht hebt ontvangen, is uw toestel gereed
voor gebruik.
inReach gegevens synchroniseren
U kunt gegevens van uw Garmin Explore account naar uw
toestel synchroniseren met behulp van de Garmin Explore app.
Nadat u uw gegevens, zoals contactpersonen, vooraf ingestelde
berichten of snelle sms-berichten, hebt bewerkt, moet u deze
naar uw toestel synchroniseren met behulp van de mobiele app.
Open de Garmin Explore app.
Wijzigingen in gegevens, zoals verzamelingen, waypoints,
routes en sporen, worden automatisch bijgewerkt.
U kunt nu uw gegevens synchroniseren naar uw GPSMAP
86i/sci toestel.
Contactpersonen
U kunt contactpersonen toevoegen, verwijderen en bewerken op
het GPSMAP 86i/sci toestel.
Een contactpersoon toevoegen
Selecteer Stel in > Contacten > Nieuw contact.
1
Selecteer een item dat u wilt bewerken.
2
Voer de nieuwe informatie in.
3
Een contactpersoon wijzigen
Selecteer Stel in > Contacten.
1
Selecteer een contactpersoon.
2
Selecteer een item dat u wilt bewerken.
3
Voer de nieuwe informatie in.
4
Een contactpersoon verwijderen
Selecteer Stel in > Contacten.
1
Selecteer een contactpersoon.
2
Selecteer MENU > Contactpers. verwijderen.
3
De hoofdpagina's gebruiken
De informatie die u nodig hebt om dit toestel te bedienen, vindt u
op de pagina's met het hoofdmenu, de kaart, het kompas, de
reiscomputer en de hoogtemeter.
Selecteer PAGE of QUIT om door de hoofdpagina's te
bladeren.
Het hoofdmenu openen
Het hoofdmenu geeft u toegang tot functies en
instellingsschermen voor waypoints, activiteiten, routes en meer
(Hulpmiddelen in het hoofdmenu, pagina 11, Het menu
Instellen, pagina 15).
Selecteer tweemaal MENU op een willekeurige pagina.
Kaart
geeft uw positie op de kaart aan. Terwijl u zich verplaatst,
beweegt om uw route aan te geven. Afhankelijk van uw
zoomniveau kunnen waypointnamen en -symbolen op de kaart
worden weergegeven. U kunt inzoomen op de kaart voor meer
details. Als u naar een bestemming navigeert, wordt de route
met een gekleurde lijn op de kaart gemarkeerd.
De oriëntatie van de kaart wijzigen
Selecteer op de kaart MENU.
1
Selecteer Kaartinstellingen > Oriëntatie.
2
Selecteer een optie:
3
• Selecteer Noord boven om het noorden boven aan de
pagina weer te geven.
• Selecteer Koers boven om uw huidige reisrichting boven
aan de pagina weer te geven.
• Selecteer Automodus voor een automotive perspectief
met de reisrichting bovenaan.
De afstand op de kaart meten
U kunt de afstand tussen meerdere locaties meten.
Verplaats op de kaart de cursor naar een locatie.
1
Selecteer MENU > Afstand meten.
2
Selecteer meer locaties op de kaart.
3
Instellingen kaartpagina
Selecteer op de kaart MENU.
Navigatie stoppen: Hiermee stopt u de navigatie van de
huidige route.
Kaartinstellingen: Hiermee kunt u extra kaartinstellingen
openen (Kaartinstellingen, pagina 4).
Maritieme instellingen: Hiermee configureert u de maritieme
instellingen (Maritieme instellingen wijzigen, pagina 17).
Afstand meten: Hiermee kunt u de afstand tussen meerdere
locaties meten (De afstand op de kaart meten, pagina 4).
Standaardinstellingen: Hiermee herstelt u de
fabrieksinstellingen van de kaart.
Kaartinstellingen
Selecteer op de kaart MENU en selecteer Kaartinstellingen.
Configureer kaarten: Hiermee kunt u de op het toestel geladen
kaarten in- of uitschakelen.
Oriëntatie: Hiermee past u aan hoe de kaart wordt
weergegeven op de pagina (De oriëntatie van de kaart
wijzigen, pagina 4).
4 Het toestel testen
Page 9
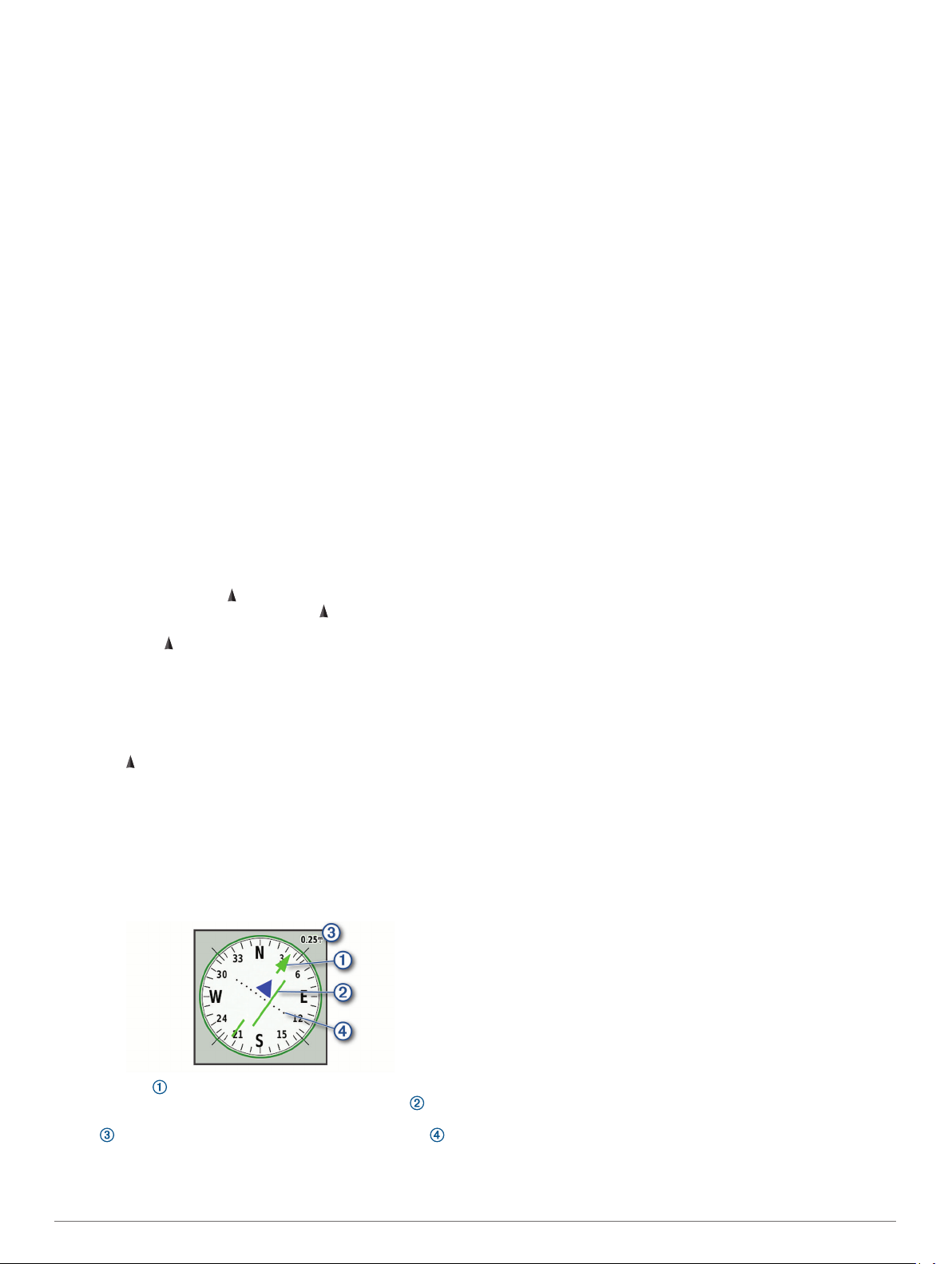
Dashboard: Selecteert een dashboard voor weergave op de
kaart. Elk dashboard bevat andere informatie over de route of
de locatie.
Navigatieaanwijzingen: Hiermee stelt u in wanneer
navigatieaanwijzingen op de kaart worden weergegeven.
Geav.instell: Hiermee kunt u geavanceerde kaartinstellingen
openen (Geavanceerde kaartinstellingen, pagina 5).
Geavanceerde kaartinstellingen
Select op de kaart MENU, en selecteer Kaartinstellingen >
Geav.instell.
Automatisch zoomen: Hiermee wordt automatisch het juiste
zoomniveau geselecteerd voor optimaal gebruik van de
kaart. Als u Uit selecteert, moet u handmatig in- en
uitzoomen.
Detail: Hiermee stelt u in hoeveel details op de kaart worden
weergegeven. Door het weergeven van meer details is het
mogelijk dat de kaart langzamer opnieuw wordt getekend.
Arcering: Geeft reliëfdetails weer op de kaart (indien
beschikbaar) of schakelt arcering uit.
Voertuig: Hiermee kunt u het positiepictogram wijzigen,
waarmee uw positie op de kaart wordt aangegeven. Het
standaardpictogram is een klein blauw driekhoekje.
Zoomniveaus: Hiermee wordt het zoomniveau ingesteld voor
weergave van items op de kaart. Kaartitems worden niet
weergegeven wanneer het zoomniveau van de kaart hoger is
dan het geselecteerde niveau.
Tekstgrootte: Hiermee stelt u de tekstgrootte voor kaartitems
in.
Kompas
Tijdens het navigeren wijst naar uw bestemming, ongeacht in
welke richting u zich verplaatst. Wanneer naar de bovenkant
van het elektronische kompas wijst, reist u recht naar uw
bestemming. Als in een andere richting wijst, moet u het
draaien totdat het naar de bovenkant van het kompas wijst.
Het kompas gebruiken
U kunt het kompas gebruiken om een actieve route te
navigeren.
Houd het toestel horizontaal.
1
Volg de naar uw bestemming.
2
Koerswijzer
De koerswijzer is vooral handig bij navigatie op het water of op
open plekken zonder grote obstakels. De koerswijzer kan u ook
helpen gevaren nabij de koers, zoals ondiepten of rotsen onder
water te vermijden.
Om de koerswijzer in te schakelen, selecteert u vanuit het
kompas MENU > De koers instellen > Ga naar lijn/wijzer >
Koers (krs.afw.indic.).
De koerswijzer geeft uw relatie aan tot de koerslijn die naar
uw bestemming leidt. De koersafwijkingsindicator (CDI) geeft
de afwijking (links of rechts) ten opzichte van de koers weer. De
schaal heeft betrekking op de afstand tussen de punten op
de koersafwijkingsindicator, die de afwijking ten opzichte van de
koers weergeeft.
Navigeren met Peil en ga
U kunt het toestel op een object in de verte richten, de richting
vergrendelen en vervolgens naar het object navigeren.
Selecteer Peil en ga.
1
Richt het toestel op een object.
2
Selecteer Zet richting vast > Stel koers in.
3
Navigeer met behulp van het kompas.
4
Kompasinstellingen
Selecteer op het kompas MENU.
Peil en ga: Hiermee kunt u het toestel op een object in de verte
richten en navigeren met het object als referentiepunt
(Navigeren met Peil en ga, pagina 5).
Navigatie stoppen: Hiermee stopt u de navigatie van de
huidige route.
Wijzig dashboard: Hiermee wijzigt u het thema en de informatie
die op het dashboard wordt weergegeven.
Stel schaal in: Hiermee stelt u de schaal in voor de afstand
tussen punten op de koersafwijkingsindicator.
Kalibreer kompas: Hiermee kunt het kompas kalibreren als uw
kompas onregelmatigheden vertoont, bijvoorbeeld nadat u
lange afstanden hebt afgelegd of na extreme
temperatuurschommelingen (Het kompas kalibreren,
pagina 5).
De koers instellen: Hiermee kunt u de instellingen voor de
kompaskoers aanpassen (Koersinstellingen, pagina 5).
Wijzig gegevensvelden: Hiermee past u de gegevensvelden
van het kompas aan.
Standaardinstellingen: Hiermee herstelt u de
fabrieksinstellingen van het kompas.
Het kompas kalibreren
Voordat u het elektronisch kompas kunt kalibreren, moet u
buiten zijn en uit de buurt van objecten die invloed hebben op
magnetische velden, zoals auto's, gebouwen of
elektriciteitskabels.
Het toestel is voorzien van een elektronisch kompas met drie
assen. U dient het kompas te kalibreren nadat u lange
afstanden hebt afgelegd of wanneer de temperatuur is
veranderd.
Selecteer op de kompaspagina MENU.
1
Selecteer Kalibreer kompas > Start.
2
Volg de instructies op het scherm.
3
Koersinstellingen
Druk vanuit het kompas op MENU en selecteer De koers
instellen.
Scherm: Hiermee selecteert u het type koersweergave van het
kompas.
Noordreferentie: Hiermee stelt u de noordreferentie van het
kompas in.
Ga naar lijn/wijzer: Hiermee stelt u het gedrag van de wijzer op
de kaart in. Peiling wijst in de richting van uw bestemming.
Koers toont uw relatie tot de koerslijn die naar de
bestemming leidt.
Kompas: Selecteer Auto om over te schakelen van een
elektronisch kompas naar een GPS-kompas als u zich
gedurende een bepaalde periode met grotere snelheid
verplaatst.
Kalibreer kompas: Hiermee kunt het kompas kalibreren als uw
kompas onregelmatigheden vertoont, bijvoorbeeld nadat u
lange afstanden hebt afgelegd of na extreme
temperatuurschommelingen (Het kompas kalibreren,
pagina 5).
De hoofdpagina's gebruiken 5
Page 10

Tripcomputer
De tripcomputer geeft uw huidige snelheid, de gemiddelde
snelheid, de tripteller en andere statistische gegevens weer. U
kunt de indeling van de tripcomputer, het dashboard en de
gegevensvelden aanpassen.
Tripcomputerinstellingen
Selecteer in de tripcomputer MENU.
Herstel: Hiermee stelt u alle tripcomputerwaarden op nul in. Als
u nauwkeurige reisinformatie wilt hebben, dient u de
tripgegevens te herstellen voordat u een reis begint.
Wijzig gegevensvelden: Hiermee past u de gegevensvelden
van de tripcomputer aan.
Wijzig dashboard: Hiermee wijzigt u het thema en de informatie
die op het dashboard wordt weergegeven.
OPMERKING: Uw aangepaste instellingen worden door het
dashboard onthouden. Uw instellingen gaan niet verloren als
u van profiel verandert (Profielen, pagina 18).
Voeg pagina toe: Hiermee voegt u een extra pagina met
aanpasbare gegevensvelden in.
TIP: U kunt de pijlknoppen gebruiken om door de
verschillende pagina's te bladeren.
Wis pagina: Hiermee verwijdert u een extra pagina met
aanpasbare gegevensvelden.
Meer gegevens: Voegt extra gegevensvelden toe aan de
tripcomputer.
Minder gegevens: Verwijdert gegevensvelden uit de
tripcomputer.
Standaardinstellingen: Hiermee herstelt u de
fabrieksinstellingen van de tripcomputer.
Hoogtemeter
De hoogtemeter toont standaard de hoogtegegevens van de
gereisde afstand. U kunt de hoogtemeterinstellingen aanpassen
(Hoogtemeterinstellingen, pagina 6). U kunt elk punt op het
profiel selecteren om de details over dat punt te bekijken.
Instellingen voor de hoogtemeter
Selecteer MENU op hoogtemeter.
Herstel: Hiermee herstelt u de gegevens van de hoogtemeter,
waaronder waypoint-, spoor- en reisgegevens.
Stel hoogtemeter in: Geeft toegang tot extra
hoogtemeterinstellingen (Hoogtemeterinstellingen,
pagina 6).
Pas zoombereik aan: Hiermee past u de zoombereiken aan die
worden weergegeven op de hoogtemeterpagina.
Wijzig gegevensvelden: Hiermee kunt u de gegevensvelden
van de hoogtemeter aanpassen.
Standaardinstellingen: Hiermee herstelt u de
fabrieksinstellingen van de hoogtemeter.
Hoogtemeterinstellingen
Selecteer vanuit de hoogtemeter MENU > Stel hoogtemeter in.
Automatische kalibratie: Met Eenmaal kan de hoogtemeter
automatisch één keer worden gekalibreerd wanneer u een
activiteit start.Met Continu kan de hoogtemeter tijdens de
gehele duur van uw activiteit worden gekalibreerd.
Barometermodus: Met Variabele hoogte kan de barometer
hoogteverschillen meten terwijl u onderweg bent. Vaste
hoogte gaat ervan uit dat het toestel stilstaat op een vaste
hoogte, zodat de barometerdruk alleen verandert door de
weersomstandigheden.
Luchtdruktrend: Hiermee stelt u in hoe het toestel
drukgegevens vastlegt. Altijd opslaan slaat alle
luchtdrukgegevens op. Dit kan handig zijn als u let op
weerfronten.
Type plot: Hiermee worden hoogteverschillen vastgelegd
gedurende een bepaalde tijd of over een bepaalde afstand,
of plaatselijke luchtdrukverschillen over een bepaalde
tijdsduur.
Kalibreer hoogtemeter: Hiermee kunt u handmatig de
barometrische hoogtemeter kalibreren (De barometrische
hoogtemeter kalibreren, pagina 6).
De barometrische hoogtemeter kalibreren
U kunt de barometrische hoogtemeter handmatig kalibreren als
de juiste hoogte of barometerdruk u bekend is.
Ga naar de locatie waarvan de hoogte of de barometerdruk u
1
bekend is.
Selecteer vanuit de hoogtemeter MENU.
2
Selecteer Stel hoogtemeter in > Kalibreer hoogtemeter.
3
Selecteer Methode om de meetwaarde te selecteren die u
4
wilt gebruiken voor kalibratie.
Voer de meetwaarde in.
5
Selecteer Kalibreer.
6
Connected functies
Connected functies zijn beschikbaar voor uw GPSMAP 86
toestel als u het toestel verbindt met een draadloos netwerk of
een compatibele smartphone via Bluetooth® technologie. Voor
sommige functies moet u de Garmin Connect™ app of Garmin
Explore app op uw smartphone installeren. Ga naar garmin.com
/apps voor meer informatie.
Bluetooth sensoren: Hiermee kunt u Bluetooth compatibele
sensoren koppelen via de Garmin Connect app, bijvoorbeeld
een hartslagmeter.
Connect IQ™: Hiermee kunt u via de Garmin Connect app uw
toestelfuncties uitbreiden met widgets, gegevensvelden en
apps.
EPO-downloads: Hiermee kunt u een Extended Prediction
Orbit-bestand downloaden waarmee u snel GPS-satellieten
kunt vinden en de tijd kunt bekorten die nodig is om een
eerste GPS-locatie te krijgen via de Garmin Connect app
wanneer u verbinding heeft met een Wi‑Fi® netwerk.
BirdsEye beelden: Hiermee kunt u BirdsEye Satellite Imagery
rechtstreeks naar uw toestel downloaden wanneer u bent
verbonden met een Wi‑Fi netwerk.
Garmin Explore: De Garmin Explore app synchroniseert en
deelt waypoints, tracks en routes met uw toestel. U kunt ook
kaarten downloaden naar uw smartphone voor offline
toegang.
Live geocachegegevens: Biedt betaalde of
abonnementservices voor het weergeven van live
geocachegegevens van www.geocaching.com via de Garmin
Connect app of wanneer u bent verbonden met een Wi‑Fi
netwerk.
Tracking: Hiermee kunt u trackpunten opnemen en verzenden
via het Iridium satellietnetwerk. U kunt contactpersonen
uitnodigen door een inReach bericht te verzenden vanuit het
veld. Met deze functie kunnen uw contactpersonen uw livegegevens bekijken op een MapShare volgpagina met behulp
van uw Garmin Explore account.
Telefoonmeldingen: Geeft telefoonmeldingen en berichten
weer op uw GPSMAP 86 toestel via de Garmin Connect app.
Software-updates: Hiermee kunt u updates van uw
toestelsoftware ontvangen via de Garmin Connect app of
wanneer u bent verbonden met een Wi‑Fi netwerk.
Actief weer: Hiermee kunt u actuele weersomstandigheden en
weersverwachtingen weergeven via de Garmin Connect app
of wanneer u bent verbonden met een Wi‑Fi netwerk.
6 Connected functies
Page 11

Vereisten voor connected functies
Sommige functies vereisen een smartphone en een specifieke
app op uw smartphone.
Functie Verbonden met een
Activiteiten uploaden
naar Garmin Connect
Software-updates Ja Ja
EPO-downloads Ja Ja
Live geocachegegevens Ja Ja
Weer Ja Ja
Telefoonmeldingen Ja
Connect IQ Ja Nee
GroupTrack Ja Nee
BirdsEye Directe
beelden
gekoppelde
smartphone via de
Garmin Connect app
Ja Ja
1
Nee Ja
Verbonden met
een Wi‑Fi netwerk
Nee
Een smartphone met uw toestel koppelen
Blijf met uw compatibele smartphone binnen 10 m (33 ft.) van
1
uw toestel.
Selecteer in het hoofdmenu op uw toestel, Stel in >
2
Bluetooth.
Schakel op uw compatibele smartphone Bluetooth
3
technologie in en open Garmin Connect of Garmin Explore.
Volg de instructies op het scherm in Garmin Connect of
4
Garmin Explore om uw toestel te koppelen.
Telefoonmeldingen
Deze functie is niet op alle toestelmodellen beschikbaar.
Voor telefoonmeldingen is een compatibele smartphone vereist
die binnen bereik is en gekoppeld is met het toestel. Wanneer
uw telefoon berichten ontvangt, worden meldingen naar uw
toestel verzonden.
Meldingen van uw telefoon weergeven
Voordat u meldingen kunt weergeven, moet u uw toestel
koppelen met uw compatibele smartphone.
Selecteer > Meldingen.
1
Selecteer een melding.
2
Meldingen verbergen
Ontvangen meldingen worden standaard op het toestelscherm
weergegeven. U kunt meldingen verbergen zodat ze niet
worden weergegeven.
Selecteer Stel in > Bluetooth > Meldingen > Verbergen.
Meldingen beheren
U kunt meldingen die op uw GPSMAP 86 toestel worden
weergegeven, beheren vanaf uw compatibele smartphone.
Selecteer een optie:
• Als u een iPhone® toestel gebruikt, kunt u via de iOS
meldingsinstellingen de items selecteren die u op het
toestel wilt weergeven.
• Als u een Android smartphone gebruikt, selecteert u in de
Garmin Connect app, Instellingen > Slimme meldingen.
Verbinding maken met een draadloos netwerk
Selecteer Stel in > Wi-Fi.
1
1
Het toestel ontvangt telefoonmeldingen van een gekoppelde iOS® telefoon rechtstreeks, en het ontvangt meldingen via de Garmin Connect app op een Android
telefoon.
Selecteer de schakelaar om indien nodig de Wi‑Fi
2
technologie in te schakelen.
Selecteer Voeg netwerk toe.
3
Selecteer een draadloos netwerk in de lijst en voer zo nodig
4
het wachtwoord in.
Het toestel onthoudt de netwerkgegevens voor deze locatie en
maakt voortaan automatisch verbinding als u terugkeert op de
locatie.
Connect IQ functies
U kunt aan uw toestel Connect IQ functies toevoegen van
Garmin® en andere leveranciers via de Connect IQ Mobile app.
U kunt uw toestel aanpassen met gegevensvelden, widgets en
apps.
Gegevensvelden: Hiermee kunt u nieuwe gegevensvelden
downloaden die sensors, activiteiten en historische gegevens
op andere manieren presenteren. U kunt Connect IQ
gegevensvelden toevoegen aan ingebouwde functies en
pagina's.
Widgets: Hiermee kunt u direct informatie bekijken, zoals
sensorgegevens en meldingen.
Apps: Hiermee kunt u interactieve functies toevoegen aan uw
toestel, zoals nieuwe soorten buiten- en fitnessactiviteiten.
Connect IQ functies downloaden
Voordat u functies kunt downloaden via de Connect IQ app,
moet u uw GPSMAP 86 toestel met uw smartphone koppelen
(Een smartphone met uw toestel koppelen, pagina 7).
U kunt de Connect IQ app via de app store op uw telefoon
1
installeren en openen.
Selecteer zo nodig uw toestel.
2
Selecteer een Connect IQ functie.
3
Volg de instructies op het scherm.
4
Connect IQ functies downloaden via uw computer
Sluit het toestel met een USB-kabel aan op uw computer.
1
Ga naar apps.garmin.com en meld u aan.
2
Selecteer een Connect IQ functie en download deze.
3
Volg de instructies op het scherm.
4
Connect IQ widgets weergeven
Selecteer .
1
Selecteer of om door de widgets te bladeren.
2
Compatibele maritieme toestellen bedienen en weergeven
U kunt het GPSMAP 86 toestel gebruiken om een compatibele
autopilot of een compatibele Fusion® stereo te bedienen, en uw
bootgegevens weer te geven.
Selecteer Connect IQ.
1
Selecteer een optie.
2
• Om een compatibele stuurautomaat te bedienen,
selecteert u Autopiloot
• Om een compatibele Fusion stereo te bedienen,
selecteert u FUSION-Link.
• Om streaming bootgegevens weer te geven zoals
informatie over de brandstofsensor van een Garmin
maritiem compatibel toestel, selecteert u Bootgegevens.
Volg de instructies op het scherm.
3
Garmin Explore
Met de Garmin Explore website en mobiele app kunt u reizen
plannen en gebruikmaken van cloudopslag voor uw waypoints,
routes en tracks. Ze bieden geavanceerde planningsfuncties,
™
zowel online als offline, en u kunt gegevens delen en
Connected functies 7
Page 12

synchroniseren met uw compatibele Garmin toestel. U kunt de
mobiele app gebruiken om kaarten te downloaden en overal te
navigeren, zonder gebruik te maken van uw mobiele service.
U kunt de Garmin Explore app downloaden vanaf de app store
op uw smartphone, of u kunt naar explore.garmin.com gaan.
Navigatie
Navigeren naar een bestemming
Selecteer FIND.
1
Selecteer een categorie.
2
Selecteer een bestemming.
3
Selecteer Ga.
4
De route wordt als een magenta lijn op de kaart
weergegeven.
Navigeer met de kaart (Navigeren met de kaart, pagina 8)
5
of met het kompas (Navigeren met het kompas, pagina 8).
Navigeren met de kaart
Start de navigatie naar een bestemming (Navigeren naar een
1
bestemming, pagina 8).
Selecteer Kaart.
2
Uw locatie wordt op de kaart aangegeven met een blauwe
driehoek. Terwijl u zich verplaatst, verplaatst de blauwe
driehoek zich ook en geeft uw route aan.
Voer een van de volgende handelingen uit:
3
• Als u verschillende gebieden van de kaart wilt weergeven,
selecteert u , , of .
• Selecteer en om in en uit te zoomen op de kaart.
Navigeren met het kompas
Tijdens het navigeren naar een bestemming wijst naar uw
bestemming, ongeacht in welke richting u zich verplaatst.
Start de navigatie naar een bestemming (Navigeren naar een
1
bestemming, pagina 8).
Selecteer Kompas.
2
Blijf draaien tot naar de bovenkant van het kompas wijst en
3
volg die richting om naar uw bestemming te gaan.
Stoppen met navigeren
Selecteer FIND > Navigatie stoppen.
Via-punten
Via-punten zijn locaties die u vastlegt en in het toestel opslaat.
Met via-punten kunt u markeren waar u bent, waar u naartoe
gaat of waar u bent geweest. U kunt details over de locatie
toevoegen, zoals naam, hoogte en diepte.
U kunt een .gpx-bestand met via-punten toevoegen door het
bestand over te brengen naar de GPX-map (Bestanden
overbrengen naar uw computer, pagina 20).
Een waypoint maken
U kunt uw huidige locatie als waypoint opslaan.
Selecteer MARK.
1
Selecteer indien nodig een veld als u wijzigingen in het
2
waypoint wilt aanbrengen.
Selecteer Sla op.
3
Naar een waypoint navigeren
Selecteer FIND > Waypoints.
1
Selecteer een waypoint.
2
Selecteer Ga.
3
Uw route naar het waypoint wordt standaard weergegeven
als een rechte, gekleurde lijn op de kaart.
Een via-punt bewerken
Selecteer Waypoint-beheer.
1
Selecteer een via-punt.
2
Selecteer een item om te bewerken, bijvoorbeeld de naam.
3
Voer de nieuwe informatie in en selecteer OK.
4
Een via-punt verwijderen
Selecteer Waypoint-beheer.
1
Selecteer een via-punt.
2
Selecteer MENU > Verwijder.
3
Via-punt middelen
U kunt de locatie van een via-punt verfijnen voor een
nauwkeurigere weergave. Bij het middelen voert het toestel
verschillende metingen op dezelfde locatie uit en gebruikt de
gemiddelde waarde voor een nauwkeurigere meting.
Selecteer Waypoint-beheer.
1
Selecteer een via-punt.
2
Selecteer MENU > Gem. locatie.
3
Ga naar de locatie van het via-punt.
4
Selecteer Start.
5
Volg de instructies op het scherm.
6
Als de statusbalk Betrouwbaarheid van meting op 100%
7
staat, selecteer dan Sla op.
Voor de beste resultaten kunt u maximaal acht metingen voor
een via-punt opslaan. Wacht minimaal negentig minuten tussen
de metingen.
Een via-punt projecteren
U kunt een nieuwe locatie maken door de afstand en peiling te
projecteren vanaf een gemarkeerde locatie naar een nieuwe
locatie.
Selecteer Waypoint-beheer.
1
Selecteer een via-punt.
2
Selecteer MENU > Projecteer wayp..
3
Geef de peiling op en selecteer OK.
4
Selecteer een maateenheid.
5
Voer de afstand in en selecteer OK.
6
Selecteer Sla op.
7
Een waypoint op de kaart verplaatsen
Selecteer Waypoint-beheer.
1
Selecteer een waypoint.
2
Selecteer MENU > Verplaats via-punt.
3
Selecteer een locatie op de kaart.
4
Selecteer Verplaats.
5
Een locatie in de buurt van een waypoint zoeken
Selecteer Waypoint-beheer.
1
Selecteer een waypoint.
2
Selecteer MENU > Zoek nabij hier.
3
Selecteer een categorie.
4
Op de lijst staan locaties in de buurt van het oorspronkelijke
waypoint.
Een nabijheidswaarschuwing voor een waypoint instellen
U kunt een nabijheidswaarschuwing voor een waypoint
toevoegen. Gevarenzones waarschuwen u als u zich binnen het
opgegeven bereik van een bepaalde locatie bevindt.
Selecteer Waypoint-beheer.
1
Selecteer een waypoint.
2
Selecteer MENU > Stel gev.zone in.
3
8 Navigatie
Page 13

Voer de radius in.
4
Wanneer u een gebied met een nabijheidswaarschuwing
binnengaat, klinkt er een signaal.
Een waypoint toevoegen aan uw route
Selecteer Waypoint-beheer.
1
Selecteer een waypoint.
2
Selecteer MENU > Voeg aan route toe.
3
Selecteer een route.
4
Een waypoint verplaatsen naar uw huidige locatie
U kunt de locatie van een waypoint wijzigen. Als u bijvoorbeeld
uw voertuig verplaatst, kunt u de locatie wijzigen in uw huidige
locatie.
Selecteer Waypoint-beheer.
1
Selecteer een waypoint.
2
Selecteer MENU > Verplaats naar hier.
3
De locatie van het waypoint wordt gewijzigd in uw huidige
locatie.
Routes
Een route bestaat uit een serie via-punten of locaties die u naar
uw bestemming leidt.
Een route maken
Selecteer Routeplanner > Route maken > Selecteer eerste
1
punt.
Selecteer een categorie.
2
Selecteer het eerste punt in de route.
3
Selecteer Gebruik.
4
Selecteer Kies volgend punt om meer punten aan de route
5
toe te voegen.
Selecteer QUIT om de route op te slaan.
6
Een opgeslagen route navigeren
Selecteer FIND > Routes.
1
Selecteer een route.
2
Selecteer Ga.
3
Daarop wordt de route standaard als een rechte, gekleurde
lijn op de kaart weergegeven.
De actieve route weergeven
Selecteer tijdens het navigeren van een route Actieve route.
1
Selecteer een punt in de route om meer details weer te
2
geven.
Een route bewerken
U kunt punten aan een route toevoegen, punten verwijderen of
punten in een route verplaatsen.
Selecteer Routeplanner.
1
Selecteer een route.
2
Selecteer Wijzig route.
3
Selecteer een punt.
4
Selecteer een optie:
5
• Selecteer Overzicht om het punt op de kaart weer te
geven.
• Selecteer Omhoog of Omlaag als u de volgorde van de
punten in de route wilt wijzigen.
• Selecteer Voeg in als u een punt aan de route wilt
toevoegen.
Het nieuwe punt wordt ingevoegd vóór het geselecteerde
punt.
• Selecteer Verwijder als u het punt uit de route wilt
verwijderen.
Selecteer QUIT om de route op te slaan.
6
Een route weergeven op de kaart
Selecteer Routeplanner.
1
Selecteer een route.
2
Selecteer Bekijk kaart.
3
De hoogtegrafiek van een route weergeven
Selecteer Routeplanner.
1
Selecteer een route.
2
Selecteer Hoogteprofiel.
3
De naam van een route wijzigen
U kunt de naam van een route wijzigen om die duidelijker te
maken.
Selecteer Routeplanner.
1
Selecteer een route.
2
Selecteer Wijzig naam.
3
Typ de nieuwe naam.
4
Een route omkeren
U kunt de begin- en eindpunten van uw route omwisselen om de
route in omgekeerde richting te volgen.
Selecteer Routeplanner.
1
Selecteer een route.
2
Selecteer Keer route om.
3
Een route verwijderen
Selecteer Routeplanner.
1
Selecteer een route.
2
Selecteer Wis route.
3
Opnamen
Uw toestel registreert uw pad als een activiteit. Activiteiten
bevatten informatie over de punten langs de geregistreerde
route, inclusief de tijd, locatie en hoogtegegevens voor ieder
punt.
Opname-instellingen
Selecteer Stel in > Vastleggen.
Opnamemethode: Hiermee stelt u de opnamemethode in. De
optie Automatisch legt punten met variabele intervallen vast
voor een optimale weergave van uw route. U kunt ook punten
op specifieke tijd- of afstandintervallen opnemen.
Interval: Hiermee stelt u de opnamefrequentie in. Bij frequenter
vastleggen van punten ontstaat er een gedetailleerdere
route, maar raakt het opnamelog ook sneller vol.
Auto Pause: Hiermee stopt u het vastleggen van uw route
wanneer u zich niet verplaatst.
Automatisch starten: Hiermee stelt u in dat het toestel
automatisch een nieuwe opname start wanneer de vorige
opname eindigt.
Activiteittype: Hiermee stelt u het standaard activiteitentype
voor het toestel in.
Geav.instell: Hiermee kunt u extra opname-instellingen openen
(Geavanceerde opname-instellingen, pagina 9).
Geavanceerde opname-instellingen
Selecteer Stel in > Vastleggen > Geav.instell.
Uitvoerindeling: Hiermee stelt u in dat de opname wordt
opgeslagen als FIT- of GPX/FIT-bestand op het toestel
(Bestandstypen, pagina 19). Met de optie FIT wordt uw
activiteit vastgelegd met fitnessinformatie die is toegesneden
op de Garmin Connect app en voor navigatie kan worden
gebruikt. Met de optie FIT en GPX wordt uw activiteit
vastgelegd als een traditioneel spoor dat op de kaart kan
Navigatie 9
Page 14

worden bekeken en kan worden gebruikt voor navigatie, en
als een activiteit met fitnessinformatie.
GPX Auto Archive: Hiermee selecteert u een methode voor
automatisch archiveren om uw opnamen te organiseren.
Opnamen worden automatisch opgeslagen en gewist.
Reis vastleggen: Hiermee kunt u de optie voor het vastleggen
van reisgegevens instellen.
Herstel vastgelegde geg.: Hiermee kunt u een optie voor het
herstellen van gegevens instellen. Met de optie Activiteit en
reis worden de opname- en reisgegevens aan het eind van
het actieve opname teruggezet op nul. De optie Op verzoek
vraagt u om de gegevens te selecteren die u wilt herstellen.
De huidige activiteit weergeven
Standaard begint het toestel automatisch met het registreren
van uw pad als activiteit wanneer het wordt ingeschakeld en
satellietsignalen ontvangt. U kunt het opnemen handmatig
pauzeren en starten.
Selecteer Opnameknoppen.
1
Selecteer en om een optie weer te geven:
2
• Als u de opname van de huidige activiteit wilt regelen,
selecteert u .
• Als u gegevensvelden voor de activiteit wilt weergeven,
selecteert u .
• Als u de huidige activiteit op de kaart wilt weergeven,
selecteert u .
• Als u de hoogtegrafiek voor de huidige activiteit wilt
weergeven, selecteert u .
Navigeren met behulp van TracBack
Tijdens het navigeren kunt u terug navigeren naar het begin van
uw activiteit. Dit kan handig zijn als u de weg naar een kamp of
het begin van een wandelroute wilt terugvinden.
Selecteer Opnameknoppen.
1
Selecteer om naar het tabblad Map te schakelen.
2
Selecteer TracBack.
3
Op de kaart wordt uw route van begin- tot eindpunt
aangegeven met een magenta lijn.
Navigeren met de kaart of het kompas.
4
®
De huidige activiteit stoppen
Selecteer vanuit de hoofdpagina's ENTER > Stop.
1
Selecteer een optie:
2
• Als u de opname wilt hervatten, selecteert u Hervat.
• Selecteer om de activiteit op te slaan.
• Als u de activiteit wilt verwijderen en de tripcomputer
opnieuw wilt instellen, selecteert u .
Een opgeslagen activiteit navigeren
Selecteer FIND > Opgen. activiteiten.
1
Selecteer een activiteit.
2
Selecteer Ga.
3
Een opgeslagen activiteit verwijderen
Selecteer Opgen. activiteiten.
1
Selecteer een activiteit.
2
Selecteer MENU > Verwijder.
3
Een activiteit omkeren
U kunt de begin- en eindpunten van uw activiteit omwisselen om
de activiteit in omgekeerde richting te volgen.
Selecteer Opgen. activiteiten.
1
Selecteer een activiteit.
2
Selecteer MENU > Omgekeerde kopie.
3
Een spoor maken op basis van een opgeslagen activiteit
U kunt een spoor maken op basis van een opgeslagen activiteit.
Hiermee kunt u uw spoor draadloos delen met andere
compatibele Garmin toestellen.
Selecteer Opgen. activiteiten.
1
Selecteer een activiteit.
2
Selecteer MENU > Opslaan als spoor.
3
Weer
Actief weer: Terwijl uw GPSMAP 86 toestel is verbonden met
uw smartphone of met een Wi‑Fi netwerk en een actieve
internetverbinding heeft, kan het gedetailleerde
weerinformatie ontvangen van internet. Deze functie biedt
weersvoorspellingen per uur en per dag en live grafische
kaarten.
inReach weer: Uw GPSMAP 86i/sci kan via uw inReach
abonnement weersinformatie ontvangen. Uw toestel kan een
inReach bericht verzenden waarin u een basis-, premium- of
scheepvaartweersvoorspelling aanvraagt. U kunt
weersverwachtingen ontvangen voor uw huidige locatie, een
waypoint, GPS-coördinaten of een locatie die u op de kaart
kiest.
Een inReach weersvoorspelling aanvragen
Voor de beste resultaten moet u ervoor zorgen dat uw toestel
een duidelijk zicht op de lucht heeft wanneer u een inReach
weersverwachting aanvraagt.
Uw toestel kan een bericht verzenden waarin u een basis-,
premium- of scheepvaartweersvoorspelling aanvraagt met uw
inReach abonnement. U kunt weersverwachtingen ontvangen
voor uw huidige locatie, een waypoint, GPS-coördinaten of een
locatie die u op de kaart kiest. Voor weersvoorspellingen worden
datakosten of extra kosten in rekening gebracht voor uw
inReach abonnement. Ga naar garmin.com/manuals
/inreachweather voor meer informatie over de verschillende
soorten prognoses en de bijbehorende kosten.
Selecteer inReach weer > Nieuwe weersvoorsp..
1
Selecteer zo nodig Type weersvoors. en kies vervolgens
2
een Basis- of Premiumweersvoorspelling.
Selecteer indien nodig Locatie, en selecteer een locatie.
3
Het toestel vraagt standaard om het weer voor uw huidige
locatie.
Selecteer zo nodig Maritiem om een
4
scheepvaartweersvoorspelling te ontvangen.
OPMERKING: Voor locaties uit de kust of in een groot
watergebied, kunt u het beste alleen een
scheepvaartweersvoorspelling aanvragen.
Weersverwachtingen voor de scheepvaart zijn niet
beschikbaar voor landlocaties of meren in het binnenland.
Selecteer Weersvoorsp..
5
Het toestel verzendt een aanvraag voor de prognose. Het kan
enkele minuten duren voordat de weersverwachting is
ontvangen.
Nadat het toestel klaar is met het downloaden van de gegevens,
kunt u de prognose op elk gewenst moment bekijken totdat alle
informatie in de prognose is verlopen. U kunt de
weersverwachting tevens op elk moment bijwerken.
Een inReach weersvoorspelling bijwerken
U kunt een inReach weersverwachting bijwerken die is verlopen
of verouderde informatie bevat. Bij het bijwerken van een
voorspelling worden dezelfde datakosten of extra kosten in
rekening gebracht als bij het aanvragen van een voorspelling.
Selecteer inReach weer.
1
10 Weer
Page 15

Selecteer locatie met een verouderde weersvoorspelling.
2
Selecteer MENU > Werk weersvoorspelling bij.
3
Het toestel vraagt een bijgewerkte voorspelling op. Als u de
voorspelling Mijn locatie bijwerkt, vraagt het toestel een
bijgewerkte prognose voor uw huidige locatie op. Het kan enkele
minuten duren voordat de bijgewerkte weersverwachting is
ontvangen.
Een inReach weersverwachting verwijderen
U kunt een verlopen voorspelling of een voorspelling voor een
locatie die u niet meer nodig hebt verwijderen.
Selecteer inReach weer.
1
Selecteer een weerlocatie.
2
OPMERKING: U kunt de verwachting voor Mijn locatie niet
verwijderen.
Selecteer MENU > Verwijder.
3
Een actieve weersverwachting weergeven
Terwijl uw GPSMAP 86 toestel is verbonden met uw
smartphone of een Wi‑Fi netwerk en een actieve
internetverbinding heeft, kan het gedetailleerde weerinformatie
ontvangen van internet.
Selecteer Actief weer.
1
Het toestel downloadt automatisch een weersverwachting
voor uw huidige locatie.
Selecteer een dag om een uurprognose weer te geven,
2
indien beschikbaar.
Selecteer een tijdsinterval om gedetailleerde weersinformatie
3
weer te geven.
Een actieve weerkaart weergeven
Als u een actieve weerkaart wilt weergeven, moet uw toestel
verbinding hebben met uw smartphone.
Terwijl uw toestel is verbonden met een smartphone of Wi‑Fi
netwerk met internettoegang, kunt u een live weerkaart bekijken
met weerradar, bewolking, temperatuur of windomstandigheden.
Selecteer Actief weer.
1
Druk op of om een tabblad met de weerkaart te
2
selecteren.
OPMERKING: Sommige opties zijn mogelijk niet in alle
regio's beschikbaar.
• Selecteer om een weerradar te bekijken.
• Selecteer om de bewolking te bekijken.
• Selecteer om temperaturen te bekijken.
• Selecteer om windsnelheden en -richtingen te bekijken.
De geselecteerde gegevens worden op de kaart
weergegeven. Het kan even duren voordat het toestel de
weerkaartgegevens heeft geladen.
Selecteer een optie:
3
• Druk op of om in of uit te zoomen op de kaart.
• Als u omhoog, omlaag, naar links of naar rechts op de
kaart wilt schuiven, drukt u op om de panmodus te
openen en gebruikt u het navigatiepad.
Een actieve weerlocatie toevoegen
U kunt een weerlocatie toevoegen om het actieve weer voor
waypoints, GPS-coördinaten of andere locaties weer te geven.
Selecteer MENU > Locaties beheren > Nieuwe locatie
1
terwijl u een actieve weersvoorspelling bekijkt.
Selecteer een locatie.
2
TIP: Met de optie Weerlocaties kunt u snel een locatie
selecteren waarvoor u eerder een inReach weersverwachting
hebt aangevraagd.
Selecteer Gebruik.
3
Het toestel downloadt een prognose voor de geselecteerde
locatie.
De actieve weerlocatie wijzigen
U kunt snel schakelen tussen voorspellingen voor actieve
weerlocaties die u eerder hebt toegevoegd.
Selecteer MENU > Locaties beheren terwijl u een actieve
1
weersverwachting bekijkt.
Selecteer een locatie in de lijst.
2
TIP: De optie Mijn locatie downloadt altijd een voorspelling
voor uw huidige locatie.
Selecteer Gebruik.
3
Het toestel downloadt de meest recente voorspelling voor de
geselecteerde locatie.
Een actieve weerlocatie verwijderen
Selecteer MENU > Locaties beheren terwijl u een actieve
1
weersverwachting bekijkt.
Selecteer een locatie in de lijst.
2
OPMERKING: U kunt de verwachting voor Mijn locatie niet
verwijderen.
Selecteer Verwijder.
3
Gegevensgebruik en geschiedenis
Details weergeven
Selecteer Inreach hulpprogr..
1
Selecteer Details abonnement.
2
Gegevensgebruik inzien
U kunt het aantal berichten, vooraf ingestelde berichten en
spoorpunten dat u in de huidige factuurperiode hebt verzonden
inzien. Aan het begin van elke factuurperiode wordt de
gegevensgebruiksteller automatisch gereset.
Selecteer Inreach hulpprogr..
1
Selecteer Verbruik abonnement.
2
Hulpmiddelen in het hoofdmenu
Selecteer MENU twee keer.
OPMERKING: Sommige instellingen zijn mogelijk niet
beschikbaar voor alle toestelmodellen.
Volgen: Hiermee kunt u details delen en weergeven over de
tracks waarover u reist.
SOS: Hiermee kunt u een SOS-redding starten.
Berichten: Hiermee kunt u een voorinstelling of origineel
inReach bericht verzenden.
Inreach hulpprogr.: Hiermee kunt u details over uw inReach
abonnement bekijken, e-mail controleren en een
communicatietest uitvoeren (inReach functies, pagina 2).
inReach weer: Hiermee kunt u basis-, premium- of
weersverwachtingen voor de scheepvaart aanvragen via uw
inReach abonnement (Een inReach weersvoorspelling
aanvragen, pagina 10).
Opnameknoppen: Hiermee kunt u de details van de huidige
activiteit bekijken en het vastleggen van de huidige activiteit
controleren (De huidige activiteit weergeven, pagina 10).
Meldingen: Waarschuwt u bij inkomende oproepen, sms-
berichten, updates van sociale netwerken en meer volgens
de meldingsinstellingen op uw smartphone
(Telefoonmeldingen, pagina 7).
Actief weer: Geeft de huidige temperatuur,
temperatuursvoorspelling, weersvoorspelling, weerradar,
Gegevensgebruik en geschiedenis 11
Page 16

bewolking en windomstandigheden weer (Een actieve
weersverwachting weergeven, pagina 11).
Waypoint-beheer: Geeft alle waypoints weer die zijn
opgeslagen op het toestel (Via-punten, pagina 8)
Connect IQ: Toont een lijst met geïnstalleerde Connect IQ apps
(Connect IQ functies, pagina 7).
BirdsEye Direct: Hiermee kunt u BirdsEye Satellite Imagery
direct naar uw toestel downloaden (BirdsEye beelden,
pagina 12).
Geocaching: Toont een lijst met gedownloade geocaches
(Geocaches, pagina 12).
Opgen. activiteiten: Geeft uw huidige activiteit en een lijst met
opgenomen activiteiten weer (Opnamen, pagina 9).
Actieve route: Toont uw actieve route en aankomende
waypoints (Routes, pagina 9).
Routeplanner: Geeft een lijst met opgeslagen routes weer en u
kunt hiermee nieuwe routes maken (Een route maken,
pagina 9).
Opgeslagen sporen: Geeft een lijst met opgeslagen tracks
weer (Een spoor maken op basis van een opgeslagen
activiteit, pagina 10).
Peil en ga: Hiermee kunt u het toestel op een object in de verte
richten en navigeren met het object als referentiepunt
(Navigeren met Peil en ga, pagina 5).
Gevarenzones: Hiermee kunt u waarschuwingen instellen die
afgaan binnen het bereik van bepaalde locaties (Een
nabijheidswaarschuwing instellen, pagina 14).
Draadloos delen: Hiermee kunt u draadloos bestanden
overbrengen naar een ander compatibel toestel (Gegevens
draadloos verzenden en ontvangen, pagina 14).
Profiel wijzigen: Hiermee kunt u het toestelprofiel wijzigen om
uw instellingen en gegevensvelden aan te passen voor een
bepaalde activiteit of reis (Een profiel selecteren, pagina 14)
Oppervlakteberekening: Hiermee kunt u de oppervlakte van
een gebied berekenen (De oppervlakte van een gebied
berekenen, pagina 14).
Agenda: Geeft een agenda weer.
Jagen en vissen: Geeft voorspellingen voor de beste datums
en tijdstippen om te jagen en te vissen op uw huidige locatie
weer.
Zon en maan: Geeft de tijd van zonsopkomst en
zonsondergang en de maanfase weer, gebaseerd op uw
GPS-positie.
Fotoviewer: Hier worden opgeslagen foto's weergegeven.
Waypoint middelen: Hiermee kunt u de locatie van een
waypoint verfijnen voor een nauwkeurigere weergave (Via-
punt middelen, pagina 8).
Calculator: Geeft een rekenmachine weer.
Wekker: Hiermee stelt u een hoorbaar alarm in. Als u het toestel
niet gebruikt, kunt u instellen dat het toestel op een bepaald
ogenblik wordt ingeschakeld.
VIRB afstandsbed.: Hiermee kunt u de camera bedienen als u
een VIRB® toestel hebt gekoppeld aan uw GPSMAP 86
toestel (De VIRB afstandsbediening gebruiken, pagina 14).
Stopwatch: Hiermee kunt u ronden en rondetijden meten.
Zaklamp: Hiermee schakelt u de zaklamp in (De zaklamp
gebruiken, pagina 14).
XERO locaties: Hiermee wordt de laserlocatie-informatie
weergegeven als u een Xero® boogvizier met uw GPSMAP
86 toestel hebt gekoppeld.
Satelliet: Hiermee wordt uw huidige GPS-satellietinformatie
weergegeven (Satellietpagina, pagina 15).
BirdsEye beelden
BirdsEye satellietbeelden biedt u de mogelijkheid om
kaartafbeeldingen met hoge resolutie te downloaden, zoals
gedetailleerde satellietbeelden en topografische rasterkaarten.
U kunt BirdsEye Satellite Imagery rechtstreeks naar uw toestel
downloaden wanneer het is verbonden met een Wi‑Fi netwerk.
BirdsEye beelden downloaden
Voordat u BirdsEye beelden direct naar uw toestel kunt
downloaden, moet u verbinding maken met een draadloos
netwerk (Verbinding maken met een draadloos netwerk,
pagina 7).
Selecteer BirdsEye Direct > Afb. worden gedownl..
1
Selecteer een optie:
2
• Om BirdsEye beeldbestanden voor een specifieke locatie
of gebied te downloaden, selecteert u Locatie en
vervolgens selecteert u een categorie.
OPMERKING: De locatie is standaard uw huidige locatie.
• Om de naam van de gedownloade beeldbestanden te
bewerken, selecteert u Naam.
• Als u een optie voor beeldkwaliteit wilt selecteren,
selecteert u Detail.
• Als u de grootte van het gebied om in de gedownloade
beeldbestanden weer te geven wilt bepalen, selecteert u
Straal en voert u een afstand in van de geselecteerde
locatie.
De geschatte bestandsgrootte voor de geselecteerde
beeldkwaliteit en radius wordt weergegeven. Controleer of
uw toestel genoeg beschikbare opslagruimte voor het
beeldbestand heeft.
Selecteer Download.
3
Geocaches
Geocaching is een schatzoekactiviteit waarbij spelers caches
verbergen of zoeken aan de hand van aanwijzingen en GPScoördinaten.
Uw toestel registeren op Geocaching.com
U kunt uw toestel registreren op www.geocaching.com en
zoeken naar een lijst met geocaches in de buurt of naar live
informatie over miljoenen geocaches.
Maak verbinding met een draadloos netwerk (Verbinding
1
maken met een draadloos netwerk, pagina 7) of met de
Garmin Connect app (Een smartphone met uw toestel
koppelen, pagina 7).
Selecteer Stel in > Geocaching > Registreer toestel.
2
Er wordt een activeringscode weergegeven.
Volg de instructies op het scherm.
3
Selecteer Bevestig registratie.
4
Verbinding maken met Geocaching.com
Na de registratie kunt u geocaches van www.geocaching.com
weergeven op uw draadloos verbonden toestel.
• Maak verbinding met de Garmin Connect app.
• Maak verbinding met een Wi‑Fi netwerk.
Geocaches downloaden via een computer
U kunt geocaches handmatig op uw toestel laden via een
computer (Bestanden overbrengen naar uw computer,
pagina 20). U kunt de geocachebestanden in een GPX-
bestand plaatsen en importeren naar de GPX-map op het
toestel. Met een premium abonnement op geocaching.com kunt
u de "pocket query" functie gebruiken om een grote groep
geoaches op uw toestel te laden als een enkel GPX-bestand.
Sluit het toestel met een USB-kabel aan op uw computer.
1
Ga naar www.geocaching.com.
2
12 Hulpmiddelen in het hoofdmenu
Page 17

Maak, indien nodig, een account.
3
Meld u aan.
4
Volg de instructies op geocaching.com om geocaches te
5
zoeken en naar uw toestel te downloaden.
Geocaches zoeken
U kunt zoeken naar de geocaches die zijn geladen op uw
toestel. Als u bent verbonden met www.geocaching.com, kunt u
zoeken naar live geocachegegevens en geocaches
downloaden.
OPMERKING: Met een premium abonnement kunt u
gedetailleerde informatie downloaden voor meer dan drie
geocaches per dag. Ga naar www.geocaching.com voor meer
informatie.
Een geocache zoeken
U kunt zoeken naar de geocaches die zijn geladen op uw
toestel. Als u bent verbonden met geocaching.com, kunt u
zoeken naar live geocachegegevens en geocaches
downloaden.
OPMERKING: U kunt gedetailleerde informatie voor een
beperkt aantal geocaches per dag downloaden. U kunt een
premium abonnement aanschaffen om meer te kunnen
downloaden. Ga naar www.geocaching.com voor meer
informatie.
Selecteer Geocaching.
1
Selecteer > MENU.
2
Selecteer een optie:
3
• Als u op naam wilt zoeken naar geocaches op uw toestel,
selecteert u Spelzoeken en voert u een zoekterm in.
• Als u wilt zoeken naar geocaches bij u in de buurt of nabij
een andere locatie, selecteert u Zoek nabij en selecteert
u een locatie.
Als u bent verbonden met www.geocaching.com, bevatten
de zoekresultaten live geocachegegevens van GC Live
download.
• Als u live geocaches wilt zoeken op code, selecteert u GC
Live download > GC-code en voert u de geocachecode
in.
Met deze functie kunt u een specifieke geocache
downloaden van www.geocaching.com wanneer u de
geocachecode kent.
Selecteer MENU > Filter om de zoekresultaten te filteren
4
(optioneel).
Selecteer een geocache.
5
De geocachegegevens worden weergegeven. Als u een live
geocache hebt geselecteerd en u bent verbonden, downloadt
het toestel de volledige geocachedetails naar de interne
opslag, indien nodig.
Zoeken naar een geocache op de kaart
Selecteer Geocaching.
1
Selecteer > Geocaches downloaden om op de kaart
2
naar geocaches in de buurt te zoeken en ze te downloaden.
Selecteer MENU > Filter om de zoekresultaten te filteren
3
(optioneel).
Selecteer een geocache.
4
De geocachegegevens worden weergegeven. Als u een live
geocache hebt geselecteerd en u bent verbonden met
www.geocaching.com, downloadt het toestel de volledige
geocachedetails naar de interne opslag.
De lijst met geocaches filteren
U kunt de lijst met geocaches filteren op basis van verschillende
factoren, bijvoorbeeld de moeilijkheidsgraad.
Selecteer Geocaching > MENU > Filter.
1
Selecteer een of meer opties om te filteren:
2
• Als u wilt filteren op een geocachecategorie, zoals puzzel
of evenement, selecteert u Type.
• Als u wilt filteren op de fysieke grootte van de geocache-
container, selecteert u Cachegrootte.
• Als u wilt filteren op de status Niet geprobeerd, Niet
gevonden of Gevonden, selecteert u Status.
• Als u wilt filteren op de moeilijkheidsgraad voor het vinden
van de geocache, of de moeilijkheidsgraad van het terrein,
selecteert u een niveau van 1 tot 5.
Selecteer QUIT om de gefilterde geocache-lijst weer te
3
geven.
Een aangepast geocachefilter opslaan
U kunt uw eigen filters voor geocaches maken op basis van
specifieke factoren.
Selecteer Stel in > Geocaching > Filter instellen > Filter
1
maken.
Selecteer de items die u wilt filteren.
2
Selecteer QUIT.
3
Standaard wordt het nieuwe filter automatisch opgeslagen
met de naam Filter gevolgd door een nummer. Bijvoorbeeld:
Filter 2. U kunt het geocachefilter bewerken door de naam te
wijzigen (Uw eigen geocachefilters bewerken, pagina 13).
Uw eigen geocachefilters bewerken
Selecteer Stel in > Geocaching > Filter instellen.
1
Selecteer een filter.
2
Selecteer een item dat u wilt bewerken.
3
Geocache-details weergeven
Selecteer Geocaching.
1
Selecteer een geocache.
2
Selecteer MENU > Herziepunt.
3
De beschrijving en logboeken van de geocache worden
weergegeven.
Naar een geocache navigeren
Selecteer Geocaching.
1
Selecteer een geocache.
2
Selecteer Ga.
3
Hints en aanwijzingen gebruiken om een geocache te vinden
U kunt hints of aanwijzingen gebruiken, zoals een beschrijving
of coördinaten, om een geocache te vinden.
Selecteer tijdens het navigeren naar een geocache MENU >
1
Geocache.
Selecteer een optie:
2
• Als u gegevens van de geocache wilt weergeven,
selecteert u Beschrijving.
• Als u een hint over de geocachelocatie wilt weergeven,
selecteert u Tip.
• Als u de lengte- en breedtecoördinaten van de geocache
wilt weergeven, selecteert u Coördinaten.
• Als u feedback over de geocache van vorige zoekers wilt
weergeven, selecteert u Leg vast.
• Als u chirp™ zoeken wilt inschakelen, selecteert u chirp™.
De poging loggen
Nadat u hebt geprobeerd een geocache te vinden, kunt u de
resultaten loggen. U kunt sommige geocaches verifiëren op
www.geocaching.com.
Selecteer Geocaching > Leg vast.
1
Selecteer Gevonden, Niet gevonden, Reparatie vereist of
2
Niet geprobeerd.
Hulpmiddelen in het hoofdmenu 13
Page 18

Selecteer een optie:
3
• Als u wilt stoppen met loggen, selecteert u OK.
• Als u wilt navigeren naar de geocache die zich het dichtst
bij u in de buurt bevindt, selecteert u Zoek vlg. dichtstbij.
• Als u een opmerking wilt invoeren over het zoeken naar
de geocache of over de geocache zelf, selecteer dan
Wijzig opmerking, voer een opmerking in en selecteer
OK.
Als u bent aangemeld op www.geocaching.com, wordt het log
automatisch geüpload naar uw account bij
www.geocaching.com.
chirp
Een chirp is een klein accessoire dat wordt geprogrammeerd en
in een geocache wordt achtergelaten.Garmin U kunt uw toestel
gebruiken om een chirp te vinden in een geocache.
Zoeken naar chirp inschakelen
Selecteer Stel in > Geocaching.
1
Selecteer chirp™ zoeken > Aan.
2
Een geocache met een chirp zoeken
Schakel chirp zoeken in en navigeer naar een geocache.
1
Als u zich binnen een afstand van 10 m (33 ft.) van een
geocache met een chirp bevindt, worden details over de chirp
weergegeven.
Selecteer Toon details.
2
Selecteer indien nodig Ga om naar de volgende fase van de
3
geocache te navigeren.
Live geocachegegevens van het toestel verwijderen
U kunt live geocachegegevens verwijderen om alleen
geocaches te laten weergeven die via een computer handmatig
op het toestel zijn geladen.
Selecteer Stel in > Geocaching > Geocaching Live > Wis
Live gegevens.
Live geocachinggegevens worden verwijderd van het toestel
en niet langer weergegeven in de lijst met geocaches.
Toestelregistratie verwijderen van Geocaching.com
Als u het eigendom van uw toestel wilt overdragen, kunt u uw
toestelregistratie verwijderen van de geocachingwebsite.
Selecteer Stel in > Geocaching > Geocaching Live > Maak
toestelreg. ong..
Een nabijheidswaarschuwing instellen
Gevarenzones waarschuwen u als u zich binnen het opgegeven
bereik van een bepaalde locatie bevindt.
Selecteer Gevarenzones > Alarm maken.
1
Selecteer een categorie.
2
Selecteer een locatie.
3
Selecteer Gebruik.
4
Voer een radius in.
5
Wanneer u het gevarenzonegebied betreedt, klinkt er een
signaal.
Een gevarenzone bewerken of verwijderen
Selecteer Gevarenzones.
1
Selecteer een alarm.
2
Selecteer een optie:
3
• Als u de radius wilt wijzigen, selecteert u Wijzig radius.
• Selecteer Bekijk kaart om het alarm op een kaart weer te
geven.
• Selecteer Verwijder om het alarm te verwijderen.
Gegevens draadloos verzenden en ontvangen
Voor het draadloos uitwisselen van gegevens moet uw toestel
zich binnen een afstand van 3 m (10 ft.) van een compatibel
Garmin toestel bevinden.
Uw toestel kan gegevens draadloos verzenden en ontvangen
als het is verbonden met een compatibel Garmin toestel dat
gebruikmaakt van ANT+® technologie. U kunt waypoints,
geocaches, routes, sporen en meer delen.
Selecteer Draadloos delen.
1
Selecteer een optie:
2
• Selecteer Verzend en selecteer een type gegevens.
• Selecteer Ontvangen om gegevens te ontvangen van een
ander toestel. Het andere compatibele toestel moet
gegevens proberen te verzenden.
Volg de instructies op het scherm.
3
Een profiel selecteren
Als u van activiteiten verandert, kunt u de instellingen van het
toestel aanpassen door het profiel te wijzigen.
Selecteer Profiel wijzigen.
1
Selecteer een profiel.
2
De oppervlakte van een gebied berekenen
Selecteer Oppervlakteberekening > Start.
1
Loop rond het gebied waarvan u de oppervlakte wilt
2
berekenen.
Selecteer Bereken wanneer u daarmee klaar bent.
3
De VIRB afstandsbediening gebruiken
Voordat u de VIRB afstandsbediening kunt gebruiken, moet u de
instelling voor de afstandsbediening op uw VIRB camera
inschakelen. Raadpleeg de VIRB serie gebruikershandleiding
voor meer informatie.
Met de VIRB afstandsbediening kunt u uw VIRB actiecamera op
afstand bedienen met uw toestel.
Schakel uw VIRB camera in.
1
Selecteer VIRB afstandsbed. op uw GPSMAP 86 toestel.
2
Wacht totdat het toestel verbinding maakt met uw VIRB
3
camera.
Selecteer een optie:
4
• Selecteer om een video-opname te starten.
• Selecteer om een foto te maken.
De zaklamp gebruiken
OPMERKING: Gebruik van de zaklamp kan de levensduur van
de batterij doen afnemen. U kunt de helderheid of de
knipperfrequentie beperken om de levensduur van de batterijen
te verlengen.
Selecteer Zaklamp > ENTER.
1
Gebruik zo nodig de schuifbalk om de helderheid aan te
2
passen.
Selecteer zo nodig een ander type flitser.
3
0 Geen knipperlicht, constante lichtstraal.
1 t/m 9 Aantal knipperingen per seconden.
SOS Noodlicht.
OPMERKING: Wi‑Fi, Bluetooth en ANT+ verbindingen zijn
uitgeschakeld in de SOS-modus.
14 Hulpmiddelen in het hoofdmenu
Page 19

Satellietpagina
Op de satellietpagina wordt de volgende informatie
weergegeven: uw huidige locatie, de GPS-nauwkeurigheid, de
satellietlocaties en de signaalsterkte.
U kunt de of de selecteren om extra satellietsystemen te
bekijken als bijvoorbeeld het satellietsysteem GPS + GLONASS
of GPS + GALILEO is ingeschakeld.
GPS-satellietinstellingen
Selecteer Satelliet > MENU.
Gebruik met GPS aan: Hiermee kunt u de GPS inschakelen.
Koers boven: Geeft aan of satellieten en halve cirkels worden
weergegeven waarbij het noorden naar de bovenkant van het
scherm wijst of uw huidige spoor naar de bovenkant van het
scherm wijst.
Eén kleur: Hiermee kunt u selecteren of de satellietpagina in
één kleur of in meerdere kleuren wordt weergegeven.
Stel locatie in op kaart: Hiermee kunt u uw huidige locatie op
de kaart markeren. U kunt deze locatie gebruiken om routes
te maken of om naar opgeslagen locaties te zoeken.
AutoLocate-positie: Hiermee berekent u uw GPS-positie met
behulp van de Garmin AutoLocate® functie.
Satelliet instellen: Hiermee stelt u de opties voor het
satellietsysteem in (Satellietinstellingen, pagina 15).
Het toestel aanpassen
De gegevensvelden aanpassen
U kunt aanpassen welke gegevensvelden op elke hoofdpagina
worden weergegeven.
Open de pagina waarvan u de gegevensvelden wilt wijzigen.
1
Selecteer MENU.
2
Selecteer Wijzig gegevensvelden.
3
Selecteer het nieuwe gegevensveld.
4
Volg de instructies op het scherm.
5
Het menu Instellen
Selecteer tweemaal MENU en selecteer Stel in.
OPMERKING: Sommige instellingen zijn mogelijk niet
beschikbaar voor alle toestelmodellen.
Systeem: Hiermee kunt u systeeminstellingen aanpassen
(Systeeminstellingen, pagina 15).
Scherm: Hiermee past u de schermverlichting en
scherminstellingen aan (Scherminstellingen, pagina 16).
Bluetooth: Hiermee koppelt u uw toestel aan een smartphone
en kunt u de Bluetooth instellingen (Bluetooth instellingen,
pagina 16).
Wi-Fi: Hiermee kunt u verbinding maken met draadloze
netwerken (Wi‑Fi instellingen, pagina 16).
Kaart: Hiermee stelt u de kaartweergave in (Kaartinstellingen,
pagina 4).
Vastleggen: Hiermee kunt u de instellingen voor activiteiten
vastleggen aanpassen (Opname-instellingen, pagina 9).
Routebepaling: Hiermee kunt u aanpassen hoe het toestel
routes voor elke activiteit berekent (Route-instellingen,
pagina 16).
Expeditiemodus: Hiermee kunt u instellingen aanpassen voor
het inschakelen van de expeditiemodus (Expeditiemodus
inschakelen, pagina 19).
Waypoints: Hiermee kunt u een aangepast voorvoegsel
invoeren voor de automatische naam voor waypoints.
Geluid: Hiermee kunt u de toestelgeluiden instellen, zoals
knoptonen en waarschuwingssignalen (De toestelgeluiden
instellen, pagina 16).
Koers: Hiermee kunt u de instellingen voor de kompaskoers
aanpassen (Koersinstellingen, pagina 5).
Hoogtemeter: Hiermee kunt u de hoogtemeterinstellingen
aanpassen (Hoogtemeterinstellingen, pagina 6)
Geocaching: Hiermee kunt u uw geocache-instellingen
aanpassen (Geocaching-instellingen, pagina 16)
Sensors: Hiermee koppelt u draadloze sensoren aan uw toestel
(Draadloze sensoren, pagina 17).
Fitness: Hiermee kunt u instellingen aanpassen voor het
vastleggen van fitnessactiviteiten (Fitnessinstellingen,
pagina 17).
Maritiem: Hiermee stelt u de weergave van maritieme gegevens
op de kaart in (Maritieme instellingen wijzigen, pagina 17).
Menu's: Hiermee kunt u de paginavolgorde en het hoofdmenu
aanpassen (Menu-instellingen, pagina 17).
Volgen: Hiermee kunt u de Volgen instellingen aanpassen
(inReach Trackinginstellingen, pagina 3).
Berichten: Hiermee kunt u de instellingen voor berichten
aanpassen (Berichtinstellingen, pagina 3).
Positieweergave: Hiermee stelt u de opties voor geografisch
positieformaat en kaartdatum in (Instellingen voor
positieweergave, pagina 18).
Eenheden: Hiermee kunt u de op het toestel gebruikte
meeteenheden instellen (De maateenheden wijzigen,
pagina 18).
Tijd: Hiermee kunt u de tijdinstellingen aanpassen
(Tijdinstellingen, pagina 18).
Profielen: Hiermee kunt u activiteitenprofielen aanpassen en
nieuwe maken (Profielen, pagina 18).
Herstel: Hiermee kunt u gebruikersgegevens en -instellingen
opnieuw instellen (Gegevens en instellingen herstellen,
pagina 18).
Over: Hiermee wordt toestelinformatie, zoals de toestel-id,
softwareversie, informatie over regelgeving en
licentieovereenkomst weergegeven (Informatie over
regelgeving en compliance op e-labels weergeven,
pagina 20).
Contacten: Hiermee kunt u contactpersonen toevoegen,
verwijderen en bewerken (Contactpersonen, pagina 4).
Systeeminstellingen
Selecteer Stel in > Systeem.
Satelliet: Hiermee stelt u de opties voor het satellietsysteem in
(Satellietinstellingen, pagina 15).
Taal voor tekst: Hiermee kunt u de taal selecteren voor de tekst
die op het toestel wordt weergegeven.
OPMERKING: Als u de teksttaal wijzigt, blijft de taal van de
kaartgegevens, zoals straatnamen en plaatsen, of door de
gebruiker ingevoerde gegevens, ongewijzigd.
Interface: Hiermee stelt u de indeling van de seriële interface in
(Seriële interface-instellingen, pagina 16).
RINEX logboekregistratie: Hiermee kan het toestel Receiver
Independent Exchange Format-gegevens (RINEX) naar een
systeembestand schrijven. RINEX is een
gegevensuitwisselingsformaat voor ruwe gegevens van het
satellietnavigatiesysteem.
Satellietinstellingen
Selecteer Stel in > Systeem > Satelliet.
Satellietsysteem: Hiermee wordt het satellietsysteem ingesteld
op GPS of Demonstratiemodus (GPS uit).
Het toestel aanpassen 15
Page 20

WAAS/EGNOS: Hiermee kan het systeem gebruikmaken van
WAAS/EGNOS-gegevens (Wide Area Augmentation System/
European Geostationary Navigation Overlay Service).
GPS en andere satellietsystemen
Als u tegelijkertijd GPS en een ander satellietsysteem gebruikt,
krijgt u betere prestaties in moeilijke omgevingen en kunt u
sneller uw positie bepalen dan met alleen GPS. Als u meerdere
systemen gebruikt, kan de levensduur van de batterij sneller
afnemen dan alleen met GPS.
Uw toestel kan deze Global Navigation Satellite Systems
(GNSS) gebruiken. Sommige satellietsystemen zijn mogelijk niet
beschikbaar voor alle toestelmodellen.
GPS: Een satellietsysteem geproduceerd door de Verenigde
Staten.
GLONASS: Een satellietsysteem geproduceerd door Rusland.
GALILEO: Een satellietsysteem geproduceerd door de
European Space Agency.
Seriële interface-instellingen
Selecteer Stel in > Systeem > Interface.
Garmin Spanner: Hiermee kunt u de USB-poort van het toestel
gebruiken voor de meeste NMEA 0183-conforme
kaartprogramma's door een virtuele seriële poort te maken.
Garmin serieel: Hiermee wordt het toestel ingesteld om een
eigen standaard van Garmin te gebruiken voor uitwisseling
van gegevens over waypoints, routes en sporen met een
computer.
NMEA in/uit: Stelt het toestel in voor standaard NMEA 0183-
invoer en -uitvoer.
Tekst uit: Verschaft eenvoudige ASCII-tekstuitvoer van locatie-
en snelheidsgegevens.
MTP: Hiermee kunt u instellen dat het toestel het Media
Transfer Protocol (MTP) gebruikt om toegang te krijgen tot
het bestandssysteem op het toestel in plaats van de
massaopslagmodus.
Scherminstellingen
Selecteer Stel in > Scherm.
Time-out van scherm: Hiermee kunt u de tijd instellen voordat
de schermverlichting uitgaat.
Batterijbesparing: Hiermee bespaart u batterijstroom en
verlengt u de gebruiksduur van de batterij door het scherm uit
te schakelen wanneer de schermverlichting uitgaat.
Presentatie: Hiermee wijzigt u het uiterlijk van de
schermachtergrond en selectiemarkering (De kleurmodus
wijzigen, pagina 16).
Schermafbeelding: Hiermee kunt u de afbeelding op het
scherm van het toestel opslaan.
Tekstgrootte herzien: Hiermee wijzigt u de grootte van de tekst
op het scherm.
De kleurmodus wijzigen
Selecteer Stel in > Scherm > Presentatie.
1
Selecteer een optie:
2
• Als u wilt inschakelen dat het toestel automatisch kiest
voor dag- of nachtkleuren gebaseerd op het tijdstip,
selecteert u Modus > Automatisch.
• Als u een lichte achtergrond wilt gebruiken, selecteert u
Modus > Dag.
• Als u een donkere achtergrond wilt gebruiken, selecteert u
Modus > Nacht.
• Als u het kleurenschema voor overdag wilt aanpassen,
selecteert u Dagkleur.
• Als u het kleurenschema voor de nacht wilt aanpassen,
selecteert u Nachtkleur.
Bluetooth instellingen
Selecteer Stel in > Bluetooth.
Status: Hiermee kunt u Bluetooth draadloze technologie
inschakelen en uw huidige verbindingsstatus bekijken.
Meldingen: Hiermee bekijkt of verbergt u
smartphonemeldingen.
Vergeet telefoon: Hiermee verwijdert u het verbonden toestel
uit de lijst van gekoppelde apparaten. Deze optie is alleen
beschikbaar nadat het toestel is gekoppeld.
Wi‑Fi instellingen
Selecteer Stel in > Wi-Fi.
Wi-Fi: Hiermee schakelt u draadloze technologie in.
Voeg netwerk toe: Hiermee kunt u scannen naar en verbinding
maken met een draadloos netwerk.
Route-instellingen
De beschikbare route-instellingen zijn afhankelijk van de
geselecteerde activiteit.
Selecteer Stel in > Routebepaling.
Directe route: Berekent de meest directe route naar de
bestemming.
Activiteit: Stelt een activiteit voor routebepaling in. Het toestel
berekent routes die zijn geoptimaliseerd voor het huidige type
activiteit.
Berekeningswijze: Hiermee stelt u de methode in waarmee uw
route wordt berekend.
Zet vast op weg: Zet het blauwe driehoekje, dat uw positie op
de kaart aangeeft, vast op de dichtstbijzijnde weg. Dit is
vooral nuttig tijdens autorijden of navigeren op wegen.
Route herberekenen: Hiermee stelt u de voorkeuren voor
herberekening van de route in wanneer u van een actieve
route weg navigeert.
Te vermijden instellen: Hiermee stelt u het type weg, terrein en
transportmethode in dat u wilt vermijden tijdens het
navigeren.
Routeovergangen: Hiermee stelt u in hoe het toestel routes
bepaalt van het ene punt op de route naar het volgende.
Deze instelling is alleen beschikbaar als de optie Directe
route is ingeschakeld. Met de optie Afstand wordt u naar het
volgende punt van de route geleid als u zich op een
opgegeven afstand van uw huidige punt bevindt.
De toestelgeluiden instellen
U kunt het geluid voor berichten, knoppen,
afslagwaarschuwingen en alarmen instellen.
Selecteer Stel in > Geluid.
1
Selecteer Geluiden.
2
Selecteer een optie:
3
• Als u zowel tonen als trillen wilt inschakelen, selecteert u
Geluid & Trilsignaal.
• Als u alleen tonen wilt inschakelen, selecteert u Toon.
• Als u alleen trillen wilt inschakelen, selecteert u Trillen.
Selecteer Volume om het toonvolume in te stellen.
4
Selecteer het gewenste geluid voor ieder item.
5
Geocaching-instellingen
Selecteer Stel in > Geocaching.
Geocaching Live: Hiermee kunt u live geocachegegevens
verwijderen van uw toestel en verwijderen uit uw
toestelregistratie op geocaching.com (Live
geocachegegevens van het toestel verwijderen, pagina 14,
Toestelregistratie verwijderen van Geocaching.com,
pagina 14).
16 Het toestel aanpassen
Page 21

Geocache-stijl: Hiermee kunt u het toestel de lijst met
geocaches laten weergeven op naam of code.
chirp™ zoeken: Het toestel zoekt naar een geocache die een
chirp accessoire bevat (Zoeken naar chirp inschakelen,
pagina 14).
chirp!22 programmeren: Hiermee wordt het chirp accessoire
geprogrammeerd.
Filter instellen: Hiermee kunt u aangepaste filters maken en
opslaan voor geocaches (Een aangepast geocachefilter
opslaan, pagina 13).
Gevonden geocaches: Hier kunt u het aantal gevonden
geocaches wijzigen. Dit aantal wordt automatisch verhoogd
als u een gevonden geocache logt (De poging loggen,
pagina 13).
Draadloze sensoren
Uw toestel kan worden gebruikt in combinatie met draadloze
ANT+ of Bluetooth sensoren. Ga voor meer informatie over
compatibiliteit en de aanschaf van optionele sensoren naar
buy.garmin.com.
De draadloze sensoren koppelen
Voordat u kunt koppelen, moet u de hartslagmeter omdoen of
de sensor plaatsen.
Koppelen is het verbinden van draadloze sensoren met ANT+ of
Bluetooth-technologie, zoals het verbinden van een
hartslagmeter met uw toestel.
Breng het toestel binnen 3 m (10 ft.) van de sensor.
1
OPMERKING: Zorg ervoor dat u minstens 10 m (33 ft.) bij
andere sensors vandaan bent tijdens het koppelen.
Selecteer Stel in > Sensors.
2
Selecteer uw type sensor.
3
Selecteer Nieuwe zoeken.
4
Als de sensor is gekoppeld met uw toestel, wordt de status
van de sensor gewijzigd van Zoeken naar Verbonden.
Fitnessinstellingen
Selecteer Stel in > Fitness.
Auto Lap: Hiermee stelt u in dat de ronde automatisch na een
specifieke afstand wordt gemarkeerd.
Gebruiker: Hiermee stelt u uw profielinformatie in. Het toestel
gebruikt deze informatie om nauwkeurige trainingsgegevens
te berekenen in Garmin Connect.
HS-zones: Hiermee stelt u de vijf hartslagzones en uw
maximale hartslag voor fitnessactiviteiten in.
Ronden op afstand markeren
Met Auto Lap® kunt u de ronde automatisch markeren na een
bepaalde afstand. Dit is handig als u uw prestaties tijdens
verschillende delen van een activiteit wilt vergelijken.
Selecteer Stel in > Fitness > Auto Lap.
1
Voer een waarde in en selecteer OK.
2
Maritieme instellingen wijzigen
Selecteer Stel in > Maritiem.
Waterkaartmodus: Hiermee stelt u het type kaart in waarmee
het toestel maritieme gegevens weergeeft. Nautisch geeft
verschillende kaartelementen in verschillende kleuren weer
zodat nautische nuttige punten beter leesbaar en de kaart
dezelfde kleuren heeft als papieren kaarten. Vissen
(waterkaarten vereist) geeft een gedetailleerde weergave van
bodemcontouren en dieptepeilingen en vereenvoudigt de
kaartweergave zodat deze optimaal is voor vissen.
Presentatie: Hiermee stelt u de weergave in voor de maritieme
navigatiehulpmiddelen op de kaart.
Maritieme alarmen instellen: Hiermee stelt u een alarm in voor
wanneer u van een opgegeven afstand afdrijft terwijl u voor
anker ligt en wanneer u water nadert met een bepaalde
diepte.
Maritiem snelheidsfilter: Berekent gedurende korte tijd de
gemiddelde snelheid van uw schip om de snelheidswaarden
te verscherpen.
Maritieme alarmsignalen instellen
Selecteer Stel in > Maritiem > Maritieme alarmen instellen.
1
Selecteer het gewenste type alarm.
2
Voer een afstand in en selecteer OK.
3
Menu-instellingen
Selecteer Stel in > Menu's.
Menustijl: Hiermee stelt u de weergave van het hoofdmenu in.
Hoofdmenu: Hiermee kunt u items verplaatsen, toevoegen en
verwijderen in het hoofdmenu (Het hoofdmenu aanpassen,
pagina 17).
Paginavolgorde: Hiermee kunt u items verplaatsen, toevoegen
en verwijderen in de paginavolgorde (De paginavolgorde
wijzigen, pagina 17)
Stel in: Hiermee verandert u de itemvolgorde in het
instellingenmenu.
Zoek: Hiermee verandert u de itemvolgorde in het zoekmenu.
Het hoofdmenu aanpassen
U kunt items verplaatsen in, toevoegen aan en verwijderen uit
het hoofdmenu.
Selecteer MENU > Wijzig itemvolgorde in het hoofdmenu.
1
Selecteer een menu-item.
2
Selecteer een optie:
3
• Selecteer Verplaats om de plaatsing van het item in de
lijst te wijzigen.
• Selecteer Voeg in als u een nieuw item wilt toevoegen
aan de lijst.
• Selecteer Verwijder als u een item wilt verwijderen uit de
lijst.
De paginavolgorde wijzigen
Selecteer Stel in > Menu's > Paginavolgorde > Bewerk
1
paginavolg..
Selecteer een pagina.
2
Selecteer een optie:
3
• Als u een pagina omhoog of omlaag wilt verplaatsen in de
lijst, selecteert u Verplaats.
• Als u een nieuwe pagina wilt toevoegen aan de
paginavolgorde, selecteert u Voeg in, en selecteert u een
categorie.
• Als u een pagina wilt verwijderen uit de paginavolgorde,
selecteert u Verwijder.
TIP: Selecteer PAGE om de paginavolgorde weer te geven.
Het toestel aanpassen 17
Page 22

De weergave van het Paginalint configureren
Selecteer Stel in > Menu's > Paginavolgorde >
1
Paginalintweergave.
Selecteer een optie:
2
• Selecteer Uit om de weergave van het paginarint uit te
schakelen.
• Selecteer Langzaam of Snel om de snelheid in te stellen
waarmee een pagina wordt geopend nadat deze is
geselecteerd in het paginarintvenster.
Instellingen voor positieweergave
OPMERKING: Wijzig de positieweergave of het
coördinatensysteem op basis van kaartdatum alleen als u een
kaart gebruikt die een andere positieweergave voorschrijft.
Selecteer Stel in > Positieweergave.
Positieweergave: Hiermee selecteert u de positieweergave
waarmee een locatie wordt aangeduid.
Kaartdatum: Hiermee stelt u het coördinatensysteem van de
kaart in.
Kaartsferoïde: Hiermee geeft u het coördinatensysteem weer
dat door het toestel wordt gebruikt. Het
standaardcoördinatensysteem is WGS 84.
De maateenheden wijzigen
Selecteer Stel in > Eenheden.
1
Selecteer een optie:
2
• Om de eenheid van de snelheid en afstand te wijzigen,
selecteer Snelheid/afstand.
• Om de eenheid van de verticale snelheid te wijzigen,
selecteer VERTICALE SNELHEID.
• Om de eenheid van de hoogte te wijzigen, selecteer
Hoogte.
• Om de eenheid van de diepte te wijzigen, selecteer
Hoogte > Diepte.
• Om de eenheid van de temperatuur te wijzigen, selecteer
Temperatuur.
• Om de eenheid van de druk te wijzigen, selecteer Druk.
Selecteer een maateenheid.
3
Tijdinstellingen
Selecteer Stel in > Tijd.
Tijdweergave: Hier kunt u kiezen om de 12- of 24-uursklok in te
stellen.
Tijdzone: Hiermee stelt u de tijdzone voor het toestel in. Met
Automatisch wordt de tijdzone automatisch ingesteld op
basis van uw GPS-positie.
Profielen
Een profiel is een verzameling instellingen waarmee u het
gebruiksgemak van het toestel kunt optimaliseren. Voor
bijvoorbeeld jagen zijn de instellingen en weergaven anders dan
wanneer u het toestel gebruikt voor geocaching.
Profielen zijn gekoppeld aan de activiteitenschermen, inclusief
het startscherm.
Als u een profiel gebruikt en u instellingen zoals
gegevensvelden of maateenheden wijzigt, worden de
wijzigingen automatisch in het profiel opgeslagen.
Een aangepast profiel maken
U kunt uw instellingen en de gegevensvelden voor een
bepaalde activiteit of route aanpassen.
Selecteer Stel in > Profielen > Maak profiel > OK.
1
Pas uw instellingen en gegevensvelden aan.
2
De naam van een profiel wijzigen
Selecteer Stel in > Profielen.
1
Selecteer een profiel.
2
Selecteer Wijzig naam.
3
Typ de nieuwe naam.
4
Een profiel verwijderen
OPMERKING: Voordat u het actieve profiel kunt verwijderen,
moet u een ander profiel activeren. U kunt een profiel niet
verwijderen als het actief is.
Selecteer Stel in > Profielen.
1
Selecteer een profiel.
2
Selecteer Verwijder.
3
Gegevens en instellingen herstellen
Selecteer Stel in > Herstel.
1
Selecteer een optie:
2
• Als u bepaalde gegevens van een reis wilt herstellen,
zoals afstand en gemiddelden, selecteert u Herstel
reisgegevens.
• Als u alle opgeslagen via-punten wilt verwijderen,
selecteert u Wis alle waypoints.
• Als u alle gegevens wilt wissen die sinds de start van de
huidige activiteit zijn vastgelegd, selecteert u Wis huidige
activiteit.
OPMERKING: Het toestel blijft nieuwe gegevens
vastleggen voor de huidige activiteit.
• Als u de instellingen voor het huidige type profiel wilt
herstellen naar de fabrieksinstellingen, selecteert u
Herstel inst..
• Als u alle toestelinstellingen en profielen wilt herstellen
naar de fabrieksinstellingen, selecteert u Herstel alle
instelling..
OPMERKING: Als u alle instellingen herstelt, worden alle
geocachingactiviteiten op uw toestel gewist. Hiermee
worden uw gebruikersgegevens, zoals tracks en
waypoints niet verwijderd.
• Als u alle opgeslagen gebruikersgegevens wilt verwijderen
en alle instellingen op het toestel opnieuw wilt herstellen
naar de fabrieksinstellingen, selecteert u Wis alles.
OPMERKING: Hiermee verwijdert u alle instellingen van
uw persoonlijke gegevens, geschiedenis en opgeslagen
gebruikersgegevens, inclusief tracks en waypoints.
Standaardpagina-instellingen herstellen
Open een pagina waarvan u de instellingen wilt herstellen.
1
Selecteer MENU > Standaardinstellingen.
2
Toestelinformatie
Productupdates
Installeer Garmin Express™ (www.garmin.com/express) op uw
computer. U kunt de Garmin Explore app op uw smartphone
installeren om uw waypoints, routes, tracks en activiteiten te
uploaden.
Garmin Express biedt eenvoudige toegang tot deze diensten
voor Garmin toestellen.
• Software-updates
• Kaartupdates
• Productregistratie
Garmin Express instellen
Sluit het toestel met een USB-kabel aan op uw computer.
1
Ga naar garmin.com/express.
2
Volg de instructies op het scherm.
3
18 Toestelinformatie
Page 23

Meer informatie
Meer informatie over dit product vindt u op de Garmin website.
• Ga naar support.garmin.com voor meer handleidingen,
artikelen en software-updates.
• Ga naar buy.garmin.com of neem contact op met uw Garmin
dealer voor informatie over optionele accessoires en
vervangingsonderdelen.
Batterijgegevens
De werkelijke levensduur van de batterij hang af van uw
toestelinstellingen, zoals het interval voor het vastleggen van
spoorpunten en het luisterinterval bij de controle op nieuwe
berichten.
Levensduur van batterij Modus
Maximaal 200 uur. Expeditiemodus met spoorinterval van 30
Maximaal 35 uur. Standaardmodus met spoorinterval van 10
Maximaal 1 jaar. Uitgeschakeld
minuten
minuten en automatische opname
Levensduur van de batterijen maximaliseren
• Schakel Expeditiemodus (Expeditiemodus inschakelen,
pagina 19) in.
• Schakel de Batterijbesparing modus in (De modus
Batterijbesparing inschakelen, pagina 19).
• Schakel Bluetooth draadloze technologie (Bluetooth
instellingen, pagina 16).
De modus Batterijbesparing inschakelen
U kunt de modus Batterijbesparing gebruiken om de levensduur
van de batterij te verlengen.
Selecteer Stel in > Scherm > Batterijbesparing > Aan.
In de modus Batterijbesparing wordt het scherm uitgeschakeld
zodra de time-out van de schermverlichting is verstreken. U kunt
de aan-uitknop selecteren om het scherm in te schakelen.
Expeditiemodus inschakelen
U kunt de expeditiemodus gebruiken om de levensduur van de
batterij te verlengen. In de expeditiemodus wordt het scherm
uitgeschakeld, schakelt het toestel de modus voor laag
energieverbruik in en verzamelt het toestel minder GPSspoorpunten.
Selecteer Stel in > Expeditiemodus.
1
Selecteer een optie:
2
• Als u wilt dat het toestel u vraagt of u de expeditiemodus
wilt inschakelen wanneer u het toestel uitschakelt,
selecteert u Op verzoek.
• Als u de expeditiemodus na twee minuten inactiviteit
automatisch wilt inschakelen, selecteert u Automatisch.
• Als u de expeditiemodus noot wilt inschakelen, selecteert
u Nooit.
In de expeditiemodus knippert het groene lampje soms.
Langdurige opslag
Als u van plan bent uw toestel gedurende enige maanden niet te
gebruiken, wordt u aangeraden de batterij voor ten minste 50%
op te laden voor u het toestel opbergt. Het toestel moet worden
bewaard op een koele, droge plek met ongeveer de normale
huistemperatuur. Als u het toestel later weer wilt gebruiken,
dient u het eerst volledig op te laden.
De karabijnhaakclip bevestigen
Plaats de karabijnhaakclip in de sleuven op de behuizing
1
van het toestel.
Schuif de karabijnhaakclip omhoog totdat deze vastklikt.
2
De karabijnhaakclip verwijderen
Til de onderkant van de karabijnhaakclip omhoog en schuif
de karabijnhaakclip van de behuizing af.
Een draagkoord bevestigen
Haal de lus van het draagkoord door de gleuf in het toestel.
1
Steek het andere uiteinde van het draagkoord door de lus en
2
trek deze strak.
Bevestig het draagkoord tijdens een activiteit zo nodig aan
3
uw kleding of rugzak.
Toestelonderhoud
LET OP
Gebruik geen chemische reinigingsmiddelen, oplosmiddelen en
insectenwerende middelen die plastic onderdelen en
oppervlakken kunnen beschadigen.
Bewaar het toestel niet op een plaats waar het langdurig aan
extreme temperaturen kan worden blootgesteld, omdat dit
onherstelbare schade kan veroorzaken.
Het toestel is waterbestendig volgens IEC-standaard 60529
IPX7. Het toestel is bestand tegen abusievelijk onderdompelen
in water tot één meter diep, gedurende maximaal 30 minuten.
Als u het toestel langer onder water houdt, kan schade het
gevolg zijn. Na onderdompeling moet u het toestel voorzichtig
afdrogen en laten opdrogen voordat u het opnieuw gaat
gebruiken of oplaadt.
Spoel het toestel na gebruik in chloor- of zout water goed uit met
zoet water.
Het toestel schoonmaken
Veeg het toestel schoon met een doek die is bevochtigd met
1
een mild schoonmaakmiddel.
Veeg de behuizing vervolgens droog.
2
Laat het toestel na reiniging helemaal drogen.
Gegevensbeheer
OPMERKING: Het toestel is niet compatibel met Windows® 95,
98, Me, Windows NT®, en Mac® OS 10.3 en ouder.
Bestandstypen
Het handheld-toestel biedt ondersteuning voor de volgende
bestandstypen:
• Bestanden van Garmin Explore.
• GPX-route-, spoor- en via-puntbestanden.
• GPX-geocachebestanden (Geocaches downloaden via een
computer, pagina 12).
• JPEG-afbeeldingsbestanden.
Toestelinformatie 19
Page 24

• GPI-bestanden met eigen nuttige punten van de Garmin POI
Loader. Ga naar www.garmin.com/products/poiloader.
• FIT-bestanden voor export naar Garmin Connect.
Een geheugenkaart installeren
U kunt een microSD geheugenkaart installeren voor extra
opslagruimte of voorgeladen kaarten. Het toestel ondersteunt
geheugenkaarten tot 32 GB. Gebruik voor optimale prestaties
een geheugenkaart uit klasse 10.
Verwijder het beschermkapje aan de zijkant van het toestel
1
.
Plaats de geheugenkaart met de goudkleurige contactpunten
2
naar het scherm van het toestel gericht.
Het toestel aansluiten op uw computer
LET OP
U voorkomt corrosie door de USB-poort, de beschermkap en de
omringende delen grondig af te drogen voordat u het toestel
oplaadt of aansluit op een computer.
Trek de beschermkap van de USB-poort omhoog.
1
Steek het kleine uiteinde van de USB-kabel in de USB-poort
2
op het toestel.
Steek het grote uiteinde van de USB-kabel in een USB-poort
3
van de computer.
Het toestel en de geheugenkaart (optioneel) worden
weergegeven als verwisselbaar station onder Deze computer
op Windows computers en als geïnstalleerd volume op Mac
computers.
Bestanden overbrengen naar uw computer
Verbind het toestel met uw computer.
1
Op Windows computers wordt het toestel weergegeven als
verwisselbaar station of een draagbaar station, en de
geheugenkaart wordt mogelijk weergegeven als een tweede
verwisselbaar station. Op Mac computers worden het toestel
en de geheugenkaart als gekoppelde volumes weergegeven.
OPMERKING: Op sommige computers met meerdere
netwerkstations worden toestelstations mogelijk niet correct
weergegeven. Zie de documentatie bij uw besturingssysteem
voor meer informatie over het toewijzen van het station.
Open de bestandsbrowser op de computer.
2
Selecteer een bestand.
3
Selecteer Edit > Copy.
4
Open het draagbare toestel, station of volume van het toestel
5
of geheugenkaart.
Blader naar een map.
6
Selecteer Edit > Paste.
7
Het bestand wordt weergegeven in de lijst met bestanden in
het toestelgeheugen of op de geheugenkaart.
Bestanden verwijderen
LET OP
Als u niet weet waar een bestand voor dient, verwijder het dan
niet. Het geheugen van het toestel bevat belangrijke
systeembestanden die niet mogen worden verwijderd.
Open het Garmin station of volume.
1
Open zo nodig een map of volume.
2
Selecteer een bestand.
3
Druk op het toetsenbord op de toets Delete.
4
OPMERKING: Als u een Apple® computer gebruikt, moet u
de map Trash leegmaken om de bestanden volledig te
verwijderen.
De USB-kabel loskoppelen
Als uw toestel als een verwisselbaar station of volume is
aangesloten op uw computer, dient u het toestel op een veilige
manier los te koppelen om gegevensverlies te voorkomen. Als
uw toestel als een draagbaar toestel is aangesloten op uw
Windows computer, hoeft u het niet op een veilige manier los te
koppelen.
Voer een van onderstaande handelingen uit:
1
• Op Windows computers: Selecteer het pictogram
Hardware veilig verewijderen in het systeemvak en
selecteer uw toestel.
• Voor Apple computers selecteert u het toestel en
selecteert u File > Eject.
Koppel de kabel los van uw computer.
2
Specificaties
Batterijtype Interne, oplaadbare lithium-ion
Levensduur van batterij Maximaal 40 uur
Tot 200 uur in de expeditiemodus
Waterbestendigheid IEC 60529 IPX7
Bedrijfstemperatuurbereik Van -20° tot 60°C (van -4° tot 140°F)
Laadtemperatuurbereik Van 0° tot 40°C (van 32° tot 104°F)
Kompasveilige afstand 17,5 cm (7 in.)
Draadloze frequentie/draadloos
protocol
2,4 GHz bij 14,9 dBm nominaal
1
Informatie over regelgeving en compliance op e-labels weergeven
Het label voor dit toestel wordt op elektronische wijze geleverd.
Het e-label kan regelgeving bevatten, zoals
identificatienummers verstrekt door de FCC of regionale
compliance-markeringen, maar ook toepasselijke product- en
licentiegegevens.
Selecteer Stel in.
1
Selecteer Over.
2
Appendix
Gegevensvelden
Sommige gegevensvelden vereisen dat u navigeert of draadloze
accessoires hebt om gegevens te kunnen weergeven.
Aanwijzer: Een pijl wijst in de richting van het volgende via-punt
of de volgende bocht. Deze gegevens worden alleen
weergegeven tijdens het navigeren.
1
Het toestel is bestand tegen incidentele blootstelling aan water tot een diepte
van 1 meter gedurende maximaal 30 minuten. Ga voor meer informatie naar
www.garmin.com/waterrating.
20 Appendix
Page 25

Afstand tot bestemming: De resterende afstand tot de
eindbestemming. Deze gegevens worden alleen
weergegeven tijdens het navigeren.
Afstand tot volg.: De resterende afstand tot het volgende
waypoint op uw route. Deze gegevens worden alleen
weergegeven tijdens het navigeren.
Afstand van activiteit: De afstand die u hebt afgelegd voor de
huidige activiteit of het huidige spoor.
Alarmtimer: De huidige tijd van de afteltimer.
Barometer: De actuele, gekalibreerde druk.
Batterijniveau: De resterende batterijvoeding.
Behouden snelheid: De snelheid waarmee u een bestemming
langs uw route nadert. Deze gegevens worden alleen
weergegeven tijdens het navigeren.
Bocht: De richting van de volgende afslag op de route. Deze
gegevens worden alleen weergegeven tijdens het navigeren.
Cadans: Fietsen. Het aantal omwentelingen van de pedaalarm.
Voor weergave van deze gegevens moet uw toestel zijn
aangesloten op een cadansaccessoire.
Cadans laatste ronde: Fietsen. De gemiddelde cadans van de
laatste voltooide ronde.
Calorieën: De hoeveelheid calorieën die u hebt verbrand.
Daling - Gemiddeld: De gemiddelde verticale afstand van de
daling sinds deze waarde voor het laatst is hersteld.
Daling laatste ronde: De verticale afstand van de daling van de
laatste voltooide ronde.
Daling - Maximum: De maximale daalsnelheid in meter per
minuut of voeten per minuut sinds deze waarde voor het
laatst is hersteld.
Daling ronde: De verticale afstand van de daling voor de
huidige ronde.
Daling - Totaal: De totale afstand van de daling tijdens de
activiteit of sinds deze waarde voor het laatst is hersteld.
Datum: Huidige dag, maand en jaar.
Diepte: De diepte van het water. Uw toestel moet zijn
aangesloten op een NMEA® 0183 toestel dat de waterdiepte
kan bepalen.
ETA bij volgende: Het geschatte tijdstip waarop u het volgende
waypoint op de route zult bereiken (aangepast aan de lokale
tijd van het waypoint). Deze gegevens worden alleen
weergegeven tijdens het navigeren.
ETA op bestemming: Het geschatte tijdstip waarop u de
eindbestemming zult bereiken (aangepast aan de lokale tijd
van de bestemming). Deze gegevens worden alleen
weergegeven tijdens het navigeren.
Geen: Dit is een leeg gegevensveld.
Gemiddelde cadans: Fietsen. De gemiddelde cadans voor de
huidige activiteit.
Gemiddelde hartslag: De gemiddelde hartslag voor de huidige
activiteit.
Gemiddelde HS %Max.: Het gemiddelde percentage van de
maximale hartslag voor de huidige activiteit.
Gemiddelde rondetijd: De gemiddelde rondetijd voor de
huidige activiteit.
Glijhoek: De hoek van de horizontale afgelegde afstand in
verhouding tot de wijziging in verticale afstand.
Glijhoek tot bestem.: De glijhoek die nodig is om van uw
huidige positie af te dalen naar de hoogte van uw
bestemming. Deze gegevens worden alleen weergegeven
tijdens het navigeren.
GPS-hoogte: De hoogte van uw huidige locatie op basis van
GPS.
GPS-koers: De richting waar u naartoe gaat op basis van GPS.
GPS-nauwkeurigheid: De foutmarge voor uw exacte locatie.
Uw GPS-locatie is bijvoorbeeld accuraat binnen +/- 3,65
meter (12 ft.).
GPS-signaalsterkte: De sterkte van het signaal van de GPS-
satelliet.
Gradiënt: De berekening van de stijging over de afstand. Als u
bijvoorbeeld 3 m (10 ft) stijgt na elke 60 m (200 ft) die u
aflegt, is het stijgingspercentage 5%.
Hartslag: Uw aantal hartslagen per minuut. Uw toestel moet zijn
aangesloten op een compatibele hartslagmeter.
Hartslag - %Max.: Het percentage van maximale hartslag.
Hartslagzone: De prestatiezone van uw huidige hartslag (1 tot
5). De standaardzones zijn gebaseerd op uw
gebruikersprofiel en de maximale hartslag (220 min uw
leeftijd).
Hoogte: De hoogte van uw huidige locatie boven of onder
zeeniveau.
Hoogte boven grond: De hoogte van uw huidige locatie boven
grondniveau.
Hoogte - Maximum: Het hoogst bereikte punt sinds deze
waarde voor het laatst is hersteld.
Hoogte - Minimum: Het laagst bereikte punt sinds deze waarde
voor het laatst is hersteld.
HS laatste ronde: De gemiddelde hartslag voor de laatste
voltooide ronde.
HS-percentage ronde: Het gemiddelde percentage van de
maximale hartslag voor de huidige ronde.
Huidige ronde: De stopwatchtijd voor de huidige ronde.
Kilometerteller: Een lopende meting van de afstand die is
afgelegd voor alle trips. Dit totaal wordt niet gewist als de
reisgegevens worden hersteld.
Koers: De richting van uw beginlocatie naar een bestemming.
De koers kan worden weergegeven als een geplande of
ingestelde route. Deze gegevens worden alleen
weergegeven tijdens het navigeren.
Koers: De richting waarin u zich verplaatst.
Kompaskoers: De richting waar u naartoe gaat op basis van
het kompas.
Laatste rondeafstand: De afstand die u hebt afgelegd voor de
laatste voltooide ronde.
Laatste rondesnelheid: De gemiddelde snelheid voor de
laatste voltooide ronde.
Laatste rondetijd: De stopwatchtijd voor de laatste voltooide
ronde.
Locatie bestemming: De positie van uw eindbestemming.
Deze gegevens worden alleen weergegeven tijdens het
navigeren.
Max.temperatuur 24 uur: De maximumtemperatuur gemeten in
de afgelopen 24 uur met een compatibele
temperatuursensor.
Maximumsnelheid: De gerapporteerde maximumsnelheid voor
de weg. Niet beschikbaar op alle kaarten en in alle gebieden.
Let altijd op de borden langs de weg voor de juiste
maximumsnelheid.
Min.temperatuur 24 uur: De minimumtemperatuur gemeten in
de afgelopen 24 uur met een compatibele
temperatuursensor.
Naar koers: De richting die u moet volgen om terug te keren
naar de route. Deze gegevens worden alleen weergegeven
tijdens het navigeren.
Omgevingsluchtdruk: De niet-gekalibreerde
omgevingsluchtdruk.
Appendix 21
Page 26

Peiling: De richting vanaf uw huidige locatie naar een
bestemming. Deze gegevens worden alleen weergegeven
tijdens het navigeren.
Positie (ingesteld): De huidige positie met de geselecteerde
instelling voor de positieweergave.
Positie (lengte/breedte): De huidige positie in lengte- en
breedtegraad ongeacht de geselecteerde instelling voor de
positieweergave.
Rondeafstand: De afstand die u hebt afgelegd voor de huidige
ronde.
Rondecadans: Fietsen. De gemiddelde cadans voor de huidige
ronde.
Ronde HS: De gemiddelde hartslag voor de huidige ronde.
Ronden: Het aantal ronden dat is voltooid voor de huidige
activiteit.
Rondesnelheid: De gemiddelde snelheid voor de huidige
ronde.
Snelh: bewogen gem.: De gemiddelde snelheid waarmee u
zich verplaatst sinds deze waarde voor het laatst is hersteld.
Snelh: totaal gem.: De gemiddelde snelheid tijdens het
verplaatsen en stoppen sinds deze waarde voor het laatst is
hersteld.
Snelheid: De huidige snelheid waarmee u zich verplaatst.
Snelheid - Maximum: De hoogste snelheid sinds deze waarde
voor het laatst is hersteld.
Stijging - Gemiddeld: De gemiddelde verticale afstand van de
stijging sinds deze waarde voor het laatst is hersteld.
Stijging laatste ronde: De verticale afstand van de stijging van
de laatste voltooide ronde.
Stijging - Maximum: De maximale stijgsnelheid in voet per
minuut of meter per minuut sinds deze waarde voor het laatst
is hersteld.
Stijging ronde: De verticale afstand van de stijging van de
huidige ronde.
Stijging - Totaal: De totale afstand van de stijging tijdens de
activiteit of sinds deze waarde voor het laatst is hersteld.
Stopwatchtimer: De stopwatchtijd voor de huidige activiteit.
Temperatuur: De temperatuur van de lucht. Uw
lichaamstemperatuur beïnvloedt de temperatuursensor. Deze
gegevens worden alleen weergegeven als uw toestel is
aangesloten op een tempe™ sensor.
Temperatuur - Water: De temperatuur van het water. Uw
toestel moet zijn aangesloten op een NMEA 0183 toestel dat
de watertemperatuur kan bepalen.
Tijd: De tijd van de dag, op basis van uw huidige locatie en
tijdinstellingen (notatie, tijdzone en zomertijd).
Tijd tot bestemming: De tijd die u naar verwachting nodig hebt
om de bestemming te bereiken. Deze gegevens worden
alleen weergegeven tijdens het navigeren.
Tijd tot volgende: De tijd die u naar verwachting nodig hebt om
het volgende waypoint op de route te bereiken. Deze
gegevens worden alleen weergegeven tijdens het navigeren.
Totale ronde: De stopwatchtijd voor alle voltooide ronden.
Tripteller: Een lopende meting van de afstand die is afgelegd
sinds deze waarde voor het laatst is hersteld.
Triptijd: Een lopende meting van de tijd die is besteed terwijl u
in beweging was en terwijl u gestopt was sinds deze waarde
voor het laatst is hersteld.
Triptijd - Bewogen: Een lopende meting van de tijd die is
verstreken sinds deze waarde voor het laatst is hersteld.
Triptijd - Gestopt: Een lopende meting van de tijd die is
verstreken zonder te bewegen sinds deze waarde voor het
laatst is hersteld.
Van koers: De afstand naar links of rechts die u van uw
oorspronkelijke koers bent afgeweken. Deze gegevens
worden alleen weergegeven tijdens het navigeren.
Verstr tijd act.: De totale verstreken tijd. Als u bijvoorbeeld de
timer start en 10 minuten hardloopt, vervolgens de timer 5
minuten stopt en daarna de timer weer start en 20 minuten
hardloopt, bedraagt de verstreken tijd 35 minuten.
Vert. afst. tot bestem.: De afstand die u stijgt tussen uw
huidige positie en de eindbestemming. Deze gegevens
worden alleen weergegeven tijdens het navigeren.
Vert. afst. tot volg.: De afstand die u stijgt tussen uw huidige
positie en het volgende via-punt op de route. Deze gegevens
worden alleen weergegeven tijdens het navigeren.
Vert. snelh. tot bestem.: De stijg- of daalsnelheid naar een
vooraf bepaalde hoogte. Deze gegevens worden alleen
weergegeven tijdens het navigeren.
Verticale snelheid: De stijg- of daalsnelheid over tijd.
Wayp. bij best.: Het laatste punt op de route naar de
bestemming. Deze gegevens worden alleen weergegeven
tijdens het navigeren.
Waypoint bij volgende: Het volgende punt op de route. Deze
gegevens worden alleen weergegeven tijdens het navigeren.
Wending: Het hoekverschil (in graden) tussen de richting van
uw bestemming en uw huidige koers. L betekent naar links
afbuigen. R betekent naar rechts afbuigen. Deze gegevens
worden alleen weergegeven tijdens het navigeren.
Zon onder: Het tijdstip waarop de zon ondergaat, gebaseerd op
uw GPS-positie.
Zon op: Het tijdstip waarop de zon opkomt, gebaseerd op uw
GPS-positie.
Meer informatie
Meer informatie over dit product vindt u op de Garmin website.
• Ga naar support.garmin.com voor meer handleidingen,
artikelen en software-updates.
• Ga naar buy.garmin.com of neem contact op met uw Garmin
dealer voor informatie over optionele accessoires en
vervangingsonderdelen.
Optionele accessoires
Optionele accessoires, zoals houders, kaarten,
fitnessaccessoires en vervangingsonderdelen, zijn verkrijgbaar
via http://buy.garmin.com of bij uw Garmin dealer.
tempe
De tempe is een draadloze ANT+ temperatuursensor. U kunt de
sensor aan een stevige band of lus bevestigen op een plek waar
deze is blootgesteld aan omgevingslucht en zo een consistente
bron van nauwkeurige temperatuurgegevens vormt. U moet de
tempe met uw toestel koppelen om temperatuurgegevens van
de tempe te kunnen weergeven.
Tips voor het koppelen van ANT+ accessoires met uw
Garmin toestel
• Controleer of het ANT+ accessoire compatibel is met uw
Garmin toestel.
• Voordat u het ANT+ accessoire met uw Garmin-toestel
koppelt, dient u een afstand van 10 m (33 ft.) ten opzichte
van andere ANT+ accessoires in acht te nemen.
• Plaats het Garmin toestel binnen 3 m (10 ft.) van het ANT+
accessoire.
• Nadat u de koppeling tot stand hebt gebracht, herkent het
Garmin toestel daarna automatisch het ANT+ accessoire
wanneer u het toestel activeert. Het koppelingsproces vindt
automatisch plaats wanneer u het Garmin toestel inschakelt
en zorgt ervoor dat de accessoires binnen enkele seconden
zijn geactiveerd en klaar zijn voor gebruik.
22 Appendix
Page 27

• Na het koppelen ontvangt het Garmin toestel alleen
gegevens van uw eigen accessoires. U kunt dan ook gewoon
in de buurt van andere accessoires komen.
Hartslagzones
Vele atleten gebruiken hartslagzones om hun cardiovasculaire
kracht te meten en te verbeteren en om hun fitheid te
verbeteren. Een hartslagzone is een bepaald bereik aan
hartslagen per minuut. De vijf algemeen geaccepteerde
hartslagzones zijn genummerd van 1 tot 5 op basis van
oplopende intensiteit. Over het algemeen worden hartslagzones
berekend op basis van de percentages van uw maximale
hartslag.
Fitnessdoelstellingen
Als u uw hartslagzones kent, kunt u uw conditie meten en
verbeteren door de onderstaande principes te begrijpen en toe
te passen.
• Uw hartslag is een goede maatstaf voor de intensiteit van uw
training.
• Training in bepaalde hartslagzones kan u helpen uw
cardiovasculaire capaciteit en kracht te verbeteren.
Als u uw maximale hartslag kent, kunt u de tabel (Berekeningen
van hartslagzones, pagina 23) gebruiken om de beste
hartslagzone te bepalen voor uw fitheidsdoeleinden.
Als u uw maximale hartslag niet kent, gebruik dan een van de
rekenmachines die beschikbaar zijn op internet. Bij sommige
sportscholen en gezondheidscentra kunt u een test doen om de
maximale hartslag te meten. De standaard maximale hartslag is
220 min uw leeftijd.
Berekeningen van hartslagzones
Zone % van
maximale
hartslag
1 50–60% Ontspannen, comfortabel
2 60–70% Comfortabel tempo, iets
3 70–80% Gematigd tempo, gesprek
4 80–90% Hoog tempo en enigszins
5 90–100% Sprinttempo, kan niet lang
Waargenomen
inspanning
tempo, regelmatige ademhaling
diepere ademhaling,
gesprek voeren is
mogelijk
voeren iets lastiger
oncomfortabel; zware
ademhaling
worden volgehouden;
ademhaling zwaar
Voordelen
Aerobische training
voor beginners,
verlaagt het stressniveau
Standaardcardiovasculaire training; korte
herstelperiode
Verbeterde aerobische capaciteit,
optimale cardiovasculaire training
Verbeterde anaerobische capaciteit en
drempel, hogere
snelheid
Anaerobisch en
musculair uithoudingsvermogen; meer
kracht
Appendix 23
Page 28

Index
A
aan-uitknop 1
accessoires 17, 19, 22
activiteiten 9, 10
afstanden meten 4
agenda 11
alarmen
gevarenzone 8, 14
klok 11
nautisch 17
tonen 16
ANT+ sensoren 17
koppelen 22
applicaties 6, 7
Auto Lap 17
B
basisinstellingen 2
batterij 19
levensduur 19
maximaliseren 16, 19
opladen 1, 2
opslag 19
berichten 2, 3, 11
navigeren 3
verwijderen 3
bestanden, overbrengen 12, 19, 20
BirdsEye-afbeeldingen 11
Bluetooth sensoren 17
Bluetooth technologie 7, 16
bootgegevens 7
C
calculator 11
chirp 14, 16
computer, verbinden 20
Connect IQ 7, 11
contact 4
bewerken 4
toevoegen 4
verwijderen 4
D
dashboards 6
downloaden, geocaches 12
F
fitness 17
Fusion-Link 7
G
Garmin Connect 6, 7
Garmin Explore 19
Garmin Express 18
software bijwerken 18
gebruikersgegevens, verwijderen 20
gegevens 11
delen 10
opslaan 7
overbrengen 7, 20
gegevens delen 10, 11, 14
gegevens opslaan 7, 20
gegevensgebruik 11
gegevensvelden 7, 15, 20
geheugenkaart 20
geocaches 11–14, 19
downloaden 12
instellingen 16
navigeren naar 13
geschiedenis 11
naar de computer verzenden 7
GLONASS 16
GPS 11, 15, 16
instellingen 15
satellietpagina 15
H
hartslag, zones 23
helderheid 1
het toestel resetten 18
het toestel testen 4
hoofdmenu 4
aanpassen 17
hoogte 6
grafiek 9
hoogtemeter 6
kalibreren 6
I
instellingen 3–6, 15–18
toestel 16
vastleggen 9
K
kaarten 10, 12
afstanden meten 4
bijwerken 18
BirdsEye-afbeeldingen 12
instellingen 4, 5
navigeren 4, 8, 10
oriëntatie 4
zoomen 5
kalibreren, hoogtemeter 6
karabijnhaakclip 19
knoppen 1, 4
vergrendelen 1
koersen, wijzer 5
kompas 5
instellingen 5
kalibreren 5
navigeren 8
koppelen
ANT+ sensoren 22
sensors 17
smartphone 7
L
locaties
opslaan 8
wijzigen 8
M
maateenheden 18
meldingen 7, 11
microSD kaart. Zie geheugenkaart
N
nabijheidswaarschuwingen 8, 11, 14
nautisch
alarmen instellen 17
instellingen 17
navigatie 5, 8
kompas 8
stoppen 8
navigeren 5
O
opladen 2
oppervlakteberekening 11, 14
overbrengen
bestanden 12, 14, 19
sporen 14
P
Peil en ga 5
polsband 19
positiewaargave 18
problemen oplossen 18, 19, 22
productregistratie 14
profielen 11, 14, 18
R
reisinformatie, weergeven 6
reisplanner. Zie routes
routes 9
bewerken 9
instellingen 16
maken 9
navigeren 9
verwijderen 9
weergeven op de kaart 9
S
satellietpagina 15
satellietsignalen 2, 11, 15
scherm
helderheid 1
instellingen 16
scherminstellingen 16
schermverlichting 1, 16, 19
smartphone 7
applicaties 6, 7
koppelen 7
software, bijwerken 18
SOS 2, 3
annuleren 4
verzenden 3, 4
specificaties 20
sporen 10
navigeren 10
stopwatch 11
stuurautomaat 7
systeeminstellingen 16
T
tempe 22
temperatuur 22
tijden voor jagen en vissen 11
tijden voor zonsopkomst en zonsondergang 11
tijdinstellingen 18
tijdzones 18
toestel aanpassen 15, 17, 18
toestel registreren 12
toestel schoonmaken 19
toetsenbord 2
tonen 16
TracBack 10
tracking 2, 3
tripcomputer 6
U
USB 16
bestanden overbrengen 19
connector 1
loskoppelen 20
massaopslagmodus 19
V
vastleggen 10
vergrendelen, knoppen 1
verwijderen, alle gebruikersgegevens 20
via-punten 8
bewerken 8
projecteren 8
verwijderen 8
VIRB afstandsbediening 11, 14
W
WAAS 15
waypoints 8, 9
navigeren 8
opslaan 8
wijzigen 8, 9
weer 10, 11
inReach 10
kaart 11
radar 11
Weer 11
Wi‑Fi 6, 7
verbinden 7, 16
widgets 7
Z
Zaklamp 11, 14
24 Index
Page 29

Page 30

support.garmin.com
GUID-3D87F918-B81E-4956-8EFC-5C8C977D195D v4Oktober 2020
 Loading...
Loading...