Garmin GPSMAP 8530, GPSMAP 8012, GPSMAP 8500, GPSMAP 8008, GPSMAP 8015 User Manual [nl]

GPSMAP® 8000 Glass Helm-serie
Gebruikershandleiding
Maart 2013 190-01557-35_0A Gedrukt in Taiwan
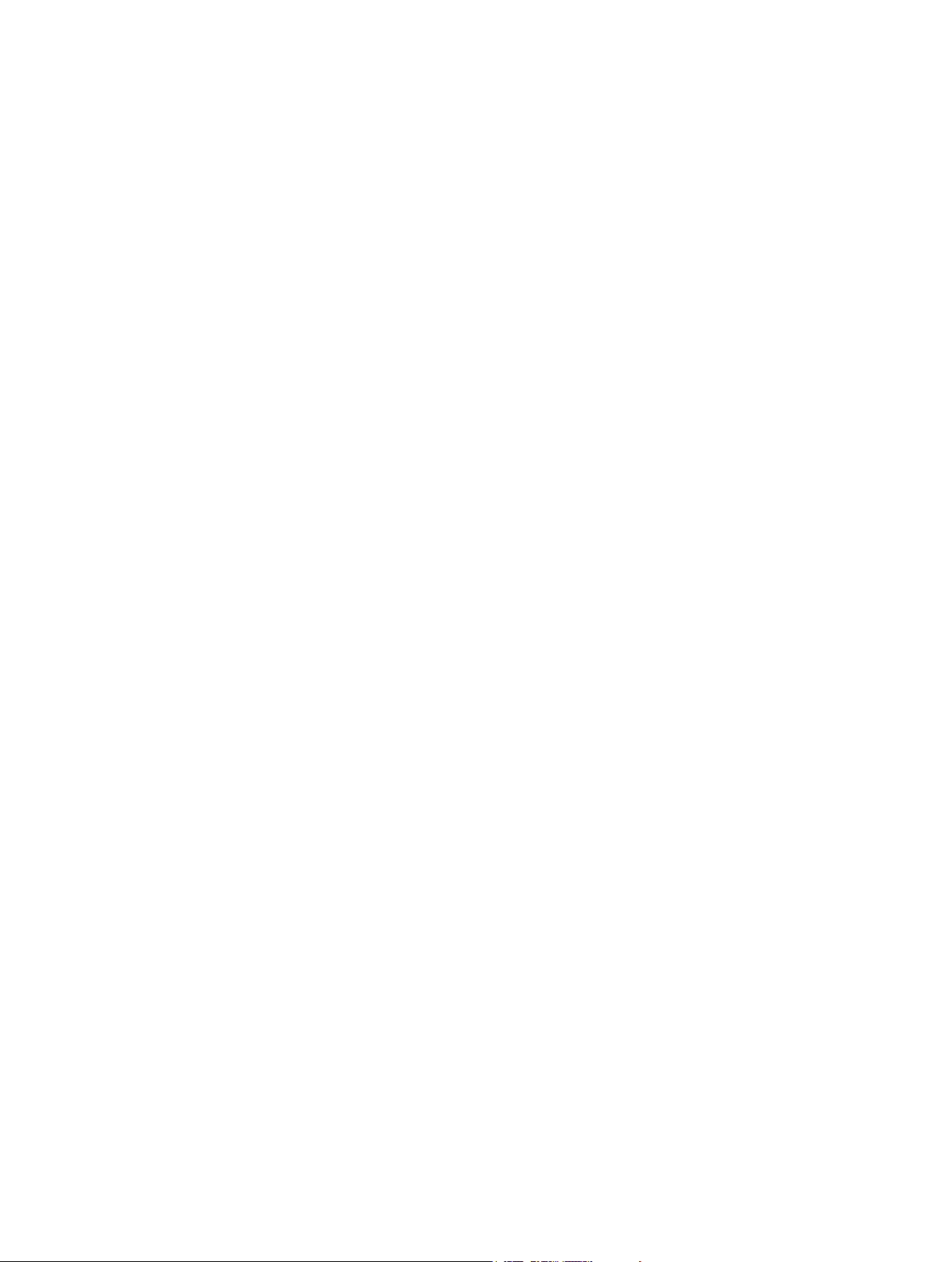
Alle rechten voorbehouden. Volgens copyrightwetgeving mag deze handleiding niet in zijn geheel of gedeeltelijk worden gekopieerd zonder schriftelijke
toestemming van Garmin. Garmin behoudt zich het recht voor om haar producten te wijzigen of verbeteren en om wijzigingen aan te brengen in de inhoud van
deze handleiding zonder de verplichting te dragen personen of organisaties over dergelijke wijzigingen of verbeteringen te informeren. Ga naar
www.garmin.com voor de nieuwste updates en aanvullende informatie over het gebruik van dit product.
Garmin®, het Garmin-logo, BlueChart®, g2 Vision®, GPSMAP®en MapSource® zijn handelsmerken van Garmin Ltd. of haar dochtermaatschappijen,
geregistreerd in de Verenigde Staten en andere landen. GMR™, GRID™, GXM™, HomePort™ en SmartMode™ zijn handelsmerken van Garmin Ltd. of haar
dochtermaatschappijen. Deze handelsmerken mogen niet worden gebruikt zonder de uitdrukkelijke toestemming van Garmin.
NMEA®, NMEA 2000® en het NMEA 2000-logo zijn gedeponeerde handelsmerken van de National Maritime Electronics Association. SiriusXM™ is een
geregistreerd handelsmerk van SiriusXM Radio Inc. Windows® is een geregistreerd handelsmerk van Microsoft Corporation in de Verenigde Staten en andere
landen. Andere handelsmerken en auteursrechten zijn eigendom van hun respectieve eigenaars. Overige handelsmerken en merknamen zijn het eigendom
van hun respectieve eigenaars.
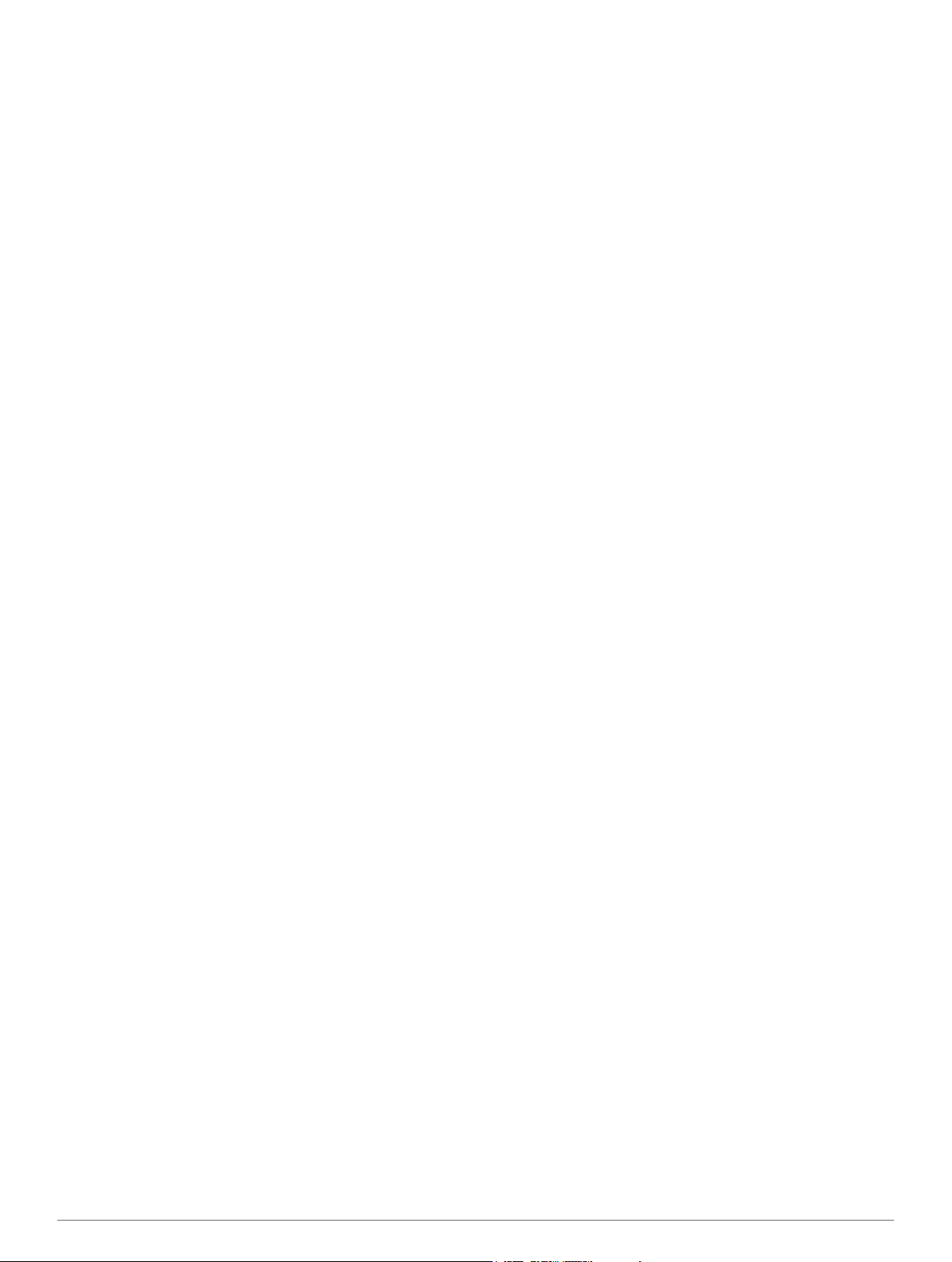
Inhoudsopgave
Inleiding.......................................................................... 1
Vooraanzicht GPSMAP 8000-serie............................................ 1
Een geheugenkaart plaatsen..................................................... 1
Het aanraakscherm gebruiken................................................... 1
Het aanraakscherm vergrendelen......................................... 1
Tips en snelkoppelingen............................................................ 1
GPS-satellietsignalen................................................................. 1
Stations en lay-out van stations................................................. 1
Het startscherm aanpassen.................................................. 1
Lay-out van een pagina aanpassen...................................... 1
Lay-out van stations resetten................................................ 2
De schermverlichting aanpassen............................................... 2
De kleurmodus aanpassen........................................................ 2
Kaarten en 3D-kaartweergaven.................................... 2
Kaartsymbolen........................................................................... 2
Een andere kaart weergeven..................................................... 2
In- en uitzoomen met het aanraakscherm................................. 2
Informatie over locaties en objecten op een kaart weergeven... 2
Navigeren naar een punt op de kaart........................................ 3
Details over navigatiekenmerken weergeven............................ 3
Premiumkaarten......................................................................... 3
Informatie van een getijdenstation weergeven...................... 3
Bewegende indicaties voor getijden en stromingen......... 4
Getijden en stromingen weergeven en configureren........ 4
Satellietbeelden op de navigatiekaart weergeven................. 4
Luchtfoto's van oriëntatiepunten weergeven......................... 4
Automatic Identification System................................................. 4
Symbolen van AIS-doelen..................................................... 4
Voorliggende koers en geprojecteerde koers van
geactiveerde AIS-doelen....................................................... 5
AIS- en MARPA-schepen op een kaart of een 3D-
kaartweergave weergeven.................................................... 5
Een doel voor een AIS-schip activeren................................. 5
Informatie over een gevonden AIS-schip bekijken........... 5
Een doel voor een AIS-schip deactiveren........................ 5
Een lijst met AIS- en MARPA-gevaren weergeven............... 5
Een veilige zone voor aanvaringsgevaar instellen................ 5
AIS-noodsignaal.................................................................... 6
Navigeren naar een noodsignaal-uitzending.................... 6
Symbolen voor zoeken van AIS-noodsignaaltoestel........ 6
AIS-uitzendingen met testwaarschuwingen inschakelen. 6
AIS-ontvangst uitschakelen................................................... 6
Instellingen kaart en 3D-kaartweergave.................................... 6
Navigatiekaart- en viskaartinstellingen.................................. 6
Instellingen voor waypoints en sporen op de kaarten en
kaartweergaven..................................................................... 6
Instellingen kaartweergave................................................... 7
Instellingen voor andere schepen op de kaarten en
kaartweergaven..................................................................... 7
Instellingen voor Fish Eye 3D............................................... 7
Navigatie met een kaartplotter......................................7
Elementaire navigatievragen..................................................... 7
Bestemmingen........................................................................... 7
Bestemming zoeken op naam............................................... 8
Een bestemming selecteren op de navigatiekaart................ 8
Zoeken naar een watersportdienstbestemming.................... 8
Koersen...................................................................................... 8
Een directe koers instellen en volgen met behulp van Ga
naar....................................................................................... 8
Een koers instellen en volgen met behulp van Auto
Guidance............................................................................... 8
Navigeren met een stuurautomaat........................................ 8
Auto Guidance-route opnieuw berekenen........................ 8
Stoppen met navigeren
Waypoints.................................................................................. 8
Uw huidige positie als waypoint markeren............................ 8
Een waypoint op een andere positie maken......................... 8
Een MOB-positie markeren en er naartoe navigeren............ 9
Een lijst met alle waypoints weergeven................................ 9
Een opgeslagen waypoint bewerken.................................... 9
Een opgeslagen waypoint verplaatsen................................. 9
Naar een opgeslagen waypoint zoeken en navigeren.......... 9
Een waypoint of MOB verwijderen........................................ 9
Alle waypoints verwijderen.................................................... 9
Routes........................................................................................ 9
Een route vanaf uw huidige locatie maken en navigeren...... 9
Een route maken en opslaan................................................ 9
Een lijst met routes weergeven........................................... 10
Een opgeslagen route bewerken........................................ 10
Naar een opgeslagen route zoeken en navigeren.............. 10
Naar een opgeslagen route zoeken en parallel aan deze
route navigeren................................................................... 10
Een opgeslagen route verwijderen...................................... 10
Alle opgeslagen routes verwijderen.................................... 10
Sporen..................................................................................... 10
Sporen weergeven.............................................................. 10
De kleur van het actieve spoor instellen............................. 10
Het actieve spoor opslaan................................................... 10
Een lijst met opgeslagen sporen weergeven...................... 10
Een opgeslagen spoor bewerken........................................ 10
Een spoor opslaan als route............................................... 11
Naar een opgeslagen spoor zoeken en navigeren............. 11
Een opgeslagen spoor verwijderen..................................... 11
Alle opgeslagen sporen verwijderen................................... 11
Het actieve spoor volgen in tegengestelde richting............. 11
Het actieve spoor wissen.................................................... 11
Het spoorloggeheugen beheren tijdens het opslaan........... 11
Het opslaginterval van het spoorlog configureren............... 11
Alle opgeslagen waypoints, routes en sporen verwijderen...... 11
.............................................................. 8
Echolood.......................................................................11
De echoloodweergave veranderen.......................................... 11
De weergave van echoloodgegevens pauzeren...................... 11
Een waypoint maken in het echoloodscherm.......................... 11
De versterking in het echoloodscherm aanpassen.................. 11
Het bereik van de diepteschaal aanpassen............................. 12
Het zoomniveau instellen op het echoloodscherm.................. 12
Frequenties selecteren............................................................ 12
De A-Scope inschakelen.......................................................... 12
Echoloodinstelling ................................................................... 12
Echoloodinstellingen........................................................... 12
Instellingen voor ruisonderdrukking.................................... 12
Instellingen voor echoloodweergave................................... 12
Instellingen voor echoloodwaarschuwingen........................ 12
Geavanceerde echoloodinstellingen................................... 13
Instellingen voor installatie van transducer......................... 13
Radar............................................................................. 13
Weergavemodi voor de radar.................................................. 13
Radarmodus wijzigen............................................................... 13
Radiosignalen uitzenden.......................................................... 13
De zoomschaal op het radarscherm aanpassen..................... 13
Tips voor het selecteren van een radarzoomschaal........... 14
Een waypoint op het radarscherm markeren........................... 14
De modus Wachtpost............................................................... 14
Gepland zenden inschakelen.............................................. 14
De tijd voor stand-by en zenden instellen........................... 14
Een bewakingszone inschakelen........................................ 14
Een cirkelvormige bewakingszone inschakelen.................. 14
Een gedeeltelijke bewakingszone inschakelen................... 14
Inhoudsopgave i
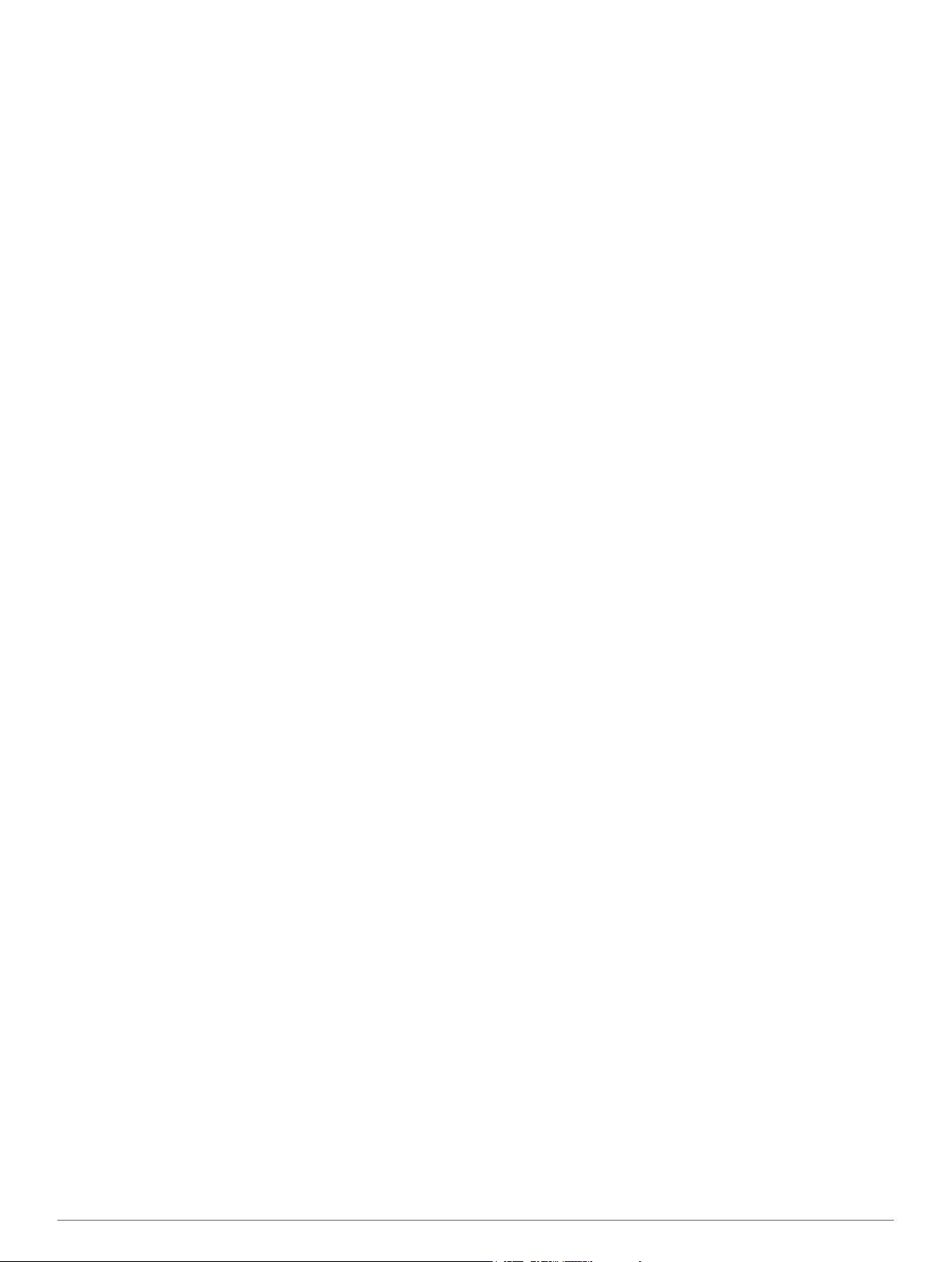
Doelzoeken met radar en MARPA........................................... 14
Symbolen voor zoeken met MARPA................................... 14
Een MARPA-tag aan een object toewijzen......................... 15
Informatie weergeven over een object dat met een
MARPA-tag is gelabeld
Een MARPA-tag van een doelobject verwijderen.......... 15
Een lijst met AIS- en MARPA-gevaren weergeven............. 15
AIS-schepen op het radarscherm weergeven..................... 15
VRM en EBL....................................................................... 15
De VRM en de EBL weergeven..................................... 15
De VRM en de EBL aanpassen..................................... 15
Het bereik en de peiling tot een doelobject meten......... 15
Radaroverlay............................................................................ 15
Radaroverlay en uitlijning van kaartgegevens.................... 15
De radaroverlay weergeven................................................ 15
Het uitzenden van radarsignalen stopzetten............................ 16
Het radarbeeld optimaliseren................................................... 16
Bereik van radarsignalen.................................................... 16
Radarversterking en -storing............................................... 16
De versterking op het radarscherm automatisch
aanpassen...................................................................... 16
De versterking handmatig op het radarscherm
aanpassen...................................................................... 16
De interferentie van nabijgelegen objecten
minimaliseren................................................................. 16
De interferentie door stralingslobben op het radarscherm
tot een minimum beperken............................................. 16
Zeeruis op het radarscherm aanpassen......................... 16
Regenruis op het radarscherm aanpassen.................... 17
Radarstoring op het radarscherm verminderen.............. 17
Instellingen voor het radarbeeld.......................................... 17
Radarweergave-instellingen................................................ 17
Boegcorrectie...................................................................... 17
De mogelijke boegcorrectie meten................................. 17
De boegcorrectie instellen.............................................. 17
.................................................. 15
Digital Selective Calling (DSC)................................... 17
Netwerkkaartplotter en marifoonfunctionaliteit......................... 17
DSC inschakelen..................................................................... 17
DSC-lijst................................................................................... 18
De DSC-lijst weergeven...................................................... 18
Een DSC-contactpersoon toevoegen.................................. 18
Inkomende noodoproepen....................................................... 18
Naar een schip in nood navigeren...................................... 18
Noodoproepen (man-over-boord) uitvoeren via een
marifoon.............................................................................. 18
MOB-noodoproepen uitvoeren vanaf de kaartplotter.......... 18
Positie bijhouden...................................................................... 18
Een positiemelding weergeven........................................... 18
Naar een schip navigeren waarvan u de positie bijhoudt.... 18
Een waypoint maken op de positie van een schip waarvan u
de positie bijhoudt
Informatie in een positiemelding bewerken......................... 18
Een oproep met een positiemelding verwijderen................ 18
Sporen van schepen weergeven op de kaart...................... 18
Persoonlijke standaardoproepen............................................. 19
Een DSC-kanaal selecteren................................................ 19
Een persoonlijke standaardoproep uitvoeren...................... 19
Een individuele routineoproep voor een AIS-doel............... 19
............................................................... 18
Meters en grafieken..................................................... 19
Motor- en brandstofmeters weergeven.................................... 19
De grenzen van de motormeter en de brandstofmeter
aanpassen........................................................................... 19
Statusalarmen voor motormeters inschakelen.................... 19
Afzonderlijke statusalarmen voor motormeters
inschakelen......................................................................... 19
Het aantal motoren selecteren dat door de meters wordt
weergegeven....................................................................... 19
Instellen welke motoren in de meters worden
weergegeven....................................................................... 19
De brandstofcapaciteit van het vaartuig instellen................ 19
De brandstofgegevens synchroniseren met de actuele
brandstofvoorraad............................................................... 19
Het brandstofalarm instellen............................................... 20
Tripmeters weergeven............................................................. 20
De tripmeters opnieuw instellen.......................................... 20
Grafieken weergeven............................................................... 20
Het grafiekbereik en de tijdschaal instellen......................... 20
Informatie over getijden, stromingen en zon en
maan..............................................................................20
Informatie van getijdenstation.................................................. 20
Informatie van stromingenstation............................................. 20
Zon- en maanstanden.............................................................. 20
Gegevens van getijdenstation, stromingenstation of zon- en
maanstanden voor een andere datum weergeven
Informatie van een ander getijden- of stromingenstation
weergeven............................................................................... 20
Almanakgegevens weergeven op de navigatiekaart............... 20
.................. 20
Waarschuwingsbeheer................................................ 21
Berichten weergeven............................................................... 21
Berichten sorteren en filteren................................................... 21
Berichten opslaan op een geheugenkaart............................... 21
Alle berichten wissen............................................................... 21
Video weergeven..........................................................21
Een videobron selecteren........................................................ 21
Wisselen tussen meerdere videobronnen................................ 21
De videoweergave configureren.............................................. 21
Pc-weergave configureren....................................................... 21
Pc-weergavemodus verlaten............................................... 21
SiriusXM™.................................................................... 21
Vereisten voor SiriusXM-uitrusting en -abonnement............... 22
Weersverwachtingen............................................................... 22
Weerkaart wijzigen................................................................... 22
Informatie over neerslag weergeven........................................ 22
Neerslagweergave.............................................................. 22
Informatie over stormkernen en bliksem.................................. 22
Informatie over orkanen........................................................... 22
Weerwaarschuwingen en weerberichten................................. 22
Informatie over de weersverwachting...................................... 22
Gegevens over de weersverwachting voor een andere
tijdsperiode weergeven
Weerfronten en drukcentra................................................. 23
Een weersverwachting voor de scheepvaart of de
verwachting voor buitengaats bekijken............................... 23
Verwachtingen voor steden................................................. 23
Zeegang weergeven................................................................ 23
Oppervlaktewind................................................................. 23
Hoogte, duur en richting van de golven.............................. 23
Informatie over de verwachte zeegang voor een andere
tijdsperiode weergeven....................................................... 23
Visinformatie weergeven.......................................................... 23
Gegevens over de oppervlaktedruk en de
watertemperatuur................................................................ 23
Verwachtingen van vislocaties............................................ 24
Zichtgegevens.......................................................................... 24
Gegevens over het verwachte zicht voor een andere
tijdsperiode weergeven
Boeirapporten weergeven........................................................ 24
Gegevens over het plaatselijke weer bij de boei
weergeven........................................................................... 24
Een waypoint op een weerkaart maken................................... 24
....................................................... 23
....................................................... 24
ii Inhoudsopgave
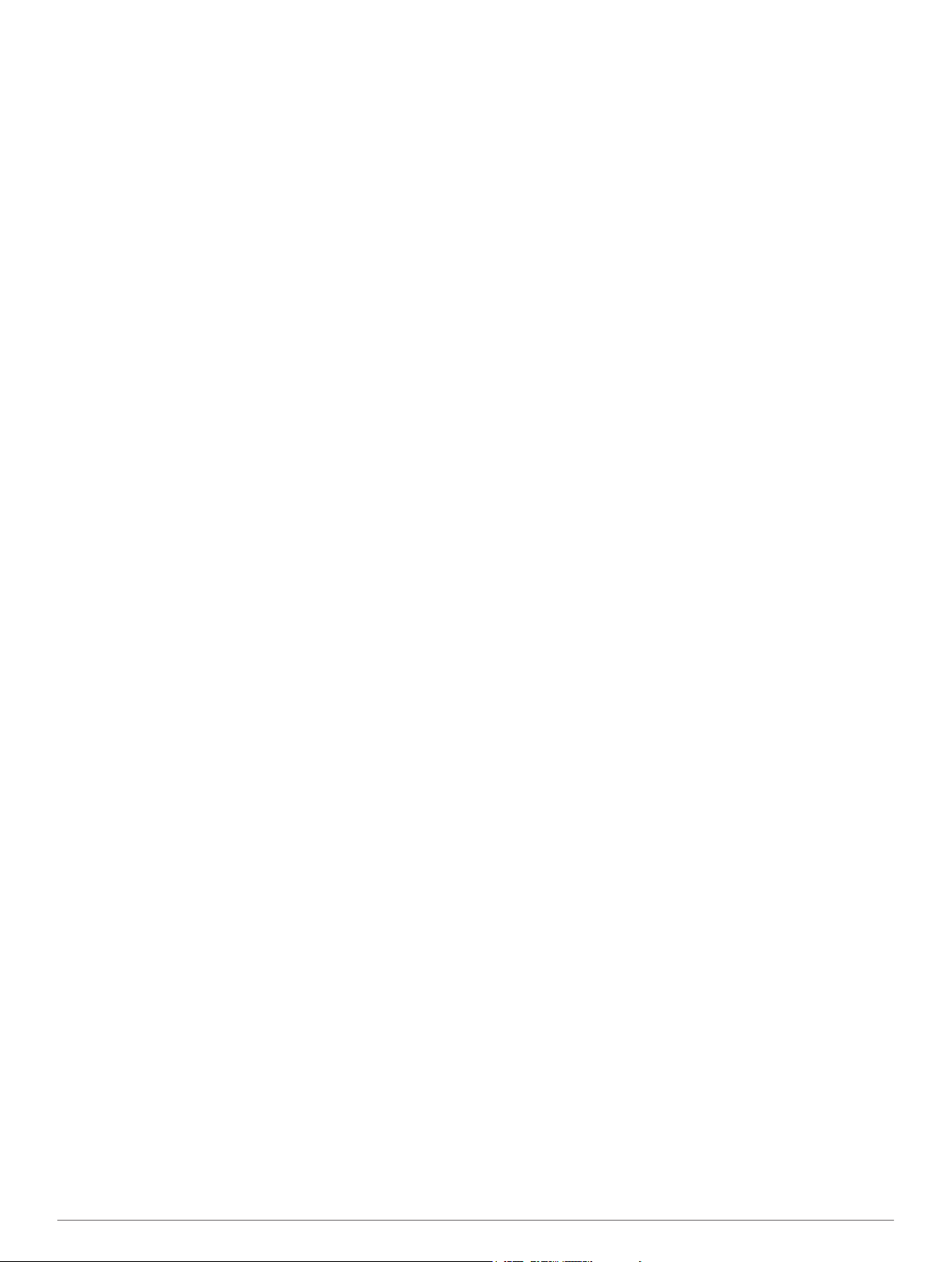
Weeroverlay............................................................................. 24
De weeroverlay inschakelen op een kaart.......................... 24
Weeroverlay-instellingen op de navigatiekaart................... 24
Weeroverlay-instellingen op de viskaart............................. 24
Informatie over weerabonnementen weergeven...................... 24
SiriusXM Radio........................................................................ 25
De kanalengids aanpassen................................................. 25
Een SiriusXM-kanaal in de voorkeuzelijst opslaan............. 25
Het volume van de SiriusXM Satellite Radio aanpassen.... 25
Toestelconfiguratie...................................................... 25
De kaartplotter automatisch inschakelen................................. 25
Systeeminstellingen................................................................. 25
Informatie over systeem en software weergeven................ 25
Het gebeurtenislog weergeven........................................... 25
Stationinstellingen............................................................... 25
Voorkeursinstellingen............................................................... 25
Eenheden instellen.............................................................. 25
Navigatie-instellingen.......................................................... 25
Configuraties van Auto Guidance-lijnen......................... 26
Communicatie-instellingen ...................................................... 26
NMEA 0183-instellingen...................................................... 26
NMEA 0183-uitvoertelegrammen configureren.............. 27
De communicatie-indeling voor elke NMEA 0183-poort
instellen.......................................................................... 27
NMEA 2000 instellingen...................................................... 27
Garmin Marine Network...................................................... 27
Alarmen instellen..................................................................... 27
Navigatiealarmen................................................................ 27
Systeemalarmen................................................................. 27
Het brandstofalarm instellen............................................... 27
Weeralarmen instellen........................................................ 27
Mijn boot-instellingen............................................................... 27
De kielcorrectie instellen..................................................... 27
De watertemperatuurcorrectie instellen.............................. 28
Een toestel voor watersnelheid kalibreren.......................... 28
Instellingen voor overige schepen........................................... 28
De fabrieksinstellingen van de kaartplotter herstellen............. 28
Beheer van kaartplottergegevens.............................. 28
Waypoints, routes en sporen kopiëren naar een kaartplotter.. 28
Gegevens van een geheugenkaart kopiëren........................... 28
Waypoints, routes en sporen kopiëren naar een
geheugenkaart
Waypoints, routes en sporen van of naar alle kaartplotters in het
netwerk kopiëren...................................................................... 29
Geïntegreerde kaarten naar een geheugenkaart kopiëren...... 29
Een back-up van gegevens maken op een pc......................... 29
De back-upgegevens herstellen naar een kaartplotter............ 29
Systeeminformatie op een geheugenkaart opslaan................. 29
......................................................................... 28
Appendix.......................................................................29
Het toestel registreren.............................................................. 29
De software van het toestel bijwerken..................................... 29
Schermafbeeldingen................................................................ 29
Schermafbeeldingen vastleggen......................................... 29
Schermafbeeldingen naar een computer kopiëren............. 29
NMEA 0183-informatie............................................................. 29
NMEA 2000 PGN-informatie.................................................... 30
Index..............................................................................31
Inhoudsopgave iii
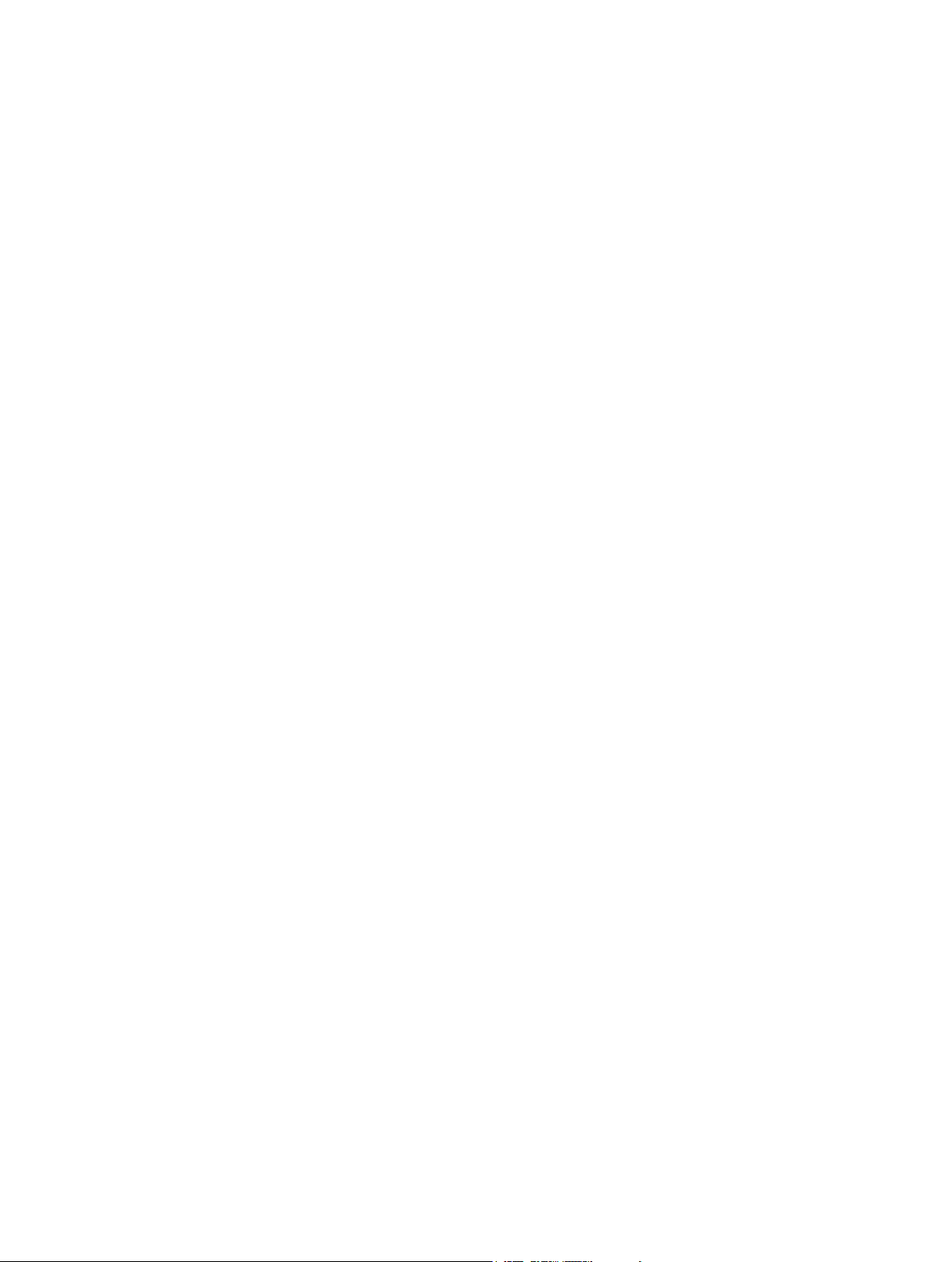
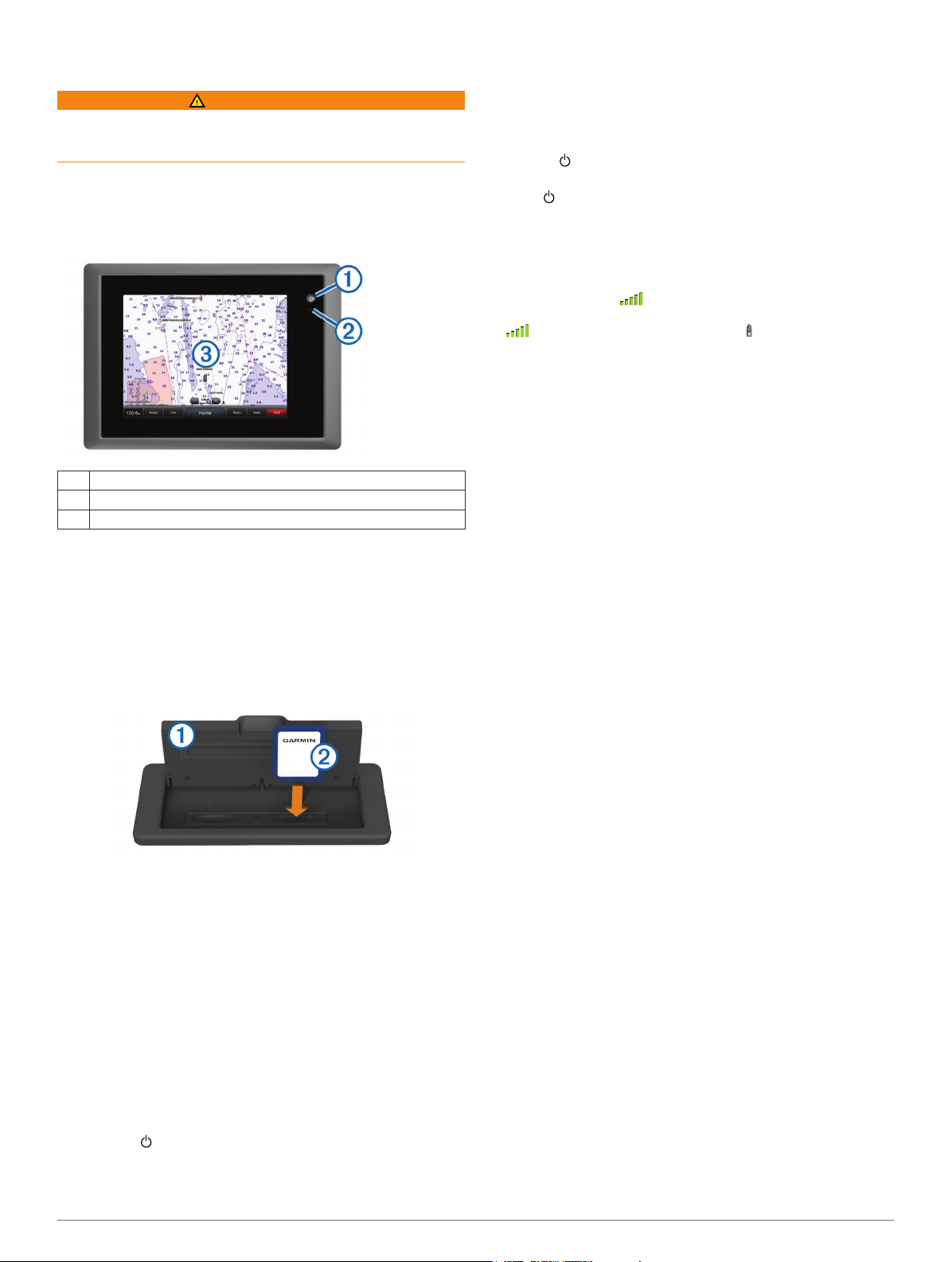
Inleiding
WAARSCHUWING
Lees de gids Belangrijke veiligheids- en productinformatie in de
verpakking voor productwaarschuwingen en andere belangrijke
informatie.
Vooraanzicht GPSMAP 8000-serie
De locatie van de items verschilt afhankelijk van het model.
Deze afbeelding en tabel zijn gebaseerd op de toestellen uit de
GPSMAP 8000-serie.
Aan-uitknop
À
Sensor automatische schermverlichting
Á
Aanraakscherm
Â
Een geheugenkaart plaatsen
U kunt optionele geheugenkaarten in de kaartplotter gebruiken.
Via gegevenskaarten kunt u satellietbeelden met hoge resolutie
en luchtfoto's van havensteden, havens, jachthavens en andere
nuttige punten weergeven. U kunt lege geheugenkaarten
plaatsen om gegevens, zoals waypoints, routes en sporen naar
een andere, compatibele Garmin-kaartplotter of een computer
over te brengen.
Open het klepje À van de geheugenkaartlezer.
1
Plaats de geheugenkaart Á met het label weggericht van het
2
klepje.
Druk op de kaart tot deze vastklikt.
3
Sluit het klepje van de kaartlezer.
4
Het aanraakscherm gebruiken
• Tik op het scherm om een item te selecteren.
• Sleep of veeg uw vinger over het scherm om te pannen of te
scrollen.
• Knijp twee vingers samen om uit te zoomen.
• Spreid twee vingers uit elkaar om in te zoomen.
Het aanraakscherm vergrendelen
U kunt het aanraakscherm vergrendelen om te voorkomen dat u
per ongeluk op het scherm tikt en functies activeert.
Selecteer .
1
Selecteer Vergrendel aanraakscherm.
2
Tips en snelkoppelingen
• Selecteer Start in een willekeurig scherm om terug te keren
naar het startscherm.
• Selecteer Menu in een willekeurig hoofdscherm om toegang
tot aanvullende instellingen te krijgen.
• Druk op om de helderheid van de schermverlichting aan te
passen en het aanraakscherm te vergrendelen.
• Houd ingedrukt om de kaartplotter in of uit te schakelen.
GPS-satellietsignalen
Wanneer u de kaartplotter inschakelt, moet de GPS-ontvanger
de gegevens van de satellieten verzamelen en de actuele
locatie bepalen. Wanneer de kaartplotter satellietsignalen
ontvangt, worden de boven aan het startscherm groen.
Wanneer de kaartplotter het satellietsignaal verliest, verdwijnen
de en knippert er een vraagteken op op de kaart.
Ga voor meer informatie over GPS naar www.garmin.com
/aboutGPS.
Stations en lay-out van stations
Als er meerdere schermen zijn geïnstalleerd op het Garmin
Marine Network kunt u ze groeperen in een station. Een station
zorgt ervoor dat schermen samenwerken, en niet louter
functioneren als aparte schermen.
Als u Start selecteert op een scherm, gaat ieder scherm van het
station terug naar het startscherm. Dankzij de functie
SmartMode™ wordt op ieder scherm van het station unieke
informatie getoond als er een toets wordt geselecteerd op het
startscherm. Als bijvoorbeeld Onder motor wordt geselecteerd
op het startscherm, kan het ene scherm de navigatiekaart tonen
en het andere scherm het radarscherm.
U kunt de lay-out van de pagina's op ieder scherm aanpassen
en elke pagina op alle schermen verschillend maken. Als u de
lay-out van een pagina op één scherm verandert, verschijnen
de wijzigingen alleen op dat scherm. Als u de naam en het
symbool van de lay-out verandert, verschijnen deze
veranderingen op alle schermen van het station voor een
consistente weergave.
Het startscherm aanpassen
U kunt items toevoegen aan en verwijderen van het
startscherm. Aanpassingen aan een startscherm van het station
verschijnen op alle schermen van het station.
Selecteer in het startscherm Menu.
1
Selecteer een optie:
2
• Als u een item wilt toevoegen aan het startscherm,
selecteert u Lay-out toevoegen en vervolgens het
nieuwe item dat u wilt toevoegen.
• Als u een item wilt verwijderen, selecteert u Wis lay-out
en selecteert u het item dat u wilt verwijderen.
Lay-out van een pagina aanpassen
Als u een station gebruikt met meerdere schermen en de layout van een pagina wijzigt op het scherm dat u gebruikt,
verschijnen de wijzigingen alleen op dat scherm, behalve als
het de naam en het symbool betreft. Als u de naam of het
symbool voor de lay-out wijzigt, verschijnt deze wijziging op alle
schermen van het station.
Selecteer vanaf het startscherm een item dat u wilt wijzigen.
1
Selecteer Menu > Wijzig lay-out.
2
Selecteer een optie:
3
• Als u de naam van de lay-out wilt wijzigen, selecteert u
Naam en symbool > Naam, voert u een nieuwe naam in
en selecteert u OK.
®
Inleiding 1
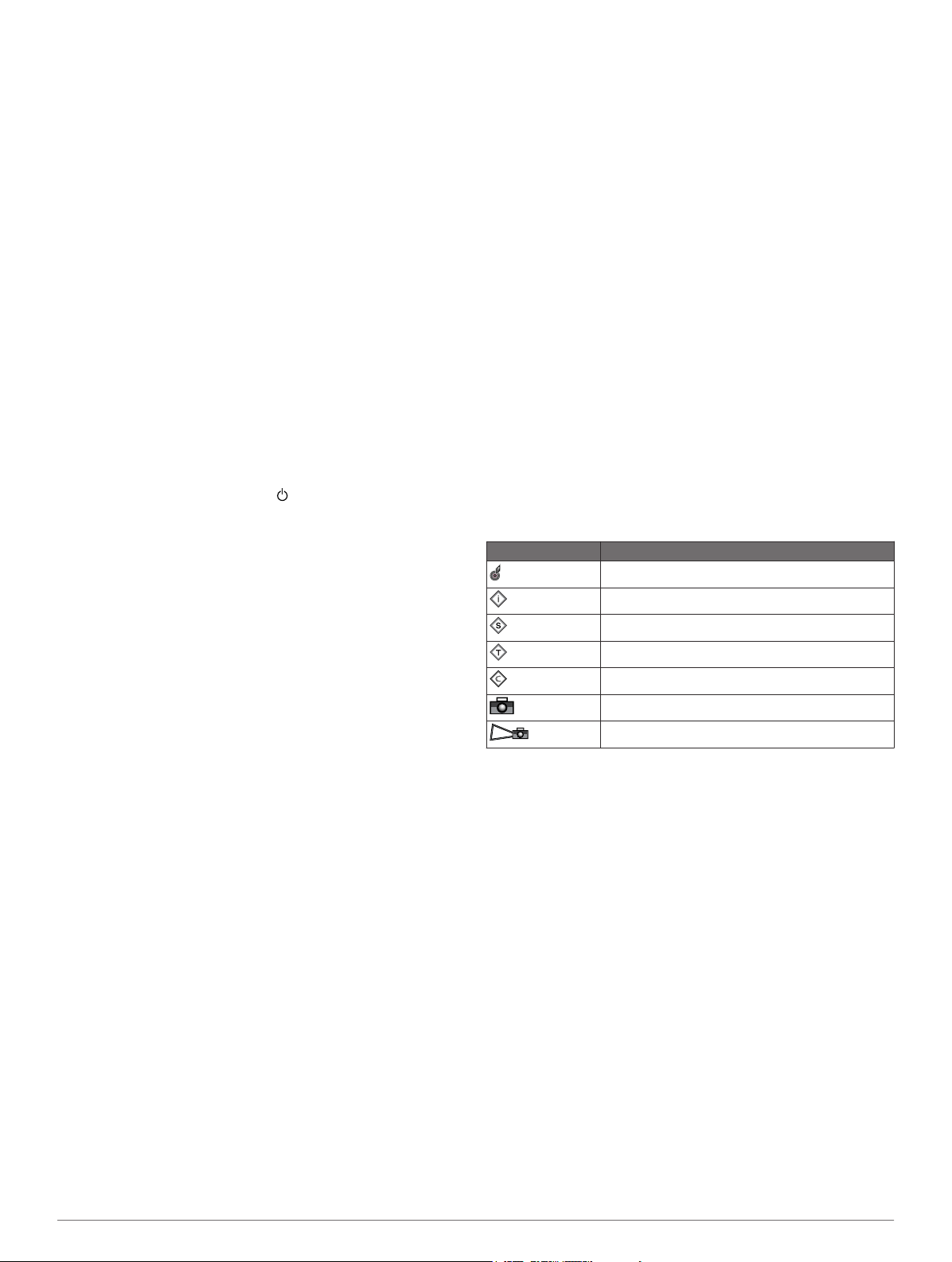
• Als u het symbool van de lay-out wilt wijzigen, selecteert u
Naam en symbool > Symbool en selecteert u een nieuw
symbool.
• Als u het aantal weergegeven functies wilt wijzigen,
selecteert u Functies en kiest u een aantal.
• Als u de verticale of horizontale oriëntatie van een scherm
met meerdere functies wilt veranderen, selecteert u
Splitsen en kiest u een optie.
• Als u de weergave van de gegevens op de pagina wilt
veranderen, selecteert u Overlays en kiest u een optie.
• Als u het type gegevens wilt veranderen dat op de pagina
worden getoond, selecteert u Overlays > Gegevens,
selecteert u een optie en volgt u de instructies op het
scherm waarmee u de getoonde gegevens kunt
veranderen.
Lay-out van stations resetten
U kunt de lay-outs voor alle stations herstellen naar de
fabrieksinstellingen.
Selecteer Instellingen > Systeem > Stationsgegevens >
Reset lay-outs.
De schermverlichting aanpassen
Selecteer Instellingen > Systeem > Zoemer en scherm >
1
Schermverlichting.
TIP: Druk vanuit elk scherm op om de instellingen voor
schermverlichting te openen.
Selecteer een optie:
2
• Pas de schermverlichting aan.
• Selecteer Automatische achtergrondverlichting
inschakelen of Auto.
De kleurmodus aanpassen
Selecteer Instellingen > Systeem > Zoemer en scherm >
1
Kleurmodus.
Selecteer een optie.
2
Kaarten en 3D-kaartweergaven
De kaartplotters zijn voorzien van een eenvoudige basiskaart.
De onderstaande kaarten en 3D-kaartweergaven zijn
beschikbaar op de kaartplotter. Welke kaarten en weergaven
beschikbaar zijn, is afhankelijk van de gebruikte kaartgegevens
en accessoires.
U kunt de kaarten en kaartweergaven openen door Kaarten te
selecteren.
Waterkaart: Geeft alle beschikbare navigatiegegevens weer die
op de vooraf geïnstalleerde kaarten en eventuele extra
kaarten beschikbaar zijn. Deze gegevens omvatten boeien,
lichten, kabels, dieptepeilingen, jachthavens en
getijdenstations in een overheadweergave.
Perspective 3D: Biedt een panoramisch beeld van bovenaf en
van achter uw boot (in overeenstemming met uw koers) en
dient als visueel navigatiehulpmiddel. Deze weergave is
nuttig voor het navigeren rond verraderlijke ondiepten, riffen,
bruggen of kanalen en komt van pas bij het binnenvaren en
verlaten van onbekende havens of ankerplaatsen.
Mariner’s Eye 3D: Biedt een gedetailleerd, driedimensionaal
beeld van bovenaf en van achter uw boot (in
overeenstemming met uw koers) en dient als visueel
navigatiehulpmiddel. Deze weergave is nuttig voor het
navigeren rond verraderlijke ondiepten, riffen, bruggen of
kanalen en komt van pas bij het binnenvaren en verlaten van
onbekende havens of ankerplaatsen.
OPMERKING: In sommige gebieden zijn grafiekweergaven
van Mariner's Eye 3D en Fish Eye 3D beschikbaar met
geavanceerde grafieken.
Fish Eye 3D: Geeft een panoramisch onderwaterbeeld met
visuele weergave van de zeebodem op basis van de
kaartinformatie. Als er een echolood-transducer is
aangesloten, worden zwevende doelen (zoals vissen)
aangeduid met rode, groene en gele bollen. Rood verwijst
hierbij naar de grootste objecten en groen naar de kleinste
objecten.
OPMERKING: In sommige gebieden zijn grafiekweergaven
van Mariner's Eye 3D en Fish Eye 3D beschikbaar met
geavanceerde grafieken.
Viskaart: Biedt een gedetailleerde weergave van de
bodemcontouren en dieptepeilingen op de kaart. Deze kaart
verwijdert de navigatiegegevens van de kaart, verschaft
gedetailleerde bathymetrische gegevens en benadrukt de
bodemcontouren voor dieptewaarneming. Deze kaart is bij
uitstek geschikt voor diepzeevissen.
OPMERKING: In sommige gebieden is de kaart voor
diepzeevissen beschikbaar met geavanceerde kaarten.
Radaroverlay: Projecteert radargegevens over de waterkaart of
viskaart heen wanneer de kaartplotter is aangesloten op een
radar. Deze functie is niet op alle modellen beschikbaar.
Kaartsymbolen
Deze tabel bevat een aantal algemene symbolen die u op de
gedetailleerde kaarten kunt tegenkomen.
Pictogram Beschrijving
Boei
Informatie
Watersportdiensten
Getijdenstation
Stromingenstation
Foto van bovenaf beschikbaar
Perspectieffoto beschikbaar
Andere zaken die op de meeste kaarten voorkomen, zijn
dieptecontourlijnen (bij diep water zijn deze wit), getijdenzones,
puntpeilingen (zoals weergegeven op de oorspronkelijke
papieren kaart), navigatiehulpmiddelen en -symbolen, obstakels
en kabelgebieden.
Een andere kaart weergeven
Selecteer vanuit een kaart of 3D-kaartweergave Menu >
1
Kaartmenu > Wijzig kaart.
Selecteer een kaart of een 3D-kaartweergave.
2
In- en uitzoomen met het aanraakscherm
U kunt gemakkelijk in- en uitzoomen op meerdere schermen,
zoals kaarten en echoloodweergaven.
• Knijp twee vingers samen om uit te zoomen.
• Spreid twee vingers uit elkaar om in te zoomen.
Informatie over locaties en objecten op een kaart weergeven
Op de navigatiekaart of de viskaart kunt u informatie over een
locatie of een object bekijken.
OPMERKING: In sommige gebieden is de kaart voor
diepzeevissen beschikbaar met geavanceerde kaarten.
Selecteer een locatie of een object op de navigatie- of
1
viskaart.
2 Kaarten en 3D-kaartweergaven
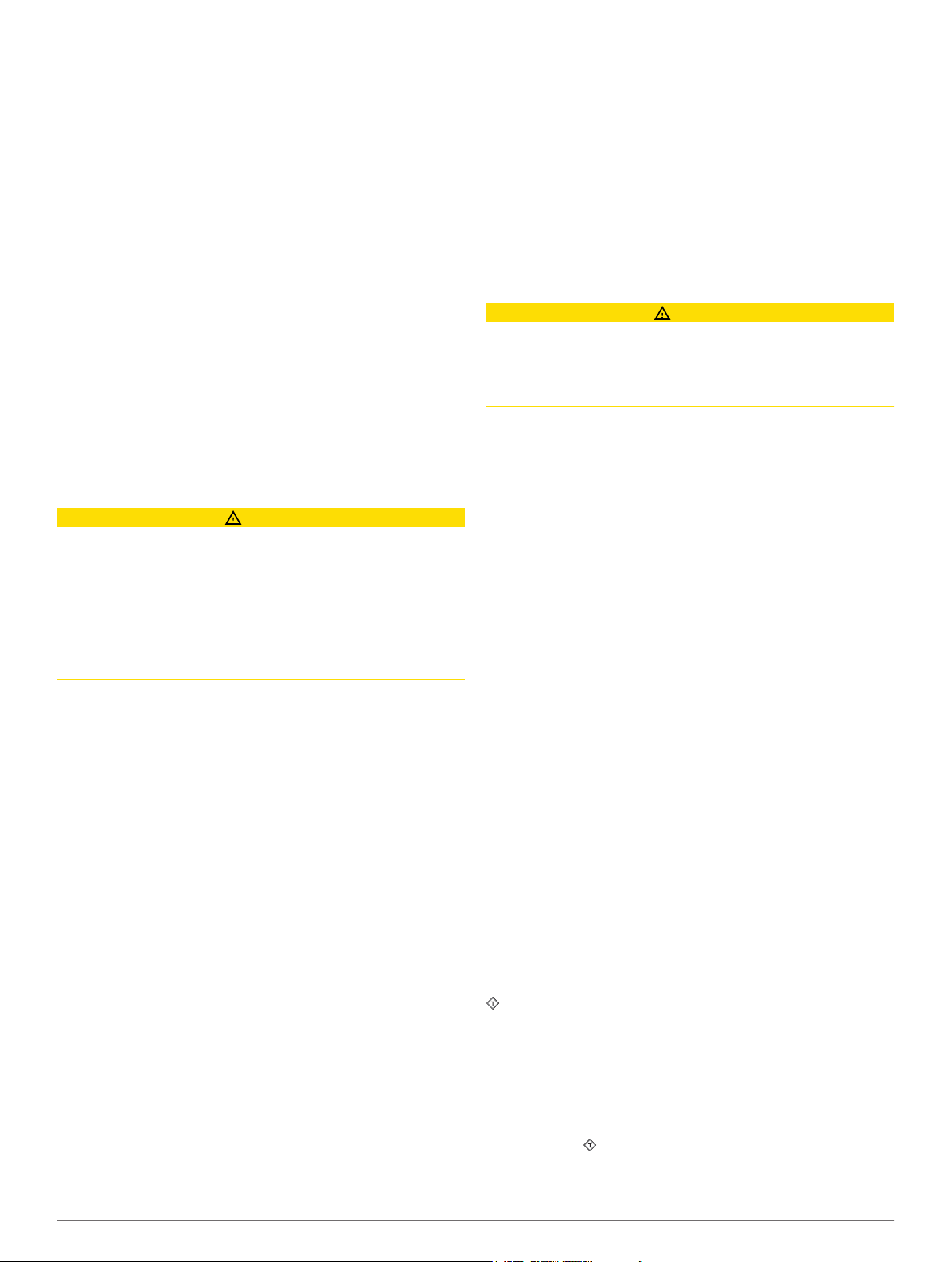
Er wordt een lijst met opties rechts van de kaart
weergegeven. Het hangt van de locatie of het object af welke
opties er in de lijst staan.
Selecteer een optie:
2
• Selecteer Herzie om de details van objecten in de buurt
van de cursor weer te geven.
OPMERKING: Herzie wordt niet weergegeven als de
cursor niet vlak bij een object staat. Staat de cursor in de
buurt van één object, dan wordt de naam van dat object
weergegeven.
• Selecteer Navigeren naar om naar de geselecteerde
locatie te navigeren.
• Selecteer Waypoint maken om een waypoint te maken
op de plaats waar de cursor staat.
• Selecteer Afstand meten om de afstand en de koers van
het object vanaf de huidige positie weer te geven.
De afstand en de koers worden weergegeven op het
scherm. Selecteer Stel referentie in om de meting vanaf
een andere plaats dan van uw huidige locatie te
verrichten.
• Selecteer Informatie om getijden, stromingen, zon- en
maanstanden, kaartnotities of informatie over lokale
diensten in de nabijheid van de cursor weer te geven.
Navigeren naar een punt op de kaart
LET OP
De functie Auto Guidance is gebaseerd op elektronische
grafiekgegevens. De gegevens garanderen niet dat de route vrij
is van obstakels en dat deze diep genoeg is. Let tijdens het
volgen van de koers altijd goed op en vermijd land, ondiep
water en andere obstakels die u onderweg kunt tegenkomen.
Wanneer u Ga naar gebruikt, kunnen een directe koers en een
gecorrigeerde koers over land of door ondiep water lopen.
Gebruik visuele waarnemingen om land, ondiep water en
andere gevaarlijke objecten te vermijden.
OPMERKING: In sommige gebieden is de kaart voor
diepzeevissen beschikbaar met geavanceerde kaarten.
OPMERKING: In sommige gebieden is Auto Guidance
beschikbaar met geavanceerde kaarten.
Selecteer een locatie op de navigatie- of viskaart.
1
Selecteer indien nodig Select.
2
Selecteer Navigeren naar.
3
Selecteer een optie:
4
• Als u direct naar een locatie wilt navigeren, selecteert u
Ga naar.
• Als u een route naar de locatie wilt maken, inclusief
koerswijzigingen, selecteert u Route naar.
• Als u Auto Guidance wilt gebruiken, selecteert u Begeleid
naar.
Controleer de koers die met een magenta lijn wordt
5
aangegeven.
OPMERKING: Als u de functie Auto Guidance gebruikt,
geeft een grijs gedeelte op de magenta lijn aan dat de functie
Auto Guidance een deel van de Auto Guidance-lijn niet kan
berekenen. Dit wordt veroorzaakt door de instellingen voor
een veilige, vrije doorvaart bij een minimale waterdiepte en
obstakelhoogte.
Volg de magenta lijn en vermijd daarbij land, ondiep water en
6
andere obstakels.
Details over navigatiekenmerken weergeven
Op de navigatiekaart, de viskaart of de Perspective 3D- en
Mariner's Eye 3D-kaartweergave kunt u de details over de
diverse typen navigatiehulpmiddelen zoals bakens, lichten en
obstructies bekijken.
OPMERKING: In sommige gebieden is de kaart voor
diepzeevissen beschikbaar met geavanceerde kaarten.
OPMERKING: In sommige gebieden zijn grafiekweergaven van
Mariner's Eye 3D en Fish Eye 3D beschikbaar met
geavanceerde grafieken.
Selecteer in een kaart of 3D-kaartweergave een
1
navigatiehulpmiddel.
Selecteer indien noodzakelijk Herzie.
2
Selecteer de naam van het navigatiehulpmiddel.
3
Premiumkaarten
LET OP
De functie Auto Guidance is gebaseerd op elektronische
grafiekgegevens. De gegevens garanderen niet dat de route vrij
is van obstakels en dat deze diep genoeg is. Let tijdens het
volgen van de koers altijd goed op en vermijd land, ondiep
water en andere obstakels die u onderweg kunt tegenkomen.
Met optionele premiumkaarten, zoals BlueChart® g2 Vision®,
haalt u het beste uit uw kaartplotter. Naast gedetailleerde
navigatiekaarten kunnen premiumkaarten de volgende functies
bevatten, die beschikbaar zijn in sommige gebieden.
Mariner’s Eye 3D: Geeft een panoramisch beeld van bovenaf
en achter uw boot dat dient als visueel driedimensionaal
navigatiehulpmiddel.
Fish Eye 3D: Geeft een driedimensionale onderwaterweergave
van de zeebodem aan de hand van de gegevens op de
kaart.
Viskaarten: Geven een beeld waarin de navigatiegegevens van
de kaart zijn verwijderd en de bodemcontouren worden
benadrukt voor de dieptewaarneming. Deze kaart is zeer
geschikt voor diepzeevissen.
Satellietbeelden met hoge resolutie: Tonen satellietbeelden
met hoge resolutie voor een realistische weergave van land
en water op de navigatiekaart (pagina 4).
Luchtfoto's: Luchtfoto's van jachthavens en andere belangrijke
navigatiepunten helpen u een beeld te krijgen van uw
omgeving (pagina 4).
Gedetailleerde gegevens over wegen en nuttige punten:
Toont gedetailleerde gegevens over wegen en nuttige
punten, waaronder zeer gedetailleerde kustwegen en nuttige
punten, zoals restaurants, logies, plaatselijke attracties.
Auto Guidance: Maakt gebruik van kaartgegevens en
ingevoerde gegevens met betrekking tot veilige diepte en
hoogte om de beste doorvaartroute naar uw bestemming te
bepalen. Auto Guidance is beschikbaar wanneer u met
'Begeleid naar' naar een bestemming navigeert.
Informatie van een getijdenstation weergeven
OPMERKING: Pictogrammen voor getijdenstations zijn
beschikbaar op een aantal premiumkaarten, in sommige
gebieden.
op de kaart geeft een getijdenstation aan. U kunt een
uitgebreide grafiek voor een getijdenstation weergeven die u
helpt het getijde voor verschillende tijdstippen of dagen te
voorspellen.
OPMERKING: In sommige gebieden is deze functie
beschikbaar met geavanceerde kaarten.
Selecteer een getijdenstation op de navigatie- of viskaart.
1
Informatie over de getijderichting À en het getijdeniveau
staan naast .
Á
Kaarten en 3D-kaartweergaven 3
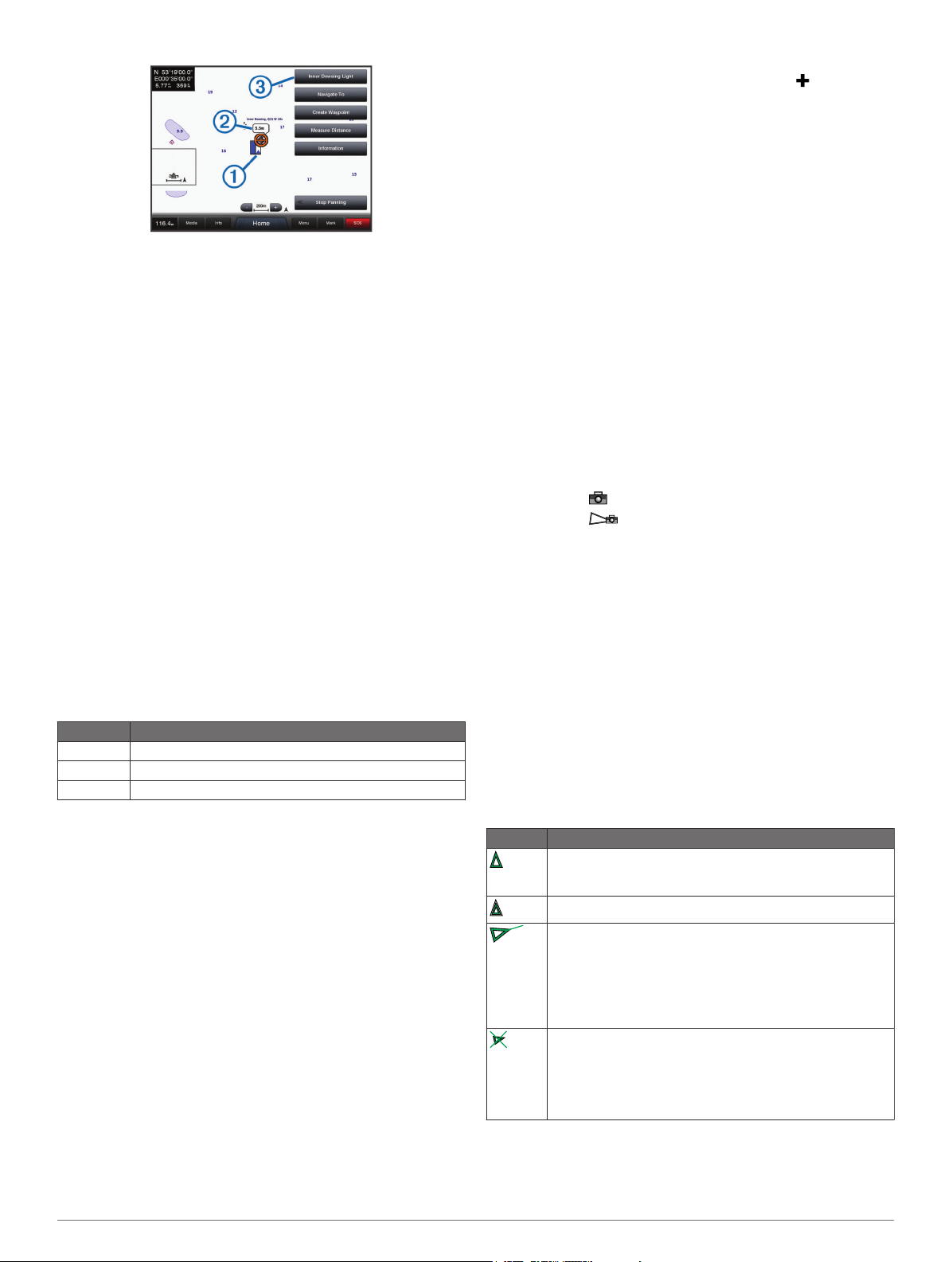
Selecteer een optie om extra informatie over een station
2
weer te geven:
• Selecteer de knop met de stationsnaam Â.
• Selecteer Herzie als er zich meerdere objecten in de
nabijheid bevinden en selecteer vervolgens de knop met
de stationsnaam.
Bewegende indicaties voor getijden en stromingen
OPMERKING: In sommige gebieden is deze functie
beschikbaar met geavanceerde kaarten.
U kunt de bewegende indicatoren voor getijdenstations en
stromingsrichtingen op de navigatiekaart of de viskaart
weergeven. Tevens moet u geanimeerde pictogrammen
inschakelen in de kaartinstellingen (pagina 4).
Een getijdenstation wordt als een verticale balk met een pijl op
de kaart aangegeven. Een omlaag wijzende rode pijl wijst op
een afgaand getijde en een omhoog wijzende pijl wijst op een
opkomend getijde. Wanneer u met de cursor over de indicatie
van het getijdenstation gaat, wordt de hoogte van het getijde bij
het station boven de stationsindicatie weergegeven.
De richting van de stroming wordt met pijlen op de kaart
aangegeven. De richting van elke pijl geeft de richting van de
stroming bij de desbetreffende locatie op de kaart aan. De kleur
van de stromingspijl geeft het snelheidsbereik van de stroming
op die locatie aan. Wanneer u de cursor over de
richtingindicator van de stroming beweegt, wordt de snelheid
van de stroming op die locatie boven de richtingindicatie
weergegeven.
Kleur Snelheidsbereik van de stroming
Geel 0 tot 1 knoop
Oranje 1 tot 2 knopen
Rood 2 of meer knopen
Getijden en stromingen weergeven en configureren
OPMERKING: In sommige gebieden is deze functie
beschikbaar met geavanceerde kaarten.
U kunt de vaste en bewegende indicaties van het
getijdenstation en de indicatoren voor de stromingen op de
navigatiekaart of de viskaart weergeven.
Selecteer in de water- of viskaart Menu > Kaartmenu >
1
Kaartinstelling > Getijden & stromingen.
Selecteer een optie:
2
• Selecteer Aan om de indicator van het stromingenstation
en het getijdenstation op de kaart weer te geven.
• Selecteer Geanimeerd om bewegende indicaties van het
getijdenstation en van de richting van de stroming op de
kaart weer te geven.
Satellietbeelden op de navigatiekaart weergeven
OPMERKING: In sommige gebieden is deze functie
beschikbaar met geavanceerde kaarten.
U kunt op de navigatiekaart satellietbeelden met hoge resolutie
gebruiken voor weergave van het land of de zee, of beide.
OPMERKING: Als deze functie is ingeschakeld, worden de
satellietbeelden alleen bij lagere zoomniveaus met een hoge
resolutie weergegeven. Als u geen satellietbeelden met hoge
resolutie in uw optionele kaartgebied ziet, kunt u selecteren
om in te zoomen. U kunt het detailniveau ook hoger instellen
door de zoomdetails van de kaart te wijzigen.
Selecteer vanuit de navigatiekaart Menu > Kaartmenu >
1
Kaartinstelling > Foto.
Selecteer een optie:
2
• Selecteer Alleen land om standaardkaartinformatie over
het water met voor het land overlappende foto's weer te
geven.
• Selecteer Mengpercentage fotokaart om foto's van
zowel land als water met de ingestelde doorzichtigheid
weer te geven. Gebruik de schuifregelaar om het
gewenste percentage op te geven. Hoe hoger u het
percentage instelt, hoe minder doorzichtig de foto's zijn.
Luchtfoto's van oriëntatiepunten weergeven
Om luchtfoto's op de navigatiekaart te kunnen bekijken moet de
instelling Fotopunten zijn ingeschakeld.
OPMERKING: In sommige gebieden is deze functie
beschikbaar met geavanceerde kaarten.
U kunt zich met behulp van luchtfoto's van oriëntatiepunten,
jachthavens en havens op de omgeving oriënteren of uzelf voor
aankomst alvast vertrouwd maken met (jacht)havens.
Selecteer op de navigatiekaart een camerapictogram:
1
• Selecteer om een luchtfoto weer te geven.
• Selecteer om een perspectieffoto weer te geven. De
foto is gemaakt vanuit het perspectief van de camera in
de richting van de kegelvormige lijn.
Selecteer Herzie > Luchtfoto.
2
Automatic Identification System
Met het Automatic Identification System (AIS) kunt u andere
schepen identificeren en wordt u gewaarschuwd als er zich
schepen in uw buurt bevinden. Wanneer de kaartplotter is
aangesloten op een extern AIS-toestel, kan de kaartplotter AISinformatie geven over andere schepen in de nabijheid die een
transponder hebben en die actief AIS-informatie uitzenden.
Over die schepen ontvangt u informatie, zoals Maritime Mobile
Service Identity (MMSI), locatie, GPS-snelheid, GPS-koers, de
tijd die is verstreken na de melding van de laatste positie van
het schip, het moment waarop dat schip het dichtst bij u was en
het tijdstip daarvan.
Symbolen van AIS-doelen
Symbool Beschrijving
AIS-schip. Het schip geeft AIS-informatie. De richting waarin
het driehoekje wijst, geeft de richting aan waarin het AISschip vaart.
Het doel is geselecteerd.
Het doel is geactiveerd. Het object wordt groter op de kaart.
Een groene lijn die aan het object vastzit, geeft de
voorliggende koers van het object aan. De MMSI, snelheid
en richting van het schip staan onder het object als de
instelling hiervoor is ingesteld op Toon. Als de AIStransmissie van het schip is weggevallen, wordt er een
melding weergegeven.
Het doel is weggevallen. Een groene X geeft aan dat de
AIS-transmissie van het schip is weggevallen. Op de
kaartplotter wordt dan een melding weergegeven met de
vraag of het schip verder moet worden gevolgd. Als u het
schip niet meer volgt, verdwijnt het symbool voor het
weggevallen object van de kaart of de 3D-kaartweergave.
4 Kaarten en 3D-kaartweergaven
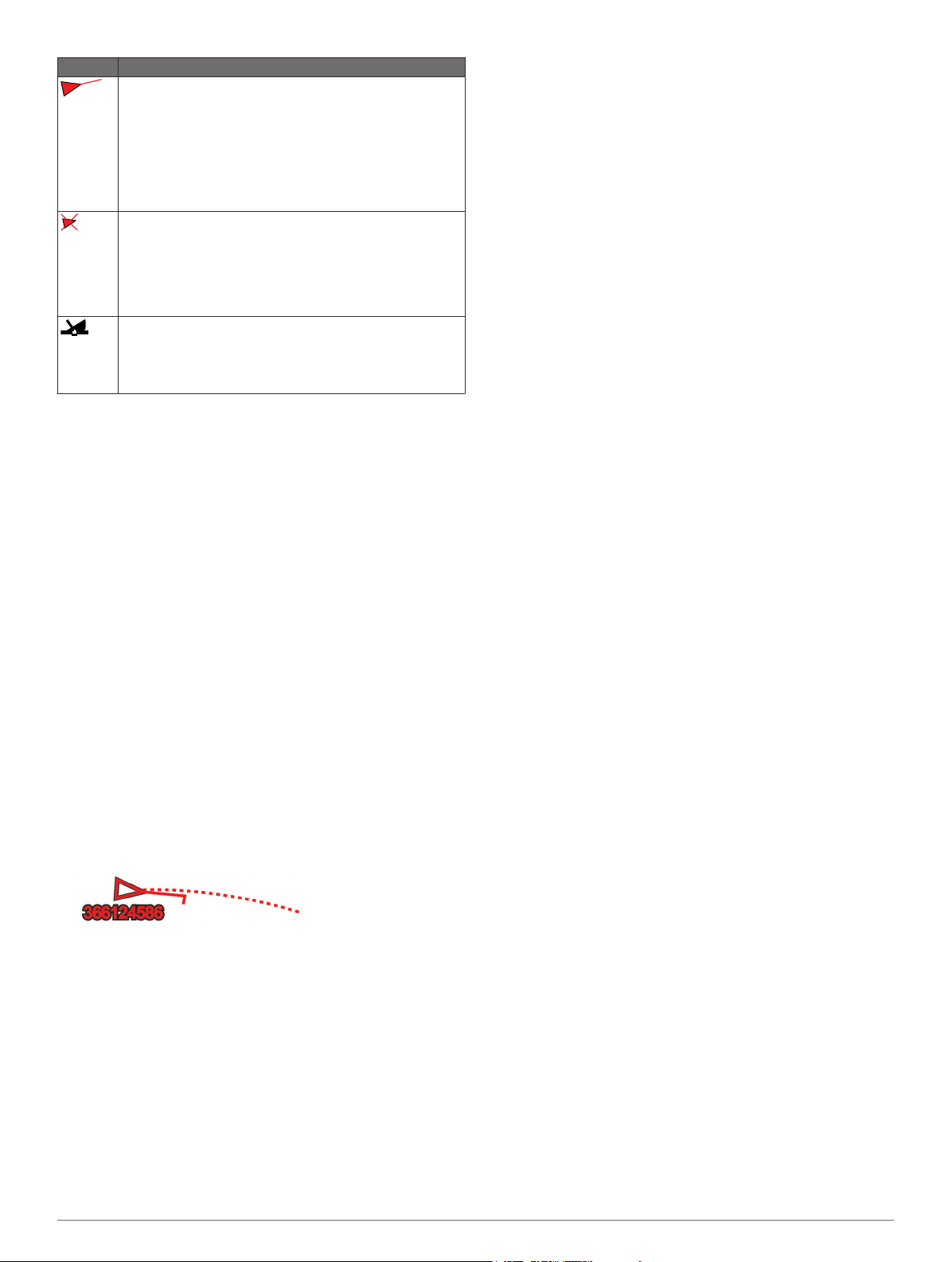
Symbool Beschrijving
Gevaarlijk object binnen bereik. Het object knippert als het
waarschuwingssignaal klinkt en er een melding verschijnt.
Nadat het alarm is bevestigd, geeft een effen, rode driehoek
met een rode lijn de locatie en de voorliggende koers van
het object aan. Als het alarm voor het aanvaringsgevaar is
uitgeschakeld, knippert het object maar gaat er geen
waarschuwingssignaal af en wordt er geen melding
gegeven. Als de AIS-transmissie van het schip is
weggevallen, wordt er een melding weergegeven.
Het gevaarlijke object is weggevallen. Een rode X geeft aan
dat de AIS-transmissie van het schip is weggevallen. Op de
kaartplotter wordt dan een melding weergegeven met de
vraag of het schip verder moet worden gevolgd. Als u het
schip niet meer volgt, verdwijnt het symbool voor het
weggevallen gevaarlijke object van de kaart of de 3Dkaartweergave.
De plaats van dit symbool geeft de kortste afstand tussen
uw schip en het gevaarlijke object aan. De getallen naast
het symbool geven bij de kortste afstand tussen uw schip en
dat object aan hoe lang het nog zou duren voordat beide
met elkaar in aanvaring zouden komen.
Voorliggende koers en geprojecteerde koers van geactiveerde AIS-doelen
Wanneer informatie over de voorliggende koers en over de
COG (koers over de grond) door een geactiveerd AIS-doel
wordt aangeleverd, wordt de voorliggende koers van het doel
als een lijn die aan het symbool van het AIS-doel vastzit op de
kaart weergegeven. Koerslijnen worden niet weergegeven in
een 3D-kaartweergave.
De geprojecteerde koers van een geactiveerd AIS-doel wordt
als een stippellijn op een kaart of in een 3D-kaartweergave
weergegeven. De lengte van de geprojecteerde koerslijn is
gebaseerd op de waarde van de instelling van de
geprojecteerde koers. Als er voor een geactiveerd AIS-doel
geen informatie over de snelheid wordt verschaft of als het
schip voor anker ligt of is afgemeerd, wordt er geen
geprojecteerde koerslijn weergegeven. Veranderingen in de
snelheid, de koers over de grond of informatie over de richting
van de koerswijziging die door het schip worden uitgezonden,
kunnen van invloed zijn op de berekende koerslijn.
Wanneer er door een geactiveerd AIS-doel informatie over de
koers over de grond, de voorliggende koers of de richting van
de koerswijziging wordt aangeleverd, wordt de geprojecteerde
koers van het object berekend op basis van de informatie over
de koers over de grond en de richting van de koerswijziging. De
richting waarin het object draait, die eveneens is gebaseerd op
de informatie over de richting van de koerswijziging, wordt
aangegeven door de richting van de pijlpunt aan het einde van
de koerslijn. De lengte van de pijlpunt verandert niet.
Wanneer er door een geactiveerd AIS-doel wel informatie over
de koers over de grond en de voorliggende koers maar geen
informatie over de richting van de koerswijziging wordt
aangeleverd, wordt de geprojecteerde koers van het object
berekend op basis van de informatie over de koers over de
grond.
AIS- en MARPA-schepen op een kaart of een 3Dkaartweergave weergeven
Voordat u AIS-schepen op een kaart kunt weergeven, dient u
over een extern AIS-toestel en actieve transpondersignalen van
andere schepen te beschikken. MARPA-functionaliteit (Mini
Automatic Radar Plotting Aid) werkt bij radar.
U kunt instellen hoe andere schepen op een kaart of een 3Dkaartweergave worden weergegeven. Het weergavebereik en
de MARPA-instellingen die voor één kaart of één 3D-
kaartweergave worden opgegeven, gelden alleen voor die kaart
of die 3D-kaartweergave. De details, geprojecteerde koers en
spoorinstellingen die voor één kaart of één 3D-kaartweergave
zijn ingesteld, gelden voor alle kaarten en alle 3Dkaartweergaven.
Selecteer in een kaart of 3D-kaartweergave Menu >
1
Kaartmenu > Overige schepen > Scherminstellingen.
Selecteer een optie:
2
• Selecteer Weergavebereik en geef de afstand op ten
opzichte van uw locatie waarbinnen AIS-schepen
zichtbaar moeten zijn.
• Als u schepen wilt weergeven die met een MARPA-tag
zijn gelabeld, selecteert u MARPA > Toon.
• Als u details wilt weergeven over boten die AIS hebben
geactiveerd en die met een MARPA-tag zijn gelabeld,
selecteert u Details > Toon.
• Als u geprojecteerde koerstijd wilt instellen voor boten die
AIS hebben geactiveerd en die met een MARPA-tag zijn
gelabeld, selecteert u Geprojecteerde koers, en voert u
de tijd in.
• De sporen van AIS-schepen weergeven: Selecteer de
spoorlengte die wordt weergegeven in een spoor,
selecteer Sporen en selecteer de lengte.
Een doel voor een AIS-schip activeren
Kies een AIS-schip in een kaart of 3D-kaartweergave.
1
Selecteer AIS-schip > Activeer doel.
2
Informatie over een gevonden AIS-schip bekijken
U kunt de status van het AIS-signaal, MMSI, GPS-snelheid,
GPS-koers en andere informatie over een gevonden AIS-schip
bekijken.
Kies een AIS-schip in een kaart of 3D-kaartweergave.
1
Selecteer AIS-schip.
2
Een doel voor een AIS-schip deactiveren
Kies een AIS-schip in een kaart of 3D-kaartweergave.
1
Selecteer AIS-schip > Deactiveren.
2
Een lijst met AIS- en MARPA-gevaren weergeven
Selecteer vanuit een kaart of 3D-kaartweergave Menu >
1
Overige schepen > AIS- en MARPA-lijst > Toon.
Selecteer het type gevaar dat u in de lijst wilt opnemen.
2
Een veilige zone voor aanvaringsgevaar instellen
Voordat u een aanvaringsalarm kunt instellen, moet u een
compatibele kaartplotter hebben verbonden met een AIS-toestel
of radar.
De veilige zone voor aanvaringsgevaar wordt alleen bij AIS en
MARPA gebruikt. MARPA werkt bij radar. De veilige zone wordt
gebruikt om aanvaringen met andere vaartuigen te voorkomen.
Deze zone kan worden aangepast.
Selecteer Instellingen > Alarmen > AIS >
1
Aanvaringsalarm > Aan.
Wanneer een object dat met een MARPA-tag is gelabeld, of
een schip met AIS de veilige zone rond uw boot binnenvaart,
verschijnt er een melding en gaat er een alarmsignaal af. Het
object wordt als een gevaar op het scherm aangegeven. Als
het alarm is uitgeschakeld, wordt er geen melding en geen
alarmsignaal gegeven, maar blijft het object op het scherm
aangeduid als gevaarlijk.
Selecteer Bereik.
2
Selecteer een afstand voor de straal van de veilige zone
3
rond uw schip.
Selecteer Tijd tot.
4
Selecteer een tijdstip waarop het alarmsignaal afgaat als een
5
schip blijft afkoersen op doorkruising van de veilige zone.
Kaarten en 3D-kaartweergaven 5
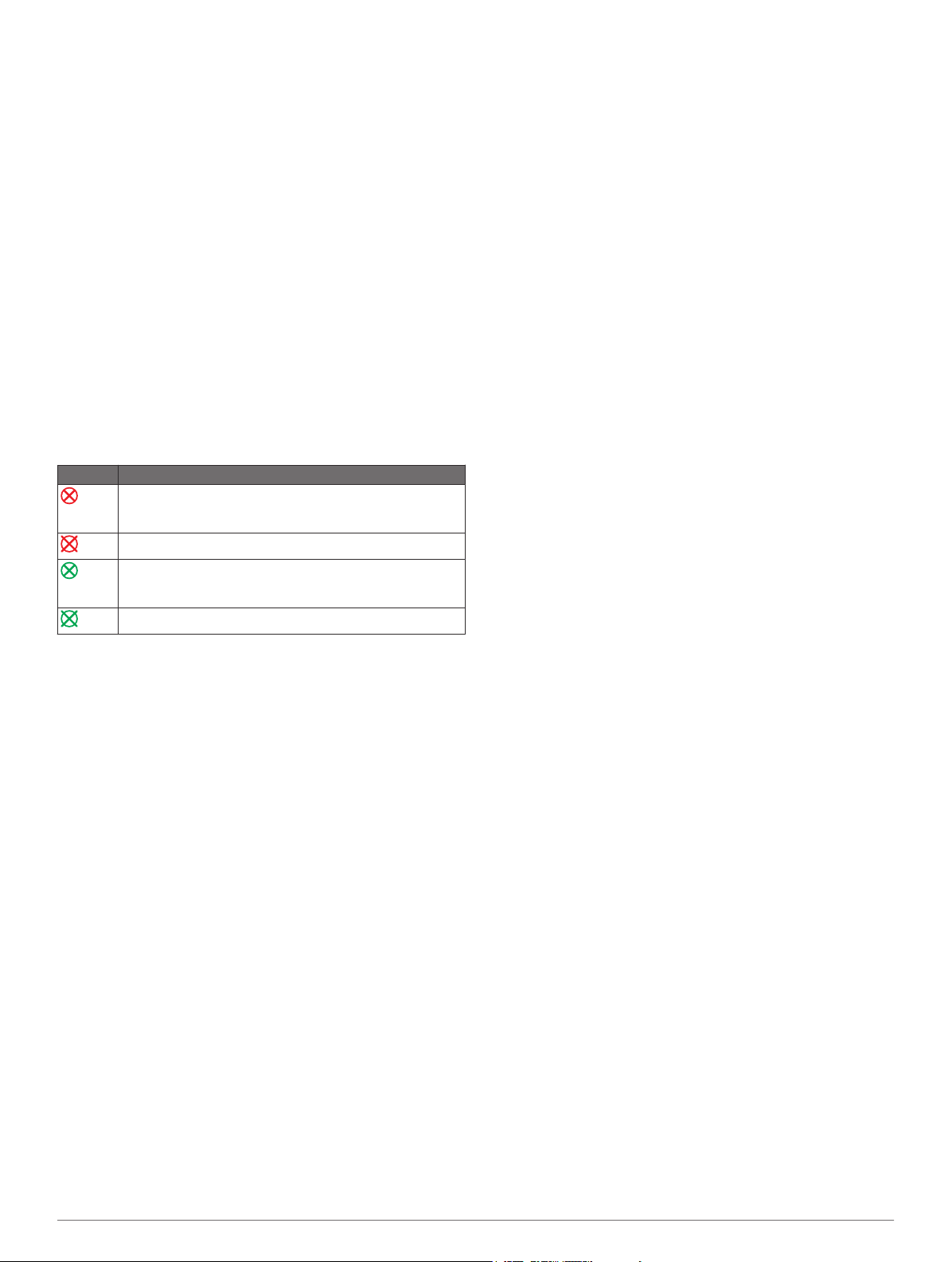
Om bijvoorbeeld 10 minuten van tevoren te worden
gewaarschuwd, voordat een aanstaande doorkruising
mogelijk plaatsvindt, stelt u Tijd tot in op 10. Het alarm gaat
dan af 10 minuten voordat het schip de veilige zone
doorkruist.
AIS-noodsignaal
Zelfstandig werkend AIS-noodsignaaltoestel dat uw positie
uitzendt indien het in noodgevallen worden geactiveerd. De
kaartplotter kan signalen ontvangen van Search and Rescue
Transmitters (SART), Emergency Position Indicating Radio
Beacons (EPRIB), en andere Man Overboord-signalen.
Noodsignaal-uitzendingen zijn andere uitzendingen dan
standaard-AIS-uitzendingen, dus zien ze er ook anders uit op
de kaartplotter. In plaats van een noodsignaal-uitzending te
volgen om een aanvaring te voorkomen, kunt u een
noodsignaal-uitzending volgen om een vaartuig of persoon in
nood te lokaliseren en te helpen.
Navigeren naar een noodsignaal-uitzending
Als u een noodsignaal-uitzending ontvangt, wordt er een
noodsignaalalarm weergegeven.
Selecteer Herzie > Ga naar om naar de oorsprong van de
uitzending te navigeren.
Symbolen voor zoeken van AIS-noodsignaaltoestel
Symbool Beschrijving
Uitzending van AIS-noodsignaaltoestel. Selecteer dit
symbool om meer informatie over de uitzending weer te
geven en de navigatie te starten.
Uitzending weggevallen.
Testuitzending. Wordt weergegeven als het
noodsignaaltoestel van een vaartuig wordt getest. Het gaat
in dit geval niet om een noodgeval.
Testuitzending weggevallen.
AIS-uitzendingen met testwaarschuwingen inschakelen
Als u wilt voorkomen dat u een groot aantal
testwaarschuwingen en symbolen ontvangt in drukke gebieden,
zoals jachthavens, kunt het ontvangen van AIStestwaarschuwingen in- of uitschakelen. Als u een AISnoodtoestel wilt testen, moet u de kaartplotter inschakelen om
testwaarschuwingen te ontvangen.
Selecteer Instellingen > Alarmen > AIS.
1
Selecteer een optie:
2
• Als u EPRIB-testsignalen (Emergency Position Indicating
Radio Beacon) wilt ontvangen of negeren, selecteert u
AIS-EPIRB-testuitzending.
• Als u MOB-testsignalen (Man Overboard) wilt ontvangen
of negeren, selecteert u AIS-MOB-testuitzending.
• Als u SART-testsignalen (Search and Rescue
Transponder) wilt ontvangen of negeren, selecteert u AIS-
SART-test.
AIS-ontvangst uitschakelen
De ontvangst van het AIS-signaal is standaard ingeschakeld.
Selecteer Instellingen > Overige schepen > AIS > Uit.
De AIS-functionaliteit wordt uitgeschakeld voor alle kaarten
en 3D-kaartweergaven. Dit is inclusief het zoeken en volgen
van AIS-schepen, het melden en volgen van
aanvaringsgevaar als schepen te dicht in de buurt komen en
informatie over AIS-schepen.
Instellingen kaart en 3D-kaartweergave
OPMERKING: Niet alle instellingen zijn van toepassing op alle
kaarten en 3D-kaartweergaven. Voor een aantal opties zijn
premiumkaarten of aangesloten accessoires, zoals radar,
vereist.
Deze instellingen gelden voor de kaarten en 3Dkaartweergaven, met uitzondering van de Radaroverlay en Fish
Eye 3D (pagina 7).
Kies in een kaart of 3D-kaartweergave MenuKaartmenu
Waypoints en sporen: Zie pagina 6.
Overige schepen: Zie pagina 7.
Oppervlak radar: Toont oppervlakteradardetails op de
Perspective 3D- of Mariner's Eye 3D-kaartweergaven.
Weerradar: Toont weerradarbeelden op de Perspective 3D- of
Mariner's Eye 3D-kaartweergaven.
Navigatiehulpmiddelen: Toont navigatiehulpmiddelen op de
viskaart.
Kaartinstelling: Zie pagina 6.
Kaartweergave: Zie pagina 7. Dit wordt mogelijk
weergegeven in het menu Kaartinstelling.
Navigatiekaart- en viskaartinstellingen
OPMERKING: Niet alle instellingen zijn van toepassing op alle
kaarten en 3D-kaartweergaven. Sommige instellingen vereisen
externe accessoires of premiumkaarten.
Selecteer vanaf de navigatiekaart of viskaart Menu >
Kaartmenu > Kaartinstelling.
Foto: Toont in een aantal gebieden camerapictogrammen
wanneer sommige premiumkaarten wordt gebruikt. Op deze
manier kunt u luchtfoto's en oriëntatiepunten bekijken
(pagina 4).
Getijden & stromingen: Geeft de indicaties van
stromingenstations en getijdenstations op de kaart
(pagina 4).
Servicepunten: Toont locaties waar u terecht kunt voor
onderhouds- of reparatiewerkzaamheden aan uw boot.
Rozen: Toont een kompasroos rond uw boot, waarmee de
kompasrichting wordt aangeven op basis van de koers van
de boot. Een ware of schijnbare windrichting wordt
weergegeven als de kaartplotter is aangesloten op een
compatibele maritieme windsensor.
Bijkaart: Geeft de navigatiebijkaart weer wanneer het schip
naar een bestemming navigeert.
Weer: Hier kunt u instellen welke weergegevens worden
weergegeven op de kaart, indien de kaartplotter is
aangesloten op een compatibele weerontvanger met een
actief abonnement.
Meerniveau: Hier kunt u het huidige niveau van het meer
invoeren.
Kaartweergave: Zie pagina 7.
Instellingen voor waypoints en sporen op de kaarten en kaartweergaven
Selecteer vanuit een kaart of 3D-kaartweergave Menu >
Kaartmenu > Waypoints en sporen.
Sporen: Hiermee worden sporen op de kaart of 3D-
kaartweergave getoond.
Waypoints: Hiermee wordt de waypointlijst getoond
(pagina 9).
Nieuw waypoint: Hiermee wordt een nieuw waypoint
aangemaakt.
Waypoint-weergave: Hiermee stelt u in hoe waypoints op de
kaart of 3D-kaartweergave worden weergegeven.
Actieve sporen: Hiermee wordt het menu getoond voor de
opties van actieve sporen.
Opgeslagen sporen: Hiermee wordt de lijst met opgeslagen
sporen getoond (pagina 10).
Sporenweergave: Hiermee stelt u in welke sporen op de kaart
of 3D-kaart worden weergegeven op basis van spoorkleur.
6 Kaarten en 3D-kaartweergaven
 Loading...
Loading...