Garmin GPSMAP 8015, GPSMAP 8008, GPSMAP 8500, GPSMAP 8530, GPSMAP 8012 User Manual [it]

Console di vetro GPSMAP® serie 8000
Manuale Utente
Marzo 2013 190-01557-31_0A Stampato a Taiwan
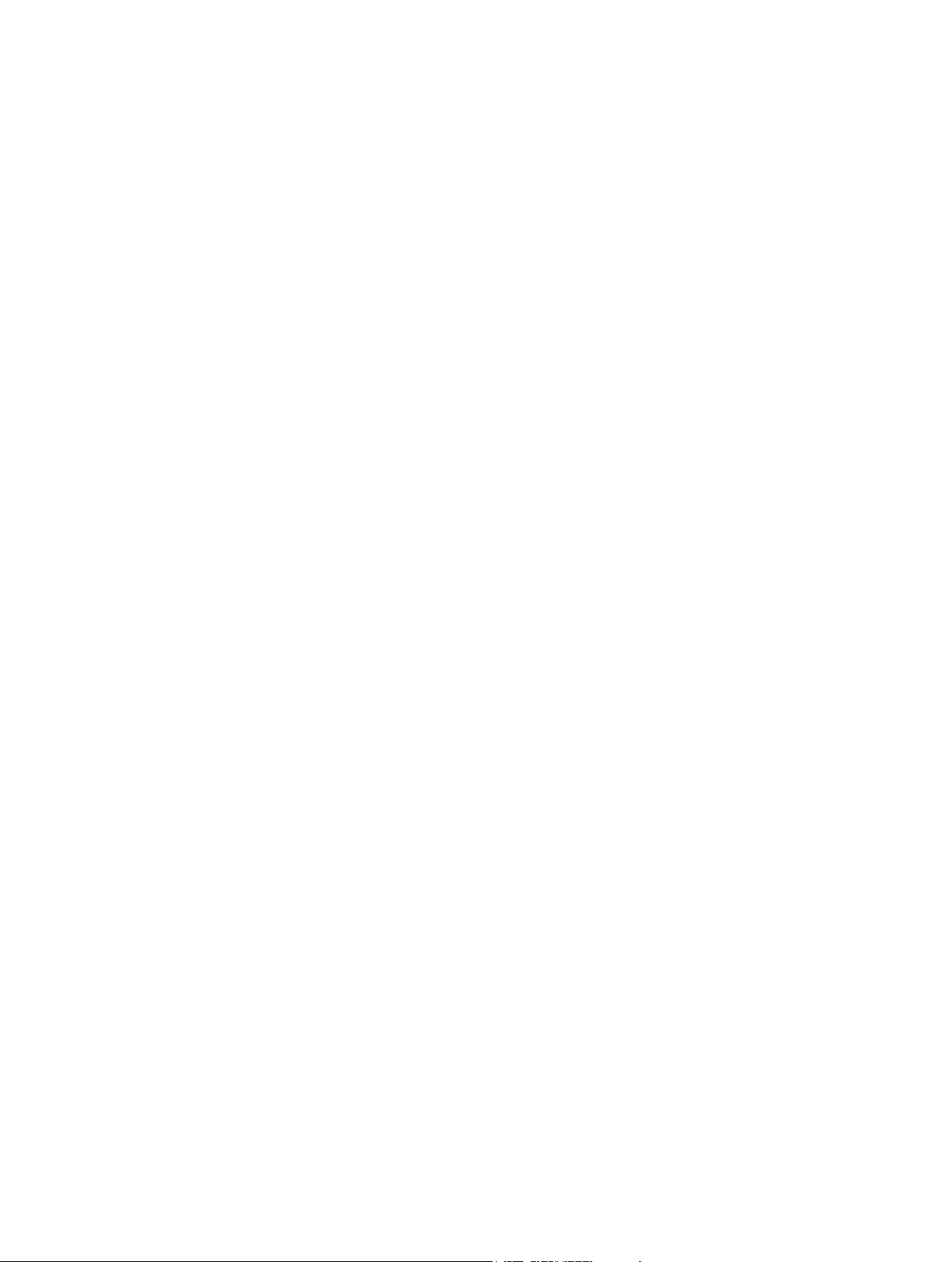
Tutti i diritti riservati. Ai sensi delle norme sul copyright, non è consentito copiare integralmente o parzialmente il presente manuale senza il consenso scritto di
Garmin. Garmin si riserva il diritto di modificare o migliorare i prodotti e di apportare modifiche al contenuto del presente manuale senza obbligo di preavviso
nei confronti di persone o organizzazioni. Visitare il sito Web www.garmin.com per gli attuali aggiornamenti e ulteriori informazioni sull'uso del prodotto.
Garmin®, il logo Garmin, BlueChart®, g2 Vision®, GPSMAP®, e MapSource® sono marchi di Garmin Ltd. o delle società affiliate, registrati negli Stati Uniti e
in altri Paesi. GMR™, GRID™, GXM™, HomePort™ e SmartMode™ sono marchi di Garmin Ltd. o delle società affiliate. L'uso di tali marchi non è consentito
senza consenso esplicito da parte di Garmin.
NMEA®, NMEA 2000® e il logo NMEA 2000 sono marchi registrati del National Marine Electronics Association. SiriusXM™ è un marchio registrato di
SiriusXM Radio Inc. Windows® è un marchio registrato di Microsoft Corporation negli Stati Uniti e in altri Paesi. Tutti gli altri marchi e copyright appartengono
ai rispettivi proprietari. Gli altri marchi e nomi commerciali sono di proprietà dei rispettivi titolari.
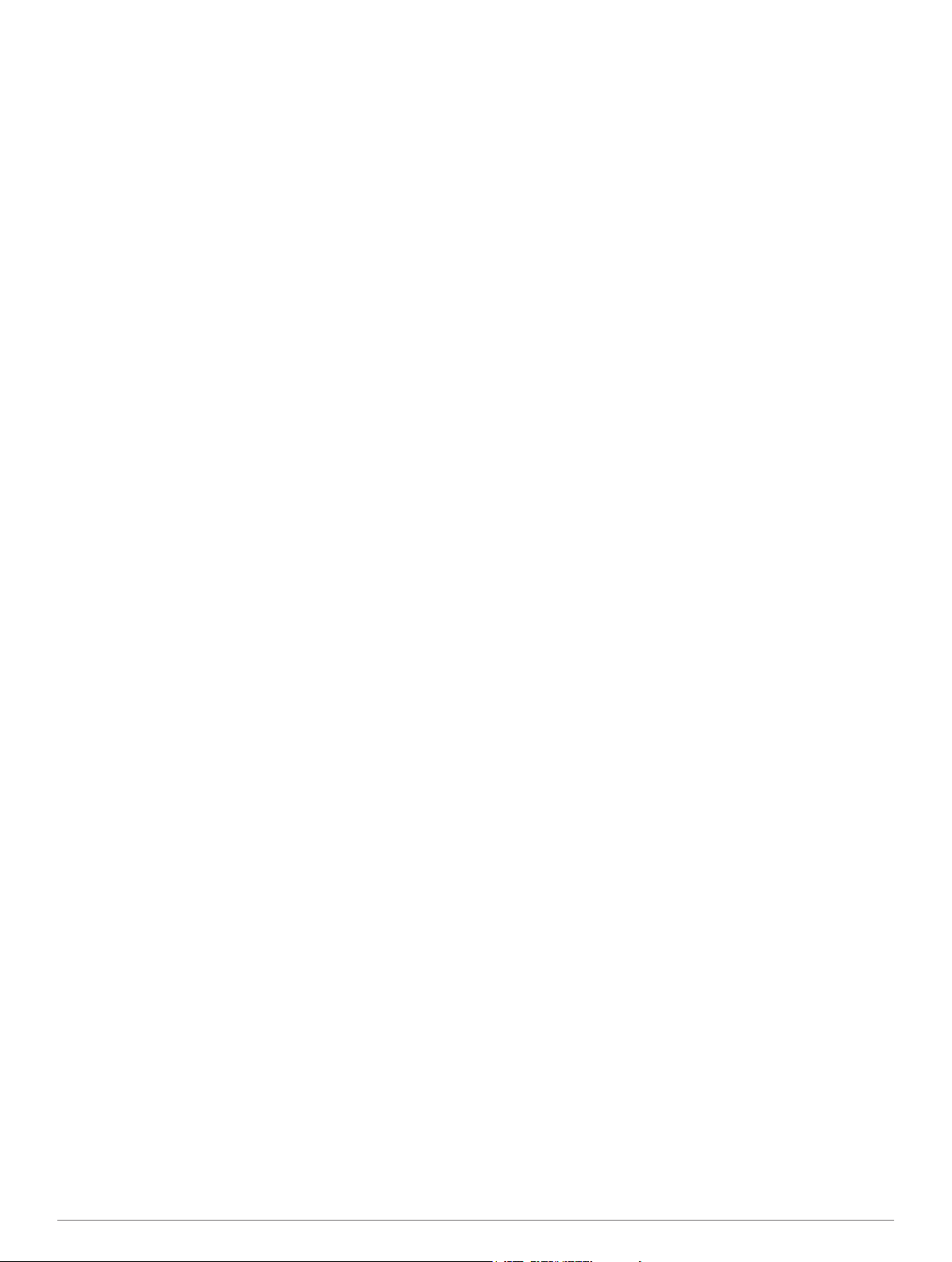
Sommario
Introduzione................................................................... 1
GPSMAP serie 8000 - Vista anteriore....................................... 1
Inserimento di una scheda di memoria...................................... 1
Uso del touchscreen.................................................................. 1
Bloccare il touchscreen......................................................... 1
Suggerimenti e collegamenti...................................................... 1
Segnale satellitare GPS............................................................. 1
Stazioni e layout delle stazioni................................................... 1
Personalizzare la schermata principale................................ 1
Personalizzare il layout di una pagina................................... 1
Ripristinare i layout delle stazioni.......................................... 2
Regolazione della retroilluminazione......................................... 2
Regolazione del modo colore.................................................... 2
Carte e visualizzazioni 3D............................................. 2
Simboli sulla carta...................................................................... 2
Visualizzare un'altra cartografia................................................. 2
Zoom avanti e indietro utilizzando il touchscreen...................... 2
Visualizzare la posizione e le informazioni di un oggetto sulla
........................................................................................... 2
carta
Navigazione verso un punto della mappa.................................. 3
Visualizzare i dettagli dei navaid................................................ 3
Cartografie G2 Vision................................................................. 3
Visualizzare le informazioni della stazione di marea............. 3
Indicatori animati di marea e corrente.............................. 4
Visualizzare e configurare maree e correnti..................... 4
Visualizzare immagini satellitari sulla carta di navigazione... 4
Visualizzare foto aeree dei punti di riferimento..................... 4
AIS (Automatic Identification System)........................................ 4
Simboli per i target AIS......................................................... 4
Direzione e rotta proiettata dei target AIS attivati.................. 5
Visualizzare imbarcazioni AIS e MARPA su una carta o
visualizzazione 3D................................................................ 5
Attivare un target per un'imbarcazione AIS........................... 5
Visualizzare le informazioni di un'imbarcazione AIS
attivata come target.......................................................... 5
Disattivare un target per un'imbarcazione AIS................. 5
Visualizzare un elenco di pericoli AIS e MARPA.................. 5
Impostare l'allarme di zona sicura......................................... 5
Segnali di emergenza AIS..................................................... 6
Navigare verso una trasmissione di segnali di
emergenza....................................................................... 6
Simboli dei target dei dispositivi per le segnalazioni di
emergenza AIS................................................................. 6
Abilitare gli avvisi dei test di trasmissione AIS................. 6
Disattivare la ricezione dei dati AIS....................................... 6
Impostazioni carta e visualizzazione 3D.................................... 6
Navigare e configurare la Mappa pesca............................... 6
Impostare tracce e waypoint sulle carte e visualizzazioni
delle cartografie..................................................................... 6
Impostare l'aspetto della cartografia..................................... 7
Le altre imbarcazioni sulla carta............................................ 7
Impostazioni Fish Eye 3D..................................................... 7
Navigare con un chartplotter........................................ 7
Domande di base sulla navigazione.......................................... 7
Destinazioni............................................................................... 8
Cercare una destinazione in base al nome........................... 8
Scegliere una destinazione mediante la carta di
navigazione........................................................................... 8
Cercare servizi nautici........................................................... 8
Rotte.......................................................................................... 8
Impostare e seguire una rotta utilizzando la funzione Vai a.. 8
Impostare e seguire una rotta con la funzione Auto
Guidance............................................................................... 8
Navigare con il pilota automatico
Ricalcolare la rotta Auto Guidance................................... 8
Interrompere la navigazione...................................................... 8
Waypoint.................................................................................... 9
Creazione di un waypoint nella posizione corrente............... 9
Creazione di un waypoint in un'altra posizione..................... 9
Creazione e navigazione verso un MOB............................... 9
Visualizzare l'elenco di tutti i waypoint.................................. 9
Modificare un waypoint salvato............................................. 9
Spostare un waypoint salvato............................................... 9
Cercare e navigare verso un waypoint salvato..................... 9
Eliminare un waypoint o una posizione MOB........................ 9
Eliminare tutti i waypoint....................................................... 9
Percorsi...................................................................................... 9
Creazione e navigazione di una rotta dalla posizione
corrente................................................................................. 9
Creare e salvare una rotta.................................................. 10
Visualizzare l'elenco delle rotte salvate...............................10
Modificare una rotta salvata................................................ 10
Cercare e seguire una rotta salvata.................................... 10
Cercare e seguire in parallelo una rotta salvata.................. 10
Eliminare una rotta salvata.................................................. 10
Eliminare tutte le rotte salvate............................................. 10
Tracce...................................................................................... 10
Visualizzare le tracce.......................................................... 10
Impostare il colore della traccia attiva................................. 10
Salvare la traccia attiva....................................................... 10
Visualizzare l'elenco delle tracce salvate............................ 11
Modificare una traccia salvata............................................. 11
Salvare una traccia in una rotta.......................................... 11
Cercare e seguire una traccia salvata................................. 11
Eliminare una traccia salvata.............................................. 11
Eliminare tutte le tracce salvate.......................................... 11
Come ritracciare la traccia attiva......................................... 11
Cancellare la traccia attiva.................................................. 11
Gestire la memoria del registro traccia durante la
registrazione........................................................................ 11
Configurare l'intervallo di registrazione del registro traccia. 11
Eliminare tutti i waypoint, le rotte e le tracce salvate............... 11
.......................................... 8
Ecoscandaglio..............................................................11
Modificare la pagina Ecoscandaglio........................................ 11
Mettere in pausa la lettura dell'ecoscandaglio......................... 11
Creare un waypoint nella pagina Ecoscandaglio..................... 11
Regolare il guadagno nella pagina Ecoscandaglio.................. 12
Regolare la scala della profondità............................................ 12
Impostare lo zoom nella pagina Ecoscandaglio....................... 12
Selezionare le frequenze......................................................... 12
Attivare l'A-Scope.....................................................................12
Impostare l'ecoscandaglio .......................................................12
Impostare l'ecoscandaglio................................................... 12
Impostazioni relative al rifiuto rumori dell'ecoscandaglio.... 12
Impostare l'aspetto dell'ecoscandaglio................................ 12
Impostare gli allarmi dell'ecoscandaglio.............................. 13
Impostazioni avanzate dell'ecoscandaglio.......................... 13
Impostazioni di installazione del trasduttore....................... 13
Radar............................................................................. 13
Impostazioni pagine radar........................................................ 13
Modificare la modalità radard................................................... 13
Trasmissione di segnali radar.................................................. 13
Regolare la scala nella schermata radar................................. 14
Suggerimenti per impostare la scala del radar.................... 14
Registrare un waypoint nella pagina radar.............................. 14
Modalità Sentinella................................................................... 14
Attivare una trasmissione temporizzata.............................. 14
Impostare la trasmissione e lo standby del radar................ 14
Sommario i
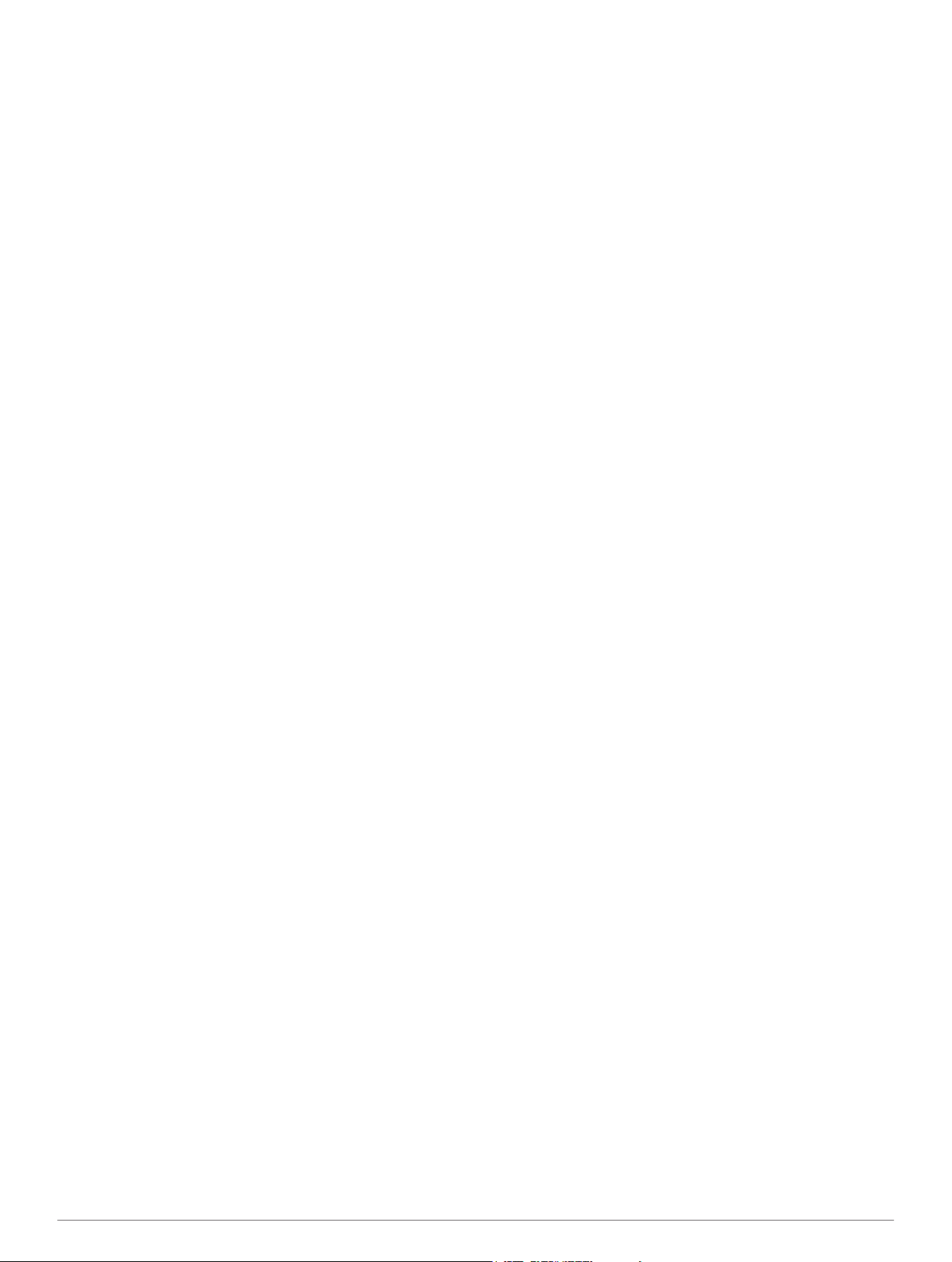
Attivazione della zona di guardia........................................ 14
Impostare una zona di guardia circolare............................. 14
Definire una zona di guardia parziale.................................. 14
Puntamento del radar e funzione MARPA............................... 14
Simboli per i bersagli MARPA............................................. 15
Assegnare un'etichetta MARPA a un oggetto..................... 15
Visualizzare informazioni su un oggetto attivato come
bersaglio MARPA........................................................... 15
Rimuovere un'etichetta MARPA da un oggetto
contrassegnato
Visualizzare un elenco di pericoli AIS e MARPA................ 15
Visualizzare imbarcazioni AIS nella schermata radar......... 15
VRM ed EBL....................................................................... 15
Visualizzazione degli indicatori VRM ed EBL................. 15
Regolare le funzioni VRM ed EBL.................................. 15
Misurare la distanza e la direzione di un bersaglio........ 15
Radar overlay........................................................................... 15
Sovraimpressione del radar e allineamento dei dati della
mappa................................................................................. 15
Visualizzare l'overlay radar................................................. 16
Interrompere la trasmissione radar.......................................... 16
Ottimizzare la pagina radar...................................................... 16
Portata dei segnali radar..................................................... 16
Disturbi e guadagno del radar............................................. 16
Regolazione automatica del guadagno del Radar......... 16
Regolare manualmente il guadagno del radar............... 16
Ridurre le interferenze dei grandi oggetti vicini
all'imbarcazione.............................................................. 16
Riduzione degli echi dei lobi laterali nella schermata
Radar.............................................................................. 16
Regolare il disturbo del mare nella pagina radar............ 16
Regolare il disturbo della pioggia nella schermata
radar............................................................................... 17
Riduzione dei disturbi nella schermata Radar................ 17
Impostazioni pagina radar................................................... 17
Impostazioni dell'aspetto del radar...................................... 17
Scostamento nella parte anteriore dell'imbarcazione..........17
Misurare lo scostamento frontale dell'imbarcazoine....... 17
Impostazione dell'offset nella parte anteriore
dell'imbarcazione
............................................................... 15
............................................................ 17
DSC (Digital Selective Calling)................................... 17
Chartplotter e VHF in rete........................................................ 17
Attivazione del DSC................................................................. 18
Elenco DSC............................................................................. 18
Visualizzare l'elenco DSC................................................... 18
Aggiungere un contatto DSC.............................................. 18
Ricevere chiamate DSC........................................................... 18
Navigare verso un'imbarcazione in emergenza.................. 18
Eseguire una chiamata DSC-MOB con il VHF.................... 18
Eseguire una chiamata DSC-MOB dal chartplotter............. 18
Tracciamento della posizione.................................................. 18
Visualizzare un rapporto posizione..................................... 18
Navigare verso un'imbarcazione agganciata...................... 18
Creare waypoint alla posizione dell'imbarcazione
agganciata........................................................................... 18
Modificare le informazioni di una chiamata DSC................ 18
Eliminare una chiamata DSC.............................................. 18
Visualizzare le tracce delle imbarcazioni sulla carta........... 18
Chiamate singole normali........................................................ 19
Selezionare un canale DSC................................................ 19
Eseguire una chiamata singola........................................... 19
Effettuare una chiamata ad un target AIS........................... 19
Indicatori e grafici........................................................ 19
Visualizzare gli indicatori di motore e carburante.................... 19
Personalizzare i limiti degli indicatori di motore e
carburante........................................................................... 19
Attivare gli allarmi di stato per gli indicatori del motore....... 19
Attivare alcuni allarmi di stato per gli indicatori motore....... 19
Selezionare il numero dei motori visualizzati negli
indicatori.............................................................................. 19
Personalizzare i motori visualizzati negli indicatori............. 19
Impostazione della capacità di carburante
dell'imbarcazione.................................................................20
Sincronizzare i dati del carburante con il carburante effettivo
dell'imbarcazione.................................................................20
Impostazione dell'allarme carburante..................................20
Visualizzare gli indicatori di viaggio......................................... 20
Reimpostare gli indicatori di viaggio.................................... 20
Visualizzare i grafici................................................................. 20
Impostare l'intervallo del grafico e la scala temporale.........20
Informazioni astronomiche, sulle maree e sulle
correnti..........................................................................20
Informazioni sulle stazioni maree............................................. 20
Informazioni sulle stazioni correnti........................................... 20
Informazioni astronomiche....................................................... 20
Visualizzazione delle informazioni astronomiche, sulle stazioni
maree o correnti per una data diversa..................................... 20
Visualizzazione delle informazioni per una stazione maree o
correnti diversa........................................................................ 21
Visualizzare le informazioni astronomiche della carta di
navigazione.............................................................................. 21
Warning Manager......................................................... 21
Visualizzare i messaggi........................................................... 21
Ordinare e filtrare i messaggi................................................... 21
Salvare i messaggi su una scheda di memoria....................... 21
Cancellare tutti i messaggi....................................................... 21
Visualizzare i video...................................................... 21
Selezionare una sorgente video.............................................. 21
Alternanza tra più sorgenti video............................................. 21
Configurare l'aspetto delle sorgenti video................................ 21
Configurare la visualizzazione sul PC...................................... 21
Uscire dalla modalità di visualizzazione del PC.................. 21
SiriusXM™.................................................................... 21
SiriusXM - Requisiti di abbonamento e apparecchiature......... 22
Trasmissioni dei dati meteo..................................................... 22
Modificare la mappa meteo...................................................... 22
Visualizzare informazioni sulle precipitazioni........................... 22
Visualizzare le precipitazioni............................................... 22
Informazioni su celle temporalesche e sui temporali............... 22
Informazioni sugli uragani........................................................ 22
Avvisi sulle condizioni meteo e bollettini meteorologici............ 22
Informazioni sulle previsioni..................................................... 23
Visualizzare le previsioni meteo passate e future............... 23
Fronti meteorologici e centri di pressione:.......................... 23
Visualizzare le previsioni meteo alla propria posizione o in
mare aperto
Previsioni città..................................................................... 23
Visualizzare le condizioni del mare.......................................... 23
Venti di superficie................................................................ 23
Altezza, periodo e direzione dell'onda.................................23
Visualizzazione delle informazioni sulle previsioni delle
condizioni del mare per un altro periodo di tempo.............. 23
Visualizzare informazioni di pesca........................................... 24
Dati della pressione di superficie e della temperatura
dell'acqua
Previsione delle posizioni di pesca..................................... 24
Informazioni sulla visibilità....................................................... 24
Visualizzare le previsioni di visibilità passate e future......... 24
Visualizzare i rapporti delle boe............................................... 24
......................................................................... 23
............................................................................ 24
ii Sommario
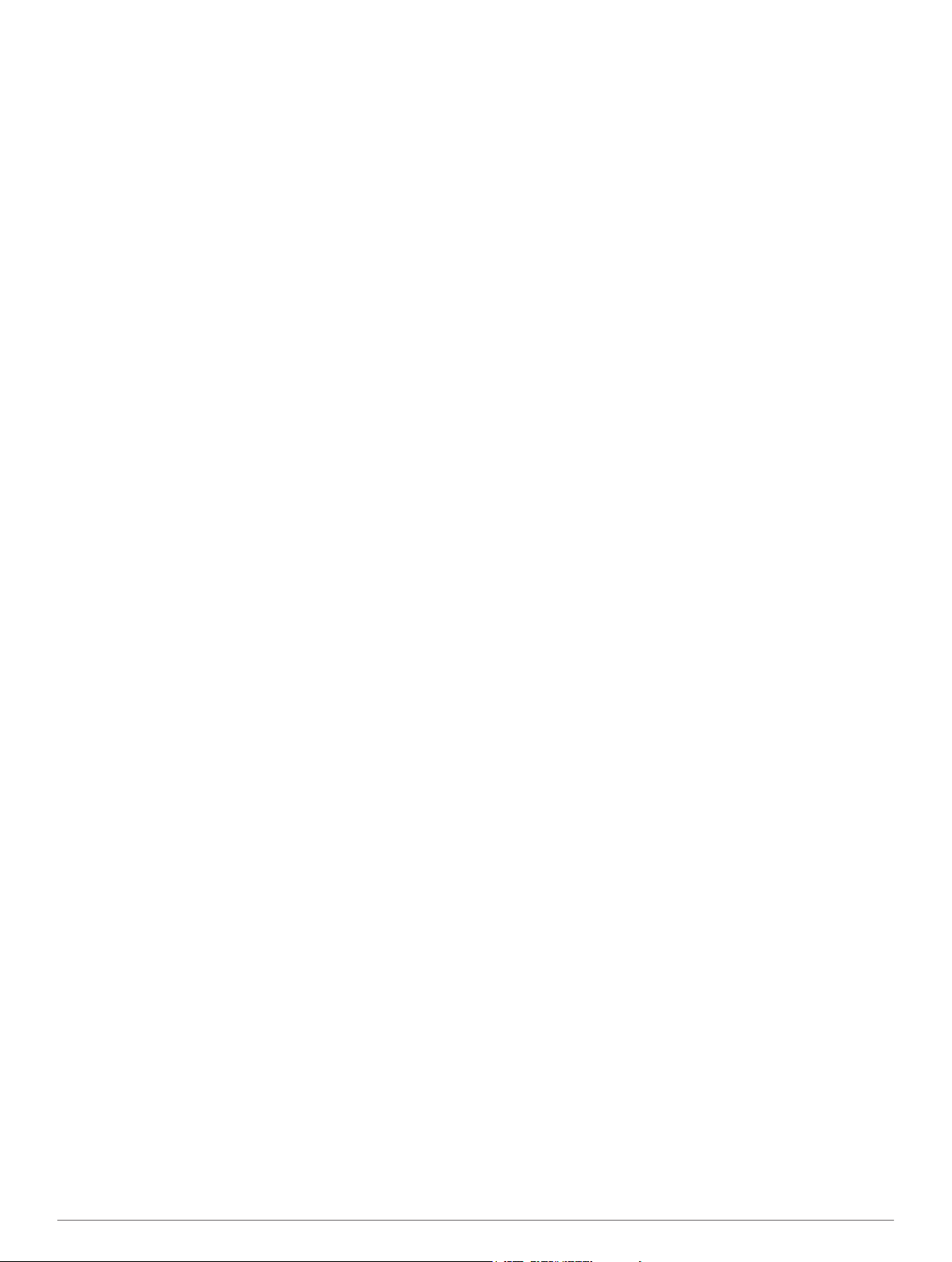
Visualizzare le informazioni meteo nei pressi di una boa... 24
Creare un waypoint su una pagina meteo............................... 24
Overlay meteo.......................................................................... 24
Attivazione della sovraimpressione meteo su una mappa.. 24
Impostare l'overlay meteo sulla carta di navigazione.......... 24
Overlay meteo sulla Mappa pesca...................................... 25
Visualizzare le informazioni sugli abbonamenti meteo............ 25
SiriusXM - Radio...................................................................... 25
Personalizzare i canali radio............................................... 25
Salvataggio di un canale SiriusXM nell'elenco dei canali
memorizzati......................................................................... 25
Regolare il volume della SiriusXM Satellite Radio.............. 25
Configurazione del dispositivo...................................25
Accensione automatica del chartplotter................................... 25
Impostazioni del sistema.......................................................... 25
Visualizzazione delle informazioni sul software del
sistema................................................................................ 25
Visualizzazione del registro eventi...................................... 25
Impostazioni delle stazioni.................................................. 25
Impostazioni sulle preferenze.................................................. 25
Impostazioni unità............................................................... 25
Impostazioni di navigazione................................................ 26
Configurare l'Auto Guidance.......................................... 26
Impostazioni porte di comunicazione ...................................... 27
Impostazioni di NMEA 0183................................................ 27
Configurazione delle frasi NMEA 0183 di uscita............ 27
Impostare il formato per ciascuna porta NMEA 0183..... 27
Impostazioni NMEA 2000.................................................... 27
Garmin Marine Network...................................................... 27
Impostazione degli allarmi....................................................... 27
Allarmi di navigazione......................................................... 27
Allarmi di sistema................................................................ 27
Impostazione dell'allarme carburante..................................27
Impostazione degli allarmi meteorologici............................ 27
Impostazioni di La mia imbarcazione....................................... 27
Impostazione dello scostamento chiglia.............................. 28
Impostazione dello scostamento temperatura acqua.......... 28
Calibrazione di un dispositivo trasduttore speed................. 28
Altre impostazioni delle imbarcazioni....................................... 28
Ripristinare le impostazioni predefinite del chartplotter........... 28
Gestione dei dati del chartplotter............................... 28
Trasferire waypoint, rotte e tracce in un chartplotter................ 28
Copiare i dati utente da una scheda di memoria..................... 29
Copiare waypoint, rotte e tracce su una scheda di memoria... 29
Copiare waypoint, rotte e tracce su tutti o da tutti i chartplotter in
rete........................................................................................... 29
Copiare le mappe integrate in una scheda di memoria........... 29
Backup dei dati su un computer............................................... 29
Ripristinare i dati salvati su un chartplotter.............................. 29
Salvare le informazioni del sistema su una scheda di
memoria................................................................................... 29
Appendice.....................................................................29
Registrazione del dispositivo................................................... 29
Aggiornamento del software del dispositivo............................. 29
Screenshot............................................................................... 30
Fare uno screenshot........................................................... 30
Trasferimento delle schermate su un computer.................. 30
Informazioni su NMEA 0183.................................................... 30
Informazioni sulle stringhe PNGNMEA 2000........................... 30
Indice.............................................................................31
Sommario iii
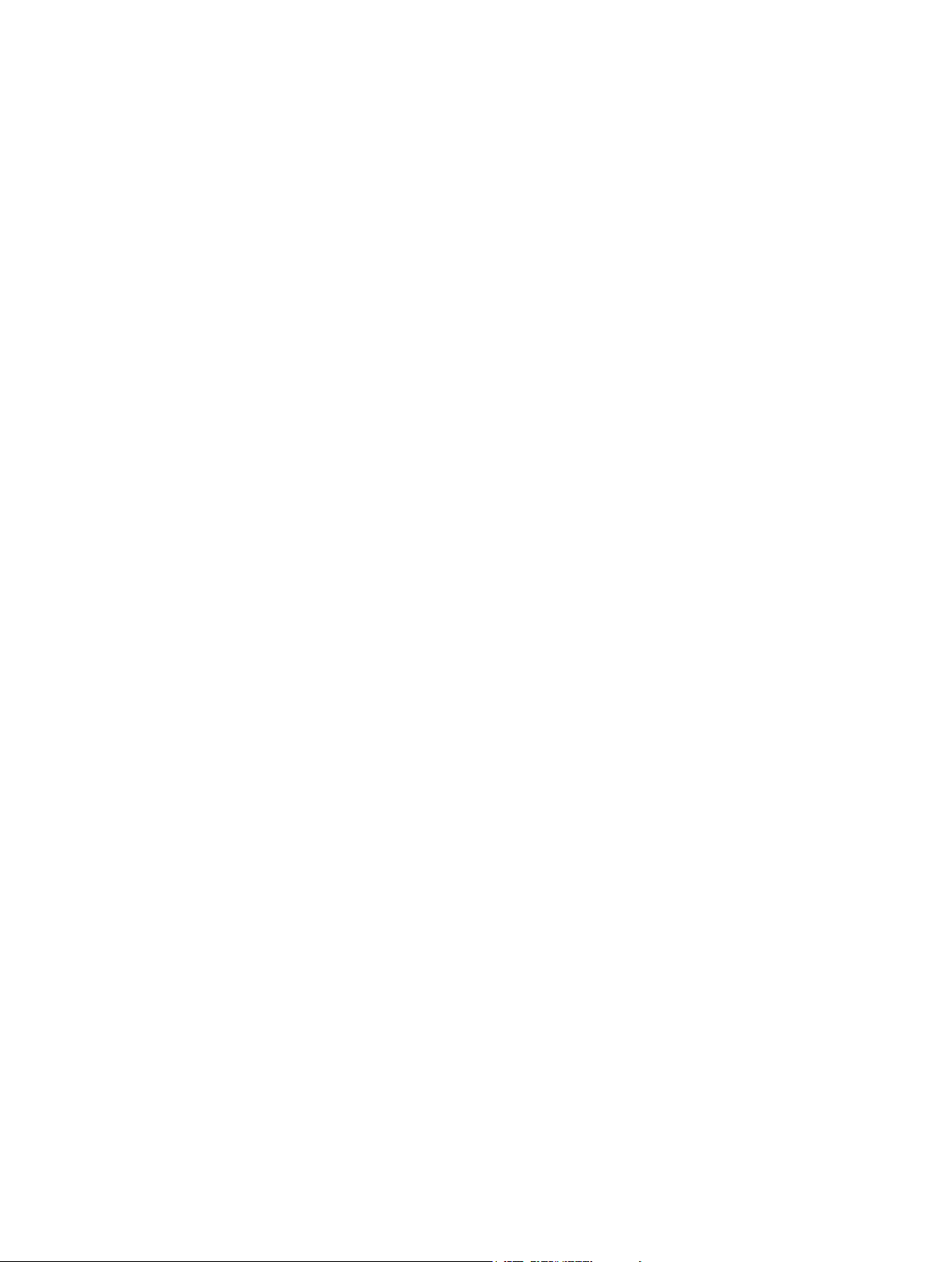
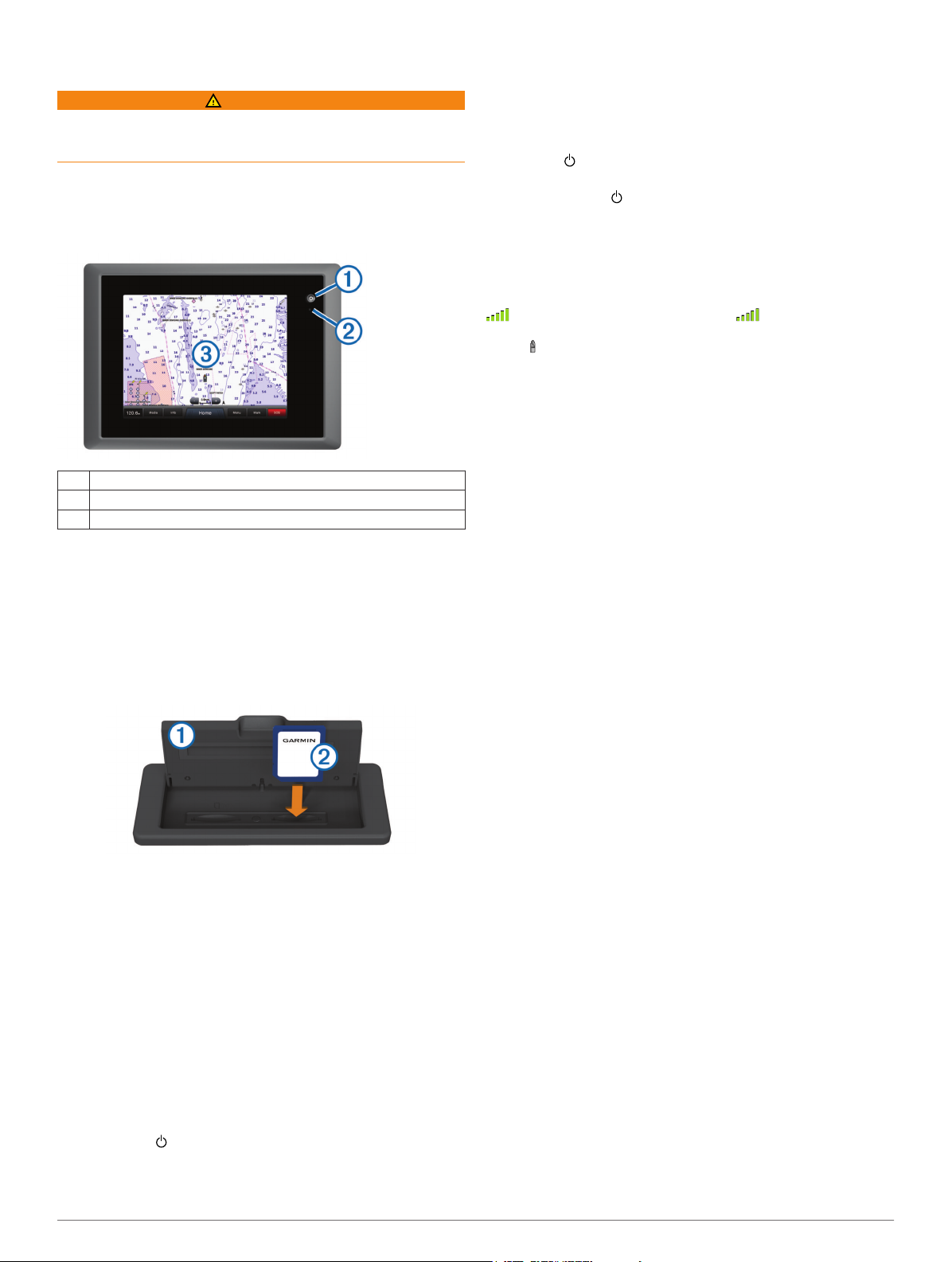
Introduzione
ATTENZIONE
Per avvisi sul prodotto e altre informazioni importanti, consultare
la guida Informazioni importanti sulla sicurezza e sul prodotto
inclusa nella confezione.
GPSMAP serie 8000 - Vista anteriore
La posizione degli elementi varia in base al modello.
L'immagine e la tabella sono rappresentazioni dei dispositivi
GPSMAP serie 8000.
Tasto di accensione
À
Sensore automatico retroilluminazione
Á
Touchscreen
Â
Inserimento di una scheda di memoria
È possibile utilizzare schede di memoria opzionali nel
chartplotter. Le schede con i dati mappa consentono di
visualizzare immagini satellitari ad alta risoluzione e foto aeree
di riferimento di porti, città portuali, porti turistici e altri punti di
interesse. È possibile utilizzare schede di memoria vuote per
trasferire dati quali waypoint, rotte e tracce su un altro
chartplotter Garmin compatibile o su un computer.
Aprire lo sportello À sul lettore di schede di memoria.
1
Inserire la scheda di memoria Á con l'etichetta rivolta verso
2
parte opposta dello sportello.
Premere la scheda finché non scatta.
3
Chiudere lo sportello del lettore di schede.
4
Uso del touchscreen
• Toccare lo schermo per selezionare un elemento.
• Trascinare o far scorrere il dito sullo schermo per eseguire
una panoramica o scorrere.
• Avvicinare due dita per rimpicciolire la visualizzazione.
• Allontanare due dita per ingrandire la visualizzazione.
Bloccare il touchscreen
É possibile bloccare il touchscreen per prevenire tocchi
inavvertiti dello schermo.
Selezionare .
1
Selezionare Blocca touchscreen.
2
Suggerimenti e collegamenti
• Selezionare Pagina principale da qualsiasi schermata per
tornare alla schermata principale.
• Selezionare Menu da qualsiasi schermata principale per
accedere a ulteriori impostazioni su tale schermata.
• Premere per regolare la retroilluminazione e bloccare il
touchscreen.
• Tenere premuto per accedere o spegnere il chartplotter.
Segnale satellitare GPS
Quando si accende il chartplotter, il ricevitore GPS deve
ricevere i dati del satellite e stabilire la posizione corrente.
Quando il chartplotter acquisisce il segnale satellitare, nella
parte superiore della schermata principale viene visualizzato
. In assenza del segnale satellitare, non è più visibile e
viene visualizzato un punto interrogativo intermittente sopra
l'icona nella mappa.
Per ulteriori informazioni sul GPS, visitare il sito Web
www.garmin.com/aboutGPS.
Stazioni e layout delle stazioni
Se sulla Garmin® Marine Network sono installati più schermi, è
possibile riunirli per creare una stazione. Una stazione consente
di utilizzare più schermi in collaborazione invece di utilizzare
diversi schermi separatamente.
Quando si seleziona Pagina principale su uno schermo della
stazione, ciascuno di essi torna alla schermata principale. Con
la funzione SmartMode™, quando viene selezionato un
pulsante dalla schermata principale, ciascuno schermo della
stazione può visualizzare informazioni univoche. Ad esempio,
quando sulla schermata principale viene selezionata la modalità
Crociera, uno schermo può visualizzare la Carta di navigazione
e un altro schermo la pagina Radar.
È possibile personalizzare il layout delle pagine di ciascuno
schermo diversificando ciascuna pagina su ogni schermo.
Quando si modifica il layout di una pagina in uno schermo, le
modifiche vengono visualizzate solo su quello schermo.
Quando si modifica il nome e il simbolo del layout, tali modifiche
vengono visualizzate su tutti gli schermi nella stazione per
mantenere un aspetto coerente.
Personalizzare la schermata principale
È possibile aggiungere e rimuovere elementi dalla schermata
principale. Qualunque personalizzazione apportata a una
schermata principale della stazione viene visualizzata in tutti gli
schermi della stazione.
Nella schermata principale, selezionare Menu.
1
Selezionare un'opzione:
2
• Per aggiungere un elemento alla schermata principale,
selezionare Aggiungi layout, quindi selezionare il nuovo
elemento da aggiungere.
• Per rimuovere un elemento, selezionare Elimina layout,
quindi selezionare l'elemento da rimuovere.
Personalizzare il layout di una pagina
Quando si utilizza una stazione con più schermi e si modifica il
layout di una pagina dello schermo con cui si sta interagendo, le
modifiche vengono visualizzate solo su tale schermo, ad
eccezione del nome e del simbolo. Se si modifica il nome o il
simbolo del layout, tale modifica viene visualizzata su tutti gli
schermi della stazione.
Nella schermata principale, selezionare un elemento da
1
modificare.
Selezionare Menu > Modifica layout.
2
Introduzione 1
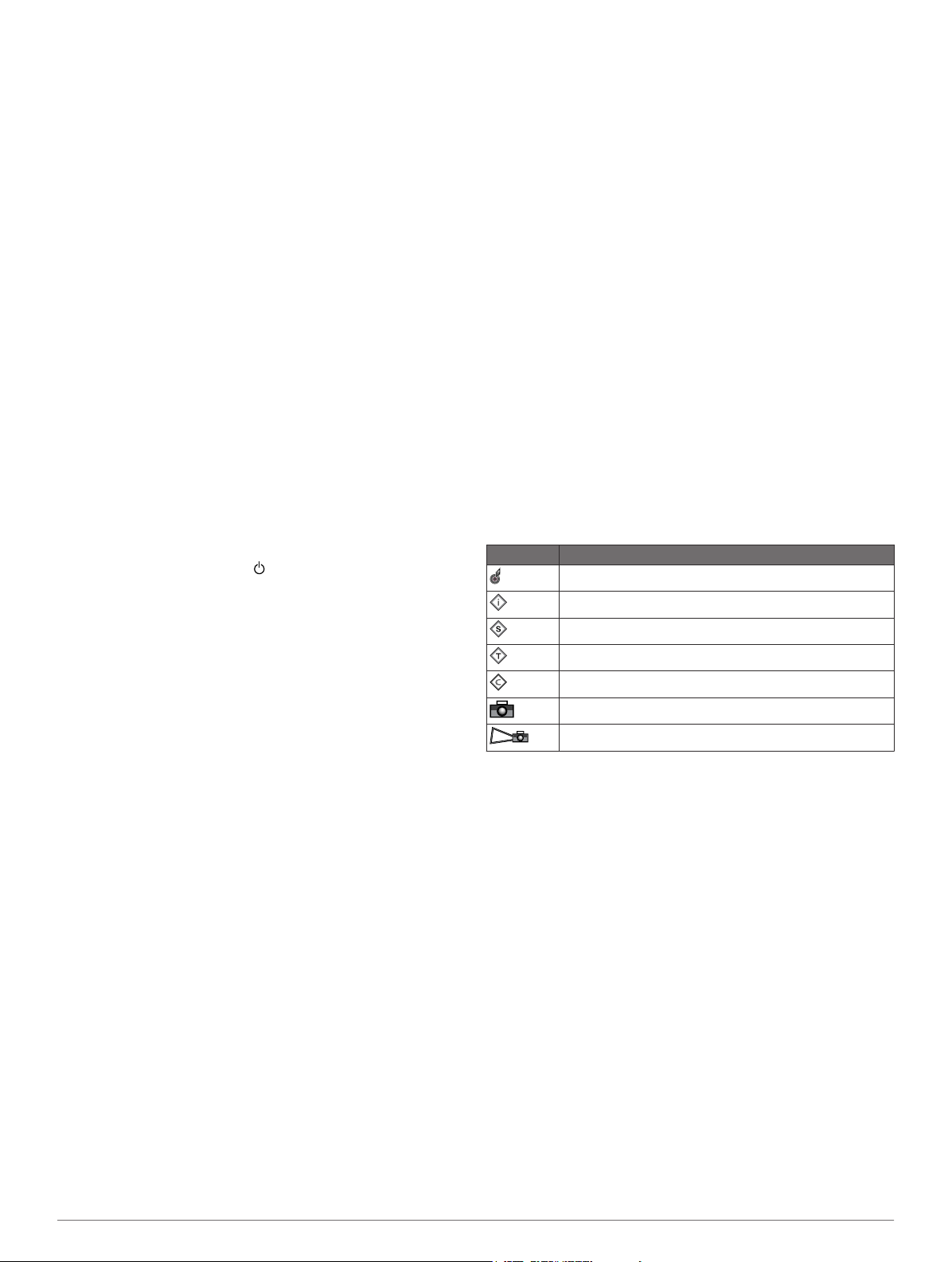
Selezionare un'opzione:
3
• Per modificare il nome del layout, selezionare Nome e
simbolo > Nome, inserire un nuovo nome e selezionare
Fatto.
• Per modificare il simbolo del layout, selezionare Nome e
simbolo > Simbolo, quindi selezionare un nuovo
simbolo.
• Per modificare il numero di funzioni visualizzate,
selezionare Funzioni e selezionare un numero.
• Per modificare l'orientamento verticale oppure orizzontale
di uno schermo multifunzione, selezionare Tempo
intermedio e selezionare un'opzione.
• Per modificare il modo in cui i dati vengono visualizzati
sulla pagina, selezionare Overlay, quindi selezionare
un'opzione.
• Per modificare il tipo di dati visualizzati sulla pagina,
selezionare Overlay > Dati, selezionare un'opzione,
quindi seguire le istruzioni visualizzate per modificare i
dati.
Ripristinare i layout delle stazioni
È possibile ripristinare i layout predefiniti di tutte le stazioni.
Selezionare Impostazioni > Sistema > Informazioni sulla
stazione > Reimposta layout.
quando deve identificare l'ingresso o l'uscita di un porto
sconosciuto.
NOTA: le viste mappa Mariner's Eye 3D e Fish Eye 3D sono
disponibili con le mappe premium in alcune aree.
Fish Eye 3D: fornisce una visuale subacquea del fondale
marino in base alle informazioni fornite dalla cartografia.
Quando è collegato un trasduttore del sonar, i bersagli
sospesi (ad esempio, i pesci) sono indicati da sfere rosse,
verdi e gialle. Il colore rosso indica i bersagli più grandi e il
verde quelli più piccoli.
NOTA: le viste mappa Mariner's Eye 3D e Fish Eye 3D sono
disponibili con le mappe premium in alcune aree.
Mappa pesca: fornisce una visuale dettagliata dei profili del
fondale e degli scandagli di profondità sulla cartografia.
Questa visualizzazione rimuove i dati di navigazione dalla
carta, fornisce dati batimetrici dettagliati ed ingrandisce i
profili del fondale per il rilevamento della profondità. Questa
visualizzazione è ideale per la pesca al largo e in profondità.
NOTA: la mappa per la pesca in acque profonde è
disponibile con le mappe premium in alcune aree.
Overlay Radar: consente di sovrapporre le informazioni
provenienti dal radar alla carta di navigazione o alla Mappa
pesca, quando il chartplotter è collegato a un radar. Questa
funzione non è disponibile per tutti i modelli.
Regolazione della retroilluminazione
Selezionare Impostazioni > Sistema > Segnale acustico e
1
schermo > Retroilluminazione.
SUGGERIMENTO: per accedere alle impostazioni della
retroilluminazione, premere da qualsiasi schermata.
Selezionare un'opzione:
2
• Regolare il livello di retroilluminazione.
• Selezionare Attiva retroilluminazione automatica o
Auto.
Regolazione del modo colore
Selezionare Impostazioni > Sistema > Segnale acustico e
1
schermo > Modo colore.
Selezionare un'opzione.
2
Carte e visualizzazioni 3D
I chartplotter sono dotati di una cartografia di base. Sul
chartplotter sono disponibili le carte e le visualizzazioni 3D
riportate di seguito. La disponibilità delle carte e delle
visualizzazioni varia a seconda dei dati cartografici e degli
accessori utilizzati.
È possibile accedere alle carte e alle visualizzazioni
cartografiche selezionando Mappe.
Carta di navigazione: consente di visualizzare i dati di
navigazione disponibili nelle carte precaricate e in carte
supplementari, se disponibili. I dati comprendono: boe, fari,
cavi, scandagli di profondità, porti turistici e stazioni di
marea, con vista dall'alto.
Prospettiva 3D: offre una visuale dall'alto e da dietro
dell'imbarcazione (in base alla rotta) fornendo un ausilio
visivo alla navigazione. Questo tipo di visualizzazione
supporta l'utente quando si trova a navigare in secche,
scogliere, ponti o canali e quando deve identificare l'ingresso
o l'uscita di un porto sconosciuto.
Mariner's Eye 3D: mostra una visuale dettagliata e
tridimensionale dall'alto e da dietro dell'imbarcazione (in
base alla rotta) fornendo un ausilio visivo alla navigazione.
Questo tipo di visualizzazione supporta l'utente quando si
trova a navigare in secche, scogliere, ponti o canali e
Simboli sulla carta
Questa tabella contiene alcuni simboli che potrebbero essere
visualizzati sulle cartografie dettagliate.
Icona Descrizione
Boa
Informazioni
Servizi nautici
Stazione di marea
Stazione correnti
Fotografia dall'alto disponibile
Fotografia in prospettiva disponibile
Alcune caratteristiche comuni alla maggior parte delle carte
comprendono isoipse della profondità (le acque profonde
vengono rappresentate in bianco), zone intercotidali, punti di
scandaglio (come raffigurati sulla mappa cartacea originale),
supporti alla navigazione, simboli, ostacoli e aree cavi.
Visualizzare un'altra cartografia
In una carta o visualizzazione 3D, selezionare Menu > Menu
1
Carta > Cambia mappa.
Selezionare una carta o visualizzazione 3D.
2
Zoom avanti e indietro utilizzando il touchscreen
È possibile ingrandire o ridurre in modo rapido molte pagine, ad
esempio le cartografie e le visualizzazioni dell'ecoscandaglio.
• Avvicinare due dita per rimpicciolire la visualizzazione.
• Allontanare due dita per ingrandire la visualizzazione.
Visualizzare la posizione e le informazioni di un oggetto sulla carta
È possibile controllare la visualizzazione delle informazioni su
una posizione o un oggetto, sia sulla carta di navigazione che
sulla Mappa pesca.
NOTA: la mappa per la pesca in acque profonde è disponibile
con le mappe premium in alcune aree.
2 Carte e visualizzazioni 3D
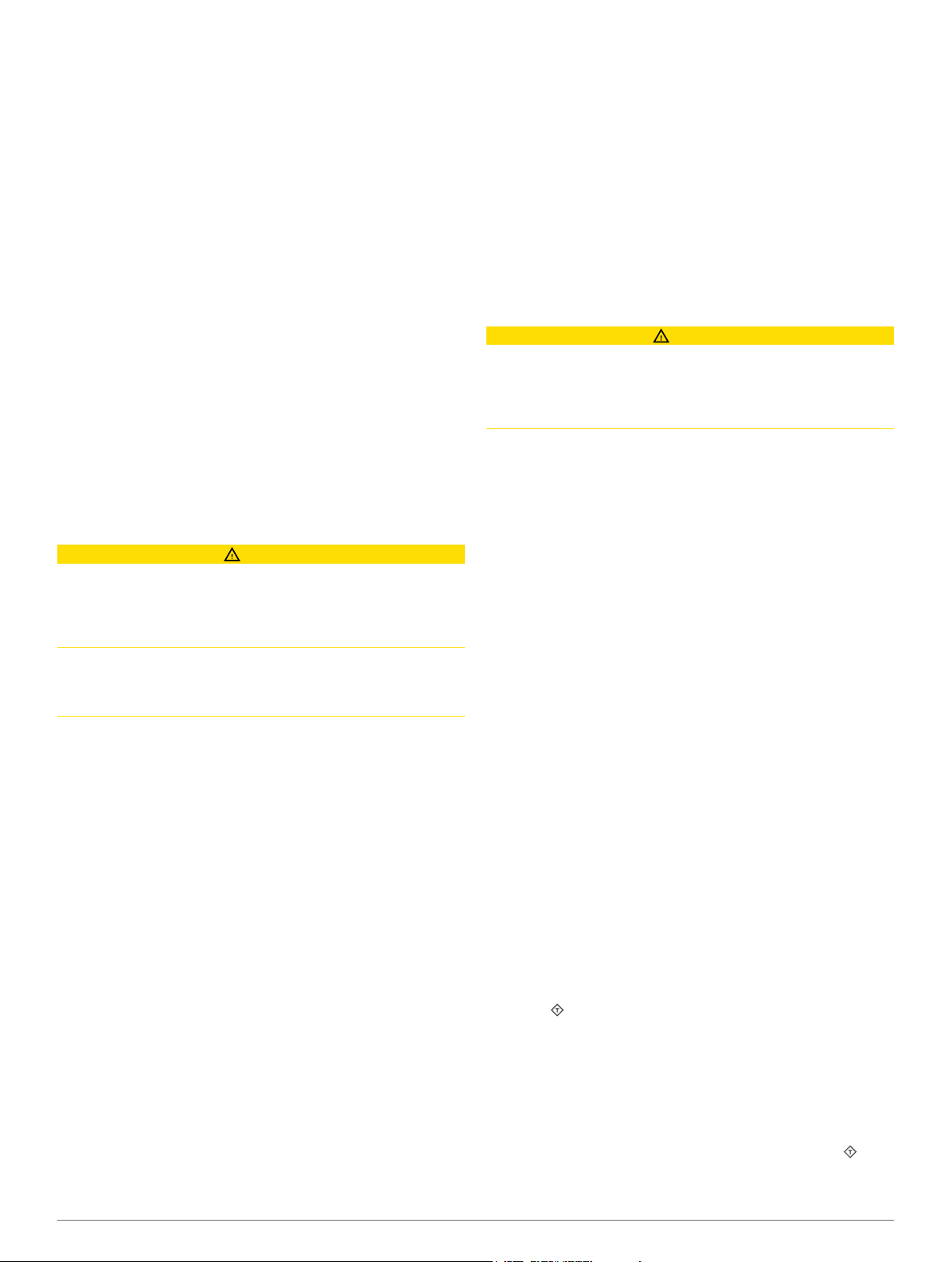
Nella carta di navigazione o mappa pesca, selezionare una
1
posizione o un oggetto.
Lungo la parte destra della carta viene visualizzato un elenco
di opzioni. Le opzioni visualizzate variano in base alla
posizione o all'oggetto selezionato.
Selezionare un'opzione:
2
• Per visualizzare i dettagli degli oggetti in prossimità del
cursore, selezionare Modifica.
NOTA: l'opzione Modifica non viene visualizzata se il
cursore non è posizionato vicino a un oggetto. Se il
cursore è vicino a un solo oggetto, viene visualizzato il
nome dell'oggetto.
• Per navigare verso la posizione selezionata, selezionare
Naviga verso.
• Per impostare un waypoint sulla posizione del cursore,
selezionare Crea waypoint.
• Per visualizzare la distanza e il rilevamento dell'oggetto
dalla posizione corrente, selezionare Misura distanza.
La distanza e il rilevamento vengono visualizzati sullo
schermo. Selezionare Imposta riferimento per effettuare
una misurazione da una posizione diversa rispetto alla
posizione corrente.
• Per visualizzare informazioni su maree e correnti,
informazioni astronomiche, note sulla carta o servizi locali
nei pressi del cursore, selezionare Informazioni.
Navigazione verso un punto della mappa
AVVISO
La funzione Auto Guidance si basa sulle informazioni della
mappa elettronica. Tali dati non garantiscono l'assenza di
ostacoli e/o profondità del fondale, adatto alla navigazione.
Associare alla rotta i rilevamenti visivi per evitare terra, fondali
bassi o altri ostacoli che si possono incontrare.
Quando si utilizzano le funzioni Vai a, percorso diretto e
percorso corretto, i fondali bassi e gli ostacoli presenti sulla
mappa non vengono rilevati e calcolati. Avvalersi della vista e
virare per evitare terra, fondali bassi e altri oggetti pericolosi.
NOTA: la mappa per la pesca in acque profonde è disponibile
con le mappe premium in alcune aree.
NOTA: auto Guidance è disponibile con le mappe premium in
alcune aree.
Nella Carta di navigazione o nella Mappa pesca, selezionare
1
una posizione.
Se necessario, selezionare Select.
2
Selezionare Naviga verso.
3
Selezionare un'opzione:
4
• Per navigare direttamente verso la posizione selezionare
Vai a.
• Per creare una rotta completa di virate verso la posizione
selezionare Rotta verso.
• Per utilizzare la funzione Auto Guidance, selezionare
Guida verso.
Controllare il percorso indicato dalla linea magenta.
5
NOTA: quando si usa Auto Guidance, un segmento grigio in
una parte qualsiasi della linea magenta indica che la
funzione di Auto Guidance non è in grado di calcolare parte
della relativa linea. Questo è dovuto alle impostazioni di
profondità sicura minima dell'acqua e di altezza minima di
sicurezza dagli ostacoli.
Seguire la linea magenta, virando per evitare terra, fondali
6
bassi e altri ostacoli.
Visualizzare i dettagli dei navaid
In carta di navigazione, Mappa pesca, Prospettiva 3D o
Mariner's Eye 3D, è possibile visualizzare i dettagli relativi a vari
tipi di ausili alla navigazione, tra cui fari, luci di segnalazione e
ostacoli.
NOTA: la mappa per la pesca in acque profonde è disponibile
con le mappe premium in alcune aree.
NOTA: le viste mappa Mariner's Eye 3D e Fish Eye 3D sono
disponibili con le mappe premium in alcune aree.
In una carta o visualizzazione 3D, selezionare un navaid.
1
Se necessario, selezionare Modifica.
2
Selezionare il nome del navaid.
3
Cartografie G2 Vision
AVVISO
La funzione Auto Guidance si basa sulle informazioni della
mappa elettronica. Tali dati non garantiscono l'assenza di
ostacoli e/o profondità del fondale, adatto alla navigazione.
Associare alla rotta i rilevamenti visivi per evitare terra, fondali
bassi o altri ostacoli che si possono incontrare.
Le carte G2 Vision opzionali, quali BlueChart® g2 Vision®,
consentono di ottenere le massime prestazioni dal chartplotter.
Oltre a carte di navigazione dettagliate, le G2 Vision
consentono queste funzioni disponibili in alcune aree.
Mariner's Eye 3D: offre una visuale dall'alto e da dietro
dell'imbarcazione come ausilio tridimensionale alla
navigazione.
Fish Eye 3D: offre una visuale tridimensionale subacquea che
rappresenta visivamente il fondale marino in base alle
informazioni fornite dalla cartografia.
Mappe pesca: consente di visualizzare la cartografia con
evidenziati i profili del fondale e senza dati di navigazione.
Questa carta è ideale per la pesca al largo e nei mari
profondi.
Immagini satellitari ad alta risoluzione: consentono di
ottenere una visualizzazione realistica del terreno e
dell'acqua sulla carta di navigazione (pagina 4).
Foto aeree: consentono di visualizzare i porti turistici e altre
foto aeree significative per la navigazione, per una
visualizzazione ottimale dei dintorni (pagina 4).
Dati dettagliati su strade e punti di interesse: consentono di
visualizzare dati dettagliati su strade e POI (punti di
interesse), tra cui dettagli sulle strade costiere, ristoranti,
alloggi, attrazioni locali.
Auto Guidance: consente di determinare la rotta migliore verso
la destinazione utilizzando i dati di profondità di sicurezza,
altezza sicura e della cartografia. Auto Guidance è
disponibile quando si naviga verso una destinazione
utilizzando la funzione Guida verso.
Visualizzare le informazioni della stazione di marea
NOTA: le icone delle stazioni di marea sono disponibili in
alcune aree delle carte premium.
Il simbolo sulla carta indica una stazione marea. È possibile
visualizzare un grafico dettagliato per la stazione marea utile
per prevedere il livello della marea in orari o giorni diversi.
NOTA: questa funzione è disponibile con le mappe premium in
alcune aree.
Nella carta di navigazione o nella mappa pesca, selezionare
1
una stazione marea.
Le informazioni relative alla direzione delle maree À e al
livello della marea Á vengono visualizzate accanto a .
Carte e visualizzazioni 3D 3
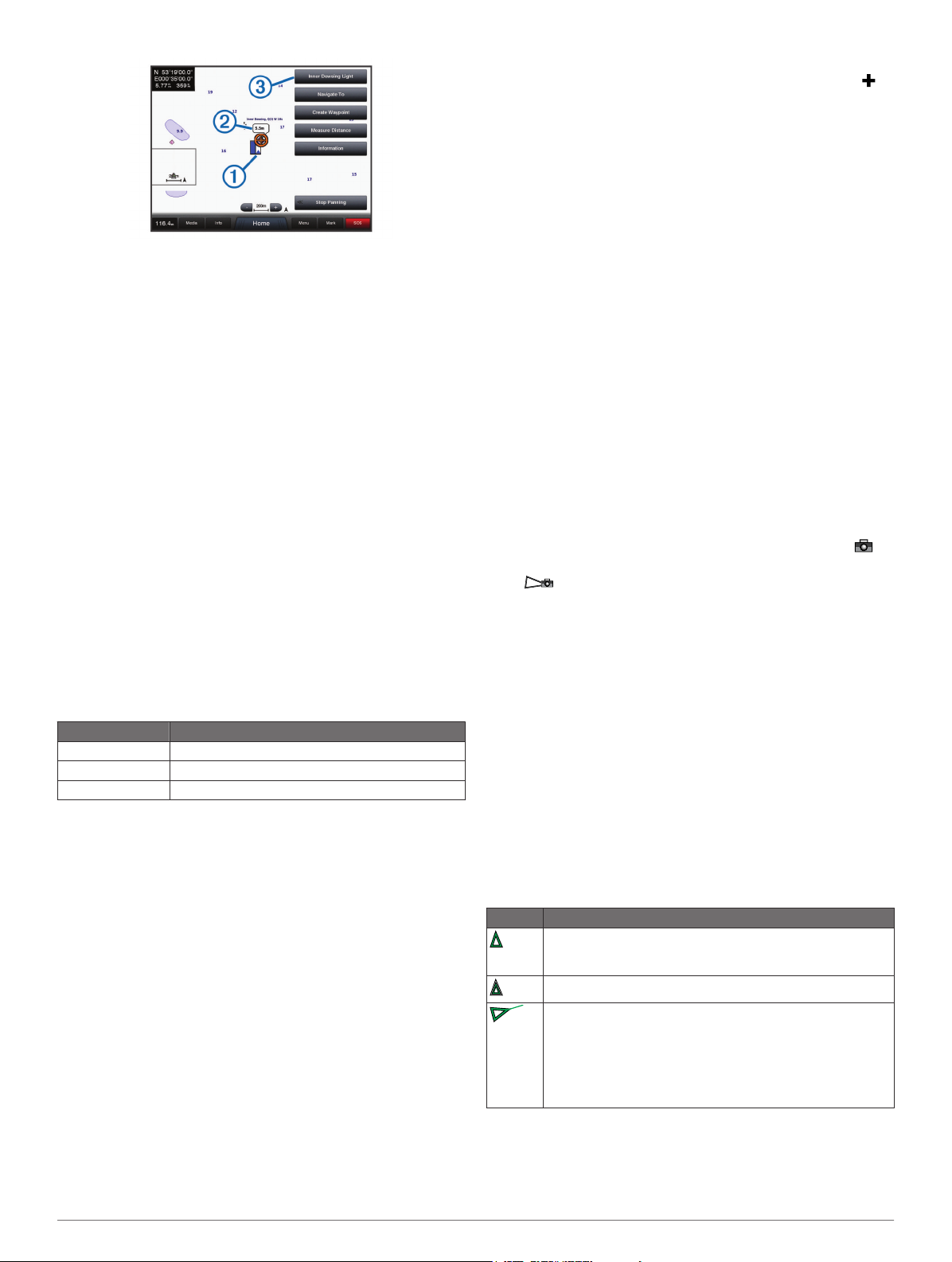
Selezionare un'opzione per visualizzare ulteriori informazioni
2
sulle stazioni:
• Selezionare il pulsante con il nome della stazione Â.
• Se nelle vicinanze sono presenti più oggetti, selezionare
Modifica, quindi selezionare il pulsante con il nome della
stazione.
Indicatori animati di marea e corrente
NOTA: questa funzione è disponibile con le mappe premium in
alcune aree.
È possibile visualizzare gli indicatori animati di direzione
corrente e stazione maree, sia sulla carta di navigazione che
sulla Mappa pesca. È necessario anche attivare le icone
animate nelle impostazioni della carta (pagina 4).
Sulla carta viene visualizzato un indicatore per una stazione
maree nel formato di un grafico a barre con una freccia. Una
freccia rossa puntata verso il basso indica una marea calante,
mentre una freccia blu puntata verso l'alto indica una marea
montante. Quando si posiziona il cursore sull'indicatore della
stazione maree, sopra l'indicatore viene visualizzata l'altezza
della marea sul punto della stazione.
Gli indicatori di direzione della corrente sono riportati come
frecce sulla carta. La direzione di ciascuna freccia indica la
direzione della corrente in un punto specifico della carta. Il
colore della freccia indica la velocità della corrente nel punto
specifico. Quando si posiziona il cursore sull'indicatore della
direzione della corrente, sopra l'indicatore di direzione viene
visualizzata la velocità della corrente specifica.
Colore Intervallo velocità corrente
Giallo Da 0 a 1 nodo
Arancione Da 1 a 2 nodi
Rosso 2 o più nodi
Visualizzare e configurare maree e correnti
NOTA: questa funzione è disponibile con le mappe premium in
alcune aree.
È possibile visualizzare gli indicatori statici o animati di stazione
correnti e maree sulla carta di navigazione o la Mappa pesca.
Nella carta di navigazione o Mappa pesca, selezionare
1
Menu > Menu Carta > Impostazione mappa > Maree e
correnti.
Selezionare un'opzione:
2
• Per visualizzare gli indicatori delle stazioni correnti o
maree sulla carta, selezionare Attivato.
• Per visualizzare gli indicatori animati delle stazioni
correnti o maree sulla carta, selezionare Animato.
Visualizzare immagini satellitari sulla carta di navigazione
NOTA: questa funzione è disponibile con le mappe premium in
alcune aree.
È possibile sovrapporre sulla carta di navigazione immagini
satellitari ad alta risoluzione su terra, acqua o entrambi.
NOTA: quando attivate, le immagini satellitari ad alta
risoluzione vengono visualizzate solo con un livello basso di
zoom. Se non si riesce a visualizzare immagini ad alta
risoluzione della propria cartografia è possibile selezionare
per ingrandire. È inoltre possibile aumentare il livello di dettaglio
modificando lo zoom della carta.
Nella carta di navigazione, selezionare Menu > Menu Carta
1
> Impostazione mappa > Foto.
Selezionare un'opzione:
2
• Selezionare Solo terrestre per visualizzare le
informazioni standard della cartografia sull'acqua, con le
fotografie sovrapposte alla terra.
• Selezionare Combinazione mappa foto per sovrapporre
le foto sia alla terra che all'acqua con una trasparenza
specifica. Utilizzare la barra di scorrimento per regolare la
trasparenza delle foto. A una più alta impostazione della
percentuale corrisponde una maggiore copertura della
terra e dell'acqua con le foto satellitari.
Visualizzare foto aeree dei punti di riferimento
Prima di visualizzare le foto aeree sulla carta di navigazione, è
necessario attivare l'impostazione Foto nelle impostazioni
relative alla carta.
NOTA: questa funzione è disponibile con le mappe premium in
alcune aree.
È possibile utilizzare fotografie aeree dei punti di riferimento,
porti e porti turistici per orientarsi o per informarsi
anticipatamente sul porto turistico o sul porto di destinazione.
Nella carta di navigazione, selezionare un'icona della
1
fotocamera:
• Per visualizzare una fotografia dall'alto, selezionare .
• Per visualizzare una fotografia in prospettiva, selezionare
. In questo caso, la fotografia è stata scattata nella
posizione in cui si trova la fotocamera nella direzione del
cono.
Selezionare Modifica > Foto aerea.
2
AIS (Automatic Identification System)
Il sistema di identificazione automatica (AIS) consente di
identificare e seguire gli spostamenti delle altre imbarcazioni,
nonché di fornire avvisi sul traffico presente nell'area. Se
connesso a un dispositivo AIS esterno, il chartplotter consente
di visualizzare alcune informazioni di tipo AIS sulle altre
imbarcazioni presenti nel raggio d'azione, dotate di transponder
e che trasmettono attivamente le informazioni AIS. I dati rilevati
per ciascuna imbarcazione comprendono MMSI (Maritime
Mobile Service Identity), posizione, velocità GPS, direzione
GPS, tempo trascorso dall'ultimo rilevamento della posizione
dell'imbarcazione, accesso in prossimità e tempo di accesso in
prossimità.
Simboli per i target AIS
Simbolo Descrizione
Imbarcazione AIS. L'imbarcazione trasmette dati AIS. La
direzione verso cui è puntato il triangolo indica la direzione
dell'imbarcazione AIS.
Il target è selezionato.
Il target è attivato. Il target appare più grande sulla mappa.
Una linea verde collegata al target indica la direzione del
target. MMSI, velocità e direzione dell'imbarcazione sono
riportati sotto il target, se si è attivata l'impostazione per la
visualizzazione dei dettagli. Se la trasmissione di dati AIS
dall'altra imbarcazione si interrompe, viene visualizzato un
messaggio.
4 Carte e visualizzazioni 3D
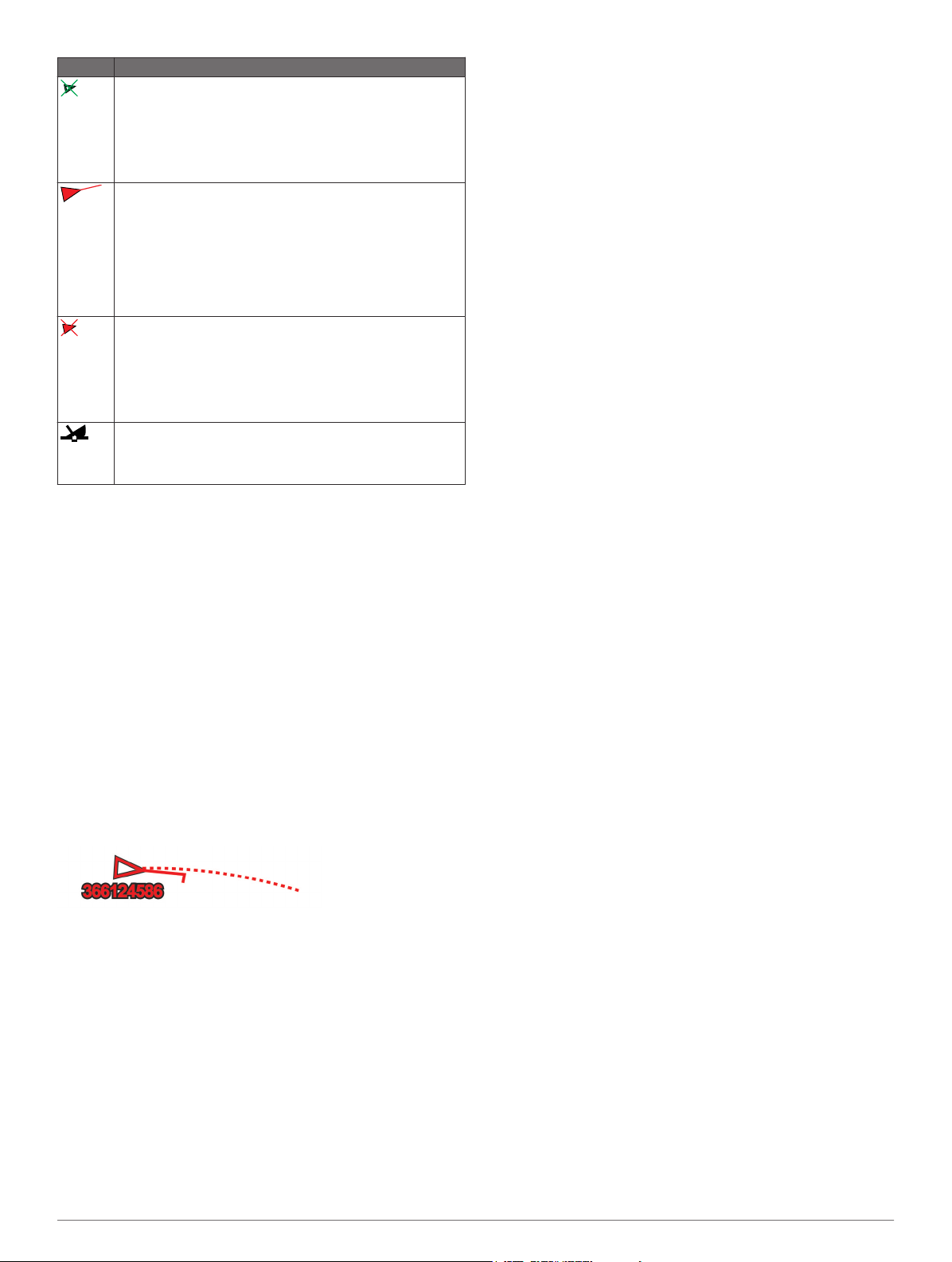
Simbolo Descrizione
Target perso. Una X verde indica che la trasmissione AIS
dall'altra imbarcazione si è interrotta. Sul chartplotter viene
visualizzato un messaggio con cui si chiede all'utente se
desidera continuare a rilevare i dati dell'imbarcazione. Se si
interrompe il rilevamento dell'imbarcazione, il simbolo del
target perso viene rimosso dalla carta o dalla visualizzazione
3D.
Target pericoloso nel raggio d'azione. Il target lampeggia,
viene visualizzato un messaggio e viene attivato un allarme.
Dopo la conferma dell'allarme, un triangolo rosso pieno con
una linea rossa collegata indica la posizione e la direzione
del target. Se si è disattivato l'allarme di zona sicura da
collisione, il target lampeggia, ma non viene emesso
l'allarme sonoro e non viene visualizzato il messaggio. Se la
trasmissione di dati AIS dall'altra imbarcazione si interrompe,
viene visualizzato un messaggio.
Target pericoloso perso. Una X rossa indica che la
trasmissione AIS dall'altra imbarcazione si è interrotta. Sul
chartplotter viene visualizzato un messaggio con cui si
chiede all'utente se desidera continuare a rilevare i dati
dell'imbarcazione. Se si interrompe il rilevamento
dell'imbarcazione, il simbolo di target pericoloso perso viene
rimosso dalla carta o visualizzazione 3D.
La posizione del simbolo indica il punto di approccio più
prossimo a un target pericoloso, mentre i numeri accanto al
simbolo indicano il tempo rimanente prima di raggiungere il
punto più prossimo di approccio al target.
Direzione e rotta proiettata dei target AIS attivati
Quando un target AIS fornisce i dati di direzione e COG, la
direzione del target viene visualizzata su una carta come una
linea continua collegata al simbolo del target AIS. La linea di
prua non appare nelle visualizzazioni 3D.
La rotta proiettata di un target AIS attivato viene visualizzata
come una linea tratteggiata su una carta o visualizzazione 3D.
La lunghezza della linea della rotta proiettata dipende dal valore
dell'impostazione della direzione proiettata. Se un target AIS
attivato non trasmette i dati sulla velocità oppure se
l'imbarcazione è ferma, non viene visualizzata alcuna rotta
proiettata. Le variazioni di velocità, COG o velocità di virata
trasmesse dall'imbarcazione possono influire sul calcolo della
linea della rotta proiettata.
Quando i dati di COG, direzione e velocità di svolta vengono
forniti da un target AIS attivato, la rotta proiettata del target
viene calcolata in base ai dati COG e velocità di svolta. La
direzione della virata del target, che pure è basata sui dati di
velocità di svolta, è indicata dalla direzione della parte terminale
della linea di prua. La lunghezza di tale parte terminale non
varia.
Quando i dati di COG e direzione vengono forniti da un target
AIS attivato, ma non vengono forniti dati sulla velocità di svolta,
la rotta proiettata del target viene calcolata in base alla COG.
Visualizzare imbarcazioni AIS e MARPA su una carta o visualizzazione 3D
Prima di poter visualizzare imbarcazioni AIS su una carta, è
necessario utilizzare un dispositivo AIS esterno e ricevere
segnali di transponder da altre imbarcazioni. Per la funzionalità
MARPA (Mini Automatic Radar Plotting Aid) si utilizza il radar.
È possibile configurare la modalità di visualizzazione delle altre
imbarcazioni su una carta o visualizzazione 3D. L'intervallo di
visualizzazione e le impostazioni MARPA configurate per una
carta o una visualizzazione 3D vengono applicati solo a tale
carta o visualizzazione 3D. Le impostazioni di dettagli, direzione
proiettata e rotte configurate per una carta o una
visualizzazione 3D vengono applicate a tutte le carte o
visualizzazioni 3D.
In una carta o visualizzazione 3D, selezionare Menu > Menu
1
Carta > Altre imbarcazioni > Impostazione schermo.
Selezionare un'opzione:
2
• Per indicare la distanza dalla posizione in cui visualizzare
le imbarcazioni AIS, selezionare Intervallo di
visualizzazione, quindi selezionare una distanza.
• Per visualizzare le imbarcazioni MARPA, selezionare
MARPA > Mostra.
• Per visualizzare i dettagli relativi alle imbarcazioni con AIS
attivato e MARPA, selezionare Dettagli > Mostra.
• Per impostare il tempo di proiezione della direzione per le
imbarcazioni con AIS attivato e MARPA, selezionare
Vettore di direzione, specificare l'ora.
• Per visualizzare le tracce delle imbarcazioni AIS.
Selezionare la lunghezza della traccia visualizzata
utilizzando un sentiero, quindi selezionare Sentieri e
selezionare la lunghezza.
Attivare un target per un'imbarcazione AIS
In una visualizzazione carta o carta 3D, selezionare
1
un'imbarcazione AIS.
Selezionare Imbarcazione AIS > Attiva bersaglio.
2
Visualizzare le informazioni di un'imbarcazione AIS attivata come target
È possibile visualizzare lo stato del segnale AIS, il MMSI, la
velocità e la direzione GPS e altre informazioni relative
all'imbarcazione AIS.
In una carta o visualizzazione 3D, selezionare
1
un'imbarcazione AIS.
Selezionare Imbarcazione AIS.
2
Disattivare un target per un'imbarcazione AIS
In una carta o visualizzazione 3D, selezionare
1
un'imbarcazione AIS.
Selezionare Imbarcazione AIS > Disattiva.
2
Visualizzare un elenco di pericoli AIS e MARPA
In una carta o visualizzazione 3D, selezionare Menu > Altre
1
imbarcazioni > Elenco AIS e MARPA > Mostra.
Selezionare il tipo di pericoli da includere nell'elenco.
2
Impostare l'allarme di zona sicura
Prima di impostare un allarme collisione, è necessario
connettere un chartplotter compatibile a un dispositivo AIS o
radar.
L'allarme di zona sicura da collisione si può utilizzare solo con
AIS e MARPA. La funzionalità MARPA funziona con il radar. La
zona sicura viene utilizzata per evitare collisioni e può essere
personalizzata.
Selezionare Impostazioni > Allarmi > AIS > Allarme
1
collisione > Attivato.
Quando un oggetto contrassegnato MARPA o
un'imbarcazione AIS attivata entra nell'area della zona sicura
che circonda l'imbarcazione, viene visualizzato un
messaggio e viene emesso un segnale acustico. L'oggetto in
questione viene inoltre contrassegnato come pericoloso sullo
schermo. Quando l'allarme è disattivato, sono disattivati
anche il messaggio e il segnale acustico, ma l'oggetto
continua ad essere contrassegnato come pericoloso sullo
schermo.
Selezionare Intervallo.
2
Selezionare una distanza per il raggio della zona sicura che
3
circonda l'imbarcazione.
Selezionare Tempo rimanente.
4
Carte e visualizzazioni 3D 5
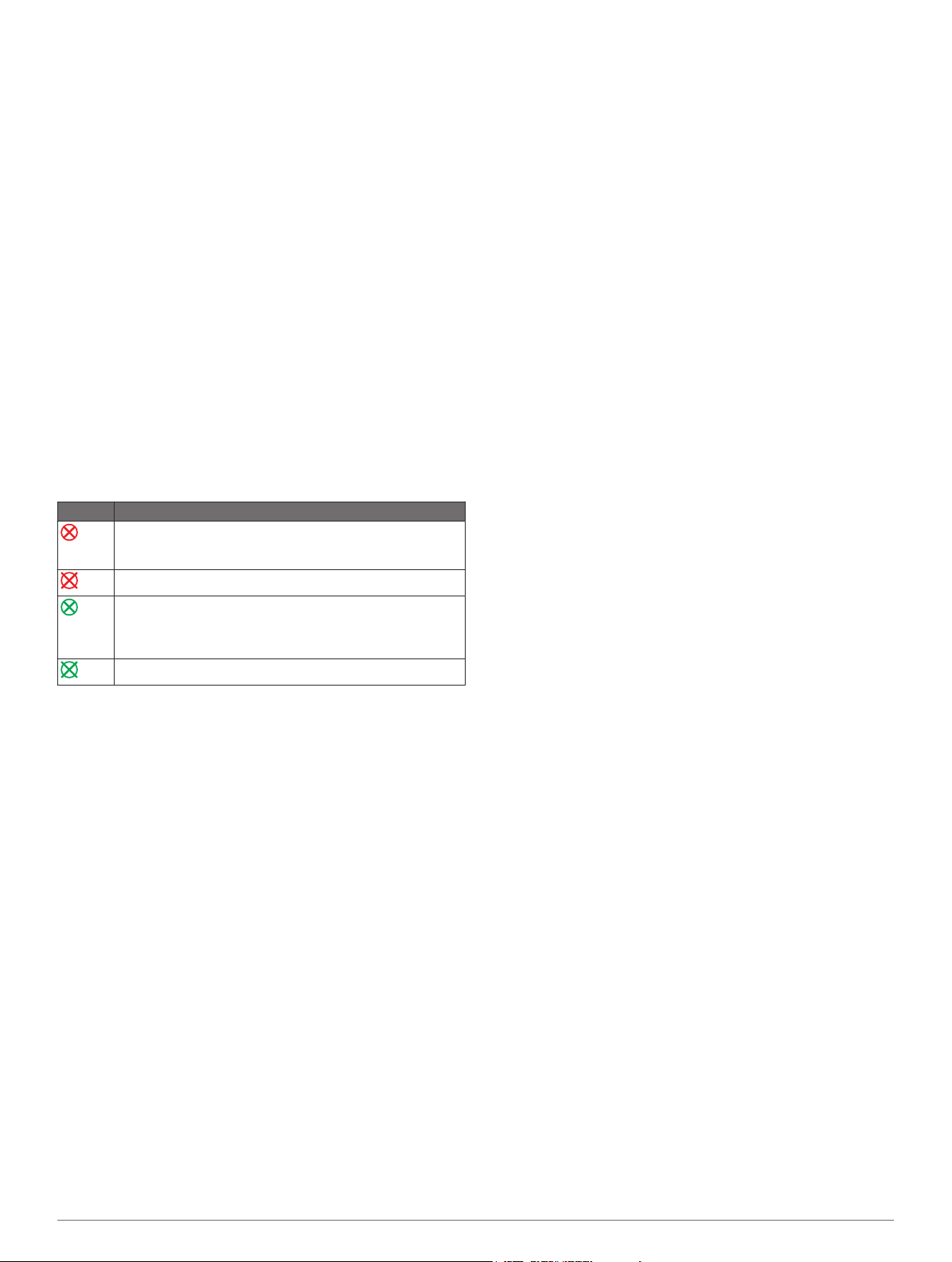
Selezionare un orario in cui verrà emesso l'allarme se un
5
target interseca la zona sicura.
Ad esempio, per essere avvisati di un eventuale pericolo 10
minuti prima che l'evento si verifichi, impostare Tempo
rimanente su 10. L'allarme si attiverà 10 minuti prima che
l'imbarcazione entri nella zona di sicurezza.
Segnali di emergenza AIS
I dispositivi AIS trasmettono la posizione dell'imbarcazione in
caso di emergenza. Il chartplotter è in grado di ricevere i segnali
provenienti dai trasmettitori SART (Search and Rescue
Transmitters), EPRIB (Emergency Position Indicating Radio
Beacons) e altri segnali MOB. Le trasmissioni dei segnali di
emergenza sono differenti rispetto alle trasmissioni AIS
standard, pertanto sui chartplotter vengono visualizzate
diversamente. Invece di rilevare una trasmissione di segnali di
emergenza per evitare una collisione, viene rilevata una
trasmissione di segnali di emergenza per localizzare e assistere
un'imbarcazione o una persona.
Navigare verso una trasmissione di segnali di emergenza
Quando si riceve una trasmissione di segnali di emergenza,
viene visualizzato un avviso di segnale di emergenza.
Selezionare Modifica > Vai aper iniziare la navigazione
verso la posizione ricevuta.
Simboli dei target dei dispositivi per le segnalazioni di emergenza AIS
Simbolo Descrizione
Trasmissione di un dispositivo per le segnalazioni di
emergenza AIS. Selezionare per visualizzare ulteriori
informazioni sulla trasmissione e avviare la navigazione.
Trasmissione interrotta.
Test di trasmissione. Questo simbolo viene visualizzato
quando un'imbarcazione attiva un test del proprio dispositivo
per le segnalazioni di emergenza e non rappresenta una
vera e propria emergenza.
Test di trasmissione interrotto.
Abilitare gli avvisi dei test di trasmissione AIS
Per evitare un elevato numero di simboli e avvisi di test in aree
affollate come i porti turistici, è possibile scegliere di ricevere o
ignorare i messaggi relativi ai test AIS. Per eseguire il test di un
dispositivo di emergenza AIS, è necessario abilitare il
chartplotter alla ricezione degli avvisi.
Selezionare Impostazioni > Allarmi > AIS.
1
Selezionare un'opzione:
2
• Per ricevere o ignorare i segnali dei test EPRIB
(Emergency Position Indicating Radio Beacon),
selezionare Test AIS-EPIRB.
• Per ricevere o ignorare i segnali di test Uomo a mare
(MOB), selezionare Test AIS-MOB.
• Per ricevere o ignorare i segnali di test SART (Search and
Rescue Transponder), selezionare Test AIS-SART.
Disattivare la ricezione dei dati AIS
La ricezione dei segnali AIS è attivata per impostazione
predefinita.
Selezionare Impostazioni > Altre imbarcazioni > AIS >
Disattivato.
La funzionalità AIS viene disattivata su tutte le carte e
visualizzazioni 3D. Vengono disattivate le funzioni di
rilevamento e tracciamento del target AIS, gli allarmi di
collisione che risultano dal rilevamento e tracciamento di
imbarcazioni AIS e la visualizzazione dei dati AIS delle altre
imbarcazioni.
Impostazioni carta e visualizzazione 3D
NOTA: non è possibile applicare tutte le impostazioni a tutte le
carte e a tutte le visualizzazioni della carta 3D. Alcune opzioni
richiedono le cartografie premium o il collegamento di
accessori, quale ad esempio un radar.
Queste impostazioni di applicano alle carte e alle visualizzazioni
della carta 3D, ad eccezione del radar overlay e Fish Eye 3D
(pagina 7).
In una carta o visualizzazione 3D, selezionare Menu > Menu
Carta.
Waypoint e tracce: vedere pagina 6.
Altre imbarcazioni: consultare pagina 7.
Radar superficie: consente di visualizzare i dettagli del radar
sulla Prospettiva 3D o sulla visualizzazione Mariner's Eye
3D.
Radar meteo: consente di visualizzare immagini del radar
meteo su Prospettiva 3D o sulla visualizzazione Mariner's
Eye 3D.
Navaid: consente di visualizzare gli ausili alla navigazione sulla
mappa Pesca.
Impostazione mappa: consultare pagina 6.
Aspetto della mappa: consultare pagina 7. questa
impostazione potrebbe essere visualizzata nel menu
Impostazioni cartografia.
Navigare e configurare la Mappa pesca
NOTA: non è possibile applicare tutte le impostazioni a tutte le
carte e a tutte le visualizzazioni della carta 3D. Alcune
impostazioni richiedono accessori esterni o cartografie premium
applicabili.
Nella carta di navigazione o nella Mappa pesca, selezionare
Menu > Menu Carta > Impostazione mappa.
Foto: consente di visualizzare le icone delle fotocamere quando
si utilizzano le cartografie premium. In tal modo è possibile
visualizzare le foto aeree dei punti di riferimento (pagina 4).
Maree e correnti: consente di visualizzare gli indicatori delle
stazioni di correnti e di marea (pagina 4).
Punti di assistenza: indicano le posizioni in cui è possibile
ottenere riparazioni e manutenzione.
Rosa dei venti: consente di visualizzare una rosa dei venti
intorno al simbolo dell'imbarcazione, indicante la direzione
della bussola nella direzione dell'imbarcazione. È possibile
visualizzare un indicatore di direzione del vento reale o
apparente se il chartplotter è collegato ad un sensore del
vento.
Finestra di navigazione: mostra la finestra di navigazione
quando l'imbarcazione naviga verso una destinazione.
Meteo: se il chartplotter è collegato ad un ricevitore meteo
compatibile con abbonamento attivo, consente di impostare
gli elementi meteo da visualizzare sulla carta.
Livello lago: consente di immettere il livello corrente del lago.
Aspetto della mappa: consultare pagina 7.
Impostare tracce e waypoint sulle carte e visualizzazioni delle cartografie
In una carta o visualizzazione 3D, selezionare Menu > Menu
Carta > Waypoint e tracce.
Tracce: consente di visualizzare le tracce sulla carta o
Prospettiva 3D.
Waypoint: consente di visualizzare l'elenco waypoint
(pagina 9).
Nuovo waypoint: consente di creare un nuovo waypoint.
Visualizzazione waypoint: consente di impostare la modalità
di visualizzazione dei waypoint sulla carta o Prospettiva 3D.
6 Carte e visualizzazioni 3D
 Loading...
Loading...