Garmin GPS 76 Owner's Manual

GPS 76
owner’s
manual
&
reference
guide
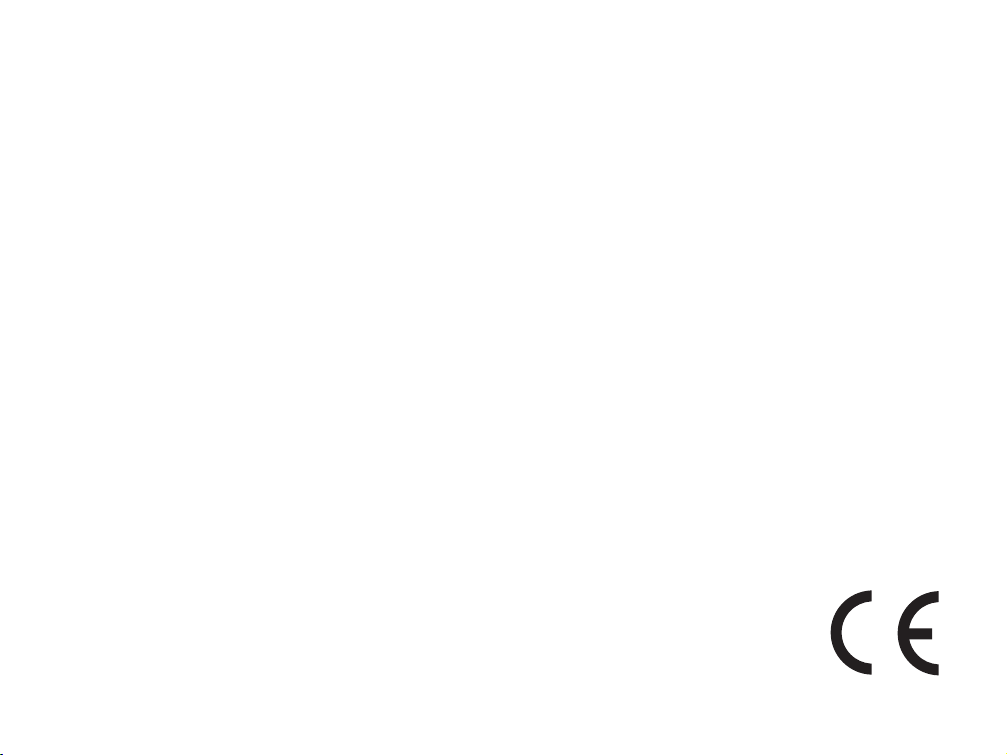
©2006 Garmin Lid. or its subsidiaries
Garmin International, Inc.
1200 East 151st Street, Olathe, Kansas 66062 U.S.A.
Tel. 913/397.8200 or 800/800.1020
Fax 913/397.8282
Garmin (Europe) Ltd.
Unit 5, The Quadrangle, Abbey Park Industrial Estate, Romsey, SO51 9AQ, U.K.
Tel. 44/0870.8501241
Fax 44/0870.8501251
Garmin Corporation
No. 68, Jangshu 2nd Road., Shijr, Taipei County, Taiwan
Tel. 886/2.2642.8999
Fax 886/2.2642.9099
All rights reserved. Except as expressly provided herein, no part of this manual may be reproduced, copied, transmitted, disseminated, downloaded or stored in any storage medium, for any purpose without prior written consent of Garmin Corporation. Garmin
Corporation hereby grants permission to download a single copy of this manual onto a hard drive or other electronic storage
medium to be viewed for personal use, provided that such electronic or printed copy of this manual contains the complete text of
this copyright notice and provided further that any unauthorized commercial distribution of this manual is strictly prohibited.
Information in this manual is subject to change without notice. Garmin Corporation reserves the right to change or improve its
products and to make changes in the content without obligation to notify any person or organization of such changes. Visit the
Garmin website for current updates and supplemental information concerning the use and operation of this and other Garmin
products.
Garmin is a registered trademark and GPSMAP is a trademark of Garmin Corporation and may not be used
without the express permission of Garmin.
April 2006 Part Number 190-00229-00 Rev. D Printed in Taiwan
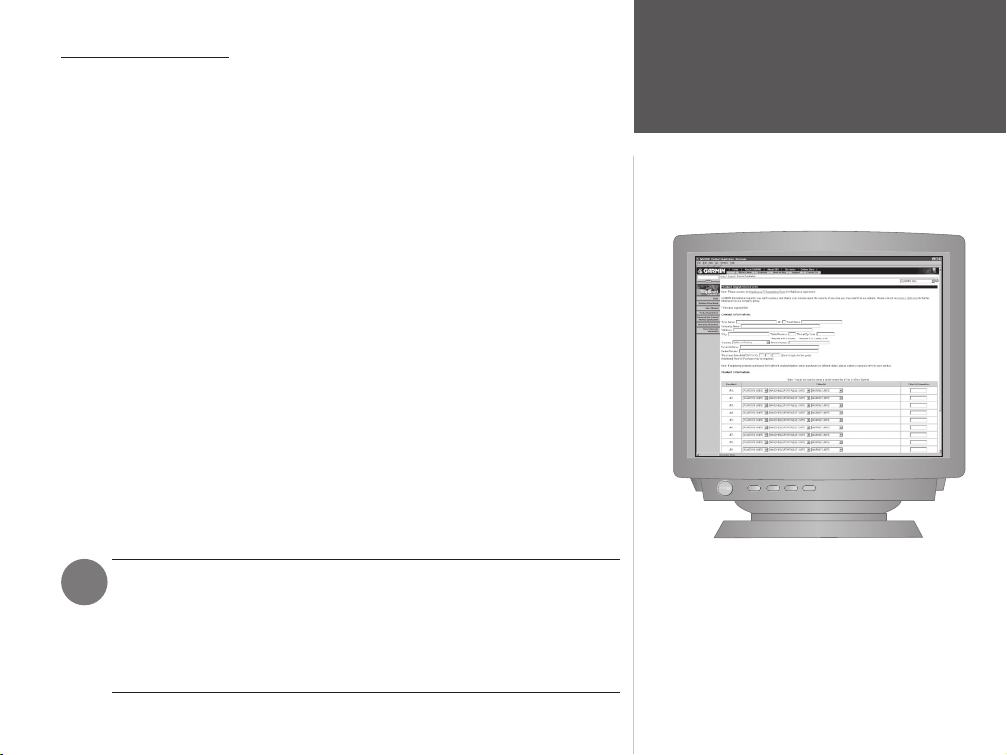
GPS 76 Registration
P
O
W
E
R
Registration
Help us better support you by completing your on-line registration today!
Why should you register your GPS 76?
• Notification of Product Updates
• Notification of New Products
• Lost or Stolen Unit Tracking
Connect to our website (www.garmin.com) and look for the Product Registra-
tion link on the home page.
Thanks for choosing the GARMIN GPS 76. If you have any questions or
comments regarding the use of the GPS 76 you can visit our website or contact
our Customer Service Department M-F, 8:00-5:00 CST (except holidays) at 1800-800-1020.
If you have previously registered a GARMIN product purchase using a
mail-in registration card, we invite you to reregister that product using
our NEW on-line system. Many services provided by our new product
registration system are now being automated and reregistering your
purchase ensures you the best possible support from GARMIN.
Introduction
Registration
1
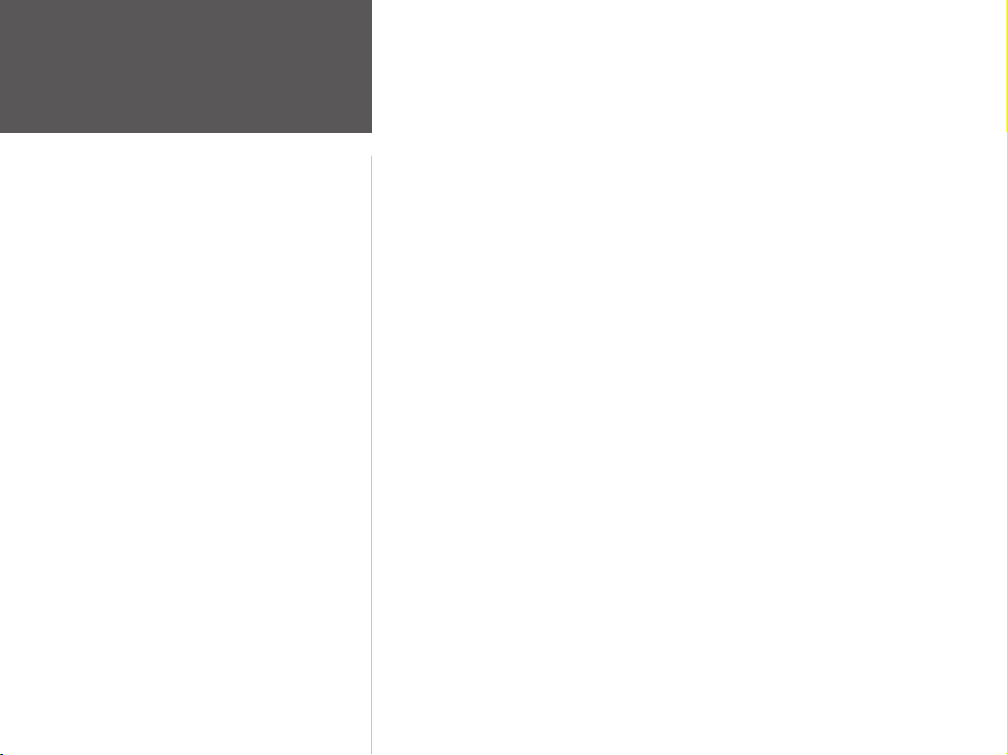
Introduction
Warnings and Cautions
WARNING: If you choose to use the GPS 76 in a vehicle, it is the sole
responsibility of the owner/operator of the GPS 76 to secure the GPS unit so that
it will not cause damage or personal injury in the event of an accident. Do not
mount the GPS 76 over airbag panels or in a place where the driver or passengers
are likely to have an impact with it in an accident or collision.
WARNING:
responsibility of the operator of the vehicle to operate the vehicle in a safe
manner, maintain full surveillance of all driving conditions at all times, and never
become distracted by the GPS 76 to the exclusion of safe operating practices. It
is unsafe to operate the GPS 76 while you are driving. Failure by the operator of
a vehicle equipped with an GPS 76 to pay full attention to operating the vehicle
and road conditions while the vehicle is in motion could result in an accident or
collision with property damage and personal injury.
CAUTION: IT IS THE USER’S RESPONSIBILITY TO USE THIS PRODUCT PRUDENTLY. THIS PRODUCT IS INTENDED TO BE USED ONLY AS
A TRAVEL AID AND MUST NOT BE USED FOR ANY PURPOSE REQUIR
ING PRECISE MEASUREMENT OF DIRECTION, DISTANCE, LOCATION,
OR TOPOGRAPHY.
CAUTION: The Global Positioning System (GPS) is operated by the government of the United States, which is solely responsible for its accuracy and maintenance. The system is subject to changes which could affect the accuracy and
performance of all GPS equipment. Although the GPS 76 is a precision electronic
NAVigation AID (NAVAID), any NAVAID can be misused or misinterpreted and,
2
therefore, become unsafe.
If you choose to use the GPS 76 in a vehicle, it is the sole
-
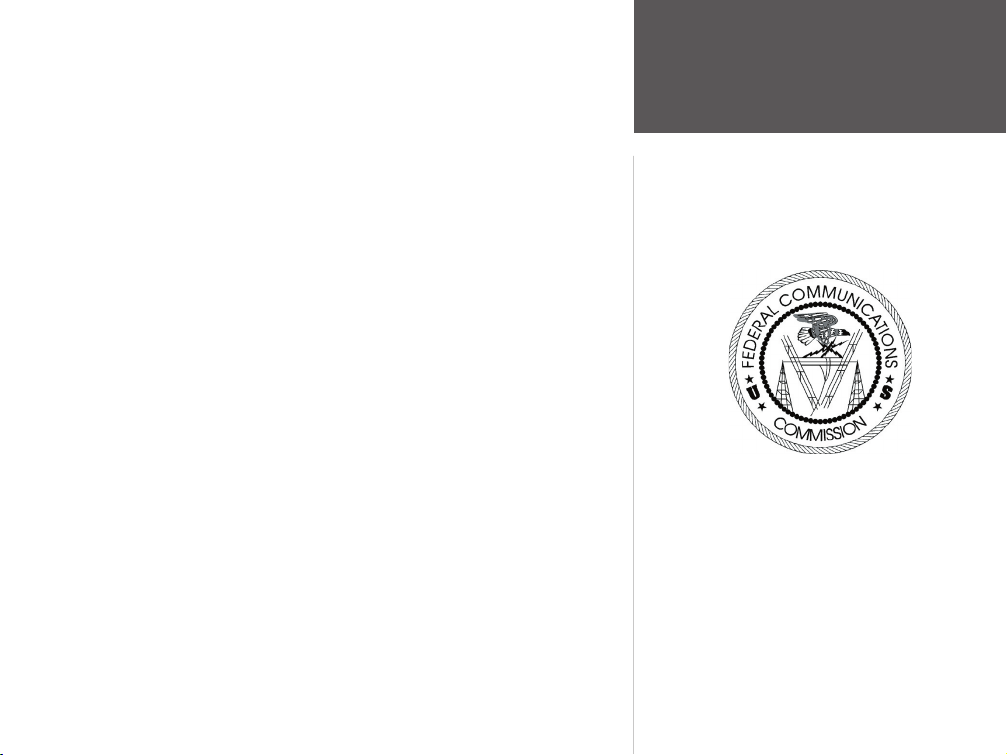
NOTE: This device complies with Part 15 of the FCC interference limits for
Class B digital devices FOR HOME OR OFFICE USE (“home or office” interference requirements are more stringent than “outdoor” requirements). Operation of
this device is subject to the following conditions: (1) This device may not cause
harmful interference, and (2) this device must accept any interference received,
including interference that may cause undesired operation.
The GPS 76 does not contain any user-serviceable parts. Repairs should only
be made by an authorized GARMIN service center. Unauthorized repairs or
modifications could result in permanent damage to the equipment, and void your
warranty and your authority to operate this device under Part 15 regulations.
FCC Compliance Statement
Introduction
3
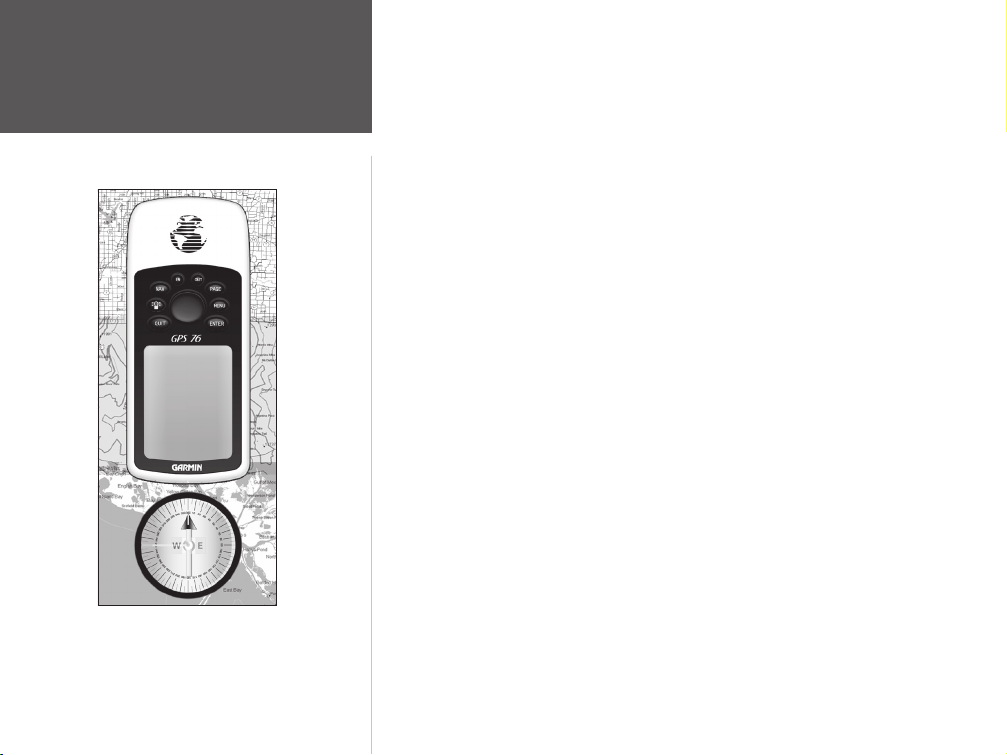
Introduction
Features
NOTE: You should always be prepared and capable
of navigating without the GPS 76. It is designed to
compliment other forms of basic navigation, not
entirely replace them.
4
The GPS 76 is a 7.5 ounce, 12 channel, hand held GPS receiver with a built-in
Quad Helix antenna. The GPS 76 has nine keys located on the front of the unit, that
allow the user to quickly access all of the units functions. The GPS 76 has a large 180
X 240 pixel, 4 level gray monochrome display for easy viewing.
The GPS 76 is a full function GPS with a factory-loaded Marine point database.
Using MapSource™, you can choose to have the GPS 76 display a variety of Points
of Interest. Check your local dealer or our website (www.garmin.com) for a complete
listing of MapSource products.
GARMIN designed your GPS 76 with the user in mind. The GPS 76 is water
proof to IPX 7 standards, floats and is rugged enough to endure the most trying use
and GARMIN’s friendly user interface will allow you to be navigating with your GPS
in no time. Your GPS 76 can provide one more critical benefit, peace of mind. With
your GPS 76 you will know where you are, where you’ve been and where you’re
going. And since you’ll always know the way back home, you can concentrate on
what you set out to do, explore the great outdoors.
Thank you for choosing GARMIN!
Other features include:
Waypoints:
Tracks:
Routes:
Trip Computer:
Moving Time, Overall Average Speed, Total Time, Max Speed and Odometer.
Tides:
Sun and Moon:
Moon Phase.
Hunt and Fish:
500 with name and graphic symbol.
Automatic Track Log; 10 saved Tracks.
50 Routes that let you navigate through a set of 50 waypoints.
Trip Odometer, Stopped Time, Moving Average Speed,
Displays tide information graphically.
Sunrise, Sunset, Moonrise, Moonset, Position in Sky, and
Times
-
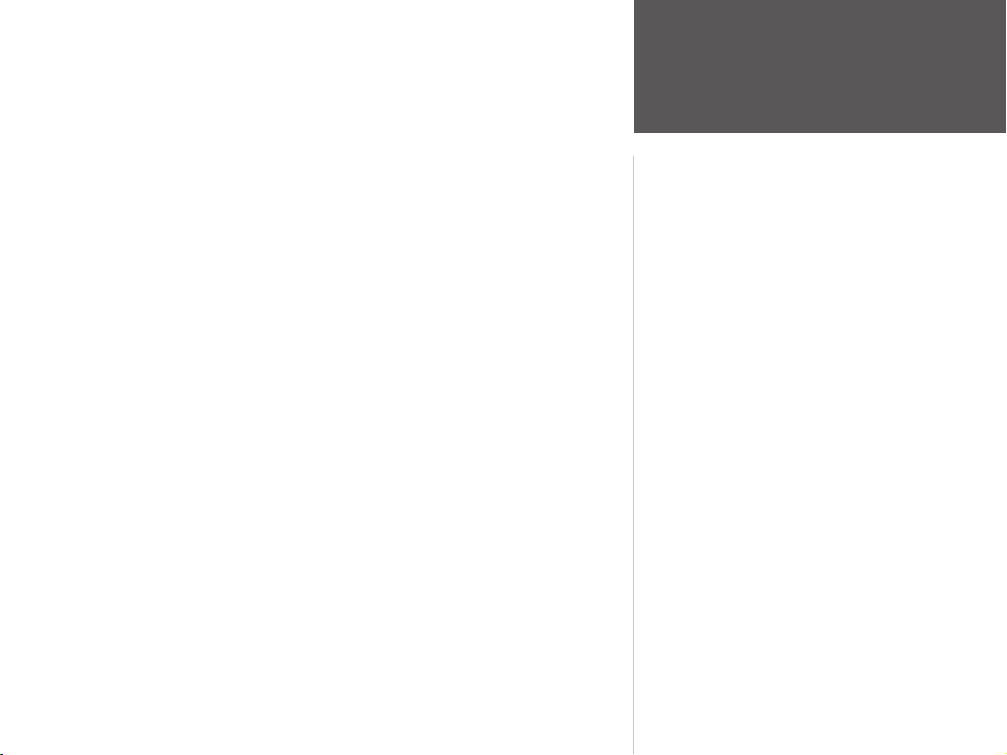
Introduction ....................................1-7
Registration ..........................................1
Warnings and Cautions ........................2
FCC Compliance Statement .................3
Features ................................................4
Table of Contents .................................5
“How To” Index ...................................6
GPS 76 Unit Features...........................7
Section One: Getting Started .......
Installing the Batteries .........................8
Installing the Lanyard ..........................9
Interface Keys ....................................10
Main Pages .........................................11
Using the Built-In Simulator ..............12
Using the Interface Keys ....................13
Entering Data ............................... 14-15
Basic Navigation .......................... 16-20
Initializing the GPS 76 .......................18
Section Two: Reference ..............21-57
Initializing the GPS Receiver ....... 21-22
GPS Information Page .................23-25
Map Page ...........................................26
Map Page Options ........................ 26-31
Pointer Page ......................................32
Highway Page .............................. 33-35
8-20
Main Menu Page .......................... 35-61
Trip Computer ........................ 35-36
Tracks ..................................... 37-38
Waypoints .....................................39
Creating Waypoints ......................40
Editing Waypoints ........................41
Points of Interest ..........................42
Cities ............................................42
Routes .................................... 43-47
Proximity ......................................47
Celestial .................................. 48-50
MapSource Info ...........................51
Setup Menu- General Tab ...... 52-53
Setup Menu-Time Tab ..................53
Setup Menu-Units Tab .................54
Setup Menu-Location Tab ...... 54-55
Setup Menu-Alarms Tab ..............56
Setup Menu-Interface Tab ............57
Appendices ................................. 58-75
Appendix A: Specifications ................58
Appendix B: Wiring & Interfacing ....
Appendix C: Time Offsets .................
Appendix D: Map Datums ........... 61-62
Appendix E: Navigation Terms ....
Appendix F: Messages ................. 65-66
Appendix G: Loran TD ................
59
60
63-64
67-68
Introduction
Table of Contents
Appendix H: Accessories ...................
Appendix
Appendix
I: Index ....................... 70-74
J: Warranty .......................75
69
5
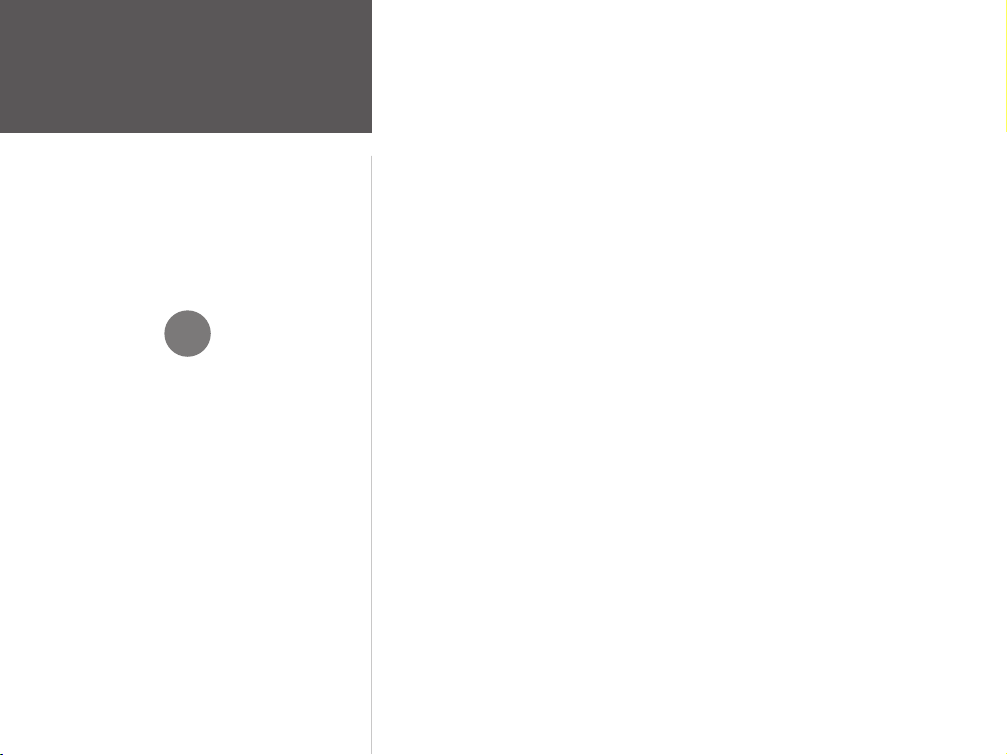
Introduction
“How To” Index
The list to the right is provided to help you quickly
find some of the more important procedures you will
use on your new GPS 76.
6
TO DO THIS: SEE PAGE(S):
Turn the unit on or off . . . . . . . . . . . . . . . . . . . . . . . . . . . . . . . . . . . . . . . . .10, 12
Initialize the GPS receiver (first time use) . . . . . . . . . . . . . . . . . . . . . . 18, 21-22
Adjust screen contrast or backlighting . . . . . . . . . . . . . . . . . . . . . . . . . . . . . . .10
Enter data and select options . . . . . . . . . . . . . . . . . . . . . . . . . . . . . . . . . . . . 14-15
Learn how to operate the unit’s function keys
Mark your present location as a waypoint . . . . . . . . . . . . . . . . . . . . . . . . . . . .16
Go to a destination . . . . . . . . . . . . . . . . . . . . . . . . . . . . . . . . . . . . . . . . 17, 19-20
Create and use a route . . . . . . . . . . . . . . . . . . . . . . . . . . . . . . . . . . . . . . . . . 41-45
Learn about the Map page . . . . . . . . . . . . . . . . . . . . . . . . . . . . . . . . 11, 16, 26-31
Pan using the map arrow . . . . . . . . . . . . . . . . . . . . . . . . . . . . . . . . . . . . . . . . . .26
Zoom in or out on the Map page . . . . . . . . . . . . . . . . . . . . . . . . . . . . . . . . .10, 26
Reconfigure the Map page display . . . . . . . . . . . . . . . . . . . . . . . . . . . . . . . 26-31
Access the Main Menu . . . . . . . . . . . . . . . . . . . . . . . . . . . . . . . . . . . . . . . .10, 35
Create Waypoints . . . . . . . . . . . . . . . . . . . . . . . . . . . . . . . . . . . . . . . . . . . . . . .40
Edit Waypoints
Change units of measure (statute, nautical, metric) . . . . . . . . . . . . . . . . . . . . .54
Change the displayed time (zone) . . . . . . . . . . . . . . . . . . . . . . . . . . . . . . . . . . .53
Setup Loran TD . . . . . . . . . . . . . . . . . . . . . . . . . . . . . . . . . . . . . . . . . . . . . . 67-68
View tide information . . . . . . . . . . . . . . . . . . . . . . . . . . . . . . . . . . . . . . . . . 48-49
View celestial information . . . . . . . . . . . . . . . . . . . . . . . . . . . . . . . . . . . . . 48-50
Set Alarms . . . . . . . . . . . . . . . . . . . . . . . . . . . . . . . . . . . . . . . . . . . . . . . . . . . . .
See current position, date and time . . . . . . . . . . . . . . . . . . . . . . . . . . . . . . . . . .23
View a unit message . . . . . . . . . . . . . . . . . . . . . . . . . . . . . . . . . . . . . . . . . . 65-66
. . . . . . . . . . . . . . . . . . . . . . . . . . . . . . . . . . . . . . . . . . . . . . . . .41
. . . . . . . . . . . . . . . . . . . . . .10, 13
56

Introduction
Internal Antenna
Interface Keys
180 x 240 Four Level
Gray, Backlight Display
GPS 76 Unit Features
External Antenna Connection
Battery Compartment
External Data/Auxilary
Power Port
7
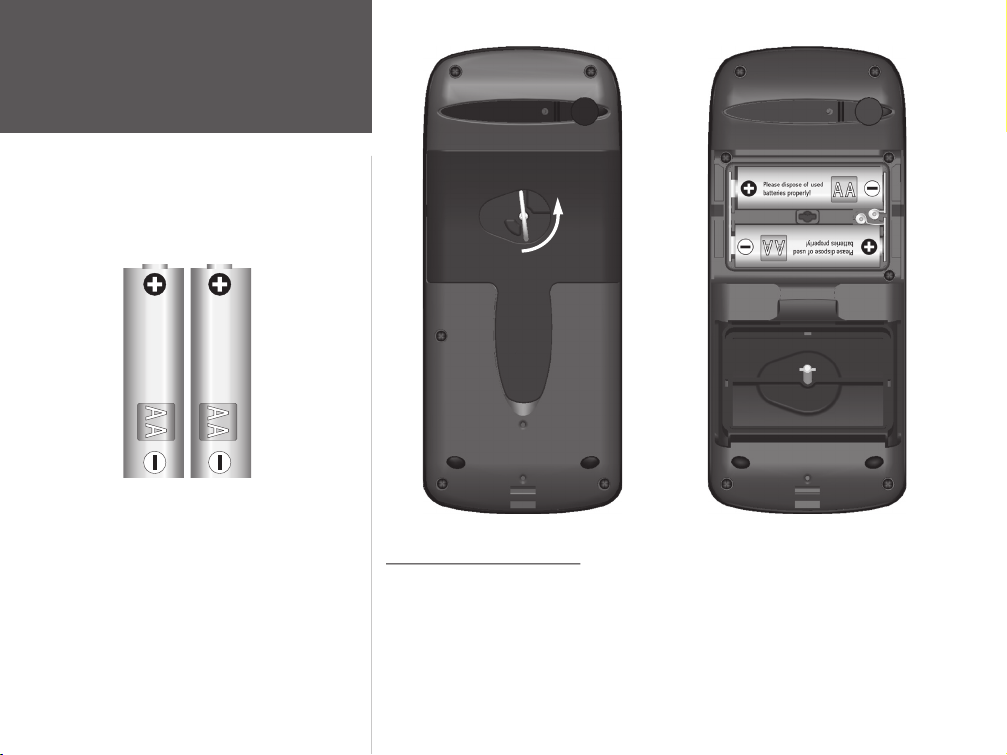
Please dispose of used
batteries proper ly!
Please dispose of used
batteries proper ly!
Getting Started
Installing the Batteries
Remove the batteries from your GPS 76 if you don’t
expect to use it for several months. Be sure to observe
the proper polarity when inserting the batteries. Follow
the battery manufacturer’s instructions on the proper
care and handling of the batteries.
8
Turn D-ring 1/4 turn counter-
clockwise and remove cover
Installing the batteries
Installing the batteries:
1. Remove the Battery Cover by turning the D-ring 1/4 turn counter clockwise
and pulling the cover loose.
2. Check the battery polarity with the molded diagram in the battery compart
ment and install the batteries inserting the end toward the spring first.
3. Re-install the Battery Cover by reversing step 1.
-
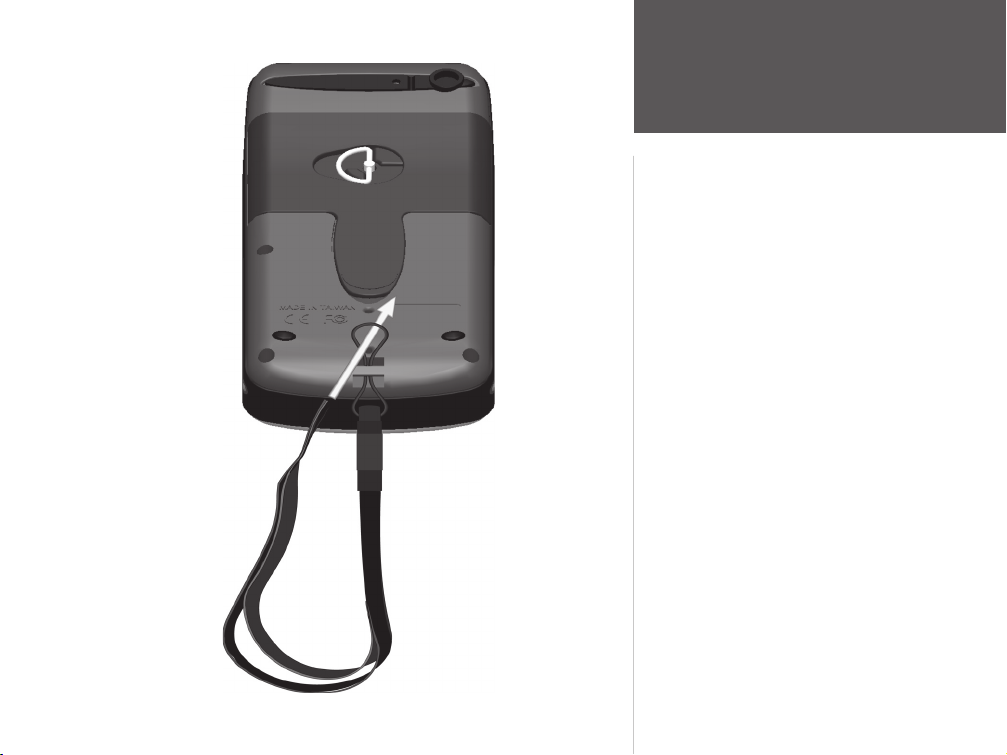
Getting Started
Installing the Lanyard
To install the Lanyard:
1. Place the loop of the Lanyard through
the slot opening at the bottom of the
GPS 76.
2. Route the strap through the loop and
pull tight.
9
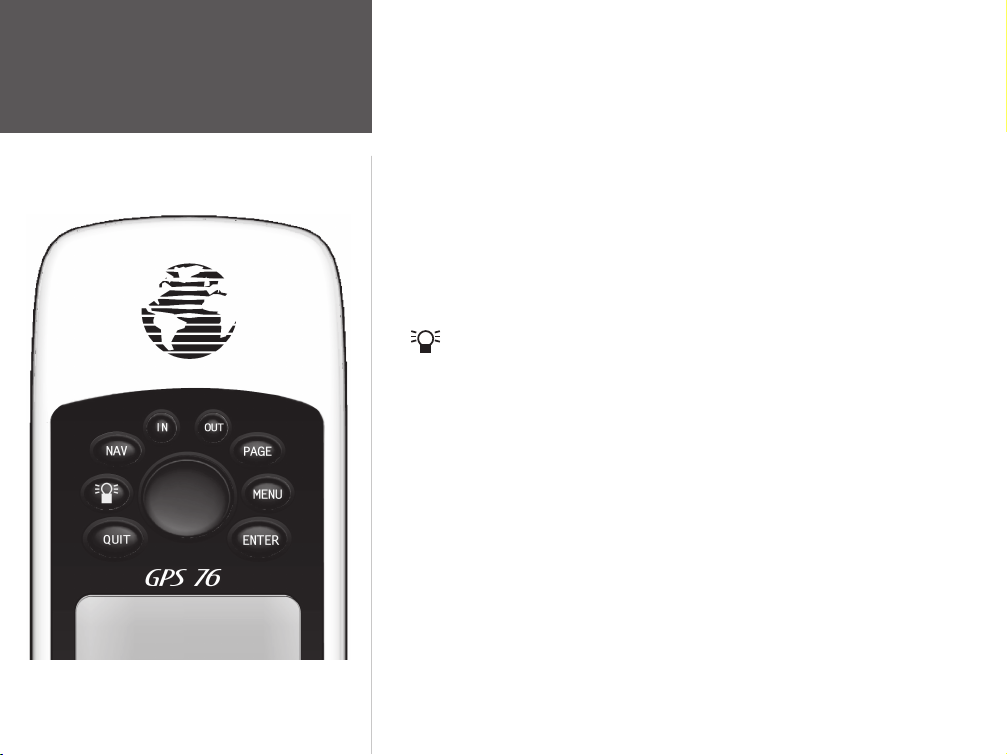
10
Getting Started
Interface Keys
IN —
The Zoom IN Key is used to decrease the map scale. When you
decrease the map scale, you will view a smaller area on the map with greater
detail.
OUT —
The Zoom OUT Key is used to increase the map scale. When you
increase the map scale, you will view a larger area on the map with less detail.
NAV / MOB —
NAV
The NAV Key is used to begin or stop navigation. If the
Key is pressed and held down, the GPS stores the current location (a
man overboard point) and gives you the opportunity to begin immediate
navigation to that point.
PAGE —
The PAGE Key will cycle you through the five main display pages in
sequence. The PAGE
Key will end an operation in progress and return you to
the main page.
—
The POWER Key is used to turn the unit on and off. To turn the unit
off press the
POWER Key and hold it. The POWER Key is also used to
display the adjustment window for the backlight and contrast adjustment. To
activate the backlight/contrast adjustment window with the unit on, press and
release the POWER Key.
MENU —
The MENU Key is used to display page option menus. If pressed
twice, the Main Menu will be displayed.
QUIT —
The QUIT Key will cycle you through the five main display pages
in reverse sequence. The
QUIT Key will end an operation in progress and
display the previous page.
ENTER —
The ENTER Key is used to activate a data field or confirm a
selection. If the ENTER Key is pressed and held, the GPS 76 will store the
current location and display the Mark Waypoint page.
ROCKER —
The ROCKER Key, located in the center of the keypad, is used to
control the Up/Down and Left/Right movement of the cursor on the display
pages and during data entry.
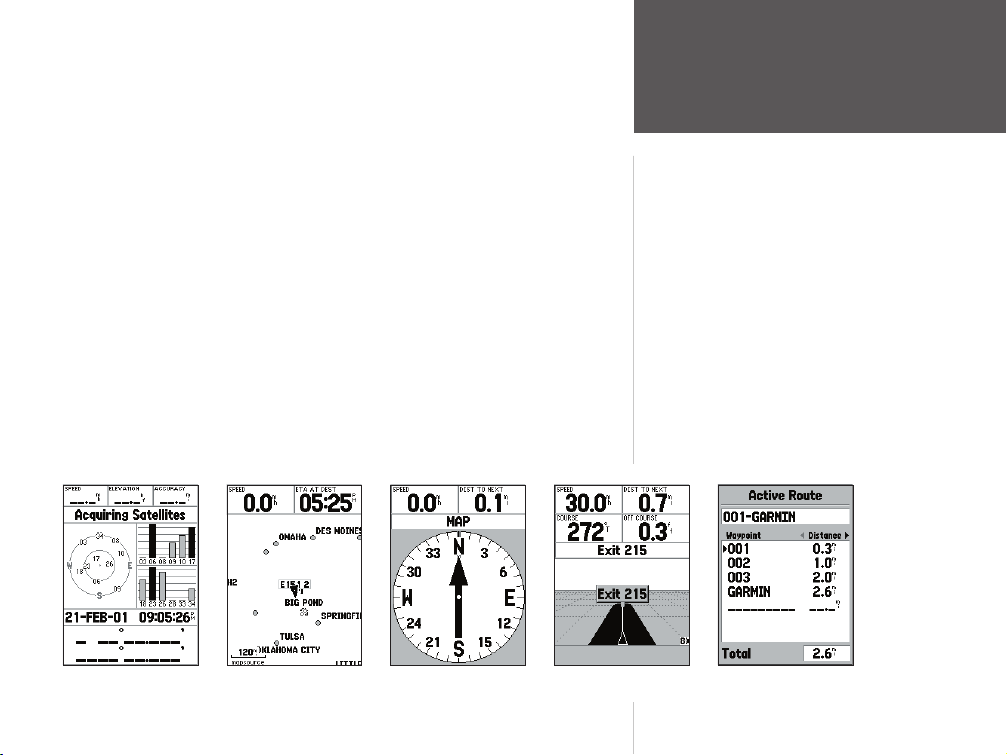
This exercise will provide you with the knowledge and skill to navigate the
pages and menus of your GPS 76 with confidence.
As we progress through this Owner’s Manual you will often be directed
to press a specified Interface Key or highlight a field. When you are directed
to press a Key, you should press, then release the Key. If the Key needs to be
held down for a period of time, the instruction will tell you. The position of the
highlight is controlled by the ROCKER Key. When a field is highlighted, a dark
strip will encompass the field.
Let’s start by taking a look at the five main display pages. They are the GPS
Information Page, Map Page, Pointer Page, Highway Page and the Active Route
Page. You can cycle through these pages by pressing either the PAGE
or QUIT
Key. When the GPS 76 is turned on a Welcome Page will be displayed, followed
by a Warning Page. Acknowledge these pages by pressing the PAGE Key while
they are displayed. The GPS Information Page will now be displayed.
Getting Started
Main Pages
GPS Information Page
Map Page Pointer Page Highway Page Active Route Page
11
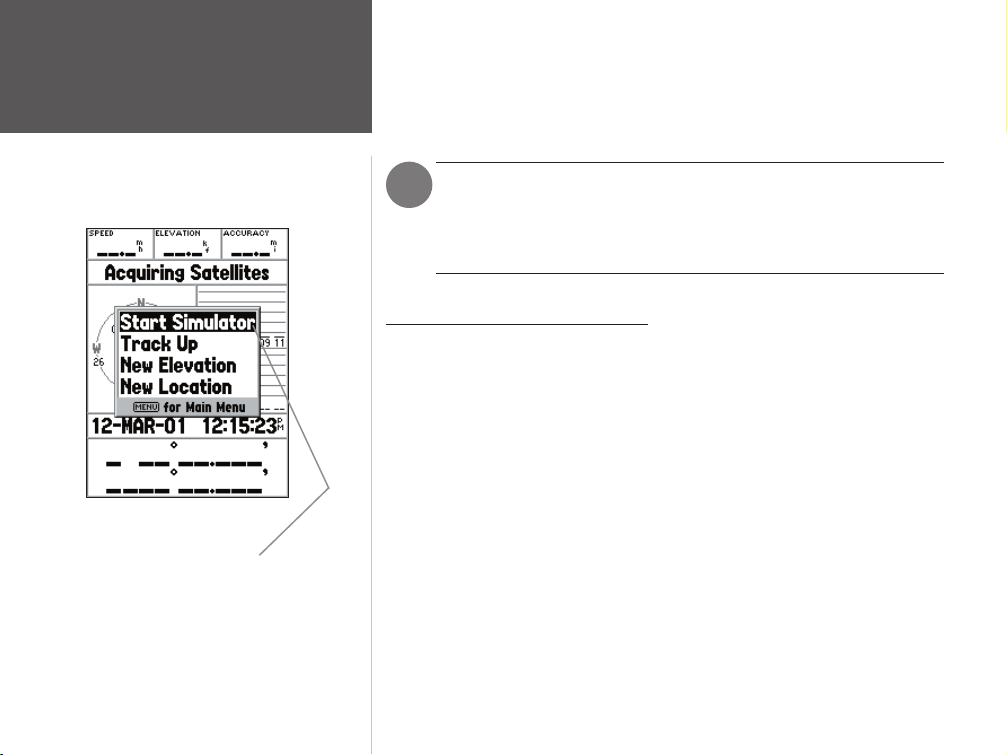
Getting Started
While learning the basic operation of the GPS 76, let’s put the unit into Simulator Mode. The Simulator Mode is great for practicing with the unit while inside
and satellite signals are not available. When the GPS 76 is in Simulator Mode,
the GPS receiver is turned off (this will help conserve battery power) and the unit
cannot be used for actual navigation.
Using the Built-in Simulator
Highlighted Field
12
NOTE: Do not try to navigate using the Simulator Mode. While in the
Simulator Mode, the GPS receiver is turned off. Any Satellite Signal
Strength Indicators displayed are only simulations and do not indicate
the strength of actual satellite signals.
Activating the Simulator Mode
Press the POWER Key to turn the unit on. The Welcome Page will be displayed, press the PAGE Key twice to display the GPS Information Page.
Putting the GPS 76 in Simulator Mode:
1. With the GPS Information Page displayed, press the MENU Key.
2. Using the
to accept your selection.
When the Simulator Mode is active, the message ‘Simulating GPS’ will be
displayed along the top of the GPS Information Page.
ROCKER Key, highlight ‘Start Simulator’ then press the ENTER Key
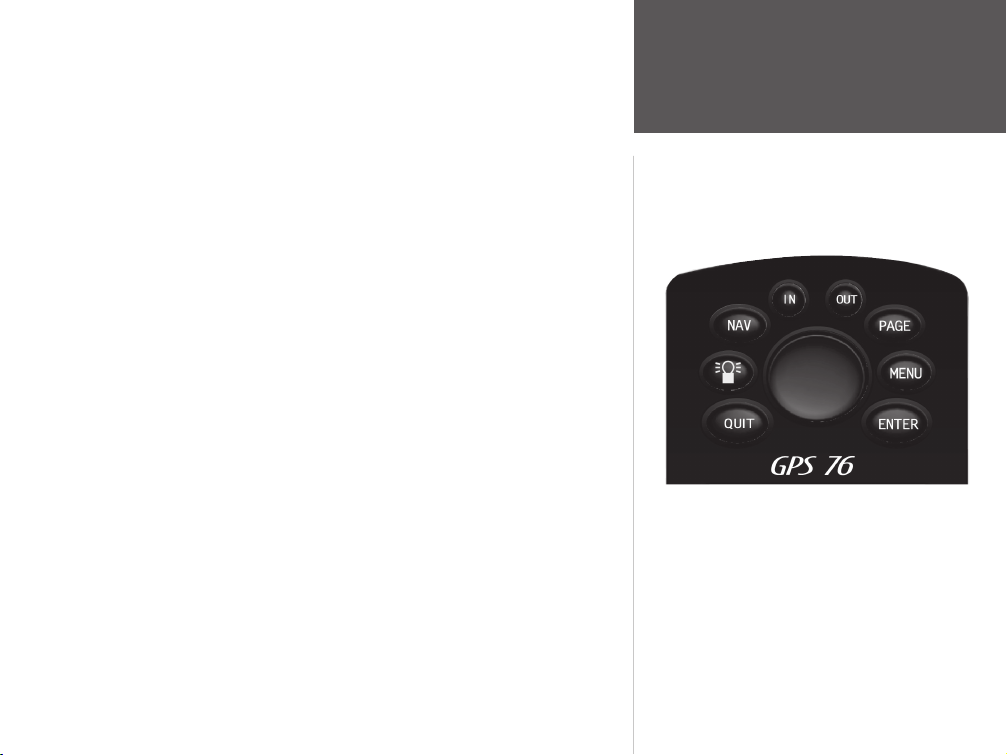
The Interface Keys are your link with the GPS 76. Let’s take a few minutes
and see what some of the Interface Keys are used for.
With the GPS Information Page displayed, press the PAGE Key several
times. Notice that each time you press the PAGE Key the next main page will
be displayed. Do the same with the QUIT Key. Notice the QUIT Key acts the
same as the PAGE Key except the pages are displayed in a reverse sequence.
Press the PAGE Key until the Map Page is displayed.
Each main page has an Options Menu. This Options Menu contains the setup
options, and/or functions that apply to that page.
To display the Options Menu:
1. Press the MENU Key.
Selecting an item on the Options Menu:
1. Using the ROCKER Key, highlight ‘Setup Map’.
ENTER.
2. Press
Many of the Option and Setup menus in the GPS 76 are arranged in a ‘Tab’
layout. Use the Left /Right ROCKER Key to move from Tab to Tab.
We will look at the options in depth in the Reference Section of this manual.
For now press either the PAGE or QUIT Key. Notice that either of these Keys
stops the current function and returns you to the main page. This is good to know
as you are learning how to use this unit. If you find that you are lost, or if you
start a function that you really did not want, just press the PAGE or QUIT Key.
Getting Started
Using the Interface Keys
Interface Keys
13
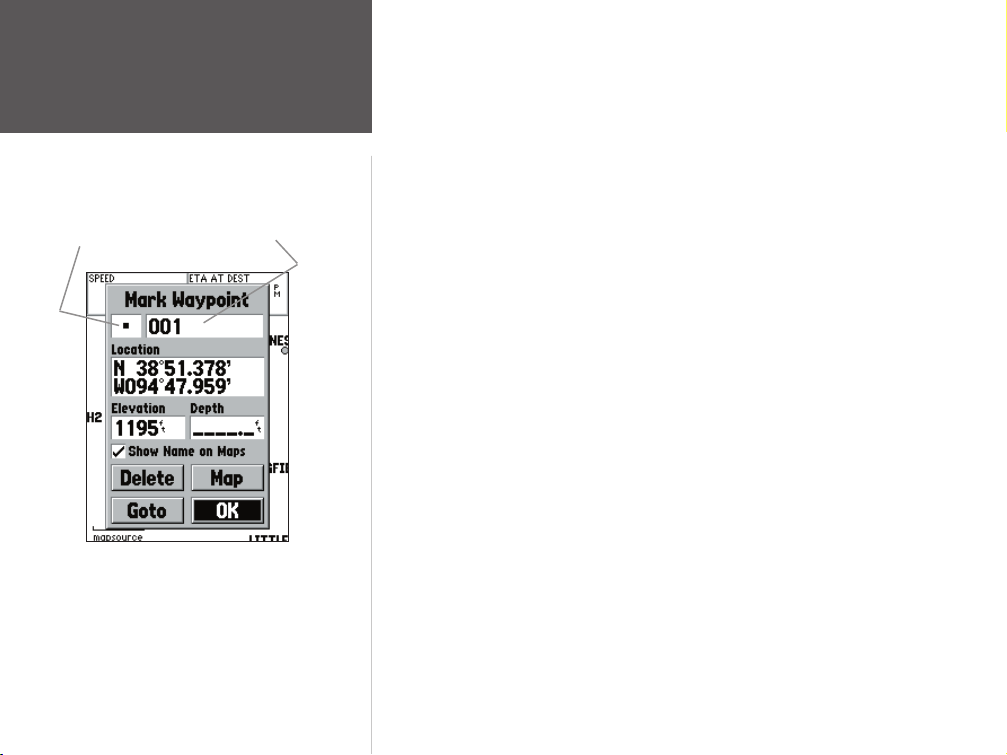
Getting Started
Entering Data
Symbol Field
Name Field
There will be many times that you may need to enter data. An example is
naming a waypoint. The ROCKER Key is used to navigate through menu items
and to enter data.
Let’s combine a couple of lessons. We will create a new waypoint, enter a
waypoint name, and assign a symbol to the waypoint.
The term ‘Waypoint’ may be new to you. You will find the term Waypoint is
used frequently when talking about navigation. A Waypoint is a position stored in
the unit’s memory. Waypoints are used for direct navigation or to build a Route.
Creating or ‘Marking’ a waypoint with the GPS 76 is easy. The unit has to be
turned on and receiving at least three satellites (or simulating navigation) to mark
a waypoint.
Marking a waypoint:
1. Press and hold the ENTER Key.
When you held the ENTER Key, the GPS 76 captured it’s current position
and displayed the Mark Waypoint Page. You will notice that the unit assigned a
square as the default symbol and a number as the default name. The ‘OK’ Button
is highlighted, pressing the ENTER Key will store the new waypoint using the
default settings for the symbol and name, but let’s change them to something
more meaningful.
14
Mark Waypoint Page
Changing the symbol:
1. Using the ROCKER Key, highlight the Symbol Field, then press ENTER.
2. Using the
ROCKER Key, highlight the ‘Scenic Area’ symbol, then press ENTER.
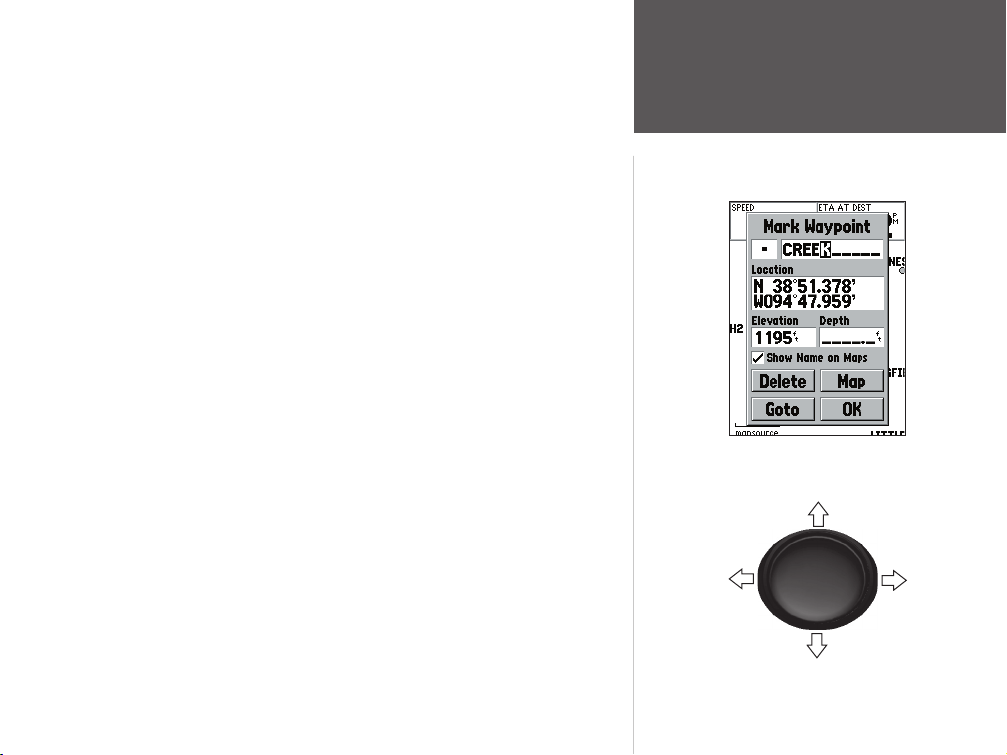
Changing the name:
1. Press the ROCKER Key right to highlight the Name Field then press the
ENTER Key.
The Name Field will become active and the first zero will be highlighted.
Notice that there are now ten placeholders for alpha-numeric characters displayed.
1. Press the ROCKER Key to the left to clear the field.
2. Press the
letter ‘C’ is selected.
3. Press the
4. Press the
letter ‘R’ is selected.
ROCKER Key up, scroll through the alpha-numeric list until the
ROCKER Key right to move to the next placeholder.
ROCKER Key down, scroll through the alpha-numeric list until the
You should be starting to get the feel of it. Continue entering letters until you
have spelled the word CREEK.
5. With the letter ‘K’ highlighted, press the ENTER Key to accept the name.
When you have finished renaming the waypoint you will need to store it in
the units’ memory.
To store the waypoint:
1. Using the ROCKER Key, highlight the ‘OK’ Button and press the ENTER Key.
These are the same steps that you will use to enter names and change numbers
and select options in all of the fields in the GPS 76.
Here are a couple of tips:
1. If you press and hold the ROCKER Key while scrolling through the alphanumeric list, it will move quickly.
2. You can scroll through the alpha-numeric list in either direction.
3. Don’t press the
Remember, use the
ENTER Key until you have finished entering the data.
ROCKER Key to move to the next placeholder.
Getting Started
Entering Data
Entering a name
UP
LEFT
DOWN
Rocker Key Directions
RIGHT
15
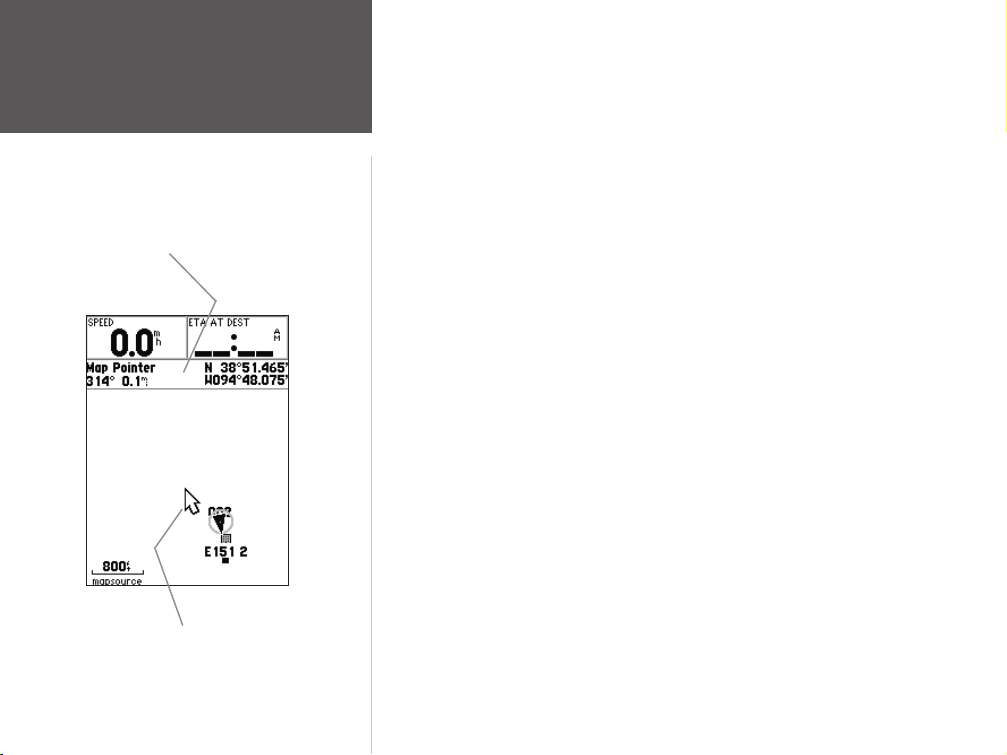
Getting Started
Basic Navigation
Bearing and Distance from Pointer
to current GPS location.
Map Pointer
You should now have enough knowledge to navigate through the main pages,
Option Menus and enter data into your GPS 76. Now let’s learn how to navigate!
The main use of a GPS is to be able to navigate to a known position. We have
already created a waypoint and named it CREEK. Let’s create another waypoint
on the Map Page using a different method, the Map Pointer.
Press the PAGE Key until the Map Page is displayed. Press the IN Key
several times until the Zoom Scale in the lower left corner of the Map Page reads
800 ft. The current GPS location is indicated by the triangle in the center of the
map.
To display the Map Pointer:
1. Press the ROCKER Key any direction.
Using the ROCKER Key you can pan the Map Pointer around the map. As
you move around the map, the direction and distance from the Map Pointer to the
current GPS location is displayed along the top of the map.
To mark a waypoint using the Map Pointer:
1. With the Map Pointer at a location on the map about one mile from your
current location, and not on a road or map feature, press the ENTER Key.
The location of the Map Pointer will be captured and the New Waypoint Page
will be displayed. Change the waypoint name to MAP 1, and store the waypoint
in memory by highlighting the ‘OK’ Button then pressing the ENTER Key.
Press the QUIT Key to hide the Map Pointer and center the map on the current
GPS location.
Now that we have a destination, navigating to it is just a step away.
16
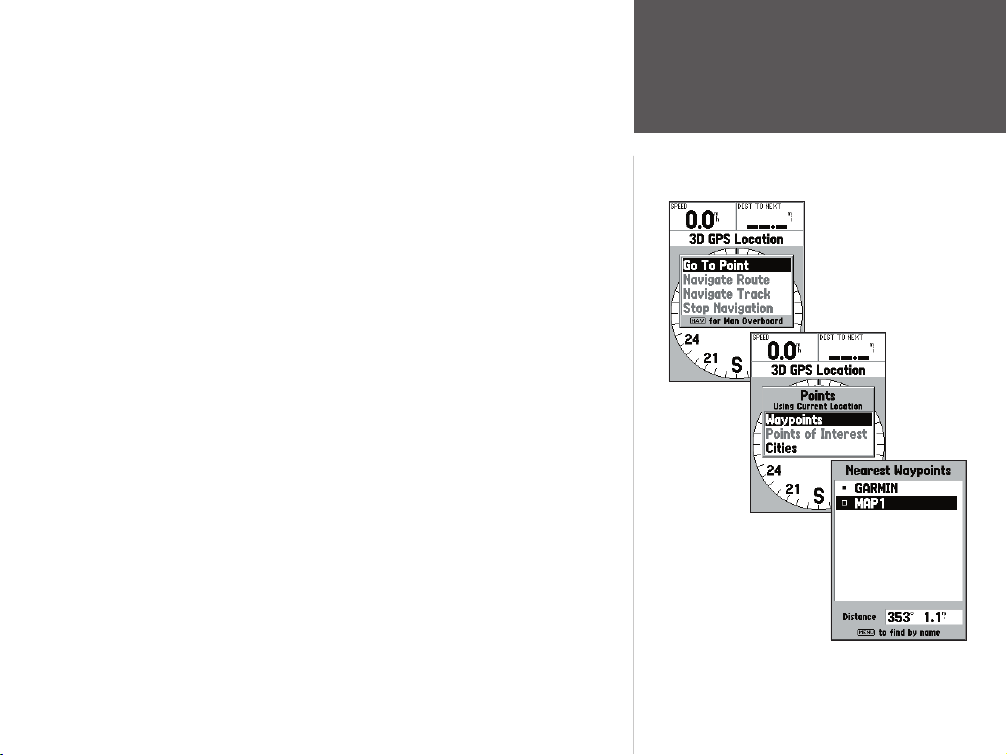
Going to a waypoint:
1. Press the NAV Key.
2. Highlight ‘Go To Point’ then press the
3. Highlight ‘Waypoints’ then press the
4. Highlight ‘MAP 1’ then press the
5. Highlight the ‘Goto’ Button then press the
ENTER Key.
ENTER Key.
ENTER Key.
ENTER Key.
The GPS 76 is now navigating to the waypoint MAP 1.
For a GPS to navigate, it has to be moving, and fortunately you can simulate movement in the GPS 76. Press the PAGE Key until the Pointer Page is
displayed. Along the top of the Pointer Page there are several data fields. The
Speed Field is located in -the upper left corner. To simulate movement, press the
ROCKER Key up one time. This will set a speed of 10 miles per hour. If you
continue to press or hold the ROCKER Key, the speed will increase in 10 mph
increments. For our purpose, 10 mph is fine.
The Pointer Page displays a Pointer and a Compass Ring. The Pointer will
always point toward your destination (Bearing) while the Compass Ring reflects
the direction that you are traveling (Track). In short, when you are headed directly
toward your destination, the Pointer will be pointed toward the top of the display,
aligned with the vertical line on the Compass Ring. If you are no longer heading
toward your destination, the Pointer will turn away from the top of the display
to point toward your destination. To get headed toward your destination again,
turn until the Pointer is realigned with the vertical line in the Compass Ring and
pointed toward the top of the display.
The simulator will let you change the Track so that you can see what will
happen. Press the ROCKER Key to the right until your Track has changed about
40°. This will simulate a direction change to the right. The Pointer should now
be pointed toward the left of the display indicating that you need to turn to the
Selecting a waypoint for navigation
left to head toward the waypoint. This is exactly what will happen during actual
navigation.
Getting Started
Basic Navigation
17
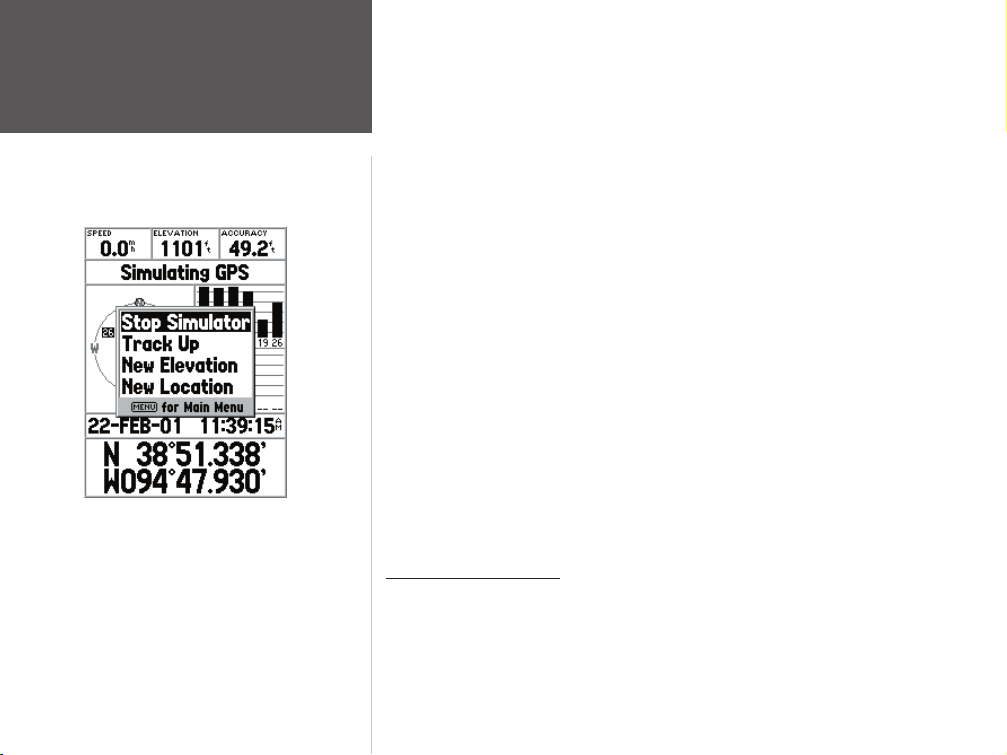
Getting Started
Initializing the GPS 76
Turning off the Simulator
Press the ROCKER Key to the left simulating a left turn, until the Pointer is
realigned with the vertical line in the Compass Ring. You are now headed toward
the waypoint.
Now that we have now gone through the basic operation of the unit using the
simulator, it is time to do some actual navigation!
To turn off the simulator:
1. With the GPS Information Page displayed, press the MENU Key.
2. Select ‘Stop Simulator’ then press the
ENTER Key.
Before the GPS 76 can be used for navigation, the receiver has to be initialized. This process is automatic and will only take a few minutes.
Take the unit outside where it will have an unobstructed view of the sky and
turn it on. The unit will search for satellite signals and begin to gather and store
the information that it needs to become operational. This process should take
no more than five minutes. When the unit is operational, the message ‘3D GPS
Location’ will be displayed on the GPS Information Page.
If for some reason the unit is not able to gather the necessary satellite
information, an options page will be displayed. Select ‘New Location’ then
‘Automatic’ and allow the unit to continue initializing. This selection will force
the unit to search for satellites. It may take a little longer for the unit to become
operational using this method.
Starting to Navigate
With the unit on and displaying ‘3D GPS Location’ on the GPS Information
Page, mark a waypoint at your current location. Name this waypoint ‘HOME’,
assign the ‘Residence’ Symbol and store the waypoint.
18
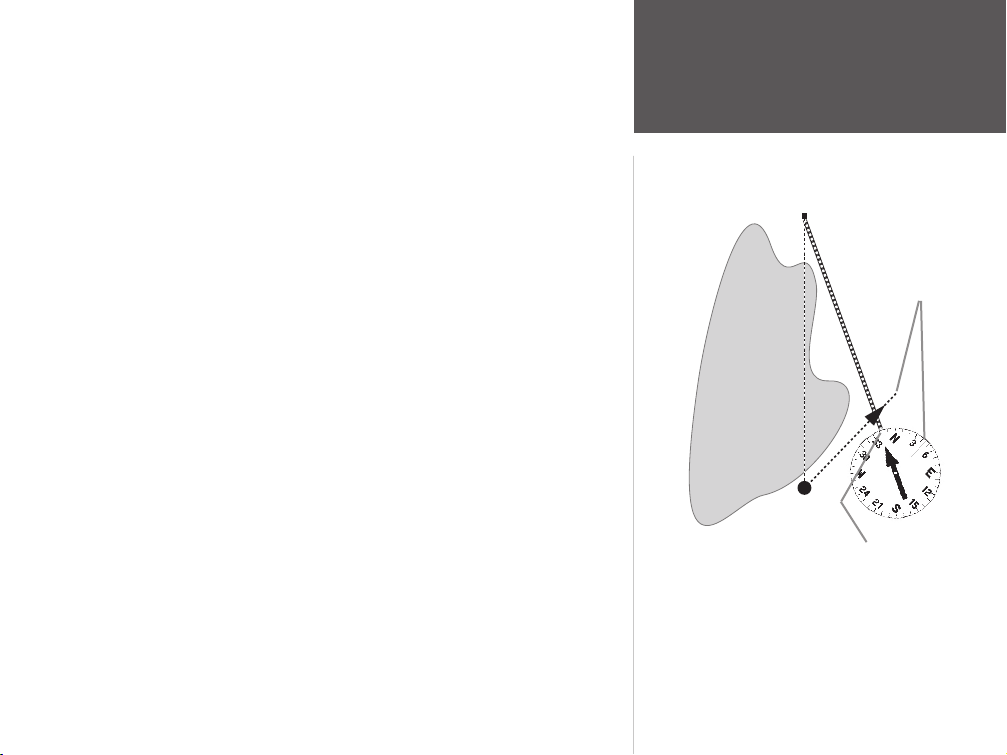
Before we take off walking lets clear the Track Log. The Track Log is the
DESTINATION
START
bread crumb trail left on the Map Page and Highway Page.
To clear the Track Log:
1 Press the MENU Key twice to display the Main Menu.
2. Highlight Tracks then press the
3. Highlight the ‘Clear’ Button then press the
4. Highlight the ‘Yes’ Button then press the
5. Press the PAGE Key until the Map Page is displayed.
ENTER Key.
ENTER Key.
ENTER Key.
Begin walking holding the GPS 76 in front of you with the top of the unit
pointed toward the sky. As you move, you will see that the unit leaves a bread
crumb trail on the map indicating where you have been. Walk for at least two
minutes in one direction and then make either a right or left turn. Continue walking in this new direction for approximately another two minutes.
Let’s start the trip back. Remember that GPS provides you with direct,
straight line navigation. It is not always possible to navigate using the most direct
route, don’t worry, the GPS 76 will continuously update your Track and Bearing,
Bearing 000°
from START to
DESTINATION
always pointing out the shortest route to your destination.
To begin navigation:
1. Press the NAV Key.
2. Select ‘Go To Point’ then press the
3. Select ‘Waypoints’ then press the
4. Select ‘HOME’ then press the
5. With the ‘Goto’ Button highlighted, press
ENTER Key.
ENTER Key.
ENTER Key.
ENTER.
The GPS provides a straight line, direct navigation
course to your destination. Since it is not always possible to follow a straight line from start to finish, as
you move, the Pointer will always point toward your
destination and the Compass Ring will always show
your current track.
Getting Started
Basic Navigation
Current
Track 45°
Bearing 340° from current location
to DESTINATION
Continued on next page
19
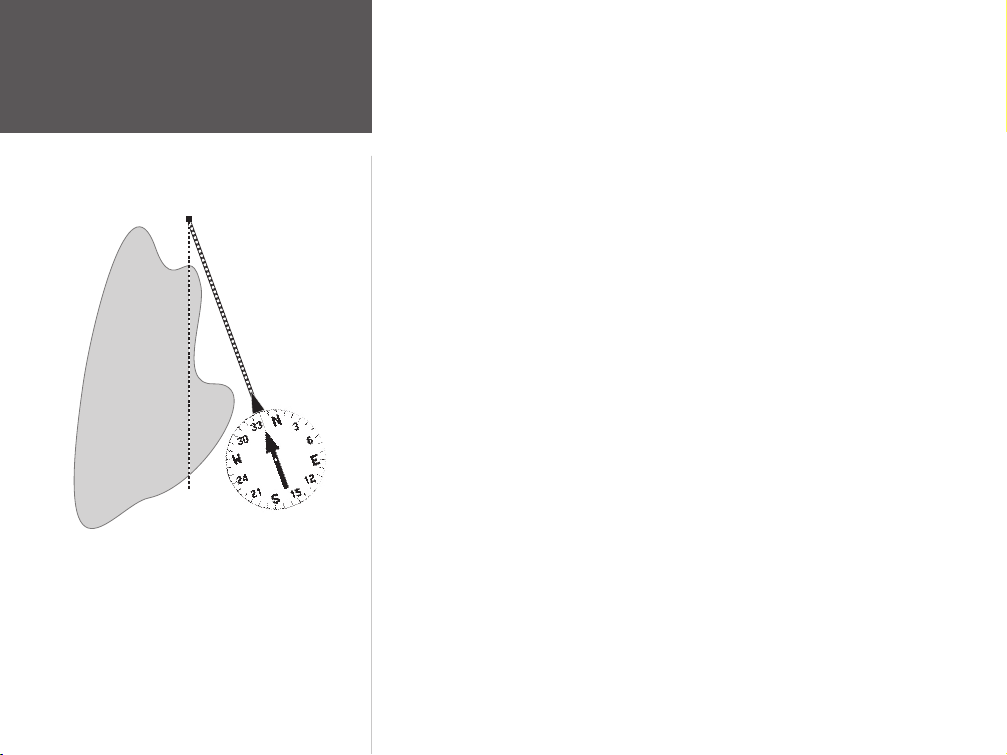
Getting Started
DESTINATION
START
Basic Navigation
When you are able to turn toward the destination,
follow the Pointer until it points toward the top of the
display and aligns with the line in the Compass Ring.
When the Pointer and Line are aligned, your Track
and Bearing will be equal and you will be headed
toward your destination. When you are near your
destination, a message ‘Arriving at Destination’ will
be displayed.
20
As you start walking, you will see that the Pointer is pointed at your destination. As soon as you are able, turn toward the Pointer until it is aligned with the
vertical line in the Compass Ring. As you continue walking, and approach your
HOME waypoint, a message will be displayed alerting you that you have arrived.
Congratulations, you should have enough basic knowledge of your GPS 76
to begin navigating on your own. Be safe; remember that while the GPS is very
reliable, you should always have a backup means of navigation.
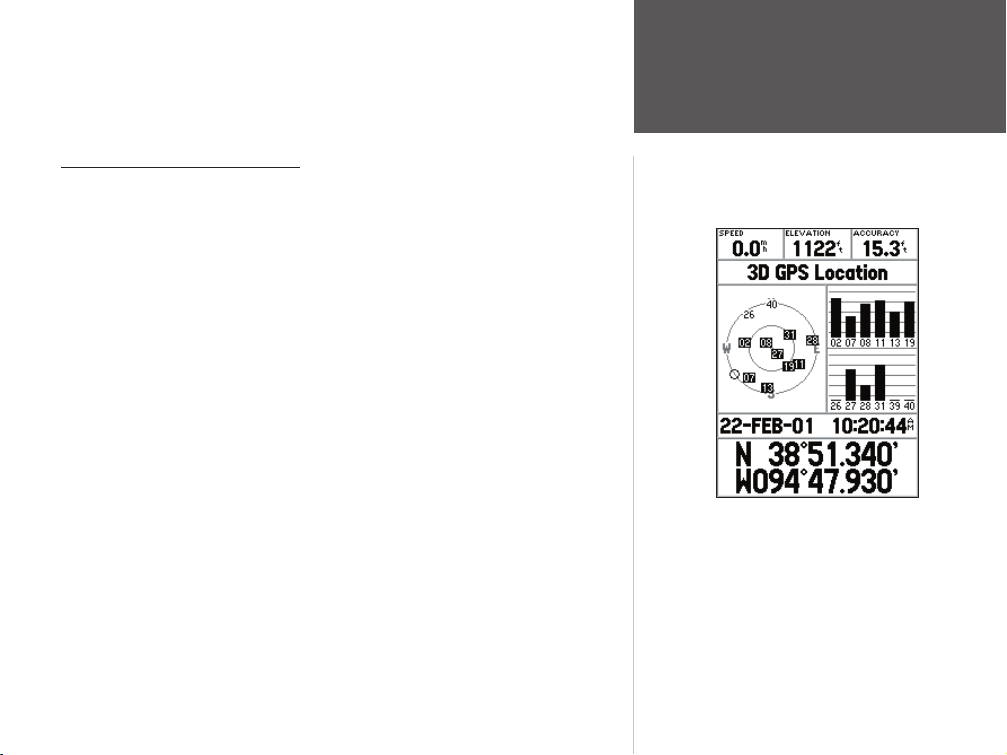
The Reference Section of this manual will describe the Main Display Pages
and their options in detail. The Getting Started section described the process of
navigating the Main Display Pages and the Option Menus. While this section
will provide some direction on how to select an item, its main intention is to
describe each Main Page and it’s Option Menu in detail.
Initializing the GPS Receiver
Initializing the GPS Receiver
Before the GPS 76 can be used for navigation, the GPS receiver must be
initialized. The GPS receiver should only need to be initialized the first time the
unit is used, or if it has been stored several months.
The GPS 76 stores orbital data for each satellite in an Almanac. The orbital
data is supplied in the satellite signals. Each time the unit is used, the Almanac
is updated. This is how the GPS 76 knows which satellites to search for. If you
do not use your GPS for several months, or move the unit several hundred miles
between uses, the Almanac can become “cold”, that is to say that the orbital infor
mation is no longer valid. If the Almanac is “cold”, your unit may have trouble
locking on to satellite signals. If the unit is unable to receive enough satellite
signals to determine its location, it will display an options menu.
Getting Started
Reference
Initializing the GPS Receiver:
1. With fresh batteries installed, take the unit outside where a clear 360° view
of the sky can be obtained.
2. Turn the unit on and hold it in front of you with the top of the unit
tilted upward. Follow the screen prompts, pressing PAGE
Information Page.
3. The initialization process is automatic. It should take the GPS 76 no longer
than five minutes to acquire enough satellite signals to become operational.
When the unit is able to navigate, it will display either 2D GPS Location or 3D
GPS Location in the Receiver Status Field.
to display the GPS
Ready to Navigate
21
21
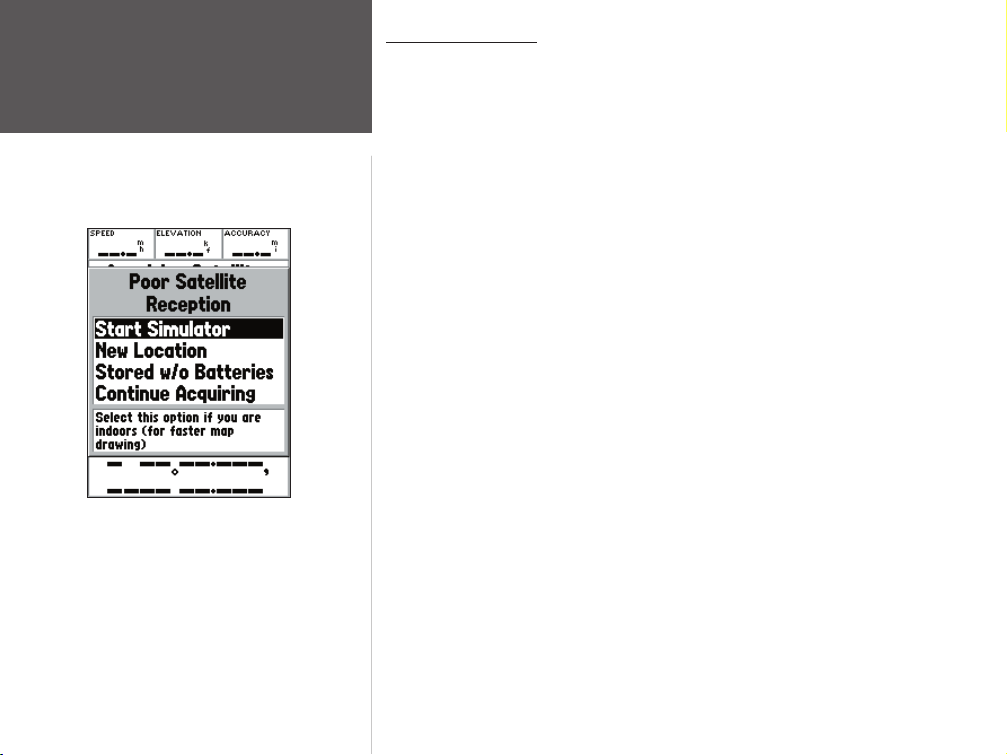
Getting Started
Reference
Initializing the GPS Receiver
Initialization Options
Initialization Options
If the GPS 76 is unable to determine its location, an options menu will be
displayed. Depending on the situation, select an option to help the unit acquire
satellites. To select an option, place the highlight over the option then press
ENTER.
Start Simulator —
GPS is unable to locate satellites. When you select ‘Simulator’, the GPS
receiver is turned off saving battery power.
New Location —
country, and you are having trouble locking onto satellite signals select ‘New
Location’.
When you select ‘New Location’, another menu will be displayed. This menu
contains the options ‘Automatic’ or ‘Use Map’. If you select ‘Automatic’ the
unit will switch to the AutoLocate mode and begin searching for satellites. If
you select ‘Use Map’ you can use the Pointer on the Map Page to select your
approximate location and the unit will continue to acquire satellites normally.
‘Automatic’ may take longer to acquire satellites.
Stored w/o Batteries —
stored in the GPS may be incorrect. To check the date, highlight ‘Stored w/o
Batteries’ and verify the date displayed. If the date is incorrect, select ‘Stored
w/o Batteries’ to search for satellites.
Continue Acquiring —
signals are being temporarily blocked.
The Simulator can be used when you are indoors and the
If you have moved the unit to another state, province, or
If you have stored the unit without batteries the date
Select this option if you are in an area where the satellite
22
22
 Loading...
Loading...