Garmin GPS 75 owner’s manual


GPS 75
Personal Navigator
TM
OWNER'S MANUAL
(Software Version 2.20 or above)

© 1992-1993 GARMIN, 9875 Widmer Road, Lenexa, KS 66215, USA
Printed in Taiwan.
All rights reserved. No part of this manual may be reproduced or
transmitted in any form or by any means, electronic or mechanical,
including photocopying and recording, for any purpose without the
express written permission of GARMIN.
Information in this document is subject to change without notice.
GARMIN reserves the right to change or improve their products and to
make changes in the content without obligation to notify any person or
organization of such changes or improvements.
October, 1993 190-00046-00 Rev. D

PREFACE
GARMIN thanks you for selecting our high performance, full featured
Personal NavigatorTM. The GPS 75 represents our continued commitment
to provide you with a portable navigation unit that is versatile, extremely
accurate, and easy to use. We are confident you will enjoy using your unit
for many years to come.
The GPS 75's rugged construction and quality components offer the
reliability demanded by the harshest operating environments. It may be
used in marine and land vehicles, as well as by hunters, hikers, and
military forces. The unit may be operated portably using its own battery
pack, or it may use a 5-40 volt DC external power source for fixed
mounted applications. You can even use a 115- or 230-volt battery
charger for planning trips at home.
This manual and accompanying quick reference guide provide complete
information on safely operating the GPS 75 to its full potential. A
practice voyage has been planned for you to practice your navigation
skills using the built-in simulator. Afterwards, try a trip of your own to
realize the value of the GPS 75 as your Personal NavigatorTM. If you have
any questions or comments, our Product Support Department is eager to
serve you. GARMIN is fully committed to your satisfaction as a
customer.
GARMIN International, Inc.
9875 Widmer Road
Lenexa, KS 66215
1-800-800-1020
(913) 599-1515
i

CAUTION
The GPS system is operated by the government of the United States
which is solely responsible for its accuracy and maintenance. The
system is under development and is subject to changes which could affect
the accuracy and performance of all GPS equipment. Although the GPS
75 is a precision electronic NAVigation AID (NAVAID), any NAVAID can
be misused or misinterpreted, and therefore become unsafe. Use the
GPS 75 at your own risk. To reduce the risk, carefully review and
understand all aspects of this Owner's Manual and thoroughly practice
operation using the simulator mode prior to actual use. When in actual
use, carefully compare indications from the GPS 75 to all available
navigation sources including the information from other NAVAIDs,
visual sightings, charts, etc. For safety, always resolve any discrepancies
before continuing navigation.
NOTE: This device complies with Part 15 of the FCC Rules. Operation
is subject to the following two conditions: (1) This device may not cause
harmful interference, and (2) this device must accept any interference
received, including interference that may cause undesired operation.
ii
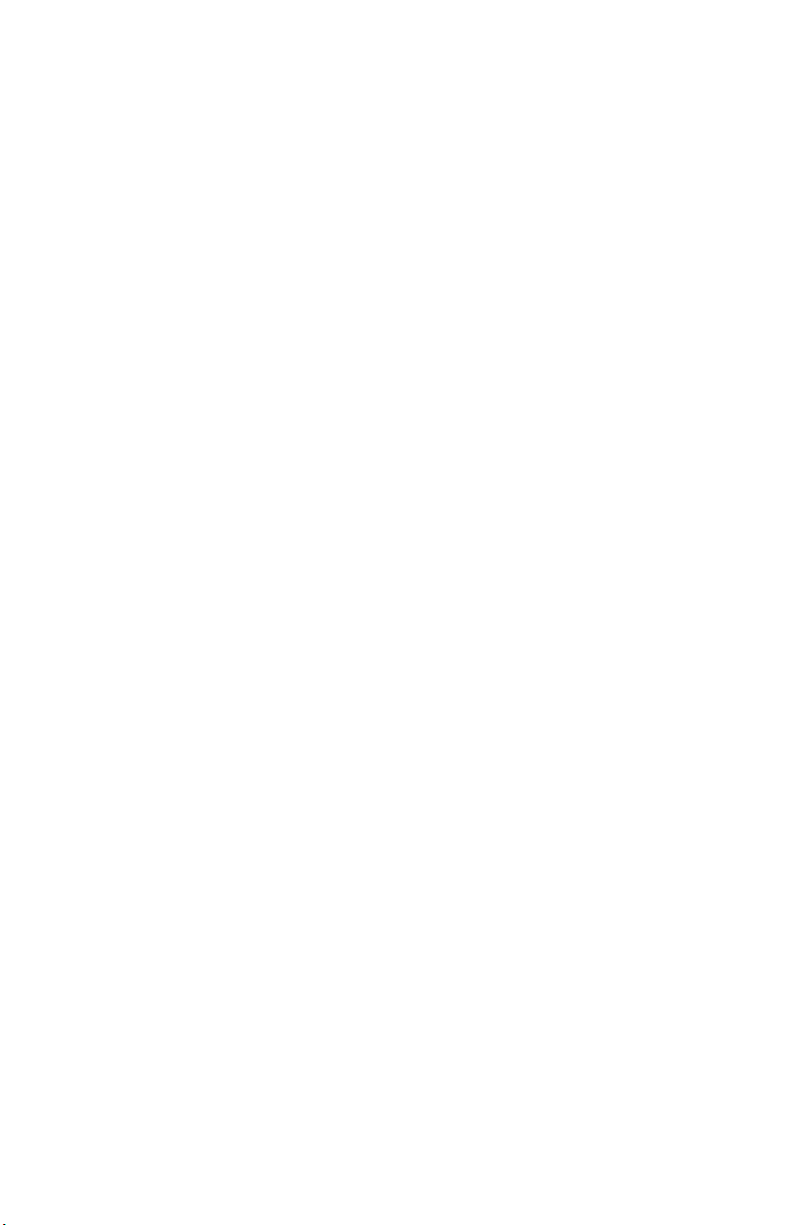
TABLE OF CONTENTS
CHAPTER PAGE
1 INTRODUCING THE GARMIN GPS 75 1-1
1.1 Capabilities 1-1
1.2 Operations 1-2
2 GETTING STARTED 2-1
2.1 Front Panel 2-1
2.2 Softkey Operation 2-1
2.3 Cursor and Fields 2-2
2.4 Keypad Operation 2-2
2.5 Entering Data 2-4
2.6 Viewing Messages 2-4
2.7 Operating Modes 2-5
3 BASIC OPERATION 3-1
3.1 Power On 3-1
3.2 Satellite Status Pages 3-2
3.3 Present Position 3-3
3.4 Waypoints 3-5
3.5 Waypoint List 3-6
3.6 Autostore
3.7 Getting There Fast--GOTO 3-7
3.8 Navigating To A Waypoint 3-8
3.9 Man Overboard 3-11
3.10 Sample Trip 3-11
TM
3-6
4 ROUTES 4-1
4.1 Navigating Using Routes 4-1
4.2 Creating and Copying A Route 4-2
4.3 Activating Routes 4-3
4.4 Editing Routes 4-4
4.5 Deleting Routes 4-4
4.6 Active Route 4-5
4.7 Route List 4-5
iii

5 ADVANCED WAYPOINT FEATURES 5-1
5.1 Nearest Waypoints 5-1
5.2 Proximity Waypoints 5-1
5.3 Reference Waypoints 5-2
5.4 Waypoint Scanning 5-3
6 AUXILIARY FUNCTIONS 6-1
6.1 Operating Mode and Filters 6-1
6.2 Plotting Setup 6-2
6.3 Units/Heading Setup 6-3
6.4 Alarms and CDI Setup 6-4
6.5 Date/Time 6-5
6.6 Audio and Display Setup 6-6
6.7 Interface Setup 6-6
6.8 Map Datum Selection 6-7
6.9 Beacon Receiver Setup 6-8
6.10 Sunrise/Sunset Planning 6-9
6.11 Trip & Fuel Planning 6-10
6.12 Messages 6-11
APPENDICES
A MESSAGES A-1
B GLOSSARY AND NAVIGATION TERMS B-1
B.1 Definitions B-1
B.2 Course To Steer (CTS) B-3
C INSTALLATION AND MAINTENANCE C-1
C.1 Specifications C-1
C.2 Electrical Wiring C-3
C.3 Universal Mount Installation C-5
C.4 Universal Mount Operation C-8
C.5 Battery Pack Operation C-10
C.6 Maintenance C-11
C.7 Product Support C-12
D MAP DATUMS D-1
E LOCAL TIME TO UTC TIME OFFSET E-1
iv



2.1 FRONT PANEL
Page Options
CHAPTER 2
GETTING STARTED
Page Annunciator
Softkeys
Message Annunciator
PWR
STAT
GOTO
MOB
AUTO
STO
CLR
ABC
JKL
STU
1
4
7
DEF
MNO
VWX
GHI
NAV
3
2
PQR
5
8
0
WPT
6
YZ
RTE
9
ENT
The front panel consists of a 20-key keypad with a 85 x 64-pixel LCD
display. Both the display and keypad may be illuminated for nighttime
operation.
2.2 SOFTKEY OPERATION
Information displayed on the LCD is commonly referred to as a “page.”
The GPS 75 works with softkey operation. At the bottom of the screen
is a list of page options. To select a different page, press the appropriate
softkey below the desired menu option. Please note that the menu
options must be highlighted in order to use the softkeys. On the bottom
line, extreme right, is the page annunciator, which indicates the current
page you are viewing.
2-1

2.3 CURSOR AND FIELDS
Cyclic Field
The area of the page which is highlighted in reverse video is called the
cursor. The cursor may be moved to locations on the page called fields
which allow you to enter data or change options. You will encounter five
types of fields.
· Numeric fields accept numbers only.
· Alphanumeric fields accept numbers as well as letters.
· Cyclic fields allow selection from several available options. A
cyclic field is preceded by a prompt ( ). You may cycle through the
choices by pushing CLR.
· Confirmation fields allow you to indicate your approval. For
example, you will be asked to confirm that you want to delete a
waypoint. Confirmation fields always end with a “?” character.
Press ENT to approve the confirmation field.
Confirmation Field
Bar Field
· Bar fields allow an adjustable scale entry with the length of the
bar representing the minimum to maximum setting. Use your
arrow keys to make adjustments in bar fields.
2.4 KEYPAD OPERATION
The PWR/STAT key is a dual function key that controls unit
power and system status. Pressing this when the unit is off will
turn the unit on. To turn the unit off, press and hold PWR/STAT
until the display is blank.
Pressing PWR/STAT momentarily while the unit is on will take
you to the status pages (see Section 3.2). If the message
annunciator is flashing and the tone sounds, you may push
PWR/STAT to view the message.
2-2

Pressing GOTO/MOB once allows you to initiate the GOTO
function, setting an instantaneous course to any waypoint
(see Section 3.7). Pressing GOTO/MOB twice allows you to
initiate the Man Overboard function, setting an immediate
course to the captured position (see Section 3.9).
Pressing AUTOSTORE allows you to capture your present
position instantaneously (see Section 3.6).
Pressing NAV selects the Navigation Pages which allow you
to view navigation information and the Plot Page (see Section
3.8).
Pressing WPT selects the Waypoint Pages which allow you
to create, edit, delete, and rename waypoints. In addition,
you may view nearest waypoints or proximity waypoints
(see Sections 3.4, 3.5 and Chapter 5).
Pressing RTE selects the Route Pages which allow you to
edit, review, activate, and delete routes (see Chapter 4).
Pressing either of the arrow keys allows you to move
the cursor, scroll through information lists, and enter
letters of the alphabet.
The alphanumeric keys allow you to enter letters and
numbers. Use the arrow keys to select the desired
letter or number.
Pressing this key while the cursor is not on a numeric or
alphanumeric field allows you to change the backlight level.
There are two backlighting levels.
Pressing CLR erases information in the cursor field. If the
cursor is over a cyclic field, pressing CLR will toggle through
several available options.
Pressing ENT confirms an entry or selection.
2-3

2.5 ENTERING DATA
To enter data you must first move the cursor under the desired field by
pressing the right or left arrow key.
To enter a number...
· Press the key that is labeled with the desired number. The
numbers will fill in from the right side of the field and move to the
left as each new number is entered. For example, if you wish to
enter “51” in a three space field, you must press the 5 and 1 keys
in that order.
· Press CLR if you enter an incorrect number.
· Press ENT when you have filled all significant digits of the field
with numbers.
To enter a letter...
· Press the key that is labeled with the desired letter.
· Press the right or left arrow key until the desired letter is displayed.
· Press CLR if you enter an incorrect letter.
· Press ENT when all the characters are entered.
The GPS 75 features a keypad feedback tone which will sound each time
you press a key. If you enter data which is not appropriate for the field,
the feedback tone will quickly sound three times indicating an error. The
keypad feedback tone can be turned off if you wish (see Section 6.6).
2.6 VIEWING MESSAGES
From time to time, the GPS 75 will use a message to tell you of conditions
needing attention. When the GPS 75 has a new message, the MSG
annunciator will flash. When this occurs, press PWR/STAT to view the
new message(s). Press PWR/STAT again to see the page you were
viewing prior to reading your message.
While the MSG annunciator is flashing, the GPS 75 will also generate a
tone to alert you of the message (if your unit is connected to an external
alarm, it will also be activated). Messages that demand immediate
attention such as an arrival alarm generate a quick tone that will not stop
until you view the message. All other messages generate a slow tone that
will cease after 15 seconds. The message tone may be turned off if you
2-4

wish (see Section 6.6).
Important messages will remain on the Message Page after being
viewed. If this occurs, the MSG annunciator will be in view but will not
flash (if no messages exist, the MSG annunciator will not be visible). To
review these messages, press PWR/STAT to reveal the status menu
options. Then press the key underneath the “AUX” page option. With
the arrow keys, scroll to “Messages” and press ENT.
Refer to Appendix A for a complete list of GPS 75 messages.
2.7 OPERATING MODES
Three modes are available which will allow you to operate your GPS 75
in the way which best suits your needs (see Section 6.1).
Normal mode is most suitable for high dynamics applications. The GPS
75 will typically operate up to 5 hours on a single pack of alkaline
batteries, or 6 hours using the rechargeable battery pack.
Battery Saver mode is suitable for most applications and will extend
the battery life to 7 hours on a single pack of alkaline batteries, or 9 hours
using the rechargeable battery pack.
Simulator mode allows you to simulate the operation of the GPS 75
while at home or in your office. The simulator mode can be used while
learning to use your GPS 75 and is ideal for planning routes and entering
waypoints. Keep in mind that the GPS 75 is not tracking satellites in the
simulator mode. YOU SHOULD NEVER ATTEMPT TO USE THE
SIMULATOR MODE FOR ACTUAL NAVIGATION.
If you are using your GPS 75 for the first time, you are encouraged to
review Chapter 3 which introduces the GPS 75's basic features, and
Chapter 6 on custom setups. Afterward, you may want to read through
the rest of this manual and make further use of the built-in simulator to
practice with the advanced features.
2-5

CHAPTER 3
BASIC OPERATION
3.1 POWER ON
After you turn your GPS 75 on, it will conduct a series of self tests and
display the following notice:
Following completion of the tests, the Satellite Bar Graph Page (see
Section 3.2) will be displayed, and the GPS 75 will begin acquiring
satellites.
After a position is found (and if no keys have been pressed), the Position
Page (see Section 3.3) will be displayed, and the unit is ready for normal
operation.
When four or more satellites with good geometry are available, the GPS
75 will automatically operate in the 3D mode in which latitude, longitude,
and altitude are computed. If only three satellites are available, the unit
will operate in 2D mode in which only latitude and longitude are
computed. When operating in the 2D mode, the unit will use the last
computed altitude or your last entered altitude. (Section 3.3 describes
how you may enter the altitude.)
Your GPS 75 will automatically update satellite orbital data as it
operates. If you have not operated your unit for a period of six months
or longer, it will take approximately 15 minutes to search the sky and
collect new orbital data. You will be informed when your unit is
searching the sky with the message “Searching the Sky.” Once satellite
orbital data is collected, it will be stored in memory. The memory is
maintained by an internal battery, therefore the data will not be lost
when you turn your GPS 75 off.
3-1

3.2 SATELLITE STATUS PAGES
There are four status pages available by pressing PWR/STAT. Three
pages display satellite tracking status, and the fourth is a menu of
auxiliary functions (messages, setups, and utilities). The softkeys at the
bottom of each page allow selecting pages: BAR (bar graph), STAT
(status), SKY (skyview), and AUX (auxiliary menu). You may also cycle
through these pages by repeatedly pressing PWR/STAT.
Satellite Bar Graph
The Satellite Bar Graph shows the
signal quality of each visible satellite
graphically. The receiver status is
also shown at the top of the screen.
In this example, the unit is
simulating navigation. The satellite
numbers (1-32) are represented
* To view the
Satellite Status
Page, press
softkey
underneath the
STAT banner.
along the bottom of the graph; signal
quality (1, weakest to 9, strongest) is
represented along the side. If a
satellite is visible but not tracked,
the signal quality will be blank. If
differential corrections are available
for a satellite, a “D” will appear at
the bottom of the signed strength
bar for that satellite. (See Section
6.7 for DGPS setup instructions.)
* Press SKY Softkey
To display
Satellite Skyview.
3-2
Satellite Status Page
The Satellite Status Page shows the
ID, azimuth, elevation, and signal
quality of each visible satellite in a
table format. The receiver status,
again, is displayed at the top of the
screen, as well as the dilution of
precision (DOP) and estimated
position error (EPE). (For more
information about unfamiliar terms,
see Appendix B.)

* Press AUX
Softkey to
display the
Auxiliary Menu
Page.
Satellite Skyview
The Satellite Skyview Page shows
the azimuth and elevation of each
visible satellite in a graphic skyview
format. Additionally, the DOP and
EPE are displayed. The azimuth
and elevation are useful in
determining whether a satellite
signal is blocked by buildings,
mountains, or other obstructions. If
a satellite is not currently being
tracked, it will be displayed in
reverse video on the screen
Auxiliary Menu
The Auxiliary Menu Page enables
the selection of various setup and
utility functions by moving the cursor
to an item with the arrow keys and
pressing ENT. Each setup and utility
page is described in detail in Chapter
6.
3.3 PRESENT POSITION
Position Page
As mentioned earlier, the Position
Page is automatically displayed once
a position is obtained. This page
displays track, ground speed,
latitude and longitude relative to
the selected map datum (see Section
6.8), as well as a choice of altitude
above mean sea level (MSL) or time
(cyclic field). (Note: Time
information will not be displayed
when the GPS 75 is acquiring
satellites.)
3-3

When the GPS 75 is performing 2D navigation, the last known altitude
will be used in the latitude/longitude computation. If the altitude is not
accurate within a few hundred feet, you should manually enter your
altitude.
To enter the altitude (2D only)...
· Use an arrow key to move the cursor under the altitude.
· Enter the altitude. If your antenna is mounted on a high mast,
make sure you add the mast height. (Remember to complete the
data entry by pressing ENT.)
During initial satellite acquisition, the displayed position is the last
computed position stored in the GPS 75. If your position has moved
several hundred miles or more with the power off, the unit may go into
the Autolocate mode. This process can take up to ten minutes.
Alternatively, you may enter a more accurate initial position to speed up
the acquisition process. (You may also change the position at any time
while you are in simulator mode.)
To enter the latitude/longitude...
· Use an arrow key to place the cursor on the latitude hemispheric
designation (far left).
· Check the hemispheric designation (“N” or “S”) of the latitude. If
it is correct, go to the next step. If it is incorrect, press CLR until
the correct hemispheric designation is displayed.
· Place the cursor on the latitude field and enter the latitude.
Depending on the position format selected (see Section 6.3), you
will enter the latitude in one field (degrees only), two fields
(degrees/minutes), or three fields (degrees/minutes/seconds or
UTM). You must press ENT for each field to confirm the data
entry.
· Check the hemispheric designation (“E” or “W”) of the longitude in
the same manner as above for latitude.
· Enter the longitude (remember to complete the data entry by
pressing ENT).
3-4

3.4 WAYPOINTS
The GPS 75 allows you to create, store, and use 250 alphanumeric
waypoints. A waypoint consists of a name (up to six letters and/or
numbers), its latitude/longitude location, last time/date of modification,
and a one-line comment. There are four waypoint pages. The softkeys
at the bottom of each page allow the selection of each page: WPT
(waypoint definition), NRST (nearest waypoints), PROX (proximity
waypoints), and LIST (waypoint list). To start the waypoint pages, press
WPT. The Nearest and Proximity Waypoint Pages are covered in
Chapter 5.
Waypoint Definition
If you are not already on this page,
press the WPT softkey. It allows you
to review, create and modify
waypoints. The cyclic field allows
you to display one of the following: 1)
the date and time the waypoint
location was last modified, 2) a oneline comment of the waypoint (up to
20 characters), or 3) range and
bearing from a reference waypoint.
To create, modify or review a waypoint
· Move the cursor to the waypoint name field, then enter the desired
waypoint name.
· To create or modify position, enter the waypoint latitude and
longitude as described in Section 3.3 on the previous page. (NOTE:
If a waypoint is being used for navigation, its position cannot be
modified. An attempt to modify the position of such a waypoint
will result in the message “Can't Chg Activ WPT.”)
3-5

3.5WAYPOINT LIST
The Waypoint List Page allows viewing of the stored waypoints in the
unit. The list may be scrolled, with the arrow keys, to view all the
waypoints. From this page, waypoints may be selected for deletion,
renaming, or to activate a direct GOTO. (See Section 3.7.)
To delete a waypoint...
· With the arrow keys, place the
cursor on the desired waypoint.
· Press CLR and ENT.
· The Confirmation Page is
displayed. Press ENT to confirm
or CLR to cancel.
NOTE: If you attempt to delete a proximity or route waypoint, a message
will be displayed. You must delete the proximity alarm or the route
before you can delete the waypoint.
To rename a waypoint...
· With the arrow keys, place the cursor on the desired waypoint.
· Type in a new name for the waypoint and press ENT.
· The Confirmation Page is displayed. Press ENT to confirm the
name change or CLR to cancel.
To delete all waypoints...
· With the arrow keys, place the cursor over the “Delete All?” field
and press ENT.
· The Confirmation Page is displayed. Press ENT to confirm the
deletion of all waypoints or CLR to cancel.
NOTE: The “Delete All?” selection will delete all routes and proximity
waypoints as well.
3.6AUTOSTORE
The AutoStoreTM function allows you to capture your position at the
touch of a button for future reference. This function saves your current
position in a waypoint. Additionally, you may record your navigation
path by inserting the captured waypoints into a route (see Section 4.6).
3-6

The AutoStoreTM Page displays the waypoint name, captured position,
and optional storage route. An AutoStoreTM waypoint name is preassigned as a three digit number. You may change this to any name you
desire. AutostoreTM waypoints may be used for any waypoint operation
and will be part of the 250 available waypoints.
Waypoint Name
Longitude
Latitude
Route Storage
To capture present position...
· Press AUTOSTO. The pre-assigned waypoint name is on line 1.
NOTE: The AutoStoreTM location is captured as soon as you press
AUTOSTO. This allows you all the time you need to change the
waypoint name and/or confirm the Autostore.
· If you wish to give the waypoint a different name, move the cursor
to the waypoint name field and enter the name of your choice. If
you enter a waypoint name already used, you will be informed with
the message, “WPT Exists [name].” Enter a different name if this
occurs. Press ENT.
Number
· Press ENT on a blank route storage number field to save the
waypoint. If the route storage number field is not blank, the
waypoint will be added to the route shown. (In Chapter 4, we will
discuss building a route with AutoStore.)
3.7GETTING THERE FAST--GOTO
The GOTO function allows you to quickly set a course from your position
to any waypoint.
3-7

To activate the GOTO function...
· Press GOTO. The above page will be displayed with the cursor on
the GOTO waypoint field. If the GPS 75 is currently navigating to
a waypoint, that waypoint will be offered as the default GOTO
waypoint. If the waypoint field is blank or the waypoint shown is
not the desired destination, type the new name right over the old
name. NOTE: If a non-existent waypoint name is entered, the
Waypoint Definition Page will appear to give you the opportunity
to create the waypoint (see Section 3.4).
· Confirm the default GOTO waypoint by pressing the ENT key.
The NAV Page will be displayed. (The D-Bar on the CDI will be recentered at this point, see Section 3.8 below.)
Alternatively, the GOTO function may be quickly activated from many
pages (e.g. the Nearest Waypoint Page or the Waypoint List) by placing
the cursor over the desired waypoint name and pressing the GOTO key.
The GOTO Page will be displayed with the cursor on the GOTO waypoint
name. The GOTO function will be activated when the ENT key is
pressed.
To cancel the GOTO function...
· Press GOTO.
· Press CLR. The GOTO waypoint name will become blank.
· Press ENT. The GPS 75 will start to navigate using the active
route, if it has been programmed (see Chapter 4). Otherwise, the
GPS 75 will stop computing waypoint navigation data.
3.8NAVIGATING TO A WAYPOINT
There are four navigation pages available from the NAV key. You may
cycle through the following with softkeys at the bottom of each page:
NAV (navigation summary), CDI (graphic course deviation indicator),
PLOT (graphic plotter), and POSN (Present Position Page).
Active Leg
Cyclic Fields
D-Bar
Relative
Bearing Pointer
3-8
Cyclic Fields
Scale Setting
Course Deviation
Indicator (CDI)

Navigation Summary
The Navigation Summary Page displays direction, distance and speed
information to direct you along a route or a GOTO destination. The
active leg (route) waypoints or GOTO waypoint is shown at the top of the
screen. The CDI is at the bottom of the page. Current CDI scale setting
is shown at each end of the scale. This is replaced by the cross track
distance if the D-Bar goes off the scale. A relative bearing pointer at the
center of the CDI indicates the bearing to the waypoint relative to the
current track (TRK).
Notice that this page has four cyclic
fields available. The field options
are as follows:
Field #1 (top left) provides a choice
of: (a) bearing to destination
waypoint (BRG), (b) course to steer
(CTS), (c) desired track (DTK), (d)
ground track (TRK), or (e) turn
(TRN).
* Press the softkey
under CDI.
Field #2 (top right) provides a choice
of: (a) range to destination waypoint
(RNG), (b) cross track error (XTK),
(c) along track distance (ATD), or (d)
distance made good, back to starting
point (DMG).
Field #3 (bottom left) provides a choice of: (a) ground track (TRK), (b)
course made good (CMG), or (c) ground speed (GS).
Field #4 (bottom right) provides a choice of: (a) ground speed (GS), (b)
estimated time enroute (ETE), (c) estimated time of arrival (ETA), or (d)
velocity made good (VMG). (See Appendix B for a description of
navigation terms.)
Course Deviation Indicator
The CDI Page shows a graphic
“highway” display. The active
waypoint is shown at the top of the
screen. Navigation values for Track
(TRK), Ground Speed (GS), Bearing
(BRG), Range (RNG), and Estimated
* Press the softkey
under PLOT.
Time Enroute (bottom right) are
shown. The center-line of the
highway represents the desired
3-9

track. The outer lines give a perspective view of the distance to a
waypoint. As the waypoint comes into range, it will be displayed and the
outer lines will become parallel.
Plot Page
The Plot Page shows a graphic top
view of your course. The destination
waypoint is shown at the top right of
the screen. Your present position is
shown as a plus (“+”) sign in the
middle of the page. The track history
· Press the POSN
softkey .
and/or the active route are shown as
a solid line. (Plotting of ground
track and active route is userselectable, see Section 6.2.) Nearby
waypoints are displayed as
diamonds. You may view the
waypoint name by scrolling to the point with the arrow keys. A GOTO
may be performed by pressing GOTO while the cursor is on the waypoint.
The scale distance for the screen (distance represented by height of
screen) is at the lower left corner of the screen. The scale number
(directly above the scale distance) may be changed by moving the cursor
to the scale number and pressing CLR, or by entering a new number (0-
9). Finally, the Plot Page can be oriented as a “North up”, “Ground Track
Up”, or “Desired Track Up” display (see Section 6.2).
3-10
Position Page
The Position Page is described in
Section 3.3. Please refer to that
section for further information.
 Loading...
Loading...