Garmin GPS 500 PILOT GUIDE

GPS 500
Pilot’s Guide
& Reference
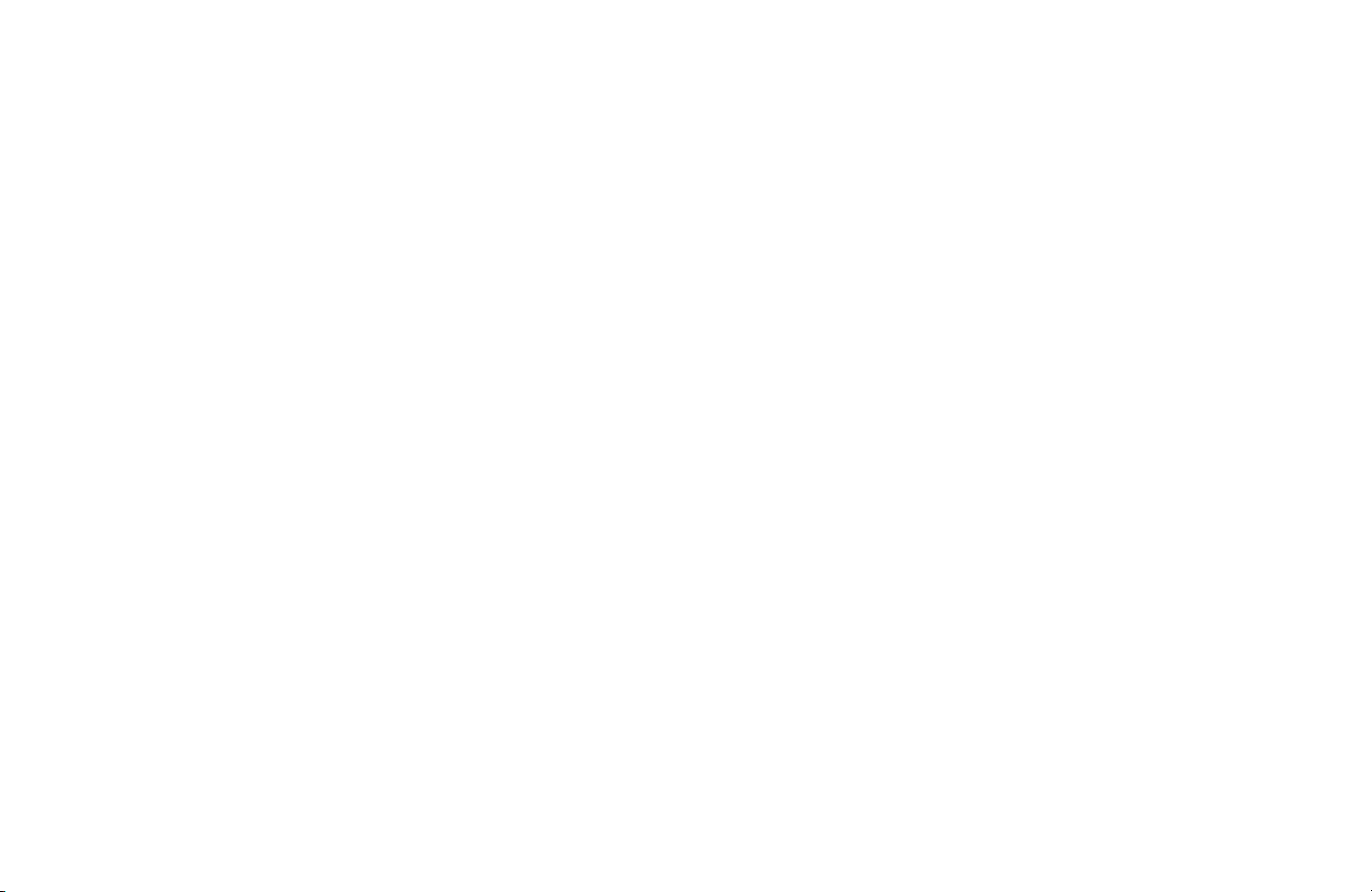
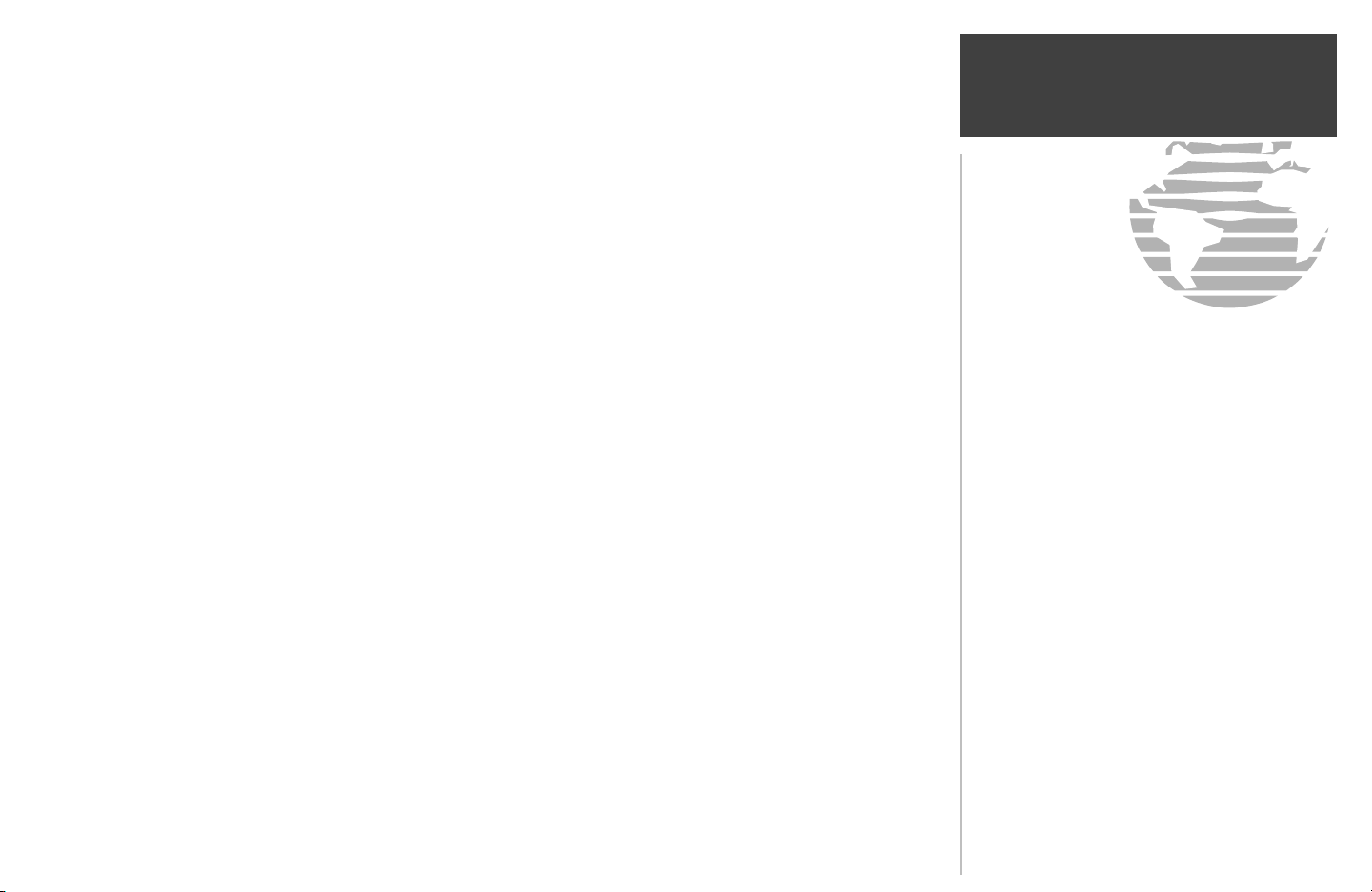
This manual reflects the operation of Main System Software version 4.00 or above. Some differences in
Introduction
operation may be observed when comparing the information in this manual to earlier software versions.
Garmin International, Inc., 1200 East 151st Street, Olathe, Kansas 66062 U.S.A.
Tel: 913/397.8200 Fax: 913/397.8282
Garmin (Europe) Ltd., Unit 5, The Quadrangle, Abbey Park, Romsey, Hampshire S051 9DL, U.K.
Tel: 44/1794.519944 Fax: 44/1794.519222
Garmin Corporation, No. 68, Jangshu 2nd Road, Shijr, Taipei County, Taiwan
Tel: 886/02.2642.9199 Fax: 886/02.2642.9099
Foreword
Web Site Address: www.garmin.com
Visit the Garmin website for the latest updates and
supplemental information concerning the operation of
this and other Garmin products.
© 2001-2003 Garmin Ltd. or its subsidiaries. All rights reserved. Except as expressly provided herein,
no part of this manual may be reproduced, copied, transmitted, disseminated, downloaded or stored in
any storage medium, for any purpose without the express written permission of Garmin. Garmin hereby
grants permission to download a single copy of this manual and of any revision to this manual onto a
hard drive or other electronic storage medium to be viewed for personal use, provided that such
electronic or printed copy of this manual or revision must contain the complete text of this copyright
Garmin®, AutoLocate® and PhaseTrac12® are
registered trademarks and GNS 530™, GPS 500™
and Spell’N’Find™ are trademarks of Garmin Ltd. or
its subsidiaries and may not be used without the
express permission of Garmin.
notice and provided further that any unauthorized commercial distribution of this manual or any
revision hereto is strictly prohibited.
NavData® is a registered trademark of Jeppesen, Inc.
Information in this document is subject to change without notice. Garmin reserves the right to change
or improve their products and to make changes in the content of this material without obligation to
notify any person or organization of such changes or improvements.
May 2003 190-00181-60 Rev. B
i
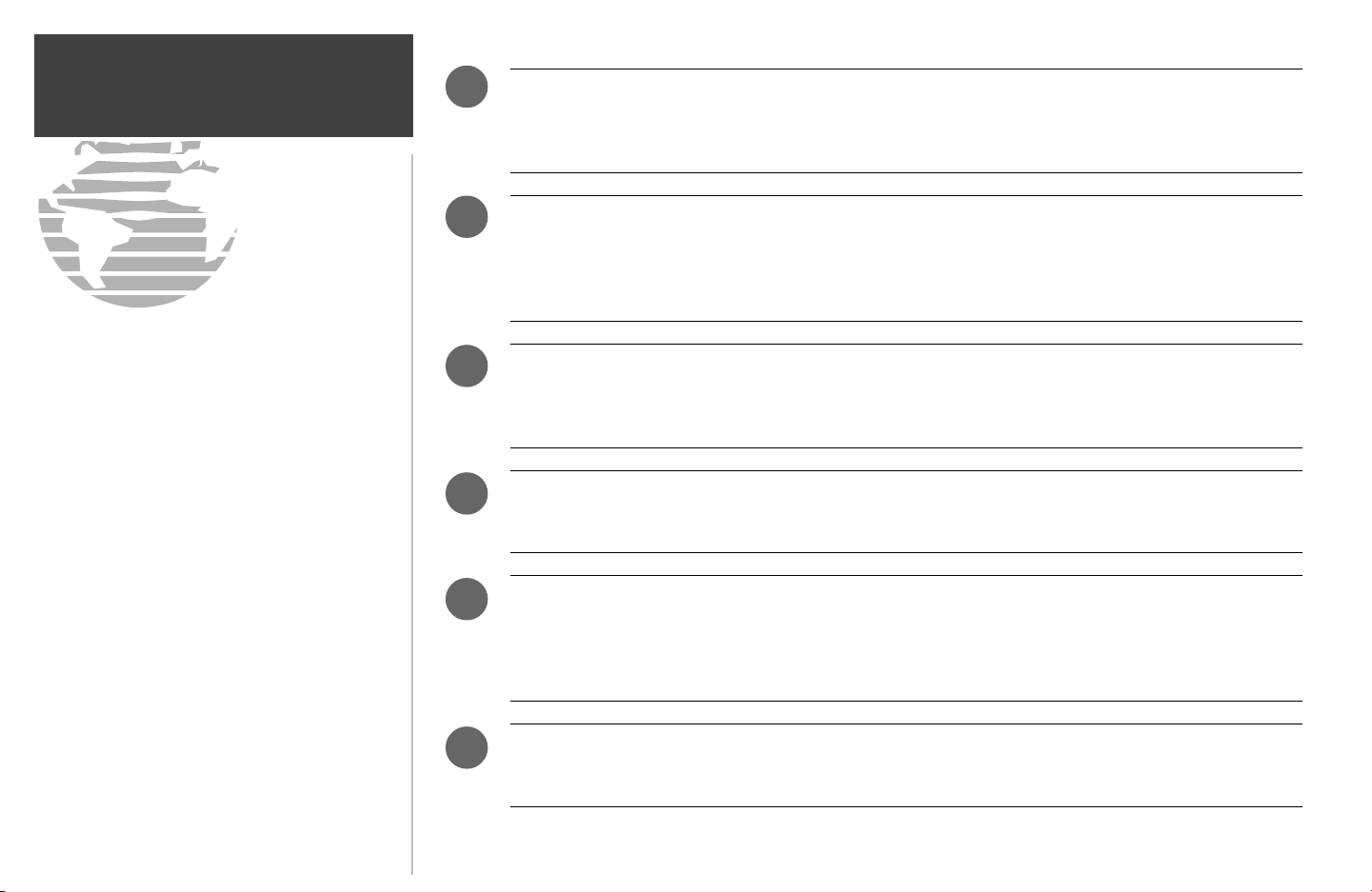
Introduction
Cautions
I
CAUTION: The Global Positioning System is operated by the United States government, which is solely
responsible for its accuracy and maintenance. The system is subject to changes which could affect the
accuracy and performance of all GPS equipment. Although the Garmin GPS 500 is a precision electronic
NAVigation AID (NAVAID), any NAVAID can be misused or misinterpreted and therefore become unsafe.
NOTE: This device complies with Part 15 of the
FCC limits for Class B digital devices. This
equipment generates, uses, and can radiate radio
frequency energy and, if not installed and used in
accordance with the instructions, may cause
harmful interference to radio communications.
Furthermore, there is no guarantee that interference will not occur in a particular installation.
If this equipment does cause harmful interference, the user is encouraged to try to correct the
interference by relocating the equipment or
connecting the equipment to a different circuit than
the affected equipment. Consult an authorized dealer
or other qualified avionics technician for additional
help if these remedies do not correct the problem.
Operation of this device is subject to the
following conditions: (1) This device may not cause
harmful interference, and (2) this device must
accept any interference received, including
interference that may cause undesired operation.
I
I
I
I
I
CAUTION: Use the GPS 500 at your own risk. To reduce the risk of unsafe operation, carefully review and
understand all aspects of this Owner’s Manual and the Flight Manual Supplement, and thoroughly
practice basic operation prior to actual use. When in actual use, carefully compare indications from the
GPS 500 to all available navigation sources, including the information from other NAVAIDS, visual
sightings, charts, etc. For safety, always resolve any discrepancies before continuing navigation.
WARNING: The altitude calculated by the GPS 500 is geometric height above mean sea level and could
vary significantly from altitude displayed by pressure altimeters in aircraft. GPS accuracy may be degraded
by the U.S. Department of Defense-imposed Selective Availability (SA) program. With “SA” on, GPS
altitude may be in error by several hundred feet. Never use GPS altitude for vertical navigation.
WARNING: The Jeppesen database incorporated in the GPS 500 must be updated regularly in order to
ensure that its information is current. Updates are released every 28 days. A database information packet is
included in your GPS 500 package. Pilots using an out-of-date database do so entirely at their own risk!
CAUTION: GPS receivers operate by receiving and decoding very low power radio signals broadcast by
satellites. It is possible that in some situations other radio equipment or electronic equipment used in close
proximity to a GPS receiver may create electromagnetic interference (EMI) which may affect the ability of the
GPS receiver to receive and decode the satellite signals. In such event, the interference may be reduced or
eliminated by switching off the source of interference or moving the GPS receiver away from it.
CAUTION: The Garmin GPS 500 does not contain any user-serviceable parts. Repairs should only be
made by an authorized Garmin service center. Unauthorized repairs or modifications could void your
warranty and authority to operate this device under FCC Part 15 regulations.
ii
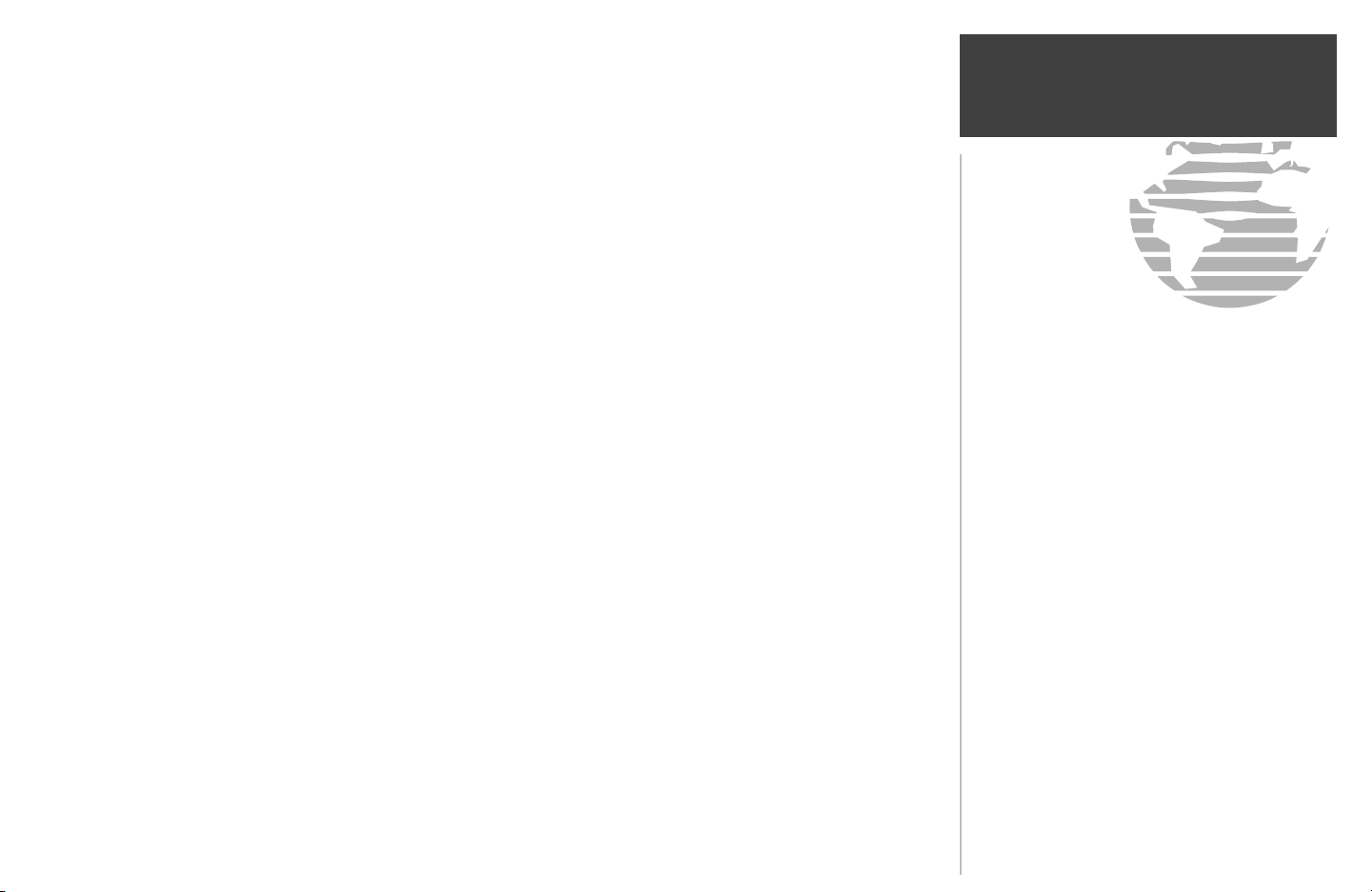
Congratulations on choosing the world’s finest panel-mounted IFR navigation system! The GPS 500
represents Garmin’s continued commitment to provide you with the most advanced technology available
today—in an accurate, easy-to-use design suitable for all of your flying needs.
Before installing and getting started with your new system, please check to see that your package
includes the following items. If any parts are missing or damaged, please see your Garmin dealer
immediately.
Standard Package:
• GPS 500 Unit & NavData® Card
Introduction
Accessories and Packing List
• GPS Antenna
• Installation Rack & Connectors
To obtain accessories for your GPS 500, please
contact your Garmin dealer.
• Pilot’s Guide & Quick Reference Guide
• 400/500 Series Display Interfaces Pilot’s Guide Addendum
• GNS 530/GPS 500 Simulator Interactive Training CD & FDE Prediction Software
• Database Subscription Packet
• Warranty Registration Card
Your Garmin dealer will perform the installation and configuration of your new GPS 500. After
installation, the NavData® card will already be installed into the correct slot on the front of the unit
(see Appendix A). The GPS 500 will be secured in the installation rack with the proper wiring connections performed. Have your dealer answer any questions you may have about the installation—such as
location of antennas or any connections to other equipment in the panel.
Help us better support you by completing our online
registration today! Registration ensures you will be
notified of product updates, new products and
provides lost or stolen unit tracking. Have the serial
number of your GPS 500 handy and connect to our
website (www.garmin.com). Look for the Product
Registration link on the home page.
The GPS 500 display lens is coated with a special
anti-reflective coating which is very sensitive to skin
oils, waxes and abrasive cleaners. It is very
important to clean the lens using an eyeglass lens
cleaner which is specified as safe for anti-reflective
coatings (one suitable product is Wal-Mart® Lens
Cleaner) and a clean, lint-free cloth.
iii
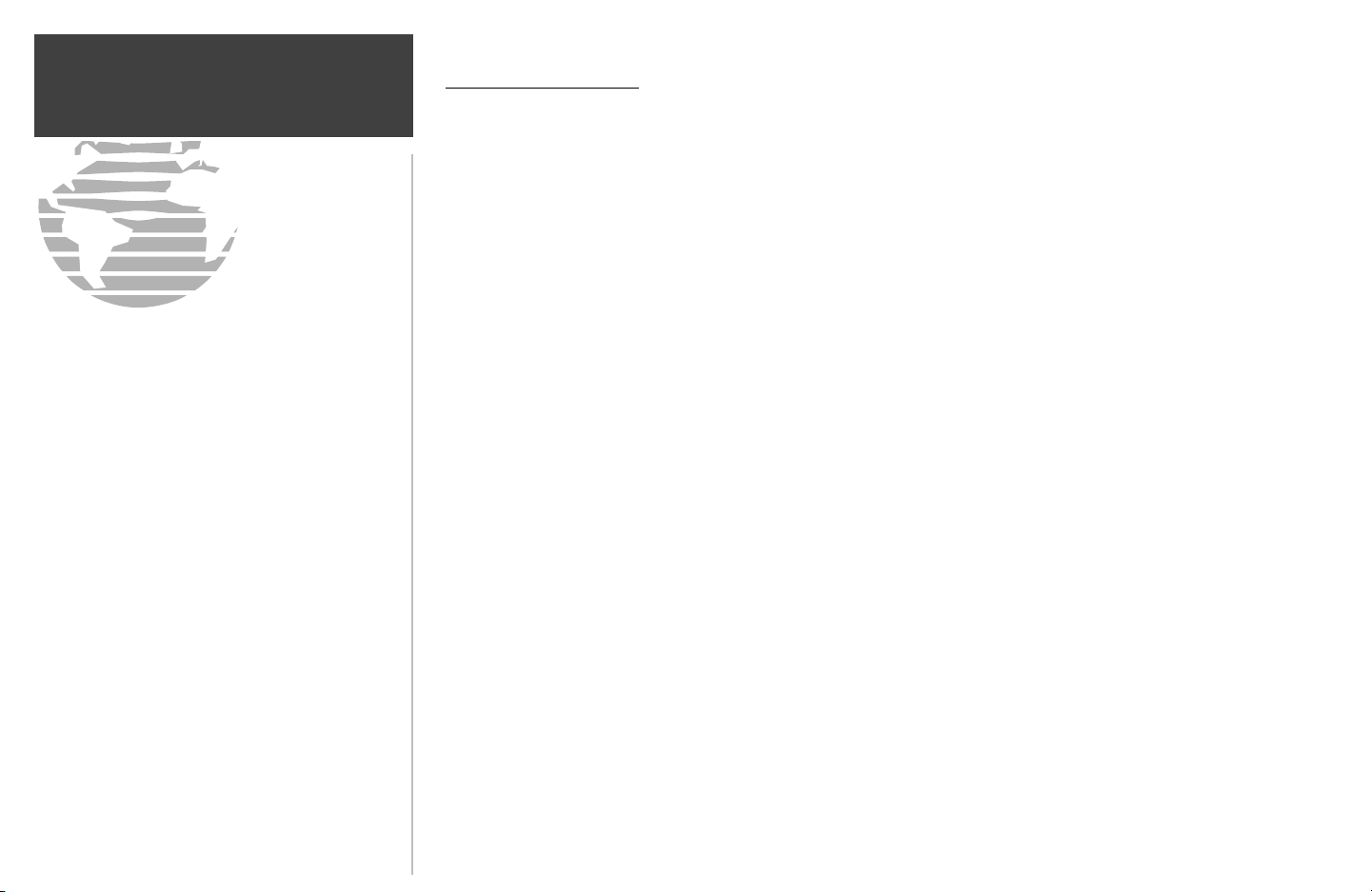
Introduction
Warranty
Garmin is fully committed to your satisfaction as a
customer. If you have any questions regarding the
GPS 500, please contact our customer service
department at:
Garmin International, Inc.
1200 East 151st Street
Olathe, KS 66062-3426
Phone: (913) 397-8200
Fax: (913) 397-8282
LIMITED WARRANTY
This Garmin product is warranted to be free from defects in materials or workmanship for one year
from the date of purchase. Within this period, Garmin will at its sole option, repair or replace any
components that fail in normal use. Such repairs or replacement will be made at no charge to the
customer for parts or labor, provided that the customer shall be responsible for any transportation cost.
This warranty does not cover failures due to abuse, misuse, accident or unauthorized alteration or
repairs.
THE WARRANTIES AND REMEDIES CONTAINED HEREIN ARE EXCLUSIVE AND IN LIEU OF ALL OTHER WARRANTIES EXPRESS OR
IMPLIED OR STATUTORY, INCLUDING ANY LIABILITY ARISING UNDER ANY WARRANTY OF MERCHANTABILITY OR FITNESS FOR A
PARTICULAR PURPOSE, STATUTORY OR OTHERWISE. THIS WARRANTY GIVES YOU SPECIFIC LEGAL RIGHTS, WHICH MAY VARY FROM
STATE TO STATE.
IN NO EVENT SHALL GARMIN BE LIABLE FOR ANY INCIDENTAL, SPECIAL, INDIRECT OR CONSEQUENTIAL DAMAGES, WHETHER
RESULTING FROM THE USE, MISUSE, OR INABILITY TO USE THIS PRODUCT OR FROM DEFECTS IN THE PRODUCT. Some states do
not allow the exclusion of incidental or consequential damages, so the above limitations may not apply
to you.
Garmin retains the exclusive right to repair or replace the unit or software or offer a full refund of
the purchase price at its sole discretion. SUCH REMEDY SHALL BE YOUR SOLE AND EXCLUSIVE REMEDY FOR ANY BREACH
OF WARRANTY.
To obtain warranty service, contact your local Garmin Authorized Service Center. For assistance in
locating a Service Center near you, call Garmin Customer Service at the number listed on the right.
Products sold through online auctions are not eligible for rebates or other special offers from
Garmin. Online auction confirmations are not accepted for warranty verification. To obtain warranty
service, an original or copy of the sales receipt from the original retailer is required. Garmin will not
replace missing components from any package purchased through an online auction.
iv
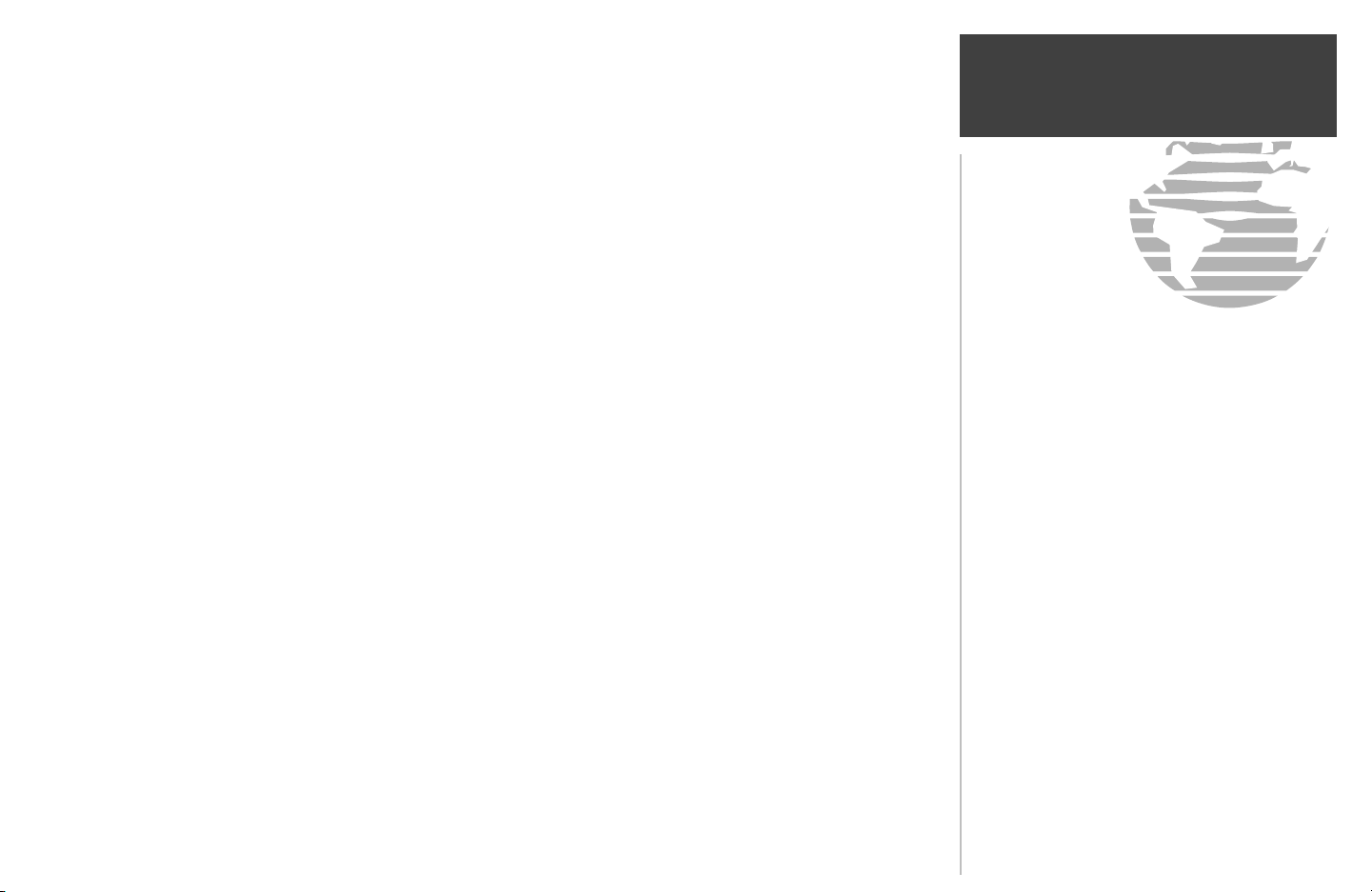
PART ONE: INTRODUCTION
Foreword ........................................................................................................................................ i
Cautions ........................................................................................................................................ ii
Accessories / Packing List ............................................................................................................ iii
Warranty ....................................................................................................................................... iv
Table of Contents ...................................................................................................................... v-vi
PART TWO: TAKEOFF TOUR
Key and Knob Functions ..........................................................................................................1-3
Power On....................................................................................................................................... 4
Instrument Panel Self-Test ............................................................................................................ 5
Fuel On Board and Checklists ..................................................................................................... 6
Acquiring Satellites / Viewing Messages ...................................................................................... 7
Map Page ....................................................................................................................................... 8
Page Groups ............................................................................................................................. 9,11
Direct-To Navigation ................................................................................................................... 10
Default NAV Page ........................................................................................................................ 12
NAVCOM Page ............................................................................................................................ 13
IFR Procedures ............................................................................................................................ 14
Nearest Airports ..................................................................................................................... 15-16
Special-use/Controlled Airspace ................................................................................................ 17
Flight Plans ............................................................................................................................ 18-19
PART THREE: REFERENCE
Section 1: NAV Page Group (GPS navigation pages) ...........................................................21-37
Using page groups and selecting the desired page, using the Default NAV and map pages
Introduction
Table of Contents
For information or help on a specific topic, use the
Index, starting on page 168.
v
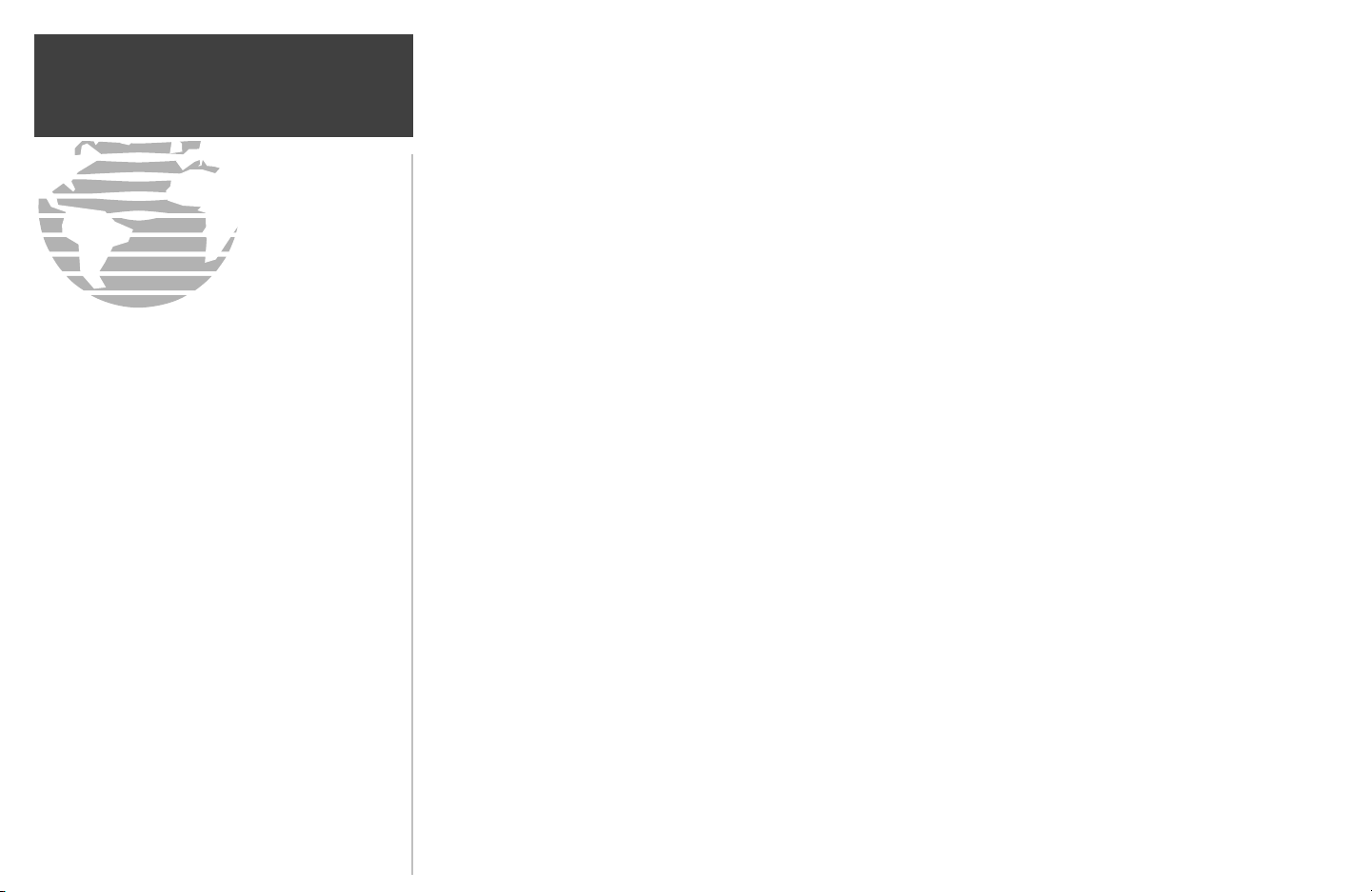
Introduction
Table of Contents
To quickly and easily locate information on specific
tasks, please refer to the Index on page 168.
Section 2: Direct-to Navigation ................................................................................................. 38-42
Using the Direct-to key
Section 3: Flight Plans (FPL key and FPL page group) .......................................................... 43-54
Creating and using flight plans, retrieving and editing stored flight plans
Section 4: Approaches, Departures and Arrivals (PROC key) ............................................... 55-75
Selecting and flying non-precision/precision approaches, selecting and using departures (DPs,
formerly SIDs) and arrivals (STARs)
Section 5: WPT Page Group (Waypoint/database information) ............................................ 76-100
Finding and viewing airport location, runway and frequency data, finding and viewing navaid
information, creating user-defined waypoints
Section 6: NRST Page Group (Nearest airports, etc.) .......................................................... 101-136
Viewing nearest listings for airports, navaids and airspaces, displaying frequencies for nearest
flight service (FSS) and center
Section 7: AUX page group (Flight Planning and Unit Settings) ....................................... 113-138
Section 8: Vertical Navigation (VNAV key) .......................................................................... 139-141
Section 9: Fault Detection and Exclusion (FDE) Interface ................................................. 142-144
Section 10: Messages, Abbreviations & Navigation Terminology ........................................ 145-157
Appendix A: NavData® Card Use ................................................................................................158
Appendix B: Specifications ...........................................................................................................159
Appendix C: Map Datums .................................................................................................... 160-161
Appendix D: Troubleshooting Q & A .................................................................................. 162-167
Appendix E: Index ................................................................................................................ 168-172
vi
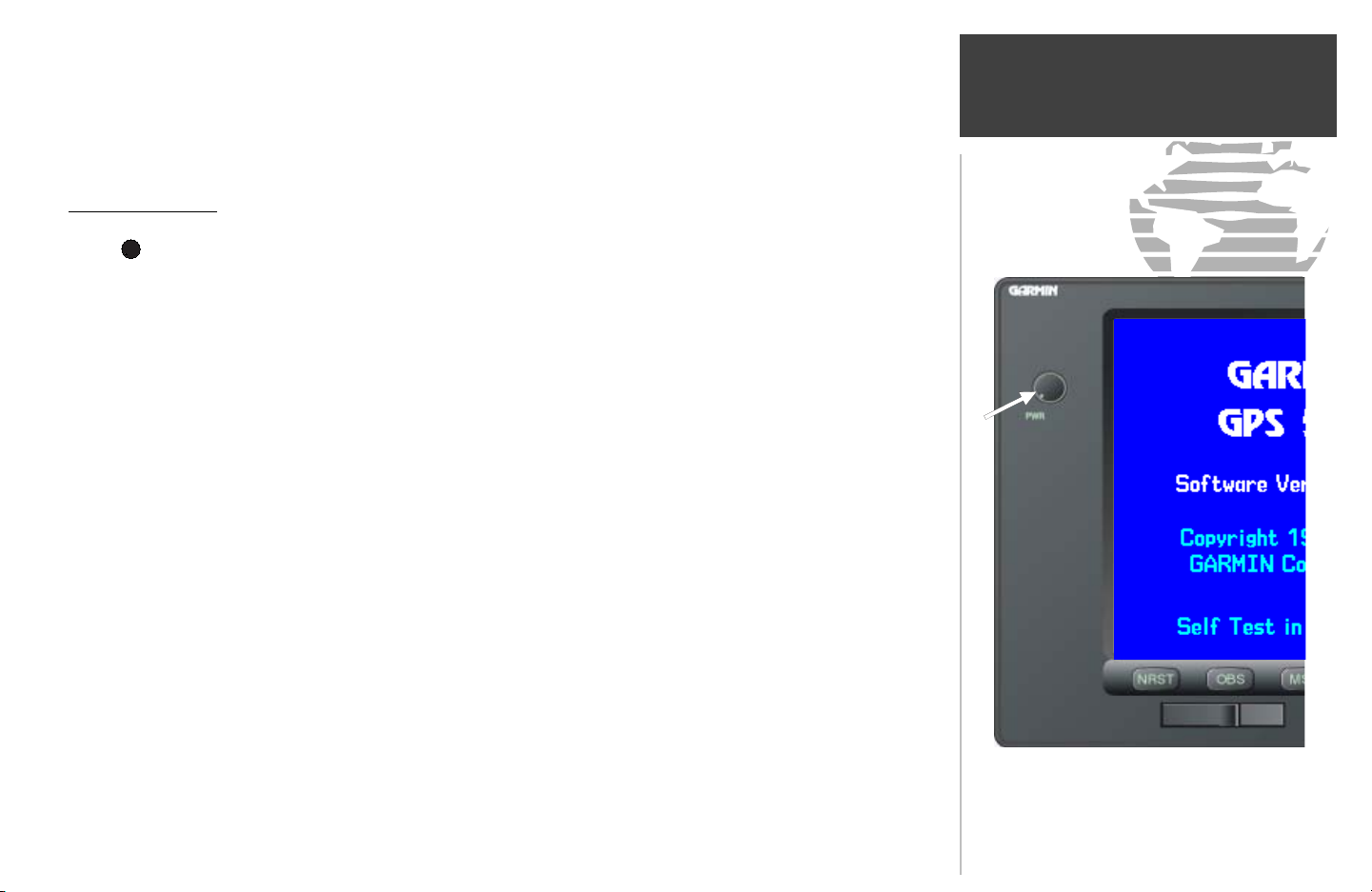
The GPS 500 is designed to make operation as simple as possible. The descriptions on the next three
pages provide a general overview of the primary function(s) for each key and knob. This Takeoff Tour
Key and Knob Functions
section is intended to provide a brief overview of the primary functions of your GPS 500. Experiment
with the unit and refer to the reference sections for more information.
Left-hand Knob
The power knob on the left hand side controls unit power. Rotate clockwise to turn
the unit on.
Takeoff Tour
Left hand knob. Turn the unit on with the power
knob on the left hand side of the unit.
1
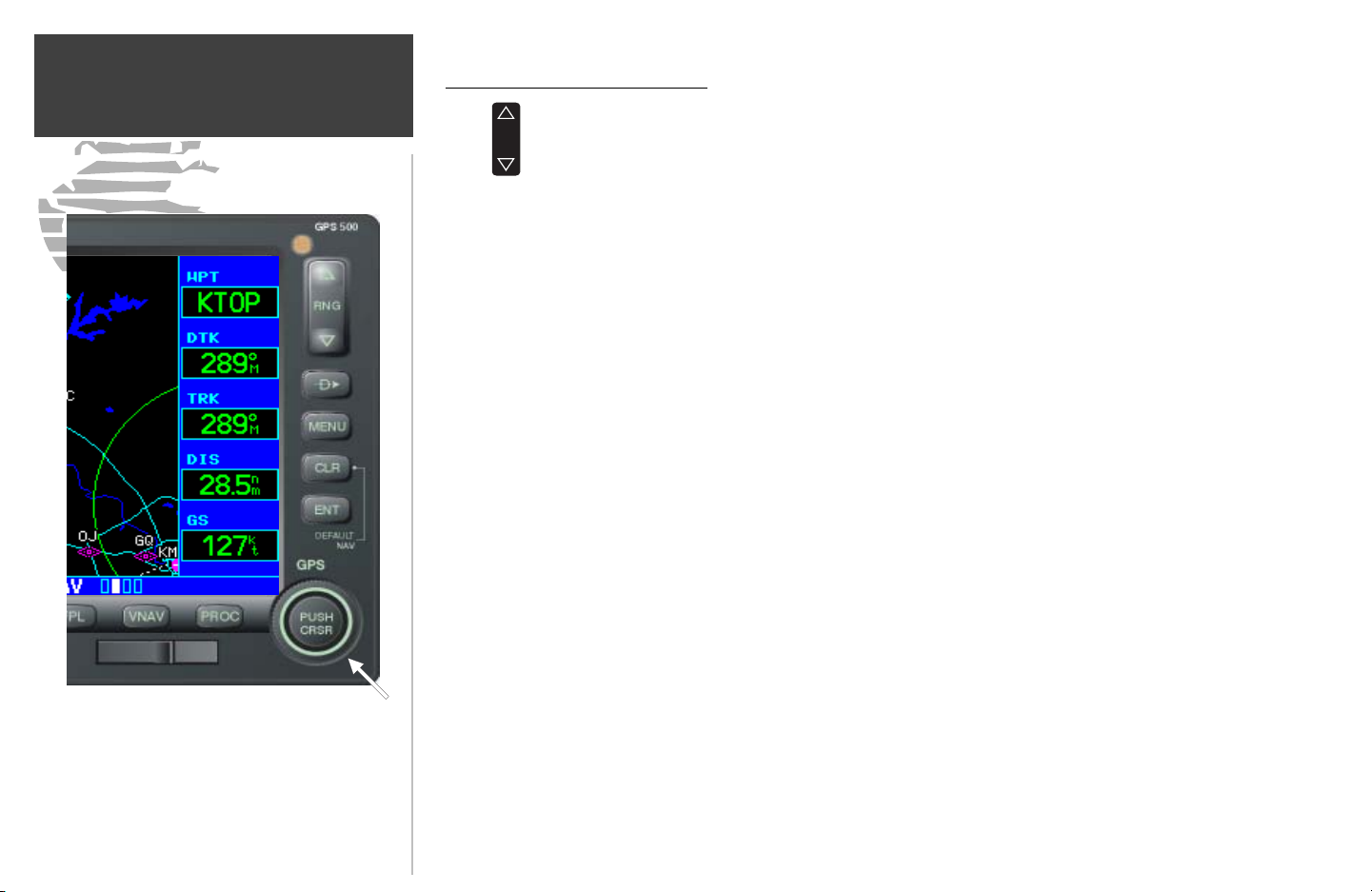
Takeoff Tour
Key and Knob Functions
Right-hand Keys and Knobs
The range key allows you to select the desired map scale. Use the up arrow
RNG
side of the key to zoom out to a larger area, or the down arrow side to zoom in
to a smaller area.
Data is entered using the large and small right
knobs. Experiment with them to become efficient at
entering data. This greatly reduces the amount of
time spent operating the GPS 500 in flight.
D
m
c
E
t
r
The direct-to key provides access to the direct-to function; this allows you
to enter a destination waypoint and establishes a direct course to the selected
destination. See Section 2.
The menu key displays a context-sensitive list of options. This options list
allows you to access additional features or make settings changes which relate
to the currently displayed page.
The clear key is used to erase information or cancel an entry. Press and hold
this key to immediately display the Default Navigation page (see pages 10 and
22), regardless of the page currently displayed.
The enter key is used to approve an operation or complete data entry. It is also
used to confirm information, such as the Database page during power on.
The large right knob is used to select between the various page groups: NAV, WPT,
AUX or NRST. With the on-screen cursor enabled, the large right knob allows you to
move the cursor about the page.
The small right knob (PUSH CRSR) is used to select between the various pages
within one of the groups listed above. Press this knob momentarily to display
the on-screen cursor. The cursor allows you to enter data and/or make a
selection from a list of options.
2
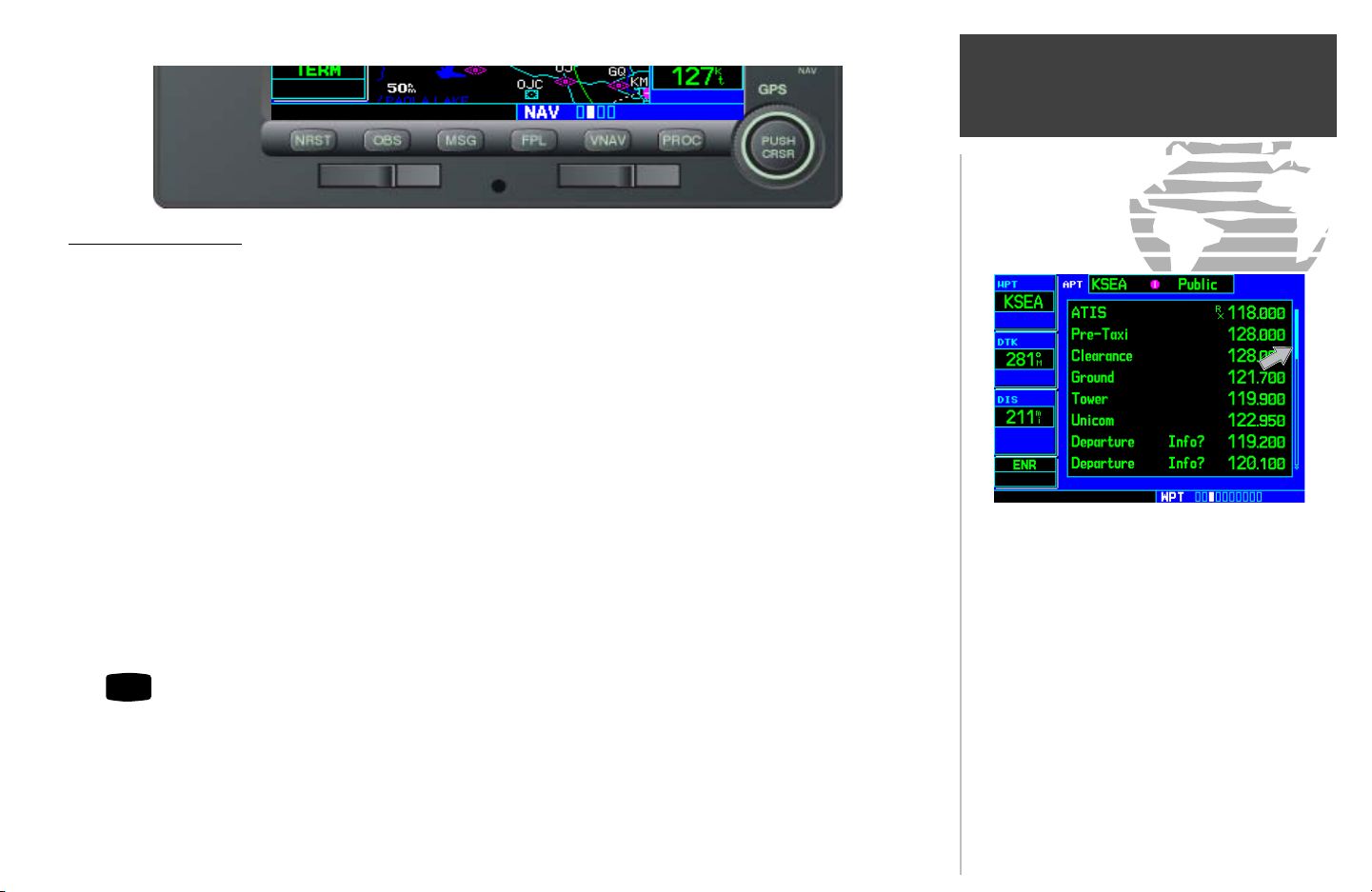
Bottom Row Keys
The NRST key displays the Nearest Airports page. Then, rotating the small
N
right knob steps through the NRST pages.
Takeoff Tour
Key and Knob Functions
O
M
F
VNAV
P
The OBS key is used to select manual or automatic sequencing of waypoints. Pressing
this key selects OBS mode; this retains the current “active to” waypoint as your
navigation reference even after passing the waypoint (i.e., prevents sequencing to the next
waypoint). Pressing the OBS key again returns to normal operation, with automatic
sequencing of waypoints. Whenever OBS mode is selected, you may set the desired course
to/from a waypoint using the OBS page, or an external OBS selector on your HSI or CDI.
The message key is used to view system messages and to alert you to important
warnings and requirements. See Sections 10 and 7 for more information on messages
and unit settings.
The flight plan key allows you to create, edit, activate and invert flight plans, as well
as access approaches, departures and arrivals. A closest point to flight plan feature is
also available from the flight plan key. See Section 3 for more information on flight plans.
The vertical navigation key allows you to create a three-dimensional profile that
guides you to a final (target) altitude at a specified location. See Section 8.
The procedures key allows you to select approaches, departures and arrivals from
your flight plan. When using a flight plan, available procedures for your departure
and/or arrival airport are offered automatically. Otherwise, you may select the desired
airport, then the desired procedure.
Whenever the GPS 500 is displaying a list of
information that is too long for the display screen,
a scroll bar appears along the right-hand side of the
display. The scroll bar graphically indicates the
number of additional items available within the
selected category.
Simply press the small right knob to activate the
cursor and rotate the large right knob to scroll
through the list.
3
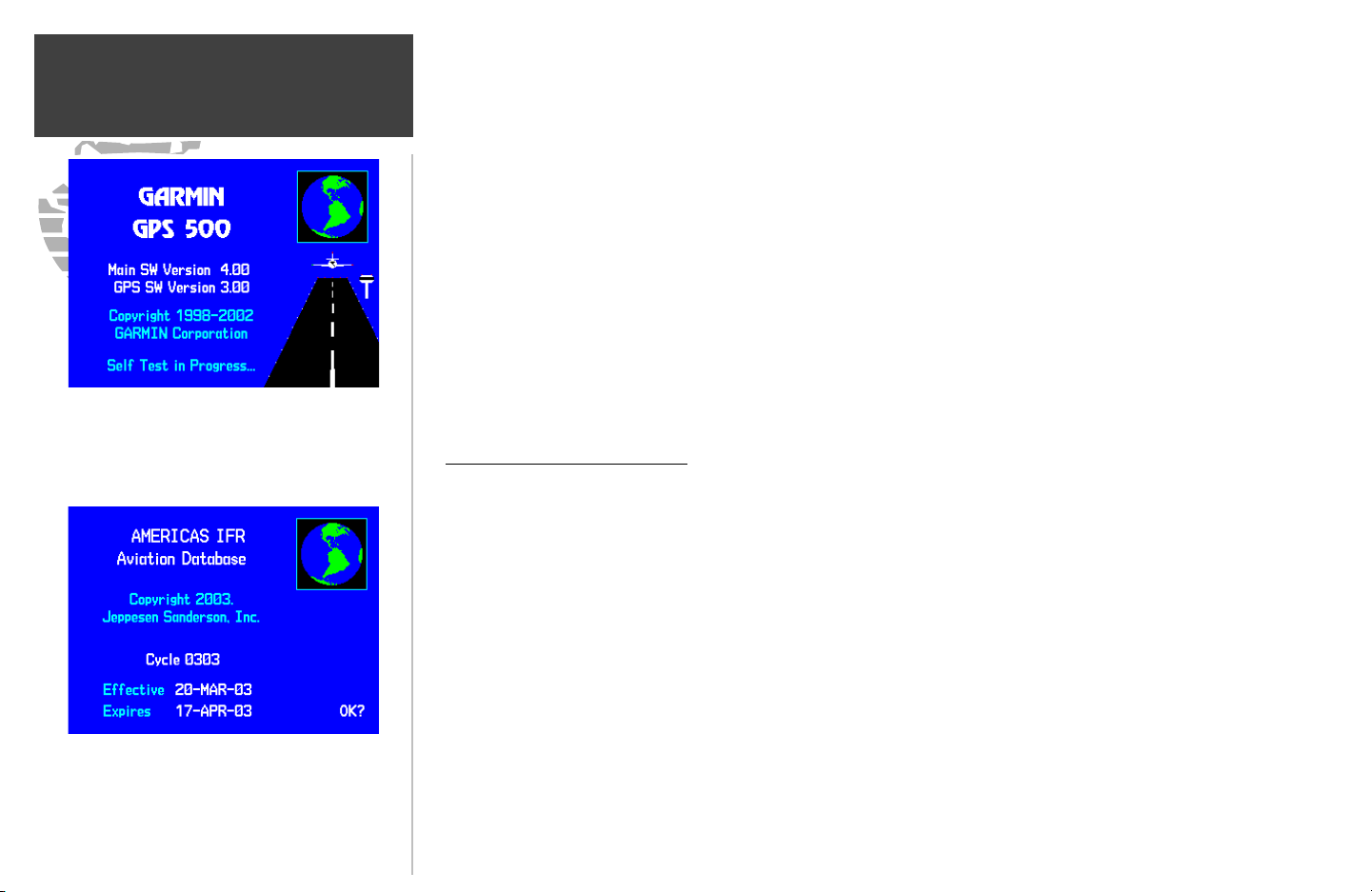
Takeoff Tour
Power On
The Welcome page appears when the GPS 500 is
powered on. During the time this screen is
displayed, the GPS 500 performs a self-test to
ensure proper operation.
The Garmin GPS 500 offers you accurate navigational capability, along with non-precision and
precision approach certification in the IFR environment. The Takeoff Tour is designed to familiarize you
with the basic operation of the GPS 500—including powering up the unit, entering data, performing
simple direct-to navigation, selecting IFR procedures and providing a limited introduction to using
flight plans. In addition, this section briefly covers the default navigation, map and frequency pages
available as part of the NAV page group. These pages are used for most of your in-flight navigation.
The Takeoff Tour assumes that the unit and antennas have been properly installed and the system is
operating normally. In some pictures in this manual, the factory default settings may have been changed
to display a more descriptive illustration. Whether or not you have changed any of the factory default
settings (position format, units of measure, selectable fields, etc.), the pictures shown here may not
exactly match what you see on your GPS 500. Prior to using your GPS 500 for the first time, we recommend that you taxi to a location that is well away from buildings and other aircraft so the unit can
collect satellite data without interruption.
Powering up the GPS 500
The GPS 500 power is controlled by the power knob at the top left corner of the unit. Rotating it
clockwise turns the unit on. After turn-on, a Welcome page is displayed (while the unit performs a selftest), followed by a Land Data page.
The Database Confirmation page appears next and shows the current database information on the
NavData card (with the valid operating dates, cycle number and database type indicated). The database
is updated every 28 days, and must be current for approved instrument approach operations. Information on database subscriptions is available inside your GPS 500 package.
The Database page shows the effective and
expiration dates of the Jeppesen database on the
NavData Card.
4
To acknowledge the database information, press the ENT key.
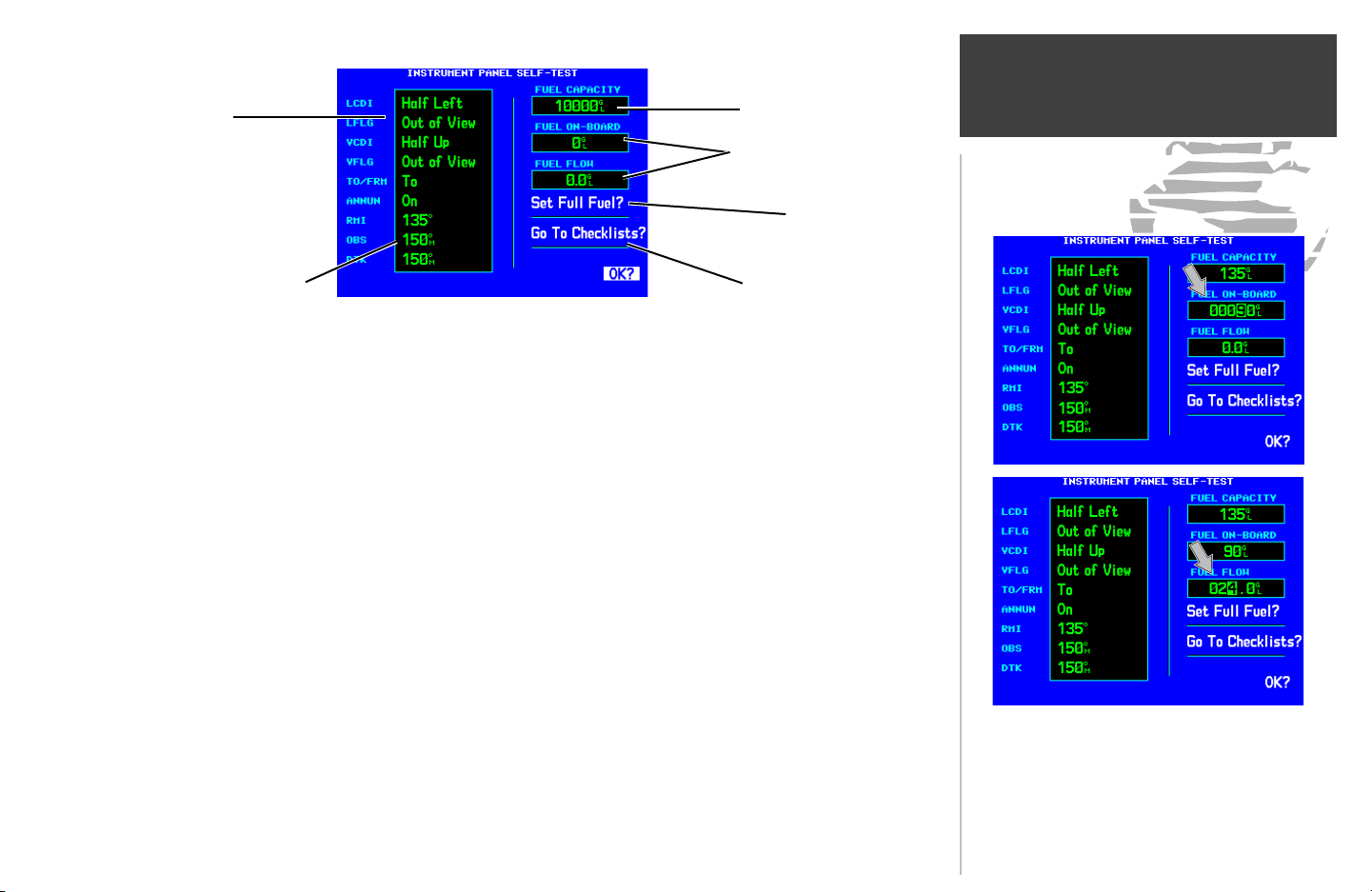
Fuel Figures: Fuel capacity is
Check CDI/HSI,
RMI and other
instruments to
verify these
indications.
Should match
current OBS course
selection
entered manually.
Fuel on board and fuel flow are
provided by sensors if installed.
Select to Set Fuel Level
to Full Capacity
Select to display
Checklists Page
Once the database has been acknowledged, the Instrument Panel Self-Test page appears. To ensure
that your GPS 500 and any connected instruments are working properly, check for the following
indications on your CDI/HSI, RMI, external annunciators and other connected instruments:
• Course deviation - half left / no flag • Glideslope - half up / no flag
• TO/FROM flag - TO • Time to destination - 4 minutes
• Bearing to destination - 135° • Desired track - 149.5°
• Distance to dest. - 10.0 nautical miles • Ground speed - 150 knots
• All external annunciators (if installed) - on
The Instrument Panel Self-Test page indicates the currently selected OBS course, fuel capacity
(CAP), fuel on board (FOB) and fuel flow (FF). The fuel capacity is entered manually. Fuel on board
and fuel flow may be manually entered if your installation does not include connection to sensors
which automatically provide these figures.
To enter fuel capacity, fuel on board or fuel flow figures (if not provided by sensors):
1. Rotate the large right knob to select the “CAP”, “FOB” or “FF” field.
2. Rotate the small and large right knobs to enter the desired figure, then press ENT.
Enter the fuel capacity, fuel on board or fuel flow
figures directly onto the appropriate field of the
Instrument Panel Self-Test page. Fuel on board and
fuel flow are automatically provided if your
installation includes connection to external sensors.
Takeoff Tour
Instrument Panel Self-Test
5
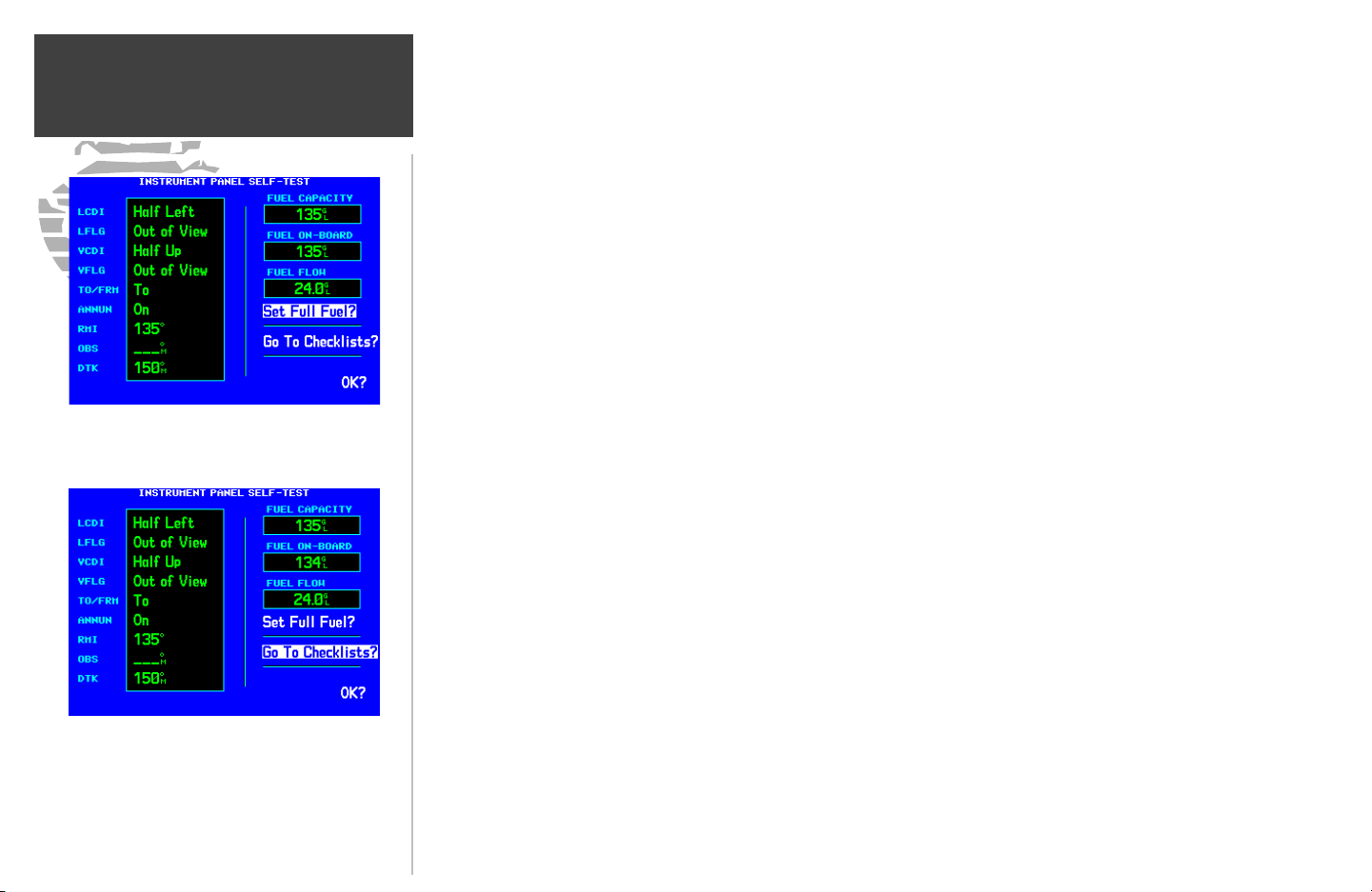
Takeoff Tour
Fuel On Board and Checklists
Select “Set Full Fuel?” to set fuel on board (FOB) to
full capacity.
The Instrument Panel Self-Test page includes selections to set fuel on board (FOB) to full capacity
and access the Checklists page. This allows you to quickly set fuel to full limits and display any checklists you’ve entered, such as start up or takeoff checklists.
To set fuel on board to full (if not provided by sensor):
1. Rotate the large right knob to highlight “Set Full Fuel?”.
2. Press ENT and verify that fuel on board (FOB) now matches the fuel capacity (CAP) figure. Fuel on board is now
reduced, over time, based on the fuel flow (FF) figure.
To view the Checklists page:
1. Rotate the large right knob to highlight “Go To Checklist?” and press ENT.
2. Rotate the large right knob to select the desired checklist, then follow the steps on page 123 to execute each
step in the selected checklist.
3. Once you complete the desired checklist(s), press the small right knob to return to the Checklists page. Press
the small right knob again to return to normal operation on the Satellite Status or Map pages.
Once you’ve verified instrument operation with the Instrument Panel Self-Test page
displayed, press the ENT key.
The Satellite Status page appears as the GPS 500 begins to collect satellite information. An ‘Acquiring’ status is displayed on the Satellite Status page, and the signal strength of any satellites received
appears as “bar graph” readings. This is a good indication that you are receiving signals and that a
position fix is being determined. Following the first-time use of your GPS 500, the time required for a
position fix varies—usually from one to two minutes.
Select “Go To Checklist?” to display the Checklist
page and any available checklists. The GPS 500 can
hold up to nine checklists with up to 30 entries in
each checklist.
6
If the unit can only obtain enough satellites for 2D navigation (no altitude), the unit uses the
altitude provided by your altitude encoder (if one is connected).
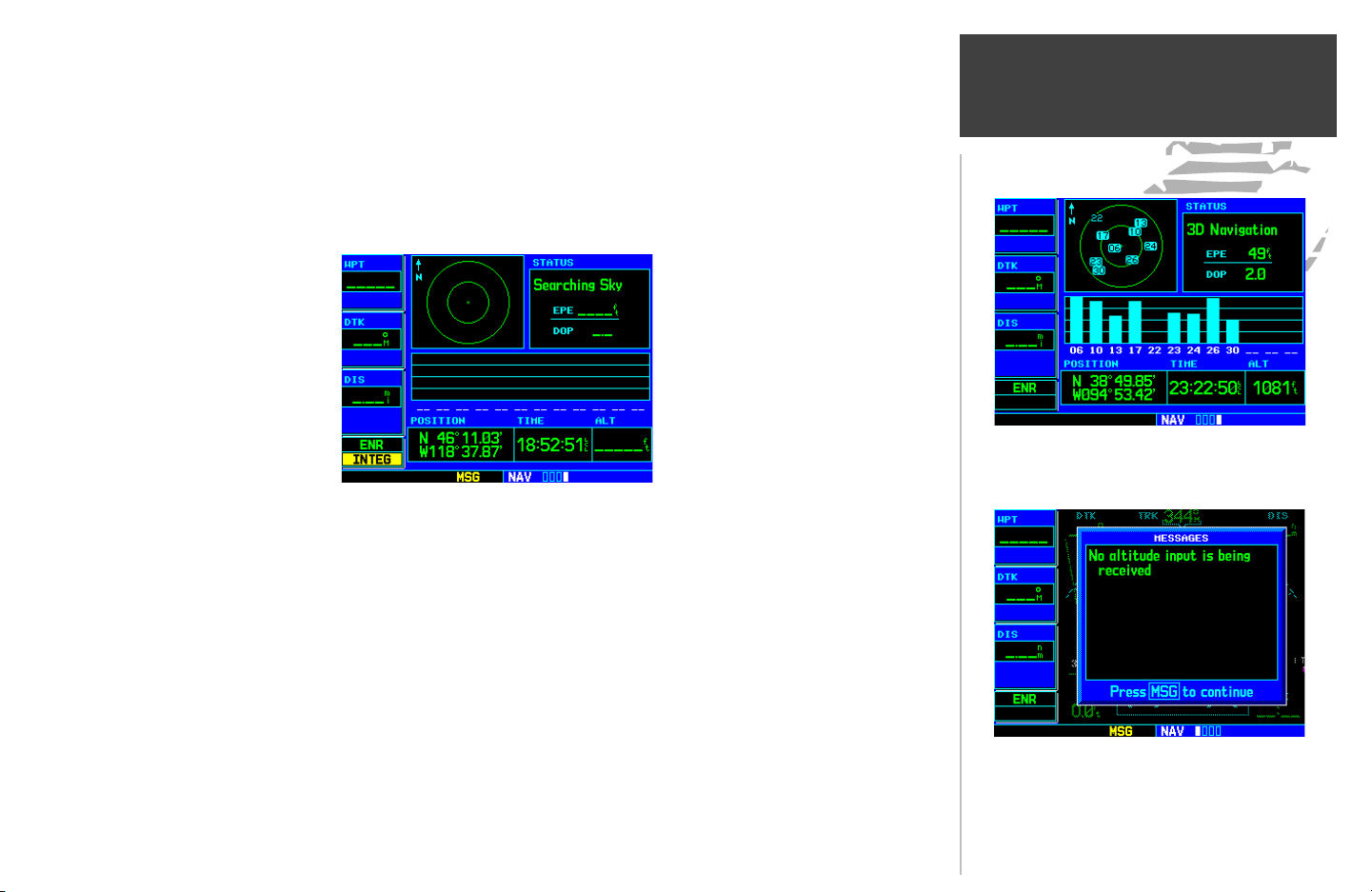
If the GPS 500 has not been operated for a period of six months or more, it may have to ‘Search the
Sky’ to collect new data. This means the unit is acquiring satellite data to establish almanac and satellite
Takeoff Tour
Acquiring Satellites / Messages
orbit information - this can take 5 to 10 minutes. The Satellite Status page displays a ‘Searching Sky’
status, and the message annunciator (MSG), above the MSG key, also flashes to alert you of a system
message, ‘Searching the Sky’.
The Satellite Status page shows the ID numbers for
the satellites and the relative signal strength of each
SATELLITE STATUS PAGE
satellite received (as a “bar graph” reading).
‘Searching Sky’ indicates that satellite almanac data is not available or has expired (if the unit hasn’t
been used for six months or more). The data is recollected from the first available satellite.
The ‘INTEG’ annunciator (bottom left corner of the screen) indicates that satellite coverage is
insufficient to pass built-in integrity monitoring tests. In the example above, not enough satellites are
being received to determine a position.
To view a system message, press MSG.
The Message page appears and displays the status or warning information applicable to the receiver’s
current operating condition.
To return to the previous page after viewing a message, press MSG again.
Press MSG to view the alert message. Press
again to return to the previous display.
MSGMSG
MSG
MSGMSG
7
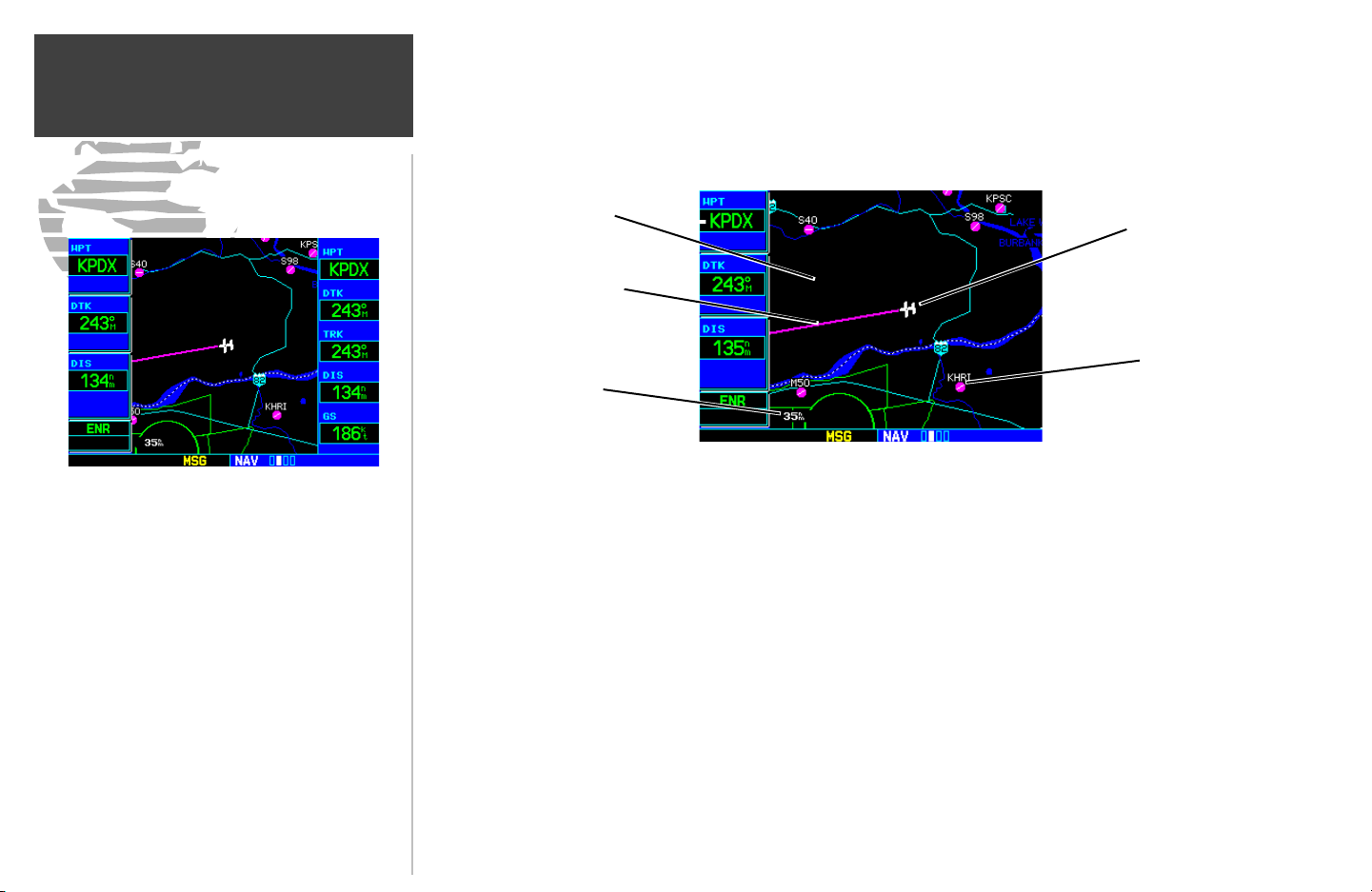
Takeoff Tour
Map Page
By adding data fields along the sides, the Map page
can combine a moving map display and navigation
data for complete situational awareness. Map setup
pages are provided to add these data fields and to
designate the maximum scale at which each map
feature appears. These settings provide an automatic
decluttering of the map (based upon your
preferences) as you adjust the scale.
While viewing the Map page, you can quickly
declutter and remove many of the background map
details by pressing the CLR key (repeatedly) until
the desired detail is depicted.
After the GPS 500 acquires satellites and computes a position, the Map page appears automatically.
Map Display
Desired Track
Map Scale
MAP PAGE
Present Position
Airport
The Map page displays your present position (using an airplane symbol) relative to nearby airports,
VORs, NDBs, intersections, user waypoints and airspace boundaries—and your route displayed as a
solid line. The current map scale is indicated in the lower left corner and adjustable using the RNG
key.
To adjust the map scale:
1. Press the up arrow on the RNG key to zoom out to a larger area.
2. Press the down arrow on the RNG key to zoom in to a smaller area.
OR,
To change the map scale, use the RNG key.
8
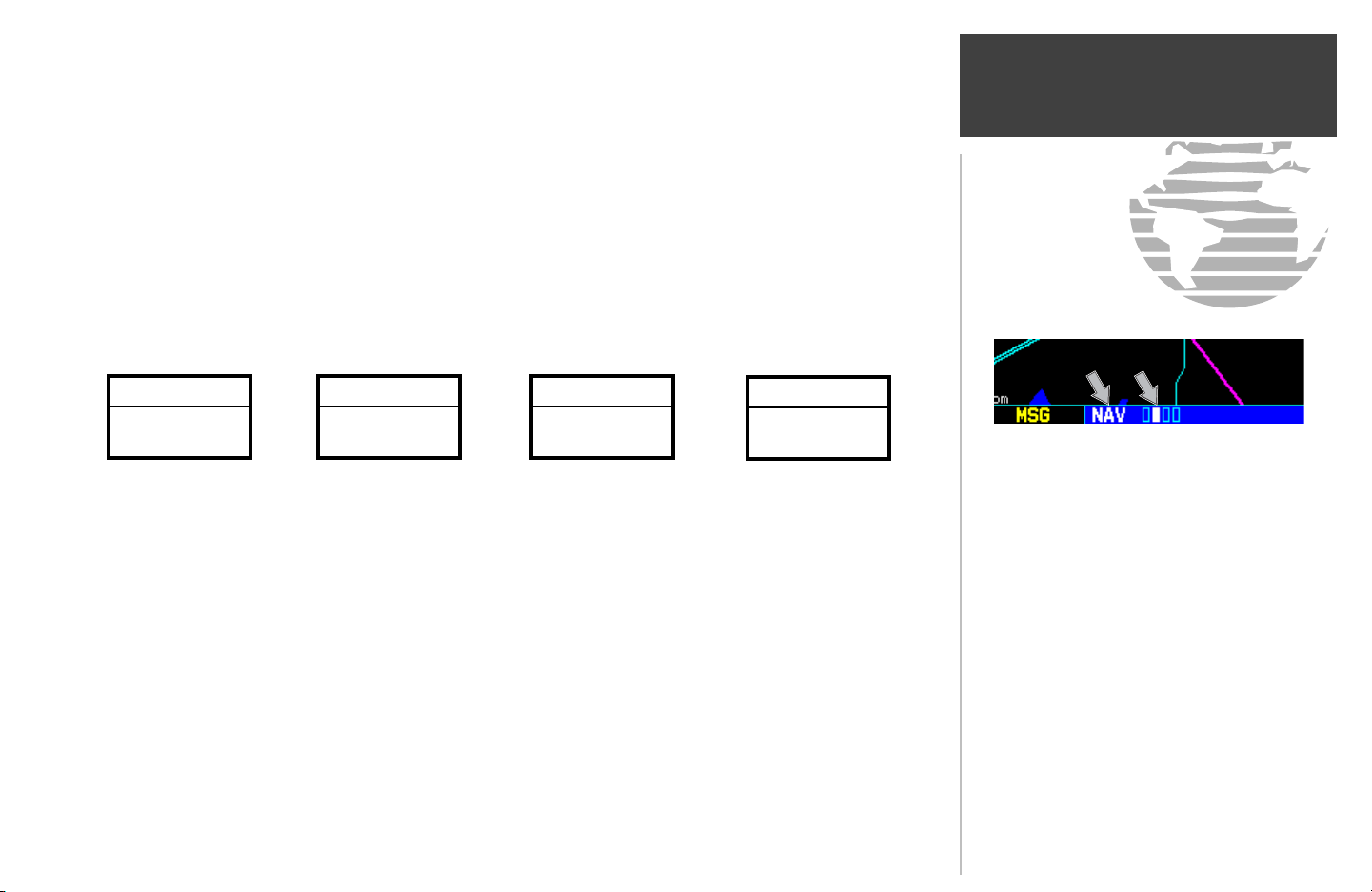
The Map page is one of four pages available under the NAV group*:
• Default NAV page • Map page
• NAVCOM page • Satellite Status page
To select the desired NAV page, rotate the small right knob until the desired page is displayed.
If you are currently viewing a page which is not part of the NAV group, you can quickly return to
the NAV group using the CLR key.
To select the NAV group and display the Default NAV page, press and hold CLR.
In addition to the NAV group of pages, additional groups of pages are available for waypoint information (WPT), auxiliary (AUX) functions such as flight planning or unit settings, and listings for
nearest (NRST) airports or other facilities.
Takeoff Tour
Page Groups
NAV
4 available pages*
(see pg. 21)
To select the desired page group, rotate the large right knob until a page from the desired
group is displayed. To select the desired page within the group, rotate the small right knob
until the desired page is displayed.
Page 11 depicts the organization of the main page groups. Additionally, page groups for flight plans,
WPT
10 available pages
(see list pg. 76)
AUX
3 available pages
(see list pg. 113)
NRST
8 available pages
(see list pg. 101)
The bottom right corner of the screen indicates the
page group currently being displayed (e.g., NAV or
NRST), the number of screens available within that
group (indicated by square icons) and the placement
of the current screen within that group (indicated by
a highlighted square icon). To select a different page
within the group, rotate the small right knob.
procedures and vertical navigation are available by pressing the key corresponding to the desired
function (FPL, PROC, VNAV or NRST). Selecting one of these stand-alone page groups, in effect,
exits the main page groups and displays a page for the desired function. By pressing the same function
key a second time, (except NRST) the GPS 500 returns to the main page group and the previously
displayed page.
* Five NAV pages are available when the GPS 500
installation includes connection to traffic and/or
weather information sources. See 400/500 Series
Display Interfaces Pilot’s Guide Addendum.
To select a stand-alone page group, press the corresponding key (FPL, PROC, VNAV or
NRST). To return to the previous page from the main page groups, press the same stand-
alone page group key (FPL, PROC or VNAV) a second time. Pressing NRST selects only the
nearest airports page.
9
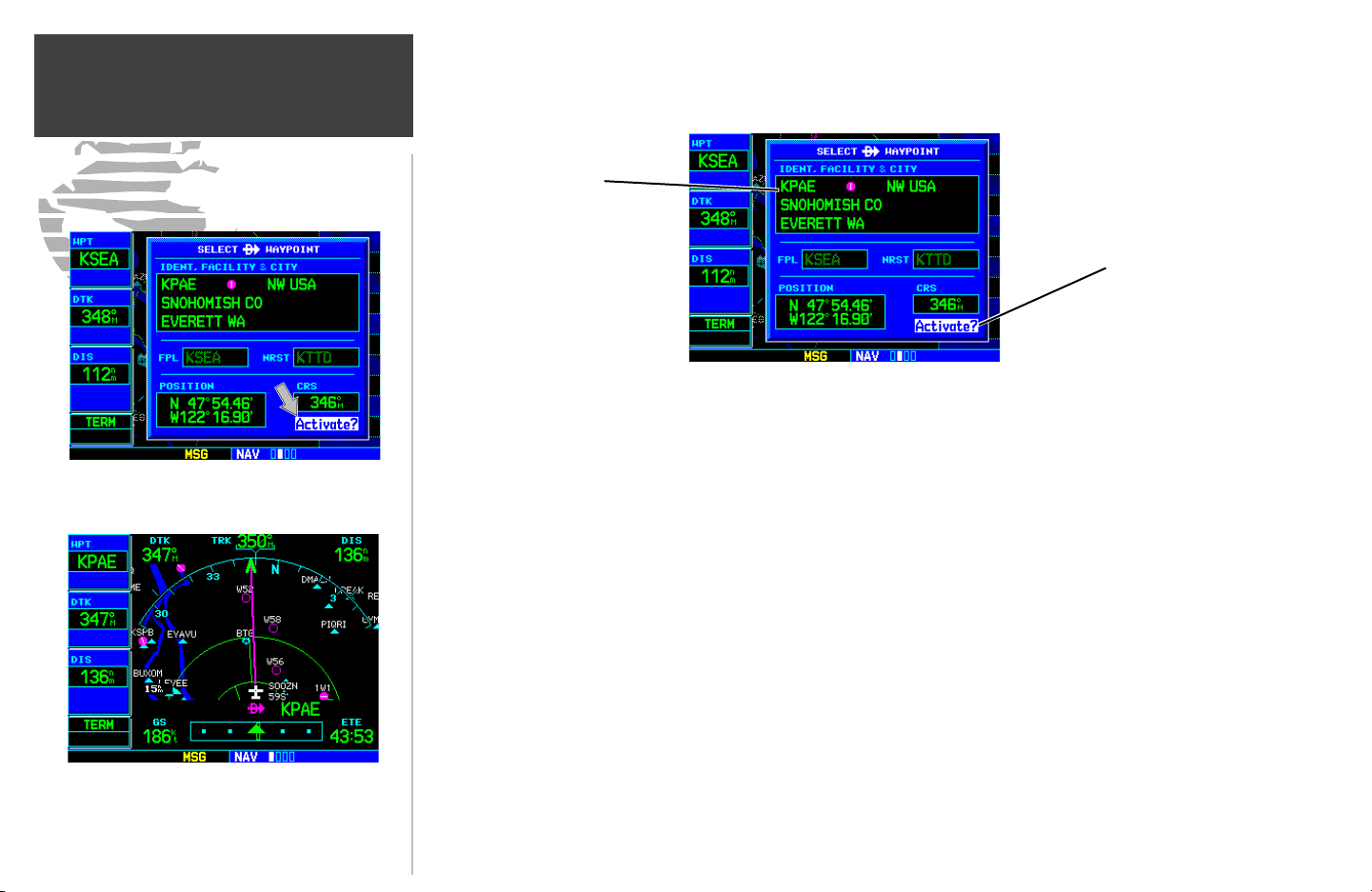
Takeoff Tour
Direct-To Navigation
Confirm the selected direct-to destination by
highlighting “Activate?” and pressing ENT.
Once a direct-to destination is selected, press and
hold CLR to display the Default NAV page.
10
Destination Waypoint
Identifier Field
“Activate?”
Function Field
SELECT DIRECT-TO WAYPOINT PAGE
The GPS 500 can use direct point-to-point navigation to guide you from takeoff to touchdown, even
in the IFR environment. Once a destination is selected, the unit provides speed, course and distance
data based upon a direct course from your present position to your destination. A destination can be
selected from any page with the direct-to key.
To select a direct-to destination:
1. Press the direct-to key. The Select Direct-to Waypoint page appears with the destination field highlighted.
2. Rotate the small right knob to enter the first letter of the destination waypoint identifier. The destination
waypoint may be an airport, VOR, NDB, intersection or user waypoint, as long as it is in the database or stored in
memory as a user waypoint.
3. Rotate the large right knob to the right to move the cursor to the next character position.
4. Repeat steps 2 and 3 to spell out the rest of the waypoint identifier.
5. Press ENT to confirm the identifier. The “Activate?” function field is highlighted.
6. Press ENT to activate a direct-to course to the selected destination.
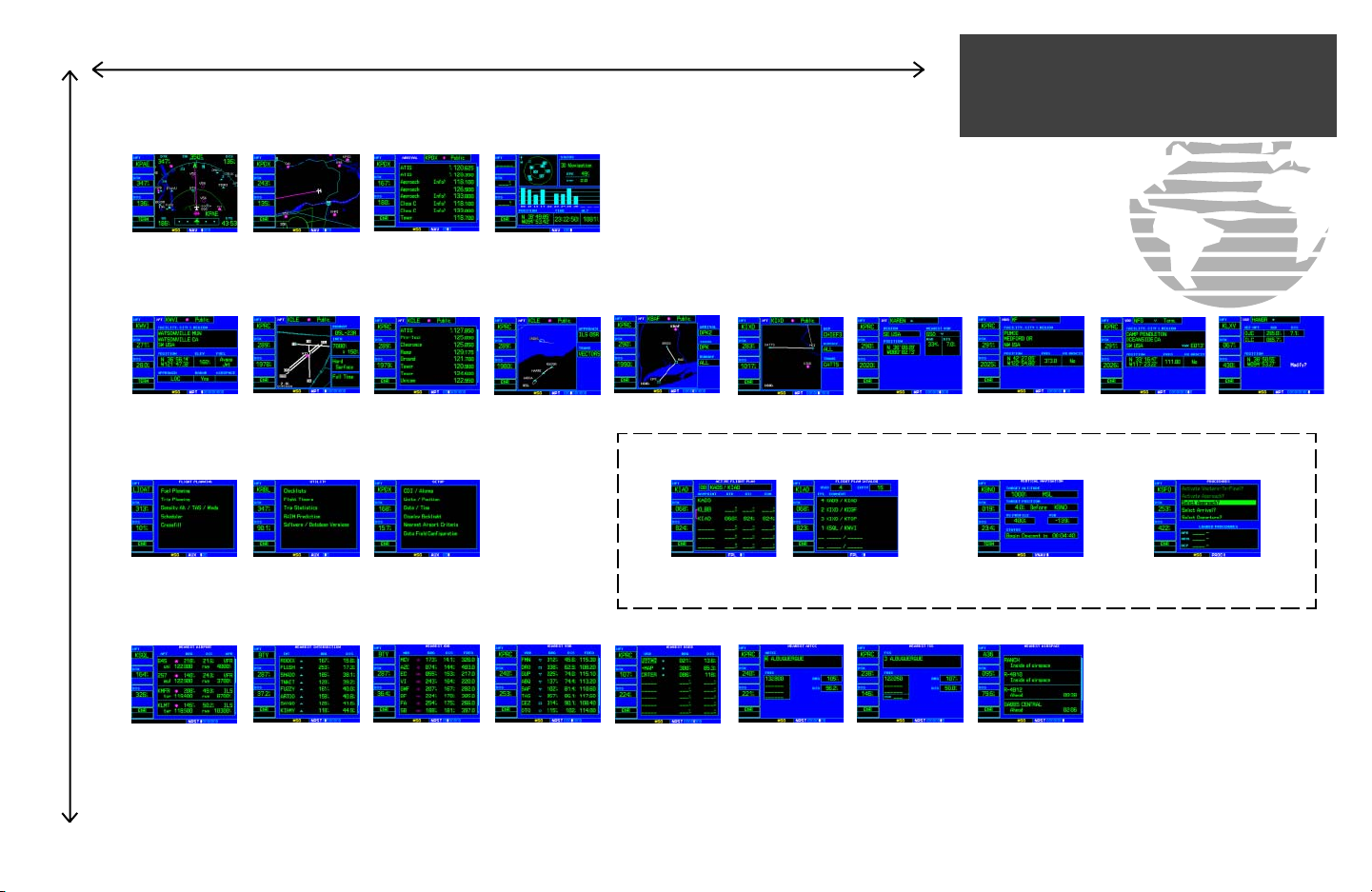
NAV Group
Default NAV
WPT Group
(Small right knob to select pages within the group)
NOTE: Five NAV pages are available when the GPS 500
installation includes connection to traffic and/or weather
information sources. See 400/500 Series Display Interfaces
Pilot's Guide Addendum. To quickly select the Default NAV
NAVCOMMap
Satellite Status
page, press and hold CLR.
Takeoff Tour
Page Groups
Airport Location
AUX Group
Flight Planning
Airport FrequencyAirport Runway
Airport Approach
Airport Arrival
FPL Group
SetupUtility
Active Flight Plan
IntersectionAirport Departure
NDBs
VNAV PROC
Vertical NavigationFlight Plan Catalog
VOR
Procedures
(Large right knob to change page groups)
NRST Group
Nearest Airport
Nearest NDBNearest Intersection
Nearest VOR
Selection of any main page is performed using the large and small right knobs. The large right knob selects the page group: NAV, WPT,
AUX or NRST. The small right knob selects the desired page within a group. To quickly select the Nearest Airport page, press NRST.
Nearest User Wpt
Nearest FSSNearest Center
Nearest Airspace
User Waypoint
11
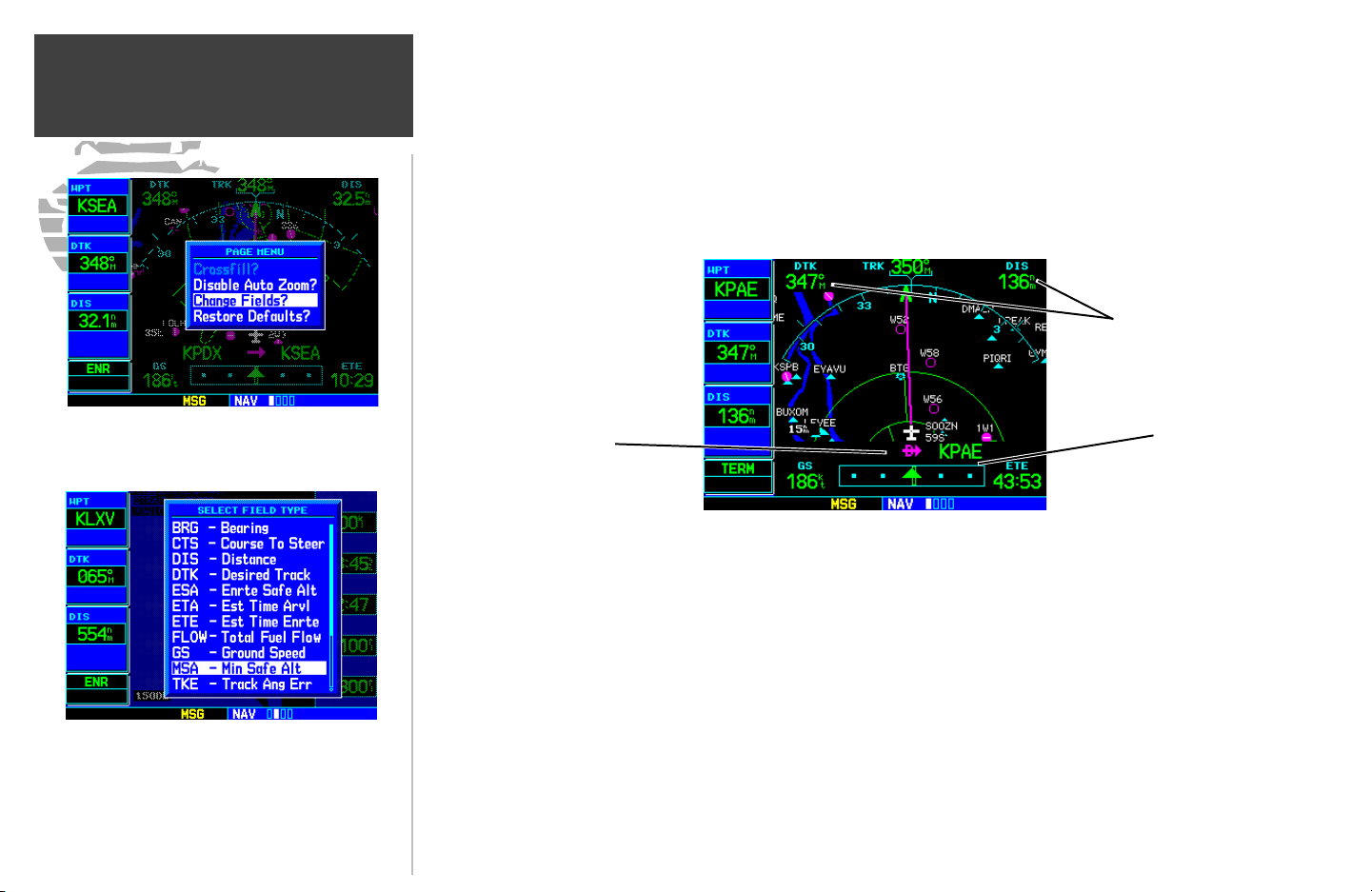
Takeoff Tour
Default NAV Page
During most flights, the Default NAV, Map and NAVCOM pages are the primary pages used for
navigation. The Default NAV page displays a “look ahead” map, graphic course deviation indicator
(CDI), the active leg of your flight plan (as defined by the current “from” and “to” waypoints), and four
user-selectable data fields. The default settings for these fields are distance to waypoint (DIS), desired
track (DTK), ground speed (GS) and estimated time en route (ETE). See Section 10 for definitions of
these navigation terms. The Default NAV page is selected using the steps described on page 9.
User-selectable Data Fields
(all four corners)
The data fields on the Default NAV page may be
custom-tailored to your preferences. A menu
selection is provided to “Change Fields?”
The large right knob is used to select the data
field you wish to change. Then use the small right
knob to display a list of data options and select the
desired data item.
12
Active Leg of Flight Plan,
or Direct-to Destination
DEFAULT NAV PAGE
Course Deviation
Indicator (CDI)
From the Default NAV page, simply rotate the small right knob to display the Map page (see page
11) and again to display the NAVCOM page. The NAVCOM page displays the available frequencies
(communication and navigation) for the departure airport, any en-route airports which are included in
your flight plan, and the final destination airport. When using the direct-to function, frequencies are
listed for the airport nearest to your starting position and the destination airport.
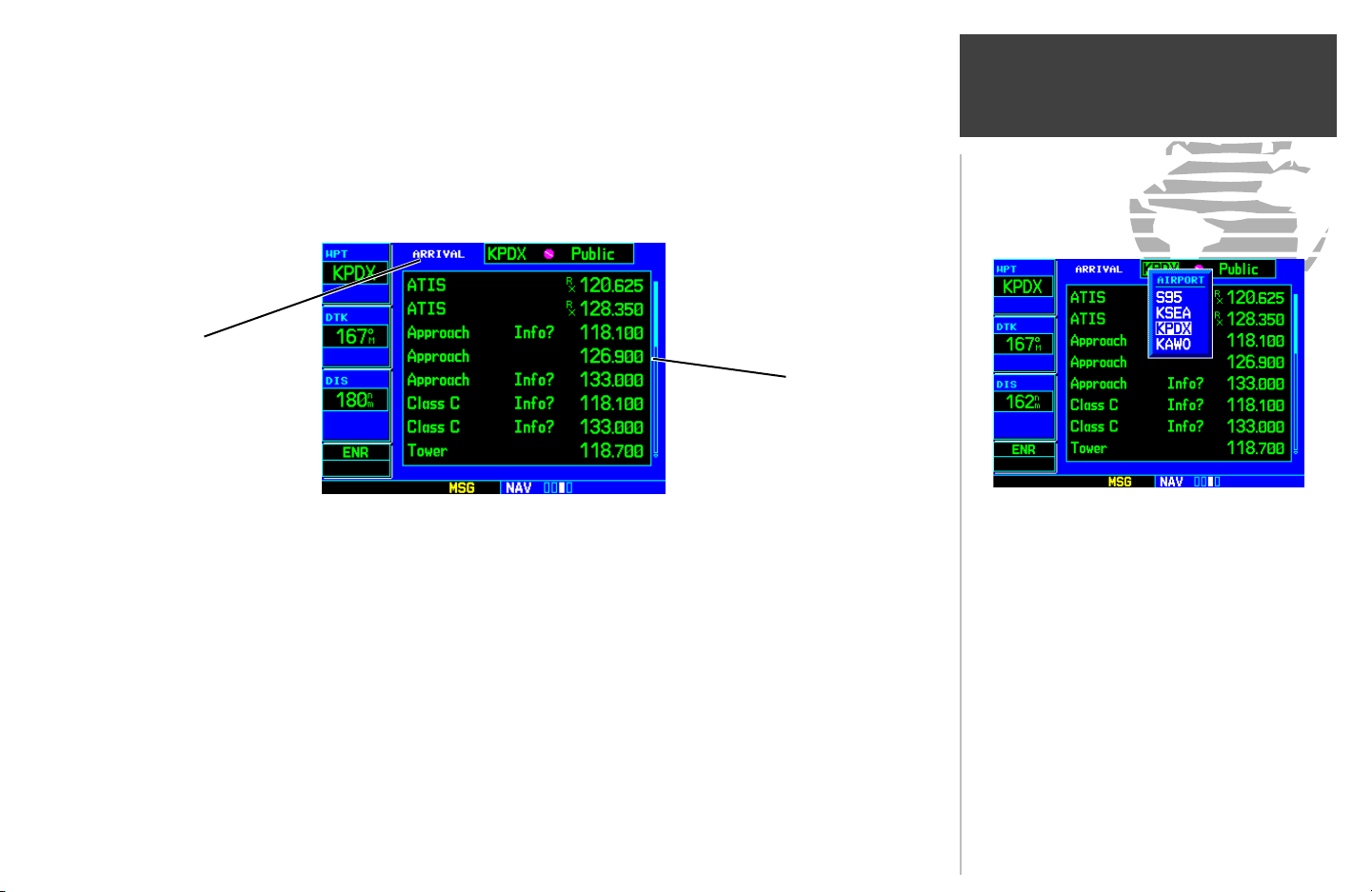
To display the frequency list for the desired flight plan or direct-to airport:
1. Push the small right knob to activate the cursor on the airport identifier field (in the GPS window).
2. Rotate the small right knob to display the list of airports (departure, arrival and en route) for your flight plan or
direct-to. Continue to rotate the small right knob until the desired airport is selected.
3. Press ENT to display the frequency list for the selected airport.
Arrival, En Route
or Departure Airport
Frequency List
Takeoff Tour
NAVCOM Page
NAVCOM PAGE
To view a communication or navigation frequency:
1. Push the small right knob to activate the cursor in the GPS window.
2. Rotate the large right knob to highlight the desired frequency from the list.
The selected frequency is provided for entry into a separate COM or NAV unit.
(COM and NAV frequencies are shown for reference only)
The Navigation/Communications (NAVCOM) page
provides a complete list of airport frequencies at
your departure, en-route and arrival airports.
To display frequencies for a different airport along
your flight plan, press the small right knob to
highlight the airport identifier field. Rotate the
small right knob to display the list of airports
within your flight plan.
13
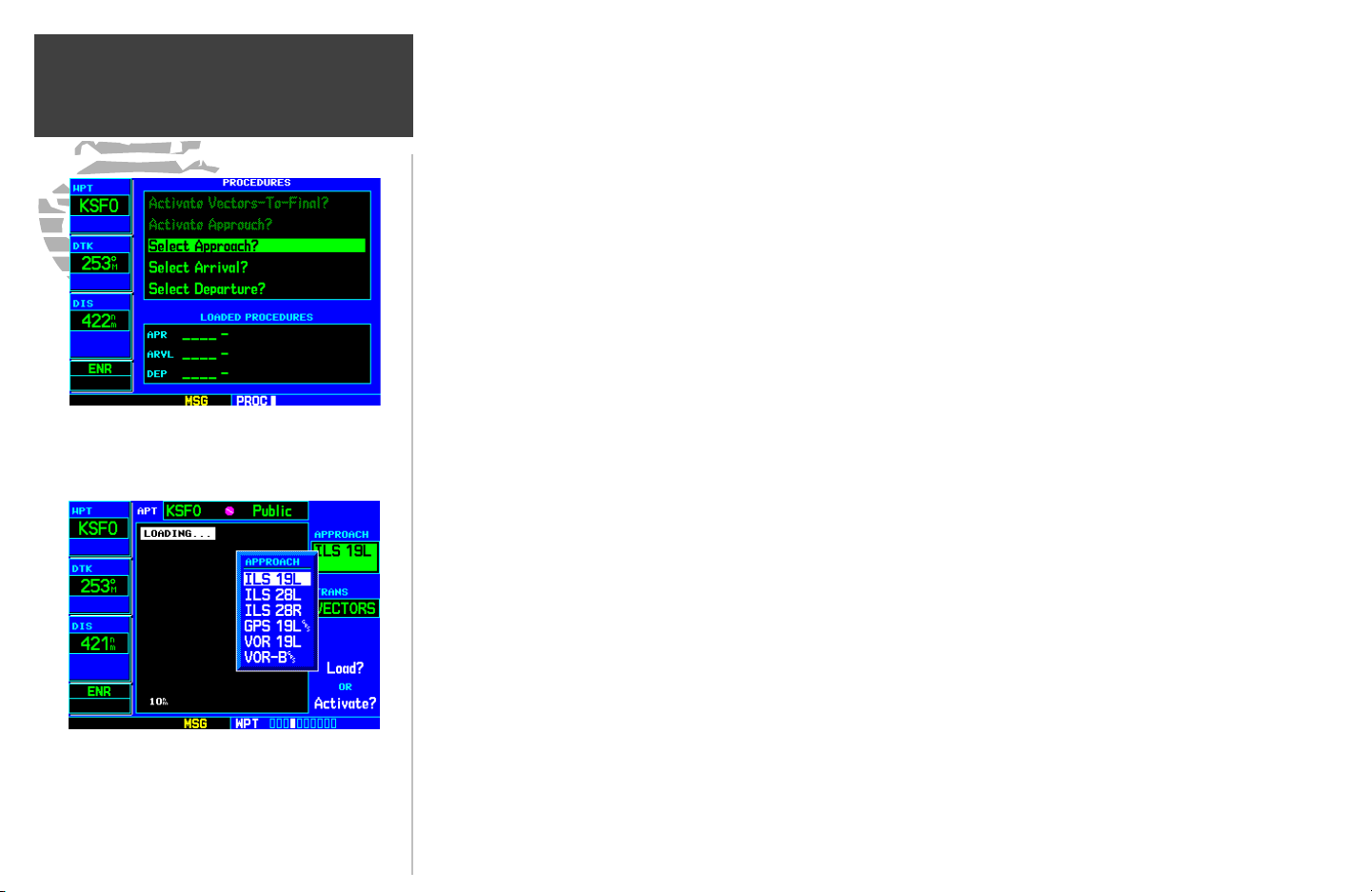
Takeoff Tour
IFR Procedures
Press the PROC key to display the procedures
page. Rotate the large right knob to select the
desired option.
A window appears to select the desired procedure.
Use the small right knob to make your selection.
Once the direct-to or flight plan is confirmed, the whole range of instrument procedures is available
to you. Departures (DPs), arrivals (STARs), non-precision and precision approaches are stored within
the NavData card and available using the PROC key.
To display the Procedures page, press PROC.
The steps required to select and activate an approach, departure or arrival are very similar. In this
introductory section, we will show examples of the steps required to select an approach, but keep in
mind the same process also applies to departures and arrivals.
To select an approach, departure or arrival:
1. Rotate the large right knob to highlight the “Select Approach?” option (or “Select Arrival?”/“Select Departure?”) from the Procedures page.
2. Press ENT to display a list of available procedures for the arrival (when using approaches or STARs) or departure
(when using DPs) airport.
3. Rotate the small right knob to select the desired procedure and press ENT.
4. For approaches, a window appears to select the desired initial approach fix (IAF) or a “vectors” option to select
just the final course segment of the approach. Rotate the small right knob to select the desired option and
press ENT (the “vectors” option extends the final inbound course beyond the final approach fix, allowing you to
intercept the final course segment beyond its normal limits).
5. For departures and arrivals, pop-up windows appear to select the desired transition and runway(s). Rotate the
small right knob to select the desired option and press ENT.
6. With “Load?” highlighted, press ENT to add the procedure to the flight plan or direct-to.
The selected procedure for the departure or arrival airport is added to the sequence of waypoints in
the flight plan or direct-to (as shown on the Active Route page). You can later “activate” the selected
procedure from the Procedures page or the Active Flight Plan page. See pages 54 and 55 for additional
information.
14
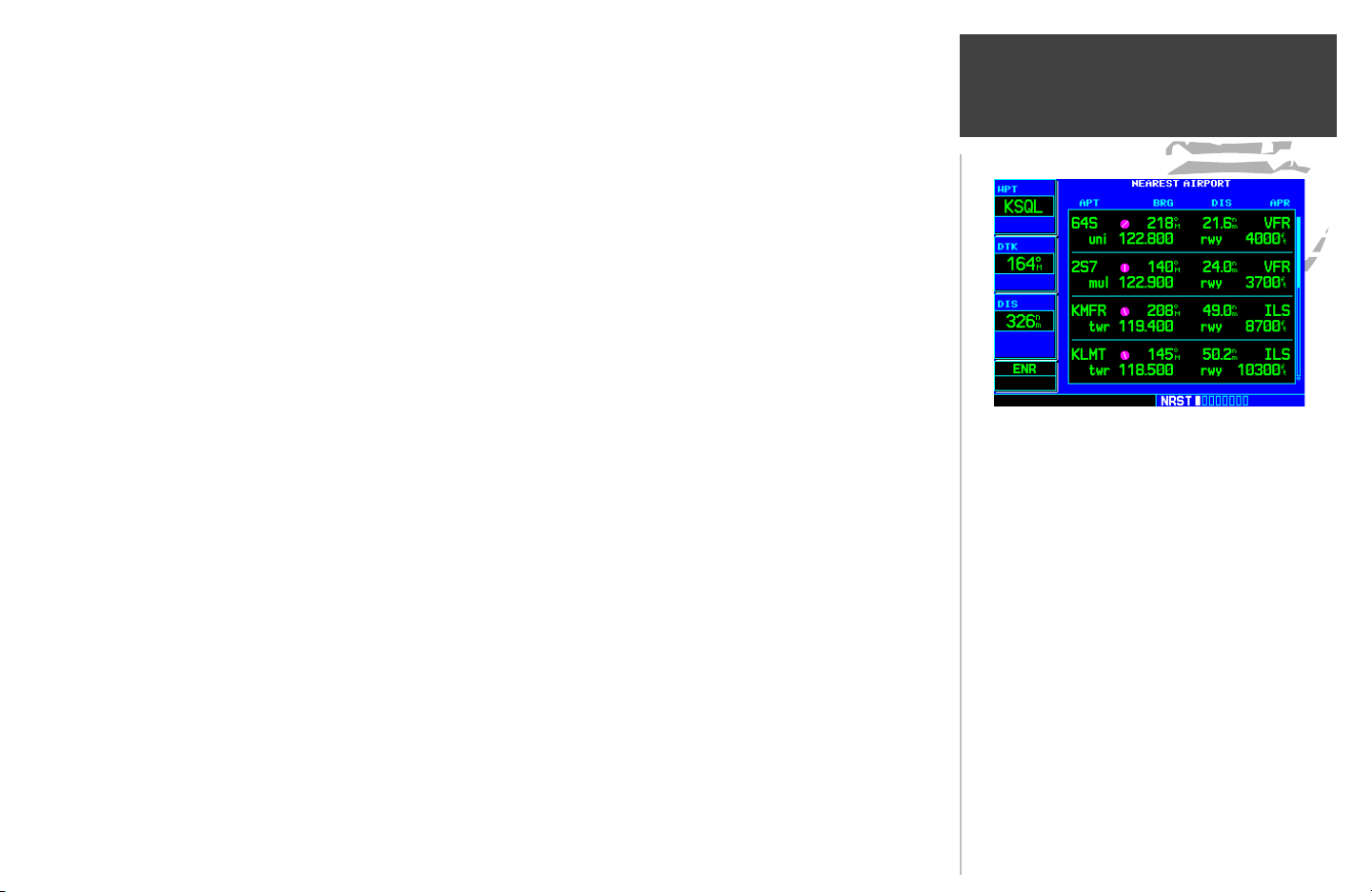
One of the main page groups, NRST, provides listings for nearest airports or other facilities. The
Takeoff Tour
NRST group includes detailed information on the nine nearest airports, VORs, NDBs, intersections and
user-created waypoints within 200 nautical miles of your current position. In addition, pages are also
provided to display the five nearest center (ARTCC/FIR) and Flight Service Station (FSS) points of
communication, plus alert you to any special-use or controlled airspace you may be in or near.
To display the NRST pages using the NRST key:
1. Press the NRST button to select the Nearest Airport page.
2. Rotate the small right knob to select the desired NRST page.
To display the NRST pages using the knobs:
1. If necessary, press the small right knob to remove the cursor from the page.
2. Rotate the large right knob to select the NRST page group, as indicated by “NRST” appearing in the lower right
corner of the screen (see page 9).
3. Rotate the small right knob to select the desired NRST page.
The Nearest Airport page (shown at left) is one of eight pages available under the NRST group:
• Nearest Airport Page • Nearest Intersection Page
To display a list of nearby airports, press the
NRST button to select the NRST page group.
Pressing the NRST button always defaults to the
Nearest Airport page.
Nearest Airports
• Nearest NDB Page • Nearest VOR Page
• Nearest User Waypoints Page • Nearest ARTCC Page
• Nearest FSS Page • Nearest Airspace Page
You may examine both the communication frequencies and runway information directly from the
Nearest Airport page.
To scroll through the Airport list, press the small
right knob, then rotate the large right knob.
15
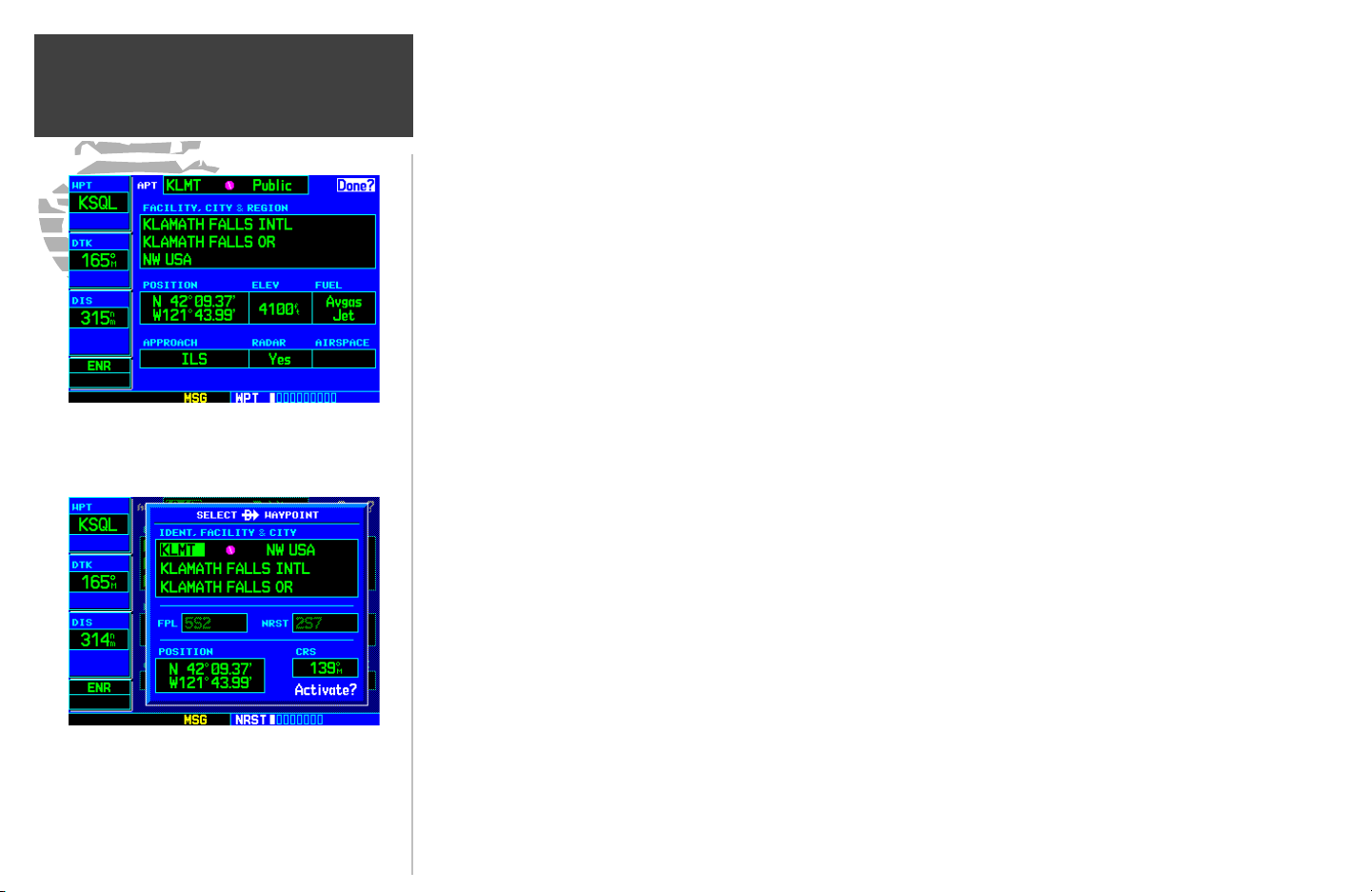
Takeoff Tour
Nearest Airports
Additional information for a nearby airport is
available by highlighting an identifier on the list
and pressing ENT.
To view additional information for a nearby airport:
1. Press the small right knob to activate the cursor.
2. Rotate the large right knob to select the desired airport from the list.
3. Press ENT to display waypoint (WPT) information pages for the selected airport.
4. To display runway and frequency information, press the small right knob to remove the cursor and rotate the
small right knob to display the desired information page.
The Nearest Airport page may be used in conjunction with the direct-to key to quickly set a
course to a nearby facility in an in-flight emergency. Selecting a nearby airport as a direct-to destination
overrides your flight plan or cancels a previously selected direct-to destination (you will still have the
option of returning to your flight plan by cancelling the direct-to; see page 42).
To select a nearby airport as a direct-to destination:
From the Nearest Airport page:
1. Press the small right knob to activate the cursor.
2. Rotate the large right knob to select the desired airport from the list.
3. Press the direct-to key, ENT and ENT (again) to navigate to the nearby airport.
From an Airport Information page:
1. Press the direct-to key, ENT and ENT (again) to navigate to the nearby airport.
To select a nearby airport as a new destination,
highlight its identifier, press the direct-to key,
ENT and ENT (again).
16
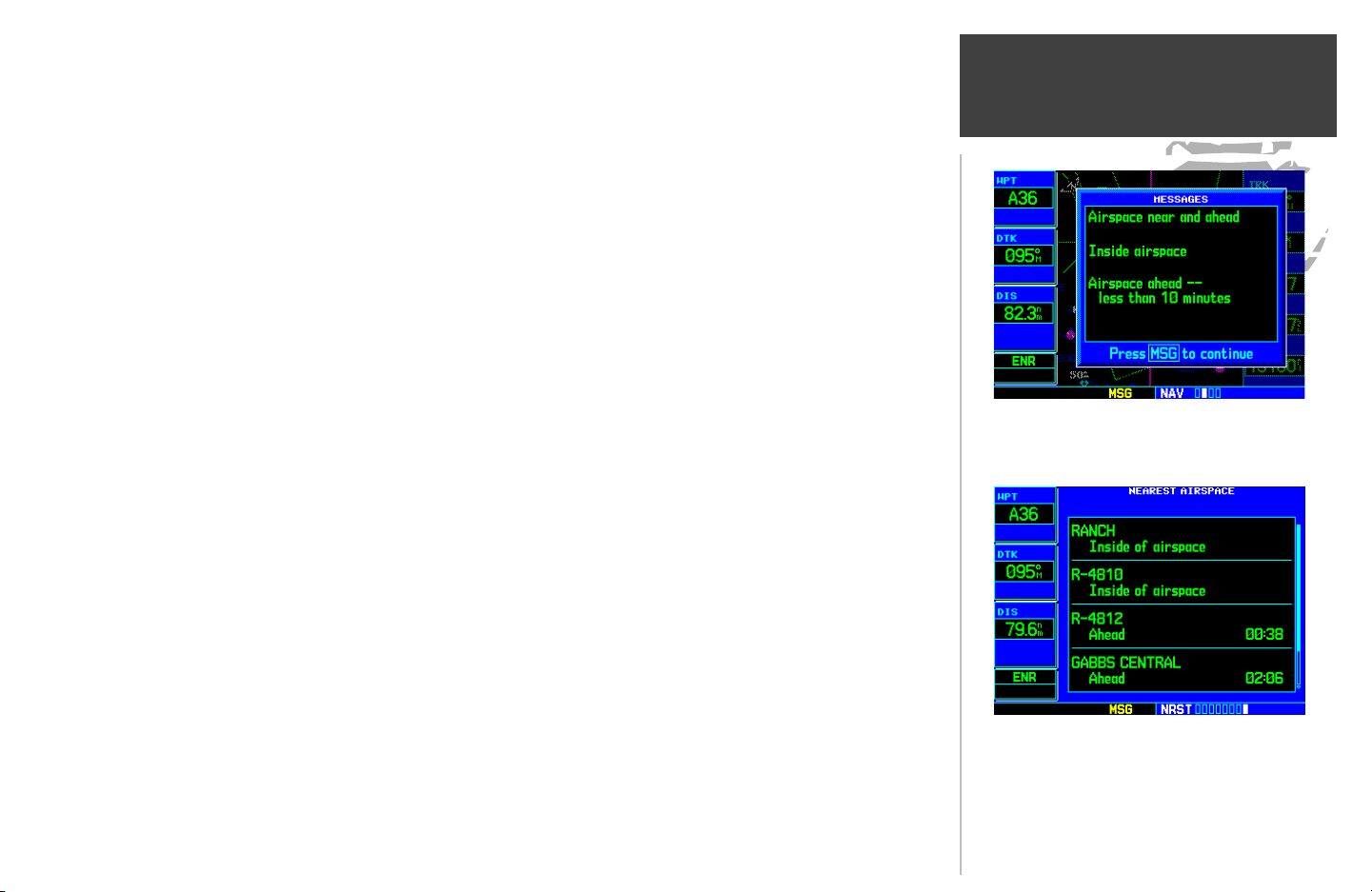
The last page in the NRST group, the Nearest Airspace page, provides information for up to nine
controlled or special-use airspaces near or in your flight path. Airspace information appears on this
Special-use/Controlled Airspace
page based upon the same criteria used for airspace alert messages. Nearby airspace information and
airspace alert messages are provided according to the following conditions:
• If your projected course will take you inside an airspace within the next ten minutes, the
message “Airspace ahead -- less than 10 minutes” appears.
• If you are within two nautical miles of an airspace and your current course will take you
inside, the message “Airspace near and ahead” appears.
• If you are within two nautical miles of an airspace and your current course will not take you
inside, the message “Near airspace less than 2 nm” appears.
• If you have entered an airspace, the message “Inside Airspace” appears.
Takeoff Tour
By default, airspace alert messages are turned off. When turned on, the message (MSG) annunciator
located directly above the MSG key flashes to alert you to the airspace message (see page 131 for
information on enabling airspace alert messages).
When an airspace alert occurs, the message (MSG)
annunciator flashes at the bottom of the screen.
Press MSG to view the alert message.
To view an airspace alert message:
1. Press the MSG key. The message page appears with the alert message.
2. Press MSG again to return to the previous display.
Note that the airspace alerts are based upon three-dimensional data (latitude, longitude and altitude) to
avoid nuisance alerts. The alert boundaries for controlled airspace are also sectorized to provide complete information on any nearby airspace. Additional information about a nearby airspace—such as
controlling agency, frequency and floor/ceiling limits—is available from the nearest airspace page (see
page 109 and illustrations shown at left).
To view additional information about the airspace,
select the nearest airspace page. Detailed
information is available by highlighting the
airspace name and pressing ENT.
17
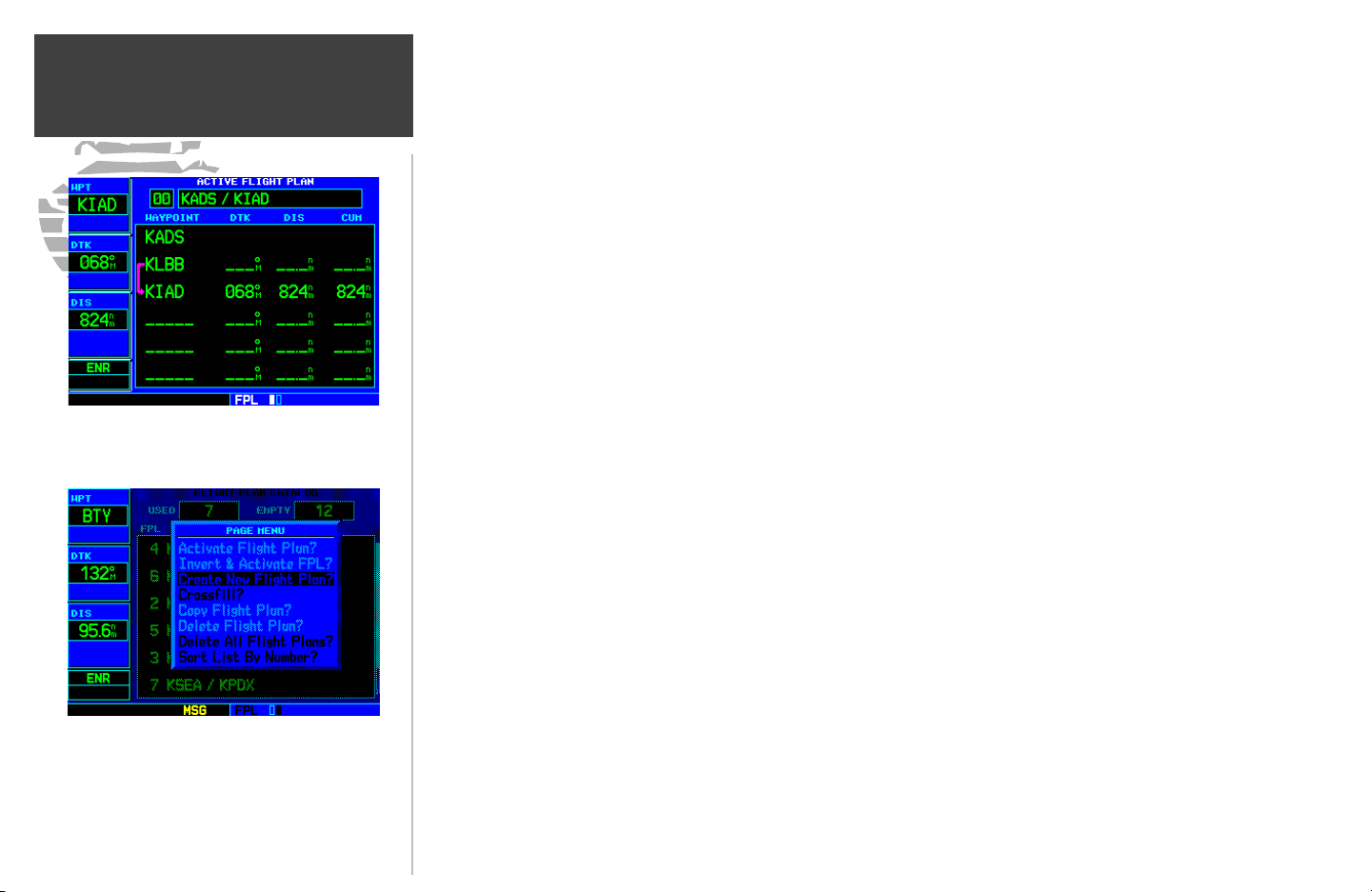
Takeoff Tour
Flight Plans
Active Flight Plan page with flight plan currently in
use.
The GPS 500 lets you create up to 20 flight plans, with up to 31 waypoints in each flight plan.
Flight plans are created, edited and activated using the FPL key. The FPL page group includes two
pages: the Active Flight Plan page and the Flight Plan catalog. The Active Flight Plan page provides
information and editing features for the flight plan currently in use (referred to as “flight plan 00”). The
Flight Plan catalog serves as the main page for creating new flight plans, as well as editing or activating
previously created flight plans.
Since using flight plans is one of the more complex features of the GPS 500, it will only be discussed briefly here—focusing on creating a new flight plan and activating it to use for navigation. After
reading through this brief introduction, answers to additional questions about flight plans can be found
in the reference section, starting on page 43.
To create a new flight plan:
1. Press the FPL key and rotate the small right knob to select the Flight Plan catalog.
2. Press the MENU key to display the Flight Plan catalog options.
3. Rotate the large right knob to select “Create New Flight Plan?” and press ENT.
4. The cursor appears on the first waypoint identifier field (located directly below “WAYPOINT”). Use the large and
small right knobs to enter the identifier of the first waypoint in the flight plan (the small knob is used to select
the desired letter or number and the large knob is used to move to the next character space).
5. Press ENT once the identifier has been selected. The cursor moves to the next blank waypoint identifier field.
6. Repeat steps 4 and 5, above, until all waypoints for the flight plan have been entered. Once the flight plan is
created, it may be activated from an options window. Activating the flight plan places it into “flight plan 00” (a
copy of it will still reside in the original catalog location) and replaces any flight plan which currently exists in
“flight plan 00.”
To create a new flight plan, select “Create New
Flight Plan?” from the Flight Plan catalog options.
18
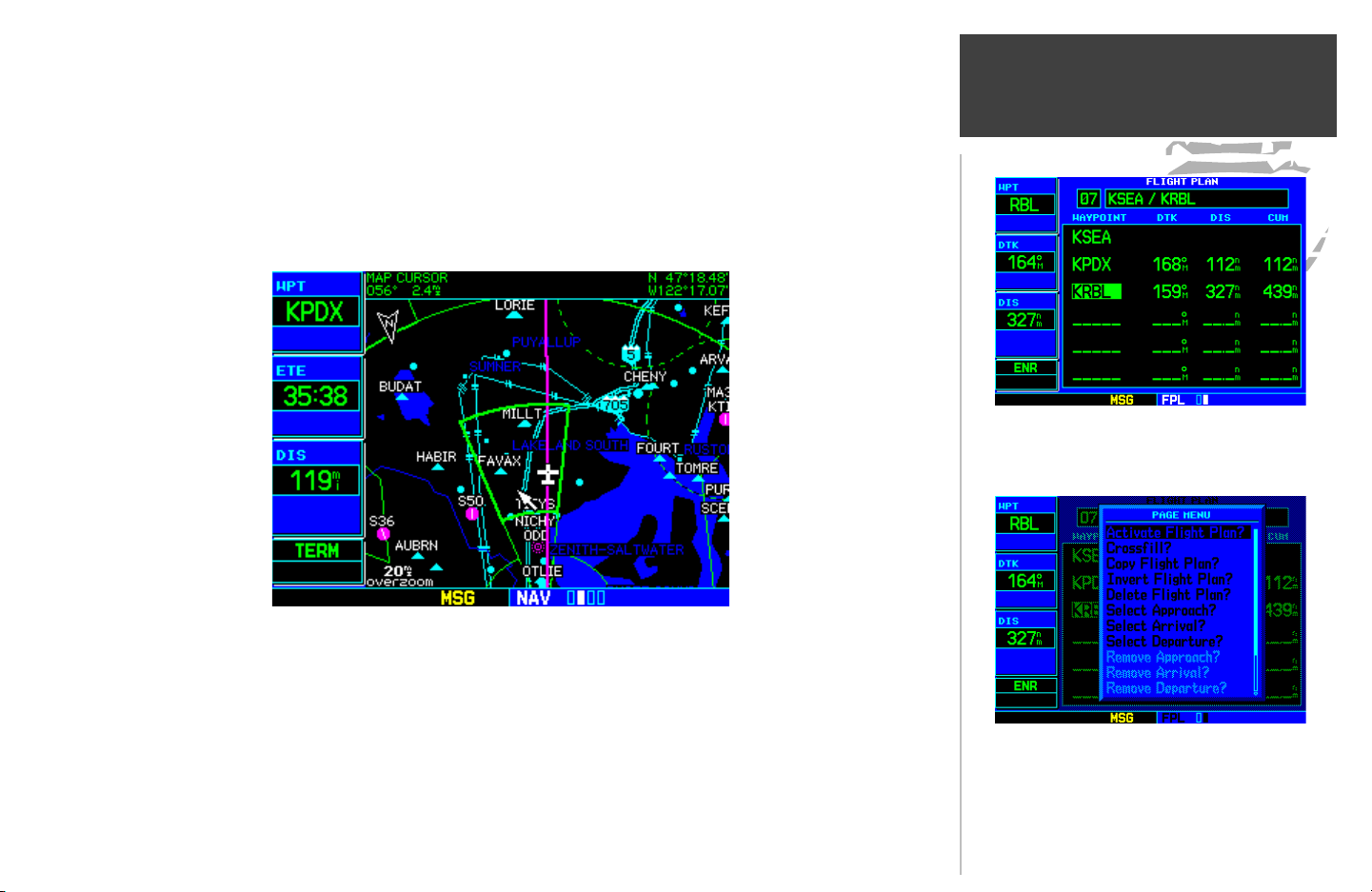
To activate the new flight plan:
1. Press the MENU key to display the Flight Plan Catalog options.
2. Rotate the small right knob to select “Activate Flight Plan?” and press ENT.
Takeoff Tour
Flight Plans
Enter the identifier for each airport and/or navaid
into the flight plan in the same sequence you wish to
fly.
Once activated, the flight plan can be displayed on the map page.
Select “Activate Flight Plan?” from the page menu to
begin using the new flight plan.
19
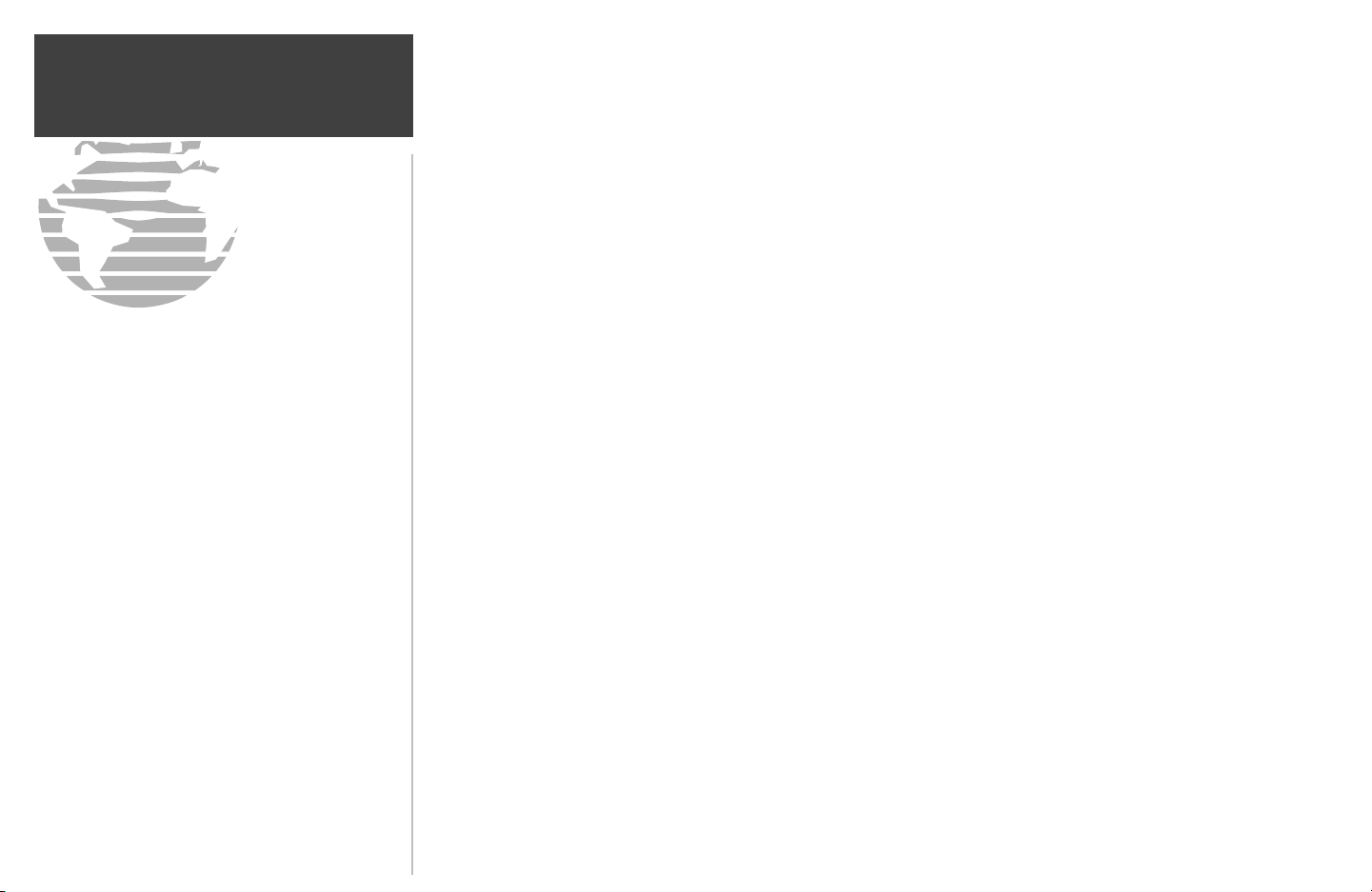
Takeoff Tour
Additional Reading
This Takeoff Tour is intended to provide a brief introduction of the major features of the GPS 500.
The reference section of this manual describes these features, and others, in additional detail. Use the
reference section, as needed, to learn or review the details regarding a particular feature. The Index
(beginning on page 168) may be used to quickly locate the information you want within the reference
section.
Now that you’re familiar with the basics, some suggested additional reading includes:
• Flight plan features - see page 43
• Waypoint information pages (database information) - see page 76
• IFR procedures - see page 55
• Unit settings (configuring the unit to your preferences) - see page 113
If you are unable to locate the information you need, Garmin’s Customer Service staff is available
during normal business hours (U.S. Central time zone) at the phone and fax numbers listed on page iv.
You can also reach us by mail (see page iv) or via our web site (www.garmin.com).
20
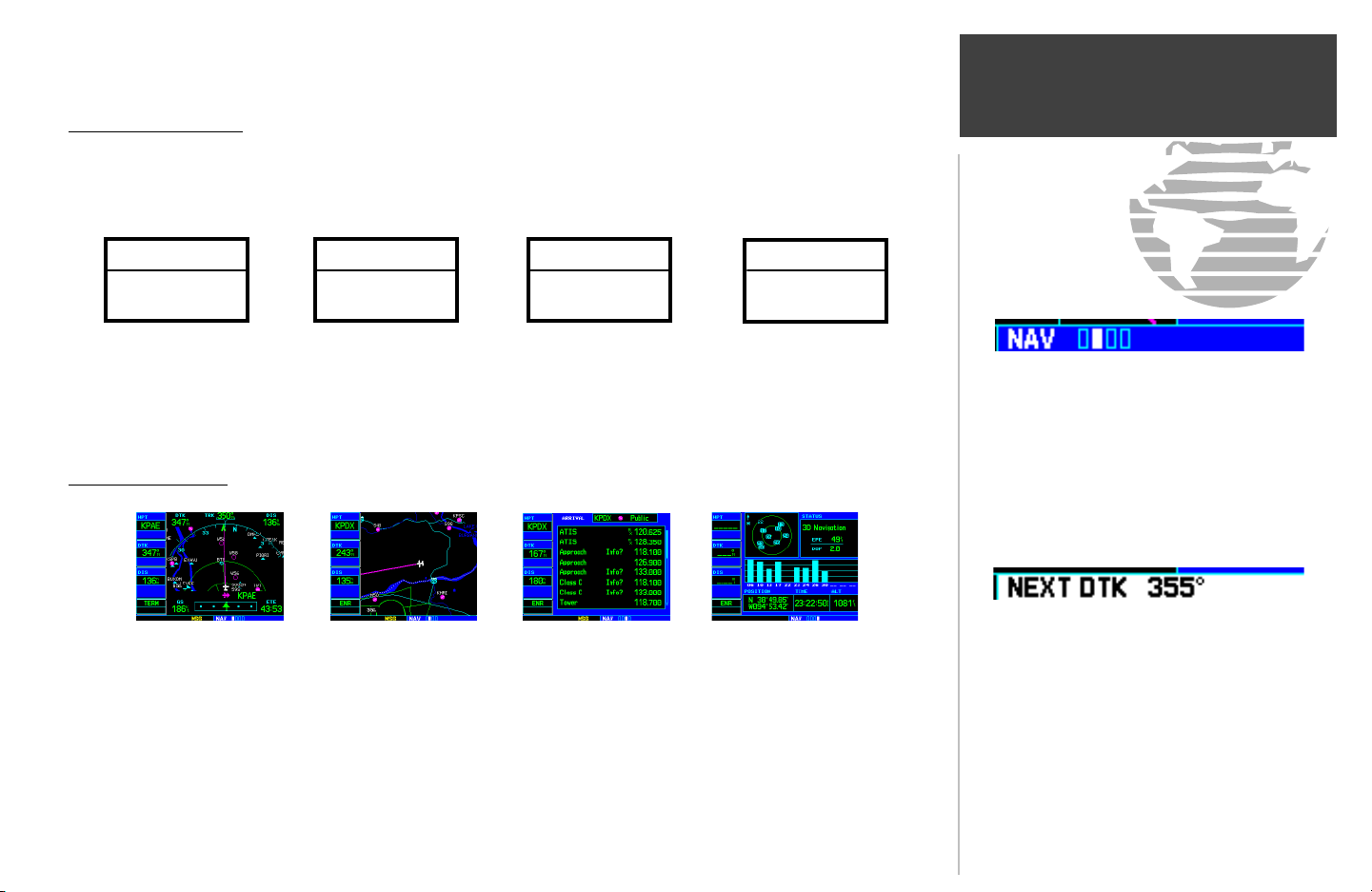
Section 1: NAV Pages
Main Page Groups
The main pages of the GPS 500 are divided into groups: NAV, WPT, AUX and NRST. While viewing any
of these pages, selection of another page is a simple selection process using the small and large right
knobs.
1 - NAV Pages
Page Groups / NAV Page Group
NAV
4 available pages*
(see below)
WPT
10 available pages
(see list pg. 76)
AUX
3 available pages
(see list pg. 113)
NRST
8 available pages
(see list pg. 101)
To select the desired page group, rotate the large right knob until a page from the desired
group is displayed.
To select the desired page within the group, rotate the small right knob until the desired
page is displayed.
NAV Page Group
Default NAV
Map
NAVCOM
Satellite Status
The NAV page group includes four pages*. While viewing any NAV page, rotate the small right
knob to select a different NAV page. You may find this selection process convenient to cycle between
The bottom right corner of the screen indicates the
page group currently being displayed (e.g. NAV or
NRST), the number of screens available within that
group (indicated by square icons) and the placement
of the current screen within that group (indicated by
a highlighted square icon). To select a different page
within the group, rotate the small right knob.
This part of the screen is also used to display the
GPS 500 turn advisories (e.g. “TURN TO 355°”)
and waypoint alerts (e.g. “NEXT DTK 355°”)
during flight plan and approach operations. See
Section 4 for more information.
the Default NAV and Map pages—two of the most frequently used pages. Other pages are provided to
list frequencies for your flight plan, show your current position and display current satellite reception.
* Five NAV pages are available when the GPS 500
installation includes connection to traffic and/or
weather information sources. See 400/500 Series
Display Interfaces Pilot’s Guide Addendum.
21
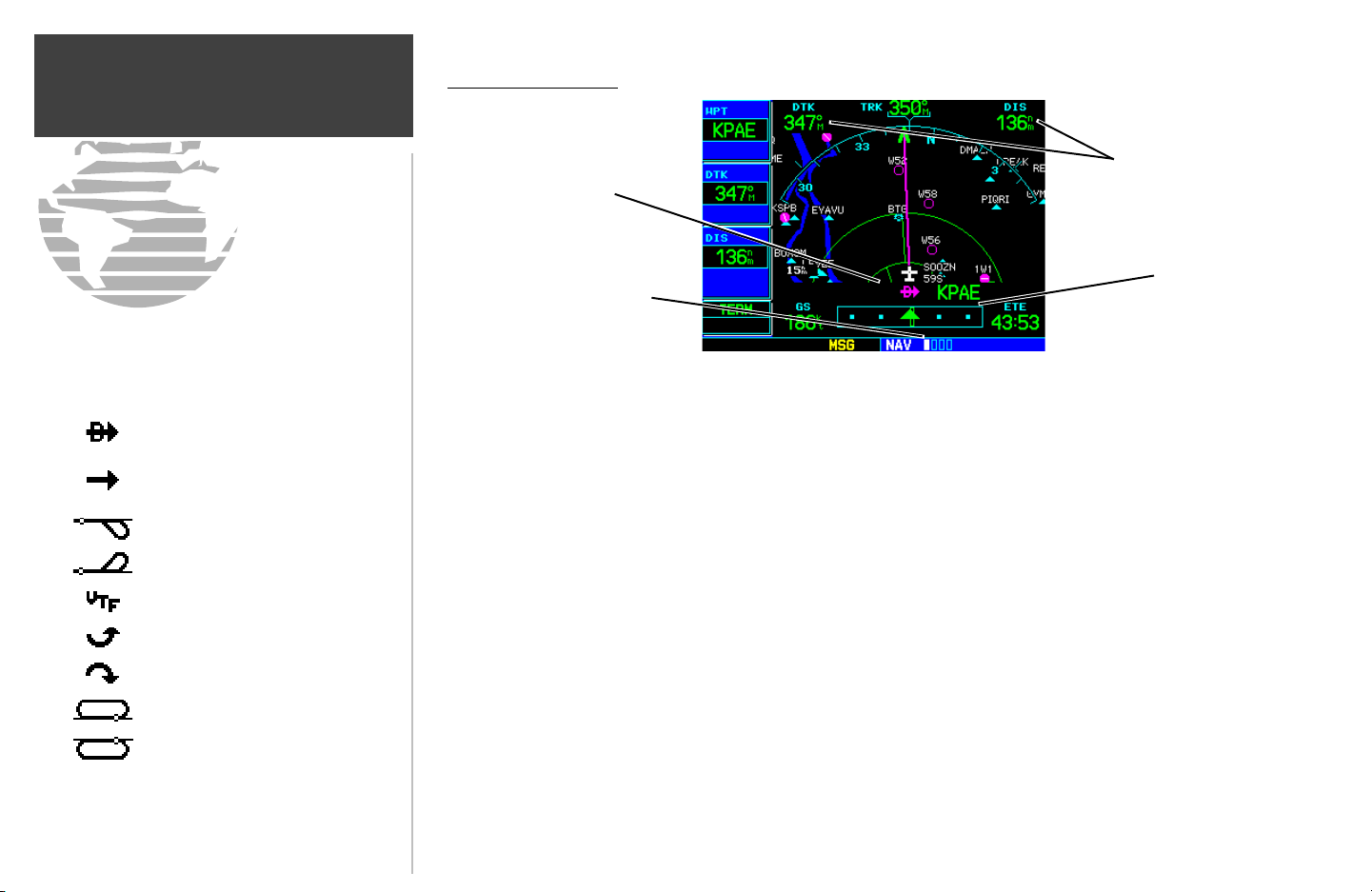
1 - NAV Pages
Default NAV Page
The following symbols are used —on the Default
NAV page directly above the graphic CDI—to
depict the “active leg” of a flight plan or direct-to.
Direct-To a Waypoint
Course to a Waypoint, or Desired
Course between Two Waypoints
Left Procedure Turn
Right Procedure Turn
Vectors-To-Final
DME Arc to the Left
DME Arc to the Right
Left-Hand Holding Pattern
Right-Hand Holding Pattern
22
Default NAV Page
User-selectable Data Fields
Active Leg of Flight Plan,
or Direct-to Destination
First Page in NAV Group
(all four corners)
Course Deviation
Indicator (CDI)
The first NAV page is the Default NAV page. This page may be quickly selected from ANY page by
using the CLR key.
To select the NAV group and display the Default NAV page, press and hold CLR.
The Default NAV page provides a “look ahead” map display with your present position at the bottom
center of the page. The top of the page displays desired track (DTK), ground track (TRK) and distance
to destination waypoint (DIS). The bottom of the page indicates ground speed (GS), active to/from
waypoints (only active to, for a direct-to destination) and estimated time en route. A graphic course
deviation indicator (CDI) also appears at the bottom of the page. Unlike the angular limits used on a
mechanical CDI coupled to a VOR or ILS receiver, full scale limits for this CDI are defined by a GPSderived distance (0.3, 1.0 or 5.0 nm). By default, the CDI scale automatically adjusts to the desired
limits based upon the current phase of flight: en route, terminal area or approach. You may also
manually select the desired scale setting as outlined on page 128.
The graphic CDI shows your position at the center of the indicator, relative to the desired course
(the moving course deviation needle). As with a traditional mechanical CDI, when you’re off course
simply steer toward the needle. The TO/FROM arrow in the center of the scale indicates whether you
are heading to the waypoint (an up arrow) or if you have passed the waypoint (a down arrow).
 Loading...
Loading...