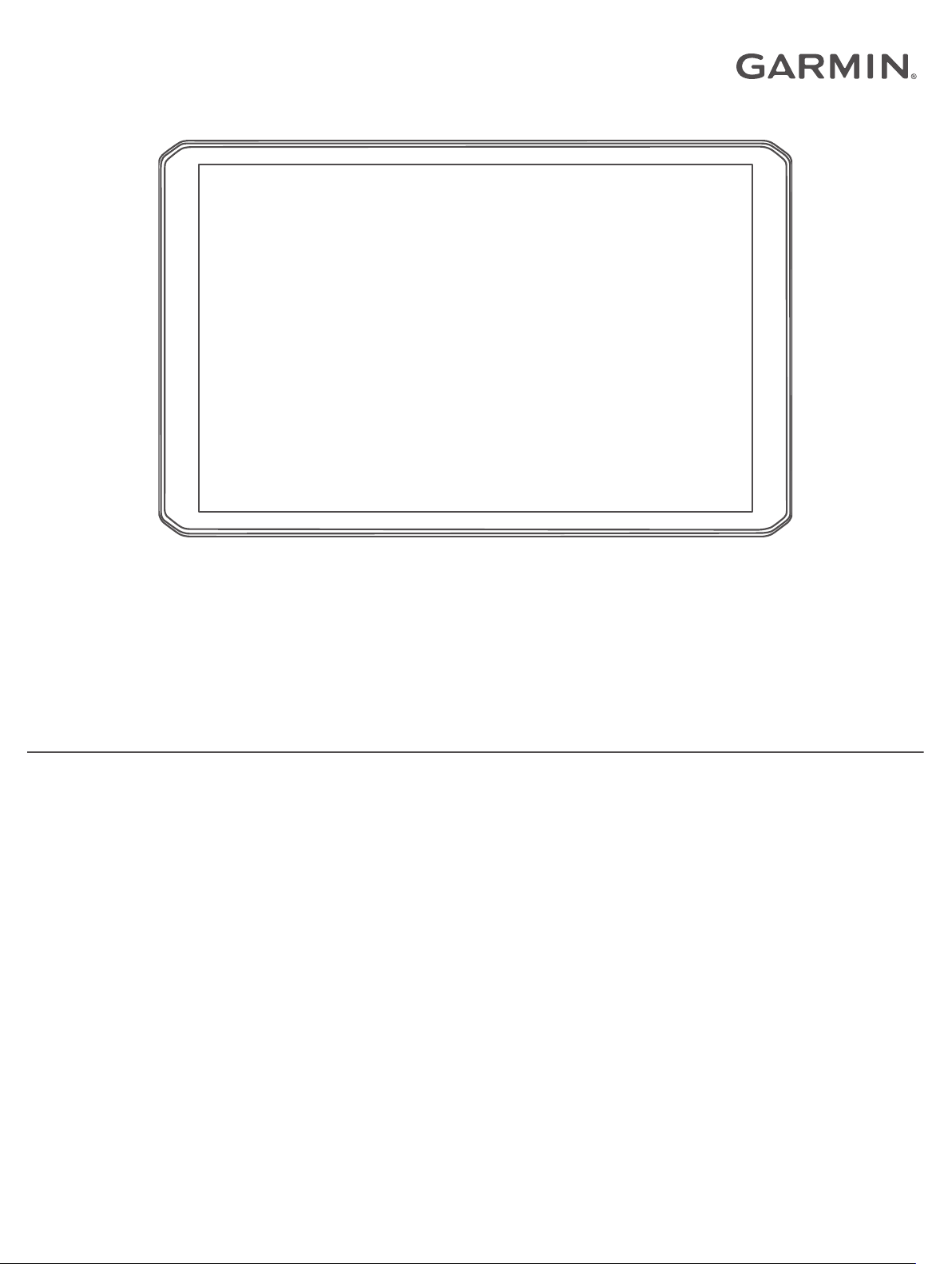
DĒZL™ OTR800 / OTR1000 /
LGV800 / LGV1000
Gebruikershandleiding
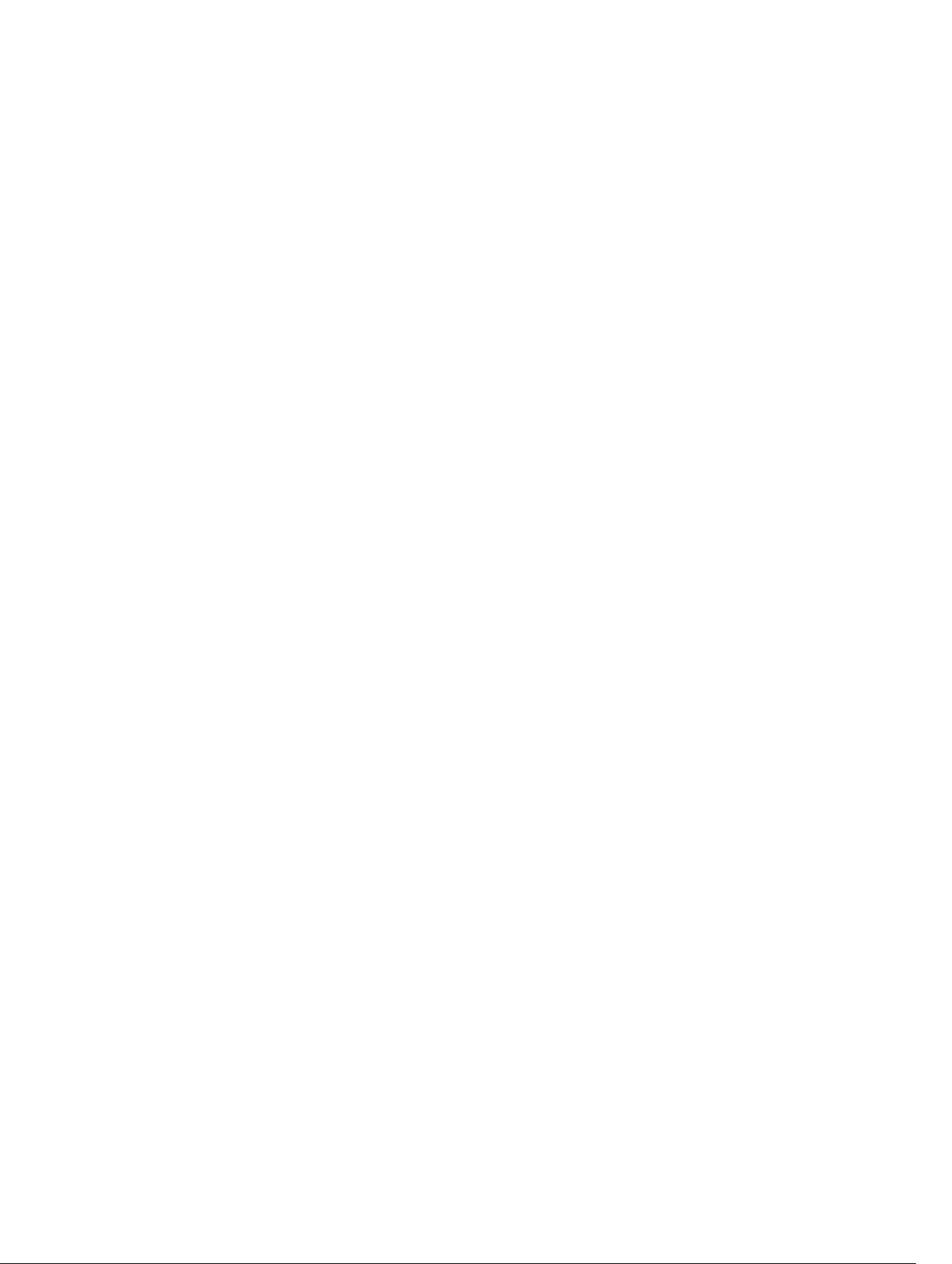
© 2020 Garmin Ltd. of haar dochtermaatschappijen
Alle rechten voorbehouden. Volgens copyrightwetgeving mag deze handleiding niet in zijn geheel of gedeeltelijk worden gekopieerd zonder schriftelijke toestemming van Garmin. Garmin
behoudt zich het recht voor om haar producten te wijzigen of verbeteren en om wijzigingen aan te brengen in de inhoud van deze handleiding zonder de verplichting te dragen personen of
organisaties over dergelijke wijzigingen of verbeteringen te informeren. Ga naar www.garmin.com voor de nieuwste updates en aanvullende informatie over het gebruik van dit product.
Garmin® en het Garmin logo zijn handelsmerken van Garmin Ltd. of haar dochtermaatschappijen, geregistreerd in de Verenigde Staten en andere landen. Deze handelsmerken mogen niet
worden gebruikt zonder uitdrukkelijke toestemming van Garmin.
BC™, dēzl™, Garmin eLog™, Garmin Express™ en myTrends™ zijn handelsmerken van Garmin Ltd. of haar dochtermaatschappijen. Deze handelsmerken mogen niet worden gebruikt zonder
uitdrukkelijke toestemming van Garmin.
Android™ is een handelsmerk van Google Inc. Apple® en Mac® zijn handelsmerken van Apple Inc., geregistreerd in de Verenigde Staten en andere landen. Het woordmerk en de logo's van
Bluetooth® zijn eigendom van Bluetooth SIG, Inc. en voor het gebruik van dit woordmerk of deze logo's door Garmin is een licentie verkregen. Foursquare® is een handelsmerk van Foursquare
Labs, Inc. in de Verenigde Staten en andere landen. microSD® en het microSDHC logo zijn handelsmerken van SD-3C, LLC. TripAdvisor® is een geregistreerd handelsmerk van TripAdvisor LLC.
TruckDown® is het handelsmerk van TruckDown Info International, Inc. Windows® is een geregistreerd handelsmerk van Microsoft Corporation in de Verenigde Staten en andere landen. Wi‑Fi
®
en Wi‑Fi CERTIFIED MiraCast™ zijn geregistreerde merken van Wi-Fi Alliance Corporation.
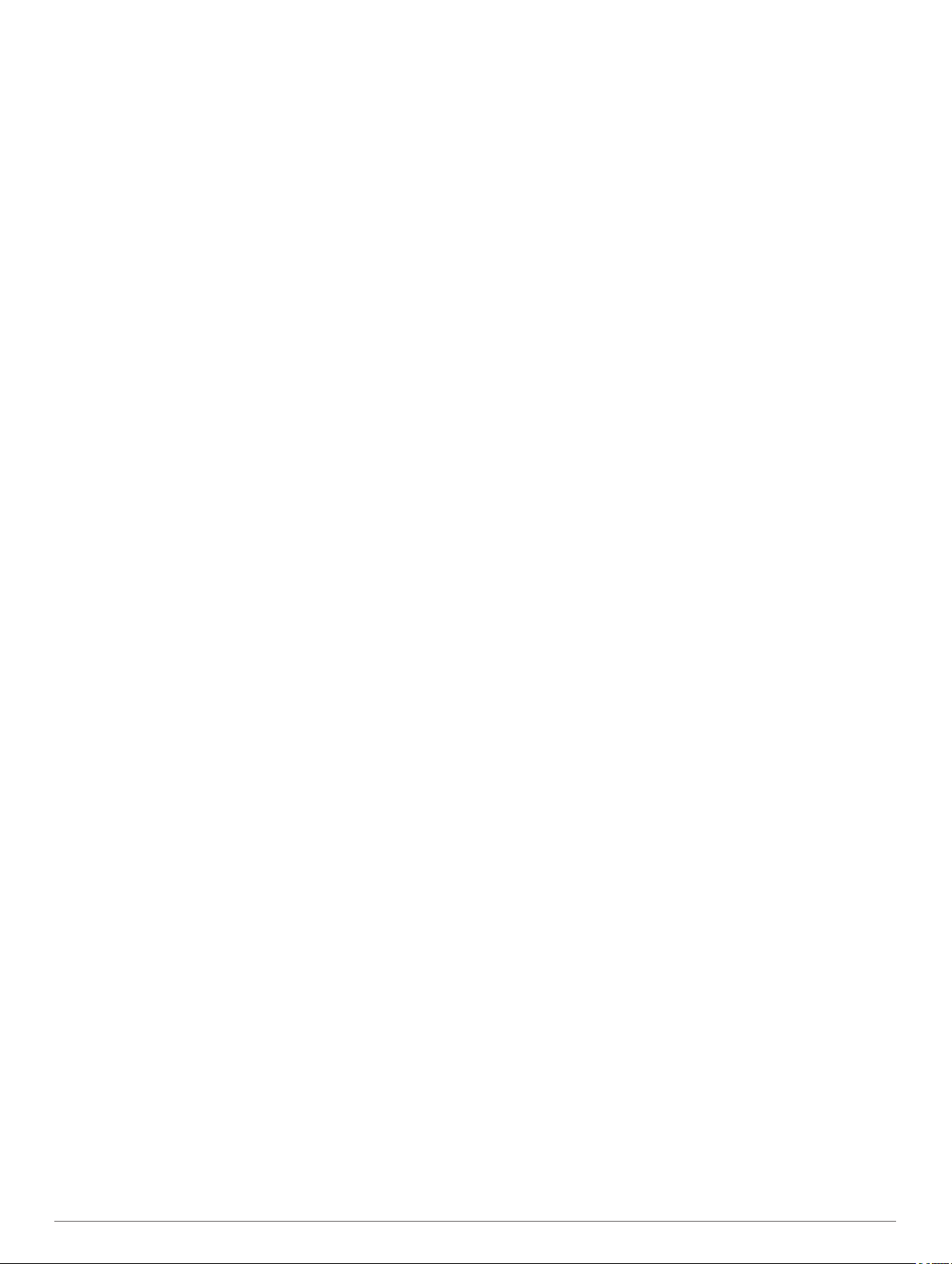
Inhoudsopgave
Aan de slag..................................................................... 1
Overzicht van het toestel............................................................ 1
Het toestel in uw voertuig bevestigen en aansluiten.................. 1
De opschroefbare houder op het dashboard installeren........ 2
De adapter voor de kogelsteun installeren............................ 2
Het toestel in- of uitschakelen.....................................................2
GPS-signalen ontvangen............................................................ 3
Startscherm................................................................................ 3
Een app openen.................................................................... 3
Snelkoppelingen toevoegen aan het startscherm.................. 3
Meldingen weergeven............................................................ 3
Statusbalkpictogrammen....................................................... 3
Het aanraakscherm gebruiken....................................................3
De helderheid van het scherm aanpassen................................. 3
Voertuigprofielen............................................................ 3
Een voertuigprofiel toevoegen.................................................... 4
Autoprofiel...................................................................................4
Een voertuigprofiel selecteren.................................................... 4
Uw trailergegevens wijzigen....................................................... 4
Een voertuigprofiel bewerken..................................................... 4
Functies voor het waarschuwen van de
bestuurder....................................................................... 4
Waarschuwingen voor de bestuurder in- of uitschakelen........... 5
Roodlichtcamera's en flitsers...................................................... 5
Navigeren naar uw bestemming................................... 5
Routes........................................................................................ 5
Een route starten........................................................................ 5
Een route starten op de kaart................................................ 5
Naar huis navigeren............................................................... 5
Uw route op de kaart.................................................................. 5
Geavanceerde rijbaanassistentie.......................................... 6
Populaire routes voor vrachtwagens op de kaart
weergeven............................................................................. 6
Afslagen en richtingaanwijzingen bekijken............................ 6
De gehele route op de kaart weergeven................................ 6
Aankomst bij uw bestemming..................................................... 6
Een vrachtwagenroute voltooien........................................... 6
Parkeren bij uw bestemming..................................................6
Uw actieve route wijzigen........................................................... 7
Een locatie aan uw route toevoegen..................................... 7
Uw route aanpassen.............................................................. 7
Een omweg maken................................................................ 7
De routeberekeningsmodus wijzigen..................................... 7
De route stoppen........................................................................ 7
Routesuggesties gebruiken........................................................ 7
Vertragingen, tol en bepaalde gebieden vermijden.................... 7
Files op uw route vermijden................................................... 7
Tolwegen vermijden............................................................... 7
Tolvignetten vermijden........................................................... 8
Punten vermijden op de route................................................ 8
Milieuzones vermijden........................................................... 8
Aangepast vermijden............................................................. 8
Locaties zoeken en opslaan.......................................... 8
Nuttige punten............................................................................ 9
Nuttige punten voor vrachtwagens zoeken................................ 9
Een locatie zoeken met behulp van de zoekbalk....................... 9
Een adres zoeken....................................................................... 9
Een locatie zoeken op categorie................................................ 9
Zoeken binnen een categorie................................................ 9
Locatiezoekresultaten................................................................. 9
Het zoekgebied wijzigen............................................................. 9
Eigen nuttige punten................................................................. 10
POI Loader installeren
Eigen nuttige punten zoeken............................................... 10
Parkeren................................................................................... 10
Parkeerplaatsen voor vrachtwagens zoeken....................... 10
Parkeerplaatsen voor vrachtwagens in Europa zoeken...... 10
Parkeergelegenheid zoeken in de buurt van uw huidige
locatie...................................................................................10
Betekenis van parkeerkleuren en -symbolen....................... 10
Zoekfuncties............................................................................. 10
Een kruispunt zoeken.......................................................... 10
Een locatie zoeken met behulp van coördinaten................. 10
Foursquare............................................................................... 10
Verbinding maken met uw Foursquare account.................. 10
Foursquare nuttige punten zoeken...................................... 10
Foursquare locatiegegevens weergeven............................. 10
TripAdvisor................................................................................10
TripAdvisor nuttige punten vinden....................................... 11
Recent gevonden locaties bekijken.......................................... 11
De lijst met recent gevonden locaties wissen...................... 11
De huidige locatiegegevens weergeven................................... 11
Nooddiensten en tankstations vinden.................................. 11
Routebeschrijving naar uw huidige locatie.......................... 11
Een snelkoppeling toevoegen.................................................. 11
Een snelkoppeling verwijderen............................................ 11
Locaties opslaan....................................................................... 11
Een locatie opslaan..............................................................11
Uw huidige locatie opslaan.................................................. 11
Een opgeslagen locatie bewerken....................................... 11
Categorieën aan een opgeslagen locatie toewijzen............ 11
Een opgeslagen locatie verwijderen.................................... 11
......................................................... 10
De kaart gebruiken....................................................... 12
Kaartfuncties............................................................................. 12
Een kaartfunctie weergeven................................................ 12
Verderop................................................................................... 12
Naderende locatie weergeven............................................. 12
De categorieën verderop aanpassen................................... 12
Steden op de route................................................................... 12
Naderende steden en afritten met diensten bekijken.......... 12
Waarschuwings- en gevarensymbolen..................................... 12
Beperkingen......................................................................... 13
Waarschuwingen over de wegomstandigheden.................. 13
Waarschuwingen................................................................. 13
Reisinformatie........................................................................... 13
Reisgegevens op de kaart weergeven................................ 13
Het reislog weergeven......................................................... 13
Reisinformatie herstellen..................................................... 13
Verkeersproblemen op uw route weergeven............................ 13
Verkeersinformatie op de kaart weergeven......................... 13
Verkeersproblemen zoeken................................................. 13
De kaart aanpassen..................................................................13
De kaartlagen aanpassen.................................................... 13
Het kaartgegevensveld aanpassen..................................... 13
Het kaartperspectief wijzigen............................................... 13
Live Services, verkeersinformatie en
smartphonefuncties..................................................... 14
Koppelen met uw smartphone.................................................. 14
Tips na het koppelen van de toestellen............................... 14
Extra Bluetooth toestellen koppelen.................................... 14
Naar een adres of locatie gaan met de Garmin Drive App....... 14
Smart notifications.................................................................... 14
Meldingen ontvangen.......................................................... 14
Handsfree bellen.......................................................................15
Telefoneren.......................................................................... 15
Een oproep ontvangen........................................................ 15
De gespreksopties gebruiken.............................................. 15
Een telefoonnummer als voorinstelling instellen.................. 15
Inhoudsopgave i
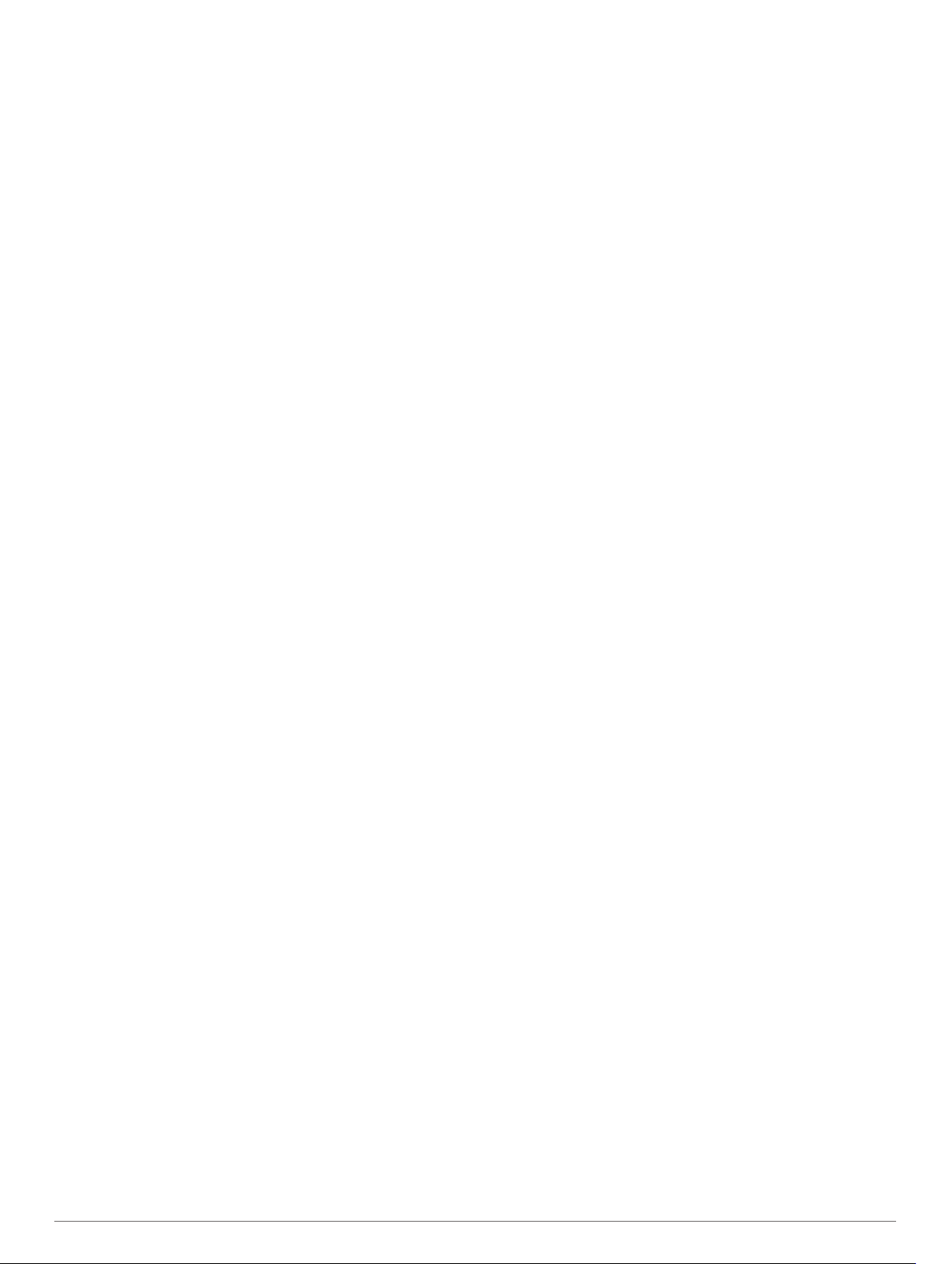
Draadloze headsets.................................................................. 15
Bluetooth functies in- of uitschakelen....................................... 15
Meldingen van app weergeven of verbergen (Android™)... 15
Meldingscategorieën voor uw Apple® toestel weergeven of
verbergen............................................................................. 15
Verbinding met een Bluetooth toestel verbreken...................... 15
Een gekoppeld Bluetooth toestel verwijderen.......................... 15
Een gekoppelde telefoon verwijderen...................................... 15
Verkeersinformatie....................................................... 16
Verkeersinformatie ontvangen met behulp van uw
smartphone............................................................................... 16
Verkeersinformatie op de kaart weergeven.............................. 16
Verkeersproblemen zoeken................................................. 16
photoLive verkeerscamera's..................................................... 16
Beelden van photoLive verkeerscamera’s bekijken en
opslaan................................................................................ 16
Een verkeerscamera opslaan.............................................. 16
Voertuig- en bestuurdersfuncties............................... 16
Pauzeplanning.......................................................................... 16
Een voorgestelde pauze inlassen........................................ 16
De pauzetimer starten..........................................................16
De pauzetimer pauzeren en opnieuw instellen.................... 16
Rijuren aanpassen............................................................... 17
De dagelijkse rijlimiet aanpassen.........................................17
IFTA.......................................................................................... 17
Brandstofgegevens invoeren............................................... 17
Brandstofgegevens bewerken............................................. 17
Overzicht van een rechtsgebied weergeven en
exporteren............................................................................ 17
Reisrapporten bewerken en exporteren.............................. 17
Geëxporteerde overzichten van rechtsgebieden en
reisrapporten weergeven..................................................... 17
Servicegeschiedenis loggen..................................................... 17
Servicecategorieën toevoegen............................................ 17
Servicecategorieën verwijderen........................................... 17
Namen van servicecategorieën wijzigen............................. 17
Servicerecords verwijderen..................................................18
Een servicerecord bewerken............................................... 18
Garmin eLog................................................................. 18
Setting Up Your Garmin eLog Adapter..................................... 18
Transferring Garmin eLog Data from Another Device.............. 18
Backing Up Data.................................................................. 18
Restoring Data..................................................................... 18
Daily Operation Guidelines....................................................... 18
Starting a Drive......................................................................... 18
Garmin eLog App Overview................................................. 19
Garmin eLog Map Tool Overview........................................ 19
Driving in a Team................................................................. 19
Changing Duty Status.......................................................... 19
Viewing Hours of Service..................................................... 20
Recording Adverse Conditions............................................ 20
Reviewing Logs....................................................................20
Certifying Daily Logs............................................................ 20
Submitting a Daily Log......................................................... 20
Exporting and Saving a Record of Duty Status (RODS)
Report.................................................................................. 20
Recording Trailers and Shipments.......................................20
Roadside Inspection................................................................. 20
Viewing Inspection Information............................................ 20
Transferring Data to an Inspector Using a USB Device...... 20
Transferring Data to an Inspector Using Bluetooth Wireless
Technology.......................................................................... 20
Diagnostics and Malfunctions................................................... 21
Viewing Diagnostics and Malfunctions................................ 21
Diagnostic Definitions.......................................................... 21
Malfunction Definitions
Administrator Functions............................................................ 22
Adding Driver Profiles.......................................................... 22
Editing a Driver Profile......................................................... 22
Clearing Garmin eLog App Data.......................................... 22
......................................................... 21
Spraakopdracht............................................................ 22
Tips voor spraakopdrachten..................................................... 23
Garmin Spraakgestuurde navigatie starten.............................. 23
Uw aankomsttijd controleren.................................................... 23
Een oproep plaatsen met uw stem........................................... 23
Toestelinstellingen wijzigen met uw stem................................. 23
De apps gebruiken....................................................... 23
De gebruikershandleiding op uw toestel weergeven................ 23
De vrachtwagenkaart weergeven............................................. 23
Reisplanner...............................................................................23
Een reis plannen.................................................................. 23
Locaties in een reis wijzigen en de volgorde aanpassen..... 23
Attracties op uw route ontdekken........................................ 23
Routeopties wijzigen............................................................ 23
Navigeren aan de hand van een opgeslagen reis............... 24
Uw actieve route wijzigen en opslaan.................................. 24
Recente routes en bestemmingen weergeven......................... 24
De weersverwachting weergeven............................................. 24
Het weer voor een andere plaats weergeven...................... 24
Instellingen................................................................... 24
Navigatie-instellingen................................................................24
Kaart- en voertuiginstellingen................................................... 24
Kaarten inschakelen............................................................ 24
Verbinding maken met een draadloos netwerk........................ 25
Draadloze Bluetooth technologie inschakelen.......................... 25
Instellingen hulpsysteem voor de bestuurder........................... 25
Verkeersinstellingen................................................................. 25
Scherminstellingen................................................................... 25
Instellingen voor geluid en meldingen...................................... 25
Volume van geluid en meldingen aanpassen...................... 25
Locatieservices in- of uitschakelen........................................... 25
De taal instellen........................................................................ 25
Datum- en tijdinstellingen......................................................... 25
Toestelinstellingen.................................................................... 26
De instellingen herstellen......................................................... 26
Toestelinformatie......................................................... 26
Informatie over regelgeving en compliance op e-labels
weergeven................................................................................ 26
Specificaties..............................................................................26
Het toestel opladen................................................................... 26
Onderhoud van het toestel.......................................... 26
Garmin Support Center.............................................................26
Kaarten en software bijwerken via een Wi‑Fi netwerk.............. 26
Kaarten en software bijwerken met Garmin Express............... 27
Garmin Express installeren.................................................. 27
Toestelonderhoud..................................................................... 27
De behuizing schoonmaken................................................ 27
Het aanraakscherm schoonmaken...................................... 27
Diefstalpreventie.................................................................. 27
Het toestel herstellen................................................................ 27
Het toestel, de steun en de zuignap verwijderen...................... 27
De steun van de zuignap verwijderen.................................. 27
De zuignap van de voorruit halen........................................ 28
Problemen oplossen.................................................... 28
De zuignap blijft niet op de voorruit zitten................................. 28
De steun houdt mijn toestel niet op zijn plaats als ik rijd.......... 28
Mijn toestel ontvangt geen satellietsignalen............................. 28
Het toestel wordt niet opgeladen in mijn voertuig..................... 28
De batterij blijft niet erg lang opgeladen................................... 28
ii Inhoudsopgave
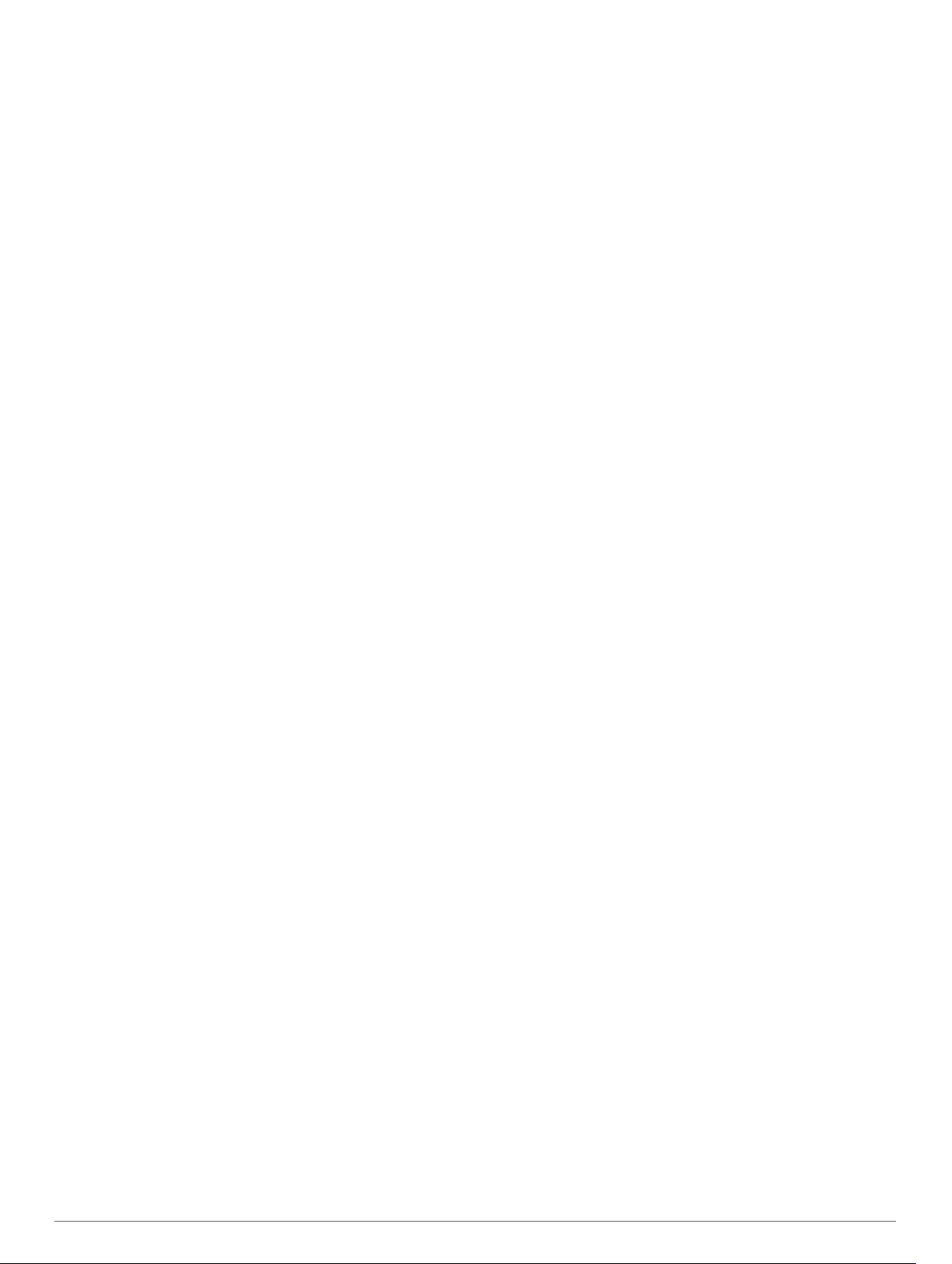
Mijn toestel maakt geen verbinding met mijn telefoon.............. 28
Appendix....................................................................... 28
Achteruitrijcamera's.................................................................. 28
Een BC™ 35 achteruitrijcamera koppelen met een Garmin
navigatietoestel.................................................................... 28
Opnamen van de achteruitrijcamera weergeven................. 28
Een dashboardcamera aansluiten op de steun met
stroomvoorziening.................................................................... 29
Gegevensbeheer...................................................................... 29
Informatie over geheugenkaarten........................................ 29
Een geheugenkaart installeren voor kaarten en
gegevens............................................................................. 29
De geheugenkaart formatteren............................................ 29
Het toestel aansluiten op uw computer................................ 29
Gegevens van uw computer overzetten.............................. 29
Extra kaarten kopen..................................................................29
Accessoires aanschaffen.......................................................... 29
Index.............................................................................. 30
Inhoudsopgave iii
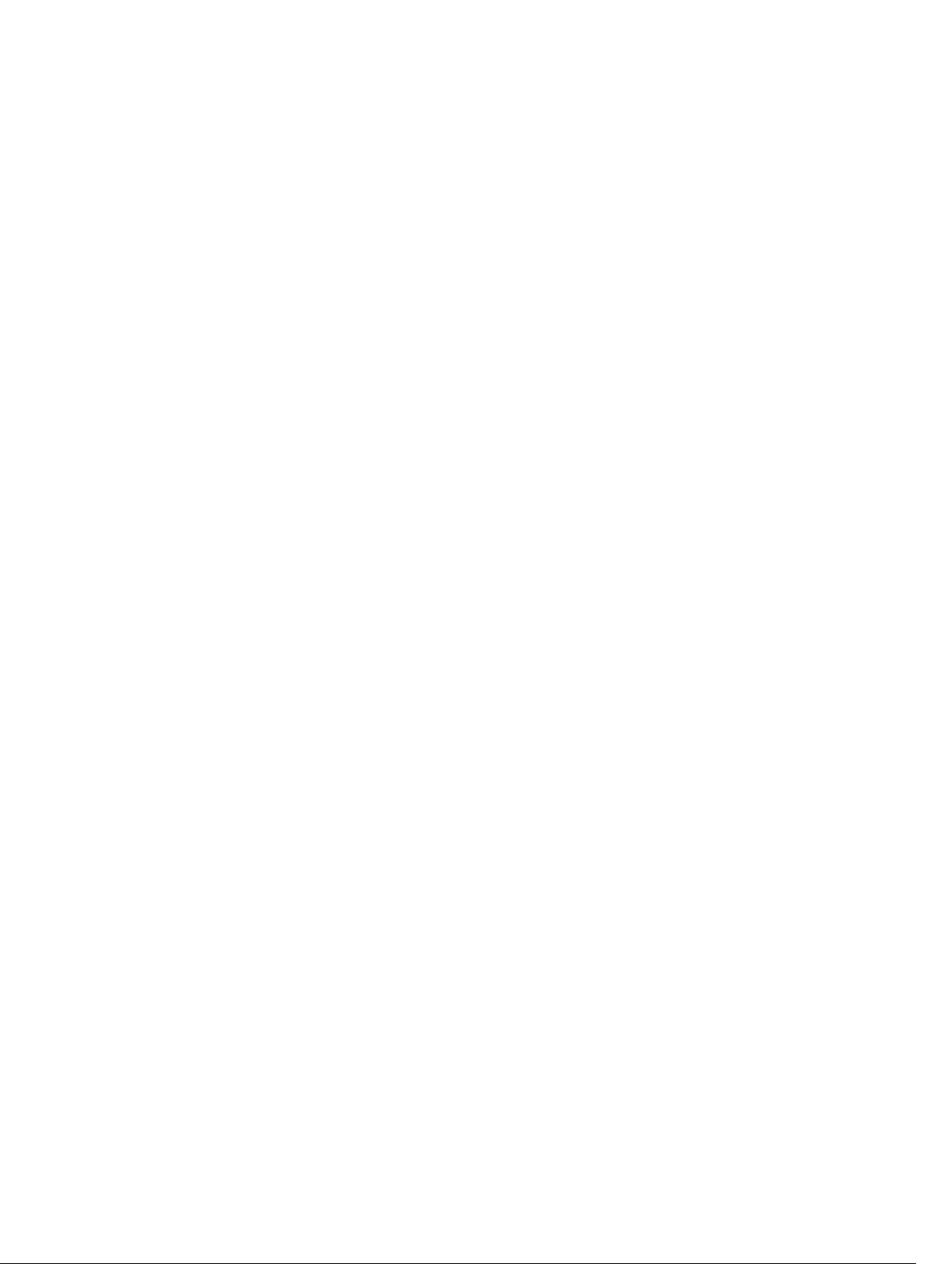
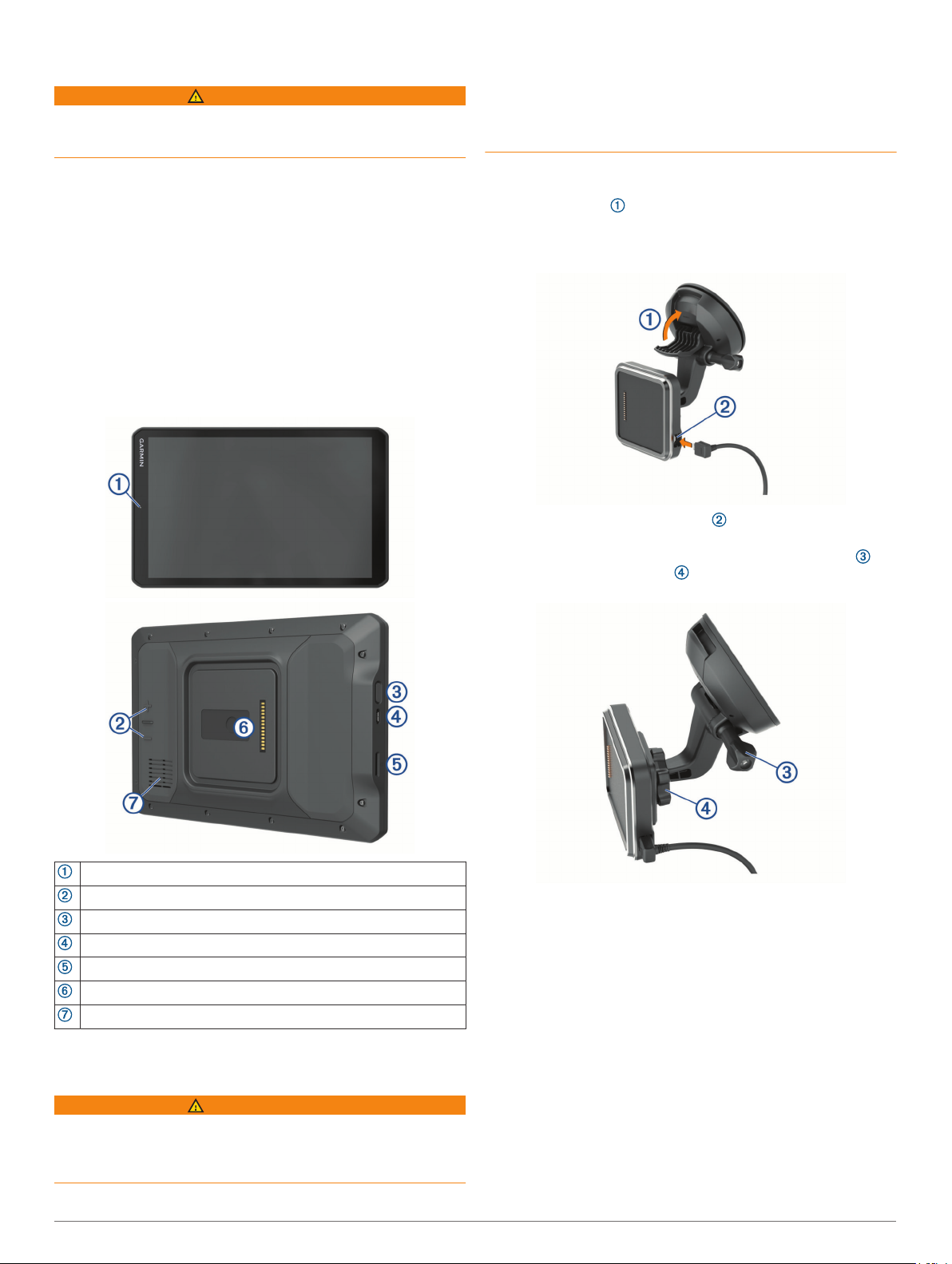
Aan de slag
WAARSCHUWING
Lees de gids Belangrijke veiligheids- en productinformatie in de
verpakking voor productwaarschuwingen en andere belangrijke
informatie.
• Werk de kaarten en software op uw toestel bij (Kaarten en
software bijwerken via een Wi‑Fi netwerk, pagina 26).
• Bevestig het toestel in uw voertuig en sluit het aan op de
voeding (Het toestel in uw voertuig bevestigen en aansluiten,
pagina 1).
• Pas het volume (Volume van geluid en meldingen
aanpassen, pagina 25) en de helderheid van het display
aan (De helderheid van het scherm aanpassen, pagina 3).
• Stel een voertuigprofiel in voor uw vrachtwagen (Een
voertuigprofiel toevoegen, pagina 4).
• Navigeer naar uw bestemming (Een route starten,
pagina 5).
Overzicht van het toestel
Het toestel en de steun bevatten magneten. Onder bepaalde
omstandigheden kunnen magneten interferentie veroorzaken
met sommige interne medische en elektronische apparatuur,
zoals pacemakers, insulinepompen of harde schijven in
laptopcomputers. Houd het toestel uit de buurt van medische en
elektronische apparatuur.
Voordat u uw toestel op batterijen gaat gebruiken, dient u het op
te laden.
Open de hendel , druk de zuignap tegen de voorruit en
1
duw de hendel naar achteren, naar de voorruit toe.
De hendel moet naar de bovenkant van de voorruit gericht
zijn.
Steek de voertuigvoedingskabel in de aansluitpoort op de
2
steun.
Draai indien nodig de duimschroef op de zuignapsteun en
3
de moer op de kogelsteun los en stel de steun af voor een
betere weergave en bediening.
Microfoon voor handsfree bellen en spraakopdrachten
Volumeregeling
Aan-uitknop
Micro-USB stroom- en datapoort
Geheugenkaartsleuf voor kaarten en gegevens
Interface magnetische steun met 14-pins connector
Luidspreker
Draai de duimschroef op de zuignapsteun en de moer op de
4
kogelsteun vast.
Plaats het toestel op de magnetische steun.
5
Het toestel in uw voertuig bevestigen en aansluiten
WAARSCHUWING
Dit product bevat een lithium-ionbatterij. Ter voorkoming van
persoonlijk letsel en schade aan het product als gevolg van
blootstelling van de batterij aan extreme hitte dient u het toestel
buiten het bereik van direct zonlicht te bewaren.
Aan de slag 1
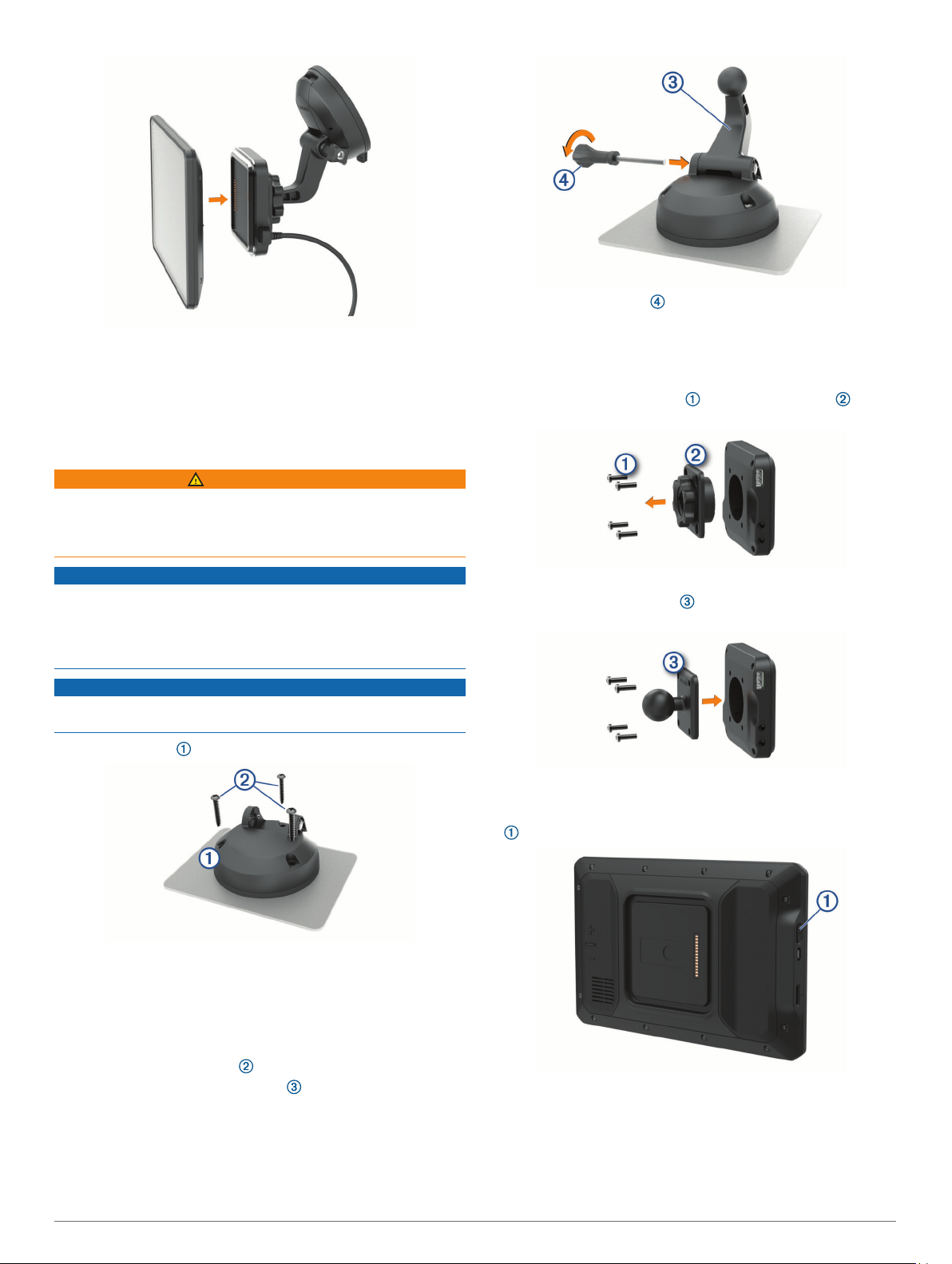
Sluit het andere uiteinde van de voedingskabel aan op een
6
stroomvoorziening in uw auto.
De opschroefbare houder op het dashboard installeren
Voordat u de steun met balkoppeling op uw dashboard kunt
monteren, moet u eerst een geschikte locatie op het dashboard
selecteren.
WAARSCHUWING
Het is uw verantwoordelijkheid om ervoor te zorgen dat de
montageplek voldoet aan alle toepasselijke wetten en regels, en
niet uw zicht op de weg belemmert bij de veilige bediening van
uw voertuig.
Plaats de duimschroef in de steun en draai deze vast om
6
de arm van de kogelsteun vast te zetten.
De adapter voor de kogelsteun installeren
Uw toestel wordt geleverd met een 1-inch kogelsteun die
compatibel is met montageoplossingen van derden.
Verwijder de vier schroeven waarmee de houder aan
1
de magnetische steun is bevestigd.
LET OP
Houd rekening met bedrading, meters, airbags, airbagafdekkingen, airco en andere onderdelen wanneer u
voorboorgaten boort en de steun in het voertuig bevestigt.
Garmin® is niet verantwoordelijk voor eventuele schade en
gevolgen die voortvloeien uit de installatie.
LET OP
Garmin adviseert installatie door een deskundige van de
balsteun met schroefbevestiging.
Plaats de steun op de geselecteerde locatie.
1
Gebruik de steun als sjabloon en teken de drie plekken voor
2
de schroeven af.
Boor voorboorgaten (optioneel).
3
Voor sommige bevestigingsplaatsen is het boren van
voorboorgaten noodzakelijk.
Monteer de steun stevig op het oppervlak met behulp van de
4
meegeleverde schroeven .
Plaats de arm van de kogelsteun in de steun.
5
Verwijder de houder.
2
Maak de 1-inch kogelsteun aan de magnetische steun
3
vast met de schroeven die u tijdens stap 1 hebt verwijderd.
Het toestel in- of uitschakelen
• Als u het toestel wilt inschakelen, drukt u op de aan-uitknop
, of sluit u het toestel aan op stroom.
• Als u het toestel in de energiezuinige modus wilt zetten, drukt
u op de aan-uitknop terwijl het toestel is ingeschakeld.
In de energiezuinige modus staat het scherm uit en verbruikt
het toestel zeer weinig stroom, maar kunt u het snel activeren
voor gebruik.
TIP: Laad uw toestel sneller op door het in de energiezuinige
modus te zetten tijdens het opladen van de batterij.
2 Aan de slag
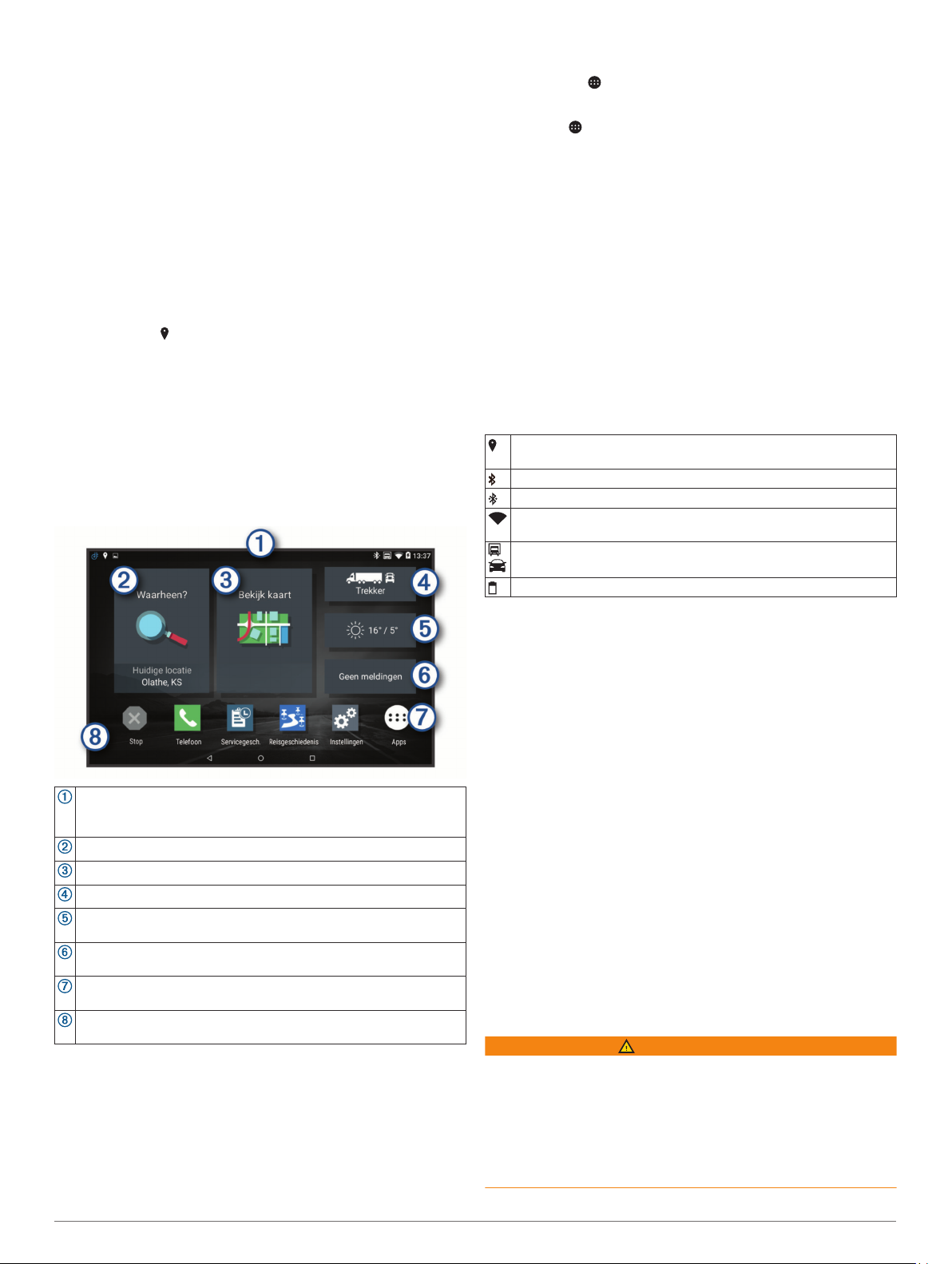
• Als u het toestel volledig wilt uitschakelen, drukt u op de aanuitknop en houdt u deze vast tot een melding op het scherm
verschijnt. Dan selecteert u Uitschakelen.
GPS-signalen ontvangen
Wanneer u uw navigatietoestel inschakelt, moet de GPSontvanger gegevens van de satellieten verzamelen en de
actuele locatie bepalen. De tijd die nodig is om satellietsignalen
te ontvangen verschilt op basis van diverse factoren, waaronder
hoe ver u bent verwijderd van de plek waar u uw
navigatietoestel voor het laatst hebt gebruikt, of u vrij zicht op de
lucht hebt, en wanneer u uw navigatietoestel voor het laatst hebt
gebruikt. De eerste keer dat u uw navigatietoestel inschakelt,
kan het enkele minuten duren voordat u satellietsignalen
ontvangt.
Het toestel inschakelen.
1
Controleer of verschijnt in de statusbalk en schakel
2
locatieservices in als dit niet het geval is (Locatieservices in-
of uitschakelen, pagina 25).
Ga zo nodig naar een open gebied met een helder zicht op
3
de hemel, ver weg van hoge gebouwen en bomen.
Satellieten zoeken... verschijnt boven aan de navigatiekaart
totdat het toestel uw locatie heeft bepaald.
Startscherm
OPMERKING: De lay-out van het startscherm kan variëren als
dit is aangepast.
• Selecteer een app-snelkoppeling in het startscherm.
• Selecteer , selecteer een tabblad en selecteer een app.
Snelkoppelingen toevoegen aan het startscherm
Selecteer .
1
Selecteer een app-tabblad om extra toepassingen weer te
2
geven.
Houd uw vinger op een toepassing en sleep deze naar een
3
locatie op het startscherm.
Meldingen weergeven
Veeg vanaf de bovenkant van het scherm naar beneden.
1
De lijst met meldingen wordt weergegeven.
Selecteer een optie:
2
• Selecteer de melding om de hierin vermelde handeling of
app te starten.
• Veeg de melding naar rechts om weg te halen.
Statusbalkpictogrammen
De statusbalk bevindt zich boven aan het hoofdmenu. De
pictogrammen op de statusbalk bevatten informatie over de
functies van het toestel.
Locatieservices is ingeschakeld (Locatieservices in- of uitscha-
kelen, pagina 25).
Bluetooth® technologie is ingeschakeld.
Verbonden met een Bluetooth toestel.
Verbonden met een Wi‑Fi® netwerk (Verbinding maken met een
draadloos netwerk, pagina 25).
Actief voertuigprofiel. Veeg twee keer omlaag en selecteer de
voertuigprofielinstellingen (Voertuigprofielen, pagina 3).
Batterijniveau.
Veeg omlaag om meldingen weer te geven.
Veeg twee keer omlaag om de instellingen en helderheid van de
schermverlichting snel aan te passen.
Selecteer om een route te starten.
Selecteer om de kaart weer te geven.
Selecteer om uw voertuigprofiel te wijzigen.
Selecteer om weerberichten voor uw huidige locatie weer te geven.
De Garmin Drive™ app is vereist.
Selecteer om smartphone meldingen weer te geven. De Garmin
Drive app is vereist.
Selecteer deze optie om het app-overzicht te openen. Het appoverzicht bevat snelkoppelingen naar alle apps op uw toestel.
Houd ingedrukt om de achtergrond aan te passen of widgets toe te
voegen aan het startscherm.
Een app openen
Het startscherm bevat snelkoppelingen voor veelgebruikte apps.
Het app-overzicht bevat alle apps die op uw toestel zijn
geïnstalleerd, onderverdeeld in twee tabbladen. Het tabblad dēzl
bevat Garmin apps die handig zijn voor navigatie, logistiek en
het vastleggen van diensturen. Het tabblad Extra bevat apps die
handig zijn voor communicatie en andere taken.
Selecteer een optie om een app te openen:
Het aanraakscherm gebruiken
• Tik op het scherm om een item te selecteren.
• Sleep of veeg uw vinger over het scherm om te pannen of te
scrollen.
• Knijp twee vingers samen om uit te zoomen.
• Spreid twee vingers uit elkaar om in te zoomen.
De helderheid van het scherm aanpassen
Het toestel kan gebruikmaken van een omgevingslichtsensor
om de helderheid van het scherm automatisch aan te passen
aan de lichtomstandigheden in uw voertuig (Scherminstellingen,
pagina 25). U kunt ook de helderheid aanpassen via het
meldingenpaneel of het instellingenmenu.
Selecteer een optie:
1
• Veeg twee keer vanaf de bovenkant van het scherm
omlaag om de basisinstellingen in het meldingenpaneel uit
te vouwen.
• Selecteer Instellingen > Toestel > Scherm >
Helderheidsniveau.
Gebruik de schuifbalk om de helderheid aan te passen.
2
Voertuigprofielen
WAARSCHUWING
Het opgeven van uw voertuigprofiel is geen garantie dat altijd
met alle kenmerken van uw voertuig bij routesuggesties
rekening wordt gehouden of dat u in alle gevallen bovenstaande
waarschuwingspictogrammen krijgt te zien. Er zijn mogelijk
beperkingen in de kaartgegevens waardoor uw toestel niet altijd
met deze beperkingen of wegomstandigheden rekening houdt.
Houd u altijd aan de verkeersborden en houd rekening met de
wegomstandigheden tijdens het rijden.
Voertuigprofielen 3
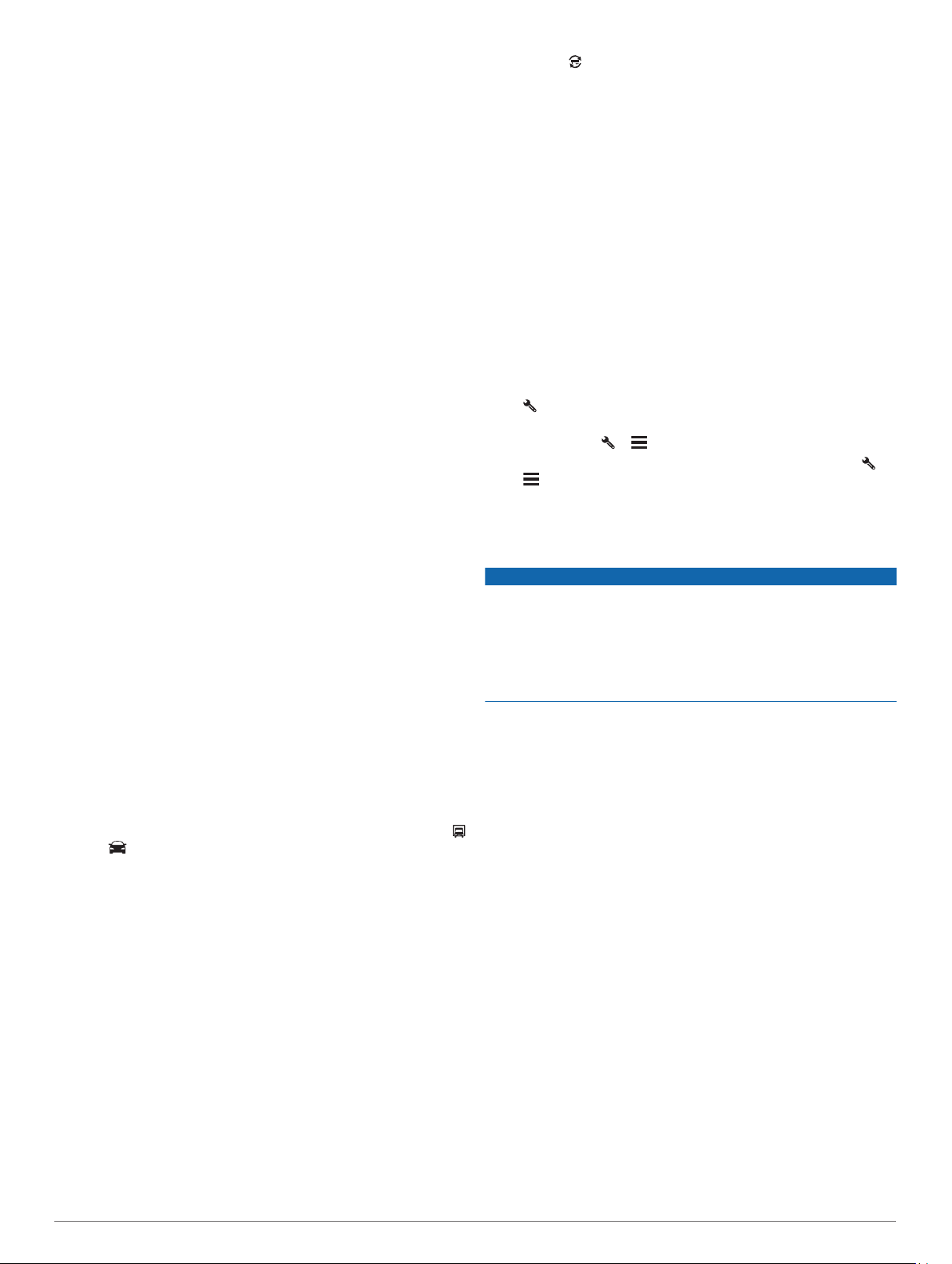
De berekening van de route en de navigatie is afhankelijk van
uw voertuigprofiel. Het geactiveerde voertuigprofiel wordt
aangegeven door een pictogram op de statusbalk. De navigatieen kaartinstellingen op uw toestel kunnen per voertuigtype
afzonderlijk worden aangepast.
Wanneer u een vrachtwagenprofiel activeert, worden verboden
of onbegaanbare gebieden in routes vermeden op basis van de
afmetingen, het gewicht en andere kenmerken van het voertuig
die u hebt ingevoerd.
Een voertuigprofiel toevoegen
U kunt een voertuigprofiel toevoegen waarin het gewicht, de
afmetingen en overige kenmerken van uw voertuig zijn
opgenomen.
Selecteer in het startscherm de widget Voertuigprofiel
1
(Startscherm, pagina 3).
Selecteer een optie:
2
• Om een gewone vrachtwagen met een vast laadgedeelte
toe te voegen selecteert u Vrachtwagen.
• Om een trekker of een trekker-trailer combinatie toe te
voegen selecteert u Trekker.
• Om een bus toe te voegen, selecteert u Bus.
Volg de instructies op het scherm om de voertuigkenmerken
3
in te voeren.
Nadat u een voertuigprofiel hebt toegevoegd, kunt u het profiel
bewerken en aanvullende gegevens invoeren, zoals het
voertuigidentificatienummer of het trailernummer (Een
voertuigprofiel bewerken, pagina 4).
Autoprofiel
Het autoprofiel is een vooraf geladen voertuigprofiel voor
gebruik in een personenauto zonder trailer. Wanneer het
autoprofiel wordt gebruikt, berekent het toestel automatisch
standaardroutes voor auto's. Speciale routes voor grote
voertuigen zijn niet beschikbaar. Sommige functies en
instellingen die specifiek voor grote voertuigen zijn bedoeld, zijn
niet beschikbaar als het autoprofiel wordt gebruikt.
Selecteer .
3
Selecteer een optie:
4
• Als u een recente trailerconfiguratie wilt gebruiken,
selecteert u een trailerconfiguratie in de lijst.
• Als u een nieuwe trailerconfiguratie wilt invoeren,
selecteert u Nieuwe configuratie, en voert u de
trailergegevens in.
Een voertuigprofiel bewerken
U kunt een voertuigprofiel bewerken om voertuiggegevens te
wijzigen of u kunt aan een nieuw voertuigprofiel gedetailleerde
gegevens toevoegen, zoals het voertuigidentificatienummer, het
trailernummer of de kilometerstand. U kunt ook de naam van
voertuigprofielen wijzigen of voertuigprofielen verwijderen.
Selecteer in het startscherm de widget Voertuigprofiel
1
(Startscherm, pagina 3).
Selecteer het voertuigprofiel dat u wilt wijzigen.
2
Selecteer een optie:
3
• Als u de voertuigprofielgegevens wilt wijzigen. selecteert u
en vervolgens het te wijzigen veld.
• Als u de naam van een voertuigprofiel wilt wijzigen,
selecteert u > > Wijzig profielnaam.
• Als u het voertuigprofiel wilt verwijderen, selecteert u >
> Verwijder.
Functies voor het waarschuwen van
de bestuurder
LET OP
Waarschuwingen en aangegeven snelheidslimieten dienen
alleen ter informatie. U bent te allen tijde zelf verantwoordelijk
voor het opvolgen van aangegeven snelheidsbeperkingen en
veilige deelname aan het verkeer. Garmin is niet
verantwoordelijk voor verkeersboetes of waarschuwingen die u
ontvangt als u zich niet houdt aan geldende verkeersregels en
verkeersborden.
Een voertuigprofiel selecteren
Telkens wanneer u uw toestel inschakelt, wordt u gevraagd een
voertuigprofiel te selecteren. U kunt op elk moment handmatig
overschakelen naar een ander voertuigprofiel.
Selecteer een optie:
1
• Veeg tweemaal naar beneden vanaf de bovenkant van het
scherm en selecteer het pictogram voertuigprofiel, zoals
of .
• Selecteer in het startscherm de widget Voertuigprofiel
(Startscherm, pagina 3).
Selecteer een voertuigprofiel.
2
De informatie over het voertuigprofiel wordt weergegeven,
inclusief de afmetingen en het gewicht.
Selecteer Selecteer.
3
Uw trailergegevens wijzigen
Voordat u uw trailergegevens kunt wijzigen, moet u een
voertuigprofiel voor een trekker invoeren (Een voertuigprofiel
toevoegen, pagina 4).
Wanneer u de trailer aan uw trekker wijzigt, kunt u de
trailergegevens in uw voertuigprofiel wijzigen zonder de
trekkergegevens te wijzigen. U kunt snel schakelen tussen vaak
gebruikte trailers.
Selecteer in het startscherm de widget Voertuigprofiel
1
(Startscherm, pagina 3).
Selecteer het voertuigprofiel van de trekker die u bij de trailer
2
wilt gebruiken.
Uw toestel is voorzien van functies die veiliger rijgedrag kunnen
bevorderen en de efficiëntie kunnen verhogen, ook als u in een
bekende omgeving rijdt. Het toestel waarschuwt met een
geluidssignaal of bericht en geeft bij elke waarschuwing
informatie weer. U kunt het geluidssignaal voor sommige
bestuurderswaarschuwingen in- of uitschakelen. Niet alle
waarschuwingen zijn in alle regio's beschikbaar.
Scholen: Het toestel geeft een geluidssignaal en geeft de
afstand tot een naderende school of schoolzone en, indien
beschikbaar, de geldende maximumsnelheid weer.
Maximumsnelheid verlaagd: Het toestel geeft een
geluidssignaal en geeft de lagere maximumsnelheid weer
voor de zone die u nadert, zodat u uw snelheid kunt
aanpassen.
Maximumsnelheid overschreden: Het toestel geeft een
geluidssignaal en markeert het pictogram voor
maximumsnelheid met een rode rand als u de aangegeven
maximumsnelheid voor de weg waarop u rijdt, overschrijdt.
Wijziging maximumsnelheid: Het toestel geeft een
geluidssignaal en geeft de maximumsnelheid weer voor de
zone die u nadert, zodat u uw snelheid kunt aanpassen.
Spoorwegovergang: Het toestel geeft een geluidssignaal en
geeft de afstand tot een naderende spoorwegovergang weer.
Dierenoversteekplaats: Het toestel geeft een geluidssignaal en
geeft de afstand tot een naderende dierenoversteekplaats
weer.
Bochten: Het toestel geeft een geluidssignaal en geeft de
afstand tot een bocht in de weg weer.
4 Functies voor het waarschuwen van de bestuurder
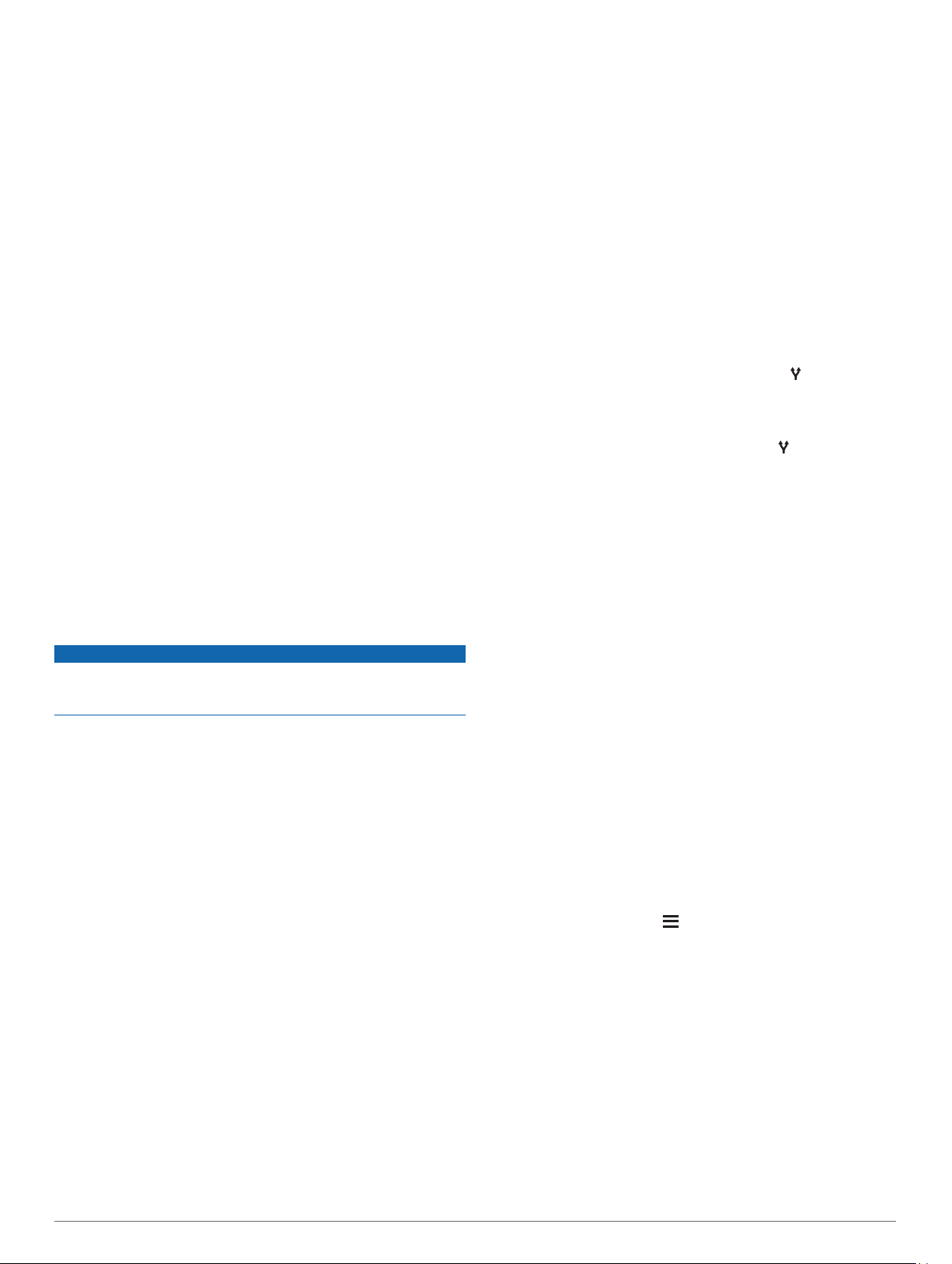
Langzaam verkeer: Het toestel geeft een geluidssignaal en
geeft de afstand tot langzaam verkeer weer als u op hoge
snelheid langzaam verkeer nadert. Voor gebruik van deze
functie moet uw toestel verkeersinformatie ontvangen
(Verkeersinformatie, pagina 16).
Vrachtwagens niet toegestaan: Het toestel geeft een
geluidssignaal wanneer u een weg nadert waar
vrachtwagens niet zijn toegestaan.
Risico van aan de grond lopen: Het toestel geeft een
geluidssignaal en geeft een bericht weer wanneer u een weg
nadert waar u met uw voertuig kunt vastlopen.
Zijwind: Het toestel geeft een geluidssignaal en geeft een
bericht weer wanneer u een weg nadert waar u risico hebt op
zijwind.
Smalle weg: Het toestel geeft een geluidssignaal en geeft een
bericht weer wanneer u een weg nadert die mogelijk te smal
is voor uw voertuig.
Steile heuvel: Het toestel geeft een geluidssignaal en geeft een
bericht weer wanneer u een steile heuvel nadert.
Staats- en landgrenzen: Het toestel geeft een geluidssignaal
en geeft een bericht weer wanneer u een staats- of landgrens
nadert.
Waarschuwingen voor de bestuurder in- of uitschakelen
U kunt verschillende soorten waarschuwingen voor bestuurders
in- of uitschakelen.
Selecteer Instellingen > Hulp voor de bestuurder >
1
Hoorbare waarschuwingen voor bestuurder.
Schakel het selectievakje naast elk waarschuwingssignaal in
2
of uit.
Roodlichtcamera's en flitsers
LET OP
Garmin is niet verantwoordelijk voor de nauwkeurigheid van, of
consequenties van het gebruik van, een database met eigen
nuttige punten of flitspaaldatabase.
OPMERKING: Deze functie is niet beschikbaar voor alle regio's
of productmodellen.
Informatie over de locaties van roodlichtcamera's en flitsers is
beschikbaar in sommige gebieden voor sommige
productmodellen. Het toestel waarschuwt u als u een
gerapporteerde flits- of roodlichtcamera nadert.
• In sommige gebieden kan uw toestel flitser- en
roodlichtcameragegevens ontvangen wanneer het is
verbonden met een smartphone waarop de Garmin Drive app
wordt uitgevoerd.
• U kunt de Garmin Express™ software (garmin.com/express)
gebruiken om de op uw toestel opgeslagen cameradatabase
bij te werken. Werk uw toestel regelmatig bij om de meest
recente cameragegevens te ontvangen.
Navigeren naar uw bestemming
Routes
Een route is de weg van uw huidige locatie naar een of meer
bestemmingen.
• Het toestel berekent een aanbevolen route naar uw
bestemming op basis van de door u opgegeven voorkeuren,
zoals de modus voor routeberekening (De
routeberekeningsmodus wijzigen, pagina 7) en te
vermijden wegen (Vertragingen, tol en bepaalde gebieden
vermijden, pagina 7).
• Het toestel kan automatisch wegen vermijden die niet passen
bij het actieve voertuigprofiel.
• U kunt via de aanbevolen route snel naar uw bestemming
navigeren of u kunt een alternatieve route kiezen (Een route
starten, pagina 5).
• Als u bepaalde wegen wilt gebruiken of vermijden, kunt u de
route aanpassen (Uw route aanpassen, pagina 7).
• U kunt aan een route meerdere bestemmingen toevoegen
(Een locatie aan uw route toevoegen, pagina 7).
Een route starten
Selecteer Waarheen? en zoek een locatie (Locaties zoeken
1
en opslaan, pagina 8).
Selecteer een locatie.
2
Selecteer een optie:
3
• Selecteer Ga! om te starten met navigeren via de
aanbevolen route.
• U kunt een alternatieve route kiezen door en vervolgens
een route te selecteren.
Alternatieve routes worden rechts van de kaart
weergegeven.
• Als u de route wilt wijzigen, selecteert u > Wijzig route
en voegt u routepunten aan de route toe (Uw route
aanpassen, pagina 7).
Het toestel berekent een route naar de locatie en leidt u naar uw
bestemming met gesproken aanwijzingen en informatie op de
kaart (Uw route op de kaart, pagina 5). Aan de rand van de
kaart wordt een paar seconden een weergave van de
belangrijkste wegen op uw route gegeven.
Als u op meerdere bestemmingen moet stoppen, kunt u deze
locaties aan uw route toevoegen (Een locatie aan uw route
toevoegen, pagina 7).
Een route starten op de kaart
U kunt uw route starten door op de kaart een locatie te kiezen.
Selecteer Bekijk kaart.
1
Versleep de kaart en zoom in om het te doorzoeken gebied
2
weer te geven.
Selecteer een punt, bijvoorbeeld een straat, kruispunt of
3
adres.
Selecteer Ga!.
4
Naar huis navigeren
De eerste keer dat u een route naar huis start, vraagt het toestel
u om uw thuislocatie op te geven.
Selecteer Waarheen? > Naar huis.
1
Voer zo nodig uw thuislocatie in.
2
Uw thuislocatie bewerken
Selecteer Waarheen? > > Stel thuislocatie in.
1
Voer uw thuislocatie in.
2
Uw route op de kaart
Het toestel leidt u tijdens uw reis naar uw bestemming met
gesproken aanwijzingen en informatie op de kaart. Boven aan
de kaart worden instructies weergegeven voor de volgende
afslag of afrit of om een andere handeling uit te voeren.
Navigeren naar uw bestemming 5
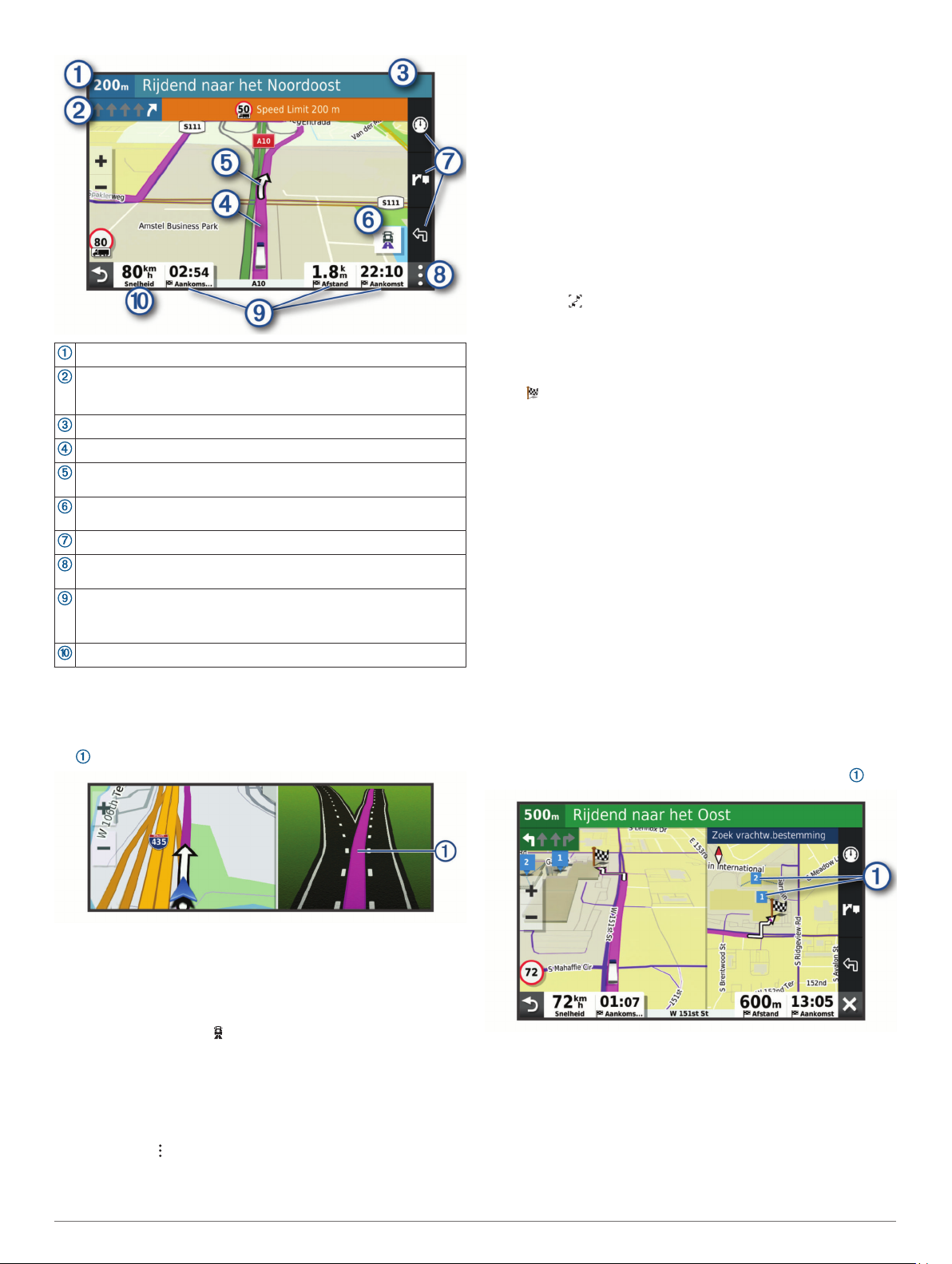
De kaartfunctie geeft de volgende afslagen of
richtingaanwijzingen naast de kaart weer. De lijst wordt
automatisch bijgewerkt terwijl u de route navigeert.
• Als u de volledige lijst van afslagen en
richtingaanwijzingen voor de hele route wilt bekijken,
selecteert u de tekstbalk boven aan de kaart.
Selecteer een afslag of richtingaanwijzing (optioneel).
2
Gedetailleerde informatie wordt weergegeven. Voor
knooppunten op hoofdwegen kan een afbeelding van een
knooppunt worden weergegeven, indien beschikbaar.
De gehele route op de kaart weergeven
Selecteer een plek op de kaart tijdens het navigeren van een
1
route.
Selecteer .
2
Afstand tot de volgende actie.
Volgende actie op de route. Geeft de volgende afslag, afrit of
andere actie aan en, indien beschikbaar, de rijbaan waarop u moet
rijden.
Naam van de straat of afrit die is verbonden aan de volgende actie.
Op de kaart gemarkeerde route.
Volgende actie op de route. Pijlen op de kaart geven de plaats van
volgende acties aan.
Selecteer om populaire vrachtwagenroutes op de kaart in of uit te
schakelen.
Snelkoppelingen voor kaartfuncties.
Kaartfuncties. Selecteer de kaartfuncties om meer informatie over
uw route en omgeving te tonen.
Gegevensvelden.
TIP: U kunt deze velden aanraken om de weergegeven informatie
te wijzigen (Het kaartgegevensveld aanpassen, pagina 13).
Voertuigsnelheid.
Geavanceerde rijbaanassistentie
Wanneer u bepaalde afslagen, afritten of kruispunten op uw
route nadert, wordt naast de kaart een gedetailleerde simulatie
van de weg weergegeven, indien beschikbaar. Een gekleurde
lijn geeft de juiste rijbaan aan.
Aankomst bij uw bestemming
Wanneer u uw bestemming nadert, geeft het toestel informatie
om u te helpen uw route te voltooien.
• De geeft de locatie van uw bestemming aan op de kaart en
een gesproken mededeling geeft aan dat u uw bestemming
nadert.
• Wanneer u bepaalde bestemmingen nadert, stelt het toestel
automatisch parkeerplaatsen voor. Selecteer Meer voor een
volledige lijst met aanbevolen parkeerplaatsen (Parkeren bij
uw bestemming, pagina 6).
• Wanneer u bepaalde bestemmingen nadert terwijl u een
vrachtwagenprofiel gebruikt, vraagt het toestel u automatisch
om een bestemming voor de vrachtwagen te vinden, zoals
een laadzone of een parkeerplaats voor vrachtwagens.
Selecteer een voorgesteld punt op de kaart en vervolgens
Ga! om naar die bestemming te navigeren.
• Wanneer u op uw bestemming stilstaat, beëindigt het toestel
de route automatisch. Als het toestel uw aankomst niet
automatisch detecteert, kunt u Stop selecteren om uw route
te beëindigen.
Een vrachtwagenroute voltooien
Wanneer u bepaalde vrachtwagenbestemmingen nadert,
verschijnt een kaartfunctie waarmee u veelvoorkomende
vrachtwagenbestemmingen zoals parkeerplaatsen en laadzones
kunt vinden.
Selecteer een genummerde vrachtwagenbestemming .
1
Populaire routes voor vrachtwagens op de kaart weergeven
U kunt instellen dat het toestel populaire routes voor
vrachtwagens op de kaart markeert. Dit kan handig zijn als u
wegen wilt kiezen die beter toegankelijk zijn voor uw voertuig.
Selecteer op de kaart .
Afslagen en richtingaanwijzingen bekijken
Tijdens het navigeren van een route kunt u naderende afslagen,
rijbaanwisselingen en andere richtingaanwijzingen op uw route
bekijken.
Selecteer een optie op de kaart:
1
• Selecteer > Koerswijzigingen om naderende afslagen
en richtingaanwijzingen te bekijken.
6 Navigeren naar uw bestemming
Selecteer Ga!.
2
Parkeren bij uw bestemming
Uw toestel kan u helpen een parkeerplaats te vinden bij uw
bestemming. Wanneer u bepaalde bestemmingen nadert, stelt
het toestel automatisch parkeerplaatsen voor.
OPMERKING: Deze functie dient alleen te worden gebruikt
wanneer u het voertuigprofiel voor auto's gebruikt. Wanneer u
een vrachtwagenprofiel gebruikt, kunt u zoeken naar
parkeerplaatsen voor vrachtwagens in de buurt van uw

bestemming (Parkeerplaatsen voor vrachtwagens zoeken,
pagina 10).
Selecteer een optie:
1
• Wanneer het toestel parkeren voorstelt, kunt u Meer
selecteren om alle aanbevolen parkeerplaatsen te
bekijken.
OPMERKING: Wanneer u een aanbevolen parkeerplaats
selecteert, wordt uw route automatisch bijgewerkt.
• Als het toestel geen parkeerplaatsen voorstelt, selecteert
u Waarheen? > Categorieën > Parkeerplaatsen en
vervolgens > Mijn bestemming.
Selecteer Filter parkeerplaatsen en daarna een of meer
2
categorieën om parkeerplaatsen te filteren op
beschikbaarheid, type, tarief of betalingsmethoden
(optioneel).
OPMERKING: Gedetailleerde parkeerinformatie is niet
beschikbaar in alle gebieden of voor alle parkeerlocaties.
Selecteer een parkeerplaats en daarna Ga!.
3
Het toestel geeft u richtingsaanwijzingen naar de parkeerplaats.
Uw actieve route wijzigen
Een locatie aan uw route toevoegen
Voordat u een locatie aan uw route kunt toevoegen, moet u een
route navigeren (Een route starten, pagina 5).
U kunt in uw route of aan het einde van uw route locaties
toevoegen. U kunt bijvoorbeeld een tankstation toevoegen als
volgende stopplaats op uw route.
TIP: Voor het plannen van complexe routes met meerdere
stopplaatsen of geplande tussenstops kunt u de reisplanner
gebruiken. Daarmee kunt u uw route plannen, wijzigen en
opslaan (Een reis plannen, pagina 23).
Selecteer op de kaart > Waarheen?.
1
Zoek naar een locatie (Locaties zoeken en opslaan,
2
pagina 8).
Selecteer een locatie.
3
Selecteer Ga!.
4
Selecteer een optie:
5
• Als u de locatie wilt toevoegen als volgende bestemming
op uw route, selecteert u Voeg toe als volgende stop.
• Als u de locatie wilt toevoegen aan het eind van uw route,
selecteert u Voeg toe als laatste stop.
• Als u de locatie wilt toevoegen en de volgorde van
stopplaatsen op uw route wilt wijzigen, selecteert u Aan
route toevoegen.
Het toestel herberekent de route, inclusief de toegevoegde
locatie, en leidt u in de juiste volgorde naar de stopplaatsen.
Uw route aanpassen
Voordat u uw route kunt vormgeven, moet u een route starten
(Een route starten, pagina 5).
U kunt uw route handmatig aanpassen om de loop ervan te
wijzigen. U kunt op die manier de route verleggen via een
bepaalde weg of een bepaald gebied zonder een stopplaats aan
de route toe te voegen.
Selecteer een willekeurig punt op de kaart.
1
Selecteer Bepaal vorm van route.
2
TIP: U kunt selecteren om op de kaart in te zoomen en
een exactere locatie te selecteren.
De routeaanpassingsmodus wordt gestart en de route wordt
opnieuw berekend, waarbij de geselecteerde locatie in de
nieuwe route wordt opgenomen.
Selecteer Ga!.
3
Selecteer indien nodig een optie:
4
• Als u meer routepunten aan de route wilt toevoegen,
selecteert u meer locaties op de kaart.
• Als u een routepunt wilt verwijderen, selecteer u het punt
en vervolgens Wis.
Een omweg maken
U kunt aangeven dat u wilt omrijden over de opgegeven afstand
op de route of over bepaalde wegen. Zo vermijdt u bijvoorbeeld
wegwerkzaamheden, afgesloten wegen of slechte wegen.
Selecteer op de kaart > Wijzig route.
1
Selecteer een optie:
2
• Als u een bepaalde afstand wilt omrijden, selecteert u
Omrijden over afstand.
• Als u wilt omrijden om een bepaalde weg op de route te
vermijden, selecteert u Omrijden via weg.
De routeberekeningsmodus wijzigen
Selecteer Instellingen > Navigatie > Berekenmodus.
1
Selecteer een optie:
2
• Selecteer Snellere tijd om routes te berekenen die sneller
worden afgelegd maar mogelijk langer in afstand zijn.
• Selecteer Offroad om routes van beginpunt naar eindpunt
te berekenen, zonder rekening te houden met wegen.
De route stoppen
• Selecteer op de kaart > Stop.
• Selecteer in het startscherm Stop.
Routesuggesties gebruiken
U dient ten minste één locatie op te slaan en de functie
reisgeschiedenis in te schakelen voor u deze functie kunt
gebruiken (Navigatie-instellingen, pagina 24).
Bij gebruik van de functie myTrends™ voorspelt uw toestel uw
bestemming op basis van uw reisgeschiedenis, dag van de
week en tijd van de dag. Nadat u een aantal malen naar een
opgeslagen locatie bent gereden, wordt de locatie mogelijk
weergegeven in de navigatiebalk op de kaart, samen met de
verwachte reisduur en verkeersinformatie.
Selecteer de navigatiebalk om een routesuggestie voor de
locatie te bekijken.
Vertragingen, tol en bepaalde gebieden vermijden
Files op uw route vermijden
Om files te kunnen vermijden moet u verkeersinformatie
ontvangen (Verkeersinformatie ontvangen met behulp van uw
smartphone, pagina 16).
Het toestel berekent standaard de optimale route om files
automatisch te vermijden. Als u deze optie hebt uitgeschakeld in
de verkeersinstellingen (Verkeersinstellingen, pagina 25), kunt
u handmatig verkeersinformatie bekijken en files vermijden.
Selecteer tijdens het navigeren > Verkeersinfo.
1
Selecteer Alternatieve route, indien beschikbaar.
2
Selecteer Ga!.
3
Tolwegen vermijden
Uw toestel kan zorgen dat uw route niet door tolgebieden loopt
waarvoor u tolgeld moet betalen, zoals tolwegen, tolbruggen of
congestiezones. Als er geen redelijk begaanbare alternatieve
routes zijn, kan het voorkomen dat het toestel toch een
tolgebied in uw route opneemt.
Selecteer Instellingen > Navigatie.
1
Selecteer een optie:
2
OPMERKING: Het menu verandert op basis van uw regio en
de kaartgegevens op uw toestel.
Navigeren naar uw bestemming 7

• Selecteer Tolwegen.
• Selecteer Tol en kosten > Tolwegen.
Selecteer een optie:
3
• Als u wilt dat uw toestel voordat u een tolgebied inrijdt
steeds eerst vraagt of u dit wilt, selecteert u Vraag altijd.
• Als het toestel tolgebieden altijd moet vermijden,
selecteert u Vermijd.
• Als het toestel tolgebieden altijd moet toestaan, selecteert
u Sta toe.
Selecteer Sla op.
4
Tolvignetten vermijden
Als de kaartgegevens op uw toestel gedetailleerde informatie
over tolvignetten bevatten, kunt u voor elk land wegen waarvoor
een tolvignet vereist is, vermijden of toestaan.
OPMERKING: Deze functie is niet in alle regio's beschikbaar.
Selecteer Instellingen > Navigatie > Tol en kosten >
1
Tolvignetten.
Selecteer een land.
2
Selecteer een optie:
3
• Als u wilt dat uw toestel, voordat het een route door
tolgebied kiest, steeds eerst vraagt of u dit wilt, selecteert
u Vraag altijd.
• Als u wegen met tolvignetten altijd wilt vermijden,
selecteert u Vermijd.
• Als u wegen met tolvignetten altijd wilt toestaan, selecteert
u Sta toe.
Selecteer Sla op.
4
Punten vermijden op de route
Selecteer Instellingen > Navigatie > Te vermijden.
1
Selecteer de obstakels die u niet op uw routes wilt
2
tegenkomen en selecteer OK.
Milieuzones vermijden
Uw toestel kan gebieden vermijden waarin milieu- of
uitstootbeperkingen gelden die van toepassing zijn op uw
voertuig. Deze optie is van toepassing op het voertuigtype in het
actieve voertuigprofiel (Voertuigprofielen, pagina 3).
Selecteer Instellingen > Navigatie > Milieuzones.
1
Selecteer een optie:
2
• Als u wilt dat uw toestel voordat u een milieuzone inrijdt
steeds eerst vraagt of u dit wilt, selecteert u Vraag altijd.
• Als het toestel milieuzones altijd moet vermijden,
selecteert u Vermijd.
• Als het toestel milieuzones altijd moet toestaan, selecteert
u Sta toe.
Selecteer Sla op.
3
Aangepast vermijden
Aangepast vermijden biedt u de mogelijkheid om bepaalde
gebieden of weggedeelten te selecteren die u wilt vermijden. Als
het toestel een route berekent, worden deze gebieden en
weggedeelten vermeden, tenzij er geen andere redelijke route
beschikbaar is.
Een weg vermijden
Selecteer Instellingen > Navigatie > Aangepast vermijden.
1
Selecteer indien nodig Te vermijden.
2
Selecteer Te vermijden weg.
3
Selecteer het beginpunt op een weg die u wilt vermijden en
4
selecteer Volgende.
Selecteer het eindpunt op de weg en selecteer Volgende.
5
Selecteer OK.
6
Een gebied vermijden
Selecteer Instellingen > Navigatie > Aangepast vermijden.
1
Selecteer indien nodig Te vermijden.
2
Selecteer Te vermijden gebied.
3
Selecteer de linkerbovenhoek van het gebied dat u wilt
4
vermijden en selecteer Volgende.
Selecteer de rechterbenedenhoek van het gebied dat u wilt
5
vermijden en selecteer Volgende.
Het geselecteerde gebied wordt met arcering weergegeven
op de kaart.
Selecteer OK.
6
Een eigen te vermijden punt uitschakelen
U kunt een zelf ingesteld te vermijden punt uitschakelen zonder
het te wissen.
Selecteer Instellingen > Navigatie > Aangepast vermijden.
1
Selecteer een te vermijden punt.
2
Selecteer > Schakel uit.
3
Eigen te vermijden punten verwijderen
Selecteer Instellingen > Navigatie > Aangepast vermijden
1
> .
Selecteer een optie:
2
• Als u alle eigen te vermijden punten wilt verwijderen,
selecteert u Selecteer alles > Verwijder.
• Als u één eigen te vermijden punt wilt verwijderen,
selecteert u het te vermijden punt en vervolgens
Verwijder.
Locaties zoeken en opslaan
Op de kaarten op uw toestel staan locaties, bijvoorbeeld
restaurants, hotels, garages en gedetailleerde straatgegevens.
Het menu Waarheen? helpt u uw bestemming te vinden door
verschillende methoden te bieden om door deze informatie te
bladeren en locaties te vinden en op te slaan.
Selecteer in het hoofdmenu Waarheen?
• Als u snel alle locaties op uw toestel wilt doorzoeken,
selecteert u Zoek (Een locatie zoeken met behulp van de
zoekbalk, pagina 9).
• Als u een adres wilt zoeken, selecteert u Adres (Een adres
zoeken, pagina 9).
• Als u op categorie vooraf geïnstalleerde nuttige punten wilt
zoeken of doorbladeren, selecteert u Categorieën (Een
locatie zoeken op categorie, pagina 9).
• Als u in de buurt van een andere stad of een ander gebied
wilt zoeken, selecteert u naast het huidige zoekgebied (Het
zoekgebied wijzigen, pagina 9).
• Als u uw opgeslagen locaties wilt weergeven en bewerken,
selecteert u Opgeslagen (Locaties opslaan, pagina 11).
• Als u de locaties wilt bekijken die u onlangs hebt
geselecteerd in de zoekresultaten, selecteert u Recent
(Recent gevonden locaties bekijken, pagina 11).
• Als u chauffeurscafés en vrachtwagenservices wilt zoeken,
selecteert u Categorieën > Vrachtwagen (Nuttige punten
voor vrachtwagens zoeken, pagina 9).
• Als u nuttige Foursquare® punten wilt zoeken en
doorbladeren en wilt inchecken, selecteert u Foursquare
(Foursquare nuttige punten zoeken, pagina 10).
• Als u TripAdvisor® nuttige punten en reviews wilt zoeken en
doorbladeren, selecteert u TripAdvisor (TripAdvisor,
pagina 10).
• Als u naar specifieke geografische coördinaten wilt
navigeren, selecteert u Coördinaten (Een locatie zoeken
met behulp van coördinaten, pagina 10).
8 Locaties zoeken en opslaan

Nuttige punten
Een nuttig punt is een plek met een voor u nuttige of
interessante functie. Nuttige punten worden gegroepeerd in
categorieën en omvatten bekende reisdoelen als tankstations,
restaurants, hotels en entertainmentcentra.
Nuttige punten voor vrachtwagens zoeken
De gedetailleerde kaarten op uw toestel bevatten speciale
nuttige punten voor vrachtwagens, zoals chauffeurscafés,
stopplaatsen en weegstations.
Selecteer Waarheen? > Categorieën > Vrachtwagen.
Een locatie zoeken met behulp van de zoekbalk
U kunt de zoekbalk gebruiken om locaties te zoeken door een
categorie, merk, adres of plaatsnaam in te voeren.
Selecteer Waarheen?.
1
Selecteer Zoek in de zoekbalk.
2
Voer de zoekterm gedeeltelijk of helemaal in.
3
Onder de zoekbalk worden zoeksuggesties weergegeven.
Selecteer een optie:
4
• Als u een type bedrijf wilt zoeken, voer dan een categorie
in (bijvoorbeeld "bioscoop").
• Als u een specifiek bedrijf wilt zoeken, voer dan de naam
van het bedrijf gedeeltelijk of helemaal in.
• Als u een adres bij u in de buurt wilt zoeken, voert u een
straatnaam en een huisnummer in.
• Als u een adres in een andere plaats wilt zoeken, voert u
een straatnaam, het huisnummer, de plaats en de
provincie in.
• Als u een plaats wilt zoeken, voer dan de plaats en de
provincie in.
• Als u op coördinaten wilt zoeken, voer dan de breedte- en
lengtecoördinaten in.
Selecteer een optie:
5
• Als u een zoeksuggestie wilt gebruiken, dient u deze te
selecteren.
• Als u wilt zoeken met de door u ingevoerde tekst,
selecteer dan .
Selecteer, indien nodig, een locatie.
6
Een adres zoeken
OPMERKING: De volgorde van de stappen is mede afhankelijk
van de kaartgegevens die op het toestel zijn geladen.
Selecteer Waarheen?.
1
Selecteer indien nodig om naar een andere stad of ander
2
gebied te zoeken.
Selecteer Adres.
3
Volg de instructies op het scherm om de adresinformatie in te
4
voeren.
Selecteer het adres.
5
Selecteer Waarheen? > Categorieën.
1
Selecteer een categorie.
2
Selecteer een optie:
3
• Selecteer een bestemming in de lijst met
snelzoekresultaten aan de rechterkant van het scherm.
De snelzoeklijst bevat recent gevonden locaties in de
geselecteerde categorie.
• Selecteer zo nodig een subcategorie en selecteer een
bestemming.
Locatiezoekresultaten
De locatiezoekresultaten worden weergegeven in de vorm van
een lijst, met bovenaan de dichtstbijzijnde locatie. Elke
genummerde locatie wordt ook op de kaart weergegeven. U
kunt omlaag bladeren om meer resultaten weer te geven.
Selecteer een locatie om het optiemenu weer te geven.
Selecteer deze optie om gedetailleerde informatie over de
locatie weer te geven.
Selecteer deze optie om alternatieve routes naar de locatie
weer te geven.
Selecteer deze optie om via de aanbevolen route naar de
Ga!
locatie te navigeren.
Het zoekgebied wijzigen
Het toestel zoekt standaard naar locaties in de buurt van uw
huidige locatie. U kunt ook zoeken in andere gebieden,
bijvoorbeeld in de buurt van uw bestemming, een andere stad of
langs de route die u rijdt.
Selecteer Waarheen?.
1
Selecteer naast het huidige zoekgebied .
2
Een locatie zoeken op categorie
Selecteer Waarheen?.
1
Selecteer een categorie of selecteer Categorieën.
2
Selecteer indien nodig een subcategorie.
3
Selecteer een locatie.
4
Zoeken binnen een categorie
Nadat u naar een nuttig punt hebt gezocht, worden er mogelijk
bepaalde categorieën in een snelzoeklijst weergegeven met de
laatste vier bestemmingen die u hebt geselecteerd.
Locaties zoeken en opslaan 9
Selecteer een zoekgebied.
3
Volg indien nodig de instructies op het scherm om een
4
specifieke locatie te selecteren.
Het geselecteerde zoekgebied verschijnt naast . Wanneer u
zoekt naar een locatie met behulp van een van de opties in het

menu Waarheen?, stelt het toestel eerst locaties voor in de
buurt van dit gebied.
Eigen nuttige punten
Eigen nuttige punten zijn punten die u zelf hebt ingesteld op de
kaart. Dit kunnen waarschuwingen zijn dat u zich dicht bij een
aangewezen punt bevindt of bijvoorbeeld sneller gaat dan een
bepaalde snelheid.
POI Loader installeren
U kunt eigen lijsten met nuttige punten maken of op uw
computer downloaden en die op uw toestel installeren met
behulp van de POI Loader-software.
Ga naar www.garmin.com/poiloader.
1
Volg de instructies op het scherm.
2
Eigen nuttige punten zoeken
Voordat u eigen nuttige punten kunt zoeken, moet u eigen
nuttige punten op uw toestel laden met behulp van de POI
Loader-software (POI Loader installeren, pagina 10).
Selecteer Waarheen? > Categorieën.
1
Schuif naar de sectie Andere categorieën en selecteer een
2
categorie.
Parkeren
Uw dēzl toestel bevat gedetailleerde parkeergegevens aan de
hand waarvan u parkeerplaatsen in de buurt kunt vinden op
basis van waarschijnlijke beschikbaarheid, type parkeerterrein,
tarief of geaccepteerde betalingsmethoden.
OPMERKING: Gedetailleerde parkeerinformatie is niet
beschikbaar in alle gebieden of voor alle parkeerlocaties.
Parkeerplaatsen voor vrachtwagens zoeken
Selecteer Waarheen? > Categorieën > Vrachtwagen >
1
Parkeerplaatsen.
Selecteer een parkeerplaats.
2
Selecteer Ga!.
3
Parkeerplaatsen voor vrachtwagens in Europa zoeken
Selecteer Waarheen? > Truck Parking Europe.
1
Selecteer indien nodig Filter op voorzieningen en merken,
2
selecteer een of meer kenmerken en selecteer Zoek.
Selecteer een parkeerplaats.
3
Selecteer Ga!.
4
Parkeergelegenheid zoeken in de buurt van uw huidige locatie
Selecteer Waarheen? > Categorieën > Parkeerplaatsen.
1
Selecteer Filter parkeerplaatsen en daarna een of meer
2
categorieën om parkeerplaatsen te filteren op
beschikbaarheid, type, tarief of betalingsmethoden
(optioneel).
OPMERKING: Gedetailleerde parkeerinformatie is niet
beschikbaar in alle gebieden of voor alle parkeerlocaties.
Selecteer een parkeerplaats.
3
Selecteer Ga!.
4
Betekenis van parkeerkleuren en -symbolen
Parkeerlocaties met gedetailleerde parkeergegevens zijn
voorzien van een kleurcodering om aan te geven hoe groot de
kans is dat u een parkeerplaats vindt. Symbolen geven aan welk
type parkeergelegenheid beschikbaar is (straat of
parkeerterrein), wat de geldende tarieven zijn en op welke wijze
kan worden betaald.
U kunt de bijschriften bij deze kleuren en symbolen op het
toestel bekijken.
Selecteer in de zoekresultaten voor parkeerplaatsen.
Zoekfuncties
Met behulp van de zoekfuncties kunt u bepaalde locatiesoorten
zoeken door instructies te volgen op het scherm.
Een kruispunt zoeken
U kunt een kruispunt of knooppunt tussen twee straten,
snelwegen of andere wegen zoeken.
Selecteer Waarheen? > Kruispunten.
1
Volg de instructies op het scherm om de straatnamen in te
2
voeren.
Selecteer het kruispunt.
3
Een locatie zoeken met behulp van coördinaten
U kunt een locatie zoeken door de lengtegraad en de
breedtegraad in te voeren. Dit kan handig zijn als u geocaches
zoekt.
Selecteer Waarheen? > Coördinaten.
1
Selecteer indien noodzakelijk en wijzig de
2
coördinaatindeling of datum.
Voer de breedte- en lengtecoördinaten in.
3
Selecteer Geef weer op kaart.
4
Foursquare
Foursquare is een locatiegebonden sociaal netwerk. Uw toestel
is voorzien van vooraf geïnstalleerde Foursquare nuttige punten,
die in de zoekresultaten voor uw locatie worden aangeduid met
het Foursquare logo.
U kunt verbinding maken met uw Foursquare account via de
Garmin Drive app op uw compatibele smartphone. Hiermee kunt
u Foursquare locatiegegevens bekijken, inchecken op een
locatie en zoeken naar nuttige punten in de online Foursquare
database.
Verbinding maken met uw Foursquare account
Voordat u deze functie kunt gebruiken, moet uw toestel
verbonden zijn met een ondersteunde telefoon waarop de
Garmin Drive app wordt uitgevoerd (Koppelen met uw
smartphone, pagina 14).
Open op uw smartphone de Garmin Drive app.
1
Selecteer > Foursquare.
2
Voer uw Foursquare aanmeldingsgegevens in.
3
Foursquare nuttige punten zoeken
U kunt op uw toestel geladen Foursquare nuttige punten
zoeken. Wanneer uw toestel is verbonden met uw Foursquare
account via de Garmin Drive app, toont de zoekbewerking de
meest recente resultaten uit de online Foursquare database en
aangepaste resultaten uit uw Foursquare gebruikersaccount
(Verbinding maken met uw Foursquare account, pagina 10).
Selecteer Waarheen? > Foursquare.
Foursquare locatiegegevens weergeven
Voordat u deze functie kunt gebruiken, moet uw toestel zijn
verbonden met uw Foursquare account via de Garmin Drive app
(Verbinding maken met uw Foursquare account, pagina 10).
U kunt vervolgens gedetailleerde Foursquare locatiegegevens
inzien, zoals gebruikersbeoordelingen, restaurantprijzen en
openingstijden.
Selecteer in de zoekresultaten voor de locatie een
1
Foursquare nuttig punt.
Selecteer .
2
TripAdvisor
Uw toestel bevat TripAdvisor nuttige punten en beoordelingen.
TripAdvisor beoordelingen worden automatisch weergegeven in
de lijst met zoekresultaten voor de betreffende nuttige punten. U
10 Locaties zoeken en opslaan

kunt ook nabijgelegen TripAdvisor nuttige punten zoeken en de
resultaten sorteren op afstand of populariteit.
TripAdvisor nuttige punten vinden
Selecteer Waarheen? > TripAdvisor.
1
Selecteer een categorie.
2
Een lijst met nabijgelegen TripAdvisor nuttige punten in deze
categorie wordt weergegeven.
Selecteer Sorteer resultaten om de zoekresultaten te
3
sorteren op afstand of populariteit (optioneel).
Recent gevonden locaties bekijken
Een overzicht van de 50 laatst gevonden locaties wordt op het
toestel opgeslagen.
Selecteer Waarheen? > Recent.
De lijst met recent gevonden locaties wissen
Selecteer Waarheen? > Recent > > Wis > Ja.
De huidige locatiegegevens weergeven
U kunt de pagina Waar ben ik? gebruiken om informatie over uw
huidige locatie weer te geven. Deze functie komt van pas als u
uw locatie moet doorgeven aan hulpdiensten.
Selecteer het voertuig op de kaart.
Nooddiensten en tankstations vinden
U kunt de pagina Waar ben ik? gebruiken om de dichtstbijzijnde
ziekenhuizen, politiebureaus of benzinestations te vinden.
Selecteer het voertuig op de kaart.
1
Selecteer Ziekenhuizen, Politiebureaus, Chauffeurscafés
2
of Brandstof.
OPMERKING: Sommige servicecategorieën zijn niet in alle
gebieden beschikbaar.
OPMERKING: Als een vrachtwagenprofiel actief is, wordt
chauffeurscafés als optie weergegeven in plaats van
tankstations.
Voor de geselecteerde service wordt een lijst met locaties
weergegeven, met de dichtstbijzijnde locatie bovenaan.
Selecteer een locatie.
3
Selecteer een optie:
4
• Als u naar de locatie wilt navigeren, selecteert u Ga!.
• Als u het telefoonnummer en andere locatiegegevens wilt
weergeven, selecteert u .
Routebeschrijving naar uw huidige locatie
Als u aan iemand anders uw huidige locatie moet doorgeven,
kan uw toestel u een routebeschrijving geven.
Selecteer het voertuig op de kaart.
1
Selecteer > Routebeschrijving naar mij.
2
Selecteer een beginlocatie.
3
Selecteer Selecteer.
4
Een snelkoppeling toevoegen
U kunt snelkoppelingen toevoegen aan het menu Waarheen?.
Een snelkoppeling kan verwijzen naar een locatie, een categorie
of een zoekfunctie.
Het menu Waarheen? kan tot wel 36
snelkoppelingspictogrammen bevatten.
Selecteer Waarheen? > Snelkoppeling maken.
1
Selecteer een item.
2
Een snelkoppeling verwijderen
Selecteer Waarheen? > > Wis snelkoppeling(en).
1
Selecteer een snelkoppeling die u wilt verwijderen.
2
Selecteer de snelkoppeling opnieuw om te bevestigen.
3
Selecteer OK.
4
Locaties opslaan
Een locatie opslaan
Zoek naar een locatie (Een locatie zoeken op categorie,
1
pagina 9).
Selecteer een locatie in de zoekresultaten.
2
Selecteer > Sla op.
3
Voer een naam in en selecteer OK.
4
Uw huidige locatie opslaan
Selecteer het voertuigpictogram op de kaart.
1
Selecteer Sla op.
2
Voer een naam in en selecteer OK.
3
Selecteer OK.
4
Een opgeslagen locatie bewerken
Selecteer Waarheen? > Opgeslagen.
1
Selecteer indien nodig een categorie.
2
Selecteer een locatie.
3
Selecteer .
4
Selecteer > Bewerk.
5
Selecteer een optie:
6
• Selecteer Naam.
• Selecteer Telefoonnummer.
• Selecteer Categorieën om categorieën aan de
opgeslagen locatie toe te wijzen.
• Selecteer Wijzig kaartsymbool om het symbool te
wijzigen waarmee de opgeslagen locatie op de kaart
wordt gemarkeerd.
Wijzig de informatie.
7
Selecteer OK.
8
Categorieën aan een opgeslagen locatie toewijzen
U kunt uw eigen categorieën toevoegen om uw opgeslagen
locaties te ordenen.
OPMERKING: Categorieën worden in het menu met
opgeslagen locaties weergegeven nadat u ten minste 12
locaties hebt opgeslagen.
Selecteer Waarheen? > Opgeslagen.
1
Selecteer een locatie.
2
Selecteer .
3
Selecteer > Bewerk > Categorieën.
4
Voer een of meer categorienamen in, van elkaar gescheiden
5
met een komma.
Selecteer indien nodig een voorgestelde categorie.
6
Selecteer OK.
7
Een opgeslagen locatie verwijderen
OPMERKING: Verwijderde locaties kunnen niet worden
teruggezet.
Selecteer Waarheen? > Opgeslagen.
1
Selecteer > Wis opgeslagen plaatsen.
2
Selecteer het vak naast de opgeslagen locaties die u wilt
3
wissen en selecteer Verwijder.
Locaties zoeken en opslaan 11

De kaart gebruiken
U kunt de kaart gebruiken om een route te volgen (Uw route op
de kaart, pagina 5) of om uw directe omgeving te bekijken, als
er geen route actief is.
Selecteer Bekijk kaart.
1
Selecteer een willekeurig punt op de kaart.
2
Selecteer een optie:
3
• Versleep de kaart om naar links en naar rechts of naar
boven en naar beneden over de kaart te bewegen.
• Als u wilt in- of uitzoomen, selecteert u of .
• Selecteer als u wilt schakelen tussen Noord boven en
3D-weergave.
• Als u een route wilt starten, selecteert u een locatie op de
kaart en vervolgens Ga! (Een route starten op de kaart,
pagina 5).
Kaartfuncties
Kaartfuncties bieden snel toegang tot informatie en
toestelfuncties, terwijl u op de kaart kijkt. Wanneer u een
kaartfunctie activeert, wordt deze weergegeven in een paneel
aan de rand van de kaart.
Stop: Stopt de navigatie van de actieve route.
Wijzig route: Hiermee kunt u een omweg maken of locaties in
uw route overslaan (Uw actieve route wijzigen, pagina 7).
Volume: Hiermee kunt u de instellingen voor geluid en
meldingen aanpassen (Instellingen voor geluid en meldingen,
pagina 25).
Steden op de route: Toont komende steden en diensten langs
uw actieve route of langs een snelweg (Steden op de route,
pagina 12).
Verderop: Geeft naderende locaties op de route of de weg
waarop u rijdt weer (Verderop, pagina 12).
Hoogte: Geeft hoogtewijzigingen vóór u weer.
Verkeersinfo: Geeft informatie over verkeerssituaties op uw
route of in uw gebied weer (Verkeersproblemen op uw route
weergeven, pagina 13). Deze functie is niet beschikbaar in
alle gebieden of voor alle toestelmodellen.
Reisgegevens: Geeft aanpasbare reisgegevens weer, zoals
snelheid of afstand (Reisgegevens op de kaart weergeven,
pagina 13).
Koerswijzigingen: Geeft een lijst van naderende afslagen op
uw route weer (Afslagen en richtingaanwijzingen bekijken,
pagina 6).
Telefoon: Geeft een lijst weer van recente telefoonoproepen
vanaf uw verbonden telefoon, plus opties die u kunt kiezen
tijdens een telefoongesprek (De gespreksopties gebruiken,
pagina 15).
Weer: Geeft informatie over de weersomstandigheden in uw
gebied weer.
photoLive: Geeft beelden van verkeerscamera's weer via uw
photoLive abonnement (photoLive verkeerscamera's,
pagina 16).
Meld flitser: Hiermee kunt u een flitser of roodlichtcamera
melden. Deze functie is alleen beschikbaar als er
flitspaalinformatie op uw toestel aanwezig is en u een actieve
verbinding met de Garmin Drive app hebt.
Garmin eLog: Geeft informatie over diensturen van de Garmin
eLog™ app weer. Hiermee kunt u de status In/uit dienst
wijzigen als u niet rijdt.
Een kaartfunctie weergeven
Selecteer op de kaart.
1
Selecteer een kaartfunctie.
2
De kaartfunctie wordt weergegeven in een paneel aan de
rand van de kaart.
Als u klaar bent met de kaartfunctie, selecteert u .
3
Verderop
De functie Verderop geeft informatie over naderende locaties op
uw route of de weg waarop u rijdt. U kunt naderende nuttige
punten per categorie weergeven, zoals restaurants, tankstations
of rustplaatsen.
U kunt de categorieën aanpassen voor weergave met de functie
Verderop.
Naderende locatie weergeven
Selecteer op de kaart > Verderop.
1
Terwijl u met het toestel navigeert, ziet u op de kaart de
volgende locatie langs uw weg of route.
Selecteer een optie:
2
• Als de categorieën worden weergegeven, selecteert u een
categorie om een lijst met nabijgelegen locaties in die
categorie weer te geven.
• Als naderende locaties worden weergegeven, selecteert u
een locatie om locatiedetails weer te geven of een route
naar de locatie te starten.
De categorieën verderop aanpassen
U kunt de locatiecategorieën die met de functie Verderop
worden weergegeven, wijzigen.
Selecteer op de kaart > Verderop.
1
Selecteer een categorie.
2
Selecteer .
3
Selecteer een optie:
4
• Als u een categorie omhoog of omlaag wilt verplaatsen in
de lijst, selecteert en sleept u het pijltje naast de
categorienaam naar de gewenste positie.
• Als u een categorie wilt wijzigen, selecteert u de
desbetreffende categorie.
• Als u een eigen categorie wilt maken, selecteert u een
categorie, selecteert u Aangepast zoeken en voert u de
naam van een bedrijf of categorie in.
Selecteer Sla op.
5
Steden op de route
Als u op een snelweg rijdt of een route met een snelweg
navigeert, biedt de functie Steden op de route informatie over
naderende steden langs de snelweg. De kaartfunctie toont voor
elke stad de afstand tot de afslag en de beschikbare diensten,
vergelijkbaar met de informatie op de borden langs de snelweg.
Naderende steden en afritten met diensten bekijken
Selecteer op de kaart > Steden op de route.
1
Als u op een snelweg of een actieve route rijdt, toont de
kaartfunctie informatie over naderende steden en afslagen.
Selecteer een stad.
2
Het toestel toont een lijst met nuttige punten bij de
geselecteerde afslag naar een stad, zoals tankstations,
logies of restaurants.
Selecteer eerst een locatie en daarna Ga! om de navigatie te
3
starten.
Waarschuwings- en gevarensymbolen
WAARSCHUWING
Het opgeven van uw voertuigprofiel is geen garantie dat altijd
met alle kenmerken van uw voertuig bij routesuggesties
rekening wordt gehouden of dat u in alle gevallen bovenstaande
waarschuwingspictogrammen krijgt te zien. Er zijn mogelijk
12 De kaart gebruiken

beperkingen in de kaartgegevens waardoor uw toestel niet altijd
met deze beperkingen of wegomstandigheden rekening houdt.
Houd u altijd aan de verkeersborden en houd rekening met de
wegomstandigheden tijdens het rijden.
Op de kaart of in richtingsaanwijzingen kunnen waarschuwingsen gevarensymbolen worden weergegeven om u te attenderen
op mogelijke gevaren, wegomstandigheden en aankomende
weegstations.
Beperkingen
Hoogte
Gewicht
Asgewicht
Lengte
Breedte
Vrachtwagens niet toegestaan
Geen aanhangers toegestaan
Geen gevaarlijke stoffen toegestaan
Geen ontvlambare stoffen toegestaan
Geen watervervuilende stoffen toegestaan
Linksaf niet toegestaan
Rechtsaf niet toegestaan
Omkeren niet toegestaan
Waarschuwingen over de wegomstandigheden
Risico van aan de grond lopen
Zijwind
Smalle weg
Scherpe bocht
Steile helling omlaag
Overhangende boom
Waarschuwingen
Weegstation
Weg niet gecontroleerd voor vrachtwagens
Reisinformatie
Reisgegevens op de kaart weergeven
Selecteer op de kaart, > Reisgegevens.
De reisgegevensvelden aanpassen
Selecteer op de kaart, > Reisgegevens.
1
Selecteer een reisgegevensveld.
2
Selecteer een optie.
3
Het nieuwe reisgegevensveld wordt in de kaartfunctie
Reisgegevens weergegeven.
Het reislog weergeven
Uw toestel houdt een reislog bij; een overzicht van de door u
afgelegde weg.
Selecteer Instellingen > Kaart en voertuig > Kaartlagen.
1
Schakel het selectievakje Reislog in.
2
Reisinformatie herstellen
Selecteer Snelheid op de kaart.
1
Selecteer een reisgegevensveld.
2
Selecteer > Herstel veld(en).
3
Selecteer een optie:
4
• Selecteer wanneer u niet navigeert Selecteer alles als u
alle gegevensvelden op de eerste pagina, behalve de
snelheidsmeter, opnieuw wilt instellen.
• Selecteer Herstel totale gegevens om reis A en de totale
gegevens te herstellen.
• Selecteer Herstel max. snelheid als u de
maximumsnelheid opnieuw wilt instellen.
• Selecteer Herstel reis B om de kilometerteller opnieuw in
te stellen.
Verkeersproblemen op uw route weergeven
Voordat u deze functie kunt gebruiken, moet uw toestel
verkeersinformatie ontvangen (Verkeersinformatie, pagina 16).
U kunt de naderende verkeersproblemen langs de route waarop
u zich bevindt, weergeven.
Selecteer tijdens het navigeren > Verkeersinfo.
1
Het dichtstbijzijnde verkeersprobleem wordt rechts van de
kaart in een deelvenster weergegeven.
Selecteer het verkeersprobleem om meer informatie weer te
2
geven.
Verkeersinformatie op de kaart weergeven
Op de kaart met verkeersinformatie worden met kleurcodes de
verkeersstroom en vertragingen op wegen in de buurt
weergegeven.
Ga naar het hoofdmenu en selecteer > dēzl >
1
Verkeersinfo.
Selecteer indien noodzakelijk > Legenda om de legenda
2
voor de verkeerskaart weer te geven.
Verkeersproblemen zoeken
Ga naar het hoofdmenu en selecteer > dēzl >
1
Verkeersinfo.
Selecteer > Problemen.
2
Selecteer een item in de lijst.
3
Als er meerdere problemen zijn, gebruikt u de pijlen om de
4
overige problemen weer te geven.
De kaart aanpassen
De kaartlagen aanpassen
U kunt aanpassen welke informatie op de kaart wordt
weergegeven, zoals pictogrammen voor nuttige punten en
wegomstandigheden.
Selecteer Instellingen > Kaart en voertuig > Kaartlagen.
1
Selecteer welke lagen u op de kaart wilt weergeven en
2
selecteer Sla op.
Het kaartgegevensveld aanpassen
Selecteer een gegevensveld op de kaart.
1
OPMERKING: U kunt Snelheid niet wijzigen.
Selecteer welk type gegevens u wilt weergeven.
2
Het kaartperspectief wijzigen
Selecteer Instellingen > Kaart en voertuig >
1
Autokaartweergave.
Selecteer een optie:
2
• Selecteer Koers boven om de kaart tweedimensionaal
weer te geven, met uw reisrichting bovenaan.
• Selecteer Noord boven om de kaart tweedimensionaal
weer te geven, met het noorden bovenaan.
• Selecteer 3D om de kaart driedimensionaal weer te
geven.
Selecteer Sla op.
3
De kaart gebruiken 13

Live Services, verkeersinformatie en
smartphonefuncties
Met de Garmin Drive app kunt u slimme meldingen en live
informatie ontvangen, zoals live verkeersinformatie en
weerberichten.
Live verkeersinformatie: Stuurt real-time verkeersinformatie
naar uw toestel, bijvoorbeeld over verkeersproblemen,
vertragingen, wegwerkzaamheden en wegversperringen
(Verkeersinformatie, pagina 16).
Weersinformatie: Stuurt real-time informatie over
weersomstandigheden, wegwerkzaamheden en weersradar
naar uw toestel (De weersverwachting weergeven,
pagina 24).
Smartphone meldingen: Geeft telefoonmeldingen en berichten
weer op uw toestel. Deze functie is niet beschikbaar voor alle
talen.
Handsfree bellen: Deze functie biedt u de mogelijkheid om met
uw toestel te bellen of op uw toestel gebeld te worden, en het
toestel te gebruiken als een handsfree speakerphone. Als de
functie voor spraakopdrachten in de geselecteerde taal wordt
ondersteund, kunt u oproepen plaatsen met behulp van
spraakopdrachten.
Locaties naar het toestel verzenden: Hiermee kunt u vanaf uw
smartphone locaties verzenden naar uw navigatietoestel.
Foursquare inchecken: Hiermee kunt u op uw navigatietoestel
inchecken bij Foursquare locaties.
Koppelen met uw smartphone
U kunt uw dēzl toestel koppelen aan uw smartphone en de
Garmin Drive app om extra functies en toegang tot live
informatie in te schakelen (Live Services, verkeersinformatie en
smartphonefuncties, pagina 14).
U kunt de Garmin Drive app via de app store op uw telefoon
1
downloaden en installeren.
Schakel uw dēzl toestel in en plaats het toestel en uw
2
smartphone binnen 3 m (10 ft.) van elkaar.
Open de Garmin Drive app op uw telefoon.
3
Volg de instructies op het scherm om u aan te melden bij een
4
Garmin account en het koppelings- en instellingsproces te
voltooien.
Het hoofdscherm van het app dashboard verschijnt. Als de
toestellen zijn gekoppeld, maken ze automatisch verbinding met
elkaar als ze worden ingeschakeld en binnen bereik zijn.
Tips na het koppelen van de toestellen
• Nadat de toestellen eenmaal zijn gekoppeld, kunnen ze
automatisch verbinding maken zodra u ze inschakelt.
• Wanneer uw telefoon is verbonden met uw toestel, kunt u
spraakoproepen ontvangen.
• Wanneer u het toestel inschakelt, probeert het toestel een
koppeling tot stand te brengen met de laatste telefoon
waaraan het was gekoppeld.
• Mogelijk dient u uw telefoon zodanig in te stellen dat deze
automatisch koppelt met het toestel wanneer het toestel
wordt ingeschakeld.
• De machtiging voor het delen van contacten moet
ingeschakeld zijn om telefoongesprekken te kunnen
beginnen. U kunt de machtiging voor het navigatietoestel
inschakelen bij de Bluetooth instellingen op uw telefoon.
• U moet nagaan of de Bluetooth functies die u wilt gebruiken
zijn ingeschakeld (Bluetooth functies in- of uitschakelen,
pagina 15).
Extra Bluetooth toestellen koppelen
Plaats uw headset of telefoon en uw Bluetooth toestel binnen
1
10 m (33 ft.) van elkaar.
Schakel op het toestel de draadloze Bluetooth technologie in.
2
Schakel op uw headset of telefoon de draadloze Bluetooth
3
technologie in en zorg dat de headset zichtbaar is voor
andere Bluetooth toestellen.
Selecteer op uw toestel Instellingen > Bluetooth.
4
U ziet een lijst met Bluetooth toestellen in de buurt.
Selecteer uw headset of telefoon in de lijst.
5
Selecteer indien nodig Koppelen.
6
Naar een adres of locatie gaan met de Garmin Drive App
U kunt de Garmin Drive app gebruiken om te zoeken naar een
adres, zakelijke locatie of nuttig punt en u kunt het naar uw
toestel dēzl sturen voor navigatie.
Selecteer in de Garmin Drive app Waarheen?.
1
Selecteer een optie:
2
• Als u een adres bij u in de buurt wilt zoeken, voert u een
straatnaam en een huisnummer in.
• Als u een adres in een andere plaats wilt zoeken, voert u
een straatnaam, het huisnummer, de plaats en de
provincie in.
• Als u een specifiek bedrijf wilt zoeken, voer dan de naam
van het bedrijf gedeeltelijk of helemaal in.
• Als u een plaats wilt zoeken, voer dan de plaats en de
provincie in.
Terwijl u typt, worden suggesties onder het zoekveld
weergegeven.
Selecteer een aanbevolen zoekresultaat.
3
De app geeft de locatie op een kaart weer.
Tik op Ga! als u een route wilt starten.
4
Het dēzl toestel begint te navigeren naar de geselecteerde
locatie, en de locatie wordt toegevoegd aan uw recente
zoekopdrachten in het Waarheen? menu.
Smart notifications
Als uw toestel is verbonden met de Garmin Drive app, kunt u
meldingen van uw smartphone, bijvoorbeeld over ontvangen
sms-berichten, inkomende oproepen en agenda-afspraken, op
uw dēzl toestel weergeven.
Meldingen ontvangen
WAARSCHUWING
Lees tijdens het rijden geen meldingen en beantwoord ze niet.
Voordat u deze functie kunt gebruiken, moet uw toestel
verbonden zijn met een ondersteunde telefoon waarop de
Garmin Drive app wordt uitgevoerd.
Op de meeste pagina's wordt een pop-up weergegeven als het
toestel een melding ontvangt van uw smartphone. Als het
toestel beweegt, moet u bevestigen dat u een passagier bent en
niet de bestuurder voordat u meldingen kunt bekijken.
OPMERKING: Als u de kaart bekijkt, worden meldingen
weergegeven in een kaartfunctie.
• Als u een melding wilt negeren, selecteert u OK.
De pop-up wordt gesloten, maar de melding blijft actief op uw
telefoon.
• Als u een melding wilt bekijken, selecteert u Bekijk.
• Als u de melding wilt beluisteren, selecteert u Bekijk > Speel
af.
Het toestel leest de melding via tekst-naar-spraaktechnologie. Deze functie is niet beschikbaar voor alle talen.
14 Live Services, verkeersinformatie en smartphonefuncties

• Voor andere bewerkingen, zoals het verwijderen van de
melding van uw telefoon, selecteert u Bekijk en vervolgens
een optie.
OPMERKING: Aanvullende acties zijn alleen beschikbaar
voor bepaalde typen meldingen en moeten worden
ondersteund door de app die de melding genereert.
Handsfree bellen
OPMERKING: Hoewel de meeste telefoons en headsets
worden ondersteund en kunnen worden gebruikt, kan niet
worden gegarandeerd dat een bepaalde telefoon of headset
compatibel is. Mogelijk zijn niet alle functies beschikbaar voor
uw telefoon.
Via draadloze Bluetooth technologie kunt u het toestel als
handsfree-toestel aansluiten op uw compatibele mobiele
telefoon en draadloze headset of helm. Ga naar
www.garmin.com/bluetooth om de compatibiliteit te controleren.
Telefoneren
Selecteer .
1
Selecteer een optie:
2
• Als u een nummer wilt bellen, selecteert u , voert u een
telefoonnummer in en selecteert u .
• Als u een onlangs gekozen of ontvangen nummer wilt
bellen, selecteert u en vervolgens het nummer.
• Als u een van uw contactpersonen in uw telefoonboek wilt
bellen, selecteert u en vervolgens een contactpersoon.
Een oproep ontvangen
Selecteer Antwoord of Negeer als u een oproep ontvangt.
De gespreksopties gebruiken
Opties voor tijdens een telefoongesprek worden weergegeven
wanneer u een oproep beantwoordt. Sommige opties zijn
mogelijk niet compatibel met uw telefoon.
TIP: Als u de pagina met opties voor tijdens telefoongesprekken
sluit, kunt u deze opnieuw openen door te selecteren in het
hoofdmenu.
• Als u een conferentiegesprek wilt opzetten, selecteert u de
beller-id en vervolgens .
• Als u het geluid wilt overzetten naar de telefoon, selecteer
dan .
TIP: Gebruik deze functie als u de Bluetooth verbinding wilt
verbreken terwijl u het telefoongesprek voortzet of als u
behoefte hebt aan privacy.
• Als u het kiesvenster wilt gebruiken, selecteert u de caller-id
en vervolgens .
TIP: U kunt deze functie gebruiken zodat u automatische
systemen kunt gebruiken, zoals voicemail.
• Als u de microfoon wilt dempen, selecteer dan .
• Als u het gesprek wilt beëindigen, selecteer dan .
Een telefoonnummer als voorinstelling instellen
U kunt maximaal drie contactpersonen als voorinstelling opslaan
op het kiesvenster. Hiermee kunt snel naar huis, naar familie of
vaak gebelde contactpersonen bellen.
Selecteer > .
1
Houd een vooringesteld nummer ingedrukt, zoals Voorkeuze
2
1.
Selecteer een contactpersoon.
3
Draadloze headsets
Uw toestel kan gesproken navigatieaanwijzingen naar een
Bluetooth draadloze headset verzenden.
Bluetooth functies in- of uitschakelen
U kunt handsfree bellen en Garmin Drive functies voor uw
gekoppelde smartphone in- of uitschakelen.
Selecteer Instellingen > Bluetooth.
1
Selecteer naast de naam van uw telefoon.
2
Selecteer een optie in het gedeelte Gebruik voor:
3
• Selecteer Garmin Drive om een verbinding met de
Garmin Drive app in te schakelen.
• Selecteer Handsfree om functies voor handsfree bellen in
te schakelen.
Selecteer OK.
4
Meldingen van app weergeven of verbergen
(Android™)
U kunt de Garmin Drive app gebruiken om te selecteren welke
typen meldingen op uw dēzl toestel worden weergegeven.
Open de Garmin Drive app op uw telefoon.
1
Selecteer > Smart Notifications.
2
Een lijst van de apps op uw smartphone wordt weergegeven.
Gebruik het schuifbalkje naast een app om meldingen van
3
deze app in- of uit te schakelen.
Meldingscategorieën voor uw Apple® toestel
weergeven of verbergen
Indien u met een Apple toestel verbonden bent, kunt u de
meldingen die worden getoond op uw dēzl toestel filteren door
categorieën weer te geven of te verbergen.
Selecteer > Extra > Smartphone meldingen > .
1
Schakel het selectievakje naast elke melding in om deze
2
weer te geven.
Verbinding met een Bluetooth toestel verbreken
U kunt tijdelijk de verbinding met een Bluetooth toestel
verbreken zonder het toestel te verwijderen uit de lijst met
gekoppelde toestellen. Het Bluetooth toestel kan dan in de
toekomst nog steeds automatisch verbinding maken met uw
dēzl toestel.
Selecteer Instellingen > Draadloze netwerken > Bluetooth.
1
Selecteer het toestel dat u wilt ontkoppelen.
2
Selecteer OK.
3
Een gekoppeld Bluetooth toestel verwijderen
U kunt een gekoppeld Bluetooth toestel verwijderen, zodat het in
de toekomst niet meer automatisch verbinding kan maken met
uw dēzl toestel. Wanneer u een gekoppelde smartphone
verwijdert, worden ook alle gesynchroniseerde contactpersonen
uit het telefoonboek en de oproepinfo op uw dēzl toestel
verwijderd.
Selecteer Instellingen > Bluetooth.
1
Selecteer > Vergeet naast de naam van het Bluetooth
2
toestel.
Een gekoppelde telefoon verwijderen
U kunt een gekoppelde telefoon verwijderen zodat de telefoon
niet langer automatisch verbinding kan maken met uw toestel.
Selecteer Instellingen > Bluetooth.
1
Selecteer > Vergeet naast de naam van uw telefoon.
2
Live Services, verkeersinformatie en smartphonefuncties 15

Verkeersinformatie
LET OP
Garmin is niet verantwoordelijk voor de nauwkeurigheid van de
verkeersinformatie.
Uw toestel kan informatie verstrekken over verkeer op de weg
vóór u of op uw route. U kunt instellen dat uw toestel
verkeersdrukte mijdt bij het berekenen van routes en een
nieuwe route zoekt naar uw bestemming als er op uw actieve
route een lange file staat (Verkeersinstellingen, pagina 25). U
kunt de verkeerskaart doorbladeren om te zien of er files staan
in uw gebied.
Om verkeersinformatie te kunnen geven moet uw toestel
verkeersgegevens ontvangen.
• Alle toestelmodellen kunnen gratis verkeersgegevens
ontvangen via de Garmin Drive app (Verkeersinformatie
ontvangen met behulp van uw smartphone, pagina 16).
Verkeersinformatie is niet overal beschikbaar. Ga naar
garmin.com/traffic voor meer informatie over dekkingsgebieden
voor verkeersinformatie.
Verkeersinformatie ontvangen met behulp van uw smartphone
Uw toestel kan zonder abonnement verkeersinformatie
ontvangen terwijl deze verbonden is met een smartphone
waarop de Garmin Drive app draait.
Sluit uw toestel aan op de Garmin Drive app.
1
Selecteer op uw dēzl toestel Instellingen > Verkeersinfo en
2
controleer of de optie Verkeersinfo is ingeschakeld.
Een voorbeeld van de live-opname van de camera wordt
weergegeven naast een kaart met de locatie van de camera.
U kunt het voorbeeld selecteren om de opname op volledig
formaat te bekijken.
Selecteer Sla op om de camera op te slaan (optioneel).
5
Een miniatuurvoorbeeld van de camera wordt toegevoegd in
het hoofdscherm van de photoLive app.
Een verkeerscamera opslaan
Selecteer > photoLive.
1
Selecteer Tik om toe te voegen.
2
Selecteer een verkeerscamera.
3
Selecteer Sla op.
4
Voertuig- en bestuurdersfuncties
Pauzeplanning
LET OP
Dit toestel zelf is GEEN goedgekeurde vervanging voor een
registratie in een logboek, zoals vereist door de Federal Motor
Carrier Safety Administration. Bestuurders dienen zich te
houden aan alle landelijke en internationale regels voor een
diensturenregistratie. Wanneer het toestel is geïntegreerd met
een elektronisch logtoestel (Electronic Logging Device, ELD) dat
compatibel is met Garmin eLog, kan een transportbedrijf met dit
toestel voldoen aan de vereisten voor het vastleggen van
diensturen en pauzevereisten. Ga naar garmin.com/elog voor
meer informatie of als u een Garmin eLog toestel wilt
aanschaffen.
Verkeersinformatie op de kaart weergeven
Op de kaart met verkeersinformatie worden met kleurcodes de
verkeersstroom en vertragingen op wegen in de buurt
weergegeven.
Ga naar het hoofdmenu en selecteer > dēzl >
1
Verkeersinfo.
Selecteer indien noodzakelijk > Legenda om de legenda
2
voor de verkeerskaart weer te geven.
Verkeersproblemen zoeken
Ga naar het hoofdmenu en selecteer > dēzl >
1
Verkeersinfo.
Selecteer > Problemen.
2
Selecteer een item in de lijst.
3
Als er meerdere problemen zijn, gebruikt u de pijlen om de
4
overige problemen weer te geven.
photoLive verkeerscamera's
Voordat u deze functie kunt gebruiken, moet uw toestel
verbonden zijn met de Garmin Drive app (Koppelen met uw
smartphone, pagina 14).
photoLive verkeerscamera's geven live-beelden van
verkeersomstandigheden op hoofdwegen en kruispunten.
De photoLive service is niet in alle gebieden beschikbaar.
Beelden van photoLive verkeerscamera’s bekijken en opslaan
U kunt live-beelden bekijken van verkeerscamera’s die u nadert.
U kunt ook verkeerscamera’s opslaan voor gebieden waar u
vaak doorheen reist.
Selecteer > photoLive.
1
Selecteer Tik om toe te voegen
2
Selecteer een weg.
3
Selecteer een locatie van een verkeerscamera.
4
Als de functie voor pauzeplanning is ingeschakeld, geeft het
toestel u één uur voor de voorgestelde rusttijden en limieten
voor het aantal gereden uren een melding en stelt het
pauzelocaties op uw route voor. U kunt deze functie gebruiken
om het aantal uren bij te houden dat u hebt gewerkt. Zo kunt u
ervoor zorgen dat u de veiligheidsrichtlijnen naleeft.
OPMERKING: De functies voor pauzeplanning zijn niet
beschikbaar wanneer u het voertuigprofiel voor auto's gebruikt.
Een voorgestelde pauze inlassen
Wanneer het tijd is voor een pauze, geeft het toestel u een
melding en stelt het locaties van nuttige punten voor een pauze
op uw route voor.
Selecteer een nuttig punt in de lijst met voorgestelde
pauzelocaties.
Het toestel voegt de pauzelocatie toe als de volgende
bestemming op uw route.
De pauzetimer starten
De pauzetimer wordt automatisch gestart wanneer u 30
seconden lang sneller rijdt dan 8 kilometer (5 mijl) per uur. U
kunt de timer op ieder gewenst moment handmatig starten.
Selecteer op de kaart het > Pauzeplanner.
1
Selecteer Start timer.
2
De pauzetimer pauzeren en opnieuw instellen
De pauzetimer wordt automatisch gepauzeerd wanneer het
voertuig drie minuten of langer stilstaat. U kunt de timer
handmatig pauzeren bij korte stops, bijvoorbeeld wanneer u
parkeert of stopt bij een chauffeurscafé. Aan het einde van de rit
kunt u de timer handmatig opnieuw instellen.
Selecteer Stop timer.
1
Selecteer een optie:
2
• Selecteer Pauze om de timer te pauzeren.
• Selecteer Herstel om de timer te stoppen en opnieuw in
te stellen.
16 Verkeersinformatie

Rijuren aanpassen
U kunt het totale aantal rijuren zo aanpassen dat dit beter
aansluit bij uw diensturenrecords.
Selecteer Tot. gereden uur wanneer u de functie voor
1
pauzeplanning gebruikt.
Voer het totale aantal rijuren in.
2
Selecteer Sla op.
3
De dagelijkse rijlimiet aanpassen
U kunt de dagelijkse rijlimiet zo aanpassen dat deze
overeenkomt met de wettelijke vereisten in uw regio.
OPMERKING: Deze functie is niet in alle regio's beschikbaar.
Selecteer Dag. gereden uren wanneer u de functie voor
1
pauzeplanning gebruikt.
Selecteer de dagelijkse rijlimiet voor uw regio.
2
Selecteer Sla op.
3
IFTA
OPMERKING: Deze functie is niet in alle regio's beschikbaar.
U kunt deze functie pas gebruiken wanneer er een
vrachtwagenprofiel actief is.
U kunt gegevens vastleggen die u nodig hebt voor de IFTAdocumentatie (International Fuel Tax Agreement), zoals
informatie over de brandstof die u hebt aangeschaft en het
aantal kilometers dat u hebt afgelegd.
Brandstofgegevens invoeren
Selecteer > IFTA > Bij de pomp.
1
Voer de brandstofprijs per liter in.
2
Selecteer het veld Verbruikte brandstof.
3
Voer de hoeveelheid brandstof in die u hebt aangeschaft.
4
Selecteer zo nodig het brandstoftype:
5
• Als u de hoeveelheid in liters wilt vastleggen, selecteert u
Gallon > Liter > Sla op.
• Als u de hoeveelheid in gallons wilt vastleggen, selecteert
u Liter > Gallon > Sla op.
Schakel, indien nodig, het selectievakje Incl. belastingen in.
6
Selecteer Volgende.
7
Selecteer een optie om het tankstation waar u hebt getankt
8
vast te leggen:
• Selecteer een nabijgelegen tankstation in de lijst.
• Selecteer het tekstveld en voer de naam en het adres van
het tankstation in.
Selecteer de naam van degene die de brandstof heeft
9
gekocht.
Brandstofgegevens bewerken
Selecteer > IFTA > Brandstoflogbestanden.
1
Selecteer indien nodig een voertuigprofiel.
2
Selecteer indien nodig een kwartaal.
3
Selecteer een record met brandstofgegevens.
4
Selecteer een optie:
5
• Selecteer een veld als u de gegevens wilt wijzigen.
• Selecteer als u de record wilt verwijderen.
Overzicht van een rechtsgebied weergeven en exporteren
Het overzicht van het rechtsgebied bevat gegevens over ieder
land waarin uw voertuig in een bepaald kwartaal is geweest. Het
overzicht van het rechtsgebied is niet overal beschikbaar.
Selecteer > IFTA > Overzicht rechtsgebied.
1
Selecteer indien nodig een vrachtwagen.
2
Selecteer indien nodig een kwartaal.
3
Selecteer > Exporteer > OK om een overzicht van een
4
rechtsgebied te exporteren.
Het overzicht wordt als CSV-bestand geëxporteerd en in de
map Reports in het toestelgeheugen of op de geheugenkaart
opgeslagen.
Reisrapporten bewerken en exporteren
Selecteer vanuit het hoofdmenu > IFTA > Reisrapporten.
1
Selecteer indien nodig een vrachtwagen.
2
Selecteer indien nodig een kwartaal.
3
Selecteer een rapport.
4
Selecteer een optie:
5
• Selecteer > Verwijder en schakel het selectievakje in
om een rapport te verwijderen.
• Selecteer > Combineren en schakel de selectievakjes
in om rapporten te combineren.
• Selecteer > Exporteer > OK. Het rapport wordt als
CSV-bestand geëxporteerd en in de map Reports in het
toestelgeheugen of op de geheugenkaart opgeslagen.
Geëxporteerde overzichten van rechtsgebieden en reisrapporten weergeven
LET OP
Als u niet weet waar een bestand voor dient, verwijder het dan
niet. Het geheugen van het toestel bevat belangrijke
systeembestanden die niet mogen worden verwijderd.
Verbind het toestel met uw computer.
1
Blader met de bestandsbrowser op uw computer naar de
2
interne opslag van het toestel en open de map Reports.
Open de map IFTA.
3
Open het CSV-bestand.
4
Servicegeschiedenis loggen
U kunt de datum en kilometerstand vastleggen wanneer uw
voertuig service of onderhoud krijgt. Het toestel biedt diverse
servicecategorieën en u kunt ook eigen categorieën toevoegen
(Servicecategorieën toevoegen, pagina 17).
Selecteer > Servicegeschiedenis.
1
Selecteer een servicecategorie.
2
Selecteer Voeg record toe.
3
Voer de kilometerstand in en selecteer Volgende.
4
Voer een opmerking in (optioneel).
5
Selecteer OK.
6
Servicecategorieën toevoegen
Selecteer > Servicegeschiedenis.
1
Selecteer > Voeg categorie toe.
2
Voer een naam voor de categorie in en selecteer OK.
3
Servicecategorieën verwijderen
Als u een servicecategorie verwijdert, worden alle
servicerecords in deze categorie ook verwijderd.
Selecteer > Servicegeschiedenis.
1
Selecteer > Wis categorieën.
2
Selecteer de servicecategorieën die u wilt verwijderen.
3
Selecteer Verwijder.
4
Namen van servicecategorieën wijzigen
Selecteer > Servicegeschiedenis.
1
Selecteer de categorie waarvan u de naam wilt wijzigen.
2
Selecteer > Wijzig categorienaam.
3
Voertuig- en bestuurdersfuncties 17

Voer een naam in en selecteer OK.
4
Servicerecords verwijderen
Selecteer > Servicegeschiedenis.
1
Selecteer een servicecategorie.
2
Selecteer > Wis records.
3
Selecteer de te verwijderen servicerecords.
4
Selecteer Verwijder.
5
Een servicerecord bewerken
U kunt de opmerking, de tellerstand en de datum van een
servicerecord wijzigen.
Selecteer > Servicegeschiedenis.
1
Selecteer een categorie.
2
Selecteer een veld.
3
Voer de nieuwe informatie in en selecteer OK.
4
Garmin eLog
The Garmin eLog adapter enables a motor carrier to comply
with FMCSA Electronic Logging Device (ELD) regulations.
When the dēzl device is paired with the Garmin eLog adapter,
the dēzl device and the Garmin eLog adapter together provide a
complete ELD solution without the need for an additional
smartphone or mobile device. You can use your dēzl device to
record and view hours of service information, change your duty
status, create inspection reports, and more.
The Garmin eLog adapter is not available in all areas. For more
information, or to purchase a Garmin eLog adapter, go to
garmin.com/elog.
Setting Up Your Garmin eLog Adapter
NOTE: If you need to transfer Garmin eLog data from another
device to your dēzl device , you must import the data during the
setup process. You should create a data backup from your
previous device before you start setting up the Garmin eLog
adapter on your dēzl device (Transferring Garmin eLog Data
from Another Device, page 18).
You must set up and pair your Garmin eLog adapter with the
Garmin eLog app in order to be in compliance with
FMCSA ELD regulations. For more information about installing
the Garmin eLog adapter in your vehicle, see the Garmin eLog
Owner's Manual at garmin.com/manuals/elog.
On your dēzl device, open the Garmin eLog app.
1
Follow the instructions in the app to set up and configure the
2
Garmin eLog system, administrator account, and driver
profiles.
NOTICE
The administrator account is critical for some app functions.
Choose an administrator password you can remember, and
do not lose the password. The administrator password
cannot be recovered without clearing all app data, which
causes all recorded Garmin eLog data to be deleted.
NOTE: Until you complete the setup process, the Garmin
eLog device has limited functionality and is not compliant with
FMCSA ELD regulations.
Transferring Garmin eLog Data from Another Device
If you have previously used your Garmin eLog adapter with
another device, you can transfer the Garmin eLog app data from
the previous device to your dēzl device. You must complete this
transfer during the initial setup.
From the Garmin eLog app on your previous device, create a
1
data backup (Backing Up Data, page 18).
While setting up your Garmin eLog adapter with your dēzl
2
device, restore the data backup (Restoring Data, page 18).
Backing Up Data
You can back up your recorded data to a USB storage device.
You should back up regularly to help prevent data loss. This is
also useful when you need to transfer data to another device.
From the Garmin eLog app, select Settings > Back Up Data.
1
Insert a USB storage device into the USB port on the Garmin
2
eLog adapter.
The light ring on the adapter glows green and plays a tone
when it is ready to back up data.
Select Back Up Data.
3
Restoring Data
You can restore backed up data from a USB storage device.
This can be useful when transferring Garmin eLog app data
from another device.
NOTE: You can restore backed up data only while your are
setting up the Garmin eLog app.
Open the Garmin eLog app to start the setup process.
1
Follow the on-screen instructions to install the Garmin eLog
2
adapter in the vehicle diagnostic port and complete the
pairing process.
Select Restore from Backup.
3
Insert a USB storage device containing backup files into the
4
USB port on the Garmin eLog adapter.
The light ring on the adapter glows green and plays a tone
when it is ready to restore data.
Select a backup file.
5
Select Restore.
6
Daily Operation Guidelines
The following points are guidelines to follow when using the
Garmin eLog system. Your motor carrier may have different
operation requirements. Follow your motor carrier's
recommendations for daily operation.
• Verify the dēzl is securely mounted in the vehicle and its
screen is visible from a normal seated position.
• Verify Bluetooth wireless technology and location services
are enabled on your device at all times while using the
Garmin eLog adapter.
• Verify the Garmin eLog app is running and the Garmin eLog
adapter is secured to the vehicle diagnostic port before
starting the vehicle.
• Log in to the Garmin eLog app at the start of each day.
• Review and claim all logs recorded for an unidentified driver,
if applicable.
• At the end of each work day, log out of the Garmin eLog app
after turning off the engine.
• Certify your records, and submit them to your motor carrier at
the end of each day (Certifying Daily Logs, page 20).
Starting a Drive
Each time you drive your vehicle, you should complete these
actions to ensure your hours of service information is recorded
correctly.
Verify the Garmin eLog adapter is secured to the vehicle
1
diagnostic port.
For more information about installing the Garmin eLog
adapter in your vehicle, see the Garmin eLog Owner's
Manual at garmin.com/manuals/elog.
Open the Garmin eLog app, and log in as the driver.
2
Start your vehicle.
3
18 Garmin eLog

Before you start driving, change your duty status in the
4
Garmin eLog app.
The Garmin eLog adapter syncs with the Garmin eLog app and
records ELD Records of Duty Service (RODS) automatically.
Garmin eLog App Overview
The name of the active driver.
Select to change duty status.
Diagnostic and malfunction indicator. Select to view detailed
information about diagnostic or malfunction alerts (Viewing
Diagnostics and Malfunctions, page 21).
NOTE: The diagnostic and malfunction indicator also appears in
the status bar or near the top of every screen on your dēzl device.
Select to record adverse conditions, create a Records of Duty
Status (RODS) report, or log out.
Select to view a chart of your hours of service information.
Select to view a summary of currently available on-duty hours.
Select to review log information.
Select to view a full-screen chart of your service hours.
Select to review logs for a different day.
Select to certify your logs for the selected day.
Select to submit a 24-hour log to your motor carrier.
A record of your status for the recorded time period. Select to edit
status information and adjust the time.
Select to view hours of service information.
Select to manage trailer and shipment information or to create a
driver vehicle inspection report.
Select to view inspection reports and transfer reports to a roadside
inspector.
Select to view additional system settings.
Garmin eLog Map Tool Overview
The Garmin eLog map tool appears on the navigation map
automatically while your device is connected to a Garmin eLog
adapter. If you close the map tool, you can open it manually by
selecting > Garmin eLog from the map.
As you drive, the device displays your duty status and hours of
service information in the Garmin eLog map tool.
Diagnostic and malfunction indicator. Select to view detailed
information about diagnostic or malfunction alerts (Viewing
Diagnostics and Malfunctions, page 21).
Driver name and duty status. Select to change the driver's duty
status (Changing Duty Status, page 19).
NOTE: You cannot change your duty status while driving.
Current remaining drive hours. Select to view detailed drive hours
information in the Garmin eLog app.
Driving in a Team
If you are driving in a team, you can switch between active
drivers at any time. Each driver must log in to the Garmin eLog
app before they can be set as the active driver.
From the Garmin eLog app, select the icon next to the
user who should be listed as the active driver.
Changing Duty Status
For the most accurate records, you must change your duty
status in the Garmin eLog app every time you change your
driving status, such as when you start driving, take a break,
switch drivers, or change the type of driving you are doing. The
Garmin eLog adapter automatically switches to driving status
when the vehicle's diagnostic port reports a speed greater than
or equal to five miles per hour. The vehicle is stopped when the
diagnostic port reports a speed of zero miles per hour.
NOTE: The vehicle must be stopped to change duty status. You
cannot manually change duty status while you are driving.
Select an option:
1
• From the Garmin eLog app, select .
• From the Garmin eLog map tool, select the driver name.
Select an option:
2
NOTE: The Personal Conveyance and Yard Moves options
are available only if the administrator has enabled them for
your driver profile (Editing a Driver Profile, page 22).
• If you are on duty, select On Duty.
• If you are off duty, select Off Duty.
• If you are on duty and driving, select Driving.
Garmin eLog 19

• If you are moving to the sleeper berth, select Sleeper
Berth.
• If you are using the vehicle for personal conveyance,
select Personal Conveyance.
• If you are moving the vehicle within the yard, select Yard
Moves.
Editing a Duty Status Record
You can update individual duty status entries to make
corrections or updates to your duty status history as allowed by
FMCSA regulations. This can be useful if you forget to change
your duty status.
From the Garmin eLog app, select the duty status record for
1
the affected time period.
Select Duty Status.
2
Select the correct duty status for the time period.
3
If necessary, update the start and end times for the duty
4
status entry.
If necessary, enter the location where this duty status was
5
active.
Enter an annotation describing the reason for the change.
6
Select Save.
7
Viewing Hours of Service
From the Garmin eLog app, select HOS.
1
Select an option:
2
• To view a chart of your hours of service information, select
.
TIP: You can select the chart to view a larger image of
your information.
• To view a list of remaining drive hours, select .
Recording Adverse Conditions
If you require a time extension because of adverse conditions,
you can add a two-hour extension to your hours for the day.
From the Garmin eLog app, select > Record Adverse
Conditions > Ja.
Reviewing Logs
The Garmin eLog app keeps track of logs that may require
review, including logs that have been edited or logs that exist for
an unidentified driver. When a driver logs in, the app prompts
them to review logs that contain an unidentified driver, if any are
available. Drivers are responsible for reviewing and claiming
logs, if applicable.
Select HOS > .
1
Select a log.
2
Select an option:
3
• If the log applies to you and your hours of service, select
Accept.
• If the log does not apply to you, select Decline.
Certifying Daily Logs
After you are finished driving for the day, you should certify your
daily log. If you update your duty status after certifying it, you
must certify it again.
From the Garmin eLog app, select > Agree.
Submitting a Daily Log
You can submit a daily log to your motor carrier.
From the Garmin eLog app, select .
1
Select an option to share your exported log.
2
Exporting and Saving a Record of Duty Status (RODS) Report
You can create a RODS report so you or your motor carrier can
open your records of duty status outside of the Garmin eLog
app.
From the Garmin eLog app, select > Create RODS
1
Report.
If necessary, select Create Additional Graph Grid Report to
2
include a graph grid in your RODS report.
Select an option:
3
• To save the report to the internal storage of your dēzl
device, select Save Report.
• To export the report to email, select Export Report.
Recording Trailers and Shipments
You can use the Garmin eLog app to keep records of trailers
and shipments.
Select Vehicle > .
1
Select an option:
2
• To add a trailer, select Add Trailer.
• To add a shipment, select Add Shipment.
Enter the trailer number or shipping document number.
3
Roadside Inspection
Viewing Inspection Information
An authorized safety official may ask to view all information
recorded by the Garmin eLog system for the current 24-hour
period and any of the previous seven consecutive days. You can
view this information on the Garmin eLog app at any time.
From the Garmin eLog app, select Inspection.
Transferring Data to an Inspector Using a USB Device
You can transfer data to a USB mass storage device to provide
it to an authorized safety official. The Garmin eLog adapter
supports USB mass storage devices formatted using the FAT32
file system.
From the Garmin eLog app, select Inspection.
1
Select > Ja.
2
If necessary, enter an annotation.
3
Select USB.
4
Connect a USB mass storage device to the USB port on your
5
Garmin eLog adapter.
The adapter glows green when it is ready to send the
inspection report.
Enter your password.
6
Select Send to USB Device.
7
The Garmin eLog app notifies you when the transfer is
complete.
Remove the USB mass storage device from the adapter.
8
Transferring Data to an Inspector Using Bluetooth Wireless Technology
The inspector's device must support the Bluetooth Personal
Area Networking (PAN) profile and must be able to connect to
FMCSA Web Services to complete transfers using Bluetooth
wireless technology. Ensure that Bluetooth wireless technology
and a Wi-Fi hotspot are enabled on the inspector's mobile
device.
The Garmin eLog device uses the inspector's mobile device as a
network access point to send inspection information to FMCSA
web services.
From the Garmin eLog app, select Inspection.
1
Select > Ja.
2
20 Garmin eLog

If necessary, enter an annotation.
3
Select Bluetooth.
4
Select Enable Pairing Mode.
5
Follow the on-screen instructions in the app to pair the
6
Garmin eLog adapter with the inspector's mobile device.
The inspection report transfers automatically after the pairing
process is complete.
Diagnostics and Malfunctions
The Garmin eLog app records malfunctions and diagnostic
events when the app detects critical functions that do not
conform to Federal Motor Carrier Safety Administration
(FMCSA) specifications. When a malfunction is detected, the
driver and motor carrier are subject to responsibilities as
directed by FMCSA guidelines.
Driver Responsibilities
• The driver must note the malfunction of the ELD and provide
written notice of the malfunction to the motor carrier within 24
hours.
• The driver must reconstruct the Record of Duty Status
(RODS) for the current 24-hour period and the previous 7
consecutive days, and record the records of duty status on
graph-grid paper logs that comply with 49 CFR 395.8, unless
the driver already has the records or retrieves them from the
ELD.
• The driver must continue to manually prepare RODS in
accordance with 49 CFR 395.8 until the ELD is serviced and
returned to a compliant status.
Motor Carrier Responsibilities
• The motor carrier must correct, repair, replace, or service the
malfunctioning ELD within eight days of discovering the
condition or a driver's notification to the motor carrier,
whichever occurs first.
• The motor carrier must require the driver to maintain a paper
RODS record until the ELD is back in service.
Viewing Diagnostics and Malfunctions
If the Garmin eLog adapter detects a diagnostic event or
malfunction, an alert and an indicator appear in the app. A
diagnostic and malfunction indicator also appears in the status
bar or near the top of every screen.
No diagnostic events or malfunctions are detected.
A diagnostic event was detected.
A malfunction was detected.
Diagnostic events and malfunctions were detected.
You can view information about these alerts at any time. This
can be useful for correcting errors or adjusting driver
information.
Select the diagnostic or malfunction indicator.
The app displays information about the diagnostic or malfunction
alert and provides recommendations for how to correct it.
Diagnostic Definitions
Power Data Diagnostic Event: The adapter did not receive
power, or was not fully functional, for a period of time.
Check the vehicle diagnostic port connections.
1
Verify the adapter is firmly plugged into the vehicle
2
diagnostic port.
Review all affected driver logs for missing or incorrect
3
data.
Engine Synchronization Data Diagnostic Event: The adapter
failed to synchronize with the vehicle engine computer to
record required engine data for driver logs.
Check the vehicle diagnostic port connections.
1
Verify the adapter is firmly plugged into the vehicle
2
diagnostic port.
Review all affected driver logs for missing or incorrect
3
data.
Missing Required Data Elements Data Diagnostic Event: The
Garmin eLog system failed to obtain one or more required
data elements when recording driver logs.
Check the vehicle diagnostic port connections.
1
Verify the adapter is firmly plugged into the vehicle
2
diagnostic port.
Check the Bluetooth settings on the device running the
3
Garmin eLog app, and verify the device and the adapter
are connected.
Check the GPS settings on the device running the Garmin
4
eLog app, and verify the device settings allow location
positions to be shared with the Garmin eLog app.
Review all affected driver logs for missing or incorrect
5
data.
Data Transfer Data Diagnostic Event: A failure occurred with
the method for transferring roadside inspection reports.
Perform the following actions:
Check the Bluetooth settings on the device running the
1
Garmin eLog app, and verify the device and the adapter
are connected.
Verify all USB storage devices used to transfer roadside
2
inspection reports are operating correctly.
If you have not performed a data backup within the
3
previous seven days, back up your recorded Garmin eLog
data to a USB storage device.
Unidentified Driving Records Data Diagnostic Event
Unidentified Driving Records Data Diagnostic Event: At least
30 minutes of unidentified driving was recorded within the
current 24 hour period, and over the previous 7 days.
• Drivers: Review and claim the unidentified driving time.
• Administrator: Review and assign the unidentified driving
time to the respective drivers.
Malfunction Definitions
Power Compliance Malfunction: The adapter did not receive
power, or was not fully functional, for a period of time. At
least 30 minutes of driving time may not have been correctly
recorded across all drivers over the past 24 hours.
Check the vehicle diagnostic port connections.
1
Verify the adapter is firmly plugged into the vehicle
2
diagnostic port.
Review all affected driver logs for missing or incorrect
3
data.
Engine Synchronization Compliance Malfunction: The
adapter failed to synchronize with the vehicle engine
computer to record required engine data for driver logs. At
least 30 minutes of inaccurate data may have been recorded
across all drivers over the past 24 hours.
Check the vehicle diagnostic port connections.
1
Verify the adapter is firmly plugged into the vehicle
2
diagnostic port.
Review all affected driver logs for missing or incorrect
3
data.
Timing Compliance Malfunction: The Garmin eLog system
failed to accurately verify the calendar date or time of day
required for driver logs.
Verify the adapter is firmly plugged into the vehicle
1
diagnostic port.
Garmin eLog 21

Check the Bluetooth settings on the device running the
2
Garmin eLog app, and verify the device and the adapter
are connected.
Check the date and time settings on the device running
3
the Garmin eLog app.
Review all affected driver logs for missing or incorrect
4
data.
Positioning Compliance Malfunction: The Garmin eLog
system failed to acquire valid location positions required for
driver logs. At least 60 minutes of inaccurate data may have
been recorded across all drivers over the past 24 hours.
Verify the Garmin eLog app is running and a driver is
1
logged in when driving the vehicle.
Check the Bluetooth settings on the device running the
2
Garmin eLog app, and verify the device and the adapter
are connected.
Check the GPS settings on the device running the Garmin
3
eLog app, and verify the device settings allow location
positions to be shared with the Garmin eLog app.
Review all affected driver logs for missing or incorrect
4
data.
Data Recording Compliance Malfunction: The Garmin eLog
system has reached the maximum storage capacity for driver
logs and cannot store or retrieve more logs.
Create a RODS report for each driver for record keeping
1
(Exporting and Saving a Record of Duty Status (RODS)
Report, page 20).
Log in as an administrator.
2
Back up the system data (Backing Up Data, page 18).
3
Remove unneeded files from the storage of the device
4
running the Garmin eLog app.
Data Transfer Compliance Malfunction: Multiple failures
occurred with the method for transferring roadside inspection
reports.
Perform the following actions:
Check the Bluetooth settings on the device running the
1
Garmin eLog app, and verify the device and the adapter
are connected.
Verify all USB storage devices used to transfer roadside
2
inspection reports are operating correctly and are
formatted using the FAT32 file system.
If you have not performed a data backup within the
3
previous seven days, back up your recorded Garmin eLog
data to a USB storage device.
Adapter Firmware Malfunction: A serious error occurred
attempting to update the adapter firmware. Contact Garmin
customer support for further help.
Outdated adapter firmware may not maintain compliance.
Garmin recommends keeping paper logs until the adapter
firmware is successfully updated.
Administrator Functions
company, drivers may not have access to the administrator
functions.
Adding Driver Profiles
You must log in as an administrator to add driver profiles.
From the Garmin eLog app, select Add Driver.
1
Enter the administrator password.
2
Enter the driver and motor carrier information.
3
If the driver has an exempt status, select Exempt Driver.
4
If the driver is allowed to use the vehicle for personal
5
conveyance, select Allow Personal Conveyance.
If the driver is allowed to make yard moves, select Allow
6
Yard Moves.
Select Save.
7
The first time the driver logs into the new profile, the app
prompts the driver to enter their driver license number and
create a password.
Editing a Driver Profile
An administrator can edit driver profiles to change driver
privileges, reset profile passwords, or deactivate profiles.
NOTE: The administrator can edit basic driver information in the
driver profile, but the Garmin eLog app does not support editing
duty status records from the administrator account. To correct a
duty status record, the driver must log in to the driver profile and
edit the record (Editing a Duty Status Record, page 20).
Log in to an administrator account.
1
Select a driver profile.
2
Select > Edit Profile.
3
Select an option:
4
• To edit driver information, select a field to update it.
• To reset the profile password, select Reset Password.
• To deactivate the profile, select Deactivate Profile.
Clearing Garmin eLog App Data
NOTICE
Clearing the Garmin eLog app data will cause all retained ELD
data to be deleted from your dēzl device. It is the responsibility
of the driver and/or motor carrier to ensure ELD records are
retained as required by applicable regulations.
You can clear the Garmin eLog app data to restore the app to
the original factory state. This requires you to set up your
Garmin eLog adaptor, administrator account, and all driver
profiles again. Clearing the app data is also the only way to
reset a lost or forgotten administrator password.
Log in to a driver or administrator account, and back up all
1
data (Backing Up Data, page 18).
After the backup is complete, select Instellingen > Apps >
2
eLog > Opslag.
Select Wis gegevens.
3
NOTICE
The administrator account is critical for some app functions.
Choose an administrator password you can remember, and do
not lose the password. The administrator password cannot be
recovered without clearing all app data, which causes all
recorded Garmin eLog data to be deleted.
You must use the administrator account to perform some
Garmin eLog app functions, including adding driver profiles,
editing driver profiles, and resetting driver passwords. The
administrator account and password are created during the
initial Garmin eLog app setup. If the app is administered by a
22 Spraakopdracht
OPMERKING: Spraakopdracht is niet voor alle talen of regio's
beschikbaar en is wellicht niet beschikbaar op alle modellen.
OPMERKING: Spraakgestuurde navigatie functioneert mogelijk
niet naar wens in een rumoerige omgeving.
Met de functie Spraakopdracht kunt u het toestel bedienen door
middel van gesproken opdrachten. Het menu Spraakopdracht
biedt gesproken aanwijzingen en een lijst met beschikbare
opdrachten.
Spraakopdracht

Tips voor spraakopdrachten
• Spreek op duidelijke toon in de richting van het toestel.
• Start elk verzoek met OK Garmin.
• Zorg voor weinig achtergrondgeluiden, zoals stemmen of de
radio, zodat het toestel up opdrachten beter kan herkennen.
• Reageer indien nodig op de gesproken aanwijzingen van het
toestel.
• Als u geen nuttig antwoord ontvangt, probeer dan uw verzoek
opnieuw te formuleren.
• Als het toestel niet reageert op uw verzoeken, controleer dan
of het niet in de buurt van een luidspreker of luchtrooster is
geplaatst. Dit kan ruis veroorzaken.
Garmin Spraakgestuurde navigatie starten
Met Garmin spraakgestuurde navigatie kunt u spraakopdrachten
gebruiken om locaties en adressen te zoeken, routes te starten
met afslag-voor-afslag aanwijzingen, handsfree
telefoongesprekken te voeren en meer.
• Zeg OK Garmin en voer een gesproken verzoek in.
U kunt bijvoorbeeld de volgende zinnen zeggen:
◦ OK Garmin, breng me naar huis.
◦ OK Garmin, waar is de bibliotheek?
Uw aankomsttijd controleren
Terwijl een route actief is, kunt u een zin zeggen om uw
geschatte aankomsttijd te controleren.
Zeg OK Garmin, hoe laat komen we aan?.
Een oproep plaatsen met uw stem
U kunt een spraakopdracht gebruiken om vanuit het
telefoonboek van uw gekoppelde smartphone een
contactpersoon te bellen.
Zeg OK Garmin, bellen en dan de naam van de
contactpersoon.
U kunt bijvoorbeeld OK Garmin, bel moeder. zeggen.
Toestelinstellingen wijzigen met uw stem
U kunt de volgende zinnen zeggen om de toestelinstellingen in
te stellen op een waarde van 0 tot 10.
• OK Garmin, verhoog het volume.
• OK Garmin, zet het volume op 0.
• OK Garmin, zet het volume op 9.
De apps gebruiken
De gebruikershandleiding op uw toestel weergeven
U kunt de volledige gebruikershandleiding op het scherm van
uw toestel weergeven. De handleiding is beschikbaar in allerlei
talen.
Selecteer > Extra > Gebruikershandleiding.
1
De gebruikershandleiding wordt weergegeven in dezelfde
taal als de softwaretekst (De taal instellen, pagina 25).
Selecteer om de gebruikershandleiding te zoeken
2
(optioneel).
De vrachtwagenkaart weergeven
Op de vrachtwagenkaart worden herkende vrachtwagenroutes
weergegeven, zoals de voorkeursroutes op grond van de
Surface Transportation Assistance Act (STAA), de TruckDown
(TD) voorkeursroutes en de NRHM (niet-radioactieve gevaarlijke
stoffen) routes. Welke routes worden herkend hangt af van het
®
gebied waar u zich bevindt en van de op uw toestel geladen
kaartgegevens.
Selecteer > dēzl > Vrachtwagenkaart.
Reisplanner
Met de reisplanner kunt u een reis plannen en opslaan en later
gebruiken als navigatieroute. U kunt zo bijvoorbeeld gemakkelijk
een leveringsroute, een vakantie of een tochtje plannen. U kunt
een opgeslagen reis later naar wens aanpassen en bijvoorbeeld
de volgorde van locaties wijzigen, de volgorde van rustpauzes
aanpassen en aanbevolen attracties en routepunten toevoegen.
U kunt de reisplanner ook gebruiken om uw huidige route te
wijzigen en op te slaan.
Een reis plannen
Een reis kan vele bestemmingen omvatten en moet in elk geval
een vertrek- en eindpunt hebben. Het vertrekpunt is de locatie
waar u uw reis wilt beginnen. Als u de navigatie start op een
andere locatie, biedt het toestel u de mogelijkheid om eerst naar
uw vertrekpunt te navigeren. In een rondreis kunnen vertrekpunt
en eindpunt dezelfde locatie zijn.
Selecteer > dēzl > Reisplanner > Nieuwe reis.
1
Selecteer Selecteer startlocatie.
2
Kies een locatie als uw vertrekpunt en selecteer Selecteer.
3
Selecteer Selecteer bestemming.
4
Kies een locatie als uw eindpunt en selecteer Selecteer.
5
Selecteer Voeg locatie toe als u meer locaties wilt
6
toevoegen (optioneel).
Als u alle gewenste locaties hebt toegevoegd, selecteert u
7
Volgende > Sla op.
Voer een naam in en selecteer OK.
8
Locaties in een reis wijzigen en de volgorde aanpassen
Selecteer > dēzl > Reisplanner > Opgeslagen reizen.
1
Selecteer een opgeslagen reis.
2
Selecteer een locatie.
3
Selecteer een optie:
4
• U kunt een locatie omhoog of omlaag verplaatsen door
te selecteren en de locatie te slepen naar een nieuwe
positie in de reis.
• Als u na de geselecteerde locatie een nieuwe locatie wilt
toevoegen, selecteert u .
• Als u de locatie wilt verwijderen, selecteert u .
De volgorde van tussenstops op een route optimaliseren
Het toestel kan de volgorde van tussenstops op uw route
automatisch optimaliseren om de route korter en efficiënter te
maken. Vertrekpunt en eindbestemming blijven ongewijzigd als
u de volgorde van tussenstops optimaliseert.
Selecteer tijdens het bewerken van een route >
Optimaliseer volgorde.
Attracties op uw route ontdekken
Het toestel kan interessante of populaire attracties aanraden om
aan uw reis toe te voegen.
Selecteer tijdens het bewerken van de reis > Stel
1
attracties voor.
Selecteer een attractie om meer informatie weer te geven.
2
Selecteer Selecteer om de attractie aan uw reis toe te
3
voegen.
Routeopties wijzigen
U kunt opgeven hoe het toestel de route moet berekenen
voordat u op reis gaat.
Selecteer > Reisplanner > Opgeslagen reizen.
1
De apps gebruiken 23

Selecteer een opgeslagen reis.
2
Selecteer het voertuigprofielpictogram en het voertuig dat u
3
voor de reis wilt gebruiken (optioneel).
Selecteer .
4
Selecteer een optie:
5
• Als u routepunten aan uw reis wilt toevoegen, selecteert u
Bepaal vorm van route en volgt u de instructies op het
scherm (Uw route aanpassen, pagina 7).
• Als u de berekenmodus voor de reis wilt wijzigen,
selecteert u Routevoorkeur (De routeberekeningsmodus
wijzigen, pagina 7).
Navigeren aan de hand van een opgeslagen reis
Voordat u de navigatie van een opgeslagen reis kunt starten,
dient het actieve voertuigprofiel op het toestel overeen te komen
met het geselecteerde voertuigprofiel voor de reis (Routeopties
wijzigen, pagina 23). Als deze niet overeenkomen, verschijnt
een aanwijzing waarin u wordt gevraagd het voertuigprofiel te
wijzigen voordat u de reis kunt beginnen (Een voertuigprofiel
selecteren, pagina 4).
Selecteer > dēzl > Reisplanner > Opgeslagen reizen.
1
Selecteer een opgeslagen reis.
2
Selecteer Ga!.
3
Selecteer de eerste locatie waar u naartoe wilt navigeren en
4
selecteer Start.
Het toestel berekent de route vanaf uw huidige locatie naar
de geselecteerde locatie en leidt u daarna in de opgegeven
volgorde naar uw volgende tussenstops op de route.
Uw actieve route wijzigen en opslaan
Als een route actief is, kunt u de route met de reisplanner
wijzigen en als reis opslaan.
Selecteer > dēzl > Reisplanner > Opgeslagen reizen >
1
Mijn actieve route.
Wijzig de route met een van de beschikbare
2
reisplannerfuncties.
Na elke wijziging wordt de route opnieuw berekend.
Selecteer Sla op om uw route op te slaan als een reis die u
3
later weer als navigatieroute kunt gebruiken (optioneel).
Recente routes en bestemmingen weergeven
Voordat u deze functie kunt gebruiken, moet u de functie voor
reisgeschiedenis inschakelen (Toestelinstellingen, pagina 26).
U kunt uw voorgaande routes en plaatsen waar u bent gestopt
op de kaart bekijken.
Selecteer > dēzl > Reisgeschiedenis.
De weersverwachting weergeven
Voordat u deze functie kunt gebruiken, moet uw toestel
weersinformatie ontvangen. U kunt uw toestel verbinden met de
Garmin Drive app om weersinformatie te ontvangen.
Selecteer in het startscherm de weerwidget (Startscherm,
1
pagina 3).
Op het toestel worden de huidige weersomstandigheden en
een weersverwachting voor de komende dagen
weergegeven.
Selecteer een dag.
2
De gedetailleerde weersverwachting voor die dag wordt
weergegeven.
Het weer voor een andere plaats weergeven
Selecteer in het startscherm de weerwidget (Startscherm,
1
pagina 3).
Selecteer Huidige locatie.
2
Selecteer een optie:
3
• Als u het weer voor een favoriete plaats wilt bekijken,
selecteert u de plaats in de lijst.
• Als u een favoriete stad wilt toevoegen, selecteer dan
Voeg stad toe en typ de naam van de stad.
Instellingen
Navigatie-instellingen
Selecteer Instellingen > Navigatie.
Berekenmodus: Hiermee stelt u de methode voor
routeberekening in.
Te vermijden: Hiermee stelt u in welke wegonderdelen u op
een route wilt vermijden.
Aangepast vermijden: Hiermee kunt u opgeven welke
specifieke wegen en gebieden u wilt vermijden.
Milieuzones: Hiermee stelt u uw voorkeuren in voor te
vermijden gebieden waarin milieu- of uitstootbeperkingen
gelden die van toepassing zijn op uw voertuig.
Tolwegen: Hiermee stelt u de voorkeuren in voor het vermijden
van tolwegen.
Tol en kosten: Hiermee stelt u de voorkeuren in voor het
vermijden van tolwegen en tolvignetten.
OPMERKING: Deze functie is niet in alle regio's beschikbaar.
Beperkte modus: Hiermee schakelt u alle functies uit die veel
aandacht van de gebruiker vragen.
Reisgeschiedenis: Hiermee wordt op het toestel een record
opgeslagen van de plaatsen waar u naartoe gaat. Zo kunt u
het reislog weergeven, gebruikmaken van de functie Trip
History en myTrends routesuggesties gebruiken.
Wis reisgeschiedenis: Hiermee kunt u de reisgeschiedenis van
het toestel wissen.
Kaart- en voertuiginstellingen
Selecteer Instellingen > Kaart en voertuig.
Voertuig: Hiermee kiest u het voertuigpictogram voor het
aangeven van uw positie op de kaart.
Taal voor spraak: Hiermee stelt u de taal van de gesproken
navigatie-aanwijzingen in.
Autokaartweergave: Hiermee stelt u het perspectief van de
kaart in.
Kaartdetail: Hiermee stelt u het detailniveau van de kaart in. Als
er meer details worden weergegeven, wordt de kaart
mogelijk langzamer opnieuw getekend.
Kaartthema: Hiermee kunt u de kleuren van de kaartgegevens
wijzigen.
Kaartlagen: Hiermee stelt u de gegevens in die op de
kaartpagina worden weergegeven (De kaartlagen
aanpassen, pagina 13).
Automatisch zoomen: Hiermee wordt automatisch het juiste
zoomniveau geselecteerd voor optimaal gebruik van de
kaart. Als u deze functie uitschakelt, moet u handmatig in- en
uitzoomen.
Mijn Kaarten: Hiermee stelt u in welke geïnstalleerde kaarten
het toestel gebruikt.
Kaarten inschakelen
U kunt kaartproducten inschakelen die op het toestel zijn
geïnstalleerd.
TIP: Ga voor het aanschaffen van andere kaartproducten naar
garmin.com/maps.
Selecteer Instellingen > Kaart en voertuig > Mijn Kaarten.
1
Selecteer een kaart.
2
24 Instellingen

Verbinding maken met een draadloos netwerk
Selecteer Instellingen > Draadloze netwerken > Wi-Fi.
1
Selecteer indien nodig de schakelaar om draadloze
2
netwerktechnologie in te schakelen.
Selecteer een draadloos netwerk.
3
Voer indien nodig de coderingssleutel in.
4
Het toestel maakt verbinding met het draadloze netwerk. Het
toestel onthoudt de netwerkinformatie van deze locatie en maakt
in de toekomst automatisch verbinding.
Draadloze Bluetooth technologie inschakelen
Selecteer Instellingen > Draadloze netwerken > Bluetooth.
Instellingen hulpsysteem voor de bestuurder
Selecteer Instellingen > Hulp voor de bestuurder.
Hoorbare waarschuwingen voor bestuurder: Hiermee
schakelt u hoorbare waarschuwingen in voor elk type
waarschuwing voor de bestuurder (Functies voor het
waarschuwen van de bestuurder, pagina 4).
Gevarenzonealarm: Waarschuwt u wanneer u een flitser of
roodlichtcamera nadert.
Routevoorbeeld: Toont een voorbeeld van de belangrijke
wegen op uw route wanneer u begint met navigeren.
Pauzeplanning: Hiermee schakelt u functies voor
pauzeplanning in, waarmee u uw rijtijden en pauzes kunt
monitoren en komende diensten kunt bekijken.
Verkeersinstellingen
Selecteer in het hoofdmenu Instellingen > Verkeersinfo.
Verkeersinfo: Hiermee schakelt u de verkeersinformatiefunctie
in.
Huidige aanbieder: Hiermee wordt de verkeersinfoprovider
ingesteld voor verkeersinformatie. Met de optie Auto
selecteert u automatisch de beste beschikbare
verkeersinformatie.
Abonnementen: Hiermee worden de huidige
verkeersabonnementen vermeld.
Optimaliseer route: Hiermee kan het toestel automatisch of op
verzoek optimale alternatieve routes kiezen (Files op uw
route vermijden, pagina 7).
Verkeerswaarschuwingen: Hiermee stelt u de ernst van de
vertraging in waarbij het toestel een verkeerswaarschuwing
weergeeft.
Scherminstellingen
Selecteer Instellingen > Toestel > Scherm.
Helderheidsniveau: Stelt het helderheidsniveau op uw toestel
in.
Adaptieve helderheid: Past de helderheid van de
schermverlichting automatisch aan het omgevingslicht aan
als het toestel uit de houder is genomen.
Thema: Hiermee stelt u de dag- of nachtkleurmodus in. Als u de
optie Automatisch selecteert, schakelt het toestel
automatisch over naar dag- of nachtkleuren op basis van de
tijd van de dag.
Achtergronden: Stelt een achtergrond op uw toestel in.
Slaapstand: Hiermee stelt u de periode in waarna het toestel in
de slaapstand gaat wanneer u batterijvoeding gebruikt.
Dagdroom: Schakelt de schermbeveiliging Dagdroom in of uit.
Lettergrootte: Vergroot of verkleint de lettergrootte op uw
toestel.
Wanneer het toestel wordt gedraaid: Hiermee kan het scherm
automatisch schakelen tussen de staande en liggende
weergavemodi op basis van de oriëntatie van het toestel of
de huidige weergavemodus behouden.
Instellingen voor geluid en meldingen
Selecteer Instellingen > Toestel > Geluid en meldingen.
Volumeschuifregelaars: Hiermee stelt u het volume voor
navigatie, media, oproepen, alarmen en meldingen in.
Niet storen: Hiermee stelt u de regels voor de automatische
functie Niet storen in. Met deze functie kunt u
geluidswaarschuwingen tijdens bepaalde perioden of
gebeurtenissen uitschakelen.
Standaard beltoon voor meldingen: Stelt de standaard
beltoon voor meldingen op uw toestel in.
Andere geluiden: Hiermee kunt u geluiden in- of uitschakelen
voor andere toestelinteracties, zoals tikken op het scherm,
schermvergrendeling of opladen.
Casten: Hiermee kunt u de audio of video van het toestel
draadloos naar een compatibele luidspreker, display of
toestel verzenden.
Wanneer toestel is vergrendeld: Hiermee stelt u in of
meldingen op het scherm worden weergegeven terwijl het
toestel is vergrendeld.
App-meldingen: Hiermee kunt u meldingen voor elke
geïnstalleerde app in- of uitschakelen en de voorkeuren voor
Niet storen voor elke app wijzigen.
Toegang tot meldingen: Hiermee kunt u selecteren welke apps
toegang hebben tot het lezen van systeem- en appmeldingen.
Toegang Niet storen: Hiermee kunt u selecteren welke apps de
instellingen voor Niet storen kunnen overschrijven of
wijzigen.
Volume van geluid en meldingen aanpassen
Selecteer Instellingen > Toestel > Geluid en meldingen.
1
Gebruik de schuifbalken om het volume van het geluid en de
2
meldingen aan te passen.
Locatieservices in- of uitschakelen
De functie Locatieservices moet zijn ingeschakeld, zodat uw
toestel uw locatie kan vinden, routes kan berekenen en
navigatiehulp kan bieden. U kunt locatieservices uitschakelen
om een route te plannen als er geen GPS-signalen beschikbaar
zijn. Wanneer locatieservices zijn uitgeschakeld, schakelt het
toestel een GPS-simulator in om routes te berekenen en
simuleren.
TIP: Het uitschakelen van locatieservices kan helpen de batterij
te sparen.
Selecteer Instellingen > Privé > Locatie.
1
Selecteer de schakelaar om Locatieservices in of uit te
2
schakelen.
OPMERKING: Voor de meeste toepassingen mag u de Modus
instelling van de standaardoptie Alleen toestel niet wijzigen. Het
toestel heeft een hoogwaardige GPS-antenne die tijdens het
navigeren zeer nauwkeurige locatiegegevens levert.
De taal instellen
U kunt de taal voor tekst in de toestelsoftware selecteren.
Selecteer Instellingen > Privé > Taal en invoer > Taal.
1
Selecteer een taal.
2
Datum- en tijdinstellingen
Selecteer Instellingen > Systeem > Datum en tijd.
Instellingen 25

Automatische tijdzone: Hiermee wordt de tijdzone automatisch
ingesteld op basis van de informatie van het verbonden
netwerk.
Selecteer tijdzone: Hiermee stelt u de tijdzone op uw toestel in
wanneer Automatische tijdzone is uitgeschakeld.
Gebruik 24-uurs klok: Hiermee wordt de 24-uurs tijdnotatie in-
of uitgeschakeld.
Toestelinstellingen
Selecteer Instellingen > Over toestel.
Status: Geeft de systeemstatus en netwerkinformatie weer.
Juridische informatie: Hiermee kunt u de
eindgebruikerslicentieovereenkomst (EULA) en
softwarelicentie-informatie bekijken.
Regelgeving: Geeft informatie over e-label regelgeving en
compliance weer.
Garmin toestelinformatie: Geeft informatie over hardware- en
software-versie weer.
Rapportage toestelgegevens: Deelt anonieme gegevens om
het toestel te verbeteren.
De instellingen herstellen
U kunt een categorie instellingen herstellen naar de
standaardinstellingen.
Selecteer Instellingen.
1
Selecteer een instellingscategorie.
2
Selecteer > Herstel.
3
Toestelinformatie
Informatie over regelgeving en compliance op e-labels weergeven
Veeg in het instellingenmenu naar de onderkant.
1
Selecteer Over toestel > Regelgeving.
2
Specificaties
Bedrijfstemperatuurbereik Van -20° tot 55°C (van -4° tot 131°F)
Laadtemperatuurbereik Van 0° tot 45°C (van 32° tot 113°F)
Radiofrequentie (dēzl
OTR800 / LGV800)
Radiofrequentie (dēzl
OTR1000 / LGV1000)
Ingangsspanning Voertuigvoeding via meegeleverde voer-
Batterijtype Oplaadbare lithium-ion
Het toestel opladen
OPMERKING: Dit Klasse III-product dient van stroom te worden
voorzien door een LPS-voedingsbron (Limited Power Supply).
U kunt de batterij in het toestel op een van de volgende
manieren opladen.
• Plaats het toestel in de houder en sluit de houder aan op de
voertuigvoeding.
• Sluit het toestel aan op een optionele voedingsadapter, zoals
een netspanningsadapter.
U kunt een goedgekeurde Garmin netspanningsadapter voor
gebruik in huis en op kantoor aanschaffen bij een Garmin
dealer of op www.garmin.com. Het toestel wordt mogelijk
langzaam opgeladen als het is aangesloten op een adapter
van een andere leverancier.
2,4 GHz bij 14 dBm
2,4 GHz bij 15 dBm
tuigvoedingskabel. Netvoeding via een
optioneel accessoire (alleen voor gebruik
in huis en op kantoor).
Onderhoud van het toestel
Garmin Support Center
Ga naar support.garmin.com voor hulp en informatie, zoals
producthandleidingen, veelgestelde vragen video's en
klantondersteuning.
Kaarten en software bijwerken via een Wi‑Fi netwerk
LET OP
Kaart- en software-updates kunnen grote bestanden zijn die op
het toestel moeten worden gedownload. Gebruikelijke
datalimieten of -kosten van uw internetprovider kunnen van
toepassing zijn. Neem contact op met uw internetprovider voor
meer informatie over datalimieten of -kosten.
U kunt de kaarten en de software bijwerken door uw toestel te
verbinden met een Wi‑Fi netwerk met internettoegang. Op die
manier kunt u uw toestel up-to-date houden zonder het op een
computer te hoeven aansluiten.
Sluit het toestel op de externe voeding aan met behulp van
1
de meegeleverde USB-kabel.
OPMERKING: Er wordt geen USB-voedingsadapter
meegeleverd. Ga naar de productpagina op garmin.com om
een adapter te kopen.
Verbind het toestel met een Wi‑Fi netwerk (Verbinding
2
maken met een draadloos netwerk, pagina 25).
Als het toestel is verbonden met een Wi‑Fi netwerk, wordt
automatisch gecontroleerd of er updates beschikbaar zijn. Er
wordt een melding weergegeven als een update beschikbaar
is.
Selecteer een optie:
3
• Wanneer een updatemelding wordt weergegeven, veegt u
omlaag vanaf de bovenrand van het scherm en selecteert
u Er is een update beschikbaar..
• Selecteer Instellingen > Updates om handmatig te
controleren of er updates zijn.
De beschikbare kaart- en software-updates worden dan
weergegeven. Als een update beschikbaar is, wordt Update
beschikbaar weergegeven onder Kaart of Software.
Selecteer een optie:
4
• Als u alle beschikbare updates wilt installeren, selecteert u
Download.
• Als u alleen kaartupdates wilt installeren, selecteert u
Kaart.
• Als u alleen software-updates wilt installeren, selecteert u
Software.
Lees indien nodig de licentieovereenkomsten en selecteer
5
Accepteer alles om de overeenkomsten te accepteren.
OPMERKING: Als u niet akkoord gaat met de
licentievoorwaarden, kunt u Weiger selecteren. Het
updateproces wordt dan gestopt. U kunt pas updates
installeren wanneer u de licentieovereenkomsten hebt
geaccepteerd.
Zorg dat het toestel gedurende het updateproces is
6
aangesloten op een externe voedingsbron en binnen bereik
is van het Wi‑Fi netwerk.
TIP: Als een kaartupdate wordt onderbroken of geannuleerd
voordat het proces is voltooid, kunnen er op uw toestel
kaartgegevens ontbreken. U moet de kaarten opnieuw bijwerken
om ontbrekende kaartgegevens te herstellen.
26 Toestelinformatie

Kaarten en software bijwerken met Garmin Express
Gebruik de Garmin Express toepassing om de nieuwste kaarten software-updates voor uw toestel te downloaden en
installeren.
Als de Garmin Express toepassing niet op uw computer is
1
geïnstalleerd, ga dan naar garmin.com/express en volg de
instructies op het scherm om deze te installeren (Garmin
Express installeren, pagina 27).
Open de Garmin Express toepassing.
2
Sluit uw toestel met een micro-USB-kabel aan op de
3
computer.
Het kleine uiteinde van de kabel wordt aangesloten op de
micro-USB-poort op uw dēzl toestel en het grote uiteinde
wordt aangesloten op een beschikbare USB-poort op uw
computer.
Als uw dēzl toestel u vraagt om over te schakelen op
4
bestandsoverdrachtmodus, selecteert u Ja.
Klik in de Garmin Express toepassing op Voeg een toestel
5
toe.
De Garmin Express toepassing zoekt naar uw toestel en
geeft de toestelnaam en het serienummer weer.
Klik op Voeg toestel toe en volg de instructies op het
6
scherm om uw toestel aan de Garmin Express toepassing
toe te voegen.
Wanneer de installatie is voltooid, geeft de Garmin Express
toepassing de updates weer die voor uw toestel beschikbaar
zijn.
Selecteer een optie:
7
• Als u alle beschikbare updates wilt installeren, klikt u op
Installeer alles.
• Als u een specifieke update wilt installeren, klikt u op
Bekijk details en klikt u op Installeer naast de update die
u wilt hebben.
De Garmin Express toepassing downloadt en installeert de
updates op uw toestel. Kaartupdates zijn erg groot en dit
proces kan veel tijd in beslag nemen met een langzame
internetverbinding.
OPMERKING: Als een kaartupdate te groot is voor de
interne opslag van het toestel, kan de software u vragen om
een microSD® kaart in uw toestel te plaatsen om de
opslagruimte te vergroten (Een geheugenkaart installeren
voor kaarten en gegevens, pagina 29).
Volg de instructies op het scherm tijdens het updateproces
8
om de installatie van updates te voltooien.
Tijdens het updateproces kan de Garmin Express toepassing
u bijvoorbeeld vragen om het toestel los te koppelen en weer
aan te sluiten.
Garmin Express installeren
De Garmin Express toepassing is beschikbaar voor Windows
en Mac® computers.
Ga op uw computer naar garmin.com/express.
1
Selecteer een optie:
2
• Om de systeemvereisten te bekijken en te controleren of
de Garmin Express toepassing compatibel is met uw
computer, selecteert u Systeemvereisten.
• Als u wilt installeren op een Windows computer, selecteert
u Download voor Windows.
• Als u wilt installeren op een Mac computer, selecteert u
Download voor Mac.
Open het gedownloade bestand en volg de instructies op het
3
scherm om de installatie te voltooien.
®
Toestelonderhoud
LET OP
Laat uw toestel niet vallen.
Bewaar het toestel niet op een plaats waar het langdurig aan
extreme temperaturen kan worden blootgesteld omdat dit
onherstelbare schade kan veroorzaken.
Gebruik nooit een hard of scherp object om het aanraakscherm
te bedienen omdat het scherm daardoor beschadigd kan raken.
Stel het toestel niet bloot aan water.
De behuizing schoonmaken
LET OP
Vermijd chemische schoonmaakmiddelen en oplosmiddelen die
de kunststofonderdelen kunnen beschadigen.
Maak de behuizing van het toestel (niet het aanraakscherm)
1
schoon met een doek die is bevochtigd met een mild
schoonmaakmiddel.
Veeg het toestel vervolgens droog.
2
Het aanraakscherm schoonmaken
Gebruik een zachte, schone, pluisvrije doek.
1
Bevochtig de doek zo nodig licht met water.
2
Als u een vochtige doek gebruikt, schakel het toestel dan uit
3
en koppel het los van de voeding.
Veeg het scherm voorzichtig met de doek schoon.
4
Diefstalpreventie
• Om diefstal te voorkomen raden we u aan het toestel en de
bevestiging uit het zicht te verwijderen wanneer u deze niet
gebruikt.
• Verwijder de afdruk van de zuignapsteun op de voorruit.
• Bewaar het toestel niet in het handschoenenvak.
• Registreer uw toestel via de Garmin Express software
(garmin.com/express).
Het toestel herstellen
U kunt het toestel herstellen als het niet meer reageert.
Houd de aan-uitknop 12 seconden ingedrukt.
Het toestel, de steun en de zuignap verwijderen
De steun van de zuignap verwijderen
Draai de moer los waarmee de magnetische steun aan de
1
zuignapkogel is bevestigd.
Onderhoud van het toestel 27

Draai de steun naar rechts of links.
2
Blijf kracht uitoefenen tot de steun los komt van de bal aan
3
de zuignap.
De zuignap van de voorruit halen
Kantel de hendel op de zuignap naar u toe.
1
Trek het lipje van de zuignap naar u toe.
2
Problemen oplossen
De zuignap blijft niet op de voorruit zitten
Reinig de zuignap en de voorruit met schoonmaakalcohol.
1
Droog af met een schone, droge doek.
2
Bevestig de zuignap (Het toestel in uw voertuig bevestigen
3
en aansluiten, pagina 1).
Mijn toestel maakt geen verbinding met mijn telefoon
• Selecteer Instellingen > Bluetooth.
De optie Bluetooth moet zijn ingeschakeld.
• Schakel Bluetooth draadloze technologie op uw telefoon in
en houd uw telefoon op minder dan 10 meter (33 ft.) afstand
van het toestel.
• Controleer of uw telefoon compatibel is.
Ga naar www.garmin.com/bluetooth voor meer informatie.
• Voer het koppelingsproces nogmaals uit.
Om het koppelingsproces te kunnen herhalen, moet u eerst
de koppeling tussen uw telefoon en uw toestel verbreken
(Een gekoppelde telefoon verwijderen, pagina 15), en dan
het koppelingsproces uitvoeren.
De steun houdt mijn toestel niet op zijn plaats als ik rijd
Voor de beste resultaten dient u de voertuigsteun schoon te
houden en het toestel in de buurt van de zuignap te plaatsen.
Als het toestel tijdens het rijden verschuift, moet u deze
handelingen uitvoeren.
• Verwijder de steun van de zuignaparm en veeg de ronde
aansluiting met een doek schoon.
Stof en ander vuil kunnen de wrijving in de ronde aansluiting
verminderen en ervoor zorgen dat deze tijdens het rijden
gaat schuiven.
• Roteer de scharnierarm op uw voorruit zo ver mogelijk naar
de zuignap.
Als u het toestel dichter bij de voorruit plaatst, hebben de
schokken en trillingen van de weg minder effect.
Mijn toestel ontvangt geen satellietsignalen
• Controleer of de functie Locatieservices is ingeschakeld
(Locatieservices in- of uitschakelen, pagina 25).
• Neem uw toestel mee naar een open plek, buiten
parkeergarages en uit de buurt van hoge gebouwen en
bomen.
• Blijf enkele minuten stilstaan.
Het toestel wordt niet opgeladen in mijn voertuig
• Het voertuig moet zijn ingeschakeld om stroom aan de
stroomvoorziening te kunnen leveren.
• Controleer of de binnentemperatuur van het voertuig binnen
het in de specificaties vermelde laadtemperatuurbereik ligt.
• Controleer in de auto of de zekering van de
stroomvoorziening in uw voertuig niet kapot is.
De batterij blijft niet erg lang opgeladen
• Verminder de helderheid van het scherm
(Scherminstellingen, pagina 25).
• Verkort de time-out voor het scherm (Scherminstellingen,
pagina 25).
• Verlaag het volume (Volume van geluid en meldingen
aanpassen, pagina 25).
• Schakel de Wi-Fi radio uit als deze niet wordt gebruikt
(Verbinding maken met een draadloos netwerk, pagina 25).
• Zet het toestel in de energiezuinige modus als het niet wordt
gebruikt (Het toestel in- of uitschakelen, pagina 2).
• Stel uw toestel niet bloot aan sterke
temperatuurschommelingen.
• Laat het toestel niet in direct zonlicht liggen.
Appendix
Achteruitrijcamera's
Uw toestel kan de videofeed van een of meer aangesloten
achteruitrijcamera's. weergeven.
Een BC™ 35 achteruitrijcamera koppelen met een
Garmin navigatietoestel
U moet de Wi‑Fi instelling op uw Garmin navigatietoestel
inschakelen voordat u een camera kunt koppelen.
De BC 35 draadloze achteruitrijcamera is compatibel met
sommige Garmin navigatietoestellen met Android. Ga naar
garmin.com/bc35 voor meer informatie over compatibiliteit van
toestellen.
U kunt maximaal vier BC 35 draadloze achteruitrijcamera's
koppelen met uw compatibele Garmin navigatietoestel.
Werk uw navigatietoestel bij met de nieuwste softwareversie.
1
Uw toestel ondersteunt de BC 35 camera mogelijk alleen met
de nieuwste software. Raadpleeg de gebruikershandleiding
van uw navigatietoestel voor meer informatie over het
bijwerken van de software.
Schakel het Garmin navigatietoestel in en breng het binnen
2
3 m (10 ft.) van de camera.
Selecteer > Extra > Achterzicht.
3
Selecteer een optie:
4
• Als dit de eerste camera is die u met het navigatietoestel
koppelt, selecteert u Voeg nieuwe camera toe.
• Als dit een extra camera is die u met het navigatietoestel
koppelt, selecteert u > Kies camera > Voeg nieuwe
camera toe.
Volg de instructies op het scherm.
5
OPMERKING: De koppelingscode of het
koppelingswachtwoord bevindt zich op de zender of de
camera.
Nadat u het koppelingsproces met een camera voor de eerste
keer hebt voltooid, maakt deze automatisch verbinding met het
Garmin navigatietoestel.
Opnamen van de achteruitrijcamera weergeven
Er zijn verschillende manieren om de video-opnamen van de
aangesloten achteruitrijcamera op uw toestel weer te geven,
afhankelijk van de manier waarop de camera is aangesloten op
de voeding.
Selecteer een optie voor het weergeven van videobeelden:
1
• Als de camera is verbonden met een achteruitrijlicht
(aanbevolen), zet het voertuig dan in zijn achteruit.
Het toestel geeft automatisch videobeelden van de
achteruitrijcamera weer.
28 Problemen oplossen

• Als de camera is verbonden met een vaste voedingsbron,
selecteert u > Extra > Achterzicht om de
camerabeelden handmatig weer te geven.
Selecteer een optie om de normale werking van het toestel te
2
hervatten:
• Als de camera is verbonden met een achteruitrijlicht
(aanbevolen), haal dan het voertuig uit zijn achteruit.
De normale werking van het toestel wordt automatisch
hervat.
• Als de camera is aangesloten op een vaste voedingsbron,
selecteert u om de camera handmatig te verbergen.
Schakelen tussen camera's
Wanneer meerdere achteruitrijcamera's beelden naar uw toestel
verzenden, kunt u schakelen tussen de camera's.
Selecteer > Extra > Achterzicht.
1
Selecteer > Kies camera.
2
Selecteer een camera.
3
De videofeed van de camera wordt weergegeven en de
cameranaam verschijnt boven in het scherm.
Een dashboardcamera aansluiten op de steun met stroomvoorziening
Voordat u een dashcam op de steun met stroomvoorziening
aansluit, moet u de dashcam op de voorruit monteren.
U kunt de dēzl toestelsteun gebruiken om een compatibele
Garmin dashboardcamera van stroom te voorzien. Dit kan
handig zijn als u het dēzl toestel en de dashcam op dezelfde
voedingsbron in uw auto moet aansluiten.
Bevestig het dēzl toestel in uw voertuig en sluit het aan op de
1
voeding (Het toestel in uw voertuig bevestigen en aansluiten,
pagina 1).
Verwijder indien nodig het dēzl toestel van de magnetische
2
steun voor een beter zicht op de USB-poort.
Steek de voedingskabel van de dashcam in de USB-poort
3
op de steun.
Gegevensbeheer
In de geheugenuitsparing van het toestel kan een extra
geheugenkaart worden geplaatst.
OPMERKING: Het toestel is compatibel met Windows 7 of
hoger en Mac OS 10.4 of hoger. Mac computers vereisen
mogelijk extra software van derden om bestanden te lezen en
schrijven op Android toestellen.
Informatie over geheugenkaarten
Geheugenkaarten zijn verkrijgbaar bij elektronicawinkels. U kunt
ook geheugenkaarten met vooraf geladen kaarten van Garmin
aanschaffen (www.garmin.com). Geheugenkaarten kunnen
worden gebruikt om bestanden zoals kaarten en eigen nuttige
punten op te slaan.
Een geheugenkaart installeren voor kaarten en gegevens
U kunt een geheugenkaart installeren om de opslagruimte voor
kaarten en andere gegevens op uw toestel te vergroten.
Geheugenkaarten zijn verkrijgbaar bij elektronicawinkels. Via
www.garmin.com/maps zijn geheugenkaarten met vooraf
geladen Garmin kaartsoftware verkrijgbaar. Het toestel
ondersteunt microSD geheugenkaarten van 4 tot 256 GB.
Geheugenkaarten moeten de FAT32-indeling voor het
bestandssysteem gebruiken. Geheugenkaarten van meer dan
32 GB moeten worden geformatteerd met behulp van het toestel
(De geheugenkaart formatteren, pagina 29).
Zoek de kaart- en data-geheugenkaartsleuf op uw toestel
1
(Overzicht van het toestel, pagina 1).
Plaats een geheugenkaart in de sleuf.
2
Druk op de kaart totdat deze vastklikt.
3
De geheugenkaart formatteren
Het toestel heeft een geheugenkaart nodig die is geformatteerd
met het FAT32-bestandssysteem. U kunt het toestel gebruiken
om uw kaart te formatteren met dit bestandssysteem.
U moet ook een nieuwe geheugenkaart formatteren als deze
niet is geformatteerd met het FAT32-bestandssysteem.
OPMERKING: Tijdens het formatteren van de geheugenkaart
wordt alle opgeslagen informatie van de kaart verwijderd.
Selecteer Instellingen > Toestel > Opslag en USB.
1
Selecteer uw geheugenkaart.
2
Selecteer > Instellingen > Indeling > WISSEN EN
3
FORMATTEREN.
Selecteer OK.
4
Het toestel aansluiten op uw computer
Sluit het toestel aan op uw computer via een USB-kabel.
Steek het smalle uiteinde van de USB-kabel in de poort op
1
het toestel.
Steek het bredere uiteinde van de USB-kabel in een USB-
2
poort op uw computer.
Als uw dēzl toestel u vraagt om over te schakelen op
3
bestandsoverdrachtmodus, selecteert u Ja.
Het toestel wordt op uw computer weergegeven als draagbaar
toestel, verwisselbaar station of verwisselbaar volume, dit is
afhankelijk van het besturingssysteem.
Gegevens van uw computer overzetten
Verbind het toestel met uw computer (Het toestel aansluiten
1
op uw computer, pagina 29).
Het toestel wordt op uw computer weergegeven als
draagbaar toestel, verwisselbaar station of verwisselbaar
volume, dit is afhankelijk van het besturingssysteem.
Open de bestandsbrowser op de computer.
2
Selecteer een bestand.
3
Selecteer Bewerken > Kopiëren.
4
Blader naar een map op het toestel.
5
OPMERKING: Plaats geen computerbestanden in de Garmin
map op verwisselbare stations en volumes.
Selecteer Bewerken > Plakken.
6
Extra kaarten kopen
Ga naar de productpagina van uw toestel op garmin.com.
1
Klik op het tabblad Maps.
2
Volg de instructies op het scherm.
3
Accessoires aanschaffen
Ga naar garmin.com/accessories.
Appendix 29

Index
Symbolen
2D-kaartweergave 13
3D-kaartweergave 13
A
aan-uitknop 1, 2
aanraakscherm 3
aanraakscherm schoonmaken 27
aanwijzingen 6
accessoires 29
achteruitrijcamera 28, 29. Zie camera's
adressen, zoeken 9, 14
adverse conditions 20
Afrit met diensten 12
alarmvolume 25
apps 3
audio, gevarenzones 25
B
batterij
maximaliseren 28
opladen 1, 26, 28
problemen 28
beperkingen, voertuig 3
bestanden, overbrengen 29
bestemmingen 24. Zie locaties
aankomst 6
bewerken, opgeslagen reizen 23
bijwerken
kaarten 26, 27
software 26, 27
Bluetooth technologie 14, 15, 28
gekoppeld toestel verwijderen 15
inschakelen 25
koppelen met telefoon 14
verbinding met toestel verbreken 15
brandstof, stations 11
brandstofgegevens 17
breedtegraad en lengtegraad 10
C
camera
dashcam 29
koppelen 28
camera's 29
achteruitrijden 28
rood licht 5
snelheid 5
wisselen 29
computer, verbinden 29
coördinaten 10
D
dashcam 29
data
backing up 18
restoring 18
diagnostics 21
diefstal, vermijden 27
draadloze camera. Zie camera's
draadloze headset 15
drivers 19
adding 22
editing 22
driving logs 20
duty status 20
E
een route aanpassen 7
eigen nuttige punten 10
EULA's 26
exporteren
rechtsgebieden, overzichten 17
reisrapporten 17
extra, kaarten 12
extra's, eigen nuttige punten 10
F
files, transferring 20
flitsers 5
Foursquare 10
G
Garmin Connect 14
Garmin Express 27
software bijwerken 27
geavanceerde rijbaanassistentie 6
gebruikershandleiding 23
geheugenkaart 1, 29
formatteren 29
installeren 29
geluid 25
geocaching 10
gereedschap, kaarten 12
gesimuleerde locaties 25
gesproken aanwijzing 15
GPS 3
simulator 25
H
handsfree bellen 15
headset, koppelen 14
helderheid 3
herstellen
reisgegevens 13
toestel 27
het toestel schoonmaken 27
het zoekgebied wijzigen 9
hours of service 18–20
driving logs 20
duty status 20
inspection 20
huidige locatie 11
I
Id-nummer 26
initial setup 18
instellingen 24–26
instellingen herstellen 26
International Fuel Tax Agreement (IFTA) 17
brandstofgegevens 17
geëxporteerde overzichten en rapporten 17
overzicht rechtsgebied 17
reisrapporten 17
K
kaarten 5, 12, 13, 24
bijwerken 26, 27
detailniveau 24
extra 12
gegevensveld 5, 13
gereedschap 12
kopen 29
lagen 13
routes weergeven 5, 6
symbolen 5
thema 24
vrachtwagen 23
kaartlagen, aanpassen 13
kaartweergave
2D 13
3D 13
koppelen 14
gekoppeld toestel verwijderen 15
headset 14
telefoon 14, 28
verbinding verbreken 15
kruispunten, zoeken 10
L
lijst met afslagen 6
locaties 9, 24
gesimuleerd 25
huidige 11
opslaan 11
recent gevonden 11
zoeken naar 8, 10
locaties zoeken. 8, 9, 11 Zie ook locaties
adressen 9
categorieën 9
coördinaten 10
kruispunten 10
steden 12
locatieservices 25
M
malfunctions 21
mediavolume 25
meldingen 3, 14, 15
meldingenvolume 25
microSD kaart 1, 29
myTrends, routes 7
N
naar huis 5
navigatie 5, 6, 23
instellingen 24
nooddiensten 11
nuttige punt, eigen 10
nuttige punten 9–11
eigen 10
extra's 10
POI Loader 10
vrachtwagens 9
O
omwegen 7
onderhoud van uw toestel 27
operation guidelines 18
opgeslagen locaties 24
categorieën 11
verwijderen 11
wijzigen 11
oproepen 15
beantwoorden 15
plaatsen 23
oproepen beantwoorden 15
opslaan, huidige locatie 11
overzicht rechtsgebied 17
P
parkeren 6, 9, 10
pauzeplanning 16, 17
photoLive 16
pictogrammen, statusbalk 3
POI Loader 10
problemen oplossen 28
productsupport 23
profielen
activeren 3, 4
vrachtwagen 3, 4
R
rapporten, reis 17
recent gevonden locaties 11
reisgeschiedenis 26
reisinformatie 13
herstellen 13
reislog, weergeven 13
reisplanner 23, 24
een reis bewerken 23
routepunten 23
roodlichtcamera's 5
routebeschrijvingen 6
routes 5
aanpassen 7
berekening 7
berekenmodus 23
myTrends 7
punt toevoegen 7, 24
starten 5, 9
stoppen 7
suggesties 7
weergeven op de kaart 5, 6
S
satellietsignalen, ontvangen 3, 25
scherm, helderheid 3
30 Index

scherminstellingen 25
servicegeschiedenis
bewerken 18
categorieën 17
records 17, 18
verwijderen 17, 18
slaapmodus 2
smartphone functies 15
verbinden 14
Snel zoeken 9
snelkoppelingen
toevoegen 3, 11
verwijderen 11
software
bijwerken 26, 27
versie 26
specificaties 26
spraakherkenning 22
spraakopdracht 22, 23
activeren 23
tips 23
spraakopdrachten 23
starting a drive 18, 19
startscherm 3
aanpassen 3
status, duty 19
steun, verwijderen 27
steun verwijderen 27
T
taal 25
te vermijden 8
gebied 8
tolgebieden 7, 8
uitschakelen 8
verwijderen 8
weg 8
wegkenmerken 8
telefoon
koppelen 14, 28
verbinding verbreken 15
telefoongesprekken 15
beantwoorden 15
bellen 15
dempen 15
thuis
locatie bewerken 5
naar huis gaan 5
tijdinstellingen 25
timer 16
toestel bevestigen 2, 28
auto 1
zuignap 1, 28
toestel opladen 1, 26, 28
toestel schoonmaken 27
toestel-id 26
tolgebieden, vermijden 7
TripAdvisor 10, 11
truck
drivers 22
profiles 22
shipments 20
trailer 20
U
USB
hours of service, driving logs 20
transferring files 20
uw huidige locatie 11
V
verbinding verbreken, Bluetooth toestel 15
verderop 12
aanpassen 12
verkeer 13, 16, 25
alternatieve route 7
camera's 16
kaart 13, 16
problemen 13, 16
zoeken naar vertragingen 13, 16
verkeerscamera's, weergeven 16
verwijderen
gekoppeld Bluetooth toestel 15
reizen 23
servicecategorieën 17
servicerecords 18
voedingskabels 26
voertuig 1
voertuigprofiel
auto 4
vrachtwagen 3, 4
voertuigvoedingskabel 1
volgende afslag 5
volume 25
aanpassen 23
vrachtwagen
kaart 23
nuttige punten 9
profielen 3, 4
trailer 4
W
Waar ben ik? 11
waarschuwingen 4
audio 25
gevarenzones 25
waarschuwingen voor bestuurders 4, 5
waarschuwingspictogrammen 12, 13
weer 24
weergeven op de kaart 6
Wi‑Fi 26
WiFi, verbinden 25
Z
zoekbalk 9
zuignap 28
Index 31

support.garmin.com
GUID-104136B1-8D89-47E2-8799-55395E18A7C3 v3Oktober 2020
 Loading...
Loading...