Garmin DĒZL OTR800, DĒZL OTR1000, DĒZL LGV800, DĒZL LGV1000 Users manual
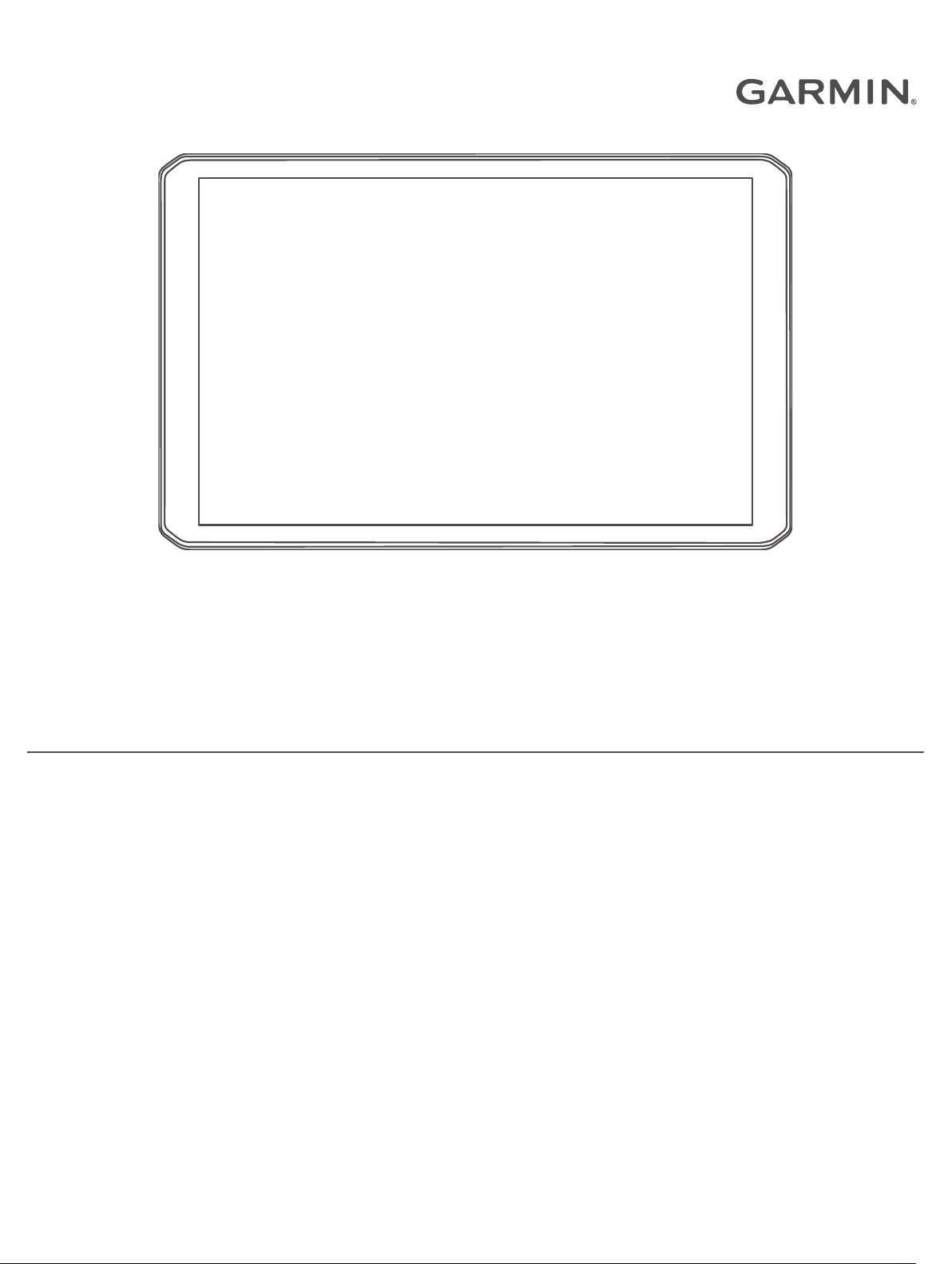
DĒZL™ OTR800 / OTR1000 /
LGV800 / LGV1000
Manual do Utilizador
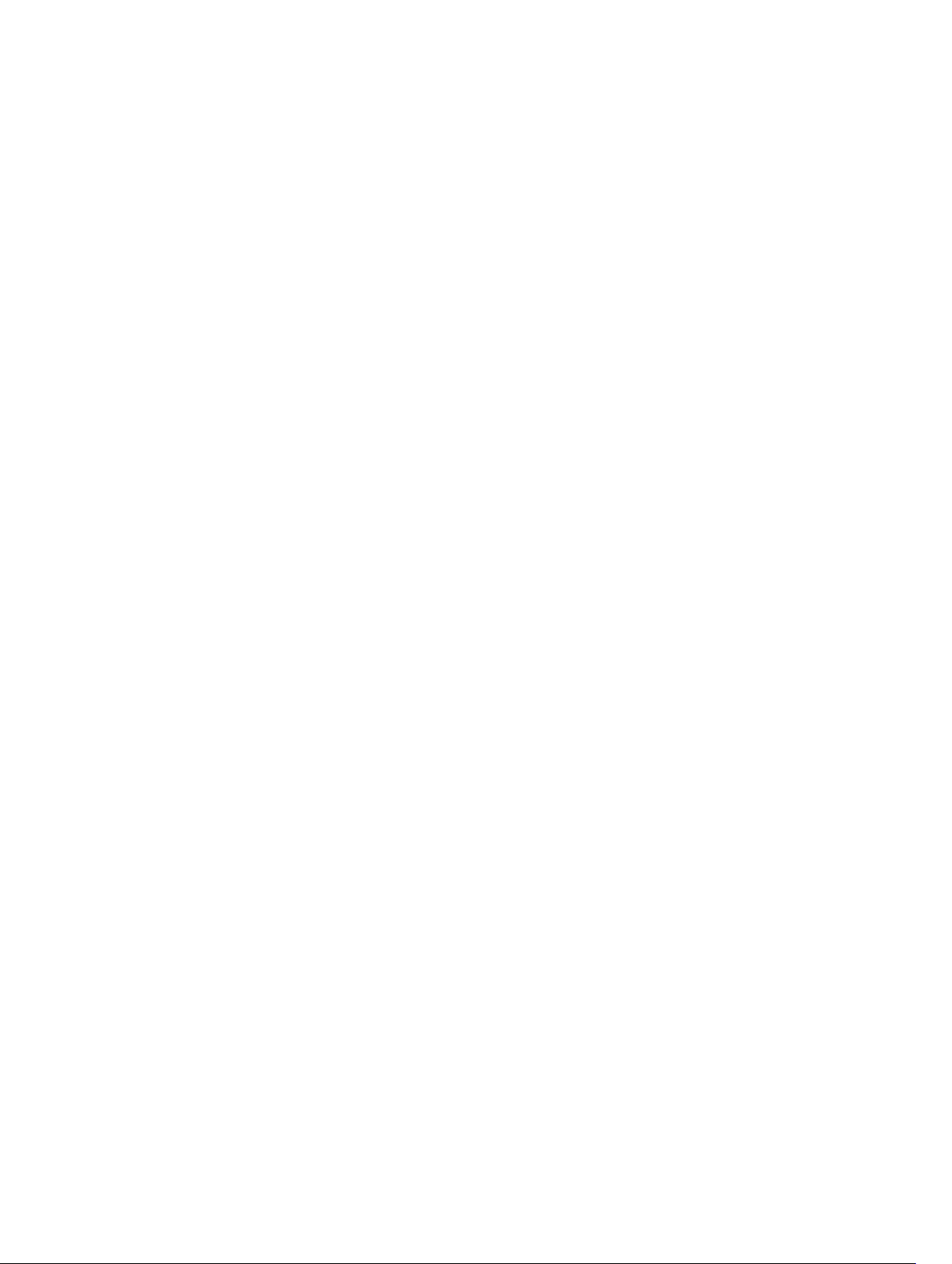
© 2021 Garmin Ltd. ou as suas subsidiárias
Todos os direitos reservados. Ao abrigo das leis de direitos de autor, este manual não pode ser copiado, parcial ou integralmente, sem autorização por escrito da Garmin. A Garmin
reserva-se o direito de alterar ou melhorar os seus produtos e de efectuar alterações no conteúdo deste manual, não sendo obrigada a notificar quaisquer indivíduos ou
organizações das mesmas. Visite www.garmin.com para obter as actualizações mais recentes, assim como informações adicionais sobre a utilização deste produto.
Garmin® and the Garmin logo are trademarks of Garmin Ltd. or its subsidiaries, registered in the USA and other countries. These trademarks may not be used without the express
permission of Garmin.
BC™, dēzl™, Garmin eLog™, Garmin Express™, and myTrends™ are trademarks of Garmin Ltd. or its subsidiaries. These trademarks may not be used without the express permission
of Garmin.
Android™ is a trademark of Google LLC. Apple® and Mac® are trademarks of Apple Inc, registered in the U.S. and other countries. The Bluetooth® word mark and logos are owned by
the Bluetooth SIG, Inc., and any use of such word mark or logo by Garmin is under license. Foursquare® is a trademark of Foursquare Labs, Inc. in the U.S. and in other countries.
microSD® and the microSDHC logo are trademarks of SD-3C, LLC. PrePass® is a trademark of the PrePass Safety Alliance. Tripadvisor® is a registered trademark of TripAdvisor LLC.
TruckDown® is the trademark of TruckDown Info International, Inc. Windows® is a registered trademark of Microsoft Corporation in the United States and other countries. Wi‑Fi® and
Wi‑Fi CERTIFIED MiraCast™ are registered marks of Wi-Fi Alliance Corporation.
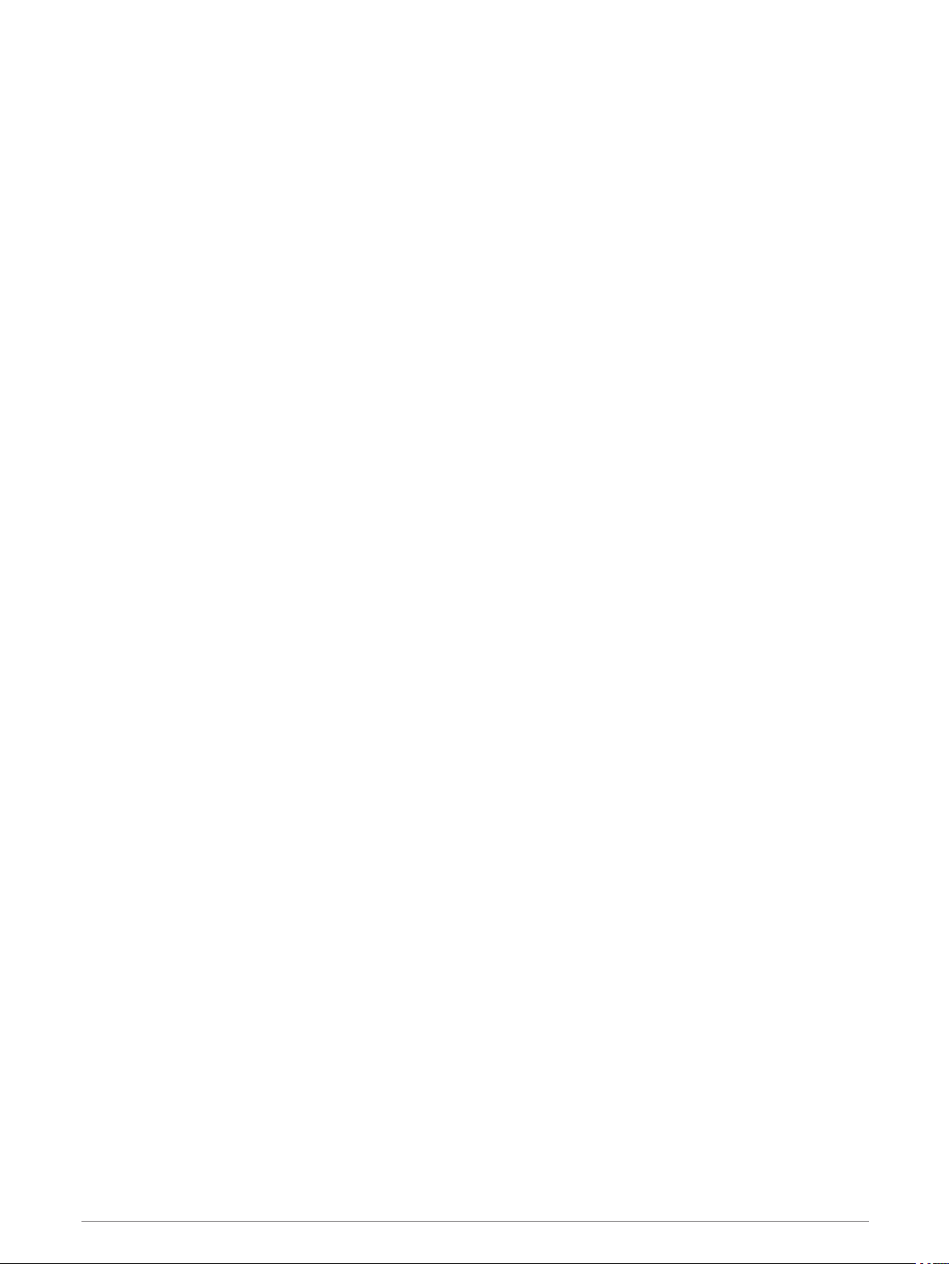
Índice
Como começar.................................1
Descrição geral do dispositivo...............2
Instalar e ligar o dispositivo no seu
veículo..................................................... 3
Instalar o suporte para aparafusar no
painel de instrumentos....................... 5
Instalar o adaptador do suporte com
esfera................................................... 6
Ligar e desligar o dispositivo................. 7
Adquirir sinais GPS................................. 7
Ecrã inicial............................................... 8
Abrir uma aplicação............................ 8
Adicionar atalhos ao ecrã
principal............................................... 8
Visualizar notificações....................... 9
Ícones da barra de estado..................9
Utilizar o ecrã tátil................................... 9
Ajustar o brilho do ecrã.......................... 9
Chegar ao destino................................ 16
Completar uma rota de camião....... 17
Estacionar perto do seu destino...... 17
Alterar a rota ativa................................ 18
Adicionar uma localização à sua
rota.....................................................18
Moldar as suas rotas........................ 18
Fazer um desvio................................18
Alterar o modo de cálculo da rota... 18
Parar a rota........................................... 19
Utilizar sugestões de rotas.................. 19
Evitar atrasos, portagens e áreas........ 19
Evitar atrasos de trânsito na sua
rota.....................................................19
Evitar estradas com portagens........19
Evitar vinhetas de portagem............ 20
Evitar características da estrada..... 20
Evitar zonas ambientais................... 20
Elementos a evitar
personalizados..................................20
Perfis de veículo............................ 10
Adicionar um perfil de veículo............. 10
Perfil do carro....................................... 10
Mudar o perfil do veículo..................... 10
Alterar as informações do reboque.....11
Editar um perfil de veículo................... 11
Funcionalidades de aviso ao condutor
e alertas......................................... 12
Ativar ou desativar os alertas ao
condutor................................................ 12
Radares de semáforos e de
velocidade............................................. 13
Navegar até ao seu destino............ 13
Rotas..................................................... 13
Iniciar uma rota..................................... 13
Iniciar uma rota utilizando o mapa.. 14
Ir para casa........................................14
A sua rota no mapa.............................. 15
Orientações ativas de mudança de
faixa................................................... 16
Ver percursos populares para
camiões no mapa............................. 16
Visualizar curvas e indicações.........16
Ver a rota completa no mapa.......... 16
Procurar e guardar localizações..... 21
Pontos de interesse..............................21
Encontrar pontos de interesse de
camionagem......................................... 21
Encontrar uma posição através da barra
de pesquisa........................................... 22
Encontrar um endereço........................ 22
Encontrar uma posição por
categoria............................................... 22
Procurar dentro de uma categoria...22
Resultados da procura de
localizações.......................................... 23
Mudar a área de pesquisa....................23
Personalizar Pontos de Interesse....... 24
Instalar o POI Loader........................ 24
Encontrar POIs personalizados....... 24
Estacionamento....................................24
Encontrar parques de camiões........ 24
Encontrar parques de camiões na
Europa............................................... 24
Encontrar estacionamento próximo da
sua posição atual..............................24
Compreender as cores e símbolos de
estacionamento................................ 24
Ferramentas de pesquisa.................... 25
Encontrar um Cruzamento............... 25
Índice i
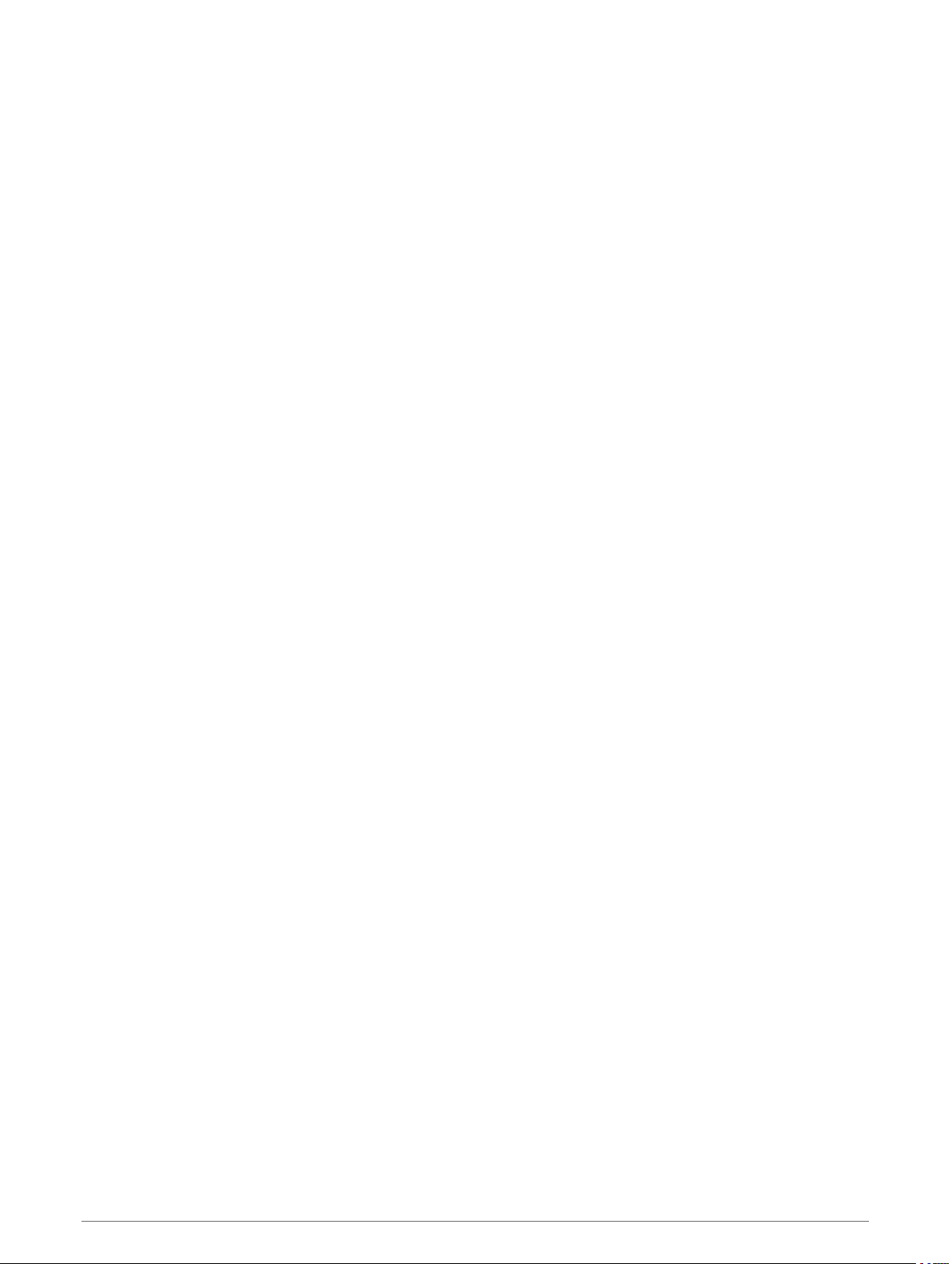
Encontrar uma posição através das
coordenadas..................................... 25
Foursquare............................................ 25
Estabelecer ligação à conta do
Foursquare........................................ 25
Procurar pontos de interesse do
Foursquare........................................ 25
Consultar detalhes de localizações do
Foursquare........................................ 25
Tripadvisor............................................ 26
Encontrar pontos de interesse do
Tripadvisor........................................ 26
Visualizar posições recentemente
encontradas.......................................... 26
Limpar a lista de locais recentemente
encontrados...................................... 26
Ver as informações da posição
atual....................................................... 26
Encontrar serviços de emergência e
postos de combustível..................... 26
Obter indicações para a sua Posição
atual................................................... 26
Adicionar um atalho............................. 27
Remover um atalho...........................27
Guardar posições................................. 27
Guardar uma posição....................... 27
Guardar a sua posição atual............ 27
Editar uma posição guardada.......... 27
Atribuir categorias a uma posição
guardada........................................... 28
Eliminar uma posição guardada...... 28
Utilizar o mapa............................... 28
Map Tools............................................. 29
Ver uma ferramenta de mapa.......... 29
Localizações próximas........................ 29
Visualizar as próximas
localizações...................................... 29
Personalizar as categorias
próximas............................................30
Próximas cidades................................. 30
Ver as próximas cidades e saídas
com serviços..................................... 30
Símbolos de aviso e de alerta..............30
Avisos de restrições......................... 31
Avisos das condições da estrada....31
Alertas............................................... 32
Informações de Viagem....................... 32
Ver dados de viagem no mapa........ 32
Visualizar o Registo de Viagem....... 32
Repor a informação de viagem........ 32
Ver trânsito próximo............................. 32
Ver trânsito no mapa........................ 32
Procurar incidentes de trânsito....... 33
Personalizar o Mapa............................ 33
Personalizar as Camadas do
Mapa.................................................. 33
Mudar o campo de dados do
mapa.................................................. 33
Alterar a perspetiva do mapa........... 33
Funcionalidades dos Serviços Live,
Trânsito e Smartphone...................33
Emparelhar com o smartphone........... 34
Dicas após o emparelhamento dos
dispositivos....................................... 34
Emparelhar dispositivos
Bluetoothadicionais.......................... 34
Ir para um endereço ou localização
através da aplicação Garmin Drive......35
Notificações inteligentes..................... 35
Receber notificações........................ 35
Chamada em mãos livres.................... 35
Efetuar uma chamada...................... 36
Receber uma chamada.................... 36
Utilizar opções durante chamadas.. 36
Guardar um número de telefone como
predefinição...................................... 36
Auriculares sem fios.............................36
Ativar ou desativar as funcionalidades
Bluetooth............................................... 36
Mostrar ou ocultar as notificações da
aplicação (Android™)........................ 37
Mostrar ou ocultar categorias de
notificações num dispositivo
Apple®............................................... 37
Desligar um dispositivo Bluetooth...... 37
Eliminar um dispositivo Bluetooth
emparelhado......................................... 37
Eliminar um telefone emparelhado..... 37
Trânsito......................................... 37
Receber informações de trânsito através
do seu smartphone...............................38
Ver trânsito no mapa............................ 38
Procurar incidentes de trânsito....... 38
ii Índice
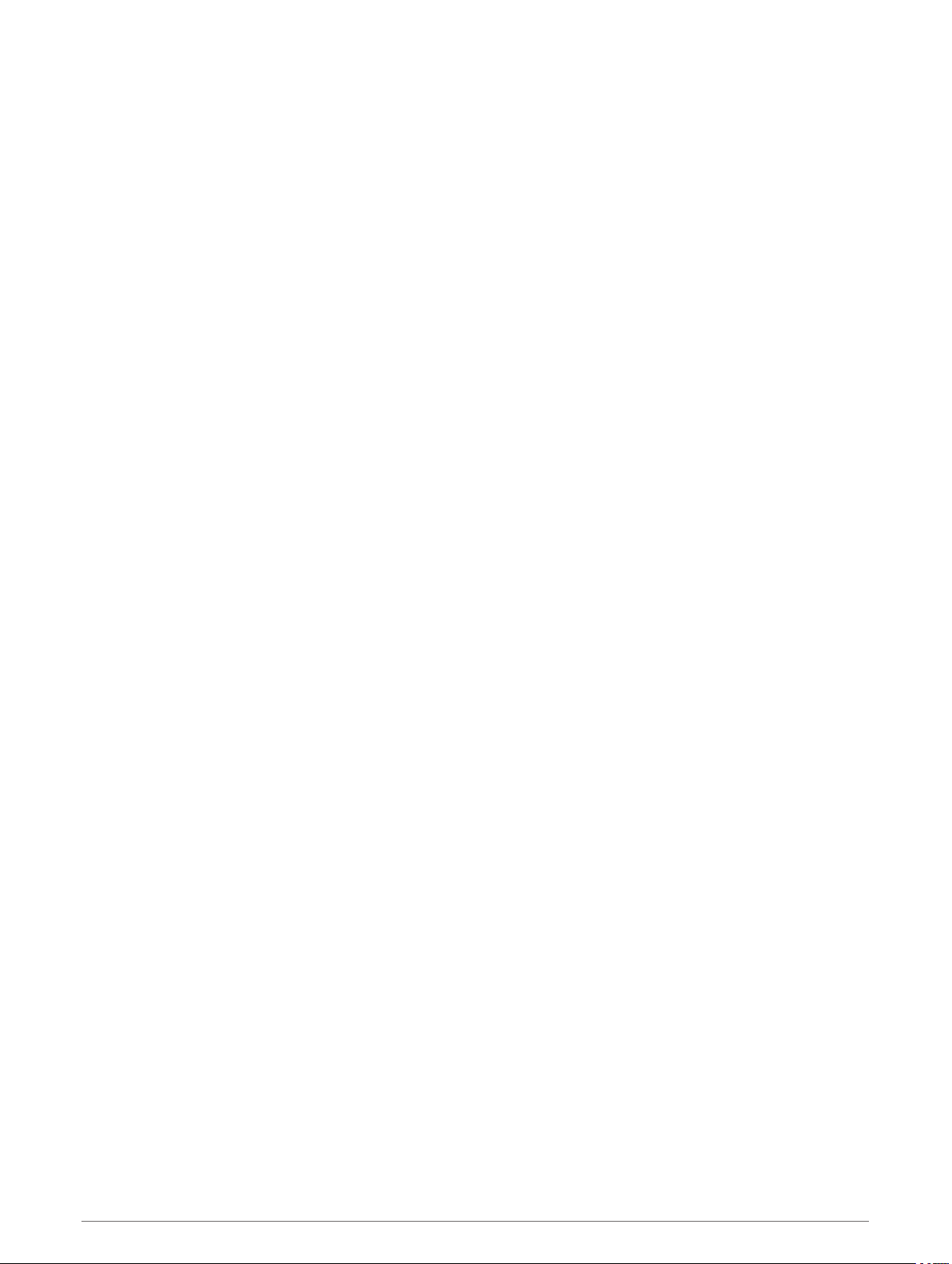
Câmaras de trânsito photoLive........... 38
Ver e guardar câmaras de trânsito
photoLive........................................... 38
Guardar uma câmara de trânsito.....38
Ferramentas do veículo e do
condutor........................................ 39
Planeamento de pausas...................... 39
Fazer uma pausa sugerida............... 39
Iniciar o temporizador de pausas.... 39
Interromper ou repor o temporizador
de pausas.......................................... 39
Ajustar horas em condução............. 39
Ajustar o limite diário de
condução...........................................40
IFTA....................................................... 40
Introduzir dados de combustível..... 40
Editar dados de combustível........... 40
Ver e exportar a jurisdição
competente....................................... 40
Editar e exportar relatórios de
viagem............................................... 41
Ver resumos de jurisdições e
relatórios de viagem exportados..... 41
Registar historial de manutenção........41
Adicionar categorias de serviço...... 41
Eliminar categorias de serviço.........41
Alterar o nome de categorias de
serviço............................................... 42
Eliminar registos de serviço............. 42
Editar um registo de serviço............ 42
PrePass®.............................................. 42
Garmin eLog.................................. 42
Recording Adverse Conditions........ 47
Reviewing Logs................................. 48
Certifying Daily Logs......................... 48
Submitting a Daily Log......................48
Exporting and Saving a Record of Duty
Status (RODS) Report....................... 48
Recording Trailers and Shipments.. 48
Roadside Inspection............................. 48
Viewing Inspection Information....... 48
Transferring Data to an Inspector
Using a USB Device...........................49
Transferring Data to an Inspector
Using Bluetooth Wireless
Technology........................................ 49
Diagnostics and Malfunctions............. 49
Viewing Diagnostics and
Malfunctions..................................... 50
Diagnostic Definitions...................... 51
Malfunction Definitions.................... 52
Administrator Functions...................... 53
Adding Driver Profiles....................... 53
Editing a Driver Profile...................... 53
Clearing Garmin eLog App Data...... 53
Comandos de voz...........................54
Sugestões para falar com o
dispositivo............................................. 54
A iniciar Navegação ativada por voz
Garmin................................................... 54
Verificar a sua hora de chegada.......... 54
Efetuar uma chamada através com a
voz......................................................... 54
Alterar as definições do dispositivo
utilizando a voz..................................... 54
Setting Up Your Garmin eLog
Adapter.................................................. 43
Transferring Garmin eLog Data from
Another Device......................................43
Backing Up Data................................43
Restoring Data.................................. 43
Daily Operation Guidelines................... 44
Starting a Drive..................................... 44
Garmin eLog App Overview.............. 45
Garmin eLog Map Tool Overview.....46
Driving in a Team.............................. 46
Changing Duty Status....................... 47
Viewing Hours of Service................. 47
Índice iii
Utilizar as Apps.............................. 55
Ver o manual do utilizador no
dispositivo............................................. 55
Ver o mapa para camiões.................... 55
Planificador de viagem.........................55
Planear uma viagem......................... 55
Editar e reordenar localizações numa
viagem............................................... 55
Descobrir atracões ao longo da sua
viagem............................................... 56
Alterar as opções de rota para uma
viagem............................................... 56
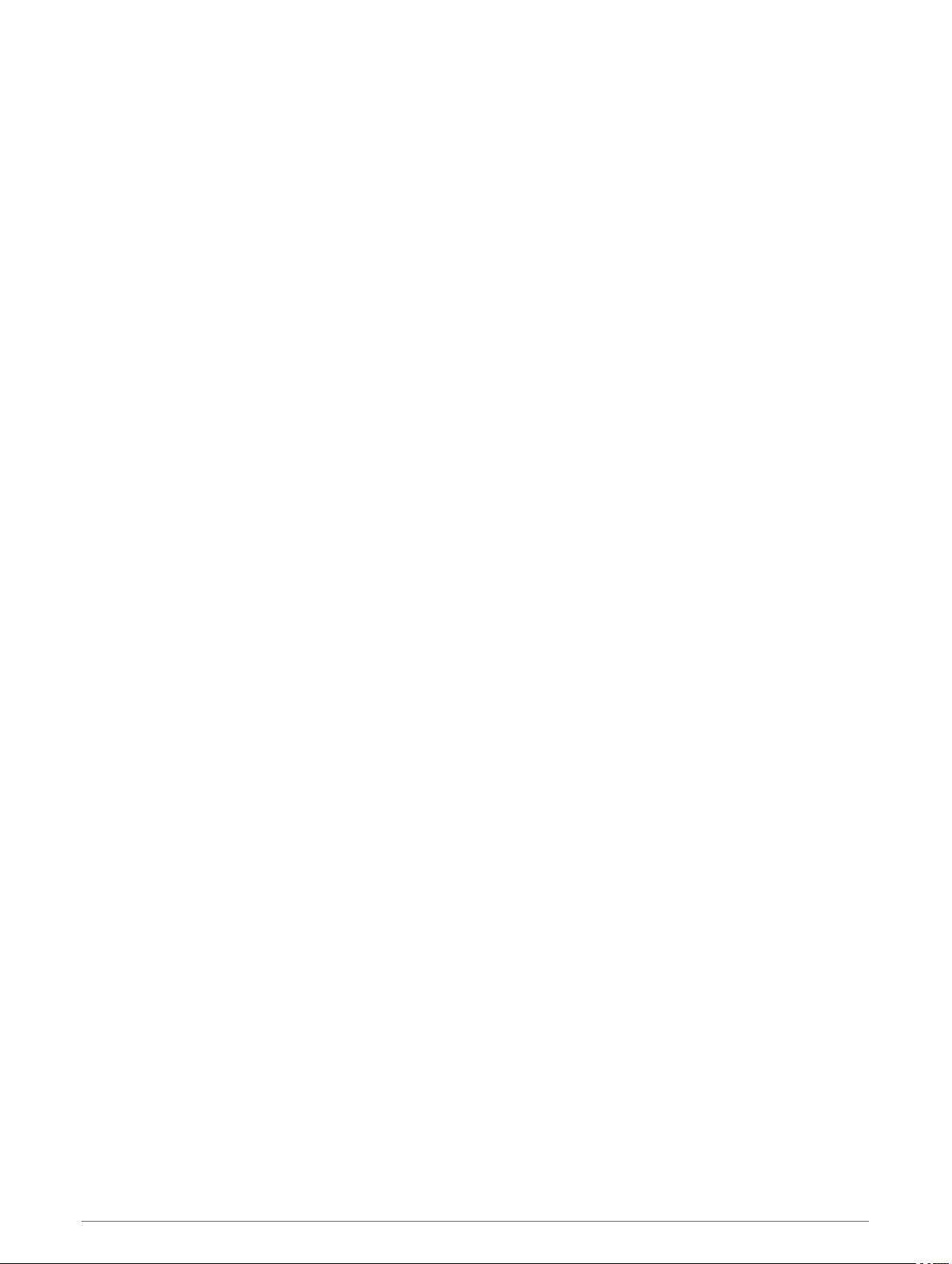
Navegar até uma viagem
guardada........................................... 56
Editar e guardar a sua rota ativa...... 56
Ver rotas e destinos anteriores........... 56
Ver a previsão meteorológica.............. 57
Ver o tempo próximo de uma cidade
diferente............................................ 57
Definições......................................57
Definições de navegação..................... 57
Definições de mapa e veículo.............. 57
Ativar mapas..................................... 58
Ligar a uma rede sem fios................... 58
Ativar a tecnologia Bluetoothsem
fios......................................................... 58
Definições de assistência ao
condutor................................................ 58
Definições de trânsito.......................... 58
Definições do ecrã................................ 59
Definições de som e volume de
notificações.......................................... 59
Ajustar o volume de som e das
notificações.......................................59
Ativar ou desativar os serviços de
localização............................................ 60
Definir o idioma do texto...................... 60
Definições de data e hora.................... 60
Definições do dispositivo.....................60
Repor as definições.............................. 60
Informação sobre o dispositivo...... 60
Ver informações regulamentares e de
conformidade da etiqueta eletrónica.. 60
Especificações......................................61
Carregar o dispositivo.......................... 61
Manutenção do dispositivo............ 61
Centro de assistência Garmin............. 61
Atualizar mapas e software e através de
uma rede Wi‑Fi...................................... 62
Atualização de mapas e de software
com Garmin Express............................ 63
Instalar Garmin Express................... 64
Cuidados a ter com o dispositivo........ 64
Limpar a parte exterior..................... 64
Limpar o ecrã tátil............................. 64
Evitar o roubo.................................... 64
Reiniciar o dispositivo.......................... 64
Remover o dispositivo, suporte e
ventosa.................................................. 65
Remover o suporte da ventosa........ 65
Remover a ventosa do para-brisas.. 65
Resolução de problemas................ 65
A ventosa não fixa no para-brisas....... 65
O suporte não consegue manter o
dispositivo no devido lugar enquanto
conduzo.................................................65
O meu dispositivo não adquire sinais de
satélite................................................... 65
O dispositivo não carrega no meu
veículo................................................... 65
A bateria não fica carregada por muito
tempo.................................................... 66
O meu dispositivo não se liga ao meu
telemóvel............................................... 66
Anexo............................................ 66
Câmaras de marcha-atrás................... 66
Pairing a BC™ 35 Backup Camera with
a Garmin Navigation Device............. 66
Ver a câmara de marcha-atrás........ 67
Ligar uma câmara de tablier ao suporte
com alimentação.................................. 68
Data Management................................ 68
Acerca dos cartões de memória......68
Instalar um cartão de memória para
mapas e dados................................. 68
Formatar o cartão de memória........ 69
Ligar o dispositivo ao computador.. 69
Transferir dados a partir do
computador....................................... 69
Adquirir mapas adicionais................... 69
Adquirir acessórios.............................. 69
Índice Remissivo............................ 70
iv Índice
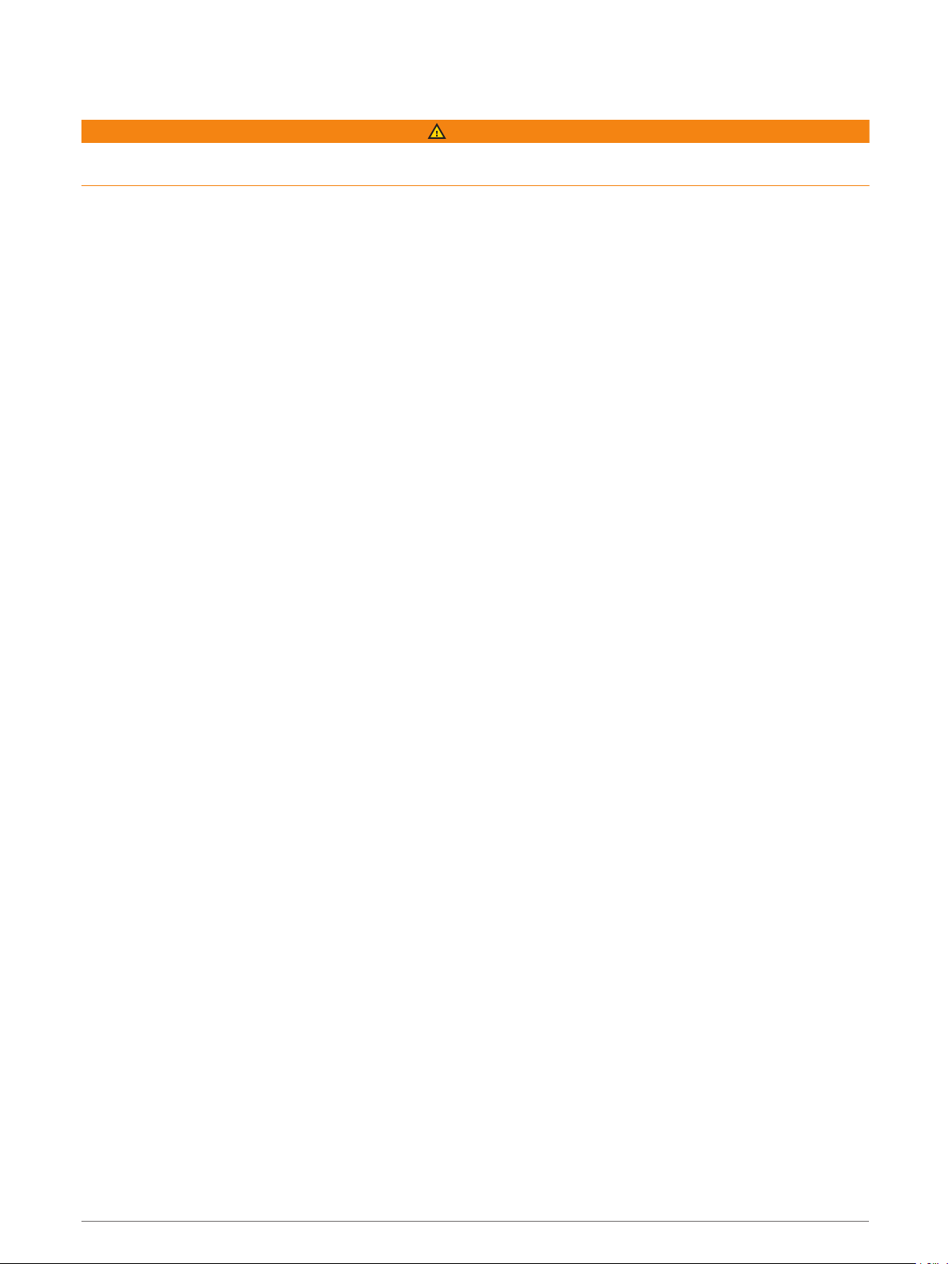
Como começar
ATENÇÃO
Consulte no guia Informações importantes de segurança e do produto, na embalagem, os avisos relativos ao
produto e outras informações importantes.
• Atualize os mapas e o software do seu dispositivo (Atualizar mapas e software e através de uma rede Wi‑Fi,
página 62).
• Monte o dispositivo no veículo e ligue-o à alimentação (Instalar e ligar o dispositivo no seu veículo,
página 3).
• Ajustar o volume (Ajustar o volume de som e das notificações, página 59) e o brilho do ecrã (Ajustar o brilho
do ecrã, página 9).
• Configure um perfil de veículo para o seu camião (Adicionar um perfil de veículo, página 10).
• Navegue até seu destino (Iniciar uma rota, página 13).
Como começar 1
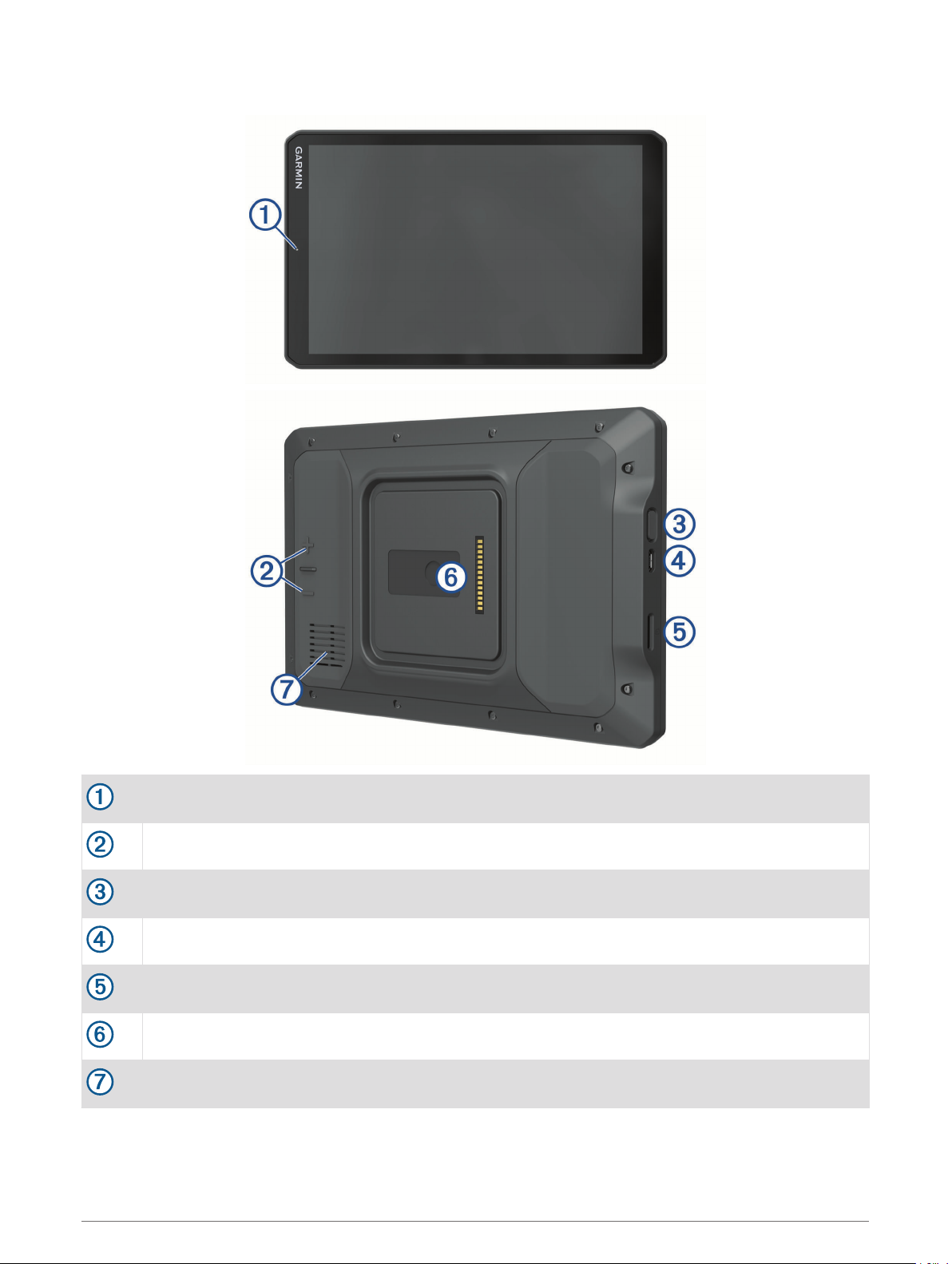
Descrição geral do dispositivo
Microfone para chamadas de mãos-livres e comandos de voz
Controlo do volume
Tecla de alimentação
Porta micro-USB de alimentação e dados
Ranhura para cartão de memória de mapas e dados
Interface de suporte magnético com conector de 14 pinos
Altifalante
2 Como começar
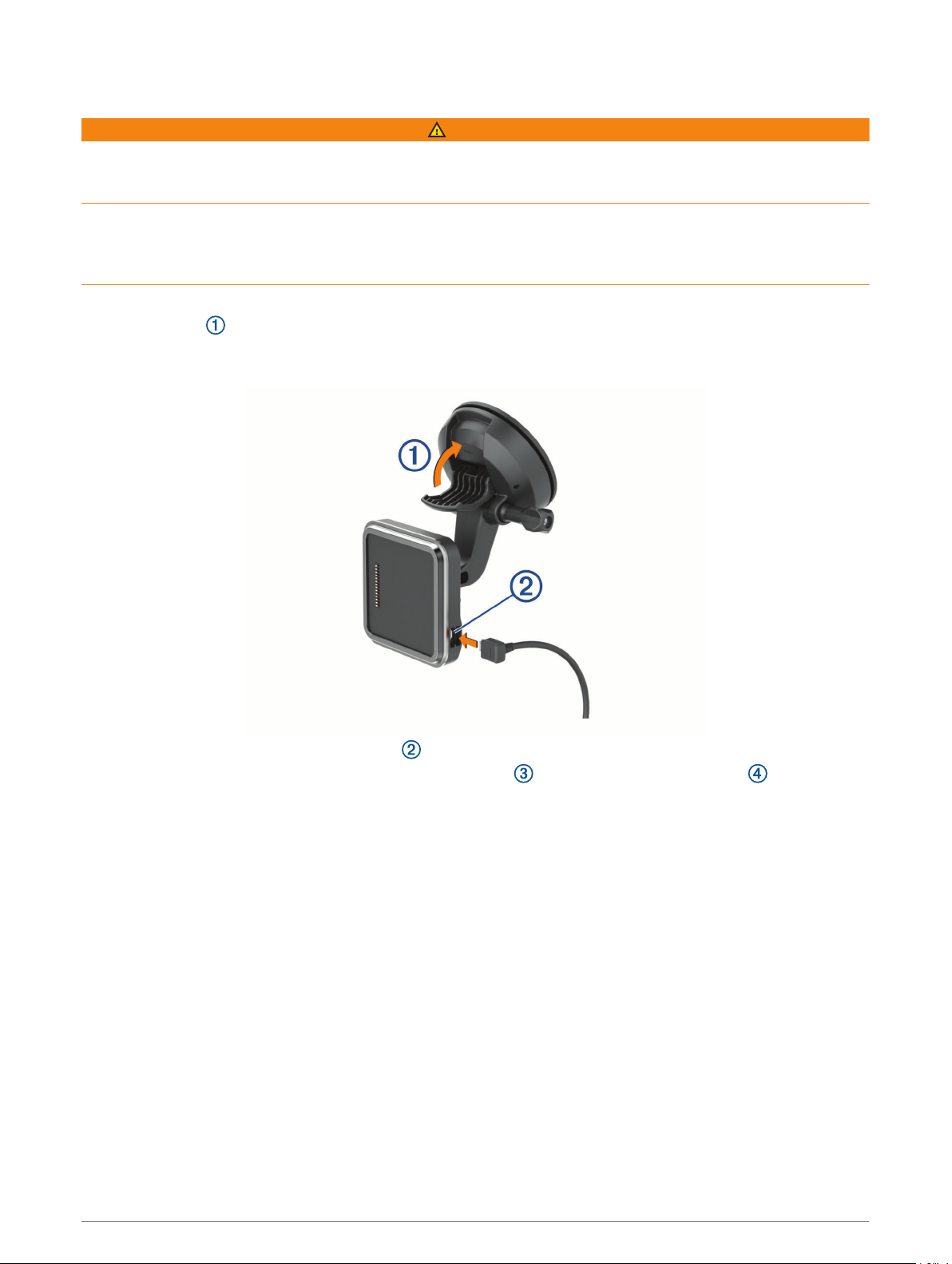
Instalar e ligar o dispositivo no seu veículo
ATENÇÃO
Este produto contém uma pilha de iões de lítio. Para prevenir a possibilidade de ferimentos pessoais ou a
danificação do produto causados pela exposição da pilha a calor extremo, guarde o dispositivo num local
afastado da exposição solar direta.
O dispositivo e o respetivo suporte contêm ímanes. Em determinadas circunstâncias, os ímanes poderão
causar interferência com alguns dispositivos médicos internos e dispositivos eletrónicos, incluindo
"pacemakers", bombas de insulina ou discos rígidos em computadores portáteis. Mantenha o dispositivo
afastado de dispositivos médicos e dispositivos eletrónicos.
Deve carregar o dispositivo antes de o utilizar com a bateria.
1 Abra a patilha , pressione a ventosa contra o para-brisas e puxe a patilha para trás, na direção do para-
brisas.
A patilha deve estar direcionada para a parte superior do para-brisas.
2 Ligue o cabo de alimentação para veículo à porta no suporte.
3 Se necessário, desaperte o parafuso no braço da ventosa e a porca no suporte esférico e ajuste o
suporte para uma melhor visualização e operação.
Como começar 3

4 Aperte o parafuso no braço da ventosa e a porca no suporte esférico.
5 Coloque o dispositivo no suporte magnético.
6 Ligue a outra extremidade do cabo de alimentação para veículo a uma tomada de alimentação do veículo.
4 Como começar
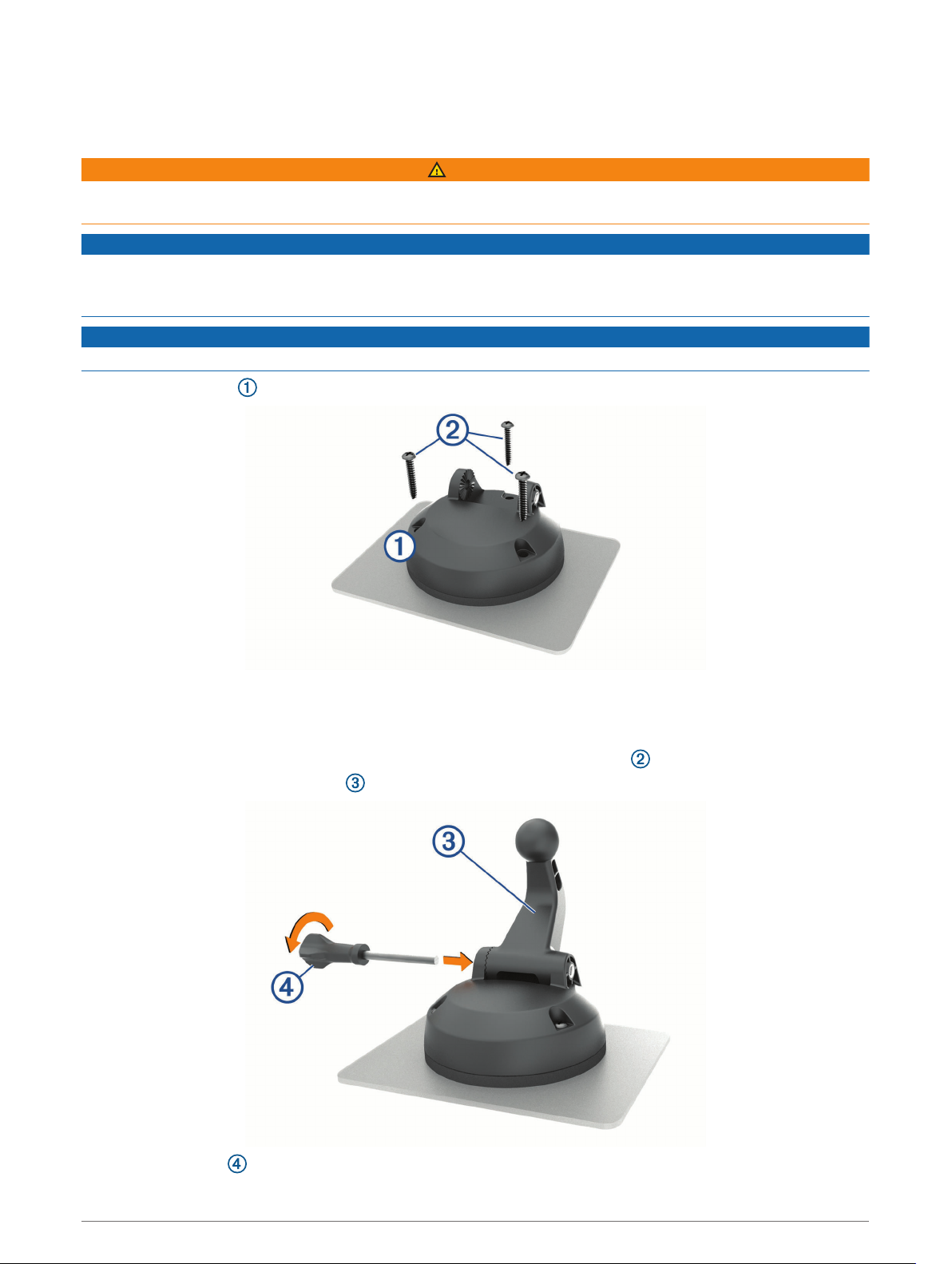
Instalar o suporte para aparafusar no painel de instrumentos
Antes de poder anexar o suporte com esfera para aparafusar no painel de instrumentos, deve selecionar um
local adequado no painel.
ATENÇÃO
É da sua responsabilidade assegurar que o local de montagem cumpre todas as leis e regulamentos, e que não
bloqueia a sua visão durante a utilização segura do veículo.
AVISO
Quando fizer orifícios piloto e fixar o suporte à superfície, evite fios, indicadores, airbags, tampas de airbag,
HVAC e outros itens.A Garmin® não é responsável por quaisquer danos ou consequências decorrentes da
instalação.
AVISO
A Garmin recomenda uma instalação profissional do suporte da esfera para aparafusar.
1 Coloque o suporte no local selecionado.
2 Utilizando o suporte como modelo, marque os três locais dos parafusos.
3 Faça os orifícios-piloto (opcional).
É necessário fazer orifícios-piloto para alguns tipos de material de montagem.
4 Fixe firmemente o suporte à superfície utilizando os parafusos fornecidos .
5 Insira o braço de suporte esférico no suporte.
6 Insira o parafuso no suporte e aperte-o para fixar o braço de suporte esférico.
Como começar 5
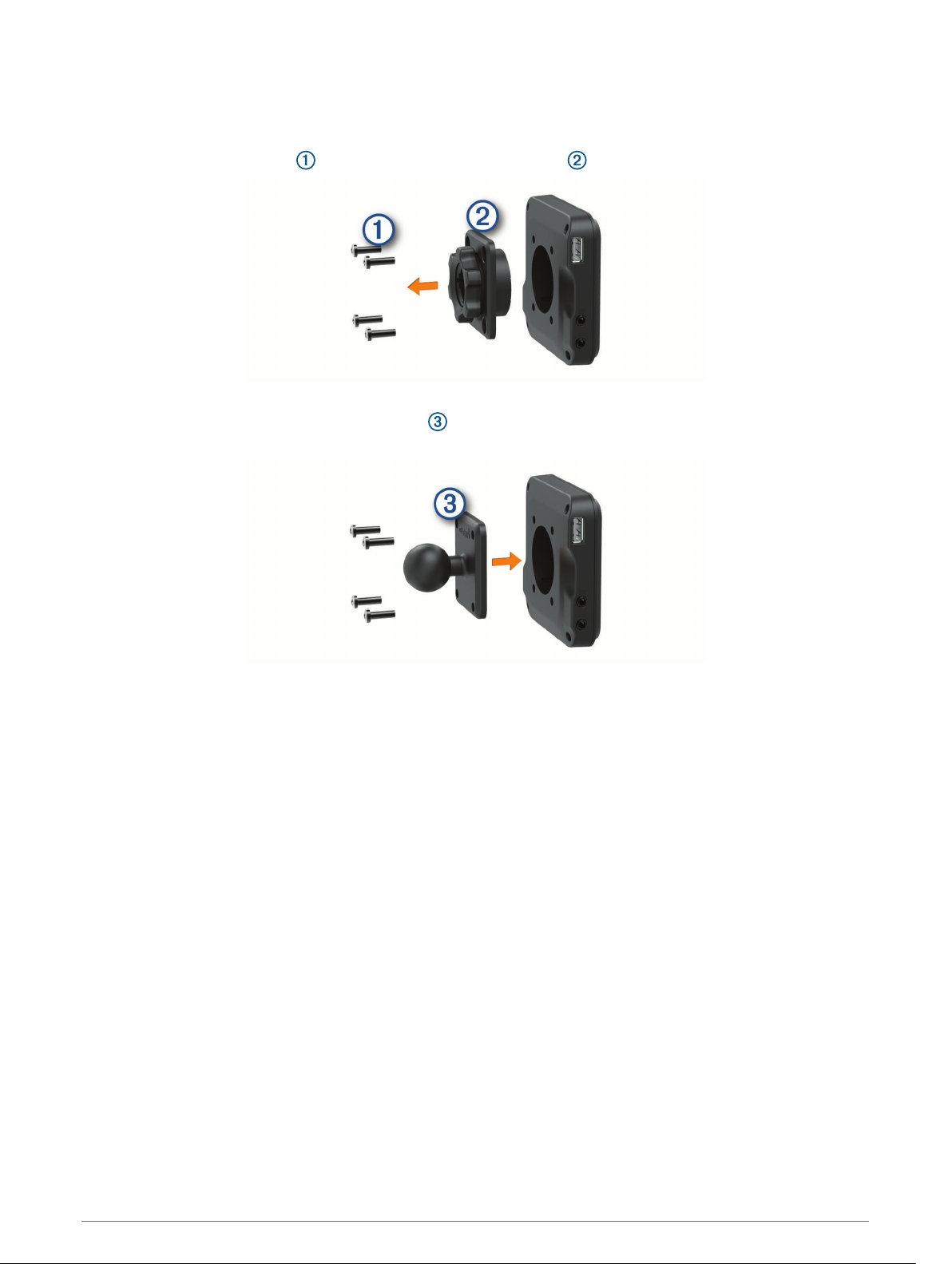
Instalar o adaptador do suporte com esfera
O seu dispositivo inclui um suporte com esfera de 2,54 cm (1 pol.) compatível com soluções de suporte de
outros fornecedores.
1 Retire os quatro parafusos que fixam o suporte de montagem ao suporte magnético.
2 Retire a suporte de montagem.
3 Fixe o suporte com esfera de 2,54 cm (1 pol.) ao suporte magnético utilizando os parafusos removidos
no passo 1.
6 Como começar
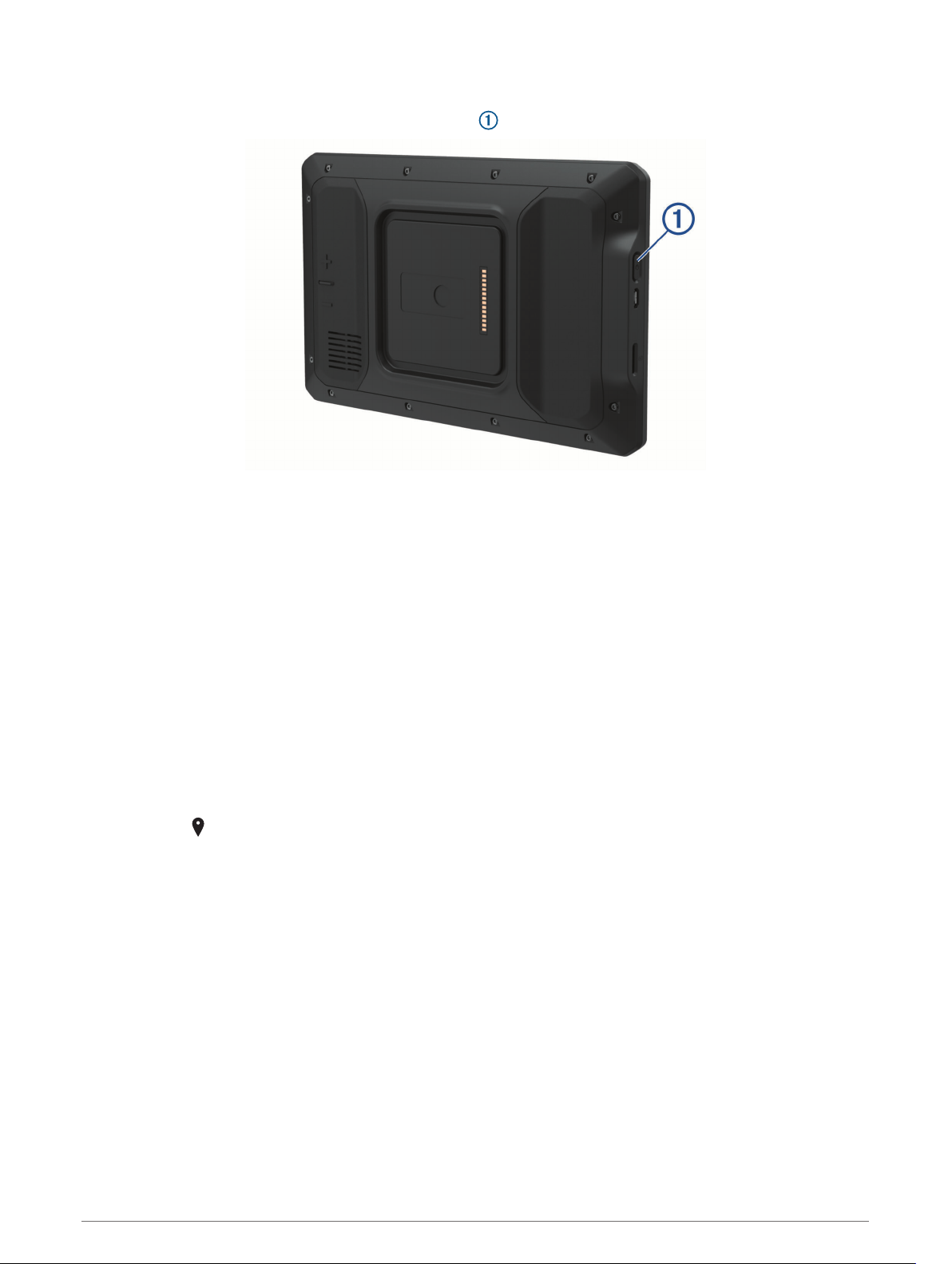
Ligar e desligar o dispositivo
• Para ligar o dispositivo, prima a tecla de alimentação ou ligue o dispositivo à alimentação.
• Para colocar o dispositivo em modo de poupança de energia, prima a tecla de alimentação com o
dispositivo ligado.
Em modo de poupança de energia, o ecrã está desligado e o dispositivo utiliza muito pouca energia, mas
pode ativar-se instantaneamente para utilização.
Dica: pode carregar o dispositivo mais rapidamente colocando-o no modo de poupança de energia
enquanto carrega a bateria.
• Para desligar o dispositivo por completo, mantenha a tecla de alimentação premida até aparecer uma
mensagem no ecrã e selecione Desligar.
Adquirir sinais GPS
Quando liga o dispositivo de navegação, o recetor de GPS tem de recolher dados de satélite e determinar a sua
posição atual. O tempo necessário para adquirir sinais de satélite varia com base em vários fatores, incluindo a
distância a que se encontra da posição onde utilizou o seu dispositivo de navegação pela última vez, se tem
uma visão desimpedida do céu e há quanto tempo utilizou o dispositivo de navegação pela última vez. Da
primeira vez que liga o dispositivo de navegação, pode demorar vários minutos a adquirir sinais de satélite.
1 Ligue o dispositivo.
2 Verifique se é apresentado na barra de estado e ative os serviços de localização, caso estes estejam
desativados (Ativar ou desativar os serviços de localização, página 60).
3 Se necessário, dirija-se a uma área aberta com uma visão desimpedida do céu, afastada de edifícios altos e
árvores.
A mensagem Adquirir satélites é apresentada no topo do mapa de navegação até o dispositivo determinar a
sua localização.
Como começar 7
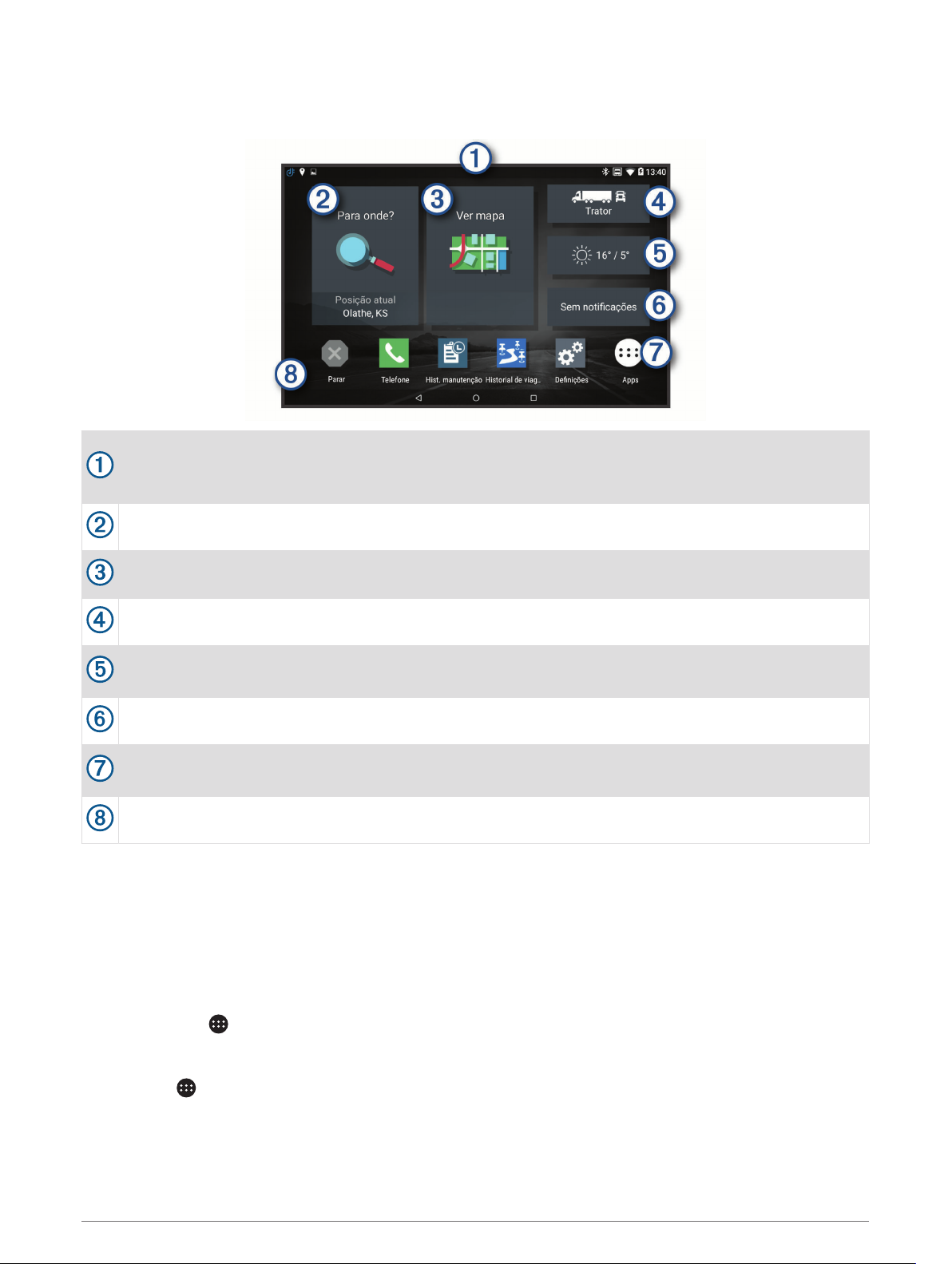
Ecrã inicial
NOTA: o esquema do ecrã inicial pode variar se tiver sido personalizado.
Deslize o dedo para baixo para ver as notificações.
Deslize o dedo rapidamente para baixo duas vezes para alterar rapidamente as definições e o brilho da
retroiluminação.
Selecione para iniciar uma rota.
Selecione para ver o mapa.
Selecione para alterar o seu perfil do veículo.
Selecione para ver informações meteorológicas para a sua posição atual. A aplicação Garmin Drive™ é
necessária.
Selecione para ver notificações inteligentes. A aplicação Garmin Drive é necessária.
Selecione para abrir o menu de aplicações. O menu de aplicações inclui atalhos para todas as aplica
ções instaladas no seu dispositivo.
Mantenha premido para personalizar a imagem de fundo ou adicione widgets ao ecrã principal.
Abrir uma aplicação
O ecrã principal contém atalhos para aplicações utilizadas frequentemente. O menu de aplicações inclui todas
as aplicações instaladas no dispositivo, organizadas em dois separadores. O separador dēzl inclui Garmin
aplicações que são úteis para navegação, expedição e gravação das horas de condução. O separador
Ferramentas contém aplicações úteis para comunicação e outras tarefas.
Selecione uma opção para abrir uma aplicação:
• Selecione um atalho de aplicação no ecrã principal.
• Selecione o , selecione um separador e selecione uma aplicação.
Adicionar atalhos ao ecrã principal
1 Selecione .
2 Selecione um separador da aplicação para ver aplicações adicionais.
3 Mantenha uma aplicação premida e arraste-a para a posição pretendida no ecrã principal.
8 Como começar
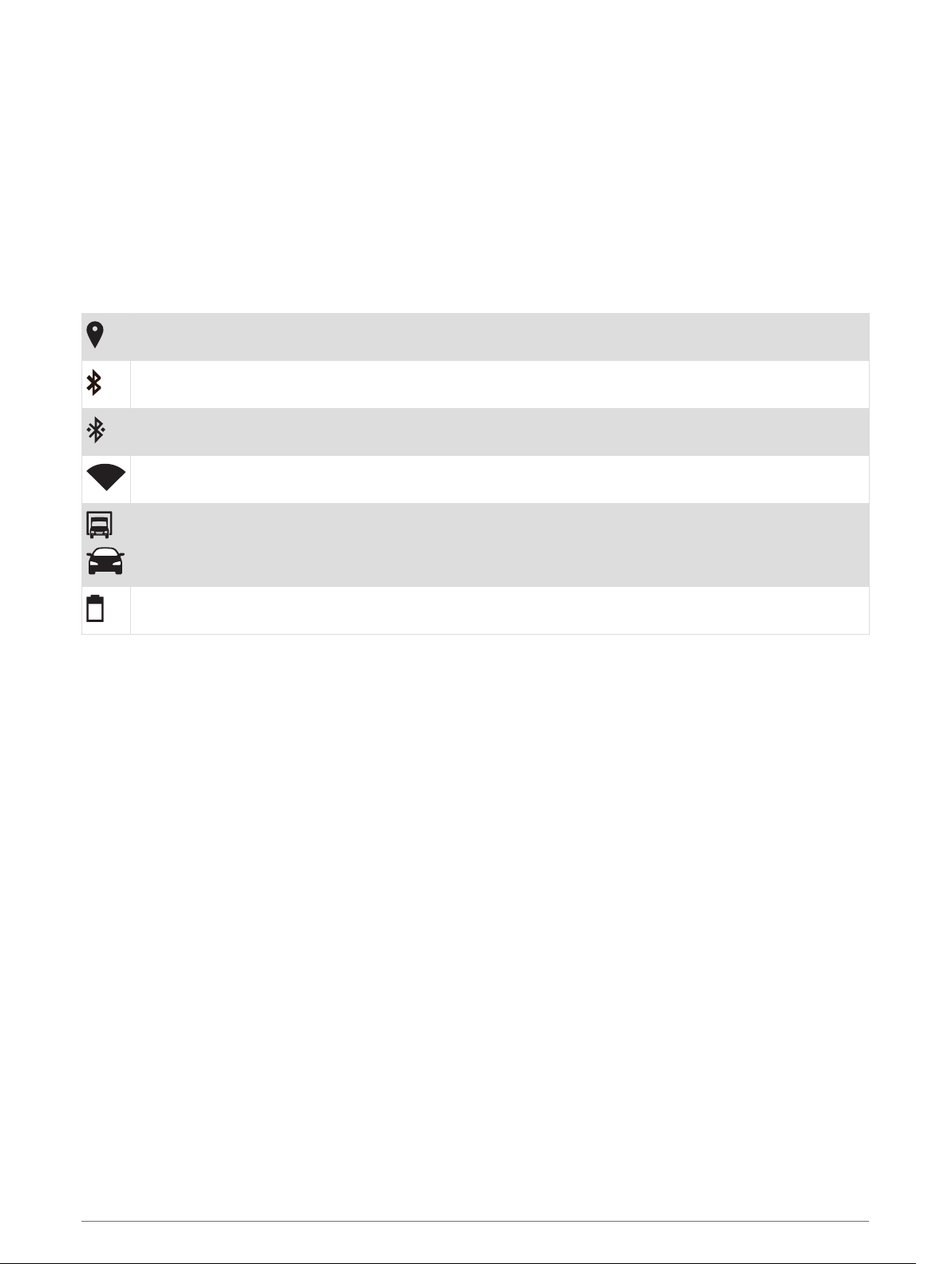
Visualizar notificações
1 Deslize o dedo para baixo a partir da parte superior do ecrã.
É apresentada a lista de notificações.
2 Selecione uma opção:
• Para iniciar a ação ou aplicação mencionada na notificação, selecione a notificação.
• Para ignorar uma notificação, desloque a notificação com o dedo para a direita.
Ícones da barra de estado
A barra de estado está situada no topo do menu principal. Os ícones da barra de estado apresentam
informações sobre funcionalidades do dispositivo.
Os serviços de localização estão ativados (Ativar ou desativar os serviços de localização, página 60).
Tecnologia Bluetooth® ativada.
Ligado ao dispositivo Bluetooth.
Ligado a uma Wi‑Fi®rede (Ligar a uma rede sem fios, página 58).
Perfil de veículo ativo. Deslize para baixo duas vezes e selecione para ver as definições do perfil do
veículo (Perfis de veículo, página 10).
Nível de carga da bateria.
Utilizar o ecrã tátil
• Toque no ecrã para selecionar um item.
• Arraste ou deslize o dedo através do ecrã para deslocar ou percorrer.
• Junte dois dedos para diminuir o zoom.
• Afaste dois dedos para aumentar o zoom.
Ajustar o brilho do ecrã
O dispositivo pode utilizar um sensor de luz ambiente para ajustar automaticamente o brilho do ecrã às
condições do veículo (Definições do ecrã, página 59). Pode também ajustar manualmente o brilho através do
painel de notificações ou do menu de definições.
1 Selecione uma opção:
• Deslize o dedo para baixo duas vezes a partir da parte superior do ecrã para expandir as definições
rápidas no painel de notificações.
• Selecione Definições > Dispositivo > Ecrã > Nível de brilho.
2 Utilize a barra para ajustar o brilho.
Como começar 9
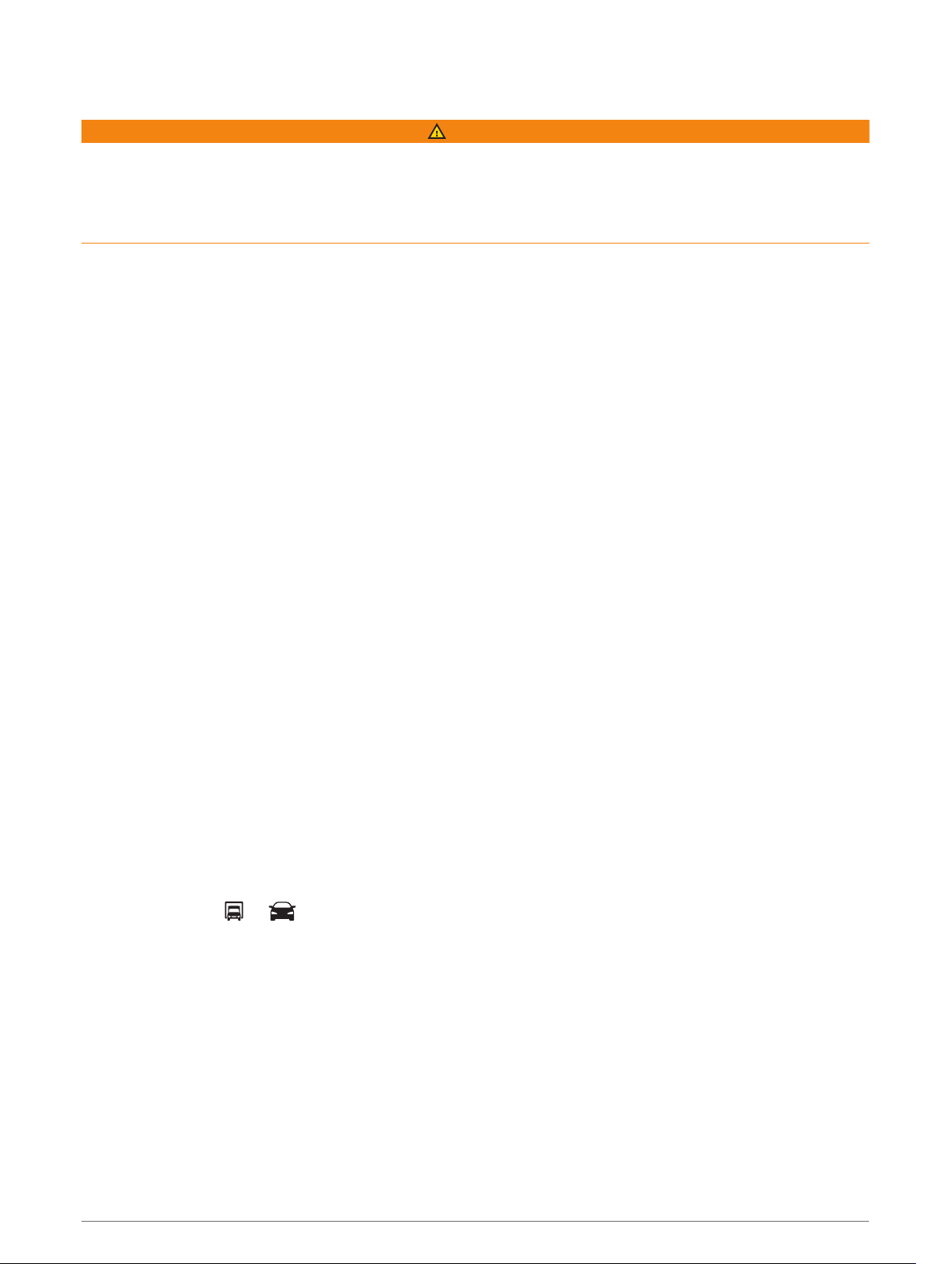
Perfis de veículo
ATENÇÃO
A introdução das caraterísticas de perfil do veículo não garante que as caraterísticas do veículo sejam
consideradas em todas as sugestões de rota ou que receba os ícones de aviso em todos os casos. Podem
existir limitações nos dados do mapa que não permitam que o dispositivo considere estas restrições ou
condições da estrada em todos os casos. Respeite sempre os sinais de trânsito e as condições da estrada
antes de tomar decisões relacionadas com a condução.
A criação de rotas e a navegação são calculadas de forma diferente, com base no perfil do veículo. O perfil do
veículo ativado é indicado por um ícone na barra de estado. As definições da navegação e do mapa do
dispositivo podem ser personalizadas separadamente para cada tipo de veículo.
Quando ativar um perfil de veículo para camião, o dispositivo evita incluir áreas restritas ou intransitáveis em
rotas, com base nas dimensões, no peso e em outras características que tenha introduzido acerca do seu
veículo.
Adicionar um perfil de veículo
Pode adicionar um perfil de veículo que inclua o peso, as dimensões e outras características do seu veículo.
1 A partir do ecrã inicial, selecione o widget de perfil do veículo (Ecrã inicial, página 8).
2 Selecione uma opção:
• Para adicionar um camião não articulado com uma área de carga permanentemente fixa, selecione
Camião não articulado.
• Para adicionar um trator ou uma combinação de trator e reboque, selecione Trator.
• Para adicionar um autocarro, selecione Autocarro.
3 Siga as instruções apresentadas no ecrã para introduzir as características do veículo.
Depois de adicionar um perfil de veículo, pode editar o perfil e adicionar informações detalhadas adicionais,
como o número de identificação do veículo ou o número do reboque (Editar um perfil de veículo, página 11).
Perfil do carro
O perfil do carro é um perfil de veículo pré-carregado que se destina a ser utilizado num automóvel sem
reboque. Ao utilizar o perfil de carro, o dispositivo calcula rotas automóveis normais e a criação de rotas para
veículos de grandes dimensões não está disponível. Algumas funcionalidades e definições específicas para
veículos de grandes dimensões não estão disponíveis ao utilizar o perfil de carro.
Mudar o perfil do veículo
Sempre que liga o dispositivo, é-lhe solicitado que selecione um perfil do veículo. Pode mudar manualmente o
perfil do veículo a qualquer momento.
1 Selecione uma opção:
• Deslize o dedo para baixo duas vezes a partir da parte superior do ecrã e selecione o ícone do perfil do
veículo, como ou .
• A partir do ecrã inicial, selecione o widget de perfil do veículo (Ecrã inicial, página 8).
2 Selecione um perfil de veículo.
São apresentadas as informações relativas ao perfil do veículo, incluindo as medidas e o peso.
3 Selecione Selecionar.
10 Perfis de veículo
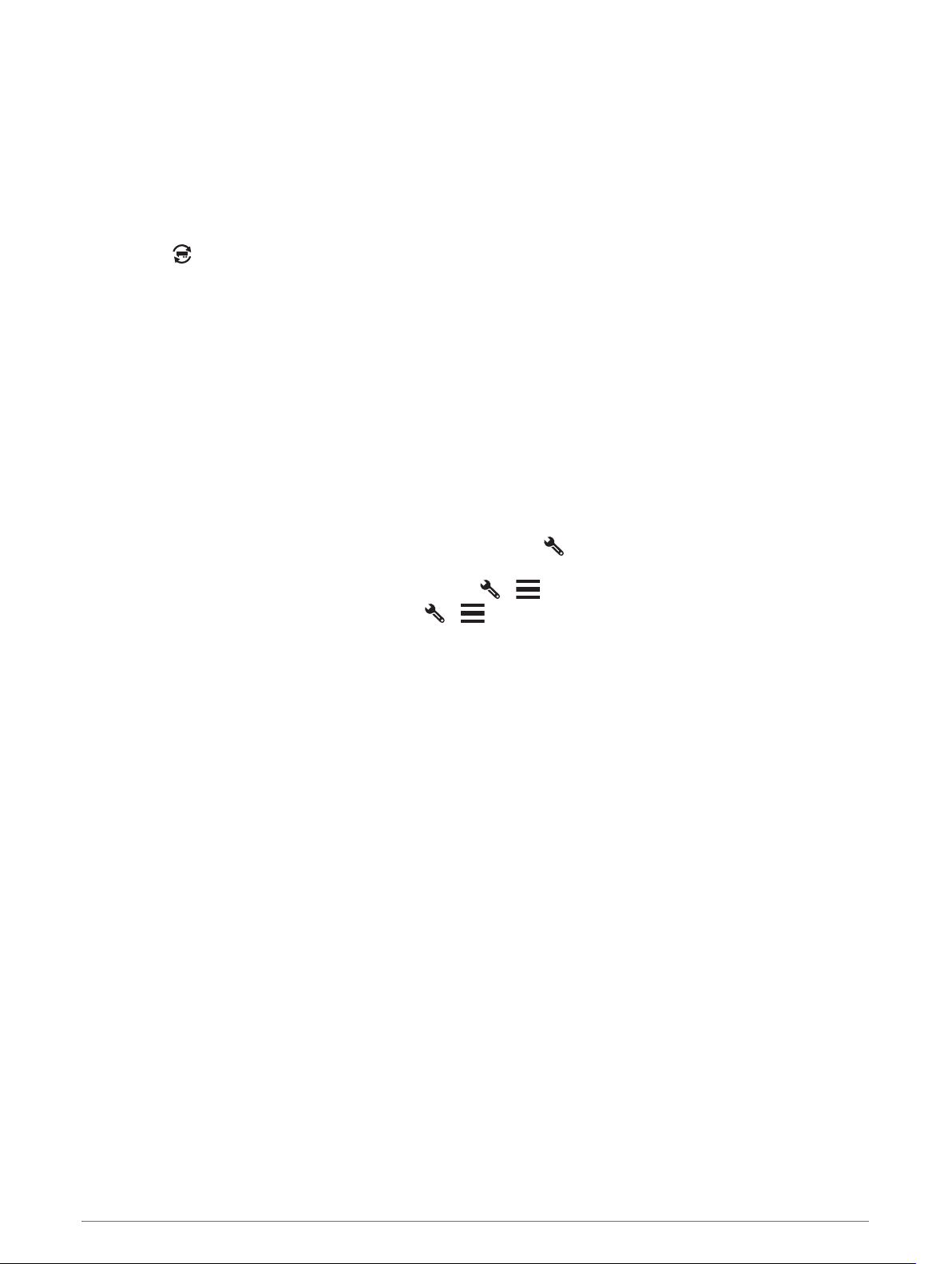
Alterar as informações do reboque
Antes de poder alterar as informações do reboque, tem de introduzir um perfil de veículo para um trator
(Adicionar um perfil de veículo, página 10).
Quando alterar o reboque do trator, pode alterar as informações do reboque no perfil do veículo sem alterar as
informações do trator. Pode alternar rapidamente entre reboques utilizados frequentemente.
1 A partir do ecrã inicial, selecione o widget de perfil do veículo (Ecrã inicial, página 8).
2 Selecione o perfil do veículo do trator para utilizar com o reboque.
3 Selecione .
4 Selecione uma opção:
• Para utilizar uma configuração de reboque recente, selecione a configuração do reboque na lista.
• Para introduzir uma nova configuração de reboque, selecione Nova configuração e, em seguida,
introduza as informações do reboque.
Editar um perfil de veículo
Pode editar um perfil de veículo para alterar as informações sobre o mesmo ou adicionar informações
detalhadas a um perfil de veículo novo, como o número de identificação, número do reboque ou leitura do
odómetro. Também pode eliminar ou alterar o nome de um perfil de veículo.
1 A partir do ecrã inicial, selecione o widget de perfil do veículo (Ecrã inicial, página 8).
2 Selecione o perfil de veículo que pretende editar.
3 Selecione uma opção:
• Para editar as informações do perfil de veículo, selecione a e, em seguida, selecione um campo para
editar.
• Para mudar o nome do perfil do veículo, selecione > > Mudar o nome do perfil.
• Para eliminar o perfil do veículo, selecione > > Eliminar.
Perfis de veículo 11
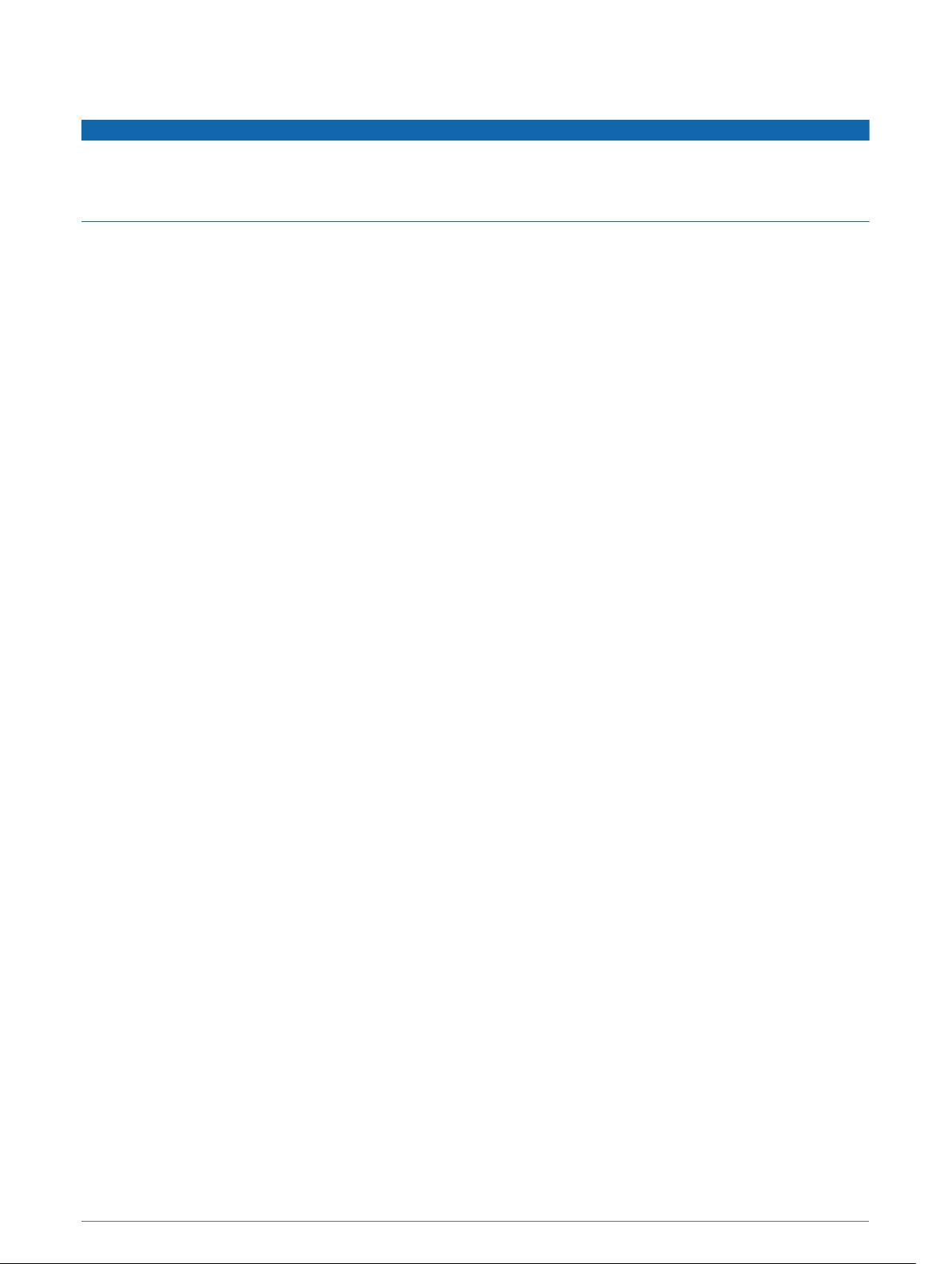
Funcionalidades de aviso ao condutor e alertas
AVISO
As funcionalidades de alertas ao condutor e de limite de velocidade são apenas informativas e não substituem
a sua responsabilidade em obedecer a todos os sinais de limite de velocidade e em conduzir de forma segura
em todos os momentos.A Garmin não será responsabilizada por quaisquer multas de trânsito ou sanções
recebidas pelo utilizador devido ao incumprimento do código da estrada ou dos sinais de trânsito aplicáveis.
O dispositivo está equipado com funcionalidades que podem incentivar uma condução mais segura e
aumentar a eficiência, quando conduzir numa área familiar. O dispositivo emite um sinal sonoro audível ou
mensagem e apresenta as informações relativas ao alerta. Pode ativar ou desativar o sinal sonoro para alguns
tipos de alertas ao condutor. Nem todos os alertas estão disponíveis em todas as regiões.
Escolas: o dispositivo emite um sinal, apresenta a distância que o separa e o limite de velocidade (se
disponível) para uma escola ou zona escolar próxima.
Redução do limite de velocidade: o dispositivo emite um sinal e apresenta o próximo limite de velocidade
reduzido, para que se possa preparar para reduzir a velocidade.
Limite de velocidade excedido: o dispositivo emite um sinal e apresenta um contorno vermelho no ícone de
limite de velocidade, quando exceder o limite de velocidade indicado na estrada onde se encontra.
Alteração do limite de velocidade: o dispositivo emite um sinal e apresenta o próximo limite de velocidade,
para que se possa preparar para ajustar a velocidade.
Passagem de nível: o dispositivo emite um sinal e apresenta a distância até à próxima passagem de nível.
Passagem de animais: o dispositivo emite um sinal e apresenta a distância até à próxima passagem de
animais.
Curvas: o dispositivo emite um sinal e apresenta a distância até à próxima curva na estrada.
Trânsito lento: o dispositivo emite um sinal e apresenta a distância até ao local de tráfego lento, quando se
aproximar de tráfego lento a uma velocidade superior. Para utilizar esta funcionalidade, o seu dispositivo
tem de estar a receber informações de trânsito (Trânsito, página 37).
Não são permitidos camiões: o dispositivo emite um sinal quando se aproxima de uma estrada onde não são
permitidos camiões.
Risco de atolamento: o dispositivo emite um sinal e apresenta uma mensagem quando se aproxima de uma
estrada onde o seu veículo pode ficar atolado.
Vento lateral: o dispositivo emite um sinal e apresenta uma mensagem quando se aproxima de uma estrada
onde há risco de vento lateral.
Estrada estreita: o dispositivo emite um sinal e apresenta uma mensagem quando se aproxima de uma
estrada que pode ser demasiado estreita para o seu veículo.
Declive acentuado: o dispositivo emite um sinal e apresenta uma mensagem quando se aproxima de um
declive acentuado.
Fronteiras nacionais e estatais: o dispositivo emite um sinal e apresenta uma mensagem quando se aproxima
da fronteira de um país ou de um estado.
Ativar ou desativar os alertas ao condutor
Pode ativar ou desativar vários tipos de alertas ao condutor.
1 Selecione Definições > Assistência ao condutor > Alertas sonoros ao condutor.
2 Marque ou desmarque a caixa de verificação junto a cada alerta.
12 Funcionalidades de aviso ao condutor e alertas
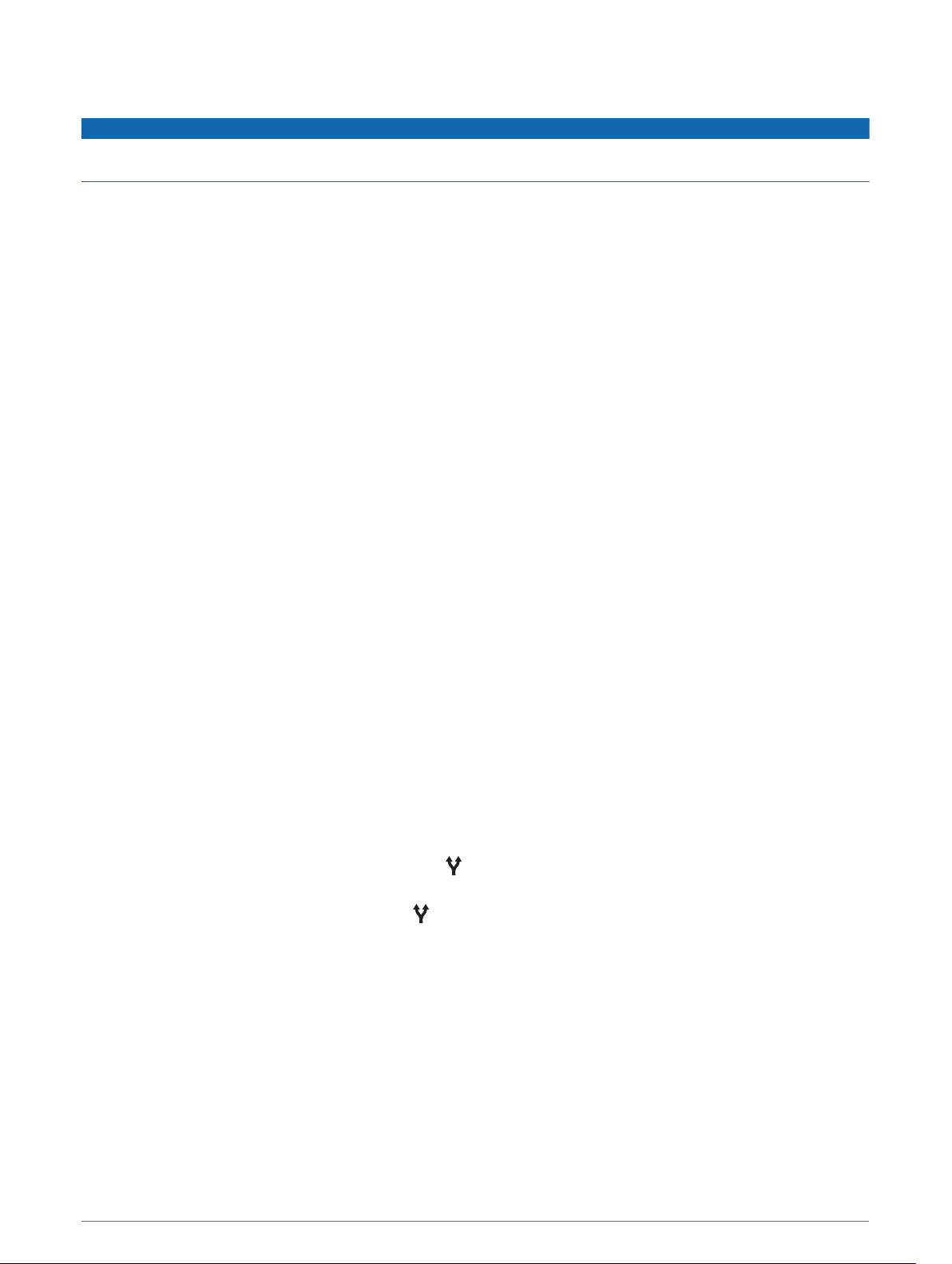
Radares de semáforos e de velocidade
AVISO
A Garmin não é responsável pela precisão ou pelas consequências da utilização de uma base de dados de
radares de velocidade ou de semáforos.
NOTA: esta funcionalidade não está disponível para todas as regiões nem todos os modelos de produtos.
Estão disponíveis informações, em algumas áreas e em alguns modelos, acerca dos locais onde se encontram
radares de semáforos e de velocidade. O dispositivo alerta-o ao aproximar-se do limite de velocidade ou do
radar de velocidade comunicado.
• Em algumas áreas, o dispositivo pode receber dados de radares de velocidade e de semáforos em tempo
real sempre que estiver ligado a um smartphone com a aplicação Garmin Drive.
• Pode utilizar o software Garmin Express™ (garmin.com/express) para atualizar a base de dados de câmaras
guardada no seu dispositivo. Deve atualizar o seu dispositivo frequentemente para receber as informações
de radares mais atualizadas.
Navegar até ao seu destino
Rotas
Uma rota é um caminho que se percorre desde a posição atual até um ou mais destinos.
• O dispositivo calcula uma rota recomendada para o seu destino, com base nas preferências definidas pelo
utilizador, incluindo o modo de cálculo de rota (Alterar o modo de cálculo da rota, página 18) e elementos a
evitar (Evitar atrasos, portagens e áreas, página 19).
• O dispositivo também pode evitar automaticamente estradas que não sejam adequadas ao perfil do veículo
ativo.
• Pode iniciar rapidamente a navegação para o destino, utilizando a rota recomendada, ou pode selecionar
uma rota alternativa (Iniciar uma rota, página 13).
• Em caso de estradas específicas que pretenda utilizar ou evitar, pode optar por personalizar a rota (Moldar
as suas rotas, página 18).
• Pode adicionar vários destinos a uma rota (Adicionar uma localização à sua rota, página 18).
Iniciar uma rota
1 Selecione Para onde? e procure uma posição (Procurar e guardar localizações, página 21).
2 Selecione uma localização.
3 Selecione uma opção:
• Para iniciar a navegação utilizando a rota recomendada, selecione Siga!.
• Para escolher uma rota alternativa, selecione e escolha uma rota.
As rotas alternativas aparecem do lado direito do mapa.
• Para editar o percurso da rota, selecione > Editar rota e adicione pontos de moldagem à rota (Moldar
as suas rotas, página 18).
O dispositivo calcula a rota para a posição e guia-o através de comandos de voz e informações no mapa (A
sua rota no mapa, página 15). Na extremidade do mapa aparece durante vários segundos uma pré-
visualização das principais estradas na sua rota.
Se precisar de parar em destinos adicionais, pode adicionar essas posições à sua rota (Adicionar uma
localização à sua rota, página 18).
Navegar até ao seu destino 13
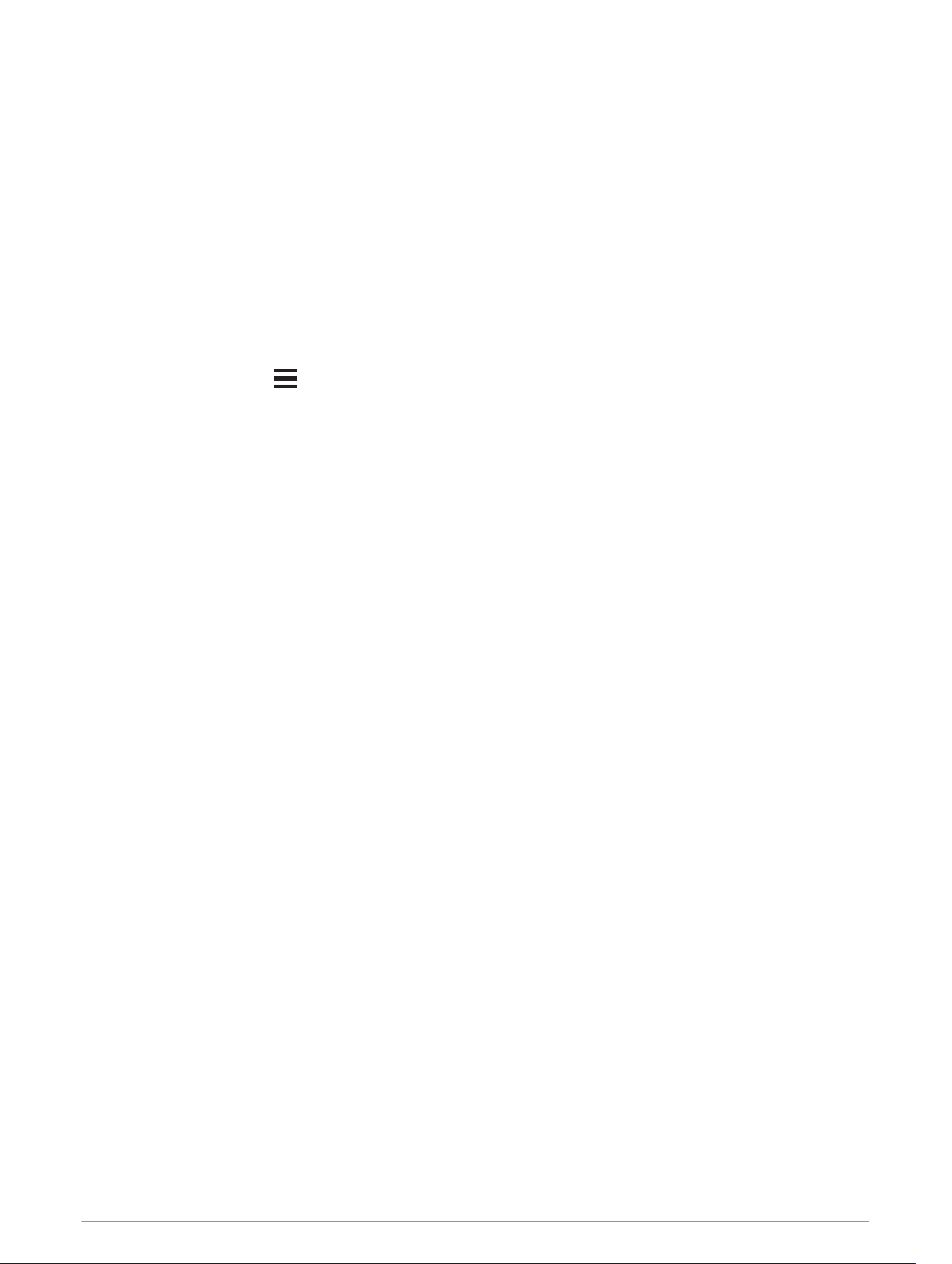
Iniciar uma rota utilizando o mapa
Pode iniciar a rota selecionando uma posição do mapa.
1 Selecione Ver mapa.
2 Arraste o mapa e faça zoom para apresentar a área a pesquisar.
3 Selecione um ponto, como uma localização de rua, cruzamento ou endereço.
4 Selecione Siga!.
Ir para casa
Da primeira vez que iniciar uma rota para casa, o dispositivo pede para introduzir a posição Casa.
1 Selecione Para onde? > Ir para casa.
2 Se necessário, introduza a posição Casa.
Editar a posição Casa
1 Selecione Para onde? > > Definir a posição Casa.
2 Introduza a posição Casa.
14 Navegar até ao seu destino
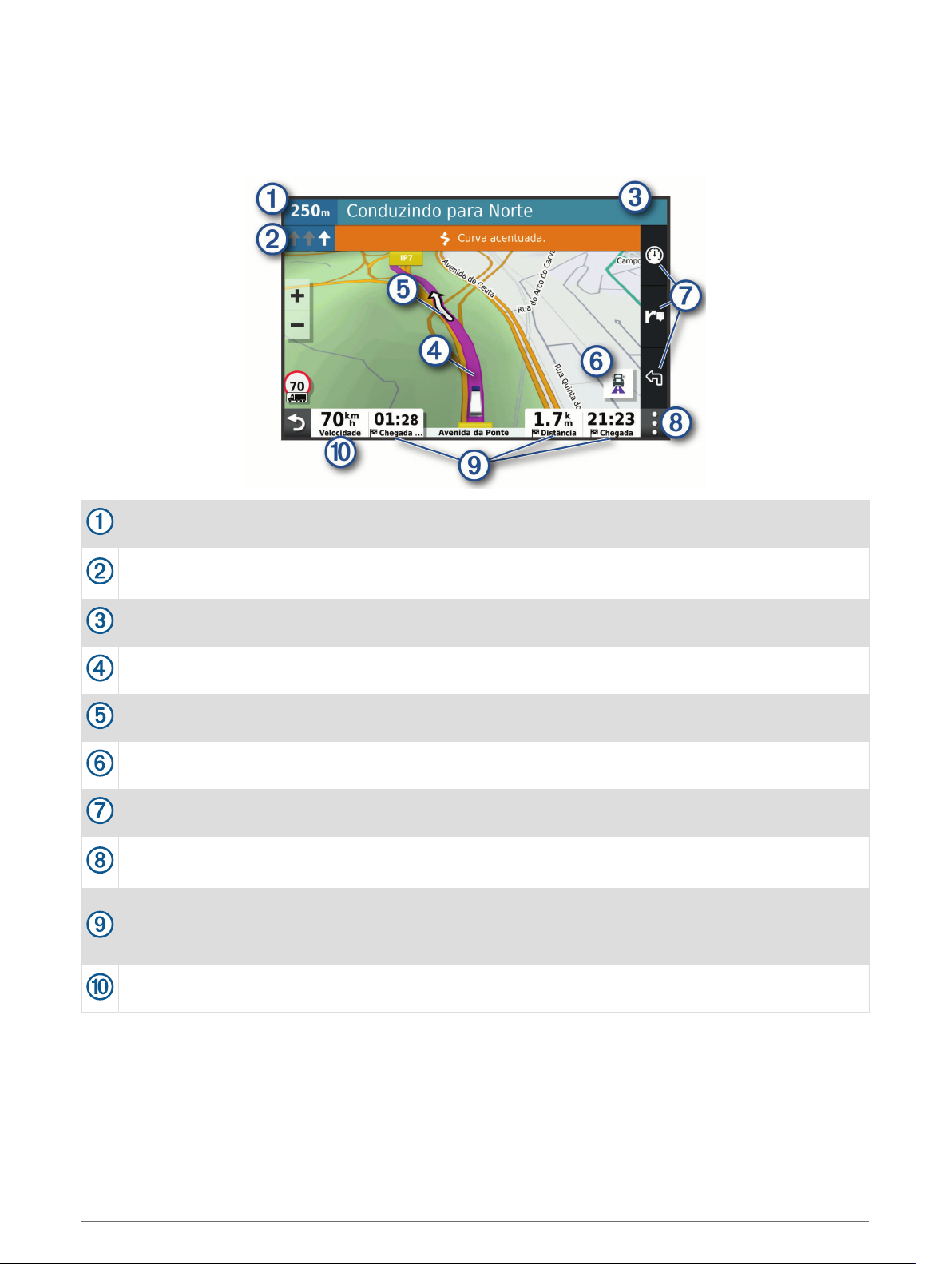
A sua rota no mapa
Durante a viagem, o dispositivo guia-o até ao seu destino através de comandos de voz e informações no mapa.
São apresentadas instruções para a próxima mudança de direção ou saída ou outras ações na parte superior
do mapa.
Distância até à próxima ação.
Próxima ação na rota. Indica a próxima mudança de direção, saída ou outra ação, bem como a faixa de
rodagem em que deve circular, se disponível.
Nome da rua ou saída associada à próxima ação.
Rota destacada no mapa.
Próxima ação na rota. Setas no mapa, para indicar a localização das próximas ações.
Selecione para alternar entre rotas para camiões populares no mapa.
Atalhos de ferramentas do mapa.
Ferramentas do mapa. Pode selecionar as ferramentas para lhe mostrar mais informações sobre a sua
rota e sobre a área envolvente.
Campos de dados.
Dica: pode tocar nestes campos, para alterar as informações que apresentam (Mudar o campo de dados
do mapa, página 33).
Velocidade do veículo.
Navegar até ao seu destino 15
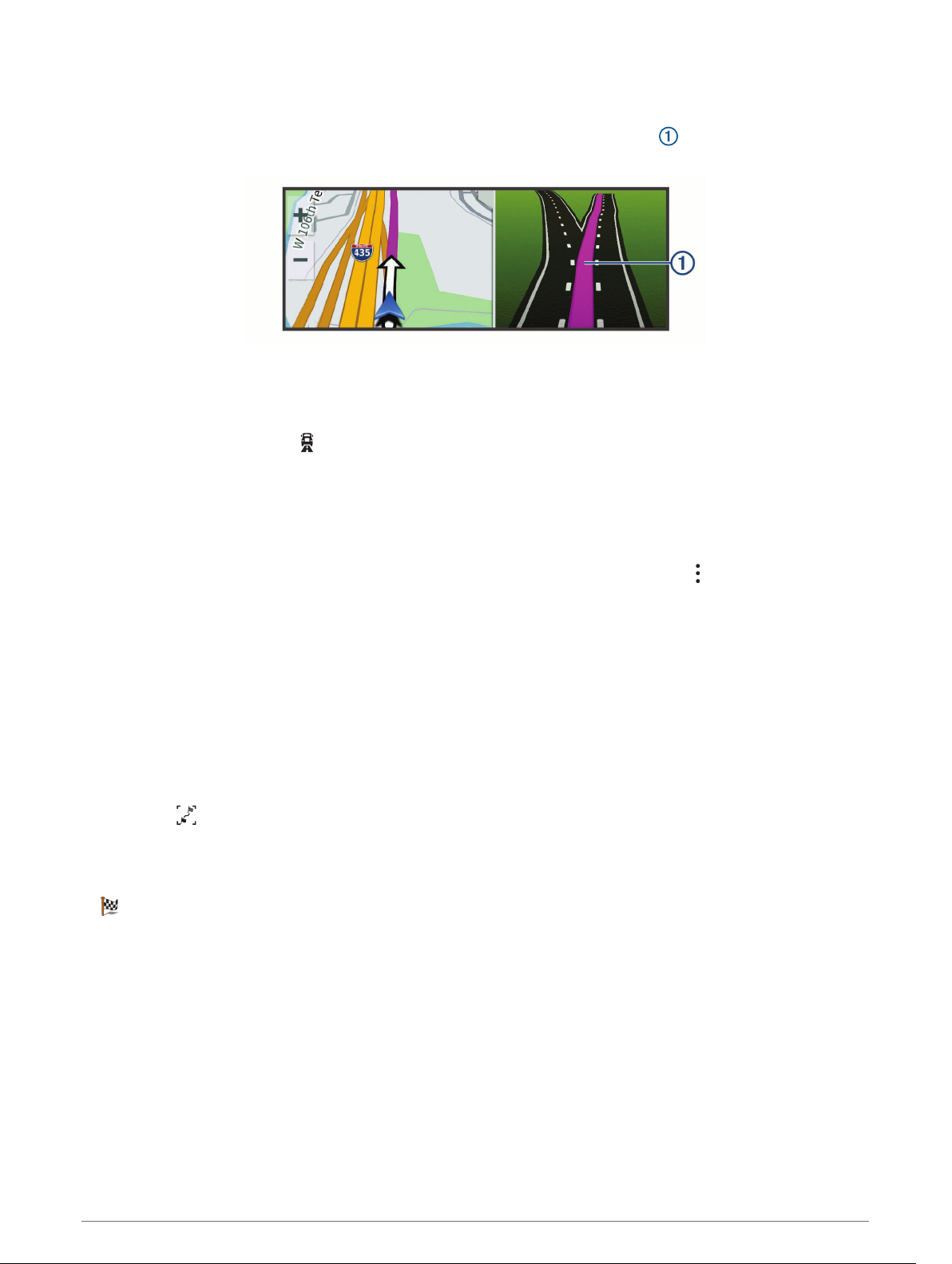
Orientações ativas de mudança de faixa
À medida que se aproxima de alguma curva, saída ou cruzamento durante a rota, é apresentada uma
simulação detalhada da estrada junto ao mapa, se disponível. Uma linha colorida indica a via certa para a
mudança de direção.
Ver percursos populares para camiões no mapa
Pode ativar o dispositivo para realçar percursos populares para camiões no mapa. Isto pode ser útil para o
ajudar a escolher estradas mais acessíveis para o seu veículo.
A partir do mapa, selecione .
Visualizar curvas e indicações
Enquanto navega uma rota, pode visualizar as próximas curvas, alterações de via de circulação ou outras
indicações da sua rota.
1 No mapa, selecione uma opção:
• Para visualizar as próximas curvas e indicações durante a navegação, selecione > Viragens.
A ferramenta do mapa apresenta as próximas curvas ou indicações, ao lado do mapa. A lista é
atualizada automaticamente, durante a navegação na rota.
• Para visualizar a lista completa das curvas e indicações de toda a rota, selecione a barra de texto, na
parte superior do mapa.
2 Selecione uma curva ou indicação (opcional).
São apresentadas informações detalhadas. Se disponível, poderá ser apresentada uma imagem da
bifurcação se esta estiver numa estrada principal.
Ver a rota completa no mapa
1 Enquanto navega numa rota, selecione qualquer local no mapa.
2 Selecione .
Chegar ao destino
Quando se aproxima do destino, o dispositivo fornece informações para o ajudar a concluir a rota.
• indica a localização do seu destino no mapa, e um comando de voz avisa-o de que está a chegar ao
destino.
• Quando se aproxima de alguns destinos, o dispositivo sugere automaticamente áreas de estacionamento.
Pode selecionar Mais para ver uma lista completa das áreas de estacionamento sugeridas (Estacionar perto
do seu destino, página 17).
• Quando se aproxima de alguns destinos durante a utilização de um perfil de veículo de camião, o dispositivo
solicita automaticamente que encontre um destino para camiões, como um cais de carga ou um parque de
estacionamento para camiões. Pode selecionar um ponto sugerido no mapa e, em seguida, selecione Siga!
para navegar para esse destino.
• Quando para no destino, o dispositivo termina automaticamente a rota. Se o dispositivo não detetar
automaticamente a chegada, pode selecionar Parar para terminar a rota.
16 Navegar até ao seu destino
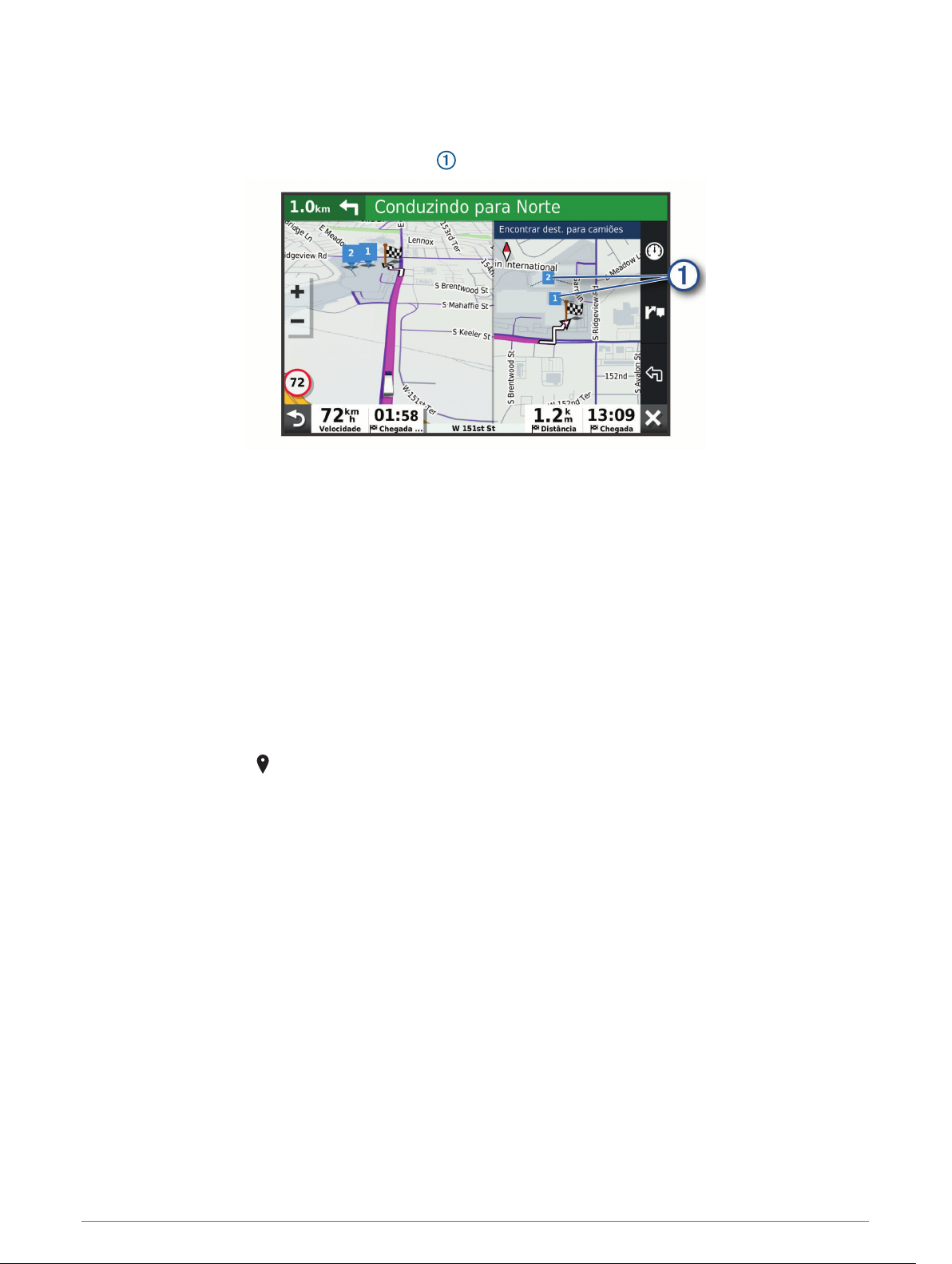
Completar uma rota de camião
Quando se aproxima de alguns destinos para camiões, é apresentada uma ferramenta do mapa para o ajudar a
encontrar destinos comuns para camiões, como áreas de estacionamento e cais de carga.
1 Selecione um destino para camiões numerado .
2 Selecione Siga!.
Estacionar perto do seu destino
O seu dispositivo pode ajudá-lo a encontrar um local de estacionamento perto do seu destino. Quando se
aproxima de alguns destinos, o dispositivo sugere automaticamente áreas de estacionamento.
NOTA: esta funcionalidade deve ser utilizada apenas quando utilizar o perfil de veículo referente a automóveis.
Ao utilizar um perfil de veículo de camião, pode procurar um parque de camiões próximo ao seu destino
(Encontrar parques de camiões, página 24).
1 Selecione uma opção:
• Quando o dispositivo sugerir estacionamento, selecione Mais para ver todas as áreas de estacionamento
sugeridas.
NOTA: quando seleciona uma área de estacionamento sugerida, o dispositivo atualiza automaticamente
a sua rota.
• Se o dispositivo não sugerir locais de estacionamento, selecione Para onde? > Categorias > Estaciona
mento e selecione > O meu destino.
2 Selecione Filtrar estacionamento e, em seguida, selecione uma ou mais categorias para filtrar o
estacionamento por disponibilidade, tipo, preço, ou métodos de pagamento (opcional).
NOTA: nem todas as áreas ou locais de estacionamento têm dados detalhados de estacionamento.
3 Escolha uma localização de estacionamento e selecione Siga!.
O dispositivo orienta-o até ao parque de estacionamento.
Navegar até ao seu destino 17
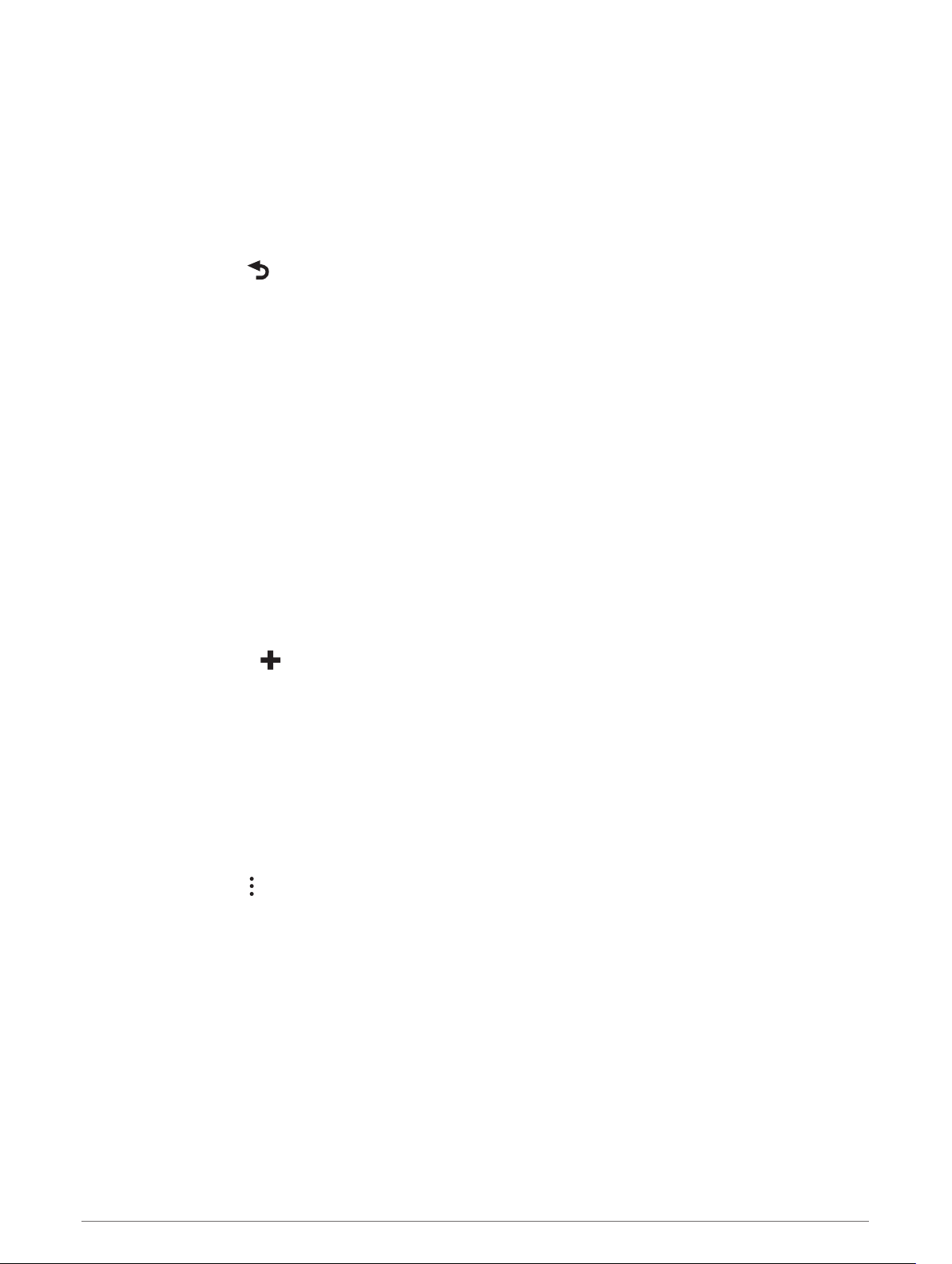
Alterar a rota ativa
Adicionar uma localização à sua rota
Antes de adicionar uma localização à sua rota, tem de estar a navegar uma rota (Iniciar uma rota, página 13).
Pode adicionar posições no meio ou no final da rota. Por exemplo, pode adicionar uma estação de serviço
como próximo destino na sua rota.
Dica: para criar rotas complexas com vários destinos ou paragens programadas, pode utilizar o planificador de
viagens para planear, programar e guardar uma viagem (Planear uma viagem, página 55).
1 No mapa, selecione > Para onde?.
2 Procure uma posição (Procurar e guardar localizações, página 21).
3 Selecione uma localização.
4 Selecione Siga!.
5 Selecione uma opção:
• Para adicionar a localização como o próximo destino na rota, selecione Adicionar como próxima
paragem.
• Para adicionar a posição ao final da sua rota, selecione Adicionar como última paragem.
• Para adicionar a posição e editar a ordem dos destinos na rota, selecione Adicionar à rota ativa.
O dispositivo recalcula a rota para incluir a posição adicionada e guia-o por ordem até aos destinos.
Moldar as suas rotas
Para moldar a sua rota, é necessário iniciar uma rota (Iniciar uma rota, página 13).
Pode moldar manualmente a sua rota para alterar o percurso. Deste modo, poderá direcionar a rota para que
utilize uma determinada estrada ou percorra uma certa área sem adicionar um destino à rota.
1 Selecione qualquer local do mapa.
2 Selecione Moldar rota.
Dica: pode selecionar para aumentar o zoom do mapa e selecionar uma localização mais precisa.
O dispositivo entra no modo de moldagem de rota e recalcula a rota para chegar à localização selecionada.
3 Selecione Siga!.
4 Se necessário, selecione uma opção:
• Para adicionar mais pontos de moldagem à rota, selecione mais posições no mapa.
• Para remover um ponto de moldagem, selecione o ponto de moldagem e selecione Remover.
Fazer um desvio
É possível fazer um desvio de uma distância específica ao longo da rota ou desviar-se de estradas específicas.
Esta funcionalidade é útil se encontrar zonas em obras, estradas fechadas ou estradas em más condições.
1 No mapa, selecione > Editar rota.
2 Selecione uma opção:
• Para fazer um desvio de uma distância específica na sua rota, selecione Desvio por distância.
• Para fazer um desvio de forma a evitar uma estrada específica da sua rota, selecione Desvio por estrada.
Alterar o modo de cálculo da rota
1 Selecione Definições > Navegação > Modo de cálculo.
2 Selecione uma opção:
• Selecione Percurso mais rápido para calcular rotas com tempo de condução inferior, mas que podem ser
mais longas em distância.
• Selecione Todo-o-terreno para calcular rotas ativas (sem estradas).
18 Navegar até ao seu destino
 Loading...
Loading...