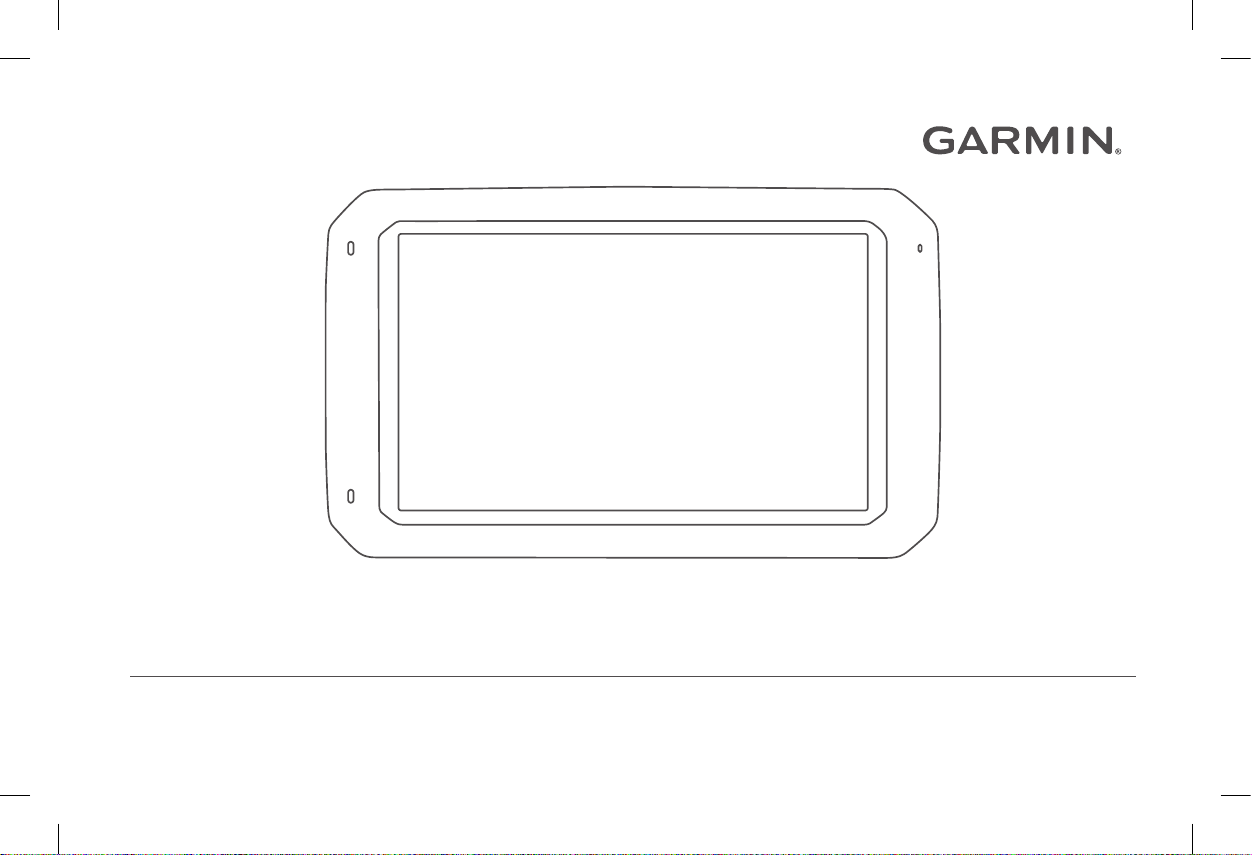
DĒZL™ 780
Návod k obsluze
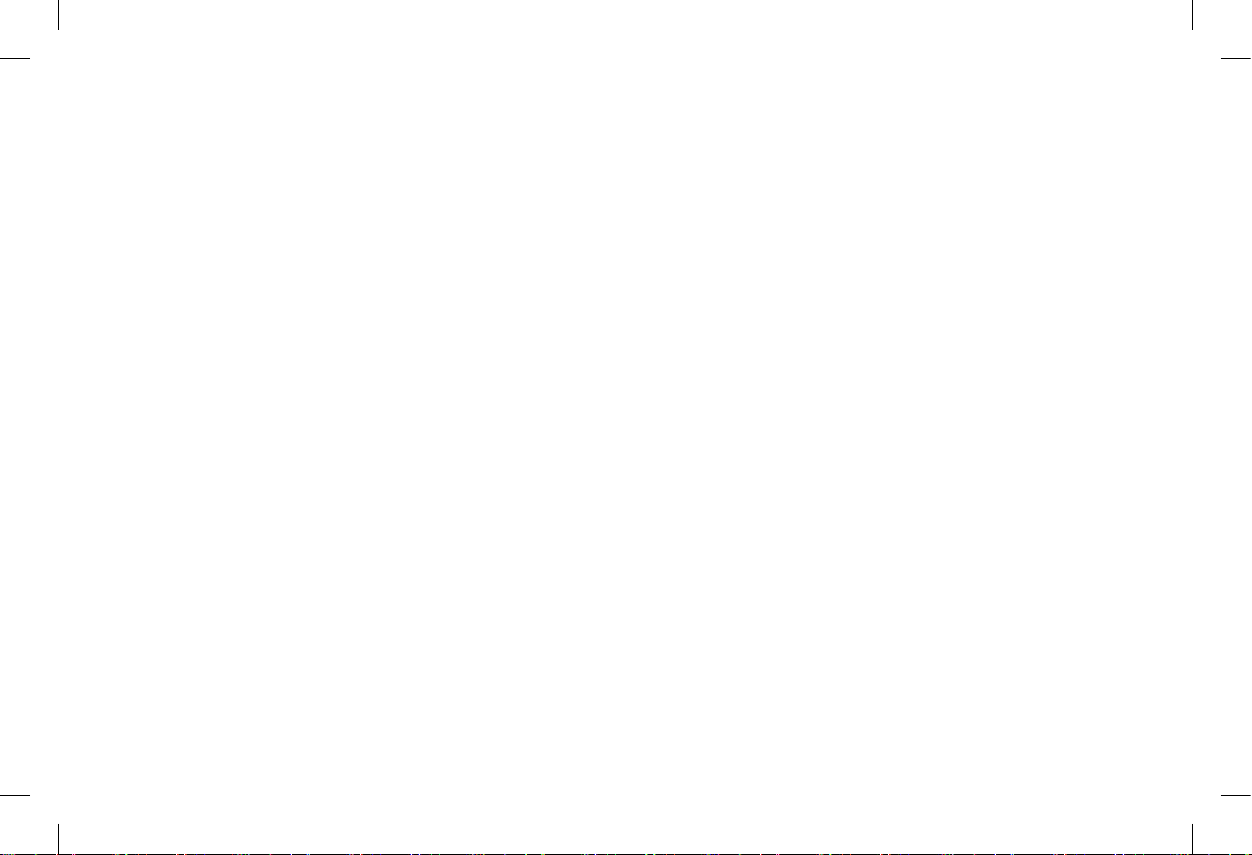
© 2018 Garmin Ltd. nebo jeho dceřiných společností
Všechna práva vyhrazena. Tento návod k obsluze je chráněn autorskými právy a bez písemného souhlasu společnosti Garmin nelze pořizovat kopie kompletního
manuálu ani jeho částí. Společnost Garmin si v důsledku zlepšování nebo změn výrobku vyhrazuje právo měnit obsah tohoto manuálu bez povinnosti komukoliv
takovéto změny hlásit. Pokud máte zájem o aktualizace produktu nebo o bližší informace týkající se jeho používání, navštivte stránky www.garmin.cz.
®
Garmin
a logo Garmin jsou obchodní značky společnosti Garmin Ltd. nebo jejích dceřiných společností registrovaných v USA a dalších zemích. Tyto obchodní
značky nelze užívat bez výslovného souhlasu společnosti Garmin.
BC™, dēzl™, Garmin eLog™, Garmin Express™, a myTrends™, jsou obchodními značkami Garmin Ltd. nebo jeho dceřinných společností. Tyto obchodní značky
nelze užívat bez výslovného souhlasu společnosti Garmin.
Android™ je obchodní značkou společnosti Google Inc. Apple
®
a Mac® jsou obchodní značky společnosti Apple Inc. registrované v USA a v dalších zemích. Termín
a logo Bluetooth® jsou obchodní značky společnosti Bluetooth SIG, Inc a jakékoliv použití takového slovního označení nebo loga společnosti Garmin je na základě
licence.
Foursquare
®
je obchodní značka Foursquare Labs, Inc. v USA a dalších zemích. microSD® a microSDHC logo jsou obchodními značkami SD-3C, LLC. TripAdvisor® je registrovanou obchodní značkou společnosti TripAdvisor LLC. TruckDown® je obchodní značkou společnosti TruckDown Info International, Inc. Windows®
a Windows XP® jsou registrovanými obchodními značkami společnosti Microsoft Corporation ve Spojených státech amerických a v dalších zemích. Wi-Fi® a Wi-Fi
CERTIFIED MiraCast™ jsou registrovanými značkami společnosti Wi-Fi Alliance Corporation.
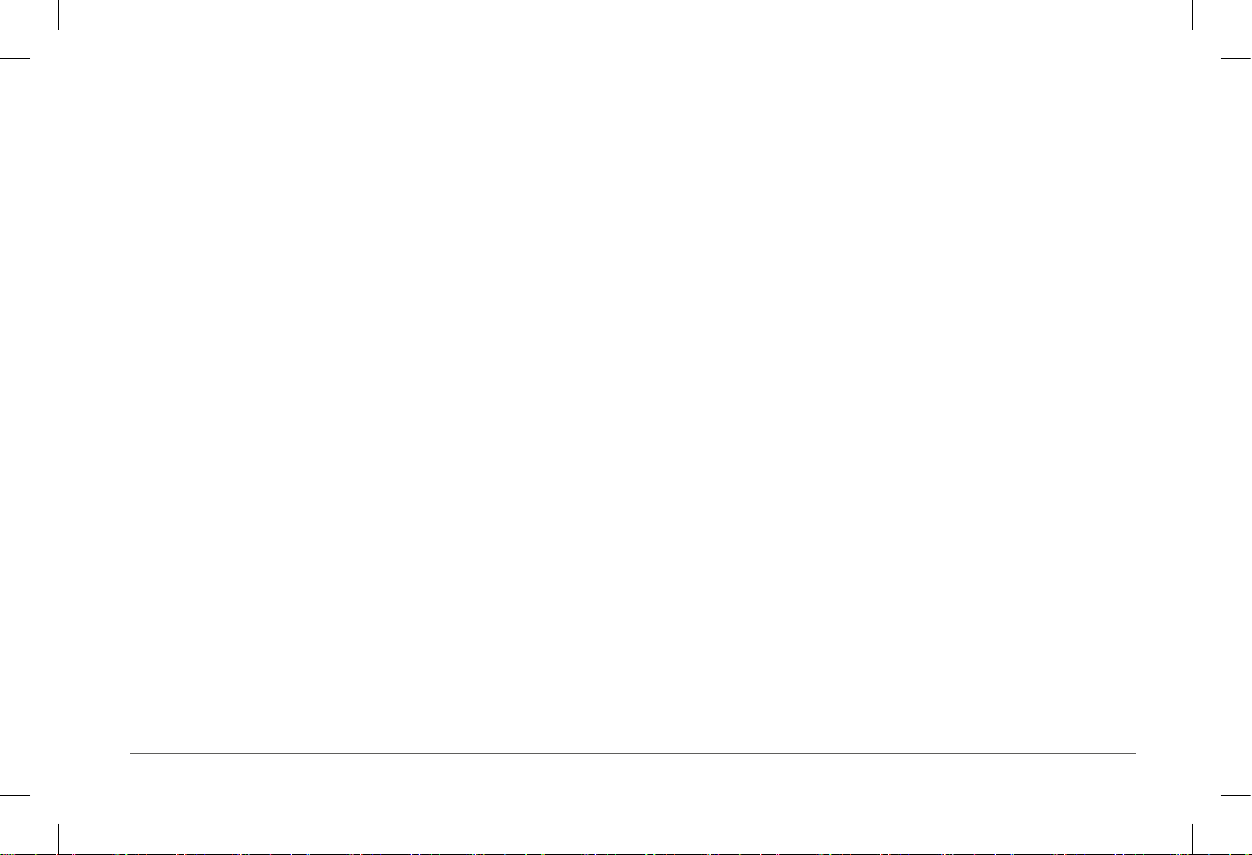
Obsah
Začínáme .................................................................................................. 1
Popis přístroje ............................................................................................ 1
Montáž a napájení přístroje dēzl ke zdroji napájení ve vozidle .................. 1
Zapnutí/vypnutí přístroje ............................................................................ 2
Navázání GPS satelitního spojení ............................................................. 3
Hlavní stránka ............................................................................................ 3
Otevření aplikace ................................................................................... 3
Přidání ikony klávesové zkratky na hlavní stránku ................................ 4
Zobrazení notikací ............................................................................... 4
Ikony stavové lišty .................................................................................. 4
Práce s dotykovým displejem ..................................................................... 4
Nastavení jasu displeje............................................................................... 4
Proly vozidel .......................................................................................... 4
Prol osobního vozidla ............................................................................... 5
Přidání prolu vozidla ................................................................................ 5
Přepínání mezi proly vozidla .................................................................... 5
Změna informací o přívěsu ........................................................................ 5
Úprava prolu vozidla ................................................................................ 6
Upozornění a výstrahy pro řidiče ........................................................... 6
Aktivace či deaktivace zvukových upozornění pro řidiče ........................... 7
Výstražná signalizace a rychlostní kamery ................................................ 7
Navigace do cíle ......................................................................................8
Trasy .......................................................................................................... 8
Zahájení navigace po trase ....................................................................... 8
Zahájení navigace po trase pomocí mapy ............................................. 8
Návrat domů .......................................................................................... 8
Vaše trasa na mapě ................................................................................... 9
Aktivní nápověda pro řazení do jízdních pruhů ..................................... 9
Zobrazení odboček a směru jízdy ......................................................... 9
Zobrazení celé trasy na mapě ............................................................... 9
Příjezd do cíle .......................................................................................... 10
Parkování v blízkosti cílového bodu .................................................... 10
Vyhledání místa posledního parkování ............................................... 10
Změna aktivní trasy .................................................................................. 10
Rozšíření trasy o další polohu ............................................................. 10
Modelování trasy ..................................................................................11
Objížďka ...............................................................................................11
Změna priorit pro výpočet trasy ............................................................11
Pozastavení trasy .....................................................................................11
Použití navrhované trasy ......................................................................... 12
Jak se vyhnout prodlení, placeným úsekům a specickým oblastem ...... 12
Vyhnutí se dopravním zácpám na trase .............................................. 12
Vyhnutí se silnicím zpoplatněným mýtným .......................................... 12
Vyhnutí se silnicím, kde je nutná dálniční známka .............................. 12
Vyhnutí se určitému typu silnic ............................................................ 13
Vyhnutí se nízkoemisním zónám ......................................................... 13
Vlastní nežádoucí úseky ..................................................................... 13
Vyhledávání a ukládání poloh .............................................................. 14
Body zájmu .............................................................................................. 14
Vyhledání bodů zájmu pro nákladní dopravu .......................................... 14
Vyhledání bodů zájmu při poruše nákladního vozu ................................. 14
Vyhledání polohy prostřednictvím vyhledávacího řádku ..................... 15
Obsah i
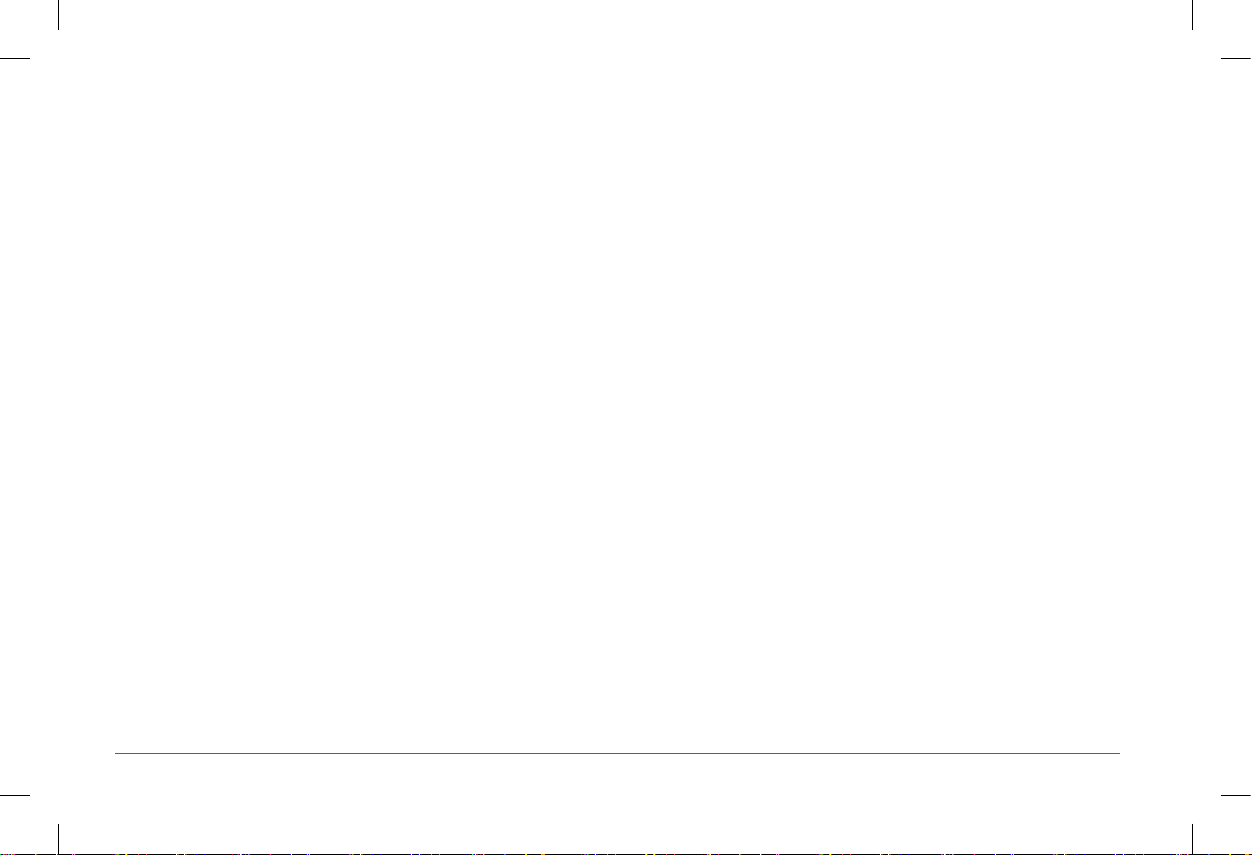
Vyhledání adresy ..................................................................................... 15
Vyhledání polohy podle kategorie ........................................................... 15
Hledání v rámci kategorie .................................................................... 15
Zobrazení výsledků hledání ..................................................................... 16
Zobrazení výsledků hledání na mapě ................................................. 16
Změna oblasti pro vyhledávání ................................................................ 17
Vlastní body zájmu .................................................................................. 17
Software na stahování/vytváření vlastních bodů zájmu ...................... 17
Hledání v rámci vlastních bodů zájmu ................................................. 17
Parkování ................................................................................................17
Vyhledání parkoviště pro nákladní vozidla .......................................... 17
Vyhledání parkoviště ve Vaší blízkosti ................................................. 17
Barvy a symboly označující parkovací místa ...................................... 17
Nástroje pro vyhledávání ......................................................................... 18
Vyhledání křižovatky ............................................................................ 18
Vyhledání města .................................................................................. 18
Vyhledání polohy na základě souřadnic .............................................. 18
Foursquare ............................................................................................... 18
Propojení přístroje s Vaším účtem Foursquare ................................... 18
Vyhledávání bodů zájmu Foursquare .................................................. 18
Zobrazení podrobností o poloze Foursquare ...................................... 19
Check-in v poloze Foursquare ............................................................ 19
TripAdvisor ............................................................................................... 19
Vyhledání bodů zájmu v databázi TripAdvisor .................................... 19
Zobrazení naposledy hledaných míst ...................................................... 19
Odstranění všech položek ze seznamu naposledy hledaných míst .... 19
Zobrazení informací o aktuální poloze .................................................... 19
Vyhledání čerpací stanice a pomoci v nouzi ....................................... 19
Pokyny k cestě do Vaší aktuální polohy .............................................. 20
Přidání ikony klávesové zkratky ............................................................... 20
Odebrání ikony klávesové zkratky ....................................................... 20
Ukládání poloh ......................................................................................... 20
Uložení polohy ..................................................................................... 20
Uložení aktuální polohy ....................................................................... 20
Úprava uložené polohy ........................................................................ 20
Zařazení uložené polohy do kategorie ................................................ 21
Smazání uložené polohy ..................................................................... 21
Práce s mapou ....................................................................................... 21
Mapové nástroje ...................................................................................... 21
Zobrazení mapových nástrojů ............................................................. 22
Přidání mapových nástrojů .................................................................. 22
Body zájmu po cestě ............................................................................... 22
Zobrazení blížících se bodů zájmu ....................................................... 22
Vlastní nastavení kategorií pro blížící se body zájmu ......................... 22
Varování a výstražné symboly ................................................................. 23
Výstrahy upozorňující na omezení ...................................................... 23
Upozornění na stav vozovky ................................................................ 23
Upozornění .......................................................................................... 24
Informace o cestě .................................................................................... 24
Zobrazení cestovních informací na mapě ........................................... 24
Zobrazení stránky cestovních informací .............................................. 24
Zobrazení záznamu cesty ................................................................... 24
Resetování informací o cestě .............................................................. 24
Zobrazení blížících se dopravních problémů ........................................... 24
ii Obsah

Zobrazení dopravních informací na mapě ........................................... 25
Hledání dopravních nehod .................................................................. 25
Vlastní nastavení mapy ........................................................................... 25
Vlastní nastavení mapových vrstev ..................................................... 25
Změna datového pole na mapě ........................................................... 25
Změna perspektivy mapy .................................................................... 25
Služby a dopravní informace poskytované v reálném čase
a funkce chytrého telefonu ................................................................... 25
Spárování s mobilním telefonem ............................................................. 26
Rady pro práci se spárovanými přístroji .............................................. 26
Spárování s dalšími Bluetooth přístroji ................................................ 26
Informační servis Garmin Live Services .................................................. 27
Předplacení informačního servisu Garmin Live Services .................... 27
Odeslání polohy z chytrého telefonu do navigačního přístroje ................ 27
Upozornění z chytrého telefonu ............................................................... 28
Přijímání upozornění z chytrého telefonu ............................................ 28
Handsfree telefonování ...........................................................................28
Odchozí volání .................................................................................... 28
Příchozí hovor ..................................................................................... 28
Možnosti hovoru .................................................................................. 28
Uložení telefonního čísla jako předvolby ............................................. 29
Bezdrátové sluchátko .............................................................................. 29
Aktivace nebo deaktivace Bluetooth funkcí ............................................. 29
Zobrazení nebo skrytí určitých kategorií upozornění
z Vašeho telefonu Android™ ........................................................... 29
Zobrazení nebo skrytí určitých kategorií upozornění z Vašeho
telefonu Apple® ................................................................................ 29
Odpojení Bluetooth zařízení .................................................................... 30
Odstranění spárovaného Bluetooth zařízení ........................................... 30
Odebrání spárovaného telefonu .............................................................. 30
Dopravní informace ............................................................................... 30
Příjem dopravních informací prostřednictvím aplikace
Smartphone Link ................................................................................. 31
Povolení dopravních informací ................................................................ 31
Zobrazení dopravních informací na mapě ............................................... 31
Hledání dopravních událostí ................................................................ 31
Dopravní kamery photoLive ..................................................................... 31
Prohlížení a ukládání informací z dopravní kamery photoLive ............ 31
Zobrazení dopravních kamer photoLive na mapě ............................... 31
Uložení dopravní kamery .................................................................... 32
Nástroje pro vozidla a řidiče ................................................................. 32
Plánování přestávek ................................................................................. 32
Plánovaná přestávka ............................................................................ 32
Spuštění odpočítávání zbývajícího času do přestávky ........................ 32
Pozastavení a resetování odpočítávání času do přestávky ................. 32
Nastavení jízdních hodin ...................................................................... 33
Nastavení denního limitu pro jízdu ....................................................... 33
Dispečink a sdílení informací o jízdě ........................................................ 33
Nastavení pro dispečink a sdílení informací o jízdě ............................ 33
Zapnutí funkce dispečinku a sdílení informací o jízdě ......................... 33
Odeslání dispečinkové zprávy do zařízení dēzl .................................. 34
IFTA ......................................................................................................... 35
Zadání údajů o tankování paliva .......................................................... 35
Obsah iii
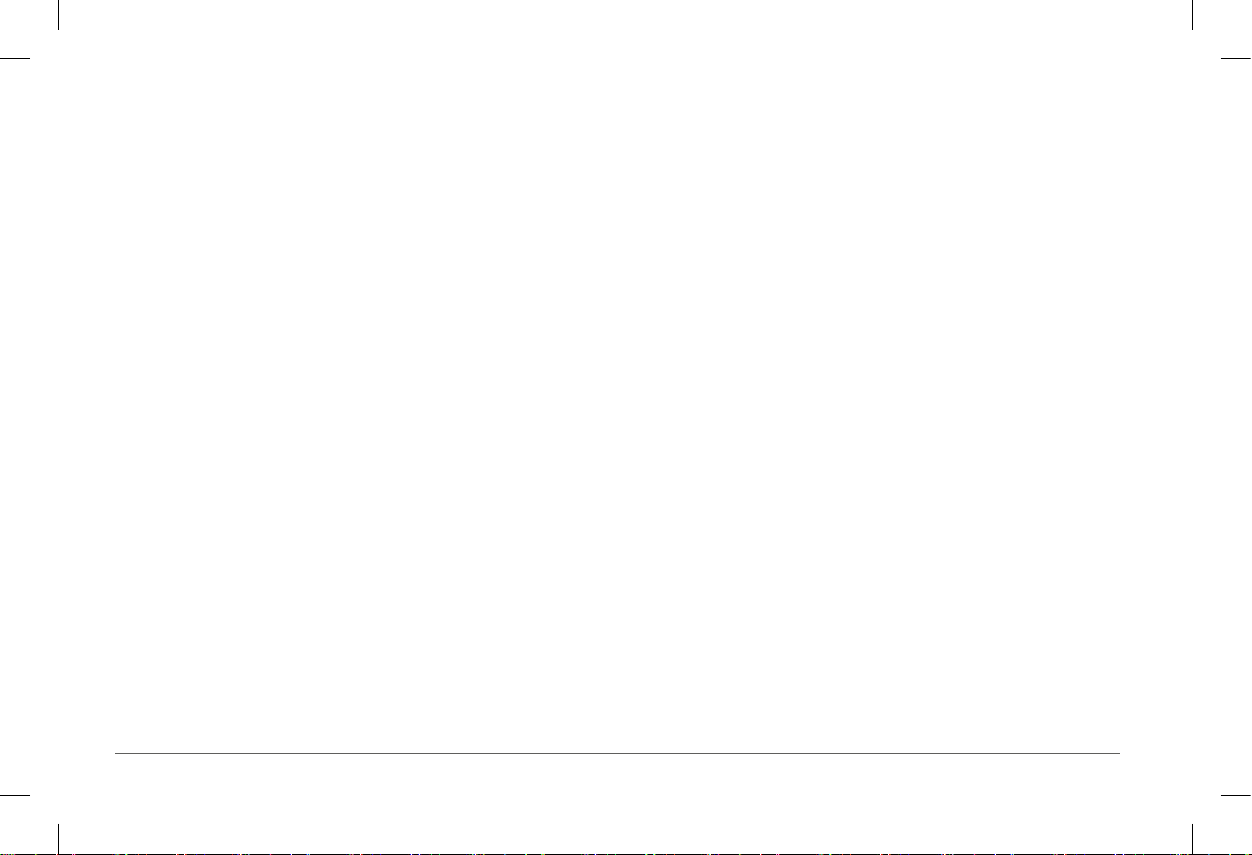
Úprava informací o tankování paliva ................................................... 35
Prohlížení a odesílání právních předpisů ............................................ 35
Úprava a odesílání cestovních hlášení ............................................... 36
Zobrazení odeslaných právních předpisů a cestovních hlášení .......... 36
Záznamy o servisních a údržbových pracích ........................................... 36
Přidání servisní kategorie .................................................................... 36
Smazání servisní kategorie ................................................................. 36
Přejmenování servisní kategorie ......................................................... 36
Mazání servisních záznamů ................................................................ 37
Úprava servisních záznamů ................................................................ 37
Garmin eLog ...........................................................................................37
Nastavení adaptéru Garmin eLog ............................................................ 37
Přenos dat Garmin eLog z jiného zařízení ............................................... 37
Zálohování dat ..................................................................................... 38
Obnovení dat ....................................................................................... 38
Pokyny pro každodenní provoz ................................................................ 38
Zahájení jízdy ........................................................................................... 39
Základní stránka aplikace Garmin eLog .............................................. 39
Přehled mapových nástrojů Garmin eLog ........................................... 40
Týmová jízda ....................................................................................... 40
Změna pracovního statusu .................................................................. 40
Zobrazení knihy jízd ............................................................................. 41
Zaznamenání zhoršených jízdních podmínek ...................................... 41
Prohlížení záznamů .............................................................................. 41
Schválení denního záznamu ................................................................ 42
Odevzdání denního záznamu .............................................................. 42
Odeslání a uložení hlášení o pracovním statusu (RODS) ................... 42
iv Obsah
Zaznamenání informací o přívěsu a nákladu ...................................... 42
Silniční kontrola ........................................................................................ 42
Zobrazení kontrolních informací ........................................................... 42
Přenos dat k inspekčním účelům prostřednictvím USB zařízení ......... 42
Přenos dat k inspekčním účelům prostřednictvím
bezdrátové technologie Bluetooth ................................................... 43
Diagnostika a závady ............................................................................... 43
Zobrazení diagnostiky a závady ........................................................... 43
Hlášení diagnostiky .............................................................................. 44
Chybová hlášení .................................................................................. 44
Funkce administrátora .............................................................................. 46
Přidání prolu řidiče ............................................................................. 46
Úprava prolu řidiče ............................................................................. 46
Smazání dat z aplikace Garmin eLog .................................................. 47
Použití aplikací ....................................................................................... 47
Zobrazení uživatelské příručky v zařízení ............................................... 47
Zobrazení mapy s informacemi pro nákladní vozidla .............................. 47
Plánovač cesty .........................................................................................47
Plánování cesty .................................................................................... 47
Úprava cestovního itineráře a pořadí jednotlivých bodů ...................... 48
Doporučení zajímavých míst po cestě ................................................ 48
Změna způsobu plánování cesty ......................................................... 48
Navigace na základě uložené cesty .................................................... 48
Úprava a uložení aktivní trasy .............................................................. 49
Prohlížení předchozích tras a cílů ........................................................... 49
Zobrazení předpovědi počasí .................................................................. 49
Zobrazení předpovědi počasí pro jiné město ...................................... 49

dēzl Nastavení ........................................................................................ 50
Nastavení navigace ................................................................................. 50
Nastavení mapy a vozidla ................................................................... 50
Nastavení priorit pro trasu .................................................................... 50
Nastavení jízdních asistentů ................................................................ 51
Nastavení pro dopravní informace ...................................................... 51
Aktivace bezdrátového připojení Bluetooth ............................................. 51
Připojení k bezdrátové síti ....................................................................... 51
Nastavení displeje ................................................................................... 51
Nastavení zvuků a notikací ..................................................................... 52
Nastavení hlasitosti pro zvuky a notikace ........................................... 52
Povolení nebo zakázání zjišťování informací o poloze ............................ 52
Nastavení jazyka pro text ........................................................................ 52
Přidání účtu ..............................................................................................52
Nastavení data a času ............................................................................. 53
Nastavení přístroje .................................................................................. 53
Obnovení výchozího nastavení ............................................................... 53
Informace o přístroji .............................................................................. 53
Zobrazení povinných informací a kompatibilita ........................................ 53
Technické údaje ....................................................................................... 53
Nabíjení přístroje ..................................................................................... 53
Údržba přístroje ..................................................................................... 54
Centrum podpory Garmin ........................................................................ 54
Aktualizace map a softwaru prostřednictvím Wi-Fi sítě ........................... 54
Péče o přístroj ..........................................................................................55
Čištění vnějšího pouzdra ..................................................................... 55
Čištění dotykového displeje ................................................................. 55
Prevence před krádeží ........................................................................ 55
Výměna pojistky napájecího CL kabelu ................................................... 55
Resetování přístroje ................................................................................. 56
Vyjmutí přístroje, kolébky a přísavného držáku ....................................... 56
Vyjmutí kolébky z přísavného držáku ................................................... 56
Sejmutí přísavného držáku z čelního skla ........................................... 56
Problémy a jejich odstranění ................................................................ 56
Přísavný držák nedrží na čelním skle ...................................................... 56
Držák za jízdy neudrží přístroj na místě .................................................. 56
Přístroj nedokáže navázat satelitní spojení ............................................. 56
Přístroj se v mém vozidle nenabíjí ........................................................... 56
Akumulátor přístroje nevydrží dlouho nabitý ............................................ 56
Přístroj se nepřipojí k telefonu nebo aplikaci Smartphone Link ............... 57
Dodatek ..................................................................................................57
Zadní kamery ........................................................................................... 57
Připojení zadní kamery přes kabel ...................................................... 57
Spárování zadní kamery BC™ 35 s navigačním přístrojem Garmin .... 57
Sledování obrazu zachyceného zadní kamerou .................................. 58
Připojení bezdrátového displeje ............................................................... 58
Správa dat ................................................................................................ 59
Paměťové karty .................................................................................... 59
Vložení mapové a datové paměťové karty .......................................... 59
Připojení přístroje k počítači ................................................................ 59
Přenos souborů z počítače .................................................................. 59
Zakoupení přídavných map ..................................................................... 59
Nákup příslušenství ................................................................................. 59
Rejstřík ...................................................................................................60
Obsah v
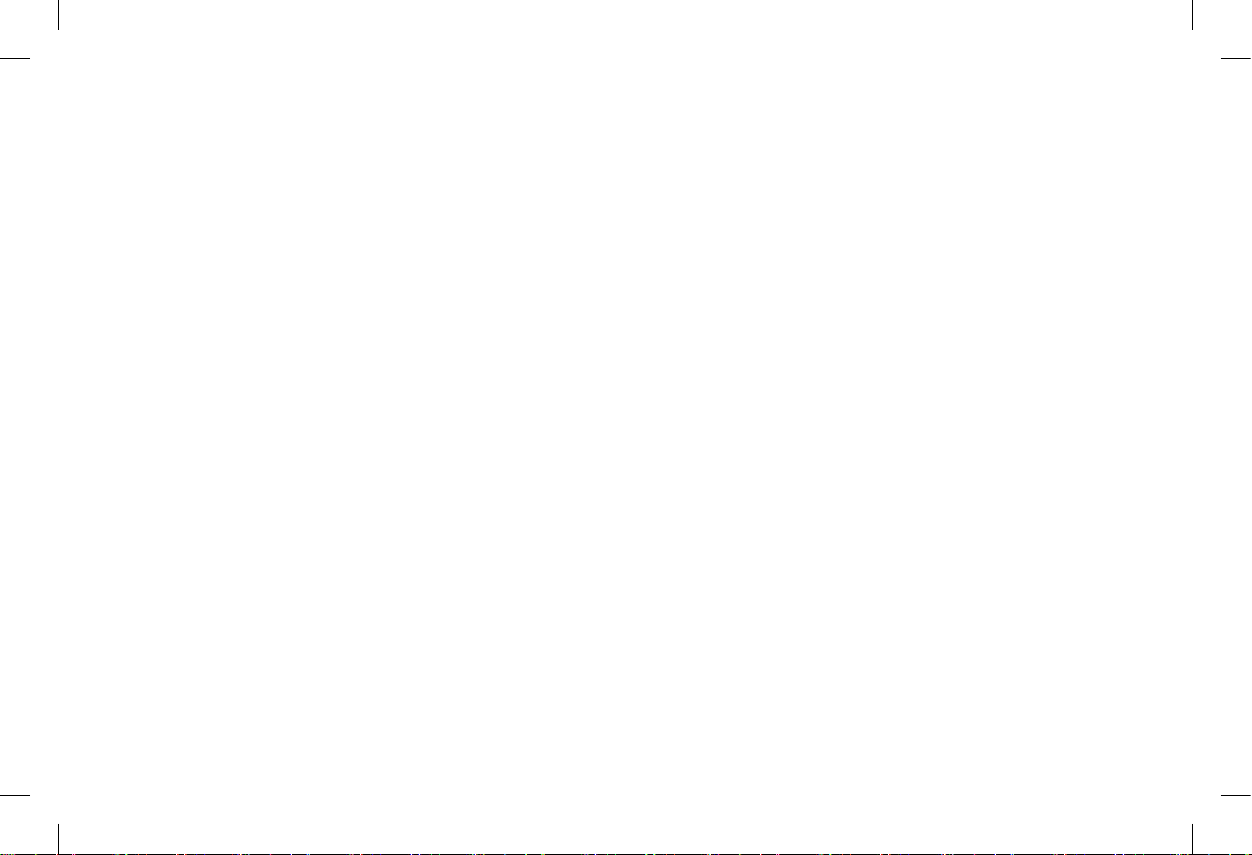
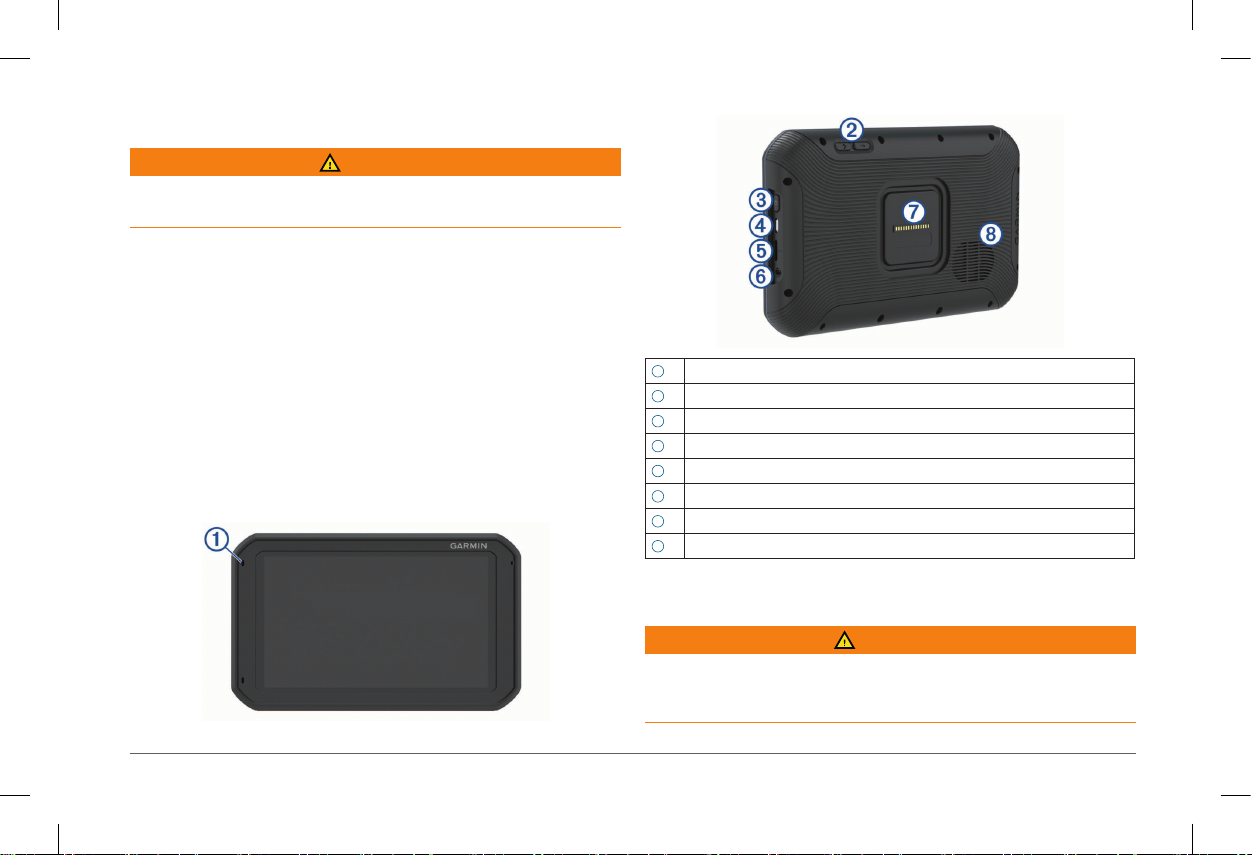
Začínáme
1
2
3
4
5
6
7
8
VAROVÁNÍ
Výstrahy a další důležité informace týkající se tohoto výrobku naleznete
v přiloženém letáku Bezpečnostní pokyny a produktové informace.
• Aktualizujte mapy a software ve Vašem přístroji (Aktualizace map
a softwaru prostřednictvím Wi-Fi sítě, strana 54).
• Instalujte přístroj ve voze a připojte ho ke zdroji napájení (Montáž
a připojení přístroje dēzl ke zdroji napájení ve vozidle, strana 1).
• Nechte přístroj navázat satelitní spojení (Navázání GPS satelitního
spojení, strana 3).
• Nastavte hlasitost (Nastavení hlasitosti, strana 52) a jas displeje
(Nastavení jasu displeje, strana 4).
• Nastavte prol vozidla (Přidání prolu vozidla, strana 5).
• Spusťte navigaci do požadovaného cíle (Zahájení navigace po trase,
strana 8).
Popis přístroje
Mikrofon pro handsfree telefonování
Ovládání hlasitosti
Hlavní tlačítko
USB port pro napájení a přenos dat
Slot pro mapovou a datovou paměťovou kartu
3,5mm audio jack
Základna pro magnetický držák se 14pinovým konektorem
Reproduktor
Montáž a připojení přístroje dēzl ke zdroji napájení
ve vozidle
VAROVÁNÍ
Součástí tohoto přístroje je akumulátor li-on. Abyste předešli zranění
nebo poškození přístroje z důvodu vystavení akumulátoru nadměrnému
horku, uložte přístroj mimo dosah přímého slunečního záření.
Začínáme 1
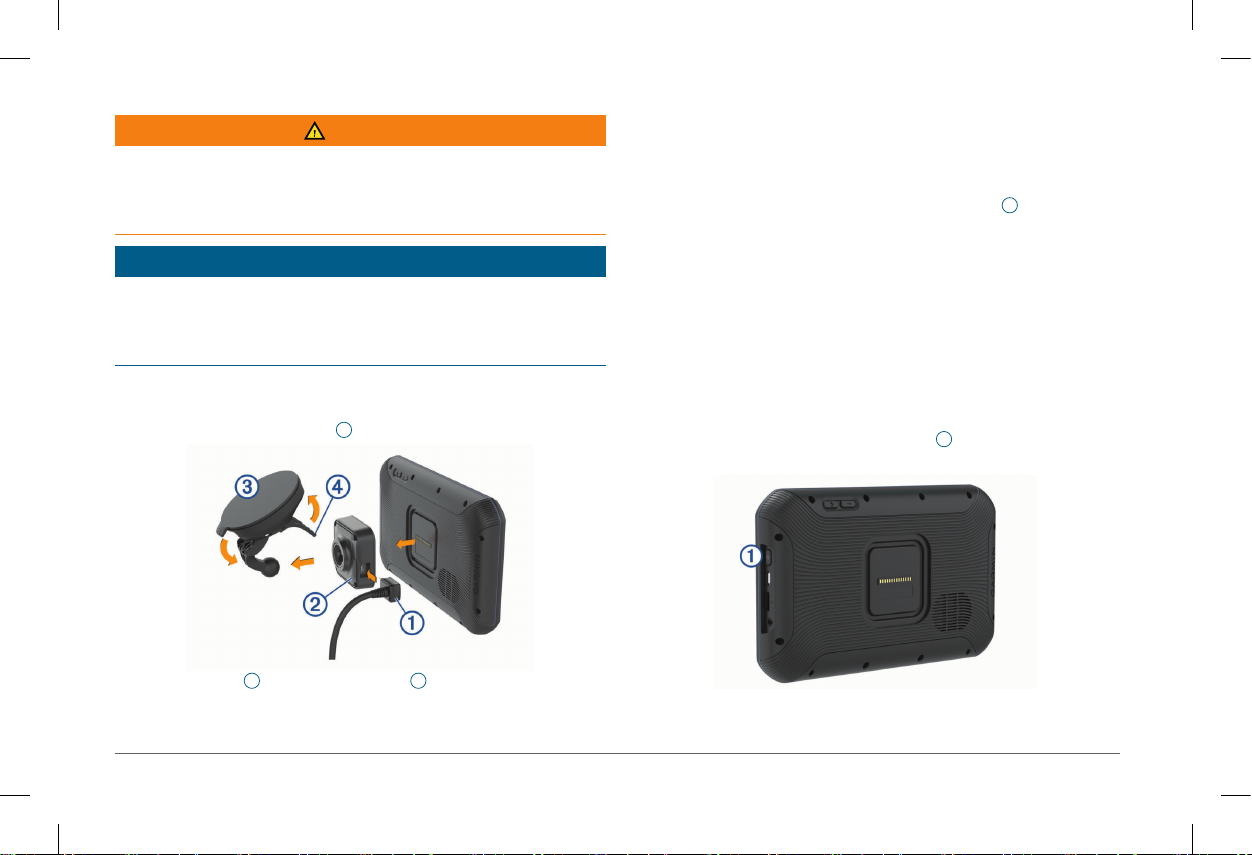
VAROVÁNÍ
Logo Garmin
Součástí přístroje i jeho držáku jsou magnety. Za určitých okolností
mohou magnety způsobovat rušení některých zdravotnických přístrojů,
včetně kardiostimulátorů a inzulínových pump. Udržujte přístroj i jeho
držák z dosahu zdravotnických přístrojů.
OZNÁMENÍ
Součástí přístroje i jeho držáku jsou magnety. Za určitých okolností
mohou magnety způsobit poškození některých elektronických přístrojů,
včetně hard disků u laptopů. Při umísťování přístroje nebo jeho držáku
do blízkosti jiných elektronických přístrojů buďte opatrní.
Pokud chcete využít jako zdroj napájení přístroje akumulátor, měli byste
ho nejprve nabít.
1 Připojte napájecí kabel vozidla
2 Zatlačte kolébku
2
do přísavného držáku
1
do mini-USB portu na kolébce.
3
, aby se správně zajistila
na svém místě.
3 Přitlačte přísavný držák na čelní sklo a zatlačte páčku
4 Umístěte přístroj zadní stranou do magnetické kolébky.
5 Zvolte požadovanou možnost:
• Jestliže je napájecí kabel opatřen zástrčkou pro připojení ve voze,
• Jestliže je napájecí kabel zakončen neizolovanými dráty, připojte
Zapnutí/vypnutí přístroje
• Přístroj zapnete stisknutím hlavního tlačítka
• Pokud chcete zapnutý přístroj přepnout do úsporného režimu, stiskněte
POZNÁMKA: Kolébka a přísavný držák mohou být již sestaveny v balení.
®
kolébce by mělo být otočeno tak, aby bylo správně čitelné.
Kolébku a přísavný držák lze nejsnáze spojit, pokud je sklopná páčka
přísavného držáku přiklopená. Protože do sebe kolébka a přísavný držák
zapadají velmi na těsno, možná budete při jejich spojování muset zatlačit.
4
dozadu (smě-
rem k čelnímu sklu).
zapojte ho do napájecí zásuvky vozidla.
ho ke zdroji napájení ve voze podle elektrického schématu, které
Vám bylo dodáno s kabelem.
1
nebo připojením
ke zdroji napájení.
hlavní tlačítko.
2 Začínáme
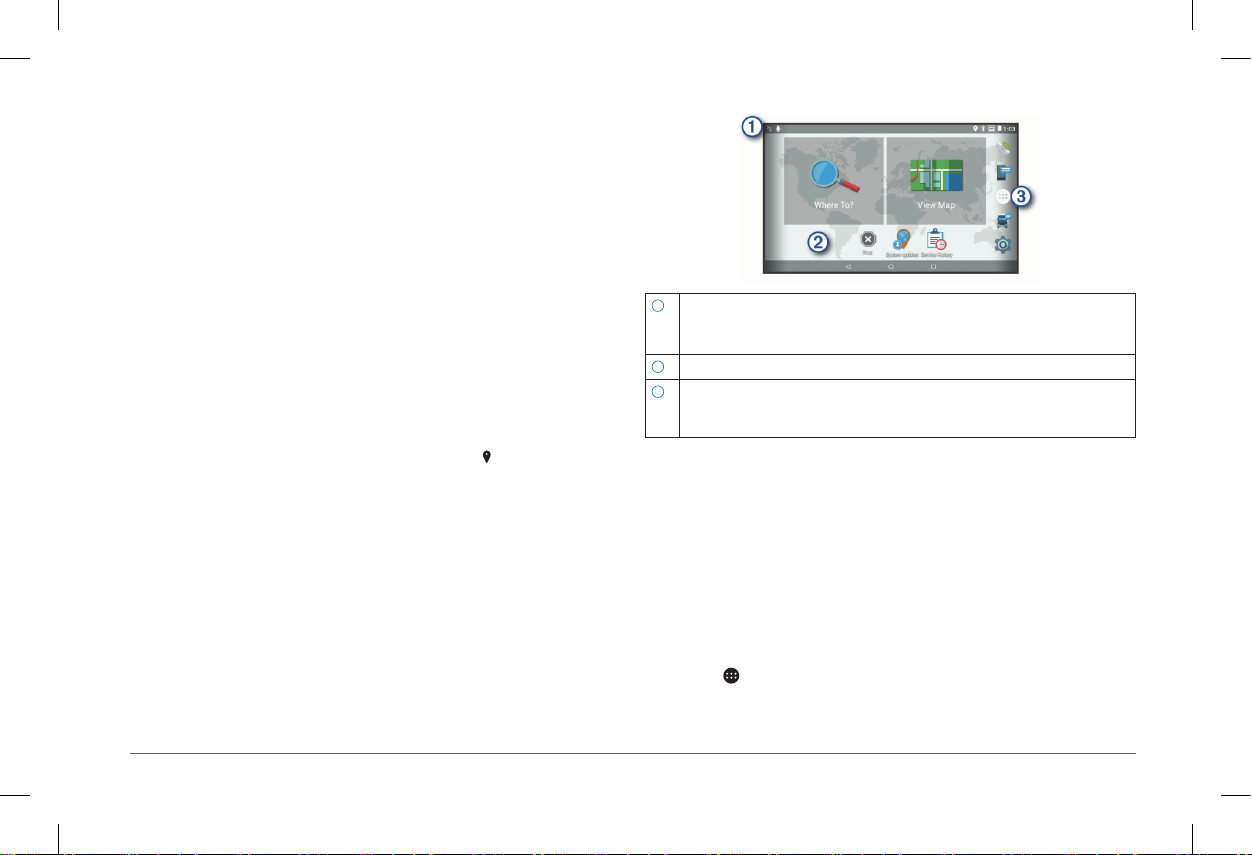
V úsporném režimu je vypnutý displej a přístroj odebírá jen malé množ-
1
2
3
ství elektrické energie, ale je připraven k okamžitému používání.
TIP: Pokud je při nabíjení akumulátoru přístroj v úsporném režimu,
dobíjení probíhá rychleji.
• Pokud chcete přístroj zcela vypnout, přidržte hlavní tlačítko, dokud se
na displeji neobjeví hlášení, poté zvolte možnost Power Off (Vypnout).
Navázání GPS satelitního spojení
Po zapnutí navigačního systému musí GPS přijímač nejprve shromáždit
družicová data a stanovit aktuální polohu. Doba nutná pro navázání satelitního spojení závisí na několika faktorech, mezi které patří: Vaše vzdálenost od místa, kde jste navigační systém používali naposledy, nezastřený
výhled na oblohu a doba uplynulá od posledního používání navigačního
systému. Při prvním zapnutí navigačního systému může navázání satelitního spojení trvat několik minut.
1 Zapnutí přístroje.
2 Zkontrolujte, zda se ve stavové liště objevil symbol
. Pokud tomu tak
není, aktivujte funkci zjišťování Vaší polohy. (Povolení nebo zakázání
zjišťování informací o poloze, strana 52).
3 Pokud je to nutné, vyjděte ven do otevřeného prostoru s volným výhle
-
dem na oblohu, kde nebude signál rušen vysokými budovami a stromy.
Dokud zařízení neurčí Vaši polohu, bude se v horní části mapy zobrazo
-
vat symbol signalizující navazování satelitního spojení.
Hlavní stránka
POZNÁMKA: Po přizpůsobení hlavní stránky se může její vzhled lišit.
Chcete-li zobrazit oznámení, přejeďte prstem dolů.
Přejedete-li prstem dvakrát dolů, zobrazí se nabídka pro rychlou změnu
nastavení včetně jasu displeje.
Přidržením můžete upravit tapetu nebo přidat na hlavní stránku doplňky.
Zvolením otevřete nabídku klávesových zkratek pro aplikace. Zde najdete
ikony klávesových zkratek pro všechny aplikace instalované ve Vašem
přístroji.
Otevření aplikace
Na hlavní stránce se zobrazují ikony klávesových zkratek pro otevření
nejčastěji využívaných aplikací. V nabídce aplikací najdete všechny
aplikace instalované v přístroji zorganizované do dvou záložek. V záložce
Navigation (Navigace) jsou obsaženy aplikace Garmin určené pro navigaci, dispečink a zaznamenávání údajů do knihy jízd. Záložka Productivity
(Produktivita) obsahuje aplikace užitečné při komunikaci, prohlížení dokumentů a jiných úkonech.
Pro spuštění požadované aplikace postupujte následovně:
• Na hlavní stránce zvolte ikonu klávesové zkratky.
• Zvolte
aplikaci.
, vyberte požadovanou záložku a nakonec požadovanou
Začínáme 3
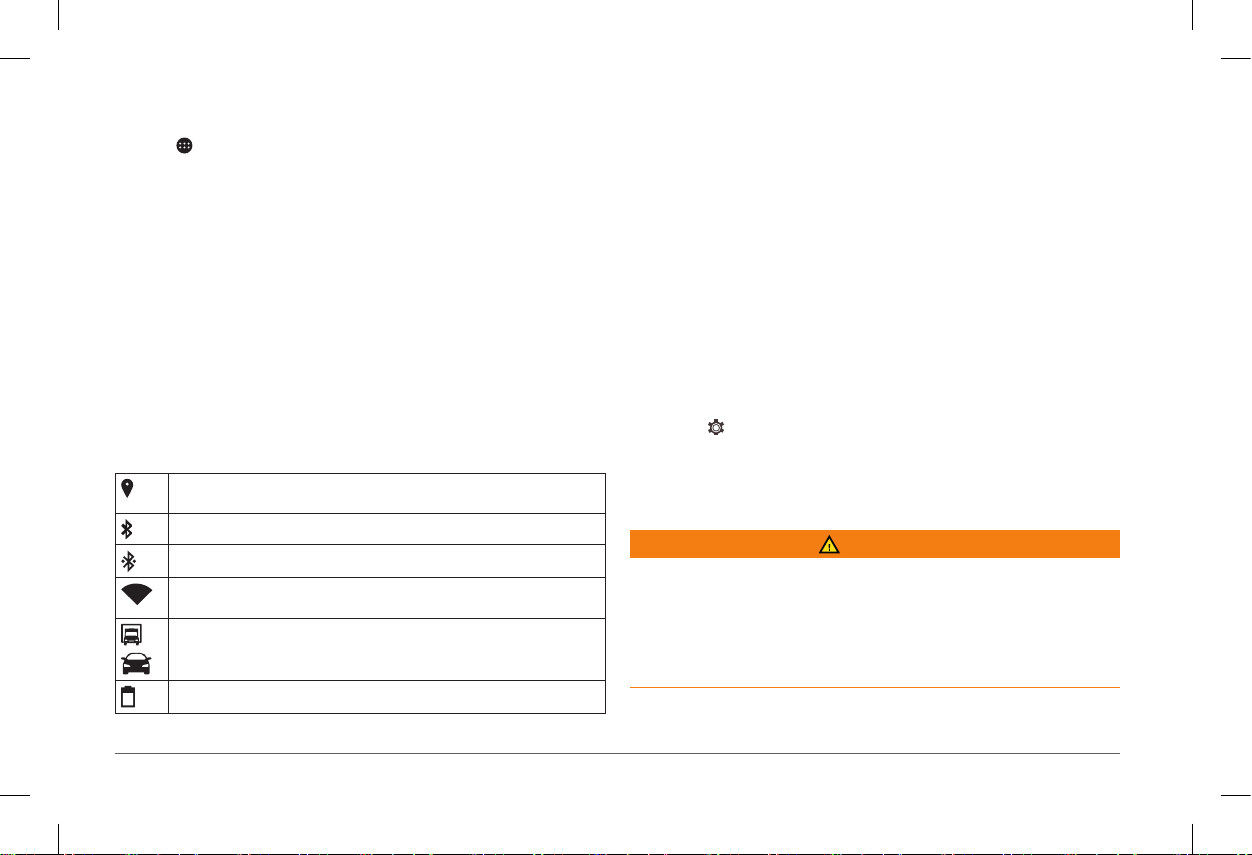
Přidání ikony klávesové zkratky na hlavní stránku
1 Zvolte .
2 Pro zobrazení dalších aplikací přejeďte prstem nahoru nebo dolů.
3 Přidržte prst na aplikaci a přetáhněte ji na požadované místo na hlavní
stránce.
Zobrazení notikací
1 Sjeďte prstem z horní části stránky dolů.
Objeví se seznam oznámení.
2 Postupujte jedním z níže uvedených způsobů:
• Pokud chcete zahájit akci nebo spustit aplikaci, ke kterým se ozná
mení vztahuje, zvolte požadované oznámení.
• Pokud chcete oznámení smazat, přejeďte po něm prstem doprava.
Práce s dotykovým displejem
• Poklepnutím na displej zvolte požadovanou položku.
• Pohybem prstu po displeji rolujte položkami nebo posunujte mapu.
• Pohybem dvou prstů směrem k sobě oddalte mapu.
• Pohybem dvou prstů směrem od sebe přibližte mapu.
Nastavení jasu displeje
Přístroj je vybaven senzorem snímajícím intenzitu okolního světla,
na jehož základě automaticky upravuje jas displeje dle světelných podmínek ve Vašem voze. Jas můžete upravit také manuálně buď prostřednic-
-
tvím oznamovacího panelu, nebo v nabídce nastavení.
1 Zvolte požadovanou možnost:
• Dvakrát sjeďte prstem z horní části displeje dolů, aby se otevřela na
Ikony stavové lišty
Stavová lišta je zobrazena v horní části hlavní nabídky. Ikony stavové lišty
informují o aktuálním stavu přístroje a o jeho funkcích.
Je aktivována funkce zjišťování polohy za účelem využívání různých
služeb (Povolení nebo zakázání zjišťování informací o poloze, strana 52).
Je aktivována bezdrátová technologie Bluetooth®.
Přístroj je připojen k Bluetooth zařízení.
Přístroj je připojen k bezdrátové Wi-Fi® síti (Připojení k bezdrátové síti,
strana 51).
Aktivní prol vozidla. Dvakrát sjeďte dolů a vyberte zobrazení nastavení
prolu vozidla (Proly vozidel, strana 4).
Ukazatel nabití akumulátoru.
• Zvolte
2 Jas nastavte pomocí posuvného tlačítka.
Plánování tras a navigace jsou přizpůsobeny zvolenému prolu vozidla.
Aktivovaný prol vozidla je znázorněn ikonou ve stavové liště. Pro každý
-
bídka pro rychlé nastavení, která je součástí oznamovacího panelu.
> Display (Displej) > Brightness Level (Nastavení jasu).
Proly vozidel
VAROVÁNÍ
Vyplněním prolu Vašeho nákladního vozidla není zaručeno, že bude
charakteristika vozidla brána v potaz při výpočtu všech jízdních para
metrů nebo že se vždy zobrazí výstražné symboly. Protože mapová
data nemusí zahrnovat všechna omezení a kompletní jízdní podmínky,
přístroj je tím pádem nemůže zohlednit. Vždy se rozhodujte na základě
dopravních značek podél silnice a stavu vozovky.
-
4 Proly vozidel

typ vozidla lze v přístroji upravit nastavení navigace a mapy dle konkrétních požadavků.
Pokud je aktivován prol nákladního vozidla, přístroj se při plánování trasy
záměrně vyhýbá úsekům, kde by mělo vozidlo na základě svých rozměrů,
hmotnosti nebo jiných vlastností jen omezený průjezd nebo nemohlo projet
vůbec.
Prol osobního vozidla
Prol osobního vozidla je předem nahraný prol, který je určen pro použití
v osobním automobilu. V rámci prolu osobního vozidla přístroj při výpočtu
trasy zohledňuje standardní parametry pro osobní vozidla a nejsou zde
k dispozici trasy pro nákladní vozidla. V režimu osobního vozidla nejsou
dostupné některé specické funkce a nastavení vztahující se k nákladní
dopravě.
Přidání prolu vozidla
V přístroji si můžete vytvořit prol vozidla, v rámci kterého budou zohledněny hmotnost, rozměry a jiné charakteristiky Vašeho vozidla.
1 Zvolte
> .
2 Vyberte možnost:
• Pro přidání nákladního vozidla s vlastním, napevno montovaným,
• Pro přidání tahače nebo soupravy zvolte možnost Tractor (Tahač).
• Pro přidání autobusu zvolte možnost Bus (Autobus).
3 Podle pokynů na displeji zadejte parametry vozidla.
Po přidání prolu vozidla můžete tento prol dále upravovat nebo rozšiřo
vat o doplňkové informace jako jsou například identikační číslo vozidla
(VIN) nebo číslo přívěsu (Úprava prolu vozidla, strana 6).
> Navigation (Navigace) > Vehicle Prole (Prol vozidla)
nákladovým prostorem zvolte možnost Straight Truck (Sólo).
-
Přepínání mezi proly vozidla
Při každém zapnutí přístroje budete vyzváni k výběru prolu vozidla. Mimo
to můžete kdykoliv chcete vybraný prol vozidla ručně změnit.
1 Zvolte požadovanou možnost:
• Dvakrát po sobě sjeďte prstem z horní části stránky dolů, a pak zvolte
symbol požadovaného prolu vozidla, například
• Zvolte
vozidla).
2 Zvolte požadovaný prol vozidla.
Objeví se informace o prolu vozidla, a to včetně jeho rozměrů
a hmotnosti.
3 Zvolte možnost Select (Vybrat).
> Navigation (Navigace) > Vehicle Prole (Prol
nebo .
Změna informací o přívěsu
Abyste mohli změnit informace o přívěsu, musíte nejprve vytvořit prol
vozidla pro tahač (Přidání prolu vozidla, strana 5).
Pokud k tahači připojíte jiný přívěs, můžete upravit informace o přívěsu
v prolu vozidla, aniž by došlo ke změně informací o tahači. Tato funkce
umožňuje rychlé přepínání mezi často používanými přívěsy.
1 Zvolte
2 Zvolte prol tahače, u kterého chcete nastavit přívěs.
3 Zvolte
4 Zvolte požadovanou možnost:
• Pokud chcete použít jednu z naposledy nastavených kongurací,
• Pokud chcete zadat novou konguraci přívěsu, zvolte možnost New
> Navigation (Navigace) > Vehicle Prole (Prol vozidla).
.
zvolte na seznamu požadovaný přívěs.
Conguration (Nová kongurace) a zadejte informace o přívěsu.
Proly vozidel 5
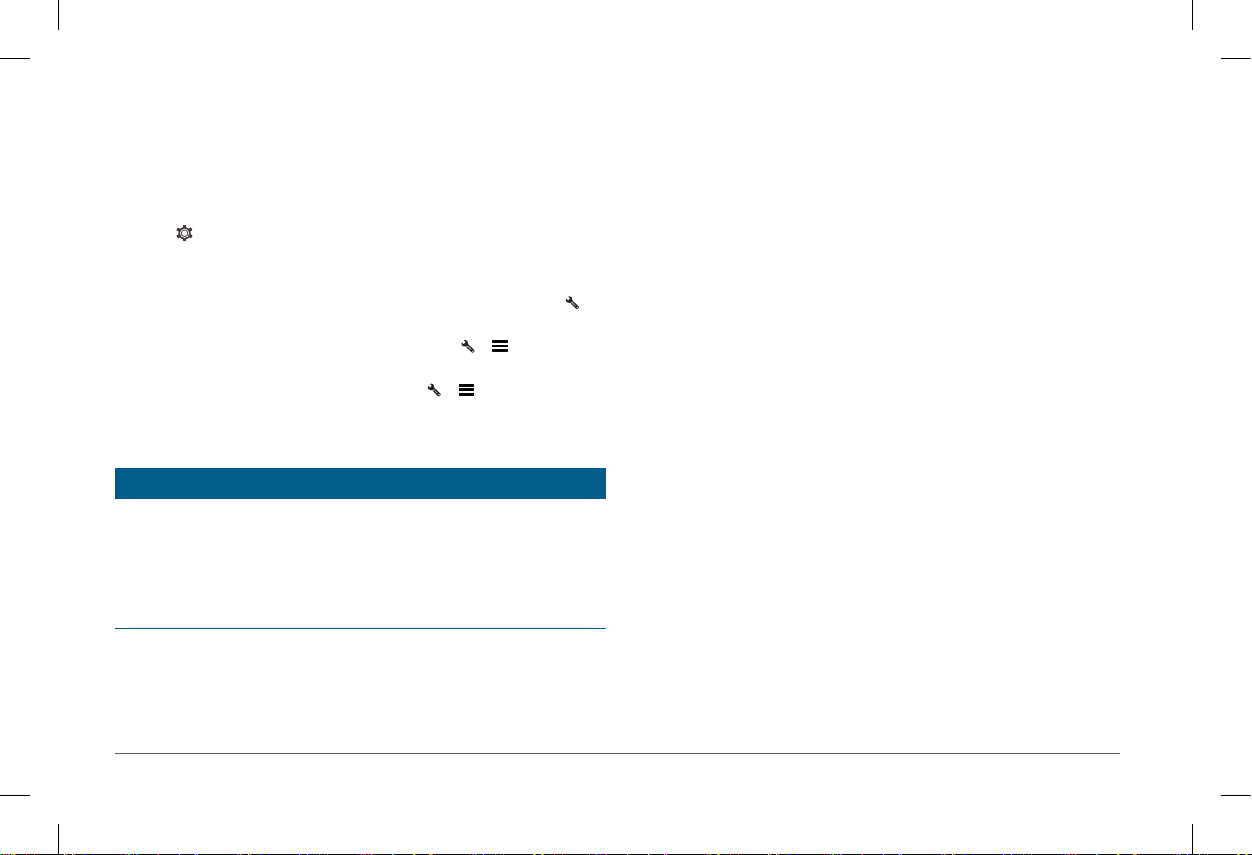
Úprava prolu vozidla
Prol vozidla můžete upravit tím, že změníte informace o vlastním nákladním voze nebo přidáte k novému prolu vozidla podrobné informace, jako
jsou číslo VIN, číslo přívěsu nebo stav počítadla celkem ujetých km. Prol
vozidla můžete také přejmenovat nebo smazat.
1 Zvolte
2 Zvolte prol vozidla, který chcete upravit.
3 Zvolte požadovanou možnost:
• Pokud chcete upravit informace zadané v prolu vozidla, zvolte
• Pokud chcete prol vozidla přejmenovat, zvolte
• Pokud chcete prol vozidla smazat, zvolte
> Navigation (Navigace) > Vehicle Prole (Prol vozidla).
a pak zvolte pole, které chcete upravit.
> > Rename
Prole (Přejmenovat prol).
> > Delete (Smazat).
Upozornění a výstrahy pro řidiče
OZNÁMENÍ
Výstrahy a funkce upozornění na omezenou rychlost mají pouze informativní charakter a v žádném případě nesnímají z řidiče odpovědnost
za sledování značek podél silnice a přizpůsobení jízdy aktuální dopravní
situaci. Společnost Garmin® není zodpovědná za jakékoliv pokuty nebo
soudní předvolání, ke kterým může dojít v důsledku nedodržování
dopravních předpisů a nerespektování značek.
Váš přístroj nabízí funkce, které Vám mohou pomoci řídit bezpečněji
a efektivněji, a to i v případě, že se pohybujete ve známém prostředí.
O novém upozornění Vás přístroj informuje zvukovým signálem nebo hlášením a zobrazením příslušných informací. U některých typů upozornění
6 Upozornění a výstrahy pro řidiče
můžete zvukovou výstrahu libovolně zapínat a vypínat. Všechna upozornění nejsou k dispozici ve všech regionech.
Schools (Školy): jestliže se blíží škola nebo školní zóna, zazní zvukové
upozornění a na displeji se zobrazí vzdálenost k danému místu a maxi-
mální povolená rychlost (pokud je informace k dispozici).
Speed limit reduction (Snížení max. povolené rychlosti): přístroj Vás
prostřednictvím zvukové výstrahy a zobrazení snížené max. rychlosti
upozorní na blížící se snížení max. rychlosti, abyste se na něj mohli
,
včas připravit.
Speed limit exceeded (Překročení max. povolené rychlosti): jestliže
při jízdě překročíte max. povolenou rychlost, přístroj Vás upozorní zvu-
kovou výstrahou a červeným ohraničením symbolu s hodnotou udávající
rychlost.
Speed limit change (Změna max. povolené rychlosti): přístroj Vás
prostřednictvím zvukové výstrahy a zobrazením nového rychlostního
limitu upozorní na blížící se změnu max. rychlosti, abyste se na ni mohli
včas připravit.
Railroad crossing (Železniční přejezd): pokud se blíží železniční
přejezd, zazní akustické upozornění a na displeji se zobrazí zbývající
vzdálenost.
Animal crossing (Přebíhání zvěře): pokud se blíží místo, kde silnici
přebíhají zvířata, zazní akustické upozornění a na displeji se zobrazí
zbývající vzdálenost.
Curves (Zatáčky): pokud se blíží zatáčka, zazní akustické upozornění
a na displeji se zobrazí vzdálenost k zatáčce.
Slower trafc (Zpomalená doprava): jestliže se blížíte vyšší rychlostí
k úseku se zpomalenou dopravou, zazní akustické upozornění
a na displeji se zobrazí vzdálenost k danému místu. Abyste mohli
tuto funkci využívat, musí přístroj přijímat dopravní informace
(Dopravní informace, strana 30).
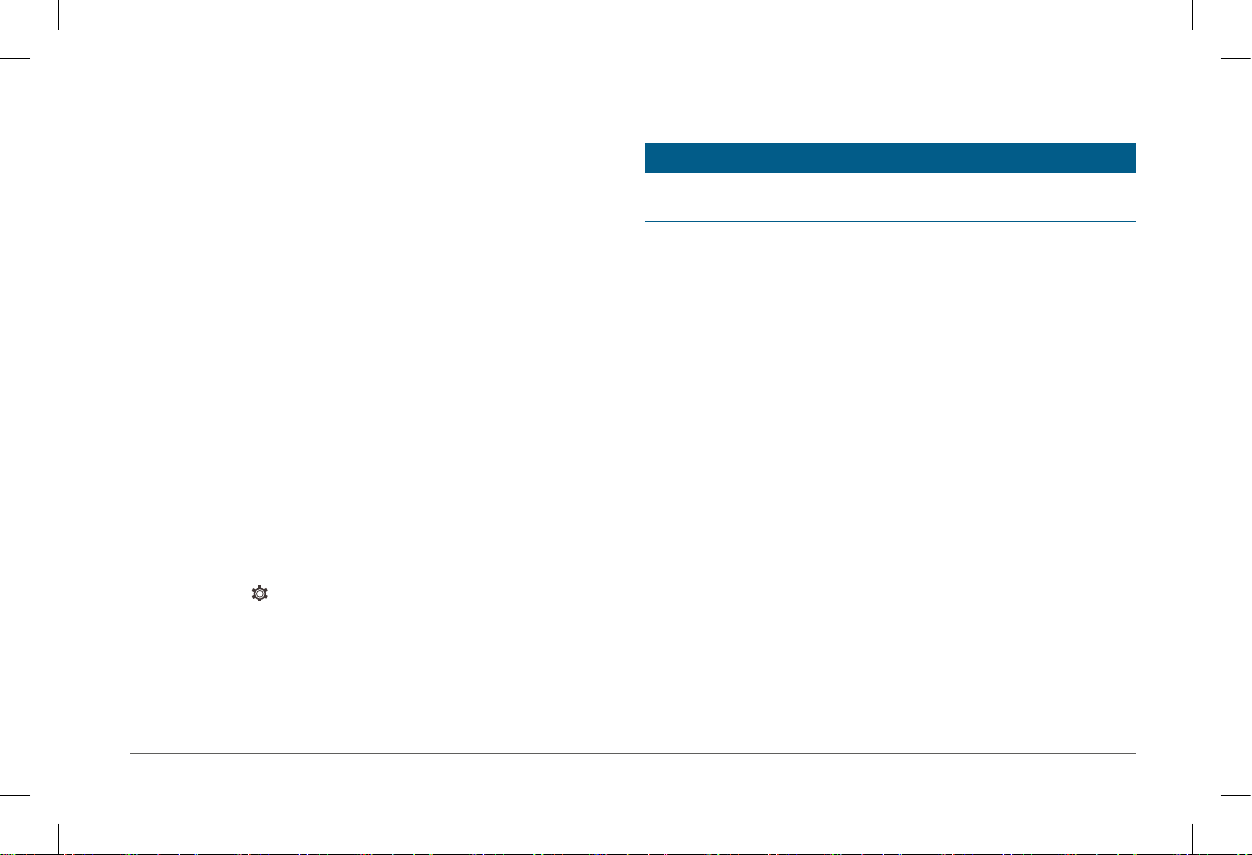
No trucks allowed (Zákaz vjezdu nákladních vozidel): jestliže se blížíte
k silnici, kde je zakázán vjezd nákladním vozidlům, zazní zvukový
signál.
Risk of grounding (Nebezpečí zalomení): jestliže se blížíte k silnici,
kde hrozí zalomení Vašeho vozu, zazní zvukový signál a na displeji se
zobrazí výstražné hlášení.
Lateral wind (Boční vítr): jestliže se blížíte k silnici, kde fouká silný boční
vítr, zazní zvukový signál a na displeji se zobrazí výstražné hlášení.
Narrow road (Úzká vozovka): jestliže se blížíte k silnici, která může
být pro Váš vůz příliš úzká, zazní zvukový signál a na displeji se zobrazí
výstražné hlášení.
Steep hill (Příkrý kopec): jestliže se blížíte k příkrému kopci, zazní
zvukový signál a na displeji se zobrazí výstražné hlášení.
State and country borders (Státní hranice): jestliže se blížíte ke státním
hranicím, zazní zvukový signál a na displeji se zobrazí výstražné
hlášení.
Výstražná signalizace a rychlostní kamery
POZNÁMKA: Tato funkce není dostupná pro všechny regiony a verze
produktu.
Informace o umístění výstražných signalizací a rychlostních radarů/kamer
jsou k dispozici jen v některých oblastech a pro některé modely produktu.
Přístroj Vás upozorní, že se blížíte k hlášené rychlostní kameře nebo
ke kameře u semaforu.
• Informace o umístění rychlostních radarů/kamer a kamer na semaforech
• Abyste měli k dispozici aktuální databázi rychlostních kamer a kamer
Aktivace či deaktivace zvukových upozornění
pro řidiče
U některých typů upozornění můžete zvukové upozornění libovolně zapínat a vypínat. Vizuální výstraha se zobrazí i v případě, když je zvukové
upozornění vypnuté.
1 Zvolte možnost
Assistace > Zvukové upozornění řidiče (Audible Driver Alerts).
2 Zaškrtněte nebo zrušte zaškrtnutí políčka vedle každého výstrahy.
> Navigace (Navigation) > Asistent řidiče (Driver
POZNÁMKA: V některých regionech jsou k dispozici balíčky zahrnující
• Databázi kamer uloženou ve Vašem přístroji můžete aktualizovat pro
OZNÁMENÍ
Společnost Garmin nenese odpovědnost za nepřesnosti nebo následky
užívání databáze rychlostních kamer a kamer na semaforech.
jsou k dispozici v rámci předplaceného informačního servisu Garmin
Live Services prostřednictvím aplikace Smartphone Link (Informační
servis Garmin Live Services, strana 27).
na semaforech, Váš přístroj musí mít aktivní předplatné pro stahování
a ukládání informací o rychlostních kamerách a radarech. Navštivte
stránky www.garmin.com/speedcameras, kde si můžete ověřit dostup
nost a kompatibilitu nebo zakoupit předplacené služby či jednorázovou
aktualizaci. Kdykoliv si můžete zakoupit databázi pro novou oblast nebo
si prodloužit stávající předplatné.
přednahrané databáze rychlostních kamer a kamer na semaforech
s bezplatnou aktualizací po celou dobu životnosti přístroje.
střednictvím softwaru Garmin Express™ (garmin.com /express).
Pro získání nejaktuálnějších informací o rychlostních kamerách byste
měli své zařízení často aktualizovat.
-
-
Upozornění a výstrahy pro řidiče 7
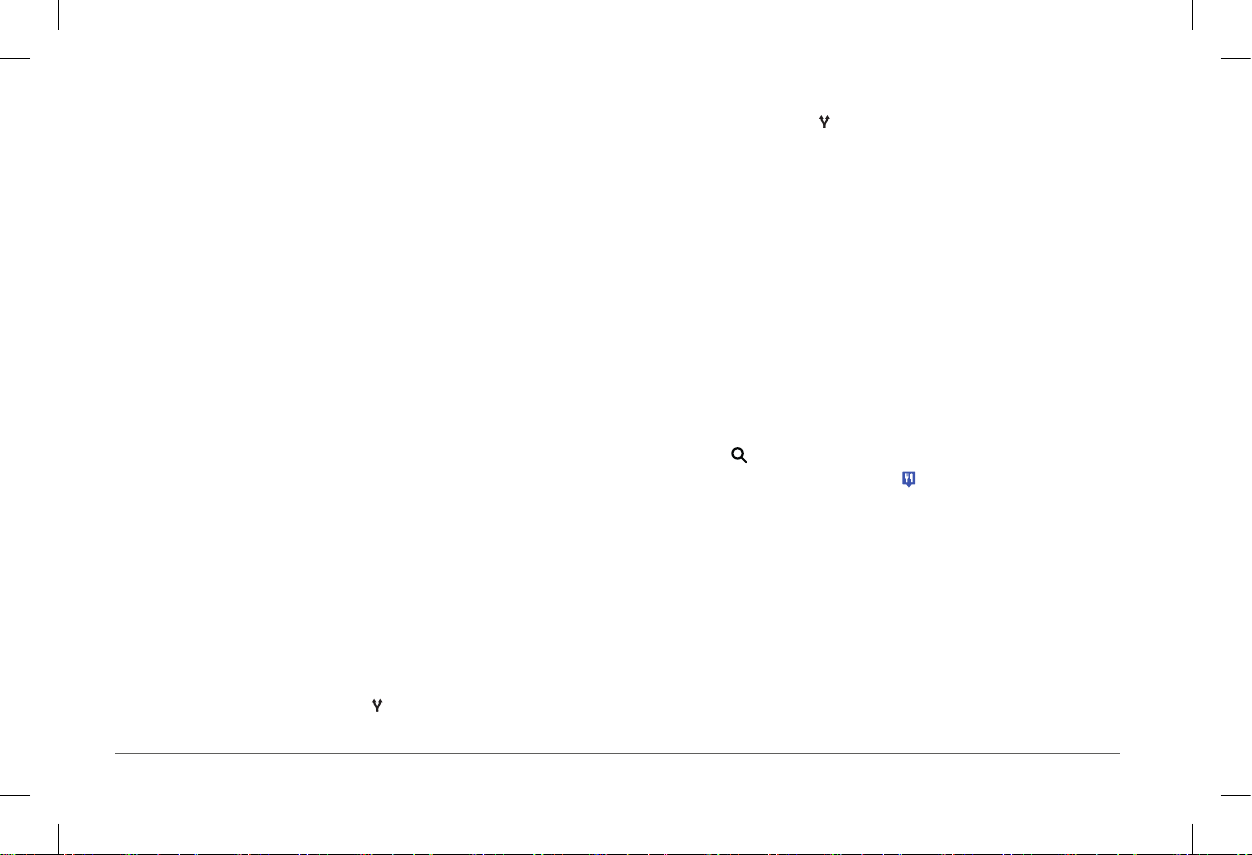
Navigace do cíle
Trasy
Trasa je cesta z Vaší aktuální polohy do jednoho nebo více cílů.
• Přístroj vypočítá doporučenou trasu do Vámi zvoleného cíle na základě
preferencí, které zadáte v nastavení navigace. Mezi tyto preference
patří například výběr režimu pro výpočet trasy (Změna priorit pro výpo
čet trasy, strana 11) a volba úseků, kterým se chcete vyhnout (Jak se
vyhnout prodlení, placeným úsekům a specickým oblastem, strana 12).
• Přístroj se může při plánování trasy také automaticky vyhýbat úsekům,
které nejsou vhodné pro parametry uvedené v aktivním prolu vozidla.
• Navigaci do cíle můžete spustit rychle potvrzením doporučené trasy
nebo můžete zvolit některou z alternativních tras (Zahájení navigace
po trase, strana 8).
• Jestliže potřebujete použít konkrétní silnice nebo se chcete určitým
silnicím pro změnu vyhnout, můžete trasu upravit (Modelování trasy,
strana 11).
• K trase můžete přidat hned několik cílů (Rozšíření trasy o další polohu,
strana 10).
Zahájení navigace po trase
1 Zvolte možnost Where To? (Kam?) a najděte požadovanou polohu
(Vyhledávání a ukládání poloh, strana 14).
2 Zvolte polohu.
3 Zvolte požadovanou možnost:
• Pro zahájení navigace po doporučené trase zvolte možnost Go!
(Start!).
• Pro výběr alternativní trasy zvolte
Alternativní trasy se zobrazí po pravé straně mapy.
, a pak zvolte požadovanou trasu.
-
• Pro úpravu trasy zvolte
body, které trasu nově zformují (Modelování trasy, strana 11).
Přístroj vypočítá trasu do zvoleného cíle a povede Vás na základě hlaso
vého navádění a zobrazením trasy na mapě (Vaše trasa na mapě,
strana 9). Při okraji mapy se na několik vteřin zobrazí náhled s hlavními
silnicemi na trase.
Pokud potřebujete udělat zastávku v místě, kterým trasa nevede, můžete
požadovanou polohu k trase přidat (Rozšíření trasy o další polohu,
strana 10).
> Edit Route (Upravit trasu) a přidejte
-
Zahájení navigace po trase pomocí mapy
Navigaci po trase můžete spustit také zvolením požadované polohy
na mapě.
1 Zvolte možnost View Map (Zobrazit mapu).
2 Přetažením a přiblížením mapy najděte požadovanou oblast.
3 Pokud je to nutné, proveďte výběr tak, aby se odltrovaly body zájmu
dle kategorií
Na mapě se zobrazí příslušné značky (
4 Zvolte požadovanou možnost:
• Zvolte označení polohy.
• Zvolte požadovaný bod, např. ulici, křižovatku nebo adresu.
5 Zvolte Go! (Start!).
.
nebo modrý bod).
Návrat domů
Při prvním spuštění navigace domů Vás přístroj vyzve, abyste zadali své
domovské stanoviště.
1 Zvolte Where To? (Kam?) > Go Home (Jet domů).
2 Pokud je to nutné, zadejte domovské stanoviště.
8 Navigace do cíle
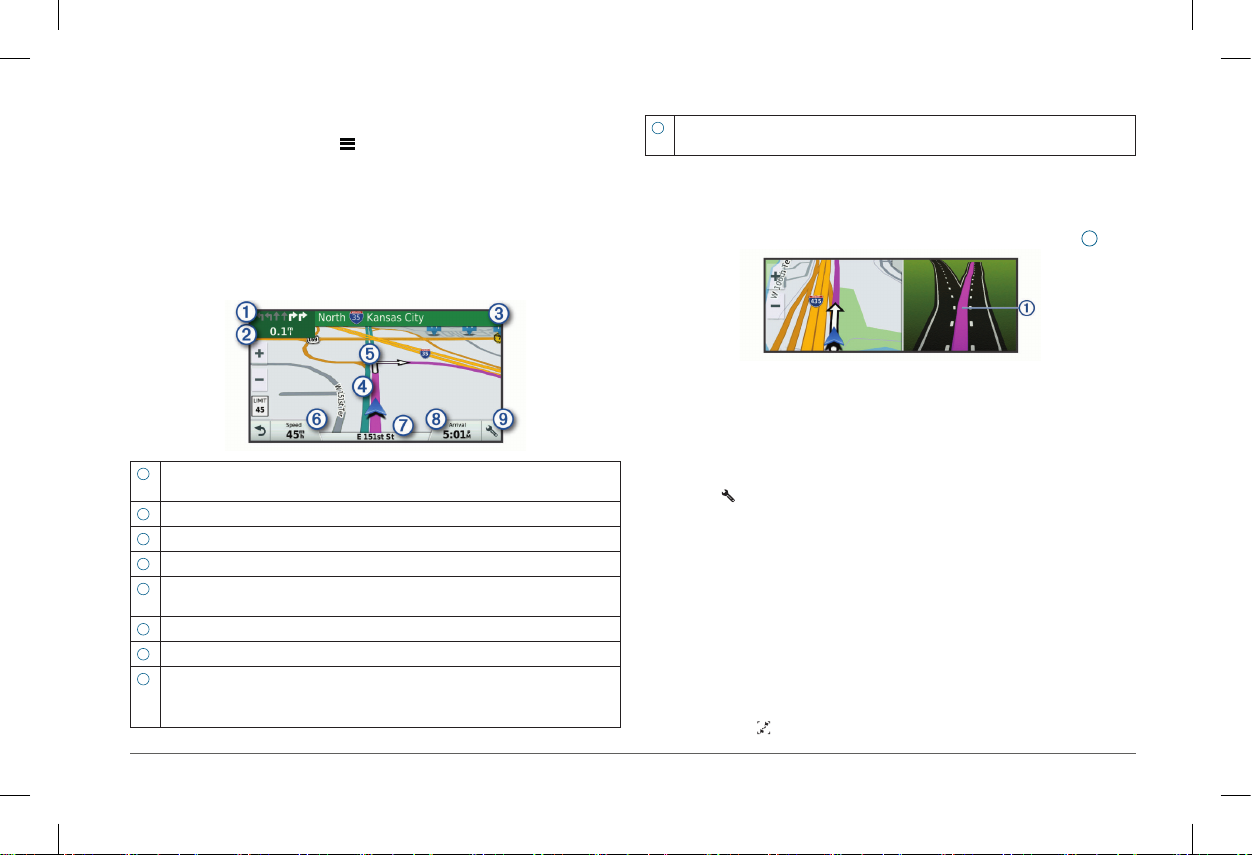
Úprava aktuálního domovského stanoviště
1
2
3
4
5
6
7
8
9
1 Zvolte Where To? (Kam?) >
> Set Home Location (Nastavit
domovské stanoviště).
2 Zadejte své domovské stanoviště.
Vaše trasa na mapě
Za jízdy Vás přístroj navádí pomocí hlasových pokynů a zobrazení trasy
na mapě. V horní části mapy se zobrazují také pokyny k dalšímu odbočení, sjezdu z dálnice nebo k provedení jiného manévru.
Další manévr na trase. Informuje o příštím odbočení, sjezdu, manévru nebo
o doporučeném jízdním pruhu, ve kterém byste měli jet.
Vzdálenost do příštího manévru.
Název ulice nebo sjezdu vztahující se k následujícímu manévru.
Zvýraznění trasy na mapě.
Další manévr na trase. Šipky na mapě znázorňují místo, kde proběhne
následující manévr.
Rychlost vozidla.
Název silnice, po které aktuálně jedete.
Odhadovaný čas příjezdu.
TIP: Pokud chcete změnit informace, které se v tomto poli zobrazují, zvolte
ho dotykem (Změna datového pole na mapě, strana 25).
Mapové nástroje. Nabídka zahrnuje nástroje, prostřednictvím kterých
si můžete zobrazit bližší informace o své trase a okolí.
Aktivní nápověda pro řazení do jízdních pruhů
Když se blížíte k určitým zatáčkám, sjezdům nebo křižovatkám na trase,
zobrazí se vedle mapy přiblížený náhled se simulací manévru (pokud je
k dispozici). Správný jízdní pruh pro odbočení je označen barevně
1
.
Zobrazení odboček a směru jízdy
Při navigaci po trase si můžete prohlížet odbočky, změny jízdních pruhů
nebo jiné směrové pokyny následující na trase.
1 Na stránce mapy zvolte možnost:
• Pro zobrazení následujících odboček a změn směru během navigace
> Turns (Odbočky).
zvolte
Nástroj mapy zobrazí vedle mapy následující čtyři odbočky nebo smě-
rové pokyny. Při navigaci po trase se seznam automaticky aktualizuje.
• Pro zobrazení kompletního seznamu odboček a směrových pokynů
po celé délce trasy zvolte textovou lištu v horní části mapy.
2 Zvolte požadovanou odbočku nebo směrový pokyn (volitelné).
Zobrazí se podrobné informace. Pokud je k dispozici, může se u křižo
-
vatek a velkých silničních uzlů zobrazovat náhled křižovatky.
Zobrazení celé trasy na mapě
1 Při navigaci po trase zvolte dotykem jakékoliv místo na mapě.
2 Zvolte symbol
.
Navigace do cíle 9
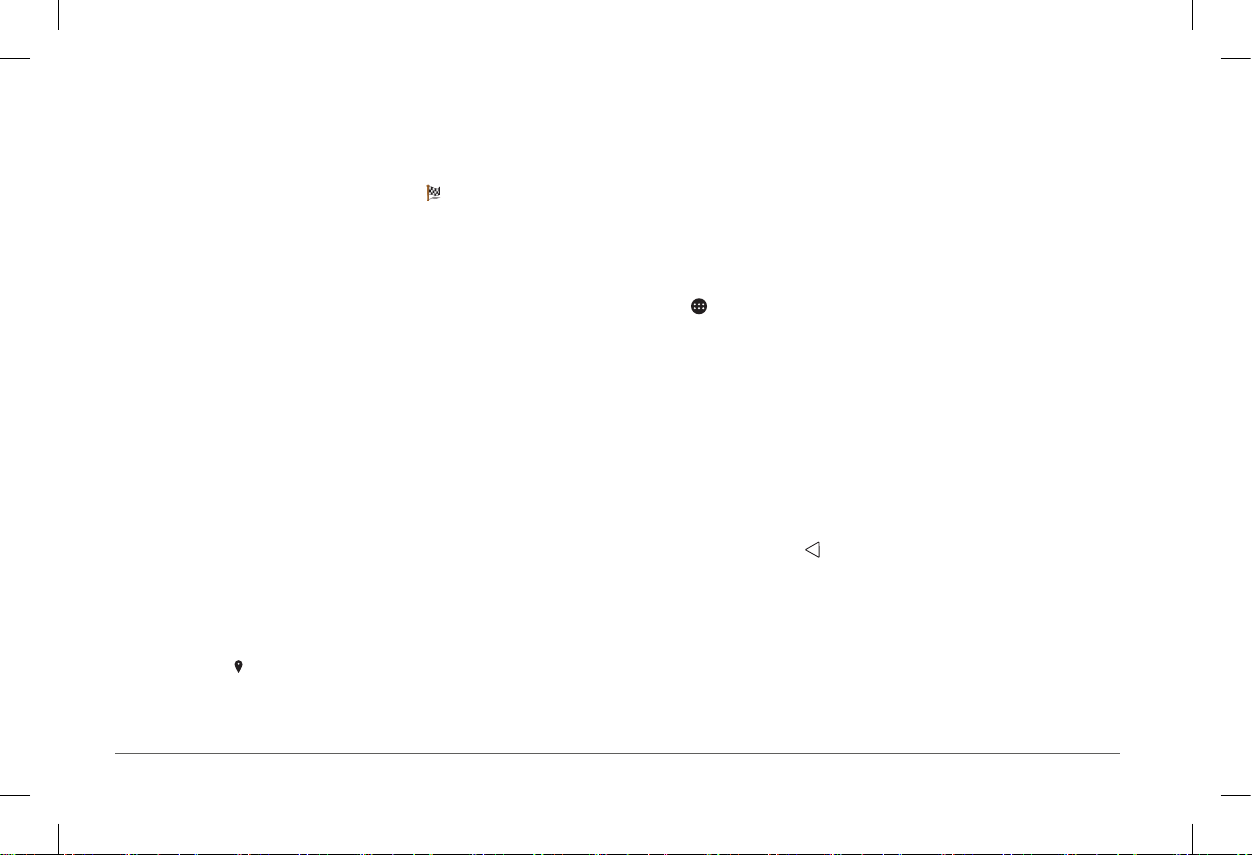
Příjezd do cíle
S tím, jak se blížíte k cíli, přístroj zobrazuje informace, které Vám pomohou
úspěšně dojet do cíle.
• Poloha cíle na mapě je označena symbolem
se cíl upozorněni také hlasovou výzvou.
• Jakmile dosáhnete některého z cílů, přístroj se Vás automaticky zeptá,
zda má začít hledat místo k zaparkování. Pokud zvolíte možnost Yes
(Ano), přístroj najde parkoviště v blízkém okolí (Parkování v blízkosti
cílového bodu, strana 10).
• Po zastavení v cílové stanici přístroj automaticky navigaci po trase
ukončí. Jestliže přístroj nerozpozná příjezd do cíle automaticky, můžete
navigaci po trase ukončit zvolením možnosti Stop.
Parkování v blízkosti cílového bodu
Přístroj Vám může pomoci najít parkoviště v blízkosti Vašeho cíle. Jakmile
dosáhnete cíle, přístroj se Vás automaticky zeptá, zda má začít hledat
místo k zaparkování.
POZNÁMKA: Tato funkce je k dispozici pouze pokud používáte prol
osobního vozidla. Pokud máte aktivní prol nákladního vozidla, můžete
si přístrojem nechat vyhledat parkoviště pro nákladní vozidla (Vyhledání
parkoviště pro nákladní vozidla, strana 17).
1 Zvolte požadovanou možnost:
• Pokud jste přístrojem vyzváni a chcete najít nejbližší parkoviště,
zvolte možnost Yes (Ano).
• Jestliže Vás přístroj k hledání parkoviště nevyzve, zvolte možnost
Where To? (Kam?) > Categories (Kategorie) > Parking (Parkovi
ště) a zvolte > My Destination (Můj cíl).
2 Zvolte možnost Filter Parking (Filtrovat parkoviště) a zvolte jednu
nebo více kategorií pro ltrování parkovišť na základě dostupnosti, typu,
ceny nebo způsobu platby (volitelné).
10 Navigace do cíle
, přičemž jste na blížící
POZNÁMKA: Ve všech regionech a pro všechna parkoviště nejsou
podrobné informace o parkování k dispozici.
3 Zvolte požadované parkoviště a zvolte Go! (Start!) > Add As Next
Stop (Přidat jako další zastávku).
Přístroj Vás na parkoviště navede.
Vyhledání místa posledního parkování
Pokud odpojíte zapnutý přístroj od zdroje napájení ve vozidle, je v tomto
okamžiku Vaše aktuální poloha označena jako parkovací místo.
Zvolte
> Last Spot (Poslední parkování).
Změna aktivní trasy
Rozšíření trasy o další polohu
Abyste mohli přidat k trase další polohu, musíte mít spuštěnu navigaci
po této trase (Zahájení navigace po trase, strana 8).
Ke střední nebo závěrečné části trasy můžete přidat další body. Například
můžete jako další zastávku na trase přidat čerpací stanici.
TIP: Pro vytvoření složitější trasy s několika trasovými body a plánovanými
zastávkami můžete použít Plánovač cesty, který umožňuje plánovat trasy,
upravovat je a ukládat (Plánování cesty, strana 47).
1 Na stránce mapy zvolte
2 Vyhledejte požadovanou polohu (Vyhledávání a ukládání poloh,
strana 14).
3 Zvolte požadovanou polohu.
4 Zvolte Go! (Start!).
5 Zvolte požadovanou možnost:
• Pro přidání polohy jako další zastávky na trase zvolte možnost
Add As Next Stop (Přidat jako další zastávku).
> Where To? (Kam?).
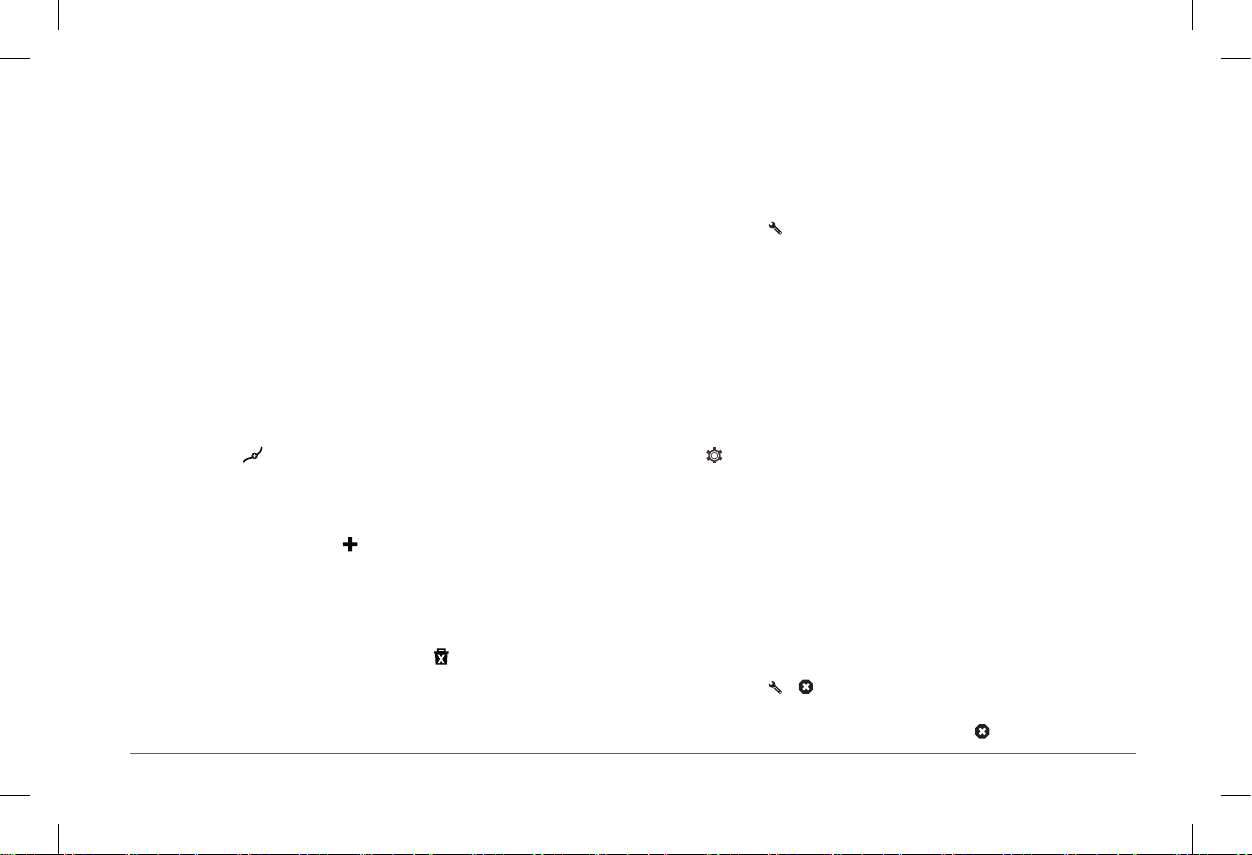
• Pro přidání polohy na konec trasy zvolte Add As Last Stop (Přidat
jako poslední zastávku).
• Pro přidání polohy a změnu pořadí trasových bodů na Vaší trase
zvolte Add to Active Route (Přidat k aktivní trase).
Přístroj vypočítá novou trasu, která bude zahrnovat i zvolenou polohu,
a povede Vás po trase na základě pořadí jednotlivých trasových bodů
(poloh).
Modelování trasy
Abyste mohli využít funkci modelování trasy, musíte nejprve spustit navigaci po trase (Zahájení navigace po trase, strana 8).
Ruční modelování trasy Vám umožňuje změnit směr libovolných úseků
trasy. To znamená, že můžete trasu upravit tak, aby vedla po určitých
silnicích nebo přes určitou oblast, aniž by bylo nutné přidávat k trase další
zastávky nebo nové cíle.
1 V libovolném místě se dotkněte mapy.
2 Zvolte symbol
Přístroj se přepne do režimu modelování trasy.
3 Zvolte požadovanou polohu na mapě.
TIP: Pokud potřebujete, aby bylo modelování trasy přesnější, můžete
mapu přiblížit pomocí tlačítka
Přístroj přepočítá trasu tak, aby vedla zvolenými místy.
4 Pokud je to nutné, zvolte požadovanou možnost:
• Pokud chcete k trase přidat další modelační body, zvolte na mapě
příslušné polohy.
• Pro odstranění modelačního bodu zvolte
5 Po dokončení modelování trasy zvolte Go! (Start!).
Navigace do cíle 11
.
.
.
Objížďka
Pokud se chcete vyhnout určitému úseku na trase nebo konkrétním silnicím, můžete je označit jako nežádoucí a objet je. Tato funkce je užitečná,
pokud máte informace o pracích na silnici, uzavírkách silnice nebo víte, že
je některá vozovka ve špatném stavu.
1 Na mapě zvolte
TIP: Pokud není nástroj pro změnu trasy v nabídce mapových nástrojů,
můžete ho přidat (Přidání mapových nástrojů, strana 22).
2 Postupujte jedním z níže uvedených způsobů:
• Pokud se chcete vyhnout určitému úseku trasy, zvolte možnost
Detour by Distance (Objet úsek).
• Pokud se chcete vyhnout konkrétní silnici na trase, zvolte Detour by
Road (Objet silnici).
• Pokud chcete najít jinou trasu, zvolte možnost Detour (Objet).
> Change Route (Změnit trasu).
Změna priorit pro výpočet trasy
1 Zvolte > Navigation (Navigace) > Route Preferences (Priority
pro trasu) > Calculation Mode (Režim pro výpočet trasy).
2 Postupujte jedním z níže uvedených způsobů:
• Faster Time (Rychlejší čas) - slouží pro naplánování nejrychlejší
trasy, která však může být ve výsledku delší.
• Off Road (Mimo silnici) - slouží pro naplánování trasy od bodu
k bodu (bez ohledu na silnice).
• Shorter Distance (Nejkratší vzdálenost) - slouží pro naplánování
nejkratší trasy, která však může být ve výsledku pomalejší.
Pozastavení trasy
• Na mapě zvolte > .
• V režimu notikační lišty sjeďte prstem dolů a u notikace označené
Garmin Navigation (Navigace Garmin) zvolte
.
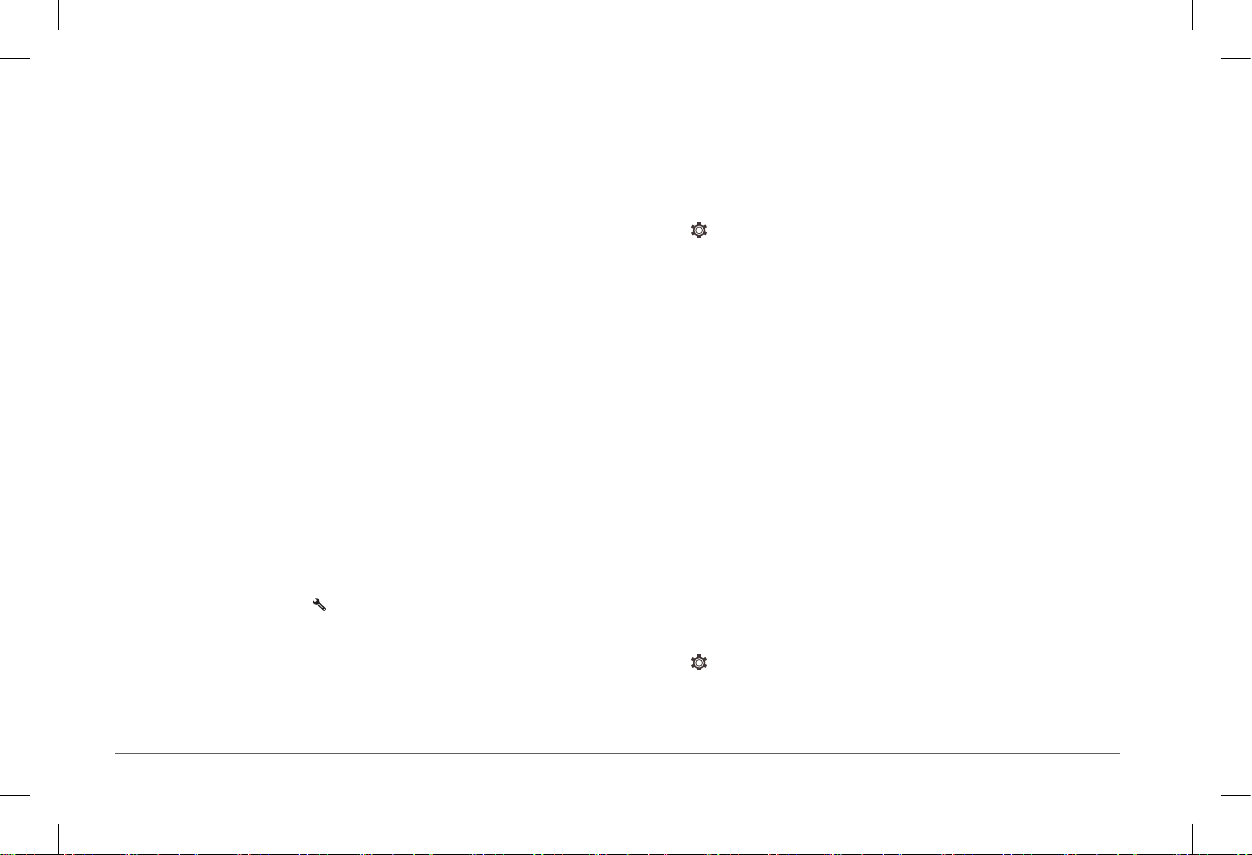
Použití navrhované trasy
Abyste mohli využít tuto funkci, musíte uložit alespoň jednu polohu
a povolit funkci cestovní historie (Informace o přístroji a nastavení sdílení
informací, strana 53).
Prostřednictvím funkce myTrends™ dokáže Váš přístroj na základě
cestovní historie, dnu v týdnu a denní doby předpovědět Váš cíl.
Pokud jste jeli do některého z míst již několikrát, může se tato poloha
objevit v navigační liště mapy společně s odhadovaným časem jízdy
a dopravními informacemi.
Pro zobrazení navrhované trasy do této polohy zvolte navigační lištu.
Jak se vyhnout prodlení, placeným úsekům
a specickým oblastem
Vyhnutí se dopravním zácpám na trase
Aby Vám systém dokázal pomoci vyhnout se dopravním zácpám, musí
přijímat dopravní informace (Příjem dopravních informací prostřednictvím
aplikace Smartphone Link, strana 31).
Na základě výchozího nastavení optimalizuje přístroj automaticky trasu
tak, aby se dopravním zácpám vyhýbala. Pokud tuto funkci v nastavení
dopravních informací (Nastavení pro dopravní informace, strana 51)
deaktivujete, můžete si informace o dopravních zácpách prohlížet ručně
a ručně můžete nastavit i jejich objíždění.
1 Při navigaci po trase zvolte
2 Pokud je to nutné, zvolte možnost Alternate Route (Alternativní
trasa).
3 Zvolte Go! (Start!).
> Trafc (Dopravní informace).
Vyhnutí se silnicím zpoplatněným mýtným
Přístroj může naplánovat trasu tak, aby vedla mimo úseky zpoplatněné
mýtným jako jsou např. silnice s mýtným, mosty s mýtným nebo přetížené silniční úseky. Pokud však nebude k dispozici jiná rozumná možnost,
naplánuje přístroj trasu včetně placeného úseku.
1 Zvolte
pro trasu).
2 Postupujte jedním z níže uvedených způsobů:
POZNÁMKA: Nabídka se může lišit v závislosti na konkrétní oblasti
a na mapových podkladech nahraných v přístroji.
• Zvolte možnost Toll Roads (Silnice s mýtným).
• Zvolte Tolls and Fees (Mýtné a poplatky) > Toll Roads (Silnice
3 Zvolte požadovanou možnost:
• Pokud chcete, aby se Vás přístroj vždy dotázal, zda použít silnici zpo
• Pokud se chcete placeným silnicím vyhnout, zvolte Avoid (Objet).
• Pokud chcete placené silnice používat, zvolte Allow (Povolit).
4 Zvolte Save (Uložit).
> Navigation (Navigace) > Route Preferences (Priority
s mýtným).
-
platněnou mýtným, zvolte možnost Always Ask (Vždy se dotázat).
Vyhnutí se silnicím, kde je nutná dálniční známka
Jestliže jsou součástí mapových podkladů nahraných ve Vašem přístroji
také informace o úsecích zpoplatněných dálničními známkami, můžete
silnice vyžadující dálniční známku v jednotlivých zemích objet.
POZNÁMKA: Tato funkce nemusí být ve všech oblastech dostupná.
1 Zvolte
pro trasu) > Tolls and Fees (Mýtné a poplatky) > Toll Stickers (Dálniční známky).
2 Zvolte požadovanou zemi.
> Navigation (Navigace) > Route Preferences (Priority
12 Navigace do cíle
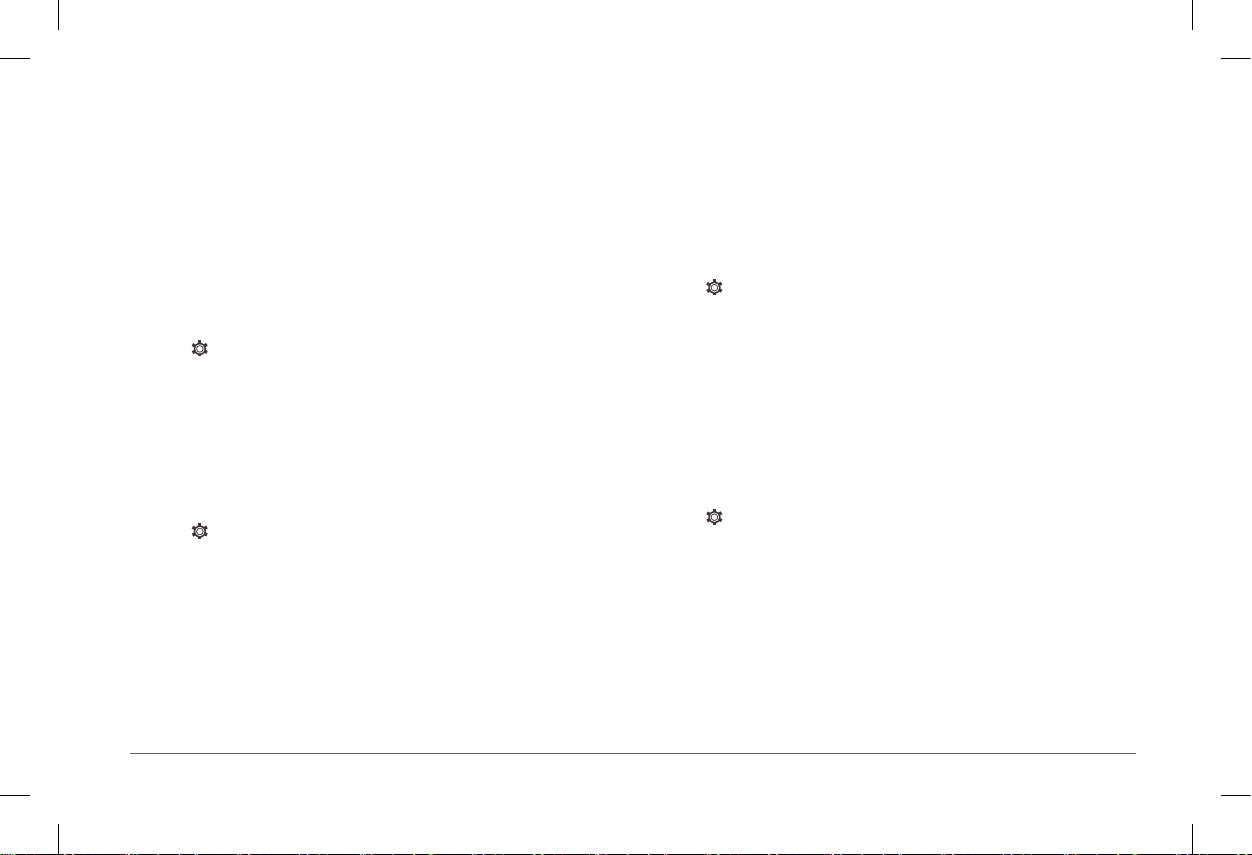
3 Zvolte požadovanou možnost:
• Pokud chcete, aby se Vás přístroj vždy dotázal, zda použít silnici
vyžadující dálniční známku, zvolte možnost Always Ask (Vždy se
dotázat).
• Pokud se chcete silnicím vyžadujícím dálniční známku vyhnout,
zvolte Avoid (Objet).
• Pokud chcete silnice vyžadující dálniční známku používat, zvolte
Allow (Povolit).
4 Zvolte Save (Uložit).
Vyhnutí se určitému typu silnic
1 Zvolte > Navigation (Navigace) > Route Preferences (Priority
pro trasu) > Avoidances (Nežádoucí úseky).
2 Zvolte prvky, kterým se chcete na trase vyhnout, a pak zvolte OK.
Vyhnutí se nízkoemisním zónám
Přístroj může naplánovat trasu tak, aby v závislosti na specikaci Vašeho
vozidla vedla mimo nízkoemisní nebo ekologické zóny. Tato funkce vždy
zohledňuje typ vozidla zadaný v rámci aktivního prolu vozidla (Proly
vozidel, strana 4).
1 Zvolte
pro trasu) > Environmental Zones (Nízkoemisní zóny).
2 Postupujte jedním z níže uvedených způsobů:
• Pokud chcete, aby se Vás přístroj vždy dotázal, zda naplánovat
• Pokud se chcete nízkoemisním zónám vyhýbat, zvolte možnost
• Pokud chcete nízkoemisními zónami projíždět, zvolte možnost Allow
> Navigation (Navigace) > Route Preferences (Priority
trasu skrz nízkoemisní zónu, zvolte možnost Always Ask (Vždy se
dotázat).
Avoid (Objet).
(Povolit).
3 Zvolte možnost Save (Uložit).
Vlastní nežádoucí úseky
Funkce Vlastní nežádoucí úseky Vám umožňuje zvolit si konkrétní oblasti
nebo silniční úseky, kterým se chcete vyhnout. Pokud bude k dispozici
jiná rozumná alternativa, navigační systém nebude při plánování trasy tyto
oblasti a úseky brát v potaz.
Vyznačení nežádoucího úseku silnice
1 Zvolte
pro trasu) > Custom Avoidances (Vlastní nežádoucí úseky).
2 Pokud je to nutné, zvolte Add Avoidance (Přidat nežádoucí úsek).
3 Zvolte Add Avoid Road (Přidat nežádoucí silnici).
4 Zvolte počáteční bod nežádoucího úseku silnice, a pak zvolte Next
(Další).
5 Zvolte koncový bod nežádoucího úseku silnice, a pak zvolte Next
(Další).
6 Zvolte Done (OK).
Vytvoření nežádoucí oblasti
1 Zvolte
pro trasu) > Custom Avoidances (Vlastní nežádoucí úseky).
2 Pokud je to nutné, zvolte Add Avoidance (Přidat nežádoucí úsek).
3 Zvolte Add Avoid Area (Přidat nežádoucí oblast).
4 Zvolte levý horní roh oblasti, kterou chcete označit jako nežádoucí,
a pak zvolte Next (Další).
5 Zvolte pravý dolní roh oblasti, kterou chcete označit jako nežádoucí,
a pak zvolte Next (Další).
Zvolená oblast je na mapě vystínovaná.
6 Zvolte Done (OK).
> Navigation (Navigace) > Route Preferences (Priority
> Navigation (Navigace) > Route Preferences (Priority
Navigace do cíle 13
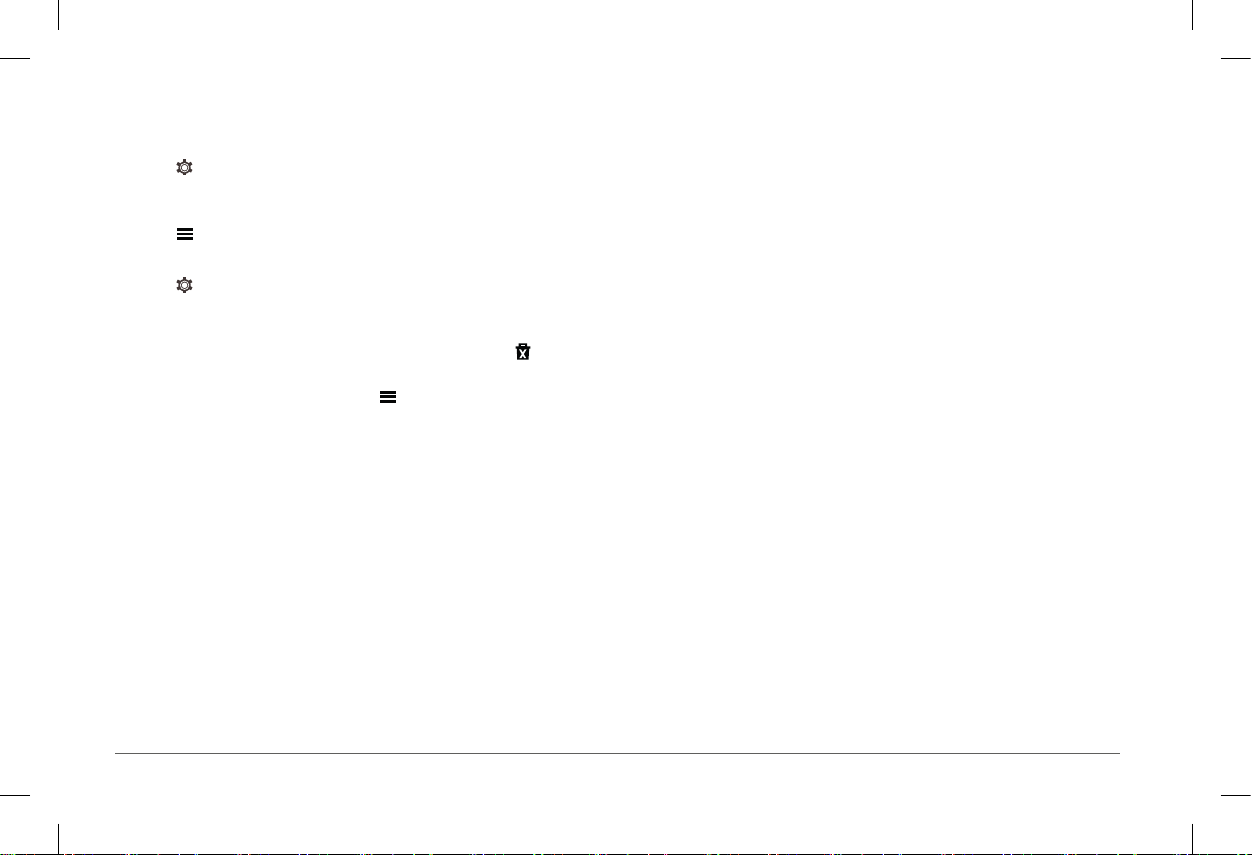
Zrušení nežádoucího úseku
Vlastní nežádoucí úsek můžete deaktivovat, aniž byste ho museli smazat.
1 Zvolte
pro trasu) > Custom Avoidances (Vlastní nežádoucí úseky).
2 Zvolte nežádoucí úsek či oblast.
3 Zvolte
Smazání nežádoucího úseku
1 Zvolte
pro trasu) > Custom Avoidances (Vlastní nežádoucí úseky).
2 Postupujte jedním z níže uvedených způsobů:
• Pro smazání všech vlastních nežádoucích úseků zvolte
• Pro smazání jednoho z vlastních nežádoucích úseků zvolte požado
> Navigation (Navigace) > Route Preferences (Priority
> Disable (Deaktivovat).
> Navigation (Navigace) > Route Preferences (Priority
.
vaný nežádoucí úsek, a pak zvolte > Delete (Smazat).
Vyhledávání a ukládání poloh
Mapy, které jsou nahrány do Vašeho přístroje, zahrnují informace o polohách, jako jsou restaurace, hotely a autoservisy, a jsou na nich uvedeny
také názvy ulic. Nabídka Where To? (Kam?) Vám prostřednictvím různých
způsobů vyhledávání a prohlížení pomůže najít cíl cesty a požadovanou
informaci uložit.
• Pro rychlé všeobecné vyhledání informací na základě názvu polohy
zadejte do vyhledávacího řádku příslušné znaky (Vyhledání polohy
prostřednictvím vyhledávacího řádku, strana 15).
• Hledat můžete také prohlížením a vyhledáváním bodů zájmu podle
kategorií (Body zájmu, strana 14).
• K dispozici je také možnost vyhledávání zastávek a poskytovatelů slu
žeb, včetně podrobných informací v případě poruchy nákladního vozu
(TruckDown®) (Vyhledání bodů zájmu pro nákladní dopravu, strana 14).
14 Vyhledávání a ukládání poloh
• Dále je zde hledání bodů zájmu Foursquare (Vyhledávání bodů zájmu
Foursquare, strana 18).
• Pro vyhledání konkrétní polohy na základě adresy, křižovatky nebo
zeměpisných souřadnic použijte vyhledávací nástroje (Nástroje
pro vyhledávání, strana 18).
• Hledání můžete zahájit také v blízkosti jiného města nebo v jiné oblasti
(Změna oblasti pro vyhledávání, strana 17).
• Přístroj umožňuje ukládat oblíbená místa a později se k nim rychle
vracet (Ukládání poloh, strana 20).
• V neposlední řadě se můžete vrátit k naposledy vyhledaným místům
(Zobrazení naposledy hledaných míst, strana 19).
Body zájmu
Body zájmu se rozumí místa, která pro Vás mohou být užitečná nebo
zajímavá. Body zájmu jsou řazeny do kategorií, které mohou zahrnovat
oblíbené cestovní cíle, jako jsou např. čerpací stanice, restaurace, hotely
nebo zábavní centra.
Vyhledání bodů zájmu pro nákladní dopravu
Podrobné mapy, které jsou nahrány ve Vašem přístroji, zahrnují také body
zájmu pro nákladní dopravu, např. zastávky a odpočívadla pro nákladní
vozidla a vážící stanice.
Zvolte Where To? (Kam?) > Categories (Kategorie) > Trucking
(Nákladní doprava).
Vyhledání bodů zájmu při poruše nákladního vozu
Adresář TruckDown nabízí seznam poskytovatelů servisních služeb
pro nákladní vozidla. Patří sem např. opravy nákladních vozidel a prodej
pneumatik.
Adresář TruckDown není k dispozici ve všech oblastech.
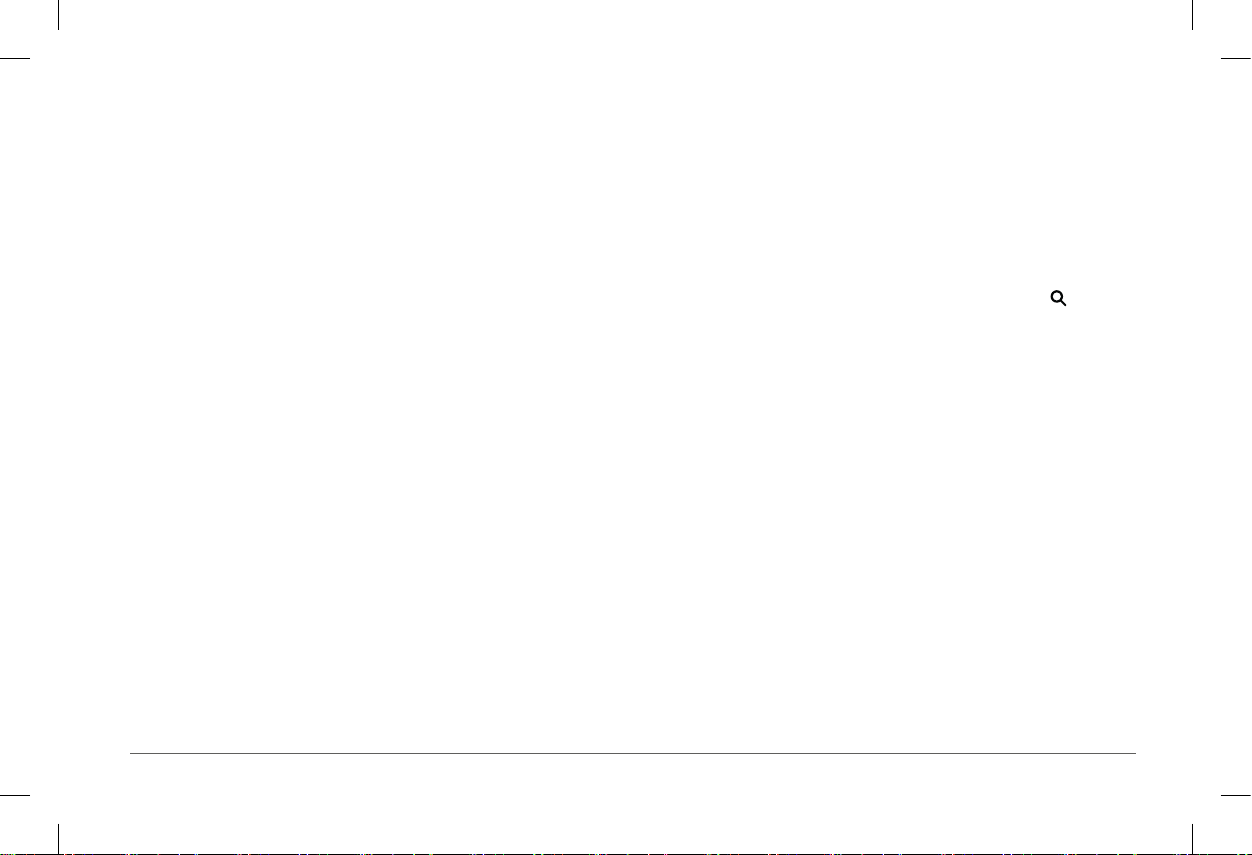
1 Zvolte požadovanou možnost:
• Pro vyhledání bodů zájmu vhodných pro nákladní vozidla zvolte
možnost Truck Locations (Body zájmu pro nákladní vozidla).
• Pro vyhledání servisních služeb pro nákladní vozidla zvolte možnost
Truck Services (Servis nákladních vozidel).
2 Zvolte požadovanou kategorii.
3 Pokud je to nutné, zvolte Filter by Amenities & Brands (Filtrovat
podle vybavení a značek), zvolte jeden nebo více typů výbavy
a pak zvolte Save (Uložit).
POZNÁMKA: Tato funkce je k dispozici pouze pokud nákladní vůz stojí.
4 Zvolte požadovaný cíl.
Vyhledání polohy prostřednictvím vyhledávacího
řádku
Pro vyhledání polohy zadáním kategorie, názvu značky, adresy nebo
názvu města můžete použít vyhledávací řádek.
1 Zvolte Where To? (Kam?).
2 Ve vyhledávacím řádku zvolte Enter Search (Zadat hledání).
3 Zadejte celý název nebo jeho část.
Pod vyhledávacím řádkem se objevují termíny, které by mohly odpoví
dat hledanému místu.
4 Zvolte požadovanou možnost:
• Pokud chcete vyhledat poskytovatele určité služby, zadejte název
kategorie, např. „kina“.
• Pokud chcete vyhledat poskytovatele služby na základě názvu,
zadejte celý název nebo jeho část.
• Pokud chcete vyhledat konkrétní adresu ve svém okolí, zadejte číslo
domu a název ulice.
• Pokud chcete vyhledat konkrétní adresu v jiném městě, zadejte číslo
• Pokud chcete vyhledat konkrétní město, zadejte název města a státu.
• Pokud chcete vyhledat polohu na základě souřadnic, zadejte země
5 Zvolte požadovanou možnost:
• Pokud Vám vyhovuje některý z nabízených termínů pro vyhledávání,
• Pro vyhledávání na základě Vámi zadaného textu zvolte
6 Pokud je to nutné, zvolte polohu.
Vyhledání adresy
POZNÁMKA: Další kroky se mohou lišit v závislosti na typu mapového
systému, který je nahraný ve Vašem přístroji.
1 Zvolte Where To? (Kam?).
2 Pokud je to nutné, zvolte možnost Searching near: (Hledat v okolí:)
3 Zvolte možnost Address (Adresa).
4 Při zadávání adresy postupujte podle pokynů na displeji.
5 Zvolte adresu.
-
Vyhledání polohy podle kategorie
1 Zvolte Where To? (Kam?).
2 Zvolte kategorii nebo zvolte možnost Categories (Kategorie).
3 Pokud je to nutné, zvolte podkategorii.
4 Zvolte polohu.
Hledání v rámci kategorie
Pokud jste již vyhledávali body zájmu, může se v rámci některých kategorií
domu a název ulice, města a státu.
-
pisnou délku a šířku.
zvolte ho.
.
a zvolte oblast vyhledávání (Změna oblasti pro vyhledávání, strana 17).
Vyhledávání a ukládání poloh 15

zobrazovat seznam rychlého hledání, na kterém se zobrazují čtyři naposle-
1
2
3
4
5
6
1
2
3
4
5
dy hledané polohy.
1 Zvolte Where To? (Kam?) > Categories (Kategorie).
2 Zvolte požadovanou kategorii.
3 Zvolte požadovanou možnost:
(Start!)
• Na seznamu rychle vyhledaných míst na pravé straně displeje zvolte
požadovaný cíl.
Na seznamu rychle vyhledaných míst se zobrazují naposledy vyhle
dané polohy v rámci zvolené kategorie.
• Pokud je to nutné, zvolte podkategorii, a pak zvolte cíl.
Zobrazení výsledků hledání na mapě
Výsledky vyhledávání si můžete namísto seznamu nechat zobrazit
na mapě.
Ta nejbližší z vyhledaných míst se zobrazí ve střední části mapy
přičemž se ve spodní části mapy zobrazují informace o zvolené poloze.
Zobrazení výsledků hledání
Ve výchozím nastavení se výsledky vyhledávání zobrazují na seznamu,
kde je nejvýše uvedeno to nejbližší místo. Rolováním dolů můžete zobrazit
další výsledky.
Pro zobrazení nabídky možností zvolte požadovanou polohu.
Zvolte pro zobrazení podrobných informací o zvolené poloze.
(Start!)
Zvolte pro vyhledání parkovišť v blízkosti dané polohy.
Zvolte pro zobrazení alternativních tras do dané polohy.
Zvolte pro spuštění navigace do zvolené polohy po doporučené trase.
Go!
Zvolte pro zobrazení výsledků vyhledávání na mapě.
Pro zobrazení dalších výsledků hledání přetáhnutím posuňte mapu.
Další výsledky hledání. Zvolte pro zobrazení informací o další poloze.
Informace o zvolené poloze. Zvolte pro zobrazení podrobných informací
o zvolené poloze.
Zvolte pro spuštění navigace do zvolené polohy po doporučené trase.
Go!
Zvolte pro zobrazení výsledků vyhledávání na seznamu.
,
16 Vyhledávání a ukládání poloh

Změna oblasti pro vyhledávání
Ve výchozím nastavení prohledává přístroj okolí Vaší aktuální polohy.
Prohledávat lze i jiné oblasti, jako jsou například okolí cílového stanoviště,
okolí jiného města nebo oblast podél aktivní trasy.
1 Zvolte Where To? (Kam?).
2 Zvolte
3 Zvolte požadovanou možnost.
.
Vlastní body zájmu
Vlastní body zájmu (POI) jsou uživatelské body na mapě. Jejich součástí
jsou výzvy, které Vás upozorní, že se nacházíte poblíž označeného bodu
nebo jedete rychleji, než je předepsaný limit.
Software na stahování/vytváření vlastních bodů zájmu
Seznam uživatelských bodů zájmu (POI) si můžete buď sami vytvořit nebo
stáhnout a instalovat do svého přístroje pomocí softwaru POI Loader.
1 Navštivte stránky www.garmin.com/express.
2 Postupujte podle pokynů na displeji.
Hledání v rámci vlastních bodů zájmu
Abyste mohli najít vlastní body POI, musíte nejprve vlastní body POI
nahrát do přístroje pomocí softwaru POI Loader (Software na stahování/
vy tváření vlastních bodů zájmu, strana 17).
1 Zvolte Where To? (Kam?) > Categories (Kategorie).
2 Rolujte na část Other Categories (Další kategorie) a zvolte požadova
nou kategorii.
Parkování
V přístroji dēzl jsou uloženy podrobné informace o parkovištích, které Vám
pomohou najít nejbližší parkoviště na základě pravděpodobnosti, že zde
budou volná parkovací místa, typu parkování, ceny nebo způsobu platby.
Vyhledávání a ukládání poloh 17
V některých oblastech jsou k dispozici aktuální údaje o parkování, zatímco
zařízení dēzl je připojeno ke Smartphone Link.
Jestliže přístroj přijímá aktuální informace o možnostech parkování, budete
mít informace o parkovištích k dispozici v reálném čase.
POZNÁMKA: Ve všech regionech a pro všechna parkoviště nejsou
podrobné informace o parkování k dispozici. Za přesnost a aktuálnost
informací o parkovacích místech nenese společnost Garmin žádnou
odpovědnost.
Vyhledání parkoviště pro nákladní vozidla
1 Zvolte Where To? (Kam?) > Truck Locations (Body zájmu
pro nákladní vozidla) > Parking Lots (Parkovací místa).
2 Zvolte místo, kde chcete zaparkovat.
3 Zvolte Go! (Start!).
Vyhledání parkoviště ve Vaší blízkosti
1 Zvolte Where To? (Kam?) > Categories (Kategorie) > Parking
(Parkoviště).
2 Zvolte možnost Filter Parking (Filtrovat parkoviště) a zvolte jednu
nebo více kategorií pro ltrování parkovišť na základě dostupnosti, typu,
ceny nebo způsobu platby (volitelné).
POZNÁMKA: Ve všech regionech a pro všechna parkoviště nejsou
podrobné informace o parkování k dispozici.
3 Zvolte místo, kde chcete zaparkovat.
-
4 Zvolte Go! (Start!).
Barvy a symboly označující parkovací místa
Parkoviště, pro která jsou k dispozici podrobné informace o možnostech
parkování, jsou barevně označena v závislosti na míře pravděpodobnosti,
že zde najdete volné parkovací místo. Typ dostupných parkovacích míst

(ulice nebo značená parkovací místa), přibližné informace o ceně a způsob
placení jsou vyznačeny pomocí symbolů.
Informace o významu použitých barev a symbolů najdete v přístroji.
Na stránce výsledků vyhledávání parkovišť zvolte
Nástroje pro vyhledávání
Nástroje pro vyhledávání Vám na základě reakcí na výzvy zobrazené
na displeji pomohou najít specická místa.
Vyhledání křižovatky
Konkrétní místo můžete vyhledat také podle křižovatky nebo dvou protínajících se ulic, hlavních silnic nebo jiných silnic.
1 Zvolte Where To? (Kam?) > Categories (Kategorie) > Intersections
(Křižovatky).
2 Při zadávání ulice postupujte podle pokynů na displeji.
3 Zvolte požadovanou křižovatku.
Vyhledání města
1 Zvolte Where To? (Kam?) > Categories (Kategorie) > Cities (Města).
2 Postupujte jedním z níže uvedených způsobů:
• Zvolte město na seznamu měst ve Vašem okolí.
• Pokud chcete spustit vyhledávání v jiné lokalitě, zvolte možnost
Searching near: (Hledat v okolí:) (Změna oblasti pro vyhledávání,
strana 17).
• Pokud chcete spustit vyhledávání na základě názvu města, zvolte
možnost Enter Search (Začít hledat), zadejte název města
a zvolte .
Vyhledání polohy na základě souřadnic
Požadované místo můžete najít také zadáním zeměpisné šířky a délky.
Tento způsob využijete především při hře geocaching.
18 Vyhledávání a ukládání poloh
1 Zvolte Where To? (Kam?) > Categories (Kategorie) > Coordinates
(Souřadnice).
2 Pokud je to nutné, zvolte
3 Zadejte souřadnice pro zeměpisnou šířku a délku.
4 Zvolte možnost View on Map (Ukázat na mapě).
a změňte formát souřadnic.
Foursquare
Foursquare je sociální síť využívající informace o poloze. Ve Vašem
přístroji jsou přednahrány body zájmu Foursquare, které jsou na seznamu
vyhledávaných míst označeny logem Foursquare.
Pokud chcete využívat i další funkce, můžete se přihlásit ke svému účtu
Foursquare prostřednictvím Smartphone Link ve Vašem kompatibilním
smartphonu. Pokud se připojíte prostřednictvím aplikace Smartphone Link
ke svému účtu Foursquare, můžete si prohlížet podrobnosti o poloze
Foursquare, provést „check-in“ v dané poloze a vyhledávat body zájmu
v online databázi Foursquare.
Propojení přístroje s Vaším účtem Foursquare
1 Propojte přístroj s aplikací Smartphone Link.
2 Ve svém chytrém telefonu otevřete aplikaci Smartphone Link.
3 Otevřete nabídku nastavení aplikace Smartphone Link a zvolte možnost
Foursquare > Login (Přihlásit).
4 Zadejte přihlašovací údaje k Vašemu účtu Foursquare.
Vyhledávání bodů zájmu Foursquare
Pokud jde o vyhledávání bodů zájmu Foursquare, můžete hledat v databázi nahrané ve Vašem přístroji. Pokud se však ke svému účtu Foursquare
přihlásíte prostřednictvím aplikace Smartphone Link, získáte díky online
databázi ty nejaktuálnější informace o bodech zájmu Foursquare a výsled
ky budou přizpůsobeny nastavení Vašeho uživatelského účtu Foursquare.
Zvolte Where To? (Kam?) > Categories (Kategorie) > Foursquare.
-
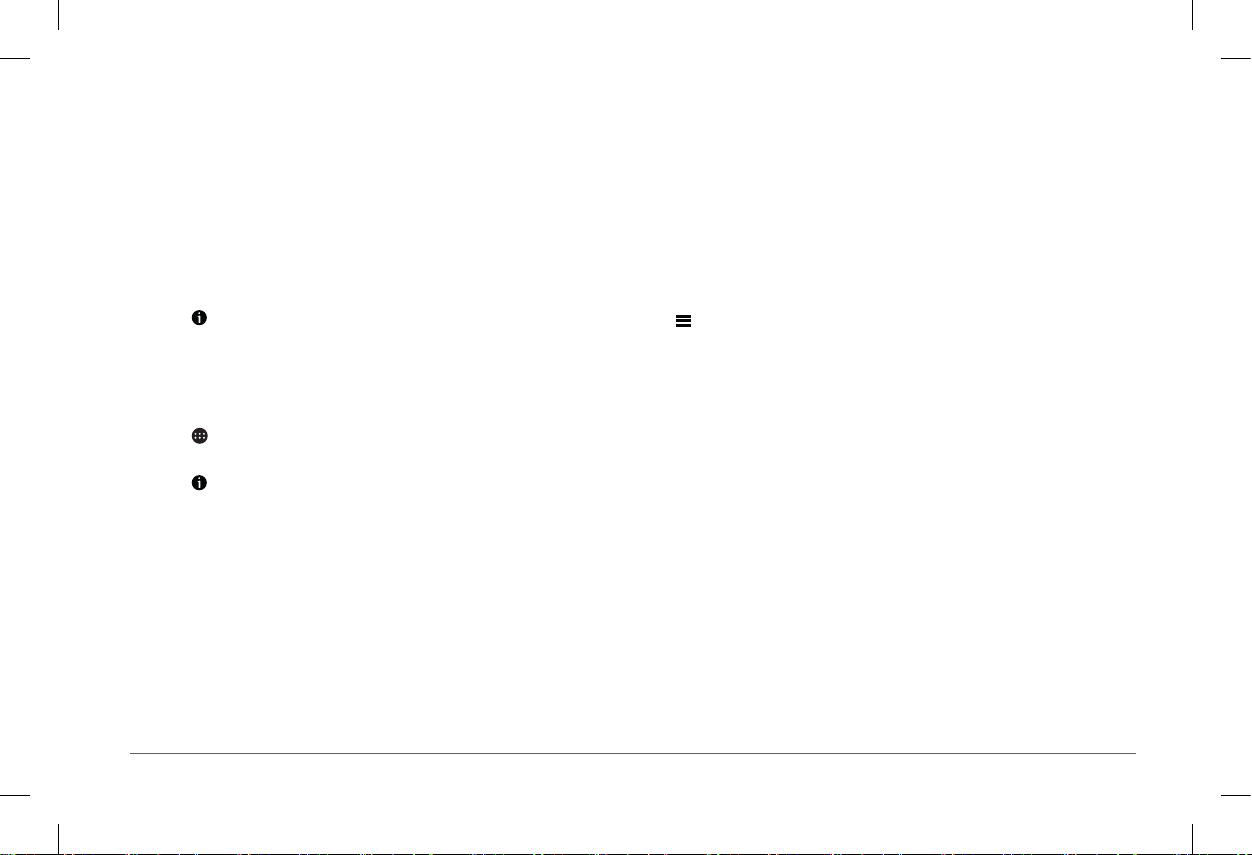
Zobrazení podrobností o poloze Foursquare
Abyste si mohli prohlížet podrobné informace o poloze Foursquare, musíte
být nejprve připojeni k telefonu, ve kterém běží aplikace Smartphone Link,
a být přihlášeni ke svému účtu Foursquare.
V rámci podrobných informací o poloze Foursquare si můžete prohlédnout
hodnocení tohoto místa dalšími uživateli, informace o cenách v restaura
cích nebo otevírací dobu.
1 Na seznamu výsledků vyhledávání zvolte požadovaný bod zájmu Four
square.
2 Zvolte
.
Check-in v poloze Foursquare
Abyste mohli provést check-in v poloze Foursquare, musíte být nejprve
připojeni k telefonu, ve kterém běží aplikace Smartphone Link, a být přihlášeni ke svému účtu Foursquare.
1 Zvolte
2 Zvolte požadovaný bod zájmu.
3 Zvolte
> Foursquare > Check In.
> Check In.
TripAdvisor
Váš přístroj obsahuje databázi bodů zájmu a hodnocení TripAdvisor. Hodnocení TripAdvisor pro příslušné body zájmu se zobrazuje automaticky
na seznamu výsledků vyhledávání. Mimo to si můžete nechat najít nejbližší body zájmu TripAdvisor a seřadit je na základě vzdálenosti a popularity.
Vyhledání bodů zájmu v databázi TripAdvisor
1 Zvolte Where To? (Kam?) > Categories (Kategorie) > TripAdvisor.
2 Zvolte požadovanou kategorii.
Zobrazí se seznam nejbližších bodů zájmu TripAdvisor pro danou
kategorii.
Vyhledávání a ukládání poloh 19
3 Pro seřazení výsledků vyhledávání na základě vzdálenosti nebo popula
rity (volitelné) zvolte možnost Sort Results (Seřadit výsledky).
Zobrazení naposledy hledaných míst
Přístroj dokáže podržet v paměti až 50 naposledy nalezených poloh.
Zvolte Where To? (Kam?) > Recent (Naposledy hledaná).
-
Odstranění všech položek ze seznamu naposledy hledaných
-
míst
Zvolte Where To? (Kam?) > Recent (Naposledy hledaná)
> > Clear (Odstranit) > Yes (Ano).
Zobrazení informací o aktuální poloze
Na stránce Where Am I? (Kde jsem?) jsou uvedeny informace o aktuální
poloze. Tato funkce je užitečná v případě, že nutně potřebujete hlásit svou
pozici.
Na mapové stránce zvolte dotykem symbol vozidla.
Vyhledání čerpací stanice a pomoci v nouzi
Stránku Where Am I? (Kde jsem?) můžete využít k hledání nejbližších
nemocnic, policejních stanic a čerpacích stanic.
1 Na mapové stránce zvolte symbol vozidla.
2 Zvolte možnost Hospitals (Nemocnice), Police Stations (Policejní
stanice), Fuel (Čerpací stanice) nebo Roadside Assist (Silniční
asistenční služba).
POZNÁMKA: Některé servisní kategorie nejsou k dispozici ve všech
regionech.
POZNÁMKA: Pokud je aktivní prol nákladního vozidla, zobrazí se
namísto paliva nabídka servisních služeb pro nákladní vozidla.
Zobrazí se seznam zvolených servisů, přičemž budou v horní části ty
nejbližší.
-

3 Zvolte požadovanou polohu.
4 Zvolte požadovanou možnost:
• Pro spuštění navigace do této polohy zvolte Go! (Start!).
• Pro zobrazení telefonního čísla a dalších informací o poloze zvolte
.
Pokyny k cestě do Vaší aktuální polohy
Pokud potřebujete někomu sdělit, jak se dostat do místa, kde se právě
nacházíte, může Vám přístroj poskytnout seznam pokynů k cestě.
1 Na mapové stránce zvolte symbol vozidla.
2 Zvolte
3 Zvolte výchozí bod.
4 Zvolte možnost Select (Vybrat).
> Directions to Me (Navést ke mně).
Přidání ikony klávesové zkratky
V rámci nabídky Where To? (Kam?) můžete pracovat také s vlastními klávesovými zkratkami. Klávesovou zkratku můžete přiřadit poloze, kategorii
nebo zvolenému způsobu vyhledávání.
Nabídka Where To? (Kam?) může obsahovat až 36 ikon klávesových
zkratek.
1 Zvolte Where To? (Kam?) > Add Shortcut (Přidat klávesovou
zkratku).
2 Zvolte požadovanou položku.
Odebrání ikony klávesové zkratky
1 Zvolte Where To? (Kam?) > > Remove Shortcut(s) (Odebrat
zkratku(y).
2 Zvolte klávesovou zkratku, kterou chcete odstranit.
3 Potvrďte své rozhodnutí opakovaným zvolením dané klávesové zkratky.
4 Zvolte Done (OK).
Ukládání poloh
Uložení polohy
1 Spusťte vyhledávání (Vyhledání polohy podle kategorie, strana 15).
2 Z výsledků vyhledávání zvolte požadovanou polohu.
3 Zvolte možnost Save (Uložit).
4 Zadejte název a zvolte Done (OK).
Uložení aktuální polohy
1 Na mapové stránce zvolte dotykem symbol vozidla.
2 Zvolte možnost Save (Uložit).
3 Zadejte název a zvolte Done (OK).
4 Zvolte OK.
Úprava uložené polohy
1 Zvolte Where To? (Kam?) > Saved (Uložené).
2 Pokud je to nutné, zvolte kategorii.
3 Zvolte požadovanou polohu.
4 Zvolte
5 Zvolte
6 Zvolte požadovanou možnost:
• Zvolte Name (Název).
• Zvolte Phone Number (Telefonní číslo).
• Pro zařazení uloženého místa do kategorie zvolte Categories
• Pro změnu symbolu užívaného pro označení uloženého místa
7 Upravte informaci.
.
> Edit (Upravit).
(Kategorie).
na mapě zvolte dotykem Change Map Symbol (Změnit symbol
na mapě).
20 Vyhledávání a ukládání poloh
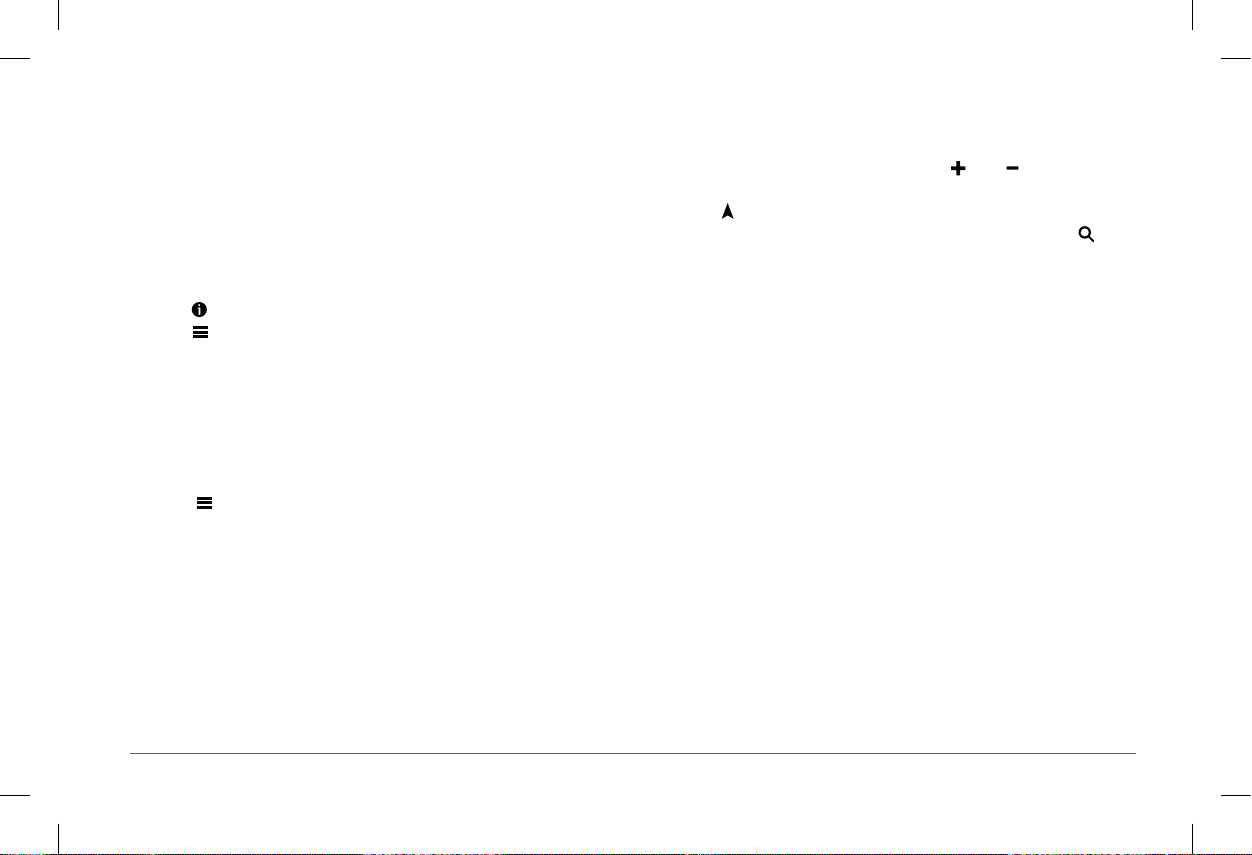
8 Zvolte Done (OK).
Zařazení uložené polohy do kategorie
Abyste mohli lépe organizovat položky na seznamu oblíbených, můžete si
vytvořit vlastní kategorie.
POZNÁMKA: Kategorie se začne v nabídce uložených poloh objevovat
poté, co do ní uložíte alespoň 12 poloh.
1 Zvolte Where To? (Kam?) > Saved (Uložené).
2 Zvolte polohu.
3 Zvolte
4 Zvolte
5 Zadejte název jedné nebo více kategorií, které oddělte čárkami.
6 Pokud je to nutné, zvolte některou z navrhovaných kategorií.
7 Zvolte možnost Done (OK).
.
> Edit (Upravit) > Categories (Kategorie).
Smazání uložené polohy
POZNÁMKA: Smazané polohy není možné obnovit.
1 Zvolte Where To? (Kam?) > Saved (Uložené).
2 Zvolte
3 Označte rámeček vedle polohy, kterou chcete smazat, a zvolte Delete
(Smazat).
> Delete Saved Places (Smazat uložená místa).
Práce s mapou
Mapu můžete použít pro spuštění navigace po trase (Vaše trasa na mapě,
strana 9) nebo pro zobrazení Vašeho okolí (pokud není aktivní žádná
trasa).
1 Zvolte možnost View Map (Zobrazit mapu).
2 V libovolném místě se dotkněte mapy.
3 Zvolte požadovanou možnost:
• Prohlížejte mapu jejím přetažením doleva, doprava, nahoru nebo dolů.
• Pro přiblížení nebo oddálení mapy zvolte
• Pro přepínání mezi orientací mapy na sever a 3D zobrazením
zvolte .
• Pro ltrování zobrazených bodů zájmu podle kategorií zvolte
• Pro zahájení jízdy po trase zvolte na mapě požadovanou polohu,
a pak zvolte Go! (Start!) (Zahájení navigace po trase pomocí mapy,
strana 8).
nebo .
.
Mapové nástroje
Mapové nástroje představují při práci s mapou rychlý přístup k informacím
a funkcím přístroje. Pokud jsou mapové nástroje aktivovány, objeví se
jejich panel při okraji mapy.
Stop (Pozastavit): pozastaví navigaci po aktivní trase.
Change Route (Změnit trasu): umožňuje přidat objížďku nebo přeskočit
zastávku na trase.
Up Ahead (Body zájmu po cestě): zobrazí blížící se zajímavá místa
podél trasy nebo silnice, po které cestujete (Body zájmu po cestě,
strana 22).
Turns (Odbočky): zobrazí seznam blížících se odboček na trase
(Zobrazení odboček a směru jízdy, strana 9).
Trip Data (Informace o cestě): zobrazí upravitelné cestovní informace,
jako jsou rychlost nebo ujetá vzdálenost (Zobrazení cestovních informa-
cí na mapě, strana 24).
Volume (Hlasitost): umožňuje upravit hlavní nastavení hlasitosti.
Phone (Telefon): zobrazuje seznam nedávných hovorů z vašeho
připojeného telefonu a zobrazuje možnosti příchozího hovoru během
aktuálního hovoru (Používání možností pro příchozí hovory, strana 28)
Práce s mapou 21

Dispečink a sdílení jízdy: umožňuje aktivovat funkci dispečinku a sdílení
jízdy (Dispečink a sdílení informací o jízdě, strana 33).
Trafc (Dopravní informace): zobrazí dopravní podmínky podél trasy
nebo ve Vaší oblasti (Zobrazení blížících se dopravních problémů,
strana 24).
Weather (Počasí): zobrazí informace o počasí vztahující se k Vaší oblasti.
photoLive: zobrazí aktuální záběry z dopravních kamer v rámci
předplacené služby photoLive (Dopravní kamery photoLive, strana 31).
Report Camera (Nahlásit kameru): prostřednictvím této funkce můžete
nahlásit rychlostní kameru nebo kameru u semaforu. Funkce je dostup-
ná pouze v případě, že máte ve svém přístroji nahranou databázi rychlostních kamer a kamer na semaforech a přístroj je současně aktivně
propojen s aplikací Smartphone Link.
Zobrazení mapových nástrojů
1 Na mapě zvolte symbol .
2 Zvolte požadovaný mapový nástroj.
Na okraji mapy se objeví panel požadovaného mapového nástroje.
3 Po skončení práce s mapovým nástrojem zvolte
.
Přidání mapových nástrojů
Ve výchozím nastavení se v nabídce mapových nástrojů zobrazují pouze
nejčastěji používané nástroje. Do nabídky můžete přidat až 12 nástrojů.
1 Na mapě zvolte symbol
2 Označte zaškrtávací rámeček vedle každého z nástrojů, který chcete
přidat.
3 Zvolte možnost Save (Uložit).
> .
Body zájmu po cestě
Nástroj Body zájmu po cestě poskytuje informace o blížících se místech
podél trasy nebo silnice, po které cestujete. V rámci této funkce se mohou
zobrazovat body zájmu, jako jsou restaurace, čerpací stanice nebo
odpočívadla. Při jízdě po dálnici se zde mohou zobrazovat také informace
o blížících se sjezdech a zde dostupných službách. Dále jsou zde informace o městech, které se svým obsahem podobají informačním značkám
na dálnicích.
V rámci funkce Body zájmu po cestě se mohou dle Vašeho nastavení
zobrazovat tři kategorie.
Zobrazení blížících se bodů zájmu
1 Na stránce mapy zvolte > Up Ahead (Body zájmu po cestě).
2 Postupujte jedním z níže uvedených způsobů:
• Pro zobrazení příštího blížícího se bodu zájmu spadajícího do někte
ré z kategorií zvolte v případě potřeby .
• Pro zobrazení informací a dostupných službách vztahujících se
k blížícím se sjezdům nebo městům, zvolte .
POZNÁMKA: Tato možnost je dostupná pouze v případě, že cestuje
te po dálnici nebo je dálnice součástí trasy.
3 Pro zobrazení seznamu míst pro danou kategorii, sjezd nebo město,
zvolte požadovanou položku.
Vlastní nastavení kategorií pro blížící se body zájmu
Kategorie, které se zobrazují v rámci funkce Body zájmu po cestě, můžete
změnit.
1 Na stránce mapy zvolte
2 Zvolte požadovanou kategorii.
3 Zvolte
.
> Up Ahead (Body zájmu po cestě).
-
-
22 Práce s mapou

4 Zvolte požadovanou možnost:
• Pro přesunutí kategorie do horní nebo spodní části seznamu přesuň
-
te tažením šipku vedle názvu kategorie.
• Pokud chcete kategorii upravit, zvolte ji dotykem.
• Pokud chcete vytvořit vlastní kategorii, zvolte možnost Custom
Search (Vlastní hledání) a zadejte název poskytovatele služeb
nebo kategorie.
5 Zvolte Save (Uložit).
Varování a výstražné symboly
VAROVÁNÍ
Vyplněním prolu Vašeho nákladního vozidla není zaručeno, že bude
charakteristika vozidla brána v potaz při výpočtu všech jízdních parametrů nebo že se vždy zobrazí výstražné symboly. Protože mapová
data nemusí zahrnovat všechna omezení a kompletní jízdní podmínky,
přístroj je tím pádem nemůže zohlednit. Vždy se rozhodujte na základě
dopravních značek podél silnice a stavu vozovky.
Varování a výstražné symboly se mohou na mapě nebo v rámci směro
vých pokynů zobrazovat, aby Vás upozornily na potenciální nebezpečí,
nepříznivé podmínky na silnici a na blížící se vážící stanice.
Výstrahy upozorňující na omezení
Výška
Hmotnost
Zatížení nápravy
Délka
-
Šířka
Zákaz vjezdu nákladních vozidel
Zákaz vjezdu nákladních vozidel s přívěsem
Zákaz vjezdu s nebezpečnými látkami
Zákaz vjezdu s hořlavými látkami
Zákaz vjezdu s látkami znečišťujícími vodu
Zákaz odbočení vlevo
Zákaz odbočení vpravo
Zákaz obratu do protisměru
Upozornění na stav vozovky
Nebezpečí zalomení
Boční vítr
Úzká vozovka
Ostrá zatáčka
Prudké klesání
Stromy přes vozovku
Práce s mapou 23

Upozornění
Vážící stanice
Silnice není ověřená pro nákladní vozidla
Informace o cestě
Zobrazení cestovních informací na mapě
Aby bylo možné zobrazit na mapě cestovní informace, musíte do nabídky
mapových nástrojů přidat příslušný nástroj (Přidání mapových nástrojů,
strana 22).
Na stránce mapy zvolte
Vlastní nastavení datových polí
Abyste mohli upravovat data, která se zobrazují v rámci informací o cestě
na mapě, musíte do nabídky mapových nástrojů nejprve přidat nástroj
Informace o cestě (Přidání mapových nástrojů, strana 22).
1 Na stránce mapy zvolte
2 Zvolte požadované datové pole informací o cestě.
3 Zvolte požadovanou možnost.
Na seznamu informací o cestě na mapě se objeví nové datové pole.
Zobrazení stránky cestovních informací
Na stránce informací o cestě se zobrazuje rychlost a užitečná statistika
dané jízdy.
POZNÁMKA: Pokud po cestě často zastavujete, nechte přístroj zapnutý
tak, aby mohl přesně měřit čas uplynulý od vyjetí.
Na stránce mapy zvolte možnost Speed (Rychlost).
> Trip Data (Informace o cestě).
> Trip Data (Informace o cestě).
Zobrazení záznamu cesty
Váš přístroj ukládá do paměti záznam trasy, který představuje stopu dráhy,
po které jste se skutečně pohybovali.
1 Zvolte
2 Označte políčko Trip Log (Záznam trasy).
Resetování informací o cestě
1 Na stránce mapy zvolte možnost Speed (Rychlost).
2 Zvolte
3 Zvolte požadovanou možnost:
• Pokud se nepohybujete po trase a chcete z první stránky smazat
• Pro vynulování údajů na informační stránce o cestě zvolte dotykem
• Zvolte Reset Max. (Obnovit max.) Možnost Max. Speed (Max.
• Pro vynulování počítadla kilometrů zvolte dotykem Reset Trip B
Zobrazení blížících se dopravních problémů
Abyste mohli tuto funkci využívat, Váš přístroj musí přijímat dopravní informace (Dopravní informace, strana 30).
V přístroji lze zobrazit informace o dopravních nehodách na Vaší trase
nebo podél silnice, po které cestujete.
1 Při navigaci po trase zvolte
Na panelu po pravé straně mapy se zobrazí nejbližší dopravní nehoda
> Settings (navigace) > Map & Vehicle (Mapa a vozidlo)
> Map Layers (Mapové vrstvy).
> Reset Field(s) (Smazat pole).
všechna datová pole kromě rychloměru, zvolte Select All (Vybrat
vše).
možnost Reset Trip Data (Vynulovat informace o cestě).
rychlost) zvolte dotykem pro vynulování maximální rychlosti.
(Vynulovat denní počítadlo km B).
> Trafc (Dopravní informace).
před Vámi.
24 Práce s mapou

2 Pokud chcete vidět podrobnější informace, zvolte dopravní nehodu
dotykem.
Zobrazení dopravních informací na mapě
Mapa dopravních informací zobrazuje barevná označení pro dopravní
omezení na okolních silnicích.
1 V hlavní nabídce zvolte
2 Pokud je to nutné, zvolte
dopravních událostí.
> Trafc (Dopravní informace).
> Legend (Legenda), a zobrazí se mapa
Hledání dopravních událostí
1 V hlavní nabídce zvolte > Trafc (Dopravní informace).
2 Zvolte
3 Vyberte položku ze seznamu.
4 Pokud je zde více než jedna dopravní nehoda, použijte pro prohlížení
ostatních nehod šipky.
> Incidents (Dopravní nehody).
Vlastní nastavení mapy
Vlastní nastavení mapových vrstev
Pokud chcete, můžete si nastavit, které údaje se mají na mapě zobrazovat, např. symboly bodů zájmu a dopravních podmínek.
1 Zvolte
> Map Layers (Mapové vrstvy).
2 Označte zaškrtávací rámeček vedle položky označující vrstvu, kterou
chcete na mapě zobrazit.
Změna datového pole na mapě
1 Na mapové stránce zvolte požadované datové pole.
POZNÁMKA: Datové pole Speed (Rychlost) nelze upravovat.
2 Zvolte požadovaný typ dat.
Settings (navigace) > Map & Vehicle (Mapa a vozidlo)
Změna perspektivy mapy
1 Zvolte > Navigation (Navigace) > Map & Vehicle (Mapa a vozidlo)
> Driving Map View (Zobrazení mapy za jízdy).
2 Postupujte jedním z níže uvedených způsobů:
• Track Up (Ve směru jízdy) - zobrazuje mapu dvourozměrně (2D),
horní část mapy se mění ve směru jízdy.
• North Up (Na sever) - zobrazuje mapu dvourozměrně (2D), horní
část mapy je orientovaná na sever.
• 3D - zobrazuje mapu trojrozměrně.
Služby a dopravní informace poskytované
v reálném čase a funkce chytrého telefonu
Abyste mohli ze svého přístroje dēzl vytěžit maximum, měli byste ho spárovat s chytrým telefonem a propojit s aplikací Smartphone Link. Aplikace
Smartphone Link umožňuje Vašemu přístroji přijímat aktuální informace
v reálném čase. Mezi ty patří dopravní informace, možnosti parkování,
upozornění na rychlostní kamery a kamery na semaforech a jiné služby
poskytované v reálném čase. Mimo to Vám umožňuje využívat online služby, jako je například sdílení a komentování cesty v rámci funkce Dispečink
a sdílení jízdy.
Živé dopravní informace: funkce zajišťuje, aby byly do Vašeho přístroje
v reálném čase zasílány aktuální dopravní informace například
o dopravních nehodách a prodlevách, stavebních pracích a o uzavírkách silnic (Dopravní informace, strana 30).
Živé informace o možnostech parkování: funkce zajišťuje, aby byly
do Vašeho přístroje v reálném čase zasílány aktuální informace o mož-
nostech parkování (Parkoviště, strana 17).
Služby a dopravní informace poskytované v reálném čase a funkce chytrého telefonu 25

Informační servis Garmin Live Services: poskytuje bezplatné a placené
služby, jejichž smyslem je zasílat do Vašeho přístroje aktuální informace
o kamerách na semaforech a rychlostních kamerách nebo o bezpečnostních kamerách (Informační servis Garmin Live Services, strana 27).
Informace o počasí: odesílá v reálném čase do Vašeho přístroje
informace a upozornění vztahující se k počasí (Zobrazení předpovědi
počasí, strana 49).
Dispečink a sdílení jízdy: umožňuje Vám přijímat dispečinkové informace
a v reálném čase sdílet svou cestu s dispečerem a s vybranými kontakty
(Dispečink a sdílení informací o jízdě, strana 33).
Upozornění z chytrého telefonu: zobrazuje upozornění na telefonu
a zprávy na Vašem zařízení. Funkce není k dispozici pro všechny jazyky
a všechny typy zpráv.
Handsfree telefonování: umožňuje prostřednictvím přístroje telefonovat
a přijímat hovory, přičemž je možné přístroj využívat jako handsfree
zařízení.
POZNÁMKA: Funkce nevyžaduje propojení s aplikací Smartphone Link.
Odeslání polohy do zařízení: funkce umožňuje odeslat vybrané polohy
z chytrého telefonu do navigačního systému.
Foursquare check-in: umožňuje ohlásit se prostřednictvím navigačního
systému v poloze Foursquare (Check-in v poloze Foursquare, strana 19).
Spárování s mobilním telefonem
Abyste mohli bezdrátově telefonovat prostřednictvím navigačního přístroje,
musíte přístroj nejprve spárovat s kompatibilním mobilním telefonem.
1 Umístěte přístroj dēzl do vzdálenosti max. 3 metry od telefonu.
2 V telefonu aktivujte bezdrátovou technologii Bluetooth a nastavte tele
fon, aby byl zjistitelný/viditelný pro ostatní zařízení.
Bližší informace naleznete v návodu k obsluze ke svému telefonu.
3 Ve svém přístroji dēzl zvolte požadovanou možnost
4 Prostřednictvím přepínacího tlačítka aktivujte technologii Bluetooth.
Na displeji se zobrazí seznam Bluetooth přístrojů ve Vašem okolí.
5 Ze seznamu přístrojů zvolte svůj telefon.
6 Je-li to nutné, ověřte si, že kód zobrazený v telefonu odpovídá kódu
zobrazenému na zařízení dēzl.
7 Zvolte možnost Pair (Spárovat).
POZNÁMKA: Abyste v přístroji dēzl mohli pracovat se svými telefonními
kontakty a se záznamy volání, možná budete muset ve svém telefonu upra
vit nastavení pro funkci Bluetooth a povolit sdílení kontaktů s přístrojem
dēzl. Bližší informace naleznete v návodu k obsluze ke svému telefonu.
Rady pro práci se spárovanými přístroji
• Po úvodním spárování lze tyto dva přístroje kdykoliv opět automaticky
spojit.
• Po připojení Vašeho mobilního telefonu k přístroji můžete telefonovat.
• Při každém zapnutí se přístroj pokusí navázat spojení s mobilním telefo
nem, ke kterému byl naposledy připojen.
• Pokud jsou obě zařízení zapnutá, můžete Vaším mobilním telefonem
nechat najít přístroj automaticky.
• Abyste mohli z navigačního přístroje telefonovat, musí být v nastavení
pro Bluetooth technologii ve Vašem telefonu povoleno sdílení kontaktů
s přístrojem.
• Měli byste si ověřit, zda jsou funkce Bluetooth, které chcete používat,
aktivovány (Aktivace nebo deaktivace Bluetooth funkcí, strana 29).
Spárování s dalšími Bluetooth přístroji
-
1 Umístěte sluchátko nebo mobilní telefon do vzdálenosti maximálně
10 metrů od Bluetooth přístroje.
> Bluetooth.
-
-
26 Služby a dopravní informace poskytované v reálném čase a funkce chytrého telefonu

2 Aktivujte bezdrátovou Bluetooth technologii ve Vašem přístroji.
3 Aktivujte bezdrátovou Bluetooth technologii ve sluchátku nebo v mo
bilním telefonu a nastavte toto zařízení, aby bylo viditelné pro ostatní
přístroje Bluetooth.
4 V přístroji zvolte
Na displeji se zobrazí seznam Bluetooth přístrojů ve Vašem okolí.
5 Na seznamu zvolte Vaše sluchátko nebo mobilní telefon.
6 Zvolte OK.
> Bluetooth > Scan for Devices (Hledat přístroje).
-
Informační servis Garmin Live Services
Abyste mohli využívat Informační servis Garmin Live Services, Váš přístroj
musí být propojen s aplikací Smartphone Link.
Informační servis Garmin Live Services nabízí bezplatné a předplacené
plány, v rámci kterých jsou do Vašeho přístroje odesílány aktuální informa
ce například o dopravních podmínkách, počasí, rychlostních kamerách
a kamerách na semaforech.
Některé služby, např. předpověď počasí, jsou ve Vašem přístroji dostupné
jako samostatná aplikace. Další služby, např. dopravní informace, slouží
jako rozšíření stávajících navigačních funkcí Vašeho přístroje. Funkce,
které vyžadují přístup k informačnímu servisu Garmin, jsou označeny
symbolem Smartphone Link a objevují se pouze pokud je přístroj připojen
k aplikaci Smartphone Link.
Předplacení informačního servisu Garmin Live Services
Některé služby informačního servisu Garmin Live Services jsou v přístroji
dēzl dostupné jen na základě předplatného. V aplikaci Smartphone Link si
můžete zakoupit předplatné výše uvedených služeb na celou dobu životnosti přístroje. Předplatné je svázáno s účtem Vašeho chytrého telefonu
v obchodě s aplikacemi.
1 Ve svém chytrém telefonu otevřete aplikaci Smartphone Link.
-
2 Zvolte možnost My Account (Můj účet).
Objeví se seznam všech služeb včetně cen předplatného.
3 Zvolte požadovanou službu.
4 Zvolte cenu.
5 Zvolte možnost Subscribe (Předplatit).
6 Pro dokončení nákupu postupujte podle pokynů na displeji.
Odeslání polohy z chytrého telefonu
do navigačního přístroje
Své příští cíle nebo trasové body můžete vyhledávat prostřednictvím
aplikace Smartphone Link ve Vašem chytrém telefonu, a pak je odeslat
do Vašeho přístroje dēzl.
1 Ve svém chytrém telefonu otevřete aplikaci Smartphone Link.
2 Postupujte jedním z níže uvedených způsobů:
• Chcete-li najít blízké místo, zvolte Find Nearby Places (Prohledat
okolí) a zadejte celou adresu nebo část nebo název místa.
• Pro vyhledání bodu zájmu Foursquare ve Vašem okolí zvolte mož
nost Foursquare a ze zobrazeného seznamu vyberte požadovaný
bod zájmu.
• Pokud si chcete vybrat polohu na mapě, zvolte možnost Pick Locati
on (Vybrat polohu) a dotykem zvolte požadovanou polohu na mapě.
• Pokud chcete vybrat adresu ze seznamu kontaktů, zvolte možnost
Search Contacts (Najít kontakt) a zvolte jméno požadovaného
kontaktu.
Vybraná poloha se zobrazí na mapě.
3 Zvolte Send (Odeslat).
Aplikace Smartphone Link odešle vybranou polohu do Vašeho přístroje
dēzl.
-
-
Služby a dopravní informace poskytované v reálném čase a funkce chytrého telefonu 27

4 Ve svém přístroji dēzl zvolte požadovanou možnost:
• Pro spuštění navigace do dané polohy zvolte Go (Start!).
• Pro zobrazení podrobných informací o poloze nebo pro uložení polo
hy na seznam oblíbených, zvolte .
• Pro potvrzení polohy, aniž by došlo ke spuštění navigace, zvolte
možnost OK.
Poloha se ve Vašem přístroji dēzl zobrazí na seznamu naposledy hleda
ných míst.
Upozornění z chytrého telefonu
Jestliže je Váš přístroj dēzl propojen s aplikací Smartphone Link, mohou
se Vám v něm zobrazovat upozornění z Vašeho chytrého telefonu
(tzv. Smart notikace), jako jsou textové zprávy, příchozí hovory a schůzky
zapsané v kalendáři.
Přijímání upozornění z chytrého telefonu
VAROVÁNÍ
Nečtěte si upozornění z chytrého telefonu za jízdy a už vůbec na ně
za jízdy neodpovídejte.
Aby Váš přístroj dēzl mohl přijímat upozornění z chytrého telefonu, musíte
ho připojit ke svému chytrému telefonu a propojit s aplikací Smartphone
Link.
Když Vaše zařízení dēzl přijme oznámení z chytrého telefonu, objeví se
v stavovém řádku dēzl oznámení.
• Pokud si chcete přečíst celé upozornění, dotkněte se dané notikace.
POZNÁMKA: Upozornění z chytrého telefonu nelze číst za jízdy.
• Pro přehrání upozornění zvolte možnost Play (Přehrát).
V takovém případě zařízení přečte upozornění pomocí technologie
převodu textu na řeč. Tato funkce není k dispozici pro všechny jazyky.
28 Služby a dopravní informace poskytované v reálném čase a funkce chytrého telefonu
• Jestliže chcete upozornění smazat, přejeďte po něm zleva doprava.
Handsfree telefonování
-
POZNÁMKA: Přestože přístroj podporuje většinu mobilních telefonů
a bezdrátových sluchátek, nemůžeme Vám zaručit, že bude plně podporovat právě ty Vaše. Všechny nabízené funkce nemusí být pro Váš telefon
dostupné.
Prostřednictvím bezdrátové technologie Bluetooth
přístroj s mobilním telefonem nebo s bezdrátovým sluchátkem tak, abyste
získali handsfree systém. Informace o kompatibilitě Vašeho Bluetooth
zařízení s přístrojem viz www.garmin.com/bluetooth.
®
je možné propojit
Odchozí volání
1 Zvolte .
2 Postupujte jedním z níže uvedených způsobů:
• Pro vytočení telefonního čísla zvolte
a pak zvolte .
• Pro vytočení naposledy volaného nebo přijatého telefonního čísla
, a pak zvolte požadované číslo.
zvolte
• Pro volání kontaktu z Vašeho telefonního seznamu zvolte
a pak zvolte požadovaný kontakt.
, zadejte telefonní číslo,
,
Příchozí hovor
Pokud máte příchozí hovor, zvolte Answer (Přijmout) nebo Dismiss
(Odmítnout).
Možnosti hovoru
Možnosti hovoru se zobrazí ve chvíli, kdy přijmete hovor. Některé z možností nicméně nemusí být s Vaším telefonem kompatibilní.
TIP: Stránku možností hovoru můžete po jejím zavření opět otevřít výbě
rem ikony v hlavní nabídce.
-

• Jestliže chcete zahájit konferenční hovor zvolte .
• Pro přepnutí zvuku do Vašeho mobilního telefonu zvolte
TIP: Tuto funkci můžete využít např. pokud chcete vypnout přístroj, ale
nechcete ukončovat hovor, nebo pokud potřebujete soukromí.
• Pro použití klávesnice zvolte
TIP: Tuto funkci můžete využít při práci s automatizovanými systémy
jako je hlasová pošta.
• Pro ztlumení mikrofonu zvolte
• Pro zavěšení zvolte
.
.
.
.
Uložení telefonního čísla jako předvolby
Do telefonní klávesnice můžete uložit jako předvolbu až tři kontakty. Tato
funkce Vám umožní rychle vytočit telefonní číslo domů, na někoho z rodiny
nebo jiného často volaného kontaktu.
1 Zvolte
2 Vyberte číslo předvolby, například Preset 1 (Předvolba 1) a zvolte OK.
3 Zvolte požadovaný kontakt.
> .
Bezdrátové sluchátko
Díky bezdrátové technologii lze poslouchat výzvy hlasového navádění
prostřednictvím bezdrátového sluchátka. Pro více informací navštivte
http://www.garmin.com/bluetooth.
Aktivace nebo deaktivace Bluetooth funkcí
V přístroji můžete aktivovat či deaktivovat handsfree telefonování a funkce
aplikace Smartphone Link pro spárovaný telefon.
1 Zvolte
2 Zvolte symbol
3 V části Use for (Využít pro) zvolte požadovanou možnost:
Služby a dopravní informace poskytované v reálném čase a funkce chytrého telefonu 29
> Bluetooth.
vedle názvu Vašeho telefonu.
• Pro aktivaci propojení s aplikací Smartphone Link zvolte možnost
Smartphone Link.
• Pro aktivaci funkcí handsfree telefonování zvolte možnost
Hands-Free.
4 Zvolte OK.
Zobrazení nebo skrytí určitých kategorií upozornění z Vašeho
telefonu Android™
Prostřednictvím aplikace Smartphone Link můžete nastavit, jaké typy upozornění z chytrého telefonu se mají ve Vašem přístroji dēzl zobrazovat.
1 Ve svém chytrém telefonu otevřete aplikaci Smartphone Link.
2 Zvolte symbol
3 Zkontrolujte, zda je zaškrtnutý rámeček u možnosti Smart Notications
(Upozornění z chytrého telefonu).
4 V části Notications (Notikace) zvolte možnost Settings (Nastave
ní). Zobrazí se seznam kategorií a aplikací, ze kterých jsou odesílána
upozornění.
5 Zvolte požadovanou možnost:
• Pro povolení nebo zakázání určitého typu notikací stiskněte přepína
cí tlačítko vedle názvu kategorie nebo aplikace.
• Pokud chcete na seznam přidat novou aplikaci, zvolte
.
-
.
Zobrazení nebo skrytí určitých kategorií upozornění z Vašeho
telefonu Apple
Pokud jste připojeni k zařízení Apple, můžete ltrovat oznámení zobrazená
na zařízení dēzl tím, že zobrazíte nebo skryjete kategorie.
1 Zvolte možnost > Smart Notications (Upozornění z chytrého
telefonu > .
2 Označte zaškrtávací rámeček vedle každého typu upozornění, které
chcete zobrazovat.
®
-

Odpojení Bluetooth zařízení
Bluetooth přístroj je možné dočasně odpojit, aniž by jej bylo nutné odstraňovat ze seznamu spárovaných zařízení. Bluetooth zařízení se může
v budoucnu připojit k Vašemu přístroji dēzl automaticky.
1 Zvolte
2 Zvolte zařízení, které chcete odpojit.
> Bluetooth.
Odstranění spárovaného Bluetooth zařízení
Abyste v budoucnosti zabránili automatickému spárování přístroje dēzl
s Bluetooth zařízením, můžete spárované zařízení odstranit. S odstraněním spárovaného chytrého telefonu smažete z přístroje dēzl také všechny
synchronizované telefonní kontakty a historii volání.
1 Zvolte > Bluetooth.
2 Zvolte symbol vedle názvu daného Bluetooth zařízení, a pak zvolte
> Forget (Zapomenout).
Odebrání spárovaného telefonu
Abyste v budoucnosti zabránili automatickému spárování přístroje s mobilním telefonem, můžete spárovaný telefon odstranit.
1 Zvolte
2 Zvolte symbol vedle názvu daného Bluetooth telefonu, a pak zvolte
> Bluetooth.
> Forget (Zapomenout).
Dopravní informace
OZNÁMENÍ
Za přesnost dopravních informací nenese společnost Garmin žádnou
odpovědnost.
Váš přístroj Vám může poskytovat informace o dopravní situaci na silnici
před Vámi nebo na Vaší trase. Nastavení přístroje můžete upravit tak, aby
se při plánování trasy vyhýbal dopravním zácpám a změnil aktivní trasu
v případě, že hrozí prodlení z důvodu dopravních problémů (Nastavení
pro dopravní informace, strana 51). Na mapě dopravních informací si
můžete prohlížet informace o dopravních problémech ve Vaší oblasti.
Abyste měli k dispozici dopravní informace, Váš přístroj je musí přijímat.
• Váš přístroj přijímá bezplatné dopravní informace prostřednictvím
aplikace Smartphone Link (Příjem dopravních informací prostřednictvím
aplikace Smartphone Link, strana 31).
• Všechny modely produktu mohou přijímat dopravní informace na dálku
prostřednictvím přijímače z nabídky příslušenství (Příjem dopravních
informací prostřednictvím aplikace Smartphone Link, strana 31). Kom
patibilní přijímač dopravních informací si můžete zakoupit na stránkách
www.garmin.cz.
• Modely s integrovaným přijímačem digitálních dat LMT-D nebo LMTHD
mohou přijímat dopravní informace prostřednictvím zmíněného přijíma
če a napájecího kabelu vozidla, který je dodáván spolu s přístrojem.
(Příjem dopravních informací prostřednictvím aplikace Smartphone Link,
strana 31).
Dopravní informace nejsou dostupné ve všech regionech.
Informace o přijímačích dopravních informací a oblastech pokrytí
viz www.garmin.com/trafc.
-
-
30 Dopravní informace

Příjem dopravních informací prostřednictvím
aplikace Smartphone Link
Váš přístroj může bezplatně přijímat dopravní informace prostřednictvím
aplikace Smartphone Link.
1 Propojte přístroj s aplikací Smartphone Link.
2 V přístroji dēzl zvolte
informace) a ověřte si, zda je zaškrtnutý rámeček u položky Trafc
(Dopravní informace).
> Navigation (Navigace) > Trafc (Dopravní
Povolení dopravních informací
Příjem dopravních informací můžete povolit nebo zakázat.
1 Zvolte
2 Zvolte políčko Trafc (Dopravní informace).
> Navigation (Navigace) > Trafc (Dopravní informace).
Zobrazení dopravních informací na mapě
Mapa dopravních informací zobrazuje barevná označení pro dopravní
omezení na okolních silnicích.
1 V hlavní nabídce zvolte
2 Pokud je to nutné, zvolte
dopravních událostí.
Hledání dopravních nehod
1 V hlavní nabídce zvolte > Trafc (Dopravní informace).
2 Zvolte
3 Vyberte položku ze seznamu.
4 Pokud je zde více než jedna dopravní nehoda, použijte pro prohlížení
ostatních nehod šipky.
> Incidents (Dopravní nehody).
> Trafc (Dopravní informace).
> Legend (Legenda), a zobrazí se mapa
Dopravní kamery photoLive
Abyste mohli funkci využívat, musíte přístroj nejprve propojit s aplikací
Smartphone Link a mít předplacenou službu photoLive (Předplacení infor-
mačního servisu Garmin Live Services, strana 27).
Dopravní kamery nabízejí živý záznam o dopravní situaci na hlavních
silnicích a na křižovatkách.
Služba photoLive není k dispozici ve všech oblastech.
Prohlížení a ukládání informací z dopravní kamery photoLive
V přístroji si můžete prohlížet aktuální obraz zachycený dopravními kamerami ve Vašem okolí. Mimo to si můžete uložit dopravní kamery, které se
nachází v místech, kterými často projíždíte.
1 Select (Zvolte)
2 Zvolte možnost Touch to Add (Přidat dotykem).
3 Zvolte příslušnou silnici.
4 Zvolte polohu dopravní kamery.
Vedle mapy s polohou kamery se objeví náhled aktuální situace zachy
cené příslušnou kamerou. Pokud náhled zvolíte dotykem, zobrazí se
přes celý displej.
5 Pro uložení dopravní kamery zvolte možnost Save (Uložit) (není
povinné).
Na hlavní stránku aplikace photoLive se přidá zmenšený obraz
z kamery.
Zobrazení dopravních kamer photoLive na mapě
Nástroj photoLive na mapě zobrazuje dopravní kamery na silnici před Vámi.
1 V režimu mapy zvolte
Na displeji přístroje se zobrazí aktuální obraz zachycený nejbližší do
pravní kamerou umístěnou na silnici před Vámi doprovázený informací
> photoLive.
-
> photoLive.
-
Dopravní informace 31

o Vaší vzdálenosti od kamery. Jakmile projedete místem, kde je kamera
instalována, zobrazí se obraz zachycený následující kamerou.
2 Pokud na silnici nebyly nalezeny žádné kamery, zvolte možnost Find
Cameras (Najít kamery), abyste si mohli prohlédnout nebo uložit kame
ry v okolí (volitelná funkce).
Uložení dopravní kamery
1 Zvolte > photoLive.
2 Zvolte Touch to Add (Přidat dotykem).
3 Zvolte příslušnou silnici.
4 Zvolte požadovanou křižovatku.
5 Zvolte Save (Uložit).
Nástroje pro vozidla a řidiče
Plánování přestávek
OZNÁMENÍ
Přestože tento přístroj dokáže zaznamenávat jízdní hodiny, NELZE jej
používat jako náhradu knihy jízd, která odpovídá požadavkům bezpečnostních směrnic pro nákladní dopravu Federal Motor Carrier Safety
Administration. Řidiči by měli dodržovat veškeré zákonné požadavky
na zaznamenávání jízdních hodin. Pokud je systém integrován
s kompatibilním elektronickým zařízením pro vedení jízdních záznamů
(ELD), Garmin eLog™, toto zařízení umožňuje vést záznamy o jízdních
hodinách a pauzách, které jsou plně v souladu s požadavky FMCSA.
Bližší informace najdete na stránkách garmin.com/elog, kde si zařízení
Garmin eLog můžete také zakoupit.
Pokud je aktivní funkce plánování přestávek, přístroj Vás hodinu
před časem doporučené přestávky upozorní, že nastane čas přerušit jízdu
a doporučí Vám místa, kde si po uplynutí hodinové jízdy můžete odpočinout. Funkci můžete využít také k dodržování pracovních hodin, což Vám
pomůže přizpůsobit jízdu bezpečnostním předpisům.
POZNÁMKA: Funkce plánování přestávky není k dispozici v případě, že je
aktivní prol osobního vozidla.
Plánovaná přestávka
Když nastane čas pro plánovanou přestávku, přístroj Vás na ni upozorní
a na displeji zobrazí doporučená místa pro odpočinek, která se nachází
podél trasy.
Na seznamu doporučených míst pro přestávku zvolte požadovaný bod
POI.
Přístroj zařadí místo pro přestávku jako další zastávku na trase.
Spuštění odpočítávání zbývajícího času do přestávky
Odpočítávání času zbývajícího do přestávky začíná automaticky poté,
co se vůz začne pohybovat déle než 30 vteřin rychlostí minimálně 8 km/h.
Odpočítávání lze kdykoliv spustit manuálně.
1 Na stránce mapy zvolte
2 Zvolte možnost Start Timer (Spustit odpočítávání).
> Break Planner (Plánovač přestávek).
Pozastavení a resetování odpočítávání času do přestávky
Pokud se vozidlo zastaví na dobu 3 minut nebo déle, odpočítávání času
zbývajícího do přestávky se automaticky zastaví. Odpočítávání můžete
pozastavit také ručně během krátkých přestávek, například při parkování
nebo zastavení na odpočívadle. Na konci cesty můžete odpočítávání
ručně resetovat.
1 Zvolte možnost Stop Timer (Zastavit odpočítávání).
32 Nástroje pro vozidla a řidiče

2 Postupujte jedním z níže uvedených způsobů:
• Pro pozastavení odpočítávání zvolte možnost Pause (Pauza).
• Pro ukončení odpočítávání a vynulování počítadla zvolte možnost
Reset (Resetovat).
Nastavení jízdních hodin
Celkový počet hodin strávených jízdou můžete upravit, aby lépe odpovídal
Vašemu záznamu v knize jízd.
1 Pokud je aktivní plánovač přestávky, zvolte možnost Total Hours
Driven (Celkový počet hodin jízdy).
2 Zadejte celkový počet hodin strávených jízdou.
3 Zvolte možnost Save (Uložit).
Nastavení denního limitu pro jízdu
V přístroji lze nastavit denní limit pro jízdu tak, aby odpovídal zákonným
požadavkům pro danou oblast.
POZNÁMKA: Tato funkce nemusí být ve všech oblastech dostupná.
1 Pokud je aktivní plánovač přestávky, zvolte možnost Daily Hours
Driven (Počet hodin jízdy za den).
2 Zvolte denní limit pro jízdu platný pro danou oblast.
3 Zvolte možnost Save (Uložit).
Dispečink a sdílení informací o jízdě
OZNÁMENÍ
Při sdílení informací o své aktuální poloze buďte opatrní.
Funkce Dispečink a sdílení jízdy Vám umožňuje sdílet aktuální informace
o jízdě s dispečerem nebo s libovolnými kontakty z Vašeho chytrého telefonu nebo z Vašeho účtu na sociálních sítích. Jestliže sdílíte informace
Nástroje pro vozidla a řidiče 33
o jízdě, pozvané kontakty mohou v reálném čase sledovat Vaši aktuální
polohu, Vaši příští zastávku a cestu, kterou jste v nedávné době urazili.
Pro využívání této funkce je nezbytný chytrý telefon s aplikací Smartphone
Link.
POZNÁMKA: Funkce není dostupná v případě, že je v přístroji aktivní
prol osobního vozidla.
Nastavení pro dispečink a sdílení informací o jízdě
Při prvním využití funkce Dispečink a sdílení jízdy musíte nejprve nastavit
parametry a pozvat dispečera.
1 Připojte se k aplikaci Smartphone Link.
2 V přístroji dēzl zvolte
jízdy).
3 Pro dokončení nastavení funkce postupujte podle pokynů na displeji
přístroje dēzl.
> Dispatch and Track (Dispečink a sdílení
Zapnutí funkce dispečinku a sdílení informací o jízdě
OZNÁMENÍ
Při sdílení informací o své aktuální poloze buďte opatrní.
Abyste mohli sdílet informace, musíte nejprve nastavit parametry funkce
Dispečink a sdílení jízdy (Nastavení pro dispečink a sdílení informací
o jízdě, strana 33).
Sdílení informací prostřednictvím funkce Dispečink a sdílení jízdy můžete
aktivovat v přístroji dēzl nebo v aplikaci Smartphone Link.
• V přístroji dēzl zvolte
(Dispečink a sdílení jízdy) > Start.
• V režimu mapy přístroje dēzl zvolte
(Dispečink a sdílení jízdy) > Start (Začít).
> Dispatch and Track
> Dispatch and Track

• Ve svém chytrém telefonu otevřete aplikaci Smartphone Link a zvolte
možnost Dispatch and Track (Dispečink a sdílení jízdy) > Start
Dispatch and Track (Aktivovat dispečink a sdílení jízdy).
Odkaz pro sledování Vašich informací v rámci funkce Dispečink a sdílení
jízdy je odeslán na Vámi povolené účty v rámci sociálních sítí a pozvaným
kontaktům je odeslán e-mail s odkazem na sledování Vaší jízdy. Pokud
sdílíte informace, pozvaným kontaktům stačí kliknout na odkaz a mohou
v reálném čase sledovat Vaši aktuální polohu a cestu, kterou jste v nedávné době urazili.
Pokud je funkce Dispečink a sdílení jízdy aktivní, ve stavové liště
přístroje dēzl se zobrazí ikona . Mimo to se objeví počet pozvaných
pozorovatelů.
TIP: Ve výchozím nastavení přestává být funkce Dispečink a sdílení jízdy
automaticky aktivní po uplynutí 24 hodin. V aplikaci Smartphone Link si
můžete zvolením možnosti Dispatch and Track (Dispečink a sdílení
jízdy) > Keep Activity Available (Nechat sdílení aktivní) relaci sdílení
v rámci funkce Dispečink a sdílení jízdy prodloužit nebo ji naopak ukončit.
Ukončení funkce Dispečink a sdílení jízdy
Funkci Dispečink a sdílení jízdy můžete prostřednictvím přístroje dēzl nebo
aplikace Smartphone Link kdykoliv ukončit.
• V přístroji dēzl zvolte
> Dispatch and Track (Dispečink a sdílení
jízdy) > Stop (Ukončit).
• Ve svém chytrém telefonu otevřete aplikaci Smartphone Link a zvolte
možnost Dispatch and Track (Dispečink a sdílení jízdy) > Stop
Dispatch and Track (Ukončit dispečink a sdílení jízdy).
Lidé sledující Vaše informace obdrží zprávu, že byla Vaše relace Dispečink
a sdílení jízdy ukončena a nadále již nebudou mít přístup k informacím
o Vaší aktuální poloze.
Automatické zapnutí funkce dispečinku a sdílení informací o jízdě
Funkci Dispečink a sdílení informací o jízdě můžete nechat aktivovat auto
-
maticky při každém zahájení jízdy po trase.
1 Zvolte
> Navigation (Navigace) > Route Preferences (Priority
pro trasu).
2 Zvolte Dispatch and Track Auto Start (Automatická aktivace dispe
-
činku a sdílení jízdy).
Odeslání dispečinkové zprávy do zařízení dēzl
Aby bylo možné odesílat dispečinkové zprávy, řidič musí nastavit parametry funkce Dispečink a sdílení jízdy (Nastavení pro dispečink a sdílení
trasy, strana 33).
Dispečinkovou zprávu lze odeslat prostřednictvím funkce Dispečink a sdí
lení jízdy přímo do přístroje dēzl. Jedná se o funkci, která může být velmi
užitečná v případě, kdy je třeba řidiči odeslat aktuální informace.
POZNÁMKA: Funkce není kompatibilní se všemi aplikacemi pro zasílání
zpráv, které chytré telefony mohou využívat.
1 Připravte si e-mail nebo textovou zprávu s aktuálními dispečinkovými
informacemi.
2 Kdekoliv v předmětu nebo ve vlastním textu e-mailu nebo textové zprá
vy je třeba uvést slovo „dezl“.
POZNÁMKA: Při zadávání slova „dezl“ nezáleží na velkých a malých
písmenech.
3 E-mail nebo textovou zprávu odešlete do řidičova chytrého telefonu.
Zpráva se zobrazí na displeji řidičova přístroje dēzl, přičemž je jí možné
zobrazit i za jízdy.
Zahájení navigace po trase na základě zprávy od dispečera
Pokud přijmete zprávu od dispečera, můžete na základě informací
o adrese (pokud jsou k dispozici) spustit navigaci po nové trase.
-
-
34 Nástroje pro vozidla a řidiče

1 Zvolte notikaci zprávy.
2 V textu zprávy zvolte odkaz s adresou.
Přístroj spustí hledání adresy.
3 Zvolte požadovanou polohu.
4 Zvolte Go! (Start!).
Přístroj vypočítá trasu do zvoleného cíle a zahájí novou relaci pro Dispe
čink a sdílení jízdy.
-
IFTA
POZNÁMKA: Tato funkce nemusí být ve všech oblastech dostupná.
Abyste mohli funkci využívat, musí být aktivní prol nákladního vozidla.
Pro archivování dat potřebných pro dokumentaci nakoupeného paliva
a vzdálenosti na toto palivo ujeté v rámci Mezinárodní dohody o dani
z pohonných hmot (International Fuel Tax Agreement) můžete využít
výkazy IFTA.
Zadání údajů o tankování paliva
1 Zvolte > IFTA > At the Pump (Čerpací stanice).
2 Zadejte cenu jednoho litru paliva.
3 Zvolte pole Fuel Used (Natankované palivo).
4 Zadejte množství natankovaného paliva.
5 V případě nutnosti zvolte typ paliva:
• Pokud chcete zadávat množství v litrech, zvolte dotykem Gallons
(Galony) > Liters (Litry) > Save (Uložit).
• Pokud chcete zadávat množství v galonech, zvolte dotykem Liters
(Litry) > Gallons (Galony) > Save (Uložit).
6 Pokud je to nutné, vyberte políčko Tax Included (Včetně daně).
7 Zvolte možnost Next (Další).
8 Pro zaznamenání čerpací stanice, kde jste tankovali, zvolte jednu
z možností:
• Zvolte příslušnou čerpací stanici ze seznamu okolních čerpacích
stanic.
• Zvolte textové pole a zadejte název čerpací stanice a její adresu.
9 Zvolte uživatele, který palivo kupoval.
Úprava informací o tankování paliva
1 Zvolte > IFTA > Fuel Journals (Záznamy o tankování).
2 Pokud je to nutné, zvolte prol vozidla.
3 Pokud je to nutné, zvolte čtvrtletí.
4 Zvolte požadovaný záznam o čerpání paliva.
5 Zvolte požadovanou možnost:
• Pro úpravu informací zvolte požadované pole.
• Pro smazání záznamu zvolte
.
Prohlížení a odesílání právních předpisů
Přehled právních předpisů zahrnuje informace o každém státě nebo
regionu, kterým se Vaše vozidlo během konkrétní jízdy bude pohybovat.
Přehled právních předpisů je dostupný jen pro některé oblasti.
1 Zvolte
předpisů).
2 Pokud je to nutné, zvolte nákladní vozidlo.
3 Pokud je to nutné, zvolte čtvrtletí.
4 Pro exportování přehledu právních předpisů zvolte
tovat) > OK.
Přístroj vyexportuje přehled právních předpisů ve formátu .csv a uloží
ho ve složce Reports (Hlášení) Vašeho přístroje.
> IFTA > Jurisdiction Summary (Přehled právních
> Export (Expor-
Nástroje pro vozidla a řidiče 35

Úprava a odesílání cestovních hlášení
1 V hlavní nabídce zvolte > IFTA > Trip Reports (Cestovní hlášení).
2 Pokud je to nutné, zvolte nákladní vozidlo.
3 Pokud je to nutné, zvolte čtvrtletí.
4 Zvolte hlášení.
5 Zvolte požadovanou možnost:
• Zvolte
u hlášení, které chcete smazat.
• Zvolte
vací rámeček u hlášení, která chcete kombinovat.
• Zvolte
ve formátu .csv a uloží ho ve složce Reports (Hlášení) Vašeho
přístroje.
> Delete (Smazat), a pak označte zaškrtávací rámeček
> Combine (Kombinovat), a pak zvolte dotykem zaškrtá-
> Export (Exportovat) > OK. Přístroj vyexportuje hlášení
Zobrazení odeslaných právních předpisů a cestovních hlášení
OZNÁMENÍ
Pokud si nejste jisti účelem daného souboru, nemažte jej. Paměť Vašeho přístroje obsahuje důležité systémové soubory, které by neměly být
smazány.
1 Připojte přístroj k počítači.
2 V prohlížeči souborů ve Vašem počítači přejděte na příslušný disk
a otevřete složku Reports (Hlášení).
3 Otevřete složku IFTA.
4 Otevřete soubor .csv.
Záznamy o servisních a údržbových pracích
Pokud byly na Vašem vozidle provedeny servisní nebo údržbové práce,
můžete si zde zaznamenat datum a stav celkového počítadla v dané chvíli.
Součástí systému je několik servisních kategorií, které můžete rozšířit
o kategorie vlastní (Přidání servisní kategorie, strana 36).
1 Zvolte
2 Zvolte požadovanou servisní kategorii.
3 Zvolte Add Record (Přidat záznam).
4 Zadejte stav celkového počítadla km, a zvolte Next (Další).
5 Zadejte komentář (nepovinné).
6 Zvolte Done (OK).
Přidání servisní kategorie
1 Zvolte > Service History (Servisní historie).
2 Zvolte
3 Zadejte název kategorie a zvolte Done (OK).
Smazání servisní kategorie
Pokud smažete servisní kategorii, dojde zároveň k odstranění všech
záznamů dané kategorie.
1 Zvolte
2 Zvolte
3 Zvolte servisní kategorie, které chcete smazat.
4 Zvolte Delete (Smazat).
Přejmenování servisní kategorie
1 Zvolte > Service History (Servisní historie).
2 Zvolte kategorii, kterou chcete přejmenovat.
3 Zvolte
> Service History (Servisní historie).
> Add Category (Přidat kategorii).
> Service History (Servisní historie).
> Delete Categories (Smazat kategorie).
> Rename Category (Přejmenovat kategorii).
36 Nástroje pro vozidla a řidiče

4 Zadejte název a zvolte Done (OK).
Mazání servisních záznamů
1 Zvolte > Service History (Servisní historie).
2 Zvolte požadovanou servisní kategorii.
3 Zvolte
4 Zvolte servisní záznamy, které chcete smazat.
5 Zvolte Delete (Smazat).
> Delete Records (Smazat záznamy).
Úprava servisních záznamů
U servisních záznamů lze změnit komentář, stav celkového počítadla km
a datum provedení.
1 Zvolte
2 Zvolte požadovanou kategorii.
3 Zvolte požadované pole.
4 Zadejte nové informace a zvolte Done (OK).
> Service History (Servisní historie).
Garmin eLog
Adaptér Garmin eLog je umožňuje vedení elektronické knihy jízd (ELD)
v souladu s požadavky směrnic pro nákladní dopravu FMCSA. Je-li
zařízení dēzl 780 spárováno s adaptérem Garmin eLog, zařízení dēzl 780
a adaptér Garmin eLog společně poskytují kompletní řešení ELD
bez potřeby připojení chytrého telefonu nebo mobilního zařízení.
V takovém případě můžete své zařízení dēzlCam využívat k zaznamenávání a prohlížení knihy jízd, ke změně pracovního statusu, k vytvoření
kontrolních hlášení a k dalším administrativním účelům.
Adaptér Garmin eLog není dostupný ve všech regionech. Bližší informa
ce najdete na stránkách garmin.com/elog, kde si zařízení Garmin eLog
můžete také zakoupit.
-
Nastavení adaptéru Garmin eLog
POZNÁMKA: Jestliže potřebujete přenést data Garmin eLog z jiného zařízení do přístroje dēzlCam, musíte data importovat v rámci úvodního procesu nastavení. Před zahájením procesu nastavení adaptéru Garmin eLog
pro Váš přístroj dēzl byste si měli ve svém předchozím zařízení vytvořit
datovou zálohu (Přenos dat Garmin eLog z jiného zařízení, strana 37).
Aby byly generované informace v souladu se směrnicemi FMCSA ELD,
musíte svůj adaptér Garmin eLog nakongurovat a spárovat s aplikací
Garmin eLog. Informace o instalaci adaptéru Garmin eLog ve Vašem
vozidle najdete v návodu k obsluze pro zařízení Garmin eLog na stránkách
garmin.com/manuals/elog.
1 V přístroji dēzl otevřete aplikaci
2 Na základě pokynů uvedených v aplikaci nastavte a nakongurujte
systém Garmin eLog, účet administrátora a proly řidičů.
Garmin eLog.
OZNÁMENÍ
Účet administrátora je pro některé funkce aplikace zásadní. Heslo administrátora vyberte tak, abyste si ho dobře pamatovali a nezapomněli ho.
Heslo administrátora nelze obnovit, aniž by došlo ke smazání všech dat
v aplikaci, což by znamenalo smazání všech záznamů Garmin eLog.
POZNÁMKA: Dokud nedokončíte proces nastavení, zařízení Garmin
eLog bude nabízet jen omezenou funkčnost, která nebude v souladu se
směrnicemi FMCSA ELD.
Přenos dat Garmin eLog z jiného zařízení
Pokud jste adaptér Garmin eLog dříve používali v kombinaci s jiným
zařízením, můžete přenést data aplikace Garmin eLog z předchozího zařízení do přístroje dēzlCam. Přenos dat musíte kompletně provést v rámci
úvodního nastavení.
Garmin eLog 37

1 V aplikaci Garmin eLog předchozího zařízení vytvořte datovou zálohu
(Zálohování dat, strana 38).
2 Při nastavování adaptéru Garmin eLog pro přístroj dēzl nahrajte dato
vou zálohu (Obnovení dat, strana 38).
Zálohování dat
Data zaznamenaná přístrojem si můžete zálohovat prostřednictvím USB
paměťového zařízení. Abyste předešli ztrátě dat, měli byste zálohování
provádět pravidelně. Zálohování dat využijete také při přenosu dat
do jiného zařízení.
1 V aplikaci Garmin eLog zvolte Settings (Nastavení) > Back Up Data
(Zálohovat data).
2 Do USB portu adaptéru Garmin eLog zasuňte konektor USB paměťové
ho zařízení.
Kruhové podsvícení na adaptéru se rozsvítí zeleně a ozve se tón signa
lizující, že je zařízení připraveno zálohovat data.
3 Zvolte možnost Back Up Data (Zálohovat data).
Obnovení dat
Zálohovaná data uložená na USB paměťovém zařízení můžete obnovit.
To může být užitečné pro přenos dat aplikace Garmin eLog z jiného
přístroje.
POZNÁMKA: Obnovení zálohovaných dat lze provést pouze během úvod
ního nastavení aplikace Garmin eLog.
1 Otevřete aplikaci Garmin eLog
2 Na základě pokynů na displeji instalujte adaptér Garmin eLog do portu
diagnostiky vozidla a dokončete proces spárování.
3 Zvolte možnost Restore from Backup (Obnovit ze zálohy).
4 Do USB portu adaptéru Garmin eLog zasuňte konektor USB paměťové
ho zařízení, na kterém je nahraná datová záloha.
, abyste zahájili proces nastavení.
Kruhové podsvícení na adaptéru se rozsvítí zeleně a ozve se tón signa
lizující, že je zařízení připraveno obnovit zálohovaná data.
-
5 Zvolte soubor se zálohou.
6 Zvolte Restore (Obnovit).
Pokyny pro každodenní provoz
V níže uvedených bodech najdete pokyny pro každodenní využívání
systému Garmin eLog. Protože může mít Vaše přepravní společnost jiné
provozní požadavky, dodržujte každodenní úkony dle jejích specických
pokynů.
• Ověřte si, že je přístroj dēzlCam ve voze bezpečně zajištěn a máte
na jeho displej dobrý výhled ze své běžné jízdní pozice.
-
• Pokaždé, když hodláte využívat adaptér Garmin eLog, zkontrolujte,
zda jsou v přístroji aktivovány bezdrátová technologie Bluetooth
-
a funkce zjišťování informací o poloze.
• Před nastartováním vozidla se ujistěte, že běží aplikace Garmin eLog
a adaptér Garmin eLog je dobře zajištěn v portu diagnostiky Vašeho
vozidla.
• Na začátku každého dne se přihlaste do aplikace Garmin eLog.
• Přezkoumejte a vyžádejte si všechny protokoly zaznamenané u nezná
mého řidiče, je-li to možné.
• Na konci každého pracovního dne se po vypnutí motoru odhlaste
z aplikace Garmin eLog.
• Na sklonku každého pracovního dne schvalte své záznamy a odešlete
je do centrály přepravní společnosti (Schválení denního záznamu,
strana 42).
-
-
-
38 Garmin eLog

Zahájení jízdy
1
2
3
4
Než začnete řídit vozidlo, měli byste provést níže uvedené úkony, abyste
zajistili, že budou záznamy do Vaší knihy jízd nahrávány správně.
1 Ujistěte se, že je adaptér Garmin eLog dobře zajištěn v portu diagnosti
ky vozidla.
Informace o instalaci adaptéru Garmin eLog ve Vašem vozidle najdete
v návodu k obsluze pro zařízení Garmin eLog na stránkách garmin.com/
manuals/elog.
2 Otevřete aplikaci Garmin eLog a přihlaste se v ní jako řidič.
3 Nastartujte vozidlo.
4 Než vyjedete, změňte si pracovní status v aplikaci Garmin eLog.
Adaptér Garmin eLog se synchronizuje s aplikací Garmin eLog a začne
automaticky nahrávat záznamy RODS (Records of Duty Service) do knihy
jízd (ELD).
Základní stránka aplikace Garmin eLog
-
Jméno stávajícího řidiče.
Výběrem lze změnit pracovní status.
Kontrolka diagnostiky a závad. Po zvolení se zobrazí podrobné informace
o diagnostických a chybových hlášeních (Zobrazení diagnostiky a závad,
strana 43).
POZNÁMKA: Kontrola diagnostiky a závad se zobrazuje také ve stavové
liště nebo v horní části každé stránky na displeji Vašeho přístroje dēzl.
Po výběru můžete zaznamenat zhoršené jízdní podmínky, vytvořit hlášení
vztahující se k pracovním statusu nebo se odhlásit.
Po výběru se zobrazí tabulka/graf s informacemi o hodinách, které jste
strávili ve službě.
Po výběru se zobrazí přehled pracovních hodin, které máte aktuálně
k dispozici.
Po výběru můžete přidat informace o nákladu nebo přívěsu.
Po výběru si můžete prohlédnout záznamy.
Po výběru se přes celou stránku zobrazí tabulka/graf s informacemi
z knihy jízd.
Po výběru si můžete zobrazit záznamy z jiných dnů.
Po výběru můžete schválit Vaše záznamy pro zvolený den.
Po výběru můžete odeslat 24hodinový záznam centrále Vaší přepravní
společnosti.
Záznam Vašeho statusu pro zaznamenané časové období. Po výběru
můžete upravit informace o statusu a upravit časové rozpětí.
Po výběru se zobrazí informace o hodinách strávených ve službě.
Po výběru můžete ukázat kontrolní hlášení a přepravní hlášení silniční
kontrole.
Po výběru se zobrazí nabídka pro doplňující nastavení systému.
Garmin eLog 39

Přehled mapových nástrojů Garmin eLog
1
2
3
1
Pokud je navigační přístroj připojený k adaptéru Garmin eLog, na navigační mapě se automaticky zobrazují mapové nástroje Garmin eLog. Pokud
se mapové nástroje rozhodnete zavřít, můžete je ručně otevřít zvolením
tlačítka > Garmin eLog.
Za jízdy se na panelu mapových nástrojů Garmin eLog zobrazují informa
ce o Vašem pracovním statusu a o hodinách strávených ve službě.
-
Týmová jízda
Jestliže jezdíte v týmu, můžete mezi aktivními řidiči přepínat kdykoliv.
Aby bylo možné řidiče označit za aktivního, musí se nejprve přihlásit
do aplikace Garmin eLog.
V aplikaci Garmin eLog zvolte ikonu
vedle uživatele, kterého chcete
přidat na seznam aktivních řidičů.
Změna pracovního statusu
Kontrolka diagnostiky a závad. Po zvolení se zobrazí podrobná diagnostická
a chybová hlášení. (Zobrazení diagnostiky a závad, strana 43).
Jméno řidiče a jeho pracovní status. Po výběru můžete změnit pracovní
status řidiče (Změna pracovního statusu, strana 40).
POZNÁMKA: Pracovní status nelze změnit za jízdy.
Aktuálně zbývající jízdní hodiny. Po výběru se zobrazí podrobné informace
o jízdních hodinách v aplikaci Garmin eLog.
40 Garmin eLog
Aby byly Vaše záznamy co nejpřesnější, musíte změnit pracovní status
v aplikaci Garmin eLog pokaždé, když změníte Váš status řízení, například
když vyrazíte na cestu, když si uděláte přestávku, když se vymění řidiči
nebo když se změní typ jízdy.
POZNÁMKA: Aby bylo možné změnit pracovní status řidiče, vozidlo se
musí zastavit. Za jízdy pracovní status změnit nelze.
1 Zvolte požadovanou možnost:
• V aplikaci Garmin eLog zvolte možnost
.
• V mapovém nástroji Garmin eLog vyberte jméno řidiče.

2 Postupujte jedním z níže uvedených způsobů:
POZNÁMKA: Možnosti Personal Conveyance (Osobní účely) a Yard
Moves (Pohyb po komplexu) jsou k dispozici pouze v případě, že je
administrátor pro daný prol řidiče povolí (Úprava prolu řidiče,
strana 46).
• Pokud jste ve službě, zvolte možnost On Duty (Ve službě).
• Pokud nejste ve službě, zvolte možnost Off Duty (Mimo službu).
• Jestliže jedete na místo, kde se chystáte přespat, zvolte možnost
Sleeper Berth (Přesun na místo přespání).
• Pokud vozidlo používáte k osobním účelům, zvolte možnost
Personal Conveyance (Osobní účely).
• Jestliže přejíždíte například v rámci komplexu skladiště, zvolte mož
nost Yard Moves (Pohyb po komplexu).
Úprava záznamu pracovního statusu
Jednotlivé položky záznamu o pracovním statusu můžete v souladu se
směrnicemi FMCSA upravit za účelem provedení oprav nebo aktualizací
historie Vašeho pracovního statusu. Tato funkce Vám přijde vhod v přípa
dě, že zapomenete svůj pracovní status změnit.
1 V aplikaci Garmin eLog zvolte záznam pracovního statusu pro požado
vané časové období.
2 Zvolte možnost Duty Status (Pracovní status).
3 Zvolte správný pracovní status pro daný časový úsek.
4 Pokud je to nutné, aktualizujte čas zahájení a ukončení dané položky
pracovního statusu.
5 Pokud je to nutné, zadejte místo, ke kterému se daný pracovní status
vztahuje.
6 Přidejte poznámku s vysvětlením, proč jste provedli změnu.
7 Zvolte možnost Save (Uložit).
-
-
-
Zobrazení knihy jízd
1 V aplikaci Garmin eLog zvolte možnost Hours of Service (Kniha jízd).
2 Postupujte jedním z níže uvedených způsobů:
• Pro zobrazení tabulky/grafu s informacemi z knihy jízd zvolte
TIP: Pokud chcete tabulku/graf zobrazit přes celou stránku, zvolte ji
dotykem.
• Pro zobrazení seznamu zbývajících jízdních hodin zvolte
.
.
Zaznamenání zhoršených jízdních podmínek
Jestliže se doba jízdy protáhla z důvodu zhoršených jízdních podmínek,
můžete svůj denní hodinový záznam rozšířit o další dvě hodiny.
V aplikaci Garmin eLog zvolte
(Zaznamenat zhoršené podmínky) > Yes (Ano).
> Record Adverse Conditions
Prohlížení záznamů
Aplikace Garmin eLog si vede přehled o záznamech, které mohou
vyžadovat kontrolu. To se vztahuje například na upravené záznamy nebo
na záznamy bez identikace řidiče. Po přihlášení je řidič vyzván, aby zkontroloval záznamy, u kterých nebyl identikován řidič (pokud jsou nějaké
k dispozici). Pokud je nutné zkontrolovat záznamy, je za jejich prohlédnutí
a potvrzení či odmítnutí zodpovědný řidič.
1 Zvolte Hours of Service (Kniha jízd) >
2 Zvolte požadovaný záznam.
3 Zvolte požadovanou možnost:
• Jestliže se daný záznam týká Vás a Vaší knihy jízd, zvolte možnost
Accept (Přijmout).
• Pokud se Vás daný záznam netýká, zvolte možnost Decline
(Odmítnout).
.
Garmin eLog 41

Schválení denního záznamu
Když pro daný den skončíte s řízením, měli byste schválit svůj denní
záznam. Jestliže po schválení záznamu aktualizujete svůj pracovní status,
musíte záznam znovu schválit.
V aplikaci Garmin eLog zvolte
> Agree (Souhlasí).
Odevzdání denního záznamu
Svůj denní záznam můžete odeslat do centrály přepravní společnosti.
1 V aplikaci Garmin eLog zvolte
2 Zvolte způsob, jakým chcete exportovaný záznam sdílet.
.
Odeslání a uložení hlášení o pracovním statusu (RODS)
V přístroji si můžete vytvořit hlášení o pracovní statusu RODS, abyste si
mohli Vy nebo zástupci Vaší přepravní společnosti prohlédnout záznam
o pracovním statusu i mimo aplikaci Garmin eLog.
1 V aplikaci Garmin eLog zvolte
hlášení RODS).
2 V případě potřeby vyberte možnost Create Additional Graph Grid
Report (Vytvořit doplňkový mřížkový graf), aby se k hlášení RODS
připojil ještě graf.
3 Zvolte požadovanou možnost:
• Chcete-li report uložit do interního úložiště zařízení dēzl, vyberte
možnost Save Report (Uložit report).
• Jestliže chcete hlášení exportovat do e-mailu, zvolte možnost Export
Report (Exportovat hlášení).
> Create RODS Report (Vytvořit
Zaznamenání informací o přívěsu a nákladu
Prostřednictvím aplikace Garmin eLog si můžete vést záznamy o použitých přívěsech a o převáženém nákladu.
1 Zvolte Hours of Service (Kniha jízd) >
.
2 Postupujte jedním z níže uvedených způsobů:
• Pro přidání přívěsu zvolte možnost Add Trailer (Přidat přívěs).
• Pro přidání nákladu zvolte možnost Add Shipment (Přidat náklad).
3 Zadejte číslo přívěsu nebo číslo průvodního listu k nákladu.
Silniční kontrola
Zobrazení kontrolních informací
Inspektor silniční nebo celní kontroly Vás může požádat o předložení
všech informací, které systém Garmin eLog zaznamenal během posledního 24hodinového období nebo během předchozích sedmi dnů. Tyto
informace může aplikace Garmin eLog zobrazit kdykoliv.
V aplikaci Garmin eLog zvolte možnost Inspection (Kontrola).
Přenos dat k inspekčním účelům prostřednictvím
USB zařízení
Pokud potřebujete požadovaná data předat inspektorovi v rámci ociální
kontroly, můžete je nahrát na USB paměťové zařízení. Adaptér Garmin
eLog podporuje USB paměťová zařízení využívající při formátování souborový systém FAT32.
1 V aplikaci Garmin eLog zvolte možnost Inspection (Kontrola).
2 Zvolte Yes (Ano).
3 Pokud je to nutné, zadejte poznámku.
4 Do USB portu adaptéru Garmin eLog připojte konektor USB paměťové
ho zařízení.
Kruhové podsvícení na adaptéru začne svítit zeleně, čímž signalizuje,
že je připraveno odeslat kontrolní hlášení.
5 Zadejte své heslo.
6 Zvolte Send to USB Device (Odeslat do USB zařízení).
-
42 Garmin eLog

Aplikace Garmin eLog Vás bude informovat o úspěšném dokončení
přenosu.
7 Vyjměte USB paměťové zařízení z adaptéru.
Přenos dat k inspekčním účelům prostřednictvím bezdrátové
technologie Bluetooth
1 V aplikaci Garmin eLog zvolte možnost Inspection (Kontrola).
2 Zvolte
3 Pokud je to nutné, zadejte poznámku.
4 Zvolte možnost Enable Pairing Mode (Povolit režim párování).
5 Při spárování adaptéru Garmin eLog s mobilním zařízením inspektora
Po úspěšném dokončení procesu spárování se kontrolní hlášení automa
ticky odešle.
> Yes (Ano).
postupujte podle pokynů uvedených v aplikaci.
Diagnostika a závady
Jestliže aplikace Garmin eLog rozpozná okolnosti, které neodpovídají
specikacím úřadu Federal Motor Carrier Safety Administration (FMCSA),
zaznamená diagnostické nebo chybové hlášení. Pokud je zaznamenáno
pochybení, jsou za něj dle směrnic FMCSA zodpovědní řidič a přepravní
společnost.
• Dále musí řidič pokračovat v ručním vedení záznamů RODS v souladu
se směrnicí 49 CFR 395.8, dokud není systém ELD opraven a navrácen
do funkčního stavu.
Povinnosti přepravní společnosti
• Přepravní společnost musí seřídit, opravit, vyměnit nebo jinak zprovoznit poškozený systém ELD do osmi dnů od zjištění závady nebo
od doby, kdy byla řidičem na selhání upozorněna, v závislosti na tom,
co nastane dříve.
• Přepravní společnost musí po řidiči vyžadovat, aby si vedl záznamy
na tištěných výkazech RODS, dokud systém ELD znovu nezprovozní.
Zobrazení diagnostiky a závady
Pokud adaptér Garmin eLog zaznamená diagnostický problém nebo záva-
dě, objeví se na stránce aplikace výstraha a kontrolka. Kontrola diagnos-
tiky a závad se zobrazuje také ve stavové liště nebo v horní části každé
stránky na displeji navigačního přístroje.
Povinnosti řidiče
• Řidič musí zaznamenat selhání systému ELD a do 24 hodin předat
písemné hlášení o dané závadě své přepravní společnosti.
• Pokud řidič nemá k dispozici záznamy ze systému ELD, musí vytvořit
záznam o svém pracovním statusu (RODS) za období posledních
24 hodin a za předcházejících 7 po sobě jdoucích dnů. Současně musí
zaznamenat svůj pracovní status do tištěného mřížkového grafu, který
odpovídá směrnici 49 CFR 395.8.
Kdykoliv si můžete prohlédnout bližší informace vztahující se k těmto
výstrahám. To se může hodit při opravě závady nebo při úpravě informací
o řidiči.
Zvolte kontrolku diagnostiky nebo chybového hlášení.
Aplikace zobrazí informace o problému s diagnostikou nebo chybové
hlášení a současně Vám nabídne doporučení, jak problém odstranit.
Nebyly zjištěny žádné diagnostické události nebo závady.
Byl zaznamenán problém s diagnostikou.
Byla zjištěna závada.
Došlo k rozpoznání problému s diagnostikou nebo k jiné závadě.
Garmin eLog 43

Hlášení diagnostiky
Power Data Diagnostic Event (Problém s napájením): adaptér nebyl
po určitou dobu připojen ke zdroji napájení nebo není plně funkční.
1 Zkontrolujte připojení k portu diagnostiky vozidla.
2 Ujistěte se, že je adaptér pevně zajištěn v portu diagnostiky vozidla.
3 Zkontrolujte příslušné záznamy řidiče, zda v nich nechybí nějaká data
a zda jsou uvedené údaje správné.
Engine Synchronization Data Diagnostic Event (Chyba synchronizace
dat s řídicí jednotkou motoru): došlo k selhání synchronizace adaptéru
s řídicí jednotkou motoru a tím pádem nebyla v rámci záznamů řidiče
použita správná data o chodu motoru.
1 Zkontrolujte připojení k portu diagnostiky vozidla.
2 Ujistěte se, že je adaptér pevně zajištěn v portu diagnostiky vozidla.
3 Zkontrolujte příslušné záznamy řidiče, zda v nich nechybí nějaká data
a zda jsou uvedené údaje správné.
Missing Required Data Elements Data Diagnostic Event (V záznamu
chybí vyžadované položky): systém Garmin eLog nedokázal
při nahrávání záznamu řidiče získat jednu nebo více z požadovaných
informací.
1 Zkontrolujte připojení k portu diagnostiky vozidla.
2 Ujistěte se, že je adaptér pevně zajištěn v portu diagnostiky vozidla.
3 Zkontrolujte nastavení funkce Bluetooth v přístroji, ve kterém je spuš
těna aplikace Garmin eLog, a ujistěte se, že jsou přístroj a adaptér
vzájemně propojeni.
4 Zkontrolujte GPS nastavení v přístroji, kde je spuštěna aplikace Garmin
eLog, a ověřte si, zda je povoleno zjišťování informací o poloze s aplika
cí Garmin eLog.
5 Zkontrolujte příslušné záznamy řidiče, zda v nich nechybí nějaká data
a zda jsou uvedené údaje správné.
44 Garmin eLog
Data Transfer Data Diagnostic Event (Selhání přenosu dat): v rámci
zvoleného způsobu přenosu kontrolního hlášení z důvodu inspekce
došlo k chybě.
Postupujte následujícím způsobem:
1 Zkontrolujte nastavení funkce Bluetooth v přístroji, ve kterém je spuš
těna aplikace Garmin eLog, a ujistěte se, že jsou přístroj a adaptér
vzájemně propojeni.
2 Zkontrolujte, zda USB paměťová zařízení, která jste použili k přenosu
kontrolního hlášení v rámci silniční kontroly, fungují správně.
3 Jestliže jste si během posledních sedmi dnů nezálohovali data, zálohuj
te si zaznamenaná data Garmin eLog prostřednictvím USB paměťového
zařízení.
Unidentied Driving Records Data Diagnostic Event (Jízdní záznamy
bez identikace řidiče): během posledního 24hodinového časového
období a v předchozích 7 dnech chybí minimálně ke 30 minutám zazna-
menané jízdy identikace řidiče.
• Drivers (Řidiči): zkontrolujte a vyžádejte si neidentikovaný
čas jízdy.
• Administrator (Administrátor): je třeba prohlédnout záznamy,
u kterých není identikován řidič, a přiřadit je ke konkrétním řidičům.
Chybová hlášení
Power Compliance Malfunction (Selhání v důsledku odpojení
-
od zdroje napájení): adaptér nebyl po určitou dobu připojen ke zdroji
napájení nebo není plně funkční. U řidičů, kteří v posledních
24 hodinách řídili vozidlo, nemusí být minimálně 30 minut jízdy
správně zaznamenáno.
-
1 Zkontrolujte připojení k portu diagnostiky vozidla.
2 Ujistěte se, že je adaptér pevně zajištěn v portu diagnostiky vozidla.
-
-

3 Zkontrolujte příslušné záznamy řidiče, zda v nich nechybí nějaká data
a zda jsou uvedené údaje správné.
Engine Synchronization Compliance Malfunction (Selhání synchroni
-
zace s řídicí jednotkou motoru): došlo k selhání synchronizace adaptéru
s řídicí jednotkou motoru a tím pádem nebyla v rámci záznamů řidiče
použita správná data o chodu motoru. U řidičů, kteří v posledních
24 hodinách řídili vozidlo, nemusí být minimálně 30 minut jízdy správně
zaznamenáno.
1 Zkontrolujte připojení k portu diagnostiky vozidla.
2 Ujistěte se, že je adaptér pevně zajištěn v portu diagnostiky vozidla.
3 Zkontrolujte příslušné záznamy řidiče, zda v nich nechybí nějaká data
a zda jsou uvedené údaje správné.
Timing Compliance Malfunction (Selhání při měření času): systém
Garmin eLog selhal při zapisování přesného času a data v rámci zázna-
mů řidiče.
1 Ujistěte se, že je adaptér pevně zajištěn v portu diagnostiky vozidla.
2 Zkontrolujte nastavení funkce Bluetooth v přístroji, ve kterém je spuš
těna aplikace Garmin eLog, a ujistěte se, že jsou přístroj a adaptér
vzájemně propojeni.
3 Zkontrolujte nastavení data a času v přístroji, ve kterém běží aplikace
Garmin eLog.
4 Zkontrolujte příslušné záznamy řidiče, zda v nich nechybí nějaká data
a zda jsou uvedené údaje správné.
Positioning Compliance Malfunction (Selhání v určení polohy):
systém Garmin eLog selhal při zjišťování přesných informací o poloze,
které jsou nezbytné pro vedení záznamů řidiče. U řidičů, kteří v posled
ních 24 hodinách řídili vozidlo, nemusí být minimálně 60 minut jízdy
správně zaznamenáno.
1 Ověřte si, zda běží aplikace Garmin eLog a řidič je během řízení
přihlášen.
2 Zkontrolujte nastavení funkce Bluetooth v přístroji, ve kterém je spuš
těna aplikace Garmin eLog, a ujistěte se, že jsou přístroj a adaptér
vzájemně propojeni.
3 Zkontrolujte GPS nastavení v přístroji, kde je spuštěna aplikace Garmin
eLog, a ověřte si, zda je povoleno zjišťování informací o poloze s aplika
cí Garmin eLog.
4 Zkontrolujte příslušné záznamy řidiče, zda v nich nechybí nějaká data
a zda jsou uvedené údaje správné.
Data Recording Compliance Malfunction (Selhání při nahrávání):
systém Garmin eLog dosáhl maximální úložné kapacity pro ukládání
záznamů řidiče a tím pádem již nemůže ukládat nebo obnovovat další
záznamy.
1 Abyste měli k dispozici všechny záznamy, vytvořte hlášení RODS
(Odeslání a uložení hlášení o pracovním statusu (RODS), strana 42).
2 Přihlaste se jako administrátor.
3 Zálohujte příslušná data (Zálohování dat, strana 38).
4 Z paměti zařízení, ve kterém běží aplikace Garmin eLog, odstraňte
nepotřebné soubory.
Data Transfer Compliance Malfunction (Selhání při přenosu dat):
Při přenosu kontrolního hlášení z důvodu inspekce došlo hned k několi-
ka chybám.
Postupujte následujícím způsobem:
1 Zkontrolujte nastavení funkce Bluetooth v přístroji, ve kterém je spuš
těna aplikace Garmin eLog, a ujistěte se, že jsou přístroj a adaptér
vzájemně propojeni.
2 Zkontrolujte, zda USB paměťová zařízení, která jste použili k přenosu
kontrolního hlášení v rámci silniční kontroly, fungují správně a využívají
systém formátování souborů FAT32.
-
Garmin eLog 45

3 Jestliže jste si během posledních sedmi dnů nezálohovali data, zálohuj-
te si zaznamenaná data Garmin eLog prostřednictvím USB paměťového
zařízení.
Adapter Firmware Malfunction (Selhání rmwaru adaptéru): při pokusu
o aktualizaci rmwaru adaptéru došlo k vážné chybě. Obraťte se
na podporu společnosti Garmin, která Vám pomůže problém vyřešit.
Pokud je rmware adaptéru zastaralý, nemusí být nadále v souladu
s potřebnými směrnicemi. Společnost Garmin doporučuje vést si
do úspěšné aktualizace rmwaru záznamy na tištěných výkazech.
Funkce administrátora
OZNÁMENÍ
Účet administrátora je pro některé funkce aplikace zásadní. Heslo administrátora vyberte tak, abyste si ho dobře pamatovali a nezapomněli ho.
Heslo administrátora nelze obnovit, aniž by došlo ke smazání všech dat
v aplikaci, což by znamenalo smazání všech záznamů Garmin eLog.
Účet administrátora potřebujete k využívání určitých funkcí aplikace Gar
min eLog, včetně přidání prolu řidiče, úpravy prolu řidiče a resetování
hesla řidiče. Účet a heslo administrátora se vytváří během úvodního
nastavení aplikace Garmin eLog. Pokud je aplikace spravována přepravní
společností, řidiči nemusí mít k funkcím administrátora vůbec přístup.
Přidání prolu řidiče
Abyste mohli přidat prol řidiče, musíte se přihlásit jako administrátor.
1 V aplikaci Garmin eLog zvolte možnost Add Driver (Přidat řidiče).
2 Zadejte heslo administrátora.
3 Zadejte informace o řidiči a přepravní společnosti.
4 Pokud má řidič status výjimky, zvolte možnost Exempt Driver (Řidič
s výjimkou).
46 Garmin eLog
5 Pokud má řidič oprávnění využívat vozidlo pro osobní účely, zvolte
možnost Allow Personal Conveyance (Povolit osobní užívání).
6 Pokud může řidič s vozem popojíždět v rámci komplexu, zvolte možnost
Allow Yard Moves (Povolit pohyb po komplexu).
7 Zvolte možnost Save (Uložit).
Při prvním přihlášení řidiče do nového prolu ho aplikace vyzve k zadání
čísla řidičského průkazu a k vytvoření hesla.
Úprava prolu řidiče
Administrátor může do prolu řidiče zasahovat z hlediska změny jeho
privilegií, resetování hesla nebo deaktivace prolu.
POZNÁMKA: Administrátor může v prolu řidiče upravit základní informa
ce o řidiči. Aplikace Garmin eLog nicméně nepodporuje možnost úpravy
pracovního statusu v záznamech řidiče z účtu administrátora. Pokud je
třeba opravit pracovní status v záznamu řidiče, musí se do svého prolu
přihlásit řidič a záznam sám upravit (Úprava záznamu pracovního statusu,
strana 41).
1 Přihlaste se ke svému účtu administrátora.
-
2 Zvolte prol požadovaného řidiče.
3 Zvolte požadovanou možnost:
• Pro úpravu informací o řidiči zvolte pole, které chcete aktualizovat.
• Pro resetování hesla prolu zvolte možnost Reset Prole Password
(Resetovat heslo prolu).
• Pro deaktivaci prolu zvolte možnost Deactivate Prole (Deaktivo
vat prol).
-
-

Smazání dat z aplikace Garmin eLog
OZNÁMENÍ
Vymazání dat aplikace Garmin eLog způsobí vymazání všech zadaných
údajů ELD z Vašeho zařízení dēzl. Za zajištění a uchování záznamů
ELD dle platných předpisů nesou zodpovědnost řidič a/nebo přepravní
společnost.
Data uložená v rámci aplikace Garmin eLog můžete smazat při obnovení
původního továrního nastavení aplikace. V takovém případě budete muset
znovu nastavit adaptér Garmin eLog, účet administrátora a všechny proly
řidičů. Odstranění dat z aplikace současně představuje jediný způsob, jak
aplikaci resetovat v případě ztráty nebo zapomenutí hesla administrátora.
1 Přihlaste se k účtu řidiče nebo administrátora a zálohujte všechna data
(Zálohování dat, strana 38).
2 Po úspěšném dokončení zálohování dat zvolte
> eLog > Storage (Paměť).
3 Zvolte možnost Clear Data (Odstranit data).
> Apps (Aplikace)
Použití aplikací
Zobrazení uživatelské příručky v zařízení
Na displeji přístroje si můžete prohlížet kompletní návod k obsluze dostupný v různých jazycích.
1 Zvolte
Zobrazí se návod k obsluze napsaný ve stejném jazyce, který byl zvolen
jako komunikační jazyk přístroje (Nastavení jazyka pro text, strana 52).
2 Pokud chcete najít návod k obsluze (volitelná funkce), zvolte
> Help (Nápověda).
.
Zobrazení mapy s informacemi pro nákladní
vozidla
Na mapě s informacemi pro nákladní vozidla se zobrazují trasy doporučené pro nákladní vozidla. Patří sem například trasy preferované na základě
ujednání STAA (Surface Transportation Assistance Act), trasy doporučené
v případě poruchy a trasy vhodné pro převážení neradioaktivních nebez
pečných materiálů (NRHM). Rozpoznané trasy se mohou lišit v závislosti
na konkrétní oblasti a na mapových podkladech nahraných v přístroji.
Select
> Truck Map (Mapa pro nákladní vozidlo).
-
Plánovač cesty
Plánovač cesty můžete použít k vytvoření a uložení cesty, na základě které
spustíte navigaci později. Tato funkce může být užitečná při plánování
doručování zásilek, dovolené nebo výletu. Uložené cesty můžete následně
upravovat, což znamená, že můžete měnit pořadí trasových bodů, optimalizovat pořadí zastávek, přidávat doporučená místa a přidávat modelační
body.
Plánovač cesty můžete využít také pro úpravu a uložení aktivní trasy.
Plánování cesty
Cesta se může skládat z celé řady zastávek, přičemž musí mít stanoven
minimálně výchozí a cílový bod. Výchozím bodem se rozumí bod,
ve kterém plán cesty začíná. Pokud spustíte navigaci po cestě z jiného než
výchozího bodu, nabídne Vám přístroj, že Vás nejprve navede do určeného výchozího bodu. Pokud se jedná o okružní jízdu, mohou být výchozí
i cílový bod v jednom místě.
1 Zvolte
2 Zvolte Select Start Location (Zvolit výchozí bod).
> Trip Planner (Plánovač cesty) > New Trip (Nová cesta).
Použití aplikací 47

3 Zvolte polohu, která má být výchozím bodem, a pak zvolte možnost
Select (Vybrat).
4 Zvolte možnost Select Destination (Zvolit cílový bod).
5 Zvolte polohu, která má být cílovým bodem, a pak zvolte možnost
Select (Vybrat).
6 Pokud chcete přidat další zastávky (nejsou povinné), zvolte možnost
Add Location (Přidat polohu).
7 Po přidání všech nezbytných poloh zvolte Next (Další) > Save (Uložit).
8 Zadejte název a zvolte Done (OK).
Úprava cestovního itineráře a pořadí jednotlivých bodů
1 Zvolte > Trip Planner (Plánovač cesty) > Saved Trips (Uložené
cesty).
2 Zvolte uloženou cestu.
3 Zvolte požadovanou polohu.
4 Zvolte požadovanou možnost:
• Pro přesunutí polohy na seznamu výše nebo níže zvolte
a pak přetáhněte položku na novou pozici.
• Pro přidání nové polohy za zvolený trasový bod zvolte
• Pro odstranění polohy zvolte
Optimalizace pořadí zastávek na cestě
Přístroj umí automaticky optimalizovat pořadí trasových bodů tak, aby
byla výsledná trasa kratší a efektivnější. Při změně pořadí trasových bodů
nedochází ke změně výchozího a cílového bodu.
V režimu úpravy cesty zvolte
pořadí).
48 Použití aplikací
.
> Optimize Order (Optimalizovat
,
.
Doporučení zajímavých míst po cestě
Pokud máte zájem, přístroj Vám může doporučit zajímavá nebo populární
místa, která si můžete zařadit na trasu.
1 V režimu úpravy cesty zvolte
> Suggest Attractions (Doporučit zajímavá místa).
2 Po zvolení příslušného doporučeného místa se objeví bližší informace.
3 Pro přidání místa do cestovního itineráře zvolte možnost Select
(Vybrat).
> Trip Settings (Nastavení cesty)
Změna způsobu plánování cesty
Při zahájení cesty si můžete nastavit, jakým způsobem bude přístroj
plánovat trasu.
1 Zvolte
cesty).
2 Zvolte uloženou cestu.
3 Zvolte ikonu požadovaného typu prolu vozidla, a pak zvolte vozidlo,
ve kterém chcete danou cestu absolvovat (volitelné).
4 Zvolte
5 Zvolte požadovanou možnost:
• Pokud chcete cestu upravit pomocí modelačních bodů, zvolte mož
• Pro změnu priorit pro výpočet trasy zvolte možnost Route Preferen
> Trip Planner (Plánovač cesty) > Saved Trips (Uložené
> Trip Settings (Nastavení cesty).
-
nost Shape Route (Modelovat trasu) a postupujte podle pokynů
na displeji (Modelování trasy, strana 11).
-
ce (Priority trasy) (Změna priorit pro výpočet trasy, strana 11).
Navigace na základě uložené cesty
Abyste mohli spustit navigaci na základě uložené cesty, musí aktivní prol
vozidla odpovídat prolu vozidla, který jste pro danou cestu zadali (Změna
způsobu plánování cesty, strana 48). Pokud prol neodpovídá, přístroj Vás

před spuštěním navigace po uložené cestě vyzve ke změně prolu vozidla
(Přepínání mezi proly vozidla, strana 5).
1 Zvolte
cesty).
2 Zvolte uloženou cestu.
3 Zvolte Go! (Start!).
4 Zvolte první polohu, do které chcete spustit navigaci, a pak zvolte mož
nost Start.
Přístroj vypočítá trasu z Vaší aktuální polohy do zvolené polohy, a pak
bude pokračovat v navigaci na základě zbývajících zastávek uložené
cesty.
> Trip Planner (Plánovač cesty) > Saved Trips (Uložené
-
Úprava a uložení aktivní trasy
Aktivní trasu můžete upravit prostřednictvím plánovače cesty a uložit ji
jako cestu.
1 Zvolte
aktivní trasa).
2 Pomocí libovolných funkcí plánovače upravte trasu.
Trasa se přepočítá pokaždé, když provedete změnu.
3 Pro uložení trasy jako cesty (není povinné), na základě které můžete
spustit navigaci později, zvolte Save (Uložit).
> Trip Planner (Plánovač cesty) > My Active Route (Má
Prohlížení předchozích tras a cílů
Abyste mohli využívat tuto funkci, musíte mít v přístroji aktivovánu cestovní
historii (Informace o přístroji a nastavení sdílení informací, strana 53).
Pak Vám přístroj umožní prohlížet si na mapě předchozí trasy a místa,
kde jste zastavovali.
Zvolte
> Where I‘ve Been (Kde jsem byl(a)).
Zobrazení předpovědi počasí
Abyste mohli využívat tuto funkci, přístroj musí nejprve přijímat informace
o počasí. Abyste mohli přijímat informace o počasí, musíte nejprve propojit
svůj přístroj s aplikací Smartphone Link. Je-li Vaše zařízení připojeno
k napájecímu kabelu kompatibilnímu s digitálním dopravním vysíláním,
může přístroj přijímat informace o počasí prostřednictvím bezdrátového
vysílání. V některých oblastech lze informace o počasí přijímat prostřednictvím FM rozhlasových stanic využívajících technologii HD Radio (Dopravní
informace, strana 30).
POZNÁMKA: Předpověď počasí není ve všech oblastech k dispozici.
1 Zvolte
Přístroj zobrazí aktuální informace o počasí a předpověď na několik
následujících dní.
2 Zvolte požadovaný den.
Objeví se podrobná předpověď počasí pro daný den.
> Weather (Počasí).
Zobrazení předpovědi počasí pro jiné město
1 Zvolte > Weather (Počasí) > Current Location (Aktuální poloha).
2 Postupujte jedním z níže uvedených způsobů:
• Pro zobrazení informací o počasí ve Vašem oblíbeném městě zvolte
toto město na seznamu.
• Pro přidání města na seznam oblíbených zvolte Add City (Přidat
město) a zadejte název města.
Použití aplikací 49

dēzl Nastavení
Nastavení navigace
Zvolte > Navigation (Navigace).
Vehicle Prole (Prol vozidla): slouží pro nastavení prolu pro jednotlivá
nákladní vozidla, ve kterých budete přístroj používat.
Map & Vehicle (Mapa a vozidlo): slouží pro nastavení úrovně podrobnosti
mapy a symbolu, který na mapě představuje vozidlo.
Route Preferences (Priority pro trasu): slouží pro nastavení priorit
pro trasu v rámci navigace.
Driver Assistance (Jízdní asistenti): umožňuje nastavit výstražná
upozornění jízdních asistentů.
Trafc (Dopravní informace): Nastavuje podrobnosti o provozu, které
zařízení používá. Umožňuje nastavit přístroj, aby se při výpočtu trasy
vyhýbal problematickým úsekům a v případě hrozícího zdržení našel
novou trasu do cíle (Vyhnutí se dopravním zácpám na trase,
strana 12).
Jednotky: slouží pro nastavení měrných jednotek vzdálenosti.
Nastavení mapy a vozidla
Zvolte > Navigation (Navigace) > Map & Vehicle (Mapa a vozidlo).
Vehicle (Vozidlo): slouží pro výběr ikony, která na mapě představuje
Vaše vozidlo.
Driving Map View (Náhled mapy za jízdy): umožňuje zvolit perspektivu
mapy.
Map Detail (Detail mapy): Nastaví úroveň podrobností na mapě. Čím
více detailů bude zobrazeno, tím pomaleji se bude mapa překreslovat.
Map Theme (Motiv mapy): slouží pro změnu barvy mapových dat.
Map Tools (Mapové nástroje): zde si můžete zvolit, jaké klávesové
zkratky se objeví v nabídce mapových nástrojů.
Map Layers (Mapové vrstvy): slouží pro nastavení údajů, které se
zobrazují na stránce mapy (Vlastní nastavení mapových vrstev,
strana 25).
Auto Zoom (Automatické měřítko): automaticky vybírá úroveň přiblížení
pro optimální zobrazení mapy. Je-li funkce vypnutá, přiblížení nebo
oddálení je třeba provádět ručně.
myMaps: umožňuje nastavit, které z instalovaných map bude přístroj
využívat.
Aktivace map
Podle potřeby si můžete aktivovat různé mapové systémy instalované
v přístroji.
TIP: Pokud máte zájem o další mapové systémy, navštivte stránky
http://buy.garmin.com.
1 Zvolte
dlo) > myMaps.
2 Zvolte požadovanou mapu.
> Navigation (Navigace) > Map and Vehicle (Mapa a vozi-
Nastavení priorit pro trasu
Zvolte > Navigation (Navigace) > Route Preferences (Priority
pro trasu).
Route Preview (Náhled trasy): při spuštění navigace zobrazí náhled
hlavních silnic na Vaší trase.
Calculation Mode (Režim pro výpočet trasy): umožňuje zvolit způsob
pro výpočet trasy.
Avoidances (Nežádoucí úseky): umožňuje nastavit vlastnosti trasy,
kterým se chcete vyhnout.
50 dēzl Nastavení

Custom Avoidances (Vlastní nežádoucí úseky): umožňuje vybrat
konkrétní oblasti nebo úseky, kterým se chcete vyhnout.
Dispatch and Track Auto Start (Automatická aktivace dispečinku
a sdílení jízdy): funkci Dispečink a sdílení informací o jízdě můžete
nechat aktivovat automaticky při každém zahájení jízdy po trase.
Environmental Zones (Nízkoemisní zóny): umožňuje nastavit předvolby
pro průjezd nízkoemisními nebo ekologickými zónami Vaším vozidlem.
Restricted Mode (Omezení funkcí): slouží k deaktivaci všech funkcí,
které vyžadují zvýšenou pozornost řidiče.
Voice Language (Jazyk hlasu): nastaví jazyk pro navigační hlasové
výzvy.
Travel History (Cestovní historie): umožňuje nastavit, aby přístroj
nahrával údaje, na jejichž základě pracují funkce myTrends, Where I‘ve
Been a Záznam trasy.
Clear Travel History (Smazat cestovní historii): slouží ke smazání
cestovní historie, kterou využívají funkce myTrends, Where I‘ve Been
a Záznam trasy.
Nastavení jízdních asistentů
Zvolte > Navigation (Navigace) > Driver Assistance (Jízdní
asistenti).
Audible Driver Alerts (Akustická upozornění pro řidiče): umožňuje
aktivovat akustická upozornění pro jednotlivé typy upozornění pro řidiče
(Upozornění a výstrahy pro řidiče, strana 6).
Proximity Alerts (Upozornění na blížící se místa): upozorní Vás, že se
blížíte k rychlostní kameře nebo ke kameře u semaforu.
Nastavení pro dopravní informace
V hlavní nabídce zvolte > Navigation (Navigace) > Trafc (Dopravní
informace).
Trafc (Dopravní informace): slouží pro aktivaci dopravních informací.
Current Provider (Aktuální posktytovatel): slouží pro nastavení
poskytovatele dopravních informací. Pokud zvolíte možnost Auto, budou
automaticky přijímány ty nejlépe dostupné dopravní informace.
Subscriptions (Předplatné): zobrazí se seznam aktuálně předplacených
dopravních informací.
Optimize Route (Optimalizovat trasu): umožňuje zvolit, zda mají být
trasy optimalizovány automaticky nebo na požádání (Vyhnutí se doprav-
ním zácpám na trase, strana 12).
Trafc Alerts (Dopravní upozornění): umožňuje nastavit, na jak závažná
dopravní prodlení bude systém upozorňovat.
Aktivace bezdrátového připojení Bluetooth
Zvolte > Bluetooth.
Připojení k bezdrátové síti
1 Zvolte > Wi-Fi.
2 Pokud je to nutné, zapněte prostřednictvím přepínacího tlačítka funkci
bezdrátové sítě.
3 Zvolte požadovanou bezdrátovou síť.
4 Pokud je to nutné, zadejte heslo.
Přístroj se připojí k bezdrátové síti. Přístroj si pamatuje informace o bezdrá
tové síti a při dalším návratu na dané místo se k ní automaticky opět připojí.
-
Nastavení displeje
Zvolte > Display (Displej).
Brightness Level (Úroveň jasu): umožňuje nastavit úroveň jasu displeje.
Adaptive Brightness (Adaptivní nastavení jasu): slouží k automatickému
nastavení podsvícení na základě okolních světelných podmínek.
dēzl Nastavení 51

Theme (Režim): umožňuje zvolit denní nebo noční režim barev. Pokud
zvolíte možnost Automatic (Automaticky), přístroj se přepíná mezi den-
ním a nočním režimem automaticky v závislosti na denní době.
Wallpaper (Tapeta): slouží k nastavení tapety na pozadí.
Sleep (Spánek): pokud je přístroj napájen akumulátorem, umožňuje
nastavit prodlení před tím, než se přístroj přepne do úsporného režimu.
Daydream (Spořič displeje): umožňuje aktivovat nebo deaktivovat spořič
displeje.
Font size (Velikost fontů): umožňuje zvětšit nebo zmenšit velikost fontů
pro zobrazení textu.
When device is rotated (Automatické otáčení zobrazení): umožňuje
aktivovat funkci automatického přepínání mezi zobrazením na výšku
a na šířku v závislosti na orientaci přístroje nebo nechat stále zapnutou
aktuální orientaci stránky.
POZNÁMKA: Jestliže je přístroj připojený v palubním držáku, stránky se
zobrazují pouze na šířku.
Cast (Přenesení obrazu): umožňuje zobrazit obsah stránek přístroje
na kompatibilním externím displeji, který je k přístroji připojen
bezdrátově.
Nastavení hlasitosti pro zvuky a notikace
1 Zvolte > Sound (Zvuk) & notication (upozornění).
2 Hlasitost zvuku a notikací nastavte pomocí posuvného tlačítka.
Povolení nebo zakázání zjišťování informací
o poloze
Zjišťování informací o poloze musí být povoleno, aby Váš přístroj dokázal
stanovit Vaši aktuální polohu, vypočítat trasy a poskytnout Vám navigační
asistenci. Funkci zjišťování informací o poloze můžete vypnout za účelem
úspory energie akumulátoru nebo pokud plánujete trasu někde uvnitř,
kde není GPS signál. Pokud je funkce zjišťování informací o poloze vypnuta, přístroj využije k výpočtu a simulaci trasy GPS simulátor.
1 Zvolte
2 Funkci zjišťování informací o poloze vypněte nebo zapněte pomocí
přepínacího tlačítka.
POZNÁMKA: Ve většině případů byste neměli měnit výchozí nastavení
režimu přístroje. Součástí přístroje je vysoce výkonná GPS anténa, která
při navigaci zajišťuje co nejpřesnější informace o poloze.
Nastavení jazyka pro text
Nastavení zvuků a notikací
Zvolte > Sound & notication (Zvuky a notikace).
Volume Sliders (Nastavení hlasitosti): umožňuje nastavit hlasitost
pro navigaci, audio systém, telefonování, alarmy a notikace.
Do not disturb (Nerušit): umožňuje nastavit pravidla pro automatické
zapínání funkce „nerušit“. Funkce umožňuje deaktivovat akustická
upozornění v určité době nebo za určitých okolností.
Default notication ringtone (Výchozí zvuk pro notikace): nastaví
výchozí zvuk přístroje pro notikace.
Přístroj Vám umožňuje vybrat si jazyk pro zobrazení textových informací.
1 Zvolte
(Jazyk).
2 Zvolte požadovaný komunikační jazyk.
Přidání účtu
V zájmu synchronizace přístroje s e-mailem, informacemi o schůzkách
a jinými daty můžete k přístroji přidat další účty.
1 Zvolte
> Location (Poloha).
> Language & input (Jazyk a zadávání) > Language
> Accounts (Účty) > Add Account (Přidat účet).
52 dēzl Nastavení

2 Zvolte požadovaný typ účtu.
3 Postupujte podle pokynů na displeji.
Nastavení data a času
Zvolte > Date (Datum) & Time (Čas).
Automatic date & time (Automatické datum a čas): čas se nastaví
automaticky na základě informací ze sítě, ke které je přístroj připojen.
Set date (Nastavení data): umožňuje ve Vašem přístroji nastavit měsíc,
den a rok.
Set time (Nastavení času): umožňuje v přístroji nastavit aktuální čas.
Select time zone (Výběr časového pásma): umožňuje v přístroji nastavit
stávající časové pásmo.
Use 24-hour format (Použít 24hodinový formát): aktivuje nebo
deaktivuje režim 24hodinového formátu.
Nastavení přístroje
Zvolte > About device (O přístroji).
System updates (Aktualizace systému): umožňuje aktualizovat mapy
a software přístroje.
Status (Stav): slouží k zobrazení stavu akumulátoru a informací o síti.
Legal Information (Právní informace): zobrazí licenční smlouvu
pro koncové uživatele (EULA) a softwarové licenční informace.
Regulatory information (Povinné informace): zobrazí e-štítek
se zákonnými informacemi a prohlášením o shodě.
Garmin device information (Informace o zařízení Garmin): zobrazí
informace o verzi softwaru a hardwaru.
Obnovení výchozího nastavení
Pokud chcete, můžete obnovit výchozí nastavení v rámci dané kategorie.
1 Zvolte
2 Zvolte nastavení kategorie.
3 Zvolte
.
> Restore (Obnovit).
Informace o přístroji
Zobrazení povinných informací a kompatibilita
1 V nabídce nastavení sjeďte až do spodní části nabídky.
2 Zvolte About device (O přístroji) > Regulatory information (Povinné
informace).
Technické údaje
Rozmezí provozní teploty Od -10° do 55 °C.
Teplotní rozmezí pro nabíjení
(napájení vozidla)
Typ napájení Napájení z vozidla prostřednictvím volitelného
Typ baterií Dobíjecí akumulátor li-on
Vstup Maximální DC 5 V, 2 A
Bezdrátové připojení /
frekvence
Nabíjení přístroje
POZNÁMKA: Produkty třídy III. by měly být z bezpečnostních důvodů
nabíjeny omezeným přívodem energie (LPS).
Akumulátor, kterým je přístroj vybaven, můžete nabít jedním z níže uvede
ných způsobů:
Od 0° do 45 °C.
příslušenství. Jako volitelné příslušenství je
k dispozici také nabíjecí kabel pro nabíjení doma
nebo v kanceláři.
Wi-Fi 2,4 GHz @ +3 dBm (jmenovité) Bluetooth
2,4 GHz
-
Informace o přístroji 53

• Instalujte přístroj do držáku, který připojte ke zdroji napájení ve voze.
• Připojte přístroj k volitelné nabíječce zapojené např. do zásuvky ve zdi.
V případě zájmu si můžete jako volitelné příslušenství zakoupit
na stránkách www.garmin.cz nabíječku Garmin pro střídavý i stejnosměrný proud, prostřednictvím které můžete přístroj dobíjet doma nebo
v kanceláři. Pokud je přístroj připojen k nabíječce třetí strany, může se
nabíjet pomaleji.
Údržba přístroje
Centrum podpory Garmin
Na stránkách www.garmin.cz/podpora/update-sw/ najdete praktické
informace například o aktualizaci softwaru a map, opravách a technické
podpoře.
Aktualizace map a softwaru prostřednictvím Wi-Fi
sítě
OZNÁMENÍ
V rámci mapových a softwarových aktualizací může být nutné, aby přístroj stahoval velké soubory. Během stahování může dojít k překročení
běžného limitu pro stahování dat a Váš poskytovatel internetového
připojení Vám může účtovat další poplatky. Bližší informace o limitech
a poplatcích Vám sdělí Váš poskytovatel internetového připojení.
Mapy a software můžete aktualizovat připojením přístroje k Wi-Fi síti, která
mu zprostředkuje přístup k internetu. Díky tomu můžete svůj přístroj udržo
vat v aktuálním stavu, aniž byste ho museli připojovat k počítači.
1 Připojte přístroj k Wi-Fi síti (Připojení k bezdrátové síti, strana 51).
-
V době, kdy je připojen v síti Wi-Fi, přístroj automaticky hledá dostupné
aktualizace, a pokud nějaké najde, upozorní Vás na ně.
2 Postupujte jedním z níže uvedených způsobů:
• Jestliže se objeví upozornění na dostupné aktualizace, sjeďte prstem
dolů z horní části displeje a zvolte možnost An update is available
(Dostupná aktualizace)..
• Chcete-li ručně zkontrolovat aktualizace, zvolte
(Informace o zařízení) > System updates (Aktualizace systému).
Na displeji přístroje se zobrazí dostupné mapové a softwarové aktua
lizace. Pokud jsou aktualizace k dispozici, pod označením mapy nebo
softwaru se zobrazí hlášení Update Available (K dispozici jsou
aktualizace).
3 Zvolte požadovanou možnost:
• Pro instalaci všech dostupných aktualizací zvolte možnost Download
(Stáhnout).
• Pro instalaci pouze mapových aktualizací zvolte Map (Mapa).
• Pro instalaci pouze softwarových aktualizací zvolte Software.
4 Přečtěte si licenční podmínky a potvrďte, že s nimi souhlasíte zvolením
možnosti Accept All (Přijmout vše).
POZNÁMKA: Pokud s licenčními podmínkami nesouhlasíte, zvolte
možnost Reject (Odmítnout). Tím dojde k ukončení procesu aktualizace.
Pokud nesouhlasíte s licenčními podmínkami, aktualizace nelze
instalovat.
5 Prostřednictvím USB kabelu připojte přístroj k externímu zdroji napájení
(Nabíjení přístroje, strana 53) a zvolte možnost Continue (Pokračovat).
Pro dosažení nejlepších výsledků doporučujeme používat USB nabí
ječku s minimálním výstupním výkonem 1 A. S přístrojem může být
kompatibilní celá řada USB nabíječek pro chytré telefony, tablety nebo
jiná přenosná zařízení.
> About device
-
-
54 Údržba přístroje

6 Dokud není proces aktualizace dokončen, nechte přístroj připojený
k externímu zdroji napájení a v dosahu Wi-Fi sítě.
TIP: Pokud dojde k přerušení nebo zrušení mapové aktualizace ještě
před jejím dokončením, v přístroji budou chybět mapová data. Pokud potřebujete opravit chybějící mapová data, musíte znovu aktualizovat mapy.
Péče o přístroj
OZNÁMENÍ
Dejte pozor, abyste přístroj neupustili.
Přístroj neukládejte na místě, které je dlouhodobě vystaveno extrémním
teplotám, jinak by mohlo dojít k jeho nenávratnému poškození.
Pro ovládání dotykového displeje nikdy neužívejte ostré nebo tvrdé
předměty, mohlo by dojít k jeho poškození.
Přístroj nevystavujte působení vody.
Čištění vnějšího pouzdra
OZNÁMENÍ
Nepoužívejte chemické čistící prostředky a rozpouštědla, mohlo by dojít
k poškození plastových částí.
3 Pokud budete přístroj čistit navlhčeným hadříkem, odpojte ho od zdroje
napájení.
4 Hadříkem opatrně otřete displej.
Prevence před krádeží
• Pokud ho nepoužíváte, sejměte přístroj i s držákem tak, aby nebyl zvenčí vidět.
• Odstraňte nečistoty zanechané přísavným držákem.
• Nenechávejte přístroj v přihrádce v palubní desce.
• Zaregistrujte přístroj prostřednictvím aplikace Garmin Express (garmin.
com/express).
Výměna pojistky napájecího CL kabelu
OZNÁMENÍ
Při výměně pojistky dejte pozor, abyste neztratili žádnou součástku
a ujistěte se, že je nová pojistka instalována na správném místě. Napájecí CL kabel nefunguje, dokud není správně nasazen.
Pokud se přístroj ve voze nenabíjí, možná bude nutné vyměnit pojistku
umístěnou na špičce adaptéru.
1
1 Abyste pojistku odjistili, otočte její koncovou část
proti směru hodin.
1 Vyčistěte vnější kryt přístroje (nečistěte dotykový displej) pomocí hadří
-
ku navlhčeném ve slabém čistícím roztoku, a poté jej vysušte.
2 Otřete přístroj do sucha.
Čištění dotykového displeje
1 Použijte čistý měkký hadřík nepouštějící vlas.
2 Pokud je to nutné, navlhčete hadřík vodou.
Údržba přístroje 55
TIP: Pro vyjmutí koncové části budete možná potřebovat minci.
2
2 Sejměte koncovou část, stříbrnou špičku
a pojistku
3
.
3 Vložte novou tavnou pojistku stejné specikace (1A nebo 2A).

4 Do koncové části vložte stříbrnou špičku.
5 Zatlačte na koncovou část a otočte ji o po směru hodin, čímž ji opět
zajistíte v napájecím CL kabelu vozidla
4
.
Resetování přístroje
Pokud přístroj přestane fungovat, můžete ho resetovat.
Po dobu 12 vteřin přidržte hlavní tlačítko.
Vyjmutí přístroje, kolébky a přísavného držáku
Vyjmutí kolébky z přísavného držáku
1 Natočte držák doleva nebo doprava.
2 Zatlačte tak, aby se ze zdířky v držáku uvolnila kulová pojistka přísavné
ho držáku.
Sejmutí přísavného držáku z čelního skla
1 Přitáhněte páčku na přísavném držáku směrem k sobě.
2 Přitáhněte kolíček na přísavném držáku směrem k sobě.
-
Pokud zařízení během jízdy změní pozici, měli byste tyto akce provést.
• Vyjměte napájecí držák z přísavného držáku a otřete kulovou zástrčku
i místo pro její uchycení čistým hadříkem.
Přilnavost kulového spoje může být narušena usazeným prachem nebo
jiným znečištěním, v důsledku čehož přístroj nedrží přesně na svém
místě.
• Otočte sklopnou páčku směrem k přísavnému držáku tak daleko, jak
Vám to sklon čelního skla dovoluje.
Jestliže přístroj posunete blíže k čelnímu sklu, sníží se tím efekt natřá
sání a vibrací způsobených jízdou.
-
Přístroj nedokáže navázat satelitní spojení.
• Ujistěte se, že je aktivní funkce zjišťování informací o poloze (Povolení
nebo zakázání zjišťování informací o poloze, strana 52).
• Vezměte přístroj mimo uzavřené budovy a prostor ohraničený vysokými
objekty.
• Na pár minut se zastavte.
Problémy a jejich odstranění
Přísavný držák nedrží na čelním skle
1 Očistěte spodní část přísavného držáku a čelní sklo čistým lihem.
2 Použijte čistou suchou tkaninu.
3 Nasaďte přísavný držák (Montáž a připojení přístroje dēzl ke zdroji
napájení ve vozidle, strana 1).
Držák za jízdy neudrží přístroj na místě
V zájmu zajištění nejlepší funkce držáku byste měli udržovat držák přístroje čistou a přístroj byste vždy měli umístit co nejblíže k přísavnému držáku.
56 Problémy a jejich odstranění
• Zkontrolujte pojistku napájecího CL kabelu (Výměna pojistky napájecího
CL kabelu, strana 55).
• Ujistěte se, že je vozidlo nastartováno a do zásuvky prochází proud.
• Ověřte si, že se teplota v kabině Vašeho vozu pohybuje v teplotním
rozmezí pro nabíjení přístroje, které je uvedené v technických údajích.
• Ujistěte se, že není poškozená pojistka v napájecí zásuvce vozidla.
Akumulátor přístroje nevydrží dlouho nabitý
• Snižte jas displeje (Nastavení displeje, strana 51).
• Zkraťte interval do vypnutí podsvícení (Nastavení displeje, strana 51).
Přístroj se v mém vozidle nenabíjí

• Snížit hlasitost (Nastavení zvuků a notikací, strana 52).
• V době, kdy ho nevyužíváte, vypněte připojení k Wi-Fi síti (Připojení
k bezdrátové síti, strana 51).
• Pokud přístroj nevyužíváte, přepněte ho do úsporného režimu
(Zapnutí/vypnutí přístroje, strana 2).
• Nevystavujte přístroj extrémním teplotám.
• Nevystavujte přístroj přímému slunečnímu záření.
Přístroj se nepřipojí k telefonu nebo aplikaci
Smartphone Link
• Zvolte > Bluetooth.
Pro tuto funkci musí být aktivní technologie Bluetooth.
• Ve svém telefonu aktivujte bezdrátovou technologii Bluetooth a umístěte
jej do vzdálenosti 10 m (33 ft.) od přístroje.
• Ve svém chytrém telefonu otevřete aplikaci Smartphone Link
a zvolte > pro restartování služeb Smartphone Link.
• Ověřte si, že používáte kompatibilní telefon.
Bližší informace najdete na stránkách www.garmin.com/bluetooth.
• Opět dokončete proces spárování.
Jestliže chcete proces spárování zopakovat, musíte nejprve spárování
telefonu s přístrojem zrušit (Odebrání spárovaného telefonu, strana 30),
a pak provést kompletní proces spárování znovu.
Dodatek
Zadní kamery
V přístroji se může zobrazovat obraz zachycený jednou nebo více zadními
kamerami.
Připojení zadní kamery přes kabel
Pro připojení zadní kamery přes kabel si musíte koupit video držák
z nabídky příslušenství, která obsahuje 3,5mm kompozitní video konektor
typu jack. Navštivte garmin.com pro nákup příslušný držák.
Po připojení zadní kamery k přístroji můžete na displeji přístroje sledovat
obraz zachycený danou kamerou.
1 Vyměňte původní držák přístroje za video držák z nabídky příslušenství.
2 Připojte konektor kabelu zadní kamery do konektoru typu jack v držáku.
Spárování zadní kamery BC™ 35 s navigačním přístrojem
Garmin
Abyste ke svému navigačnímu přístroji Garmin mohli připojit kameru,
musíte v navigaci nejprve aktivovat bezdrátovou síť Wi-Fi
Bezdrátová zadní kamera BC 35 je kompatibilní s některými navigačními
přístroji Garmin s operačním systémem Android. Další informace o kompa
tibilitě zařízení naleznete na adrese garmin.com/bc35.
®
.
-
Dodatek 57

S kompatibilním navigačním přístrojem Garmin můžete spárovat až čtyři
bezdrátové zadní kamery BC 35.
1 Aktualizujte software svého navigačního systému na jeho poslední
verzi.
Může se stát, že bez nejnovější aktualizace nebude Váš systém zadní
kameru BC 35 podporovat. Bližší informace o aktualizaci Vašeho navi
gačního systému najdete v jeho návodu k obsluze.
2 Zapněte navigační přístroj Garmin a přeneste ho do vzdálenosti max.
3 metry od kamery.
3 Zvolte
4 Zvolte požadovanou možnost:
• Jestliže se jedná o první kameru, kterou k přístroji připojujete, zvolte
• Jestliže se jedná o další kameru, kterou chcete k navigačnímu
5 Postupujte podle pokynů na displeji.
POZNÁMKA: Kód pro spárování nebo heslo najdete na štítku vysílače
nebo kamery.
Po úspěšném dokončení prvního spárování se bude kamera k navigační
mu přístroji Garmin vždy připojovat automaticky.
> Rear View (Zadní kamera).
možnost Add New Camera (Přidat novou kameru).
přístroji připojit, zvolte
New Camera (Přidat novou kameru).
> Choose Camera (Vybrat kameru) > Add
Sledování obrazu zachyceného zadní kamerou
Obraz zachycený zadní kamerou se může v závislosti na typu připojení
zadní kamery k napájení na displeji Vašeho zařízení zobrazovat různými
způsoby.
1 Zobrazení informací z kamery na displeji:
• Pokud je kamera připojena k couvacímu světlu (doporučeno), stačí
v převodovce zařadit zpátečku.
Na displeji přístroje se automaticky zobrazí video zachycené zadní
• Jestliže je kamera připojena ke stálému zdroji elektrické energie,
-
2 Obnovení původního režimu přístroje:
• Pokud je kamera připojena k couvacímu světlu (doporučeno), zmizí
Displej přístroje se přepne do běžného režimu zobrazení.
• Jestliže je kamera připojena ke stálému zdroji elektrické energie,
Přepínání kamer
Pokud je do Vašeho zařízení vysílán obraz z několika kamer, můžete dle
aktuální potřeby přepínat mezi různými náhledy.
1 Zvolte
2 Zvolte
3 Zvolte požadovanou kameru.
Objeví se obraz zachycený další kamerou, přičemž se v horní části
-
Připojení bezdrátového displeje
Obsah stránek přístroje můžete sledovat na kompatibilním externím displeji, který je k přístroji připojen bezdrátově.
1 Umístěte přístroj v blízkosti bezdrátového displeje.
2 Zvolte
3 Zvolte požadovaný bezdrátový displej.
4 Pokud je to nutné, zadejte PIN kód.
kamerou.
aktivujte náhled manuálně tím, že zvolíte
kamera).
obraz po vyřazení zpátečky.
zavřete náhled manuálně zvolením symbolu
> Rear View (Zadní kamera).
> Choose Camera (Vybrat kameru).
displeje zobrazí také název kamery.
> Display (Displej) > Cast (Přenesení obrazu).
> Rear View (Zadní
.
58 Dodatek

Správa dat
Přístroj umožňuje ukládání souborů. Přístroj je vybaven zdířkou pro paměťovou kartu, která rozšiřuje kapacitu pro ukládání dat.
POZNÁMKA: Přístroj nüvi není kompatibilní s operačními systémy
Windows® 95, 98, Me, Windows NT® a Mac® OS 10.3 nebo staršími.
Paměťové karty
Prázdné paměťové karty můžete zakoupit u některého z prodejců elektroniky nebo si můžete zakoupit předehrané karty s mapovým softwarem
Garmin (www.garmin.cz). Krom nahrávání map a dat lze paměťovou kartu
využít i pro ukládání souborů jako jsou mapy, obrázky, podklady pro geocaching, trasy, trasové body a vlastní body zájmu.
Vložení mapové a datové paměťové karty
Pokud chcete zvýšit kapacitu pro uložení map a jiných dat, můžete do přístroje vložit paměťovou kartu. Pro tento účel můžete použít buď paměťovou kartu zakoupenou v běžném obchodě s elektronikou nebo paměťovou
kartu s předehranými mapovými daty, kterou lze koupit např. na stránkách
www.garmin.cz/produkty/mapy-a-ostatni/mapy/. Přístroj podporuje pamě
ťové karty microSD s kapacitou od 4 GB do 64 GB.
1 Najděte si slot pro vložení mapových a prázdných paměťových karet
(Popis přístroje, strana 1).
2 Vložte paměťovou kartu do příslušné zdířky.
3 Zatlačte na ni, dokud se nezacvakne na místě.
3 Pokud Vás přístroj dēzl vyzve k aktivaci režimu přenosu dat, zvolte Yes
V závislosti na operačním systému Vašeho počítače se přístroj zobrazí
jako přenosné zařízení, vyjímatelný disk nebo jako vložený obsah.
Přenos souborů z počítače
1 Připojte přístroj k počítači (Připojení přístroje k počítači, strana 59).
V závislosti na operačním systému Vašeho počítače se přístroj zobrazí
2 Ve Vašem počítači otevřete prohlížeč souborů.
3 Zvolte požadovaný soubor.
4 Zvolte Upravit > Kopírovat.
5 V přístroji najděte požadovanou složku.
POZNÁMKA: Pokud je přístroj veden jako vyjímatelný disk nebo
6 Zvolte Upravit > Vložit.
Zakoupení přídavných map
-
1 Navštivte produktovou stránku přístroje na www.garmin.cz.
2 Klikněte na záložku Mapy.
3 Postupujte podle pokynů na displeji.
Nákup příslušenství
Navštivte garmin.com/accessories
Připojení přístroje k počítači
Přístroj můžete připojit k počítači prostřednictvím USB kabelu.
1 Zapojte menší konektor USB kabelu do portu v přístroji.
2 Větší konektor USB kabelu připojte k portu v počítači.
(Ano).
jako přenosné zařízení, vyjímatelný disk nebo jako vložený obsah.
vložený obsah, neměli byste do složky Garmin ukládat soubory.
Dodatek 59

Rejstřík
Symboly
2D zobrazení mapy 25
3D zobrazení mapy 25
A
adresa, hledání 15
adresář služeb při poruše 14
aktivní nápověda pro řazení do jízdních pruhů 9
aktualizace
mapy 54
software 54
aktuální poloha 19
akumulátor
maximalizace provozní doby 56
nabíjení 1, 53
problémy 56
aplikace 3
audio 52
blížící se body 50
přijímání hovorů 28
audio, blížící se místa 51
B
bezdrátová kamera viz kamery
bezdrátová sluchátka 29
Bluetooth 26, 29, 30, 43, 51
odpojení Bluetooth zařízení 30
povolení 51
body zájmu (POI) 14
nákladní doprava 14
příslušenství 59
vlastní 17
zaváděcí program POI 17
body zájmu po cestě 22
vlastní nastavení 22
C
cestovní historie 51
cestovní hlášení 36
cílové body 48
viz polohy
příjezd 10
Č
čerpací stanice 19
čištění dotykového displeje 55
čištění přístroje 55
D
data
obnovení 38
zálohování 38
diagnostika 43
dispečink a sdílení jízdy 33
dispečink a sledování polohy na trase 33
displej, jas 4
domovské stanoviště 8
návrat 8
úprava polohy 8
dopravní informace 30
alternativní trasa 12
dopravní nehody 25, 31
dopravní zácpy 30
kamery 31
mapa 25, 31
dopravní kamery, zobrazení 31
dotykový displej 4
držák, demontáž 56
E
export
hlášení o cestě 36
přehled právních informací 35
EULA 53
60 Rejstřík

F
Foursquare 18
G
Garmin Connect 27
geocaching 18
GPS 3
simulátor 52
H
Handsfree telefonování 28
hlasitost 52
hlasitost alarmu 52
hlasitost médií 52
hlasitost oznámení 52
hlasová výzva 28
hlavní stránka 3
vlastní nastavení 3, 4
hlavní tlačítko 1
hovory 28
přijetí hovoru 28
I
ID číslo 53, 54
IFTA 35
export přehledů a hlášení 36
hlášení o cestě 36
informace o palivu 35
právní informace, přehled 35
ikony stavové lišty 4
informace o cestě 24
prohlížení 24
resetování 24
informace o palivu 35
informační servis Garmin Live Services 27
předplatné 27
J
jas 4
jazyk 52
jízdní hodiny 33
inspekce 42
jízdní záznamy 41
pracovní status 41
jízdní směry 9
jízdní záznamy 39
K
kamera, párování 57
kamery 57
na semaforu 7
přepínání 58
rychlostní 7
zadní 57
kamery na semaforech 7
klávesové zkratky
mazání 20
přidání 4
krádež, prevence 55
křižovatky, hledání 18
M
mapové vrstvy, vlastní nastavení 25
mapy 8, 25, 47, 50
aktualizace 54
datová pole 25
motiv 50
nákup 59
nákladní vozidlo 47
nástroje 21
symboly 17
vrstvy 24
zobrazení tras 9
mazání
cestovní plán 48
servisní kategorie 36
servisní záznamy 37
spárovaný přístroj Bluetooth 30
microSD karta 1, 59
modelování trasy 11
Rejstřík 61

montáž přístroje 55, 56
automobil 5
přísavný držák 2, 56
myTrends, trasy 12
N
nabíjení přístroje 1, 53
napájecí CL kabel 2
napájecí kabely 53
vozidlo 4
výměna pojistky 55
naposledy nalezená místa 19
nastavení 4, 25, 37, 50–53
nastavení displeje 51
nastavení hodin 53
navigace 8
nastavení 50
nákladní vozidla
body zájmu 14
mapa 47
náklad 5
proly 4
přívěs 42
řidiči 46
nástroje, mapa 21
návod k obsluze 47
návrat domů 8
nepříznivé podmínky 41
nežádoucí úseky 13
deaktivace 14
mazání 14
oblast 12
placené úseky 12
silnice 13
silniční funkce 12, 13
O
objížďky 11
obnovení výchozího nastavení 53
odpojení, Bluetooth zařízení 30
omezení, vozidlo 4, 5
orientace mapy 8
oznámení 4, 28
P
paměťová karta 1
instalace 59
parkování 10, 17
poslední místo 10
párování 26
odpojení 30
odstranění spárovaného Bluetooth
zařízení 30
sluchátka 29
telefon 25, 57
péče o přístroj 55
photoLive 31
placené úseky, objetí 12
plánovač cesty 47
modelační body 47, 48
úprava uloženého záznamu 49
plánování přestávky 32
počasí 49
počítač, připojení 59
pojistky, výměna 55
pokyny pro provoz 38
polohy 14
aktuální 19
hledání 14–19
naposledy hledaná 19
simulace 52
uložení 20
pracovní status 40
právní informace, přehled 35
problémy a jejich odstranění 56
produktová podpora 46
prol vozidla
nákladní vozidlo 5
osobní automobil 5
proly
aktivace 4
nákladní vozidlo 5, 6
62 Rejstřík

předplatné, Garmin Live Services 27
přísavný držák 56
příslušenství 59
příští odbočka 9
Q
rychlé hledání 15, 16
R
resetování
přístroj 56
údaje denního počítadla 24
rychlostní kamery 7
Ř
řidiči 32
přidání 36
úprava 37
S
satelitní signály, navázání 3
servisní historie
kategorie 36
mazání 36
úprava 37
záznamy 37
selhání/závady 43
seznam odboček 9
simulace polohy 52
Rejstřík 63
sluchátko, spárování 26
služby určování polohy 52
služby v případě nouze 19
Smartphone Link 31, 57
software
aktualizace 54
verze 54
soubory, přenášení 59
souřadnice 18
stav, pracovní 40
stopky 32
T
technické údaje 53
telefon
odpojení telefonu 30
párování 26, 57
telefonní hovory 28
hlasové vytáčení 28
přijetí hovoru 28
vytáčení 28
vypnutí zvuku 29
trasy 8
myTrends 12
modelování trasy 11
návrhy 12
přidání zastávky 10
režim výpočtu 11
spuštění 8, 16
výpočet 11
zastavení 11
zobrazení na mapě 9
TripAdvisor 19
U
uložené polohy 20
kategorie 21
mazání 21
úprava 20
uložení aktuální polohy 20
upozornění 24
upozornění pro řidiče 6
USB
přenos souborů 42
servisní hodiny, jízdní protokoly 41
účty 52
úprava, uložené cesty 48
úsporný režim 2
V
vlastní body zájmu 17
volitelné POI 17
vstupní nastavení 37

vyhledání zvolené polohy 14–20
viz také polohy
adresy 15
kategorie 15
křižovatky 18
města 18
souřadnice 18
vyhledávací řádek 15
vyjmutí držáku 56
výstražné symboly 23
W
Where Am I? (Kde jsem?) 19
Wi-Fi 54
Wi-Fi připojení 51
Z
zadní kamera 57
zahájení jízdy 39
zaváděcí program POI 17
záznam trasy, prohlížení 24
zeměpisná šířka a délka 18
změna oblasti pro vyhledávání 17
zobrazení mapy
2-D 25
3-D 25
zvuk 52
64 Rejstřík


support.garmin.com/cs-CZ/
Srpen 2018
190-02375-00_0A
 Loading...
Loading...