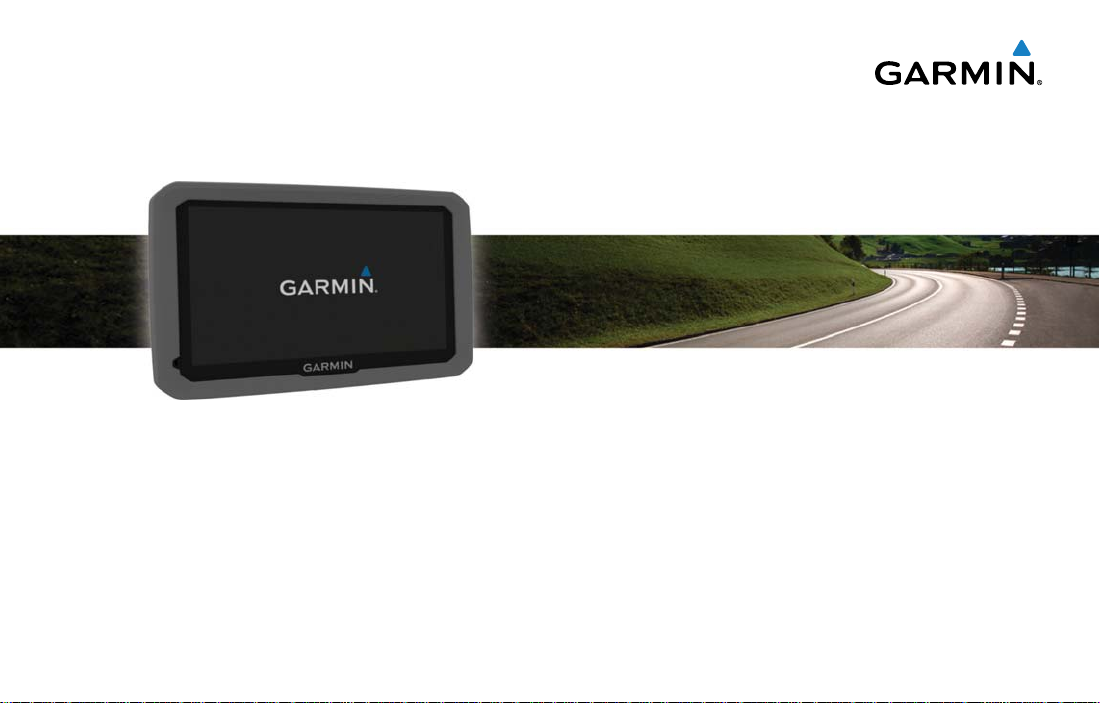
dēzl™ řada 770
Návod k obsluze
Březen 2015 Vytištěno v České republice 190-01805-00_0A

Všechna práva vyhrazena. Tento návod k obsluze je chráněn autorskými právy a bez písemného souhlasu společnosti Garmin nelze pořizovat kopie kompletního manuálu ani jeho
částí. Společnost Garmin si v důsledku zlepšování nebo změn výrobku vyhrazuje právo měnit obsah tohoto manuálu bez povinnosti komukoliv takovéto změny hlásit. Pokud máte
zájem o aktualizace produktu nebo o bližší informace týkající se jeho používání, navštivte stránky www.garmin.cz.
®
Garmin
a logo Garmin jsou obchodní známky společnosti Garmin Ltd. nebo jejích dceřiných společností registrované v USA a dalších zemích. Tyto obchodní známky nelze užívat
bez výslovného souhlasu společnosti Garmin.
®
BaseCamp™, dēzl™, Garmin Express™, HomePort™, MapSource
, myGarmin™, ecoRoute™, myTrends™, traffi cTrends™, nüMaps Guarantee™ a nüMaps Lifetime™ jsou
obchodní známky společnosti Garmin Ltd. nebo jejích dceřiných společností. Tyto obchodní známky nelze užívat bez výslovného souhlasu společnosti Garmin.
®
Název a logo Bluetooth
nosti Foursquare Labs, Inc. registrovaná v USA a v dalších zemích. microSD™ a logo microSDHC jsou obchodní známky společnosti SD-3C, LLC. Windows®, Windows Vista®
a Windows XP® jsou registrovanými obchodními známkami společnosti Microsoft Corporation ve Spojených státech amerických a v dalších zemích. Mac
jsou majetkem společnosti Bluetooth SIG, Inc. a společnost Garmin je oprávněna je užívat na základě licence. Foursquare® je obchodní známka společ-
®
je obchodní známkou
společnosti Apple Inc. HD Radio™ a logo HD jsou patentovanými obchodními známkami společnosti iBiquity Digital. Technologie HD Radio bylo vyrobena na základě licence
od společnosti iBiquity Digital. Patentováno pro USA a zahraničí.

Obsah
Začínáme ..................................................................................................... 1
Připojení přístroje do napájecí zásuvky vozidla ............................................ 1
Navázání GPS satelitního spojení ................................................................ 1
Ikony stavové lišty ........................................................................................ 2
Práce s tlačítky na displeji ............................................................................ 2
Zapnutí a vypnutí režimu spánku ................................................................. 2
Vypnutí přístroje ........................................................................................ 2
Nastavení hlasitosti ...................................................................................... 2
Povolení automatického nastavení hlasitosti ............................................ 3
Nastavení jasu displeje ................................................................................. 3
Profi ly vozidel ..............................................................................................3
Přidání profi lu vozidla ....................................................................................3
Aktivace profi lu vozidla ................................................................................. 3
Změna informací o přívěsu ........................................................................... 3
Úprava profi lu vozidla ................................................................................... 4
Navigace do cíle ......................................................................................... 4
Trasy ............................................................................................................. 4
Zahájení navigace po trase .......................................................................... 4
Návrat domů ............................................................................................. 5
Vaše trasa na mapě ...................................................................................... 5
Aktivní nápověda pro řazení do jízdních pruhů ......................................... 5
Prohlížení seznamu odboček .................................................................... 5
Zobrazení celé trasy na mapě .................................................................. 6
Přidání polohy k trase ................................................................................... 6
Modelování trasy .......................................................................................... 6
Objížďka ....................................................................................................... 6
Pozastavení trasy ......................................................................................... 7
Změna priorit pro výpočet trasy ..................................................................... 7
Zahájení navigace po trase pomocí mapy .................................................... 7
Výběr z několika tras .................................................................................... 7
Plánovač cesty ............................................................................................. 7
Plánování cesty ......................................................................................... 7
Navigace na základě uložené cesty .......................................................... 8
Optimalizace pořadí zastávek na cestě .................................................... 8
Úprava a změna pořadí trasových bodů na cestě .................................... 8
Úprava a uložení aktivní trasy ................................................................... 8
na možností pro naplánování cesty ................................................... 8
Změ
Časový plán cesty ..................................................................................... 9
Použití navrhované trasy .............................................................................. 9
Jak se vyhnout dopravním zácpám, poplatkům a specifi ckým oblastem ..... 9
Vyhnutí se dopravním zácpám ................................................................. 9
Vyhnutí se silnicím zpoplatněným mýtným ............................................... 9
Vyhnutí se silnicím, kde je nutná dálniční známka ................................. 10
Vyhnutí se určitému typu silnic ............................................................... 10
Vyhnutí se nízkoemisním zónám ............................................................ 10
Vlastní nežádoucí úseky ......................................................................... 10
Navigace mimo silnici ................................................................................. 11
Vyhledání požadované polohy ................................................................ 11
Vyhledání polohy prostřednictvím vyhledávacího řádku ............................ 12
Změna oblasti pro vyhledávání ................................................................... 12
Obsah i

Body zájmu ................................................................................................. 12
Vyhledání polohy podle kategorie ........................................................... 12
Hledání v rámci kategorie ........................................................................ 12
Navigace do bodu zájmu v rámci většího objektu ................................... 13
Vyhledání bodů zájmu pro nákladní dopravu .......................................... 13
Vyhledání bodů zájmu při poruše nákladního vozu ................................ 13
Foursquare
®
............................................................................................ 14
Vlastní body zájmu .................................................................................. 15
Nástroje pro vyhledávání ............................................................................ 15
Vyhledání adresy .................................................................................... 15
Vyhledání křižovatky ............................................................................... 15
Vyhledání města ..................................................................................... 15
Vyhledání polohy na základě souřadnic ................................................. 15
Nalezení naposledy hledaných míst ........................................................... 16
Odstranění všech položek ze seznamu naposledy hledaných míst ....... 16
Vyhledání místa posledního parkování ...................................................... 16
Zobrazení informací o aktuální poloze ....................................................... 16
Vyhledávání čerpacích stanic a pomoci v tísni ....................................... 16
Pokyny k cestě do Vaší aktuální polohy .................................................. 16
Přidání ikony klávesové zkratky ................................................................. 16
Odebrání ikony klávesové zkratky .......................................................... 16
Ukládání poloh ............................................................................................ 17
Uložení polohy ........................................................................................ 17
Uložení aktuální polohy ............................................................................ 17
Uložení domovského stanoviště ............................................................. 17
Úprava uložené polohy ............................................................................ 17
Zařazení uložené polohy do kategorie .................................................... 18
Smazání uložené polohy ......................................................................... 18
Práce s mapou .......................................................................................... 18
Mapové nástroje ......................................................................................... 18
Zobrazení mapových nástrojů ................................................................. 18
Přidání mapových nástrojů ..................................................................... 18
Body zájmu po cestě ................................................................................... 19
Vyhledávání blížících se bodů zájmu ....................................................... 19
Vlastní nastavení kategorií pro blížící se body zájmu ............................. 19
Informace o cestě ........................................................................................ 19
Zobrazení cestovních informací na mapě ................................................ 19
Zobrazení stránky cestovních informací ................................................. 19
Zobrazení záznamu cesty ........................................................................ 19
Resetování informací o cestě ................................................................. 20
Zobrazení blížících se dopravních problémů ............................................... 20
Zobrazení dopravních informací na mapě ............................................... 20
Hledání dopravních nehod ....................................................................... 20
Zobrazení mapy s informacemi pro nákladní vozidla .................................. 20
Varování a výstražné symboly ..................................................................... 20
Výstrahy upozorňující na omezení ........................................................... 21
Upozornění na nebezpečné podmínky .................................................... 21
Upozornění ............................................................................................. 21
Bezpečnostní kamery ................................................................................. 21
Vlastní nastavení mapy .............................................................................. 22
Vlastní nastavení mapových vrstev ....................................................... 22
Změna datového pole mapy ....................................................................22
Změna perspektivy mapy ......................................................................... 22
ii Obsah

Dopravní informace .................................................................................. 22
Příjem dopravních informací prostřednictvím přijímače dopravních
informací ..................................................................................................... 23
Příjem dopravních informací prostřednictvím aplikace Smartphone Link ... 23
Přijímač dopravních informací ..................................................................... 23
Umístění přijímače dopravních informací ................................................24
Předplacení dopravních informací .............................................................. 24
Aktivace předplacených služeb ................................................................ 24
Zobrazení předplacených služeb .............................................................24
Přidání předplacené služby ...................................................................... 24
Povolení dopravních informací .................................................................... 24
Záznamy o vozidle a řidiči ........................................................................ 24
Výkazy IFTA ................................................................................................. 24
Zadání údajů o tankování paliva ..............................................................24
Úprava záznamů a tankování paliva ........................................................ 25
Prohlížení a export právních předpisů ..................................................... 25
Úprava a exportování cestovních hlášení ................................................ 25
Zobrazení vyexportovaných právních předpisů a cestovních hlášení .....25
Jízdní hodiny ...............................................................................................26
Zaznamenání aktuální činnosti ...............................................................26
Informace o řidičích .................................................................................. 26
Práce se záznamem jízd .......................................................................... 27
Přidání nákladu ........................................................................................27
Export záznamu jízd ................................................................................27
Záznamy o servisních a údržbových pracích ........................................... 28
Přidání servisní kategorie ........................................................................28
Smazání servisní kategorie ...................................................................... 28
Přejmenování servisní kategorie .............................................................. 28
Mazání servisních záznamů ...................................................................28
Úprava servisních záznamů ..................................................................... 28
Handsfree funkce ......................................................................................29
Povolení bezdrátového připojení Bluetooth ................................................. 29
Bezdrátová sluchátka .................................................................................. 29
Spárování s bezdrátovými sluchátky .......................................................29
Bezdrátové př
ipojení telefonu ...................................................................... 29
Spárování s mobilním telefonem .............................................................29
Hovor ....................................................................................................... 30
Přijetí hovoru ............................................................................................ 30
Historie hovorů ........................................................................................ 30
Možnosti hovoru ....................................................................................... 30
Uložení telefonního čísla domů ................................................................ 30
Spárování s dalšími Bluetooth přístroji ........................................................ 31
Odpojení Bluetooth zařízení ........................................................................ 31
Odstranění spárovaného Bluetooth zařízení ............................................... 31
Práce s aplikacemi ....................................................................................31
Nápověda .................................................................................................... 31
Vyhledávání témat nápovědy ................................................................... 31
Smartphone Link .........................................................................................31
Stažení aplikace Smartphone Link ..........................................................32
Připojení prostřednictvím Smartphone Link .............................................32
Odeslání polohy z mobilního telefonu do navigačního přístroje ..............32
Vypnutí hovorů při práci v aplikaci Smartphone Link ...............................32
Obsah iii

Informační servis Garmin Live Services ...................................................... 32
Předplacení informačního servisu Garmin Live Services ........................33
Informace z dopravních kamer ................................................................33
Funkce ecoRoute ........................................................................................33
Příslušenství ecoRoute HD ...................................................................... 34
Zadání informací o vozidle ....................................................................... 34
Změna ceny paliva ................................................................................... 34
Kalibrace spotřeby paliva ......................................................................... 34
Funkce ecoChallenge .............................................................................. 34
Zobrazení informací o spotřebě paliva ..................................................... 35
Hlášení o ujeté vzdálenosti ...................................................................... 35
Vynulování informací ecoRoute ............................................................... 35
Rady pro úspornější jízdu ........................................................................ 35
Zobrazení zpráv myGarmin™ .....................................................................36
Zobrazení předpovědi počasí ...................................................................... 36
Zobrazení předpovědi počasí pro jiné město ........................................... 36
Vizuální zobrazení aktuálního počasí ...................................................... 36
Hlášení o počasí ...................................................................................... 36
Informace o podmínkách na silnici ........................................................... 36
Prohlížení předchozích tras a cílů ............................................................... 37
Vlastní nastavení přístroje ........................................................................ 37
Nastavení mapy a vozidla ...........................................................................37
Aktivace map ............................................................................................ 37
Nastavení navigace ..................................................................................... 37
Nastavení režimu pro výpočet trasy ......................................................... 38
Zadání simulované polohy ....................................................................... 38
Nastavení funkce Bluetooth ......................................................................... 38
Vypnutí funkce Bluetooth ......................................................................... 38
Nastavení displeje ....................................................................................... 38
Nastavení dopravního zpravodajství ........................................................... 39
Nastavení jednotek a času .......................................................................... 39
Nastavení hodin ....................................................................................... 39
Nastavení jazyka a klávesnice ....................................................................39
Nastavení upozornění na blížící se místa ...................................................39
Informace o přístroji a nastavení sdílení informací ...................................... 40
Obnovení výchozího nastavení ................................................................... 40
Informace o přístroji .................................................................................. 40
Péče o přístroj .............................................................................................40
Čištění vnějšího pouzdra .........................................................................40
Čištění dotykového displeje ..................................................................... 40
Prevence před krádeží ............................................................................. 41
Resetování přístroje ....................................................................................41
Technické údaje ........................................................................................... 41
Příloha ........................................................................................................41
Podpora a aktualizace ................................................................................. 41
Nastavení služby Garmin Express ........................................................... 41
nüMaps Guarantee .................................................................................. 41
Služby předplacené na celou dobu životnosti .......................................... 42
Aktualizace map a softwaru prostřednictvím softwaru Garmin Express .. 42
Správa dat ................................................................................................... 43
Typy souborů ...........................................................................................43
Paměťové karty ........................................................................................ 43
iv Obsah

Připojení Vašeho přístroje k počítači ........................................................ 43
Přenos souborů z počítače ......................................................................44
Zobrazení informací o GPS signálu ............................................................. 44
Napájecí kabely ........................................................................................... 44
Nabíjení přístroje ...................................................................................... 44
Výměna pojistky napájecího CL kabelu ................................................... 45
Montáž na palubní desku ............................................................................45
Vyjmutí přístroje, kolébky a přísavného držáku ........................................... 45
Vyjmutí přístroje z kolébky .......................................................................45
Vyjmutí kolébky z přísavného držáku ......................................................45
Sejmutí přísavného držáku z čelního skla ...............................................45
Zakoupení přídavných map ......................................................................... 45
Nákup příslušenství ..................................................................................... 46
Problémy a jejich odstranění .................................................................... 46
Přísavný držák nedrží na čelním skle .......................................................... 46
Přístroj nedokáže navázat satelitní spojení ................................................. 46
Přístroj se v mém vozidle nenabíjí .............................................................. 46
Akumulátor přístroje nevydrží dlouho nabitý ...............................................46
Můj přístroj se po připojení k počítači nezobrazuje jako vyjímatelný disk ...46
Můj přístroj se po připojení k počítači nezobrazuje jako přenosné
zařízení ........................................................................................................ 46
Můj přístroj se v počítači nezobrazuje ani jako p
řenosné zařízení
a ani jako vyjímatelný disk nebo vložený obsah .......................................... 46
Můj mobilní telefon nelze spojit s přístrojem ................................................ 47
Rejstřík .......................................................................................................48
Obsah v

vi Obsah

Začínáme
VAROVÁNÍ
Výstrahy a další důležité informace týkající se tohoto výrobku naleznete v přiloženém letáku Bezpečnostní pokyny a produktové informace.
• Instalujte přístroj ve voze a připojte jej ke zdroji napájení (Připojení přístro-
je do napájecí zásuvky vozidla).
• Nechte přístroj navázat satelitní spojení (
spojení).
• Nastavte hlasitost (
Nastavení hlasitosti) a jas displeje (Nastavení jasu
displeje).
• Nastavte profi l Vašeho nákladního vozu (
• Spusťte navigaci do požadovaného cíle (
Připojení přístroje do napájecí zásuvky vozidla
Součástí tohoto přístroje je akumulátor li-on. Abyste předešli zranění nebo
poškození přístroje z důvodu vystavení akumulátoru nadměrnému horku, uložte
přístroj mimo dosah přímého slunečního záření.
Pokud chcete používat přístroj napájený akumulátorem, měli byste ho
nejprve nabít.
1 Do USB portu přístroje připojte napájecí CL kabel
2 Zatlačte kolébku
zajistila na svém místě.
Logo Garmin® na kolébce by mělo směřovat směrem k Vám a být na pravé
straně.
Začínáme 1
2
do přísavného držáku
Navázání GPS satelitního
Přidání profi lu vozidla).
Zahájení navigace po trase).
VAROVÁNÍ
3
tak, aby se s cvaknutím
4
3 Přitlačte přísavný držák na čelní sklo a zatlačte páčku
dozadu (směrem
ke sklu).
4 Vložte přístroj do kolébky tak, aby úchyt v horní části kolébky zapadl
do otvoru v zadní části přístroje.
5 Zatlačte spodní část kolébky do přístroje tak, aby se s cvaknutím zajistila.
6 Druhý konec napájecího CL kabelu připojte do napájecí zásuvky Vašeho
vozidla.
Navázání GPS satelitního spojení
Aby Vás mohl přístroj navést do cíle, musí navázat satelitní spojení, což je
signalizováno ukazatelem ve stavovém řádku. Navázání satelitního
spojení může trvat několik minut.
1
.
1 Zapněte přístroj.
2 Vyčkejte, dokud přístroj nenaváže satelitní spojení.
3 Pokud je to nutné, vyjděte ven do otevřeného prostranství, kde se nevy-
skytují vysoké stromy a budovy.

Ikony stavové lišty
Stavová lišta je zobrazena v horní části hlavní nabídky. Ikony stavové lišty
informují o aktuálním stavu přístroje a o jeho funkcích. Některé z těchto ikon
lze zvolit pro změnu nastavení nebo pro zobrazení podrobnějších informací.
Status signálu GPS
Stav funkce Bluetooth® (objeví se, pokud je aktivní funkce
Bluetooth)
Ukazatel profi lu vozidla
Zapnutí a vypnutí režimu spánku
Aby nedocházelo ke zbytečnému vybíjení akumulátoru, můžete přístroj
v době nečinnosti přepnout do režimu spánku. Pokud je přístroj v režimu
spánku, má jen velmi nízkou spotřebu energie a je připraven k okamžitému
použití.
TIP: Pokud je při nabíjení akumulátoru přístroj v režimu spánku, probíhá
dobíjení rychleji.
1
Stiskněte tlačítko Power
.
HOS
Práce s tlačítky na displeji
• Pro návrat do předchozí nabídky zvolte symbol .
• Pro návrat na hlavní stránku symbol
• Pro zobrazení dalších možností zvolte tlačítko
• Pokud chcete rolování urychlit, tlačítko
• Pro zobrazení seznamu možností aktuální nabídky zvolte tlačítko
2 Začínáme
Zkratka ukazatele jízdních hodin
Aktuální čas
Stav akumulátoru
Připojeno prostřednictvím Smartphone Link
Teplota
Nepřečtené zprávy myGarmin™
zvolte a přidržte.
nebo .
nebo přidržte.
Vypnutí přístroje
1 Přidržte tlačítko power, dokud se na displeji neobjeví upozornění na vypnu-
tí přístroje.
Upozornění se objeví za pět vteřin. Pokud tlačítko power uvolníte dříve,
než se na displeji objeví upozornění, přepne se přístroj do režimu spánku.
2 Zvolte Off (Vypnout).
Nastavení hlasitosti
1 Zvolte možnost Volume (Hlasitost).
2 Zvolte požadovanou možnost:
• Prostřednictvím posuvného tlačítka nastavte hlasitost.
• Zvolením symbolu vypněte zvuk.
.
• Pro zobrazení dalších možností zvolte symbol
.

Povolení automatického nastavení hlasitosti
V závislosti na hluku ve vozidle dokáže přístroj automaticky zvýšit nebo snížit
stupeň hlasitosti.
1 Zvolte možnost Volume (Hlasitost) >
2 Zvolte Automatic Volume (Autom. nastavení hlasitosti).
.
Nastavení jasu displeje
1 Zvolte Settings (Nastavení) > Display (Displej) > Brightness (Jas).
2 Jas nastavte pomocí posuvného tlačítka.
Profi ly vozidel
VAROVÁNÍ
Vyplněním profi lu Vašeho nákladního vozidla není zaručeno, že bude charak-
teristika vozidla brána v potaz při výpočtu všech jízdních parametrů nebo že
se vždy zobrazí výstražné symboly. Mapová data nemusejí zahrnovat všechna
omezení a přístroj tak nemusí být schopný ve všech případech vypočítat jízdní
podmínky. Vždy se rozhodujte na základě dopravních značek podél silnice
a stavu vozovky.
Plánování tras a navigace jsou přizpůsobeny zvolenému uživatelskému režimu. Aktivovaný profi l vozidla je znázorněn ikonou ve stavové liště. Pro každý
typ vozidla lze v přístroji upravit nastavení navigace a mapy na základě
konkrétních požadavků.
Pokud je aktivován profi l nákladního vozidla, přístroj se při plánování trasy
záměrně vyhýbá úsekům, kde by mělo vozidlo na základě svých rozměrů,
hmotnosti nebo jiných vlastností jen omezený průjezd nebo nemohlo projet
vůbec.
Přidání profi lu vozidla
Pro každé nákladní vozidlo, ve kterém přístroj dēzl používáte, byste měli
vytvořit jeho vlastní profi l.
1 Zvolte Settings (Nastavení) > Vehicle Profi le (Profi l vozidla) >
2 Zvolte požadovanou možnost:
• Pro přidání nákladního vozidla s vlastním, napevno montovaným, nákla-
dovým prostorem zvolte možnost Straight Truck (Sólo).
• Pro přidání tahače nebo soupravy zvolte možnost Tractor (Tahač).
3 Podle pokynů na displeji zadejte parametry vozidla.
Po přidání profi lu vozidla můžete tento profi l dále upravovat nebo rozšiřovat
o doplňkové informace jako jsou například identifi kační číslo vozidla (VIN)
nebo číslo přívěsu (
Úprava profi lu vozidla).
.
Aktivace profi lu vozidla
Abyste mohli profi l vozidla aktivovat, musíte ho nejprve vytvořit (Přidání
profi lu vozidla).
1 Zvolte Settings (Nastavení) > Vehicle Profi le (Profi l vozidla).
2 Zvolte požadovaný profi l vozidla.
Zobrazí se informace o daném vozidle, jejichž součástí jsou rozměry,
celková hmotnost a případně i údaje o nebezpečném nákladu.
3 Zvolte Select (Vybrat).
Změna informací o přívěsu
Abyste mohli změnit informace o přívěsu, musíte nejprve vytvořit profi l vozi-
dla pro tahač (Přidání profi lu vozidla).
Pokud k tahači připojíte jiný přívěs, můžete upravit informace o přívěsu v profi lu vozidla, aniž by došlo ke změně informací o tahači. Tato funkce umožňuje
rychlé přepínání mezi často používanými přívěsy.
Profi ly vozidel 3

1 Zvolte Settings (Nastavení) > Vehicle Profi le (Profi l vozidla).
2 Zvolte profi l tahače, u kterého chcete nastavit přívěs.
3 Zvolte
4 Zvolte požadovanou možnost:
.
• Pokud chcete použít jednu z naposledy nastavených konfi gurací, zvolte
na seznamu požadovaný přívěs.
• Pokud chcete zadat novou konfi guraci přívěsu, zvolte možnost New
Confi guration (Nová konfi gurace) a zadejte informace o přívěsu.
Úprava profi lu vozidla
V rámci úpravy profi lu vozidla můžete změnit informace o vozidle nebo rozší-
řit nový profi l vozidla o další informace jako jsou
identifi kační číslo vozidla (VIN), číslo přívěsu nebo stav celkového počítadla
kilometrů. Profi l vozidla můžete také přejmenovat nebo smazat.
1 Zvolte Settings (Nastavení) > Vehicle Profi le (Profi l vozidla).
2 Zvolte profi l vozidla, který chcete upravit.
3 Zvolte požadovanou možnost:
• Pokud chcete upravit informace zadané v profi lu vozidla, zvolte
a pak zvolte pole, které chcete upravit.
• Pokud chcete profi l vozidla přejmenovat, zvolte
(Přejmenovat profi l).
• Pokud chcete profi l vozidla smazat, zvolte
> Rename Profi le
> Delete (Smazat).
,
Navigace do cíle
Trasy
Trasou se rozumí cesta z Vaší aktuální polohy do cílového bodu. Součástí
trasy mohou být i různé průjezdné body nebo zastávky na cestě do cíle
(Přidání polohy k trase). Přístroj vypočítá trasu do Vámi zvoleného cíle
na základě různých preferencí, které zadáte v nastavení navigace. Mezi tyto
preference patří například výběr režimu pro výpočet trasy (Změna priorit
pro výpočet trasy) a volba úseků, kterým se chcete vyhnout (Jak se vyhnout
dopravním zácpám, poplatkům a specifi ckým oblastem). Přístroj se může
při plánování trasy také vyhýbat úsekům, které nejsou vhodné pro parametry
uvedené v aktivním profi lu vozidla (Profi ly vozidel).
Zahájení navigace po trase
1 Zvolte Where To? (Kam?).
2 Zvolte Enter Search (Začít hledat), zadejte termín pro vyhledávání a zvol-
te (
Vyhledání polohy prostřednictvím vyhledávacího řádku).
TIP: Požadovanou polohu můžete vyhledat také prostřednictvím kategorií,
nástrojů pro vyhledávání nebo jinými způsoby (V
polohy).
3 Zvolte polohu.
4 Zvolte Go! (Start!).
Přístroj vypočítá trasu do zvoleného cíle a povede Vás na základě hlasového
navádění a zobrazením trasy na mapě (Vaše trasa na mapě).
Pokud potřebujete udělat zastávku v místě, kterým trasa nevede, můžete
požadovanou polohu k trase přidat (
také ručně upravit, kudy trasa povede (Modelování trasy).
Přidání polohy k trase). Mimo to můžete
yhledání požadované
4 Navigace do cíle

Návrat domů
Zvolte Where To? (Kam?) > Go Home (Jet domů).
Úprava informací o aktuálním domovském stanovišti
1 Zvolte Where To? (Kam?) > Saved (Uložené) > Home (Domov).
2 Zvolte
3 Zvolte
.
> Edit (Upravit).
4 Změňte údaje.
5 Zvolte Done (OK).
Vaše trasa na mapě
UPOZORNĚNÍ
Symbol omezené rychlosti má pouze informativní charakter a v žádném případě nesnímá z řidiče zodpovědnost sledovat značky podél silnice a přizpůsobit
jízdu aktuální dopravní situaci. Společnost Garmin není zodpovědná za jakékoliv pokuty nebo soudní předvolání, ke kterým může dojít v důsledku nedodržování dopravních předpisů a nerespektování značek.
Za jízdy Vás přístroj navádí pomocí hlasových pokynů a zobrazení trasy
na mapě.
V horní části mapy se zobrazují také pokyny k dalšímu odbočení, sjezdu
z dálnice nebo k provedení jiného manévru. Ukazatel
1
zobrazuje typ
manévru a jízdní pruh či jízdní pruhy, do kterých byste se měli zařadit (pokud
jsou tyto informace k dispozici). Na displeji se zobrazuje také vzdálenost
zbývající do dalšího manévru
2
a název ulice nebo sjezdu
3
, kterých se
tento manévr týká.
4
Barevnou čarou
Šipky na mapě
je na mapě vyznačena trasa, po které se pohybujete.
5
znázorňují blížící se odbočení. Pokud se přibližujete k cíli,
je na mapě cílový bod znázorněn kostkovanou vlajkou.
Ve spodní části mapy se zobrazuje rychlost
vozidla
, po které jedete, a odhadovaný čas příjezdu
6
, název silnice
8
do cíle. Pole, ve kterém se
7
zobrazuje odhadovaný čas příjezdu do cíle, můžete upravit, aby se v něm
zobrazovala jiná informace (Změna datového pole mapy).
Při jízdě po hlavních silnicích se může na displeji objevit datové pole uvádějící maximální povolenou rychlost. Tato funkce nemusí být ve všech oblastech
dostupná.
Aktivní nápověda pro řazení do jízdních pruhů
Pokud se při navigaci po trase přiblížíte k odbočce, objeví se vedle mapy detailní simulace silnice, pokud je k dispozici. Správný jízdní pruh pro odbočení
je označen barevně.
Prohlížení seznamu odboček
Při navigaci po trase si můžete prohlížet všechny odbočky a požadované
manévry po celé délce trasy a zároveň i zjistit vzdálenost mezi nimi.
1 Při jízdě po trase zvolte textový řádek v horní části mapy.
2 Zvolte požadovanou odbočku.
Objeví se podrobné informace o odbočce. Pokud je k dispozici, objeví se
u křižovatek hlavních silnic také náhled křižovatky.
Navigace do cíle 5
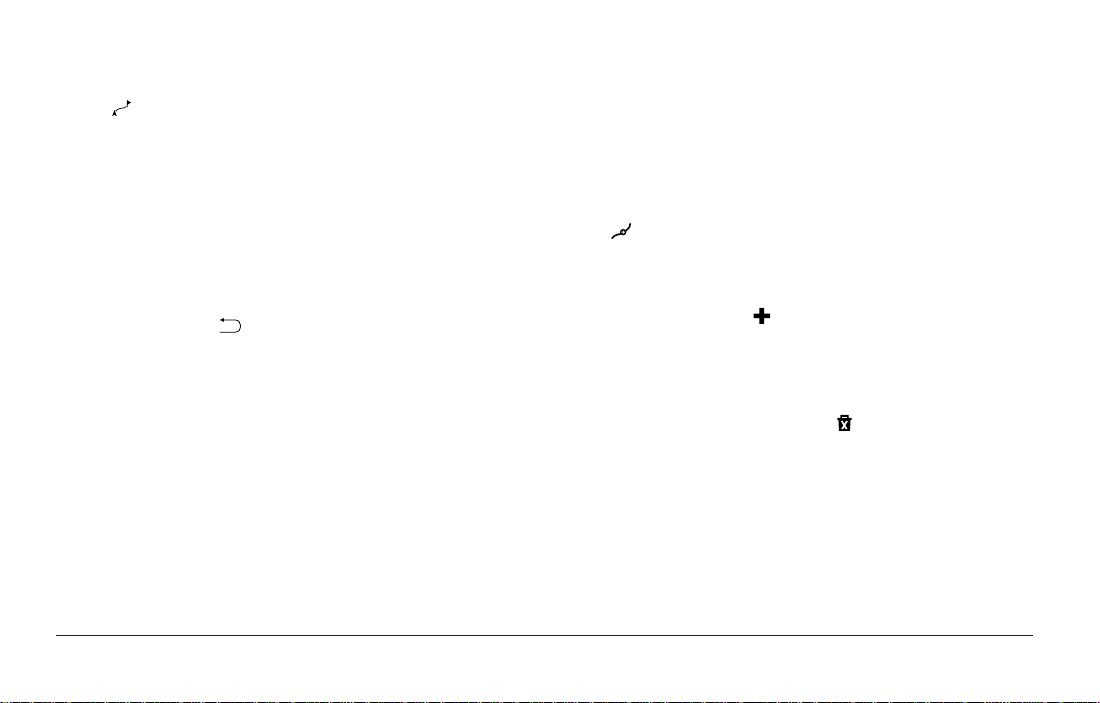
Zobrazení celé trasy na mapě
1 Při navigaci po trase zvolte dotykem jakékoliv místo na mapě.
2 Zvolte
.
Přidání polohy k trase
Abyste mohli přidat k trase další polohu, musíte mít spuštěnu navigaci
po této trase (Zahájení navigace po trase).
Při navigaci do cílového místa můžete k trase přidat i další libovolné polohy.
Například můžete jako další zastávku na trase přidat čerpací stanici. Novou
polohu můžete přidat také na konec trasy.
TIP: Pro vytvoření složitější trasy s několika trasovými body a plánovanými
zastávkami můžete použít Plánovač cesty, který umožňuje plánovat trasy,
upravovat je a ukládat (
1 Na stránce mapy zvolte
2 Vyhledejte požadovanou polohu (
3 Zvolte polohu.
4 Zvolte Go! (Start!).
5 Zvolte požadovanou možnost:
• Pro přidání polohy jako další zastávky na trase zvolte možnost Add As
Next Stop (Přidat jako další
zastávku).
• Pro přidání polohy na konec trasy zvolte Add As Last Stop (Přidat jako
poslední zastávku).
• Pro přidání polohy a změnu pořadí trasových bodů na Vaší trase zvolte
Add to Active Route (Přidat k aktivní trase).
Přístroj vypočítá novou trasu, která bude zahrnovat i zvolenou polohu, a povede Vás po trase na základě pořadí jednotlivých trasových bodů (poloh).
6 Navigace do cíle
Plánování cesty).
> Where To? (Kam?).
Vyhledání požadované polohy).
Modelování trasy
Abyste mohli využít funkci modelování trasy, musíte nejprve spustit navigaci
po trase (Zahájení navigace po trase).
Ruční modelování trasy Vám umožňuje změnit směr libovolných úseků trasy.
To znamená, že můžete trasu upravit tak, aby vedla po určitých silnicích
nebo přes určitou oblast, aniž by bylo nutné přidávat k trase další zastávky
nebo nové cíle.
1 V libovolném místě se dotkněte mapy.
2 Zvolte
Přístroj se přepne do režimu modelování trasy.
3 Zvolte požadovanou polohu na mapě.
TIP: Pokud potřebujete, aby bylo modelování trasy přesnější, můžete
mapu přiblížit pomocí tlačítka .
Přístroj přepočítá trasu tak, aby vedla zvolenými místy.
4 Pokud je to nutné, zvolte požadovanou možnost:
5 Po dokončení modelování trasy zvolte Go! (Start!).
.
• Pokud chcete k trase přidat další modelační body, zvolte na mapě
příslušné polohy.
• Pro odstranění modelačního bodu zvolte
.
Objížďka
Objížďku lze zadat pouze při navigaci po trase, přičemž je třeba přidat do nabídky mapových nástrojů také nástroj pro změnu trasy (Přidání mapových
nástrojů).
Pokud se chcete vyhnout určitému úseku na trase nebo konkrétním silnicím,
můžete je označit jako nežádoucí a objet je. Tato funkce je užitečná, pokud
máte informace o pracích na silnici, uzavírkách silnice nebo víte, že je některá vozovka ve špatném stavu.

1 Na mapě zvolte > Change Route (Změnit trasu).
2 Zvolte požadovanou možnost:
• Pokud se chcete vyhnout určitému úseku trasy, zvolte možnost Detour
by Distance (Objet úsek).
• Pokud se chcete vyhnout konkrétní silnici na trase, zvolte Detour by
Road (Objet silnici).
Pozastavení trasy
Na stránce mapy zvolte > Stop.
Změna priorit pro výpočet trasy
1 Zvolte Settings (Nastavení) > Navigation (Navigace) > Calculation
Mode (Režim plánování).
2 Zvolte požadovanou možnost:
• Faster Time (Rychlejší čas) - slouží pro naplánování nejrychlejší trasy,
která však může být ve výsledku delší.
• Off Road (Mimo silnici) - slouží pro naplánování trasy od bodu k bodu
(bez ohledu na silnice).
• Less Fuel (Nejnižší spotřeba) - slouží pro naplánování nejhospodárnější trasy.
• Shorter Distance (Nejkratší vzdálenost) - slouží pro naplánování
nejkratší trasy, která však může být ve výsledku pomalejší.
Zahájení navigace po trase pomocí mapy
Navigaci po trase můžete spustit také zvolením požadované polohy
na mapě.
1 Zvolte možnost View Map (Zobrazit mapu).
2 Přetažením a přiblížením mapy najděte požadovanou oblast.
3 Pokud je to nutné, zvolte , aby se vyfi ltrovaly body zájmu dle kategorií.
Navigace do cíle 7
Na mapě se zobrazí příslušné značky (
4 Zvolte požadovanou možnost:
• Zvolte označení polohy.
• Zvolte požadovaný prvek, např. ulici, křižovatku nebo polohu adresy.
5 Zvolte Go! (Start!).
Výběr z několika tras
1 Spusťte vyhledávání (Vyhledání polohy podle kategorie).
2 Z výsledků vyhledávání zvolte požadovanou polohu.
3 Zvolte Routes (Trasy).
4 Zvolte požadovanou trasu.
Plánovač cesty
Plánovač cesty můžete použít k vytvoření a uložení cesty, na základě které
spustíte navigaci později. Tato funkce může být užitečná při plánování doručování zásilek, dovolené nebo výletu. Uložené cesty můžete následně upravovat, což znamená, že můžete měnit pořadí trasových bodů, optimalizovat
pořadí zastávek, přidávat rozvrhové informace a přidávat modelační body.
Plánovač cesty můžete využít také pro úpravu a uložení aktivní trasy.
Plánování cesty
Cesta může zahrnovat mnoho trasových bodů, přičemž se musí skládat
minimálně z výchozího a cílového bodu. Výchozím bodem se rozumí bod,
ve kterém plán cesty začíná. Pokud spustíte navigaci po cestě z jiného než
výchozího bodu, nabídne Vám přístroj, že Vás nejprve navede do určeného
výchozího bodu. Trasa končí v místě označeném jako cílový bod. Pokud
se jedná o okružní jízdu, mohou být výchozí i cílový bod v jednom místě.
Do prostoru mezi výchozím a cílovým bodem můžete přidat také další trasové body nebo zastávky.
nebo modrý bod).

1 Zvolte Apps (Aplikace) > Trip Planner (Plánovač cesty) > > Create
Trip (Vytvořit cestu).
2 Zvolte Select Start Location (Zvolit výchozí bod).
3 Zvolte polohu, která má být výchozím bodem, a pak zvolte Select
(Vybrat).
4 Zvolte možnost Select Destination (Zvolit cílový bod).
5 Zvolte polohu, která má být cílovým bodem, a pak zvolte Select (Vybrat).
6 Pokud je to nutné, zvolte možnost Add Location (Přidat polohu) a přidej-
te požadované polohy.
7 Po přidání všech nezbytných poloh zvolte Next (Další) > Save (Uložit).
8 Zadejte název a zvolte Done (OK).
Navigace na základě uložené cesty
1 Zvolte Apps (Aplikace) > Trip Planner (Plánovač cesty).
2 Zvolte uloženou cestu.
3 Zvolte Go! (Start!).
4 Zvolte další cílový bod, a pak zvolte Start.
Optimalizace pořadí zastávek na cestě
Přístroj může také automaticky provádět optimalizaci pořadí trasových bodů
tak, aby byla výsledná trasa kratší a efektivnější. Při změně pořadí trasových
bodů nedochází ke změně výchozího a cílového bodu.
V režimu úpravy cesty zvolte
pořadí).
> Optimize Order (Optimalizovat
Úprava a změna pořadí trasových bodů na cestě
1 Zvolte Apps (Aplikace) > Trip Planner (Plánovač cesty).
2 Zvolte uloženou cestu.
3 Zvolte polohu.
4 Zvolte požadovanou možnost:
• Pro přesunutí polohy na seznamu výše nebo níže zvolte
přetáhněte položku na novou pozici.
• Pro přidání nové polohy za zvolený trasový bod zvolte
• Pro odstranění polohy zvolte
.
, a pak
.
Úprava a uložení aktivní trasy
Aktivní trasu můžete upravit prostřednictvím plánovače cesty a uložit ji jako
cestu.
1 Zvolte Apps (Aplikace) > Trip Planner (Plánovač cesty) > My Active
Route (Má aktivní trasa).
2 Pomocí libovolných funkcí plánovače upravte trasu.
Trasa se přepočítá pokaždé, když provedete změnu.
3 Pro uložení trasy jako cesty, na základě které můžete spustit navigaci
později, zvolte Save (Uložit).
Změna možností pro naplánování cesty
Pokud chcete změnit způsob, jakým bude trasa Vaší cesty vypočítána, postupujte následovně:
1 Zvolte Apps (Aplikace) > Trip Planner (Plánovač cesty).
2 Zvolte uloženou cestu.
3 Zvolte jednu nebo více možností:
• Pro změnu profi lu vozidla pro danou cestu zvolte ikonu profi lu vozidla
(
Profi ly vozidel).
• Pokud chcete cestu upravit pomocí modelačních bodů, zvolte
Trip Settings (Nastavení cesty) > Shape Route (Modelovat trasu)
a postupujte podle pokynů na displeji (Modelování trasy).
>
8 Navigace do cíle

• Pro změnu priorit pro výpočet trasy zvolte > Trip Settings
(Nastavení cesty) > Route Preference (Priority trasy) (
pro výpočet trasy
).
Změna priorit
Časový plán cesty
Ke každému trasovému bodu můžete přidat rozvrhové informace zahrnující
očekávaný čas příjezdu a také dobu strávenou v tomto místě. Tyto informace
Vám pomohou naplánovat si odjezd tak, abyste včas dojeli do dalších plánovaných zastávek.
1 Zvolte Apps (Aplikace) > Trip Planner (Plánovač cesty).
2 Zvolte uložený plán cesty.
3 Zvolte
rozvrh).
4 Zvolte požadovanou polohu a zadejte rozvrhové informace podle pokynů
na displeji.
TIP: Pokud potřebujete přidat rozvrhové informace k více místům na cestě,
měli byste začít z výchozího bodu cesty a od něj pokračovat postupně až
nakonec.
5 Pro přidání rozvrhových informací k dalším polohám opakujte krok 4.
6 Po dokončení zvolte možnost Save (Uložit).
Při navigaci po uložené cestě byste měli vyrazit v čase zobrazeném pod
výchozím bodem, protože jen tak dosáhnete všech zastávek a cílového bodu
ve stanovených časech. Časový rozvrh vychází z odhadu. Aktuální časy
příjezdů mohou být ovlivněny dopravními podmínkami, pracemi na silnici
a následkem jiných vlivů.
> Trip Settings (Nastavení cesty) > Edit Schedule (Upravit
Použití navrhované trasy
Abyste mohli využít tuto funkci, musíte uložit alespoň jednu polohu a povolit
funkci cestovní historie (Informace o přístroji a nastavení sdílení informací).
Prostřednictvím funkce traffi cTrends™ dokáže Váš přístroj na základě
cestovní historie, dnu v týdnu a denní doby předpovědět Váš cíl. Pokud jste
jeli do některého z míst již několikrát, může se tato poloha objevit v navigační
liště mapy společně s odhadovaným časem jízdy a dopravními informacemi.
Pro zobrazení navrhované trasy do této polohy zvolte navigační lištu.
Jak se vyhnout dopravním zácpám, poplatkům
a specifi ckým oblastem
Vyhnutí se dopravním zácpám
Aby vám systém dokázal pomoci vyhnout se dopravním zácpám, musí
přijímat dopravní informace (Příjem dopravních informací prostřednictvím
přijímače dopravních informací).
Na základě výchozího nastavení optimalizuje přístroj automaticky trasu tak,
aby se dopravním zácpám vyhýbala. Pokud tuto funkci v nastavení dopravních informací (
pravních zácpách prohlížet ručně a ručně můžete nastavit i jejich objíždění.
1 Při navigaci po trase zvolte
2 Pokud je to nutné, zvolte možnost Alternate Route (Alternativní trasa).
3 Zvolte Go! (Start!).
Vyhnutí se silnicím zpoplatněným mýtným
Přístroj může naplánovat trasu tak, aby vedla mimo úseky zpoplatněné
mýtným jako jsou např. silnice s mýtným, mosty s mýtným nebo přetížené silniční úseky. Pokud však nebude k dispozici jiná rozumná možnost, naplánuje
přístroj trasu včetně placeného úseku.
Dopravní informace) deaktivujete, můžete si informace o do-
> Traffi c (Doprava).
Navigace do cíle 9

1 Zvolte Settings (Nastavení) > Navigation (Navigace).
2 Zvolte požadovanou možnost:
POZNÁMKA: Nabídka se může lišit v závislosti na konkrétní oblasti
a na mapových podkladech nahraných v přístroji.
• Zvolte možnost Toll Roads (Silnice s mýtným).
• Zvolte Tolls and Fees (Mýtné a poplatky) > Toll Roads (Silnice
s mýtným).
3 Zvolte požadovanou možnost:
• Pokud chcete, aby se Vás přístroj vždy dotázal, zda použít silnici zpo-
platněnou mýtným, zvolte možnost Always Ask (Vždy se dotázat).
• Pokud se chcete silnicím s mýtným vyhnout, zvolte Avoid (Objet).
• Pokud chcete silnice s mýtným povolit, zvolte Allow (Povolit).
4 Zvolte Save (Uložit).
Vyhnutí se silnicím, kde je nutná dálniční známka
POZNÁMKA: Tato funkce nemusí být ve všech oblastech dostupná.
V některých zemích mohou mapové podklady ve Vašem přístroji zahrnovat
i podrobné informace o silnicích, kde je nutné mít dálniční známku. Silnice,
po kterých lze jezdit jen s dálniční známkou, můžete v rámci jednotlivých
zemích povolit nebo je nechat objíždět.
1 Zvolte Settings (Nastavení) > Navigation (Navigace) > Tolls and Fees
(Mýtné a poplatky) > Toll Stickers (Dálniční známky).
2 Zvolte požadovanou zemi.
3 Zvolte požadovanou možnost:
• Pokud chcete, aby se Vás přístroj vždy dotázal, zda použít silnici podmí-
něnou zakoupením dálniční známky, zvolte možnost Always Ask (Vždy
se dotázat).
10 Navigace do cíle
• Pokud se chcete placeným silnicím vyhnout, zvolte Avoid (Objet).
• Pokud chcete placené silnice, zvolte Allow (Povolit).
4 Zvolte Save (Uložit).
Vyhnutí se určitému typu silnic
1 Zvolte Settings (Nastavení) > Navigation (Navigace) > Avoidances
(Nežádoucí úseky).
2 Zvolte prvky, kterým se chcete na trase vyhnout, a pak zvolte Save
(Uložit).
Vyhnutí se nízkoemisním zónám
Přístroj může naplánovat trasu tak, aby v závislosti na specifi kaci Vašeho
vozidla vedla mimo nízkoemisní nebo ekologické zóny. Tato funkce vždy zohledňuje typ vozidla zadaný v rámci aktivního profi lu vozidla (Profi ly vozidel).
1 Zvolte Settings (Nastavení) > Navigation (Navigace) > Environmental
Zones (Nízkoemisní zóny).
2 Zvolte požadovanou možnost:
• Pokud chcete, aby se Vás přístroj vždy dotázal, zda naplánovat trasu
skrz nízkoemisní zónu, zvolte možnost Always Ask (Vždy se dotázat).
• Pokud se chcete nízkoemisním zónám vyhýbat, zvolte možnost Avoid
(Objet).
• Pokud chcete nízkoemisními zónami projíždět, zvolte možnost Allow
(Povolit).
3 Zvolte možnost Save (Uložit).
Vlastní nežádoucí úseky
Vyznačení nežádoucího úseku silnice
1 Zvolte Settings (Nastavení) > Navigation (Navigace) > Custom
Avoidances (Vlastní nežádoucí úseky).
 Loading...
Loading...