Garmin dezl 770 Operation Manual [de]
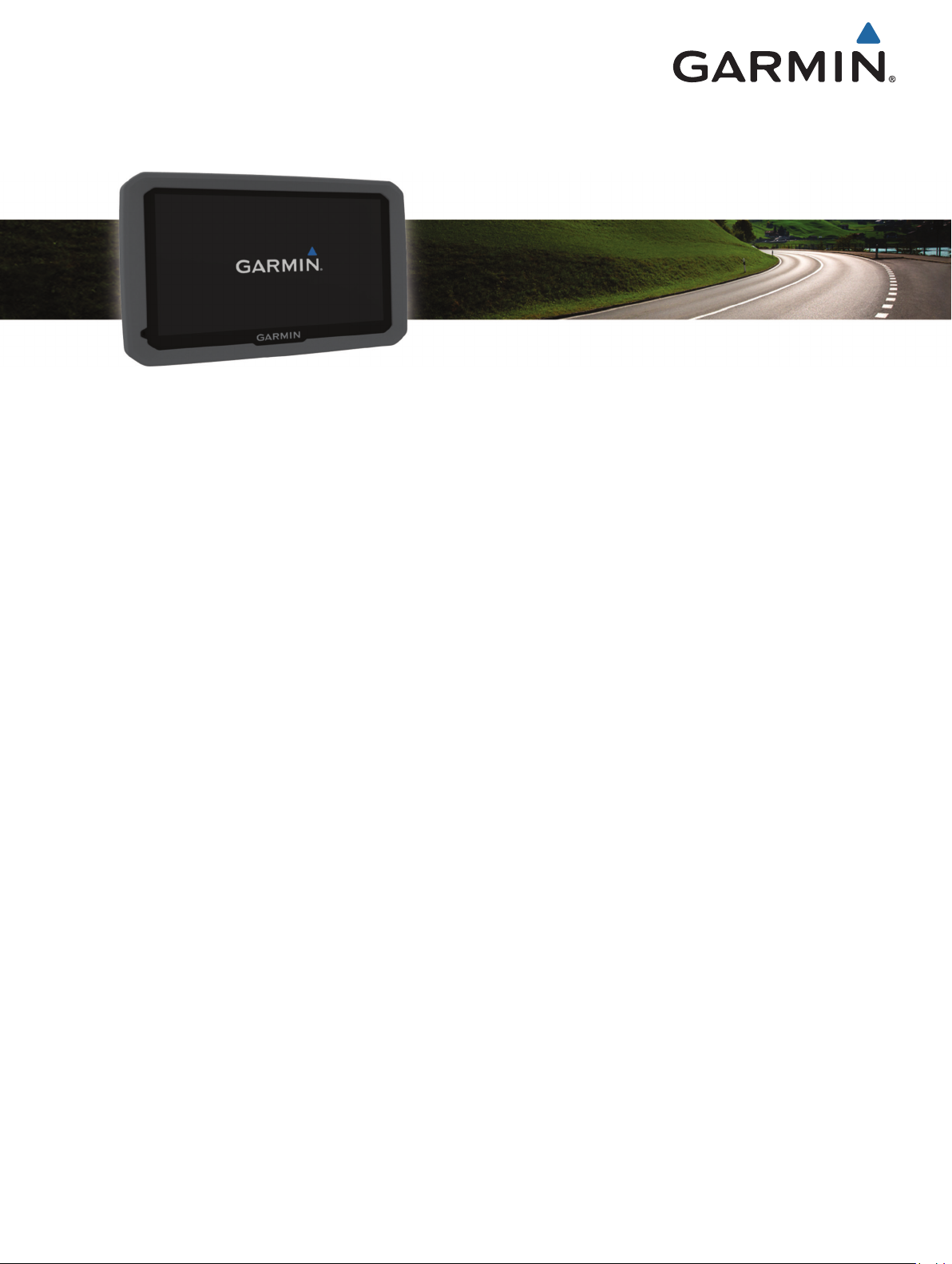
dēzl™ 770
Benutzerhandbuch
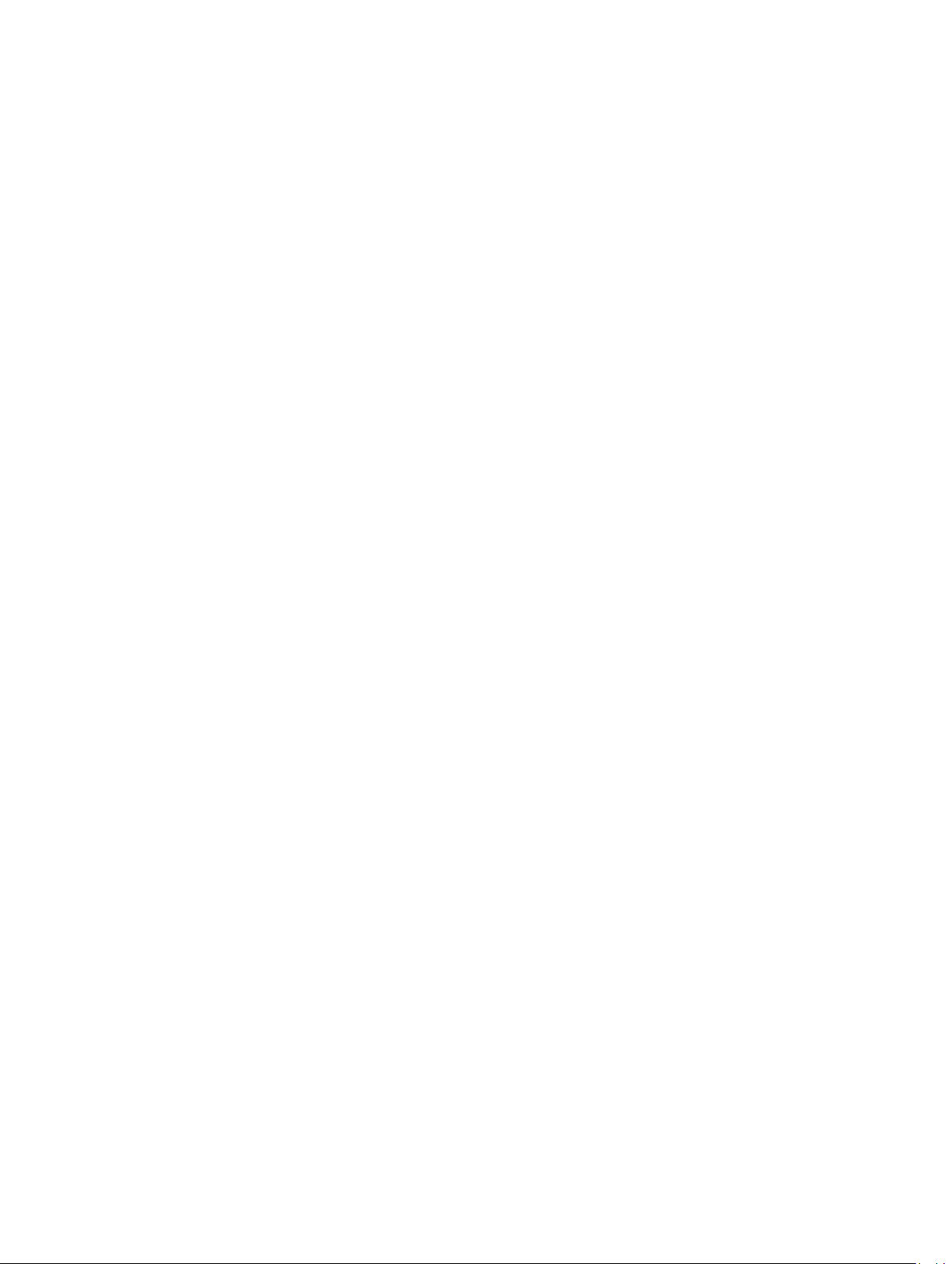
© 2015 Garmin Ltd. oder deren Tochtergesellschaften
Alle Rechte vorbehalten. Gemäß Urheberrechten darf dieses Handbuch ohne die schriftliche Genehmigung von Garmin weder ganz noch teilweise kopiert werden. Garmin behält sich das Recht
vor, Änderungen und Verbesserungen an seinen Produkten vorzunehmen und den Inhalt dieses Handbuchs zu ändern, ohne Personen oder Organisationen über solche Änderungen oder
Verbesserungen informieren zu müssen. Unter www.garmin.com finden Sie aktuelle Updates sowie zusätzliche Informationen zur Verwendung dieses Produkts.
Garmin® und das Garmin Logo sind Marken von Garmin Ltd. oder deren Tochtergesellschaften und sind in den USA und anderen Ländern eingetragen. Diese Marken dürfen nur mit
ausdrücklicher Genehmigung von Garmin verwendet werden.
BaseCamp™, dēzl™, Garmin eLog™, Garmin Express™, HomePort™, MapSource®, myGarmin™, ecoRoute™, myTrends™, trafficTrends™, nüMaps Guarantee™ und nüMaps Lifetime™ sind Marken
von Garmin Ltd. oder deren Tochtergesellschaften. Diese Marken dürfen nur mit ausdrücklicher Genehmigung von Garmin verwendet werden.
Die Wortmarke Bluetooth® und die Logos sind Eigentum von Bluetooth SIG, Inc. und werden von Garmin ausschließlich unter Lizenz verwendet. Foursquare® ist in den USA und anderen
Ländern eine Marke von Foursquare Labs, Inc. microSD™ und das microSDHC Logo sind Marken von SD-3C, LLC. Windows®, Windows Vista® und Windows XP® sind in den USA und anderen
Ländern eingetragene Marken der Microsoft Corporation. Mac® ist eine Marke von Apple Inc. HD Radio™ und das HD-Logo sind Marken von iBiquity Digital Corporation. HD Radio Technologie
wird unter Lizenz der iBiquity Digital Corporation hergestellt. US-amerikanische und ausländische Patente.
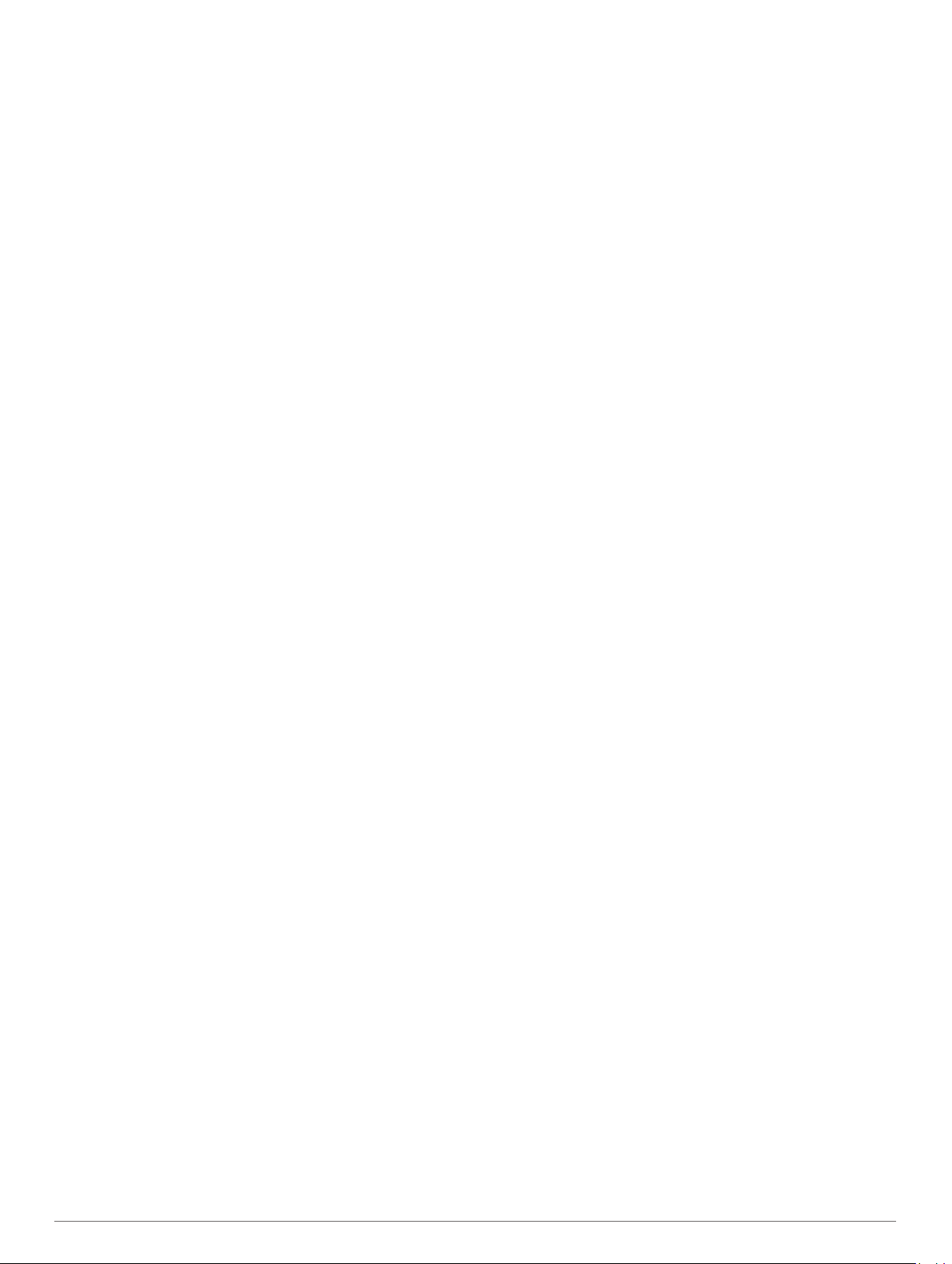
Inhaltsverzeichnis
Erste Schritte.................................................................. 1
Verbinden des Geräts mit der Stromversorgung des
Fahrzeugs
Empfangen von GPS-Signalen................................................... 1
Icons der Statusleiste................................................................. 1
Verwenden der Bildschirmschaltflächen..................................... 1
Aktivieren und Deaktivieren des Ruhezustands......................... 1
Abschalten des Geräts...........................................................1
Anpassen der Lautstärke............................................................ 1
Aktivieren der automatischen Lautstärke............................... 2
Einstellen der Bildschirmhelligkeit.............................................. 2
Fahrzeugprofile.............................................................. 2
Hinzufügen eines Fahrzeugprofils.............................................. 2
Aktivieren eines Fahrzeugprofils.................................................2
Ändern der Anhängerinformationen........................................... 2
Bearbeiten von Fahrzeugprofilen............................................... 2
Navigation zum Ziel........................................................ 2
Routen........................................................................................ 2
Starten von Routen..................................................................... 2
Aufsuchen der „Zuhause-Position“........................................ 3
Anzeige der Route auf der Karte................................................ 3
Aktiver Fahrspurassistent...................................................... 3
Anzeigen einer Liste von Abbiegungen................................. 3
Anzeigen der gesamten Route auf der Karte........................ 3
Hinzufügen eines Zwischenziels zur Route................................ 3
Anpassen der Route................................................................... 3
Wählen einer Umleitung............................................................. 3
Anhalten der Route..................................................................... 4
Ändern von Routenpräferenzen................................................. 4
Starten einer Route unter Verwendung der Karte...................... 4
Anzeigen einer Vorschau mehrerer Routen............................... 4
Reiseplanung.............................................................................. 4
Planen einer Route................................................................ 4
Navigieren nach gespeicherter Route................................... 4
Optimieren der Reihenfolge der Zwischenziele einer
Reise...................................................................................... 4
Bearbeitung und Neuanordnung von Positionen einer
Reise
Bearbeiten und Speichern der aktiven Route........................ 4
Ändern von Routingoptionen der Reise................................. 5
Planen von Reisen................................................................. 5
Verwenden von vorgeschlagenen Routen.................................. 5
Vermeiden von Verzögerungen, Gebühren und Gebieten......... 5
Vermeiden von Verkehrsbehinderungen auf der aktuellen
Route..................................................................................... 5
Vermeiden von Mautstraßen..................................................5
Vermeiden von Vignetten.......................................................5
Vermeiden von Straßenmerkmalen....................................... 5
Vermeiden von Umweltzonen................................................ 6
Eigene Vermeidungen........................................................... 6
Navigieren im Luftlinien-Modus.................................................. 6
Suchen von Positionen.................................................. 6
Suchen von Positionen mit der Suchleiste................................. 6
Ändern des Suchgebiets............................................................ 7
Points of Interest......................................................................... 7
Suchen von Positionen.......................................................... 7
Suchen innerhalb von Kategorien.......................................... 7
Navigieren zu Points of Interest an einem Standort.............. 7
Suchen von LKW-POIs (Points of Interest)............................7
Suchen nach TruckDown POIs (Points of Interest)............... 7
Foursquare®.......................................................................... 7
Benutzer-POIs....................................................................... 8
Suchfunktionen........................................................................... 8
................................................................................... 1
...................................................................................... 4
Suchen von Adressen
Suchen von Kreuzungen....................................................... 8
Suchen von Städten...............................................................8
Suchen von Positionen anhand von Koordinaten.................. 8
Suchen von kürzlich gefundenen Zielen..................................... 8
Löschen der Liste kürzlich gefundener Positionen................ 8
Suchen der Parkposition.............................................................8
Anzeigen von Informationen zur aktuellen Position.................... 8
Suchen nach schneller Hilfe und Tankstellen........................ 8
Abrufen einer Wegbeschreibung zur aktuellen Position........ 8
Hinzufügen von Kurzbefehlen.................................................... 8
Entfernen von Kurzbefehlen.................................................. 9
Speichern von Positionen........................................................... 9
Speichern einer Position........................................................ 9
Speichern der aktuellen Position........................................... 9
Speichern einer „Zuhause-Position“...................................... 9
Bearbeiten von Favoriten....................................................... 9
Zuweisen von Kategorien zu Favoriten................................. 9
Löschen von Favoriten...........................................................9
............................................................ 8
Verwenden der Karte..................................................... 9
Kartenextras............................................................................... 9
Anzeigen von Kartenextras.................................................... 9
Aktivieren von Kartenextras................................................... 9
POI entlang Route.................................................................... 10
Suchen der nächsten Points of Interest............................... 10
Anpassen der Kategorien für POIs entlang der Route........ 10
Reiseinformationen................................................................... 10
Anzeigen von Reisedaten auf der Karte.............................. 10
Anzeigen der Reiseinformationsseite.................................. 10
Anzeigen der Reiseaufzeichnung........................................ 10
Zurücksetzen von Reiseinformationen................................ 10
Anzeigen von nächsten Verkehrsereignissen.......................... 10
Anzeigen von Verkehrsbehinderungen auf der Karte.......... 10
Suchen nach Verkehrsereignissen...................................... 10
Anzeigen der LKW-Karte.......................................................... 10
Warn- und Alarmsymbole......................................................... 10
Warnhinweise...................................................................... 11
Straßenzustandswarnungen................................................ 11
Alarme..................................................................................11
Radar-Info................................................................................. 11
Anpassen der Karte.................................................................. 11
Anpassen der Kartenebenen............................................... 11
Ändern des Kartendatenfelds.............................................. 11
Ändern der Kartenansicht.................................................... 11
Verkehr.......................................................................... 11
Empfangen von Verkehrsdaten über einen
Verkehrsfunkempfänger
Empfangen von Verkehrsdaten über Smartphone Link............ 12
Verkehrsfunkempfänger........................................................... 12
Positionieren des Verkehrsfunkempfängers........................ 12
Informationen zu Verkehrsfunkabonnements........................... 12
Aktivieren von Abonnements............................................... 12
Anzeigen von Verkehrsfunkabonnements........................... 12
Hinzufügen von Abonnements............................................. 12
Aktivieren des Verkehrsfunks................................................... 12
........................................................... 12
Fahrzeug- und Fahrertools.......................................... 12
IFTA.......................................................................................... 12
Eingeben von Kraftstoffdaten.............................................. 12
Bearbeiten von Kraftstoffdaten............................................ 13
Anzeigen und Exportieren einer Übersicht der
Gerichtsbarkeiten................................................................. 13
Bearbeiten und Exportieren von Routenaufzeichnungen.... 13
Anzeigen von exportierten Übersichten der Gerichtsbarkeiten
und Routenaufzeichnungen
Lenk- und Ruhezeiten.............................................................. 13
................................................. 13
Inhaltsverzeichnis i
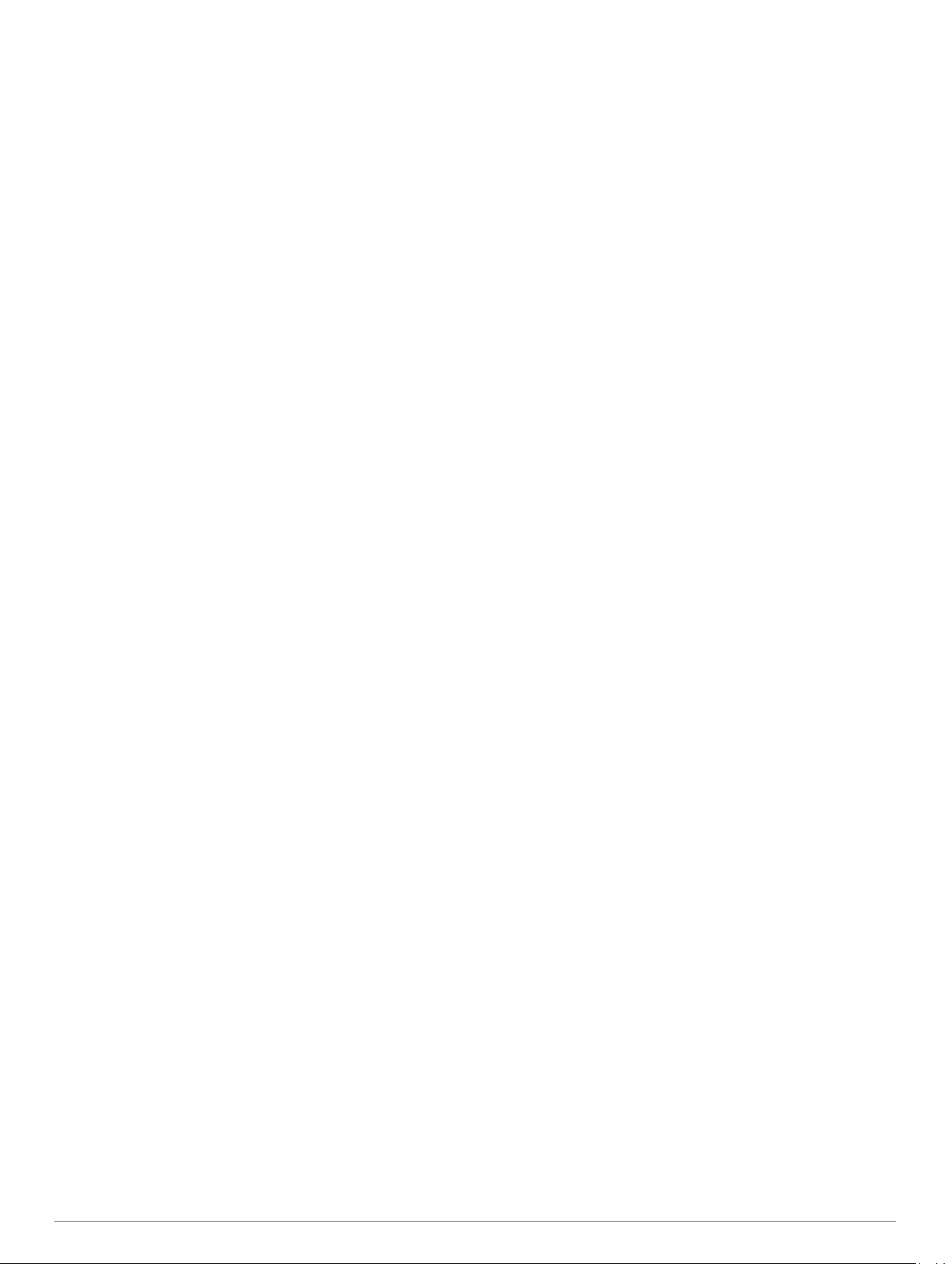
Aufzeichnen des Dienststatus............................................. 13
Informationen zu Fahrern.....................................................13
Anzeigen und Bearbeiten von Fahreraufzeichnungen......... 14
Hinzufügen von Lieferungen................................................ 14
Exportieren von Fahreraufzeichnungen............................... 14
Garmin eLog............................................................................. 14
Einrichten von Garmin eLog Funktionen auf dem dēzl
Gerät.................................................................................... 14
Anzeigen von Garmin eLog Informationen auf dem dēzl
Gerät
.................................................................................... 15
Anzeigen von Garmin eLog Diagnose- und
Fehlerereignissen................................................................ 15
Aufzeichnen des Serviceverlaufs............................................. 15
Hinzufügen von Servicekategorien...................................... 15
Löschen von Servicekategorien........................................... 15
Umbenennen von Servicekategorien................................... 15
Löschen der Serviceeinträge............................................... 15
Bearbeiten von Serviceeinträgen......................................... 15
Freisprechfunktionen................................................... 15
Aktivieren der drahtlosen Bluetooth Technologie..................... 15
Informationen zu drahtlosen Headsets..................................... 15
Koppeln eines drahtlosen Headsets.................................... 15
Informationen zur Freisprechfunktion....................................... 15
Koppeln eines Mobiltelefons................................................ 16
Anrufen................................................................................ 16
Annehmen von Anrufen....................................................... 16
Verwenden der Anrufliste.....................................................16
Verwenden von Optionen während eines Telefonats.......... 16
Speichern einer Telefonnummer für zuhause...................... 16
Koppeln weiterer Bluetooth Geräte.......................................... 16
Trennen von Bluetooth Geräten............................................... 16
Löschen gekoppelter Bluetooth Geräte.................................... 16
Verwenden der Apps.................................................... 17
Verwenden der Hilfe................................................................. 17
Suchen nach Hilfethemen.................................................... 17
Smartphone Link.......................................................................17
Herunterladen von Smartphone Link................................... 17
Herstellen einer Verbindung via Smartphone Link.............. 17
Senden von Positionen vom Smartphone an das Gerät...... 17
Deaktivieren von Anrufen bei bestehender Verbindung mit
Smartphone Link.................................................................. 17
Garmin Live-Dienste................................................................. 17
Abonnieren von Garmin-Live-Diensten................................ 17
Informationen zu Verkehrskameras..................................... 17
Informationen zu ecoRoute...................................................... 18
ecoRoute HD-Zubehör......................................................... 18
Einrichten des Fahrzeugs.................................................... 18
Ändern des Kraftstoffpreises................................................18
Angleichen des Spritverbrauchs.......................................... 18
Informationen zu ecoChallenge........................................... 18
Anzeigen von Informationen zum Spritverbrauch................ 18
Streckenübersicht................................................................ 18
Zurücksetzen von ecoRoute-Informationen......................... 18
Fahrtipps.............................................................................. 18
Anzeigen von myGarmin-Nachrichten...................................... 19
Anzeigen der Wettervorhersage............................................... 19
Anzeigen von Wetterinformationen für eine andere Stadt... 19
Anzeigen von Wetterradar................................................... 19
Anzeigen von Wetterwarnungen.......................................... 19
Prüfen von Straßenbedingungen......................................... 19
Anzeigen vorheriger Routen und Ziele..................................... 19
Anpassen des Geräts................................................... 19
Karten- und Fahrzeugeinstellungen......................................... 19
Aktivieren von Karten........................................................... 19
Navigationseinstellungen.......................................................... 19
Routenpräferenz-Einstellungen
Festlegen einer simulierten Position.................................... 20
Bluetooth Einstellungen............................................................ 20
Deaktivieren von Bluetooth.................................................. 20
Anzeigeeinstellungen............................................................... 20
Verkehrsfunkeinstellungen....................................................... 20
Einstellungen für Einheiten und Uhrzeit................................... 20
Einstellen der Uhrzeit........................................................... 20
Sprach- und Tastatureinstellungen........................................... 20
Einstellungen für Annäherungsalarme..................................... 20
Geräte- und Datenschutzeinstellungen.................................... 20
Wiederherstellen von Einstellungen......................................... 21
........................................... 20
Geräteinformationen.................................................... 21
Pflege des Geräts..................................................................... 21
Reinigen des Gehäuses...................................................... 21
Reinigen des Touchscreens................................................ 21
Verhindern von Diebstahl.....................................................21
Zurücksetzen des Geräts..........................................................21
Technische Daten..................................................................... 21
Anhang.......................................................................... 21
Support und Updates................................................................ 21
Einrichten von Garmin Express........................................... 21
nüMaps Guarantee™...........................................................21
Lebenslange Abonnements................................................. 21
Aktualisieren von Karten und Software mit Garmin
Express................................................................................ 22
Datenverwaltung....................................................................... 22
Dateiformate........................................................................ 22
Informationen zu Speicherkarten......................................... 22
Verbinden des Geräts mit dem Computer........................... 22
Übertragen von Daten vom Computer................................. 22
Anzeigen des GPS-Signalstatus.............................................. 23
Anschlusskabel......................................................................... 23
Aufladen des Geräts............................................................ 23
Austauschen der Sicherung des KFZ-Anschlusskabels...... 23
Anbringen am Armaturenbrett.................................................. 23
Entfernen von Gerät, Halterung und Saugnapfhalterung......... 23
Entnehmen des Geräts aus der Halterung.......................... 23
Entfernen der Halterung aus der Saugnapfhalterung.......... 23
Entfernen der Saugnapfhalterung von der
Windschutzscheibe.............................................................. 23
Erwerben weiterer Karten......................................................... 23
Erwerben von Zubehör............................................................. 23
Fehlerbehebung........................................................... 24
Die Saugnapfhalterung bleibt nicht an der Windschutzscheibe
haften........................................................................................ 24
Das Gerät erfasst keine Satellitensignale................................. 24
Das Gerät wird in meinem Fahrzeug nicht aufgeladen............ 24
Mein Akku entlädt sich zu schnell............................................. 24
Mein Gerät wird auf dem Computer nicht als
Wechseldatenträger angezeigt................................................. 24
Mein Gerät wird auf dem Computer nicht als tragbares Gerät
angezeigt.................................................................................. 24
Mein Gerät wird weder als tragbares Gerät noch als
Wechseldatenträger auf dem Computer angezeigt.................. 24
Das Telefon stellt keine Verbindung zum Gerät her................. 24
Index.............................................................................. 25
ii Inhaltsverzeichnis
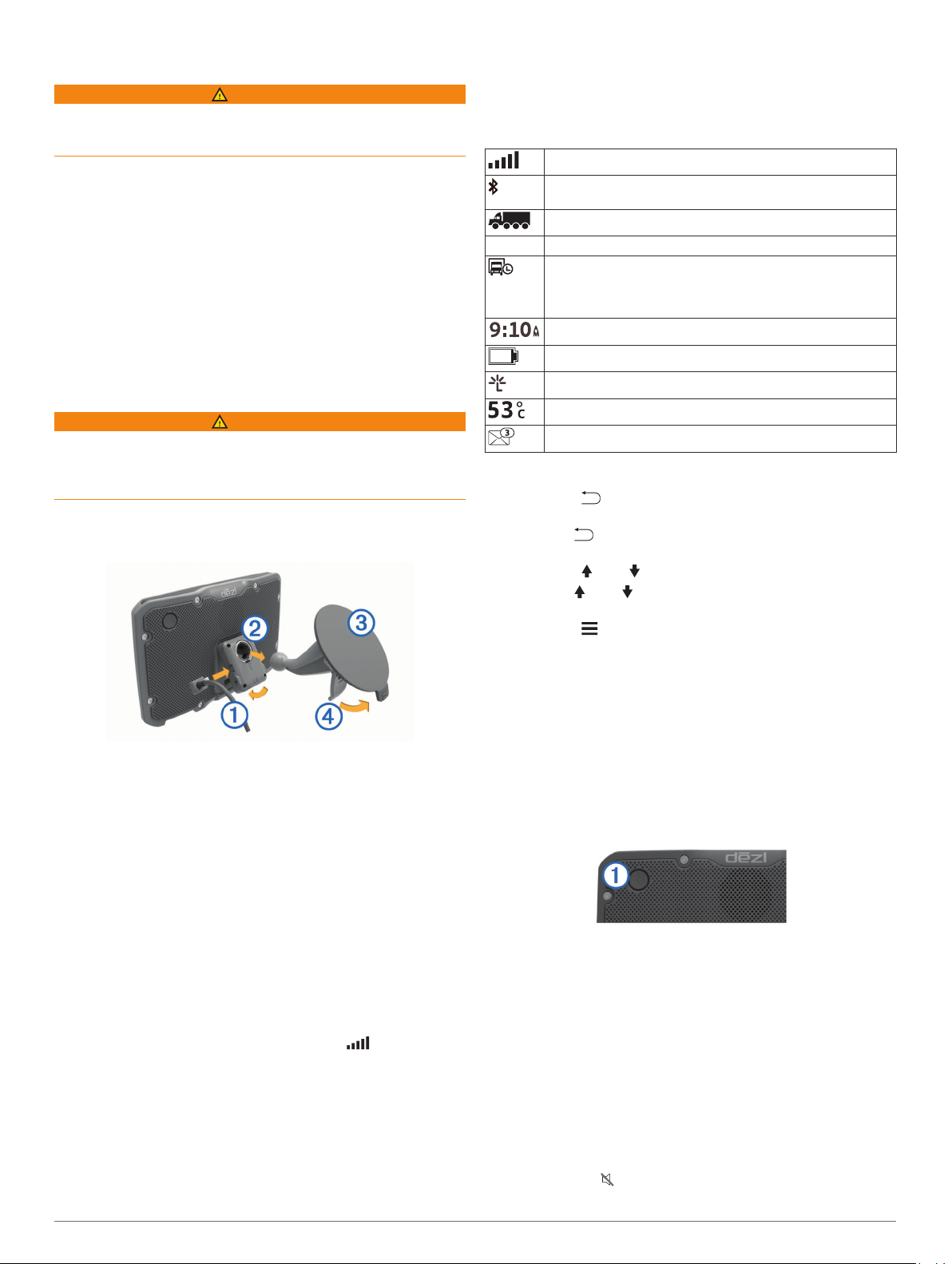
Erste Schritte
WARNUNG
Lesen Sie alle Produktwarnungen und sonstigen wichtigen
Informationen der Anleitung "Wichtige Sicherheits- und
Produktinformationen", die dem Produkt beiliegt.
• Bringen Sie das Gerät im Fahrzeug an, und schließen Sie es
an die Stromversorgung an (Verbinden des Geräts mit der
Stromversorgung des Fahrzeugs, Seite 1).
• Erfassen Sie GPS-Signale (Empfangen von GPS-Signalen,
Seite 1).
• Passen Sie die Lautstärke (Anpassen der Lautstärke,
Seite 1) und die Helligkeit der Anzeige an (Einstellen der
Bildschirmhelligkeit, Seite 2).
• Richten Sie ein Fahrzeugprofil für Ihren LKW ein (Hinzufügen
eines Fahrzeugprofils, Seite 2).
• Navigieren Sie zu Ihrem Ziel (Starten von Routen, Seite 2).
Verbinden des Geräts mit der Stromversorgung des Fahrzeugs
WARNUNG
Dieses Produkt ist mit einem Lithium-Ionen-Akku ausgestattet.
Vermeiden Sie Verletzungen oder Schäden infolge einer
Überhitzung des Akkus, indem Sie das Gerät so lagern, dass es
vor direkter Sonneneinstrahlung geschützt ist.
Laden Sie das Gerät auf, bevor Sie es im Akkubetrieb nutzen.
Schließen Sie das KFZ-Anschlusskabel À an den USB-
1
Anschluss der Halterung an.
Icons der Statusleiste
Die Statusleiste befindet sich oben im Hauptmenü. Die Icons der
Statusleiste zeigen Informationen zu Funktionen des Geräts an.
Sie können einige Icons auswählen, um Einstellungen zu
ändern oder zusätzliche Informationen einzublenden.
Status des GPS-Signals
Status der Bluetooth® Technologie (wird angezeigt, wenn
Bluetooth aktiviert ist)
Fahrzeugprofilanzeige
LRZ Kurzbefehl zum Status für Lenk- und Ruhezeiten
Garmin eLog™ Status. Wählen Sie die Option, um die
aktuellen ELD-Informationen anzuzeigen. Wenn das Symbol
blau angezeigt wird, ist das Gerät mit der Garmin eLog App
verbunden.
Aktuelle Zeit
Akkuladestand
Verbindung mit Smartphone Link
Temperatur
Ungelesene myGarmin™ Nachrichten
Verwenden der Bildschirmschaltflächen
• Wählen Sie , um zum vorherigen Menübildschirm
zurückzukehren.
• Halten Sie gedrückt, um schnell zum Hauptmenü
zurückzukehren.
• Wählen Sie bzw. , um weitere Optionen anzuzeigen.
• Halten Sie bzw. gedrückt, um den Bildlauf zu
beschleunigen.
• Wählen Sie , um ein Menü mit Optionen für den aktuellen
Bildschirm anzuzeigen.
Drücken Sie die Halterung Á in die Saugnapfhalterung Â, bis
2
sie einrastet.
Das Garmin® Logo auf der Halterung sollte von vorne lesbar
sein.
Setzen Sie die Saugnapfhalterung auf die
3
Windschutzscheibe, und klappen Sie den Hebel à in
Richtung der Windschutzscheibe ein.
Setzen Sie die Lasche oben an der Halterung in die Kerbe an
4
der Rückseite des Geräts ein.
Drücken Sie die Unterseite der Halterung in das Gerät ein,
5
bis sie einrastet.
Schließen Sie das andere Ende des KFZ-Anschlusskabels
6
an eine Stromquelle im Fahrzeug an.
Empfangen von GPS-Signalen
Damit Sie mit dem Gerät navigieren können, müssen
Satellitensignale erfasst werden. Das Symbol in der
Statusleiste zeigt die Stärke des Satellitensignals an. Das
Erfassen von Satelliten kann einige Minuten dauern.
Schalten Sie das Gerät ein.
1
Warten Sie, während das Gerät Satelliten erfasst.
2
Begeben Sie sich bei Bedarf im Freien an eine Stelle, an der
3
weder hohe Gebäude noch Bäume den Empfang stören.
Aktivieren und Deaktivieren des Ruhezustands
Sie können den Ruhezustand nutzen, um Akkustrom zu sparen,
wenn das Gerät nicht verwendet wird. Im Ruhezustand
verbraucht das Gerät sehr wenig Strom. Wenn der Ruhezustand
deaktiviert wird, ist es sofort wieder betriebsfähig.
TIPP: Der Aufladevorgang läuft schneller ab, wenn Sie das
Gerät während des Aufladens in den Ruhezustand versetzen.
Drücken Sie die Einschalttaste À.
Abschalten des Geräts
Halten Sie die Einschalttaste gedrückt, bis auf dem
1
Bildschirm eine Meldung angezeigt wird.
Die Meldung wird nach fünf Sekunden angezeigt. Wenn Sie
die Einschalttaste loslassen, bevor die Meldung angezeigt
wurde, wechselt das Gerät in den Ruhezustand.
Wählen Sie Aus.
2
Anpassen der Lautstärke
Wählen Sie Lautstärke.
1
Wählen Sie eine Option:
2
• Passen Sie die Lautstärke mithilfe des Schiebereglers an.
• Wählen Sie , um den Ton des Geräts stumm zu
schalten.
Erste Schritte 1
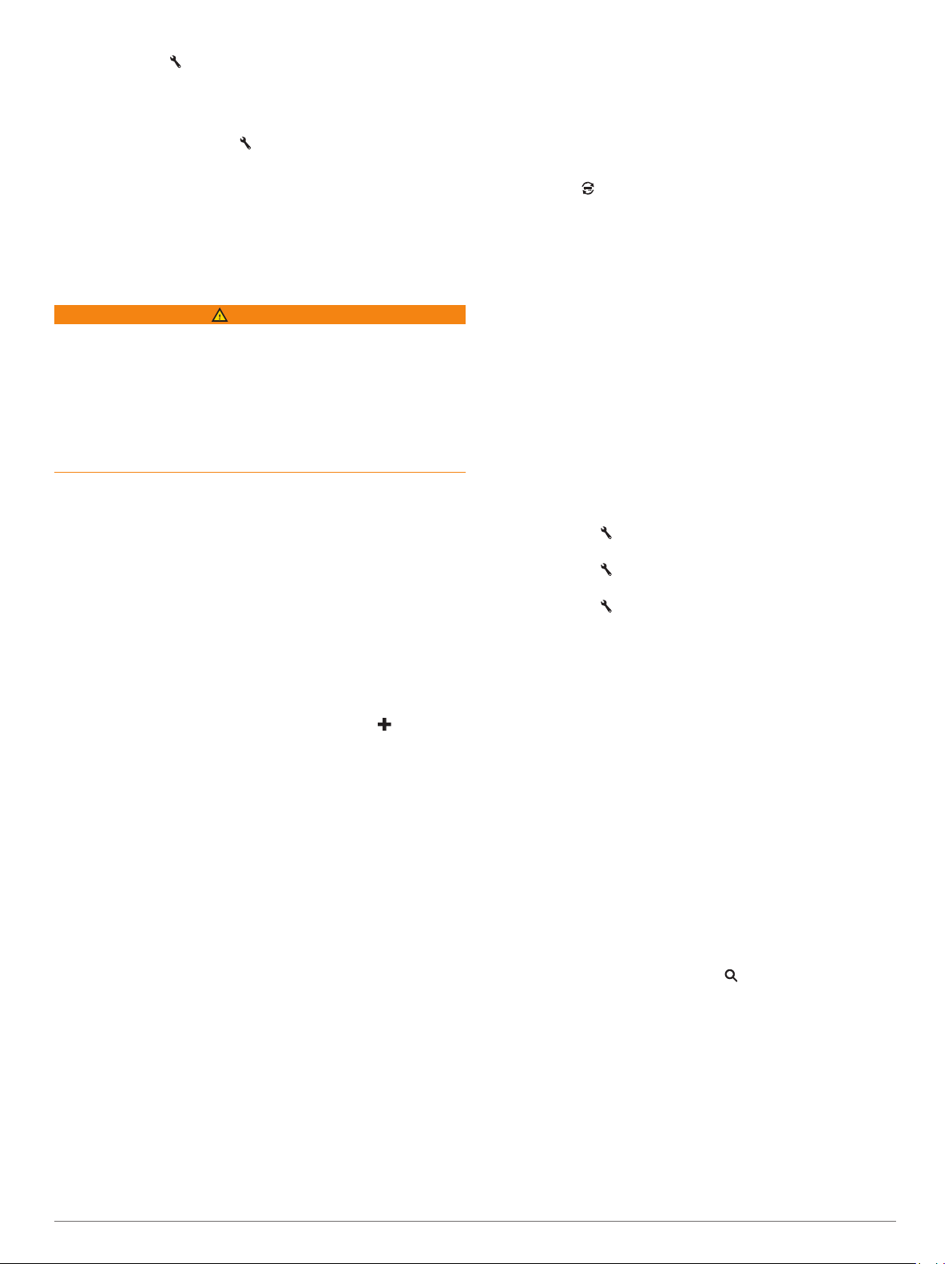
• Wählen Sie , um weitere Optionen anzuzeigen.
Aktivieren der automatischen Lautstärke
Das Gerät kann die Lautstärke basierend auf der Intensität der
Hintergrundgeräusche automatisch erhöhen oder verringern.
Wählen Sie Lautstärke > .
1
Wählen Sie Automatische Lautstärke.
2
Einstellen der Bildschirmhelligkeit
Wählen Sie Einstellungen > Anzeige > Helligkeit.
1
Passen Sie die Helligkeit mithilfe des Schiebereglers an.
2
Fahrzeugprofile
WARNUNG
Mit der Eingabe der Profildaten des Fahrzeugs ist nicht
garantiert, dass diese Profildaten in allen Routenvorschlägen
berücksichtigt oder dass die Warnsymbole in allen Fällen
angezeigt werden. Die Kartendaten unterliegen ggf.
Einschränkungen, sodass das Gerät diese Beschränkungen
oder Straßenzustände nicht in allen Fällen berücksichtigen
kann. Halten Sie sich hierbei auch zu jeder Zeit an die
Anweisungen auf Straßenschildern, und achten Sie auf die
jeweiligen Straßenbedingungen.
Die Route wird je nach Fahrzeugprofil unterschiedlich
berechnet. Das aktivierte Fahrzeugprofil wird durch ein Symbol
in der Statusleiste angegeben. Die Navigations- und
Karteneinstellungen des Geräts können separat für jeden
Fahrzeugtyp angepasst werden.
Wenn Sie ein LKW-Fahrzeugprofil aktivieren, vermeidet das
Gerät Straßenverhältnisse, einschließlich eingeschränkten oder
nicht passierbaren Gebieten in Routen, basierend auf LKWMaßen, Gewicht und anderen für das Fahrzeug angegebenen
Daten.
Wenn Sie den Anhänger des Sattelzugs ändern, können Sie die
Anhängerinformationen im Fahrzeugprofil ändern, ohne die
Sattelzugdaten zu ändern. Sie können schnell zwischen häufig
genutzten Anhängern wechseln.
Wählen Sie Einstellungen > Fahrzeugprofil.
1
Wählen Sie das Sattelzug-Fahrzeugprofil, das Sie mit dem
2
Anhänger verwenden möchten.
Wählen Sie .
3
Wählen Sie eine Option:
4
• Wenn Sie eine kürzlich verwendete
Anhängerkonfiguration verwenden möchten, wählen Sie
eine Anhängerkonfiguration aus der Liste aus.
• Wenn Sie eine neue Anhängerkonfiguration eingeben
möchten, wählen Sie Neue Konfiguration und geben die
Anhängerinformationen ein.
Bearbeiten von Fahrzeugprofilen
Sie können ein Fahrzeugprofil bearbeiten, um LKWInformationen zu ändern oder einem neuen Fahrzeugprofil
detaillierte Informationen hinzuzufügen, beispielsweise die
Fahrgestellnummer, die Anhängernummer oder den
Kilometerstand. Außerdem ist es möglich, Fahrzeugprofile
umzubenennen oder zu löschen.
Wählen Sie Einstellungen > Fahrzeugprofil.
1
Wählen Sie das zu bearbeitende Fahrzeugprofil.
2
Wählen Sie eine Option:
3
• Wählen Sie und dann das zu bearbeitende Feld, um die
Informationen des Fahrzeugprofils zu bearbeiten.
• Wählen Sie > Profil umbenennen, um ein
Fahrzeugprofil umzubenennen.
• Wählen Sie > Löschen, um das Fahrzeugprofil zu
löschen.
Hinzufügen eines Fahrzeugprofils
Sie sollten ein Fahrzeugprofil für jeden LKW einrichten, in dem
der dēzl verwendet wird.
Wählen Sie Einstellungen > Fahrzeugprofil > .
1
Wählen Sie eine Option:
2
• Fügen Sie einen LKW mit fest verbundener Ladefläche
hinzu, indem Sie LKW wählen.
• Fügen Sie einen Sattelzug oder eine
Sattelzugkombination hinzu, indem Sie Sattelzug wählen.
Folgen Sie den angezeigten Anweisungen, um
3
Fahrzeugeigenschaften einzurichten.
Wenn Sie ein Fahrzeugprofil hinzugefügt haben, können Sie das
Profil bearbeiten, um weitere detaillierte Informationen
einzugeben, z. B. die Fahrgestellnummer oder die
Anhängernummer (Bearbeiten von Fahrzeugprofilen, Seite 2).
Aktivieren eines Fahrzeugprofils
Damit Sie ein Fahrzeugprofil aktivieren können, müssen Sie das
Profil hinzufügen (Hinzufügen eines Fahrzeugprofils, Seite 2).
Wählen Sie Einstellungen > Fahrzeugprofil.
1
Wählen Sie ein Fahrzeugprofil.
2
Die Informationen des Fahrzeugprofils werden angezeigt,
darunter Maße, Gesamtgewicht und Gefahrgut.
Wählen Sie OK.
3
Ändern der Anhängerinformationen
Damit Sie die Anhängerinformationen ändern können, müssen
Sie ein Fahrzeugprofil für einen Sattelzug eingeben (Hinzufügen
eines Fahrzeugprofils, Seite 2).
Navigation zum Ziel
Routen
Eine Route ist ein Weg von der aktuellen Position zu einem Ziel.
Eine Route kann auf dem Weg zum Ziel mehrere Positionen
umfassen, die auch als Zwischenziele bezeichnet werden
(Hinzufügen eines Zwischenziels zur Route, Seite 3). Das
Gerät berechnet die Route zum Ziel basierend auf den
Präferenzen, die Sie in den Navigationseinstellungen festlegen.
Dazu zählen u. a. Routenpräferenzen (Ändern von
Routenpräferenzen, Seite 4) und Vermeidungen (Vermeiden
von Verzögerungen, Gebühren und Gebieten, Seite 5). Das
Gerät kann auch Straßen vermeiden, die für das aktive
Fahrzeugprofil nicht geeignet sind (Fahrzeugprofile, Seite 2).
Starten von Routen
Wählen Sie Zieleingabe.
1
Wählen Sie Suchbegriff eingeben, um einen Suchbegriff
2
einzugeben, und wählen Sie dann (Suchen von Positionen
mit der Suchleiste, Seite 6).
TIPP: Sie können auch mithilfe von Kategorien,
Suchfunktionen und anderen Methoden nach Positionen
suchen (Suchen von Positionen, Seite 6).
Wählen Sie einen Favoriten.
3
Wählen Sie Los!.
4
Das Gerät berechnet eine Route zum Ziel, und führt Sie mithilfe
von Sprachansagen und Informationen auf der Karte dorthin
(Anzeige der Route auf der Karte, Seite 3).
Falls Sie bei weiteren Positionen anhalten müssen, können Sie
Ihrer Route diese Positionen hinzufügen (Hinzufügen eines
Zwischenziels zur Route, Seite 3). Außerdem können Sie die
2 Fahrzeugprofile
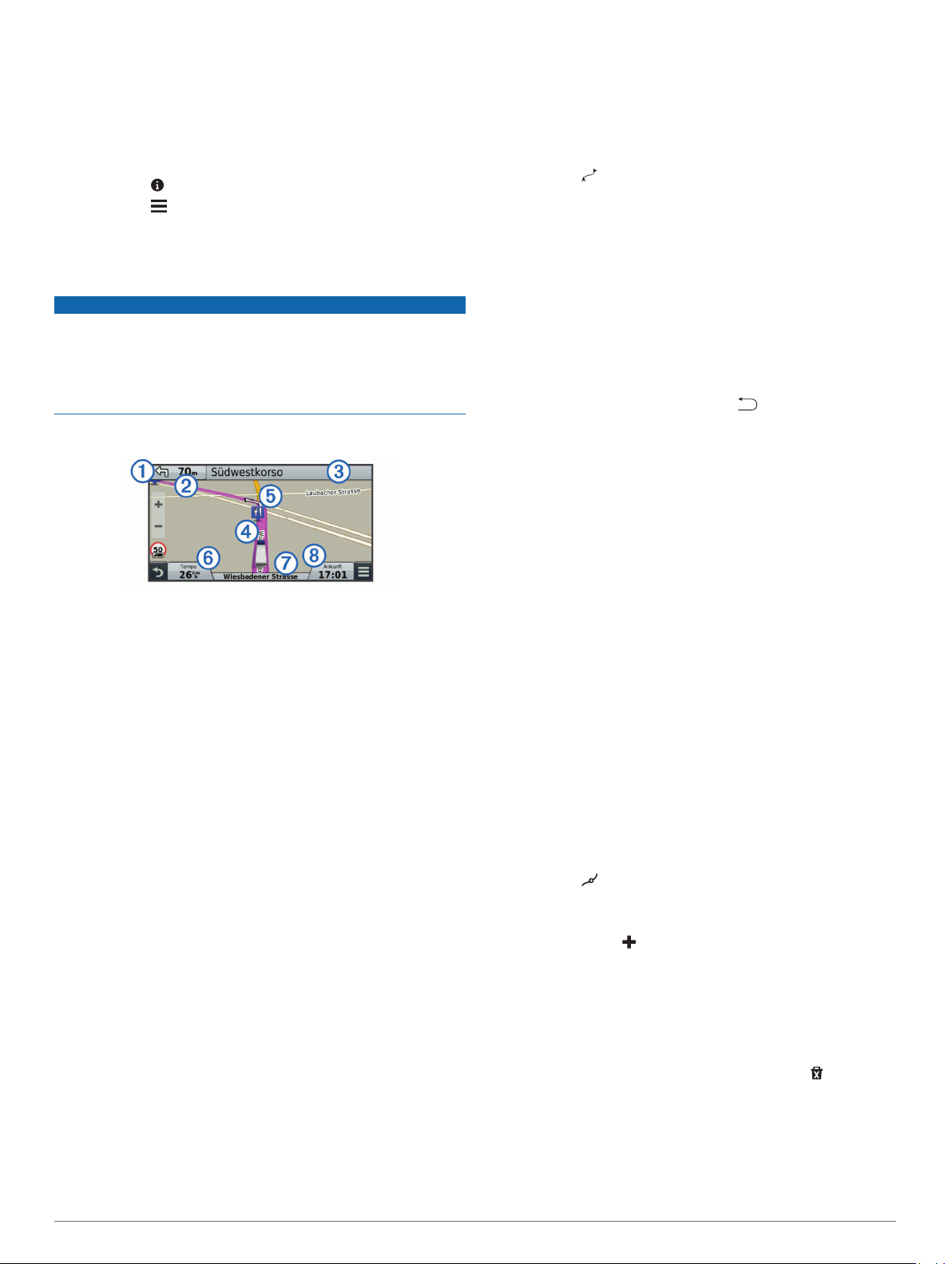
Route anpassen, um deren Verlauf zu ändern (Anpassen der
Route, Seite 3).
Aufsuchen der „Zuhause-Position“
Wählen Sie Zieleingabe > Nachhause.
Bearbeiten der Informationen der „Zuhause-Position“
Wählen Sie Zieleingabe > Favoriten > Zuhause.
1
Wählen Sie .
2
Wählen Sie > Bearbeiten.
3
Geben Sie die Änderungen ein.
4
Wählen Sie Fertig.
5
Anzeige der Route auf der Karte
HINWEIS
Die Funktion für Tempolimits dient ausschließlich
Informationszwecken. Es liegt in Ihrer Verantwortung, jederzeit
alle ausgeschilderten Tempolimits einzuhalten und sicher zu
fahren. Garmin ist nicht für Bußgelder oder Vorladungen
verantwortlich, die Ihnen durch das Nichtbeachten geltender
Verkehrsregeln und Verkehrsschilder entstehen.
Während der Fahrt führt Sie das Gerät mithilfe von
Sprachansagen und Informationen auf der Karte zu Ihrem Ziel.
Anweisungen für die nächste Abbiegung oder Anschlussstelle
sowie für andere Fahrmanöver werden oben auf der Karte
eingeblendet. Das Symbol À kennzeichnet die Art des
Manövers und die Fahrspur bzw. Fahrspuren, auf der bzw.
denen Sie sich befinden sollten, sofern diese Informationen
verfügbar sind. Das Gerät zeigt auch die Distanz zum nächsten
Fahrmanöver an Á und den Namen der Straße oder
Anschlussstelle für dieses Fahrmanöver Â.
Eine farbige Linie à zeigt den Verlauf der Route auf der Karte
an. Pfeile auf der Karte Ä weisen auf die nächsten Abbiegungen
hin. Wenn Sie sich dem Ziel nähern, zeigt eine Zielflagge die
Position des Ziels an.
Das Fahrzeugtempo Å, die Straße, auf der Sie unterwegs sind
, und die voraussichtliche Ankunftszeit Ç sind unten auf der
Æ
Karte zu sehen. Sie können das Datenfeld für die Ankunftszeit
anpassen, sodass andere Informationen angezeigt werden
(Ändern des Kartendatenfelds, Seite 11).
Beim Fahren auf Hauptverkehrsstraßen kann ein Datenfeld mit
dem aktuellen Tempolimit angezeigt werden. Diese Funktion ist
nicht in allen Gebieten verfügbar.
Aktiver Fahrspurassistent
Wenn Sie sich bei der Navigation einer Route einer Abbiegung
nähern, wird neben der Karte eine detaillierte Simulation der
Straße angezeigt, sofern diese verfügbar ist. Eine farbige Linie
kennzeichnet die für die Abbiegung richtige Fahrspur.
Anzeigen einer Liste von Abbiegungen
Wenn Sie eine Route navigieren, können Sie alle Abbiegungen
und Fahrtrichtungsänderungen auf der Route sowie die Distanz
zwischen den Abbiegungen anzeigen.
Wählen Sie beim Navigieren einer Route oben auf der Karte
1
die Textleiste aus.
Wählen Sie eine Abbiegung aus.
2
Die Details für die Abbiegung werden angezeigt. Für
Kreuzungen auf Hauptverkehrsstraßen wird die
Kreuzungsansicht angezeigt, sofern diese verfügbar ist.
Anzeigen der gesamten Route auf der Karte
Wählen Sie beim Navigieren einer Route eine beliebige
1
Stelle auf der Karte aus.
Wählen Sie .
2
Hinzufügen eines Zwischenziels zur Route
Damit Sie der Route eine Position hinzufügen können, müssen
Sie auf einer Route navigieren (Starten von Routen, Seite 2).
Sie können auf dem Weg zum Ziel zu weiteren Positionen
navigieren. Beispielsweise können Sie eine Tankstelle als
nächstes Zwischenziel der Route einfügen. Es ist auch möglich,
eine Position am Ende der Route hinzuzufügen.
TIPP: Wenn Sie komplexe Routen mit mehreren Positionen
oder zeitlich geplanten Zwischenstopps erstellen möchten,
verwenden Sie die Routenplanung zum Planen, Bearbeiten und
Speichern der Route (Planen einer Route, Seite 4).
Wählen Sie auf der Karte die Option > Zieleingabe.
1
Suchen Sie nach einer Position (Suchen von Positionen,
2
Seite 6).
Wählen Sie einen Favoriten.
3
Wählen Sie Los!.
4
Wählen Sie eine Option:
5
• Fügen Sie die Position als nächsten Stopp der Route
hinzu, indem Sie Nächster Stopp wählen.
• Fügen Sie die Position am Ende der Route ein, indem Sie
Letzter Stopp wählen.
• Fügen Sie die Position hinzu, und passen Sie die
Reihenfolge der Positionen in Ihrer Route an, indem Sie
Der Route hinzufügen wählen.
Das Gerät berechnet die Route neu, sodass sie die neuen
Positionen enthält, und führt Sie in der entsprechenden
Reihenfolge zu den Positionen.
Anpassen der Route
Damit Sie Ihre Route anpassen können, müssen Sie eine Route
starten (Starten von Routen, Seite 2).
Sie können die Route manuell anpassen, um deren Verlauf zu
ändern. Dies ermöglicht es Ihnen, die Route zu ändern, sodass
eine bestimmte Straße verwendet wird oder sie durch ein
bestimmtes Gebiet führt, ohne dass der Route ein Zwischenziel
oder ein Ziel hinzugefügt werden muss.
Wählen Sie eine beliebige Stelle auf der Karte aus.
1
Wählen Sie .
2
Das Gerät wechselt in den Modus zur Routenbearbeitung.
Wählen Sie eine Position auf der Karte.
3
TIPP: Wählen Sie , um die Kartenansicht zu vergrößern
und eine genauere Position zu wählen.
Das Gerät berechnet die Route neu, sodass Sie die gewählte
Position umfasst.
Wählen Sie bei Bedarf eine Option aus:
4
• Fügen Sie der Route weitere Routenpunkte hinzu, indem
Sie auf der Karte zusätzliche Positionen auswählen.
• Entfernen Sie einen Routenpunkt, indem Sie wählen.
Wenn Sie die Routenbearbeitung abgeschlossen haben,
5
wählen Sie Los!.
Wählen einer Umleitung
Bevor Sie eine Umleitung wählen können, müssen Sie eine
Route navigieren und dem Menü für Kartenextras die Funktion
Navigation zum Ziel 3
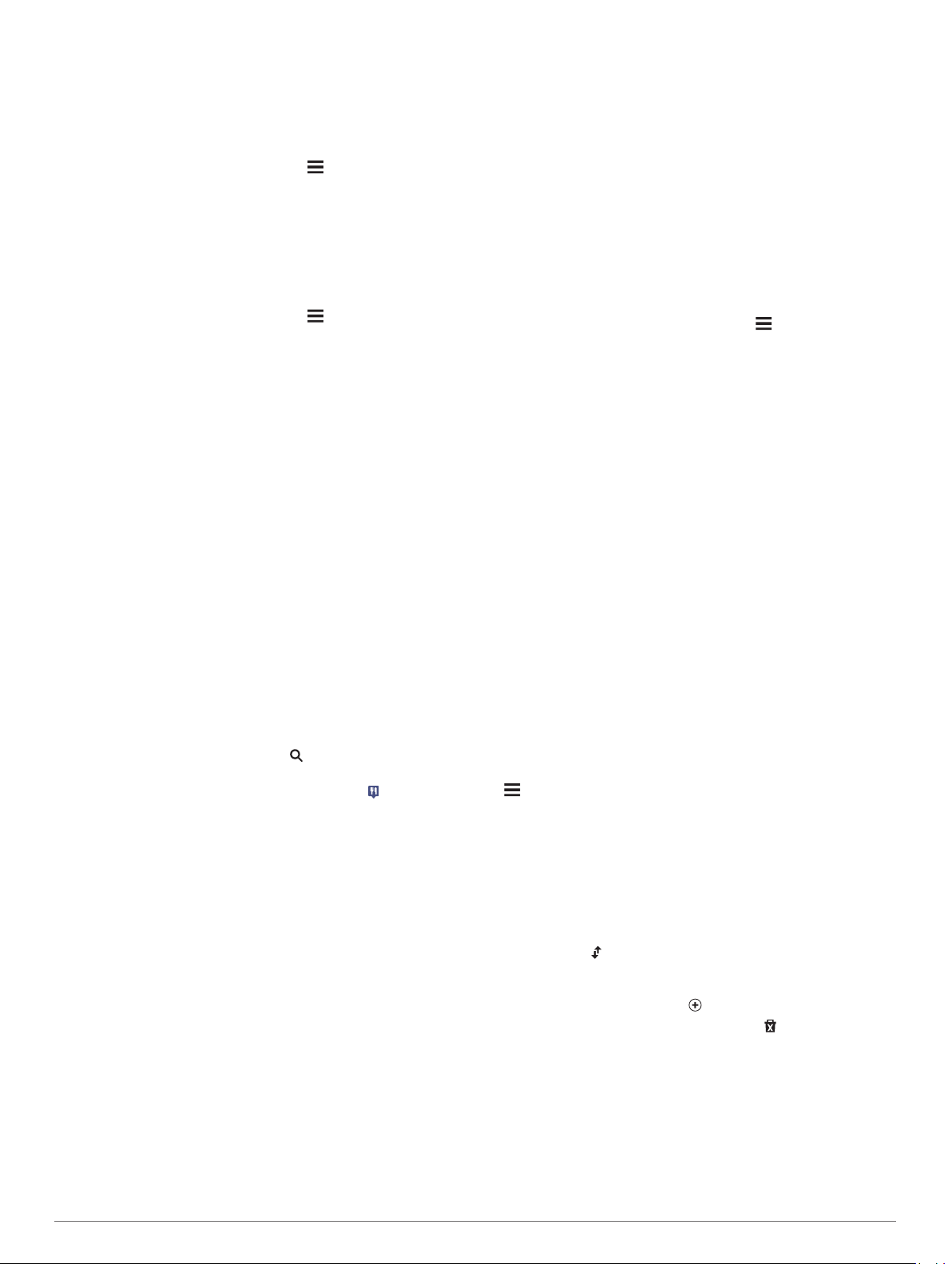
zum Ändern von Routen hinzufügen (Aktivieren von
Kartenextras, Seite 9).
Sie können eine Umleitung für eine bestimmte Distanz oder
Straße der Route wählen. Dies bietet sich an, wenn eine
Baustelle auf der Route liegt, Straßen gesperrt oder die
Straßenbedingungen schlecht sind.
Wählen Sie auf der Karte die Option > Route ändern.
1
Wählen Sie eine Option:
2
• Wenn Sie die Route für eine bestimmte Distanz umfahren
möchten, wählen Sie Umleitung nach Distanz.
• Wenn Sie eine bestimmte Straße der Route umfahren
möchten, wählen Sie Vermeidung von Straße.
Anhalten der Route
Wählen Sie auf der Karte die Option > Stopp.
Ändern von Routenpräferenzen
Wählen Sie Einstellungen > Navigation >
1
Routenpräferenz.
Wählen Sie eine Option:
2
• Wählen Sie Kürzere Zeit, um Routen mit der kürzesten
Fahrzeit zu berechnen, auch wenn die Strecke ggf. länger
ist.
• Wählen Sie Luftlinie, um Punkt-zu-Punkt-Routen (ohne
Straßen) zu berechnen.
• Wählen Sie Weniger Kraftstoff, um Routen zu
berechnen, bei denen der Kraftstoffverbrauch geringer ist.
• Wählen Sie Kürzere Strecke, um Routen mit der
kürzesten Distanz zu berechnen, auch wenn die Fahrzeit
ggf. länger ist.
Starten einer Route unter Verwendung der Karte
Sie können eine Route starten, indem Sie auf der Karte eine
Position auswählen.
Wählen Sie Karte.
1
Verschieben Sie die Karte, und vergrößern Sie sie, um das
2
Suchgebiet anzuzeigen.
Wählen Sie bei Bedarf die Option , um die angezeigten
3
Points of Interest nach Kategorie zu filtern.
Auf der Karte werden Positionsmarkierungen ( oder ein
blauer Punkt) angezeigt.
Wählen Sie eine Option:
4
• Wählen Sie eine Positionsmarkierung aus.
• Wählen Sie einen Punkt aus, z. B. eine Straße, Kreuzung
oder Adresse.
Wählen Sie Los!.
5
Anzeigen einer Vorschau mehrerer Routen
Suchen Sie nach einer Position (Suchen von Positionen,
1
Seite 7).
Wählen Sie in den Suchergebnissen eine Position aus.
2
Wählen Sie die Option Routen.
3
Wählen Sie eine Route.
4
Reiseplanung
Sie können die Routenplanung verwenden, um eine Route zu
erstellen und zu speichern und später auf dieser Route zu
navigieren. Dies bietet sich zum Planen von Lieferstrecken,
Urlaubsrouten oder Ausflügen an. Sie können eine gespeicherte
Reise bearbeiten, um weitere Anpassungen vorzunehmen.
Beispielsweise können Sie Positionen neu anordnen, die
Reihenfolge der Zwischenziele optimieren, Informationen zur
Zeitplanung eingeben und Routenpunkte hinzufügen.
Außerdem können Sie die Routenplanung verwenden, um die
aktive Route zu bearbeiten und zu speichern.
Planen einer Route
Eine Reise kann mehrere Positionen enthalten und muss
mindestens einen Startpunkt und ein Ziel umfassen. Die
Startposition ist die Position, an der Sie die Reise beginnen
möchten. Wenn Sie an einer anderen Position mit der
Navigation der Reise beginnen, haben Sie die Möglichkeit,
zunächst zur Startposition zu navigieren. Das Ziel ist der
Endpunkt der Reise. Bei einer Rundtour können die
Startposition und das Ziel identisch sein. Außerdem können Sie
zwischen der Startposition und dem Ziel weitere Positionen
einfügen, die auch als Zwischenstopps bezeichnet werden.
Wählen Sie Apps > Routenplanung > > Route erstellen.
1
Wählen Sie Startort wählen.
2
Suchen Sie eine Position, die als Startpunkt dienen soll, und
3
wählen Sie OK.
Wählen Sie Ziel wählen.
4
Suchen Sie eine Position, die als Ziel dienen soll, und wählen
5
Sie OK.
Wählen Sie bei Bedarf die Option Zwischenziel hinzufügen,
6
um weitere Positionen einzufügen.
Nachdem Sie alle erforderlichen Positionen hinzugefügt
7
haben, wählen Sie Weiter > Speichern.
Geben Sie einen Namen ein, und wählen Sie Fertig.
8
Navigieren nach gespeicherter Route
Wählen Sie Apps > Routenplanung.
1
Wählen Sie eine gespeicherte Route.
2
Wählen Sie Los!.
3
Wählen Sie das nächste Ziel und dann die Option Start.
4
Optimieren der Reihenfolge der Zwischenziele einer Reise
Das Gerät kann die Reihenfolge der Positionen Ihrer Reise
automatisch optimieren, um kürzere, effizientere Routen zu
erstellen. Der Startpunkt und das Ziel werden bei der
Optimierung der Reihenfolge nicht geändert.
Wählen Sie während der Bearbeitung einer Reise die Option
> Reihenfolge optimieren.
Bearbeitung und Neuanordnung von Positionen einer Reise
Wählen Sie Apps > Routenplanung.
1
Wählen Sie eine gespeicherte Reise.
2
Wählen Sie einen Favoriten.
3
Wählen Sie eine Option:
4
• Verschieben Sie die Position nach oben oder unten,
indem Sie wählen und die Position an eine neue Stelle
in der Reise ziehen.
• Fügen Sie nach der ausgewählten Position eine neue
Position hinzu, indem Sie wählen.
• Entfernen Sie die Position, indem Sie wählen.
Bearbeiten und Speichern der aktiven Route
Wenn eine Route aktiv ist, können Sie die Route mit der
Routenplanung bearbeiten und als Reise speichern.
Wählen Sie Apps > Routenplanung > der Route.
1
Bearbeiten Sie die Route mithilfe der
2
Routenplanungsfunktionen.
Die Route wird bei jeder vorgenommenen Änderung neu
berechnet.
4 Navigation zum Ziel
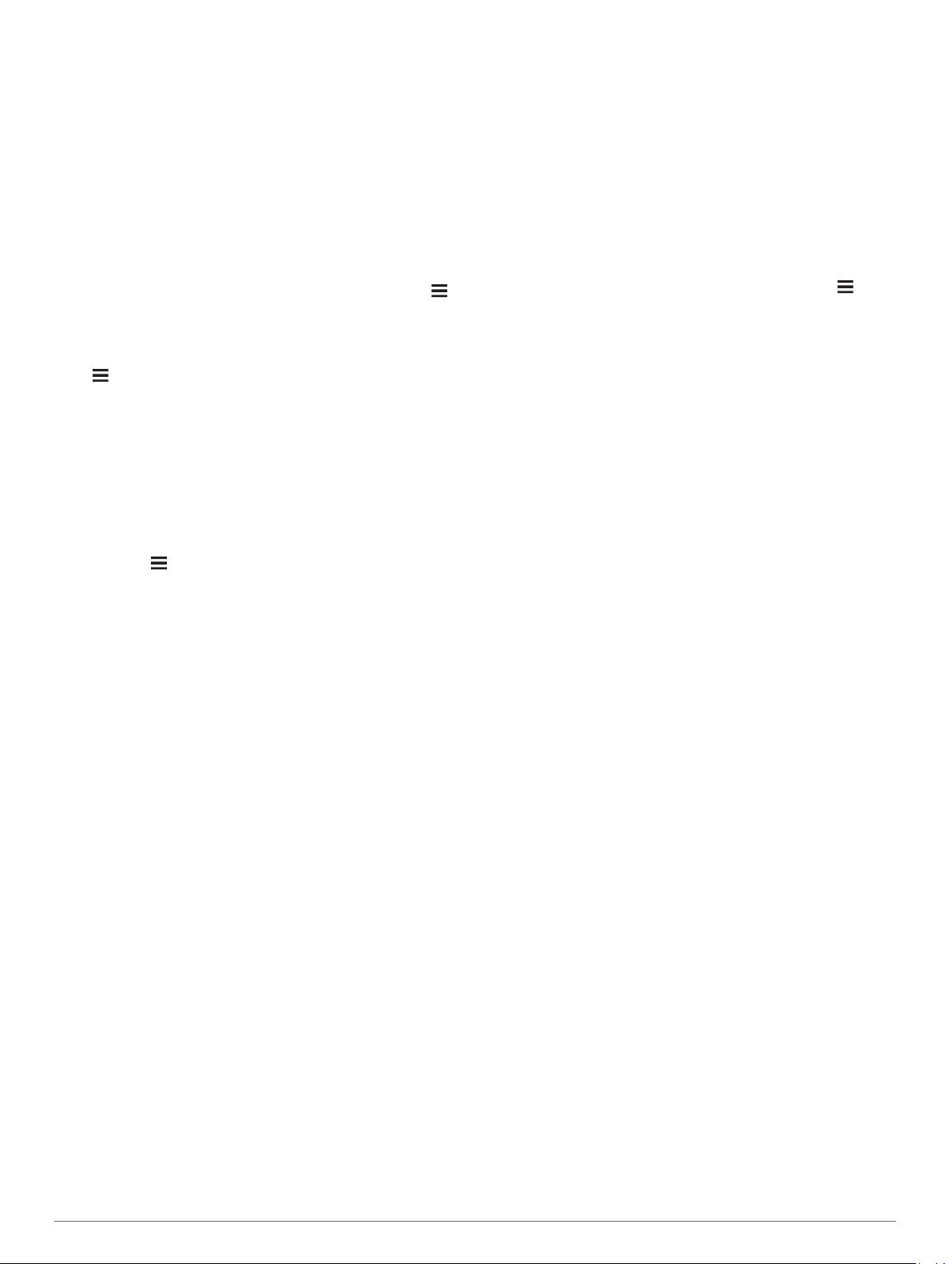
Wählen Sie Speichern, um die Route als Reise zu
3
speichern, auf der Sie später erneut navigieren können
(optional).
Ändern von Routingoptionen der Reise
Sie können Routingoptionen ändern, um anzupassen, wie
Routen für die Reise berechnet werden.
Wählen Sie Apps > Routenplanung.
1
Wählen Sie eine gespeicherte Reise.
2
Wählen Sie mindestens eine Option:
3
• Ändern Sie das Fahrzeugprofil für die Reise, indem Sie
das Symbol für das Fahrzeugprofil auswählen
(Fahrzeugprofile, Seite 2).
• Fügen Sie der Reise Routenpunkte hinzu, indem Sie >
Routeneinstellungen > Route ändern wählen und den
angezeigten Anweisungen folgen (Anpassen der Route,
Seite 3).
• Ändern Sie die Routenpräferenz für die Reise, indem Sie
> Routeneinstellungen > Routenpräferenz wählen
(Ändern von Routenpräferenzen, Seite 4).
Planen von Reisen
Sie können für jede Position der Reise Informationen zur
Zeitplanung eingeben, beispielsweise die gewünschte
Ankunftszeit und die Aufenthaltsdauer an den einzelnen
Positionen. So können Sie Ihre Abfahrt besser planen, um die
Positionen der Reise rechtzeitig zu erreichen.
Wählen Sie Apps > Routenplanung.
1
Wählen Sie eine Reise aus.
2
Wählen Sie > Routeneinstellungen > Zeitplan
3
bearbeiten.
Wählen Sie eine Position, und folgen Sie den angezeigten
4
Anweisungen, um die Informationen zur Zeitplanung
einzugeben.
TIPP: Wenn Sie mehrere Positionen der Reise zeitlich
planen müssen, sollten Sie am Anfang der Reise beginnen
und sich bis zum Ende vorarbeiten.
Wiederholen Sie Schritt 4, um die Zeitplanung für weitere
5
Positionen einzugeben.
Wählen Sie abschließend die Option Speichern.
6
Während der Navigation der Reise sollten Sie zu der Zeit
abfahren, die unter dem Startpunkt angegeben ist, damit Sie die
Zwischenziele und Ziele zur geplanten Zeit erreichen. Der
Zeitplan beruht auf Schätzungen. Verkehrslage, Bauarbeiten
und andere Verzögerungen können Ihre tatsächlichen
Ankunftszeiten beeinflussen.
Verwenden von vorgeschlagenen Routen
Damit Sie diese Funktion verwenden können, müssen Sie
mindestens eine Position speichern und die Funktion für
Reisedaten aktivieren (Geräte- und Datenschutzeinstellungen,
Seite 20).
Unter Verwendung von myTrends™ sagt das Gerät Ihr Ziel
basierend auf den Reisedaten, dem Wochentag und der Uhrzeit
vorher. Wenn Sie mehrmals zu einem Favoriten gefahren sind,
wird die Position möglicherweise in der Navigationsleiste auf der
Karte zusammen mit der voraussichtlichen Fahrtzeit und
Verkehrsinformationen angezeigt.
Wählen Sie die Navigationsleiste aus, um eine
vorgeschlagene Route zur Position anzuzeigen.
Vermeiden von Verzögerungen, Gebühren und Gebieten
Vermeiden von Verkehrsbehinderungen auf der aktuellen Route
Damit Sie Verkehrsbehinderungen vermeiden können, müssen
Sie Verkehrsinformationen empfangen (Empfangen von
Verkehrsdaten über einen Verkehrsfunkempfänger, Seite 12).
Standardmäßig optimiert das Gerät die Route, um
Verkehrsbehinderungen automatisch zu vermeiden. Wenn Sie
diese Option in den Verkehrsfunkeinstellungen deaktiviert haben
(Verkehrsfunkeinstellungen, Seite 20), können Sie
Verkehrsbehinderungen manuell anzeigen und vermeiden.
Wählen Sie beim Navigieren einer Route die Option >
1
Verkehr.
Wählen Sie Alternative Route, wenn diese Option verfügbar
2
ist.
Wählen Sie Los!.
3
Vermeiden von Mautstraßen
Das Gerät kann bei der Routenführung Gebiete vermeiden, in
denen Mautgebühren fällig sind, z. B. Mautstraßen,
Mautbrücken oder Gebiete mit zäh fließendem Verkehr. Falls es
zur aktuellen Route keine vernünftigen Alternativen gibt,
berechnet das Gerät dennoch eine Route, bei der
Mautgebühren anfallen.
Wählen Sie Einstellungen > Navigation.
1
Wählen Sie eine Option:
2
HINWEIS: Das Menü ändert sich abhängig vom jeweiligen
Gebiet und den Kartendaten auf dem Gerät.
• Wählen Sie Mautstraßen.
• Wählen Sie Mautstraßen > Mautstraßen.
Wählen Sie eine Option:
3
• Wenn Sie jedes Mal vor der Routenführung durch ein
Mautgebiet zur Bestätigung aufgefordert werden möchten,
wählen Sie Immer fragen.
• Damit Mautgebiete immer vermieden werden, wählen Sie
Vermeiden.
• Damit Mautgebiete immer zugelassen werden, wählen Sie
Zulassen.
Wählen Sie Speichern.
4
Vermeiden von Vignetten
HINWEIS: Diese Funktion ist nicht in allen Gebieten verfügbar.
Die Kartendaten auf dem Gerät enthalten ggf. detaillierte
Informationen zu Vignetten für einige Länder. Für jedes Land
haben Sie die Möglichkeit, Vignetten zu vermeiden oder
zuzulassen.
Wählen Sie Einstellungen > Navigation > Mautstraßen >
1
Vignetten.
Wählen Sie ein Land.
2
Wählen Sie eine Option:
3
• Wenn Sie jedes Mal vor der Routenführung durch ein
Mautgebiet zur Bestätigung aufgefordert werden möchten,
wählen Sie Immer fragen.
• Damit Mautgebiete immer vermieden werden, wählen Sie
Vermeiden.
• Damit Mautgebiete immer zugelassen werden, wählen Sie
Zulassen.
Wählen Sie Speichern.
4
Vermeiden von Straßenmerkmalen
Wählen Sie Einstellungen > Navigation > Vermeidungen.
1
Wählen Sie die Straßenmerkmale aus, die auf der Route
2
vermieden werden sollen, und wählen Sie Speichern.
Navigation zum Ziel 5
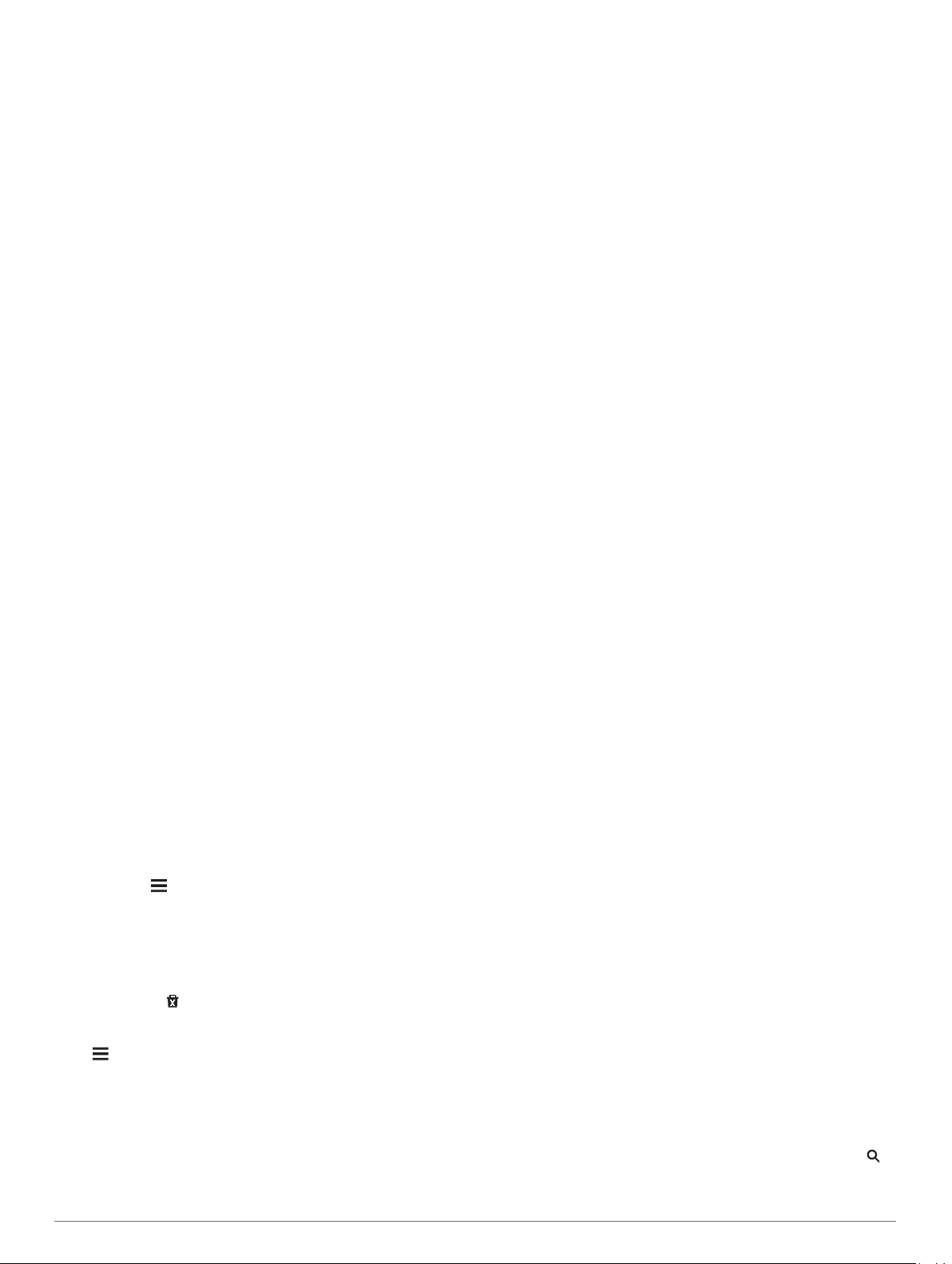
Vermeiden von Umweltzonen
Das Gerät kann Gebiete mit umweltbedingten Beschränkungen
und Emissionsbeschränkungen vermeiden, die evtl. für Ihr
Fahrzeug gelten. Diese Option gilt für den Fahrzeugtyp im
aktiven Fahrzeugprofil (Fahrzeugprofile, Seite 2).
Wählen Sie Einstellungen > Navigation > Umweltzonen.
1
Wählen Sie eine Option:
2
• Wenn Sie jedes Mal vor der Routenführung durch eine
Umweltzone zur Bestätigung aufgefordert werden
möchten, wählen Sie Immer fragen.
• Damit Umweltzonen immer vermieden werden, wählen Sie
Vermeiden.
• Damit Umweltzonen immer zugelassen werden, wählen
Sie Zulassen.
Wählen Sie Speichern.
3
Eigene Vermeidungen
Vermeiden von Straßen
Wählen Sie Einstellungen > Navigation > Eigene
1
Vermeidungen.
Wählen Sie Straße.
2
Wählen Sie den Startpunkt des Straßenabschnitts, den Sie
3
vermeiden möchten, und wählen Sie Weiter.
Wählen Sie den Endpunkt des Straßenabschnitts, und
4
wählen Sie Weiter.
Wählen Sie Fertig.
5
Vermeiden von Gebieten
Wählen Sie Einstellungen > Navigation > Eigene
1
Vermeidungen.
Wählen Sie bei Bedarf die Option Vermeidung hinzufügen.
2
Wählen Sie Gebiet.
3
Wählen Sie die obere linke Ecke des zu vermeidenden
4
Gebiets aus, und wählen Sie Weiter.
Wählen Sie die untere rechte Ecke des zu vermeidenden
5
Gebiets aus, und wählen Sie Weiter.
Das ausgewählte Gebiet wird auf der Karte schattiert
angezeigt.
Wählen Sie Fertig.
6
Deaktivieren eigener Vermeidungen
Sie können eine eigene Vermeidung deaktivieren, ohne sie zu
löschen.
Wählen Sie Einstellungen > Navigation > Eigene
1
Vermeidungen.
Wählen Sie eine Vermeidung aus.
2
Wählen Sie > Deaktivieren.
3
Löschen eigener Vermeidungen
Wählen Sie Einstellungen > Navigation > Eigene
1
Vermeidungen.
Wählen Sie eine Option:
2
• Wenn Sie alle eigenen Vermeidungen löschen möchten,
wählen Sie .
• Wenn Sie eine einzelne eigene Vermeidung löschen
möchten, wählen Sie die Vermeidung aus, und wählen Sie
> Löschen.
Navigieren im Luftlinien-Modus
Wenn Sie beim Navigieren keinen Straßen folgen, können Sie
den Luftlinien-Modus verwenden.
Wählen Sie Einstellungen > Navigation.
1
Wählen Sie Routenpräferenz > Luftlinie > Speichern.
2
Die nächste Route wird als gerade Linie zur Position
berechnet.
Suchen von Positionen
Die auf dem Gerät geladenen Karten enthalten Points of
Interest, z. B. Restaurants, Hotels, Autoservices und detaillierte
Straßeninformationen. Das Menü Zieleingabe bietet
verschiedene Möglichkeiten zum Durchsuchen, Suchen und
Speichern von Informationen und unterstützt Sie so bei der
Suche des Ziels.
• Geben Sie Suchbegriffe ein, um schnell alle Positionsdaten
zu durchsuchen (Suchen von Positionen mit der Suchleiste,
Seite 6).
• Durchsuchen Sie die vorinstallierten Points of Interest nach
Kategorie (Points of Interest, Seite 7).
• Suchen Sie nach Truckstops und Services, einschließlich
detaillierter Informationen des TruckDown® Verzeichnisses,
sofern verfügbar (Suchen von LKW-POIs (Points of Interest),
Seite 7).
• Suchen Sie nach Foursquare POIs (Points of Interest), und
checken Sie dort ein (Suchen von Foursquare POIs (Points
of Interest), Seite 7).
• Nutzen Sie Suchfunktionen, um bestimmte Positionen wie
Adressen, Kreuzungen oder geografische Koordinaten zu
finden (Suchfunktionen, Seite 8).
• Suchen Sie in der Nähe einer anderen Stadt oder eines
anderen Gebiets (Ändern des Suchgebiets, Seite 7).
• Speichern Sie Lieblingsorte, um Sie später schnell
wiederzufinden (Speichern von Positionen, Seite 9).
• Kehren Sie zu kürzlich gefundenen Positionen zurück
(Suchen von kürzlich gefundenen Zielen, Seite 8).
Suchen von Positionen mit der Suchleiste
Suchen Sie mithilfe der Suchleiste nach Positionen, indem Sie
eine Kategorie, den Namen eines Unternehmens, eine Adresse
oder eine Stadt eingeben.
Wählen Sie Zieleingabe.
1
Wählen Sie in der Suchleiste die Option Suchbegriff
2
eingeben.
Geben Sie den Suchbegriff ganz oder teilweise ein.
3
Unterhalb der Suchleiste werden Suchbegriffe
vorgeschlagen.
Wählen Sie eine Option:
4
• Suchen Sie nach einem Typ von Points of Interest, indem
Sie den Namen einer Kategorie eingeben (z. B. „Kinos“).
• Suchen Sie namentlich nach Points of Interest, indem Sie
Namen ganz oder teilweise eingeben.
• Suchen Sie nach einer Adresse in der Nähe, indem Sie
den Straßennamen und die Hausnummer eingeben.
• Suchen Sie nach einer Adresse in einer anderen Stadt,
indem Sie den Straßennamen, die Hausnummer, die
Stadt und das Land eingeben.
• Suchen Sie nach einer Stadt, indem Sie die Stadt und
jeweils das Bundesland, die Provinz oder das Land
eingeben.
• Suchen Sie nach Koordinaten, indem Sie die Breiten- und
Längengrade eingeben.
Wählen Sie eine Option:
5
• Suchen Sie nach einem vorgeschlagenen Suchbegriff,
indem Sie den Begriff auswählen.
• Suchen Sie nach dem eingegebenen Text, indem Sie
auswählen.
Wählen Sie bei Bedarf eine Position aus.
6
6 Suchen von Positionen
 Loading...
Loading...