Page 1

dēzl™ řada 570
Návod k obsluze
Březen 2015 Vytištěno v České republice 190-01804-00_0A
Page 2
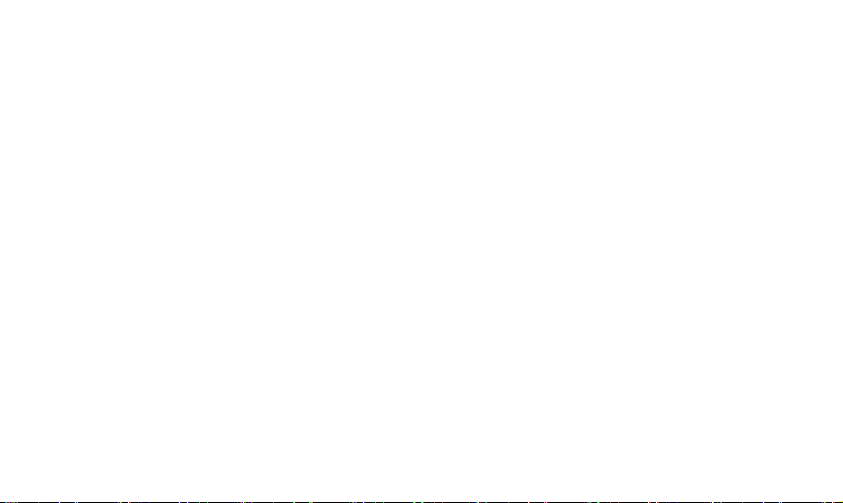
Všechna práva vyhrazena. Tento návod k obsluze je chráněn autorskými právy a bez písemného souhlasu společnosti Garmin nelze pořizovat kopie kompletního
manuálu ani jeho částí. Společnost Garmin si v důsledku zlepšování nebo změn výrobku vyhrazuje právo měnit obsah tohoto manuálu bez povinnosti komukoliv
takovéto změny hlásit. Pokud máte zájem o aktualizace produktu nebo o bližší informace týkající se jeho používání, navštivte stránky www.garmin.cz.
®
Garmin
a logo Garmin jsou obchodní známky společnosti Garmin Ltd. nebo jejích dceřiných společností registrované v USA a dalších zemích. Tyto obchodní
známky nelze užívat bez výslovného souhlasu společnosti Garmin.
BaseCamp™, dēzl™, Garmin Express™, HomePort™, MapSource
Lifetime™ jsou obchodní známky společnosti Garmin Ltd. nebo jejích dceřiných společností. Tyto obchodní známky nelze užívat bez výslovného souhlasu
společnosti Garmin.
Název a logo Bluetooth
známka společnosti Foursquare Labs, Inc. registrovaná v USA a v dalších zemích. microSD™ a logo microSDHC jsou obchodní známky společnosti SD-3C,
LLC. Windows®, Windows Vista® a Windows XP® jsou registrovanými obchodními známkami společnosti Microsoft Corporation ve Spojených státech amerických
a v dalších zemích. Mac® je obchodní známkou společnosti Apple Inc. HD Radio™ a logo HD jsou patentovanými obchodními známkami společnosti iBiquity
Digital. Technologie HD Radio bylo vyrobena na základě licence od společnosti iBiquity Digital. Patentováno pro USA a zahraničí.
®
jsou majetkem společnosti Bluetooth SIG, Inc. a společnost Garmin je oprávněna je užívat na základě licence. Foursquare® je obchodní
®
, myGarmin™, ecoRoute™, myTrends™, traffi cTrends™, nüMaps Guarantee™ a nüMaps
Page 3
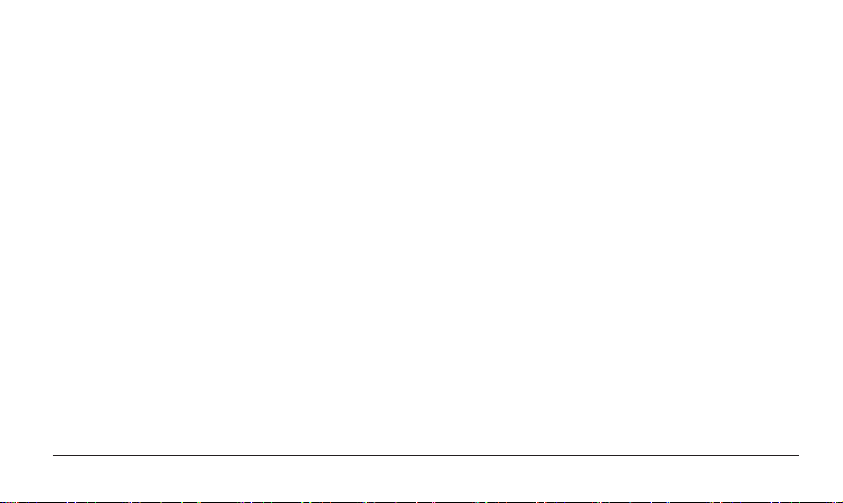
Obsah
Začínáme ................................................................................1
Připojení přístroje do napájecí zásuvky vozidla ......................1
Navázání GPS satelitního spojení ..........................................2
Ikony stavové lišty ..................................................................2
Práce s tlačítky na displeji ......................................................3
Zapnutí a vypnutí režimu spánku ...........................................3
Vypnutí přístroje ..................................................................3
Nastavení hlasitosti ................................................................3
Povolení automatického nastavení hlasitosti ......................3
Nastavení jasu displeje ...........................................................4
Profi ly vozidel ....................................................................... 4
Přidání profi lu vozidla .............................................................4
Aktivace profi lu vozidla ...........................................................5
Změna informací o přívěsu .....................................................5
Úprava profi lu vozidla .............................................................5
Navigace do cíle ...................................................................6
Trasy .......................................................................................6
Zahájení navigace po trase ....................................................6
Návrat domů .......................................................................6
Obsah
Vaše trasa na mapě ................................................................7
Aktivní nápověda pro řazení do jízdního pruhu ..................8
Prohlížení seznamu odboček ..............................................8
Zobrazení celé trasy na mapě ............................................8
Přidání polohy k trase .............................................................8
Modelování trasy ....................................................................9
Objížďka .................................................................................9
Pozastavení trasy ................................................................. 10
Změna priorit pro výpočet trasy ............................................ 10
Zahájení navigace po trase pomocí mapy ............................10
Výběr z několika tras ............................................................10
Plánovač cesty .....................................................................11
Plánování cesty ................................................................. 11
Navigace na základě uložené cesty .................................. 11
Optimalizace pořadí zastávek na cestě ............................ 12
Úprava a změna po
Úprava a uložení aktivní trasy ...........................................12
Změna možností pro naplánování cesty ...........................12
Časový plán cesty .............................................................13
Použití navrhované trasy ...................................................... 13
řadí trasových bodů na cestě ............12
i
Page 4
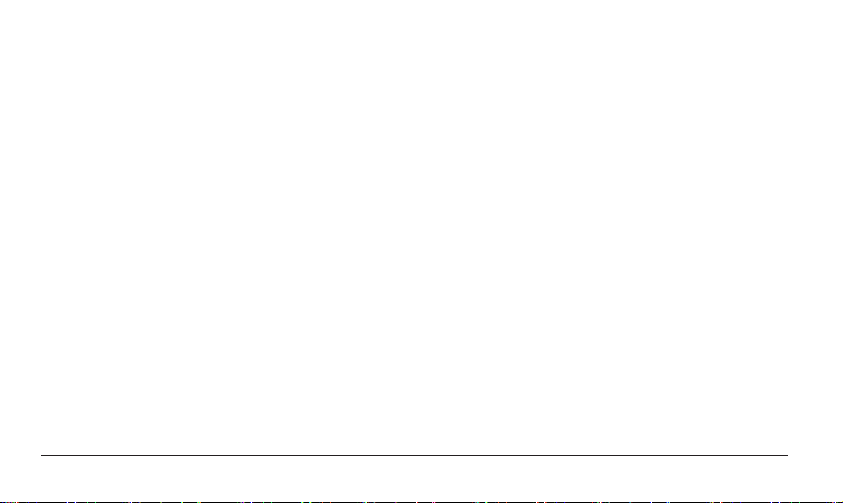
Jak se vyhnout dopravním zácpám, poplatkům a specifi ckým
oblastem ............................................................................... 14
Vyhnutí se dopravním zácpám .........................................14
Vyhnutí se silnicím zpoplatněným mýtným ....................... 14
Vyhnutí se silnicím, kde je nutná dálniční známka ...........15
Vyhnutí se určitému typu silnic .........................................15
Vyhnutí se nízkoemisním zónám ...................................... 15
Vlastní nežádoucí úseky ................................................... 16
Navigace mimo silnici ........................................................... 17
Vyhledání požadované polohy .......................................... 17
Vyhledání polohy prostřednictvím vyhledávacího řádku ......17
Změna oblasti pro vyhledávání .............................................18
Body zájmu ...........................................................................18
Vyhledání polohy podle kategorie ......................................18
Hledání v rámci kategorie .................................................19
Navigace do bodu zájmu v rámci většího objektu .............19
Vyhledání bodů zájmu pro nákladní dopravu ....................20
Vyhledání bodů zájmu při poruše nákladního vozu ..........20
Foursquare
®
...................................................................... 20
Vlastní body zájmu ............................................................21
ii
Nástroje pro vyhledávání ......................................................22
Vyhledání adresy ..............................................................22
Vyhledání křižovatky ......................................................... 22
Vyhledání města ...............................................................22
Vyhledání polohy na základě souřadnic ...........................23
Nalezení naposledy hledaných míst .....................................23
Odstranění všech položek ze seznamu naposledy
hledaných míst ..................................................................23
Vyhledání místa posledního parkování ................................23
Zobrazení informací o aktuální poloze .................................23
Vyhledávání čerpacích stanic a pomoci v tísni .....................23
Pokyny k cestě do Vaší aktuální polohy ...............................24
Přidání ikony klávesové zkratky ...........................................24
Odebrání ikony klávesové zkratky ....................................24
Ukládání poloh ......................................................................25
Uložení polohy ...................................................................25
Uložení aktuální polohy .....................................................25
Uložení domovského stanoviště .......................................25
Úprava uložené polohy .....................................................25
Zařazení uložené polohy do kategorie ..............................26
Smazání uložené polohy ...................................................26
Obsah
Page 5
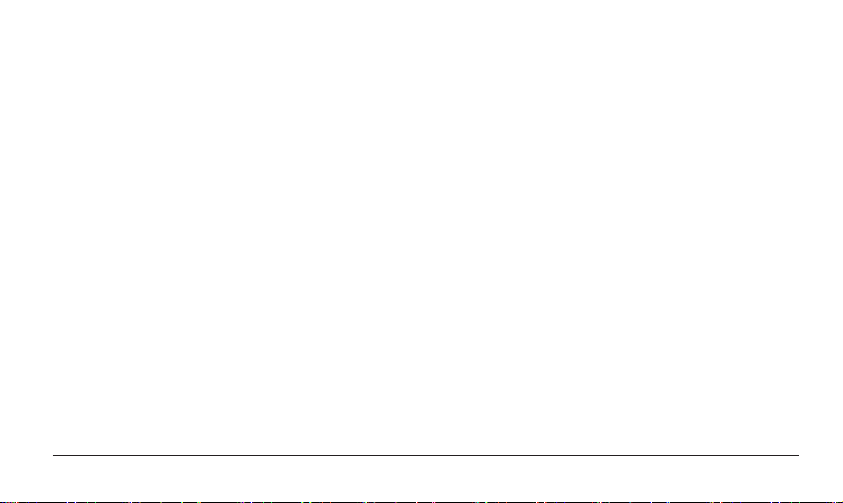
Práce s mapou .................................................................... 26
Mapové nástroje ................................................................... 27
Zobrazení mapových nástrojů ...........................................27
Přidání mapových nástrojů ...............................................27
Body zájmu po cestě ............................................................27
Vyhledávání blížících se bodů zájmu ................................27
Vlastní nastavení kategorií pro blížící se body zájmu .......28
Informace o cestě ................................................................. 28
Zobrazení cestovních informací na mapě .........................28
Zobrazení stránky cestovních informací ...........................29
Zobrazení záznamu cesty .................................................29
Resetování informací o cestě ...........................................29
Zobrazení blížících se dopravních problémů ........................29
Zobrazení dopravních informací na mapě ........................29
Hledání dopravních nehod ................................................30
Zobrazení mapy s informacemi pro nákladní vozidla ...........30
Varování a výstražné symboly ..............................................30
Výstrahy upozorňující na omezení ....................................30
Upozornění na nebezpečné podmínky .............................31
Upozornění .......................................................................31
Bezpečnostní kamery ........................................................... 32
Vlastní nastavení mapy ........................................................32
Vlastní nastavení mapových vrstev ..................................32
Změna datového pole mapy .............................................32
Změna perspektivy mapy ..................................................32
Dopravní informace ............................................................33
Příjem dopravních informací prostřednictvím přijímače
dopravních informací ............................................................ 34
Příjem dopravních informací prostřednictvím aplikace
Smartphone Link ..................................................................34
Předplacení dopravních informací ........................................35
Aktivace předplacených služeb .........................................35
Zobrazení předplacených služeb ......................................35
Přidání předplacené služby ...............................................35
Povolení dopravních informací .............................................35
Záznamy o vozidle a řidiči .................................................35
Výkazy IFTA ..........................................................................35
Zadání údajů o tankování paliva .......................................36
Úprava záznamů a tankování paliva .................................36
Prohlížení a exportování právních předpisů .....................36
Obsah
iii
Page 6
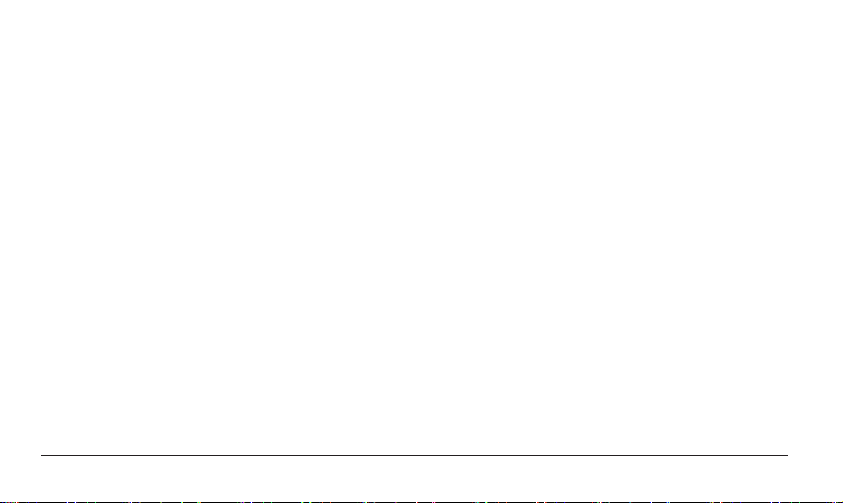
Úprava a exportování cestovních hlášení .........................37
Zobrazení vyexportovaných právních předpisů
a cestovních hlášení .........................................................37
Cestovní deník ......................................................................37
Zaznamenání aktuální činnosti .........................................38
Informace o řidičích ...........................................................38
Práce se záznamem jízd ...................................................39
Přidání nákladu ................................................................. 39
Export záznamu jízd .........................................................40
Záznamy o servisních a údržbových pracích .......................40
Přidání servisní kategorie .................................................41
Smazání servisní kategorie ...............................................41
Přejmenování servisní kategorie .......................................41
Mazání servisních záznamů .............................................41
Úprava servisních záznamů ..............................................41
Hands-free telefonování .....................................................42
Spárování s mobilním telefonem ........................................... 42
Povolení bezdrátového připojení Bluetooth ......................42
Rady pro práci se spárovanými přístroji ............................42
Odpojení Bluetooth zařízení .............................................42
Odebrání spárovaného telefonu .......................................43
iv
Hovor .................................................................................... 43
Vytočení telefonního čísla .................................................43
Volání kontaktu z Vašeho telefonního seznamu ...............43
Volání do zvolené polohy ..................................................43
Přijetí hovoru ........................................................................43
Historie hovorů .....................................................................43
Možnosti hovoru ...................................................................44
Uložení telefonního čísla domů ............................................44
Volání domů ......................................................................44
Práce s aplikacemi .............................................................44
Nápověda .............................................................................44
Vyhledávání témat nápovědy ............................................45
Smartphone Link ..................................................................45
Stažení aplikace Smartphone Link ...................................45
Připojení prostřednictvím Smartphone Link ...................... 45
Odeslání polohy z mobilního telefonu do přístroje ............46
Vypnutí hovorů při práci v aplikaci Smartphone Link ........46
Informační servis Garmin Live Services ............................... 46
Předplacení informačního servisu Garmin Live Services .47
Informace z dopravních kamer .........................................47
Obsah
Page 7
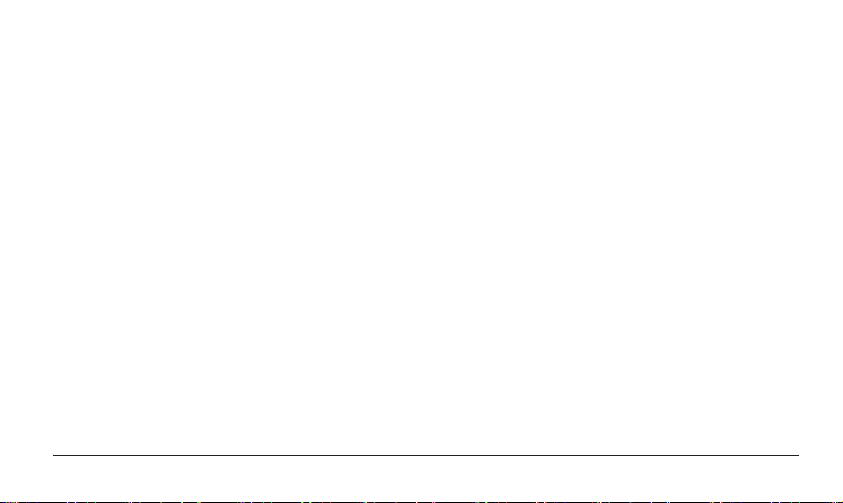
Funkce ecoRoute .................................................................47
Příslušenství ecoRoute HD ...............................................48
Zadání informací o vozidle ................................................48
Změna ceny paliva ............................................................48
Kalibrace spotřeby paliva ..................................................48
Funkce ecoChallenge .......................................................49
Zobrazení informací o spotřebě paliva ..............................49
Hlášení o ujeté vzdálenosti ...............................................50
Vynulování informací ecoRoute ........................................ 50
Rady pro úspornější jízdu .................................................50
Zobrazení zpráv myGarmin™ ..............................................51
Zobrazení předpovědi počasí ............................................... 51
Zobrazení předpovědi počasí pro jiné město ....................51
Vizuální zobrazení aktuálního počasí ...............................52
Hlášení o počasí ...............................................................52
Informace o podmínkách na silnici ....................................52
Prohlížení předchozích tras a cílů ........................................52
Vlastní nastavení přístroje .................................................53
Nastavení mapy a vozidla ....................................................53
Aktivace map ....................................................................53
Nastavení navigace .............................................................. 53
Nastavení režimu pro výpočet trasy ..................................54
Zadání simulované polohy ................................................54
Nastavení funkce Bluetooth ..................................................55
Vypnutí funkce Bluetooth ..................................................55
Nastavení displeje ................................................................55
Nastavení dopravního zpravodajství ....................................55
Nastavení jednotek a času ...................................................56
Nastavení hodin ................................................................ 56
Nastavení jazyka a klávesnice .............................................56
Nastavení upozornění na blížící se místa ............................57
Informace o přístroji a nastavení sdílení informací ...............57
Obnovení výchozího nastavení ............................................57
Informace o přístroji ...........................................................58
Péče o př
ístroj ......................................................................58
Čištění vnějšího pouzdra ..................................................58
Čištění dotykového displeje ..............................................58
Prevence před krádeží ......................................................58
Resetování přístroje .............................................................58
Technické údaje ....................................................................59
Obsah
v
Page 8
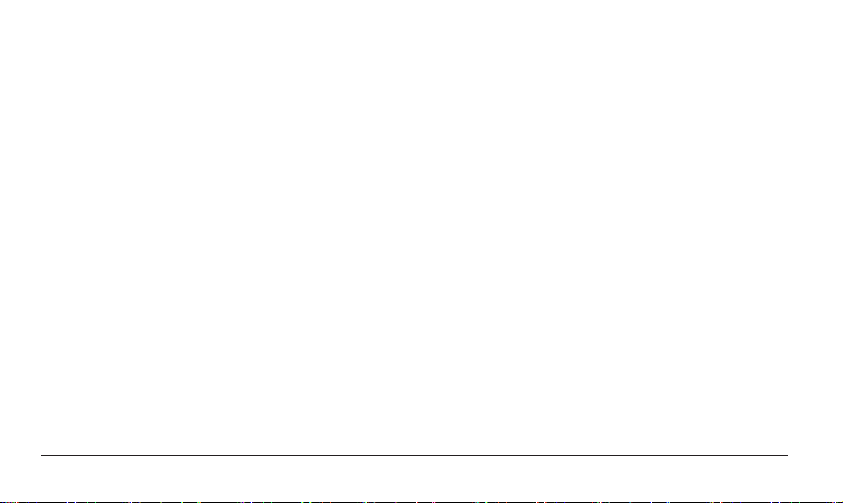
Příloha .................................................................................59
Podpora a aktualizace ..........................................................59
Nastavení služby Garmin Express ....................................59
nüMaps Guarantee™ ........................................................59
Služby předplacené na celou dobu životnosti ...................60
Aktualizace map a softwaru prostřednictvím softwaru
Garmin Express ................................................................60
Správa dat ............................................................................62
Typy souborů ....................................................................62
Paměťové karty ................................................................. 62
Připojení Vašeho přístroje k počítači .................................62
Přenos souborů z počítače ...............................................63
Zobrazení informací o GPS signálu ......................................63
Napájecí kabely .................................................................... 63
Nabíjení přístroje ...............................................................63
Výměna pojistky napájecího CL kabelu ............................64
Montáž na palubní desku .....................................................64
Vyjmutí přístroje, kolébky a přísavného držáku ....................65
Vyjmutí přístroje z kolébky ................................................ 65
Vyjmutí kolébky z přísavného držáku ...............................65
Sejmutí přísavného držáku z čelního skla ........................65
vi
Zakoupení přídavných map .................................................. 65
Nákup příslušenství .............................................................. 65
Problémy a jejich odstranění .............................................65
Přísavný držák nedrží na čelním skle ...................................65
Přístroj nedokáže navázat satelitní spojení ..........................66
Přístroj se v mém vozidle nenabíjí ........................................66
Akumulátor přístroje nevydrží dlouho nabitý ........................66
Mů
j přístroj se po připojení k počítači nezobrazuje jako
vyjímatelný disk ....................................................................66
Můj přístroj se po připojení k počítači nezobrazuje jako
přenosné zařízení .................................................................67
Můj přístroj se v počítači nezobrazuje ani jako přenosné
zařízení a ani jako vyjímatelný disk nebo vložený obsah .....67
Můj mobilní telefon nelze spojit s přístrojem .........................67
Rejstřík ................................................................................68
Obsah
Page 9
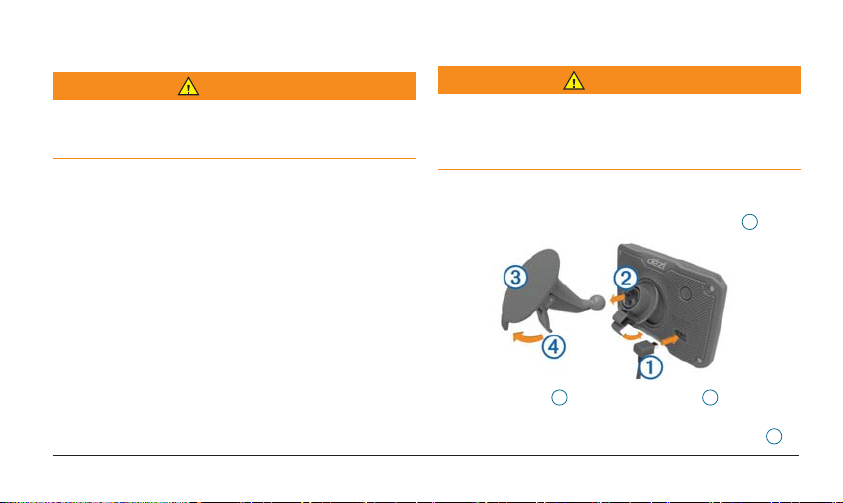
Začínáme
VAROVÁNÍ
Výstrahy a další důležité informace týkající se tohoto výrobku
naleznete v přiloženém letáku Bezpečnostní pokyny a produk-
tové informace.
• Instalujte přístroj ve voze a připojte jej ke zdroji napájení
(Připojení přístroje do napájecí zásuvky vozidla).
• Nechte přístroj navázat satelitní spojení (
satelitního spojení).
• Nastavte hlasitost (
(Nastavení jasu displeje).
• Nastavte profi l Vašeho nákladního vozu (
vozidla).
• Spusťte navigaci do požadovaného cíle (
po trase).
Začínáme 1
Nastavení hlasitosti) a jas displeje
Navázání GPS
Přidání profi lu
Zahájení navigace
Připojení přístroje do napáj. zásuvky vozidla
VAROVÁNÍ
Součástí tohoto přístroje je akumulátor li-on. Abyste předešli
zranění nebo poškození přístroje z důvodu vystavení akumulátoru nadměrnému horku, uložte přístroj mimo dosah přímého
slunečního záření.
Pokud chcete používat přístroj napájený akumulátorem, měli
byste ho nejprve nabít.
1 Do USB portu přístroje připojte napájecí CL kabel
2 Zatlačte kolébku
s cvaknutím zajistila na svém místě.
3 Přitlačte přísavný držák na čelní sklo a zatlačte páčku
2
do přísavného držáku
1
3
tak, aby se
.
4
Page 10
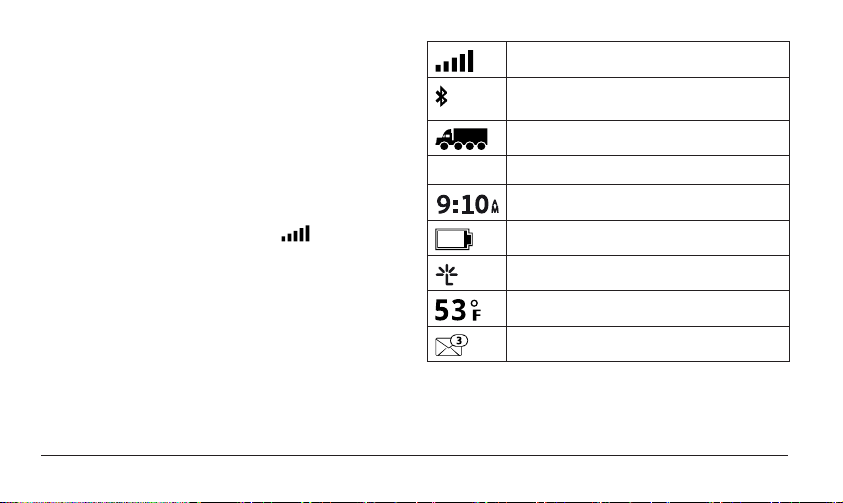
dozadu (směrem ke sklu).
4 Vložte přístroj do kolébky tak, aby úchyt v horní části koléb-
ky zapadl do otvoru v zadní části přístroje.
5 Zatlačte spodní část kolébky do přístroje tak, aby se s cvak-
nutím zajistila.
6 Druhý konec napájecího CL kabelu připojte do napájecí
zásuvky Vašeho vozidla.
Navázání GPS satelitního spojení
Aby Vás mohl přístroj navést do cíle, musí navázat satelitní
spojení, což je signalizováno ukazatelem ve stavovém
řádku. Navázání satelitního spojení může trvat několik minut.
1 Zapněte přístroj.
2 Vyčkejte, dokud přístroj nenaváže satelitní spojení.
3 Vyjděte ven do otevřeného prostranství, kde se nevyskytují
vysoké stromy a budovy.
Ikony stavové lišty
Stavová lišta je zobrazena v horní části hlavní nabídky. Ikony
stavové lišty informují o aktuálním stavu přístroje a o jeho
funkcích. Některé z těchto ikon lze zvolit pro změnu nastavení
nebo pro zobrazení podrobnějších informací.
2
HOS
Status signálu GPS
Stav funkce Bluetooth® (objeví se, pokud je
aktivní funkce Bluetooth)
Ukazatel profi lu vozidla
Zkratka ukazatele jízdních hodin
Aktuální čas
Stav akumulátoru
Připojeno prostřednictvím Smartphone Link
Teplota
Nepřečtené zprávy myGarmin™
Začínáme
Page 11
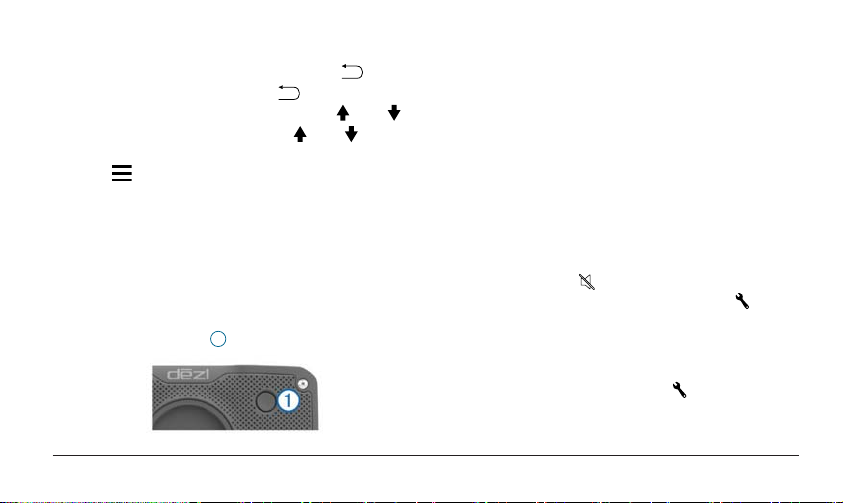
Práce s tlačítky na displeji
• Pro návrat do předchozí nabídky zvolte symbol .
• Pro návrat na hlavní stránku symbol
• Pro zobrazení dalších možností zvolte tlačítko
• Pokud chcete rolování urychlit, tlačítko
• Pro zobrazení seznamu možností aktuální nabídky zvolte
tlačítko
.
zvolte a přidržte.
nebo .
nebo přidržte.
Zapnutí a vypnutí režimu spánku
Aby nedocházelo ke zbytečnému vybíjení akumulátoru,
můžete přístroj v době nečinnosti přepnout do režimu spánku.
Pokud je přístroj v režimu spánku, má jen velmi nízkou spotřebu energie a je připraven k okamžitému použití.
TIP: Pokud je při nabíjení akumulátoru přístroj v režimu spán-
ku, probíhá dobíjení rychleji.
Stiskněte tlačítko Power
Začínáme 3
1
.
Vypnutí přístroje
1 Přidržte tlačítko power, dokud se na displeji neobjeví upo-
zornění na vypnutí přístroje.
Upozornění se objeví za pět vteřin. Pokud tlačítko power
uvolníte dříve, než se na displeji objeví upozornění, přepne
se přístroj do režimu spánku.
2 Zvolte Off (Vypnout).
Nastavení hlasitosti
1 Zvolte možnost Volume (Hlasitost).
2 Zvolte požadovanou možnost:
• Prostřednictvím posuvného tlačítka nastavte hlasitost.
• Zvolením symbolu
• Pro zobrazení dalších možností zvolte symbol
Povolení automatického nastavení hlasitosti
V závislosti na hluku ve vozidle dokáže přístroj automaticky
zvýšit nebo snížit stupeň hlasitosti.
1 Zvolte možnost Volume (Hlasitost) >
2 Zvolte Automatic Volume (Autom. nastavení hlasitosti).
vypněte zvuk.
.
.
Page 12
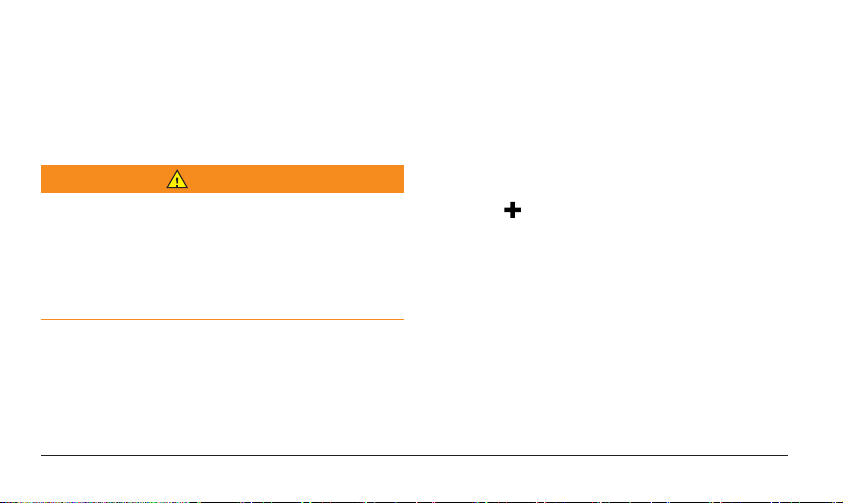
Nastavení jasu displeje
1 Zvolte Settings (Nastavení) > Display (Displej)
> Brightness (Jas).
2 Jas nastavte pomocí posuvného tlačítka.
Profi ly vozidel
VAROVÁNÍ
Vyplněním profi lu Vašeho nákladního vozidla není zaručeno,
že bude charakteristika vozidla brána v potaz při výpočtu všech
jízdních parametrů nebo že se vždy zobrazí výstražné symboly.
Mapová data nemusejí zahrnovat všechna omezení a přístroj
tak nemusí být schopný ve všech případech vypočítat jízdní
podmínky. Vždy se rozhodujte na základě dopravních značek
podél silnice a stavu vozovky.
Plánování tras a navigace jsou přizpůsobeny zvolenému
uživatelskému režimu. Aktivovaný profi l vozidla je znázorněn
ikonou ve stavové liště. Pro každý typ vozidla lze v přístroji
upravit nastavení navigace a mapy na základě konkrétních
požadavků.
Pokud je aktivován profi l nákladního vozidla, přístroj se při plá-
nování trasy záměrně vyhýbá úsekům, kde by mělo vozidlo
na základě svých rozměrů, hmotnosti nebo jiných vlastností
jen omezený průjezd nebo nemohlo projet vůbec.
Přidání profi lu vozidla
Pro každé nákladní vozidlo, ve kterém přístroj dēzl používáte,
byste měli vytvořit jeho vlastní profi l.
1 Zvolte Settings (Nastavení) > Vehicle Profi le (Profi l
vozidla) > .
2 Zvolte požadovanou možnost:
• Pro přidání nákladního vozidla s vlastním, napevno mon-
tovaným, nákladovým prostorem zvolte možnost Straight
Truck (Sólo).
• Pro přidání tahače nebo soupravy zvolte možnost Tractor
(Tahač).
3 Podle pokynů na displeji zadejte parametry vozidla.
Po přidání profi lu vozidla můžete tento profi l dále upravovat
nebo rozšiřovat o doplňkové informace jako jsou například
identifi kační číslo vozidla (VIN) nebo číslo přívěsu (
profi lu vozidla).
Úprava
4
Profi ly vozidel
Page 13
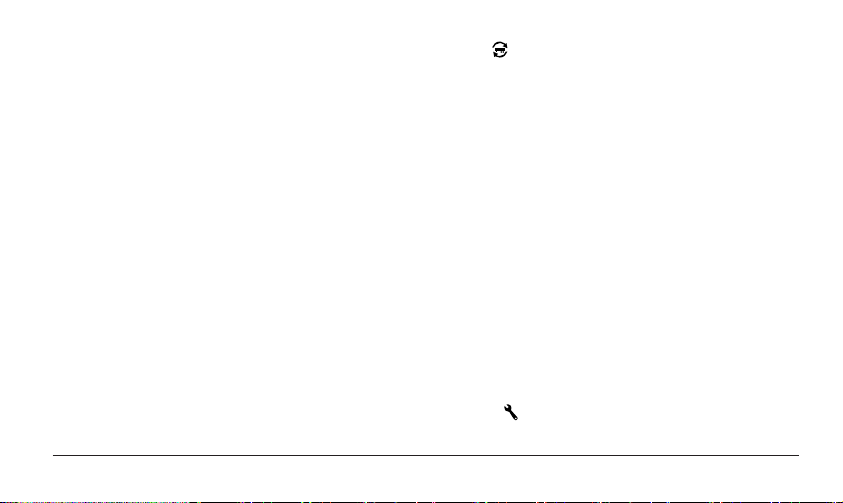
Aktivace profi lu vozidla
Abyste mohli profi l vozidla aktivovat, musíte ho nejprve vytvořit
(Přidání profi lu vozidla).
1 Zvolte Settings (Nastavení) > Vehicle Profi le (Profi l
vozidla).
2 Zvolte požadovaný profi l vozidla.
Zobrazí se informace o daném vozidle, jejichž součástí jsou
rozměry, celková hmotnost a případně i údaje o nebezpečném nákladu.
3 Zvolte Select (Vybrat).
Změna informací o přívěsu
Abyste mohli změnit informace o přívěsu, musíte nejprve
vytvořit profi l vozidla pro tahač (Přidání profi lu vozidla).
Pokud k tahači připojíte jiný přívěs, můžete upravit informace
o přívěsu v profi lu vozidla, aniž by došlo ke změně informací
o tahači. Tato funkce umožňuje rychlé přepínání mezi často
používanými přívěsy.
1 Zvolte Settings (Nastavení) > Vehicle Profi le (Profi l
vozidla).
2 Zvolte profi l tahače, u kterého chcete nastavit přívěs.
Profi ly vozidel 5
3 Zvolte .
4 Zvolte požadovanou možnost:
• Pokud chcete použít jednu z naposledy nastavených
konfi gurací, zvolte na seznamu požadovaný přívěs.
• Pokud chcete zadat novou konfi guraci přívěsu, zvolte
možnost New Confi guration (Nová konfi gurace) a za-
dejte informace o přívěsu.
Úprava profi lu vozidla
V rámci úpravy profi lu vozidla můžete změnit informace o vozi-
dle nebo rozšířit nový profi l vozidla o další informace jako jsou
identifi kační číslo vozidla (VIN), číslo přívěsu nebo stav
celkového počítadla kilometrů. Profi l vozidla můžete také
přejmenovat nebo smazat.
1 Zvolte Settings (Nastavení) > Vehicle Profi le (Profi l
vozidla).
2 Zvolte profi l vozidla, který chcete upravit.
3 Zvolte požadovanou možnost:
• Pokud chcete upravit informace zadané v profi lu vozidla,
zvolte
, a pak zvolte pole, které chcete upravit.
Page 14
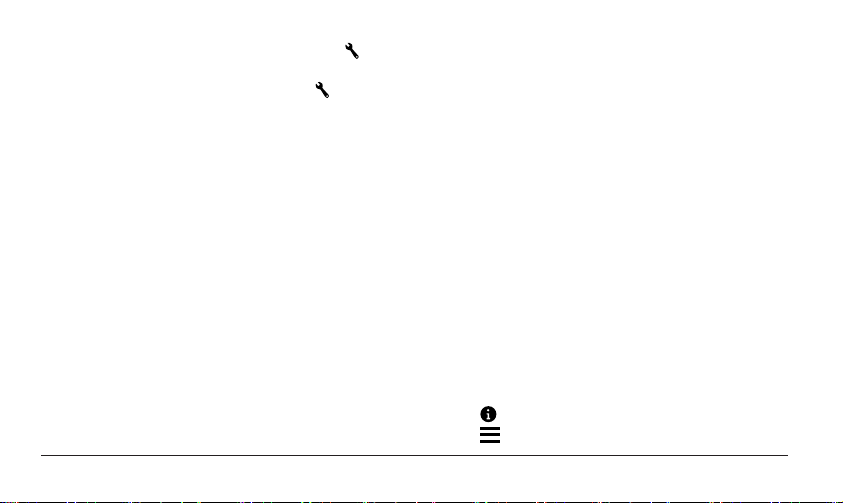
• Pokud chcete profi l vozidla přejmenovat, zvolte >
Rename Profi le (Přejmenovat profi l).
• Pokud chcete profi l vozidla smazat, zvolte
(Smazat).
> Delete
Navigace do cíle
Trasou se rozumí cesta z Vaší aktuální polohy do cílového
bodu. Součástí trasy mohou být i různé průjezdné body nebo
zastávky na cestě do cíle (Přidání polohy k trase). Přístroj
vypočítá trasu do Vámi zvoleného cíle na základě různých
preferencí, které zadáte v nastavení navigace. Mezi tyto preference patří například výběr režimu pro výpočet trasy (Změna
priorit pro výpočet trasy) a volba úseků, kterým se chcete
vyhnout (Jak se vyhnout dopravním zácpám, poplatkům a spe-
cifi ckým oblastem). Přístroj se může při plánování trasy také
vyhýbat úsekům, které nejsou vhodné pro parametry uvedené
v aktivním profi lu vozidla (Profi ly vozidel).
Zahájení navigace po trase
1 Zvolte Where To? (Kam?).
2 Zvolte Enter Search (Začít hledat), zadejte termín
pro vyhledávání a zvolte (Vyhledání polohy prostřednictvím
6 Navigace do cíle
vyhledávacího řádku
TIP: Požadovanou polohu můžete vyhledat také prostřed-
nictvím kategorií, nástrojů pro vyhledávání nebo jinými
způsoby (Vyhledání požadované polohy).
3 Zvolte polohu.
4 Zvolte Go! (Start!).
Přístroj vypočítá trasu do zvoleného cíle a povede Vás na základě hlasového navádění a zobrazením trasy na mapě (
trasa na mapě).
Pokud potřebujete udělat zastávku v místě, kterým trasa
nevede, můžete požadovanou polohu k trase přidat (
polohy k trase). Mimo to můžete také ručně upravit, kudy trasa
povede (Modelování trasy).
Návrat domů
Zvolte Where To? (Kam?) > Go Home (Jet domů).
Úprava informací o aktuálním domovském stanovišti
1 Zvolte Where To? (Kam?) > Saved (Uložené) > Home
(Domov).
2 Zvolte .
3 Zvolte > Edit (Upravit).
).
Vaše
Přidání
Page 15
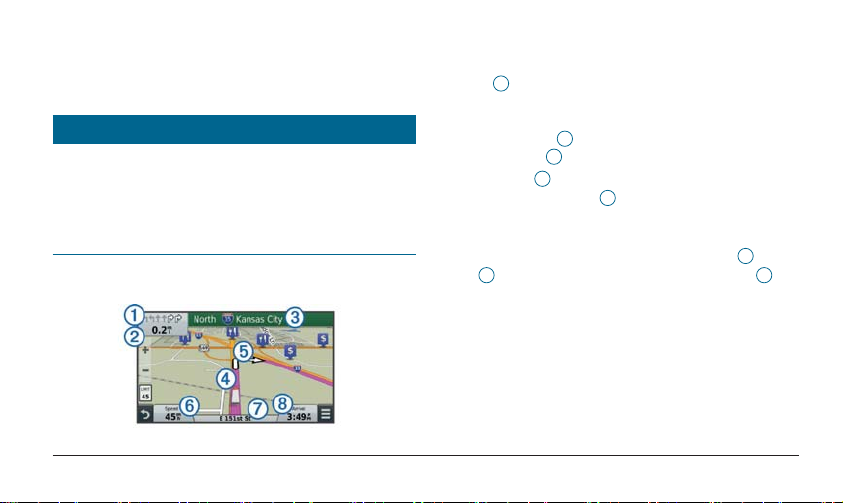
4 Změňte údaje.
5 Zvolte Done (OK).
Vaše trasa na mapě
UPOZORNĚNÍ
Symbol omezené rychlosti má pouze informativní charakter
a v žádném případě nesnímá z řidiče zodpovědnost sledovat
značky podél silnice a přizpůsobit jízdu aktuální dopravní situaci. Společnost Garmin není zodpovědná za jakékoliv pokuty
nebo soudní předvolání, ke kterým může dojít v důsledku nedodržování dopravních předpisů a nerespektování značek.
Za jízdy Vás přístroj navádí pomocí hlasových pokynů a zobrazení trasy na mapě.
V horní části mapy se zobrazují také pokyny k dalšímu
odbočení, sjezdu z dálnice nebo k provedení jiného manévru.
1
Ukazatel
zobrazuje typ manévru a jízdní pruh či jízdní pruhy, do kterých byste se měli zařadit (pokud jsou tyto informace
k dispozici). Na displeji se zobrazuje také vzdálenost zbývající
do dalšího manévru
tento manévr týká
Barevnou čarou
pohybujete. Šipky na mapě
2
a název ulice nebo sjezdu, kterých se
3
.
4
je na mapě vyznačena trasa, po které se
5
znázorňují blížící se odbočení.
Pokud se přibližujete k cíli, je na mapě cílový bod znázorněn
kostkovanou vlajkou.
Ve spodní části mapy se zobrazuje rychlost
7
silnice
, po které jedete, a odhadovaný čas příjezdu
vozidla
6
, název
8
do cíle. Pole, ve kterém se zobrazuje odhadovaný čas příjezdu
do cíle, můžete upravit, aby se v něm zobrazovala jiná informace (Změna datového pole mapy).
Při jízdě po hlavních silnicích se může na displeji objevit datové pole uvádějící maximální povolenou rychlost. Tato funkce
nemusí být ve všech oblastech dostupná.
Navigace do cíle 7
Page 16
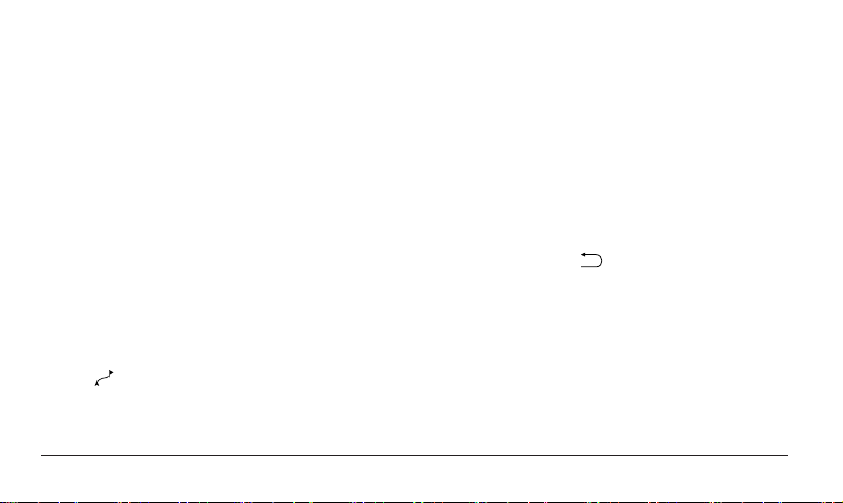
Aktivní nápověda pro řazení do jízdních pruhů
Pokud se při navigaci po trase přiblížíte k odbočce, objeví
se vedle mapy detailní simulace silnice, pokud je k dispozici.
Správný jízdní pruh pro odbočení je označen barevně.
Prohlížení seznamu odboček
Při navigaci po trase si můžete prohlížet všechny odbočky
a požadované manévry po celé délce trasy a zároveň i zjistit
vzdálenost mezi nimi.
1 Při jízdě po trase zvolte textový řádek v horní části mapy.
2 Zvolte požadovanou odbočku.
Objeví se podrobné informace o odbočce. Pokud je k dis-
pozici, objeví se u křižovatek hlavních silnic také náhled
křižovatky.
Zobrazení celé trasy na mapě
1 Při navigaci po trase zvolte dotykem jakékoliv místo
na mapě.
2 Zvolte .
Přidání polohy k trase
Abyste mohli přidat k trase další polohu, musíte mít spuštěnu
navigaci po této trase (Zahájení navigace po trase).
Při navigaci do cílového místa můžete k trase přidat i další
libovolné polohy. Například můžete jako další zastávku na trase přidat čerpací stanici. Novou polohu můžete přidat také
na konec trasy.
TIP: Pro vytvoření složitější trasy s několika trasovými body
a plánovanými zastávkami můžete použít Plánovač cesty, který umožňuje plánovat trasy, upravovat je a ukládat (
cesty).
1 Na stránce mapy zvolte
2 Vyhledejte požadovanou polohu (Vyhledání požadované
> Where To? (Kam?).
polohy).
3 Zvolte polohu.
4 Zvolte Go! (Start!).
5 Zvolte požadovanou možnost:
• Pro přidání polohy jako další zastávky na trase zvolte
Plánování
možnost Add As Next Stop (Přidat jako další
zastávku).
8 Navigace do cíle
Page 17
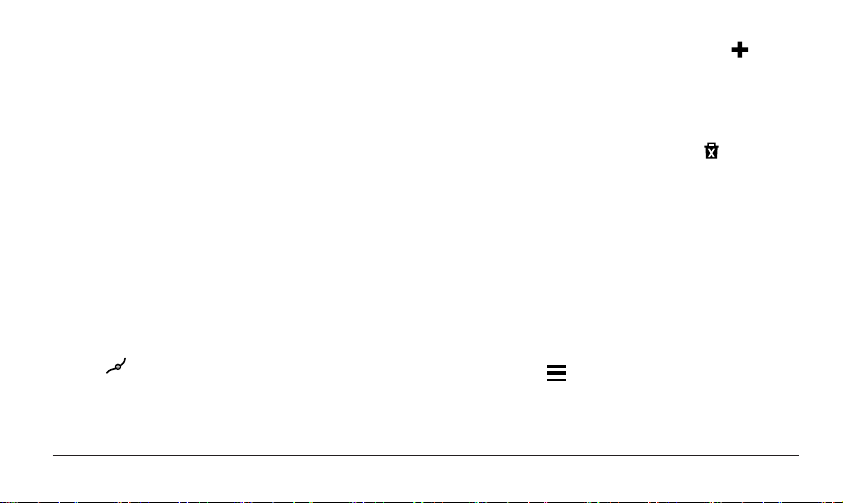
• Pro přidání polohy na konec trasy zvolte Add As Last
Stop (Přidat jako poslední zastávku).
• Pro přidání polohy a změnu pořadí trasových bodů
na Vaší trase zvolte Add to Active Route (Přidat
k aktivní trase).
Přístroj vypočítá novou trasu, která bude zahrnovat i zvolenou
polohu, a povede Vás po trase na základě pořadí jednotlivých
trasových bodů (poloh).
Modelování trasy
Abyste mohli využít funkci modelování trasy, musíte nejprve
spustit navigaci po trase (Zahájení navigace po trase).
Ruční modelování trasy Vám umožňuje změnit směr libovolných úseků trasy. To znamená, že můžete trasu upravit tak,
aby vedla po určitých silnicích nebo přes určitou oblast, aniž
by bylo nutné přidávat k trase další zastávky nebo nové cíle.
1 V libovolném místě se dotkněte mapy.
2 Zvolte .
Přístroj se přepne do režimu modelování trasy.
3 Zvolte požadovanou polohu na mapě.
TIP: Pokud potřebujete, aby bylo modelování trasy
Navigace do cíle 9
přesnější, můžete mapu přiblížit pomocí tlačítka
Přístroj přepočítá trasu tak, aby vedla zvolenými místy.
4 Pokud je to nutné, zvolte požadovanou možnost:
• Pokud chcete k trase přidat další modelační body, zvolte
na mapě příslušné polohy.
• Pro odstranění modelačního bodu zvolte
5 Po dokončení modelování trasy zvolte Go! (Start!).
Objížďka
Objížďku lze zadat pouze při navigaci po trase, přičemž
je třeba přidat do nabídky mapových nástrojů také nástroj
pro změnu trasy (Přidání mapových nástrojů).
Pokud se chcete vyhnout určitému úseku na trase nebo
konkrétním silnicím, můžete je označit jako nežádoucí a objet
je. Tato funkce je užitečná, pokud máte informace o pracích
na silnici, uzavírkách silnice nebo víte, že je některá vozovka
ve špatném stavu.
1 Na mapě zvolte > Change Route (Změnit trasu).
2 Zvolte požadovanou možnost:
• Pokud se chcete vyhnout určitému úseku trasy, zvolte
možnost Detour by Distance (Objet úsek).
.
.
Page 18
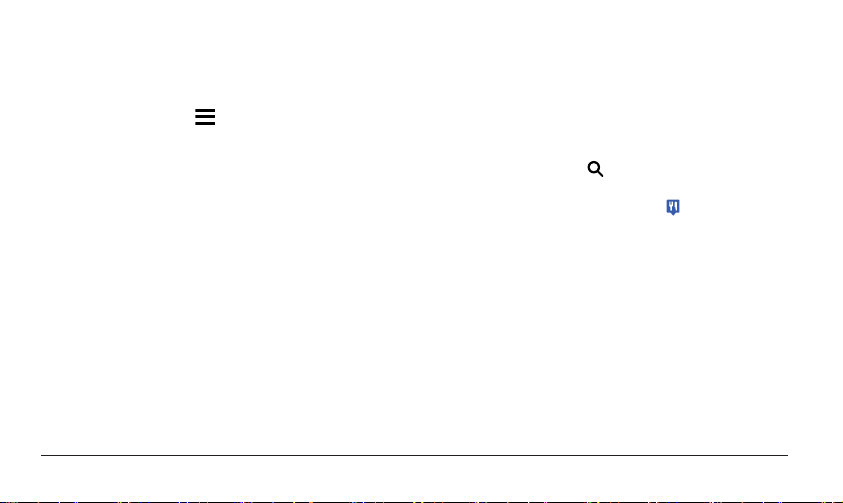
• Pokud se chcete vyhnout konkrétní silnici na trase, zvolte
Detour by Road (Objet silnici).
Pozastavení trasy
Na stránce mapy zvolte > Stop.
Změna priorit pro výpočet trasy
1 Zvolte Settings (Nastavení) > Navigation (Navigace)
> Calculation Mode (Režim plánování).
2 Zvolte požadovanou možnost:
• Faster Time (Rychlejší čas) - slouží pro naplánování
nejrychlejší trasy, která však může být ve výsledku delší.
• Off Road (Mimo silnici) - slouží pro naplánování trasy
od bodu k bodu (bez ohledu na silnice).
• Less Fuel (Nejnižší spotřeba) - slouží pro naplánování
nejhospodárnější trasy.
• Shorter Distance (Nejkratší vzdálenost) - slouží
pro naplánování nejkratší trasy, která však může být
ve výsledku pomalejší.
10 Navigace do cíle
Zahájení navigace po trase pomocí mapy
Navigaci po trase můžete spustit také zvolením požadované
polohy na mapě.
1 Zvolte možnost View Map (Zobrazit mapu).
2 Přetažením a přiblížením mapy najděte požadovanou
oblast.
3 Pokud je to nutné, zvolte , aby se vyfi ltrovaly body zájmu
dle kategorií.
Na mapě se zobrazí příslušné značky (
4 Zvolte požadovanou možnost:
• Zvolte označení polohy.
• Zvolte požadovaný prvek, např. ulici, křižovatku nebo
polohu adresy.
5 Zvolte Go! (Start!).
nebo modrý bod).
Výběr z několika tras
1 Spusťte vyhledávání (Vyhledání polohy podle kategorie).
2 Z výsledků vyhledávání zvolte požadovanou polohu.
3 Zvolte Routes (Trasy).
4 Zvolte požadovanou trasu.
Page 19
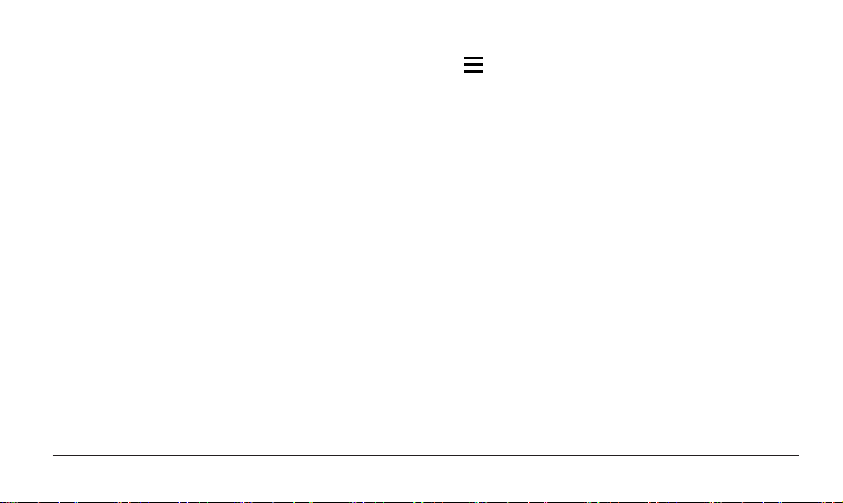
Plánovač cesty
Plánovač cesty můžete použít k vytvoření a uložení cesty,
na základě které spustíte navigaci později. Tato funkce může
být užitečná při plánování doručování zásilek, dovolené nebo
výletu. Uložené cesty můžete následně upravovat, což znamená, že můžete měnit pořadí trasových bodů, optimalizovat
pořadí zastávek, přidávat rozvrhové informace a přidávat
modelační body.
Plánovač cesty můžete využít také pro úpravu a uložení
aktivní trasy.
Plánování cesty
Cesta může zahrnovat mnoho trasových bodů, přičemž
se musí skládat minimálně z výchozího a cílového bodu.
Výchozím bodem se rozumí bod, ve kterém plán cesty začíná.
Pokud spustíte navigaci po cestě z jiného než výchozího bodu,
nabídne Vám přístroj, že Vás nejprve navede do určeného
výchozího bodu. Trasa končí v místě označeném jako cílový
bod. Pokud se jedná o okružní jízdu, mohou být výchozí i cílový bod v jednom místě. Do prostoru mezi výchozím a cílovým
1 Zvolte Apps (Aplikace) > Trip Planner (Plánovač cesty)
> > Create Trip (Vytvořit cestu).
2 Zvolte Select Start Location (Zvolit výchozí bod).
3 Zvolte polohu, která má být výchozím bodem, a pak zvolte
Select (Vybrat).
4 Zvolte možnost Select Destination (Zvolit cílový bod).
5 Zvolte polohu, která má být cílovým bodem, a pak zvolte
Select (Vybrat).
6 Pokud je to nutné, zvolte možnost Add Location (Přidat
polohu) a přidejte požadované polohy.
7 Po přidání všech nezbytných poloh zvolte Next (Další)
> Save (Uložit).
8 Zadejte název a zvolte Done (OK).
Navigace na základě uložené cesty
1 Zvolte Apps (Aplikace) > Trip Planner (Plánovač cesty).
2 Zvolte uloženou cestu.
3 Zvolte Go! (Start!).
4 Zvolte další cílový bod, a pak zvolte Start.
bodem můžete přidat také další trasové body nebo zastávky.
Navigace do cíle 11
Page 20
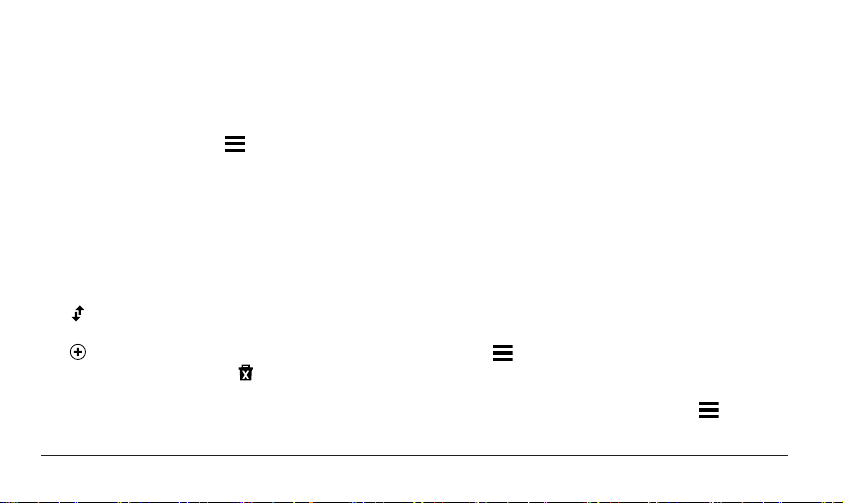
Optimalizace pořadí zastávek na cestě
Přístroj může také automaticky provádět optimalizaci pořadí
trasových bodů tak, aby byla výsledná trasa kratší a efektivnější. Při změně pořadí trasových bodů nedochází ke změně
výchozího a cílového bodu.
V režimu úpravy cesty zvolte
> Optimize Order
(Optimalizovat pořadí).
Úprava a změna pořadí trasových bodů na cestě
1 Zvolte Apps (Aplikace) > Trip Planner (Plánovač cesty).
2 Zvolte uloženou cestu.
3 Zvolte polohu.
4 Zvolte požadovanou možnost:
• Pro přesunutí polohy na seznamu výše nebo níže zvolte
, a pak přetáhněte položku na novou pozici.
• Pro přidání nové polohy za zvolený trasový bod zvolte
.
• Pro odstranění polohy zvolte
.
Úprava a uložení aktivní trasy
Aktivní trasu můžete upravit prostřednictvím plánovače cesty
a uložit ji jako cestu.
12 Navigace do cíle
1 Zvolte Apps (Aplikace) > Trip Planner (Plánovač cesty)
> My Active Route (Má aktivní trasa).
2 Pomocí libovolných funkcí plánovače upravte trasu.
Trasa se přepočítá pokaždé, když provedete změnu.
3 Pro uložení trasy jako cesty, na základě které můžete spus-
tit navigaci později, zvolte Save (Uložit).
Změna možností pro naplánování cesty
Pokud chcete změnit způsob, jakým bude trasa Vaší cesty
vypočítána, postupujte následovně:
1 Zvolte Apps (Aplikace) > Trip Planner (Plánovač cesty).
2 Zvolte uloženou cestu.
3 Zvolte jednu nebo více možností:
• Pro změnu profi lu vozidla pro danou cestu zvolte ikonu
profi lu vozidla (
• Pokud chcete cestu upravit pomocí modelačních bodů,
zvolte
Route (Modelovat trasu) a postupujte podle pokynů
na displeji (Modelování trasy).
• Pro změnu priorit pro výpočet trasy zvolte
Settings (Nastavení cesty) > Route Preference
Profi ly vozidel).
> Trip Settings (Nastavení cesty) > Shape
> Trip
Page 21
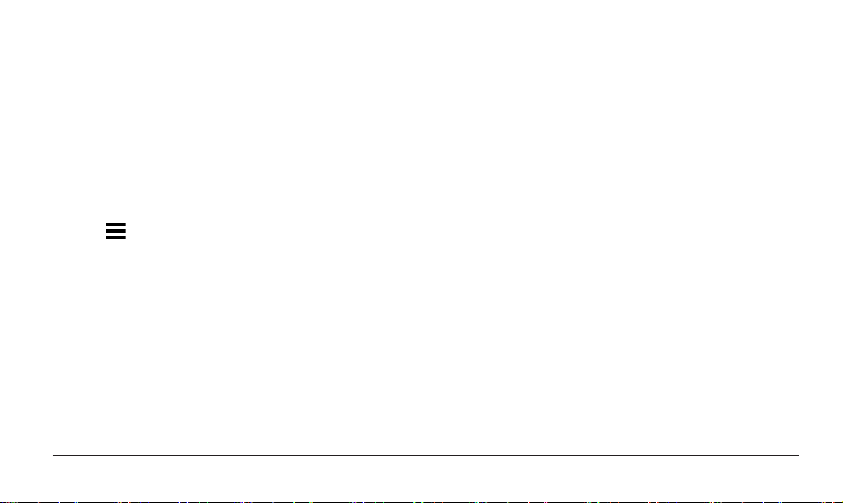
(Priority trasy) (Změna priorit pro výpočet trasy).
Časový plán cesty
Ke každému trasovému bodu můžete přidat rozvrhové
informace zahrnující očekávaný čas příjezdu a také dobu
strávenou v tomto místě. Tyto informace Vám pomohou naplánovat si odjezd tak, abyste včas dojeli do dalších plánovaných
zastávek.
1 Zvolte Apps (Aplikace) > Trip Planner (Plánovač cesty).
2 Zvolte uložený plán cesty.
3 Zvolte > Trip Settings (Nastavení cesty) > Edit
Schedule (Upravit rozvrh).
4 Zvolte požadovanou polohu a zadejte rozvrhové informace
podle pokynů na displeji.
TIP: Pokud potřebujete přidat rozvrhové informace k více
místům na cestě, měli byste začít z výchozího bodu cesty
a od něj pokračovat postupně až nakonec.
5 Pro přidání rozvrhových informací k dalším polohám opa-
Při navigaci po uložené cestě byste měli vyrazit v čase zobrazeném pod výchozím bodem, protože jen tak dosáhnete všech
zastávek a cílového bodu ve stanovených časech. Časový
rozvrh vychází z odhadu. Aktuální časy příjezdů mohou být
ovlivněny dopravními podmínkami, pracemi na silnici a následkem jiných vlivů.
Použití navrhované trasy
Abyste mohli využít tuto funkci, musíte uložit alespoň jednu
polohu a povolit funkci cestovní historie (Informace o přístroji
a nastavení sdílení informací).
Prostřednictvím funkce traffi cTrends™ dokáže Váš přístroj
na základě cestovní historie, dnu v týdnu a denní doby předpo-
vědět Váš cíl. Pokud jste jeli do některého z míst již několikrát,
může se tato poloha objevit v navigační liště mapy společně
s odhadovaným časem jízdy a dopravními informacemi.
Pro zobrazení navrhované trasy do této polohy zvolte navi-
gační lištu.
kujte krok 4.
6 Po dokončení zvolte možnost Save (Uložit).
Navigace do cíle 13
Page 22
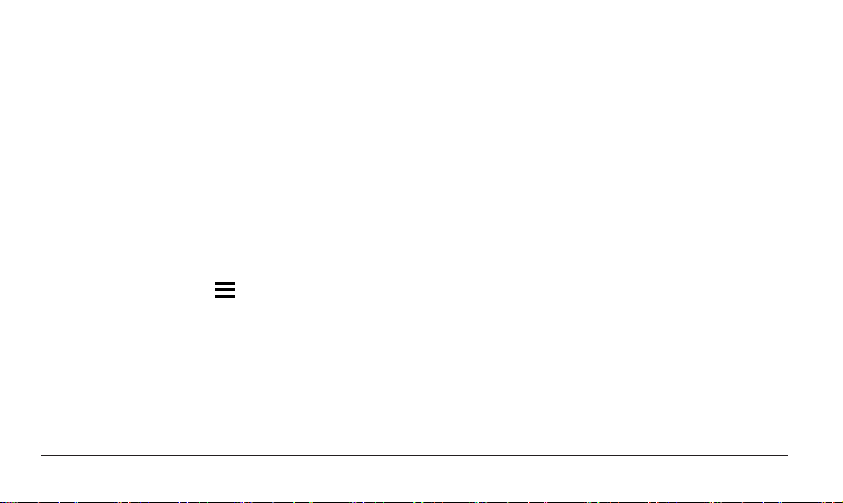
Jak se vyhnout dopravním zácpám,
poplatkům a specifi ckým oblastem
Vyhnutí se dopravním zácpám
Aby vám systém dokázal pomoci vyhnout se dopravním
zácpám, musí přijímat dopravní informace (Příjem dopravních
informací prostřednictvím přijímače dopravních informací
Na základě výchozího nastavení optimalizuje přístroj
automaticky trasu tak, aby se dopravním zácpám vyhýbala.
Pokud tuto funkci v nastavení dopravních informací (
informace) deaktivujete, můžete si informace o dopravních
zácpách prohlížet ručně a ručně můžete nastavit i jejich
objíždění.
1 Při navigaci po trase zvolte > Traffi c (Doprava).
2 Pokud je to nutné, zvolte možnost Alternate Route (Alter-
nativní trasa).
3 Zvolte Go! (Start!).
Vyhnutí se silnicím zpoplatněným mýtným
Přístroj může naplánovat trasu tak, aby vedla mimo úseky
zpoplatněné mýtným jako jsou např. silnice s mýtným, mosty
14 Navigace do cíle
Dopravní
s mýtným nebo přetížené silniční úseky. Pokud však nebude
k dispozici jiná rozumná možnost, naplánuje přístroj trasu
včetně placeného úseku.
1 Zvolte Settings (Nastavení) > Navigation (Navigace).
2 Zvolte požadovanou možnost:
POZNÁMKA: Nabídka se může lišit v závislosti na konkrét-
).
ní oblasti a na mapových podkladech nahraných v přístroji.
• Zvolte možnost Toll Roads (Silnice s mýtným).
• Zvolte Tolls and Fees (Mýtné a poplatky) > Toll Roads
(Silnice s mýtným).
3 Zvolte požadovanou možnost:
• Pokud chcete, aby se Vás přístroj vždy dotázal, zda použít silnici zpoplatněnou mýtným, zvolte možnost Always
Ask (Vždy se dotázat).
• Pokud se chcete silnicím s mýtným vyhnout, zvolte Avoid
(Objet).
• Pokud chcete silnice s mýtným povolit, zvolte Allow
(Povolit).
4 Zvolte Save (Uložit).
Page 23
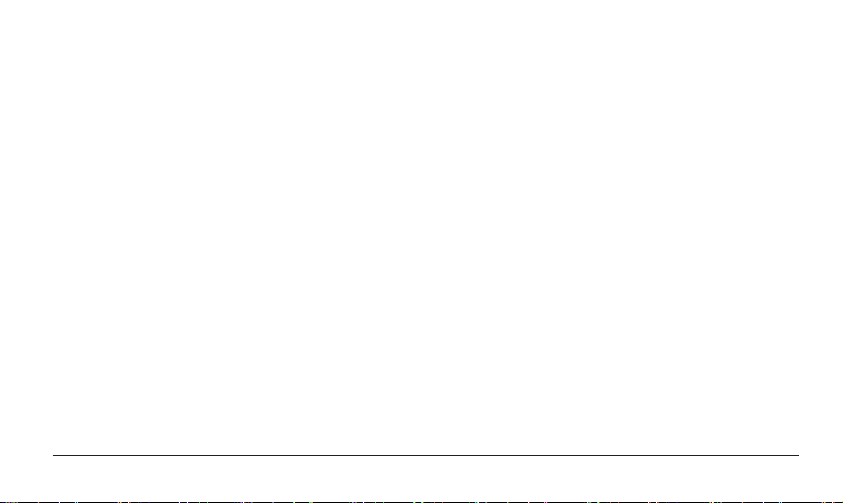
Vyhnutí se silnicím, kde je nutná dálniční známka
POZNÁMKA: Tato funkce nemusí být ve všech oblastech
dostupná.
V některých zemích mohou mapové podklady ve Vašem pří-
stroji zahrnovat i podrobné informace o silnicích, kde je nutné
mít dálniční známku. Silnice, po kterých lze jezdit jen s dálniční známkou, můžete v rámci jednotlivých zemích povolit nebo
je nechat objíždět.
1 Zvolte Settings (Nastavení) > Navigation (Navigace)
> Tolls and Fees (Mýtné a poplatky) > Toll Stickers
(Dálniční známky).
2 Zvolte požadovanou zemi.
3 Zvolte požadovanou možnost:
• Pokud chcete, aby se Vás přístroj vždy dotázal, zda
použít silnici podmíněnou zakoupením dálniční známky,
zvolte možnost Always Ask (Vždy se dotázat).
• Pokud se chcete placeným silnicím vyhnout, zvolte Avoid
(Objet).
• Pokud chcete placené silnice, zvolte Allow (Povolit).
4 Zvolte Save (Uložit).
Navigace do cíle 15
Vyhnutí se určitému typu silnic
1 Zvolte Settings (Nastavení) > Navigation (Navigace)
> Avoidances (Nežádoucí úseky).
2 Zvolte prvky, kterým se chcete na trase vyhnout, a pak
zvolte Save (Uložit).
Vyhnutí se nízkoemisním zónám
Přístroj může naplánovat trasu tak, aby v závislosti na specifi -
kaci Vašeho vozidla vedla mimo nízkoemisní nebo ekologické
zóny. Tato funkce vždy zohledňuje typ vozidla zadaný v rámci
aktivního profi lu vozidla (Profi ly vozidel).
1 Zvolte Settings (Nastavení) > Navigation (Navigace)
> Environmental Zones (Nízkoemisní zóny).
2 Zvolte požadovanou možnost:
• Pokud chcete, aby se Vás přístroj vždy dotázal, zda
naplánovat trasu skrz nízkoemisní zónu, zvolte možnost
Always Ask (Vždy se dotázat).
• Pokud se chcete nízkoemisním zónám vyhýbat, zvolte
možnost Avoid (Objet).
• Pokud chcete nízkoemisními zónami projíždět, zvolte
možnost Allow (Povolit).
3 Zvolte možnost Save (Uložit).
Page 24
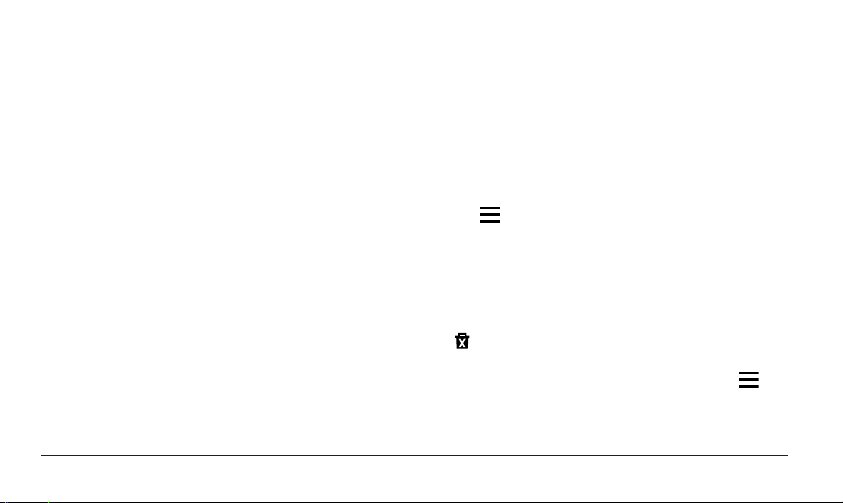
Vlastní nežádoucí úseky
Vyznačení nežádoucího úseku silnice
1 Zvolte Settings (Nastavení) > Navigation (Navigace)
> Custom Avoidances (Vlastní nežádoucí úseky).
2 Zvolte Add Avoid Road (Přidat nežádoucí silnici).
3 Zvolte počáteční bod nežádoucího úseku silnice, a pak
zvolte Next (Další).
4 Zvolte koncový bod nežádoucího úseku silnice, a pak zvolte
Next (Další).
5 Zvolte Done (OK).
Vytvoření nežádoucí oblasti
1 Zvolte Settings (Nastavení) > Navigation (Navigace)
> Custom Avoidances (Vlastní nežádoucí úseky).
2 Pokud je to nutné, zvolte Add Avoidance (Přidat nežádou-
cí úsek).
3 Zvolte Add Avoid Area (Přidat nežádoucí oblast).
4 Zvolte levý horní roh oblasti, kterou chcete označit jako
nežádoucí, a pak zvolte Next (Další).
5 Zvolte pravý dolní roh oblasti, kterou chcete označit jako
Zvolená oblast je na mapě vystínovaná.
6 Zvolte Done (OK).
Zrušení nežádoucího úseku
Vlastní nežádoucí úsek můžete deaktivovat, aniž byste ho
museli smazat.
1 Zvolte Settings (Nastavení) > Navigation (Navigace)
> Custom Avoidances (Vlastní nežádoucí úseky).
2 Zvolte nežádoucí úsek či oblast.
3 Zvolte > Disable (Deaktivovat).
Smazání nežádoucího úseku
1 Zvolte Settings (Nastavení) > Navigation (Navigace)
> Custom Avoidances (Vlastní nežádoucí úseky).
2 Zvolte požadovanou možnost:
• Pro smazání všech vlastních nežádoucích úseků zvolte
.
• Pro smazání jednoho z vlastních nežádoucích úseků
zvolte požadovaný nežádoucí úsek, a pak zvolte
>
Delete (Smazat).
nežádoucí, a pak zvolte Next (Další).
16 Navigace do cíle
Page 25
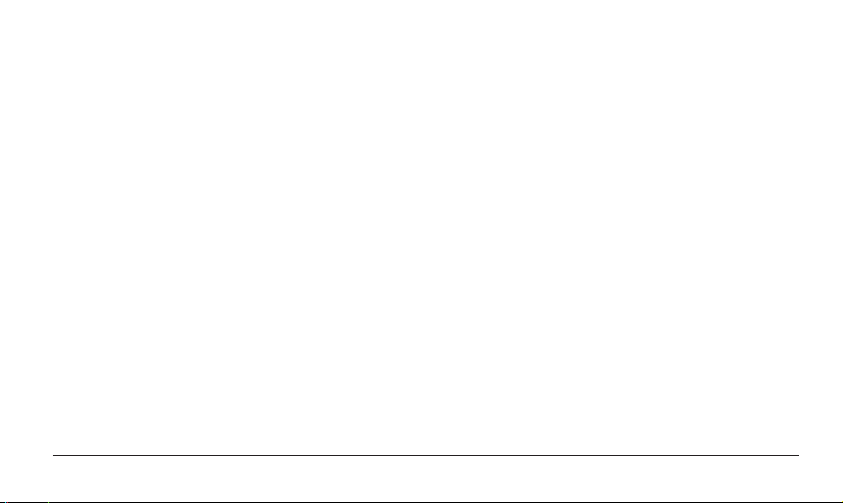
Navigace mimo silnici
Pokud Vám nevyhovuje jízda po hlavních silnicích, použijte
režim Off Road (Mimo silnici).
1 Zvolte Settings (Nastavení) > Navigation (Navigace).
2 Zvolte Calculation Mode (Režim plánování) > Off Road
(Mimo silnici) > Save (Uložit).
Trasa do požadovaného stanoviště bude vypočítána vzduš-
nou čarou.
Vyhledání požadované polohy
Mapy, které jsou nahrány do Vašeho přístroje, zahrnují informace o polohách jako jsou restaurace, hotely a autoservisy
a jsou na nich uvedeny také názvy ulic. Nabídka Where To?
(Kam?) Vám prostřednictvím různých způsobů vyhledávání
a prohlížení pomůže najít cíl cesty a požadovanou informaci
uložit.
• Pro rychlé všeobecné vyhledání informací na základě názvu
polohy zadejte do vyhledávacího řádku příslušné znaky
Vyhledání polohy prostřednictvím vyhledávacího řádku).
(
• Hledat můžete také prohlížením a vyhledáváním bodů
zájmu podle kategorií (
Vyhledání požadované polohy 17
Body zájmu).
• K dispozici je také možnost vyhledávání zastávek a poskytovatelů služeb, včetně podrobných informací v případě
poruchy nákladního vozu (TruckDown
zájmu pro nákladní dopravu).
• Dále je zde hledání bodů zájmu Foursquare (
bodů zájmu Foursquare).
• Pro vyhledání konkrétní polohy na základě adresy, křižovatky nebo zeměpisných souřadnic použijte vyhledávací
Nástroje pro vyhledávání).
nástroje (
• Hledání můžete zahájit také v blízkosti jiného města nebo
v jiné oblasti (
• Přístroj umožňuje ukládat oblíbená místa a později se k nim
rychle vracet (
• Krom toho se lze vracet také k naposledy nalezeným polohám (
Změna oblasti pro vyhledávání).
Ukládání poloh).
Nalezení naposledy hledaných míst).
®
) (Vyhledání bodů
Vyhledávání
Vyhledání polohy prostřednictvím
vyhledávacího řádku
Pro vyhledání polohy zadáním kategorie, názvu značky, adresy nebo názvu města můžete použít vyhledávací řádek.
1 Zvolte Where To? (Kam?).
Page 26

2 Ve vyhledávacím řádku zvolte Enter Search (Začít hledat).
3 Zadejte celý název nebo jeho část.
Pod vyhledávacím řádkem se objevují termíny, které by
mohly odpovídat hledanému místu.
4 Zvolte požadovanou možnost:
• Pokud chcete vyhledat poskytovatele určité služby, zadejte název kategorie, např. „kina“.
• Pokud chcete vyhledat poskytovatele služby na základě
názvu, zadejte celý název nebo jeho část.
• Pokud chcete vyhledat konkrétní adresu ve svém okolí,
zadejte číslo domu a název ulice.
• Pokud chcete vyhledat konkrétní adresu v jiném městě,
zadejte číslo domu a název ulice, města a státu.
• Pokud chcete vyhledat konkrétní město, zadejte název
města a státu.
• Pokud chcete vyhledat polohu na základě souřadnic,
zadejte zeměpisnou délku a šířku.
5 Zvolte požadovanou možnost:
• Pokud Vám vyhovuje některý z nabízených termínů
pro vyhledávání, zvolte ho.
18 Vyhledání požadované polohy
• Pro vyhledávání na základě Vámi zadaného textu zvolte
.
6 Pokud je to nutné, zvolte polohu.
Změna oblasti pro vyhledávání
1 V hlavní nabídce zvolte dotykem možnost Where To?
(Kam?).
2 Zvolte možnost Searching near: (Hledat v okolí:).
3 Zvolte požadovanou možnost.
Body zájmu
Body zájmu se rozumí místa, která pro Vás mohou být užitečná nebo zajímavá. Body zájmu jsou řazeny do kategorií, které
mohou zahrnovat oblíbené cestovní cíle jako jsou např. čerpací stanice, restaurace, hotely nebo zábavní centra.
Vyhledání polohy podle kategorie
1 Zvolte Where To? (Kam?).
2 Zvolte kategorii nebo zvolte možnost Categories
(Kategorie).
3 Pokud je to nutné, zvolte podkategorii.
4 Zvolte polohu.
Page 27

Hledání v rámci kategorie
Pokud jste již vyhledávali body zájmu, může se v rámci některých kategorií zobrazovat seznam rychlého hledání, na kterém
se zobrazují tři naposledy hledané polohy.
1 Zvolte Where To? (Kam?).
2 Zvolte kategorii nebo zvolte možnost Categories
(Kategorie).
3 Zvolte kategorii.
4 Pokud to odpovídá Vašemu požadavku, zvolte jednu z polo-
žek na seznamu rychlého hledání.
nebo konkrétní terminál na letišti).
1 Zvolte Where To? (Kam?) > Enter Search (Začít hledat).
2 Zvolte požadovanou možnost:
• Pro vyhledání většího komplexu zadejte název a adresu
tohoto komplexu, zvolte
a pokračujte krokem 3.
• Pro vyhledání bodu zájmu zadejte název tohoto bodu
zájmu, zvolte
3 Zvolte požadovaný komplex.
a pokračujte krokem 5.
Pod zvoleným komplexem se zobrazí seznam kategorií jako
jsou např. restaurace, autopůjčovny nebo terminály.
4 Zvolte kategorii.
5 Zvolte požadovaný bod zájmu, a pak zvolte Go! (Start!).
Přístroj vytvoří trasu na parkoviště nebo ke vstupu do komplexu v největší blízkosti zvoleného bodu zájmu. Po příjezdu
do cíle bude kostkovanou vlajkou označeno doporučené místo
parkování. Poloha bodu zájmu v rámci komplexu je označena
5 Pokud je to nutné, zvolte požadovaný cíl.
Navigace do bodu zájmu v rámci většího objektu
Trasu můžete naplánovat také do bodu zájmu (POI), který se
nachází ve větším komplexu (např. obchod v nákupním centru
Vyhledání požadované polohy 19
štítkem.
Objevování možností komplexu
Přístroj může zobrazit také seznam všech bodů zájmu v rámci
jednotlivých komplexů.
Page 28

1 Zvolte požadovaný komplex.
2 Zvolte > Explore this Venue (Informace o komplexu).
Vyhledání bodů zájmu pro nákladní dopravu
Podrobné mapy, které jsou nahrány ve Vašem přístroji,
zahrnují také body zájmu pro nákladní dopravu, např. zastávky
a odpočívadla pro nákladní vozidla a vážící stanice.
Zvolte Where To? (Kam?) > Categories (Kategorie)
> Trucking (Nákladní doprava).
Vyhledání bodů zájmu při poruše nákladního vozu
Adresář TruckDown nabízí seznam poskytovatelů servisních
služeb pro nákladní vozidla. Patří sem např. opravy nákladních vozidel a prodej pneumatik.
Adresář TruckDown není k dispozici ve všech oblastech.
1 Zvolte požadovanou možnost:
• Pro vyhledání bodů zájmu vhodných pro nákladní vozidla
zvolte Truck Locations (Body zájmu pro nákladní
vozidla).
• Pro vyhledání servisních služeb pro nákladní vozidla
zvolte Truck Services (Servis nákladních vozidel).
2 Zvolte kategorii.
20 Vyhledání požadované polohy
3 Pokud je to nutné, zvolte Filter by Amenities & Brands
(Filtrovat podle vybavení a značek), zvolte jeden nebo
více typů výbavy a pak zvolte Save (Uložit).
POZNÁMKA: Tato funkce je k dispozici pouze pokud
nákladní vůz stojí.
4 Zvolte cíl.
Foursquare
®
Foursquare je sociální síť využívající informace o poloze.
Ve Vašem přístroji jsou přednahrány body zájmu Foursquare,
které jsou na seznamu vyhledávaných míst označeny logem
Foursquare.
Pokud chcete využívat i další funkce, můžete se přihlásit
ke svému účtu Foursquare prostřednictvím Smartphone Link
ve Vašem kompatibilním smartphonu. Pokud se připojíte
prostřednictvím technologie Smartphone Link ke svému účtu
Foursquare, můžete si prohlížet podrobnosti o poloze Foursquare, provést „check-in“ v dané poloze a vyhledávat body
zájmu v online databázi Foursquare.
Vyhledávání bodů zájmu Foursquare
Pokud jde o vyhledávání bodů zájmu Foursquare, můžete
hledat v databázi nahrané ve Vašem přístroji. Pokud se však
Page 29

přihlásíte prostřednictvím Smartphone Link ke svému účtu
Foursquare, získáte díky online databázi ty nejaktuálnější
informace o bodech zájmu Foursquare a výsledky budou přizpůsobeny nastavení Vašeho uživatelského účtu Foursquare.
Zvolte Where To? (Kam?) > Categories (Kategorie)
> Foursquare
®
.
Připojení k Vašemu účtu Foursquare
1 Připojte svůj přístroj k Vašemu smartphonu prostřednictvím
Smartphone Link (Připojení prostřednictvím Smartphone
Link).
2 Ve svém smartphonu otevřete aplikaci Smartphone Link.
3 Otevřete nabídku nastavení aplikace Smartphone Link
a zvolte možnost Foursquare® > Login (Přihlásit).
4 Zadejte přihlašovací údaje k Vašemu účtu Foursquare.
Zobrazení podrobností o poloze Foursquare
Abyste si mohli prohlížet podrobné informace o poloze
Foursquare, musíte být nejprve připojeni k telefonu, ve kterém
běží aplikace Smartphone Link, a být přihlášeni ke svému účtu
Foursquare.
Vyhledání požadované polohy 21
V rámci podrobných informací o poloze Foursquare si můžete
prohlédnout hodnocení tohoto místa dalšími uživateli, informace o cenách v restauracích nebo otevírací dobu.
1 Na seznamu výsledků vyhledávání zvolte požadovaný bod
zájmu Foursquare.
2 Zvolte .
Check-in v poloze Foursquare
Abyste mohli provést check-in v poloze Foursquare, musíte
být nejprve připojeni k telefonu, ve kterém běží aplikace
Smartphone Link, a být přihlášeni ke svému účtu Foursquare.
1 Zvolte Apps (Aplikace) > Foursquare
2 Zvolte požadovaný bod zájmu.
3 Zvolte > Check In.
®
> Check In.
Vlastní body zájmu
Vlastní body zájmu (POI) jsou uživatelské body na mapě.
Jejich součástí jsou výzvy, které Vás upozorní, že se nacházíte poblíž označeného bodu nebo jedete rychleji, než je
předepsaný limit.
Page 30

Instalace zaváděcího programu POI
Seznam uživatelských bodů zájmu (POI) si můžete buď sami
vytvořit nebo stáhnout a instalovat do svého přístroje pomocí
softwaru POI Loader.
1 Přejděte na webové stránky www.garmin.com/poiloader.
2 Postupujte podle pokynů na displeji.
Vyhledání vlastních bodů zájmu (POI)
Abyste mohli najít vlastní body POI, musíte nejprve vlastní
body POI nahrát do přístroje pomocí softwaru POI Loader
(Instalace zaváděcího programu POI).
1 Zvolte Where To? (Kam?) > Categories (Kategorie).
2 Rolujte na část Other Categories (Další kategorie) a zvol-
te požadovanou kategorii.
Nástroje pro vyhledávání
Nástroje pro vyhledávání Vám na základě reakcí na výzvy
zobrazené na displeji pomohou najít specifi cká místa.
Vyhledání adresy
POZNÁMKA: Další kroky se mohou lišit v závislosti na typu
mapového systému, který je nahraný ve Vašem přístroji.
22 Vyhledání požadované polohy
1 Zvolte Where To? (Kam?).
2 Pokud je to nutné, zvolte možnost Searching near: (Hledat
v okolí:) a zvolte oblast vyhledávání (Změna oblasti pro vy-
hledávání).
3 Zvolte možnost Address (Adresa).
4 Při zadávání adresy postupujte podle pokynů na displeji.
5 Zvolte adresu.
Vyhledání křižovatky
Konkrétní místo můžete vyhledat také podle křižovatky nebo
dvou protínajících se ulic, hlavních silnic nebo jiných silnic.
1 Zvolte Where To? (Kam?) > Categories (Kategorie)
> Intersections (Křižovatky).
2 Při zadávání ulice postupujte podle pokynů na displeji.
3 Zvolte požadovanou křižovatku.
Vyhledání města
1 Zvolte Where To? (Kam?) > Categories (Kategorie)
> Cities (Města).
2 Zvolte požadovanou možnost:
• Zvolte město na seznamu měst ve Vašem okolí.
Page 31

• Pokud chcete spustit vyhledávání v jiné lokalitě, zvolte
možnost Searching near: (Hledat v okolí:) (Změna
oblasti pro vyhledávání).
• Pokud chcete spustit vyhledávání na základě názvu měs-
ta, zvolte možnost Enter Search (Začít hledat), zadejte
název města a zvolte
.
Vyhledání polohy na základě souřadnic
Požadované místo můžete najít také zadáním zeměpisné šířky
a délky. Tento způsob využijete především při hře geocaching.
1 Zvolte Where To? (Kam?) > Categories (Kategorie)
> Coordinates (Souřadnice).
2 Pokud je to nutné, zvolte
3 Zadejte souřadnice pro zeměpisnou šířku a délku.
4 Zvolte možnost View on Map (Ukázat na mapě).
a změňte formát souřadnic.
Nalezení naposledy hledaných míst
Přístroj dokáže podržet v paměti až 50 naposledy nalezených
poloh.
1 Zvolte Where To? (Kam?) > Recent (Naposledy hledaná).
2 Zvolte polohu.
Vyhledání požadované polohy 23
Odstranění všech položek ze seznamu naposledy
hledaných míst
Zvolte Where To? (Kam?) > Recent (Naposledy hledaná)
> Clear (Odstranit) > Yes (Ano).
>
Vyhledání místa posledního parkování
Pokud vyjmete zapnutý přístroj z držáku ve vozidle, je v tomto
okamžiku Vaše aktuální poloha označena jako parkovací
místo.
Zvolte Apps (Aplikace) > Last Spot (Poslední parkování).
Zobrazení informací o aktuální poloze
Na stránce Where Am I? (Kde jsem?) jsou uvedeny informace
o aktuální poloze. Tato funkce je užitečná v případě, že nutně
potřebujete hlásit svou pozici.
Na mapové stránce zvolte dotykem symbol automobilu.
Vyhledávání čerpacích stanic a pomoci v tísni
Stránku Where Am I? (Kde jsem?) můžete využít k hledání
nejbližších nemocnic, policejních stanic a čerpacích stanic.
1 Na mapové stránce zvolte dotykem symbol vozidla.
2 Zvolte možnost Hospitals (Nemocnice), Police Stations
Page 32

(Policejní stanice) nebo Fuel (Palivo).
POZNÁMKA: Pokud je aktivní profi l nákladního vozidla,
zobrazí se namísto paliva nabídka servisních služeb pro
nákladní vozidla.
Zobrazí se seznam zvolených servisů, přičemž budou
v horní části ty nejbližší.
3 Zvolte polohu.
4 Zvolte požadovanou možnost:
• Pro spuštění navigace do této polohy zvolte Go! (Start!).
• Pro zobrazení telefonního čísla a dalších informací
o poloze zvolte
.
Pokyny k cestě do Vaší aktuální polohy
Pokud potřebujete někomu sdělit, jak se dostat do místa, kde
se právě nacházíte, může Vám přístroj poskytnout seznam
pokynů k cestě.
1 Na mapové stránce zvolte dotykem symbol vozidla.
2 Zvolte > Directions to Me (Navést ke mně).
3 Zvolte výchozí bod.
4 Zvolte Select (Vybrat).
24 Vyhledání požadované polohy
Přidání ikony klávesové zkratky
V rámci nabídky Where To? (Kam?) můžete pracovat také
s vlastními klávesovými zkratkami. Klávesovou zkratku
můžete přiřadit poloze, kategorii nebo zvolenému způsobu
vyhledávání.
Nabídka Where To? (Kam?) může obsahovat až 36 ikon
klávesových zkratek.
1 Zvolte Where To? (Kam?) > Add Shortcut (Přidat kláve-
sovou zkratku).
2 Zvolte požadovanou položku.
Odebrání ikony klávesové zkratky
1 Zvolte Where To? (Kam?) > > Remove Shortcut(s)
(Odebrat zkratku(y)).
2 Zvolte klávesovou zkratku, kterou chcete odstranit.
3 Potvrďte své rozhodnutí opakovaným zvolením dané
klávesové zkratky.
4 Zvolte Save (Uložit).
Page 33

Ukládání poloh
Uložení polohy
1 Spusťte vyhledávání (Vyhledání polohy podle kategorie).
2 Z výsledků vyhledávání zvolte požadovanou polohu.
3 Zvolte .
4 Zvolte Save (Uložit).
5 Pokud je to nutné, zadejte název, a pak zvolte Done (OK).
Uložení aktuální polohy
Na mapové stránce zvolte dotykem symbol automobilu.
1 Zvolte možnost Save (Uložit).
2 Zadejte název a zvolte Done (OK).
3 Zvolte OK.
Uložení domovského stanoviště
Místo, na které se nejčastěji vracíte, můžete označit jako
domovské stanoviště.
1 Zvolte Where To? (Kam?) > > Set Home Location
(Nastavit domovské stanoviště).
2 Zvolte Enter My Address (Zadat mou adresu), Use My
Current Location (Použít mojí aktuální polohu) nebo
Vyhledání požadované polohy 25
Recently Found (Naposledy nalezená).
Tato poloha bude uložena jako „Home“ (Domov) do složky
Saved (Uložené).
Návrat domů
Zvolte Where To? (Kam?) > Go Home (Jet domů).
Úprava informací o aktuálním domovském stanovišti
1 Zvolte Where To? (Kam?) > Saved (Uložené) > Home
(Domov).
2 Zvolte .
3 Zvolte > Edit (Upravit).
4 Změňte údaje.
5 Zvolte Done (OK).
Úprava uložené polohy
1 Zvolte Where To? (Kam?) > Saved (Uložené).
2 Pokud je to nutné, zvolte kategorii.
3 Zvolte polohu.
4 Zvolte .
5 Zvolte > Edit (Upravit).
6 Zvolte požadovanou možnost:
Page 34

• Zvolte Name (Název).
• Zvolte Phone Number (Telefonní číslo).
• Pro zařazení uloženého místa do kategorie zvolte Cate-
gories (Kategorie).
• Pro změnu symbolu užívaného pro označení uloženého
místa na mapě zvolte dotykem Change Map Symbol
(Změnit symbol na mapě).
7 Upravte informaci.
8 Zvolte Done (OK).
Zařazení uložené polohy do kategorie
Abyste mohli lépe organizovat položky na seznamu oblíbených, můžete si vytvořit vlastní kategorie.
POZNÁMKA: Kategorie se začne v nabídce uložených poloh
objevovat poté, co do ní uložíte alespoň 12 poloh.
1 Zvolte Where To? (Kam?) > Saved (Uložené).
2 Zvolte polohu.
3 Zvolte .
4 Zvolte > Edit (Upravit) > Categories (Kategorie).
5 Zadejte název jedné nebo více kategorií, které oddělte
čárkami.
26 Práce s mapou
6 Pokud je to nutné, zvolte některou z navrhovaných
kategorií.
7 Zvolte Done (OK).
Smazání uložené polohy
POZNÁMKA: Smazané polohy není možné obnovit.
1 Zvolte Where To? (Kam?) > Saved (Uložené).
2 Zvolte > Delete Saved Places (Smazat uložená
místa).
3 Označte rámeček vedle polohy, kterou chcete smazat,
a zvolte Delete (Smazat).
Práce s mapou
Mapu můžete použít pro spuštění navigace po trase (Vaše
trasa na mapě) nebo pro zobrazení Vašeho okolí (pokud není
aktivní žádná trasa).
1 Zvolte možnost View Map (Zobrazit mapu).
2 V libovolném místě se dotkněte mapy.
3 Zvolte požadovanou možnost:
• Prohlížejte mapu jejím přetažením doleva, doprava,
nahoru nebo dolů.
Page 35

• Pro přiblížení nebo oddálení mapy zvolte nebo .
• Pro přepínání mezi orientací mapy na sever a 3D zobrazením zvolte
• Pro fi ltrování zobrazených bodů zájmu podle kategorií
zvolte
• Pro zahájení jízdy po trase zvolte na mapě požadovanou
polohu, a pak zvolte Go! (Start!) (
po trase pomocí mapy).
.
.
Zahájení navigace
Mapové nástroje
Mapové nástroje představují při práci s mapou rychlý přístup
k informacím a funkcím přístroje. Umožňují například prohlížet
dopravní informace, nastavit objížďku nebo upravit jas displeje, aniž by bylo nutné opustit stránku mapy. Pokud jsou mapové nástroje aktivovány, objeví se jejich panel při okraji mapy.
Zobrazení mapových nástrojů
1 Na mapě zvolte symbol .
2 Zvolte požadovaný mapový nástroj.
Na okraji mapy se objeví panel požadovaného mapového
nástroje.
Práce s mapou 27
3 Po skončení práce s mapovým nástrojem zvolte .
Přidání mapových nástrojů
Ve výchozím nastavení se v nabídce mapových nástrojů
zobrazují pouze nejčastěji používané nástroje. Nicméně máte
možnost přidat další nástroje.
1 Na mapě zvolte >
2 Označte zaškrtávací rámeček vedle každého z nástrojů,
který chcete přidat.
3 Zvolte možnost Save (Uložit).
.
Body zájmu po cestě
Přístroj umožňuje zobrazit různé body zájmu a poskytovatele
služeb blížící se na silnici, po které cestujete. Tyto položky
jsou fi ltrovány na základě kategorií.
Vyhledávání blížících se bodů zájmu
1 Na stránce mapy zvolte > Up Ahead (Body zájmu po
cestě).
2 Zvolte kategorii.
3 Na mapě zvolte požadovaný bod zájmu.
Page 36

Vlastní nastavení kategorií pro blížící se body
zájmu
Pokud budete chtít, můžete měnit kategorie pro vyhledávání,
upravovat pořadí kategorií nebo vyhledat konkrétního poskytovatele služeb či kategorii.
1 Na stránce mapy zvolte > Up Ahead (Body zájmu
po cestě).
2 Zvolte symbol služeb.
3 Zvolte
4 Zvolte požadovanou možnost:
5 Zvolte Done (OK).
28 Práce s mapou
.
• Pro přesunutí kategorie do horní nebo spodní části seznamu přesuňte tažením šipku vedle názvu kategorie.
• Pokud chcete kategorii upravit, zvolte ji dotykem.
• Pokud chcete vytvořit vlastní kategorii, zvolte kategorii,
zvolte možnost Custom Search (Vlastní hledání) a zadejte název poskytovatele služeb nebo kategorie.
Informace o cestě
Zobrazení cestovních informací na mapě
Aby bylo možné zobrazit na mapě cestovní informace, musíte
do nabídky mapových nástrojů přidat příslušný nástroj (Přidání
mapových nástrojů).
Na stránce mapy zvolte
o cestě).
Vlastní nastavení datových polí
Abyste mohli upravovat datová pole, která se zobrazují v rámci
informací o cestě, musíte do nabídky mapových nástrojů
nejprve přidat nástroj Trip Data (Informace o cestě), viz Přidání
mapových nástrojů.
1 Zvolte možnost View Map (Zobrazit mapu).
2 Zvolte > Trip Data (Informace o cestě).
3 Zvolte požadované datové pole informací o cestě.
4 Zvolte požadovanou možnost.
Na seznamu informací o cestě se objeví nové datové pole.
> Trip Data (Informace
Page 37

Zobrazení stránky cestovních informací
Na stránce informací o cestě se zobrazuje aktuální rychlost
a užitečná statistika dané jízdy.
POZNÁMKA: Pokud po cestě často zastavujete, nechte pří-
stroj zapnutý tak, aby mohl přesně měřit čas uplynulý od vyjetí.
Na stránce mapy zvolte možnost Speed (Rychlost).
Zobrazení záznamu cesty
Váš přístroj ukládá do paměti záznam trasy, který představuje
stopu dráhy, po které jste se skutečně pohybovali.
1 Zvolte Settings (Nastavení) > Map & Vehicle (Mapa a vo-
zidlo) > Map Layers (Mapové vrstvy).
2 Označte zaškrtávací rámeček Trip Log (Záznam trasy).
Resetování informací o cestě
1 Na stránce mapy zvolte možnost Speed (Rychlost).
2 Zvolte > Reset Field(s) (Smazat pole).
3 Zvolte požadovanou možnost:
• Pokud se nepohybujete po trase a chcete ze stránky
smazat všechna datová pole kromě rychloměru, zvolte
Select All (Vybrat vše).
Práce s mapou 29
• Pro vynulování údajů na informační stránce zvolte doty-
kem možnost Reset Trip Data (Vynulovat informace
o cestě).
• Pro vynulování nejvyšší dosažené rychlosti zvolte doty-
kem možnost Reset Max. Speed (Vynulovat maximální
rychlost).
• Pro vynulování počítadla kilometrů zvolte dotykem Reset
Trip B (Vynulovat denní počítadlo km B).
Zobrazení blížících se dopravních problémů
V přístroji lze zobrazit informace o dopravních nehodách na
Vaší trase nebo podél silnice, po které cestujete.
1 Při navigaci po trase zvolte > Traffi c (Doprava).
Na panelu po pravé straně mapy se zobrazí nejbližší
dopravní nehoda před Vámi.
2 Pokud chcete vidět podrobnější informace, zvolte dopravní
nehodu dotykem.
Zobrazení dopravních informací na mapě
Mapa dopravních informací zobrazuje barevná označení
pro dopravní omezení na okolních silnicích.
1 V hlavní nabídce zvolte Apps (Aplikace) > Traffi c
(Doprava).
Page 38

2 Pokud je to nutné, zvolte > Legend (Legenda) a zobra-
zí se mapa dopravních událostí.
Hledání dopravních nehod
1 V hlavní nabídce zvolte Apps (Aplikace) > Traffi c
(Doprava).
2 Zvolte > Incidents (Nehody).
3 Vyberte položku ze seznamu.
4 Pokud je zde více než jedna dopravní nehoda, použijte
pro prohlížení ostatních nehod šipky.
Zobrazení mapy s informacemi pro nákladní
vozidla
Na mapě s informacemi pro nákladní vozidla se zobrazují
trasy doporučené pro nákladní vozidla. Patří sem například
trasy preferované na základě ujednání STAA (Surface Transportation Assistance Act), trasy doporučené v případě poruchy
a trasy vhodné pro převážení neradioaktivních nebezpečných
materiálů (NRHM). Nabídka se může lišit v závislosti na konkrétní oblasti a na mapových podkladech nahraných v přístroji.
Zvolte Apps (Aplikace) > Truck Map (Mapa pro nákladní
vozidla).
30 Práce s mapou
Varování a výstražné symboly
VAROVÁNÍ
Vyplněním profi lu Vašeho nákladního vozidla není zaručeno,
že bude charakteristika vozidla brána v potaz při výpočtu všech
jízdních parametrů nebo že se vždy zobrazí výstražné symboly.
Mapová data nemusejí zahrnovat všechna omezení a přístroj
tak nemusí být schopný ve všech případech vypočítat jízdní
podmínky. Vždy se rozhodujte na základě dopravních značek
podél silnice a stavu vozovky.
Varování a výstražné symboly se mohou na mapě nebo
v rámci směrových pokynů zobrazovat, aby Vás upozornily
na potenciální nebezpečí, nepříznivé podmínky na silnici
a na blížící se vážící stanice.
Výstrahy upozorňující na omezení
Výška
Hmotnost
Zatížení nápravy
Page 39

Délka
Šířka
Zákaz vjezdu nákladních vozidel
Zákaz vjezdu nákladních vozidel s přívěsem
Zákaz vjezdu s nebezpečnými látkami
Zákaz vjezdu s hořlavými látkami
Zákaz vjezdu s látkami znečišťujícími vodu
Upozornění na nebezpečné podmínky
Nebezpečí zalomení
Boční vítr
Úzká vozovka
Ostrá zatáčka
Prudké klesání
Větve přesahující do vozovky
Zákaz odbočení vlevo
Zákaz odbočení vpravo
Zákaz obratu do protisměru
Práce s mapou 31
Upozornění
Vážící stanice
Silnice není ověřená pro nákladní vozidla
Page 40

Bezpečnostní kamery
UPOZORNĚNÍ
Společnost Garmin nenese odpovědnost za nepřesnosti nebo
následky užívání databáze bezpečnostních kamer.
POZNÁMKA: Tato funkce není dostupná pro všechny regiony
a verze produktu.
Informace o umístění bezpečnostních kamer a rychlostních
limitech jsou dostupné jen v některých oblastech a u některých
verzí produktu. Navštivte internetové stránky
com/safetycameras, kde si můžete ověřit dostupnost a kom-
patibilitu nebo zakoupit předplacené služby či jednorázovou
aktualizaci. Kdykoliv si můžete zakoupit databázi pro novou
oblast nebo si prodloužit stávající předplatné.
Databázi bezpečnostních kamer pro stávající předplacené
informace o bezpečnostních kamerách můžete aktualizovat
na stránkách
ších informací o bezpečnostních kamerách byste měli své
zařízení často aktualizovat.
V některých oblastech a u některých verzí může být základní
databáze bezpečnostních kamer součástí přístroje. Tato data
32 Práce s mapou
http://my.garmin.com. Pro získání nejaktuálněj-
www.garmin.
však nezahrnují aktualizace nebo předplacené služby.
Vlastní nastavení mapy
Vlastní nastavení mapových vrstev
Pokud chcete, můžete si nastavit, které údaje se mají
na mapě zobrazovat, např. symboly bodů zájmu a dopravních
podmínek.
1 Zvolte Settings (Nastavení) > Map & Vehicle (Mapa
a vozidlo) > Map Layers (Mapové vrstvy).
2 Vyberte mapové vrstvy, které se mají na mapě zobrazovat,
a pak zvolte Save (Uložit).
Změna datového pole mapy
1 Na mapové stránce zvolte požadované datové pole.
POZNÁMKA: datové pole Speed (Rychlost) nelze
upravovat.
2 Zvolte požadovaný typ dat.
Změna perspektivy mapy
1 Zvolte Settings (Nastavení) > Map & Vehicle (Mapa
a vozidlo) > Driving Map View (Zobrazení mapy za jízdy).
2 Zvolte požadovanou možnost:
Page 41

• Track Up (Ve směru jízdy) - zobrazuje mapu dvouroz-
měrně (2D), horní část mapy se mění ve směru jízdy.
• North Up (Na sever) - zobrazuje mapu dvourozměrně
(2D), horní část mapy je orientovaná na sever.
• 3D - zobrazuje mapu trojrozměrně.
3 Zvolte možnost Save (Uložit).
Dopravní informace
UPOZORNĚNÍ
Za přesnost dopravních informací nenese společnost Garmin
žádnou odpovědnost.
Dopravní informace nemusí být v některých zemích či regionech dostupné. Informace o přijímačích dopravních informací
a oblastech pokrytí viz www.garmin.com/traffi c.
Součástí některých balíčků přístroje je přijímač dopravních
informací, který je integrován do napájecího kabelu nebo
do přístroje. Přijímač dopravních informací je pro všechny
modely k dispozici jako volitelné příslušenství.
Dopravní informace 33
• Pokud dojde na trase nebo ve Vašem okolí k dopravní
nehodě, zobrazí se na mapě příslušné dopravní upozornění.
• Dopravní informace můžete přijímat prostřednictvím přijímače dopravních informací nebo v rámci předplacených služeb
prostřednictvím aplikace Smartphone Link (
servis Garmin Live Services).
• Aby mohl přístroj přijímat dopravní informace prostřednictvím funkce Smartphone Link, musí být aktivní připojení
Smartphone Link a stejně tak i předplacené služby.
• Aby mohl přístroj přijímat dopravní informace prostřednictvím přijímače dopravních informací, musí být připojen ke
zdroji napájení ve vozidle.
• Aby bylo možné přijímat dopravní informace, musí být přijímač dopravních informací i přístroj připojený ke zdroji napájení a v dosahu stanice vysílající dopravní zpravodajství.
• Předplacené služby spojené s přístrojem nebo přijímačem
dopravních informací nemusíte nikterak aktivovat.
• Pokud je součástí Vašeho přístroje externí anténa, měli
byste ji v zájmu získání lepšího příjmu dopravních informací
vždy nechat připojenou.
Informační
Page 42

Příjem dopravních informací prostřednictvím
přijímače dopravních informací
UPOZORNĚNÍ
Výkon přijímače může být snížen vyhřívanými čelními skly
(jejichž součástí je kov).
Aby bylo možné přijímat data prostřednictvím přijímače
dopravních informací, je třeba použít napájecí CL kabel kompatibilní s příjmem dopravních informací. Pokud jste zakoupili
model s předplatným dopravních informací po celou dobu
životnosti přístroje, měli byste použít napájecí CL kabel, který
byl součástí balíčku. Pokud není součástí Vašeho modelu
přijímač, měli byste si zakoupit přijímač dopravních informací
značky Garmin. Více informací naleznete na stránkách
www.garmin.com/traffi c.
Váš přístroj dokáže přijímat signál rozhlasové stanice vysílající
dopravní zpravodajství.
POZNÁMKA: V některých oblastech lze dopravní informace
přijímat prostřednictvím FM rozhlasových stanic využívajících
technologii HD Radio™.
34 Dopravní informace
1 Připojte napájecí CL kabel kompatibilní s příjmem doprav-
ních informací k externímu zdroji napájení.
2 Připojte napájecí CL kabel kompatibilní s příjmem doprav-
ních informací k přístroji.
Pokud se nacházíte v oblasti pokrytí dopravním zpravodajstvím, budou se na displeji Vašeho přístroje zobrazovat
dopravní informace.
Příjem dopravních informací prostřednictvím
aplikace Smartphone Link
Informační servis Live Traffi c zprostředkovává dopravní infor-
mace v reálném čase.
1 Do svého kompatibilního mobilního telefonu stáhněte aplika-
ci Smartphone Link (Stažení aplikace Smartphone Link).
2 Předplaťte si informační servis Live Traffi c (Předplacení
informačního servisu Garmin Live Services).
3 Připojte přístroj k mobilnímu telefonu, ve kterém běží aplika-
ce Smartphone Link (Připojení prostřednictvím Smartphone
Link).
Page 43

jděte na
Předplacení dopravních informací
Pokud máte zájem, můžete si předplatit další dopravní informace nebo prodloužit stávající předplatné. Navštivte stránky
www.garmin.com/traffi c.
Aktivace předplacených služeb
Předplacené služby spojené s FM přijímačem dopravních
informací nemusíte nikterak aktivovat. Předplatné se aktivuje
automaticky po tom, co přístroj naváže satelitní spojení a přijme dopravní informace od placeného poskytovatele.
Zobrazení předplacených služeb
Zvolte Settings (Nastavení) > Traffi c (Dopravní informa-
ce) > Subscriptions (Předplatné).
Přidání předplacené služby
Pokud máte zájem, můžete si zakoupit předplacené služby
také pro další regiony a země.
1 V hlavní nabídce zvolte Traffi c (Dopravní informace).
2 Zvolte Subscriptions (Předplatné) > .
3 Dolů vepište ID číslo FM přijímače dopravních informací.
4 Pro zakoupení předplatného a získání 25ti místného kódu
Záznamy o vozidle a řidiči 35
Kód pro předplacené dopravní zpravodajství lze použít jen
5 V přístroji zvolte možnost Next (Další).
6 Zadejte kód.
7 Zvolte Done (OK).
Povolení dopravních informací
Příjem dopravních informací můžete povolit nebo zakázat.
1 Zvolte Settings (Nastavení) > Traffi c (Doprava).
2 Zvolte zaškrtávací rámeček Traffi c (Doprava).
Výkazy IFTA
POZNÁMKA: Tato funkce nemusí být ve všech oblastech
dostupná.
www.garmin.com/fmtraffi c.
jednou. Při každé nové aktivaci dopravního servisu je nutné
zadat nový kód. Pokud vlastníte více FM přijímačů dopravních informací, musíte do každého zařízení zadat vlastní
kód.
Záznamy o vozidle a řidiči
Page 44

Pro archivování dat potřebných pro dokumentaci nakoupeného paliva a vzdálenosti na toto palivo ujeté v rámci Mezinárodní dohody o dani z pohonných hmot (International Fuel Tax
Agreement) můžete využít výkazy IFTA.
Abyste mohli pracovat s výkazy IFTA, musí být přístroj přepnutý v režimu nákladního vozidla.
Zadání údajů o tankování paliva
1 Zvolte Apps (Aplikace) > IFTA Logging (Záznamy IFTA)
> At the Pump (Čerpací stanice).
2 Zadejte cenu jednoho litru paliva.
3 Zvolte pole Fuel Used (Natankované palivo).
4 Zadejte množství natankovaného paliva.
5 Pokud je to nutné, zvolte požadovanou možnost:
• Pokud chcete zadávat množství v litrech, zvolte dotykem
Gallons (Galony) > Liters (Litry) > Save (Uložit).
• Pokud chcete zadávat množství v galonech, zvolte doty-
kem Liters (Litry) > Gallons (Galony) > Save (Uložit).
6 Pokud je to nutné, zaškrtněte rámeček Tax Included
(Včetně daně).
7 Zvolte čerpací stanici, kde jste tankovali.
36 Záznamy o vozidle a řidiči
Úprava záznamů a tankování paliva
1 Zvolte Apps (Aplikace) > IFTA Logging (Záznamy IFTA) >
Fuel Logs (Záznamy o palivu).
2 Pokud je to nutné, zvolte nákladní vozidlo.
3 Pokud je to nutné, zvolte čtvrtletí.
4 Zvolte záznam.
5 Zvolte požadovanou možnost:
• Pro úpravu informací zvolte požadované pole.
• Pro smazání záznamu zvolte > Yes (Ano).
Prohlížení a exportování právních předpisů
Přehled právních předpisů zahrnuje informace o každém státě
nebo regionu, kterým se Vaše vozidlo během konkrétní jízdy
bude pohybovat. Přehled právních předpisů je dostupný jen
pro některé oblasti.
1 Zvolte Apps (Aplikace) > IFTA Logging (Záznamy IFTA)
> Jurisdiction Summary (Přehled právních předpisů).
2 Pokud je to nutné, zvolte nákladní vozidlo.
3 Pokud je to nutné, zvolte čtvrtletí.
4 Pro exportování přehledu právních předpisů zvolte
> Export (Exportovat) > OK.
Page 45

Přístroj vyexportuje přehled právních předpisů ve formátu
.csv a uloží ho ve složce Reports (Hlášení) Vašeho přístroje.
Úprava a exportování cestovních hlášení
1 V hlavní nabídce zvolte Apps (Aplikace) > IFTA Logging
(Záznamy IFTA) > Trip Reports (Cestovní hlášení).
2 Pokud je to nutné, zvolte nákladní vozidlo.
3 Pokud je to nutné, zvolte čtvrtletí.
4 Zvolte hlášení.
5 Zvolte požadovanou možnost:
• Zvolte
• Zvolte
• Zvolte
Záznamy o vozidle a řidiči 37
> Delete (Smazat), a pak označte zaškrtávací
rámeček u hlášení, které chcete smazat.
> Combine (Kombinovat), a pak zvolte
dotykem zaškrtávací rámeček u hlášení, která chcete
kombinovat.
> Export (Exportovat) > OK. Přístroj vyexpor-
tuje hlášení ve formátu .csv a uloží ho ve složce Reports
(Hlášení) Vašeho přístroje.
Zobrazení vyexportovaných právních předpisů
a cestovních hlášení
UPOZORNĚNÍ
Pokud neznáte účel souboru, nemažte jej. V paměti Vašeho
přístroje jsou uloženy důležité systémové informace, které
nesmí být smazány.
Připojte přístroj k počítači.
1
2 Otevřete disk nebo vložený obsah „Garmin“ a otevřete
složku Reports (Hlášení).
3 Otevřete složku IFTA.
4 Otevřete požadovaný soubor .csv.
Jízdní hodiny
UPOZORNĚNÍ
Přestože tento přístroj dokáže zaznamenávat jízdní hodiny,
NELZE jej používat namísto tištěné knihy jízd, která odpovídá
požadavkům bezpečnostních směrnic pro nákladní dopravu
Federal Motor Carrier Safety Administration. Řidiči by měli dodržovat veškeré zákonné požadavky na vedení knihy jízd.
Page 46

POZNÁMKA: Tato funkce nemusí být ve všech oblastech
dostupná.
Abyste mohli pracovat se záznamem jízdních hodin, musíte
být v režimu nákladního vozidla a musíte mít vytvořený profi l
Přidání řidičů).
řidiče (
Záznam jízdních hodin můžete využít pro zaznamenání
jízdních hodin, což Vám pomůže dodržovat bezpečnostní
směrnice.
Zaznamenání aktuální činnosti
1 Zvolte Apps (Aplikace) > Hours of Service (Jízdní
hodiny).
2 Zvolte požadovaného řidiče.
3 Zvolte možnost Duty Status (Aktuální činnost).
4 Zvolte požadovanou možnost:
• Pokud se má zaznamenat čas, kdy nejste ve službě,
zvolte Off Duty (Mimo službu).
• Pokud se má zaznamenat doba, kdy odpočíváte na lůžku,
zvolte Sleeper (Spánek).
• Pokud se má zaznamenat doba jízdy s nákladním vozi-
dlem, zvolte Driving (Jízda).
38 Záznamy o vozidle a řidiči
• Pokud se má zaznamenat čas, kdy jste ve službě, ale
momentálně neřídíte nákladní vozidlo, zvolte On Duty
(Ve službě).
• Pokud se má zaznamenat čas, kdy sedíte na sedadle
spolujezdce, ale nejste ve službě, zvolte Passenger Seat
(Sedadlo spolujezdce).
POZNÁMKA: Řidič může zaznamenávat čas strávený
na sedadle spolujezdce až dvě hodiny bezprostředně
po nebo před osmi po sobě jdoucími hodinami spánku.
5 Zvolte Save (Uložit).
Informace o řidičích
Pokud v průběhu 24 hodin pracujete pro více než jednoho přepravce, musíte zaznamenávat údaje pro každého přepravce.
Vámi zadané údaje musí odpovídat časovému pásmu, ve kterém se nachází Vaše domovská základna nehledě na to, že
jste toto pásmo překročili.
Přidání řidičů
1 Zvolte Apps (Aplikace) > Hours of Service (Jízdní
hodiny).
2 Zvolte .
Page 47

3 Postupujte podle pokynů na obrazovce.
Práce s údaji o řidiči
1 Zvolte Apps (Aplikace) > Hours of Service (Jízdní
hodiny).
2 Zvolte požadovaného řidiče.
3 Zvolte Driver Info (Informace o řidiči).
4 Zvolte požadovanou možnost:
• Pro úpravu informací zvolte požadované pole.
• Pro smazání řidiče zvolte
> Delete Driver (Smazat
řidiče) > Yes (Ano).
Práce se záznamem jízd
1 Zvolte Apps (Aplikace) > Hours of Service (Jízdní
hodiny).
2 Zvolte požadovaného řidiče.
3 Zvolte View Log (Zobrazit záznam).
4 Zvolte požadovanou možnost:
• Pro zobrazení záznamu z jiného dne zvolte datum v horní
části displeje.
• Pro zobrazení stavových informací zvolte pole vedle
• Pro úpravu informací zvolte příslušnou část a požadované pole.
• Pro zobrazení informací o přestupcích zvolte
.
Přidání nákladu
1 Zvolte Apps (Aplikace) > Hours of Service (Jízdní
hodiny).
2 Zvolte požadovaného řidiče.
3 Zvolte možnost Manage Shipments (Správa nákladu)
> .
4 Zadejte referenční informace a zvolte Done (OK).
TIP: Referenčním číslem se rozumí číslo dodacího listu
nebo název společnosti a skupiny, pro kterou zboží
přepravujete.
• Pokud je to nutné, zvolte Start Day (První den).
• Pokud je to nutné, zvolte End Day (Poslední den).
5 Zvolte Save (Uložit).
Práce s údaji o nákladu
POZNÁMKA: Tato funkce nemusí být ve všech oblastech
dostupná.
stavové lišty.
Záznamy o vozidle a řidiči 39
Page 48

1 Zvolte Apps (Aplikace) > Hours of Service (Jízdní
hodiny).
2 Zvolte požadovaného řidiče.
3 Zvolte možnost Manage Shipments (Správa nákladu).
4 Zvolte požadovaný náklad.
5 Zvolte požadovanou možnost:
• Pro úpravu informací o nákladu zvolte požadované pole.
• Pro smazání nákladu zvolte
> Delete Shipment
(Smazat náklad) > OK.
Export záznamu jízd
1 Zvolte Apps (Aplikace) > Hours of Service (Jízdní
hodiny).
2 Zvolte požadovaného řidiče.
3 Zvolte možnost Export Log (Exportovat záznam).
4 Pokud je to nutné, zadejte číslo Vašeho tahače, VIN Vašeho
tahače a číslo přívěsu.
5 Pokud je to nutné, zvolte záznam, který chcete exportovat.
6 Pokud je to nutné, zvolte místo, kam by měl být záznam
exportován.
Přístroj exportuje záznam do souboru .csv a uloží ho do složky
Reports (Hlášení) v paměti přístroje nebo na paměťové kartě.
Prohlížení uložených záznamů jízd
UPOZORNĚNÍ
Pokud si nejste jisti účelem daného souboru, nemažte jej.
Paměť Vašeho přístroje obsahuje důležité systémové soubory,
které by neměly být smazány.
Připojte přístroj k počítači (Připojení přístroje k počítači).
1
2 Zvolte požadovanou možnost:
• Pro prohlížení záznamů ve Vašem přístroji otevřete disk
„Gamin“ a otevřete složku Reports (Hlášení).
• Pro prohlížení záznamů na Vaší paměťové kartě otevřete
disk paměťové karty, a pak otevřete složku Garmin.
3 Otevřete složku HOSexports.
4 Otevřete soubor .csv.
Záznamy o servisních a údržbových pracích
Pokud byly na Vašem vozidle provedeny servisní nebo údržbové práce, můžete si zde zaznamenat datum a stav celkového
počítadla v dané chvíli. Součástí systému je několik servisních
40 Záznamy o vozidle a řidiči
Page 49

kategorií, které můžete rozšířit o kategorie vlastní (Přidání
servisní kategorie).
1 Zvolte Apps (Aplikace) > Service History (Servisní
historie).
2 Zvolte požadovanou servisní kategorii.
3 Zvolte Add Record (Přidat záznam).
4 Zadejte stav celkového počítadla km, a zvolte Next (Další).
5 Zadejte komentář (nepovinné).
6 Zvolte Done (OK).
Přidání servisní kategorie
1 Zvolte Apps (Aplikace) > Service History (Servisní
historie).
2 Zvolte > Add Category (Přidat kategorii).
3 Zadejte název kategorie a zvolte Done (OK).
Smazání servisní kategorie
Pokud smažete servisní kategorii, dojde zároveň k odstranění
všech záznamů dané kategorie.
1 Zvolte Apps (Aplikace) > Service History (Servisní
historie).
2 Zvolte > Delete Categories (Smazat kategorie).
3 Zvolte servisní kategorie, které chcete smazat.
4 Zvolte Delete (Smazat).
Přejmenování servisní kategorie
1 Zvolte Apps (Aplikace) > Service History (Servisní
historie).
2 Zvolte kategorii, kterou chcete přejmenovat.
3 Zvolte > Rename Category (Přejmenovat kategorii).
4 Zadejte název a zvolte Done (OK).
Mazání servisních záznamů
1 Zvolte Apps (Aplikace) > Service History (Servisní
historie).
2 Zvolte požadovanou servisní kategorii.
3 Zvolte > Delete Records (Smazat záznamy).
4 Zvolte servisní záznamy, které chcete smazat.
5 Zvolte Delete (Smazat).
Úprava servisních záznamů
U servisních záznamů lze změnit komentář, stav celkového
počítadla km a datum provedení.
Záznamy o vozidle a řidiči 41
Page 50

1 Zvolte Apps (Aplikace) > Service History (Servisní
historie).
2 Zvolte kategorii.
3 Zvolte požadované pole.
4 Zadejte nové informace a zvolte Done (OK).
Hands-free telefonování
POZNÁMKA: Přestože přístroj podporuje většinu mobilních
telefonů, nemůžeme Vám zaručit, že bude plně podporovat
právě Váš telefon. Všechny nabízené funkce nemusí být
pro Váš telefon dostupné.
Prostřednictvím bezdrátové technologie Bluetooth
propojit přístroj s mobilním telefonem tak, abyste získali
handsfree systém. Pokud jsou obě zařízení propojena, přístroj
umožňuje volání a přijímání hovorů.
Spárování s mobilním telefonem
1 Umístěte mobilní telefon do vzdálenosti maximálně 10 met-
rů od přístroje dēzl.
2 V telefonu aktivujte bezdrátovou technologii Bluetooth
a nastavte ho tak, aby byl vyhledatelný.
®
je možné
3 V přístroji dēzl zvolte Settings (Nastavení) > Bluetooth.
4 Postupujte podle pokynů na displeji, které Vám řeknou, co
dělat s telefonem a s přístrojem dēzl.
Povolení bezdrátového připojení Bluetooth
1 Zvolte Settings (Nastavení) > Bluetooth.
2 Zvolte možnost Bluetooth.
Rady pro práci se spárovanými přístroji
• Po úvodním spárování lze tyto dva přístroje kdykoliv opět
automaticky spojit.
• Po připojení Vašeho mobilního telefonu k přístroji můžete
telefonovat.
• Při každém zapnutí se přístroj pokusí navázat spojení s mobilním telefonem, ke kterému byl naposledy připojen.
• Pokud jsou obě zařízení zapnutá, můžete Vaším mobilním
telefonem nechat najít přístroj automaticky.
Odpojení Bluetooth zařízení
Bluetooth přístroj je možné dočasně odpojit, aniž by jej bylo
nutné odstraňovat ze seznamu spárovaných zařízení. Bluetooth zařízení bude v budoucnu i tak možné připojit k přístroji
dēzl automaticky.
42 Hands-free telefonování
Page 51

1 Zvolte Settings (Nastavení) > Bluetooth.
2 Zvolte zařízení, které chcete odpojit.
3 Zrušte zaškrtnutí rámečku u názvu přístroje.
Odebrání spárovaného telefonu
Abyste v budoucnosti zabránili automatickému spárování
přístroje s mobilním telefonem, můžete spárovaný telefon
odstranit.
1 Zvolte Settings (Nastavení) > Bluetooth.
2 Zvolte požadovaný telefon, a pak zvolte možnost Unpair
device (Zrušit spárování).
Hovor
Vytočení telefonního čísla
1 Zvolte Apps (Aplikace) > Phone (Telefon) > Dial (Vytočit).
2 Zadejte číslo.
3 Zvolte Dial (Vytočit).
Volání kontaktu z Vašeho telefonního seznamu
Při každém propojení přístroje s mobilním telefonem je telefonní seznam z Vašeho mobilního telefonu přehrán do přístroje.
Telefonní seznam může být dostupný až po uplynutí několika
Hands-free telefonování 43
minut. Některé mobilní telefony tuto funkci nepodporují.
1 Zvolte Apps (Aplikace) > Phone (Telefon) > Phone Book
(Telefonní seznam).
2 Zvolte požadovaný kontakt.
3 Zvolte Call (Volat).
Volání do zvolené polohy
1 Zvolte Apps (Aplikace) > Phone (Telefon) > Browse
Categories (Prohlížet kategorie).
2 Zvolte požadovaný bod zájmu.
3 Zvolte Call (Volat).
Přijetí hovoru
Pokud máte příchozí hovor, zvolte Answer (Přijmout) nebo
Ignore (Ignorovat).
Historie hovorů
Při každém propojení přístroje s mobilním telefonem je telefonní seznam z Vašeho mobilního telefonu přehrán do přístroje.
Telefonní seznam může být dostupný až po uplynutí několika
minut. Některé mobilní telefony tuto funkci nepodporují.
Page 52

1 Zvolte Apps (Aplikace) > Phone (Telefon) > Call History
(Historie hovorů).
2 Zvolte kategorii.
Zobrazí se seznam hovorů, ve kterém budou hovory seřaze-
ny od nejaktuálnějších po nejstarší.
3 Zvolte požadovaný hovor.
Možnosti hovoru
Pokud máte hovor, můžete na stránce mapy zvolit možnosti
hovoru.
• Pro přepnutí zvuku do Vašeho mobilního telefonu zvolte
TIP: Tuto funkci můžete využít např. pokud chcete vypnout
přístroj, ale nechcete ukončovat hovor, nebo pokud potřebujete soukromí.
• Pro použití klávesnice zvolte .
TIP: Tuto funkci můžete využít při práci s automatizovanými
systémy jako je hlasová pošta.
• Pro ztlumení mikrofonu zvolte
• Pro zavěšení zvolte
44 Práce s aplikacemi
.
.
Uložení telefonního čísla domů
TIP: Pokud jste do přístroje uložili číslo domů, můžete jej změ-
nit úpravou položky „Home“ (Domov) na seznamu uložených
poloh (Úprava uložené polohy).
1 Zvolte Apps (Aplikace) > Phone (Telefon) > > Set
Home Number (Zadat tel. číslo domů).
2 Zadejte své telefonní číslo.
3 Zvolte Done (OK).
Volání domů
.
Abyste mohli volat domů, musíte nejprve zadat telefonní číslo
do svého domovského stanoviště.
Zvolte Apps (Aplikace) > Phone (Telefon) > Call Home
(Volat domů).
Práce s aplikacemi
Nápověda
Pokud chcete zobrazit nápovědu pro práci s přístrojem,
zvolte Apps (Aplikace) > Help (Nápověda).
Page 53

Vyhledávání témat nápovědy
Zvolte Apps (Aplikace) > Help (Nápověda) > .
Smartphone Link
Smartphone Link je telefonní aplikace, která umožňuje synchronizovat informace o poloze s Vaším mobilním telefonem
a která dokáže přes datové spojení s mobilním telefonem
zprostředkovat příjem živě vysílaného informačního servisu.
Váš přístroj přenáší data z aplikace Smartphone Link prostřednictvím bezdrátové funkce Bluetooth. Živě poskytované
informační služby jsou dostupné bezplatně nebo na základě
předplaceného plánu z nabídky Garmin Live Services (
mační servis Garmin Live Services).
Při každém spojení Smartphone Link dojde k synchronizaci
uložených a naposledy hledaných míst s aplikací ve Vašem
mobilním telefonu.
Stažení aplikace Smartphone Link
Dostupnost aplikace Smartphone Link je omezená jen
některé smartphony. Informace o kompatibilitě a dostupnosti
získáte na stránkách www.garmin.com/smartphonelink nebo
u některého z prodejců aplikací pro značku Vašeho mobilního
telefonu.
Práce s aplikacemi 45
Infor-
Aplikaci Smartphone Link si stáhněte z nabídky aplikací
pro Váš mobilní telefon, který tuto funkci podporuje.
Informace a stahování a instalaci aplikací naleznete v návo-
du k obsluze pro Váš mobilní telefon.
Připojení prostřednictvím Smartphone Link
Abyste se mohli připojit ke službě Smartphone Link, musíte si
do mobilního telefonu nainstalovat aplikaci Smartphone Link.
1 Spusťte aplikaci Smartphone Link ve svém mobilním
telefonu.
2 V přístroji zvolte Settings (Nastavení) > Bluetooth.
3 Označte zaškrtávací rámeček Bluetooth.
4 V mobilním telefonu aktivujte bezdrátovou technologii Blue-
tooth a nechte najít Bluetooth přístroje v okolí.
Více informací naleznete v Návodu k obsluze.
5 V mobilním telefonu zvolte na seznamu Bluetooth přístrojů
v okolí Vaše zařízení.
6 Abyste spárování potvrdili, postupujte podle pokynů uvede-
ných na displeji Vašeho mobilního telefonu a navigačního
přístroje.
Ve stavovém řádku se po připojení přístroje k aplikaci
Smartphone Link objeví symbol
.
Page 54

Odeslání polohy z mobilního telefonu
do navigačního přístroje
Aplikace Smartphone Link je ve Vašem mobilním telefonu
registrována jako navigační aplikace.
1 Pro spuštění navigace do zvolené polohy (viz návod
k obsluze Vašeho mobilního telefonu) z Vašeho mobilního
telefonu zvolte příslušné tlačítko.
2 V nabídce aplikací zvolte možnost Smartphone Link.
Při příštím připojení Vašeho přístroje k mobilnímu telefonu
bude tato poloha přenesena do složky naposledy hledaných
položek v navigačním přístroji.
Vypnutí hovorů při práci v aplikaci Smartphone
Link
Pokud je přístroj připojen k mobilnímu telefonu a přijímá data
z informačního servisu Garmin, můžete vypnout funkci bezdrátového telefonování.
1 Zvolte Settings (Nastavení) > Bluetooth.
2 Zvolte svůj mobilní telefon.
3 Zrušte zaškrtnutí rámečku Phone calls (Telefonní hovory).
46 Práce s aplikacemi
Informační servis Garmin Live Services
Abyste mohli využívat údaje poskytované informačním
servisem Garmin Live Services, musí být přístroj připojen
ke kompatibilnímu telefonu, ve kterém je zapnutá aplikace
Smartphone Link (Připojení prostřednictvím Smartphone Link).
Spojení Smartphone Link poskytuje v reálném čase přístup
k informačnímu servisu Garmin. Informační servis Garmin
(Garmin Live Services) nabízí Vašemu přístroji možnost získat
zdarma nebo na základě předplatného nejaktuálnější informace týkající se např. dopravní situace nebo počasí.
Některé služby poskytované informačním servisem Garmin,
např. předpověď počasí, jsou ve Vašem přístroji dostupné jako
samostatná aplikace. Další služby informačního servisu Garmin, např. dopravní informace, slouží jako rozšíření stávajících
navigačních funkcí Vašeho přístroje. Funkce, které vyžadují
přístup k informačnímu servisu Garmin, jsou označeny symbolem Smartphone Link a objevují se pouze pokud je přístroj
připojen k aplikaci Smartphone Link.
Page 55

Předplacení informačního servisu Garmin Live
Services
Abyste získali přístup k živě vysílaným informačním službám
Garmin Live Sesvices, musíte si nejprve do Vašeho mobilního
telefonu instalovat aplikaci Smartphone Link.
1 Ve svém mobilním telefonu spusťte aplikaci Smartphone
Link (Připojení prostřednictvím Smartphone Link).
2 Zvolte možnost My Account (Můj účet).
Objeví se seznam všech služeb včetně jejich cen.
3 Zvolte požadovanou službu.
4 Zvolte cenu.
5 Zvolte možnost Subscribe (Předplatit).
6 Postupujte podle pokynů na displeji.
Informace z dopravních kamer
Dopravní kamery nabízejí živý záznam o dopravní situaci na
hlavních silnicích a na křižovatkách. Pokud chcete mít údaje
z některých kamer k dispozici pravidelně, můžete si tyto
kamery uložit.
Přidání dopravní kamery
Abyste mohli využívat tuto funkci, musíte mít předplacenou
službu photoLive (Aktuální snímky) a Váš přístroj musí být
připojen ke kompatibilnímu mobilnímu telefonu s aplikací
Smartphone Link (Připojení prostřednictvím Smartphone Link).
Tato funkce nemusí být ve všech oblastech dostupná.
1 Zvolte Apps (Aplikace) > photoLive (Aktuální snímky).
2 Zvolte možnost Touch to Add (Přidat dotykem).
3 Zvolte příslušnou silnici.
4 Zvolte požadovanou křižovatku.
5 Zvolte Save (Uložit).
Prohlížení informací z dopravní kamery
Abyste si mohli prohlížet informace z dopravní kamery, musíte
tuto kameru nejprve uložit (Přidání dopravní kamery).
1 Zvolte Apps (Aplikace) > photoLive (Aktuální snímky).
2 Zvolte požadovanou kameru.
Funkce ecoRoute
Abyste mohli využívat funkci ecoRoute™, je v některých
oblastech nutné zakoupit kód pro odblokování funkce nebo
Práce s aplikacemi 47
Page 56

příslušenství ecoRoute HD. Více informací naleznete na stránkách www.garmin.com/ecoroute.
POZNÁMKA: Funkce ecoRoute je k dispozici pouze pokud je
přístroj přepnut v režimu osobního vozidla.
Funkce ecoRoute™ umí vypočítat spotřebu paliva Vašeho
vozidla a cenu paliva, které bude nutné pro cestu do cíle.
Krom toho je součástí této funkce nástroj poskytující rady
pro zefektivnění spotřeby paliva.
Údaje poskytované funkcí ecoRoute jsou pouze odhadem.
Pokud přístroj nespolupracuje s příslušenstvím ecoRoute HD,
nemá k dispozici aktuální informace o Vašem vozidle.
Pro získání přesnějších informací o využití paliva vytvořených
na základě údajů o Vašem konkrétním vozidle a jízdních návycích proveďte kalibraci spotřeby paliva (
paliva).
Kalibrace spotřeby
Příslušenství ecoRoute HD
Pokud je přístroj připojen k čidlu ecoRoute HD, může v reálném čase získávat informace o Vašem vozidle a tím pádem
může např. zobrazovat chybová hlášení, otáčky motoru a napětí akumulátoru. Funkce ecoRoute při výpočtu využívá reálné
informace získané ze snímače ecoRoute HD.
48 Práce s aplikacemi
Příslušenství ecoRoute HD je kompatibilní pouze s přístroji
podporujícími bezdrátovou technologii Bluetooth.
Přejděte na stránky
www.garmin.com/ecoRoute.
Zadání informací o vozidle
Při prvním použití funkce ecoRoute musíte nejprve vyplnit
informace o Vašem vozidle.
1 Zvolte Apps (Aplikace) > ecoRoute™.
2 Postupujte podle pokynů na displeji.
Změna ceny paliva
1 Zvolte Apps (Aplikace) > ecoRoute™ > At the Pump
(Na benzínce).
2 Zadejte aktuální cenu paliva, a pak zvolte Next (Další).
3 Zvolte Yes (Ano).
Kalibrace spotřeby paliva
Pro získání co nejpřesnějšího hlášení o palivu na základě
parametrů Vašeho vozidla a Vašich jízdních návyků proveďte
kalibraci spotřeby paliva. Kalibraci byste měli provést po natankování plné nádrže.
Page 57

1 Zvolte Apps (Aplikace) > ecoRoute™ > At the Pump
(Čerpací stanice).
2 Zadejte aktuální cenu paliva.
3 Zadejte množství paliva spotřebovaného od posledního
čerpání paliva.
4 Zadejte vzdálenost uraženou od posledního čerpání paliva.
5 Zvolte možnost Next (Další).
Přístroj vypočítá Vaši průměrnou spotřebu paliva.
6 Zvolte možnost Save (Uložit).
Funkce ecoChallenge
Nástroj ecoChallenge pomáhá snížit spotřebu paliva vyhodnocením Vašich jízdních návyků. Čím vyššího hodnocení v rámci
ecoChallenge dosáhnete, tím více paliva jste ušetřili. Funkce
ecoChallenge sbírá data a na jejich základě vypracovává
hodnocení vždy, když je přístroj v pohybu a přepnutý do uživatelského režimu Osobní vozidlo.
Zobrazení hodnocení ecoChallenge
Zvolte Apps (Aplikace) > ecoRoute™ > ecoChallenge.
Práce s aplikacemi 49
Způsob vyhodnocení ecoChallenge
Acceleration (Zrychlení): zobrazí Vaše hodnocení z hlediska
hladkého a plynulého zrychlování. Body naopak ztratíte
za prudké zrychlení.
Braking (Brzdění): zobrazí Vaše hodnocení z hlediska
hladkého a plynulého brzdění. Body naopak ztratíte za prud-
ké brzdění.
Overall (Celkem): zobrazí hodnocení průměrné rychlosti,
zrychlení a brzdění.
Speed (Rychlost): zobrazí hodnocení rychlosti Vaší jízdy
z hlediska optimální rychlosti pro úspornou jízdu.
Resetování výsledků funkce ecoChallenge
1 Zvolte Apps (Aplikace) > ecoRoute™ > ecoChallenge.
2 Zvolte > Reset.
Zobrazení informací o spotřebě paliva
1 Zvolte Apps (Aplikace) > ecoRoute™ > Fuel Economy
(Spotřeba paliva).
2 Pro přiblížení zvolte dotykem požadovanou část grafu.
Page 58

Hlášení o ujeté vzdálenosti
Hlášení o ujetých kilometrech úseku zahrnuje informace
o vzdálenosti, době, průměrné spotřebě paliva a nákladech
nutných pro dosažení cíle.
Hlášení o ujetých kilometrech je vytvořeno pro každou trasu,
po které jedete. Pokud trasu v přístroji zastavíte, je hlášení
o ujetých kilometrech vytvořeno na základě dosud ujeté
vzdálenosti.
Zobrazení hlášení o ujetých kilometrech
Uložená hlášení o ujetých kilometrech si můžete prohlížet.
TIP: Přístroj můžete připojit k počítači a získat tak přístup
k hlášením o ujetých kilometrech uloženým v přístroji ve
složce Reports (Hlášení).
1 Zvolte Apps (Aplikace) > ecoRoute™ > Mileage Report
(Hlášení o ujetých kilometrech).
2 Zvolte hlášení.
Vynulování informací ecoRoute
1 Zvolte Apps (Aplikace) > ecoRoute™ > Vehicle Profi le
(Profi l vozidla).
2 Zvolte Reset.
50 Práce s aplikacemi
Rady pro úspornější jízdu
• Dodržujte optimální rychlost. U většiny vozidel dosáhnete
optimální spotřeby paliva v rychlostním rozmezí 70 km/h
až 95 km/h.
• Jezděte plynulou rychlostí.
• Brzděte a přidávejte plyn pozvolna a plynule.
• Vyhněte se dopravnímu prostředí, kde je třeba často zastavovat a rozjíždět se, a také dopravním špičkám.
• Nenechávejte nohu na brzdovém pedálu.
• Používejte tempomat.
• Pokud musíte na nějakou dobu zastavit, vypněte motor
namísto toho, abyste ho nechali běžet na volnoběh.
• Pokud Vás čeká několik kratších jízd, slučte je do jedné
s několika zastávkami.
• Pokud necestujete vysokou rychlostí po dálnici, vypněte
klimatizaci a stáhněte okénka.
• Vždy řádně dotáhněte víčko palivové nádrže.
• Parkujte ve stínu nebo v garáži.
• Vyhněte se nadměrnému zatěžování vozu nákladem.
Nepřevážejte ve voze nepotřebné předměty.
Page 59

• Vyhýbejte se převážení nákladu na střeše. Pokud je nevyužíváte, sejměte střešní nosiče a držáky.
• Udržujte správný tlak v pneumatikách. Pravidelně kontrolujte tlak v pneumatikách a totéž udělejte i před každou
dlouhou cestou.
• Udržujte vozidlo v dobrém stavu a dodržujte výrobcem
stanovené pravidelné servisní intervaly.
• Pravidelně měňte motorový olej, olejový fi ltr a vzduchový
fi ltr.
• Používejte doporučený motorový olej s těmi nejnižšími
parametry. Pokud je to možné, používejte biopaliva jako
jsou E85 nebo bionafta.
Zobrazení zpráv myGarmin
Abyste mohli tuto funkci využívat, musí být přístroj připojen
ke kompatibilnímu telefonu, ve kterém je zapnutá aplikace
Smartphone Link (Připojení prostřednictvím Smartphone Link).
Tato funkce nemusí být ve všech oblastech dostupná.
Tato funkce Vám umožní mít neustálý přehled o zprávách
z účtu myGarmin, mezi které patří např. upozornění na softwarové a mapové aktualizace.
Práce s aplikacemi 51
1 Zvolte Apps (Aplikace) > myGarmin™.
Pokud máte nějaké nepřečtené zprávy, zobrazí se počet
těchto zpráv vedle symbolu myGarmin.
2 Zvolte předmět zprávy.
Zobrazí se celé znění zprávy.
Zobrazení předpovědi počasí
Abyste mohli tuto funkci využívat, musí být přístroj připojen
ke kompatibilnímu telefonu, ve kterém je zapnutá aplikace
Smartphone Link (Připojení prostřednictvím Smartphone Link).
Tato funkce nemusí být ve všech oblastech dostupná.
1 Zvolte Apps (Aplikace) > Weather (Počasí).
2 Zvolte požadovaný den.
Objeví se podrobná předpověď počasí pro daný den.
Zobrazení předpovědi počasí pro jiné město
1 Zvolte Apps (Aplikace) > Weather (Počasí) > Current
Location (Aktuální poloha).
2 Zvolte požadovanou možnost:
• Pro zobrazení informací o počasí ve Vašem oblíbeném
městě zvolte toto město na seznamu.
Page 60

• Pro přidání města na seznam oblíbených zvolte Add City
(Přidat město) a zadejte název města.
Vizuální zobrazení aktuálního počasí
Abyste mohli tuto funkci využívat, musíte si nejdříve prostřednictvím aplikace Smartphone Link zakoupit službu Advanced
Weather (Rozšířená předpověď počasí).
Aktuální počasí se může zobrazovat také grafi cky, buď jako
animovaná, barevně rozlišená, radarová mapa nebo jako ikony na mapě. Tyto ikony se mění v závislosti na počasí v okolí
a zobrazují např. déšť, sníh nebo bouřku.
1 Zvolte Apps (Aplikace) > Weather (Počasí).
2 Pokud je to nutné, vyberte město.
3 Zvolte > Weather Radar (Počasí na radarové mapě).
Hlášení o počasí
Abyste mohli tuto funkci využívat, musíte si nejdříve prostřednictvím aplikace Smartphone Link zakoupit službu Advanced
Weather (Rozšířená předpověď počasí).
Pokud je přístroj zapnutý, mohou se za jízdy zobrazovat
na mapě různá hlášení o počasí. Pokud chcete, můžete na
mapě nechat zobrazit hlášení o počasí v blízkosti Vaší stávají-
52 Práce s aplikacemi
cí polohy nebo poblíž zvoleného města.
1 Zvolte Apps (Aplikace) > Weather (Počasí).
2 Pokud je to nutné, vyberte město.
3 Zvolte > Weather Alerts (Hlášení o počasí).
Informace o podmínkách na silnici
Abyste mohli tuto funkci využívat, musíte si nejdříve prostřednictvím aplikace Smartphone Link zakoupit službu Advanced
Weather (Rozšířená předpověď počasí).
1 Zvolte Apps (Aplikace) > Weather (Počasí).
2 Pokud je to nutné, vyberte město.
3 Zvolte > Road Conditions (Podmínky na silnici).
Prohlížení předchozích tras a cílů
Abyste mohli využívat tuto funkci, musíte mít v přístroji aktivovánu cestovní historii (Informace o přístroji a nastavení sdílení
informací).
Pak Vám přístroj umožní prohlížet si na mapě předchozí trasy
a místa, kde jste zastavovali.
Zvolte Apps (Aplikace) > Where I‘ve Been (Kde jsem
byl(a)).
Page 61

Vlastní nastavení přístroje
Nastavení mapy a vozidla
Zvolte Settings (Nastavení) > Map and Vehicle (Mapa
a vozidlo).
Vehicle (Vozidlo): slouží pro výběr ikony, která na mapě
představuje Vaše vozidlo. Širší nabídku vozidel naleznete
na
www.garmingarage.com.
Driving Map View (Náhled mapy za jízdy): umožňuje zvolit
perspektivu mapy.
Map Detail (Detaily na mapě): slouží pro nastavení množství
detailů zobrazených na mapě. Čím více detailů bude zobra-
zeno, tím pomaleji se bude mapa překreslovat.
Map Theme (Motiv mapy): slouží pro změnu barvy mapových
dat.
Map Tools (Mapové nástroje): zde si můžete zvolit, jaké
klávesové zkratky se objeví v nabídce mapových nástrojů.
Map Layers (Mapové vrstvy): slouží pro nastavení údajů,
které se zobrazují na stránce mapy (Vlastní nastavení
mapových vrstev).
myMaps: umožňuje nastavit, které z instalovaných map bude
přístroj využívat.
Aktivace map
Přístroj umožňuje instalovat a aktivovat různé mapové
systémy.
TIP: Pokud máte zájem o další mapové systémy, navštivte
http://buy.garmin.com.
stránky
1 Zvolte Settings (Nastavení) > Map and Vehicle (Mapa
a vozidlo) > myMaps.
2 Zvolte mapu.
Nastavení navigace
Pokud chcete provést změnu nastavení navigace, zvolte
v hlavní nabídce Settings (Nastavení) > Navigation
(Navigace).
Calculation Mode (Režim výpočtu): slouží pro nastavení
režimu pro výpočet trasy.
Avoidances (Nežádoucí úseky): umožňuje nastavit vlastnosti
(trasy, kterým se chcete vyhnout.
Vlastní nastavení přístroje
53
Page 62

Custom Avoidances (Vlastní nežádoucí úseky): umožňuje
vybrat konkrétní oblasti nebo úseky, kterým se chcete
vyhnout.
Environmental Zones (Nízkoemisní zóny): umožňuje
nastavit předvolby pro průjezd nízkoemisními nebo ekolo-
gickými zónami Vaším vozidlem.
Toll Roads (Silnice s mýtným): slouží pro nastavení
parametrů pro objíždění silnic zpoplatněných mýtným.
Tolls and Fees (Mýtné a poplatky): slouží pro nastavení
parametrů pro objíždění placených úseků a silnic, kde je
zapotřebí dálniční známka.
POZNÁMKA: Tato funkce nemusí být ve všech oblastech
dostupná.
Restrict Mode (Bezpečnostní režim): pokud je vozidlo
v pohybu, bezpečnostní režim deaktivuje všechny funkce,
které vyžadují zvláštní pozornost a mohly by řidiče za jízdy
rozptylovat.
GPS Simulator (Simulátor GPS): ukončí příjem GPS signálu,
což představuje úsporu energie.
54 Vlastní nastavení přístroje
Nastavení režimu pro výpočet trasy
Zvolte Settings (Nastavení) > Navigation (Navigace) > Calculation Mode (Režim plánování).
Výpočet trasy je založen na rychlostním omezení silnice
a údajích o akceleraci vozidla.
Faster Time (Rychlejší čas): slouží pro naplánování
nejrychlejší trasy, která však může být ve výsledku delší.
Shorter Distance (Nejkratší vzdálenost): slouží
pro naplánování nejkratší trasy, která však může být ve vý-
sledku pomalejší.
Less Fuel (Úspora paliva): slouží pro naplánování trasy tak,
aby byla jízda co nejúspornější.
Off Road (Mimo silnici): vytvoří přímou spojnici mezi Vaší
aktuální polohou a cílem.
Zadání simulované polohy
Pokud se nacházíte uvnitř budovy nebo nemáte satelitní
signál, můžete pomocí GPS simulátoru zadat polohu alespoň
simulovaně.
1 Zvolte Settings (Nastavení) > Navigation (Navigace)
> GPS Simulator (Simulátor GPS).
Page 63

2 V hlavní nabídce zvolte možnost View Map (Zobrazit
mapu).
3 Pro zvolení požadovaného místa poklepněte dvakrát
na mapu.
V dolní části displeje se zobrazí adresa dané polohy.
4 Zvolte požadovaný popis polohy.
5 Zvolte Set Location (Zadat polohu).
Nastavení funkce Bluetooth
Zvolte Settings (Nastavení) > Bluetooth.
Bluetooth: umožňuje aktivovat bezdrátovou technologii
Bluetooth.
Search for Devices (Bluetooth vyhledávání): slouží
pro vyhledání přístrojů Bluetooth v okolí.
Friendly Name (Přezdívka): umožňuje nastavit v přístroji
přezdívku, která bude sloužit jako identifi kace při zobrazení
Vašeho přístroje na seznamu jiných Bluetooth zařízení.
Vypnutí funkce Bluetooth
Zvolte Settings (Nastavení) > Bluetooth.
Zvolte možnost Bluetooth.
Nastavení displeje
Pokud chcete změnit nastavení displeje, zvolte v hlavní nabídce Settings (Nastavení) > Display (Displej).
Color Mode (Režim barev): umožňuje nastavit, zda má
displej fungovat v denním nebo nočním režimu. Pokud
chcete, aby se režim barev automaticky přepínal v závislosti
na denní době, zvolte možnost Auto (Automaticky).
Brightness (Jas): Nastavení jasu displeje.
Display Timeout (Interval podsvícení displeje):
umožňuje zvolit časový interval, po jehož dobu zůstane
displej po poslední aktivitě podsvícený.
Screenshot (Snímek): umožňuje pořídit snímek aktuální
stránky. Snímky stránky se ukládají do složky screenshot
v paměti přístroje.
Nastavení dopravního zpravodajství
Pro změnu nastavení pro dopravní informace zvolte v hlavní
nabídce Settings (Nastavení) > Traffi c (Dopravní
informace).
Traffi c (Doprava): slouží pro aktivaci dopravních informací.
Vlastní nastavení přístroje
55
Page 64

Current Provider (Aktuální poskytovatel): slouží
pro nastavení poskytovatele dopravních informací. Pokud
zvolíte možnost Auto, budou automaticky přijímány ty nejlépe dostupné dopravní informace.
Subscriptions (Předplatné): zobrazí seznam aktuálně
předplacených dopravních zpravodajství.
Optimize Route (Optimalizovat trasu): umožňuje zvolit, zda
se mají být trasy optimalizovány automaticky nebo na požá-
Vyhnutí se dopravním zácpám).
dání (
Traffi c Alerts (Dopravní upozornění): umožňuje nastavit,
na jak závažná dopravní prodlení bude systém upozorňovat.
Nastavení jednotek a času
Pokud chcete změnit nastavení měrných jednotek a času,
zvolte v hlavní nabídce Settings (Nastavení) > Units & Time
(Měrné jednotky a čas).
Current Time (Aktuální čas): slouží pro nastavení hodin.
Time Format (Časový formát): umožňuje zvolit 12h, 24h
( nebo UTC měření času.
Units (Jednotky): slouží pro nastavení měrných jednotek
vzdálenosti.
56 Vlastní nastavení přístroje
Position Format (Poziční formát): slouží pro nastavení
formátu souřadnic použitého pro určení zeměpisných sou-
řadnic.
Nastavení hodin
1 V hlavní nabídce zvolte čas.
2 Zvolte požadovanou možnost:
• Pro automatické nastavení času na základě GPS infor-
mací zvolte možnost Automatic (Automaticky).
• Pokud chcete nastavit čas ručně, přetažením měňte čísla
ve směru nahoru nebo dolů.
Nastavení jazyka a klávesnice
Pokud chcete změnit nastavení komunikačního jazyka
a klávesnice, zvolte v hlavní nabídce Settings (Nastavení)
> Language & Keyboard (Jazyk a klávesnice).
Voice Language (Jazyk hlasové navigace): slouží
pro změnu jazyka hlasových výzev.
Text Language (Jazyk textu): slouží pro výběr jazyka textu
zobrazeného na displeji.
POZNÁMKA: Změnou textového jazyka nedojde ke změně
Page 65

jazyka uživatelem zadaných nebo mapových dat (např. názvy ulic).
Keyboard Language (Jazyk klávesnice): slouží
pro nastavení jazyka klávesnice.
Nastavení upozornění na blížící se místa
POZNÁMKA: Aby bylo možné nastavit upozornění na blížící
se místa, musí být nejprve v přístroji nahrány vlastní body
zájmu.
Zvolte Settings (Nastavení) > Proximity Alerts (Upozornění
na blížící se místa).
Audio (Zvuk): umožňuje zvolit způsob akustického
upozornění na blížící se místa.
Alerts (Upozornění): umožňuje zvolit typ blížících se míst,
na která Vás systém akusticky upozorní.
Informace o přístroji a nastavení sdílení
informací
Pro otevření nabídky nastavení přístroje zvolte Settings
(Nastavení) > Device (Přístroj).
About (O systému): zobrazuje číslo verze softwaru, ID číslo
jednotky a informace o některých softwarových funkcích.
Vlastní nastavení přístroje
EULA: zobrazí licenční smlouvu koncového uživatele.
POZNÁMKA: Tyto informace potřebujete pro aktualizaci
systémového softwaru nebo pro zakoupení přídavných
mapových dat.
Position Reporting (Hlášení o poloze): slouží pro nastavení
sdílení informací o Vaší poloze za účelem zlepšování služeb
poskytovaných společností Garmin.
Travel History (Cestovní historie): umožňuje nastavit, aby
přístroj nahrávat údaje, na jejichž základě pracují funkce
myTrends, Where I‘ve Been a Záznam trasy.
Clear Travel History (Smazat cestovní historii): slouží
pro smazání cestovní historie, kterou využívají funkce
myTrends, Where I‘ve Been a Záznam trasy.
Obnovení výchozího nastavení
Pokud chcete, můžete obnovit výchozí nastavení dané kategorie nebo veškerá výchozí nastavení.
1 Zvolte možnost Settings (Nastavení).
2 Pokud je to nutné, zvolte kategorii.
3 Zvolte > Restore (Obnovit).
57
Page 66

Vyčistěte vnější kryt přístroje (nečistěte dotykový displej)
Informace o přístroji
Péče o přístroj
UPOZORNĚNÍ
Dejte pozor, abyste přístroj neupustili.
Přístroj neukládejte na místě, které je dlouhodobě vystaveno
extrémním teplotám, mohlo by dojít k jeho nenávratnému
poškození.
Pro ovládání dotykového displeje nikdy neužívejte ostré nebo
tvrdé předměty, mohlo by dojít k jeho poškození.
Přístroj nevystavujte působení vody.
Čištění vnějšího pouzdra
UPOZORNĚNÍ
Nepoužívejte chemické čistící prostředky a rozpouštědla, mohlo
by dojít k poškození plastových částí.
58 Informace o přístroji
1
pomocí hadříku navlhčeném ve slabém čistícím roztoku,
a poté jej vysušte.
2 Otřete přístroj do sucha.
Čištění dotykového displeje
1 Použijte čistý měkký hadřík nepouštějící vlas.
2 Pokud je to nutné, navlhčete hadřík vodou.
3 Pokud budete přístroj čistit navlhčeným hadříkem, odpojte
ho od zdroje napájení.
4 Hadříkem opatrně otřete displej.
Prevence před krádeží
• Pokud ho nepoužíváte, sejměte přístroj i s držákem tak, aby
nebyl zvenčí vidět.
• Odstraňte nečistotu zanechanou přísavným držákem.
• Nenechávejte přístroj v přihrádce na rukavice.
• Registrujte výrobek na stránkách
http://my.garmin.com.
Resetování přístroje
Pokud přístroj přestane fungovat, můžete ho resetovat.
Po dobu 12 vteřin přidržte tlačítko Power.
Page 67

Technické údaje
Rozmezí
provozní teploty
Teplotní rozmezí
pro nabíjení
Vstupní napájení Napájení přístroje ve voze probíhá pro-
Provozní doba
akumulátoru
Typ akumulátoru Dobíjitelný akumulátor li-on
-20° až 55°C
0° až 45°C
střednictvím napájecího CL kabelu. Jako
volitelné příslušenství je k dispozici také
nabíjecí kabel pro nabíjení doma nebo
v kanceláři.
Až 1 hodina v závislosti na způsobu užívání
a nastavení
Příloha
Podpora a aktualizace
Garmin Express™ zajišťuje snadný přístup k níže uvedeným
službám určeným pro přístroje Garmin. Některé služby nemusí
být pro Váš přístroj dostupné.
• Registrace produktu
• Návody k obsluze
• Aktualizace softwaru
• Aktualizace mapových podkladů
• Symboly vozidel, navigační hlasy a další příslušenství
Nastavení služby Garmin Express
1 Připojte přístroj k počítači prostřednictvím USB kabelu.
2 Přejděte na stránky www.garmin.com/express.
3 Postupujte podle pokynů na obrazovce.
nüMaps Guarantee™
Váš přístroj může mít oprávnění k bezplatné mapové aktualizaci do 90 dnů od prvního navázání satelitního spojení během
jízdy. Podrobné informace a podmínky naleznete na stránkách
www.garmin.com/numaps.
Služby předplacené na celou dobu životnosti
Některé modely mají po celou dobu své životnosti přístup
k předplaceným službám. Více informací naleznete na stránkách www.garmin.com/lmt.
Příloha
59
Page 68

LT: Součástí tohoto modelu je přijímač dopravních informací
a předplatné dopravního zpravodajství po celou dobu provo-
zu přístroje.
LM: Součástí tohoto modelu je předplatné služby nüMaps
Lifetime™, která znamená čtvrtletní aktualizaci mapového
systému po celou dobu životnosti přístroje. Podmínky
a pravidla užívání naleznete na
www.garmin.com/us/maps/
numaps_lifetime.
LMT: Součástí tohoto modelu je přijímač dopravních informací,
předplatné dopravního zpravodajství po celou dobu provozu
přístroje a předplatné služby nüMaps Lifetime™.
LMTHD nebo LMT-D: Součástí tohoto modelu je digitální
přijímač dopravních informací, předplatné digitálního
dopravního zpravodajství po celou dobu provozu přístroje
a předplatné služby nüMaps Lifetime™.
Aktivace map Lifetime
POZNÁMKA: Mapy Lifetime nejsou k dispozici pro přístroje
bez přednahraných map.
POZNÁMKA: Mapy Lifetime Vás opravňují k provádění
dostupných bezplatných aktualizací map poskytovaných
společností Garmin po celou dobu životnosti jednoho přístroje
60 Příloha
Garmin nebo dokud má společnost Garmin mapové aktualizace od poskytovatele, jímž je třetí strana, k dispozici, v závislosti na tom, co uplyne dříve. Defi nici termínu „životnost“ a další
důležité podmínky a informace najdete na stránkách
www.garmin.com/numapslifetime.
1 Navštivte stránky www.garmin.com/express.
2 Postupujte podle pokynů na displeji.
POZNÁMKA: Pokud svůj přístroj zaregistrujete, můžete být
na dostupnost mapové aktualizace upozorněni emailem.
Aktualizace map a softwaru prostřednictvím
softwaru Garmin Express
Pro stažení nejnovějších mapových a softwarových aktualizací
do Vašeho přístroje můžete využít program Garmin Express.
V rámci mapových aktualizací získáte nejaktuálnější dostupné
mapové podklady, které přístroji umožní naplánovat trasu do
cíle vždy co nejpřesněji a nejefektivněji. Program Garmin Express je k dispozici pro operační systémy Windows® a Mac®.
1 V počítači si otevřete stránky www.garmin.com/express.
2 Zvolte požadovanou možnost:
• Pro instalaci programu do počítače s OS Windows, zvolte
Download for Windows (Verze pro Windows).
Page 69

• Pro instalaci programu do počítače s OS Mac, zvolte Mac
Version (Verze Mac).
3 Stažený soubor otevřete a postupujte podle pokynů na ob-
razovce až do kompletního dokončení instalace.
4 Spusťte program Garmin Express.
5 Prostřednictvím USB kabelu připojte přístroj k počítači.
Příloha
Program Garmin Express sám rozpozná Váš přístroj.
6 Zadejte emailovou adresu pro registraci produktu
(nepovinné).
7 Klikněte na možnost save device (uložit zařízení).
8 Klikněte na možnost check for updates (zkontrolovat
dostupné aktualizace).
Zobrazí se seznam dostupných mapových a softwarových
aktualizací.
9 Zvolte aktualizace, které chcete instalovat.
10 Klikněte na možnost Install Now (Instalovat nyní).
Program Garmin Express stáhne požadované aktualizace a instaluje je do Vašeho přístroje. Mapové aktualizace jsou velmi
61
Page 70

rozsáhlé a proto může při pomalejším internetovém připojení
trvat celý proces dlouhou dobu.
Správa dat
Přístroj umožňuje ukládání souborů. Přístroj je vybaven zdířkou pro paměťovou kartu, která rozšiřuje kapacitu pro ukládání
dat.
POZNÁMKA: Přístroj není kompatibilní s operačními systémy
®
95, 98, Me, Windows NT® a Mac® OS 10.3 nebo
Windows
staršími.
Typy souborů
Přístroj podporuje následující typy souborů.
• Soubory s mapami a GPX trasovými body pro mapové
softwary myGarmin™, včetně MapSource
a HomePort™ (Vlastní body zájmu).
• GPI soubory vlastních bodů zájmu POI ze zaváděcího
programu POI (
Instalace zaváděcího programu POI).
Paměťové karty
Prázdné paměťové karty můžete zakoupit u některého
®
, BaseCamp™
nahrávání map a dat lze paměťovou kartu využít i pro ukládání
souborů jako jsou mapy, obrázky, podklady pro geocaching,
trasy, trasové body a vlastní body zájmu.
Vložení paměťové karty
Přístroj umí pracovat s paměťovými kartami microSD™
a microSDHC.
1 Vložte paměťovou kartu do zdířky v přístroji.
2 Zatlačte na ni, dokud nezacvakne na místě.
Připojení Vašeho přístroje k počítači
Přístroj můžete připojit k počítači prostřednictvím USB kabelu.
Zapojte menší konec USB kabelu do portu v přístroji.
1 Větší konektor kabelu připojte do USB portu Vašeho
počítače.
2 Na displeji přístroje se objeví obrázek potvrzující připojení
přístroje k počítači.
V závislosti na operačním systému Vašeho počítače se pří-
stroj zobrazí jako přenosné zařízení, vyjímatelný disk nebo
jako vložený obsah.
z prodejců elektroniky nebo si můžete zakoupit přednahrané
karty s mapovým softwarem Garmin (www.garmin.cz). Krom
62 Příloha
Page 71

Přenos souborů z počítače
1 Připojte přístroj k počítači (Připojení přístroje k počítači).
V závislosti na operačním systému Vašeho počítače se pří-
stroj zobrazí jako přenosné zařízení, vyjímatelný disk nebo
jako vložený obsah.
2 Ve Vašem počítači otevřete prohlížeč souborů.
3 Zvolte požadovaný soubor.
4 Zvolte Upravit > Kopírovat.
5 V přístroji najděte požadovanou složku.
POZNÁMKA: Pokud je přístroj veden jako vyjímatelný disk
nebo vložený obsah, neměli byste do složky Garmin ukládat
soubory.
6 Zvolte Upravit > Vložit.
Odpojení USB kabelu
Pokud je Váš přístroj připojen k počítači jako vyjímatelný disk
nebo jako vložený obsah, musíte přístroj odpojit od počítače
bezpečným způsobem, jen tak předejdete ztrátě dat. Pokud
je Váš přístroj připojen k počítači s operačním systémem
Windows jako přenosné zařízení, není nutné odpojovat jej
bezpečně.
Příloha
1 Dokončete akci:
• U počítače s operačním systémem Windows klikněte
na ikonu „Bezpečně odebrat hardware“ a zvolte svůj
přístroj.
• U počítačů s operačním systémem Mac přesuňte ikonu
s obsahem do koše.
2 Odpojte přístroj od počítače.
Zobrazení informací o GPS signálu
Přidržte na tři vteřiny symbol .
Napájecí kabely
Váš přístroj lze napájet třemi způsoby.
• Přes napájecí CL kabel
• Přes USB kabel
• Přes nabíjecí kabel (volitelné příslušenství)
Nabíjení přístroje
POZNÁMKA: Produkty této třídy III. by měly být z bezpečnost-
ních důvodů nabíjeny omezeným přívodem energie (LPS).
Akumulátor, kterým je přístroj vybaven, můžete nabít jedním
z níže uvedených způsobů.
63
Page 72

• Připojte přístroj k napájecímu CL kabelu.
• Připojte přístroj prostřednictvím USB kabelu k počítači.
Při připojení k počítači se může přístroj nabíjet pomaleji.
U některých přenosných počítačů nemusí k nabití dojít.
• Připojte přístroj k volitelné nabíječce zapojené např. do zásuvky ve zdi.
V případě zájmu si můžete jako volitelné příslušenství
zakoupit na stránkách www.garmin.cz nabíječku Garmin
pro střídavý i stejnosměrný proud, prostřednictvím které
můžete přístroj dobíjet doma nebo v kanceláři.
Výměna pojistky napájecího CL kabelu
UPOZORNĚNÍ
Při výměně pojistky dejte pozor, abyste neztratili žádnou
součástku a ujistěte se, že je nová pojistka instalována
na správném místě. Napájecí CL kabel nefunguje, dokud není
správně nasazen.
Pokud se přístroj ve voze nenabíjí, možná bude nutné vyměnit
pojistku umístěnou na špičce adaptéru.
1 Abyste pojistku odjistili, otočte její koncovou část o 90° proti
směru hodin.
64 Příloha
TIP: Pro vyjmutí koncové části budete možná potřebovat
minci.
2 Sejměte koncovou část, stříbrnou špičku a pojistku.
3 Vložte novou tavnou pojistku stejné specifi kace (1 A nebo
2 A).
4 Do koncové části vložte stříbrnou špičku.
5 Zatlačte na koncovou část a otočte ji o 90° po směru hodin,
čímž ji opět zajistíte v napájecím CL kabelu vozidla.
Montáž na palubní desku
UPOZORNĚNÍ
Po instalaci montážního disku je velmi obtížné odstranit přilnavou vrstvu, která disk zajišťuje na místě.
Pro montáž jednotky na palubní desku, což je v některých státech uzákoněno, můžete použít volitelně dostupný montážní
disk. Více informací viz www.garmin.cz.
Page 73

1 Palubní desku v místě instalace disku důkladně omyjte
a osušte.
2 Ze spodní strany disku sejměte ochrannou vrstvu.
3 Disk umístěte na palubní desku.
4 Z horní části disku sejměte plastový kryt.
5 Na vrchní stranu disku instalujte přísavný držák.
6 Páčku stlačte dolů (směrem k disku).
Vyjmutí přístroje, kolébky a přísavného
držáku
Vyjmutí přístroje z kolébky
1 Stiskněte uvolňovací páčku nebo tlačítko na kolébce.
2 Nakloňte přístroj dopředu.
Vyjmutí kolébky z přísavného držáku
1 Natočte kolébku doleva nebo doprava.
2 Zatlačte tak, aby se ze zdířky v kolébce uvolnila kulová
pojistka přísavného držáku.
Sejmutí přísavného držáku z čelního skla
1 Přitáhněte páčku na přísavném držáku směrem k sobě.
2 Přitáhněte kolíček na přísavném držáku směrem k sobě.
Zakoupení přídavných map
1 Navštivte produktovou stránku přístroje na www.garmin.cz.
2 Klikněte na záložku Mapy.
3 Postupujte podle pokynů na obrazovce.
Nákup příslušenství
Viz http://buy.garmin.com.
Problémy a jejich odstranění
Přísavný držák nedrží na čelním skle
1 Očistěte spodní část přísavného držáku a čelní sklo čistým
lihem.
2 Použijte čistou suchou tkaninu.
3 Instalujte přísavný držák (Připojení přístroje do napájecí
zásuvky vozidla).
Problémy a jejich odstranění
65
Page 74

Přístroj nedokáže navázat satelitní spojení.
• Ujistěte se, že je vypnutý režim GPS simulace (Nastavení
navigace).
• Vezměte přístroj mimo uzavřené budovy a prostor ohraničený vysokými objekty.
• Na pár minut se zastavte.
Přístroj se v mém vozidle nenabíjí
• Zkontrolujte pojistku napájecího CL kabelu (Výměna pojistky
napájecího CL kabelu).
• Ujistěte se, že je vozidlo nastartováno a do zásuvky prochází proud.
• Ověřte si, že se teplota v interiéru vozu pohybuje v rozmezí
0° až 45°C.
• Ujistěte se, že není poškozená pojistka v napájecí zásuvce
vozidla.
66 Problémy a jejich odstranění
Akumulátor přístroje nevydrží dlouho nabitý
• Snižte jas displeje (Nastavení displeje).
• Zkraťte dobu podsvícení displeje (
• Snižte hlasitost přístroje (
• Deaktivujte bezdrátovou technologii Bluetooth (
technologie Bluetooth
• Pokud přístroj nepoužíváte, přepněte ho do režimu spánku
(
Zapnutí a vypnutí režimu spánku).
• Nevystavujte přístroj extrémním teplotám.
• Nevystavujte přístroj přímému slunečnímu záření.
).
Nastavení displeje).
Nastavení hlasitosti).
Deaktivace
Můj přístroj se po připojení k počítači
nezobrazuje jako vyjímatelný disk
U většiny počítačů s OS Windows se přístroj připojuje k počítači prostřednictvím protokolu MTP (Media Transfer Protocol).
V režimu MTP se přístroj zobrazuje jako přenosné zařízení
a ne jako vyjímatelný disk. Režim MTP je podporován operačními systémy Windows 7, Windows Vista® a Windows XP
Service Pack 3 s přehrávačem Windows Media Player 10.
Page 75

Můj přístroj se po připojení k počítači
nezobrazuje jako přenosné zařízení.
U počítačů Mac a u některých počítačů s OS Windows se
přístroj připojuje v režimu USB velkokapacitního zařízení.
V režimu USB velkokapacitního zařízení se přístroj zobrazuje
jako vyjímatelný disk nebo vložený obsah, a ne jako přenosné
zařízení. Režim USB velkokapacitního záložního zařízení využívají starší verze OS Windows předcházející verzi Windows
XP Service Pack 3.
Můj přístroj se v počítači nezobrazuje ani jako
přenosné zařízení a ani jako vyjímatelný disk
nebo vložený obsah.
1 Odpojte USB kabel od počítače.
2 Vypněte přístroj.
3 Zapojte USB kabel do USB portu Vašeho počítače
a do přístroje.
TIP: Přístroj by měl být připojen přímo do USB portu Vašeho
počítače a ne do USB hub.
Přístroj se automaticky zapne a přepne se buď do režimu
MTP nebo do režimu do velkokapacitního záložního zařízení.
Problémy a jejich odstranění
Na displeji přístroje se objeví obrázek potvrzující připojení
přístroje k počítači.
Můj mobilní telefon nelze spojit s přístrojem
• Zvolte Settings (Nastavení) > Bluetooth.
Funkce Bluetooth musí být nastavena jako Enabled
(Povolit).
• Na svém telefonu aktivujte bezdrátovou technologii Bluetooth a umístěte jej do vzdálenosti 10 m od přístroje.
• Nápověda viz
www.garmin.com/bluetooth.
67
Page 76

Rejstřík
A
adresa, hledání 22
adresář služeb při poruše 20
aktivní nápověda pro řazení do jízdních
pruhů 8
aktualizace
mapy 60
software 60
aktuální poloha 23
akumulátor
maximalizace provozní doby 66
nabíjení 3, 59, 66
problémy 66
audio, blížící se místa 57
automatické nastavení hlasitosti, aktivace 3
B
bezpečnostní kamery 32
Bluetooth 2, 42, 45
aktivace 42
deaktivace 55
nastavení 55
68 Rejstřík
odpojení Bluetooth zařízení 42
body zájmu (POI) 18
Foursquare 20
komplexy 19
nákladní doprava 20
vlastní 21
zaváděcí program POI 22
body zájmu po cestě
hledání poskytovatelů služeb 27
vlastní nastavení 28
C
cena paliva, změna 48
cesta domů 6, 25
cestovní historie 57
Č
čištění dotykového displeje 58
čištění přístroje 58
D
další odbočka 7
displej, jas 4
domovské stanoviště
návrat 6, 25
telefonní číslo 44
úprava polohy 25
volání 44
zadání polohy 25
dopravní informace 33 - 35
aktivace předplacených služeb 35
alternativní trasa 14
dopravní zácpy 14
kamery 32
nehody 30
mapa 28
přidání předplacených služeb 35
přijímač 34
služby předplacené na celou dobu
životnosti 60
dopravní kamery 47
prohlížení 47
Page 77

E
ecoChallenge 49
ecoChallenge, výsledky 49
resetování 49
ecoRoute 48 - 50
ecoChallenge, výsledky 49
hlášení o ujeté vzdálenosti 50
kalibrace spotřeby paliva 48
profi l vozidla 48
EULA 57
export
hlášení o cestě 37
jízdní záznamy 40
přehled právních předpisů 36
F
Foursquare 20
G
Garmin Express 59
aktualizace softwaru 60, 61
registrace přístroje 60
geocaching 23
GPS 2, 54, 63
H
hlasitost, nastavení 3
hlášení
cesta 37
ujetá vzdálenost 50
hlášení o ujeté vzdálenosti 50
hovory 43
deaktivace 46
domů 44
historie 43
kontakty 43
přijetí hovoru 43
volání 43
vytáčení 43
I
ID číslo 57
ID jednotky 57
IFTA záznamy
export přehledů a hlášení 36
hlášení o cestě 37
informace o palivu 36
přehled právních informací 36
ikony stavové lišty 2
informace o cestě 28
prohlížení 28
resetování 29
informace o palivu, zadání 36
informační servis Garmin Live Services 46
předplatné 47
International Fuel Tax Agreement (IFTA) 35
J
jas 4
jazyk
hlasové výzvy 56
klávesnice 56
jízdní hodiny 37 - 40
jízdní záznamy 39
náklad 39
pracovní status 38
řidiči 38
jízdní záznamy 39
Rejstřík
69
Page 78

K
kabely, napájecí 63
kalibrace spotřeby paliva 48
kamery, bezpečnostní 32
klávesnice
jazyk 56
vzhled 56
klávesové zkratky
mazání 24
přidání 24
kolébka, demontáž 65
krádež, prevence 58
křižovatky, hledání 22
L
lifetime, mapy 60
M
mapové nástroje 27
mapové vrstvy, vlastní nastavení 32
mapy 26 - 32
aktualizace 60
datové pole 32
lifetime 60
70 Rejstřík
množství detailů 53
motiv 53
nákladní vozidlo 30
nákup 65
nüMaps Guarantee™ 59
nüMaps Lifetime 60
symboly 7
vrstvy 53
zobrazení tras 7-10
mazání
cesty 29
servisní kategorie 41
servisní záznamy 41
spárovaný přístroj Bluetooth 43
microSD karta, instalace 62
modelování trasy 9
montáž na palubní desku 64
montáž přístroje
automobil 1
palubní deska 64
přísavný držák 1, 65
vyjmutí z kolébky 65
myGarmin, hlášení 51
myTrends, trasy 57
N
nabíjení přístroje 1, 63
napájecí CL kabel 1
napájecí kabely 63
vozidlo 1
výměna pojistky 64
naposledy nalezená místa 23
nastavení 3, 28, 32, 53
nastavení displeje 55
nastavení upozornění na blížící se místa
57
navigace 6
mimo silnici 17
nastavení 53
výběr z několika tras 10
navigace mimo silnici 17
nastavení hodin 56
náklad 39
jízdní hodiny 37
přidání 39
Page 79

nákladní vozidla
body zájmu 20
mapa 30
náklad 39
profi ly 4
řidiči 38
tahač 4
nápověda 44 viz také produktová podpora
nástroje, mapa 27
nežádoucí úseky 14
deaktivace 16
mazání 16
oblast 16
placené úseky 14
silnice 15
nüMaps Guarantee 59
nüMaps Lifetime 60
O
obnovení výchozího nastavení 57
odpojení Bluetooth zařízení 42
orientace mapy 27
Rejstřík
P
palivo
ceny 48
čerpací stanice 23
paměťová karta 62
parkovací místo 23
párování 42
odpojení 42
telefon 42, 45
péče o přístroj 58
placené úseky, objetí 14
plánovač cesty 11
modelační body 9
úprava uložené cesty 12
počasí 51
podmínky na silnici 52
radar 52
počítač, připojení 62, 63
podmínky na silnici, počasí 52
pojistky, výměna 64
polohy 17, 25
aktuální 23
hledání 18, 22
naposledy hledaná 23
simulace 54
uložení 25
volání 43
zadání domovského stanoviště 25
pracovní status 38
právní informace, přehled 36
problémy a jejich odstranění 65 - 67
profi ly
aktivace 5
nákladní vozidlo 5
předplacené služby
dopravní informace 35
Garmin Live Services 47
nüMaps Lifetime 60
přestupky 39
přijímání hovorů 43
přísavný držák 65
příslušenství 65
příslušenství ecoRoute HD 48
71
Page 80

R
registrace produktu 58
registrace přístroje 58
resetování
informace o cestě 29
přístroj 58
S
satelitní signál
navázání spojení 2
zobrazení 66
servisní historie
kategorie 41
mazání 41
úprava 41
záznamy 40
seznam odboček 8
simulace polohy 54
služby v případě nouze 20
Smartphone Link 45
deaktivace hovorů 46
Garmin Live Services 46
připojení 45
směrnice, jízdní hodiny 37
72 Rejstřík
snímek stránky 55
software
aktualizace 60
verze 57
soubory
podporované typy 62
přenos 63
souřadnice 23
spánkový režim 3
spotřeba paliva 49
viz také záznamy ecoRoute 49
T
technické údaje 59
telefon
odpojení 43
párování 42, 45
telefonní hovory 43
historie 43
přijetí hovoru 43
vypnutí zvuku 44
vytáčení 43
telefonní seznam 43
tlačítka na displeji 3
trasy 6
modelování trasy 9
myTrends 57
návrhy 13
prohlížení 10
přidání zastávky 8
spuštění 11
režim výpočtu 53, 54
výpočet 54
zastavení 10
zobrazení na mapě 7
U
uložené polohy 25
kategorie 18
mazání 26
úprava 25
uložení aktuální polohy 25
USB, odpojení 63
úprava, uložené cesty 25
Page 81

V
vlastní body POI 21
vlastní body zájmu 21
vlastní nastavení přístroje 53
vyhledávací řádek 17
vyhledání zvolené polohy 17
adresy 22
kategorie 18
křižovatky 22
města 22
souřadnice 23
vyjmutí kolébky 65
výstražné symboly 30, 31
W
Where Am I? (Kde jsem?) 23
Z
zaváděcí program POI 22
záznam trasy, prohlížení 29
záznamy, jízdní 39
zeměpisná šířka a délka 23
změna oblasti pro vyhledávání 18
zobrazení mapy
2D 33
3-D 33
Rejstřík
73
Page 82

http://podpora.garmin.cz
+420 221 985 466
+420 221 985 465
© 2015 Garmin Ltd. nebo její dceřiné společnosti
 Loading...
Loading...