Garmin Dezl 570 User Manual [es]
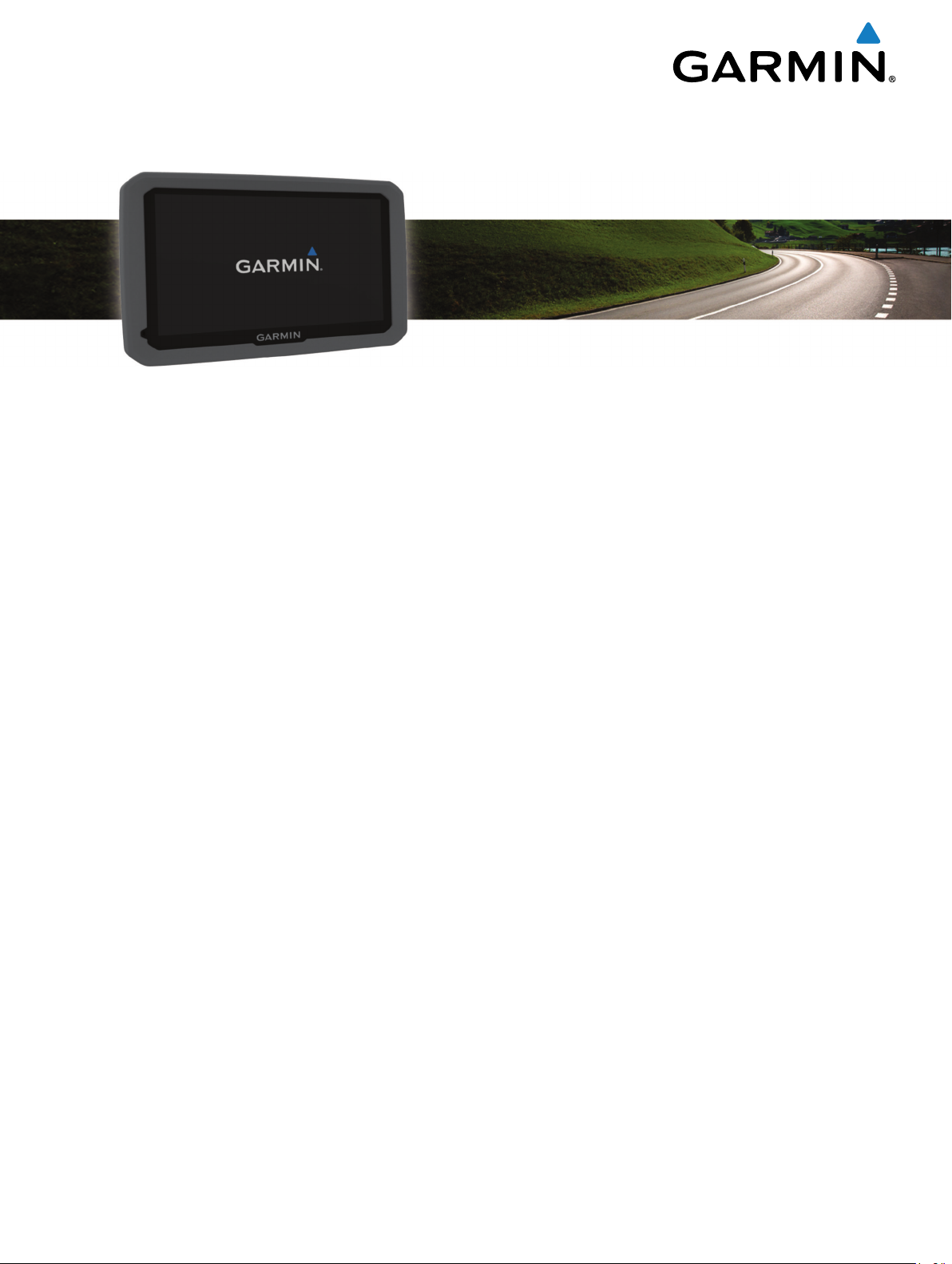
Serie dēzl™ 570
Manual del usuario
Diciembre de 2014 Impreso en Taiwán 190-01804-33_0A
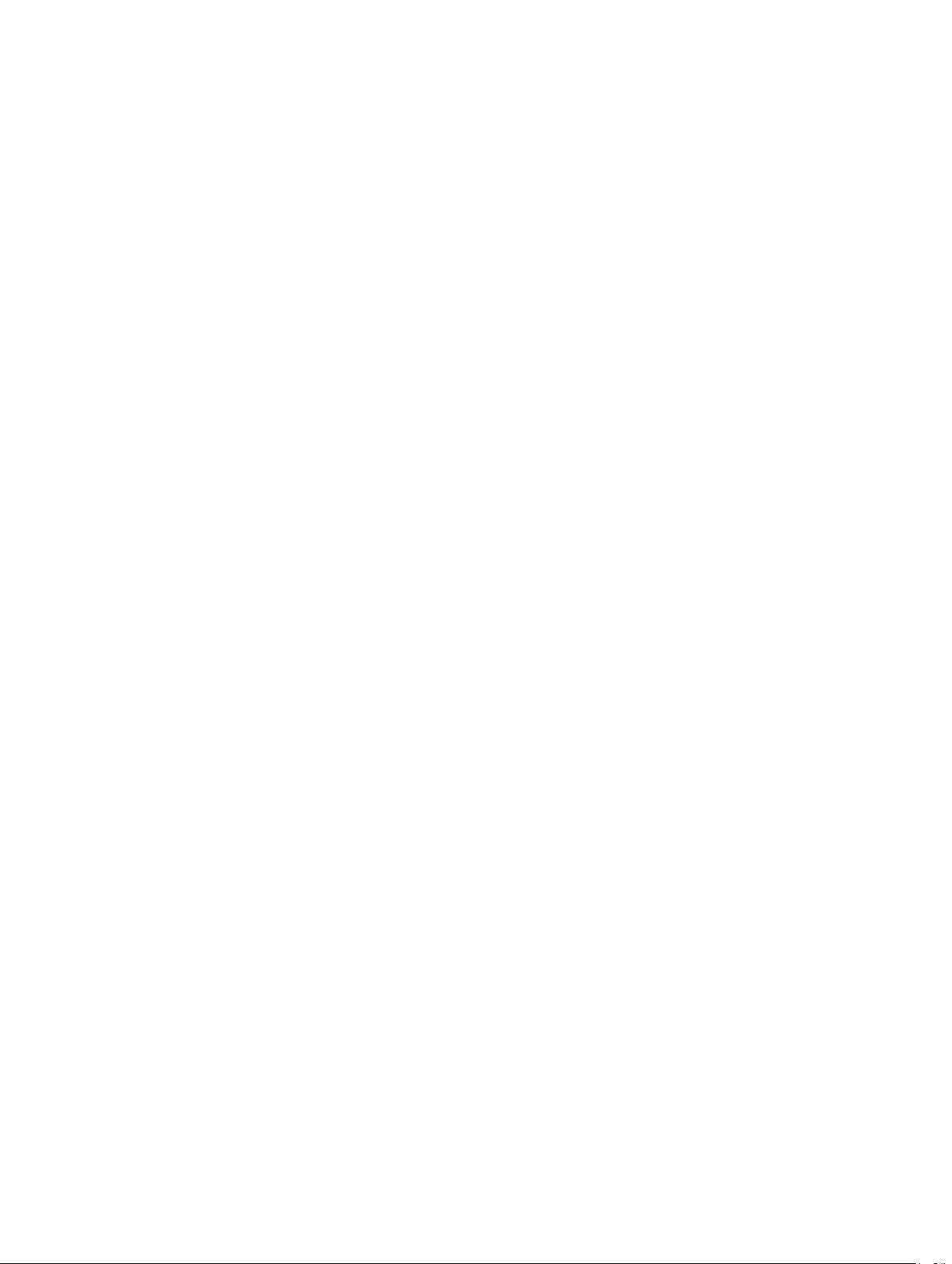
Todos los derechos reservados. De acuerdo con las leyes de copyright, este manual no podrá copiarse, total o parcialmente, sin el consentimiento por escrito
de Garmin. Garmin se reserva el derecho a cambiar o mejorar sus productos y a realizar modificaciones en el contenido de este manual sin la obligación de
comunicar a ninguna persona u organización tales modificaciones o mejoras. Visita www.garmin.com para ver actualizaciones e información adicional sobre el
uso de este producto.
Garmin® y el logotipo de Garmin son marcas comerciales de Garmin Ltd. o sus subsidiarias, registradas en Estados Unidos y otros países. Estas marcas
comerciales no se podrán utilizar sin autorización expresa de Garmin.
BaseCamp™, dēzl™, Garmin Express™, HomePort™, MapSource®, myGarmin™, ecoRoute™, myTrends™, trafficTrends™, nüMaps Guarantee™, y nüMaps Lifetime
™
son marcas comerciales de Garmin Ltd. o sus subsidiarias. Estas marcas comerciales no se podrán utilizar sin autorización expresa de Garmin.
La marca y el logotipo de Bluetooth® son propiedad de Bluetooth SIG, Inc., y se utilizan bajo licencia por Garmin. Foursquare® es una marca comercial de
Foursquare Labs, Inc. en EE. UU. y otros países. microSD™ y el logotipo de microSDHC son marcas comerciales de SD-3C, LLC. Windows®, Windows Vista® y
Windows XP® son marcas comerciales registradas de Microsoft Corporation en Estados Unidos y en otros países. Mac® es una marca comercial de Apple Inc.
HD Radio™ y el logotipo de HD son marcas comerciales de iBiquity Digital Corporation. Tecnología HD Radio fabricada con licencia de iBiquity Digital
Corporation. Patentes de EE. UU. y otros países.
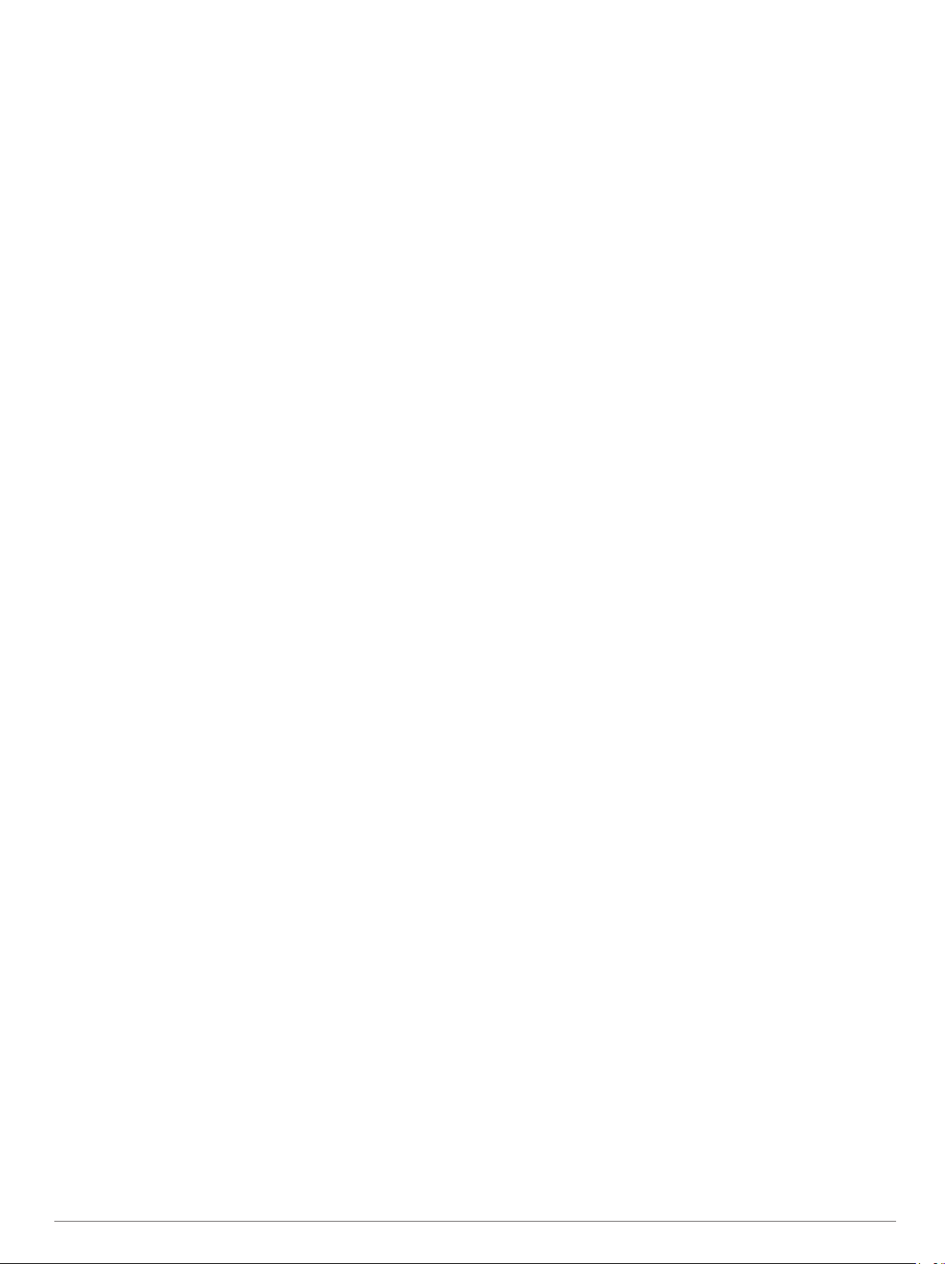
Contenido
Inicio................................................................................ 1
Conexión del dispositivo a la alimentación del vehículo............. 1
Adquisición de señales GPS...................................................... 1
Iconos de la barra de estado...................................................... 1
Uso de los botones en pantalla.................................................. 1
Entrada y salida del modo de suspensión.................................. 1
Apagado del dispositivo......................................................... 1
Ajuste del volumen..................................................................... 1
Cómo activar el volumen automático..................................... 1
Ajuste del brillo de la pantalla..................................................... 2
Perfil de vehículo............................................................ 2
Cómo añadir un perfil de vehículo.............................................. 2
Cómo activar un perfil de vehículo............................................. 2
Cómo cambiar la información del tráiler..................................... 2
Cómo editar un perfil de vehículo............................................... 2
Cómo navegar hacia el destino.................................... 2
Rutas.......................................................................................... 2
Cómo iniciar una ruta..................................................................2
Ir a Casa................................................................................ 2
Tu ruta en el mapa......................................................................3
Función de indicación de carriles.......................................... 3
Visualización de una lista de giros......................................... 3
Visualización de la ruta completa en el mapa....................... 3
Cómo añadir una ubicación a la ruta.......................................... 3
Cómo añadir un punto de paso a una ruta................................. 3
Tomar un desvío......................................................................... 3
Detener la ruta............................................................................ 3
Cambio del modo de cálculo de ruta.......................................... 3
Inicio de una ruta mediante el mapa.......................................... 4
Vista previa de varias rutas........................................................ 4
Planificador de rutas................................................................... 4
Planificación de una ruta....................................................... 4
Navegación por una ruta guardada....................................... 4
Cómo optimizar el orden de las paradas de una ruta............ 4
Cómo editar y reordenar las ubicaciones de una ruta........... 4
Cómo editar y almacenar la ruta activa................................. 4
Cómo cambiar las opciones de una ruta............................... 4
Cómo programar una ruta......................................................4
Uso de las rutas sugeridas......................................................... 5
Cómo evitar retrasos, peajes y zonas........................................ 5
Cómo evitar retenciones de tráfico en la ruta........................ 5
Cómo evitar carreteras de peaje............................................5
Cómo evitar viñetas de peaje................................................ 5
Evitar funciones de carretera................................................. 5
Cómo evitar zonas medioambientales................................... 5
Elementos a evitar personalizados........................................ 5
Navegación fuera de carretera................................................... 6
Cómo buscar ubicaciones............................................. 6
Búsqueda de una ubicación mediante la barra de búsqueda.... 6
Cambio de la zona de búsqueda................................................ 6
Puntos de interés........................................................................ 6
Búsqueda de una ubicación por categoría............................ 6
Búsqueda dentro de una categoría....................................... 6
Cómo navegar a puntos de interés de un lugar..................... 6
Cómo buscar puntos de interés para camiones.................... 7
Cómo buscar puntos de interés de TruckDown..................... 7
Foursquare®.......................................................................... 7
Puntos de interés personalizados.......................................... 7
Herramientas de búsqueda........................................................ 7
Búsqueda de direcciones...................................................... 7
Cómo buscar un cruce........................................................... 7
Cómo buscar una ciudad....................................................... 8
Cómo buscar una ubicación mediante coordenadas............. 8
Búsqueda de destinos encontrados recientemente................... 8
Eliminación de la lista de ubicaciones recientes.................... 8
Búsqueda del último lugar de aparcamiento.............................. 8
Visualización de información de la ubicación actual.................. 8
Cómo buscar servicios de emergencia y gasolineras........... 8
Obtención de indicaciones hasta la ubicación actual............ 8
Adición de un acceso directo...................................................... 8
Eliminación de un acceso directo.......................................... 8
Almacenamiento de ubicaciones................................................ 8
Almacenamiento de una ubicación........................................ 8
Almacenamiento de la ubicación actual................................ 8
Almacenamiento de una ubicación de Casa......................... 8
Edición de una ubicación guardada....................................... 8
Asignación de categorías a una ubicación guardada............ 9
Eliminación de una ubicación guardada................................ 9
Cómo utilizar el mapa.................................................... 9
Herramientas de mapa............................................................... 9
Cómo visualizar una herramienta de mapa........................... 9
Cómo activar las herramientas de mapa............................... 9
Próximos lugares........................................................................ 9
Búsqueda de puntos de interés próximos............................. 9
Personalización de las categorías de próximos lugares........ 9
Información sobre la ruta............................................................ 9
Visualización de los datos de la ruta desde el mapa............. 9
Visualización de la página Información de ruta..................... 9
Visualización del registro de ruta......................................... 10
Restablecimiento de la información de la ruta..................... 10
Visualización del tráfico próximo.............................................. 10
Visualización del tráfico en el mapa.................................... 10
Búsqueda de incidentes de tráfico....................................... 10
Cómo visualizar el mapa para camiones.................................. 10
Símbolos de avisos y alertas.................................................... 10
Avisos de restricción............................................................ 10
Avisos sobre el estado de la carretera................................ 10
Alertas.................................................................................. 10
Radares.................................................................................... 10
Personalización del mapa........................................................ 11
Personalización de las capas de mapa............................... 11
Cambio del campo de datos del mapa................................ 11
Cambio de la perspectiva del mapa.................................... 11
Tráfico........................................................................... 11
Recepción de datos de tráfico mediante un receptor de
tráfico........................................................................................ 11
Recepción de datos de tráfico mediante Smartphone Link...... 11
Acerca de las suscripciones de tráfico..................................... 11
Activación de la suscripción................................................. 11
Visualización de las suscripciones de tráfico....................... 11
Añadir una suscripción.........................................................11
Activación del tráfico................................................................. 12
Registro del vehículo y del conductor....................... 12
Acerca de Registro IFTA.......................................................... 12
Introducción de datos de combustible................................. 12
Edición de los registros de combustible.............................. 12
Visualización y exportación de un resumen de jurisdicción. 12
Edición y exportación de informes de ruta........................... 12
Visualización de resúmenes de jurisdicción e informes de
ruta exportados.................................................................... 12
Acerca de las horas de servicio................................................ 12
Registro del estado del servicio........................................... 12
Acerca de los conductores.................................................. 13
Uso de los registros de conducción..................................... 13
Añadir envíos....................................................................... 13
Exportación de registros de conducción.............................. 13
Registro del historial de servicio............................................... 13
Adición de categorías de servicio........................................ 13
Contenido i
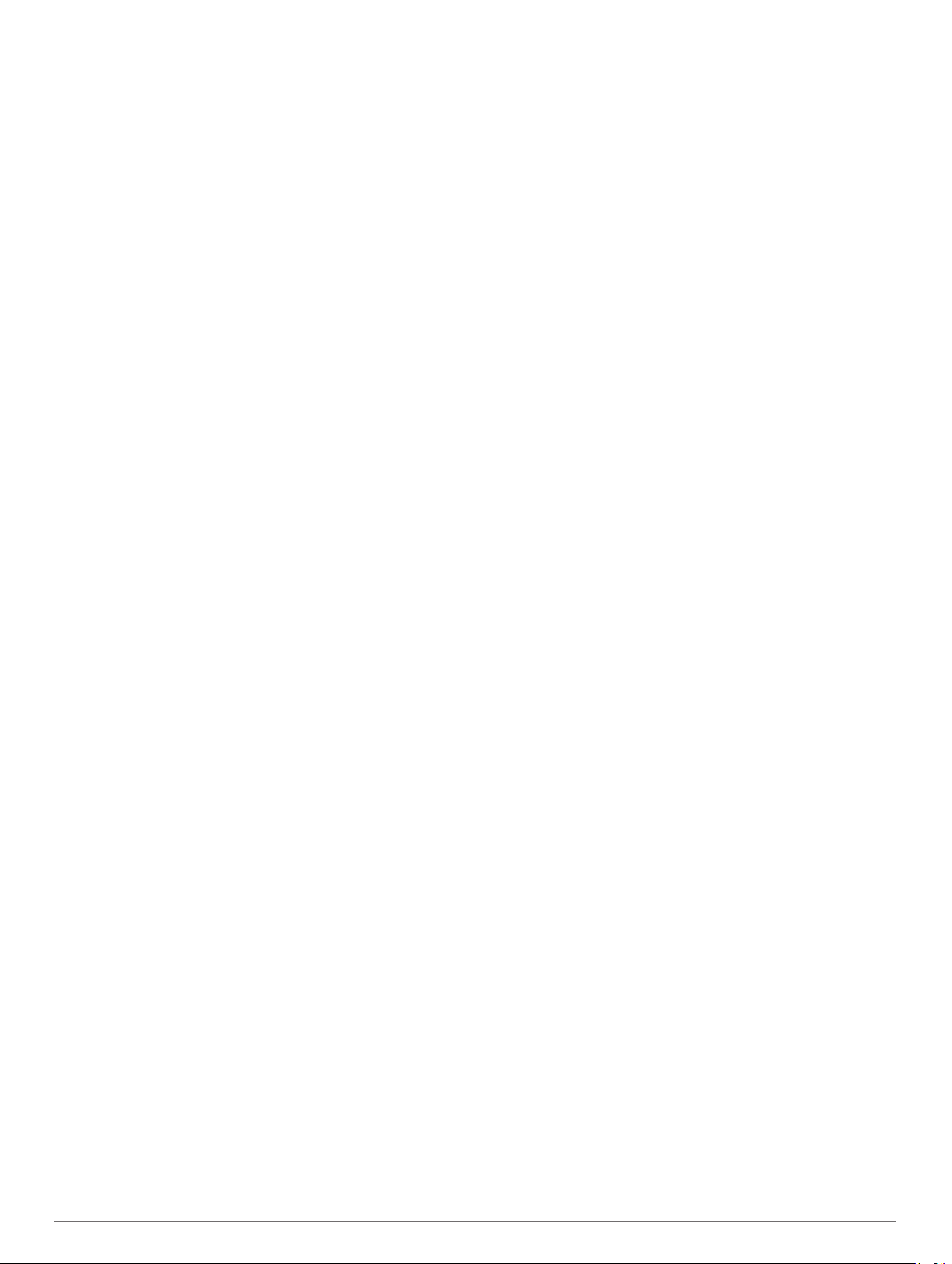
Borrar categorías de servicio............................................... 13
Cambio de nombre de las categorías de servicio................ 13
Borrar registros de servicios................................................ 13
Edición de un registro de servicio........................................ 14
Función manos libres.................................................. 14
Vinculación del teléfono............................................................ 14
Activación de la tecnología inalámbrica Bluetooth.............. 14
Sugerencias tras la vinculación de dispositivos................... 14
Desconexión de un dispositivo Bluetooth............................ 14
Eliminación de un teléfono vinculado.................................. 14
Realización de una llamada..................................................... 14
Marcación de un número..................................................... 14
Llamada a un contacto de la agenda telefónica.................. 14
Llamada a una ubicación..................................................... 14
Recepción de llamadas............................................................ 14
Uso del historial de llamadas.................................................... 14
Uso de las opciones disponibles durante la llamada................ 14
Almacenamiento de un número de teléfono de casa............... 14
Llamada a casa....................................................................14
Uso de aplicaciones..................................................... 15
Uso de la ayuda........................................................................ 15
Búsqueda de temas de ayuda............................................. 15
Smartphone Link.......................................................................15
Descarga de Smartphone Link............................................ 15
Conexión a Smartphone Link.............................................. 15
Envío de una ubicación desde el teléfono al dispositivo..... 15
Desactivación de las llamadas si está conectado a
Smartphone Link.................................................................. 15
Servicios en directo de Garmin.................................................15
Suscripción a los servicios en directo de Garmin................ 15
Acerca de las cámaras de tráfico.........................................15
Acerca de ecoRoute................................................................. 15
Accesorio ecoRoute HD.......................................................16
Configuración del vehículo.................................................. 16
Modificación del precio del combustible.............................. 16
Calibración del consumo......................................................16
Acerca de ecoChallenge...................................................... 16
Visualización de información de consumo........................... 16
Informes sobre kilometraje...................................................16
Restablecimiento de la información del ecoRoute............... 16
Sugerencias sobre la conducción........................................ 16
Visualización de los mensajes de myGarmin........................... 16
Consulta del pronóstico del tiempo.......................................... 17
Consulta del tiempo de un área cercana a una ciudad
diferente............................................................................... 17
Visualización del radar meteorológico................................. 17
Visualización de las alertas meteorológicas........................ 17
Consulta de las condiciones de la carretera........................ 17
Visualización de destinos y rutas anteriores............................ 17
Personalización del dispositivo.................................. 17
Configuración del mapa y del vehículo..................................... 17
Activación de mapas............................................................ 17
Configuración de navegación................................................... 17
Configuración del modo de cálculo...................................... 17
Establecimiento de una ubicación simulada........................ 18
Configuración de Bluetooth...................................................... 18
Desactivación de Bluetooth................................................. 18
Configuración de la pantalla..................................................... 18
Configuración del tráfico........................................................... 18
Configuración de las unidades y la hora.................................. 18
Configuración de la hora...................................................... 18
Configuración de idioma y teclado........................................... 18
Configuración de alertas de proximidad................................... 18
Configuración del dispositivo y de la privacidad....................... 18
Restablecimiento de la configuración....................................... 18
Información del dispositivo......................................... 19
Cuidados del dispositivo........................................................... 19
Limpieza de la carcasa externa........................................... 19
Limpieza de la pantalla táctil................................................ 19
Evitar robos.......................................................................... 19
Reinicio del dispositivo............................................................. 19
Especificaciones....................................................................... 19
Apéndice....................................................................... 19
Asistencia técnica y actualizaciones........................................ 19
Configuración de Garmin Express....................................... 19
nüMaps Guarantee™...........................................................19
Suscripciones de por vida.................................................... 19
Actualización de mapas y software con Garmin Express.... 19
Gestión de datos.......................................................................20
Tipos de archivo...................................................................20
Acerca de las tarjetas de memoria...................................... 20
Conexión del dispositivo a un ordenador............................. 20
Transferencia de datos desde el ordenador........................ 20
Visualización del estado de la señal del GPS.......................... 20
Cables de alimentación............................................................ 21
Carga del dispositivo............................................................21
Cambio del fusible del cable de alimentación del vehículo. 21
Montaje en el salpicadero......................................................... 21
Retirada del dispositivo, soporte y ventosa.............................. 21
Retirada del dispositivo del soporte..................................... 21
Retirada del soporte de la ventosa...................................... 21
Retirada de la ventosa del parabrisas................................. 21
Compra de mapas adicionales................................................. 21
Compra de accesorios.............................................................. 21
Solución de problemas................................................ 21
La ventosa no se queda fija al parabrisas................................ 21
El dispositivo no detecta señales de satélite............................ 21
El dispositivo no se carga en mi vehículo................................. 21
La batería no dura mucho tiempo cargada............................... 21
El dispositivo no aparece como unidad extraíble en el
ordenador................................................................................. 22
El dispositivo no aparece como dispositivo portátil en el
ordenador................................................................................. 22
El dispositivo no aparece como dispositivo portátil ni como
unidad o volumen extraíble en el ordenador............................ 22
No puedo conectar el teléfono al dispositivo............................ 22
Índice............................................................................. 23
ii Contenido
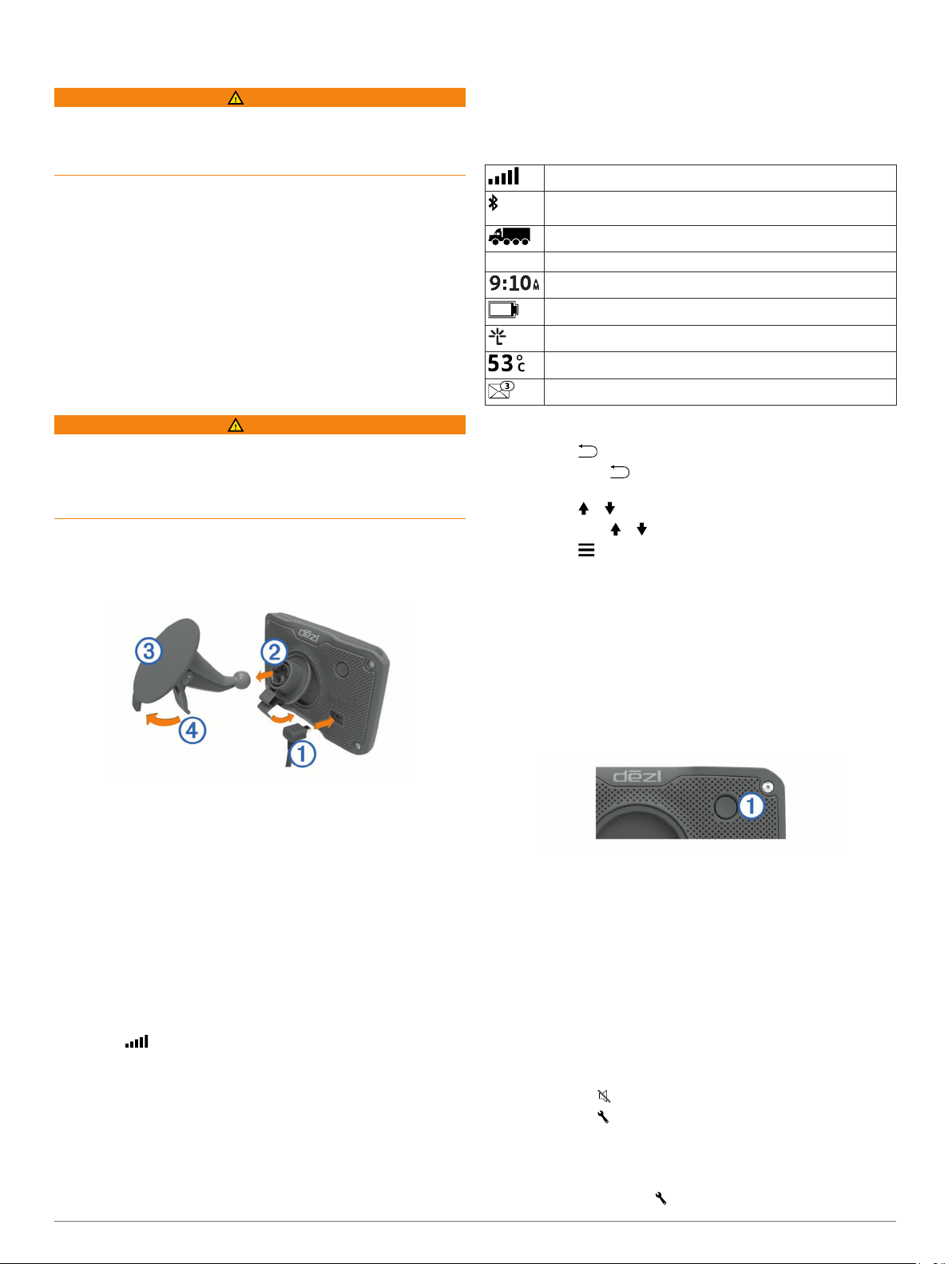
Inicio
AVISO
Consulta la guía Información importante sobre el producto y tu
seguridad que se incluye en la caja del producto y en la que
encontrarás advertencias e información importante sobre el
producto.
• Monta el dispositivo en el vehículo y conéctalo a la
alimentación (Conexión del dispositivo a la alimentación del
vehículo).
• Adquiere señales GPS (Adquisición de señales GPS).
• Ajusta el volumen (Ajuste del volumen) y el brillo de la
pantalla (Ajuste del brillo de la pantalla).
• Configura un perfil del vehículo para tu camión (Cómo añadir
un perfil de vehículo).
• Navega hacia tu destino (Cómo iniciar una ruta).
Conexión del dispositivo a la alimentación del vehículo
Iconos de la barra de estado
La barra de estado se encuentra en la parte superior del menú
principal. Los iconos de la barra de estado muestran
información acerca de las funciones del dispositivo. Puedes
seleccionar algunos de los iconos para cambiar la configuración
o para visualizar información adicional.
Estado de la señal del GPS
Estado de la tecnología Bluetooth® (aparece cuando el
Bluetooth
Indicador del perfil del vehículo
H. sv. Acceso directo al estado de las horas de servicio
Hora actual
Estado de la batería
Conectado a Smartphone Link
Temperatura
Mensajes myGarmin™ sin leer
está activado)
AVISO
Este producto contiene una pila de ión-litio. Para evitar la
posibilidad de causar daños personales o al producto derivados
de la exposición de la pila a un calor extremo, guarda el
dispositivo de manera que no quede expuesto a la luz solar
directa.
Antes de usar el dispositivo con la alimentación de la batería,
debes cargarlo.
Enchufa el cable de alimentación del vehículo À en el puerto
1
USB del dispositivo.
Ajusta el soporte Á a la ventosa  hasta que encaje en su
2
sitio.
Presiona la ventosa contra el parabrisas y mueve la palanca
3
hacia el parabrisas.
Ã
Ajusta la lengüeta de la parte superior del soporte en la
4
ranura de la parte posterior del dispositivo.
Presiona la parte inferior del soporte contra el dispositivo
5
hasta que se oiga un clic.
Enchufa el otro extremo del cable de alimentación del
6
vehículo a una fuente de alimentación disponible del
vehículo.
Uso de los botones en pantalla
• Selecciona para volver a la pantalla del menú anterior.
• Mantén pulsado para volver rápidamente al menú
principal.
• Selecciona o para ver más opciones.
• Mantén pulsado o para desplazarte más rápidamente.
• Selecciona para ver un menú de opciones disponibles
para la pantalla actual.
Entrada y salida del modo de suspensión
Puedes utilizar el modo de suspensión para ahorrar batería
cuando el dispositivo no esté en uso. Mientras el dispositivo
está en modo de suspensión utiliza muy poca energía y puede
reiniciar la actividad instantáneamente.
SUGERENCIA: puedes cargar el dispositivo de forma más
rápida poniéndolo en modo de suspensión mientras se carga la
batería.
Pulsa el botón de encendido À.
Apagado del dispositivo
Mantén pulsado el botón de encendido hasta que aparezca
1
un aviso en la pantalla.
El aviso aparece tras cinco segundos. Si sueltas el botón de
encendido antes de que aparezca el aviso, el dispositivo
pasará al modo de suspensión.
Selecciona Desactivado.
2
Adquisición de señales GPS
Para navegar con el dispositivo es necesario adquirir satélites.
El símbolo que aparece en la barra de estado indica la
intensidad de la señal de los satélites. La adquisición de
satélites puede tardar varios minutos.
Enciende el dispositivo.
1
Espera mientras el dispositivo localiza satélites.
2
Si es necesario, dirígete a un lugar al aire libre, lejos de
3
árboles y edificios altos.
Inicio 1
Ajuste del volumen
Selecciona Volumen.
1
Selecciona una opción:
2
• Utiliza la barra deslizante para ajustar el volumen.
• Selecciona para silenciar el dispositivo.
• Selecciona para ver otras opciones.
Cómo activar el volumen automático
El dispositivo puede aumentar o disminuir automáticamente el
volumen en función del nivel de ruido de fondo.
Selecciona Volumen > .
1
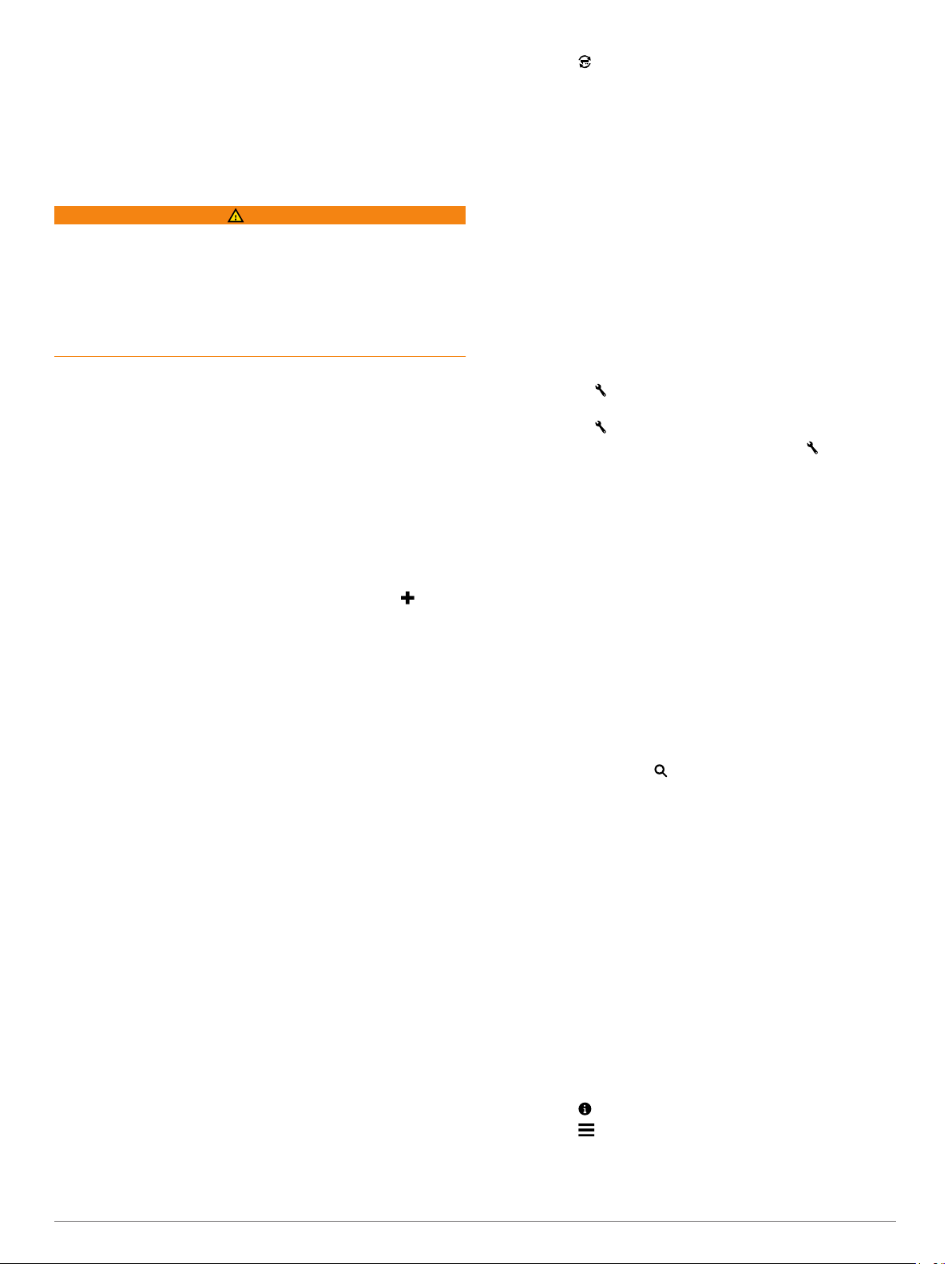
Selecciona Volumen automático.
2
Ajuste del brillo de la pantalla
Selecciona Configuración
1
Utiliza la barra deslizante para ajustar el brillo.
2
> Pantalla > Brillo
.
Perfil de vehículo
AVISO
La introducción de las características del perfil del vehículo no
garantiza que se tengan en cuenta en todas las sugerencias de
rutas o que recibas los iconos de aviso en todos los casos.
Puede que existan limitaciones en la cartografía y que el
dispositivo no tenga en cuenta estas restricciones o las
condiciones de la carretera en todos los casos. Sigue siempre
las señales de circulación y ten en cuenta las condiciones de la
carretera cuando tomes alguna decisión sobre la conducción.
Las rutas y la navegación se calculan de forma diferente en
función del perfil del vehículo. El perfil del vehículo activado se
indica mediante un icono en la barra de estado. La navegación
y la configuración del mapa en tu dispositivo se pueden
personalizar por separado para cada tipo de vehículo.
Cuando activas un perfil de camión, el dispositivo evita áreas
intransitables o restringidas en las rutas en función de las
dimensiones, el peso y otras características indicadas para tu
vehículo.
Cómo añadir un perfil de vehículo
Debes añadir un perfil de vehículo para cada camión con el que
vayas a usar el dispositivo dēzl.
Selecciona Configuración > Perfil del vehículo > .
1
Selecciona una opción:
2
• Para añadir un camión rígido con un zona de carga
acoplada de forma permanente, selecciona Camión
recto.
• Para añadir una combinación de cabeza tractora o tráiler,
selecciona Tractor.
Sigue las instrucciones en pantalla para introducir las
3
características del vehículo.
Después de añadir un perfil de vehículo, puedes editar el perfil
para añadir información adicional detallada, como el número de
identificación del vehículo o el número del tráiler (Cómo editar
un perfil de vehículo).
Cómo activar un perfil de vehículo
Antes de poder activar un perfil de vehículo, debes añadir el
perfil (Cómo añadir un perfil de vehículo).
Selecciona Configuración > Perfil del vehículo.
1
Seleccionar un perfil de vehículo.
2
Aparece la información del perfil del vehículo, incluidas las
medidas, el peso total y los materiales peligrosos.
Selecciona Seleccionar.
3
Cómo cambiar la información del tráiler
Antes de cambiar la información del tráiler debes introducir un
perfil de vehículo para la cabeza tractora (Cómo añadir un perfil
de vehículo).
Cuando cambies el tráiler de la cabeza tractora, podrás cambiar
la información del tráiler en el perfil del vehículo sin cambiar la
información de la cabeza tractora. Puedes cambiar rápidamente
entre los tráileres que se utilizan con frecuencia.
Selecciona Configuración > Perfil del vehículo.
1
Selecciona el perfil del vehículo de la cabeza tractora para
2
usarlo con el tráiler.
Selecciona .
3
Selecciona una opción:
4
• Para usar una configuración de tráiler reciente, selecciona
una configuración de tráiler de la lista.
• Para introducir una nueva configuración de tráiler,
selecciona Nueva configuración, e introduce la
información del tráiler.
Cómo editar un perfil de vehículo
Puedes editar un perfil de vehículo para cambiar la información
del camión o añadir información detallada a un nuevo perfil de
vehículo, como el número de identificación del vehículo, el
número del tráiler o la lectura del cuentakilómetros También
puedes cambiar el nombre o borrar un perfil del vehículo.
Selecciona Configuración >
1
Selecciona el perfil del vehículo para editarlo.
2
Selecciona una opción:
3
• Para editar la información del perfil del vehículo,
selecciona , y selecciona un campo para editar.
• Para cambiar el nombre de un perfil de vehículo,
selecciona >
• Para borrar el perfil del vehículo, selecciona >
Cambiar nombre perfil
Perfil del vehículo
.
.
.
Borrar
Cómo navegar hacia el destino
Rutas
Una ruta es un recorrido desde tu ubicación actual a un destino.
Una ruta puede incluir varias ubicaciones, o paradas, durante el
trayecto hasta el destino (Cómo añadir una ubicación a la ruta).
El dispositivo calcula la ruta a tu destino según las preferencias
que seleccionas en la configuración de la navegación, como el
modo de cálculo de ruta (Cambio del modo de cálculo de ruta) y
elementos a evitar (Cómo evitar retrasos, peajes y zonas). El
dispositivo también evita carreteras que no sean adecuadas
para el perfil de vehículo activo (Perfil de vehículo).
Cómo iniciar una ruta
Selecciona Destino.
1
Selecciona Introducir búsqueda, introduce un término de
2
búsqueda y selecciona (Búsqueda de una ubicación
mediante la barra de búsqueda).
SUGERENCIA: también puedes buscar ubicaciones
mediante categorías, herramientas de búsqueda u otros
métodos (Cómo buscar ubicaciones).
Selecciona una ubicación.
3
Selecciona Ir.
4
El dispositivo calcula una ruta a la ubicación y te guía mediante
comandos de voz e información en el mapa (Tu ruta en el
mapa).
Si necesitas detenerte en ubicaciones adicionales, puedes
añadir las ubicaciones a la ruta (Cómo añadir una ubicación a la
ruta). También puedes trazar la ruta para ajustar su trayecto
(Cómo añadir un punto de paso a una ruta).
Ir a Casa
Selecciona Destino
Edición de la información sobre la ubicación de Casa
Selecciona Destino > Guardados > Casa.
1
Selecciona .
2
Selecciona >
3
Introduce los cambios.
4
Selecciona Hecho.
5
> Ir a Casa
.
Editar
.
2 Perfil de vehículo
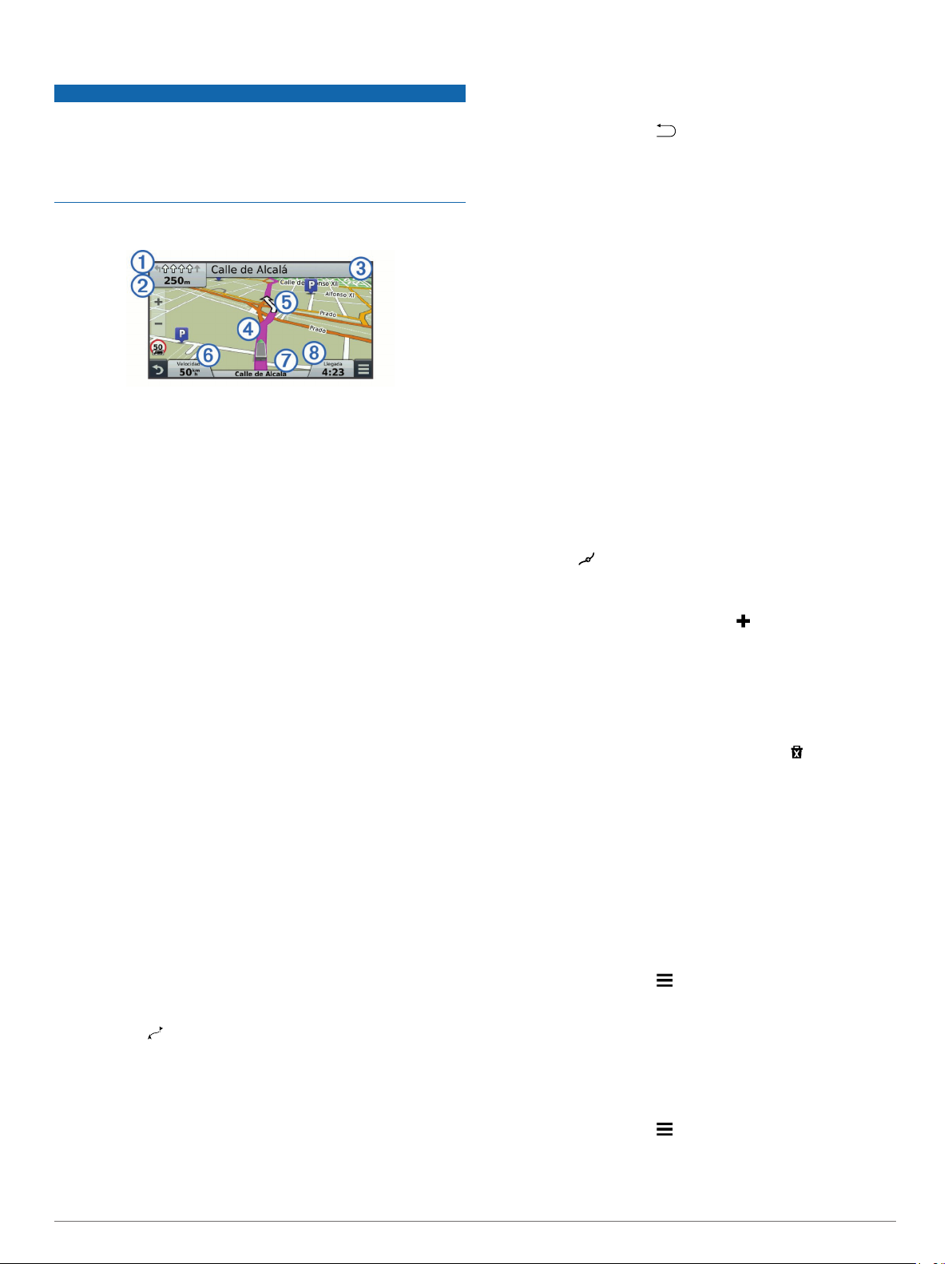
Tu ruta en el mapa
NOTIFICACIÓN
La función de límite de velocidad es solo informativa y no
sustituye tu responsabilidad de respetar todas las señales de
limitación de velocidad y de mantener un criterio de conducción
segura en todo momento. Garmin® no se hará responsable de
ninguna multa o citación de tráfico que puedas recibir por no
obedecer todas las señales y normas de tráfico aplicables.
A medida que te desplazas, el dispositivo te guía a tu destino
mediante indicaciones de voz e información en el mapa.
En la parte superior del mapa, aparecen instrucciones para el
siguiente giro o la próxima salida. El símbolo À indica el tipo de
acción y el carril o carriles por los que debes desplazarte, si
están disponibles. El dispositivo también muestra la distancia
hasta la siguiente acción Á y el nombre de la calle o salida
asociada a dicha acción Â.
Una línea de color à señala el trayecto de la ruta en el mapa.
Las flechas del mapa Ä indican los siguientes giros. Cuando te
aproximas a tu destino, la bandera de cuadros indica la
ubicación del mismo.
La velocidad a la que se desplaza el vehículo Å, la carretera por
la que viajas Æ y la hora estimada de llegada Ç aparecen en la
parte inferior del mapa. Puedes personalizar el campo de datos
de la hora de llegada para que muestre otra información
(Cambio del campo de datos del mapa).
Si viajas por carreteras principales, puede aparecer un campo
de datos que muestra el límite de velocidad. Esta función no
está disponible en todas las áreas.
Función de indicación de carriles
Conforme te aproximas a un giro mientras navegas por una
ruta, aparece una simulación detallada de la carretera al lado
del mapa, si está disponible. La línea de color indica el carril
apropiado para el giro.
Visualización de una lista de giros
Mientras navegas por una ruta, puedes ver todos los giros y
maniobras de toda la ruta, así como la distancia entre cada giro.
Mientras navegas por la ruta, selecciona la barra de texto
1
que se encuentra en la parte superior del mapa.
Selecciona un giro.
2
Aparecen los detalles del giro. Si está disponible, aparece
una imagen del cruce de aquellos cruces situados en
carreteras principales.
Visualización de la ruta completa en el mapa
Cuando estés navegando por una ruta, selecciona cualquier
1
punto del mapa.
Selecciona .
2
Cómo añadir una ubicación a la ruta
Para poder añadir una ubicación a la ruta, debes estar
navegando por una (Cómo iniciar una ruta).
Puedes navegar hacia ubicaciones adicionales durante el
trayecto hasta tu destino. Por ejemplo, puedes añadir una
gasolinera como siguiente parada en tu ruta. También puedes
añadir una ubicación al final de tu ruta.
SUGERENCIA:
ubicaciones o paradas programadas, puedes utilizar el
planificador de rutas para planificar, editar y guardar tu ruta
Planificación de una ruta).
(
En el mapa, selecciona > Destino.
1
Busca una ubicación (Cómo buscar ubicaciones).
2
Selecciona una ubicación.
3
Selecciona Ir.
4
Selecciona una opción:
5
• Para añadir la ubicación como siguiente parada en tu ruta,
selecciona Añad. como sig. parada.
• Para añadir una ubicación al final de tu ruta, selecciona
Añad. como últ. parada.
• Para añadir una ubicación y modificar el orden de las
ubicaciones en tu ruta, selecciona Añadir a ruta activa.
El dispositivo vuelve a calcular la ruta para incluir la ubicación
que has añadido y te guía a las distintas ubicaciones en el
orden establecido.
para crear rutas complejas con múltiples
Cómo añadir un punto de paso a una ruta
Para poder añadir un punto de paso a una ruta, primero debes
iniciar una (
Puedes añadir un punto de paso a tu ruta manualmente para
cambiar su trayecto. Esto te permite dirigir la ruta para ir por una
carretera o zona determinada sin tener que añadir una parada o
destino.
Toca en cualquier parte del mapa.
1
Selecciona .
2
El dispositivo activa la función punto de paso.
Selecciona una ubicación en el mapa.
3
SUGERENCIA: puedes seleccionar para ampliar el mapa
y seleccionar una ubicación más exacta.
El dispositivo recalcula la ruta para que pase por la ubicación
seleccionada.
Si es necesario, selecciona una opción:
4
• Para añadir más puntos de paso a la ruta, selecciona
• Para borrar un punto de paso, selecciona .
Cuando hayas terminado de añadir puntos a la ruta,
5
selecciona Ir.
Cómo iniciar una ruta).
ubicaciones adicionales en el mapa.
Tomar un desvío
Para poder tomar un desvío, debes estar navegando por una
ruta y añadir la herramienta de cambio de ruta al menú de
herramientas de mapa (
mapa).
Puedes tomar un desvío durante una distancia especificada a lo
largo de tu ruta o tomar un desvío por carreteras específicas.
Esta función resulta útil en caso de que encuentres zonas en
construcción o carreteras cortadas o en malas condiciones.
En el mapa, selecciona >
1
Selecciona una opción:
2
• Para tomar un desvío durante una distancia específica a
lo largo de la ruta, selecciona Desvío por distancia.
• Para tomar un desvío por una carretera específica de la
ruta, selecciona Desvío por carretera.
Cómo activar las herramientas de
Cambiar ruta
.
Detener la ruta
En el mapa, selecciona
>
Detener
.
Cambio del modo de cálculo de ruta
Selecciona Configuración > Navegación > Modo de
1
cálculo.
Cómo navegar hacia el destino 3
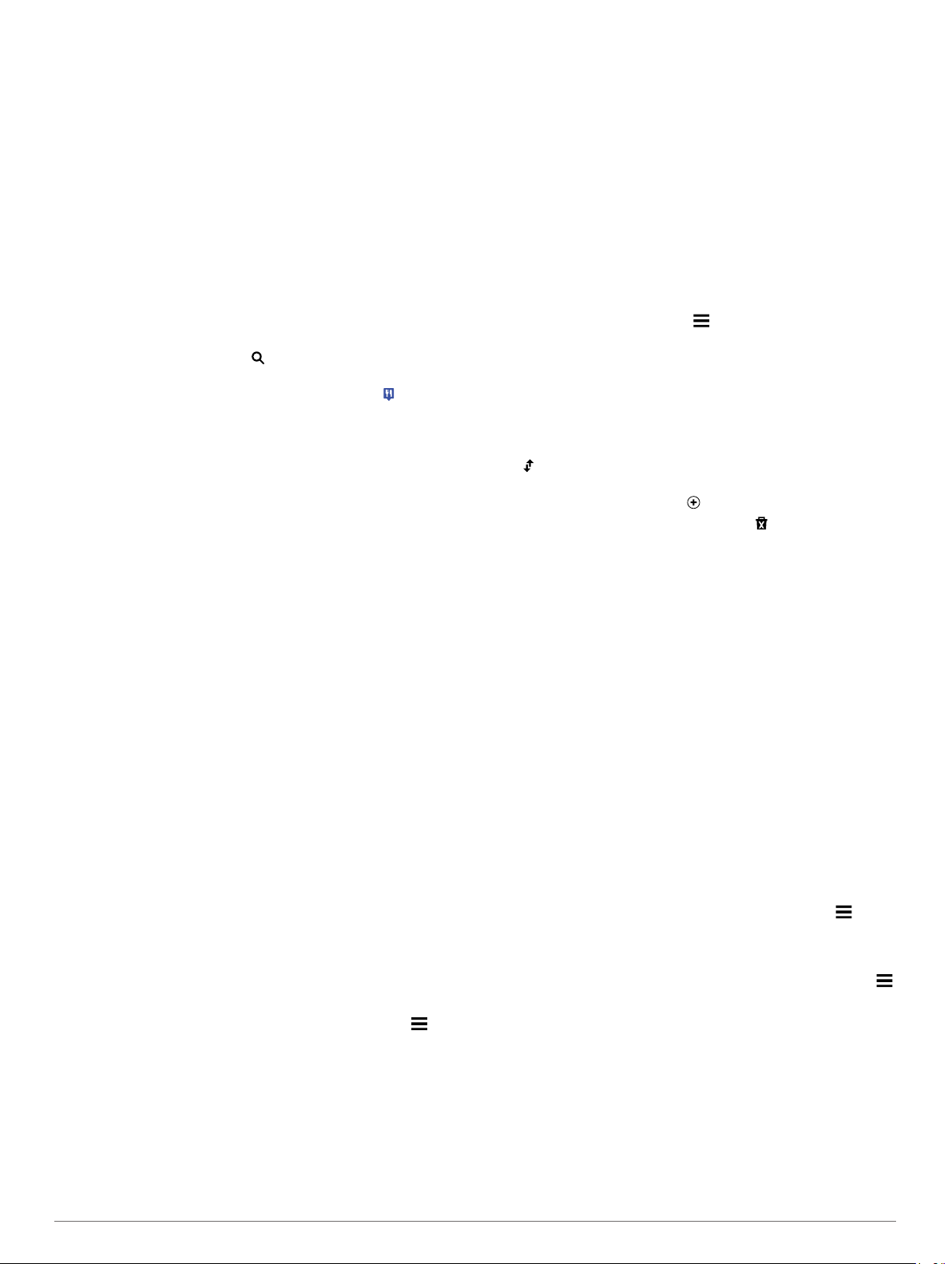
Selecciona una opción:
2
• Selecciona Vía rápida para calcular las rutas más rápidas
pero en las que tal vez se recorra una distancia mayor.
• Selecciona Fuera de carretera para calcular rutas punto
a punto (sin carreteras).
• Selecciona Menos combustible para calcular rutas que
ahorren más combustible.
• Selecciona Distancia más corta para calcular las rutas
más cortas en distancia pero que quizá se tarden más en
recorrer.
Inicio de una ruta mediante el mapa
Puedes iniciar una ruta seleccionando una ubicación en el
mapa.
Selecciona Ver mapa.
1
Arrastra y acerca el mapa para mostrar el área de búsqueda.
2
Si es necesario, selecciona para filtrar por categoría los
3
puntos de interés que se muestran.
En el mapa aparecen marcadores de ubicación ( o un punto
azul).
Selecciona una opción:
4
• Selecciona un marcador de ubicación.
• Selecciona un punto, como la ubicación de una calle, un
cruce o una dirección.
Selecciona Ir.
5
Vista previa de varias rutas
Busca una ubicación (Búsqueda de una ubicación por
1
categoría).
Selecciona una ubicación de los resultados de búsqueda.
2
Selecciona Rutas.
3
Selecciona una ruta.
4
Planificador de rutas
Puedes utilizar el planificador de rutas para crear y guardar una
ruta por la que puedes navegar posteriormente. Esto puede ser
útil para planificar una ruta de reparto, unas vacaciones o
cualquier viaje por carretera. Puedes editar una ruta guardada
para personalizarla aún más. Tienes la opción de reorganizar
ubicaciones, optimizar el orden de las paradas, añadir
información sobre la programación o añadir puntos de paso.
También puedes utilizar el planificador de rutas para editar y
guardar tu ruta activa.
Planificación de una ruta
Una ruta puede incluir muchas ubicaciones y debe incluir al
menos un punto de inicio y un destino. La ubicación de inicio es
el punto desde donde quieres comenzar la ruta. Si comienzas a
desplazarte por la ruta desde una ubicación distinta, el
dispositivo te ofrece la opción de volver a la ubicación de inicio.
El destino es la ubicación final de la ruta. En el caso de las rutas
de ida y vuelta, la ubicación de inicio y el destino pueden ser los
mismos. También puedes incluir ubicaciones adicionales o
paradas entre la ubicación de inicio y el destino.
Selecciona Aplicaciones
1
Crear ruta.
Selecciona Seleccionar ubicación de inicio.
2
Busca una ubicación para el punto de inicio y selecciona
3
Seleccionar.
Selecciona Seleccionar destino.
4
Selecciona una ubicación para tu destino y, a continuación,
5
Seleccionar.
Si es necesario, selecciona Añadir ubicación para añadir
6
ubicaciones adicionales.
> Planificador de rutas >
>
Tras haber añadido todas las ubicaciones necesarias,
7
selecciona Siguiente
Escribe un nombre y selecciona Hecho.
8
> Guardar
.
Navegación por una ruta guardada
Selecciona Aplicaciones
1
Selecciona una ruta guardada.
2
Selecciona Ir.
3
Elije tu próximo destino y selecciona Iniciar.
4
> Planificador de rutas
.
Cómo optimizar el orden de las paradas de una ruta
El dispositivo puede optimizar automáticamente el orden de las
ubicaciones de tu ruta para crear una más corta y eficaz. El
punto de inicio y el destino no cambian cuando optimizas el
orden.
Al editar una ruta, selecciona > Optimizar orden.
Cómo editar y reordenar las ubicaciones de una ruta
Selecciona Aplicaciones
1
Selecciona una ruta guardada.
2
Selecciona una ubicación.
3
Selecciona una opción:
4
• Para mover la ubicación hacia arriba o abajo, selecciona
y arrastra la ubicación a una nueva posición en la ruta.
• Para añadir una nueva ubicación tras la ubicación
seleccionada, selecciona .
• Para borrar la ubicación, selecciona .
> Planificador de rutas
.
Cómo editar y almacenar la ruta activa
Si hay una ruta activa, puedes utilizar el planificador de rutas
para editar y guardar tu ruta.
Selecciona Aplicaciones
1
2
3
.
activa
Edita la ruta mediante cualquiera de las funciones del
planificador de rutas.
La ruta se vuelve a calcular cada vez que realizas una
modificación.
Selecciona Guardar para guardar tu ruta y poder navegar
por ella posteriormente (opcional).
> Planificador de rutas > Mi ruta
Cómo cambiar las opciones de una ruta
Puedes modificar las opciones de ruta y cambiar el modo en el
que estas se calculan.
Selecciona Aplicaciones
1
Selecciona una ruta guardada.
2
Selecciona una o más opciones:
3
• Para cambiar el perfil de vehículo para la ruta, selecciona
el icono de perfil del vehículo (Perfil de vehículo).
• Para añadir puntos de paso a la ruta, selecciona >
Configuración de la ruta >
instrucciones que se muestran en la pantalla (Cómo
añadir un punto de paso a una ruta).
• Para cambiar el modo de cálculo de la ruta, selecciona
> Configuración de la ruta >
(Cambio del modo de cálculo de ruta).
> Planificador de rutas
Shape Route
Preferencia de ruta
.
y sigue las
Cómo programar una ruta
Puedes añadir información sobre la programación a cada
ubicación de la ruta, incluidas la hora de llegada deseada y la
duración de la escala en cada ubicación. Esto te ayudará a
planificar tu salida para llegar a tiempo a las distintas
ubicaciones de la ruta.
Selecciona Aplicaciones
1
Selecciona una ruta.
2
> Planificador de rutas
.
4 Cómo navegar hacia el destino
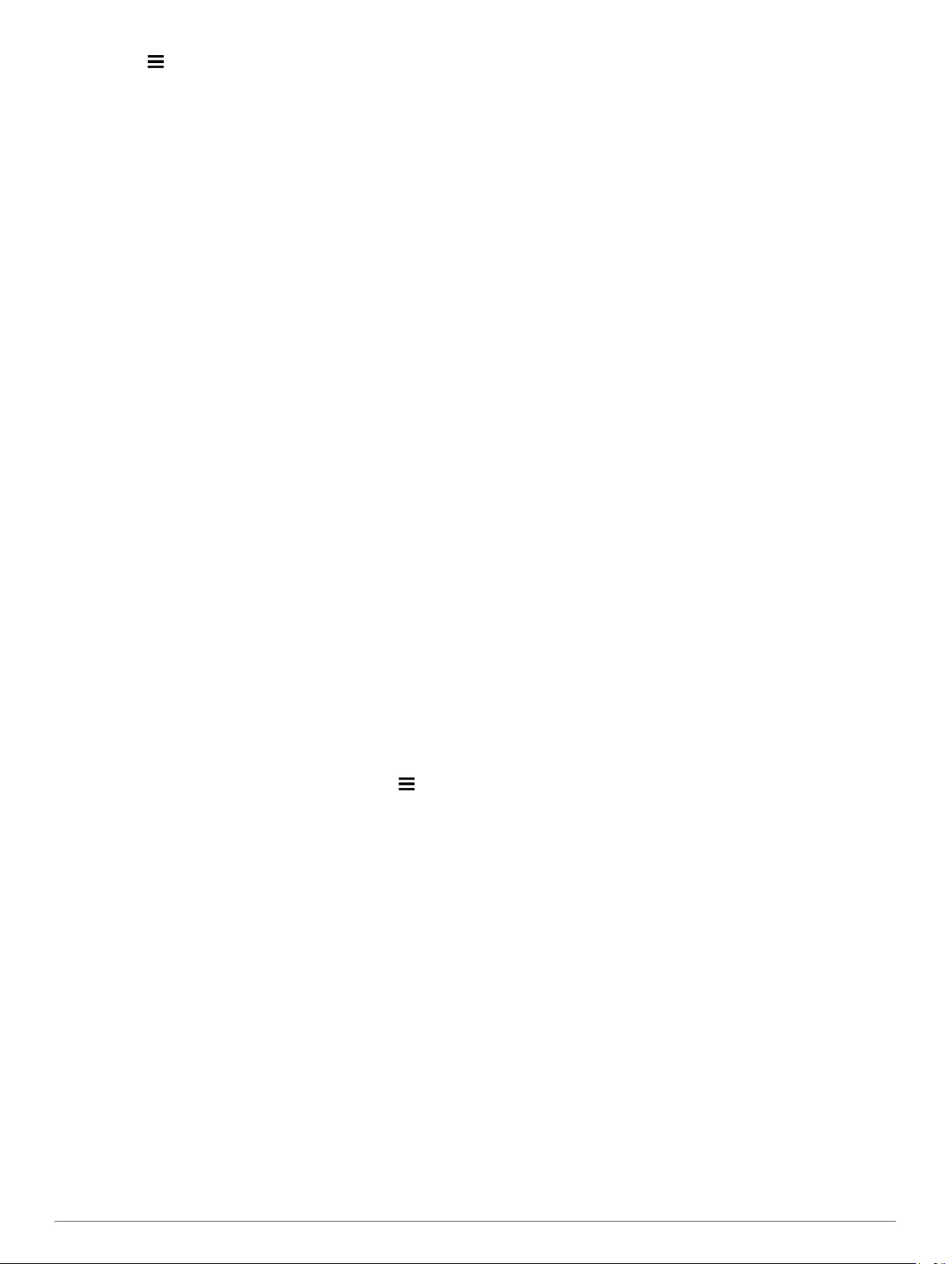
Selecciona >
3
programación
Selecciona una ubicación y sigue las instrucciones que se
4
muestran en la pantalla para introducir la información sobre
la programación.
SUGERENCIA: si necesitas programar varias ubicaciones en
una misma ruta, debes empezar por el principio del recorrido
y continuar hasta el final.
Repite el paso 4 para introducir la información sobre la
5
programación de ubicaciones adicionales.
Cuando hayas terminado, selecciona Guardar.
6
Cuando te desplaces por la ruta, deberás salir a la hora
indicada debajo del punto de inicio para poder llegar a las
paradas y destinos a la hora programada. La programación
ofrece solo un cálculo aproximado. Las condiciones del tráfico,
obras y otros retrasos pueden afectar a las horas de llegada
reales.
Configuración de la ruta > Editar
.
Uso de las rutas sugeridas
Antes de poder utilizar esta función, debes guardar al menos
una ubicación y activar la función de historial de viajes
Configuración del dispositivo y de la privacidad).
(
Mediante la función myTrends™, el dispositivo predice el destino
a partir del historial de viajes, el día de la semana y la hora del
día. Tras haber conducido a una ubicación guardada varias
veces, la ubicación puede aparecer en la barra de navegación
del mapa, junto con el tiempo estimado de viaje y la información
de tráfico.
Selecciona la barra de navegación para ver una ruta
sugerida para llegar a la ubicación.
Cómo evitar retrasos, peajes y zonas
Cómo evitar retenciones de tráfico en la ruta
Para poder evitar retenciones de tráfico, debes estar recibiendo
información sobre el tráfico (Recepción de datos de tráfico
mediante un receptor de tráfico).
Por defecto, el dispositivo optimiza tu ruta para evitar
automáticamente las retenciones de tráfico. Si has desactivado
esta opción en la configuración del tráfico (Configuración del
tráfico), puedes ver y evitar las retenciones de tráfico
manualmente.
Cuando estés navegando por una ruta, selecciona >
1
Tráfico.
Selecciona Ruta alternativa si está disponible.
2
Selecciona Ir.
3
Cómo evitar carreteras de peaje
El dispositivo puede cambiar la ruta para evitar zonas en las
que sea necesario pagar peajes, como carreteras o puentes de
peaje, así como zonas donde se produzcan retenciones. No
obstante, el dispositivo puede incluir zonas de peaje en la ruta
en caso de que no se encuentren disponibles otras rutas
razonables.
Selecciona Configuración
1
Selecciona una opción:
2
NOTA: el menú cambia en función del área y de los datos de
mapas de tu dispositivo.
• Selecciona Carreteras de peaje.
• Selecciona Peajes y tasas > Carreteras de peaje.
Selecciona una opción:
3
• Para que se te pregunte siempre antes de que la ruta te
lleve por una zona de peaje, selecciona Preguntar
siempre.
• Para evitar las zonas de peaje siempre, selecciona Evitar.
> Navegación
.
• Para permitir las zonas de peaje siempre, selecciona
Permitir.
Selecciona Guardar.
4
Cómo evitar viñetas de peaje
NOTA: esta función no está disponible en todas las áreas.
Los datos de mapas de tu dispositivo pueden contener
información detallada de viñetas de peaje para algunos países.
Puedes evitar o permitir el uso de viñetas de peaje por país.
Selecciona Configuración >
1
> Viñetas de peaje
Selecciona un país.
2
Selecciona una opción:
3
• Para que se te pregunte siempre antes de que la ruta te
lleve por una zona de peaje, selecciona Preguntar
siempre.
• Para evitar las zonas de peaje siempre, selecciona Evitar.
• Para permitir las zonas de peaje siempre, selecciona
Permitir.
Selecciona Guardar.
4
.
Navegación > Peajes y tasas
Evitar funciones de carretera
Selecciona Configuración > Navegación > Elementos a
1
evitar.
Selecciona las características de carretera que deseas evitar
2
en las rutas y, a continuación, selecciona Guardar.
Cómo evitar zonas medioambientales
El dispositivo puede evitar zonas con restricciones
medioambientales o de emisiones que puedan afectar a tu
vehículo. Esta opción se aplica al tipo de vehículo del perfil de
vehículo activo (Perfil de vehículo).
Selecciona Configuración >
1
medioambientales
Selecciona una opción:
2
• Para que se te pregunte siempre antes de que la ruta te
lleve por una zona medioambiental, selecciona Preguntar
siempre.
• Para evitar las zonas medioambientales siempre,
selecciona Evitar.
• Para permitir las zonas medioambientales siempre,
selecciona Permitir.
Selecciona
3
Guardar
.
.
Navegación > Zonas
Elementos a evitar personalizados
Evitar una carretera
Selecciona Configuración > Navegación > Elementos a
1
evitar personalizados.
Selecciona Añadir carretera a evitar.
2
Selecciona el punto de partida de la sección de carretera a
3
evitar y, a continuación, selecciona Siguiente.
Selecciona el punto final de la sección de carretera y, a
4
continuación, selecciona Siguiente.
Selecciona
5
Evitar un área
Selecciona Configuración >
1
evitar personalizados
Si es necesario, selecciona Añadir elemento a evitar.
2
Selecciona
3
Selecciona la esquina superior izquierda de la zona a evitar y
4
selecciona Siguiente.
Selecciona la esquina inferior derecha de la zona a evitar y
5
selecciona Siguiente.
La zona seleccionada aparece sombreada en el mapa.
.
Hecho
Navegación > Elementos a
.
Añadir zona a evitar
.
Cómo navegar hacia el destino 5
 Loading...
Loading...