GARMIN 3600 User Manual [fr]
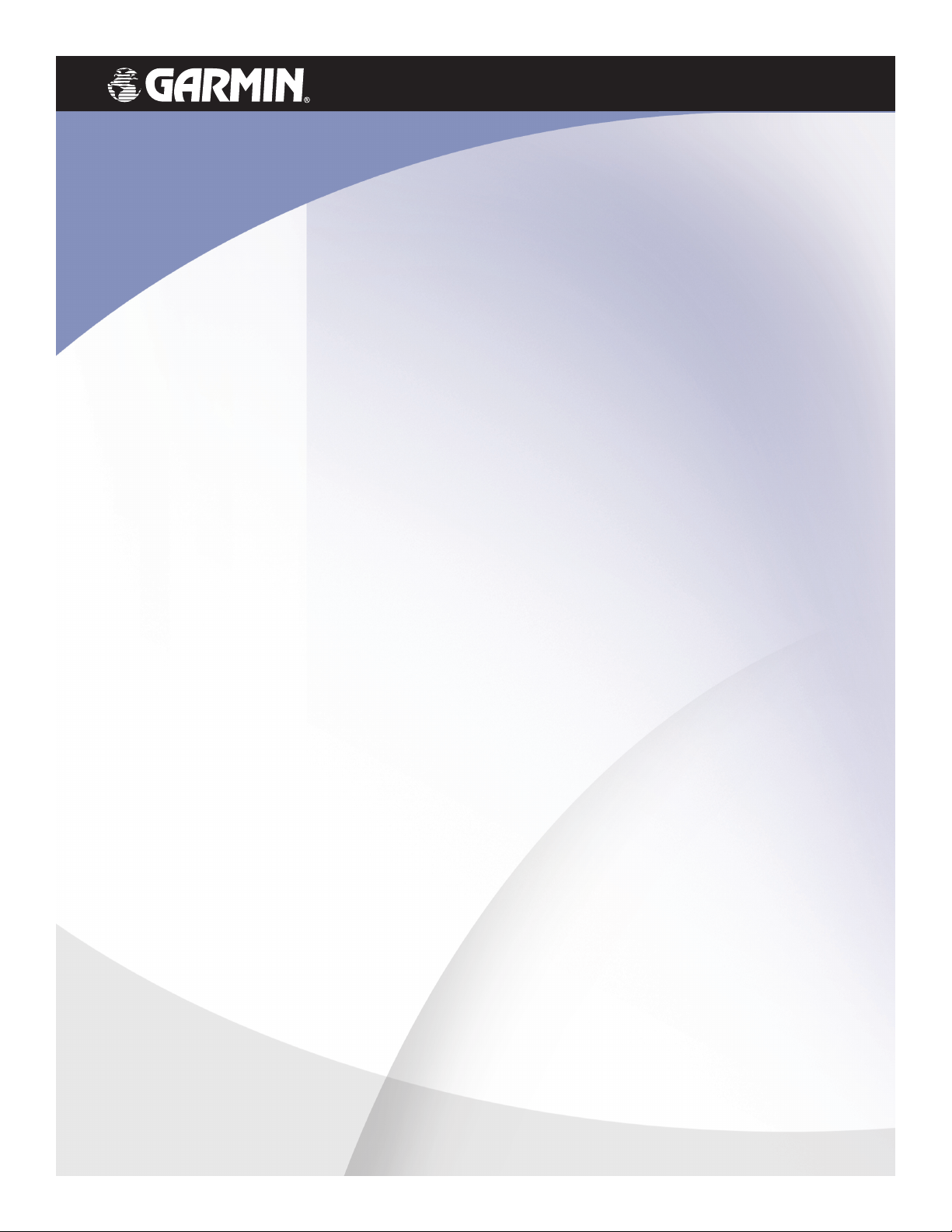
iQue™ 3600
portable intégré
manuel d’utilisation
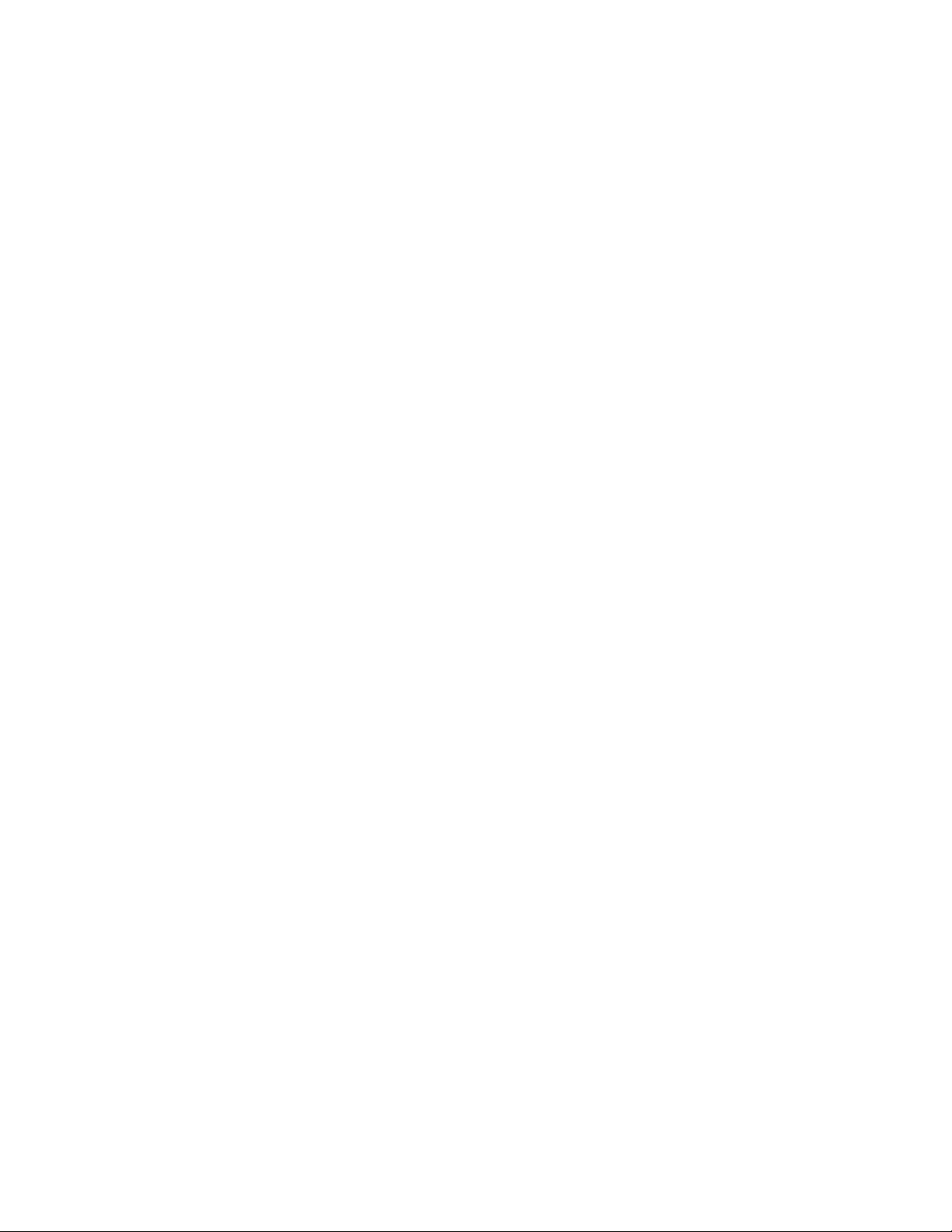
® Copyright 2004 PalmSource et Garmin Ltd. ou ses liales. Tous droits réservés.
Palm OS, le logo Palm, PalmSource, Grafti 2, HotSync, Palm, Palm Powered, le logo Palm Powered, le logo PalmSource et le
logo HotSync sont des marques de Palm Source Inc.
Garmin® est une marque déposée et iQue™ et Que™ sont des marques de Garmin Ltd. ou de ses liales et ne doivent pas être
utilisées sans l’autorisation expresse de Garmin.
Accord de licence
CET ACCORD DE LICENCE POUR L’UTILISATEUR FINAL (“LE BÉNÉFICIAIRE”) EST UN ACCORD LÉGAL ENTRE VOUS ET
GARMIN CORPORATION (“GARMIN”). TOUS LES LOGICIELS DE GARMIN ET LES LOGICIELS TIERS, QUI SONT INSTALLÉS
(i) DANS LE PRODUIT, ET/OU (ii) QUI SONT ENREGISTRÉS DANS DES MÉDIAS JOINTS À L’ENSEMBLE, OU COMPRIS DANS
L’EMBALLAGE DU PRODUIT, (SAUF CE QUI POURRAIT ÊTRE FOURNI CONFORMÉMENT À DES ACCORDS DE LICENCE
À D’AUTRES UTILISATEURS FINAUX TIERS) SERONT DÉNOMMÉS ICI LE “LOGICIEL”. LE LOGICIEL APPARTIENT, OU
EST BREVETÉ PAR, GARMIN CORPORATION (“GARMIN”) ET IL EST PROTÉGÉ PAR LES LOIS SUR LES COPYRIGHT ET DES
TRAITES DE COPYRIGHT INTERNATIONAUX. LE LOGICIEL EST CONCÉDÉ, NON PAS VENDU. CE LOGICIEL EST FOURNI
EN ACCORD AVEC CETTE LICENCE SUIVANTE, QUI DÉFINIT CE QUE VOUS POUVEZ FAIRE AVEC LE PRODUIT ET CONTIENT DES LIMITATIONS SUR LES GARANTIES ET/OU LES REMÈDES.
IMPORTANT : LISEZ SOIGNEUSEMENT CETTE LICENCE AVANT D’UTILISER CE PRODUIT. L’INSTALLATION, LA COPIE,
OU L’UTILISATION DE CE PRODUIT INDIQUENT QUE VOUS AVEZ LU CETTE LICENCE ET QUE VOUS ACCEPTEZ SES
TERMES. SI VOUS NE L’ACCEPTEZ PAS, RETOURNEZ LE PRODUIT COMPLET À : GARMIN INTERNATIONAL. INC. CUSTOMER SERVICE, 1200 EAST 151st STREET, OLATHE, KS 66062 ; OU GARMIN (EUROPE) LTD., UNIT 5, THE QUADRANGLE,
ABBEY PARK INDUSTRIAL ESTATE, ROMSEY, SO51, 9DL, U.K. ; OU GARMIN CORPORATION, NO. 68, JANGSHU 2ND ROAD,
SHIJR, TAIPEI COUNTY, TAIWAN ; DANS LES 10 JOURS DE LA DATE D’ACHAT POUR EN ÊTRE REMBOURSÉ.
1. LICENCE : Garmin (“nous”) vous fournissons un média de stockage contenant le logiciel qui peut aussi inclure des données cartographiques numériques et de la documentation électronique ou “en ligne”, et des matériels imprimés (l’ensemble étant
dénommé le “produit”) et vous accordons une licence non-exclusive limitée pour utiliser le Produit en accord avec les termes de
cet accord de licence. le copyright et les autres droits liés au Produit nous restent acquis (et à nos concédants, le cas échéant). Vous
devez reproduire tout copyright ou autre mention marqués sur le Produit, sur toutes les copies que vous faites.
2. VOUS POUVEZ :
a) installer et utiliser une copie du Produit sur un seul ordinateur ou réseau. Cette copie doit être utilisée uniquement par un
seul utilisateur à la fois. Si vous désirez utiliser le Produit pour plusieurs utilisateurs, vous devez acheter une licence supplémentaire pour chaque utilisateur.
b) faire une copie du Produit pour raisons d’archive ou de sauvegarde.
c) utiliser une copie du Produit à la maison ou sur un ordinateur portable, si cette copie n’est jamais chargée en même temps
que le Produit est chargé sur votre ordinateur principal.
d) transférer le Produit à quelqu’un d’autre, seulement si vous concédez tous vos droits relevant de cette licence, cédez toute
utilisation du Produit, effacez ou détruisez toute copie (y compris la copie du disque dur) faite en support à l’utilisation du
Produit, et assurez que l’autre personne accepte PAR ÉCRIT les termes de cette licence.
3. VOUS NE DEVEZ PAS :
a) faire des copies, ou donner accès au Produit, sauf dans le cadre de l’autorisation du paragraphe 2 de cette licence.
b) traduire, inverser l’ingénierie, décompiler ou désassembler le Produit, sauf dans le cas où la restriction précédente est expres-
sément interdite par une loi applicable.
c) louer sous quelque forme que ce soit, prêter, sous-licencier, concéder ou transférer le Produit ou tout code de déverrouillage
pour le produit, sauf conformément au paragraphe 2 (d) ci-dessus.
d) modier le Produit ou fusionner tout ou partie du Produit avec un autre programme.
e) utiliser le Produit dans tout but non légal ou de façon illégale.
ii
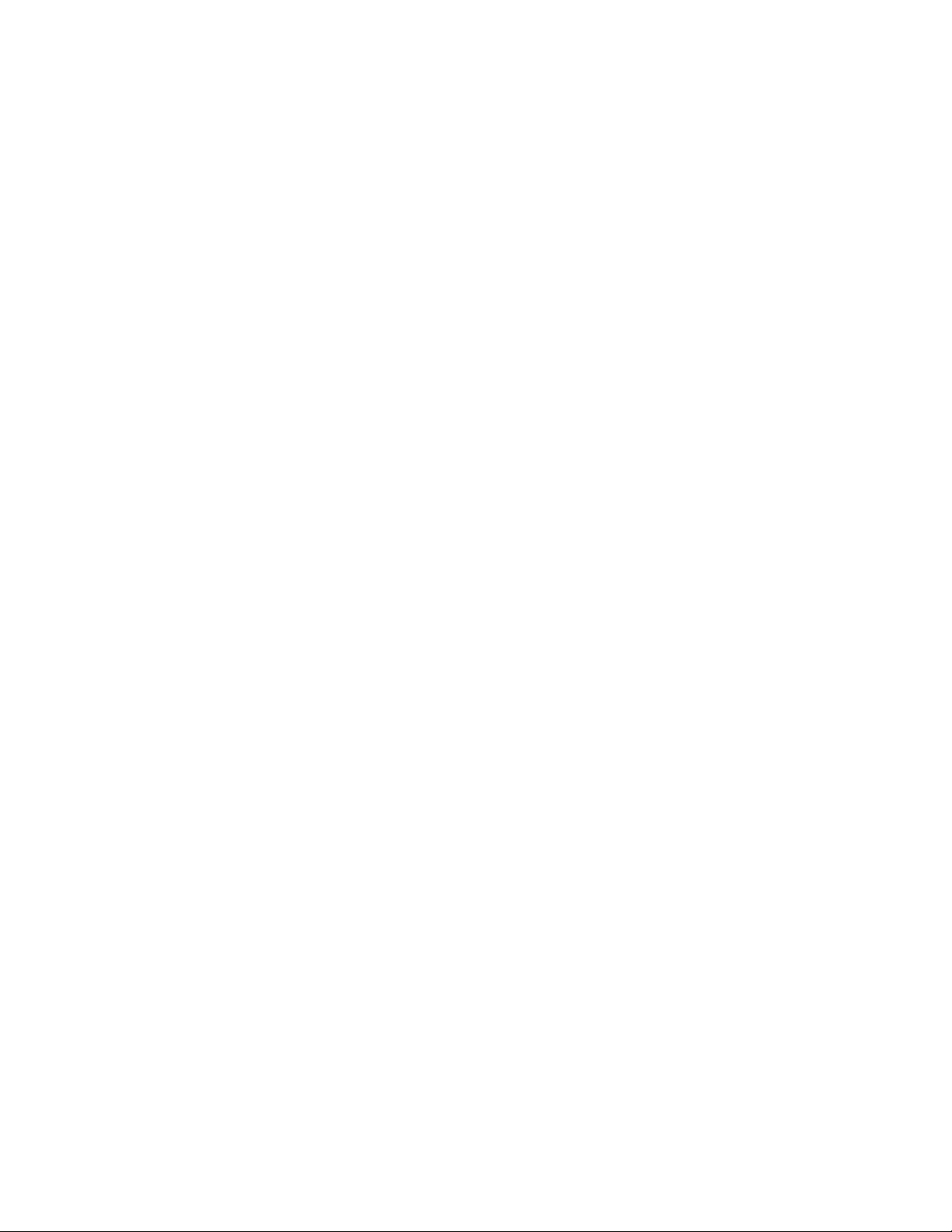
4. TERME : Cette licence durera aussi longtemps que vous utiliserez le Produit. Cependant, cette licence se terminera automatiquement, sans préavis de Garmin si vous ne remplissez pas l’un quelconque de ces termes ou conditions. Vous devez accepter, à
la résiliation, de détruire toutes les copies du Produit. les limitations des garanties et de responsabilité ci-dessous continueront à
s’appliquer, même après toute résiliation.
5. LIMITATION DE GARANTIES ET DE RESPONSABILITÉ : CE PRODUIT EST FOURNI “DANS L’ÉTAT”, SANS GARANTIES
OU CONDITIONS, EXPRESSES OU IMPLICITES, INCLUANT, MAIS NON LIMITÉES À, TOUTE GARANTIE IMPLICITE DE
COMMERCIALISATION OU D’APTITUDE POUR UN BUT PARTICULIER, OU TOUTE GARANTIE DÉCOULANT DE LOIS, LÉGALE, USAGE DE COMMERCE, OU USAGE COMMERCIAL. VOUS ASSUMEZ L’ENTIÈRE RESPONSABILITÉ ET LES RISQUES
POUR L’UTILISATION DE CE PRODUIT ET GARMIN REFUSE TOUTE RESPONSABILITÉ POUR TOUTE PERTE, PRÉJUDICE
OU DOMMAGE RÉSULTANT DE L’UTILISATION DE CE PRODUIT, QU’IL SOIT DIRECT OU INDIRECT ET QUE GARMIN AIT
ÉTÉ AVERTI OU NON OU AIT EU LA CONNAISSANCE DE LA POSSIBILITÉ DE CETTE PERTE, PRÉJUDICE OU DOMMAGE.
EN AUCUN CAS GARMIN N’AURA DE RESPONSABILITÉ ENVERS VOUS OU TOUTE AUTRE PERSONNE OU ENTITÉ POUR
TOUT DOMMAGE COMPENSATOIRE, INDIRECT, ACCESSOIRE, SPÉCIAL, ACCESSOIRE OU EXEMPLAIRE QUE CE SOIT, Y
COMPRIS, MAIS SANS Y ÊTRE LIMITÉ, LA PERTE DE REVENU OU DE BÉNÉFICE, LA PERTE OU LA DÉTÉRIORATION DE
DONNÉES OU AUTRES PERTES COMMERCIALES OU ÉCONOMIQUES, MÊME SI NOUS AVONS ÉTÉ AVISÉS DE LA POSSIBILITÉ DE TELS DOMMAGES, OU S’ILS ÉTAIENT PRÉVISIBLES. NOUS NE SOMMES PAS NON PLUS RESPONSABLES DE
RECOURS DE TIERS. NOTRE RESPONSABILITÉ GLOBALE MAXIMALE ENVERS VOUS NE DÉPASSERA PAS LE MONTANT
PAYÉ PAR VOUS POUR LE PRODUIT. LES LIMITATIONS DE CE PARAGRAPHE S’APPLIQUERONT, QUE LE MANQUEMENT OU
LE DÉFAUT SOIT UN MANQUEMENT À UNE CONDITION FONDAMENTALE OU À UN TERME, OU À UN MANQUEMENT
FONDAMENTAL. Certains états n’autorisent pas l’exclusion des dommages accessoires ou indirects ou la limitation de la durée
d’une garantie implicite, les limitations ci-dessus peuvent donc ne pas s’appliquer dans votre cas.
IL EST DE VOTRE RESPONSABILITÉ D’UTILISER CE PRODUIT AVEC PRUDENCE ET DE VÉRIFIER VISUELLEMENT LES
RUES, ROUTES, PANNEAUX DE SIGNALISATION ET DIRECTIONS. CE PRODUIT EST CONÇU POUR ÊTRE UTILISÉ UNIQUEMENT COMME UNE AIDE AU VOYAGE ET IL NE DOIT PAS ÊTRE UTILISÉ DANS TOUT AUTRE BUT NÉCESSITANT DES
MESURES DE DIRECTION, DISTANCE OU POSITION. N’ESSAYEZ PAS D’ENTRER DES INFORMATIONS DANS CE PRODUIT,
OU DE COMMANDER LE PRODUIT, TOUT EN CONDUISANT UN VÉHICULE.
6. DROITS LIMITÉS DU GOUVERNEMENT DES USA. (1) LE PRODUIT et la documentation sont fournis avec des DROITS
LIMITÉS. L’utilisation, la duplication, ou la divulgation par le Gouvernement des États Unis d’Amérique est sujette à restrictions
comme indiqué dans les sous-paragraphes (c) (1) et (2) de la réglementation applicable : ‘Commercial Computer Software - Restricted Rights 48 CFR 52.227-19’. le fabricant/titulaire du contrat est Garmin International, Inc. 1200 East 151st Street, Olathe,
KS 66062. (II) Toutes les données techniques de Garmin et les logiciels informatiques sont de nature commerciale et développés
uniquement sur des fonds privés. les logiciels sont livrés comme Logiciels informatiques commerciaux ‘Commercial Computer
Software’, ainsi que déni dans le document DFARS 252.227-7014 (Juin 1995) ou comme des articles commerciaux, comme dénis
dans le document FAR 2.101(a) et comme tels sont fournis avec uniquement ces droits qui sont octroyés dans la licence commerciale standard de Garmin pour un tel logiciel. les données techniques sont fournies avec des droits limités à ceux établis dans le
document DFARS 252.227-7015 (Nov. 1995) ou FAR 52.227-15 (Juin 1987), selon celui qui s’applique.
7. CONTRÔLE DE L’EXPORTATION. Vous acceptez de ne pas exporter ou réexporter le Produit vers tout pays en violation des
lois de contrôle de l’exportation des États Unis d’Amérique.
8. CONCESSEURS DE LICENCE GARMIN : En raison des logiciels tiers contenus dans le Produit, les dispositions de cette
licence s’appliqueront au bénéce des concesseurs de licence à Garmin pour les logiciels tiers contenus dans le Produit. Ces concesseurs de licence en seront les bénéciaires tiers, et pourront faire valeur tout ou partie des droits et de ses titres en découlant, en
relation avec un tel logiciel tiers, y compris le droit de porter une action directement à votre encontre, au cas ou vous ne respecteriez pas vos obligations suivantes :
9. GÉNÉRAL : Cette licence constitue l’accord complet qui nous lie, il annule et remplace tout autre accord ou discussion orale
ou écrite et ne peut être changé, sauf par accord signé. Cette licence relèvera et sera interprétée en fonction des lois de l’état du
Kansas des États Unis d’Amérique. Si une clause de cette licence est déclarée par une cour de justice compétente comme invalide,
illégale ou non applicable, une telle clause sera retirée de la licence et les autres dispositions resteront valides et applicables.
Cette version Française du manuel en Anglais de l’iQue 3600 (référence Garmin 190-00270-00, édition A) vous est fournie
pour votre convenance. Si nécessaire, veuillez consulter l’édition la plus récente du manuel en Anglais pour le fonctionnement et
l’utilisation de l’iQue 3600.
January 2004 190-00270-90 Rev. A
iii
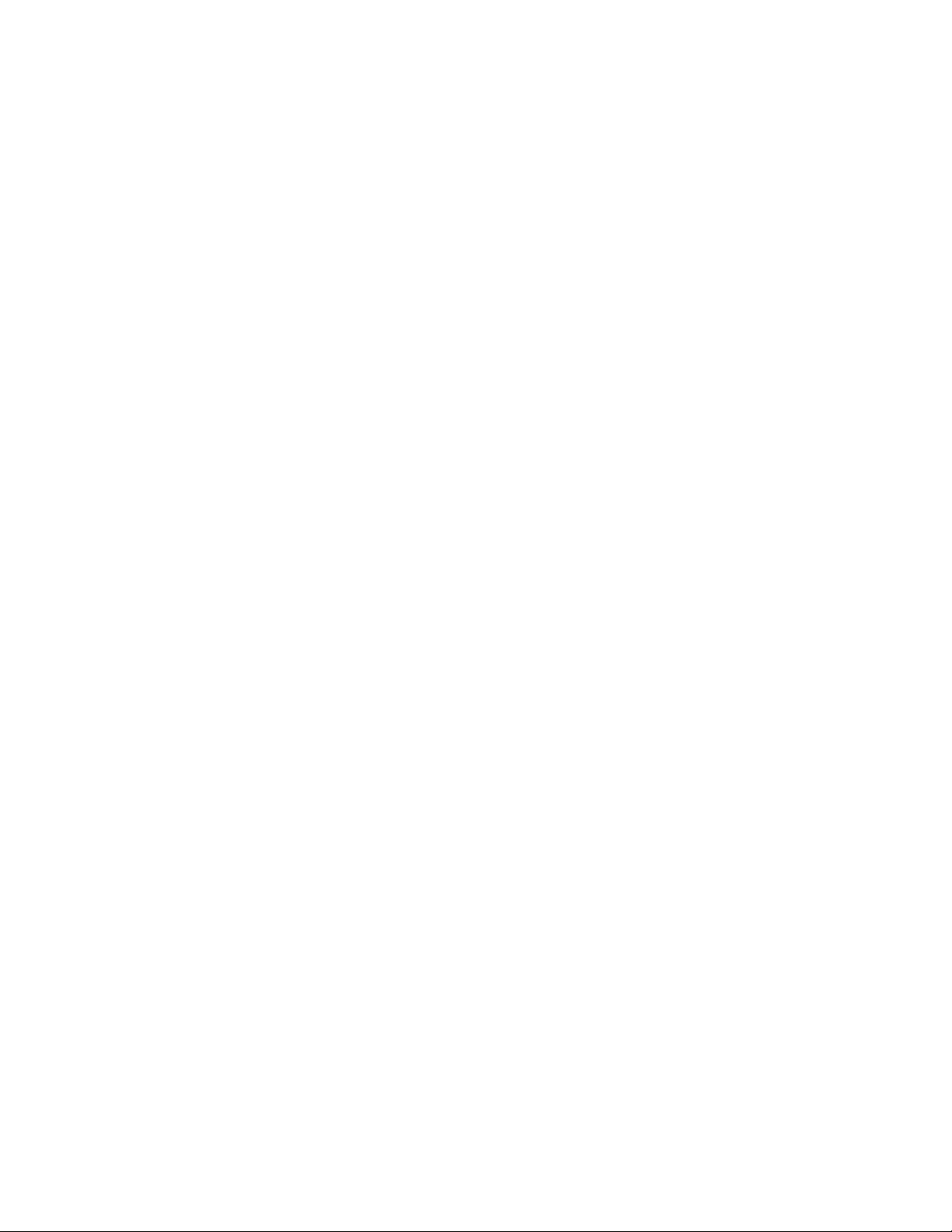
Table des matières
Accord de licence . . . . . . . . . . . . . . . . . . . . . . . . . . . . . . . . . . . . . . . . . . . . . . . . . . . . . . . . . . . . . . . . . . . . . . ii
Chapitre 1 : Introduction au portable ique . . . . . . . . . . . . . . . . . . . . . . . . . . . . . . . . . . . . . . . . . . . . . . . . . . 1.1
Conguration système nécessaire . . . . . . . . . . . . . . . . . . . . . . . . . . . . . . . . . . . . . . . . . . . . . . . . . . . . . . . . . . . . . . . . . . . . . . . . . 1.1
Composants de l’ique . . . . . . . . . . . . . . . . . . . . . . . . . . . . . . . . . . . . . . . . . . . . . . . . . . . . . . . . . . . . . . . . . . . . . . . . . . . . . . . . . . 1.2
Localiser les commandes du panneau avant . . . . . . . . . . . . . . . . . . . . . . . . . . . . . . . . . . . . . . . . . . . . . . . . . . . . . . . . . . . . . . . 1.2
Repérer les composants des panneaux de côté, dessus, dessous et dos
Utiliser le stylet . . . . . . . . . . . . . . . . . . . . . . . . . . . . . . . . . . . . . . . . . . . . . . . . . . . . . . . . . . . . . . . . . . . . . . . . . . . . . . . . . . . . . 1.4
Démarrer votre portable et étalonner l’écra
Régler la luminosité de votre écran
Réinitialiser votre ique
Ouvrir des applications. . . . . . . . . . . . . . . . . . . . . . . . . . . . . . . . . . . . . . . . . . . . . . . . . . . . . . . . . . . . . . . . . . . . . . . . . . . . . . . 1.7
Utiliser l’interface du portable . . . . . . . . . . . . . . . . . . . . . . . . . . . . . . . . . . . . . . . . . . . . . . . . . . . . . . . . . . . . . . . . . . . . . . . . . . . 1.8
Utiliser les menus et les commandes des menus . . . . . . . . . . . . . . . . . . . . . . . . . . . . . . . . . . . . . . . . . . . . . . . . . . . . . . . . . . . . 1.9
Afcher les consei
Entrer des donnée
Personnaliser votre portable
Personnaliser votre portab
Régler la date, l’heure et la zone horair
Formater la date, l’heure et les nombre
Régler la temporisation de mise hors tension . . . . . . . . . . . . . . . . . . . . . . . . . . . . . . . . . . . . . . . . . . . . . . . . . . . . . . . . . . . . . 1.15
Régler votre portable pour qu’il reste sous tension quand il repose sur sa base de synchr
Régler le son et le volume . . . . . . . . . . . . . . . . . . . . . . . . . . . . . . . . . . . . . . . . . . . . . . . . . . . . . . . . . . . . . . . . . . . . . . . . . . . . 1.16
. . . . . . . . . . . . . . . . . . . . . . . . . . . . . . . . . . . . . . . . . . . . . . . . . . . . . . . . . . . . . . . . . . . . . . . . . . . . . . . 1.6
ls. . . . . . . . . . . . . . . . . . . . . . . . . . . . . . . . . . . . . . . . . . . . . . . . . . . . . . . . . . . . . . . . . . . . . . . . . . . . . . . . . 1.10
s . . . . . . . . . . . . . . . . . . . . . . . . . . . . . . . . . . . . . . . . . . . . . . . . . . . . . . . . . . . . . . . . . . . . . . . . . . . . . . . . . 1.10
. . . . . . . . . . . . . . . . . . . . . . . . . . . . . . . . . . . . . . . . . . . . . . . . . . . . . . . . . . . . . . . . . . . . . . . . . . . . 1.11
le . . . . . . . . . . . . . . . . . . . . . . . . . . . . . . . . . . . . . . . . . . . . . . . . . . . . . . . . . . . . . . . . . . . . . . . . . . 1.11
n. . . . . . . . . . . . . . . . . . . . . . . . . . . . . . . . . . . . . . . . . . . . . . . . . . . . . . . . . . . . . . . . . 1.5
. . . . . . . . . . . . . . . . . . . . . . . . . . . . . . . . . . . . . . . . . . . . . . . . . . . . . . . . . . . . . . . . . . . . . . 1.5
e . . . . . . . . . . . . . . . . . . . . . . . . . . . . . . . . . . . . . . . . . . . . . . . . . . . . . . . . . . . . . . . . . 1.12
s . . . . . . . . . . . . . . . . . . . . . . . . . . . . . . . . . . . . . . . . . . . . . . . . . . . . . . . . . . . . . . . . . 1.14
. . . . . . . . . . . . . . . . . . . . . . . . . . . . . . . . . . . . . . . . . . . 1.3
onisation . . . . . . . . . . . . . . . . . . . . . 1.15
Activer le vibreur d’alarme et le voyant d’alarm
Activer ou désactiver la réception infrarouge. . . . . . . . . . . . . . . . . . . . . . . . . . . . . . . . . . . . . . . . . . . . . . . . . . . . . . . . . . . . . . 1.16
Sélectionner un thème de couleur. . . . . . . . . . . . . . . . . . . . . . . . . . . . . . . . . . . . . . . . . . . . . . . . . . . . . . . . . . . . . . . . . . . . . . 1.17
Logiciel palm™ desktop. . . . . . . . . . . . . . . . . . . . . . . . . . . . . . . . . . . . . . . . . . . . . . . . . . . . . . . . . . . . . . . . . . . . . . . . . . . . . . . 1.17
Connecter la base de synchronisation . . . . . . . . . . . . . . . . . . . . . . . . . . . . . . . . . . . . . . . . . . . . . . . . . . . . . . . . . . . . . . . . . . . 1.18
Installer le logiciel palm desktop. . . . . . . . . . . . . . . . . . . . . . . . . . . . . . . . . . . . . . . . . . . . . . . . . . . . . . . . . . . . . . . . . . . . . . . 1.18
Utiliser votre portable avec un autre gestionnaire d’informations person
iv
e . . . . . . . . . . . . . . . . . . . . . . . . . . . . . . . . . . . . . . . . . . . . . . . . . . . . . . . . . . 1.16
nelles . . . . . . . . . . . . . . . . . . . . . . . . . . . . . . . . . . . . 1.18
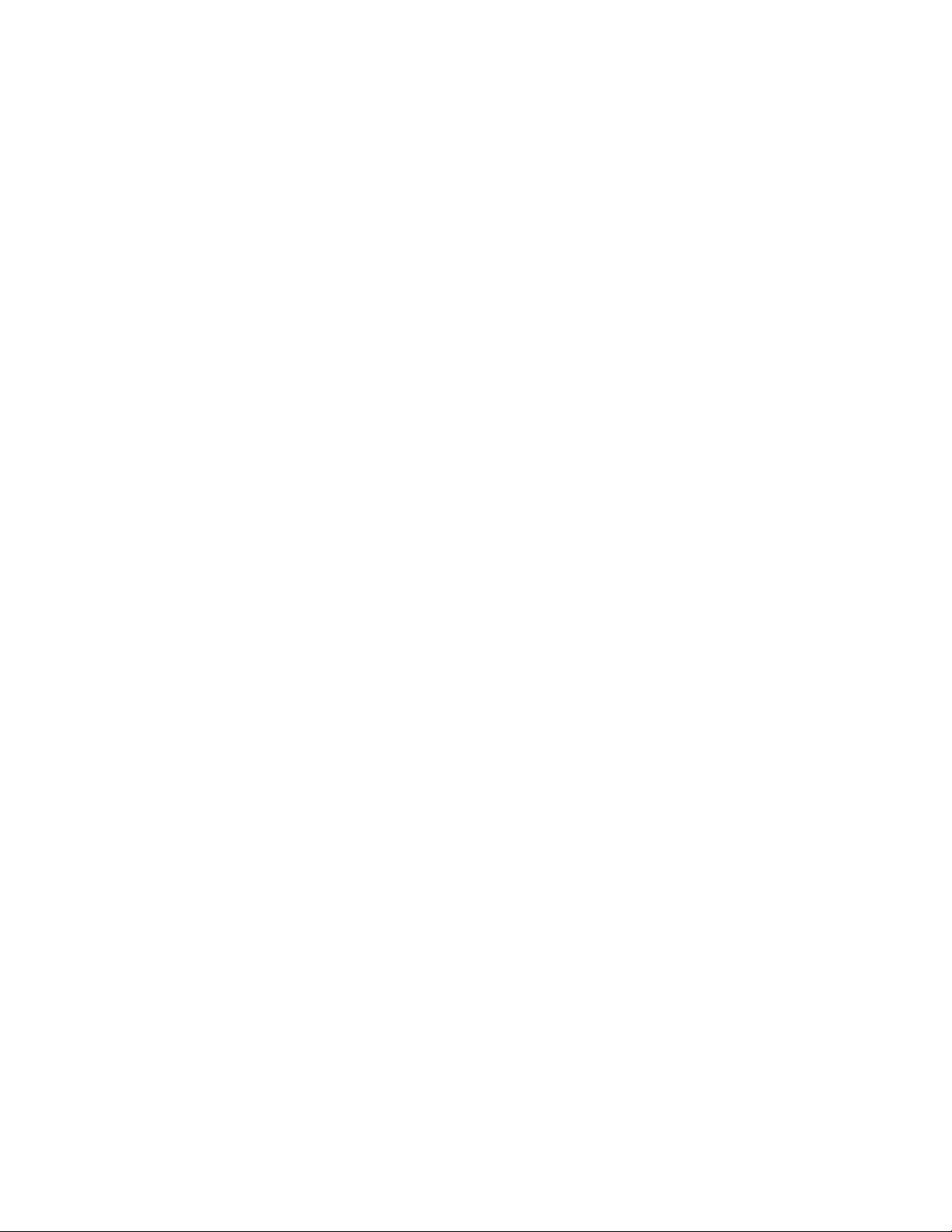
Chapitre 2 : Entrer des données dans votre portable ique. . . . . . . . . . . . . . . . . . . . . . . . . . . . . . . . . . . . . . 2.1
Utiliser le clavier d’écran . . . . . . . . . . . . . . . . . . . . . . . . . . . . . . . . . . . . . . . . . . . . . . . . . . . . . . . . . . . . . . . . . . . . . . . . . . . . . . . 2.1
Entrer des données avec le logiciel d’écriture manuelle grafti
Apprendre à écrire les caractères graft
Instructions générales pour écrire avec graft
Conseils pour grafti
L’alphabet graft
Écrire les lettres majus
Écrire les chiffres
® 2 . . . . . . . . . . . . . . . . . . . . . . . . . . . . . . . . . . . . . . . . . . . . . . . . . . . . . . . . . . . . . . . . . . . . . . . . . . . . . 2.5
i 2 . . . . . . . . . . . . . . . . . . . . . . . . . . . . . . . . . . . . . . . . . . . . . . . . . . . . . . . . . . . . . . . . . . . . . . . . . . . . . . . . . . 2.5
cules. . . . . . . . . . . . . . . . . . . . . . . . . . . . . . . . . . . . . . . . . . . . . . . . . . . . . . . . . . . . . . . . . . . . . . . . . . . . 2.6
. . . . . . . . . . . . . . . . . . . . . . . . . . . . . . . . . . . . . . . . . . . . . . . . . . . . . . . . . . . . . . . . . . . . . . . . . . . . . . . . . . . . 2.6
i 2. . . . . . . . . . . . . . . . . . . . . . . . . . . . . . . . . . . . . . . . . . . . . . . . . . . . . . . . . . . . . . . . . 2.2
i 2 . . . . . . . . . . . . . . . . . . . . . . . . . . . . . . . . . . . . . . . . . . . . . . . . . . . . . . . . . . . . 2.3
Écrire les marques de ponctuation et autres caractères spéci
Utiliser les gestes ‘gestures’ de graft
Utiliser les raccourcis ‘shortcuts’ de graft
Utiliser l’accordeur ‘tuner’ de grafti®
Utiliser le clavier de votre ordinateur de bureau
i 2 . . . . . . . . . . . . . . . . . . . . . . . . . . . . . . . . . . . . . . . . . . . . . . . . . . . . . . . . . . . . . . . . . . . 2.8
i 2. . . . . . . . . . . . . . . . . . . . . . . . . . . . . . . . . . . . . . . . . . . . . . . . . . . . . . . . . . . . . . . 2.8
2 . . . . . . . . . . . . . . . . . . . . . . . . . . . . . . . . . . . . . . . . . . . . . . . . . . . . . . . . . . . . . . . . . 2.10
. . . . . . . . . . . . . . . . . . . . . . . . . . . . . . . . . . . . . . . . . . . . . . . . . . . . . . . . . . . . . 2.10
2. . . . . . . . . . . . . . . . . . . . . . . . . . . . . . . . . . . . . . . . . . . . . . . . . . 2.2
aux . . . . . . . . . . . . . . . . . . . . . . . . . . . . . . . . . . . . . . . . . . . . . . . . 2.6
Importer des données. . . . . . . . . . . . . . . . . . . . . . . . . . . . . . . . . . . . . . . . . . . . . . . . . . . . . . . . . . . . . . . . . . . . . . . . . . . . . . . . . 2.11
Utiliser un clavier externe
. . . . . . . . . . . . . . . . . . . . . . . . . . . . . . . . . . . . . . . . . . . . . . . . . . . . . . . . . . . . . . . . . . . . . . . . . . . . . . 2.11
Chapitre 3 : Gérer les applications . . . . . . . . . . . . . . . . . . . . . . . . . . . . . . . . . . . . . . . . . . . . . . . . . . . . . . . . 3.1
Utiliser le lanceur d’applications. . . . . . . . . . . . . . . . . . . . . . . . . . . . . . . . . . . . . . . . . . . . . . . . . . . . . . . . . . . . . . . . . . . . . . . . . . 3.1
Sélectionner les applications . . . . . . . . . . . . . . . . . . . . . . . . . . . . . . . . . . . . . . . . . . . . . . . . . . . . . . . . . . . . . . . . . . . . . . . . . . . 3.1
Classer les applications en catégories . . . . . . . . . . . . . . . . . . . . . . . . . . . . . . . . . . . . . . . . . . . . . . . . . . . . . . . . . . . . . . . . . . . . 3.2
Changer l’afchage du lanceur d’appl
Paramétrer les préférences pour les appli
Affecter des applications aux bouto
Installer des applications supplémentaires
ications . . . . . . . . . . . . . . . . . . . . . . . . . . . . . . . . . . . . . . . . . . . . . . . . . . . . . . . . . . . . . . 3.2
cations . . . . . . . . . . . . . . . . . . . . . . . . . . . . . . . . . . . . . . . . . . . . . . . . . . . . . . . . . . . . 3.3
ns . . . . . . . . . . . . . . . . . . . . . . . . . . . . . . . . . . . . . . . . . . . . . . . . . . . . . . . . . . . . . . . . . . . . 3.3
. . . . . . . . . . . . . . . . . . . . . . . . . . . . . . . . . . . . . . . . . . . . . . . . . . . . . . . . . . . . . . . . . . 3.6
Désinstaller des applications . . . . . . . . . . . . . . . . . . . . . . . . . . . . . . . . . . . . . . . . . . . . . . . . . . . . . . . . . . . . . . . . . . . . . . . . . . . 3.8
Désinstaller le logiciel palm™ desktop . . . . . . . . . . . . . . . . . . . . . . . . . . . . . . . . . . . . . . . . . . . . . . . . . . . . . . . . . . . . . . . . . . . 3.8
Affecter les options de l’application sécurité ‘security
Masquer et cacher les enregistrements
. . . . . . . . . . . . . . . . . . . . . . . . . . . . . . . . . . . . . . . . . . . . . . . . . . . . . . . . . . . . . . . . . . . . 3.9
Affecter et éditer les mots de passe ‘passwor
Verrouiller votre portab
Récupérer après un mot de passe oublié
le . . . . . . . . . . . . . . . . . . . . . . . . . . . . . . . . . . . . . . . . . . . . . . . . . . . . . . . . . . . . . . . . . . . . . . . . . . . . 3.11
. . . . . . . . . . . . . . . . . . . . . . . . . . . . . . . . . . . . . . . . . . . . . . . . . . . . . . . . . . . . . . . . . 3.11
’. . . . . . . . . . . . . . . . . . . . . . . . . . . . . . . . . . . . . . . . . . . . . . . . . . . . . . . . . . 3.9
ds’ . . . . . . . . . . . . . . . . . . . . . . . . . . . . . . . . . . . . . . . . . . . . . . . . . . . . . . . . . . . . 3.10
v
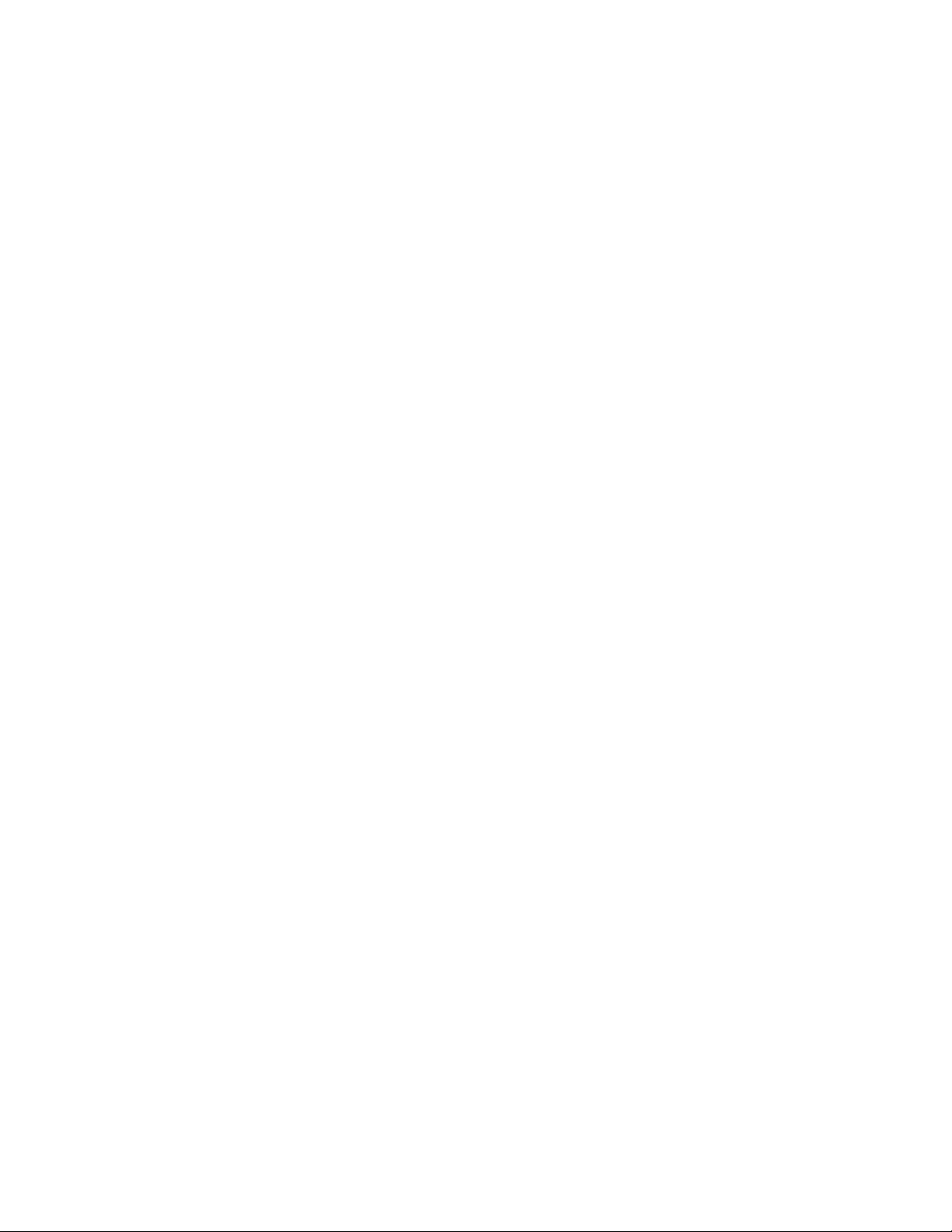
Chapitre 4 : Utiliser les applications basiques . . . . . . . . . . . . . . . . . . . . . . . . . . . . . . . . . . . . . . . . . . . . . . . 4.1
Utiliser l’agenda ‘date book’ . . . . . . . . . . . . . . . . . . . . . . . . . . . . . . . . . . . . . . . . . . . . . . . . . . . . . . . . . . . . . . . . . . . . . . . . . . . . . 4.1
Planier les événements
Planier les événements à heure xée
Planier des événements sans heure xée
Planier des événements répétitifs ou conti
Modier les événements répétitifs ou conti
Conseils pour planier les événements répétitifs ou conti
Replanier les événe
Ajouter des informations du répertoire d’adresses et attacher une position à un événe
. . . . . . . . . . . . . . . . . . . . . . . . . . . . . . . . . . . . . . . . . . . . . . . . . . . . . . . . . . . . . . . . . . . . . . . . . . . . . . . . 4.2
. . . . . . . . . . . . . . . . . . . . . . . . . . . . . . . . . . . . . . . . . . . . . . . . . . . . . . . . . . . . . . . . . . . . 4.2
. . . . . . . . . . . . . . . . . . . . . . . . . . . . . . . . . . . . . . . . . . . . . . . . . . . . . . . . . . . . . . . . . 4.4
nus . . . . . . . . . . . . . . . . . . . . . . . . . . . . . . . . . . . . . . . . . . . . . . . . . . . . . . . . . . . . . 4.5
nus . . . . . . . . . . . . . . . . . . . . . . . . . . . . . . . . . . . . . . . . . . . . . . . . . . . . . . . . . . . . . 4.6
nus . . . . . . . . . . . . . . . . . . . . . . . . . . . . . . . . . . . . . . . . . . . . . . . . . . 4.7
ments . . . . . . . . . . . . . . . . . . . . . . . . . . . . . . . . . . . . . . . . . . . . . . . . . . . . . . . . . . . . . . . . . . . . . . . . . . . . 4.7
ment . . . . . . . . . . . . . . . . . . . . . . . . . . . 4.7
Régler les alarmes. . . . . . . . . . . . . . . . . . . . . . . . . . . . . . . . . . . . . . . . . . . . . . . . . . . . . . . . . . . . . . . . . . . . . . . . . . . . . . . . . . . . . 4.8
Régler une alarme pour un événement . . . . . . . . . . . . . . . . . . . . . . . . . . . . . . . . . . . . . . . . . . . . . . . . . . . . . . . . . . . . . . . . . . . 4.8
Régler les options de l’alarme . . . . . . . . . . . . . . . . . . . . . . . . . . . . . . . . . . . . . . . . . . . . . . . . . . . . . . . . . . . . . . . . . . . . . . . . . . 4.9
Changer la vue de l’agenda. . . . . . . . . . . . . . . . . . . . . . . . . . . . . . . . . . . . . . . . . . . . . . . . . . . . . . . . . . . . . . . . . . . . . . . . . . . . . 4.10
Travailler en vue hebdomadaire
. . . . . . . . . . . . . . . . . . . . . . . . . . . . . . . . . . . . . . . . . . . . . . . . . . . . . . . . . . . . . . . . . . . . . . . 4.11
Conseils pour utiliser la vue hebdomadaire. . . . . . . . . . . . . . . . . . . . . . . . . . . . . . . . . . . . . . . . . . . . . . . . . . . . . . . . . . . . . . . 4.12
Localiser les conits d’événe
Travailler avec la vue mensue
ments . . . . . . . . . . . . . . . . . . . . . . . . . . . . . . . . . . . . . . . . . . . . . . . . . . . . . . . . . . . . . . . . . . . . . 4.12
lle . . . . . . . . . . . . . . . . . . . . . . . . . . . . . . . . . . . . . . . . . . . . . . . . . . . . . . . . . . . . . . . . . . . . . . . 4.12
Conseils pour utiliser la vue mensuelle . . . . . . . . . . . . . . . . . . . . . . . . . . . . . . . . . . . . . . . . . . . . . . . . . . . . . . . . . . . . . . . . . . 4.13
Travailler en vue de type agenda
. . . . . . . . . . . . . . . . . . . . . . . . . . . . . . . . . . . . . . . . . . . . . . . . . . . . . . . . . . . . . . . . . . . . . . . 4.13
Conseils pour utiliser la vue de type agenda . . . . . . . . . . . . . . . . . . . . . . . . . . . . . . . . . . . . . . . . . . . . . . . . . . . . . . . . . . . . . . 4.14
Changer l’afchage de l’agenda ‘date book’
Changer l’afchage des heures de début et de n
. . . . . . . . . . . . . . . . . . . . . . . . . . . . . . . . . . . . . . . . . . . . . . . . . . . . . . . . . . . . . . . . . 4.14
. . . . . . . . . . . . . . . . . . . . . . . . . . . . . . . . . . . . . . . . . . . . . . . . . . . . . . . . . . 4.15
Utiliser la liste des tâches . . . . . . . . . . . . . . . . . . . . . . . . . . . . . . . . . . . . . . . . . . . . . . . . . . . . . . . . . . . . . . . . . . . . . . . . . . . . . . 4.16
Créer des éléments dans la liste des tâches . . . . . . . . . . . . . . . . . . . . . . . . . . . . . . . . . . . . . . . . . . . . . . . . . . . . . . . . . . . . . . . 4.17
Déterminer la priorité des éléments de la liste des tâches . . . . . . . . . . . . . . . . . . . . . . . . . . . . . . . . . . . . . . . . . . . . . . . . . . . . 4.18
Changer les priorités et échéances. . . . . . . . . . . . . . . . . . . . . . . . . . . . . . . . . . . . . . . . . . . . . . . . . . . . . . . . . . . . . . . . . . . . . . 4.19
Afcher les éléments terminés et échus
Utiliser le répertoire d’adresses
. . . . . . . . . . . . . . . . . . . . . . . . . . . . . . . . . . . . . . . . . . . . . . . . . . . . . . . . . . . . . . . . . . . . . . . . . . 4.21
Ajouter des entrées et utiliser le répertoire d’adresses
. . . . . . . . . . . . . . . . . . . . . . . . . . . . . . . . . . . . . . . . . . . . . . . . . . . . . . . . . . . . . . . . . . 4.20
. . . . . . . . . . . . . . . . . . . . . . . . . . . . . . . . . . . . . . . . . . . . . . . . . . . . . . . 4.22
Dupliquer une entrée . . . . . . . . . . . . . . . . . . . . . . . . . . . . . . . . . . . . . . . . . . . . . . . . . . . . . . . . . . . . . . . . . . . . . . . . . . . . . . . 4.23
Sélectionner différents types de numéros de téléphone et d’adresses
Éditer les entrées du répertoire d’adresses
Changer l’afchage du répertoire d’adresses
. . . . . . . . . . . . . . . . . . . . . . . . . . . . . . . . . . . . . . . . . . . . . . . . . . . . . . . . . . . . . . . . 4.24
. . . . . . . . . . . . . . . . . . . . . . . . . . . . . . . . . . . . . . . . . . . . . . . . . . . . . . . . . . . . . . 4.24
. . . . . . . . . . . . . . . . . . . . . . . . . . . . . . . . . . . . . . . . . . . . 4.23
Utiliser le bloc-notes ‘memo pad’ . . . . . . . . . . . . . . . . . . . . . . . . . . . . . . . . . . . . . . . . . . . . . . . . . . . . . . . . . . . . . . . . . . . . . . . . 4.26
Créer des notes ‘memos’ . . . . . . . . . . . . . . . . . . . . . . . . . . . . . . . . . . . . . . . . . . . . . . . . . . . . . . . . . . . . . . . . . . . . . . . . . . . . . 4.26
Examiner les notes . . . . . . . . . . . . . . . . . . . . . . . . . . . . . . . . . . . . . . . . . . . . . . . . . . . . . . . . . . . . . . . . . . . . . . . . . . . . . . . . . 4.27
vi
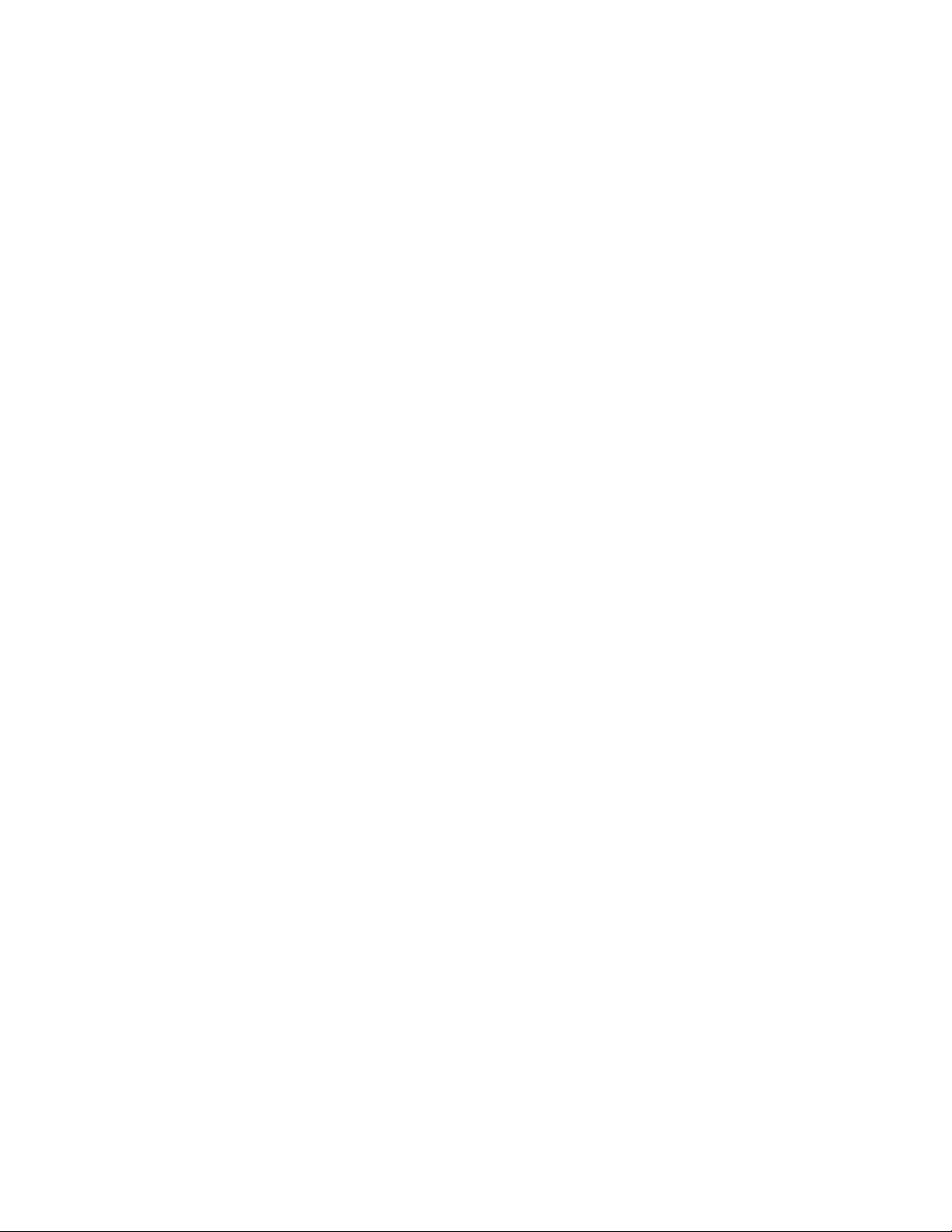
Utiliser la calculatrice ‘calculator’ . . . . . . . . . . . . . . . . . . . . . . . . . . . . . . . . . . . . . . . . . . . . . . . . . . . . . . . . . . . . . . . . . . . . . . . . 4.29
Utiliser les boutons de la calculatrice . . . . . . . . . . . . . . . . . . . . . . . . . . . . . . . . . . . . . . . . . . . . . . . . . . . . . . . . . . . . . . . . . . . 4.29
Afcher les calculs récents
. . . . . . . . . . . . . . . . . . . . . . . . . . . . . . . . . . . . . . . . . . . . . . . . . . . . . . . . . . . . . . . . . . . . . . . . . . . 4.30
Utiliser les applications ‘que’ . . . . . . . . . . . . . . . . . . . . . . . . . . . . . . . . . . . . . . . . . . . . . . . . . . . . . . . . . . . . . . . . . . . . . . . . . . . 4.30
Chapitre 5 : Effectuer les opérations communes . . . . . . . . . . . . . . . . . . . . . . . . . . . . . . . . . . . . . . . . . . . . . 5.1
Créer des enregistrements . . . . . . . . . . . . . . . . . . . . . . . . . . . . . . . . . . . . . . . . . . . . . . . . . . . . . . . . . . . . . . . . . . . . . . . . . . . . . . 5.1
Éditer les enregistrements
. . . . . . . . . . . . . . . . . . . . . . . . . . . . . . . . . . . . . . . . . . . . . . . . . . . . . . . . . . . . . . . . . . . . . . . . . . . . . . . 5.1
Sélectionner du texte . . . . . . . . . . . . . . . . . . . . . . . . . . . . . . . . . . . . . . . . . . . . . . . . . . . . . . . . . . . . . . . . . . . . . . . . . . . . . . . . 5.1
Utiliser le menu éditer ‘edit’ . . . . . . . . . . . . . . . . . . . . . . . . . . . . . . . . . . . . . . . . . . . . . . . . . . . . . . . . . . . . . . . . . . . . . . . . . . . 5.1
Supprimer les enregistrements
Purger les enregistrements
Classer les enregistrements en catégories
Trouver des enregistrements
Trouver des enregistrements dans le répertoire d’adresses
Utiliser l’option trouver ‘nd’
. . . . . . . . . . . . . . . . . . . . . . . . . . . . . . . . . . . . . . . . . . . . . . . . . . . . . . . . . . . . . . . . . . . . . . . . . 5.2
. . . . . . . . . . . . . . . . . . . . . . . . . . . . . . . . . . . . . . . . . . . . . . . . . . . . . . . . . . . . . . . . . . . . . . . . . . . . 5.3
. . . . . . . . . . . . . . . . . . . . . . . . . . . . . . . . . . . . . . . . . . . . . . . . . . . . . . . . . . . . . . . . . . 5.3
. . . . . . . . . . . . . . . . . . . . . . . . . . . . . . . . . . . . . . . . . . . . . . . . . . . . . . . . . . . . . . . . . . . . . . . . . . . . . 5.6
. . . . . . . . . . . . . . . . . . . . . . . . . . . . . . . . . . . . . . . . . . . . . . . . . . . . . 5.6
. . . . . . . . . . . . . . . . . . . . . . . . . . . . . . . . . . . . . . . . . . . . . . . . . . . . . . . . . . . . . . . . . . . . . . . . . . 5.6
Utiliser la consultation du téléphone ‘phone lookup’. . . . . . . . . . . . . . . . . . . . . . . . . . . . . . . . . . . . . . . . . . . . . . . . . . . . . . . . . 5.7
Trier les enregistrements
Rendre un enregistrement privé
. . . . . . . . . . . . . . . . . . . . . . . . . . . . . . . . . . . . . . . . . . . . . . . . . . . . . . . . . . . . . . . . . . . . . . . . . . . . . . 5.8
. . . . . . . . . . . . . . . . . . . . . . . . . . . . . . . . . . . . . . . . . . . . . . . . . . . . . . . . . . . . . . . . . . . . . . . . 5.9
Attacher des notes. . . . . . . . . . . . . . . . . . . . . . . . . . . . . . . . . . . . . . . . . . . . . . . . . . . . . . . . . . . . . . . . . . . . . . . . . . . . . . . . . . 5.11
Choisir les polices. . . . . . . . . . . . . . . . . . . . . . . . . . . . . . . . . . . . . . . . . . . . . . . . . . . . . . . . . . . . . . . . . . . . . . . . . . . . . . . . . . 5.12
Obtenir des informations sur une application . . . . . . . . . . . . . . . . . . . . . . . . . . . . . . . . . . . . . . . . . . . . . . . . . . . . . . . . . . . . . 5.12
Chapitre 6 : Utiliser le gestionnaire d’alarmes ‘attention manager’ . . . . . . . . . . . . . . . . . . . . . . . . . . . . . . 6.1
Alarmes insistantes. . . . . . . . . . . . . . . . . . . . . . . . . . . . . . . . . . . . . . . . . . . . . . . . . . . . . . . . . . . . . . . . . . . . . . . . . . . . . . . . . . . . 6.1
Utiliser l’écran de dialogue du rappel ‘reminder’
. . . . . . . . . . . . . . . . . . . . . . . . . . . . . . . . . . . . . . . . . . . . . . . . . . . . . . . . . . . . 6.1
Régler le volume des alarmes . . . . . . . . . . . . . . . . . . . . . . . . . . . . . . . . . . . . . . . . . . . . . . . . . . . . . . . . . . . . . . . . . . . . . . . . . . 6.2
Régler les effets sonores de l’alarme
Utiliser l’écran liste de rappels ‘reminders’
. . . . . . . . . . . . . . . . . . . . . . . . . . . . . . . . . . . . . . . . . . . . . . . . . . . . . . . . . . . . . . . . . . . . . . 6.2
. . . . . . . . . . . . . . . . . . . . . . . . . . . . . . . . . . . . . . . . . . . . . . . . . . . . . . . . . . . . . . . . . 6.3
Alarmes subtiles . . . . . . . . . . . . . . . . . . . . . . . . . . . . . . . . . . . . . . . . . . . . . . . . . . . . . . . . . . . . . . . . . . . . . . . . . . . . . . . . . . . . . . 6.4
Comprendre le voyant clignotant de l’alarme
. . . . . . . . . . . . . . . . . . . . . . . . . . . . . . . . . . . . . . . . . . . . . . . . . . . . . . . . . . . . . . 6.4
Chapitre 7 : Utiliser une carte d’extension . . . . . . . . . . . . . . . . . . . . . . . . . . . . . . . . . . . . . . . . . . . . . . . . . . 7.1
Afcher le contenu d’une carte . . . . . . . . . . . . . . . . . . . . . . . . . . . . . . . . . . . . . . . . . . . . . . . . . . . . . . . . . . . . . . . . . . . . . . . . . . . 7.1
Utiliser les informations de la carte. . . . . . . . . . . . . . . . . . . . . . . . . . . . . . . . . . . . . . . . . . . . . . . . . . . . . . . . . . . . . . . . . . . . . . . . 7.5
vii
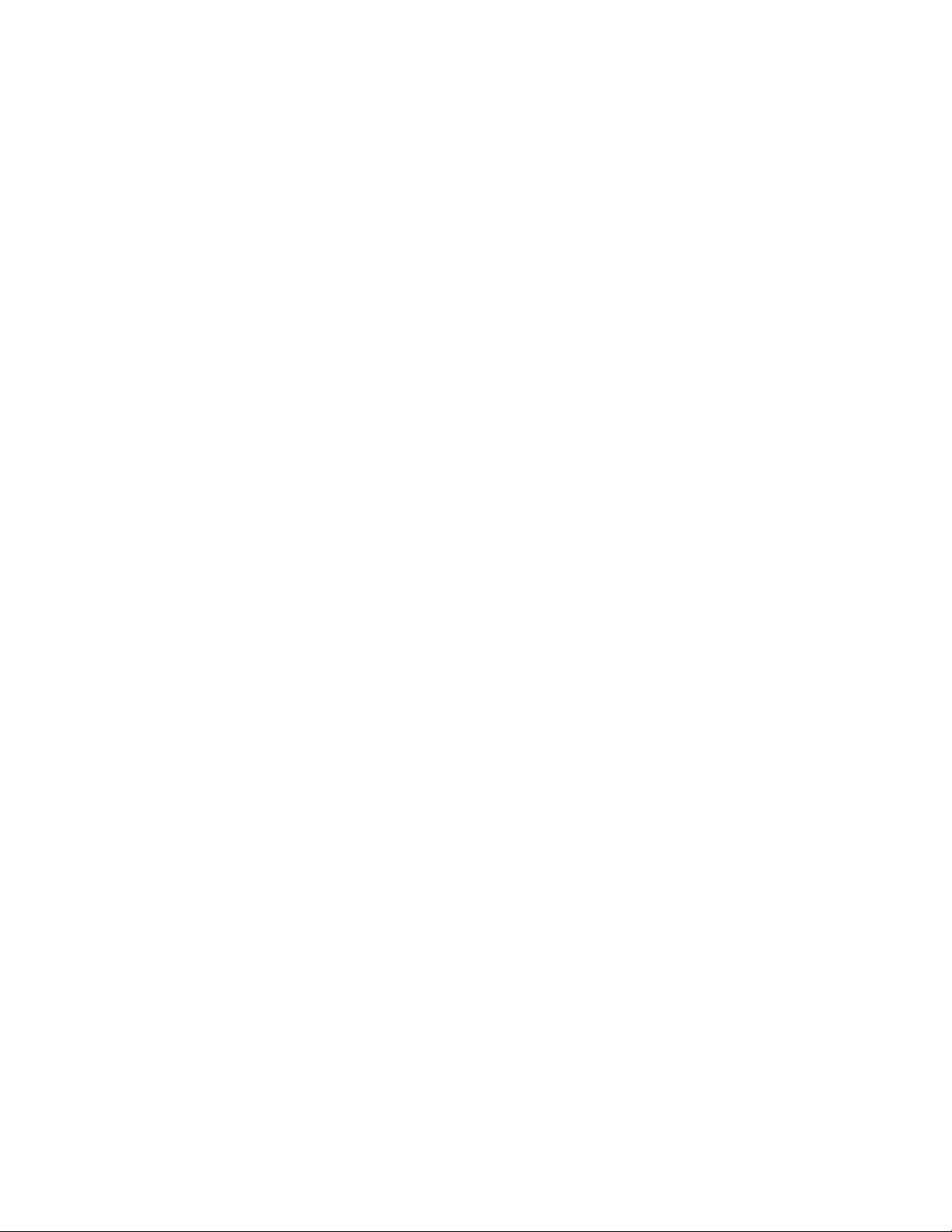
Chapitre 8 : Transmettre des informations par infrarouge . . . . . . . . . . . . . . . . . . . . . . . . . . . . . . . . . . . . . . 8.1
Transmettre une carte de visite . . . . . . . . . . . . . . . . . . . . . . . . . . . . . . . . . . . . . . . . . . . . . . . . . . . . . . . . . . . . . . . . . . . . . . . . . 8.1
Transmettre un enregistrement
Transmettre une application
Recevoir des informations transmises par infrarouge
Interrompre la transmission infrarouge
. . . . . . . . . . . . . . . . . . . . . . . . . . . . . . . . . . . . . . . . . . . . . . . . . . . . . . . . . . . . . . . . . . . . . . . . . 8.1
. . . . . . . . . . . . . . . . . . . . . . . . . . . . . . . . . . . . . . . . . . . . . . . . . . . . . . . . . . . . . . . . . . . . . . . . . . . 8.2
. . . . . . . . . . . . . . . . . . . . . . . . . . . . . . . . . . . . . . . . . . . . . . . . . . . . . . . . . 8.2
. . . . . . . . . . . . . . . . . . . . . . . . . . . . . . . . . . . . . . . . . . . . . . . . . . . . . . . . . . . . . . . . . . . 8.2
Chapitre 9 : Échanger et actualiser les données grâces aux opérations hotsync® . . . . . . . . . . . . . . . . . . . 9.1
Effectuer une opération hotsync pour la première fois . . . . . . . . . . . . . . . . . . . . . . . . . . . . . . . . . . . . . . . . . . . . . . . . . . . . . . . . . 9.1
Effectuer la première opération hotsync locale
Créer un prol utilisateur
. . . . . . . . . . . . . . . . . . . . . . . . . . . . . . . . . . . . . . . . . . . . . . . . . . . . . . . . . . . . . . . . . . . . . . . . . . . . . . . 9.2
. . . . . . . . . . . . . . . . . . . . . . . . . . . . . . . . . . . . . . . . . . . . . . . . . . . . . . . . . . . . . . . 9.1
Sélectionner les options de réglage hotsync® . . . . . . . . . . . . . . . . . . . . . . . . . . . . . . . . . . . . . . . . . . . . . . . . . . . . . . . . . . . . . . . . 9.3
Personnaliser les réglages de l’application hotsync . . . . . . . . . . . . . . . . . . . . . . . . . . . . . . . . . . . . . . . . . . . . . . . . . . . . . . . . . . . . 9.4
Opération hotsync par infrarouge
Préparer votre ordinateur aux communications infrarouges
Congurer le gestionnaire hotsync ‘hotsync manager’ pour la communication infrarouge
Effectuer une opération hotsync par infrarouge
Revenir à l’utilisation de la base de synchronisation pour les opérations hotsync®
Conduire une opération hotsync via un modem
Préparer votre ordinateur
. . . . . . . . . . . . . . . . . . . . . . . . . . . . . . . . . . . . . . . . . . . . . . . . . . . . . . . . . . . . . . . . . . . . . . . . . 9.5
. . . . . . . . . . . . . . . . . . . . . . . . . . . . . . . . . . . . . . . . . . . . . . . . . . . 9.5
. . . . . . . . . . . . . . . . . . . . . . . . . . . . . 9.6
. . . . . . . . . . . . . . . . . . . . . . . . . . . . . . . . . . . . . . . . . . . . . . . . . . . . . . . . . . . . . 9.7
. . . . . . . . . . . . . . . . . . . . . . . . . . . . . . . . . . 9.8
. . . . . . . . . . . . . . . . . . . . . . . . . . . . . . . . . . . . . . . . . . . . . . . . . . . . . . . . . . . . . . 9.8
. . . . . . . . . . . . . . . . . . . . . . . . . . . . . . . . . . . . . . . . . . . . . . . . . . . . . . . . . . . . . . . . . . . . . . . . . . . . . 9.8
Préparer votre portable
. . . . . . . . . . . . . . . . . . . . . . . . . . . . . . . . . . . . . . . . . . . . . . . . . . . . . . . . . . . . . . . . . . . . . . . . . . . . . . . 9.9
Sélectionnez des conduites pour une opération hotsync par modem. . . . . . . . . . . . . . . . . . . . . . . . . . . . . . . . . . . . . . . . . . . . 9.10
Effectuer une opération hotsync via un modem
Conduire une opération hotsync® via un réseau
Utiliser le lien de chiers ‘le link’
. . . . . . . . . . . . . . . . . . . . . . . . . . . . . . . . . . . . . . . . . . . . . . . . . . . . . . . . . . . . . . . . . . . . . . . 9.13
. . . . . . . . . . . . . . . . . . . . . . . . . . . . . . . . . . . . . . . . . . . . . . . . . . . . . . . . . . . 9.11
. . . . . . . . . . . . . . . . . . . . . . . . . . . . . . . . . . . . . . . . . . . . . . . . . . . . . . . . . . . . 9.12
Chapitre 10 : Paramétrer les préférences de connexion et de réseau . . . . . . . . . . . . . . . . . . . . . . . . . . . . 10.1
Préférences de connexion . . . . . . . . . . . . . . . . . . . . . . . . . . . . . . . . . . . . . . . . . . . . . . . . . . . . . . . . . . . . . . . . . . . . . . . . . . . . . . 10.1
Types de connexions
Paramétrer les congurations de modem
Préférences de réseau ‘network preferences’
Personnaliser les modèles de service ‘service templates’
Entrer les numéros dns et les adresses ip
. . . . . . . . . . . . . . . . . . . . . . . . . . . . . . . . . . . . . . . . . . . . . . . . . . . . . . . . . . . . . . . . . . . . . . . . . . . . . . . . 10.1
. . . . . . . . . . . . . . . . . . . . . . . . . . . . . . . . . . . . . . . . . . . . . . . . . . . . . . . . . . . . . . . . . 10.2
. . . . . . . . . . . . . . . . . . . . . . . . . . . . . . . . . . . . . . . . . . . . . . . . . . . . . . . . . . . . . . . . 10.3
. . . . . . . . . . . . . . . . . . . . . . . . . . . . . . . . . . . . . . . . . . . . . . . . . . . . . . 10.5
. . . . . . . . . . . . . . . . . . . . . . . . . . . . . . . . . . . . . . . . . . . . . . . . . . . . . . . . . . . . . . . . . 10.6
Créer un script de connexion ‘login script’ . . . . . . . . . . . . . . . . . . . . . . . . . . . . . . . . . . . . . . . . . . . . . . . . . . . . . . . . . . . . . . . 10.7
Utiliser des caractères non-ascii dans les scripts de connexion
Vous connecter à votre fournisseur d’accès internet ou à un service téléphonique
Recherche de pannes dans les connexions tcp/ip
. . . . . . . . . . . . . . . . . . . . . . . . . . . . . . . . . . . . . . . . . . . . . . . . . . . . . . . . . . . 10.9
. . . . . . . . . . . . . . . . . . . . . . . . . . . . . . . . . . . . . . . . . . . . . . . . 10.8
. . . . . . . . . . . . . . . . . . . . . . . . . . . . . . . . . . 10.8
viii
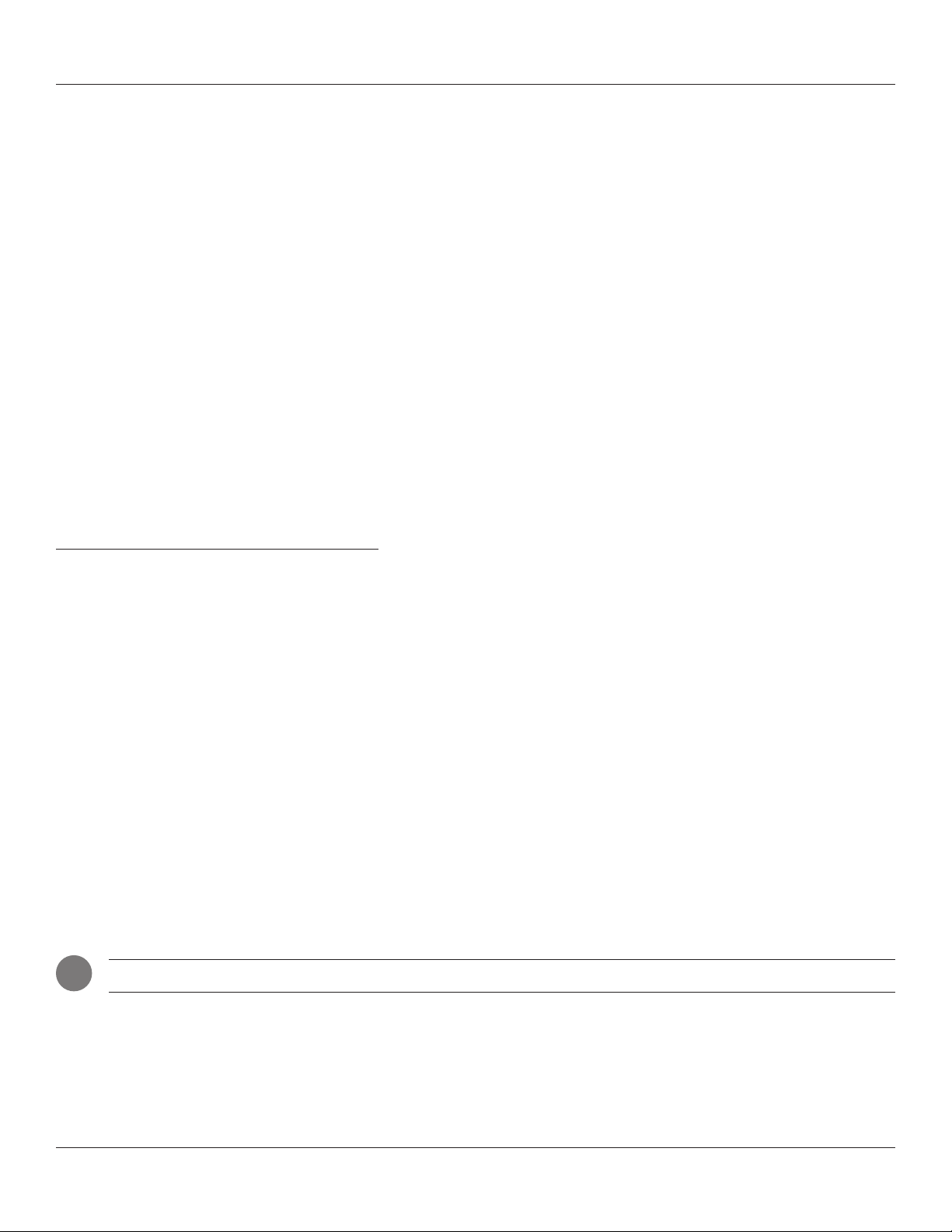
Introduction
Chapitre 1 : Introduction au portable iQue
Avec votre portable iQue, vous allez pouvoir gérer avec succès vos réunions et rendez-vous, vous rappeler le nom des personnes
et les détails personnels, et garder la trace de tous les éléments gurant sur votre liste de tâches, au bureau comme à la maison.
Vous allez trouver qu’il est facile de démarrer avec le portable iQue, de vous familiariser avec ses boutons physiques et ses commandes, et d’utiliser la technologie HotSync
Desktop. Quand vous serez habitué au fonctionnement basique du portable iQue, vous pourrez facilement faire ce qui suit :
• Entrer tout votre emploi du temps détaillé dans l’Agenda et voir les informations par jour, semaine ou mois, régler une
alarme pour vous rappeler un événement important.
• Conserver tous les noms, adresses, numéros de téléphone et autres détails de vos contacts dans le Répertoire d’adresses, an
de pouvoir les trouver dès que vous en avez besoin.
• Ajouter les tâches de la Liste des tâches, leur donner un ordre de priorité pour ne pas en oublier et leur affecter une échéance.
• Vous assurer que vous ne perdez aucune de ces informations importantes, en synchronisant simplement vos données avec le
logiciel Palm Desktop sur votre ordinateur, pour créer une copie de sauvegarde.
• Personnaliser votre portable et régler différents niveaux de sécurité pour éviter que des utilisateurs non autorisés consultent
vos données.
®
pour synchroniser (échange et actualisation) votre portable iQue et le logiciel Palm™
CONFIGURATION SYSTÈME NÉCESSAIRE
Pour installer et utiliser le logiciel Palm Desktop sur votre ordinateur, le système doit présenter la conguration minimale
suivante :
• Ordinateur compatible IBM 486 ou supérieur.
• 8 Mo de mémoire RAM au minimum, 16 Mo recommandés (nécessaires avec Windows NT 4.0).
• 20 Mo d’espace disque dur disponible.
• Microsoft® Windows® 98/2000/ME.
• Moniteur VGA ou mieux (la présentation rapide de l’iQue demande un écran vidéo 256 couleurs, MapInstall nécessite une
dénition d’écran de 800 x 600 pixels, au minimum).
• Lecteur de cédéroms.
• Souris ou autre appareil de pointage.
• Un port série ou USB disponible.
De plus, les équipements suivants sont optionnels :
• Modem.
• Une imprimante compatible Windows.
I
NOTE : L’iQue 3600 n’est pas compatible avec les ordinateurs Macintosh.
1.1Chapitre 1 Introduction
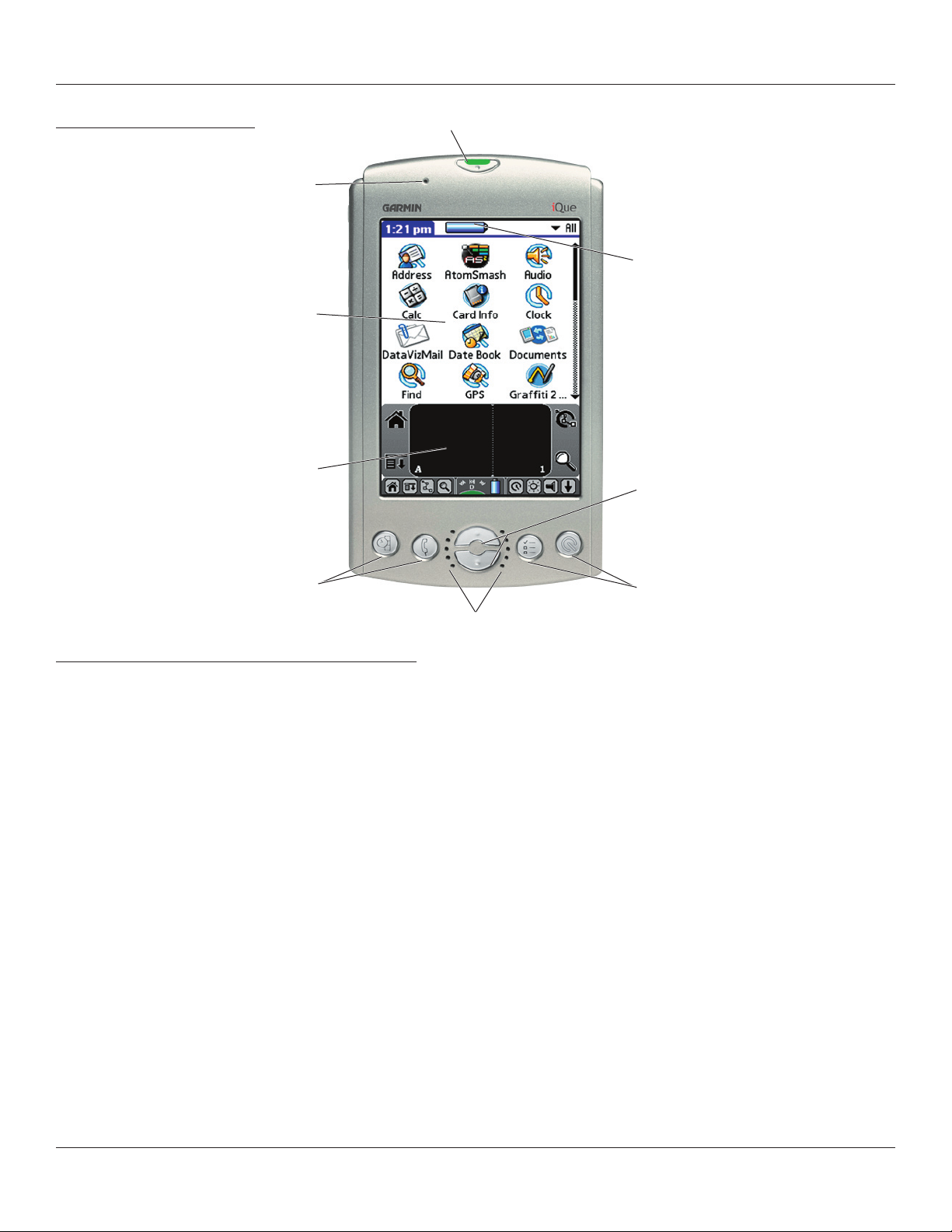
1.3Chapitre 1 Introduction
Introduction : Composants de l’iQue
COMPOSANTS DE L’iQue
Écran de l’iQue
Zone d’écriture
Boutons d’applications
Bouton marche/arrêt et rétro-éclairage
Microphone
Icône de la
batterie
Boutons de
délement
Boutons d’applications
Haut-parleurs
Localiser les commandes du panneau avant
• Bouton Marche/arrêt et rétro-éclairage : Pressez ce bouton pour mettre le portable sous tension ou hors tension et pour
retourner au dernier écran afché lorsqu’il était actif. Le voyant vert est éclairé quand l’appareil est en charge ou connecté à
une alimentation externe. Utilisez le rétro-éclairage pour illuminer l’écran par faible luminosité. Pressez et maintenez le bouton Marche/arrêt pendant environ deux secondes, pour allumer ou éteindre le rétro-éclairage. Vous pouvez aussi affecter le
“Grand trait dans l’écran” à l’activation du rétro-éclairage. Pour informations complémentaires, voir “Changer ce que le Grand
trait active” au Chapitre III.
• Microphone : Pressez et maintenez le bouton ENREGISTRER (côté gauche), puis parlez dans le micro pour enregistrer des
notes et mémos.
• Icône de la batterie : Afche le niveau de charge de la batterie, ou un symbole en forme d’éclair pour indiquer que la
batterie de l’iQue est en charge.
• Écran de l’iQue : Afche les applications et les données enregistrées dans votre portable. Il est sensible au toucher et au
stylet.
• Zone d’écriture : Permet d’écrire les lettres et les chiffres dans cette zone, en utilisant l’alphabet de Grafti® 2. Le Chapitre 2
explique comment entrer des données grâce aux caractères de Grafti 2.
• Boutons d’applications : Activent les applications individuelles du portable qui correspondent aux icônes marquées sur les
boutons : Agenda, Répertoire d’adresses, Liste des tâches, et les applications ‘Que’. Voir “Affecter les applications aux boutons”
au Chapitre 3, pour détails sur la réaffectation de ces boutons à d’autres applications de votre portable. Si votre portable est
hors tension, le fait de presser l’un quelconque de ces boutons active le portable et ouvre l’application correspondante.
• Boutons de délement : Permettent d’afcher le texte et autres informations des zones non afchées à l’écran du portable.
Pressez la partie basse du bouton de délement pour faire déler vers le bas et voir les informations se trouvant au-dessous
de la zone afchée. Pressez la partie haute pour voir les informations situées au-dessus de la zone afchée.
• Haut-parleur : Haut-parleur interne pour écouter les commandes vocales de navigation, le lecteur MP3 et les messages
enregistrés.
1.2 Chapitre 1 Introduction
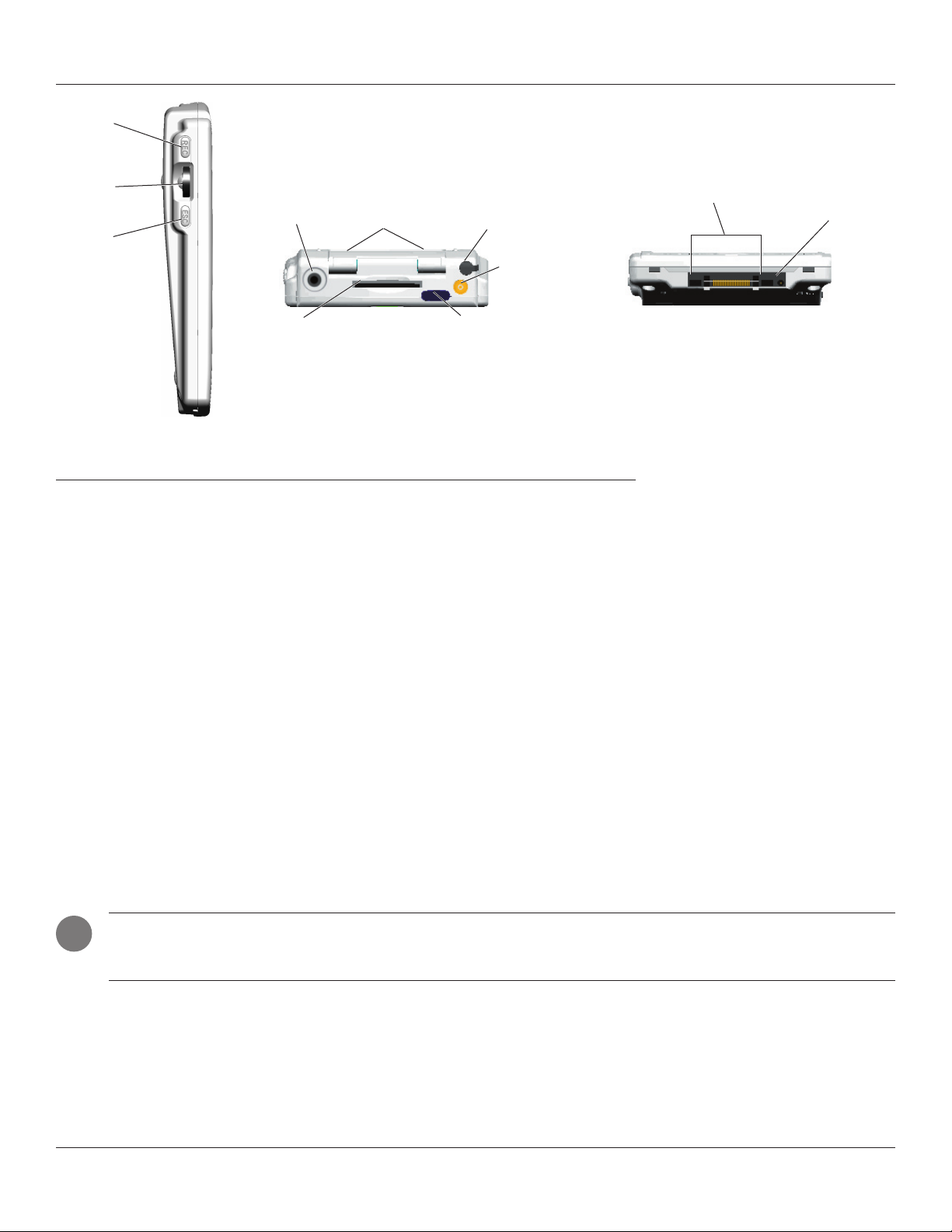
Bouton
ENREGISTREMENT
‘REC’
Introduction : Composants de l’iQue
Molette
Bouton
ÉCHAPPEMENT
‘ESC’
Vue côté gauche
Prise de
casque
Fente pour carte
d’extension
Antenne GPS
(en position basse)
Vue du dessus
Stylet
Prise
d’antenne
externe
Port infrarouge
Prise d’interface
Vue du dessous
Prise du
chargeur
externe
Repérer les composants des panneaux de côté, dessus, dessous et dos
• Bouton ENREGISTREMENT ‘REC’: Pressez pour activer l’enregistreur vocal et parlez dans le micro, comme avec un
magnétophone pour enregistrer vos notes et mémos.
• Molette : Tournez-la vers le haut ou le bas pour faire déler l’afchage, ou pressez-la pour sélectionner les éléments et
exécuter les applications.
• Bouton ÉCHAPPEMENT ‘ESC’: Renvoie à l’écran précédant.
• Stylet : Utilisez-le pour sélectionner les icônes et les boutons d’écran, ou pour entrer des données dans la zone d’écriture de
Grafti® 2. Pour utiliser le stylet, retirez-le de son logement et tenez-le comme s’il s’agissait d’un crayon ou d’un stylo.
• Prise d’antenne externe : Accepte une antenne déportée plate GA27C de Garmin, pour l’automobile.
• Port Infrarouge ‘IR’: Utilise la technologie infrarouge pour échanger des données avec d’autres portables iQue™ ou Palm
OS® et pour effectuer des opérations HotSync®. Voir “Informations sur les transmissions par infrarouges” au Chapitre 8, et
“Opérations HotSync par infrarouge” au Chapitre 9, pour informations complémentaires.
• Fente pour carte d’extension : Accepte les cartes d’extension SD pour augmenter la capacité de stockage mémoire et pour
charger des logiciels supplémentaires.
• Prise de casque : Branchez le casque pour écouter les chiers audios MP3, les enregistrements vocaux ou le guidage de
navigation.
• Prise de chargeur d’alimentation secteur : Connectez le chargeur sur courant alternatif pour la recharge de la batterie
uniquement.
• Prise d’interface : Connecte votre portable à sa base, qui se connecte à son tour au port USB de votre ordinateur et à la prise
secteur, par le chargeur. Cela vous permet de recharger votre portable iQue™, ainsi que d’actualiser les informations entre
votre portable et l’ordinateur, en utilisant la technologie HotSync.
I
NOTE : Avant d’utiliser l’iQue pour la première fois, sa batterie doit être chargée pendant une heure pleine,
au minimum. Cet appareil contient une batterie rechargeable au Lithium-ion. (Pour son élimination, veuillez
respecter la réglementation en vigueur).
La base doit être connectée au port USB de votre ordinateur.
Votre assistant nécessite un port dédié. Il ne peut pas partager un port avec un modem interne ou un autre appareil. Si vous
n’êtes pas sûr de l’emplacement exact du port USB sur votre ordinateur, reportez-vous au manuel de l’utilisateur fourni avec
l’ordinateur.
Une connexion supplémentaire est possible, du dos de la prise USB de la base, à l’adaptateur qui se branche dans n’importe
quelle prise secteur.
1.3Chapitre 1 Introduction
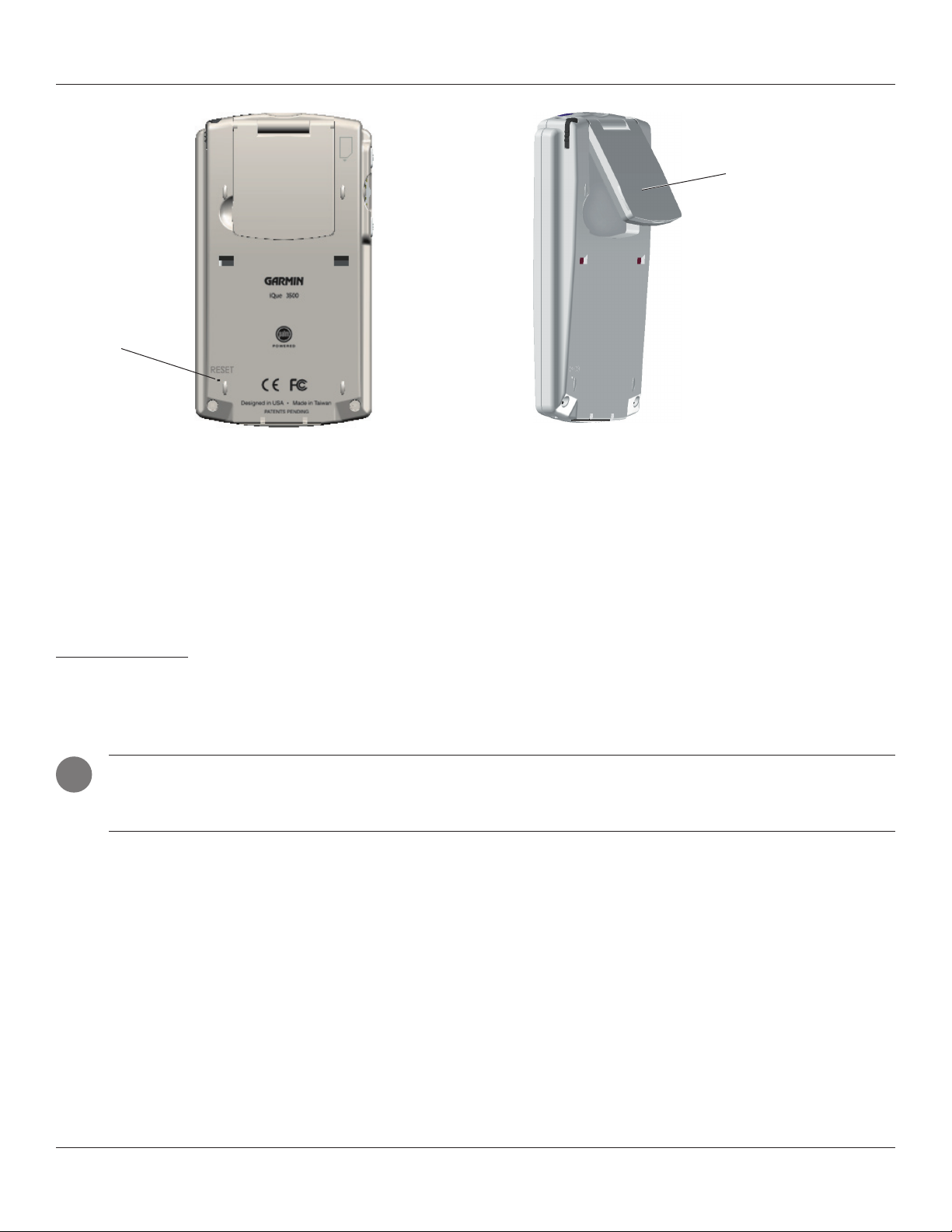
1.5Chapitre 1 Introduction
Introduction : Utiliser le stylet
Bouton de
Réinitialisation
Dépliez l’antenne GPS
(position verticale pour la
navigation GPS).
Vue dos
• Bouton Réinitialisation ‘Reset’: En utilisation normale, vous ne devriez pas utiliser le bouton Réinitialisation. Voir “Réini-
tialiser votre iQue” plus loin dans ce chapitre, pour information sur l’opportunité et la manière d’utiliser le bouton Réinitialisation.
• Antenne GPS intégrée dépliable : Dépliez-la pour recevoir les satellites et pour la navigation GPS.
Utiliser le stylet
De même que vous utilisez la souris pour cliquer sur les éléments apparaissant à l’écran de votre ordinateur, vous allez utiliser le
stylet pour pointer les éléments dans l’écran tactile du portable. Le pointage est l’action de base, utilisée pour exécuter les tâches sur
votre portable.
I
IMPORTANT : Utilisez toujours la pointe du stylet pour pointer et tracer dans l’écran du portable. N’utilisez
pas de crayon, stylo, ou tout autre objet pointu pour écrire sur l’écran du portable. Si vous égarez votre stylet,
visitez notre site Internet www.garmin.com pour le remplacer.
Votre portable étant sous tension, vous pouvez pointer dans l’écran du portable pour effectuer de nombreuses opérations comme
celles qui suivent :
• Ouvrir des applications.
• Choisir les commandes des menus.
• Initier une opération de recherche.
• Sélectionner des options dans les boîtes de dialogue.
• Ouvrir les claviers d’écran.
Exactement comme vous glissez votre souris pour sélectionner du texte ou pour déplacer des objets dans votre ordinateur, vous
pouvez glisser le stylet pour sélectionner du texte dans l’écran. De plus, vous pouvez utiliser le stylet pour déplacer le curseur des
barres de délement.
1.4 Chapitre 1 Introduction
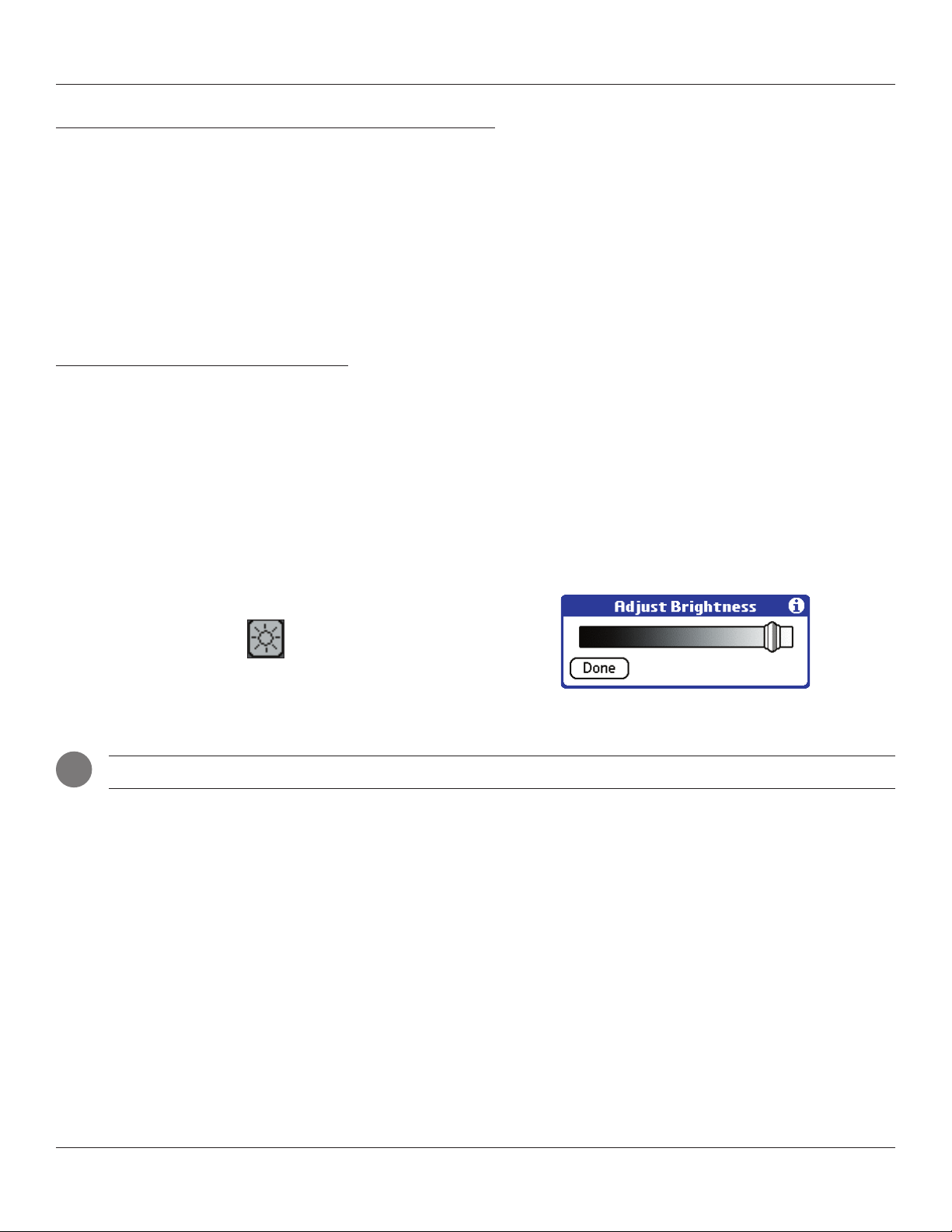
Introduction : Étalonnage et luminosité
DÉMARRER VOTRE PORTABLE ET ÉTALONNER L’ÉCRAN
La première fois que vous démarrez le portable iQue™, des instructions de réglage s’afchent à l’écran. Ces instructions comprennent l’étalonnage de l’écran ‘Digitizer’. L’étalonnage aligne les circuits internes du portable avec son écran tactile, pour qu’il
puisse détecter la tâche que vous voulez effectuer quand vous pointez un élément dans l’écran. Si vous remarquez que le portable
ne répond pas correctement quand vous touchez l’écran avec le stylet, il peut s’avérer nécessaire d’étalonner l’écran de nouveau.
Pour étalonner l’écran :
1. Pointez l’icône du Lanceur d’applications, puis pointez Préfs.
2. Dans la liste de sélection située dans le coin supérieur droit de l’écran, pointez Numérisateur ‘Digitizer’.
3. Suivez les instructions afchées à l’écran, et pointez dans l’écran à l’endroit indiqué.
Régler la luminosité de votre écran
Pour allumer ou éteindre le rétro-éclairage :
1. Mettez l’appareil sous tension.
2. Pressez et maintenez le bouton Marche/arrêt jusqu’à allumage ou extinction du rétro-éclairage, puis relâchez le
bouton.
Pour régler la luminosité du rétro-éclairage :
1. Pointez l’icône du Rétro-éclairage, située dans la barre d’état, juste au-dessous de la zone d’écriture.
2. Pointez et glissez le curseur de réglage de luminosité jusqu’au niveau désiré et pointez Fini ‘Done’.
I
Icône du rétro-éclairage
Curseur de réglage de la luminosité
NOTE : Augmenter la luminosité et/ou garder le rétro-éclairage allumé réduit l’autonomie de la batterie.
1.5Chapitre 1 Introduction
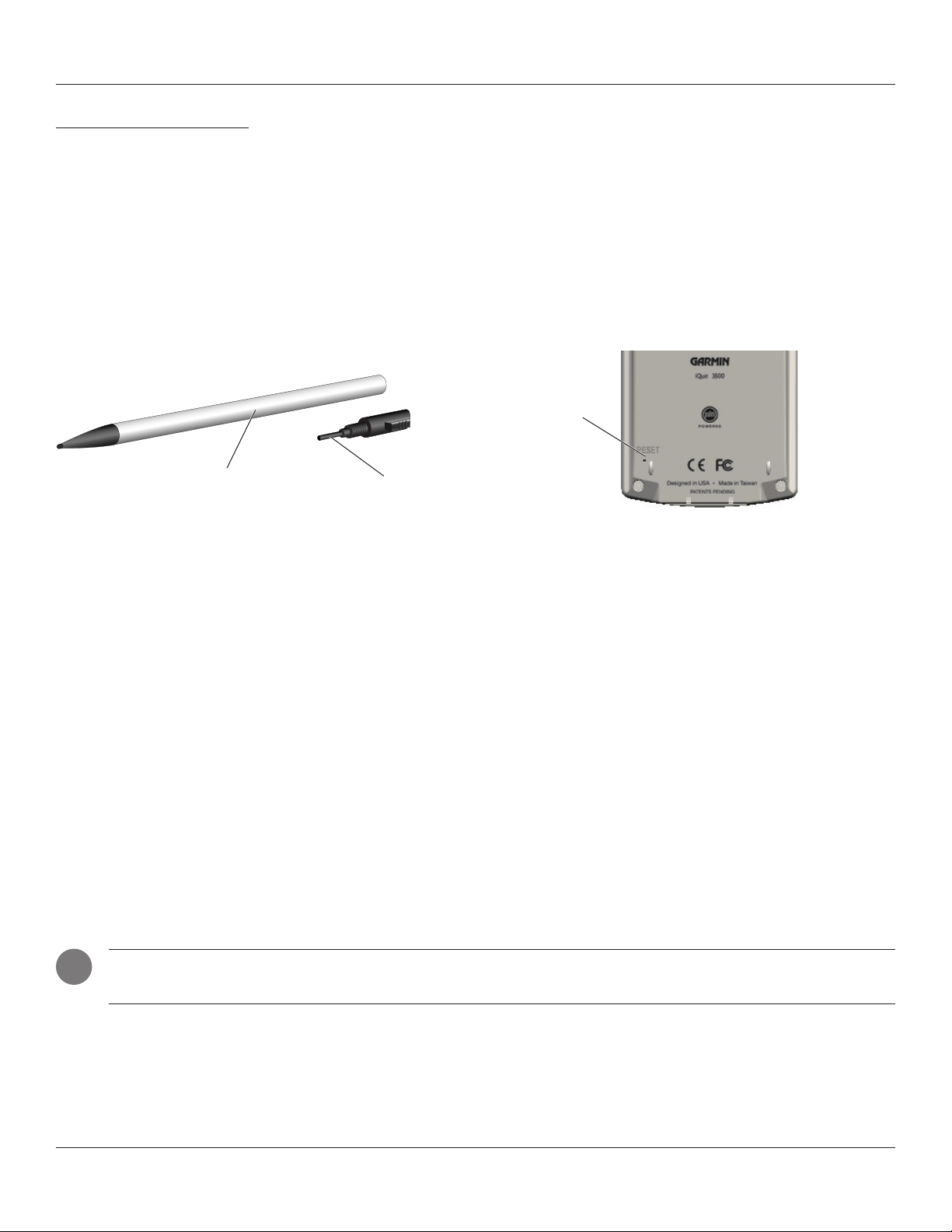
1.7Chapitre 1 Introduction
Introduction : Effectuer une réinitialisation
Réinitialiser votre iQue
Il peut devenir nécessaire de réinitialiser votre portable s’il ne répond plus aux boutons ou à l’écran.
Une réinitialisation logicielle permet à votre portable d’effectuer un redémarrage similaire à celui d’un PC. Tous les
enregistrements et entrées sont conservés après une réinitialisation logicielle.
Pour effectuer une réinitialisation logicielle :
1. Avec l’outil pointe de réinitialisation (qui peut être vissé dans l’extrémité de votre stylet) ou un trombone déplié (ou
un objet similaire sans bout pointu), pressez légèrement le bouton de Réinitialisation à l’intérieur du trou situé au
dos du portable.
Bouton de
Réinitialisation
Stylet
Outil pointe de
réinitialisation
Une réinitialisation matérielle effacera tous les enregistrements et entrées en mémoire dans votre portable. N’effectuez jamais une
réinitialisation matérielle, à moins que la réinitialisation logicielle n’ait pas réussi à régler votre problème. Quand vous effectuez une
opération HotSync®, vous pouvez rétablir toutes les données que vous aviez précédemment synchronisées avec votre ordinateur.
Pour effectuer une réinitialisation matérielle :
1. Le portable étant sous tension, pressez et maintenez le bouton Marche/arrêt situé à l’avant du portable.
2. Tout en maintenant le bouton Marche/arrêt, utilisez l’outil pointe de réinitialisation pour presser doucement et
relâcher le bouton Réinitialisation.
3. Quand le logo ‘Palm Powered™’ s’afche, relâchez le bouton Marche/arrêt.
4. Quand le message apparaît à l’écran du portable pour vous avertir que toutes les données enregistrées dans le
portable vont être supprimées, choisissez l’une de ces options :
• Terminez la réinitialisation matérielle en pressant la partie supérieure du bouton de délement du panneau avant du
portable. L’écran Numérisateur ‘Digitizer’ s’ouvre.
• Pressez n’importe quel autre bouton pour effectuer une réinitialisation logicielle.
I
NOTE : Quand vous effectuez une réinitialisation matérielle, la date du jour et l’heure sont conservées. Les
formats, préférences et autres réglages sont rétablis à leur valeur d’origine.
1.6 Chapitre 1 Introduction
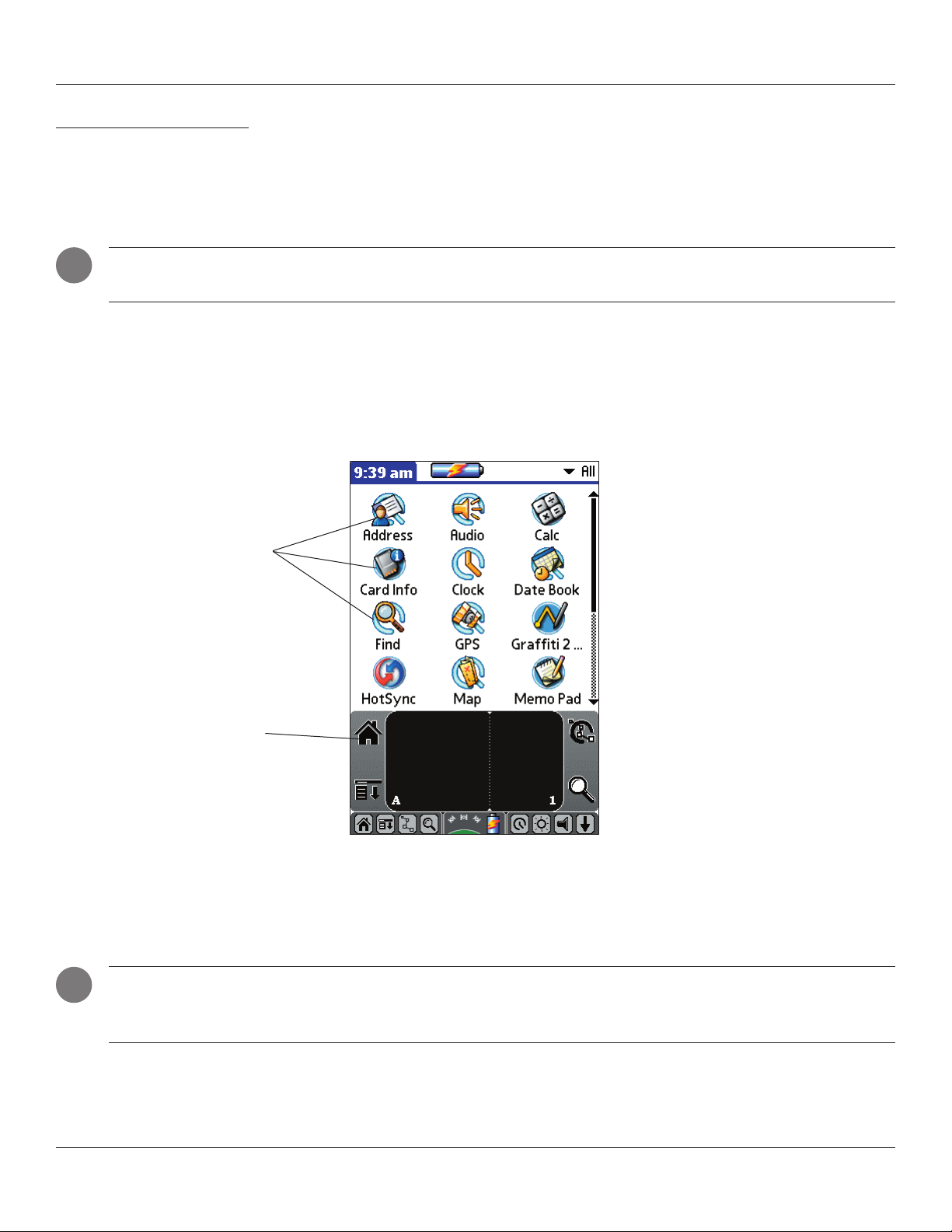
Introduction : Ouvrir des applications
Ouvrir des applications
Vous pouvez utiliser le Lanceur d’applications pour ouvrir n’importe laquelle des applications installées dans votre portable.
Vous pouvez aussi ouvrir les quatre applications principales (l’Agenda ‘Date Book’, le Répertoire d’adresses ‘Address Book’, la Liste
des tâches ‘To Do List’ et les applications ‘Que’), avec les boutons dédiés aux applications et situés sur le panneau avant de votre
portable.
F
batterie et la catégorie de l’application.
CONSEIL : Quand vous pressez le bouton externe d’une application (sur le panneau avant de l’appareil),
l’application sélectionnée apparaît immédiatement, même si l’appareil était sous tension.
En plus de vous fournir un moyen d’ouvrir les applications, le Lanceur d’applications afche l’heure, le niveau de charge de la
Pour ouvrir une application :
1. Pointez l’icône du Lanceur d’applications. Note : si vous pointez plusieurs fois l’icône du Lanceur d’applications
vous faites déler en boucle chaque catégorie d’applications.
Icônes d’applications
Icône du Lanceur
d’applications
2. Pointez l’icône de l’application que vous désirez ouvrir. Si de nombreuses applications sont installées sur votre
portable iQue, pointez la barre de délement pour voir toutes les applications disponibles.
F
CONSEIL : Vous pouvez trouver une application rapidement en écrivant le caractère Grafti® 2 correspondant
à la première lettre de son nom. Le Lanceur d’applications fait déler la liste jusqu’à la première application
dont le nom commence par cette lettre.
1.7Chapitre 1 Introduction
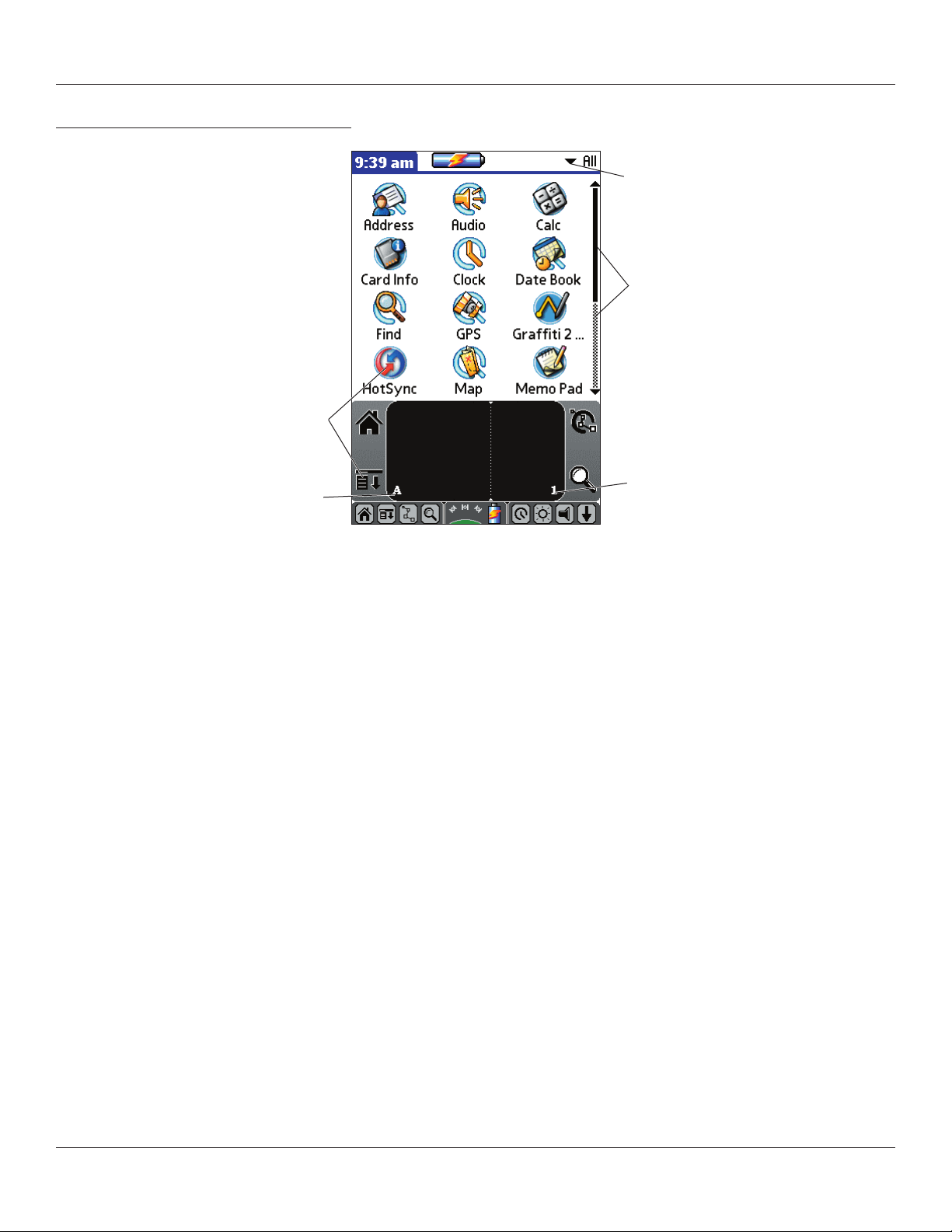
1.9Chapitre 1 Introduction
Introduction : Utiliser l’interface de l’iQue
UTILISER L’INTERFACE DU PORTABLE
Icônes
Point A
Liste de sélection
Barre de délement
Point 1
Votre portable comprend les éléments d’interface suivants :
• Liste de sélection - Afche une liste de choix. Pointez le triangle noir situé à côté de la liste de sélection pour afcher la liste
des choix dans un menu déroulant, puis pointez un élément de la liste pour le sélectionner.
• Barre de délement - Fait déler les longues notes ou mémos. Pointez et maintenez le curseur de la barre de délement
pour faire déler les pages ; pointez la èche du curseur à une extrémité ou à l’autre pour avancer ligne après ligne. Pour
remonter d’une page, pointez la barre de délement au-dessus du curseur, pour descendre d’une page, pointez la barre de
délement au-dessous du curseur. Vous pouvez aussi passer à la page précédente et à la page suivante en pressant la partie
supérieure ou inférieure du bouton de délement situé dans le panneau avant du portable.
• Icônes - Pour ouvrir les applications et menus et trouver du texte n’importe où dans vos données.
• Point A - Dans la zone d’écriture, il active le clavier alphabétique, quand vous le pointez. Remarquez que le curseur doit être
dans un champ de saisie pour que cette option puisse fonctionner.
• Point 1 - Dans la zone d’écriture, il active le clavier numérique, quand vous le pointez. Remarquez que le curseur doit être
dans un champ de saisie pour que cette option puisse fonctionner.
• Barre de menu - Contient un ensemble de commandes de menu, spéciques à l’application. Toutes les applications ne
possèdent pas de barre de menu.
• Barre de commandes - Permet de pointer des icônes ou d’écrire des raccourcis pour initier une commande, au lieu
de pointer la commande dans la barre de menu. Les icônes afchées dans la barre de commandes varient avec chaque
application.
• Boutons de commande - Initient une commande, quand on les pointe. Les boutons de commande apparaissent dans des
boîtes de dialogue et en bas des écrans des applications.
• Cases à cocher - Indiquent l’état de l’option correspondante. Une coche dans la case signie que l’option est active. Si la
case est vide, pointez-la pour la cocher. Si une case est cochée, pointez-la pour ôter la coche.
• Flèches suivant/précédent - Afche la page d’informations suivante ou précédente.
• Zone de texte et écrans - Permettent de saisir des informations.
1.8 Chapitre 1 Introduction
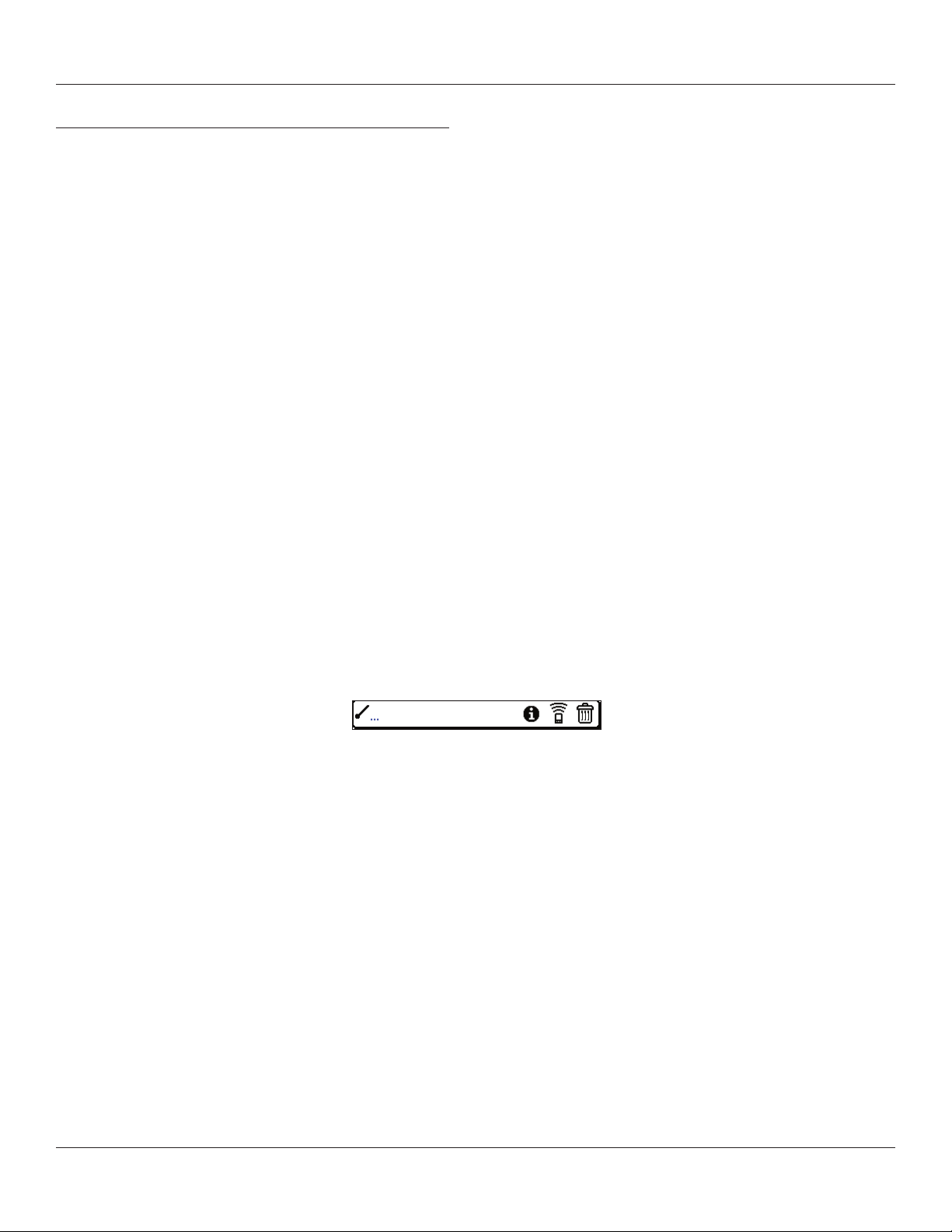
Introduction : Utiliser les menus
Utiliser les menus et les commandes des menus
Les menus de votre portable sont faciles à utiliser et fonctionnent de la même façon dans toutes les applications. Les barres de
menu et les commandes manuelles diffèrent selon l’application et la zone de l’application dans laquelle vous travaillez. Par exemple,
dans le Bloc-notes, l’écran Liste des notes et l’écran Note afchent des menus différents.
Les commandes des menus de chaque application sont décrites dans le chapitre correspondant à cette application, à l’exception
du menu Editer. Pour informations sur les commandes du menu Editer, voir “Utiliser le menu Éditer” au Chapitre 5.
La plupart des menus possèdent une commande par tracé Grafti® 2, équivalente aux raccourcis clavier qui sont utilisés pour
exécuter les commandes sur ordinateur. Pour utiliser les commandes de menu de Grafti 2, les menus doivent être fermés.
Pour afcher une barre de menu et choisir une commande :
1. Effectuez l’une des options suivantes :
• Ouvrez une application (comme l’Agenda), puis pointez l’icône du Menu. Sélectionnez la commande désirée dans le menu.
• Pointez l’onglet inversé situé dans le coin supérieur gauche de l’écran. Pointez la commande désirée dans le menu.
• Dans la zone d’écriture de l’écran de l’appareil, tracez un trait en diagonal, du coin inférieur gauche au coin supérieur droit,
pour afcher la barre des commandes. La barre des commandes s’afche pendant environ 4 secondes.
Pointez l’icône qui représente la commande désirée, ou entrez le raccourci de la commande dans la zone d’écriture, au-
dessous de la barre des commandes. Par exemple, pour choisir Tout sélectionner dans le menu Éditer, tracez la commande
écrite de Grafti 2 dans la zone d’écriture pour afcher la barre des commandes, puis tracez la lettre “S”. Remarquez
que si vous attendez plus de trois secondes pour écrire la lettre du raccourci, vous devrez tracer de nouveau le trait des
commandes de Grafti 2 pour afcher de nouveau la barre des commandes.
Barre des commandes
1.9Chapitre 1 Introduction
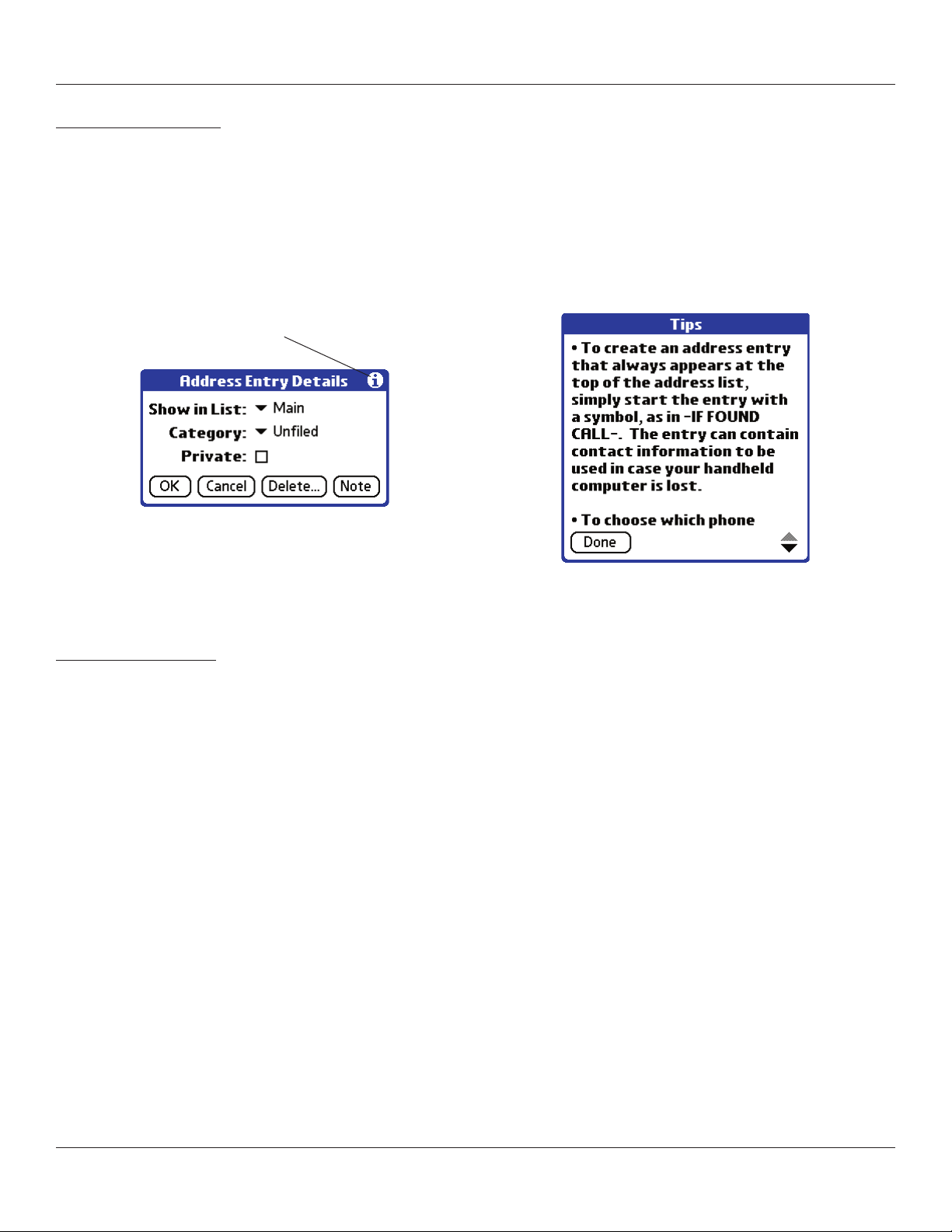
1.11Chapitre 1 Introduction
Introduction : Afcher les conseils/Entrer des données
Afcher les conseils
De nombreuses boîtes de dialogue qui apparaissent dans votre portable contiennent une icône de Conseils ‘Tips’ située dans le
coin supérieur droit. Les conseils prévoient les questions que vous pouvez vous poser et fournissent des raccourcis pour utiliser la
boîte de dialogue ou d’autres informations utiles.
Pour afcher un conseil :
1. Pointez l’icône Conseils ‘Tips’ (le “i” minuscule situé dans le coin supérieur droit de la boîte de dialogue).
Icône des Conseils
2. Pointez Fini ‘Done’ après avoir lu le conseil.
Entrer des données
Vous pouvez entrer des données dans votre portable de quatre façons différentes :
• Avec le clavier d’écran.
• Avec Grafti® 2.
• Avec un clavier externe.
• En entrant ou en important des données dans le logiciel Palm™ Desktop, puis en le synchronisant avec votre portable.
Pour informations complémentaires, voir ces sujets au Chapitre 2, “Entrer des données dans votre portable iQue™”.
1.10 Chapitre 1 Introduction
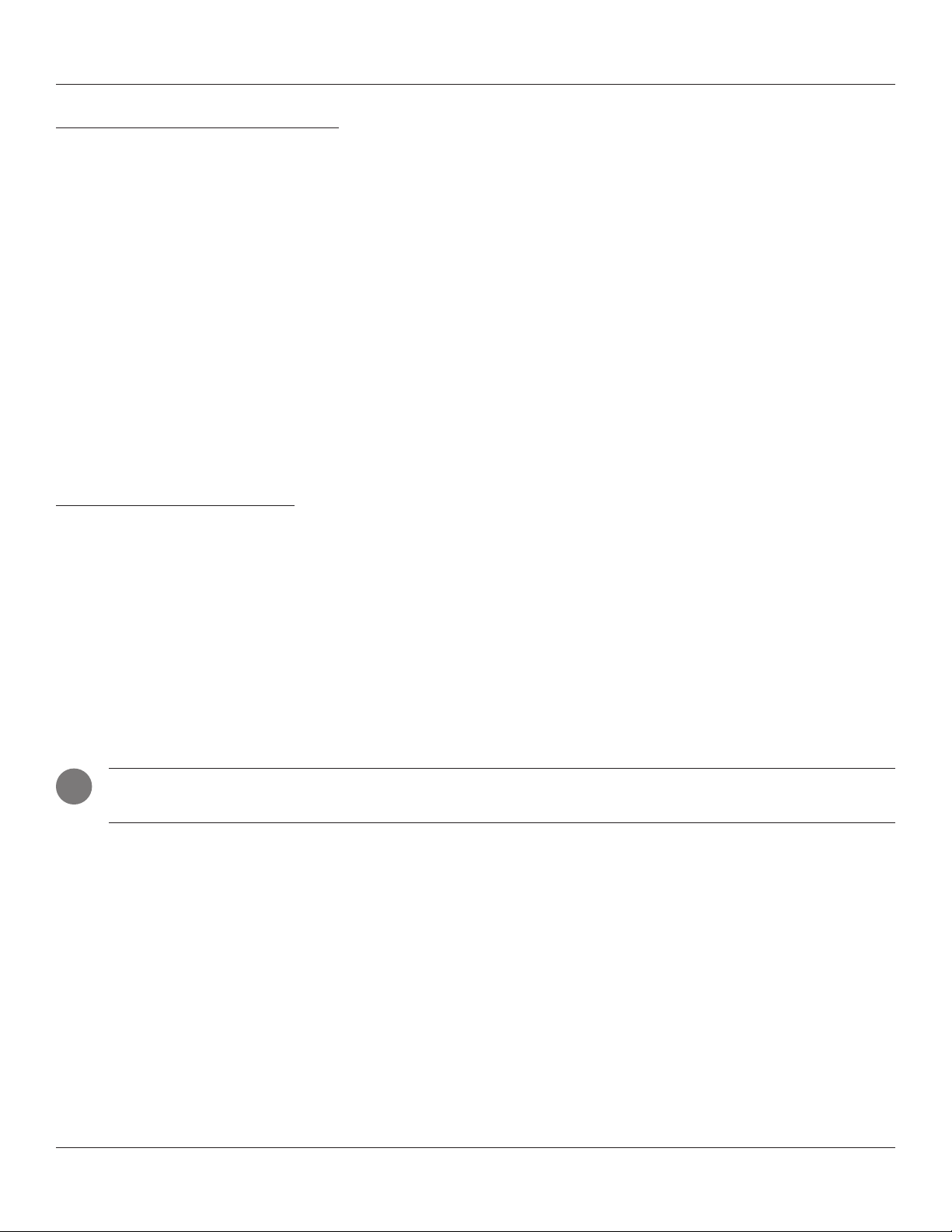
Introduction : Personnaliser
PERSONNALISER VOTRE PORTABLE
Vous pouvez personnaliser votre portable pour faire ce qui suit :
• Afcher des informations personnelles comme vos nom et adresse.
• Afcher la date et l’heure actuelles et des formats de date et d’heure différents pour les autres pays et zones horaires.
• Mettre hors tension après un délai spécié, pour économiser la batterie.
• Rester sous tension pendant que le portable se trouve dans sa base de synchronisation.
• Contrôler le volume du son.
• Recevoir automatiquement toute donnée transmise par infrarouge.
• Utiliser un thème de couleur.
Pour sélectionner l’écran des Préférences :
1. Pointez l’icône du Lanceur d’applications.
2. Sélectionnez Tout ‘All’ ou Système ‘System’ dans la liste de sélection située dans le coin supérieur droit de l’écran.
3. Pointez Préfs.
Personnaliser votre portable
Utilisez les préférences pour enregistrer un nom, un nom d’entreprise, un numéro de téléphone, et toute autre information que
vous voulez inclure dans votre portable.
Si vous utilisez l’application Sécurité ‘Security’ pour activer et désactiver votre portable avec un mot de passe, les informations
que vous entrez dans les préférences du propriétaire apparaîtront à la prochaine activation du portable.
Pour changer les préférences du propriétaire dans votre portable :
1. À partir de l’écran des préférences, pointez Propriétaire ‘Owner’ dans la liste de sélection située dans le coin
supérieur droit.
2. Dans l’écran des préférences, entrez le texte que vous voulez associer à votre portable. Si vous entrez plus de texte
que ne peut en contenir l’écran, une barre de délement apparaît sur la droite de l’écran.
F
NOTE : Si vous affectez un mot de passe à votre appareil, grâce à l’application Sécurité ‘Security’, vous devez
déverrouiller l’écran des Préférences propriétaire pour pouvoir changer les informations qui y gurent.
Pour déverrouiller l’écran des Préférences propriétaire :
1. Afchez l’écran des préférences propriétaire.
2. Pointez Déverrouiller ‘Unlock’. La boîte de message de déverrouillage s’ouvre.
3. Entrez votre mot de passe (celui que vous avez entré dans l’application Sécurité ‘Security’) et pointez OK.
4. Modiez le texte des préférences propriétaire comme vous le désirez.
1.11Chapitre 1 Introduction
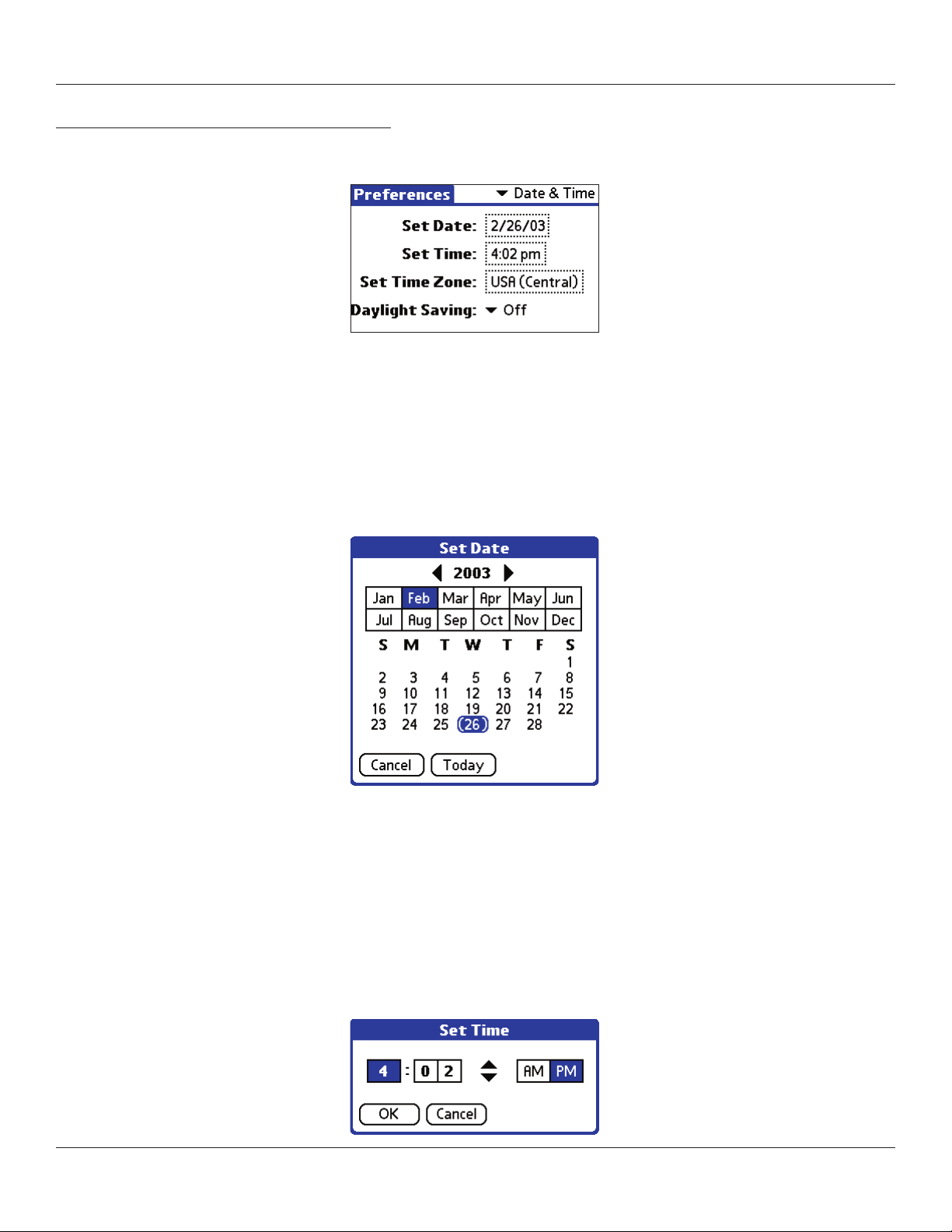
1.13Chapitre 1 Introduction
Introduction : Personnaliser
Régler la date, l’heure et la zone horaire
L’écran Date et Heure ‘Date & Time’ vous permet de régler la date, l’heure, la zone horaire et l’option heure d’été pour votre
appareil.
Écran des préférences Date et Heure ‘Date & Time’
Pour régler la date :
1. Pointez l’icône du Lanceur d’applications, puis pointez l’icône Préfs.
2. À partir de la liste de sélection située dans le coin supérieur droit, pointez Date et heure ‘Date & Time’.
3. Dans l’écran Date et heure, pointez la case Régler la date ‘Set Date’; puis pointez les èches situées en haut
de l’écran Régler la date pour sélectionner l’année en cours.
4. Pointez le Mois ‘Month’; puis pointez le jour actuel. L’écran se ferme et la date que vous avez sélectionnée
s’afche.
Pour régler l’heure :
1. Pointez l’icône du Lanceur d’applications ; puis pointez l’icône Préfs.
2. Dans la liste de sélection située dans le coin supérieur droit, pointez Date et heure ‘Date & Time’.
3. Dans l’écran Date et heure, pointez la case Régler l’heure ‘Set Time’; puis pointez la èche HAUT ou BAS pour
changer l’heure.
4. Pointez chaque chiffre des minutes, puis pointez une èche pour changer le chiffre.
5. Si c’est disponible, pointez AM (matin) ou PM (après-midi).
6. Pointez OK pour conrmer la nouvelle heure et retourner à l’écran Date et heure.
1.12 Chapitre 1 Introduction
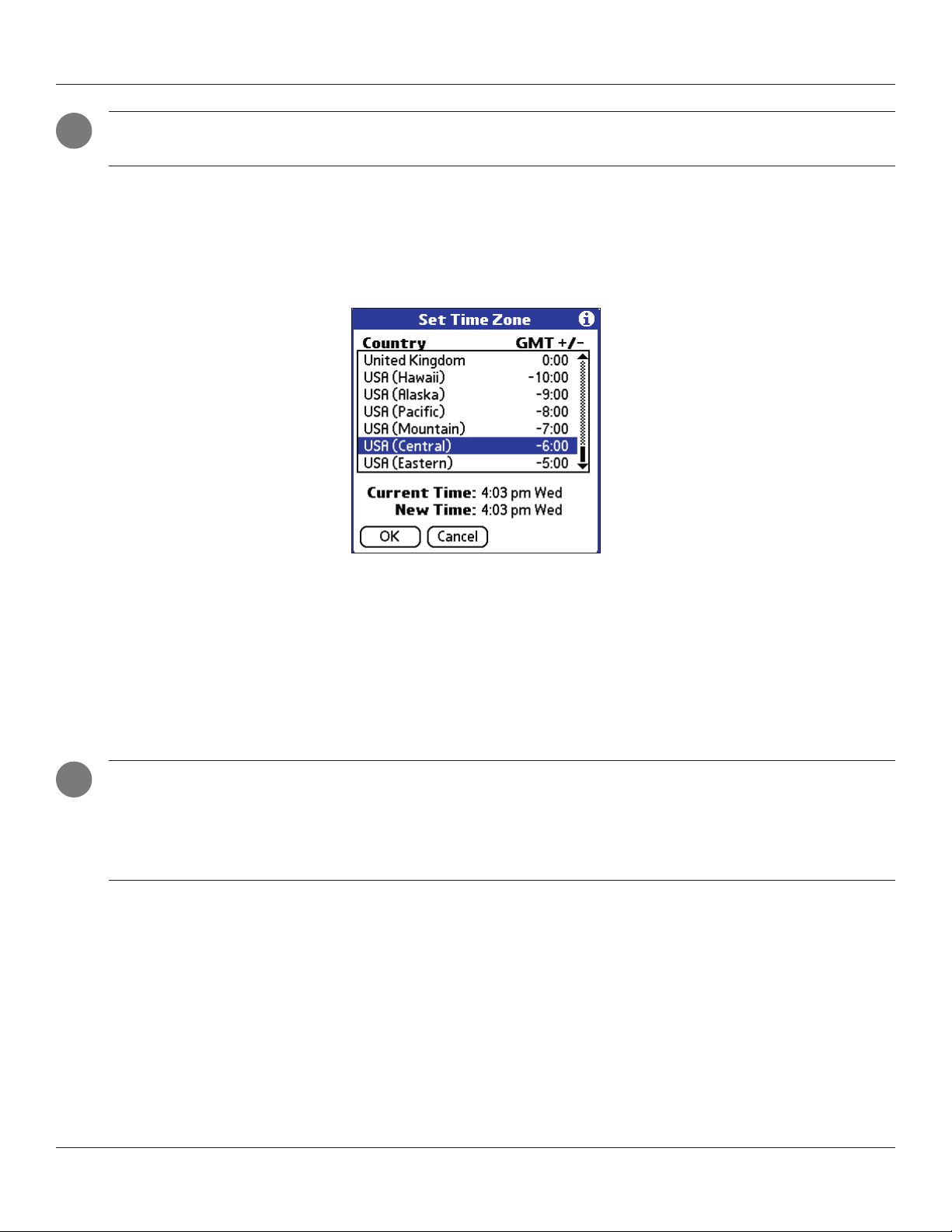
Introduction : Personnaliser
F
NOTE : Pour afcher l’heure en un cycle de 24 heures, changez le format de l’heure. Voir “Formater la date,
l’heure et les données”, plus loin dans ce chapitre.
Pour régler la zone horaire :
1. Pointez l’icône du Lanceur d’applications ; puis pointez l’icône Préfs.
2. Dans la liste de sélection située dans le coin supérieur droit, pointez Date et heure ‘Date & Time’.
3. Dans l’écran des préférences, pointez la case Régler la zone horaire ‘Set Time Zone’.
Fenêtre Régler la zone horaire ‘Set Time Zone’
4. Utilisez les èches HAUT et BAS pour faire déler la liste jusqu’à votre pays et votre zone horaire. Les boutons
externes de délement peuvent être utilisés pour faire déler la liste page par page.
5. Assurez-vous que votre zone horaire est en surbrillance, puis pointez OK. L’écran se ferme et l’heure sélectionnée
s’afche.
F
CONSEIL : Dans la liste, choisissez la zone horaire qui correspond à l’endroit où vous vous trouvez. Quand
vous êtes en voyage, utilisez ce dialogue pour changer la zone horaire. Si vous n’êtes pas sûr de la zone
horaire dans laquelle vous vous trouvez, regardez l’heure actuelle et sélectionnez la zone horaire indiquant la
même heure. N’utilisez pas le dialogue de zone horaire pour alterner l’heure d’été et l’heure standard. Utilisez
la liste Heure d’été.
Pour régler l’heure d’été :
1. Pointez l’icône du Lanceur d’applications ; puis pointez l’icône Préfs.
2. Dans la liste de sélection située dans le coin supérieur droit, pointez Date et heure ‘Date & Time’.
3. Pointez le menu Heure d’été ‘Daylight Saving’ pour activer ou désactiver alternativement la fonction.
1.13Chapitre 1 Introduction
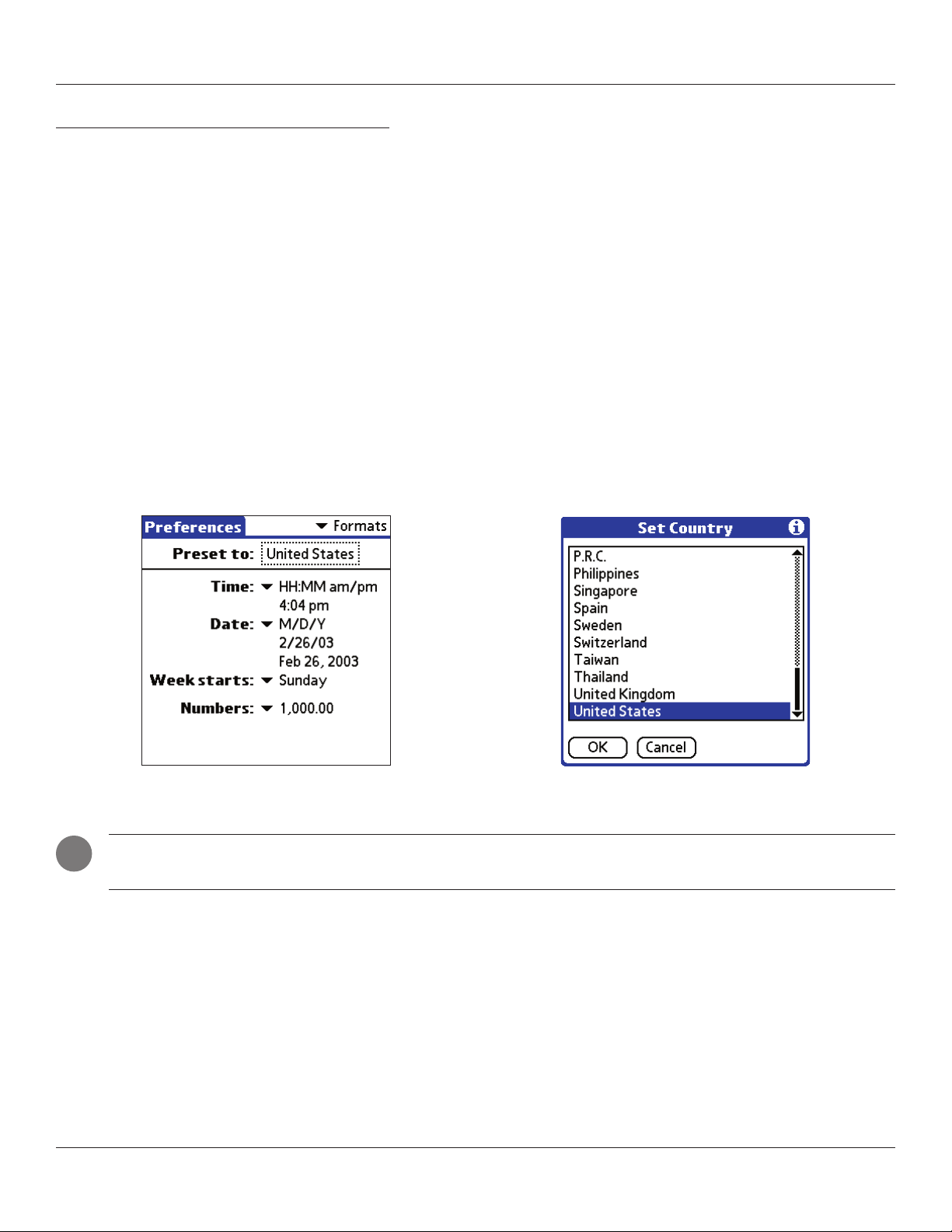
1.15Chapitre 1 Introduction
Introduction : Personnaliser
Formater la date, l’heure et les nombres
L’écran des préférences de formats vous permet de choisir un pays par défaut pour votre appareil et aussi de régler les formats
par défaut pour les heures, dates et nombres.
Quand vous sélectionnez un pays et les formats d’heure, de date et de nombres, gardez à l’esprit ce qui suit :
• Quand vous sélectionnez un pays, les formats d’heure, de date et de nombres sont réglés en même temps que le jour de
départ de la semaine. Par exemple, en Allemagne, l’heure est souvent exprimée en un cycle de 24 heures et le jour de début
de la semaine est le lundi, alors qu’aux États Unis l’heure est exprimée en deux cycles de 12 heures avec le sufxe AM et PM
et le jour de début de la semaine est le dimanche. Vous pouvez personnaliser vos propres réglages.
• Le réglage de l’heure dénit le format de l’heure actuelle, qui apparaît dans toutes les applications de votre portable.
Pour choisir un pays par défaut :
1. Pointez l’icône du Lanceur d’applications ; puis pointez l’icône Préfs.
2. Dans la liste de sélection située dans le coin supérieur droit, pointez Formats.
3. Pointez le menu Réinitialiser à ‘Reset To’.
4. Dans la fenêtre du pays, pointez le nom du pays, puis pointez OK.
Pour changer le formatage de l’heure, de la date, du début de semaine et des nombres :
F
NOTE : Ce réglage contrôle les vues : journalière, hebdomadaire, mensuelle et de type agenda qui
apparaissent dans l’Agenda et tous les autres aspects de votre portable qui afchent un calendrier.
1. Pointez l’icône du Lanceur d’applications ; puis pointez l’icône Préfs.
2. Dans la liste de sélection située dans le coin supérieur droit, pointez Formats.
3. Dans l’écran Préférences, pointez la liste de sélection de Heure ‘Time’ et sélectionnez un format, “H” signiant
heure et “M” minute.
4. Pointez la liste de sélection Date et sélectionnez un format, “D” correspondant à Jour ‘Day’, “M” à Mois ‘Month’ et
“Y” à Année ‘Year’.
5. Pointez la liste de sélection Début de semaine ‘Week starts’, et sélectionnez le jour de début, soit Dimanche
‘Sunday’, soit Lundi ‘Monday’.
6. Pointez la liste de sélection des Nombres ‘Numbers’, et sélectionnez le format pour le séparateur décimal et des
milliers.
1.14 Chapitre 1 Introduction
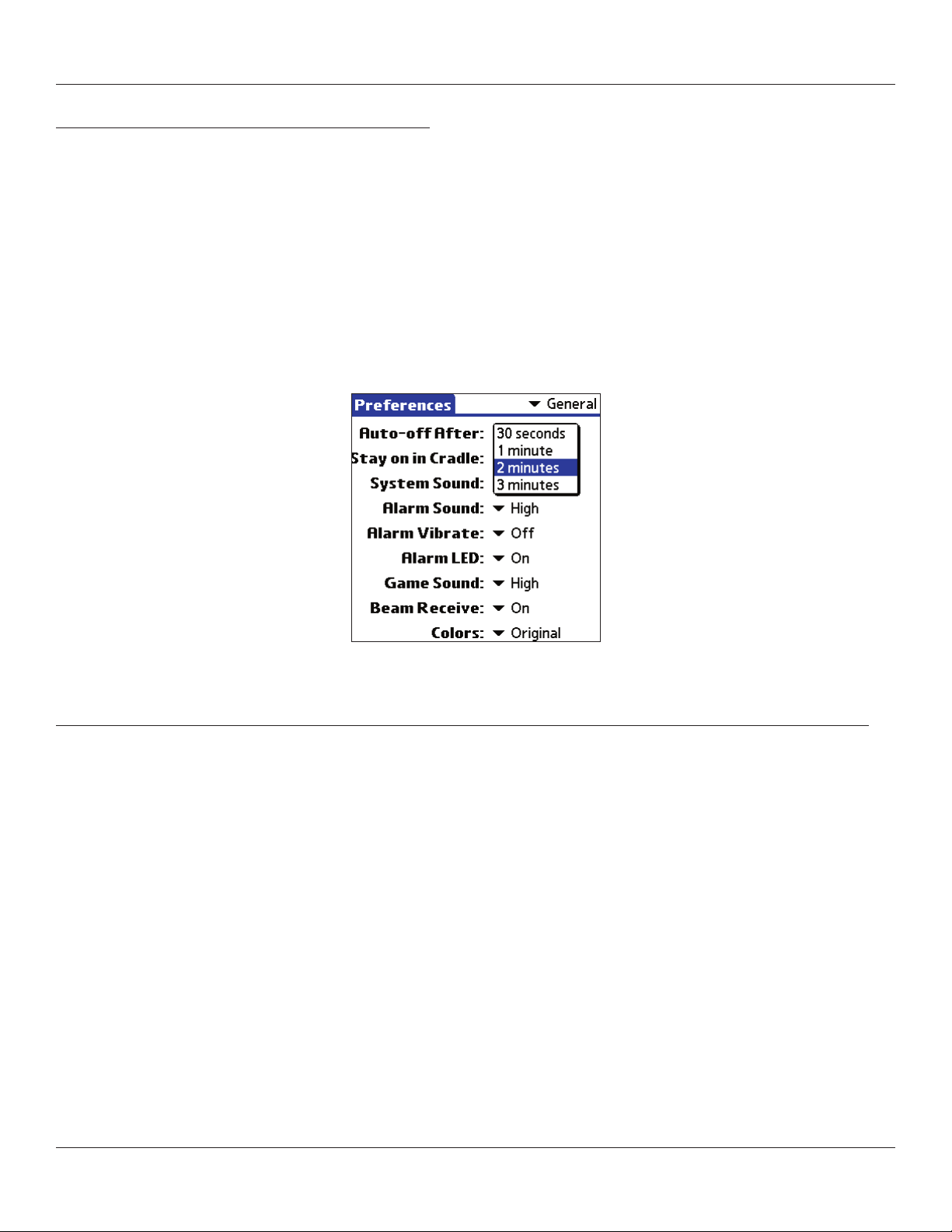
Introduction : Personnaliser
Régler la temporisation de mise hors tension
Vous pouvez régler le moment où votre portable se met automatiquement hors tension. Lorsque vous utilisez la temporisation
de mise hors tension, votre portable éteint le rétro-éclairage et se met hors tension automatiquement après une période d’inactivité,
pour économiser la batterie. Si vous trouvez que votre portable s’éteint avant que vous ayez eu le temps d’examiner les informations
afchées à l’écran, vous pouvez rallonger la temporisation.
Pour régler la temporisation de mise hors tension :
1. Pointez l’icône du Lanceur d’applications ; puis pointez l’icône Préfs.
2. Dans la liste de sélection située dans le coin supérieur droit, pointez Général.
3. Dans l’écran Préférences Générales, changer la temporisation en pointant la liste de sélection Éteindre après ‘Auto-
off After’. Pointez une option : 30 secondes, 1 minute, 2 minutes, ou 3 minutes.
Régler votre portable pour qu’il reste sous tension quand il repose sur sa base de synchronisation
Pour économiser la charge de la batterie, votre portable se met hors tension après un délai qui est déni dans les préférences
générales. Pour les appareils équipés de batteries rechargeables, la charge des batteries n’est pas un problème quand l’appareil est
installé dans sa base. Vous pouvez donc choisir que l’écran reste actif.
Pour régler l’appareil an qu’il reste actif dans sa base :
1. Pointez l’icône du Lanceur d’applications ; puis pointez l’icône Préfs.
2. Dans la liste de sélection située dans le coin supérieur droit, pointez Général.
3. Pointez la case à cocher Rester actif dans la base ‘Stay on in Cradle’ pour permettre à votre portable de rester
sous tension quand il repose sur sa base. Si vous retirez la coche de la case, votre portable se mettre hors tension
après le délai de temporisation déterminé dans vos préférences générales.
1.15Chapitre 1 Introduction
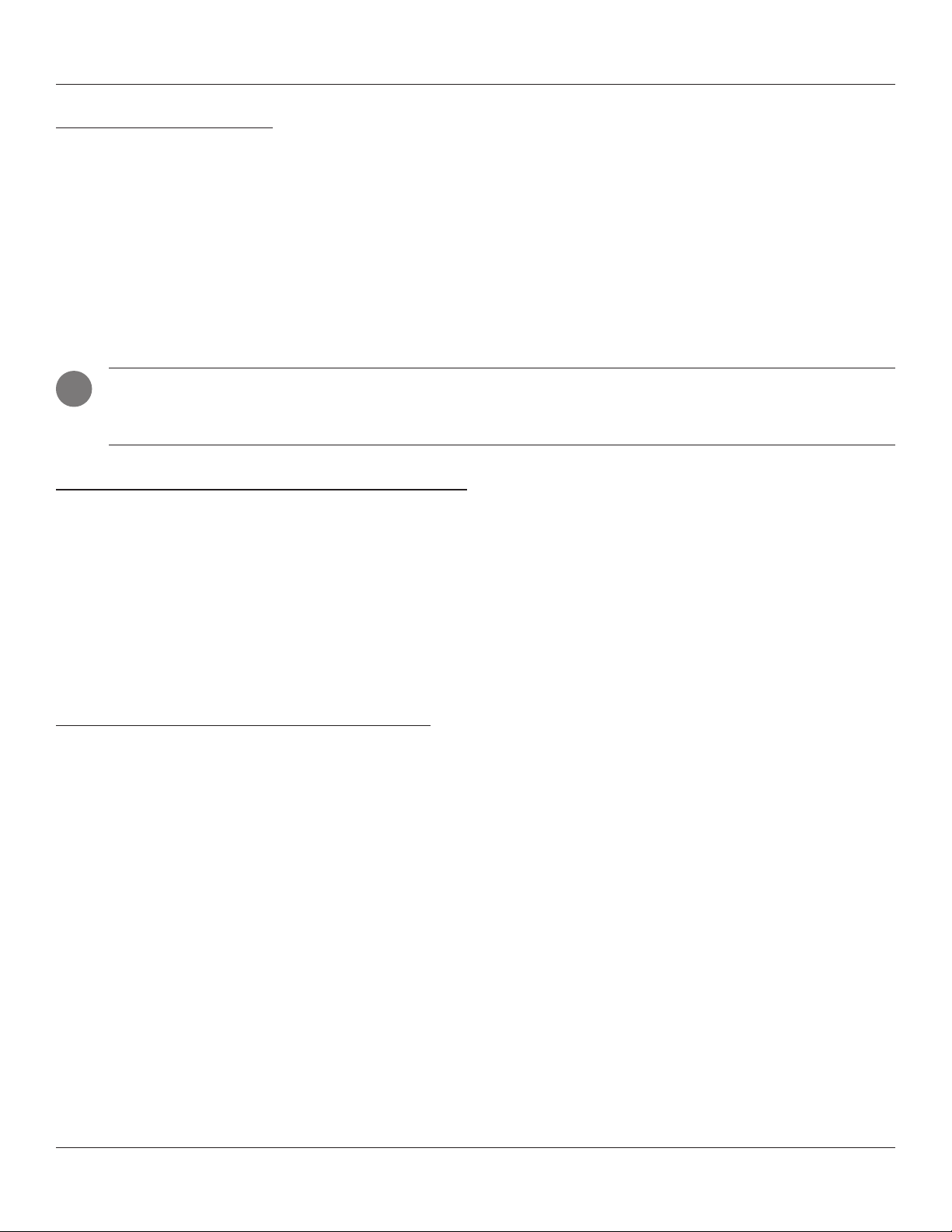
1.17Chapitre 1 Introduction
Introduction : Personnaliser
Régler le son et le volume
Vous pouvez commander le son pour les alertes de système, les alarmes et les jeux, grâce à l’écran des préférences générales.
Vous pouvez aussi activer ou désactiver le vibreur d’alarme et le voyant d’alarme.
Pour régler le son et le volume :
1. Pointez l’icône du Lanceur d’applications ; puis pointez l’icône Préfs.
2. Dans la liste de sélection située dans le coin supérieur droit, pointez Général.
3. Pour régler le son et le volume, pointez la liste de sélection Son système ‘System Sound’, Son Alarme ‘Alarm
Sound’ ou Son des jeux ‘Game Sound’, et sélectionnez le niveau de son : coupé ‘Off’, faible ‘Low’, moyen
‘Medium’ ou fort ‘High’.
F
NOTE : Le fait de désactiver le système sonore désactive aussi les signaux sonores utilisés durant les
opérations HotSync®. Le réglage du son des jeux fonctionne généralement uniquement avec les jeux récents
qui sont programmés pour y répondre.
Activer le vibreur d’alarme et le voyant d’alarme
Pour activer le vibreur d’alarme et le voyant d’alarme :
1. Pointez l’icône du Lanceur d’applications ; puis pointez l’icône Préfs.
2. Dans la liste de sélection située dans le coin supérieur droit, pointez Général.
3. Pointez la liste de sélection Vibreur d’alarme ‘Alarm Vibrate’ et sélectionnez Actif ‘On’ ou Inactif ‘Off’.
4. Pointez la liste de sélection Voyant d’alarme ‘Alarm LED’ et sélectionnez Actif ‘On’ ou Inactif ‘Off’.
Quand vous activez les réglages du vibreur et du voyant d’alarme, votre portable vibre et le voyant clignote pour vous avertir des
alarmes. Cette option est utile quand vous ne voulez pas que l’alarme sonne, mais que vous voulez néanmoins en être averti.
Activer ou désactiver la réception infrarouge
La transmission infrarouge est traitée dans le Chapitre 8. Pour informations sur l’utilisation des préférences de réception
infrarouge, voir “Désactiver la transmission infrarouge” dans ce chapitre.
Pour informations sur l’affectation des différentes applications aux boutons de votre portable, voir Chapitre 3, “Gérer les applica-
tions”. Pour information sur la conguration de votre portable an qu’il fonctionne avec un modem ou un réseau, voir Chapitre 10,
“Régler les préférences de connexion et de réseau”.
1.16 Chapitre 1 Introduction
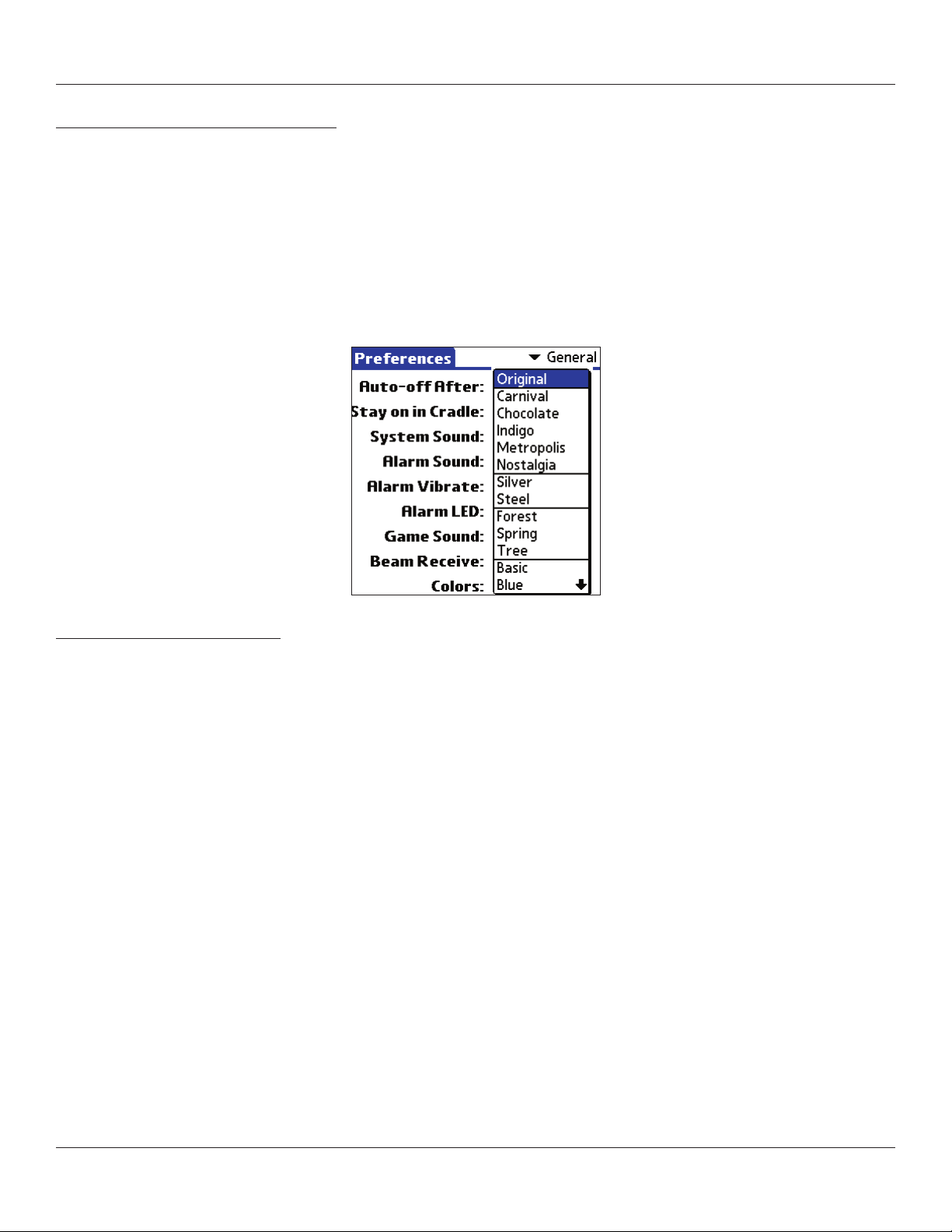
Introduction : Logiciel ‘Palm™ Desktop’
Sélectionner un thème de couleur
Vous pouvez personnaliser l’apparence de votre écran couleur en sélectionnant un thème de couleur parmi la trentaine de
thèmes disponibles.
Pour sélectionner un thème de couleur :
1. Pointez l’icône du Lanceur d’applications ; puis pointez l’icône Préfs.
2. Dans la liste de sélection située dans le coin supérieur droit, pointez Général.
3. Pointez le menu Couleurs ‘Colors’, et utilisez les èches de délement pour examiner les éléments du menu.
4. Pointez un thème de couleur. Essayez d’autres thèmes de couleur en répétant les étapes ci-dessus.
LOGICIEL PALM™ DESKTOP
Le logiciel Palm Desktop comprend les mêmes applications principales que celles de votre portable iQue : Répertoire d’adresses
‘Address Book’, Agenda ‘Date Book’, Liste des tâches ‘To Do List’, Bloc-notes ‘Memo Pad’ et Connexion courrier électronique ‘‘Desktop e.mail’. Vous pouvez utiliser la fonction HotSync® de ce logiciel pour sauvegarder et échanger des données entre votre portable
et votre ordinateur de bureau.
Il est conseillé de sauvegarder fréquemment vos données, au cas ou quelque chose arriverait aux données gurant sur votre
portable iQue. Les changements que vous effectuez sur votre portable iQue ou dans le logiciel Palm Desktop apparaissent aux deux
endroits, après que vous ayez synchronisé.
Avec le logiciel Palm Desktop vous pouvez effectuer ce qui suit :
• Travailler avec les applications de votre portable iQue, sur votre ordinateur de bureau. Le logiciel Palm Desktop duplique les
applications Agenda, Répertoire d’adresses, Liste des tâches et Bloc-notes sur votre ordinateur, an que vous puissiez voir,
entrer et modier toute donnée enregistrée sur votre portable.
• Sauvegarder les données enregistrées sur votre portable, avec la technologie HotSync et synchroniser les données dans votre
logiciel Palm Desktop. La synchronisation est une procédure à une étape, qui vous assure la sécurité et l’actualisation de vos
données. Voir “Échanger et actualiser des données avec les opérations HotSync” au Chapitre 9, pour informations complé-
mentaires.
• Importer et exporter des données, an de pouvoir transférer facilement des données provenant d’autres applications de votre
ordinateur dans toutes vos applications principales. Voir “Importer des données” au Chapitre 2 pour informations complé-
mentaires.
• Imprimer les informations de votre Agenda, Répertoire d’adresses, Liste des tâches et Bloc-notes sur votre imprimante.
1.17Chapitre 1 Introduction
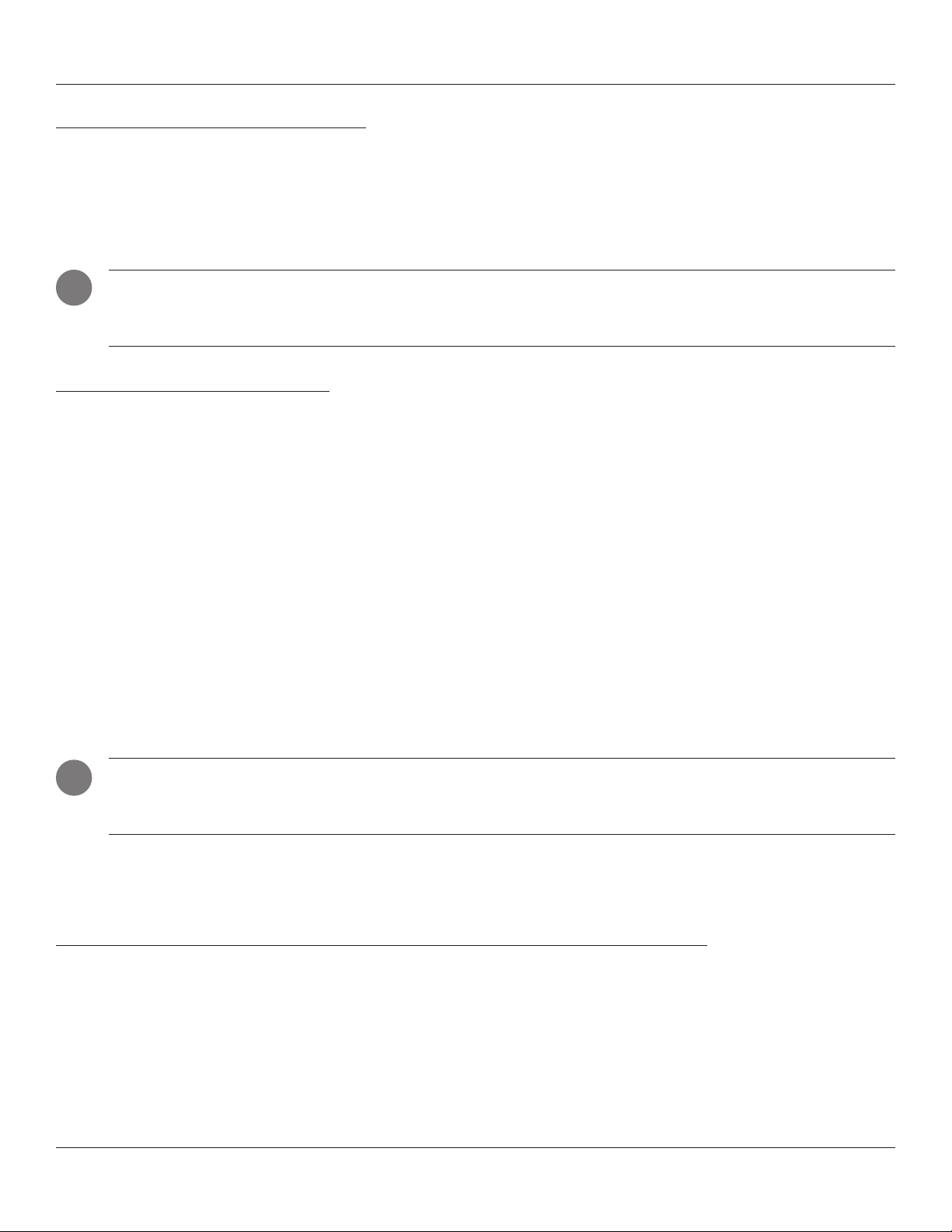
Introduction : Logiciel ‘Palm™ Desktop’
Connecter la base de synchronisation
La base de synchronisation qui est fournie avec votre portable iQue vous permet de synchroniser les informations de votre por-
table iQue avec le logiciel Palm™ Desktop, en utilisant la technologie HotSync®.
Pour connecter votre base à un ordinateur compatible PC :
1. Branchez le câble de la base du portable iQue au port USB de votre ordinateur.
I
Installer le logiciel Palm Desktop
votre ordinateur de bureau à votre portable.
logiciel.
NOTE : Votre portable iQue nécessite un port dédié. Il ne peut pas partager un port avec un modem externe
ou un autre appareil. Si vous n’êtes pas sûr de l’emplacement du port USB de votre ordinateur de bureau,
reportez-vous au manuel fourni avec cet ordinateur.
Les instructions suivantes vous guident pour l’installation du logiciel Palm Desktop, an de pouvoir transférer des données de
Après installation, reportez-vous à l’aide en ligne du logiciel Palm Desktop, pour obtenir des informations sur l’utilisation du
Pour assurer une installation sûre et ininterrompue du logiciel Palm Desktop, effectuez ce qui suit, avant de l’installer :
• Connectez la base à votre ordinateur. Ne placez pas le portable dans sa base, avant que cela vous soit demandé.
• N’essayez pas de copier les chiers du logiciel Palm Desktop sur votre disque dur. Vous devez utiliser l’installateur pour
placer les chiers aux emplacements corrects et décompresser les chiers.
Pour installer le logiciel Palm Desktop sur un PC :
1. Sortez de tout programme ouvert, y compris ceux qui se lancent au démarrage (comme ‘Microsoft Ofce’) et
désactivez tout logiciel de recherche de virus.
2. Insérez le cédérom du logiciel Palm Desktop dans le lecteur de cédérom de l’ordinateur de bureau.
F
Utiliser votre portable avec un autre gestionnaire d’informations personnelles
au lieu d’installer le logiciel Palm Desktop. Installez juste le gestionnaire HotSync et le logiciel de connexion pour votre Gestionnaire
d’informations personnelles, ce qui s’appelle une conduite, pour synchroniser les données entre votre portable et votre Gestionnaire
d’informations personnelles.
1.18 Chapitre 1 Introduction
NOTE : Si l’installation ne commence pas, cliquez sur le bouton Démarrer ‘Start’ de la fenêtre, choisissez
Exécuter ‘Run’, entrez D :\autorun.exe, puis cliquez sur OK. Si nécessaire, remplacez “D :” par la lettre du
lecteur affectée au lecteur de cédérom.
3. Suivez les instructions afchées à l’écran pour effectuer l’installation. Pendant l’installation, il peut vous être demandé
d’insérer votre portable dans sa base.
Si vous préférez utiliser un autre Gestionnaire d’informations personnelles, comme Outlook de Microsoft, vous pouvez l’utiliser
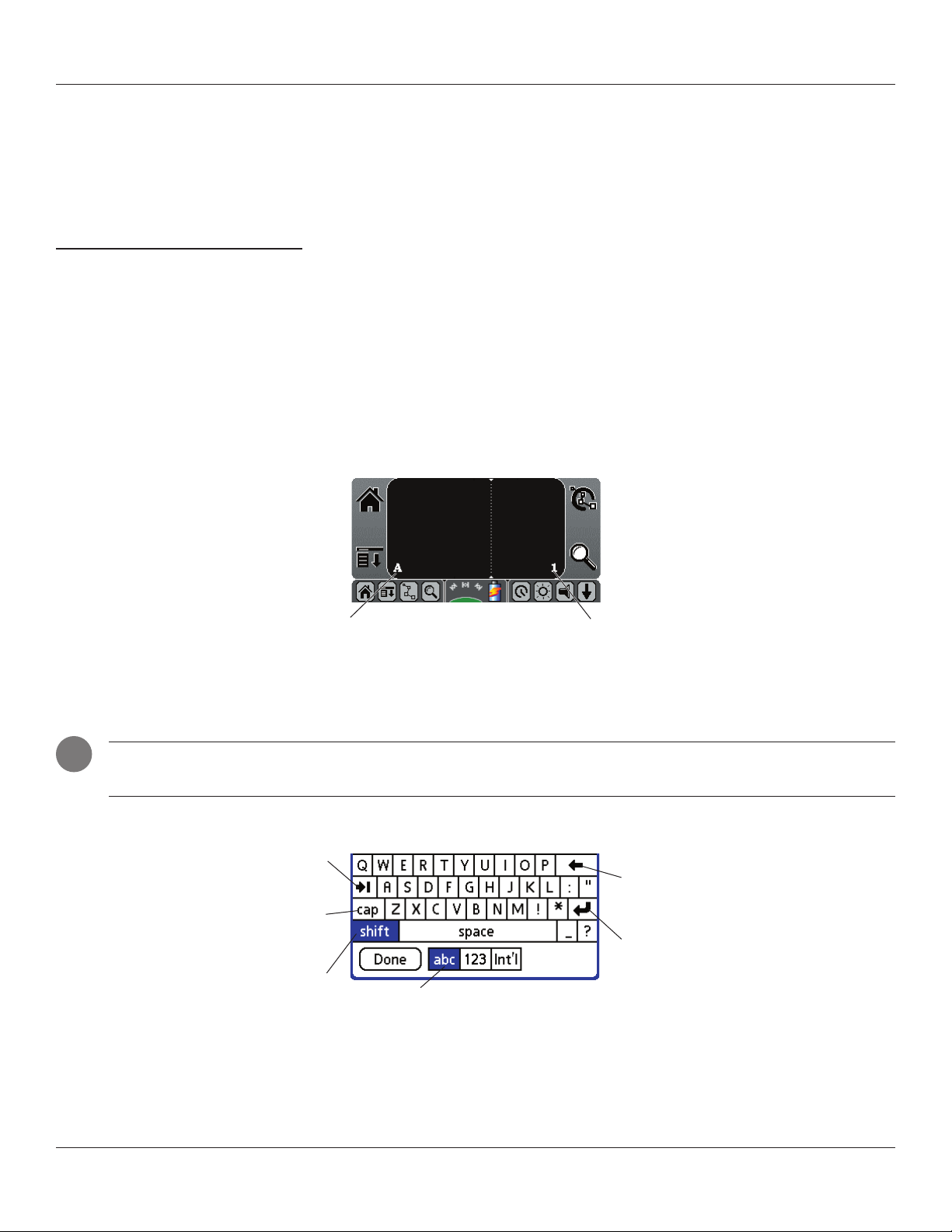
Entrer des données
Chapitre 2 : Entrer des données dans votre portable iQue
Vous pouvez entrer des données dans votre portable en utilisant le clavier d’écran, en écrivant avec le stylet dans la zone
d’écriture, en utilisant un clavier externe, ou en important des données provenant d’une autre application.
UTILISER LE CLAVIER D’ÉCRAN
Vous pouvez ouvrir le clavier d’écran à tout moment quand vous avez besoin d’entrer du texte ou des chiffres dans votre por-
table.
Pour utiliser le clavier d’écran :
1. Ouvrez n’importe quelle application (comme le Répertoire d’adresses).
2. Pointez un enregistrement, ou pointez Nouveau ‘New’.
3. Choisissez l’une des options suivantes pour afcher le clavier alphabétique ou numérique :
• Pointez A à l’avant de votre portable, pour afcher le clavier alphabétique.
• Pointez 1 à l’avant de votre portable, pour afcher le clavier numérique.
Pointez A pour le clavier alphabétique
Pointez 1 pour le clavier numétrique
4. Pour afcher le clavier international, pointez A ou 1 à l’avant de votre portable, puis pointez Int’l en bas de l’écran
du clavier.
F
CONSEIL : Pour sélectionner l’un des trois claviers, pointez l’icône du Menu puis pointez Éditer ‘Edit’. Poin-
tez Clavier ‘Keyboard’, puis pointez le clavier que vous désirez.
Tabulateur
Verrouillage
majuscules
Majuscules
Pointez ici pour afcher le clavier alphabétique
Retour arrière
Retour ligne,
entrer
2.1Chapitre 2 Entrer des données
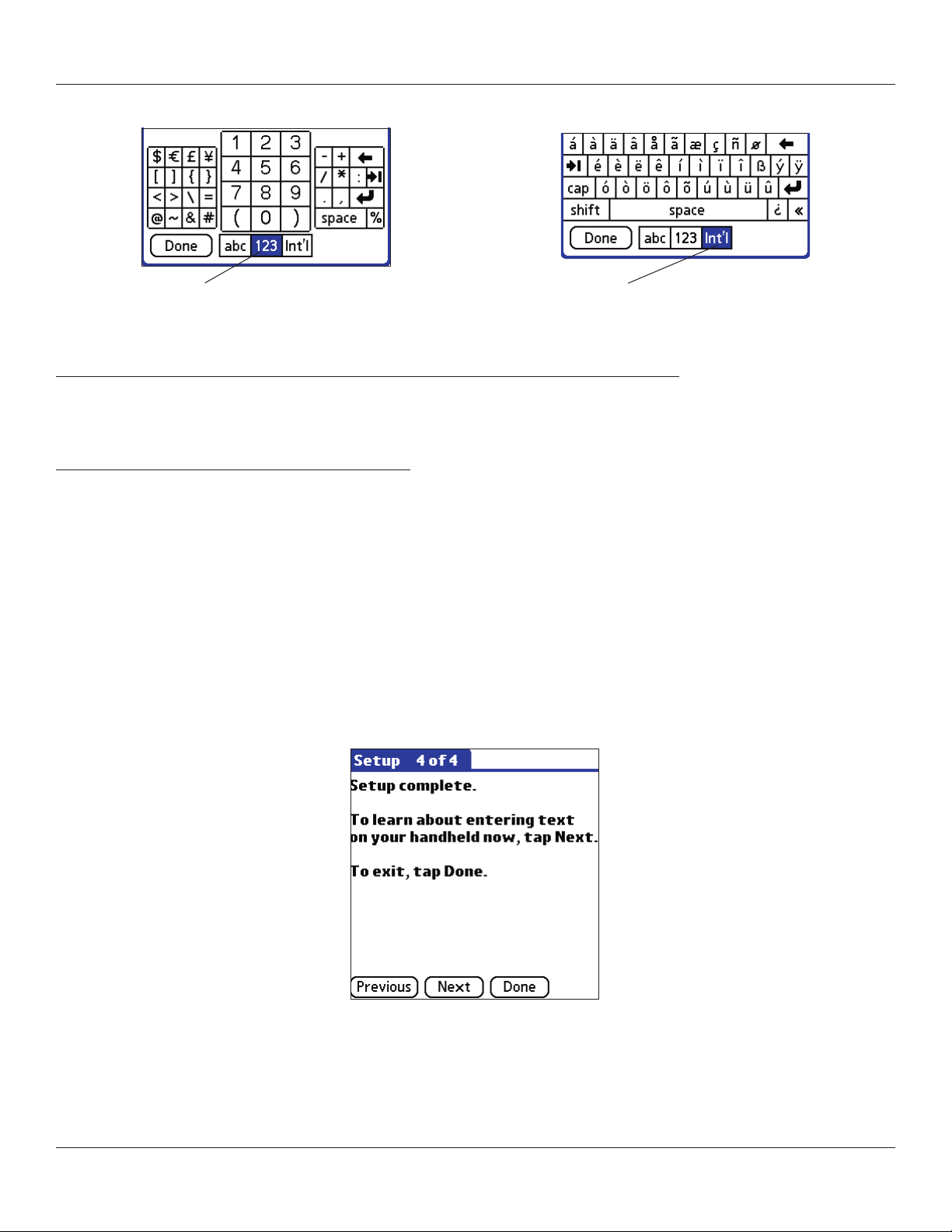
2.3Chapitre 2 Entrer des données
Entrer des données : Claviers d’écran/Grafti® 2
Pointez ici pour afcher le clavier numérique
Pointez ici pour afcher le clavier international
5. Pointez les caractères ou chiffres désirés, puis pointez Fini ‘Done’ pour entrer le texte ou les nombres.
ENTRER DES DONNÉES AVEC LE LOGICIEL D’ÉCRITURE MANUELLE GRAFFITI 2
Vous pouvez utiliser les tracés de Grafti 2 pour créer des lettres, chiffres, ponctuation et symboles. L’écriture Grafti 2 com-
prend toutes les lettres, tous les chiffres et symboles qui se trouvent sur un clavier standard.
Apprendre à écrire les caractères Grafti 2
Après seulement quelques minutes d’entraînement, vous trouverez facile d’entrer du texte et des chiffres précis avec le tracé
d’écriture de Grafti 2.
L’écriture manuelle Grafti 2 est nouvelle pour ce modèle d’assistant Palm Powered™. Les tracés sont différents de ceux utilisés
avec le logiciel d’écriture manuelle se trouvant sur les portables Palm plus anciens. Par exemple, certains caractères peuvent être
formés grâce à diverses formes de lettre et certains caractères sont formés par plusieurs traits pour un seul caractère.
La démonstration de Grafti 2 montre comment utiliser le logiciel d’écriture manuelle. La première fois que vous mettez votre
portable sous tension ou que vous effectuez une réinitialisation matérielle, l’application d’accueil vous guide automatiquement
dans le processus de paramétrage. Quand vous terminez le paramétrage, l’iQue 3600 vous invite à apprendre à utiliser le logiciel
d’écriture manuelle.
2.2 Chapitre 2 Entrer des données2.2
Réglage terminé
Pour apprendre à entrer du texte sur votre
portable, pointez Suivant ‘Next’.
Pour quitter, pointez Fini ‘Done’.
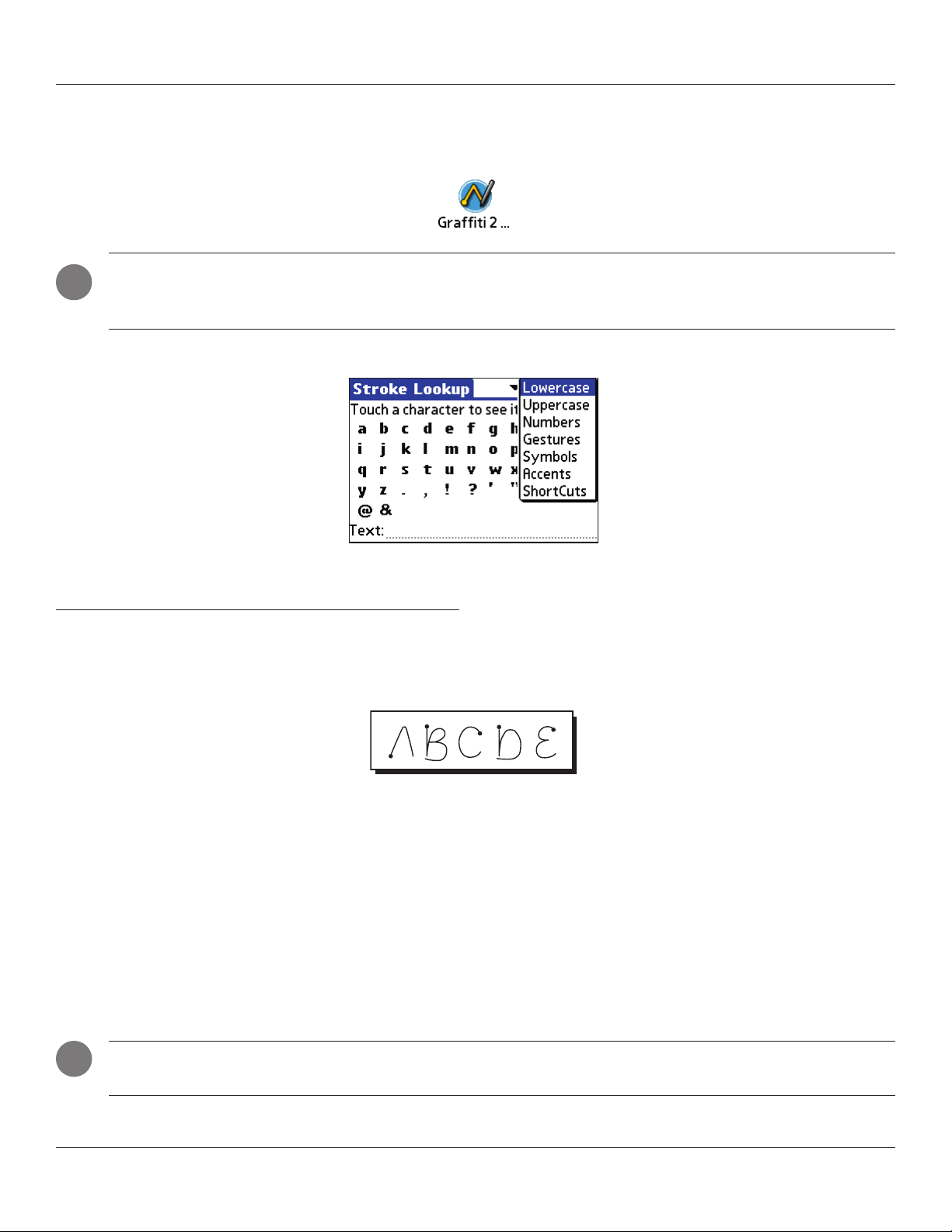
Entrer des données : Grafti® 2
Si Grafti® 2 est nouveau pour vous, nous vous conseillons d’essayer la démonstration. Après avoir vu l’application d’accueil
pour la première fois, une icône de démonstration apparaît dans l’écran du Lanceur d’application. À tout moment, pointez cette
icône pour regarder la démonstration.
CONSEIL : Quand vous atteignez l’écran de présentation des tracés de la démonstration, utilisez le menu
F
pour voir le choix de caractères que vous pouvez faire. Quand vous pointez un caractère, vous pouvez voir une
animation des traits utilisés pour former ce caractère.
Instructions générales pour écrire avec Grafti 2
Suivez ces instructions pour apprendre et utiliser les tracés de Grafti 2 de façon satisfaisante.
• Pour obtenir une précision parfaite, entraînez-vous à tracer les caractères exactement comme ils apparaissent dans les tableaux de ce chapitre.
• Le point gras dans chaque forme indique le départ du tracé. Certains caractères ont des formes similaires, mais des points de
début et de n différents. Commencez toujours le trait au point gras. (Ne dessinez pas de point gras, son seul but est de vous
guider).
• Les tracés d’écriture de Grafti 2 ressemblent beaucoup aux lettres de l’alphabet anglais standard, pour les majuscules et les
minuscules. La plupart des caractères nécessitent un seul trait. Quand vous levez le stylet de la zone d’écriture, votre portable
reconnaît et afche immédiatement le caractère texte.
Pour les caractères composés de plusieurs traits, un caractère temporaire s’afche après le premier trait, pour montrer que le
tracé a été reconnu. Par exemple, après le premier trait vertical du “t”, un “l” temporaire s’afche. Vous avez un petit délai,
pendant lequel le second trait doit être tracé. Sinon le trait temporaire est enregistré.
F
NOTE : Plutôt que d’écrire les lettres majuscules en utilisant le tracé majuscule, les lettres majuscules peuvent
être faites en utilisant le centre de la zone d’écriture. Cette fonction sera étudiée en détail plus loin.
2.3Chapitre 2 Entrer des données
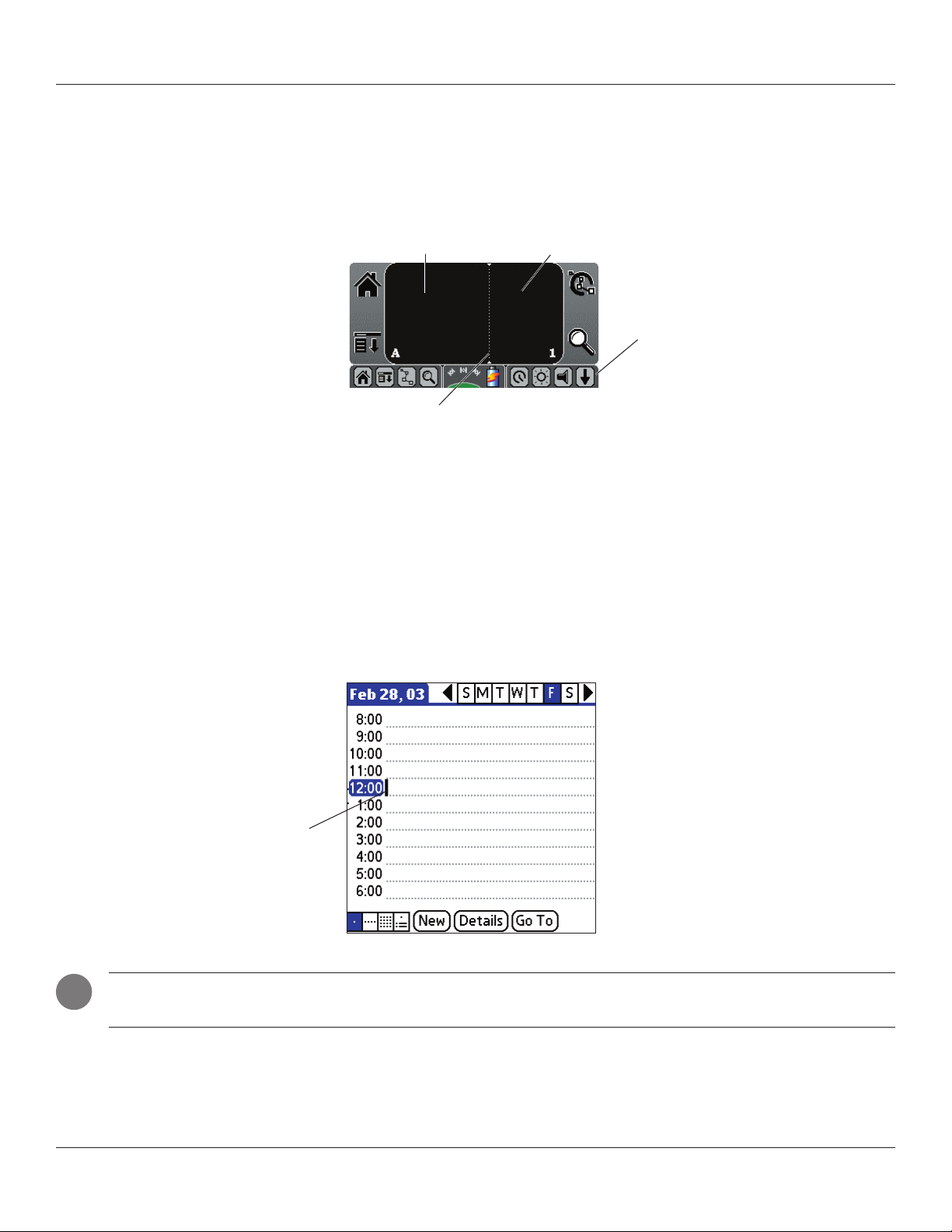
2.5Chapitre 2 Entrer des données
Entrer des données : Grafti® 2
• La zone d’écriture est divisée en deux parties, la première pour écrire les lettres minuscules et la seconde pour écrire les chiffres. Les petites marques en haut et en bas de la zone d’écriture dénissent la ligne de séparation. Pour que votre portable
reconnaisse les lettres et les chiffres, vous devez commencer le tracé des lettres dans la partie gauche et le tracé des chiffres
dans la partie droite de la zone d’écriture. Les lettres majuscules se forment en écrivant en travers de la ligne de séparation.
Écrivez les minuscules ici
Écrivez les majuscules en travers de la ligne de séparation
Écrivez les chiffres ici
Pointez la èche pour
afcher ou masquer la
zone d’écriture
• Une fonction spéciale du portable iQue consiste en une zone d’écriture Grafti® 2 rétractable ou “douce” pour agrandir la
zone d’afchage. Dans certaines applications, vous pouvez masquer la zone d’écriture en pointant la èche vers le bas, située
dans le coin inférieur droit. Dans certaines applications ‘Que’, la zone de texte est automatiquement cachée pour afcher un
grand écran. Pour réafcher la zone d’écriture, pointez la èche vers le haut.
Pour écrire les lettres avec Grafti 2 :
1. Pointez dans l’écran, à l’endroit où vous voulez écrire le texte, par exemple, sur une ligne en face d’une heure dans
l’Agenda.
I
2.4 Chapitre 2 Entrer des données2.4
Curseur clignotant
NOTE : Le curseur clignotant doit apparaître à l’écran, au-dessus de la zone d’écriture de Grafti 2, avant que
vous puissiez commencer à écrire du texte.
