GARMIN 3600 Guide des applications [fr]

Guide des applications Que™
du portable intégré
Guida alle applicazioni Que™
Integrierter Handheld Que™
Anwendungshandbuch
Guía de aplicaciones del
dispositivo integrado Que™
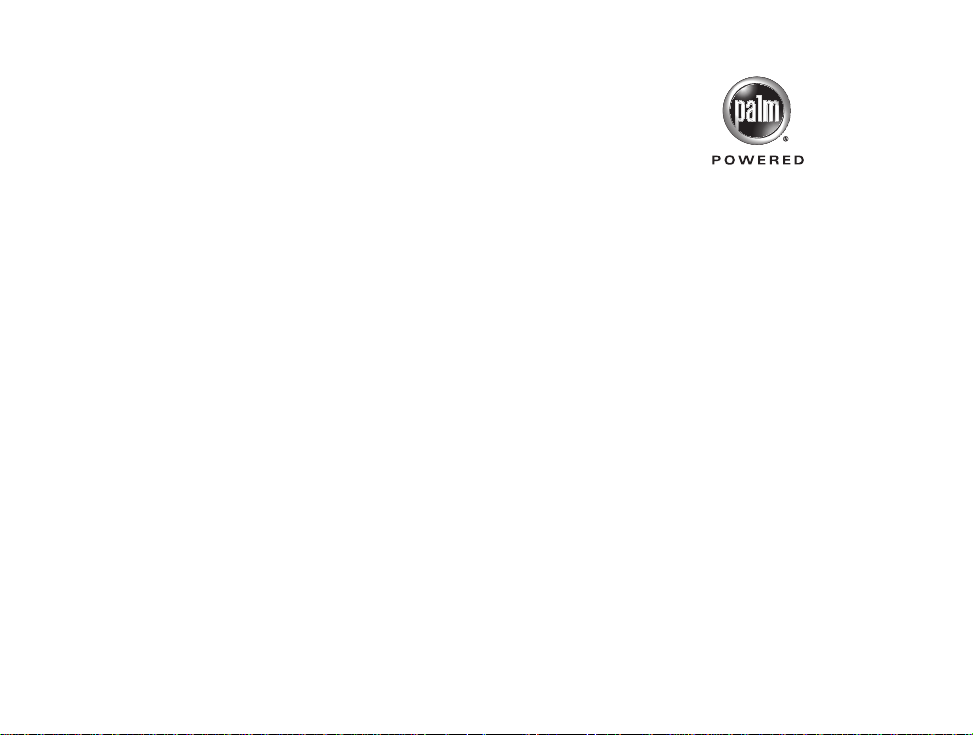
iQue™3600
© Copyright 2004 Garmin Ltd. ou ses fi liales
Garmin International, Inc.
1200 East 151
Tel. 913/397.8200 or 800/800.1020
Fax 913/397.8282
Garmin (Europe) Ltd.
Unit 5, The Quadrangle, Abbey Park Industrial Estate, Romsey, SO51 9DL, U.K.
Tel. 44/0870.8501241
Fax 44/0870.8501251
Garmin Corporation
No. 68, Jangshu 2
Tel. 886/2.2642.9199
Fax 886/2.2642.9099
Tous droits réservés. Sauf par autorisation expresse, aucune partie de ce manuel ne peut être reproduite, copiée, transmise, disséminée, chargée ou enregistrée par quelque moyen que ce soit, dans quelque but que ce soit, sans l’accord écrit et préalable de Garmin. Garmin donne
ici son autorisation pour charger une copie unique de ce manuel et de toute révision de ce manuel sur un disque dur ou un autre moyen
de stockage électronique, pour lecture personnelle, et pour une impression de ce manuel ou de toute révision, à condition que cette copie
électronique ou imprimée contienne le texte complet de cet avertissement de copyright et à condition que toute distribution commerciale
non autorisée de ce manuel ou de sa révision reste strictement interdite. Les informations comprises dans ce manuel sont susceptibles de
modification sans préavis. Garmin se réserve le droit de modifier ou d’améliorer ses produits et d’apporter des modifications dans leur contenu, sans obligation d’en avertir quelque personne ou organisation que ce soit. Visitez le site internet de Garmin (www. garmin.com) pour
les mises à jour et informations supplémentaires concernant l’utilisation et le fonctionnement de ce produit et des autres produits Garmin.
Garmin
sées sans l’autorisation expresse de Garmin.
AVERTISSEMENT : Ce manuel est la traduction du manuel en anglais de l’iQue 3600 (référence Garmin 190-00270-03, édition A). Veuillez
consulter l’édition la plus récente du manuel en anglais pour toutes informations sur le fonctionnement et l’utilisation de l’iQue 3600.
Garmin vous fournit également ce manuel en français. Ce manuel en français a pour but unique de vous aider à interpréter le manuel en
anglais. GARMIN N’EST PAS RESPONSABLE DE LA PRÉCISION DE CE MANUEL EN FRANÇAIS ET REJETTE TOUTE RESPONSABILITÉ
POUVANT EN DÉCOULER.
st
Street, Olathe, Kansas 66062, U.S.A.
Palm OS, Graffi ti 2, HotSync, Palm,
Palm Desktop, le logo Palm Powered et
l’habillage commercial de Palm sont des marques
commerciales de PalmSource, Inc.
nd
Road, Shijr, Taipei County, Taiwan
®
est une marque déposée et iQue™et Que™ sont des marques déposées de Garmin Ltd ou de ses fi liales et ne doivent pas être utili-
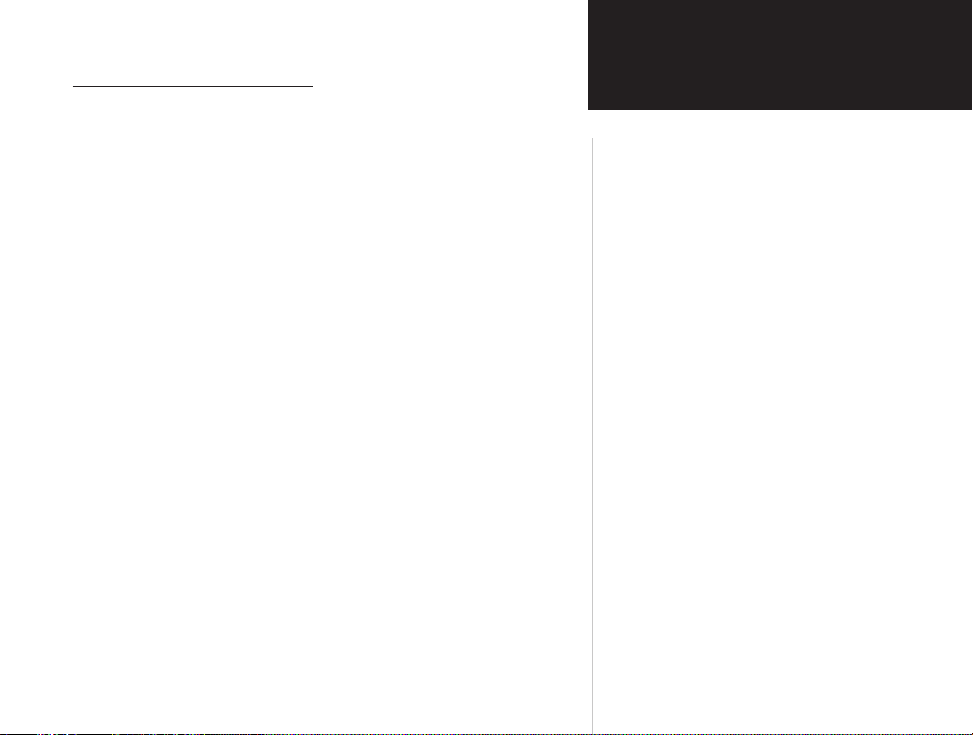
iQue™3600
Accord de licence du logiciel
EN UTILISANT L’iQue™3600, VOUS ACCEPTEZ LES TERMES ET
CONDITIONS DE L’ACCORD DE LICENCE SUIVANT. MERCI DE LE
LIRE ATTENTIVEMENT.
Garmin Ltd ou ses filiales (ici dénommés collectivement “Garmin”)
vous accorde une licence limitée pour utiliser le logiciel implanté dans
cet appareil (dénommé le “logiciel”), sous forme binaire exécutable dans
le fonctionnement normal du produit. Le titre, les droits de propriété
et les droits de propriété intellectuelle relatifs au logiciel demeurent à
Garmin.
Vous reconnaissez que le logiciel reste la propriété de Garmin et qu’il
est protégé par les lois sur le copyright des États Unis d’Amérique et les
traités de copyright internationaux. Vous reconnaissez également que la
structure, l’organisation et le code du logiciel sont des secrets commerciaux de valeur appartenant à GARMIN et que le logiciel en code source
reste un secret commercial de valeur de GARMIN. Vous acceptez de ne
pas décompiler, désassembler, modifier, inverser l’assemblage, inverser
l’ingénierie ou de rendre lisible le logiciel ou n’importe quelle partie
du logiciel ou de créer quelque travail dérivé que ce soit, basé sur ce
logiciel. Vous acceptez de ne pas exporter ou réexporter le logiciel vers
n’importe quel pays, en violation des lois de contrôle des exportations
des États Unis d’Amérique.
Introduction
Accord de licence
du logiciel
i
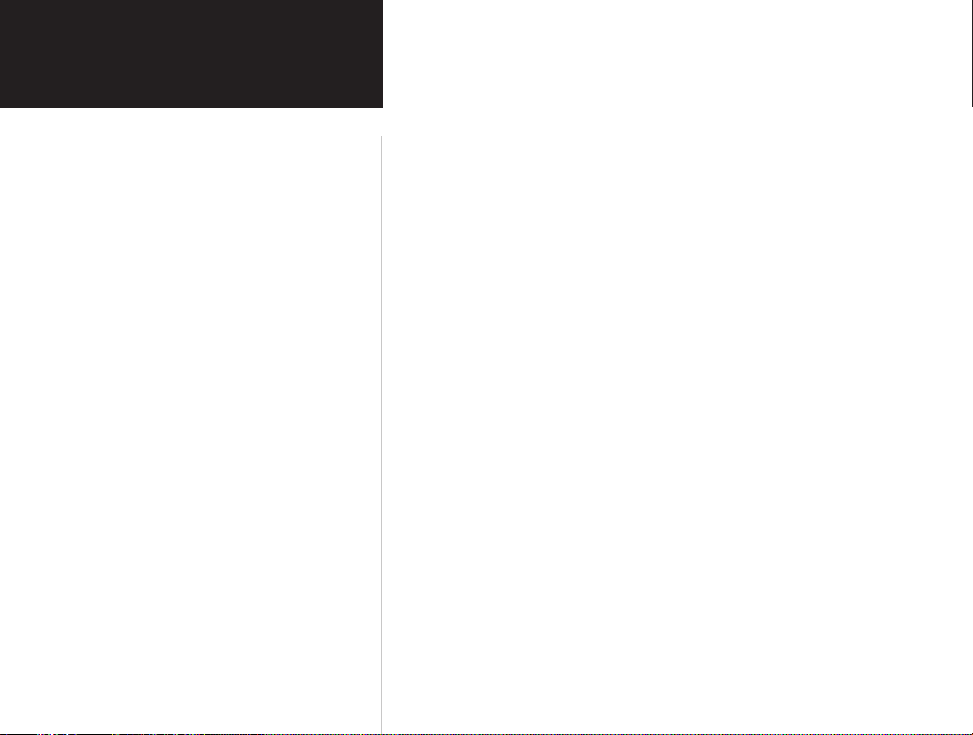
iQue™3600
Certifi cat de conformité FCC
ii
L’iQue™3600 est conforme à l’article 15 de la réglementation FCC concernant les limitations pour les appareils numériques de classe B, POUR UTILISATION DOMESTIQUE ET AU BUREAU. Ces limitations sont conçues pour apporter une protection raisonnable contre les interférences nocives en installation
résidentielle et elles sont plus contraignantes que pour l’utilisation en extérieur.
Le fonctionnement de cet appareil est soumis aux conditions suivantes : (1)
Cet appareil ne doit pas provoquer d’interférences nocives, et (2) cet appareil
doit supporter toute interférence reçue, y compris les interférences qui peuvent
provoquer des dysfonctionnements.
Cet équipement génère, utilise et peut émettre de l’énergie de fréquences
radioélectriques, et s’il n’est pas installé conformément aux instructions, il peut
provoquer des interférences nocives aux communications radio. Cependant,
il n’existe aucune garantie que des interférences n’interviendront pas dans
une installation particulière. Si cet équipement provoque effectivement des
interférences nocives à la réception radio ou télévision, ce que vous pouvez déterminer en mettant l’appareil hors tension, puis de nouveau sous tension, nous
vous recommandons d’essayer de corriger ces interférences par une ou plusieurs
des mesures suivantes :
• Orientez différemment ou déplacez l’antenne de réception.
• Augmentez la distance entre l’équipement et le récepteur.
• Connectez l’équipement à une alimentation ou à un circuit différent de
celui sur lequel le récepteur est connecté.
• Consultez le revendeur ou un technicien radio/TV expérimenté pour
assistance.
™
3600 ne contient pas de pièces nécessitant un entretien de la part
L’iQue
de l’utilisateur. Toute réparation doit uniquement être effectuée par un centre
agréé par GARMIN. Toutes les réparations ou modifi cations non autorisées
peuvent provoquer des dommages permanents à l’équipement et annuler votre
garantie et votre droit à utiliser cet appareil, conformément à la réglementation
de l’article 15.
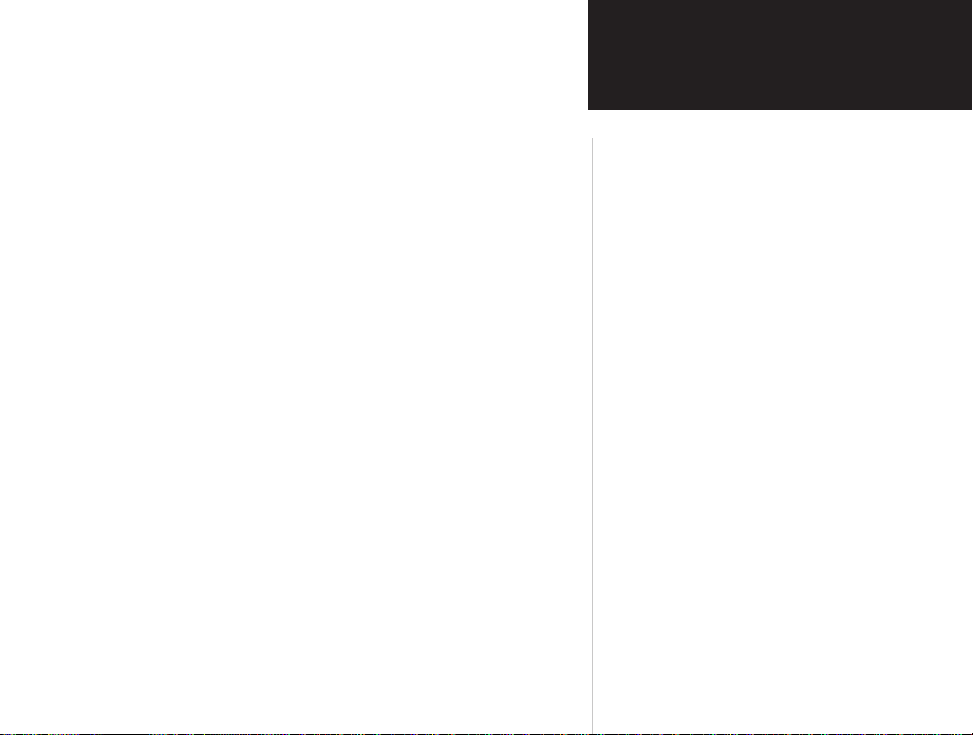
PRÉCAUTION : Vous utilisez l’iQue™ 3600 à vos risques et périls. Pour
réduire le risque d’utilisation dangereuse, veillez à examiner et bien comprendre
tous les aspects de ce Manuel, et à vous entraîner soigneusement grâce au mode
simulateur, avant toute utilisation réelle. Pour l’utilisation réelle, comparez
prudemment les indications provenant de l’iQue
sources d’informations de navigation, comprenant les informations provenant
d’autres aides à la navigation, les relevés visuels, les cartes, etc. Par mesure de
précaution, veillez à éclaircir toute divergence, avant de poursuivre la navigation.
ATTENTION : IL EST DE LA RESPONSABILITÉ DE L’UTILISATEUR
D’UTILISER CET APPAREIL AVEC PRUDENCE. CET APPAREIL EST CONÇU
POUR ÊTRE UTILISÉ UNIQUEMENT COMME UNE AIDE À LA NAVIGATION. IL NE DOIT PAS ÊTRE UTILISÉ DANS TOUT BUT NÉCESSITANT DES
MESURES PRÉCISES DE DIRECTION, DISTANCE, POSITION OU TOPOGRAPHIE. CE PRODUIT NE DOIT PAS ÊTRE UTILISÉ POUR DÉTERMINER LA
PROXIMITÉ DU SOL EN NAVIGATION AÉRONAUTIQUE.
PRÉCAUTION : La carte électronique est une aide à la navigation. Elle est
conçue pour faciliter l’utilisation des cartes offi cielles, non pour les remplacer.
Seules les cartes offi cielles et les avis aux navigateurs maritimes contiennent
toutes les informations nécessaires à une navigation sûre. Comme toujours,
l’utilisateur est responsable de leur utilisation avec prudence.
INFORMATIONS SUR LES DONNÉES CARTOGRAPHIQUES : L’un
des buts de GARMIN consiste à apporter à ses clients la cartographie la plus
complète et précise possible, qui soit disponible à un prix raisonnable. Nous
utilisons une combinaison d’informations provenant de sources offi cielles et
privées, que nous identifi ons dans les documents et les messages affi chés pour
le consommateur. Virtuellement, toute source de données contient, jusqu’à un
certain point, des données imprécises ou incomplètes. C’est particulièrement
vrai en dehors des États Unis d’Amérique, où des données numériques précises
et complètes ne sont pas toujours disponibles ou abordables.
™
3600 avec toutes les autres
iQue™3600
Avertissements
et précautions
AVERTISSEMENT : Le Système de
positionnement à échelle mondiale (GPS)
est géré par le gouvernement des États Unis
d’Amérique, qui est seul responsable de sa
précision et de sa maintenance. Le système est
susceptible de modifi cations qui pourraient
affecter la précision et les performances de
tous les équipements GPS. Bien que l’IQue™
3600 soit une aide à la navigation électronique
de précision ‘NAVAID’, toute aide de ce type,
si elle est mal utilisée ou mal interprétée, peut
devenir dangereuse.
AVERTISSEMENT : Ce produit, son
emballage et ses composants contiennent des
produits chimiques reconnus dans l’état de
Californie pour provoquer le cancer, des malformations congénitales ou pouvant affecter la
fertilité. Cet avis est fourni en accord avec la
Proposition 65 de Californie. Si vous avez des
questions ou souhaitez d’autres informations,
veuillez consulter notre site Internet :
http://www.garmin.com/prop65.
iii
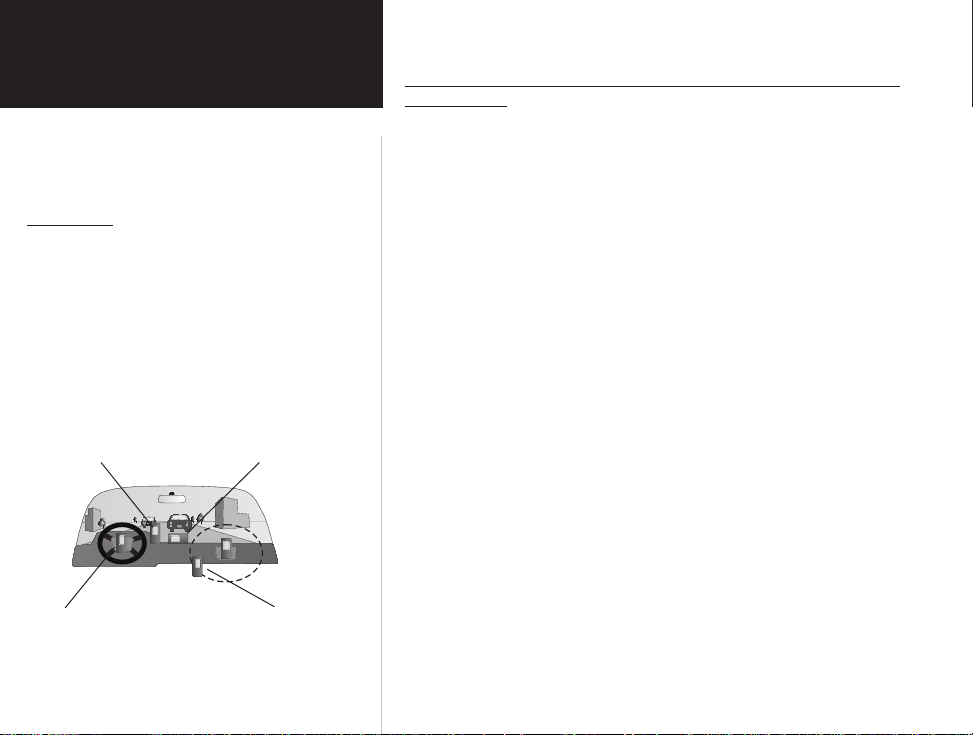
iQue™3600
Introduction
Avertissements
et précautions
Important
Étant donné que le portable iQue de Garmin
peut être utilisé pour la navigation à bord d’un
véhicule, il doit être utilisé avec prudence.
Veuillez lire les instructions de cette page.
Ne pas installer dans
le champ de vision du
conducteur
Ne pas installer
sur les couvercles
d’airbags
iv
Ne pas poser, sans
fi xation, sur le tableau de
bord du véhicule
Ne pas installer dans le
champ d’expansion d’un
airbag
Avertissements et précautions pour la sécurité - Lisez ceci
en premier !
AVERTISSEMENT : Pour l’utilisation dans des véhicules, le
propriétaire/utilisateur du portable iQue
l’installation de l’appareil, afin qu’il n’interfère pas avec la conduite du
véhicule et des appareils de sécurité, qu’il n’obstrue pas la visibilité du
conducteur et qu’il ne provoque pas de dommages ou de blessures en cas
d’accident.
N’installez pas le portable iQue sur les couvercles d’airbags ou dans
le champ d’expansion des airbags. Les airbags se déploient avec une force
qui peut propulser rapidement et violemment vers le conducteur ou les
passagers d’un véhicule, les objets se trouvant sur leur chemin et peuvent
ainsi provoquer des blessures. Reportez-vous aux précautions d’emploi des
airbags contenues dans le manuel d’utilisation du véhicule.
Ne montez pas le portable iQue à un endroit où le conducteur ou les
passagers sont susceptibles de le heurter en cas d’accident ou de collision.
Le matériel de fixation fourni par Garmin n’est pas garanti contre les dommages dus aux collisions et à leurs conséquences.
AVERTISSEMENT : Pour l’utilisation dans des véhicules, le conducteur
est seul responsable de la conduite de son véhicule, en toute sécurité. Il doit
assurer une surveillance totale et permanente des conditions de conduite et
ne pas se laisser distraire par le portable iQue, sauf pour des manipulations
réalisées en toute sécurité. Il est imprudent de manipuler le portable iQue
pendant que vous conduisez. Le défaut d’attention à la conduite de la part
du conducteur d’un véhicule équipé d’un portable iQue, pendant que ce
véhicule est en mouvement, peut provoquer un accident ou une collision
avec dégâts matériels et corporels.
™
3600 est seul responsable de
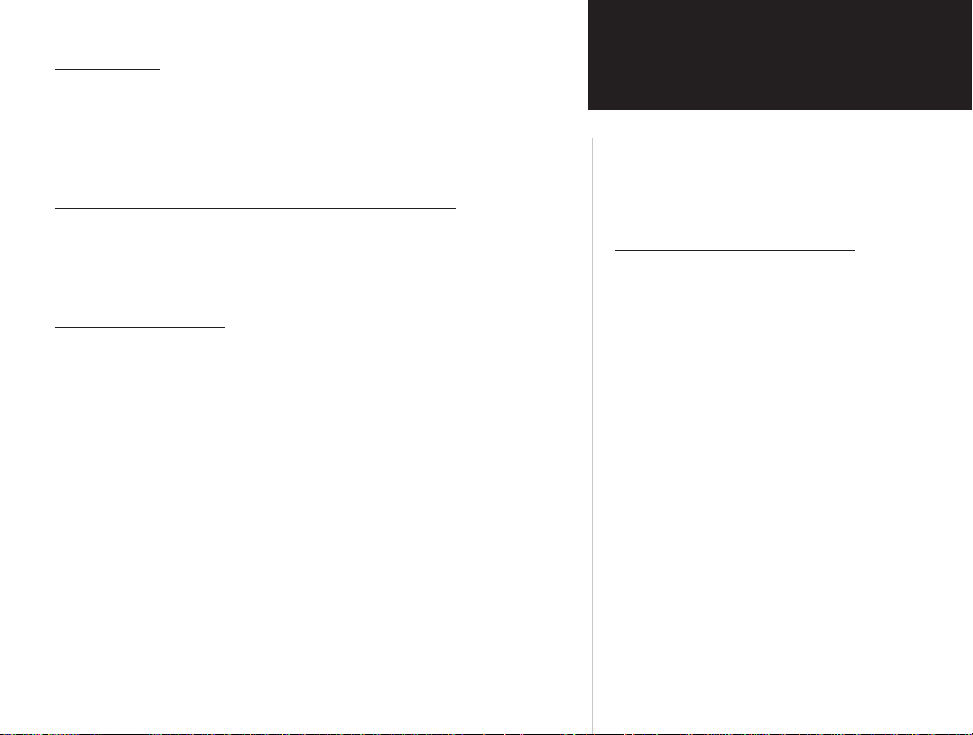
Introduction
Le portable iQue™ 3600 de Garmin est conçu pour utiliser la
technologie GPS de Garmin, intégrée au système d’exploitation Palm
®
, non seulement pour gérer vos données personnelles, mais aussi
OS
pour vous fournir un guidage de navigation, un dictaphone et un lecteur
audio. Votre portable iQue est livré avec trois manuels.
“Lisez ceci en premier” - Guide de paramétrage
Le Guide de paramétrage vous donne les instructions pour
connecter le portable à votre ordinateur, installer le logiciel, et d’autres
détails importants. Avant de lire les autres manuels, lisez le Guide de
paramétrage qui est imprimé sur la boîte du cédérom d’installation.
Manuel d’utilisation
Le manuel d’Instructions d’utilisation décrit tout ce dont vous avez
besoin pour connaître la façon d’utiliser votre portable iQue et les
applications qu’il contient. (Disponibles uniquement sur le cédérom
d’installation).
Ce manuel vous montre comment :
• Mettre le portable iQue sous tension et hors tension, le réinitialiser
et entrer des données, avec davantage de détails.
• Effectuer une opération HotSync® avec votre ordinateur de
bureau.
• Échanger des données avec un autre portable, par transmission
infrarouge ou via une carte de données.
• Personnaliser votre portable iQue selon vos préférences.
• Sauvegarder des données ou les transférer à un autre portable
iQue, entretenir votre portable iQue, et autres informations
techniques.
iQue™3600
Introduction
Présentation des manuels
Guide des applications ‘Que’
Ce Guide des applications décrit comment
utiliser les applications Que™utilisées pour :
• La navigation.
• L’enregistrement de la voix (format WAV).
• La lecture de fichiers audio MP3 et de
format WAV.
v
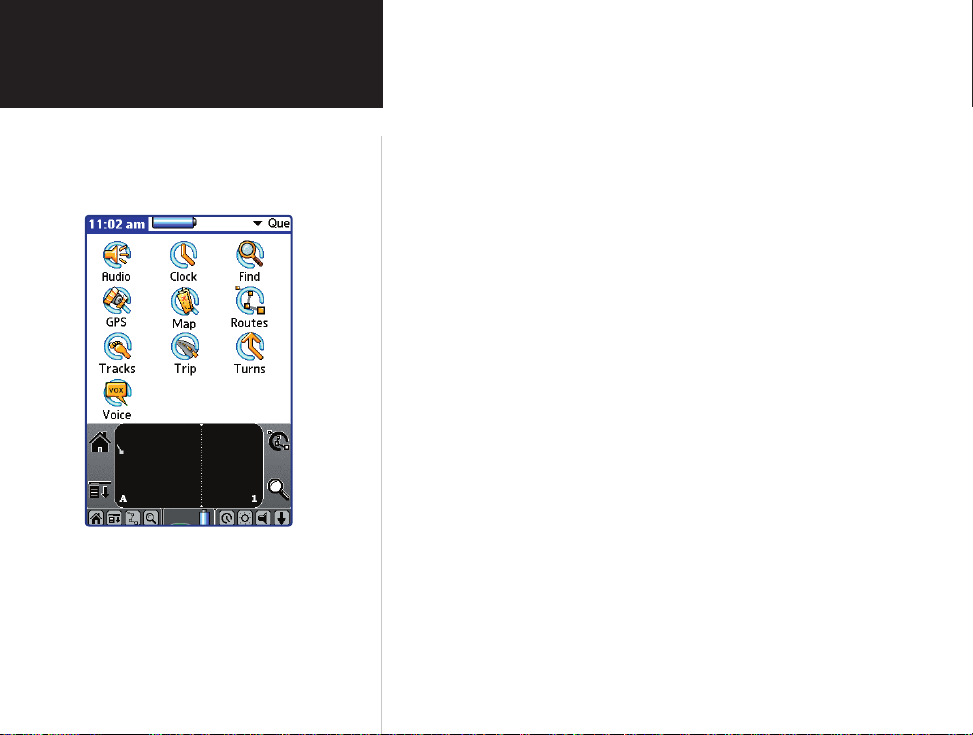
iQue™3600
Introduction
Table des matières
Lanceur d’applications ‘Que’
Barre d’état
vi
Chapitre 1 : Introduction ....................................i-viii
Accord de licence du logiciel.................................................... i
Informations sur la conformité FCC ........................................ ii
Avertissements et précautions.............................................iii-iv
Présentation des manuels ........................................................ v
Table des matières ............................................................ vi-viii
Chapitre 2 : Applications GPS................................ 1-41
Utiliser le bouton des applications ‘Que’ du boîtier .................1
Initialiser le récepteur..............................................................2
Utiliser ‘QueGPS’..................................................................2-5
Page d’état des satellites........................................................ 3
Mise sous/hors tension du récepteur GPS et voyants ............ 4
Options de ‘QueGPS’ ...........................................................5
Utiliser ‘QueMap’ ...............................................................7-15
Utiliser les icônes du sélecteur ‘QueMap’.............................. 9
Utiliser les préférences de ‘QueMap’................................... 11
Utiliser ‘QueFind’ .............................................................13-20
Rechercher des éléments .................................................... 14
Rechercher des villes..........................................................15
Rechercher une adresse......................................................16
Rechercher une intersection............................................... 18
Rechercher un centre d’intérêt............................................19
Rechercher des waypoints..................................................20
Utiliser les waypoints .......................................................21-25
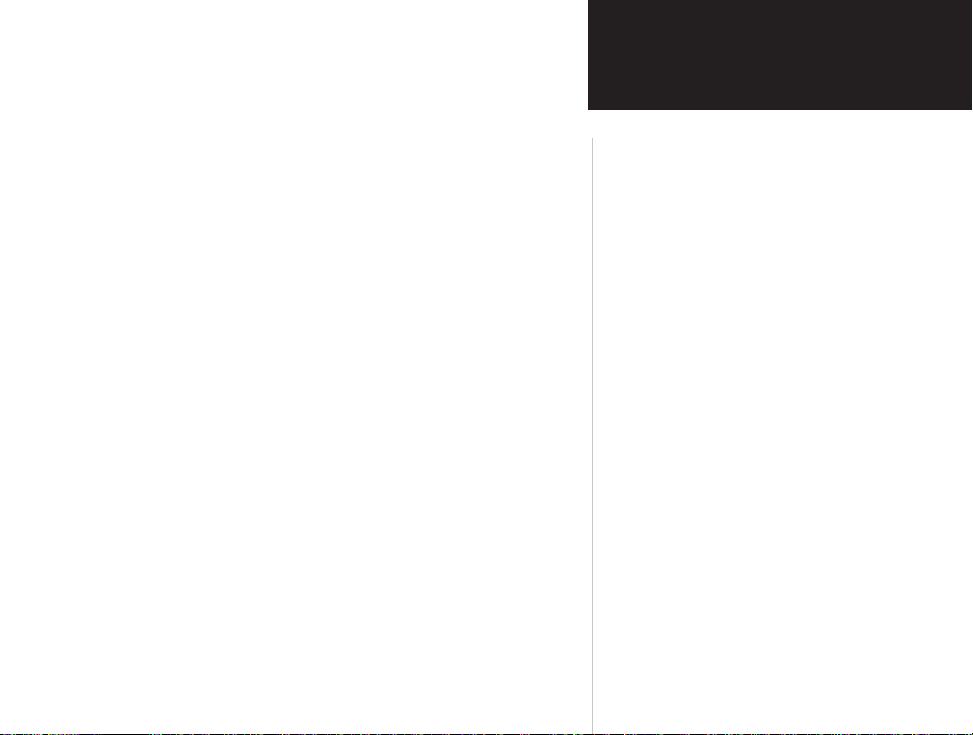
iQue™3600
Maquer votre position actuelle ........................................... 21
Sauvegarder un point sur la carte par un waypoint.............22
Utiliser un waypoint comme destination............................23
Éditer un waypoint ............................................................24
Changer la position d’un waypoint..................................... 25
Déterminer une position pour le Répertoire d’adresses.......... 26
Utiliser les ‘QueTracks’ .......................................................... 27
Sauvegarder un tracé.......................................................... 27
Détails des tracés sauvegardés ............................................ 28
Utiliser ‘QueRoutes’...............................................................29
Activer l’application ‘QueRoutes’........................................29
Créer des routes.................................................................30
Utiliser ‘QueMap’ pour sélectionner une destination .......... 31
Utiliser le Répertoire d’adresses pour sélectionner
une destination ................................................................32
Utiliser l’Agenda pour sélectionner une destination............ 33
Recalculer une route ..........................................................33
Utiliser un détour............................................................... 33
Interrompre et reprendre la navigation sur route................34
Personnaliser une route...................................................... 34
Sauvegarder une route........................................................35
Préférences de route et de guidage ..................................... 36
Utiliser les instructions de guidage vocal............................37
Utiliser ‘QueTurns’.................................................................38
Utiliser ‘QueTrip’...................................................................39
Introduction
Table des matières
vii
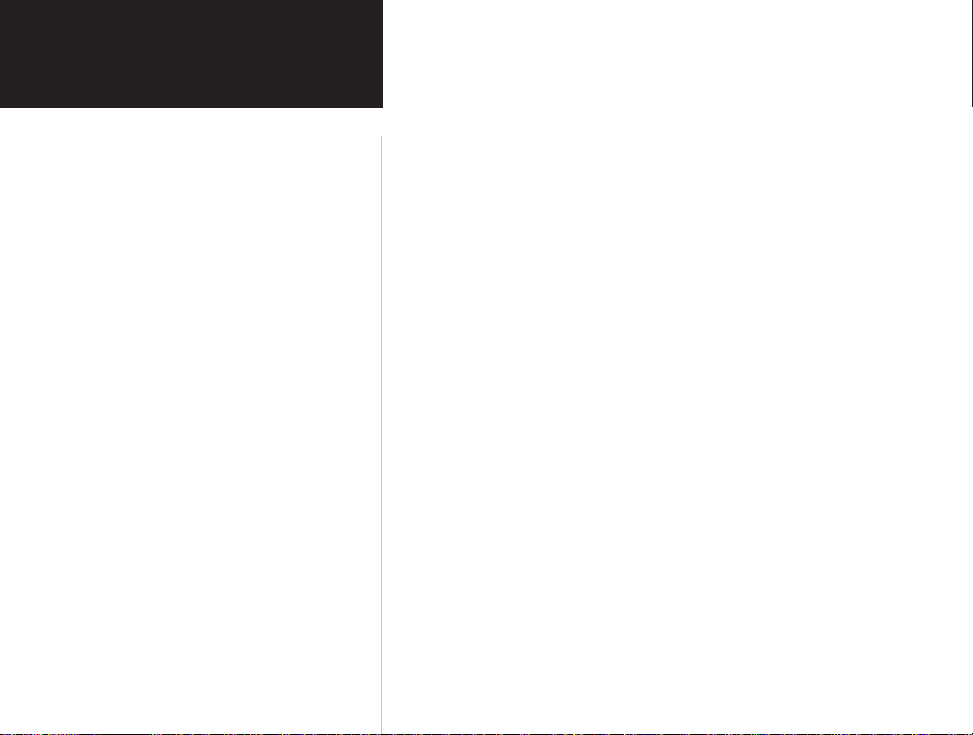
iQue™3600
Introduction
Table des matières
viii
Chapitre 3 : Applications audios...............................40
Utiliser ‘QueVoice’................................................................. 40
Enregistrer un fi chier vocal.................................................... 40
Gérer les fi chiers vocaux........................................................ 41
Utiliser les options pour personnaliser ‘QueVoice’ .................42
Attacher et retirer une position des fi chiers vocaux................43
Importer et exporter des fi chiers vocaux................................45
Utiliser ‘QueAudio’ ...............................................................46
Enregistrer des fi chiers audios............................................46
Lire des fi chiers audios....................................................... 47
Chapitre 5 : Applications de temps................................. 48
Utiliser ‘QueClock’ ............................................................... 48
Chapitre 6: Charger des données cartographiques ....49
Utiliser ‘MapInstall’ ............................................................... 49
Chapitre 7: Informations complémentaires
Spécifi cations ........................................................................ 51
Qu’est-ce que WAAS ? ........................................................... 53
Qu’est-ce qu’un GPS différentiel ? .......................................... 53
Que sont les systèmes géodésiques et lequel utiliser ? ............ 54
Coordonnées de position....................................................... 55
Index
Index par sujet .................................................................56-58
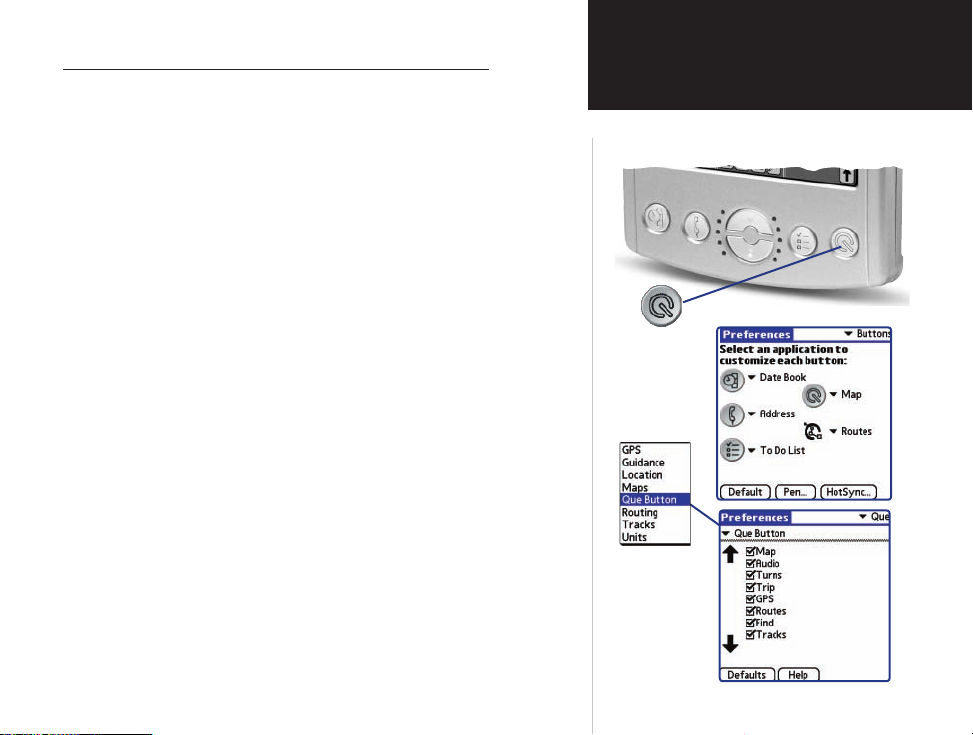
Utiliser le bouton des applications ‘Que’ du boîtier
Le fait de presser le bouton Que™ situé à l’avant de l’appareil, vous
permet d’accéder rapidement aux applications sélectionnées.
Utilisez le bouton externe ‘Que’ pour :
• Accéder rapidement et afficher des applications.
• Réactiver l’iQue quand il se trouve en mode Inactif ‘Auto-Off’.
Choisir les applications ‘Que’ affichées par le bouton Que :
1. Pointez l’icône des Préférences pour affi cher la page des Préférences.
2. Pointez le symbole ▼ dans la barre de menu située en haut de la
page, pour affi cher la liste de sélection des préférences et sélectionnez
‘Que’.
3. Pointez le symbole ▼ près de l’option, au-dessous du titre Préférences
pour affi cher la liste des préférences ‘Que’, puis pointez Bouton Que
‘Que Button’ pour affi cher la liste des options correspondantes.
4. Utilisez le stylet pour cocher la case des applications ‘Que’, que vous
voulez faire défi ler.
5. Utilisez les fl èches pour changer l’ordre des applications ‘Que’. Les
applications situées en haut de la liste s’affi chent en premier.
Choisir d’autres applications à afficher via le bouton Que :
Bien que le bouton Que soit conçu pour offrir un accès rapide
aux applications de navigation, il peut aussi être utilisé pour afficher
n’importe quelle application de la liste.
1. Pointez l’application Préfs pour affi cher la page des préférences.
2. Pointez le symbole ▼ précédant le texte situé en haut de la page,
pour affi cher les options de la liste de sélection. Puis pointez l’option
Boutons ‘Buttons’ pour affi cher la page de personnalisation du
bouton.
3. Pointez le symbole ▼ à côté de Bouton Que ‘Que Button’ pour
affi cher la liste des applications à choisir.
iQue™3600
Applications GPS
Le bouton ‘Que’ externe
Bouton ‘Que’ (Q)
Page des
boutons
Options
d’affi chage
de la page
du bouton
‘Que’
1
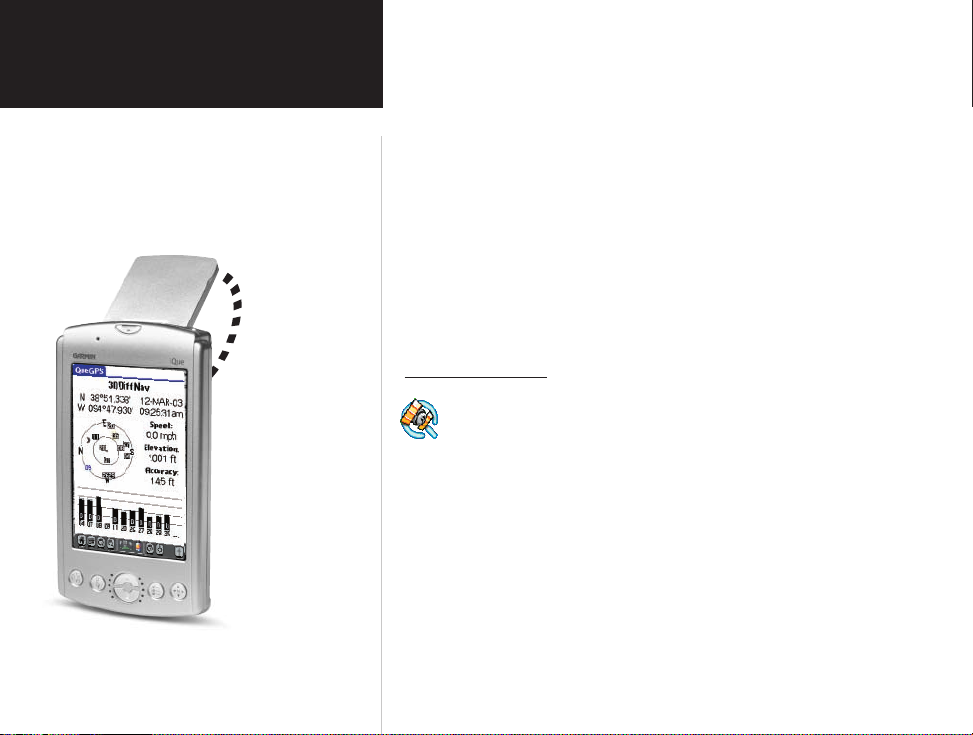
iQue™3600
Applications GPS
Initialiser le récepteur GPS
Antenne GPS en position ouverte
Tirez et tournez
jusqu’à la position
ouverte
2
Initialiser le récepteur
Le récepteur GPS doit être initialisé (il doit avoir la possibilité de
déterminer sa position), avant que vous puissiez l’utiliser pour la navigation. Avant qu’il puisse recevoir les signaux provenant des satellites GPS
situés au-dessus de lui, vous devez mettre le récepteur sous tension.
Vous le faites en déployant l’antenne située au dos du portable
en la tournant vers le haut, jusqu’à sa position ouverte. Afin de recevoir
les signaux des satellites, vous devez avoir une vue claire sur le ciel. Les
signaux des satellites ne peuvent pas passer au travers des matériaux (sauf
le verre) ou des feuillages denses. La première initialisation de l’appareil
peut durer jusqu’à 15 minutes. Ce temps peut être réduit en utilisant la
carte pour pointer la zone approximative dans laquelle vous vous trouvez
(voir page 6). Chaque fois que vous vous êtes déplacé de plus de 900 km,
récepteur GPS hors tension, le portable iQue doit de nouveau trouver sa
position en se réinitialisant.
Utiliser ‘QueGPS’
‘QueGPS’ est une application de type informations, qui affiche
l’état actuel de la réception des satellites en montrant la position
et le nombre de satellites, dans un graphique représentant la vue
du ciel au dessus de vous. Une barre de niveau du signal, située en
bas de la page, montre la puissance du signal pour chaque satellite
reçu.
Utilisez ‘QueGPS’ pour :
• Observer l’état de la réception du signal des satellites GPS.
• Voir la date du jour et l’heure actuelle.
• Déterminer les coordonnées de votre position actuelle et leur
précision.
• Déterminer votre vitesse actuelle.
• Déterminer votre altitude approximative (au-dessus du niveau
moyen de la mer).
iQue™ et
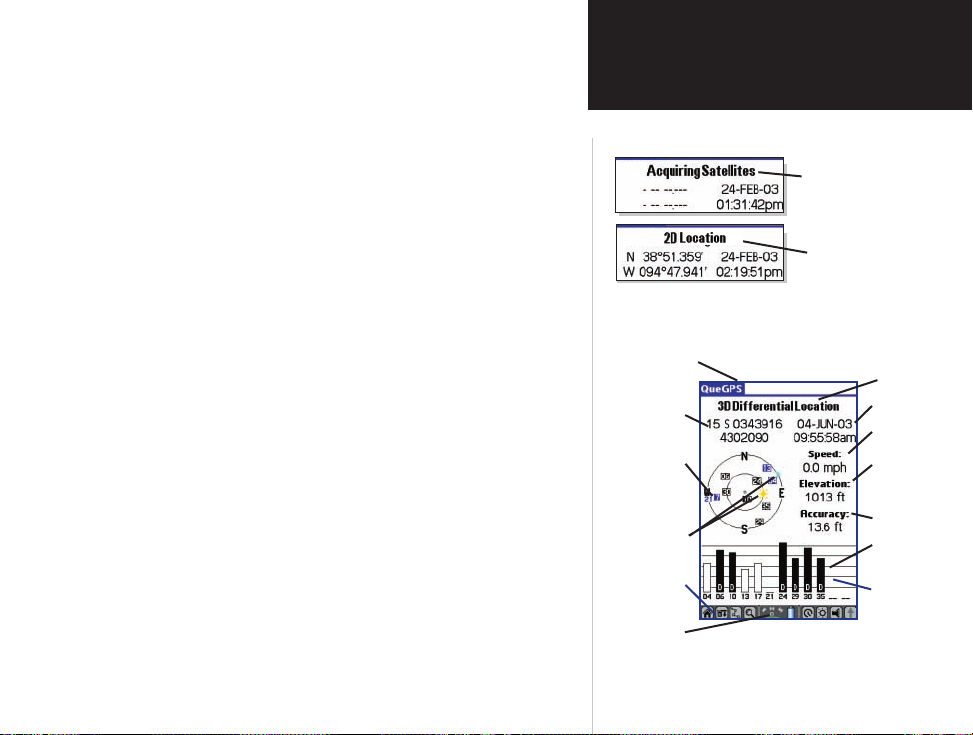
iQue™3600
Pour examiner la page d’état des satellites de ‘QueGPS’:
1. Pointez l’icône MAISON pour affi cher le Lanceur d’applications, puis
pointez l’icône de ‘QueGPS’.
2. Ou, simplement pointez le champ de l’État GPS, situé au centre de la
barre d’état des applications.
En haut de la page d’état des satellites se trouve un message
contenant l’état du récepteur GPS. Dans la partie gauche, un schéma
de la vue du ciel illustre la position des satellites dans le ciel, audessus de votre position située au centre des deux cercles. Le cercle
extérieur indique l’horizon, alors que le cercle intérieur correspond à
45° au-dessus de l’horizon. Les nombres affichés correspondent aux
numéros affectés aux satellites.
Un graphique en barres, situé en bas de la page, affiche le niveau
des signaux reçus de chaque satellite. Le message Acquisition des
satellites ‘Acquiring Satellites’ s’affiche jusqu’à ce qu’un minimum de
trois satellites présentant un signal suffisamment fort, soient reçus.
Quand le récepteur GPS a déterminé sa position, le message ‘2D’
apparaît et les coordonnées de votre position s’affichent en haut de la
colonne de gauche.
À droite se trouvent la date et l’heure, et si vous vous déplacez, votre
vitesse actuelle.
Quand vous recevez suffisamment de signaux provenant de quatre
satellites ou plus, le message Position GPS 3D ‘3D GPS Location’
apparaît, et l’altitude approximative s’affiche également en bas de la
colonne.
La précision de votre position actuelle s’affiche en bas de la liste.
Toutes ces informations s’actualisent pendant que vous naviguez.
Applications GPS
Utiliser ‘QueGPS’
Message
Acquisition des satellites
Message
Position GPS 2D
Les signaux suffisamment forts provenant d’un minimum de trois
satellites sont nécessaires pour générer une position en 2D
Barre de menu
Position
actuelle
Position d’un
satellite GPS
Position du
soleil et de la
lune
Barre
d’état des
applications
Champ de
l’état GPS
Les signaux suffisamment forts provenant d’un minimum de quatre
satellites sont nécessaires pour générer une position en 3D
Message Position GPS 3D
avec WAAS actif
Date et heure
Vitesse
Altitude
approximative
Précision
Niveau du
signal GPS
Navigation
différentielle
(D) avec
WAAS actif
3
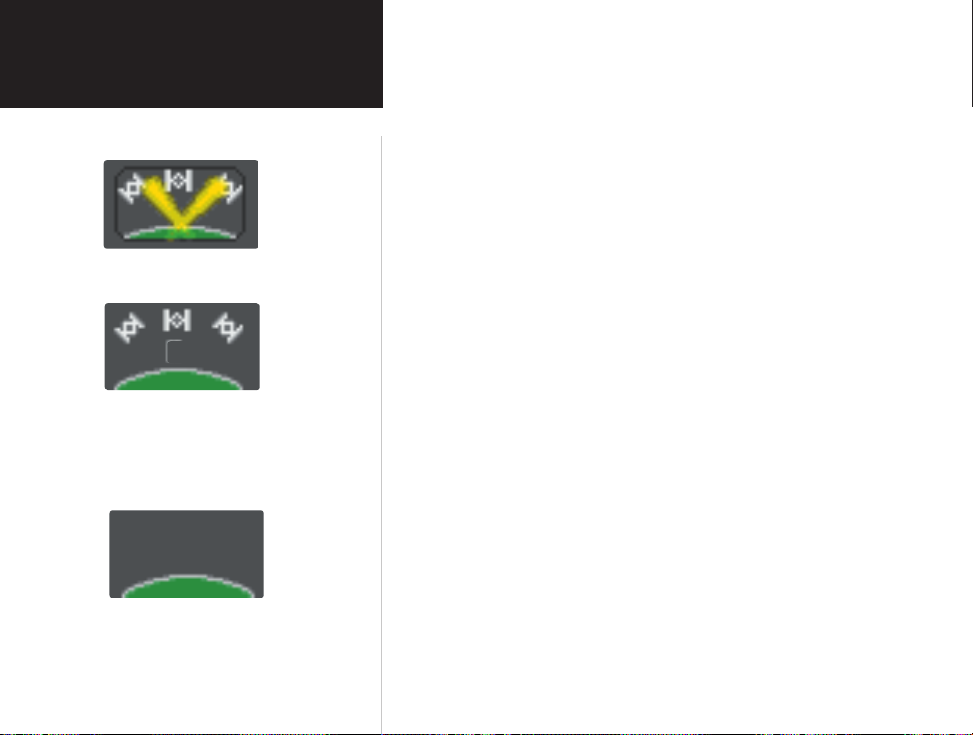
iQue™3600
Applications GPS
État du récepteur GPS
Acquisition des satellites en cours
Réception des satellites en cours
(Prêt à naviguer)
GPS désactivé
(Économise la charge batterie)
4
État du récepteur GPS : Actif ‘On’, Inactif ‘Off’ ou en cours
d’acquisition des satellites ‘Acquiring Satellites’
Le récepteur GPS peut se trouver dans trois états différents :
actif, inactif, ou en cours d’acquisition des satellites pour obtenir
suffisamment de signaux afin de déterminer sa position.
Pour déterminer l’état GPS d’un coup d’œil :
1. Observez la petite fenêtre colorée, au centre de la barre d’état du
portable.
2. Quand le GPS est actif et qu’il recherche les signaux des satellites, la
fenêtre apparaît comme illustré en haut à gauche.
3. Lorsque suffi samment de signaux satellites sont reçus pour établir
une position, la fenêtre apparaît comme illustré au milieu à gauche.
4. Quand l’antenne est repliée et que le GPS est inactif, la fenêtre
affi che un ciel sans satellites.
Il est IMPORTANT de se rappeler que lorsque l’antenne n’est pas en
position totalement repliée, le récepteur GPS fonctionne.
Le récepteur GPS peut de temps en temps perdre les signaux
des satellites, à cause d’interférences provenant de feuillages ou de
bâtiments, etc. Il est donc recommandé de surveiller régulièrement la
fenêtre de l’état GPS. Si vous ne voulez pas que le récepteur GPS soit
actif, particulièrement à l’intérieur, gardez son antenne repliée !
Vous pouvez pointer la fenêtre d’état des satellites à tout moment
pour afficher l’application ‘QueGPS’ et examiner l’état satellite en détail.
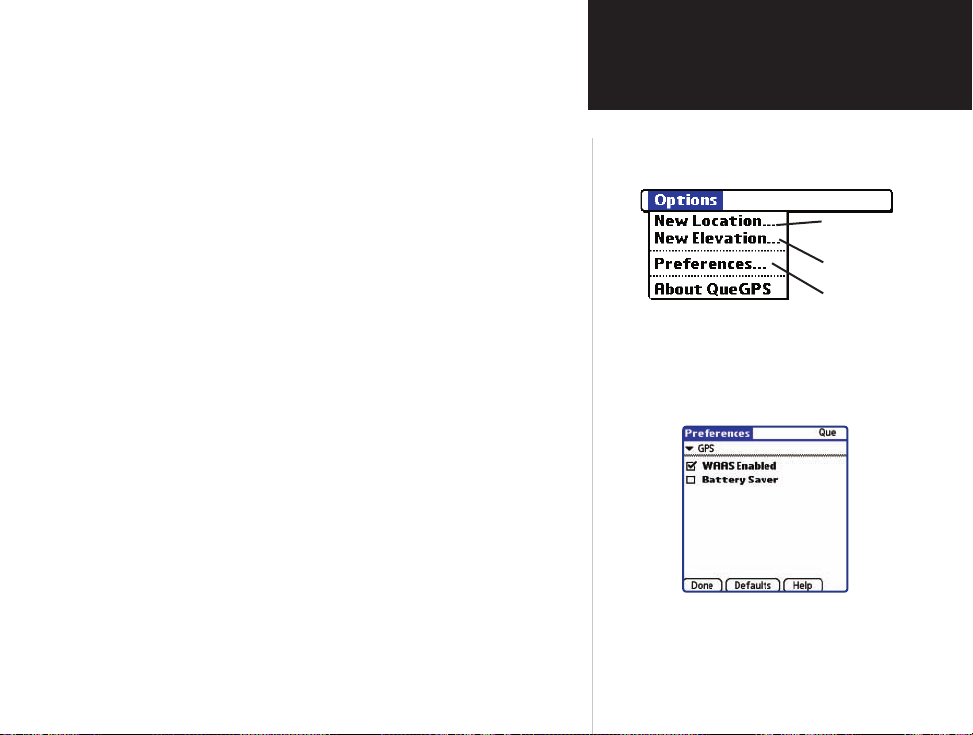
iQue™3600
Pour utiliser les options de ‘QueGPS’:
1. Pointez l’onglet de l’application ‘QueGPS’ ou l’icône du Menu pour
affi cher le menu d’options.
2. Observez la liste des options :
• Pointez Préférences pour affi cher les options de préférence
GPS.
• En mode 2D, pointez Nouvelle altitude ‘New Elevation’ pour
réinitialiser l’altitude.
• Pointez Nouvelle position ‘New Location’ quand vous
initialisez le récepteur GPS, si vous vous êtes déplacé de plus de
900 km depuis la dernière position utilisée, ou si vous ne l’avez
pas mis sous tension pendant plus de trente jours.
Pour utiliser les préférences de ‘QueGPS’:
1. Pointez l’option Préférences pour affi cher le menu des préférences
GPS.
2. Observez la liste des options et les cases à cocher :
• Pointez WAAS activé ‘WAAS Enabled’ pour activer le
mode d’exploitation WAAS ‘Wide Area Augmentation’. (Voir
informations complémentaires sur le mode WAAS à la page 53).
• Pointez Économiseur de batterie ‘Battery Saver’ pour
changer la fréquence d’actualisation des données de position
par le récepteur GPS, afi n d’économiser la charge de la batterie.
Le récepteur GPS ralentit sa fréquence de calcul de la position et
ainsi demande moins d’énergie à la batterie, le résultat étant une
petite perte de précision de la position. Le GPS est complètement
désactivé quand l’antenne est repliée à fond.
Vous ne pouvez pas utiliser les modes WAAS et l’économiseur de
batterie en même temps. Si vous tentez de cocher les deux cases,
un message s’affi che et seule la dernière option cochée reste
active, après que vous ayez pointé le message ‘OK’.
Applications GPS
Options de ‘QueGPS’
Sélectionnez Nouvelle
position pour initialiser
Réglez la Nouvelle
altitude
Réglage des préférences
Options de ‘QueGPS’
Menu Préférences de ‘QueGPS’
5
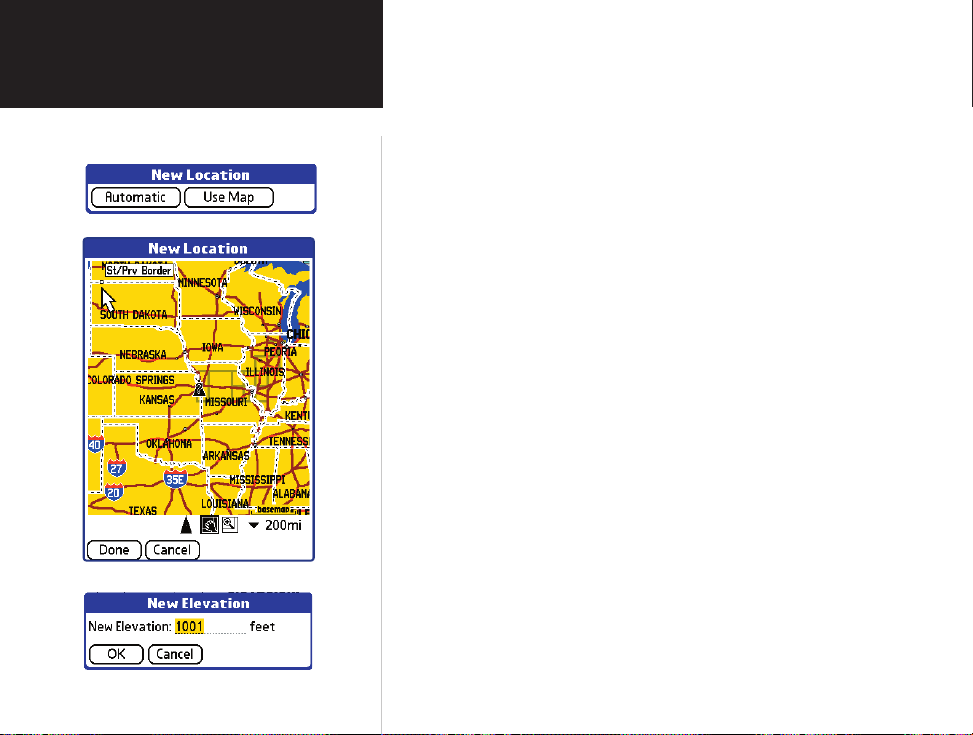
iQue™3600
Applications GPS
Options de ‘QueGPS’
Fenêtre d’options de la nouvelle position
Nouvelle position à la page Carte
6
Fenêtre Nouvelle altitude
Nouvelle position ‘New Location’
Le récepteur GPS doit être réinitialisé (avoir la possibilité
de déterminer sa position) si vous vous êtes déplacé de plus de
900 kilomètres depuis votre position d’origine. Afin d’accélérer le
processus, vous pouvez utiliser la carte pour marquer votre position
approximative. Vous devez le faire avant que le portable iQue™ait
déterminé la position de lui-même.
Pour établir la Nouvelle position :
1. Pointez l’option Nouvelle position ‘New Location’ pour
affi cher la fenêtre Nouvelle position. Pointez soit Automatique
‘Automatic’ soit Utiliser la carte ‘Use Map’.
2. Si vous choisissez Utiliser la carte, utilisez le stylet pour faire
défi ler la carte et pointer pour placer la fl èche de nouvelle position.
3. Pointez le bouton Fini ‘Done’ pour terminer l’initialisation.
Nouvelle altitude ‘New Elevation’
Le récepteur GPS peut déterminer votre altitude approximative,
mais elle n’est pas aussi précise que votre position horizontale. Si vous
possédez une autre source fiable pour déterminer votre altitude, vous
pouvez entrer cette information dans la fenêtre de dialogue Nouvelle
altitude New Elevation’, mais uniquement avant que le récepteur
détermine votre position.
Pour entrer une Nouvelle altitude :
1. P
ointez
l’option Nouvelle altitude ‘New Elevation’ pour affi cher
la page Nouvelle altitude ‘New Elevation’.
2. Utilisez la zone d’écriture de Graffi ti® 2 pour entrer la nouvelle
altitude.
3. Puis pointez le bouton OK pour retourner à l’application ‘QueGPS’.
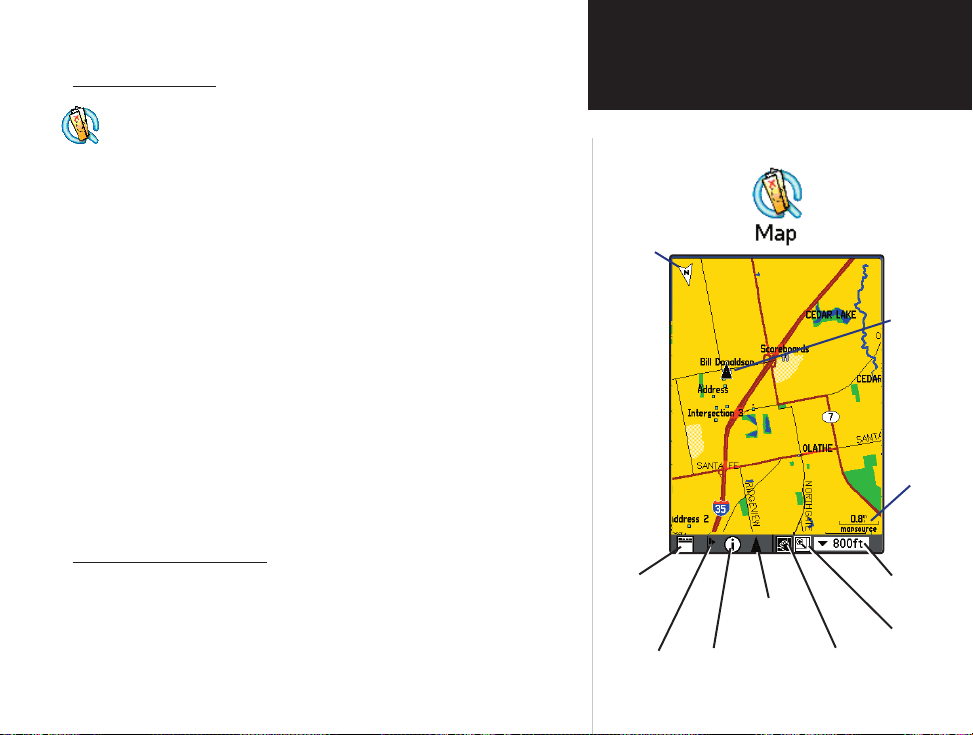
iQue™3600
Utiliser ‘QueMap’
L’application ‘QueMap’ affiche une carte détaillée de la zone envi-
ronnant votre position actuelle. Elle permet d’explorer la carte avec
le stylet et d’examiner votre progression, quand vous naviguez.
Votre position actuelle est illustrée par une flèche noire. En mode
Tracé en haut ‘Track Up’, une flèche de référence au nord apparaît
dans le coin supérieur gauche, pour orienter la carte. Quand la
fonction Enregistrement du tracé est active, votre cheminement est
indiqué par une ligne de tracé en pointillés.
Utilisez ‘QueMap’ pour :
• Déterminez votre position actuelle.
• Examiner votre progression, pendant que vous vous déplacez.
• Localiser et naviguer vers des éléments de carte proches.
• Suivre une ligne de route, quand vous naviguez.
• Mettre en surbrillance et examiner les informations sur des
éléments de la carte.
Pour utiliser l’application ‘QueMap’:
1. Pressez le bouton des applications ‘Que’, à l’avant du portable pour
affi cher ‘QueMap’, ou utilisez le Lanceur d’applications et pointez
l’icône de ‘QueMap’ pour affi cher la page Carte.
Examiner la page Carte
La page Carte est le principal élément de l’application ‘QueMap’. Sur
cette page, vous pouvez observer une flèche triangulaire qui indique
votre position actuelle et la direction de votre déplacement. Quand vous
progressez, la flèche se déplace avec vous, tourne quand vous tournez et
s’arrête quand vous vous arrêtez.
Applications GPS
Utiliser ‘QueMap’
Orientation
de la carte :
Tracé en
haut
Sélecteur
de format
d’affichage
Marquer la
position
position dans
Bouton
Informations
Centrer la
la carte
Explorer la carte
avec le stylet
Position
actuelle
Échelle et
origine de
la carte
Sélecteur
d’échelle
de carte
Sélecteur
de zone
d’affichage
7
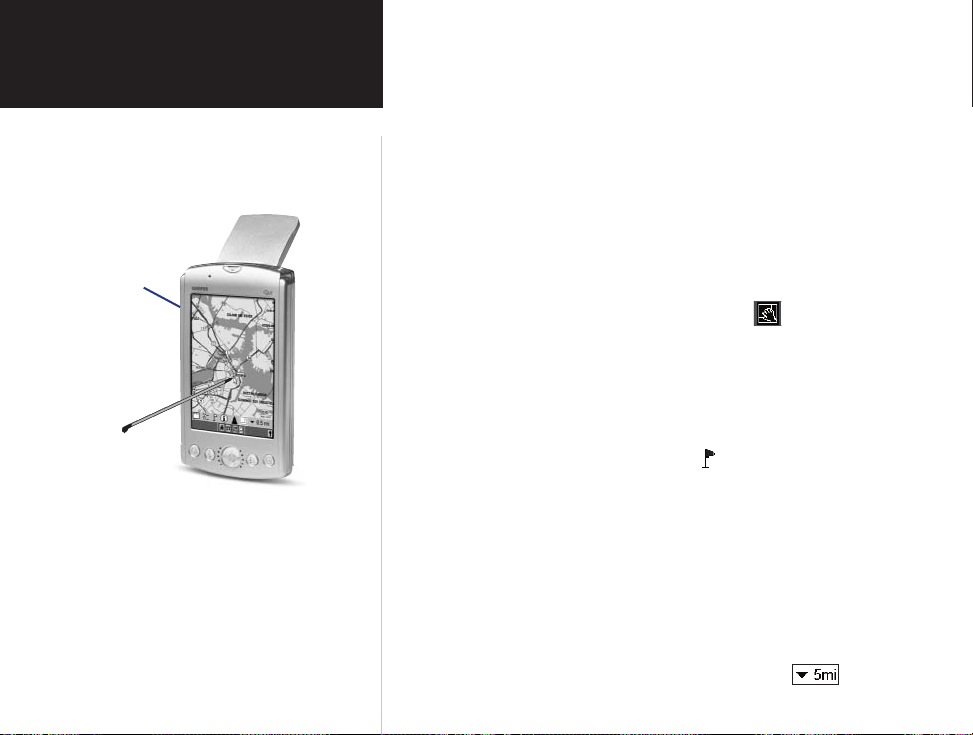
iQue™3600
Applications GPS
Utiliser ‘QueMap’
Tournez la molette
vers le haut ou le
bas pour changer
l’échelle de la
carte.
Explorez la carte
et marquez des
éléments de la
carte avec le
stylet
8
La Carte affiche aussi des informations géographiques détaillées
comme le réseau routier, les lacs et rivières, les villes, waypoints et rues,
selon le niveau de détail des données cartographiques utilisées. Des cartes
détaillées peuvent être chargées depuis un cédérom avec la fonction
‘MapInstall’, comme expliqué à la page 19 de ce guide.
Il existe deux options : Nord en haut ‘North Up’ et Tracé en haut
‘Track Up’. Nord en haut oriente la carte comme une carte papier, tandis
que Tracé en haut oriente la carte dans la direction de voyage. Quand vous
progressez jusqu’au bord de l’écran, la carte se déplace (se redessine) pour
afficher en permanence votre position actuelle. Quand vous utilisez le
Tracé en haut, la flèche du Nord indique l’orientation de la carte.
Quand le mode Explorer la carte avec le stylet est sélectionné,
le fait de glisser le stylet dans l’écran déplace la carte en fonction du
mouvement du stylet.
Le fait de pointer le stylet dans la carte place un pointeur de carte
sur n’importe quelle position sélectionnée dans la carte. Si cette position
comporte des données cartographiques détaillées, une description s’affiche
brièvement. Tout point de la carte peut être sauvegardé par un waypoint en
pointant le Drapeau marqueur de waypoint
dans la barre d’outils de la
carte.
La couleur de la carte peut compenser automatiquement la différence
d’éclairage entre le jour et la nuit. Voir les préférences de carte à la
page 11.
L’échelle de la carte peut être modifiée pour afficher une zone plus
grande comportant moins de détails ou davantage de détails sur une zone
plus réduire. Tournez vers le haut ou le bas la Molette située sur le côté du
portable iQue
™
ou pressez les touches Haut et Bas à l’avant de l’appareil
pour augmenter ou diminuer l’échelle pas à pas. Pour passer à une échelle
spécifique, utilisez le mode Sélecteur d’échelle de la carte .
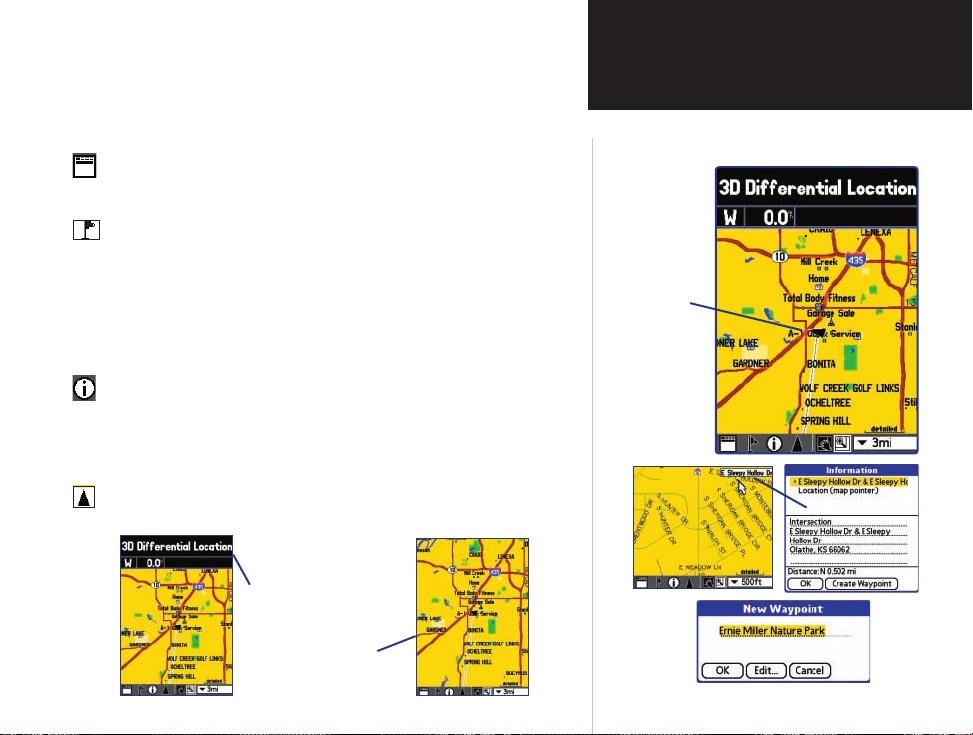
iQue™3600
Utiliser les icônes des sélecteurs de l’application ‘QueMap’
‘QueMap’ étant affiché, pointez le sélecteur désiré pour activer la
fonction décrite ci-dessous :
Pointez l’icône Format d’affi chage dans la barre d’outils pour
alternativement affi cher et masquer les champs de données.
Pointez le Drapeau marqueur de waypoint dans la barre
d’outils, pour affi cher la fenêtre Marquer un waypoint ‘Mark
Waypoint’ pour votre position actuelle (fl èche de position) ou
la fenêtre Nouveau waypoint ‘New Waypoint’ pour le pointeur
de carte. La fenêtre s’ouvre avec un nom décrivant la position,
si elle est identifi ée comme un élément de la carte, ou comme
Waypoint 1, 2, 3 etc.
Pointez l’icône Information pour affi cher les informations sur
la position identifi ée par le pointeur de carte, dans la page Carte.
Quand vous pointez une fenêtre d’information, elle affi che la
description de la position, si elle est identifi ée comme un élément
de la carte, ou les coordonnées de la position (ex. lat/lon).
Pointez l’icône Flèche de position (pointeur véhicule) pour
centrer la carte autour de votre position actuelle.
Sélecteur de format d’affichage
Champs de données affichés
Carte en plein écran, sans
champs de données
Applications GPS
Utiliser ‘QueMap’
Flèche de
position centrée
dans la carte
Informations sur le
point de carte
Marquer un
waypoint
9
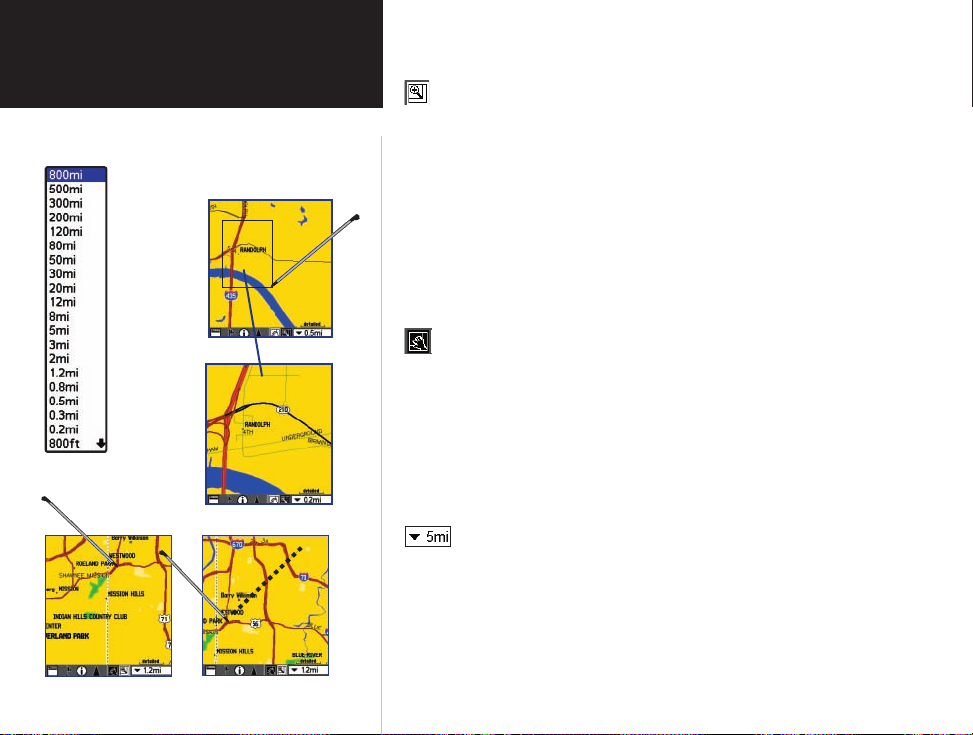
iQue™3600
Applications GPS
Utiliser ‘QueMap’
Sélecteur
d’échelle
de carte
Sélecteur
de zone
d’affichage
Sélecteur d’exploration de carte
Pointez l’icône Zone d’affi chage pour défi nir avec le stylet, une
zone de la carte qui sera agrandie quand vous lèverez le stylet de
l’écran.
Sélectionnez un point adjacent à la zone que vous voulez
agrandir, puis glissez le stylet pour créer un encadrement autour
de la zone. Levez le stylet pour terminer et permettre à la carte de
se redessiner.
Remarquez que lorsque le sélecteur de Zone d’affi chage est actif,
la fonction Explorer la carte est inutilisable.
Pointez l’icône Explorer la carte pour déplacer la carte et
marquer des éléments de la carte avec le pointeur de carte (fl èche
d’exploration).
Placez le stylet n’importe où dans la carte, puis déplacez le
stylet. La carte défi le sous l’action du stylet et expose une zone
qui n’était pas visible auparavant. Levez le stylet pour arrêter
l’exploration.
Pointez l’icône Échelle de la carte pour affi cher la liste des
échelles de carte. Glissez la fl èche pour faire défi ler la liste
entière. Pointez l’échelle désirée et la carte s’affi che à cette
échelle.
10
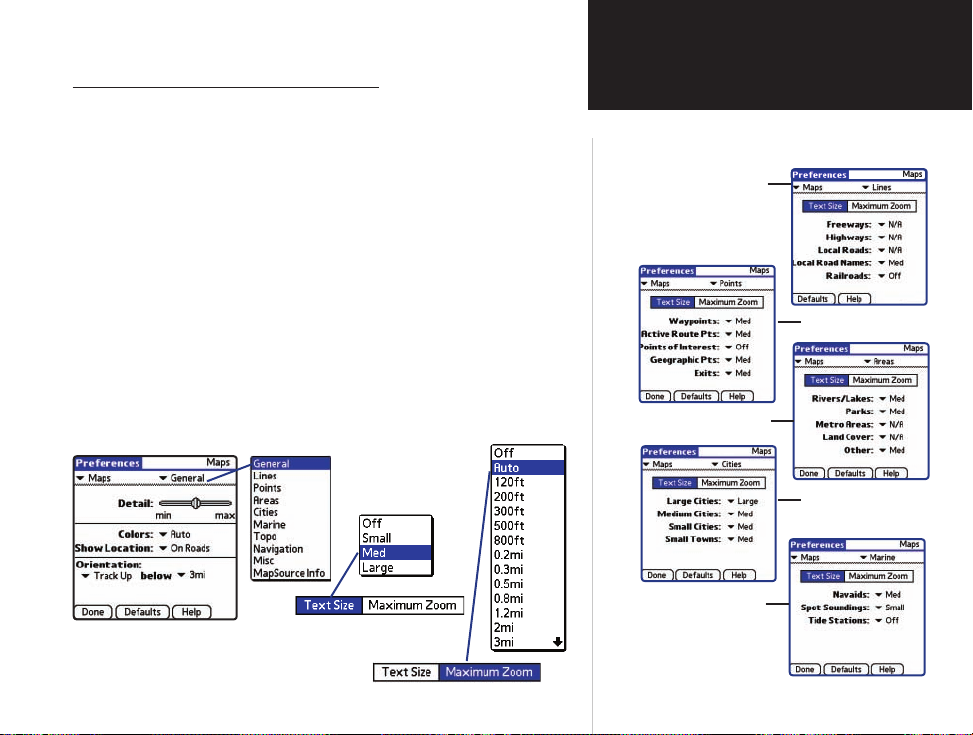
iQue™3600
Utiliser les préférences de ‘QueMap’
Utilisez les préférences de carte pour :
• Réduire l’encombrement de la carte en contrôlant la façon
dont les éléments s’affichent.
• Régler l’échelle de zoom maximale à laquelle les éléments
s’affichent.
• Contrôler l’affichage de multiples éléments de la carte.
Les réglages d’usine (par défaut) pour ces préférences, vous
permettent d’utiliser l’application ‘QueMap’ avec confiance. Quand vous
vous familiariserez avec son fonctionnement, vous pourrez personnaliser
l’application selon vos désirs.
Chaque fenêtre de préférences possède un bouton d’Aide ‘Help’
pour expliquer en détail les réglages. Ces pages donnent un aperçu des
préférences disponibles.
La plupart des Préférences
de carte offrent un
sélecteur de Taille de texte
et de Zoom maxi.
Les pages de Préférence s’ouvrent quand vous pointez le
symbole ▼ à droite des options de cartes, pour afficher la
liste des préférences de carte.
Applications GPS
Utiliser ‘QueMap’
Lignes ‘Lines’
Points
Zones ‘Areas’
Villes ‘Cities’
Marine
11
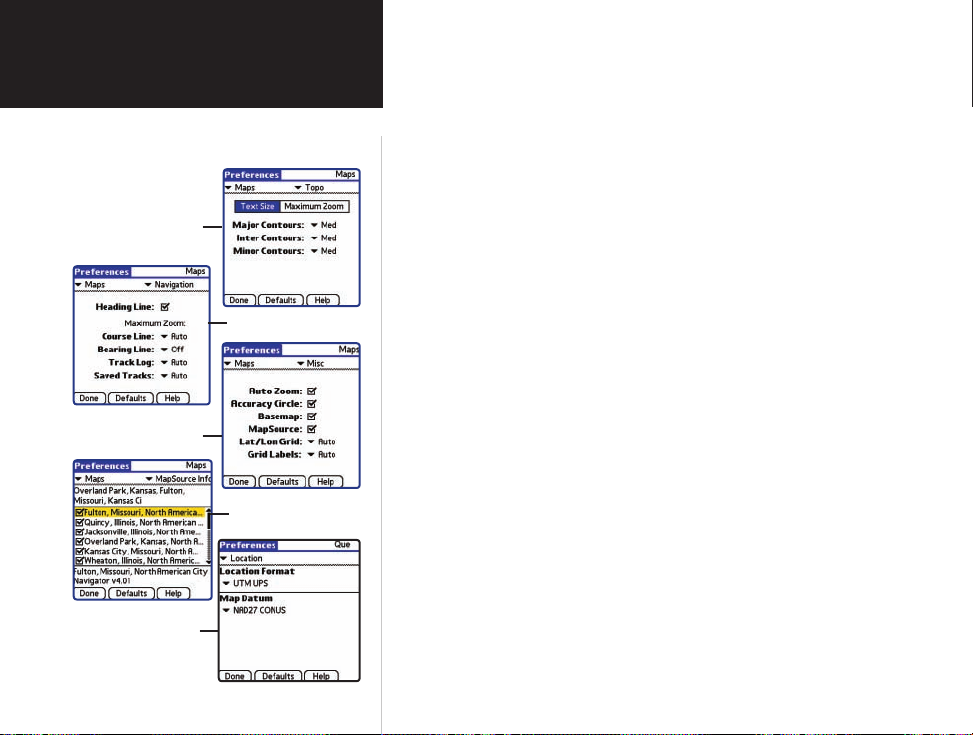
iQue™3600
Applications GPS
Utiliser ‘QueMap’
Informations
topographiques
Divers
Position
12
Navigation
Cartes détaillées
Dans toutes les préférences, si vous pointez le bouton Aide ‘Help’ vous
obtenez des informations détaillées sur ces préférences.
Pour informations complémentaires sur les lignes de Route suivie ‘Heading’, Route désirée ‘Course’ et Relèvement ‘Bearing’, consultez le site internet
de Garmin : www.garmin.com/aboutGPS/.
Des préférences de carte peuvent être paramétrées pour afficher les cartes
détaillées sélectionnées qui se trouvent enregistrées dans l’iQue ou sur une
carte SD ‘Secure Digital Card’. Voir page 49, pour informations complémentaires sur les procédures détaillées d’installation des cartes avec ‘MapInstall’.
Les options des préférences diverses offrent des cases à cocher vous
permettant d’activer et de désactiver les fonctions, à votre choix.
Pour déterminer vos préférences, vous pouvez expérimenter des fonctions comme le Zoom automatique ‘Auto-Zoom’ (qui règle l’échelle maximale pour l’affichage des éléments de la carte, en conjonction avec le réglage
de détail de la carte), le Cercle de précision ‘Accuracy Circle’ (qui définit
votre position à l’intérieur d’un cercle. La taille du cercle est déterminée par
la définition de la carte et la précision du récepteur GPS), et la Base de données cartographique ‘Basemap’.
Formats de position ‘Location Formats’ et Systèmes géodésiques ‘Map Datum’
Bien que les préférences de position ne fassent pas partie des préférences
de carte, vous pouvez les paramétrer pour qu’elles correspondent aux cartes
papier que vous prévoyez d’utiliser conjointement à la navigation au GPS.
Vous pouvez afficher les coordonnées de la position selon des formats
spécifiques et des systèmes géodésiques sélectionnés dans les options de
position des préférences ‘Que’. Des informations détaillées sur la manière
d’utiliser les formats et systèmes se trouvent à la page 55.
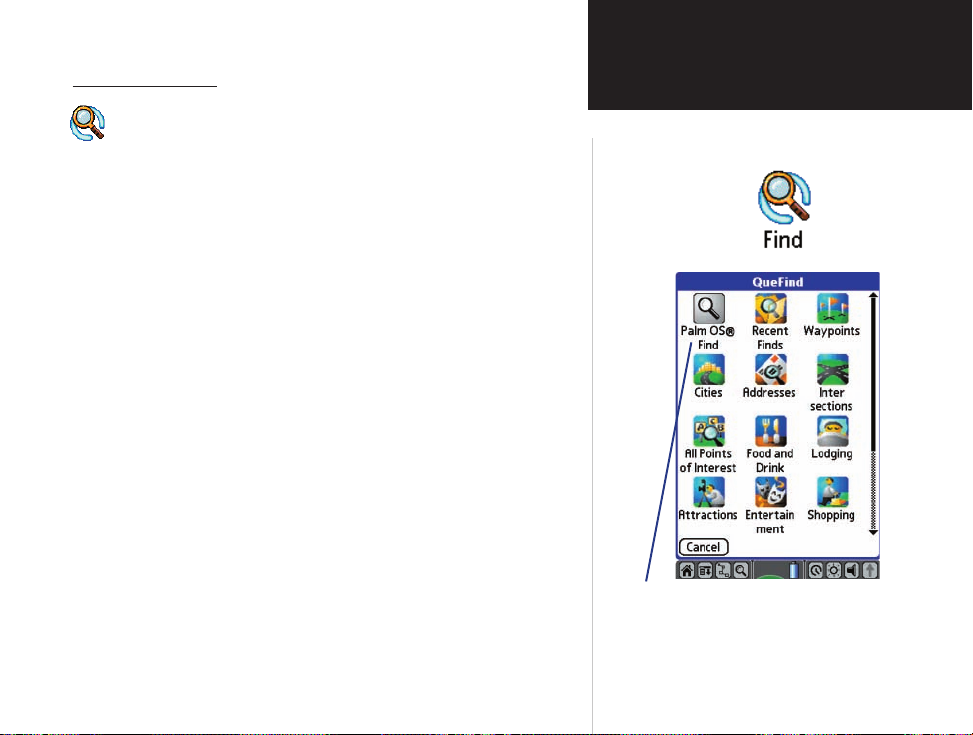
iQue™3600
Utiliser ‘QueFind’
L’application ‘QueFind’ affiche une liste de points géographiques
de la base de données cartographique et des cartes détaillées
chargées.
Utilisez l’application ‘QueFind’ pour :
• Utiliser des listes existantes d’éléments de carte comme
les waypoints, villes et centres d’intérêt, pour trouver des
destinations et naviguer vers elles, grâce à l’application
‘QueRoutes’.
• Trouver des éléments contenus dans les données
cartographiques et dans le Répertoire des adresses.
• Examiner des détails concernant ces éléments, comme les
adresses et numéros de téléphone.
• Trouver des éléments pour les utiliser comme destination dans
une route.
Pour ouvrir l’application ‘QueFind’:
1. Pointez l’icône Loupe dans la barre d’état ou près de la zone
d’écriture de Graffi ti
2. Ou utilisez le Lanceur d’applications et pointez l’icône ‘QueFind’.
®
2.
Quand l’application ‘QueFind’ est ouverte, pointez l’icône de la
catégorie dans laquelle vous voulez trouver des éléments.
Applications GPS
Utiliser ‘QueFind’
‘Palm OS® Find’ est une application de Palm OS
pour rechercher des éléments dans PalmOS® (système
d’exploitation). Pointez ici pour trouver un élément dans
le Répertoire d’adresses, etc.
®
13
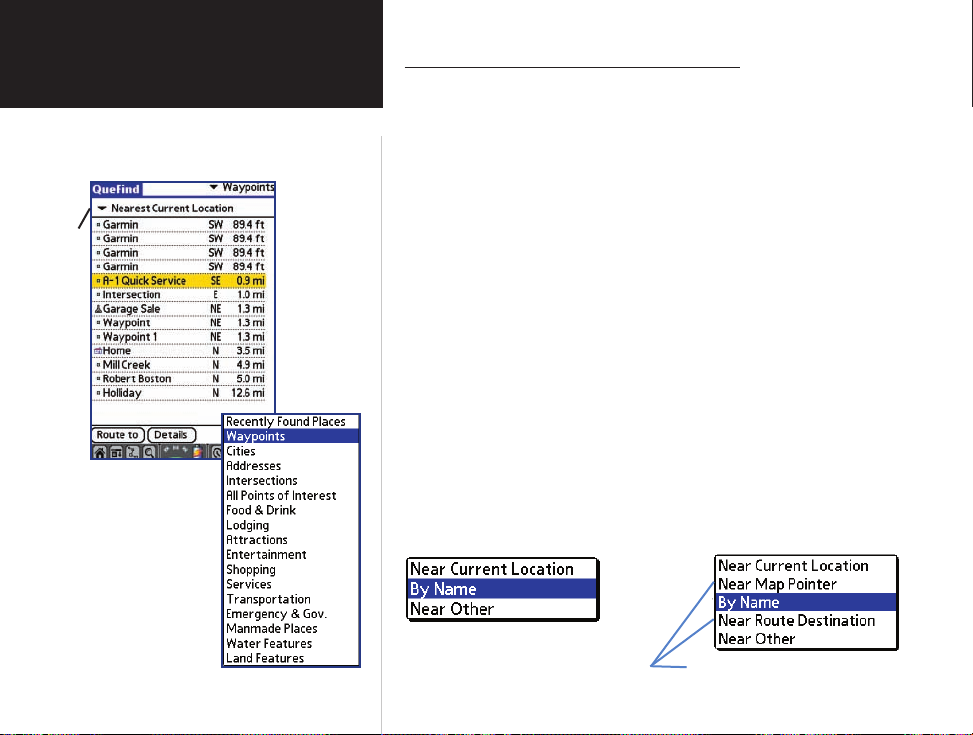
Méthode
de
recherche
iQue™3600
Applications GPS
Utiliser ‘QueFind’
Liste des catégories
de ‘QueFind’
Liste des
éléments
recherchés
Rechercher des éléments avec ‘QueFind’
Pour sélectionner et examiner un élément d’une catégorie
‘QueFind’:
1. Quand vous avez sélectionné une catégorie dans l’écran des icônes de
‘QueFind’, la liste des éléments recherchés s’affi che.
2. Vous pouvez choisir une méthode de recherche d’un élément en
choisissant parmi les options Près de la position actuelle ‘Near
Current Location’, Par son nom ‘By Name’, ou Près d’une autre
position ‘Near Other’.
Si le pointeur de carte est présent à la page Carte, Près du pointeur
de carte ‘Near Map Pointer’ est disponible pour vous permettre
de chercher des éléments à proximité du pointeur de carte. Si une
route est active, Près de la destination de la route ‘Near Route
Destination’ est disponible.
3. Vous pouvez réduire la liste de recherche en entrant le nom de
l’élément en haut de la page, dans le champ Nom ‘Name’ ou Contenant
‘Containing’.
4. Quand la liste est affi chée, mettez en surbrillance un seul élément.
5. Puis pointez Détails pour affi cher la page d’informations qui fournit une
carte montrant la position de l’élément, la distance depuis votre position
actuelle, le nom de l’élément, ainsi que le type d’élément, l’adresse, le
numéro de téléphone (le cas échéant). Pointez l’icône Fini ‘Done’ pour
retourner à la liste ou le bouton Sauvegarder le waypoint ‘Save
Waypoint’ pour le sauvegarder dans la liste des waypoints.
6. Pointez Route pour générer une route vers cet élément.
7. Pointez Fini ‘Done’ pour retourner à la page ‘QueFind’ précédente.
Méthodes de
recherche
14
Près de la position actuelle, Par
nom et Près d’un autre
Près du pointeur de carte et
Près de la destination de la route
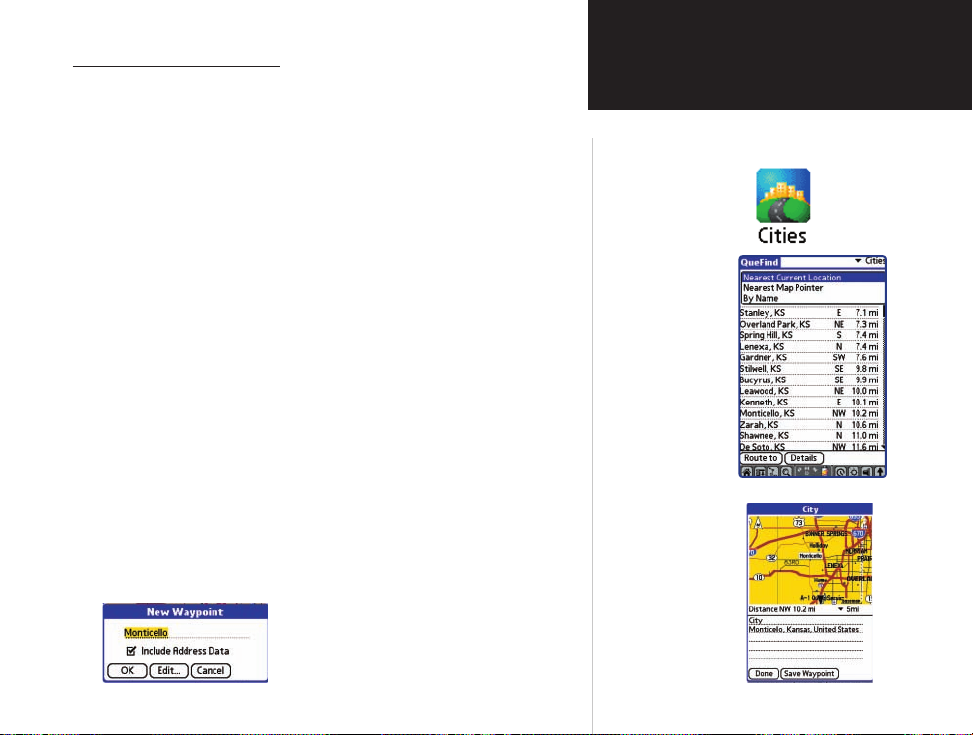
Trouver des Villes ‘Cities’
Pour sélectionner une ville dans la liste des villes :
1. Pointez l’icône ‘QueFind’ puis pointez Villes ‘Cities’ pour
examiner la liste des villes.
2. Vous pouvez choisir la méthode de recherche et sélectionner
les options Près de la position actuelle ‘Nearest Current
Location’ ou Par nom ‘By Name’.
Si le pointeur de carte est présent dans la page Carte, Près du
pointeur de carte ‘Nearest Map Pointer’ est disponible pour
vous permettre de chercher des villes proches du pointeur de carte.
3. Vous pouvez réduire la liste de recherche en entrant le nom de la
ville en haut de la page, dans le champ Nom ‘Name’ ou Contenant
‘Containing’.
4. Quand la liste est affi chée, mettez en surbrillance une seule ville.
5. Puis pointez Détails pour affi cher la page d’informations avec une
carte montrant la position de la ville sur la carte, la distance depuis
votre position actuelle, le nom de la ville, ainsi que l’état et le pays
(si l’information est disponible). Pointez le bouton Fini ‘Done’ pour
retourner à la liste ou le bouton Sauvegarder le waypoint ‘Save
Waypoint’ pour la sauvegarder par un waypoint dans la liste des
waypoints.
6. La ville étant en surbrillance dans la liste, pointez Route pour
générer une route vers cette ville.
7. Pointez Fini ‘Done’ pour retourner à la page ‘QueFind’ précédente.
La fenêtre Nouveau waypoint
s’ouvre quand vous sauvegardez
une ville par un waypoint.
iQue™3600
Applications GPS
Utiliser ‘QueFind’
Liste des villes,
avec affichage
des méthodes de
recherche.
Page de détails
d’une ville, avec
carte, distance,
échelle de la carte
et informations
sur la ville.
15
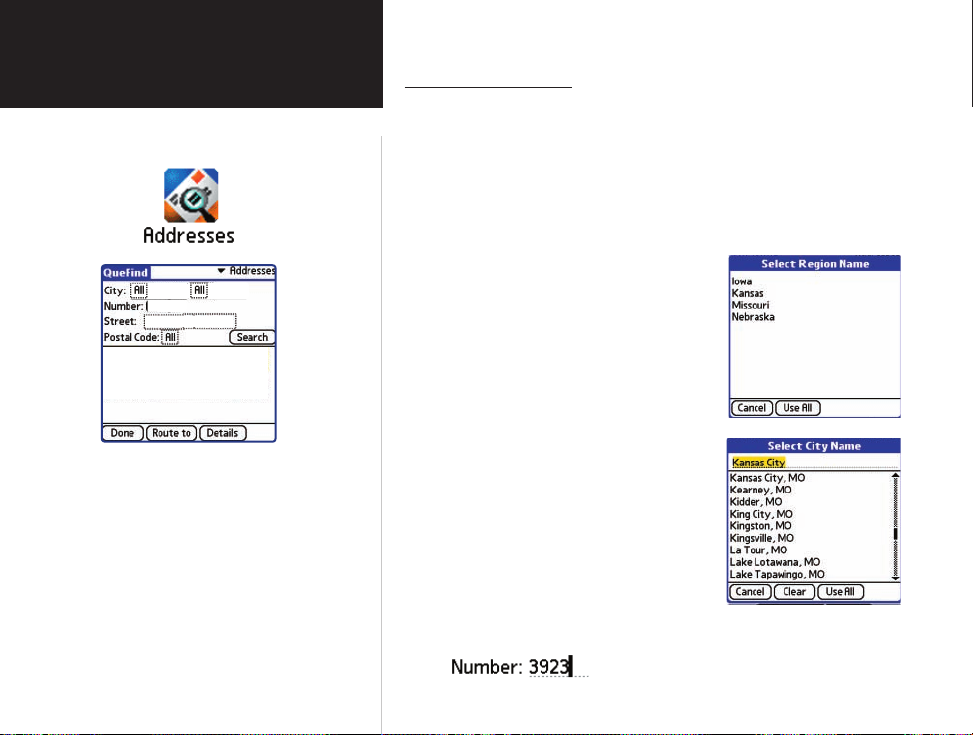
iQue™3600
Applications GPS
Utiliser ‘QueFind’
Region:
tap to select street
Champs de saisie de
l’adresse de ‘QueFind’
Trouver une adresse
Pour trouver une adresse :
1. Dans l’application ‘QueFind’, pointez l’icône Adresses ‘Addresses’
pour affi cher la page des adresses.
2. Si vous connaissez la région (état, département), ville ou code postal de
l’adresse, entrez-les maintenant. Ces indications seront utilisées pour
limiter les résultats de la recherche, et pour
limiter le choix des noms de rues et de
villes.
Pour entrer la région, la ville ou le code
postal, pointez le champ du sélecteur, puis
pointez un élément de la liste. Si vous
sélectionnez une ville, le champ de la
région est caché. Pour affi cher le champ
de la région, pointez le nom de la ville et
pointez le bouton Utiliser tous ‘Use All’, en
bas de la boîte de dialogue Sélectionner le
nom de la ville ‘Select City Name’.
Pour chercher de nouveau dans toutes
les régions ou tous les codes postaux,
pointez le champ du sélecteur de région
ou du code postal, puis pointez le bouton
Utiliser tous ‘Use All’ en bas de la boîte de
dialogue.
3.
Entrez le numéro dans la rue, dans le champ Numéro ‘Number’.
16
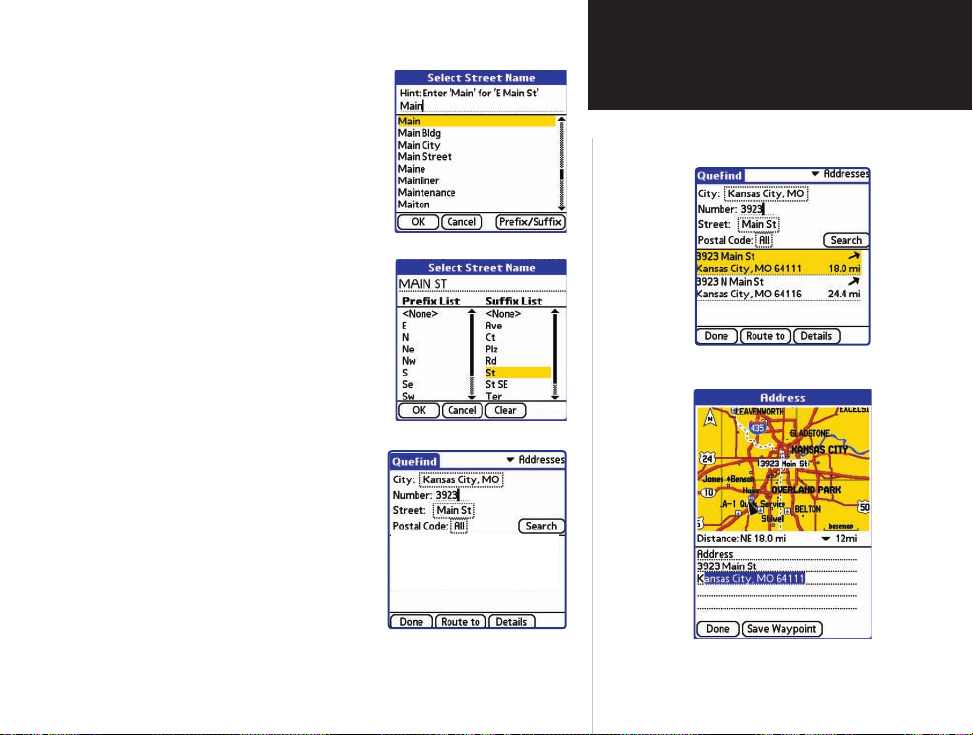
iQue™3600
4. Pointez le champ de la Rue ‘Street’ pour
affi cher la boîte de dialogue Sélectionnez
le nom de la rue ‘Select Street Name’.
Utilisez la zone d’écriture de Graffi ti
pour commencer la saisie de la rue. Quand
le nom de rue désiré est affi ché, pointez-le
pour le placer dans la page.
Les noms de rue sont entrés et sélection-
nés en utilisant le corps du nom de rue. Par
exemple, si la partie de rue de l’adresse
est ‘E. Main St’, entrez seulement ‘Main’ et
sélectionnez ‘Main’ dans la liste. Procédez
de même si la rue est ‘N 13th Ave’, entrez
uniquement ‘13th’ et sélectionnez ‘13th’
dans la liste.
Pointez le bouton Préfi xe/Suffi xe
‘Prefi x/Suffi x’ pour affi cher les options
pour le préfi xe et le suffi xe. S’il n’existe
pas de préfi xe ni de suffi xe, sélectionnez
Aucun ‘None’. Après avoir effectué ces
sélections, pointez OK pour retourner à la
page d’adresses de ‘QueFind’.
5. Pointez le bouton Rechercher ‘Search’.
6. Puis suivez les instructions de la page 14.
®
2
Applications GPS
Utiliser ‘QueFind’
Parmi les résultats, recherchez
celui qui convient.
Page d’informations
détaillées sur l’adresse.
17
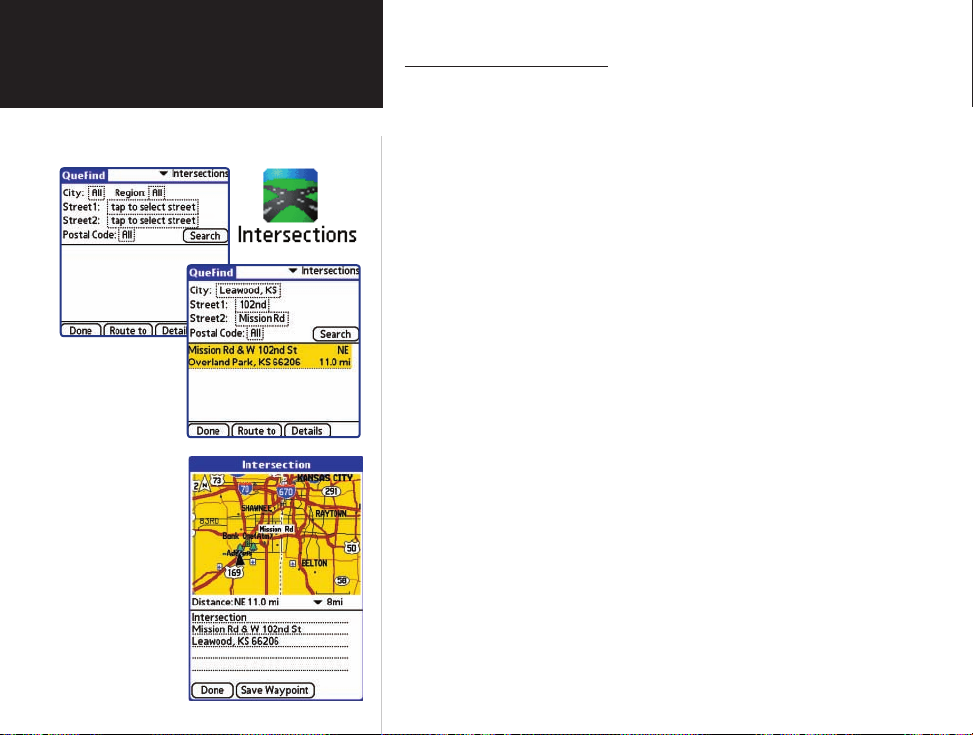
iQue™3600
Applications GPS
Utiliser ‘QueFind’
Find Intersection
Entry Dialog
Liste des
résultats pour la
demande
Page
d’informations
sur l’intersection
18
Trou ver une intersection
Pour trouver une intersection :
1. À partir de l’application ‘QueFind’, pointez l’icône Intersection pour
affi cher la page Trouver des intersections ‘Find Intersections’.
2. Si vous connaissez la région (état, département), la ville ou le code postal
de l’adresse, entrez-les maintenant. Ces informations seront utilisées pour
limiter les résultats de la recherche, et pour réduire le choix des noms de
rues et de villes.
Pour entrer la région, ville ou le code postal, pointez le champ du sélecteur,
puis pointez un élément de la liste. Si vous sélectionnez une ville, le champ
de la région est caché. Pour affi cher le champ de la région, pointez le nom
de la ville, puis pointez le bouton Utiliser tous ‘Use All’, en bas de la boîte
de dialogue Sélectionner le nom de la ville ‘Select City Name’.
Pour rechercher dans toutes les régions ou tous les codes postaux, pointez
le champ du sélecteur de la région ou du code postal, puis pointez le
bouton Utiliser tous ‘Use All’, en bas de la boîte de dialogue.
3. Pointez le champ de la rue, pour affi cher la boîte de dialogue Sélectionner
le nom de la rue ‘Select Street Name’. Utilisez la zone d’écriture de
Graffi ti® 2 pour commencer la saisie de la rue. Quand le nom de rue voulu
s’affi che, pointez-le pour le placer dans la page.
Les noms de rue sont entrés et sélectionnés en utilisant le corps du nom
de rue. Par exemple, si la partie de rue de l’adresse est ‘E. Main St’, entrez
seulement ‘Main’ et sélectionnez ‘Main’ dans la liste. Procédez de même
si la rue est ‘N 13th Ave’, entrez uniquement ‘13th’ et sélectionnez ‘13th’
dans la liste.
Pointez le bouton Préfi xe/Suffi xe ‘Prefi x/Suffi x’ pour affi cher les
options pour le préfi xe et le suffi xe. S’il n’existe pas de préfi xe ni de suffi xe,
sélectionnez Aucun ‘None’. Après avoir effectué ces sélections, pointez
OK pour retourner à la page d’adresses de ‘QueFind’.
4. Quand les champs sont remplis, pointez le bouton Rechercher ‘Search’.
5. Puis suivez les instructions de la page 14.
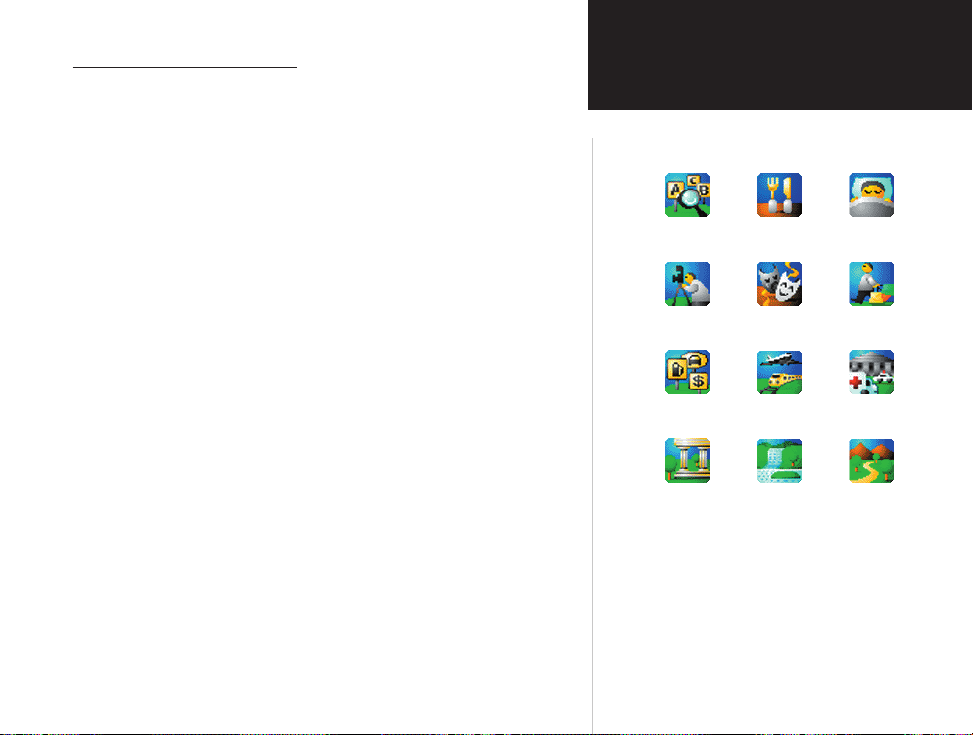
Trouver un centre d’intérêt
Les informations disponibles pour la catégorie des centres d’intérêt
sont tellement nombreuses, qu’elles ont été réparties en sous-catégories
pour vous aider à affiner la recherche des éléments.
Pour utiliser les centres d’intérêt de ‘QueFind’:
1. Pointez l’icône ‘QueFind’ à partir du Lanceur d’application, de la
zone d’écriture de Graffi ti
l’écran, pour affi cher l’application ‘QueFind’.
2. Pointez la catégorie désirée pour affi cher la liste des éléments
de cette catégorie ou le dialogue d’entrée pour les adresses et
intersections.
3. Si vous avez sélectionné une catégorie avec liste, vous avez le choix
entre affi cher les éléments par nom, ou par ordre de proximité avec
votre position actuelle. Vous pouvez encore affi ner votre recherche
en sélectionnant une sous-catégorie dans la liste de Tous les types
‘All Types’.
4. Pointez le sujet désiré pour affi cher la liste affi née des éléments liés
à ce sujet.
5. Cette liste étant affi chée, mettez en surbrillance un seul centre
d’intérêt.
6. Quand vous pointez Détails, une page d’informations s’ouvre,
montrant la carte avec la position de l’élément et des informations
détaillées sur cet élément (numéro de téléphone, adresse, etc.).
7. Après avoir examiné les détails sur l’élément trouvé, cet élément
est ajouté à la liste des Endroits récemment trouvés ‘Recently Found
Places’, pour pouvoir y revenir facilement. Pour revoir un élément,
pointez simplement l’icône Résultats récents ‘Recent Finds’ pour
affi cher la liste.
®
2, ou la petite icône située à la base de
iQue™3600
Applications GPS
Utiliser ‘QueFind’
Tous centres
d’intérêt
Loisirs Divertissements Commerces
Services
Lieux
artifi ciels
Icônes des catégories de centres d’intérêt
Pointez pour afficher la liste des éléments de chaque
catégorie. Notez que les lieux artificiels ‘Manmade
Places’, les Éléments aquatiques ‘Water features’ et
terrestres ‘Land features’ sont spécifiques à certains
types de cartes détaillées comme les cartes marines
ou topographiques que vous avez chargées.
Alimentation
et boissons
Transports Urgence et
Éléments
aquatiques
Hébergement
serv. publics
Éléments
terrestres
19
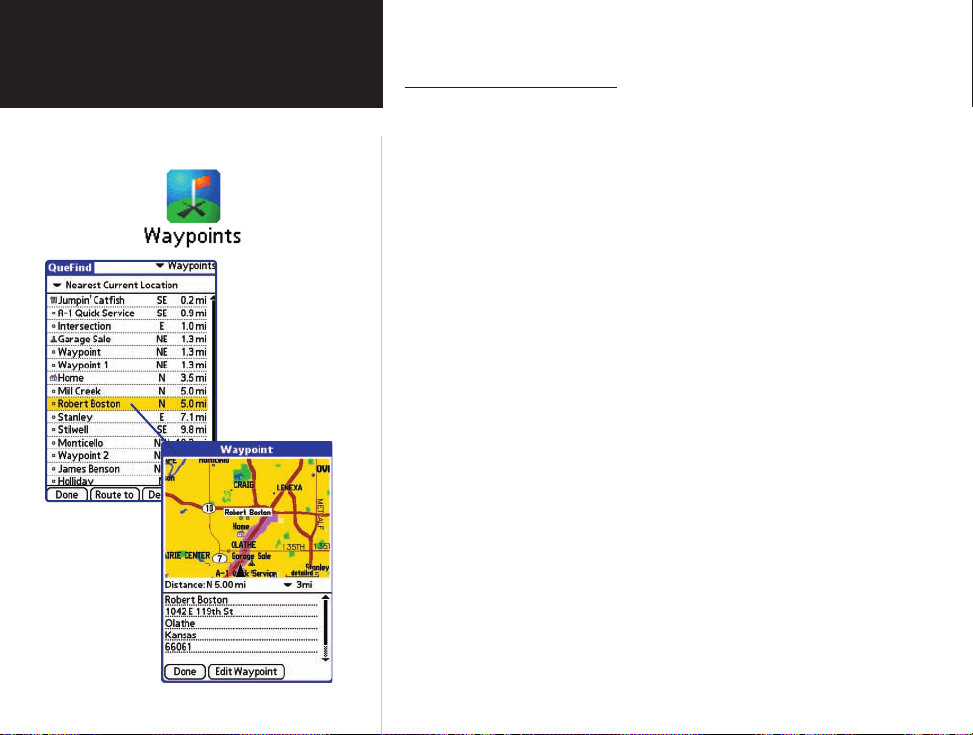
iQue™3600
Applications GPS
Utiliser ‘QueFind’
Trouver des waypoints*
Un waypoint est une entrée du Répertoire d’adresses avec sa position.
Seules les entrées du Répertoire d’adresses comportant leur position
s’affichent dans la liste des waypoints.
Pour connaître des informations spécifiques sur la sauvegarde
d’une position par un waypoint, reportez-vous au chapitre Utiliser les
waypoints, à la page suivante.
Pour trouver un waypoint avec ‘QueFind’:
1. Pointez l’icône de ‘QueFind’, puis pointez l’icône ‘Waypoints’
pour voir la liste des waypoints. Pour réduire la liste, pointez l’icône,
sous l’onglet ‘QueFind’ pour affi cher les Waypoints proches de votre
position ‘Nearest Current Location’.
2. Pour voir les informations relatives au waypoint en surbrillance,
pointez Détails. Pour créer une route jusqu’à ce waypoint, pointez
Route vers ‘Route To’.
3. Pointez Fini ‘Done’ pour fermer.
*Waypoint : mot conservé dans la version française, comme terme spécifique à un point
particulier, mémorisé par le GPS et correspondant à une position géographique.
20
 Loading...
Loading...