
GPSMAP® 188/188C Sounder
chartplotting receiver
owner’s manual
(GPSMAP 188C shown)
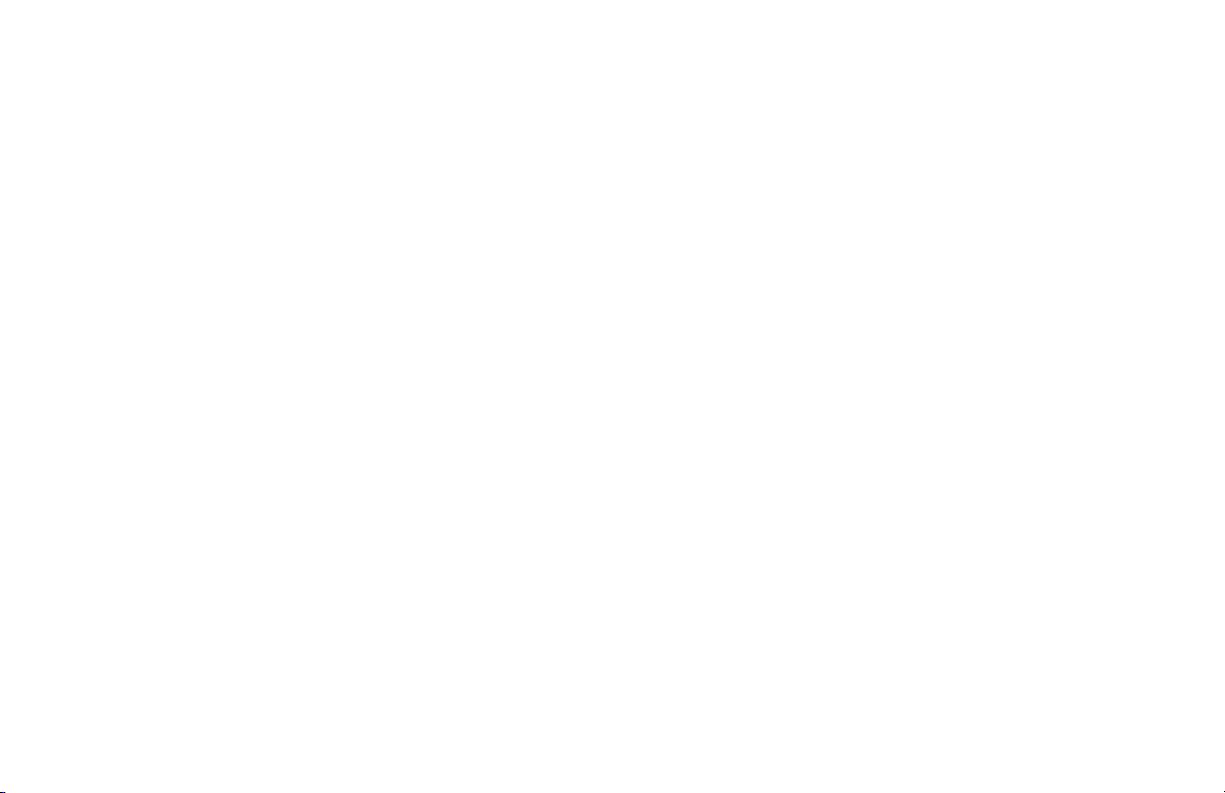
© Copyright 2005 Garmin Ltd. or its subsidiaries
Garmin International, Inc.
1200 East 151st Street,
Olathe, Kansas 66062, U.S.A.
Tel. 913/397.8200 or 800/800.1020
Fax 913/397.8282
All rights reserved. Except as expressly provided herein, no part of this manual may be reproduced, copied, transmitted, disseminated, downloaded or stored in any
storage medium, for any purpose without the express prior written consent of Garmin. Garmin hereby grants permission to download a single copy of this manual
onto a hard drive or other electronic storage medium to be viewed and to print one copy of this manual or of any revision hereto, provided that such electronic
or printed copy of this manual must contain the complete text of this copyright notice and provided further that any unauthorized commercial distribution of this
manual or any revision hereto is strictly prohibited.
Information in this document is subject to change without notice. Garmin reserves the right to change or improve its products and to make changes in the content
without obligation to notify any person or organization of such changes or improvements. Visit the Garmin Web site (www.garmin.com) for current updates and
supplemental information concerning the use and operation of this and other Garmin products.
Garmin®, GPSMAP®, AutoLocate®, See-Thru®, TracBack®, BlueChart®, and MapSource® are registered trademarks of Garmin Ltd. or its subsidiaries and may not
be used without the express permission of Garmin.
Garmin (Europe) Ltd.
Unit 5, The Quadrangle,
Abbey Park Industrial Estate,
Romsey, SO51 9DL, U.K.
Tel. 44/0870.8501241
Fax 44/0870.8501251
Garmin Corporation
No. 68, Jangshu 2nd Road, Shijr,
Taipei County, Taiwan
Tel. 886/2.2642.9199
Fax 886/2.2642.9099
May 2005 Part Number 190-00585-00 Rev. A Printed in Taiwan
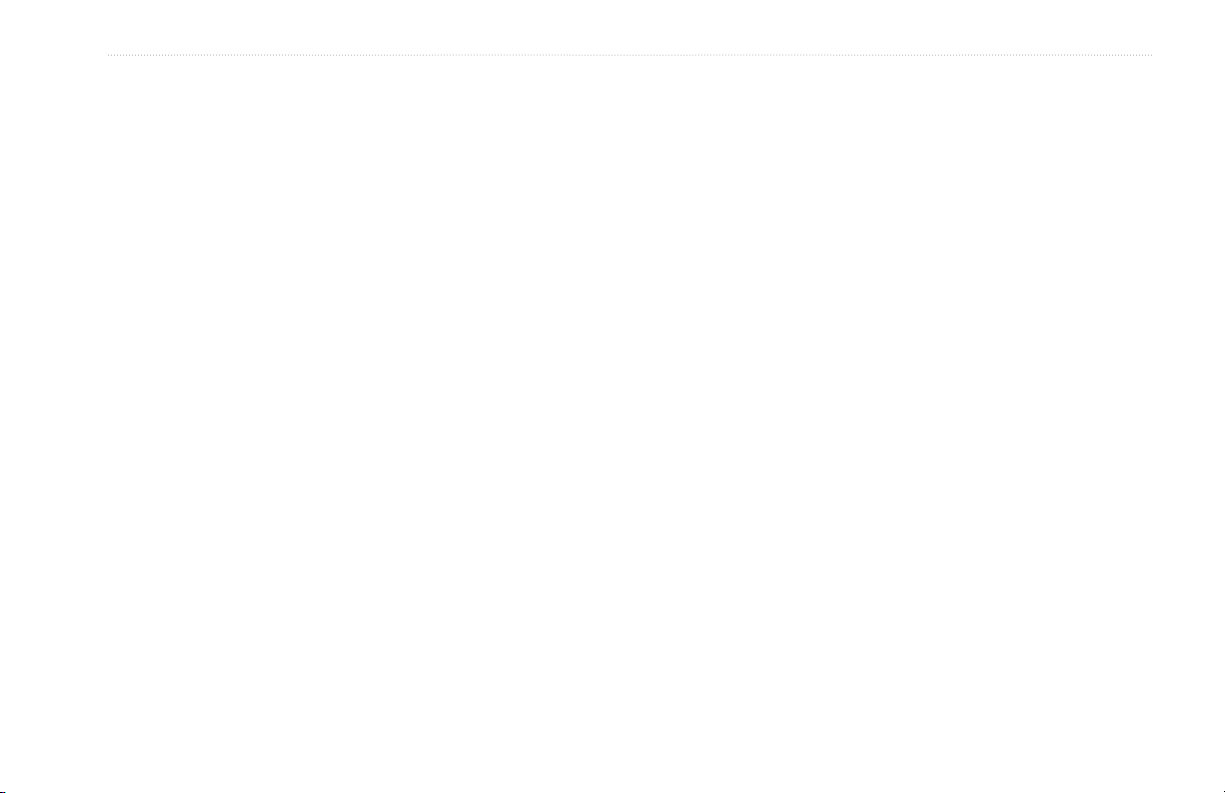
INTRODUCTION > ABOUT THIS MANUAL
INTRODUCTION
Thank you for choosing the Garmin
®
GPSMAP® 188/188C
The Basic Operation section provides you with detailed
information and step-by-step directions for features such as using
the Find Menu, navigating a route, and using waypoints.
Sounder. Take a moment now to compare the contents of this
package with the packing list on the outside of the box. If any
pieces are missing, contact your Garmin dealer immediately.
The Main Pages section provides detailed explanations about
each page in the GPSMAP 188/188C Sounder and step-by-step
directions on using the pages.
Before you begin working with the GPSMAP 188/188C Sounder,
review the installation instructions listed in the Appendix. If
you have any question about installing your chartplotter, contact
Garmin Product Support or a professional installer.
The GPSMAP 188/188C Sounder Quick Reference Guide contains
helpful tips on using the unit and performing various navigation
tasks. It is a good idea to keep the Quick Reference Guide nearby
whenever you are operating your new GPSMAP 188/188C
Sounder.
The Main Menu section provides detailed explanations about the
Main Menu and how to use it to configure your unit.
The Using Sonar section contains information on the sonar
capablities.
The Appendix contains installation instructions, specifications,
optional accessories, and maintenance information. You can also
find warranty and FCC information in the Appendix. Read the
Safety Information to learn how to install and use your Garmin
GPSMAP 188/188C Sounder safely and responsibly.
About This Manual
To get the most out of your new navigation system, take time to
An Index is provided at the end of the manual for reference.
read this manual and learn the operating procedures for your unit in
detail. This manual is organized into the following sections.
The Introduction section contains the Table of Contents and
GPSMAP 188/188C Sounder care information.
GPSMAP 188/188C Sounder Owner’s Manual i
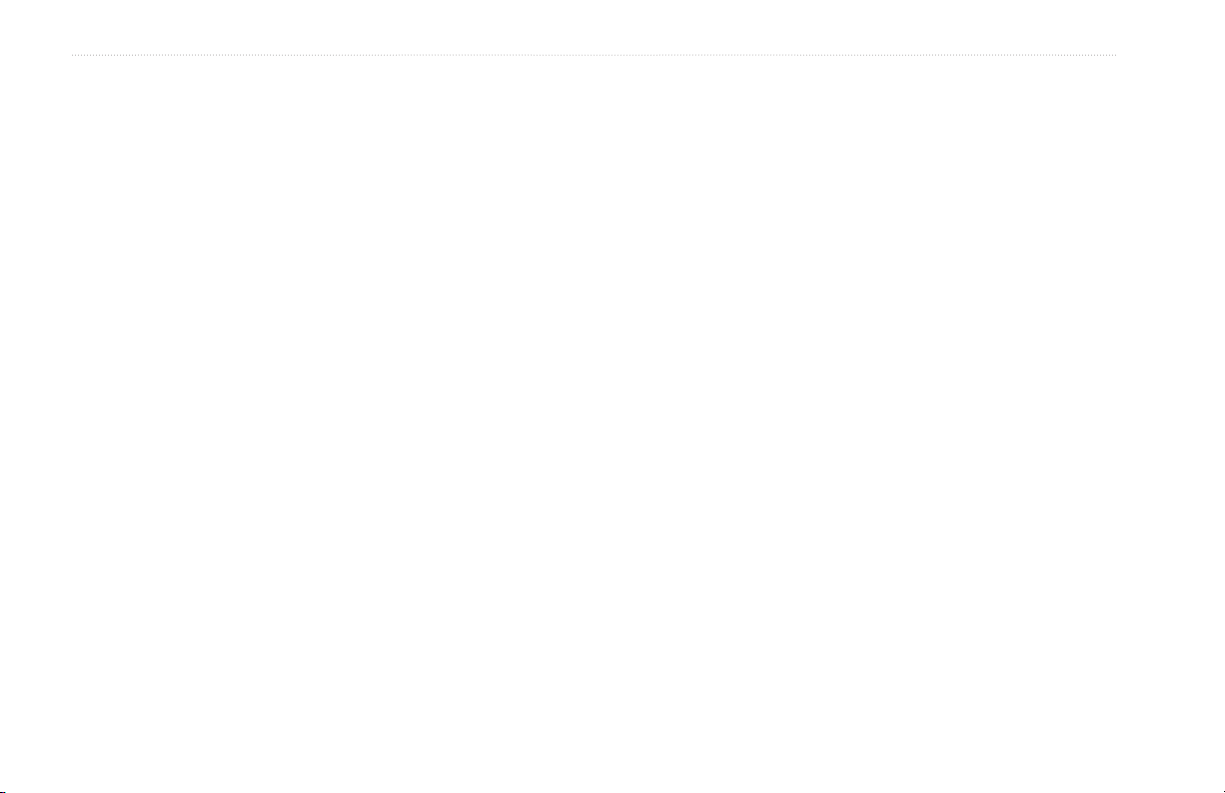
INTRODUCTION > TABLE OF CONTENTS
Table of Contents
Introduction ...........................................................................i
About This Manual ................................................................... i
Care Information ..................................................................... iv
Basic Operation ...................................................................1
Initializing the Receiver .......................................................... 1
Simulator Mode ....................................................................... 3
Adjusting the Backlight .......................................................... 4
Interface Keys .......................................................................... 5
Entering Data and Selecting Options .................................... 6
Using the Map Pointer ............................................................ 7
Creating and Using Waypoints .............................................. 8
Man OverBoard (MOB) .......................................................... 10
Reviewing and Editing Waypoints ....................................... 11
Navigating to a Destination .................................................. 12
Using the Nav Key ....................................................................... 12
Selecting a Go To Graphically ...................................................... 13
TracBack Navigation (Navigating a Track) .................................. 14
Routes .................................................................................... 17
Find ........................................................................................ 19
Additional Information .......................................................... 21
DSC ......................................................................................... 22
Understanding Distress Calls ........................................................ 22
Understanding Position Reports ................................................... 23
Receiving DSC Calls .................................................................... 23
Navigating to a Position Report or Distress Call .......................... 25
Setting up DSC ............................................................................. 25
Main Pages .........................................................................26
Map Page ................................................................................ 27
Using the Map Pointer .................................................................. 28
Selecting Map Ranges .................................................................. 29
Map Page Options ........................................................................ 30
Pointer Page .......................................................................... 33
Numbers Page ....................................................................... 34
Highway Page ........................................................................ 35
Active Route Page ................................................................. 37
Main Menu ..........................................................................39
GPS Tab .................................................................................. 39
Tide Tab .................................................................................. 43
Trip Tab ................................................................................... 46
Celes (Celestial) Tab ............................................................. 47
Points Tab .............................................................................. 48
User Waypoint List ....................................................................... 49
Proximity Waypoint List ...............................................................51
Routes Tab ............................................................................. 53
Route Review Page ....................................................................... 54
Route Review Menu Options ....................................................... 55
Track Tab ................................................................................ 59
DSC Tab .................................................................................. 61
Card Tab ................................................................................. 62
Time Tab ................................................................................. 62
ii GPSMAP 188/188C Sounder Owner’s Manual
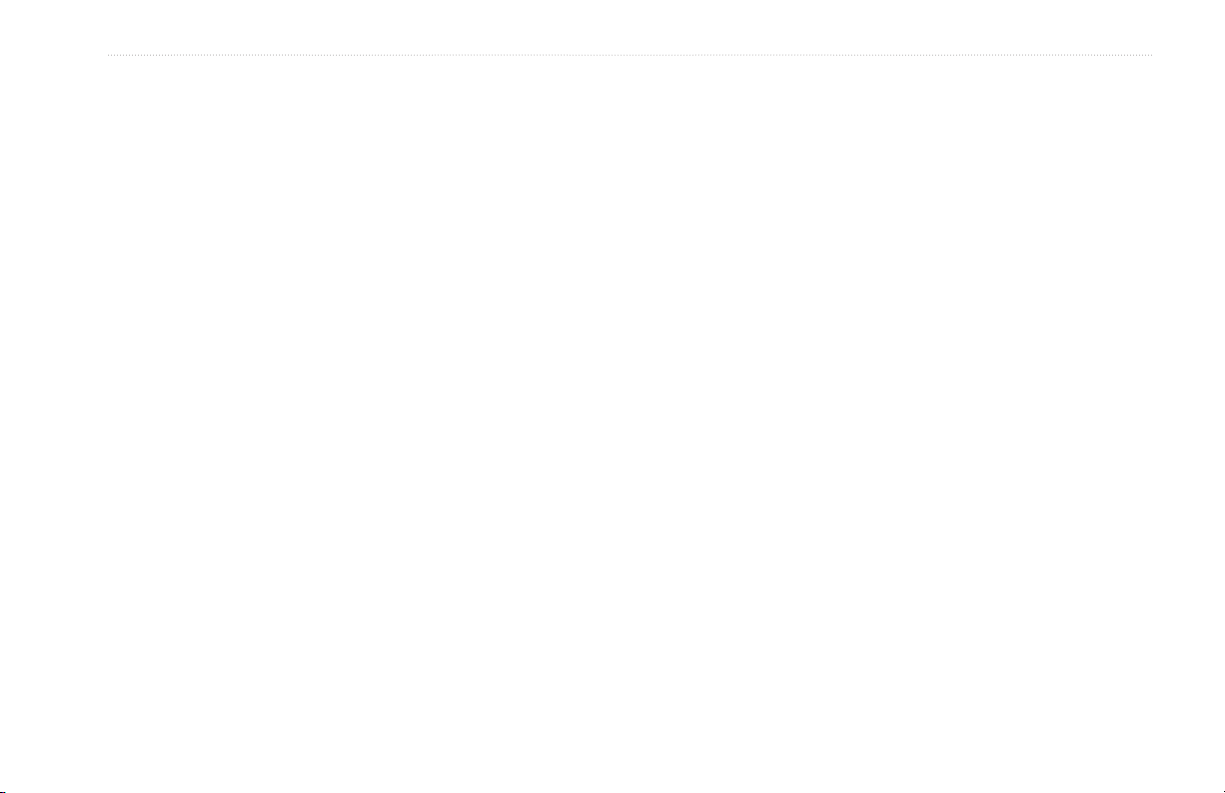
INTRODUCTION > TABLE OF CONTENTS
Pages Tab ............................................................................... 63
Map Tab .................................................................................. 64
General Sub Tab ........................................................................... 64
Source Sub Tab ............................................................................ 64
Waypoints Sub Tab ....................................................................... 65
Points Sub Tab .............................................................................. 66
Navaids Sub Tab ........................................................................... 66
Nav Line Sub Tab ......................................................................... 67
Track Sub Tab ............................................................................... 67
Other Sub Tab ............................................................................... 67
Hiway (Highway) Tab ............................................................. 68
Temp (Temperature) Tab ....................................................... 68
Sonar Tab ............................................................................... 68
Systm (System) Tab .............................................................. 69
Units Tab ............................................................................... 70
Comm (Communications) Tab ............................................. 72
Alarm Tab ............................................................................... 76
Using Sonar .......................................................................78
Sonar Page ............................................................................. 78
Using the Adjustment Menu ......................................................... 79
Sonar Page Options ...................................................................... 83
Sonar Tab Options ................................................................ 85
Understanding Sonar ............................................................ 89
Understanding the Sonar Display ................................................. 89
Transducer Coverage .................................................................... 90
Whiteline ...................................................................................... 91
Thermoclines ................................................................................ 91
Appendix ............................................................................92
Specifications ........................................................................ 92
Installing the GPSMAP 188/188C Sounder ......................... 93
Mounting the GPSMAP 188/188C Sounder ......................... 94
Installing the Transducer ...................................................... 96
Connecting the Power/Data Cable ....................................... 98
Interfacing .............................................................................. 99
Installing and Removing Data Cards ................................. 100
Satellite Information ............................................................ 101
What is WAAS? .................................................................... 102
What is Differential GPS (DGPS)? ..................................... 102
What is Maritime Mobile Service Identity (MMSI)? ........... 103
How are MMSI Assignments Obtained? ............................ 103
Navigation Terms ................................................................ 104
Messages ............................................................................. 106
LORAN TD System .............................................................. 108
Optional Accessories .......................................................... 110
Software License Agreement ..............................................111
Product Registration ............................................................111
Limited Warranty ................................................................. 112
FCC Compliance .................................................................. 113
Safety Information ............................................................... 114
Index .................................................................................115
GPSMAP 188/188C Sounder Owner’s Manual iii
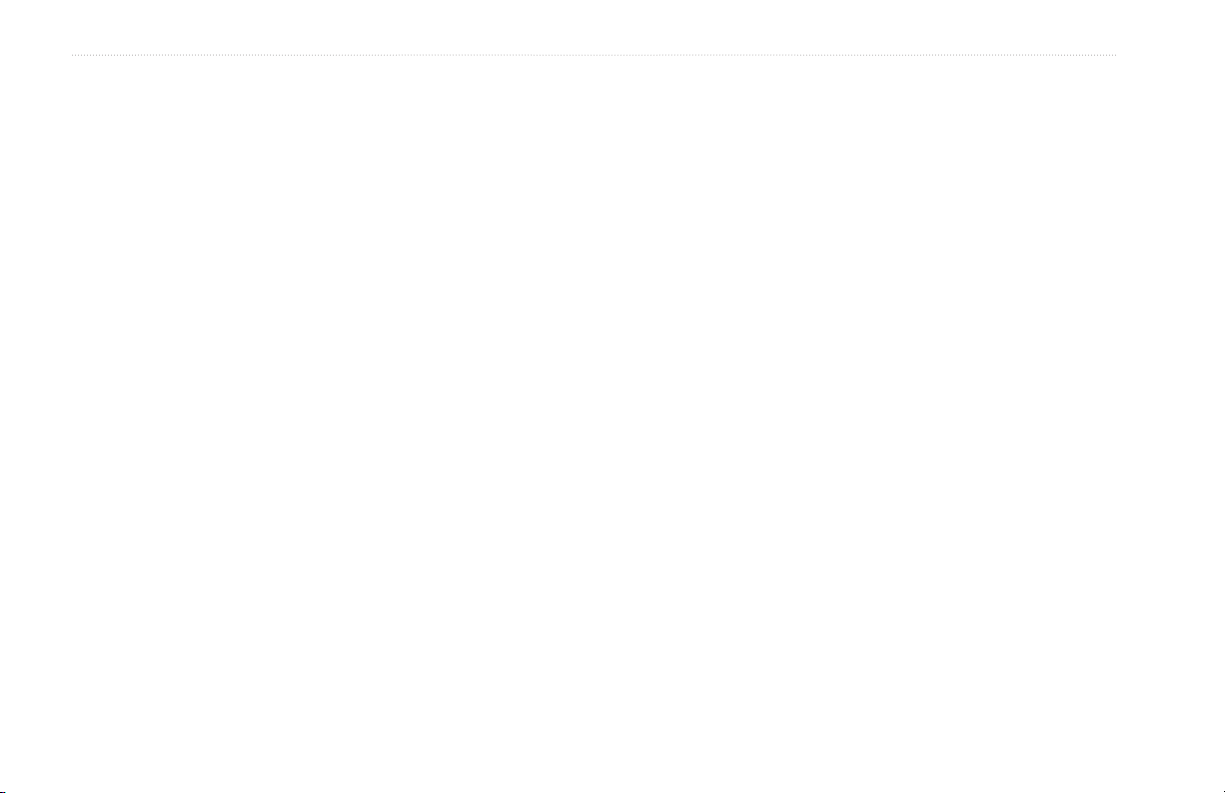
INTRODUCTION > CARE INFORMATION
Care Information
Cleaning the Unit
The GPSMAP 188/188C Sounder is constructed of high quality
materials and does not require user maintenance other than
cleaning. Clean the unit using a cloth dampened with a mild
detergent solution and then wipe dry. Avoid chemical cleaners and
solvents that can damage plastic components.
Immersing the Unit in Water
The GPSMAP 188/188C Sounder is waterproof to IEC Standard
60529 IPX7. It can withstand immersion in 1 meter of water for 30
minutes. Prolonged submersion can cause damage to the unit. After
submersion, be certain to wipe and air dry the unit before reuse.
To resolve problems that cannot be remedied using this manual,
contact Garmin Product Support in the U.S.A. at 800/800-1020 or
Garmin Europe at 44/0870-8501241.
Storing the GPSMAP 188/188C Sounder
Do not store the GPSMAP 188/188C Sounder where prolonged
exposure to temperature extremes can occur (such as in the trunk
of a car) as permanent damage can result. User information, such
as waypoints and routes are retained in the unit’s memory without
the need for external power. It is always a good practice to back up
important user data by manually recording it or downloading it to a
PC (transferring it to MapSource.)
iv GPSMAP 188/188C Sounder Owner’s Manual
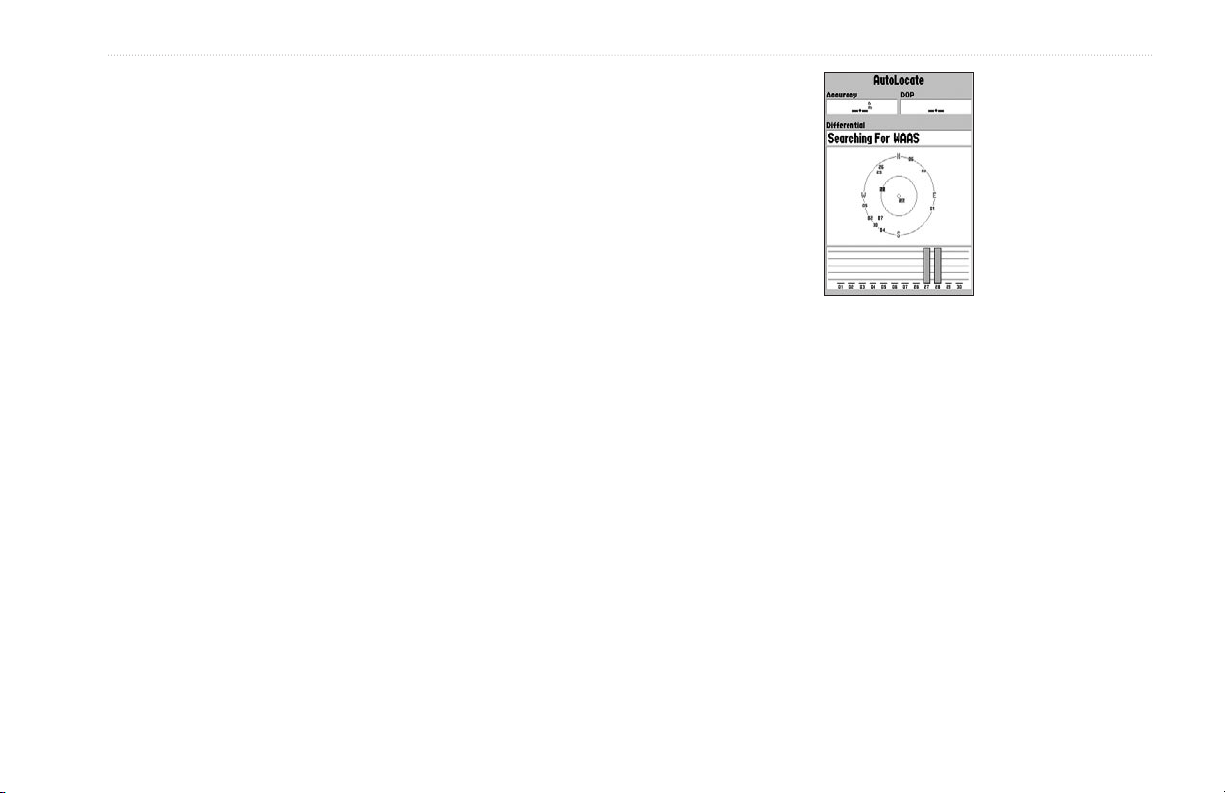
BASIC OPERATION
Initializing the Receiver
The first time you turn on the GPSMAP 188/188C Sounder, the
receiver must be given an opportunity to collect satellite data
and establish its present location. To ensure proper initialization,
the GPSMAP 188/188C Sounder is shipped from the factory in
AutoLocate Mode.
BASIC OPERATION > INITIALIZING THE RECEIVER
Before you initialize, make sure the GPSMAP 188/188C Sounder
unit and antenna are correctly installed on your vessel according to
the instructions in the Appendix. Install the antenna in a location
with a clear and unobstructed view of the sky.
A full-screen GPS Information Page appears after you press
ENTER to acknowledge the Warning Page. The page goes away
after the unit gets a position fix or you press either ENTER or
QUIT. The page can be disabled and enabled on the
To turn on the GPSMAP 188/188C Sounder:
1. Press and hold the POWER key until the power tone
sounds, and then release the POWER key. The Warning
Page appears while the unit conducts a self-test.
2. When the self-test is complete, press ENTER to agree and
acknowledge the warning.
The GPS Information Page appears as the receiver begins acquiring
satellites.
Main Menu—Pages tab (see page 63).
To turn off the GPSMAP 188/188C Sounder:
1. Press and hold the POWER key for approximately
2 seconds, until the screen is blank.
2. When the screen is blank, release the POWER key.
GPSMAP 188/188C Sounder Owner’s Manual 1
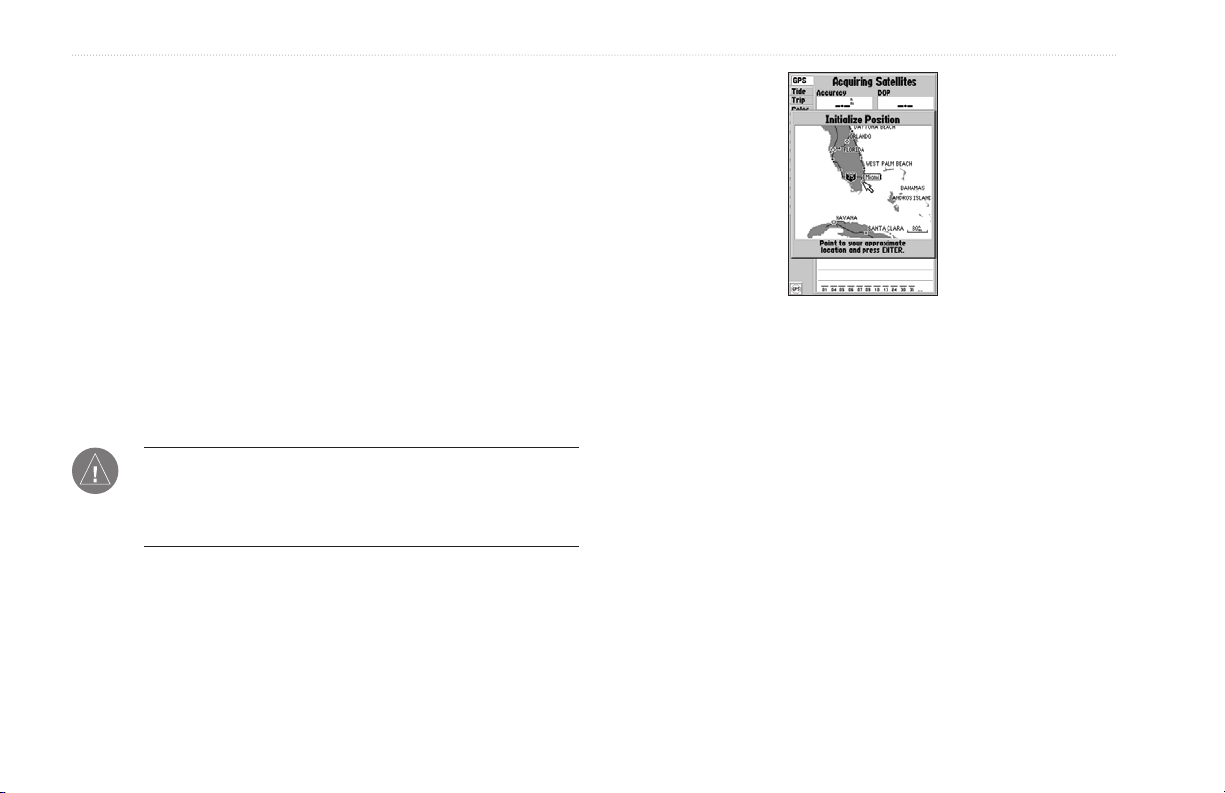
BASIC OPERATION > INITIALIZING THE RECEIVER
To graphically initialize the GPSMAP 188/188C Sounder:
1. Press MENU twice for the Main Menu. Press up or down
on the ROCKER until the GPS tab is highlighted, and then
press MENU once.
2. Using the ROCKER, highlight Initialize Position, and press
ENTER. The Initialize Position Page appears, prompting
you to select your approximate location with the map
pointer.
3. Use the ROCKER to move the map pointer to your
approximate location within 200 miles. If you have difficulty
identifying your location, press and release the IN key to
see the next lower map range.
4. After you determine your approximate location on the map,
press ENTER.
NOTE: This does not calibrate the unit in any way, but rather
helps to speed up the initial satellite acquisition. If the unit
displays “Ready 2D or 3D” during this process, it is not
necessary to initialize the unit.
The unit now begins searching for the appropriate satellites for
your region and should acquire a fix within a few minutes. When
viewing the GPS tab on the Main Menu, a signal strength bar for
each satellite in view appears on the bottom of the page, with the
appropriate satellite number under each bar.
• No signal strength bars—the receiver is looking for the
satellites indicated.
• Hollow signal strength bars—the receiver has found the
indicated satellite(s) and is collecting data.
• Solid signal strength bars—the receiver is ready to use.
When the receiver has collected information from at least three
satellites, the top of the screen displays either “Ready 2D or 3D”,
and the GPSMAP 188/188C Sounder is ready for use.
2 GPSMAP 188/188C Sounder Owner’s Manual
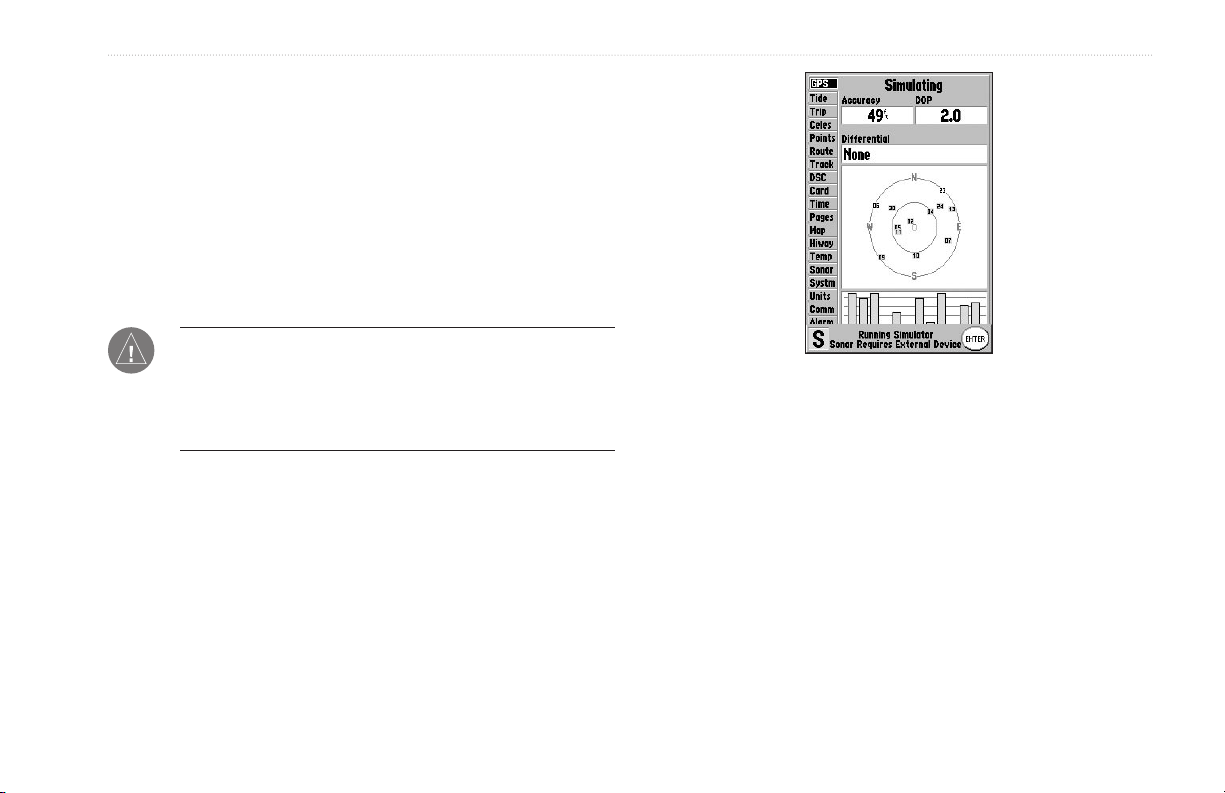
Simulator Mode
Simulator Mode turns the GPS receiver off for use indoors or
practice. Any of the functions discussed in the following pages
can be performed in Simulator Mode. While in Simulator Mode, a
“Running Simulator” message appears after 2 minutes of inactivity.
Keep in mind that the GPSMAP 188/188C Sounder does not
track satellites in Simulator Mode, and this mode should never be
used for actual navigation. All the waypoint and route planning
completed in Simulator Mode is retained in memory for future use.
NOTE: Do not attempt to navigate using Simulator Mode.
When the unit is set to Simulator Mode, the GPS receiver is
turned off. Any satellite signal strength bars displayed are only
simulations and do not represent the strength of actual satellite
signals.
To place the GPSMAP 188/188C Sounder in
Simulator Mode:
1. Press MENU twice to display the Main Menu. Press up or
2. Use the ROCKER to highlight Start Simulator, and press
3. Press ENTER to confirm the Running Simulator message
4. To turn off the Simulator Mode, press MENU and select
BASIC OPERATION > SIMULATOR MODE
down on the ROCKER until the GPS tab is highlighted, and
press MENU once.
ENTER. Choose No to the retail demonstration, and press
ENTER.
that appears at the bottom of the display. “Simulating”
appears at the top of each of the Main pages.
Stop Simulator.
GPSMAP 188/188C Sounder Owner’s Manual 3
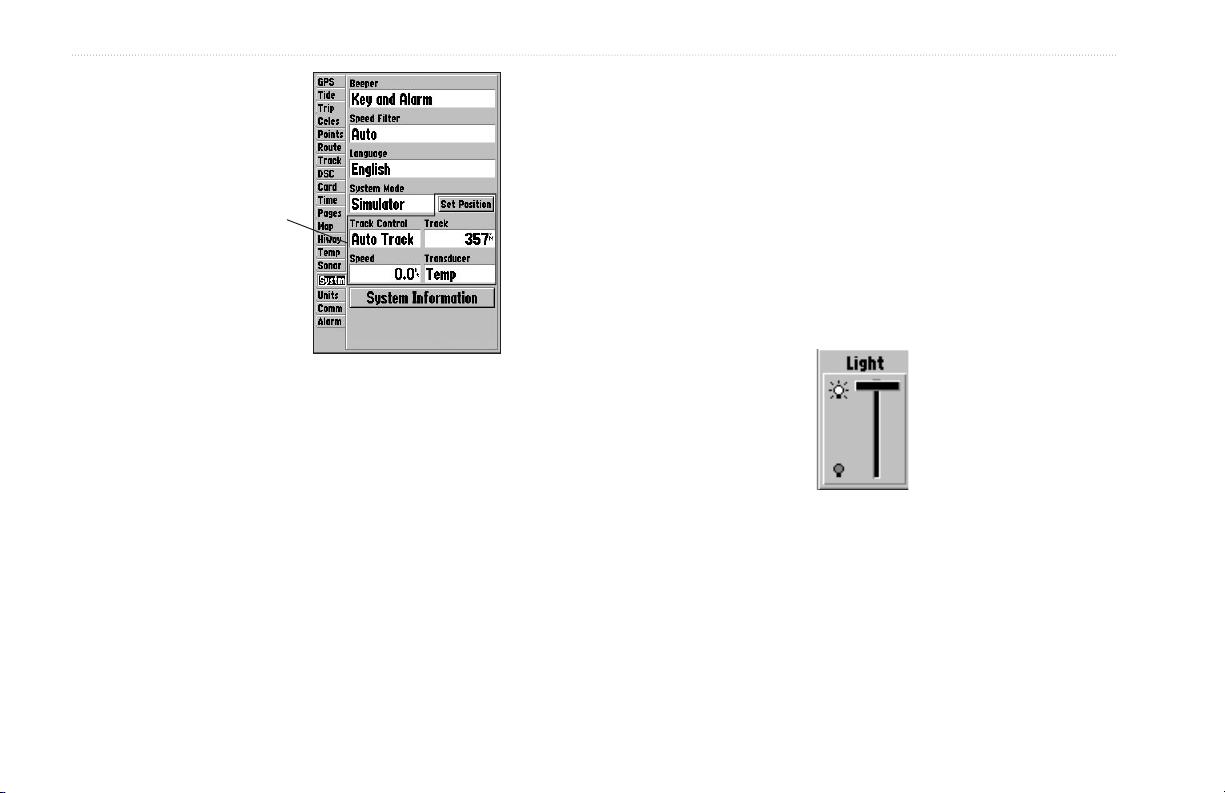
BASIC OPERATION > ADJUSTING THE BACKLIGHT
To adjust the simulated speed and heading from the
Pointer or Highway Pages:
1. Press up on the ROCKER increase the speed in
The Set Position,
Track Control, Track
and Speed fields
only show while in
Simulator Mode.
10 knot/kph/mph increments. Press down on the ROCKER
to decrease the speed in the same increments.
2. Press left and right on the ROCKER to steer the boat.
Adjusting the Backlight
The Sounder’s adjustable screen backlighting is controlled with the
POWER key, and can be adjusted from any page.
To enter a simulated speed and heading from the
Main Menu:
1. Press MENU twice to display the Main Menu.
2. Use the ROCKER to highlight the Systm tab, press
right then down until the field below the word Speed is
highlighted, then press ENTER.
3. Use the ROCKER to enter a speed, and press ENTER.
4. Use the ROCKER to highlight Track Control. Press
ENTER, and select a heading.
5. Press ENTER to finish, and QUIT until you return to the
Map Page.
4 GPSMAP 188/188C Sounder Owner’s Manual
To adjust the backlight:
1. Press and release the POWER key. The adjustment slider
window appears.
2. Press the POWER key again to start the user-defined
backlight level. To adjust this level, press up or down on
the ROCKER. If you press POWER one more time, the
backlight is at the maximum setting.
3. Press ENTER or QUIT when finished.
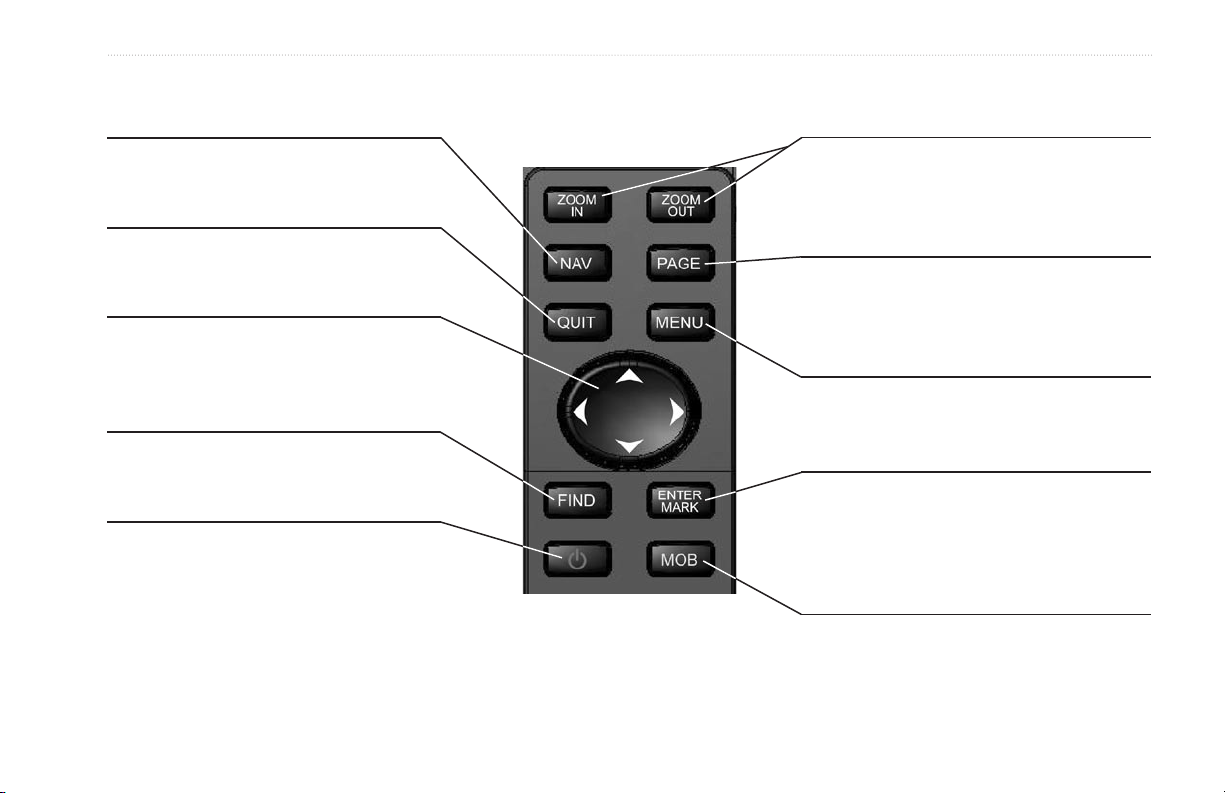
Interface Keys
BASIC OPERATION > INTERFACE KEYS
NAV Key
• Press and release at any time to view the
Navigation menu.
QUIT Key
• Press and release to cancel data entry or
exit a page.
ROCKER Key
• Press up/down or right/left to move through
lists, highlight fields, on-screen buttons and
icons, enter data, or move the map pointer.
FIND Key
• Press to search for points such as user
waypoints, cities, and services.
POWER Key
• Press and hold to turn unit on or off.
• Press and release to adjust backlighting.
IN/OUT Zoom Keys
• From the Map Page, press to zoom in or out.
• From any other page, press to scroll up or
down a list.
PAGE Key
• Press to cycle through the Main pages.
• Press to end an operation in progress and
return to the main page.
MENU Key
• Press and release to view options for a page.
• Press twice to view the Main Menu.
ENTER/MARK Key
• Press and release to enter highlighted options
and data or confirm on-screen messages.
• Press and hold at any time to mark your
current location as a waypoint.
MOB Key
• Press and hold for MOB (Man OverBoard).
GPSMAP 188/188C Sounder Owner’s Manual 5
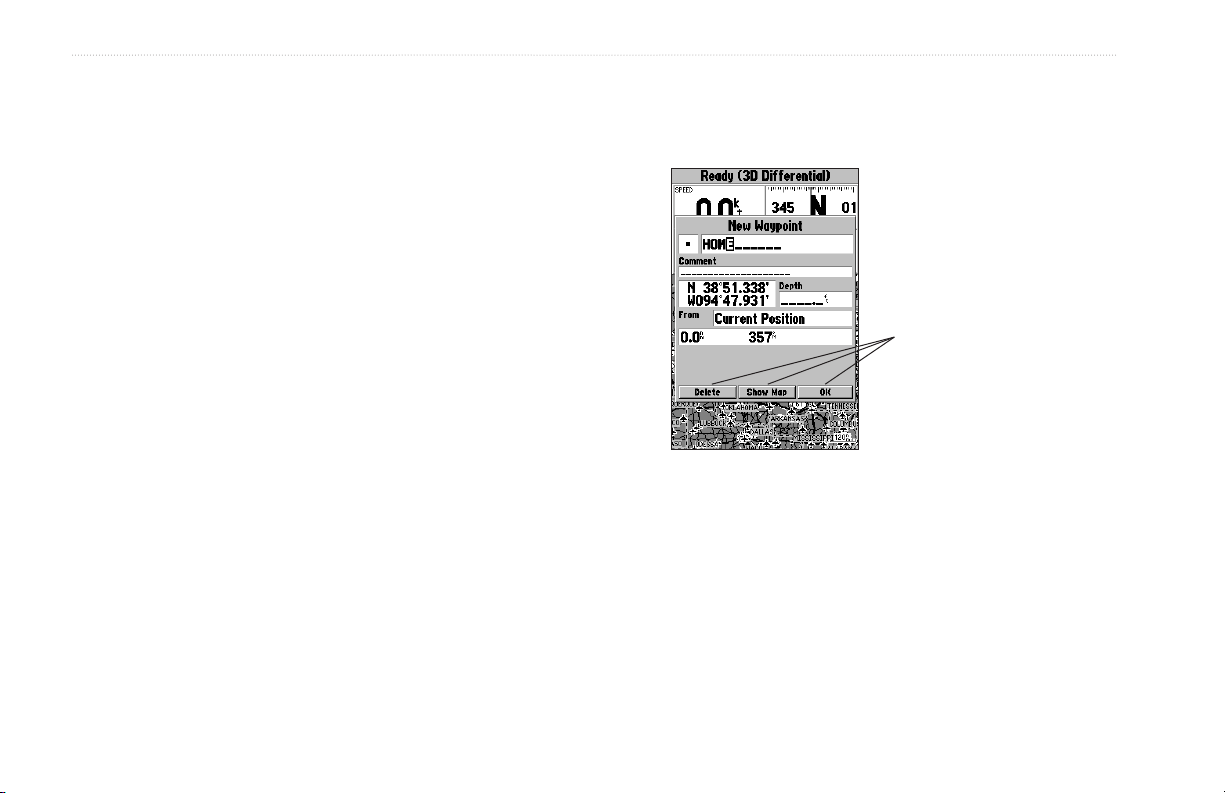
BASIC OPERATION > ENTERING DATA AND SELECTING OPTIONS
Entering Data and Selecting Options
You can select and start options, and enter data to customize the
GPSMAP 188/188C Sounder to fit your requirements. Use the
Some pages contain on-screen buttons. As shown below, the New
Waypoint window has three buttons: Map, Delete, and OK. To
activate, highlight the a button, and press ENTER.
ENTER key and the ROCKER to select options, enter names and
numbers in data fields, and activate your selections.
To select and start optional feature:
1. With any page displayed, press MENU to display the
options menu. The options menu displays a list of optional
features that are specific for that page. To select an option
requires movement of the pointer. This is referred to as
highlighting, selecting, or choosing an item.
2. Use the ROCKER to move the cursor (highlight) up and
down a list or up, down, left, and right on menus.
3. After you have highlighted a selection, press ENTER to
either activate the feature or press MENU to display a
sub-menu or list with more options. Repeat this process to
select an option from the list, or press QUIT to return to the
previous setting.
On-Screen Buttons
6 GPSMAP 188/188C Sounder Owner’s Manual
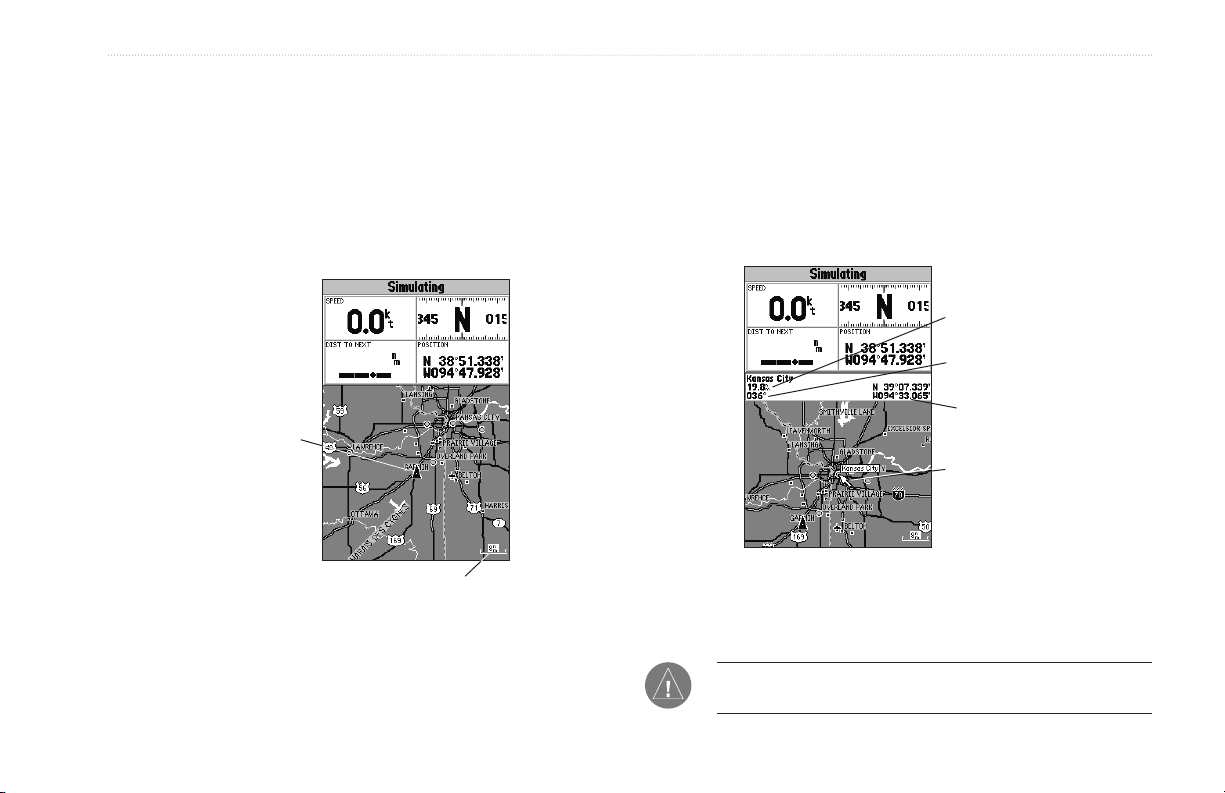
BASIC OPERATION > USING THE MAP POINTER
Using the Map Pointer
Working from the Map Page centers around the use of the pointer.
Controlled by the ROCKER, the pointer is used to pan to map
To pan the map:
1. Use the IN/OUT keys to select a map range.
2. Use the ROCKER to move the pointer. A data field appears
locations, mark and edit waypoints and routes, and review position
data of on-screen map items and waypoints. When you move the
pointer over a map item, a highlighted description of that item
appears.
Current
Location
Map Range
3. Press QUIT to re-center your boat on the map display.
The map display actively scrolls or pans, enabling you to explore
areas around the world and create waypoints and routes. Pressing
QUIT returns the map to your present location.
at the top of the display showing the bearing and distance
from your boat to the pointer, along with the latitude/
longitude of the pointer.
Distance
Bearing
Pointer
Coordinates
Map Pointer
NOTE: When the pointer reaches the edge of the map, the unit
can pause as it loads new map data.
GPSMAP 188/188C Sounder Owner’s Manual 7
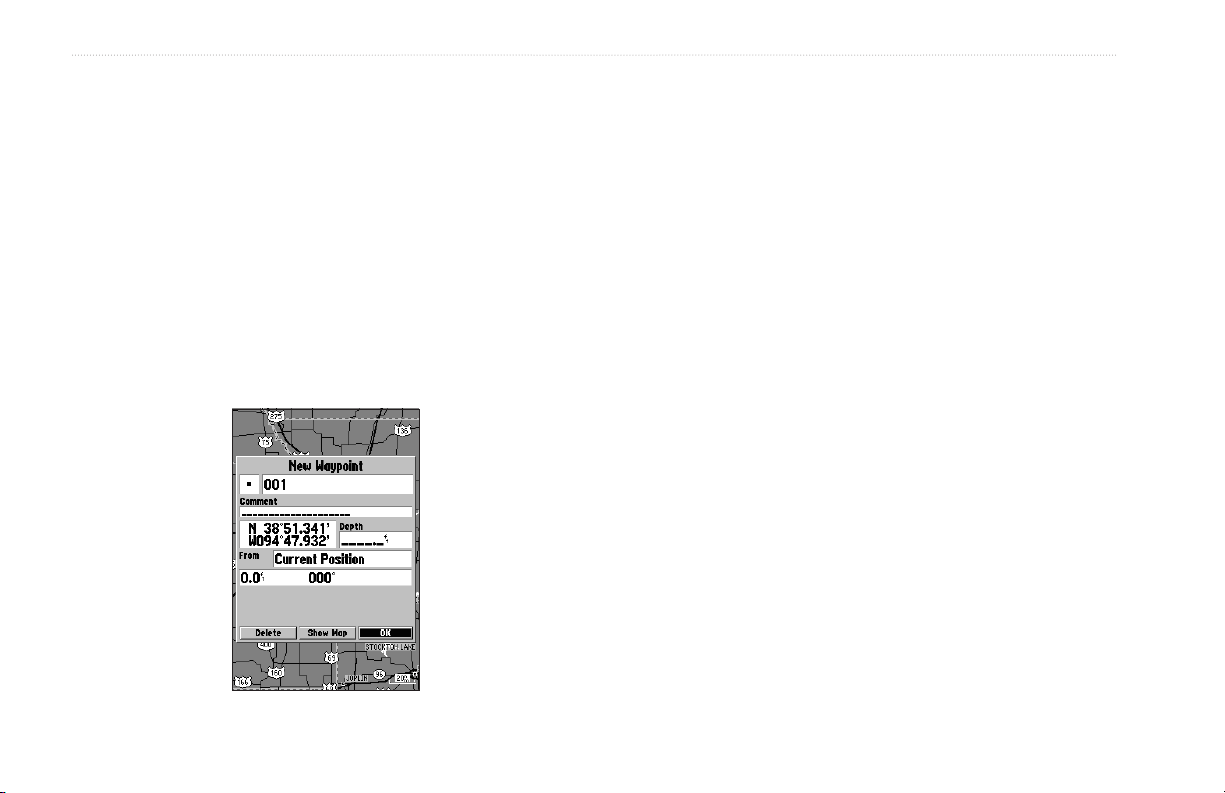
BASIC OPERATION > CREATING AND USING WAYPOINTS
Creating and Using Waypoints
The Garmin GPSMAP 188/188C Sounder stores up to 3,000
alphanumeric waypoints with a user-defined symbol, comments,
and depth available for each waypoint. Waypoints can be created
using two basic methods:
ENTER/MARK Key—marks your present location, and provides
ENTER/MARK Key
The Garmin GPSMAP 188/188C Sounder’s ENTER/MARK key
quickly captures your present location to create a new waypoint.
The unit must have a valid position (2D or 3D) fix to mark your
present position. You can also use this option to manually enter
waypoint coordinates.
options to select a map location or map item from the map display.
Also, you can enter a new waypoint’s location coordinates
manually.
Graphically—defines a new waypoint location from the map
display using the ROCKER.
To mark your present position:
1. Press and hold ENTER/MARK until the New Waypoint
window appears. A default three-digit name and symbol is
created for the new waypoint.
2. To accept the waypoint with the default name and symbol,
highlight OK, and press ENTER.
3. To enter a different name, highlight the name field, and
press ENTER. Use the ROCKER to enter the new letter/
numbers, and press ENTER when finished. You can use up
to 10 characters for the name.
4. To select a different symbol, highlight the symbol field to the
left of the name, and press ENTER. Use the ROCKER to
highlight the new symbol, and press ENTER.
8 GPSMAP 188/188C Sounder Owner’s Manual
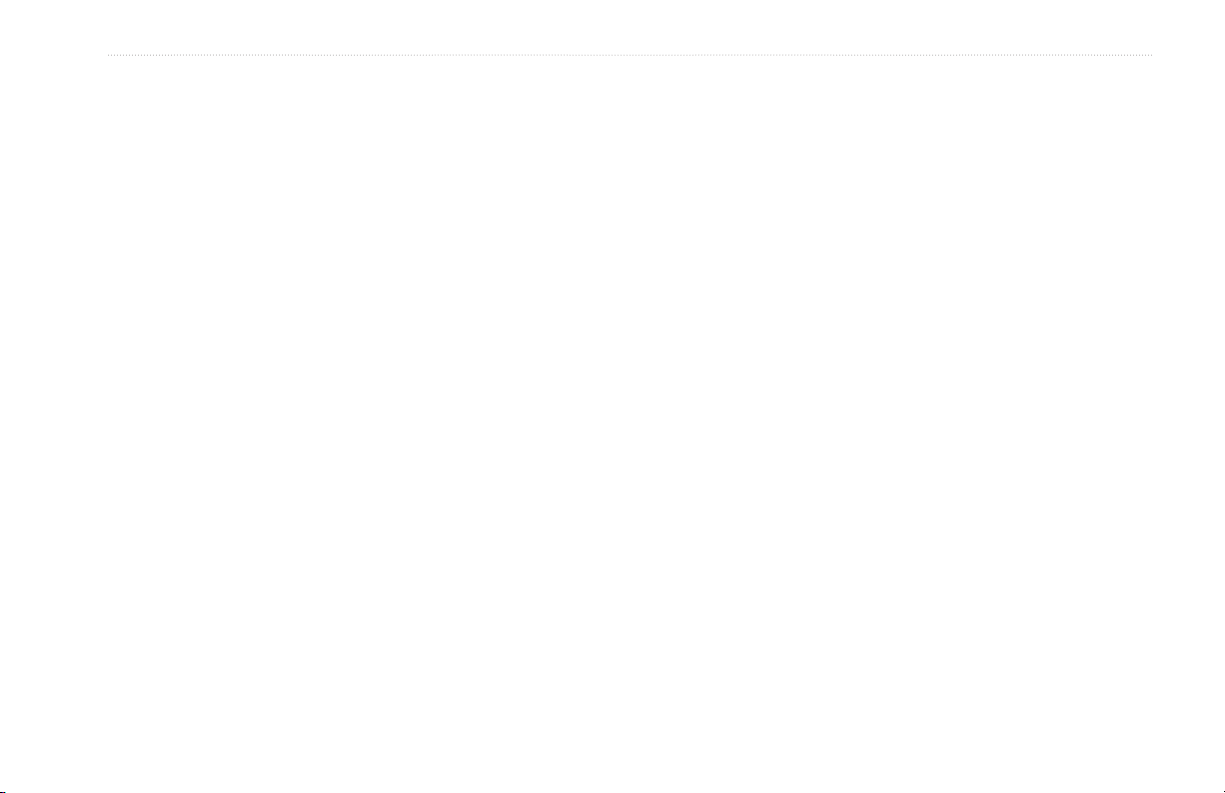
BASIC OPERATION > CREATING AND USING WAYPOINTS
5. To enter optional comments or a depth, highlight the
Comments or Depth field to the right of the location
coordinates, and press ENTER, use the ROCKER to enter
a value, and press ENTER.
6. To manually enter a set of coordinates, highlight the
coordinates, and press ENTER, use the ROCKER to enter
the new coordinates, and press ENTER when finished.
7. Use the ROCKER to highlight OK. When finished, press
ENTER to save the waypoint into memory.
Creating Waypoints Graphically
You create waypoints graphically from the map display. To mark
To create a new waypoint graphically:
1. Use the ROCKER to move the pointer to a map location. If
2. Press and release ENTER/MARK to capture the pointer
If you are not using a map item to create a waypoint, go to
3. Highlight Create Wpt or OK, and press ENTER.
4. To accept the waypoint with the default name and symbol,
a map location or map item, select the location or item with the
pointer, and press ENTER/MARK. When selecting a location or
5. To change the name, symbol, or add a comment or depth,
map item, a description of the point, its distance and bearing from
your current location, and the latitude/longitude of the pointer is
displayed along the top of the map.
6. Move the highlight back to OK, and press ENTER to confirm
you want to create the new waypoint at an on-screen map
item, highlight the map item on the display.
location. Do not hold the button down, doing so marks your
present location, not the map location.
step 4.
press ENTER.
highlight the appropriate field, and press ENTER. Make
your changes and press ENTER when finished.
the changes.
GPSMAP 188/188C Sounder Owner’s Manual 9
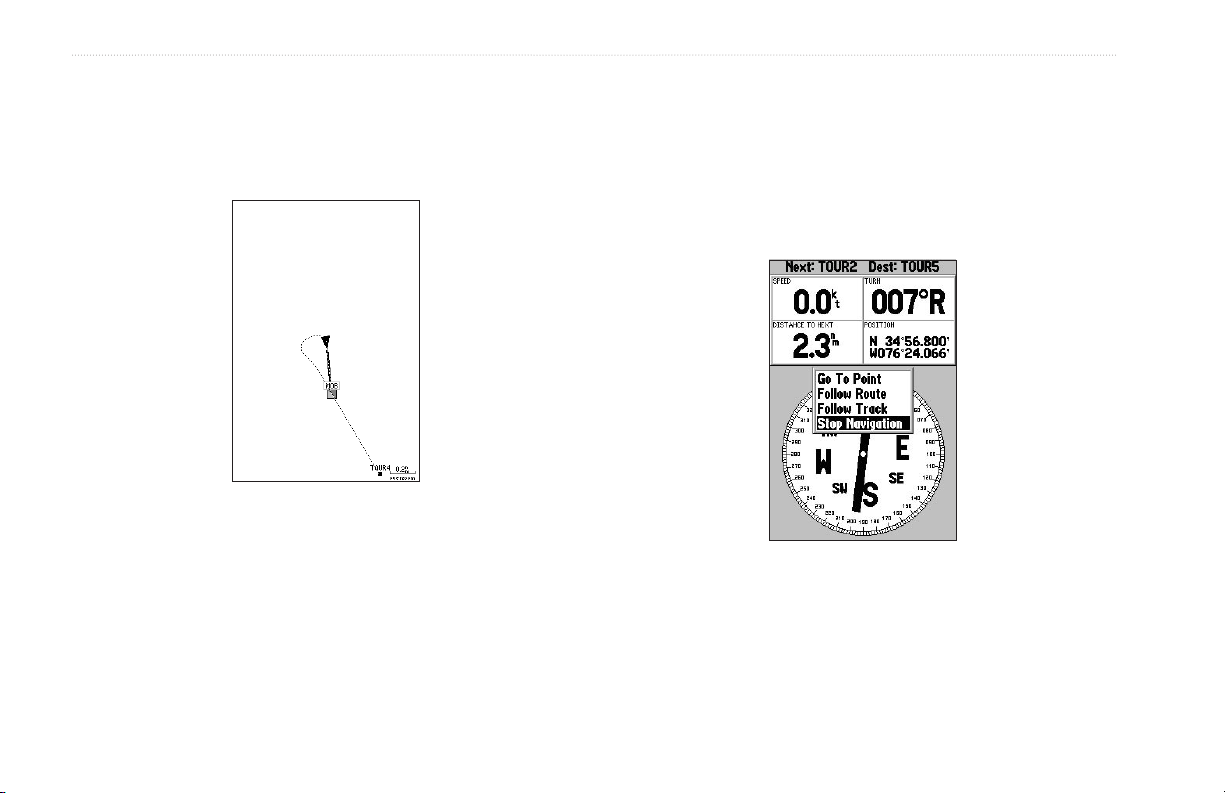
BASIC OPERATION > MAN OVERBOARD (MOB)
Man OverBoard (MOB)
The GPSMAP 188/188C Sounder’s Man OverBoard (MOB)
function simultaneously marks and sets a course back to the
marked location for quick response to emergency situations.
The MOB function allows you to quickly activate
navigation back to a location.
To activate the MOB function:
1. Press the MOB key.
2. Press ENTER to begin navigating to the MOB location.
3. To stop navigation to the MOB location, press NAV,
highlight Stop Navigation, and press ENTER.
When a MOB is active, a MOB waypoint with an international
MOB symbol is created and the unit is on an active navigation to
that point. Use any of the Navigation Pages to guide you back to
the MOB point. The MOB waypoint is stored in the waypoint list
and works like any other waypoint.
To stop navigation, highlight
Stop Navigation and press ENTER.
10 GPSMAP 188/188C Sounder Owner’s Manual
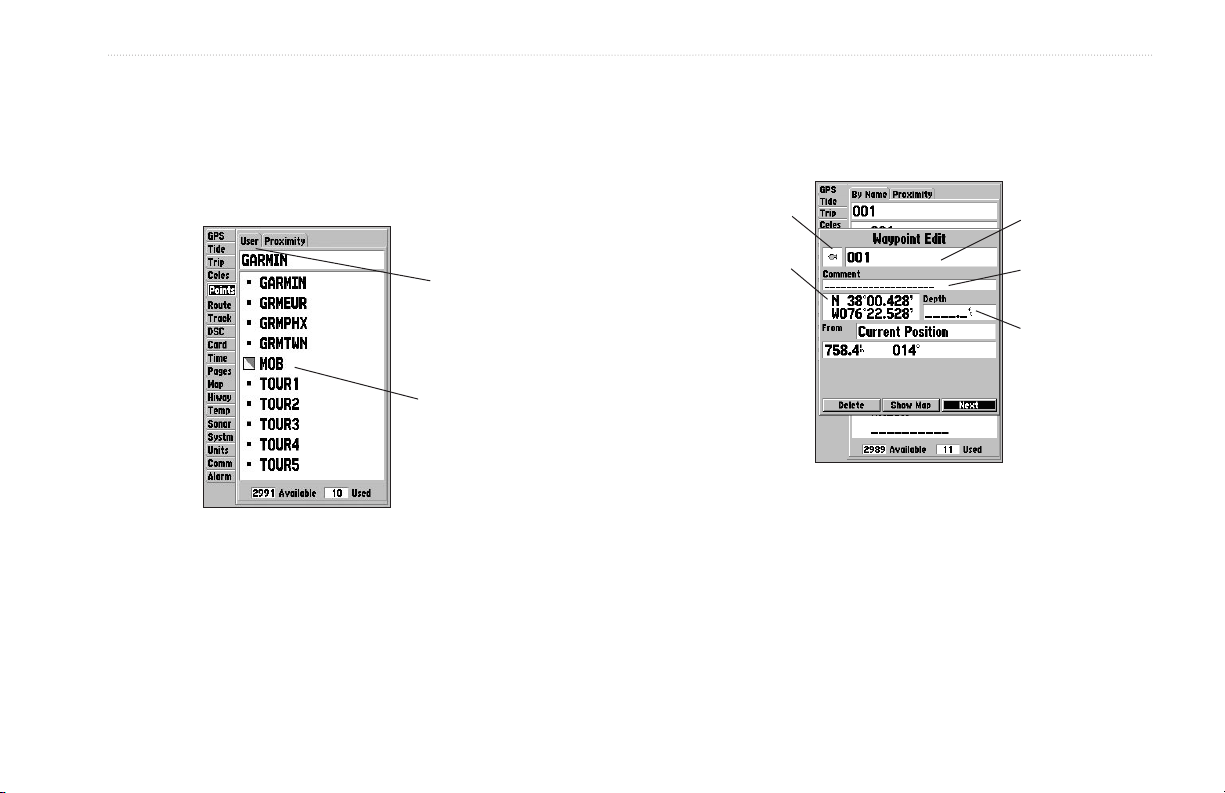
BASIC OPERATION > REVIEWING AND EDITING WAYPOINTS
Reviewing and Editing Waypoints
Waypoints are reviewed, modified, renamed, moved, or deleted at
any time through the Waypoint Edit Page. The Waypoint Edit Page
is available for any stored waypoint. Select the waypoint on the
map or from the waypoint list on the Main Menu—Points tab.
Sub Tabs
Waypoint List
To access the Waypoint Edit Page:
1. Use the ROCKER to highlight the waypoint on the map
display.
Or
Press MENU twice, highlight the Points tab, and choose a
waypoint from the User or Proximity waypoint lists.
2. Press ENTER to display the Waypoint Edit Page.
3. From the Waypoint Edit Page, change the name, symbol,
comment, location coordinates, or depth for the selected
waypoint. When finished, highlight Next, and press ENTER
to save them, or press QUIT.
Symbol
Coordinates
Waypoint Edit Page
Name
Comment
Depth
To change the waypoint name:
1. Highlight the waypoint name field, and press ENTER.
2. Use the ROCKER to enter a new name, and press ENTER.
GPSMAP 188/188C Sounder Owner’s Manual 11
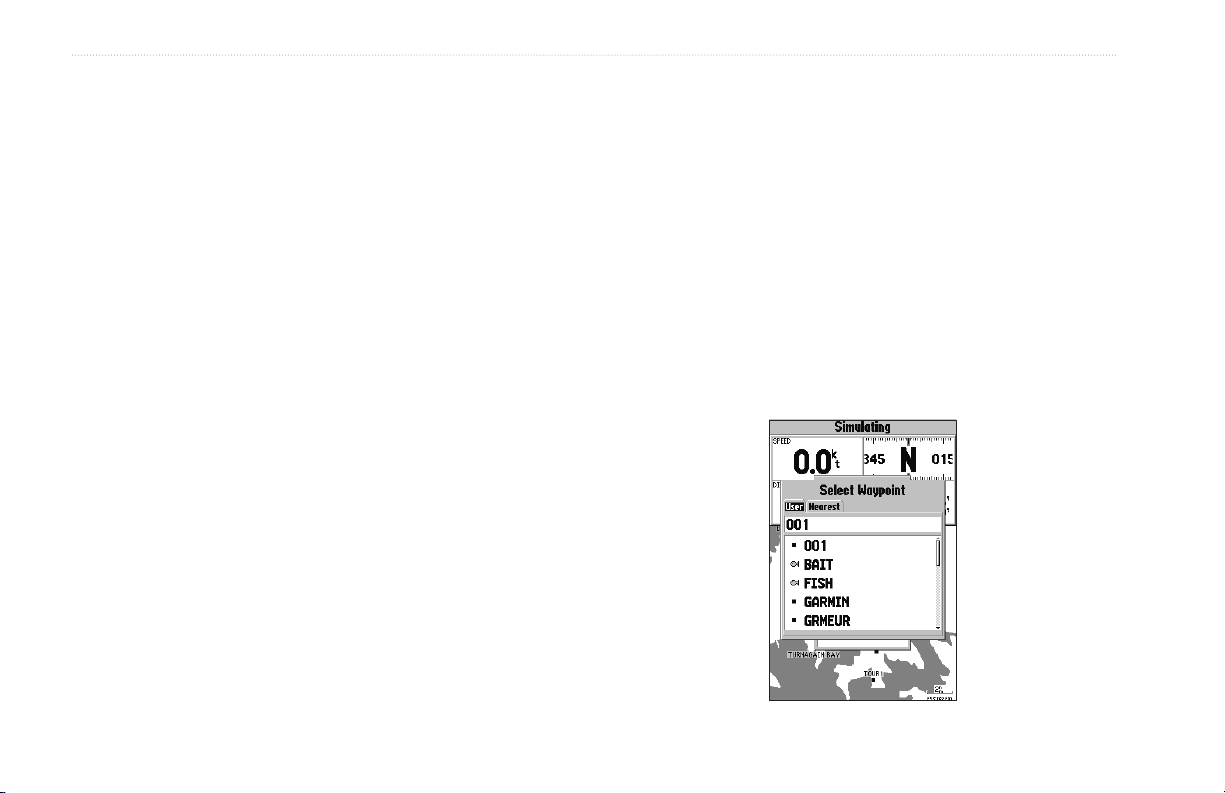
BASIC OPERATION > NAVIGATING TO A DESTINATION
To change the waypoint symbol:
1. Highlight the waypoint symbol field to the left of the
waypoint name, and press ENTER.
2. Use the ROCKER to select a new symbol, and press
ENTER.
To change the Comment, Location, Coordinates,
or Depth:
1. Highlight a field, and press ENTER.
2. Use the ROCKER to edit or enter the data. To move to the
next line, press right on the ROCKER.
3. Press ENTER when finished.
To move the waypoint on the map:
1. From the Waypoint Edit Page, highlight Show Map, and
press ENTER.
2. Highlight the waypoint, and press ENTER. A MOVE label
now appears under the pointer arrow in addition to a
distance, bearing, and coordinate window. You can also
use the IN and OUT keys to zoom the map. The map range
appears in the lower right corner.
3. Use the ROCKER to point to the new location, and press
ENTER.
4. To stop the move process, press QUIT.
Navigating to a Destination
Using the Nav Key
The NAV key provides three ways to navigate to a destination:
Go To Point, Follow Route, and Follow Track (TracBack). When
you are actively navigating, the Map Page displays a straight line
from your current location to the destination. The Go To option is
the easiest method for selecting a destination. A Go To allows you
to select a destination point and quickly set a direct course from
your present location. If you have a point highlighted on a list or
the map, Go To <point name> appears in addition to Go To Point.
The Go To function is accessed from any list of points or
graphically from the Map Page.
12 GPSMAP 188/188C Sounder Owner’s Manual
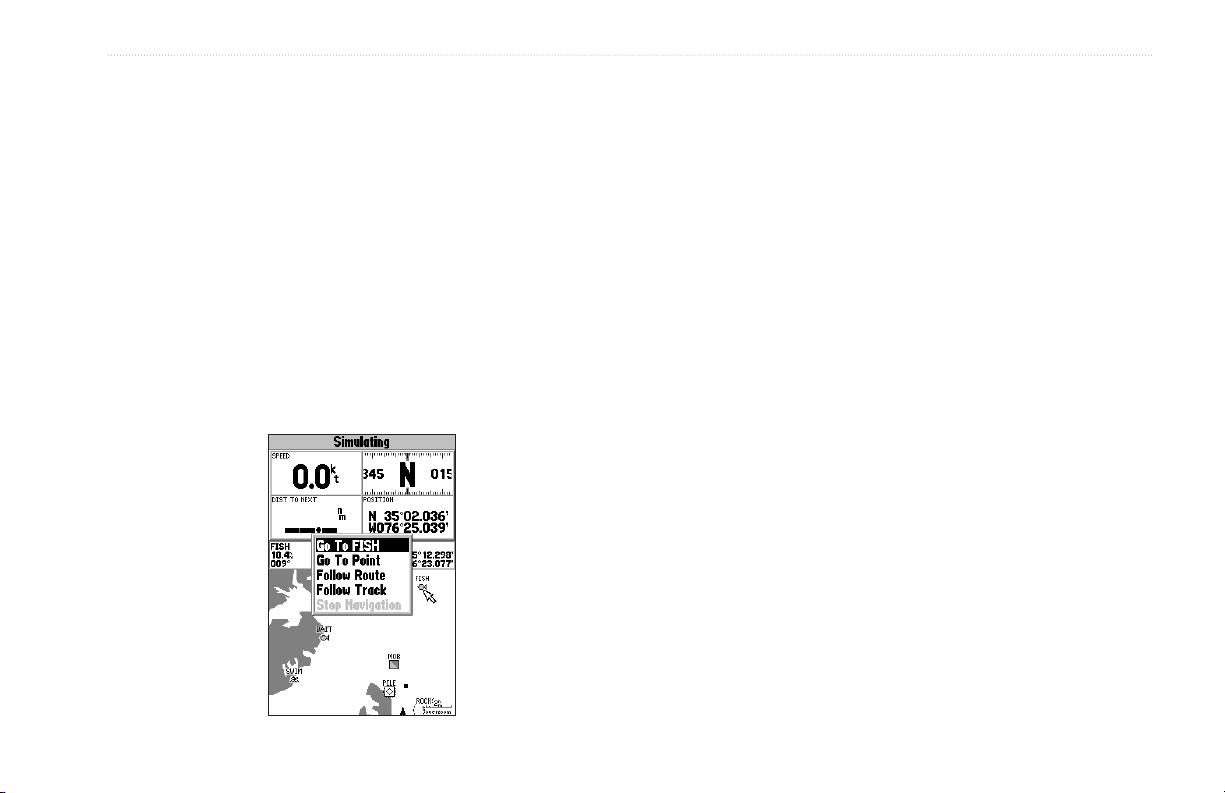
BASIC OPERATION > NAVIGATING TO A DESTINATION
To activate a Go To from a point list:
1. Press the NAV key. Highlight Go To Point, and press
ENTER.
2. From the Find menu, highlight Waypoints or another menu
option, and press ENTER.
3. To select a waypoint from the waypoint lists, use the
ROCKER to highlight either the By Name or Nearest tab,
select a waypoint, and press ENTER.
Or
Select a waypoint from the map, highlight either the User or
Nearest tab, and press MENU.
With Select From Map highlighted, press ENTER. Use
the zoom IN and OUT keys and the ROCKER to select a
waypoint, then press ENTER.
Selecting a Go To Graphically
A graphical Go To can be used to select one of three items from
the map display: an existing waypoint, on-screen map items such
as roads, rivers, cities, and navaids, or a new map point. If you are
selecting a map item as the Go To destination, the GPSMAP 188/
188C Sounder automatically uses the name of the map item, but
the point is not stored in the waypoint list. See page 21 for creating
waypoints using map items. If you are selecting a new map point
(non-map item) as the Go To destination, the GPSMAP 188/188C
Sounder automatically creates a waypoint at the pointer location.
To activate an existing waypoint or map item as a Go
To from the map display:
1. Use the ROCKER to highlight the waypoint or on-screen
map item, and press NAV. When Go To <waypoint name>
appears, press ENTER.
Or
Highlight the waypoint or map item, and press ENTER.
2. Highlight the Go To button at the bottom of the window, and
press ENTER.
GPSMAP 188/188C Sounder Owner’s Manual 13
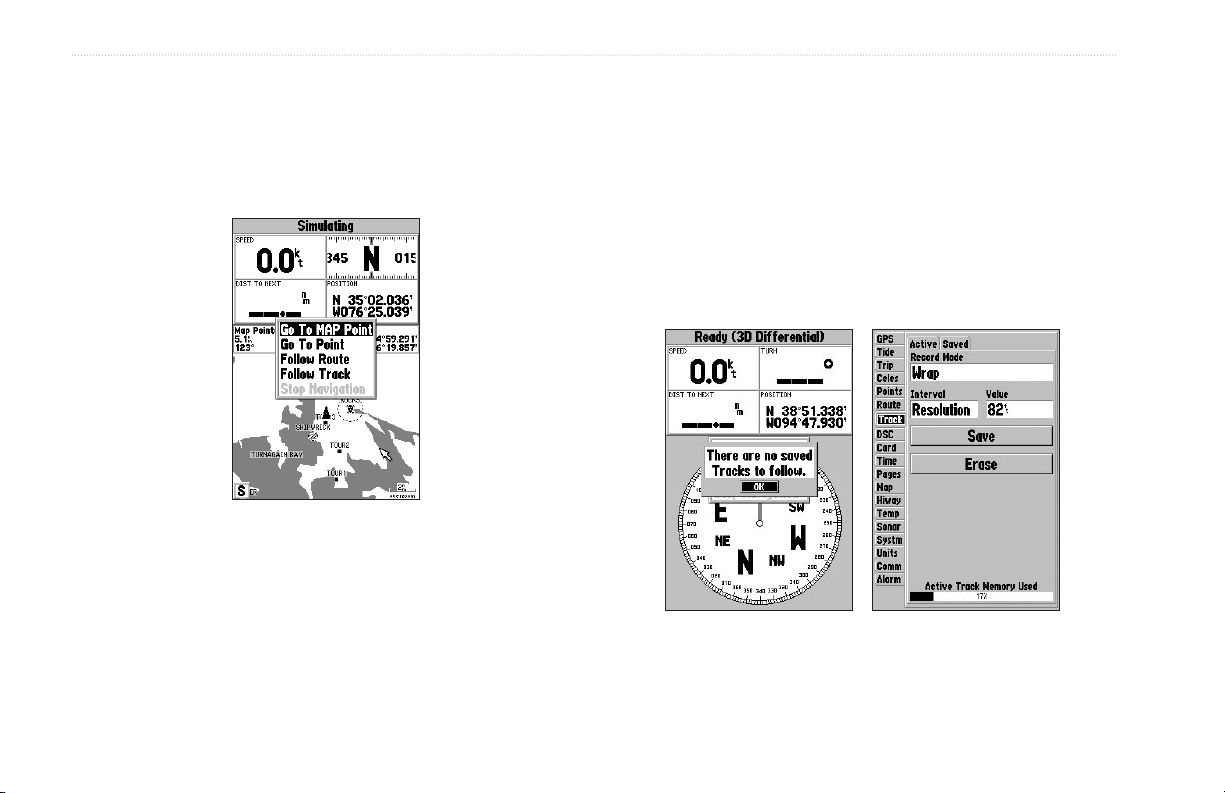
BASIC OPERATION > NAVIGATING TO A DESTINATION
To Go To a new map point (non-map item):
1. Use the ROCKER to move the map pointer to the location
you want.
2. Press NAV.
3. With Go To MAP Point highlighted, press ENTER.
TracBack Navigation (Navigating a Track)
The TracBack function retraces your path using the track log
automatically stored in the receiver’s memory. This feature
eliminates the need to store waypoints along the way. TracBack
routes are created by reducing your track log into a route of up to
254 turns and activating an inverted route along those points. When
activated, a TracBack route leads you back to the oldest stored
track log point, so it is a good idea to clear the existing track log
before you start your current trip.
You must save a track before using the Follow Track option.
14 GPSMAP 188/188C Sounder Owner’s Manual
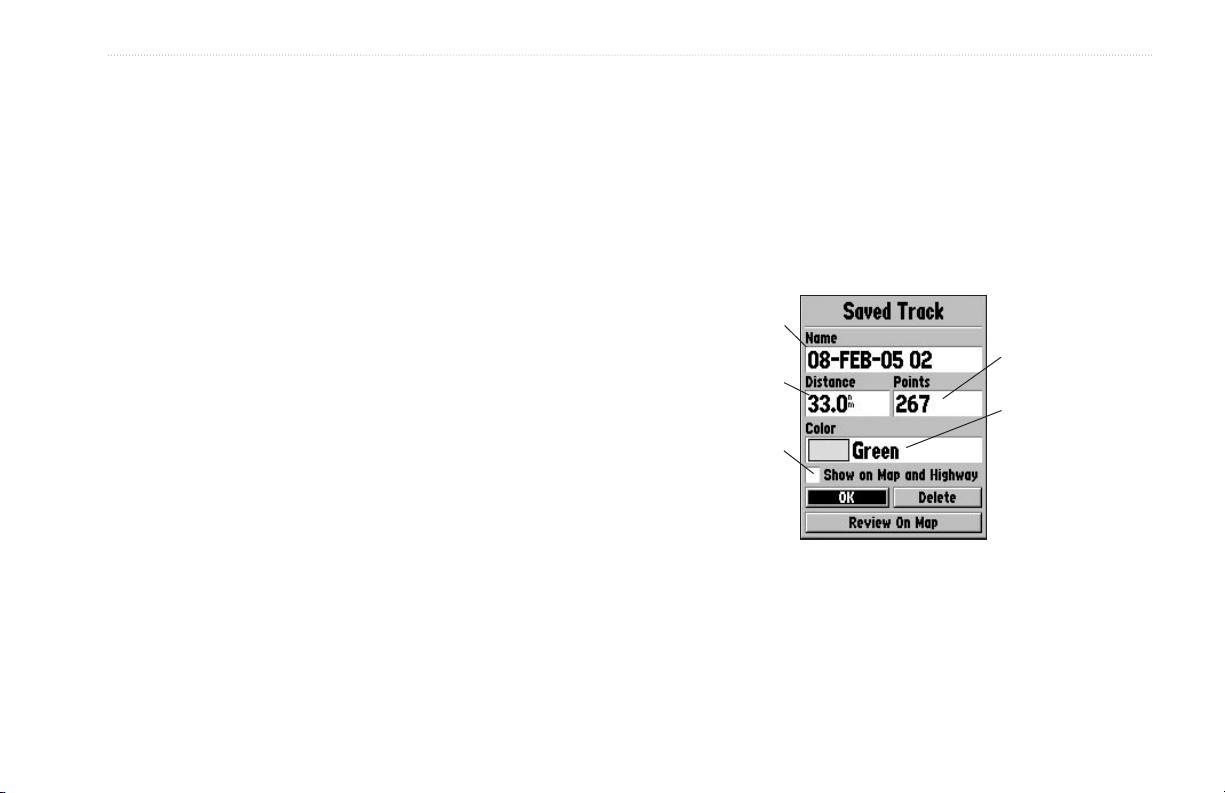
BASIC OPERATION > NAVIGATING TO A DESTINATION
To clear the track log and define a starting point for a
TracBack route:
1. Press MENU twice to display the Main Menu.
2. Using the ROCKER, highlight the Track tab, and highlight
the Active sub tab.
3. Use the ROCKER to select the Erase, and press ENTER.
4. Highlight the OK, and press ENTER.
You must save the track log before you can use Follow Track. The
Save feature stores up to 15 track logs.
To
save a track log:
1. From the Main Menu, use the ROCKER to highlight the
Track tab, and then highlight the Active sub tab to the right.
2. Use the ROCKER to select Save, and press ENTER.
3. From the Save Back Through window, highlight time,
date, or Entire Log, and press ENTER. When the track is
saved, the Save Track window appears. The default name,
distance, number of points (500 max), and color are in the
Save Track window.
To change the name of the saved track, highlight the name
field, and press
ENTER.
To display the track on the Map and Highway Pages,
highlight the check box to the left of Show on Map and
Highway, and press ENTER.
ENTER. Make your changes, and press
To view the track on the map, highlight
Review on Map,
and press ENTER. Pressing MENU to activate the Measure
Distance (see page 32) and Point to on Main Map options,
then exit the Save Track window. Press QUIT to return to
the Save Track window.
4. Highlight OK, and press ENTER to save the track.
5. Press QUIT to exit.
Default Track Name
Total number of points
Total Distance
Check this box to
display track
Change color
of track line
GPSMAP 188/188C Sounder Owner’s Manual 15
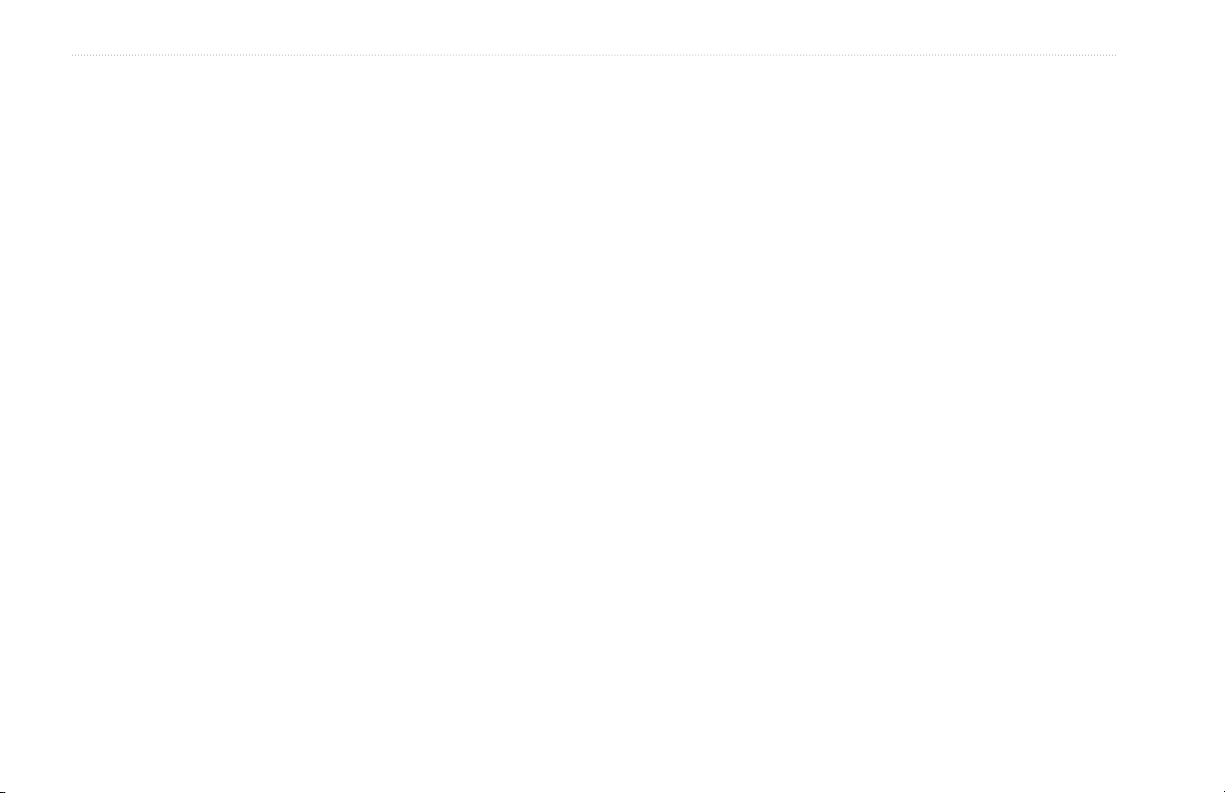
BASIC OPERATION > NAVIGATING TO A DESTINATION
To activate a TracBack using the NAV key:
1. Press NAV, highlight the Follow Track, and press ENTER.
2. Highlight the track you want to follow, and press ENTER.
3. Choose Original to navigate from the start to the end of
your trip, or choose Reverse to navigate from the end to the
start of your trip, and press ENTER.
4. To stop TracBack navigation, press NAV, highlight Stop
Navigation, and press ENTER.
When a TracBack is active, the GPSMAP 188/188C Sounder
takes the track log currently stored in memory and divides it into
segments called legs. Up to 50 (188) or 254 (188C) temporary
turns (BEGIN, TURN 1, TURN 2, TURN 3,...., TURN X, END)
are created to mark the most significant features of the track log in
For more information on setting up the Track options and saved
tracks, see page 59.
order to duplicate your exact path as closely as possible. To get the
most out of the TracBack feature, remember the following tips:
• Always clear the track log at the starting point.
• Set the Record Mode option on the track log setup page to
Fill or Wrap.
• The track log memory must contain at least two points to
create a TracBack route.
• If the track log interval is set to the Time option, the route
can not follow your exact path. For best performance, keep
the interval set to resolution.
• If the receiver is turned off or satellite coverage is lost during
your trip, the TracBack draws a straight line between any
point where coverage was lost and where it resumed.
• If the track log’s changes in distance and direction are too
complex, 254 waypoints can not mark your path accurately.
The receiver then assigns the 254 waypoints to the most
significant points of your track, and simplifies segments with
fewer changes in direction.
16 GPSMAP 188/188C Sounder Owner’s Manual
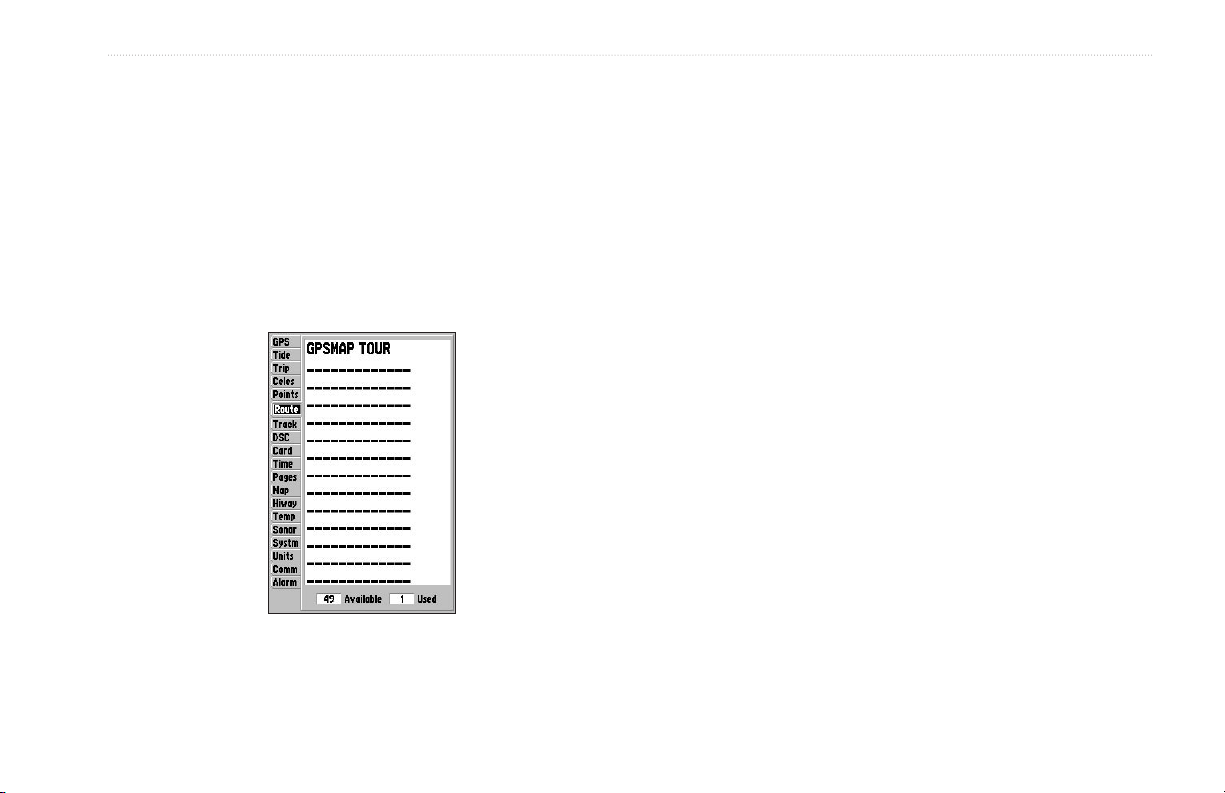
BASIC OPERATION > ROUTES
Routes
You can create and store up to 50 user-defined reversible routes
(numbered 1-50), with up to 254 waypoints each. Routes are
To create a route using the Route Edit Map Page:
1. Press MENU twice to display the Main Menu.
2. Use the ROCKER to highlight the Route tab, and press
created and modified in two ways. The first method creates the
route using a map page. This method selects points on the map.
The second method enters the waypoint names as text on the Route
Review Page. This method lists the waypoints as you create the
route. All of the route functions are accessed through the Main
3. Select New Route, and press ENTER.
4. To add an existing waypoint or map item to the route, use
Menu or the NAV key.
5. To add a new waypoint to the route, use the map pointer
As you add each new waypoint to the route, the data
Route Tab
MENU to display the route options page, or highlight the
first available blank route slot, and press ENTER. (Go to
step 4 if you use this method.)
the map pointer to select a waypoint or map item, and press
ENTER. Map items do not appear in the waypoint list. To
create a waypoint from a map item, see page 21.
to select a map location, and press ENTER. Press ENTER
again to confirm the new waypoint. You can also change the
name and symbol of the new waypoint (see page 8).
window at the top of the map display shows the waypoint/
map item name, bearing and distance from your location,
and coordinates of the pointer. The bottom of the display
shows the number of available and used points. A route line
appears on the map to indicate each completed leg, and a
dotted line appears indicating the distance and bearing to
the arrow pointer from the last route waypoint.
GPSMAP 188/188C Sounder Owner’s Manual 17
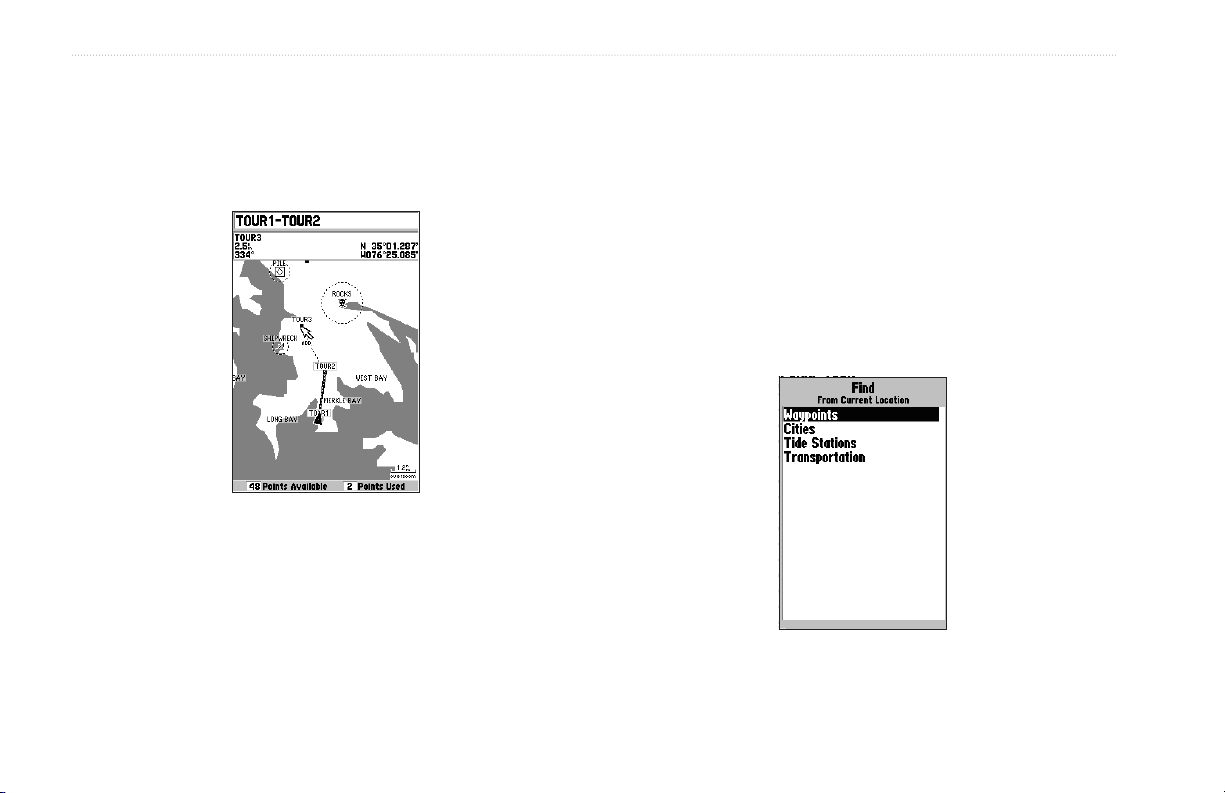
BASIC OPERATION > ROUTES
6. Repeat steps 4 and 5 until you have finished defining all
route waypoints.
7. When finished, press QUIT twice to return to the Route
List. Highlight Edit as Text, and press ENTER to return to
the Route Review Page.
ADD appears below the
pointer as you insert points.
To create a route using text on the Route
Review Page:
1. Press MENU twice to display the Main Menu.
2. Use the ROCKER to highlight the Route tab, and press
MENU to display the route options menu, or highlight the
first available blank route slot, and press ENTER. (Go to
step 4 if you use this method.)
3. Select New Route, and press ENTER.
4. Press MENU, select Edit as Text, and press ENTER.
5. Use the ROCKER to highlight the first field under the word
Waypoint, and press ENTER.
Choose the category you want to
add a route point from.
18 GPSMAP 188/188C Sounder Owner’s Manual

BASIC OPERATION > FIND
6. From the Find menu, highlight Waypoints or another
menu item, and press ENTER. From either the By Name
or Nearest tab lists, choose a waypoint, and press ENTER.
(See page 50 for searching for waypoints by name.)
7. On the Waypoint Review Page, OK is automatically
highlighted. You can use Show Map to view a point on the
map. When finished viewing, press QUIT to return to the
Waypoint Review Page. Press ENTER to add the point to
the route. The next field automatically highlights.
8. Repeat steps 5-7 until all the route points are entered.
Press QUIT to return to the Route List.
Choose a waypoint from either the
By Name or Nearest tab list.
Find
Use the FIND key to search the unit for user waypoints, map items
and any BlueChart or MapSource information loaded to the unit
or on a data card. Press FIND to display a list of available find
categories. The default items are Waypoints, Cities, Tide Stations,
and Transportation. If you press FIND and you are in Pan Mode,
the unit centers its search from the map pointer location.
Find Items List
GPSMAP 188/188C Sounder Owner’s Manual 19
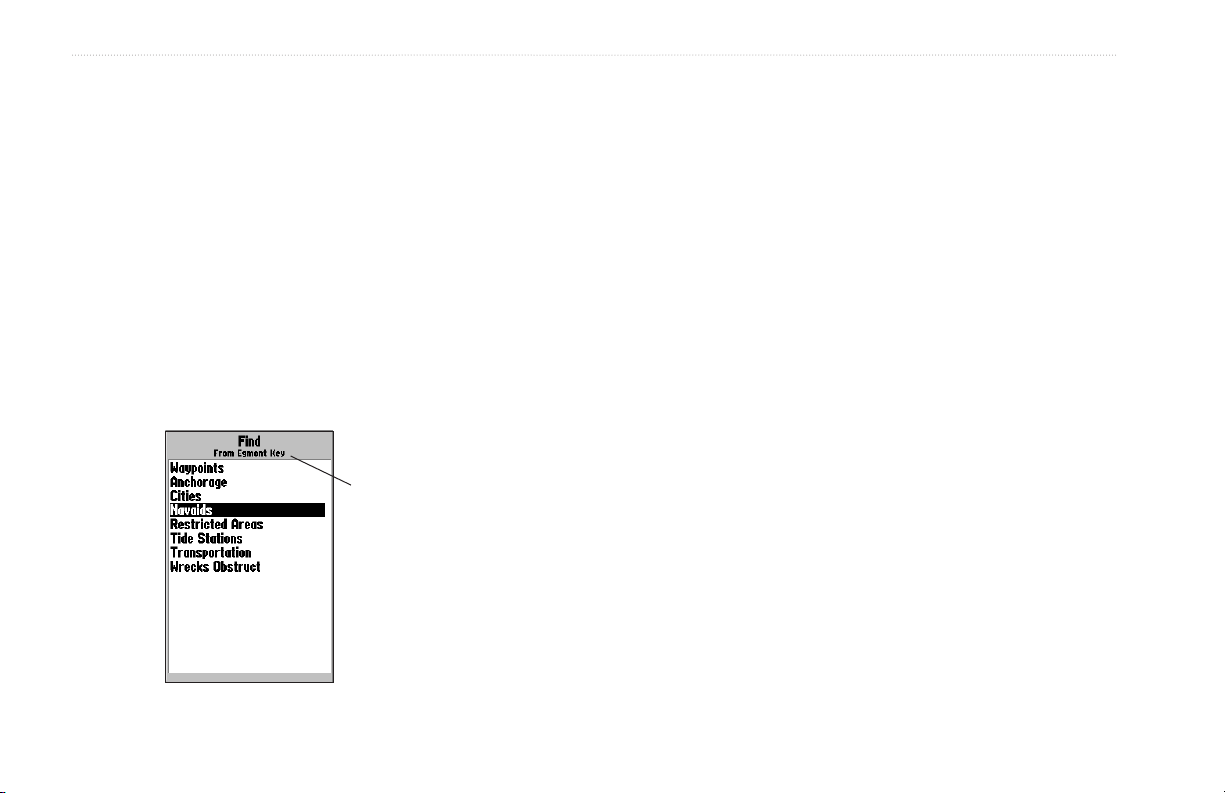
BASIC OPERATION > FIND
To Find an item from your current location:
1. From any page, press FIND.
2. Using the ROCKER, highlight a category from the list, and
press ENTER.
3. For Waypoints and Cities, search using By Name or
Nearest. Use the ROCKER to highlight a tab. For By
Name, use the top field to spell out the name, or scroll down
through the list. (See page 8 for steps on entering a name.)
To Find an item from other locations:
1. From the Map Page, use the ROCKER to pan to a location,
and press FIND.
2. Using the ROCKER, highlight a category from the list, and
press ENTER.
You can also Find
from items found on
the Find List.
The Find option also supports a “find from” feature that centers
your search around an item you have just found. For example,
you search for “Restricted Areas” and you find a point named
“Anchoring Prohibited.” If you press FIND again, “From
Anchoring Prohibited” appears as the new search from point.
You can also use the Find feature to center your search from any
waypoint, route list entry, map item, or tide station. Highlight the
item you want to find from, and press
FIND.
• Nearest To Boat—centers search from your boat’s current
location.
• Nearest To Other—centers your search around another map
location.
• Nearest To Next—centers search from the next point of your
active route.
• Nearest To Destination—centers search from the last point
of your active route.
20 GPSMAP 188/188C Sounder Owner’s Manual
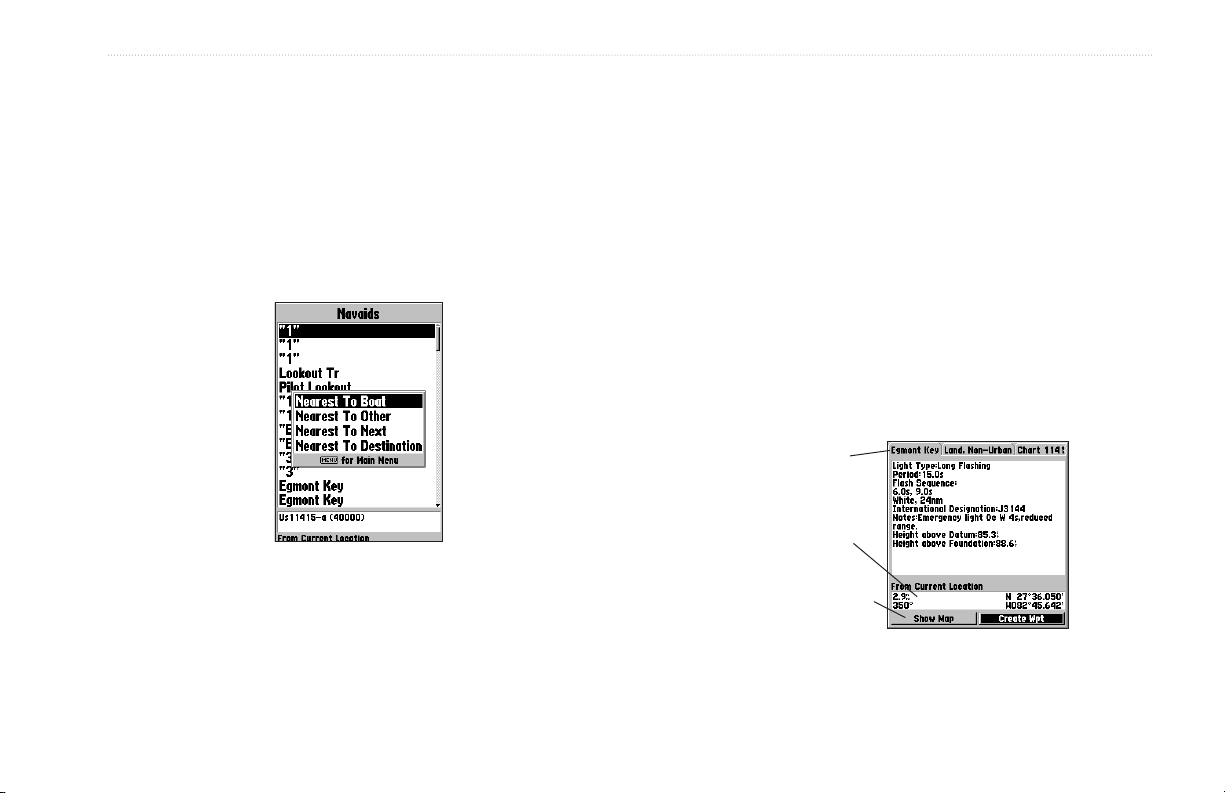
BASIC OPERATION > ADDITIONAL INFORMATION
To Find an item using the Find options:
1 From any page, press FIND.
2. Using the ROCKER, highlight a category from the list, and
press ENTER.
3 From the search results list, press MENU, highlight an
option, and press ENTER.
Find Menu Options
Additional Information
Items located using the Find feature have information about the
point available. The information varies depending on the type of
data loaded on the optional data card. Sub tabs along the top of the
detail window contain the information available for the item. Any
additional options are displayed along the bottom.
To view additional information for a Find item:
1. From the Find list, highlight an item, and press ENTER.
2. Use the ROCKER to highlight the individual tabs and
display the information. To scroll the text, highlight the field,
and press ENTER. Use the ROCKER to scroll.
Or
Press MENU, and choose a scroll option.
Additional
Information Tabs
Distance,
Bearing,and
Coordinates of item
Additional Options
Information Window
GPSMAP 188/188C Sounder Owner’s Manual 21
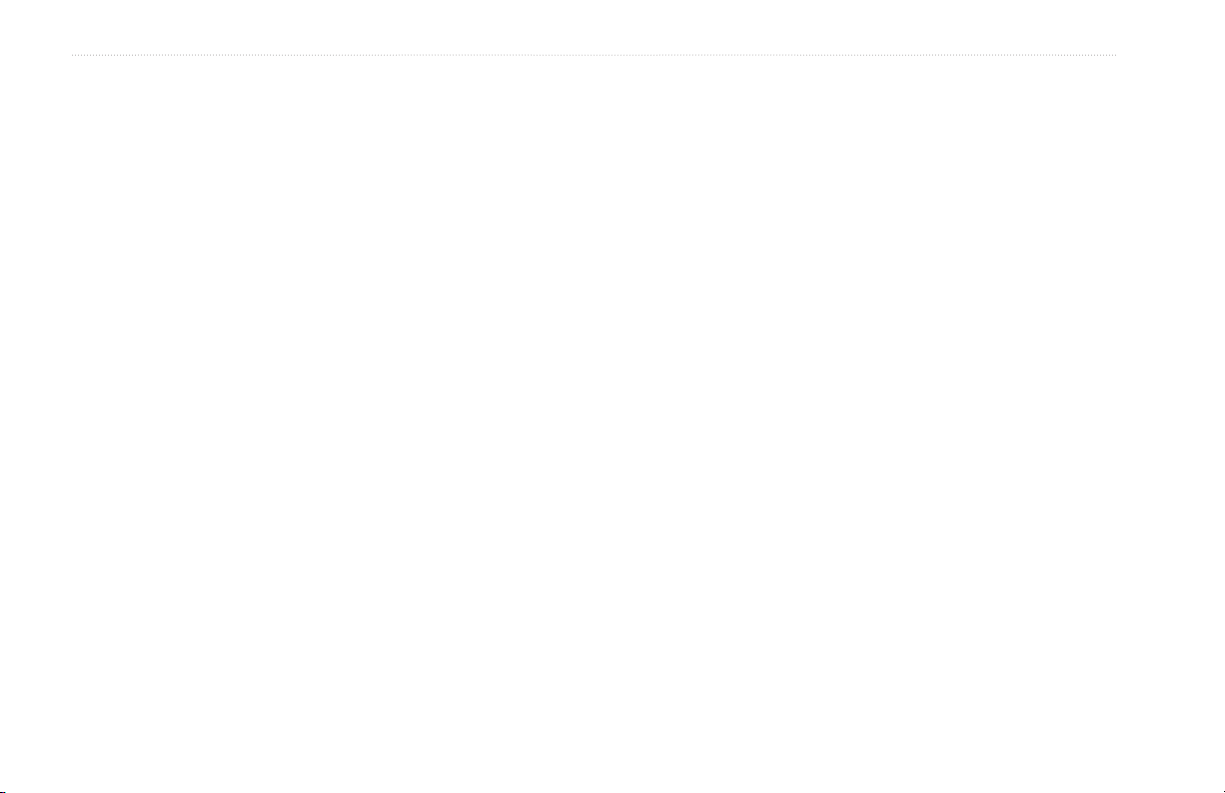
BASIC OPERATION > DSC
DSC
The DSC tab on Main Menu controls and sets up the Digital
Selective Calling (DSC) features on the GPSMAP 188/188C
Sounder.
DSC uses marine VHF radio and Global Positioning System (GPS)
technologies to transmit and receive location information. The
chartplotter repeats the call properties received from the VHF radio
on the chartplotter. The GPSMAP 188/188C Sounder requires input
from a DSC enabled VHF radio to display position, and sound/
display alerts from a Distress Call or Position Report. Conversely,
the VHF radio requires input from a GPS to transmit position
coordinates for a Distress Call or Position Report. For connection
information, refer to “Connecting the Power/Data Cable” on
page 98.
An emergency DSC Distress Call allows a vessel in trouble
to transmit a substantial amount of information in a single
transmission or call, without the need for voice communication.
When any nearby rescuers receives the DSC signal, an alarm
sounds and they immediately receive the location of the caller.
The rescuer can choose to navigate to the caller’s location to
assist, or forward the call on to the Coast Guard. When the Coast
Guard receives the call, they can immediately access the caller’s
information (such as
who they are and the type of vessel) in their database while they
are in transit to the caller’s location.
A non-emergency DSC Position Report allows mariners to
exchange and display the positions of one another. When a DSC
position is received, the mariner can choose to create a waypoint or
to show the received location on an electronic map.
Anytime a vessel receives a DSC call, they can store and quickly
navigate to that location using a Go To. To use DSC, users must
first register their VHF radios with the FCC and receive a Maritime
Mobile Service Identity (MMSI) number. Garmin does not provide
MMSI numbers.
For more information about Digital Selective Calling and Maritime
Mobile Service Identity (MMSI) numbers, refer to page 103 in the
“Appendix.”
Understanding Distress Calls
When the GPSMAP 188/188C Sounder receives a Distress Call
from a connected DSC-enabled VHF radio, an alert message and
notification page appear, and an alarm tone sounds. Distress Calls
are shown in the DSC Call List and Log with a checkered symbol.
22 GPSMAP 188/188C Sounder Owner’s Manual
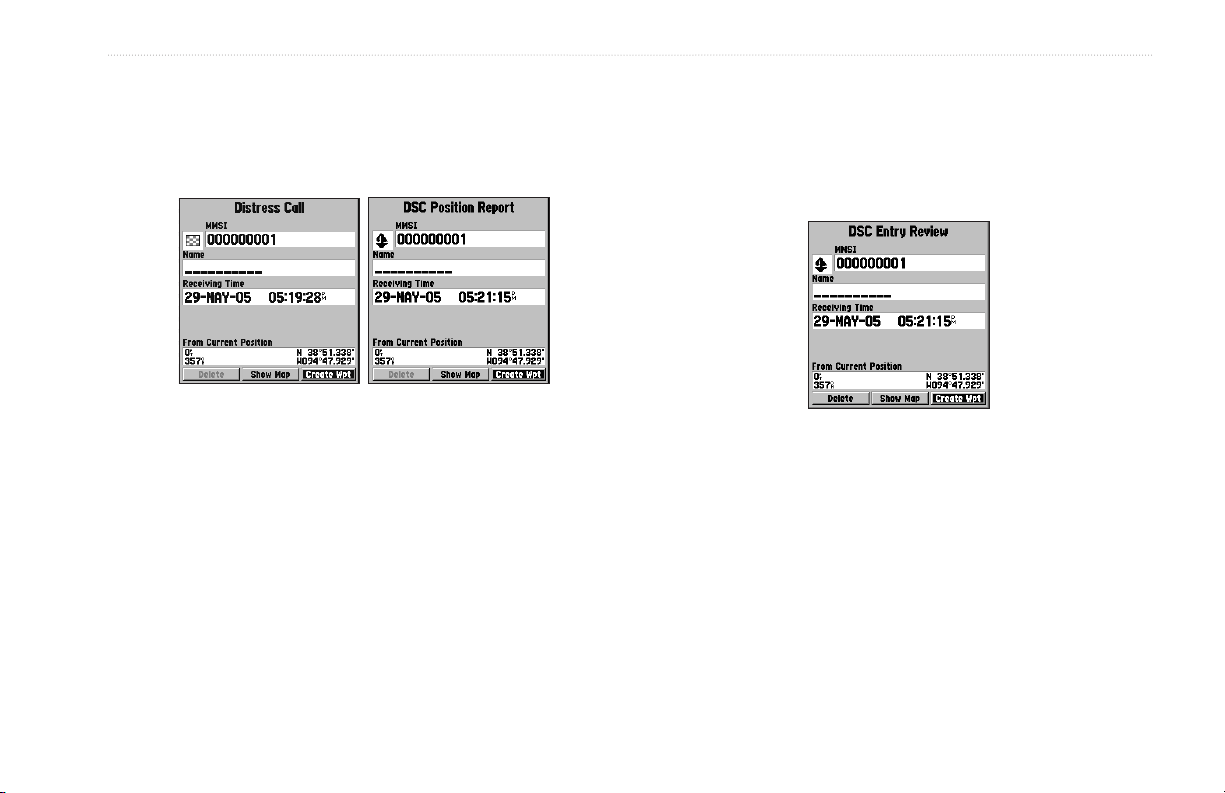
BASIC OPERATION > DSC
Understanding Position Reports
A Position Report is similar to a Distress Call except no alarm is
sounded. Position Reports are not broadcast to all DSC users and
are shown with a boat symbol.
When a Distress Call or Position Report is placed in the Call List
and Log, the information on the Notification Page is retained.
To review a DSC call or log entry, highlight the entry, and press
ENTER. The DSC Entry Review window is identical to the
Notification window with one exception, the entry can be deleted.
Receiving DSC Calls
Each time you receive a Distress Call or Position Report, a
Notification Page is appears, and the call is placed in the DSC Call
List and Log. The Notification Page contains information about
the call including the type of call (distress or position report),
the MMSI number of the caller, a user definable name, the time
and date of the call, the Bearing and Distance from your current
position, and the coordinates of the caller. To see the caller’s
location on a map, select the Show Map button. To create a
waypoint at the caller’s location, select the Create Wpt button. To
close the Notification Page, press QUIT.
To review a call or log entry:
1. Press Menu twice.
2. Open the Call List or Log from the DSC tab.
3. Press up or down on ROCKER to highlight the call you want
4. Press ENTER to open the DSC Entry Review window.
DSC Entry Review Window
to review.
GPSMAP 188/188C Sounder Owner’s Manual 23
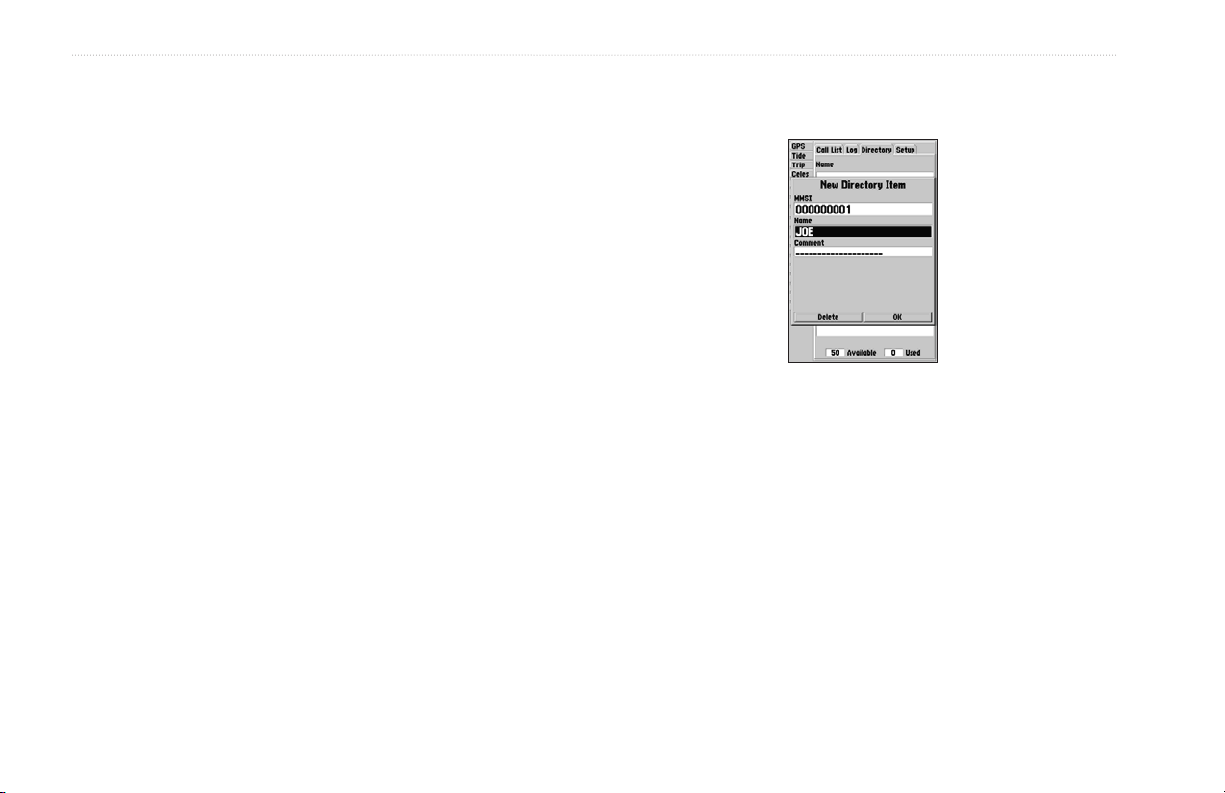
BASIC OPERATION > DSC
DSC Call List
The DSC Call List displays the 50 most recent calls, even if the unit
3. Enter the MMSI number, a Name, and any comments.
4. When finished, highlight
is left unattended. The Call List displays the most recent call from a
vessel. If a second call from the same vessel is received, it replaces
the first call in the Call List. Press MENU to sort the list and delete
entries.
DSC Log
When DSC calls are received, they are automatically placed in the
Log, with the most recent call at the top. The unit can log up to 100
calls. When 100 calls are logged, the oldest log is removed when a
new call is received. Press MENU to sort the list and delete entries.
DSC Directory
The DSC Directory acts much like a phone book and can hold up
to 50 entries. Pressing MENU from this page displays options to
add a New Item, Delete a highlighted entry, or Delete All entries.
When a Distress Call, Position Report, or Directory item is named,
the name is attached to that particular MMSI number. If a name is
used, all DSC entries of the same MMSI number show the name.
To add a new Directory entry:
1. Open the DSC Directory in the Main Menu.
2. Use the ROCKER to highlight the first blank space in the
directory list, and press ENTER.
Or
Press MENU, highlight New Item, and press ENTER.
OK, and press ENTER.
New Directory Item Page
24 GPSMAP 188/188C Sounder Owner’s Manual
 Loading...
Loading...