Garmin 188, 238 User Manual

GPSMAP 188/188C/238 Sounder
chartplotting receiver
& depth-fi nder
owner’s
manual
and
reference
(GPSMAP 188C Shown)
guide
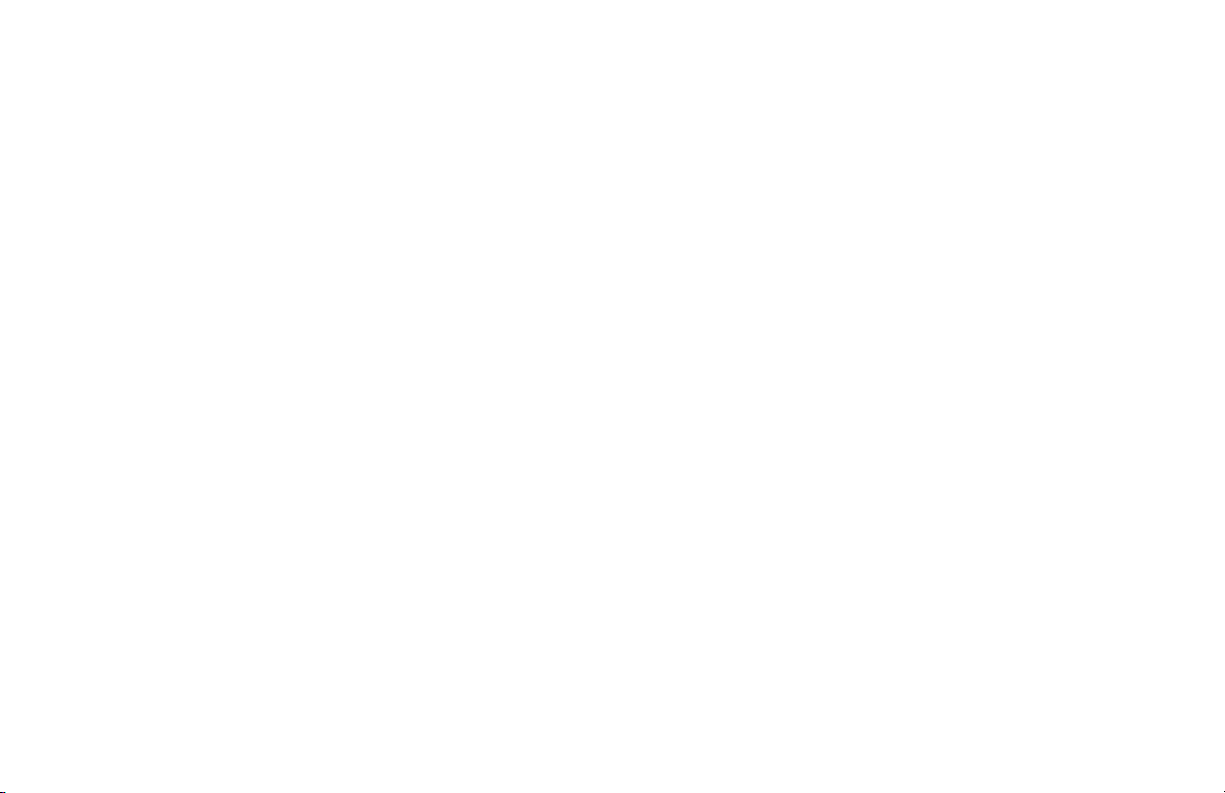
© Copyright 2003 Garmin Ltd. or its subsidiaries
Garmin International, Inc.
1200 East 151st Street, Olathe, KS 66062, U.S.A.
Tel. 913/397.8200 or 800/800.1020 Fax 913/397.8282
Garmin (Europe) Ltd.
Unit 5, The Quadrangle, Abbey Park Industrial Estate, Romsey SO51 9DL, U.K.
Tel. 44/1794.519944 Fax 44/1794.519222
Garmin Corporation
No. 68, Jangshu 2nd Road, Shijr, Taipei County, Taiwan
Tel. 886/2.2642.9199 Fax 886/2.2642.9099
All Rights Reserved. Except as expressly provided herein, no part of this manual may be reproduced, copied, transmitted, disseminated, downloaded or
stored in any storage medium, for any purpose without prior written consent of Garmin. Garmin hereby grants permission to download a single copy of this
manual and of any revision of this manual onto a hard drive or other electronic storage medium to be viewed and to print one copy of this manual or any
revision hereto, provided that such electronic or printed copy of this manual or revision must contain the complete text of this copyright notice and provided
further that any unauthorized commercial distribution of this manual or any revision hereto is strictly prohibited.
Information in this manual is subject to change without notice. Garmin reserves the right to change or improve its products and to make changes in the content without obligation to notify any person or organization of such changes. Visit the Garmin web site (www.garmin.com) for current updates and supplemental information concerning the use and operation of this and other Garmin products.
GARMIN®, AutoLocate®, GPSMAP®, See-Thru®, DCG (Depth Control Gain)®, MapSource®, BlueChart®, and TracBack® are registered trademarks of Garmin
Ltd. or its subsidiaries and may not be used without the express permission of Garmin.
June 2003 Part Number 190-00216-10 Rev. A Printed in Taiwan
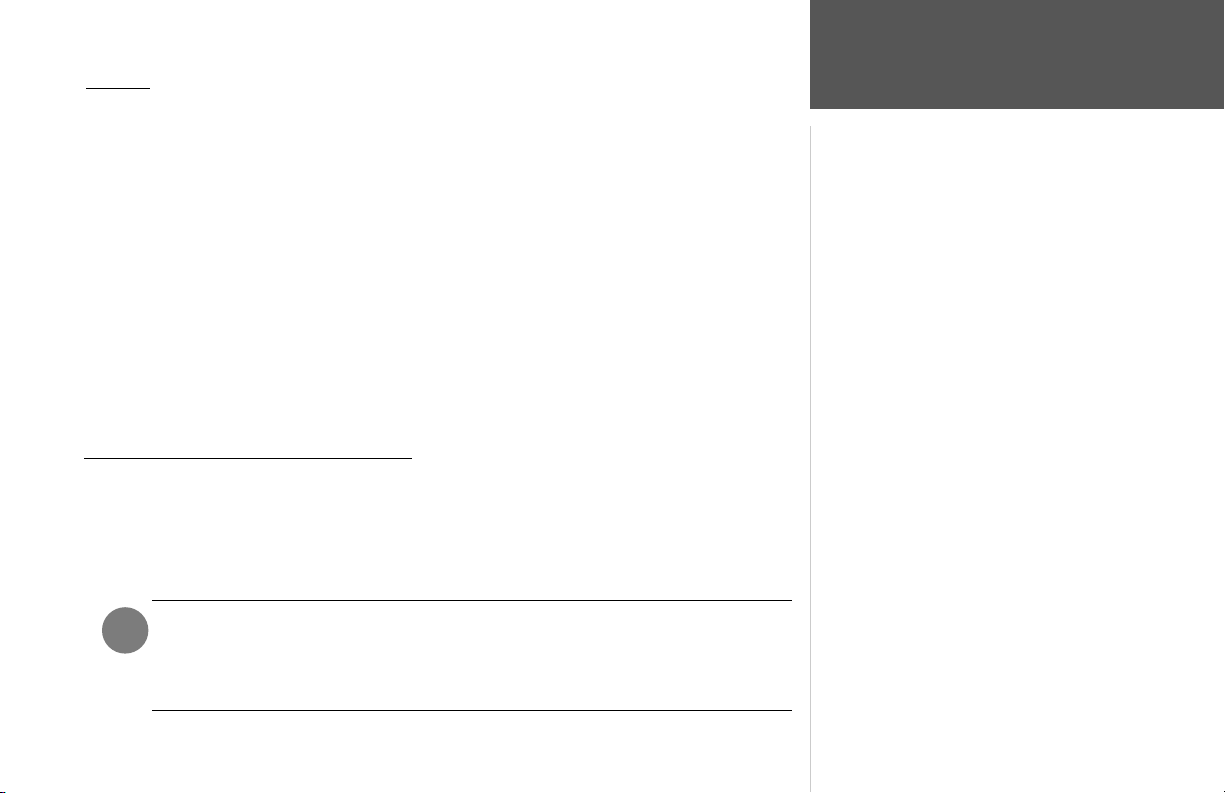
Preface
Congratulations on choosing one of the most advanced marine navigation systems available! The
Garmin GPSMAP
tured mapping to create an unsurpassed marine navigation chartplotters.
This manual covers instructions for the GPSMAP 188, GPSMAP 188C (color), and GPSMAP 232.
Unit operation and specifi cations will be the same on all three models, unless otherwise specifi ed. To get the most out of your new navigation system, take the time to go through this owner’s manual
and learn the operating procedures for your unit. This manual is broken down into two parts for your
convenience.
Part One introduces you to the GPSMAP 188/188C/238 Sounder and provides a Getting Started tour
so that you may become more familiar with the unit. This section will provide you with a basic working
knowledge necessary to use the unit to its fullest potential.
Part Two is divided into sections that provide detailed references to the advanced features and operations of the GPSMAP 188/188C/238 Sounder. This allows you to concentrate on a specifi c topic quickly
and look up detailed information about the GPSMAP 188/188C/238 Sounder.
Customer Service Product Registration
Help us better support you by completing our on-line registration today!
Have the serial number of your GPSMAP 188/188C/238 handy and connect to our web site
(www.garmin.com). Look for the Product Registration link on the Home page. Also, be sure to record
your serial number in the area provided on page iv of this manual.
)
®
188/188C/238 Sounders utilize the proven performance of Garmin GPS and full fea-
NOTE: If you have previously registered a Garmin product purchase, we invite you to
re-register using our NEW on-line system. Many services provided by our new product
registration system are now being automated and re-registering your purchase ensures
you the best possible support from Garmin.
Introduction
Preface and
Registration
i
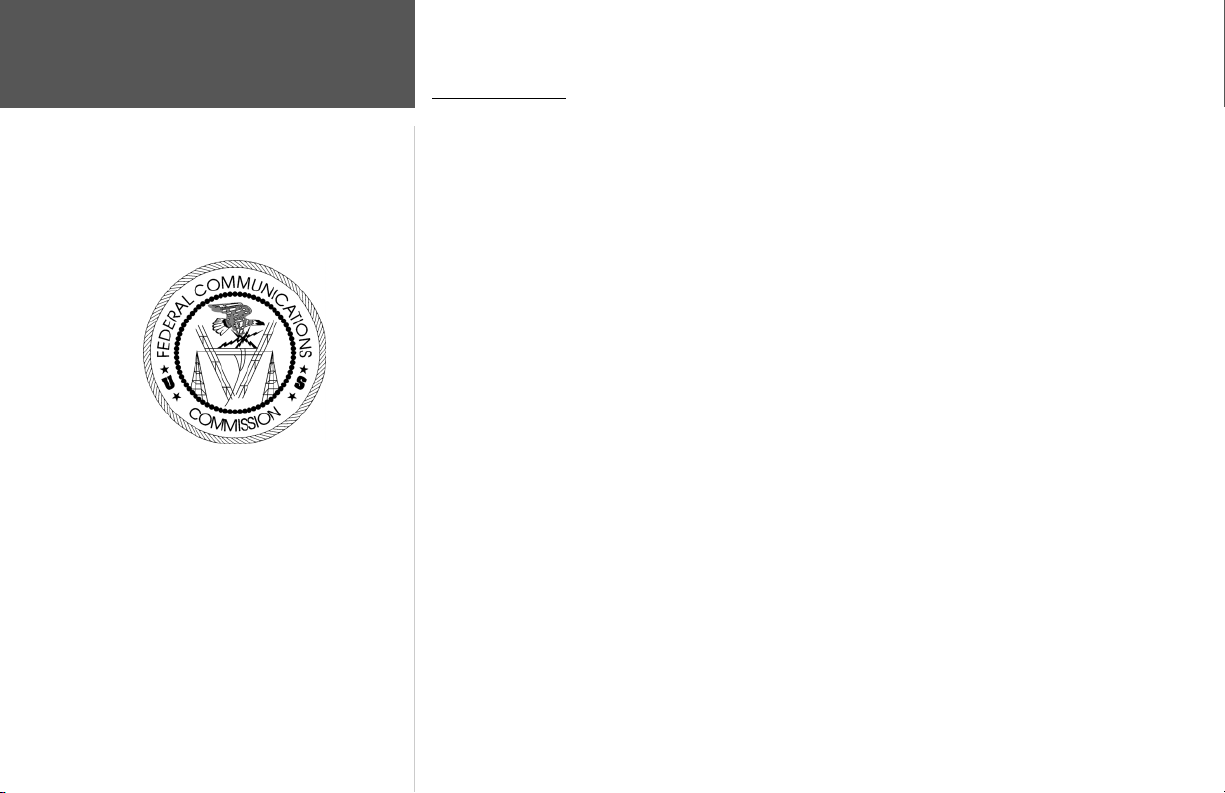
Introduction
FCC Compliance
FCC Compliance
The GPSMAP 188/188C/238 Sounder complies with Part 15 of the FCC interference limits for Class
B digital devices FOR HOME OR OFFICE USE. These limits are designed to provide more reasonable protection against harmful interference in a residential installation, and are more stringent than
“outdoor” requirements.
Operation of this device is subject to the following conditions: (1) This device may not cause harmful
interference, and (2) this device must accept any interference received, including interference that may
cause undesired operation.
This equipment generates, uses and can radiate radio frequency energy and, if not installed and used in
accordance with the instructions, may cause harmful interference to radio communications. However,
there is no guarantee that interference will not occur in a particular installation. If this equipment does
cause harmful interference to radio or television reception, which can be determined by turning the
equipment off and on, the user is encouraged to try to correct the interference by one of the following
measures:
• Reorient or relocate the receiving antenna.
• Increase the separation between the equipment and the receiver.
• Connect the equipment into an outlet on a circuit different from that to which the receiver is
connected.
• Consult the dealer or and experienced radio/TV technician for help.
The GPS 188C Sounder does not contain any user-serviceable parts. Repairs should only be made by
an authorized Garmin service center. Unauthorized repairs or modifi cations could result in permanent
damage to the equipment, and void your warranty and your authority to operated this device under
Part 15 regulations.
ii
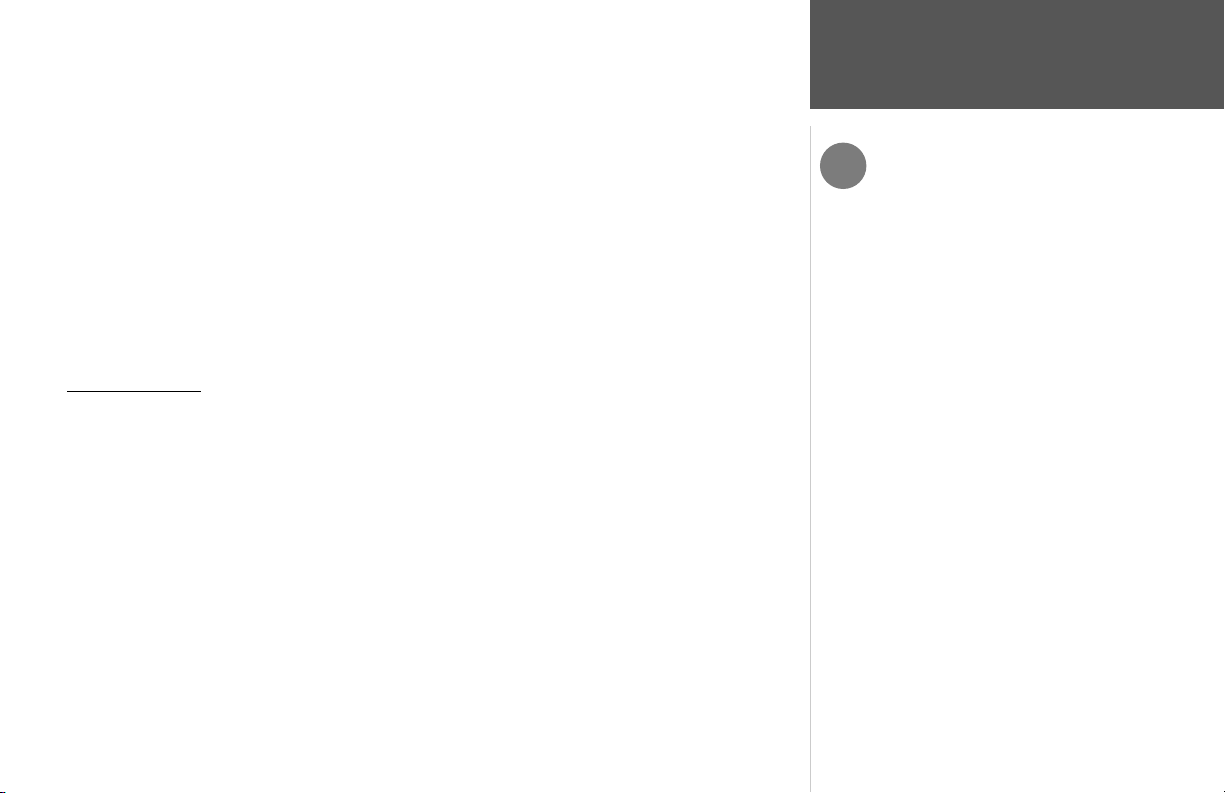
The GPS system is operated by the United States government, which is solely responsible for its accuracy
and maintenance. The system is subject to changes which could affect the accuracy and performance of all GPS
equipment. Although the Garmin GPSMAP 188/188C/238 is a precision electronic NAVigation AID (NAVAID),
any NAVAID can be misused or misinterpreted and, therefore, become unsafe.
Introduction
Warnings and Cautions
The electronic chart is an aid to navigation and is designed to facilitate the use of authorized government
charts, not replace them. Only offi cial government charts and notices to mariners contain all information needed
for safe navigation – and, as always, the user is responsible for their prudent use.
Use the GPSMAP 188/188C/238 at your own risk. To reduce the risk of unsafe operation, carefully review
and understand all aspects of this Owner’s Manual—and thoroughly practice operation using the simulator
mode prior to actual use. When in actual use, carefully compare indications from the GPSMAP 188/188C/238 to
all available navigation sources, including the information from other NAVAIDs, visual sightings, charts, etc. For
safety, always resolve any discrepancies before continuing navigation.
FCC Compliance
,
MAP DATA INFORMATION: One of the goals of
Garmin is to provide customers with the most complete and
accurate cartography that is available to us at a reasonable
cost. We use a combination of governmental and private
data sources, which we identify (as required) in product literature and copyright messages displayed to the consumer.
Virtually all data sources contain inaccurate or incomplete
data to some degree. This is particularly true outside the
United States, where complete and accurate digital data is
either not available or prohibitively expensive.
The GPSMAP 188/188C/238 complies with Part 15 of the FCC interference limits for Class B digital devices
FOR HOME OR OFFICE USE. These limits are designed to provide reasonable protection against harmful
interference in a residential installation, and are more stringent than “outdoor” requirements. Operation of this
device is subject to the following conditions: (1) This device may not cause harmful interference, and (2) this
device must accept any interference received, including interference that may cause undesired operation. This
equipment generates, uses and can radiate radio frequency energy and, if not installed and used in accordance
with the instructions, may cause harmful interference to radio communications. However, there is no guarantee
CAUTION: IT IS THE USER’S RESPONSIBILITY TO
USE THIS PRODUCT PRUDENTLY. THIS PRODUCT IS
INTENDED TO BE USED ONLY AS A NAVIGATIONAL
AID AND MUST NOT BE USED FOR ANY PURPOSE
REQUIRING PRECISE MEASUREMENT OF DIRECTION, DISTANCE, LOCATION, OR TOPOGRAPHY.
that interference will not occur in a particular installation. If this equipment does cause harmful interference
to radio or television reception, which can be determined by turning the equipment off and on, the user is
encouraged to try to correct the interference by one or more of the following measures: Reorient or relocate the
receiving antenna. Increase the separation between the equipment and receiver. Connect the equipment into an
outlet on a circuit different from that to which the receiver is connected. Consult the dealer or an experienced
radio/TV technician for help.
The GPSMAP 188/188C/238 does not contain any user-serviceable parts. Repairs should only be made by
an authorized Garmin service center. Unauthorized repairs or modifi cations could result in permanent damage
WARNING: This product, its packaging, and its components contain chemicals known to the State of California
to cause cancer, birth defects, or reproductive harm. This
Notice is being provided in accordance with California’s
Proposition 65. If you have any questions or would like
additional information, please refer to our web site at http:
//www.garmin.com/prop65.
to the equipment, and void your warranty and your authority to operate this device under Part 15 regulations.
iii
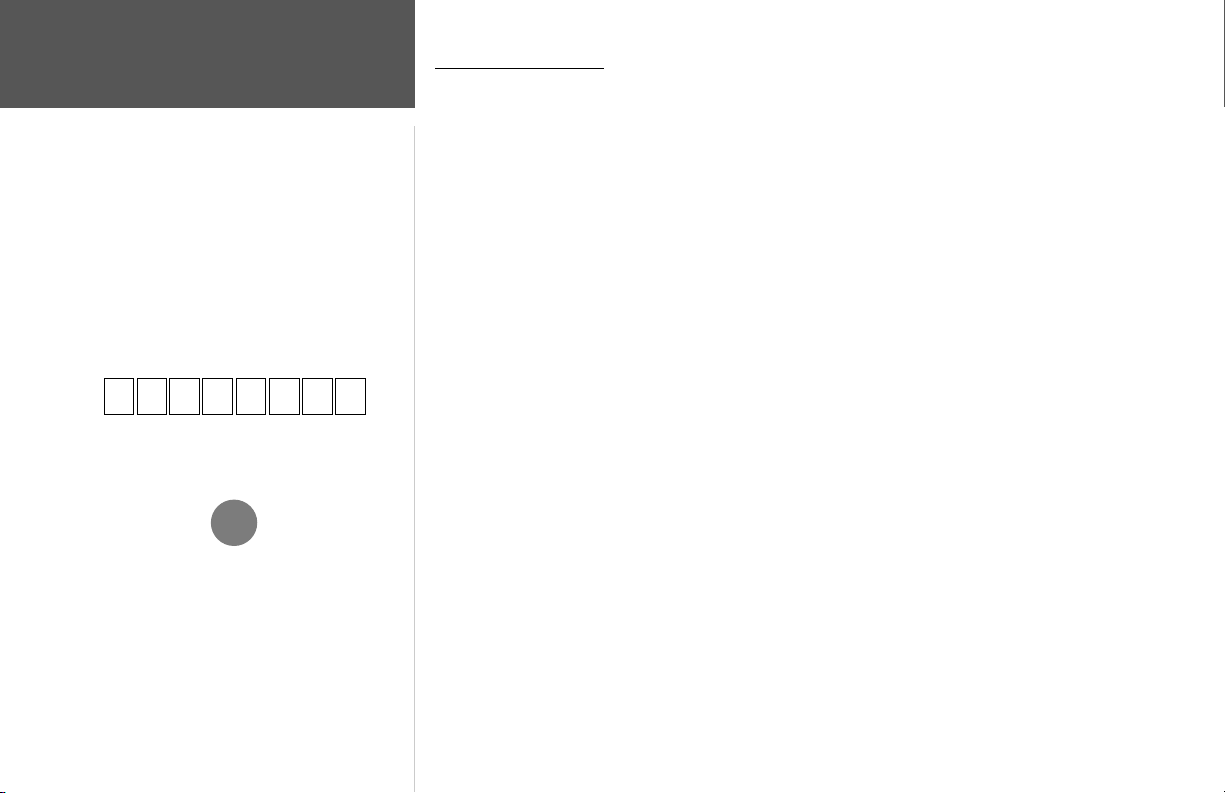
Introduction
Warranty and
Serial Number
Serial Number
Use this area to record the serial number (8-digit number
located on the back of the unit) in case it is lost, stolen, or
needs service. Be sure to keep your original sales receipt in a
safe place or attach a photocopy inside the manual.
Serial Number:
*
*
,
The GPSMAP 188/188C/238 Sounder is fastened shut with
screws. Any attempt to open the case to change or modify
the unit in any way will void your warranty and may result
in permanent damage to the equipment.
iv
LIMITED WARRANTY
This Garmin product is warranted to be free from defects in materials or workmanship for one year from
the date of purchase. Within this period, Garmin will at its sole option, repair or replace any components
that fail in normal use. Such repairs or replacement will be made at no charge to the customer for parts or
labor, provided that the customer shall be responsible for any transportation cost. This warranty does not
cover failures due to abuse, misuse, accident or unauthorized alteration or repairs.
THE WARRANTIES AND REMEDIES CONTAINED HEREIN ARE EXCLUSIVE AND IN LIEU OF ALL
OTHER WARRANTIES EXPRESS OR IMPLIED OR STATUTORY, INCLUDING ANY LIABILITY ARISING
UNDER ANY WARRANTY OF MERCHANTABILITY OR FITNESS FOR A PARTICULAR PURPOSE, STATUTORY OR OTHERWISE. THIS WARRANTY GIVES YOU SPECIFIC LEGAL RIGHTS, WHICH MAY VARY
FROM STATE TO STATE.
IN NO EVENT SHALL GARMIN BE LIABLE FOR ANY INCIDENTAL, SPECIAL, INDIRECT OR
CONSEQUENTIAL DAMAGES, WHETHER RESULTING FROM THE USE, MISUSE, OR INABILITY TO
USE THIS PRODUCT OR FROM DEFECTS IN THE PRODUCT. Some states do not allow the exclusion of
incidental or consequential damages, so the above limitations may not apply to you.
Garmin retains the exclusive right to repair or replace the unit or software or offer a full refund of the
purchase price at its sole discretion. SUCH REMEDY SHALL BE YOUR SOLE AND EXCLUSIVE REMEDY
FOR ANY BREACH OF WARRANTY.
To obtain warranty service, contact your local Garmin authorized dealer. Or call Garmin Customer Service at one of the numbers shown below, for shipping instructions and an RMA tracking number. The unit
should be securely packed with the tracking number clearly written on the outside of the package. The unit
should then be sent, freight charges prepaid, to any Garmin warranty service station. A copy of the original
sales receipt is required as the proof of purchase for warranty repairs.
Products sold through online auctions are not eligible for rebates or other special offers from Garmin.
Online auction confi rmations are not accepted for warranty verifi cation. To obtain warranty service, an
original or copy of the sales receipt from the original retailer is required. Garmin will not replace missing
components from any package purchased through an online auction.
Garmin International, Inc. Garmin (Europe) Ltd.
1200 East 151st Street Unit 4, The Quadrangle, Abbey Park Industrial Estate
Olathe, Kansas 66062, U.S.A. Romsey, SO51 9DL, U.K.
Phone: 913/397.8200 Phone: 44/1794.519944
USA Only: 800/800.1020 FAX: 44/1794.519222
FAX: 913/397.0836
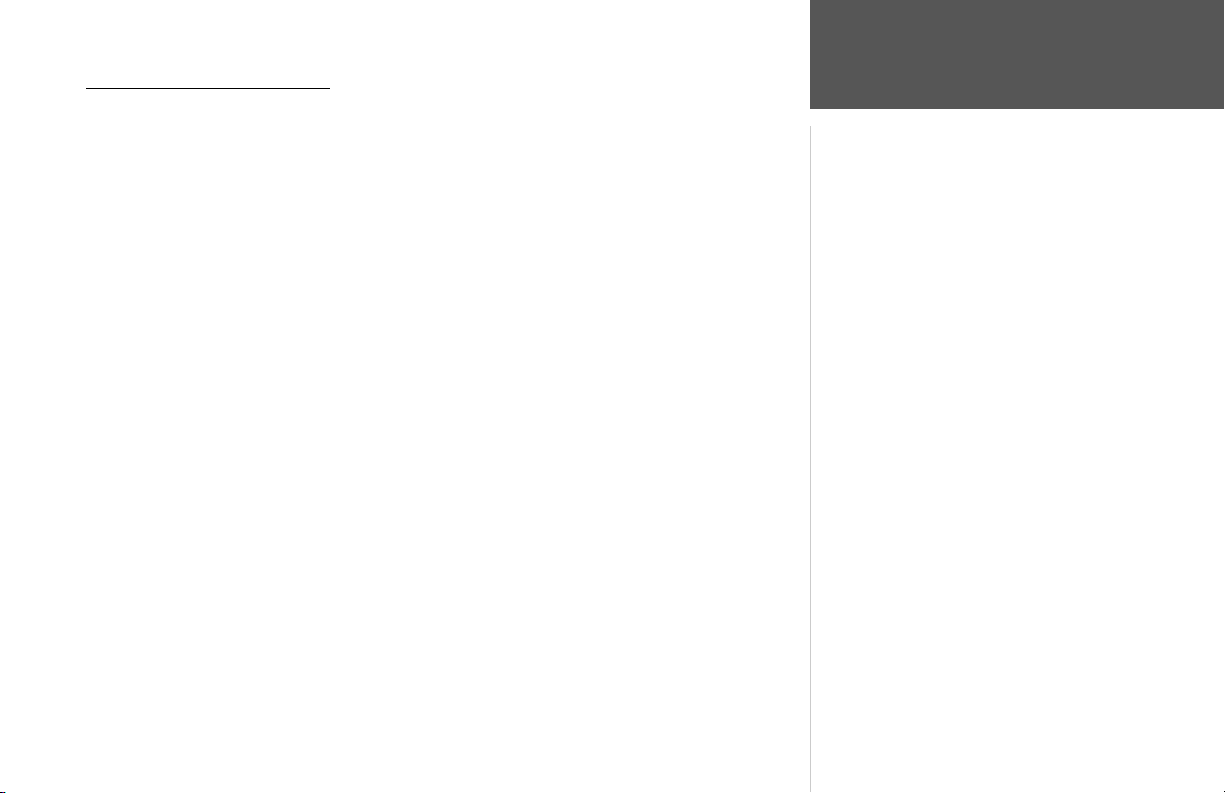
Software License Agreement
BY USING THE GPSMAP 188/188C/238, YOU AGREE TO BE BOUND BY THE TERMS AND CONDITIONS OF THE FOLLOWING SOFTWARE LICENSE AGREEMENT. PLEASE READ THIS AGREEMENT CAREFULLY.
Garmin grants you a limited license to use the software embedded in this device (the “Software”) in
binary executable form in the normal operation of the product. Title, ownership rights and intellectual
property rights in and to the Software remain in Garmin.
You acknowledge that the Software is the property of Garmin and is protected under the United
States of America copyright laws and international copyright treaties. You further acknowledge that the
structure, organization and code of the Software are valuable trade secrets of Garmin and that the Software
in source code form remains a valuable trade secret of Garmin. You agree not to decompile, disassemble,
modify, reverse assemble, reverse engineer or reduce to human readable form the Software or any part
thereof or create any derivative works based on the Software. You agree not to export or re-export the
Software to any country in violation of the export control laws of the United States of America.
Introduction
Software License Agreement
v
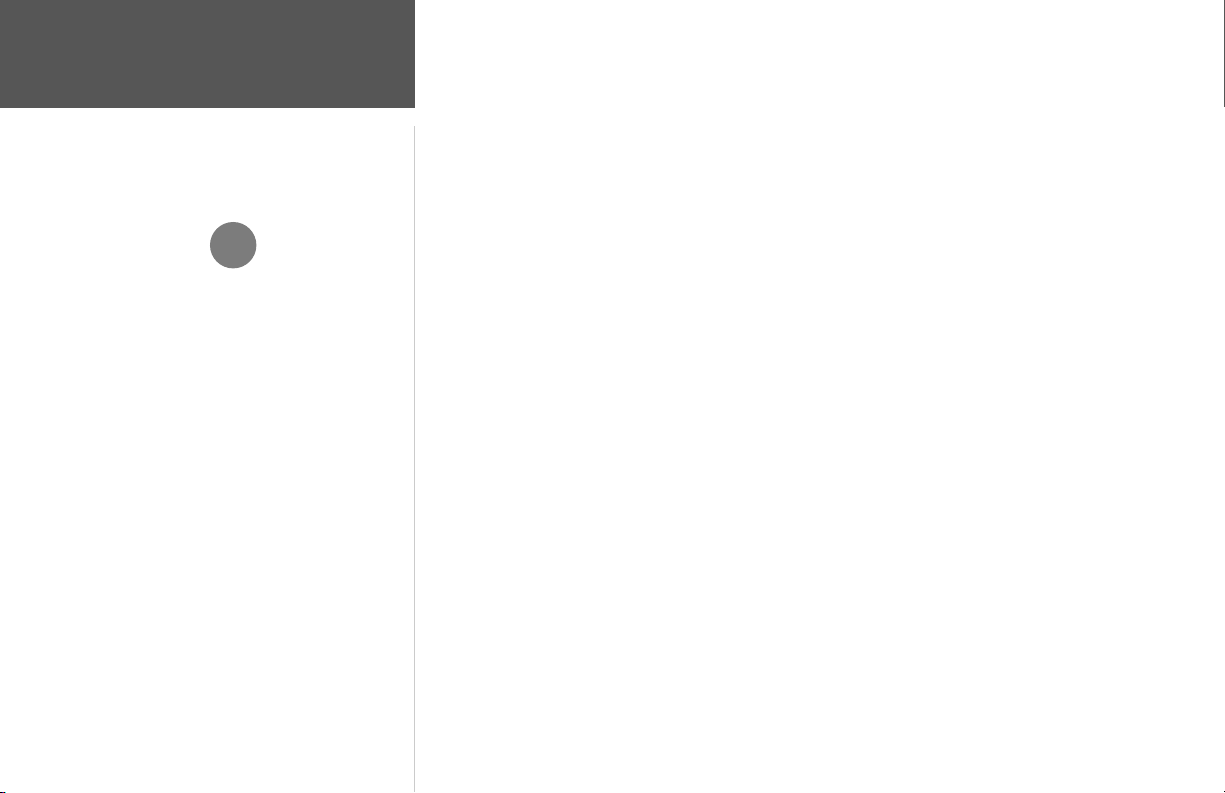
Introduction
the following items. If any parts are missing, please contact your Garmin dealer immediately.
Packing List
,
GPSMAP 188/188C/238 Sounder
Standard and Optional Transducers
Unit part numbers 010-00268-01, 010-00239-02, 01000239-03, and 010-00250-11 include a 200/50kHz, 10/40
degree, plastic, depth and temp, transom mount transducer.
For a complete list of optional transducers, see page 96.
For the most recent list of available accessories for
your GPS unit, current user manuals and software
updates, visit our web site at www.garmin.com.
Before installing and getting started with your unit, please check to see that your package includes
Standard Package:
• GPSMAP 188/188C/238 Sounder Unit
• GA 29 External Antenna and 30’ cable
• Gimbal Mount and Knobs
• Power/Data Cable
• Owner’s Manual
• Quick Reference Card
• Protective Cover
Optional Accessories:
• US A/C PC Adapter
• EURO A/C PC Adapter
• Cigarette Lighter Adapter
• BlueChart Marine Data Cards, MapSource CDs, USB Data Card Programmer and Data Cards
• USB Data Card Programmer
• GBR21 Beacon Receiver for differential corrections; GA 22 H-Field Antenna
• 2nd Mounting Station
®
• Marine Swivel Mount, 1” RAM
Mount (GPSMAP 188 with external antenna only)
vi
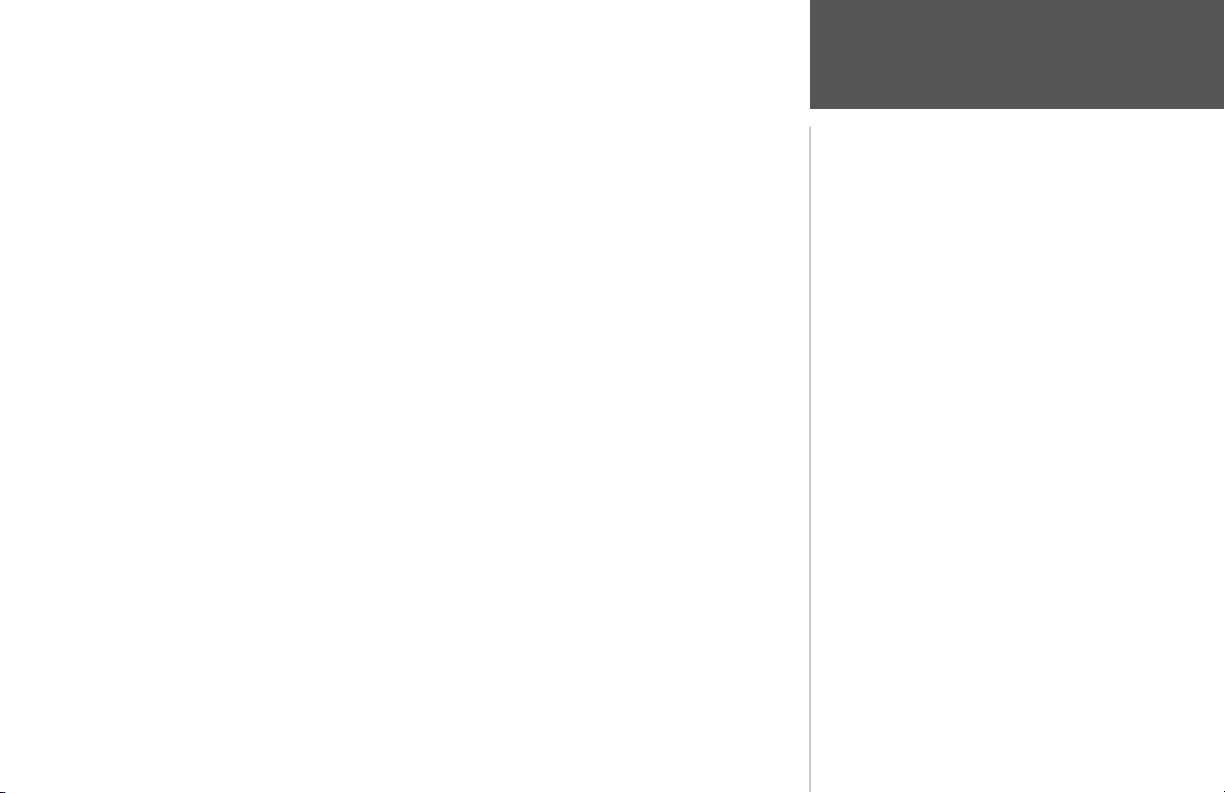
Designed for detailed electronic charting capability, the Garmin GPSMAP 188/188C/238 Sounder is
a powerful navigation device that can give you the information you need:
Precision Performance
• 188C: High-contrast, 16-color LCD screen with backlighting; 188/238: High-contrast, ten-level
gray, LCD screen with backlighting
• 12-channel parallel receiver tracks and uses up to 12 satellites for fast, accurate positioning
• WAAS Capable — receive signals from the additional set of WAAS (Wide Area Augmentation
System) satellites to give you better accuracy
• Differential-Ready — just add an optional Garmin beacon receiver for better than 5-meter accuracy
• Fully gasketed, high-impact plastic alloy case, waterproof to IEC 529 IPX7
Advanced Navigating and Plotting
• 3000 alphanumeric waypoints with selectable icons and comments
• Built-in Worldwide marine basemap to 20 miles includes detailed ocean, river and lake coastlines, cities, interstates, US state highways, and local thoroughfares
• 50 reversible routes with up to 254 (188C; 50 on 188/238) waypoints each
• Uploadable maps using Garmin’s MapSource™ PC products and BlueChart™ Data Cards
• Coordinates: Lat/Lon, UTM/UPS, Loran TD, plus over 20 grids, including Maidenhead
• TracBack route feature which allows you to quickly retrace your track log to a starting position
• Built-in simulator mode
• Built-in tide information from over 3,000 tide stations around the USA coastline, Alaska,
Hawaii, western Canada and several Caribbean Islands
Superior Fishfi nding Ability
• Whiteline feature provides a clear image of both bottom hardness and structure
• See-Thru
®
technology which helps separate fi sh returns from thermoclines and structure
• Four zoom levels with a moving view window
• Underwater waypoint marking
• Map/Sonar split screen combines navigation and fi shfi nding information
• Fish and depth alarms
Introduction
Capabilities
vii
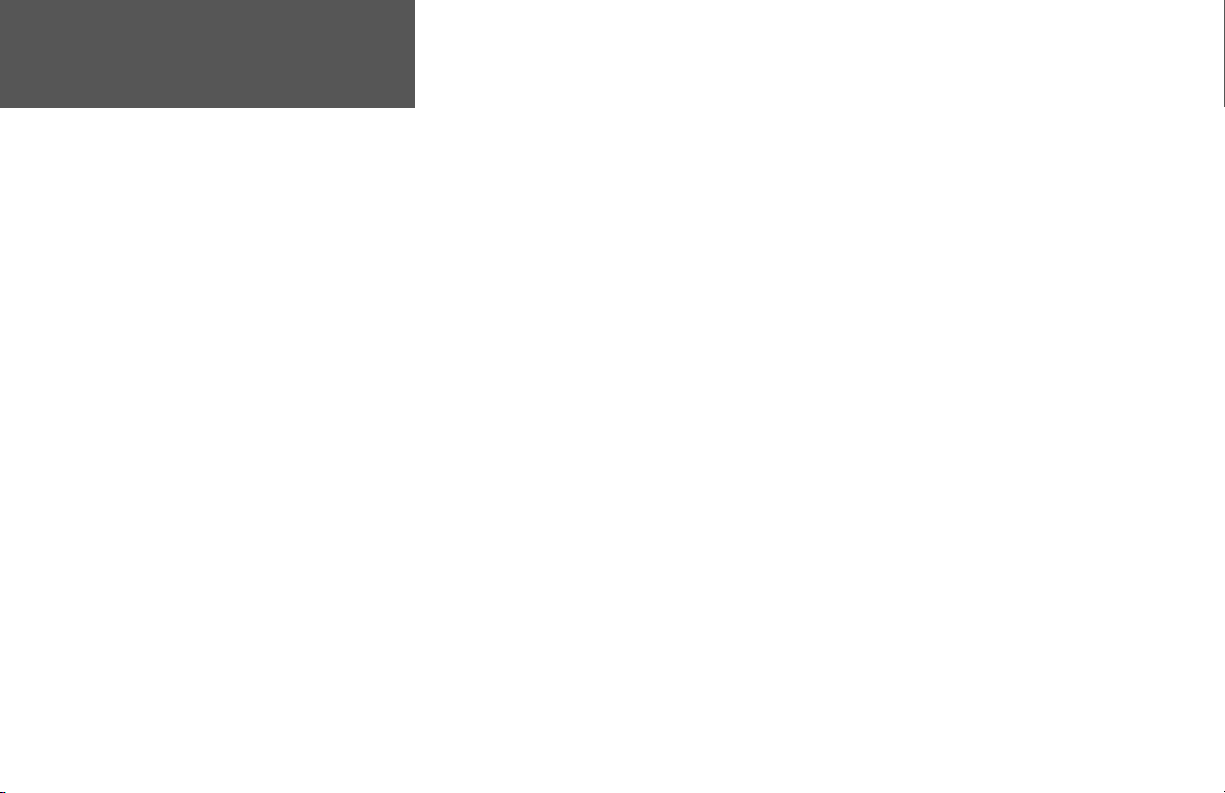
Introduction
Table of Contents
Introduction . . . . . . . . . . . . . . . . . . . . . . . . . . i-viii
Preface and Registration . . . . . . . . . . . . . . . . . . i
FCC Compliance . . . . . . . . . . . . . . . . . . . . . . .ii
Warnings and Cautions . . . . . . . . . . . . . . . . . iii
Warranty . . . . . . . . . . . . . . . . . . . . . . . . . . . . iv
Software License Agreement . . . . . . . . . . . . . . . v
Packing List . . . . . . . . . . . . . . . . . . . . . . . . . . vi
Capabilities . . . . . . . . . . . . . . . . . . . . . . . . . . vii
Table of Contents . . . . . . . . . . . . . . . . . . . . . viii
Section One: Getting Started . . . . . . . . . . . . 1-21
Keypad Usage . . . . . . . . . . . . . . . . . . . . . . . . . . 1
Initializing the Receiver . . . . . . . . . . . . . . . . . .2
Selecting Options & Entering Data . . . . . . . . . . 4
Backlighting . . . . . . . . . . . . . . . . . . . . . . . . . . .7
Simulator . . . . . . . . . . . . . . . . . . . . . . . . . . . . .7
Map Page . . . . . . . . . . . . . . . . . . . . . . . . . . . . .8
Going to a Destination . . . . . . . . . . . . . . . . . .11
Sonar Page . . . . . . . . . . . . . . . . . . . . . . . . . . .14
Compass Page . . . . . . . . . . . . . . . . . . . . . . . .16
Numbers Page . . . . . . . . . . . . . . . . . . . . . . . . 16
Highway Page . . . . . . . . . . . . . . . . . . . . . . . . .17
viii
Active Route Page . . . . . . . . . . . . . . . . . . . . . .19
Main Menu Page . . . . . . . . . . . . . . . . . . . . . . .20
Section Two: Reference . . . . . . . . . . . . . . . . 22-77
Map Page . . . . . . . . . . . . . . . . . . . . . . . . . . . .22
Using the Cursor . . . . . . . . . . . . . . . . . . .22
Selecting Map Scales . . . . . . . . . . . . . . . . .24
Map Page Options . . . . . . . . . . . . . . . . . .25
Sonar Page . . . . . . . . . . . . . . . . . . . . . . . . . . .33
Using the Adjustment Menu . . . . . . . . . . .33
Sonar Page Options . . . . . . . . . . . . . . . . .36
Compass Page . . . . . . . . . . . . . . . . . . . . . . . .41
Numbers Page . . . . . . . . . . . . . . . . . . . . . . . . 42
Highway Page . . . . . . . . . . . . . . . . . . . . . . . . .42
Waypoints . . . . . . . . . . . . . . . . . . . . . . . . . . .44
Creating . . . . . . . . . . . . . . . . . . . . . . . . . .44
Reviewing and Editing . . . . . . . . . . . . . . .48
Going to a Destination . . . . . . . . . . . . . . . . . .53
Go To . . . . . . . . . . . . . . . . . . . . . . . . . . . .53
TracBack . . . . . . . . . . . . . . . . . . . . . . . . . .54
MOB Key . . . . . . . . . . . . . . . . . . . . . . . . . . . .56
Routes . . . . . . . . . . . . . . . . . . . . . . . . . . . . . . 57
Creating . . . . . . . . . . . . . . . . . . . . . . . . . .57
Following . . . . . . . . . . . . . . . . . . . . . . . . .58
Route List Page . . . . . . . . . . . . . . . . . . . . .59
Route Review Page . . . . . . . . . . . . . . . . . .60
Active Route Page . . . . . . . . . . . . . . . . . . . . . .64
Find Key . . . . . . . . . . . . . . . . . . . . . . . . . . . . 65
Main Menu Page . . . . . . . . . . . . . . . . . . . . . . .67
GPS Tab . . . . . . . . . . . . . . . . . . . . . . . . . .68
Tide Tab . . . . . . . . . . . . . . . . . . . . . . . . . . 72
Trip Tab . . . . . . . . . . . . . . . . . . . . . . . . . .74
Celestial Tab . . . . . . . . . . . . . . . . . . . . . . .74
Track Tab . . . . . . . . . . . . . . . . . . . . . . . . .75
DSC Tab . . . . . . . . . . . . . . . . . . . . . . . . . .77
Card Tab . . . . . . . . . . . . . . . . . . . . . . . . . .82
Time Tab . . . . . . . . . . . . . . . . . . . . . . . . .82
Pages Tab . . . . . . . . . . . . . . . . . . . . . . . . .83
Temp Tab . . . . . . . . . . . . . . . . . . . . . . . . .84
System Tab . . . . . . . . . . . . . . . . . . . . . . . . 84
Units Tab . . . . . . . . . . . . . . . . . . . . . . . . .85
Communication Tab . . . . . . . . . . . . . . . . . 87
Alarm Tab . . . . . . . . . . . . . . . . . . . . . . . . . 90
Appendices . . . . . . . . . . . . . . . . . . . . . . . . 92-121
Appendix A: Installation . . . . . . . . . . . . . . . . . 92
Appendix B: Data Cards . . . . . . . . . . . . . . . .100
Appendix C: Maintenance . . . . . . . . . . . . . .101
Appendix D: Loran TD . . . . . . . . . . . . . . . . .102
Appendix E: Map Datum . . . . . . . . . . . . . . . 104
Appendix F: Messages . . . . . . . . . . . . . . . . .106
Appendix G: Navigation Terms . . . . . . . . . . .108
Appendix H: Time Offsets . . . . . . . . . . . . . .110
Appendix I: Understanding Sonar . . . . . . . .111
Appendix J: Specifi cations . . . . . . . . . . . . . .116
Appendix K: Index . . . . . . . . . . . . . . . . . . . .118
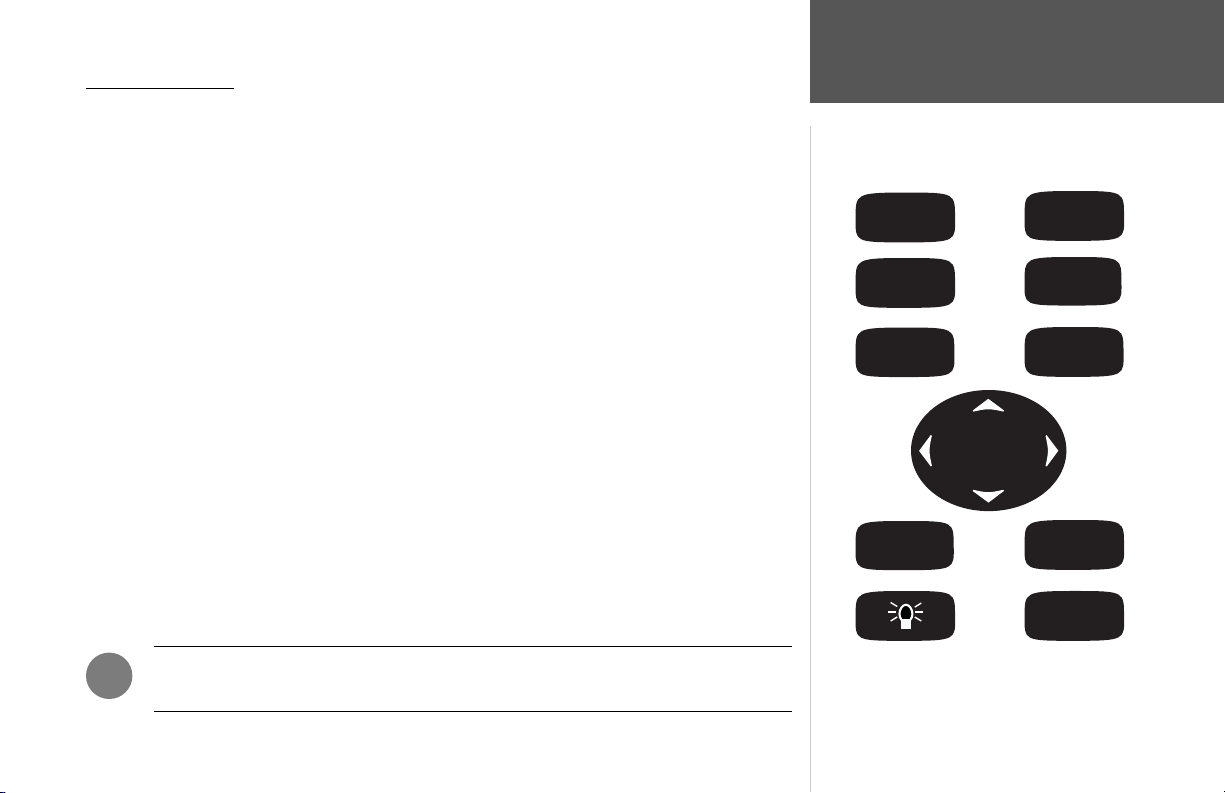
Using the Keypad
ZOOM IN Key— adjusts the map scale to display a smaller area with more detail (Zooms in).
ZOOM OUT Key— adjusts the map scale to display a larger area with less detail (Zooms out).
Getting Started
Keypad Usage
NAV Key— displays the Go To and Follow navigation menu.
PAGE Key— selects the main pages in sequence and returns display from a submenu page.
QUIT Key— returns the display to the previous page and, when entering data, it restores the previous
value (cancels data entry).
MENU Key— displays a menu of available options for the current page. Press twice to display the
Main Menu.
ARROW KEYPAD— used to select (Highlight) menu options and enter data. It also controls cursor
movement on the Map Page.
FIND Key— activates the fi nd function to search for nearby items and user waypoints.
ENTER/MARK Key— selects a highlighted menu option. When entering data, it allows you to initiate
entry, and then to accept the selected value(s). It also marks the current location as a waypoint when
pressed and held for more than one second.
MOB (Man OverBoard) Key— activates the Man OverBoard navigation feature when pressed.
POWER/BACKLIGHT/CONTRAST Key— turns the unit on/off and adjusts display illumination.
Also controls Contrast on monochrome units.
)
NOTE: Always press and release a key to perform its primary function. Pressing and
holding the ENTER/MARK key will activate its secondary function.
ZOOM
IN
NAV
QUIT
FIND
ZOOM
OUT
PAG E
MENU
ENTER
MARK
MOB
1
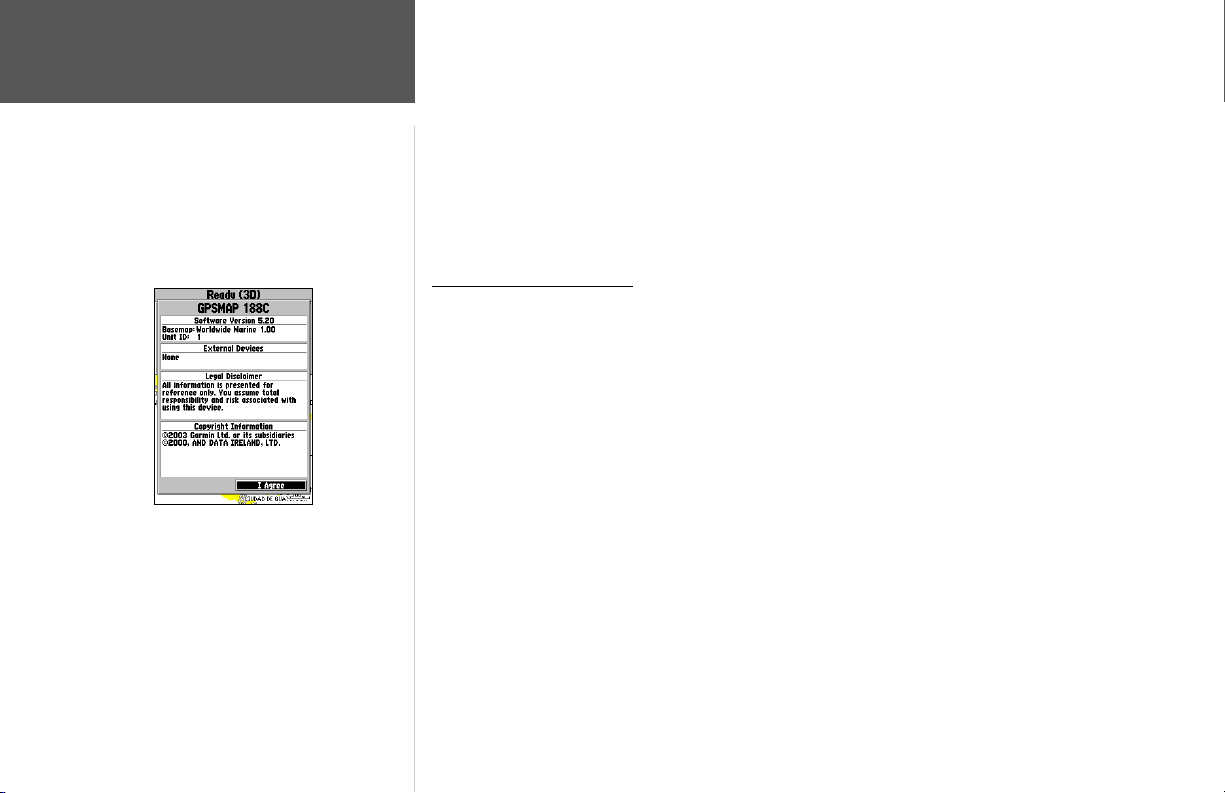
Getting Started
Initializing the Receiver/
Power On
GPSMAP 188/188C/238 Sounder Warning Screen
The GPSMAP 188/188C/238 Sounder’s advanced keypad system is designed to allow for fast, convenient selection of navigation options and data entry. The Getting Started Tour will introduce you to
the keypad and provide a ‘hands-on’ lesson in using the GPSMAP 188/188C/238 Sounder. We strongly
encourage you to follow the Getting Started tour before using your unit for actual navigation.
The GPSMAP 188/188C/238 Sounder Quick Reference Guide contains helpful tips on using the
unit and performing various navigation tasks. It’s a good idea to keep the Quick Reference Guide
nearby whenever you’re operating your GPSMAP 188/188C/238 Sounder.
Initializing the Receiver
The fi rst time you power up your GPSMAP 188/188C/238 Sounder, the receiver must be given an
opportunity to collect satellite data and establish its present position. To ensure proper initialization,
the GPSMAP 188/188C/238 Sounder is shipped from the factory in AutoLocate mode, which allows
the receiver to “fi nd itself” anywhere in the world. To speed up the initialization process, we recommend using the graphic initialization process described on the next page, which usually provides a
position fi x within a few minutes.
Before you initialize, make sure the GPSMAP 188/188C/238 Sounder unit and antenna have been
correctly installed on your vessel according to the instructions in Appendix A. The antenna needs to be
in a location with a clear and unobstructed view of the sky to receive satellite signals.
To turn on the GPSMAP 188/188C/238 Sounder:
1. Press and hold the POWER key until the power tone sounds and the display comes on, then release
the POWER key. A warning page appears, asking you to read and acknowledge important information regarding the use of the unit.
2. After reading the warning, press ENTER to agree and move to the next display.
2
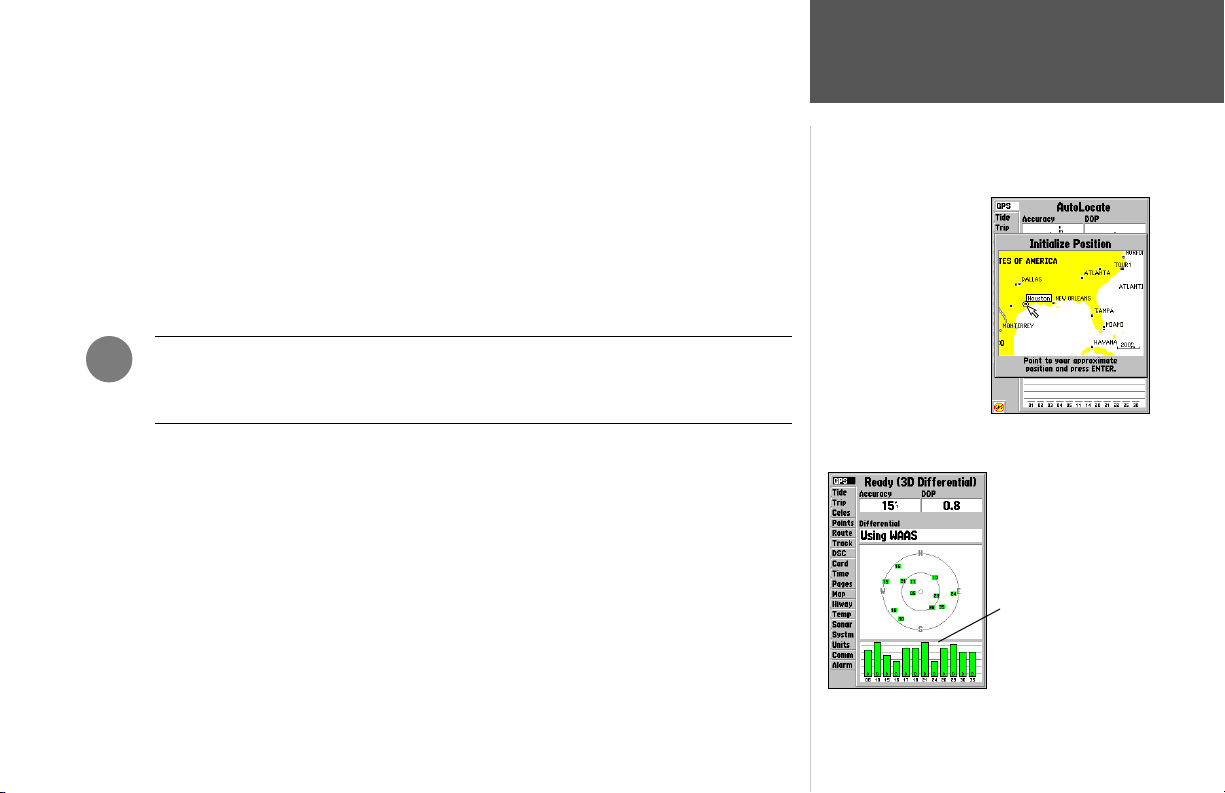
To graphically initialize the GPSMAP 188/188C/238 Sounder:
1. Press the MENU key twice for the Main Menu. Press Up or Down on the ARROW KEYPAD until
the ‘GPS’ tab is highlighted, then press the MENU key once.
2. Using the ARROW KEYPAD, highlight ‘Initialize Position’ and press ENTER to initialize the
receiver from the map. The Initialize Position Page appears, prompting you to select your
approximate location with the map cursor.
3. Use the ARROW KEYPAD to move the map cursor and point to your approximate location within
200 miles. If you have diffi culty identifying your position, press and release the IN key to see the
next lower map scale.
4. Once you have determined your approximate location on the map, press the ENTER key.
,
NOTE: This does not “calibrate” the unit in any way, but rather helps to speed up the
initial satellite acquisition. If the unit displays “Ready (2D) or (3D )” during this
process, it is not necessary to initialize the unit.
The GPSMAP 188/188C/238 Sounder will now begin searching for the appropriate satellites for
your region and should acquire a fi x within a few minutes. When viewing the ‘GPS’ tab on the Main
Menu, a signal strength bar for each satellite in view appears on the bottom of the page, with the
appropriate satellite number under each bar. The progress of satellite acquisition is shown in three
stages:
• No signal strength bars— the receiver is looking for the satellites indicated.
• Hollow signal strength bars— the receiver has found the indicated satellites and is collecting data.
• Solid signal strength bars— the receiver has collected the necessary data and the satellites are ready
for use.
Once the receiver has collected information from at least three satellites, the top of the screen
displays either “Ready (2D or 3D)”, and the GPSMAP 188/188C/238 Sounder is ready for use.
Getting Started
Initializing the Receiver
Point to your approximate
location and press
ENTER/MARK.
A satellite’s strength bars
turn green when it’s ready
for use.
3
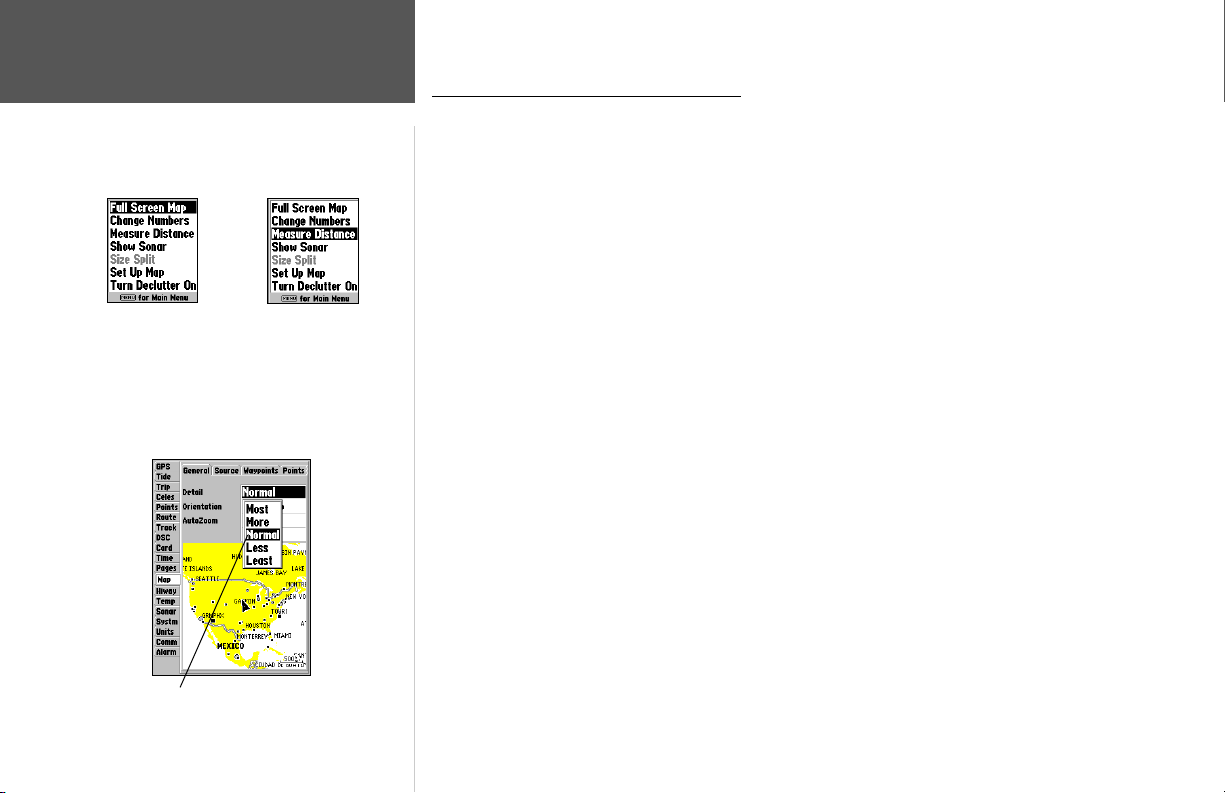
Getting Started
Selecting Options
Options Menu with
highlighted option.
Use the ARROW
KEYPAD to highlight
the next option. Press
ENTER/MARK to
activate.
Selecting Options and Entering Data
Before moving ahead into the features of the GPSMAP 188/188C/238 Sounder, you will need to
learn basic operations. You can select and activate options and enter data to customize the GPSMAP
188/188C/238 Sounder to fi t your requirements. You can use the ENTER/MARK key and ARROW
KEYPAD to select options, enter names and numbers in data fi elds, and activate your selections.
To select and activate an optional feature:
1. With any page displayed, press the MENU key to pop-up the options menu. The options menu
displasy a list of optional features which are specifi c for that particular page. To select any feature
on the list of options requires movement of the cursor, which is identifi ed as highlighting, selecting
or choosing an item in a list or a fi eld (box) on a page.
2. Use the ARROW KEYPAD to move the cursor (highlight) up and down a list or up, down, and
sideways on menus.
3. Once you have moved to the selection desired, press the ENTER key to either activate the feature
or the MENU key to pop-up a sub-menu or list of yet more feature options. Just repeat this process
to select an option from the list or press the QUIT key to return to the previous setting.
The QUIT key will move backwards through these steps or when pressed, back to the main page
you started on.
To select and activate a function button:
1. When moving about a page with function buttons, like the ‘New Map Waypoint’ page, you will
observe functions such as ‘Delete’, ‘Show Map’ and ’OK’. To activate the function, highlight the
desired button and press the ENTER key.
Pop-up list of options for a highlighted fi eld.
4
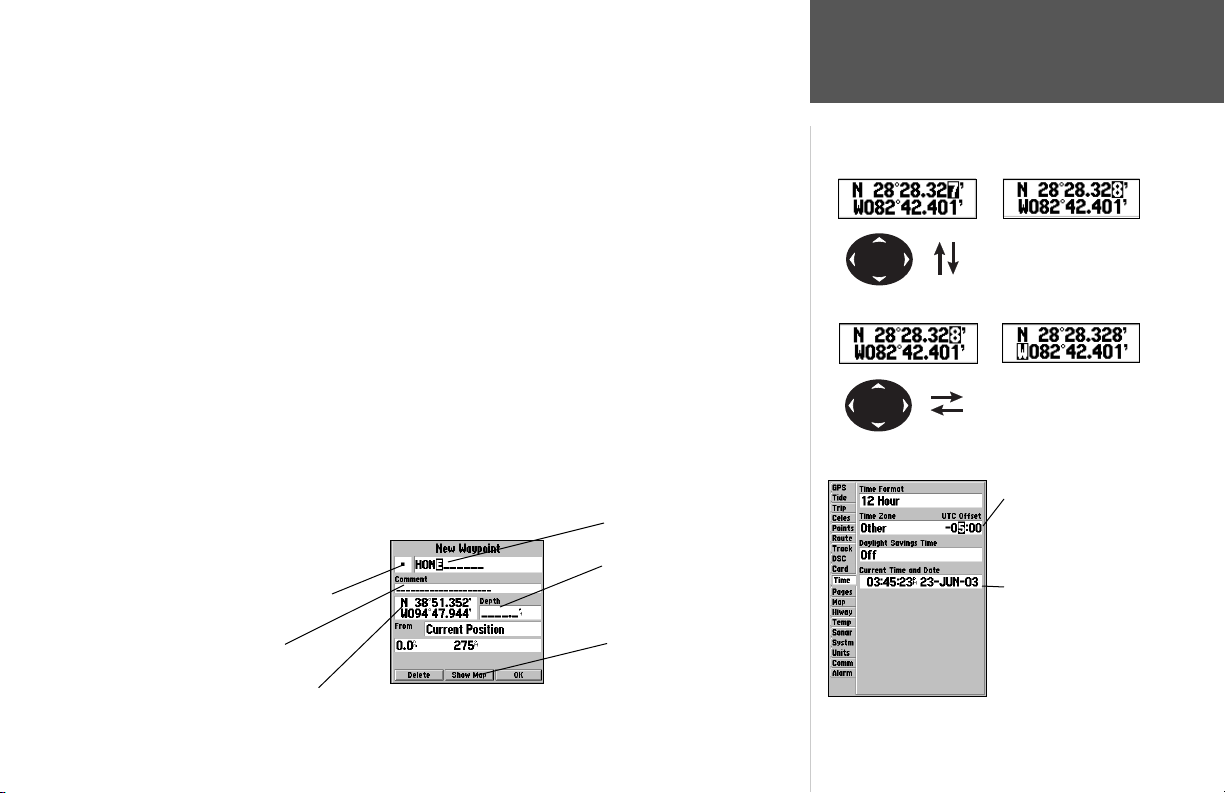
Naming a waypoint or placing any sort of data that has not been predefi ned requires the use of
both the ARROW KEYPAD and the ENTER/MARK key.
To enter a name or number in a data fi eld:
1. Once you have accessed a page with programmable data fi elds (i.e. ‘ Waypoint Edit’) you can use
the ARROW KEYPAD to move the cursor (Highlight) to fi elds on the page. Use the UP/DOWN
arrows to move up or down and the LEFT/RIGHT arrows to move sideways.
2. Pressing the ENTER key with the fi eld highlighted begins the process for entering data in the form
of alphanumeric characters.
3. Use the ARROW KEYPAD UP/DOWN arrows to cycle through numbers 0 to 9, plus/minus symbols,
blank space, and the alphabet. Pressing and releasing the keypad moves you character by character
through the list. Pressing and holding the keypad moves you rapidly through the list.
4. Use the ARROW KEYPAD LEFT/RIGHT arrows to move to the next character on the line or
backwards to edit characters. If there are more than two lines of data, keep pressing to the RIGHT
to drop down to the next line.
5. When data entry is completed press ENTER to accept data, then move to the next programmable
fi eld. Not all data fi elds are programmable, like the date and time. When moving about a page with
these type of fi elds, the cursor will skip over them.
Every fi eld and button on this page
can be programmed or activated.
A waypoint symbol can be selected
from a list of symbols.
The waypoint can be renamed.
A depth can be entered.
Getting Started
Entering Data
Pressing UP or DOWN
on the ARROW KEYPAD
changes numbers and
letters.
Pressing LEFT or RIGHT
on the ARROW KEYPAD
moves the cursor along the
line or to the next line.
Data Entry Field
Non-programable
data fi elds
A comment can be added.
The coordinates can be changed.
Option buttons can be activated.
5
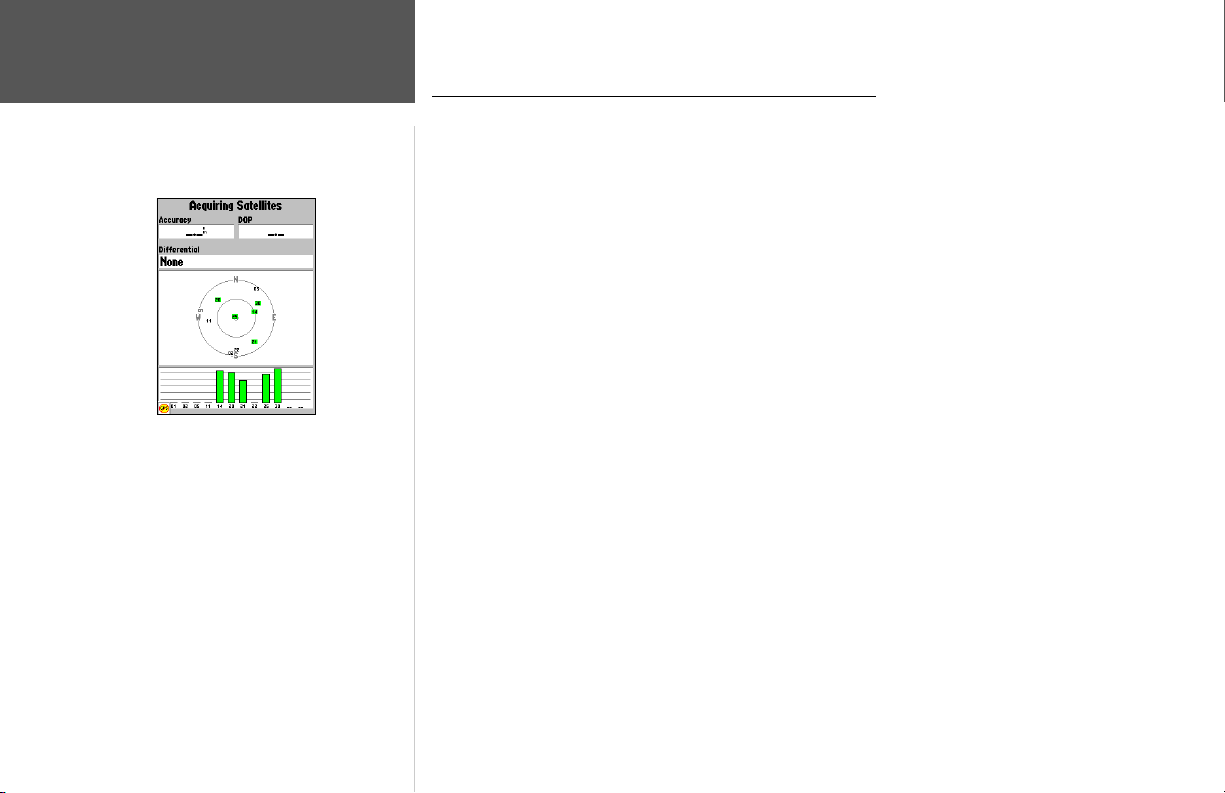
Getting Started
Tour/Backlighting
A full-screen GPS Information pop-up page is displayed
after you press the ENTER key to acknowledge the
Warning Page. The pop-up page will go away after the unit
gets a position fi x or you press either ENTER or QUIT.
The page can be disabled and enabled on the Pages Tab
(see page 83).
GPSMAP 188/188C/238 Sounder Getting Started Tour
The Garmin GPSMAP 188/188C/238 Sounder is a powerful electronic navigation system that provides detailed map coverage and convenient control of many advanced features right from the screen
display. This tour is designed to take you through the basic pages and functions of the system using the
simulator mode. Once you’re familiar with the main pages and functions of the unit, refer to the reference section for instructions on performing specifi c tasks and functions.
The Getting Started Tour assumes that the receiver has been properly installed and initialized, and
you have not changed any of the default unit settings. If you have changed any settings (position
formats, units of measure, etc.), the descriptions and pictures in the tour may not match your
confi guration.
After powering on the GPSMAP 188/188C/238 Sounder, the GPS Information Page appears as the
receiver begins acquiring satellites. From this or any other page, you may also adjust the backlighting.
The GPSMAP 188/188C/238 Sounder’s adjustable screen backlighting is controlled with the
POWER key, and may be adjusted at any time from any page. The backlight can cycle through off,
user-defi ned, and maximum backlight levels by repeatedly pressing the POWER key.
To turn on and adjust the backlighting:
1. Press POWER and the Light window appears.
2. Press POWER again and the user-defi ned level of backlighting activates. You may adjust this level
by pressing UP or DOWN on the ARROW KEYPAD. If you press POWER one more time, the back-
lighting will be at the maximum setting.
3. Press ENTER or QUIT when done.
The backlight will now cycle through off, the user-defi ned, and maximum backlight levels by
repeatedly pressing the POWER key.
6
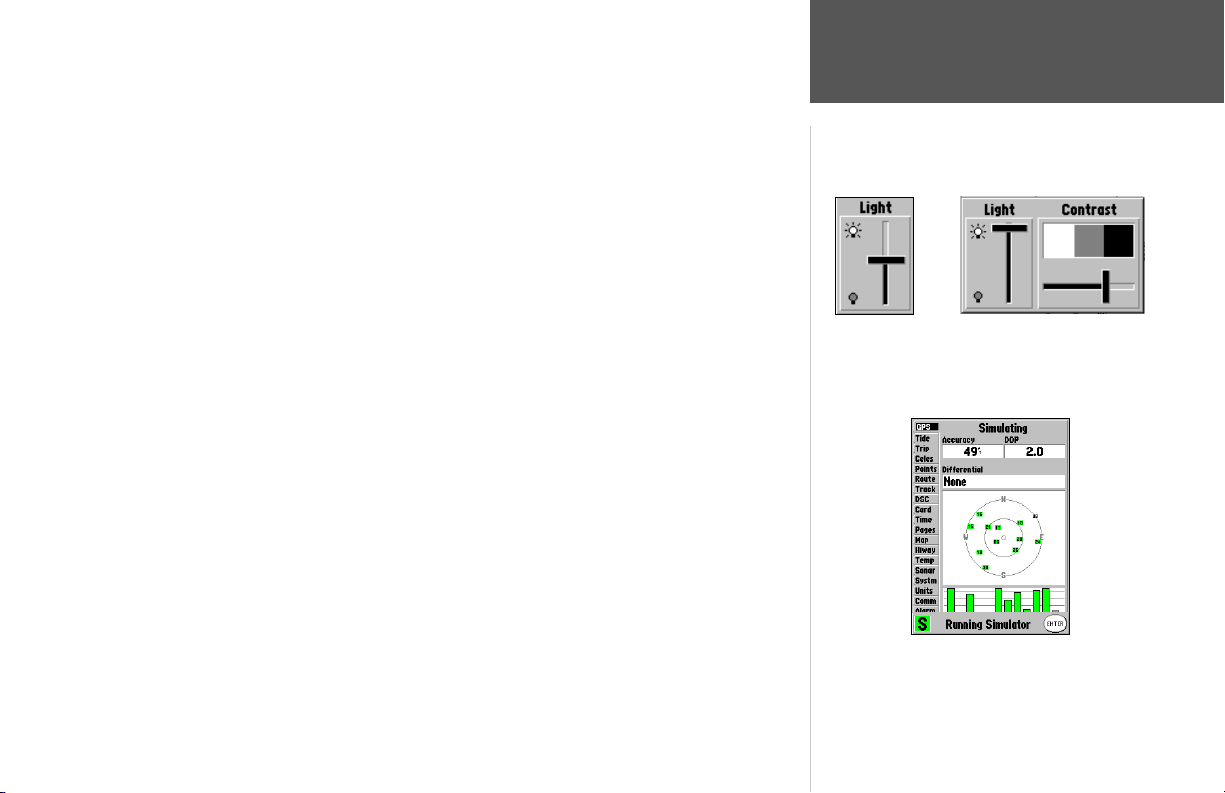
You may also adjust the screen contrast (GPSMAP 188/238 monochrome only).
To adjust the screen contrast:
1. Press POWER and the Light and Contrast window appears.
2. To decrease or increase the screen contrast, press left or right on the ARROW KEYPAD.
3. Press the ENTER/MARK key to fi nish.
Each page of the GPSMAP 188/188C/238 Sounder’s system also features an options page, which
gives you access to other functions and features that relate to the specifi c page you are viewing. To get a
feel for how the option pages work, let’s put the GPSMAP 188/188C/238 Sounder into simulator mode.
To activate the simulator mode:
1. Press the MENU key twice for the Main Menu. Press Up or Down on the ARROW KEYPAD until
the ‘GPS’ tab is highlighted, then press the MENU key once.
2. Use the UP or DOWN arrow of the ARROW KEYPAD to highlight the ‘Start Simulator’ option and
press ENTER. Choose ‘No’ to the retail demonstration and press the ENTER key.
3. Press the ENTER key to confi rm the ‘Running Simulator’ message that appears at the bottom of the
display. ‘Simulating’ appears at the top of the Main pages.
Use the ARROW KEYPAD to move the backlighting slider
UP for brighter or DOWN for dimmer backlighting. Monochrome units will have an additional Contrast adjustment.
While in Simulator mode, a ‘Running Simulator’ message appears after 2 minutes of inactivity..
Now you’re ready to continue the rest of the simulated tour. Keep in mind that the GPSMAP 188/
188C/238 Sounder does not track satellites in simulator mode, and this mode should never
be used for actual navigation. All the waypoint and route planning done in simulator mode is still
retained in memory for future use.
Getting Started
Simulator Mode
A “Running Simulator” message
appears after 2 minutes of
inactivity.
7
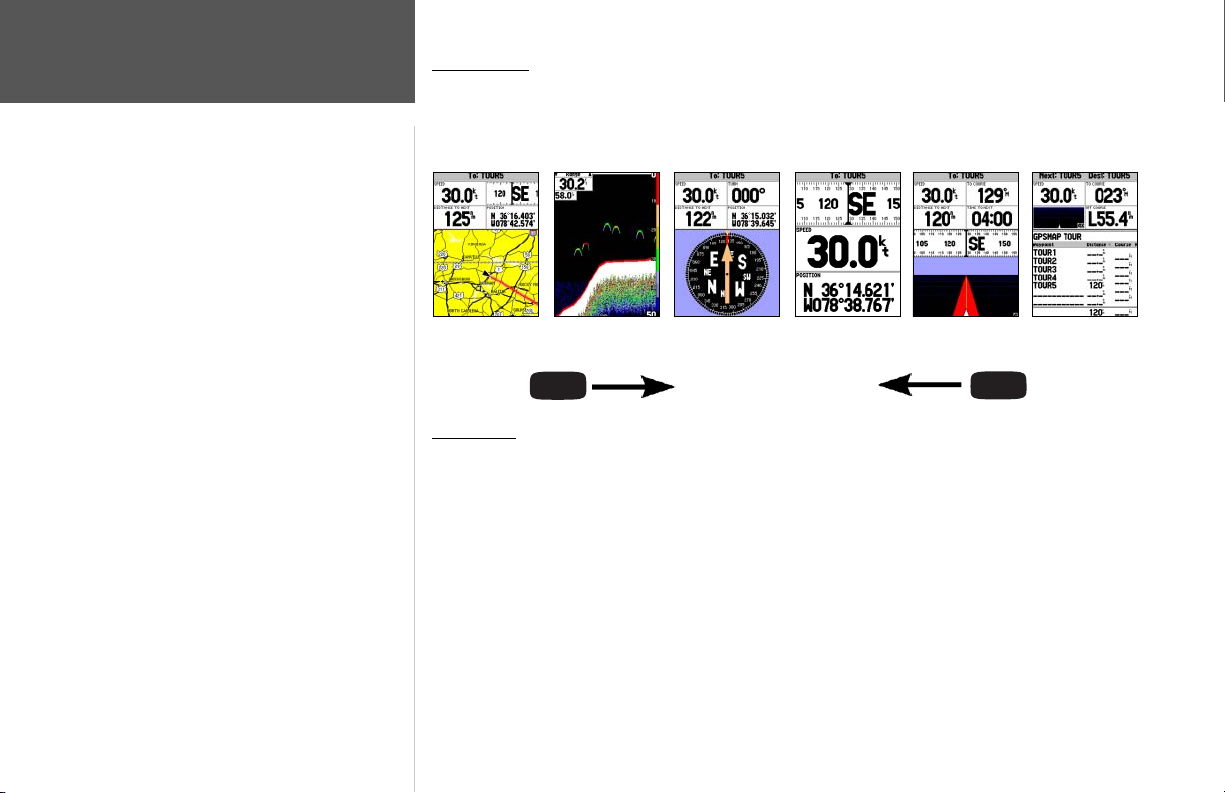
Getting Started
Main Pages/
Map Page
Main Pages
The Map Page is one of six main pages used in the GPSMAP 188/188C/238 Sounder’s system. The
six main pages are the Map Page, Sonar Page, Compass Page, Numbers Page, Highway Page, and Active
Route Page. All six pages are linked together in a simple chain, which allows you to scroll through the
pages in either direction using the PAGE and QUIT keys.
Map Page
Map Page
Sonar Page
PAG E
Compass Page
Numbers Page
Highway Page
QUIT
Active Route Page
The GPSMAP 188/188C/238 Sounder’s Map Page combines digital chartplotting with a user-selectable display of navigation data and a built-in worldwide database. It will also be the page you use most
to create and edit waypoints and routes. Before we take off on our practice route, let’s take a brief look
at its various features and displays.
The map display shows your “boat” as a triangle marker on an electronically generated chart.
Geographic names, roads, markers and buoys that are provided by the optional BlueChart or
MapSource data are also shown. It also displays your track, routes and nearby waypoints. An on-screen
cursor lets you pan to other map areas, determine the range and bearing to a position, and perform
various waypoint and route functions.
The data window, located at the top of the page, provides a user-selectable display of various navigation data, including speed over ground, distance to the next navigation point, compass ribbon, and
8
current position coordinates. The current map scale setting is located at the bottom right of the page.
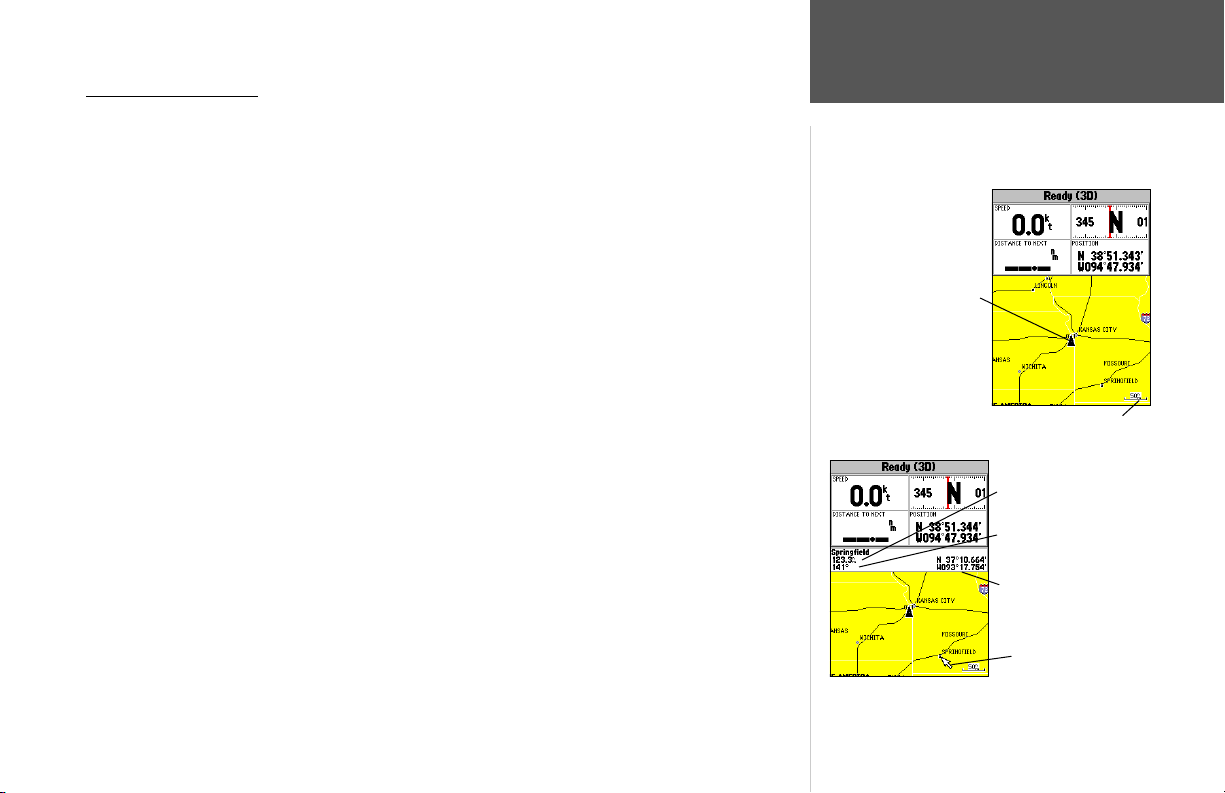
Using the Map Cursor
Working from the Map Page is a simple process that centers around the use of the cursor.
Controlled by the ARROW KEYPAD, the cursor is an important tool that can be used to pan to
other map locations, mark and edit waypoints and routes, and review position data of on-screen map
items and waypoints.
To get a feel for using the Map Page and using the cursor, try the following exercise:
1. Use the IN/OUT keys to set the map scale to the 50 nm setting. Your boat should be near the
center of the map, at the receiver’s last known position. (If your boat isn’t where it should be, make
sure that you have initialized the receiver and acquired a position as described on pages 4-5.)
2. Use the ARROW KEYPAD to move the cursor. Notice how another data fi eld appears, showing
the bearing and distance from your boat to the cursor, along with the latitude/longitude of the
cursor.
3. Press the QUIT key to remove the cursor and re-center your boat on the map display.
As you become more familiar with the cursor, you’ll see that the map display actively scrolls or
‘pans’, letting you explore areas around the world and create waypoints and routes. Wherever you
move the cursor, you’ll always be just one QUIT keystroke away from returning the map to your
present position.
Now that you’ve seen how the Map Page can be used to monitor your present location, let’s take a
minute to learn how to mark and store your present position as a waypoint. Since you’re in simulator
mode, the present position displayed will be the last position calculated by the receiver, which should
be the spot where you’ve initialized the unit. This will also give you an opportunity to see how the
GPSMAP 188/188C/238 Sounder’s keypad and ENTER/MARK key are used for data entry and changing the waypoint name and symbol.
Getting Started
Map Cursor
Current position
Map Scale
Distance
Bearing
Cursor Coordinates
Map Cursor
9
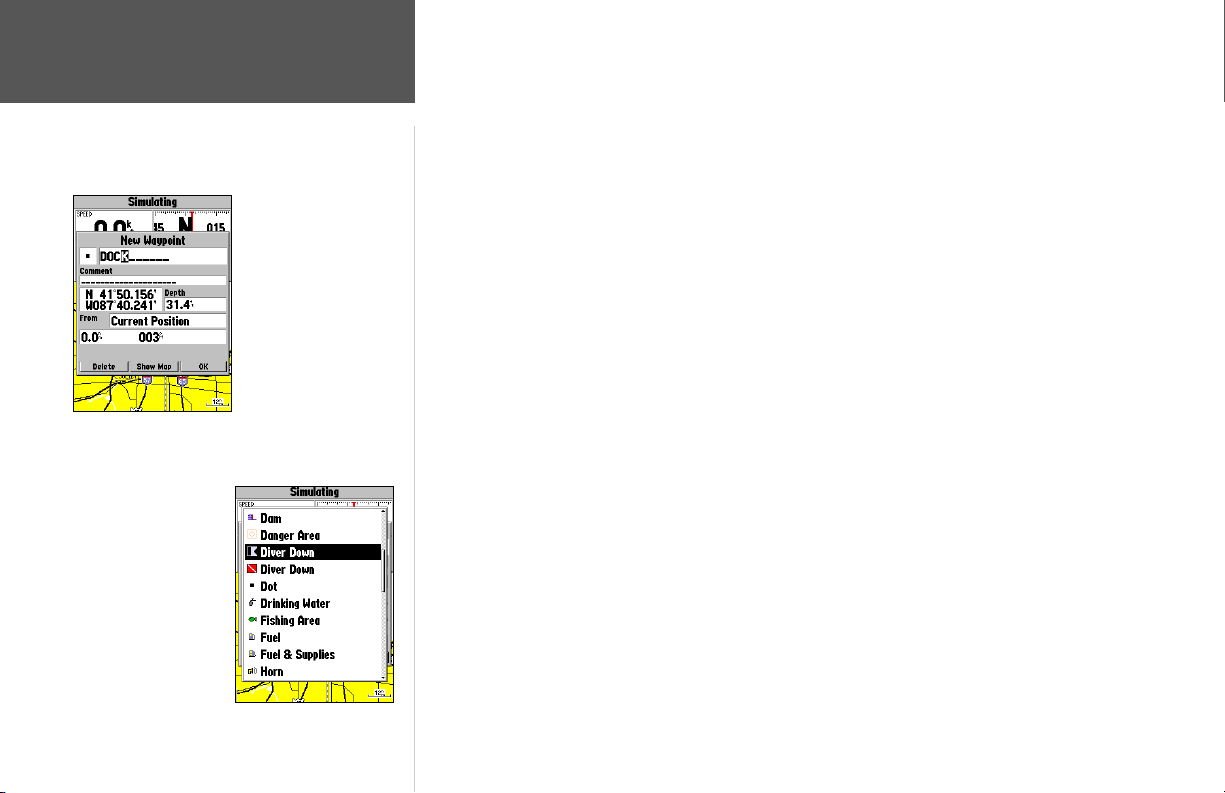
Getting Started
Marking Waypoints
You can choose from a list
of useful symbols.
There are two Diver Down
waypoint symbols to select
from: the International and
U.S. versions.
10
Press ENTER/MARK
after entering the name.
To mark your present position:
1. Hold down the ENTER/MARK key until the ‘New Waypoint’ window appears then release the
key. The window will show a default three-digit waypoint name/number (001), symbol (dot), and
position. You can leave the name as the auto-assigned number, but for this exercise, lets change
the name to ‘DOCK’.
2. Use the ARROW KEYPAD to highlight the waypoint name fi eld (001) and press ENTER/MARK.
You will see that just the fi rst ‘0’ is now highlighted.
3. Press LEFT on the ARROW KEYPAD to clear the name fi eld.
4. Press UP or DOWN on of the ARROW KEYPAD until the letter ‘D’ appears, and then press RIGHT
to go to the next space to the right, then UP or DOWN again until ‘O’ appears. Repeat this until you
have entered the name ‘DOCK’. If you make a mistake and select an incorrect character, simply press
LEFT on the ARROW KEYPAD to backspace the cursor and then UP or DOWN to correct the entry.
(If you accidentally press ENTER/MARK before you are done, simply press ENTER/MARK again
and move the highlight to where you left off.)
5. After you have entered all the letters, press ENTER/MARK to confi rm the name.
6. To access the waypoint symbol page, highlight the waypoint symbol fi eld, which is to the left of the
waypoint’s name and press ENTER/MARK. The default symbol is a dot.
7. You will see an alphabetical list of available waypoint symbols to choose from. Press the ARROW
KEYPAD UP or DOWN until you highlight the ‘ANCHOR’ symbol. You will see a scroll bar on the
right of the window indicating your current position on the entire list of symbols.
8. Press ENTER/MARK to confi rm the ‘ANCHOR’ symbol.
9. Highlight ‘OK’ at the bottom of the window and press ENTER/MARK again to confi rm the ‘OK’
prompt and save the waypoint.
The waypoint is now stored in memory. Note that waypoints may also be created graphically from
the map display or by manually entering position coordinates. Each of these techniques is described in
the reference section of the manual and/or on your GPSMAP 188/188C/238 Sounder Quick Reference
Guide.
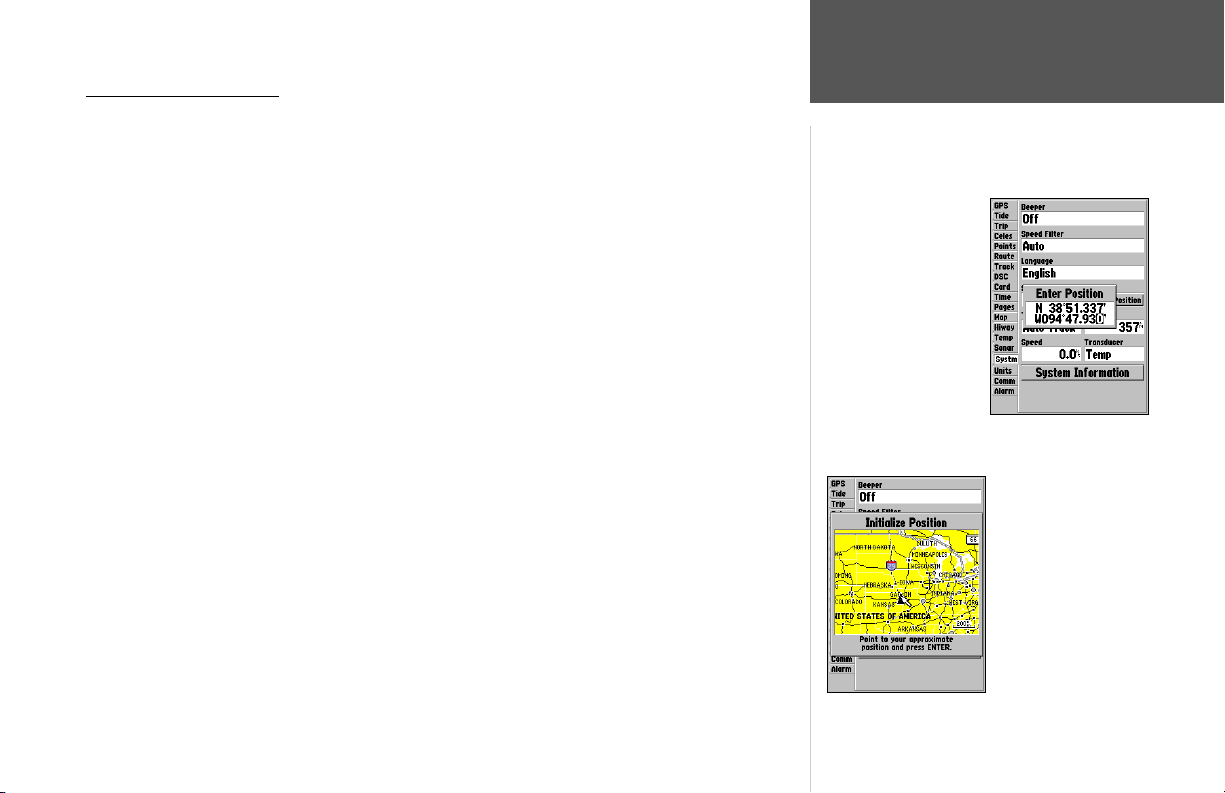
Going to a Destination
GPS is all about marking positions as waypoints and navigating to them using the receiver’s
steering guidance and map displays. We’ve already seen how to use the ENTER/MARK key to store
your present position, so it’s time to move on to the fun part—going to a destination.
The NAV key, located on the keypad above the QUIT key, is the primary tool used to select a
destination waypoint, TracBack, or a route to navigate. The NAV key can be used in two primary ways:
• Pressing NAV once displays a list of options from which you can select ‘Go To Point’, ‘Follow Route’,
‘Follow Track’, or ‘Stop Navigation’.
• Highlighting an on-screen waypoint or map item as a destination directly from the Map Page and
pressing NAV allows you to graphically select points to “Go To”.
For our simulated trip, you’re going to select a pre-programmed tour route using the fi rst method.
This will also show how the MENU key is used throughout the GPSMAP 188/188C/238 Sounder
system to provide tab style options and functions. Let’s start by changing the position to where the
practice route is located.
To change the GPSMAP 188/188C/238 Sounder position in simulator mode:
1. Press the MENU key twice to display the list of Main Menu tab items.
2. Use the ARROW KEYPAD to highlight the ‘Systm’ tab.
3. Highlight ‘Set Position’ in the simulator setup window and press ENTER.
4. From the Initialize Position page, press the MENU key. With ‘Enter As Text’ highlighted, press
ENTER.
5. On the Enter Position window, press ENTER then use the ARROW KEYPAD to enter N34°56.800’,
W076°24.066’ and press ENTER when done, then press QUIT to return to the Map Page.
Getting Started
Using the NAV Key
Text entry for
simulator position.
For future practice, you
may skip steps 3 through
5 and use the ARROW
KEYPAD to point to a
location from the Initialize
Position page.
11
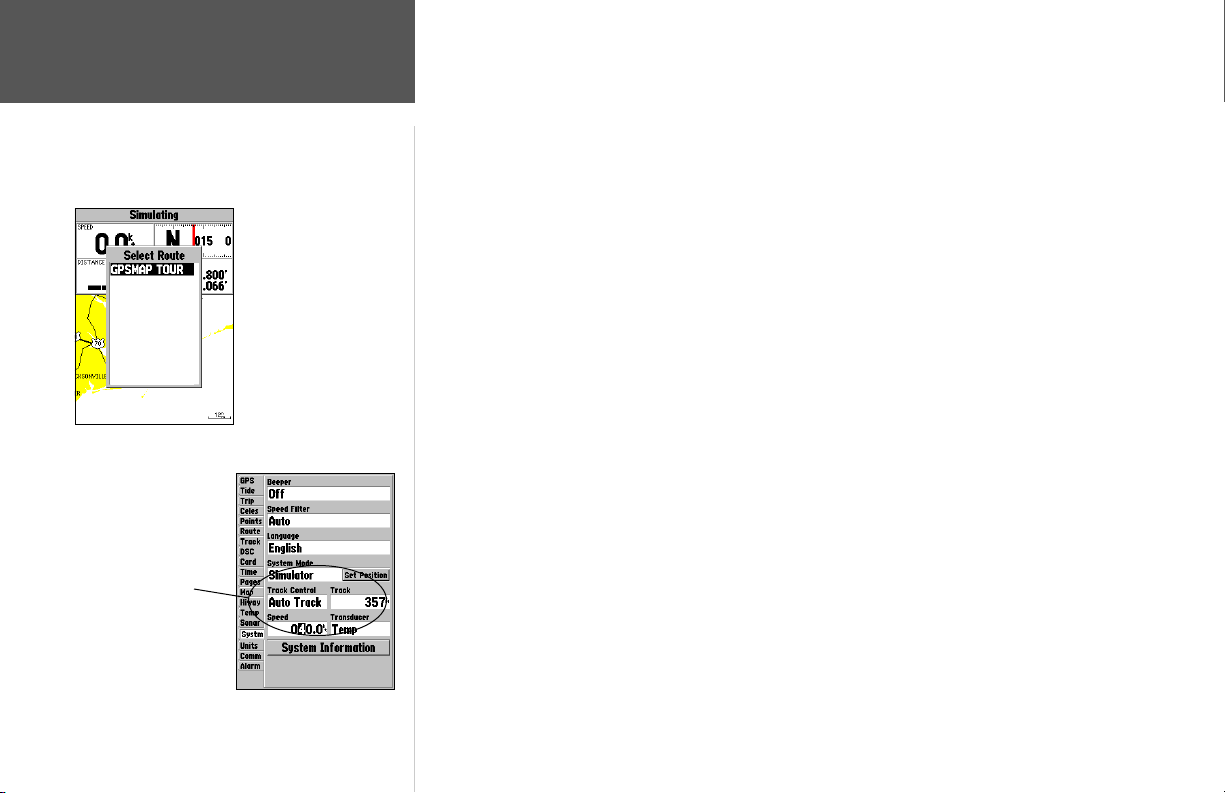
Getting Started
Simulated Tour
The Set Position, Track
Control, Track and Speed
fi elds will only show while
in simulator mode.
Select the practice route
and press ENTER/MARK.
To activate the practice route stored in memory for navigation:
1. Press NAV. A list of options appear.
2. Use the ARROW KEYPAD to highlight ‘Follow Route’ and press ENTER.
3. The Select Route page appears, with the ‘GPSMAP TOUR’ route highlighted.
4. Press ENTER, highlight ‘Activate’, and press ENTER again to activate the route.
To zoom in to a closer map scale:
1. Repeatedly press the ZOOM IN key until you select the 3 nm scale.
You may also hold the ZOOM IN or ZOOM OUT keys down to quickly scroll through the map
scales. The Map Page should now display fi ve waypoints chained together in a simple route, with your
boat at the fi rst route waypoint.
A data fi eld at the top of the page now displays the speed, distance to the second route waypoint,
your position coordinates and a compass ribbon which shows you which way to go. To get started, let’s
enter a speed for our vessel, which we can do from the Main Menu Page.
To enter a boat speed:
1. Press the MENU key twice to display the Main Menu Page.
2. Use the ARROW KEYPAD to highlight the ‘Systm’ tab, then press RIGHT then DOWN until the fi eld
below the word ‘Speed’ is highlighted and press ENTER.
3. Use the ARROW KEYPAD to enter a speed of 40 knots.
4. Press ENTER to fi nish, and QUIT until you return to the Map Page.
Once a speed has been entered, you’ll notice that the map automatically begins to move slowly,
keeping your boat centered on the display. The direction of movement, also called ‘track’, is controlled
by the simulator.
12
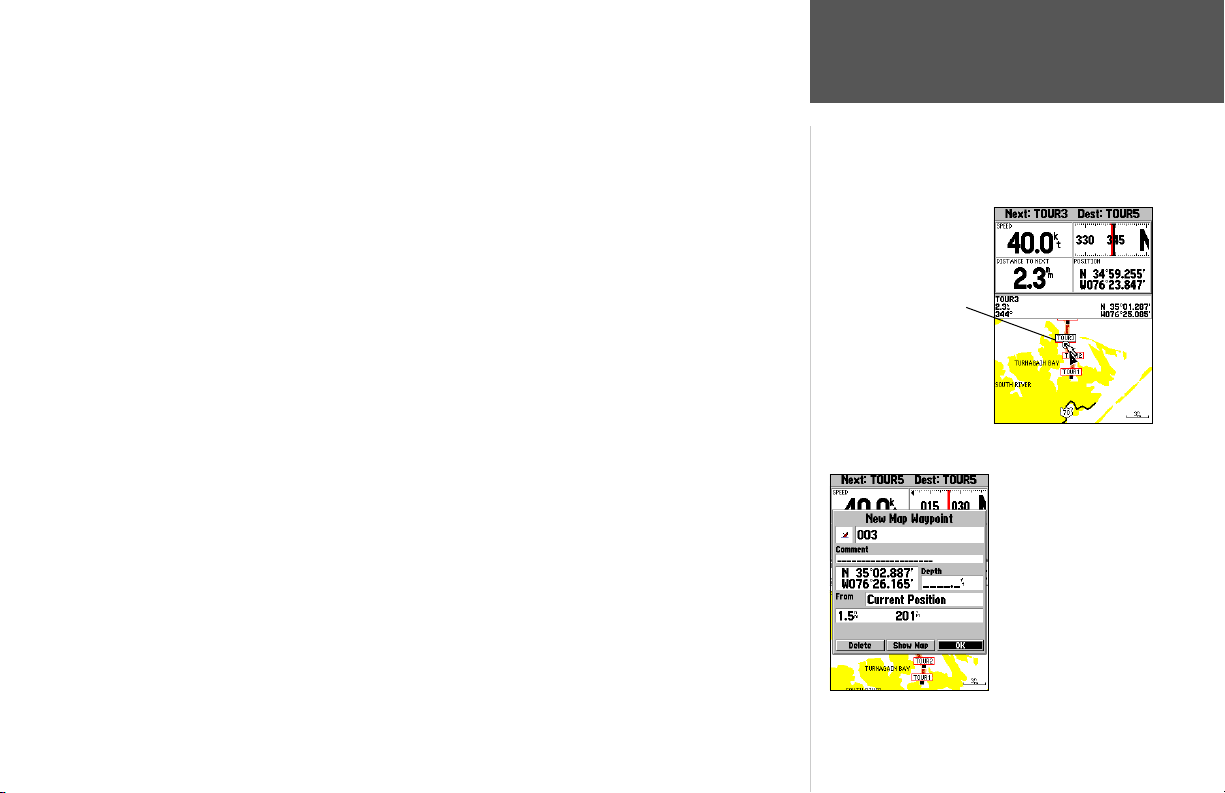
You’ll now have a clearer picture of the route you are navigating. Keep in mind that when you
exceed the usable range of the built-in database or the optional MapSource or BlueChart data in use,
the range fi eld displays ‘overzoom’ to indicate that you should exercise extreme caution using the map
data. Press the ZOOM IN key to zoom into the 2 nm scale. Now that you’ve zoomed in a little closer to
your route, you can pan ahead of your vessel with the cursor to review map items and create on-screen
waypoints. Move the cursor to highlight the ‘TOUR3’ waypoint— just use the ARROW KEYPAD to
move the cursor as close as possible to the waypoint (To move the cursor in small increments, try a
series of short key presses).
Once the cursor is over the TOUR3 waypoint, you’ll notice that the waypoint symbol and name
are highlighted. The data fi eld at the top of the page displays the waypoint name, the range and bearing
from your present position, and the coordinates for the waypoint.
To review the waypoint page for a selected waypoint:
1. With the waypoint highlighted, press ENTER.
2. To return to the Map Page, press ENTER again or press QUIT.
The waypoint will ‘highlight’
when the cursor is moved
over it.
The cursor can also be used to create new waypoints right from the map display.
To create a new waypoint using the cursor:
1. Use the ARROW KEYPAD to move the cursor as close as possible to the following position:
N35º 02.914; W 076º 26.152’ (Use the data window to verify the cursor position.)
2. Press and release the ENTER/MARK key to capture the cursor position. Do not hold the button
down, as doing so will mark your present position, not the map position.
3. Use the ARROW KEYPAD to highlight the waypoint symbol fi eld to the left of the waypoint name/
number.
4. Press ENTER to access the symbol page.
5. Use the ARROW KEYPAD to select the ‘Shipwreck’ symbol and press ENTER to confi rm.
6. Highlight ‘OK’ and ENTER again to fi nish.
Getting Started
Reviewing/Creating
Map Waypoints
Creating a new waypoint
with the map cursor.
13
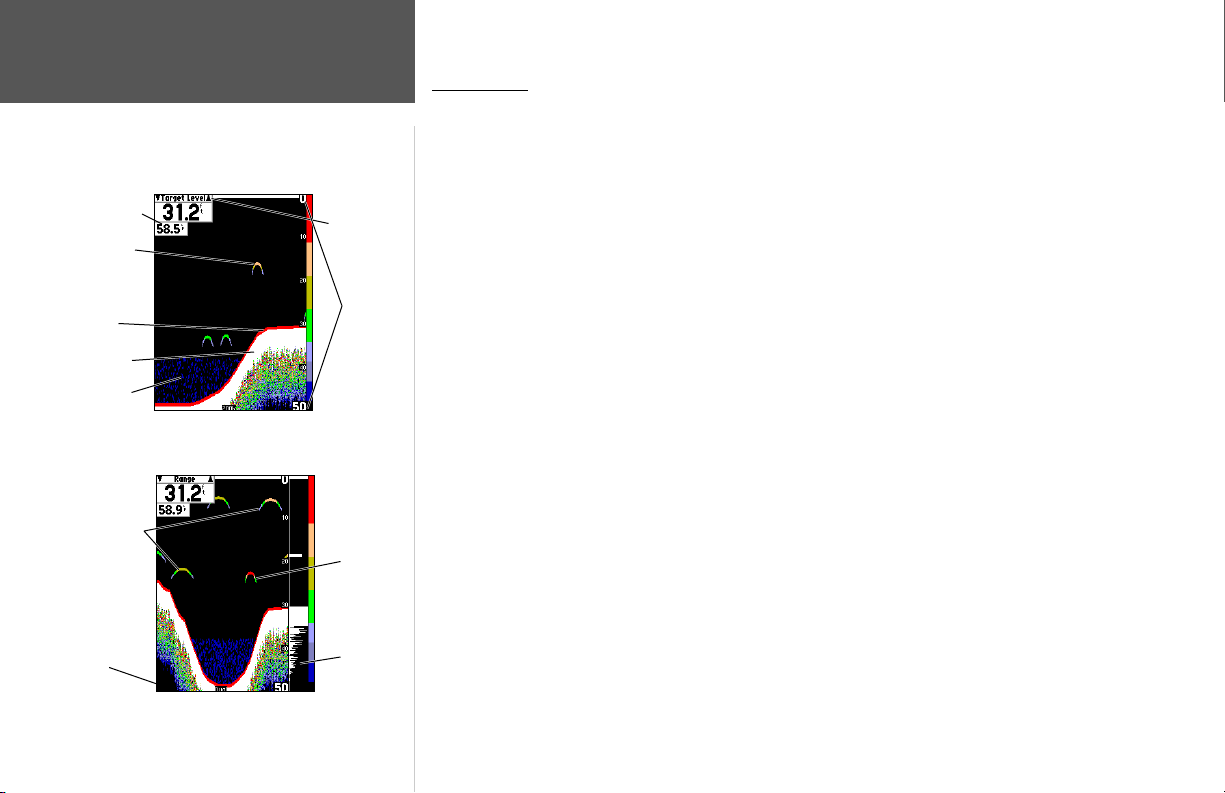
Data Fields
Simulated
Fish Arch
Bottom
Whiteline
Thermocline
Outer edge
beam returns
Frequency
mode
14
Getting Started
Sonar Page
Sonar Page
Dual frequency returns
Adjustment
Menu
Depth
Scale
Center beam
return
Flasher
Sonar Page
The Sonar Page is where your GPSMAP 188/188C/238 Sounder becomes a powerful fi shfi nder/
fl asher. The top left of the screen contains data fi elds, while the Adjustment Bar above the data fi elds
allows direct access to the settings most commonly changed while using the Sonar Page. The middle
of the page contains a right-to-left moving sonar image of the water beneath your boat (Items appear
as they pass under your transducer. Those items on the right side of the screen are closer to you than
those on the left.). Along the right side of the screen is an adjustable scale which refl ects the depth of
the area being displayed. If the unit does not detect a transducer attached to the unit, a “Sonar Turned
Off” message appears across the Sonar Page. You may also show a sonar fl asher and color bar on the
right side.
The sonar display may also be set to show a split screen view of a zoomed portion of the sonar,
bottom lock (display scaled from the bottom up), or a combination of these options (see pg. 34). For
example, you may choose to show dual frequency at a 2X zoom (Dual 2X) on one half and normal
range dual frequency (Dual) returns on the other half. The current display mode will be displayed at
the bottom of each sonar display.
On color models, sonar returns show as red (strongest), then oranges (strong), yellows (medium),
greens (weaker) and blues (weakest). On grayscale models, stronger returns appear darker and weaker
returns lighter. The ‘ Fish Symbols’ option (see page 38) allows you to view the actual sonar data, a fi sh
symbol, or a combination of both. ‘Fish Symbols’ appear as green. When the unit is set to ‘Dual’ (see
page 35), the appearance of the fi sh symbols (and simulated fi sh returns) will change. Fish symbols
from the narrower beam (200kHz) will be solid (or narrow returns), but the returns from the wider
beam (50kHz) will be hollow (or wide returns). Simulated fi sh icons are displayed in three different
sizes. Actual fi sh returns may not always appear as perfect arches, due to the speed, fi sh orientation,
and/or other conditions.
More on understanding the Sonar Page may be found on pages 111 and in Appendix I.
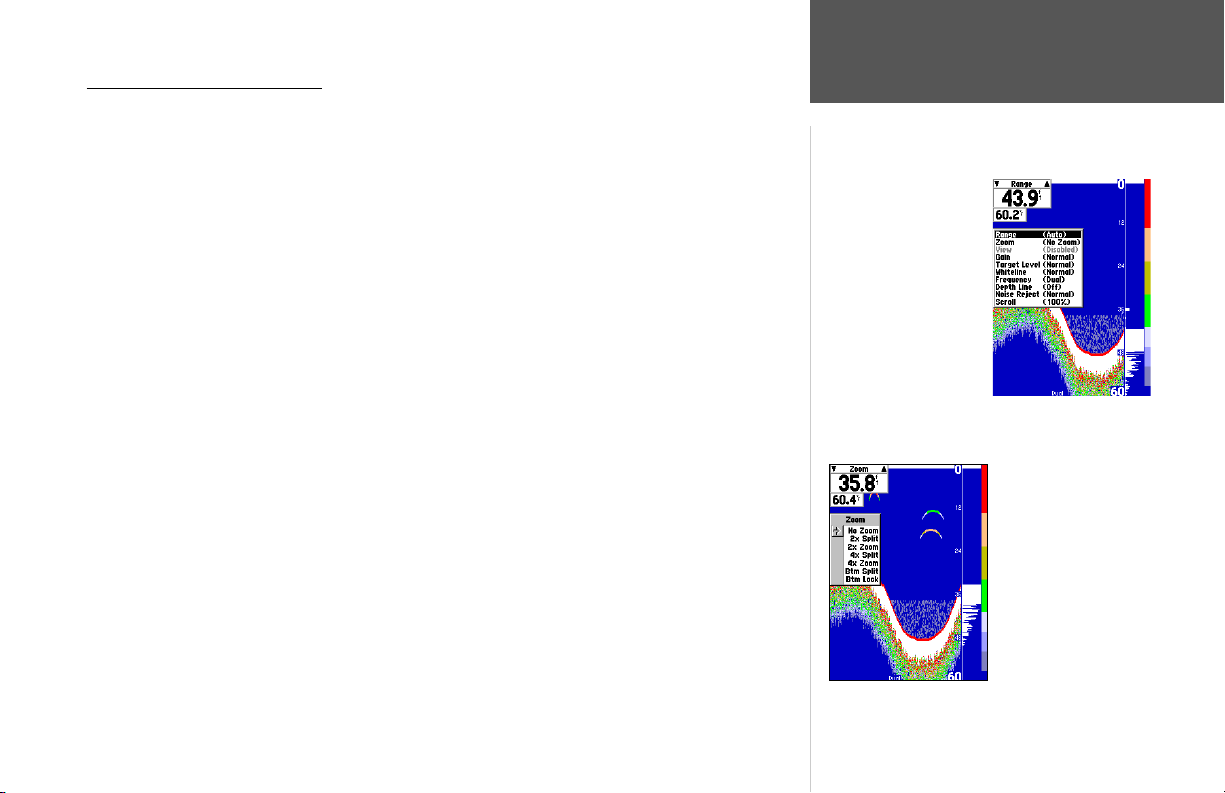
Using the Adjustment Menu
The Adjustment Menu allows direct access to the settings and features most commonly used on
the Sonar Page. There are 10 main adjustment options available: Range, Zoom, View/Span, Gain,
Target Level, Whiteline, Frequency, Depth Line, Noise Reject, and Scroll. The currently selected option
appears in the upper left of the display with up and down arrows on either side of the option name.
To select an adjustment option from the Sonar Page:
1. Press the ARROW KEYPAD LEFT/RIGHT to scroll through the options in the upper left of the
display, then press ENTER to access the desired option’s adjustment window.
OR:
1. Press MENU, highlight ‘Adjustments’ and press ENTER. A list of all options and their current settings appears, with the selected option highlighted. Press UP/DOWN on the ARROW KEYPAD to
select the desired option and press ENTER to access the adjustment window.
To easily exit any of the adjustment options, press the QUIT key.
To change an Adjustment Menu setting:
1. Select an adjustment option to change using one of the two methods described above. The adjustment window will automatically timeout and disappear when idle for 20 seconds.
2. Press the ARROW KEYPAD UP/DOWN to place the pointer or setting bar at the desired setting,
range or percentage (Off, 1-100%).
3. Press ENTER or QUIT to exit the adjustment window; or press LEFT/RIGHT on the ARROW
KEYPAD to view another adjustment window.
To change a setting back to ‘Normal’ or ‘Auto’:
1. On the adjustment window for the desired option, press MENU.
2. Select the desired setting and press ENTER.
For detailed information on the functions and options of the Sonar Page, see pages 33-39. To learn
more about how sonar works, see Appendix I.
Getting Started
Sonar Page
Press MENU, highlight
‘Adjustments’ and press
ENTER to see a list of all
options and their current
settings.
Zoom adjustment options
15
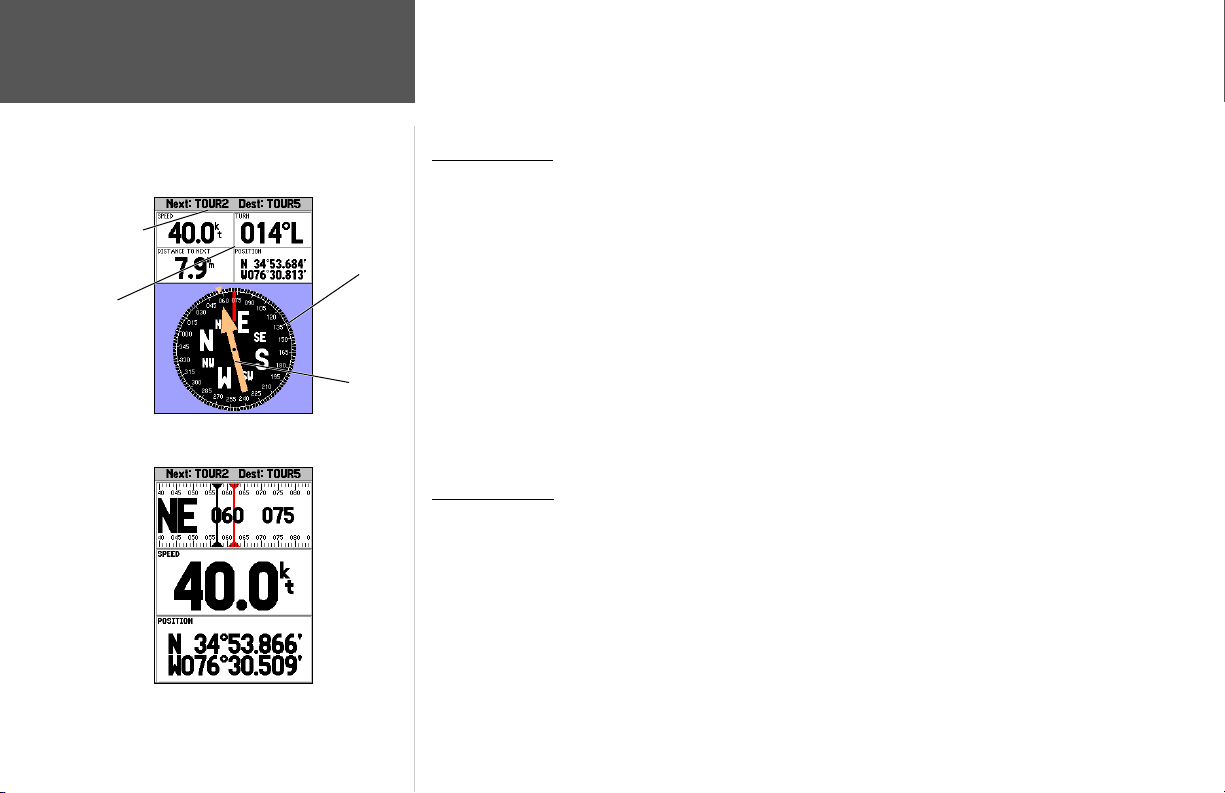
Current
Destination
Data
Fields
Getting Started
Compass Page/
Numbers Page
Compass Page
Compass
Ring
Pointer
Arrow
Now that we’re navigating to an actual destination, let’s move on to the GPSMAP 188/188C/238
Sounder’s navigation pages by pressing the PAGE key.
Compass Page
The Compass Page provides graphic steering guidance to a destination waypoint, with an emphasis
on the bearing to your destination and current direction of travel. The middle of the page features a
rotating ‘compass ring’ that shows your course over ground (track) while you’re moving, and a bearing
pointer that indicates the direction of the destination (bearing) relative to the course over ground.
The compass ring and pointer arrow work independently to show—at a glance—the direction of your
movement and the direction to your destination. For instance, if the arrow points up, you are going
directly to the waypoint. If the arrow points any direction other than up, turn toward the arrow until it
points up—then continue in that direction.
The current speed, distance to the next waypoint, turn angle, and current position are displayed at
the top of the screen. This page provides better steering guidance when travelling at slower speeds and/
or when making frequent directional changes. When you are not navigating to a waypoint, the compass
will show your direction of travel as you move but the arrow will not appear.
Numbers Page
Press PAGE to see the next page appearing in the main sequence, the Numbers Page. The
Numbers Page allows for precision navigation to 1 degree of steerage. The default page displays 3 large
numbers fi elds. You may customize the Numbers Page to display the size and number of fi elds along
with the type data you wish to see. (See pages 26-28 for changing the types of data.)
16
Numbers Page
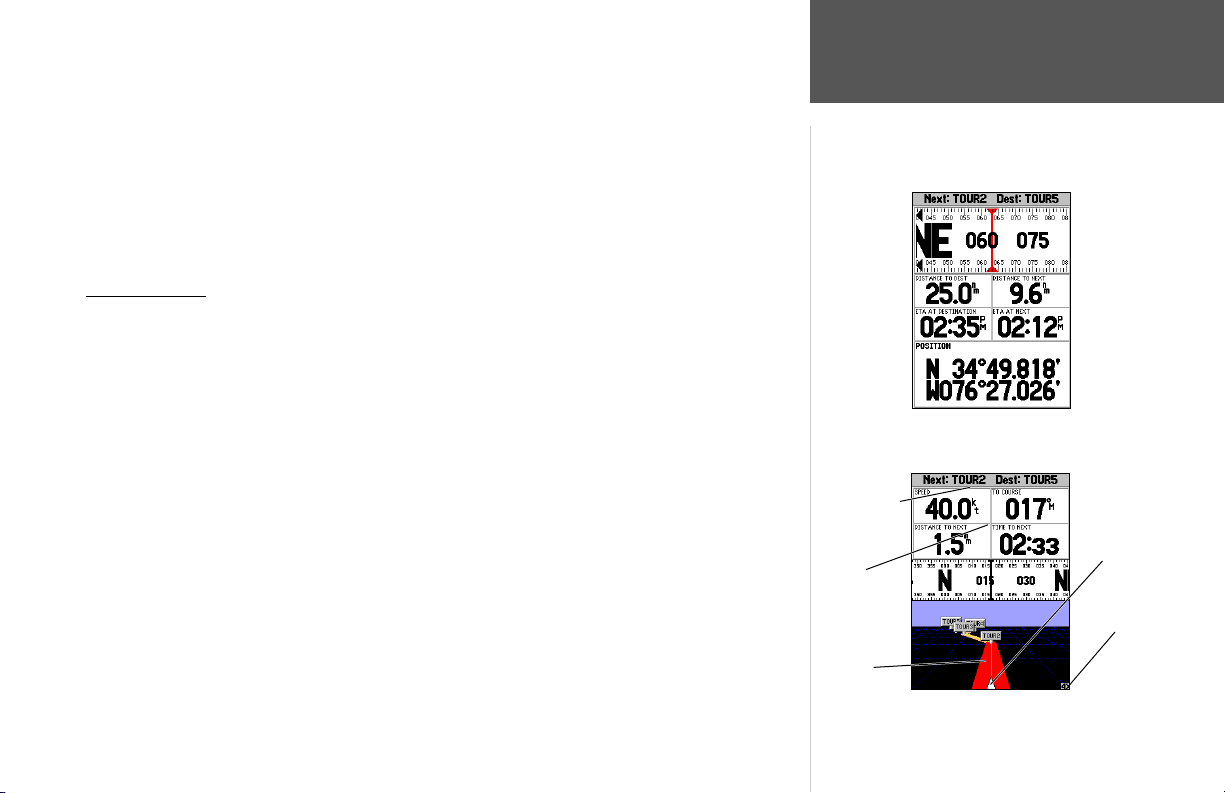
To split the data fi elds:
1. Press MENU, then press ENTER. Highlight the ‘SPEED’ data fi eld and press MENU.
2. Highlight ‘Split Numbers’, then press ENTER. You will now see four new data fi elds. Press QUIT
when done.
3. To return to the original confi guration, repeat the above steps, but instead of ‘Split Number’,
select either ‘Merge Numbers’ or ‘Defaults’. Press QUIT when done.
Let’s move on to the Highway Page by pressing the PAGE key.
Highway Page
The GPSMAP 188/188C/238 Sounder’s Highway Page also provides graphic steering guidance to
a destination waypoint, placing greater emphasis on the straight-line desired course and the distance
and direction you are off course. As you head toward your destination, the middle of the screen
provides visual guidance to your waypoint on a moving graphic “highway.” Your present position
is at the bottom center of the highway display. The line down the middle of the highway represents
your desired course.
As you navigate toward a waypoint, the highway will actually move, indicating the direction
you’re off course. To stay on course, simply steer toward the center of the highway or “keep it on
the road”. The four default data fi elds at the top of the page indicate ‘Speed’ and ‘Distance To Next’
point, along with ‘To Course’ which shows the bearing to get you back on course and ‘Time To Next’
point. Additionally, a compass ribbon is displayed to show your current heading along with a dark,
vertical bar which will indicate the direct bearing to the navigation point. When the red, vertical
indicator lines up with the black bar in the middle, you are heading directly to the navigation point.
Use the Highway Page as your primary navigation page (in lieu of the Compass Page) when your
main concern is following a defi ned course.
Current
Destination
Data
Fields
Desired
Course
Getting Started
Numbers Page/
Highway Page
Numbers Page with split numbers
Present
Position
Zoom
Scale
Highway Page
17
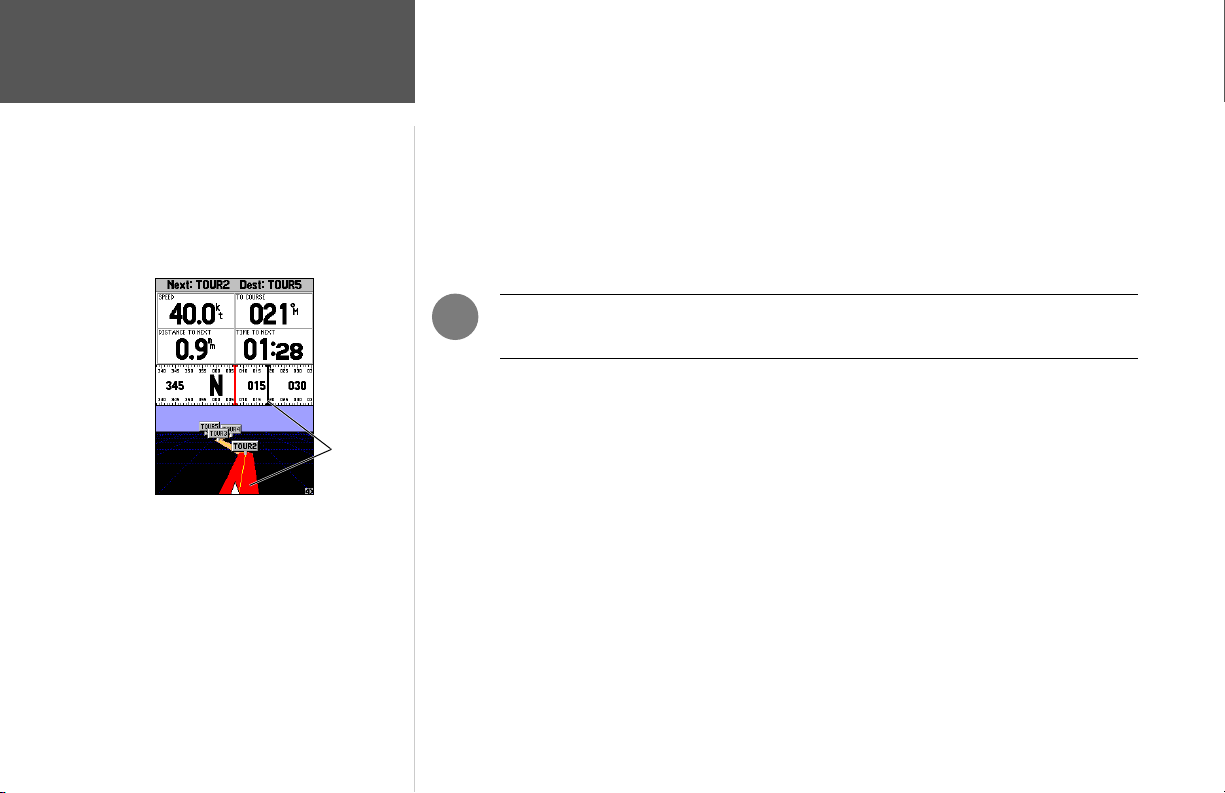
Getting Started
Highway Page
Whenever the GPSMAP 188/188C/238 Sounder is in simulator mode, you can also adjust your
speed and course from the Highway Page using the ARROW KEYPAD. As you head toward each
waypoint in the tour route, try adjusting your boat speed and course to get a feel for how the highway
works.
To adjust the simulated boat speed/heading from the Highway Page:
1. Press the UP arrow of the ARROW KEYPAD to increase the speed in 10 knot/kph/mph increments.
Press the DOWN arrow to decrease the speed in the same increments. Press the LEFT and RIGHT
arrows of the ARROW KEYPAD to steer the boat (adjust the heading).
Steer towards the center of the highway or towards
the black vertical bar on the compass ribbon to get
back on course.
18
)
on course. You can zoom in or out on the Highway display for a smaller or larger view. Five available
settings range from 1X to 16X, with a default setting of 8X. The current scale appears in the bottom
right of the display.
NOTE: In simulator mode, you may also change the simulated speed by pressing UP or
DOWN on the ARROW KEYPAD from the Compass page.
Notice that as you get off course, the highway will move to give you graphic guidance to get back
To zoom in or out on the highway display:
1. Press either the IN or OUT key to increase or decrease the zoom scale.
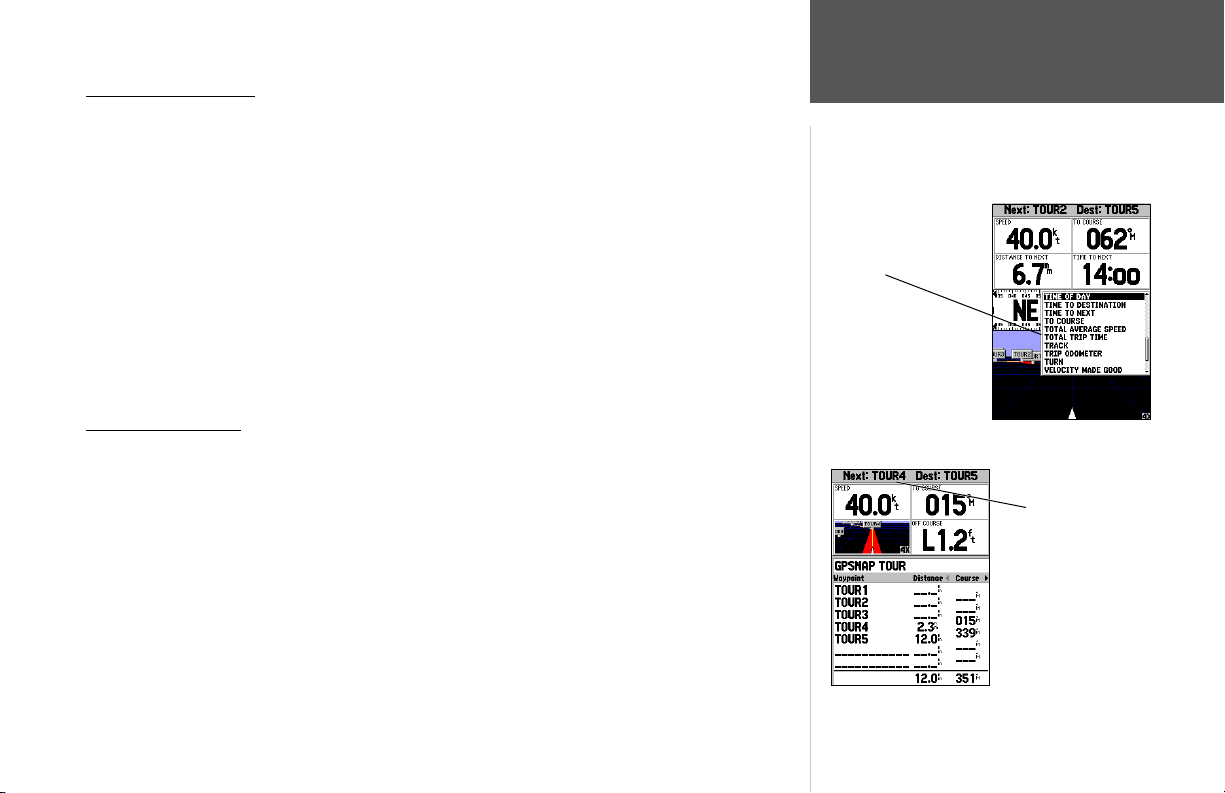
Changing Data Fields
The data fi elds on the main pages may also be confi gured to display several different information
categories (see pages 26-27 for the complete list). On the Highway Page, let’s change the ‘TIME TO
NEXT’ fi eld to ‘TIME OF DAY’.
To change a data fi eld:
1. Press the MENU key to display the Highway Page options.
2. With ‘Change Numbers’ highlighted, press ENTER.
3. Use the ARROW KEYPAD to highlight ‘TIME TO NEXT’, then press ENTER.
4. On the alphabetical list of options, use the ARROW KEYPAD to highlight ‘TIME OF DAY’ and press
ENTER. (You will see a scroll bar on the right side of the window indicating your current
position on the entire list of options.)
5. Press QUIT when fi nished.
Active Route Page
Press PAGE to see the last page appearing in the main sequence, which is the Active Route Page.
Whenever you have activated a route or Follow Track, this page lists the names of the route points
along with useful data for each point. As you navigate the route, the information will automatically
update to indicate the next point along the route. For more detailed information on the Active Route
Page, see page 64.
Getting Started
Changing Data Fields/
Active Route Page
You may choose from
several different types
of data
Current waypoint
Active Route Page
19
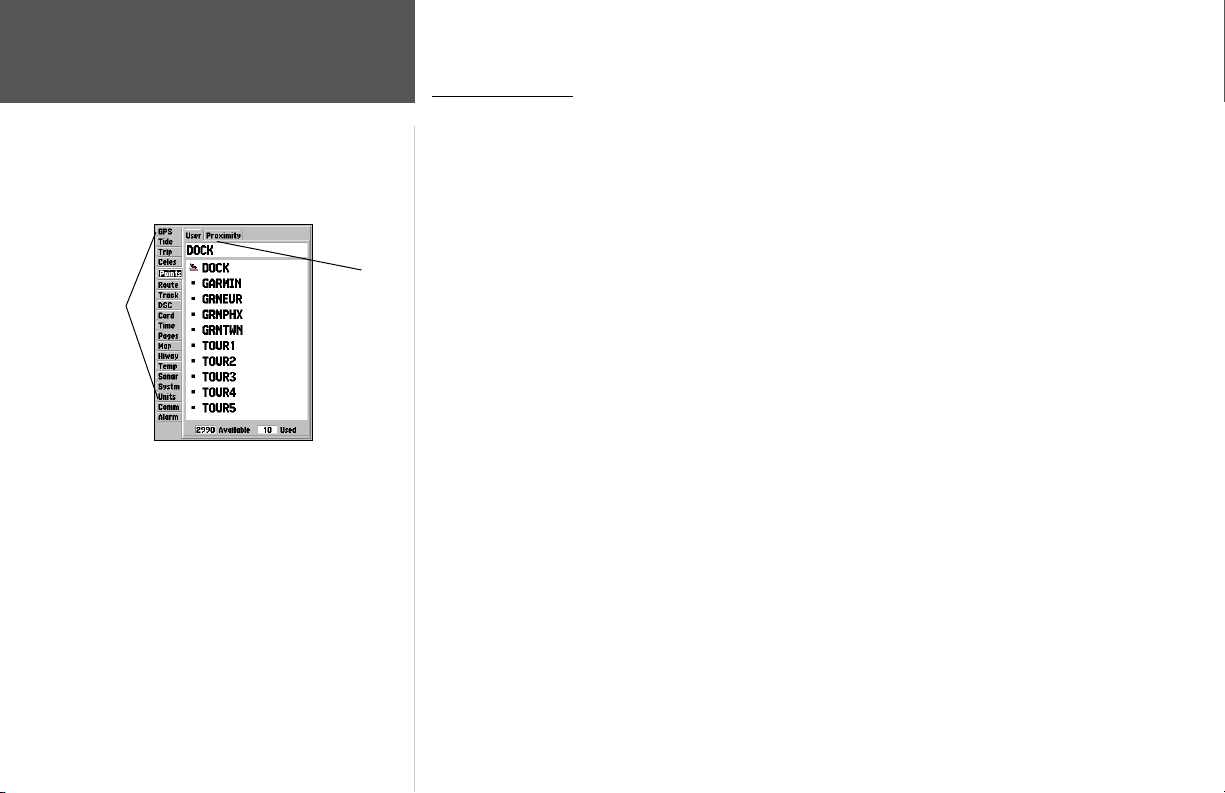
Main
Menu
Tabs
Getting Started
Main Menu Page/
Deleting Waypoints
Main Menu
Submenu
Tabs
Main Menu Page
As you’ve seen, the primary pages provide map and navigation information. The tour’s last page is
the Main Menu page, which allows access to the GPSMAP 188/188C/238 Sounder’s waypoint, route, and
planning functions, as well as various operational and navigation setup features, and celestial and tide
data.
The Main Menu is available from any page, and is accessed through the MENU key.
To access the main menu page:
1. Press the MENU key twice.
The Main Menu page lists 19 vertical ‘tabs’ that are divided into categories by function. You can
view a particular menu by simply highlighting the desired tab, which will then show any secondary
(horizontal) submenu tabs and options for that tab.
To get a basic feel for how the Main Menu page works, let’s delete the two waypoints you created
during the simulated tour. This will ensure that you have a clean slate once you start navigating in your
home waters.
To delete the practice waypoints:
1. Use the ARROW KEYPAD to highlight the ‘Points’ menu tab. You will see a list of stored waypoints
appear to the right of the Main Menu list.
2. Press RIGHT one time on the ARROW KEYPAD to highlight the ‘User’ tab.
3. Press DOWN on the ARROW KEYPAD and highlight waypoint ‘001’ with the shipwreck symbol.
4. You may delete the waypoint by either pressing MENU, then highlighting ‘Delete Waypoint’; or by
pressing ENTER and then highlighting ‘Delete’ from the Waypoint Edit page.
5. Press ENTER to delete the waypoint, then ENTER again to confi rm. Repeat the above steps to
delete the ‘Dock’ waypoint also.
20
 Loading...
Loading...