Ganz ZNS VMS User Manual

Ganz ZNS VMS User Manual
CBC AMERICAS Corp.
USER MANUAL
- 1 -
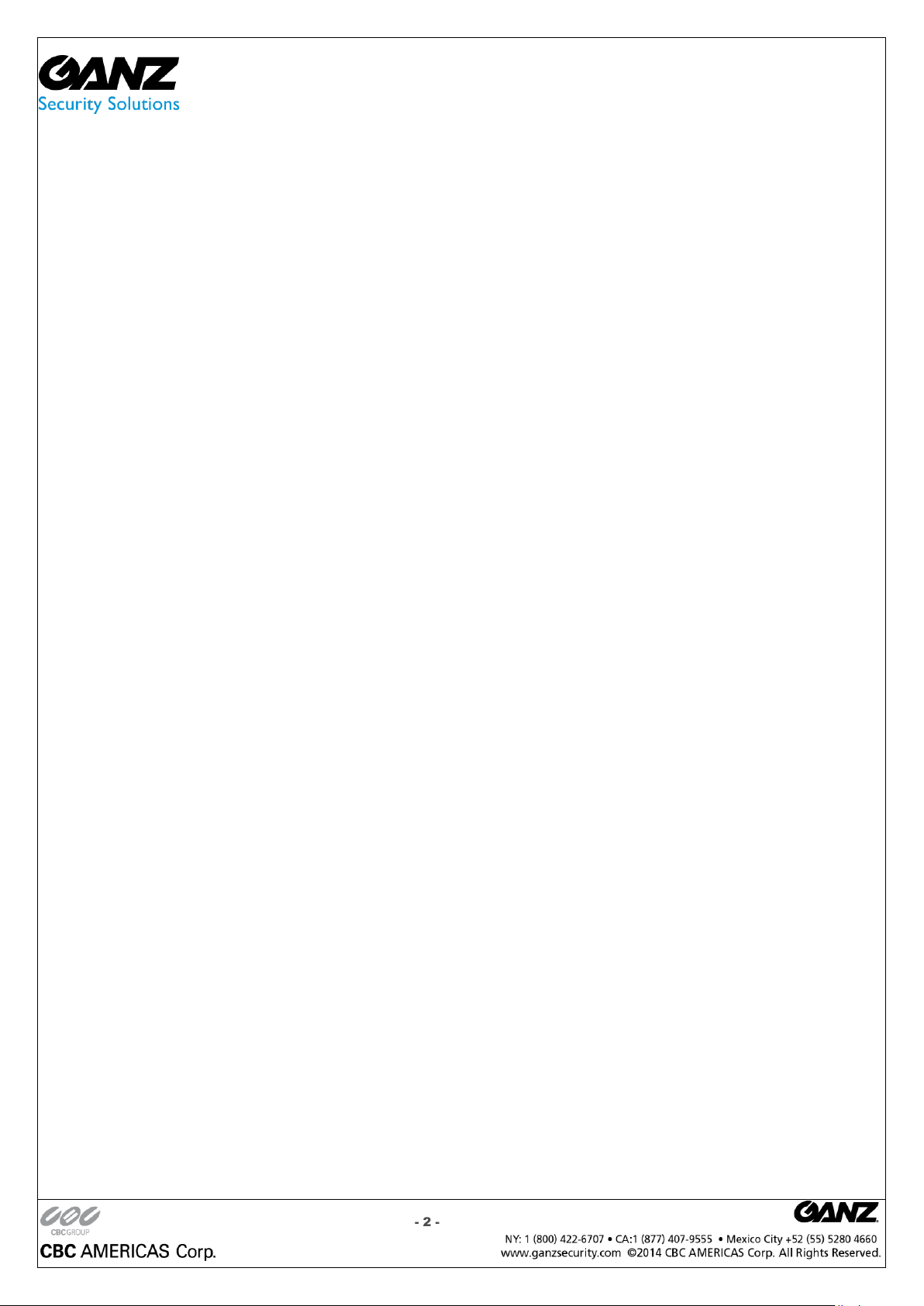
Ganz ZNS VMS User Manual
Table of Contents
Chapter 1 ........................................................................................................................................................................................... 4
Overview ............................................................................................................................................................................................. 4
Frame Grabbers ................................................................................................................................................................................. 5
Network (IP) Cameras ........................................................................................................................................................................ 6
PTZ Cameras ...................................................................................................................................................................................... 7
USB and Web Cameras ...................................................................................................................................................................... 7
ZNS Server .......................................................................................................................................................................................... 8
ZNS Client .......................................................................................................................................................................................... 9
Enterprise Scalability and Monitoring ................................................................................................................................ ............. 10
What are the minimum requirements for the ZNS NVR Server? ....................................................................................................... 10
Chapter 2 ......................................................................................................................................................................................... 11
ZNS Server Installation .................................................................................................................................................................... 11
ZNS Server Configuration ................................................................................................................................................................ 15
ZNS Terminology .............................................................................................................................................................................. 17
Structure Pane .................................................................................................................................................................................. 19
Client Server Connections ................................................................................................................................................................ 20
Client application: Server(s) Access................................................................ ................................................................ ................. 22
Chapter 3 ......................................................................................................................................................................................... 24
Server Recording Properties ............................................................................................................................................................ 24
Server User Management ................................................................................................................................................................. 29
Active Directory ................................................................................................................................................................................ 31
Event and action management wizard .............................................................................................................................................. 32
Submitting a Problem Report ........................................................................................................................................................... 36
Camera Status Report ....................................................................................................................................................................... 37
Watermark Validator ........................................................................................................................................................................ 38
Chapter 4 ......................................................................................................................................................................................... 39
Setting up an IP camera ................................................................................................................................................................... 39
Camera Properties ........................................................................................................................................................................... 42
Analog Video Capture Boards .......................................................................................................................................................... 51
Motion Analysis ................................................................................................................................................................................ 52
Data Recording ................................................................................................................................................................................ 53
Global Recording Properties ............................................................................................................................................................ 54
Configure multiple cameras ............................................................................................................................................................. 56
- 2 -
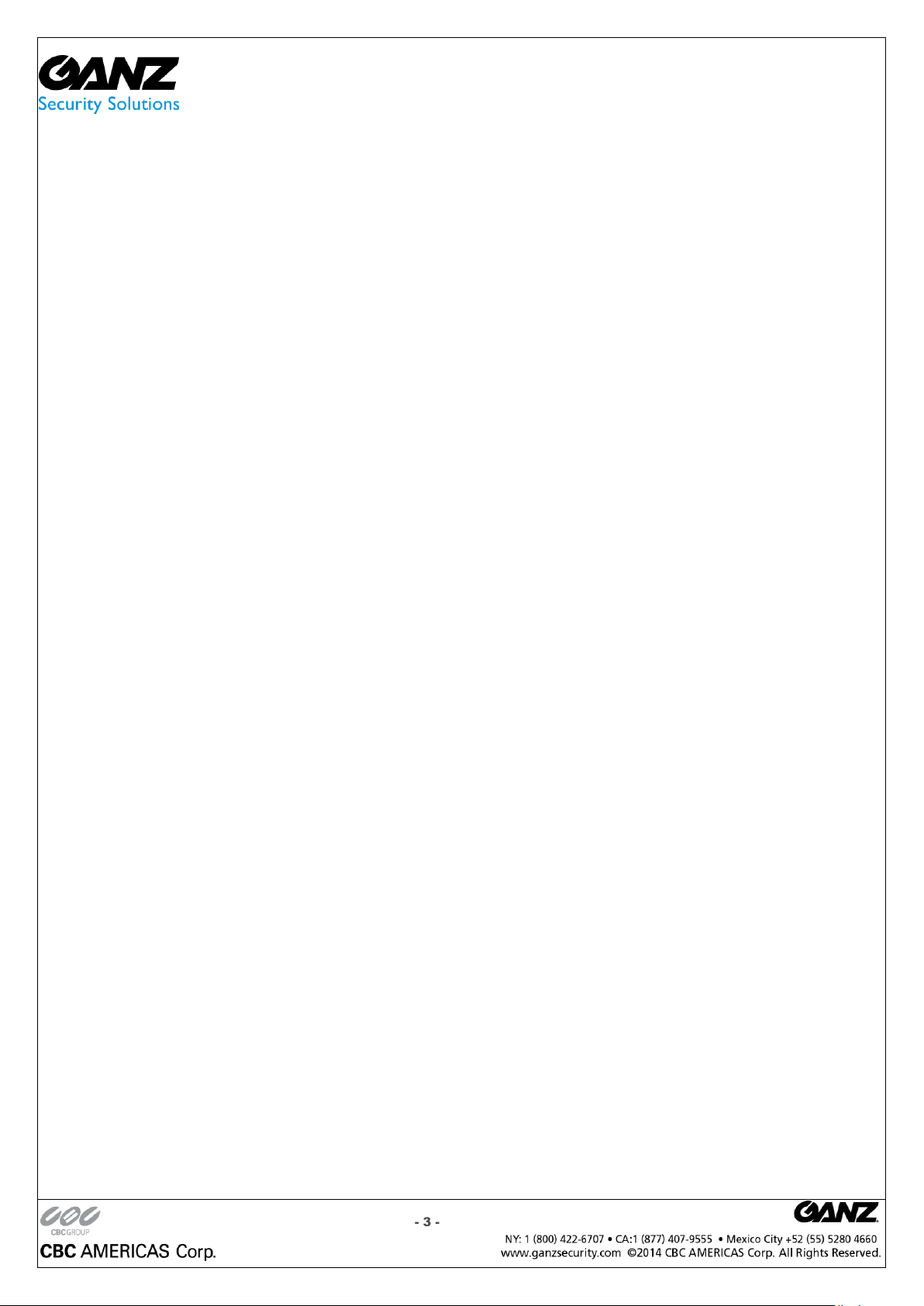
Ganz ZNS VMS User Manual
Chapter 5 ......................................................................................................................................................................................... 57
Video sub stream (dual stream) operation ....................................................................................................................................... 57
Digital PAN-Tilt-Zoom on live view ................................................................................................................................................. 58
Digital PAN-Tilt-Zoom on Playback ................................................................................................................................................ 58
Dewarp operation in live view .......................................................................................................................................................... 59
Dewarp operation during playback .................................................................................................................................................. 60
PTZ Control Pane ............................................................................................................................................................................. 61
PTZ Keyboard controller .................................................................................................................................................................. 63
Video Adjustment Toggle .................................................................................................................................................................. 64
Audio Player Toggle ......................................................................................................................................................................... 64
Video Frame Export ......................................................................................................................................................................... 65
Exclusivity Mode (Windows lock out feature) .................................................................................................................................. 69
Video Transfer Properties ................................................................................................................................................................ 70
Layouts ............................................................................................................................................................................................. 71
Layout Sequences ............................................................................................................................................................................. 73
Map module ...................................................................................................................................................................................... 74
Archive Backup Wizard .................................................................................................................................................................... 75
VMS Removable Media Archive Viewer ........................................................................................................................................... 76
Chapter 6 ......................................................................................................................................................................................... 77
Archived Video: Playing back Video ................................................................................................................................................ 77
Archived Video: Smart Search .......................................................................................................................................................... 78
Export Video ..................................................................................................................................................................................... 79
Archive Investigation ........................................................................................................................................................................ 83
Chapter 7 ......................................................................................................................................................................................... 85
Upgrading ZNS software to a newer Version ................................................................................................................................... 85
- 3 -
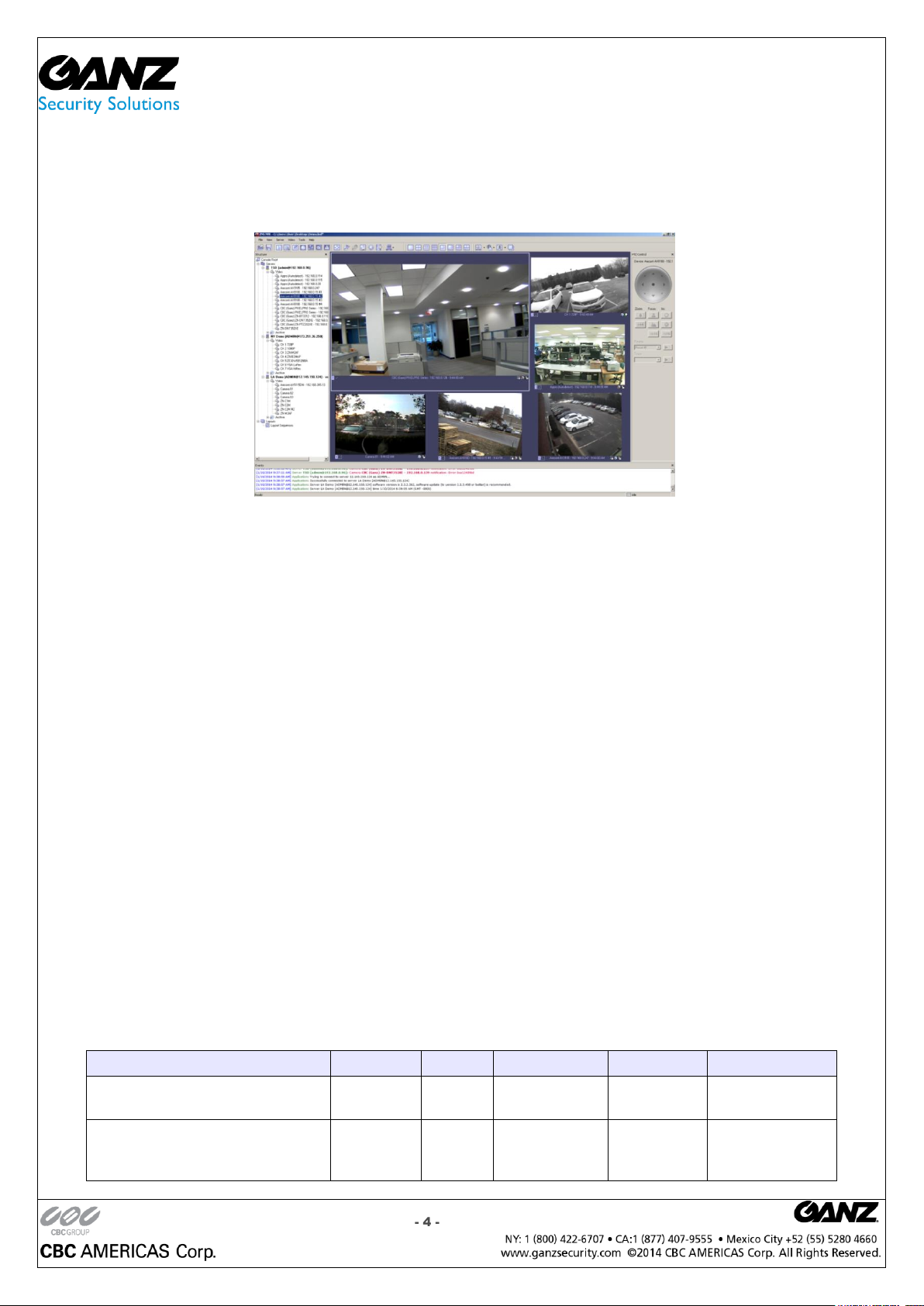
Personal
Basic
Professional
Advanced
Enterprise
Maximum Number of
Cameras
1 4 9
16
Unlimited
Maximum number of
concurrent remote VMS
Client connections
1 1 3
5
Unlimited
Chapter 1
Overview
Ganz ZNS VMS User Manual
ZNS is a digital video recording and remote surveillance software package for Windows. ZNS accepts video
streams from all major Network (IP) cameras and servers, Frame Grabbers and any Direct Show compatible
devices including Webcams and USB cameras. This along with the ZNS client-server architecture allows you to
build fully scalable solution sizing from a single camera up to thousands of cameras.
ZNS was designed to primarily be used to:
View live video streams from multiple sources locally and remotely, over the Internet.
Record video from multiple sources and play them back later locally or remotely
Export previously recorded video to preserve it and to present it as evidence.
ZNS offers a principally new concept for VMS solutions – “One Software/Choice of Hardware”. ZNS VMS software
can be either integrated with supported hardware or acquired from a ZNS reseller as a part of a complete digital
video recording and remote surveillance solution.
ZNS consists of two major components: VMS Server and VMS Client.
The VMS Server is a behind-the-scene application that captures processes and records video and then serves it to
local or remote VMS Client software.
The VMS Client is the application that shows live and recorded video streams from a single VMS Server or multiple
VMS Servers; it also allows users to configure and control VMS Server(s).
In order to better suit our customer needs and budget, ZNS has 5 editions. These editions range from Personal to
Enterprise and each edition varies in the number of allowed cameras, the number of simultaneous remote VMS
Client connections as well as other limitations, or lack thereof. However, all of the ZNS editions have the same userfriendly interface and functionality.
ZNS VMS Personal Edition is a shareware product, which means you can try it first, and then buy it if you like it.
- 4 -
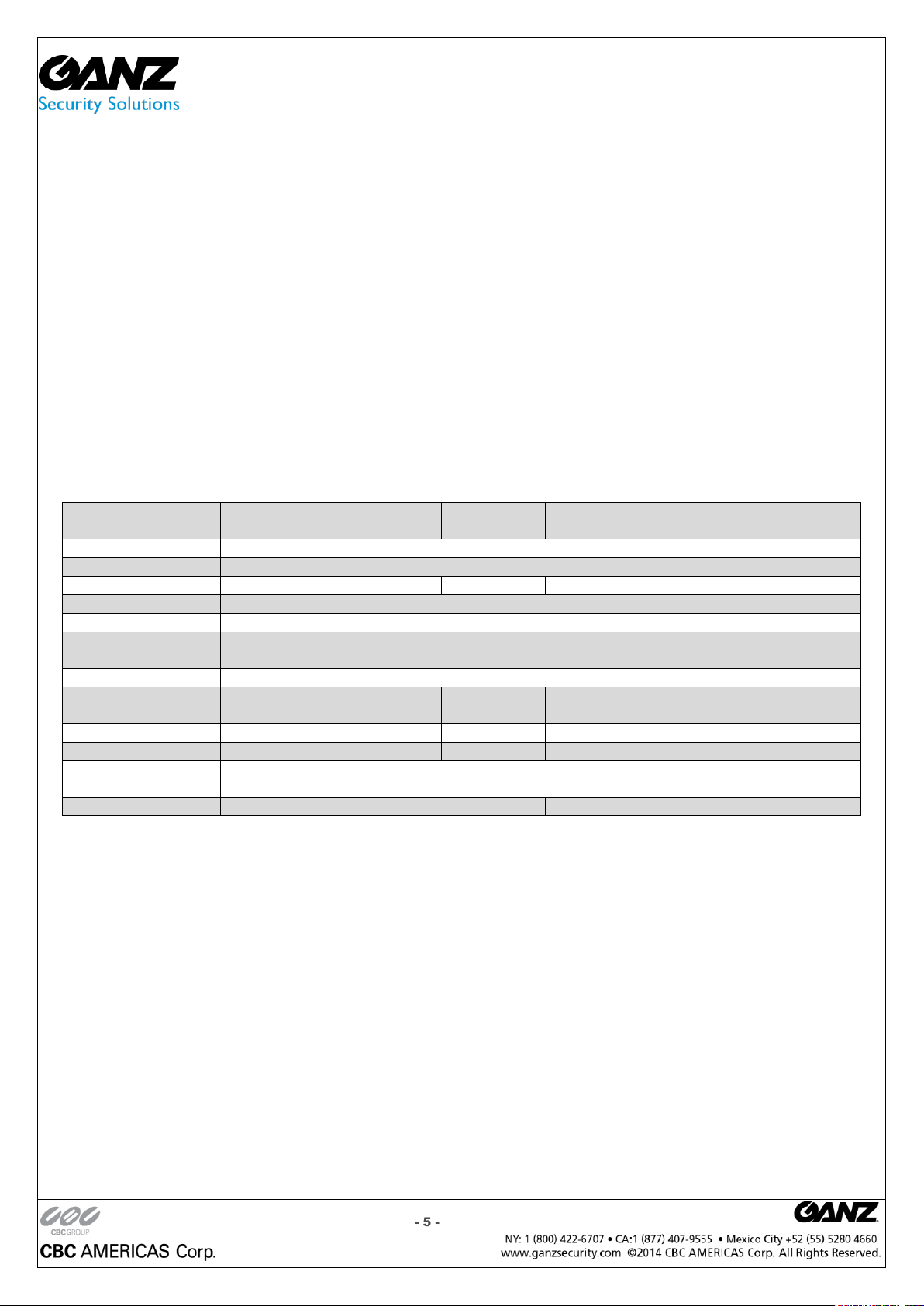
Ganz ZNS VMS User Manual
Boards
HC7008*
HC7016*
HC7032
HC7004HD
(HDCCTV)
HP4000EX**
Power Input
None
SATA Power
Form Factor
PCI-E X1
Total FPS
240
480
960
120
480
Compression
H.264
Resolutions
Up to D1
Drivers
Windows 32 Bit and 64 Bit
Windows 32
Bit
Formats
NTSC/PAL
Boards Per
Machine
4 4 4 4 2
Video Inputs
8
16
32 4 16
Audio Inputs
8
16
32 4 16
Motion
Detection
On Board
Software
Video Outs
2
0
1
Frame Grabbers
What is a Frame Grabber?
A Frame Grabber is a PCI board that is installed into the PC for CCTV cameras (Cameras with BNC or RCA
connectors) is attached thereto. These boards come in various camera input configurations; 4 inputs, 8 inputs, 16
inputs, etc. and are made by various manufacturers. Also, depending on the Frame Grabber certain criteria is
expected from the PC. Some frame grabbers require a minimum amount of PC power as where others require
more.
Frame Grabbers have the following terminology:
Cam Inputs: The amount of cameras the board can handle (4, 8, 16, 24, 32).
Frame Rate: Total number of computation frames of the device, based on its processing power.
Frame Grabbers supported by ZNS, may process up to 480 frames per second. These frames however, are the
entire frame rate numbers divided by the amount of inputs; therefore if you have a 480FPS (Frame Per Second)
board with 16 inputs, that means 16 divided by 480FPS = 30FPS per camera
Current ZNR Platform utilizes the one of the following frame grabbers, based on number of required analog video
channels.
ZNS works with any and all analog cameras. CCTV cameras are analog cameras, and even though some of these
cameras might have the word Digital written on them, it only means that a DSP (Digital Signal Processor) chip is
used - Frame Grabber is what makes the signal truly digital. Therefore, if you decided to retrofit existing installation
or make a new one based on analog CCTV cameras, make sure that you choose a ZNS supported frame grabber
card or acquire a complete system from a ZNS reseller.
- 5 -
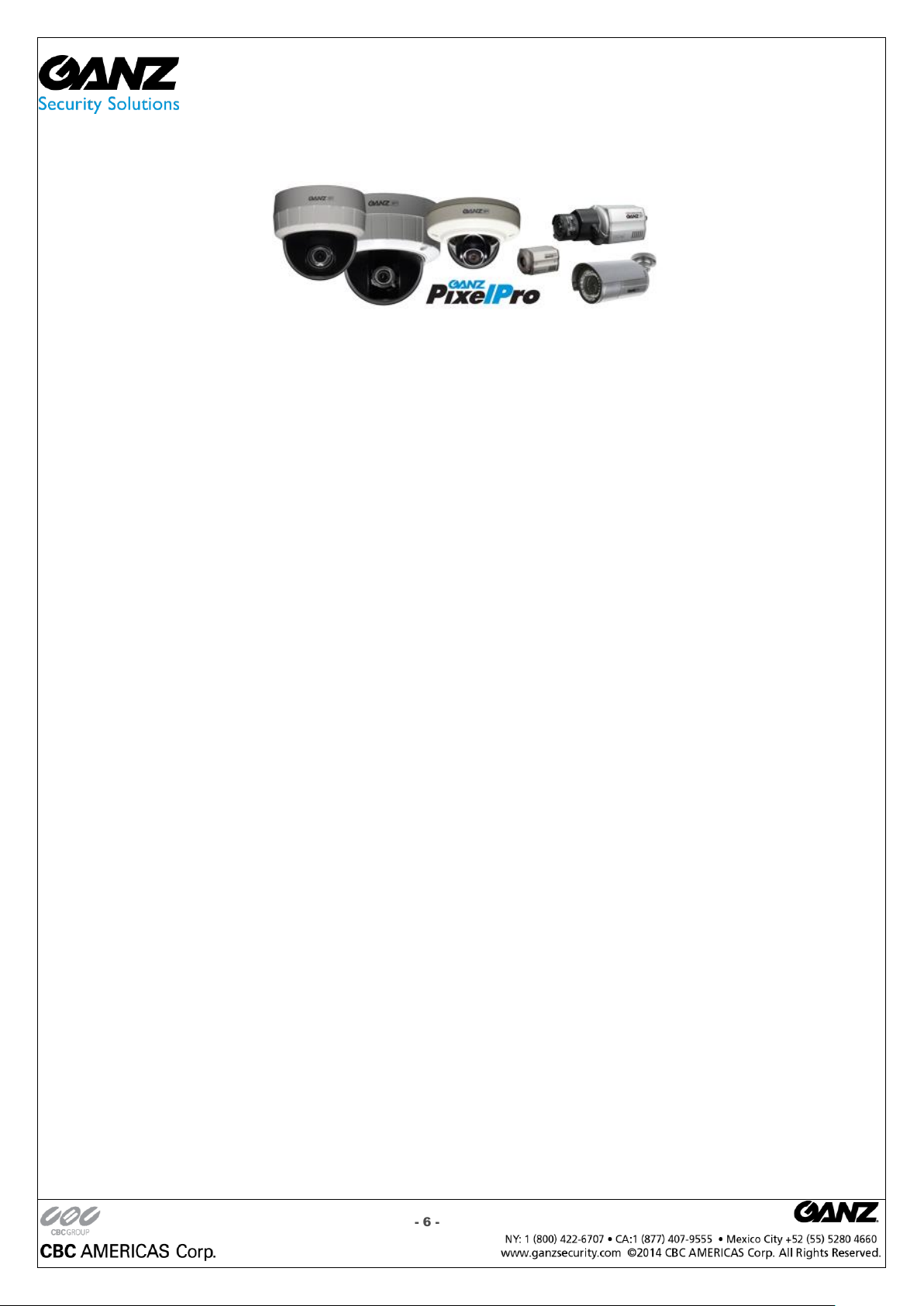
Network (IP) Cameras
Ganz ZNS VMS User Manual
What is Network (IP) Camera?
Network camera, IP addressable camera, IP Camera, all refer to the same type of cameras, a digital camera that
can be directly connected to the Internet through a cable (CAT5 Ethernet) or Wi-Fi connection. Network cameras
send already digitized and compressed video streams. Network Cameras are the fastest growing trend in the
Surveillance industry.
Here are some of the benefits of IP cameras:
Existing local network infrastructure could be used for the installation.
Less cabling is required comparing to an analog CCTV installation.
Network cameras have built-in motion detection and stream compression engines, which allow the VMS
Server to use a minimum of its computer resources; therefore, the same computer can also be used for
other tasks.
There are no requirements on CPU or chipset manufacturers, since Network Cameras do not require any
additional hardware to be installed in to the computer.
There are Network (IP) cameras with very high resolution (1.3 Mega pixels and more). Note: Analog
cameras are incapable of achieving Mega Pixel resolutions.
Network (IP) camera installations are highly scalable and upgradeable. There is no need to buy and install
additional video capture boards for the VMS system in the event you want to add a camera or increase
performance of the system.
Any analog camera can be converted to a network camera by using a Network (IP) server.
There is no geographical limitation for the installation.
Effective off site recording (either by itself or in addition to onside recording) eliminates the possibility of
destruction of the video medium due to deliberate actions or an accident (fire, flooding, etc.).
Some of the network cameras also can be used as a webcam to serve as an advertising engine for a
business.
Review for MPEG4/H.264 cameras:
Without compromising image quality, an H.264 encoder can reduce the size of a digital video file by more than 75%
compared with the Motion JPEG format. This means that much less network bandwidth and storage space are
required for a video frame. A higher video quality can be achieved with less bit rate.
Better Average Bandwidth and Storage Reduction over MJPEG
High-quality 3 megapixel video stream at 20fps can be as low as 2 Mbps
High resolution and bandwidth efficiency
ZNS supports Network Cameras from all major manufacturers. Please visit the ZNS website for the perpetually
growing list of supported Network cameras.
- 6 -

PTZ Cameras
Ganz ZNS VMS User Manual
What are PTZ Cameras?
PTZ camera is a camera with the mechanical assembly for Panning, Tilting and Zooming the camera. There are
many types of PTZ cameras available and their cost varies based on Speed, Zoom capacity, Manufacturer, etc.
Analog CCTV PTZ cameras require additional set of wires compliant with RS422/485 protocol standard to control
PTZ movements. Therefore, usually it is necessary to put a RS232 to RS422/485 converter to a VMS system. ZNS
currently supports the most popular Analog CCTV PTZ command protocols, including Pelco-D, Bosch and
MeritLilin. Network PTZ cameras do not require any additional wiring or devices, since PTZ commands are being
sent over a TCP/IP network; therefore, making installation process much simpler and eliminating a lot of
compatibility and configuration issues.
USB and Web Cameras
Can I use my USB or Web Cameras?
Yes, ZNS is the world’s leader in the best, most economic, versatile and powerful VMS. We want everyone to be
able to use our software and if you have a USB Cam or a Web Cam, you are welcome to try our software for free.
However, keep in mind that the ZNS Shareware is limited to a single camera and limited recording time.
- 7 -
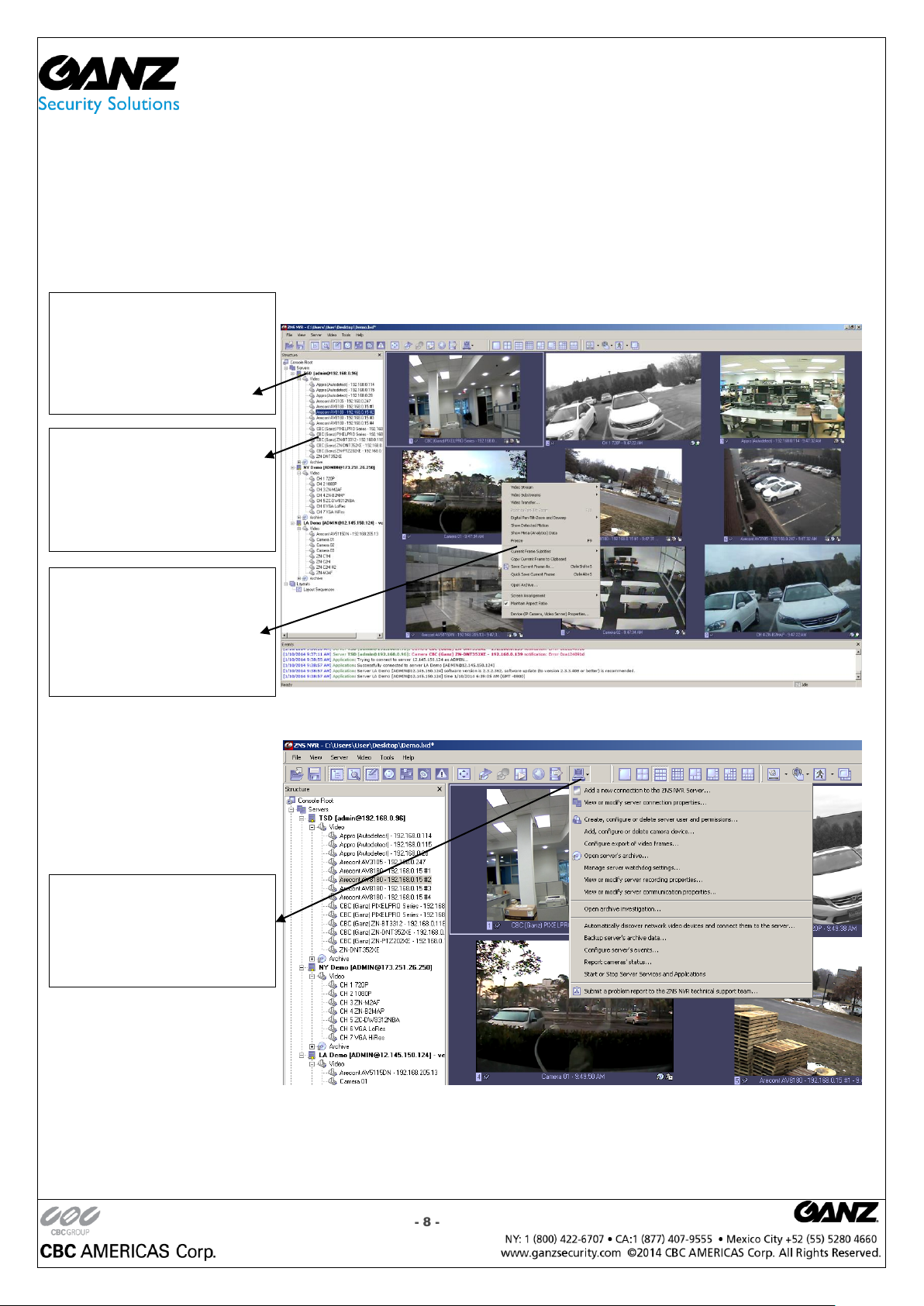
Ganz ZNS VMS User Manual
Through Console Root an
unlimited number of cameras
and servers can be
managed, configured and
adjusted, without the need to
be at the server site.
Right mouse click on any
camera or server to drop
down a list of various options
like camera setup, recording
settings, user management
etc
Right mouse click on any
camera to access Archive
playback, freeze function,
digital PTZ, screen
arrangement, Video transfer
options and more.
Wizards for easy navigation
and step-by-step setup to
perform configurations and
other setup tasks
ZNS Server
What is ZNS Server?
ZNS server is the Windows application, which can run as Windows service or Windows tray-application. ZNS Server
grabs video streams from the configured sources, analyzes it for motion, broadcasts it to local (running on the same
computer) and remote clients and records it to a local hard drives. ZNS server is the only application in the ZNS
suite, which requires licensing, which can be activated via software key.
- 8 -

Ganz ZNS VMS User Manual
ZNS Client
What is ZNS Client?
ZNS Client Application is the component to monitor live and recorded video from several ZNS servers. Also ZNS
Client is the main tool to manage and configure local and remote ZNS servers.
The Client component of your ZNS Software is the Interface to control your ZNS surveillance system. The client is
the piece of software that controls every aspect of your server. This software can be installed on the main machine
running the server or on any machine that can access the server via TCP/IP. The client application can be used to
control and fully administer your server or an unlimited number of servers from any computer connected on the
Internet. You never need to go on-site again to make changes to your VMS.
Benefits – By not having to ever be on-site to administer your VMS is a tremendous advantage and one that ZNS
offers. We have revolutionized the VMS world with this application feature enabling full flexibility to the VMS
operator. Another advantage to not installing the Client on the Server Site is your VMS is now Tamper Proof. Since
ZNS server can run as a Windows service, the server/computer running the software can be logged out of Windows
and have login password protected.
Typical ZNS Client usage diagram
- 9 -
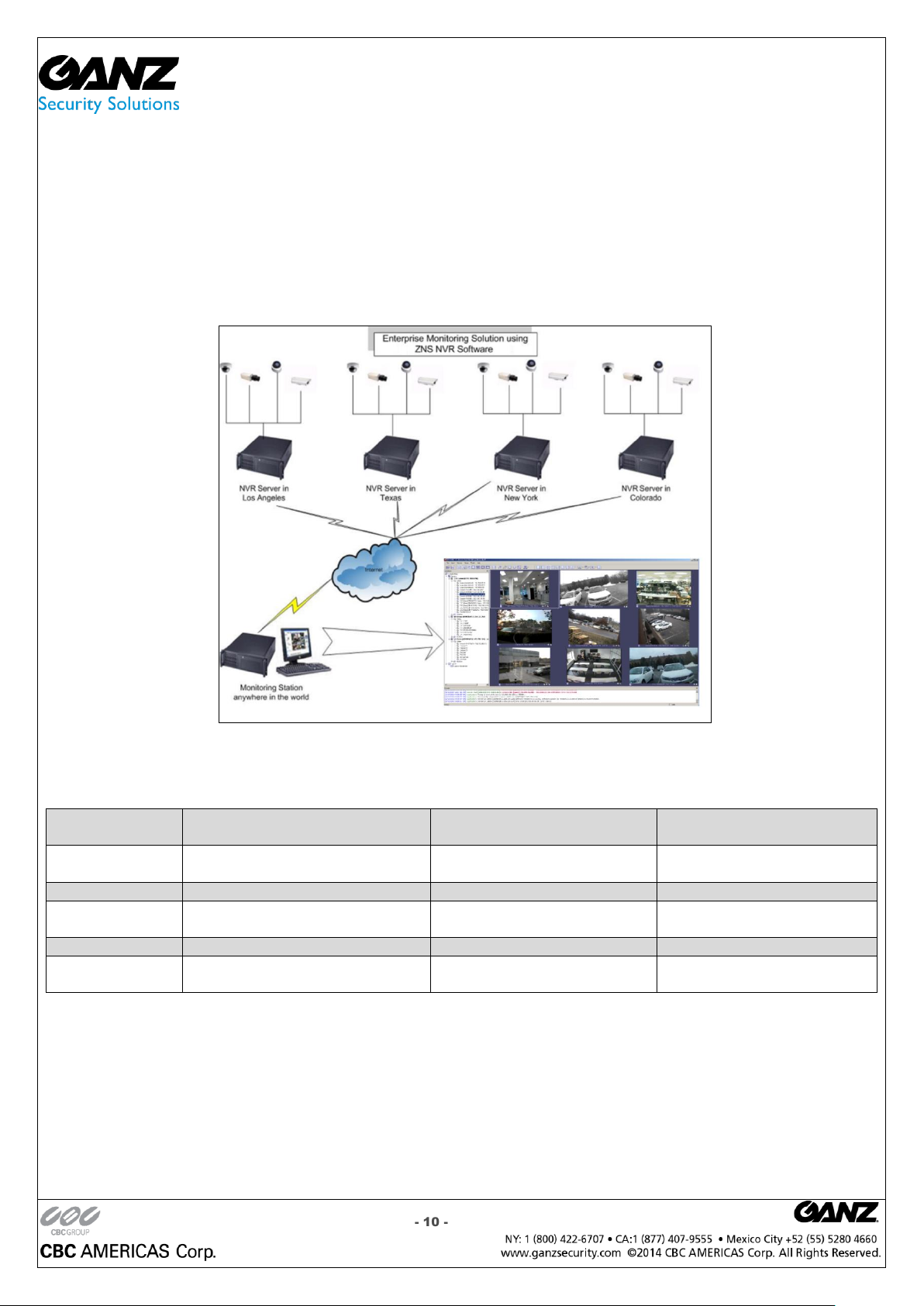
Ganz ZNS VMS User Manual
System
Size
Small (4Ch-9Ch)
Medium (9Ch-16Ch)
Large (16Ch-30Ch)
Processor
Core 2 Duo (2.00 GHz)
Core 2 Duo (3.00 GHz)
Core 2 Quad (2.13
GHz)
OS
Windows XP Pro SP2
Windows XP Pro SP2
Windows XP Pro SP2
Video
Card
256 MB NVIDIA GeForce
8600GT
256 MB NVIDIA
GeForce 8600GT
256 NVIDIA Quatro
FX 3450
Memory
2 GB
2 GB
4 GB
Hard
Drive
500 GB => (1) x 500GB
SATA
1 TB => (2) x 500GB
SATA
2TB => (4) x 500GB
SATA
Enterprise Scalability and Monitoring
Scalability: Control and fully administer your server or an unlimited number of servers from any computer
connected on the Internet with ZNS client. Engineer not to use any network resources for the open server
connections and only use network resources for the cameras you monitor at the given time. Can be connected to
unlimited servers and control unlimited cameras within those servers.
Monitoring: Create custom layouts by grouping cameras from different VMS Servers/Location into groups for more
efficient monitoring and better management.
What are the minimum requirements for the ZNS NVR Server?
The minimum requirements are shown in the following table:
Other Items to consider:
Keyboard and Optical Mouse
CD-RW or CD/DVR-RW Drive
1600 x 1200 UXGA Monitor or 1920 x 1200 WUXGA Monitor
POE Network Switch
CAT5e cabling
1000 VA Battery Backup (UPS) with auto shut down and start up software
Internet router with port forwarding and DDNS if necessary
Second 10/100/1000 Network card for faster remote access on medium or large systems
- 10 -
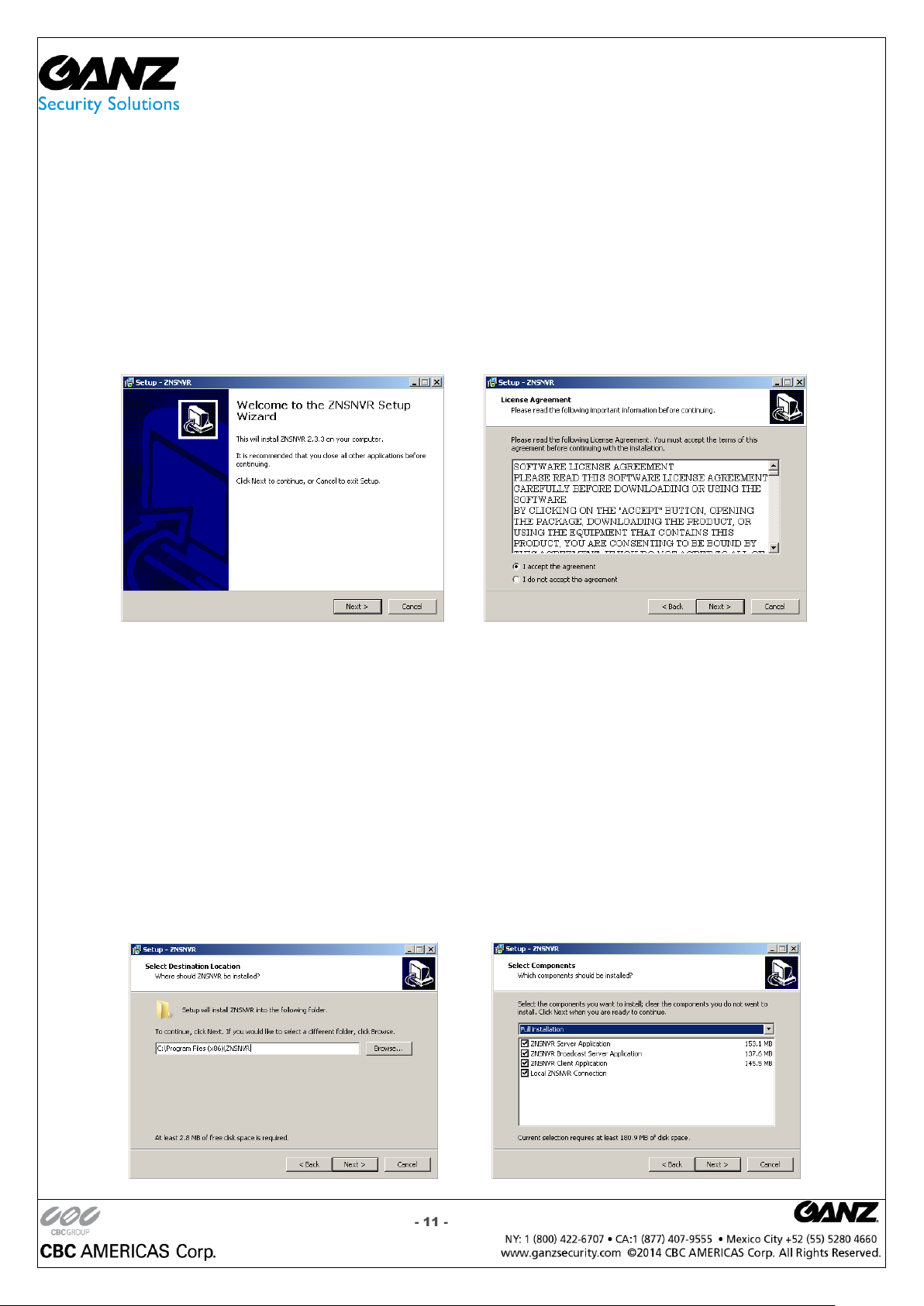
Chapter 2
ZNS Server Installation
Let’s Begin Installing- begin the installation process by double clicking the ZNS setup file
“Welcome to the ZNS Digital Video Recorder Setup Wizard”:
Click Next to continue.
“Software License Agreement”:
Please read and choose accept.
Click Next to continue.
Ganz ZNS VMS User Manual
“Select installation Destination”:
Changing the location is optional, but not recommended.
Click Next to continue.
“Select Components”
“ZNS SERVER APPLICATION” This option needs to be checked, since we are now installing the Server portion of
the ZNS package.
If you would also like to install the CLIENT, leave it check marked.
If you would like to have the server run without the client, uncheck the box.
ZNS Broadcast Server will resample and recompress video stream for web or mobile client depending on
connection speed and viewing capabilities.
If you would also like to install the Broadcast Server, leave it check marked.
If you would like to have the server run without Broadcast Server, uncheck the box.
- 11 -
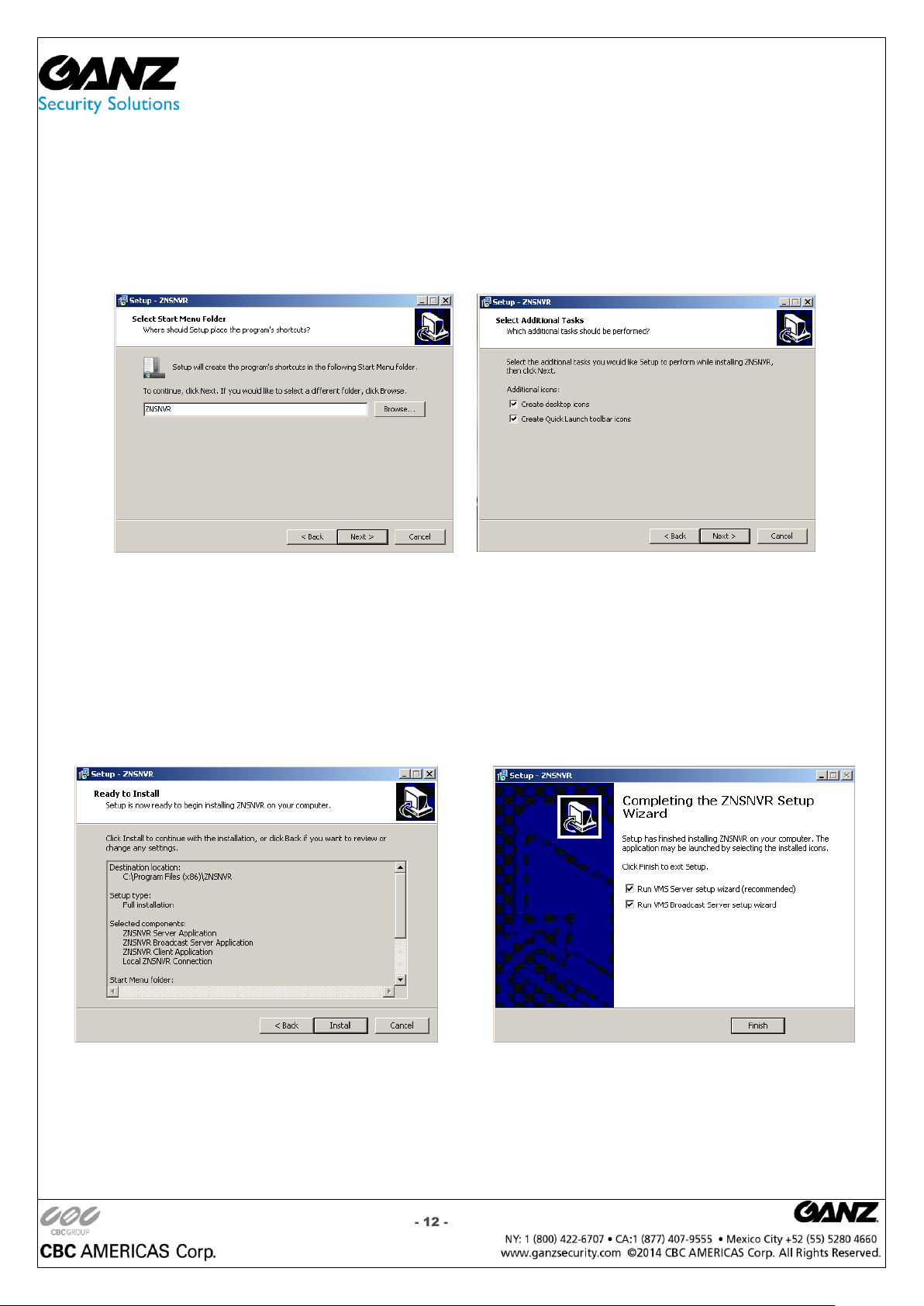
“Select Start Menu Folder”:
Changing the location is optional, but not recommended.
Click Next to continue.
“Additional Icons”:
These are shortcuts and are recommended, but optional.
Click Next to continue.
Ganz ZNS VMS User Manual
“Ready to install”:
Click Next to continue.
ZNS Server and options will now be installed.
“Completing the ZNS Recorded Setup Wizard”:
Click Next to continue.
Here you have an option to run “Server Setup Wizard” & “Broadcast Server Setup Wizard”.
Leave it checked and continue on to “ZNS Server License Activation”.
- 12 -
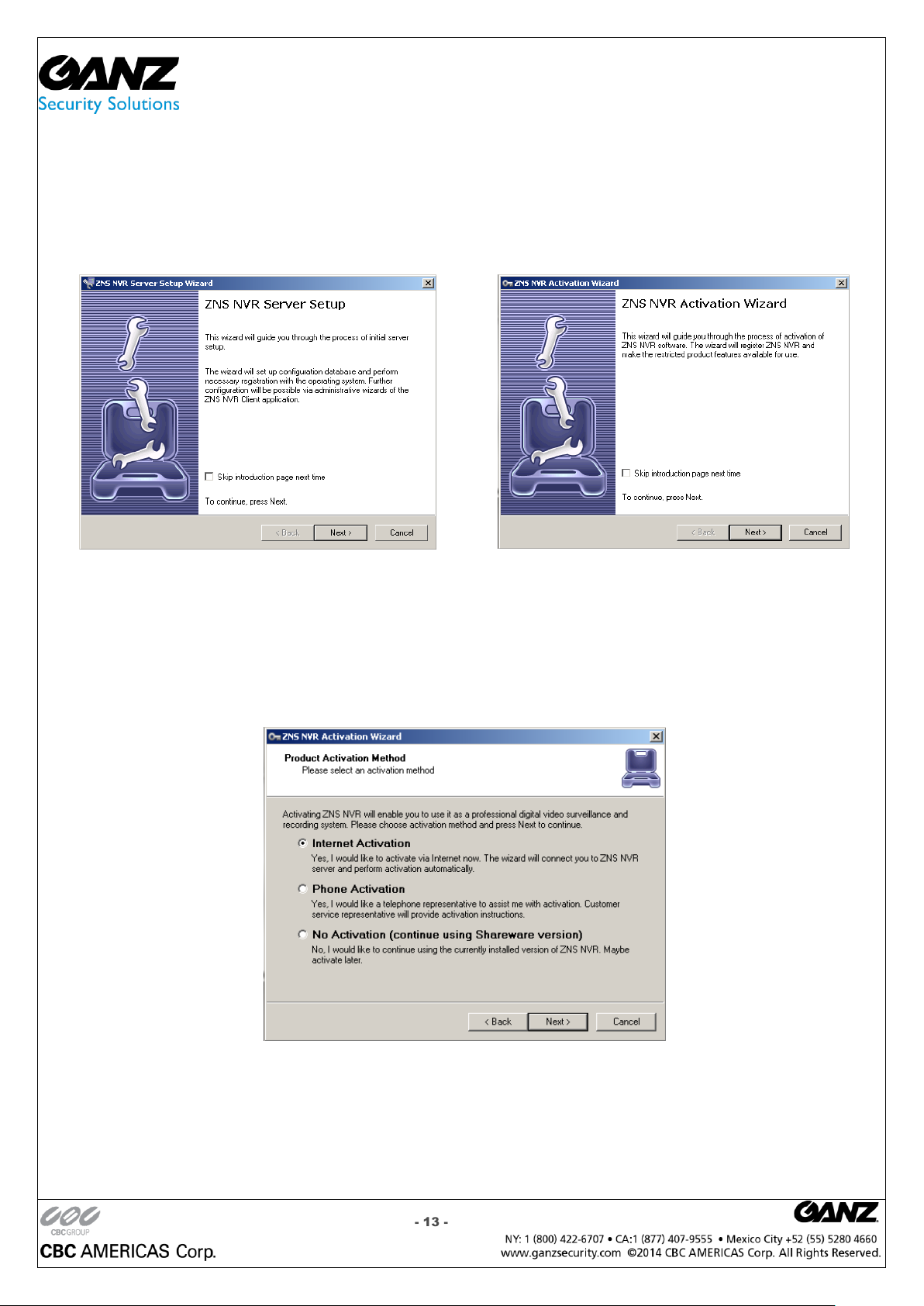
ZNS Server License Activation
“ZNS NVR Server Setup”:
Click Next to continue.
“ZNS NVR Activation Wizard”:
Click Next to continue.
Ganz ZNS VMS User Manual
Product Activation Method
The two activation methods are “Internet Activation” and “Phone Activation”.
If you have downloaded ZNS, the shareware version, click on “No Activation” and skip down to “Server
Configuration”.
For those who have purchased ZNS or wish to activate their purchases ZNS license at this time, continue.
- 13 -
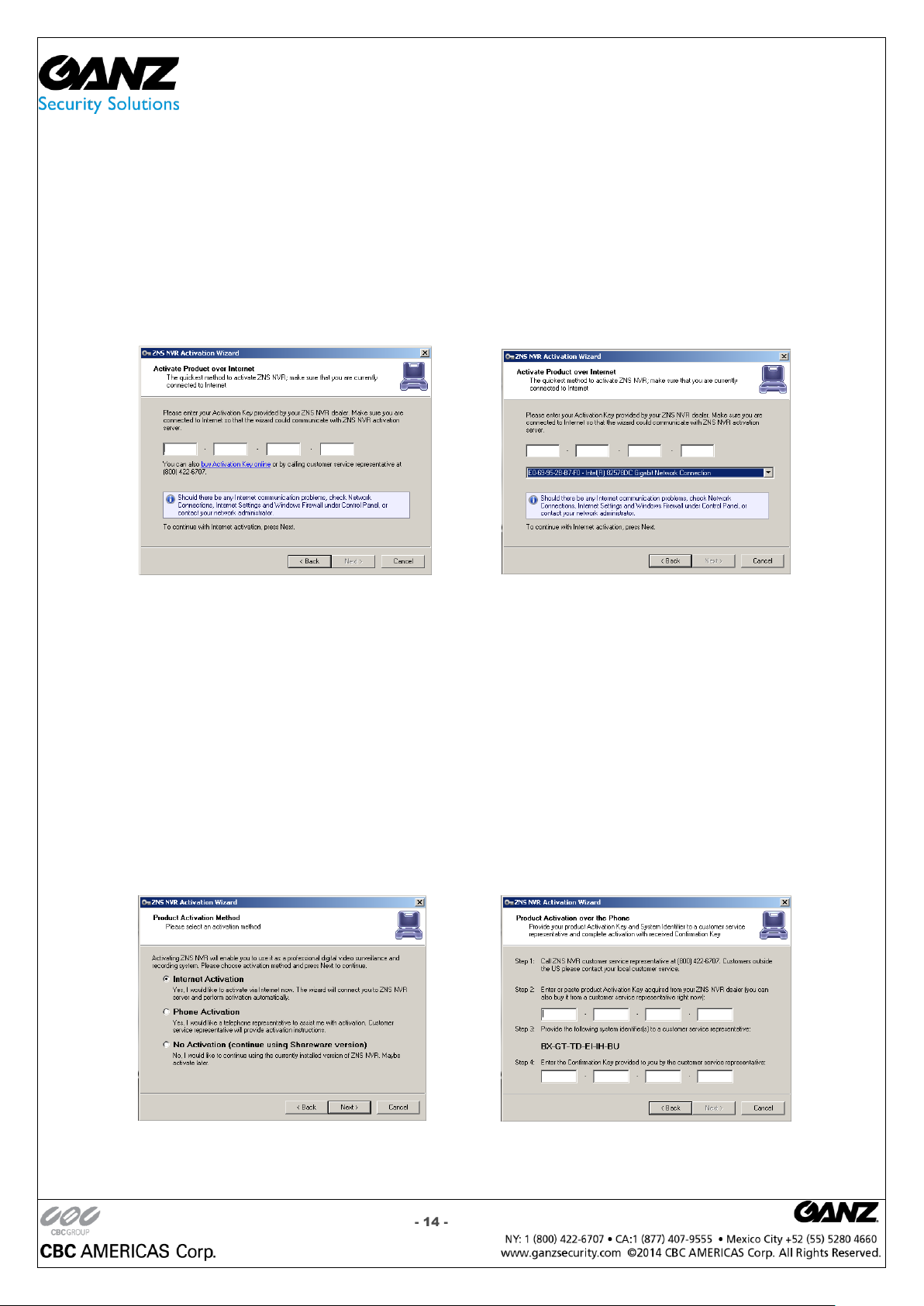
Ganz ZNS VMS User Manual
Activate Product over Internet
Skip “Activate Product over the Internet” if “Activate Product over the phone” is required.
Select “Activate Product over Internet”
Click on “Next” to continue.
Before entering the ZNS License key in for activation, confirm the network card, ZNS will bind too.
Hold shift key, double click on “Customer” and select desired network card ZNS will bind too.
Enter the ZNS License key, and click on “Next” to continue.
Activate Product over the Phone
Select “Activate Product over the Phone”
Click on “Next” to continue.
Enter the ZNS License key into step number 2.
Call a ZNS NVR customer service rep at 1-800-422-6707.
Read off the code from step 3 to the customer service rep.
Enter the confirmation key, given by the ZNS NVR customer service rep into step number 4.
Click on “Next” to continue.
“Product has been successfully activated”: Click Finish to continue.
You will also see the description of your edition and your access limitations.
- 14 -
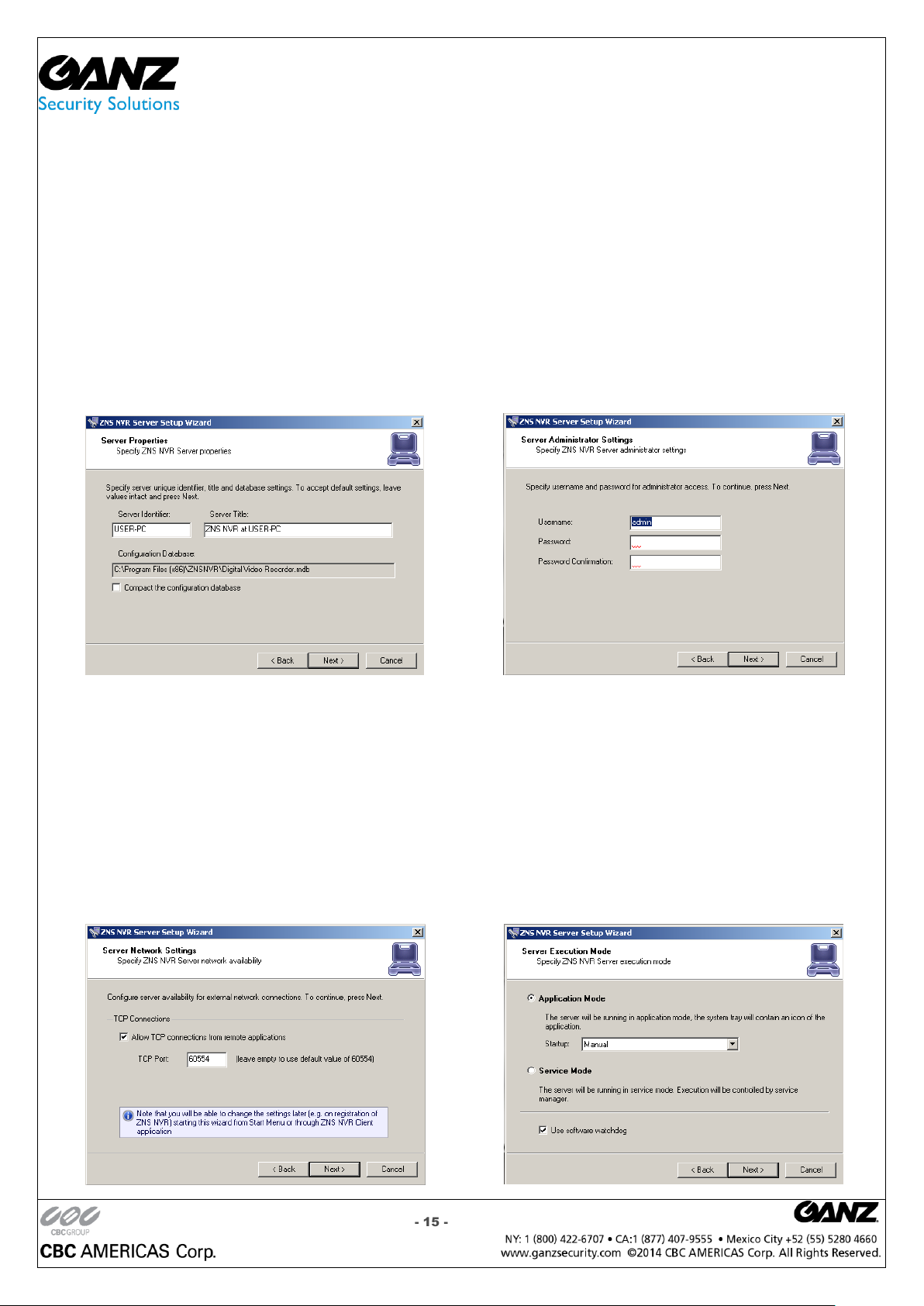
Ganz ZNS VMS User Manual
ZNS Server Configuration
Server Properties:
Optionally the default “Server Identifier” and “Server Title” can be changed.
Click Next to continue.
Underneath you will see an option that is by default UNCHECKED “Compact the configuration database” it is a
good choice to check this option for it will help optimize our configuration database in the future.
Server Administrator Settings:
You will have the chance to add additional users at a later time.
Leave the default user name to “admin” and enter a unique password in both lines.
Click Next to continue.
Server Network Settings and Port settings: Click Next to continue.
The default TCP port that ZNS uses is 60554; can change that to any open port number.
Please check with your network administrator or internet service provider about your firewall settings.
Server Execution Mode
Here you have two options, “Application Mode” and “Service Mode”
Skip to “Application Mode” and “Service Mode” to learn more about.
For typical server installations, select “Service Mode”.
Click “Next” and continue.
- 15 -
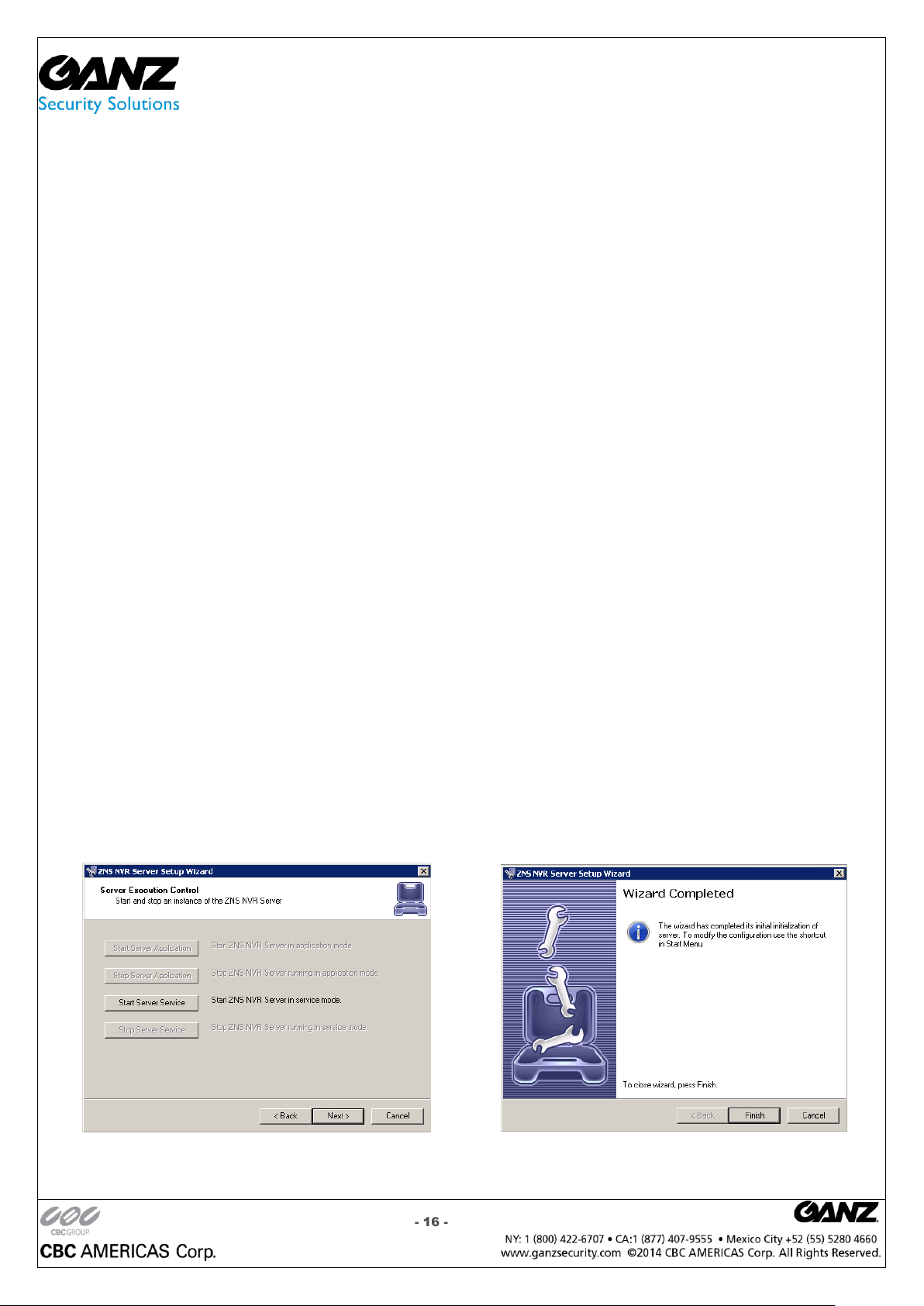
Ganz ZNS VMS User Manual
Application Mode
This means that the program (ZNS) will need to somehow be manually started. It then gives you a drop down list
with options on how that can happen.
“Manually” is one option. That means you will physically have to double click the program to get it started.
“Automatically with any user logon” is another option. This option will turn the software on when any user logs into
Windows on that machine.
“Automatically with current user logon” is the last option. This means that the user currently logged into Windows,
will be the user that activates ZNS upon Windows login.
Service Mode
This option is RECOMMENDED.
This option is an amazing feature offered exclusively through ZNS. With Service Mode checked, the software will
always be running in the background even though nobody has yet logged into Windows. This means you can lock
everyone out of windows and never have to worry about any of your data. Also, if your power ever goes out, upon
power recovery your system will turn on and nobody needs to physically log into windows or turn your ZNS program
on, in order to keep your data flowing both locally and remotely.
Server Execution Control:
Depending on option chosen in the previous screen,
Choose to either “Start Server Application” or “Start Server Service”
Click Next to continue.
Wizard Complete:
Your Server Application is now complete.
Click Finish to continue.
How to manually start and stop VMS Server Services
The ZNS Software Service can be stopped by browsing the windows services and selecting stop.
The ZNS Server Service can also be stopped by using the VMS SERVER WIZARD
The ZNS Server can be stopped by clicking on the ZNS Server launch icon, then right clicking on the ZNS Server
icon that appears in the task bar to the left of the date and time. From the pop up menu, select “Stop Service”
- 16 -
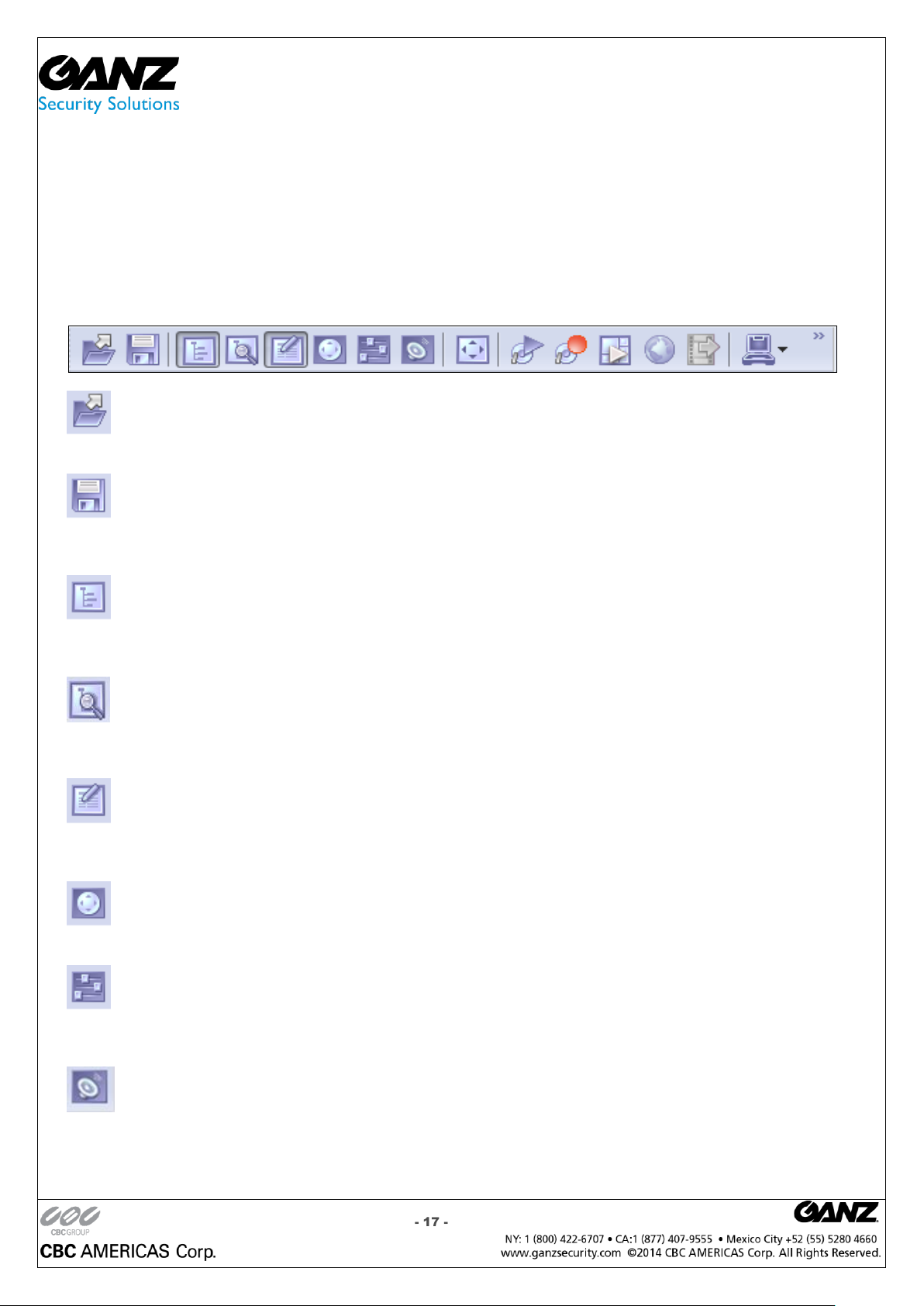
Ganz ZNS VMS User Manual
ZNS Terminology
Pane: Panel, window.
Toggle: To alternate between two or more electronic, mechanical, or computer-related options, usually by the
operation of a single switch or keystroke
Toolbar: The toolbar that you see at the top of your screen gives you various options such as open, save and
various screen manipulations, at the click of a button.
Open Configuration: This button on the toolbar allows you to open previous ZNS configurations. It is most
useful if you are exporting configurations from one machine to another.
Save Configuration: This button on the toolbar allows you to save any changes that you have just made to
your VMS it will continue to save to the same file unless you click on File and Save As then you can save to a
different file or even to a floppy.
Structure Pane: This button toggles whether you see or don’t see the structure pane on the left side of your
ZNS window. The structure pane is most useful when you are looking at cameras from multiple locations and
multiple ZNS servers. We will discuss the structure pane later on in this chapter.
Toggle Structure Filter Pane: This button toggles structure filter pane under regular structure pane. This
filter will allow you to quickly locate necessary camera from the list of cameras you currently have, or several set of
cameras with similar name.
Events: This button toggles the events window. The events window gives you important notifications such
as, when you are connecting to a server successfully. It lets you know if you have input improper user names and
passwords and gives you error codes when needed.
PTZ Control: This button toggles the PTZ control pane. If you do not have a pan-tilt-zoom camera
connected to your system then this button does no need to be pressed.
Video amplification: This button toggles the video amplification pane. When this button is pressed a pane
will come up from which you will be able to adjust the brightness, contrast, saturation, sharpness, and hue for any
camera.
Audio: This button toggles Audio pane control. Audio pane enables you to listen to Audio from different
cameras.
- 17 -
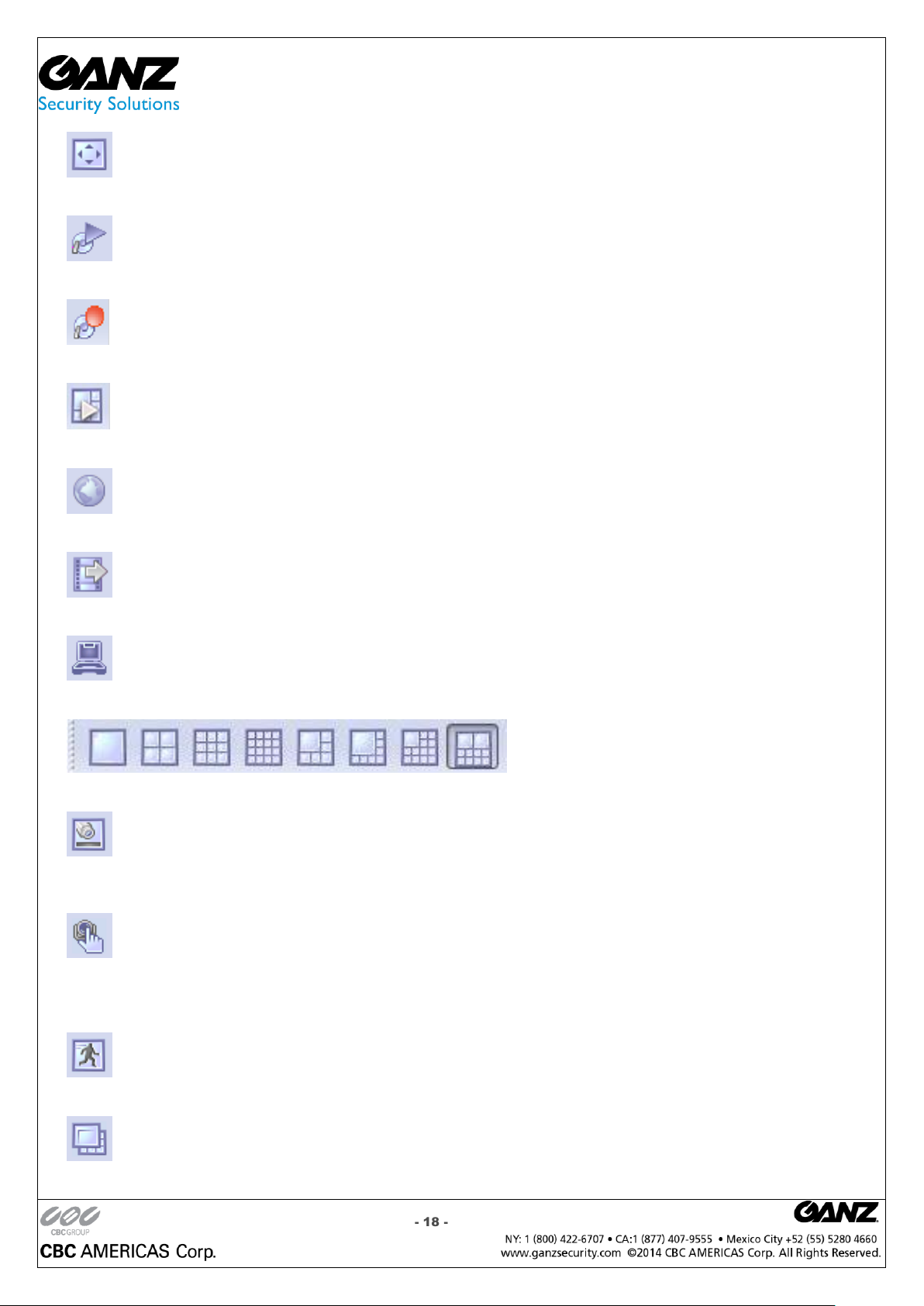
Ganz ZNS VMS User Manual
Full Screen: This button toggles full screen mode. In full screen, none of the panes will be seen and the
cameras will be expanded to their maximum size to fill the full screen of your monitor.
Open Archive: This button opens archive viewer window. You will be able to view archived data of your
connected VMS.
Emergency Recording: On activation of emergency recording mode for a device, the footage is recorded at
full frame rate during specific period of time and then is automatically returned to regular recording settings.
Archives Investigation: This button toggles map Media Archive Investigation pane, where you can observe
as many video archives as you required in the same time.
Manage Maps: This button toggles map module window for managing and viewing cameras on Google or
previously added maps.
Save Current Frame as: This button allows you to save currently rendered video frame into file. Frame from
selected screen will be saved only.
Wizards: The wizard’s icon on the toolbar gives you a shortcut to various server, and camera options and
configurations. You can also access these features through the right click menus in the software.
Views: These buttons on the toolbar allow you to
manipulate your views and camera layouts to your own preference.
Screen Footer: The screen footer button on the toolbar allows the displaying of various information,
underneath each live camera window. It can display frame rate, time, picture quality, recording, motion detection,
and image size. The screen footer is the text below each camera
Stream Selection: The stream selection button allows you to pick which camera you would like to view in
the selected camera window. This can also be done through the right click menus and by dragging the desired
camera from the structure pane to the desired display window, or right click on any camera window and select
stream.
Show Motion: The show motion toolbar button toggles whether or not you want the motion outlined on the
selected camera screen. Note: Motion detection must be setup before this feature can be activated.
Maximize: When pressed the maximize button puts the selected camera into a single view, if pressed again
it will return to the previous view. This can also be accomplished by double clicking on the camera of choice.
- 18 -
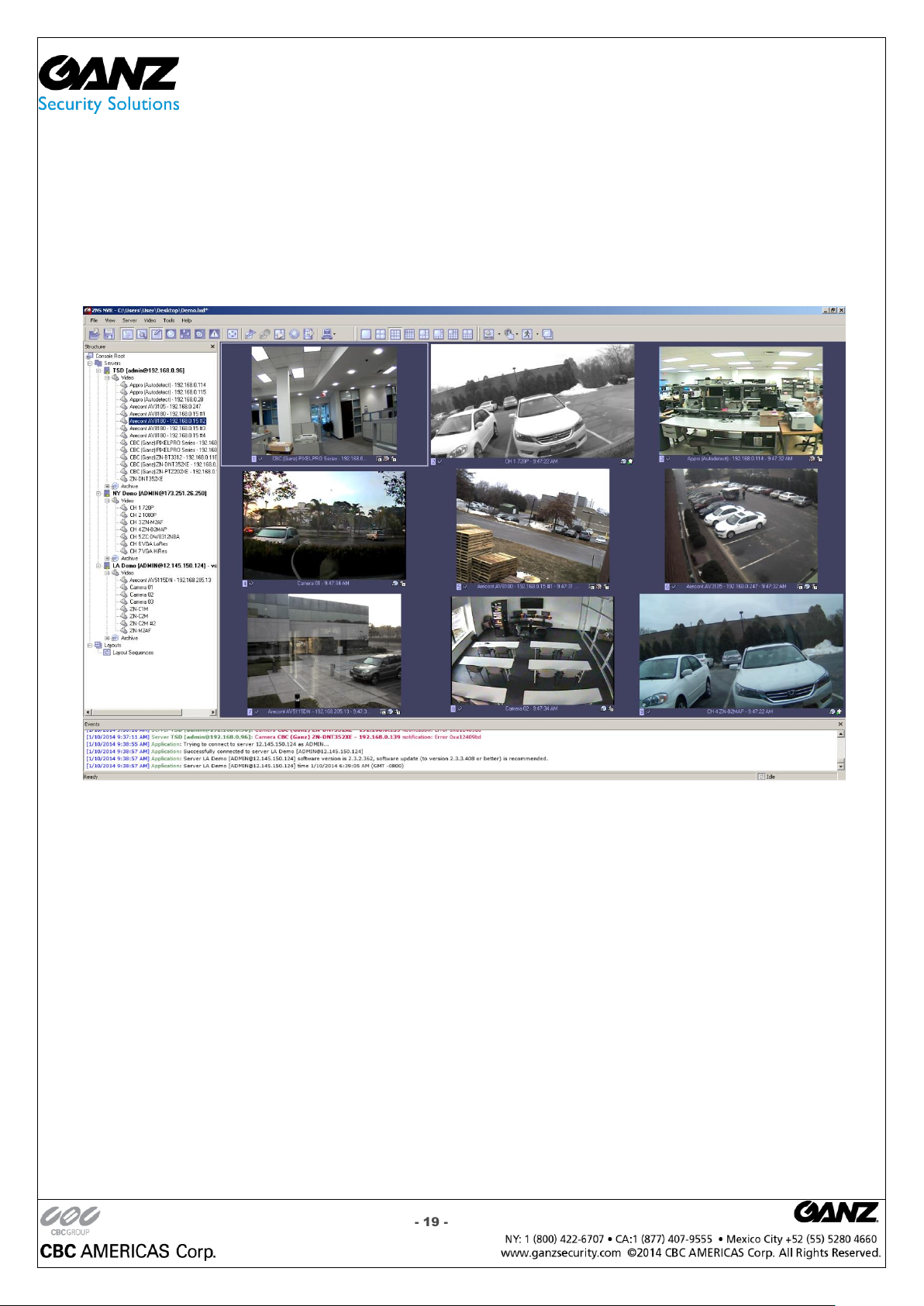
Ganz ZNS VMS User Manual
Structure Pane
The structure pane is the control center of your VMS Client interface.
In the structure pane is where you will setup all of your cameras, and VMS Servers.
The structure pane makes it possible for you to manage many cameras, and VMS servers from one window by right
clicking on the camera or VMS Server of your choice.
- 19 -

Client Server Connections
Let’s Begin Installing- begin the installation process by double clicking the ZNS setup file
Welcome to the ZNS Digital Video Recorder Setup Wizard:
Click Next to continue.
Software License Agreement: Click ‘Next’ to continue.
Please read and choose accept.
Ganz ZNS VMS User Manual
Select installation Destination: Click ‘Next’ to continue.
Changing the location is optional, but not recommended.
Select Components
“ZNS SERVER APPLICATION” This option needs to be unchecked, since we are now installing just the Client
portion of the ZNS package.
“ZNSNVR Client Application”, leave the client component check marked.
If the client goes unchecked, then ZNS Client will not be installed.
“ZNS Broadcast Server” This option needs to be unchecked, since we are now installing just the Client portion of
the ZNS package.
“Local ZNSNVR Connection” This option needs to be unchecked, since we are now installing just the Client portion
of the ZNS package.
Click Next to continue.
- 20 -
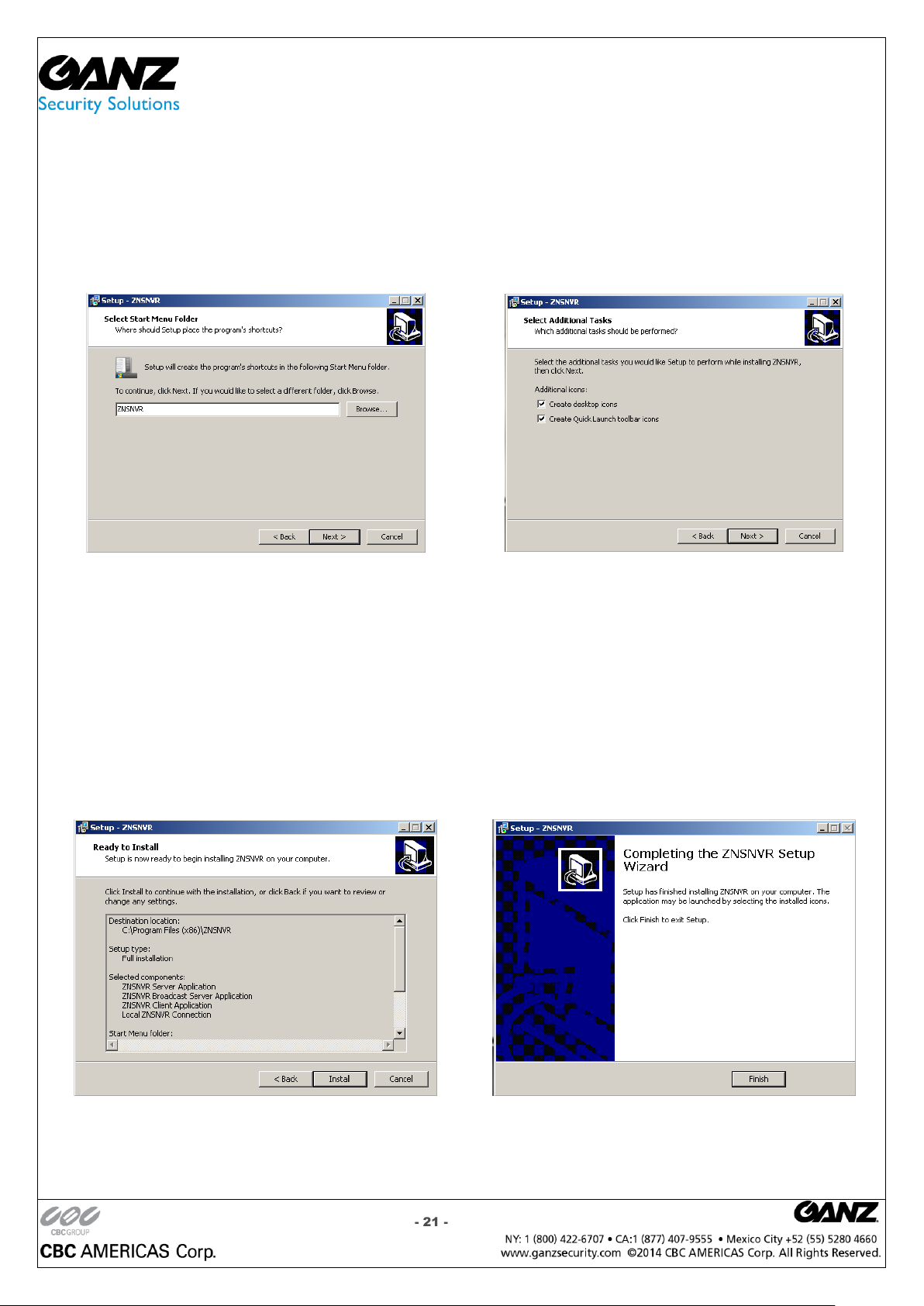
Select Start Menu Folder:
Click Next to continue.
Changing the location is optional, but not recommended.
Additional Icons: Click ‘Next’ to continue.
These are shortcuts and are recommended, but optional.
Ganz ZNS VMS User Manual
Ready to install:
Click Next to continue.
ZNS Server and options will now be installed.
Completing the ZNS Recorded Setup Wizard:
Click “Finish” to continue.
Your Client Application Installation is now complete.
Now let’s configure your ZNS Digital Video Recorder and get you viewing your cameras.
- 21 -
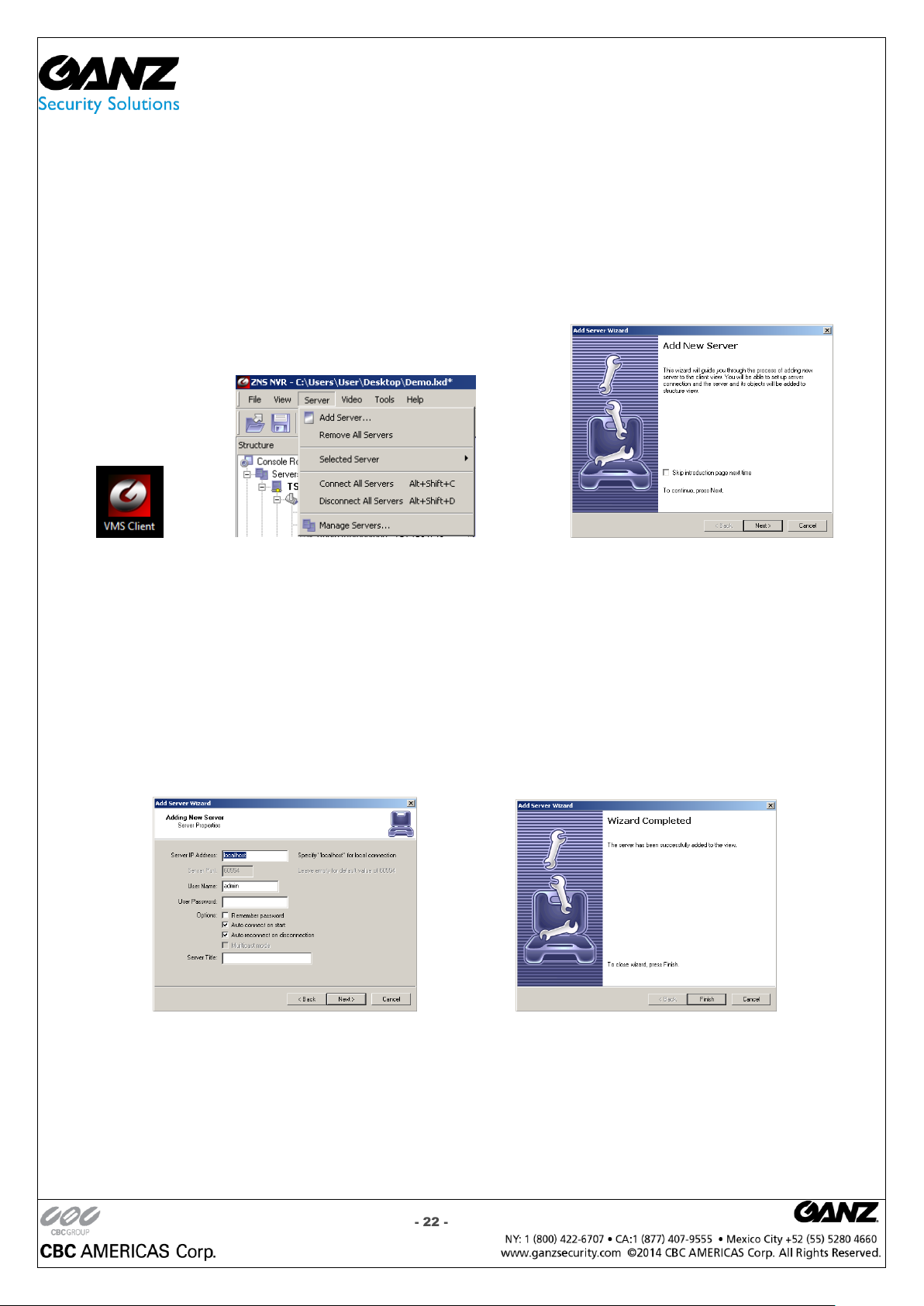
Client application: Server(s) Access
Double click your ZNS Client icon from your desktop.
We will now add your Server information to your Client application.
From the top bar menu Locate the drop down “Server” menu.
From the drop down choose “Add Server”
The Add Server Wizard will open
Choose Next
“Adding New Server” Screen is where you will enter your data
Ganz ZNS VMS User Manual
Add New Server Wizard:
Server IP Address
User Name:
User Password:
Options:
Remember password.
Auto connect on start: Auto connects to server as soon as Client is opened.
Auto reconnect on disconnection: Automatically try to reconnect in the event of disconnection.
Multicast mode: Reduce network load when many remote client connected to the server and live view same
video streams. Please refer Multicast connection topic.
Server Title:
Now go to File – Save As- Find your ZNS Client on your desktop – highlight it so the name appears in the save as
portion- click save. It will tell you that Client already exists and if you want to override it, click yes or your new server
will not be saved in your server list on the left and you will have to reenter your information when you reopen the
program.
Wizard Complete; you should now have video feed of your cameras. The next two chapters will teach you how to
configure your VMS to your specifications.
- 22 -
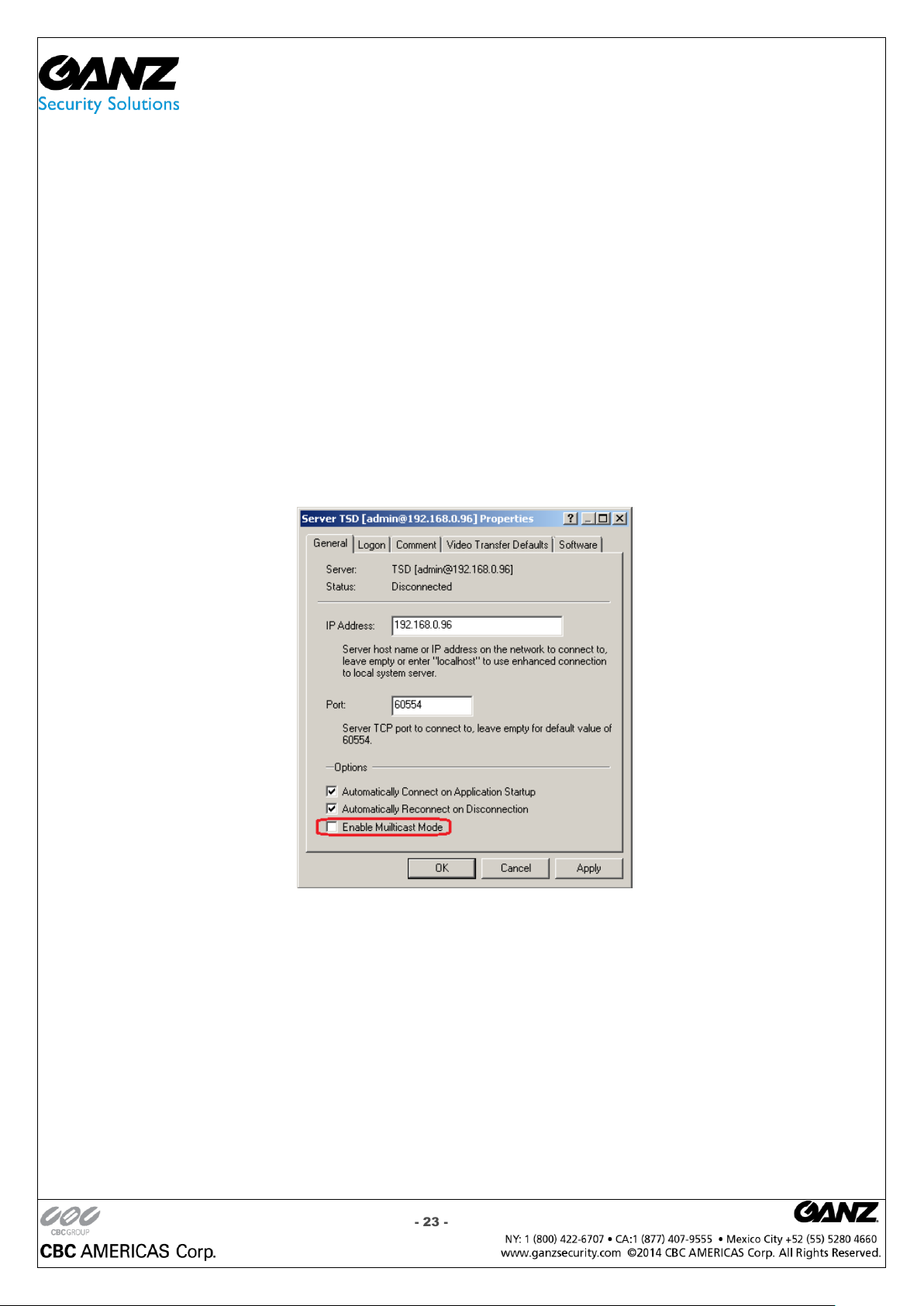
Ganz ZNS VMS User Manual
Multicast connection
ZNS VMS multicast is one (ZNS Server) to many (ZNS Client) real-time communication over IP network. Multicast
Server uses network efficiently as long as sends packet only once, even if that packet should be delivered to many
receivers. The mechanism of packet loss control is implemented in multicast system (protocols).
Multicast deals with group addresses (interested receivers' group addresses), distribution tree (every receiver, who
joined receiver group, will get multicast data) and receiver driven tree creation (it is not important for the sender,
who the receiver is, but it is important, who enters receivers' group; receivers create tree themselves).
Multicast creates state information about multicast distribution tree in the network – typically on the network
switches and routers. Based on that information network devices know, who will receive multicast data.
To enable multicast for your ZNS Server open your ZNS Client, go to Structure pane and click on the server name
with mouse right button, go to Properties and on General tab mark Enable multicast mode.
Notes:
All network equipment (switches, routers,) between ZNS Server and ZNS Clients should support multicast.
Multicast feature is available for servers with Enterprise license only.
Multicast cannot be enabled on local host servers.
- 23 -
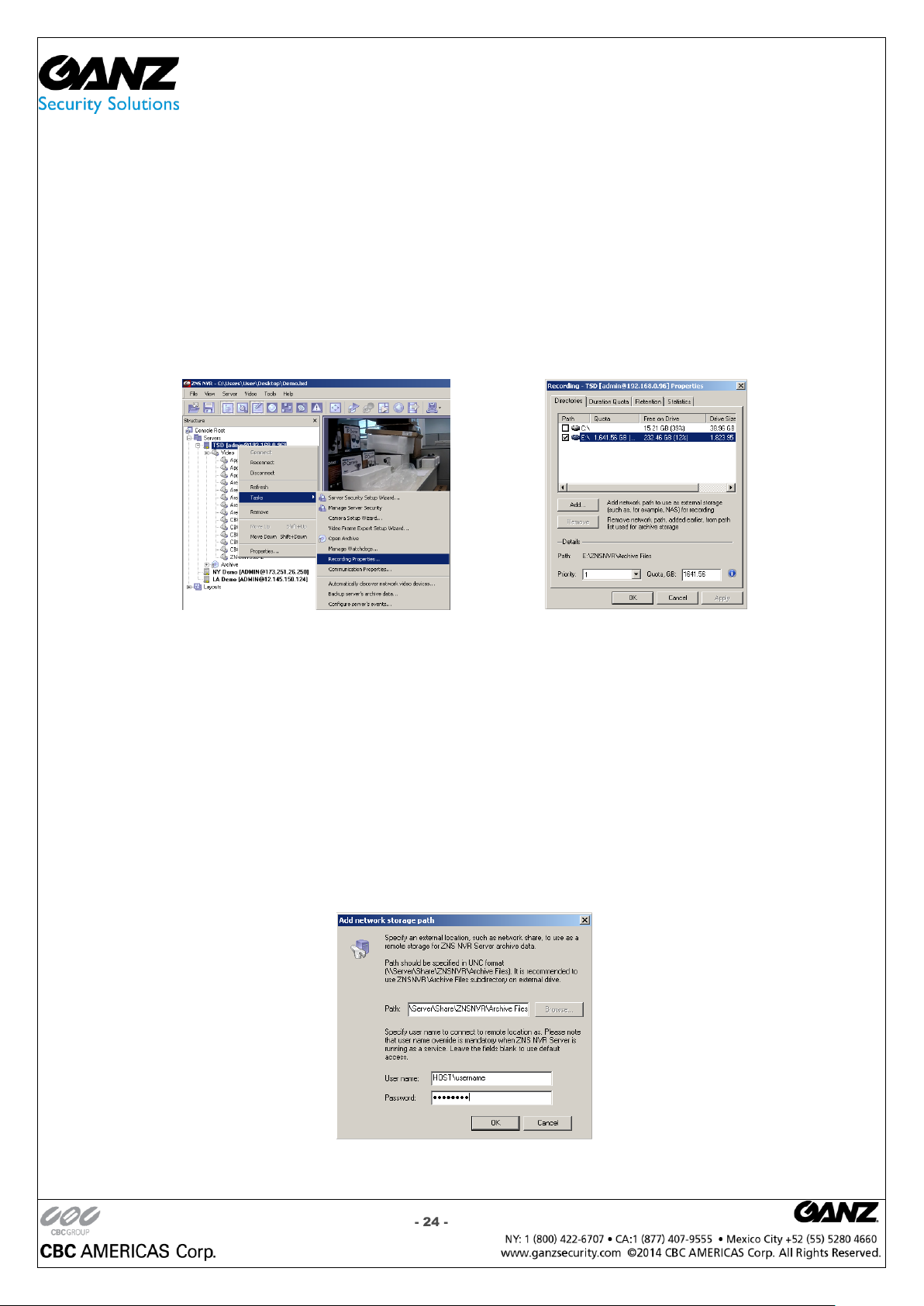
Ganz ZNS VMS User Manual
Chapter 3
Server Recording Properties
From the ZNS Client, right click on your server, found in the “Structure” pane.
From the drop down menu, select “Recording Properties”
The Recording Properties dialog box will launch, containing four tabs, each tab giving access to different functions.
Directories
Duration Quota
Retention
Statistics
Directories Tab
This is where you manage available hard drive space, and or add NAS storage.
Put a check mark next to each storage partition that will be used for recorded video.
It is not recommended that the C drive be used for recorded storage, due to potential OS corruptions, or mechanical
failure.
If the C drive is the only partition, a small portion, typically no more than 80%, can be used.
Drive storage quota can be set by highlighting the drive, and entering the HD Priority, and Quota GB.
The Quota GB should always reflect no more than 80% of the available storage partition.
Add network path to use as external storage
External storage can consist or local available or remotely available NAS storage.
Enter the path to the available network storage, along with required User Name, and Password.
Note: if NAS storage is going to be utilized, it must have an I/O buss of 1.5 times the bit rate of video data. Example:
10Mbps of recording data, requires 15Mbps of available bandwidth to the NAS.
- 24 -
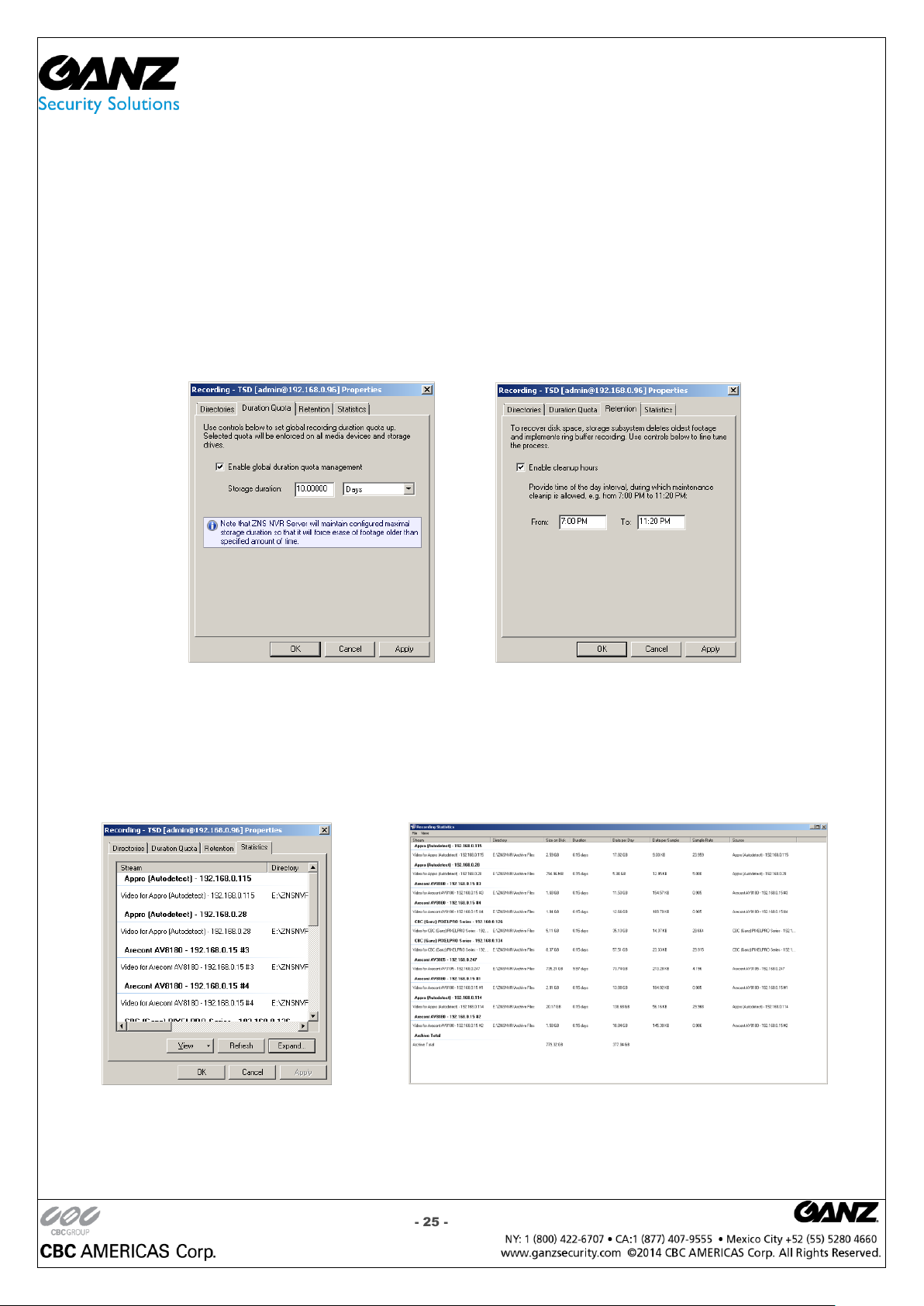
Ganz ZNS VMS User Manual
Duration Quota Tab
Here you chose the numbers of days you would like to store, retain, recorded data.
Duration Quota is typically used to constrain the recorded data to a specified number of days.
It is recommended to know the true retention time of the ZNS Server in question, so as not to set a quota greater
than what the ZNS Server can retain.
Retention Tab
Here you can set a scheduled time for maintenance file cleanup to take place.
To recover disk space, the storage subsystem deletes the oldest footage, and implements ring based buffer
recorded.
The system subsystem can be set to perform maintenance at a time when there is the lowest server work load.
Statistics Tab
Here you can check on used spaced and available space left on the hard drives being used by ZNS.
View options are by;
Source: Break down of source by camera, then by Video, Motion, Audio, and Event information.
Location: Break down of source by camera only.
- 25 -
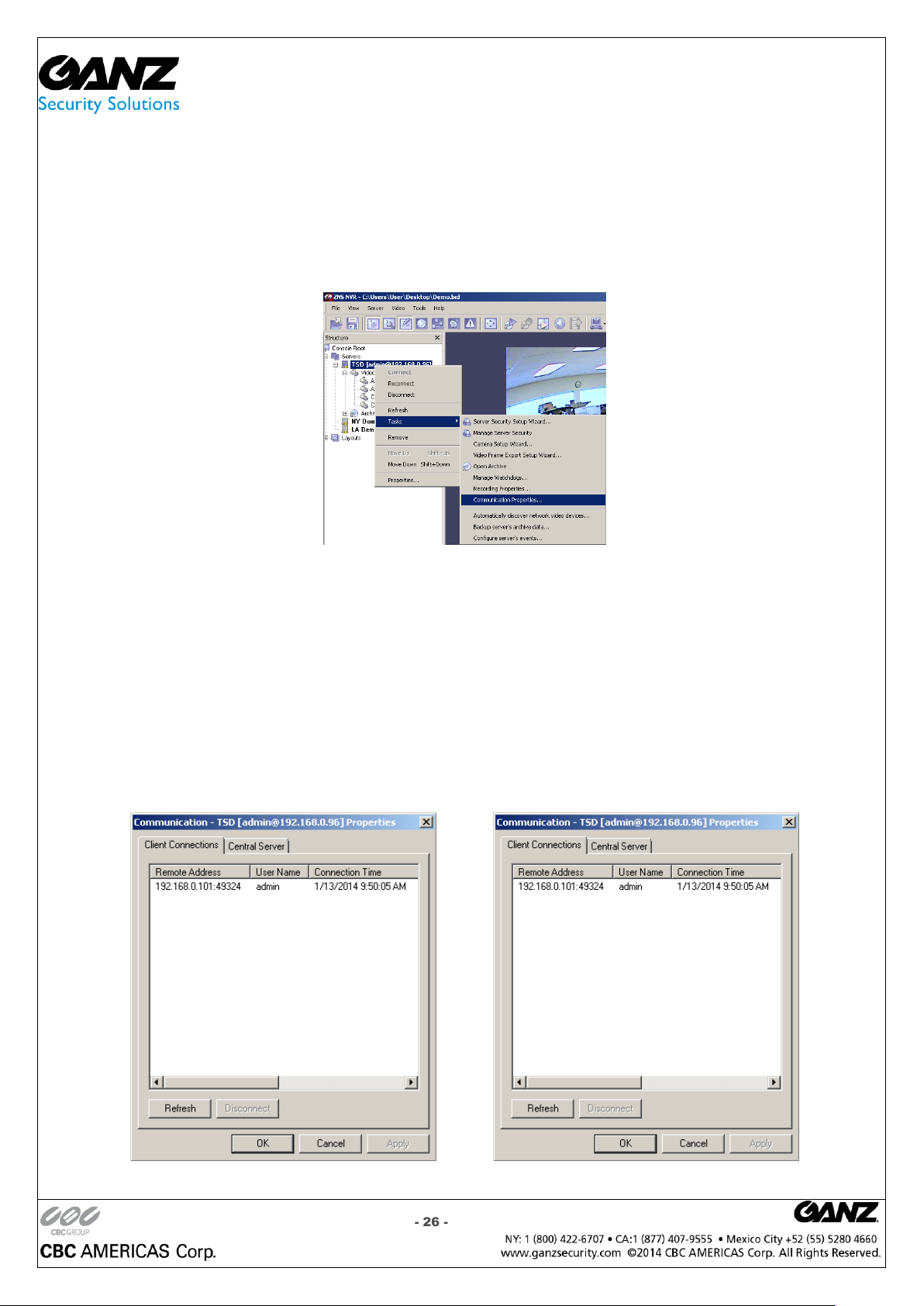
Ganz ZNS VMS User Manual
Server Communication Properties
Used to administer connected clients, and a central server.
From the ZNS Client, right click on your server, found in the “Structure” pane.
From the drop down menu, select “Communication Properties”
The Communication Properties dialog box will launch, containing two tabs, each tab giving access to different
functions.
Connections
Central Server
Connections:
Here you can see at all times what client is connected to the ZNS Server.
The IP address, user name and connection time can all be seen.
Click refresh at any time for an updated list.
Highlight the IP address, and select “Disconnect” to remove a connected client.
Central Server:
IP address, port and Access key, required to access and sync with a central server.
Used in conjunction with a Central Server license, that will allow moving cameras to different servers, and syncing
usernames, and or privileges across servers.
- 26 -
 Loading...
Loading...