Page 1
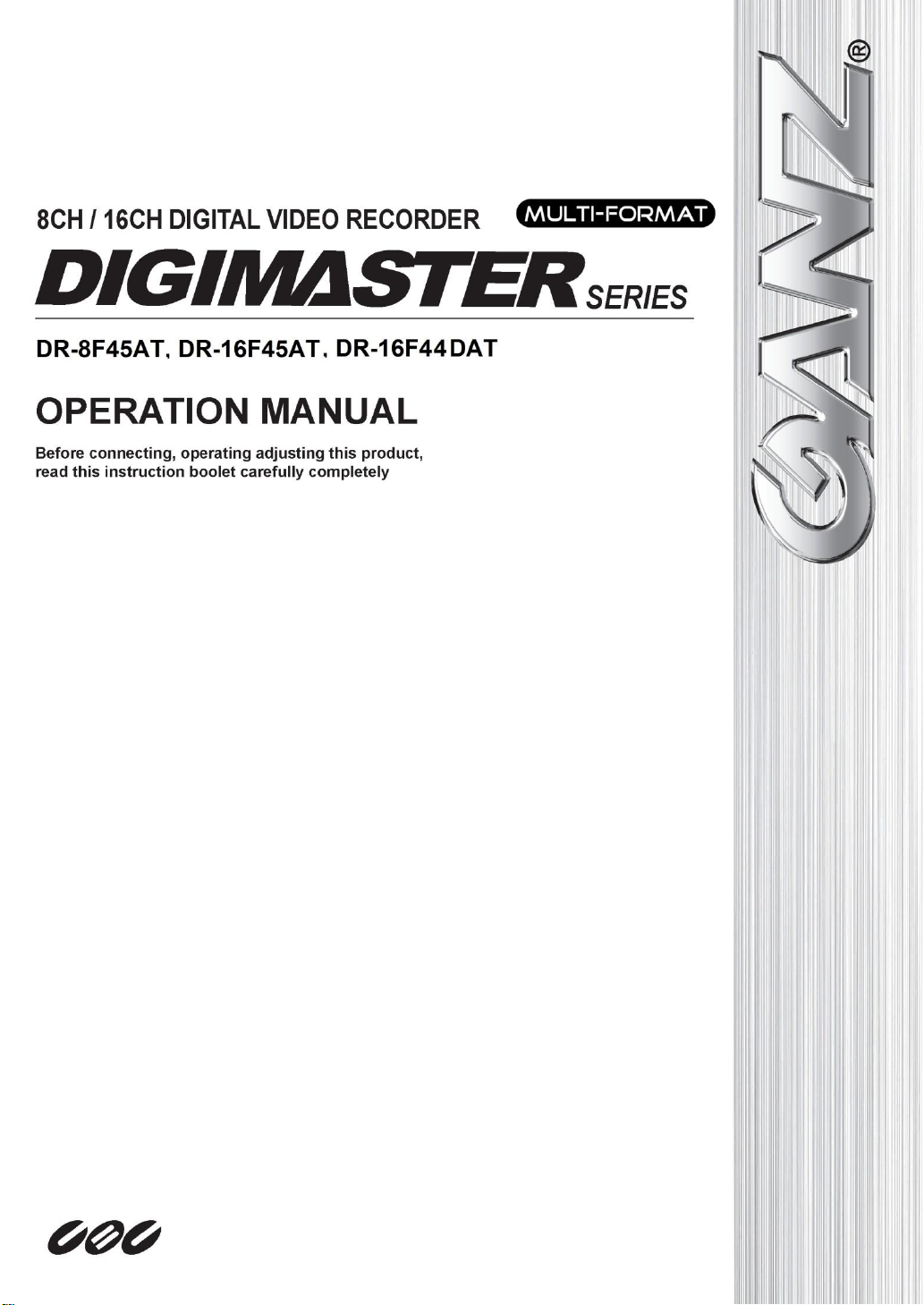
1
Page 2
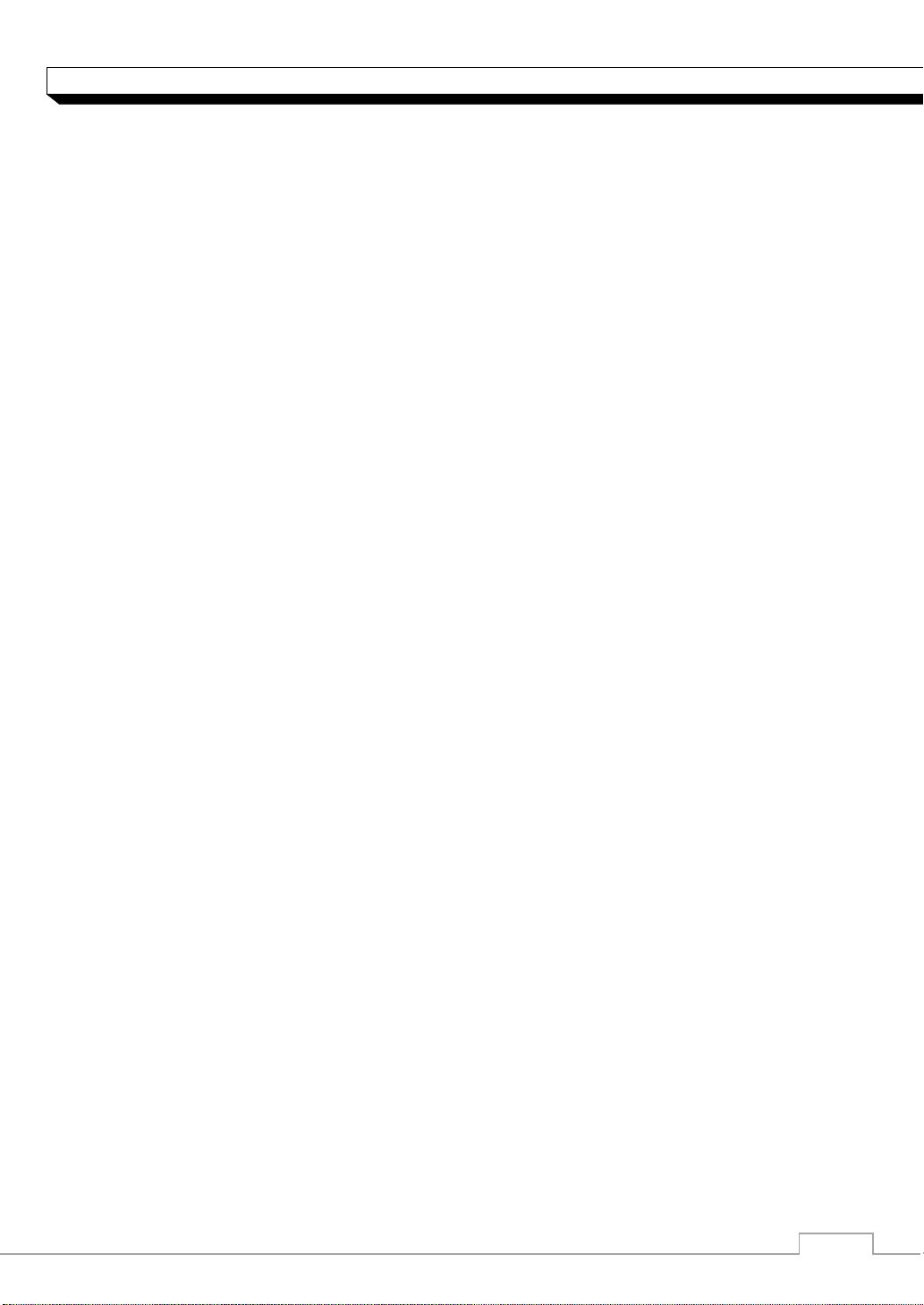
2
CONTENT
MONITORING ARCHIVING
3 Start up / Shutdown 63 To start the Archive menu
5 Live Screen At a Glance
SYSTEM SETTING WEB VIEWER
12 To move to the System Setup menu 66 What is the Web Viewer?
13 Camera Setting 68 Live
18 Display Setting 72 Search
24 Audio Setup 74 Setup
25 User Setting
27 Network Setup
31 System Setting
37 Storage
41 Event Setup
RECORD SETTING MOBILE VIEWER
50 To start the Record Setup menu 86 GanzView
51 Record Setup
SEARCH ARCHIVE VIEWER
56 To move to the Search menu while 98 Getting started with the Backup Play
in monitoring 99 Backup Player At a Glance
56 To move to the Search menu while
in playback mode
PLAY APPENDIX
60 If you want to play 102 Specification
Page 3
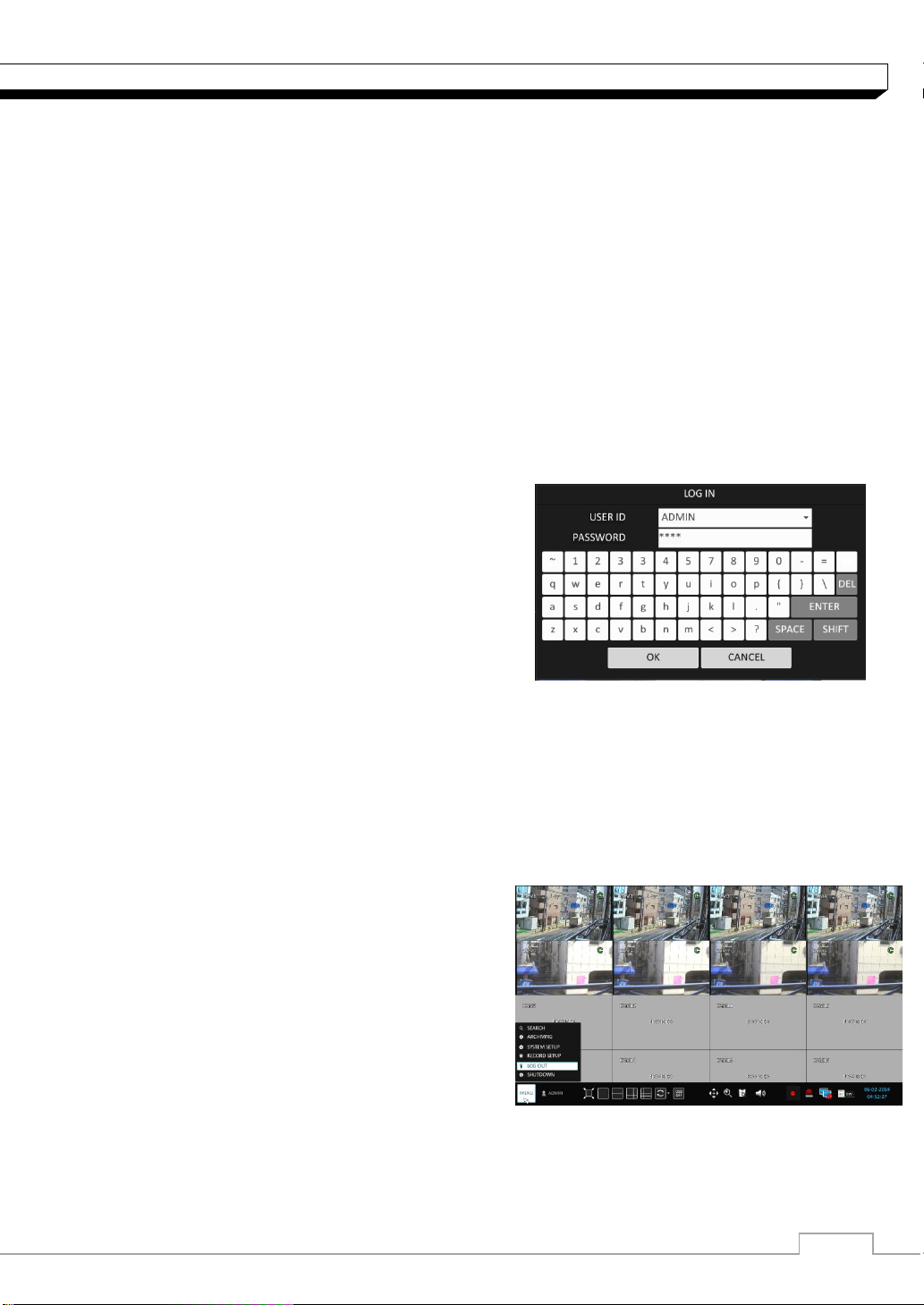
3
Monitoring
Start Up/ Shutdown
START
1. Connect the adaptor to the 12VDC power input port in the rear panel of DVR.
Make connection when the power is not applied yet.
2. Connect AC cable to the power source. With a beep, the logo screen appears several
3. When the booting process is completed, the live screen then the login screen appears.
Log In
To manipulate or access the menus of DVR, you should have logged in.
1. When the system starts, the login screen appears.
2. Select a user and provide the password.
3. Click <OK>.
For safe and secure use of the product, change
Log Out
To prevent unauthorized access, it is recommended to log out when you leave the screen.
seconds after the front LED turns on.
The default password of the "ADMIN" account is
"1234".
If the login information is correct and valid, you will
see the live screen.
the password after purchasing.
.
Hover the cursor near the bottom of the screen to display the menu.
1. In the monitoring screen, click <MENU> in the
bottom left corner of the screen to <LOG OUT>,
or press the [LOGOUT] button on the remote
control.
2. While logged out, Search / Backup /
System Setup / Record Setup / System Shutdown
menus are restricted to use.
Page 4
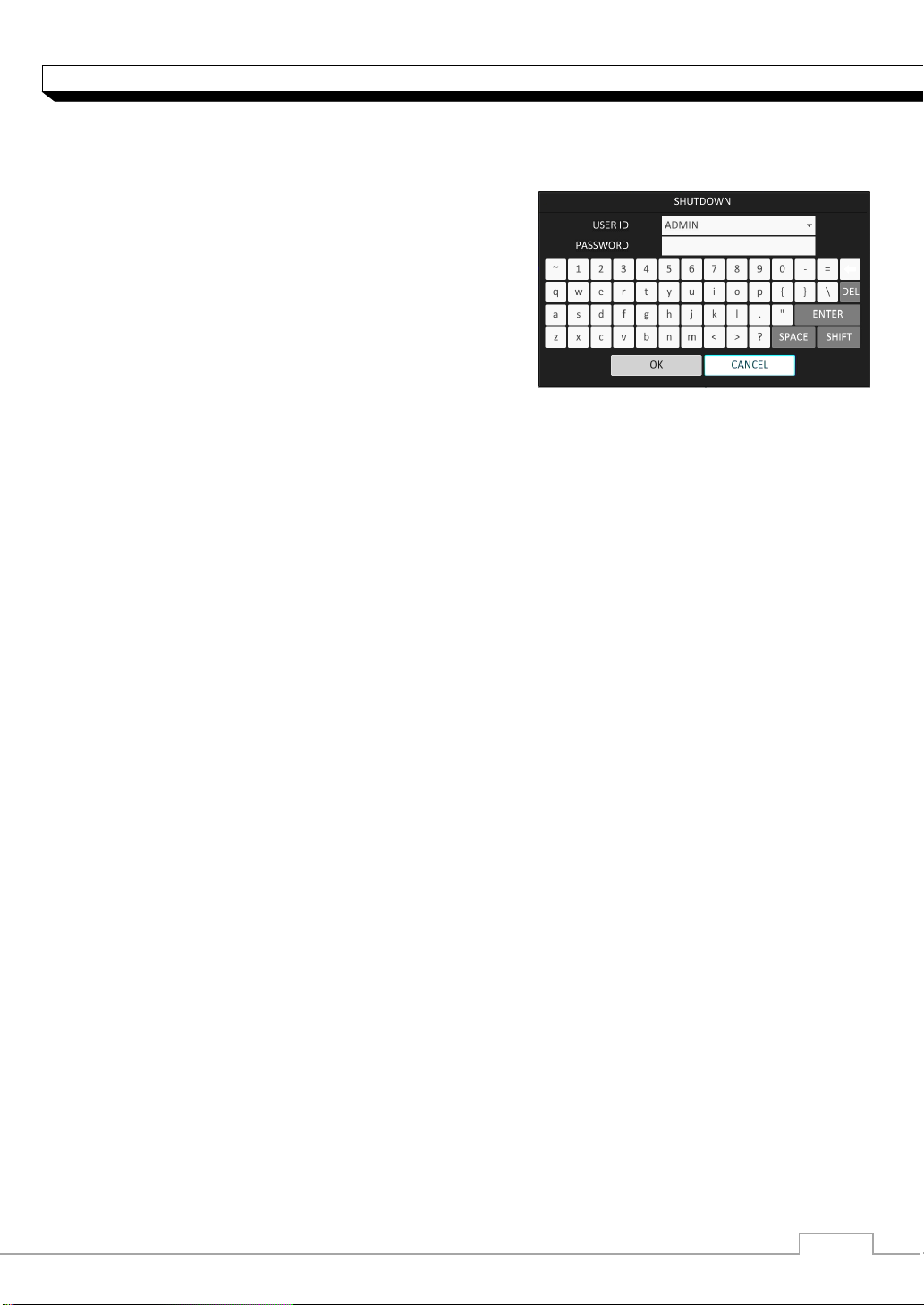
4
Monitoring
System Shutdown
1. In the monitoring screen, click <Menu> in the
bottom left corner of the screen to <SHUTDOWN>
the system, or press the [POWER] button on the
remote control.
2. Use the virtual keyboard to enter the password.
3. Be sure to disconnect the power in the rear panel.
If you turn off the system in an abnormal manner such as removing the power cord while the
system is in operation, the disk will have or increase the bad sectors, causing data loss and
shortened life cycle of the disk.
Page 5
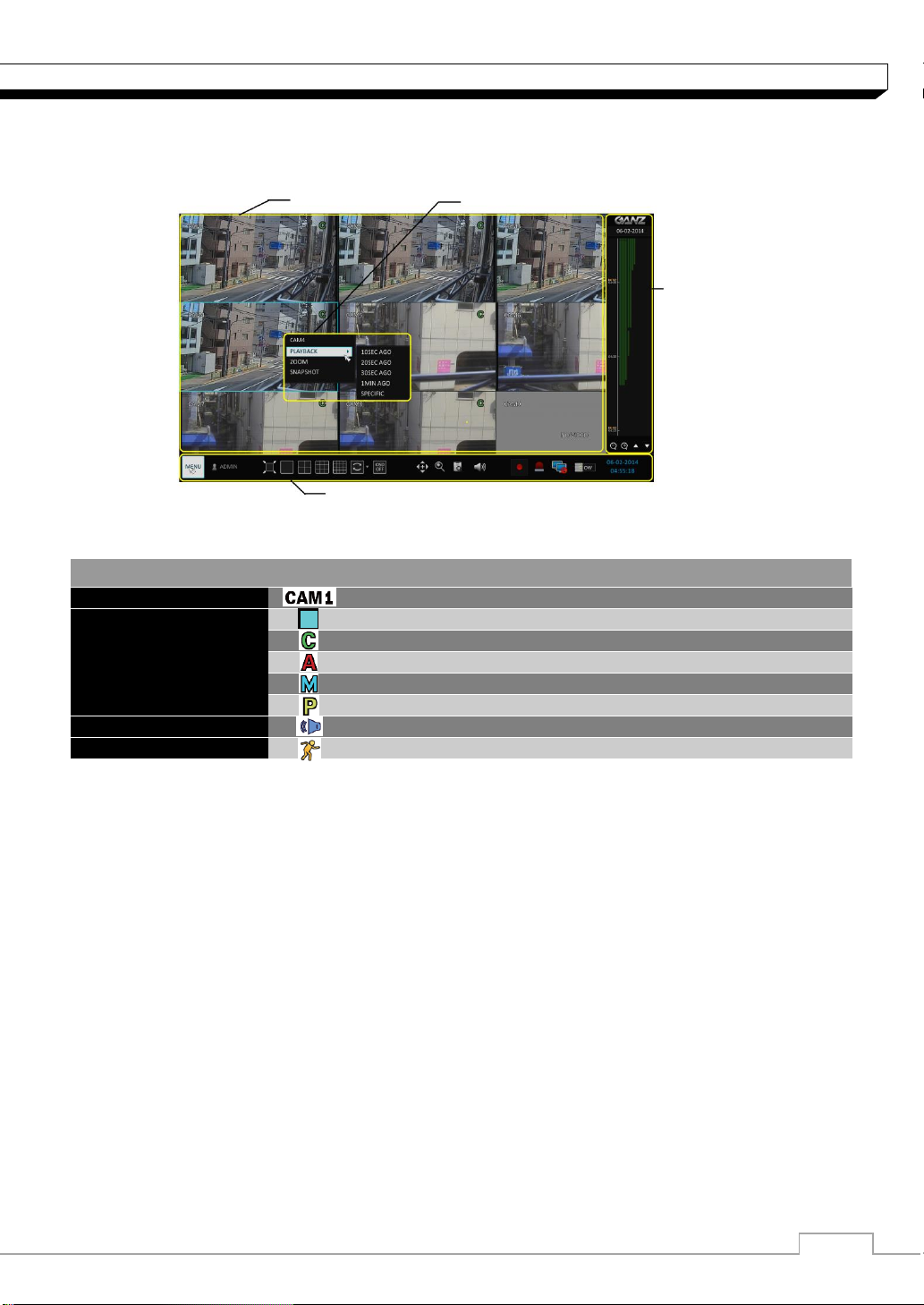
5
Monitoring
ITEM
Description
Camera ID
Show the camera ID
Record Mode Icons
Displayed if an event recording is reserved.
Display the status of the continuous recording.
Display the recording status when an alarm occurs.
Display the recording status when a motion event occurs..
Display the status of the emergency recording..
Audio Icon
The audio signal of the connected camera is outputting.
Motion Detection Icon
A motion is detected by the connected camera.
Status Bar
Timeline
Quick Menu
Video Window
Live Screen At a Glance
The live screen largely consists of three components: video window, status bar and timeline zone.
Video Window
Icons used in the video window.
Page 6
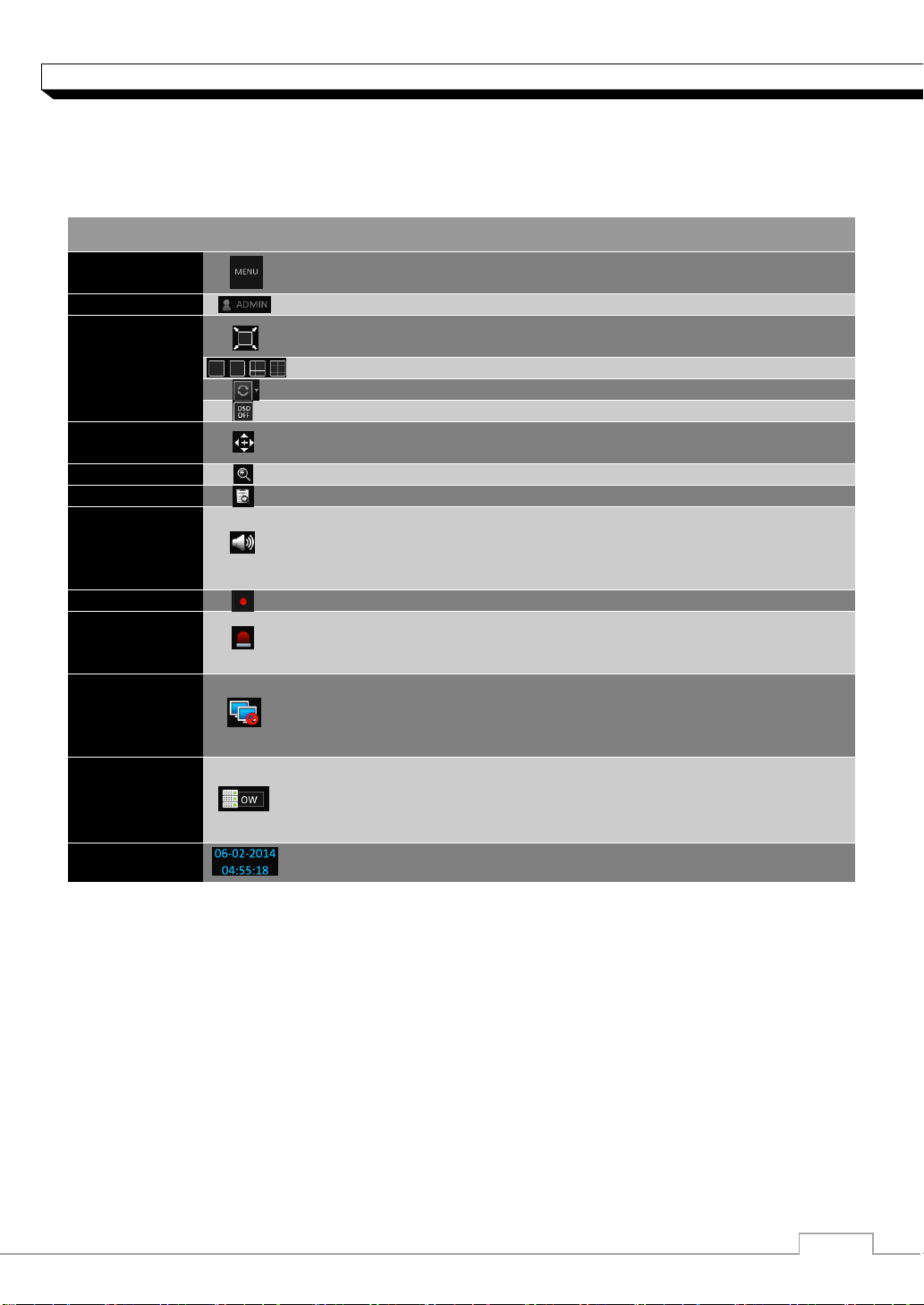
6
Monitoring
ITEM
Description
Menu Button
Select one of the system setup, search and backup menu items
before accessing it.
User ID
Show the ID of the user who has currently logged in.
Screen
Control
Buttons
Change the screen layout so that both status bar and timeline are
displayed at all times.
Select a split mode.
Select Auto Sequence or Special Split Mode.
Display or hide the OSD menu on the screen.
PTZ
Move to the PTZ screen. You can control the PTZ operations of a
PTZ-compliant camera on the PTZ screen.
Zoom
Move to the Digital Zoom.
Quick Log
Display the log list of the recent recording events.
Audio
Channel
Selection
Button
You can use the camera supporting the audio input to listen to the
audio.
Panic Record
Start the panic recording.
Alarm Indicator
Turns on if an event occurs. It does not turn on if no reaction to the
event is yet defined.
Click this to check the information of the event that occurred.
Network
Connection
Status
Check if network connection is made via an external PC or mobile
device. Click this to view the details of the concurrent users and to
check the network connection status. For more information, refer to
"Network Setup". (page 27)
Disk Space
Show the disk space information. If you have set the disk overwrite
mode, it will be displayed "OW" (Over Write) from the start point of
the overwriting. Click this to view the details of the disk status.
For more information, refer to "Record Setup".
Date & Time
Display the current time and date.
Status Bar
Press the ▼ button on the remote control, or place the mouse in the lower area of the screen to
display the status bar.
Page 7
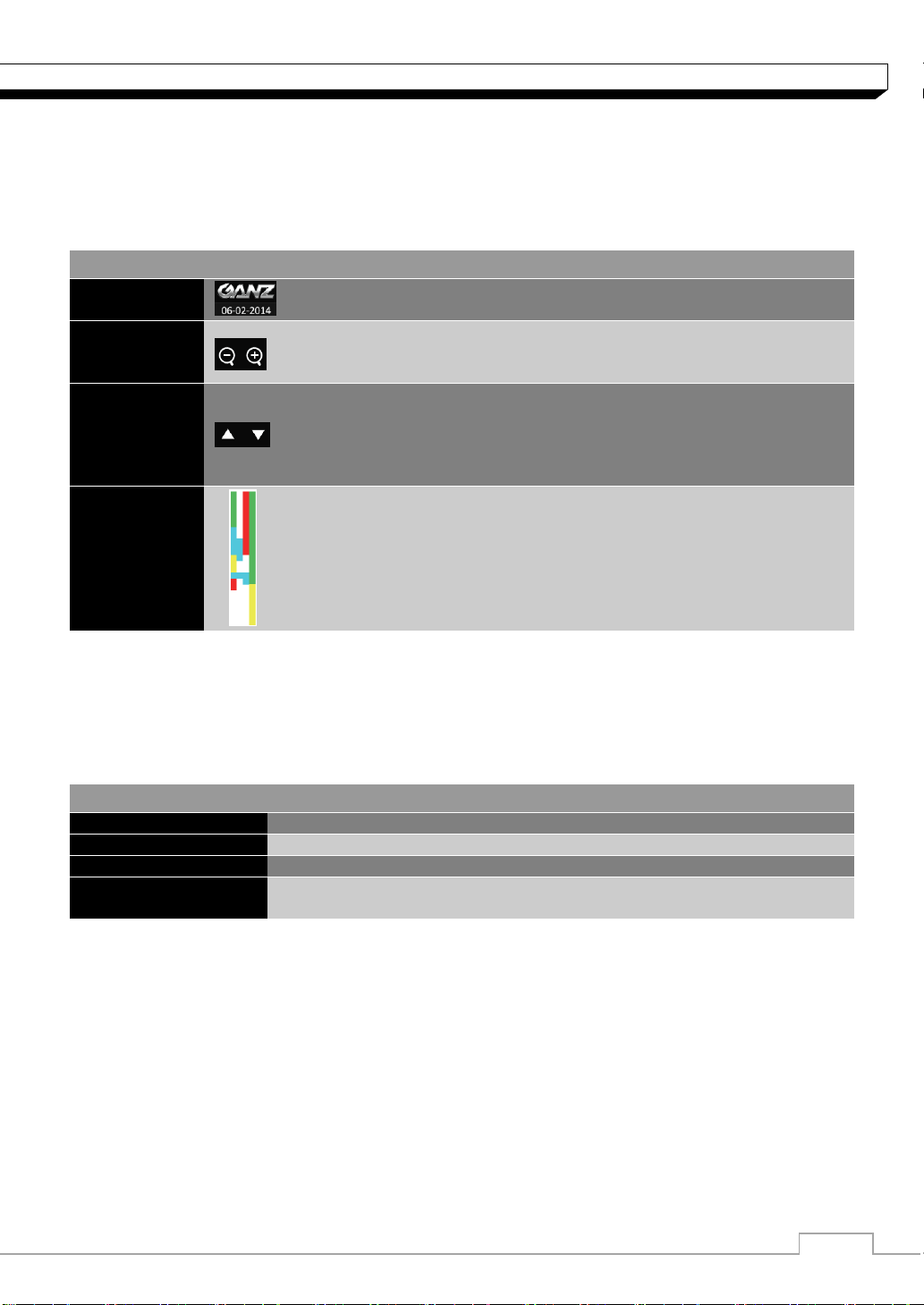
7
Monitoring
ITEM
Description
Timeline Date
Display the date of the current timeline.
Click this to select a desired date of the timeline.
Expand/
Collapse
the timeline
Expand or collapse the timeline.
Navigation
through
Timeline
Navigate through the timeline.
You can also use the mouse wheel to do the navigation..
Timeline Bar
Display the recording data with time. The color of each bar indicates
the following:
Green : Continuous Recording
Red : Alarm Recording
Blue : Motion Recording
Yellow: Panic Recording
ITEM
Description
Channel No
Display the number of the current channel.
Play
Start playing the video of the selected channel from the specified time.
Zoom
Zoom the video of the selected channel.
Snapshot Capture
Capture the current live video and save it in the jpeg format.
Then, you can save the captured image in the USB device.
Timeline
Press the [▶] button on the remote control or move the cursor to the right of the screen to display
the timeline. Double-click the timeline to move to the video screen. Drag and drop it to make backup
or event search for the specified area.
Quick Menu.
Page 8
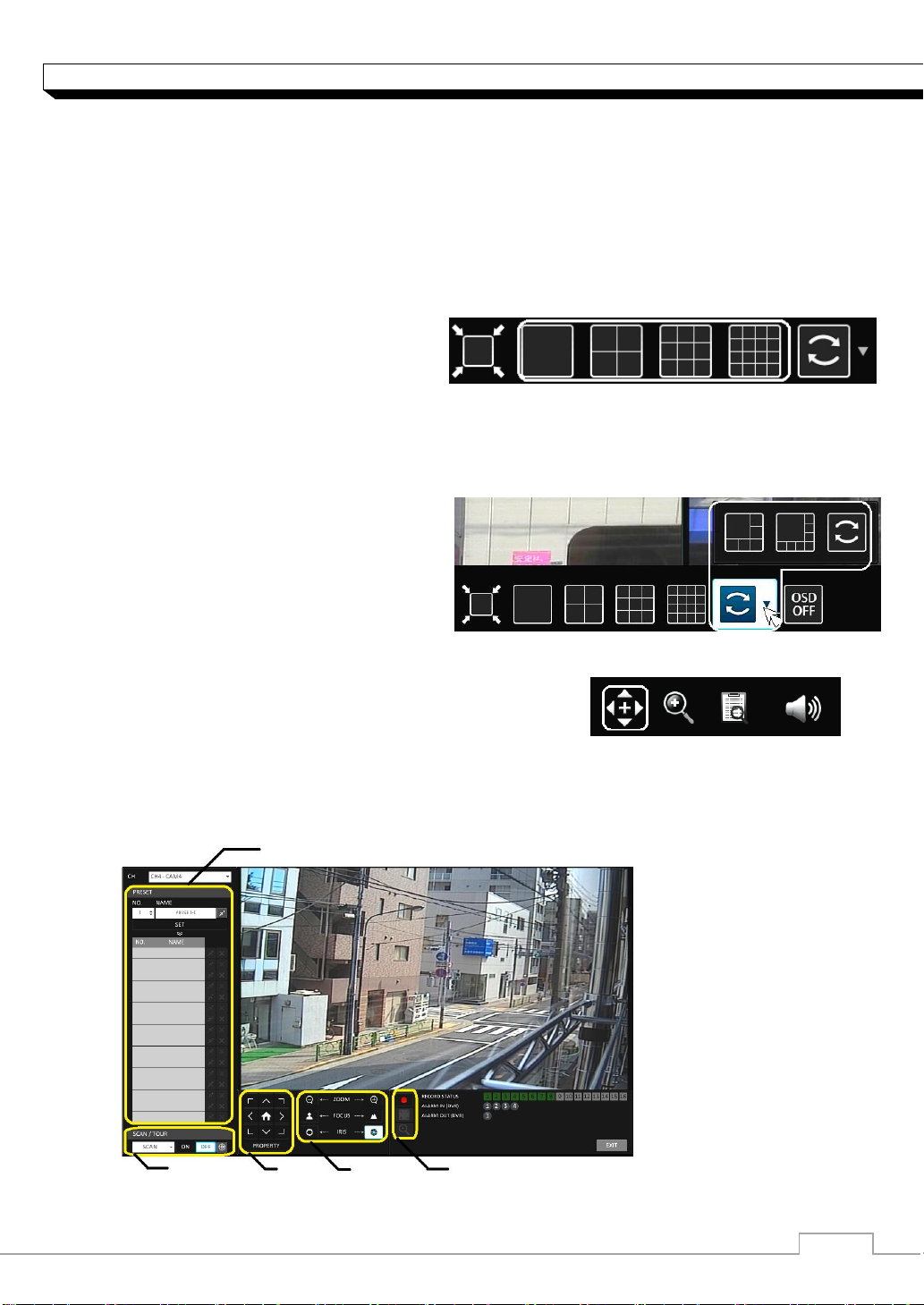
8
Monitoring
Select Preset
Record/Screen Control/ Zoom
Zoom/Focus/Iris Adjustment
Move
SCAN/TOUR
Settings
Using the status bar in the live mode
Selecting a split mode
Click a desired split mode from 1, 4, 9, 6, 8 and 16 split screen. Or press the [DISPLAY] button on
the remote control until a desired split mode is displayed.
4CH DVR model support only 1 and 4 split screen modes.
8CH DVR model does not support 16 split screen modes.
Auto sequence
Click the Sequence button in the status bar, or press the [SEQ] button on the remote control to
perform the specified sequence mode.
You can configure the sequence settings in <SEQUENCE>.
For details, refer to “Sequence”. (page 20)
Controlling PTZ
You can control PTZ cameras connected to each channel.
Use the mouse to click PTZ button on the status bar, or
press the [PTZ] button of the remote control to initiate
the predefined sequence.
In PTZ mode, use buttons on the screen to control PTZ or use [ZOOM], [FOCUS] and
[PRESET] buttons of the remote control.
Page 9
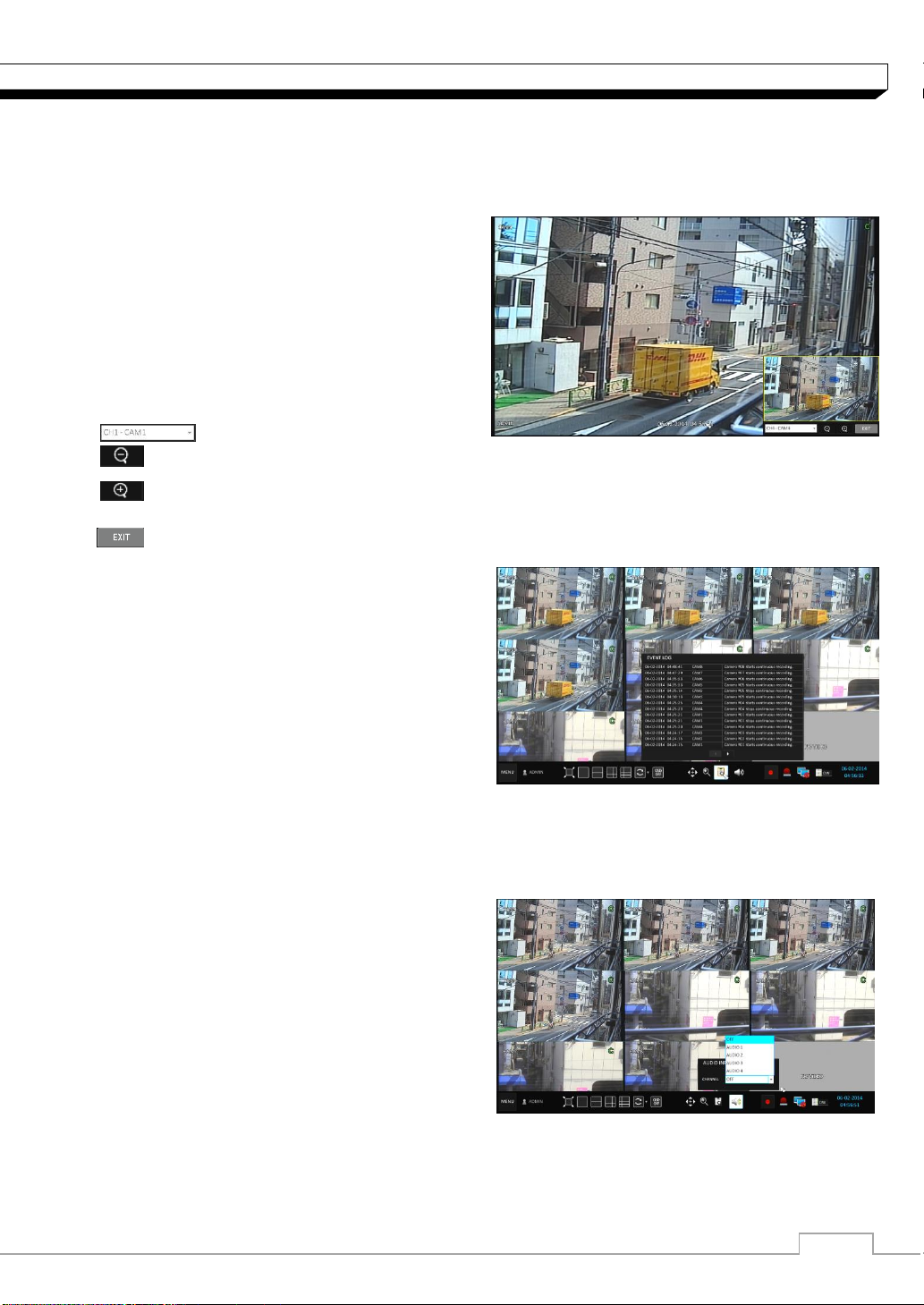
9
Monitoring
Digital Zooming
You can enlarge the monitoring screen for better view.
Zooming will enlarge the video of the selected channel. If no channel is selected, channel 1 will be
zoomed.
1. Click Zoom in the status bar or move the cursor
to a desired channel and right-click it to display
the context menu. Select <ZOOM>.
You can also press the [ZOOM] button on the
remote control.
2. Move to the zoom control screen. When the
menu bar appears in the right bottom, use the
buttons to control the zooming.
Select a channel to zoom in/out.
Zoom out the current (enlarged) image step by step.
Enlarge the current image step by step.
Zoom Box : Use the yellow box to move to or select a desired zooming area.
Exit the zooming screen and return to the live screen.
To check the event log
You can check the log of the events that occurred.
1. Click Log to display the “EVENT LOG” window.
The log list is sorted with the latest one on top.
2. Double-click a desired log to display the event
video.
You will move to the play screen of the selected
log.
To select an audio input channel
Select a channel from which the audio signal will be received.
>CHANNEL : Produces the selected channel’s
Audio, regardless of the split screen mode.
>LINK TO FULL SCREEN :When switching the
DVR display mode to view one channel, it
Produces the selected channel’s audio.
Page 10
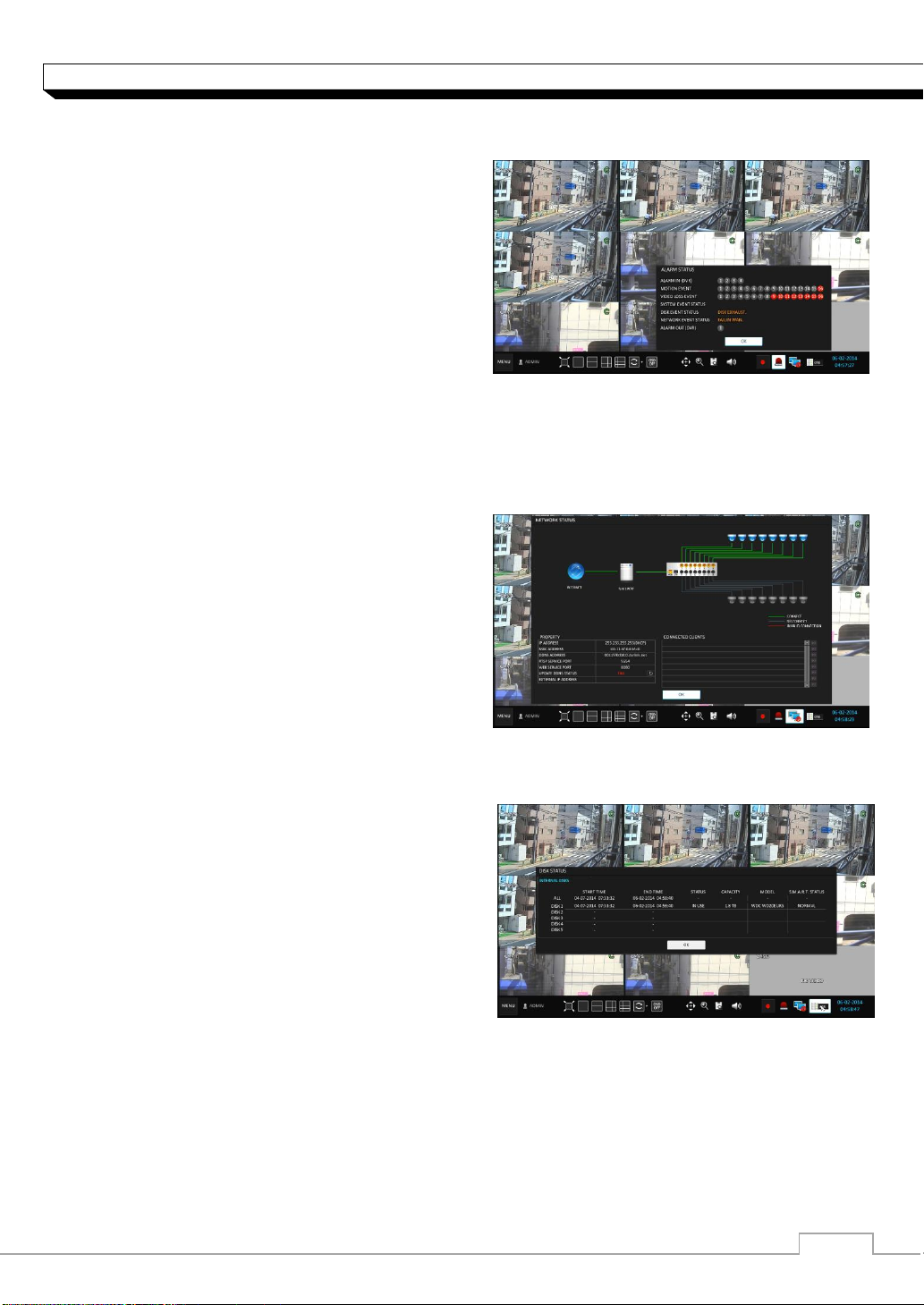
10
Monitoring
To check the alarm status
You can check the alarm status of each camera.
Click <OK> to close the window
To check the network status
Shows connection status of camera and network devices.
Click to display detailed information on current users and network connection
Click <OK> to close the window.
For more information, refer to "Network Status".
(page 29).
To check the disk status
You can check the storage space of the current disk
and check also if there is any problem with the disk.
Click <OK> to close the window.
For more information, refer to "Disk Information".
(page 37)
Page 11
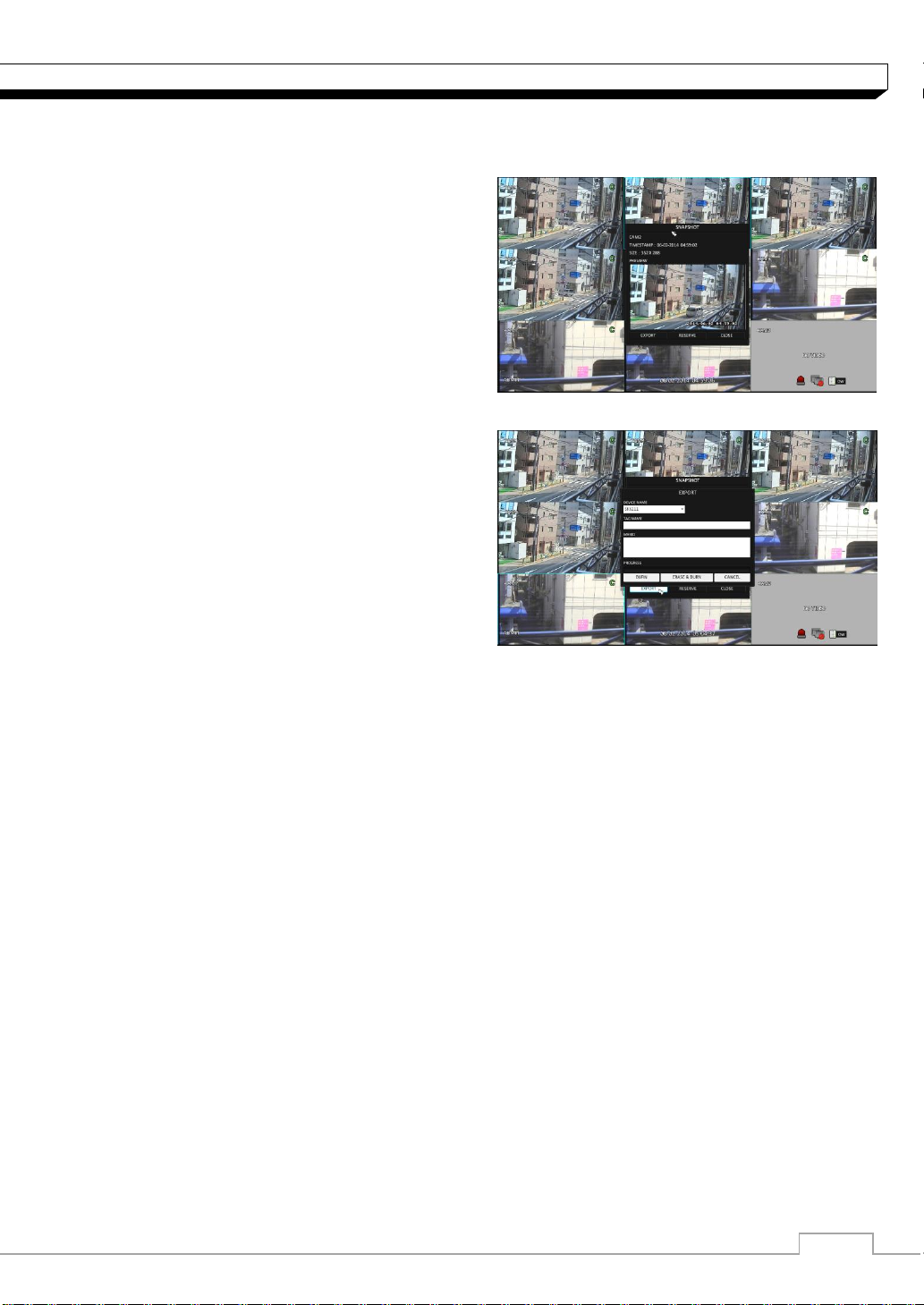
11
Monitoring
Saving captured snapshots
You can capture the current video screen and save or export to a connected storage device.
1. Select a channel first, and right click to open
pop up menu, and select
menu item, or press the
the remote control.
2. Connect a storage device, and click <EXPORT>
button. To save the captured image onto the
built-in HDD, press the <RESERVE> button.
Saved image can be found in the “Archive>
Reserved data management” and can be
backed up.
3. Enter the <TAG NAME> and <MEMO> and press <BURN> or <ERASE & BURN> button
> A progress bar appears and indicates the progress of exporting to storage device.
> BURN : Snapshot is stored in the connected USB storage device.
> ERASE & BURN : Deletes all files in the connected USB storage and then saves
Note that <ERASE & BURN> option erases all data in the USB storage device and wil
l not be restored once deleted.
<SNAPSHOT CAPTURE>
[SNAPSHOT]
the snapshot.
button of
Page 12
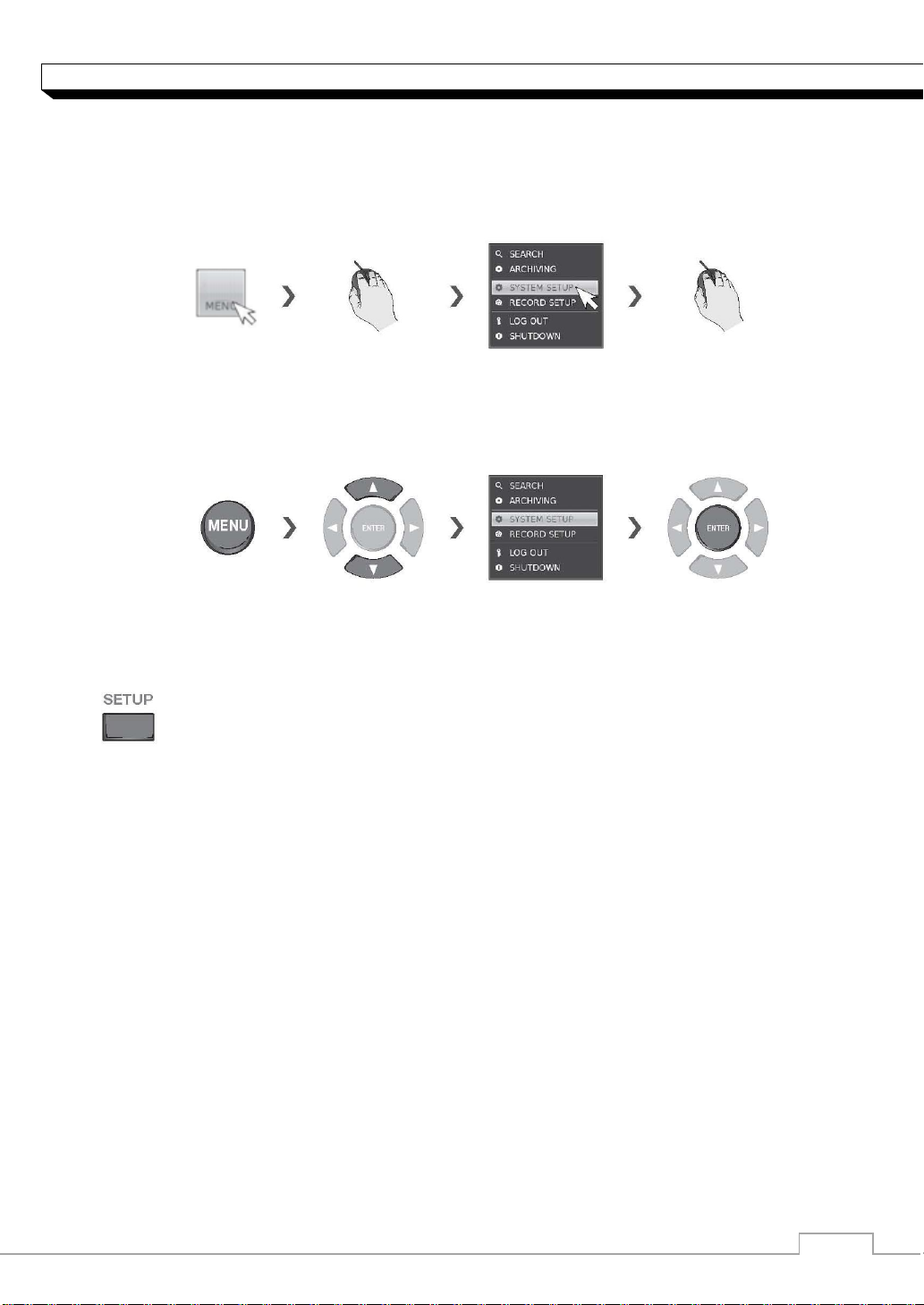
12
System Setting
To move to the System Setup menu
How to use the mouse
How to use the remote control 1
How to use the remote control 2
.
Page 13
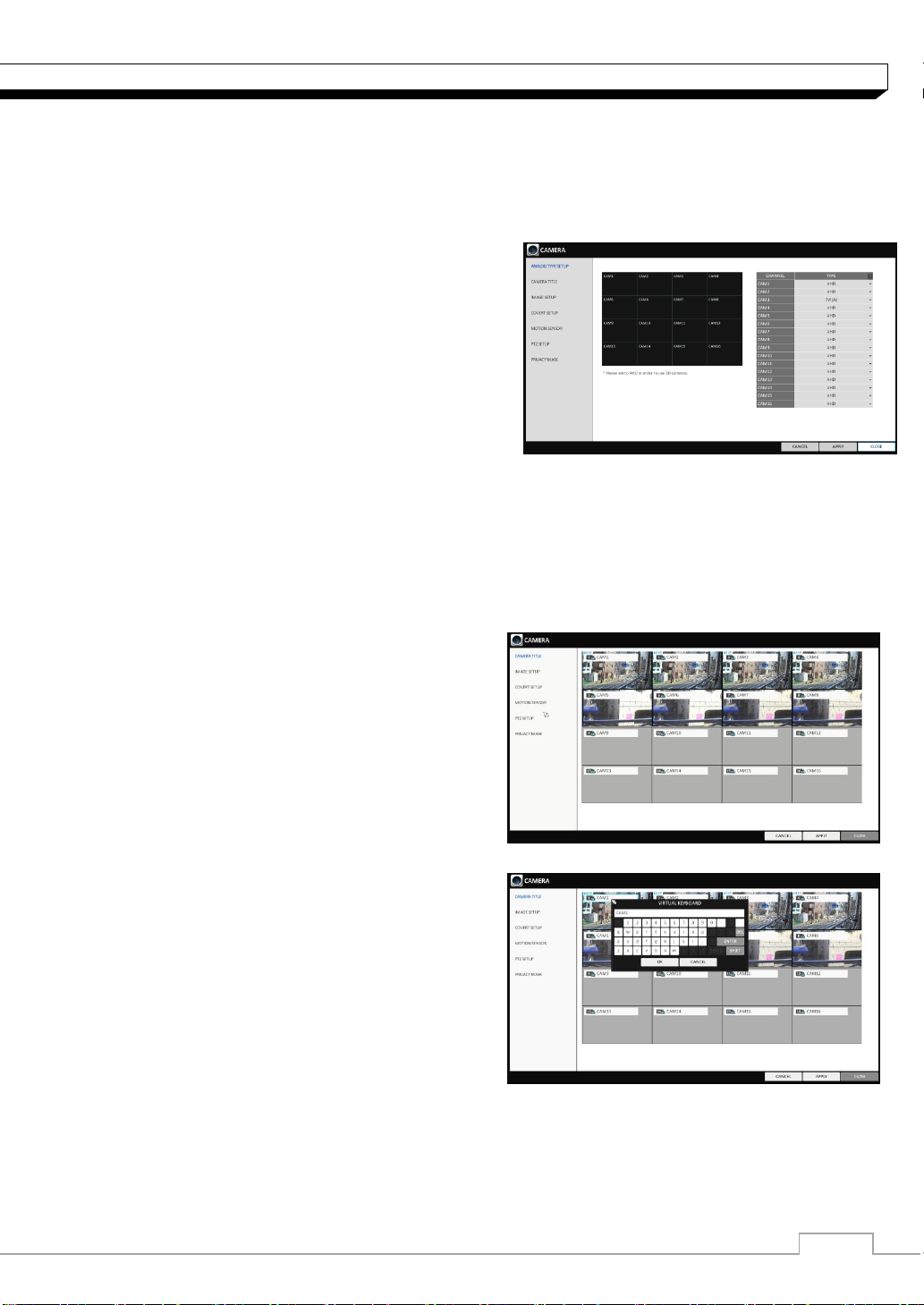
13
System Setting
Camera Setting
You can configure the display settings of: camera title, covert option, motion and camera type
ANALOG TYPE SETUP
You can set the analog type of each camera channel.
1. From <SYSTEM SETUP> - <CAMERA>, select
<ANALOG TYPE SETUP>.
2. Use the [▲▼◀▶/ENTER] buttons on the remote
control or use the mouse to set the type appropriate
for the camera connected.
Not all types are compatible therefore check
before connection the camera.
Select “AHD” for standard Analog camera
3. To apply the change, click <APPLY> in the bottom
of the screen.
4. When done, press the [EXIT] button on the remote control or click <CLOSE> button.
The confirmation message appears and you will return to the previous menu.
CAMERA TITLE
You can change the camera ID that is displayed on
the screen.
1. From <SYSTEM SETUP> - <CAMERA>, select
<CAMERA TITLE>.
2. Use the [▲▼◀▶/ENTER] buttons on the remote
control or use the mouse to select a channel that
you want to rename.
Alternatively, simply double-click the camera to
rename from the top left corner.
3. Once the virtual keyboard appeared, select desired
alphanumeric characters to complete your input,
and press the <OK> button.
The <SHIFT> key toggles letter case.
4. To apply the change, click <APPLY> in the bottom
of the screen.
5. When done, press the [EXIT] button on the remote
control or click <CLOSE> button.
The confirmation message appears and you will return to the previous menu.
Camera title allows up to 16 letters, combining numbers and upper/lower case alphabets.
Page 14
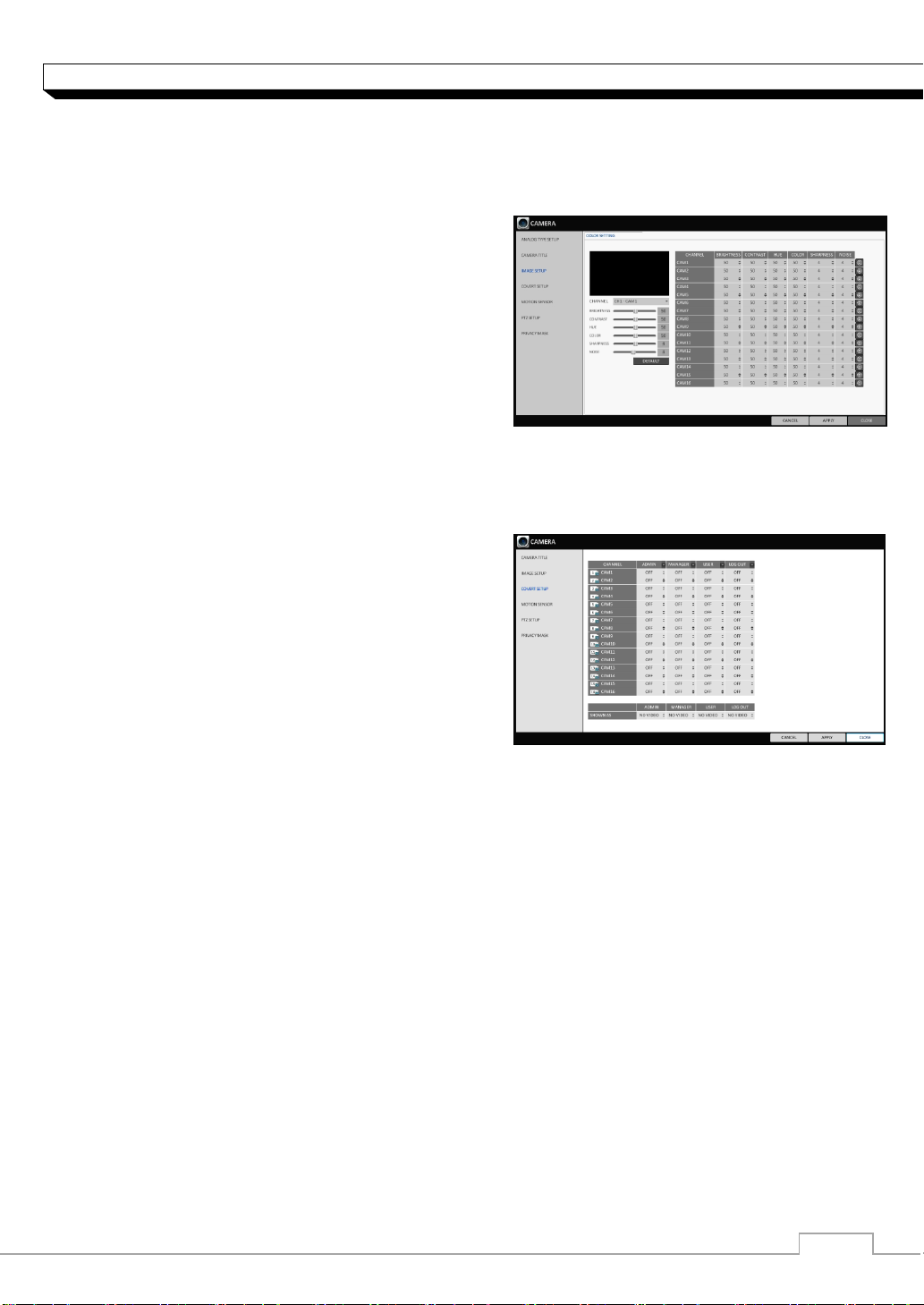
14
System Setting
Image Setup
You can adjust brightness, contrast, color and quality setting of each channel’s camera.
1. From <SYSTEM SETUP> - <CAMERA>, select <IMAGE SETUP>.
2. Use the [▲▼◀▶/ENTER] buttons on the remote
control or use the mouse to set each option of the
image menu.
3. To apply your changes, click <APPLY> button.
4. Once completed with setup, press [EXIT] button of
the remote control or click <CLOSE> button on the
bottom of the screen. A confirmation dialog appears
and returns to the previous menu.
Press <PREVIEW> button for adjusting with preview image.
Covert Setup
You can set to hide the camera video so that
a specific user or user group cannot view.
Set a channel(s) that you want to hide from a specific
user or user group.
1. From <SYSTEM SETUP> - <CAMERA>, select
<COVERT SETUP>.
2. Use the [▲▼◀▶/ENTER] buttons on the remote
control or use the mouse to select a covert
channel(s) from a specific user group.
>ADMIN, MANAGER, USER : Set them to <ON>.
The selected channel will be hidden from the applicable user account.
>LOGOUT : Set it to <ON>. When the user logs out, the selected channel will not be displayed.
3. Select display title on live view screen for covert channel either “COVERT” or “NO VIDEO”
To activate this settings, user need to logoff then login DVR again.
4. To apply the change, click <APPLY> button.
5. When done, press the [EXIT] button on the remote control or click <CLOSE> button.
The confirmation message appears and you will return to the previous menu.
To change the covert settings from user group to user, move to the <USER> menu and make
necessary changes. (page 25)
Page 15
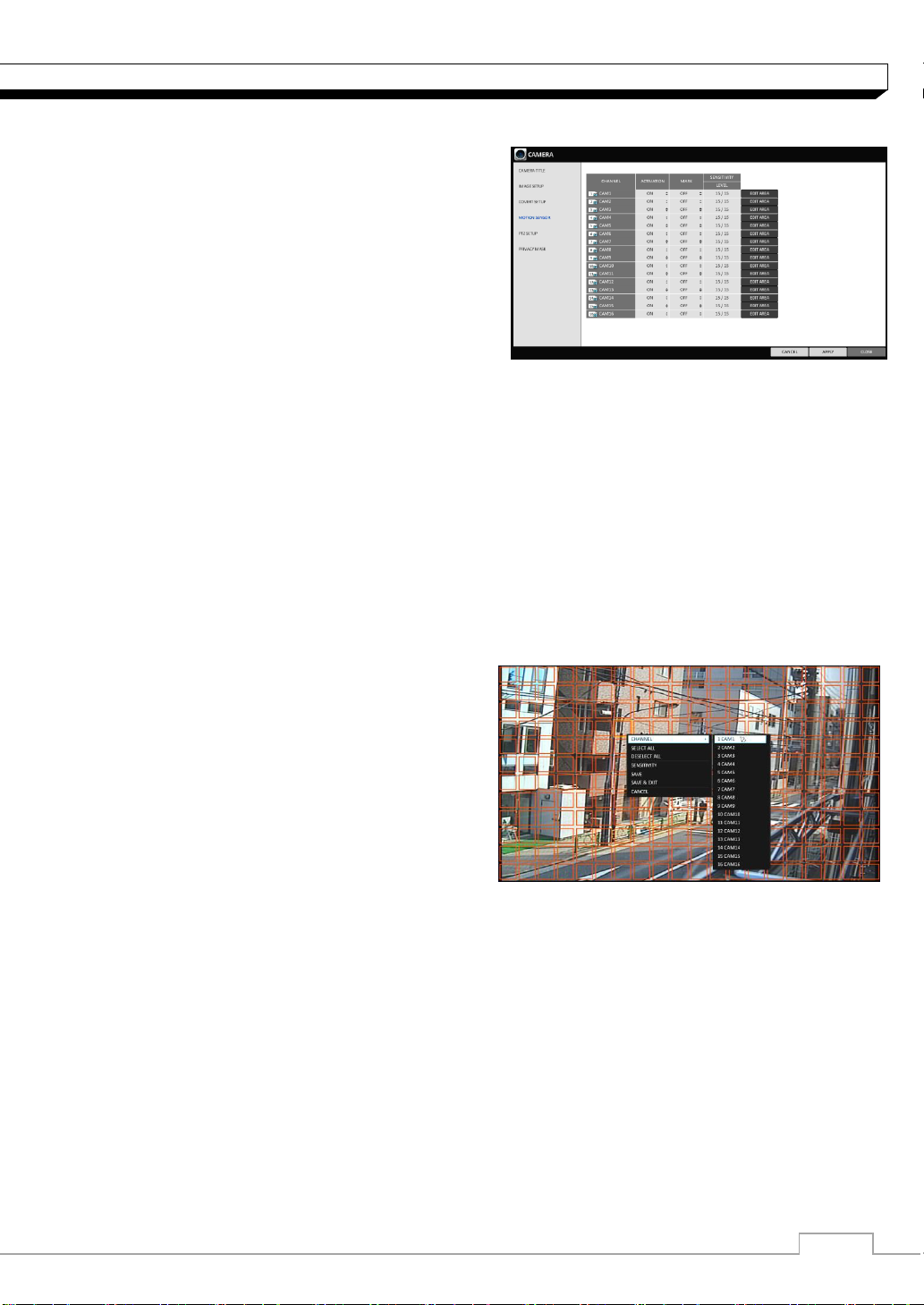
15
System Setting
Motion Sensor
Set the motion sensor of the camera so that it can
detect a motion event.
1. From <SYSTEM SETUP> - <CAMERA>, select
<MOTION SENSOR>.
2. Use the [▲▼◀▶/ENTER] buttons on the remote
control or use the mouse to specify the use of each
option item.
> ACTIVATION : turn on or off the motion sensor.
> MOTION MARK: Set it to <On>.
The video window will display the motion mark if a motion is detected.
> SENSITIVITY : Set the sensitivity level of the motion sensor to either Daytime or Nighttime.
> EDIT AREA : Specify the motion detection area.
3. To apply the change, click <APPLY> button.
4. When done, press the [EXIT] button on the remote control or click <CLOSE> button.
The confirmation message appears and you will return to the previous menu.
The motion detection sensitivity may differ depending on the characteristics of the
connected camera or installation environment.
Motion Area Setup
From the motion setup window, click <EDIT AREA> in the right corner.
1. Click <EDIT AREA> to move to the motion
area setup screen.
2. If using the remote control, press the [ENTER]
button to mark the current position.
3. Use the arrow buttons to move to a desired block
and press [ENTER]. The area setup will begin.
Then, use the arrow buttons to specify the area.
Alternatively, you can use the drag-and-drop
method to specify or release the area using
mouse.
4. If you select the specified area again, it will be released.
5. Press the [EXIT] button on the remote control or
right-click any area to display the popup window
as in the right picture.
Page 16
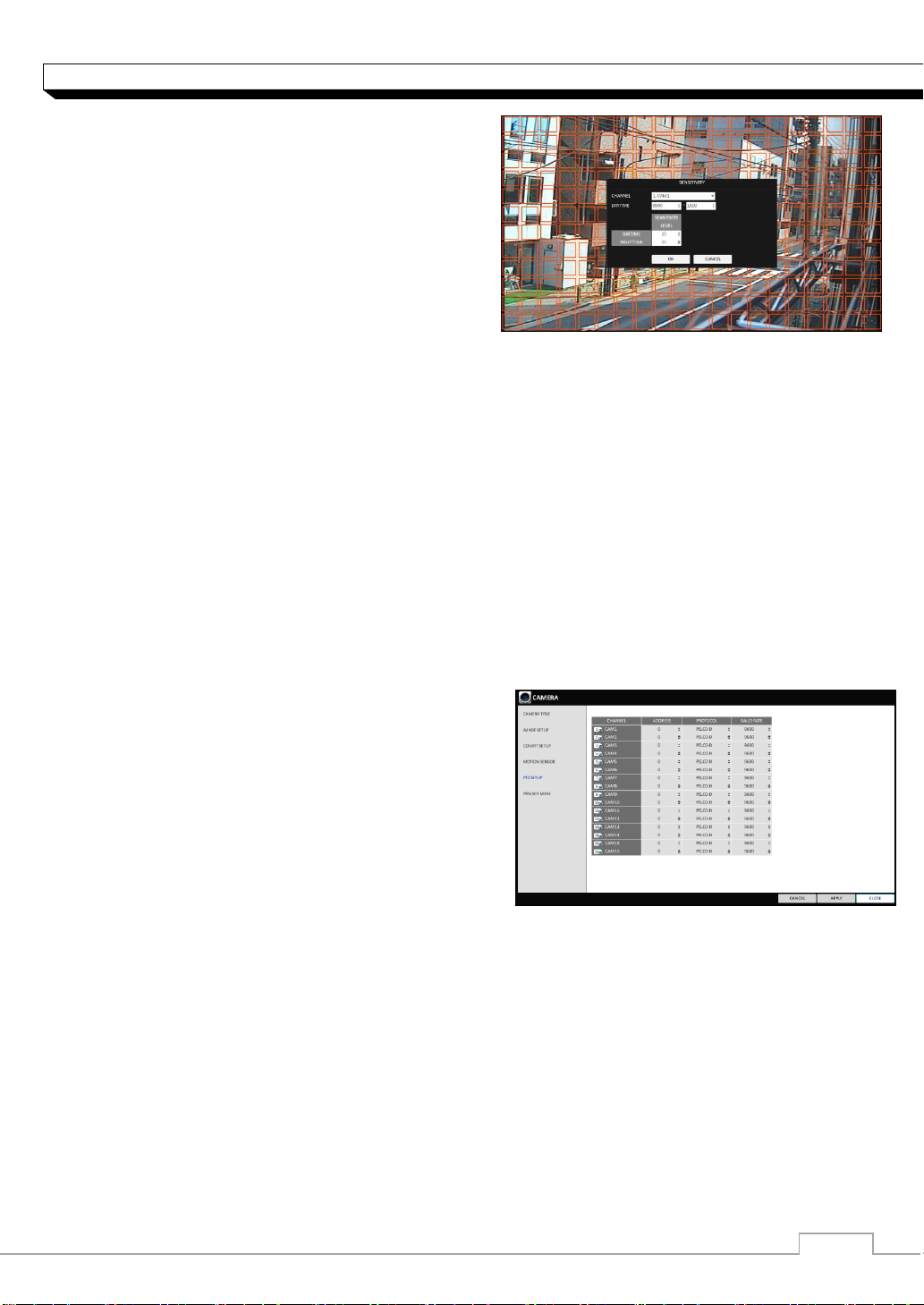
16
System Setting
6. While the popup window is displayed, select
<SENSITIVITY> to set the detection sensitivity.
> CHANNEL : select a channel to set the motion
Sensitivity.
> SENSITIVITY : 1(Low) ~ 30(High) - The higher
the number is, the more higher the sensitivity
level becomes.
> DAYTIME : Specify the time period that will be
considered as daytime.
- DAYTIME : specify the <SENSITIVITY> for the daytime.
- NIGHTTIME : specify the <SENSITIVITY> for the nighttime.
Images recorded in a low contrast scene such as at night cause severe noise, triggering the
motion event too often.
If unwanted events occur frequently at night, you may want to reduce the motion
sensitivity for the night duty.
PTZ Setup
You can configure PTZ cameras connected to each channel. Set the camera ID, protocol, baud rate
and PTZ control speed for each channel.
1. From <SYSTEM SETUP> - <CAMERA>, select <PTZ SETUP>.
2.Use the [▲▼◀▶/ENTER] buttons on the remote or
mouse to set protocol and baud rate.
Refer to user’s manual of the PTZ the camera
or consult camera installer for further details
on PTZ settings, such as camera address,
protocol and baud rate.
3. To apply your changes, click <APPLY> button.
4. Once the setup completed, press the [EXIT]
button of the remote control or click <CLOSE> button
on a confirmation dialog. Click <CANCEL> to return to the previous menu.
Select “COAXITRON” to enable CoC (Command over Coax) function.
Page 17
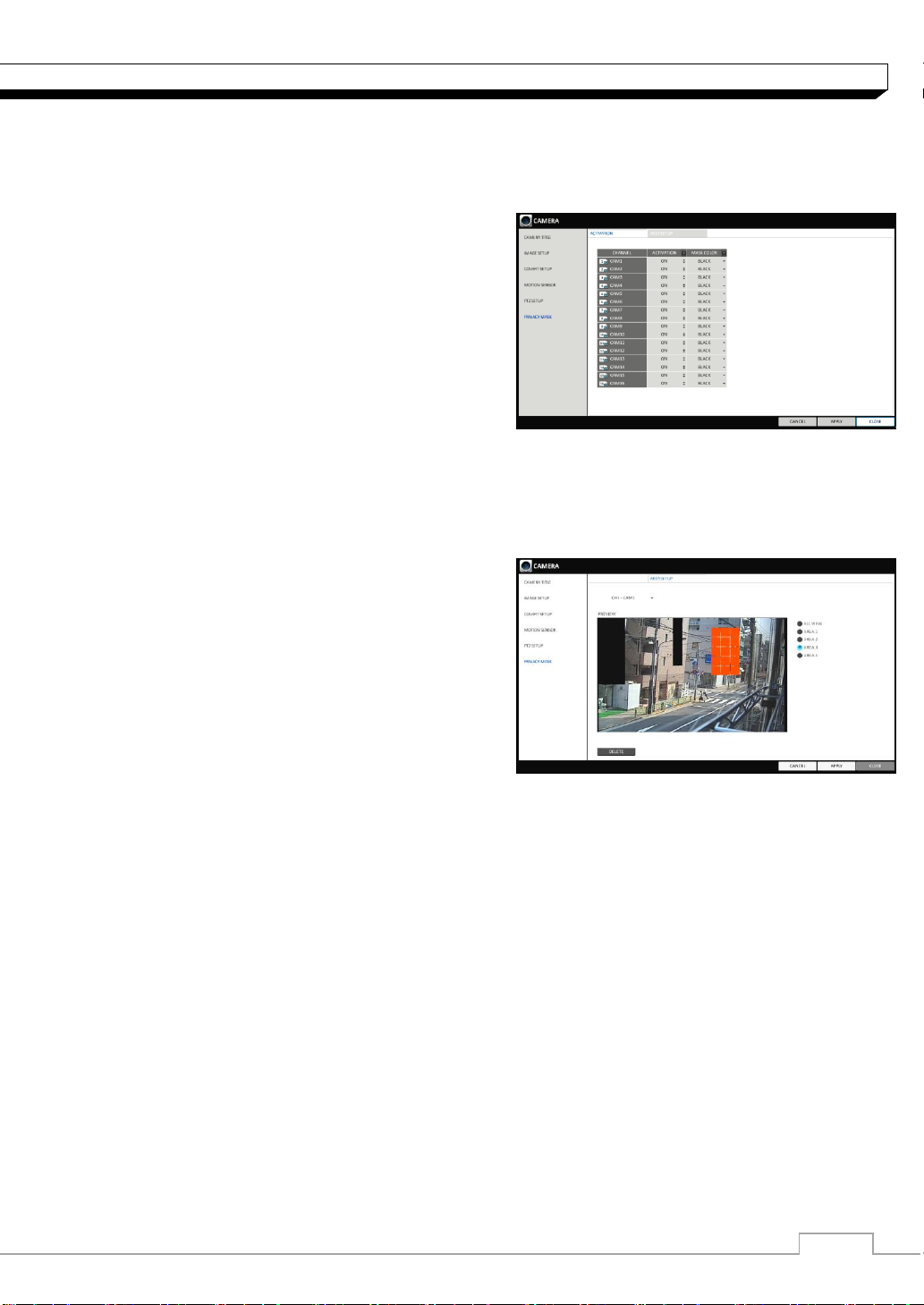
17
System Setting
Privacy Mask
For privacy purposes, you can specify masking area for a selected camera’s video.
1. From <SYSTEM SETUP> - <CAMERA>, select <PRIVACY MASK>.
2. Use the [▲▼◀▶/ENTER] buttons on the remote or
mouse to set channels enabled, mask color and
its area.
> ACTIVATION : Turn on or off the privacy mask.
> MASK COLOR : Select the color of the masked
area, which will be displayed on the monitor.
3. To apply your changes, click <APPLY> button.
4. When done, press the [EXIT] button on the remote
control or click <CLOSE> button.
Privacy Mask Area Setup
You can specify privacy masking area.
1. From <AREA SETUP> tab on the right side.
2. When using the remote, press the [Select]
button to show the selector first.
3. Use direction key to move to the desired channel,
and the press the [Select] button to begin area
setup.
Use direction keys to set the masking area.
When using mouse, hold the mouse left button
and drag to set or cancel the masking area.
4. Selecting masked area again will exclude the
corresponding block from the masking area.
Page 18
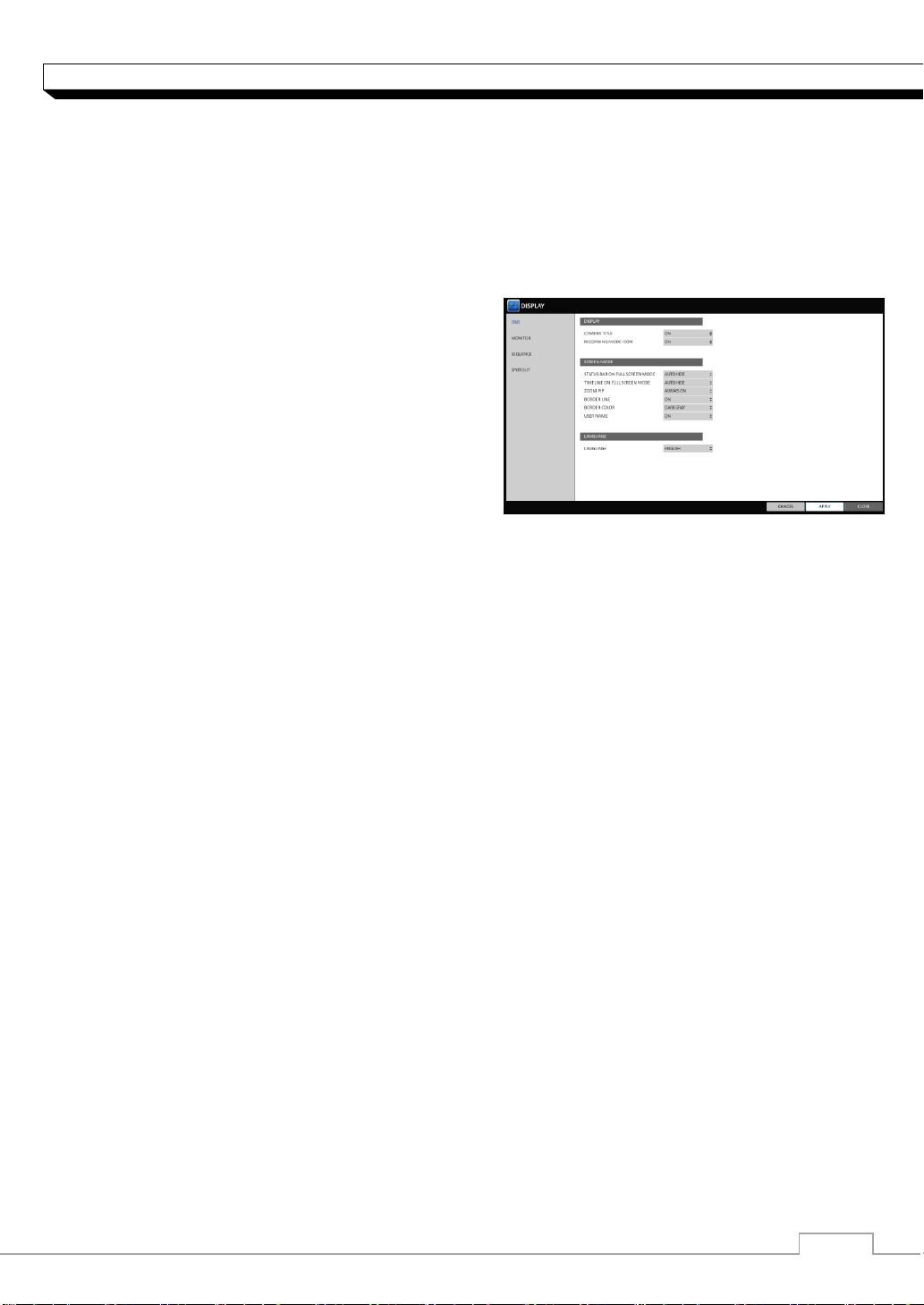
18
System Setting
Display Setting
You can configure the screen display setup for OSD, monitor, dual monitor, sequence, spot out,
and POS/ATM (Available functions are depended on 1U/2U models).
OSD
You can set Camera Name, Icon, Status Bar, Timeline, Borderline, User Name and Language
1. From <SYSTEM SETUP> - <DISPLAY>,
select <OSD>.
2. Use the [▲▼◀▶/ENTER] buttons on the remote
control or use the mouse to set each option of the
OSD item.
> CAMERA TITLE : specify the display of the
camera title on the screen.
> RECORDING MODE ICON : specify the display
of the record mode icon on the screen.
> STATUS BAR ON FULL SCREEN MODE : select to show or hide the status bar in full screen
mode.
- AUTO HIDE : place the cursor in the lower area of the screen to display the status bar.
If moving the cursor up, the status bar will disappear.
- ALWAYS ON : The status bar will be displayed at all times.
- 5 SEC ~1 MIN : If no mouse movement is detected for from 5 seconds to 1 minute, the status
bar will disappear.
> TIMELINE ON FULL SCREEN MODE : select to show or hide the timeline in full screen mode.
- AUTO HIDE : place the cursor in the right corner to display the timeline. If moving the cursor to
the left, the timeline will disappear.
- ALWAYS ON : The timeline will be displayed at all times.
- ALWAYS OFF : The timeline will not be displayed.
> ZOOM PIP : Select to show or hide the Picture in Picture window on Digital Zoom.
-ALWAYS ON : PIP window will be displayed at all time.
-1/3/5 SEC : PIP window will disappear after selected time.
> BORDER LINE : specify the display of the cross-border between channels in a split mode
> BORDER COLOR : select a color for the border.
> USER NAME : specify the display of the currently logged-in users on the status bar.
> LANGUAGE : select a menu display language.
3. To apply the change, click <APPLY> button.
4. When done, press the [EXIT] button on the remote control or click <CLOSE> button.
The confirmation message appears and you will return to the previous menu.
Page 19
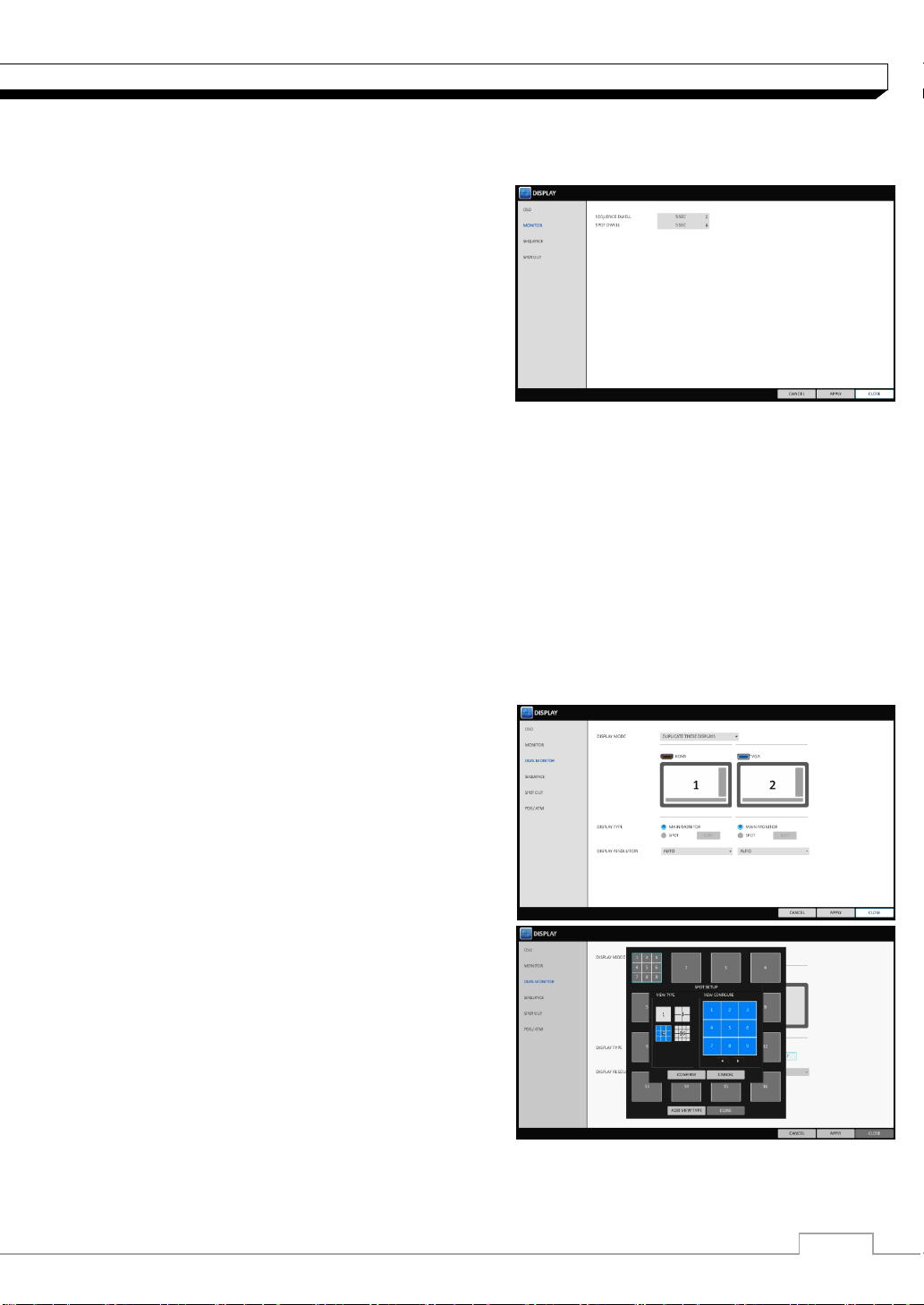
19
System Setting
Monitor
If you change from monitoring mode to sequence, you will have to set the interval of the sequence.
1. From <SYSTEM SETUP> - <DISPLAY>, select
<MONITOR>.
2. Use the [▲▼◀▶/ENTER] buttons on the remote
control or use the mouse to set dwell for sequence
mode and SPOT Out dwell.
> SEQUENCE DWELL : Sets the time interval to
the next screen mode for Live monitoring, which
defines individual screen mode�s dwell time in the
Sequence. (Can set to 1 sec ~ 60 sec)
> SPOT DWELL : Sets the time interval to the next
view type, which defines individual view type’s dwell time for SPOT OUT. (Can set to 1 ~ 60sec)
3. To apply the change, click <APPLY> button.
4. When done, press the [EXIT] button on the remote control or click <CLOSE> button.
The confirmation message appears and you will return to the previous menu.
Dual Monitor
When using the Dual Monitor during surveillance, you can also set the screen mode, type,
resolution and other settings.
If you change from monitoring mode to sequence, you will have to set the interval of the sequence.
1. From <SYSTEM SETUP> - <DISPLAY>, select <DUAL MONITOR>.
2. Use the [▲▼◀▶/ENTER] buttons on the remote
control or use the mouse to set each item of the
Dual Monitor.
> DISPLAY MODE: When connecting two monitors,
you can set the monitor management type.
-DULICATE THESE DISPLAYS : The same screen
will be displayed on each monitor at the same time.
-MAIN MONITOR +SPOT : You can use one
Monitor as the main monitor while using the
Other as a SPOT output monitor.
> DISPLAY TYPE: Select which monitor to use as the
main surveillance and the SPOT output.
If you selected SPOT output monitor, click
<ADD VIEW TYPE> to add the view type.
> DISPLAY RESOLUTION: Set the resolution for
each monitor.
3. To apply the change, click <APPLY> button.
4. When done, press the [EXIT] button on the remote control or click <CLOSE> button.
The confirmation message appears and you will return to the previous menu.
Page 20
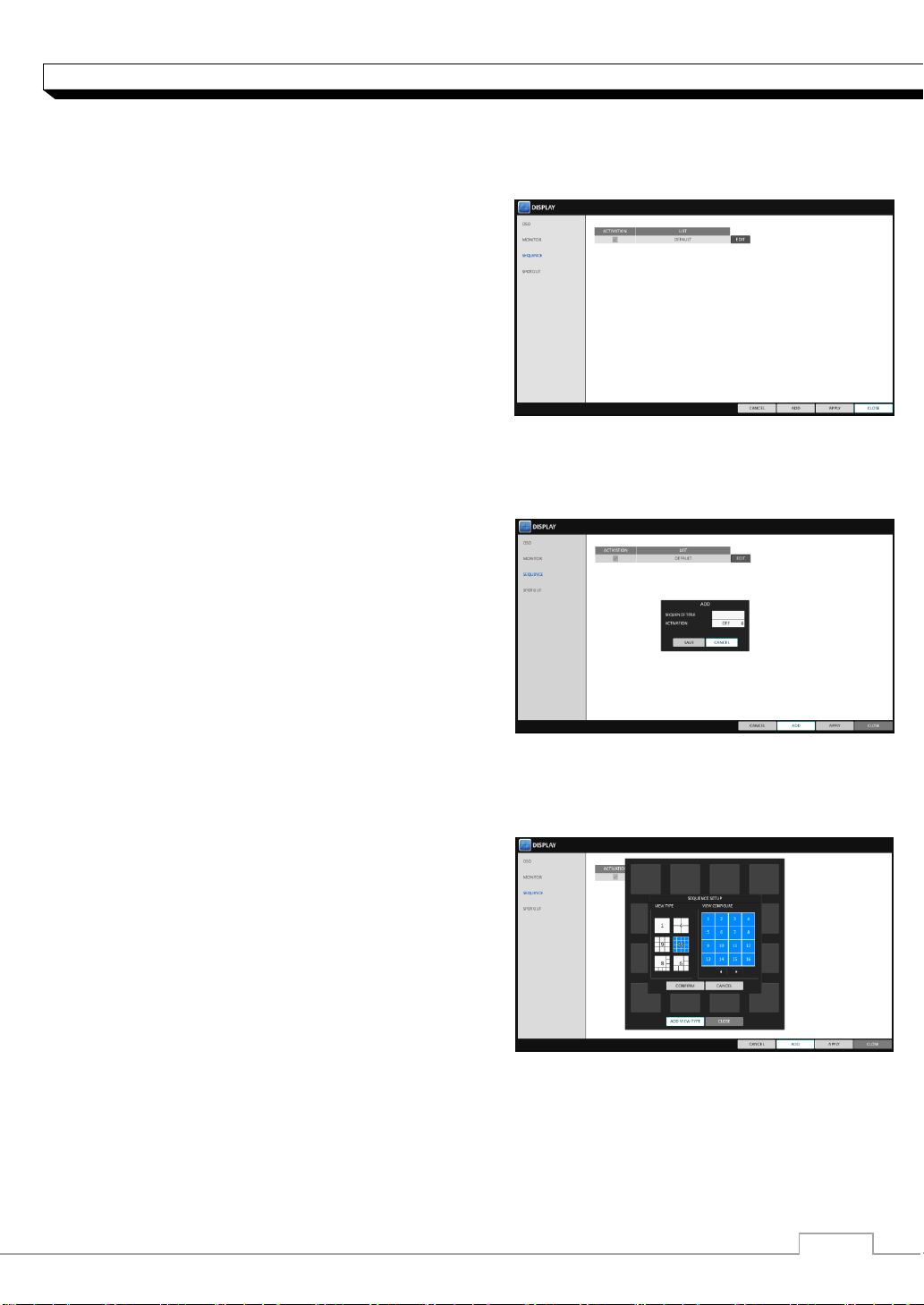
20
System Setting
Sequence
Select a split mode for the sequence, and also select a list of active items when the sequence is
performed.
1. From <SYSTEM SETUP> - <DISPLAY>, select
<SEQUENCE>.
2. Use the [▲▼◀▶/ENTER] buttons on the remote
control or use the mouse to add a sequence or
change the settings of the existing sequence.
>ACTIVATION : Select a list that you want to
activate the sequence for.
Only one list will become active.
>ADD : add a sequence.
3. To apply the change, click <APPLY> button.
4. When done, press the [EXIT] button on the remote control or click <CLOSE>button.
The confirmation message appears and you will return to the previous menu.
To add a sequence
1. Click <ADD> in the bottom of the screen.
2. When the "ADD" dialog appears, enter a title using
the virtual keyboard.
3. Enter the name of the sequence and click <ADD>.
4. When the <ADD VIEW TYPE> dialog appears,
click <ADD>.
5. When the "SEQUENCE SETUP" dialog appears, select a split mode that you want
to add from <VIEW TYPE>.
6. If the selected split mode is displayed on <VIEW CONFIGURE>, select a channel you want
to display in each split screen.
7. Click <CONFIRM>.
The set sequence mode is confirmed and will be
added to the Add Sequence list in order
8. When done, click <CLOSE> in the bottom of the
screen.
After the sequence type is saved, you will return to
the previous screen.
9. Place your mouse cursor over desired tile of
added sequence, right Right-click on it or press the [ENTER] button on the remote control
to edit or delete it.
Page 21
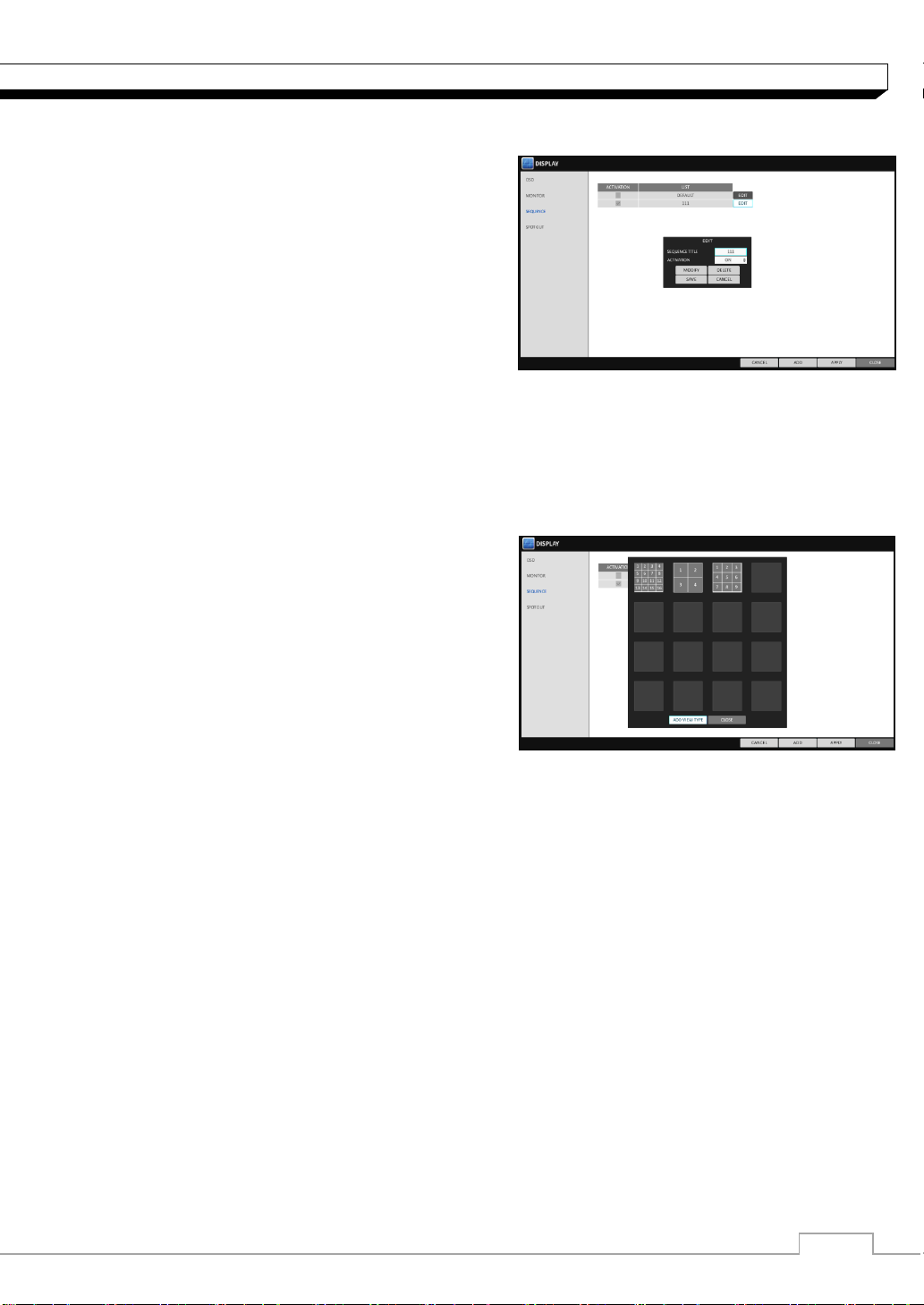
21
System Setting
To edit a sequence
1. Select a sequence that you want to edit in the list.
2. The "EDIT" dialog appears.
3. Use the [▲▼◀▶/ENTER] buttons on the remote
control or use the mouse to edit the selected
sequence.
>SEQUENCE TITLE : enter a new sequence name.
>ACTIVATION : specify the use of the sequence.
>MODIFY : change the settings of the sequence
mode.
>DELETE : delete the selected sequence list.
>CANCEL : cancel the changes.
4. Pressing the <EDIT> button will display the Edit Sequence window.
5. To change the existing settings, select a screen mode that you want to edit and right-click to
display the context menu. Then, select <EDIT>.
6. When done, click <CLOSE> to close the window.
7. To apply your changes, click <APPLY>.
Page 22
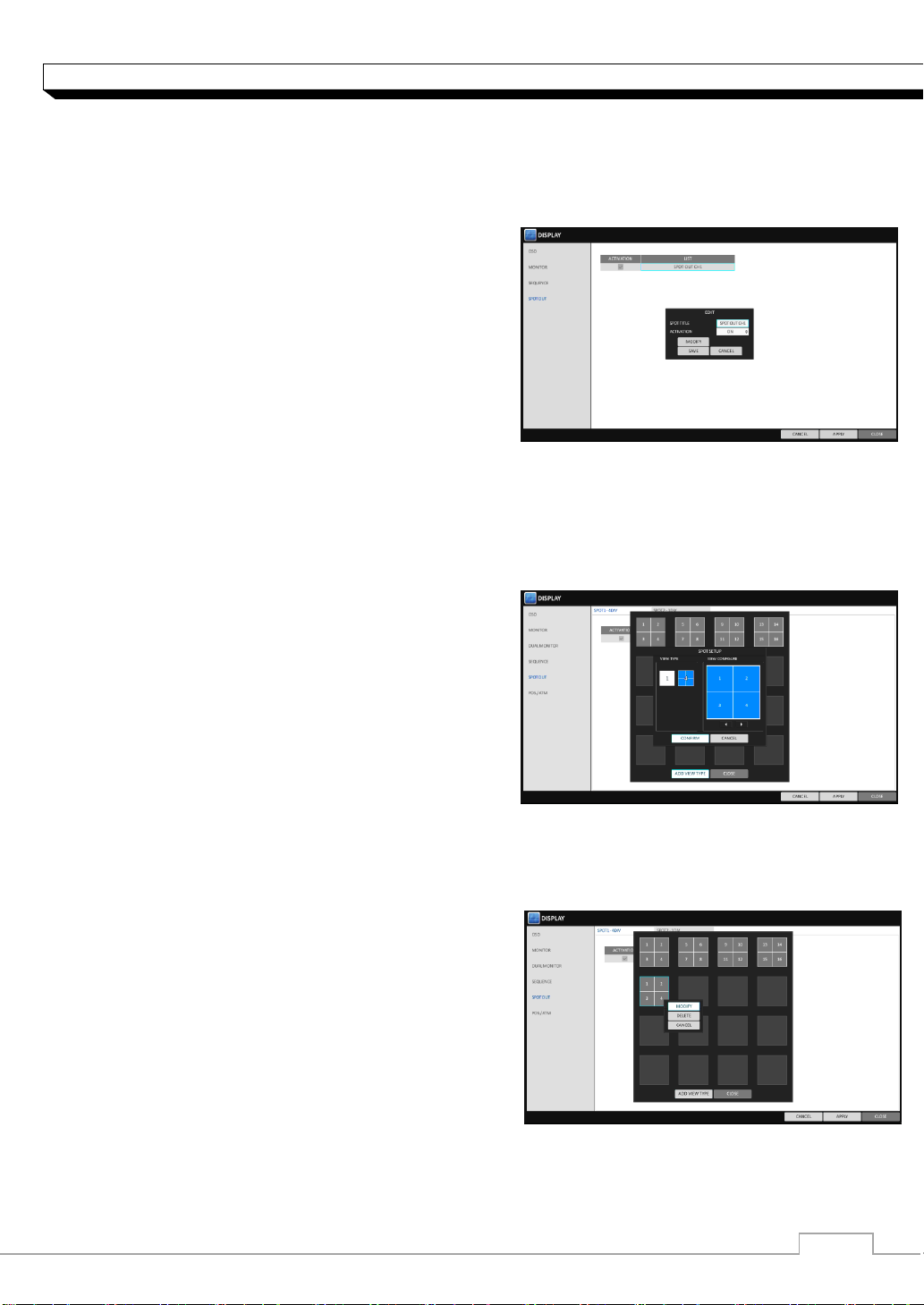
22
System Setting
SPOT OUT
Apart from the main screen display, you can configure the Spot Out to display a Live channel as
needed in various live view types. You can set the live view type of display output through the
[SPOT] terminal and activate / deactivate it.
1. From <SYSTEM SETUP> - <DISPLAY>,
select <SPOT OUT>.
2. Use [▲▼◀▶/ENTER] button of the remote
control or mouse to edit Spot Out properties.
>SPOT TITLE : Name the Spot Out setup.
>ACTIVATION : Set whether to activate / deactivate
the spot out setup.
>MODIFY : Edit the view type of the spot output.
>SAVE : Save the changes of spot output settings.
3. To apply your changes, click <APPLY> button.
4. Once completed with setup, press [EXIT] button of the remote control or click <CLOSE> button
on the bottom of the screen. A confirmation dialog appears and returns to the previous menu.
To add a View Type to a SPOT OUT
1. Select an item from the SPOT OUT list to be changed.
2. The “MODIFY” window appears, click <MODIFY>
button.
3. When the View Type selection window appears,
click <ADD VIEW TYPE> button.
4. Select the desired View Type and configuration,
and click <CONFIRM> button.
5. Complete adding and click <CLOSE> to close
the edit window.
To edit or delete View type of the SPOT Out
1. Select an item from the SPOT OUT list to be changed.
2. The “MODIFY” window appears, click <MODIFY>
button.
3. When the View Type selection window appears,
select the desired View Type to be edited or
deleted, and press [ENTER] button of the remote
control or right click on it.
> MODIFY : Displays “SPOT SETUP” window
for editing View Type and other properties.
> DELETE : Deletes the selected View Type.
5. Complete editing and click <CLOSE> to close the edit window.
Page 23
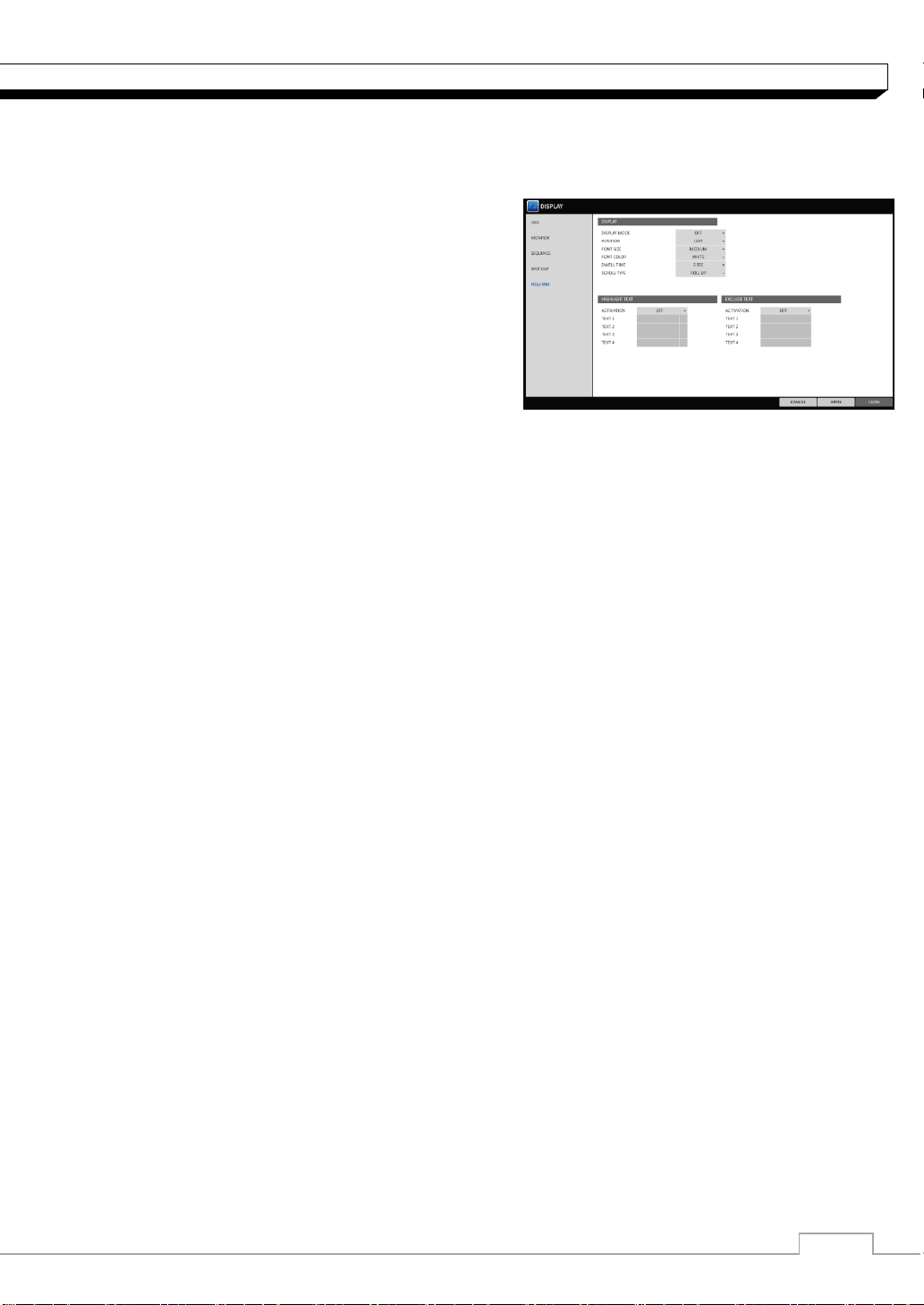
23
System Setting
POS/ATM
You can change the settings required to interlock the POS/ATM device connected to DVR.
1. From <SYSTEM SETUP> - <DISPLAY>, select
<POS/ATM>.
2. Use [▲▼◀▶/ENTER] button of the remote control
or use the mouse to check POS/ATM settings.
> DISPLAY MODE : You can select the screen where
the data entered from POS/ATM are displayed.
-OFF : nothing is displayed on screen.
-BOTH: POS/ATM data are displayed on both LIVE
and PLAYBACK screens.
-LIVE : The data are displayed on only LIVE screen.
-PLAYBACK : The data are displayed on only PLAYBACK screen.
> POSITION : Select LEFT or RIGHT for the screen position.
> FONT SIZE : Select SMALL, MEDIUM or LARGE for your desired font size.
The font size is applied to a single screen mode only.
> FONT COLOR : Select WHITE, GLAY, YELLOW, BLUE, GREEN or RED for your desired
font color
> DWELL TIME : You can set how long the data is displayed on screen.
-UNTIL NEXT : Keep the data displayed on screen until the next data are input.
-1-60SEC : The data are displayed for the specified time.
> SCROLL TYPE : Set the scroll type for screen.
-CLEAR : Display the data without scrolling.
-ROOL UP : Display the data with roll-up type scrolling.
> HIGHLIGHT TEXT : Select whether to activate the highlighted text or not before entering the text
and specifying its color.
> EXCLUDE TEXT : Select whether to activate the excluded text or not before entering the text.
The POS data are displayed only in 1, 4, 6 and 8-split screen mode.
3. To apply the changes, click <APPLY> in the button of the screen.
4. When done, press the [EXIT] button on the remote control or click <CLOSE> in the screen.
The confirmation message appears and you will return to the previous menu.
Page 24
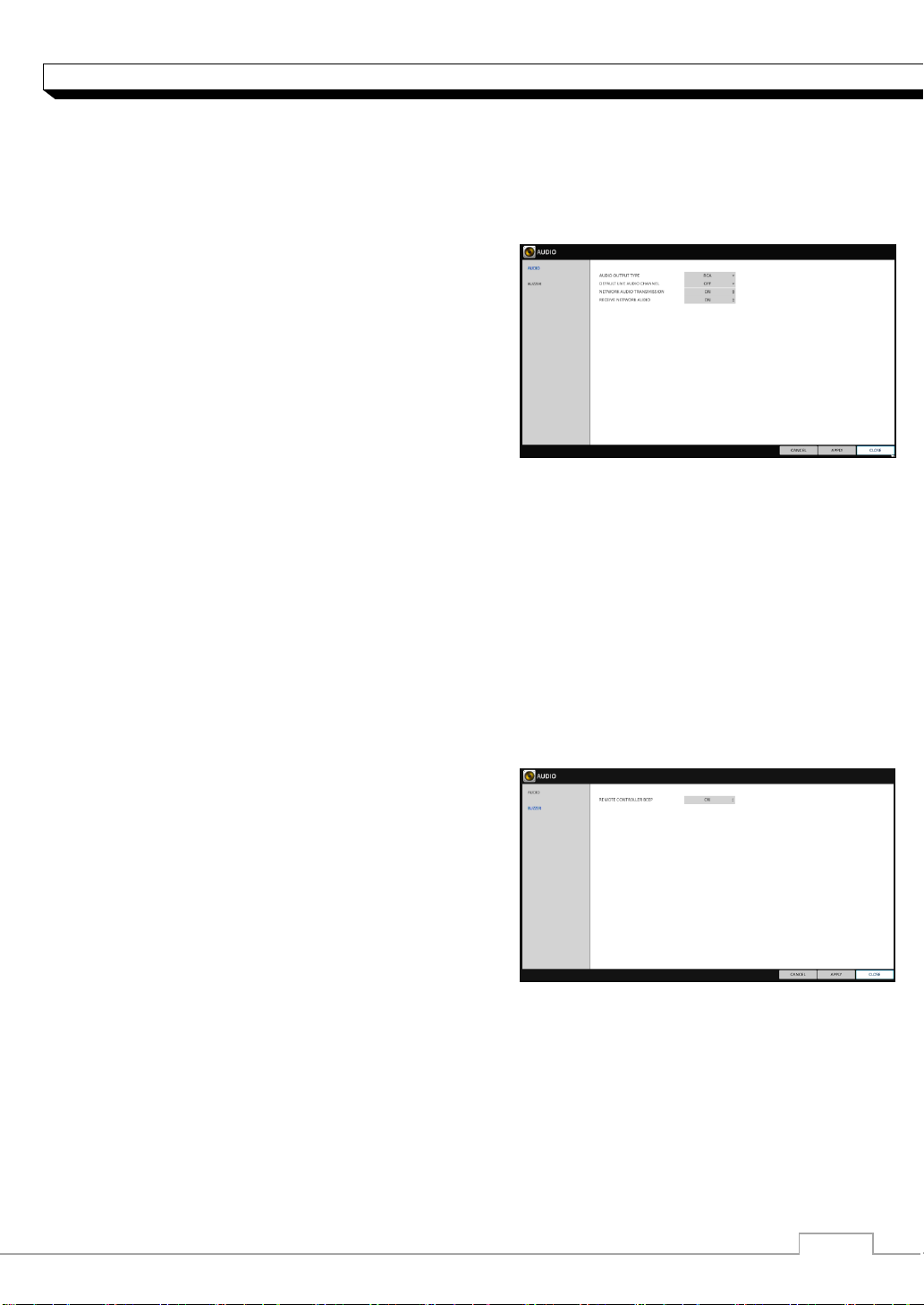
24
System Setting
Audio Setup
Choose whether to receive the live sound source and select an audio channel.
1. From <SYSTEM SETUP> - <AUDIO>, select <AUDIO>.
2. Use the [▲▼◀▶/ENTER] buttons on the remote
control or use the mouse to select an item that
you want to edit.
>AUDIO OUTPUT TYPE : You can select and use
the conventional RCA audio output or the HDMI
audio output.
>DEFAULT LIVE AUDIO CHANNEL : select an
Audio channel to monitor on the live screen.
>NETWORK AUDIO TRANSMISSION : decide if
DVR transfers the audio signal to the remote client.
DVR PC(Remote client)
>RECEIVE NETWORK AUDIO : decide if DVR
receives the audio signal from the remote client.
PC(Remote client) DVR
3. To apply the change, click <APPLY>button.
4. When done, press the [EXIT] button on the remote control or click <CLOSE> button.
The confirmation message appears and you will return to the previous menu.
Buzzer output
You can set to output the buzzer if you manipulate the remote control.
1. From <SYSTEM SETUP> - <AUDIO>, select
<BUZZER>.
2. Use the [▲▼◀▶/ENTER] buttons on the remote
control or use the mouse to select an item that you
want to edit.
> REMOTE CONTROL : specify the output of a beep
when you press a button on the remote control.
3. To apply the change, click <APPLY> button/
4. When done, press the [EXIT] button on the remote control or click <CLOSE> button.
The confirmation message appears and you will return to the previous menu.
Page 25
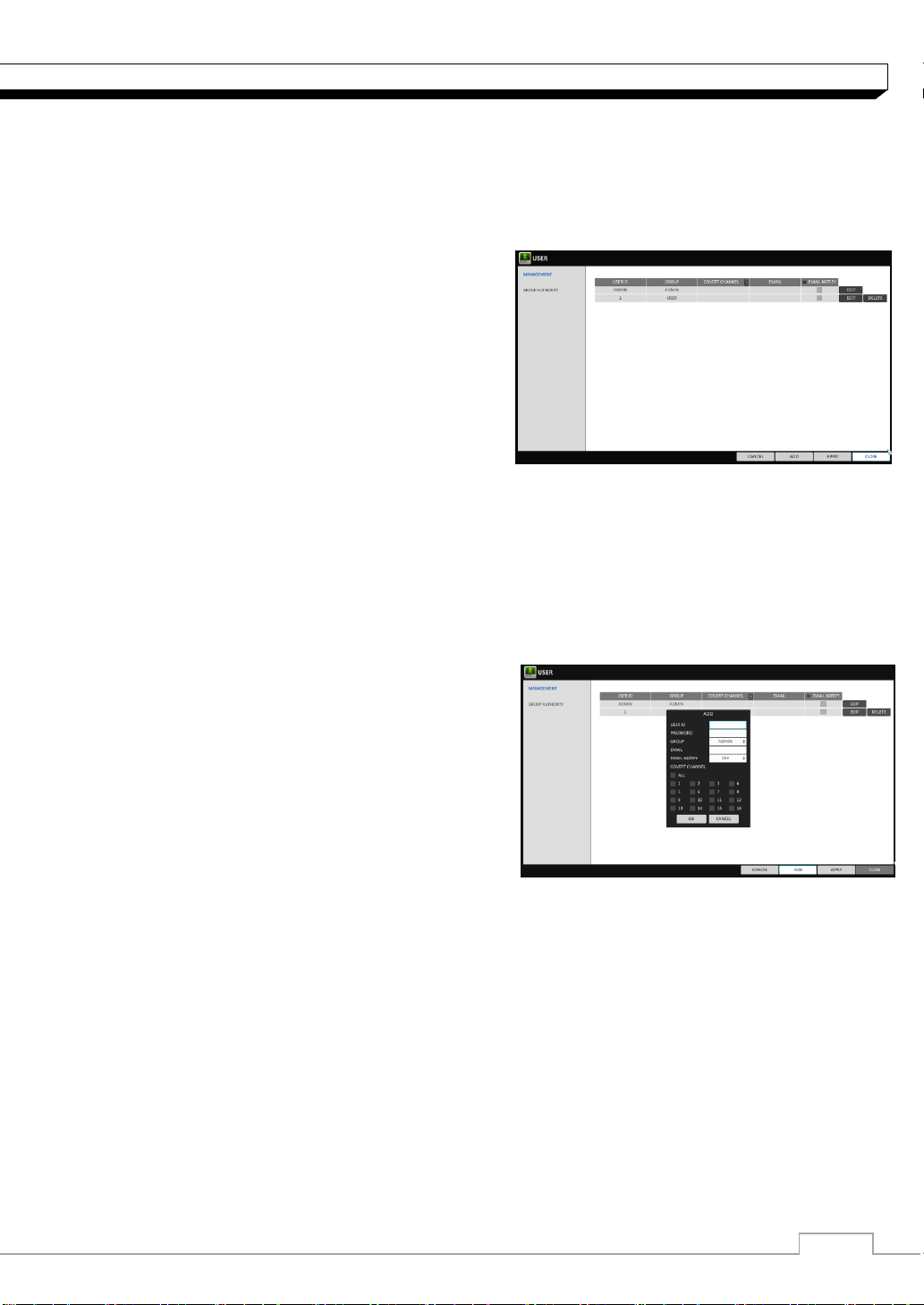
25
System Setting
User Setting
You can configure the settings regarding user management and user and group permissions.
Management
You can add a user account(s) that can be edited at a later time.
1. From <SYSTEM SETUP> - <USER>, select
<MANAGEMENT>.
2. Use the [▲▼◀▶/ENTER] buttons on the remote
control or use the mouse to add a user account or
select an item that you want to edit.
3. To apply the change, click <APPLY> in the bottom
ofthe screen.
4. When done, press the [EXIT] button on the remote
control or click <CLOSE> in the lower screen.
The confirmation message appears and you will return to the previous menu.
To add a user account
1. Click <ADD> in the bottom of the screen.
2. Use the [▲▼◀▶] buttons on the remote control and
move to a desired item. Then, press [ENTER] to
select the item.
> USER ID : enter the user ID using the virtual
keyboard.
> PASSWORD : With the virtual keyboard, enter the
password.
> GROUP : From <ADMIN>, <MANAGER> and
<USER>, select a group that the user belongs to.
> EMAIL : Type in the e-mail address to which you will receive notification of an event if it occurs.
> EMAIL NOTIFY : Choose whether you will receive notification of an event if it occurs.
To use <EMAIL NOTIFY>, a send mail server and its port should be configured previously.
> COVERT CHANNEL : You can set the channel to hide from a specific user.
< COVERT CHANNEL >, option hides the video of the selected channel from being
displayed on the screen.
3. When done, click <OK>. The added user account will be listed.
Page 26
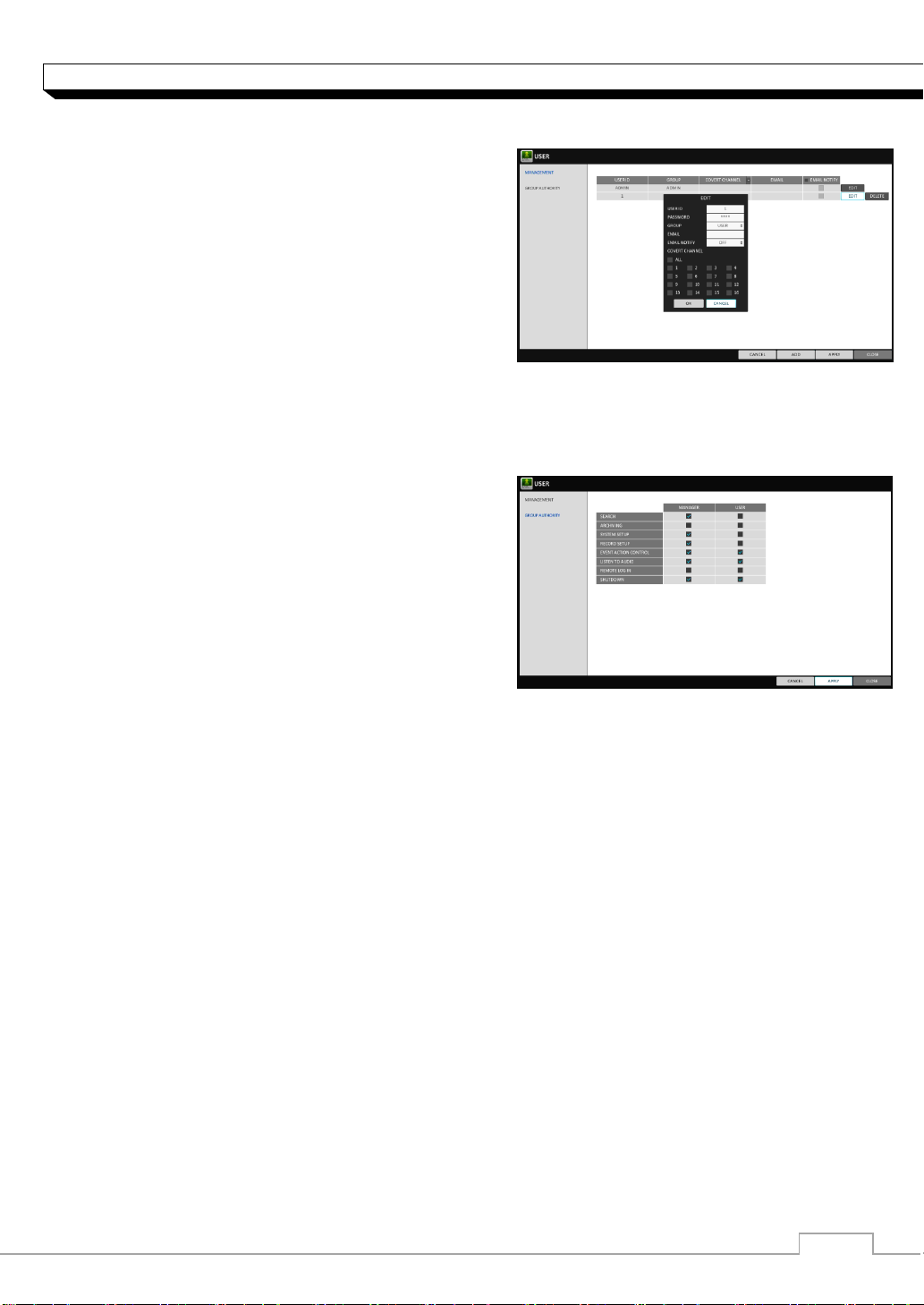
26
System Setting
To edit the user account information
1. From the list of users, select a user account to edit
and click <EDIT> next to it.
2. From the Edit window, make necessary changes
and click <OK>.
3. To delete the user account, click <DELETE>.
The <ADMIN> account cannot be changed
or deleted.
Group Authority
You can grant different user groups different permissions to a specific menu.
1. From <SYSTEM SETUP> - <USER>, select <GROUP AUTHORITY>.
2. Use the [▲▼◀▶/ENTER] buttons or use the
mouse to set the permissions for both
<MANAGER>and <USER> groups.
>SEARCH : Set the permissions for the Search menu.
>ARCHIVING : Set the permissions for the Backup
menu.
>SYSTEM SETUP : Set the permissions for the
System Setup menu.
>RECORD SETUP : Set the Access Permissions for the Record Setup menu.
>EVENT ACTION CONTROL : Set the permissions to output the alarm or control the buzzer if an
event such as alarm occurs.
>LISTEN TO AUDIO : Set the permission to listen to the audio.
>REMOTE LOG IN : Set the permission to access remotely.
>SHUTDOWN : Set the permission to shut down DVR from the System menu.
The <ADMIN> account is the master account allowed for all permissions, which is not edited
for individual permissions.
3. To apply the change, click <APPLY> in the bottom of the screen.
4. When done, press the [EXIT] button on the remote control or click <CLOSE> button.
The confirmation message appears and you will return to the previous menu.
Page 27
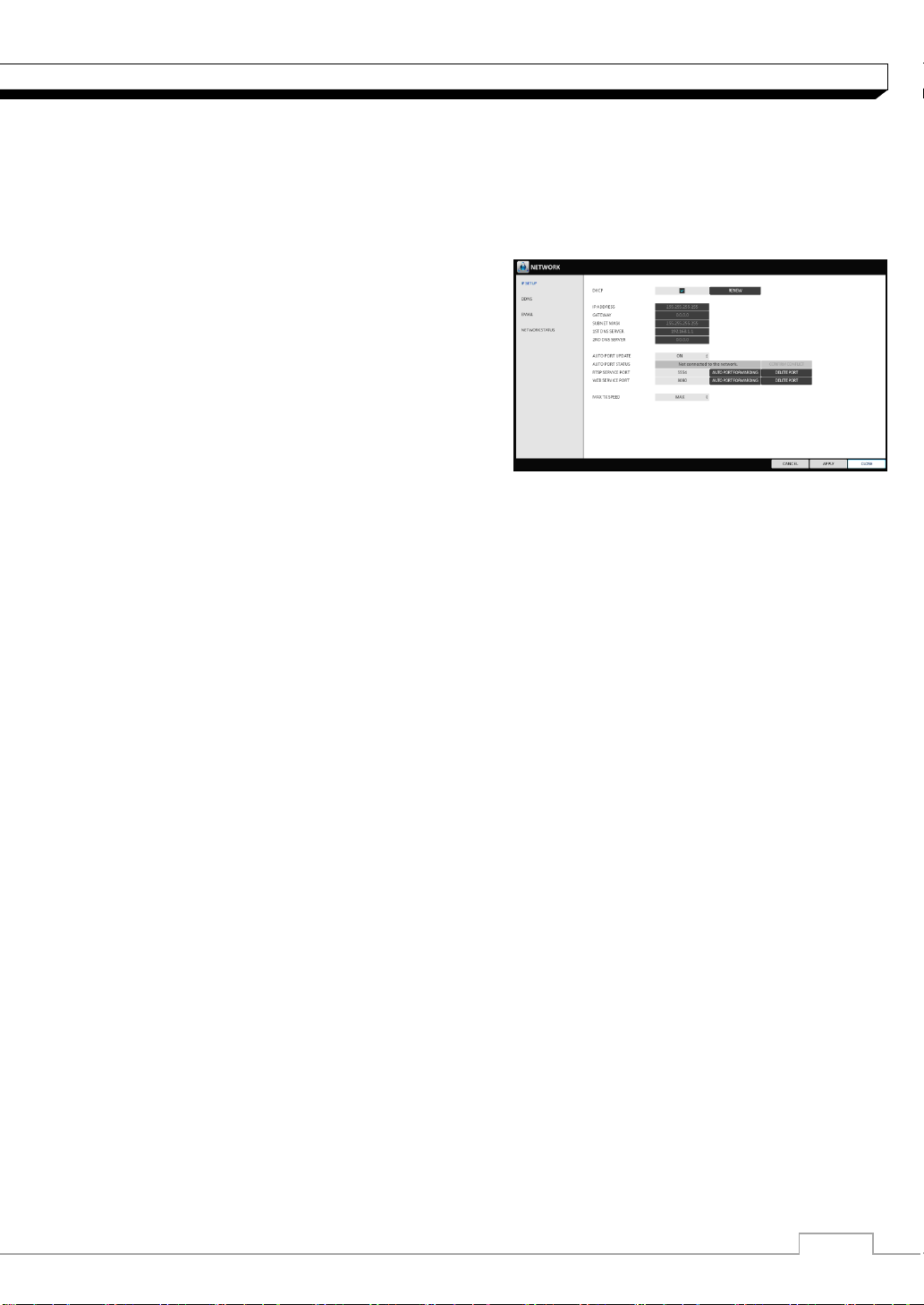
27
System Setting
Network Setup
You can set IP address, DDNS and E-mail settings, and check network status.
IP Setup
Specify the IP address as well as the remote service port.
1. From <SYSTEM SETUP> - <NETWORK>,
select <IP SETUP>.
2. Use the [▲▼◀▶/ENTER] buttons on the remote
control or use the mouse to specify each item of the
network settings.
>DHCP : If it is checked, set the IP address of the
DVR to Dynamic IP.
For DHCP address allocation, the DVR should be
connected to a network environment such as router that provides with DHCP server.
3. Deselect DHCP option to enable manual static address configuration. service.
>IP ADDRESS : Provide the IP address.
>GATEWAY : provide the gateway address.
>SUBNET MASK : provide the subnet mask address.
>1ST DNS SERVER : Enter the address of the primary DNS server.
>2ND DNS SERVER : Enter the address of the secondary DNS server.
>RTSP SERVICE PORT : port number that the remote client receives the DVR video from.
>WEB SERVER PORT : port number used for connecting to the DVR with the web browser.
>PORT FORWARDING : If you are using a router, you can set the port forwarding so that external
access to the DVR is enabled.
If the router does not support the uPnP protocol, you must set the port forwarding manually.
For more information, contact your network administrator.
>DELETE PORT : release the port forwarding settings for the router.
>MAX TX SPEED : Limit the network transfer rate to access a remote client.
The video signal may be transferred at a less rate than specified, which depends on the status of
your network connection.
4. To apply the change, click <APPLY> button.
5. When done, press the [EXIT] button on the remote control or click <CLOSE> button.
The confirmation message appears and you will return to the previous menu.
Page 28
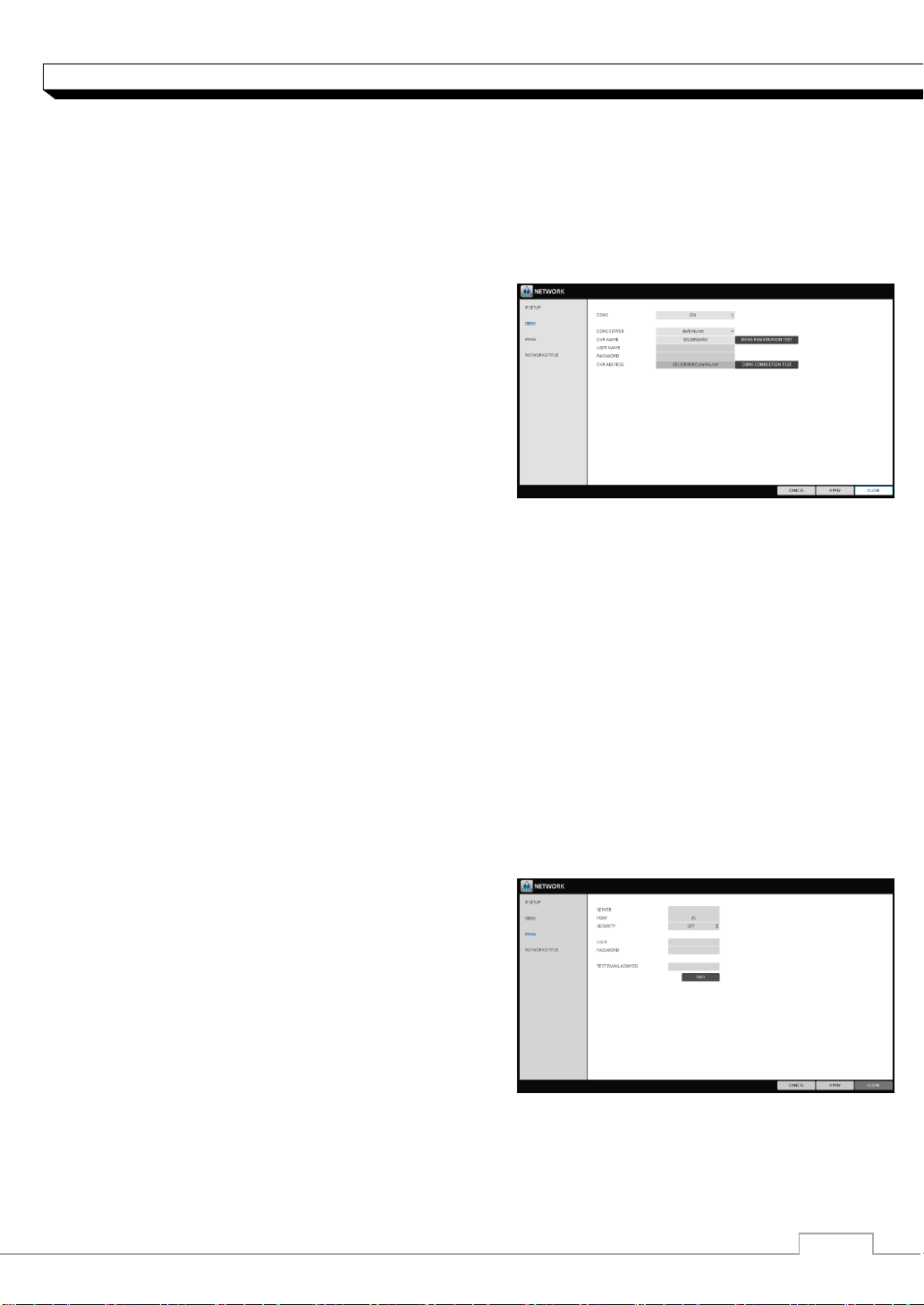
28
System Setting
DDNS
You can configure the DDNS settings so that remote users who are connected to the network can
access remotely.
DDNS is an IP redirection service in a dynamic IP environment that redirects (maps) the new
IP address to a registered domain name each time the IP address is changed.
1. From <SYSTEM SETUP> - <Network>, select
<DDNS>.
2. Use the [▲▼◀▶/ENTER] buttons on the remote
control or use the mouse to specify the use of DDNS
and select a server.
>DDNS : Specify the use of DDNS connection.
>DDNS SERVER : Select a server to connect to.
>DVR NAME : Enter the name of the DVR that you
want to use as DDNS.
>DDNS REGISTRATION TEST : Check if the <DVR NAME> can be set as DDNS. If there is a
duplicate name in the server, the registration will fail. If this is the case, rename the
<DVR NAME> and press Test to check if it works properly.
>DVR ADDRESS : Provide the <DVR NAME> and press the <DDNS REGISTRATION
TEST> button. The name will be added automatically.
>DDNS CONNECTION TEST : Perform the connection test to check if DDNS is normally
registered.
3. To apply the change, click <APPLY> in the bottom of the screen.
4. When done, press the [EXIT] button on the remote control or click <CLOSE> in the lower
screen. The confirmation message appears and you will return to the previous menu.
Email
You can register and test an email address so that an email notification is delivered at a specific
interval or if an event occurs.
1. From <SYSTEM SETUP> - <NETWORK>,
select <EMAIL>.
2. Use the [▲▼◀▶/ENTER] buttons on the remote
control or use the mouse to specify the use of email
and select a server.
>SERVER : Set up the mail server. Set the mail
Server that will be used for notification to the DVR.
>PORT : Enter the mail server port.
>SECURITY : If it is set to <On>, the email will be transferred in secure mode.
If it is set to <Off>, the email will be transferred to a server that does not support SSL.
>USER : Provide the email account (ID) of the sender.
Page 29
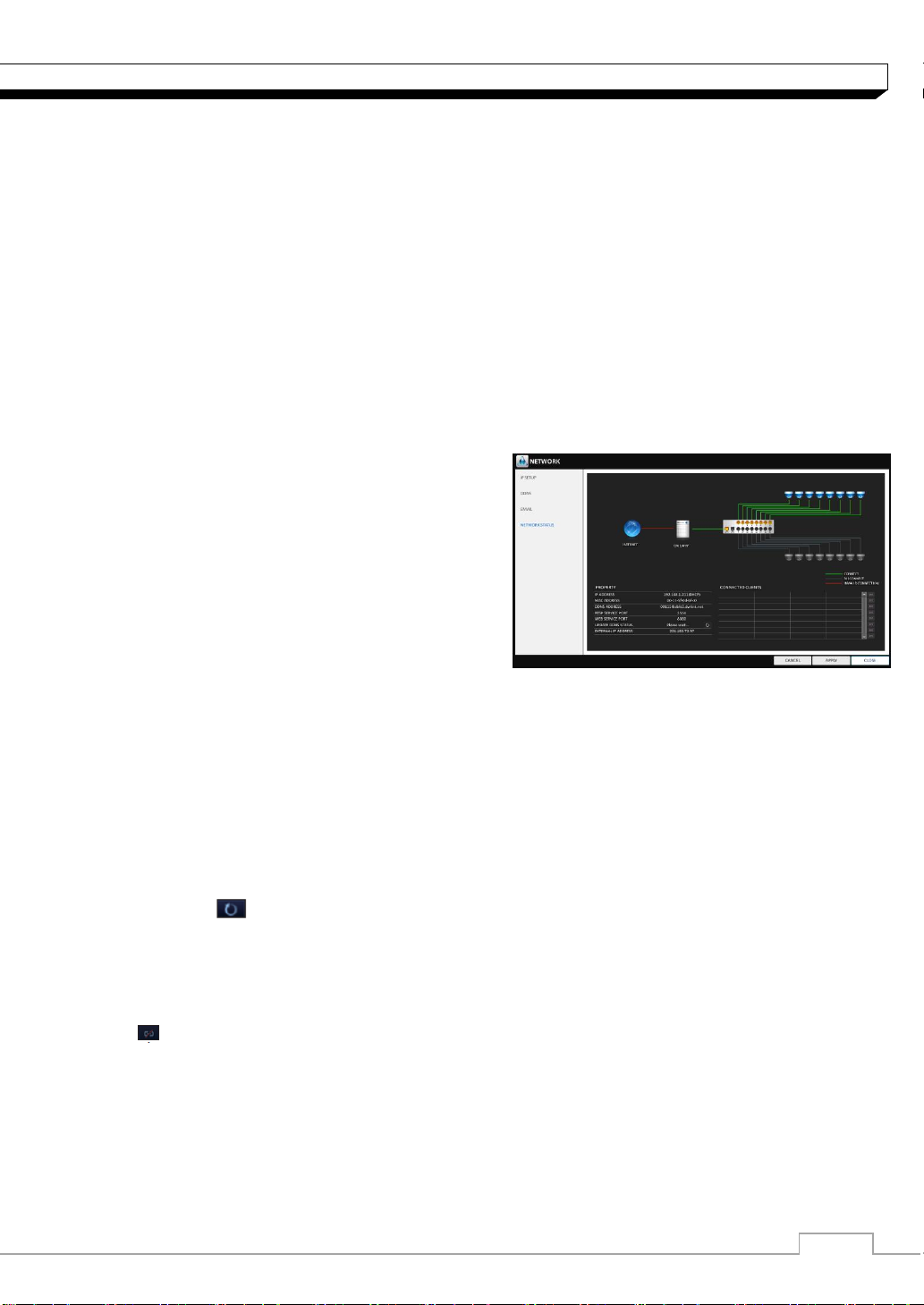
29
System Setting
>PASSWORD : Provide the password of the sender.
>TEST EMAIL ADDRESS : Enter an email address for the test purpose.
>TEST : Send a test email and check if the test email is delivered normally.
3. To apply the change, click <APPLY> in the bottom of the screen.
4. When done, press the [EXIT] button on the remote control or click <CLOSE> in the lower
screen. The confirmation message appears and you will return to the previous menu.
Network Status
From the network map screen, you can check the internet connection status and camera connection
status, and Check also the details of the connection status for each camera.
1. From <SYSTEM SETUP> - <NETWORK>, select <NETWORK STATUS>.
2. When done, press the [EXIT] button on the
remote control or click <CLOSE> button.
The confirmation message appears and you will
return to the previous menu.
Network status
> IP ADDRRESS : Indicates the internal IP address
of the DVR.
> MAC ADDRESS: Indicates the internal MAC
address of the DVR.
>DDNS ADDRESS: Indicates the internal DDNS address of the DVR.
>RTSP SERVICE PORT : Indicates the network port of the video service.
For remote service, the router must have set up the port forwarding.
>WEB SERVICE PORT : Indicates the web service network port.
For the remote service to be enabled, the corresponding port of the router should have set
up the port forwarding.
>DDNS UPDATE STATUS : Shows if the DDNS address was registered to the DDNS server
normally. Press < > to try to register the DDNS address forcibly.
>EXTERNAL IP ADDRESS : Indicate the IP address for the internet, accessible from the DVR.
The DVR can be granted access with the web browser at http://<External IP Address>:<Web
Service Port>. The IP address can vary in a dynamic IP environment.
>CONNECTED CLIENTS :Shows the list of clients that are currently connected.
Press < > to terminate the connection of an unwanted client forcibly.
Termination is limited to only users in a lower group than the current user.
Page 30
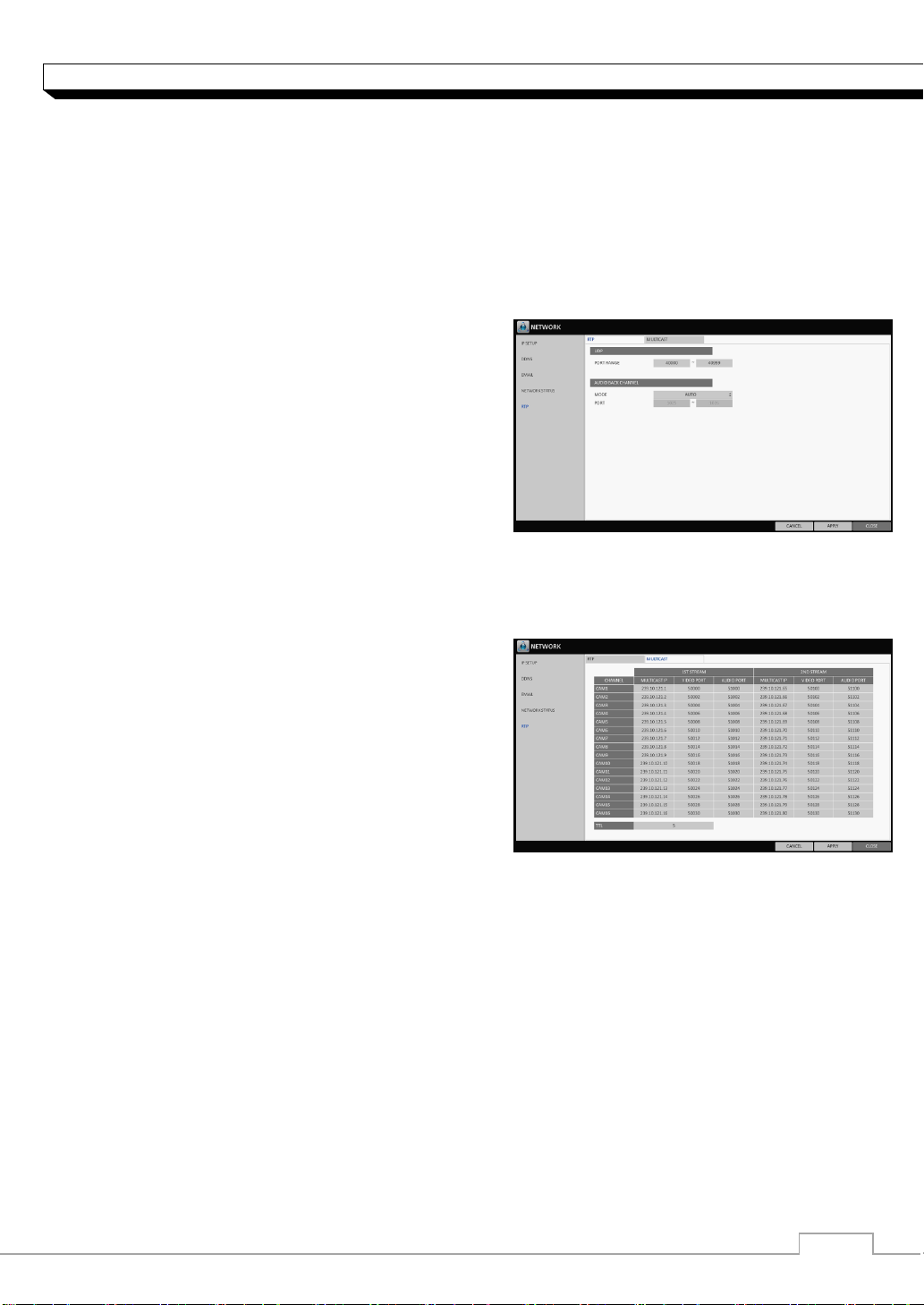
30
System Setting
RTP
1 From <SYSTEM SETUP> - <NETWORK>, select <RTP>.
2. Use the [▲▼◀▶/ENTER] buttons on the remote control or use the mouse to select one between
<RTP> and <MULTICAST>.
3. When done, press the [EXIT] button on the remote control or click <CLOSE> in the lower
screen. The confirmation message appears and you will return to the previous menu.
RTP
> PORT RANGE : Set the range of port number for
RTP UDP transfer, which will be dynamically
allocated.
> MODE: Set the port allocation method for “RTP
Audio Back channel”.
Set to <Auto> for automatic allocation, or to
<Manual> to use specified port in the PORT
Attribute.
RTP (Real-Time Transport Protocol) is a protocol designed to transport real-time data su
ch as sound, video, etc. under unicast or multicast condition.
MULTICAST
Multicast allows efficient network bandwidth utilization
If multiple clients are receiving monitoring video on
a local area network.
> Set the Multicast Address, Video/Audio Ports and
TTL for each channel’s Main/second Stream.
Note that the network must support multicast
communication.
In general, multicast in WAN environment is
not supported.
Multicast is a method to send the same data to multiple specific receivers
simultaneously in a network. This mothod cuts down on network waste, gets rid of
unnecessary burden, and is generally used in unrestricted network (intranet).
Page 31

31
System Setting
System Setting
You can configure the settings of date/time, system management, and keyboard controller.
Date/Time
Specify the current date and time.
1. From <SYSTEM SETUP> - <SYSTEM>, select
<DATE/TIME>.
2. Use the [▲▼◀▶/ENTER] buttons on the remote
control or use the mouse to change the time or set
the options as necessary.
>DATE/TIME : Set the current time and date.
Click< > to adjust the time manually.
>DATE FORMAT : specify the date format
>TIME FORMAT : specify the time format.
>TIME SERVER : obtain the current time from the
time server. Click < > to get the current time.
>AUTO TIME SYNC : automatically synchronize the
time with the time server at a specific time.
>SYNC AT : Set the time to sync with the time server.
>TIMEZONE : specify the GMT standard time for your local area.
>DST : You can set up or release the DST (Daylight Saving Time).
Both <TIME SERVER> and <AUTO TIME SYNC> will be enabled only if the DVR is
connected to the Internet.
3. To apply the change, click <APPLY> in the bottom of the screen.
4. When done, press the [EXIT] button on the remote control or click <CLOSE> in the lower
screen. The confirmation message appears and you will return to the previous menu.
Page 32

32
System Setting
System Management
You can check, update or reset the system information.
1. From <SYSTEM SETUP> - <SYSTEM>, select
<SYSTEM MANAGEMENT>.
2. Use the [▲▼◀▶/ENTER] buttons on the remote
control or use the mouse to set each option of the
system management.
>FW UPDATE : you can update the current software
with the latest version.
>FACTORY DEFAULT : Return the DVR settings to
the factory default.
If you proceed with the firmware upgrade or
select to reset to the factory default, all current
settings of the DVR will be erased.
In such a case, you must configure the network,
time and recording settings again.
>SYSTEM DATA : Save the system settings or get
the system information from other device.
- SAVE : Store the DVR settings to a storage device.
Connect the storage device to the USB port of DVR.
- LOAD : Apply the settings of the storage device
to the DVR. Connect the storage device to the
USB port of DVR.
Page 33

33
System Setting
>NETWORK SETUP WIZARD : Triggered when the
correspondin button is pressed or upon factory
Initialization. The wizard guides through network
configuration such as setting the DHCP or static
IP address, WEB and RTSP service ports.
>SYSTEM ID : Assign an ID to the DVR to
distinguish it out from others when there are
multiple DVR used.
The default value is “SYSTEM ID”.
>PASSWORD : Open or close the dialog box for
settings of the menus: quit, system settings, record
settings, backup, and search.
If it is set to <Off>, note that the ADMIN account
is only effective and access to all menus will be
restricted.
>EXPIRED TERM OF PASSWORD : You will be
prompted to change the current password after a
certain period of time.
>AUTO LOGOUT : If there is no user input for a certain period of time, you can set to log out
automatically.
>WAIT TIME : Specify the waiting time for Auto Logout.
>AC POWER FREQUENCY : Set 60Hz for NTSC signal, 50Hz for PAL signal
3. When done, press the [EXIT] button on the
remote control or click <CLOSE> in the lower screen to return to the previous menu.
Page 34

34
System Setting
To perform the upgrade
1. Connect the USB storage device that contains the
updatable files.
2. Click <USB>.
3. Select one(s) from the updatable files LIST listed
in <F/W >.
4. Click <UPGRADE>.
5. When the confirmation message appears, click
<OK>.
6. The progress bar displays the progress of the
firmware upgrade process.
7. When the upgrade is complete, reboot the system.
During the updating, never turn off the DVR
forcibly or disconnect the USB storage device
to avoid serious damage to the product or data.
If required, consult your nearest service center
for professional assistance.
Page 35

35
System Setting
System Information
You can check the current system version and system-related settings.
1. From <SYSTEM SETUP> - <SYSTEM>,
Select <SYSTEM INFORMATION>.
2. Check the status of the current system.
3. When done, press the [EXIT] button on the
remote control or click <CLOSE> button.
Control Device
Configure the settings of the remote control and
keyboard controller.
1. From <SYSTEM SETUP> - <SYSTEM>, select
<CONTROL DEVICE>.
2. Use the [▲▼◀▶/ENTER] buttons on the remote
control or use the mouse to set the connection
options for the control device.
>SYSTEM ID : Set the ID of the DVR so that the
keyboard controller can identify.
>PROTOCOL : Set up the protocol of the keyboard
controller.
>BAUD RATE : Specify the RS485 communication speed.
>REMOTE CONTROLLER ID : Set the ID of the remote control.
3. To apply the change, click <APPLY> in the bottom of the screen.
4. When done, press the [EXIT] button on the remote control or click <CLOSE> in the lower
screen. The confirmation message appears and you will return to the previous menu.
Page 36

36
System Setting
POS/ATM
You can check the configuration of the POS/ATM device connected to DVR.
1. From <SYSTEM SETUP> - <SYSTEM>, select
<POS/ATM>.
2. Use [▲▼◀▶/ENTER] on your remote control or use
the mouse to check POS/ATM settings.
> ACTION : Specify whether to activate the POS/ATM
device or not.
> TYPE : Display the type for each channel.
> PORT : Display the port for each channel.
3. Click <EDIT> to change the POS/ATM settings.
4. To apply the change, click <APPLY> in the bottom of the screen.
5. When done, press the [EXIT] button on the remote control or click <CLOSE> in the lower
screen.
To set the POS
1. Press the <EDIT> button to change in each channel.
> PORT : You can change the linked port by
dropdown list.
The USB to serial device is required to add
port.
> PROTOCOL : GENERAL is designated for
PROTOCOL by default.
> BAUDRATE : Select the BAUDRATE between
2400-115200.
> DATA BIT : You can select between 5 and 8
for DATA BIT.
> CHARACTER SET : The ASCII CHARACTER SET is designated by default.
> PARITY : You can select NONE, ODD or EVEN for PARITY BIT.
> STOP BIT : You can select 1 or 2 for STOP BIT.
> TRANSACTION START : Enter the value for TRANSACTION START by using virtual
keyboard.
> TRANSACTION END : Enter the value for TRANSACTION END by using virtual keyboard.
> LINE DELIMITER : Enter value for LINE DELIMITER by using virtual keyboard.
> IGNORE STRING : Enter the string to ignore by using virtual keyboard.
> COPY SETTING TO : You can copy the settings to each channel.
> TEST : you can test the settings through the POS.
2. Complete editing and click <OK> to close the edit window.
Page 37

37
System Setting
Storage
You can configure the settings of and view information of the disk and external storage device.
2U model (DR-16F44-AT) supports both <INTERNAL> and <EXTERNAL STORAGE>.
Disk Information
It will show information about the connected disk.
1. From <SYSTEM SETUP> - <STORAGE>,
select <DISK INFORMATION>.
2. Use the [▲▼◀▶/ENTER] buttons on the remote
control or use the mouse to check each connected
peripherals.
>START / END TIME : show the start time and end
time of data stored in each disk.
>STATUS : check if the connected disk is being
used by the DVR. If you encounter a problem with
the disk, the DVR will terminate the connection to
the disk and mark it as ‘Not In Use’.
>CAPACITY : show the capacity of the disk.
>MODEL : indicate the disk model.
>S.M.A.R.T STATUS : Read the S.M.A.R.T
information of the disk and check to display if the
current disk is in normal operation.
- NORMAL : The disk is in a normal state.
- CHECK : The disk has an error so that you need to check the disk or the connection cables of
the disk. If you leave the problem unresolved, no recording may be enabled.
So it is recommended that you replace the disk immediately.
- ERROR : The disk fails or is unable to use due to an error of the disk or the cable.
The disk should be replaced immediately. Contact the retailer or the customer service to
replace the disk.
3. When done, press the [EXIT] button on the remote control or click <CLOSE> in the lower
screen to return to the previous menu.
Page 38

38
System Setting
Disk Operations
You can set to delete the recording automatically and set the overwrite options, and you can also
format the HDD recording data.
1. From <SYSTEM SETUP> - <STORAGE>,
select <DISK OPERATIONS>.
2. Use the [▲▼◀▶/ENTER] buttons on the remote
control or use the mouse to set the operation
conditions of the disk.
>DISK WRITE MODE
- If it is set to <OVERWRITE>, the existing data
will be overwritten by new recording data if the
recording data size exceeds the free space of the HDD.
- If the option is set to <ONCE> and the HDD is full, the DVR will stop recording and output the
beep or alarm that is pre-defined at <EVENT>.
>RECORDING TIME LIMIT : The recording data will be deleted after a specific time of reservation.
If it is set to <OFF>, this function will be disabled.
>DISK FORMAT : format the hard disk.
Note that formatting the HDD will delete all video data and logs.
3. To apply the change, click <APPLY> in the bottom of the screen.
4. When done, press the [EXIT] button on the remote control or click <CLOSE> button.
The confirmation message appears and you will return to the previous menu.
Disk Configuration
You can generate and configure a RAID array in your internal disks.
What is RAID?
RAID is a backup storage technology which allows you to use multiple independent disks as
if they were just a single one.
RAID 1 : The same duplicated data are also recorded in a different drive. That is the data
equally stored in a pair of drives.
RAID 5 : This mode is the best known RAID array. It distributes and stores data and parity
across at least 3 dives.
Page 39

39
System Setting
1. From <SYSTEM SETUP> - <STORAGE>,
select <DISK CONFIGURATION>.
2. Use the [▲▼◀▶/ENTER] on your remote
control or use the mouse to change your DISK
CONFIGURATION.
> MODEL : Display the model name of each disk.
> CAPACITY : Display the capacity of each disk.
> STATUS : If any problem occurs in the disk
where a RAID array has been configured, the
disk is displayed as Degrade.
> REBUILD : Display whether to rebuild each disk or not.
> REFRESH : Reload the status of the RAID array.
> CREATE RAID : Press the button to create a RAID array.
3. To apply the change, click <APPLY> in the bottom of the screen.
4. When done, press the [EXIT] button on the remote control or click <APPLY> in the lower
screen. The confirmation message appears and you will return to the previous menu.
To configure a RAID array
1. Press the <CREATE RAID> button on screen.
To configure RAID 1, at least 2 disks are required.
To configure RAID 5, at least 3 disks are required.
If you install deferent capacity of HDDs, smaller capacity will be configured for RAID.
2. Check the model and capacity of each disk, configure
your desired RAID array, and then press the <OK> button.
If you modify the RAID configuration, all the data
will be formatted.
To apply the modified RAID configuration, reboot
the system
Page 40

40
System Setting
S.M.A.R.T settings
You can check the S.M.A.R.T information of the disk and specify the check frequency.
What is S.M.A.R.T information?
S.M.A.R.T (Self-Monitoring, Analysis and Report Technology) is to detect a HDD that is likely to
cause a problem in the future with a warning message.
2U model (DR8/16FX5) supports both <INTERNAL> and <EXTERNAL STORAGE>.
1. From <SYSTEM SETUP> - <STORAGE>,
select <S.M.A.R.T. SETUP>.
2. Use the [▲▼◀▶/ENTER] buttons on the remote
control or use the mouse to check the S.M.A.R.T
operation and specify the check interval.
>S.M.A.R.T STATUS : Read the S.M.A.R.T
information of the disk and check to display if the
current disk is in normal operation.
Click <DETAIL INFO> to view the details.
- NORMAL : The disk is in a normal state.
- CHECK : The disk has an error so that you need
to check the disk or the connection cables of the
disk. If you leave the problem unresolved, no
recording may be enabled.
So it is recommended that you replace the disk
immediately.
- ERROR : The disk fails or is unable to use due to
an error of the disk or the cable.
The disk should be replaced immediately.
Contact the retailer or the customer service to replace the disk.
S.M.A.R.T CHECK INTERVAL : Specify the S.M.A.R.T check interval. Click <CHECK NOW>
to start checking.
3. To apply the change, click <APPLY> in the bottom of the screen.
4. When done, press the [EXIT] button on the remote control or click <CLOSE> button.
The confirmation message appears and you will return to the previous menu.
Page 41

41
System Setting
Event Setup
Define various events, and specify the conditions to notify the user in various ways.
Alarm Out
Specify the alarm output conditions with the work schedule.
1. From <SYSTEM SETUP> - <EVENT>, select
<ALARM OUT>.
2. Use the [▲▼◀▶/ENTER] buttons on the
remote control or use the mouse to select
<ALARM OUT>and configure the related settings.
>NAME : You can rename the alarm.
>OPERATION : Set the alarm output mode.
- N/O (Normal Open) : It normally stays Open.
If an event occurs, it will switch to Close.
- N/C (Normal Close) : It normally stays Close.
If an event occurs, it will switch to Open.
>DURATION : Specify the duration of the alarm output.
- TRANSPARENT : Keep the alarm out for as much time as the event lasts.
- UNTIL KEY : Keep the alarm out until a mouse or remote control button is pressed.
- 5 ~ 300 SEC : Keep the alarm out for as long as specified.
>TEST : Forcibly output the alarm for the test purpose.
3. To apply the change, click <APPLY> in the bottom of the screen.
4. When done, press the [EXIT] button on the remote control or click <CLOSE> button.
The confirmation message appears and you will return to the previous menu.
Page 42

42
System Setting
ON/OFF Schedule
You can activate or turn off the alarm output as
scheduled.
1. Use the [▲▼◀▶/ENTER] buttons on the remote
control or use the mouse to select a <DATE> for
the schedule.
2. Drag the mouse to resize the cell or use the on the
[▲▼◀▶] buttons to move to the cell, then press
[ENTER].
3. Select a desired alarm output mode.
>ON : The alarm output is always turned on.
>OFF : The alarm output is always turned off.
>EVENT : Trigger the alarm output in sync with the
event.
4. Click <COPY SCHEDULE> to check the checkbox
of the date that you want to copy the schedule at.
5. When done, click <OK> to apply the settings.
6. To apply the change, click <APPLY> button.
7. When done, press the [EXIT] button on the remote control or click <CLOSE> button.
The confirmation message appears and you will return to the previous menu.
Event Notification
Specify the methods of notification such as buzzer, video popup or email if an event occurs.
1. From <SYSTEM SETUP> - <EVENT>, select <EVENT NOTIFICATION>.
2. Use the [▲▼◀▶] buttons on the remote control or use the mouse to select one from <BUZZER>,
<DISPLAY> and <EMAIL>.
3. Use the [▲▼◀▶/ENTER] buttons on the remote control or use the mouse to set the output
method and duration.
4. To apply the change, click <APPLY> in the bottom of the screen.
5. When done, press the [EXIT] button on the remote control or click <CLOSE> button.
The confirmation message appears and you will return to the previous menu.
Page 43

43
System Setting
Buzzer output
You can notify the user of the event using the buzzer.
>DURATION
- TRANSPARENT : Keep the buzzer out for as
much time as the event lasts.
- UNTIL KEY : Keep the buzzer out until a mouse
or remote control button is pressed.
- 5 ~ 300 SEC : Keep the buzzer out for as long
as specified.
Display
If an event occurs, you can display the video screen or a popup message to notify the user.
>VIDEO POPUP : Display the video channel that is synchronized with the event on a single split
screen. Set the DURATION of the single split screen.
- TRANSPARENT : Keep the video popup
displayed for as much time as the event lasts.
- UNTIL KEY : Keep the video popup displayed
until a mouse or remote control button is pressed.
- 5 ~ 300 SEC : Keep the video popup displayed
for as long as specified.
If multiple events occur at the same time, or if
multiple event-related video channels exist, the
video popup will be displayed in the maximum
split screen mode rather than the single split
screen mode.
>OSD POPUP : This will notify the user of the event with a popup message if an OSD popup
event occurs. You can adjust the duration of the popup message.
- UNTIL KEY : Keep the OSD popup displayed until a mouse or remote control button is pressed.
- 5 ~ 300 SEC : Keep the OSD popup displayed for as long as specified.
Page 44

44
System Setting
Email
If an event occurs, this will notify registered users of the event by email. If you do not want to receive
the email, uncheck the <EMAIL NOTIFY> option in <USER> ,<MANAGEMENT>. (Page 25)
>ADD NEW EMAIL
If you want to add a new mail recipient beside the
existing ones, click this to add the recipient.
>MINIMUM EMAIL FREQUENCY
Adjust the minimum frequency of sending the email.
For example, even if you have set the frequency to
one minute and another event occurs in less than
one minute after the last email sending, the email
for the new event will be sent one minute after.
Some email servers can block the email sending if the email delivery cycle is too short, and
classify it as spam. Contact your email service provider to adjust the
minimum delivery cycle so that the server does not classify the email as spam.
>INCLUDE SNAPSHOT IMAGE: Set whether to include snapshot image of the event with
the notification.
>RECEIVING EMAIL SETUP : You can set your email to be sent at a specified time.
You can select a specific time and day.
FTP
Upon events, uploads event notification onto the added FTP server.
> FTP SERVER : Enter the FTP server address
For event transfer.
> DIRECTORY : Select or manually enter the
destination folder of the FTP for event transfer.
> FILE NAME : Select the uploading event file’s
format or manually set the file name.
> MINUMUM FREQUENCY : Set the minimum
recurrence delay for uploading event notification
onto the FTP server.
For example, when the minimum recurrence is
set to 1 minute, the next FTP event notification
will be uploaded after 1 minute from the last event, even if another event is detected
within 1 minute form the last one.
> INCULUDE WEBRA LINK: Select whether to include WEBRA link address of the event
generating DVR, which can be accessed with web browser (Internet Explorer).
Check to playback the event footage.
> INCULUDE SNAPSHOT IMAGE : Set whether to include snapshot (still image) or not.
Page 45

45
System Setting
Alarm Sensor
You can configure the settings of the alarm sensor and specify the operation of the sensor if an
event occurs. Number of alarm sensor depends on the model,
1. From <SYSTEM SETUP> - <EVENT>, select
<ALARM SENSOR>.
2. Use the [▲▼◀▶] buttons on the remote control or
use the mouse to specify the sensor input method
and operation.
>NAME : You can specify the name of the alarm
sensor.
>OPERATION : You can specify the type of the
alarm sensor.
- N/O (Normal Open) : Normally the sensor is left Open.
If the sensor switches to Close, an event will be triggered.
- N/C (Normal Close) : Normally the sensor is left Close.
If the sensor switches to Open, an event will be triggered.
>LINKED CAMERA : Set the camera to sync with the alarm sensor if it is triggered.
If you have set the alarm recording and the sensor detects the recording, all synchronized
cameras will start alarm recording.
>ALARM OUTPUT (Available on 16 ch models) : Specify the alarm output channel if it is
detected by the alarm sensor.
>BUZZER : Specify the output of the buzzer if an alarm is detected by the alarm sensor.
>VIDEO POPUP : Select to display the video popup if an alarm is detected by the alarm sensor.
If there exist multiple <LINKED CAMERA>, the video popup will be displayed in the maximum
split mode.
>OSD POPUP : Select to display the OSD popup message if it is detected by the alarm sensor.
>EMAIL : Select to send an email if detected by the alarm sensor.
>FTP : Select whether to upload event notification onto the FTP upon detected alarm event.
3. To apply the change, click <APPLY> in the bottom of the screen.
4. When done, press the [EXIT] button on the remote control or click <CLOSE> in the lower
screen. The confirmation message appears and you will return to the previous menu.
Page 46

46
System Setting
Motion Sensor
You can set an action to execute when a motion is detected. For the settings of the motion sensor,
move to <CAMERA SETUP>.
1. From <SYSTEM SETUP> - <EVENT>, select
<MOTION SENSOR>.
2. Use the [▲▼◀▶] buttons on the remote control
or use the mouse to specify the ignorance interval
and operation.
>IGNORING INTERVAL : Specify the minimum
interval of the motion event occurrence.
For example, even if you have set the minimum
frequency to 5 seconds and another motion event
occurs in less than 5 seconds after the last motion
event occurred, the new event will be ignored.
If too many motion events occur, adjust to shorten the interval.
Motion recording will be triggered immediately after the motion occurred regardless of the
above settings.
> ALARM OUTPUT (Available on 16 ch models) : Specify the alarm output channel if a motion is
detected by the motion sensor.
>BUZZER : Specify the output of the buzzer if a motion is detected by the motion sensor.
>VIDEO POPUP : Select to display the video popup if a motion is detected by the motion sensor.
>EMAIL : Select to send an email if a motion is detected by the motion sensor.
>FTP : Select whether to upload event notification onto the FTP upon detected motion event.
3. To apply the change, click <APPLY> in the bottom of the screen.
4. When done, press the [EXIT] button on the remote control or click <CLOSE> in the lower
screen. The confirmation message appears and you will return to the previous menu.
Video Loss
You can specify a reaction to the case where no video is received from the camera.
1. From <SYSTEM SETUP> - <EVENT>, select
<VIDEO LOSS>.
2. Use the [▲▼◀▶] buttons on the remote control or
use the mouse to specify the reaction to a video loss.
> ALARM OUTPUT (Available on 16 ch models):
Specify the alarm output channel if a video loss
occurs.
>BUZZER : Specify the output of the buzzer if a
video loss occurs.
>EMAIL : Select to send an email if a video loss occurs.
>FTP : Select whether to upload event notification onto the FTP upon detected video loss
event.
3. To apply the change, click <APPLY> in the bottom of the screen.
4. When done, press the [EXIT] button on the remote control or click <CLOSE> in the lower
screen. The confirmation message appears and you will return to the previous menu.
Page 47

47
System Setting
POS/ATM
1. From <SYSTEM SETUP> - <EVENT>, select
<POS/ATM>
2. Use the [▲▼◀▶] buttons on the remote control or
use the mouse to specify event parameter and the
reaction to event.
>TEXT : Specify the text to detect POS/ATM event.
>LINKED CAMERA :Select which camera(s) to
Interlock when detecting POS/ATM events.
>ALARM OUTPUT : Specify in which channel to
output the alarm when detecting POS/ATM events.
>PRESET : Move camera based on the preset criteria when detecting POS/ATM events.
>BUSSER : Select whether to sound the buzzer when detecting POS/ATM events.
>VIDOE POPUP: Select whether to pop up corresponding video when detection POS/ATM
events. If there are multiple <interlocked cameras>, the video screen pops up with
maximum split views.
>EMAIL : Select whether to send an email when detecting POS/ATM events.
>FTP : Select whether to send the event to FTP server when detecting POS/ATM events.
3. To apply the change, click <APPLY> in the bottom of the screen.
4. When done, press the [EXIT] button on the remote control or click <CLOSE> in the lower
screen. The confirmation message appears and you will return to the previous menu.
Page 48

48
System Setting
System Event
You can set any action to an event related to the disk, recording, network or system. Like the other
events, you may notify the event to the user using the alarm/buzzer output, OSD pop-up or email.
1. From <SYSTEM SETUP> - <EVENT>, select <SYSTEM EVENT>.
2. Use the [▲▼◀▶] buttons on the remote control or use the mouse to specify the reaction to each
event.
3. To apply the change, click <APPLY> in the bottom of the screen.
4. When done, press the [EXIT] button on the remote control or click <CLOSE> in the lower
screen. The confirmation message appears and you will return to the previous menu.
Disk
>OVERWRITE START EVENT : if you set the disk
write mode to <OVERWRITE>, this event occurs
when the disk is full and the overwriting begins
accordingly.
>DISK FULL EVENT : if you set the disk write mode
to <ONCE>, this event occurs when the disk is full
(100%).
>DISK SPACE EXHAUSTED EVENT : Event that is
triggered if the disk is almost full.
Click to specify the threshold percentage of usage
to trigger the event.
>S.M.A.R.T EVENT : Occurs if the disk causes the S.M.A.R.T error.
>NO DISK EVENT : Occurs if no disk is recognized after the booting due to a disk failure or cable
problem.
To detect the disk error, it is recommended not to change the settings of the S.M.A.R.T event, no
disk event and buzzer output.
Record
>PANIC RECORD START EVENT : Specify the
action to perform when the panic recording begins.
Page 49

49
System Setting
System
>BOOTING EVENT: This event occurs when the
DVR is booting.
>LOGIN FAIL EVENT: This event occurs when the
DVR fails to log in.
You can specify the times of clicking < > to
trigger the event.
>FAN FAIL EVENT: This event occurs if the CPU
Cooling fan or unit’s cooling fan does not work at all.
If the fan fails, no recording will proceed by the DVR.
If you encounter a fan failure, contact the retailer or
service center for technical assistance.
>TEMPARATURE FAIL EVENT : This event occurs if the internal temperature of the DVR exceeds
the effective range. Then, the DVR will not operate normally. If this is the case, check the
followings and take a necessary measure.
-Check if the ventilation of the DVR is clogged with foreign substances. If so, remove them.
-Keep the DVR away from a heat source such as heater. Install it in flat, lower area with good
ventilation.
-If the problem persists, contact retailer of service center.
To monitor the normal operation of the DVR, it is recommended not to change the buzzer output
settings of the fan failure event and the temperature fail event.
Network
>TROUBLE IN INTERNET CONNECTION : Occurs
if the Internet connection to the DVR fails.
If you do not want to connect the DVR to the
network, leave the <Action> item blank.
>FAIL IN REMOTE LOGIN : This event occurs if a
remote client fails to log in due to an invalid ID or
password.
You can specify the times of clicking < > to
trigger the event.
>FAIL IN DDNS UPDATE : This event occurs if the
DVR tried to update the DDNS address but failed.
If the DDNS address fails to be updated, the DVR may not connect to a remote client.
If this is the case, enter the IP address from the client side to allow access from the DVR.
This is just a temporary measure.
For the IP address, move to and check EXTERNAL IP ADDRESS> from the <NETWORK>
window. Note that the <EXTERNAL IP ADDRESS > is subject to change if the DVR does not
use the static IP.
Note that the <EXTERNAL IP ADDRESS> can change at any time in a dynamic IP
environment.
Page 50

50
Record Setting
You can configure the record settings for the DVR. Only authorized users can access the Record
Setup menu.
To start the Record Setup menu
How to use the mouse
How to use the remote control 1
.
Page 51

51
Record Setting
Record Setup
Operation Mode
You can set the recording options for Auto or Manual mode.
1. From <RECORD SETUP> menu, select <OPERATION MODE>.
2. Use the [▲▼◀▶] buttons or use the mouse to set
<AUTO CONFIGURATION> or <MANUAL CONFIGURATION>.
3. Set the recording options for each selected Record mode.
4. To apply the change, click <APPLY> in the bottom of the screen.
5. When done, press the [EXIT] button on the remote control or click <CLOSE>.
Auto Configuration
If you choose your preferred record mode, the DVR will recommend you the optimized settings for
the selected record mode.
>CONTINUOUS RECORD : Recording will proceed in the best quality regardless of the
event at all times.
As this option will always make recording in the
best quality, the recording period is the shortest
compared to the other record modes.
>MOTION RECORD : Recording will proceed only
if a motion is detected.
>ALARM RECORD : Recording will proceed only
if an alarm event occurs.
>MOTION/ALARM RECORD : Recording will proceed
only if a motion is detected or an alarm event occurs.
<RECORDING CONFIGURATIONMODE>
to
>INTENSIVE MOTION RECORD : Normally recording will be performed in a low quality. However,
the quality will switch to high if a motion is detected.
>INTENSIVE ALARM RECORD : Normally recording will be performed in a low quality. However,
the quality will switch to high if an alarm event occurs.
>INTENSIVE MOTION/ALARM RECORD : Normally recording will be performed in a low quality.
However, the quality will switch to high if an alarm event occurs or a motion is detected.
Motion : Normally, it means movement of an object. However, it implies a change to the
illumination in the content of the DVR. Ex) Vehicle lights(headlights) illumination change, etc.
>BITRATE CONTROL : You can select Constant bitrate (CBR) encoding or Variable Bitrate
(VBR) Encoding.
If the scene does not have a lot of motion, generally you can save HDD storage space.
However, it may be (very difficult to estimate the HDD space usage with VBR mode.
Page 52

52
Record Setting
Manual Configuration
You can set the manual recording and panic recording options.
>MANUAL CONFIGURATION OPTIONS : You can
configure the recording settings by the time, date,
and channel.
- SCHEDULE MODE : Set the recording
schedule for a day (daily) or for a week (weekly).
- PRE RECORDING TIME : Set the pre-recording time.
- POST RECORDING TIME : Set the post-recording
>PANIC RECORDING OPTIONS : Set the panic
recording duration.
If it is set to <MANUAL CONFIGURATION>,
recording will continue until you turn it off manually.
time.
Continuous Recording
You can configure the settings of: continuous recording time, recording size, frame rate per second
and quality.
1. From the <RECORD SETUP> menu, select <CONTINUOUS MODE>.
From <OPERATION MODE>, you must set
<MANUAL CONFIGURATION> before you can set the <CONTINUOUS RECORDING>.
2. Use the [▲▼◀▶] buttons on the remote control or use the mouse to select either
<SIZE/FPS/QUALITY> or <SCHEDULE>.
<RECORDING CONFIGURATIONMODE>
to
Size/FPS/Quality Setting
1. Please select the day of the week to perform the continuous recording.
From <OPERATION MODE>, you must set the
<SCHENDULE MODE>
to <WEEKLY> before you can specify the <DAY>.
2. Click a time cell from which you want to edit the
SIZE/FPS/Quality and drag it to a desired cell.
Or use the [▲▼◀▶] buttons on the remote control to
move to the cell and press [ENTER].
Then, use the [▲▼◀▶] buttons to move to a desired
cell and press [ENTER] again.
3. When the cell selection is completed, the "SIZE/FPS/QUALITY” table appears.
Specify the <RESOLUTION>, <FPS>, <QUALITY>
and use of the <AUDIO> recording for each channel.
>RESOLUTION : set the size of the video recording.
>FPS : set the frame rate per second.
>QUALITY : set the recording quality.
>AUDIO : specify the use of the audio recording.
4. When done, click <OK>.
You can check the recording size in the size table
under the time selection bar.
of the
<MANUAL RECORD >
Page 53

53
Record Setting
Schedule Setting
1. Select a start day of the week on the schedule.
2. Click a time cell from which you want to make
the schedule and drag it to a desired cell.
Or use the [▲▼◀▶] buttons on the remote
control to move to the cell and press [ENTER].
Then, use the [▲▼◀▶] buttons to move to a
desired cell and press [ENTER] again.
3. When the time selection is complete, you will be
prompted to specify the use of recording in the Record Setup window.
4. To apply the change, click <APPLY> in the bottom of the screen.
5. When done, press the [EXIT] button on the remote control or click <CLOSE> in the lower
screen. The confirmation message appears and you will return to the previous menu.
Motion Recording
Specify the recording size of the motion event if it occurs and make schedule for that recording.
1. From the <RECORD SETUP> menu, select
<MOTION RECORD>.
2. Use the [▲▼◀▶] buttons on the remote
control or use the mouse to select either
<SIZE/FPS/QUALITY> or <SCHEDULE>.
3. Set each item of <RESOLUTION>, <FPS>,
<QUALITY>and use of the <AUDIO> for the
motion recording.
For more information, see the "Continuous Recording". (page 52)
4. To apply the change, click <APPLY> in the bottom of the screen.
5. When done, press the [EXIT] button on the remote control or click <CLOSE> in the lower
screen. The confirmation message appears and you will return to the previous menu.
Page 54

54
Record Setting
Alarm Recording
Specify the recording size of the alarm event if it occurs and make schedule for that recording.
1. From the <RECORD SETUP> menu, select
<ALARM RECORD>.
2. Use the [▲▼◀▶] buttons on the remote control
or use the mouse to select either
<SIZE/FPS/QUALITY> or <SCHEDULE>.
3. Set each item of <RESOLUTION>, <FPS>,
<QUALITY> and use of the <AUDIO> for the
alarm recording.
For more information, see the "Continuous Recording". (page 50)
4. To apply the change, click <APPLY> in the bottom of the screen.
5. When done, press the [EXIT] button on the remote control or click <CLOSE> in the lower
screen. The confirmation message appears and you will return to the previous menu.
Panic Recording
In panic recording mode, you can specify the recording size and quality of the video.
1. From the <RECORD SETUP> menu, select
<PANIC RECORD>
2. Set each item of <RESOLUTION>, <FPS>,
<QUALITY> and use of the <AUDIO> for the
panic recording.
For more information, see the
"Continuous Recording". (page 52)
3. To apply the change, click <APPLY> in the bottom of the screen.
4. When done, press the [EXIT] button on the remote control or click <CLOSE> in the lower
screen. The confirmation message appears and you will return to the previous menu.
Page 55

55
Record Setting
Network Streaming
You can specify the maximum FPS of network streaming for remote users.
Even if you set the FPS to high for the network streaming, the DVR will reduce the FPS
according to the network status (Speed) before transferring the recording video.
1. From the <RECORD SETUP> menu, select
<NETWORK STREAMING>.
2. Use the [▲▼◀▶] buttons on the remote control
or use the mouse to select an item that you
want to edit.
3. Set the <FPS> for each channel.
4. When done, click <OK>.
5. To apply the change, click <APPLY> in the bottom of the screen.
6. When done, press the [EXIT] button on the remote control or click <CLOSE> in the lower
screen. The confirmation message appears and you will return to the previous menu.
Audio Mapping
1. From the <RECORD SETUP> menu, select
<AUDIO MAPPING>.
2. Set the <AUDIO IN> for each channel.
3. To apply the change, click <APPLY> in the bottom
of the screen.
4. When done, press the [EXIT] button on the remote
control or click <CLOSE> in the lower screen.
The confirmation message appears and you will return
to the previous menu.
Page 56

56
Search
You can configure the record settings for the DVR. Only authorized users can access the Record
Setup menu.
To move to the Search menu while in monitoring
How to use the mouse
How to use the remote control 1
How to use the remote control 2
To move to the Search menu while in playback mode
How to use the mouse
How to use the remote control l
Page 57

57
Search
Time Search
With the calendar, you can search for the recording data by the recorded date.
1. From the <SEARCH> menu, select
<TIME SEARCH>.
2. Use the [▲▼◀▶] buttons or use the mouse to specify
the search date and time from the calendar in the
left corner of the screen.
>FIRST : The first date of recording is automatically
selected.
>LAST : The last date of recording is automatically
selected.
> : Press this to display the time selection menu where you can specify the time and date.
3. You can identify the type of the recording data by the color in the bar.
>Yellow green (Pre-recording) : The pre-recording is performed on the recording data after you
set the <PRE RECORDING TIME > from <OPERATION MODE>.
>Green (Continuous) : The continuous recording is performed on the recording data.
>Red (Alarm) : The alarm event recording is performed on the recording data.
>Blue (Motion) : The motion event recording is performed on the recording data.
>Yellow (Panic) : The panic manual recording is performed on the recording data.
4. Click to move to a desired start time in the time bar,
or use the buttons at the bottom of the status bar to
make search.
> : Recall the recording data.
> : Expand the timeline of the time bar to a greater
unit of time.
> : Collapse the timeline of the time bar to a smaller
unit of time..
> : Use this to move to a previous time that
is hidden in the time bar as it is expanded to a greater time unit.
> : Use this to move to a next time that is hidden in the time bar as it is expanded to a greater
time unit.
5. Click a thumbnail channel or use the [▲▼◀▶] buttons on the remote control to move to a desired
channel and press [ENTER]. You can check the video in <PREVIEW>.
Click to move to a desired time, or simply double-click a desired time in the time bar to play the
video data on that time.
6. Press the [ENTER] button again on the remote control, or simply double-click on the channel
with the mouse. You will move to the playback screen.
7. If you want to stop playing and return to the search screen, press [EXIT] or [SEARCH] on the
remote control. You can also click <MENU> in the left corner and select desired menu.
Page 58

58
Search
< "Minute" selection screen >
< "Hour" selection screen >
< "Day" selection screen >
Thumbnail Search
To improve your search, you will be provided with a list of thumbnails.
Select Day, Hour or Minute to narrow down the search results.
1. From the <SEARCH> menu, select <THUMBNAIL SERARCH>.
2. Use the [▲▼◀▶] buttons or use the mouse to specify
the search date and time from the calendar in the
left corner of the thumbnail search screen.
>FIRST : The first date of recording is automatically
selected.
>LAST : The last date of recording is automatically
selected.
>CHANNEL : Select a channel to search for.
>DATE/TIME : Specify the search date and time.
The menus available differ depending on the
selected interval mode.
>INTERVAL: Select a time interval of the thumbnail
view.
3. Double-click a desired play time in the recording
data bar, or double-click a desired time image from
the thumbnail list.
You will move to the playback screen.
4. If you want to stop playing and return to the search
screen, press [EXIT] or [SEARCH] on the remote
control. You can also click <MENU> in the lower
left corner and select a desired menu.
Page 59

59
Search
Event Search
Search for events that occurred at the specified time and select an event to play from the list.
1. From the <SEARCH> menu, select <EVENT SEARCH>.
2. Use the [▲▼◀▶] buttons or use the mouse to specify the <FROM> and <TO> times in the
left of the event search list.
3. Select a channel to search.
4. Mark the checkbox of the event to search from
The <EVENT> list.
5. Press the <SEARCH> button.
The search results will be listed as shown.
>TYPE : displays the event type.
>TIME : displays the recording start time.
>CONTENTS : shows the details of the event found.
>ORDER BY : If you select <OLDEST>, the list will be sorted with the earliest one on top.
6. Double-click a desired event or click <PLAY> in the lower right corner to move to the play screen.
7. If you want to stop playing and return to the search screen, press [EXIT] or [SEARCH] on the
remote control. You can also click <MENU> in the lower left corner and select a desired menu.
Text-in Search
1. From the <SEARCH> menu, select <TEXT-IN SEARCH>.
2. Use the [▲▼◀▶] buttons or use the mouse to specify the <FROM> and <TO> times in the
left of the event search list.
3. Select the channel box(es) for the channel(s)
to search.
4. Enter the keyword in <ITEM KEYWORD> to
search for.
>MATCH CASE : perform a case-sensitive search
for the keyword entered.
>MATCH WHOLE WORD ONLY : Perform an
exact word search for the keyword entered.
5. Press the <SEARCH> button.
The searched keywords are displayed in the list.
>TIME : Recording Start time is displayed.
>CHANNEL : Selected channel is displayed.
>ITEM : Detail keywords are displayed.
>ORDER BY : Select the <LATEST> to display the keywords in sequence from the
beginning in the list.
6. Double-click a desired event or click <PLAYBACK> to the play screen.
7. If you want to stop playing and return to the search screen, press [EXIT] or [SEARCH] on the
remote control. You can also click <MENU> in the lower left corner and select a desired menu.
Page 60

60
Play
Video Window
Timeline
Play Time
Play Bar
Playback channel selection menu
Menu / split-screen
selection menu
If you want to play
1. To play the searched data
- You can search for and play a searched data.
2. To play with the live viewer
- Simply double-click a desired time point in the right corner of the play screen.
If you move the cursor to the rightmost, the "Timeline" bar will be displayed.
- Select a desired channel in the live screen and right-click to select <PLAY> in the context menu.
Then, select a desire play time.
Playback screen configuration
Video Window
Display the current video.
Timeline
Display the type of recording data.
The vertical bar in the timeline indicates the current point of playback. Double-click a desired point in
the timeline to start playing the video from that point.
Once you drag to specify an area, you can perform the backup or event search for that area.
Menu/split-screen selection menu
For more information about how to use each button, refer to "Using the status bar in the live mode".
(page 8)
Play Bar
You can start playing, stop playing or change the play speed of the current video.
Page 61

61
Play
ITEM
Description
CAM1
Display the title of the selected channel.
Zoom
Zoom the video of the selected channel.
(The zooming function is active only in '1'split screen.
Start bookmarking
The "Set bookmark" popup appears, and you can bookmark a play
point for the backup purpose
Snapshot Capture
Capture the current video and save it in the jpeg format
ITEM
Description
Jump
Move forward or backward.
Reverse Fast Play
The video will be reversely played at the speed of x64 > 32> 16 > 8 > 4
> 2 in this order.
Reverse Play
Play the video in the reverse direction.
Pause
Stop playing forward or playback temporarily.
Play
Play the video forward.
Fast Forward
The video will be played forward at the speed of x2 < 4 < 8 < 16 < 32 <
64 in this order.
Zoom In
Move to the zoom in/out screen of the selected channel.
Snapshot
Capture the current video and save it in jpeg format.
Then, you can save the captured video in the HDD or export it to
an external USB memory device. While you perform the snapshot,
the current video will be stopped playing.
Start/end
bookmark
Add a bookmark for the current playback screen. Press this to display
the "SET BOOKMARK" window. Fill in all information required and
click Start. The arrow in the bookmark button blinks to indicate that the
bookmarking is in process. If you press the Bookmark button again, the
bookmarking stops and the current settings will be reserved.
Then, the reserved data can be backed up in Archive menu or can be
played in the "RESERVED DATA MANAGEMENT" menu.
Playback channel selection menu
Using the play bar
Page 62

62
Play
Bookmarking
During playback, you can add a bookmark for reserving the video data.
You can view the bookmarked data in the Archive menu, which can be saved to a connected device
for the backup purpose.
1. Provide a tag in the <TAG> item for data reservation.
2. Provide the details of the reserved data in
the <MEMO> input box.
3. Click <START>.You will return to the play
screen with the backup progress.
4. To stop the bookmarking, click
<BOOKMARK( )>.
5. To quit the bookmarking, click <STOP>.
To continue with bookmarking, just click
<CONTINUE>.
6. Click <RESERVE>.You can export the
reserved data to a connected storage
device using the <ARCHIVE>menu.
What is the <RESERVE> function?
With the <RESERVE> function, you can reserve data even in overwrite mode.
This is useful if you want to backup data but you have no backup device available
such as USB memory.
If you use "Reserve", the recording days will be compromised.
When you have backed up the reserved data to an external device, it is recommended to
delete the internal reserved data.
Page 63

63
Archiving
To start the Archive menu
Using the Archive menu during playback
1. During the playback, click <NEW ARCHIVE( )>.
2. The "ARCHIVING SETUP" window appears where you can reserve the data.
3. Click <MENU( )> in the lower left corner and select the <ARCHIVE> menu.
4. Press the [ARCHIVE] button on the remote control.
Using the Archive menu during monitoring
1. Click <MENU( )> in the lower left corner and select the <ARCHIVE> menu.
2. Press the [ARCHIVE] button on the remote control.
Archive
You can archive the searched data or reserve it.
1. From the <ARCHIVE> menu, select
<NEW ARCHIVING>.
2. Select a date for the archive from the calendar
in the left.
The date containing recording data will be
marked in a colored box.
- FIRST : The first date of recording is
automatically selected.
- LAST : The last date of recording is automatically selected.
3. Check the <START> and <END> times.
Drag the timeline to specify the start and end time.
4. Mark the <LOG> and <CODEC> checkboxes and select to include the archiving.
5. Click <QUERY>. The results will be listed in
<ARCHIVING INFO>.
The maximum backup capacity for one time is
20GB.
If the archiving request exceeds 20GB, the end
time will be adjusted to within 20GB.
6. If you want to import to a storage device,
connect it to the DVR and click <EXPORT>.
7. If you just want to reserve the data, click <RESERVE>. If the <TAG NAME> dialog appears,
enter the name and click <OK>. Click<RESERVE> to save it to the HDD.
Using <RESERVE> will compromise the recording days available. When you have archived the
reserved data to an external device, it is recommended to delete the internal reserved data.
8. To exit the Archive menu, click <CLOSE>.
Page 64

64
Archiving
Reserved data management
You can search for the reserved data and delete or import it to a storage device.
1. From the <ARCHIVE> menu, select <RESERVED DATA MANAGEMENT>.
The reserved data will be listed.
2. Select a data type form <AVI> and
<Snapshot Capture>
>AVI : Searches AVI video files stored in
the DVR.
>SNAPSHOT CAPTURE : Searches captured
Snapshots stored in the DVR.
3. If you want to play the data, double-click a
desired data item or click it and select <PLAY>.
4. If you want to import to a storage device, connect it to the DVR and click <EXPORT>.
5. If you want to delete the reserved data, click < > next to the list. Click <CANCEL ALL> to
cancel reserving the whole page at once.
6. To exit the Archive menu, click <CLOSE>.
Playing the archived data
You can search the storage device for the archived data and check the details of or play it.
1. Connect the storage device containing
the archived data.
2. When the storage device is recognized,
click <SEARCH>.
3. To view the details, click < > next to the list.
Click <VERIFY INTEGRITY> to check if the
data is corrupt or incomplete.
4. Select an item to play from the lost and click
<PLAY>.
5. To exit the Archive menu, click <CLOSE>.
Page 65

65
Archiving
Archive Devices Setup
Provide the FTP server information for archiving data in the HDD before testing the transfer.
1. From the < ARCHIVE > menu, select <ARCHIVE DEVICES SETUP>
2. Move to the FTP information box.
3. Fill in each item using a virtual keyboard.
>HOST NAME : enter the address at which
you can access the server.
>PORT : enter the port number to which you
can access the server.
>USER NAME : enter the user ID with which
you can access the server.
>PASSWORD : enter the connection password.
>DIRECTORY : specify the archiving path.
4. When all information is filled, click <CONNECTION TEST> to check the connection status.
5. To apply the change, click <APPLY> in the bottom of the screen.
6. When done, press the [EXIT] button on the remote control or click <CLOSE> in the lower
screen. The confirmation message appears and you will return to the previous menu.
Page 66

66
Web Viewer
Operating System
Windows Vista Home Baisc / Premium
Window 7 or later
Web browsers:
Internet Explorer 9 or later/Mozilla Firefox 3.6/Google Chrome
4.1/Opera 10
Some web browsers other than Internet Explorer may not fully
function
CPU
Intel Pentium 2.0 GHz or Higer
Memory
512 MB
Display
16-bit 1024 x 768 High Color
Hard Disk Drive
50MB (space required for installing the web viewer)
* Additional HDD space is required for saving your recordings.
The file size of your recording may differ depending on the
specified quality.
The following is the minimum hardware and operating system requirements to run Web RA.
What is the Web Viewer?
Web RA is a user-friendly software application that enables you to control the video data in
connection with a remote DVR.
System Requirements
Connection
Open a browser and enter the IP address of DVR, or type the URL in the address bar.
To connect to the DVR from inside
Check the "Network Status" and verify the
<IP ADDRESS> and <WEB SERVICE PORT>
of the DVR. (page 28)
Enter the IP address and web service port in the address bar of the browser.
Ex) http://192.168.1.116:8080/
To connect to the DVR from outside
Using the IP address
Check the "Network Status" and verify the <EXTERNAL IP ADDRESS> and
<WEB SERVICE PORT> of the DVR. (page 28)
If using a fixed (external) IP, enter the external IP that is specified in the DVR in the address bar
of the web browser. Ex) If the internal IP address is set to "http://222.112.4.48:8080"
(192.xxx.xxx.xxx), no access from outside is allowed.
Using the URL
Check the "Network Status" and verify the <DDNS ADDRESS> and
<WEB SERVICE PORT> of the DVR. (page 28)
Enter the DDNS address and web service port in the address bar of the browser.
Ex) http://001CB8123456.DVRLINK.NET:8080
In a router network, you have to set the "Port Forwarding" and "DMZ Setting" to allow
access from outside.
For the necessary settings of the router, refer to the user manual of the router or contact
the manufacturer of the router.
Page 67

67
Web Viewer
1. Provide the user ID and password.
The default User name : ADMIN; the default
password is 1234.
2. Click the warning bar to install the ActiveX.
If you fail to download the ActiveX control, move to Tools Internet OptionsSecurity
Custom Level Download unsigned ActiveX control, and change its setting from
“Disable (recommended)” to “Enable”, and then click OK..
3. Click <Install>.
4. When the installation is complete,
you will see the live screen.
Page 68

68
Web Viewer
Item
Description
1.View selection tab
You can switch to the live, playback and setup screen and
check the provided information.
2. Live
Display the live screen of the currently connected DVR.
3. Split Mode
Select and switch to a desired split-screen mode.
4. Sequence
Set the sequence mode, switch to the next camera or select
the full screen mode.
5. Status
Log
Refresh Time
Reload
Show the connection status of each channel.
Show the log.
Set the interval at which the DVR Status is refreshed.
Load the DVR Status immediately.
6. Voice transmission
You can turn on or off the output of the voice signal to DVR.
7. Channel
Select a channel listed in the screen.
8. Save
Print
Capture
ActiveX Settings
Save the live video on the screen.
Print out the current screen
Capture the selected image.
Configure the ActiveX settings or specify the saving path of
the captured image.
Live
Live Screen At a Glance
Page 69

69
Web Viewer
Switching the split mode
Click the Switch button to switch the mode as follows:
<1-split Mode> <4-split Mode>
<8-split Mode> <9-split Mode>
<16-split Mode>
Page 70

70
Web Viewer
To save the video
1. Click < > to start saving.
2. The video from the selected channel will be saved to the PC in the AVI format. (Default path:
C:\SaveFolder) Click < > again to stop saving. Click <ActiveX Setting> to display the
context menu where you can change the saving path.
Print
1. Click < > to start printing.
2. The current screen will be printed with the printer connected to the PC
Screen capture
1. Click < >
2. The current screen of the selected channel will be saved to the path specified in the PC. (Default
path: C:\SaveFolder)
Click <ActiveX Setting> to display the context menu where you can change the saving path.
ActiveX Settings
1. Click < >.
2. When the setup screen appears, you can
change the settings of the render type, audio,
capture and saving path as well as the video
streaming.
>Render : DirectDraw is recommended in
order to enable the hardware acceleration.
3. If you want to change the saving path,
click < > (Save Folder) and specify a new
path. The Windows Vista user cannot change
the saving path.
4. Change the streaming settings according to
the PC specification and network environment.
Auto mode is recommended.
>Sync : If this option is set, the audio signal
will be synchronized with the video signal.
However, you may encounter a delay due to
buffering for the synchronization.
>Live CH : Set the audio signal to use in live monitoring mode.
>I Frame Only : Only the I frames (key frames) will be transferred.
>Type :
- Auto : The DVR will optimize the quality and FPS to the network status and specification of
the connected PC before transferring the data.
- Main : The video will be transferred in high definition (HD).
- Second : The video will be transferred in a medium definition (SD).
5. When done, click <OK> to save your settings.
Page 71

71
Web Viewer
Status tab
Click <Status> at the bottom of the screen.
You can check the event occurrence for each
channel of the connected DVR.
Log tab
Click <Log> at the bottom of the screen.
You can check the log of the connected DVR.
PTZ tab
Click <PTZ> at the bottom of the screen.
You can control the operations of a PTZ camera.
Adjust the focus, zooming and iris of the camera.
You can use the arrow buttons to control the
operations of the camera.
> Pattern : You can configure various settings of the camera including the zooming and
movement.(Applied to some PTZ cameras only)
> PRESET : Move the camera in a predefined direction.
> Swing : The camera will move back and forth to a set position.
Page 72

72
Web Viewer
Item
Description
1.View selection tab
You can switch to the live, playback and setup screen and
check the provided information.
2.Playback Screen
Play the recording data.
3.Split Mode
Select and switch to a desired split-screen mode.
4.Sequence
Set the sequence mode, switch to the next camera or select
the full screen mode.You can turn on/off the voice signal.
5.Play button bar
You can control the playback screen.
6.Time Selection
Specify the start time of playback.
7.Time Line
Indicates the status of the recorded data.
8.REFRESH
PLAY
Backup
Reload the time line.
Play the video that satisfies your search criteria.
Archive the video that satisfies your search criteria.
9.Channel Selection
Select a channel listed in the screen.
10. Screen
Image Capture
ActiveX Settings
Print out the current screen.
Capture the selected image
Configure the ActiveX settings or specify the saving path of
the captured image.
Search
Click <Playback> to display the remote control screen for the DVR..
Search Viewer at a Glance
Page 73

73
Web Viewer
Search by time
Use the timeline to search for the data recorded in the DVR.
1. Select a date that you want to search.
2. Click <REFRESH>.
3. Check the existence of recording data in the
bottom time line and specify the time range for
your search.
You can specify the start time by moving the
time bar.
4. Click <PLAY>.
>REFRESH : If your changes are not applied to the current screen, reload the changes.
>PLAY : Play the searched video.
>Backup : Archive the recorded video.
Search by event
You can sort the recording data items by event to
facilitate your search.
1. Mark the checkbox of the event that you want
to search for.
2. Specify the start and end dates and times for
your log search.
3. Set the display order of the items found.
>LATEST : The most recent event will be listed on top.
>OLDEST : The earliest event will be listed on top.
4. Click <SEARCH>.You can check the log for your search at the bottom of the screen.
5. Select a log to play the recording data.
Text-in Search
You can search for the recorded data in DVR by text.
1. Enter your desired text to search for in ITEM
KEYWORD, and then click the check boxes such as
MATCH CASE, MATCH WHOLE WORD ONLY, etc.
2. Select the check box(es) of channel(s) to search for. log search.
3. Select your desired Start/End date and time to
perform the log search.
4. Specify the displaying order for the searched items.
Refer to the “Event Search” for
displaying order of searched items (page 59)
5. Press the <SEARCH> button.
You can check the log resulted from the search.
6. When selecting the log, you can watch the recorded video for corresponding event.
Page 74

74
Web Viewer
Setup
Click <SETUP> to display the remote control screen for the DVR.
When done, click <APPLY> to apply the changes to the remotely connected DVR.
If the DVR is in process of system or record setting, the remote control will be disabled.
If you change the settings remotely at will, the major 'Record Settings' of the DVR may be changed, which
is not recommended at all.
Setup Viewer at a Glance
Camera
Camera Title
You can name the camera title that is displayed on
each channel screen. Select a channel to name and
provide a new title. Then, click <APPLY> to apply it.
You can enter up to 8 alphanumeric
characters for the camera title.
Image Setup
You can set the image of each channel.
When done, click <APPLY> to apply the changes.
The default color value is <50>.
(Brightness, Contrast, Tint, Color)
If you change the default settings, the
video from the DVR or the video color
may not be displayed properly.
Page 75

75
Web Viewer
Covert Setup
You can set to hide the video of a specific camera
from a specific user. Set to hide the camera video
so that a specific user or user group can not view.
To change the covert settings from user group to
user, move to the <USER> menu and make
necessary changes.
When done, click <APPLY> to apply the changes.
Motion Setting
Specify the use of motion detection and reaction
for each channel and set also the daytime/nighttime
options.
Select a channel. Set the Motion detection zone
and specify the daytime range.
When done, click <APPLY> to apply the changes.
For information about how to set the motion area,
refer to "Motion Sensor". (page 15)
PTZ Setup
To make DVR utilize camera�s PTZ functions,
match the protocol and baud rate of connected
cameras and DVR.
Page 76

76
Web Viewer
Privacy Mask
You can enable a camera channel’s privacy masking
function and set masking area.
Display
OSD Setting
Configure the settings for the time, title, boundary,
icon and language that will be displayed on the screen.
Make changes to each item of the OSD menu and
click <APPLY> to apply the changes.
Audio
Audio / Buzzer
You can configure the settings of the voice and audio
signal.
For details about each displayed item,
refer to "Audio Setup". (page 24)
Page 77

77
Web Viewer
User
User Management
You can add a user account and change the password.
For details about each displayed item,
refer to " User Setting". (page 25)
To add a user, click <Add> and provide the user
information.
If you want to delete the user click <DEL> next to it.
When done, click <APPLY> to apply the change.
Group Authority Setting
You can grant different user groups different
permissions to a specific menu.
Mark the checkboxes of the menu items accessible
by the user group.
When done, click <APPLY> to apply the changes.
For more information about the accessible
menu items,refer to " Group Authority".
(page 26)
Page 78

78
Web Viewer
Network
IP Setup
You can check the network connection status and
change the baud rate.
Change the maximum transfer rate and click
<APPLY> to apply it.
For more information about each network
entry, refer to "IP Setup". (page 27)
DDNS Setting
You can configure the DDNS settings so that
remote users who are connected to the network
can access remotely.
Change the DDNS settings and click <APPLY>
to apply the changes.
Email Setting
You can register and test an email address so that
an email notification is delivered at a specific
interval or if an event occurs.
Provide the necessary information and click
<APPLY> to apply it.
For more information, refer to "Email". (page 28)
RTP
For more information, refer to “RTP”. (page 30)
Page 79

79
Web Viewer
System
Date/Time Setting
Specify the current date and time.
When done, click <APPLY> to apply the changes.
For For more information about each
of the time and date settings, refer to
"Date/Time". (page 31)
System Management
You can configure the access settings of: log in,
log out, and auto logout.
System Information
You can check information of system firmware
version, disk space, and network settings, as well
as the status information of network connection
and alarm I/O.
Control Device Setting
Set the connection of both the remote control and
the keyboard control.
Change the communication settings and click
<APPLY> to apply the changes.
For more information about each communication item,
refer to "Control Device". (page 35)
Page 80

80
Web Viewer
Storage
Device Information
Internal storage devices physically installed in
the DVR and their recording time information
are displayed.
Check Disk operation mode
You can check disk operation mode setting.
S.M.A.R.T Status
The detailed S.M.A.R.T information of each
internal storage device is displayed.
What is S.M.A.R.T?
This is a sort of HDD self-diagnosis tool
that detects any error on the system and
alerts the user if an error occurs.
Page 81

81
Web Viewer
Event
Alarm Output
Specify the alarm output conditions with the work
schedule..
When done, click <APPLY> to apply the changes.
For more information about the alarm
output and ON/OFF schedule, refer to
"Alarm Out". (page 41)
Event Notification
Specify the notification method using one of
<BUZZER OUT>,<DISPLAY>,<E-MAIL>against
an event alarm that occurs.
Specify the buzzer output time, display time and
email notification, and click <APPLY> to apply the
changes.
For more information about the event
notification, refer to "Event Notification".
(page 42)
Alarm Sensor
You can configure the settings of the alarm sensor
and specify the operation of the sensor if an event
occurs.
When done, click <APPLY> to apply the changes.
For more information about each of the alarm
sensor actions, refer to "Alarm Sensor".
(page 45)
Page 82

82
Web Viewer
Motion Sensor
You can set an action to execute when a motion
is detected.
When done, click <APPLY> to apply the changes.
For more information about how to set the
motion sensor, refer to "Motion Sensor".
(page 46)
Video Loss
You can select an action for <BUZZER> and
<EMAIL> and determine what to do on the alarm
output port if no video is received from the camera.
When done, click <APPLY> to apply the changes.
System Event
You can set which action to perform if an event
related to the disk, recording, network or system
happens.
You may want to notify the user of the event using
the alarm output, buzzer, OSD popup and email.
When done, click <APPLY> to apply the changes.
For more information about how to set
the system event, refer to "System Event".
(page 48)
Page 83

83
Web Viewer
Record Setup
Record Setting
You can set the recording options for Auto or Manual
mode
When done, click <APPLY> to apply the changes.
For more information about how to set each
mode, refer to "Operation Mode". (page 51)
Continuous Recording
You can configure the settings of:
continuous recording time, recording size, frame rate
per second and quality.
Click < > next to each item to display the list of
values available.
When you complete the recording size and schedule
settings, click <APPLY> to apply your settings.
For more information about the continuous
recording size and schedule, refer to
"Continuous Recording". (page 52)
Page 84

84
Web Viewer
Motion Recording
Set the <SIZE/FPS/QUALITY/AUDIO> and the
<SCHEDULE> to apply if a motion event occurs.
Click < > next to each item to display the list of
values available.
Complete setting the <SIZE/FPS/QUALITY/AUDIO>
for the motion recording as well as the <SCHEDULE>,
and click <APPLY> to apply the changes.
For more information about the motion
recording size and schedule, refer to "Motion
Recording". (page 53)
Alarm Recording
Set the <SIZE/FPS/QUALITY/AUDIO> and the
<SCHEDULE> to apply if an alarm event occurs.
Click < > next to each item to display the list of
values available.
Complete setting the <SIZE/FPS/QUALITY/AUDIO>
for the alarm recording as well as the <SCHEDULE>,
and click <APPLY> to apply the changes.
For more information about the alarm
recording size and schedule, refer to
"Alarm Recording". (page 54)
Page 85

85
Web Viewer
Panic Recording
From the <PANIC RECORD> menu, you can set
the resolution, FPS, quality and audio settings to
your preference.
Click < > next to each item to display the list of
values available.
When you have completed the manual record
settings, click <APPLY> to apply the changes.
For more information about the manual
record settings, refer to "Panic Recording".
(page 54)
Network Streaming
You can specify the maximum resolution and FPS
of network streaming for remote users.
Click < > next to each item to display the list of
values available.
When done, click <APPLY> to apply the changes.
Setting the Audio Mapping
You can activate audio of a channel to communicate
remote user.
Click < > on the right side of each item to display
audio channels available to select.
Click <APPLY> to complete and apply audio setup.
Page 86

86
Mobile Viewer
OS
Minimum specification
Recommended specification
Android Phone
Processor :800 MHz or higher
Flash : 512 MB or higher
RAM : 512 MB or higher
SD Card : 4 GB or higher
OS : 2.0 or higher
Processor : 1 GHz or higher
Flash : 512 MB
RAM : 512 MB
SD Card : 16 GB or higher
OS : 2.1 or higher
iPhone
iPhone 3G,
iPod touch 3rd Generation
iPhone OS 3.1.3 or higher
iPhone 3GS or higher
iPhone OS 3.2 or higher
GanzView
You can use the smart viewer to monitor the network on a remote site and play the monitoring video
anytime anywhere.
GanzView specification
Minimum/ recommended specification
Page 87

87
Mobile Viewer
Using the GanzViewer on iPhone
How to download the iPhone-dedicated application
From your iPhone, access the App Store. Enter "GanzView" in the search bar to find it before
downloading. Install the application on your iPhone. The GanzView supports the 1/4 split screen
mode.
To connect to DVR with GanzView
1. Select and run the GanzView.
2. Click < > in the top right corner of the DVR
List to select and add a site to the list.
3. Enter the server name and click <Save>.
4. Provide the IP address, HTTP port number and
RTSP port number, and click <Save>.
Page 88

88
Mobile Viewer
5. Provide the access ID of the DVR as well as the
password.
6. Specify the use of the Auto Login.
7. Click <Save>.
8. Select the site that you added in the DVR List.
9. Try to access the DVR. If connected successfully,
you will see the screen as shown.
Page 89

89
Mobile Viewer
Split Mode
1. Click any area on the screen.
The main menu appears at the bottom of the
screen.
2. Click < > in the top left corner to switch to 1-split
mode; click < > to switch to Multi-split mode.
Swipe to scroll the screen to the left or right
to move to the next camera video screen.
To use PTZ control
1. Click < > in the top right corner.
2. Use buttons on the screen for PTZ control.
(available only for cameras supporting PTZ functions.)
: Adjust Focus
: Zoom In/Out
: Select one from the listed presets to run the
selected preset action stored in the camera.
: Activates Pan / Tilt toward the selected
direction.
: Captures the real-time video and saves as a
still image in the handset�s image folder.
Page 90

90
Mobile Viewer
To use Digital Zoom
1. Click < > in the middle right corner.
2. Click < > for Zoom in, < > for Zoom out
Touch the screen with two fingers and pinch
open to zoom in, or pinch close to zoom out.
To View HQ (High Quality) Video
1. Click < > in the right corner
2. It switch to HQ video
Using the Log View
1. From the main menu, click < >.
You can check the log of the data stored.
2. Select filter option from Alarm, Motion, Record, Etc.
and click < >.
You will view the log of related items.
Page 91

91
Mobile Viewer
Using the Search function
1. From the main menu, click < >.
You can view the history of the data stored.
2. Select a desired time and date.
You can use the vertical time bar to specify the
start time.
3. Click < > to play the video recorded at the
specified time.
4. Click any area to display the play bar with which
you can control the playing direction and speed of
the video.
Page 92

92
Mobile Viewer
Using the Setup function
From the main menu, click < >.
You will be connected to the web viewer site.
For details about each displayed item,
refer to "Setup". (page 74)
Page 93

93
Mobile Viewer
Using GanzView with Android
How to download the Android-dedicated application
From your smart phone, access the Play Store.
Enter "GanzView" in the search bar to find it before downloading.
Install the application on your Smart Phone.
The GanzView supports the multi-split screen mode.
To connect to DVR with GanzView
1. Select and run the GanzView.
2. Use the Add button to select and add a site to the list.
3. Please enter a Name.
4. Provide the IP address, HTTP port number and RTSP port number,
and click <Save>.
5. Provide the access ID of the DVR as well as the password.
6. Select whether or not to save the ID and PW.
7. Click <Save>.
Page 94

94
Mobile Viewer
8. Select the site that you added in the DVR List.
Press and hold the mouse button to display the
pop-up window.
9. Select <Connect> and try to access.
If connected successfully, you will see the
screen as shown.
Split Mode
1. Click any area on the screen.
The main menu appears at the bottom of the
screen.
Page 95

95
Mobile Viewer
2. Click < > in the top left corner to switch to 1-split
mode; click < > to switch to Multi-split mode.
Swipe to scroll the screen to the left or right
to move to the next camera video screen.
To use PTZ control
1. Click < > in the top right corner.
2. Use buttons on the screen for PTZ control.
(available only for cameras supporting PTZ functions.)
: Adjust Focus
: Zoom In/Out
: Select one from the listed presets to run the
selected preset action stored in the camera.
: Activates Pan / Tilt toward the selected
direction.
: Captures the real-time video and saves as a
still image in the handset�s image folder.
To use Digital Zoom
1. Click < > in the middle right corner.
2. Click < > for Zoom in, < > for Zoom out
Touch the screen with two fingers and pinch
open to zoom in, or pinch close to zoom out.
To View HQ (High Quality) Video
1. Click < > in the right corner
2. It switch to HQ video
Page 96

96
Mobile Viewer
Using the Log View
1. From the main menu, click < >.
You can check the log of the data stored.
2. Select filter option from Alarm, Motion, Record, Etc.
and click < >.
You will view the log of related items.
Using the Search function
1. From the main menu, click < >.
You can view the history of the data stored.
2. Select a desired time and date.
You can use the vertical time bar to specify the
start time.
3. Click < > to play the video recorded at the
specified time.
4. Click any area to display the play bar with which
you can control the playing direction and speed of
the video.
Page 97

97
Mobile Viewer
Using the Setup function
From the main menu, click < >.
You will be connected to the web viewer site.
For details about each displayed item,
refer to "Setup". (page 74)
Page 98

98
Archive Viewer
You can play the archived date w5th Backup player.
Getting started with the Backup Player
1. Connect the backup USB storage to your PC.
2. Open the folder saving the archived images.
3. Run the Backup Player.
4. Click < > in the bottom left corner to display the
file browser. Select the archived file to play.
5. Check the integrity of the archived file.
6. When done, the archived file will be played on the
screen.
Page 99

99
Archive Viewer
Item
Description
1.Setup
Minimize, Close
Configure the environment settings.
Minimize or close the Backup Player.
2.Channel Information
Show the channel information and the video resolution.
3.Play Time
Display the time of the current video image
4.Play Time
Display the current playback time..
5.File Search
Capture
Print
Open the file that you backed up
Capture the current screen.
Print out the current screen.
6.Playback Control
Control the playback direction and speed of the current video.
For more information about how to use the playback control
buttons, refer bar to "If you want to play ". (page 60)
7.Digital Zoom
Zoom the video of the selected channel.
(The zooming function is active only in '1'split screen.)
8.Split Mode
Switch to 1-/4-/8-/16-split screen mode..
9.Audio Setting
Show the sound signal status and volume level..
10.Play Bar
Display the current playback position in the video.
Backup Player At a Glance
Page 100

100
Archive Viewer
Video Capture
Click < > to capture the current video image.
> Selected Video : Capture the actual frame
of the current video.
> Screen : Capture the visible portion of the
current video.
> Format : Select a saving format.
(BMP, JPG, PNG)
> Path : Specify the saving path.
-Default location : My Documents\My Pictures
Print Out
Click < > to print out the image
When the “Print” window appears, check the
preview and click <Print>
 Loading...
Loading...