Ganz DR-16M55-RA-12TB, DR-16M55-RA-16TB, DR-16M55-RA-20TB, DR-16M55-RA-4TB, DR-16M55-RA-8TB Quick Guide
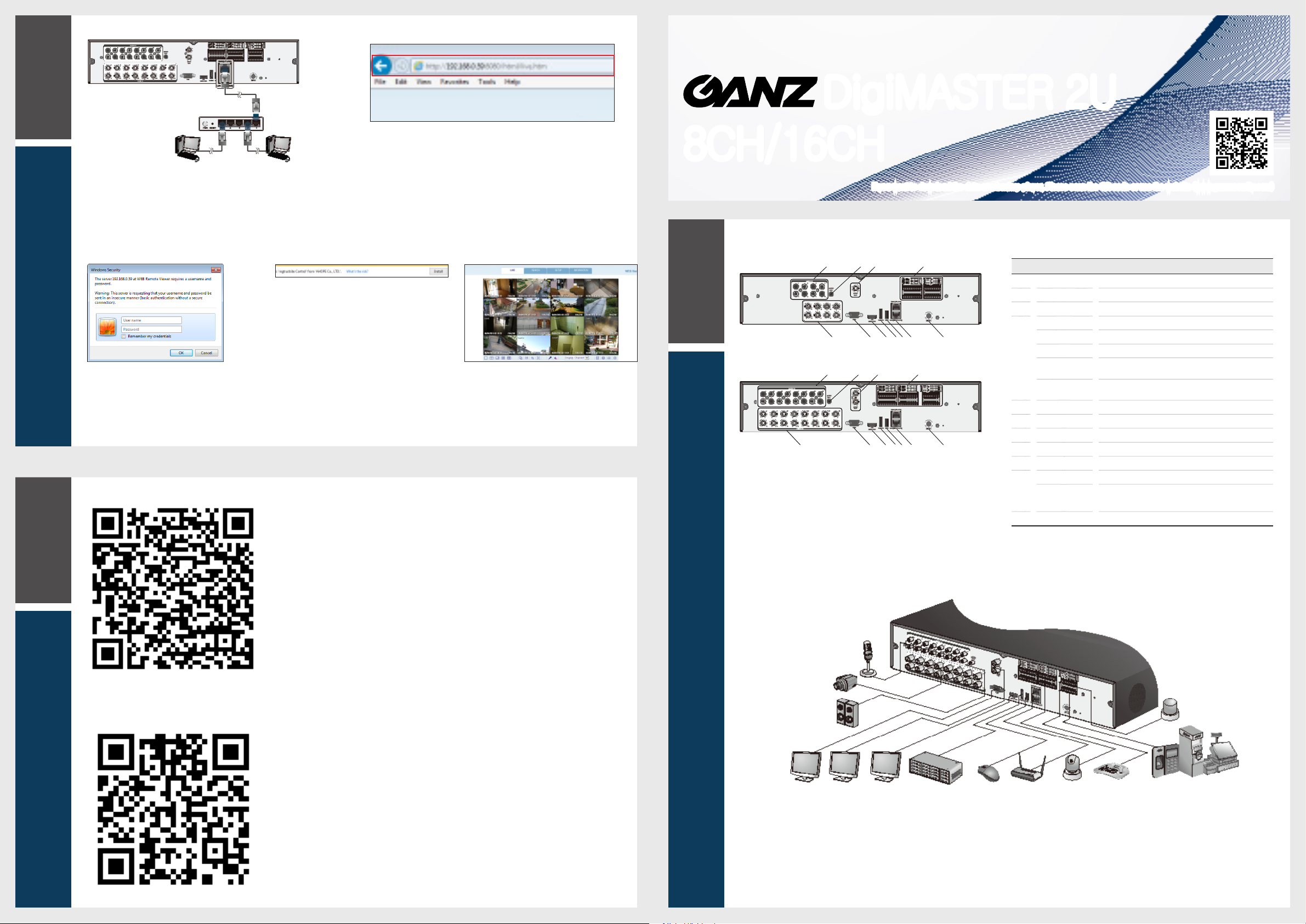
Network Connection
{
To access the Web Viewer
{
5
Network
Setting
6
Access
to the
mobile
viewer
Local PC Local PC
When the login dialog appears, enter the user name
2.
and pa ssword.
The default ID a nd password
6
- User name : ADM IN
- Password : 1234
Be awa re when you enter the ID wh ether it is upper or lower ca se
Ganz View for Android
{
Broadband ro uter
or hub
1.
Open t he browser an d enter t he IP ad dress of DVR, or enter the U RL add ress in
the ad dress b ar.
ex) if you us e the DDNS of the DVR:
For more informatio n abou t the router an d network settin gs, refer to the us er
manu al of the respe ctive p roduct.
Clic k the up per warning b ar to in stall the Act iveX
3.
before enabling the add-in function.
When t he sec urit y warn ing wi ndow appears, cli ck
4.
<Install>.
http://00115f123456.dvrlink.net :8080
If you do u se the IP address of the DV R:
htt p://192.168.0.210 : 8 080
When t he ActiveX is instal led co mpletely, you wi ll
5.
see th e live sc reen.
For more informatio n abou t usin g the Web v iewer, refer to
6
the us er man ual.
Quick Guide
DigiMASTER 2U
8CH/16CH
If you want to download the data or a backup player, Please scan the QR code or use the website (www.ganzsecurity.com)
Rear View
{
8 channels
1
Installation
16 channels
Basic Layout
{
b c de
f g h i j ka
b c de
a f g h i j k
No. Name Description
VIDEO IN Video inpu t terminal fo r came ras.
a
AUDIO IN Port for audio input.
b
AUDIO OU T Port for speaker connection.
c
ALA RM IN Alarm input signal port.
ALA RM OUT Alar m out si gnal p ort. O.C. (Pulled up to 5V via 10KOhm)
RE LAY Rela y Termina l outp ut por t.
d
RS485
RS232
SPOT OUT Excl usive port fo r SPOT output only. (Connect to a TV monitor.)
e
VGA VGA monitor video output port.
f
HD-MONITOR HD monitor video output port.
g
e- SATA Connection port for external eSATA storage.
h
USB Used for connec ting USB stora ge or mo use.
i
WAN(UPLINK) Network port for connection to the Internet, router or hub.
j
LAN(DOWN LINK)
DC12 V Power input port.
k
Port s for com muni cation with e xter nal devices s uch as PTZ
camera and s ystem keyboa rd.
Conn ection por ts for si gnal c ables to exte rnal d evices such a s
PTZ ca mera, POS and ATM devices.
Port for connecting the dedicated network device.
Do not share it w ith oth er dev ice.
6
MW96AU01_Rev00
Ganz View for IOS
{
MIC
Camera
Controller
Alarm
ATMAccess
POS
Speaker
VGA
MONITOR
Since the ca ble qu alit y may af fect di rectly to the v ideo quality depending on the dist ance b etwe en the c amer a and DVR, it is recommended to c onsult an authorized installer whe n inst alli ng the DV R.
J
SPOT
Monitor
HD
MONITOR
e-SATA
Storage
Mouse
IP Router
or HUB
Sensor
Control
Devices

2
Getting
Started
Log In
{
When t he system sta rts, t he log in scre en app ears.
1.
Sele ct the u ser ID and enter the password.
2.
The default user ID is “ADMIN”; the default passwo rd is “123 4”.
Click <OK>.
3.
For safe and sec ure use of the pro duct, c hang e the pa ssword after purchasing.
J
Live Screen
{
Video Window Quick Menu
Status Bar
Time
line
3
Recording
Automatic Recording Setting
{
1.
You can se lect <MENU> - <RECORD SETUP>
from th e stat us bar.
2.
Set <RECORD SETUP MODE> to <AUTO
CONFIGURATION>.
3.
Sele ct "Automatic Record Con guration Mo de".
“
ALWAYS HIGH VIDEO QUALITY : Recordin g will
proce ed in th e best q uality reg ardless of the event
at all t imes.
As thi s option will a lway s make re cordi ng in th e
best q uali ty, the recording period is the shor test
comp ared to t he other record modes.
“
MOTION R ECORD : R ecording will proceed only
if a moti on is de tected.
“
ALA RM RECORD : Recording will proceed only if
an alarm eve nt occu rs.
“
MOTION/AL ARM RECORD : Recording will
proce ed onl y if a motion is de tected or an al arm
event occurs.
“
INTENSIVE MOTION RECORD : Normally
recording will be perfor med in a l ow qua lity.
However, the qualit y will s witch t o high if a m otion
is detected.
“
INTEN SIVE AL ARM RECORD : No rmal ly
recording will be perfor med in a l ow qua lity.
However, the qualit y will s witch to high if a n alarm
event occurs.
“
INTENSIVE MOTION/ALARM RECORD : Normally
recording will be perfor med in a l ow qua lity.
However, the qualit y will s witch to high if a n alarm
event o ccurs or a moti on is detected.
4.
Click <APPLY>.
Status Bar
{
Item Description
Quick Menu
{
Item Description
Channel No Disp lay th e numb er of the c urrent chan nel.
PL AYB ACK Start pl ayin g the vid eo of the se lecte d chan nel fro m the spe cied ti me.
ZOOM Move to the Digi tal Zoo m.
SNAPSHOT
CAM CHANGE You can assi gn the s elec ted screen to an other channel.
CALIBRATION You can ca libr ates th e came ra ima ge.
You can us e the bu tton s on the bottom statu s bar to control t he DVR.
Sele ct one of t he system setup, search and backup m enu items befo re
accessing it.
Show t he ID of th e user who has cu rrently logged in.
Edit the screen layout to show the status ba r and ti meli ne at al l time s or onl y
when t he mou se cursor hovers on th e stat us bar/ti meli ne.
Used to s elect a split mode.
Select Auto Sequence Mode.
When a u ser ar rang es channels on desi red tiles of sp lit screen, su ch set ting
is lis ted for later access. Se lect ing a screen setup directl y switc hes the screen
mode a s congu red.
Display or hide the OSD menus on the screen.
Move to the PTZ sc reen. You ca n cont rol the P TZ ope ratio ns of a PTZcompliant camera on the PTZ screen.
Capt ure the c urrent live video and save i t in the .j peg for mat.
Then, you can s ave the c aptu red vid eo in th e HDD or ex por t it to
6
an ext erna l USB mem ory d evice.
Item Description
Move to the Zoom sc reen.
Disp lay th e log list of the re cent re cordi ng even ts.
You can us e the ca mera supportin g the au dio in put to li sten to t he aud io.
Start the emergency recording.
Blin ks whe n the eve nt occu rs. It wi ll not blink if n o action to the e vent ha s been
set.
Clic k to view i nformation a bout t he even t that occurred.
Chec k if net work connec tion i s made via an externa l PC or mobile device.
Clic k this to v iew the detai ls of the concu rrent users a nd to check the network
connection status.
Show the disk space i nformation. If you have s et the disk overwri te mode, it will
be dis played "OW" (Over Write) from the s tart point of the overwriting.
Disp lay th e curre nt time and date.
Timeline
{
Item Description
Timeline Date
Zoom in/out the
timeline
Navigation
through Timeline
Timeline Bar
Doub le-cl ick th e time line to m ove to th e Playb ack mode. Drag and dro p it to make backup or
6
event search fo r the spe cied ar ea.
Disp lay th e date of the current timelin e.
Clic k this to s elect a desired date of the tim elin e.
Expand or collapse the timeline.
Move to the previous or next po int of ti me in th e time line.
You can al so use the mous e whee l to navi gate th rough the
timeline.
Represent t he reco rded data. Th e color of each bar
indicates:
Green : Continuous Recording
~
Red : Al arm Re cordi ng
~
Blue : M otion Recording
~
Yellow: Pa nic Re cordi ng
~
4
Search
5
Network
Setting
Time Search
{
From th e <SEARCH> men u, select <TI ME
1.
SEARCH>.
Specify th e searc h date and time from the cale ndar
2.
in the l eft co rner of t he scre en.
You can id entif y the t ype of t he reco rding data by t he
3.
color in the bar.
Network Connection Setting
{
Connect the [ETHERNET] port i n the rea r pane l to
1.
the router.
Connect the [ETHERNET] port of t he rout er dire ctly
2.
to the xe d IP LAN cable, or conne ct it to the A DSL
modem.
Chec k the networ k addre ss informati on if using a
3.
network environment connected to the same router.
Enter t he net work s etti ng men u of the DVR and
4.
provi de the IP addre ss.
“Yellow Green (PRE R ECORDING) : The p re-
recording is perfo rmed o n the recording data
after you set the <PRE RECORDING TIME> from
<OPERATION MODE>.
“Green (Continuous) : The continuous recording is
performed on the recording data.
To congure the network settings
1)
From th e main m enu of th e DVR, move to <SYSTEM
SETUP> - <NET WORK> - <IP SETUP>.
2)
Unch eck the DHCP checkbox and provide t he
necessary information manually.
(Check t he net work a ddress infor mation in the
network en viron ment setti ngs an d enter t he cor rect
information.)
“Red (A larm) : T he ala rm event recording is
performed on the recording data.
“Blue (M otion) : T he motion event recording is
performed on the recording data.
“Yellow (Pa nic) : The p anic manua l record ing is
performed on the recording data.
Clic k to move to a d esire d star t time i n the ti me bar,
4.
or use t he but tons a t the bottom of t he sta tus ba r to
make search.
Sele ct an item to play and click <PLAY >.
5.
Clic k to move to a d esire d time, o r simply dou ble-c lick a
J
desi red tim e in the t ime ba r to play the vid eo dat a on that
time.
For details on thumbnail search and event sea rch, refe r to
6
the us er man ual.
“IP ADDR ESS : 192.168.0.123 (enter th e network
IP address.)
“GATEWAY : 192.168.0.1 (enter the gateway
add res s.)
“SUBNE T MASK : 255.255.25 5.0 (type t he sub net
mask.)
“1ST, 2ND DNS SERVE R : 168.126.63.1 (enter t he
Language Setting
{
1.
Select <MENU> - <SYSTEM SE TUP> fro m the status ba r.
2.
From <SYST EM SETU P> - <DI SP LAY >, selec t <OSD>.
3.
Select a preferred language.
4.
Click <APPLY>.
Date/Time Setting
{
1.
Select <MENU> - <SYSTEM SE TUP> fro m the status ba r.
2.
From <SYST EM SETU P> - <SYSTEM>, select <DAT E/ TI ME >.
3.
Specify th e disp lay for mat of th e current tim e and da te.
As the e xisti ng dat a in the s ame ti me and d ate wil l be del eted if d upli cates are foun d, back u p the
J
exist ing da ta for la ter use.
4.
Click <APPLY>.
address of a DNS s erver.)
Enter a n IP add ress th at falls in the priva te IP ran ge
6
provi ded by the route r.
ex) 192.168.1.2~254, 192.168.0.2~254, 192.168.
3)
When d one, congure the por t forwa rdin g for RTSP
and Web Serv ice ports by c lick ing Por t For wardi ng.
(The default value of t he Web se rvi ce por t is 8080.)
4)
Click <PORT FORWARDING> for each. You wi ll see
the co nrmation me ssag e. Click < APPLY> and exit
the menu.
5)
The networ k sett ings of the DVR are comp lete.
Some ro uter models may not support UPNP p roperly.
6
If you see a failu re mess age af ter <PORT FORWARDING>
sett ings , refer to the u ser ma nual of the route r and con gure
the DMZ or por t forwarding settings manually.
When t he net work co nguration i s complete,
5.
proce ed wit h the DDN S sett ings to allow acces s to
the DVR from outside.
From th e main m enu of th e DVR, move to <SYSTEM
SETUP> - <NET WORK> - <DDNS>.
Rena me the DVR. (The defaul t name of the DVR is the
6.
MAC add ress of t he DVR.)
Enter a d esire d name i n comb ination of ch aracters and
numbers.
When d one, cl ick <DDNS REGISTRATION TEST>
7.
and <DDNS CONNECTION TEST> in this orde r.
If you rec eive a succes s message. Check the DVR
address and click <APPLY> at the b otto m.
Chec k the DVR addres s and th e Web ser vice p ort i n
8.
the ne twor k settings t o make su re that any Internetconn ected P C can ac cess the DVR.
If you t ype "myd vr" for t he DVR na me from the DDN
9.
item, t he add ress of the Web viewer is "http://mydvr.
dvrlink.net: 8080".
 Loading...
Loading...