Page 1
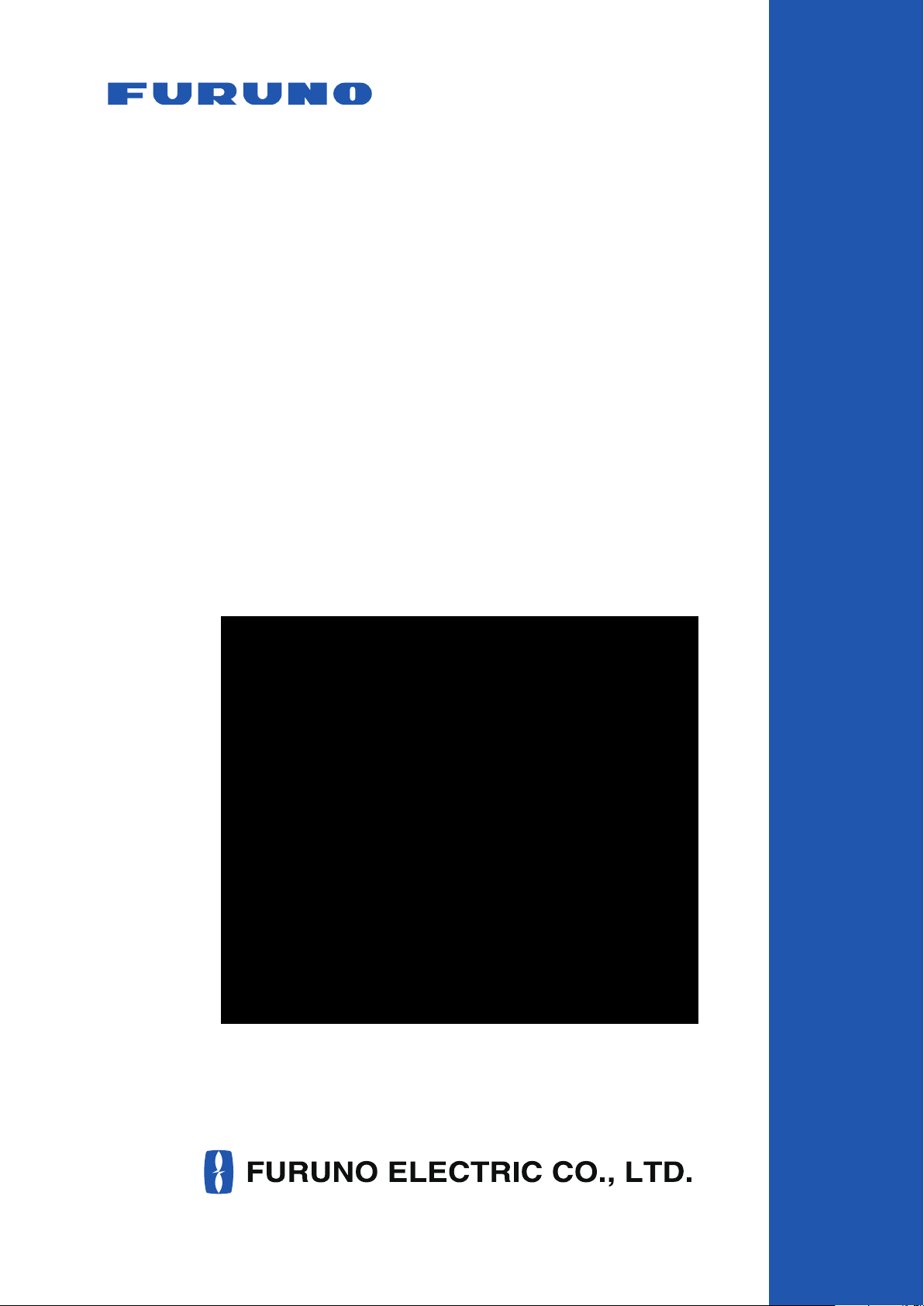
Navegador GPS
GP-33
MANUAL DEL OPERADOR
W3D
www.furuno.co.jp
Page 2

Pub. No. OES-44580-A
DATE OF ISSUE: JUL. 2010
Page 3
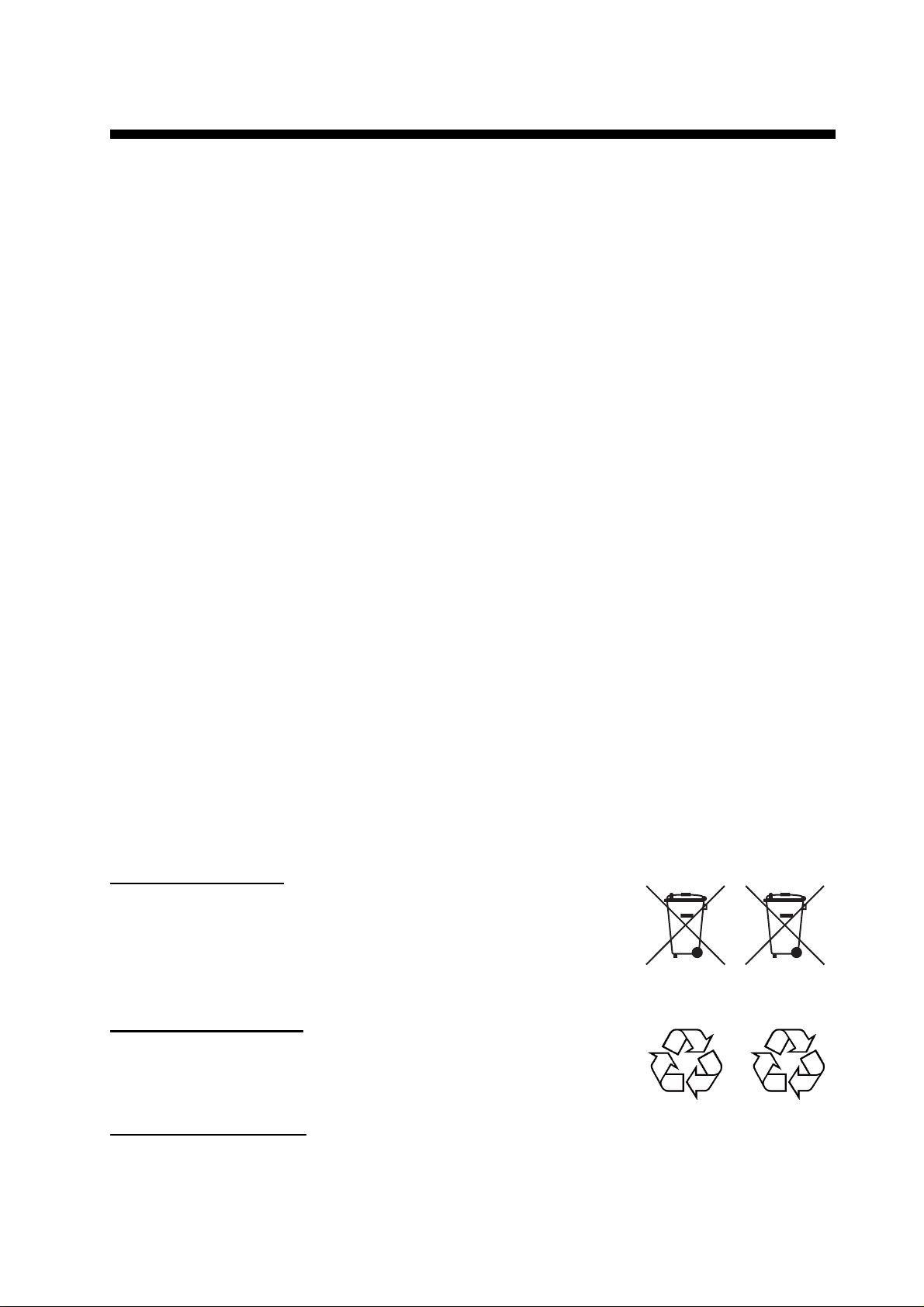
AVISOS IMPORTANTES
General
• El operador del equipo debe leer y seguir las indicaciones incluidas en este manual. Una utilización o mantenimiento incorrectos pueden provocar que se cancele la garantía o causar lesiones.
• No reproduzca ninguna sección de este manual sin el consentimiento por escrito de FURUNO.
• En caso de pérdida o deterioro de este manual, póngase en contacto con su proveedor para
conseguir uno nuevo.
• El contenido de este manual y las especificaciones del equipo pueden cambiar sin previo aviso.
• Es posible que las pantallas de ejemplo (o ilustraciones) que se muestran en este manual no
coincidan con lo que vea en su pantalla. Las pantallas que usted ve dependen de la configuración del sistema y de los ajustes del equipo.
• Guarde este manual para poder consultarlo en el futuro.
• Cualquier modificación del equipo (incluido el software) por personas no autorizadas por
FURUNO supondrá la cancelación de la garantía
• Todas las marcas y nombres de productos son marcas comerciales, marcas registradas o marcas de servicios que pertenecen a sus respectivos propietarios.
Cómo deshacerse de este producto
Este producto debe desecharse de acuerdo con las normas locales establecidas para el tratamiento de residuos industriales. Si va a deshacerse de él en los Estados Unidos, consulte la página web de la asociación Electronics Industries Alliance (Alianza de Industrias Electrónicas),
http://www.eiae.org/, para ver cuál es el método correcto.
Cómo deshacerse de una batería agotada
Algunos de los productos de FURUNO tienen una o varias baterías. Para comprobar si el producto que ha adquirido también las tiene, consulte el capítulo de Mantenimiento. Si utiliza baterías,
siga las instrucciones que se explican a continuación.
En la Unión Europea
El símbolo de la papelera tachada indica que ningún tipo de batería
ni de pila se debe tirar junto a los desperdicios comunes, ni dejar en
un vertedero. Deben llevarse a un punto de recogida de pilas y baterías, de acuerdo con la legislación nacional y la Directiva de Pilas y
Baterías Usadas 2006/66/EU.
En los Estados Unidos
El símbolo del reciclaje (las tres flechas) indica que deben reciclarse
las baterías de Ni-Cd y plomo-ácido recargables. Lleve las baterías
agotadas a un punto de recogida, de acuerdo con la normativa local..
Ni-Cd Pb
En las demás naciones
No existen normas internacionales acerca del uso del símbolo de reciclaje con las baterías y pilas.
El número de símbolos puede aumentar en el futuro, en el caso de que otros países creen sus
propios símbolos.
Cd
i
Page 4
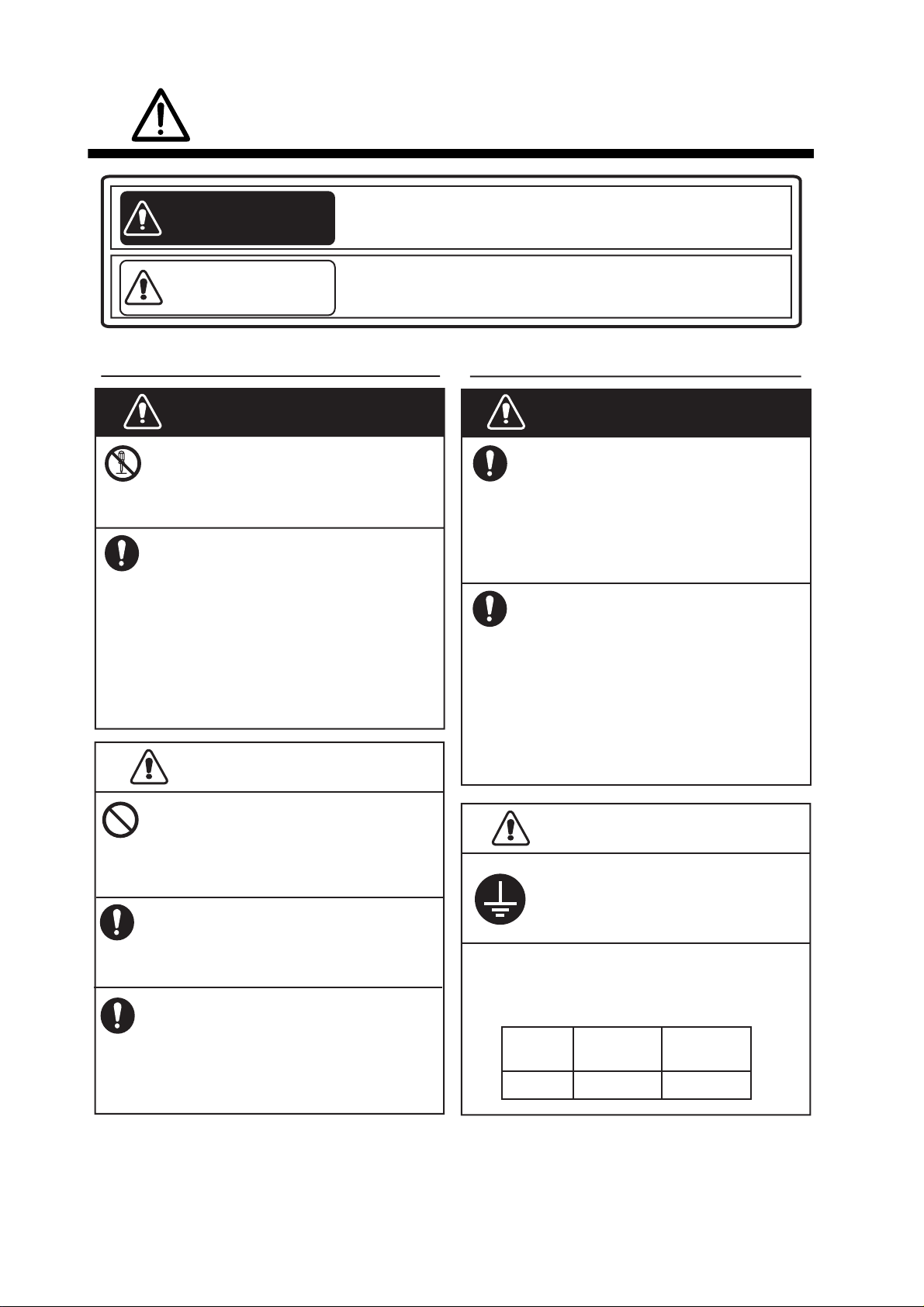
INSTRUCCIONES DE SEGURIDAD
ADVERTENCIA
PRECAUCIÓN
Indica una situación que, si no se evita, puede causar
lesiones graves o incluso la muerte.
Indica una situación que, si no se evita, puede causar
lesiones leves o moderadas.
Instrucciones de seguridad para el operador Instrucciones de seguridad para el instalador
ADVERTENCIA ADVERTENCIA
No desmonte ni modifique el equipo.
Pueden producirse incendios,
descargas eléctricas o lesiones graves.
Apague el equipo inmediatamente
si se derrama agua sobre el mismo
o si aparece humo o fuego en él.
Si se prolonga el uso del equipo y no
es posible apagarlo hay riesgo de
incendio o de descargas eléctricas.
Póngase en contacto con un agente
de FURUNO para recibir la asistencia
del servicio técnico.
PRECAUCIÓN
Desconecte la alimentación del
cuadro eléctrico principal antes
instalar el equipo.
Si la alimentación permanece
conectada, pueden producirse
descargas eléctricas o incendios.
Asegúrese de que la fuente de
alimentación sea compatible con
la tensión nominal de los equipos.
La conexión de una fuente de
alimentación incorrecta puede
provocar incendios o daños en el
equipo. La tensión nominal de los
equipos figura en la etiqueta situada
encima del conector de alimentación.
El cristal del panel de LCD se puede
romper con facilidad, por ello, debe
tratarlo con cuidado.
Podrían producirse heridas si el cristal se rompe.
En ningún caso se debe confiar
exclusivamente en un solo medio
(incluida esta unidad) para la
navegación del barco.
El navegador es responsable de
comprobar todos los medios de ayuda
disponibles para confirmar la posición.
Los dispositivos de tipo electrónico están
pensados para prestar ayuda, no para
sustituir al navegador.
Deje las siguientes distancias de
seguridad para evitar interferencias
con el compás magnético:
PRECAUCIÓN
Ponga a tierra los equipos
para prevenir interferencias
entre dispositivos.
Modelo
GP-33
Compás
magistral
0,65 m 0,45 m
Compás de
gobierno
ii
Page 5
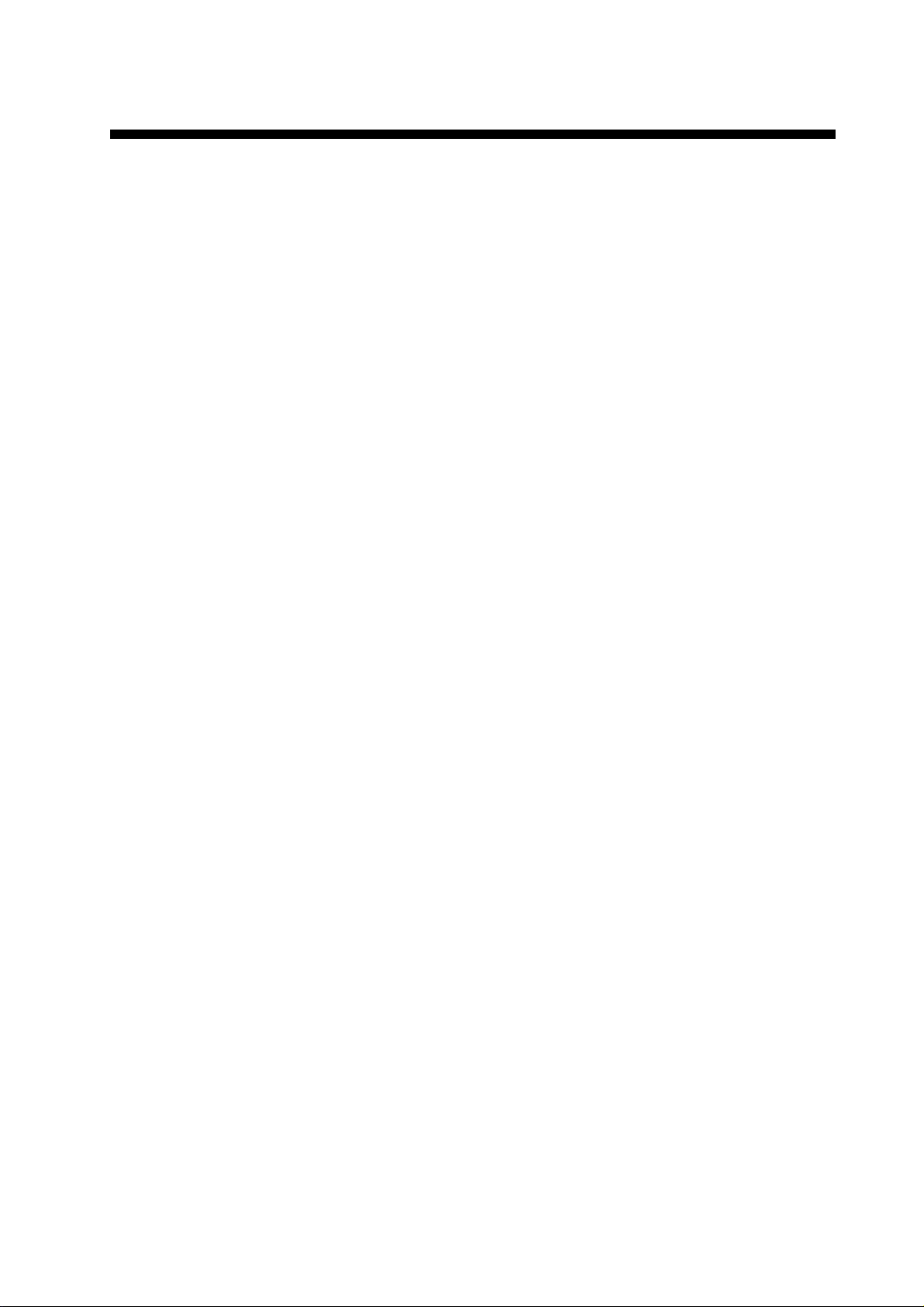
SUMARIO
PRÓLOGO.......................................................................................................................v
CONFIGURACIÓN DEL SISTEMA ................................................................................vi
1. DESCRIPCIÓN GENERAL DE FUNCIONAMIENTO............................................1-1
1.1 Controles ....................................................................................................................1-1
1.2 Como encender/apagar..............................................................................................1-2
1.3 Cómo ajustar el brillo de la pantalla LCD y de las teclas del panel ...........................1-3
1.4 Modos de presentación..............................................................................................1-3
1.5 Descripción general del menú....................................................................................1-8
1.6 Cómo introducir la marca MOB ..................................................................................1-9
2. DESCRIPCIÓN GENERAL DE LA PANTALLA DE PLÓTER ..............................2-1
2.1 Cómo seleccionar la escala de la presentación .........................................................2-1
2.2 Cómo mover el cursor ................................................................................................2-1
2.3 Cómo mover la presentación......................................................................................2-2
2.4 Cómo modificar el intervalo de ploteo de la derrota o detener la grabación ..............2-3
2.5 Cómo cambiar el color de la derrota ..........................................................................2-4
2.6 Cómo borrar las derrotas............................................................................................2-4
2.6.1 Cómo borrar las derrotas por colores.............................................................2-4
2.6.2 Cómo borrar todas las derrotas......................................................................2-5
3. WAYPOINTS..........................................................................................................3-1
3.1 Cómo introducir waypoints .........................................................................................3-1
3.1.1 Cómo introducir un waypoint con el cursor ....................................................3-1
3.1.2 Cómo introducir un waypoint en la posición del barco propio ........................3-1
3.1.3 Cómo introducir un waypoint mediante la lista...............................................3-1
3.1.4 Cómo introducir waypoints automáticamente ................................................3-3
3.2 Cómo mostrar el nombre de un waypoint...................................................................3-4
3.3 Cómo editar waypoints...............................................................................................3-5
3.3.1 Cómo editar waypoints en la pantalla de plóter .............................................3-5
3.3.2 Cómo editar waypoints mediante la lista........................................................3-5
3.4 Cómo mover waypoints..............................................................................................3-6
3.5 Cómo borrar waypoints ..............................................................................................3-7
3.5.1 Cómo borrar un waypoint en la pantalla de plóter..........................................3-7
3.5.2 Cómo borrar un waypoint mediante la lista de waypoints ..............................3-7
3.5.3 Cómo borrar todos los waypoints ...................................................................3-8
4. RUTAS ...................................................................................................................4-1
4.1 Cómo crear rutas........................................................................................................4-1
4.2 Cómo editar rutas.......................................................................................................4-3
4.2.1 Cómo sustituir un waypoint de una ruta .........................................................4-3
4.2.2 Cómo eliminar un waypoint de una ruta.........................................................4-3
4.2.3 Cómo insertar un waypoint en una ruta .........................................................4-4
4.2.4 Cómo anular temporalmente la selección de un waypoint de una ruta..........4-4
4.3 Cómo borrar una ruta.................................................................................................4-5
4.3.1 Cómo borrar una ruta mediante la lista de rutas............................................4-5
4.3.2 Cómo borrar todas las rutas...........................................................................4-5
5. DESTINO ...............................................................................................................5-1
5.1 Cómo establecer un destino mediante la posición del cursor ....................................5-1
5.2 Cómo establecer el destino mediante un waypoint ....................................................5-2
5.2.1 Cómo introducir un waypoint de destino con el cursor...................................5-2
iii
Page 6

SUMARIO
5.2.2 Cómo establecer un waypoint de destino mediante la lista ...........................5-2
5.3 Cómo establecer una ruta como destino ...................................................................5-2
5.4 Cómo cancelar un destino ......................................................................................... 5-3
5.4.1 Cómo cancelar un destino con el cursor........................................................ 5-3
5.4.2 Cómo cancelar un destino mediante la lista .................................................. 5-4
6. ALARMAS..............................................................................................................6-1
6.1 Descripción general ................................................................................................... 6-1
6.2 Selección de tipo de zumbador..................................................................................6-2
6.3 Cómo establecer una alarma ..................................................................................... 6-2
6.4 Descripciones de las alarmas .................................................................................... 6-4
7. OTRAS FUNCIONES.............................................................................................7-1
7.1 Menú de configuración de plóter................................................................................7-1
7.2 Menú Config de GPS .................................................................................................7-2
7.3 Menú WAAS............................................................................................................... 7-4
7.4 Formato de presentación de la posición ....................................................................7-4
7.5 Menú Sistema ............................................................................................................7-5
7.6 Menú Presentacion usuario ....................................................................................... 7-7
7.7 Menú Configuracion de E/S ..................................................................................... 7-10
7.7.1 Carga de datos a un PC...............................................................................7-13
7.7.2 Descarga de datos de un PC....................................................................... 7-13
8. MANTENIMIENTO Y SOLUCIÓN DE PROBLEMAS............................................8-1
8.1 Mantenimiento............................................................................................................ 8-1
8.2 Solución de problemas............................................................................................... 8-2
8.3 Visualización del cuadro de mensajes .......................................................................8-3
8.4 Diagnósticos............................................................................................................... 8-3
8.5 Borrado de los datos.................................................................................................. 8-4
9. INSTALACIÓN .......................................................................................................9-1
9.1 Listas de equipo......................................................................................................... 9-1
9.2 Instalación de la unidad de receptor ..........................................................................9-1
9.2.1 Consideraciones de instalación ..................................................................... 9-1
9.2.2 Montaje sobre una mesa o debajo de ella..................................................... 9-2
9.2.3 Montaje empotrado ........................................................................................ 9-3
9.3 Instalación de la unidad de antena ............................................................................9-4
9.4 Cableado....................................................................................................................9-5
9.5 Selección del idioma .................................................................................................. 9-8
9.6 Datos de entrada/salida .............................................................................................9-8
APÉNDICE 1 ÁRBOL DE MENÚS............................................................................AP-1
APÉNDICE 2 ¿QUÉ ES WAAS?...............................................................................AP-3
APÉNDICE 3 LISTA DE TÉRMINOS ........................................................................AP-4
ESPECIFICACIONES ................................................................................................SP-1
OUTLINE DRAWINGS.................................................................................................D-1
INTERCONNECTION DIAGRAM ................................................................................ S-1
ÍNDICE ........................................................................................................................IN-1
iv
Page 7
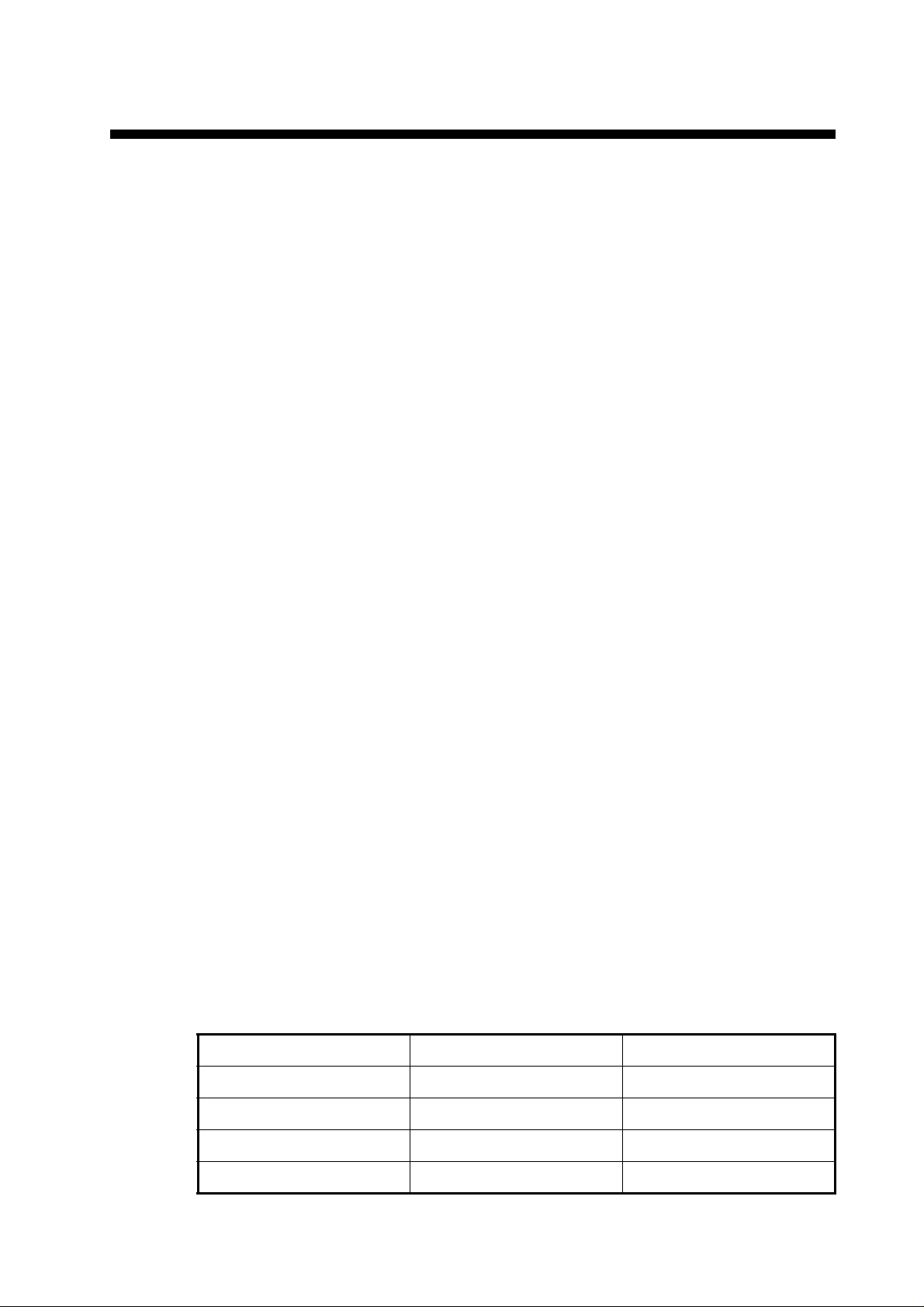
PRÓLOGO
Unas palabras para el propietario del GP-33
Enhorabuena por haber elegido el Navegador GPS GP-33.
Durante más de 60 años, FURUNO Electric Company ha gozado de una reputación envidiable
en todo el mundo por sus equipos de electrónica marina, innovadores y fiables, ampliada gracias
a nuestra extensa red global de agentes y distribuidores.
Este navegador se ha diseñado y construido para cumplir los rigurosos requisitos del sector naval. No obstante, ninguna máquina puede realizar las funciones adecuadamente si no se instala,
maneja y mantiene correctamente. Lea y siga detenidamente los procedimientos recomendados
para la instalación, funcionamiento y mantenimiento.
Nos gustaría recibir sus comentarios como usuario final, para saber si conseguimos cumplir nuestros
objetivos.
Gracias por habernos tenido en cuenta y por haberse decidido a comprar un equipo FURUNO.
Características
Las principales características del navegador GP-33 se indican a continuación:
• LCD a color de alta resolución
• Función WAAS
• Almacenamiento de más de 10.000 waypoints, 100 rutas y 3.000 puntos de derrota
• Alarmas: Arribada/Fondeo, XTE (error de desviación), Viaje, Cuentakilómetros, Hora, WAAS y
Velocidad
• La función de hombre al agua registra la posición en el momento en que cae una persona al
agua y proporciona actualizaciones continuas de distancia y demora al navegar hacia la posición MOB.
• La exclusiva pantalla Autopista proporciona una presentación gráfica del progreso del barco
hacia un waypoint.
• La presentación de datos de navegación, programable por el usuario, proporciona datos de navegación analógicos y digitales.
• Salida de datos de navegación al piloto automático al conectarlo.
• Los datos de rutas y waypoints se pueden cargar y descargar de un PC.
Nº de programa
CPU MAIN 2051530-01.** Enero de 2010
CPU Boot 2051531-01.** Enero de 2010
CPU CAN LD 2051532-01.** Enero de 2010
GPS 48502640-** Enero de 2010
Nombre N.º Ver.
**: cambio menor
v
Page 8
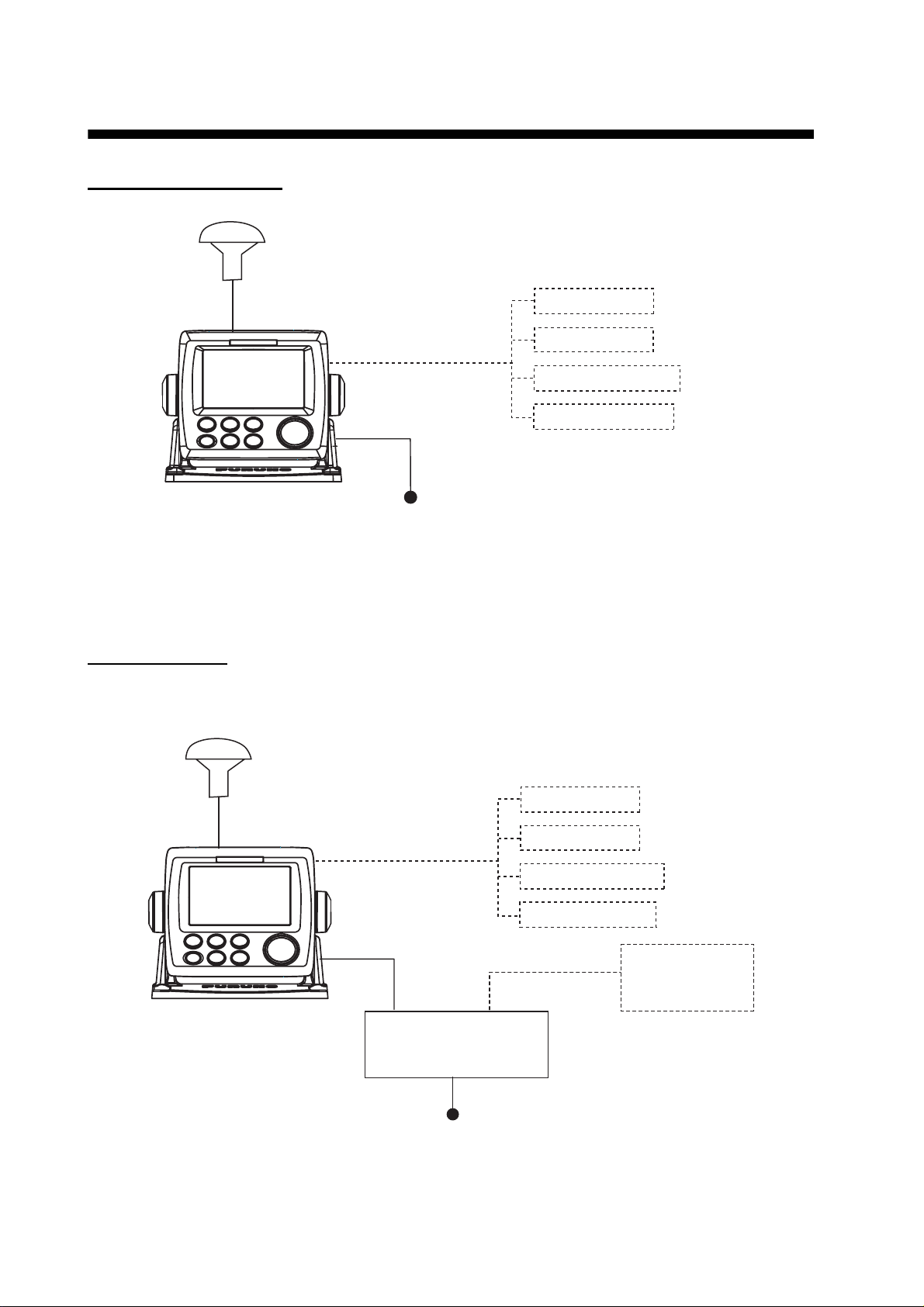
CONFIGURACIÓN DEL SISTEMA
Sistema independiente
Unidad de
antena GPA-017
Unidad de
receptor GP-33
12-24 V CC
Navegación
PC
Interruptor MOB
Alarma exterior
La configuración básica se muestra
con líneas continuas.
Red de bus CAN
Con la caja de conexiones opcional FI-5002 conectada
Unidad de
antena GPA-017
Navegación
PC
Interruptor MOB
Alarma exterior
FI-504/507
vi
Unidad de
receptor GP-33
Caja de conexiones
FI-5002
12 V CC
Page 9

Sin la caja de conexiones FI-5002 conectada
Unidad de
antena GPA-017
Unidad de
receptor GP-33
CONFIGURACIÓN DEL SISTEMA
Navegación
PC
Interruptor MOB
Alarma exterior
Categoría de las unidades
Unidades Categoría
Unidad de antena GPA-017 Expuesta a la intemperie
Unidad de receptor GP-33 Protegida de la intemperie
Caja de conexiones FI-5002 (opcional)
Cable principal
vii
Page 10

CONFIGURACIÓN DEL SISTEMA
Esta página se ha dejado en blanco a propósito.
viii
Page 11
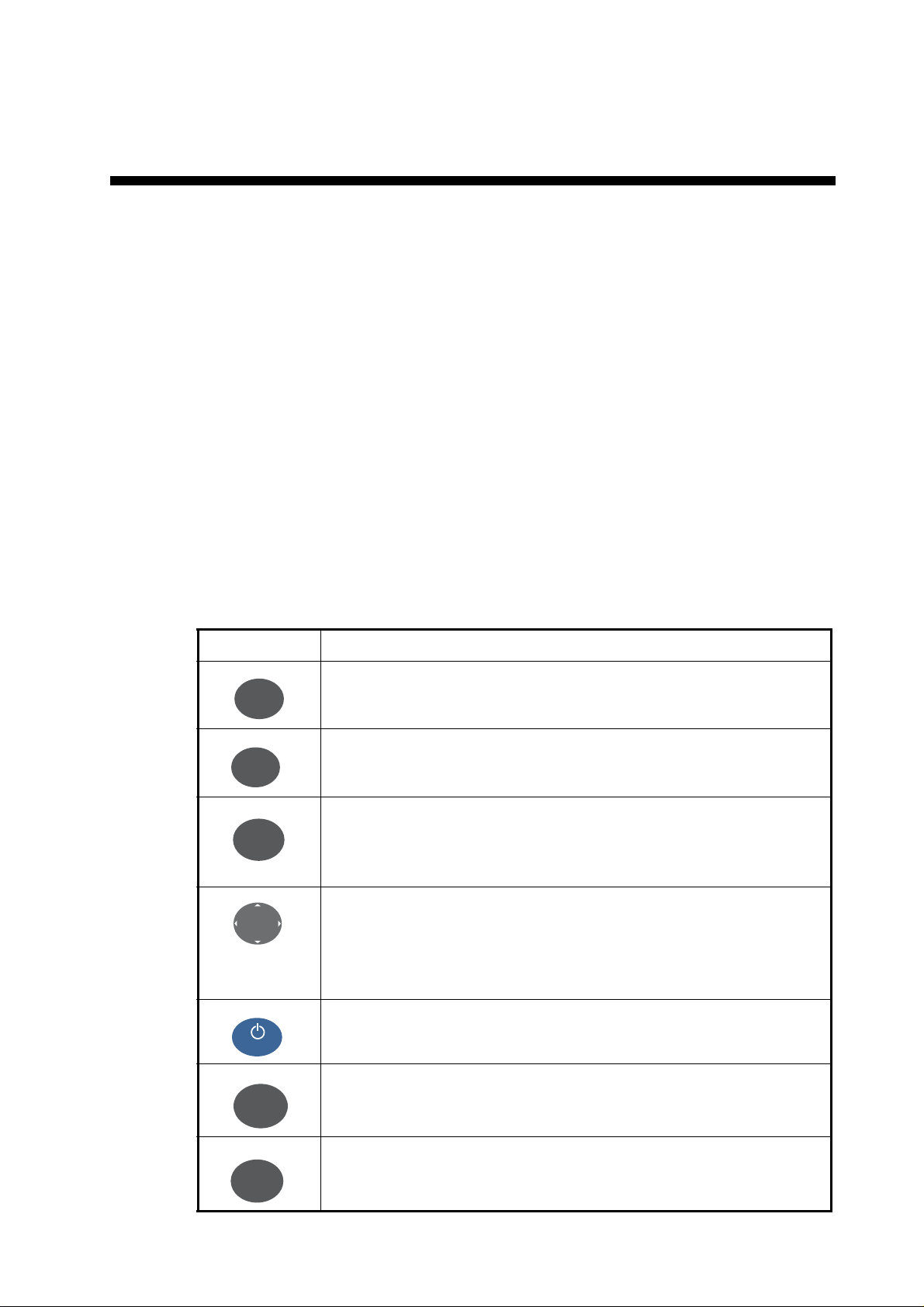
1. DESCRIPCIÓN GENERAL DE
FUNCIONAMIENTO
1.1 Controles
W3D
Tecla Descripción
Selecciona el modo de presentación.
DISP
Establece el destino.
GO TO
-Abre el menú. (pantallas de plóter y de autopista: dos pulsaciones,
MENU
ZOOM
(teclado de
cursor)
B
L
R
L
I
WPT
MOB
para el resto: una)
-Muestra la ventana de zoom (solamente en las pantallas de plóter y
autopista).
-Desplaza el cursor.
-Selecciona los elementos de los menús.
-Pulsación larga: apaga el equipo.
-Pulsación breve: enciende el equipo./Muestra la ventana Brillo.
-Pulsación larga: registra la marca MOB.
-Pulsación breve: registra la posición del barco propio como posición
MOB.
ENT
-Pulsación larga: devuelve la posición del barco propio al centro de la
presentación (solamente en la pantalla de plóter).
-Pulsación breve: confirma la selección en los menús.
1-1
Page 12
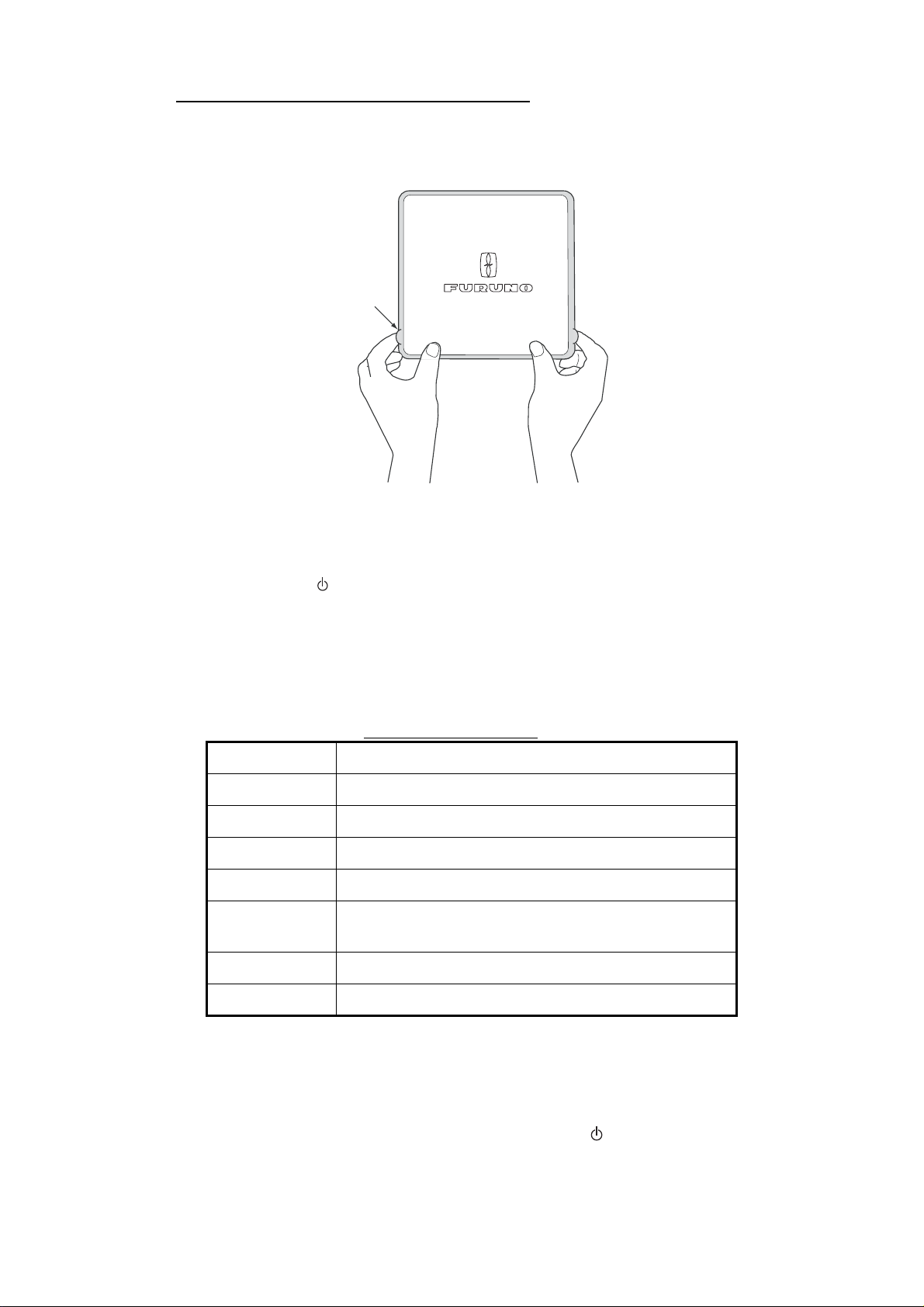
1. DESCRIPCIÓN GENERAL DE FUNCIONAMIENTO
Cómo retirar la cubierta dura de la unidad
Apoye los pulgares en la parte frontal y los índices en los resaltes situados en los laterales de la cubierta, luego tire de ella hacia sí.
Enganches
1.2 Como encender/apagar
1. Pulse la tecla /BRILL para encender la unidad. La unidad emite un pitido y se
encenderá en el modo de presentación que se utilizó la última vez. El equipo tarda
unos 90 segundos en calcular su posición. En la mayoría de los modos de presentación, el equipo muestra la indicación del estado de recepción en la esquina
superior derecha. La tabla siguiente muestra estas indicaciones y sus significados.
Indicaciones de estado
Indicación Significado
2D Fijación de posición por GPS 2D
3D Fijación de posición por GPS 3D
W2D Fijación de posición por WAAS 2D
W3D Fijación de posición por WAAS 3D
DOP* 2D: HDOP superior a 4
3D: PDOP superior a 6
SIM Modo de simulación
1-2
- - - Sin posición fijada
*: DOP (Pérdida de precisión) es el índice de precisión de la posición y es el patrón de distribución de los satélites utilizado para fijar el posicionamiento. Generalmente, cuanto menor sea la cifra, mayor será el grado de precisión de la
posición. (HDOP: DOP horizontal, PDOP: DOP de posición)
2. Para apagar el equipo, mantenga pulsada la tecla /BRILL durante tres segun-
dos.
El tiempo restante hasta que se apague el equipo se muestra con una cuenta
atrás en la pantalla.
Page 13

1. DESCRIPCIÓN GENERAL DE FUNCIONAMIENTO
1.3 Cómo ajustar el brillo de la pantalla LCD y de las
teclas del panel
1. Pulse la tecla /BRILL para mostrar la siguiente ventana.
2. Para ajustar el brillo de la pantalla LCD, pulse la tecla /BRILL.
La configuración presenta los valores “0→1→…→7→6…0→1…” sucesivamente.
El máximo es 7. También puede usar el teclado de cursor (W, X) para ajustar el
brillo.
3. Para ajustar el brillo del panel, use el teclado del cursor (teclas S y T, máx.: 7).
4. Pulse la tecla ENT o MENU/ZOOM.
1.4 Modos de presentación
La unidad cuenta con siete modos de presentación: pantalla de plóter, pantalla de autopista, pantalla de gobierno, pantalla de datos de navegación, pantalla del monitor
del satélite y pantalla de usuario 1/2. Pulse la tecla DISP para seleccionar un modo
de presentación. Cada vez que se pulsa esa tecla, el modo de presentación cambia
según esta secuencia: Para pasar por las presentaciones en orden inverso, pulse la
tecla DISP durante más de tres segundos.
DISP
20,0
350
[1]: Pantalla de plóter [2]: Pantalla de autopista
DISP
DISP
40,0
[7]: Presentación
de usuario 2
299
166
0,46
14,6
N
E
40,0
[6]: Presentación
de usuario 1
DISP
14,6
0,46 299
00 15
300
[3]: Pantalla de gobierno
DISP
34 44.589
135 21.074
14,6
N
E
300
[4]: Pantalla de datos de navegación
DISP
11
DISP
N
E
12,0
08
22
13
17
32
30
02
05
1,60
08
11
13
05
05
15
02
02
17
22
25
28
25
30
32
133
[5]: Pantalla del monitor
del satélite
1-3
Page 14

1. DESCRIPCIÓN GENERAL DE FUNCIONAMIENTO
Pantalla de plóter
La pantalla de plóter traza la derrota del barco propio.
Marca de waypoint
(forma seleccionable)
Estado del receptor
Cursor (se muestra
aprox. siete segundos)
Marca del
barco propio
Barra de rumbo
Escala de distancia
de presentación
horizontal
Distancia hasta
el cursor*
Demora hasta
el cursor*
*:COG y SOG sustituyen la demora hasta el cursor y la
N 34 08.375
Parrilla
Lat/Lon
N 34 08.250
Derrota
92
Posición del cursor
(posición del barco propio cuando no se muestra el cursor)
distancia hasta el cursor cuando este último no se muestra.
del barco
E 135 09.750E 135 09.500
1-4
Page 15

1. DESCRIPCIÓN GENERAL DE FUNCIONAMIENTO
Pantalla de autopista
La pantalla de autopista proporciona una vista en 3-D del progreso del barco propio
hacia el destino.
Escala y una nueva marca de XTE (error de desviación)
La flecha cambia con el error de desviación del barco.
Cuando la flecha se alinea con la línea central, el barco
está en el rumbo correcto. La flecha parpadea si el error
de desviación XTE es superior a la distancia de la
escala XTE.
Se muestra "N (Norte)" en el centro de la escala,
en lugar de la flecha, cuando no hay ningún destino
establecido.
Demora desde
el barco propio
hasta el waypoint
de destino
Nombre de
waypoint de destino
Dirección de gobierno
(para volver al rumbo)
: gobernar
hacia babor
: gobernar
hacia
estribor
299
Rumbo
respecto
al fondo
166
0,46
14,6
Velocidad
respecto al
fondo
Distancia desde el
barco propio hasta
el waypoint de
destino
Posición
actual
N
E
Indicación de XTE (error de
desviación), en millas náuticas
Marca del barco propio
La marca del barco muestra el rumbo como sigue:
cuando no hay ningún waypoint establecido,
el modo es Norte arriba y la flecha muestra
el curso del barco.
Cuando hay un waypoint establecido,
la flecha muestra el curso del barco hacia
el destino.
1-5
Page 16

1. DESCRIPCIÓN GENERAL DE FUNCIONAMIENTO
Pantalla de gobierno
La pantalla de gobierno proporciona datos para el gobierno.
Velocidad
respecto al fondo
Estado del receptor
Referencia de demora;
Magnetico o Verdadero
Hora
Destino de demora
Escala de demora
Marca del barco propio
14,6
00 15
Tiempo restante
para llegar al destino
Distancia desde el
barco propio hasta
el destino
Pantalla de datos de navegación
Estado del receptor
300
0,46 299
12/11/09
17:57:40
Hora estimada de
llegada al destino
Curso respecto al fondo
Demora al
destino
Fecha y hora
34 44.589
135 21.074
14,6
Velocidad respecto al fondo
1-6
N
E
300
Posición en latitud
y longitud
Curso respecto al fondo
Page 17

1. DESCRIPCIÓN GENERAL DE FUNCIONAMIENTO
Pantalla del monitor del satélite
La pantalla del monitor del satélite muestra las condiciones de los satélites GPS y
geoestacionarios (WAAS). Aparecen el número, la demora y el ángulo de elevación
de todos los satélites GPS y geoestacionarios (si corresponde) a la vista del receptor.
Elevación
Estado del
receptor
45°
Valor DOP
11
1,60
Satélite geoestacionario
08
22
05
05
02
02
13
17
32
30
12,0
Altitud
Presentación de usuario 1, Presentación de usuario 2
• Pantalla digital
La pantalla de presentación digital muestra datos de navegación digitales. Puede
seleccionar qué datos se mostrarán en las celdas, de una a cuatro. Los datos que
puede seleccionar son hora, fecha, velocidad con respecto al fondo, error de desviación, distancia establecida en el cuentakilómetros, posición, curso con respecto
al fondo, tiempo hasta destino, distancia de viaje, tensión de la fuente de alimentación, distancia y demora respecto al waypoint y hora estimada de llegada al destino.
Area no utilizada
para fijar la posición
(establecer en el menú)
25
Elevación 5°
02
05
08
11
13
15
17
22
25
28
30
32
133
Los número de satélites
en el vídeo inverso se
usan para fijar la posición.
Nivel de señal
del receptor
Las barras
muestran el nivel
de la señal.
Se usan los
satélites cuyo
nivel de señal es
alto para fijar la
posición.
• Pantalla de velocímetro
La pantalla de velocímetro ofrece presentaciones tanto digitales como analógicas
de la velocidad con respecto al fondo.
• Pantalla COG
La pantalla COG muestra el curso con respecto al fondo, tanto en datos analógicos
como en digitales.
23,9
55,7
Presentación digital
(cuatro celdas)
15,8
335
N
E
40,0
Pantalla de velocímetro
(opción predeterminada:
Presentación de usuario 1)
40,0
Pantalla COG
(opción predeterminada:
Presentación de usuario 2)
1-7
Page 18

1. DESCRIPCIÓN GENERAL DE FUNCIONAMIENTO
1.5 Descripción general del menú
La mayoría de las operaciones de la unidad se realizan a través del menú. A continuación, sigue una introducción rápida para ver cómo se selecciona un menú y se
modifica su configuración de ajuste. Si se pierde durante las operaciones, pulse la tecla MENU/ZOOM para volver al menú principal.
1. Pulse una o dos veces la tecla MENU/ZOOM para mostrar el menú principal.
Una pulsación: pantalla de gobierno, pantalla de datos de navegación, pantalla
del monitor del satélite, pantalla de presentación de usuario 1/2.
Dos pulsaciones: pantalla de plóter, pantalla de autopista
Nota: Para la siguiente explicación, se toman como ejemplo los menús de la pantalla de plóter.
*
Cursor
*: Solamente se muestra cuando
se pulsa la tecla MENU/ZOOM
en la pantalla de plóter.
2. Pulse S o T para seleccionar una opción y pulse la tecla ENT.
3. Pulse la tecla ENT (o X).
Por ejemplo, seleccione la opción [Config de plóter] y pulse la tecla ENT.
1-8
4. Pulse S o T para seleccionar la opción deseada.
Por ejemplo, seleccione [Referencia COG/BRG]
5. Pulse la tecla ENT (o X).
Una ventana muestra las opciones del elemento seleccionado.
6. Pulse S o T para seleccionar la opción deseada.
7. Pulse la tecla ENT (o X).
8. Pulse dos veces la tecla MENU/ZOOM (o W) para cerrar el menú.
Page 19

1. DESCRIPCIÓN GENERAL DE FUNCIONAMIENTO
Cómo introducir datos alfanuméricos
Ciertas operaciones del menú requieren que se introduzcan datos alfanuméricos (de
la A a la Z, de 0 a 9) y símbolos (&, _, #,’ , -, > y espacio). En el procedimiento que
sigue a continuación, se muestra cómo introducir datos alfanuméricos. Por ejemplo,
para cambiar el nombre de un waypoint “WP0006” a “KOBE”, siga estos pasos:
Cursor
1) Pulse S o T para seleccionar “K”.
2) Pulse X y pulse S o T para seleccionar “O”.
3) Pulse X y pulse S o T para seleccionar “B”.
4) Pulse X y pulse S o T para seleccionar “E”.
5) Pulse X y pulse S o T para seleccionar “ “(espacio).
6) Pulse X y pulse S o T para seleccionar “ ”(espacio).
7) Pulse la tecla ENT.
1.6 Cómo introducir la marca MOB
La marca MOB indica la posición de hombre al agua. Solamente se muestra una marca MOB. Cada vez que se introduce una marca MOB, se sobrescriben la marca MOB
anterior y sus datos de posición.
1. Mantenga pulsada la tecla WPT/MOB para mostrar el mensaje siguiente.
2. Para establecer la posición MOB como destino, confirme que se ha elegido la op-
ción [Sí] y pulse la tecla ENT. La marca MOB ("M") aparece y se traza una línea
azul entre la marca del barco propio y la marca MOB. Esta línea indica el curso
más corto para ir a la posición MOB, mientras unas flechas que la acompañan denotan la dirección hacia la posición MOB.
1-9
Page 20

1. DESCRIPCIÓN GENERAL DE FUNCIONAMIENTO
Curso más corto del propio
barco a la posición MOB (azul)
Marca de
MOB (rojo)
0,20
95
Demora del barco propio a la posición MOB
Distancia del barco propio a la posición MOB
E 135 10.000E 135 09.750
N 34 08.500
N 34 08.375
1-10
Page 21

2. DESCRIPCIÓN GENERAL DE LA PANTALLA DE PLÓTER
2.1 Cómo seleccionar la escala de la presentación
Puede modificar la escala de presentación de las pantallas de plóter y de autopista.
Las opciones para la escala horizontal de la pantalla de plóter están comprendidas
entre 0,02, 0,05, 0,1, 0,2, 0,5, 1, 2, 5, 10, 20, 40, 80, 160 y 320 millas náuticas. La
escala horizontal de la pantalla de autopista puede ser de 0,2, 0,4, 0,8, 1, 2, 4, 8 y 16
millas náuticas.
1. Pulse la tecla MENU/ZOOM en la pantalla de plóter o de autopista.
Aparecerá la siguiente ventana.
(Pantalla
de plóter)
2. Pulse S o T para seleccionar la escala que desee.
3. Pulse la tecla ENT.
2.2 Cómo mover el cursor
Utilice el teclado de cursor para desplazar el cursor. El cursor se moverá en la dirección de la flecha o diagonal pulsada.
Indicación de posición y estado del cursor
La indicación de posición, que aparece en la parte inferior de la pantalla de plóter,
cambia según corresponda al estado del cursor.
Cursor parado
Cuando el cursor está parado, la posición del barco expresada en longitud y latitud o
TD (según la configuración del menú) aparece en la parte inferior de la pantalla.
COG (curso
respecto al fondo)
20,0
(Pantalla de
autopista)
Línea COG
Barco propio
SOG (velocidad
respecto al fondo)
350
Posición del barco en
latitud y longitud
2-1
Page 22
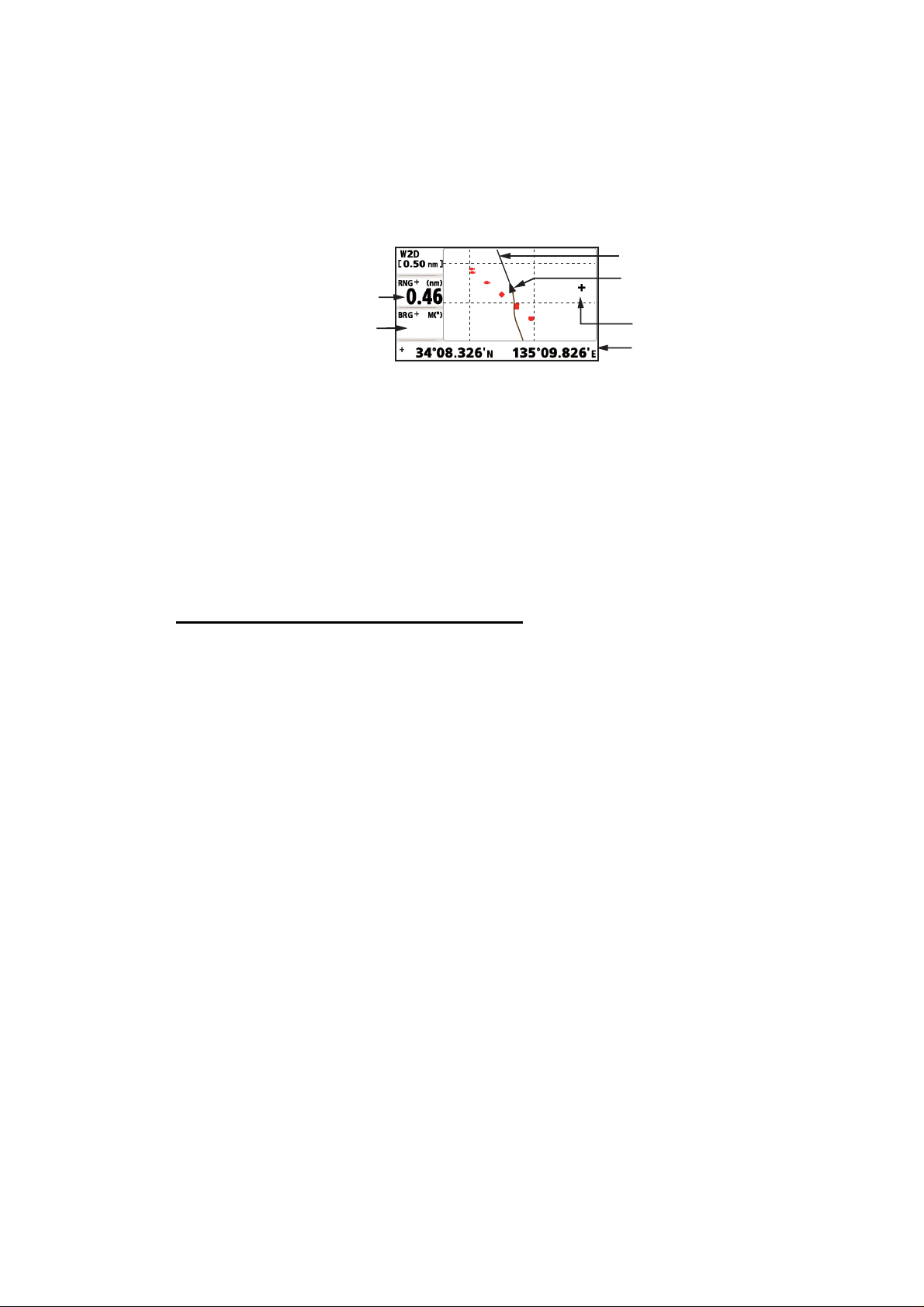
2. DESCRIPCIÓN GENERAL DE LA PANTALLA DE PLÓTER
Indicación de posición y estado del cursor
Cuando el cursor está en movimiento, su posición aparece expresada en longitud y
latitud o en TD, en la parte inferior de la pantalla de plóter.
Si no se realiza ninguna operación durante unos siete segundos, el cursor desaparecerá.
Distancia desde el barco
propio hasta el cursor
Línea COG
Marca del barco propio
Demora desde el barco
propio hasta el cursor
92
2.3 Cómo mover la presentación
En la pantalla de plóter se puede desplazar la presentación.
1. Pulse el teclado de cursor para que el cursor se muestre.
2. Mantenga pulsada una flecha del teclado de cursor.
Cuando el cursor esté situado en un borde de la pantalla, la presentación se desplazará en la dirección opuesta a la indicación del teclado de cursor.
Centrado de la posición del barco propio
Cuando el barco propio sale de la presentación de plóter, su marca se devuelve automáticamente al centro de la pantalla. También se puede hacer de forma manual, si
se mantiene pulsada la tecla ENT durante más de tres segundos.
Cursor
Posición del cursor en
latitud y longitud
2-2
Page 23

2. DESCRIPCIÓN GENERAL DE LA PANTALLA DE PLÓTER
2.4 Cómo modificar el intervalo de ploteo de la derrota o detener la grabación
Para trazar la derrota del barco, se almacena la posición de este último en memoria,
en intervalos de distancia o según la escala de la presentación. Para la distancia, un
intervalo más corto proporciona una mejor reconstrucción de la derrota, pero se acorta el tiempo de almacenamiento de la derrota. Cuando se llena la memoria de derrota,
se borra la derrota más antigua para hacer sitio a la más reciente. El porcentaje actual
utilizado de la memoria se puede confirmar seleccionando [Derrotas] en el menú.
1. Pulse dos veces la tecla MENU/ZOOM para mostrar el menú principal.
2. Seleccione [Derrotas] y pulse la tecla ENT.
Porcentaje de memoria usado
3. Confirme que está seleccionada la opción [Grabar] y pulse la tecla ENT.
4. Seleccione [Desactivar], [Distancia] o [Auto] y pulse la tecla ENT.
[Desactivar]: no se graba la derrota. Esta configuración es útil cuando no es necesario grabar las derrotas.
[Distancia]: la derrota se graba y se plotea según el intervalo de distancia configurado.
[Auto]: los intervalos de grabación y ploteo cambian según la escala de presentación seleccionada.
5. Para las opciones [Desactivar] o [Auto], vaya al paso 6. Para [Distancia], indique
el intervalo de grabación según se explica a continuación:
1) Pulse X.
2) Pulse la tecla ENT.
3) Utilice el teclado de cursor para especificar el intervalo y pulse la tecla ENT.
Para introducir los datos numéricos, consulte página 1-9.
6. Pulse dos veces la tecla MENU/ZOOM para cerrar el menú.
2-3
Page 24
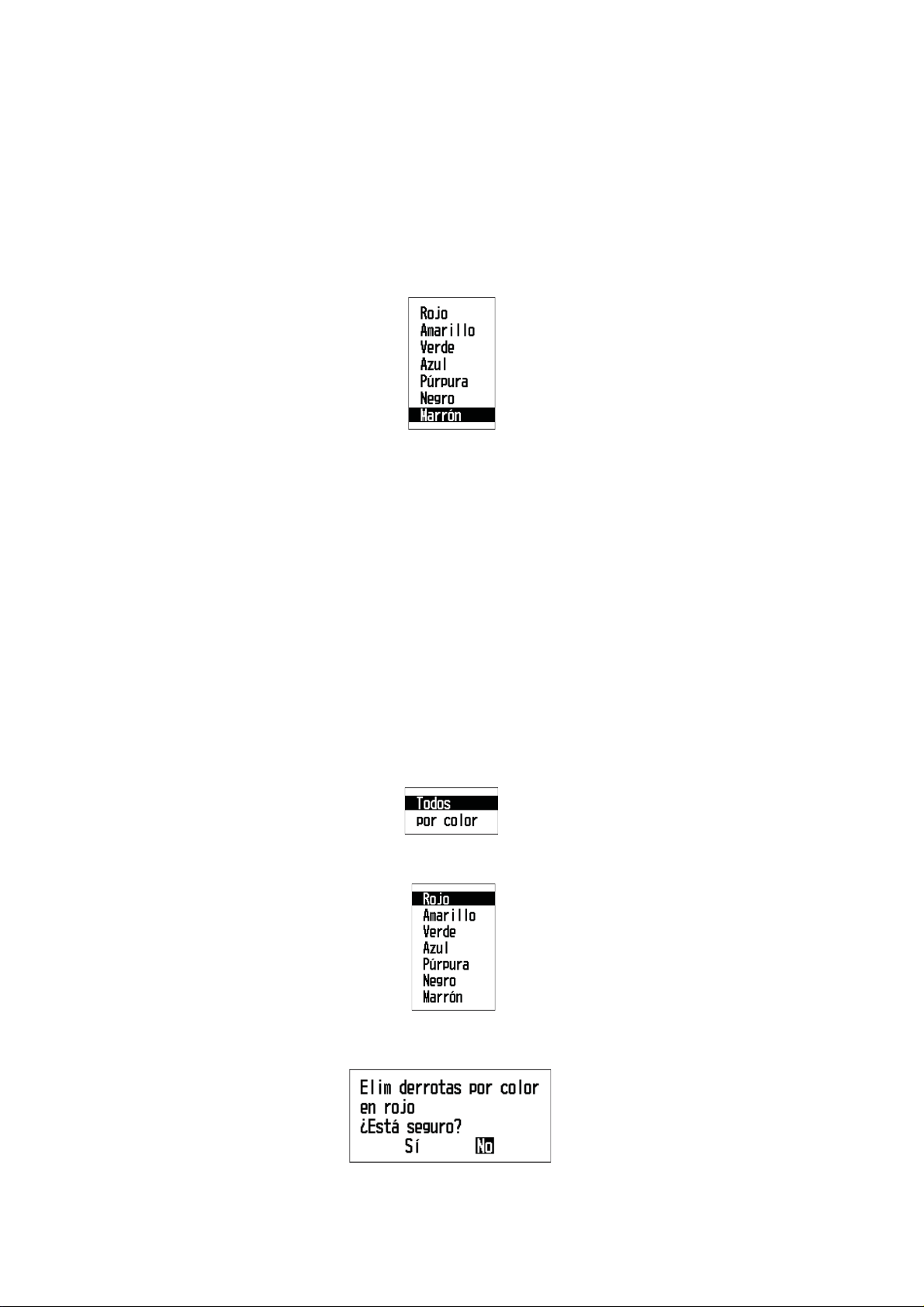
2. DESCRIPCIÓN GENERAL DE LA PANTALLA DE PLÓTER
2.5 Cómo cambiar el color de la derrota
Para el color de las derrotas, puede elegir entre [Rojo], [Amarillo], [Verde], [Azul], [Púrpura], [Negro] y [Marrón]. Cambiar de color es útil, por ejemplo, para distinguir las derrotas correspondientes a distintos momentos del día.
1. Pulse dos veces la tecla MENU/ZOOM para mostrar el menú principal.
2. Seleccione [Derrotas] y pulse la tecla ENT.
3. Seleccione [Color] y pulse la tecla ENT.
4. Seleccione el color que quiera usar para la derrota y pulse la tecla ENT.
5. Pulse dos veces la tecla MENU/ZOOM para cerrar el menú.
2.6 Cómo borrar las derrotas
Las derrotas se pueden borrar en conjunto o según sus colores. Una vez borradas,
no se pueden recuperar; por ello, cerciórese de que está totalmente seguro de querer
borrarlas.
2.6.1 Cómo borrar las derrotas por colores
1. Pulse dos veces la tecla MENU/ZOOM para mostrar el menú principal.
2. Seleccione [Derrotas] y pulse la tecla ENT.
3. Seleccione [Eliminar] y pulse la tecla ENT.
4. Seleccione [por color] y pulse la tecla ENT.
2-4
5. Seleccione el color de la derrota que quiera borrar y pulse la tecla ENT.
Aparece la ventana que se muestra a continuación.
Page 25
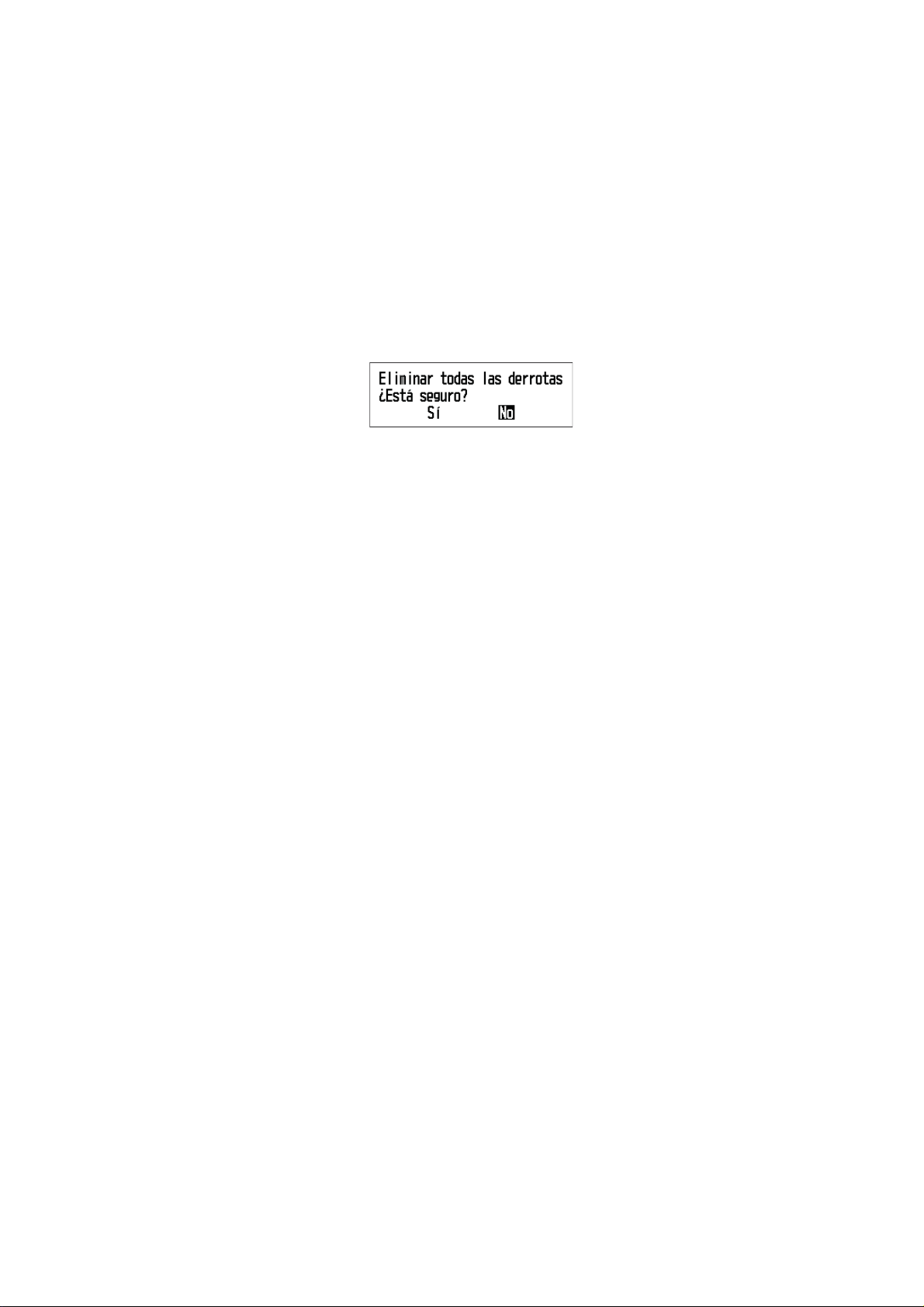
2. DESCRIPCIÓN GENERAL DE LA PANTALLA DE PLÓTER
6. Pulse W para seleccionar [Sí] y pulse la tecla ENT.
Se borrarán las derrotas cuyo color sea el elegido en el paso 5.
Nota: Para cancelar la operación, seleccione [No] en este paso.
7. Pulse dos veces la tecla MENU/ZOOM para cerrar el menú.
2.6.2 Cómo borrar todas las derrotas
1. Pulse dos veces la tecla MENU/ZOOM para mostrar el menú principal.
2. Seleccione [Derrotas] y pulse la tecla ENT.
3. Seleccione [Eliminar] y pulse la tecla ENT.
4. Seleccione [Todos] y pulse la tecla ENT.
5. Pulse W para seleccionar [Sí] y pulse la tecla ENT para borrar todas las derrotas.
[Mem derrotas usada], en el menú Derrotas, muestra el valor "0%".
6. Pulse dos veces la tecla MENU/ZOOM para cerrar el menú.
2-5
Page 26
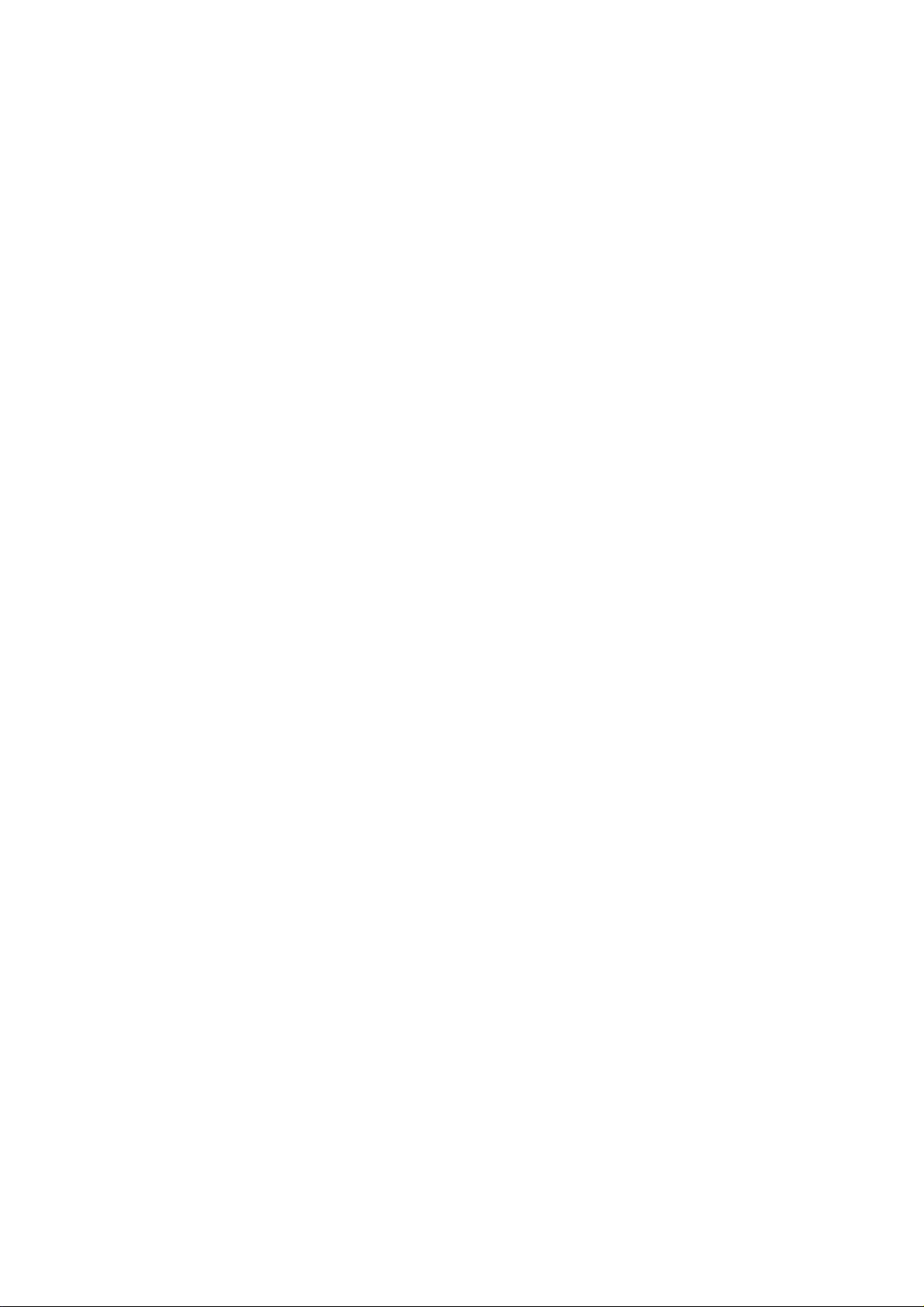
2. DESCRIPCIÓN GENERAL DE LA PANTALLA DE PLÓTER
Esta página se ha dejado en blanco a propósito.
2-6
Page 27
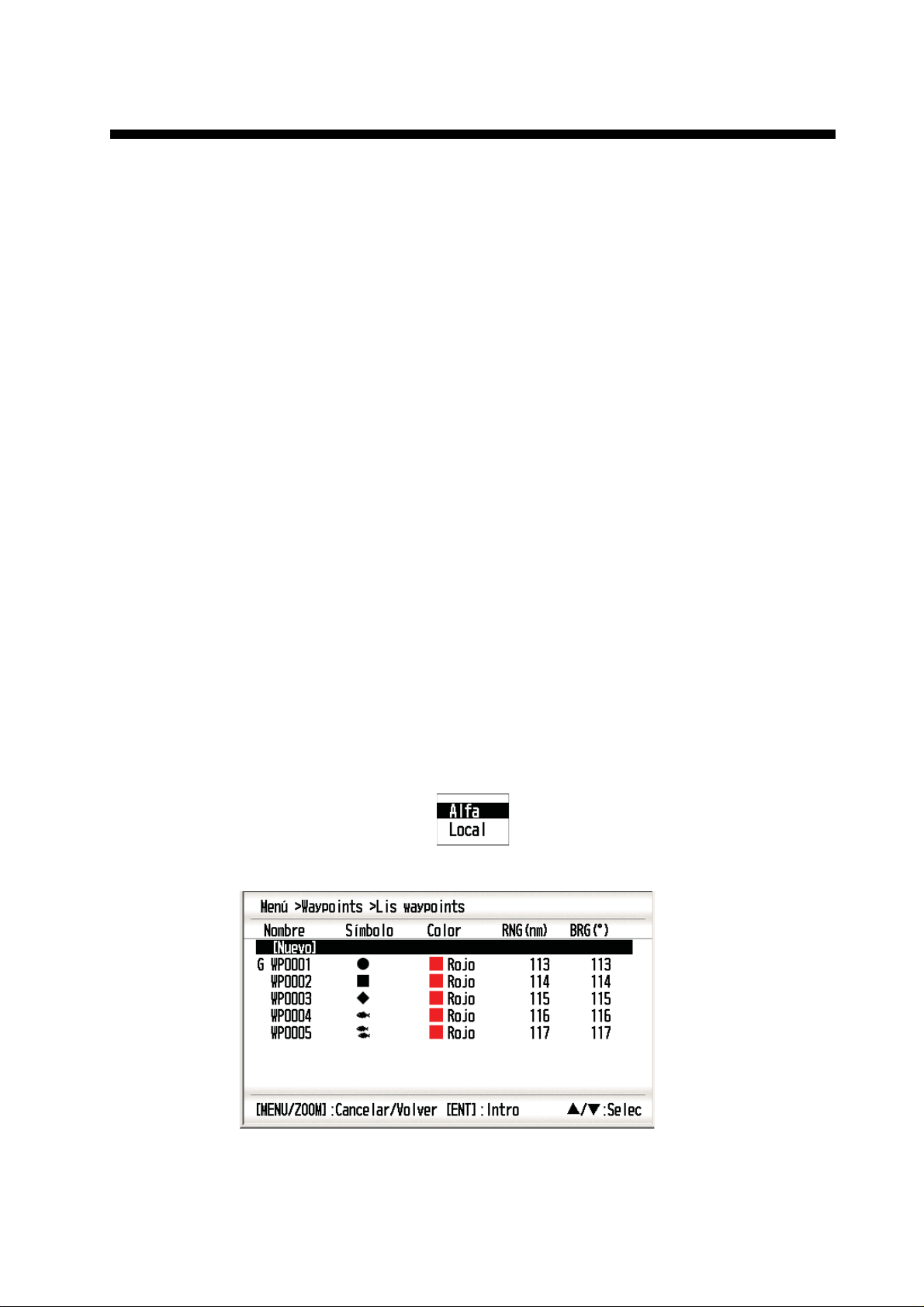
3. WAYPOINTS
3.1 Cómo introducir waypoints
En la terminología empleada en navegación, un waypoint es una ubicación determinada de un viaje y puede ser un punto de inicio, un punto intermedio o un punto de
destino. La unidad puede almacenar 10.000 waypoints. Los waypoints se pueden introducir en la pantalla de plóter: en la posición del cursor, en la posición del barco propio, a través de la lista de waypoints y en la posición MOB. Además, los waypoint se
pueden indicar automáticamente cuando el barco cambia de rumbo de forma significativa.
3.1.1 Cómo introducir un waypoint con el cursor
1. Con el teclado de cursor, sitúe el cursor en la ubicación deseada para el waypoint.
2. Pulse la tecla ENT para introducir una marca de waypoint (forma predeterminada:
círculo verde sólido). Este waypoint está nombrado con el número de waypoint
sin utilizar más reciente y se guarda en la lista de waypoints.
3.1.2 Cómo introducir un waypoint en la posición del barco propio
Pulse la tecla WPT/MOB para introducir una marca de waypoint (forma predeterminada: círculo verde sólido). Este waypoint está nombrado con el número de waypoint
sin utilizar más reciente y se guarda en la lista de waypoints.
3.1.3 Cómo introducir un waypoint mediante la lista
1. Pulse la tecla MENU/ZOOM para mostrar el menú principal.
2. Seleccione [Waypoints] y pulse la tecla ENT.
3. Pulse la tecla ENT para mostrar la lista de waypoints.
3-1
Page 28

3. WAYPOINTS
4. Confirme que está elegida la opción [Nuevo] y pulse la tecla ENT.
5. Para cambiar el nombre del waypoint, pulse la tecla ENT.
Las opciones predeterminadas de [Nombre], [Lat/Lon] y [Comentario] son como
sigue:
[Nombre]: número de waypoint sin usar más reciente.
[Lat, Lon]: posición actual del barco propio.
[Comentario]: fecha/hora actual.
Cursor
6. Utilice el teclado de cursor para cambiar el nombre del waypoint (máx. de 8 caracteres).
7. Para cambiar la forma de la marca, seleccione [Símbolo] y pulse la tecla ENT.
8. Seleccione la marca deseada y pulse la tecla ENT.
9. Para cambiar el color de la marca, seleccione [Color] y pulse la tecla ENT.
3-2
10. Seleccione el color deseado y pulse la tecla ENT.
11. Para modificar la posición, siga estas instrucciones.
1) Seleccione [Lat] y pulse la tecla ENT.
2) Indique la latitud y pulse la tecla ENT.
3) Pulse T para seleccionar [Lon] y pulse la tecla ENT.
4) Indique la longitud y pulse la tecla ENT.
Page 29

12. Para modificar el comentario, seleccione [Comentario] y pulse la tecla ENT.
13. Introduzca el comentario y pulse la tecla ENT.
14. Pulse la tecla MENU/ZOOM para registrar el nuevo waypoint en la lista.
15. Para registrar otros waypoints, repita los pasos del 4 al 12.
16. Pulse varias veces la tecla MENU/ZOOM para cerrar el menú.
3.1.4 Cómo introducir waypoints automáticamente
Se pueden introducir waypoints automáticamente cuando el rumbo cambia con un
grado especificado. Esta función es útil para seguir a la inversa los waypoints grabados a lo largo de un viaje de salida, al retornar al punto de origen de dicho viaje. Para
establecer los criterios para la introducción automática de waypoints, siga estas instrucciones:
1. Pulse dos veces la tecla MENU/ZOOM para mostrar el menú principal.
2. Seleccione [Config de plóter] y pulse la tecla ENT.
3. WAYPOINTS
3. Seleccione [Intr waypoint autom (COG)] y pulse la tecla ENT.
4. Seleccione [Activar] y pulse la tecla ENT.
5. Pulse X para seleccionar el ajuste de grados y pulse la tecla ENT.
6. Indique el grado y pulse la tecla ENT (margen de ajuste: de 15 a 150°).
7. Pulse X para seleccionar la configuración de segundos y pulse la tecla ENT.
8. Indique los segundos y pulse la tecla ENT (margen de ajuste: de 1 a 60 segun-
dos).
9. Pulse dos veces la tecla MENU/ZOOM para cerrar el menú.
3-3
Page 30

3. WAYPOINTS
3.2 Cómo mostrar el nombre de un waypoint
Puede mostrar los nombres de los waypoints como sigue:
1. Pulse dos veces la tecla MENU/ZOOM para mostrar el menú principal.
2. Seleccione [Config de plóter] y pulse la tecla ENT.
3. Seleccione [Nombre WP] y pulse la tecla ENT.
4. Seleccione [Most destino], [Most todos] o [Mostrar ruta] y pulse la tecla ENT.
[Most destino]: muestra solamente el nombre del waypoint de destino.
[Most todos]: muestra todos los nombres de waypoints.
[Mostrar ruta]: muestra todos los nombres de waypoints de la ruta cuando ésta se
establece como destino.
5. Pulse dos veces la tecla MENU/ZOOM para cerrar el menú.
3-4
Page 31

3.3 Cómo editar waypoints
Se pueden editar la posición, el nombre, la forma de la marca y el comentario de los
waypoints en la pantalla de plóter o mediante la lista de waypoints.
Nota: Cuando se establece el waypoint elegido como destino, aparece el mensaje
"Cambiar el waypoint. ¿Seguro?".
3.3.1 Cómo editar waypoints en la pantalla de plóter
1. Use el teclado de cursor para situar el cursor en el waypoint que desee editar.
2. Pulse la tecla ENT para mostrar la ventana emergente.
3. WAYPOINTS
3. Seleccione [Editar] y pulse la tecla ENT para mostrar los datos del waypoint.
4. Edite el waypoint (consulte sección 3.1.3).
5. Pulse la tecla MENU/ZOOM para volver a la pantalla de plóter.
3.3.2 Cómo editar waypoints mediante la lista
1. Pulse dos veces la tecla MENU/ZOOM para mostrar el menú principal.
2. Seleccione [Waypoints] y pulse la tecla ENT.
3. Seleccione [Alfa] o [Local] y pulse la tecla ENT.
[Alfa]: la lista muestra los waypoints por orden alfabético.
[Local]: la lista muestra los waypoints partiendo del más cercano hasta el más lejano.
4. Seleccione el waypoint que editar y pulse la tecla ENT para mostrar la ventana
emergente.
5. Seleccione [Editar] y pulse la tecla ENT para mostrar los datos del waypoint.
6. Edite los datos del waypoint (consulte sección 3.1.3).
7. Pulse varias veces la tecla MENU/ZOOM para cerrar el menú.
3-5
Page 32

3. WAYPOINTS
3.4 Cómo mover waypoints
Puede desplazar los waypoints hasta cualquier posición en la pantalla de plóter.
1. Use el teclado de cursor para situar el cursor en el waypoint que desee mover.
2. Pulse la tecla ENT para mostrar la ventana emergente.
3. Seleccione [Mover] y pulse la tecla ENT para mostrar los datos del waypoint.
4. Use el teclado de cursor para desplazar el cursor hasta la nueva posición.
5. Pulse la tecla ENT.
3-6
Page 33

3.5 Cómo borrar waypoints
Puede borrar los waypoints uno por uno o todos a la vez.
Nota: No puede borrar el waypoint utilizado como destino actual. Consulte los apartados sección 3.5.1, sección 3.5.2
3.5.1 Cómo borrar un waypoint en la pantalla de plóter
1. Use el teclado de cursor para situar el cursor en el waypoint que desee borrar.
2. Pulse la tecla ENT para mostrar la ventana emergente.
3. Seleccione [Eliminar] y pulse la tecla ENT.
3. WAYPOINTS
3.5.2 Cómo borrar un waypoint mediante la lista de waypoints
1. Pulse dos veces la tecla MENU/ZOOM para mostrar el menú principal.
2. Seleccione [Waypoints] y pulse la tecla ENT.
3. Seleccione [Alfa] o [Local] y pulse la tecla ENT.
4. Seleccione el waypoint que borrar y pulse la tecla ENT.
5. Seleccione [Eliminar] y pulse la tecla ENT.
6. Pulse varias veces la tecla MENU/ZOOM para cerrar el menú.
3-7
Page 34

3. WAYPOINTS
3.5.3 Cómo borrar todos los waypoints
1. Pulse dos veces la tecla MENU/ZOOM para mostrar el menú principal.
2. Seleccione [Eliminar] y pulse la tecla ENT.
3. Confirme que está elegida la opción [Todos los waypoints] y pulse la tecla ENT.
4. Seleccione [Eliminar] y pulse la tecla ENT.
Cuando no hay ningún waypoint establecido como destino
Cuando hay un waypoint establecido como destino
5. Seleccione [Sí] y pulse la tecla ENT para borrar todos los waypoints.
Nota: Para cancelar la operación, seleccione [No].
6. Pulse dos veces la tecla MENU/ZOOM para cerrar el menú.
3-8
Page 35

4. RUTAS
A menudo, un viaje desde un lugar a otro implica varios cambios de rumbo, lo que
requiere que se recorran una serie de waypoints, uno después de otro. La secuencia
de waypoints que llevan al destino final se llama "ruta". La unidad puede avanzar automáticamente al siguiente waypoint en una ruta, así que no tiene que cambiar el
waypoint de destino continuamente.
4.1 Cómo crear rutas
Puede almacenar hasta 100 rutas, y una ruta puede tener 30 waypoints. Una ruta se
construye con los waypoints que ha introducido.
Waypoint
(punto intermedio)
Waypoint
(punto intermedio)
Waypoint
(punto de salida)
Ejemplo de ruta
1. Pulse dos veces la tecla MENU/ZOOM para mostrar el menú principal.
2. Seleccione [Rutas] y pulse la tecla ENT.
3. Pulse la tecla ENT para mostrar la lista de rutas.
Waypoint
(punto intermedio)
Waypoint
(punto de llegada)
4-1
Page 36

4. RUTAS
4. Confirme que está elegida la opción [Nuevo] y pulse la tecla ENT para mostrar los
datos de la ruta.
5. Pulse la tecla ENT para cambiar el nombre de ruta.
6. Use el teclado de cursor para introducir el nombre de ruta y pulse la tecla ENT
(máximo: seis caracteres).
7. Pulse T y después la tecla ENT.
->
8. Use el teclado de cursor para introducir el comentario (máximo. 18 caracteres).
9. Pulse T para mover el cursor hasta [1] y pulse la tecla ENT.
10. Confirme que está elegida la opción [Agregar] y pulse la tecla ENT.
11. Seleccione [Alfa] o [Local] y pulse la tecla ENT para mostrar la lista de waypoints.
12. Seleccione el waypoint al que agregar la ruta y pulse la tecla ENT.
El waypoint elegido (como punto de inicio) se registra en [1].
13. Pulse T para seleccionar [2] y pulse la tecla ENT.
14. Repita los pasos de 10 a 13 para completar la ruta.
15. Pulse varias veces la tecla MENU/ZOOM para cerrar el menú.
4-2
Page 37

4.2 Cómo editar rutas
Puede editar las rutas que haya creado.
Nota: Cuando la ruta elegida se establece como destino, aparece el mensaje "Ruta
establecida como destino. ¿Seguro?".
4.2.1 Cómo sustituir un waypoint de una ruta
1. Pulse dos veces la tecla MENU/ZOOM para mostrar el menú principal.
2. Seleccione [Rutas] y pulse la tecla ENT.
3. Seleccione [Alfa] o [Local] y pulse la tecla ENT para mostrar la lista de rutas.
4. Seleccione la ruta que editar y pulse la tecla ENT.
5. Seleccione [Editar] y pulse la tecla ENT para mostrar la lista de rutas.
6. Seleccione el waypoint que sustituir y pulse la tecla ENT.
4. RUTAS
7. Seleccione [Cambio] y pulse la tecla ENT.
8. Seleccione [Alfa] o [Local] y pulse la tecla ENT para mostrar la lista de waypoints.
9. Seleccione el nuevo waypoint y pulse la tecla ENT.
10. Pulse varias veces la tecla MENU/ZOOM para cerrar el menú.
4.2.2 Cómo eliminar un waypoint de una ruta
1. Pulse dos veces la tecla MENU/ZOOM para mostrar el menú principal.
2. Seleccione [Rutas] y pulse la tecla ENT.
3. Seleccione [Alfa] o [Local] y pulse la tecla ENT para mostrar la lista de rutas.
4. Seleccione la ruta que editar y pulse la tecla ENT.
5. Seleccione [Editar] y pulse la tecla ENT para mostrar los datos de la ruta.
6. Seleccione el waypoint que eliminar de la ruta y pulse la tecla ENT.
7. Seleccione [Eliminar] y pulse la tecla ENT.
8. Pulse varias veces la tecla MENU/ZOOM para cerrar el menú.
4-3
Page 38

4. RUTAS
4.2.3 Cómo insertar un waypoint en una ruta
Para insertar un waypoint en una ruta, siga estas instrucciones:
1. Pulse dos veces la tecla MENU/ZOOM para mostrar el menú principal.
2. Seleccione [Rutas] y pulse la tecla ENT.
3. Seleccione [Alfa] o [Local] y pulse la tecla ENT para mostrar la lista de rutas.
4. Seleccione la ruta que editar y pulse la tecla ENT.
5. Seleccione [Editar] y pulse la tecla ENT para mostrar la lista de rutas.
6. Seleccione el waypoint que vendrá después del waypoint que va a insertar y pulse la tecla ENT.
7. Seleccione [Agregar] y pulse la tecla ENT.
8. Seleccione [Alfa] o [Local] y pulse la tecla ENT para mostrar la lista de waypoints.
9. Seleccione el waypoint y pulse la tecla ENT.
10. Pulse varias veces la tecla MENU/ZOOM para cerrar el menú.
4.2.4 Cómo anular temporalmente la selección de un waypoint de
una ruta
Puede anular temporalmente la selección de un waypoint innecesario de una ruta. Tomando como ejemplo la ilustración que se muestra a continuación y la ruta creada en
ella, vamos a anular la selección del segundo waypoint intermedio.
Punto intermedio 2
(WPT 002)
OSAKA
(punto de llegada)
Punto intermedio
1 (WPT 001)
KOBE
(punto de salida)
Si reconstruye la ruta sin el segundo punto intermedio, tendría un aspecto similar al
de la ilustración de más abajo.
Punto intermedio 3
(WPT 003)
WPT 002
SALTAR “002”
OSAKA
WPT 001
4-4
KOBE
1. Pulse dos veces la tecla MENU/ZOOM para mostrar el menú principal.
2. Seleccione [Rutas] y pulse la tecla ENT.
3. Seleccione [Alfa] o [Local] y pulse la tecla ENT para seleccionar la lista de rutas.
4. Seleccione la ruta que editar y pulse la tecla ENT.
5. Seleccione [Editar] y pulse la tecla ENT para mostrar los datos de la ruta.
6. Seleccione el waypoint que quiera saltarse y pulse la tecla ENT.
WPT 003
Page 39

7. Seleccione [Saltar] y pulse la tecla ENT para que aparezca "X" junto al waypoint
elegido en el paso 6.
8. Pulse varias veces la tecla MENU/ZOOM para cerrar el menú.
Nota: Para restaurar un waypoint en una ruta, seleccione [No saltar] en el paso 7 y
pulse la tecla ENT.
4.3 Cómo borrar una ruta
Puede borrar las rutas una por una o en conjunto.
4.3.1 Cómo borrar una ruta mediante la lista de rutas
Nota: No se puede borrar la ruta que se usa como destino.
1. Pulse dos veces la tecla MENU/ZOOM para mostrar el menú principal.
2. Seleccione [Rutas] y pulse la tecla ENT.
3. Seleccione [Alfa] o [Local] y pulse la tecla ENT para mostrar la lista de rutas.
4. RUTAS
4. Seleccione la ruta que desee borrar y pulse la tecla ENT.
5. Seleccione [Eliminar] y pulse la tecla ENT para borrar la ruta elegida en el paso 4.
6. Pulse varias veces la tecla MENU/ZOOM para cerrar el menú.
4.3.2 Cómo borrar todas las rutas
1. Pulse dos veces la tecla MENU/ZOOM para mostrar el menú principal.
2. Seleccione [Eliminar] y pulse la tecla ENT.
3. Seleccione [Todas las rutas] y pulse la tecla ENT.
4. Seleccione [Eliminar] y pulse la tecla ENT para mostrar el mensaje siguiente.
Cuando no hay ninguna ruta
Cuando hay una ruta establecida
5. Seleccione [Sí] y pulse la tecla ENT para borrar todas las rutas.
Nota: Para cancelar la operación, seleccione [No].
6. Pulse dos veces la tecla MENU/ZOOM para cerrar el menú.
4-5
Page 40

4. RUTAS
Esta página se ha dejado en blanco a propósito.
4-6
Page 41

5. DESTINO
Hay cuatro formas de establecer el destino: mediante el cursor, mediante waypoints,
mediante una ruta y mediante la posición MOB. Cada vez que se establece un destino
nuevo, se cancela el anterior. En el capítulo 1 se describe cómo establecer el destino
mediante la posición MOB. Al configurar un destino, aparece una línea azul entre el
barco propio y el destino seleccionado. Además, la distancia y la demora desde el
barco propio al destino se muestran en la parte izquierda de la pantalla.
Distancia desde el barco
propio hasta el destino
Waypoint de destino
Nombre de
waypoint de destino
0,23
37
Demora desde el barco
propio hasta el destino
WP0001
E 135 10.000E 135 09.750
Curso más corto (azul)
N 34 08.500
N 34 08.375
5.1 Cómo establecer un destino mediante la posición del cursor
Puede establecer un destino en la posición sin que haya ningún waypoint. Este destino se denomina “punto de referencia temporal”.
1. En la pantalla de plóter, use el teclado de cursor para situar el cursor en la ubica-
ción donde desee fijar el destino.
2. Pulse la tecla GO TO para introducir el waypoint en el punto de referencia tempo-
ral.
El waypoint de referencia temporal se muestra con un círculo sólido verde, denominado "QP". Este punto se guarda automáticamente en la lista de waypoints.
3. Cancele el destino, con referencia a sección 5.4, al llegar al waypoint.
Nota: Cuando se introduce un conjunto de puntos de referencia temporales en la lista
de waypoints, se elimina otro conjunto de la misma.
5-1
Page 42

5. DESTINO
5.2 Cómo establecer el destino mediante un waypoint
Puede establecer un waypoint como destino mediante el uso del cursor en la lista de
waypoints.
5.2.1 Cómo introducir un waypoint de destino con el cursor
1. En la pantalla de plóter, use el teclado de cursor para situar el cursor en el waypo-
int que desea establecer como destino.
2. Pulse la tecla ENT.
3. Seleccione [Ir a] y pulse la tecla ENT.
4. Cancele el destino con referencia a sección 5.4 cuando llegue al waypoint.
5.2.2 Cómo establecer un waypoint de destino mediante la lista
1. Pulse dos veces la tecla MENU/ZOOM para mostrar el menú principal.
2. Seleccione [Waypoints] y pulse la tecla ENT.
3. Seleccione [Alfa] o [Local] y pulse la tecla ENT para mostrar la lista de waypoints.
4. Seleccione el waypoint que desee establecer como destino y pulse la tecla ENT.
5. Seleccione [Ir a] y pulse la tecla ENT para mostrar la pantalla de plóter.
6. Cancele el destino con referencia a sección 5.4 al llegar al waypoint.
5.3 Cómo establecer una ruta como destino
Puede establecer una ruta como destino mediante el uso del cursor o a través de la
lista.
1. Pulse dos veces la tecla MENU/ZOOM para mostrar el menú principal.
5-2
Page 43

5. DESTINO
2. Seleccione [Ruta] y pulse la tecla ENT.
3. Seleccione [Alfa] o [Local] y pulse la tecla ENT.
RT000 : WP000 ->WP0001 0,85 2
RT001 : WP003 ->WP0001 0,06 2
RT002 : WP001 ->WP0005 1,83 3
RT003 : WP001 ->WP0004 3,54 4
4. Seleccione la ruta que desee establecer como destino y pulse la tecla ENT.
5. Seleccione [Ir a] y pulse la tecla ENT.
6. Seleccione [Adelante] o [Invertir].
Adelante: sigue los waypoints en el orden registrado (1→2→3…)
Invertir: sigue los waypoints en orden inverso al registrado (30 (número máximo
de waypoints) →29→28…→1)
7. Pulse la tecla ENT para mostrar la pantalla de plóter. La ruta de destino se muestra con los waypoints conectados por bordadas.
8. Cancele el destino con referencia a sección 5.4 al llegar al waypoint.
Cómo cambiar el sentido de seguimiento tras establecer una ruta como destino
Tras empezar a seguir la ruta de destino, puede cambiar el sentido del seguimiento,
de [Adelante]→[Invertir] o viceversa. Sitúe el cursor en una de las bordadas o segmentos de la ruta y pulse la tecla ENT para mostrar la siguiente ventana emergente.
Seleccione [Invertir] (o [Adelante]). A continuación, seleccione [Sí] y pulse la tecla
ENT.
RT0000
Cancelar ruta
Invertir
Info de ruta
Nota: Si su barco aún no ha llegado al primer waypoint de la ruta, el destino de ruta
actual se cancelará si selecciona [Invertir] (o [Adelante]). Establezca de nuevo el destino de la ruta.
5.4 Cómo cancelar un destino
Puede cancelar el destino mediante el cursor o a través de la lista.
5.4.1 Cómo cancelar un destino con el cursor
1. En la pantalla de plóter, use el teclado de cursor para situar el cursor en el waypoint (ruta) establecido como destino actual.
5-3
Page 44

5. DESTINO
2. Pulse la tecla ENT.
WP0001
Mover
Cancelar Ir a
Editar
Eliminar
(para destino de
waypoint)
3. Seleccione [Cancelar Ir a (Ruta)] y pulse la tecla ENT.
4. Elija [Sí] y pulse la tecla ENT.
Para cancelar la operación, seleccione [No].
QP0001
Mover
Cancelar Ir a
Editar
Eliminar
(para destino de
QP)
Cancelar Ir a.
¿Está seguro?
Sí No
(para destino de waypoint)
Cancelar navegación en ruta.
¿Está seguro?
Sí No
WP0001
Mover
Saltar
Cancelar ruta
Editar
(para destino de
ruta)
(para destino de ruta)
5.4.2 Cómo cancelar un destino mediante la lista
1. Pulse dos veces la tecla MENU/ZOOM para mostrar el menú principal.
2. Seleccione [Waypoints] (o [Rutas]) y pulse dos veces la tecla ENT .
3. Seleccione el waypoint (ruta) establecido como destino actual.
RT0000
Cancelar ruta
Invertir
Info de ruta
(para bordada
de ruta)
Marca de destino
Waypoint usado
para ruta de
4. Pulse la tecla ENT.
Cancelar Ir a
Editar
Eliminar
(para destino de waypoint)
5. Seleccione [Cancelar Ir a (Ruta)] y pulse la tecla ENT.
Cancelar Ir a.
¿Está seguro?
Sí No
(para destino de waypoint)
6. Seleccione [Sí] y pulse la tecla ENT.
Para cancelar la operación, seleccione [No].
Cancelar navegación en ruta.
¿Está seguro?
Sí No
Cancelar ruta
Editar
Eliminar
(para destino de ruta)
(para destino de ruta)
5-4
7. Pulse varias veces la tecla MENU/ZOOM para cerrar el menú.
Page 45

6. ALARMAS
6.1 Descripción general
Hay nueve condiciones de alarma que desencadenan alarmas visuales y acústicas:
alarma de arribada, alarma de fondeo, alarma de error de desviación (XTE), alarma
de velocidad, alarma de salida basada en la velocidad, alarma de ausencia de señal
WAAS, alarma de hora, alarma de viaje y alarma de cuentakilómetros.
Cuando se cumplen los criterios configurados correspondientes a una alarma, suena
el zumbador y aparecen el nombre y el icono de la alarma disparada en la pantalla
(en todas la alarmas salvo en la de salida basada en la velocidad).
Para silenciar el zumbador y eliminar la indicación del nombre de la alarma, pulse
cualquier tecla. El icono de la alarma permanecerá en pantalla hasta que desaparezca el motivo de la alarma.
ALARMA XTE
Icono de alarma
Mensaje de
Para saber qué alarma se ha desencadenado, siga este procedimiento:
1. Pulse dos veces la tecla MENU/ZOOM para mostrar el menú principal.
2. Seleccione [Mensajes] y pulse la tecla ENT.
Ejemplo de mensaje de alarma
La presentación muestra los nombres de las alarmas problemáticas. Cuando no
haya alarmas, aparecerá el mensaje "Ningún mensaje".
6-1
Page 46

6. ALARMAS
Mensajes y significados
Mensaje Significado
"ALARMA XTE" Se ha violado la alarma XTE (desviación).
"ALARMA DE HORA" Se ha violado la alarma de hora.
"ALARMA DE VELOCIDAD" Se ha violado la alarma de velocidad.
"ALARMA DE LLEGADA" Se ha violado la alarma de arribada o llegada.
"ALARMA DE VIAJE" Se ha violado la alarma de viaje.
"ALARMA DE CUENTAKILOMETROS"
"ALARMA DE FONDEO" Se ha violado la alarma de fondeo
"SIN SEÑAL WAAS" No ha sido posible detectar la señal WAAS.
Nota: La pantalla de mensajes también muestra problemas técnicos del equipo. Consulte sección 8.3.
Se ha violado la alarma de la distancia del cuentakilómetros.
6.2 Selección de tipo de zumbador
El zumbador suena cada vez que se violan los parámetros establecidos para una alarma. Puede seleccionar el tipo de zumbador, tal como se explica a continuación:
1. Pulse dos veces la tecla MENU/ZOOM para mostrar el menú principal.
2. Seleccione [Alarmas] y pulse la tecla ENT.
3. Seleccione [Zumbador] y pulse la tecla ENT.
4. Seleccione el tipo de zumbador y pulse la tecla ENT.
[Corto]: suena un pitido corto.
[Largo]: suenan tres pitidos largos.
[Continuo]: suenan pitidos largos y constantes hasta que se pulsa una tecla.
5. Pulse dos veces la tecla MENU/ZOOM para cerrar el menú.
6.3 Cómo establecer una alarma
Para configurar una alarma, siga estas instrucciones:
Nota: Para la alarma de fondeo, pulse la tecla WPT/MOB para introducir el waypoint
en la posición del barco propio y establecerlo como destino con referencia a
sección 5.2.1.
1. Pulse dos veces la tecla MENU/ZOOM para mostrar el menú principal.
6-2
Page 47

2. Seleccione [Alarmas] y pulse la tecla ENT.
3. Seleccione un elemento de alarma y pulse la tecla ENT.
4. Haga una de las siguientes acciones:
[Arribada/Anclaje]
1) Seleccione [Arribada] o [Arribada] y pulse la tecla ENT.
2) Pulse las teclas X y ENT.
3) Introduzca el área de alarma y pulse la tecla ENT.
6. ALARMAS
[XTE], [Velocidad], [Viaje] y [Cuentakilómetros]
1) Seleccione [Activar] y pulse la tecla ENT.
2) Pulse las teclas X y ENT.
3) Introduzca el valor y pulse la tecla ENT.
[WAAS]
Seleccione [Activar] y pulse la tecla ENT.
[Hora]
1) Seleccione [Activar] y pulse la tecla ENT.
2) Pulse por orden las teclas X y ENT.
3) Introduzca la hora y pulse la tecla ENT.
4) Para el sistema de indicación de hora de 12 horas, pulse las teclas X y ENT.
5) Seleccione [AM] o [PM] y pulse la tecla ENT.
[Sal. basada en vel]
1) Seleccione [Activar] y pulse la tecla ENT.
2) Pulse las teclas X y ENT.
3) Indique la velocidad a la que cerrar la señal de contacto y pulse la tecla ENT.
4) Pulse las teclas T y ENT.
5) Indique la velocidad a la que abrir la señal de contacto y pulse la tecla ENT.
5. Pulse dos veces la tecla MENU/ZOOM para cerrar el menú.
Nota 1: Para cancelar una alarma, seleccione [Desact.] en 1) en el paso 4.
Nota 2: No es posible activar a la vez la alarma de arribada y la de fondeo, solamente
una de ellas.
6-3
Page 48

6. ALARMAS
6.4 Descripciones de las alarmas
Alarma de arribada o llegada
La alarma de llegada o arribada informa de que el barco propio se está aproximando
a un waypoint de destino. El área que define una zona de arribada es un círculo al
que se aproxima desde su parte exterior. La alarma se disparará si el barco entra en
el círculo.
Posición del
barco propio
Funcionamiento de la alarma de llegada o arribada
Ajuste de alarma
Waypoint de destino
: Alarma disparada
Alarma de fondeo
La alarma de fondeo se dispara para informar de que el barco se está moviendo cuando debería estar parado. Antes de establecer la alarma de fondeo, debe configurar la
posición actual como waypoint de destino.
Ajuste de
alarma
Posición del
barco propio
Waypoint
de destino
Funcionamiento de la alarma de fondeo
: Alarma disparada
6-4
Page 49

6. ALARMAS
Alarma XTE (error de desviación)
La alarma de error de desviación avisa cuando el barco se ha desviado del curso previsto.
Posición del
barco propio
Ajuste de alarma
: Alarma disparada
Funcionamiento de la alarma XTE
Alarma de velocidad
La alarma de velocidad le avisa cuando la velocidad del barco supera los valores establecidos para la alarma.
Alarma WAAS
Esta alarma le avisa cuando se pierde la señal WAAS. Recuerde que no es posible
elegir Activar si la opción [Modo] de [Menú]>[WAAS] está establecida como [GPS].
Alarma de hora
La alarma de hora funciona como un reloj despertador, haciendo que se disparen las
alarmas acústicas y visuales cuando se llega a la hora establecida.
Alarma de viaje
La alarma de viaje le avisa cuando el barco ha sobrepasado la distancia predefinida
para el viaje.
Waypoint de destino
Alarma de cuentakilómetros
Esta alarma le avisa cuando el barco ha recorrido la distancia total que se había establecido.
Sal. basada en vel
Esta alarma está concebida para barcos que cuenten con un sistema de control de la
velocidad. La señal de contacto normalmente está abierta. Cuando la velocidad del
barco es mayor que el valor establecido para [Cerrado], se cierra la señal de contacto.
Cuando la velocidad del barco es menor que el valor establecido para [Abierto], se
abre la señal de contacto.
6-5
Page 50

6. ALARMAS
Esta página se ha dejado en blanco a propósito.
6-6
Page 51

7. OTRAS FUNCIONES
Este capítulo describe elementos del menú que no se han tratado en los demás capítulos.
7.1 Menú de configuración de plóter
[Línea COG]
Puede mostrar u ocultar la línea COG (curso respecto al fondo) en la pantalla de plóter.
[Referencia COG/BRG]
El curso y la demora del barco respecto a un waypoint se muestran con la demora
verdadera o magnética. La demora magnética es demora verdadera más (o menos)
la desviación magnética de la Tierra. Use la referencia de la demora de acuerdo con
el compás interconectado: magnética para los compases magnéticos, verdadera para
los compases giroscópicos.
[Variación magnética]
La ubicación del Polo Norte magnético es diferente de la del Polo Norte geográfico.
Ello provoca una diferencia entre la ubicación las direcciones del Norte verdadero y
del Norte magnético. Esta diferencia se conoce como "variación magnética" y cambia
según el punto de observación en tierra. La unidad está pre-programada con todas
las variaciones magnéticas de la Tierra. Sin embargo, tal vez desee introducir la variación manualmente, para afinar aún más la precisión. Establezca [Referencia COG/
BRG] en el menú [Config de plóter] como [Magnetico] para utilizar la variación magnética.
Para indicar manualmente la variación magnética, siga estas instrucciones:
1) Si es necesario, cambie las coordenadas de Este a Oeste o viceversa.
2) Introduzca el valor relacionado con una carta náutica.
3) Pulse la tecla ENT.
7-1
Page 52

7. OTRAS FUNCIONES
[VEL TTG/ETA]
Para calcular el tiempo total restante y la hora estimada de llegada, introduzca la velocidad como se indica a continuación.
1. Seleccione [VEL TTG/ETA] y pulse la tecla ENT.
2. Seleccione [Auto] o [Manual].
[Auto]: Entrada de velocidad automática (velocidad calculada por GPS)
[Manual]: entrada de velocidad anual (de 1 a 999 segundos)
3. Pulse la tecla ENT.
4. Pulse por orden las teclas X y ENT.
5. Para [Manual], indique la velocidad y pulse la tecla ENT.
7.2 Menú Config de GPS
El menú [Config de GPS] suaviza la posición y el rumbo, halla la media de la velocidad, aplica la desviación de la posición y desactiva los satélites cuyo funcionamiento
no sea satisfactorio.
[Datum]
Su unidad está programada para que reconozca la mayoría de los principales sistemas de cartas del mundo. Aunque hoy en día el sistema WGS-84, el estándar de los
sistemas GPS, es de uso más común que otras categorías de cartas que aún están
en uso. Seleccione el sistema de cartas utilizado, no el área en la que navega el barco. Seleccione [WGS84] (ajuste predeterminado), [WGS72] u [Otros] (es necesario
indicar el número de carta).
[Navegación]
Cuando establece un destino, el equipo muestra la distancia, la demora y el curso respecto a tal destino. La distancia y la demora se calculan según los métodos [Ortodrómica] o [Loxodrómica]. También se calcula la distancia total de la ruta. El error de
desviación solamente se calcula en el método [Ortodrómica].
[Loxodrómica]: Este método calcula la distancia y la demora entre dos puntos marcados en una carta náutica. Ya que la demora se mantiene constante, es ideal para
la navegación de corta distancia.
[Ortodrómica]: Esta línea de curso representa el curso más corto entre dos puntos
situados en la superficie terrestre, como si tendiésemos una cuerda entre los dos. De-
7-2
Page 53

7. OTRAS FUNCIONES
bido los frecuentes cambios del rumbo que son necesarios, resulta más apropiado
para la navegación de larga distancia.
[Amortiguación de Pos]
Si las condiciones de recepción no son favorables, la corrección del GPS puede variar
mucho, aunque la embarcación no esté en movimiento. Este cambio puede reducirse
si se moderan las correcciones en bruto del GPS. El intervalo de ajuste va de 0 (ninguna amortiguación) hasta 999 segundos. Cuanto más alto sea el ajuste, más amortiguados y moderados serán los datos en bruto. Sin embargo, un ajuste demasiado
alto retardará el tiempo de respuesta con que se modifican la latitud y la longitud. Esto
se nota especialmente cuando el barco se desplaza a grandes velocidades. “0” es el
ajuste normal; auméntelo si la corrección del GPS sufre grandes variaciones.
[Amortiguación S/C] (velocidad/curso)
Durante la obtención de la posición, la velocidad del barco (velocidad y curso) se mide
directamente mediante la recepción de señales de satélite GPS. Los datos de velocidad en bruto pueden variar al azar según las condiciones de recepción y otros factores. Puede reducir esta variación aleatoria aumentando la amortiguación. Al igual que
sucede con amortiguación de latitud y longitud, cuanto mayor sea el valor asignado a
la amortiguación de velocidad y curso, más moderados serán los datos en bruto. No
obstante, si este ajuste es demasiado alto, la respuesta a los cambios de velocidad y
curso será más lenta. El intervalo de ajuste va de 0 (ninguna amortiguación) hasta
9999 segundos.
[Compensación Lat.], [Compensación Lon.]
Puede aplicar una compensación para la posición de longitud y latitud generada por
el receptor de GPS, para que la precisión de la posición sea mayor.
[Desactivar Sat.] (satélite)
Los satélites GPS emiten números de satélite anormales en sus almanaques, que
contienen datos orbitales generales acerca de todos los satélites GPS. Mediante esta
información, el receptor GPS elimina automáticamente del programa de satélites
GPS los satélites averiados. No obstante, a veces un almanaque puede no incluir esta
información. Puede desactivar manualmente los satélites averiados. Introduzca el número de satélite (máx. tres satélites) en dos dígitos.
[ELV Sat.] (elevador de satélite)
Establezca el intervalo de órbita en la pantalla del monitor de satélite.
7-3
Page 54

7. OTRAS FUNCIONES
7.3 Menú WAAS
[Modo]
Para el modo de fijación de la posición, puede seleccionar entre [GPS] o [WAAS].
*
*Use "0" (como ajuste predeterminado).
[Búsqueda WAAS]
Para el ajuste de WAAS, se busca automática o manualmente el satélite geoestacionario. Respecto al número del satélite geoestacionario, consulte página AP-3.
[Auto]: El sistema busca automáticamente el satélite geoestacionario más apropiado, de acuerdo con la posición propia actual. Se buscan todos los satélites.
[Manual]: indique el número de un satélite geoestacionario manualmente.
[Conj. datos correcc.]
Use [0] como ajuste predeterminado.
7.4 Formato de presentación de la posición
La posición se puede mostrar con valores de latitud y longitud o mediante TD (Loran
C). Los datos de la cadena Loran C se programan en el equipo.
7-4
Page 55

7. OTRAS FUNCIONES
[Pantalla]
Seleccione el formato de posición.
• [xx.xxx’]: Muestra la posición de L/L sin segundos.
• [xx’xx.x”]: Muestra la posición de L/L con segundos.
• [LC TD]: TD de Loran C
[Loran C]
Al elegir [LC TD] en [Pantalla], siga estas instrucciones:
1) Pulse la tecla ENT.
2) Seleccione el código GRI y pulse la tecla ENT.
3) Pulse las teclas X y ENT.
4) Seleccione los códigos secundarios y pulse la tecla ENT.
[UTD1], [UTD2]
Introduzca las compensaciones de las TD para ajustar la precisión de la posición de
Loran C.
7.5 Menú Sistema
En el menú [Sistema] puede personalizar varios ajustes de la presentación en pantalla, como los formatos de hora y fecha, etc.
[Sonido del teclado]
Este elemento activa o desactiva el sonido del teclado.
[Unidades]
El elemento Unidades le permite seleccionar la unidad de medida de distancia, velocidad y distancia, entre las opciones señaladas a continuación.
7-5
Page 56

7. OTRAS FUNCIONES
[Compensación de hora]
El GPS utiliza la hora UTC. Si prefiere utilizar la hora local, indique la diferencia horaria (intervalo: -14:00 hasta +14:00, en incrementos de 15 minutos) entre dicha hora
local y la hora UTC.
[Horario de verano]
Para los países que usen el horario de verano, seleccione la opción [Activar] para habilitarlo.
[Formato hora]
Puede mostrar la hora en formato de 12 ó 24 horas.
[Formato fecha]
Seleccione el formato de presentación de la fecha, [DD/MM/AA] o [MM/DD/AA].
[Demo]
La pantalla de demostración ofrece una simulación del funcionamiento de la unidad.
Puede establecer la velocidad manualmente y el rumbo manual o automáticamente.
Todos los controles están operativos, puede señalar marcas, establecer el destino,
etc.
• [Modo]: seleccione [Activar]. La indicación "SIM" aparece en la parte superior iz-
quierda, para informarle de que está en el modo de simulación. Para cancelarlo, seleccione [Desactivar].
• [Velocidad]: introduzca la velocidad (dos dígitos) que desee usar en el modo de
simulación.
• [Curso]: Seleccione [Auto] o [Manual]. Para introducir el curso manualmente, indí-
quelo con tres dígitos. El curso automático traza un curso circular.
• [Latitud], [Longitud]: introduzca la latitud y longitud de la posición para comenzar
con la simulación.
[Poner a cero] (el viaje)
Puede poner a cero el medido distancia; para ello seleccione [Activar] en [Viaje], dentro del menú [Sistema]>[Reset].
*
*
*
7-6
*: elementos que borrar (consulte la sección 8.5.)
Page 57

7.6 Menú Presentacion usuario
Para personalizar las presentaciones del usuario, que son la [6] y la [7] que se muestran al pulsar la tecla DISP (consulte sección 1.4), use el menú [Present usuario].
7. OTRAS FUNCIONES
Se pulsa la tecla
DISP
Presentación de
usuario 1
Presentación de
usuario 2
Nota: Para mostrar el menú [Present usuario] puede mantener pulsada la tecla ENT
durante más de tres segundos en la Presentación de usuario 1 (pantalla [6]) y 2 ([7]).
Pantalla [6] [Presentación 1]
Pantalla [7] [Presentación 2]
Nombre de elemento del menú
[Present usuario]
[Gráfico]
Para el tipo de gráfico de las presentaciones analógicas del velocímetro y del curso
con respecto al fondo puede elegir entre dos modelos (A y B), que tienen diferentes
pasos de escala y fuentes tipográficas. No olvide que el gráfico que aquí seleccione
puede repercutir con cambios menores en otras presentaciones.
Gráfico: A
40,0
Pantalla COG
Gráfico: B
40,0
40,0
N
E
40,0
Pantalla de velocímetro
N
E
7-7
Page 58

7. OTRAS FUNCIONES
[Pantalla1], [Pantalla2]
Puede seleccionar elementos que mostrar en la Presentación de usuario 1 (pantalla
[6]) y 2 ([7]); puede optar por datos digitales, velocímetro y curso con respecto al fondo (consulte página 1-7). Al elegir [Desactivar] para la [Pantalla2], por ejemplo, no se
muestra la pantalla [7].
Con [Digital], puede mostrar de uno a cuatro elementos con datos de navegación digitales en la presentación del usuario.
1. Pulse por orden las teclas X y ENT para mostrar la siguiente ventana.
Página 1
2. Seleccione la división de la pantalla, que reflejará el número de datos que se mostrarán, y pulse la tecla ENT.
Ahora la presentación tendrá un aspecto similar al mostrado a continuación, con
la selección de datos y la división de pantalla elegidas.
*
*: depende de la selección del paso 2.
3. Seleccione [A], [B], [C] o [D] y pulse la tecla ENT.
Cuentakilómetros: distancia del
cuentakilómetros
Viaje: distancia del viaje
Hora: hora
Fecha: fecha
POSN: posición
Volt: tensión
SOG: velocidad respecto al fondo
Página 2
COG: curso respecto al fondo
RNG: escala o alcance
BRG: demora
A
XTE: error de desviación
TTG: Tiempo restante
(hasta llegar a un destino)
ETA: hora estimada de llegada
(al destino)
WPT: distancia y demora al
waypoint
Ning: no se muestra nada
A
A
B
B
C
7-8
Page 59

7. OTRAS FUNCIONES
4. Seleccione los datos que desee y pulse la tecla ENT.
5. Repita los pasos 3 y 4 para establecer otros datos.
Puede seleccionar directamente datos digitales también desde la Presentación de
usuario 1 (pantalla [6]) y 2 ([7]).
1. Pulse varias veces la tecla DISP para mostrar la Presentación de usuario 1 ó 2 y
pulse la tecla ENT para mostrar el cursor.
Cursor (se muestra aprox. siete segundos)
Página 1
Voltaje
23,9
Viaje
100,0
2. Utilice el teclado de cursor para seleccionar la columna de selección de datos y
pulse la tecla ENT.
Cuentakilómetros: distancia del
Viaje: distancia del viaje
Hora: hora
Fecha: fecha
POSN: posición
Volt: tensión
SOG: velocidad respecto al fondo
Página 2
COG: curso respecto al fondo
RNG: escala o alcance
BRG: demora
(V)
SOG
(nm)
COG
cuentakilómetros
15,8
300
(kn)
M( )
XTE: error de desviación
TTG: Tiempo restante
(hasta llegar a un destino)
ETA: hora estimada de llegada
(al destino)
WPT: distancia y demora al
waypoint
Ning: no se muestra nada
3. Seleccione el elemento que desee mostrar y pulse la tecla ENT.
4. Repita los pasos 2 y 3 para otras presentaciones si es necesario.
[Velocímetro]
Al seleccionar [Velocímetro], puede elegir la escala que quiere para el mismo en
la Presentación de usuario 1 ó 2.
㩿㫂㫅㪃㩷㫄㫇㪿㪀
㩿㫂㫄㪆㪿㪀
7-9
Page 60

7. OTRAS FUNCIONES
7.7 Menú Configuracion de E/S
Los datos de los waypoints y la ruta se pueden cargar desde la unidad a un PC, o bien
se pueden descargar de un PC a la unidad.
Hay dos tipos de datos de ruta: los datos de ruta y los datos de comentario de ruta.
*
*
*
*
*: consulte el capítulo 9.
Nota: Durante el proceso de carga o descarga no se puede fijar la posición.
Configuración del software de comunicaciones en el PC
Velocidad de transmisión 38.400 bps
Longitud de caracteres 8 bits
Paridad Ninguna
Bit de parada 1 bit
Control de flujo XON/OFF
7-10
Page 61

7. OTRAS FUNCIONES
Formato de datos de waypoint
$PFEC, GPwpl, llll.ll, a, yyyyy.yy, a, c—c, c, c—c, a, hhmmss, xx, xx, xxxx <CR><LF>
1 2 3 4 5 6 7 8 9 10 11 12
1: Latitud de waypoint
2: N/S
3: Longitud de waypoint
4: E/W
5: Nombre de waypoint (de 1 a 8 caracteres)
6: Color de waypoint
(NULO/0: negro, 1: rojo, 2: amarillo, 3: verde, 4: marrón, 5: púrpura, 6: azul)
7: Comentario de waypoint (“@_ (ver más abajo)” + 0 hasta 13 caracteres)
-Los códigos de marca internos van de 0x10 a 0x19. De 0x71 a 0x7A son
siempre colocado en el código de marca de segundo byte.
-Se pueden usar los siguientes caracteres para los comentarios:
_ABCDEFGHIJKLMNOPQRSTUVWXYZ0123456789&()+-/=?> (espacio)
0x10: @q, 0x11: @r, 0x12: @s:, 0x13: @t, 0x14: @u,
0x15: @v, 0x16: @w, 0x17: @x, 0x18: @y, 0x19: @z
8: Waypoint marcado con indicador (A: mostrado, V: no mostrado)
9: UTC (siempre vacío)
10: Día (siempre vacío)
11: Mes (siempre vacío)
12: Año (siempre vacío)
7-11
Page 62

7. OTRAS FUNCIONES
Formato de datos de ruta
$GPRTE, x.x, x.x, a, c--c, c--c, ... , c--c <CR><LF>
1: Número de sentencias necesarias para un dato de ruta
completo (1 a 6). Vea la nota.
2: Número de sentencias usadas actualmente (1 a 6).
3: Modo de mensajes (siempre establecido en “C”)
4: Nº. de ruta (de 1 a 100)
De 5 a 12: Nombre de waypoint (de 1 a 8 caracteres, la longitud
1 2 3 4 5 12
de cada nombre de waypoint se fija en 7 bytes)
Primer byte: “-” (guión)= saltar ACTIVADO,
“ ” (espacio)= saltar DESACTIVADO
Después del segundo byte: Nombre de
waypoint (de 1 a 8 caracteres)
Nota: una ruta puede contener hasta 30 waypoints y la sentencia
GPRTE para un dato de ruta puede exceder la limitación de 80 bytes.
En este caso, el dato de ruta se divide en varias sentencias GPRTE
(4 sentencias como máximo). Este valor muestra el número de
sentencias en los que se ha dividido el dato de ruta.
Formato de datos de los comentarios de ruta
$PFEC, GPrtc, x, c--c, c--c <CR><LF>
1 2 3
1: Nº. de ruta (de 1 a 100)
2: Comentario de ruta (18 caracteres como máximo, longitud variable)
3: Nombre de ruta (6 caracteres como máximo, longitud variable)
Fin de sentencia
7-12
$PFEC, GPxfr, CTL, E <CR><LF>
Page 63

7.7.1 Carga de datos a un PC
1. Conecte un PC a la unidad GP-33, de acuerdo con el diagrama de interconexión
que aparece al final de este manual.
2. Pulse dos veces la tecla MENU/ZOOM para mostrar el menú principal.
3. Seleccione [Config de E/S] y pulse la tecla ENT.
4. Seleccione [Guardar WPT/RTE -> PC] y pulse la tecla ENT.
7. OTRAS FUNCIONES
5. Pulse W para seleccionar [Sí] y pulse la tecla ENT para iniciar el proceso de carga.
6. Cuando aparezca el mensaje que anuncie que ha finalizado la carga, pulse cualquier tecla para terminar.
7.7.2 Descarga de datos de un PC
No olvide que todos los datos de waypoints y rutas almacenados en la unidad GP-33
se eliminarán cuando se carguen los datos.
1. Conecte un PC a la unidad GP-33, de acuerdo con el diagrama de interconexión
que aparece al final de este manual.
2. Pulse dos veces la tecla MENU/ZOOM para mostrar el menú principal.
3. Seleccione [Config de E/S] y pulse la tecla ENT.
4. Seleccione [Cargar WPT/RTE <- PC] y pulse la tecla ENT.
5. Pulse W para seleccionar [Sí] y pulse la tecla ENT para iniciar el proceso de descarga.
6. Cuando aparezca el mensaje que anuncie que ha finalizado la descarga, pulse
cualquier tecla para terminar.
7-13
Page 64

7. OTRAS FUNCIONES
Esta página se ha dejado en blanco a propósito.
7-14
Page 65

8. MANTENIMIENTO Y SOLUCIÓN DE PROBLEMAS
AVISO
No aplique pintura, sellante
anticorrosivo ni spray de contacto
al revestimiento del equipo ni a las
piezas de plástico.
Dichos productos tienen componentes
que pueden dañar el revestimiento del
equipo o las piezas de plástico.
8.1 Mantenimiento
Realizar un mantenimiento periódico es fundamental para conseguir un buen rendimiento. Compruebe los siguientes puntos para mantener el nivel de rendimiento.
• Compruebe que los conectores del panel posterior estén bien ajustados y no pre-
senten corrosión.
• Compruebe que el sistema de toma de tierra no presente corrosión y que el cable
de toma de tierra esté bien sujeto.
• Compruebe que los terminales de la batería estén limpios y libres de corrosión.
• Puede eliminar el polvo y la suciedad del chasis con un paño suave. Si lo desea,
puede utilizar un detergente suave disuelto en agua. NO UTILICE productos limpiadores químicos para limpiar el la unidad de presentación, ya que pueden deteriorar
la pintura y las marcas.
• Limpie el LCD cuidadosamente para evitar rayarlo. Hágalo con un pañuelo de papel
y un producto limpiador para LCD. Para eliminar la suciedad o los residuos de sal,
utilice un producto limpiador para LCD y limpie lentamente con un pañuelo de papel
hasta que se disuelva la suciedad o la sal. Cambie el pañuelo de papel a menudo,
para que la sal o la suciedad no rayen el LCD. No use productos como disolventes,
acetona ni benceno para la limpieza. Igualmente, no debe utilizar productos antigrasa ni antivaho, ya que podrían dañar la película de revestimiento del LCD.
Vida útil del LCD
La vida útil aproximada del LCD es de unas 50.000 horas. El número de horas final
depende de la temperatura y la humedad ambiente. Cuando ya no se pueda aumentar el brillo hasta que sea suficiente, solicite información a su proveedor sobre cómo
sustituirlo.
8-1
Page 66

8. MANTENIMIENTO Y SOLUCIÓN DE PROBLEMAS
8.2 Solución de problemas
Esta sección presenta unos procedimientos de resolución de problemas sencillos que
puede seguir el usuario para restablecer el funcionamiento normal. Si no puede restablecer el funcionamiento normal de la unidad, no intente realizar comprobaciones
en el interior del equipo. Ante cualquier problema, se debe consultar a un técnico cualificado.
Síntoma Solución
No se puede encender el equipo. Compruebe si el cable de alimentación está
conectado firmemente.
Compruebe si el cable de alimentación o el conector
están deteriorados.
Compruebe que la tensión suministrada por la batería sea correcta.
No se muestra ninguna imagen.
No hay respuesta cuando se pulsa una tecla.
La posición no se fija en 90 segundos.
La posición es errónea. Compruebe si ha seleccionado el sistema de cartas
No aparecen las TD de Loran C. Compruebe los datos de la cadena Loran C en la
Las TD de Loran C son erróneas. Introduzca la compensación de TD en la pantalla
Pulse varias veces la tecla /BRILL para ajustar el
brillo.
Apague el equipo y vuelva a encenderlo. Si no cambia nada, consulte a su proveedor.
Compruebe si el conector de la antena está firmemente conectado.
Compruebe el número de satélites en la pantalla del
monitor de satélite. Si hay dos o menos, compruebe
que no haya obstrucciones entre la unidad de la antena y los satélites.
geodésicas correcto en la pantalla de ajuste de
GPS.
Introduzca la compensación de la posición en la
pantalla de ajuste de GPS.
pantalla [Config de TD/Pos].
[Config TD/Pos].
8-2
La demora es errónea. Compruebe la Variación magnética en la pantalla
[Config de plóter].
Page 67

8. MANTENIMIENTO Y SOLUCIÓN DE PROBLEMAS
8.3 Visualización del cuadro de mensajes
Cuando se produce un error, aparecen un icono de alarma y un mensaje en la pantalla. El cuadro de mensajes muestra los mensajes de error (consulte página 6-2) como
se muestra en la tabla siguiente.
Mensajes y significados
Mensaje Significado, solución
"¡ERROR GPS!" Solicite la intervención del servicio técnico.
"GPS NO FIX!" No hay señal de GPS. Compruebe el cable de la
antena.
"ERROR DE RAM" Solicite la intervención del servicio técnico.
"ERROR DE ROM" Solicite la intervención del servicio técnico.
"ERROR DE COPIA DE
SEGURIDAD"
8.4 Diagnósticos
La prueba de diagnóstico comprueba que las memorias ROM y RAM, los datos de
entrada, el núcleo del GPS, RTC, el teclado y el LCD funcionan correctamente. El
usuario puede realizar las pruebas para colaborar con el servicio técnico a la hora de
solucionar problemas.
1. Pulse dos veces la tecla MENU/ZOOM para mostrar el menú.
2. Seleccione [Sistema] y pulse la tecla ENT.
3. Seleccione [Auto Test] y pulse la tecla ENT.
4. Seleccione [Test de sistema] y pulse la tecla ENT para iniciar la prueba.
Los resultados se muestran uno por uno como "OK" o "NG" (incorrecto). Si aparece "NG", realice de nuevo la prueba. Si vuelve a aparecer "NG", póngase en
contacto con su proveedor para que le asesore.
Los datos de la memoria RAM están dañados.
Pruebe a limpiar los datos de la copia de seguridad.
1
OK
OK
5
2
3
4
OK
2051530-XX.XX
2051531-XX.XX
48502640-XX
2051532-XX.XX
Campo de
XX: número de versión
8-3
Page 68

8. MANTENIMIENTO Y SOLUCIÓN DE PROBLEMAS
N.º
1 Prueba de [ROM] y
2 Prueba [Datos 3] “-” (esta prueba solamente se usa en fábrica)
3 Prueba de [GPS] Correcto: "OK", incorrecto: "NG"
4 Número de versión
5 [CNT] Número de repeticiones de la prueba.
5. Pulse todas las teclas, una por una.
La marca correspondiente de la pantalla se pondrá en rojo si la tecla funciona correctamente.
6. Pulse tres veces la tecla MENU/ZOOM para cerrar la pantalla de prueba.
7. Seleccione [Test LCD] y pulse la tecla ENT.
Cada pulsación de esta tecla cambia el modelo del LCD según la secuencia que
aparece a continuación.
Rojo→Verde→Azul→Rojo (gradación)→Verde (gradación)→Azul (gradación)→Blanco→Negro→Blanco/Negro (gradación)→vuelta a la pantalla de Sistema.
Nota: Para cancelar la prueba, pulse la tecla MENU/ZOOM.
Elementos de
prueba
[RAM]
del programa
Descripción
Correcto: "OK", incorrecto: "NG"
Aparece el número de la versión del programa que se
use actualmente.
8. Pulse dos veces la tecla MENU/ZOOM para cerrar el menú.
8.5 Borrado de los datos
Puede borrar los datos del GPS, los ajustes del menú* y todos los datos de las copias
de seguridad* para empezar desde cero (*salvo le idioma, las unidades y las TD).
1. Pulse dos veces la tecla MENU/ZOOM para mostrar el menú.
2. Seleccione [Sistema] y pulse la tecla ENT.
3. Seleccione [Reset] y pulse la tecla ENT.
8-4
4. Seleccione [GPS], [Ajustes de menú] o [Ajustes de fábrica] y pulse la tecla ENT.
5. Seleccione [Activar] y pulse la tecla ENT.
6. Pulse W para seleccionar [Sí] y pulse la tecla ENT.
[Ajustes de menú], [Ajustes de fábrica]: Vaya a la pantalla Instalación. Seleccione
el idioma y luego pulse por orden las teclas ENT y MENU/ZOOM.
Page 69

9. INSTALACIÓN
9.1 Listas de equipo
Suministro estándar
Nombre Tipo
Unidad de receptor GP-33 - 1
Unidad de antena GPA-017 - 1 con cable de 10 m
Materiales de instalación
Accesorios FP20-01200 - 1 juego Consulte las listas de ele-
Nombre Tipo Cantidad Observaciones
Caja de conexiones FI-5002 000-010-765
Conjunto de cable KON-004-02M 001-090-910
Base de montaje de
antena en ángulo
recto
Base de antena tipo LNº.13-QA310 000-803-240
Base de antena para
barandilla
CP20-03300 - 1 juego -M12-05BM+05BF-060
Suministro opcional
Nº.13-QA330 000-803-239 Para el montaje de la
Nº.13-RC5160 000-806-114
N.º de
código
Cantidad Observaciones
-CP20-03310
mentos y accesorios al final
del manual.
unidad de antena, seleccione una. Consulte
el procedimiento de instalación en la parte final del manual.
Kit de montaje en
mástil
Conector NMEA SS-050505-FMF-
CP20-01111 004-365-780
000-168-603-10 Distribuidor de bus
TS001
NC-050505FMFTS001
000-160-507-10 Distribuidor de bus
CAN, estilo micro
CAN, estilo mini
9.2 Instalación de la unidad de receptor
9.2.1 Consideraciones de instalación
La unidad de receptor se puede instalar encima o debajo de una mesa o empotrada
en un panel. Consulte los esquemas que aparecen al final de este manual para ver
las instrucciones de instalación. Al escoger una ubicación de montaje, tenga en cuenta los puntos siguientes:
9-1
Page 70

9. INSTALACIÓN
• Sitúe la unidad en un lugar apartado de conductos de escape o ventilación.
• La ubicación de montaje debe estar bien ventilada.
• Monte la unidad en un lugar en el que las sacudidas o vibraciones sean mínimas.
• Sitúe la unidad lejos de cualquier dispositivo o equipamiento que genere campos
electromagnéticos, como un motor o un generador.
• Deje suficiente espacio para las tareas de mantenimiento, tanto en los lados como
en la parte posterior de la unidad, y la suficiente reserva de longitud en los cables
para facilitar el mantenimiento.
• Respete las distancias de seguridad con los compases (figuran en la página ii),
para evitar que se produzcan interferencias con los compases magnéticos.
• Mantenga la unidad alejada de la luz directa del sol. Los LCD pueden dejar de fun-
cionar si permanecen expuestos a la luz directa del sol durante un período prolongado de tiempo.
• La distancia óptima para ver la pantalla es de 0,6 m. Seleccione una ubicación de
montaje adecuada teniendo tal distancia en cuenta.
9.2.2 Montaje sobre una mesa o debajo de ella
1. Afloje los tornillos de perilla para desmontar la unidad de receptor de su base.
2. Taladre cuatro orificios guía (para tornillos autorroscantes 5x20) en la ubicación
de montaje.
3. Fije la base en la ubicación de montaje con cuatro tornillos autorroscantes (5x20,
incluidos).
4. Conecte los cables a la parte posterior de la unidad de receptor (consulte
sección 9.4).
5. Para los espacios destinados a las tareas de mantenimiento, consulte los esquemas que aparecen al final de este manual.
6. Instale la unidad de receptor en la base y fíjela apretando los tornillos de perilla.
Unidad del receptor
Tornillo autorroscante
(5x20, 4 uds.)
9-2
Tornillo de perilla
Base
Page 71

9.2.3 Montaje empotrado
1. Practique un hueco en la ubicación de montaje utilizando la plantilla suministrada.
2. Taladre cuatro orificios de guía (para tornillos autorroscantes 3x20) en la ubicación de montaje.
3. Afloje los tornillos de perilla para desmontar la unidad de receptor de su base.
Puede tirar la base.
4. Retire el panel frontal de la unidad de receptor; para ello afloje con la mano los
enganches situados en la parte posterior del panel, siguiendo el orden que se
muestra en la siguiente figura.
9. INSTALACIÓN
1
2
5
6
7
3
4
5. Coloque la almohadilla de montaje (esponja) o la unidad de receptor en el hueco
practicado en el paso 1.
6. Conecte los cables a la parte posterior de la unidad de receptor (consulte
sección 9.4).
7. Use cuatro tornillos autorroscantes (3x20, incluidos) para fijar la unidad de receptor a la ubicación de montaje y vuelva a colocar el panel frontal.
8
Panel frontal
Orificio de
montaje
Almohadilla
de montaje
(esponja)
Unidad del
receptor
Tornillo autorroscante
(3x20, 4 uds.)
9-3
Page 72

9. INSTALACIÓN
Nota: Al retirar el equipo de la ubicación de montaje empotrado, use la herramienta
de extracción (suministrada) para sacar el panel tal y como se ve a continuación.
2
Tirar hacia abajo
1
Insertar
9.3 Instalación de la unidad de antena
Instale la unidad de antena consultando el diagrama de instalación de la antena que
aparece al final del manual. Al escoger una ubicación de montaje para la unidad de
antena, tenga en cuenta los puntos siguientes:
• Seleccione una ubicación que se encuentre fuera del haz del radar. El haz del radar
obstaculizará o impedirá la recepción de la señal de GPS.
• La antena debería situarse bien alejada de las antenas VHF/UHF. Los receptores
de GPS sufren interferencias por las ondas armónicas de las antenas VHF/UHF.
• No debe haber ningún objeto que interfiera en el campo de visibilidad directa con
los satélites. Si un objeto se encuentra en el campo de visibilidad directa con un satélite (por ejemplo, un mástil) puede bloquear la recepción o aumentar el tiempo de
adquisición.
• Monte la unidad de antena tan alta como sea posible, para que no la obstaculicen
otros objetos ni le lleguen espuma o salpicaduras. El agua helada puede interrumpir la recepción de la señal de satélite GPS.
Nota 1: No acorte el cable de la antena.
Nota 2: Si el cable de la antena debe pasar por un orificio que no sea suficientemente
amplio para permitir el paso del conector, desmonte el conector con unos alicates de
punta plana y una llave fija de 3/8 pulgadas. Vuelva a ajustarlo todo como se muestra
más adelante, tras pasar el cable por el orificio.
Junta (marrón rojizo)
Arandela elástica
Apantallamiento
9-4
Tuerca
Patilla
Conector
Page 73

9.4 Cableado
Cuando no hay ningún equipo con bus CAN conectado
Si no se conecta ningún equipo con bus CAN, use los núcleos de colores negro y rojo
del cable M12-05BM+05BF-060 para conectarlos al cuadro eléctrico de 12-24 V CC.
Corte y prepare con cinta los demás núcleos uno por uno.
Tierra
9. INSTALACIÓN
Unidad de antena
GPA-017
Unidad de
receptor GP-33
con cable de 10 m
Cable KON-004-02M
(para NMEA 0183)
Navegador, PC,
alarma externa, etc.
Cable M12-05BM+05BF-060, 6 m
(rojo: +, negro: -)
al cuadro eléctrico
(12-24 V CC)
9-5
Page 74

9. INSTALACIÓN
Conexión con la caja de conexiones opcional FI-5002
El documento titulado “Furuno CAN bus Network Design Guide (TIE-00170-*)” contiene información detallada para el técnico del servicio sobre el cableado del bus CAN
por separado.
M12-05BM+05BF-060 (6 m)
Cable de
alimentación (2 m)
Blanco
Negro
al cuadro eléctrico
(12 V CC)
Fije el cable con
una brida para
cables (incluida).
• Preparación del cable M12-05BM+05BF-060 y del conector MC
Conductor de retorno
6 mm
Cómo confeccionar el cable
Tornillo de fijación
12 V CC
Use de CN2 a CN5.
CN3 - CN5
DROP
Conector MC
Retorno
Rojo
Negro
Blanco
Azul
Vista lateral
FI-5002 (opcional)
CN2
BACKBONE
Vista superior
#1
#2
#3
#4
#5
9-6
Conector MC
Cómo insertar el cable
1. Trence los cables.
2. Afloje el tornillo de fijación del enchufe.
3. Inserte el cable en el orificio.
4. Apriete el tornillo de fijación.
5. Tire del cable para confirmar que está bien conectado.
Page 75

Terminador
• Conexión con el cable principal
GP-33
9. INSTALACIÓN
MFD-BB/8/12
Terminador
Conecte los siguientes terminadores a ambos extremos cable principal.
Nombre Tipo N.º de código Observaciones
Terminador (macho) LTWMN-05AMMT-SL8001 000-160-508-10 Miniconector
Terminador (hembra)
Terminador (macho) LTWMC-05BMMT-SL8001 000-168-604-10 Microconector
Terminador (hembra)
(si se conecta con la caja de conexiones opcional FI-5002)
Hay dos resistencias de terminación (R1 y R2) dentro de la caja FI-5002.
• No hay ningún cable principal conectado: establezca tanto R1 como R2 en “ON”.
• Hay un cable principal conectado: establezca una resistencia como “ON”.
• Hay dos cables principales conectados: establezca tanto R1 como R2 en “OFF”.
Cable principal
LTWMN-05AFFT-SL8001 000-160-509-10 Miniconector
LTWMC-05BFFT-SL8001 000-168-605-10 Microconector
Terminador
CN2
R2
R1
CN1
CN3 CN4 CN5 CN2
CN3 CN4 CN5
Posición de
establecimiento
: ON
: OFF
(desactivado)
CN2
9-7
Page 76

9. INSTALACIÓN
9.5 Selección del idioma
Al encender por primera vez la unidad tras la instalación, se le solicitará que indique
qué idioma desea usar en el equipo. Pulse S o T para seleccionar el idioma y pulse
la tecla ENT.
9.6 Datos de entrada/salida
Este equipo cuenta con entradas/salidas de datos NMEA0183 o de bus CAN, como
se muestra a continuación. Recuerde que la versión de NMEA 0183 (2.0 ó 3.0) se
puede seleccionar en la pantalla [Config de E/S].
Datos 1: Puerto de bus CAN (entrada)
PGN Descripción Observación
059904 Solicitud ISO
060928 Reclamación de dirección ISO
061184 #4=0 Función de grupo de autodiag-
nóstico
065286 Propietario; Solicitud de estado
de reinicio
126208 Función de grupo de solicitud
Función de grupo de comando
126720 #4=1 Función de grupo de borrado de
memoria
9-8
126720 #4=2 Función de grupo de puesta a
cero
Page 77

Datos 1: puerto de bus CAN (salida)
PGN Descripción Ciclo de salida
059392 Reconocimiento ISO N/A
060928 Reclamación de dirección ISO N/A
061184 Función de grupo de autodiagnóstico N/A
126208 Función del grupo de reconocimiento NMEA N/A
9. INSTALACIÓN
126464 Transmisión de lista PGN y función de gru-
pos PGN recibidos
126720-1 Función de grupo de borrado de memoria N/A
126720-2 Función de grupo de puesta a cero N/A
126992 Hora de sistema 1000
126996 Información de producto N/A
127258 Variación magnética 1000
129026 COG y SOG, actualización rápida 1000
129029 Datos de posición GNSS 1000
129033 Hora y fecha 1000
129044 Datum 10000
129283 Error de desviación 1000
129284 Datos de navegación 1000
129285 Navegación - Información sobre ruta/WP N/A
129538 Estado de control GNSS N/A
N/A
129539 GNSS DOPs 1000
129540 Satélites GNSS a la vista 1000
130822 Código de división de unidad N/A
130823 Estado de control del explorador N/A
9-9
Page 78

9. INSTALACIÓN
Datos 2/Datos 3: sentencias de salida de NMEA
Formato** [REM1] [REM2] [AP] [GPS]
AAM* ON
APB* ON
BOD* ON
BWC* ON ON
BWR* ON ON
DTM ON ON
GGA ON ON ON
GLL ON ON
GSA ON
GSV ON
RMB* ON ON
RMC ON ON
VTG ONON ONON
XTE ON
ZDA ON ON ON
RTE Solamente para PC. Consulte el capítulo 7.
[REM1/REM2]: Radar, sonda acústica, etc.
[AP]: Piloto automático
*: sin salida cuando no hay ningún waypoint establecido.
**: emisor; GP
9-10
Page 79
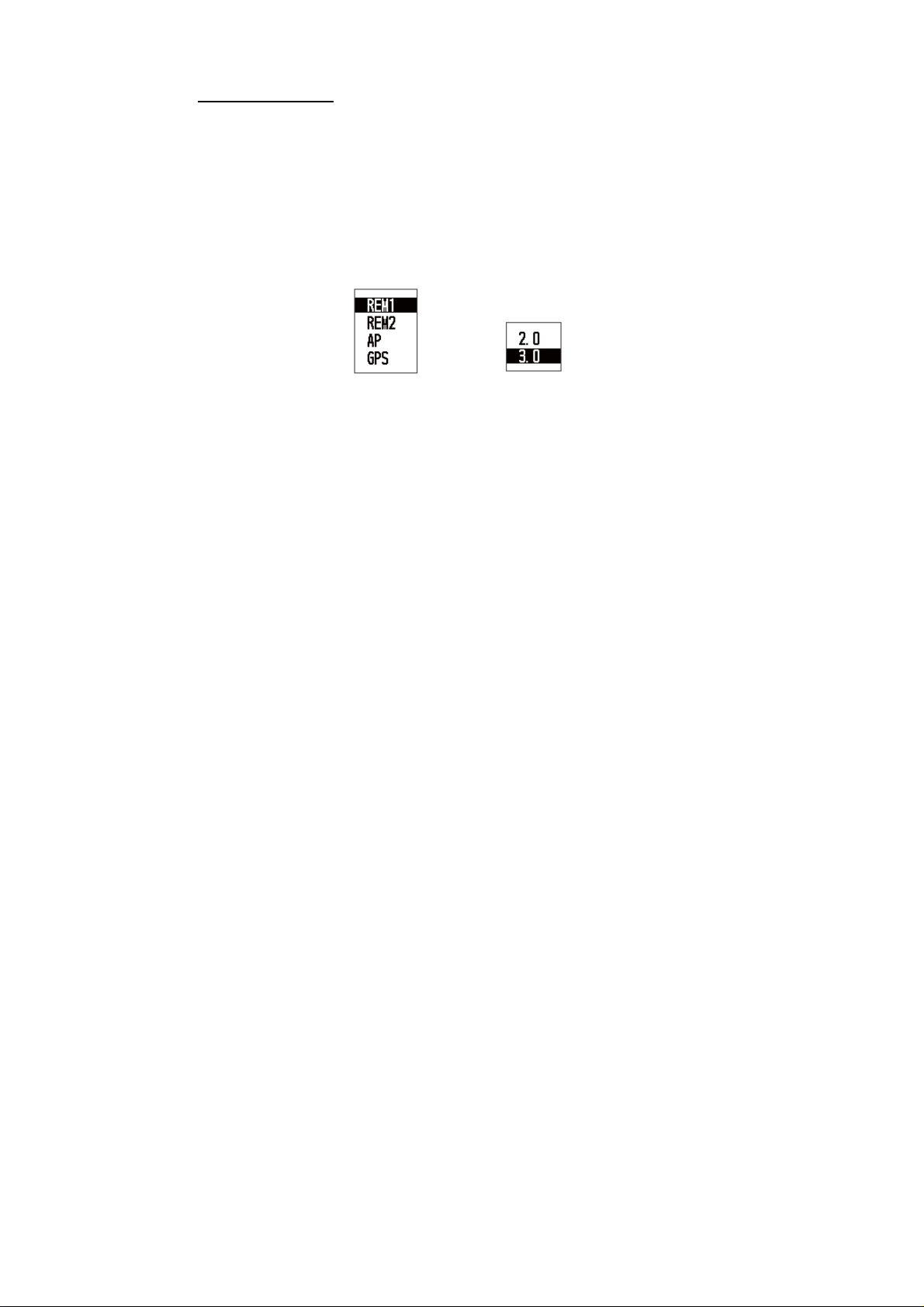
9. INSTALACIÓN
Ajuste de salida
1. Pulse dos veces la tecla MENU/ZOOM para mostrar el menú principal.
2. Seleccione [Config E/S] y luego pulse la tecla ENT.
3. Seleccione [Datos 2], [Datos 3] o [Versión NMEA0183], según qué equipo esté
conectado.
4. Pulse la tecla ENT. Aparecerá una de las siguientes pantallas, según la selección
que haya hecho en el paso 3.
“Datos 2/Datos 3” “Versión NMEA0183”
5. Pulse S o T para seleccionar la opción.
[REM1, 2]: datos de salida al radar o a la sonda acústica.
[AP]: datos de salida al piloto automático.
[GPS]: datos de salida al plóter de GPS (se usa para el servicio)
2.0, 3.0: seleccione la versión de NMEA del equipo externo. Si no está seguro del
número de la versión, pruebe ambos y elija el que proporcione datos de salida correctamente.
6. Pulse la tecla ENT.
7. Pulse dos veces la tecla MENU/ZOOM para cerrar el menú.
9-11
Page 80

9. INSTALACIÓN
Esta página se ha dejado en blanco a propósito.
9-12
Page 81

APÉNDICE 1 ÁRBOL DE MENÚS
MENU
ZOOM
Barco al centro (solamente cuando se muestra la pantalla de plóter)
Derrotas
Waypoints
Rutas
Config de plóter
Alarmas
Grabar (Desactivar, Distancia, Auto; de 0,00 a 9,99, 0,1 nm)
Color (Rojo, Amarillo, Verde, Azul, Púrpura, Negro, Marrón)
Eliminar (Todos, por color)
Mem derrotas usada (**%)
Alfa
Local
Alfa
Local
Intr waypoint autom (COG)
(Desactivar, Activar: de 15 a 150°, de 1 a 60 s)
Línea COG (Desactivar, Activar)
Referencia COG/BRG (Verdadero, Magnetico)
Variación magnética (Auto, Manual)
Nombre WP (Most destino, Most todos, Mostrar ruta)
VEL TTG/ETA (Auto, Manual)
Zumbador (Corto, Largo, Continuo)
Arribada/Anclaje
(Desactivar, Arribada, Anclaje, de 0,00 a 99,99 nm)
XTE (Desactivar, Activar, de 0,000 a 99,999 nm)
Velocidad (Desactivar, Activar, de 0,0 a 999,9 kn)
Sal. basada en vel (Desactivar, Activar; de 0,0 a 999,9 kn)
WAAS (Desactivar, Activar)
Hora (Desactivar, Activar; de 00:00 a 23:59)
Viaje (Desactivar, Activar; de 0 a 99999 nm)
Cuentakilómetros (Desactivar, Activar; de 0 a 99999 nm)
Mensajes (los mensajes de alarma y error se muestran cuando se producen)
Eliminar
1
Todos los waypoints (Desactivar, Eliminar)
Todas las rutas (Desactivar, Eliminar)
En negrita: ajuste de fábrica
AP-1
Page 82

APÉNDICE 1 ÁRBOL DE MENÚS
1
Config de GPS
WAAS
Config de E/S
Present usuario
Datum (WGS84, WGS72, Otros; 003 a 173)
Navegación (Loxodrómica, Ortodrómica)
Amortiguación de Pos (0 a 999 s, 0 s)
Amortiguación S/C (0 a 9999 s, 5 s)
Compensación Lat. (0,000 N/S a 9,999 N/S, 0,000’ N)
Compensación Lon. (0,000 E/W a 9,999 E/W, 0,000’E)
Desactivar Sat.
ELV Sat. (5 a 90°, 5°)
Modo (WAAS, GPS)
Búsqueda WAAS (Auto, Manual; 120 a 138)
Conj. datos correcc. (0 a 27, 99; 0)
Datos 2 (REM1, REM2, AP, GPS)
Datos 3 (REM1, REM2, AP, GPS)
Versión NMEA0183 (2.0, 3.0)
Guardar WPTS/RTES -> PC
Cargar WPTS/RTES <- PC
Info. de cableado NMEA 0183
Info. de cableado dispo. Bus CAN
Gráfico (A, B)
Pantalla1 (Digital, Velocímetro, COG, Desacti.; 0-20, 0-40, 0-80)
Pantalla2 (Digital, Velocímetro, COG, Desacti.)
Config de TD/pos
Sistema
Pantalla (xx.xxx', xx'xx.x", LC TD)
Loran C (4990: Pacífico central, 11-29)
TD1 (-99,9 a +99,9; +0,0)
TD2 (-99,9 a +99,9; +0,0)
Sonido del teclado (Desacti., Activar)
Idioma (English, Otros)
Unidades (nm-kn, km-km/h, sm-mph)
Compensación de hora (-14:00 a +14:00; -8:00)
Horario de verano (Desacti., Activar)
Formato hora (12horas, 24horas)
Formato fecha (DD/MMM/YY, MM/DD/YY)
Demo
Auto Test (Test de sistema, Test LCD)
Reset
Modo (Desacti., Activar)
Velocidad (0 a 99 kn; 20 kn)
Curso (Auto, Manual; 0 a 359°)
Latitud (N
Longitud (E/W; 123°00’W)
Viaje (0,00 nm) (Desacti., Activar)
GPS (Desacti., Activar)
Ajustes de menú (Desacti., Activar)
Ajustes de fábrica (Desacti., Activar)
/S; 38°00’N)
AP-2
Page 83

APÉNDICE 2 ¿QUÉ ES WAAS?
WAAS, disponible en Norteamérica, es un proveedor en el sistema mundial de navegación SBAS
(Sistema de aumentación basado en satélite). CBAS proporciona correcciones a la señal de GPS
para los usuarios de SBAS, para que la precisión del posicionamiento sea aún mayor, generalmente con un margen de error inferior a los tres metros. Hay tres proveedores más de SBAS:
MSAS (Sistema de aumentación por satélite multifuncional) para Japón, EGNOS (Sistema europeo de navegación por complemento geoestacionario) para Europa y GAGAN (Navegación por
GPS y con aumentación GEO) para la India. La ilustración que figura a continuación muestra las
áreas de cobertura. Si se utiliza un satélite GEO que no esté dentro del área de la ubicación actual, esto podría repercutir sobre la precisión. Este manual utiliza “WAAS” de forma genérica para
estos tres proveedores.
EGNOS
WAAS
MSAS
GAGAN
Proveedor Tipo de satélite Longitud N.º del satélite
WAAS Intelsat Galaxy XV 133° O 135
TeleSat Anik F1R 107.3° O 138
EGNOS Inmarsat-3-F2/AOR-E 15,5° O 120
Artemis 21,5° E 124
Inmarsat-3-F5/IOR-W 25° E 126
MSAS MTSAT-1R 140° E 129
MTSAT-2 145° E 137
GAGAN Inmarsat-4-F1/IOR 64° E 127
AP-3
Page 84

APÉNDICE 3 LISTA DE TÉRMINOS
La tabla siguiente muestra los términos utilizados en el GP-33.
Términos y símbolos Significado
Waypoints
Barco propio
,
Hombre al agua
“M”
Curso más corto hacia el destino
+Cursor
% Porcentaje
2D, fijación de posición por GPS 2D
3D fijación de posición por GPS 3D
W2D fijación de posición por WAAS 2D
W3D fijación de posición por WAAS 3D
AP Piloto automático
APR Abril
AUG Agosto
Auto Automático
Brill Brillo
BRG Demora
Cmnt Comentario
COG Curso respecto al fondo
DD Día
DEC Diciembre
Demo, SIM Modo de demostración
AP-4
Disp Pantalla
DOP Pérdida de precisión
EEste
ELV Elevación
ENT Enter
Page 85

APÉNDICE 3 LISTA DE TÉRMINOS
Términos y símbolos Significado
ETA Hora estimada de llegada
FEB Febrero
GIr a
GPS Sistema de posicionamiento global
I/O Entrada/Salida
HDOP Pérdida de precisión horizontal
JAN Enero
JUL Julio
JUN Junio
km kilómetro
kn nudo(s)
Lat Latitud
Lon Longitud
LC Loran-C
M, Mag Magnético
MAR Marzo
MAY Mayo
MM (MMM) Mes
mph millas por hora
NNorte
nm milla(s) náutica(s)
NMEA National Marine Electronics Association
NOV Noviembre
OCT Octubre
Odo Cuentakilómetros
PDOP Pérdida de precisión de posición
Pos Posición
ref. Referencia
QP Punto de referencia temporal
REM Remoto
RNG Escala
RTE, RT Ruta
SSur
s segundos
AP-5
Page 86

APÉNDICE 3 LISTA DE TÉRMINOS
Términos y símbolos Significado
S/C Velocidad/Curso
SEP Septiembre
sm milla(s) terrestre(s)
SOG Velocidad respecto al fondo
SPD Velocidad
T Verdadero
TD Diferencia horaria
TTG Tiempo hasta
Volt Voltaje
WOeste
WAAS Sistema de aumentación de área amplia
WPT, WP Waypoint
XTE Error de desviación
YY Año
AP-6
Page 87

FURUNO
GP-33
ESPECIFICACIONES DEL NAVEGADOR GPS
GP-33
1 GENERAL
1.1
Pantalla LCD en color de 4,3 pulg.
1.2 Área efectiva 95,04 x 53,85 mm, 480 x 272 puntos (WQVGA)
1.3 Proyección Mercator
1.4 Modos de pantalla Plóter, Gobierno, Autopista, Datos de navegación, Destino,
Presentación de usuario
1.5 Capacidad de memoria Derrota: 3.000 puntos, Waypoint: 10.000 puntos con comentarios
(13 caracteres)
1.6 Capacidad de
almacenamiento 100 rutas con 30 waypoints cada una
1.7 Alarmas Alarma de arribada y fondeo, error de desviación, alarma de
cuentakilómetros, alarma de velocidad del barco, alarma de hora,
alarma de viaje, alarma WAAS, alarma de tensión
1.8 Escala de pantalla
Escala de plóter 0,02/0,05/0,1/0,2/0,5/1/2/5/10/20/40/80/160/320 NM
Pantalla de autopista 0,2/0,4/0,8/1/02/4/8/16 NM
2 RECEPTOR GPS
2.1 Canales receptores
GPS 12 canales en paralelo, 12 satélites de seguimiento
WAAS 2 canales
2.2 Frecuencia de recepción 1575,42 MHz
2.3 Código de recepción código C/A, WAAS
2.4 Sistema de fijación
de posición Todo a la vista, filtro Kalman de 8 estados
2.5 Precisión de la posición
GPS 10 m (95% del tiempo, 2drms)
WAAS 3 m (95% del tiempo, 2drms)
2.6 Velocidad de
seguimiento 999,9 kn
2.7 Tiempo de obtención
de la posición Arranque en caliente: 43 s aprox., Arranque en frío: 90 s aprox.
2.8 Intervalo de
actualización
de posición 1 s
SP - 1 E4458S01A
Page 88

FURUNO
GP-33
3 INTERFAZ
3.1
Número de puerto Bus CAN: 1 puerto, NMEA0183: 2 puertos
3.2 Salida en serie: NMEA0183 Versiones 2.0/3.0 (bucle actual y RS-232C)
Sentencias de datos AAM,APB,BOD,BWC,BWR,DTM,GGA,GLL,GSV,RMB,RMC,RTE,
VTG,XTE,ZDA
3.3 PGN de bus CAN (NMEA2000)
Datos de entrada 059904, 060928, 061184, 065286, 126208/720
Datos de salida 059392, 060928, 061184, 126208/464/720/992/996, 127258,
129026/029/033/044/283/284/285/538/539/540, 130822/823
3.4 Señal de contacto Interruptor de eventos (entrada de MOB), alarma de velocidad (salida)
4 ALIMENTACIÓN ELÉCTRICA
15 V CC: LEN 7 (Bus CAN)
12-24 V CC: 0,24-0,12 A (Non Bus CAN)
5 CONDICIONES AMBIENTALES
5.1 Temperatura ambiente
Unidad de antena De -25 °C a +70 °C
Unidad de receptor De -15 °C a +55 °C
5.2 Humedad relativa 93% a 40 °C
5.3 Grado de protección IP56
5.4 Vibración IEC 60945
6 COLOR DE LA UNIDAD
6.1 Unidad de antena N9.5
6.2 Unidad de receptor N2.5
SP - 2 E4458S01A
Page 89

24/Nov/09R.Esumi
D-1
Page 90

24/Nov/09R.Esumi
D-2
Page 91

D-3
Mar.27'07R.Esumi
Page 92

. Hatai
hatai
2005.12.19
11:57:12
+09'00'
D-4
Page 93

S-1
䉝
)2
⥶ᴺⵝ⟎㧔ࠞࡦ࠻࡞ࡊ㧕
2%45%
52''& #.#4/
;'.
)40
ࠠ
㩚㩎㩨㩢
222
5&
4&
/1$ 59+6%*
࠳ࠗ 14)
࠴ࡖ $40
/1$*
/1$%
)40ࠕࠞ
$.-ࠢࡠ
2
0%
52&A#./*
52&A#./%
5*+'.&
0'65
0'6%
0'6*
%#0 DWU
,
5.
.69$((/
()
+8US
/KETQ%
5*+'.&
0'6.
/$/$(OǾ
0'6.
0'6*
0'6%
0'65
)2
6+6.'
6;#/#5#-+
)25⥶ᴺⵝ⟎
⋧⚿✢࿑
ฬ⒓
66#-'01
)25 0#8+)#614
+06'4%100'%6+10 &+#)4#/
0#/'
4'(0Q
MI
ⓨ✢ㇱ
#06'00# 70+6
)2#
#06
)2
ฃାṶ▚ㇱ
4'%'+8'4 70+6
%#0 DWU
,
OǾ
60%2
,
5*+'.&
0'65
0#8 '37+2/'06%744'06 .112
ࠪࡠ 9*6
-10/OǾ
..
.69$7$((/
,
0/'#
6&*
0'6%
0'6*
0'6.
ࠕࠝ $.7
6&%5)
5.
0'6*
0'6.
0'6*
0'6.
%#0$75 0'6914-
5*+'.&
%0 &412A.
.69$((/
4'&
$.-
9*6
ࠕࠞ
ࠢࡠ
0'65
0'6%
%0 8&%
RED
䉦
ࠪࡠ 9*6
$.7
ࠪࡠ
ࠕࠝ
0'6*
0'6.
5*+'.&
$.-ࠢࡠ
8&%
/$((/OǾ
/$/$(OǾ
%0 &412A7
(+
,70%6+10 $1:
ࠫࡖࡦ࡚ࠢࠪࡦࡏ࠶ࠢࠬ
5*+'.&
ห
&+661
0'65
0'6%
5*+'.&
%0 &412A.
5*+'.&
0'65
0'6%
%0 $#%-$10'A7
0'6*
0'6.
0'6*
0'6.
ห
&+661
0'65
0'6%
5*+'.&
%0 &412A7
5*+'.&
0'65
0'6%
%0 $#%-$10'A.
6%100'%614
6ࠦࡀࠢ࠲
ห
&+661
0'65
0'6%
65.+)*6
55(/(
0'6*
0'6.
0%(/(
65*'#8;
%0 &412A7
ห
&+661
0'65
0'6%
0'6*
5*+'.&
0'6.
ห
0'65
5*+'.&
%0 &412A.
&+661
0'6%
0'6*
0'6.
&GE
&GE
%*'%-'&
&4#90
#22418'&
%% #
,CP4'UWOK
&9)0Q
5%#.' /#55
ធ⛯▫
,70%6+10 $1:
$#%-$10'
%#0 DWU 0'6914-
885#Z%
(+219'4%#$.'O
8&%
#
ធ⛯▫
,70%6+10 $1:
$#%-$10'
%#0 DWU 0'6914-
016'
5*+2;#4& 5722.;
126+10
ᵈ⸥
㧖㧝㧕ㅧ⦁ᚲᚻ㈩ޕ
㧖㧞㧕ࠝࡊ࡚ࠪࡦޕ
㧖㧟㧕%#0 DWUࡀ࠶࠻ࡢࠢࠍ↪ߒߥߣ߈ޕ
㧖㧠㧕ࠦࡀࠢ࠲ࡊࠣࠍಾᢿߒߡធ⛯ߩߎߣޕ
$
%
9*'0 %#0 DWU 0'6914- +5 016 75'&
%100'%6 9+4'5 #(6'4 %100'%614 2.7) 4'/18'&
Page 94

ÍNDICE
A
Alarma de arribada o llegada.................... 6-4
Alarma de cuentakilómetros...................... 6-5
Alarma de fondeo ...................................... 6-4
Alarma de hora.......................................... 6-5
Alarma de velocidad.................................. 6-5
Alarma de viaje ......................................... 6-5
Alarma WAAS ........................................... 6-5
Alarma XTE (error de desviación)............. 6-5
Amortiguación de Pos............................... 7-3
Amortiguación SC (velocidad/curso)......... 7-3
Anulación temporal de la selección de un
waypoint de una ruta................................. 4-4
B
Borrado de todas las rutas ........................ 4-5
Borrado de un waypoint en la pantalla de plóter
.................................................................. 3-7
Borrado de una ruta mediante la lista de rutas
.................................................................. 4-5
Brillo del LCD ............................................ 1-3
Brillo del panel........................................... 1-3
Bus CAN .................................... 9-5
Búsqueda WAAS ...................................... 7-4
, 9-8, 9-9
C
caja de conexiones ................................... 9-6
Carga de datos a un PC.......................... 7-13
Centrado de la posición del barco propio
.................................................................. 2-2
Color de derrota ........................................ 2-4
Comentario................................................ 3-2
Compensación de hora ............................. 7-6
Compensación Lat. ................................... 7-3
Compensación Lon. .................................. 7-3
Conj datos correcc .................................... 7-4
Cubierta dura ............................................ 1-2
D
datos alfanuméricos.................................. 1-9
Datum........................................................ 7-2
Demo......................................................... 7-6
Desactivar Sat. (satélite) ........................... 7-3
Descarga de datos de un PC .................. 7-13
DOP .......................................................... 1-2
E
Edición de waypoints en la pantalla de plóter
.................................................................. 3-5
Edición de waypoints mediante la lista ..... 3-5
Eliminación de todos los waypoints .......... 3-8
Eliminación de un waypoint de una ruta ... 4-3
Eliminación de un waypoint mediante la lista de
waypoints .................................................. 3-7
ELV Sat. (elevador de satélite) ................. 7-3
Establecimiento de un destino mediante la
posición del cursor .................................... 5-1
Establecimiento de una ruta como destino
.................................................................. 5-2
Establecimiento del destino mediante un
waypoint .................................................... 5-2
F
Fin de sentencia...................................... 7-12
Formato de datos de los comentarios de ruta
................................................................ 7-12
Formato de datos de ruta........................ 7-12
Formato de datos de waypoint................ 7-11
Formato fecha........................................... 7-6
Formato hora............................................. 7-6
G
Gráfico....................................................... 7-7
H
Horario de verano ..................................... 7-6
I
Icono de alarma ........................................ 6-1
Inserción de un waypoint en una ruta ....... 4-4
Introducción de waypoints automática ...... 3-3
Introducción de waypoints con el cursor... 3-1
Introducción de waypoints en la posición del
barco propio .............................................. 3-1
Introducción de waypoints mediante la lista
.................................................................. 3-1
L
Línea COG ................................................ 7-1
Loran C ..................................................... 7-5
Loxodrómica.............................................. 7-2
M
Marca MOB ............................................... 1-9
Mem derrotas usada ................................. 2-3
Mensaje de alarma.................................... 6-1
Modo ......................................................... 7-4
N
Navegación ............................................... 7-2
NMEA.............................................9-10
Nombre de waypoint ................................. 3-4
, 9-11
O
Ortodrómica .............................................. 7-2
P
Pantalla ..................................................... 7-5
Pantalla de autopista................................. 1-5
Pantalla de datos de navegación .............. 1-6
Pantalla de gobierno ................................. 1-6
Pantalla de plóter ...................................... 1-4
Pantalla del monitor del satélite ................ 1-7
Poner a cero (el viaje) ............................... 7-6
IN-1
Page 95

ÍNDICE
Presentación de usuario ............................1-7
prueba de diagnóstico................................8-3
R
Referencia COG/BRG................................7-1
S
Sal. basada en vel .....................................6-5
Sonido del teclado .....................................7-5
Sustitución de un waypoint de una ruta.....4-3
T
Tecla DISP .................................................1-1
Tecla ENT ..................................................1-1
Tecla GO TO..............................................1-1
Tecla MENU/ZOOM...................................1-1
Tecla WPT/MOB........................................1-1
Teclado de cursor ......................................1-1
Terminador.................................................9-7
tipo de zumbador .......................................6-2
U
Unidades ....................................................7-5
V
Variación magnética ..................................7-1
VEL TTG/ETA ............................................7-2
Velocímetro ................................................7-9
Vida útil del LCD ........................................8-1
Z
zumbador ...................................................6-2
IN-2
 Loading...
Loading...