Page 1
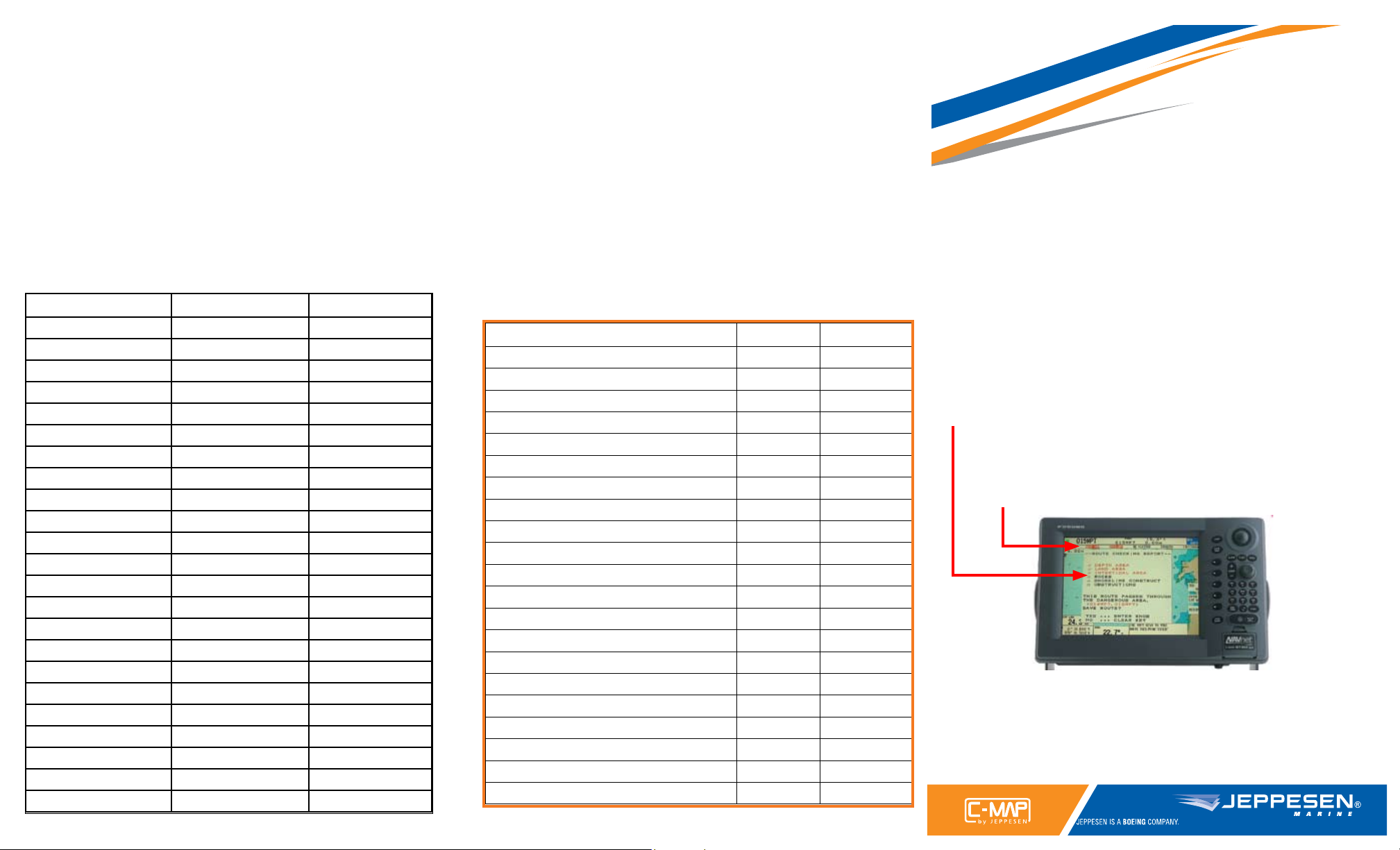
Optimize Chart Presentation
Your chart plotter was shipped with default settings for
normal operation. With some simple setting changes, the chart
presentation may be customized for specific applications, such
as sport or commercial fishing.
The vx2 offers a simple chart configuration to change the
display selection: FULL, MEDIUM, LOW and CUSTOM (allows
user to select personal preferences). If you feel you are missing
important chart data select FULL view.
Below are some recommended setups to optimize your chart
plotter display when in CUSTOM CONFIGURATION:
Go to MENU > CHART SET UP > CHART CONFIGURATION > CUSTOM
FEATURE DEFAULT RE-SET TO
Perspective Off ON
DeClutter On OFF
Chart Display Mode Custom no change
Safety Status Off no change
Waypoint Plotter/Overlay no change
Waypoint Name Plotter/Overlay no change
Names Plotter/Overlay no change
Buoy Names Off PLOTTER/OVERLAY
NavAids US no change
Light Sectors Plotter/Overlay FLASHING
Attention Areas Plotter/Overlay OFF
Tides & Currents Plotter/Overlay no change
Seabed Type Plotter/Overlay OFF
Ports & Services Plotter/Overlay no change
Tracks & Routes Plotter/Overlay OFF
Underwater Objects Plotter/Overlay no change
Rivers & Lakes Plotter/Overlay no change
Land Features Plotter/Overlay no change
Lat/Long Grid Off no change
Chart Boundaries Plotter OFF
Mixing On no change
Chart Level Unlock no change
Depth Configuration Auto Manual
continued...
Optimize Chart Presentation (cont.)
Display Presentation > In the depth configuration menu is the ability to set depth
shading by color. Changing the default setting from AUTO to MANUAL greatly
enhances the presentation of depth contours. MENU > CHART SETUP > CHART
CONFIG > (soft key) DEPTH CONFIG > DEPTH SHADING CONFIG > MANUAL
Time Set-up > Local time reference for Tides, Current predictions and Time stamps
on Marks and Waypoints. Base Time is Greenwich Mean Time (GMT/UTC). A time
offset is required for Local time, MENU > SYSTEM CONFIG > GENERAL SETUP >
LOCAL TIME > OFFSET (e.g. Eastern Standard - 5 hrs, Eastern Daylight Savings - 4 hrs)
Course Vector > The default is Line, but we recommend changing it to Vector.
MENU > PLOTTER SETUP > COURSE VECTOR
Feature Comparison
C-Map MAX vs. Navionics Gold+ Cartography
FEATURES MAX Gold+
Sirius Satellite Weather Overlay
Embedded Photos
Dynamic Currents and Tides
Flashing NavAids
Anti-Grounding Alarm (Guardian)
Safe Route Check
C-Marina Detailed Dock Plans
Points of Interest
Perspective View
Land Elevations
Safety Status Bar
Flexi-Zoom
B-Annual Chart Updates
Network Integration with MaxSea
Paper-Like Charts
Seamless Cartography
Safety Depths
NavAid IDs
Main and Coastal Roads
Port Services
PC Planning Compatibility
ü
ü
ü
ü
ü
ü
ü
ü
ü
ü
ü
ü
ü
ü
ü ü
ü ü
ü ü
ü ü
ü ü
ü ü
ü ü
*as identified on Navionics literature (May 2006)
n/a
n/a
n/a
n/a
n/a
n/a
n/a
n/a
n/a
n/a
n/a
n/a
n/a
n/a
Get the most out of your chart plotter!
C-Map by Jeppesen
Furuno vx2
This guide reviews some important features and settings to optimize
the performance of your Furuno vx2 chart plotter. By combining the
three features below, boaters have the ultimate in safe navigation.
• Safe Route Check monitors the chart data as a route is planned
or selected, ensuring that the planned track does not cross potential chart
hazards. A report is displayed detailing hazards in each leg of the route.
To activate go to: MENU > PLOTTER SETUP > SAFETY ROUTE CHECK > ON
(Note: Set Grounding Alarm Depth in Alarm Menu).
• Safety Status Bar automatically displays
any safety related warning. To activate go to:
MENU > CHART SETUP > CHART CONFIGURATION >
SAFETY STATUS > ON
• Guardian Technology is an anti-grounding alarm that
projects a sector ahead of the vessel monitoring the electronic chart for
safety hazards. To activate go to:
ALARM KEY > Next Page > Grounding Alarm > ENTER > ON > Set Depth >
ENTER. Grounding Alarm Range > ENTER > Set Range > ENTER.
Page 2
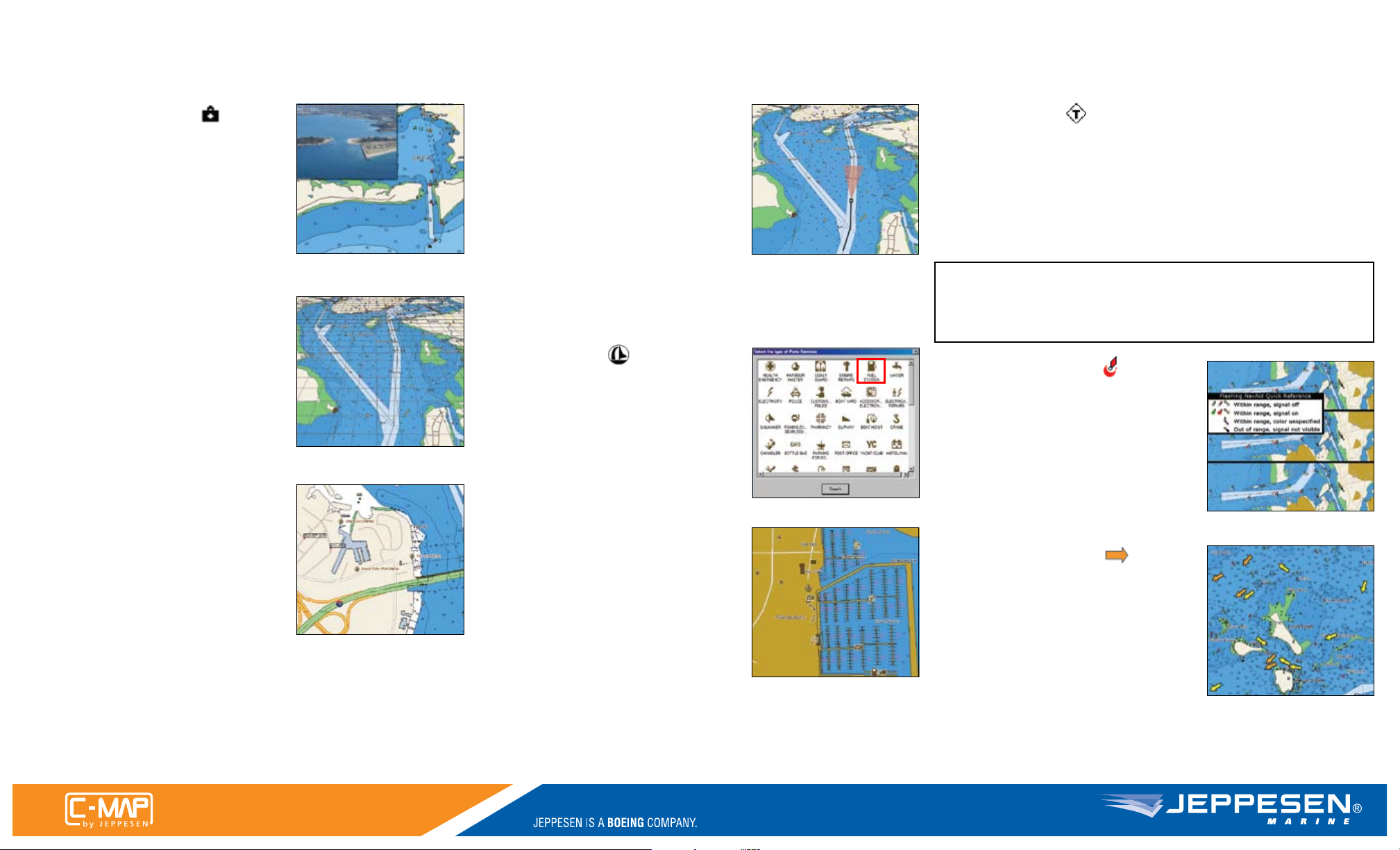
Let the power of MAX bring your chart plotter to life!
Embedded Photos
View photo images of inlets, marinas,
harbors, lighthouses and other POIs. Move
the cursor over a camera icon, press the
knob for ENTER > Multimedia Content
will be highlighted, select IMAGE using
the hot key. For full screen image >
ENTER.
Perspective View
Ideal when entering unfamiliar harbors. A
perspective or “bird’s eye view” of the chart
may be selected by using the MODE hot
key. Note: Perspective View must be turned
on in the CHART CONFIGURATION menu.
Mode also offers North Up, Course Up and
Perspective options for chart orientation.
Streets, Roads and Points of
Interest (POIs)
Coastal roads, land elevations and Points
of Interest for getting around an unfamiliar
harbor easier.
Safe Route Check
This feature monitors the chart data ahead as a route is planned or
selected, ensuring that the planned track does not cross potential chart
hazards. A report is displayed detailing hazards in each leg of the route.
MENU > PLOTTER SETUP > SAFE ROUTE CHECK > ON.
Grounding Alarm
When activated, a “search light” alarm
area will lookout in advance of the boat
and check chart data for depth and land
area obstructions. An audible alarm sounds
and a dialog box appears on the screen if
your boat is in danger. Set the safe draught
for your boat and ground alarm range
dependent on boat speed (.5nm is typical). ALARM key > Next Page >
Grounding Alarm > ENTER > ON > Set Depth > ENTER.
Grounding Alarm Range > ENTER > Set Range > ENTER.
Port Services
Huge database of different marine services
such as: Fuel Stations, SeaTow locations,
Sail Maker (for repairs) and local Harbor
Masters. Toggle through to find a load
of helpful information. Place cursor over
PORT icon > ENTER > FIND > scroll to Port
Service > ENTER.
C-Marina Charts
Many marinas have highly detailed
drawings showing docks and facility
information. To locate, turn the
Chart Boundaries ON in the CHART
CONFIGURATION menu. A small chart
boundary will be shown around the area of
the marina.
Safety Status Bar
This menu bar automatically displays any safety related warning.
MENU > CHART SETUP > CHART CONFIGURATION > SAFETY STATUS > ON.
Tide Stations
Place your cursor on a T icon and hit ENTER, then ENTER again to bring
up the tidal graph. Press DATE to change to a different date. Search
for other near by Tide Stations by pressing ENTER > FIND, scroll to Tide
Stations, > ENTER.
In order to demonstrate the following MAX features, the unit should have
a GPS fix or be in simulation mode. To enable the simulation mode go to:
MENU > SYSTEM CONFIGURATION > SYSTEM SET UP > SIMULATION.
Enter Lat and Long to position vessel. Enter speed and heading if desired.
Flashing NavAids
This setting will bring your NavAids to life.
When turned ON, the NavAids will flash
on the chart based on their signal and
period, as long as your GPS fix is within
the specified visibility of the range of the
NavAids. MENU > CHART SETUP > CHART
CONFIG. > LIGHT SECTORS > FLASHING.
Dynamic Currents
Place cursor on any current arrow vector
and a dialog box opens giving speed,
velocity, date and time of current. The
current vectors automatically change
direction and color based on time and
current flow.
Current Predictions > With the cursor on
the vector, press the knob for ENTER. You
may now use the hot keys to set a specific time or advance/decrease the
time in one hour increments.
jeppesen.com/lightmarine
 Loading...
Loading...