Page 1

Page 2
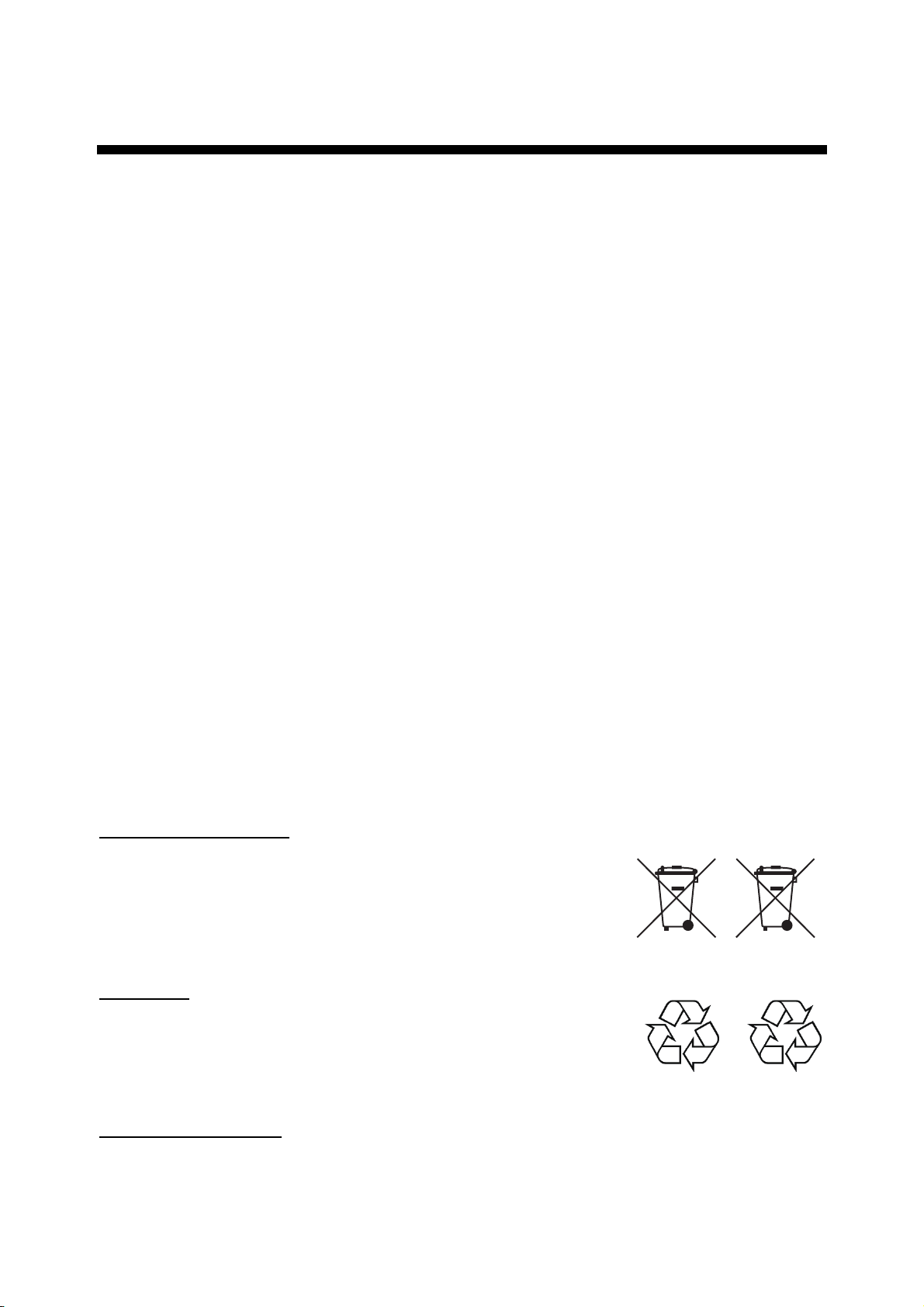
IMPORTANT NOTICES
General
• This manual has been authored with simplified grammar, to meet the needs of
international users.
• The operator of this equipment must read and follow the descriptions in this manual.
Wrong operation or maintenance can cancel the warranty or cause injury.
• Do not copy any part of this manual without written permission from FURUNO.
• If this manual is lost or worn, contact your dealer about replacement.
• The contents of this manual and equipment specifications can change without notice.
• The example screens (or illustrations) shown in this manual can be different from the
screens you see on your display. The screens you see depend on your system
configuration and equipment settings.
• Save this manual for future reference.
• Any modification of the equipment (including software) by persons not authorized by
FURUNO will cancel the warranty.
• All brand and product names are trademarks, registered trademarks or service marks of
their respective holders.
• “C- MAP” means “C-MAP by Jeppesen” in this manual.
How to discard this product
Discard this product according to local regulations for the disposal of industrial waste. For
disposal in the USA, see the homepage of the Electronics Industries Alliance
(http://www.eiae.org/) for the correct method of disposal.
How to discard a used battery
Some FURUNO products have a battery(ies). To see if your product has a battery, see the
chapter on Maintenance. Follow the instructions below if a battery is used. Tape the + and terminals of battery before disposal to prevent fire, heat generation caused by short circuit.
In the European Union
The crossed-out trash can symbol indicates that all types of
batteries must not be discarded in standard trash, or at a trash
site. Take the used batteries to a battery collection site
according to your national legislation and the Batteries Directive
2006/66/EU.
In the USA
The Mobius loop symbol (three chasing arrows) indicates that
Ni-Cd and lead-acid rechargeable batteries must be recycled.
Take the used batteries to a battery collection site according to
local laws.
Cd
Ni-Cd Pb
In the other countries
There are no international standards for the battery recycle symbol. The number of symbols
can increase when the other countries make their own recycling symbols in the future.
i
Page 3
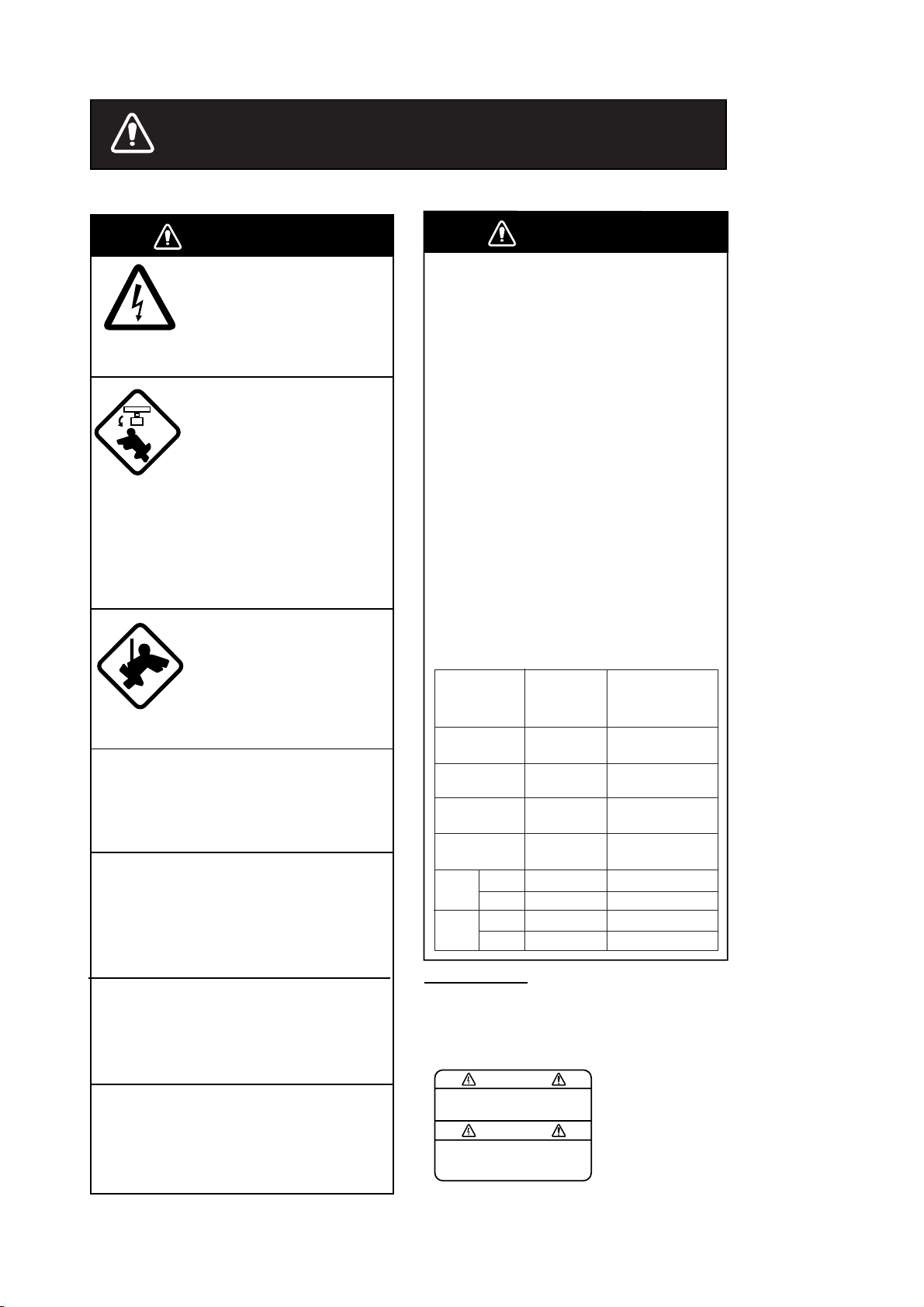
SAFETY INSTRUCTIONS
SAFETY INSTRUCTIONS
WARNING
ELECTRICAL SHOCK HAZARD
Do not open the equipment.
Only qualified personnel
should work inside the
equipment.
Turn off the radar power
switch before servicing the
antenna unit. Post a warning sign near the switch
indicating it should not be
turned on while the antenna
unit is being serviced.
Prevent the potential risk of
being struck by the rotating
antenna and exposure to
RF radiation hazard.
Wear a safety belt and hard
hat when working on the
antenna unit.
Serious injury or death can
result if someone falls from
the radar antenna mast.
Do not disassemble or modify the
equipment.
Fire, electrical shock or serious injury can
result.
Turn off the power immediately if water
leaks into the equipment or the equipment is emitting smoke or fire.
Continued use of the equipment can cause
fire or electrical shock.
Use the proper fuse.
Fuse rating is shown on the power cable.
Use of a wrong fuse can result in damage
to the equipment.
Keep heater away from equipment.
Heat can alter equipment shape and melt
the power cord, which can cause fire or
electrical shock.
WARNING
Radio Frequency
Radiation Hazard
The radar antenna emits electromagnetic
radio frequency (RF) energy which can be
harmful, particularly to your eyes. Never
look directly into the antenna aperture from
a close distance while the radar is in
operation or expose yourself to the transmitting antenna at a close distance.
Distances at which RF radiation levels of
100 and 10 W/m
table below.
Note: If the antenna unit is installed at a
close distance in front of the wheel house,
your administration may require halt of
transmission within a certain sector of
antenna revolution. This is possible - Ask
your FURUNO representative or dealer to
provide this feature.
MODEL
MODEL
1824C
MODEL
1834C
MODEL
1934C
MODEL
1944C
XN-12A
MODEL
1954C
XN-13A
XN-12A
MODEL
1964C
XN-13A
Warning Label
A warning label is attached to the
equipment. Do not remove the label.
If the label is missing or damaged,
contact a FURUNO agent or dealer.
WARNING
To avoid electrical shock, do not
remove cover. No user-serviceable
parts inside.
2
exist are given in the
Distance to
100 W/m
point
Nil
Nil
Worst case
0.10 m
Nil
0.20 m
Nil
0.50 m
0.40 m
Distance to
2
Worst case
Worst case
Worst case
Worst case
Worst case 2.00 m
Worst case 1.40 m
Worst case 5.40 m
Worst case 3.60 m
Name: Warning Label (1)
Type: 86-003-1011-0
Code No.: 100-236-230
10 W/m
point
0.70 m
1.50 m
1.70 m
1.20 m
2
ii
Page 4
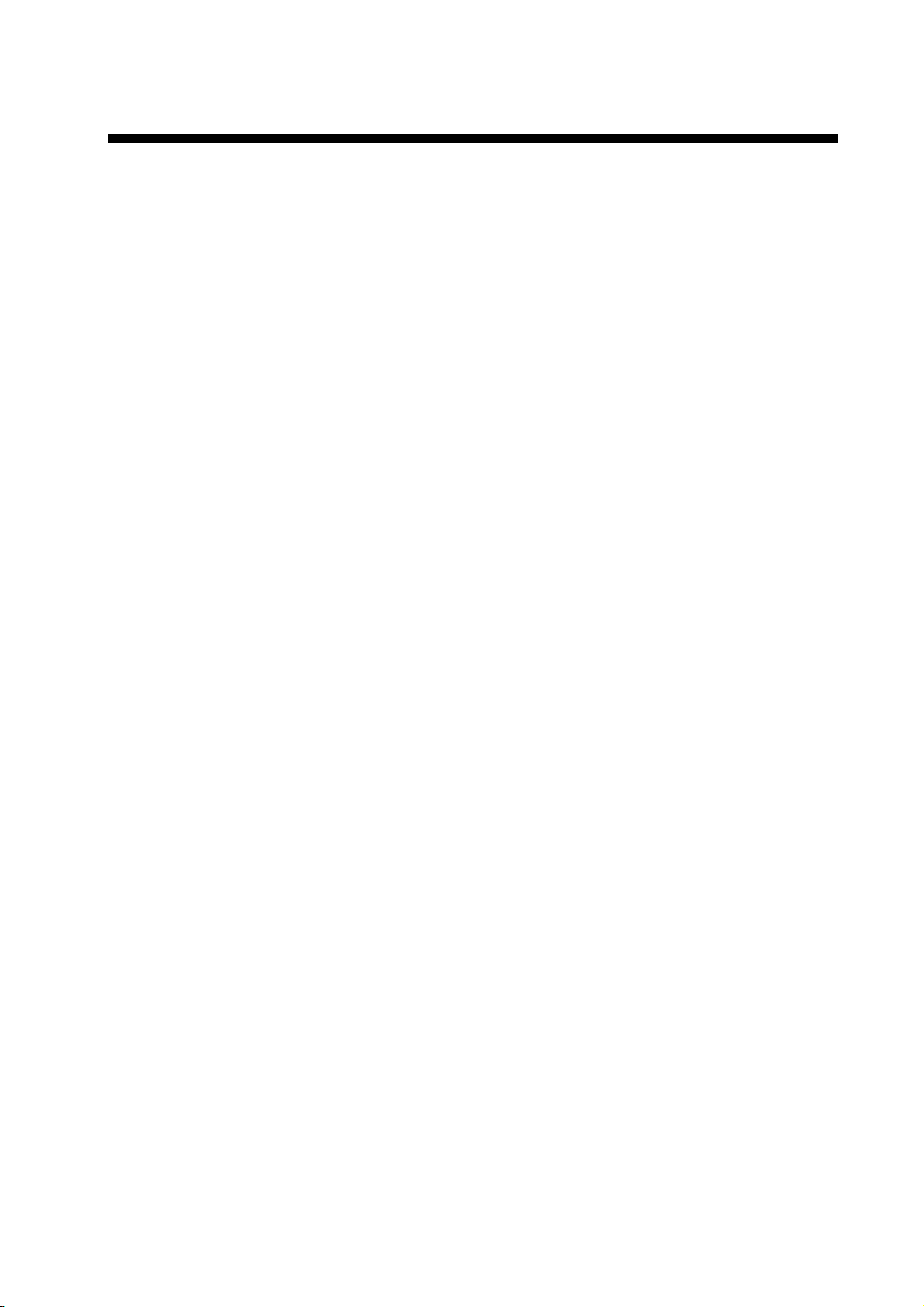
TABLE OF CONTENTS
FOREWORD ...................................................................................................... viii
SYSTEM CONFIGURATIONS .............................................................................. x
1. OPERATIONAL OVERVIEW .......................................................................1-1
1.1 Operating Controls .............................................................................................................1-1
1.2 Inserting a Chart Card........................................................................................................1-3
1.3 Turning the Unit On/Off ......................................................................................................1-4
1.4 Display Brilliance, Panel Brilliance, Hue.............................................................................1-5
1.4.1 Display brilliance, panel brilliance ..........................................................................1-5
1.4.2 Hue ........................................................................................................................1-6
1.5 Selecting a Display.............................................................................................................1-7
1.5.1 Display modes .......................................................................................................1-7
1.5.2 Selecting a display .................................................................................................1-8
1.5.3 Switching control in combination and overlay screens...........................................1-9
1.5.4 Selecting image source........................................................................................1-10
1.6 Trackball, Cursor.............................................................................................................. 1-11
1.7 Entering the MOB Mark, Setting MOB as Destination......................................................1-12
1.8 Data Boxes.......................................................................................................................1-13
1.8.1 Showing, hiding data boxes with soft key.............................................................1-13
1.8.2 Rearranging data boxes.......................................................................................1-13
1.8.3 Temporarily erasing a data box ............................................................................1-13
1.9 Function Keys
1.10 Simulation Display............................................................................................................1-15
..................................................................................................................1-14
2. RADAR OPERATION ..................................................................................2-1
2.1 Radar Display.....................................................................................................................2-1
2.2 Transmitting, Stand-by .......................................................................................................2-1
2.3 Tuning ................................................................................................................................2-2
2.4 Adjusting the Gain..............................................................................................................2-2
2.5 Reducing Sea Clutter .........................................................................................................2-3
2.5.1 How the A/C SEA works.........................................................................................2-3
2.5.2 Adjusting the A/C SEA ...........................................................................................2-4
2.6 Reducing Precipitation Clutter............................................................................................2-4
2.6.1 Adjusting the A/C RAIN..........................................................................................2-4
2.7 Range Scale ......................................................................................................................2-5
2.8 Pulselength ........................................................................................................................2-5
2.9 Presentation Mode .............................................................................................................2-6
2.9.1 Selecting a presentation mode...............................................................................2-6
2.9.2 Description of presentation modes.........................................................................2-7
2.10 Measuring the Range.........................................................................................................2-8
2.10.1 Measuring range by range rings ............................................................................2-8
2.10.2 Measuring range by cursor ....................................................................................2-8
2.10.3 Measuring range by VRM ......................................................................................
2.10.4 Various VRM operations..........................................................................................2-9
2.11 Measuring the Bearing .....................................................................................................2-10
2.11.1 Measuring bearing by cursor................................................................................2-10
2.11.2 Measuring bearing by EBL...................................................................................2-10
2.11.3 Various EBL operations .........................................................................................2-10
2-9
iii
Page 5
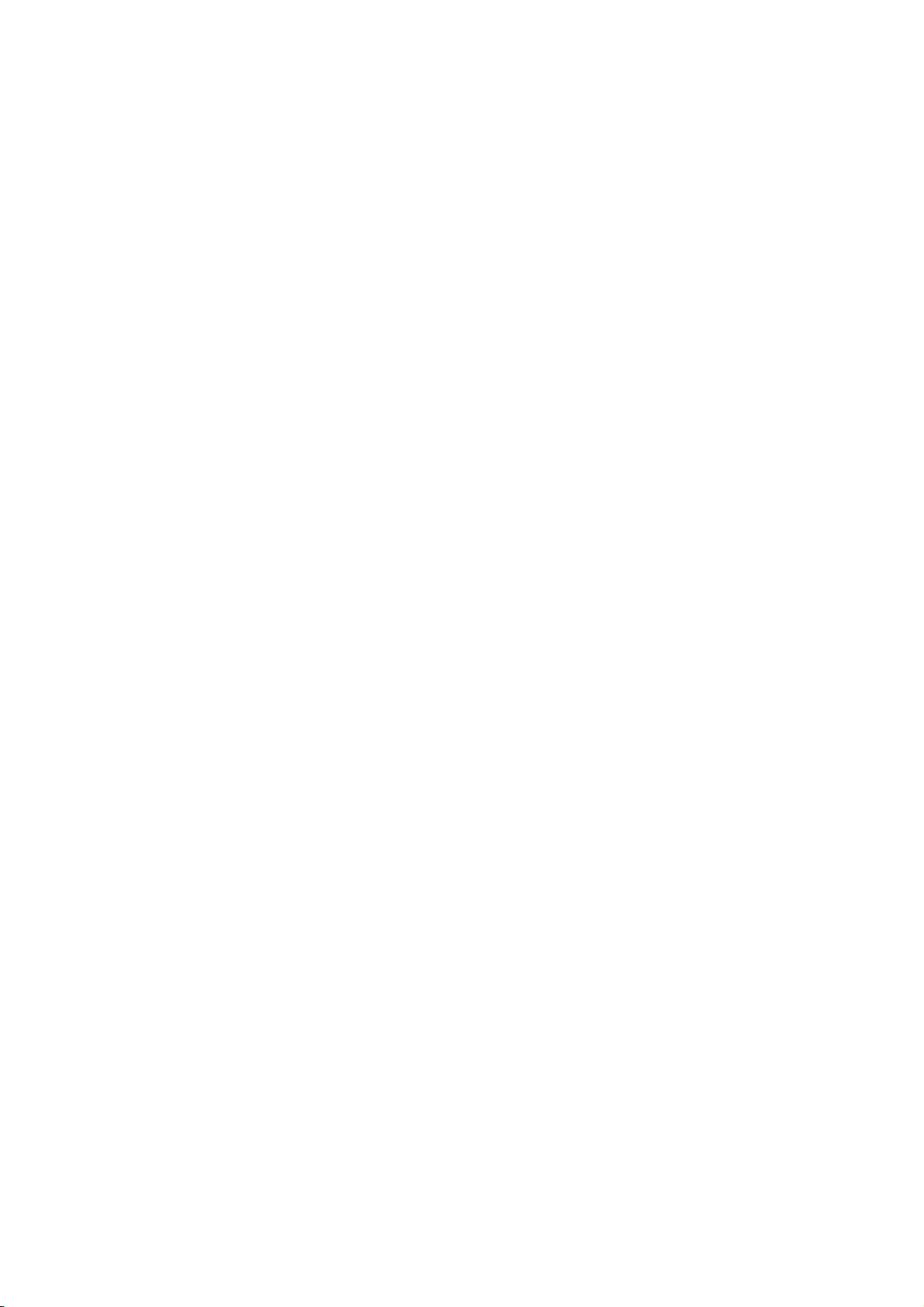
TABLE OF CONTENTS
2.12 Erasing the Heading Line, North Marker.......................................................................... 2-11
2.13 Reducing Noise Interference............................................................................................2-11
2.14 Rejecting Radar Interference ........................................................................................... 2-11
2.15 Zoom................................................................................................................................2-12
2.15.1 Zooming radar targets..........................................................................................2-12
2.15.2 Zooming ARP, TTM targets ..................................................................................2-13
2.16 Shifting the Picture ...........................................................................................................2-14
2.16.1 Manual shift..........................................................................................................2-14
2.16.2 Automatic shift .....................................................................................................2-14
2.17 Using the Offset EBL .......................................................................................................2-15
2.17.1 Predicting collision course ...................................................................................2-15
2.17.2 Measuring range & bearing between two targets.................................................2-16
2.18 Echo Trails .......................................................................................................................2-17
2.18.1 Trail time ..............................................................................................................2-17
2.18.2 Starting echo trails ...............................................................................................2-18
2.18.3 Trail gradation ......................................................................................................2-18
2.18.4 Trail color .............................................................................................................2-18
2.18.5
2.19 Echo Stretch ....................................................................................................................2-19
2.20 Echo Averaging................................................................................................................ 2-20
2.21 Outputting TLL Data.........................................................................................................2-21
2.22 Guard Alarm.....................................................................................................................2-22
2.22.1 Setting a guard alarm zone ..................................................................................2-22
2.22.2 When the alarm is violated… ...............................................................................2-23
2.22.3 Cancelling the guard alarm ..................................................................................2-23
2.23 Watchman........................................................................................................................2-23
2.23.1 How watchman works ..........................................................................................2-23
2.23.2 Turning on/off watchman......................................................................................2-23
2.23.3 Setting watchman stand-by interval .....................................................................2-24
2.24 Suppressing Second-trace Echoes..................................................................................2-24
2.25 Waypoint Marker.............................................................................................................. 2-25
2.26 ARP, TTM Operation ........................................................................................................ 2-26
2.26.1 Activating/deactivating ARP, TTM ........................................................................2-27
2.26.2 Acquiring and tracking targets (ARP)...................................................................2-27
2.26.3 Displayi
2.26.4 Terminating tracking of ARP targets.....................................................................2-29
2.26.5 Setting vector attributes (ARP) ............................................................................2-30
2.26.6 Displaying past position (ARP).............................................................................2-31
2.26.7 ARP, TTM target data...........................................................................................2-31
2.26.8 CPA/TCPA alarm (ARP)....................................................................................... 2-32
2.26.9 Lost target alarm (ARP) .......................................................................................2-33
2.27 Interpreting the Radar Display .........................................................................................2-34
2.27.1 False echoes ....................................................................................................... 2-34
2.27.2 SART (Search and Rescue Transponder)............................................................2-35
2.27.3 Racon (Radar Beacon) ........................................................................................2-36
Echo trail mode
ng target number (ARP, TTM)..................................................................2-29
....................................................................................................2-19
3. PLOTTER OPERATION .............................................................................. 3-1
3.1 Plotter Displays..................................................................................................................3-1
3.1.1 Full-screen plotter display...................................................................................... 3-1
3.1.2 Nav graphic display................................................................................................3-3
3.1.3 Highway display.....................................................................................................3-6
3.1.4 Nav data display ....................................................................................................3-7
3.2 Presentation Mode.............................................................................................................3-8
3.3 Shifting the Display ............................................................................................................3-9
3.4 Chart Scale ........................................................................................................................3-9
iv
Page 6
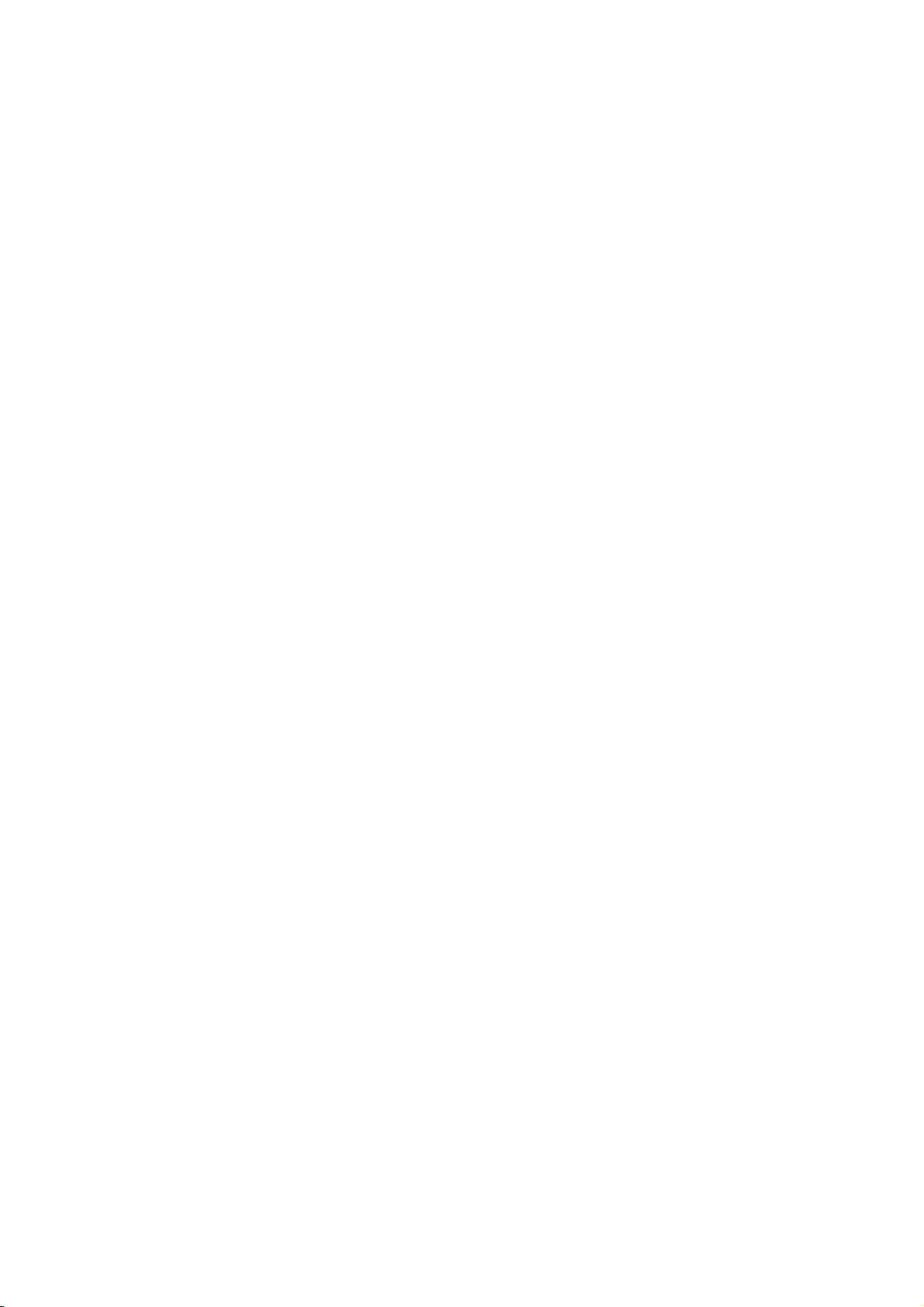
3.5 Chart Cards ........................................................................................................................ 3-9
3.5.1 Chart card overview......................................................................................... 3-9
3.5.2 Indices and chart enlargement....................................................................... 3-10
3.5.3 Navionics
3.5.4 C-MAP by Jeppesen charts ........................................................................... 3-14
3.6 Working with Track ........................................................................................................... 3-18
3.6.1 Displaying track ............................................................................................. 3-18
3.6.2 Stopping, restarting plotting of own ship track ............................................... 3-19
3.6.3 Changing track color...................................................................................... 3-19
3.6.4 Track plotting method and interval for own ship track.................................... 3-20
3.6.5 Changing own ship track/mark distribution setting......................................... 3-21
3.6.6 Erasing track.................................................................................................. 3-22
3.7 Marks, Lines ..................................................................................................................... 3-23
3.7.1 Entering a mark, line...................................................................................... 3-23
3.7.2 Changing mark attributes............................................................................... 3-24
3.7.3 Selecting line type.......................................................................................... 3-24
3.7.4 Erasing marks, lines....................................................................................... 3-25
3.8 Waypoints......................................................................................................................... 3-26
3.8.1 Entering waypoints......................................................................................... 3-26
3.8.2 Editing waypoint data..................................................................................... 3-29
3.8.3 Erasing waypoints.......................................................................................... 3-30
3.8.4 Changing waypoint mark size (Navionics GOLD).......................................... 3-31
3.8.5 Searching waypoints...................................................................................... 3-32
3.9 Routes .............................................................................................................................. 3-33
3.9.1 Creating routes .............................................................................................. 3-33
3.9.2 Connecting routes.......................................................................................... 3-36
3.9.3 Inserting waypoints ........................................................................................ 3-37
3.9.4 Removing waypoints from a route ................................................................. 3-38
3.9.5 Erasing routes................................................................................................ 3-39
3.10 Navigation ........................................................................................................................ 3-39
3.10.1 Navigating to a “quick point” .......................................................................... 3-39
3.10.2 Navigating to waypoints................................................................................. 3-40
3.10.3 Navigating to ports, port services (NavChart only) ........................................ 3-41
3.10.4 Following a route ........................................................................................... 3-43
3.10.5 Cancelling route navigtion.............................................................................. 3-46
3.11 Alarms .............................................................................................................................. 3-47
3.11.1 Audio alarm on/off.......................................................................................... 3-47
3.11.2 Arrival alarm................................................................................................... 3-48
3.11.3 Anchor watch alarm ....................................................................................... 3-49
3.11.4 XTE (Cross-Track Error) alarm ...................................................................... 3-50
3.11.5 Speed alarm................................................................................................... 3-50
3.11.6 Proximity alarm .............................................................................................. 3-51
3.11.7 Trip alarm....................................................................................................... 3-51
3.11.8 Grounding alarm (C-MAP by Jeppesen specification).................................... 3-52
3.11.9 Alarm information........................................................................................... 3-53
3.12 Resetting Trip Distance .................................................................................................... 3-55
charts .............................................................................................3-11
4. VIDEO SOUNDER OPERATION ................................................................. 4-1
4.1 Sounder Displays ............................................................................................................... 4-1
4.1.1 Selecting a sounder display............................................................................. 4-1
4.1.2 Description of sounder displays....................................................................... 4-2
4.1.3 Selecting screen split method in combination displays.................................... 4-6
4.2 Automatic Sounder Operation ............................................................................................ 4-6
4.2.1 How the automatic sounder works................................................................... 4-6
4.2.2 Types of automatic sounder modes ................................................................. 4-6
4.2.3 How to enable automatic sounder operation ................................................... 4-7
v
Page 7
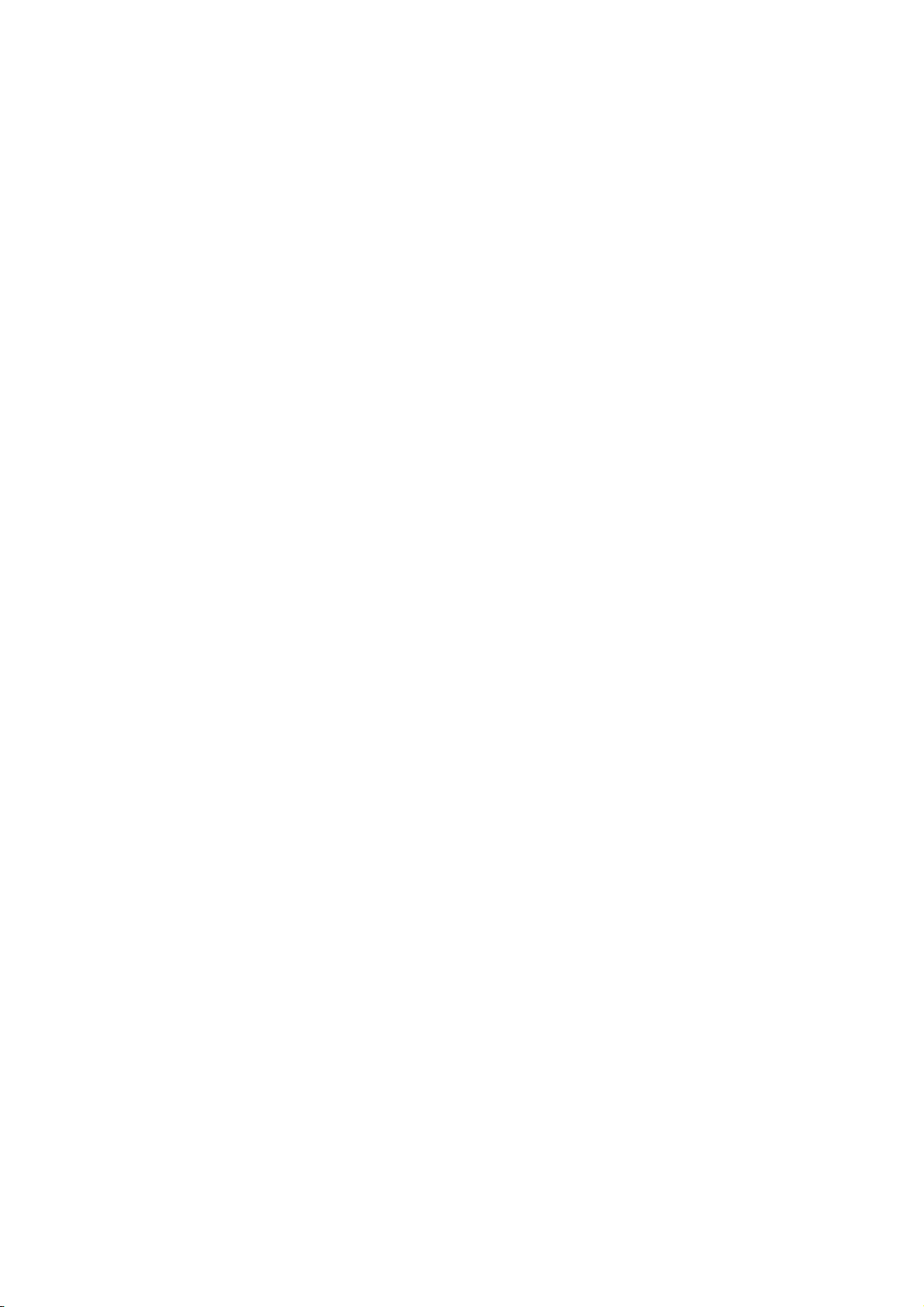
TABLE OF CONTENTS
4.3 Manual Sounder Operation................................................................................................4-7
4.3.1 Selecting the manual mode ...................................................................................4-7
4.3.2 Selecting display range..........................................................................................4-7
4.3.3 Adjusting the gain ..................................................................................................4-8
4.3.4 Shifting the range...................................................................................................4-8
4.4 Measuring Depth, Time...................................................................................................... 4-9
4.5 Reducing Interference........................................................................................................4-9
4.6 Reducing Low Level Noise ..............................................................................................4-10
4.7 Erasing Weak Echoes...................................................................................................... 4-11
4.8 White Marker....................................................................................................................4-12
4.9 Picture Advance Speed.................................................................................................... 4-12
4.9.1 Advancement independent of ship’s speed .........................................................4-12
4.9.2 Advancement synchronized with ship’s speed.....................................................4-13
4.10 Display Colors..................................................................................................................4-14
4.11 Alarms..............................................................................................................................4-15
4.11.1 Audio alarm on/off................................................................................................4-15
4.11.2 Bottom alarm .......................................................................................................4-16
4.11.3
Fish alarm ............................................................................................................
4.11.4 Fish alarm (B/L) ...................................................................................................4-17
4.11.5 Water temperature alarm .....................................................................................4-17
4.11.6 When an alarm setting is violated... .....................................................................4-18
4.12 Water Temperature Graph ...............................................................................................4-19
4.13 Changing Pulse Repetition Rate......................................................................................4-19
4.14 Saving Sounder Picture to an SD Card............................................................................ 4-19
4.15 Interpreting the Sounder Display......................................................................................4-20
4.15.1 Zero line ............................................................................................................... 4-20
4.15.2 Bottom echo.........................................................................................................4-20
4.15.3 Fish school echoes .............................................................................................. 4-21
4.15.4 Surface noise/Aeration......................................................................................... 4-21
4-16
5. AIS OPERATION .........................................................................................5-1
5.1 Turning AIS Feature On/Off ...............................................................................................5-1
5.2 AIS Symbols ......................................................................................................................5-3
5.3 Setting Number of AIS Targets to Display ..........................................................................5-3
5.4 Activating Targets...............................................................................................................5-4
5.5 Displaying Target Data.......................................................................................................5-4
5.6 Lost Target .........................................................................................................................5-5
5.7 Setting CPA and TCPA.......................................................................................................5-5
5.8 Proximity Alarm..................................................................................................................5-6
5.9 Showing, Hiding AIS Target Tracks....................................................................................5-7
5.10 Choosing Vector Time........................................................................................................5-7
5.11 Displaying Past Positions of AIS Targets............................................................................5-8
6. DATA TRANSFER .......................................................................................6-1
6.1 Memory Card Operations................................................................................................... 6-1
6.1.1 Deleting all data (other than chart data) from memory cards................................. 6-1
6.1.2 Saving data to a memory card ............................................................................... 6-2
6.1.3 Playing back data from a memory card..................................................................6-2
6.2 Uploading, Downloading Data............................................................................................6-4
6.2.1 Setting communication software on the PC ...........................................................6-4
6.2.2 Uploading or downloading data..............................................................................6-4
6.3 Loading Waypoint Data from Yeoman................................................................................6-7
6.4 Receiving Data Via Network Equipment ............................................................................6-8
6.5 Outputting Data Through the Network................................................................................6-9
vi
Page 8

7. CUSTOMIZING YOUR UNIT ....................................................................... 7-1
7.1 General Setup .................................................................................................................... 7-1
7.2 Radar Setup ....................................................................................................................... 7-4
7.2.1 Radar display setup ......................................................................................... 7-4
7.2.2 Radar range setup ........................................................................................... 7-7
7.2.3 Function key setup........................................................................................... 7-8
7.3 Plotter Setup..................................................................................................................... 7-10
7.3.1 Navigation options ......................................................................................... 7-10
7.3.2 Function key setup..........................................................................................7-11
7.4 Chart Setup ...................................................................................................................... 7-13
7.4.1 Chart offset .................................................................................................... 7-13
7.4.2 Navionics GOLD chart attributes ................................................................... 7-14
7.4.3 C-MAP by Jeppesen chart attributes ............................................................. 7-15
7.5 Data Boxes Setup ............................................................................................................ 7-20
7.6 Hot Page Setup ................................................................................................................ 7-21
7.7 Navigator Setup................................................................................................................ 7-22
7.7.1 Navigation data source .................................................................................. 7-22
7.7.2 FURUNO BB GPS receiver setup.................................................................. 7-24
7.7.3 TD display setup ............................................................................................ 7-27
7.8 Nav Data Display Setup ................................................................................................... 7-29
7.9 Sounder Setup ................................................................................................................. 7-30
7.9.1 System setup ................................................................................................. 7-30
7.9.2 Sensor setup.................................................................................................. 7-33
7.9.3 Sounding range, zoom range, bottom lock range.......................................... 7-34
7.9.4 Function key setup......................................................................................... 7-35
7.10 Nav Graphic Display Setup .............................................................................................. 7-37
8. MAINTENANCE, TROUBLESHOOTING .................................................... 8-1
8.1 Preventive Maintenance..................................................................................................... 8-2
8.2 Replacement of Battery on Circuit Board ........................................................................... 8-3
8.3 Replacement of Fuse ......................................................................................................... 8-3
8.4 Replacing the Magnetron ................................................................................................... 8-4
8.5 Replacing the Synchro Belt (1824C only) .......................................................................... 8-4
8.6 Trackball Maintenance ....................................................................................................... 8-4
8.7 Simple Troubleshooting...................................................................................................... 8-5
8.7.1 General ............................................................................................................ 8-5
8.7.2 Radar ............................................................................................................... 8-5
8.7.3 Plotter .............................................................................................................. 8-6
8.7.4 Sounder ........................................................................................................... 8-7
8.8 Diagnostics......................................................................................................................... 8-8
8.8.1 Memory I/O test ............................................................................................... 8-8
8.8.2 Test pattern .....................................................................................................8-11
8.8.3 Keyboard ....................................................................................................... 8-12
8.9 GPS Status Display .......................................................................................................... 8-13
8.10 Clearing Memories ........................................................................................................... 8-14
8.11 Error Messages ................................................................................................................ 8-15
APPENDIX ......................................................................................................AP-1
Menu Overview .........................................................................................................................AP-1
Geodetic Chart List .................................................................................................................AP-10
Icons ........................................................................................................................................AP-11
SPECIFICATIONS........................................................................................... SP-1
INDEX............................................................................................................... IN-1
vii
Page 9
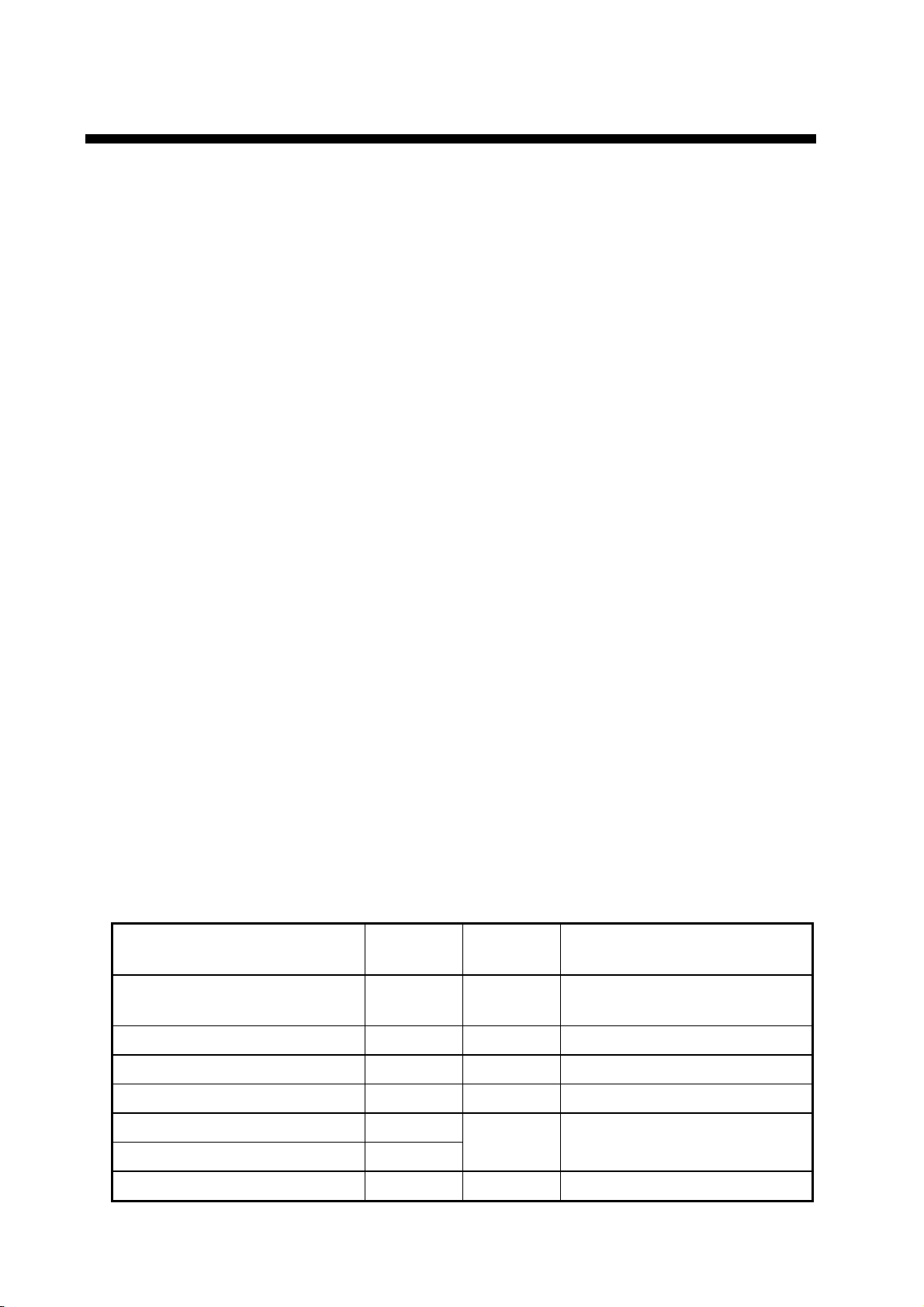
FOREWORD
A Word to the Owner of the Model 18x4C/19x4C Series Marine Radar, GD-1920C Color Video Plotter
FURUNO Electric Company thanks you for purchasing the Model 18x4C/19x4C Series
Marine Radar, GD-1920C Color Video Plotter. We are confident you will discover why the
FURUNO name has become synonymous with quality and reliability.
Since 1948, FURUNO Electric Company has enjoyed an enviable reputation for quality and
reliability throughout the world. This dedication to excellence is furthered by our extensive
global network of agents and dealers.
Your equipment is designed and constructed to meet the rigorous demands of the marine
environment. However, no machine can perform its intended function unless properly
installed and maintained. Please carefully read and follow the operation and maintenance
procedures set forth in this manual.
We would appreciate feedback from you, the end-user, about whether we are achieving our
purposes.
Thank you for considering and purchasing FURUNO.
Features
The 18x4C/19x4C Radar Series and the GD-1920C Video Plotter work within our network
system called the “NavNet.” Each product has an IP address to communicate with NavNet
compatible products within the network, using TCP/IP protocol through an Ethernet
10BASE-T network.
The main features are as follows:
• This NavNet series consists of the following models:
Model Output Range
Marine Radar Model 1824C 2.2 kW 24 nm
Marine Radar Model 1834C 4 kW 36 nm 60 cm, radome, 24 rpm
Marine Radar Model 1934C 4 kW 48 nm 3.5 ft, open, 24 rpm
Marine Radar Model 1944C 6 kW 64 nm 4 ft, open, 24 rpm
Marine Radar Model 1954C 12 kW
72 nm
Marine Radar Model 1964C 25 kW
Radar antenna size, type,
rotation speed
46 cm, radome, 24/30 rpm
(auto-switching)
4/6 ft, open, 24 rpm (4 or 6 ft),
48 rpm (4 ft only)
Color Video Plotter GD-1920C — — —
viii
Page 10
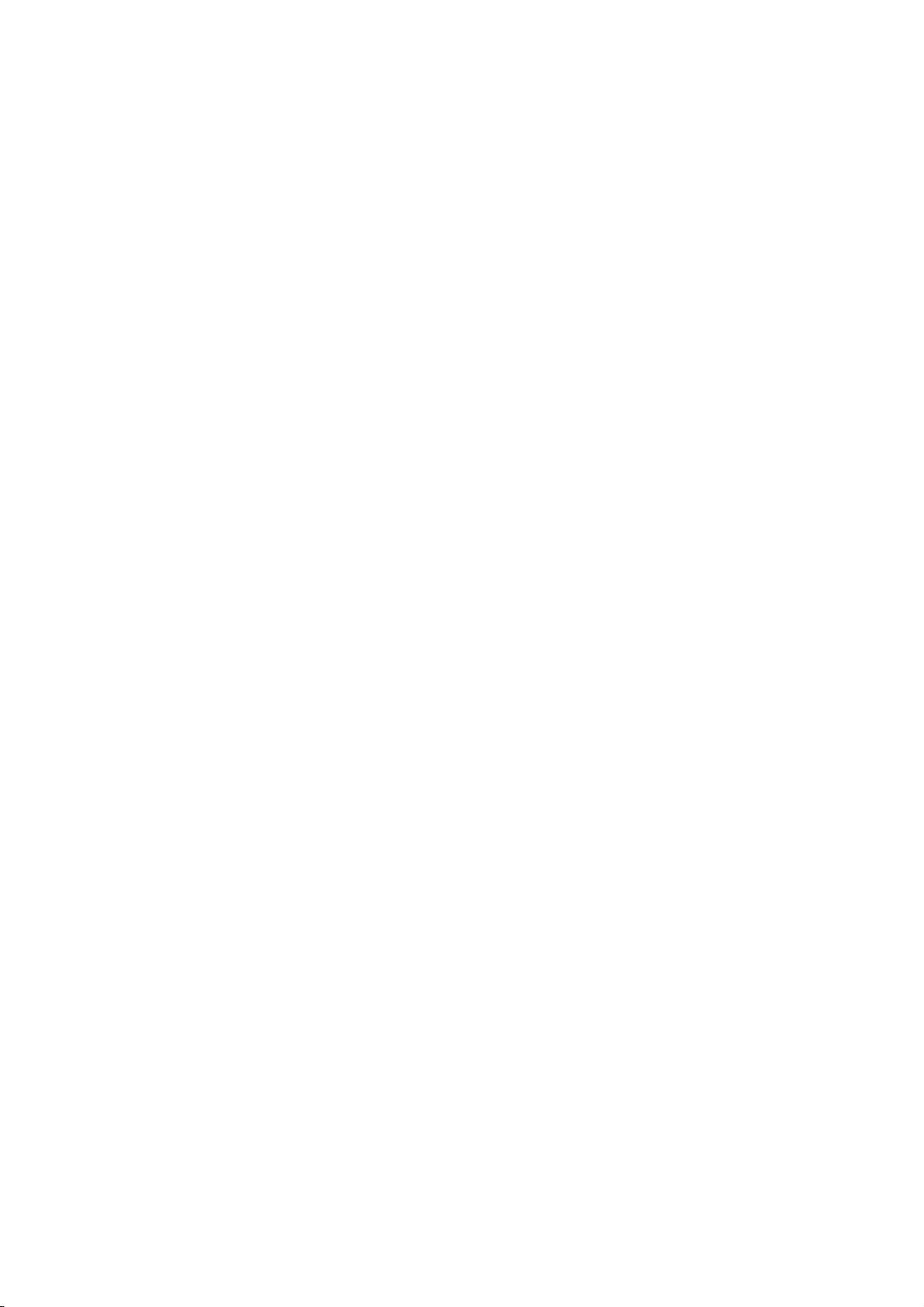
FOREWORD
• Bright 10.4” screen visible even under direct sunlight.
• User friendly operation with combination of discrete keys, soft keys, alphanumeric keys
and Trackball.
• Accepts the following SD chart cards: NAVIONICS GOLD or C-MAP NT
charts, depending on specification. All names mentioned above are registered
trademarks of their respective companies.
• Fast chart redraw.
• Built-in NavNet interface circuit board.
• Video input (video recorder, CCD device, etc.) available with installation of optional PIP
Board.
• Highly accurate, WAAS-capable 12-channel FURUNO BB GPS Receiver GP-320B/330B
and Weather Station WS-200 optionally available. (Hereafer these models are
collectively referred to as FURUNO BB GPS receiver.)
• User programmable function keys.
• Video sounder picture available with connection of the optional Network Sounder
ETR-6/10N or ETR-30N.
• The optional facsimile receiver FAX-30 receives facsimile pictures and navtex messages
transmitted from facsimile and navtex stations.
+
/, NT MAX
ix
Page 11
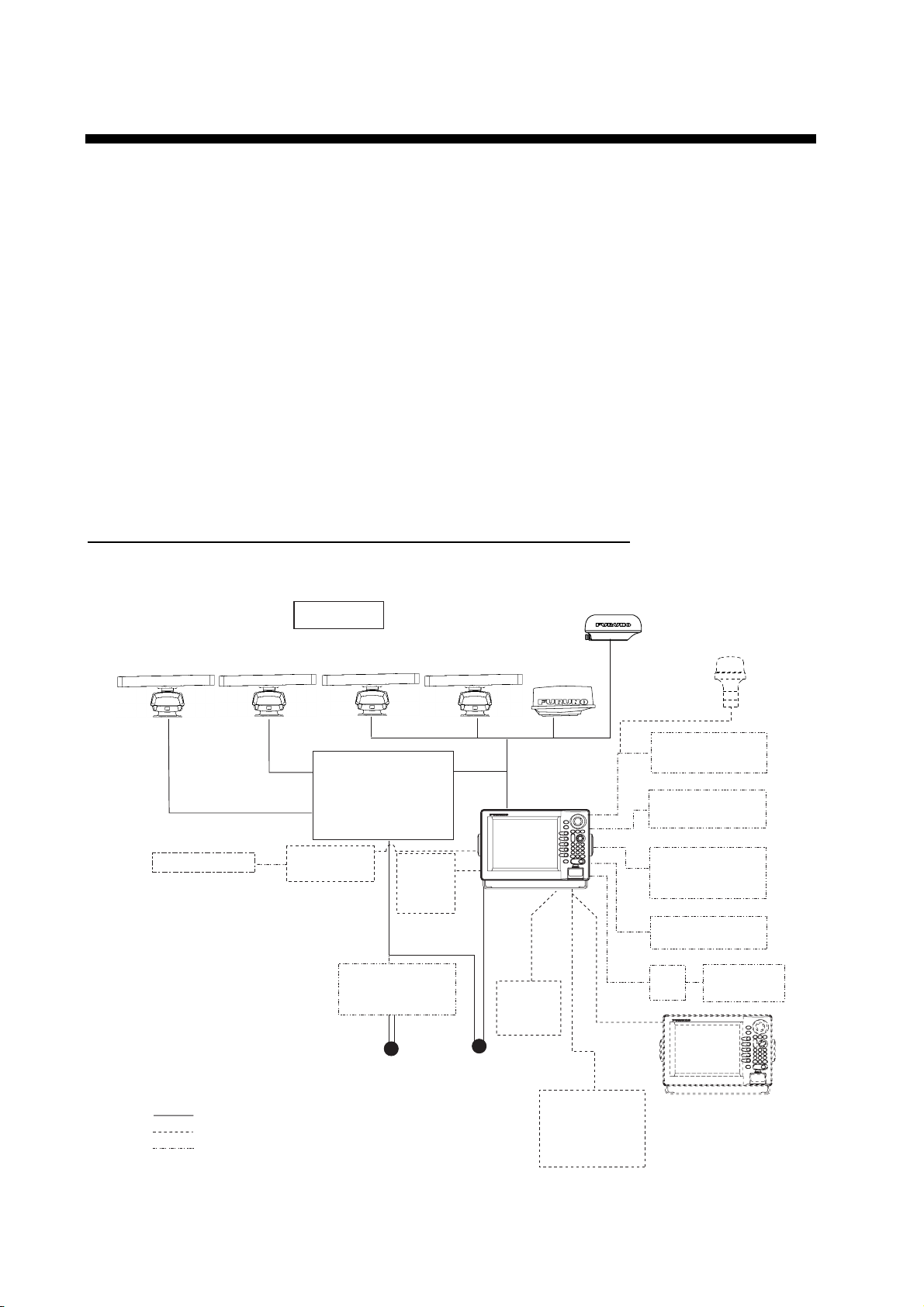
SYSTEM CONFIGURATIONS
All NavNet products incorporate a “network circuit board” to integrate each NavNet product
on board through an optional LAN cable (Ethernet 10BASE-T). Each NavNet product is
assigned an IP address to enable transfer of images between other NavNet products. For
example, video plotter pictures can be transferred to a radar and vice versa. Pictures
received via the NavNet may be adjusted at the receiving end.
The number of display units which may be installed depends on the number of network
sounder connected. For a system incorporating three or more products, a “hub” is required
to process data.
For one network sounder: one radar and three plotters, or four plotters
For two network sounder: one radar and two plotters, or four plotters
Note: NavNet2 equipment cannot be connected to initial version NavNet equipment.
NavNet system (Model 1824C/1834C/1934C/1944C/1954C/1964C)
MODEL
1964C
AIS transponder
Antenna Unit
MODEL
1954C
AIS Interface
IF-1500AIS*
* No longer reqired for
VX2 with latest software
MODEL
1934C
Power Supply Unit
PSU-005
(MODEL 1954C)
Power Supply Unit
PSU-008
(MODEL 1964C)
ARPA
ARP-11
(Built-in)
Rectifier
RU-3423
MODEL
1944C
MODEL
1834C
Display unit
RDP-149
Facsimile
Receiver
FAX-30
MODEL1824C
GPS Receiver
GP-320B/330B
OR
Weather Station
WS-200
Echo sounder
Navigator
External buzzer
PC
VGA monitor
Remote display
Video equipment
Heading sensor
HUB
FA-30
AIS RECEIVER
12 - 24 VDC*
Network
Sounder
ETR-6/10N
ETR-30N
Other NavNet unit
(GD-1920C, etc.)
: Standard
: Option
: Local supply
100/110/115/220/230 VAC
1φ, 50/60 Hz*
*: The power for the power supply unit
and display unit must be drawn from
the same power source.
NavNet system (Model 1824C/1834C/1934C/1944C/1954C/1964C)
x
Page 12
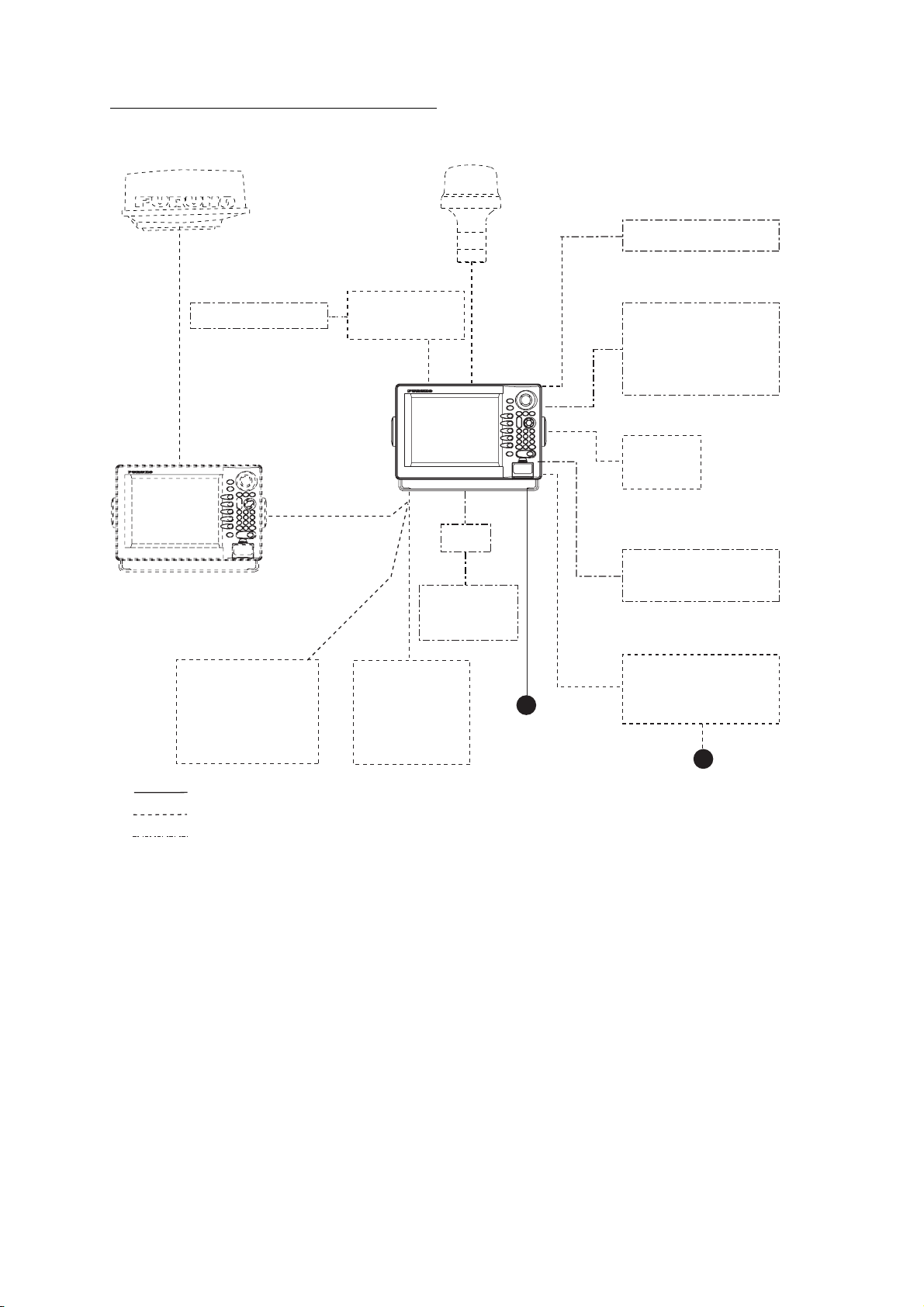
Single-unit NavNet system (GD-1920C)
* Not required for VX2
with latest software
SYSTEM CONFIGURATIONS
GPS Receiver
GP-320B/330B or
Weather Station WS-200
External buzzer
AIS transponder
Other NavNet Unit
(Model 1834C, etc.)
Facsimile
Receiver
FAX-30
AIS Interface
Not required*
Display unit
RDP-149
ETR-6/10N
AIS RECEIVER
Network
Sounder
ETR-30N
VGA monitor
Remote display
PC
Video equipment
ARPA
ARP-11
HUB
Echo sounder
Navigator
FA-30
Rectifier
PR-62
12 - 24 VDC
: Standard
: Option
: Local supply
100/110/115/220/230 VAC
1φ, 50/60 Hz
Single-unit NavNet system (GD-1920C)
xi
Page 13
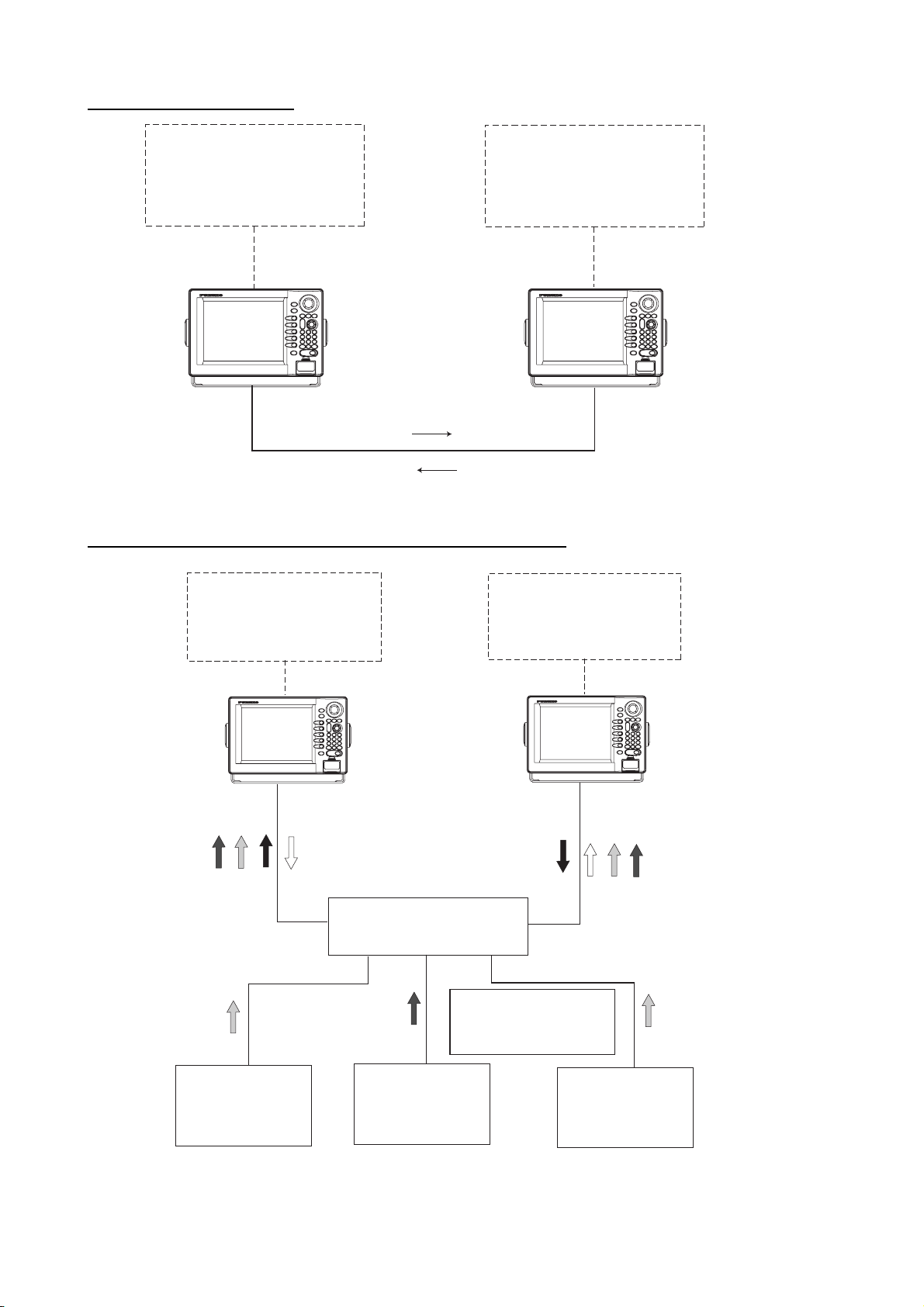
SYSTEM CONFIGURATIONS
Two-unit NavNet system
Radar Antenna Unit,
GPS Receiver
GP-320B/330B,
Radar Antenna Unit,
GPS Receiver
GP-320B/330B,
OR
Weather Station WS-200
Weather Station WS-200
RADAR
or
PLOTTER
Radar, plotter data
Radar, plotter data
Two-unit NavNet system
Three-or-more-unit NavNet system (Max. 4 display units)
Radar Antenna Unit,
GPS Receiver
GP-320B/330B,
OR
Weather Station WS-200
Radar Antenna Unit,
GPS Receiver
GP-320B/330B,
Weather Station WS-200
OR
RADAR
or
PLOTTER
OR
Sounder data
Network Sounder
ETR-6/10N
ETR-30N
(option)
RADAR
or
PLOTTER
Radar data
HUB
Facsimile data
Facsimile
Receiver
FAX-30
(option)
Plotter data
Note: The picture disappears
10 seconds after the NavNet
cable is disconnected from a
"sub" NavNet display unit.
Three-or-more-unit NavNet system
PLOTTER
Sounder data
Network Sounder
ETR-6/10N
ETR-30N
(option)
RADAR
or
xii
Page 14

1. OPERATIONAL OVERVIEW
This chapter provides the basic information needed to get you started using your radar,
video plotter.
1.1 Operating Controls
Display unit controls
The radar, video plotter, sounder and chart systems are operated with the controls of the
display unit. Ten keys are labeled and they provide the function shown on their labels. The
five soft keys provide various functions according to current operating mode. The ENTER
knob mainly functions to register selections on the menu and adjust the EBL, VRM and gain.
The Trackball’s main function is to move the cursor across the screen. When you correctly
execute an operation, the unit generates a beep. Invalid operation causes the unit to emit
three beeps.
Displays the mode
selection window.
Momentary press:
Registers own ship's
position as a waypoint.
Press three seconds:
Marks man overboard
position.
Soft keys
ABC
JKL
STU
EBL
VRM
DEF
MNO
VWX
GHI
2
3
PQR
5
6
YZ&
8
9
_'#
GAIN
0
1
4
7
Trackball*
Shifts cursor EBL/VRM and
cursor; selects menu items and options.
Opens/closes the alarm menu.
Clears data; erases selected mark.
Opens/closes the main menu.
Selects a range.
ENTER knob
Push: Registers setting.
Rotate: Adjusts, gain, VRM, EBL, etc.;
selects menu items and options. May also
be used to enter alphanumeric data.
Enter alphanumeric data.
Radar: Displays the soft keys for adjustment of
gain, A/C SEA and A/C RAIN (FTC in case the
Shows or hides the soft
keys, function keys,
nav data alternately.
the radar source is MODEL 17x4 series).
Sounder: Adjusts gain.
Long press: Turns power off.
Momentary press: Turns the power on;
opens the display for adjustment of brilliance
and hue; shows RADAR STBY/TX soft key.
Chart drive
Displays soft keys for EBL/VRM.
*: When it has been some time since the trackball was last operated, the cursor may not track the
movement of the trackball. In this case, move the trackball rapidly and then finely.
1-1
Page 15
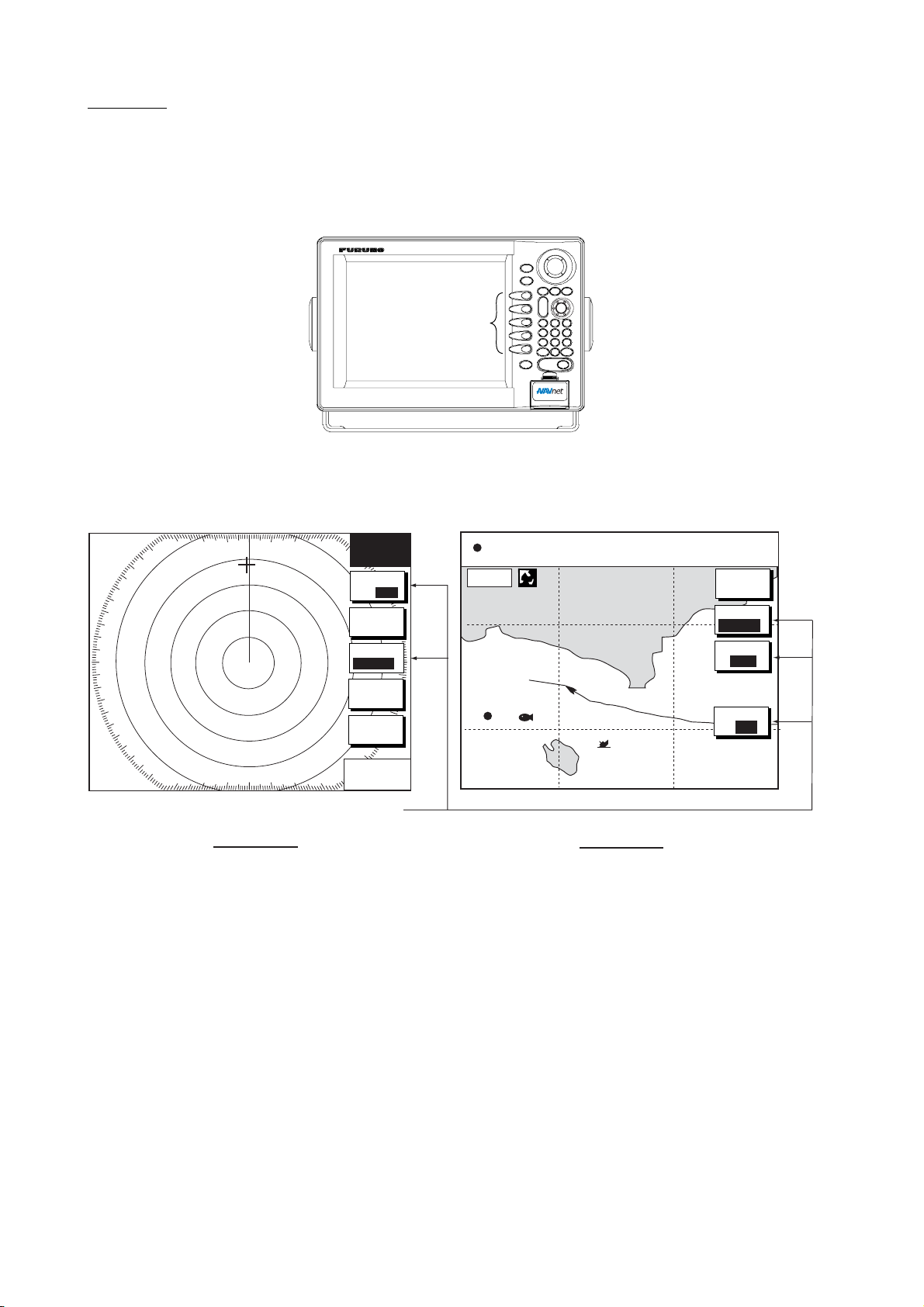
1. OPERATIONAL OVERVIEW
Soft keys
The function of the five soft keys changes according to the operation. Their labels for their
current functions are shown on the screen to the left of the keys. To hide or show the soft
keys, press the HIDE/SHOW key. Each press of the key shows preset soft keys, user
function keys or turns off navigation information (at the top of the screen).
SOFT
KEYS
Display unit
Some soft keys show the current setting of a soft key in reverse video as shown below.
3nm
12/
LP
H-UP
°M
319. 9
TRAIL
TRAIL
ON /OFF
TRAIL
TIME
GRAD
SINGLE
TRAIL
COLOR
RETURN
359.9 ˚R
+
11.70
Current option shown in reverse video
Radar Display
nm
34° 22. 3456'N 359.9°M
080° 22. 3456'E
16.0nm
WP-002
FISH
BRIDGE
Plotter Display
19.9 kt 99.9 nm
TRIP
MARK
ENTRY
MODE
NTH UP
NAV
D. BOX
ON/OFF
NU
POS
Radar and plotter displays
1-2
Page 16
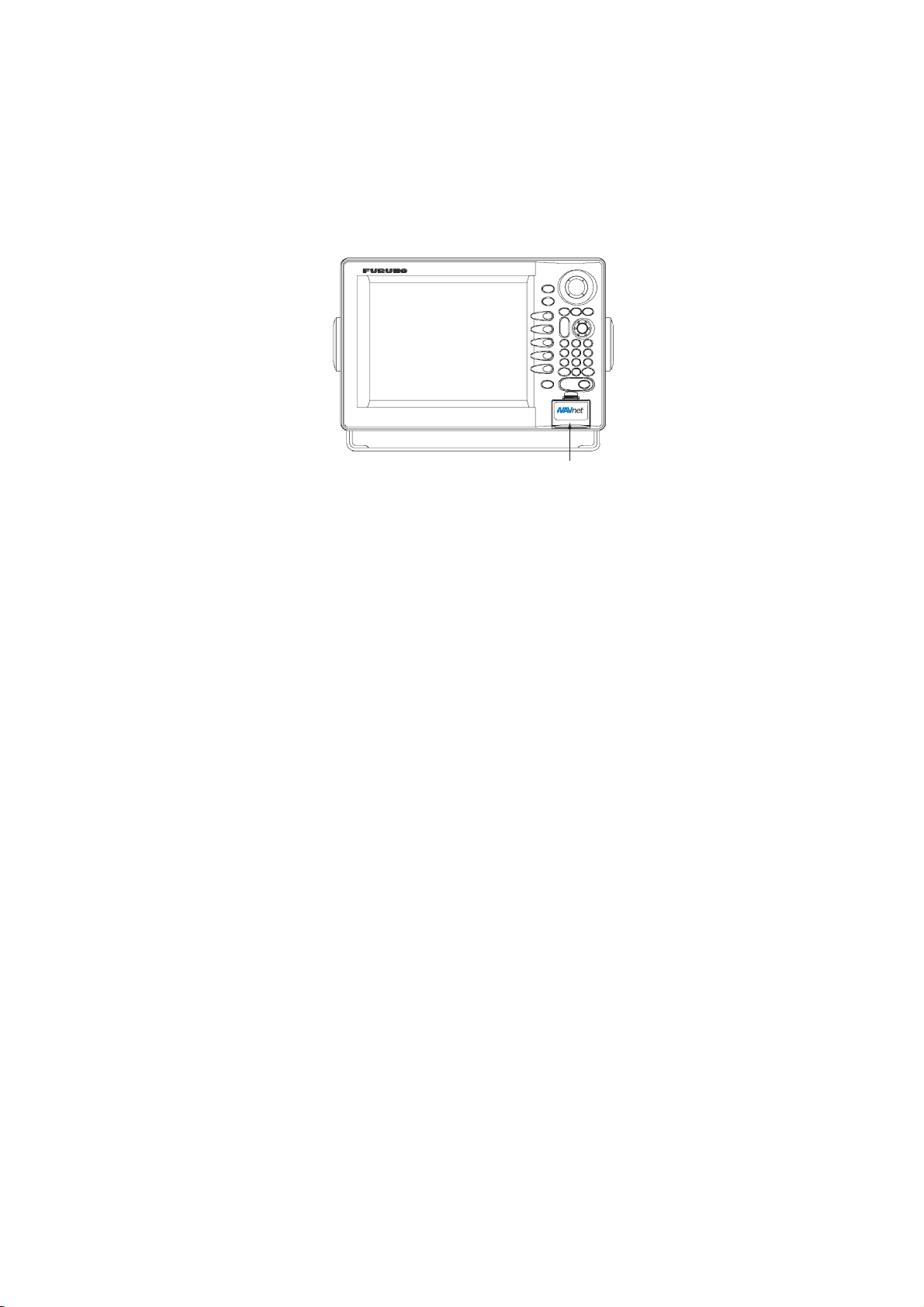
1. OPERATIONAL OVERVIEW
1.2 Inserting a Chart Card
Your unit reads SD cards, in the following formats: Navionics GOLD Chart cards or C-MAP
+
NT
/NT MAX chart cards, depending on the type of display unit you have. Insert the
appropriate chart card for your area as follows:
1. Open the chart drive.
Chart drive
Display unit
2. Insert chart card label side up prior to turning on the power.
3. Close the lid.
To remove chart card, follow the steps shown below.
1. Press the MENU key to show the menu.
2. Press the SHOW/HIDE soft key.
3. Open the chart drive lid, and then push the card once and then pull it out.
Note 1: Do not remove a card while the chart is being drawn. This may cause the
equipment to freeze.
Note 2: Do not insert or remove a card while the power is on. This may cause the
equipment to freeze.
Note 3: For multiple display units, do not use the same chart card type in more than one
display unit.
Note 4: Remove the card with care; rough handling can damage the card and destroy its
contents.
1-3
Page 17
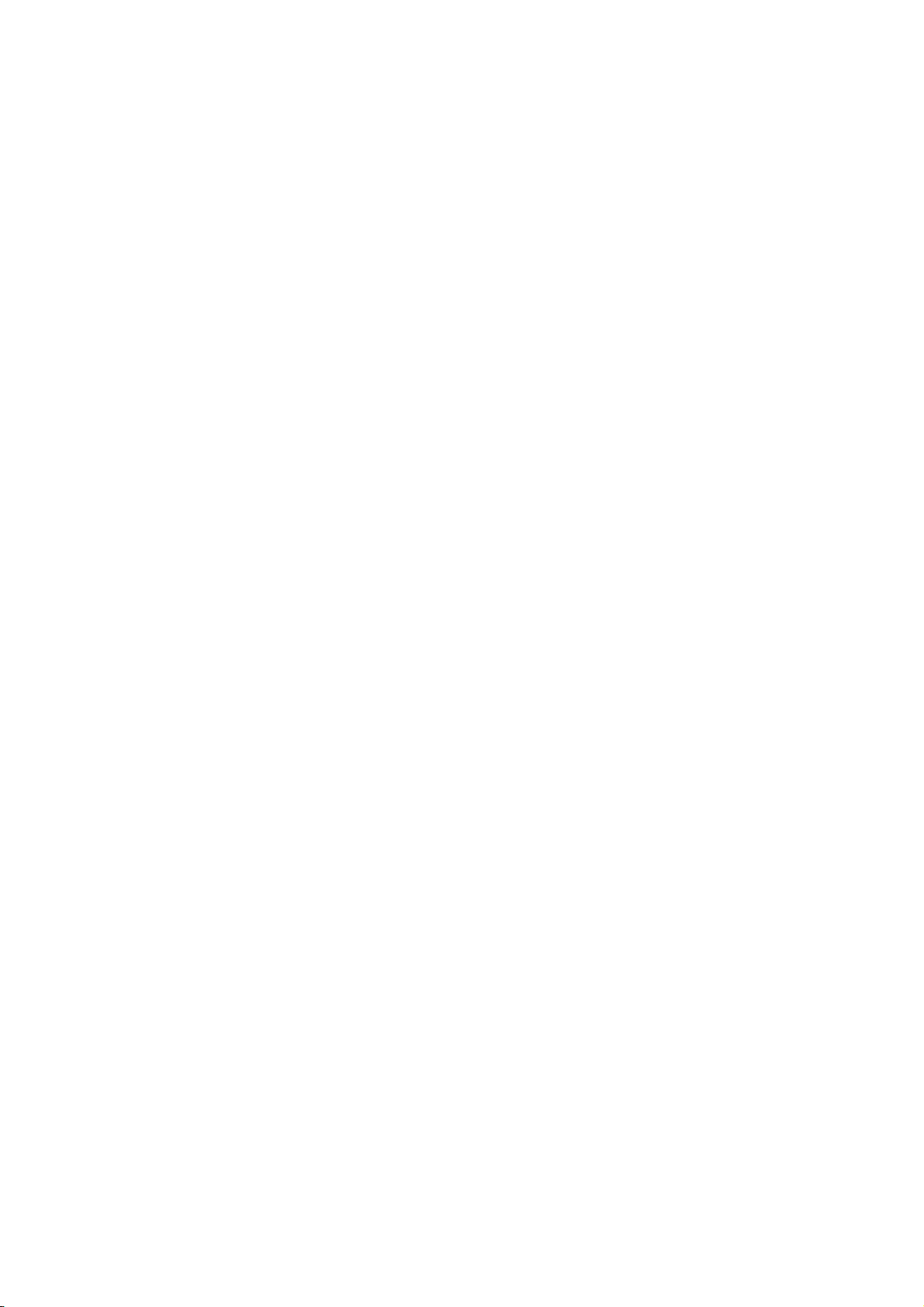
1. OPERATIONAL OVERVIEW
1.3 Turning the Unit On/Off
Press the POWER/BRILL key to turn the unit on. A beep sounds and then the equipment
shows the startup NavNet screen (about 20 seconds), the product information screen,
startup test results and chart usage disclaimer. During this period the equipment is
inoperative. The startup test checks the ROM, RAM, internal battery and backup data for
proper operation, displaying the results for each as OK or NG (No Good). If NG appears an
appropriate message appears on the screen. For any NG, try to press any key to go to the
chart disclaimer screen, then perform the diagnostic test as shown in the paragraph “8.8
Diagnostics.”
For start up with the radar display, the magnetron takes from one minute and thirty
seconds to three minutes (depending on radar model) to warm up before the radar can be
operated. The time remaining for warming up of the magnetron is counted down at the
center of the display.
You may press any key at the chart disclaimer screen to show the last-used display, or wait
several seconds to let the equipment do it for you.
To turn the unit off, press and hold down the POWER/BRILL key until the screen goes off
(approx. 3 sec.). To protect the LCD attach the hard cover. Note that the network sounder
will be turned off approx. three minutes after turning off the power. This is due to the
system’s electrical characteristics.
Note: The first time you turn on the power (or any time the power is applied after a memory
reset), you are asked if you want to start the simulation mode, which provides simulated
operation of the equipment after the installation mode selection. Push the ENTER knob to
start the simulation mode, or press the CLEAR key to start normal operation. For further
details about the simulation mode, see the paragraph “1.10 Simulation Display.”
1-4
Page 18
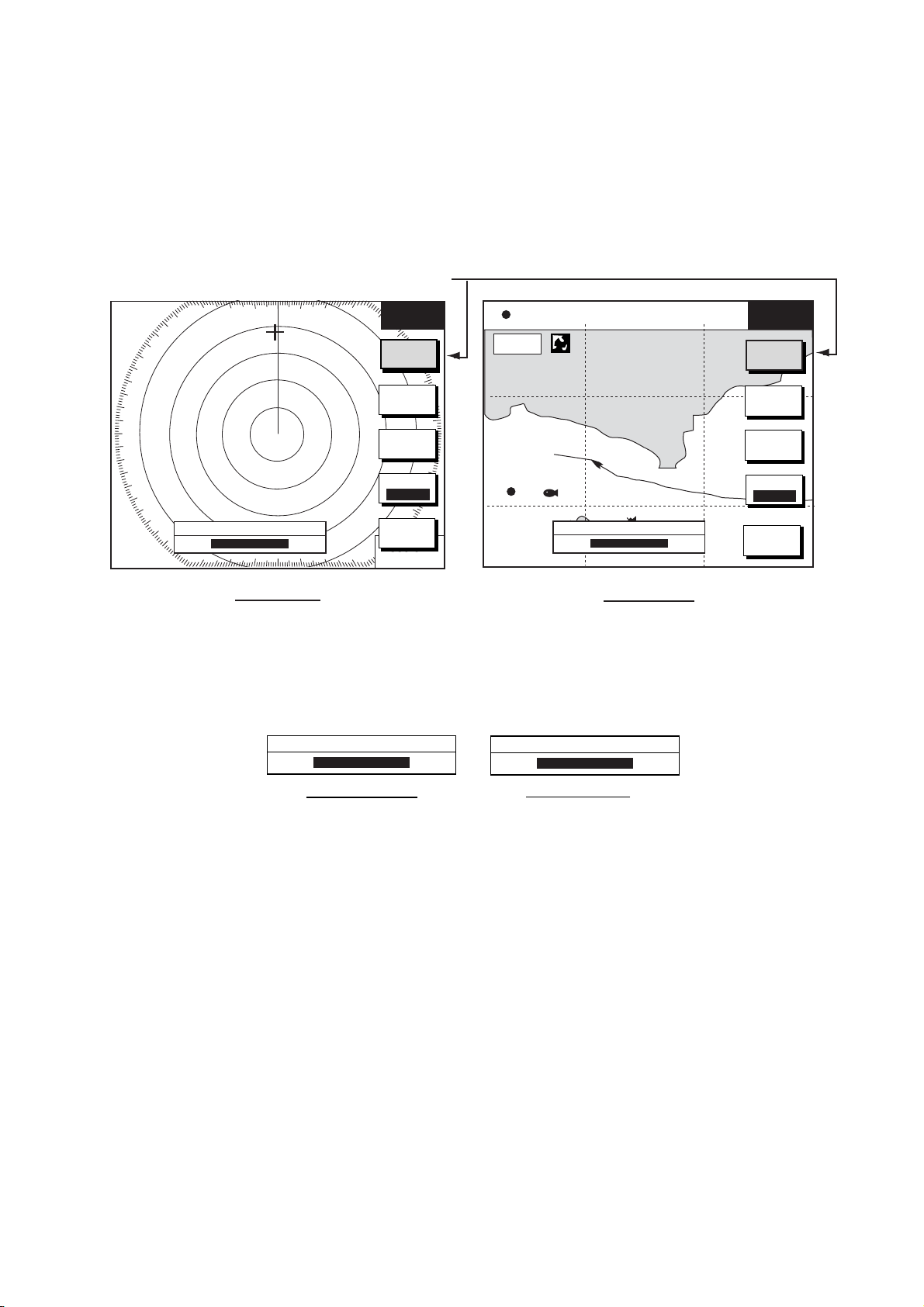
1. OPERATIONAL OVERVIEW
1.4 Display Brilliance, Panel Brilliance, Hue
You can adjust display brilliance, panel brilliance and hue as shown below.
1.4.1 Display brilliance, panel brilliance
1. Press the POWER/BRILL key momentarily. A set of soft keys for adjustment of
brilliance and hue appear.
Active soft key is highlighted.
3nm
12/
LP
H-UP
319. 9
°
M
BRILL
CONTST
DISPLY
BRILL
34° 22. 3456'N 359.9°M TRIP NU
080° 22. 3456'E
19.9 kt 99.9 nm
16.0nm
BRILL
CONTST
DISPLY
BRILL
DISPLAY BRILLIANCE
8
Radar Display
PANEL
BRILL
HUE
RADAR
STBY
RETURN
359.9 ˚R
+
11.70
nm
WP-002
FISH
DISPLAY BRILLIANCE
BRIDGE
Plotter Display
8
PANEL
BRILL
HUE
RADAR
STBY
RETURN
Brilliance adjustment soft keys
2. Press the DISPLY BRILL or PANEL BRILL soft key as appropriate. An adjustment
window appears at the bottom of the screen. This window shows the name of the item
selected for adjustment plus current brilliance level, by bar graph.
DISPLAY BRILLIANCE
8
Display brilliance Panel brilliance
PANEL BRILLIANCE
8
Display brilliance and panel brilliance windows
3. Adjust the ENTER knob, clockwise to raise the setting or counterclockwise to decrease
it. You may also use the soft key pressed at step 2. Eight levels of display brilliance and
panel brilliance are available.
4. Hit the RETURN soft key to finish.
Note 1: If the unit is turned off with minimum brilliance, the screen will be dark at the next
power-up. Press the POWER/BRILL key consecutively to adjust the brilliance.
Note 2: This equipment does not have a contrast control.
1-5
Page 19
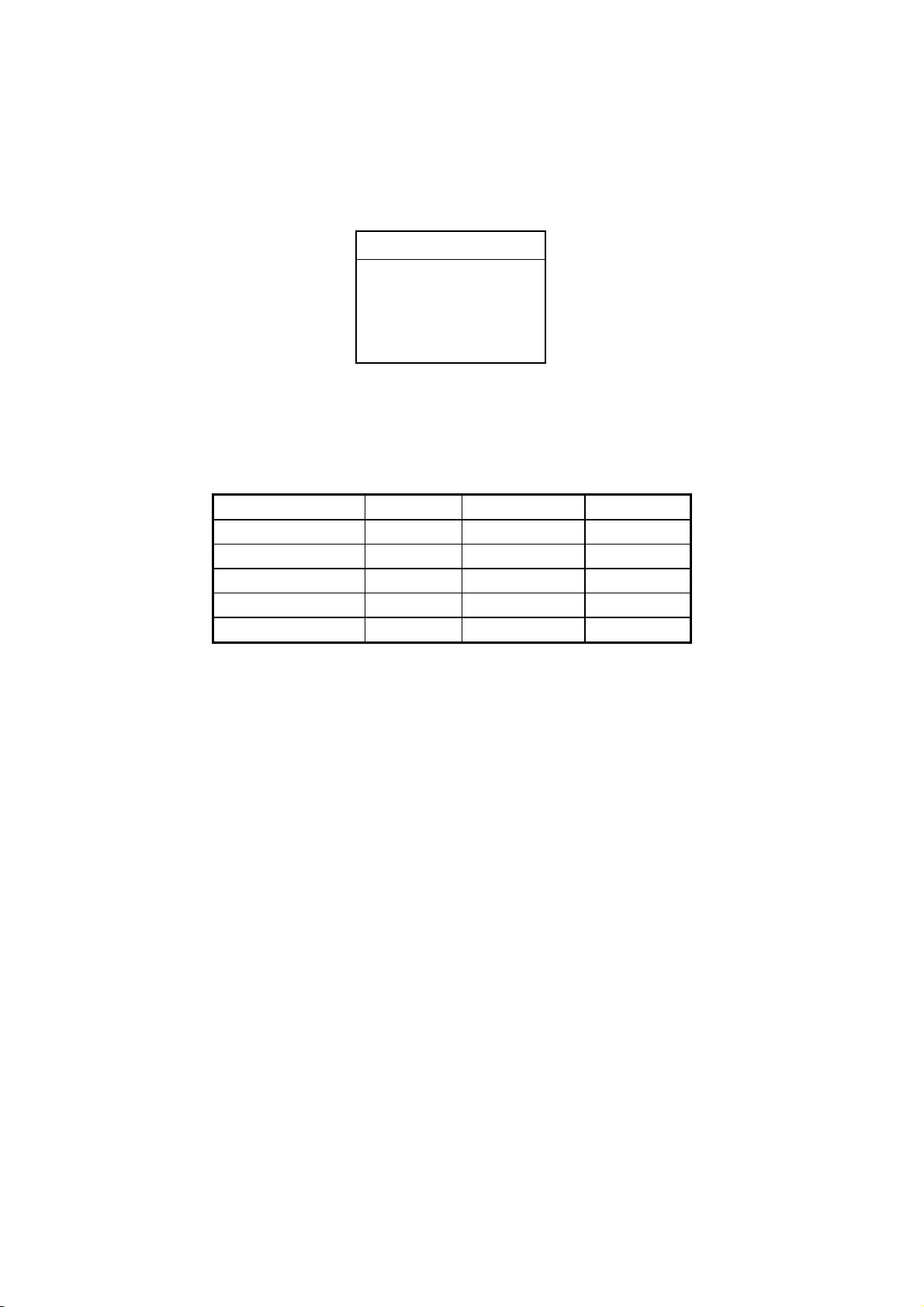
1. OPERATIONAL OVERVIEW
1.4.2 Hue
You may select the colors for the radar and plotter displays as below.
1. Press the POWER/BRILL key momentarily.
2. Press the HUE soft key to show the hue setting window.
HUE
▲
DAY
NIGHT
TWILIGHT
MANUAL SET
▼
Hue window
3. Operate the Trackball to select hue desired, referring to the table below. MANUAL SET
follows the color settings on the CHART DETAILS menu for the plotter and the RADAR
DISPLAY SETUP menu for the radar.
Night Day Twilight
Characters Red Black Green
Radar ring Red Green Green
Radar echo Orange Multi Yellow
Background Black White Blue
Landmass (plotter) Orange* Light-orange* Orange*
* = Beige and light-beige on C-MAP display unit.
4. Hit the RETURN soft key to finish.
Note: When using the overlay screen, the own ship track will be hidden if the radar
background and own ship track are blue and the “MANUAL SET” hue setting is used. In this
case, set HUE to other position and then return to “MANUAL” to show the own ship track in
black.
1-6
Page 20
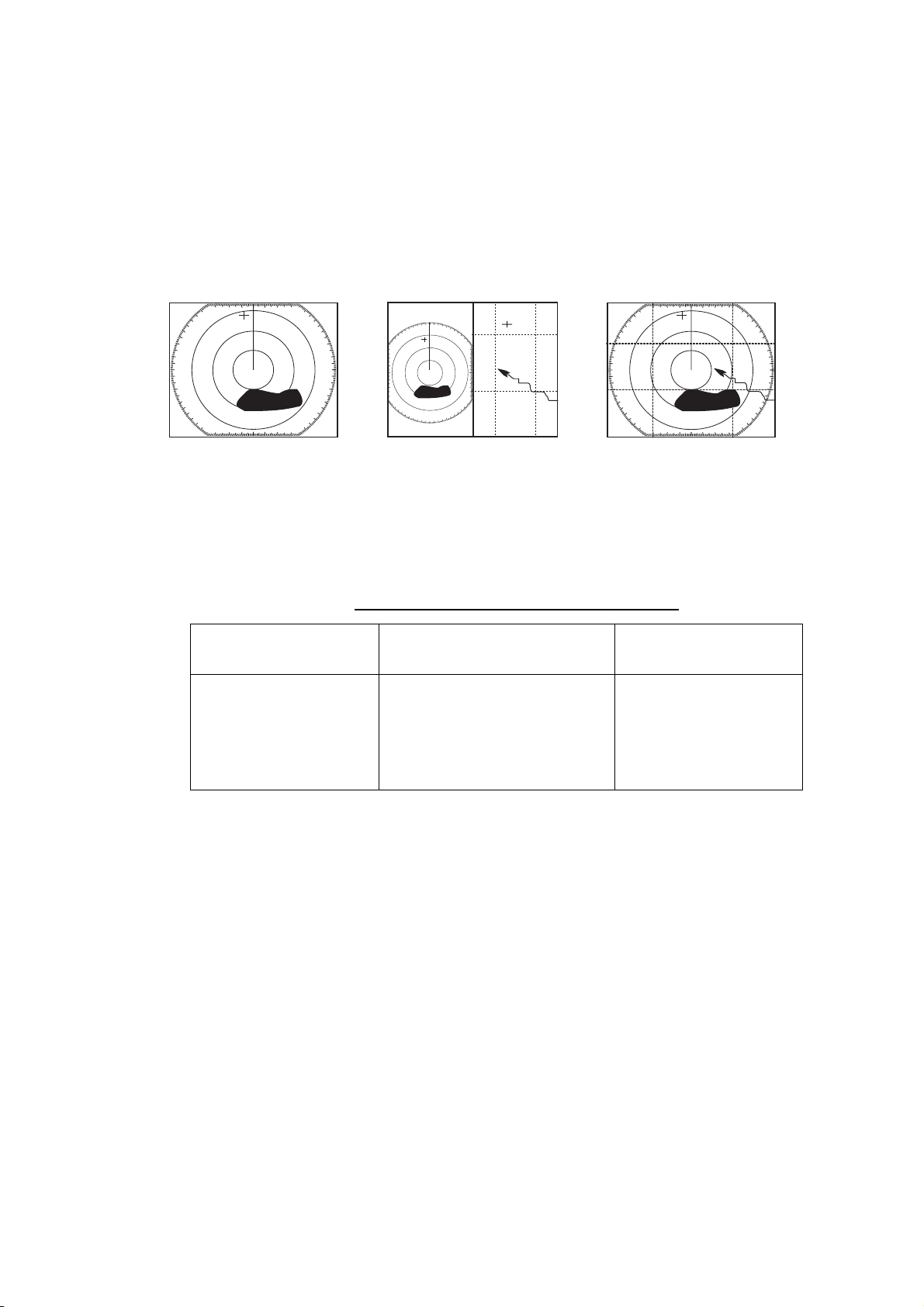
1. OPERATIONAL OVERVIEW
1.5 Selecting a Display
1.5.1 Display modes
If you have a radar, navigator, network sounder and external video source (video recorder,
etc., optional PIP board required) six full-screen displays are available: radar, plotter, echo
sounder, nav data, overlay, and external video. In addition to the full-screen display, you
can divide the screen into halves and thirds to show two and three sets of images on a
combination display.
Full screen Combination screen Overlay screen
(radar) (radar + plotter)
(plotter + radar only,
requires L/L data)
Display screens
The table below shows the displays available with each screen type.
Screen type and available display screen
Full screen Combination screen options
(half- or thirds-screen)
Plotter, radar, sounder,
nav data, external
video, overlay
Plotter, radar, sounder,
compass (or wind), highway,
compass (or wind)/highway,
nav data, overlay, external
video
Overlay screen
options
Radar + plotter
1-7
Page 21
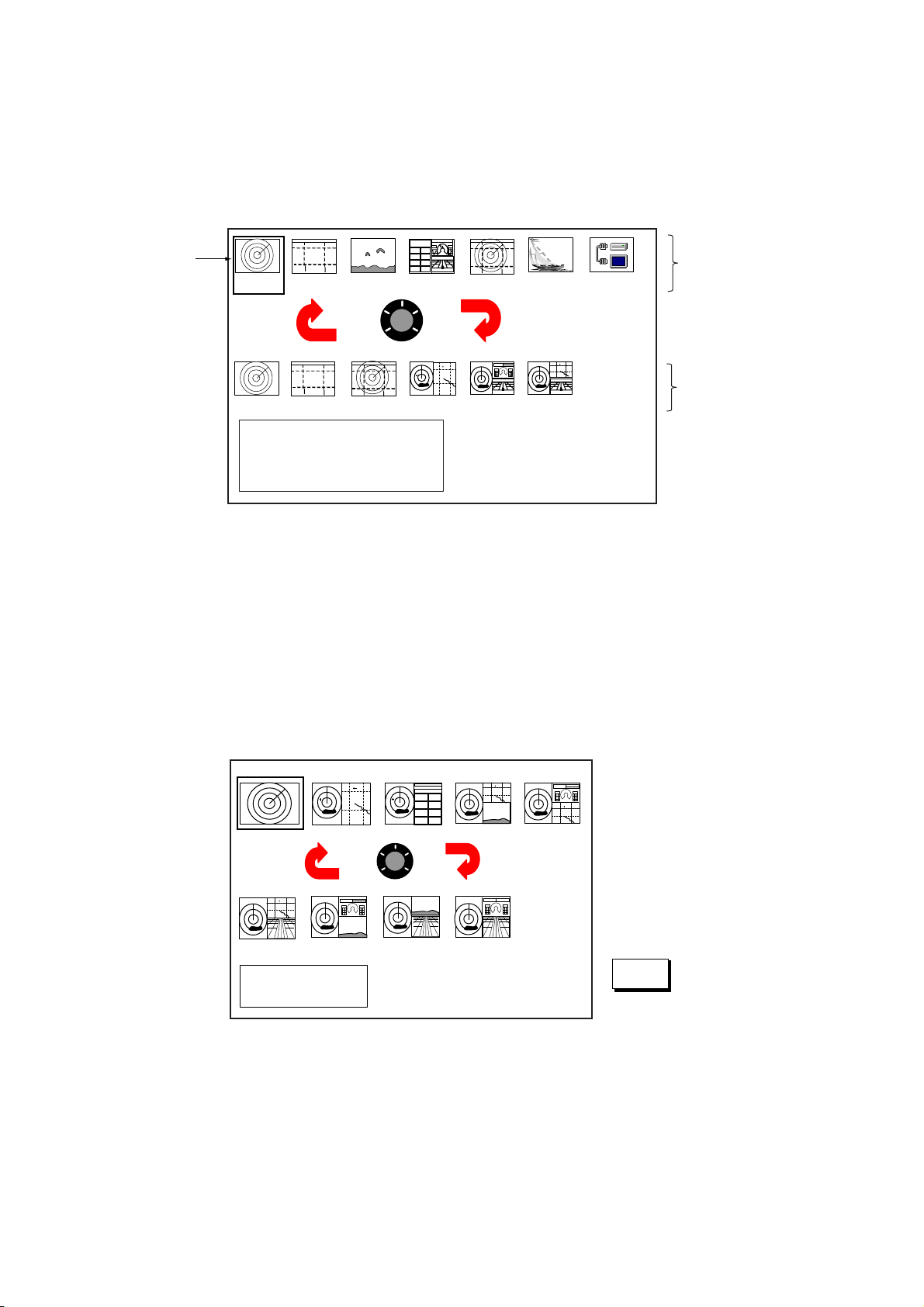
1. OPERATIONAL OVERVIEW
1.5.2 Selecting a display
1. Press the DISP key to show the display screen selection window. The icons of modes
not available are shaded. HOTPAGE 1-HOTPAGE 6 are user-arrangeable displays
called “hot pages,” which you can configure as you like. For further details, see the
paragraph “7.6 Hot Page Setup.”
Selected
item
RADAR PLOTTER SOUNDER NAV DATA OVERLAY EXT VIDEO WX FAX
HOTPAGE 1 HOTPAGE 2 HOTPAGE 3 HOTPAGE 4 HOTPAGE 5 HOTPAGE 6
· TURN KNOB TO SELECT MODE
AND PUSH KNOB TO ENTER.
· PUSH ANY SOFT KEY TO
SELECT IMAGE SOURCE.
Basic display
screens
Hot pages
Display screen selection window
Note: “WX FAX” is available only when the facsimile receiver FAX-30 is connected. If
the message “AUX SOURCE IS DISCONNECTED. PUSH ENT KNOB TO EXIT.”
appears, press the ENTER knob and select other item.
2. Rotate the ENTER knob to select a basic display screen or a hot page screen.
3. Push the ENTER knob.
4. If you select a basic display screen, a group of appropriate combination displays appear.
In the example below, the radar combination screens are shown. When WX FAX is
selected at step 2, a combination display does not appear.
PUSH ENTER KNOB.
Radar combination screen selection window
5. Rotate the ENTER knob to select display desired.
6. Push the ENTER knob to finish.
1-8
RETURN
Page 22
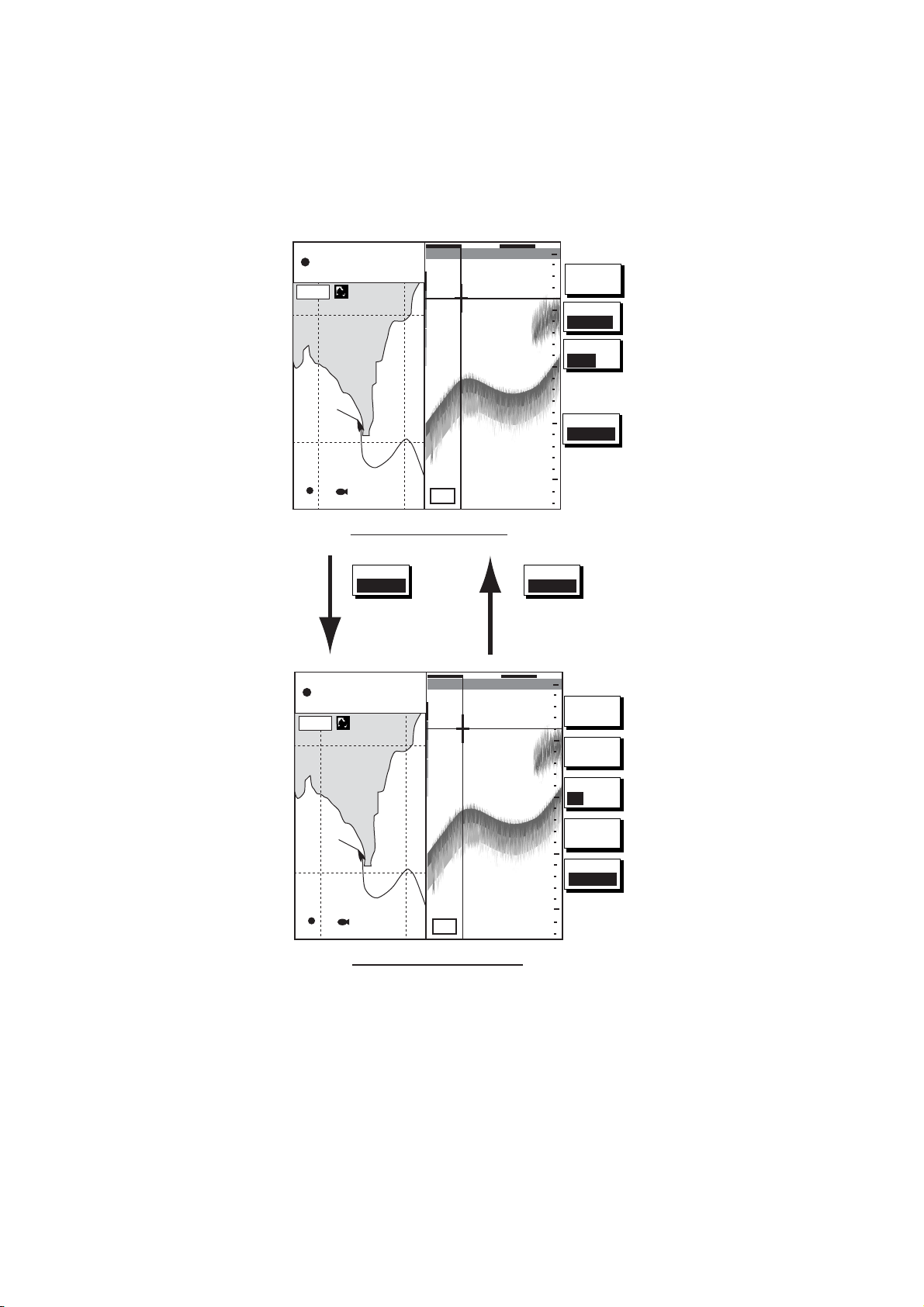
1. OPERATIONAL OVERVIEW
1.5.3 Switching control in combination and overlay screens
A soft key is provided in relevant combination and overlay screens to switch control
between displays. In the example below, the CNTRL PLOTTR and CNTRL SNDR soft keys
enable switching control between the plotter and sounder screens in the plotter/sounder
combination display.
34° 22. 3456’N 359.9°M TRIP NU
080° 22. 3456’E
16.0nm
WP-002
19.9 kt 99.9 nm
FISH
Plotter display selected
CNTRL
PLOTTR
To adjust
sounder
34° 22. 3456’N 359.9°M TRIP NU
080° 22. 3456’E
16.0nm
19.9 kt 99.9 nm
97
50k
0’33"
40.0
40.0
0’33"
0
MARK
ENTRY
MODE
50
NTH UP
NAV
POS
100
CNTRL
150
PLOTTR
200
CNTRL
SNDR
To adjust
plotter
0
SHIFT
50
MODE
FREQ
100
LF/HF
DISPLAY
MODE
150
CNTRL
SNDR
97
WP-002
FISH
Sounder display selected
50k
200
How to switch control between modes in the plotter/sounder combination display
1-9
Page 23
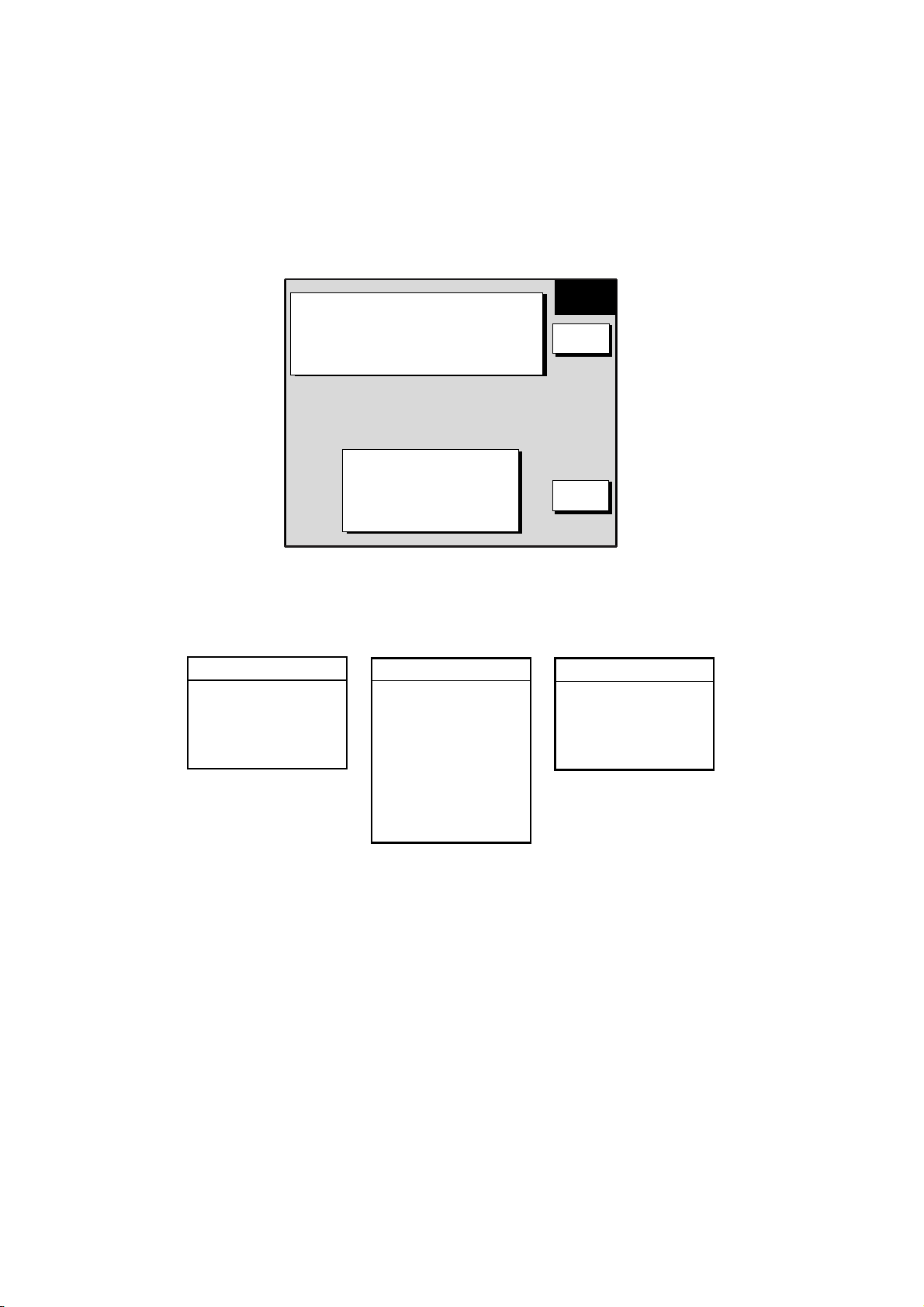
1. OPERATIONAL OVERVIEW
1.5.4 Selecting image source
When more than one network radar or network sounder is connected to the equipment, you
may select an image source for each as shown below. This is not necessary when only one
network radar or network sounder is connected.
1. Press the DISP key.
2. Press any soft key to show the following display.
▲
RADAR SOURCE1 (HOST NAME: NAVNET1)
SOUNDER SOURCE
AUX SOURCE AUX 1 (HOST NAME: WXFAX)
IP ADDRESS 172.031.003.003
DEVICE NUMBER 1 (HOST NAME: NAVNET-1)
ETR1 (HOST NAME: SOUNDER)
IF THERE IS MORE THAN
ONE NETWORK RADAR OR
ECHO SOUNDER, YOU MAY
SELECT THE IMAGE
SOURCES FOR DISPLAY.
SELECT
SOURCE
EDIT
RETURN
Select source menu
3. Use the Trackball to select RADAR SOURCE, SOUNDER SOURCE or AUX SOURCE
as appropriate, then press the EDIT key.
RADAR SOURCE
▲
1 (NAVNET1)
2 (NAVNET2)
3 (NAVNET3)
4 (NAVNET4)
▼
Radar source
SOUNDER SOURCE
▲
ETR0 (SOUNDER)
ETR1 (SOUNDER1)
ETR2 (SOUNDER2)
ETR3 (SOUNDER3)
ETR4 (SOUNDER4)
ETR5 (SOUNDER5)
ETR6 (SOUNDER6)
ETR7 (SOUNDER7)
ETR8 (SOUNDER8)
ETR9 (SOUNDER9)
▼
AUX SOURCE
▲
AUX1 (WXFAX)
AUX2 (WXFAX1)
AUX3 (WXFAX2)
AUX4 (WXFAX3)
▼
Aux source
Sounder source
Radar source and sounder source windows
4. Use the Trackball to choose source.
5. Push the ENTER knob to set.
6. Press the DISP key to finish.
7. Turn the power off and on again.
1-10
Page 24
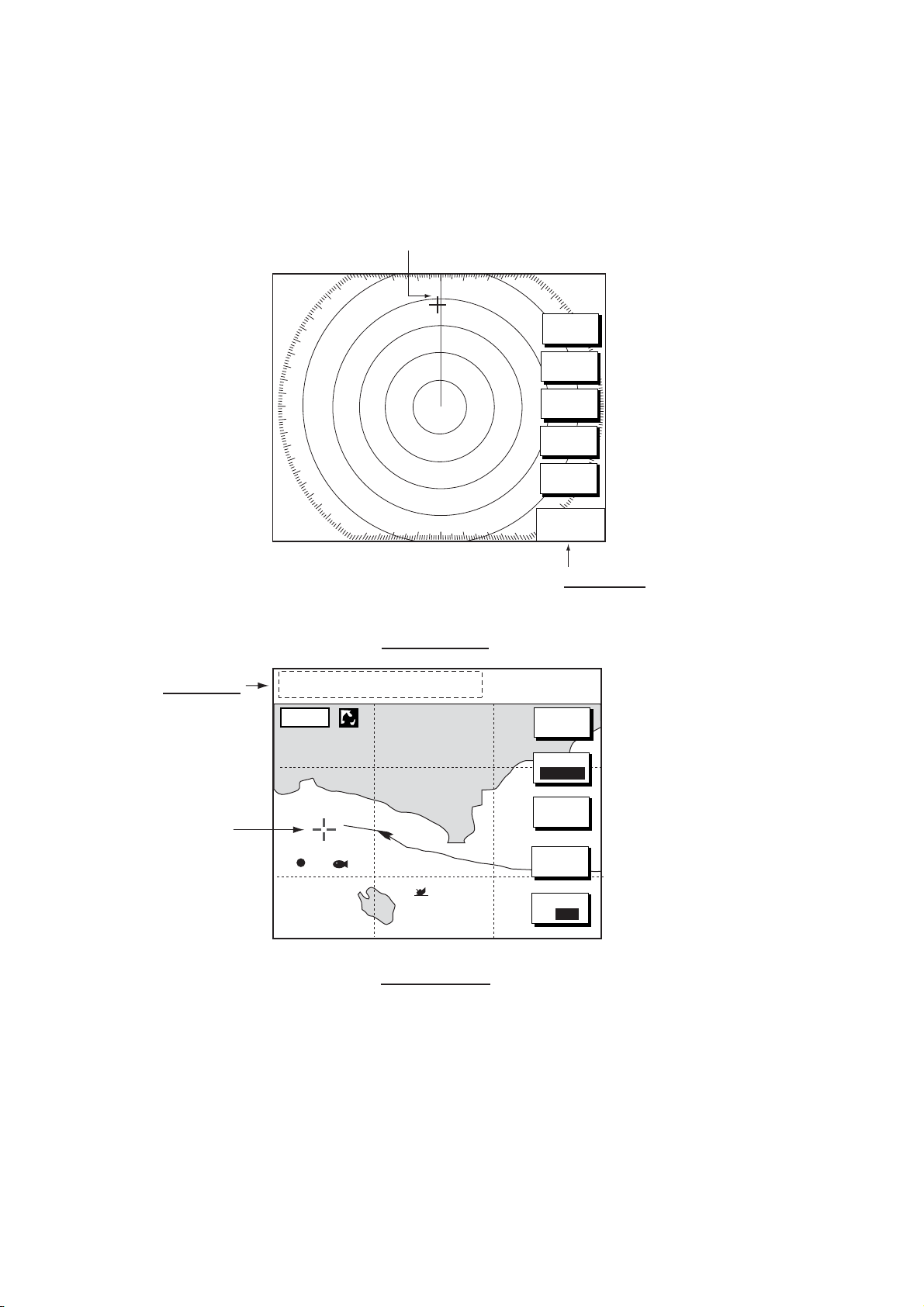
1. OPERATIONAL OVERVIEW
1.6 Trackball, Cursor
The Trackball functions to shift the cursor, for measurement of range and bearing to a
location (radar) and latitude and longitude position (plotter). Roll the Trackball to shift the
cursor. The cursor moves in the direction of Trackball rotation.
Cursor
3nm
LP
12/
H-UP
319. 9
M
°
SIGNAL
PROC.
RADAR
DISPLY
NAV
FUNC
TARGET
ZOOM &
D. BOX
Cursor data
L/L position,
Range and
bearing from
own ship to
cursor
Cursor
Radar Display
34° 22. 3456'N 272.4°M
+
080° 22. 3456'E
15.9 nm 99.9 nm
16.0nm
WP-002
FISH
BRIDGE
359.9 ˚R
+
nm
11.70
Cursor Data
Bearing from own ship to cursor
Range from own ship to cursor
TRIP
NU
MARK
ENTRY
MODE
NTH UP
CENTER
GO TO
CURSOR
D. BOX
ON/OFF
Plotter Display
Cursor, cursor data
1-11
Page 25
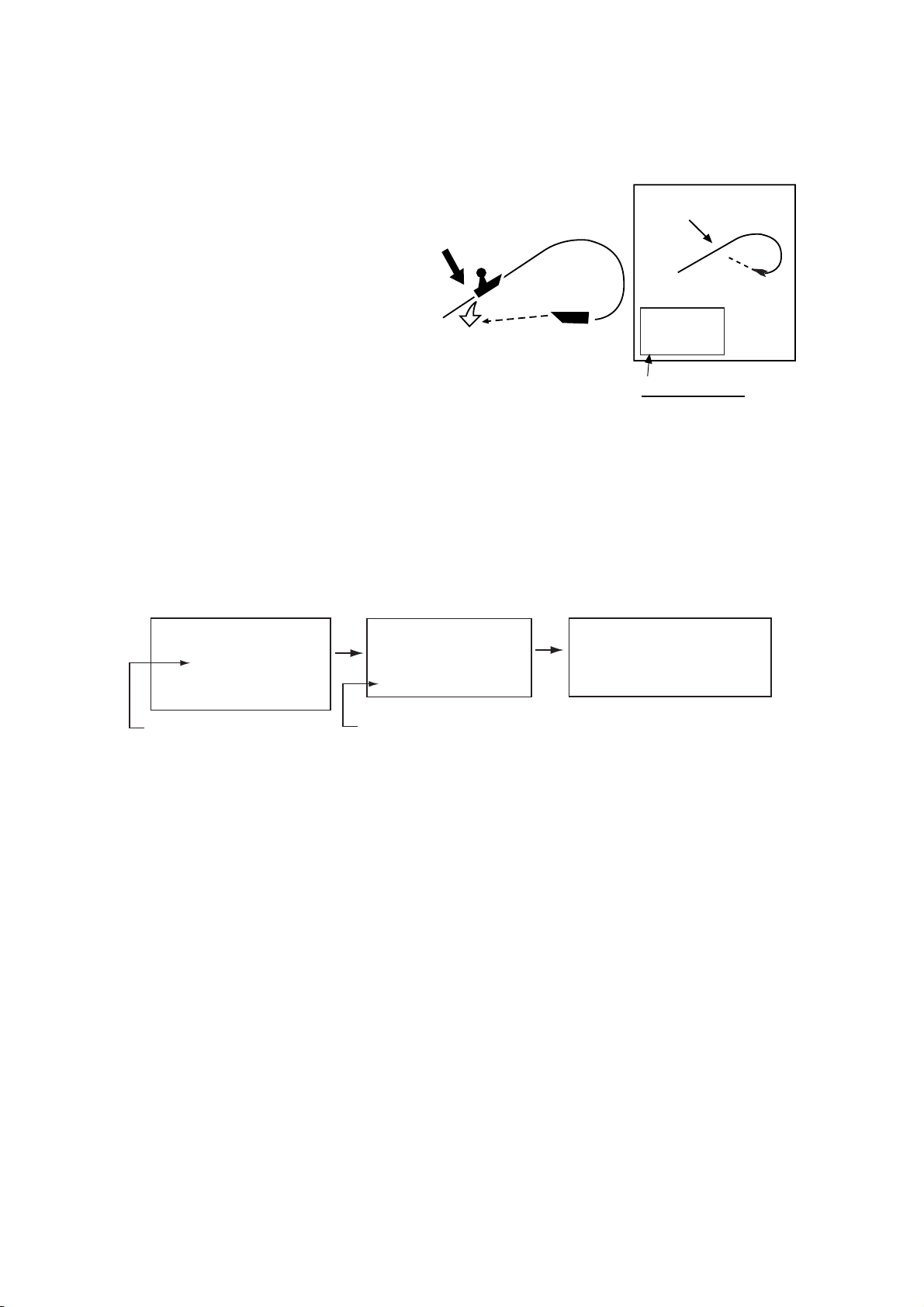
1. OPERATIONAL OVERVIEW
1.7 Entering the MOB Mark, Setting MOB as
Destination
The MOB mark functions to mark man
overboard position. You can inscribe the
mark from any mode except nav data,
when playing back data or conducting
any test. Note that this function requires
position data.
Range, bearing
Note: The function of the SAVE/MOB
key depends on the setting of SAVE
Man
overboard
Current
position
MOB KEY FUNCTION in the GENERAL
SETUP menu. The description below
shows the procedure using the default
setting. For further details, see Save
MOB concept
MOB Key Function on page 7-2.
1. Press and hold down the SAVE/MOB key for about three seconds when someone falls
overboard. The display shows the waypoint number being saved (youngest empty
waypoint number, 001-999) followed by the MOB confirmation window.
Time remaining is counted down while pressing the SAVE/MOB key.
MOB
mark
M
O
B
MOB Data Box
Bearing and range
to MOB position
(MOB)
162.5°
M
0.49 nm
M
WAYPOINT SAVED!
XXXWPT
CONTINUE PUSHING
FOR MOB!
XXX = Waypoint number
CONTINUE PUSHING
FOR MOB!
XX SEC
XX = Time remaining is counted down.
MAN OVER BOARD!
GO TO MOB?
YES ... PUSH ENTER KNOB
NO ... PUSH CLEAR KEY
MOB mark messages
2. Push the ENTER knob to select the MOB position as the destination, or press the
CLEAR key to only mark current ship’s position as a waypoint. If you select the MOB
position as destination;
A full-screen radar, plotter or overlay appears depending on the display in use. (If the
MOB key function is “MOB Without Confirmation” the range is automatically set to
0.5 nm.) Further, the waypoint marker appears on the radar display.
The MOB mark “MOB” appears at the MOB position and a blue line runs between it and
current position. This line shows the shortest course to the MOB position.
Range and bearing to the MOB position are shown in the MOB data box.
To erase an MOB mark from the plotter display, you must first erase its corresponding
waypoint. Place the cursor on the MOB mark, then press the CLEAR key followed by
pushing the ENTER knob to erase the waypoint. Then, repeat to erase the MOB mark.
Note: On the plotter display, this function can be done by pressing the uppermost soft key.
For detail, see page 7-10.
1-12
Page 26
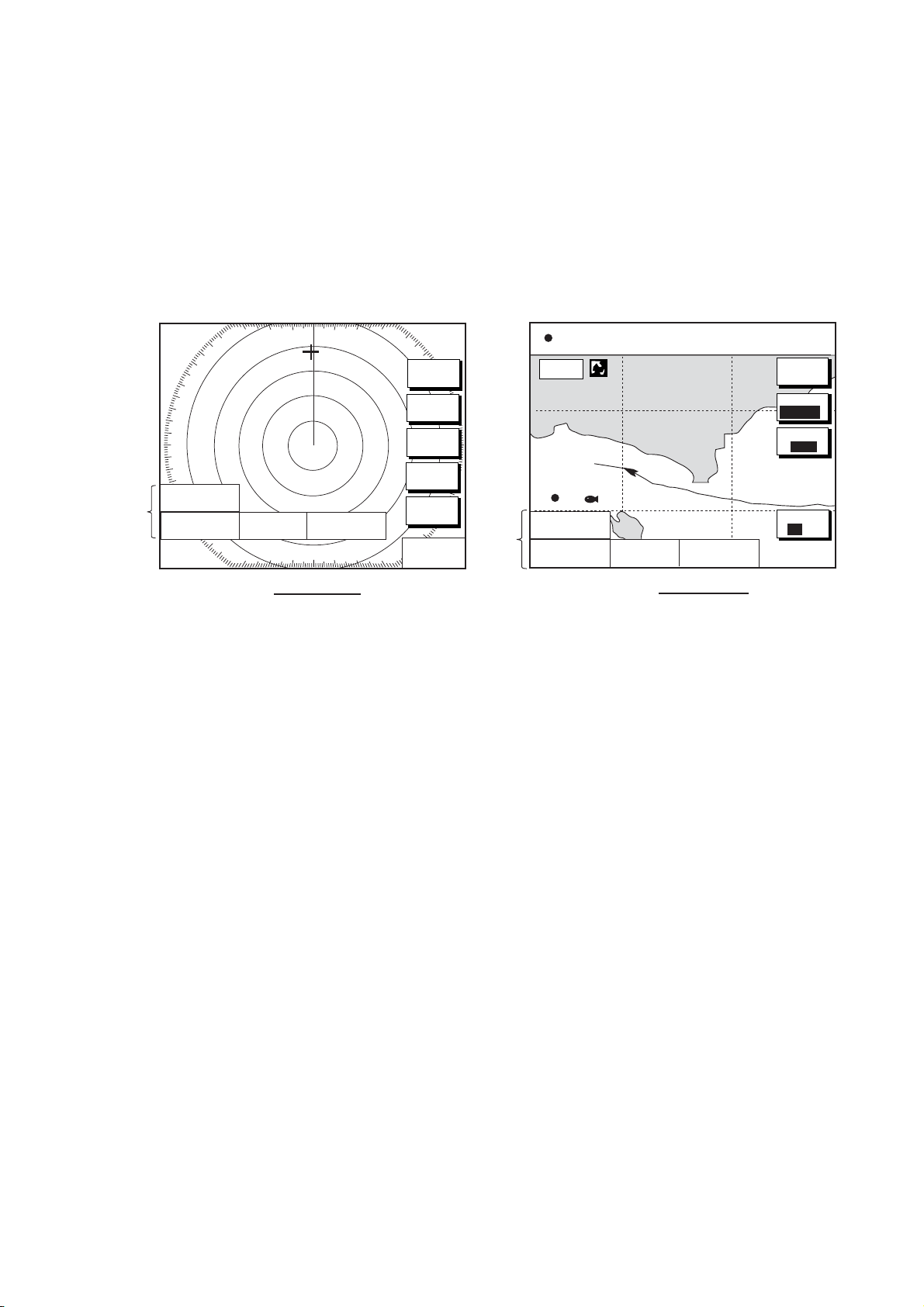
1. OPERATIONAL OVERVIEW
1.8 Data Boxes
Data boxes, providing navigation data, may be shown on any full-screen display. Up to six
data boxes (two in case of large characters) may be shown, and the default data boxes are
position (in latitude and longitude), course over ground, speed over ground and trip log. The
user may choose which data to display, where to locate it, and show or hide it as desired. In
addition, data boxes may be set independently for each display mode (plotter, radar,
sounder). For how to select data for the data boxes, see the paragraph “7.5 Data Boxes
Setup.”
Data
boxes
3nm
12/
LP
H-UP
TRIP LOG
177nm
POSITION
°
58.535'N
47
°
36.496'W
122
COG
323.6
M
319. 9°
SIGNAL
PROC.
RADAR
DISPLY
NAV
FUNC
TARGET
ZOOM &
SOG
°
M
20.0 kt
D. BOX
359.9 ˚R
+
11.70
nm
Data
boxes
34° 22. 3456'N 359.9°M
080° 22. 3456'E
16.0nm
WP-002
POSITION
°
47
°
122
FISH
58.535'N
36.496'W
TRIP LOG
177nm
Radar Display
Data boxes
1.8.1 Showing, hiding data boxes with soft key
Plotter: D. BOX ON/OFF
Radar: ZOOM & D. BOX
→ D. BOX ON/OFF (EBL/VRM data box, cursor data
box also shown/hidden)
Sounder: AUTO/D. BOX
→D. BOX ON/OFF
1.8.2 Rearranging data boxes
COG
323.6
19.9 kt 99.9 nm
SOG
°
M
20.0 kt
Plotter Display
TRIP
NU
MARK
ENTRY
MODE
NTH UP
NAV
POS
D. BOX
ON/OFF
You may select the location for data boxes as follows:
1. Using the Trackball, place the cursor inside the data box you wish to move. As the
cursor enters the box it changes to a “hand”. Push the ENTER knob, and the hand
changes to a fist, meaning the box is correctly selected.
2. Use the Trackball to move the data box to the location desired, then push the ENTER
knob.
1.8.3 Temporarily erasing a data box
If a data box is obscuring a desired object, you may temporarily erase the box. Use the
Trackball to place the cursor inside the data box you wish to erase, then press the CLEAR
key. To redisplay the box, press the D. BOX soft key twice to display it.
1-13
Page 27
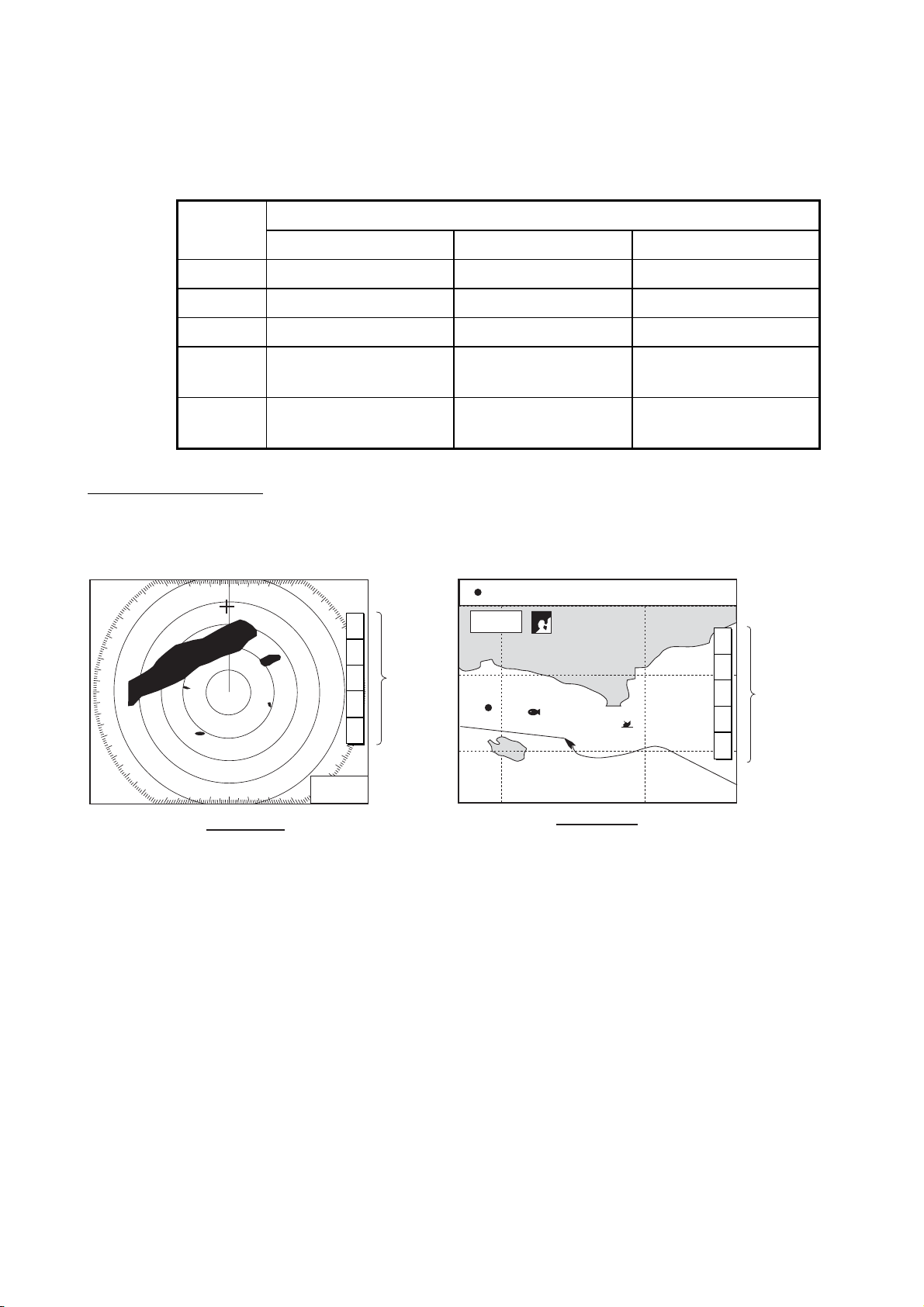
1. OPERATIONAL OVERVIEW
1.9 Function Keys
The function keys provide for one-touch execution of a desired function. The default
function key settings are as shown in the table below.
Function
Key
Radar Plotter Sounder
Default Setting, Key Label
#1 Heading line on/off, HL Track on/off, TRK TLL output, TLL
#2 Rings on/off, RNG Edit mark/line, EML Clutter, CLT
#3 Echo trail, TRL Ruler, RUL Signal level, SLV
#4 Offcenter, OFC
Add new waypoint,
Noise limiter, NL
ADD
#5 STBY/TX, TX
Waypoint
Picture advance, PA
alphanumeric list, ALP
Executing a function
1. Press the HIDE/SHOW key to replace the preset soft key labels with the function key
labels.
3nm
12/
LP
H-UP
319. 9
M
°
H
L
R
N
G
T
R
Function
L
keys
O
F
C
T
X
34° 22. 3456'N 359.9°M
080° 22. 3456'E 19.9 kt 99.9nm
16.0 nm
002WP
FISH
BRIDGE
TRIP
NU
T
R
K
E
M
L
R
U
Function
L
keys
A
D
D
A
L
P
359.9 ˚R
+
11.70
nm
Radar Display
Plotter Display
Function keys
2. Press function key desired.
Note: Function keys can be individually programmed for the plotter, radar and sounder
displays. For further details see the following:
Radar: paragraph 7.2.3
Plotter: paragraph 7.3.2
Sounder: paragraph 7.9.4
1-14
Page 28
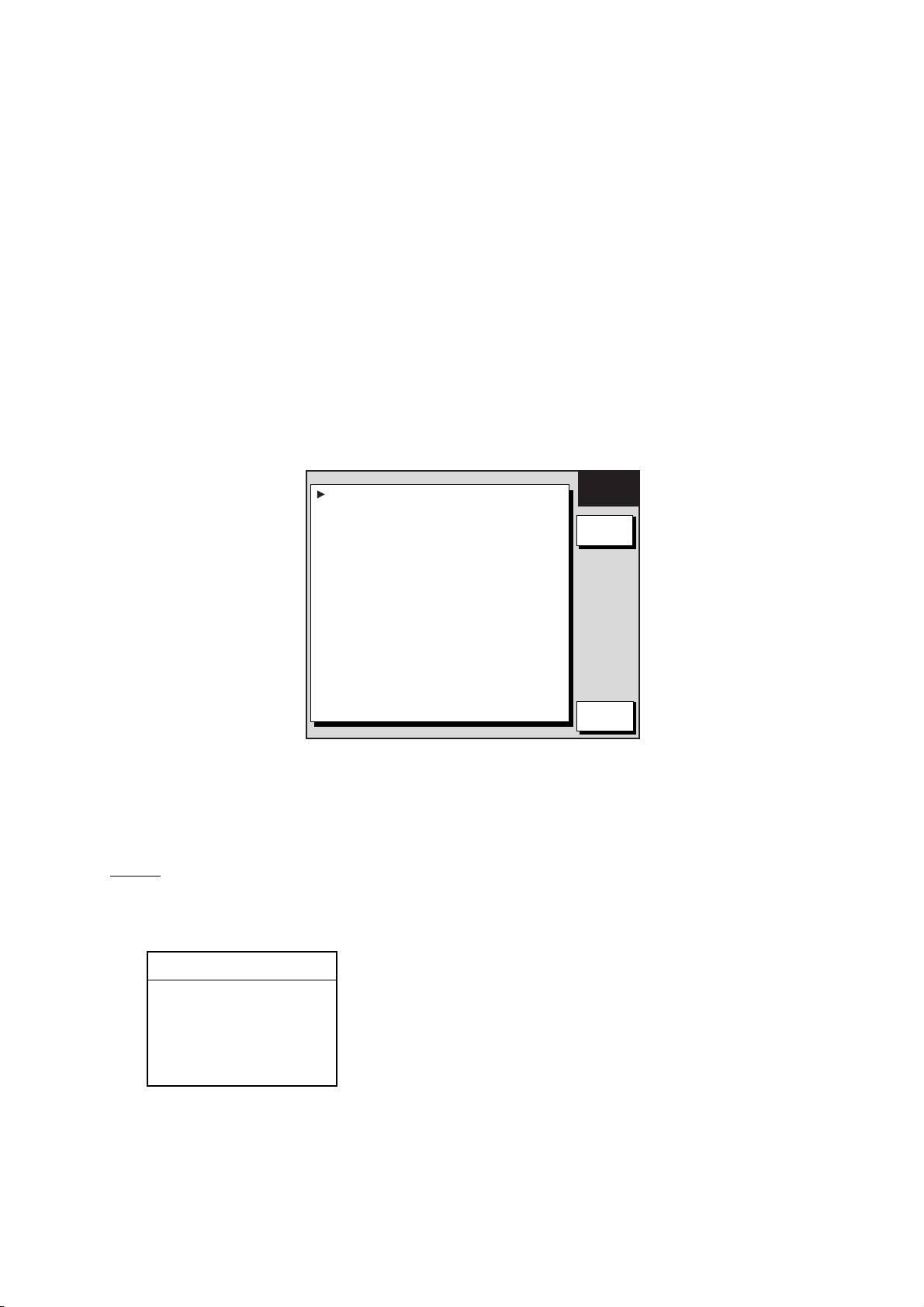
1. OPERATIONAL OVERVIEW
1.10 Simulation Display
The simulation display, for use by service technicians for demonstration purposes, provides
simulated operation to help acquaint you with the many features your unit has to offer. It
allows you to view and control a simulated plotter, radar and sounder picture, without
position-fixing equipment, network radar or a network sounder. Most controls are operative,
thus you may practice setting destination, enter waypoints, measure range and bearing to a
target, etc. Three simulation displays are provided for both the radar and echo sounder.
The simulation icon (SIM) appears when any simulation mode is active.
To start the simulation display;
1. Press the MENU key.
2. Press the SYSTEM CONFIGURATION, SYSTEM SETUP and SIMULATION SETUP
soft keys in that order.
SIM
RADAR LIVE
PLOTTER LIVE
SOUNDER LIVE
SPEED 00.0kt
°
NO
°
00.000'W
COURSE 000.0
LATITUDE 45°35.000'N
LONGITUDE 125
START DATE & TIME 00:00 01.APR.00
GET RADAR SIMULATION DATA
SETUP
EDIT
RETURN
Simulation setup menu
3. Follow appropriate procedure on the next several pages. To stop the simulation mode
and return to normal operation, choose LIVE for radar, sounder or plotter.
Radar
NavNet display unit-generated echoes or user data
1. Select RADAR, then press the EDIT soft key.
RADAR
▲
BUILT IN DATA 1
BUILT IN DATA 2
USER DATA
LIVE
▼
2. Select BUILT IN DATA 1 or 2 for internally generated echoes or USER DATA for
user-saved radar data. Push the ENTER knob.
3. Press the MENU key to close the menu.
1-15
Page 29

1. OPERATIONAL OVERVIEW
NavNet radar antenna-generated echoes (not available with the GD-1920C)
1. Select GET RADAR SIMULATION DATA, then press the EDIT soft key.
2. Select YES, then push the ENTER knob to erase simulation data and get new data. The
message “Now getting demo data. Do not turn off display unit.” appears while the unit is
receiving radar data.
Note: If the network radar could not be found “Radar source is not found. Cannot get
demo data.” appears. And if the radar is not active, the message “Radar is not active.
Cannot get demo data.” is displayed. Check that the radar is plugged in and its signal
cable is firmly fastened.
3. Select RADAR, then press the EDIT soft key.
4. Select SIMULATION 2, then push the ENTER knob.
5. Press the MENU key to close the menu.
Plotter
1. Select PLOTTER, then press the EDIT soft key.
2. Select SIMULATION, then push the ENTER knob.
3. Select SPEED, then press the EDIT soft key.
4. Enter speed (setting range, 0-99 kt, default speed, 0 kt) with
the alphanumeric keys, then push the ENTER knob.
PLOTTER
▲
SIMULATION
LIVE
▼
5. Select COURSE, then press the EDIT soft key.
6. Select “8 FIGURE” to trace the simulated ship’s track in a figure-eight course, or enter
your own course at DIRECTION. To enter course, use the Trackball to select digit, and
enter value with the alphanumeric keys.
7. Press the ENTER soft key.
8. Select LATITUDE, then press the EDIT soft key.
9. Enter latitude (setting range, 85
°
N-85°S, default setting, 45°35.000’N), then push the
ENTER knob.
10. Select LONGITUDE, then press the EDIT soft key.
11. Enter longitude (setting range, 180
°
E-180°W, default setting, 125°00.000’W), then push
the ENTER knob.
12. Select START DATE & TIME, then press the EDIT soft key.
13. Enter start date and time, then push the ENTER knob.
14. Press the MENU key to close the menu.
Sounder
1. Select SOUNDER, then press the EDIT soft key.
2. Select BUILT IN DATA (internally generated echoes) or
ETR (network sounder-generated echoes), then push the
ENTER knob.
Note: The depth, shift, bottom-zoom, bottom-lock and
bottom discrimination cannot be shown in the BUILT IN
DATA mode.
3. Press the MENU key to close the menu.
1-16
SOUNDER
▲
BUILT IN DATA
ETR DATA
LIVE
▼
Page 30

2. RADAR OPERATION
This chapter covers radar operation, including the ARP (Auto Plotter) function. ARP
requires a Model 18x4C/19x4C series network radar equipped with the ARP circuit board.
2.1 Radar Display
North marker
(Head-up, Course-up mode)
Range/
range ring
interval
Presentation
mode
Alarm icon
EBL1
Battery icon
Simulation
mode
Guard zone 1
Range ring
VRM1
Zoom area
EBL1 bearing
VRM1 range
Pulselength
3nm
12/
LP
H-UP
S
I
M
EBL1
27.0°R
VRM1
5.666nm
Guard zone 2
Cursor
Heading line
EBL2
327.1°R
VRM2
8.212nm
EBL2 bearing, VRM2 range
319. 9
Heading
M: Magnetic
T: True
°M
TRAIL 30m
+
11.70
02m30s
G1 IN
G2 OUT
ES H
EAV L
IR L
359.9 °R
nm
Trail time
Trail elapsed time
Guard zone 1
Guard zone 2
Echo stretch
Echo averaging
Interference rejector
VRM2
EBL2
Own ship vector
(ARP-equipped model,
true vector mode)
Zoom
window
Cursor range
and bearing
(Cursor position may
also be shown, in
L/L or Loran C TD.)
Radar display
2.2 Transmitting, Stand-by
1. Confirm that the network radar is plugged in.
2. Press the DISP key to select a radar display.
3. Press the POWER/BRILL key momentarily.
4. Press the RADAR STBY soft key to highlight TX on its label.
5. Press the RETURN soft key.
When the radar picture is not required, but you want keep it in a state of readiness, press
the RADAR TX soft key to highlight STBY on its label.
2-1
Page 31

2. RADAR OPERATION
2.3 Tuning
The radar receiver can be tuned automatically or manually, and the default tu ning method is
automatic. If you require manual tuning, do the following:
1. Press the MENU key to display the main menu.
2. Press the RADAR DISPLAY SETUP soft key.
3. Select TUNING, then press the EDIT soft key.
TUNING
AUTO
MAN
Tuning window
4. Choose MAN.
5. Adjust the ENTER knob until the tuning bar is at its longest position.
6. Press the MENU key to close the menu.
Note: If the auto setting does not provide satisfactory tuning, ask your dealer how to
re-adjust tuning.
Tuning bar
2.4 Adjusting the Gain
The GAIN key adjusts the gain sensitivity of the radar receiver. It works in a manner similar
to that of volume control of a broadcast receiver, which amplifies received signals.
The proper setting is such that the background noise is just visible on the screen. If your
gain setting is too low, weak echoes may be missed. On the other hand, excessive gain
yields too much background noise; strong targets may b e missed because of the poor
contrast between desired echoes and the backgroun d noise on the display.
To adjust the receiver sensitivity, transmit on long range, and then do the following:
1. Press the GAIN key to show the “gain adjustment”
soft keys, and the last-used adjustment window
appears. The example below shows the gain
sensitivity adjustment window. The gain soft keys
shown depend on radar source as shown below.
2. If the gain sensitivity window is not displayed, press
the GAIN soft key to show the gain sensitivity setting
window.
3. Use the Trackball to select AUTO ROUGH, AUTO
MODERATE, AUTO CALM, or MAN (manual) as
appropriate. Select an AUTO option according to the sea state.
4. For manual adjustment, rotate the ENTER knob to adjust, while observing the radar
echo. The range of adjustment is 0-100.
5. Press the GAIN key on the front panel or the RETURN soft key to finish.
GAIN SENSITIVITY
AUTO ROUGH
AUTO MODERATE
AUTO CALM
MAN
0
Gain sensitivity window
2-2
Page 32

2. RADAR OPERATION
Adjusting the FTC (When the radar source is the 17x4 series radar)
To suppress rain clutter from heavy storms or scattered rain clutter, adjust the FTC.
In addition to reducing clutter, the FTC can be used in fine weather to clarify the picture
when navigating in confined waters. However, with the circuit active the receiver is less
sensitive. Therefore, turn off the FTC, by setting it for “0”, when its function is not required.
1. Press the GAIN key.
2. Press the FTC soft key to show the FTC window.
3. Rotate the ENTER knob to adjust. The range of adjustment is 0-100(%). Do not
overadjust the FTC – weak target echoes may be missed.
4. Press the GAIN key on the front panel or RETURN soft key to finish.
2.5 Reducing Sea Clutter
2.5.1 How the A/C SEA works
Echoes from waves can be troublesome, covering the central part of the display with
random signals known as “sea clutter”. The higher the waves and the higher the antenna
above the water, the further the clutter will extend. Sea clutter may affect radar performance
because real targets are sometimes hidden by the echoes of small waves. (See the
left-hand figure in the figure below.) When sea clutter masks the picture, adjust the A/C
SEA to reduce the clutter.
The A/C SEA reduces the amplification of echoes at short ranges (where clutter is the
greatest) and progressively increases amplification as the range increases, so amplification
will be normal at those ranges where there is no sea clutter.
Sea clutter at
screen center
Effect of A/C SEA
A/C SEA adjusted;
sea clutter suppressed
2-3
Page 33

2. RADAR OPE RATION
2.5.2 Adjusting the A/C SEA
A/C SEA should be adjusted so that the clutter is broken up into small dots, and small
targets become distinguishable.
1. Press the GAIN key.
2. Press the A/C SEA soft key to show the A/C SEA setting window.
A/C SEA
¡
AUTO ROUGH
¡
AUTO MODERATE
¡
AUTO CALM
¤
MAN
A/C SEA setting window
3. Use the Trackball to select AUTO ROUGH, AUTO MODERATE, AUTO CALM, or MAN
(manual) as appropriate. Select an AUTO option according t o t he sea state.
4. For manual adjustment , rot ate the ENTER knob to adjust. The range of adjustment is
0-100. Do not overadjust – weak echoes may be missed.
5. When the radar source is th e Model 18x4 or 19x4, A/C SEA and A/C RAIN can be
automatically adjusted, with the A/C AUTO O N/OFF soft key. Press the key to highlight
ON or OFF as appropriate. Note that A/C AUTO adjustment is done at MAN indicator in
the A/C SEA window.
6. Press the GAIN key on the front panel or RETURN soft key to finish.
0
2.6 Reducing Precipitation Clutter
The vertical beamwidth of the ant enna is designed to see surface targets even when the
ship is rolling. However, by this design the unit will also det ect precipitation clutter (rain,
snow, hail, etc.) in the same manner as normal targets. Precipit ation clutter shows as
random dots on the screen.
2.6.1 Adjusting the A/C RAIN
When echoes from precipitation m ask solid targets, adjust the A/C RAIN to split up these
unwanted echoes into a speckled pattern, making recogniti on of solid targets easier.
1. Press the GAIN key.
2. Press the A/C RAIN soft key to show the A/C RAIN window.
A/C RAIN
0
A/C RAIN setting window
3. Rotate the ENTER knob to adjust the A/C RAIN. The current level is shown on the A/C
RAIN level bar in the A/C RAIN window, and the range of adjustment is 0 to 100(%). Do
not overadjust – weak echoes may be missed.
4. Press the GAIN key on the front panel or RETURN soft key to finish.
2-4
Page 34

2. RADAR OPERATION
2.7 Range Scale
The range set ting determines t he size of the area (in nautical mil es ) that will appear on your
display. In addition, the range s et ting will also automatically adjust the range ring i nterval so
that accurate r ange measurements may be made w hile operating on any range setting.
The range, r ange ring interval and pulselength a ppear at the top lef t-hand corner of the
display.
Press the [RANGE (+ or -)] key to change the range scale.
Range scales (nm, sm)
Range 0.125 0.25 0.5 0.75 1 1.5 2 3 4 6 8 12 16 24 36 48 64 72
Ring
Interval
No. of
Rings
Range 0.25 0.5 0.75 1 1.5 2 3 4 6 8 12 16 24 36 48 64 72
Ring Interval 0.125 0.25 0.25 0.25 0.5 0.5 1 1 2 2 3 4 6 12 12 16 18
No. of Rings 2 2 4 5 4 5 4 5 4 5 5 5 5 4 5 5 5
0.0625 0.125 0.125 0.25 0.25 0.5 0.5 1 1 2 2 3 4 6 12 12 16 18
2 2 5 4 5 4 5 4 5 4 5 5 5 5 4 5 5 5
Range scales ( km)
Note 1: Max imum range depends on t he network radar as shown below.
Model 1824C: 24 nm
Model 1834C: 36 nm
Model 1934C: 48 nm
Model 1944C: 64 nm
Model 1954C, 1964C: 72 nm
Note 2: You m ay choose which r anges to use from the RADAR RANGE SET UP m enu. For
details s ee paragraph 7.2.2. This function is not avai lable with the G D- 1920C.
2.8 Pulselength
The puls elength in use is displayed at the upper l eft corner of the displ ay. Appropriate
pulselengt hs are preset to individual range scal es . Therefore, you are not usually required
to select t hem . If you are not satisfied with the current pulselength set ting, however, it is
possible to change it for the ranges s hown below. Generally, select a longer pulse for
longer detect ion range and shor ter pulse for better r ange discrimination.
1.5 nm, 1.5 sm, 3 km: Short pulse, medium pulse
3 nm, 3 sm, 6 km: Medium pulse, long pulse
1. If not displayed, press the HIDE/SHOW key to show the radar soft keys.
2. Press the SIGNAL PROC. soft key.
2-5
Page 35

2. RADAR OPERATION
1nm
3/
MP
H-UP
319. 9
°M
SIGNAL
PROCESS
I. REJ
OFF
E. AVG
OFF
PULSE
MED
E. STR
OFF
RETURN
359.9 °R
+
11.70
nm
Shown when radar
source is the Model
18x4/19x4 series
radar. Not shown
otherwise.
Signal process soft keys
3. Choose the 1.5 nm or 3 nm with the RANGE key.
4. Press the PULSE soft key to select the pulselength setting. SHORT or MEDIUM for 1.5
nm, 1.5 sm, 3 km and MEDIUM or LONG for 3 nm, 3 sm,
6 km.
5. Press the RETURN soft key to finish.
2.9 Presentation Mode
This unit provides four radar presentation modes: head-up, course-up, north-up and true
motion.
Heading data is required for modes other than head-up.
2.9.1 Selecting a presentation mode
1. If not displayed, press the HIDE/SHOW key to show the radar soft keys.
2. Press the RADAR DISPLY soft key to show the RADAR DISPLAY soft keys.
3. Press the MODE soft key. Each pressing of the key changes the presentation mode and
the presentation mode indication in the sequen ce of North-up, True Motion, Head-up,
and Course-up.
Function Indicator on display Soft key label
North-up N-UP NTH UP
True Motion TR-M TRUE M
Head-up H-UP HD UP
Course-up C-UP CSE UP
4. Press the RETURN soft key to finish.
Note: When heading data is lost, the presentation mode automatically goes to h ead-up, the
heading indication at the screen top shows “- - -.-°” and the audio alarm sounds. Press the
ALARM key to acknowledge the alarm. The message “HEADING DATA MISSING” appears.
Restore compass signal to show heading indication. Use t he MODE soft key to select
presentation mode if necessary. The audio alarm may be silenced with the CLEAR key.
2-6
Page 36

2.9.2 Description of presentation modes
2. RADAR OPERATION
Head-up
A display without azimuth stabilization in which the line
connecting the center with the top of the display
indicates own ship’s heading. Targets are painted at
their measured distances and in their directions
relative to own ship’s heading.
The short line on the bearing scale is the north marker.
Course-up
The radar picture is stabilized and displayed with the
currently selected course at the top of the screen. As
you change heading, the ship’s heading line moves. If
you select a new course, the picture resets to display
the new course at the top of the display.
Targets are painted at their measured distances and in
their directions relative to the intended course which is
maintained at the 0-degree position. The heading line
moves in accordance with ship’s yawing and course
changes.
North-up
North Marker
NorthMarker
Head-up display
Course-up display
North
Heading Line
Heading Line
HeadingLine
In the north-up mode, targets are painted at their
measured distances and in their true (compass)
directions from own ship. North is maintained at the
top of the screen. The heading line changes its
direction according to ship’s heading.
T rue motion
Fixed radar targets maintain a constant position on the
screen, while your own ship moves across the radar
image at the correct speed and heading. A map-like
image is displayed, with all moving vessels traveling in
true perspective to each other and to fixed landmasses.
As your ship’s position approaches the edge of the
screen, the radar display is automatically reset to
reveal the area ahead of your ship. You can manually
reset your ship’s position at any time by pressing the
RADAR DISPLY soft key followed by the SHIFT soft
key.
North-up display
North
Heading Line
True motion display
2-7
Page 37

2. RADAR OPERATION
2.10 Measuring the Range
You can measure the range to a radar target three ways: by the range rings, by the cursor,
and by the VRM (Variable Range Marker).
2.10.1 Measuring range by range rings
Count the number of rings between the center of the display and the target. Check the
range ring interval and judge the distance of the echo from the inner edge of the near est
ring.
To turn the range rings on, do the following:
1. If not displayed, press the HIDE/SHOW key to show the radar soft keys.
2. Press the RADAR DISPLY soft key.
3. Press the RINGS soft key to turn the rings on and select desired brilliance.
4. Press the RETURN soft key to finish.
2.10.2 Measuring range by cursor
Operate the Trackball to place the cursor intersection on the inside edge of the radar target.
The range to the target, as well as the bearing, appears to the right of “+” at the bo ttom of
the display.
Cursor
Target
3nm
12/
LP
H-UP
319. 9
°M
SIGNAL
PROC.
RADAR
DISPLY
NAV
FUNC
TARGET
ZOOM &
D. BOX
11.2 °R
+
11.70
nm
2-8
Range and bearing from
own ship to cursor
How to measure range to a target with the cursor
Page 38

2. RADAR OPERATION
2.10.3 Measuring range by VRM
1. Press the EBL/VRM key to display the EBL/VRM soft keys.
2. Press the VRM1 ON (dotted ring VRM) or VRM2 ON (dashed ring VRM) soft key to
select the desired VRM. The selected VRM’s indication, at the bottom of the screen, is
highlighted.
3. Rotate the ENTER knob then place the VRM on the inside edge of a radar target. Read
the VRM indication to find range to the target.
VRM2
(Dashed line)
VRM1
(Dotted line)
VRM1 range
3nm
12/
LP
H-UP
EBL1
---.-°R
VRM1
3.123nm
EBL2
---.-°R
VRM2
9.343nm
Active VRM is highlighted.
VRM2 range
319. 9
°
M
EBL
VRM
EBL1
ON
VRM1
ON
OFFSET
EBL2
ON
VRM2
ON
+
11.70
359.9 °R
nm
How to measure range with the VRM
4. You may hide the EBL/VRM soft keys by pressing the EBL/VRM key.
2.10.4 Various VRM operations
Erasing a VRM, VRM indication: Press appropriate VRM soft key, then press the CLEAR
key. The VRM is erased and its indication becomes blank.
Erasing EBL/VRM data boxes: Press the EBL or VRM soft key associated with the
EBL/VRM data box you wish to erase. Press the CLEAR key once or twice to erase the
data box.
Hiding EBL/VRM data boxes: Press the ZOOM & D. BOX and D. BOX ON/OFF soft keys
to show or hide the EBL/VRM data boxes.
Moving EBL/VRM data boxes: When an EBL/VRM data box is obscuring a target you
want to see, you can move it to another location as shown below. This cannot be done
when the EBL/VRM soft keys are shown.
1. Press the EBL/VRM key to turn off the EBL/VRM soft keys.
2. Using the Trackball, place the cursor inside the data box you wish to move. As the
cursor enters the box it changes to a “hand.” Push the ENTER knob, and the hand
changes to a fist, meaning the box is correctly selected.
3. Use the Trackball to move the data box to the location desired, then push the ENTER
knob.
2-9
Page 39

2. RADAR OPERATION
2.11 Measuring the Bearing
There are two ways to measure the bearing to a target: by the cursor, and by the EBL
(Electronic bearing Line).
2.11.1 Measuring bearing by cursor
Use the Trackball to place the cursor at the center of the target. The bearing to the target
appears in the range and bearing box at the bottom right-h and corner on the screen.
2.11.2 Measuring bearing by EBL
1. Press the EBL/VRM key.
2. Press the EBL1 ON (dotted line EBL) or EBL2 ON (dashed line EBL) soft key to select
the desired EBL. The selected EBL’s indication, at the bottom of the screen, is
highlighted.
3. Rotate the ENTER knob to bisect the radar target with the EBL. Read the EBL indication
to find the bearing to the target.
EBL1
(Dotted line)
EBL2
(Dashed line)
EBL2 bearing
EBL1 bearing
3nm
12/
LP
H-UP
EBL1
330.1°R
VRM1
-.---nm
EBL2
234.1°R
VRM2
-.---nm
319. 9
Active marker is highlighted.
EBL
°M
VRM
EBL1
ON
VRM1
ON
OFFSET
EBL2
ON
VRM2
ON
359.9 °R
+
11.70
nm
How to measure bearing with the EBL
4. You may hide the EBL/VRM soft keys by pressing the EBL/VRM key.
Note: The bearing to a target may be shown relative to own ship’s head ing (Relative) or
True bearing (requires heading data). This may be done with “EBL REFERENCE,” which is
in the RADAR DISPLAY SETUP menu.
2.11.3 Various EBL operations
Erasing an EBL, EBL indication: Press appropriate EBL soft key, then press the CLEAR
key. The EBL is erased and its indication becomes blank.
Erasing, hiding, moving EBL/VRM data boxes: See paragraph 2.10.4.
2-10
Page 40

2. RADAR OPERATION
2.12 Erasing the Heading Line, North Marker
The heading line indicates the ship's heading in all presentation modes. It is a line from the
own ship position to the outer edge of the radar display area and appears at zero degrees
on the bearing scale in head-up mode; it changes its orientation in the north-up, course-up
and true motion modes with ship’s movement.
The north marker appears as a short dashed line. In the head-up and course-up modes the
north marker moves around the bearing scale as the ship’s heading mo ves.
To temporarily erase the heading line and north marker, press the RADAR DISPLY soft key
followed by the HL OFF soft key. Release the key to redisplay the markers. (If the radar soft
keys are not shown, hit the CLEAR key to display them.)
2.13 Reducing Noise Interference
Noise, appearing on the displays as random “speckles,” can be reduced as follows:
1. Press the MENU key to open the menu.
2. Press the RADAR DISPLAY SETUP soft key.
3. Select NOISE REJECTION, then press the EDIT soft key.
4. Select OFF, LOW or HIGH as appropriate.
5. Press the ENTER soft key.
6. Press the MENU key to close the menu.
2.14 Rejecting Radar Interference
Radar interference may occur when near another shipborne radar that is op erating in the
same frequency band as your radar. Its on-screen appearance looks like m any bright dots
either scattered at random or in the form of dotted lines extending from the center to the
edge of the display. Interference effects are distinguishab le from normal echoes because
they do not appear in the same place on successive rotations of the scanner.
Be sure to turn off the interference rejector when no interference exists – weak targets may
be missed.
Radar interference
2-11
Page 41

2. RADAR OPERATION
1. If not displayed, press the HIDE/SHOW key to show the radar soft keys.
2. Press the SIGNAL PROC. soft key.
1nm
3/
MP
H-UP
319. 9
°M
SIGNAL
PROCESS
I. REJ
OFF
E. AVG
OFF
PULSE
MED
E. STR
OFF
RETURN
359.9 °R
+
11.70
nm
Shown when radar
source is the Model
18x4/19x4 series
radar. Not shown
otherwise.
SIGNAL PROCESS soft keys
3. Press the I. REJ soft key successively to choose the interference rejection level desired;
LOW, MED, HIGH or OFF.
4. Press the RETURN soft key to finish.
The display shows IR L (Low), IR M (Medium) or IR H (High) when the interference rejector
is on.
2.15 Zoom
The zoom feature allows you to double the size of the area selected with the “zoom
square.” It is available on any range but is inoperative in true motion and when the display
is shifted.
2.15.1 Zooming radar targets
1. If not displayed, press the HIDE/SHOW key to show the radar soft keys.
2. Use the Trackball to set the cursor where you want to zoom.
3. Press the ZOOM & D. BOX soft key to show ZOOM & D. BOX soft keys.
4. Press the ZOOM ON/OFF soft key to select ON. A hollow square, called the “zoom
area,” appears on the display.
5. To release the cursor, press the CURSOR FLOAT soft key. (The hollow square changes
to a dashed one.) To relocate the zoom circle, select location with the Trackball, then
press the CURSOR LOCK key.
6. To quit the zoom function, press the ZOOM ON/OFF soft key to select OFF.
2-12
Page 42

2. RADAR OPERATION
Zoom area
3nm
12/
LP
HU
Zoom window
319. 9
°
M
ZOOM &
D. BOX
ZOOM
ON /OFF
CURSOR
ARP
TGT ZM
D. BOX
ON/ OFF
RETURN
+
5.727
FLOAT
Requires optional
ARP Board in
Model 18x4/19x4 series
network radar.
Not shown otherwise.
359.9 °R
nm
Zoom
2.15.2 Zooming ARP, TTM targets
You may z oom in on TTM (Tracked T ar get Message) and ARP targets. TTM t ar gets can
come from a Na vNet connected radar, or from other ARP r adar that is outputting the TTM
message. ( T TM is a NMEA 0183 data sent ence that i s an avai lable output from som e A RP
capable radar .) Target numbers must be turned on t o us e t his function. This can be done by
enabling the target ID number option in the ARP SETUP menu. This func tion is available
when TARGET ID NUMBER is ON.
1. If not displayed, press the HIDE/SHOW key to show the radar soft keys.
2. Press the ZOOM/D. BOX soft key to show ZOOM & D. BOX soft keys.
3. Press the ZOOM ON/OFF soft key to select ZOOM ON.
4. Press the ARP TGT ZM soft key.
SELECT TARGET NO.
▲
1
▼
Target no. se lec tion window
5. Use the EN TER kn ob to select number ( 1- 10), then push the ENTER knob. If the target
number does n ot exist several beeps sound and the zoom function is cancelled.
.
To cancel, press the CURSOR LO CK s oft key.
Note: T he z oom window blends in with the background when the background color for the
radar picture is white. If the window is diffic ult to see, change the back gr ound color.
2-13
Page 43

2. RADAR OPERATION
2.16 Shifting the Picture
Own shi p pos ition, or sweep origin, can be displaced manually or automatically t o ex pand
the view field without swit c hing to a larger scale. Z oom is not available when the display is
shifted.
2.16.1 Manual shift
The sw eep or igin can be shift ed in
any presentation mode to a point
specified by the cursor by up to 50%
of the range in us e in any direction.
1. Locate the cursor anyw her e within
the effect ive radius of the display.
2. If not displayed, press the
Place cursor
where desired.
Press the MANUAL soft key.
Cursor
HIDE/SHOW key to show the
radar soft keys.
3. Press the RADAR DISPLY soft key.
4. Press the SHIFT soft key.
5. Press the MANUAL soft key to shift. The heading line shifts to the cur sor location.
SHIFT appears at right-hand corner of the display.
To cancel shift, press the RADAR DISPLY, SHIFT and OFF soft keys.
2.16.2 Automatic shift
SHIFT
The amount of automatic shi ft is calculated
according to ship’s speed, and the amount
of shift is limited to 50% of the r ange in use.
Ship's speed
Shift speed setting
X 0.5 = Amount of shift(%)
For example, if you set the shi ft s peed
setting for 15 knots and the ship is running at 10 knots the amount of shift will be about 34%.
The form ula for determining shift amount is as shown below. Automatic shift mode i s only
available in the head-up mode.
Setting au t omatic shift maximum speed
1. If not displayed, press the HIDE/SHOW key to show the radar sof t keys.
2. Press the RADAR DISPLY soft key.
3. Press the SHIFT soft key to show the shift soft keys.
4. Press the AUTO S.SPD sof t key t o display the auto ship
speed sett ing window.
5. Adjust the Trackball or ENTER knob to set the
AUTO SHIP SPEED
15
maximum speed of your vessel, and then push the
ENTER knob or the ENTER soft key to set. The setting
range is 1- 99 k t and the default setting is 15 kt.
Automatic shift
Press the AUTO soft key. T o c anc el shift, press the RADAR DISPLY, S HIFT and OFF soft
keys.
2-14
Page 44

2. RADAR OPERATION
2.17 Using the Offset EBL
The offset EBL can be used to predict a potential collision course. It can also be used to
measure the range and bearing between two targets.
2.17.1 Predicting collision course
The procedure below may be used to check if a radar target is on a potential collision
course with your vessel.
1. Press the EBL/VRM key to show the EBL/VRM soft keys.
2. Press the EBL1 ON soft key to turn on the EBL1.
3. Press the OFFSET soft key. The origin of EBL1 moves to the cursor position, which is
marked with an “X.”
4. Use the Trackball to place the cursor on the radar target which looks like it m ight be on
a collision course with own ship.
5. Push the ENTER knob to fix the origin position.
6. After waiting for a few minutes (at least three minutes), rotate the ENTER knob so the
EBL bisects the target at the new position. If the target tracks along the EBL towards the
center of the display (your ship’s position), the target may be on a collision course with
your vessel.
To cancel the offset EBL, press the OFFSET soft key.
Target tracked
here
Initial target
position
Predicting collision course with the offset EBL
3nm
12/
LP
H-UP
EBL1
45.0°R
VRM1
-.---nm
319. 9
VRM
EBL1
ON
VRM1
ON
OFFSET
EBL2
ON
VRM2
ON
359.9 °R
+
11.70
nm
EBL
°M
2-15
Page 45

2. RADAR OPERATION
2.17.2 Measuring range & bearing between two targets
The procedure which follows shows how to measure the range and bearing between two
targets, using the targets “A” and “B” in the figure below as an example.
1. Operate the Trackball to place the cursor on the target “A.”
2. Press the EBL/VRM key to show the EBL/VRM soft keys.
3. Press the EBL1 ON soft key to turn on the EBL1.
4. Press the OFFSET soft key. The origin of EBL1 moves to the cursor position, which is
marked with an “X.”
5. Rotate the ENTER knob so the EBL bisects the target “B.”
6. Push the ENTER knob, then press the VRM1 ON soft key.
7. Rotate the ENTER knob to place the VRM1 on the inner edge of the target “B.”
8. Look at the indications for VRM1 and EBL1 to find the range and bearing between the
two targets.
To cancel the offset EBL, press the OFFSET soft key.
Target B
Target A
Bearing and range
between target A
and target B
3nm
12/
LP
H-UP
EBL1
45.0°R
VRM1
7.121nm
319. 9
°M
EBL
VRM
EBL1
ON
VRM1
ON
OFFSET
EBL2
ON
VRM2
ON
359.9 °R
+
nm
11.70
Measuring range and bearing between two targets
2-16
Page 46

2. RADAR OPERATION
2.18 Echo Trails
Echo trails are simulated afterglow of target echoes that represent their movements relative
or true to own ship. This function is useful for alerting you past possible collision situations.
Echo trail
Sample echo trails
2.18.1 Trail time
1. If not displayed, press the HIDE/SHOW key to show the radar soft keys.
2. Press the TARGET soft key.
3. Press the TRAIL soft key to show the trail soft keys.
3nm
12/
LP
H-UP
319. 9
M
°
+
TRAIL
TRAIL
ON /OFF
TRAIL
TIME
GRAD
SINGLE
TRAIL
COLOR
RETURN
359.9 °R
11.70
Trail soft keys
4. Press the TRAIL TIME soft key to show the trail time window.
TRAIL TIME
▲
15 seconds
30 seconds
1 minute
3 minutes
6 minutes
15 minutes
30 minutes
CONTINUOUS
▼
nm
Trail time window
5. Use the Trackball to select time desired.
6. Press the ENTER soft key.
7. Press the RETURN soft key twice to finish.
2-17
Page 47

2. RADAR OPERATION
2.18.2 Starting echo trails
1. If not displayed, press the HIDE/SHOW key to show the radar soft keys.
2. Press the TARGET soft key.
3. Press the TRAIL soft key.
4. Press the TRAIL ON/OFF soft key to select ON.
5. Press the RETURN soft key twice to finish.
“TRAIL,” the echo trail time selected and elaps ed time appear at the top right-hand corner
of the display. Then, afterglow starts exten ding from all targets. Trails are restarted when
the range or mode is changed and zoom or shift is turned on.
For continuous trails, the maximum cont inuous trail time is 99 minutes and 59 seconds.
When the elapsed time clock counts up to that time, the elapsed time display resets to zero
and trails begin again.
To turn off echo trail, press the TRAIL ON/OFF soft key to select OFF at step 4 in the above
procedure.
Trails are restarted when the range or mode is changed and zoom or shift is activated.
2.18.3 Trail gradation
The echo trails can be shown in single or multiple gradations. Multiple gradation paints the
trails thinner with time, like the afterglow on an analog PPI radar.
1. If not displayed, press the HIDE/SHOW soft key to show the radar soft keys.
2. Press the TARGET and TRAIL soft keys.
3. Press the GRAD soft key to select SINGLE or MULTI as appropriate.
4. Press the RETURN soft key twice to finish.
Multitone Monotone
Multitone and monotone trails
2.18.4 Trail color
Trails may be shown target trails in blue, yellow, green or white.
1. If not displayed, press the HIDE/SHOW key to show the radar soft keys.
2. Press the TARGET, TRAIL and TRAIL COLOR soft keys in that order.
TRAIL COLOR
BLUE
YELLOW
GREEN
WHITE
Trail color window
3. Use the Trackball to select the color desired, then press the ENTER soft key.
4. Press the RETURN soft key twice.
2-18
Page 48

2. RADAR OPERATION
2.18.5 Echo trail mode
Echo trails can be shown in Relative or True motion. (True trails require he ading and speed
inputs.)
1. Press the MENU key.
2. Press the RADAR DISPLAY SETUP key.
3. Choose TRAIL MODE, then press the EDIT soft key.
TRAIL MODE
▲
TRUE
RELATIVE
▼
Trail mode window
4. Select TRUE or RELATIVE as appropriate, then press the ENTER soft key.
5. Press the MENU key to close the menu.
2.19 Echo Stretch
Normally, the reflected echoes from long range targets appea r on the display as weaker
and smaller blips even though they are compensated by the radar’s internal circuitry. The
echo stretch function magnifies these small blips in all ranges. Two types of echo stretch
are available: ES LOW which stretches echoes in bearing direction an d ES HIGH which
stretches them in both range and bearing directions.
Target
Range
direction
Echo Stretch OFF
Bearing
direction
"LOW" Echo stretch "HIGH" Echo stretch
Bearing
direction
Types of echo stretch
This function magnifies not only targets but also sea clutter and radar interference. For this
reason, be sure sea clutter and radar interference are properly suppressed before activating
the echo stretch.
1. If not displayed, press the HIDE/SHOW key to show the radar soft keys.
2. Press the SIGNAL PROC. soft key.
3. Press the E. STR soft key to select HIGH, LOW or OFF as appropriate.
4. Press the RETURN soft key to finish.
The display shows ES H (High) or ES L (Low) when the echo stretch is on.
2-19
Page 49

2. RADAR OPERATION
2.20 Echo Averaging
The echo average feature, which requires a Model 18x4/19x4 series network radar,
effectively suppresses sea clutter. Echoes received from stable targets such as ships
appear on the screen at almost the same position during every rotation of the antenna. On
the other hand, unstable echoes such as sea clutter appear at random pos itions.
To distinguish real target echoes from sea clutter, echo average performs scan-to -scan
correlation. Correlation is made by storing and averaging echo signals over successive
picture frames. If an echo is solid and stable, it is presented in its normal intensity. Sea
clutter is averaged over successive scans resulting in the reduced brilliance, making it
easier to discriminate real targets from sea clutter.
To properly use the echo average function, it is recommended to first supp ress sea clutter
with the A/C SEA control and then do the following:
1. If not displayed, press the HIDE/SHOW key to display the radar soft keys.
2. Press the SIGNAL PROC. soft key.
3. Press the E. AVG soft key to select desired echo averaging.
OFF: No averaging
LOW: Helps distinguish targets from sea clutter and suppresses brilliance of unstable
echoes.
MED: Distinguishes small stationary targets such as navigation buoys.
HIGH: Stably displays distant targets.
4. Press the RETURN soft key to finish.
The display shows EAV L, EAV M or EAV H when echo averaging is on.
2-20
(a) Echo average OFF (b) Echo average ON
Effect of echo averaging
Page 50

2. RADAR OPERATION
2.21 Outputting TLL Data
Target position data can be output to units of the network and shown on their plot ter screen
with the TLL mark (X). This function requires position and heading data.
1. Operate the Trackball to place the cursor on the target whose position you wish to
output.
2. If not displayed, press the HIDE/SHOW key to display the radar soft keys.
3. Press the TARGET soft key.
3nm
12/
LP
H-UP
319. 9
°M
TARGET
TRAIL
TLL
OUTPUT
ACQ
TARGET
INFO
RETURN
Requires ARP circuit board
in Model 18x4/19x4 series
NavNet radar. Not shown
otherwise.
359.9 °R
+
11.70
nm
TARGET soft keys
4. Press the TLL OUTPUT soft key to output target position data. The TLL mark appears
on the plotter screen at the target’s position the moment the TLL OUTPUT soft key was
pressed. Further, that position is recorded as a waypoint on all NavNet units, under the
youngest empty waypoint number on each NavNet unit.
5. Press the RETURN soft key to finish.
Note: The screen of the TLL recipient may be temporarily interrupted when receiving TLL
from another NavNet display unit. Press any key to restore normal operation.
2-21
Page 51

2. RADAR OPERATION
2.22 Guard Alarm
The guard alarm allows the operator to set the desired range and bearing for a guard zone.
When ships, islands, landmasses, etc. violate the guard zone, an audi o alarm sounds and
the offending target blinks to call the operator’s attention.
CAUTION
• The alarm should not be relied upon as
the sole means for detecting possible
collision situations.
• A/C SEA, A/C RAIN and GAIN controls
should be properly adjusted to be sure
the alarm system does not overlook
target echoes.
2.22.1 Setting a guard alarm zone
To set a guard alarm zone, set the radar to transmit and do the following:
1. Press the ALARM key.
2. Use the Trackball to set the cursor on the top left corner (or top right corner) of the
guard zone you want to set, then press the SET GUARD1 or SET GUARD2 soft key,
depending on which guard zone you want to set.
3. Use the Trackball to set the cursor on the bottom right corner (or top left corner) of the
guard zone area, then push the ENTER knob.
4. Press the RETURN soft key to finish.
3nm
12/
LP
H-UP
319. 9
1
MOVE +CURSOR TO
ANOTHER CORNER OF
GUARD1 AND PUSH
KNOB TO SET.
(1) Drag cursor to top (or bottom) corner
for guard zone and press the SET
GUARD1 or SET GUARD2 soft key.
°M
+
ALARM
SET
GUARD1
SET
GUARD2
RETURN
317.2 °R
nm
11.60
3nm
12/
LP
H-UP
NO ALARM
319. 9
2
ALARM
°M
GUARD 1
SET
GUARD1
ERASE
GUARD1
SET
GUARD2
RETURN
+
8.800
39.9 °R
(2) Drag cursor diagonally to bottom (or top)
corner for guard zone and press the [ENTER]
knob.
nm
How to set a guard alarm zone
The equipment then searches for targets inside the guard zone to determine guard alarm
type. If a target is found inside the guard zone, the guard zone type becomes an “Outwar d
guard alarm,” and any target exiting the guard zone will trigger the au dio alarm. If no target
is found, the guard zone type becomes an “Inward guard alarm,” and any targets entering
the guard zone will trigger the audio alarm. The guard alarm type is shown as G1(G2) IN or
G1(G2) OUT.
2-22
Page 52

2. RADAR OPERATION
Note 1: When the radar range is less than the guard zone range “G1 (G2) IN” or “G1 (G2)
OUT” changes to “G1 (G2) ***.” The guard alarm function is not available while this
indication appears.
Note 2: If the network radar is set to standby while the guard alarm is active, the guard
alarm is cancelled. The guard alarm is redisplayed when the radar is set to transmit again.
2.22.2 When the alarm is violated…
Any radar target violating the guard zone will flash, the audio alarm s ounds, and the alarm
icon appears in red. Additionally the message “TARGET ENTERED I NTO
GUARD1(GUARD2)” or “TARGET LEFT FROM GUARD1(GUARD2)” is displayed at the
bottom of the screen. Press the CLEAR key to silence the alarm.
2.22.3 Cancelling the guard alarm
1. Press the ALARM key to show the ALARM menu.
2. Press the ERASE GUARD1 or ERASE GUARD2 soft key as appropriate.
3. Press the RETURN soft key to finish.
2.23 Watchman
2.23.1 How watchman works
The watchman function periodically transmits radar pulses for one minute to check for
targets in a guard zone. If a target is found in the zone, watchman is cancelled, the audio
alarm sounds and the radar continues transmitting. If no target is found the radar goes into
standby for the number of minutes specified on the RADAR DISPLAY SETUP me nu. This
feature is useful when you do not need the radar’s function continuously but want to be
alerted to radar targets in a specific area. “WTCH” appears at the top left corner when
Watchman is active.
Tx
1 min
Watchman
starts
*
ST-BY
5,10
or
20 min
* Beeps emitted just before radar transmits.
Tx
1 min
ST-BY
5,10
or
20 min
How watchman works
*
2.23.2 Turning on/off watchman
1. Set a guard zone. (See the paragraph 2.22.)
2. If not displayed, press the HIDE/SHOW key to display the radar soft keys.
3. Press the NAV FUNC soft key.
4. Press the W. MAN ON/OFF soft key to select ON or OFF as appropriate.
5. Press the RETURN soft key to finish.
2-23
Page 53

2. RADAR OPERATION
Note: When the watchman is activated and no guard zone is active, the message “PLEASE
SET GUARD ZONE. PUSH ANY KEY TO CONTINUE.” appears. Press any key and then
set a guard zone.
2.23.3 Setting watchman stand-by interval
The watchman standby interval, that is, the number of minutes the radar is in standby, can
be set to 5, 10 or 20 minutes as follows:
1. Press the MENU key.
2. Press the RADAR DISPLAY SETUP soft key.
3. Select WATCHMAN TIME, then press the EDIT soft key.
WATCHMAN TIME
5 minutes
10 minutes
20 minutes
Watchman time window
4. Select time desired, then press the ENTER soft key.
5. Press the MENU key to close the menu.
2.24 Suppressing Second-trace Echoes
In certain situations, echoes from very distance targets may appear as false echoes
(second-trace echoes) on the screen. This occurs when the return echo is received one
transmission cycle later, or after a next radar pulse has been transmitted.
Tx repetition
Actual range
Second-trace echoes
Second-trace
echo
False echo
range
To activate or deactivate the second-trace echo rejector do the following:
1. Press the MENU key.
2. Press the RADAR DISPLAY SETUP soft key.
3. Use the Trackball to select 2ND ECHO REJECTION, then press the EDIT soft key.
4. Choose ON or OFF as appropriate, then press the ENTER soft key.
5. Press the MENU key to close the menu.
2-24
Page 54

2. RADAR OPERATION
2.25 Waypoint Marker
A waypoint marker, showing the location of the destination waypoint set on the plotter, may
be inscribed on the radar display.
L 3nm
12/
SP
HU
Waypoint
marker
319. 9
°
M
RETURN
+
NAV
FUNC
W. MAN
ON/ OFF
WPT MK
ON /OFF
359.9 °R
11.70
nm
Waypoint marker
1. If not already shown, press the HIDE/SHOW key to display the radar soft keys.
2. Press the NAV FUNC soft key.
3. Press the WPT MK ON/OFF soft key to select ON or OFF as appropriate.
4. Press the RETURN soft key to finish.
2-25
Page 55

2. RADAR OPERATION
2.26 ARP, TTM Operation
When the radar source is an ARP-equipped Model 18x4/19x4 series network radar, you can
manually and automatically acquire and track ten targets. Once a target is acquired
automatically or manually it is automatically tracked within 0.1 to 16 nm. If the FURUNO
heading sensor PG-1000 is used, the data sentence “RMC” is necessary.
Alternatively, you can display the tracks of other ships by receiving the data sentence TTM
(Tracked Target Message) via the NETWORK or NMEA port on the display unit. However,
targets cannot be acquired.
Note: When using your unit as remote display, you cannot change the range of the main
radar at the remote display. For the target acquisition, set the range individually.
Usage precautions for ARP
CAUTION
No one navigational aid should be relied
upon for the safety of vessel and crew.
The navigator has the responsibility to
check all aids available to confirm
position. Electronic aids are not
a substitute for basic navigational
principles and common sense.
• This auto plotter automatically tracks an
automatically or manually acquired radar
target and calculates its course and
speed, indicating them by a vector. Since
the data generated by the auto plotter
are based on what radar targets are
selected, the radar must always be
optimally tuned for use with the auto
plotter, to ensure required targets will not
be lost or unwanted targets such as sea
returns and noise will not be acquired
and tracked.
• A target does not always mean a land mass, reef, ships or other surface vessels
but can imply returns from sea surface
and clutter. As the level of clutter changes
with environment, the operator should
properly adjust the A/C SEA, A/C RAIN
and GAIN controls to be sure target
echoes are not eliminated from the
radar screen.
CAUTION
The plotting accuracy and response of
this auto plotter meets IMO standards.
Tracking accuracy is affected by the
following:
• Tracking accuracy is affected by course
change. One to two minutes is required to
restore vectors to full accuracy after an
abrupt course change. (The actual
amount depends on gyrocompass
specifications.)
• The amount of tracking delay is inversely
proportional to the relative speed of the
target. Delay is on the order of 15-30
seconds for high relative speed; 30-60
seconds for low relative speed.
Display accuracy is affected by the
following:
• Echo intensity
• Radar transmission pulsewidth
• Radar bearing error
• Gyrocompass error
• Course change (own ship or target)
2-26
Page 56

2. RADAR OPERATION
2.26.1 Activating/deactivating ARP, TTM
1. Press the MENU key followed by the ARP SETUP soft key to show the ARP SETUP
menu.
ARP
ARP TARGET INFO INTERNAL ARP
CANCEL ALL TARGETS NO
ARP VECTOR MODE TRUE
ARP VECTOR TIME 30 minutes
HISTORY INTERVAL OFF
CPA OFF
TCPA 30 seconds
AUTO ACQUISITION AREA OFF
TARGET ID NUMBER OFF
ARP setup menu
SETUP
EDIT
RETURN
2. Select ARP TARGET INFO, then press the EDIT soft key to show the ARP TARGET
INFO window.
ARP TARGET INFO
▲
~
INTERNAL ARP
{
EXTERNAL ARP
{
OFF
▼
ARP TARGET INFO window
3. Select INTERNAL ARP, EXTERNAL ARP or OFF as appropriate.
INTERNAL ARP: The radar source must be an ARP-equipped M odel 18x4/19x4 series
NavNet radar. Select this item also for a NavNet unit being fed ARP targets.
EXTERNAL ARP: Receive TTM data sentence via NMEA or NETWORK port. Target
tracks are shown but targets cannot be acquired.
OFF: Turns off the ARP or TTM display.
4. Press the ENTER soft key.
5. Press the MENU key to close the menu.
2.26.2 Acquiring and tracking targets (ARP)
Ten targets may be acquired and tracked manually and automatically. When you attempt to
acquire an 11th target, the message “ARP FULL – ALREADY TRACKING 10 TARGETS!”
appears for five seconds. To acquire another target, terminate tracking of an unnecessary
target as shown in the paragraph “2.26.4 Terminating tracking of ARP targets.”
Manual acquisition
When the automatic acquisition (AUTO ACQ. AREA) is set to on, up to five targets may be
acquired manually. If you attempt to acquire a sixth target, the alert message appears.
1. If not already shown, press the HIDE/SHOW key to show the radar soft keys.
2-27
Page 57

2. RADAR OPERATION
2. Press the TARGET soft key.
3. Place the cursor on the target to acquire.
4. Press the ACQ soft key.
5. Press the RETURN soft key to finish.
The plot symbol changes over time as below. A vector appears about one m inute after
acquisition, indicating the target’s motion trend.
Vector
01*
Atacquisition 1min.after
acquisition
*=TargetnumbershownwhenTARGETIDNUMBERis
turnedonintheARPSETUPmenu.
01*
3min.after
acquisition
01*
TargetNumber
ARP plot symbols
Note: In case of the acquisition by an external ARP, the acquisition circle mark appears one
minute after acquisition.
Automatic acquisition
The ARP can acquire up to ten targets
automatically by setting an automatic
Automaticacquisitionarea
acquisition area. When automatic acquisition is
selected after acquiring targets manually, only
the remaining capacity for targets may be
45° port
2.0-2.5nm
45° starboard
automatically acquired. For example, if seven
targets have been manually acquired, three
targets may be automatically acquired.
1. Press the MENU key to show the main
Automatic acquisition area
menu.
2. Press the ARP SETUP soft key to show the ARP SETUP menu.
3. Operate the Trackball to select AUTO ACQUISITION AREA.
4. Press the EDIT soft key to show the automatic acquisition area window.
AUTO ACQ. AREA
▲
ON
OFF
▼
Automatic acquisition area window
5. Select ON, then press the ENTER soft key.
6. Press the MENU key to close the menu. An acquisition area of 2.0 to 2.5 miles in range
and ±45º on either side of the heading line in bearing appears.
Note: Targets being tracked in automatic acquisition are continuously tracked when
switching to manual acquisition.
2-28
Page 58

2.26.3 Displaying target number (ARP, TTM)
Target number can be shown for ARP and TTM targets as below.
3nm
12/
LP
H-UP
01
ARP
Target
Number
ARP targ et number
319. 9
°T
TARGET
TRAIL
TLL
OUTPUT
ACQ
TARGET
INFO
RETURN
+
11.70
359.9 °R
2. RADAR OPERATION
nm
1. Press the MENU key.
2. Press the ARP SETUP soft key.
3. Select TARGET ID NUMBER.
4. Press the EDIT soft key.
5. Select ON or OFF as appropriate.
6. Press the ENTER soft key.
7. Press the MENU key to close the menu.
2.26.4 Terminating tracking of ARP targets
When ten targets have been acquired, no more acquisition occu rs unless targets are
cancelled. If you need to acquire additional targets, you must first cancel one or more
individual targets, or all targets, using one of the procedures below.
Terminating tracking of selected targets
1. Place the cursor on the target to terminate tracking.
2. Press the CLEAR key to terminate tracking and erase the target.
Terminating tracking of all targets
1. Press the MENU key followed by the ARP SETUP
soft key.
2. Select CANCEL ALL TARGETS.
3. Press the EDIT soft key.
4. Select YES.
5. Press the ENTER soft key.
6. Press the RETURN soft key followed by the MENU
key to close the menu.
CANCEL ALL TARGETS
▲
YES
NO
▼
Cancel all targets window
2-29
Page 59

2. RADAR OPERATION
2.26.5 Setting vector attributes (ARP)
What is a vector?
A vector is a line extending from a tracked target which shows estimated speed and co urse
of the target. The vector tip shows an estimated position of the target after the selected
vector time elapses. It can be useful to extend the vector length (time) in order to evaluate
the risk of collision with any target.
Vector
Vector
V ector reference, vector time
You may reference the vectors to North (True, requires heading an d speed data) or ship’s
heading (relative) as desired. Vector time can be set to 30 seconds, 1, 3, 6, 15 or 30
minutes.
1. Press the MENU key followed by the ARP SETUP soft key to show the ARP SETUP
menu.
2. Operate the Trackball to select ARP VECTOR MODE.
3. Press the EDIT soft key to show the ARP vector mode window.
ARPVECTORMODE
RELATIVE
TRUE
ARP vector mode window
4. Select TRUE or RELATIVE as appropriate.
5. Press the ENTER soft key.
6. Select ARP VECTOR TIME, then press the EDIT soft key to show the ARP vector time
window.
ARP VECTOR TIME
▲
30 seconds
1 minute
3 minutes
6 minutes
15 minutes
30 minutes
▼
ARP vector time window
7. Operate the Trackball to select vector time among 30 sec, 1 min, 3 min, 6 min, 1 5 min
and 30 min.
8. Press the ENTER soft key.
9. Press the MENU key to close the menu.
2-30
Page 60

2. RADAR OPERATION
2.26.6 Displaying past position (ARP)
This ARP can display time-spaced dots (maximum ten dots) marking the past positions of
any targets being tracked. You can evaluate a target’s actions by the spacing bet ween dots.
Below are examples of dot spacing and target movement.
(a)Shipturning
(b)Shiprunning
straight
(c)Shipreduced
speed
(d)Shipincreased
speed
Past position displays
To turn the past position display on or off:
1. Press the MENU key followed by the ARP SETUP soft key.
2. Operate the Trackball to select HISTORY INTERVAL.
3. Press the EDIT soft key to show the history interval window.
HISTORY INTERVAL
▲
OFF
30 seconds
1 minute
3 minutes
6 minutes
▼
History interval window
4. Operate the Trackball to select history interval among 30 sec, 1 min, 3 min and 6 min,
or select OFF to turn off the past position display.
5. Press the ENTER soft key.
6. Press the MENU key to close the menu.
2.26.7 ARP, TTM target data
You can show motion trends (range, bearing, course, speed, CPA and TCPA) for ARP or
TTM targets. Note that TARGET ID NUMBER, in the ARP SETUP menu, must be turned on
to display this data.
1. Place the cursor on the target whose data you want to see.
2. If not already displayed, press the HIDE/SHOW key to show the radar soft keys.
3. Press the TARGET and TARGET INFO soft keys. The data of the selected target
appears at the bottom left-hand corner of the display. (If an EBL/VRM data box is
displayed the ARP (TTM) data box will be under it.)
4. Press the RETURN soft key to finish.
To erase ARP/TTM target data, select the corresponding target with the cursor, then p ress
the CLEAR key.
2-31
Page 61

2. RADAR OPERATION
Cursor
3nm
12/
LP
H-UP
319. 9
°T
TARGET
TRAIL
TLL
OUTPUT
ARP
Target
01
No.01 VECTOR TRUE 15min
CSE 359.9°T SPD 12.5kt
CPA 2.21nm TCPA 12:35
CPA and TCPA
Course and Speed
Target No., Vector Reference (True), Vector Time
ACQ
TARGET
INFO
RETURN
359.9 °R
+
11.70
nm
ARP targ et data
2.26.8 CPA/TCPA alarm (ARP)
When the predicted CPA of any target becomes smaller than a preset CPA alarm range or
its predicted TCPA less than a preset TCPA alarm limit, an audio alarm sounds a nd the
speaker icon appears (in red). In addition, the target plot symbol of the offending target
changes to a triangle and flashes together with its vector. You may silence the audio alarm
with the CLEAR key. Press the ALARM key and the message “COL LISION ALARM”
appears. Press the CLEAR ALARM soft key to acknowledge the alarm. The flashing of the
triangle plot symbol continues until you intentionally terminate tracking of the target. The
ARP continuously monitors the predicted range at the Closest Point of Appro ach (CPA) and
predicted time to CPA (TCPA) of each track to own ship.
This feature helps alert you to targets which may be on a collision course with own ship.
However, it is important that gain, A/C SEA, A/C RAIN and other radar controls are properly
adjusted and the ARP is set up so that it can track targets effectively.
CPA/TCPA alarm ranges must be set up properly taking into consideration the size,
tonnage, speed, turning performance and other characterist ics of own ship.
2-32
CAUTION
The CPA/TCPA alarm should never be
relied upon as the sole means for detecting the risk of collision. The navigator is
not relieved of the responsibility to keep
visual lookout for avoiding collisions,
whether or not the radar or other plotting
aid is in use.
Page 62

Follow the steps shown below to set the CPA/TCPA alarm range:
1. Press the MENU key followed by the ARP SETUP soft key.
2. Operate the Trackball to select CPA.
3. Press the EDIT soft key to show the CPA window.
4. Select a CP A limit desired from 0. 5 nm , 1 nm, 2 nm, 3 nm, 5
nm and 6 nm with the Trackball.
5. Press the ENTER soft key. The ARP SETUP menu reappear s .
6. Operate the Trackball t o select T CPA.
7. Press the EDIT soft key to show the TCPA window .
8. Select a TCPA limit from 30 s ec, 1 min, 2 min, 3 min, 4 mi n, 5
min, 6 min and 12 min.
9. Press the ENTER soft key.
10. Press the MENU key to close the menu.
2.26.9 Lost target alarm (ARP)
When the sy s t em detects a lost tar get, the target symbol becomes
a diamond and t r ac king is discontinued after one minute.
2. RADAR OPERATION
CPA
OFF
~
0.5nm
{
1nm
{
2nm
{
3nm
{
5nm
{
6nm
{
CPA distance
TCPA
30 seconds
~
1 minute
{
2 minutes
{
3 minutes
{
4 minutes
{
5 minutes
{
6 minutes
{
12 minutes
{
TCPA time
01
Lost tar get mark
Canceling a lost target
1. Place the c ur s or on the target.
2. Press the CLEAR key.
2-33
Page 63

2. RADAR OPERATION
;
2.27 Interpreting the Radar Display
2.27.1 False echoes
Occasionally echo signals appear on the screen at positions where there is no target or
disappear even if there are targets. False target situations may be recognized, however, if
you understand why they are displayed. Typical false echoes are shown below.
Multiple echoes
Multiple echoes occur when a transmitted
pulse returns from a solid object like a
large ship, bridge, or breakwater. A
second, a third or more echoes may be
observed on the display at double, triple or
other multiples of the actual range of the
target as shown below. Multiple reflection
echoes can be reduced and often
removed by decreasing the gain
(sensitivity) or properly adjusting the A/C
SEA control.
Sidelobe echoes
Tr u e
echo
Target
Own ship
Multiple
echo
Multiple echoes
Every time the radar pulse is transmitted,
some radiation escapes on each side of
the beam. This stray RF is called a
“sidelobe.” If a target exists where it can
be detected by the sidelobes as well as
the main lobe, the side echoes may be
represented on both sides of the true echo
at the same range. Sidelobes show
usually only on short ranges and from
strong targets. They can be reduced
through careful reduction of the gain or
proper adjustment of the A/C SEA control.
Virtual image
A relatively large target close to your ship
may show at two positions on the screen.
One of them is the true echo directly
reflected by the target and the other is a
false echo which is caused by the mirror
effect of a large object on or close to your
ship as shown in the figure below. If your
ship comes close to a large metal bridge,
for example, such a false echo may
temporarily be seen on the screen.
Virtual image
Target A
Target B
(Spurious)
Sidelobe echoes
Target ship
Mirror image
of target ship
Target B
(True)
Own
ship
Tr u e
echo
False
echo
2-34
Virtual image
Page 64

Shadow sector
2. RADAR OPERATION
Funnels, stacks, masts, or derricks in the path of the
antenna block the radar beam. If the angle subtended
Radar
antenna
at the antenna is more than a few degrees, a
non-detecting sector or blind spot may be produced.
Within this sector, targets can not be detected.
Radar
mast
2.27.2 SART (Search and Rescue Transponder)
A Search and Rescue Transponder (SART) may be triggered by any X-Band radar within a
range of approximately 8 nm. Each radar pulse received causes it to transmit a response
which is swept repetitively across the complete radar frequency band.
Screen A: When SART is distant
Radar antenna beamwidth
Echo from SART
(Lines of 12 dots
are displayed in
concentric arcs.)
Screen B: When SART is close
Echo from SART
(Lines of 12 dots
are displayed in
concentric arcs.)
Own ship positionOwn ship position
Position of SART
24 NM
Own ship positionOwn ship position
Position of SART
1.5 NM
Appearance of SART signal on the radar display
General procedure for detecting SART response
1. Use the range scale of 6 or 12 nm as the spacing between the SART responses is
about 0.6 nm (1125 m) to distinguish the SART.
2. Turn off the automatic clutter suppression (if applicable).
3. Turn off the Interference Rejector.
2-35
Page 65

2. RADAR OPERATION
2.27.3 Racon (Radar Beacon)
A racon is a radar transponder which emits a characteristic signal when triggered by a
ship’s radar (usually only the 3 centimeter band). The signal may be emitted on the same
frequency as that of the triggering radar, in which case it is superimposed on the ship's
radar display automatically.
The racon signal appears on the PPI as a radial line originating at a point just beyond the
position of the radar beacon or as a Morse code signal (see figure below) displayed radially
from just beyond the beacon.
Racon
Appearance of racon signal on the radar display
2-36
Page 66

3. PLOTTER OPERATION
3.1 Plotter Displays
You may show the plotter display over the entire screen, in the overlay screen with the
radar display, or in a combination screen.
3.1.1 Full-screen plotter display
Nav data window
(Data changes with NAV soft
key setting and cursor
status. For details see next page.)
Scale
Icon (from left)
North Marker
Chart
Alarm
Track Hold
Chart Offset
Save
L/L Offset
Battery
Simulation
(See icon
table in the
Appendix
for details.)
34° 22. 3456'N 359.9°M
080° 22. 3456'E
16.0nm
002WPT
Waypoint name
Waypoint marker
19.9 kt 99.9 nm
S
I
M
FISH
BRIDGE
Own ship
marker
Course bar
Full-screen plotter display
TRIP
Track
NU
MARK
ENTRY
MODE
NTH UP
Soft keys
NAV
POS
D. BOX
ON/OFF
Note: When GPS signal error is found, the following occurs depending on the device
feeding position data:
FURUNO BB GPS receiver: Alarm icon (
) appears and the aural alarm sounds. Own
ship marker blinks faster.
Other GPS receiver: The message “NO GPS FIX” appears and is accompanied by the
aural alarm and alarm icon. If the GPS signal is missing for more than 90 seconds, the
message “NO POSITION DATA” appears.
Nav data window
The data shown in the nav data window depends on the status of the NAV soft key and the
cursor.
3-1
Page 67

3. PLOTTER OPERATION
Latitude and longitude
of cursor intersection
Waypoint data
(waypoint selected
with cursor)
Own ship
position
NAV
POS
soft key
Own Ship Mark Speed
Latitude, Longitude
34°24. 3456'N 359. 9°
+
124°24. 3456'W 59.9nm 99. 9nm
Cursor Mark
001WPT
34°24. 3456'N 359. 9°
Bearing to Cursor
M
Range to
Cursor
359. 9°M359. 9°
Trip Distance
TRIP
CourseBearing to WaypointWaypoint Name
M
19. 9nm 19. 9kt 99. 9nm
SpeedRange to WaypointWaypoint Mark Trip Distance
CourseLatitude, Longitude
M
NU
TRIP
TRIP
NU
NU
124°24. 3456'W 19. 9kt 99. 9nm
Trip Distance
Presentation
Mode
Presentation
Mode
Presentation
Mode
Destination
waypoint
data
Own ship
speed and
course
Turns off
nav data
window
NAV
WPT
soft key
NAV
S/C
soft key
NAV
OFF
soft key
Time-to-Go
to Destination
Bearing to WaypointWaypoint Name
001WPT
Waypoint Mark
Course, Speed
CSE
359. 9°M 359. 9 °M 79. 9°F NU
SOG
19. 9kt 99. 9nm 345 ft
Range to Waypoint
Bearing to Waypoint
BRG
RNG
Range
to
Waypoint
359. 9°M
19. 9nm
TTG
4D02H23M NU
ETA
1st 13:45
Estimated Time of
Arrival
TMP
DPT
Water Temp.*,
Depth*
* Requires appropriate
sensor.
Contents of nav data windo w
Presentation
Mode
Presentation
Mode
3-2
Page 68

3. PLOTTER OPERATION
3.1.2 Na v gra phi c di s pl a y
The nav graphic display s hows the compass display or the wind display depending on th e
setting of GRAPHIC METER in the NAV GRAPHIC DISPLAY SETUP menu. For further
details s ee paragraph 7.10.
Compass display
The compass display, shown in combination displays, provides st eer ing informati on. The
compass rose s hows two tri angles: the red tri angle s hows own ship’s cours e and the black
triangl e, which moves wi t h s hip’s c our s e, s hows the bearing t o des tination waypoint.
The water temperature and dept h gr aphs, whi c h requi r e appropriate sens or s, show the
latest 10 m inutes of water t em per ature and depth data. The range of the depth graph is 50
feet and it is automatically adjusted with depth. You may adjust the update interval f or these
graphs on the NAV GRAPHIC DI S P LAY SETUP menu.
Time-to-go
to destination
Destination
waypoint
bearing
(black)
Depth
graph*
* = Requires appropriate
sensor.
Destination
waypoint
003WPT
0D 9H 59MTTG 23th23:59
DPT
45.2ft
Shown (in red
on color model)
when direction to
steer is "left."
Speed over ground
Range to destination waypoint
RNG
10.0
SOG
BRG
359.9°
0
w
50
M
N
CSE
359.9°M
Speed through water
99.9
nm
kt
ETA
20
E
10
STW
TMP
16.2°F
10.0
Direction to steer
(green)
kt
Estimated time of
arrival at destination
Ship's course
(red)
Water
temperature
graph*
Bearing scale
Own ship marker
(Black when within
XTE range, yellow when over.)
XTE monitor
(See next page for
description.)
Compass display
3-3
Page 69

3. PLOTTER OPERATION
Reading the XTE (cross-track error) monitor
The XTE monitor, located below the compass rose, shows the distanc e you a re off course
and the direction to steer to return to course. The own ship marker moves according to
direction and distance off course. It is shown in black when the amount of cross-track error
is within the XTE monitor range and yellow when it is over. An arrow app ears at the right or
left side of the XTE monitor and it shows the direction to steer to return to intended course.
It is shown in red when you should steer left, and green when you should steer right. In the
example on the previous page you would steer right to return to course. To maintain course,
steer the vessel so the own ship marker stays at the center of the XTE monitor.
Soft keys
You can show the soft keys for the compass display by pressing the HIDE/SHOW key.
COMPSS CNTRL: On the radar/plotter/compass combination display you can switch
control to the compass display by pressing the CNTRL soft key to select COMPSS.
EDIT XT-LMT: Sets the range for XTE monitor scale. See the procedure below for how to
set.
RESET XTE: This soft key may be operated to restart navigation, when a destination is set.
Press the EDIT XT-LMT soft key followed by the RESET XTE soft key. The following
message is displayed.
RESTART NAVGATION TO
CURRENT WPT.
ARE YOU SURE?
YES ... PUSH ENTER KNOB
NO ... PUSH CLEAR KEY
Setting the range for the XTE monitor
1. With the compass (or highway) display shown, press the EDIT XT-LMT soft key to
display the following window.
XTE LIMIT
0 .1nm
XTE range setting window
2. Use the Trackball to select digit to change. Note that all digits may be cleared by
pressing the CLEAR key.
3. Enter value with the alphanumeric keys.
4. Push the ENTER knob to set, or press the CANCEL soft key to cancel.
3-4
Page 70

3. PLOTTER OPERATION
4259nm
20.0kt
20.2kt
*D *H *M
* *: *
123
12.3
Anemometer display
The anemometer display shows mostly the same data as the compass display. The wind
meter in the center of the display shows wind speed in the bow direction, in graphic and
analog forms.
QP<01>
TTG
DPT
ft
WIND SPEED
RNG 4259nm
SOG
WIND APPARENT
45° S
STW
ETA
TMP
°C
12.3kt
Anemometer display
3-5
Page 71

3. PLOTTER OPERATION
3.1.3 Highway display
The highway display, shown in the combination display of radar/compass/highway and
plotter/compass/highway, provides a graphic presentati on of ship’s track al ong intended
course. It is useful for monitoring ship’s progress toward a waypoint. The own ship marker
shows the relation between ship and intended c our s e. The XTE moni tor shows the direc tion
and amount your vessel is of f course – the arrow show s the direction to steer to return to
your course and the numeric the distance you are off course. Using t he f igure below as an
example, you would steer right 0.009 nm to return t o c our s e. To maintain course, steer the
vessel so t he own ship marker stays aligned with t he intended course line.
Destination
Time-to-go
to destination
waypoint
WPT001
0D 9H 59MTTG 23th23:59ETA
Range to destination waypoint
RNG 99.9 nm
kt 10.0 ktSTW
10.0
SOG
WPT001
Speed over ground,
speed through water
Estimated time of
arrival at destination
Destination
waypoint
Intended course
Own ship marker
0.9 nm
Shown (in red) when
direction to steer
is "left."
0.009nm
Direction to steer
(green)
XTE monitor
0.9 nm
XTE range
Highway display
Soft keys
You can show the soft keys for the highway display by pressing the HIDE/SHOW key.
HIWAY CNTRL: On the radar/plotter/compass combination di s play you can swit c h c ontrol
to the highway display by pressing the CNTRL soft key to show HI WAY.
EDIT XT-LMT: Sets the range for XTE monitor scale. See the proce dur e on the previous
page for how to set.
RESET XTE: This soft k ey m ay be oper at ed to restart navigation, when a destination is s et.
Press the EDIT XT-LMT soft key followed by the RESET XTE soft key. See the previous
page for details.
3-6
Page 72

3. PLOTTER OPERATION
3.1.4 Nav data display
The nav data display provides comprehensiv e navigation data, and it is shown in a
three-screen combination display. The user may select what data to display and wh ere to
display it. For details see the paragraph “7.8 Nav Data Display Setup.”
Appropriate sensors are required. Bars ( - -) appear when corres po nding sensor is not
connected.
Position
POSITION
34° 34. 5678' N
120° 34. 5678'
34° 14. 5678' N
120° 14. 5678'
10.0
9.2°
1324.1
Depth
Bearing to
Waypoint
Speed through
water
Waypoint
Position
W
kt
M
ft
Water temperature
Nav data displays
W
SOGWPT POSITION
10.0
COURSESTW
101.6°
RANGEBEARING
0.18
TEMPDEPTH
18.2 °
Range to
waypoint
Course
Speed over ground
kt
M
nm
C
3-7
Page 73

3. PLOTTER OPERATION
3.2 Presentation Mode
Three ty pes of presentation mod es are provided for the plotter display: north-up, cours e- up
and auto course-up. To change the presentati on m ode, press the HIDE/SHOW key followed
by the MO DE s of t key. Each press of the key changes the prese ntation mode and
presentat ion mode indication (top right-han d c orner of the scree n) cyclically in t he s equence
of North-up, Course-up and Aut o c ourse-up.
For C-map mo del, the sequence i s North-up, Perspective, Course-up and Auto course-u p
when PERSPECTIVE DISPLAY is set to ON, on the CHART DETAILS menu. (See Chapt er
7.)
North-up
North (zero d egree) is at the t op of the display and own ship is shown with a fil led circle.
This mode is useful for long-range navigation.
Course-up
The course- up mode is useful for monitoring
ship’s progress towards a waypoint. The
destination is at the top of the scr een when a
destination is set. When no destination is set,
the course or h eading is at the top of the screen
at the moment t he c our se-up mode is selected.
A fill ed triangle marks ow n s hip’s pos ition.
Note: T he data sentences GGA and V TG must
be output f r om t he NavNet display unit
connected t o the GPS navigator in order to
correctly orient the own ship marker in the
course-up mode on other NavNet display units.
Auto course- up
The course is at the top of screen at the moment
the auto course-up mode is sel ec t ed. In this
mode, the current course is kept at the top of the
screen w hen the change is wit hin 22.5 degrees.
For example, if your vessel turns larger than
22.5 degrees t o port or starboar d, the chart
display will rotate so that your course is point ing
towards t he t op of the screen again. A filled
triangl e m ark s own ship’s position.
Perspecti ve ( C-map only)
Chart data is projected in perspective mode, for 3D
simulation, during navigation.
34° 22. 3456’N 359.9°M
080° 22. 3456’E
16.0nm
WP-002
FISH
BRIDGE
19.9 kt 99.9 nm
TRIP
NU
MARK
ENTRY
MODE
NTH UP
NAV
POS
D.BOX
ON/OFF
North-up
34° 22. 3456'N 272.4°M
+
080° 22. 3456'E
16.0nm
15.9 nm 99.9 nm
WPT 001
TRIP
CU
MARK
ENTRY
MODE
CSE UP
CENTER
GO TO
CURSOR
D.BOX
ON/OFF
Course-up
34° 22. 3456'N 272.4°M
+
080° 22. 3456'E
15.9 nm 99.9 nm
16.0nm
TRIP
CU
MARK
ENTRY
MODE
AT C U
CENTER
GO TO
CURSOR
D. BOX
ON/ OFF
3-8
Auto course-up
Page 74

3. PLOTTER OPERATION
3.3 Shifting the Display
The plotter display can be shi f ted as below.
1. Use the Trackball to l ocate the cursor at a screen edge. The screen shifts in the
direction opposite of cursor location.
2. To turn off the cursor, press the CE NTER soft key. This also retur ns the own ship
marker to the sc r een center.
3.4 Chart Scale
Chart scale (range) may be selected with the [RANGE -] or [RANGE +] key. The [-] key
shrinks the c har t range (image is ex panded); the [+] key expands the cart range (image is
shrunk). The available ranges are as below.
Charts scales
nm 0.125 0.25 0.5 1 2 4 8 16 32 64 128 256 512 1024 2048*
km 0.23 0.46 0.93 1.85 3.70 7.41 14.8 29.6 59.3 119 237 474 948 1896 3792
sm 0.144 0.29 0.58 1.15 2.30 4.60 9.21 18.4 36.8 73.7 147 295 589 1178 2356
*: 2046 or 2047 i n high latitudes.
3.5 Chart Cards
3.5.1 Chart card overvie w
Your system reads NAVIO NI CS GOLD or
C-MAP NT M AX charts, depending o n the
type of display unit you have.
When you i ns er t a s uitable chart card in
the slot and own ship is near any
cartographic object, a chart appears. If a
wrong card i s inserted or a w rong c har t
scale is selected, landmasses will appear
hollow . Chart icons appear at t he t op of the
display to help you select a suitable chart
scale. T he t able below shows t he c har t
icons and their meanings.
Icon Meaning
Proper card is not inserted or
chart scale is too small. Press
the ZOOM IN soft key to adjust
chart scale.
Chart scale is too large.
Operate the RANGE key to
adjust chart scale.
Suitable chart scale is
selected.
Chart icons and their meanings
3-9
Page 75

3. PLOTTER OPERATION
3.5.2 Indices and chart enlargement
When the RANGE key is operated, you will see several frames appear on the chart. These
frames are called indices and they show you what parts of the chart can be enlarged in the
current range.
Sample chart (Japan), showing indices
When a chart cannot be displayed:
A chart will not be displayed in the following conditions:
• When the chart scale is too large or too small.
• When scrolling the chart outside th e indices.
• When this happens, select proper chart scale.
Note: Indices can be turned on or off. For further details see “Chart border line” on page
7-14 for NAVIONICS charts and page 7-16 for C-MAP charts.
3-10
Page 76

3. PLOTTER OPERATION
3.5.3 Navionics
charts
Data for aids to navigation
Selected Navionics charts can show buoy and lighthouse data. Simply place the cursor on
the lighthouse or buoy mark.
Lighthouse Buoy
Place the cursor on
a lighthouse or buoy mark.
Lighthouse/Buoy marks (U.S. Point layers presentation)
Port service icons
Selected Navionics GOLD charts show services available at ports, with icons.
1. Use the Trackball to place the cursor on the sailboat icon (denotes a port or harbor)
desired.
2. Push the ENTER knob.
3. Roll the Trackball horizontally to select icon desired at the t op of the display. The
services available appear directly below the icon selected.
4. Press the RETURN soft key to finish.
Detailed information of service
selected
List of services
at the port selected
34° 22. 3456'N 359.9°M
080° 22. 3456'E
FIRST AID
19.9 kt 99.9 nm
16.0nm
TRIP
NU
GOTO
PORT
Emergency
medical service
Water
supply station
Fueling station
Traveler's
service station
SHOW
PORT
RETURN
Sailboat icon (Port)
Customer
service station
Port
Marine
equipment service
Information center
Plotter display, showing port service display
3-11
Page 77

3. PLOTTER OPERATION
Current (or tide) data
Some Navioni c s GOLD charts provide for
calculation of the current (or tide) data for any
date. Additionally it dis plays the time of sunrise
and sunset, m oon shape (on current data.)
1. Use the Trackball to pl ace the cursor on a
current icon (
2. Press the ENTER knob to show the cur rent
window.
3. Press the DATE soft key, and then enter the
date desired.
4. Press the ENTER soft key.
34 24. 3456 N 359.9 NU
+
124 24. 3456 W 59.9kt 024nm
Time: 04:35
Speed (KT): 0.45ft
Angle ( ): 142
21/08/02 +00
T
).
Max. Time Speed Aug. Slack
KT AT
Flood 4:58 1.2 323 7:58
Ebb 23:15 1.2 323 20:15
Flood 17:15 1.1 145 15:15
Ebb 23:15 1.2 323 20:15
Moonphase: FULLY IN 1 DAY
Sunrise: 05:03 Moonrise: 14:06
Sunset: 19:10 Moonset: 02:15
0.86
0.74
0.61
0.48
0.35
0481216 20 24
Current
DATE
RETURN
Current data display
Object information
You can see detailed informat ion about a place selected by the cursor as below.
1. Use the track ball to place the c urs or on the location you desire to know m or e about.
2. Press the ENTER knob to show the OBJECT INFORMATION window.
34 24. 3456 N 359.9 NU
+
OBJECT INFORMATION
124 24. 3456 W 59.9kt 024nm
BLOCK AND TACKLE
BOATYARD
LAND AREA
DERDGED AREA
DEPTH AREA
ROCKS
POSITION
47 16.461'N
122 25.153'W
BRG. & RNG.
191 T 0.549nm
VALUE OF SOUNDING
62.2m
VERTICAL DATUM
MEAN SEA LEVEL
MOVE TRACKBALL <-/->)
FIND
RETURN
Object information wi ndow
When there ar e two or more pages, r oll the trackball r ightward to show the nex t page.
3-12
Page 78

3. PLOTTER OPERATION
FIND function
When the OBJE CT INFORMATION window is shown, objects can be li sted according to
their cat egories.
1. Press the F IND soft key wit h the OBJECT INFORMATION window shown.
34 24. 3456 N 359.9 NU
+
124 24. 3456 W 59.9kt 024nm
FIND ...
PORT LIST
PORT SERVICE
TIDE STATIONS
CURRENT STATIONS
OBSTRUCTION
ROCKS
ENTER
CANCEL
FIND window
2. Operate the trackball to choose the category to list, and then press the ENTER soft k ey
or ENTER k nob.
Note: You c an s how the select ed object on the plott er display by pressing the SHOW soft
key.
3-13
Page 79

3. PLOTTER OPERATION
3.5.4 C-MAP by Jeppesen charts
Cursor and data display
Besides its fundamental functions of providing position data, the cursor can also show
information about caution area, depth area, source of data, etc. on C-MAP charts. In
addition, you can display information about an icon by placing the cursor on it.
1. Move the Trackball to turn the cursor on.
2. Use the Trackball to place the cursor on the position desired.
3. Push the ENTER knob to open the Objects window.
Objects
Spot Sounding
Depth area
Exclusive economic zone
Military practice area
Restricted area
Source of data
Objects window
4. Use the Trackball to select the item desired.
5. Push the ENTER knob to display details for object selected.
Depth area
Depth range value1
0.00 Meters
Depth range value2
1829.00 Meters
Example of caution area window
6. Press the CANCEL soft key to close the window.
7. Press the CANCEL soft key to finish.
3-14
Page 80

3. PLOTTER OPERATION
Icon data
You may plac e the cursor on any icon to find information about the selected icon.
1. For exampl e, place the cursor o n a lighthouse icon.
Place the cursor on a lighthouse icon.
34° 22. 3456'N 359.9°M
+
080° 22. 3456'E
16.0nm
+
19.9 kt 99.9 nm
TRIP
NU
MARK
ENTRY
MODE
NTH UP
CENTER
GO TO
CURSOR
D. BOX
ON /OFF
Lighthous e icon
2. Push the ENTER knob to show data. For example, t he following window appear s for a
lighthouse.
Objects
Lighthouse
To we r
Light
Underwater Rock
Depth contour
Depth contour
Depth area
Source of data
Object windows
3. Use the Trackball to sel ec t the item desired.
4. Push the ENTER knob to display detailed information.
3-15
Page 81

3. PLOTTER OPERATION
V
C
Navigation mark, fixed
Light.
Color
white
Height
7. 00 Meters
Light characteristic
occulting
XXXXXXXX
XXXXXXXX
Sample lighthouse data
5. If necessar y, move the Trackball downwar d or upward to scrol l the window.
6. Press the CANCEL soft key twice to finish.
Tide information
The C-MAP NT chart card provides f or c alculation of the t ide heights for any date.
Additi onally it displays the times of sunrise and suns et.
1. Use the Trackball to pl ace the cursor on a Ti de icon (
T
).
2. Push the ENTER knob to open the Objec ts window.
OBJECTS
Tide height
Cartographic area
Source of data
Objects window
3. Use the Trackball to select Tide height.
4. Push the ENTER knob to open the TIDE window.
34 24. 3456 N 359.9 NU
Objects
Port area
Port/Marine
Fuel station
Water
Electricity
Showers
Pubric toilets
Pubric telephone
ertical
ursor
+
124 24. 3456 W 59.9kt 024nm
Time: 04:35L
Height: 0.45ft
Draught: 0.65ft
28/10/98 43° 32.860N
010° 18.022E
Port information
LIVORNO (LEGHORN)
High Water(max)
Low Water(min)
Sunrise
07:52L
Sunset
16:53 L
0.86
0.74
0.61
UTC
05
0.48
0.35
0481216 20 24
0.86ft(13:30 L)
0.35ft(21:00 L)
TIDE
DATE
RETURN
Tide window
3-16
Page 82

3. PLOTTER OPERATION
y
5. Press the DATE soft key t o open the DATE window .
CHANGE DATE
(DAY. MONTH. YEAR)
2 8. 10. 1998
LIMIT: 31.12.2099
Date window
6. Use the Trackball to posi tion the cursor wher e des ired, then enter date with the
alphanumeric keys. Repeat to enter complete d ate.
7. Push the ENTER knob to show the ti dal graph for entered dat e.
8. Use the Trackball to l ocate the vertical curs or on the hour desired.
9. Use the Trackball to shi ft the horizontal cur s or to select draught.
10. See the time, height and dr aught indications in left of t he tide graph for tide information.
11. Press the CANCEL soft k ey twice to close the TIDE window.
Port servic e icons
Selected C-MAP shows s er vi c es avai lable at port s, with
lists.
1. Use the Trackball to pl ace the cursor on the sai lboat
icon (denotes a port or harbor) desired.
2. Push the ENTER knob.
3. Select the service name desir ed. The services a vai lable
appear.
4. Press the CANCEL soft key.
Objects
Port area
Port/Marine
Fuel station
Water
Electricity
Showers
Public toilets
Public telephone
Note: When “Por t/Marine” is selected, you can show a
picture of t he por t selected, pro vi ded s uch data is available
C-map, port service displa
on the chart card.
FIND function
When the Obj ec t s window is shown, objects can be listed according to t heir categories.
1. Press the F IND soft key with t he Object window.
2. Operate the Track ball to choos e t he c ategory to list, and then press the ENTER soft
key or ENT E R k nob.
A list appears .
3. Press the CANCEL key twic e to finish.
3-17
Page 83

3. PLOTTER OPERATION
3.6 Working with Track
Your ship’s track is plotted on the screen using navigation data fed from position-fixing
equipment. This section shows you what you can do with track, from turning it on o r off to
changing its plotting interval. In the default setting, own ship’s track is turned on and is
displayed in red.
3.6.1 Displaying track
Own ship track
1. Press the MENU key followed by the CHART SETUP and TRACKS & MARKS
CONTROL soft keys to open the TRACK CONTROL menu.
OWN SHIP TRACK DISP ON
OWN SHIP TRACK COLOR RED
TARGET TRACK DISPLAY ON
TARGET TRACK COLOR WHITE
INTERVAL TIME
TIME INTERVAL 00m10s
DISTANCE INTERVAL 00.10nm
MEMORY(TRACK & MARK) 2000 POINTS
(MARK MEMORY) (6000)POINTS
SHIP'S TRACK STATUS
TRACKING
TRACK: 1234/2000
MARK : 9/6000
TRACK
CONTROL
EDIT
TRACK
RESUME
ERASE
T & M
MARK
SETUP
RETURN
Track control menu
2. Use the Trackball to select OWN SHIP TRACK DISP.
3. Press the EDIT soft key to show the track display window.
4. Use the Trackball to select ON (default setting) or OFF as appropriate.
5. Press the ENTER soft key.
6. Press the MENU key to close the menu.
Note: The number of track and mark points used appears at the SHIP’S TRACK STATUS
window on the TRACK CONTROL menu. Using the figure above as an ex ample, 1234
points of track and 9 marks have been recorded.
Target track
Target track, NMEA format TTM (Tracked Target Message) data sentence, may be turned
on or off as desired. The default setting is ON.
7. Press the MENU key followed by the CHART SETUP and TRACKS & MARKS
CONTROL soft keys to open the TRACK CONTROL menu.
8. Use the Trackball to select TARGET TRACK DISPLAY.
9. Press the EDIT soft key to show the target track display window.
3-18
Page 84

3. PLOTTER OPERATION
10. Use the Trackball to select one of the following:
ON or OFF (no ARP or AIS): Turn on or off target tracks
ARP ONLY (ARP equipped): Show only ARP tracks.
AIS ONLY (AIS equipped): Show only AIS tracks.
BOTH: Show both ARP and AIS tracks.
11. Press the ENTER soft key.
12. Press the MENU key to close the menu.
3.6.2 Stopping, restarting plotting of own ship track
When your boat is at anchor or returning to port you probably won’t need to record its track.
You can stop recording the track, to conserve the track memory, as follows:
1. Press the MENU key followed by the CHART SETUP and TRACKS & MARKS
CONTROL soft keys to open the TRACK CONTROL menu.
▲
OWN SHIP TRACK DISP ON
OWN SHIP TRACK COLOR RED
TARGET TRACK DISPLAY ON
TARGET TRACK COLOR WHITE
INTERVAL TIME
TIME INTERVAL 00m10s
DISTANCE INTERVAL 00.10nm
MEMORY(TRACK & MARK) 2000 POINTS
(MARK MEMORY) (6000)POINTS
SHIP'S TRACK STATUS
TRACKING
TRACK: 1234/2000
MARK : 9/6000
TRACK
CONTROL
EDIT
TRACK
RESUME
ERASE
T & M
MARK
SETUP
RETURN
TRACK
RESUME
TRACK
HALT
▲
OWN SHIP TRACK DISP ON
OWN SHIP TRACK COLOR RED
TARGET TRACK DISPLAY ON
TARGET TRACK COLOR WHITE
INTERVAL TIME
TIME INTERVAL 00m10s
DISTANCE INTERVAL 00.10nm
MEMORY(TRACK & MARK) 2000 POINTS
(MARK MEMORY) (6000)POINTS
SHIP'S TRACK STATUS
NOT TRACKING
TRACK: 1234/2000
MARK : 9/6000
TRACK
CONTROL
EDIT
TRACK
HALT
ERASE
T & M
MARK
SETUP
RETURN
Track is plotted
Track not plotted
Track control menu
2. Press the TRACK RESUME soft key. The soft key now shows “TRACK HALT” and the
indication “TRACKING” in the SHIP’S TRACK STATUS window changes to “NOT
TRACKING.” In addition, the icon “H” is displayed at the top of the plotter display and
own ship marker becomes a hollow circle. To restart plotting the track, press the TRACK
HALT soft key
3. Press the MENU key to close the menu.
3.6.3 Changing track color
Track can be displayed in red (default setting), yellow, green, light-blue, purple, blue and
white. It can be useful to change track color on a regular basis to discriminate b etween
previous day’s track, etc.
Own ship’s track
1. Press the MENU key followed by the CHART SETUP and TRACKS & MARKS
CONTROL soft keys to open the TRACK CONTROL menu.
2. Use the Trackball to select OWN SHIP TRACK COLOR.
3. Press the EDIT soft key to display the track color window.
3-19
Page 85

3. PLOTTER OPERATION
TRACK COLOR
▲
RED
YELLOW
GREEN
LIGHT BLUE
PURPLE
BLUE
WHITE
▼
Own ship track color window
4. Use the Trackball to select the color desired.
5. Press the ENTER soft key.
6. Press the MENU key to close the menu.
Target track
Like own ship’s track, target tracks can be displayed in red, yellow, green, light-blue, purple,
blue and white (default setting).
1. Press the MENU key followed by the CHART SETUP and TRACKS & MARKS
CONTROL soft keys to open the TRACK CONTROL menu.
2. Use the Trackball to select TARGET TRACK COLOR.
3. Press the EDIT soft key to display the track color window.
4. Use the Trackball to select the color desired.
5. Press the ENTER soft key.
6. Press the MENU key to close the menu.
3.6.4 Track plotting method and interval for own ship track
In drawing the own ship track, first the ship’s position fed from position-fixing equipme nt is
stored into the unit’s memory at an interval of time or distance. A shorter interval provides
for better reconstruction of the track, but the storage time of the track is reduced. When the
track memory becomes full, the oldest track is erased to make room for the latest.
T rack plotting method
Track may be plotted by time or distance. The default setting is “time.”
1. Press the MENU key followed by the CHART SETUP and TRACKS & MARKS
CONTROL soft keys to open the TRACK CONTROL menu.
2. Use the Trackball to select INTERVAL.
3. Press the EDIT soft key to display the plot window.
INTERVAL
▲
TIME
DISTANCE
▼
Interval window
4. Use the Trackball to select TIME or DISTANCE as appropriate. Distance is useful for
conserving track memory, since no track is recorded when the boat is station ary.
3-20
Page 86

3. PLOTTER OPERATION
5. Press the ENTER soft key.
6. Press the MENU key to close the menu.
Track plotting interval
1. Press the MENU key followed by the CHART SETUP and TRACKS & MARKS
CONTROL soft keys to open the TRACK CONTRO L menu.
2. Use the Trackball to select TIME INTERVAL or DISTANCE INTERVAL as appropriate.
3. Press the EDIT soft key to display the time or distance interval windo w, depen ding on
what you selected at step 2.
TIME INTERVAL
Setting range: 0 min 1 sec (continuous) - 99 min 59 sec
Default setting: 10 sec
00m10s
(When selecting TIME INTERVAL.)
DISTANCE INTERVAL
Setting range: 0.00 nm (continuous) - 99.99 nm (km, sm)
Default setting: 0.1 nm
00.10nm
(When selecting DISTANCE INTERVAL.)
Interval windows
4. Use the Trackball to select digit and enter value with the alphanumeric keys. The
CLEAR soft key functions to clear an entire line of data.
5. Push the ENTER knob or ENTER soft key.
6. Press the MENU key to close the menu.
3.6.5 Changing own ship track/mark distribution setting
The equipment stores a total of 8000 points of track and marks. This amount may be
distributed as desired, and the def ault setting is 2000 points of track and 6000 point s for
marks.
When you change the track memory setting, all tracks and marks in the memory are erased.
If necessary save the data to a memory card. For further details see the paragrap h “6. 1.2
Saving data to a memory card.”
1. Press the MENU key followed by the CHART SETUP and TRACKS & MARKS
CONTROL soft keys to open the TRACK CONTRO L menu.
2. Use the Trackball to select MEMORY (TRACK & MARK).
3. Press the EDIT soft key to display the track memory window.
TRACK MEMORY
2000/8000 POINTS
Track memory window
4. Use the Trackball to select digit and use the alphanumeric keys to enter value.
3-21
Page 87

3. PLOTTER OPERATION
5. Push the ENTER soft key or the ENTER knob. You are asked if you are sure to change
the track memory capacity.
6. Push the ENTER knob.
7. Press the MENU key to close the menu.
3.6.6 Erasing track
This paragraph shows you how to erase own ship’s track and target tracks. You can erase
ship’s track three ways: collectively, by color and by area.
Erasing own ship track by area
You can erase own ship’s track by area as below. This feature is not available when the
overlay mode is in use.
1. Press the MENU key followed by the CHART SETUP, TRACKS & MARKS CONTROL
and ERASE T & M soft keys to show the ERASE menu.
ERASE ALL TRACKS
ERASE TRACKS BY AREA
ERASE TRACKS BY COLOR
ERASE TARGET TRACKS
ERASE ALL MARKS/LINES
ERASE MARKS BY AREA
SHIP'S TRACK STATUS
TRACKING
TRACK: 1234/2000
MARK : 9/6000
ERASE
EDIT
RETURN
Erase menu
2. Use the Trackball to select ERASE TRACKS BY AREA, then press the EDIT soft key.
The menu is erased and the plotter display appears.
3. Use the Trackball to place the cursor at the top left-hand corner of the area which you
want to ease track from.
4. Press the START soft key or the ENTER knob.
5. Move the cursor to the bottom right-hand corner of the area which you want to ease
track from.
6. Press the END soft key or the ENTER knob. You are asked if you are sure to delete the
track.
7. Push the ENTER knob to delete the track selected.
8. Press the MENU key twice to close the menu.
Erasing own ship track by color
You may erase own ship’s track by color as follows:
1. Press the MENU key followed by the CHART SETUP, TRACKS & MARKS CONTROL
and ERASE T & M soft keys to show the ERASE menu.
2. Use the Trackball to select ERASE TRACKS BY COLOR, then press the EDIT soft key.
3-22
Page 88

3. PLOTTER OPERATION
ERASE TRK BY COLOR
▲
~ RED
{ YELLOW
{ GREEN
{ LIGHT BLUE
{ PURPLE
{ BLUE
{ WHITE
▼
Erase track by c olor window
3. Use the Trackball to sel ec t the color you want to eras e, then push the ENTER knob.
4. Push the ENTER knob to erase the trac k c olor selected.
5. Press the MENU key twice to close t he menu.
Erasing al l own ship track
1. Press the MENU key followed by the CHART SETUP, TRACKS & MARKS CONTROL
and ERASE T & M soft key s to show the ERASE menu.
2. Use the Trackball to select ERASE ALL TRACKS, then press the EDIT soft key.
3. Push the ENTER knob to erase all own ship track.
4. Press the MENU key twice to close t he menu.
Erasing al l target tracks
1. Press the MENU key followed by the CHART SETUP, TRACKS & MARKS CONTROL
and ERASE T & M soft key s to show the ERASE menu.
2. Use the Trackball to select ERASE TARGET TRACKS, then press the EDIT soft key.
3. Push the ENTER knob to erase all target tracks.
4. Press the MENU key twice to close t he menu.
3.7 Marks, Lines
Marks are useful for denoting important points s uc h as a good fishing spot . Marks can be
inscri bed in seven shapes and seven colors: Re d, yellow, green, light-blue, pur ple, blue and
white.
{
3.7.1 Entering a mark, line
1. Place the c ur s or where you w ant a mark to appear.
2. Press the SHOW/HIDE key (if necessary) followed by t he MARK ENTRY soft k ey .
The mark is inscribed in t he siz e, color and shape sel ec ted on the mark & line menu. The
default mar k attributes are size, large; col or , yellow, and shape, hollow circl e (
Note: T his function can be changed to entering the quick point. For detail, see page 7-10.
✕
○
).
3-23
Page 89

3. PLOTTER OPERATION
3.7.2 Changing mark attributes
You can select the shape, size and color for marks on the MARKS & LINES menu.
1. Press the MENU key to show the menu.
2. Press the CHART SETUP, TRACKS & MARKS CONTROL and MARK SETUP soft keys
to show the MARKS & LINES menu.
MARKS &
MARKS/LINESCOLOR YELLOW
MARKSSHAPE
LINESSTYLE
MARKSSIZE LARGE
.
LINES
EDIT
SHIP'STRACKSTATUS
TRACKING
TRACK:1234/2000
MARK:9/6000
RETURN
Marks & lines menu
3. Select MARKS/LINES COLOR, then press the EDIT soft key.
4. Use the Trackball to choose color desired (default setting: yellow).
5. Press the ENTER soft key.
6. Select MARKS SHAPE, then press the EDIT soft key.
MARKS SHAPE
▲
✕
▼
Marks shape window
7. Use the Trackball to select mark shape desired, then press the ENTER soft key.
8. Select MARKS SIZE, then press the EDIT soft key.
9. Use the Trackball to select LARGE (default setting) or SMALL as appropriate.
10. Press the ENTER soft key.
11. Press the MENU key twice to close the menu.
3.7.3 Selecting line type
You may inscribe lines to denote good fishing spots, areas of special inter est, etc. You can
even construct simple charts.
1. Press the MENU key followed by the CHART SETUP, TRACKS & MARKS CONTROL
and MARK SETUP soft keys to show the MARKS & LINES menu.
3-24
Page 90

3. PLOTTER OPERATION
MARKS &
MARKS/LINES COLOR YELLOW
MARKS SHAPE
LINES STYLE
MARKS SIZE LARGE
.
LINES
EDIT
SHIP'S TRACK STATUS
TRACKING
TRACK: 1234/2000
MARK : 9/6000
RETURN
Marks & lines menu
2. Select LINES STYLE, then press the EDIT soft key.
LINES STYLE
▲
- - - -
▼
Lines style window
3. Use the Trackball to select line style desired, then press the ENTER soft key. The line
style “dot” disables line drawing. Edge of lines is determined by mark shape. For
example, selecting the circle shape will join lines with a circle.
4. Press the MENU key twice to close the menu.
3.7.4 Erasing marks, lines
Erasing an individual mark
1. Operate the Trackball to place the cursor on the mark you want to era se.
2. Press the CLEAR key to erase the mark.
Erasing an individual line
Place the cursor on an end of the line to erase, then press the CLEAR key. Placing the
cursor at the intersecting point of two line segments will erase both line segments.
Erasing marks, lines by area
This feature is not available when the overlay mode is in use.
1. Press the MENU key followed by the CHART SETUP, TRACKS & MARKS CONTROL
and ERASE T & M soft keys to show the ERASE menu.
2. Use the Trackball to select ERASE MARKS BY AREA, then press the EDIT soft key.
The menu is erased and the plotter display appears.
3. Use the Trackball to place the cursor at the top left-hand corner of the area which you
want to erase marks and lines from.
4. Press the START soft key or the ENTER knob.
3-25
Page 91

3. PLOTTER OPERATION
5. Move the cursor to the bottom right-hand corner of the area which you want to erase
marks and lines from.
6. Press the END soft key or the ENTER knob. You are asked if you are sure to delete the
marks/lines selected. Press the ENTER knob to delete.
7. Press the MENU key twice t o close the menu.
Erasing all marks, lin es
You can erase all marks and lines collectively. Be absolutely sure you want t o erase all
marks and lines - erased marks and lines cannot be restored.
1. Press the MENU key follo wed by the CHART SET UP, TRACKS & MARKS CONTROL
and ERASE T & M soft keys to show the ERASE menu.
2. Use the Trackball to select ERASE ALL MARKS/LINES, then press the EDIT soft key.
3. Push the ENTER knob to erase all marks and lines.
4. Press the MENU key twice t o close the menu.
3.8 Waypoints
In navigation terminology, a waypoint is a particular location on a voyage whether it be a
starting, intermediate or destinat ion point. A waypoint is the simplest piece of information
your equipment requires to get you to a destination, in the shortest distance possible.
This unit has 999 waypoints into which you can ent er posit ion information. You may enter a
waypoint five ways: at own ship position, at MOB posit ion (see page 1-13 for details), by
cursor, by range and bearing, and through the waypoi nt list (manual input of latitude and
longitude).
3.8.1 Entering waypoints
Entering a waypoint at own ship position
Press the SAVE/MOB key momentarily to store your position as a waypoint. This new
waypoint is saved to the waypoint list, under the youngest empty waypoint number.
Entering a waypoint with the cursor
1. Press the MENU key to open the menu.
2. Press the WAYPOINTS/ROUTES, WAYPOINTS and WA YPOI NT BY CURSOR soft
keys. The plotter display appears.
3. Operate the Trackball to place the cursor where you want to enter a waypoint.
4. Press the NEW WPT soft key. The waypoint windo w appears and it shows waypoint
mark shape, waypoint name, comment (default: time and date), position of waypoi nt and
proximity alarm radius.
3-26
Page 92

3. PLOTTER OPERATION
NEW
MARK
▲
PROXIMITY ALARM RADIUS
NAME
0 01WPT
34°44.000'N
135°21.000'W
COMMENT
02:36 01JAN01
LAT
34° 12. 134'N
LON
134° 12. 345'W
002WPT
00:00 01JAN00
34°44.000'N
135°21.000'W
003WPT
00:00 01JAN00
34°44.000'N
135°21.000'W
359.9°
0.00nm
359.9°
0.00nm
359.9°
0.00nm
0. 00nm
WPT
SELECT
MARK
COORD
TYPE
N< - - >S
E< - - >W
SAVE
RETURN
Waypoint window
5. If you do not need to change the waypoint data, press the SAVE soft key to register
the waypoint. The steps which follow show you how to change waypoint data.
6. Press the SELECT MARK soft key.
7. Press the MARK SHAPE soft key to open the mark shape selection window.
SELECT MARK
Waypoint mark shape selection window
8. Operate the Trackball to select shape desired.
9. Press the ENTER soft key.
10. Press the SELECT MARK and MARK COLOR soft keys in that order to open the
waypoint mark color selection window. Select the color desired, then press th e ENTER
soft key.
SELECT COLOR
▲
RED
YELLOW
GREEN
LIGHT BLUE
PURPLE
BLUE
WHITE
▼
Waypoint mark color selection window
3-27
Page 93

3. PLOTTER OPERATION
Note: You cannot change the shape and color of a waypoint when the proximity alarm
radius for it is other than “zero.” To change shape or color, enter all zeroes as the
proximity alarm radius.
11. You can change the name (6 characters), comment (13 characters), L/L position and the
proximity alarm radius for a waypoint as follows:
Use the Trackball to select the NAME, COMMENT, position box or PROXIMITY ALARM
RADIUS field. (“Proximity alarm radius” provides for audio and visual alarms when your
boat nears a waypoint by the distance specified. The proximity alarm must be turned on
in the ALARM menu to use this feature. For details see the paragraph 3.11.6.)
Use the Trackball to select location.
Enter appropriate alphanumeric character with the alphanumeric keys.
12. Press the SAVE soft key to register the waypoint.
13. Enter another waypoint, or press the MENU key t o close t he menu.
Entering a waypoint by range and bearing
This method is useful when you want to enter a waypoint using range and bearing to a
target found on a radar.
1. Press the MENU key to open the menu.
2. Press the WAYPOINTS/ROUTES, WAYPOINTS and WAYPOINT BY RNG & BRG soft
keys.
3. A red “X” appears at own ship position, and it is the origin point for range and bearing.
Operate the Trackball to place t he cursor on the location desired. Range and be aring
from own ship to the cursor appear at the top of the display.
Note: The origin point of range and bearing can be shifted to the location desired.
Operate the Trackball to select location, then press the START POINT soft key.
4. Press the NEW WPT soft key. The waypoint window appears and it shows mark shape,
waypoint name, comment (default: date and t im e), position of waypoint and proximity
alarm radius.
NEW
MARK
▲
PROXIMITY ALARM RADIUS
NAME
0 01WPT
34°44.000'N
135°21.000'W
COMMENT
02:36 01JAN01
LAT
34° 12. 134'N
LON
134° 12. 345'W
002WPT
00:00 01JAN00
34°44.000'N
135°21.000'W
003WPT
00:00 01JAN00
34°44.000'N
135°21.000'W
359.9°
0.00nm
359.9°
0.00nm
359.9°
0.00nm
0. 00nm
WPT
SELECT
MARK
COORD
TYPE
N< - - >S
E< - - >W
SAVE
RETURN
Waypoint window
5. If necessary, change waypoint data following the instructions from step 6 t hrough 11 in
“Entering a waypoint with the cursor” on page 3-26.
6. Press the SAVE soft key to register the waypoint.
7. Enter another waypoint as above, or press the MENU key to finish.
3-28
Page 94

3. PLOTTER OPERATION
Entering a waypoint from the waypoint list
You can manually enter waypoint posit ion from the waypoint list as follows:
1. Press the MENU key to open the menu.
2. Press the WAYPOINTS/ROUTES and WAYPOINTS soft keys.
3. Press the LOCAL LIST (lists waypoints in order from nearest to furthest, maximum 32
points) or ALPHANUMERIC LIST (lists waypoints in ALPHANUMERIC order) soft key.
ABALONE
▲
00:00 01JAN01
CRAB
00:00 01JAN01
00:00 01JAN01
00:00 01JAN01
PUSH ENTER KNOB TO
SEARCH FOR
FISH
LOBSTER
Alphanumeric waypoint list
BRG 350.9
RNG 3.80nm
35°47.010'N
135°21.000'W
BRG
050.9°
RNG
1.98nm
34°42.000'N
135°21.050'W
BRG
065.9°
RNG
1.83nm
34°41.000'N
135°21.030'W
BRG
144.9°
RNG
4.93nm
38°44.300'N
135°21.010'W
---
°
234/250
WPT
ALPHA
GOTO
NEW
WPT
EDIT
WPT
ERASE
WPT
RETURN
FISH
▲
00:00 01JAN01
CRAB
00:00 01JAN01
ABALONE
00:00 01JAN01
LOBSTER
00:00 01JAN01
BRG
065.9°
RNG
1.83nm
34°41.000'N
135°21.030'W
BRG
050.9°
RNG
1.98nm
34°42.000'N
135°21.050'W
BRG 350.9
RNG 3.80nm
35°47.010'N
135°21.000'W
BRG
144.9°
RNG
4.93nm
38°44.300'N
135°21.010'W
°
Local waypoint list
234/250
WPT
LOCAL
GOTO
NEW
WPT
EDIT
WPT
ERASE
WPT
RETURN
Alphanumeric and local waypoint lists
4. Press the NEW WPT soft key to show the waypoint window (see the figure on the
previous page). Own ship position is shown in the position box.
5. Select the position box and enter positi on desired.
6. If desired, change waypoint data following the instructions from step 6 in “Editing a
waypoint from the plotter display” on pag e 3-30.
7. Press the SAVE soft key to register the waypoint.
8. Press the MENU key to close the menu.
3.8.2 Editing waypoint data
Waypoint data may be edited from the waypoint list or directly from the plotter display.
Editing waypoint data from the waypoint list
1. Press the MENU key to open the menu.
2. Press the WAYPOINTS/ROUTES and WAYPOINTS soft keys.
3. Press the LOCAL LIST or ALPHANUMERIC LIST soft key as appropriate.
4. Use the Trackball to select the waypoint you want to edit.
5. Press the EDIT WPT soft key.
6. Edit data as appropriate.
7. Press the SAVE soft key.
8. Press the MENU key to close the menu.
3-29
Page 95

3. PLOTTER OPERATION
Editing a waypoint from the plotter display
You may edit waypoints from t he plotter displ ay as follows:
1. Press the MENU key followed by the WAYP OINTS/ROUTES and WAYP OINTS soft key
to open the waypoint menu.
2. Press the WAYPOINT BY CURSOR soft key.
3. Operate the Trackball t o place the cursor on th e waypoint which you want to change. A
flashi ng diamond mark appears on the waypoi nt when it is correctly selected.
4. Press the EDIT/MOVE soft key. Three soft key s replace the EDIT/MOVE soft key:
EDIT WPT: Edit from t he waypoint ent ry window.
MOVE WPT: Move waypoint to new position with the cursor.
ERASE WPT: Erase waypoint. See paragr aph 3.8.3.
5. Press the appropriate soft k ey. For the “EDIT WPT,” the waypoint entry window
appears; edit data as appropri ate. For “MOV E WPT,” do the following:
a) Operate the Trackball to place the cursor on the location desired for the waypoint. A
line connects previous pos ition and new position.
b) Push the ENTER knob. The waypoint moves to the cursor position and its position is
changed on the waypoint list. If the waypoint is set as destination or is part of a route,
you are asked if you are sure to move the waypoint. In this case, push the ENTER
knob to move the waypoint, or press the CLEAR key to cancel.
6. Press the MENU key to finish.
Range and bearing from
own ship to cursor
(1) Select waypoint to move,
then press EDIT/MOVE
and MOVE WPT soft keys.
(2) Drag cursor to new position,
then push the ENTER knob.
34° 22. 345’N 86.6°M
+
080° 22. 345’E
16.0nm
FISH
WP-002
4.53nm 99.9 nm
BRIDGE
TRIP
NU
RNG
BRG
CANCEL
Press to alternately display
range/bearing from own ship
to cursor, range/bearing from
original waypoint position to
cursor position.
Below is an example of the
range/bearing from original
waypoint position to cursor
position.
34° 22. 3456’N FROM 5.3°M
+
080° 22. 3456’E
FISH 1.45 nm
Plotter display
3.8.3 Erasing waypoints
Erasing a waypoint directly from the plotter display
1. Operate the Trackball t o place the cursor on th e waypoint you want to erase. A flashing
diamond mar k appears over the waypoint when the waypoint is correc t ly selected.
2. Press the CLEAR key. You are as k ed if you are sure to er as e t he waypoint.
3. Push the ENTER knob. The waypoint is erased from the plotter screen and the waypoi nt
list.
3-30
Page 96

3. PLOTTER OPERATION
Erasing a waypoint from the menu
1. Press the MENU key followed by the WAYP OINTS/ROUTES and WAYP OINTS soft key
to open the waypoint menu.
2. Press the WAYPOINT BY CURSOR soft key.
3. Operate the Trackball t o place the cursor on th e waypoint which you want to erase. A
flashi ng diamond mark appears on the waypoi nt when it is correctly selected.
4. Press the EDIT/MOVE soft key followed by the ERASE WPT soft key. You are asked if
you are sure t o eras e the waypoint.
5. Push the ENTER knob to erase the waypoint.
6. Press the MENU key t o c lose the menu. T he waypoint is erased from the plotter screen
and the waypoint list.
Erasing a waypoint from the waypoint list
1. Press the MENU key t o open the menu.
2. Press the WAYPOINTS /ROUTES and WAYPOI NTS soft keys.
3. Press the LO CA L LIST or ALPHANUMERIC LI ST soft key.
4. Use the Trackball to sel ec t the waypoint you want to erase.
5. Press the ERASE WPT soft key. You are asked if you are sure to erase the waypoint.
6. Push the ENTER knob. The waypoint is erased from both the waypoi nt list and the
plotter s cr een ( if it is currently displayed).
7. Press the MENU key t o c lose the menu.
3.8.4 Changing waypoint mark size (Navionics GOL D)
You may c hange the size of all w ay point marks to small or lar ge ( def ault), or you may turn
them off.
1. Press the MENU key t o open the menu.
2. Press the CHART SETUP and CHA RT CONFIGURATION soft key s.
LAT/LON GRID GREEN
TEXT INFORMATION ON
WAYPOINTS LARGE
WAYPOINT NAMES ON
CHART BORDER LINES ON
LANDMASS BRT YELLOW
BACKGROUND BLACK
NAVAIDS ON
LIGHT SECTOR INFO ON
OTHER SYMBOLS WHITE
MARK SIZE LARGE
CHART
CONFIG
EDIT
CNTOUR
LINE
RETURN
Chart details menu
3. Use the Trackball to select WAYPOINTS.
4. Press the EDIT soft key.
3-31
Page 97

3. PLOTTER OPERATION
5. Use the Trackball to select LARGE, SMALL or OFF.
LARGE: Shows mark in actual shape.
SMALL: Displays all waypoints with an “X” regardless of mark shape selected.
OFF: Turns off all waypoints and their names. Waypoints currently us ed in navigation
are shown regardless of this setting.
6. Press the ENTER soft key.
7. Press the MENU key to close the menu.
3.8.5 Searching waypoints
You can search for a waypoint through the alphanumeric waypoint list as follows:
1. Press the MENU key.
2. Press the WAYPOINTS/ROUTES, WAYPOINTS and ALPHANUMERIC LIST soft keys
to show the alphanumeric list.
ABALONE
▲
00:00 01JAN01
CRAB
00:00 01JAN01
00:00 01JAN01
00:00 01JAN01
PUSH ENTER KNOB TO
SEARCH FOR
FISH
LOBSTER
BRG 350.9
RNG 3.80nm
35°47.010'N
135°21.000'W
BRG
RNG
34°42.000'N
135°21.050'W
BRG
RNG
34°41.000'N
135°21.030'W
BRG
RNG
38°44.300'N
135°21.010'W
050.9°
1.98nm
065.9°
1.83nm
144.9°
4.93nm
°
---
Search window
234/250
WPT
ALPHA
GOTO
NEW
WPT
EDIT
WPT
ERASE
WPT
RETURN
Alphanumeric list
3. Use the Trackball and the alphanumeric keys to enter up to three alphanumer ic
characters in the search window. Then, the waypoint searched ap pears at the top of the
screen.
4. Press the MENU key to close the menu.
3-32
Page 98

3. PLOTTER OPERATION
3.9 Routes
Often a trip from one place to another in vol ves several course changes, requiring a series
of route points (waypoints) which you navigate t o, one after another. The sequence of
waypoints leading to the ultim at e destination is called a route. Your unit can automatically
advance to the next waypoint on a route, so yo u do not have to change the destination
waypoint repeatedly.
You can store up to 200 routes, and a route may have 35 waypoints.
3.9.1 Creating routes
Entering a route with exis ting waypoints
This method constructs routes by using existing waypoints. F or C-MAP, t he SAF E ROUT E
CHECK function should be done for creating rout es.
1. Press the MENU key.
2. Press the WAYPOINTS/ROUTES soft key.
3. Press the ROUTES soft key to open the ROUTE menu. (No data will be shown if there
are no routes entered.)
Total length of route
Route name
Number of waypoints
in route
001
▲
002
003
004
PUSH ENTER KNOB TO
SEARCH FOR
LENGTH
25.6 nm
WAYPOINTS
35
LENGTH
56.7 nm
WAYPOINTS
2
LENGTH
21.1 nm
WAYPOINTS
3
LENGTH
21.1 nm
WAYPOINTS
3
---
1/20
ROUTE
GOTO
NEW
ROUTE
EDIT
ROUTE
ERASE
ROUTE
RETURN
Route menu
4. Press the NEW ROUTE soft key to open the new route entry screen.
3-33
Page 99

3. PLOTTER OPERATION
NEW
ROUTE NAME
0 0 1
COMMENT
ROUTE
PLOT
LOCAL
LIST
ALPHA
LIST
CONECT
CANCEL
New route entry screen
5. If desired you can change the route name shown and/or add a comment. A route name
may consist of six characters; comment, 13 characters.
6. Press the LOCAL LIST or ALPHA LIST soft key to open the waypoint list.
7. Use the Trackball to select a waypoint, then press the ADD WPT soft key to add it to
the route.
8. Repeat step 7 to complete the route.
Note: To clear last-entered waypoint, press the ERASE LST WP soft key. Each press of
this key deletes the last waypoint entered.
9. Press the SAVE soft key to register the route.
10. Press the MENU key to close the menu.
Entering a route with the cursor
This method allows you to construct a route directly from the plotter display, using existing
waypoints or new positions. Any new position will be save d as a waypoint, under the
youngest empty waypoint number.
1. Follow steps 1-5 in “Entering a route from the route list” on the previous page.
2. Press the PLOT soft key to show the plotter display.
3. Operate the Trackball to place the cursor on an existing waypoint (A DD WP soft key
appears) or new location (ADD NEW WP soft key appears).
4. Press the ADD WP soft key (or ADD NEW WP soft key).
5. Repeat steps 3 and 4 to complete the route.
6. Push the ENTER knob to register the route.
Creating voyage-based routes
You can create routes based on your ship’s track. The route can be created auto matically
by time or distance, or manually. This feature is useful when you wish to retrace prev ious
track.
The “SAVE” icon (SAVE) appears at the top of the screen when a voyage-based route is
being created.
3-34
Page 100

1. Press the MENU key to open the menu.
2. Press the WAYPOINTS/ROUTES soft key.
3. Press the CREATE VOYAGE-BASED ROUTE soft key.
3. PLOTTER OPERATION
001
▲
002
003
004
PUSH ENTER KNOB TO
SEARCH FOR
LENGTH
25.6 nm
WAYPOINTS
35
LENGTH
56.7 nm
WAYPOINTS
2
LENGTH
21.1 nm
WAYPOINTS
3
LENGTH
21.1 nm
WAYPOINTS
3
---
1/20
SAVE
ROUTE
NEW
SELECT
ROUTE
RETURN
Save route menu
4. Press the NEW soft key to show the new route window.
Note: If you want to tack voyage-based points onto the end of an existing route, select
the route with the Trackball, then press the SELECT ROUTE soft key instead of the
NEW soft key. Then, go to step 6.
SAVE
ROUTE
BCKTRK
TIME
Next consecutive route number
ROUTE NAME
0 0 6
BCKTRK
COMMENT
USE FURUNO BACK TRACK FUNCTION
TO AUTOMATICALLY CREATE ROUTE
BY TIME OR DISTANCE.
DIST
MANUAL
CANCEL
Save route window
5. If required, you may change the route name and enter a comment.
6. Choose how to record points for your route, by time, by range or manual entry, by
pressing BCKTRK TIME, BCKTRK RANGE or MANUAL soft key as appropriat e. For
manual entry, go to step 8. For BCKTRK TIME, BCKTRK DIST one of the following
displays appears.
TIMEINTERVAL DISTANCEINTERVAL
00h01m
00.1nm
(When selecting BCKTRK TIME.)
(When selecting BCKTRK DIST.)
Displays for entry of time, distance interval
3-35
 Loading...
Loading...