Furuno 1954C-BB, 1964C-BB, GD-1920C-BB, 1834C-BB, 1934C-BB User Manual 2
...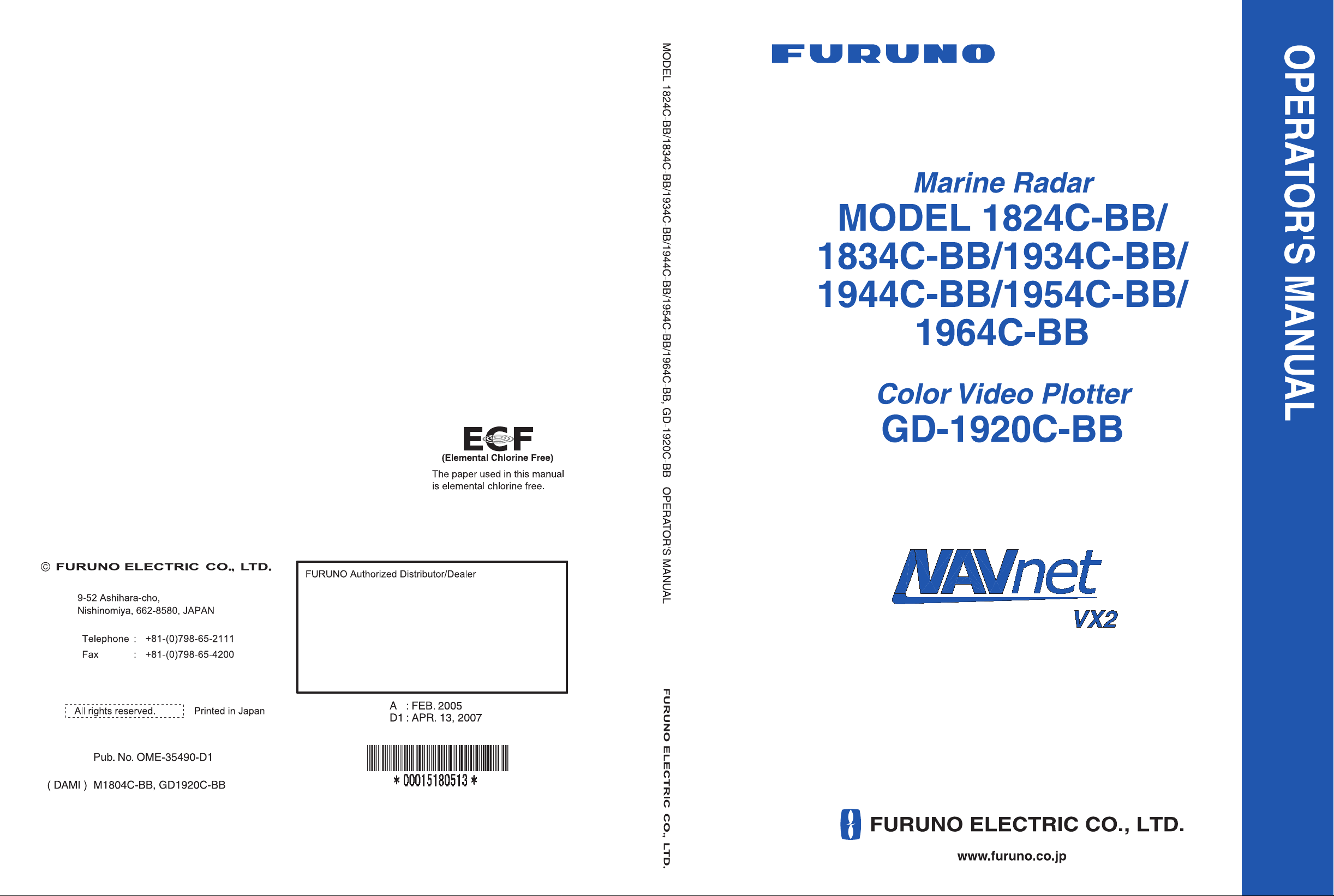
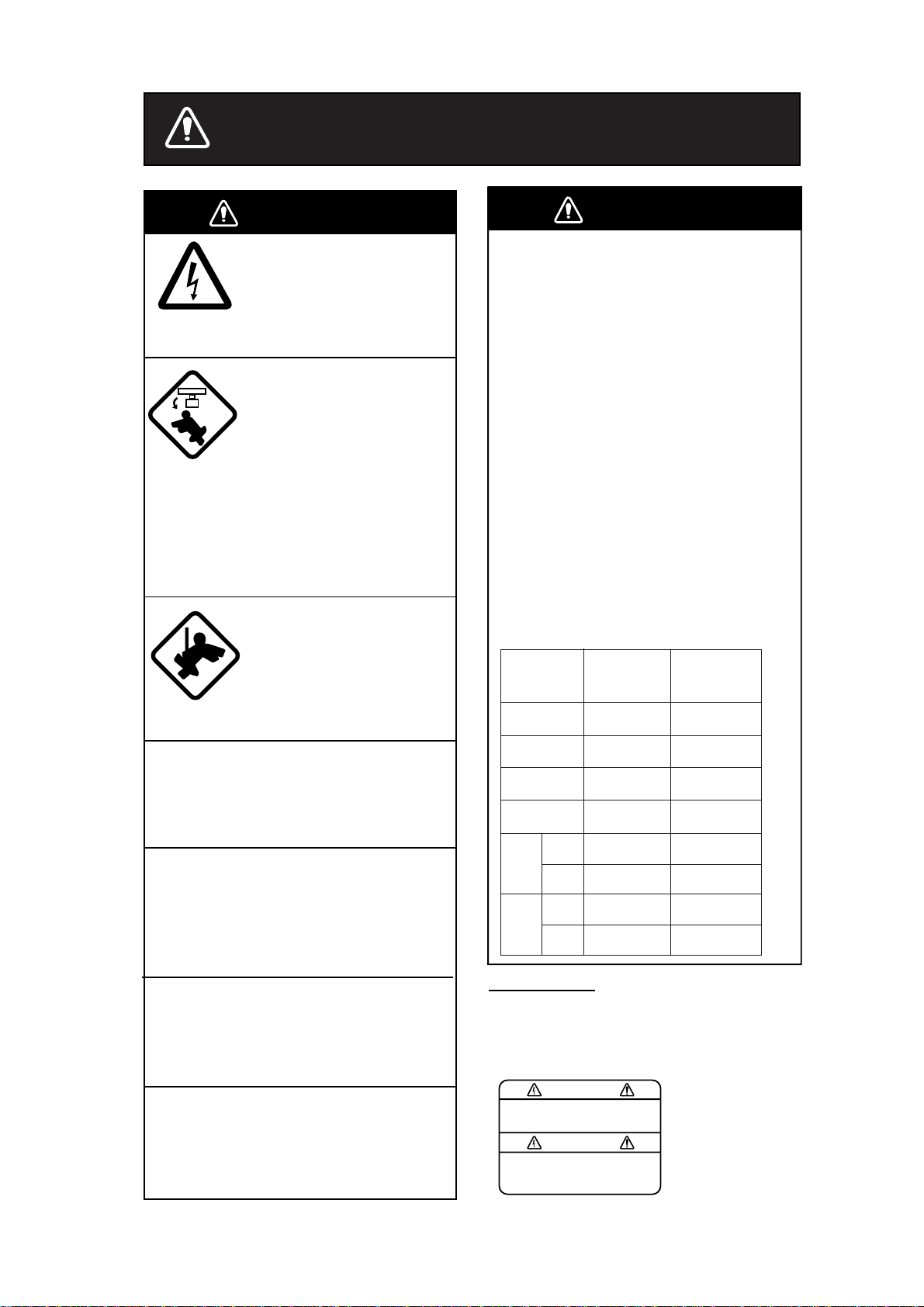
SAFETY INSTRUCTIONS
WARNING
ELECTRICAL SHOCK HAZARD
Do not open the equipment.
Only qualified personnel
should work inside the
equipment.
Turn off the radar power
switch before servicing the
antenna unit. Post a warning sign near the switch
indicating it should not be
turned on while the antenna
unit is being serviced.
Prevent the potential risk of
being struck by the rotating
antenna and exposure to
RF radiation hazard.
Wear a safety belt and hard
hat when working on the
antenna unit.
Serious injury or death can
result if someone falls from
the radar antenna mast.
Do not disassemble or modify the
equipment.
Fire, electrical shock or serious injury can
result.
Turn off the power immediately if water
leaks into the equipment or the equipment is emitting smoke or fire.
Continued use of the equipment can cause
fire or electrical shock.
Use the proper fuse.
Fuse rating is shown on the power cable.
Use of a wrong fuse can result in damage
to the equipment.
Keep heater away from equipment.
Heat can alter equipment shape and melt
the power cord, which can cause fire or
electrical shock.
WARNING
Radio Frequency
Radiation Hazard
The radar antenna emits electromagnetic
radio frequency (RF) energy which can be
harmful, particularly to your eyes. Never
look directly into the antenna aperture from
a close distance while the radar is in
operation or expose yourself to the transmitting antenna at a close distance.
Distances at which RF radiation levels of
100 and 10 W/m
table below.
Note: If the antenna unit is installed at a
close distance in front of the wheel house,
your administration may require halt of
transmission within a certain sector of
antenna revolution. This is possible - Ask
your FURUNO representative or dealer to
provide this feature.
MODEL
MODEL
1824C-BB
MODEL
1834C-BB
MODEL
1934C-BB
MODEL
1944C-BB
XN-12A
MODEL
1954CBB
XN-13A
XN-12A
MODEL
1964CBB
XN-13A
Warning Label
A warning label is attached to the
equipment. Do not remove the label.
If the label is missing or damaged,
contact a FURUNO agent or dealer.
WARNING
To avoid electrical shock, do not
remove cover. No user-serviceable
parts inside.
2
exist are given in the
Distance to
100 W/m
point
Nil
Nil
Worst case
0.10 m
Nil
Worst case
0.20 m
Nil
Worst case
0.50 m
Worst case
0.40 m
Distance to
2
10 W/m
Worst case
0.70 m
Worst case
1.50 m
Worst case
1.70 m
Worst case
1.20 m
Worst case
2.00 m
Worst case
1.40 m
Worst case
Worst case
Name: Warning Label (1)
Type: 86-003-1011-0
Code No.: 100-236-230
2
point
5.40 m
3.60 m
i
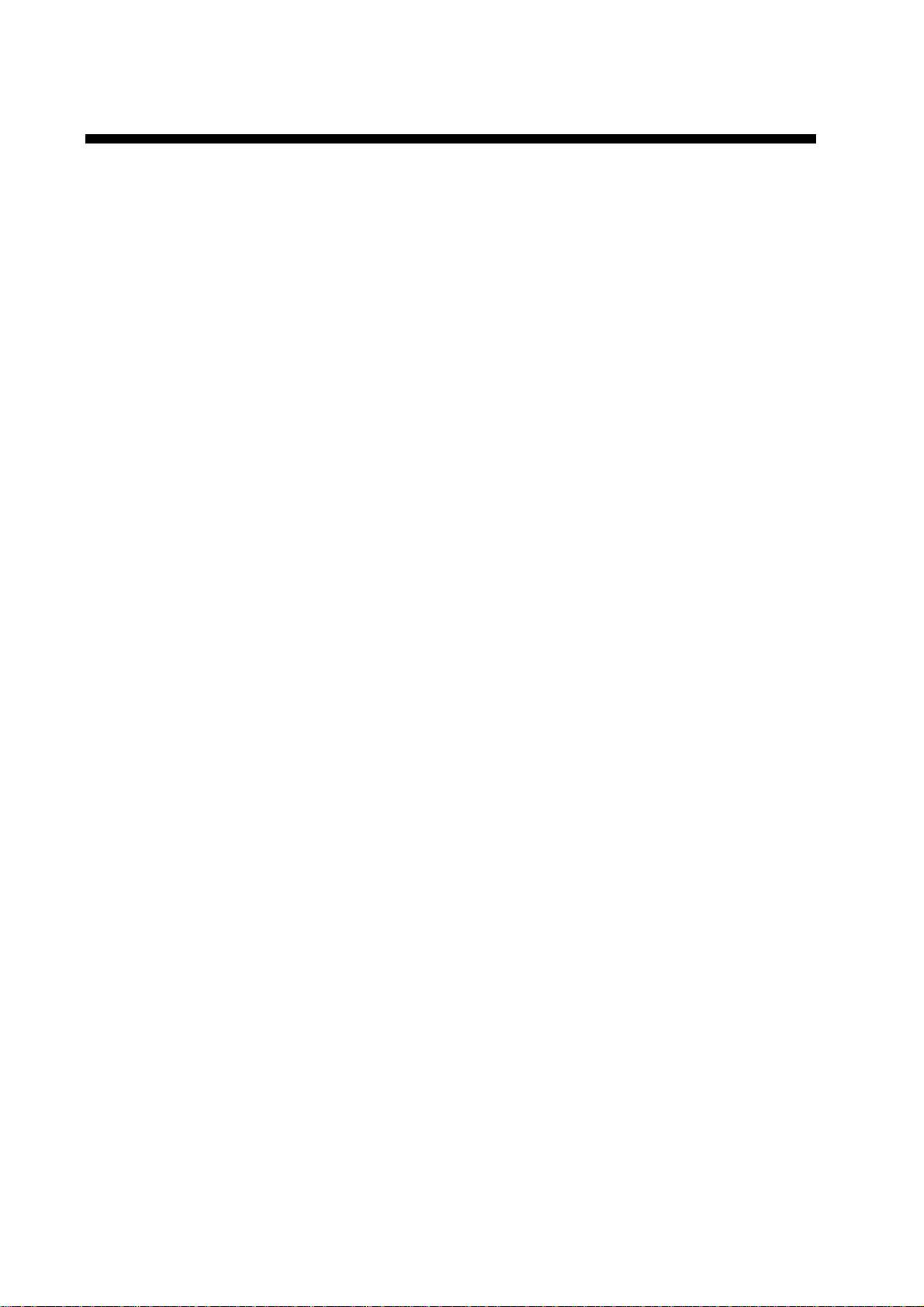
TABLE OF CONTENTS
2.9 Presentation Mode..........................2-6
FOREWORD ....................................vi
SYSTEM CONFIGURATION..........viii
1. OPERATIONAL OVERVIEW.. 1-1
1.1 Operating Controls..........................1-1
1.1.1 Control unit ..........................1-1
1.2 Inserting a Chart Card ....................1-3
1.3 Turning the Unit On/Off...................1-4
1.4 Adjusting Hue, Panel Illumination...1-5
1.5 Selecting a Display.........................1-6
1.5.1 Display modes .....................1-6
1.5.2 Selecting a display...............1-7
1.5.3 Switching control in
combination and overlay
screens ................................1-8
1.5.4 Selecting image source .......1-9
1.6 Trackball, Cursor...........................1-10
1.7 Entering the MOB Mark,
Setting MOB as Destination .........1-11
1.8 Data Boxes ...................................1-12
1.8.1 Showing, hiding data boxes
with soft key .......................1-12
1.8.2 Rearranging data boxes ....1-12
1.8.3 Temporarily erasing a
data box .............................1-12
1.9 Function Keys...............................1-13
1.10 Simulation Display ........................1-14
2. RADAR OPERATION ............. 2-1
2.1 Radar Display .................................2-1
2.2 Transmitting, Stand-by....................2-1
2.3 Tuning.............................................2-2
2.4 Adjusting the Gain ..........................2-2
2.5 Reducing Sea Clutter .....................2-3
2.5.1 How the A/C SEA works ......2-3
2.5.2 Adjusting the A/C SEA.........2-4
2.6 Reducing Precipitation Clutter........2-4
2.6.1 Adjusting the A/C RAIN .......2-4
2.7 Range Scale ...................................2-5
2.8 Pulselength .....................................2-5
2.10 Measuring the Range .....................2-8
2.11 Measuring the Bearing..................2-10
2.12
2.13 Reducing Noise Interference........2-11
2.14 Rejecting Radar Interference........2-11
2.15 Zoom.............................................2-12
2.16 Shifting the Picture........................2-14
2.17 Using the Offset EBL ....................2-15
2.18 Echo Trails ....................................2-17
2.19 Echo Stretch..................................2-19
2.20 Echo Averaging.............................2-20
2.21 Outputting TLL Data......................2-21
2.9.1 Selecting a presentation
mode....................................2-6
2.9.2 Description of presentation
modes ..................................2-7
2.10.1 Measuring range by
range rings...........................2-8
2.10.2 Measuring range by cursor..2-8
2.10.3 Measuring range by VRM....2-9
2.10.4 Various VRM operations......2-9
2.11.1 Measuring bearing by cursor....
........................................2-10
2.11.2 Measuring bearing by EBL .......
........................................2-10
2.11.3 Various EBL operations .....2-10
Erasing the Heading Line,
North Marker.................................2-11
2.15.1 Zooming radar targets .......2-12
2.15.2 Zooming ARP, TTM targets.......
........................................2-13
2.16.1 Manual shift........................2-14
2.16.2 Automatic shift ...................2-14
2.17.1 Predicting collision course.2-15
2.17.2 Measuring range & bearing
between two targets...........2-16
2.18.1 Trail time ............................2-17
2.18.2 Starting echo trails .............2-18
2.18.3 Trail gradation ....................2-18
2.18.4 Trail color ...........................2-18
2.18.5 Echo trail mode..................2-19
ii
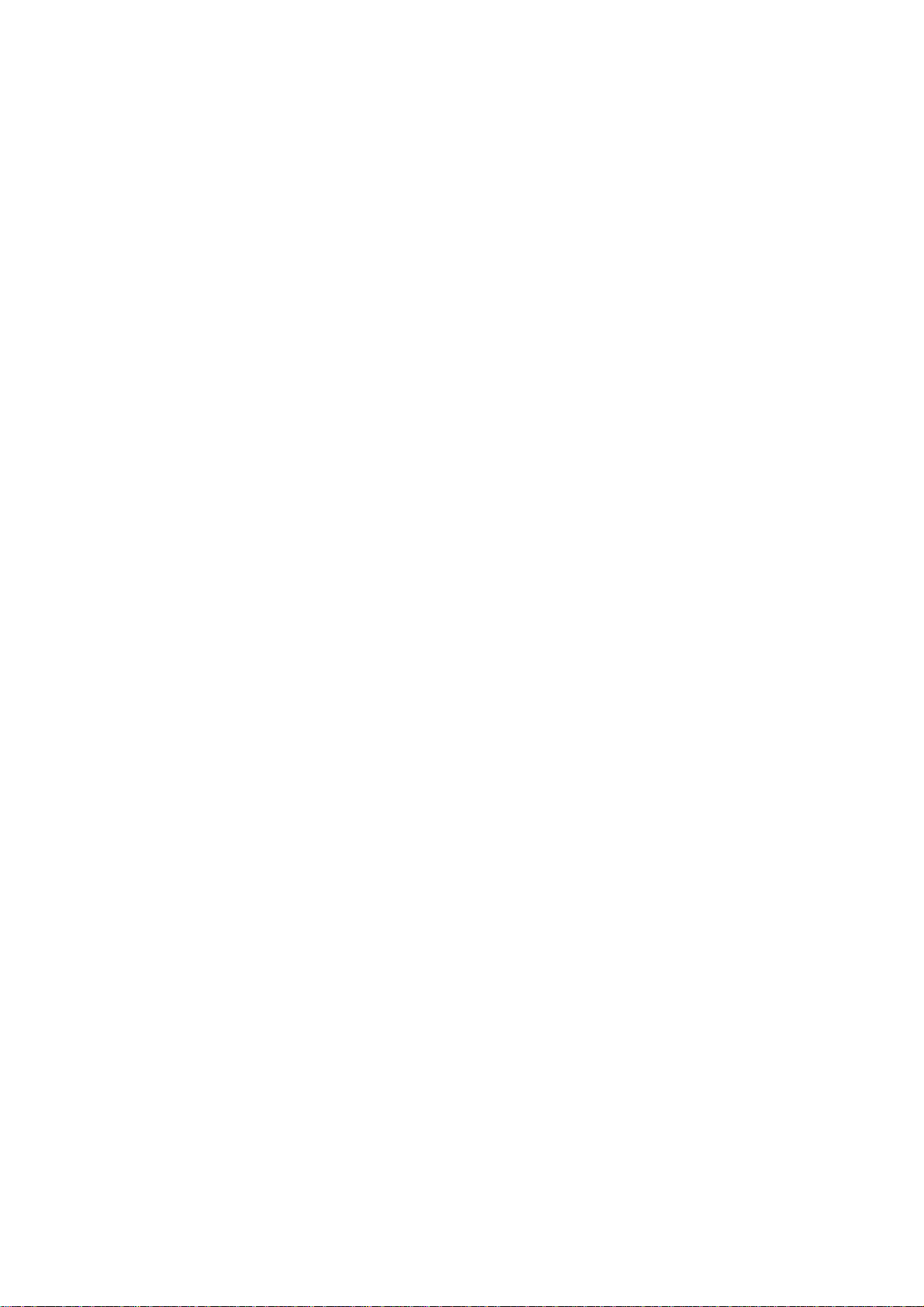
2.22 Guard Alarm............................... 2-22
2.22.1 Setting a guard alarm zone......
......................................... 2-22
2.22.2 When the alarm is violated…
......................................... 2-23
2.22.3 Cancelling the guard alarm......
......................................... 2-23
2.23 Watchman .................................. 2-23
2.23.1 How watchman works....... 2-23
2.23.2 Turning on/off watchman .. 2-23
2.23.3 Setting watchman stand-by
interval ............................. 2-24
2.24 Suppressing Second-trace Echoes....
................................................... 2-24
2.25 Waypoint Marker ........................ 2-25
2.26 ARP, TTM Operation .................. 2-26
2.26.1 Activating/deactivating
ARP, TTM......................... 2-27
2.26.2 Acquiring and tracking targets
(ARP) ............................... 2-27
2.26.3 Displaying target number
(ARP, TTM)....................... 2-29
2.26.4 Terminating tracking of ARP
targets .............................. 2-29
2.26.5 Setting vector attributes
(ARP) ............................... 2-30
2.26.6 Displaying past position
(ARP) ............................... 2-31
2.26.7 ARP, TTM target data ....... 2-31
2.26.8 CPA/TCPA alarm (ARP).... 2-32
2.26.9 Lost target alarm (ARP).... 2-33
2.27 Interpreting the Radar Display.... 2-34
2.27.1 False echoes.................... 2-34
2.27.2 SART (Search and Rescue
Transponder).................... 2-35
2.27.3 Racon (Radar Beacon)..... 2-36
3. PLOTTER OPERATION.........3-1
3.1 Plotter Displays ............................ 3-1
3.1.1 Full-screen plotter display... 3-1
3.1.2 Nav graphic display............ 3-3
3.1.3 Highway display ................. 3-6
3.1.4 Nav data display................. 3-7
3.2 Presentation Mode ....................... 3-8
3.3 Shifting the Display....................... 3-9
3.4 Chart Scale .................................. 3-9
3.5 Chart Cards ..................................3-9
3.5.1 Chart card overview ............3-9
3.5.2 Indices and chart enlarge-
ment..................................3-10
3.5.3 Navionics GOLD charts.....3-11
3.5.4 C-MAP charts....................3-14
3.6 Working with Track......................3-18
3.6.1 Displaying track.................3-18
3.6.2 Stopping, restarting plotting of
own ship track...................3-19
3.6.3 Changing track color.........3-19
3.6.4 Track plotting method and
interval for own ship track .3-20
3.6.5 Changing own ship track/mark
distribution setting .............3-21
3.6.6 Erasing track.....................3-22
3.7 Marks, Lines ...............................3-23
3.7.1 Entering a mark, line .........3-23
3.7.2 Changing mark attributes..3-24
3.7.3 Selecting line type.............3-24
3.7.4 Erasing marks, lines..........3-25
3.8 Waypoints...................................3-26
3.8.1 Entering waypoints............3-26
3.8.2 Editing waypoint data........3-29
3.8.3 Erasing waypoints.............3-30
3.8.4 Changing waypoint mark size
(Navionics GOLD charts) ..3-31
3.8.5 Searching waypoints.........3-32
3.9 Routes ........................................3-33
3.9.1 Creating routes .................3-33
3.9.2 Connecting routes.............3-36
3.9.3 Inserting waypoints ...........3-37
3.9.4 Removing waypoints from a
route .................................3-38
3.9.5 Erasing routes...................3-39
3.10 Navigation...................................3-39
3.10.1 Navigating to a “quick point”.....
.........................................3-39
3.10.2 Navigating to waypoints ....3-40
3.10.3 Navigating to ports, port
services (Nav Chart™ only)
.........................................3-41
3.10.4 Following a route...............3-43
3.10.5 Canceling route
navigation .........................3-46
iii

v
3.11 Alarms...........................................3-47
3.11.1 Audio alarm on/off..............3-47
3.11.2 Arrival alarm.......................3-48
3.11.3 Anchor watch alarm...........3-49
3.11.4 XTE (Cross-Track Error)
alarm..................................3-50
3.11.5 Speed alarm.......................3-50
3.11.6 Proximity alarm..................3-51
3.11.7 Trip alarm...........................3-51
3.11.8 Grounding alarm
(C-MAP specification)........3-52
3.11.9 Alarm information...............3-53
3.12 Resetting T rip Distance ................3-55
4. VIDEO SOUNDER
OPERATION.................................. 4-1
4.1 Sounder Displays............................4-1
4.1.1 Selecting a sounder display.4-1
4.1.2 Description of sounder
displays................................4-2
4.1.3 Selecting screen split method in
combination displays ...........4-6
4.2 Automatic Sounder Operation ........4-6
4.2.1 How the automatic sounder
works....................................4-6
4.2.2 Ty pes of automatic sounder
modes..................................4-6
4.2.3 How to enable automatic
sounder oper ation................4-7
4.3 Manual Sounder Operation ............4-7
4.3.1 Selecting the manual mode.4-7
4.3.2 Selecting display range .......4-7
4.3.3 Adjusting the gain ................4-8
4.3.4 Shifting the range.................4-8
4.4 Measuring Depth, Time ..................4-9
4.5 Reducing Interference....................4-9
4.6 Reducing Low Level Noise...........4-10
4.7 Erasing Weak Echoes ..................4-11
4.8 White Marker ................................4-12
4.9 Picture Advance Speed ................4-12
4.9.1 Advancement independent of
ship’s speed.......................4-12
4.9.2 Advancement synchronized
with ship’s speed ...............4-13
4.10 Display Colors...............................4-14
4.11 Alarms...........................................4-15
4.11.1 Audio alarm on/off..............4-15
4.11.2 Bottom alarm .....................4-16
4.11.3 Fish alarm..........................4-16
4.11.4 Fish alarm (B/L) .................4-17
4.11.5 Water temperature alarm...4-17
4.11.6 When an alarm setting is
violated...............................4-18
4.12 Water Temperature Graph............4-19
4.13 Changing Pulse Repetition Rate ..4-19
4.14 Saving Sounder Picture to an SD Card
......................................................4-19
4.15 Interpreting the Sounder Display..4-20
4.15.1 Zero line.............................4-20
4.15.2 Bottom echo.......................4-20
4.15.3 Fish school echoes............4-21
4.15.4 Surface noise/Aeration ......4-21
5. AIS OPERATION .................... 5-1
5.1 Turning AIS Feature On/Off............5-1
5.2 AIS Symbols ...................................5-3
5.3 Setting Number of AIS Targets
to Display........................................5-3
5.4 Activating Targets............................5-4
5.5 Displaying Target Data....................5-4
5.6 Lost Target ......................................5-5
5-7 Setting CPA and TCPA ...................5-5
5.8 Proximity Alarm...............................5-6
5.9 Showing, Hiding AIS Target Tracks.....
........................................................5-7
5.10 Choosing Vector T ime.....................5-7
5.1 1 Displaying Past Positions of
AIS Targets .....................................5-8
6. DATA TRANSFER................... 6-1
6.1 Memory Card Operations ...............6-1
6.1.1 Deleting all data (other than
chart data) from memory
cards ....................................6-1
6.1.2 Saving data to a memory
card......................................6-2
6.1.3 Playing back data from a
memory card........................6-3
6.2 Receiving Da ta Via Network
Equipment.......................................6-4
6.3 Outputting Data Through the
Network...........................................6-5
7. CUSTOMIZING YOUR UNIT... 7-1
7.1 General Setup.................................7-1
i
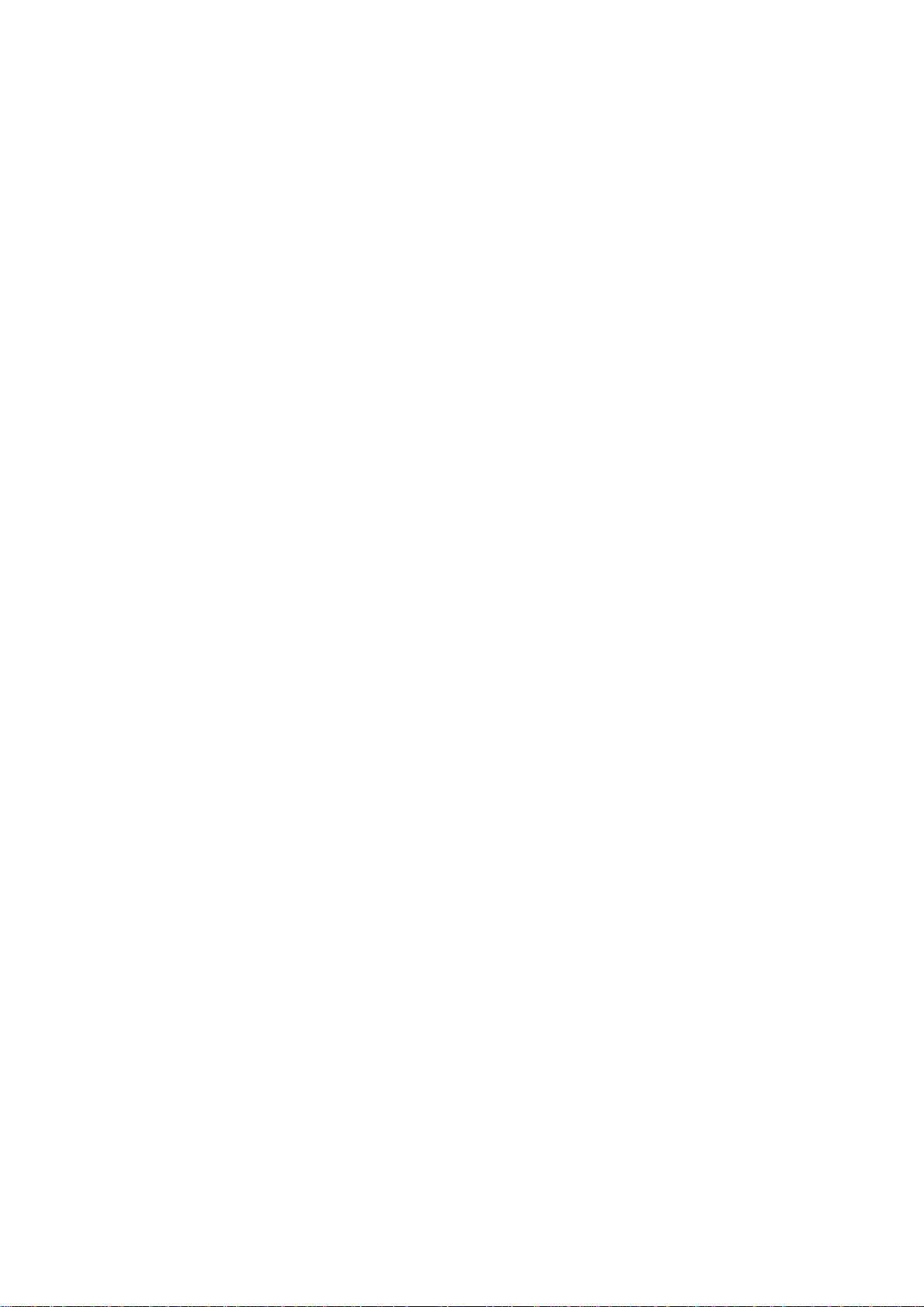
v
7.2 Radar Setup....................................7-4
7.2.1 Radar display setup.............7-4
7.2.2 Radar range setup...............7-7
7.2.3 Function key setup...............7-8
7.3 Plotter Setup.................................7-10
7.3.1 Navigation options .............7-10
7.3.2 Function key setup.............7-11
7.4 Chart Setup...................................7-13
7.4.1 Chart offset ........................7-13
7.4.2 Navionics GOLD
attributes............................7-14
7.4.3 C-MAP chart attributes ......7-15
7.5 Data Boxes Setup.........................7-21
7.6 Hot Page Setup ............................7-22
7.7 Navigator Setup............................7-23
7.7.1 Navigation data source......7-23
7.7.2 GPS receiver setup
(Set equipped with
GP-310B/320B) .................7-25
7.7.3 TD display setup................7-28
7.8 Nav Data Display Setup................7-30
7.9 Sounder Setup..............................7-31
7.9.1 System setup.....................7-31
7.9.2 Sensor setup......................7-34
7.9.3 Sounding range, zoom range,
bottom lock range ..............7-35
7.9.4 Function key setup.............7-36
7.10 Nav Graphic Display Setup ..........7-38
chart
8. MAINTENANCE,
TROUBLESHOOTING .................. 8-1
8.1 Preventive Maintenance .................8-1
8.2 Replacement of Batteries ...............8-2
8.3 Replacement of Fuse......................8-2
8.4 Replacing the Magnetron ...............8-3
8.5 Replacing the Synchro Belt
(1824C-BB only) .............................8-3
8.6 Trackball Maintenance....................8-3
8.7 Simple Troubleshooting..................8-4
8.7.1 General ................................8-4
8.7.2 Radar ...................................8-4
8.7.3 Plotter...................................8-5
8.7.4 Sounder................................8-6
8.8 Diagnostics .....................................8-7
8.8.1 Memory I/O test ...................8-7
8.8.2 Test pattern ........................8-10
8.8.3 Keyboard test.....................8-11
8.9 GPS Status Display.......................8-12
8.10 Clearing Memories........................8-13
8.11 Error Messages.............................8-14
APPENDIX.......................................AP-1
Menu Overview.....................................AP-1
Geodetic Chart Li st.............................AP-10
Icons ...................................................AP-1 1
SPECIFICATIONS.......................SP-1
INDEX...........................................IN-1
Declaration of Conformity
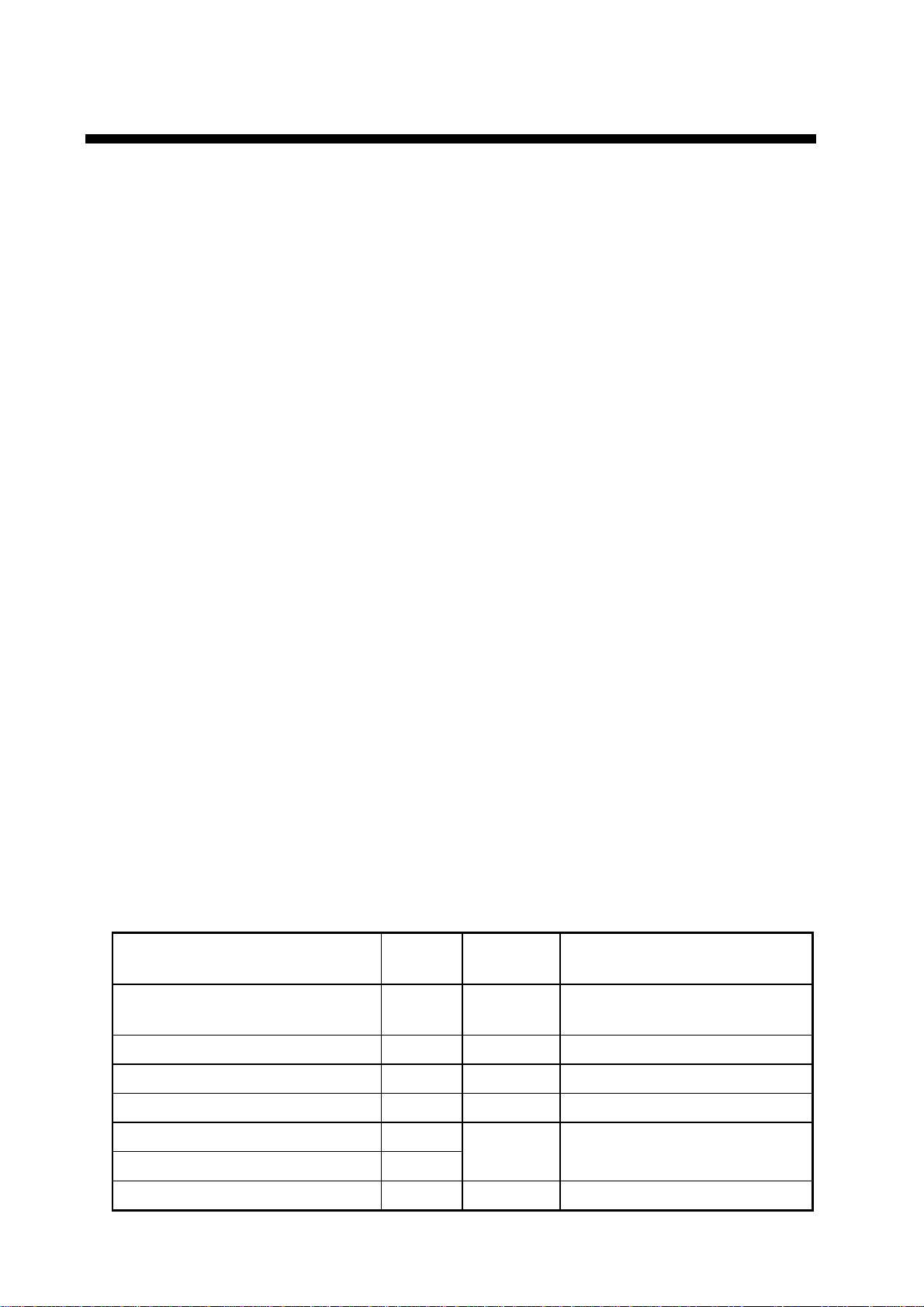
FOREWORD
A Word to the Owner of the Model
18x4C-BB/19x4C-BB Series Marine Radar,
GD-1920C-BB Color Video Plotter
FURUNO Electric Company thanks you for purchasing the Model 18x4C-BB/19x4C-BB
Series Marine Radar, GD-1920C-BB Color Video Plotter. We are confident you will discover
why the FURUNO name has become synonymous with quality and reliability.
For over 50 years FURUNO Electric Company has enjoyed an enviable reputation for
quality and reliability throughout the world. This dedication to excellence is furthered by our
extensive global network of agents and dealers.
Your equipment is designed and constructed to meet the rigorous demands of the marine
environment. However, no machine can perform its intended function unless properly
installed and maintained. Please carefully read and follow the operation and maintenance
procedures set forth in this manual.
We would appreciate feedback from you, the end-user, about whether we are achieving our
purposes.
Thank you for considering and purchasing FURUNO.
Features
The 18x4C-BB/19x4C-BB Radar Series and the GD-1920C-BB Video Plotter work within
our network system called the “NavNet.” Each product has an IP address to communicate
with NavNet compatible products within the network, using TCP/IP protocol through an
Ethernet 10BASE-T network.
The main features are as follows:
• This Navnet series consists of the following models:
Model Output Range
Marine Radar Model 1824C-BB 2.2 kW 24 nm
Marine Radar Model 1834C-BB 4 kW 36 nm 60 cm, radome, 24 rpm
Marine Radar Model 1934C-BB 4 kW 48 nm 3.5 ft, open, 24 or 48 rpm
Marine Radar Model 1944C-BB 6 kW 64 nm 4 ft, open, 24 or 48 rpm
Marine Radar Model 1954C-BB 12 kW
72 nm
Marine Radar Model 1964C-BB 25 kW
Radar antenna size, type,
rotation speed
46 cm, radome, 24/30 rpm
(auto-switching)
4/6 ft, open, 24 rpm (4 or 6 ft),
48 rpm (4 ft only)
Color Video Plotter GD-1920C-BB — — —
vi
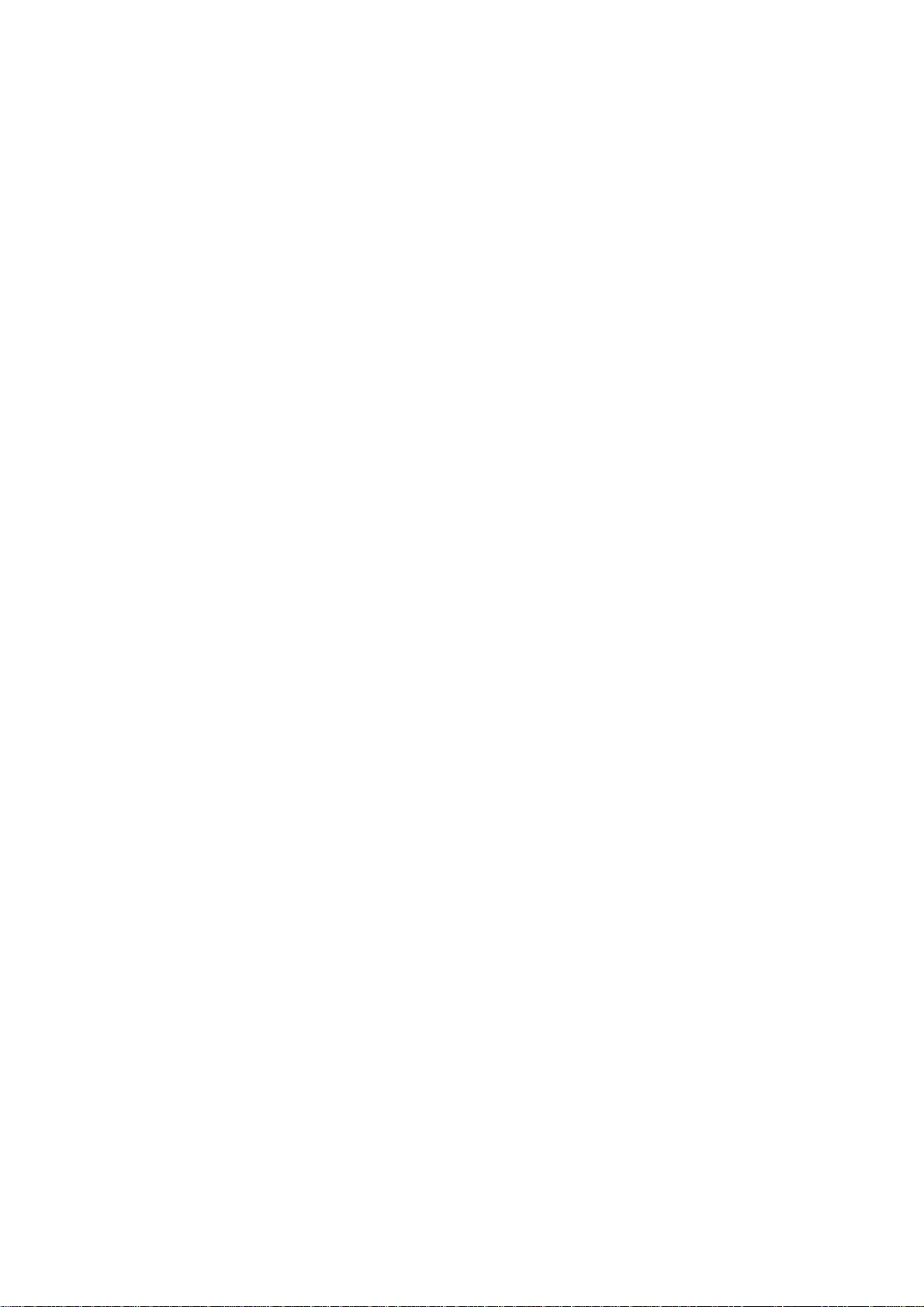
• User friendly operation with combination of discrete keys, soft keys, alphanumeric keys
and Trackball.
• Accepts the following SD chart cards: Navionics GOLD charts or C-MAP NT
charts depending on specification. All names mentioned above are registered trademarks
of their respective companies.
• Fast chart redraw.
• Built-in NavNet interface circuit board.
• Video input (video recorder, CCD device, etc.) available with installation of optional PIP
Board.
• 12-channel GPS Receiver GP-310B with highly accurate position fixing optionally
available, GP-320B with WAAS capability.
• User programmable function keys.
• Video sounder picture available with connection of the optional Network Sounder
ETR-6/10N or ETR-30N.
• The optional facsimile receiver FAX-30 receives facsimile pictures and navtex messages
transmitted from facsimile and navtex stations.
+
/NT MAX
Notice
• No part of this manual may be copied or reproduced without written permission.
• If this manual is lost or worn, contact your dealer about replacement.
• The contents of this manual and equipment specifications are subject to change without
notice.
• The example screens (or illustrations) shown in this manual may not match the screens
you see on your display. The screen you see depends on your system configuration and
equipment settings.
• This manual is intended for use by native speakers of English.
• FURUNO will assume no responsibility for the damage caused by improper use or
modification of the equipment or claims of loss of profit by a third party.
vii
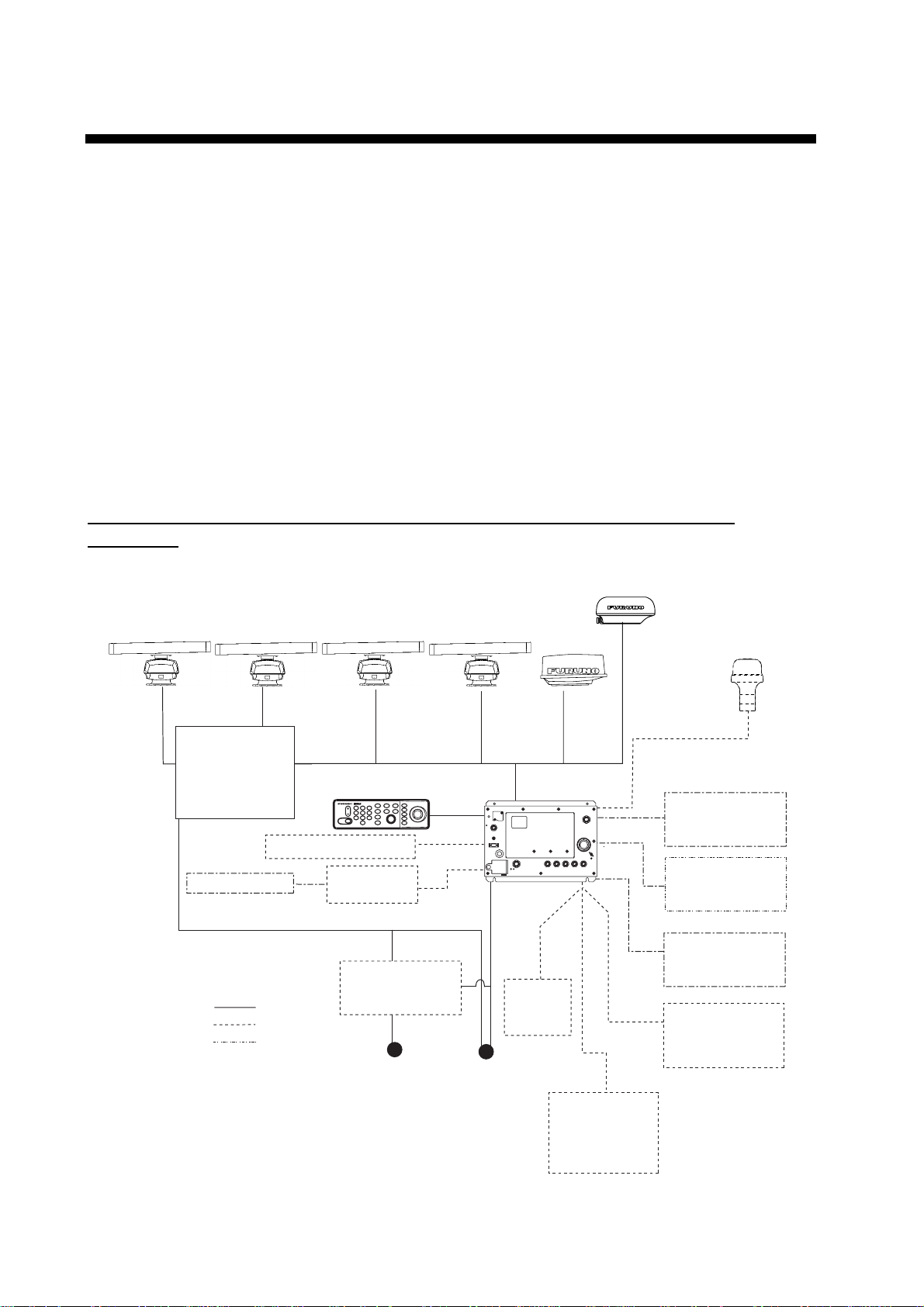
SYSTEM CONFIGURATIONS
All NavNet products incorporate a “network circuit board” to integrate each NavNet product
on board through an optional LAN cable (Ethernet 10BASE-T). Each NavNet product is
assigned an IP address to enable transfer of images between other NavNet products. For
example, video plotter pictures can be transferred to a radar and vice versa. Pictures
received via the NavNet may be adjusted at the receiving end.
The number of processor units which may be installed depends on the number of network
sounder connected. For a system incorporating three or more products, a “hub” is required
to process data.
For one network sounder: one radar and three plotters, or four plotters
For two network sounder: one radar and two plotters, or four plotters
Note: NavNet2 equipment cannot be connected to initial version NavNet equipment.
NavNet system (Model 18 24C-BB/1834C-BB/1934C-BB/1944C-BB/1954C-BB/
1964C-BB)
MODEL
1964C-BB
MODEL
1954C-BB
Power Supply Unit
PSU-005
(MODEL 1954C-BB)
Power Supply Unit
PSU-008
(MODEL 1964C-BB)
ARPA ARP-11 (Built-in)
AIS transponder
: Standard
: Option
: Local supply
Antenna Unit
MODEL
1934C-BB
MODEL
1944C-BB
Control unit
RCU-017
SAVESAVE
HIDEHIDE
CLEARCLEAR
AA
MOBMOB
SHOWSHOW
GHIGHI
DEFDEF
ABCABC
2211
33
RANGERANGE
JKLJKL
44
STUSTU
77
POWERPOWER
TXTX
AIS Interface
BB
ALARMALARM
DISPDISPEEMENUMENU
PQRPQR
MNOMNO
55
66
CC
GAINGAIN
YZ&YZ&
VWXVWX
88
99
DD
EBLEBL
_'#_'#
00
VRMVRM
PUSH TO ENTERPUSH TO ENTER
POWER
F.G.
321
GND
OUTPUT
12 VDC
NTSC/PAL
RGB OUT
OPTION
CARD SLOT
IF-1500AIS*
* Not required for AIS
Transponder FA-150
Rectifier
RU-3423
100/110/115/220/230 VAC
12 - 24 VDC*
1φ, 50/60 Hz*
*: The power for the power supply unit
and display unit must be drawn from
the same power source.
MODEL1824C-BB
MODEL
1834C-BB
Processor unit
RPU-015
DATA 3
NETWORK
CONT DATA 1DATA 2
INPUT
2
1
12-24 VDC
3
GND
Facsimile
Receiver
FAX-30
ETR-6/10N
SLAVE DISPLAY
DJ-1
Network
Sounder
ETR-30N
GPS receiver
GP-310B/320B
Navigator
Echo sounder
Monitor
(Local supply)
Heading sensor
Other NavNet
system
(GD-1920C-BB, etc.)
NavNet system (M odel 1824C-BB/1834 C-BB/1934C-BB/1944C-BB/1954C-BB/1964C-BB)
viii
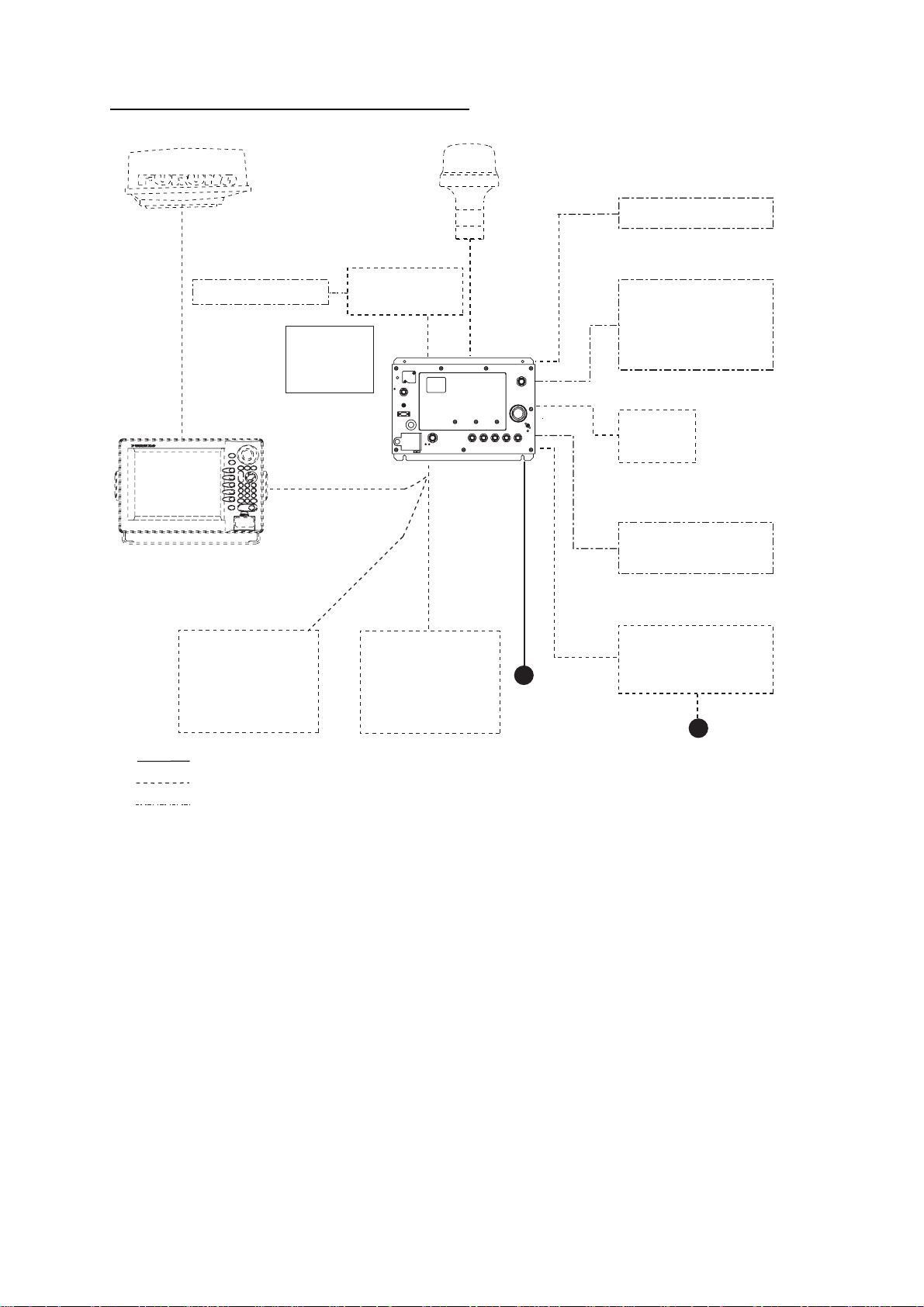
Singl e- unit NavNet system (GD-1920C-BB)
GPS receiver
GP-310B/320B
AIS transponder
Other NavNet Unit
(Model 1834C, etc.)
Facsimile
Receiver
FAX-30
* Not required for
AIS Transponder
FA-150.
AIS Interface
IF-1500AIS*
Remote
Controller
RMC-100
Display unit
RDP-149
POWER
F.G.
321
GND
OUTPUT
12 VDC
NTSC/PAL
RGB OUT
OPTION
INPUT
2
1
12-24 VDC
3
GND
CARD SLOT
Network
Sounder
ETR-6/10N
ETR-30N
NETWORK
SLAVE DISPLAY
DJ-1
DATA 3
CONT DATA 1DATA 2
12 - 24 VDC
External buzzer
VGA monitor
Remote display
PC
Video equipment
ARPA
ARP-11
Echo sounder
Navigator
Rectifier
PR-62
: Standard
: Option
: Local supply
100/110/115/220/230 VAC
1φ, 50/60 Hz
Single-unit NavNet system (GD-1920C-BB)
ix
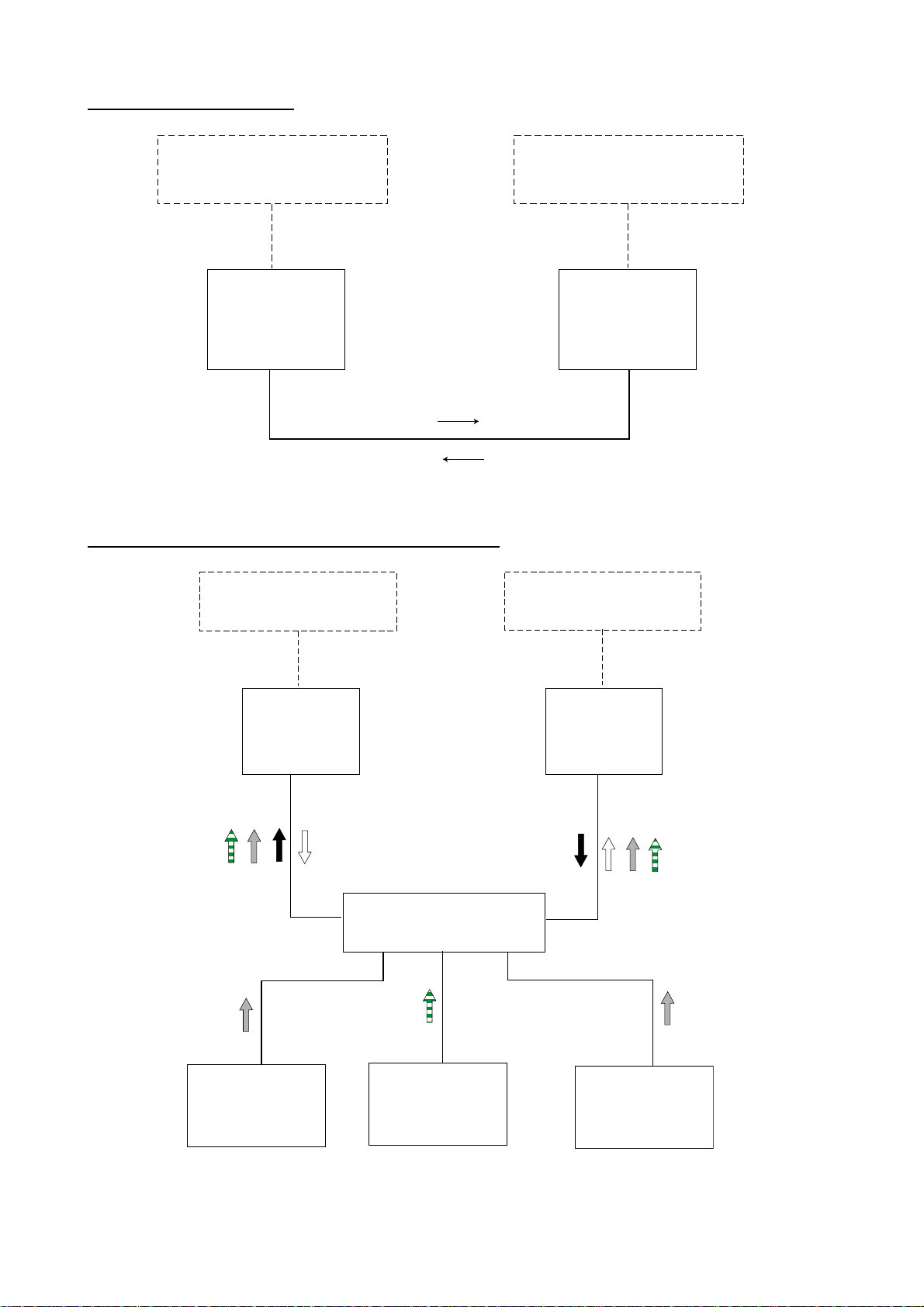
Two-unit NavNet system
Radar Antenna Unit
OR
GPS Receiver GP-310B/320B
RADAR
or
PLOTTER
Radar, plotter data
Two-unit NavNet system
Three-or-more-unit NavNet system (Max. 4 units)
Radar Antenna Unit
OR
GPS Receiver GP-310B/320B
Radar Antenna Unit
OR
GPS Receiver GP-310B/320B
RADAR
or
PLOTTER
Radar, plotter data
Radar Antenna Unit
OR
GPS Receiver GP-310B/320B
RADAR
PLOTTER
Sounder data
Network Sounder
ETR-6/10N
ETR-30N
(option)
or
Radar data
Facsimile data
HUB
Facsimile
Receiver
FAX-30
(option)
Plotter data
RADAR
or
PLOTTER
Sounder data
Network Sounder
ETR-6/10N
ETR-30N
(option)
Three-or-more-unit NavNet system
x
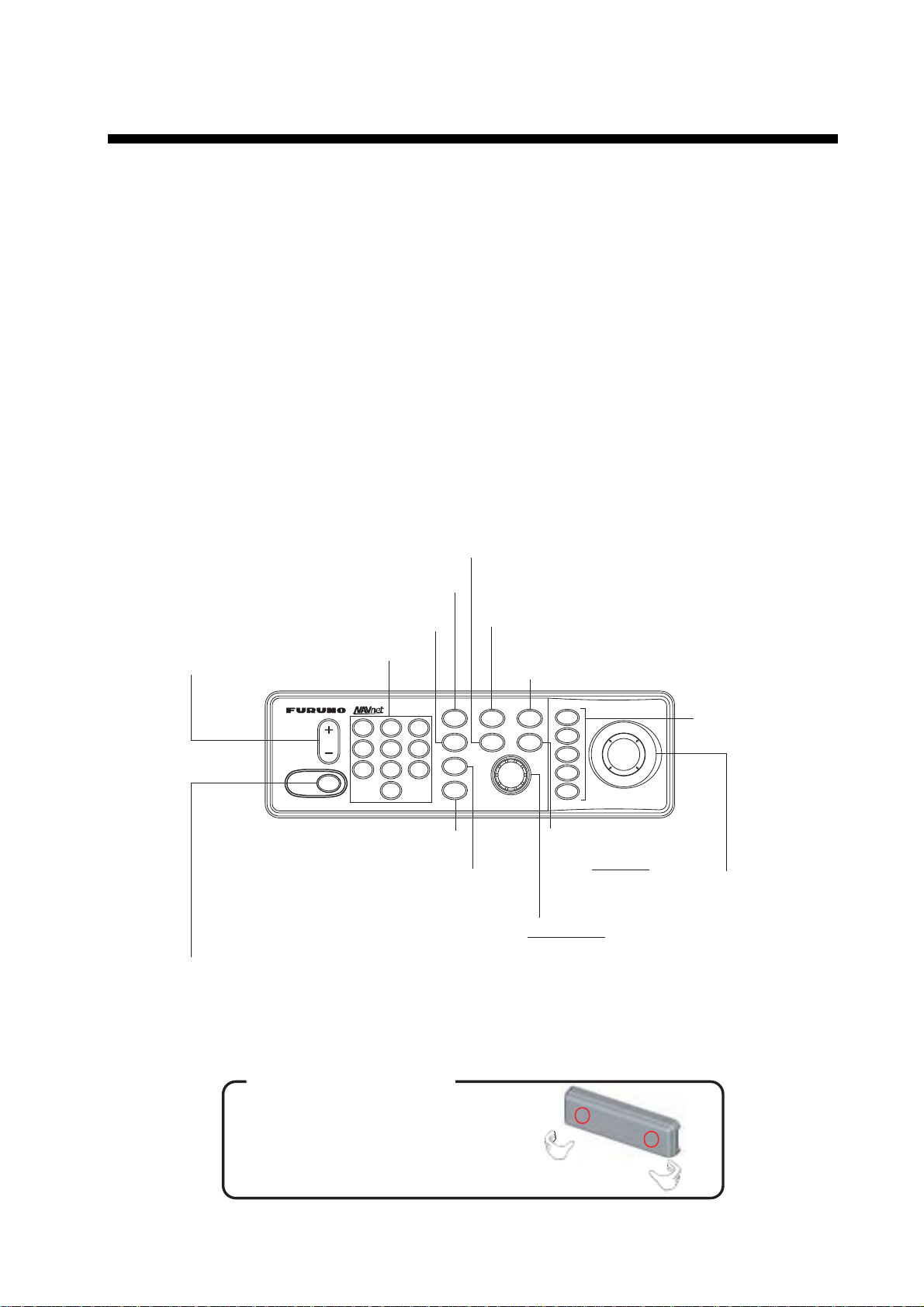
1. OPERATIONAL OVERVIEW
This chapter provides the basic information needed to get you started using your radar,
video plotter.
1.1 Operating Controls
1.1.1 Control unit
The radar, video plotter, sounder and chart systems are operated with the control unit. Ten
keys are labeled and they provide the function shown on their labels. The five soft keys
provide various functions according to current operating mode. The ENTER knob mainly
functions to register selections on the menu and adjust the EBL, VRM and gain. The
Trackball’s main function is to move the cursor across the screen. When you correctly
execute an operation, the unit generates a beep. Invalid operation causes the unit to emit
three beeps.
Clears data;
erases selected mark.
Opens/closes
alarm menu.
Enter alphanumeric
Selects a range.
data.
RANGERANGE
POWERPOWER
TXTX
DEFDEF
ABCABC
2211
JKLJKL
MNOMNO
55
44
STUSTU
VWXVWX
88
77
_'#_'#
00
Displays soft keys for EBL/VRM.
Radar: Displays soft keys
for adjustment of gain, A/C SEA,
A/C RAIN.
Sounder: Adjusts gain.
Long press: Turns power off.
Momentary press: Turns power on, and
shows D: RADAR STBY/TX soft key.
Displays mode
selection window.
Momentary press:
Registers own ship's position as a waypoint.
Press three seconds:
Marks man overboard position.
Shows or hides the soft
keys, function keys,
nav data alternately.
SAVESAVE
CLEARCLEAR
GHIGHI
33
ALARMALARM
PQRPQR
66
GAINGAIN
YZ&YZ&
99
EBLEBL
VRMVRM
HIDEHIDE
MOBMOB
SHOWSHOW
DISPDISPEEMENUMENU
PUSH TO ENTERPUSH TO ENTER
AA
BB
CC
DD
Soft keys
Opens/closes the main menu.
Trackball*
Shifts cursor EBL/VRM and
cursor; selects menu items
and options.
ENTER knob
Push: Registers setting.
Rotate: Adjusts gain, VRM, EBL, etc.;
selects menu items and options. May also
be used to enter alphanumeric data.
*: When it has been some time since the trackball was last operated, the cursor may not track the
movement of the trackball. In this case, move the trackball rapidly and then finely.
How to remove the hard cover
Place your thumbs at the locations shown with
circles in the illustration at right, and then lift the
cover while pressing it with your thumbs.
1-1
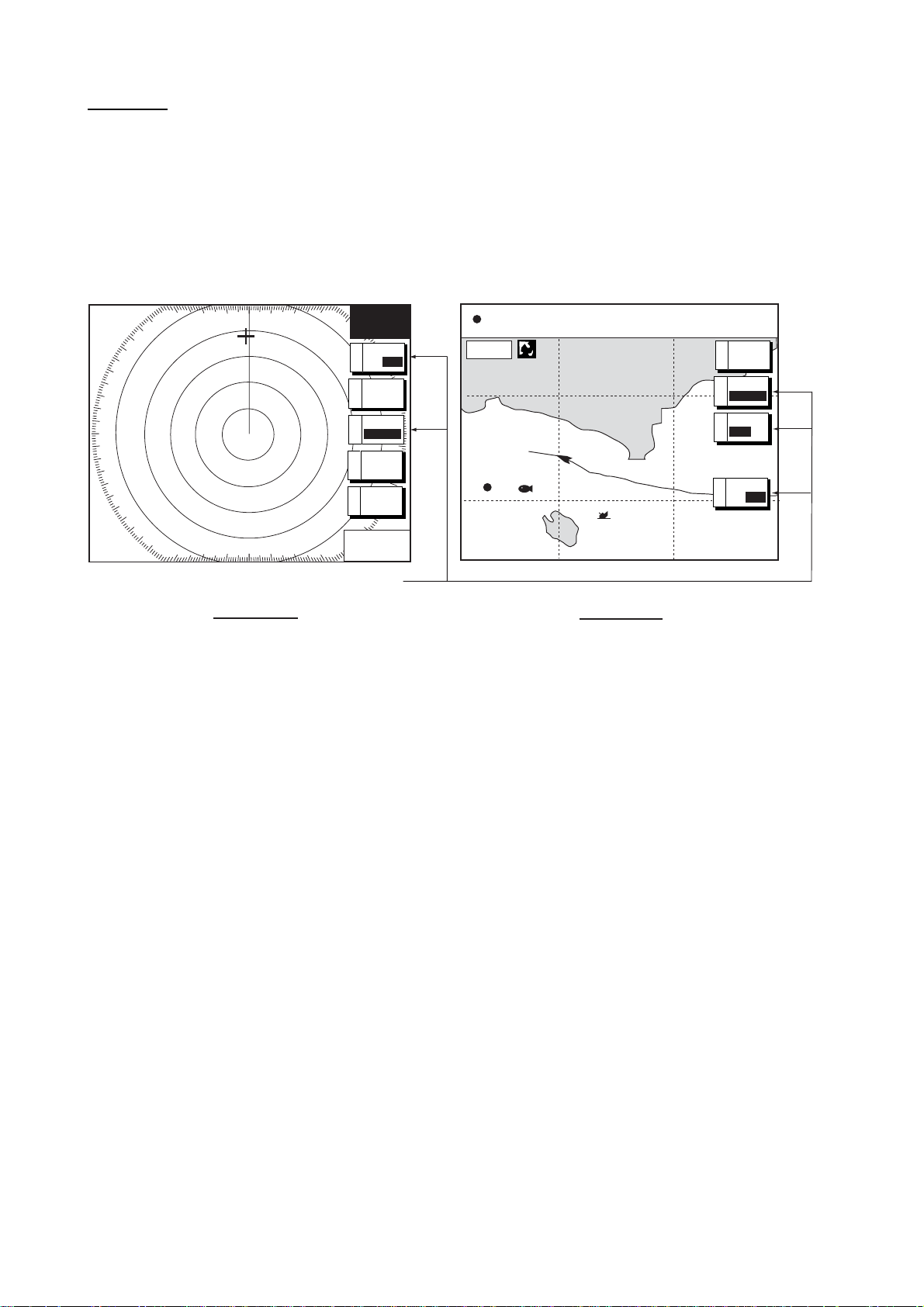
1. OPERATIONAL OVERVIEW
Soft keys
The function of the five soft keys (labeled A, B, C, D and E) changes according to the
operation. Their labels for their current functions are shown on the screen to the left of the
keys. To hide or show the soft keys, press the HIDE/SHOW key. Each press of the key
shows preset soft keys, user function keys or turns off navigation information (at the top of
the screen).
Some soft keys show the current setting of a soft key in reverse video as shown below.
3nm
12/
LP
H-UP
°
319. 9
M
Currently selected option shown in reverse video
Radar Display
TRAIL
TRAIL
A
/
OFF
ON
TRAIL
B
TIME
GRAD
C
SINGLE
TRAIL
D
COLOR
RETURNE
359.9 ˚R
+
11.70
nm
34° 22. 3456'N 359.9°M
080° 22. 3456'E
16.0nm
WP-002
FISH
Radar and plot ter display s
19.9 kt 99.9 nm
BRIDGE
Plotter Display
TRIP
A
B
C
E
NU
MARK
ENTRY
MODE
NTH UP
NAV
POS
D. BOX
/
ON
OFF
1-2
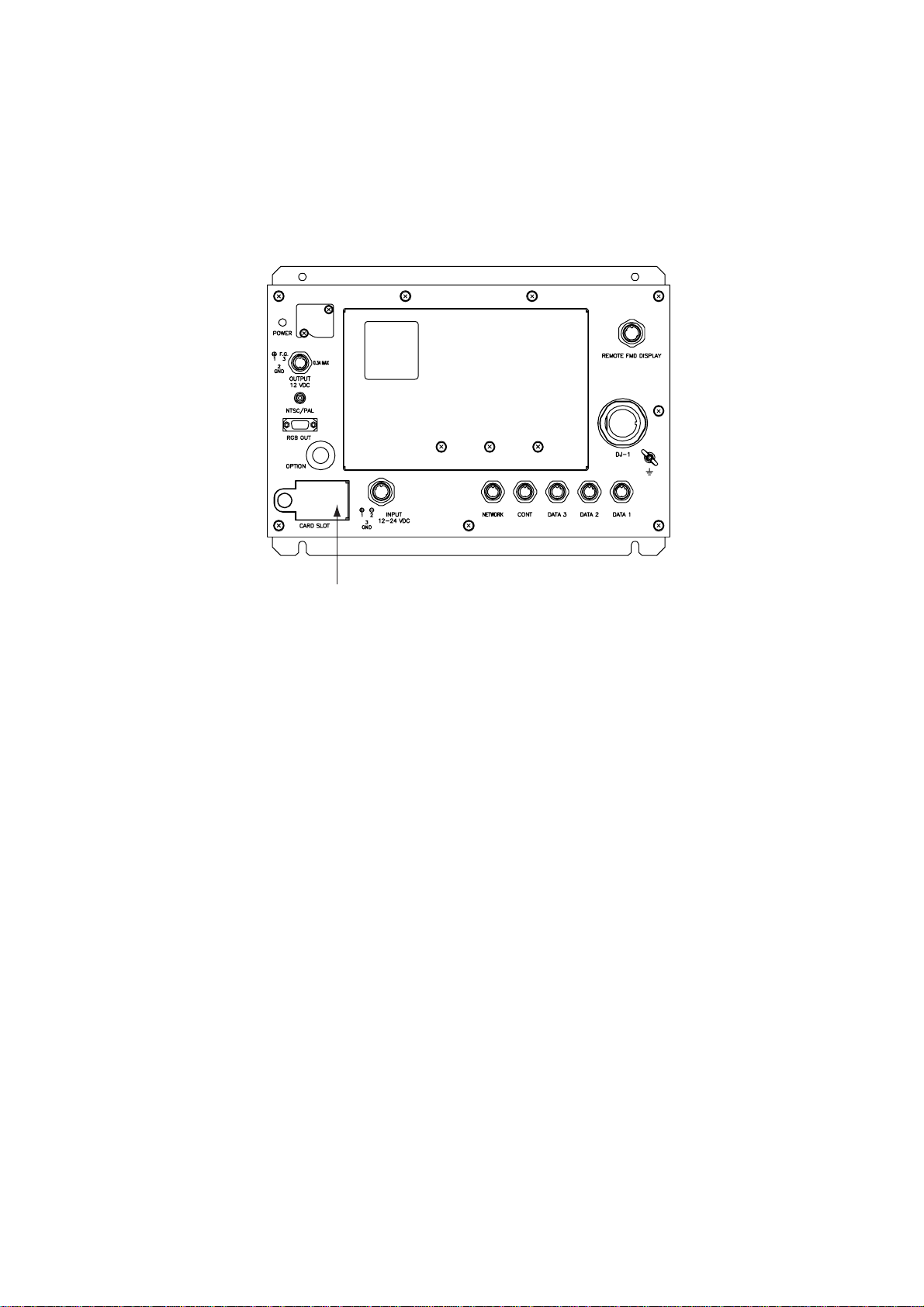
1. OPERATIONAL OVERVIEW
1.2 Inserting a Chart Card
Your unit reads SD cards, in the following form ats: Navionic s GOLD charts or C- MAP NT+/
NT MAX c har ts, depending on the type of processor unit you have. I ns er t the appropriat e
chart card for your area as follows:
1. Open the chart drive.
Chart drive
Processor unit
2. Insert desired chart label side up, before turning on t he power.
3. Close the lid.
To remove ch ar t c ar d, foll ow t he s teps show n below.
1. Press the MENU key to s how the menu.
2. Press the SHOW/HIDE key.
3. Open the chart drive li d, and then push the c ar d once and then pull it out.
Note 1: Do not remov e a c ard while the chart is being draw n. This may cause the
equipment to freeze.
Note 2: Do not insert or remov e a c ar d while the power is on. This may c aus e t he
equipment to freeze.
Note 3: For multipl e pr oc es s or units, do not us e the same chart c ar d t ype in more than one
processor unit.
Note 4: Remove the card with care; r ough handling can damage the c ar d and destroy its
contents.
1-3
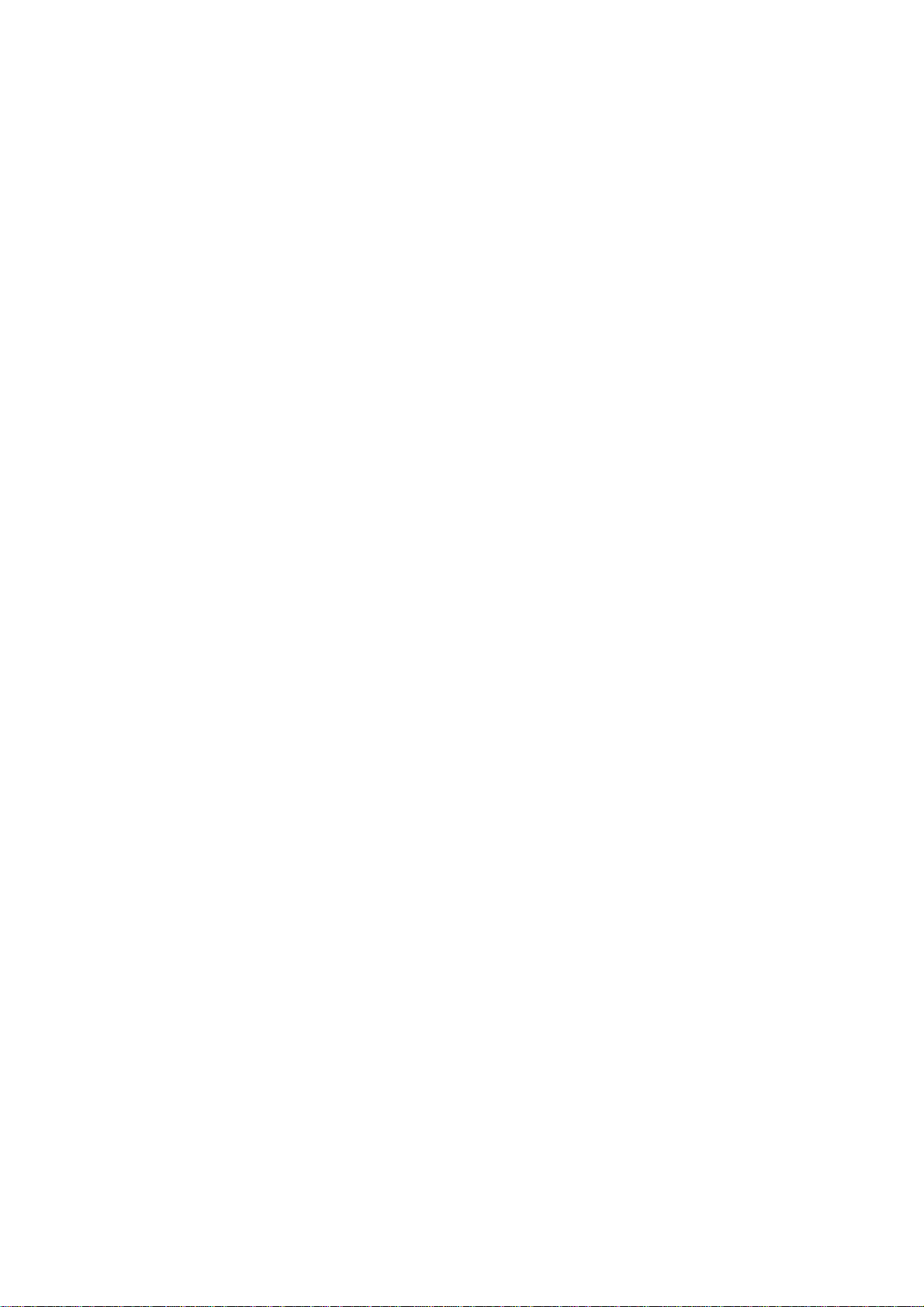
1. OPERATIONAL OVERVIEW
1.3 Turning the Unit On/Off
Press the POWER/TX key to turn the unit on. A beep sounds and then the equipment
shows the startup NavNet screen (about 20 seconds), the product information screen,
startup test results and chart usage disclaimer. During this period the equipment is
inoperative. The startup test checks the ROM, RAM, internal battery and backup data for
proper operation, displaying the results for each as OK or NG (No Good). If NG appears an
appropriate message appears on the screen. For any NG, try to press any key to go to the
chart disclaimer screen, then perform the diagnostic test as shown in the paragraph “8.8
Diagnostics.”
For start up with t he radar display, the magnetron takes from one and thirty seconds
minute to three minutes (depending on radar model) to warm up before the radar can be
operated. The time remaining for warming up of the magnetron is counted down at the
center of the display.
You may press any key at the chart disclaimer screen to show the last-used display, or wait
several seconds to let the equipment do it for you.
To turn the unit off, press and hold down the POWER/TX key until the screen goes off
(approx. 3 sec.). Note that the network sounder will be turned off approx. three minutes
after turning off the power. This is due to the equipment’s electrical characteristics.
Note: The first time you turn on the power (or any time the power is applied after a memory
reset), you are asked if you want to start the simulation mode, which provides simulated
operation of the equipment after the installation mode selection. Push the ENTER knob to
start the simulation mode, or press the CLEAR key to start normal operation. For further
details about the simulation mode, see the paragraph “1.10 Simulation Display.”
1-4
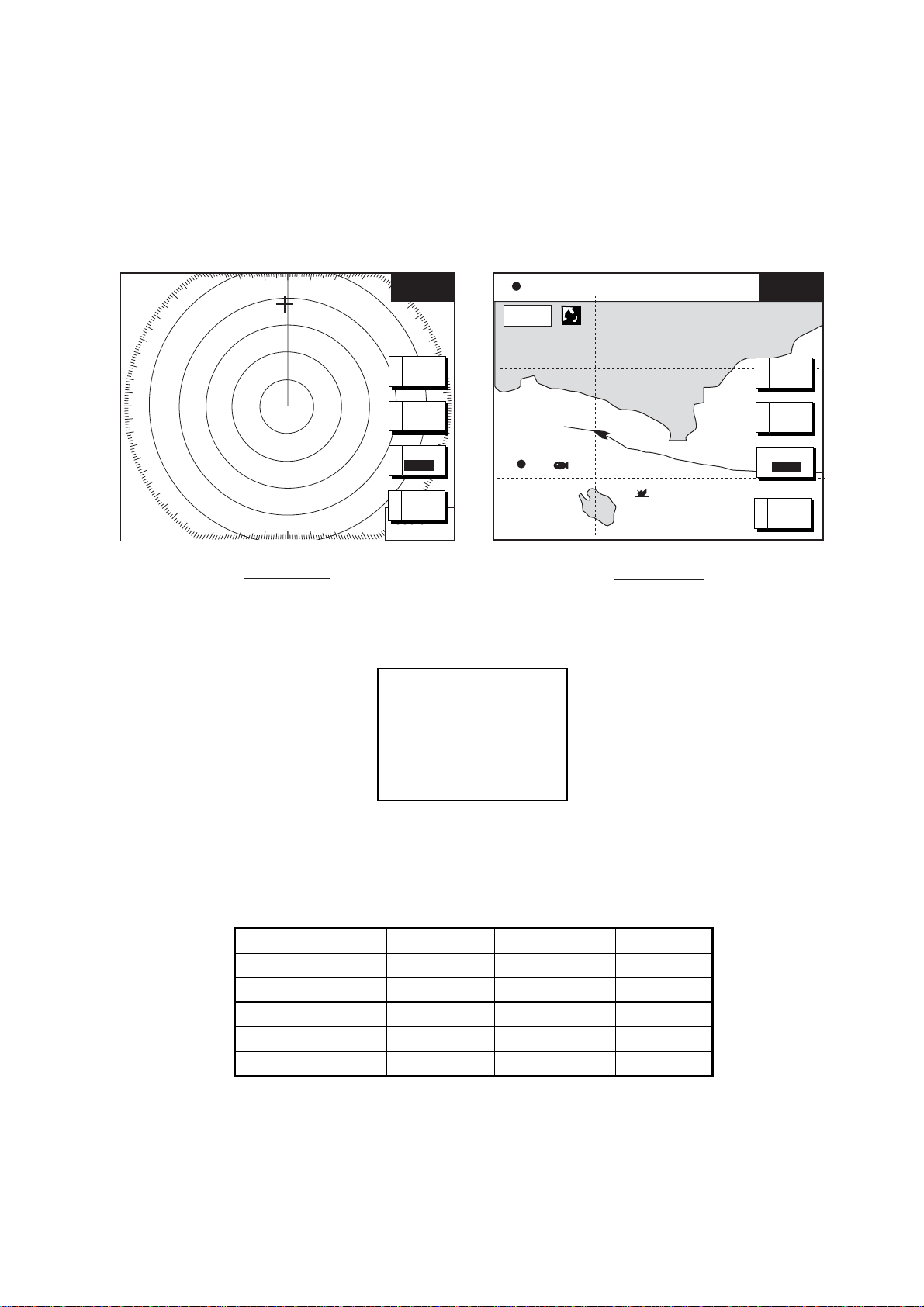
1. OPERATIONAL OVERVIEW
1.4 Adjusting Hue, Panel Illumination
You may choose the colors for the radar plotter, and overlay displays, and adjust panel
brilliance.
1. Press the POWER/TX key momentarily. A set of soft keys for adjustment of brilliance
and hue appear.
3nm
12/
LP
H-UP
M
°
319. 9
BRILL
CONTST
34° 22. 3456'N 359.9°M TRIP NU
080° 22. 3456'E
16.0nm
PANEL
B
BRILL
HUEC
RADAR
D
STBY
RETURNE
359.9 ˚R
+
nm
11.70
(Blank label of softkey is not used)
WP-002
FISH
Radar Display
Brillianc e adjustment soft key s
2. Press the C: HUE soft key to show the hue setting window.
HUE
▲
{ DAY
{ NIGHT
{ TWILIGHT
~ MANUAL SET
▼
19.9 kt 99.9 nm
BRIDGE
(Blank label of softkey is not used)
Plotter Display
BRILL
CONTST
PANEL
B
BRILL
HUEC
RADAR
D
STBY
RETURNE
Hue window
3. Operate the Trackball to select hue desired, referring to the table below. MANUAL SET
follows the color settings on the CHART DETAILS menu for the plotter and the RADAR
DISPLAY SETUP menu for the radar.
Night Day Twilight
Characters Red Black Green
Radar ring Red Green Green
Radar echo Orange Multi Yellow
Background Black White Blue
Landmass (plotter) Orange* Light-orange* Orange*
* = Beige and light-beige on C-MAP display unit.
Note: When using the overlay screen, the own ship track will be hidden if the radar
background and own ship track are blue and the “MANUAL SET” hue setting is used. In this
case, set HUE to other position and then return to “MANUAL” to show the own ship track in
black.
1-5
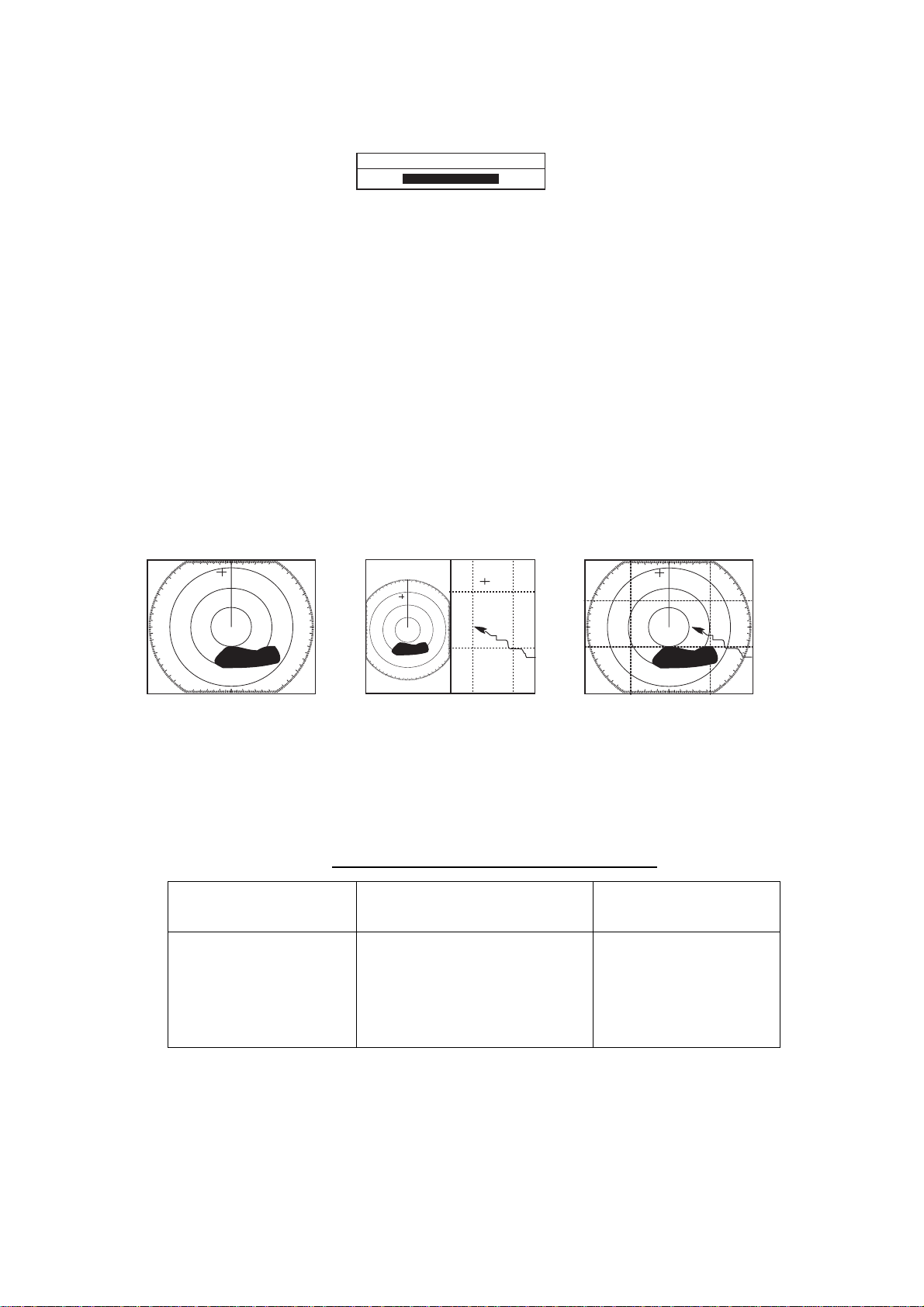
1. OPERATIONAL OVERVIEW
4. Press the B: PANEL BRILL soft key to show the panel brilliance window. The bar graph
shows current panel brilliance setting.
PANEL BRILLIANCE
8
Panel brilliance setting window
5. Adjust the ENTER knob, clockwise to raise the brilliance or counterclockwise to lower it.
6. Hit the E: RETURN soft key to finish.
1.5 Selecting a Display
1.5.1 Display modes
If you have a radar, navigator, network sounder and external video source (video recorder,
etc., optional PIP board required) six full-screen displays are available: radar, plotter, echo
sounder, nav data, overlay, and external video. In addition to the full-screen display, you
can divide the screen into halves and thirds to show two and three sets of images on a
combination display.
Full screen Combination screen Overlay screen
(radar) (radar + plotter)
(plotter + radar only,
Requires L/L data)
Display screens
The table below shows the displays available with each screen type.
Screen type a nd available display scr een
Full screen Combination screen options
(half- or thirds-screen)
Plotter, radar, sounder,
nav data, external
video, overlay
Plotter, radar, sounder,
compass (or wind), highway,
compass (or wind)/highway,
nav data, overlay, external
video
Overlay screen
options
Radar + plotter
1-6
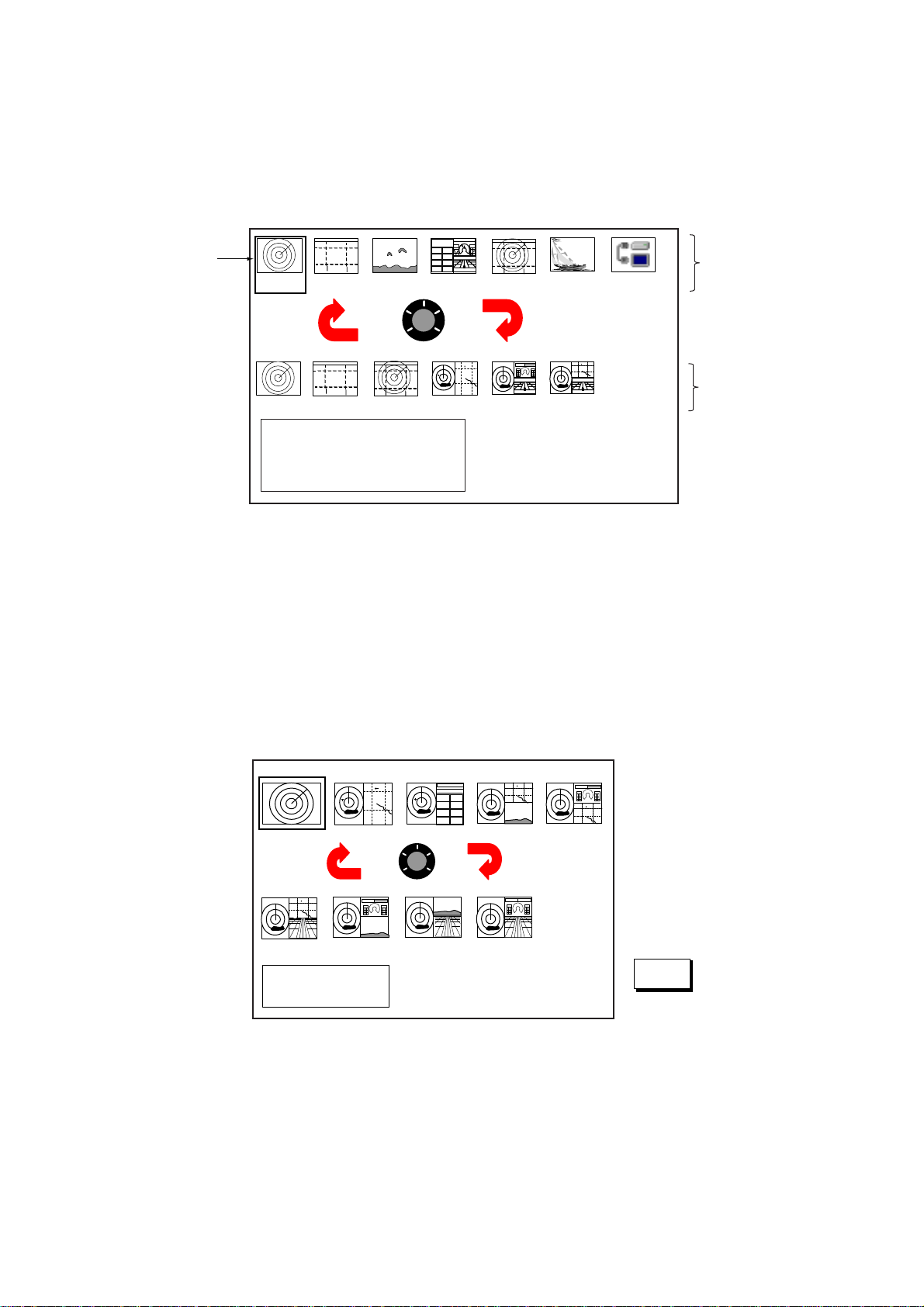
1. OPERATIONAL OVERVIEW
1.5.2 Selecting a display
1. Press the DISP key to show the display screen selection window. The icons of modes
not available are shaded. HOTPAGE 1-HOTPAGE 6 are user-arrangeable displays
called “hot pages,” which you can configure as you like. For further details, see the
paragraph “7.6 Hot Page Setup.”
Selected
item
RADAR PLOTTER SOUNDER NAV DATA OVERLAY EXT VIDEO WX FAX
HOTPAGE 1 HOTPAGE 2 HOTPAGE 3 HOTPAGE 4 HOTPAGE 5 HOTPAGE 6
· TURN KNOB TO SELECT MODE
AND PUSH KNOB TO ENTER.
· PUSH ANY SOFT KEY TO
SELECT IMAGE SOURCE.
Basic display
screens
Hot pages
Display screen selection window
Note: “WX FAX” is available only when the facsimile receiver FAX-30 is connected. If
the message “AUX SOURCE IS DISCONNECTED. PUSH ENT KNOB TO EXIT.”
appears, press the ENTER knob and select other item.
2. Rotate the ENTER knob to select a basic display screen or a hot page screen.
3. Push the ENTER knob.
4. If you select a basic display screen, a group of appropriate combination displays appear.
In the example below, the radar combination screens are shown. When WX FAX is
selected at step 2, a combination display does not appear.
PUSH ENTER KNOB.
RETURN
Radar combination screen selection window
5. Rotate the ENTER knob to select display desired.
6. Push the ENTER knob to finish.
1-7
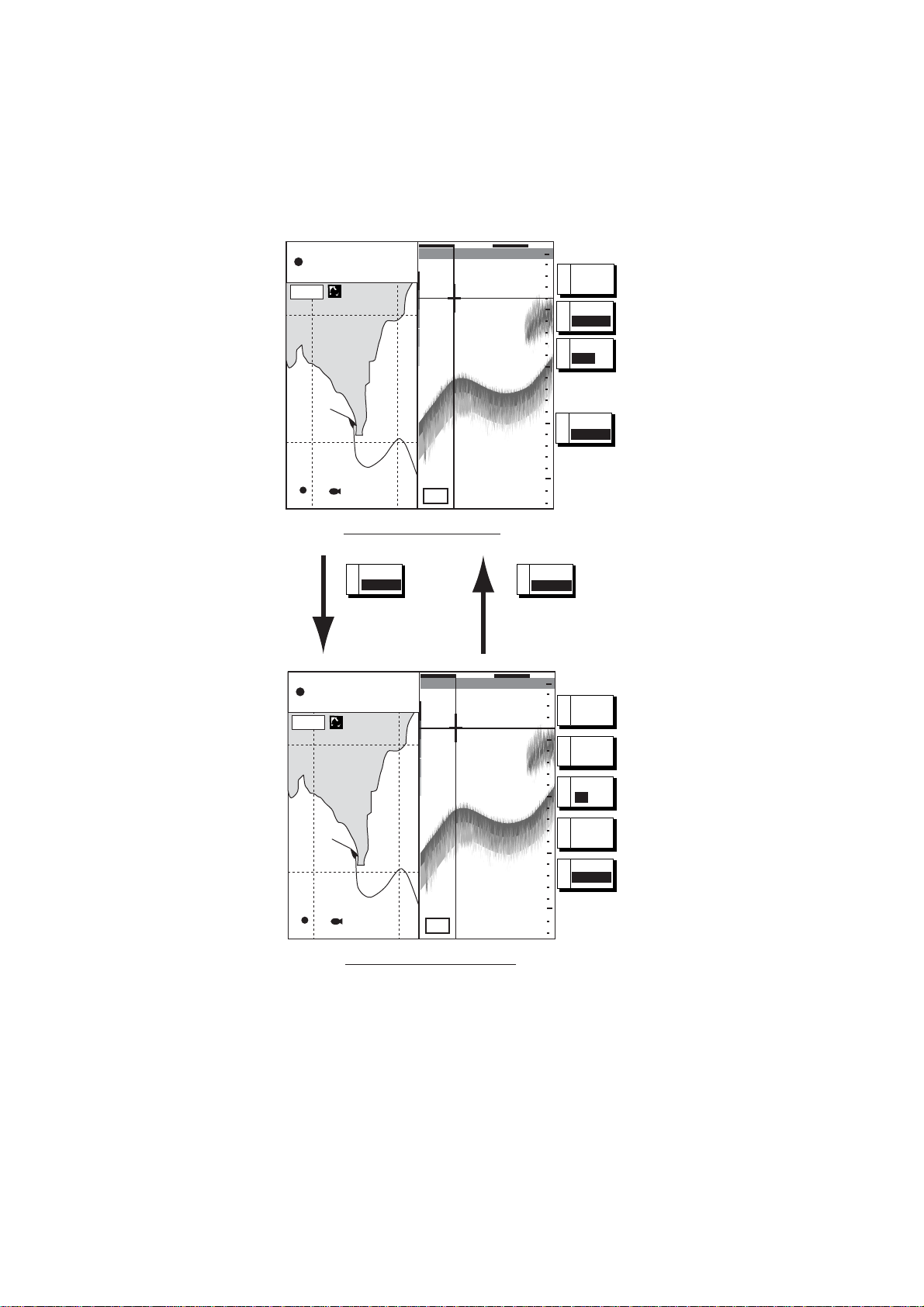
1. OPERATIONAL OVERVIEW
1.5 .3 Switchin g control in com bination and overlay scree ns
A soft key is provided in relevant combination and overlay screens to switch control
between displays. In the example below, the E: PLOTTR CNTRL and E: SNDR CNTRL soft
keys enable switching control between the plotter and sounder screens in the
plotter/sounder combination display.
34° 22. 3456’N 359.9°M TRIP NU
080° 22. 3456’E
16.0nm
WP-002
19.9 kt 99.9 nm
FISH
Plotter display selected
CNTRL
E
PLOTTR
To adjust
sounder
34° 22. 3456’N 359.9°M TRIP NU
080° 22. 3456’E
16.0nm
19.9 kt 99.9 nm
97
LF
0’33"
40.0
0’33"
40.0
0
A
50
B
C
100
150
E
200
CNTRL
E
SNDR
To adjust
plotter
0
50
MARK
ENTRY
MODE
NTH UP
NAV
POS
CNTRL
PLOTTR
SHIFTA
MODEB
FREQ
C
WP-002
97
FISH
LF
Sounder display selected
100
150
200
DISPLAY
D
MODE
E
LF/HF
CNTRL
SNDR
How to swi t c h c ontrol between modes in the plotter/sounder c ombination display
1-8
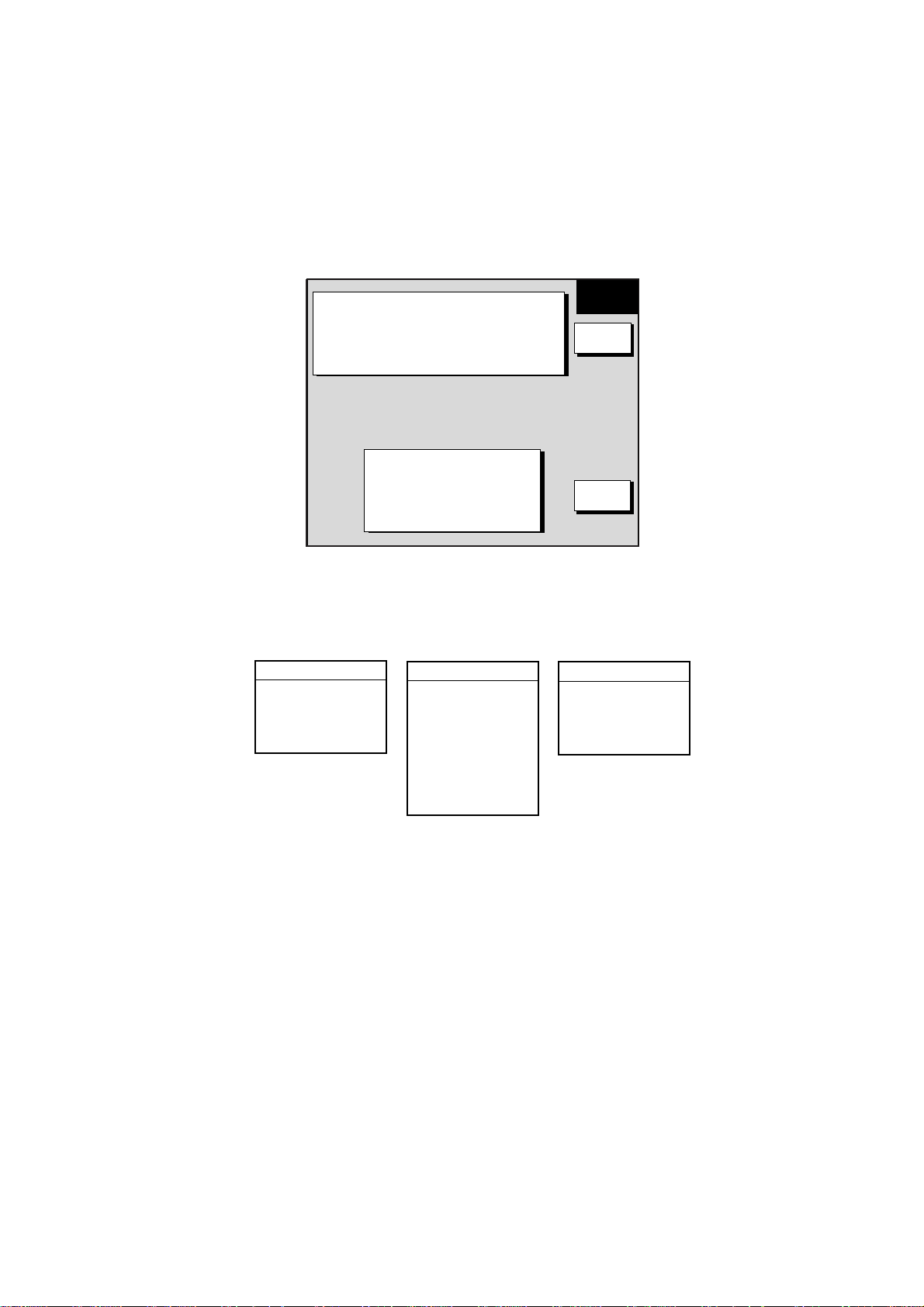
1. OPERATIONAL OVERVIEW
1.5.4 Selecting image source
When more than one network radar or network sounder is connected to the equipment, you
may select an image source for each as shown below. This is not necessary when only one
network radar or network sounder is connected.
1. Press the DISP key.
2. Press any soft key to show the following display.
▲
RADAR SOURCE1 (HOST NAME: NAVNET-1)
SOUNDER SOURCE
AUX SOURCE AUX 1 (HOST NAME: WXFAX)
IP ADDRESS 172.031.003.003
DEVICE NUMBER 1 (HOST NAME: NAVNET-1)
ETR1 (HOST NAME: SOUNDER)
IF THERE IS MORE THAN
ONE NETWORK RADAR OR
ECHO SOUNDER, YOU MAY
SELECT THE IMAGE
SOURCES FOR DISPLAY.
SELECT
SOURCE
EDIT
RETURN
Select source menu
3. Use the Trackball to select RADAR SOURCE, SOUNDER SOURCE or AUX SOURCE
as appropriate, then press the A: EDIT key.
RADAR SOURCE
▲
~
1 (NAVNET1)
{
2 (NAVNET2)
{
3 (NAVNET3)
{
4 (NAVNET4)
▼
Radar source
SOUNDER SOURCE
▲
~
ETR0 (SOUNDER)
{
ETR1 (SOUNDER1)
{
ETR2 (SOUNDER2)
{
ETR3 (SOUNDER3)
{
ETR4 (SOUNDER4)
{
ETR5 (SOUNDER5)
{
ETR6 (SOUNDER6)
{
ETR7 (SOUNDER7)
{
ETR8 (SOUNDER8)
{
ETR9 (SOUNDER9)
▼
Sounder source
AUX SOURCE
▲
~
AUX1 (WXFAX)
{
AUX2 (WXFAX1)
{
AUX3 (WXFAX2)
{
AUX4 (WXFAX3)
▼
Aux source
Radar source and sounder source windows
4. Use the Trackball choose source name:
5. Push the ENTER knob to set.
6. Press the DISP key to finish.
7. Turn the power off and on again.
1-9
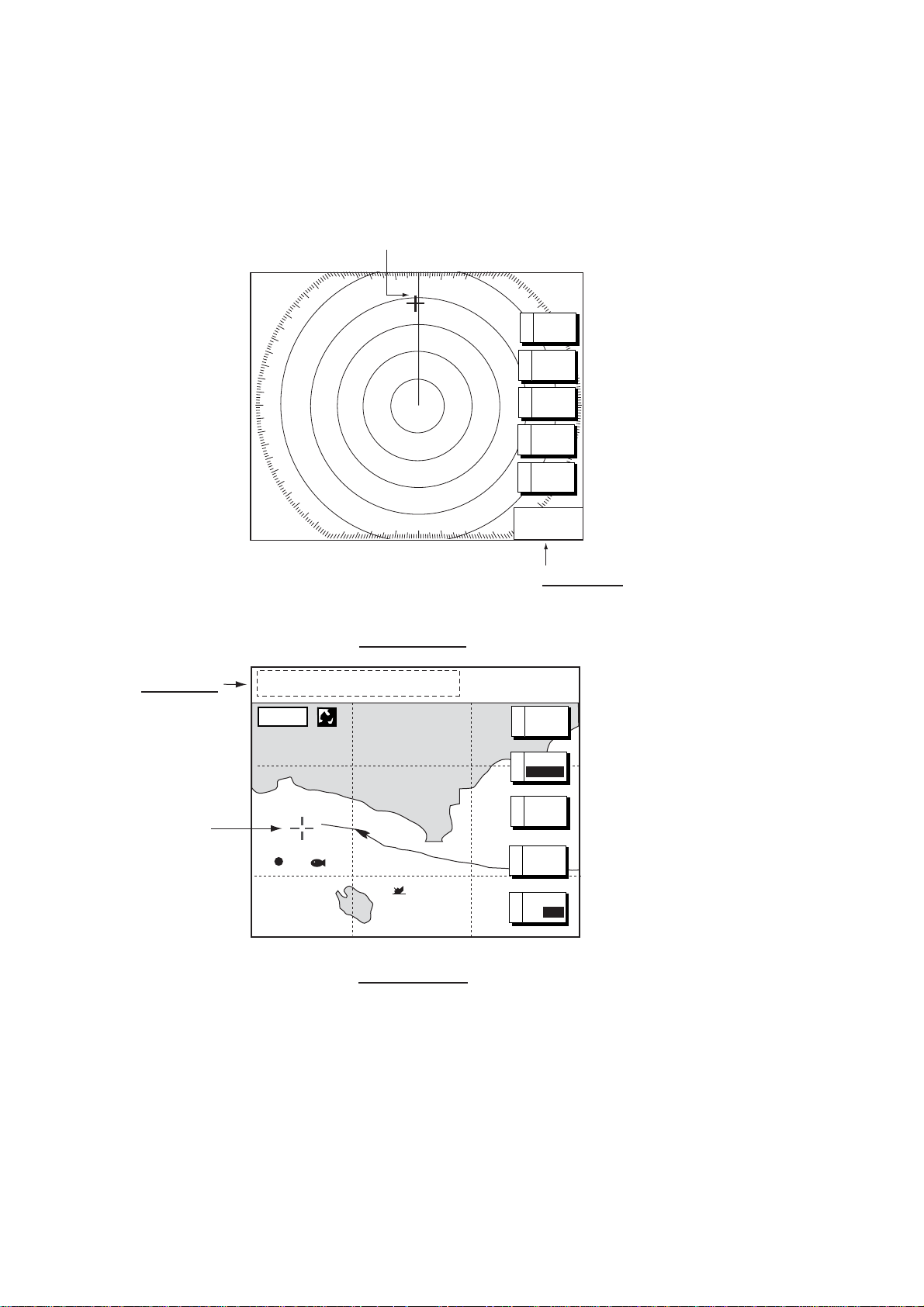
1. OPERATIONAL OVERVIEW
1.6 Trackball, Cursor
The Trackball functions to shift the cursor, for measurement of range and bearing to a
location (radar) and latitude and longitude position (plotter). Roll the Trackball to shift the
cursor. The cursor moves in the direction of Trackball rotation.
Cursor
3nm
LP
12/
H-UP
°
319. 9
M
SIGNAL
A
PROC.
RADAR
B
DISPLY
NAV
C
FUNC
TARGETD
ZOOM &
E
D. BOX
Cursor data
L/L position,
Range and
bearing from
own ship to
cursor
Cursor
Radar Display
34° 22. 3456'N 272.4°M
+
080° 22. 3456'E
15.9 nm 99.9 nm
16.0nm
WP-002
FISH
BRIDGE
359.9 ˚R
+
11.70
nm
Cursor Data
Bearing from own ship to cursor
Range from own ship to cursor
TRIP
NU
MARK
A
ENTRY
MODE
B
NTH UP
CENTERC
GO TO
D
CURSOR
D. BOX
E
/
OFF
ON
1-10
Plotter Display
Cursor, cursor data
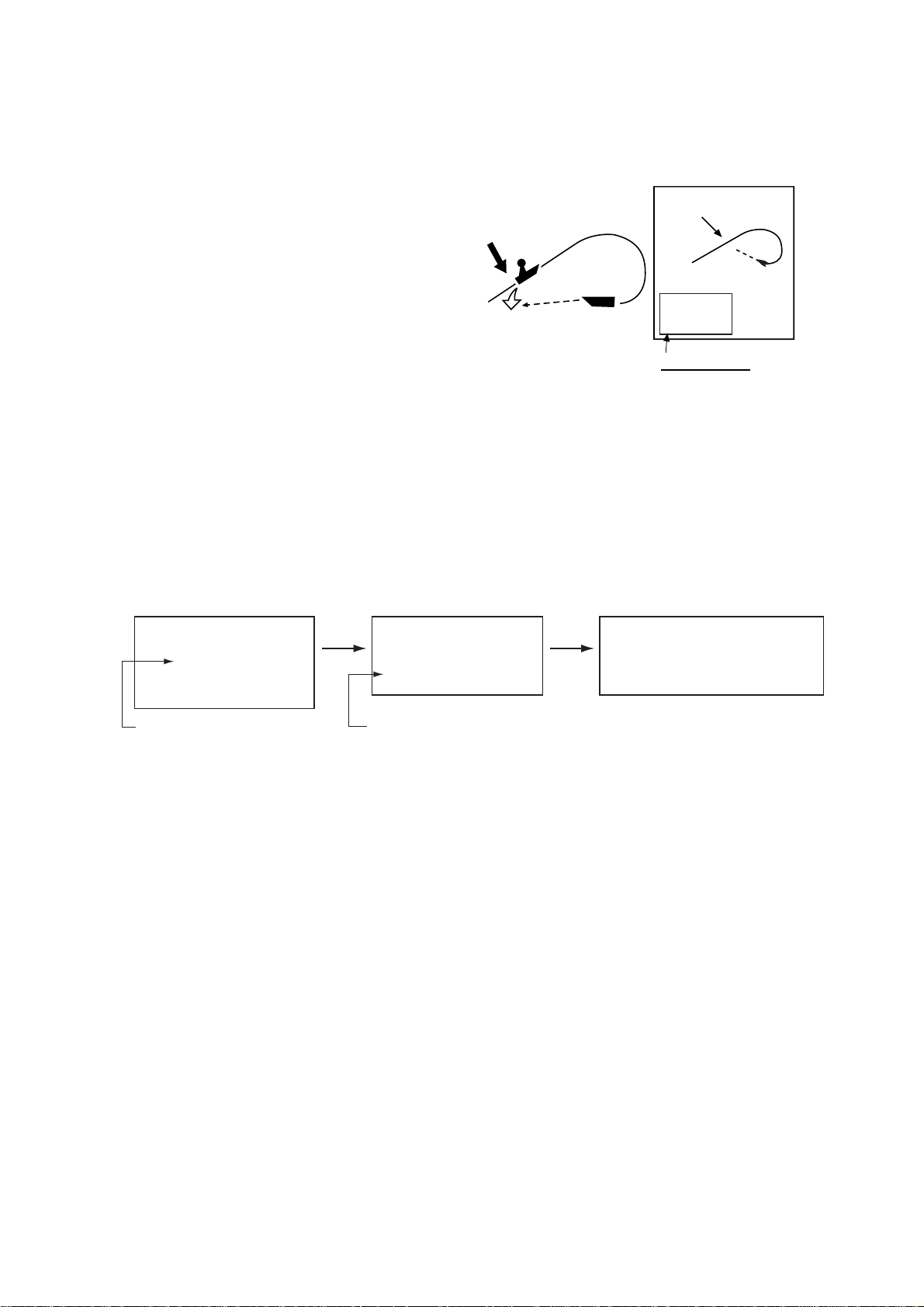
1. OPERATIONAL OVERVIEW
1.7 Entering the MOB Mark, Setting MOB as
Destination
The MOB mark functions to mark man
overboard position. You can inscribe the
mark from any mode except nav data,
when playing back data or conducting
any test. Note that this function requires
position data.
Note: The function of the SAVE/MOB
Range, bearing
Man
overboard
Current
position
key depends on the setting of SAVE
MOB KEY FUNCTION in the GENERAL
SETUP menu. The description below
shows the procedure using the default
MOB concept
setting. For further details, see Save
MOB Key Function on page 7-2.
1. Press and hold down the SAVE/MOB key for about three seconds when someone falls
overboard. The display shows the waypoint number being saved (youngest empty
waypoint number, 001-999) followed by the MOB confirmation window.
Time remaining is counted down while pressing the SAVE/MOB key.
MOB
mark
M
O
B
MOB Data Box
Bearing and range
to MOB position
(MOB)
162.5°
M
0.49 nm
M
WAYPOINT SAVED!
XXXWPT
CONTINUE PUSHING
FOR MOB!
XXX = Waypoint number
CONTINUE PUSHING
FOR MOB!
XX SEC
XX = Time remaining is counted down.
MAN OVER BOARD!
GO TO MOB?
YES ... PUSH ENTER KNOB
NO ... PUSH CLEAR KEY
MOB mark messages
2. Push the ENTER knob to select the MOB position as the destination, or press the
CLEAR key to only mark current ship’s position as a waypoint. If you select the MOB
position as destination;
• A full-screen radar, plotter or overlay appears depending on the display in use. (If the
MOB key function is “MOB Without Confirmation” the range is automatically set to
0.5 nm.) Further, the waypoint marker appears on the radar display.
• The MOB mark “MOB” appears at the MOB position and a blue line runs between it
and current position. This line shows the shortest course to the MOB position.
• Range and bearing to the MOB position are shown in the MOB data box.
To erase an MOB mark from the plotter display, you must first erase its corresponding
waypoint. Place the cursor on the MOB mark, then press the CLEAR key followed by
pushing the ENTER knob to erase the waypoint. Then, repeat to erase the MOB mark.
1-11
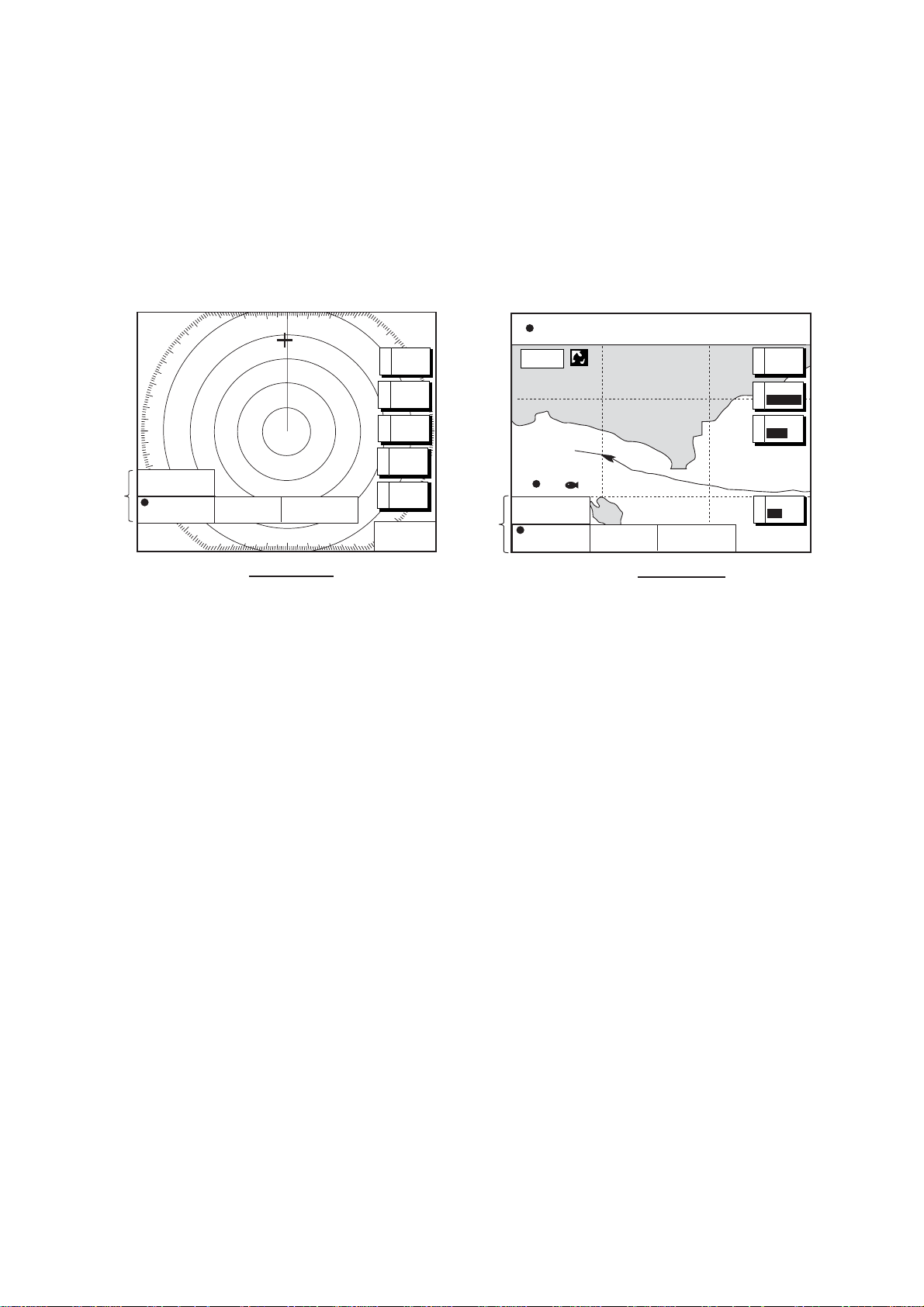
1. OPERATIONAL OVERVIEW
1.8 Data Boxes
Data boxes, providing navigation data, may be shown on any full-screen display. Up to six
data boxes (two in case of large characters) may be shown, and the default data boxes are
position (in latitude and longitude), course over ground, speed over ground and trip log. The
user may choose which data to display, where to locate it, and show or hide it as desired. In
addition, data boxes may be set independently for each display mode (plotter, radar,
sounder). For how to select data for the data boxes, see the paragraph “7.5 Data Boxes
Setup.”
Data
boxes
3nm
12/
LP
H-UP
TRIP LOG
177
47°58.535'N
°
36.496'W
122
M
319. 9°
SIGNAL
A
PROC.
RADAR
B
DISPLY
NAV
C
FUNC
TARGETD
nm
COG
323.6
SOG
°
M
20.0
kt
ZOOM &
E
D. BOX
359.9 ˚R
+
11.70
nm
Data
boxes
34° 22. 3456'N 359.9°M
080° 22. 3456'E
16.0nm
WP-002
TRIP LOG
FISH
177
nm
47°58.535'N
°
36.496'W
122
Radar Display
Data box es
1.8.1 Showing, hiding data boxes with soft key
Plotter: E: D. BOX ON/OFF
Radar: E: ZOOM & D. BOX
→ D: D. BOX ON/OFF (EBL/VRM data box, cursor data
box also shown/hidden)
Sounder: B: AUTO/D. BOX
→A: D. BOX ON/OFF
1.8.2 Rearranging data boxes
COG
323.6
19.9 kt 99.9 nm
SOG
°
M
20.0
kt
Plotter Display
TRIP
NU
MARK
A
ENTRY
MODE
B
NTH UP
NAV
C
POS
D. BOX
E
ON /
OFF
You may select the location for data boxes as follows:
1. Using the Trackball, place the cursor inside the data box you wish to move. As the
cursor enters the box it changes to a “hand”. Push the ENTER knob, and the hand
changes to a fist, meaning the box is correctly selected.
2. Use the Trackball to move the data box to the location desired, then push the ENTER
knob.
1.8.3 Temporarily erasi ng a data box
If a data box is obscuring a desired object, you may temporarily erase the box. Use the
Trackball to place the cursor inside the data box you wish to erase, then press the CLEAR
key. To redisplay the box, press the D. BOX soft key twice to display it.
1-12
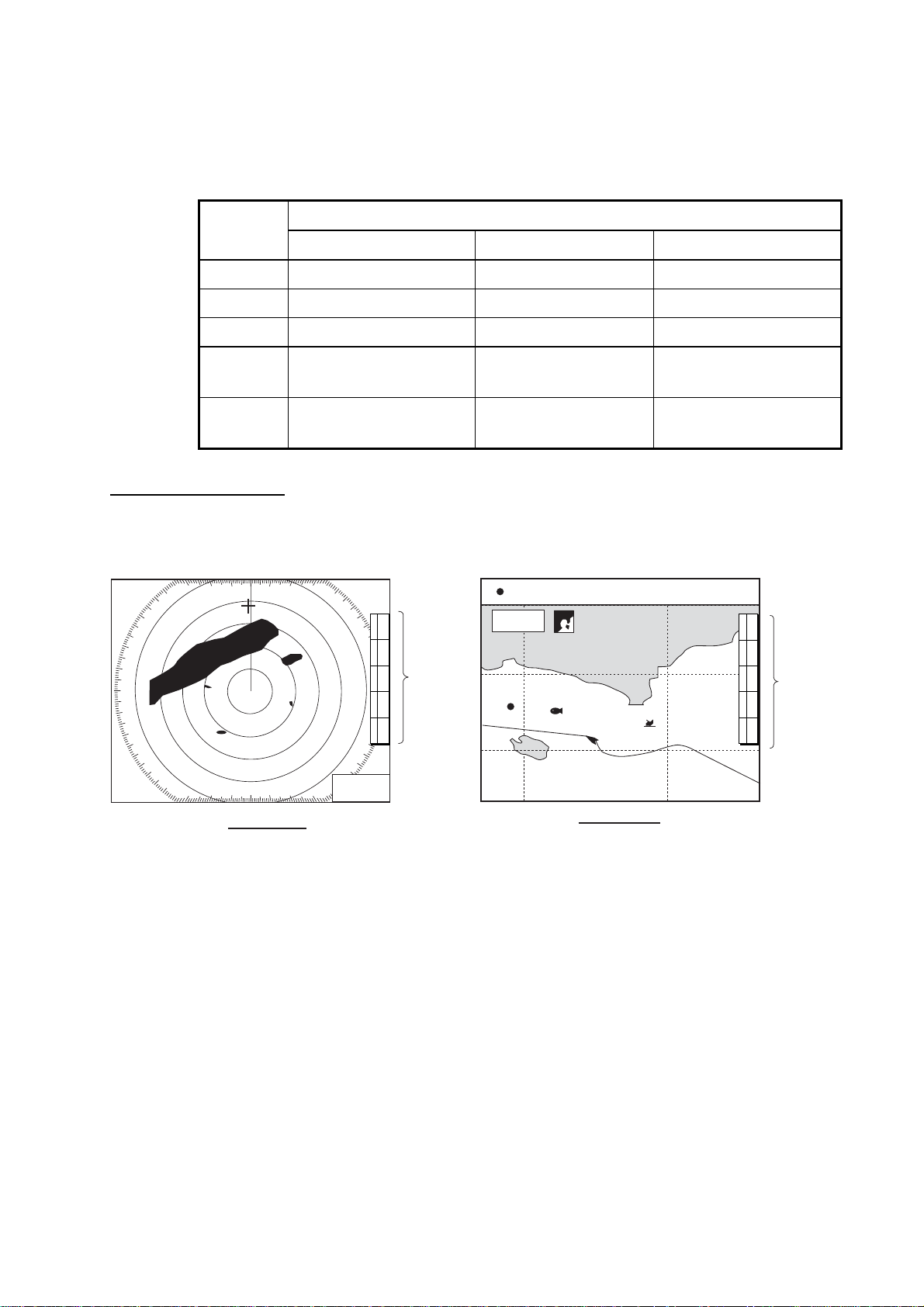
1. OPERATIONAL OVERVIEW
1.9 Function Keys
The function keys provide for one-touch execution of a desired function. The default
function key settings are as shown in the table below.
Function
Key
Radar Plotter Sounder
Default Setting, Key Label
#1 Heading line on/off, HL Track on/off, TRK TLL output, TLL
#2 Rings on/off, RNG Edit mark/line, EML Clutter, CLT
#3 Echo trail, TRL Ruler, RUL Signal level, SLV
#4 Offcenter, OFC
Add new waypoint,
Noise limiter, NL
ADD
#5 STBY/TX, TX
Waypoint
Picture advance, PA
alphanumeric list, ALP
Executing a function
1. Press the HIDE/SHOW key to replace the preset soft key labels with the function key
labels.
3nm
12/
LP
H-UP
319. 9
°
M
H
A
L
R
B
N
G
T
C
R
Function
L
keys
S
D
F
T
T
E
X
34° 22. 3456'N 359.9°M
080° 22. 3456'E 19.9 kt 99.9nm
16.0 nm
002WP
FISH
BRIDGE
TRIP
NU
A
B
C
D
E
T
R
K
E
M
L
R
U
L
A
D
D
A
L
P
Function
keys
359.9 ˚R
+
11.70
nm
Radar Display
Plotter Display
Function k eys
2. Press function key desired.
Note: Function keys can be individually programmed for the plotter, radar and sounder
displays. For further details see the following:
Radar: paragraph 7.2.3
Plotter: paragraph 7.3.2
Sounder: paragraph 7.9.4
1-13
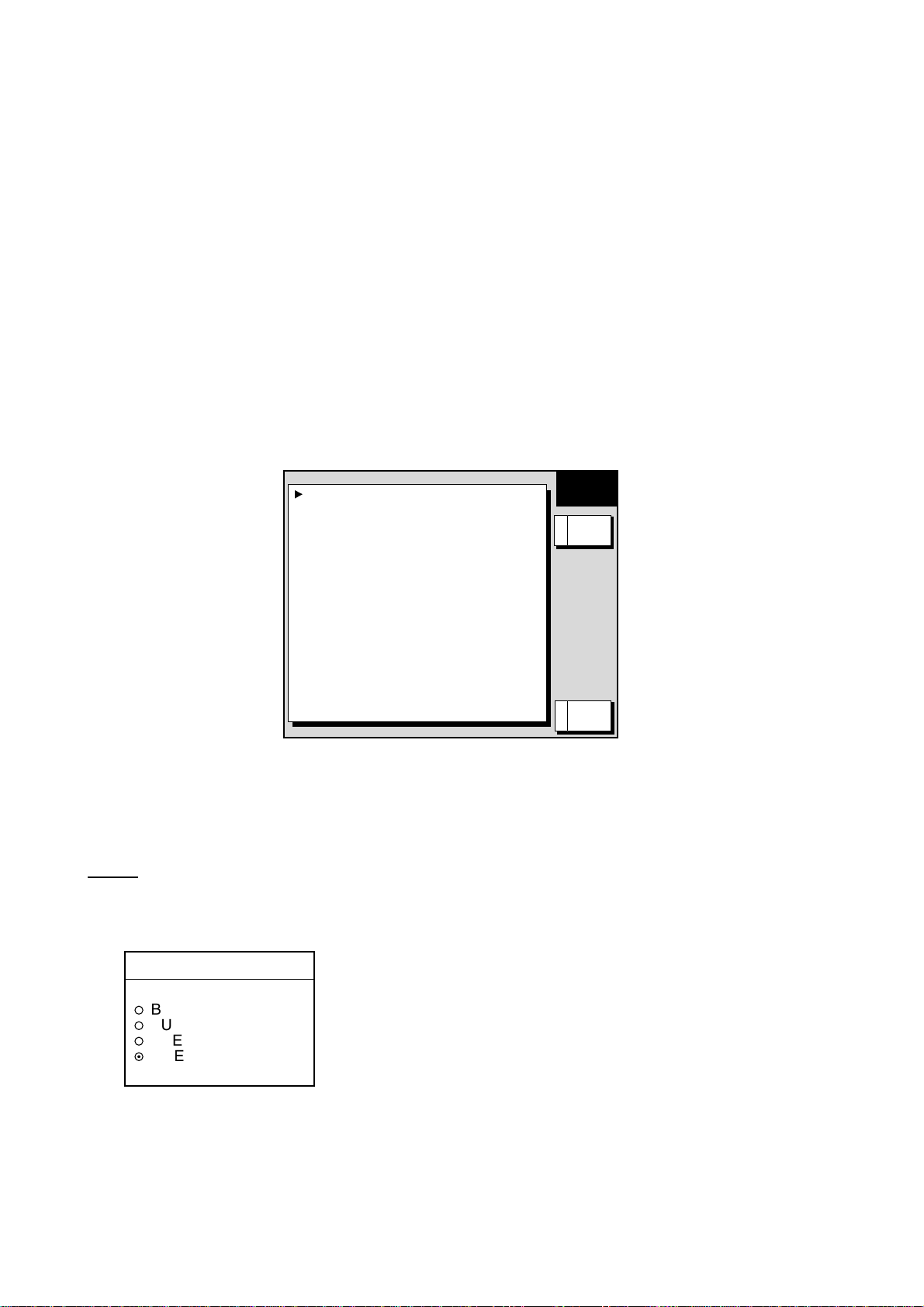
1. OPERATIONAL OVERVIEW
1.10 Simulation Display
The simulation display, for use by service technicians for demonstration purposes, provides
simulated operation to help acquaint you with the many features your unit has to offer. It
allows you to view and control a simulated plotter, radar and sounder picture, without
position-fixing equipment, network radar or a network sounder. Most controls are operative,
thus you may practice setting destination, enter waypoints, measure range and bearing to a
target, etc. Three simulation displays are provided for both the radar and echo sounder.
The simulation icon (SIM) appears when any simulation mode is active.
To start the simulation display;
1. Press the MENU key.
2. Press the E: SYSTEM CONFIGURATION, C: SYSTEM SETUP and D: SIMULATION
SETUP soft keys in that order.
SIM
RADAR LIVE
PLOTTER LIVE
SOUNDER LIVE
SPEED 00.0kt
°
NO
°
00.000'W
COURSE 000.0
LATITUDE 45°35.000'N
LONGITUDE 125
START DATE & TIME 00:00 24.NOV.01
GET RADAR SIMULATION DATA
SETUP
EDITA
RETURNE
Simulation setup menu
3. Follow appropriate procedure on the next several pages. To stop the simulation mode
and return to normal operation, choose LIVE for radar, sounder or plotter.
Radar
NavNet processor unit-generated echoes or user data
1. Select RADAR, then press the A: EDIT soft key.
RADAR
▲
¡
BUILT IN DATA 1
¡
BUILT IN DATA 2
¡
USER DATA
¤
LIVE
▼
2. Select BUILT IN DATA 1 or 2 for internally generated echoes or USER DATA for
user-saved radar data. Push the ENTER knob.
3. Press the MENU key to close the menu.
1-14
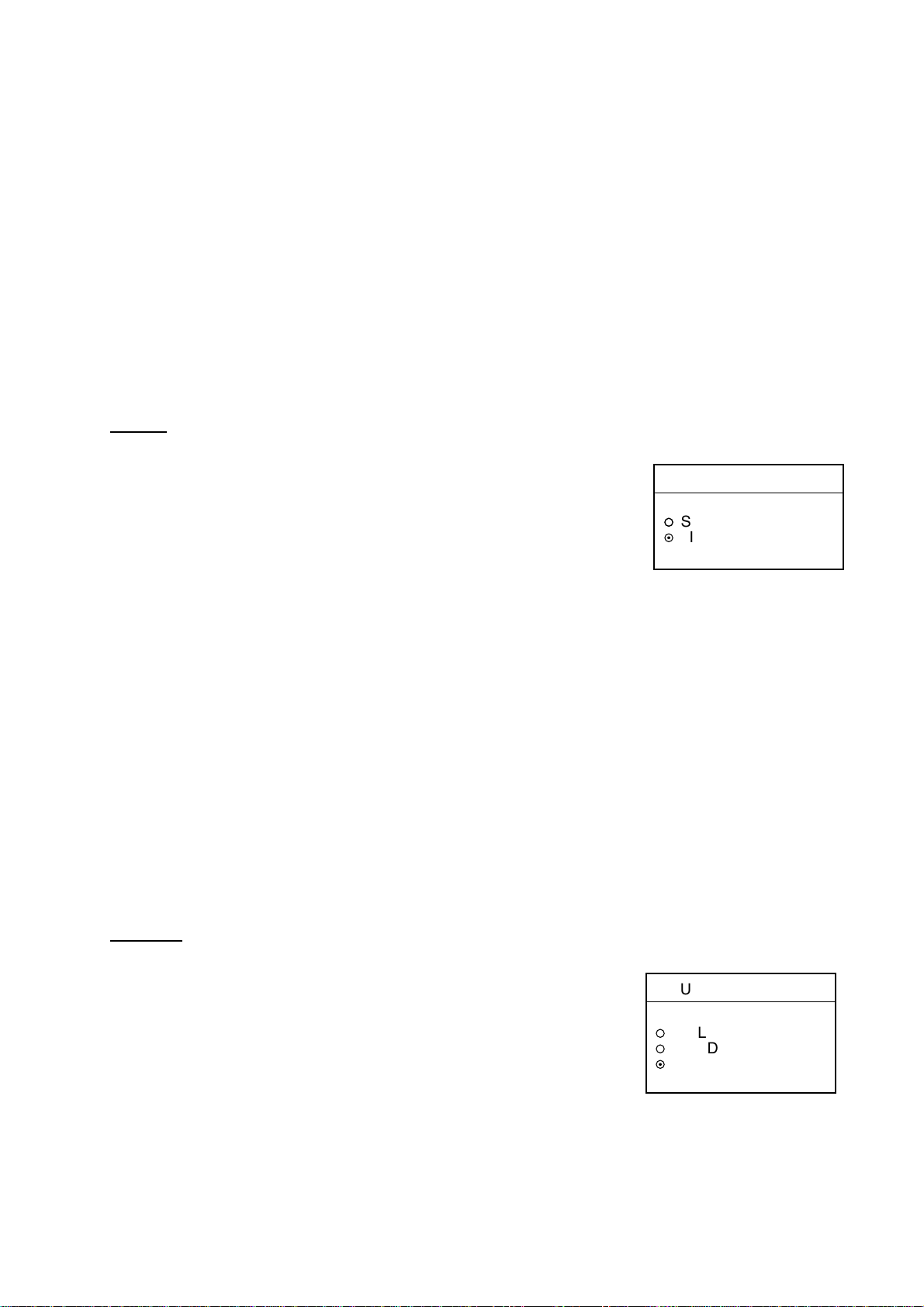
1. OPERATIONAL OVERVIEW
PLOTTER
▲
¡
SIMULATION
¤
LIVE
▼
¡
NavNet radar antenna-generated echo es (not available with the GD-1920C-BB)
1. Select GET RADAR SIMULATION DATA, then press the A: EDIT soft key.
2. Select YES, then push the ENTER knob to erase simulation data and get new data. The
message “Now getting demo data. Do not turn off processor unit.” appears while the unit
is receiving radar data.
Note: If the network radar could not be found “Radar source is not found. Cannot get
demo data.” appears. And if the radar is not active, the message “Radar is not active.
Cannot get demo data.” is displayed. Check that the radar is plugged in and its signal
cable is firmly fastened.
3. Select RADAR, then press the A: EDIT soft key.
4. Select SIMULATION 2, then push the ENTER knob.
5. Press the MENU key to close the menu.
Plotter
1. Select PLOTTER, then press the A: EDIT soft key.
2. Select SIMULATION, then push the ENTER knob.
3. Select SPEED, then press the A: EDIT soft key.
4. Enter speed (setting range, 0-99 kt, default speed, 0 kt) with
the alphanumeric keys, then push the ENTER knob.
5. Select COURSE, then press the A: EDIT soft key.
6. Select “8 FIGURE” to trace the simulated ship’s track in a
figure-eight course, or enter your own course at DIRECTION. To enter course, use the
Trackball to select digit, and enter value with the alphanumeric keys.
7. Press the C: ENTER soft key.
8. Select LATITUDE, then press the A: EDIT soft key.
9. Enter latitude (setting range, 85
°
N-85°S, default setting, 45°35.000’N), then push the
ENTER knob.
10. Select LONGITUDE, then press the A: EDIT soft key.
11. Enter longitude (setting range, 180
°
E-180°W, default setting, 125°00.000’W), then push
the ENTER knob.
12. Select START DATE & TIME, then press the A: EDIT soft key.
13. Enter start date and time, then push the ENTER knob.
14. Press the MENU key to close the menu.
Sounder
1. Select SOUNDER, then press the A: EDIT soft key.
2. Select BUILT IN DATA (internally generated echoes) or
ETR (network sounder-generated echoes), then push the
ENTER knob.
Note: The depth, shift, bottom-zoom, bottom-lock and
bottom discrimination cannot be shown in the BUILT IN
SOUNDER
▲
¡
BUILT IN DATA
¡
ETR DATA
¤
LIVE
▼
DATA mode.
3. Press the MENU key to close the menu.
1-15
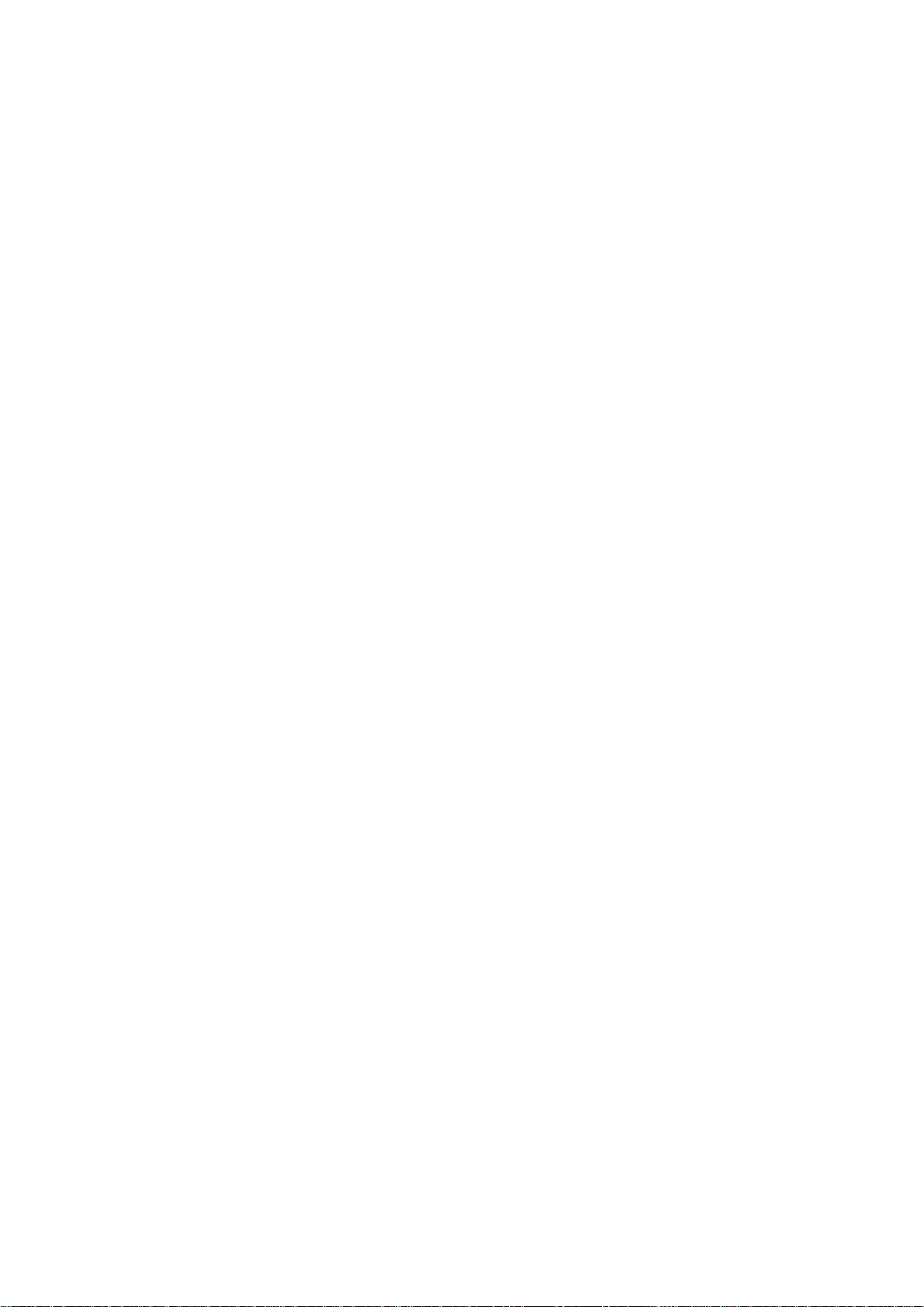
1. OPERATIONAL OVERVIEW
This page intentionally left blank.
1-16
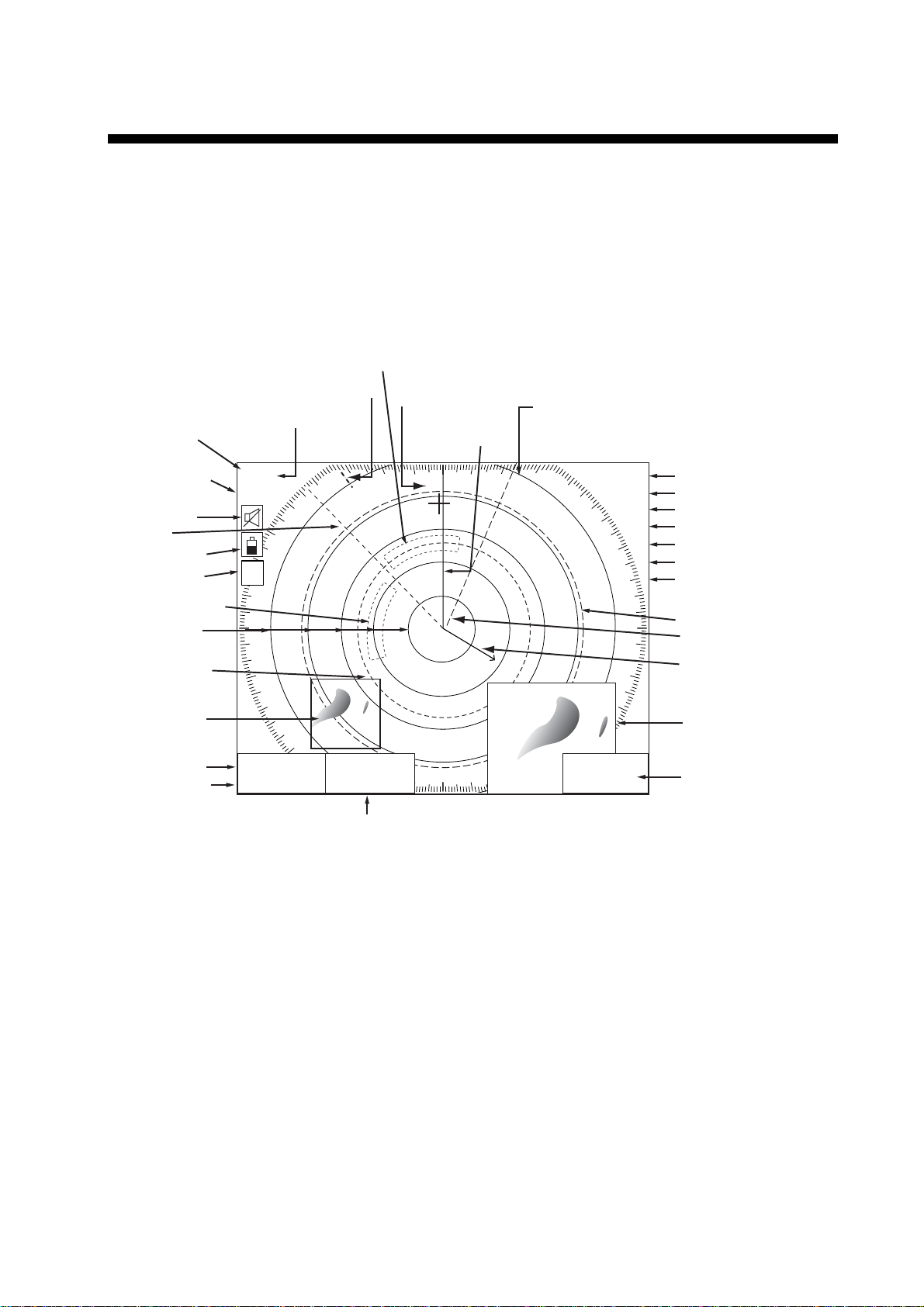
2. RADAR OPERATION
This chapter covers radar operation, including the ARP (Auto Plotter) function. ARP
requires a Model 18x4C-BB/19x4C-BB series network radar equipped with the ARP circuit
board.
2.1 Radar Display
North marker
(Head-up, Course-up mode)
Range/
range ring
interval
Presentation
mode
Alarm icon
EBL1
Battery icon
Simulation
mode
Guard zone 1
Range ring
VRM1
Zoom area
EBL1 bearing
VRM1 range
Pulselength
3nm
12/
LP
H-UP
S
I
M
EBL1
27.0°R
VRM1
5.666nm
Guard zone 2
Cursor
Heading line
EBL2
327.1°R
VRM2
8.212nm
EBL2 bearing, VRM2 range
319. 9
Heading
M: Magnetic
T: True
°M
TRAIL 30m
+
11.70
02m30s
G1 IN
G2 OUT
ES H
EAV L
IR L
359.9 ˚R
nm
Trail time
Trail elapsed time
Guard zone 1
Guard zone 2
Echo stretch
Echo averaging
Interference rejector
VRM2
EBL2
Own ship vector
(ARP-equipped model,
true vector mode)
Zoom
window
Cursor range
and bearing
(Cursor position may
also be shown, in
L/L or Loran C TD.)
Radar display
2.2 Transmitting, Stand-by
1. Confirm that the network radar is plugged in.
2. Press the DISP key to select a radar display.
3. Press the POWER/TX key momentarily.
4. Press the D: RADAR STBY soft key to highlight TX on its label.
5. Press the E: RETURN soft key.
When the radar picture is not required, but you want keep it in a state of readiness, press
the D: RADAR TX soft key to highlight STBY on its label.
2-1
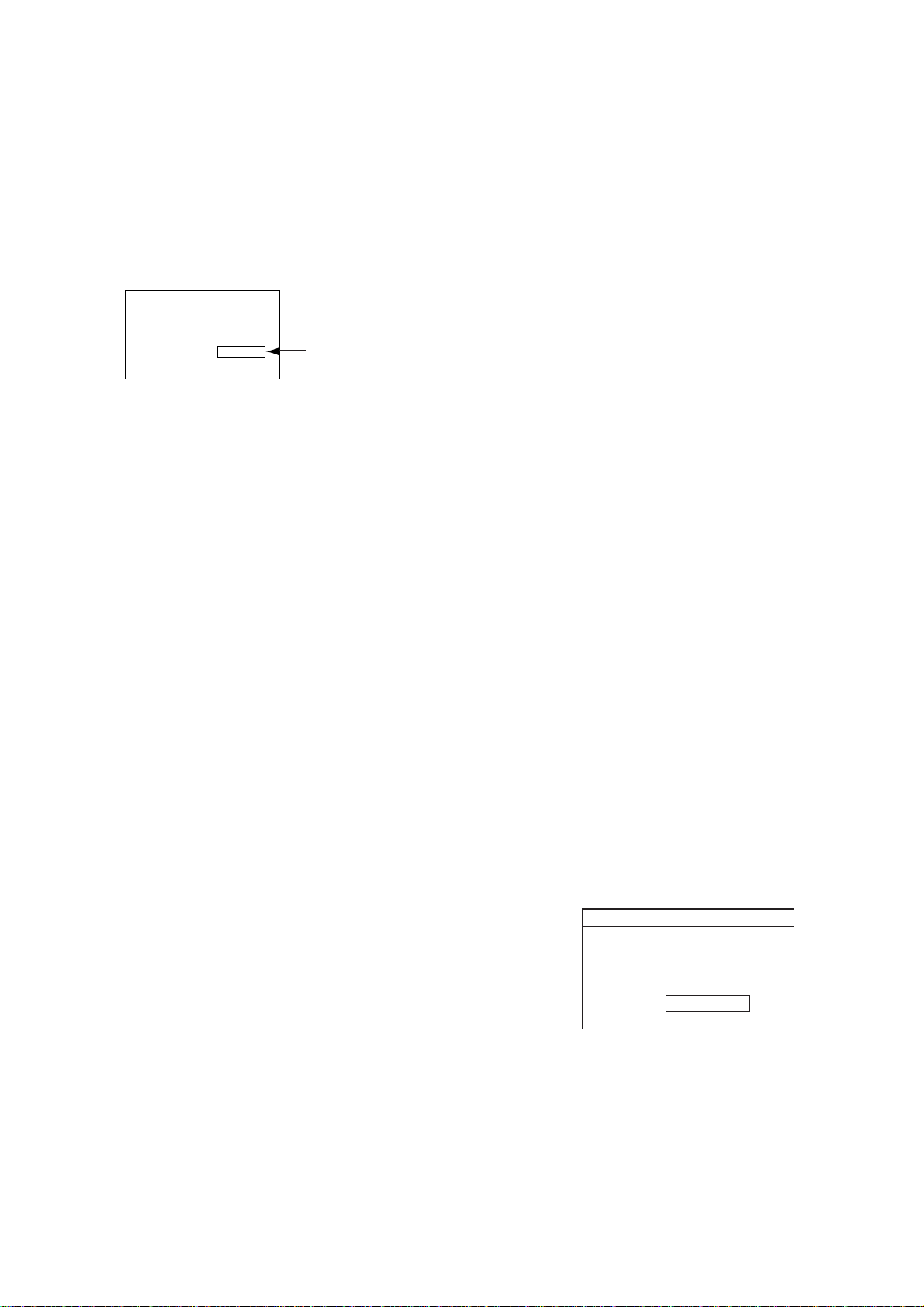
2. RADAR OPERATION
2.3 Tuning
The radar receiver can be tuned automatically or manually, and the default tuning method is
automatic. If you require manual tuning, do the following:
1. Press the MENU key to display the main menu.
2. Press the A: RADAR DISPLAY SETUP soft key.
3. Select TUNING, then press the A: EDIT soft key.
TUNING
AUTO
MAN
Tuning window
4. Choose MAN.
5. Adjust the ENTER knob until the tuning bar is at its longest position.
6. Press the MENU key to close the menu.
Note: If the auto setting does not provide satisfactory tuning, ask your dealer how to
re-adjust tuning.
Tuning bar
2.4 Adjusting the Gain
The GAIN key adjusts the gain sensitivity of the radar receiver. It works in a manner similar
to that of volume control of a broadcast receiver, which amplifies received signals.
The proper setting is such that the background noise is just visible on the screen. If your
gain setting is too low, weak echoes may be missed. On the other hand, excessive gain
yields too much background noise; strong targets may be missed because of the poor
contrast between desired echoes and the background noise on the display.
To adjust the receiver sensitivity, transmit on long range, and then do the following:
1. Press the GAIN key to show the “gain adjustment”
soft keys, and the last-used adjustment window
appears. The example below shows the gain
sensitivity adjustment window. The gain soft keys
shown depend on radar source as shown below.
2. If the gain sensitivity window is not displayed, press
the A: GAIN soft key to show the gain sensitivity
setting window.
3. Use the Trackball to select AUTO ROUGH, AUTO
MODERATE, AUTO CALM, or MAN (manual) as
appropriate. Select an AUTO option according to the sea state.
4. For manual adjustment, rotate the ENTER knob to adjust, while observing the radar
echo. The range of adjustment is 0-100.
5. Press the GAIN key on the front panel or the E: RETURN soft key to finish.
GAIN SENSITIVITY
AUTO ROUGH
AUTO MODERATE
AUTO CALM
MAN
0
Gain sensitivity window
2-2
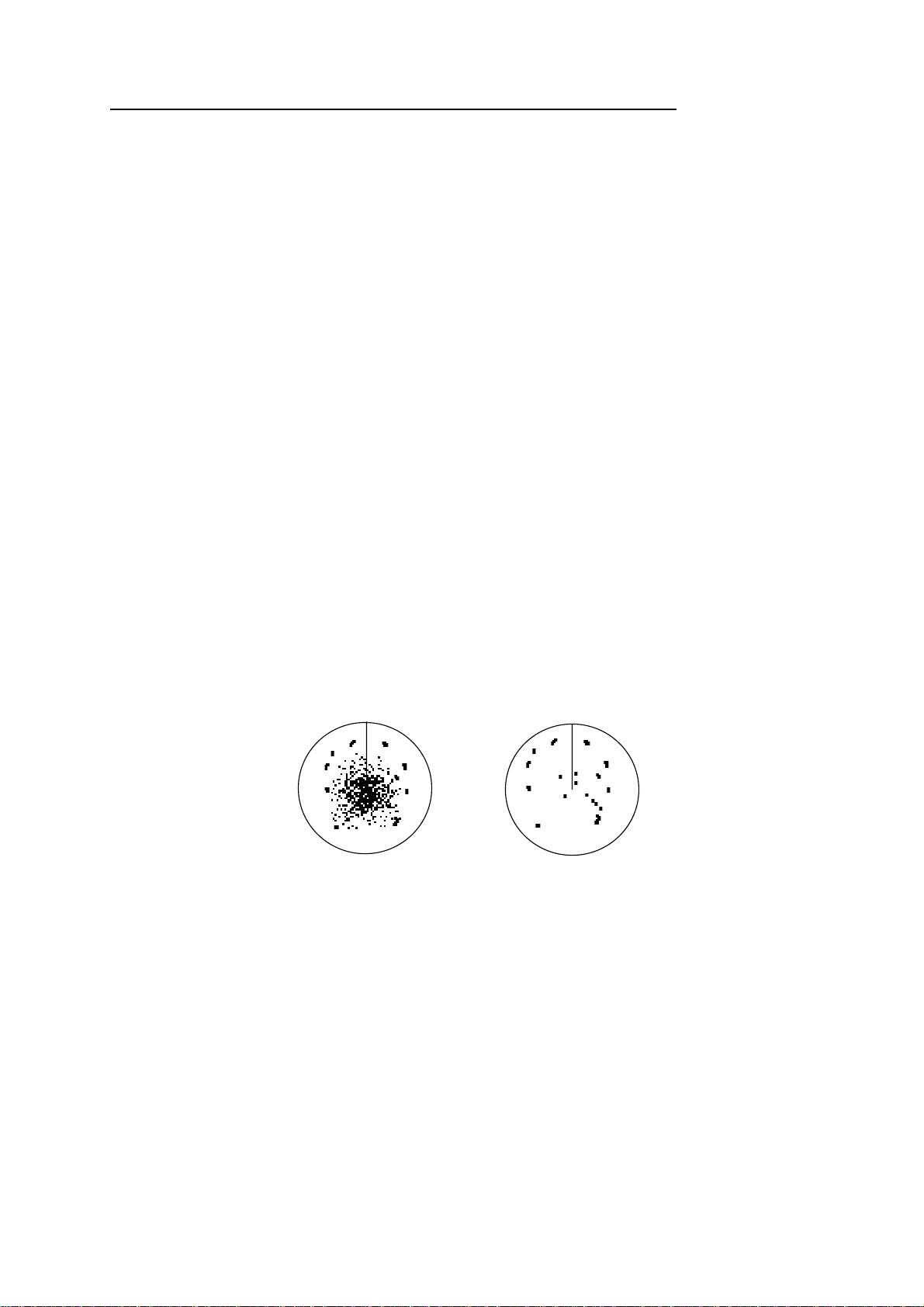
2. RADAR OPERATION
Adjusting the FTC (When the radar source is the 17x4 series radar)
To suppress rain clutter from heavy storms or scattered rain clutter, adjust the FTC.
In addition to reducing clutter, the FTC can be used in fine weather to clarify the picture
when navigating in confined waters. However, with the circuit active the receiver is less
sensitive. Therefore, turn off the FTC, by setting it for “0”, when its function is not required.
1. Press the GAIN key.
2. Press the D: FTC soft key to show the FTC window.
3. Rotate the ENTER knob to adjust. The range of adjustment is 0-100(%). Do not
overadjust the FTC – weak target echoes may be missed.
4. Press the GAIN key on the front panel or E: RETURN soft key to finish.
2.5 Reducing Sea Clutter
2.5.1 How the A/C SEA works
Echoes from waves can be troublesome, covering the central part of the display with
random signals known as “sea clutter”. The higher the waves and the higher the antenna
above the water, the further the clutter will extend. Sea clutter may affect radar performance
because real targets are sometimes hidden by the echoes of small waves. (See the
left-hand figure in the figure below.) When sea clutter masks the picture, adjust the A/C
SEA to reduce the clutter.
The A/C SEA reduces the amplification of echoes at short ranges (where clutter is the
greatest) and progressively increases amplification as the range increases, so amplification
will be normal at those ranges where there is no sea clutter.
Sea clutter at
screen center
Effect of A/C SEA
A/C SEA adjusted;
sea clutter suppressed
2-3
 Loading...
Loading...