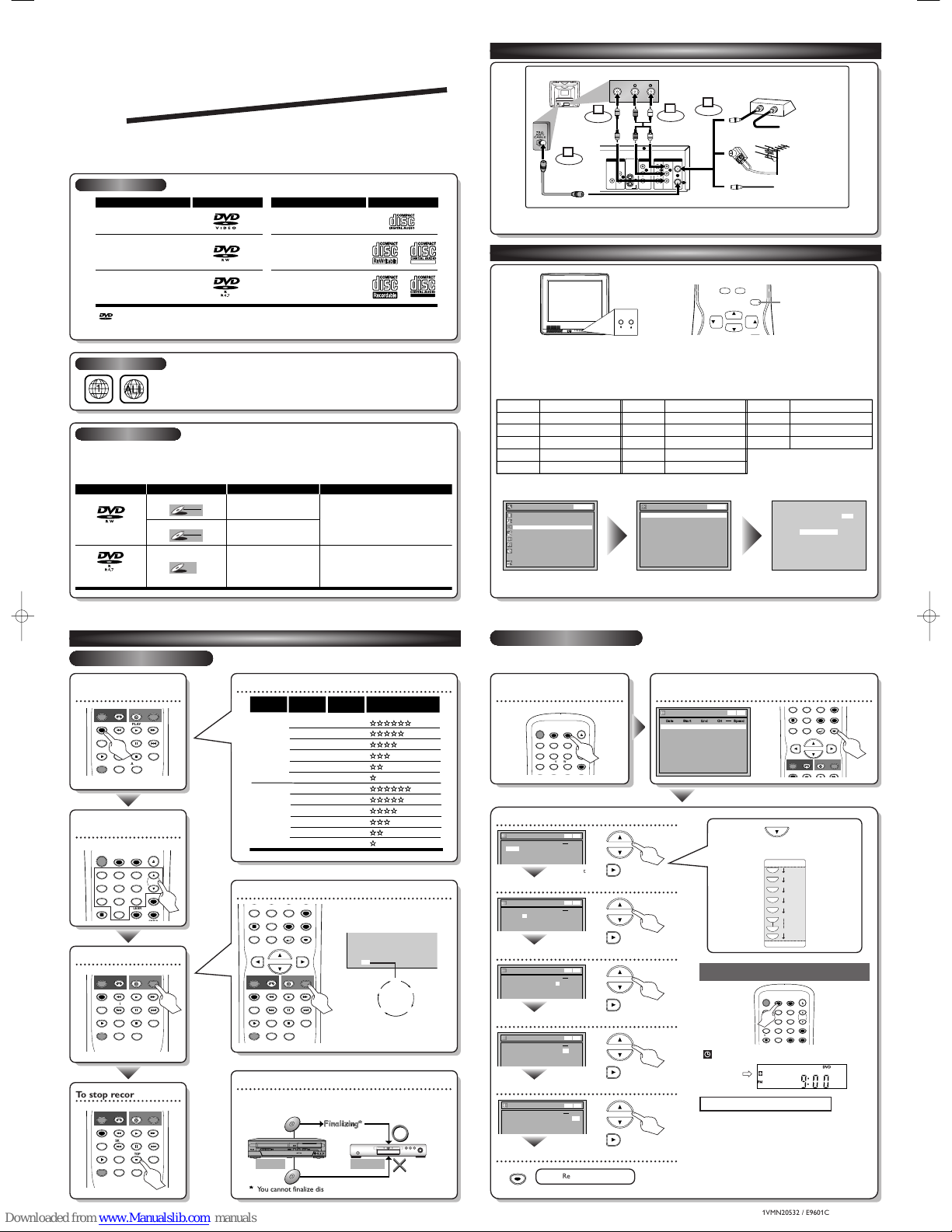
Set the date
Set start and end time
Select the channel number to record
Select the media to record
Select the recording speed
ENTER!
ANTENNAINAUDIO OUTAUDIO IN
S-VIDEO
AUDIO
OUT
DIGITAL
AUDIO OUT
COAXIAL
COMPONENT
VIDEO OUT
VIDEO OUTVIDEO IN
LY
IN
OUT
DVD
DVD/VCR
PB/CB
PR/CR
L
R
L
R
R
OUT
DVD
DVD
DVD/VCR
(Back of this unit)
[Cable Box or Satellite Box]
IN
OUT
OR
OR
Indoor or
Outdoor Antenna
From Cable
Company
(No Cable Box)
From Cable or
Satellite Company
AUDIO INVIDEO IN
Video
cable
(supplied)
(Back of TV)
Connect
Connect
2
3
Audio
cable
(supplied)
Connect
4
Connect
1
This unit can record to DVD-R and DVD-RW discs.
DVD-R discs can only be recorded to once and cannot be erased.DVD-RW discs can be recorded to and erased many times.
DVD-R discs can only be recorded in Video mode, while DVD-RW discs can select a recording format between Video mode
and VR mode.
1 Connections
2 Watching TV
This unit is compatible to play the following discs.
Disc type Disc format
Video mode
VR mode
Video mode
Functions
Playing, recording,
limited editing
Playing, recording,
Original/Playlist editing
Playing, limited recording,
limited editing
DVD-RW: 1-4x
DVD-R: 1x-16x
DVD-RW
DVD-RW
VR
DVD-RW
DVD-RW
Video
DVD-R
DVD-R
Attributes
8cm/12cm, single-sided, single layer disc
Approx. max. recording time (SEP mode):
600 minutes (4.7GB) (for 12cm)
180 minutes (1.4GB) (for 8cm)
8cm/12cm, single-sided, single layer disc
Approx. max. recording time (SEP mode):
600 minutes (4.7GB) (for 12cm)
180 minutes (1.4GB) (for 8cm)
LogoDisc LogoDisc
DVD-VIDEO
DVD-RW
(VIDEO/VR mode)
DVD-R
(VIDEO mode)
CD-DA
(AUDIO CD)
CD-R
(CD-DA FORMAT, MP3 files)
CD-RW
(CD-DA FORMAT, MP3 files)
Recordable
ReWritable
ReWritable
The number inside the globe refers to region of the world.
This unit can play DVDs that are labeled for ALL regions or for Region
1.
CWR20V5
(Example of a TV)
1. Switch the input selector on your TV to an appropriate external input channel (usually near channel 0).
2. Press a button on the TV’s original remote control (see the table below) to select an external input channel until the
DVD recorder’s picture appears.
Admiral
Curtis Mathis
GE
Hitachi
JVC
Kenwood
AUX
LINE1, LINE2, 00, 90, 91, 92, 93
INPUT, TV/VCR, 00, 90, 91, 92, 93
INPUT, AUX
A/ V CHANNEL, INPUT1, SVIDEO, INPUT2
AUX
Input Mode Names for Common TV Brands (example)
Sharp
Sony
Toshiba
Zenith
00
VIDEO1, VIDEO2, VIDEO3
TV/GAME
00
LXI-Series
Magnavox
Panasonic
RCA
Samsung
Sanyo
00
AUX CHANNEL
TV/VIDEO
INPUT, TV/VCR, 00, 90, 91, 92, 93
TV/VIDEO
VIDEO
Auto Presetting Now
CH 1
Channel
Manual Preset
Auto Preset
Easy Setting Menu
Clock
Channel
DVD-RW Recording Format Video mode
Timer Programming
Auto Finalize
Disc
Advanced Setting Menu
OSD Language English
VCR DVDVCR DVD
DVD Recorder with Video Cassette Recorder
Playable discs
Region codes
Recordable discs
is a trademark of DVD Format/Logo Licensing Corporation.
I
Both A/V and COAXIAL cables must be connected to the TV for operation.
I
See pages 14 and 15 of the Owner's Manual for the detailes.
Press
[SETUP].
Using
[K/L], select “Channel”
from the Menu.
Select “Auto Preset” and the unit will start getting available channels in your
area.
I
DVD+R/+RW discs are supported for playback only. *Some DVD+R/+RW discs are not compatible with this unit.
VIDEO
VIDEO 2
MENU VOLUME
L AUDIO R
CHANNEL
POWER
CHANNEL
0 +100
VOL
CH
CH
VOL
INPUT
SELECT
INPUT SELECT button
(Example of a TV remote control)
NOTE:You can either use A/V connection or COAXIAL connection with this unit.
NOTE:
These steps are for A/V cable connection only.
After all recordings, finalize your disc!
After recording, you must finalize the disc in order to play on other
units.
This Unit DVD player
Not Playable
Playable
Finalizing*
Finalizing*
*
You cannot finalize discs recorded on other DVD recorders.
VIDEOS-VIDEO
L
AUDIO-R
POWER
REW F.FWD PLAYRECORD
STOP/EJECT
DUBBING
OPEN/CLOSE
VCR
SELECT
SELECT
DVD
STOP PLAYCHANNEL RECORD
Select the recording
speed
STOP
SKIP SKIP
SLOW
PAUSE
REC/OTR
DVD
REC/OTR
REC SPEED
ZOOM
SEARCH
VCR
CM SKIP
DUBBING
REC MONITOR
PLAY
AUDIO
Record!
STOP
SKIP SKIP
SLOW
PAUSE
REC/OTR
DVD
REC/OTR
REC SPEED
ZOOM
SEARCH
VCR
CM SKIP
DUBBING
REC MONITOR
PLAY
AUDIO
Select the desired TV
channel
POWER
T-SET
TIMER PROG.
OPEN/CLOSE
SPACE
123
456
7809
CH
VIDEO/TV
.@/:
ABC DEF
GHI JKL MNO
PQRS
DISPLAY
TUV WXYZ
SETUP
CLEAR
To stop recording
STOP
SKIP SKIP
SLOW
PAUSE
REC/OTR
DVD
REC/OTR
REC SPEED
ZOOM
SEARCH
VCR
CM SKIP
DUBBING
REC MONITOR
PLAY
AUDIO
How to select the recording speed:
Press repeatedly to select desired recording time
Recording times appear on the TV
screen (30 minutes to 8 hours).
Recording will start.
When the unit reaches the specified
time, recording will stop automatically.
0:30
(Normal Recording)
8:00 7:30
1:00
I
0:30
3
–
1
Easy Recording
3 DVD Recording
Press [DVD] on the remote control first.
Display the Timer
Programming Screen
•
You can set up to 8 programs (once, daily or weekly).
• Be sure to set the clock before starting a timer programming.
Timer Programming display appears.
Select any blank line and press [ENTER].
SPACE
7809
REC/OTR
DISPLAY
DVD
REC/OTR
REC SPEED
VCR
SETUP
RETURN
MENU/LIST
TOP MENU
CLEAR
ENTER
PLAY
Timer Programming
2. ---
3. ---
4. ---
5. ---
6. ---
7. ---
8. ---
1. ---
Date Start End CH Speed
DVD
VCR
VCR DVD
Move to next
1VMN20532 / E9601CD_QG ★★★★★
Set the Timer Standby mode
When pressing at the current date,
Timer Recording mode will change as follows:
e.g. January
1st at present
Daily
MON-SAT
JAN/01
JAN/31
MON-FRI
SAT
FRI
SUN
L
L
L
L
L
L
L
L
indicator will appear on the front display.
Timer Programming
DVD
VCR
VCR DVD
2. ---
3. ---
1. JAN/01 --:-- --:-- L1 DVD
Date Start End CH Speed
POWER
T-SET
TIMER PROG.
OPEN/CLOSE
SPACE
123
456
7809
CH
VIDEO/TV
.@/:
ABC DEF
GHI JKL MNO
PQRS
DISPLAY
TUV WXYZ
SETUP
CLEAR
Timer Recording is now set.
I
Formatting is not needed when inserting a blank disc.
UNIT AUTOMATICALLY PREPARES THE
DISC FOR RECORDING.
I
For playback on other DVD players, be sure to record
on Video mode and to finalize the disc once recording
is finished.
OTHER PLAYER MUST PLAY BACK
DVD-R OR DVD-RW
.
Hints for DVD Recording
ENTER
Timer Programming
DVD
VCR
VCR DVD
2. ---
3. ---
1. JAN/01 12:57AM --:-- L1 DVD
Date Start End CH Speed
Timer Programming
VCR DVD
2. ---
3. ---
1. JAN/01 12:57AM 1:57AM 8 DVD
Date Start End CH Speed
DVD
VCR
Timer Programming
2. ---
3. ---
1. JAN/01 12:57AM 1:57AM 8 DVD
Date Start End CH Speed
DVD
VCR
VCR DVD
Timer Programming
VCR DVD
2. ---
3. ---
1. JAN/01 12:57AM 1:57AM 8 DVD 1H
Date Start End CH Speed
DVD
VCR
QQ
QQ
uu
uu
ii
ii
cc
cc
kk
kk
GG
GG
uu
uu
ii
ii
dd
dd
ee
ee
Recording
speed
XP (1H)
SP (2H)
LP (4H)
EP (6H)
SLP (8H)
SEP (10H)
Recording
time
18 min
36 min
72 min
108 min
144 min
180 min
Video/Sound Quality
Disc Size
8cm Disc
XP (1H)
SP (2H)
LP (4H)
EP (6H)
SLP (8H)
SEP (10H)
60 min
120 min
240 min
360 min
480 min
600 min
12 cm Disc
(poor)
(poor)
(good)
(good)
3
–
2
Timer Recording
Move to next
Move to next
Move to next
POWER
T-SET
TIMER PROG.
OPEN/CLOSE
SPACE
123
456
789
CH
VIDEO/TV
.@/:
ABC DEF
GHI JKL MNO
PQRS
DISPLAY
TUV WXYZ
SETUP
CLEAR
STOP
SKIP SKIP
SPACE
7809
VIDEO/TV
SLOW
PAUSE
PQRS
REC/OTR
DISPLAY
TUV WXYZ
DVD
REC/OTR
REC SPEED
ZOOM
SEARCH
VCR
SETUP
CM SKIP
RETURN
MENU/LIST
TOP MENU
DUBBING
REC MONITOR
CLEAR
ENTER
PLAY
AUDIO
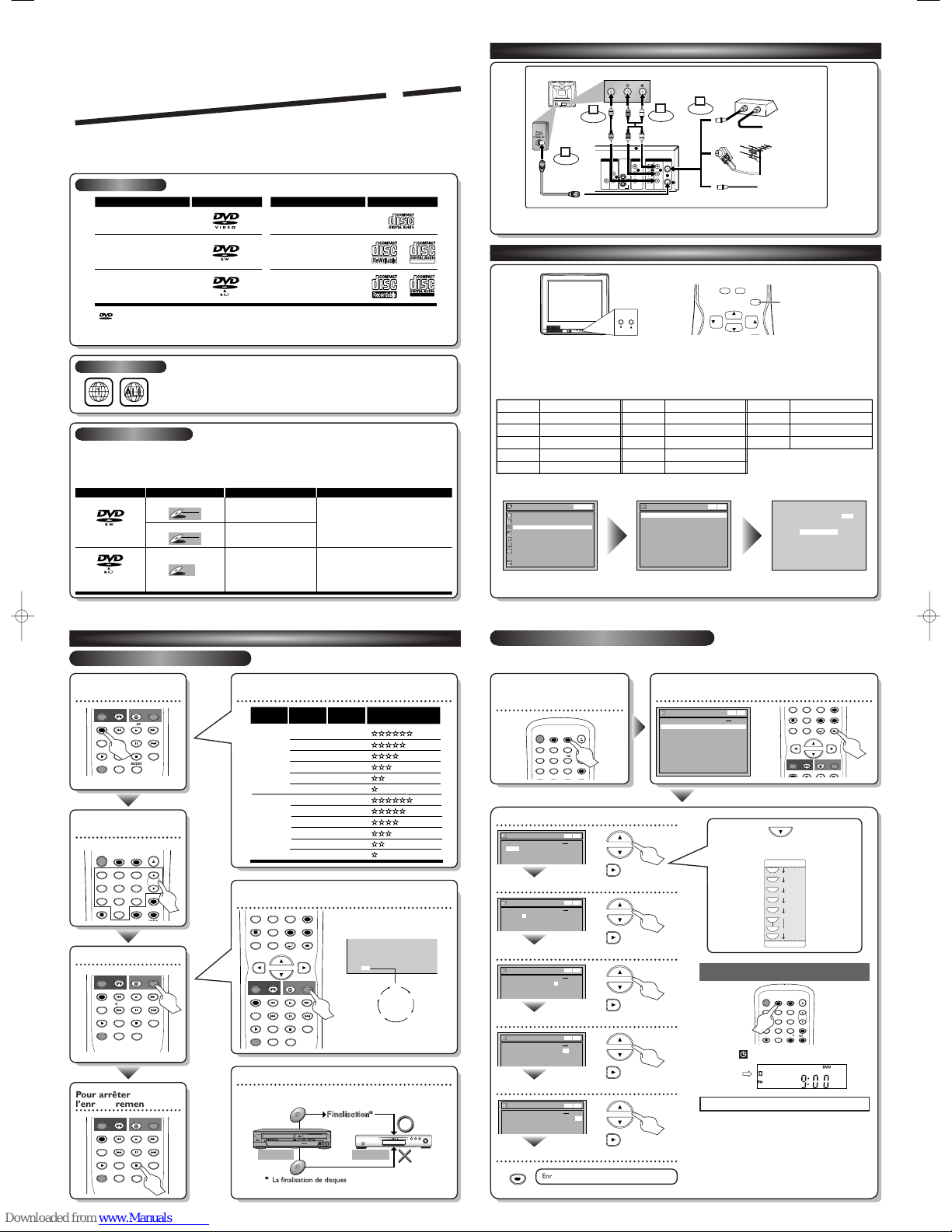
Régler la date
Régler l’heure de début et de fin
Sélectionner un numéro de chaîne à enregistrer
Sélectionner un support à enregistrer
Sélectionner la vitesse d’enregistrement
ENTER!
ANTENNAINAUDIO OUTAUDIO IN
S-VIDEO
AUDIO
OUT
DIGITAL
AUDIO OUT
COAXIAL
COMPONENT
VIDEO OUT
VIDEO OUTVIDEO IN
LY
IN
OUT
DVD
DVD/VCR
PB/CB
PR/CR
L
R
L
R
R
OUT
DVD
DVD
DVD/VCR
(Arrière de l’appareil)
[Câblosélecteur ou récepteur
d’antenne parabolique]
IN
OUT
OU
OU
De antenne
intérieur ou
extérieur
De la sosiété
câblodistributeur
(sans câblosélecteur)
De la société
câblodistributeur
ou de satellite
AUDIO INVIDEO IN
Câble audio
(fourni)
(Arrière du téléviseur)
Connecter
Connecter
2
3
Câble vidéo
(fourni)
Connecter
4
Connecter
1
Cet appareil peut enregistrer sur des disques DVD-R et DVD-RW.
Les disques DVD-R peuvent être enregistrés seulement une fois et ne peuvent pas être effacés. Les disques DVD-RW peuvent
être enregistrés et effacés de nombreuses fois.
Les disques DVD-R sont enregistrables seulement en mode Vidéo, alors que le mode Vidéo ou le mode VR est sélectionnable
comme format d’enregistrement pour les disques DVD-RW.
1 Connections
2 Regarder TV
Cet appareil est compatible avec la lecture des disques suivants.
Type de disque Format de disque
Mode Vidéo
Mode VR
Mode Vidéo
Fonctions
Lecture, enregistrement,
montage limité
Lecture, enregistrement,
montage Original/Playlist
Lecture, enregistrement
limité, montage limité
DVD- RW: 1-4x
DVD-R: 1x-16x
DVD-RW
DVD-RW
VR
DVD-RW
DVD-RW
Video
DVD-R
DVD-R
Attributs
Disque à couche unique, une face, 8cm/12cm
Temps d’enregistrement max. approx. (mode SEP):
600 minutes (4,7Go) (pour 12 cm)
180 minutes (1,4Go) (pour 8 cm)
Disque à couche unique, une face, 8cm/12cm
Temps d’enregistrement max. approx. (mode SEP):
600 minutes (4,7GB) (for 12cm)
180 minutes (1,4GB) (for 8cm)
LogoDisque LogoDisque
DVD VIDÉO
DVD-RW
(Mode VIDÉO/VR)
DVD-R
(Mode VIDÉO)
CD-DA
(CD AUDIO)
CD-RW
(FORMAT CD-DA, fichiers MP3)
CD-R
(FORMAT CD-CA, fichiers MP3)
Recordable
ReWritable
ReWritable
Les numéros dans le globe indiquent la région du monde.
L’appareil peut reproduire les DVDs qui sont étiquetés Toutes (ALL) ou la région
1.
CWR20V5
(Exemple d’un TV)
1.
Commuter le sélecteur d’entrée du téléviseur sur le canal propre pour l’entrée extérieur (à côté du canal 0 normalement).
2. Appuyer sur la touche de la télécommande du téléviseur pour sélectionner un canal d’entrée extérieur jusqu’à ce
que une image provenant de DVD apparaisse.
Admiral
Curtis Mathis
GE
Hitachi
JVC
Kenwood
AUX
LINE1, LINE2, 00, 90, 91, 92, 93
INPUT, TV/VCR, 00, 90, 91, 92, 93
INPUT, AUX
A/ V CHANNEL, INPUT1, SVIDEO, INPUT2
AUX
Noms de mode d’entrée sur les téléviseurs de marques générales (exemple)
Sharp
Sony
Toshiba
Zenith
00
VIDEO1, VIDEO2, VIDEO3
TV/GAME
00
LXI-Series
Magnavox
Panasonic
RCA
Samsung
Sanyo
00
AUX CHANNEL
TV/VIDEO
INPUT, TV/VCR, 00, 90, 91, 92, 93
TV/VIDEO
VIDEO
Prér. auto instant.
CH 1
Canal
Préréglage manuel
Préréglage auto
Menu Réglage de base
Horloge
Canal
D'enregistrement DVD-RW Mode vidéo
Programmation
Final. auto
Disque
Menu réglage avancé
Langue ASE Français
VCR DVDVCR DVD
Enregistreur de DVD avec magnétoscope
Disques lisibles
Codes de région
Disque enregistrable
est une marque de commerce de DVD Format/Logo Licensing Corporation.
I
Les deux cables Audio/Vidéo et COAXIAL doivent être raccordés.
I
Se référer aux pages 14 et 15 de Guide d’utilisation pour plus d’information.
Appuyer sur
[SETUP].
Utiliser
[K/L] pour
sélectionner “Canal”.
Sélectionner “Préréglage auto” et l’appareil commencera à obtenir les
chaînes disponibles dans la zone.
I
Les disques DVD+R/+RW peuvent être utilisés seulement pour la lecture.
*Certains disques DVD+R/+RW ne sont pas compatibles avec cet appareil.
VIDEO
VIDEO 2
MENU VOLUME
L AUDIO R
CHANNEL
POWER
CHANNEL
0 +100
VOL
CH
CH
VOL
INPUT
SELECT
Touche SÉLECTEUR
D’ENTRÉE
(Exemple d’une télécommande de TV)
Remarque: Les deux raccordements Audio/Vidéo et COAXIAL sont possibles.
Remarque:
Ces étapes sont seulement pour le raccordement par le câble Audio/Vidéo.
Après l’enregistrement, finaliser le disque!
Après avoir fini l’enregistrement,il est nécessaire de finaliser pour qu’il
puisse être lu par l’autre appareil.
Cet appareil
Lecteur DVD
Lecture pas
possible
Lecture
possible
Finalisation*
Finalisation*
*
La finalisation de disques enregistrés sur autres
enregistreurs DVD n’est pas possible.
VIDEOS-VIDEO
L
AUDIO-R
POWER
REW F.FWD PLAYRECORD
STOP/EJECT
DUBBING
OPEN/CLOSE
VCR
SELECT
SELECT
DVD
STOP PLAYCHANNEL RECORD
Sélectionner la vitesse
d’enregistrement
STOP
SKIP SKIP
SLOW
PAUSE
REC/OTR
DVD
REC/OTR
REC SPEED
ZOOM
SEARCH
VCR
CM SKIP
DUBBING
REC MONITOR
PLAY
AUDIO
Enregistrer !
STOP
SKIP SKIP
SLOW
PAUSE
REC/OTR
DVD
REC/OTR
REC SPEED
ZOOM
SEARCH
VCR
CM SKIP
DUBBING
REC MONITOR
PLAY
AUDIO
Sélectionner la chaîne
de TV désirée
POWER
T-SET
TIMER PROG.
OPEN/CLOSE
SPACE
123
456
7809
CH
VIDEO/TV
.@/:
ABC DEF
GHI JKL MNO
PQRS
DISPLAY
TUV WXYZ
SETUP
CLEAR
Pour arrêter
l’enregistrement
STOP
SKIP SKIP
SLOW
PAUSE
REC/OTR
DVD
REC/OTR
REC SPEED
ZOOM
SEARCH
VCR
CM SKIP
DUBBING
REC MONITOR
PLAY
AUDIO
Comment sélectionner la vitesse de
l’enregistrement
Appuyer plusieurs fois
pour sélectionner une durée d’enregistrement.
La durée (30 minutes à 8 heures)
apparaîtra sur l’écran du téléviseur.
L’enregistrement démarrera.
Quand l’appareil atteint le temps spécifié,
il se met automatiquement hors tension.
0:30
(Enregistrement normal)
8:00 7:30
1:00
I
0:30
3
–
1
Enregistrement simple
3 Enregistrement de DVD
Appuyer sur [DVD] de la télécommande d’abord.
Rappeler l’affichage de
Programmation de la
minuterie
POWER
T-SET
TIMER PROG.
OPEN/CLOSE
SPACE
123
456
789
CH
VIDEO/TV
.@/:
ABC DEF
GHI JKL MNO
PQRS
DISPLAY
TUV WXYZ
SETUP
CLEAR
• 8
programmes sont réglables (une fois, journalier, hebdomadaire)
• Bien régler l’horloge avant de programmer la minuterie.
L’affichage de Programmation de la minuterie apparaît.
Sélectionner une ligne vide et appuyer sur [ENTER].
SPACE
7809
REC/OTR
DISPLAY
DVD
REC/OTR
REC SPEED
VCR
SETUP
RETURN
MENU/LIST
TOP MENU
CLEAR
ENTER
PLAY
Programmation
2. ---
3. ---
4. ---
5. ---
6. ---
7. ---
8. ---
1. ---
Date Début Fin CH Vit.
DVD
VCR
VCR DVD
Déplacer à suivant
Mettre en mode d’attente de minuterie
À la pression de à la date présente,
le mode d’enregistrement avec minuterie
changera comme suit.
Quotid.
LUN-SAM
JAN/01
JAN/31
LUN-VEN
SAM
VEN
DIM
L
L
L
L
L
L
L
L
L’indicateur apparaîtra sur l’affichage avant.
Programmation
2. ---
3. ---
1. JAN/01 --:-- --:-- L1 DVD
DVD
VCR
VCR DVD
Date Début Fin CH Vit.
POWER
T-SET
TIMER PROG.
OPEN/CLOSE
SPACE
123
456
7809
CH
VIDEO/TV
.@/:
ABC DEF
GHI JKL MNO
PQRS
DISPLAY
TUV WXYZ
SETUP
CLEAR
Enregistrement avec minuterie est alors réglé
I
La formatage n’est pas nécessaire quand un disque
vierge est inséré.
L’APPAREIL PRÉPARE LE
DISQUE AUTOMATIQUEMENT POUR
L’ENREGISTREMENT.
I
Pour la lecture avec autres appareils de DVD,s ’assurer
d’enregistrer en mode Vidéo et de finaliser après avoir
enregistré.
LES AUTRES LECTEURS DOIVENT
LIRE DVD-R OU DVD-RW.
Conseils pour l’enregistrement de DVD
ENTER
Programmation
2. ---
3. ---
1. JAN/01 12:57AM --:-- L1 DVD
VCR DVD
DVD
VCR
Date Début Fin CH Vit.
Programmation
2. ---
3. ---
1. JAN/01 12:57AM 1:57AM 8 DVD
Date Début Fin CH Vit.
DVD
VCR
VCR DVD
Programmation
2. ---
3. ---
1. JAN/01 12:57AM 1:57AM 8 DVD
Date Début Fin CH Vit.
DVD
VCR
VCR DVD
Programmation
2. ---
3. ---
1. JAN/01 12:57AM 1:57AM 8 DVD 1H
Date Début Fin CH Vit.
DVD
VCR
VCR DVD
GG
GG
uu
uu
ii
ii
dd
dd
ee
ee
dd
dd
’’
’’
uu
uu
tt
tt
ii
ii
ll
ll
ii
ii
ss
ss
aa
aa
tt
tt
ii
ii
oo
oo
nn
nn
rr
rr
aa
aa
pp
pp
ii
ii
dd
dd
ee
ee
Vitesse
d’enregistrement
XP (1H)
SP (2H)
LP (4H)
EP (6H)
SLP (8H)
SEP (10H)
Temps
d’enregistrement
18 min
36 min
72 min
108 min
144 min
180 min
Qualité vidéo/son
Taille de
disque
Disque
8cm
XP (1H)
SP (2H)
LP (4H)
EP (6H)
SLP (8H)
SEP (10H)
60 min
120 min
240 min
360 min
480 min
600 min
Disque
12cm
(médiocre)
(médiocre)
(bon)
(bon)
3
–
2
Enregistrement avec minuterie
Déplacer à suivant
Déplacer à suivant
Déplacer à suivant
STOP
SKIP SKIP
SPACE
7809
VIDEO/TV
SLOW
PAUSE
PQRS
REC/OTR
DISPLAY
TUV WXYZ
DVD
REC/OTR
REC SPEED
ZOOM
SEARCH
VCR
SETUP
CM SKIP
RETURN
MENU/LIST
TOP MENU
DUBBING
REC MONITOR
CLEAR
ENTER
PLAY
AUDIO
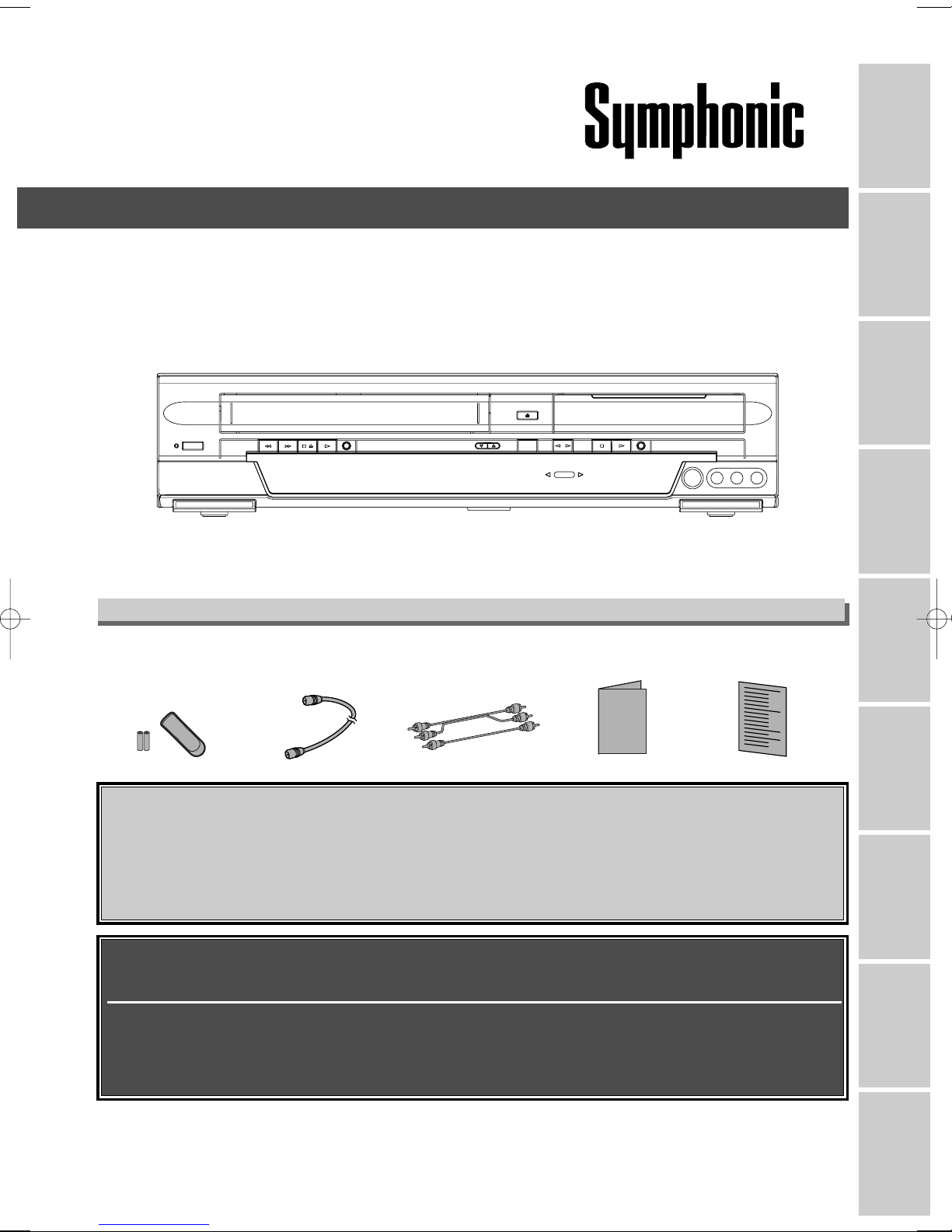
Before you start Recording Disc Playback EditingConnections
Getting started
Changing the Setting menu
VCR functions Others
Owner’s Manual
• Remote control
(NB
171UD or
NB
121UD)
with two AA batteries
• RF cable
(WPZ
0901TM002)
• Audio/Video cables
(WPZ0102TM015 or
WPZ
0102LTE01)
• Owner’s Manual
(
1VMN20531)
• Quick Use Guide
(1VMN20532)
Please read before using this equipment.
If you need additional operating assistance after reading this owner’s manual or to
order replacement accessories, please call
TOLL FREE : 1-800-605-8453
or visit our web site at http://www.Symphonic.us
Before you use this unit , you need to complete connections. Refer to
“Connections” on pages 14-16.
To r ecord a program easily, refer to “Easy DVD recording” on pages
17-18
after connections are completed.
(You CANNOT record on any copyright protected DVD disc with this unit.)
CWR20V5
Owner’s Manual
DVD Recorder with Video Cassette Recorder
Supplied Accessory
VIDEOS-VIDEO
L
-
AUDIO-R
POWER
REW F.FWD PLAY RECORD
STOP/EJECT
DUBBING
OPEN/CLOSE
VCR
SELECT
SELECT
DVD
STOP PLAYCHANNEL RECORD
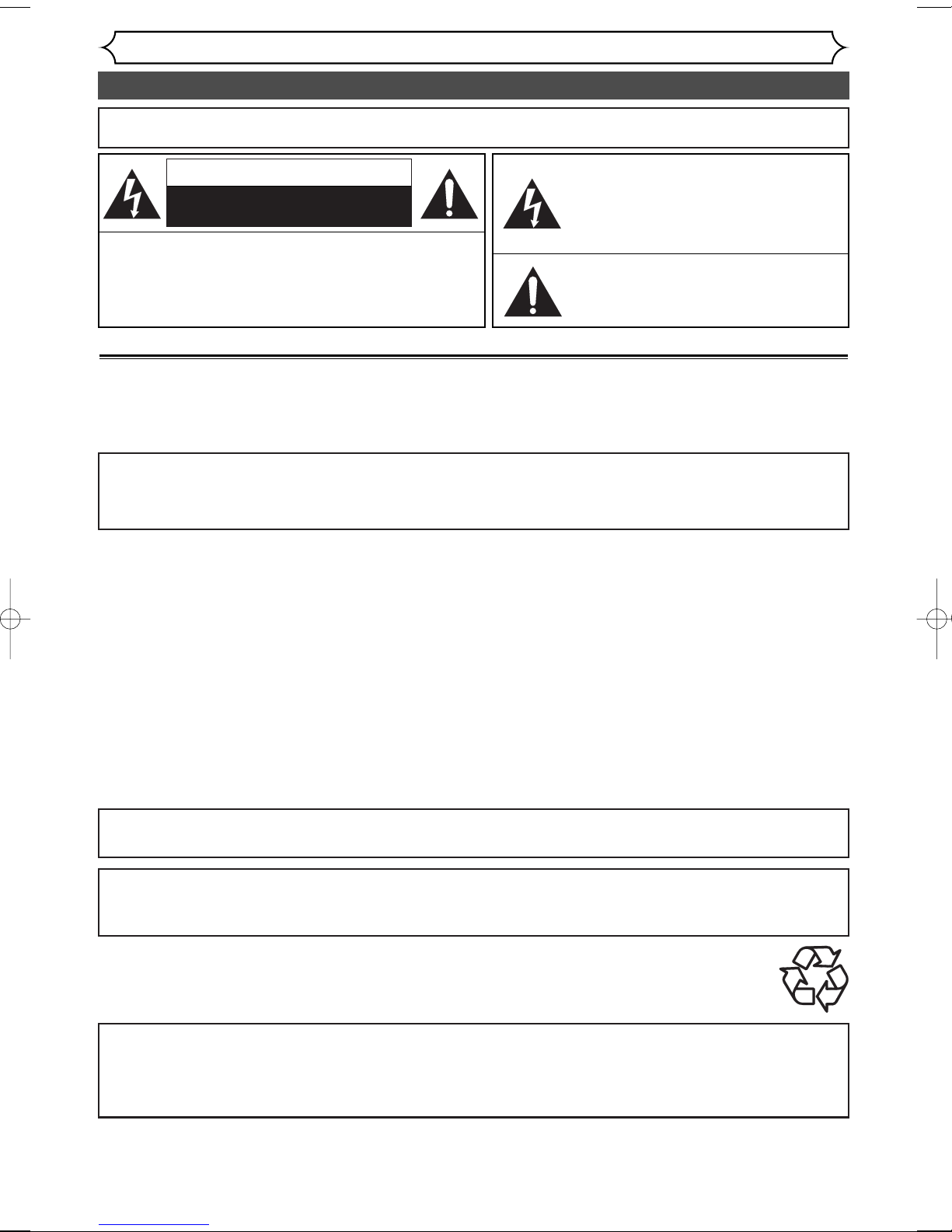
Precautions
Before you start
2
Laser Safety
This unit employs a laser. Only a qualified service person should remove the cover or attempt to service this device, due to possible eye injury.
CAUTION: USE OF CONTROLS OR ADJUSTMENTS OR PERFORMANCE OF PROCEDURES OTHER THAN THOSE SPECIFIED HEREIN
MAY RESULT IN HAZARDOUS RADIATION EXPOSURE.
CAUTION: VISIBLE AND INVISIBLE LASER RADIATION WHEN OPEN AND INTERLOCK DEFEATED. DO NOT STARE INTO BEAM.
LOCATION: INSIDE, NEAR THE DECK MECHANISM.
WARNING
: TO REDUCE THE RISK OF FIRE OR ELECTRIC SHOCK, DO NOT EXPOSE THIS APPLI-
ANCE TO RAIN OR MOISTURE.
RADIO-TV INTERFERENCE
This equipment has been tested and found to comply with the limits for a Class B digital device, pursuant to Part 15 of the
FCC Rules.These limits are designed to provide reasonable protection against harmful interference in a residential installation.This equipment generates, uses,and can radiate radio frequency energy and, if not installed and used in accordance with
the instructions, may cause harmful interference to radio communications. However, there is no guarantee that interference
will not occur in a particular installation. If this equipment does cause harmful interference to radio or television reception,
which can be determined by turning the equipment off and on, the user is encouraged to try to correct the interference by
one or more of the following measures:
1) Reorient or relocate the receiving antenna.
2) Increase the separation between the equipment and receiver.
3) Connect the equipment into an outlet on a circuit different from that to which the receiver is connected.
4) Consult the dealer or an experienced radio/TV technician for help.
This Class B digital apparatus complies with Canadian ICES-003.
FCC WARNING- This equipment may generate or use radio frequency energy. Changes or modifications to
this equipment may cause harmful interference unless the modifications are expressly approved in the instruction manual.The user could lose the authority to operate this equipment if an unauthorized change or modification is made.
CAUTION:TO PREVENT ELECTRIC SHOCK, MATCH WIDE BLADE OF PLUG TO WIDE SLOT, FULLY
INSERT.
A NOTE ABOUT RECYCLING
This product’s packaging materials are recyclable and can be reused. Please dispose of any materials in accordance with your local recycling
regulations.
Batteries should never be thrown away or incinerated but disposed of in accordance with your local regulations concerning chemical wastes.
For Customer Use:
Read carefully the information located at the back of this unit and enter below the Serial No.Retain this information for future reference.
Model No.
_____________________
Serial No. _____________________
Make your contribution to the environment!!!
•Used up batteries do not belong in the dust bin.
•You can dispose of them at a collection point for used up batteries or special waste.
Contact your council for details.
The lightning flash with arrowhead symbol,
within an equilateral triangle, is intended to
alert the user to the presence of uninsulated
“dangerous voltage” within the product’s
enclosure that may be of sufficient magnitude to constitute a risk of electric shock to
persons.
The exclamation point within an equilateral
triangle is intended to alert the user to the
presence of important operating and maintenance (servicing) instructions in the literature accompanying the appliance.
CAUTION
:
TO REDUCE THE RISK OF ELECTRIC SHOCK, DO
NOT REMOVE COVER (OR BACK). NO USER SERVICEABLE PARTS INSIDE. REFER SERVICING TO
QUALIFIED SERVICE PERSONNEL.
CAUTION
RISK OF ELECTRIC SHOCK
DO NOT OPEN
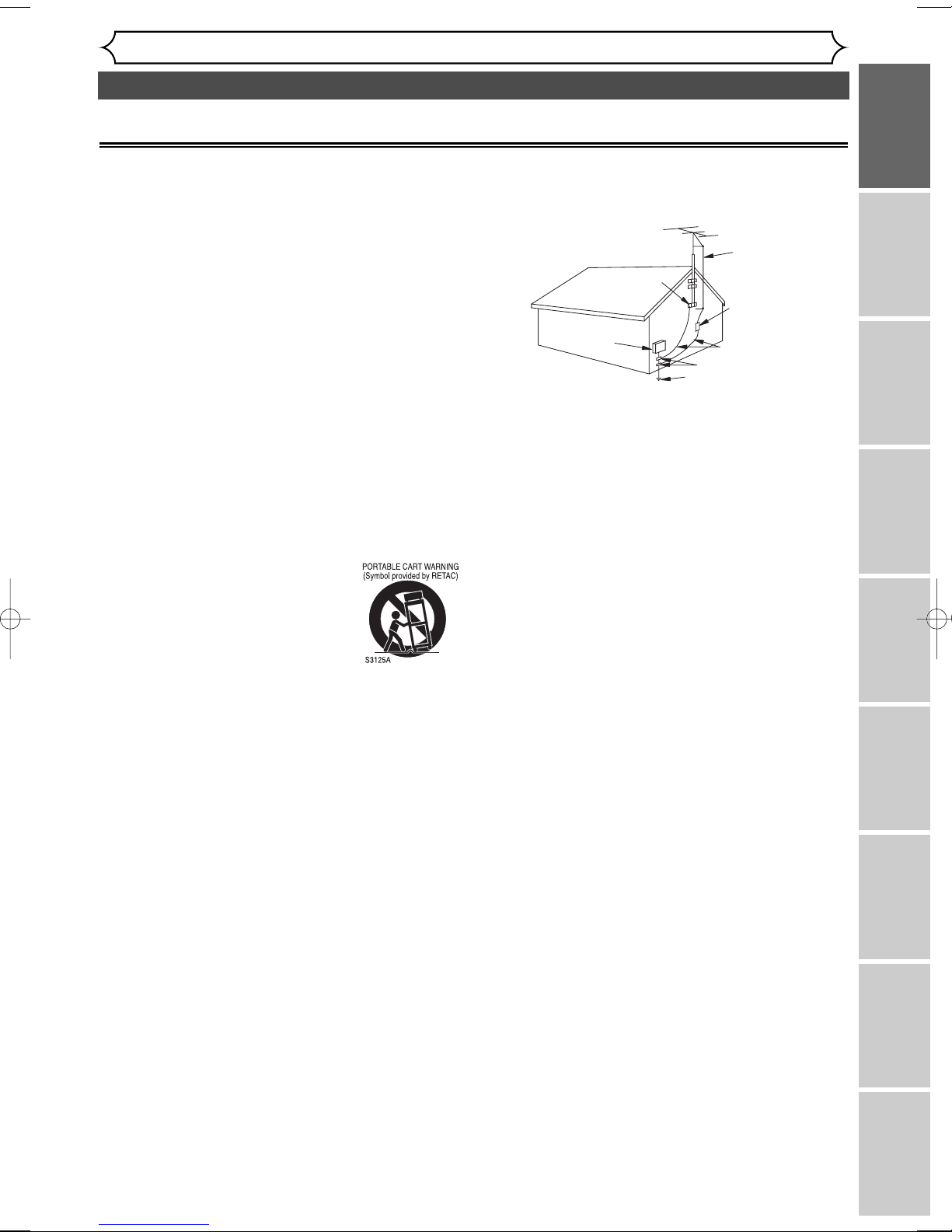
Before you start
Recording
Disc Playback EditingConnections Getting started
Changing the Setting menu
VCR functions Others
Before you start
3
Precautions (cont’d)
IMPORTANT SAFEGUARDS
1.Read Instructions - All the safety and operating instructions
should be read before the appliance is operated.
2.Retain Instructions- The safety and operating instructions should
be retained for future reference.
3.Heed Warnings - All warnings on the appliance and in the operating instructions should be adhered to.
4.Follow Instructions - All operating and use instructions should
be followed.
5.Cleaning - Unplug this product from the wall outlet before
cleaning. Do not use liquid cleaners or aerosol cleaners. Use a
damp cloth for cleaning.
EXCEPTION:A product that is meant for uninterrupted service and, that for some specific reason, such as the possibility
of the loss of an authorization code for a CATV converter, is
not intended to be unplugged by the user for cleaning or any
other purpose, may exclude the reference to unplugging the
appliance in the cleaning description otherwise required in
item
5.
6.Attachments - Do not use attachments not recommended by
the product manufacturer as they may cause hazards.
7.Water and Moisture- Do not use this product near water, for
example, near a bath tub, wash bowl, kitchen sink, or laundry
tub, in a wet basement, or near a swimming pool, and the like.
8.Accessories - Do not place this product on an unstable cart,
stand,tripod, bracket,or table.The product may fall,causing serious injury to a child or adult, and serious damage to the appliance. Use only with a cart, stand, tripod, bracket, or table recommended by the manufacturer, or sold
with the product. Any mounting of the
appliance should follow the manufacturer's
instructions and should use a mounting
accessory recommended by the manufacturer. An appliance and cart combination
should be moved with care. Quick stops,
excessive force, and uneven surfaces may
cause the appliance and cart combination to overturn.
9.Ventilation - Slots and openings in the cabinet are provided for
ventilation and to ensure reliable operation of the product and
to protect it from overheating,and these openings must not be
blocked or covered.The openings should never be blocked by
placing the product on a bed, sofa, rug,or other similar surface.
This product should not be placed in a built-in installation such
as a bookcase or rack unless proper ventilation is provided or
the manufacturer's instructions have been adhered to.
10.Power Sources - This product should be operated only from the
type of power source indicated on the marking label.If you are
not sure of the type of power supply to your home,consult your
appliance dealer or local power company. For products intended to operate from battery power,or other sources,refer to the
operating instructions.
11.Grounding or Polarization - This product is equipped with a
polarized alternating-current line plug (a plug having one blade
wider than the other). This plug will fit into the power outlet
only one way.This is a safety feature. If you are unable to insert
the plug fully into the outlet, try reversing the plug. If the plug
should still fail to fit, contact your electrician to replace your
obsolete outlet. Do not defeat the safety purpose of the polarized plug.
12.Power Cord Protection - Power supply cords should be routed
so that they are not likely to be walked on or pinched by items
placed upon or against them,paying particular attention to cords
at plugs, convenience receptacles, and the point where they exit
from the appliance.
13. Outdoor Antenna Grounding - If an outside antenna or cable
system is connected to the product, be sure the antenna or
cable system is grounded so as to provide some protection
against voltage surges and built-up static charges.Article
810 of
the National Electrical Code,ANSI/NFPA No.
70,provides infor-
mation with regard to proper grounding of the mast and sup-
porting structure, grounding of the lead-in wire to an antenna
discharge unit, size of grounding conductors, location of antenna-discharge unit, connection to grounding electrodes, and
requirements for the grounding electrode. (Fig.A)
14. Lightning - For added protection for this product during a lightning storm, or when it is left unattended and unused for long
periods of time, unplug it from the wall outlet and disconnect
the antenna or cable system. This will prevent damage to the
product due to lightning and power-line surges.
15.Power Lines - An outside antenna system should not be located
in the vicinity of overhead power lines or other electric light or
power circuits,or where it can fall into such power lines or circuits.When installing an outside antenna system, extreme care
should be taken to keep from touching such power lines or circuits as contact with them might be fatal.
16.Overloading - Do not overload wall outlets and extension cords
as this can result in a risk of fire or electric shock.
17. Object and Liquid Entry - Never push objects of any kind into
this product through any openings as they may touch dangerous
voltage points or short-out parts that could result in a fire or
electric shock. Never spill liquid of any kind on the product.
18. Servicing - Do not attempt to service this product yourself as
opening or removing covers may expose you to dangerous voltage or other hazards. Refer all servicing to qualified service personnel.
19. Damage Requiring Service - Unplug this product from the wall
outlet and refer servicing to qualified service personnel under
the following conditions:
a.When the power-supply cord or plug is damaged.
b. If liquid has been spilled,or objects have fallen into the product.
c. If the product has been exposed to rain or water.
d. If the product does not operate normally by following the oper-
ating instructions. Adjust only those controls that are covered
by the operating instructions as an improper adjustment of
other controls may result in damage and will often require
extensive work by a qualified technician to restore the product
to its normal operation.
e. If the product has been dropped or damaged in any way.
f. When the product exhibits a distinct change in performance
this indicates a need for service.
20. Replacement Parts - When replacement parts are required, be
sure the service technician has used replacement parts specified
by the manufacturer or have the same characteristics as the
original part. Unauthorized substitutions may result in fire, electric shock or other hazards.
21. Safety Check - Upon completion of any service or repairs to this
product, ask the service technician to perform safety checks to
determine that the product is in proper operating condition.
22. Heat - This product should be situated away from heat sources
such as radiators, heat registers, stoves, or other products
(including amplifiers) that produce heat.
FIGURE A
EXAMPLE OF ANTENNA GROUNDING
AS PER NATIONAL ELECTRICAL CODE
GROUND
CLAMP
ELECTRIC
SERVICE
EQUIPMENT
NEC – NATIONAL ELECTRICAL CODE
S2898A
POWER SERVICE GROUNDING
ELECTRODE SYSTEM
(NEC ART 250, PART H)
ANTENNA
LEAD
WIRE
ANTENNA
DISCHARGE UNIT
(NEC SECTION 810-20)
GROUNDING CONDUCTORS
(NEC SECTION 810-21)
GROUND CLAMP
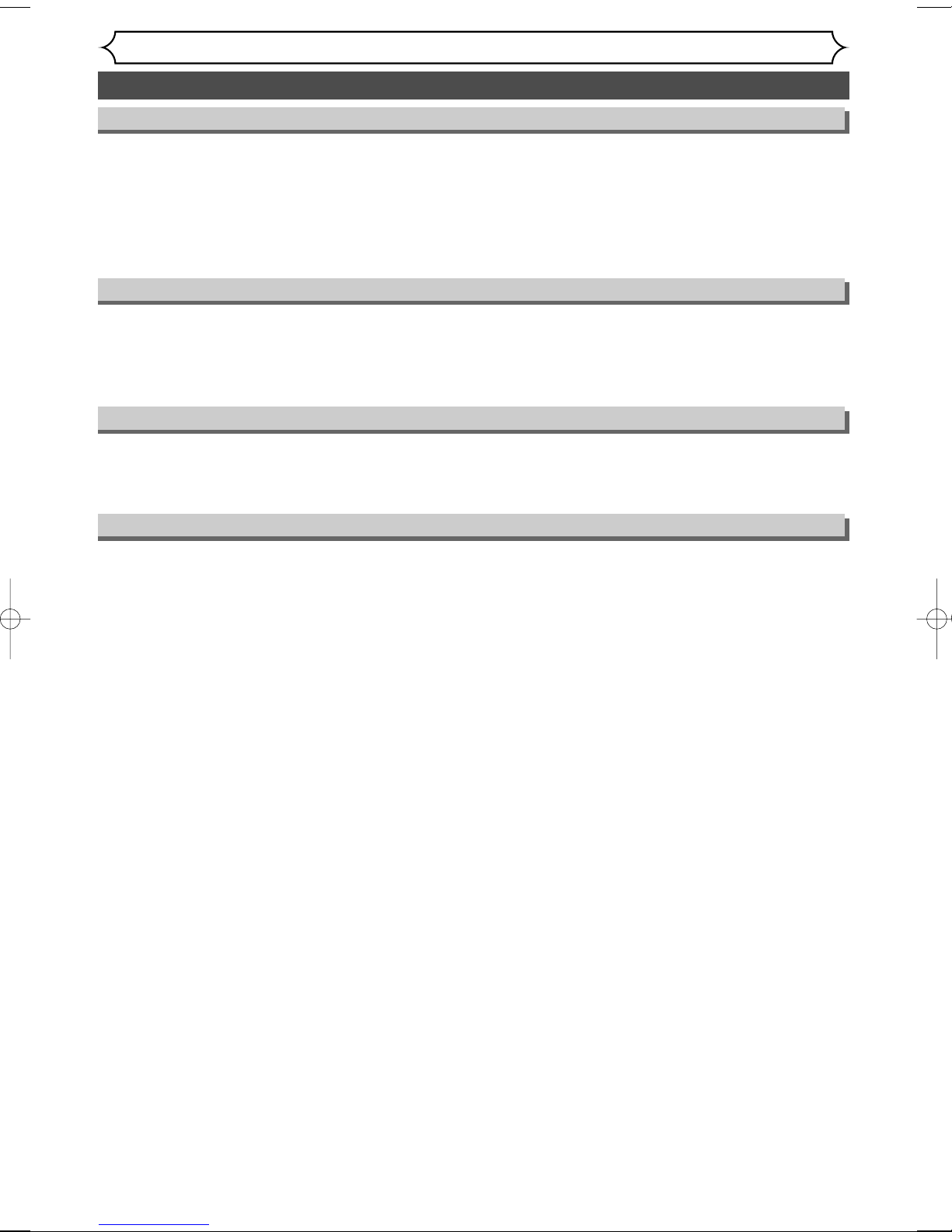
4
Precautions (cont’d)
Before you start
About Copyright
Unauthorized copying, broadcasting, public performance and lending of discs are prohibited.
This product incorporates copyright protection technology that is protected by U.S. patents and other intellectual property rights. Use of this copyright protection technology must be authorized by Macrovision, and
is intended for home and other limited viewing uses only unless otherwise authorized by Macrovision.
Reverse engineering or disassembly is prohibited.
Moisture Condensation Warning
Moisture condensation may occur inside the unit when it is moved from a cold place to a warm place or
after heating a cold room or under conditions of high humidity. Do not use this unit at least for 2 hours until
its inside gets dry.
Installation Location
For safety and optimum performance of this unit:
• Install the unit in a horizontal and stable position. Do not place anything directly on top of the unit. Do not
place the unit directly on top of the TV.
• Shield it from direct sunlight and keep it away from sources of intense heat. Avoid dusty or humid places.
Avoid places with insufficient ventilation for proper heat dissipation. Do not block the ventilation holes on the
sides of the unit. Avoid locations subject to strong vibration or strong magnetic fields.
Avoid the Hazards of Electrical Shock and Fire
• Do not handle the power cord with wet hands.
• Do not pull on the power cord when disconnecting it from AC wall outlet. Grasp it by the plug.
• If, by accident, water is spilled on this unit, unplug the power cord immediately and take the unit to our
Authorized Service Center for servicing.
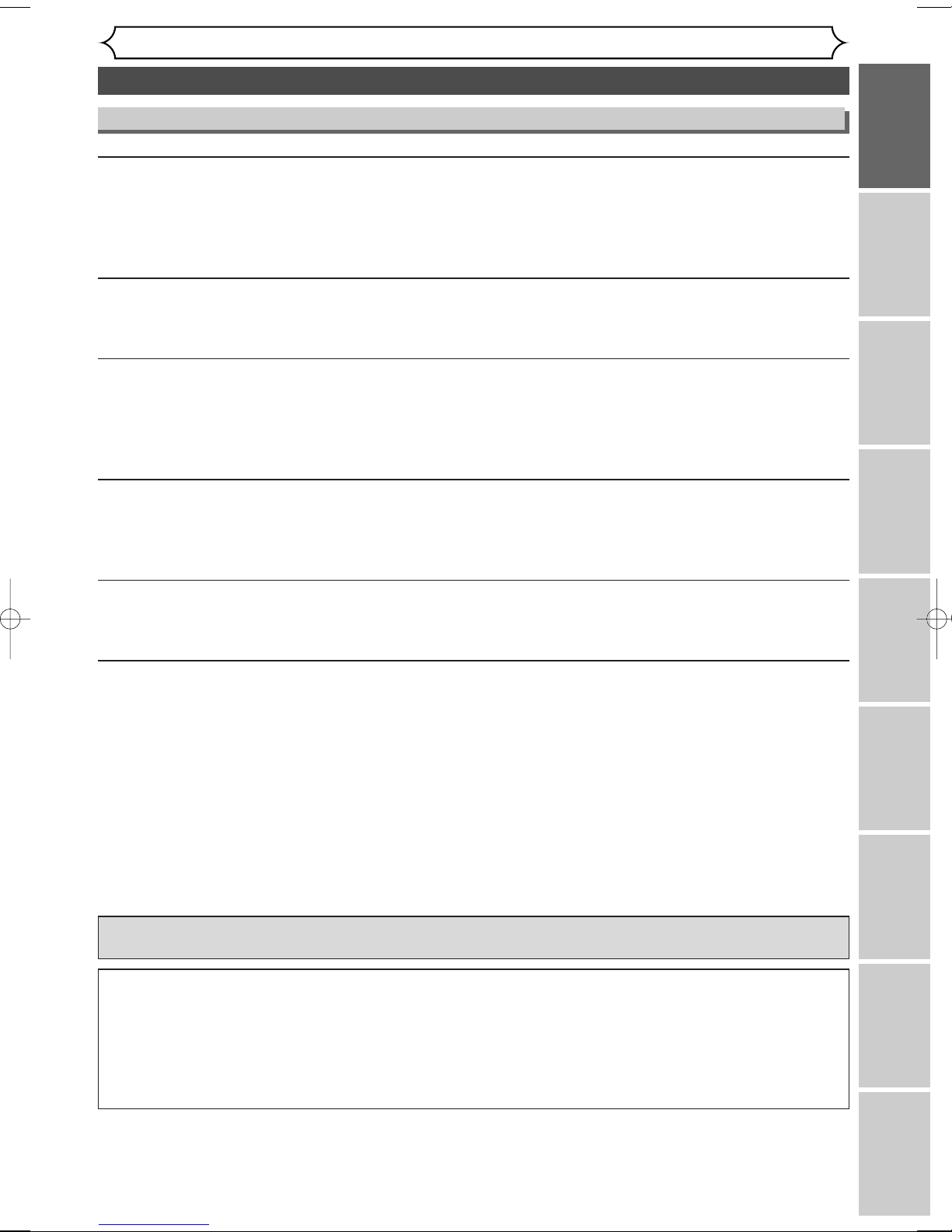
Recording
Disc Playback EditingBefore you start Connections Getting started
Changing the Setting menu
VCR functions Others
5
Precautions (cont’d)
Before you start
Manufactured under license from Dolby Laboratories.“Dolby” and the double-D symbol are trademarks of Dolby
Laboratories.
SERVICING
• Please refer to relevant topics on the Troubleshooting Guide on pages 78-81 before returning the product.
• If this unit becomes inoperative, do not try to correct the problem by yourself.There are no user-serviceable
parts inside.Turn off, unplug the power plug and please call our help line mentioned on the front page to
locate an Authorized Service Center.
CLEANING THE CABINET
• Use a soft cloth slightly moistened with a mild detergent solution. Do not use a solution containing alcohol,
spirits, ammonia or abrasive.
CLEANING DISCS
• When a disc becomes dirty, clean it with a cleaning cloth.Wipe the disc from the center out. Do not wipe
in a circular motion.
• Do not use solvents such as benzine, thinner, commercially available cleaners, detergent, abrasive cleaning
agents or antistatic spray intended for analogue records.
CLEANING THE DISC LENS
• If this unit still does not perform properly although you refer to the relevant sections and to “Troubleshooting” in
this Owner’s Manual, the laser optical pickup unit may be dirty. Consult your dealer or an Authorized Service
Center for inspection and cleaning of the laser optical pickup unit.
DISC HANDLING
• Handle the discs so that fingerprints and dust do not adhere to the surfaces of the discs.
• Always store the disc in its protective case when it is not used.
AUTO HEAD CLEANING
• Automatically cleans video heads as you insert or remove a cassette, so you can see a clear picture.
• Playback picture may become blurred or interrupted while the TV program reception is clear. Dirt accumulated on the video heads after a long period of use, or the usage of rental or worn tapes can cause this
problem. If a streaky or snowy picture appears during playback, the video heads in the unit may need to be
cleaned.
1.Please visit your local Audio/Video store and purchase a good quality VHS Video Head Cleaner.
2. If a Video Head Cleaner does not solve the problem, please call our help line mentioned on the front page
to locate an Authorized Service Center.
NOTES:
• Remember to read the instructions along with the video head cleaner before use.
• Clean video heads only when problems occur.
Maintenance
Dolby Digital Recording
“Dolby®Digital Recording enables consumers to record high-quality video with stereo sound on recordable DVD
discs.The technology, when utilized instead of PCM recording, also saves recordable disc space, allowing for higher video resolution or extended recording time on each DVD. DVDs created using Dolby Digital Recording will
play back on all DVD-Video players.”
Note: This is true when the players are compatible with actual recordable DVD discs.
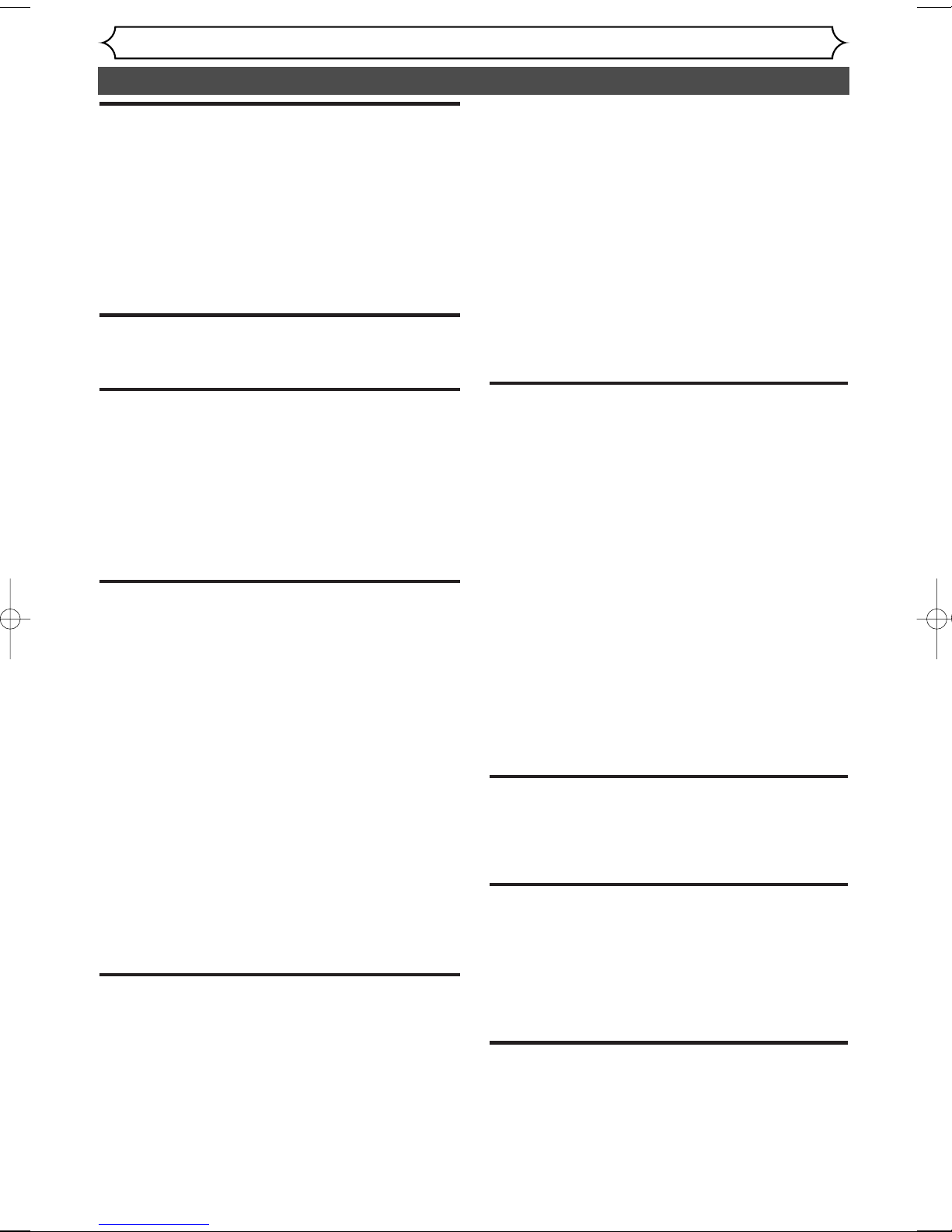
6
Ta b le of contents
Before you start
Step by step playback . . . . . . . . . . . . . . . . . . . . . . . .45
Slow forward / Slow reverse playback . . . . . . . . . . .45
Zoom . . . . . . . . . . . . . . . . . . . . . . . . . . . . . . . . . . .46
Marker Setup . . . . . . . . . . . . . . . . . . . . . . . . . . . . . .46
Search . . . . . . . . . . . . . . . . . . . . . . . . . . . . . . . . .47
Title/Chapter search . . . . . . . . . . . . . . . . . . . . . . . .47
Track search . . . . . . . . . . . . . . . . . . . . . . . . . . . . . .48
Time search . . . . . . . . . . . . . . . . . . . . . . . . . . . . . . .48
Repeat/Random/Program playback . . . . . . . . . .49
Repeat playback . . . . . . . . . . . . . . . . . . . . . . . . . . . .49
Random playback . . . . . . . . . . . . . . . . . . . . . . . . . . .
49
Program playback . . . . . . . . . . . . . . . . . . . . . . . . . . .
50
Selecting a format of audio and video . . . . . . . .50
Switching subtitles . . . . . . . . . . . . . . . . . . . . . . . . . .50
Switching audio soundtrack . . . . . . . . . . . . . . . . . . .
51
Switching camera angles . . . . . . . . . . . . . . . . . . . . . .52
Visual Noise Reduction . . . . . . . . . . . . . . . . . . . . . .52
Editing . . . . . . . . . . . . . . . . . . . . . . . . .53
Information on disc editing . . . . . . . . . . . . . . . . .53
Guide to a title list . . . . . . . . . . . . . . . . . . . . . . . . . .53
Editing discs in Video mode . . . . . . . . . . . . . . . . . . .
53
Editing discs in VR mode . . . . . . . . . . . . . . . . . . . . .
53
Editing discs in Video mode . . . . . . . . . . . . . . . .54
Deleting titles . . . . . . . . . . . . . . . . . . . . . . . . . . . . .54
Putting names on titles . . . . . . . . . . . . . . . . . . . . . .55
Setting or clearing chapter markers . . . . . . . . . . . . .56
Editing discs in VR mode (Original) . . . . . . . . . .57
Deleting titles . . . . . . . . . . . . . . . . . . . . . . . . . . . . .57
Setting titles to protect . . . . . . . . . . . . . . . . . . . . . .58
Releasing titles from protecting . . . . . . . . . . . . . . . .59
Editing discs in VR mode (Playlist) . . . . . . . . . . .60
Deleting titles . . . . . . . . . . . . . . . . . . . . . . . . . . . . .60
Deleting parts of titles . . . . . . . . . . . . . . . . . . . . . . .
61
Putting names on titles . . . . . . . . . . . . . . . . . . . . . .62
Setting or clearing chapter markers . . . . . . . . . . . . .63
Setting pictures for thumbnails . . . . . . . . . . . . . . . . .
64
Dividing a title . . . . . . . . . . . . . . . . . . . . . . . . . . . . .65
Combining titles . . . . . . . . . . . . . . . . . . . . . . . . . . . .66
Adding titles to a Playlist . . . . . . . . . . . . . . . . . . . . .67
Deleting a Playlist . . . . . . . . . . . . . . . . . . . . . . . . . . .67
Changing the Setting menu . . . . . . . . .68
Tour of the Setting menu . . . . . . . . . . . . . . . . . .68
Language setting . . . . . . . . . . . . . . . . . . . . . . . . .69
Display setting . . . . . . . . . . . . . . . . . . . . . . . . . . .
70
Audio setting . . . . . . . . . . . . . . . . . . . . . . . . . . . .71
Settings for Parental lock level . . . . . . . . . . . . . .73
VCR functions . . . . . . . . . . . . . . . . . . .75
Playback . . . . . . . . . . . . . . . . . . . . . . . . . . . . . . .75
Recording and One-touch Timer Recording . . . .75
Recording . . . . . . . . . . . . . . . . . . . . . . . . . . . . . . . . .75
One-touch Timer Recording . . . . . . . . . . . . . . . . . . .76
Search . . . . . . . . . . . . . . . . . . . . . . . . . . . . . . . . .76
Index search . . . . . . . . . . . . . . . . . . . . . . . . . . . . . . .76
Time search . . . . . . . . . . . . . . . . . . . . . . . . . . . . . . .77
Other operations . . . . . . . . . . . . . . . . . . . . . . . .77
Others . . . . . . . . . . . . . . . . . . . . . . . . .78
Tr oubleshooting . . . . . . . . . . . . . . . . . . . . . . . . .78
RF output switch . . . . . . . . . . . . . . . . . . . . . . . . .81
Glossary . . . . . . . . . . . . . . . . . . . . . . . . . . . . . . . .82
Language code . . . . . . . . . . . . . . . . . . . . . . . . . .82
Frequently Asked Questions . . . . . . . . . . . . . . . .83
Specifications . . . . . . . . . . . . . . . . . . . . . . . . . . .83
Warranty . . . . . . . . . . . . . . . . . . . . . . .Back Cover
Before you start . . . . . . . . . . . . . . . . . . .2
Precautions . . . . . . . . . . . . . . . . . . . . . . . . . . . . . .2
Laser Safety . . . . . . . . . . . . . . . . . . . . . . . . . . . . . . . . .2
Important safeguards . . . . . . . . . . . . . . . . . . . . . . . . .3
Ta b le of contents . . . . . . . . . . . . . . . . . . . . . . . . . .6
Features . . . . . . . . . . . . . . . . . . . . . . . . . . . . . . . .7
Functional overview . . . . . . . . . . . . . . . . . . . . . . .8
Installing batteries in the remote control . . . . . . . . .10
Using a remote control . . . . . . . . . . . . . . . . . . . . . .
10
The VCR/DVD recorder Switching . . . . . . . . . . . . . .
10
Setting/DISC/CD menus . . . . . . . . . . . . . . . . . . . . . .
11
DISPLAY menu . . . . . . . . . . . . . . . . . . . . . . . . . . . .12
Connections . . . . . . . . . . . . . . . . . . . . .14
Connection to a TV . . . . . . . . . . . . . . . . . . . . . . .14
Connection to a cable box or satellite box . . . .15
Connection to an Audio System . . . . . . . . . . . . .16
Getting started . . . . . . . . . . . . . . . . . . .17
Easy DVD recording . . . . . . . . . . . . . . . . . . . . . .17
Channel setting . . . . . . . . . . . . . . . . . . . . . . . . . .19
Getting channels automatically . . . . . . . . . . . . . . . . .19
Adding/deleting channels . . . . . . . . . . . . . . . . . . . . .
20
Selecting the TV stereo or SAP . . . . . . . . . . . . .21
Setting the clock . . . . . . . . . . . . . . . . . . . . . . . . .22
Auto Clock Setting . . . . . . . . . . . . . . . . . . . . . . . . .22
Manual Clock Setting . . . . . . . . . . . . . . . . . . . . . . . .23
Setting the daylight saving time . . . . . . . . . . . . . . . .2
4
Selecting the TV aspect ratio . . . . . . . . . . . . . . .24
Recording . . . . . . . . . . . . . . . . . . . . . . .25
Information on DVD recording . . . . . . . . . . . . . .25
Information . . . . . . . . . . . . . . . . . . . . . . . . . . . . . . .25
Recordable disc . . . . . . . . . . . . . . . . . . . . . . . . . . . . .25
Recording speed . . . . . . . . . . . . . . . . . . . . . . . . . . .25
Restrictions on recording . . . . . . . . . . . . . . . . . . . .26
Information on copy control . . . . . . . . . . . . . . . . . .26
Making discs playable on other DVD player (Finalize) 26
Formatting a disc . . . . . . . . . . . . . . . . . . . . . . . .27
Choosing the recording format of a blank disc . . . .27
Reformatting a disc . . . . . . . . . . . . . . . . . . . . . . . . .28
Basic recording . . . . . . . . . . . . . . . . . . . . . . . . . .29
Checking the recording picture and sound quality . .29
One-touch Timer Recording . . . . . . . . . . . . . . . .30
Timer Recording . . . . . . . . . . . . . . . . . . . . . . . . .31
Hints for Timer Recording . . . . . . . . . . . . . . . . . . . .33
Settings for an external source . . . . . . . . . . . . . .34
Connection to an external source . . . . . . . . . . . . . .34
Recording from an external source . . . . . . . . . . . . .35
Setting a disc to protect . . . . . . . . . . . . . . . . . . .35
Finalizing the discs . . . . . . . . . . . . . . . . . . . . . . .36
Auto finalize . . . . . . . . . . . . . . . . . . . . . . . . . . . . . . .37
Dubbing Mode . . . . . . . . . . . . . . . . . . . . . . . . . . .38
Disc playback . . . . . . . . . . . . . . . . . . . .40
Information on DVD playback . . . . . . . . . . . . . .40
Basic playback . . . . . . . . . . . . . . . . . . . . . . . . . . .41
Playback . . . . . . . . . . . . . . . . . . . . . . . . . . . . . . . . . .41
Playing back MP3 disc . . . . . . . . . . . . . . . . . . . . . . .42
Playing back discs using the disc menu . . . . . . . . . . .43
Playing back discs using the title menu . . . . . . . . . . .
43
Special playback . . . . . . . . . . . . . . . . . . . . . . . . .44
Resume playback . . . . . . . . . . . . . . . . . . . . . . . . . . .44
Fast forward / Fast reverse . . . . . . . . . . . . . . . . . . .44
Skipping TV commercials during playback . . . . . . . . .44
Pause . . . . . . . . . . . . . . . . . . . . . . . . . . . . . . . . . . . .45
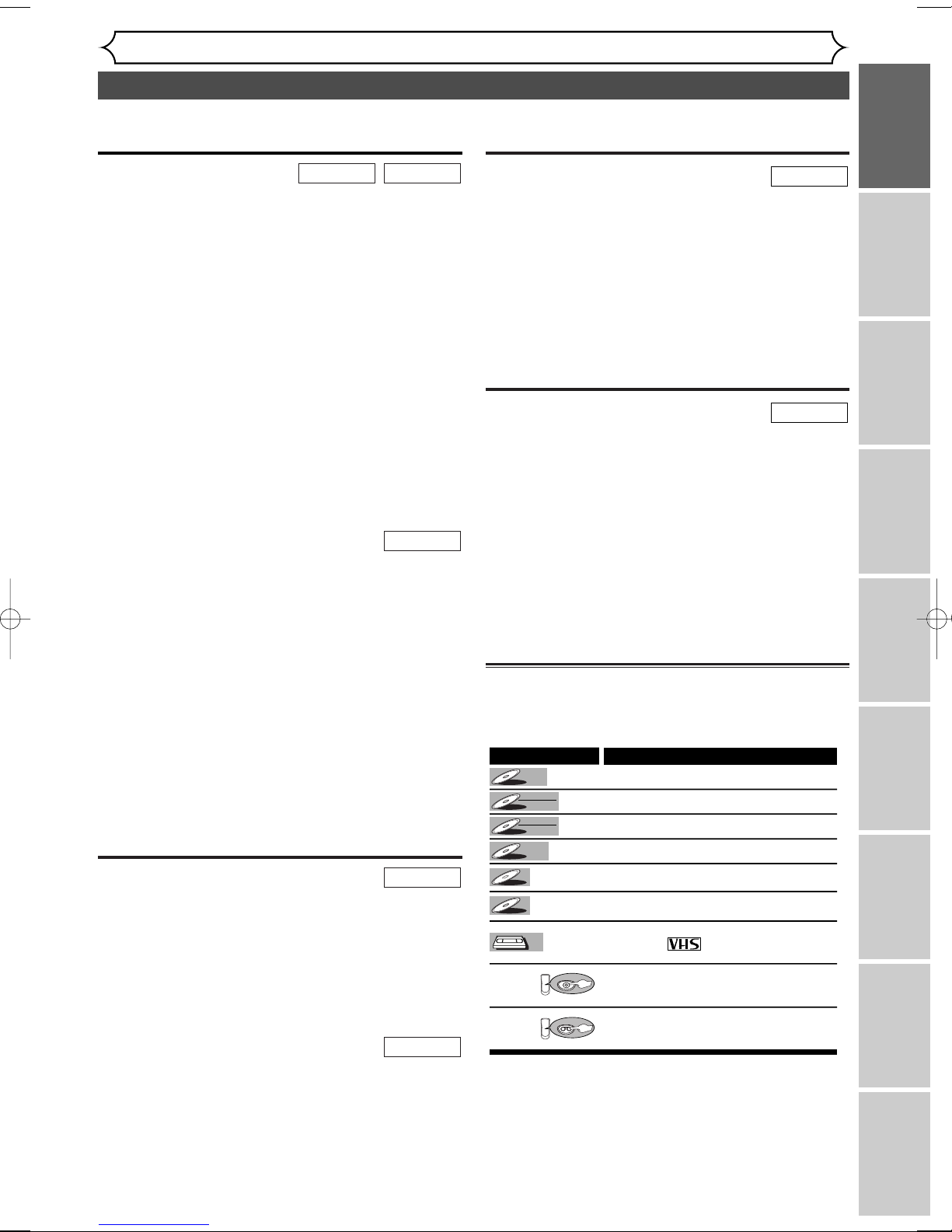
7
Features
Before you start
Recording
Disc Playback EditingBefore you start Connections Getting started
Changing the Setting menu
VCR functions Others
Recording
This unit is compatible with both DVD-RW, which is
rewritable repeatedly, and DVD-R, which is available for
one-time recording only.
Also, this unit allows you to record
to the videotape. You can choose either one for your convenience.
Recording up to 8 programs:
You can program the unit to record up to 8 programs
within a month in advance. Daily or weekly program
recordings are also available.
One-touch Timer Recording:
You can easily set recording time as you prefer. Every time
[REC/OTR] is pressed during recording, the recording time will
be increased by 30 minutes up to 8 hours.The recording automatically stops when it reached to the recording time you set.
Dubbing mode:
You can copy a DVD disc to a videotape or copy a videotape to a DVD disc.This function will be possible only if
the DVD disc or a videotape is not copy protected.
You cannot record on a videotape when its record tab is removed.
Left channel stereo recording:
This unit can record the Left channel monaural sound as
Left and Right channel sound automatically.
[REC MONITOR]:
You can confirm the picture and sound quality for recording of
the current recording speed which you set.
If you want to change the recording speed, press [REC SPEED]
to set the desired recording mode.
Automatic Chapter marker setting:
You can mark each title of recording with chapter markers
as you set in the Setting menu before recording.
Automatic Title menu making (Video mode):
The unit makes title menus automatically when finalizing
the disc.
Automatic PLAYLIST making (VR mode):
A Playlist will be prepared from an Original list, so that you
can edit titles on a Playlist as you prefer.An Original list is
kept as it is.
Automatic finalizing (Video mode):
The unit can finalize discs automatically after finishing all
Timer Recordings or when the disc runs out recordable
space.
Playback
Theater quality sound at your home:
When connecting the unit to an amplifier or a decoder which
is compatible with Dolby Digital, you can experience the theater-quality sound environment.
Quick search for what you want to watch:
You can easily find the part you want to watch using title,
chapter or time search functions.
Start Playback from Original and Playlist (VR mode):
You can play back titles from either the Original list or the
Playlist.
Quick search for what you want to watch:
You can easily find the part you want to watch using the Index
search/Time search.An index mark will be assigned at the beginning of each recordings you make. For Time search, you can go to
a specific point on a videotape by entering the exact amount of
time you wish to skip.
VCR mode
DVD mode
DVD mode
VCR modeDVD mode
Editing
Deleting titles:
You can delete titles which you do not need anymore.
Making your own Playlist (VR mode):
With the Original remains as it is, you can edit titles on
Various playlist as you prefer.
Putting names on titles.
Setting pictures for thumbnails.
Setting/clearing chapter markers.
Dividing / Combining titles.
Deleting parts of titles, etc.
Protecting titles (VR mode):
You can prevent accidental editing or title erasing, with this
function.
Compatibility
Playback of discs recorded in Video mode on a regular DVD player (Video mode):
Discs recorded in the Video mode can be played back on regular DVD players, including computer DVD drives compatible
with DVD-Video playback*.You will need to finalize the discs
recorded in Video mode to play them back on other DVD
players.
* DVD-Video Format (Video mode) is a new format for recording on DVD-RW/R discs that was approved by the DVD Forum
in 2000. Adoption of this format is optional for manufactures
of DVD playback devices, and there are DVD-Video players,
DVD-ROM drives or other DVD playback devices that do not
play back DVD-RW/R discs recorded in the DVD-Video Format.
Symbol in this Owner’s Manual
The available functions depend on the type of disc or the
recording mode.
To specify disc type or recording mode for each function, we put
the following symbols at the beginning of each function.
Symbol
Description
Available to DVD Video discs
Available to DVD-RW in Video mode
Available to DVD-RW in VR mode
Available to DVD-R discs
Available to Audio CDs
Available to CD-RW/R discs with
MP3 files
Available to VHS tapes
Use only tapes marked with
this unit.
Indicates that you need to select the DVD
mode by pressing [DVD] on the remote
control before proceeding next step.
Indicates that you need to select the VCR
mode by pressing [VCR] on the remote
control before proceeding next step.
DVD-RW
DVD-RW
VR
DVD-R
DVD-R
DVD-RW
DVD-RW
Video
DVD-V
DVD-V
VCRVCR
VCR
MP3MP3
MP3
CDCD
CD
VCR
DVD
First:
(Press:)
First:
(Press:)
DVD mode
DVD mode
This unit not only plays back DVDs, CDs and VHS tapes but also offers features for you to record on DVD
discs and edit them after that.The following features are offered with this unit.
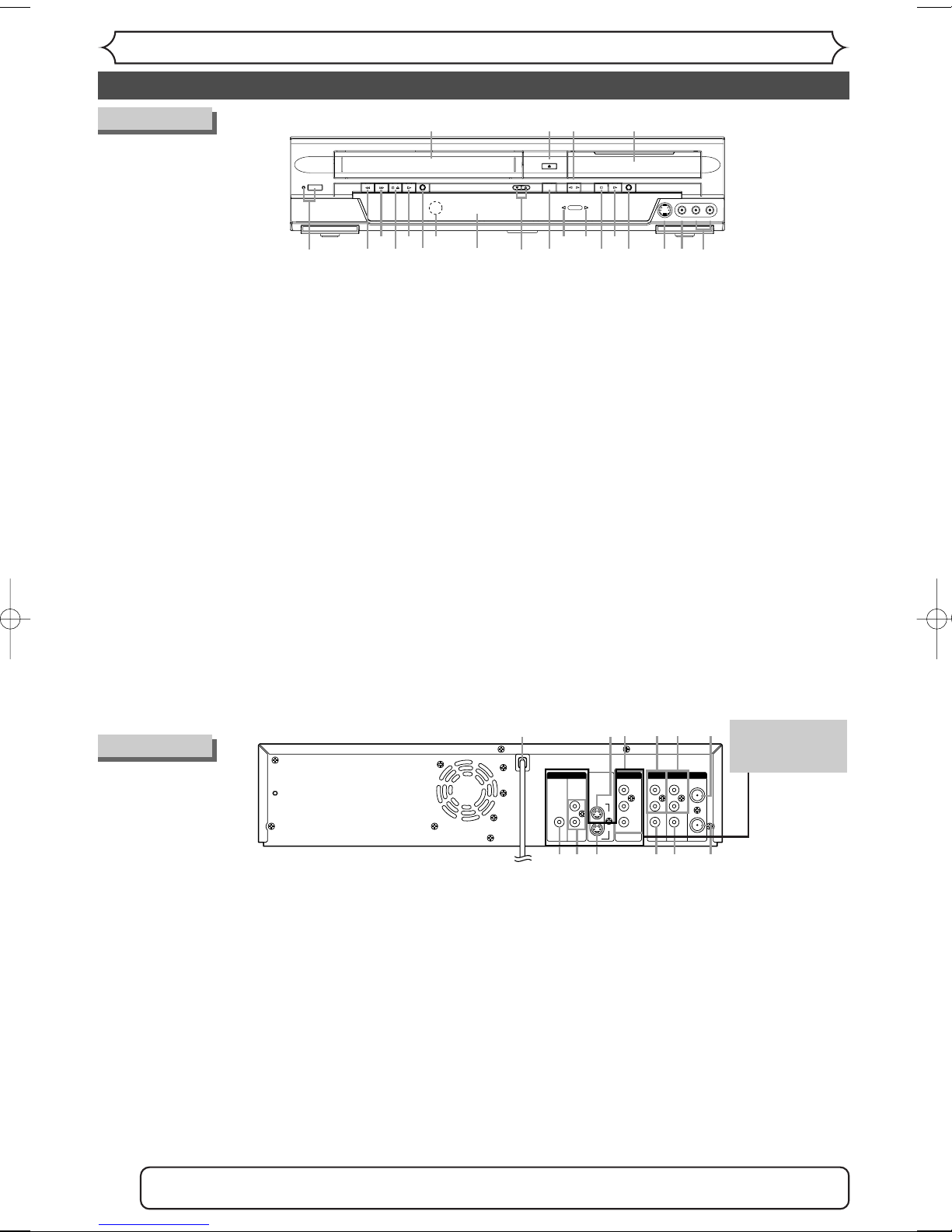
ANTENNA
IN
AUDIO OUTAUDIO IN
S-VIDEO
AUDIO
OUT
DIGITAL
AUDIO OUT
COAXIAL
COMPONENT
VIDEO OUT
VIDEO OUTVIDEO IN
LY
IN
OUT
DVD
DVD/VCR
PB/CB
PR/CR
L
R
L
R
R
OUT
DVD
DVD
DVD/VCR
634521
7
10
98
1112
Before you start
8
Functional overview
Front Panel
1.POWER button / indicator (DVD/VCR)
Press to turn on and off the unit.
Red LED lights up when power is on.
2. Cassette compartment (VCR)
Insert a videotape here.
3. OPEN/CLOSE A button (DVD)*
Press to open or close the disc tray.
4. SELECT button (DVD/VCR)
Press to select the component you wish to operate.
5.Disc tray (DVD)
Place a disc when it is open.
6.AUDIO input jacks (LINE2) (DVD/VCR)
Use to connect external equipment with standard audio cables.
7. VIDEO input jack (LINE2) (DVD/VCR)
Use to connect external equipment with a standard video cable.
8. S-VIDEO input jack (LINE2) (DVD/VCR)
Use to connect the S-Video output of external equipment with an S-Video cable.
9. RECORD button (DVD)
Press once to start recording.
Press repeatedly to start a One-Touch Timer Recording.
10. PLAY B button (DVD)*
Press to start or resume play.
11.STOP C button (DVD)*
Press to stop playback or recording.
Press to stop the proceeding Timer Recording in DVD.
12.DVD indicator
Appears when the DVD output mode is selected.
13. VCR indicator
Appears when the VCR output mode is selected.
14. DUBBING button (DVD/VCR)
Press to start VCR to DVD (DVD to VCR) duplication
which you set in the Setting menu.
15. CHANNEL L / K button (DVD/VCR)
Press to change the channel up and down.
16. Display
Shows various information and messages.
17. Remote control sensor (DVD/VCR)
Receive signals from your remote control so that you
can control the unit from a distance.
18. RECORD button (VCR)
Press once to start a recording. Press repeatedly to
start a One-Touch Timer Recording.
19. PLAY B button (VCR)
Press to start playback.
20.STOP C / EJECT A button (VCR)
EJECT
A button-
Press to remove the videotape from
the cassette compartment when the power is on or off.
STOP CCbutton-Press to stop videotape playback
or recording.
Press to stop the proceeding Timer Recording in VCR.
21.F.FWD D button (VCR)
Press to rapidly advance the videotape, or view the picture rapidly in forward during playback. (Forward Search)
22. REW E button (VCR)
Press to rewind the videotape, or to view the picture rapidly in reverse during the playback mode. (Rewind Search)
Rear Panel
1.AC Power Cord (DVD/VCR)
Connect to a standard AC outlet to supply power to this unit.
2.S-VIDEO IN jack (LINE1)
(DVD/VCR)
Use to connect the S-Video output of external equipment with an S-Video cable.
3.
COMPONENT VIDEO OUTPUT jacks (DVD only)
Use to connect a TV monitor with component video
inputs with component video cables.
4.AUDIO IN jacks (LINE1) (DVD/VCR)
Use to connect external equipment with standard
audio cables.
5.AUDIO OUT jacks (DVD/VCR)
Use to connect a TV monitor,AV receiver or other
equipment with standard audio cables.
6. TV ANTENNA IN jack (DVD/VCR)
Use to connect an antenna.
7. TV ANTENNA OUT jack (DVD/VCR)
Use to connect an antenna cable to pass the signal
from the TV ANTENNA IN to your TV monitor.
Note: Do not touch the inner pins of the jacks on the rear panel. Electrostatic discharge may cause perma-
nent damage to the unit.
8. VIDEO OUT jack (DVD/VCR)
Use to connect a TV monitor,AV receiver or other
equipment with a standard video cable.
9.VIDEO IN jack (LINE1) (DVD/VCR)
Use to connect external equipment with a standard
video cable.
10. S-VIDEO OUT jack (DVD only)
Use to connect the S-Video input of a TV monitor,AV
receiver or other equipment with an S-Video cable.
11.AUDIO OUT jacks (DVD only)
Use to connect a TV monitor,AV receiver or other
equipment with standard audio cables.
12.COAXIAL DIGITAL AUDIO OUTPUT jack
(DVD only)
Use to connect an AV receiver, Dolby Digital decoder
or other equipment with a coaxial digital input jack
with a digital coaxial cable.
(*) The unit can also
be turned on by
pressing these
buttons.
VIDEOS-VIDEO
L
-
AUDIO-R
POWER
REW F.FWD PLAY RECORD
STOP/EJECT
DUBBING
OPEN/CLOSE
VCR
SELECT
SELECT
DVD
STOP PLAYCHANNEL RECORD
1
21
22 14
19
20
1317 12 10
*
11
* 9 8 7
18 16
2543*
15
6
•
These jacks are
useful only in
DVD mode.
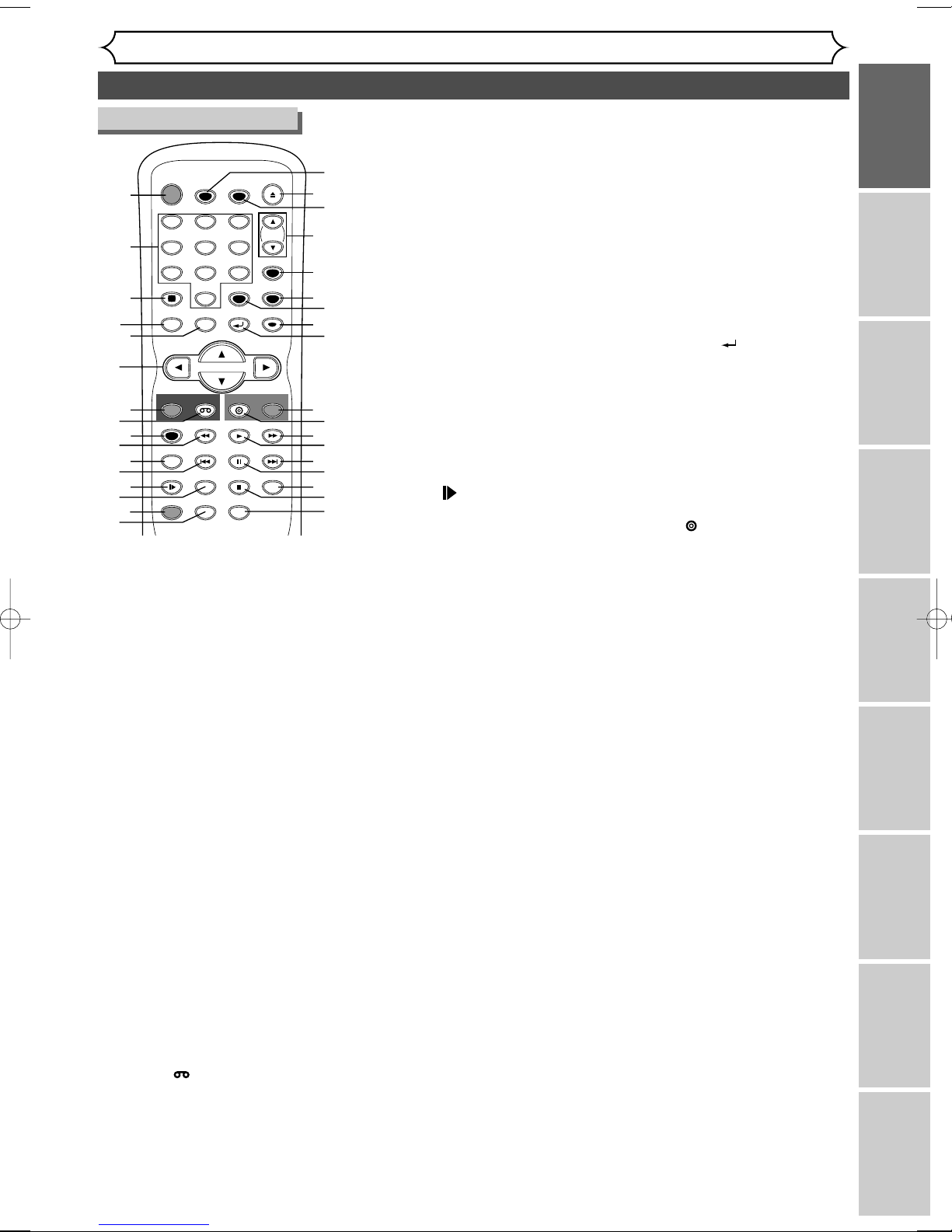
Functional overview (cont’d)
Before you start
Recording
Disc Playback EditingBefore you start Connections Getting started
Changing the Setting menu
VCR functions Others
9
9. REC SPEED button
(DVD/VCR)
Press to change the recording
speed.
10. E button (DVD/VCR)
• DVD mode
During playback, press to play
back in fast reverse.
Or when playback is paused, press
to play back in slow reverse.
• VCR mode
Press to rewind the videotape or
to view the picture rapidly in
reverse during the playback mode.
11.
REC MONITOR button (DVD)
Press to check the video and
audio signals for recording.
12. SKIP H button (DVD)
During playback, press to skip to
the previous chapter or track.
Or when playback is paused,
press to play back in reverse
step by step.
13. SLOW button (VCR)
During playback, press to view
the videotape in slow motion.
14. CM SKIP button (DVD)
During playback, press to skip to
the 30 second advanced point.
15.
DUBBING button (DVD/VCR)
Press to start VCR to DVD
(DVD to VCR) duplication which
you set in the Setting menu.
16. ZOOM button (DVD)
During playback, press to enlarge
the picture on the screen.
17.T-SET button (DVD/VCR)
Press to set the unit in the timer
standby mode. In the timer standby mode, press to cancel the
mode and to turn the unit on.
18. OPEN/CLOSE A button
(DVD)*
Press to open or close the
disc tray.
19. TIMER PROG. button
(DVD/VCR)
Press to display the timer
program setting menu.
20.
CH K / L buttons (DVD/VCR)
• DVD mode
Press to change the channel
up and down.
• VCR mode
Press to change the channel
up and down.
Press to adjust the tracking during
playback or in slow motion of the
videotape. Also while playback is
in still mode, you can adjust the
picture blurred vertically.
21.
VIDEO/TV button (DVD/VCR)
Press to select VIDEO or TV
position.
22.
SETUP button (DVD/VCR)
Press to display the Setting menu.
1.
POWER button (DVD/VCR)
Press to turn on and off the unit.
2.
Number buttons (DVD/VCR)
Press to select channel numbers.
Press to select a title / chapter / track on display.
Also press to enter values for
the settings in the Setting menu.
Also press to start the
index/time search in VCR mode.
3.
DISPLAY button (DVD/VCR)
Press to display the on-screen
menu.
4.
TOP MENU button (DVD)
Press to display the top menu.
5.
MENU/LIST button (DVD)
Press to display the Disc menu.
Press to change ORIGINAL and
PLAYLIST on the TV screen.
(VR mode only)
6. Cursor K / L / { / B but-
tons (DVD/VCR)
Press to select items or settings.
7. REC/OTR button (VCR)
Press to activate the remote
control in VCR mode (refer
to page
10).
Press once to start a recording. Press repeatedly to start a
One-Touch Timer Recording.
8. VCR button
Press to activate the remote
control in VCR mode (refer
to page 10).
Press to select the VCR output mode.
23.
CLEAR button (DVD/VCR)
• DVD mode
Press to clear the password
entered, to cancel the programming for CD, to clear the highlighted marker number in the marker
setup mode or to clear the program once entered in the Timer
Recording setting mode, etc.
• VCR mode
Press to reset the tape counter.
24.
ENTER button (DVD/VCR)
Press to confirm or select
menu items.
25. RETURN button
(DVD/VCR)
Press to return to the previously displayed menu screen.
26. REC/OTR button (DVD)
Press to activate the remote
control in DVD mode (refer
to page 10).
Press once to start a recording. Press repeatedly to start a
One-Touch Timer Recording.
27.DVD button
Press to activate the remote
control in DVD mode (refer
to page 10).
Press to select the DVD output mode.
28. D button (DVD/VCR)
• DVD mode
During playback, press to play
back in fast forward.
Or when playback is paused, press
to play back in slow forward.
• VCR mode
Press to rapidly advance the
videotape or view the picture
rapidly in forward during playback.
29.
PLAY B button* (DVD/VCR)
Press to start or resume playback.
30. SKIP G button (DVD)
During playback, press to skip
to the next chapter or track.
Or when playback is paused,
press to play back in forward
step by step.
31.
PAUSE F button (DVD/VCR)
Press to pause playback or
recording.
32. SEARCH button (VCR)
Press to call up the index or
time search menu.
33.STOP C button*
(DVD/VCR)
Press to stop playback or
recording.
34.AUDIO button (VCR)
During playback a HiFi videotape, press to change the
AUDIO OUT setting “HIFI”
and “MONO”.
Remote Control
(*) In DVD mode, the unit can also be
turned on by pressing these buttons.
POWER
T-SET
ABC DEF
.@/:
123
GHI JKL MNO
456
PQRS
TUV WXYZ
7809
SPACE
DISPLAY
MENU/LIST
TOP MENU
REC/OTR
VCR
REC SPEED
SKIP SKIP
REC MONITOR
SLOW
CM SKIP
ZOOM
DUBBING
12
14
16
10
1
2
3
4
5
6
7
8
9
11
13
15
TIMER PROG.
CLEAR
RETURN
DVD
PLAY
PAUSE
STOP
AUDIO
OPEN/CLOSE
CH
VIDEO/TV
SETUP
ENTER
REC/OTR
SEARCH
18*
20
21
22
24
26
28
30
32
17
19
23
25
27
29*
31
33*
34
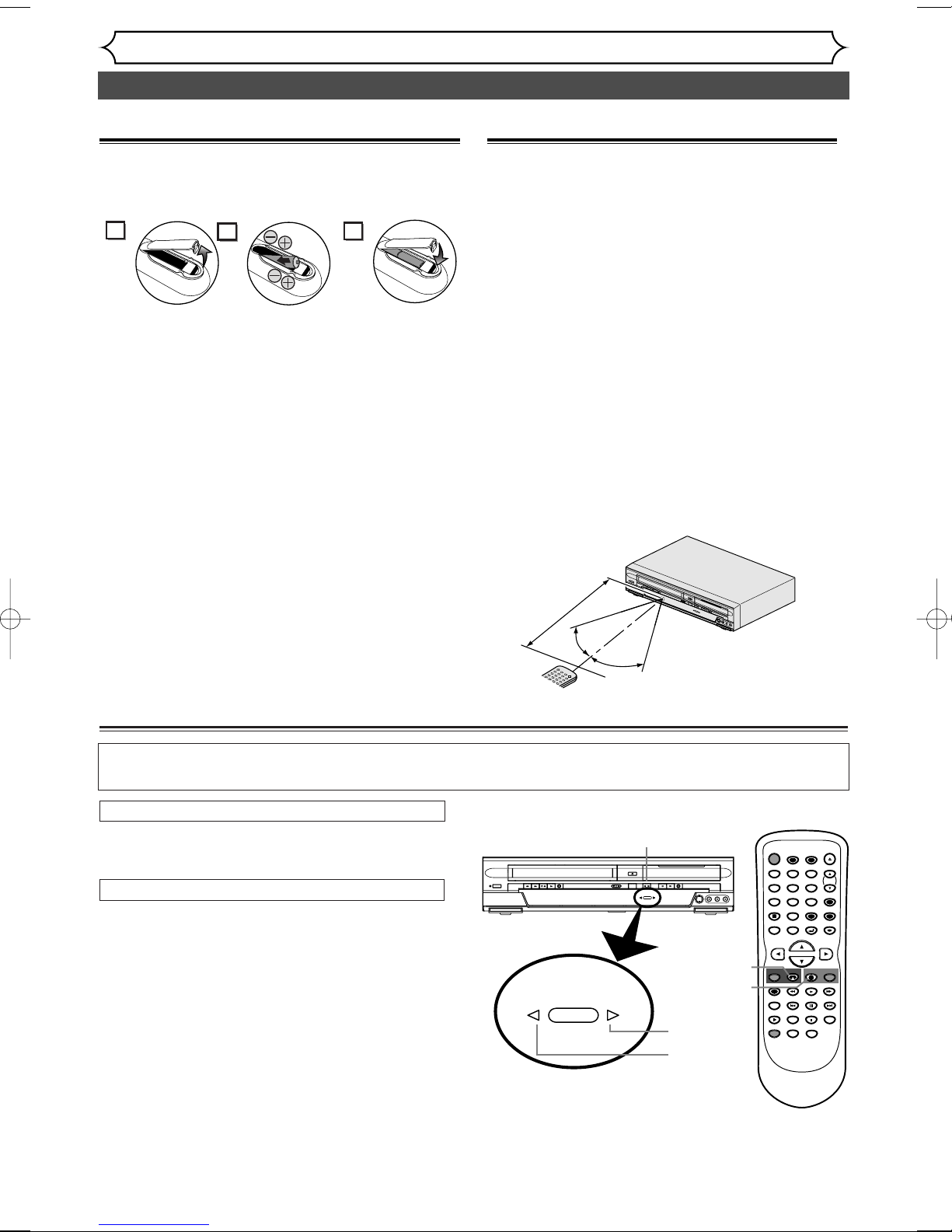
Functional overview (cont’d)
Before you start
Using a remote control
Keep in mind the following when using the remote
control:
•Make sure that there is no obstacle between the
remote control and the remote sensor of the
unit.
• Remote operation may become unreliable if
strong sunlight or fluorescent light is on the
remote sensor of the unit.
• Remote control for different devices can interfere with each other. Avoid using remote control
for other equipment located close to the unit.
•Replace the batteries when you notice a fall-off
of the operating range of the remote control.
• The maximum operable ranges from the unit are
as follows.
-
Beeline: approx. 23 feet (7m)
- Either side of the center:
approx. 16 feet (5m) within 30°
- Above: approx. 16 feet (5m) within 15°
- Below: approx. 10 feet (3m) within 30°
Installing batteries in the remote control
Install two “AA” size batteries (supplied), matching
their polarity to those indicated inside battery compartment of the remote control.
1
Note:
Incorrect use of batteries can result in hazards such
as leakage and bursting. Please follow the instruction
below:
• Do not mix new and old batteries together.
•Do not use different kinds of batteries together.
Although they may look similar, different batteries
may have different voltages.
•Make sure that the plus and minus ends of each
battery match the indications in the battery compartment.
• Remove batteries from equipment that is not going
to be used for a month or more.
•When disposing used batteries, please comply with
governmental regulations or public rules for environmental protection that apply in your country
or area.
• Do not recharge, short-circuit, heat, burn or disassemble batteries.
10
2
3
Because this product is a combination of a VCR and a DVD recorder, you must select first which component you wish to operate with [SELECT].
Press [VCR] on the remote control.
(Verify that the VCR indicator is lit.)
VCR MODE
Press [DVD] on the remote control.
(Verify that the DVD indicator is lit.)
DVD MODE
The VCR/DVD recorder Switching
Notes:
•Pressing only [SELECT] on the front panel
DOES NOT switch the mode of the remote
control.You MUST select the correct mode on
the remote control.
•You cannot switch to another mode (DVD or
VCR) during in the timer-standby mode.
•Pressing [REC/OTR] (DVD) or [REC/OTR]
(VCR) on the remote control switches immediately its respective mode so that you can start
recording directly on the appropriate media.
S
K
I
P
R
E
C
P
A
U
S
E
P
E
N
T
E
R
M
E
N
U
P
L
A
Y
L
I
T
O
P
M
E
N
U
/
O
R
I
G
IN
A
L
k
K
F
W
D
g
S
T
O
P
C
P
L
A
Y
B
R
E
V
h
HG
Within about
23feet (7m)
Remote
control
30˚
30˚
P
O
W
E
R
R
E
W
F
.
F
W
D
S
T
O
P
/
E
J
E
C
T
P
L
A
Y
R
E
C
O
R
D
O
P
E
N
/
C
L
O
S
E
C
H
A
N
N
E
L
D
U
B
B
I
N
G
S
E
L
E
C
T
S
T
O
P
P
L
A
Y
R
E
V
C
C
O
R
R
D
S
E
L
E
C
T
D
V
D
S
V
I
D
E
O
V
I
D
E
O
L
A
U
D
I
O
R
STOP/EJECT
REW F.FWD PLAY RECORD
POWER
VCR
SELECT
SELECT button
OPEN/CLOSE
DUBBING
SELECT
STOP PLAYCHANNEL RECORD
VCR
DVD
SELECT
VCR button
DVD button
DVD
DVD indicator
VCR indicator
T-SET
TIMER PROG.
ABC DEF
TUV WXYZ
SPACE
CLEAR
RETURN
MENU/LIST
DVD
VCR
PLAY
PAUSE
SKIP SKIP
CM SKIP
STOP
ZOOM
AUDIO
OPEN/CLOSE
CH
VIDEO/TV
SETUP
ENTER
REC/OTR
SEARCH
POWER
.@/:
123
GHI JKL MNO
456
PQRS
AUDIO-R
L
VIDEOS-VIDEO
7809
DISPLAY
TOP MENU
REC/OTR
REC SPEED
REC MONITOR
SLOW
DUBBING
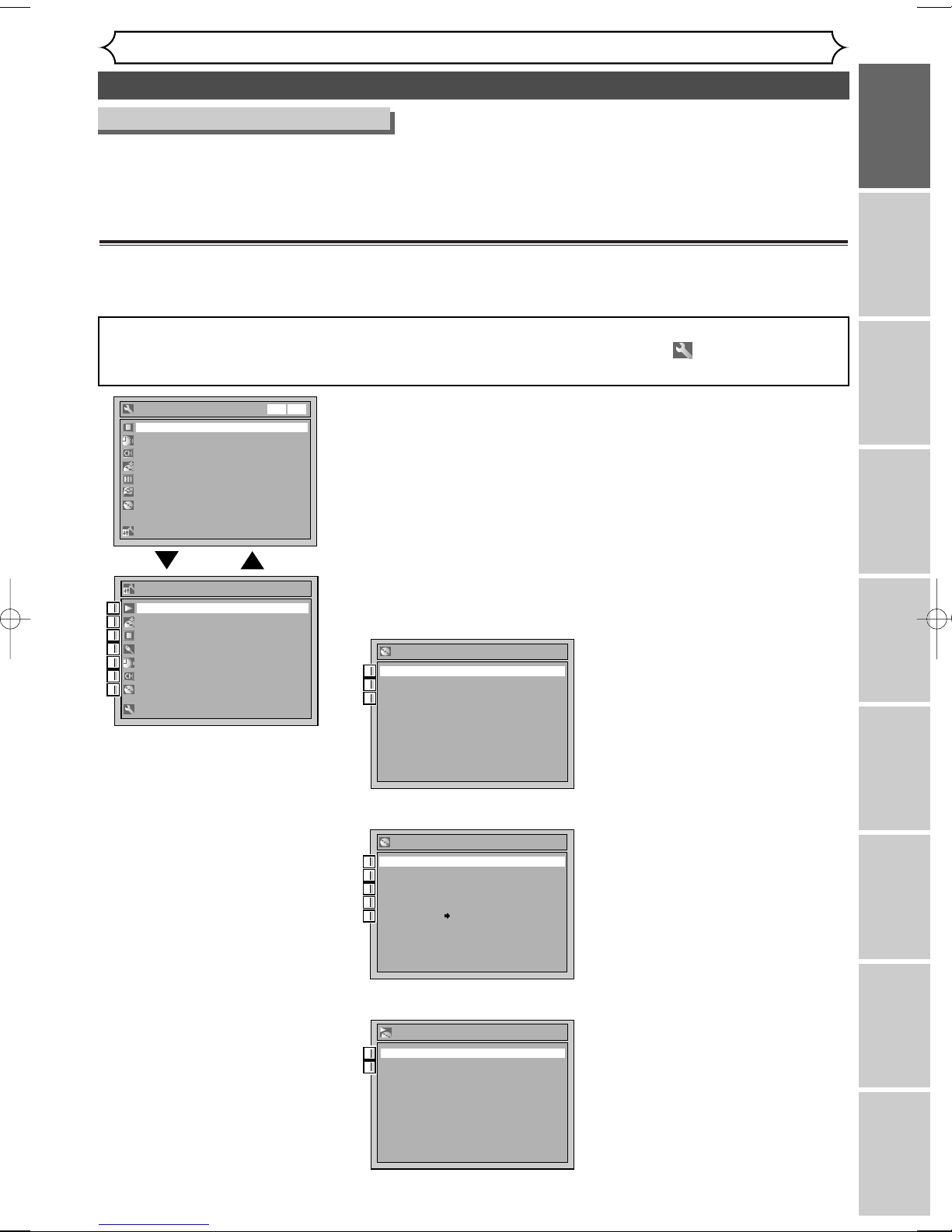
Functional overview (cont’d)
Before you start
Recording
Disc Playback EditingBefore you start Connections Getting started
Changing the Setting menu
VCR functions Others
11
Guide to Displays on-screen menu
This unit uses the following on-screen menu for most operations: Easy Setting Menu, Advanced Setting Menu,
Title list, Playlist, Original and Display menu.They allow you to change the playback status of the disc during
playback.
The DISPLAY menu also gives you information on the playback status of the disc or a videotape.
Setting/DISC/CD menu
Press [SETUP] to display Easy Setting Menu or Advanced Setting Menu. Choose either Menu using [K / L],
then press [ENTER] to display it.
These menus allow you to perform all main functions and change setting for them.
1. Playback:
To set up the unit to play back
discs as you prefer.
2. Recording:
To set up the unit to record on
discs or tapes as you prefer.
3. Display:
To set up the OSD screen and the
front display of the unit as you prefer.
4. Select Video:
To choose a line input to record
on DVD discs or tapes from
other video equipment.
5.Clock:
To set up the clock of the unit.
6. Channel:
To adjust the channel setting of
the unit as you prefer.
7.Disc / CD Playback Mode:
“Disc” is available only when a
DVD-RW/R disc is inserted into the
unit. When a DVD-Video disc
(commercially available), a new
DVD-R disc or a finalized DVD-R
disc is inserted into the unit, you
cannot select “Disc”.
“CD Playback Mode” is available
only when an Audio CD disc or a
CD-RW/R disc with MP3 files is
inserted into the unit.
1.Title List / Playlist /
Original:
Turns on a title list, playlist or
Original, which shows the recorded titles on the disc.
2.Format (DVD-RW only):
Allows you to erase all of the
recorded content on the disc.
The disc will be completely blank.
• Erased content cannot be
retrieved.
•A DVD-RW disc formatted with
this unit cannot be used on
other DVD recorders for
recording.
• If you want to use a disc format-
ted with this unit on another
DVD recorder, you have to reformat the disc on that recorder.
3. Finalize:
Allows you to finalize a disc with
titles recorded on this unit only.
4.
Disc Protect (VR mode only) :
Allows you to protect a disc from
accidental editing or recording.
5. Random Play:
To activate the random playback.
6.Program Play
(Audio CD only):
To activate the programmed playback.
Easy Setting Menu and Advanced Setting Menu are available. Easy Setting Menu consists of those frequently
needed.You can make all required setting using Advanced Setting Menu. Items with mark can be set in
both menus.
<DVD-R, DVD-RW (Video mode)>
<DVD-RW (VR mode)>
<CD, MP3>
Easy Setting Menu
OSD Language English
Clock
Channel
DVD-RW Recording Format Video mode
Timer Programming
Auto Finalize
Disc
Advanced Setting Menu
Advanced Setting Menu
Playback
1
1
Recording
2
2
Display
3
3
Select Video
4
4
Clock
5
5
Channel
6
6
Disc
7
7
Easy Setting Menu
VCR DVD
Disc
Title List
1
1
Format
2
2
Finalize
3
3
Disc
Playlist
11
Original
1
1
Format
2
2
Finalize
3
3
Disc Protect OFF ON
4
4
CD Playback Mode
Random Play
565
Program Play
6
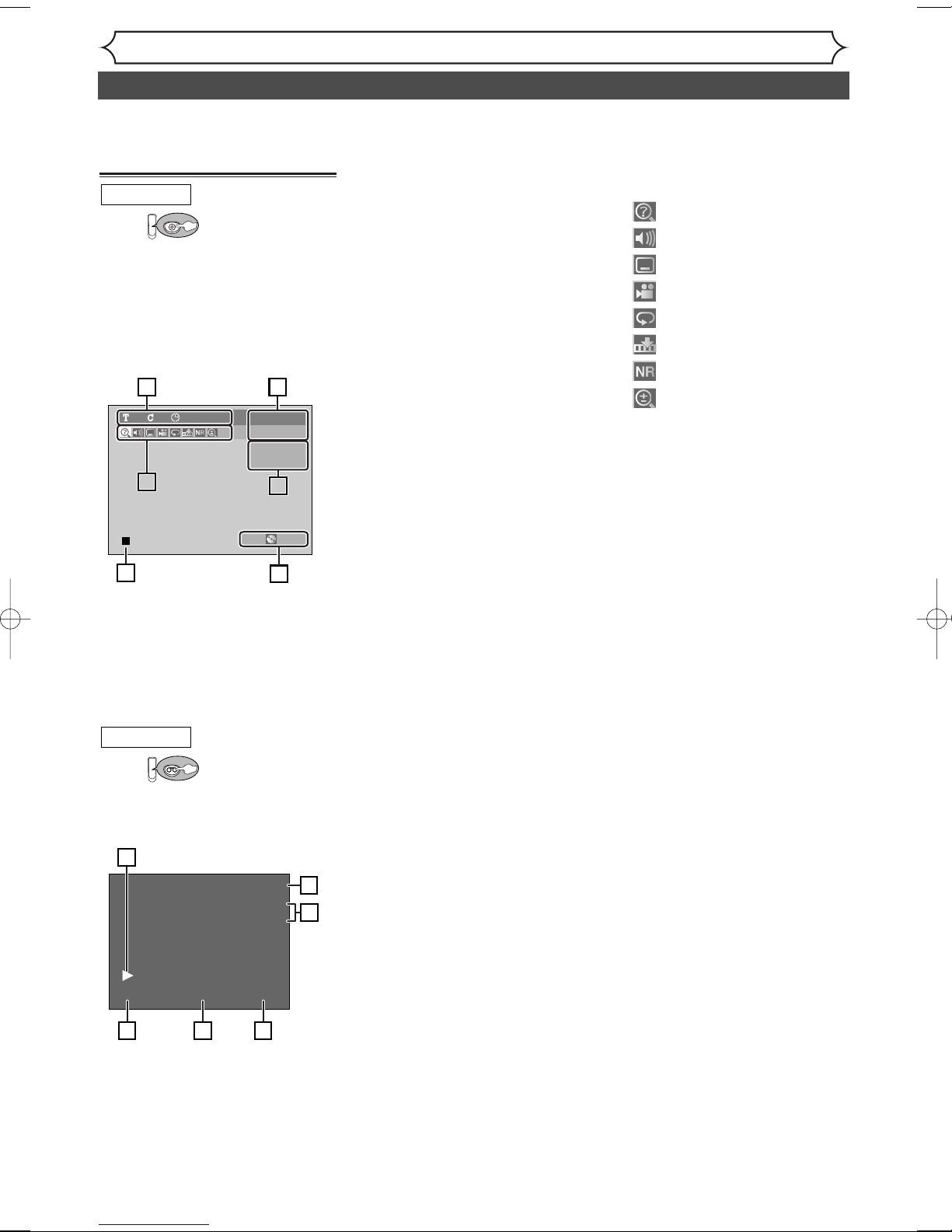
Before you start
12
DISPLAY menu
First:
Press [DISPLAY] to call up the
display menu.This menu will give
you the information on the disc.
Some operations are available
while disc is played back.
1. Indicates a disc type and a
format mode.
Note:
In some descriptions on
this manual, only one disc type
is indicated as an example.
2. Indicates a current channel
number and an audio status of
the program.
3. Indicates a recording mode
and possible recording time
left.
4. Indicates a title number, chap-
ter number and the time
elapsed of disc play.
5. Each icon means:
6. Indicates current disc status.
DVD mode
First:
Press [DISPLAY] to display the
onscreen display.
1. Indicates current video status.
2. Indicates the current time.
3. Indicates a current channel
number and an audio status of
the program.
4. Indicates a recording or play-
ing speed.
5. Indicates a Tape Counter.
6. Audio status of the current
videotape.
VCR
VCR mode
Functional overview (cont’d)
Note:
• This is an example screen only for explanation. Displayed items will change depending on the actual mode.
• DISPLAY function is not available when no disc is inserted.
Note:
• This is an example screen only for explanation. Displayed items will change depending on the actual mode.
DVD
14
DVD-RW11 0:00:00
Video mode
CH 8
Stereo
: Search
: Audio
: Subtitle
: Angle (except VR mode)
: Repeat
: Marker
: Noise Reduction
: Zoom
55
22
XP 1:01
363
VCR
1
12:00AM
CH 21
STEREO
2
3
0:00:00 HIFISP
5 64
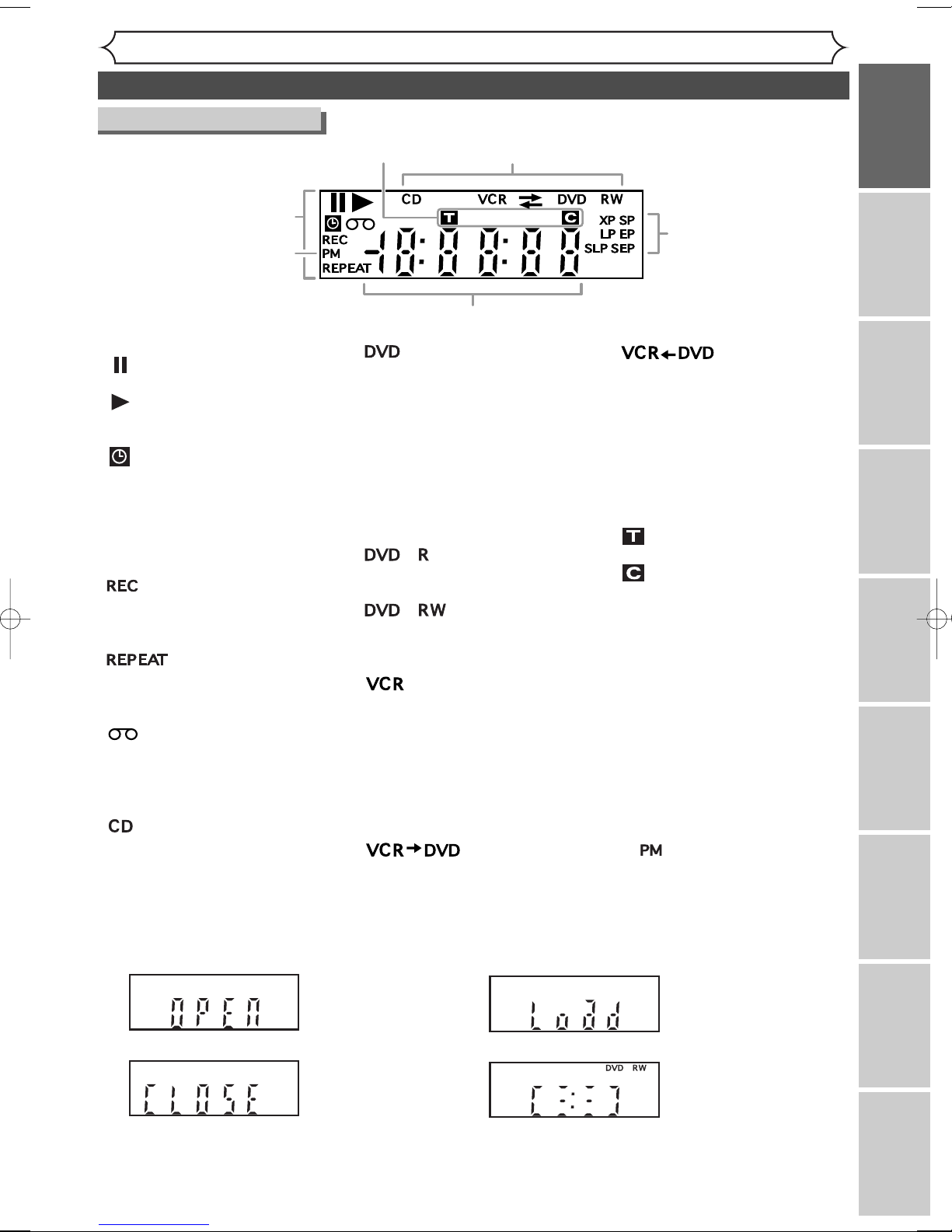
Before you start
Recording
Disc Playback EditingBefore you start Connections Getting started
Changing the Setting menu
VCR functions Others
Functional overview (cont’d)
13
Front Panel Display Guide
1. Current status of the unit
: Appears when a disc or a
videotape play is paused.
: Appears when playing
back a disc or a videotape.
: Appears when the timer
programming or OTR has
been set and is proceeding.
Flashes when all Timer
Recordings have been finished.
: Appears during recording
process.
Flashes when a recording
pauses.
:
Appears during repeat
playback (disc playback
only).
: Appears when a video-
tape is in the unit.
2. Disc type and Current
status of the unit
:
Appears when an audio CD
or a disc with MP3 files is
on the disc tray.
:
Appears when a DVD disc
is on the disc tray.
Appears when the Timer
Recording is proceeding in
DVD.
Appears when DVD is in
the Timer Recording
standby mode.
Flashes when a program
cannot be performed
with some reasons.
:
Appears when a DVD-R
disc is on the disc tray.
:
Appears when a DVDRW disc is on the disc
tray.
:
Appears when the Timer
Recording is proceeding in
VCR.
Appears when VCR is in
the Timer Recording
standby mode.
Flashes when a program
cannot be performed
with some reasons.
:
Appears during VCR to DVD
duplication process.
Display message
:
Appears during DVD to VCR
duplication process.
3. Recording speed
Indicates the recording speed of
the disc or a videotape.
4. Title/Track and Chapter
mark
: Appears when indicating
a title/track number.
: Appears when indicating
a chapter number.
5. Displays the following
• Played-back time / remaining
time
• Current title / chapter / track
number
• Recording time
• Clock
• Channel number
• VCR tape counter
• Remaining time for a onetouch Timer Recording
6. : Appears in the after-
noon with the clock
display.
Appears when the disc
tray is opening.
Appears when the disc
tray is closing.
1
6
3
5
2
4
Appears when a disc is
loaded on the disc tray.
Appears when data is
being recorded on a
disc.
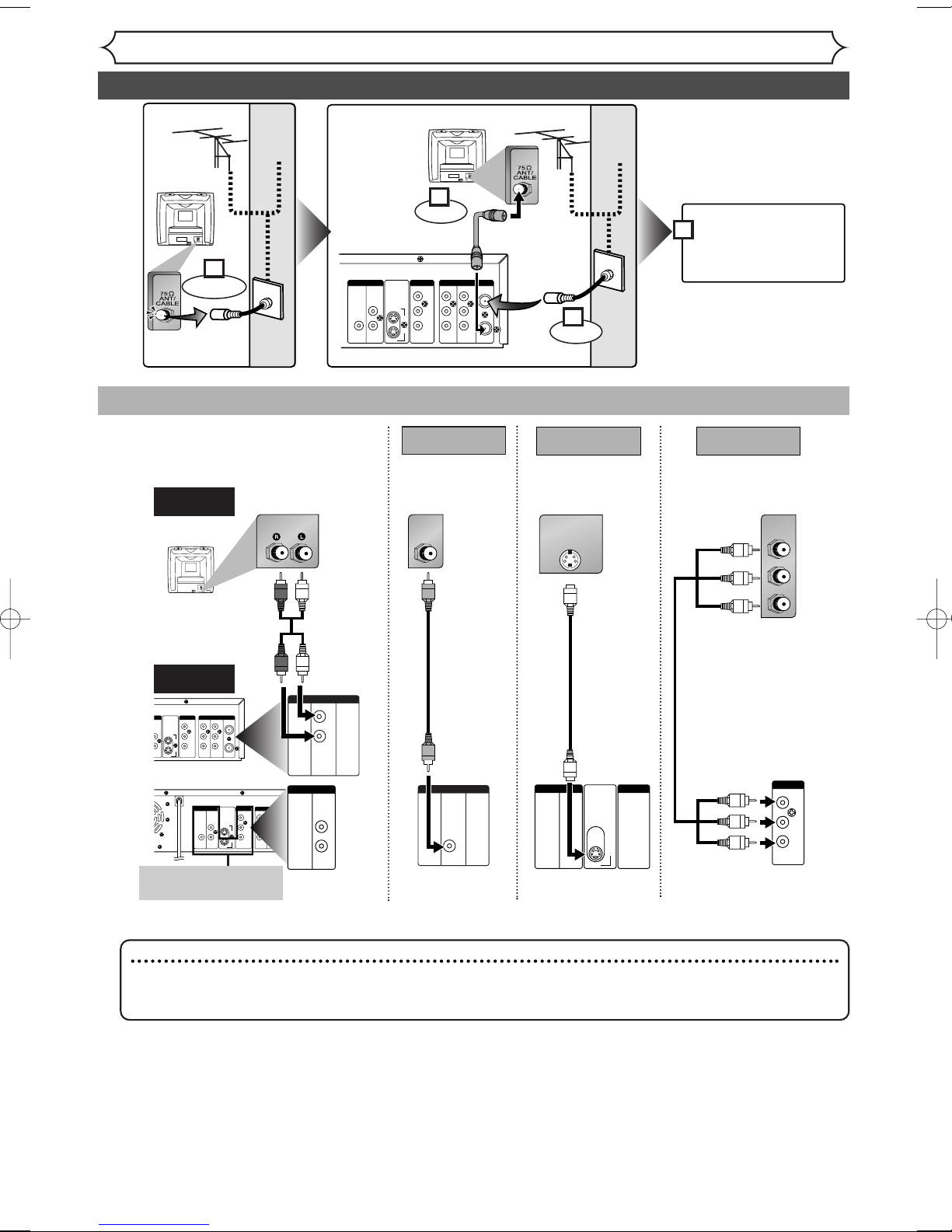
ANTENNAINAUDIO OUTAUDIO IN
S-VIDEO
AUDIO
OUT
DIGITAL
AUDIO OUT
COAXIAL
COMPONENT
VIDEO OUT
VIDEO OUTVIDEO IN
LY
IN
OUT
DVD
DVD/VCR
PB/C
B
PR/C
R
L
R
L
R
R
OUT
DVD
DVD
DVD/VCR
ANTENNAINAUDIO OUTAUDIO IN
S-VIDEO
OUT
COMPONENT
VIDEO OUT
VIDEO OUTVIDEO IN
LY
IN
OUT
DVD
DVD/VCR
PB/C
B
PR/C
R
L
R
L
R
R
OUT
DVD
DVD/VCR
DVD/VCR
AUDIO OUT
L
R
DVD/VCR
VIDEO OUT
or
AUDIO
OUT
L
R
S-VIDEO
OUT
DVD
DVD
DVD
COMPONENT
VIDEO OUT
Y
P
B/CB
PR/C
R
DVD
DVD
AUDIO IN VIDEO IN
S-VIDEO IN
PB/C
B
Y
PR/C
R
COMPONENT
VIDEO IN
Connections
Connection to a TV
Choose one of the following connections, depending on the capabilities of the equipment you possess.
AUDIO OUT
TV
Basic Audio
Method 2 Method 3
Better picture Best picture
S-VIDEO OUT
COMPONENT VIDEO OUT
Audio cable
(supplied)
Component
video cables
(commercially
available)
This unit
Note
• Connect this unit directly to the TV. If the A/V cables are connected to a VCR, pictures may be distorted due to the copy protection system.
• Method 2 and method 3 are only useful in DVD mode.
Method 1
Good picture
VIDEO OUT
Video
cable
(supplied)
S-Video
cable
(commercially
available)
•
These jacks are useful
only in DVD mode.
14
ANTENNA
IN
AUDIO OUTAUDIO IN
S-VIDEO
AUDIO
OUT
DIGITAL
AUDIO OUT
COAXIAL
COMPONENT
VIDEO OUT
VIDEO OUTVIDEO IN
LY
IN
OUT
DVD
DVD/VCR
PB/CB
PR/CR
L
R
L
R
R
OUT
DVD
DVD
DVD/VCR
(Back of TV)
Plug in the AC power
cord of this unit.
or
Cable
TV signal
or
Cable
TV signal
Connect
Disconnect
Antenna
Antenna
(Back of this unit)
(Back of TV)
RF cable
(supplied)
Connect
3
2
1
4

VCR functions Others
Connections
Recording
Disc Playback EditingBefore you start Connections Getting started
Changing the Setting menu
15
DVD/VCR
ANTENNA
IN
OUT
RF cable
(supplied)
(Back of this unit)
IN
OUT
(Back of TV)
Cable TV signal
(Cable box or
Satellite box)
Connection to a cable box or satellite box
Note to the Cable TV System Installer :
This reminder is provided to call the Cable TV system installer’s attention to Article 820-40 of the
National Electrical Code, which provides guidelines for proper grounding - in particular, specifying that the
cable ground shall be connected to the grounding system of the building, as close to the point of cable
entry as possible.
This connection allows you to view or record a scrambled channel.With this connection, channels cannot be
changed on this unit.You can view or record ONLY the channels you have selected on the cable box or the
satellite box.
• While you are recording, only the recorded channel can be viewed.
To select channels of the cable box or satellite box
1) Turn on this unit by pressing [POWER].The “POWER” indicator on the front panel will appear. Then,
press [CHANNEL L / K] to select channel 3 or 4 (the same channel as the output channel of the cable
box or satellite box).
• If noise appears on the TV screen
,press [VIDEO/TV] on the remote control.
• If you use the channel 4,you will need to change this unit’s RF output to channel 4. Refer to “RF output
switch” on page 81.
2) At the TV, select channel 3 or 4 (the same channel as you have selected at step 1).
3) At the cable box or satellite box, select the channel you want to view or record.
After you have completed connections
• Switch the input selector on your TV to an appropriate external input channel (usually near channel 0). Press a button on the TV’s original remote control that selects an external input channel until the DVD recorder’s picture
appears. Check your TV owner’s manual for details.
Admiral
Curtis Mathis
GE
Hitachi
JVC
Kenwood
LXI-Series
Magnavox
AUX
LINE1, LINE2, 00, 90, 91, 92, 93
INPUT, TV/VCR, 00, 90, 91, 92, 93
INPUT, AUX
A/V CHANNEL, INPUT1, SVIDEO, INPUT2
AUX
00
AUX CHANNEL
Input Mode Names for Common TV Brands (Example)
Panasonic
RCA
Samsung
Sanyo
Sharp
Sony
Toshiba
Zenith
TV/VIDEO
INPUT, TV/VCR, 00, 90, 91, 92, 93
TV/VIDEO
VIDEO
00
VIDEO1, VIDEO2, VIDEO3
TV/GAME
00
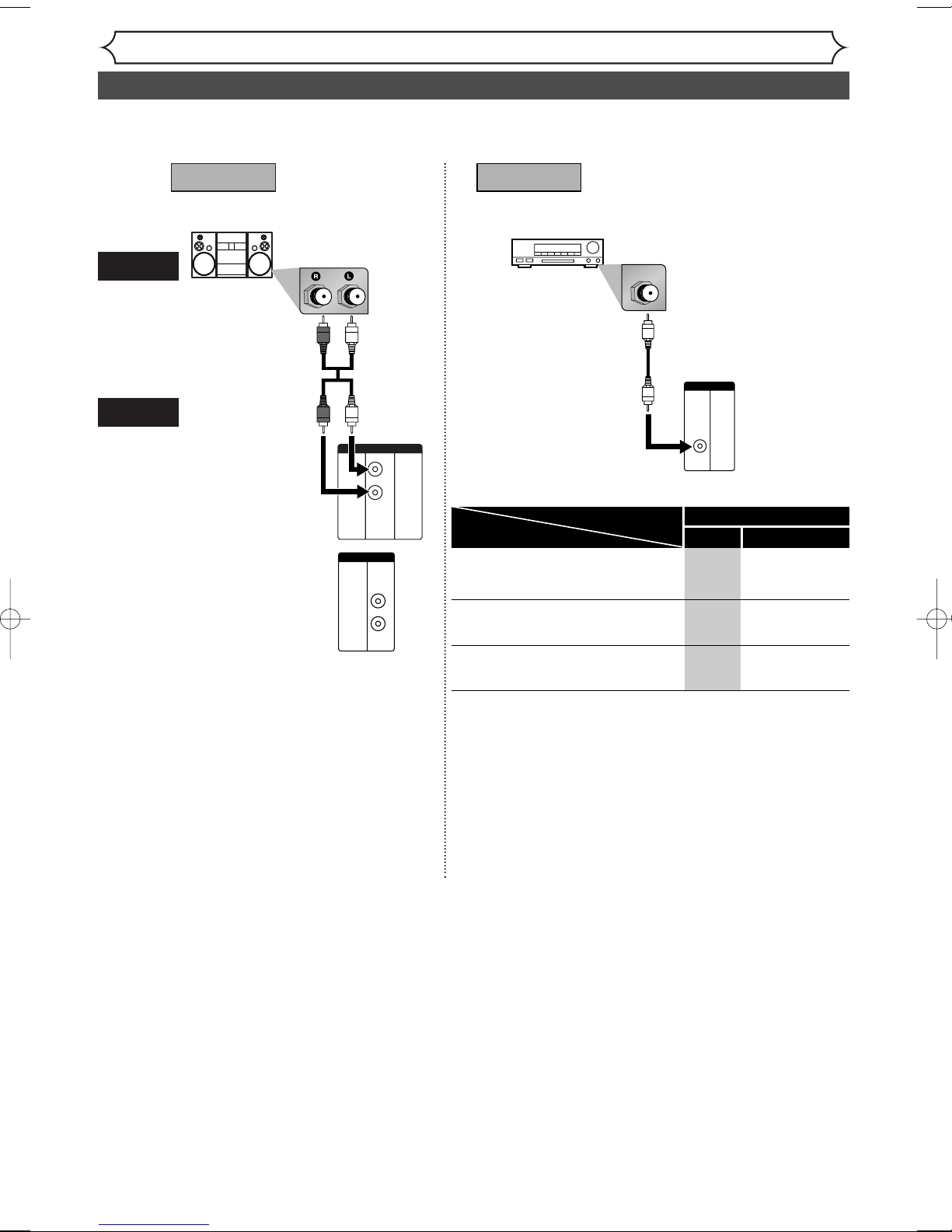
Connections
16
Connection to an Audio System
• When you change the connections, all devices should be turned off.
• Refer to the operation manual accompanying external devices for more information.
or
L
R
DVD/VCR
AUDIO OUT
AUDIO
OUT
L
R
DVD
Stereo system
AUDIO
Method 1
Analog audio
input jacks
Digital audio
input jack
AUDIO OUT
DIGITAL
AUDIO OUT
Method 2
Audio cable
(supplied)
Audio Coaxial
Digital cable
(commercially
available)
Dolby Digital decoder,
MD deck or DAT deck
This unit
Notes:
• By connecting this unit to a Multi-channel Dolby Digital decoder,
you can enjoy high-quality Dolby Digital 5.1 channel surround
sound as heard in the movie theaters.
• The audio source on a disc in a Dolby Digital 5.1 channel surround format cannot be recorded as digital sound by an MD or
DAT deck.
• Playing back a DVD using incorrect settings may generate noise
distortion and may also damage the speakers.
* To complete these settings, refer to pages 71-73.
If output is Dolby Digital encoded
audio, connect to a Dolby Digital
decoder.
Unless connected to a Dolby Digital
decoder.
Connecting to an MD deck or DAT
deck.
-
-
-
Stream
PCM
PCM
Setting >Playback >Digital Out >
PCM
Dolby Digital
Setting
Connection
COAXIAL
DVD
DIGITAL
AUDIO OUT
COAXIAL
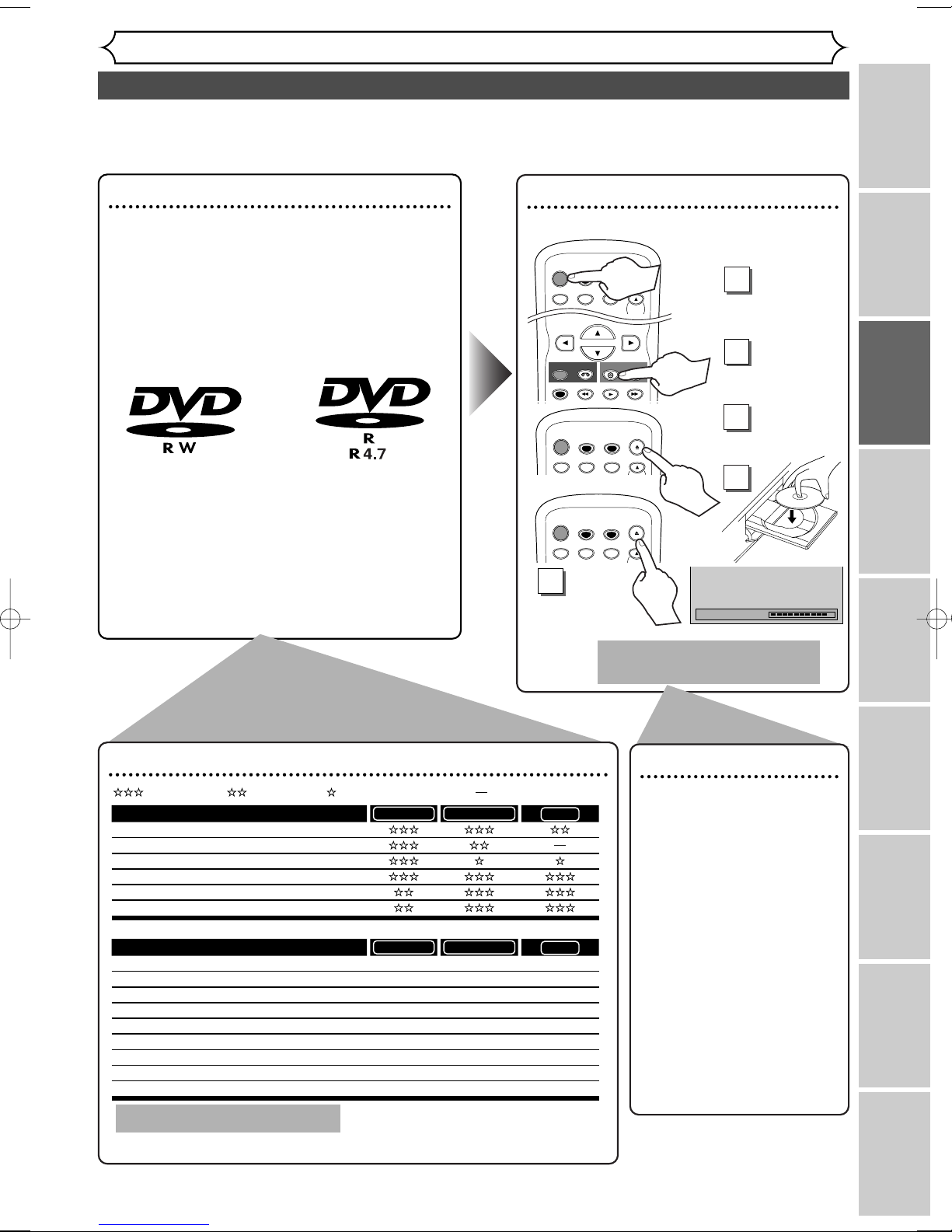
Step 2:
Insert a blank disc
Loading
VCR functions Others
Getting started
Recording
Disc Playback EditingBefore you start Connections Getting started
Changing the Setting menu
Easy DVD recording
17
The following will help you to understand easily how to record to DVD discs.
Note:
Make sure batteries are in the remote control and you have connected this unit and the TV correctly.
Step 1: Choose a disc type
There are several types of recordable DVD discs
to choose from. Choose a recordable DVD disc
type based on your playback/recording/editing
needs. See “DVD disc types” at the bottom of this
page for more information on the differences
among various compatible media.
This DVD recorder can record on the following type of discs.
For example, when you want to record
repeatedly on the same disc or when you
want to edit the disc after recording, select
the rewritable DVD-RW type disc.
When you want to save recordings without
any alteration, a non-rewritable DVD-R can
be your choice.
Remote Control
Close the
disc tray.
Format the disc
When inserting a disc that
has already been recorded
on, you can delete those
contents by formatting that
disc.
Formatting is only necessary to prepare disc previously recorded on for
recording.
Details are on pages 27-
28.
When you format a disc, the
entire contents on that disc
will be erased.
• The unit automatically
starts initializing when a
brand new disc is inserted.
DVD disc types
DVD-RW VR DVD-RW Video
You want to
Record TV programs
Reuse by deleting unwanted contents
Edit recorded contents
Edit/Record from connected equipment
Copy discs for distribution
Play on other DVD equipment
*1
*1
DVD-RW VR DVD-RW Video
Features
Recording
Rewritable? Yes Yes
Can create chapters at fixed intervals (auto.) Yes Yes
Can create chapters wherever you like (manual) Yes No
Can record 16:9 size pictures Yes Yes
Can record Copy-Once programs Yes No
Editing
Can perform basic edit functions Yes Yes
Can perform advanced edit functions (Playlist edit) Yes No
No
Ye s
No
Ye s
No
Ye s
No
*1
DVD-RW (VR mode) can only be played on DVD
equipment that is VR compatible.
Note:
For details of the above functions and implied
restrictions, see the explanations inside the manual.
DVD-R
DVD-R
: Most suitable. : Can be used. : Some functions are limited. : Cannot be used.
Turn on
the unit.
1
5
This operation may take a
while to be recognized.
(or)
4
2
Select the
DVD mode.
Open the
disc tray.
3
POWER
T-SET
TIMER PROG.
ABC DEF
.@/:
123
REC/OTR
REC SPEED
POWER
.@/:
POWER
.@/:
DVD
VCR
PLAY
T-SET
TIMER PROG.
ABC DEF
123
T-SET
TIMER PROG.
ABC DEF
123
OPEN/CLOSE
CH
REC/OTR
OPEN/CLOSE
OPEN/CLOSE
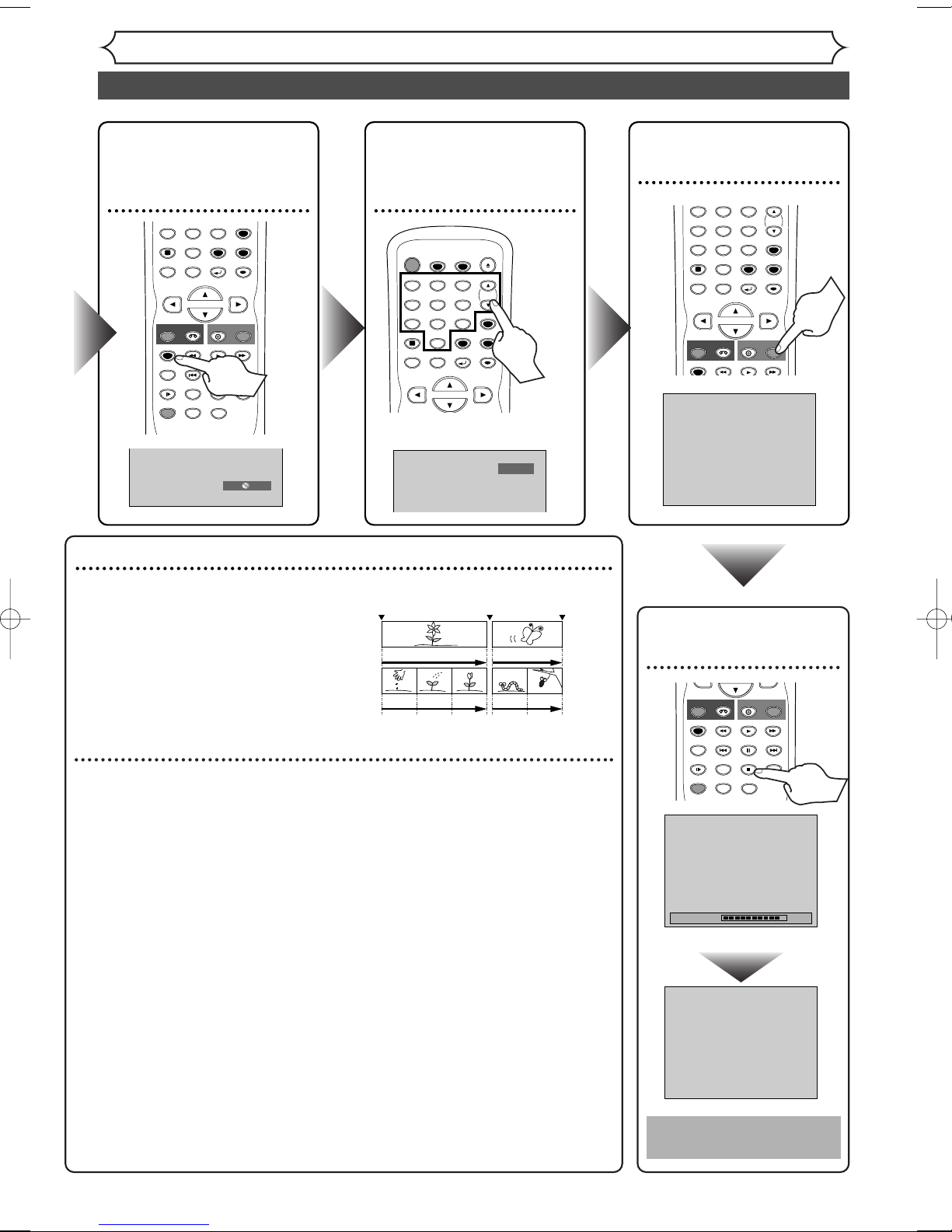
Getting started
18
Easy DVD recording (Cont’d)
Step 3: Select the
Recording
speed
Step 5: Record to
DVD discs
Step 4: Select the
desired
channel
Step 6: Stop the
Record
Hint 1: Play the recorded contents
You can select the title you want to play back from a displayed menu, and immediately start to play back. Recorded contents
are easily accessible, with simple procedure
of choosing a title on a chapter on the
menu screen.
What are titles and chapters?
The contents of a DVD disc are generally
divided into titles.Titles may be further
divided into chapters.
Hint 2: Edit the recorded disc
You will find editing discs is easy.This unit offers convenient editing functions
which are possible only with DVD-RW/R discs.
Title list offers the following editing functions.
• Putting names on titles
• Setting pictures for thumbnails
• Setting/clearing chapter markers
• Deleting parts of titles or scenes
(Possible editing functions depend on the recording format and editing
method.)
Original and Playlist (VR mode)
You can edit the contents on a Playlist without changing the original recordings.A Playlist does not take up much disc space.
What “Original” or “Playlist” is for?
Throughout this manual, you will find Original and Playlist to refer to the original content and the edited version.
• Original content refers to what’s originally recorded on the disc.
• Playlist content refers to the edited version of the original content.
Finalizing a Disc
•You need to record in video mode and finalize the disc to play it back on
other players.
• Once you finalize a disc recorded in video mode, you cannot record or edit
any information on the disc.
• Discs recorded in VR mode can still be edited after finalization.
This operation may take
a while to be completed.
.@/:
C
(Appears only in the VR mode)
PQRS
7809
SPACE
DISPLAY
MENU/LIST
TOP MENU
REC/OTR
REC SPEED
REC MONITOR
SLOW
CM SKIP
DUBBING
VIDEO/TV
TUV WXYZ
CLEAR
SETUP
RETURN
REC/OTR
DVD
VCR
PLAY
PAUSE
SKIP SKIP
SEARCH
STOP
ZOOM
AUDIO
XP 0:58
ENTER
T-SET
TIMER PROG.
ABC DEF
TUV WXYZ
SPACE
CLEAR
RETURN
OPEN/CLOSE
CH
VIDEO/TV
SETUP
ENTER
CH 12
POWER
.@/:
123
GHI JKL MNO
456
PQRS
7809
DISPLAY
MENU/LIST
TOP MENU
Start Rec. Stop/Start Stop Rec.
Title 1 Title 2
Chapter 1 Chapter 1Chapter 2 Chapter 3 Chapter 2
123
GHI JKL MNO
456
PQRS
7809
SPACE
DISPLAY
MENU/LIST
TOP MENU
REC/OTR
REC SPEED
I
TUV WXYZ
VCR
CLEAR
RETURN
DVD
PLAY
CH
VIDEO/TV
SETUP
ENTER
REC/OTR
REC/OTR
REC SPEED
REC MONITOR
SLOW
CM SKIP
DUBBING
ZOOM
Wait for a moment.
REC/OTR
DVD
VCR
PLAY
SKIP SKIP
PAUSE
SEARCH
STOP
AUDIO
90%
C
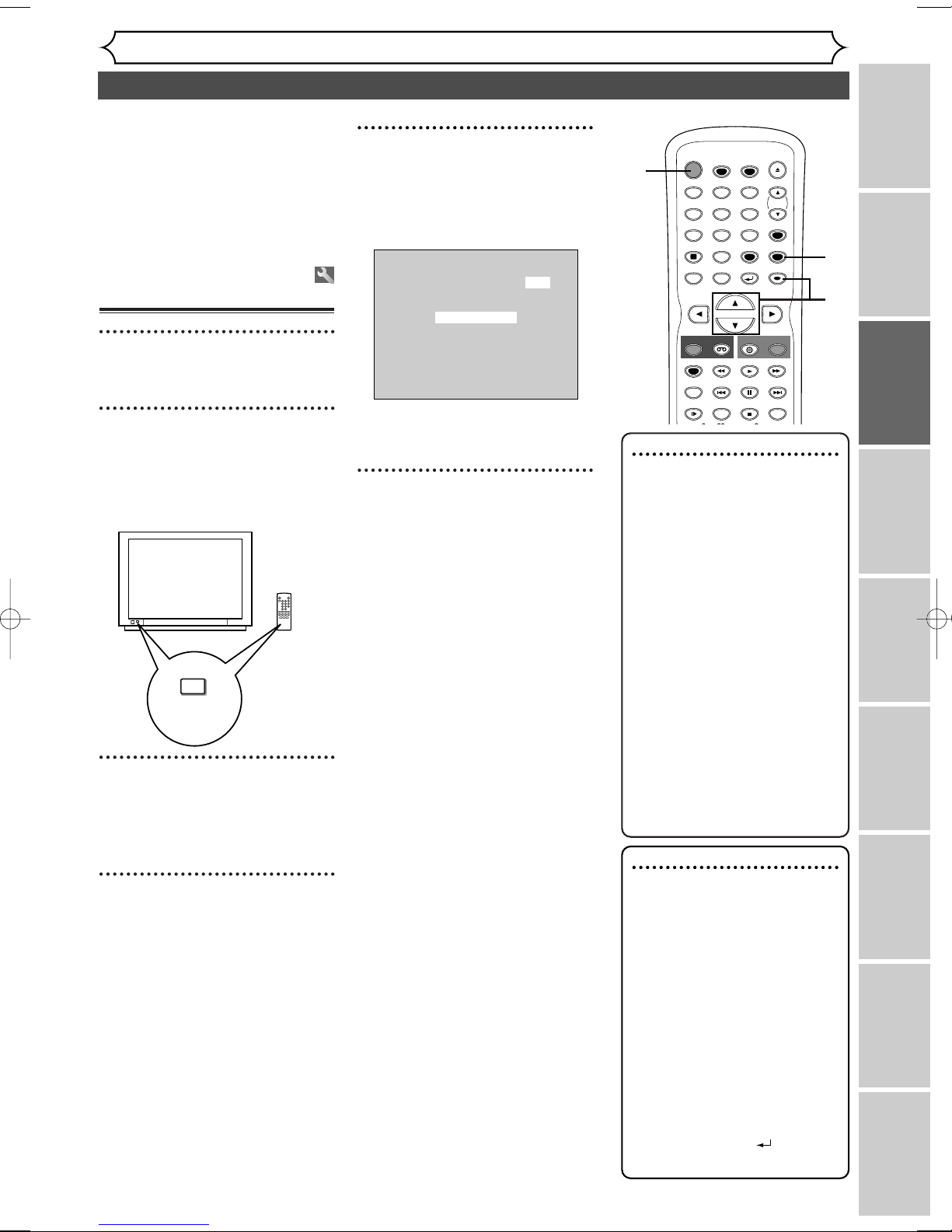
VCR functions Others
Getting started
Recording
Disc Playback EditingBefore you start Connections Getting started
Changing the Setting menu
Channel setting
19
Right after the purchase of the
unit and whenever you move to a
new area, we recommend to program available channels in your
area using “Auto Preset” in the
Channel Preset of the Setting
menu.
Getting channels
automatically
1
Press [POWER].
2
Turn on the TV. Select the
input to which the unit is
connected.
Refer to the table on page 15.
3
Press [SETUP].
Easy Setting Menu or Advanced
Setting Menu will appear.
4
Using [K / L], select
“Channel”. Press [ENTER].
Channel menu will appear.
5
Using [K / L], select “Auto
Preset”. Press [ENTER].
The unit will start getting channels available in your area.
Wait for several minutes to finish
channel scanning.
6
Press [SETUP] to exit.
•
[CHANNEL L/ K]or
[CH L/
K] will switch among
the memorized channels.
Note
•You cannot change the channel
while one of the functions on
the unit (VCR or DVD) is in
the recording, OTR or Timer
Recording mode.
• If the auto presetting is
cancelled during presetting, some of the channels
not yet preset may not be
received.
• The selection will depend on
how you receive the TV channels.
To cancel the auto presetting during scanning:
Press [RETURN ]or
[SETUP] to cancel.
To select a channel
You can select a channel by
directly entering channel number using the Number but-
tons on the remote control.
Notes for using the
Number buttons:
• When selecting cable chan-
nels which are larger than 99,
enter channel numbers as a
three-digit number. (For
example: 117, press [1], [1],
[7].)
• You must precede single-digit
channel numbers with a zero
(For example: 02, 03, 04 and
so on).
•
You can select the line input
mode (“L1” or “L2”).To select
“L1” by pressing [0],[0],[1].
To select “L2” by pressing [0],
[
0],[2]. Details are on page 35.
STOP
POWER
T-SET
TIMER PROG.
SKIP SKIP
OPEN/CLOSE
SPACE
123
456
7809
CH
VIDEO/TV
SLOW
PAUSE
.@/:
ABC DEF
GHI JKL MNO
PQRS
REC/OTR
DISPLAY
TUV WXYZ
DVD
REC/OTR
REC SPEED
SEARCH
VCR
SETUP
CM SKIP
RETURN
MENU/LIST
TOP MENU
REC MONITOR
CLEAR
ENTER
PLAY
3
4
5
1
6
TV's original
remote control
TV / VIDEO
*This button can
be labeled as
INPUT , AUX , etc.
CH 1
Auto Presetting Now
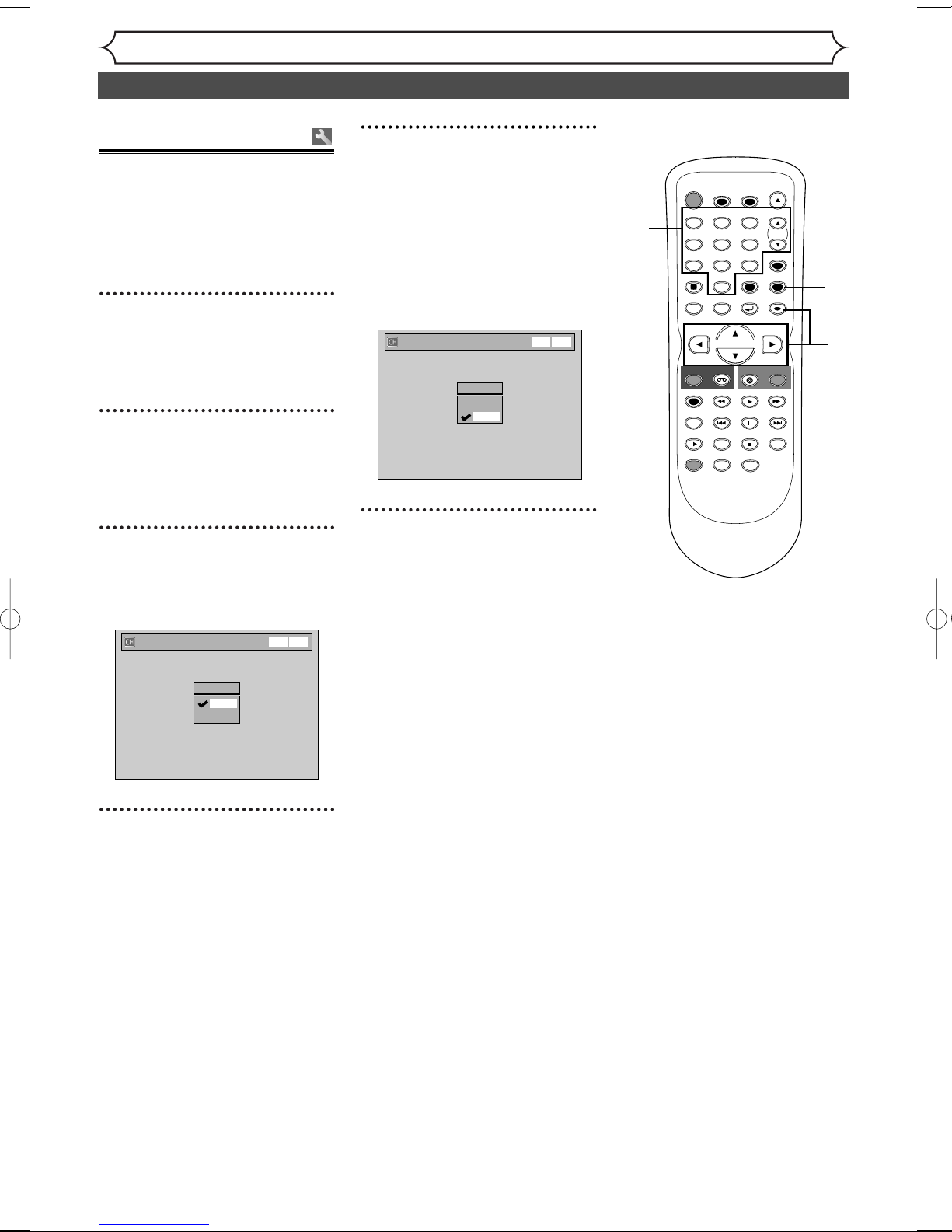
Getting started
20
Channel setting (cont’d)
5
Using [K / L], select “Add”
or “Delete”. Press [ENTER].
The channel number will be
added or deleted from the channel memory.Then, the next channel number will appear so that
you can continue adding or deleting channels.
6
Press [SETUP] to exit.
Adding/deleting
channels
The channels you no longer
receive or seldom watch can be
deleted from the memory.You can
also add channels manually into
memory.
1
Press [SETUP].
Easy Setting Menu or Advanced
Setting Menu will appear.
2
Using [K / L], select
“Channel”. Press [ENTER].
Channel menu will appear.
3
Using [K / L], select “Manual
Preset”. Press [ENTER].
Manual Preset menu will appear.
4
Select the channel number to
add or delete.
Press [{] or CH [L] to move
to a smaller channel number.
Press
[B] or CH [K] to move
to a larger channel number.
• Use
[{ / B] to move through
the channels one by one, including the ones not in the channel
memory, while use
[CH K / L]
to move through the channels
only in the channel memory.
Press
the Number buttons to
select a channel number directly.
1
2
3
4
5
6
4
Manual Preset
CH 2
Add
Delete
VCR DVD
POWER
T-SET
TIMER PROG.
ABC DEF
.@/:
123
GHI JKL MNO
456
PQRS
TUV WXYZ
7809
SPACE
DISPLAY
TOP MENU
REC/OTR
REC SPEED
REC MONITOR
SLOW
DUBBING
CLEAR
RETURN
MENU/LIST
DVD
VCR
PLAY
SKIP SKIP
PAUSE
CM SKIP
STOP
ZOOM
AUDIO
OPEN/CLOSE
CH
VIDEO/TV
SETUP
ENTER
REC/OTR
SEARCH
Manual Preset
CH 2
Add
Delete
VCR DVD
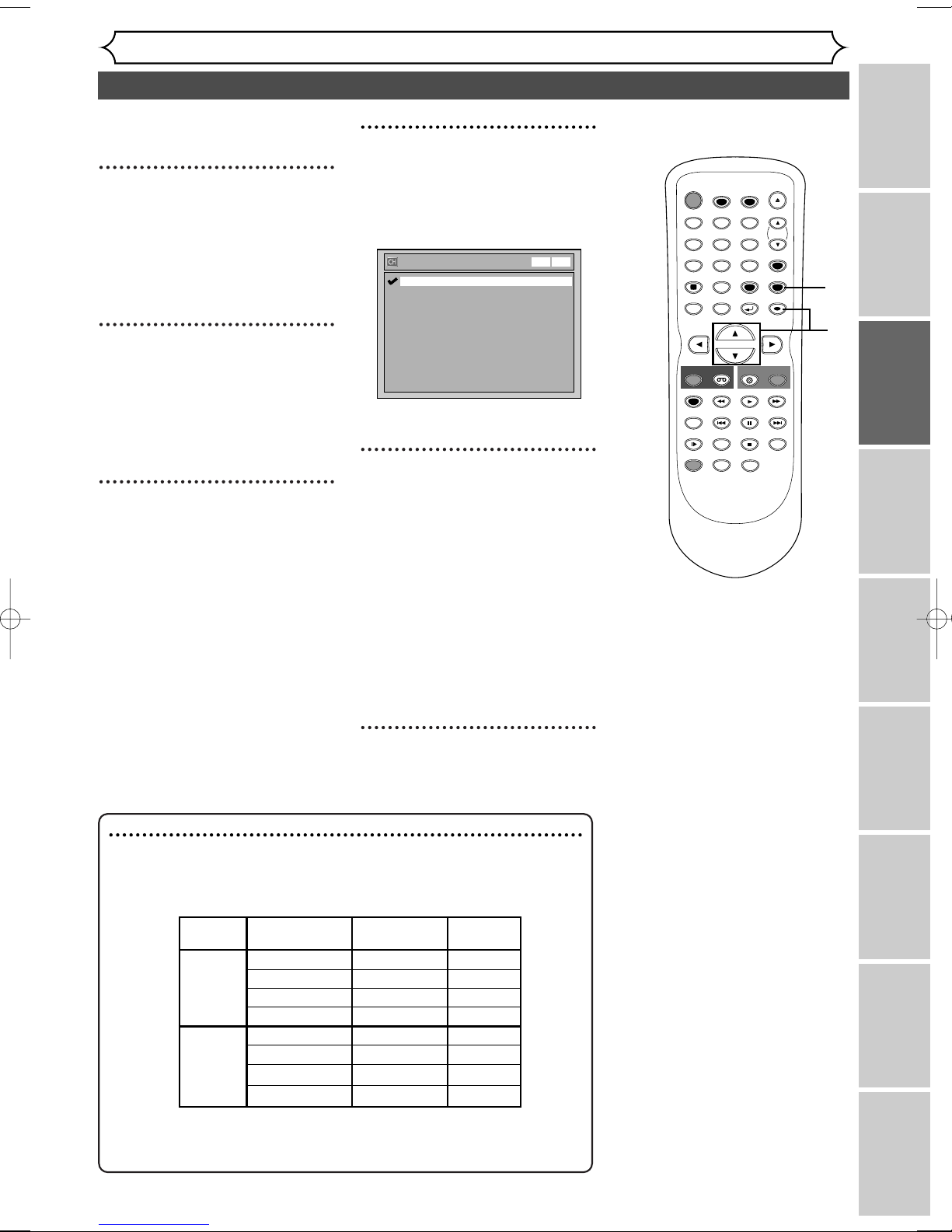
VCR functions Others
Getting started
Recording
Disc Playback EditingBefore you start Connections Getting started
Changing the Setting menu
Selecting the TV stereo or SAP
21
You can select an audio channel
to output from TV.
1
Press [SETUP].
Easy Setting Menu or Advanced
Setting Menu will appear.
If Advanced Setting Menu is displayed, proceed to step 3.
2
Using [K / L], select
“Advanced Setting Menu”.
Press [ENTER].
Advanced Setting Menu will
appear.
3
Using [K / L], select
“Channel”. Press [ENTER].
Channel menu will appear.
4
Using [K / L], select “TV
Audio Select”. Press
[ENTER].
Option window will appear.
The default is set as “Stereo”.
5
Using [K / L], select “Stereo”
or “SAP”. Press [ENTER].
Stereo:
Outputs main-audio.
SAP (Secondary Audio
Program):
Outputs sub-audio.
Refer to the item in “Glossary”
on page 82 for more information.
6
Press [SETUP] to exit.
Notes on TV channel audio
• If you want to record
a TV program available in second audio or stereo
on a DVD-RW/R or videotape, you have to select either Stereo or SAP
in the Channel Preset screen beforehand. Refer to the following table to
check an appropriate setting.
•You can only play back the disc in second audio if a TV program is
available in second audio and you set “ TV Audio Select ” to “ SAP ”.
Selected Broadcast
Disc (Videotape)
Audio
audio audio recording output
Stereo STEREO+SAP STEREO STEREO
STEREO STEREO STEREO
MONO+SAP MONO MONO
MONO MONO MONO
SAP STEREO+SAP SAP SAP
STEREO STEREO STEREO
MONO+SAP SAP SAP
MONO MONO MONO
STOP
POWER
T-SET
TIMER PROG.
SKIP SKIP
OPEN/CLOSE
SPACE
123
456
7809
CH
VIDEO/TV
SLOW
PAUSE
.@/:
ABC DEF
GHI JKL MNO
PQRS
REC/OTR
DISPLAY
TUV WXYZ
DVD
REC/OTR
REC SPEED
ZOOM
SEARCH
VCR
SETUP
CM SKIP
RETURN
MENU/LIST
TOP MENU
DUBBING
REC MONITOR
CLEAR
ENTER
PLAY
AUDIO
1
2
3
4
565
TV Audio Select
Stereo
SAP
VCR DVD
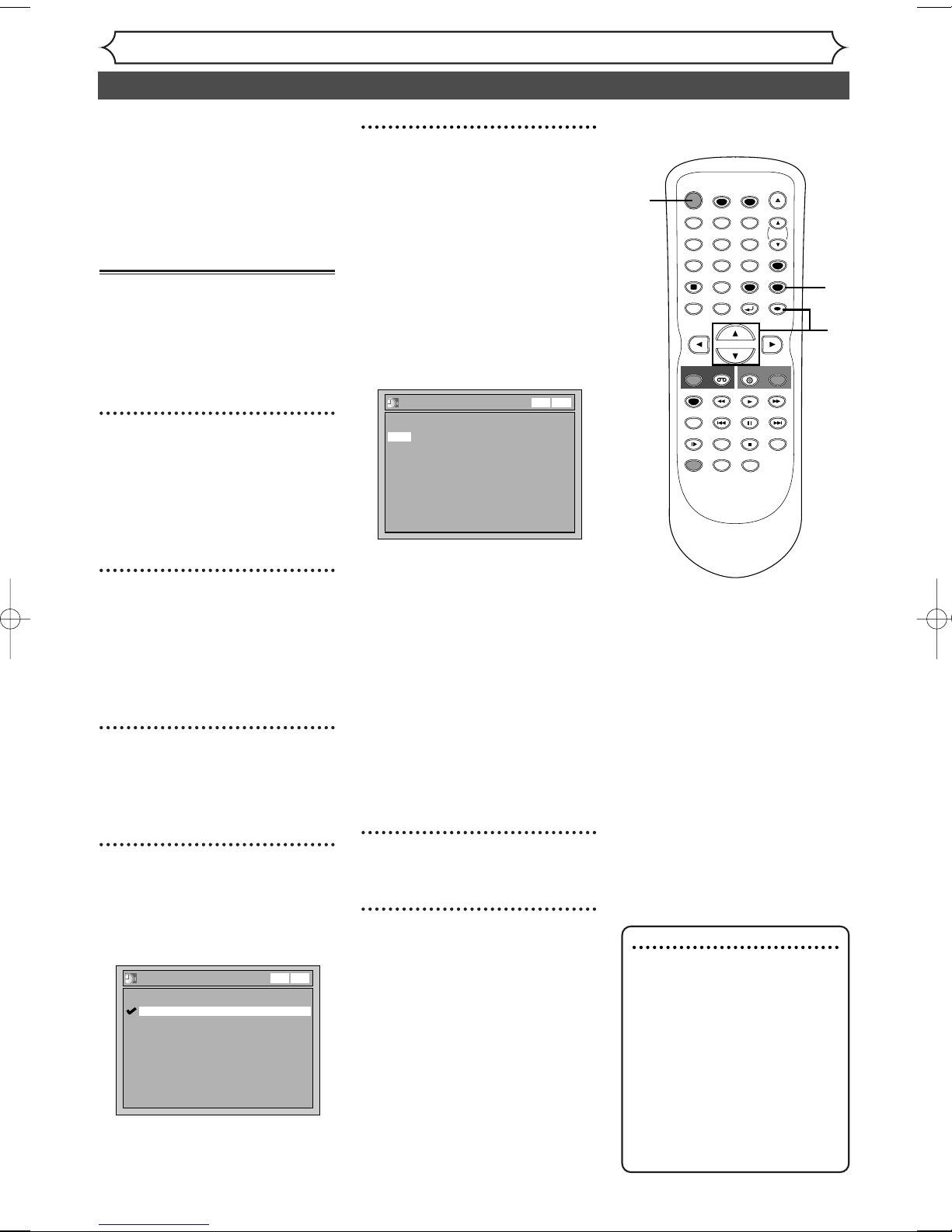
22
Getting started
Setting the clock
Set the clock before you try the
Timer Recording. If Public
Broadcasting Service (PBS) is
available in your area, follow the
Auto Clock Setting below. If not,
follow the Manual Clock Setting
on page 23.
Auto Clock Setting
Make sure:
• The antenna/cable TV connections are correct.
• If this unit is connected to a
Cable Box or Satellite Box, select
the local PBS station to set the
clock automatically.
1
Press [SETUP].
Easy Setting Menu or Advanced
Setting Menu will appear.
If Advanced Setting Menu is displayed, proceed to step 3.
2
Using [K / L], select
“Advanced Setting Menu”.
Press [ENTER].
Advanced Setting Menu will
appear.
3
Using [K / L], select “Clock”.
Press [ENTER].
Clock menu will appear.
4
Using [K / L], select “Auto
Clock Setting”. Press
[ENTER].
Option window will appear.
The default setting is “Auto”.
5
• If you do not know the PBS
channel number in your
area:
Using [
K / L], select
“Auto”. Press [ENTER].
The setting will be activated.
• If you know the PBS channel
number in your area:
Using [
K / L], select
“Manual”. Press [ENTER].
Using the Number buttons
or [
K / L], enter the PBS
channel number. Press
[ENTER].
The setting will be activated.
•
If you want to set the clock
manually and cancel the
auto clock setting:
Using [
K / L], select “OFF”.
Press [ENTER].
The auto clock setting will be
canceled.
6
Press [SETUP] to exit.
7
Press [POWER] to turn off
the unit.
This unit will search for the clock
time only when the power is off.
Leave it off for several minutes to
give this unit time to set the
clock on the display of the front
panel.
Note
• The clock may set itself automatically after you connect
the antenna/cable signal to
this unit and plug in the
power cord. In this case, the
current time will appear on
the front panel display.
• If the current time is not displayed or the displayed clock
time is not correct, set the
clock manually.
STOP
POWER
T-SET
TIMER PROG.
SKIP SKIP
OPEN/CLOSE
SPACE
123
456
7809
CH
VIDEO/TV
SLOW
PAUSE
.@/:
ABC DEF
GHI JKL MNO
PQRS
REC/OTR
DISPLAY
TUV WXYZ
DVD
REC/OTR
REC SPEED
ZOOM
SEARCH
VCR
SETUP
CM SKIP
RETURN
MENU/LIST
TOP MENU
DUBBING
REC MONITOR
CLEAR
ENTER
PLAY
AUDIO
1
2
3
4
5
6
7
Auto Clock Setting
OFF
Auto
Manual
VCR DVD
Auto Clock Setting - Manual
Set Channel No.
CH 1
VCR DVD
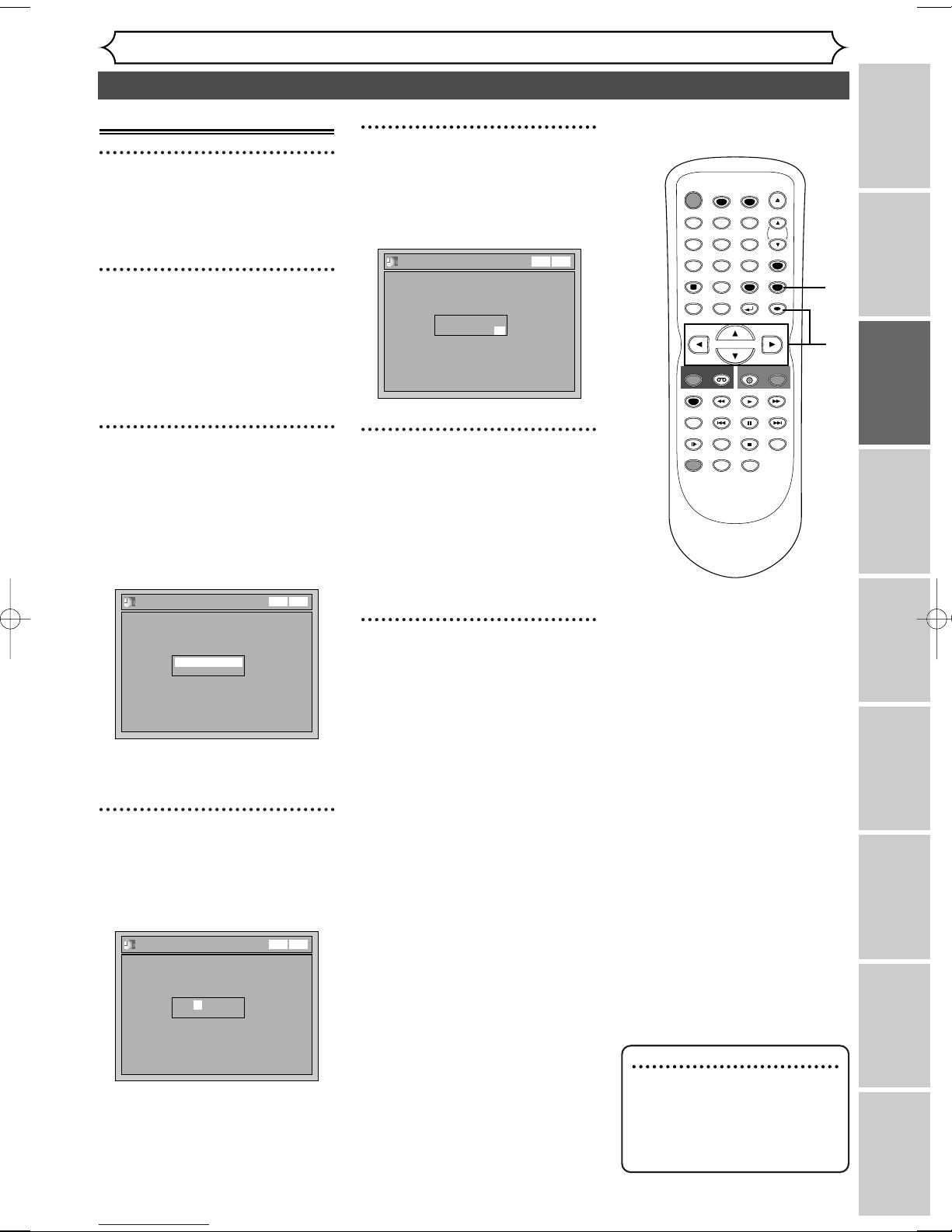
VCR functions Others
Recording
Disc Playback EditingBefore you start Connections Getting started
Changing the Setting menu
Setting the clock (cont’d)
Getting started
23
Manual Clock Setting
1
Press [SETUP].
Easy Setting Menu or Advanced
Setting Menu will appear.
2
Using [K / L], select “Clock”.
Press [ENTER].
When entering from Advanced
Setting Menu, Clock menu will
appear.
3
When entering from
Advanced Setting Menu,
using [
K / L], select “Clock
Setting”. Press [ENTER].
A clock setting window will
appear.
Press [ENTER] again.
Default date will appear.
4
Using [K / L], enter the date
(month / day / year).
Use [{ / B] to move the cursor.
5
Using [K / L], enter the time
(hour / minute).
Use [{ / B] to move the cursor.
6
Use [K / L] to select AM or
PM. Press [ENTER].
Clock menu will appear, then the
settings will be activated.
Although seconds are not displayed,
they will be counted from
zero.
7
Press [SETUP] to exit.
Note
•
Your clock setting will be lost
if either there is a power failure or this unit has been
unplugged for more than 30
seconds.
STOP
POWER
T-SET
TIMER PROG.
SKIP SKIP
OPEN/CLOSE
SPACE
123
456
7809
CH
VIDEO/TV
SLOW
PAUSE
.@/:
ABC DEF
GHI JKL MNO
PQRS
REC/OTR
DISPLAY
TUV WXYZ
DVD
REC/OTR
REC SPEED
ZOOM
SEARCH
VCR
SETUP
CM SKIP
RETURN
MENU/LIST
TOP MENU
DUBBING
REC MONITOR
CLEAR
ENTER
PLAY
AUDIO
1
2
3
4
5
6
7
Clock Setting
VCR DVD
Clock Setting
--- / -- / ---- ( ---- )
-- : ----
VCR DVD
JUL/ 23 / 2005(SAT)
4: 14 PM
Clock Setting
JAN/ 01 / 2005(SAT)
12: 00 AM
VCR DVD
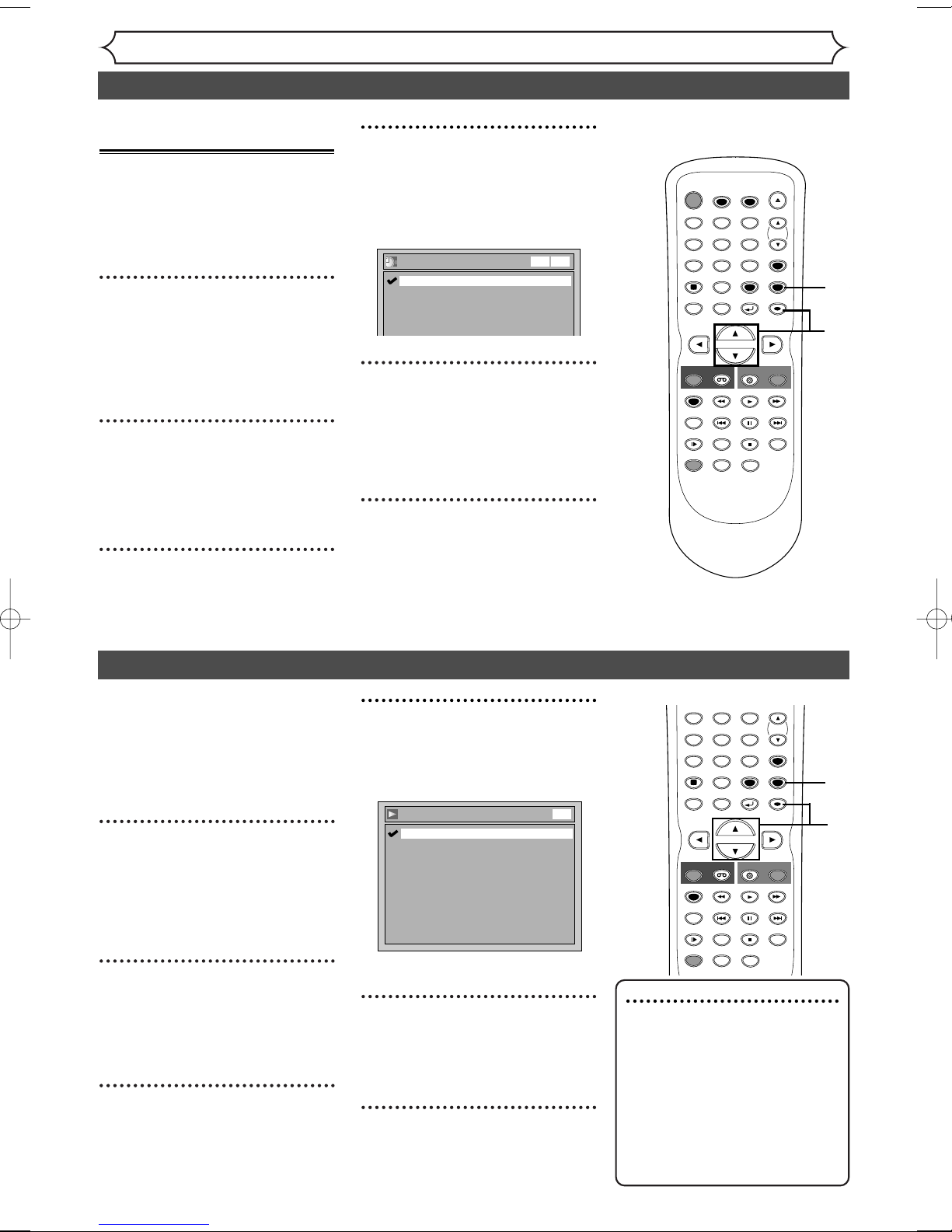
24
Getting started
24
Selecting the TV aspect ratio
You can select the TV aspect ratio
to match the formats of what you
are playing back on the unit and
your TV screen (4:3 standard or
16:9 widescreen TV).
The default is set as “4:3 Letter
Box”.
1
Press [SETUP].
Easy Setting Menu or Advanced
Setting Menu will appear.
If Advanced Setting Menu is displayed, proceed to step 3.
2
Using [K / L], select
“Advanced Setting Menu”.
Press [ENTER].
Advanced Setting Menu will appear.
3
Using [
K / L]
, select
“Playback”. Press [ENTER].
Playback menu will appear.
4
Using [K / L], select “TV
Aspect”. Press [ENTER].
Option window will appear.
Refer to the Note on this page.
5
Using [K / L], select a
desired option. Press
[ENTER].
6
Press [SETUP] to exit.
Note
If you have a standard TV:
Select “4:3 Letter Box” for full
length picture with black bars
on the top and bottom of the
screen. Select “4:3 Pan & Scan”
for a full height picture with
both sides trimmed.
If you have a widescreen TV:
Select “16:9 Wide”.
Setting the clock (cont’d)
4
Using [K / L], select
“Daylight Saving Time”. Press
[ENTER].
Option window will appear.
5
Using [K / L], select “ON” or
“OFF”. Press [ENTER].
Choose “ON” if you are currently
observing the daylight saving time.
6
Press [SETUP] to exit.
Setting the daylight
saving time
When Daylight Saving Time is ON,
the clock will automatically move
forward one hour on the first
Sunday in April and move back one
hour on the last Sunday in October.
1
Press [SETUP].
Easy Setting Menu or Advanced
Setting Menu will appear.
If Advanced Setting Menu is displayed, proceed to step 3.
2
Using [K / L], select
“Advanced Setting Menu”.
Press [ENTER].
Advanced Setting Menu will appear.
3
Using [K / L] , select
“Clock”. Press [ENTER].
Clock menu will appear.
STOP
POWER
T-SET
TIMER PROG.
SKIP SKIP
OPEN/CLOSE
SPACE
123
456
7809
CH
VIDEO/TV
SLOW
PAUSE
.@/:
ABC DEF
GHI JKL MNO
PQRS
REC/OTR
DISPLAY
TUV WXYZ
DVD
REC/OTR
REC SPEED
ZOOM
SEARCH
VCR
SETUP
CM SKIP
RETURN
MENU/LIST
TOP MENU
DUBBING
REC MONITOR
CLEAR
ENTER
PLAY
AUDIO
1
2
3
4
5
6
STOP
SKIP SKIP
SPACE
123
456
7809
CH
VIDEO/TV
SLOW
PAUSE
.@/:
ABC DEF
GHI JKL MNO
PQRS
REC/OTR
DISPLAY
TUV WXYZ
DVD
REC/OTR
REC SPEED
ZOOM
SEARCH
VCR
SETUP
CM SKIP
RETURN
MENU/LIST
TOP MENU
DUBBING
REC MONITOR
CLEAR
ENTER
PLAY
AUDIO
1
2
3
4
5
6
Daylight Saving Time
ON
OFF
VCR DVD
TV Aspect
4:3 Letter Box
4:3 Pan & Scan
16:9 Wide
DVD
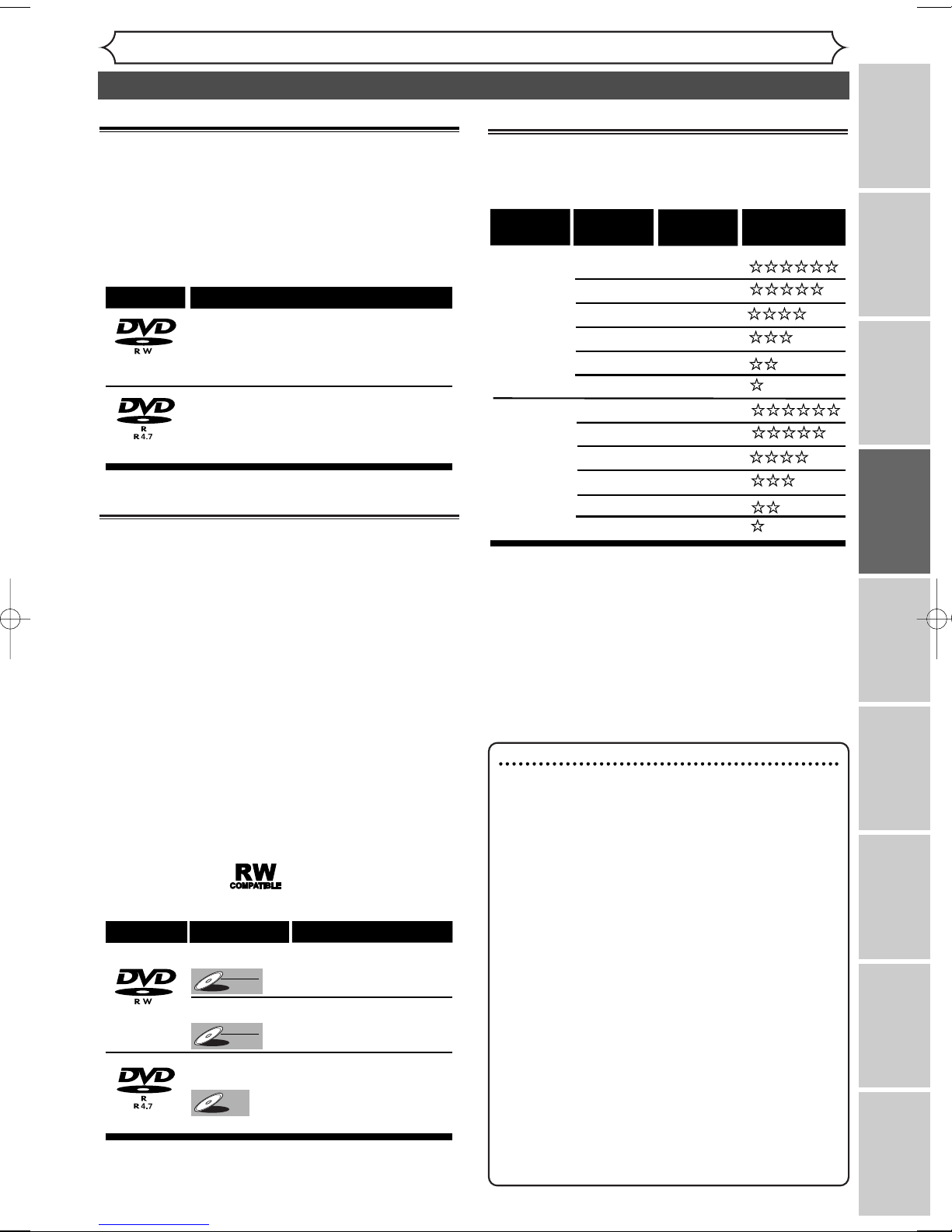
25
Recording
Recording
Disc Playback EditingBefore you start Connections Getting started
Changing the Setting menu
VCR functions Others
Information on DVD recording
Information
This unit can record on DVD-R and DVD-RW discs.
DVD-R discs allow you to record programs only
once, and the recorded contents cannot be erased.
DVD-RW discs allow you to record programs
repeatedly, and the recorded contents can be erased.
You can record programs on DVD-R discs only in
Video mode, while recording format for DVD-RW
discs can be either Video mode or VR mode.
Recordable disc
• Discs which can be used with this recorder:
DVD-R:up to 16x (4x or 8x disc is recommended)
DVD-RW: 2x and 4x (2x disc is recommended)
•
Discs tested and proven to be compatible
with this recorder:
MAXELL DVD-R TDK DVD-RW 2x
JVC DVD-RW 4x MITSUBISHI DVD-R 8x
• About Video mode and VR (Video
Recording) mode
Video mode is the same recording format as
DVD-Video discs purchased locally and
played back on most DVD players.
To play back the disc on other DVD players,
you will need to finalize the disc (see page
36). Before finalization, you can record additionally or edit disc with this unit.
VR (Video Recording) mode is a basic
recording format for DVD-RW.You can edit,
record and delete repeatedly.
DVD players with are capable of playing
DVD-RW recorded in VR mode.
Recording speed
You can select a recording speed among 6 options,
and the recording time will depend on the recording speed you select as follows.
* The recording time are estimates and actual
recording time may differ.
*The audio and video quality is getting poorer as
the recording time becomes longer.
* Each time
[REC SPEED] is press, allowed
recording time will be displayed.
Note
• This recorder cannot record on CD-RW or
CD-R discs.
•DVD-RW/R and CD-RW/R discs recorded on a
personal computer or a DVD or CD recorder
may not be played back if the disc is damaged or
dirty or if there is dirt of condensation on the
player’s lens.
•
If you record on a disc using a personal computer,
there are cases in which it may not be played back
because of the settings of the application software
used to create the disc, even if it is recorded in a
compatible format. (Check with the software publisher for more detailed information.)
• Discs recorded in Video mode on this unit cannot
record additionally using other DVD recorders.
•A DVD-RW disc formatted with this unit cannot be
used on other DVD recorders.
• Since the recording is made by the variable bit rate
(VBR) method, the actual remaining time for recording may be a little bit shorter than the remaining
time displayed on the OSD,depending on the picture you are recording.
Logo
DVD-RW
DVD-R
Attributes
8cm/12cm, single-sided, single layer disc
Approx. max. recording time (SEP mode):
600 minutes (4.7GB) (for 12cm)
180 minutes (1.4GB) (for 8cm)
8cm/12cm, single-sided, single layer disc
Approx. max. recording time (SEP mode):
600 minutes (4.7GB) (for 12cm)
180 minutes (1.4GB) (for 8cm)
Disc type Disc format
Video mode
Video
DVD-RW
DVD-RW
DVD-RW
DVD-R
VR mode
VR
DVD-RW
DVD-RW
Video mode
DVD-R
DVD-R
Functions
Playback, recording,
limited editing
Playback, recording,
Original/Playlist editing
Playback, limited
recording, limited editing
Disc Size
8cm Disc
12 cm Disc
Recording
speed
XP (1H)
SP (2H)
LP (4H)
EP (6H)
SLP (8H)
SEP (10H)
XP (1H)
SP (2H)
LP (4H)
EP (6H)
SLP (8H)
SEP (10H)
Recording
time *
18 min
36 min
72 min
108 min
144 min
180 min
60 min
120 min
240 min
360 min
480 min
600 min
Video/Sound
Quality
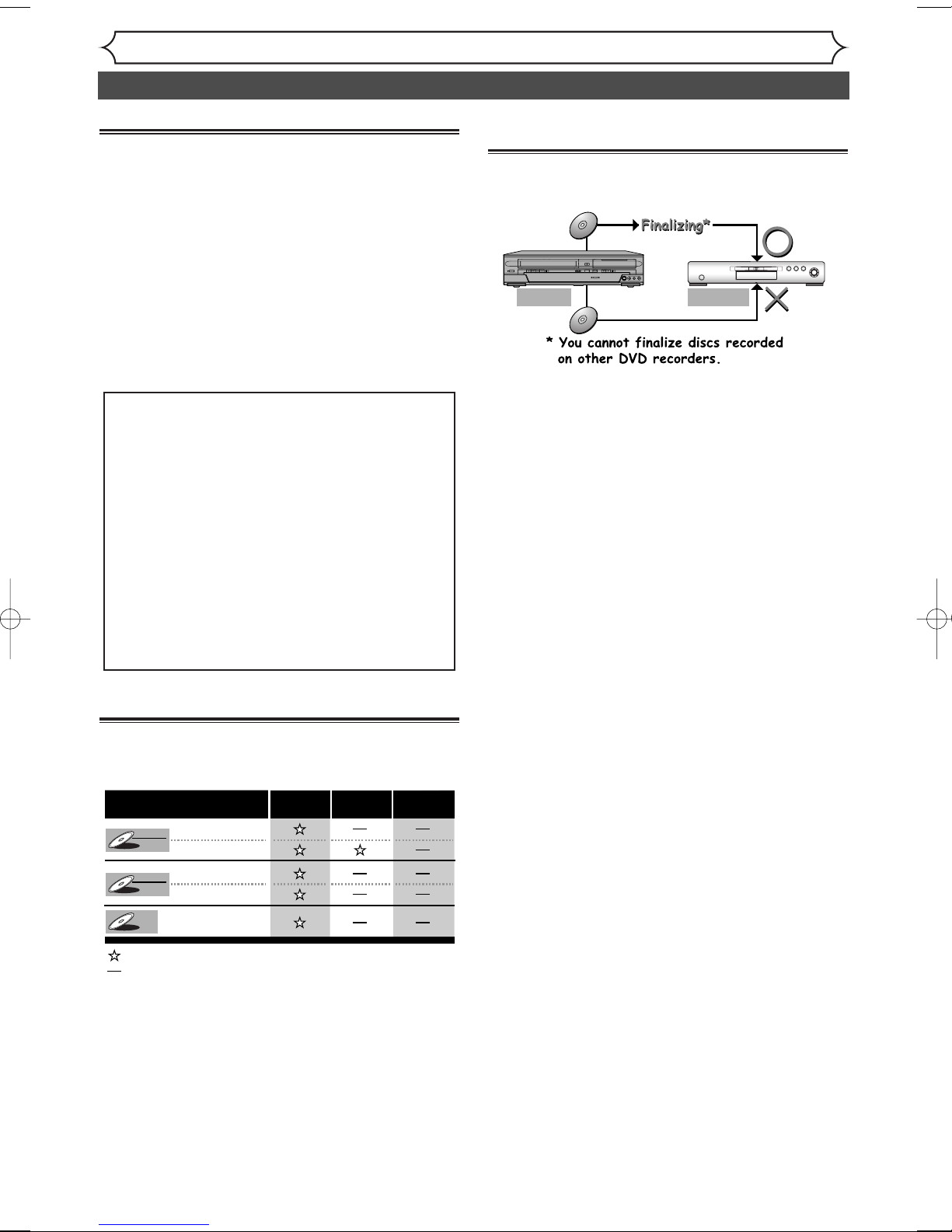
26
Recording
Restrictions on recording
You cannot record copy-protected discs or tapes
using this unit. Copy-protected material includes
DVD-Video discs and some satellite broadcasts.
If copy-protected material is encountered during a
recording, recording will be paused or stop automatically and an error message will be displayed
onscreen.
Material that is “copy-once only” can only be
recorded using a DVD-RW disc in VR mode with
CPRM (see below).
When recording a TV broadcast or through an
external input, you can display copy control information on screen.
Information on copy control
Some satellite broadcasts include copy-protected
information. For their recording, refer to the following.
Making discs playable on other DVD
player (Finalize)
After recording, you must finalize the disc in order
to play on other units. (Refer to page 36.)
After finalizing:
• Once DVD-RW/R (Video mode) is finalized, you
cannot record additionally or edit.
•DVD-RW disc recorded with VR mode can
record additionally and edit contents even after
you finalized the disc.
• When DVD-RW/R (Video mode) is finalized, title
menu will be created automatically.
Finalize discs recorded on this unit in order to
play them back on other DVD players.
What is “CPRM”?
This is a format used to record copy-once programs. By recording coded data on the area of
DVD discs that ordinary writing software cannot write, it prevents copy-once programs from
being recorded repeatedly on different media.
This unit is CPRM compatible, which means
that you can record copy-once broadcast programs, but then you cannot make a copy of
those recordings. CPRM recordings can only be
made on DVD-RW discs formatted in VR
mode, and CPRM recordings can only be played
back on DVD players that are compatible with
CPRM.
Information on DVD recording (cont’d)
STOP/EJECT
REW F.FWD PLAY RECORD
POWER
OPEN/CLOSE
DUBBING
SELECT
STOP PLAYCHANNEL RECORD
VCR
DVD
SELECT
AUDIO-R
L
VIDEOS-VIDEO
This Unit DVD player
Playable
Not Playable
Disc type / format
ver.1.1,1.2
VR
DVD-RW
DVD-RW
DVD-RW
DVD-RW
DVD-R
DVD-R
ver.1.1,1.2 CPRM compatible
ver.1.1,1.2
Video
ver.1.1,1.2 CPRM compatible
ver.2.0
Recordable
Not Recordable
Copy
-free
Copy
-once
Copyprohibited
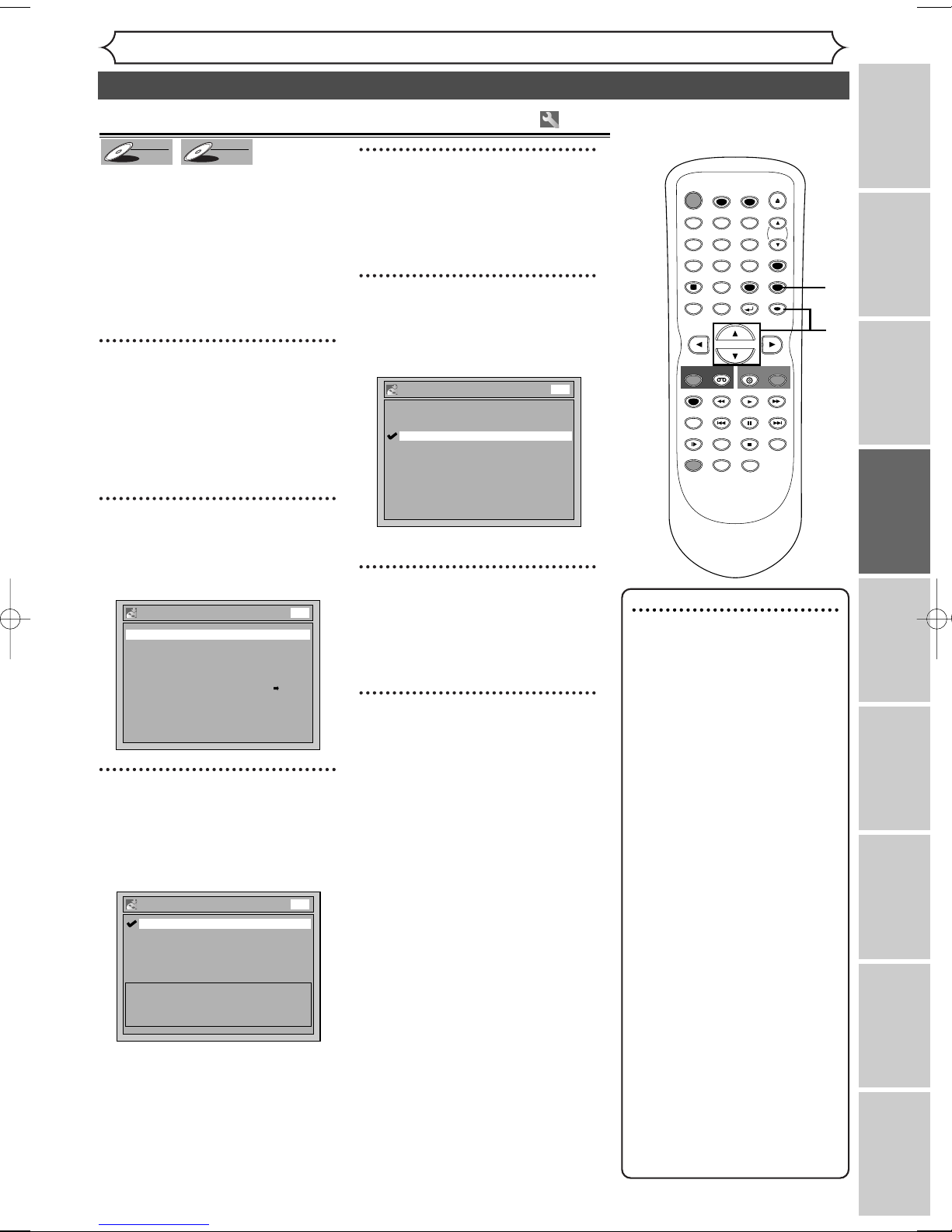
27
Recording
Recording
Disc Playback EditingBefore you start Connections Getting started
Changing the Setting menu
VCR functions Others
Choosing the recording format of a blank disc
Formatting a disc
Note
•
The recording format setting
is effective only for DVD-RW
discs.You cannot change the
recording format for a DVD-R
disc. DVD-R discs will always
be in Video mode.
•
You cannot mix two formats on one DVD-RW
disc.When you load a disc
once recorded before, the
recording format cannot be
changed even if you change
it in the Setting menu.
• When inserting a blank
DVD+RW or DVD+R disc,
the error message (“Disc
Error”) will appear.You cannot record on a DVD+RW/R.
On this unit, DVD+RW and
DVD+R are for playback only.
• Playlist will be created automatically when recording on
DVD-RW in VR mode.
• In Video mode,Auto Chapter
may not show up as you
specified.
•A blank chapter may be created depending on the remain-
ing time of the disc.
6
STOP
POWER
T-SET
TIMER PROG.
SKIP SKIP
OPEN/CLOSE
SPACE
123
456
7809
CH
VIDEO/TV
SLOW
PAUSE
.@/:
ABC DEF
GHI JKL MNO
PQRS
REC/OTR
DISPLAY
TUV WXYZ
DVD
REC/OTR
REC SPEED
ZOOM
SEARCH
VCR
SETUP
CM SKIP
RETURN
MENU/LIST
TOP MENU
DUBBING
REC MONITOR
CLEAR
ENTER
PLAY
AUDIO
1
2
3
4
5
7
When inserting a blank disc, the
unit starts to initialize it automatically.
After that, you can record on the
disc with a recording format
selected in the Setting menu.
You can set specific time interval
for chapter marks.
1
Press [SETUP].
Easy Setting Menu or Advanced
Setting Menu will appear.
If Easy Setting Menu is displayed,
proceed to step 3.
2
(Advanced Setting Menu only)
Using [K / L], select
“Recording”. Press [ENTER].
Recording menu will appear.
3
Using [K / L], select “DVDRW Recording Format”.
Press [ENTER].
Option window will appear.
The default is set as “Video
mode”.
4
Using [K / L], select “Video
mode” or “VR mode”. Press
[ENTER].
The recording format will be set.
5
(Advanced Setting Menu only)
Using [K / L], select “Auto
Chapter”. Press [ENTER].
Option window will appear.
The default is set as “
10 minutes”.
6
(Advanced Setting Menu only)
Using [K / L], select a desired
time option. Press [ENTER].
Chapter marks will be put as you
specified.
7
Press [SETUP] to exit.
Video
DVD-RW
DVD-RW
VR
DVD-RW
DVD-RW
Auto Chapter
OFF
5 minutes
10 minutes
15 minutes
30 minutes
60 minutes
DVD
Recording
DVD-RW Recording Format Video mode
Auto Chapter 10 minutes
Timer Programming
Auto Finalize
Dubbing Mode VCR DVD
DVD-RW Recording Format
Video mode
VR mode
Video mode
DVD Player Compatibility mode.
VR mode
Editing possibility mode.
DVD
DVD
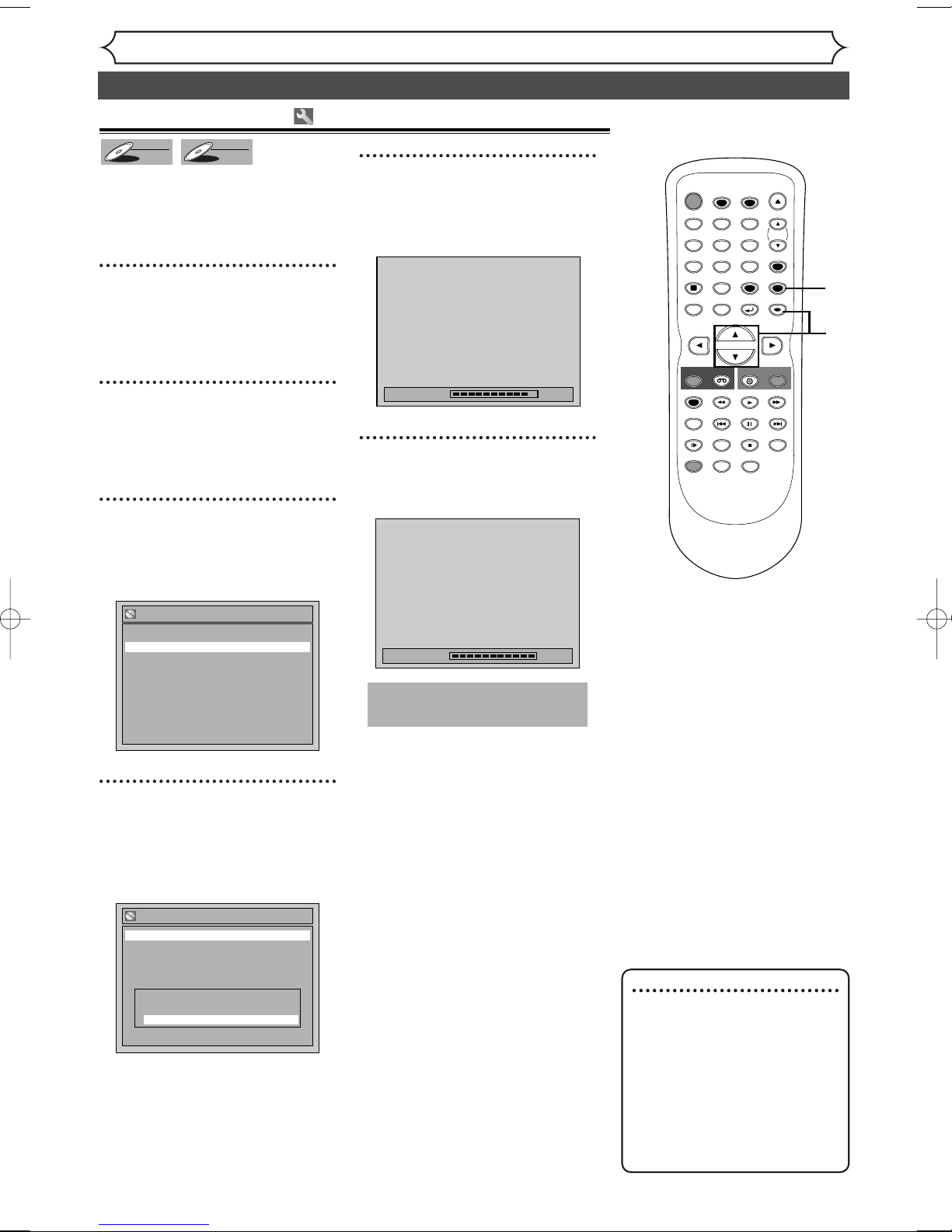
28
Recording
Formatting a disc (cont’d)
Video mode is the default recording format for DVD-RW.
You can change it to VR mode
from the Setting Menu.
1
Press [SETUP].
Easy Setting Menu or Advanced
Setting Menu will appear.
2
Using [K / L], select “Disc”.
Press [ENTER].
Disc menu will appear.
3
Using [K / L], select
“Format”. Press [ENTER].
Confirmation window will appear.
4
Using [K / L], select “Yes”.
Press [ENTER].
Final confirmation window will
appear.
5
Using [K / L], select “Yes”.
Press [ENTER].
Formatting will start.
6
Formatting is complete.
100% will be indicated.
This operation may take a
while to be completed.
Reformatting a disc
Note
• When you reformat the disc,
all contents of the disc will be
erased.
•If you want to cancel formatting at step 3 or 4, select
“No”.
•A disc once formatted with
this unit cannot be used on
other DVD recorders.
STOP
POWER
T-SET
TIMER PROG.
SKIP SKIP
OPEN/CLOSE
SPACE
123
456
7809
CH
VIDEO/TV
SLOW
PAUSE
.@/:
ABC DEF
GHI JKL MNO
PQRS
REC/OTR
DISPLAY
TUV WXYZ
DVD
REC/OTR
REC SPEED
ZOOM
SEARCH
VCR
SETUP
CM SKIP
RETURN
MENU/LIST
TOP MENU
DUBBING
REC MONITOR
CLEAR
ENTER
PLAY
AUDIO
1
2
3
4
5
Video
DVD-RW
DVD-RW
VR
DVD-RW
DVD-RW
Format
Yes
No
Formatting 90%
Formatting 100%
Format
Yes
No
Are you sure?
Yes
No

29
Recording
Recording
Disc Playback EditingBefore you start Connections Getting started
Changing the Setting menu
VCR functions Others
Basic recording
Note
•
Recording starts immediately
after you press [REC/OTR]
(DVD) and continues until the
disc is full or you stop
recording.
•When the clock setting has
not been made, the space for
a date and time of title names
in the Original or Playlist will
be blank.
•
When you record a TV program
broadcasted in both Stereo and
SAP-audio on a DVD-RW/R, you
have to select the TV channel
audio (Stereo or SAP) beforehand. Only the selected channel
audio will be recorded. Refer to
“Selecting the TV stereo or SAP”
on page 21 for more details.
•
You cannot change the
recording speed during the
REC pause mode.
•
You can change channels during the REC pause mode.
Follow steps below to record TV
programs.
First:
1
Turn on the unit. Load a
recordable disc.
Make sure that the TV input is set
on the unit.
2
Using [REC SPEED], select a
recording speed.
Refer to “Recording speed” on page 25.
3
Make sure that the recording format is set to the desired mode.
Refer to “Formatting a disc” on
pages 27-28.
When a DVD-RW disc is loaded:
You can choose Video mode or
VR mode from the Setting menu.
“Video mode” has been selected
as the default. Refer to “Choosing
the recording format of a blank
disc” on page 27.
When a DVD-R disc is loaded:
DVD-R discs will be always in Video mode.
4
Using [CH K / L] or the
Number buttons, select a
desired channel to record.
5
Press [REC/OTR] (DVD) to
start recording.
I mark will be displayed for 5 seconds.
Press [PAUSE F] to pause.
Press [REC/OTR] (DVD) (or
[PAUSE F]) to resume.
6
Press [STOP C] to stop
recording.
This operation may take a
while to be completed.
This operation may take a
while to be recognized.
DVD
You can confirm the recording picture
and sound quality with the recording
speed you have selected before
attempting to record to a DVD disc.
First:
1
While in the stop or recording
mode, press [REC MONITOR].
The TV program will be on the
screen in the recording picture
quality and the sound will be output in the recording sound quality
with the recording speed you
have selected.
Press [REC SPEED] repeatedly
to change the recording speed.
The recording speed will be
changed as you press the button
as shown below. Refer to
“Recording speed” on page 25.
•You cannot change the recording speed during recording.
2
Press [REC MONITOR] again
to exit.
Checking the recording picture and sound quality
STOP
POWER
T-SET
TIMER PROG.
SKIP SKIP
OPEN/CLOSE
SPACE
123
456
7809
CH
VIDEO/TV
SLOW
PAUSE
.@/:
ABC DEF
GHI JKL MNO
PQRS
REC/OTR
DISPLAY
TUV WXYZ
DVD
REC/OTR
REC SPEED
ZOOM
SEARCH
VCR
SETUP
CM SKIP
RETURN
MENU/LIST
TOP MENU
DUBBING
REC MONITOR
CLEAR
ENTER
PLAY
AUDIO
2
5
6
STOP
SKIP SKIP
SLOW
PAUSE
REC/OTR
DVD
REC/OTR
REC SPEED
ZOOM
SEARCH
VCR
CM SKIP
DUBBING
REC MONITOR
PLAY
AUDIO
1
2
4
Note
•
If you press [REC MONI-
TOR] while receiving the bilingual broadcast, the sound to be
recorded is output.
1
1
Video
DVD-RW
DVD-RW
VR
DVD-RW
DVD-RW
DVD-R
DVD-R
XP 0:58
Video
DVD-RW
DVD-RW
DVD
VR
DVD-RW
DVD-RW
DVD-R
DVD-R
CH 12
I
Rec Monitor
XP 0:58
XP SP LP
EPSLPSEP

30
Recording
One-touch Timer Recording
Note
• The remaining recording time
will appear on the display panel
during an one-touch Timer
Recording. Press [DISPLAY]
to see it on the TV screen.
•You cannot pause a one-touch
Timer Recording.
• Unlike a Timer Recording, you
can perform the following
operations during a one-touch
Timer Recording.
- Turning off the power.
- Using [REC/OTR] (DVD)
and [STOP C].
• The unit will be turned off
automatically under the following conditions.
1)
No space remained on the disc.
2)When a power failure occurs.
• If OTR is finished in DVD during playback or REC mode in
VCR, the DVD will be in STOP
mode and the VCR keeps the
current mode.
• When OTR is finished and the
power is turned off, the unit
will switch to the standby
mode automatically if a Timer
Recording has been programmed. Press [T-SET] to
cancel the standby mode for
using the unit continuously.
This is a simple way to set the
recording time in blocks of 30
minutes. Check that the disc has
enough recordable space for the
time you set.
After finishing the recording, the
recorder automatically goes into
standby.
First:
1
Turn on the unit and load a
recordable disc.
Make sure that the TV input is set
on the unit.
2
Using [REC SPEED], select a
recording speed.
Refer to “Recording speed” on
page 25.
3
Make sure that the recording
format is set to the desired
mode.
Refer to “Formatting a disc” on
pages 27-28.
When a DVD-RW disc is
loaded:
You can choose Video mode or
VR mode from the Setting menu.
“Video mode” has been selected
as the default. Refer to page 27
“Choosing the recording format
of a blank disc.”
When a DVD-R disc is loaded:
DVD-R discs will always be in
Video mode.
4
Using [CH K / L] or the
Number buttons, select a
desired channel to record.
5
Press [REC/OTR] (DVD)
repeatedly to select a desired
recording time.
Recording time appears on the TV
screen (30 minutes to 8 hours).
Recording will start.
When the unit reaches the specified time, it will turn off automatically.
To change the recording time during the one-touch Timer
Recording, press
[REC/OTR]
(DVD) repeatedly until the
desired time appear.
To cancel the one-touch Timer
Recording within the specified
time, press
[STOP C].
This operation may take a
while to be completed.
This operation may take a
while to be recognized.
DVD
5
4
2
Video
DVD-RW
DVD-RW
VR
DVD-RW
DVD-RW
DVD-R
DVD-R
I
0:30
0:30
(Normal Recording)
8:00 7:30
1:00
TIMER PROG.
CLEAR
RETURN
DVD
PLAY
PAUSE
STOP
AUDIO
OPEN/CLOSE
CH
VIDEO/TV
SETUP
ENTER
REC/OTR
SEARCH
POWER
T-SET
ABC DEF
.@/:
123
GHI JKL MNO
456
PQRS
TUV WXYZ
7809
SPACE
DISPLAY
MENU/LIST
TOP MENU
REC/OTR
VCR
REC SPEED
SKIP SKIP
REC MONITOR
CM SKIP
SLOW
ZOOM
DUBBING

31
Recording
Recording
Disc Playback EditingBefore you start Connections Getting started
Changing the Setting menu
VCR functions Others
Timer Recording
You can program the unit to record
up to 8 programs within a month in
advance. Daily or weekly program
recordings are also available.
• Be sure to set the clock before
programming a timer recording.
• Insert a recordable disc or a
videotape with a record tab.
1
Press [SETUP].
Easy Setting Menu or Advanced
Setting Menu will appear.
If Easy Setting Menu is displayed,
proceed to step 3.
2
(Advanced Setting Menu only)
Using [K / L], select
“Recording”. Press [ENTER].
Recording menu will appear.
3
Using [K / L], select “Timer
Programming”. Press
[ENTER].
Timer Programming list will appear.
4
Using [K / L], select a program number. Press
[ENTER].
5
Using [K / L], enter the date.
Press [
B].
e.g. January 1st
6
Using [K / L], enter start and
end time. Press [B].
7
Using [K / L], select the channel
number. Press [B].
To r ecord from external input,
select L1 or L2.
8
Using [K / L], select a recording media. Press [B].
•To record on to a videotape, select
VCR.
•To record on to a disc, select DVD.
9
Using [K / L], select a recording speed.
Refer to “Recording speed” on page
25 for DVD or page 75 for VCR.
Note
• If you have not set the
clock yet:
A clock setting window will
appear after step 3. Continue
with step 4 in “Auto Clock
Setting” on page 22 or
“Manual Clock Setting” on
page 23 before setting a timer
programming.
• Use [{ / B] to move the
cursor to the left and the
right on the timer programming menu.
•
After step 11,you can use the
other component (VCR or
DVD) which is not currently
programmed by turning the
power on. Note that the programmed device will start to
capture the selected channel 2
minutes before the start time
and at the moment, if the other
device still stays in recording,
recording pause or OTR mode
turning a different channel, the
current mode will be canceled
and you cannot change the channel.When both devices capture
the same channel, the current
mode continues to function.
When pressing [L] at the cur-
rent date,Timer Recording mode
will change as follows.
STOP
POWER
T-SET
TIMER PROG.
SKIP SKIP
OPEN/CLOSE
SPACE
123
456
7809
CH
VIDEO/TV
SLOW
PAUSE
.@/:
ABC DEF
GHI JKL MNO
PQRS
REC/OTR
DISPLAY
TUV WXYZ
DVD
REC/OTR
REC SPEED
ZOOM
SEARCH
VCR
SETUP
CM SKIP
RETURN
MENU/LIST
TOP MENU
DUBBING
REC MONITOR
CLEAR
ENTER
PLAY
AUDIO
8
9
1
2
3
4
5
7
6
You can choose the timer
programming menu by pressing [TIMER PROG.]. In this
case, continue with step
4.
Video
DVD-RW
DVD-RW
VCR
VCR
VR
DVD-RW
DVD-RW
DVD-R
DVD-R
VCR DVD
DVD
VCR
VCR DVD
DVD
VCR
DVD
Recording
DVD-RW Recording Format Video mode
Auto Chapter 10 minutes
Timer Programming
Auto Finalize
Dubbing Mode VCR DVD
Timer Programming
Date Start End CH Speed
1. ---
2. ---
3. ---
4. ---
Timer Programming
Date Start End CH Speed
1. JAN/01 --:-- --:-- L1 DVD
2. ---
3. ---
4. ---
JAN/01
Daily
MON-SAT
MON-FRI
SAT
FRI
SUN
JAN/31
Timer Programming
Date Start End CH Speed
1. JAN/01 12:57AM --:-- L1 DVD
2. ---
VCR DVD
DVD
VCR
Timer Programming
Date Start End CH Speed
1. JAN/01 12:57AM 1:57AM 8 DVD
2. ---
VCR DVD
DVD
VCR
Timer Programming
Date Start End CH Speed
1. JAN/01 12:57AM 1:57AM 8 DVD
2. ---
VCR DVD
DVD
VCR
Timer Programming
Date Start End CH Speed
1. JAN/01 12:57AM 1:57AM 8 DVD 1H
2. ---
VCR DVD
DVD
VCR

32
Recording
Timer Recording (cont’d)
10
Press [ENTER] when information is entered.
Your program setting will be stored.
•To set another program, repeat
steps 4 to 10.
•To exit, press [SETUP].
•
When programs are overlapped,
“Overlap” and the overlapped
program numbers will appear on
the display.
11
Press [T-SET].
The unit will be set in the timer
standby mode.
indicator will appear on the
front display.
•
“VCR” will appear if VCR Timer
Recordings have been set.
1
Press [T-SET].
indicator disappears from the
front display.
2
Press [TIMER PROG.].
Timer Programming list will appear.
3
Check the information on the
list you will need.
4
To clear the timer programming:
Using [K / L], select the program. Press [CLEAR].
To correct the timer programming:
Using [
K/ L]
, select the pro-
gram. Press [ENTER].
Next, correct the timer programming using [K / L / { / B].
Finally, press [ENTER] again.
5
Press [TIMER PROG.] to exit.
6
Press [T-SET] to return to
the timer standby mode.
Checking, canceling or correcting the timer programming
information
Note
•Press [TIMER PROG.] to
confirm the timer programming.
- When the Timer Recording is
in progress, that program will
be highlighted in red. In this
case, you cannot select any
other program for correction
or add any new programs.
-
You cannot select any programs for correction or add
new programs while the unit
is in timer standby mode.
• The unit will be turned on
automatically before the
recording time.
Press [STOP C] to stop the disc recording or [STOP C / EJECT A]
to stop the videotape recording on the front panel of the main unit.
[STOP C] on the remote control is not effective.
To stop the Timer Recording in progress
If the timer program did not complete correctly, the error
number appears on the timer programming list.
POWER
T-SET
TIMER PROG.
OPEN/CLOSE
SPACE
123
456
7809
CH
VIDEO/TV
.@/:
ABC DEF
GHI JKL MNO
PQRS
DISPLAY
TUV WXYZ
SETUP
RETURN
MENU/LIST
TOP MENU
CLEAR
ENTER
10
11
POWER
T-SET
TIMER PROG.
OPEN/CLOSE
SPACE
123
456
7809
CH
VIDEO/TV
.@/:
ABC DEF
GHI JKL MNO
PQRS
DISPLAY
TUV WXYZ
SETUP
RETURN
MENU/LIST
TOP MENU
CLEAR
ENTER
6
4
2
5
1
• A program with the error number is grayed out and asterisked on the timer programming list.
• Once the timer programming list with error indication is displayed, the program line(s) with error will be
cleared only after the programs are cancelled and reset to the timer standby mode.
Press [CLEAR] to erase the
selected program.
Each error number means:
E1-22, E37-39 Recording error
other than below
E23-24 Unrecordable disc
E25-28 Copy prohibited program
E29 Disc protected
E30 Disc full
E31-32 Already 99 titles recorded
E33 Already 999 chapters
recorded
E34 No space for Control
information
E35 PCA full
E36 Already finalized Video
format disc
E40 Some portion has not
been recorded because
of program overlapping.
Recording did not start
at the start time.
No Videotape is inserted.
Videotape ran out during
recording.
E41 Power failed
E42 No disc when recording
Timer Programming
Date Start End CH Speed
1. ---
2. ---
VCR DVD
DVD
VCR
Timer Programming
Date Start End CH Speed
JAN/01 12:57AM 1:57AM 8 DVD E22
*
2. ---
3. ---
4. ---
5. ---
6. ---
7. ---
8. ---
VCR DVD
DVD
VCR

33
Recording
Recording
Disc Playback EditingBefore you start Connections Getting started
Changing the Setting menu
VCR functions Others
Hints for Timer Recording
•
If there is a power failure or this unit has been unplugged for more than 30 seconds, the clock setting and all timer settings will be lost.
• If a recordable disc is not on the tray or an unrecordable disc is on the tray, the DVD indicator on the front panel
flashes and Timer recording cannot be performed. In some cases, the DVD indicator appears momentarily around the
Timer starting time as the unit attempts to record. Please insert a recordable disc.
•
If a videotape with a record tab is not in the cassette compartment or there is no videotape in the compartment, the
VCR indicator on the front panel flashes and timer recording cannot be performed. Please insert a recordable videotape.
•
If you press [POWER] and turn on the unit while either DVD or VCR is in timer standby mode, the indicator lights off. In
this case, you cannot change the mode between DVD and VCR. You cannot change any settings using
[SETUP] or edit discs.
•
After step 11 on page 32, you can turn on the power to use the side of the unit that is free from Timer Recording (either
DVD or VCR) for another recording by pressing
[POWER] during timer standby. During Timer Recording, press
[SELECT] on the front panel, or [DVD] or [VCR] on the remote control. Note that you cannot change channels after
Timer Recording started. You can use all recording/recording pause/OTR functions. However, the unit will begin receiving
channel signals for Timer Recording 2 minutes before the programmed starting time. Unless the program that you are currently recording using the Timer Recording free side of the unit is on the same channel with the one programmed for Timer
Recording, the unit prioritizes Timer Recording and the current recording will be automatically stopped. If the channels set
for Timer recording and the current recording are same, the current recording will continue without interruption.
•
If both DVD and VCR are timer programmed, you cannot use any functions for either unit during timer standby or Timer
Recording. If you want to use functions other than recording under such condition, cancel Timer Recording by pressing
[T-SET] during timer standby or stop recording by pressing [STOP] on the front panel during Timer Recording.
• When the starting and ending time are same, the recording will be set for 24 hours. When the disc reaches the end
during the recording, the unit turns itself off. If you want to continue the recording, cancel timer standby by pressing
[T-SET], insert a new disc, and then press [T-SET] again. If you are recording on a tape, the unit automatically ejects
the tape when it reaches the end. You can continue the recording by inserting a new tape.
•
When the programmed starting and ending time are earlier than the current time, the setting will not be accepted and be cleared for redoing.
•
If the starting time is earlier and the ending time is later than the current time, the recording will start right after you press [T-SET].
• The Timer Recording cannot be performed in DVD and VCR at the same time. If you set two programming with the
same channel and time in both units, the program with a lower program number will be recorded.
This unit prioritizes recording as follows if the timer programmings are overlapped.
A Timer Recording of lower priority will be canceled, start from the middle or stop on the way.
Check the overlapped timer programmings and change the priority if necessary.
The priority of overlapped settings
Timer Recording (cont’d)
Note for DVD recording
•
When the recording time of two programs are overlapped, or the End time
of a program and the Start time of
another are the same, the first 30 seconds (at the longest) of the subsequent
program will be cut off.
• If the cut-off portion reaches one
minute or more, this program will be
displayed with error number E40 on
the timer programming list.
A programming with a lower program number has priority
When the starting time is same:
A program with a lower program number (PROG. 1) has priority.
PROG. 1
PROG. 2
Actual
recording
The first 30 seconds (at the longest) will be cut off.
When the recording time is partially overlapped:
PROG. 1 will start after PROG. 2 recording is completed.
PROG. 1
PROG. 2
Actual
recording
The first 30 seconds (at the longest) will be cut off.
PROG. 1 PROG. 2
PROG. 2 PROG. 1
When some programming have been made around the
end time of the program currently being recorded:
A program with a lower program number (PROG. 2) has priority.
PROG. 1
PROG. 2
PROG. 3
Actual
recording
The first 30 seconds (at the longest) will be cut off.
When the recording time is entirely overlapped:
PROG.1 will not be recorded at all.
PROG. 1
PROG. 2
Actual
recording
PROG. 1 PROG. 2
PROG. 2
When the End time of the programming currently being recorded
and the Start time of the subsequent program are same:
If PROG. 1 is recorded on a DVD, the beginning of the PROG. 2 may be
cut off. The amount of time cut off differs depending on the recording media.
For example, if both PROG. 1 and PROG. 2 are recorded on DVD, the first 30
seconds (at the longest) of PROG. 2 will be cut off.
PROG. 1
PROG. 2
Actual
recording
The first 30 seconds (at the longest) will be cut off.
PROG. 2PROG. 1

34
Recording
Connect the external source properly to the unit by using input jacks either LINE2 (Front) or LINE1 (Rear).
When connecting an external equipment of monaural output to this unit, use AUDIO L jack of LINE 1
(Rear) or LINE 2 (Front).
Use commercially available S-Video or Video cable and an Audio cable for this type of connection.
VCR
Connection to an external source
4. Using [K / L], select “L2 (Front)”. Press
[ENTER].
5. Using [K / L], select the input jack type to
connect. Press [ENTER].
If you want to use S-VIDEO input, select “S-Video In”.
If you want to use VIDEO input (Composite),
select “Video In”.
4. Using [K / L], select “L1 (Rear)”. Press
[ENTER].
5. Using [K / L], select the input jack type to
connect. Press [ENTER].
If you want to use S-VIDEO IN, select “S-Video In”.
If you want to use VIDEO IN (Composite), select
“Video In”.
or
34
Settings for an external source
1.
Press [SETUP] to display
Easy Setting Menu or Advanced Setting Menu.
If Advanced Setting Menu is displayed, proceed to step 3.
2. Using [K / L], select “Advanced Setting Menu”. Press [ENTER].
3. Using [K / L], select “Select Video”. Press [ENTER].
Video
DVD-RW
DVD-RW
VR
DVD-RW
DVD-RW
DVD-R
DVD-R
VCR
VCR
S- VIDEO
OUTPUT
VIDEO
AUDIO
RL
Another source
(VCR camcorder etc.)
or
S-Video
cable
Video
cable
To L I NE 2 IN To LINE 1 IN
REW F.FWD PLAY RECORD
POWER
STOP/EJECT
Audio
cable
-
AUDIO-R
L
VIDEOS-VIDEO
OPEN/CLOSE
STOP PLAYCHANNEL RECORD
DUBBING
SELECT
DVD
VCR
SELECT
-
L
AUDIO-R
VIDEOS-VIDEO
Front of this unit
Select Video
L1 (Rear
L2 (Front
)
)
VCR DVD
Video In
Video In
S-Video
cable
DVD
S- VIDEO
S-VIDEO
DVD/VCR
DVD
OUTPUT
or
Video
cable
IN
VIDEO
DVD
DIGITAL
AUDIO OUT
COAXIAL
AUDIO
RL
Audio
cable
DVD/VCR
AUDIO IN
L
R
VIDEO IN
DVD
DVD
DVD/VCR
COMPONENT
S-VIDEO
AUDIO
OUT
DVD/VCR
L
IN
R
OUT
DVD
ANTENNAINAUDIO OUTAUDIO IN
VIDEO OUT
LY
L
R
R
PB/CB
VIDEO OUTVIDEO IN
OUT
PR/CR
Rear of this unit
)
L2 (Front
Video In
S-Video In
Select Video
L1 (Rear) Video In
L2 (Front) S-Video In
VCR DVD
VCR DVD
)
L1 (Rear
Video In
S-Video In
VCR DVD
Select Video
L1 (Rear) S-Video In
L2 (Front) Video In
VCR DVD

35
Recording
Recording
Disc Playback EditingBefore you start Connections Getting started
Changing the Setting menu
VCR functions Others
Settings for an external source (cont’d)
Before recording from an external source, see the instructions for the connection on page 34.
Recording from an external source
1. Turn on the TV and the unit and be sure to select the input
of the TV to which the unit is connected.
Refer to the table on page 15.
2.When you want to record to the disc: Press:
Press [OPEN/CLOSE A] to open the disc
tray. Place the disc to record.
3.Press [OPEN/CLOSE A] to close the disc tray.
When y
ou want to record to a videotape: Press:
Insert the videotape with a record tab into the cassette
compartment.
4. Select the input of the unit which the external equipment is
connected. (L2 or L
1)
•To use the input jacks on the back of this unit, select “L1” position by
pressing 0,0,1 on the remote control or [CHANNEL K / L].
•To use the input jacks on the front of this unit, select “L2” position
by pressing 0,0,2 on the remote control or [CHANNEL K / L].
5. Select a recording speed by pressing [REC SPEED].
Refer to “Recording speed” on page 25 for DVD or page 75 for VCR.
6.Press [RECORD] (VCR/DVD) on the unit to start recording.
7.Press “Play” on the external source to record from.
8.For disc:
Press [STOP C] on the unit to stop recording.
F
or videotape:
Press [STOP C / EJECT A] on the unit to stop recording.
This operation may take a while to be completed.
VCRVCR
This operation may take a while to be recognized.
DVD
Setting a disc to protect
To prevent accidental recording, editing or erasing of the titles, you can
protect them from the Setting menu.
1
Press [SETUP].
Easy Setting Menu or Advanced
Setting Menu will appear.
2
Using [K / L], select “Disc”.
Press [ENTER].
Disc menu will appear.
3
Using [K / L], select “Disc
Protect OFF
➔ ON”. Press
[ENTER].
Confirm window will appear.
4
Using [K / L], select “Yes”.
Press [ENTER].
A disc will be protected.
This operation may take a
while to be completed.
Note
• The Disc Protect setting is available only for a DVD-RW disc
recorded in VR mode.
•You can select only Disc Protect
off when a protected disc is
inserted.
To cancel the disc protect:
• When you insert a disc protected in this unit,“Disc Protect ON
→ OFF” will appear .
To cancel the protection setting
for the disc, select “Disc Protect
ON → OFF” at step 3, then
select “Yes”.
No
Yes
Disc Protect ON OFF
POWER
T-SET
TIMER PROG.
SKIP SKIP
OPEN/CLOSE
SPACE
123
456
7809
CH
VIDEO/TV
PAUSE
.@/:
ABC DEF
GHI JKL MNO
PQRS
REC/OTR
DISPLAY
TUV WXYZ
DVD
REC/OTR
REC SPEED
VCR
SETUP
RETURN
MENU/LIST
TOP MENU
REC MONITOR
CLEAR
ENTER
PLAY
4
5
SPACE
0
DISPLAY
SETUP
RETURN
MENU/LIST
TOP MENU
CLEAR
ENTER
1
2
4
3
3866
8 4
2
Video
DVD-RW
DVD-RW
VR
DVD-RW
DVD-RW
DVD-R
DVD-R
VCR
VCR
F.FWD PLAY RECORD
STOP/EJECT
OPEN/CLOSE
DUBBING
SELECT
STOP PLAYCHANNEL RECORD
VCR
DVD
SELECT
VIDEOS-VIDEO
VR
DVD-RW
DVD-RW
Disc Protect OFF ON
Yes
No
Writing to Disc
90%

36
Recording
Finalizing the discs
Note
• Finalizing discs in Video mode
automatically creates title
menus.
• Once you have finalized a disc
recorded in Video mode, you
cannot edit or record anything else on that disc.
Discs recorded in VR mode
can still be recorded and edited on this unit even after
finalization.
• When you insert a DVD-RW
disc finalized with this unit,
“Undo Finalize” will appear
instead of “Finalize”.
To reverse the finalization of
the disc, select “Undo
Finalize” at step 3.
* DO NOT power off during
finalization.This will result in
malfunction.
You will need to finalize discs
recorded in Video mode to play
them back on other DVD players.
Finalizing may take several minutes
up to an hour. (It can take up to 15
minutes for a disc recorded in Video
mode and 60 minutes for a disc
recorded in VR mode.)
A shorter recording period on the
disc will require a longer time period for finalization. Do not unplug
the power cord during finalization.
Details are on pages 25-26.
1
Press [SETUP].
Easy Setting Menu or Advanced
Setting Menu will appear.
2
Using [K / L], select “Disc”.
Press [ENTER].
Disc menu will appear.
3
Using [K / L], select
“Finalize”. Press [ENTER].
Confirmation window will appear.
4
Using [K / L], select “Yes”.
Press [ENTER].
Finalizing will start.
5
Finalizing is complete.
This operation may take a
while to be completed.
To cancel finalizing...
(DVD-RW only)
•To cancel finalizing at step 4,
press [STOP C], select “Yes”,
then press [ENTER].
Finalizing is cancelled and the
DVD recorder will be in stop
mode.
•If appear when pressing
[STOP C],you cannot cancel
finalizing because the finalizing
has
progressed a certain point.
•
When selecting “No”, press
[ENTER] or [RETURN ],
finalizing will be continued.
•You cannot cancel finalizing
the DVD-R disc once it has
started.
1
2
4
3
Video
DVD-RW
DVD-RW
VR
DVD-RW
DVD-RW
DVD-R
DVD-R
Finalize
Yes
No
Do you want to cancel ?
Yes No
Finalizing 5%
TIMER PROG.
CLEAR
RETURN
DVD
PLAY
PAUSE
STOP
AUDIO
OPEN/CLOSE
CH
VIDEO/TV
SETUP
ENTER
REC/OTR
SEARCH
POWER
T-SET
ABC DEF
.@/:
123
GHI JKL MNO
456
PQRS
TUV WXYZ
7809
SPACE
DISPLAY
MENU/LIST
TOP MENU
REC/OTR
VCR
REC SPEED
SKIP SKIP
REC MONITOR
SLOW
CM SKIP
ZOOM
DUBBING
Disc
Playlist
Original
Format
Undo Finalize
Disc Protect OFF ON
Finalizing 90%

37
Finalizing the discs (cont’d)
Recording
Recording
Disc Playback EditingBefore you start Connections Getting started
Changing the Setting menu
VCR functions Others
This function automatically finalizes discs after all Timer
Recordings are completed and
when the disc space runs out.
1
Press [SETUP].
Easy Setting Menu or Advanced
Setting Menu will appear.
If Easy Setting Menu is displayed,
proceed to step 3.
2
(Advanced Setting Menu only)
Using [K / L], select
“Recording”. Press [ENTER].
Option window will appear.
3
Using [K / L], select “Auto
Finalize”. Press [ENTER].
Option window will appear.
4
Using [K / L], select “Disc
Full” or “End of Timer Rec”.
Press [ENTER].
Option window will appear.
<Example: Disc Full>
<Example: End of Timer Rec>
5
Using [K / L], select “ON”.
Press [ENTER].
Your setting will be activated.
6
Press [SETUP] to exit.
Auto finalize
Note
• Auto Finalize is not available
for discs recorded in VR
mode.
STOP
POWER
T-SET
TIMER PROG.
SKIP SKIP
OPEN/CLOSE
SPACE
123
456
7809
CH
VIDEO/TV
SLOW
PAUSE
.@/:
ABC DEF
GHI JKL MNO
PQRS
REC/OTR
DISPLAY
TUV WXYZ
DVD
REC/OTR
REC SPEED
ZOOM
SEARCH
VCR
SETUP
CM SKIP
RETURN
MENU/LIST
TOP MENU
DUBBING
REC MONITOR
CLEAR
ENTER
PLAY
AUDIO
6
1
2
4
3
5
Video
DVD-RW
DVD-RW
DVD-R
DVD-R
Auto Finalize
Disc Full OFF
End of Timer Rec OFF
DVD
Auto Finalize - Disc Full
ON
OFF
DVD
Auto Finalize - End of Timer Rec
ON
OFF
DVD

38
Recording
Dubbing Mode
You can copy a DVD disc to a
videotape or copy a videotape to a
DVD disc.This function will be possible only if the DVD disc or the
videotape is not copy protected.
Before starting this function, prepare for the recording on the DVDRW/R disc or the videotape. Refer
to pages 2
9 and 75.
Make sure:
• Insert a recordable disc and a
videotape with a record tab.
Note for recording to a
videotape:
• The videotape's record tab is
intact.
• The remaining time of the videotape is long enough.
Note for recording to a disc:
•Make sure that the disc is
recordable. Refer to pages 25
and 26.
1
Press [SETUP].
Easy Setting Menu or Advanced
Setting Menu will appear.
If Advanced Setting Menu is displayed, proceed to step 3.
2
Using [K / L], select
“Advanced Setting Menu”.
Press [ENTER].
Advanced Setting Menu will
appear.
3
Using [K / L], select
“Recording”. Press [ENTER].
Recording menu will appear.
4
Using [K / L], select
“Dubbing Mode”. Press
[ENTER].
Option window will appear.
Note
For VCR to DVD duplication:
•After starting VCR to DVD
duplication, the picture may be
distorted because of the auto
tracking function.
This is not a malfunction. Be
advised to playback the videotape until the picture is stabilized, then set the starting
point which you wish to start
recording, and start VCR to
DVD duplication.
STOP
POWER
T-SET
TIMER PROG.
SKIP SKIP
OPEN/CLOSE
SPACE
123
456
7809
CH
VIDEO/TV
SLOW
PAUSE
.@/:
ABC DEF
GHI JKL MNO
PQRS
REC/OTR
DISPLAY
TUV WXYZ
DVD
REC/OTR
REC SPEED
ZOOM
SEARCH
VCR
SETUP
CM SKIP
RETURN
MENU/LIST
TOP MENU
DUBBING
REC MONITOR
CLEAR
ENTER
PLAY
AUDIO
1
2
4
3
Video
DVD-RW
DVD-RW
VCR
VCR
VR
DVD-RW
DVD-RW
DVD-R
DVD-R
Recording
DVD-RW Recording Format Video mode
Auto Chapter 10 minutes
Timer Programming
Auto Finalize
Dubbing Mode VCR DVD
DVD
Recording
DVD-RW Recording Format Video mode
Auto Chapter 10 minutes
Timer Programming
Auto Finalize
Dubbing Mode VCR DVD
VCR DVD

39
Recording
Recording
Disc Playback EditingBefore you start Connections Getting started
Changing the Setting menu
VCR functions Others
Dubbing Mode (cont’d)
5
Using [K / L], select “VCR
DVD”. Press [ENTER].
6
Press [SETUP] to exit.
Press:
Make sure to select a recording
speed using [REC SPEED].
Press:
7
Press [PLAY B].Then press
[PAUSE
F] at the point you
wish to start recording.
• Since it takes about a few seconds before the actual dubbing
begins, please allow extra 5 seconds when selecting the starting
point.
8
Press [DUBBING].
VCR to DVD duplication will start.
9
Press [STOP C] to stop the
recording.
5
Using [K / L], select “DVD
VCR”. Press [ENTER].
6
Press [SETUP] to exit.
Press:
Make sure to select a recording
speed using [REC SPEED].
Press:
7
Press [PLAY B].Then press
[PAUSE
F] at the point you
wish to start recording.
8
Press [DUBBING].
DVD to VCR duplication will start.
9
Press [STOP C] to stop the
recording.
DVD
VCRVCR
DVD to VCR
VCRVCR
DVD
VCR to DVD
Note
• When you turn off the unit
after setting the Dubbing
Mode to DVD VCR, the
setting will be set to
VCR DVD automatically.
•Dubbing Mode is available
only if the videotape or disc is
not copy protected.
•You cannot change the output
mode during VCR to DVD or
DVD to VCR duplication.
For DVD to VCR duplication:
• While Audio CDs can be
copied to videotapes, MP3
cannot be.
For VCR to DVD duplication:
• The playback sound mode is
followed by the setting of
VCR playback sound mode on
page 77. Set the playback
sound mode to which you
wish to record to the DVD.
6
8
5
9
7
Dubbing Mode
VCR DVD
DVD VCR
VCR DVD
Dubbing Mode
VCR DVD
DVD VCR
VCR DVD
POWER
T-SET
TIMER PROG.
ABC DEF
.@/:
123
GHI JKL MNO
456
PQRS
TUV WXYZ
7809
SPACE
DISPLAY
TOP MENU
REC/OTR
REC SPEED
REC MONITOR
SLOW
DUBBING
CLEAR
RETURN
MENU/LIST
VCR
SKIP SKIP
CM SKIP
ZOOM
AUDIO
DVD
PLAY
PAUSE
STOP
OPEN/CLOSE
CH
VIDEO/TV
SETUP
ENTER
REC/OTR
SEARCH

40
Disc Playback
Information on DVD playback
Before you play back DVD discs, read the following information.
Playable discs
This unit is compatible with the following discs.
To play back a DVD, make sure that it meets the
requirements for Region Codes and Color Systems
as described below. Discs with the following logos
can be played back on the unit. Other Disc types
are not guaranteed to be played back.
Color systems
DVDs are recorded in different color systems
throughout the world.The most common color system is NTSC (which are used primarily in the
United States and Canada).
This unit uses NTSC, you must use DVDs recorded
in the NTSC system.You cannot play back DVDs
recorded in other color systems.
Region codes
This unit has been designed to play back DVD discs
with Region One (1). DVDs must be labeled for ALL
regions or for Region 1.You cannot play back DVDs
labeled for other regions. Look for the symbols
below on your DVDs. If these region symbols are
not on your DVD, you cannot play back the DVD
on this unit.
The number inside the globe refers to region of the world.
A DVD labeled for a specific region can only be
played back on the unit with the same region code.
Hint for DVD playback
The contents of DVD disc are generally divided into
titles.Titles may be further subdivided into chapters.
LogoDisc
DVD-VIDEO
DVD-RW (VIDEO/VR mode)
DVD-R (VIDEO mode)
CD-DA (AUDIO CD)
CD-RW
(CD-DA FORMAT, MP3 files)
CD-R
(CD-DA FORMAT, MP3 files)
Start Rec. Stop/Start Stop Rec.
Title 1 Title 2
Chapter 1 Chapter 1Chapter 2 Chapter 3 Chapter 2
is a trademark of DVD Format/Logo Licensing Corporation.

41
Recording
Disc Playback EditingBefore you start Connections Getting started
Changing the Setting menu
VCR functions Others
Disc Playback
Basic playback
Note
•For DVD-R (Video mode)
and DVD-RW (Video mode)
discs which are already finalized, a title list will be displayed instead of thumbnails.
•You can resume playback
from the point you stopped
playback. (Resume playback)
Refer to page
44 for details
about resume playback.
• Some discs may start playback
automatically.
Title Menu
1 CH 10 XP
2 CH 10 XP
3 CH 8 LP
4 CH 8 LP
5 CH 8 EP
1
Press [POWER]. Press
[DVD].
When you are playing back a DVD,
turn on the TV and be sure to select
the input to which the unit is connected.
2
Press [OPEN/CLOSE A].
The disc tray will open.
3
Insert your disc with its label
facing up.Align the disc to
the disc tray guide.
4
Press [OPEN/CLOSE A]to
close the disc tray.
5
Press [TOP MENU] to display the title menu.
You can change “Original” or
“Playlist” of VR mode using
[MENU/LIST].
Video mode:
VR mode:
[MENU/LIST]
• To exit the title menu, press
[TOP MENU] again.
6
Using [K / L / { / B], select a
desired title. Press [ENTER].
Playback will start.
7
Press [STOP C] to stop playback.
To eject the disc, press
[OPEN/CLOSE A] to open the
disc tray, then remove the disc
before turning off the unit.
This operation may take a
while to be recognized.
Playback
STOP
POWER
T-SET
TIMER PROG.
SKIP SKIP
OPEN/CLOSE
SPACE
123
456
7809
CH
VIDEO/TV
SLOW
PAUSE
.@/:
ABC DEF
GHI JKL MNO
PQRS
REC/OTR
DISPLAY
TUV WXYZ
DVD
REC/OTR
REC SPEED
ZOOM
SEARCH
VCR
SETUP
CM SKIP
RETURN
MENU/LIST
TOP MENU
DUBBING
REC MONITOR
CLEAR
ENTER
PLAY
AUDIO
1
2
4
7
5
7
6
1
Video
DVD-RW
DVD-RW
VR
DVD-RW
DVD-RW
DVD-R
DVD-R
Title List
1 2 3
JAN/1 1:00AM CH12 XP
4 5 6
Original
1 2 3
JAN/1 1:00AM CH12 XP
4 5 6
disc
tray
guide
Playlist
1 2 3
JAN/1 1:00AM CH12 XP
4 5 6

42
Disc Playback
1
In stop mode, press [TOP
MENU] to call up the MP3
menu.
•To exit the menu, press
[TOP MENU] again.
2
Press [KK/ LL] to select a
desired folder (group) or track.
Press [ENTER].
When selecting track:
Playback will start.
When selecting the folder:
The files in the folder will appear.
Use [K / L] to select the track
or folder you want, then press
[ENTER]
.
•Press [PLAY B], [ENTER] or
[B] to move to the lower hierarchies.
•Press [s] or [RETURN ]
to go to the previous hierarchy.
•Press [STOP C] to return to
the first item.
Hints for MP3 files:
•Folders are known as Groups,
files are known as Tracks.
•Folders are accompanied by
icon.
•MP3 files are accompanied by
icon.
Reproduction will start from the
selected track and go to the
next one in turn.
• The system can recognize up to
255 groups (or folders) and up to
255 tracks.
•
The name of the group and track
can be displayed in up to 29 characters. Unrecognizable characters
will be replaced with asterisks.
• If there are no files in the folder,
“No Files” will be displayed.
This unit recommends the files
recorded under the following circumstances:
• Sampling frequency: 44.1kHz or
48kHz.
• Constant bit rate: 112kbps 320kbps.
MP3
Basic playback (cont’d)
1
Press [POWER]. Press
[DVD].
When you are playing back a DVD
or an audio CD, turn on the TV
and be sure to select the input to
which the unit is connected.
2
Press [OPEN/CLOSE A]to
open the disc tray.
The disc tray will open.
3
Insert your disc with its label
facing up.Align the disc to
the disc tray guide.
4
Press [PLAY B] to start playback.
Playback will start.
If you are playing back a DVD-Video
disc, a menu may appear.
Refer to page 43 for details about
a disc menu.
5
Press [STOP C] to stop playback.
CD
Note
• Some discs may start playback
automatically.
Note
• The audio source of MP3 files
cannot be recorded as digital
sound by an MD or DAT deck.
• Files whose extension other
than “.mp3 (MP3)” will not
appear in the MP3 menu.
• Some unplayable folders or
tracks may appear in the MP3
menu due to the recording
status.
Playing back MP3 disc
STOP
POWER
T-SET
TIMER PROG.
SKIP SKIP
OPEN/CLOSE
SPACE
123
456
7809
CH
VIDEO/TV
SLOW
PAUSE
.@/:
ABC DEF
GHI JKL MNO
PQRS
REC/OTR
DISPLAY
TUV WXYZ
DVD
REC/OTR
REC SPEED
ZOOM
SEARCH
VCR
SETUP
CM SKIP
RETURN
MENU/LIST
TOP MENU
DUBBING
REC MONITOR
CLEAR
ENTER
PLAY
AUDIO
1
2
4
STOP
POWER
T-SET
TIMER PROG.
SKIP SKIP
OPEN/CLOSE
SPACE
123
456
7809
CH
VIDEO/TV
SLOW
PAUSE
.@/:
ABC DEF
GHI JKL MNO
PQRS
REC/OTR
DISPLAY
TUV WXYZ
DVD
REC/OTR
REC SPEED
ZOOM
SEARCH
VCR
SETUP
CM SKIP
RETURN
MENU/LIST
TOP MENU
DUBBING
REC MONITOR
CLEAR
ENTER
PLAY
AUDIO
2
2
1
5
DVD-V
DVD-V
CD
CD
MP3
MP3
File List
DISC NAME
FOLDER NAME 1
FOLDER NAME 2
FOLDER NAME 3
FOLDER NAME 4
FOLDER NAME 5
FOLDER NAME 6
1 FILE NAME 1
2 FILE NAME 2
1/2

43
Disc Playback
Recording
Disc Playback EditingBefore you start Connections Getting started
Changing the Setting menu
VCR functions Others
Basic playback (cont’d)
Note
• Menus vary among discs.
Refer to the information
accompanying the disc for
details.
Playing back discs using the disc menu
A DVD disc contains a disc menu
that describes the contents or
allows you to customize the playback. For example, the menu may
offer choices for subtitle languages,
special features, or chapter selection.
Some discs display them automatically when you start playback. For others, they only appear when you press
[MENU / LIST].
First:
1
Press [MENU/LIST].
The disc menu will appear.
If the feature is not available,
may appear on the TV screen.
2
Using [K / L / { / B], select
an item. Press [ENTER] to
confirm.
Continue this step to set up all
the features you want or to start
playing back the disc from the
menu.
MENU/LIST button:
Displays a DVD disc menu. It may
be the same with the ‘Title menu.’
Cursor K / L / { / B buttons:
Moves the cursor on the screen.
ENTER button:
Selects the currently highlighted
menu option.
Number buttons:
Selects a numbered menu option
(some discs only). Press [ENTER]
after.
3
Press [MENU/LIST] to exit
the disc menu.
Note
• [TOP MENU] will not always
be active with all DVDs.
• Menus vary among discs. Refer
to the information accompany-
ing the disc for details.
Playing back discs using the title menu
Some DVDs have a title menu,
which lists the titles available on
them. It helps you to start playback at a specific title.
First:
1
Press [TOP MENU].
The title menu will appear.
If the feature is not available,
may appear on the TV screen.
2
Using the [K/ L/ {/ B],
select a title to play. Press
[ENTER].
Playback will begin at the title you
selected.
TOP MENU button:
Displays the ‘Title menu’ of a DVD
disc.
Cursor K / L / { / B buttons:
Moves the cursor on the screen.
ENTER button:
Selects the current highlighted
menu option.
Number buttons:
Selects a numbered menu option
(some discs only). Press [ENTER]
after.
3
Press [TOP MENU] to exit
the title menu.
2
2
3
2
1
STOP
POWER
T-SET
TIMER PROG.
SKIP SKIP
OPEN/CLOSE
SPACE
123
456
7809
CH
VIDEO/TV
SLOW
PAUSE
.@/:
ABC DEF
GHI JKL MNO
PQRS
REC/OTR
DISPLAY
TUV WXYZ
DVD
REC/OTR
REC SPEED
ZOOM
SEARCH
VCR
SETUP
CM SKIP
RETURN
MENU/LIST
TOP MENU
DUBBING
REC MONITOR
CLEAR
ENTER
PLAY
AUDIO
2
2
3
2
1
DVD-V
DVD-V
DVD
TIMER PROG.
CLEAR
RETURN
OPEN/CLOSE
CH
VIDEO/TV
SETUP
ENTER
POWER
T-SET
ABC DEF
.@/:
123
GHI JKL MNO
456
PQRS
TUV WXYZ
7809
SPACE
DISPLAY
MENU/LIST
TOP MENU
REC/OTR
VCR
REC SPEED
SKIP SKIP
REC MONITOR
CM SKIP
SLOW
ZOOM
DUBBING
DVD
PLAY
PAUSE
STOP
AUDIO
REC/OTR
SEARCH
DVD-V
DVD-V
DVD

44
Disc Playback
Special playback
Resume playback
You can resume playback from
where you stopped it last time.
1
During playback, press [STOP C].
The resume message will appear.
2
Press [PLAY B].
Within a few seconds, playback
will resume from the point at
which it stopped last.You can
resume playback at the same
point even if you turn off the unit.
To cancel resuming and start disc
playback from the beginning, press
[STOP C] again while the play is
stopped.
MP3
CD
Fast forward / Fast reverse
1
During playback, press [D] or [E].
Every time you press [D] or [E],approximate speed will be
changed as follows. For DVD discs, sound will be output during x
1.5 fast
forward only if you set “Fast Forward with Audio” to “ON” at the
“Playback” setting in the Setting menu.
Fast forward or fast reverse playback across titles (for DVD discs) or
tracks (for MP3) is not possible.
For Audio CDs, approximate speed is fixed at x8 with sound.
For MP3 files, approximate speed is fixed at x
16.
To r eturn to the normal playback, press
[PLAY B].
MP3
CD
Skipping TV commercials during playback
You can skip TV commercials by
pressing [CM SKIP], in order to
enjoy the recorded programs
without interruption.
1
During playback, press [CM
SKIP].
Normal playback will start at 30seconds advanced from where
you press [CM SKIP].
Every time you press [CM SKIP],
the playback starting point will be
extended by 30 seconds ahead.
You can press up to 6 times (180
seconds).
e.g. Press
[CM SKIP] once
(forwarding 30 seconds.)
Playback will restart automatically.
Note
•Forward/reverse speed will be
indicated with icons as follows.
Forward (Approx. Speed)
x1.5:
x20:
x40:
Reverse (Approx. Speed)
x5:
x20:
x40:
Note
•For MP3 files, playback will
resume from the beginning of
the track which you stopped
playing back.
STOP
SKIP SKIP
SLOW
PAUSE
REC/OTR
DVD
REC/OTR
REC SPEED
ZOOM
SEARCH
VCR
CM SKIP
DUBBING
REC MONITOR
PLAY
AUDIO
1
2
2
STOP
SKIP SKIP
SLOW
PAUSE
REC/OTR
DVD
REC/OTR
REC SPEED
ZOOM
SEARCH
VCR
CM SKIP
DUBBING
REC MONITOR
PLAY
AUDIO
1
STOP
SKIP SKIP
SLOW
PAUSE
REC/OTR
DVD
REC/OTR
REC SPEED
ZOOM
SEARCH
VCR
CM SKIP
DUBBING
REC MONITOR
PLAY
AUDIO
1
DVD-V
DVD-V
DVD-R
DVD-R
Video
DVD-RW
DVD-RW
CD
CD
MP3
MP3
VR
DVD-RW
DVD-RW
Resume ON
DVD-V
DVD-V
Video
DVD-RW
DVD-RW
VR
DVD-RW
DVD-RW
DVD-R
DVD-R
CD
CD
MP3
MP3
g
gggggg
Video
DVD-RW
DVD-RW
g g g g g
x20
VR
DVD-RW
DVD-RW
DVD-R
DVD-R
Normal
playback
speed
x1.5 x20x5 x40x40
CM Skip
30sec.
B

45
Disc Playback
Recording
Disc Playback EditingBefore you start Connections Getting started
Changing the Setting menu
VCR functions Others
Special playback (cont’d)
Pause
1
During playback, press [PAUSE F].
Playback will pause and sound will
be muted.
2
Press [PLAY B] to resume
play.
MP3
CD
Step by step playback
1
During playback, press [PAUSE F].
Playback will be paused and sound
will be muted.
2
Press [SKIP G]repeatedly.
The playback will advance one
frame (or step) at a time when
you press
[SKIP G].The sound
will be muted.
To play back step by step
backward:
Press [SKIP H]repeatedly.
Every time you press the button,
the playback will go backward by
one frame at a time.
• Press and hold
[SKIP H / G]to advance/
reverse continuously.
3
Press [PLAY B] to resume
playback.
Slow forward / Slow reverse playback
1
During playback, press [PAUSE k]. Press [D]or [E].
Every time you press [D]or [E],approximate speed will change as
follows. (The sound will remain muted.)
To r eturn to the normal playback, press
[PLAY B].
Note
•Forward/reverse speed will be
indicated with icons as follows.
Forward (Approx. Speed)
x
1/16:
x
1/8:
x1/2:
Reverse (Approx. Speed)
x1/16:
x1/8:
x
1/4:
1
2
STOP
SKIP SKIP
SPACE
0
SLOW
PAUSE
REC/OTR
DISPLAY
DVD
REC/OTR
REC SPEED
ZOOM
SEARCH
VCR
SETUP
CM SKIP
RETURN
MENU/LIST
TOP MENU
DUBBING
REC MONITOR
CLEAR
ENTER
PLAY
AUDIO
1
232
STOP
SKIP SKIP
SLOW
PAUSE
REC/OTR
DVD
REC/OTR
REC SPEED
ZOOM
SEARCH
VCR
CM SKIP
DUBBING
REC MONITOR
PLAY
AUDIO
1
DVD-V
DVD-V
DVD-R
DVD-R
Video
DVD-RW
DVD-RW
CD
CD
MP3
MP3
VR
DVD-RW
DVD-RW
F
REC/OTR
REC SPEED
REC MONITOR
SLOW
DUBBING
DVD
VCR
PLAY
PAUSE
SKIP SKIP
CM SKIP
STOP
ZOOM
AUDIO
REC/OTR
SEARCH
DVD-V
DVD-V
DVD-R
DVD-R
Video
DVD-RW
DVD-RW
VR
DVD-RW
DVD-RW
F
DVD-V
DVD-V
g g g g g g
Video
DVD-RW
DVD-RW
x1/8
gggggg
VR
DVD-RW
DVD-RW
Pause
DVD-R
DVD-R
x1/16x1/8x1/16x1/2x1/4

46
Disc Playback
Special playback (cont’d)
Note
•When selecting a smaller factor
than the current one, the zoom
area will not be displayed.
•To remove the zoom menu, press
[ZOOM] again at step 1.
•To cancel the zoom, select x1.0
using [K / L], then press
[ENTER].
Zoom
1
During playback, press
[ZOOM].
Zoom menu will appear.
There are four options
(x
1.0, x1.2, x1.5 and x2.0), which
will be displayed excluding the
current zoom rate.
2
Using [K / L], select a desired
zoom factor to zoom. Press
[ENTER].
The zoom area will be displayed.
3
Using [K / L / { / B], select a
desired zoom position. Press
[ENTER].
The zoom play will start.
Marker Setup
This function allows you to assign
a specific point on a disc to be
called back later.
1
During playback, press
[DISPLAY].
The display menu will appear.
2
Using [{ / B], select
icon. Press [ENTER].
Marker setup menu will appear.
Screen for DVD:
Screen for CD:
3
Using [K / L], select a desired
marker number.When it
reaches the desired point,
press [ENTER].
The title (track) number and the
time will be displayed.
4
To r eturn to the marker later:
Using [
K / L], select the
desired marker number. Press
[ENTER].
CD
Note
•To clear a marker, select the
marker number to be cleared,
then press
[CLEAR].
• All markers will be erased
when you operate these operations listed below.
–Opening the disc tray.
–Turning off the power.
– Recording to a recordable
disc.
–
Changing the mode between
Original and Playlist.(VR mode)
•You can mark up to 6 points.
STOP
SKIP SKIP
SPACE
0
SLOW
PAUSE
REC/OTR
DISPLAY
DVD
REC/OTR
REC SPEED
ZOOM
SEARCH
VCR
SETUP
CM SKIP
RETURN
MENU/LIST
TOP MENU
DUBBING
REC MONITOR
CLEAR
ENTER
PLAY
AUDIO
1
2
3
1
STOP
POWER
T-SET
TIMER PROG.
SKIP SKIP
OPEN/CLOSE
SPACE
123
456
7809
CH
VIDEO/TV
SLOW
PAUSE
.@/:
ABC DEF
GHI JKL MNO
PQRS
REC/OTR
DISPLAY
TUV WXYZ
DVD
REC/OTR
REC SPEED
ZOOM
SEARCH
VCR
SETUP
CM SKIP
RETURN
MENU/LIST
TOP MENU
DUBBING
REC MONITOR
CLEAR
ENTER
PLAY
AUDIO
2
3
4
DVD-V
DVD-V
DVD-R
DVD-R
Video
DVD-RW
DVD-RW
DVD-RW
DVD-RW
DVD-Video11 0:00:00
1.2
1.5
2.0
B
VR
DVD-V
DVD-V
DVD-R
DVD-R
Video
DVD-RW
DVD-RW
CD
CD
VR
DVD-RW
DVD-RW
DVD-Video11 0:00:00
1
---
2
---
3
---
4
---
5
---
6
---
DVD-Video11 0:00:00
Audio CD1 0:00:00
1
---
2
---
3
---
4
---
5
---
6
---

47
Disc Playback
Recording
Disc Playback EditingBefore you start Connections Getting started
Changing the Setting menu
VCR functions Others
Search
Title/Chapter search
Using [SKIP H / G
]
1
During playback, press [SKIP G] to skip the current title or
chapter and move to the next.
To go back to the beginning of the current title or chapter, press [SKIP H].
Press it repeatedly to go to the previous titles or chapters.
Using [DISPLAY]
1
During playback, press [DISPLAY].
The display menu will appear.
2
Using [{ / B], select icon. Press [ENTER].
The title number next to will be highlighted.
Title:
Using [
K / L] or the Number buttons, enter a desired title
number to search. Press [ENTER].
Title search will start.
Chapter:
To move to for chapter, press [B].
Using [K / L] or the Number buttons, enter a desired chapter
number to search. Press [ENTER].
Chapter search will start.
1
STOP
POWER
T-SET
TIMER PROG.
SKIP SKIP
OPEN/CLOSE
SPACE
123
456
7809
CH
VIDEO/TV
SLOW
PAUSE
.@/:
ABC DEF
GHI JKL MNO
PQRS
REC/OTR
DISPLAY
TUV WXYZ
DVD
REC/OTR
REC SPEED
ZOOM
SEARCH
VCR
SETUP
CM SKIP
RETURN
MENU/LIST
TOP MENU
DUBBING
REC MONITOR
CLEAR
ENTER
PLAY
AUDIO
2
2
1
Note
•In search mode display, total
numbers of each search contents
(title/chapter/time) are shown as
a denominator.
Total number
of titles
Total number
of chapters
Total time of
the current title
DVD-V
DVD-V
Video
DVD-RW
DVD-RW
DVD-RW
DVD-RW
VR
DVD-R
DVD-R
DVD-Video11 0:00:00
POWER
T-SET
TIMER PROG.
ABC DEF
.@/:
123
GHI JKL MNO
456
PQRS
TUV WXYZ
7809
SPACE
DISPLAY
TOP MENU
REC/OTR
REC SPEED
REC MONITOR
SLOW
DUBBING
CLEAR
RETURN
MENU/LIST
DVD
VCR
PLAY
PAUSE
SKIP SKIP
CM SKIP
STOP
ZOOM
AUDIO
OPEN/CLOSE
CH
VIDEO/TV
SETUP
ENTER
REC/OTR
SEARCH
001/028 00:00:00/02:18:3301 /01

48
Disc Playback
Search (cont’d)
Track search
Using [SKIP H / G
]
1
During playback, press [SKIP G] to skip the current track
and move to the next.
To go back to the beginning of the current track, press [SKIP H].
Press it repeatedly to go to the previous tracks.
Using [DISPLAY]
1
During playback, press [DISPLAY].
The display menu will appear.
Screen for CD: Screen for MP3:
2
Using [
{ / B]
, select icon. Press [ENTER].
The track
number next to
will be highlighted.
3
Using [K / L] or the Number buttons, enter a desired track
number to search. Press [ENTER].
Track search will start.
MP3
CD
Time search
1
During playback, press
[DISPLAY].
The display menu will appear.
Screen for DVD:
Screen for CD:
2
Using [{ / B], select
icon. Press [ENTER].
The number next to will be
highlighted.
To move to the clock icon ,
press [B].
When time search is not available,
“--:--:--/--:--:--” (“0:00:00/0:00:00”
for CD) is displayed instead of time
count.
3
Using [K / L]or the Number
buttons, enter a desired time
to search. Press [ENTER].
Time search will start.
CD
Note
• Time search is available only
within the same track or title.
STOP
SKIP SKIP
SLOW
PAUSE
REC/OTR
DVD
REC/OTR
REC SPEED
ZOOM
SEARCH
VCR
CM SKIP
DUBBING
REC MONITOR
PLAY
AUDIO
21
SPACE
123
456
7809
CH
VIDEO/TV
.@/:
ABC DEF
GHI JKL MNO
PQRS
REC/OTR
DISPLAY
TUV WXYZ
DVD
REC/OTR
VCR
SETUP
RETURN
MENU/LIST
TOP MENU
CLEAR
ENTER
1
3
2
3
STOP
POWER
T-SET
TIMER PROG.
SKIP SKIP
OPEN/CLOSE
SPACE
123
456
7809
CH
VIDEO/TV
SLOW
PAUSE
.@/:
ABC DEF
GHI JKL MNO
PQRS
REC/OTR
DISPLAY
TUV WXYZ
DVD
REC/OTR
REC SPEED
ZOOM
SEARCH
VCR
SETUP
CM SKIP
RETURN
MENU/LIST
TOP MENU
DUBBING
REC MONITOR
CLEAR
ENTER
PLAY
AUDIO
1
2
3
Note
• During CD playback you can
enter a track number directly
using the Number buttons
for track search without displaying the menu (except during random and program playback).
3
CD
CD
MP3
MP3
Audio CD1 0:00:00
MP31 0:00:00
DVD-V
DVD-V
DVD-R
DVD-R
Video
DVD-RW
DVD-RW
CD
CD
VR
DVD-RW
DVD-RW
DVD-Video11 0:00:00
Audio CD1 0:00:00

49
Disc Playback
Recording
Disc Playback EditingBefore you start Connections Getting started
Changing the Setting menu
VCR functions Others
Repeat/Random/Program playback
Note
• The A-B Repeat playback can
only be set within the current
title (for DVDs), or current
track (for Audio CDs).
•To cancel the repeat playback,
select “OFF” at step 2.The
repeat setting will be also
cleared when you stop playback.
•You cannot select “Group”
for repeat playback during the
random playback of MP3 files.
Repeat playback
1
During playback, press
[DISPLAY].
The display menu will appear.
2
Using [{/ B], select icon.
Press [ENTER].
Repeat menu will appear.
3
Using [K / L], select a desired
option for repeat playback.
Press [ENTER].
The selected repeat playback will
start.
Title:
The current title will be played
back repeatedly. (DVD only)
Chapter:
The current chapter will be played
back repeatedly. (DVD only)
All:
The current disc will be played
back repeatedly. (CD, MP3, DVDRW (VR mode) only)
A-B:
The A-B point will be played back
repeatedly.
When pressing [ENTER] while
A-B is highlighted, the unit
becomes ready for the input.
Press [ENTER] again to decide
the starting point (A).
Press [ENTER] after setting point
A to select the ending point (B).
Track:
The current track will be played
back repeatedly. (CD, MP3 only)
Group:
The current group will be played
back repeatedly. (MP3 only)
MP3
CD
Note
•To cancel random playback,
press [STOP C]twice during random playback.“Play
mode OFF” appears on the
screen.
Random playback
You can play back a disc randomly
instead of playing back in the original order.
First:
1
Press [SETUP].
Easy Setting Menu or Advanced
Setting Menu will appear.
2
Using [K / L], select “CD
Playback Mode”. Press
[ENTER].
CD Playback Mode menu will appear.
3
Using [K / L], select “Random
Play”. Press [ENTER].
Random playback will start.
DVD
MP3
CD
1
2
3
SKIP SKIP
SPACE
0
PAUSE
REC/OTR
DISPLAY
DVD
REC/OTR
REC SPEED
VCR
SETUP
RETURN
MENU/LIST
TOP MENU
REC MONITOR
CLEAR
ENTER
PLAY
3
2
1
DVD-V
DVD-V
DVD-R
DVD-R
Video
DVD-RW
DVD-RW
CD
CD
MP3
MP3
VR
DVD-RW
DVD-RW
DVD-Video11 0:00:00
DVD-Video11 0:00:00
OFF
Title
Chapter
A - B
Audio CD1 0:00:00
OFF
Track
All
A-B
MP31 0:00:00
OFF
Track
All
Group
TIMER PROG.
TUV WXYZ
CLEAR
RETURN
DVD
PLAY
PAUSE
STOP
AUDIO
OPEN/CLOSE
CH
VIDEO/TV
SETUP
ENTER
REC/OTR
SEARCH
POWER
T-SET
ABC DEF
.@/:
123
GHI JKL MNO
456
PQRS
7809
SPACE
DISPLAY
MENU/LIST
TOP MENU
REC/OTR
VCR
REC SPEED
SKIP SKIP
REC MONITOR
SLOW
CM SKIP
ZOOM
DUBBING
CD
CD
MP3
MP3

50
Disc Playback
Repeat/Random/Program playback (cont’d)
Note
•To erase tracks you selected,
press [CLEAR].
•You can make program set-
tings up to 50.
•To cancel program playback,
press [STOP C] twice during program playback.
• “Play mode OFF” appears on
the screen.
•You may also select a desired track
using the Number buttons at
step 4.
Program playback
You can program a playback
sequence in your desired order.
First:
1
Press [SETUP].
Easy Setting Menu or Advanced
Setting Menu will appear.
2
Using [K / L], select “CD
Playback Mode”. Press
[ENTER].
CD Playback Mode menu will appear.
3
Using [K/ L], select “Program
Play”. Press [ENTER].
Program play list will appear.
4
Using [K / L] or the Number
buttons, select a desired
track. Press [ENTER] or [
B].
A cursor will move to the next.
5
Press [PLAY B]to start program playback.
Program playback will start.
CD
Note
• Some discs will only allow
you to change subtitles from
the disc’s menu. Press
[TOP MENU] or
[MENU/LIST] to display
the disc menu.
• If a 4-digit language code
appears in the subtitle menu
at step 2, refer to the
Language code on page
82.
Switching subtitles
Many DVD-Video discs have subtitles in one or more languages –
they usually tell you which subtitle
languages are available.You can
switch subtitle languages anytime
during playback.
1
During playback, press
[DISPLAY].
Display menu will appear.
2
Using [{ / B], select
icon. Press [ENTER].
Subtitle menu will appear.
3
Using [K / L], select a desired
subtitle language. Press
[ENTER].
Subtitles will be displayed in the
selected language.
When selecting “OFF,” subtitles
will disappear.
Selecting a format of audio and video
You can select a desired audio and video format. Selections depend on
the contents of the disc you are playing back.
STOP
POWER
T-SET
TIMER PROG.
SKIP SKIP
OPEN/CLOSE
SPACE
123
456
7809
CH
VIDEO/TV
SLOW
PAUSE
.@/:
ABC DEF
GHI JKL MNO
PQRS
REC/OTR
DISPLAY
TUV WXYZ
DVD
REC/OTR
REC SPEED
SEARCH
VCR
SETUP
CM SKIP
RETURN
MENU/LIST
TOP MENU
REC MONITOR
CLEAR
ENTER
PLAY
2
3
4
4
1
5
SPACE
456
7809
CH
VIDEO/TV
GHI JKL MNO
PQRS
REC/OTR
DISPLAY
TUV WXYZ
DVD
REC/OTR
REC SPEED
VCR
SETUP
RETURN
MENU/LIST
TOP MENU
CLEAR
ENTER
PLAY
3
1
2
CD
CD
DVD
Program Play
--
-- -- -- -- -- -- -- -- --
-- -- -- -- -- -- -- -- -- --
-- -- -- -- -- -- -- -- -- --
-- -- -- -- -- -- -- -- -- --
-- -- -- -- -- -- -- -- -- --
0:00:00Tot al
Program Play
09
-- -- -- -- -- -- -- -- --
-- -- -- -- -- -- -- -- -- --
-- -- -- -- -- -- -- -- -- --
-- -- -- -- -- -- -- -- -- --
-- -- -- -- -- -- -- -- -- --
0:06:11Total
DVD-V
DVD-V
VR
DVD-RW
DVD-RW
DVD-Video11 0:00:00
DVD-Video11 0:00:00
OFF
1.English
2.Japanese

51
Disc Playback
Recording
Disc Playback EditingBefore you start Connections Getting started
Changing the Setting menu
VCR functions Others
Selecting a format of audio and video (cont’d)
Note
•
Some discs will only allow
you to change the soundtrack from the disc menu.
Press [TOP MENU] or
[MENU/LIST] to display
the disc menu.
• On DVD-RW discs recorded
in VR mode with both main
and sub audio, you can switch
to main (L), sub audio (R) or a
mix of both (L/R).
•
This unit CANNOT record
in both stereo and SAP
(Secondary Audio Program)
at the same time.
Switching audio soundtrack
When playing back a DVD-Video disc
recorded with two or more soundtracks (these are often in different languages), you can switch between them
during playback.
On DVD-RW discs recorded in VR
mode, you can switch to main (L), sub
audio (R) or a mix of both (L/R).
When playing back Audio CDs or
MP3 files, you can switch among
stereo, the left channel only and
the right channel only.
1
During playback, press
[AUDIO].
Audio menu will appear.
<DVD-Video>
<DVD-RW VR mode>
<Audio CD, MP3 files>
2
Using [K / L], select a desired
audio soundtrack or audio
channel. Press [ENTER].
<DVD-Video>
Audio soundtrack will change.
<DVD-RW VR mode>
Audio channel menu will appear.
Follow step 3.
<Audio CD, MP3 files>
Audio channel will change.
3
Using [K / L], select a desired
audio channel. Press
[ENTER].
Audio channel will change.
MP3
CD
3
1
2
DVD-V
DVD-V
VR
DVD-RW
DVD-RW
CD
CD
MP3
MP3
11 0:00:00
L/R
L
R
DVD-RW
VR Playlist
POWER
T-SET
TIMER PROG.
ABC DEF
.@/:
123
GHI JKL MNO
456
PQRS
TUV WXYZ
7809
SPACE
DISPLAY
TOP MENU
REC/OTR
REC SPEED
REC MONITOR
SLOW
DUBBING
CLEAR
RETURN
MENU/LIST
VCR
SKIP SKIP
CM SKIP
ZOOM
AUDIO
DVD
PLAY
PAUSE
STOP
OPEN/CLOSE
CH
VIDEO/TV
SETUP
ENTER
REC/OTR
SEARCH
1.Dolby Digital 5.1ch English
2.Dolby Digital 2ch Japanese
1.Dolby Digital Dual L/R
L/R
L
R
DVD-Video11 0:00:00
DVD-RW11 0:00:00
VR Playlist
Audio CD1 0:00:00

52
Disc Playback
Selecting a format of audio and video (cont’d)
Switching camera angles
Some DVD-Video discs feature
scenes shot from two or more
angles.The disc package should be
marked with an angle icon if it
contains multi-angle scenes.
1
During playback, press
[DISPLAY].
Display menu will appear.
Angle icon appears when different
camera angles are available.
2
Using [{ / B], select
icon. Press [ENTER].
Angle will change each time you
press [ENTER].
Visual Noise Reduction
1
During playback, press
[DISPLAY].
Display menu will appear.
2
Using [{ / B], select
icon. Press [ENTER].
Noise Reduction menu will appear
.
3
Using [K / L], select a desired
option. Press [ENTER].
Your setting will be activated.
This function reduces visual noise.
When playing back discs recorded
in long time mode such as SLP or
SEP mode, select “Type
1” or
“Type 2”. (“Type 2” is more effective.)
When playing back discs with a
few noises such as DVD-Video
discs, select “OFF”.
1
2
STOP
POWER
T-SET
TIMER PROG.
SKIP SKIP
OPEN/CLOSE
SPACE
123
456
7809
CH
VIDEO/TV
SLOW
PAUSE
.@/:
ABC DEF
GHI JKL MNO
PQRS
REC/OTR
DISPLAY
TUV WXYZ
DVD
REC/OTR
REC SPEED
ZOOM
SEARCH
VCR
SETUP
CM SKIP
RETURN
MENU/LIST
TOP MENU
DUBBING
REC MONITOR
CLEAR
ENTER
PLAY
AUDIO
3
1
2
DVD-V
DVD-V
DVD-Video11 0:00:00
POWER
T-SET
TIMER PROG.
ABC DEF
.@/:
123
GHI JKL MNO
456
PQRS
TUV WXYZ
7809
SPACE
DISPLAY
TOP MENU
REC/OTR
REC SPEED
REC MONITOR
SLOW
DUBBING
CLEAR
RETURN
MENU/LIST
VCR
SKIP SKIP
CM SKIP
ZOOM
AUDIO
DVD
PLAY
PAUSE
STOP
OPEN/CLOSE
CH
VIDEO/TV
SETUP
ENTER
REC/OTR
SEARCH
DVD-V
DVD-V
DVD-R
DVD-R
Video
DVD-RW
DVD-RW
VR
DVD-RW
DVD-RW
DVD-Video11 0:00:00
OFF
Type 1
Type 2
DVD-Video11 0:00:00

53
Editing
Recording
Disc Playback EditingBefore you start Connections Getting started
Changing the Setting menu
VCR functions Others
Information on disc editing
Guide to a title list
Title list allows you to check the titles recorded on
the disc easily.You can choose a title to play it back
from this screen and easily edit the titles as you prefer.
1. Titles recorded on the disc can be selected for
editing by pressing [ENTER] with the cursor
on the title.
2. Protect icon, which appears when the title has
been protected (original titles only).
3. The arrow icon, which means the title list has a
next or a previous page. Press [{ / B] or
[SKIP H / G] by following direction of the
icon.
4. Features for editing titles.The available menus
depend on the disc type and the format type.
An unavailable item is grayed out.
5. The details of the title.Title name can be
changed on the Playlist.
6. Time status bar of the title.
After exiting the edit mode, you can resume
playback from the point you stopped for editing.
7. The thumbnail of the title selected from the
title list.
• The selected title will be played back auto-
matically.
8. Playback status of the current disc.
Editing discs in Video mode
You can edit discs in Video mode for the following items.
Be sure that once you edit titles, you cannot change
them back to the original ones.
• Deleting titles (Refer to page 54)
• Putting names on titles (Refer to page 55)
• Setting or clearing chapter markers (Refer to page 56)
Editing discs in VR mode
For discs in VR mode, you can use either “Original”
menu or “Playlist” menu, which is created from the
original, for editing.
Editing original titles
The following items are available for editing of the
original titles.
•Deleting titles (Refer to page 57)
• Setting titles to protect (Refer to page 58)
•Releasing titles from protecting (Refer to page 59)
Editing playlists
You can create a playlist from original titles, in
order to edit as you prefer without losing original
titles.
The following items are available for editing on a
playlist.
•Deleting titles (Refer to page 60)
• Deleting parts of titles (Refer to page 6
1)
• Putting names on titles (Refer to page 62)
• Setting or clearing chapter markers (Refer to
page 63)
• Setting pictures for thumbnails (Refer to page 64)
• Dividing a title (Refer to page 65)
• Combining titles (Refer to page 66)
•Adding titles to a playlist (Refer to page 67)
• Deleting a playlist (Refer to page 67)
Note
•
Once a disc is finalized, editing the disc or
recording to the disc will not be available.
(Except DVD-RW discs in VR mode.)
•
A playlist is not available with the DVD-R discs
and DVD-RW discs in Video mode.
Note
•
Once-edited original titles will not remain as
recorded originally.When you want to leave the
original as it is, edit the playlist.
After you finish all editing, press [SETUP] to exit the editing mode. “Writing to Disc” appears momentarily. If you open the disc tray, or press [POWER] to turn off the unit, or when a recording error
occurs after editing,“Writing to Disc” also appears.
Original
1 2 3
JAN/1 1:00AM CH12 XP
4 5 6
1
2 3
Original
Title Delete
6
Protect
JAN/1 1:00AM CH12 XP
6 5
7 4
8
0:00:59

54
Editing
Editing discs in Video mode
Deleting titles
You can delete titles which you
do not need anymore.
Be advised that the titles once
deleted cannot be recovered.
In Video mode, recordable disc
space of DVD-RW disc will
increase when the last title on
the title list is deleted. However,
deleting the last title will not
change recordable disc space of
DVD-R discs.
For DVD-R or DVD-RW (in
Video mode) discs once finalized,
the title list cannot be selected
for editing.
First:
1
Press [SETUP]. Using [K / L],
select “Disc”. Press [ENTER].
Disc menu will appear.
2
Using [K / L], select “Title
List”. Press [ENTER].
Title list will appear.
3
Using [K / L / { / B], select a
desired title. Press [ENTER].
Edit menu will appear.
•You cannot select “Chapter
Mark” when a DVD-R disc is
inserted into the unit.
4
Using [K / L], select “Title
Delete”. Press [ENTER].
Confirmation window will appear.
5
Using [K / L], select “Yes”.
Press [ENTER].
Title will be deleted.
6
After this operation is completed, press [SETUP] to
exit.
Writing the data on the disc will
start momentarily.
This operation may take a
while to be completed.
1
6
1
2
3
4
5
Video
DVD-RW
DVD-RW
DVD-R
DVD-R
DVD
Disc
Title List
Format
Finalize
Title List
Title Delete
6
Edit Title Name
Chapter Mark
JAN/1 1:00AM CH12 XP
0:00:59
Title List - Title Delete
Yes
6
No
JAN/1 1:00AM CH12 XP
0:00:59
POWER
T-SET
TIMER PROG.
ABC DEF
.@/:
123
GHI JKL MNO
456
PQRS
TUV WXYZ
7809
SPACE
DISPLAY
TOP MENU
REC/OTR
REC SPEED
REC MONITOR
SLOW
DUBBING
CLEAR
RETURN
MENU/LIST
VCR
PLAY
SKIP SKIP
PAUSE
CM SKIP
STOP
ZOOM
AUDIO
DVD
OPEN/CLOSE
CH
VIDEO/TV
SETUP
ENTER
REC/OTR
SEARCH
Title List
1 2 3
JAN/1 1:00AM CH12 XP
4 5 6
Title List
1 2 3
JAN/1 1:00AM CH12 XP
4 5

55
Editing
Recording
Disc Playback EditingBefore you start Connections Getting started
Changing the Setting menu
VCR functions Others
Editing discs in Video mode (cont’d)
Yo u can name titles and change
the names from this menu.
The names you put on the titles
will be displayed on a titlelist.
First:
1
Follow steps 1 to 3 on page 54 to
display the Edit menu.
Using [K / L], select “Edit
Title Name”. Press [ENTER].
A window for entering a title
name will appear.
2
To enter a title name, follow
the steps of “Guide to edit
title name” on this page.
character set
area for entering title names
When you finish entering a title
name, press [ENTER].
Confirmation window will appear.
3
Using [K / L], select “Yes”.
Press [ENTER].
The name you entered will be
activated.
4
After this operation is completed, press [SETUP] to exit.
Writing the data on the disc will
start momentarily.
This operation may take a
while to be completed.
Putting names on titles
Press
ABC
DEF
GHI
JKL
MNO
PQRS
TUV
WXYZ
<space>
abc
def
ghi
jkl
mno
pqrs
tuv
wxyz
<space> <space>
! ” # $ % & ’ ( )
*
+ , - . / : ; < = >
? @ [ ] ^ _ { | }
2
3
4
5
6
7
8
9
0
1
ABC
abc
Select
@ ! ?
123
1
2
3
4
5
6
7
8
9
0
[
Step1]:
[
Step2
]
: F ollow the list below, press the Number buttons repeatedly until the
desired letter appears.
Select a desired character set using [K/L], then
press [ENTER].
[
Guide to edit title name
]
A B C
a b c
1 2 3
@ ! ?
• To
delete letters, press [CLEAR] repeatedly. Hold [CLEAR] to delete all letters.
• To go on to the next entering area for letters, press [B].
• You can enter up to 30 letters.
––
–
–
–
–
–
–
–
–
e.g. character set : A B C
A B C A
...
press
2
Note:
Undefined letters in a
title name are shown
by “*”. If you delete
them, adjoining letters
may change to “*” or
other.
• Character set will be changed to the “ @
!?
” automatically if you press
after you selected the “ABC” or “abc” mode.
•
If you want to mix different character sets in one title, repeat Step [1] and [2] above.
1
2
4
3
2
1
Video
DVD-RW
DVD-RW
DVD-R
DVD-R
DVD
Title List - Edit Title Name
ABC
6
abc
123
@! ?
Title List
Title Delete
6
Edit Title Name
Chapter Mark
MY FAVORITE
0:00:59
POWER
T-SET
TIMER PROG.
ABC DEF
.@/:
123
GHI JKL MNO
456
PQRS
TUV WXYZ
7809
SPACE
DISPLAY
TOP MENU
REC/OTR
REC SPEED
REC MONITOR
SLOW
DUBBING
CLEAR
RETURN
MENU/LIST
DVD
VCR
PLAY
PAUSE
SKIP SKIP
CM SKIP
STOP
ZOOM
AUDIO
OPEN/CLOSE
CH
VIDEO/TV
SETUP
ENTER
REC/OTR
SEARCH
JAN/1 1:00AM CH12 XP
Title List - Edit Title Name
JAN/1 1:00AM CH12 XP
6
0:00:59
ABC
abc
123
@! ?
0:00:59

56
Editing
Editing discs in Video mode (cont’d)
Note
•You cannot select a time
interval for markers beyond a
length of the title.
•The interval between markers
may slightly deviate from the
one specified at step 2.
•A chapter marker may be
delayed according to the
recording content.
Setting or clearing chapter markers
You can put chapter markers on
each title and use them for the
chapter search.
You can specify time interval for
chapter markers for titles last
more than 5 minutes.
First:
1
Follow steps 1 to 3 on page 54 to
display the Edit menu.
Using [K / L], select
“Chapter Mark”. Press
[ENTER].
Option window will appear.
2
Using [K / L], select a desired
time. Press [ENTER].
Confirmation window will appear.
3
Using [K / L], select “Yes”.
Press [ENTER].
Chapter markers will be added.
If you select “OFF” at step 2, all
the chapter markers will be
erased.
4
After this operation is completed, press [SETUP] to
exit.
Writing the data on the disc will
start momentarily.
This operation may take a
while to be completed.
3
2
1
4
Video
DVD-RW
DVD-RW
DVD
POWER
T-SET
TIMER PROG.
ABC DEF
.@/:
123
GHI JKL MNO
456
PQRS
TUV WXYZ
7809
SPACE
DISPLAY
TOP MENU
MENU/LIST
CLEAR
RETURN
OPEN/CLOSE
CH
VIDEO/TV
SETUP
ENTER
Title List - Chapter Mark
OFF
6
5 minutes
10 minutes
15 minutes
30 minutes
60 minutes
JAN/1 1:00AM CH12 XP
1:27:10
Title List - Chapter Mark - 5 minutes
Yes
6
No
JAN/1 1:00AM CH12 XP
1:27:10
REC/OTR
REC SPEED
REC MONITOR
SLOW
DUBBING
DVD
VCR
PLAY
SKIP SKIP
PAUSE
CM SKIP
STOP
ZOOM
AUDIO
REC/OTR
SEARCH

57
Editing
Recording
Disc Playback EditingBefore you start Connections Getting started
Changing the Setting menu
VCR functions Others
Editing discs in VR mode (Original)
When a title is deleted from an
original list in VR mode, the
recordable disc space will
increase.
Be advised that the titles once
deleted cannot be recovered.
First:
1
Press [SETUP]. Using [K / L],
select “Disc”. Press [ENTER].
Disc menu will appear.
2
Using [K / L], select
“Original”. Press [ENTER].
Original list will appear.
3
Using [K / L / { / B], select a
desired title. Press [ENTER].
Original menu will appear.
4
Using [K / L], select “Title
Delete”. Press [ENTER].
Confirmation window will appear.
5
Using [K / L], select “Yes”.
Press [ENTER].
Title will be deleted.
6
After this operation is completed, press [SETUP] to
exit.
Writing the data on the disc will
start momentarily.
This operation may take a
while to be completed.
Deleting titles
STOP
POWER
T-SET
TIMER PROG.
SKIP SKIP
OPEN/CLOSE
SPACE
123
456
7809
CH
VIDEO/TV
SLOW
PAUSE
.@/:
ABC DEF
GHI JKL MNO
PQRS
REC/OTR
DISPLAY
TUV WXYZ
DVD
REC/OTR
REC SPEED
ZOOM
SEARCH
VCR
SETUP
CM SKIP
RETURN
MENU/LIST
TOP MENU
DUBBING
REC MONITOR
CLEAR
ENTER
PLAY
AUDIO
1
6
3
4
2
5
1
Note
• When a title is deleted from
an original list, corresponding
title on the Playlist(s) will be
also deleted.
VR
DVD-RW
DVD-RW
DVD
Disc
Playlist
Original
Format
Finalize
Disc Protect OFF ON
Original - Title Delete
Yes
3
No
JAN/1 1:00AM CH12 XP
0:00:59
Original - Title Delete
Yes
3
No
Original
1 2 3
JAN/1 1:00AM CH12 XP
4 5 6
Original
JAN/1 1:00AM CH12 XP
3
Title Delete
Protect
0:00:59
JAN/1 1:00AM CH12 XP
Wait for a moment.

58
Editing
Editing discs in VR mode (Original) (cont’d)
To prevent accidental editing or
title erasing, you can protect the
contents in the original menu.
First:
1
Follow steps 1 to 3 on page 57 to
display the Original menu.
Using [K / L], select
“Protect”. Press [ENTER].
Confirmation window will appear.
2
Confirm the indication
“OFF
➔ ON”. Press
[ENTER].
The key icon will appear on the
title in the original list.
3
After this operation is completed, press [SETUP] to
exit.
Writing the data on the disc will
start momentarily.
To protect a whole disc
(DVD-RW VR mode Only) :
Select “Disc Protect” from Disc
menu, then select “Yes”.
Refer to “Setting a disc to protect” on page 35.
This operation may take a
while to be completed.
Setting titles to protect
Note
• The protected title will be
marked with a key icon on
the original list.
STOP
POWER
T-SET
TIMER PROG.
SKIP SKIP
OPEN/CLOSE
SPACE
123
456
7809
CH
VIDEO/TV
SLOW
PAUSE
.@/:
ABC DEF
GHI JKL MNO
PQRS
REC/OTR
DISPLAY
TUV WXYZ
DVD
REC/OTR
REC SPEED
ZOOM
SEARCH
VCR
SETUP
CM SKIP
RETURN
MENU/LIST
TOP MENU
DUBBING
REC MONITOR
CLEAR
ENTER
PLAY
AUDIO
3
1
2
VR
DVD-RW
DVD-RW
DVD
Original - Protect
OFF ON
3
JAN/1 1:00AM CH12 XP
Original - Protect
JAN/1 1:00AM CH12 XP
Wait for a moment.
0:00:59
OFF ON
3

59
Editing
Recording
Disc Playback EditingBefore you start Connections Getting started
Changing the Setting menu
VCR functions Others
Editing discs in VR mode (Original) (cont’d)
You can cancel the title-protecting.
First:
1
Follow steps 1 to 3 on page 57 to
display the Original menu.
A “ ” icon is shown on the
protected titles.
“Protect” is already highlighted.
Press [ENTER].
Confirmation window will appear.
2
Confirm the indication
“ON ➔ OFF”. Press
[ENTER].
The key icon will disappear from
the title in the original list.
3
After this operation is completed, press [SETUP] to
exit.
Writing the data on the disc will
start momentarily.
This operation may take a
while to be completed.
Releasing titles from protecting
STOP
POWER
T-SET
TIMER PROG.
SKIP SKIP
OPEN/CLOSE
SPACE
123
456
7809
CH
VIDEO/TV
SLOW
PAUSE
.@/:
ABC DEF
GHI JKL MNO
PQRS
REC/OTR
DISPLAY
TUV WXYZ
DVD
REC/OTR
REC SPEED
ZOOM
SEARCH
VCR
SETUP
CM SKIP
RETURN
MENU/LIST
TOP MENU
DUBBING
REC MONITOR
CLEAR
ENTER
PLAY
AUDIO
3
1
2
VR
DVD-RW
DVD-RW
DVD
Original - Protect
ON OFF
3
JAN/1 1:00AM CH12 XP
Original - Protect
JAN/1 1:00AM CH12 XP
Wait for a moment.
0:00:59
ON OFF
3

60
Editing
Editing discs in VR mode (Playlist)
In VR mode, even if a title is
deleted from a Playlist, the
original title will remain on
the Original list,
and recordable
disc space will not increase.
First:
1
Press [SETUP]. Using
[
{ / B], select “Disc”.
Press [ENTER].
Disc menu will appear.
2
Using [K / L], select
“Playlist”. Press [ENTER].
Playlist will appear.
3
Using [K / L / { / B], select a
desired title. Press [ENTER].
Playlist menu will appear.
4
Using [K / L], select “Title
Delete”. Press [ENTER].
Confirmation window will appear.
5
Using [K / L], select “Yes”.
Press [ENTER].
Title will be deleted.
6
After this operation is completed, press [SETUP] to
exit.
Writing the data on the disc will
start momentarily.
This operation may take a
while to be completed.
Deleting titles
STOP
POWER
T-SET
TIMER PROG.
SKIP SKIP
OPEN/CLOSE
SPACE
123
456
7809
CH
VIDEO/TV
SLOW
PAUSE
.@/:
ABC DEF
GHI JKL MNO
PQRS
REC/OTR
DISPLAY
TUV WXYZ
DVD
REC/OTR
REC SPEED
ZOOM
SEARCH
VCR
SETUP
CM SKIP
RETURN
MENU/LIST
TOP MENU
DUBBING
REC MONITOR
CLEAR
ENTER
PLAY
AUDIO
1
1
2
3
4
6
5
VR
DVD-RW
DVD-RW
DVD
Disc
Playlist
Original
Format
Finalize
Disc Protect OFF ON
Playlist - Title Delete
Yes
3
No
JAN/1 1:00AM CH12 XP
0:00:59
Playlist - Title Delete
Yes
3
No
Playlist
1 2 3
JAN/1 1:00AM CH12 XP
4 5 6
Playlist
JAN/1 1:00AM CH12 XP
6
Title Delete
Scene Delete
Edit Title Name
Chapter Mark
Index Picture
Title Dividing
Title Combining
0:00:59
JAN/1 1:00AM CH12 XP
Wait for a moment.

61
Editing
Recording
Disc Playback EditingBefore you start Connections Getting started
Changing the Setting menu
VCR functions Others
Editing discs in VR mode (Playlist) (cont’d)
Deleting parts of titles
You can delete a specific part of a
title.
Even if a part of a title is deleted
from the playlist, the original title
will remain as it was, and recordable disc space will not increase.
First:
1
Follow steps 1 to 3 on page 60 to
display the Playlist menu.
Using [K / L], select “Scene
Delete”. Press [ENTER].
Option window will appear.
2
Use [SKIP H / G ],
[E, D], [PLAY B] and
[PAUSE F] to decide the start
point, then press [ENTER].
Then use [SKIP H / G ],
[E ], [D], [PLAY B] and
[PAUSE F ] again to move to
the end point and press
[ENTER].
The cursor will move to
“Preview.”
The bar at the bottom of the
screen indicates the total and the
elapsed time of the title.The area
selected for deletion will be indicated in red during the preview.
Press [ENTER] again to start
the preview.
You can check the result of the
delation by preview.
3
Using [K / L], select
“Delete”. Press [ENTER].
Confirmation window will appear.
4
Using [K / L], select “Yes”.
Press [ENTER].
Part of a title will be deleted.
5
After this operation is completed, press [SETUP] to
exit.
Data will be written onto the disc
momentarily.
This operation may take a
while to be completed.
Note
•You cannot select “Scene
Delete” when the number of
chapter markers exceeds 900.
STOP
POWER
T-SET
TIMER PROG.
SKIP SKIP
OPEN/CLOSE
SPACE
123
456
7809
CH
VIDEO/TV
SLOW
PAUSE
.@/:
ABC DEF
GHI JKL MNO
PQRS
REC/OTR
DISPLAY
TUV WXYZ
DVD
REC/OTR
REC SPEED
ZOOM
SEARCH
VCR
SETUP
CM SKIP
RETURN
MENU/LIST
TOP MENU
DUBBING
REC MONITOR
CLEAR
ENTER
PLAY
AUDIO
5
1
2
3
4
2
VR
DVD-RW
DVD-RW
DVD
Playlist - Scene Delete
Start
3
End
Preview
Delete
JAN/1 1:00AM CH12 XP
0:00:59
Playlist - Scene Delete
Yes
3
No
JAN/1 1:00AM CH12 XP
0:00:59
Playlist - Scene Delete
Yes
3
No
<Preview>
Before
editing
Edited
Start point End point
JAN/1 1:00AM CH12 XP
Wait for a moment.

62
Editing
Editing discs in VR mode (Playlist) (cont’d)
You can name titles and change
the names in this menu.
The names you put on the titles
will be displayed on a title list.
First:
1
Follow steps 1 to 3 on page 60 to
display the Playlist menu.
Using [K / L], select “Edit
Title Name”. Press [ENTER].
A window for entering a title
name will appear.
2
To enter a title name, follow
the steps of “Guide to edit
title name” on this page.
character set
area for entering title names
When you finish entering a title
name, press [ENTER].
Confirmation window will appear.
3
Using [K / L], select “Yes”.
Press [ENTER].
The name you entered will be
activated.
4
After this operation is completed, press [SETUP] to exit.
Writing the data on the disc will
start momentarily.
This operation may take a
while to be completed.
Putting names on titles
Press
ABC
DEF
GHI
JKL
MNO
PQRS
TUV
WXYZ
<space>
abc
def
ghi
jkl
mno
pqrs
tuv
wxyz
<space> <space>
! ” # $ % & ’ ( )
*
+ , - . / : ; < = >
? @ [ ] ^ _ { | }
2
3
4
5
6
7
8
9
0
1
ABC
abc
Select
@ ! ?
123
1
2
3
4
5
6
7
8
9
0
[
Step1]:
[
Step2
]
: F ollow the list below, press the Number buttons repeatedly until the
desired letter appears.
Select a desired character set using [K/L], then
press [ENTER].
[
Guide to edit title name
]
A B C
a b c
1 2 3
@ ! ?
• To
delete letters, press [CLEAR] repeatedly. Hold [CLEAR] to delete all letters.
• To go on to the next entering area for letters, press [B].
• You can enter up to 30 letters.
––
–
–
–
–
–
–
–
–
e.g. character set : A B C
A B C A
...
press
2
Note:
Undefined letters in a
title name are shown
by “*”. If you delete
them, adjoining letters
may change to “*” or
other.
• Character set will be changed to the “ @
!?
” automatically if you press
after you selected the “ABC” or “abc” mode.
•
If you want to mix different character sets in one title, repeat Step [1] and [2] above.
1
4
1
2
3
2
VR
DVD-RW
DVD-RW
DVD
Playlist - Edit Title Name
ABC
3
abc
123
@! ?
JAN/1 1:00AM CH12 XP
0:00:59
Playlist
Title Delete
3
Scene Delete
Edit Title Name
Chapter Mark
Index Picture
Title Dividing
MY FAVORITE
Title Combining
0:00:59
POWER
T-SET
TIMER PROG.
ABC DEF
.@/:
123
GHI JKL MNO
456
PQRS
TUV WXYZ
7809
SPACE
DISPLAY
TOP MENU
REC/OTR
REC SPEED
REC MONITOR
SLOW
DUBBING
CLEAR
RETURN
MENU/LIST
VCR
SKIP SKIP
CM SKIP
ZOOM
AUDIO
DVD
PLAY
PAUSE
STOP
OPEN/CLOSE
CH
VIDEO/TV
SETUP
ENTER
REC/OTR
SEARCH
Playlist - Edit Title Name
JAN/1 1:00AM CH12 XP
ABC
3
abc
123
@! ?
0:00:59

63
Editing
Recording
Disc Playback EditingBefore you start Connections Getting started
Changing the Setting menu
VCR functions Others
Editing discs in VR mode (Playlist) (cont’d)
You can put chapter markers on
each title and can use them for
the chapter search.
You can put a chapter marker
anywhere you want until the total
number of the markers reaches
999.
First:
1
Follow steps 1 to 3 on page 60 to
display the Playlist menu.
Using [K / L], select
“Chapter Mark”. Press
[ENTER].
Option window will appear.
2
Use [SKIP H / G ], [E ],
[
D], [PLAY B] and [PAUSE
F ] to decide the point for a
new chapter marker. Or, use
[SKIP
H / G ] to decide a
chapter marker that you will
delete. Select “Add” or
“Delete” accordingly using
[
K / L], then press [ENTER].
Confirmation window will appear.
<Add>:
<Delete>:
• You cannot delete the first
chapter of each title.
3
Using [K / L], select “Yes”.
Press [ENTER].
When you select “Add” at step 2, a
new chapter marker will be added
at the point you have decided.
<Add>:
When you select “Delete” at step
2, the chapter marker you have
selected will be deleted.
<Delete>:
4
After this operation is completed, press [SETUP] to
exit.
Writing the data on the disc will
start momentarily.
This operation may take a
while to be completed.
Setting or clearing chapter markers
STOP
POWER
T-SET
TIMER PROG.
SKIP SKIP
OPEN/CLOSE
SPACE
123
456
7809
CH
VIDEO/TV
SLOW
PAUSE
.@/:
ABC DEF
GHI JKL MNO
PQRS
REC/OTR
DISPLAY
TUV WXYZ
DVD
REC/OTR
REC SPEED
ZOOM
SEARCH
VCR
SETUP
CM SKIP
RETURN
MENU/LIST
TOP MENU
DUBBING
REC MONITOR
CLEAR
ENTER
PLAY
AUDIO
4
1
2
3
2
VR
DVD-RW
DVD-RW
DVD
Playlist - Chapter Mark - Delete
F
JAN/1 1:00AM CH12 XP
Chapter 2/ 2
Yes
3
No
0:00:59
Playlist - Chapter Mark
Chapter 2/ 2
JAN/1 1:00AM CH12 XP
Playlist - Chapter Mark - Add
Chapter 2/ 2
F
JAN/1 1:00AM CH12 XP
Playlist - Chapter Mark - Add
Yes
Add
3
Delete
Chapter 2/ 2
3
No
JAN/1 1:00AM CH12 XP
0:00:59
Wait for a moment.
Playlist - Chapter Mark - Delete
Yes
3
No
Chapter 2/ 2
JAN/1 1:00AM CH12 XP
Wait for a moment.
Yes
3
No
0:00:59

64
Editing
Editing discs in VR mode (Playlist) (cont’d)
Note
• If a selected picture as
thumbnail is deleted by deleting a part of a title, a default
picture will automatically
replace it.
Setting pictures for thumbnails
You can set an image picture for each
title as a thumbnail. It helps you
remember the contents of the title
during playback.The default setting
chooses the first scene of each title
as the thumbnail.
First:
1
Follow steps 1 to 3 on page 60 to
display the Playlist menu.
Using [K / L], select “Index
Picture Set”. Press [ENTER].
Use [SKIP
H / G ], [E ],
[
D], [PLAY B] and [PAUSE
F ] to decide the picture you
want to select as thumbnail.
Then press [ENTER].
Confirmation window will appear.
2
Using [K / L], select “Yes”.
Press [ENTER].
A picture for thumbnail will be
set.
3
After this operation is completed, press [SETUP] to
exit.
Writing the data on the disc will
start momentarily.
This operation may take a
while to be completed.
3
1
2
1
VR
DVD-RW
DVD-RW
DVD
POWER
T-SET
TIMER PROG.
ABC DEF
.@/:
123
GHI JKL MNO
456
PQRS
TUV WXYZ
7809
SPACE
DISPLAY
TOP MENU
REC/OTR
REC SPEED
REC MONITOR
SLOW
DUBBING
CLEAR
RETURN
MENU/LIST
VCR
SKIP SKIP
CM SKIP
ZOOM
AUDIO
DVD
PLAY
PAUSE
STOP
OPEN/CLOSE
CH
VIDEO/TV
SETUP
ENTER
REC/OTR
SEARCH
Playlist - Index Picture
Yes
3
No
F
JAN/1 1:00AM CH12 XP
0:00:59
Playlist - Index Picture
Yes
3
No
JAN/1 1:00AM CH12 XP
Wait for a moment.

65
Editing discs in VR mode (Playlist) (cont’d)
Editing
Recording
Disc Playback EditingBefore you start Connections Getting started
Changing the Setting menu
VCR functions Others
Dividing a title
You can divide a title into two
new titles.
First:
1
Follow steps 1 to 3 on page 60 to
display the Playlist menu.
Use [SKIP H / G], [E],
[
D], [PLAY B] and
[PAUSE
F] to decide the
point at which you will divide
the title.
Using [
K / L], select “Title
Dividing”. Press [ENTER].
Confirmation window will appear.
2
Using [K/ L], select “Yes”.
Press [ENTER].
The title will be divided into two
new titles.
Both title names are identical and
index pictures are reset to the
first scene of each title.
3
After this operation is completed, press [SETUP] to
exit.
Writing the data on the disc will
start momentarily.
This operation may take a
while to be completed.
Note
• If a disc contains the maximum number of recordings
(99), you cannot divide any
titles.
•You cannot divide the titles if
the total number of th chapters have already reached
999.
STOP
POWER
T-SET
TIMER PROG.
SKIP SKIP
OPEN/CLOSE
SPACE
123
456
7809
CH
VIDEO/TV
SLOW
PAUSE
.@/:
ABC DEF
GHI JKL MNO
PQRS
REC/OTR
DISPLAY
TUV WXYZ
DVD
REC/OTR
REC SPEED
ZOOM
SEARCH
VCR
SETUP
CM SKIP
RETURN
MENU/LIST
TOP MENU
DUBBING
REC MONITOR
CLEAR
ENTER
PLAY
AUDIO
2
1
3
1
VR
DVD-RW
DVD-RW
DVD
Playlist - Title Dividing
F
JAN/1 1:00AM CH12 XP
Playlist - Title Dividing
Yes
3
No
0:00:59
Yes
3
No
JAN/1 1:00AM CH12 XP
Wait for a moment.

66
Editing discs in VR mode (Playlist) (cont’d)
Editing
Combining titles
You can combine two titles into a
single title.
First:
1
Follow steps 1 to 3 on page 60 to
display the Playlist menu.
Using [K / L], select “Title
Combining”. Press [ENTER].
Title Combining setting window
will appear.
The selected title will be grayed
out, and the frame of the next
title becomes yellow.
2
Using [K / L / s / B], select
another title to combine.
Press [ENTER].
Confirmation window will appear.
3
Using [K / L], select “Yes”.
Press [ENTER].
Tw o titles will be combined into a
single title.
4
After this operation is completed, press [SETUP] to
exit.
Writing the data on the disc will
start momentarily.
This operation may take a
while to be completed.
Note
• If the number of chapter
markers in the combined title
exceeds 999, the combination
will be rejected.
• If one of two titles in the
original is deleted, the combined new title will be deleted.
• The name of the title selected
first will becomes the name
of the combined title.
•The title selected first will be
the first point of the com-
bined title.
STOP
POWER
T-SET
TIMER PROG.
SKIP SKIP
OPEN/CLOSE
SPACE
123
456
7809
CH
VIDEO/TV
SLOW
PAUSE
.@/:
ABC DEF
GHI JKL MNO
PQRS
REC/OTR
DISPLAY
TUV WXYZ
DVD
REC/OTR
REC SPEED
ZOOM
SEARCH
VCR
SETUP
CM SKIP
RETURN
MENU/LIST
TOP MENU
DUBBING
REC MONITOR
CLEAR
ENTER
PLAY
AUDIO
4
1
2
3
VR
DVD-RW
DVD-RW
DVD
Playlist - Title Combining
Playlist - Title Combining
1
1 +
JAN/1 1:00AM CH12 XP
2 3
1 + 2
Wait for a moment.
21
Yes No
3
Playlist - Title Combining
1 + 2
1
2 3
Yes No

67
Editing
Recording
Disc Playback EditingBefore you start Connections Getting started
Changing the Setting menu
VCR functions Others
Editing discs in VR mode (Playlist) (cont’d)
You can add or delete a title on
the playlist as you prefer.
You can add up to 99 titles to a
Playlist.
First:
1
Follow steps 1 to 2 on page 60 to
display the Playlist.“Add New
Title” “Delete Playlist” menu will
appear next to the last title.
Using [K / L / { / B], select
“Add New Title”. Press
[ENTER].
Original list will appear.
2
Using [K / L / { / B], select a
desired title. Press [ENTER].
The selected title will appear to
the Playlist.
3
After this operation is completed, press [SETUP] to
exit.
Writing the data on the disc will
start momentarily.
This operation may take a
while to be completed.
Adding titles to a Playlist
Note
• Deleting a Playlist will not
increase the recordable disc
space.
A Playlist can be deleted if it is
no longer needed.
First:
1
Follow steps 1 to 2 on page 60 to
display the Playlist.“Add New
Title” “Delete Playlist” menu will
appear next to the last title.
Using [K / L / { / B], select
“Delete Playlist”. Press
[ENTER].
Confirmation window will appear.
2
Using [{ / B], select “Yes”.
Press [ENTER].
A Playlist will be deleted.
3
After this operation is completed, press [SETUP] to
exit.
Writing the data on the disc will
start momentarily.
This operation may take a
while to be completed.
Deleting a Playlist
STOP
POWER
T-SET
TIMER PROG.
SKIP SKIP
OPEN/CLOSE
SPACE
123
456
7809
CH
VIDEO/TV
SLOW
PAUSE
.@/:
ABC DEF
GHI JKL MNO
PQRS
REC/OTR
DISPLAY
TUV WXYZ
DVD
REC/OTR
REC SPEED
ZOOM
SEARCH
VCR
SETUP
CM SKIP
RETURN
MENU/LIST
TOP MENU
DUBBING
REC MONITOR
CLEAR
ENTER
PLAY
AUDIO
3
1
2
STOP
POWER
T-SET
TIMER PROG.
SKIP SKIP
OPEN/CLOSE
SPACE
123
456
7809
CH
VIDEO/TV
SLOW
PAUSE
.@/:
ABC DEF
GHI JKL MNO
PQRS
REC/OTR
DISPLAY
TUV WXYZ
DVD
REC/OTR
REC SPEED
ZOOM
SEARCH
VCR
SETUP
CM SKIP
RETURN
MENU/LIST
TOP MENU
DUBBING
REC MONITOR
CLEAR
ENTER
PLAY
AUDIO
1
2
3
Note
•When a Playlist contains 99
titles or more or 999 chapters or more,“Add New
Title” cannot be selected.
•
To delete a title from Playlist,
refer to “Deleting titles” on
page 60.
•To delete a Playlist, refer to
“Deleting a Playlist” on this
page.
VR
DVD-RW
DVD-RW
DVD
Playlist - Add New Title
1 2 3
JAN/1 1:00AM CH12 XP
VR
DVD-RW
DVD-RW
DVD
Wait for a moment.
Playlist
1
JAN/1 1:00AM CH12 XP
4
Add New
Title
Delete
Playlist
2 3
Playlist - Delete Playlist
Add New
Title
Delete
Playlist
1 2 3
Yes No

68
Changing the Setting menu
Tour of the Setting menu
Note
•If you change the settings in the
Setting menu, the information of
contents stays on even after the
power is switched off or the disc
tray is opend or closed.
• An item which is not currently available is grayed out in Setting menus.
The following table shows the items which you can change the setting and their default settings.
Refer to the following table for your convenience.
Setting menu ContentsItems (highlight is the default)
1.Language setting
Pages 69-70
2.Display setting
Pages 70-71
3.Audio setting
Pages 71-73
Disc Menu Language Set the language for disc menu.
Audio Language
Subtitle Language
OSD Language
FL Dimmer
Screen Saver
Digital Out
English
French
Spanish
Original
English
French
OFF
English
French
English
Français
Español
Auto
Bright
Dark
OFF
5 minutes
10minutes
Dolby Digital
PCM
Stream
Set the language for audio.
Set the language for subtitles.
Set the language for OSD
(On-Screen Display).
Set the brightness of front display.
Set the idling time before the screen saver
starts.
Set the type of sound signal output
from the digital audio output jack.
4.Parental setting
Pages 73-74
Dynamic Range
Control
Fast Forward with
Audio
Parental Lock
(Change password)
PCM
48kHz
96kHz
ON
OFF
ON
OFF
ALL
level 8 to 1
Enter the current
four-digit password
Set whether the sound recorded in 96kHz
will be down sampled in 48kHz.
Compressing the range of sound volume.
Set whether or not to output sound during
fast forward playback.
Set the parental level for DVD disc playback.
Set and change the password.

69
Changing the Setting menu
Recording
Disc Playback EditingBefore you start Connections Getting started
Changing the Setting menu
VCR functions Others
Language setting
1
Press [SETUP].
Easy Setting Menu or Advanced Setting Menu will appear.
If Advanced Setting Menu is displayed, proceed to step 3.
2
Using [K / L], select “Advanced Setting Menu”. Press
[ENTER].
Advanced Setting Menu will appear.
3
Using [K / L], select “Playback”. Press [ENTER].
Option window will appear.
4
Using [K / L], select a desired item. Press [ENTER].
Press [STOP C] if you are playing back a disc.
Disc Menu Language (Default : English)
Set the language for Disc Menu.
• Using [K / L], select a lan-
guage. Press [ENTER].
Your setting will be activated.
• Using [K / L], select a set-
ting. Press [ENTER].
Your setting will be activated.
•When Original is selected, the
audio language will be the
disc’s default language.
Audio Language (Default : Original)
Set the Audio language.
Instructions continue on the next page.
1
2
3
4
4
POWER
T-SET
TIMER PROG.
ABC DEF
.@/:
123
GHI JKL MNO
456
PQRS
TUV WXYZ
7809
SPACE
DISPLAY
TOP MENU
REC/OTR
REC SPEED
REC MONITOR
SLOW
DUBBING
CLEAR
RETURN
MENU/LIST
VCR
PLAY
PAUSE
SKIP SKIP
CM SKIP
STOP
ZOOM
AUDIO
DVD
OPEN/CLOSE
CH
VIDEO/TV
SETUP
ENTER
REC/OTR
SEARCH
Playback
TV Aspect 4:3 Letter Box
Parental Lock All
Disc Menu Language English
Audio Language Original
Subtitle Language OFF
Digital Out
Dynamic Range Control ON
Fast Forward with Audio OFF
DVD
Playback
TV Aspect 4:3 Letter Box
Parental Lock All
Disc Menu Language English
Audio Language Original
Subtitle Language OFF
Digital Out
Dynamic Range Control ON
Fast Forward with Audio OFF
DVD
Disc Menu Language
English
French
Spanish
Other
Audio Language
Original
English
French
Spanish
Other
DVD
DVD

70
Changing the Setting menu
Language setting (cont’d)
If “Other” is selected, enter 4-digit code using the Number buttons.
•
When you finish entering
the code, press [ENTER].
Refer to the language
code table on page 82.
5
Press [SETUP] to exit.
Note
• Only the languages supported by
the disc can be selected.
• Audio Language setting may not be
available on some discs.
•You can also change or switch off
the subtitles on a DVD disc also
from the disc menu if it is available.
•Press [CLEAR] or [s] to erase
numbers entered incorrectly.
Display setting
1
Press [SETUP].
Easy Setting Menu or Advanced Setting Menu will appear.
If Advanced Setting Menu is displayed, proceed to step 3.
2
Using [K / L], select “Advanced Setting Menu”. Press
[ENTER].
Advanced Setting Menu will appear.
3
Using [K / L], select “Display”. Press [ENTER].
Option window will appear.
4
Using [K / L], select a desired item. Press [ENTER].
Press [STOP C] if you are playing back a disc.
• Using [K / L], select a lan-
guage. Press [ENTER].
Your setting will be activated.
Subtitle Language (Default : OFF)
Set the Subtitle language.
5
1
2
3
4
Playback
TV Aspect 4:3 Letter Box
Parental Lock All
Disc Menu Language English
Audio Language Original
Subtitle Language OFF
Digital Out
Dynamic Range Control ON
Fast Forward with Audio OFF
DVD
Subtitle Language
OFF
English
French
Spanish
Other
DVD
Disc Menu Language
Code Input
----
DVD
GHI JKL MNO
456
TUV WXYZ
PQRS
7809
SPACE
DISPLAY
TOP MENU
MENU/LIST
CLEAR
RETURN
CH
VIDEO/TV
SETUP
ENTER
POWER
T-SET
TIMER PROG.
ABC DEF
.@/:
123
GHI JKL MNO
456
TUV WXYZ
PQRS
7809
SPACE
DISPLAY
TOP MENU
REC/OTR
REC SPEED
REC MONITOR
SLOW
DUBBING
CLEAR
RETURN
MENU/LIST
VCR
PLAY
PAUSE
SKIP SKIP
CM SKIP
STOP
ZOOM
AUDIO
DVD
OPEN/CLOSE
CH
VIDEO/TV
SETUP
ENTER
REC/OTR
SEARCH

71
Changing the Setting menu
Recording
Disc Playback EditingBefore you start Connections Getting started
Changing the Setting menu
VCR functions Others
• Using [K / L], select a lan-
guage. Press [ENTER].
Your setting will be activated.
OSD Language (Default : English)
Set the language for OSD.
• Using [K / L], select a set-
ting. Press [ENTER].
Your setting will be activated.
Screen Saver (Default : 10 minutes)
Set the the idling time before the screen saver starts.
5
Press [SETUP] to exit.
Display setting (cont’d)
1
Press [SETUP].
Easy Setting Menu or Advanced Setting Menu will appear.
If Advanced Setting Menu is displayed, proceed to step 3.
Press [STOP C] if you are playing back a disc.
Choose the appropriate Audio settings for your equipment.
Audio setting
Instructions continue on the next page.
• Using [K / L], select a set-
ting. Press [ENTER].
Your setting will be activated.
•You can choose one among
“Auto”, ”Bright” and ”Dark”.
When “Auto” is selected, the
display will be shown brighter
when the power is on and
darker when the power is off.
FL Dimmer (Default : Bright)
Set the brightness of front display.
5
1
Display
OSD Language English
FL Dimmer Bright
Screen Saver 10 minutes
VCR DVD
OSD Language
English
Français
Español
Display
OSD Language English
FL Dimmer Bright
Screen Saver 10 minutes
VCR DVD
FL Dimmer
Auto
Bright
Dark
Display
OSD Language English
FL Dimmer Bright
Screen Saver 10 minutes
DVD
Screen Saver
OFF
10 minutes
15 minutes
30 minutes
5 minutes
VCR DVD
VCR DVD
DVD
GHI JKL MNO
456
TUV WXYZ
PQRS
7809
SPACE
DISPLAY
MENU/LIST
TOP MENU
CLEAR
RETURN
VIDEO/TV
SETUP
POWER
T-SET
ABC DEF
.@/:
123
GHI JKL MNO
456
PQRS
TUV WXYZ
7809
SPACE
DISPLAY
MENU/LIST
TOP MENU
TIMER PROG.
CLEAR
RETURN
OPEN/CLOSE
VIDEO/TV
CH
ENTER
CH
SETUP
ENTER

72
Changing the Setting menu
Digital Out
Set the digital audio output.
• Using [K / L], select a set-
ting. Press [ENTER].
Option window will appear.
Proceed to steps A or B.
Settings for Dolby Digital (Default : Stream)
Settings for PCM (Default : 48kHz)
• Using [K / L], select a setting. Press
[ENTER].
Your setting will be activated.
48kHz : If your amplifier/decoder is NOT com-
patible with 96kHz PCM, select “48kHz”.
96kHz sound will be output in 48kHz.
96kHz : If your amplifier/decoder is compatible
with 96kHz PCM, select “96kHz”. 96kHz
sound will be output.
Note
When playing back disc
with copyright protection
•Even if you select “96kHz”,
the sound will be down
sampled at 48kHz.
• Using [K / L], select a setting. Press
[ENTER].
Your setting will be activated.
PCM : Convert the Dolby Digital into PCM
(2 channel).
When your amplifier/decoder is NOT compatible with Dolby Digital, set to “PCM”.
Stream : Outputs Dolby Digital signals.
When your amplifier/decoder is compatible with Dolby Digital, set to “Stream”.
B
A
Audio setting (cont’d)
Note
When playing back a
DVD-RW disc recorded
in VR mode
•
If the audio on a disc is
recorded in Dolby Digital
format, set “Dolby
Digital” to “PCM” so that
you can switch to main
(L), sub audio (R), or a
mix of both (L/R) with
your amplifier/decoder.
2
Using [K / L], select “Advanced Setting Menu”. Press
[ENTER].
Advanced Setting Menu will appear.
3
Using [K / L], select “Playback”. Press [ENTER].
Option window will appear.
4
Using [K / L], select a desired item. Press [ENTER].
Note
• Dynamic Range Control
is available only on the
discs which are recorded
in Dolby Digital format.
2
3
4
Playback
TV Aspect 4:3 Letter Box
Parental Lock All
Disc Menu Language English
Audio Language Original
Subtitle Language OFF
Digital Out
Dynamic Range Control ON
Fast Forward with Audio OFF
DVD
Digital Out
PCM 48kHz
Dolby Digital Stream
POWER
T-SET
TIMER PROG.
ABC DEF
.@/:
123
GHI JKL MNO
456
PQRS
TUV WXYZ
7809
SPACE
DISPLAY
TOP MENU
REC/OTR
REC SPEED
MENU/LIST
VCR
CLEAR
RETURN
DVD
PLAY
DVD
OPEN/CLOSE
CH
VIDEO/TV
SETUP
ENTER
REC/OTR
Digital Out - PCM
48kHz
96kHz
DVD
Digital Out - Dolby Digital
PCM
Stream
DVD

73
Changing the Setting menu
Recording
Disc Playback EditingBefore you start Connections Getting started
Changing the Setting menu
VCR functions Others
• Using [K / L], select a set-
ting. Press [ENTER].
Your setting will be activated.
• Using [K / L], select a set-
ting. Press [ENTER].
Your setting will be activated.
Dynamic Range Control (Default : ON)
Set to “ON” to compress the range between soft and loud sounds.
Fast Forward with Audio (Default : OFF)
Set to “ON” to output the sound during playback in x1.5 fast forward.
5
Press [SETUP] to exit.
Instructions continue on the next page.
Settings for Parental lock level
1
Press [SETUP].
Easy Setting Menu or Advanced Setting Menu will appear.
If Advanced Setting Menu is displayed, proceed to step 3.
2
Using [K / L], select “Advanced Setting Menu”. Press
[ENTER].
Advanced Setting Menu will appear.
3
Using [K / L], select “Playback”. Press [ENTER].
Option window will appear.
4
Using [K / L], select “Parental Lock”. Press [ENTER].
Press [STOP C] if you are playing a disc.
Some DVD-Video discs feature a Parental Lock level. Playback
will stop if the disc’s general rating exceeds the level you set. It
will require you to enter a password before the disc will be
played back.This function prevents your children from viewing
inappropriate materials.
Note
• Parental lock may not be available on
some discs.
•For some DVDs, it may be difficult to find if
they are compatible with parental lock. Be
sure to check if the parental lock operates
in the way that you have set.
• Record the password in case you forget it.
Audio setting (cont’d)
1
2
3
4
4
5
Playback
TV Aspect 4:3 Letter Box
Parental Lock All
Disc Menu Language English
Audio Language Original
Subtitle Language OFF
Digital Out
Dynamic Range Control ON
Fast Forward with Audio OFF
DVD
Dynamic Range Control
ON
OFF
Playback
TV Aspect 4:3 Letter Box
Parental Lock All
Disc Menu Language English
Audio Language Original
Subtitle Language OFF
Digital Out
Dynamic Range Control ON
Fast Forward with Audio OFF
DVD
Fast Forward with Audio
ON
OFF
DVD
DVD
PQRS
TUV WXYZ
7809
SPACE
DISPLAY
TOP MENU
MENU/LIST
CLEAR
RETURN
VIDEO/TV
SETUP
ENTER
TIMER PROG.
CLEAR
RETURN
OPEN/CLOSE
CH
VIDEO/TV
SETUP
ENTER
POWER
T-SET
ABC DEF
.@/:
123
GHI JKL MNO
456
TUV WXYZ
PQRS
7809
SPACE
DISPLAY
MENU/LIST
TOP MENU
REC/OTR
REC SPEED
REC MONITOR
SLOW
DUBBING
DVD
VCR
PLAY
PAUSE
SKIP SKIP
CM SKIP
STOP
ZOOM
AUDIO
REC/OTR
SEARCH

74
Changing the Setting menu
• Using [K / L], select
“Yes”. Using the Number
buttons, enter a new password.Press [ENTER].
Your setting will be activated.
5
Press [SETUP] to exit.
A password has been set already
Change the password
Ye s
Note
•Press [CLEAR] to erase numbers entered
incorrectly.
•Do not use 4, 7, 3, 7 as password.
• When you forget the password or you
want to clear all settings in Parental lock,
enter 4,7,3,7 using the Number buttons
in input window at step B. Password will be
cleared and parental levels will be set to
All.
• If you
select “No”, proceed
to step 5.
• Using the Number buttons,
enter the current password.
B
Settings for Parental lock level (cont’d)
Parental Lock (Default : All)
Set the Parental Lock level.
• Using [K / L], change the
parental level. Press
[ENTER].
Option window will appear.
Proceed to step A or B.
• Using [K / L], select
“Yes”. Using the Number
buttons, enter a new password.Press [ENTER].
Your setting will be activated.
• If you
select “No”, proceed
to step 5.
Ye s
A
A password has not been set yet
5
Playback
TV Aspect 4:3 Letter Box
Parental Lock All
Disc Menu Language English
Audio Language Original
Subtitle Language OFF
Digital Out
Dynamic Range Control ON
Fast Forward with Audio OFF
Parental Lock
Change Password?
Yes
No
DVD
DVD
Parental Lock
All
8
7
6
5
4
3
2
1
Parental Lock
Password Input
----
DVD
DVD
Parental Lock
Password Input
DVD
****
Parental Lock
Change Password?
Yes
No
DVD
Parental Lock
Password Input
----
CLEAR
RETURN
DVD
PLAY
PAUSE
STOP
AUDIO
VIDEO/TV
SETUP
ENTER
REC/OTR
SEARCH
PQRS
TUV WXYZ
7809
SPACE
DISPLAY
MENU/LIST
TOP MENU
REC/OTR
VCR
REC SPEED
SKIP SKIP
REC MONITOR
SLOW
CM SKIP
ZOOM
DUBBING
DVD

75
VCR functions
Recording
Disc Playback EditingBefore you start Connections Getting started Others
Changing the SETUP menu
VCR functions
Recording
Playback
1
Press [POWER] on the
remote control or the front
panel of the unit.
When you are playing a videotape, turn the TV on and be sure
to select the input to which the
unit is connected.
Press:
2
Insert a prerecorded videotape. Press [PLAY
B] to
begin playback.
3
During playback, press
[PAUSE
F].
Playback will pause and sound will
be muted.
4
Press [PLAY B] to resume
play.
5
Press [STOP C] to stop playback.
6
Press [STOP C / EJECT A]
on the front panel of the unit
to eject the videotape.
VCR
VCR
VCR
Note
• When a videotape without
record tab is inserted, the
unit will start playback automatically.
•Tracking will be automatically
adjusted upon playback.To
adjust the tracking manually,
use [CHANNEL K / L] on
the front panel of the unit or
[CH K / L] on the remote
control.
Accidental erasure prevention
To prevent accidental recording
on a recorded videotape,
remove its record tab.To
record on it later, cover the
hole with cellophane tape.
Recording and One-touch Timer Recording
Before recording, make sure:
•
The desired channel is selected
by pressing the Number but-
tons on the remote control or
[CHANNEL
K / L]
on the
front panel of the unit.
•
There is a videotape with a
record tab in the unit.
•
The desired recording speed is
selected in SP (standard play) or
SLP (super long play) mode by
pressing
[REC SPEED] on the
remote control.
Recording speed:
•
Stereo or SAP is selected. Refer
to page 2
1.
•
Refer to page 31 for instructions
on Timer Recording.
1
Press [REC/OTR] (VCR) to
begin the recording.
To temporarily stop recording or
to resume it, press
[PAUSE F].
After the unit has been in Pause
mode for 5 minutes, it will stop
automatically to protect the
videotape and the video head
from damage.
2
Press [STOP C] when the
recording is completed.
VCR
Note
•To view one channel while
recording another
1)
While you are recording on
the unit, press [VIDEO/TV].
2) At the cable box or satellite box, select the channel
you want to view.
If you have connected the
unit to a cable box or satellite
box, refer to “Connection to
a cable box or satellite box”
section on page 15.
Ta pe speed
Type of tape
T160T120
Recording/Playback Time
T60
2-2/3hours2hours
1hourSP mode
8hours6hours3hoursSLP mode
Record tab
POWER
T-SET
TIMER PROG.
OPEN/CLOSE
123
CH
.@/:
ABC DEF
GHI JKL MNO
1
2
4
5
STOP
SKIP SKIP
SLOW
PAUSE
REC/OTR
DVD
REC/OTR
REC SPEED
ZOOM
SEARCH
VCR
CM SKIP
DUBBING
REC MONITOR
PLAY
AUDIO
3
STOP
SKIP SKIP
SLOW
PAUSE
REC/OTR
DVD
REC/OTR
REC SPEED
ZOOM
SEARCH
VCR
CM SKIP
RETURN
MENU/LIST
TOP MENU
DUBBING
REC MONITOR
ENTER
PLAY
AUDIO
1
1
2
VCR
VCR
VCR
VCR

76
VCR functions
Recording and One-touch Timer Recording (cont’d)
This function allows you to set the
recording length simply by pressing
[REC/OTR] (VCR) on the remote
control or
[RECORD] (VCR) on
the front panel of the unit.
1
During normal recording,
press [REC/OTR] (VCR) to
begin one-touch Timer
Recording.
You can select a fixed recording
time by pressing
[REC/OTR]
(VCR) repeatedly.
When one-touch Timer
Recording is finished, the unit
will turn off automatically.
To change the recording length during the one-touch Timer Recording,
press
[REC/OTR] (VCR) repeat-
edly until the desired length appear.
To cancel the one-touch Timer
Recording within the specified
time, press
[STOP C].
VCR
One-touch Timer Recording
Search
An index mark will be assigned at
the beginning of each recording
you make.You may skip to a specific marked point by following the
steps below.
First:
1
Press [SEARCH] so that the
index search menu appears.
2
Using the Number buttons,
enter the number of recordings you wish to skip with in
30 seconds.
3
Press [g/h] to start
index search.
If you want to go in the forward
direction, press
[g].
If you want to go in the reverse
direction, press
[h].
After index search, the VCR will
play the videotape automatically.
Pro.1 Pro.2 Pro.3 Pro.4 Pro.5
02 01 01 02 03
Beginning
of tape
End
of tape
CURRENT PROGRAM
INDEX MARK
INDEX SEARCH
03
VCR
VCR
Index search
Note
•Every time a videotape is
recorded, an index mark is
written on the videotape.
Note
•
The remaining recording time
will appear on the display panel
during an one-touch Timer
Recording. Press [DISPLAY] to
see it on the TV screen.
•
You cannot pause a onetouch Timer Recording.
•
If OTR is finished in VCR during playback or REC mode in DVD, the VCR
will be in STOP mode and the DVD
keeps the current mode.
•
Unlike a Timer Recording, you can
perform the following operations during a one-touch Timer Recording.
-
Turning the power off
-
Using [REC/OTR] (VCR) or
[STOP C].
• When OTR is finished and the
power is turned off, the unit will
switch to the standby mode
automatically if a Timer
Recording has been programmed. Press [T-SET] to can-
cel the standby mode for using
the unit continuously.
STOP
SKIP SKIP
SLOW
PAUSE
REC/OTR
DVD
REC/OTR
REC SPEED
ZOOM
SEARCH
VCR
CM SKIP
RETURN
MENU/LIST
TOP MENU
DUBBING
REC MONITOR
ENTER
PLAY
AUDIO
1
1
STOP
POWER
T-SET
TIMER PROG.
SKIP SKIP
OPEN/CLOSE
SPACE
123
456
7809
CH
VIDEO/TV
SLOW
PAUSE
.@/:
ABC DEF
GHI JKL MNO
PQRS
REC/OTR
DISPLAY
TUV WXYZ
DVD
REC/OTR
REC SPEED
ZOOM
SEARCH
VCR
SETUP
CM SKIP
RETURN
MENU/LIST
TOP MENU
DUBBING
REC MONITOR
CLEAR
ENTER
PLAY
AUDIO
1
3
2
VCR
VCR
(Normal recording)
(0:30) (1:00)
(7:30)(8:00)
VCR
VCR
VCR

77
VCR functions
Recording
Disc Playback EditingBefore you start Connections Getting started
Changing the Setting menu
VCR functions Others
Other operations
First:
Fast forward:
When the unit is in stop mode, press [g] to fast forward the videotape.
Rewind:
When the unit is in stop mode, press [h] to rewind the videotape.
To cue or review picture during playback (Picture Search):
Use [g/h] during playback.
Press it again and the unit will search in super high speed.(in the SLP mode only)
To freeze the picture on TV screen during playback (Still mode):
Use [PAUSE F]. Each time you press the button, the picture will be
forwarded by one frame.
If the picture begins to vibrate vertically during the still mode, stabilize the
picture by using [CHANNEL K / L] on the unit or [CH K / L] on the
remote control.
If the picture is distorted or rolling vertically, adjust the vertical hold
control on your TV, if equipped.
Counter Reset:
Press [CLEAR].
To playback in slow motion:
Press [SLOW ] during playback or the still mode.
If the noise bars appear on the TV screen, you can reduce it by using
[CHANNEL K / L] on the unit or [CH K / L] on the remote
control.
Automatic Rewind
When a videotape is played or fast forwarded to its end, the videotape
will rewind to the beginning, stop and eject itself.
When you playback a videotape recorded in Hi-Fi stereo:
Press [AUDIO] on the remote control to select Hi-Fi or MONO for
playback sound mode.
• If you have connected a stereo TV to this unit, select “HIFI”.
• If you have connected a monaural TV to this unit, select “MONO”.
VCR
VCR
Note
•Still/Slow/Pause mode will be
automatically cancelled after 5
minutes to prevent damage to
the videotape and the video
head.
•To return to playback from
the Picture Search/Still/Slow
mode, press [PLAY B].
Search (cont’d)
Time search
Note
• Index search and Time search are not available during
recording.
•Press [STOP C] to stop the search.
• If the end of the videotape is reached during a Search, this unit will
cancel the search and rewind the videotape.
This
function
allows you to go to a
specific point on a videotape by
entering the exact amount of time
you wish to skip in order to reach
the point.
First:
1
Press [SEARCH] repeatedly
so that the Time search menu
appears.
2
Using the Number buttons,
enter your desired time to
skip with in 30 seconds.
3
Use [g/h] to start time
search.
If you want to go in the forward
direction, press
[g]
.
If you want to go in the reverse
direction, press
[h]
.
After time search, the unit will play
the videotape automatically.
TIME SEARCH
2:50
VCR
VCR
1
3
2
VCR
VCR
VCR
POWER
T-SET
ABC DEF
.@/:
123
GHI JKL MNO
456
PQRS
7809
SPACE
DISPLAY
MENU/LIST
TOP MENU
TIMER PROG.
TUV WXYZ
CLEAR
RETURN
OPEN/CLOSE
CH
VIDEO/TV
SETUP
ENTER
REC/OTR
REC SPEED
REC MONITOR
SLOW
DUBBING
VCR
SKIP SKIP
CM SKIP
ZOOM
DVD
PLAY
PAUSE
STOP
AUDIO
REC/OTR
SEARCH
VCR
VCR
VCR
Monaural
L
Main audio
program
Second audio
program
HIFI
R-channelL-channel
Monaural
Main audio
program
Second audio
program
R
Main audio
Second audio
Your Selection
Type of recorded tape
non Hi-Fi tapes
Hi-Fi tapes
recorded in
Hi-Fi stereo
Hi-Fi tapes
recorded main
audio program
Hi-Fi tapes
recorded second
audio program
MONO
Monaural
L+R
program
program

Others
Troubleshooting
Before requesting service for this unit, check the table below for a possible cause of the problem you are experiencing.
Some simple checks or a minor adjustment on your part may eliminate the problem and restore proper performance.
Symptom Remedy
The power does not turn on. • Check that the AC power cord is connected securely.
• (In case of power failure) Check the breaker.
•Press [T-SET] to cancel the timer standby mode.
There is no picture. • Re-connect the connecting cord securely.
• The connecting cords are damaged.
• Check the connection to your TV (page 14).
• Check the RF output channel when you view a TV program
using RF connection.
• Switch the input selector on your TV (such as to “LINE1”) so
that the signal from this unit appears on the TV screen.
TV program pictures are distorted. • Adjust TV antenna.
• Adjust the picture (see the TV’s instruction manual).
• Place the unit and TV farther apart.
• Place the TV and any bunched antenna cables farther apart.
TV program reception does not fill the
screen.
•Try to set the channels with “Auto Preset” in the Setting menu
(page 19).
•
Select a channel of any TV program using the [CH o / p].
•Press [VIDEO/TV] if necessary.
The playback picture or TV program from
the equipment connected through the
unit is distorted.
• If the playback picture output from a DVD player, VCR or tuner
goes through the unit before reaching your TV, the copyprotection signal applied to some programs could affect picture
quality. Disconnect the playback equipment in question and
connect it directly to your TV.
Playback picture is distorted. • Keep the equipment which may cause electrical disturbances,
such as a cellular phone, away.
There is no sound. • Re-connect all connections securely.
• The connecting cord is damaged.
• Check the connections to the amplifier input.
• The input source setting on the amplifier is incorrect.
• The unit is in pause mode or in slow-motion play mode.
• The unit is in fast forward or fast reverse mode.
TV channels cannot be changed. • Switch the input to TV.
• Connect the antenna cable correctly (page 14).
The channel cannot be changed from the
channel you are recording.
• Set the TV's input to “TV”.
Nothing was recorded even though you
set the timer setting correctly.
• There was a power failure during recording.
• The internal clock of the unit stopped due to a power failure
that lasted for more than 30 seconds.
• Reset the clock (pages 22-24).
• Disconnect the AC power cord from the AC outlet, and
connect it again.
•
The program contains copy protection signals that restricts copying.
• The timer setting overlapped with another setting that was set
later or has priority (page 33).
Timer Recording is not completed or did
not start from the beginning.
• The timer setting overlapped with another setting that was set
later or has priority (page 33).
• Disc space was not enough.
Timer Recording is impossible.
•
Make sure indicator appears on the front display of this unit. If not,
press [T-SET].
D
V
D
•
V
C
R
The remote control does not function. • Batteries are weak.
• There are obstacles between the remote control and the unit.
• The remote control is far from the unit.
• There are no batteries in the remote control.
•Turn on the unit.
•
The remote control is not pointed at the remote sensor on the unit.
•
Press [DVD] or [VCR], whichever you need. Then, try again.
•Press [T-SET] to cancel the timer standby mode.
The unit does not operate properly. • When static electricity, etc., causes the unit to operate
abnormally, unplug the unit and then plug it again.
78

79
Others
Recording
Disc Playback EditingBefore you start Connections Getting started
Changing the Setting menu
VCR functions Others
Troubleshooting (cont’d)
Symptom Remedy
The unit starts playing back the disc
automatically.
• The DVD-Video provides an auto playback function.
Some functions such as Stop, Search, or
Slow-motion Play cannot be performed.
•
Depending on the disc, you may not be able to do some of those
operations. See the instruction manual supplied with the disc.
The language for the sound track cannot
be changed.
• Multilingual tracks are not recorded on the DVD-Video,
DVD-R or DVD-RW being played back.
• The DVD-Video prohibits the changing of the language for the
sound track.
•Try changing the language using the DVD-Video’s menu.
The subtitle language cannot be changed
or turned off.
• Multilingual subtitle are not recorded on the DVD-Video.
• The DVD-Video prohibits changing of the subtitles.
•Try changing the subtitles using the DVD-Video’s menu.
The disc does not start playback from the
beginning.
• Resume play was activated (page 44). Press [STOP C] twice.
•You have inserted a disc whose Title menu or DVD menu
automatically appears on the TV screen when it is first insert.
The unit does not play back the disc. • No disc is inserted.
•A blank disc is inserted.
•
The disc is upside down. Insert the disc with the labeled side facing up.
• The disc is not correctly inserted.
•
The unit cannot playback certain discs (such as a CD-ROM) (page 40).
• The region code on the DVD-Video does not match the ones
on the unit (page 40).
• Moisture has condensed inside the unit. Remove the disc and
leave the unit turned on for about two hours until the moisture
evaporates (page 4).
• If the disc was recorded on another recorder, the unit cannot
play back the disc unless it is finalized (page 36).
Sound is noisy. • The disc is dirty or flawed.
No DTS sound is output. • This unit is not compatible with DTS sound.
There is no picture.
• The Setting Menu appears. Press [RETURN ] (or
[SETUP]) to turn off the display.
Picture noise appears. • The disc is dirty or flawed.
•
If the picture output signal from the unit passes through your VCR
before reaching your TV, or if you are connected to a combination
TV/VIDEO player, the copy-protection signal applied to some DVD
programs could affect picture quality. If you still experience this
problem even when you connect the unit directly to your TV, try
connecting the unit to your TV’s S-VIDEO input.
There is no sound. • If the audio signal does not come through the DIGITAL AUDIO
OUT (COAXIAL) jack, check the Audio settings (pages 71-72).
• The disc is dirty or flawed.
Playback image freezes for a second. • During the playback of two layered disc, picture may freeze for
a moment when the 1st layer switches to the 2nd layer. This is
not a malfunction.
D
V
D
The angles cannot be changed.
•
Multi-angles are not recorded on the DVD-Video being played back.
• The angle-change operation is possible as long as the disc
contains a multi-angle portion. Actual change can be performed
when the portion has come up.
• The DVD-Video prohibits changing angles.
•Try changing the angles using the DVD-Video’s menu.
Recording does not stop immediately
after you press [STOP C].
• It will take a few seconds for the unit to input disc data before
recording can stop.
Recording does not start immediately
after you press [REC/OTR] (DVD).
• An unused DVD-R or DVD-RW was inserted. It takes a while
for the unit to automatically format a DVD-RW.
• It may take a few seconds for the disc tray to open after you
have recorded or edited a disc. This is because the unit is
adding disc data to the disc.
The disc tray does not open when you
press [OPEN/CLOSE A].
• If above remedies do not solve the problem, please call the Customer Service number on the front page
for help.

80
Others
Troubleshooting (cont’d)
Symptom Remedy
"Repairing" appears on the display. • If there is a power failure or unplugging during recording,
D
V
D
Repairing 90%
finalizing, formatting or editing (even after "wait for a moment."
message is disappeared), a Repairing process will begin
automatically soon after turning the unit on again.
It may take several minutes up to about four hours.
Picture noise appears.
V
C
The tape does not play.
Recording does not start immediately
R
after you press [REC/OTR] (VCR).
The remote control does not function.
The motor rotates even when playback /
recording is stopped.
Disc Error
--- Please eject the disc. ---
Playback feature may not be
available on this Disc.
Region Error
--- Please eject the disc. ---
Playback is not authorized in your
region.
Parental Lock On
The current selected parental level
prohibits playback.
• Head cleaning for VCR may be necessary.
Refer to “AUTO HEAD CLEANING”.
• Adjust tracking control for better picture by using
[CHANNEL o
are playing a videotape.
• No videotape is inserted.
• Make sure the videotape has a record tab when you record to a
videotape. If needed, cover the hole with cellophane tape.
• Check if a videotape is in this unit.
• The motor may rotate for the duration of approximately 5
minutes for efficient operation. This is not a malfunction.
CauseError message Solution
Unplayable disc is inserted
in the unit.
The disc is upside down.
The region of the DVD-Video
disc does not match the ones
on the unit.
The current selected parental
level in the Setting Menu
prohibits playback.
/
p] on this unit or [CH o / p] while you
Insert the standardized disc which
bears the marks on page 40.
Insert the disc with the labeled side
facing up.
Insert the DVD-Video disc with
region code 1 or ALL.
Check the "Parental Lock" setting
(pages 73-74).
Recording Error
This program is not allowed
to be recorded.
Recording Error
This program is not
recordable in Video mode.
Recording Error
Can not record on this disc.
Recording Error
This program is not allowed to
be recorded on this disc.
Recording Error
This disc is protected and not
recordable.
Recording Error
Disc is full.
(No area for new recording)
The recording function encountered
a copy prohibited program.
You are trying to record a copyonce program onto the DVD-RW
disc in Video mode.
You are trying to record onto the
disc which is unrecordable, or the
disc status is unable to record.
The disc is dirty.
The disc is damaged.
You are trying to record a copyonce program onto the DVD-RW
disc which is not compatible with
CPRM.
You are trying to record on the
protected disc.
You are trying to record onto
the disc with no recording space
left.
You cannot record copy prohibited
programs.
Set "DVD-RW Recording Format"
to "VR mode" (page 27).
Insert a recordable disc, and
ensure the disc status satisfies the
recording requirements (pages 25-26).
Clean the disc with a cleaning cloth.
Replace the disc.
Insert a ver.1.1 or 1.2 CPRM
compatible DVD-RW disc.
Cancel the disc protect setting
in the Disc Setting menu (page 35).
Insert the recordable disc with
enough recording space.

81
Others
Recording
Disc Playback EditingBefore you start Connections Getting started
Changing the Setting menu
VCR functions Others
Troubleshooting (cont’d)
* If you are still having trouble with this unit after checking Troubleshooting, write down the error code and the error
description, and call our helpline mentioned on the front page to locate an Authorized Service Center.
You can watch the TV programs
with the tuner of the unit.
(Usually channel 3 or 4 of the TV
is available for the RF converter
setting.) Be sure to connect the
unit to a TV using the RF cable.
Refer to page 14.
1
Select channel 3 on your TV.
2
Press [VIDEO/TV] on the
remote control.
• If noise appears, change the RF output channel of the unit to CH 4 by
pressing [VIDEO/TV] for 3 seconds.The RF output channel will
alternate between CH3 and CH4 as
follows.
• Each time the RF output channel is
changed, CH3 or CH4 will appear
on the front panel display.
RF output switch
SPACE
123
456
7809
CH
VIDEO/TV
.@/:
ABC DEF
GHI JKL MNO
PQRS
DISPLAY
TUV WXYZ
SETUP
CLEAR
for more than
3 seconds
STOP
POWER
T-SET
TIMER PROG.
SKIP SKIP
OPEN/CLOSE
SPACE
123
456
7809
CH
VIDEO/TV
SLOW
PAUSE
.@/:
ABC DEF
GHI JKL MNO
PQRS
REC/OTR
DISPLAY
TUV WXYZ
DVD
REC/OTR
REC SPEED
ZOOM
SEARCH
VCR
SETUP
CM SKIP
RETURN
MENU/LIST
TOP MENU
DUBBING
REC MONITOR
CLEAR
ENTER
PLAY
AUDIO
2
CauseError message Solution
Recording Error
You cannot record more
than 99 titles on one disc.
(The maximum is 99)
Recording Error
You cannot record more than
999 chapters on one disc.
(The maximum is 999)
Recording Error
You cannot record on this disc
as Control Information is full.
Recording Error
You cannot record on this
disc as Power Calibration
Area is full.
Recording Error
This disc is already finalized.
You are trying to record onto the
disc on which the number of
recording titles already reached the
maximum (99).
You are trying to record onto the
VR mode DVD-RW disc on which
the number of recording chapters
already reached to the maximum
(999).
This disc has no space to write
the Control Information when
recording or deleting contents.
When editing has been repeatedly
performed, the control Information
area may become full even if the
recording area still has enough space.
When recordings are performed
repeatedly onto an unstable disc,
this area may become full.
Every time you insert a disc for
recording, the disc's working area
will be taken up. And if you repeat
this frequently, it will be used up
sooner and you may not be able
to record full 99 titles.
You are trying to record onto
the disc already finalized.
Delete unnecessary titles
(pages 54, 57).
This unit cannot delete the original
chapter. Delete unnecessary chapter
marker using other DVD recorders.
Delete unnecessary titles from the
Original list (page 57).
Delete unnecessary titles
(pages 54, 57).
Insert a new disc.
Undo finalizing of the disc
(page 36).
3 seconds
(
RF on)
CH4
3 seconds
(
RF on)
CH3
3 seconds
(
RF on)
CH4
3 seconds

82
Others
Glossary
Analog audio
An electrical signal that directly represents
sound. In contrast, digital audio which can
be an electrical signal, but is an indirect representation of sound. See also Digital audio.
Aspect ratio
The width of a TV screen relative to its
height. Conventional TVs are 4:3 (in other
words, the screen is almost square);
widescreen models are
16:9 (the screen is
almost twice as wide as it is high).
Chapter
Just as a book is split up into several
chapters, a title on a DVD disc is usually
divided into chapters. See also Title.
Component video output
This is a video signal format that conveys
each of three principal colors of light
(red, blue and green) through different
signal lines.This allows the viewers to
experience picture colors as original as it
is.There are several signal formats,
including Y/P
B/PR and Y/CB/CR.
CPRM (Content Protection for
Recordable Media)
This is a format used to record copyonce programs. By recording coded data
on the area of DVD discs that ordinary
writing software cannot write on, it prevents copy-once programs from being
recorded repeatedly on different media.
Digital audio
An indirect representation of sound
by numbers. During recording, the
sound is measured at discrete intervals (44,
100 times a second for CD
audio) by an analog-to-digital converter, generating a stream of numbers.
On playback, a digital-to-analog converter generates an analog signal
based on these numbers. See also
Sampling frequency and Analog audio.
Dolby Digital
The system developed by Dolby
Laboratories to compress digital sound.
It offers you sound of stereo(2ch) or
multi-channel audio (up to 5.
1ch).
Finalize
To make recorded contents on DVD
discs possible to be played back on
DVD players.With this unit, it is possible to finalize DVD-RW/DVD-R discs.
MP3 (MPEG Audio Layer 3)
MP3 is a method of compressing files.
You can copy MP3 files on CD-RW/R
discs from the computer and play back
the files on this unit.
PCM (Pulse Code Modulation)
PCM is a format that converts audio
into digital data. It is mainly used for
Audio CDs and DAT.This unit can
play back sounds as realistic as possible by converting even compressed
Dolby Digital and MPEG audio to
PCM.
Playlist
From this list you can play back contents of a disc in your desired order
or sequence.Also it allows to search
a specific scene directly.
Regions code
Regions associate discs and players with
particular areas of the world.This unit
will only play back discs that have compatible region codes.You can find the
region code of your unit by looking at
the rear panel. Some discs are compatible with more than one region (or all
regions).
Sampling frequency
The rate which sound is measured by
a specified interval to turn it into digital audio data.The numbers of sampling in one second defines as sampling frequency.The higher the rate,
the better the sound quality is.
SAP (Secondary Audio Program)
Sub-audio channel which is delivered
separately from main-audio channel.This
audio channel is used as an alternate in
bilingual broadcasting.
S-Video output
It delivers independently each signal of
color(C) and luminance(Y) to TV as
video signals, so that higher-quality picture will be materialized.
Title (DVD only)
A collection of chapters on DVD disc.
See also chapter.
Tr a ck
Audio CDs use tracks to divide the
content of a disc.The DVD equivalent is
called a chapter. See also Chapter.
Language code
Language Code Language Code Language CodeLanguage Code
(Afan) Oromo 6159
Abkhazian 4748
Afar 4747
Afrikaans 4752
Albanian 6563
Amharic 4759
Arabic 4764
Armenian 5471
Assamese 4765
Aymara 4771
Azerbaijani 4772
Bashkir 4847
Basque 5167
Bengali;Bangla 4860
Bhutani 5072
Bihari 4854
Bislama 4855
Breton 4864
Bulgarian 4853
Burmese 5971
Byelorussian 4851
Cambodian 5759
Catalan 4947
Chinese 7254
Corsican 4961
Croatian 5464
Czech 4965
Danish 5047
Dutch 6058
English 5160
Esperanto 5161
Estonian 5166
Faroese 5261
Fiji 5256
Finnish 5255
French 5264
Frisian 5271
Galician 5358
Georgian 5747
German 5051
Greek 5158
Greenlandic 5758
Guarani 5360
Gujarati 5367
Hausa 5447
Hebrew 5569
Hindi 5455
Hungarian 5467
Icelandic 5565
Indonesian 5560
Interlingua 5547
Interlingue 5551
Inupiak 5557
Irish 5347
Italian 5566
Japanese 5647
Javanese 5669
Kannada 5760
Kashmiri 5765
Kazakh 5757
Kinyarwanda 6469
Kirghiz 5771
Kirundi 6460
Korean 5761
Kurdish 5767
Laothian 5861
Latin 5847
Latvian; Lettish 5868
Lingala 5860
Lithuanian 5866
Macedonian 5957
Malagasy 5953
Malay 5965
Malayalam 5958
Maltese 5966
Maori 5955
Marathi 5964
Moldavian 5961
Mongolian 5960
Nauru 6047
Nepali 6051
Norwegian 6061
Occitan 6149
Oriya 6164
Panjabi 6247
Pashto; Pushto 6265
Persian 5247
Polish 6258
Portuguese 6266
Quechua 6367
Rhaeto-Romance 6459
Romanian 6461
Russian 6467
Samoan 6559
Sangho 6553
Sanskrit 6547
Scots Gaelic 5350
Serbian 6564
Serbo-Croatian 6554
Sesotho 6566
Setswana 6660
Shona 6560
Sindhi 6550
Singhalese 6555
Siswat 6565
Slovak 6557
Slovenian 6558
Somali 6561
Spanish 5165
Sundanese 6567
Swahili 6569
Swedish 6568
Tagalog 6658
Tajik 6653
Tamil 6647
Tatar 6666
Telugu 6651
Thai 6654
Tibetan 4861
Tigrinya 6655
Tonga 6661
Tsonga 6665
Turkish 6664
Turkmen 6657
Tw i 6669
Ukrainian 6757
Urdu 6764
Uzbek 6772
Vietnamese 6855
Volapuk 6861
Welsh 4971
Wolof 6961
Xhosa 7054
Yiddish 5655
Yoruba 7161
Zulu 7267

83
Others
Recording
Disc Playback EditingBefore you start Connections Getting started
Changing the Setting menu
VCR functions Others
Specifications
Recording
Input/Output
Recording format
Recordable discs
Video Recording Format (DVD-RW only),
Video Format (DVD-RW, DVD-R)
DVD-ReWritable,
DVD-Recordable
Audio recording format
Sampling frequency
Compression format
Video recording format
Sampling frequency
Compression format
13.5MHz
MPEG
48kHz
Dolby Digital
Video input
Input level
Jacks
Video output
Output level
Jacks
S-Video input
Y (Iuminance)
- Input level
C (color)
- Input level
Jacks
S-Video output
Y (Iuminance)
- Output level
C (color)
- Output level
Jack
Input 1 (rear), 2 (front)
1 Vp-p (75Ω)
RCA jack
1 Vp-p (75Ω)
RCA jack
Component video output
Output level
Jacks
Y: 1.0 Vp-p (75Ω),
P
B/CB, PR/CR: 0.7 Vp-p (75Ω)
RCA jacks
Input 1 (rear), 2 (front)
1 Vp-p (75Ω)
286 mVp-p (75Ω)
4 pin mini DIN
Audio input
During audio input
Jacks
Input 1 (rear), 2 (front) L/R
2V rms (47kΩ)
RCA jacks
Audio output
During audio output
Jacks
Output 1,2 L/R
2V rms (47kΩ)
RCA jacks
Digital audio output
Output level
Jacks
500 mVp-p (75Ω)
RCA jack
1 Vp-p (75Ω)
286 mVp-p (75Ω)
4 pin mini DIN
VHF/UHF antenna
input/output terminal
VHF/UHF set 75Ω
System
VCR video heads
Power requirements
Power consumption
Weight
DVD-Video, DVD-RW/R, CD-DA,
CD-RW/R, Video Cassette Tape
Four heads
AC120 V, 60 Hz
30 W (standby: 3.0 W)
9.5 lbs ( 4.3 kg )
General
Receivable channels
VHF
UHF
CATV
2-13ch
14-69ch
C1-C125ch
Tuner
Note:
The specifications and design of this product are subject to change without notice.
Dimensions
(width x height x depth)
Operating temperature
Operating humidity
TV format
17 1/8" x 3 15/16" x 10 1/4"
(435 x 100 x 261 mm)
41Fº to 104Fº (5ºC to 40ºC)
less than 80% (no condensation)
NTSC
RF Converter
Converter output
Built-in VHF converter
VHF channel 3 or 4
Frequently Asked Questions
–– Can I record on CD-R/RW?
No, this unit records only DVDs.
–– Can I play back DVD-Video that is bought in another country?
Possible only if the region code of the disc is 1 and ALL.
–– Is this unit JPEG compatible?
No.
–– Can I connect the unit to my PC?
No, you cannot control the unit by PCs.

1VMN20531 / E9601CD ★★★★★
Printed in China
FUNAI CORPORATION
LIMITED WARRANTY
FUNAI CORP. will repair this product, free of charge in CANADA in the event of defect in materials or workmanship as follows :
DURATION :
PARTS :
FUNAI CORP. will provide parts to replace defective parts without charge for one (1) year from
the date of original retail purchase. Certain parts are excluded from this warranty.
LABOR : FUNAI CORP. will provide the labor without charge for a period of ninety (90) days from the
date of original retail purchase.
LIMITS AND EXCLUSIONS :
THIS WARRANTY IS EXTENDED ONLY TO THE ORIGINAL RETAIL PURCHASER. A PURCHASE
RECEIPT OR OTHER PROOF OF ORIGINAL RETAIL PURCHASE WILL BE REQUIRED TOGETHER WITH
THE PRODUCT TO OBTAIN SERVICE UNDER THIS WARRANTY.
This warranty shall not be extended to any other person or transferee.
This warranty is void and of no effect if any serial numbers on the product are altered, replaced, defaced, missing or
if service was attempted by AN AUTHORIZED SERVICE CENTER. This FUNAI CORPORATION Limited warranty does not apply to any product not purchased and used in CANADA.
This warranty only covers failures due to defects in material or workmanship which occurs during normal use. It
does not cover damage which occurs in shipment, or failures which are caused by repairs, alterations or product not
supplied by FUNAI CORP. or damage which results from accident, misuse, abuse, mishandling, misapplication,
alteration, faulty installation, improper maintenance, commercial use such as hotel, rental or office use of this product or damage which results from fire, flood, lightning or other acts of God.
THIS WARRANTY DOES NOT COVER PACKING MATERIALS, ANY ACCESSORIES (EXCEPT REMOTE
CONTROL), ANY COSMETIC PARTS, COMPLETE ASSEMBLY PARTS, DEMO OR FLOOR MODELS.
FUNAI CORP. AND ITS REPRESENTATIVES OR AGENTS SHALL IN NO EVENT BE LIABLE FOR ANY
GENERAL, INDIRECT OR CONSEQUENTIAL DAMAGES ARISING OUT OF OR OCCASIONED BY THE
USE OF OR THE INABILITY TO USE THIS PRODUCT. THIS WARRANTY IS MADE IN LIEU OF ALL
OTHER WARRANTIES, EXPRESS OR IMPLIED AND OF ALL OTHER LIABILITIES ON THE PART OF
FUNAI, ALL OTHER WARRANTIES INCLUDING THE WARRANTY OF MERCHANTABILITY AND FITNESS FOR A PARTICULAR PURPOSE, ARE HEREBY DISCLAIMED BY FUNAI AND ITS REPRESENTATIVES IN CANADA.
ALL WARRANTY INSPECTIONS AND REPAIRS MUST BE PERFORMED BYAN AUTHORIZED SERVICE
CENTER. THIS WARRANTY IS ONLY VALID WHEN THE UNIT IS CARRIED-IN TO AN AUTHORIZED
SERVICE CENTER.
THE PRODUCT MUST BE ACCOMPANIED BY A COPY OF THE ORIGINAL RETAIL PURCHASE RECEIPT.
IF NO PROOF OF PURCHASE IS ATTACHED, THE WARRANTY WILL NOT BE HONORED AND REPAIRS
COSTS WILL BE CHARGED.
ATTENTION :
FUNAI CORP. RESERVES THE RIGHT TO MODIFYANY DESIGN OF THIS PRODUCT WITHOUT PRIOR
NOTICE.
To locate your nearest AUTHORIZED SERVICE CENTER or for general service inquiries, please contact us at:
FUNAI CORPORATION
Customer Service
Tel: 1-800-605-8453
http://www.Symphonic.us

Avant le démarrage
Enregistrement
Lecture d’un disque
ÉditionRaccords
Démarrage
Changement du menu
de configuration
Fonctions du
magnétoscope Autres
Owner’s Manual
• Télécommande
(NB
171UD ou
NB
121UD)
avec deux piles AA
• Câble RF
(WPZ0
901TM002)
• Câbles audio/vidéo
(WPZ0102TM015 ou
WPZ0
102LTE01)
• Guide d’Utilisation
(
1VMN20531)
• Guide d’Utilisation
Rapide (1VMN20532)
À lire avant l’utilisation de cet appareil.
Si vous avez besoin d’une assistance complémentaire pour le fonctionnement
après la lecture de ce mode d’emploi ou pour commander des accessoires de
remplacement, faites
APPEL GRATUIT : 1-800-605-8453
ou consultez notre site Web http://www.Symphonic.us
Les raccords doivent être effectués avant d’utiliser cet appareil.
Se reporter à “Raccords” aux pages
14-16.
Pour enregistrer facilement une programmation se reporter à “Enregistrement
simple de disques DVD” aux pages
17-18
après avoir terminé les raccords.
(L’enregistrement sur un disque DVD protégé par des droits d’auteur est IMPOSSIBLE avec cet appareil.)
CWR20V5
Guide d’utilisation
Enregistreur de DVD avec magnétoscope
Accessoires fournis
VIDEOS-VIDEO
L
-
AUDIO-R
POWER
REW F.FWD PLAY RECORD
STOP/EJECT
DUBBING
OPEN/CLOSE
VCR
SELECT
SELECT
DVD
STOP PLAYCHANNEL RECORD

Précautions
Avant le démarrage
2
Sécurité concernant le laser
Cette unité utilise un laser. À cause de possibles blessures aux yeux, seul un technicien qualifié est habilité à retirer le couvercle ou à essayer de
réparer cet appareil.
ATTENTION : L’UTILISATION DE COMMANDES, L’AJUSTEMENT OU L’EXÉCUTION DE PROCÉDURES AUTRES QUE CELLES
SPÉCIFIÉES DANS CE GUIDE PEUVENT ENTRAÎNER LE RISQUE D’EXPOSITION À DES RADIATIONS DANGEREUSES.
ATTENTION : RAYONNEMENT LASER VISIBLE ET INVISIBLE LORSQUE L’APPAREIL EST OUVERT AVEC LE VERROUILLAGE INVALIDÉ.
NE PAS REGARDER LE RAYON.
EMPLACEMENT :
À L’INTÉRIEUR, PRÈS DU MÉCANISME DE LA PLATINE.
INTERFÉRENCES AVEC LA RADIO-TÉLÉVISION
Cet appareil a été testé et jugé conforme aux limites des produits numériques de la Classe B, conformément à la Partie 15
des règlements FCC. Ces limites sont prévues pour fournir une protection raisonnable contre les interférences
préjudiciables dans une installation résidentielle. Cet appareil produit, utilise et peut émettre une énergie de fréquence radio
et, s’il n’est pas installé et utilisé conformément aux instructions, peut causer des interférences préjudiciables aux
communications radio. Il n’est cependant pas garanti que des interférences ne seront pas produites dans une installation
particulière. Si cet appareil cause des interférences préjudiciables à la réception de la radio ou de la télévision, ce qui peut
être déterminé en le mettant hors puis à nouveau sous tension, il est recommandé à l’utilisateur de corriger ces
interférences en appliquant une ou plusieurs des mesures suivantes :
1) Réorienter ou déplacer l’antenne de réceptrice.
2) Augmenter la distance entre l’appareil et le récepteur.
3) Brancher l’appareil dans une prise faisant partie d’un circuit différent de celui sur lequel le récepteur est branché.
4) Consulter le revendeur ou un technicien radio/télévision qualifié.
Cet appareil numérique de la classe B est conforme à la norme NMB-003 du Canada.
AVERTISSEMENT FCC- Cet appareil peut générer ou utiliser l’énergie de fréquences radio.Tout
changement ou modi-fication subi par cet appareil peut entraîner des parasites néfastes à moins
que ces modifications aient été expressément approuvées dans le guide d’utilisation. L’utilisateur
peut perdre le droit de faire fonctionner cet appareil si une modification ou un changement non
autorisé est effectué.
ATTENTION : POUR ÉVITER LES CHOC ÉLECTRIQUES, INTRODUIRE LA LAME LA PLUS LARGE DE LA
FICHE DANS LA BORNE CORRESPONDANTE DE LA PRISE ET POUSSER JUSQU’AU FOND.
REMARQUE CONCERNANT LE RECYCLAGE
Les matériaux d’emballage de ce produit sont recyclables et peuvent être réutilisés.Veuillez disposer de tout matériau conformément aux
règlements de recylage locaux.
Les piles ne doivent jamais être jetées ou incinérées, mais mises au rebut conformément aux règlements locaux concernant les déchets chimiques.
Informations client :
Lire attentivement les informations sur le dos de l’appareil et noter ci-dessous le n˚ de série.
Conserver cette information pour toute référence ultérieure.
N° de modèle
_____________________
N° de série _____________________
Protection de l’environnement !!!
• Les piles usées ne doivent pas être jetées dans une poubelle.
• S’en défaire à un point de collecte pour piles usées ou dans un conteneur à ordures spécial.
Contacter les autorités locales pour plus de détails.
RISQUE D'ÉLECTROCUTION
NE PAS OUVRIR
AVERTISSEMENT :
AFIN DE PRÉVENIR TOUT RISQUE D'INCENDIE OU D'ÉLECTROCUTION,NE PAS
EXPOSER CET APPAREIL À LA PLUIE OU À L'HUMIDITÉ.
Le symbole de l'éclair dans le triangle équilatéral
est prévu pour alerter l'utilisateur de la présence
d'une "tension dangereuse" non isolée à l'intérieur
de l'appareil, qui peut être suffisante pour
constituer un risque d'électrocution.
Le symbole du point d'exclamation dans un
triangle équilatéral est prévu pour avertir
l'utilisateur que la documentation accompagnant
l'appareil contient des instructions importantes
concernant le fonctionnement et l'entretien
(réparation) de l'appareil.
ATTENTION :
AFIN DE RÉDUIRE LE RISQUE D'ÉLECTROCUTION, NE PAS
ENLEVER LA PARTIE ARRIÈRE (ENDOS) DU BOÎTIER DE CET
APPAREIL - IL NE CONTIENT PAS DE PIÈCES RÉPARABLES
PAR L'UTILISTEUR. CONFIER LA RÉPARATION À UN
TECHNICIEN QUALIFIÉ.
ATTENTION

Avant le démarrage
Enregistrement
Lecture d’un disque
ÉditionRaccords Démarrage
Changement du menu
de configuration
Fonctions du
magnétoscope Autres
Avant le démarrage
3
Précautions (suite)
Mesures de sécurité importantes
1.Lire les instructions – Toutes les instructions sur la sécurité et le
fonctionnement doivent être lues avant la mise en service de
l’appareil.
2.Conserver ce guide d’utilisation - Les instructions relatives au
fonctionnement et à la sécurité doivent être conservées pour
pouvoir les consulter ultérieurement.
3.Prendre garde aux avertissements – Tous les avertissements sur
l’appareil et dans le guide d’utilisation doivent être respectés.
4.Suivre les instructions - Il est nécessaire de suivre toutes les
directives du guide d’utilisation concernant le fonctionnement et
l’utilisation de cet appareil.
5.Nettoyage - Débrancher l’appareil de la prise de courant avant
de procéder à un nettoyage. Ne pas utiliser de produits à nettoyer liquides ou en aérosol.Pour essuyer, utiliser un chiffon
légèrement humide.
EXCEPTION : Un produit prévu pour le service ininterrompu,
et qui pour une raison spécifique, comme la possibilité de la
perte du code d’autorisation pour un convertisseur CATV,
n’est pas prévu pour le débranchement par l‘utilisateur pour le
nettoyage ou autre chose, et peut exclure la référence au
débranchement de l’appareil dans la description du nettoyage,
sinon requise au point
5.
6.Accessoires - N’utiliser que les accessoires recommandés par le
fabricant de l’appareil. L’utilisation d’autres accessoires risque
d’être dangereuse.
7.Eau et humidité - Ne pas utiliser cet appareil à proximité de
l’eau; par exemple, près d’une baignoire, d’un évier, d’une
machine à laver, dans un sous-sol humide, près d’une piscine ou
d’autres endroits semblables.
8.Accessoires - Ne pas placer ce produit sur un chariot,un socle,
un trépied,un support ou une table instables. Il pourrait tomber,
provoquant des blessures sérieuses à un enfant ou un adulte,et
de sérieux dommages à l’appareil. Utiliser uniquement un chariot, un socle, un trépied,un support ou une table recommandés
par le fabricant, ou vendus avec le produit.
Tout montage de l’appareil doit être conforme aux instructions du fabricant et un
accessoire de montage recommandé par le
fabricant doit être utilisé. Le combiné
appareil-chariot doit être déplacé avec soin.
Des arrêts brusques, une force excessive, et
des surfaces inégales peuvent provoquer le
renversement du combiné.
9.Ventilation - Le boîtier de cet appareil est muni de fentes et
d’orifices de ventilation permettant d’assurer un fonctionnement adéquat en l’empêchant de surchauffer. Ces fentes et
ces orifices ne doivent pas être bloqués ou recouverts.Ainsi,
l’appareil ne doit pas être placé sur un lit, un divan, un tapis ou
une autre surface similaire risquant d’obstruer ces orifices de
ventilation. Il ne doit pas être placé dans une installation encastrée comme un meuble ou une bibliothèque, qui risquerait
d’empêcher la circulation de l’air dans les orifices de ventilation,
à moins que l’aération soit adéquate ou que les directives du fabricant soient respectées.
10. Sources d’alimentation - Ce produit doit être opéré uniquement
à partir d’un type de source d’alimentation indiqué sur l’étiquette de marquage. En cas d’incertitude sur le type d’alimentation de son domicile, consulter le revendeur de l’appareil ou la
société d’électricité locale. Pour les produits prévus pour le
fonctionnement sur piles ou d’autres sources,voir le guide d’utilisation.
11. Mise à la terre ou polarisation - Ce produit est équipé d’une
fiche de ligne courant alternatif polarisée (prise à une lame plus
large que l’autre). Cette fiche ne s’insérera que dans un sens
dans une prise murale. C’est une caractéristique de sécurité. Si
la fiche ne peut pas être insérée à fond dans la prise, essayer de
la tourner. Si elle ne s’insère toujours pas, contacter un électricien pour remplacer la prise murale vieillie. Ne pas forcer
cette fiche polarisée de sécurité.
12.Protection du cordon d’alimentation - Les cordons d’alimentation doivent être acheminés de manière à ce qu’ils ne soient pas
foulés ou coincés par des articles placés dessus ou contre eux,
en faisant particulièrement attention aux fiches, prises de
courant, et autres points où ils sortent de l’appareil.
13. Mise à la terre de l’antenne extérieure - Si une antenne
extérieure ou un système de câble est raccordé au produit,vérifier que l’antenne ou le système de câble est mis à la terre de
manière à assurer une certaine protection contre les surtensions et les charges statiques accumulées.L’Article
810 du Code
national de l’électricité, ANSI/INFPA n˚
70 donne des informations concernant la mise à la terre du mât et de la structure de
soutien, la mise à la terre de la descente d’antenne à l’unité de
décharge d’antenne, la taille des conducteurs de mise à la terre,
l’emplacement de l’unité de décharge d’antenne, la connexion
aux électrodes de mise à la terre, et les exigences pour l’électrode de mise à la terre. (Schéma A)
14.Foudre - Pour une protection accrue de ce produit contre les
orages ou quand il est laissé sans surveillance et inutilisé pendant
de longues périodes, le débrancher de la prise murale et déconnecter l’antenne ou le système de câble. Cela évitera les dommages dus à la foudre et aux surintensités des lignes électriques.
15. Lignes électriques - Une antenne extérieure reliée à cet appareil
ne devra jamais se trouver à proximité de câbles électriques,
d’un éclairage ou de transformateurs sur lesquels elle risquerait
de tomber. Lors de l’installation d’une telle antenne, faire en
sorte que l’antenne n’entre pas en contact avec de tels lignes ou
circuits, car leur contact peut être mortel.
16. Surcharge - Ne pas surcharger les prises murales et les rallonges, car cela pourrait provoquer un incendie ou des
décharges électriques.
17. Pénétration d’objet et de liquide - Ne jamais pousser des objets
de quelque nature qu’ils soient dans une ouverture car ils pourraient toucher des points à tension dangereuse ou court-circuiter des pièces, ce qui pourrait provoquer un incendie ou des
décharges électriques. Ne jamais répandre de liquide quel qu’il
soit sur le produit.
18. Réparations - Ne jamais essayer de réparer soi-même l’appareil.
En ouvrant ou en démontant le boîtier, on risque de s’exposer
à la tension élevée de certaines pièces ainsi qu’à d’autres dangers. Pour n’importe quelle réparation, faire appel à un technicien qualifié.
19. Dommages nécessitant une réparation - Débrancher l’appareil
de la prise de courant et le confier à un technicien qualifié dans
les cas suivants :
a. Lorsque le cordon d’alimentation (ou sa fiche) est endommagé.
b. Lorsqu’un liquide ou un objet a pénétré dans l’appareil.
c. Lorsque l’appareil a été exposé à la pluie ou à de l’eau.
d. Si l’appareil ne fonctionne pas normalement bien que l’on ait
suivi toutes les instructions, ne régler que les commandes
décries dans ce guide. Un réglage erroné d’autres pièces ou
commandes risque d’endommager l’appareil et peut nécessiter
ensuite un long travail de la part d’un technicien qualifié pour le
remettre en état de fonctionner.
e. Lorsqu’on a laissé tomber l’appareil ou que son boîtier a été
endommagé.
f. Lorsque le fonctionnement de l’appareil diffère de la période ini-
tiale ou ne présente plus les mêmes performances.
20. Pièces de rechange - Lorsque des pièces de rechange sont
nécessaires, s’assurer que le technicien utilise les pièces recommandées par le fabricant ou qu’elles présentent les mêmes caractéristiques que les pièces d’origine. L’utilisation de pièces différentes risque de provoquer un incendie,une électrocution ou
d’autres risques.
21. Inspection pour la sécurité - Après toute réparation ou entretien, demander au technicien de procéder à une inspection afin
de s’assurer que l’appareil fonctionne normalement sans danger.
22.Chaleur - Cet appareil doit être éloigné de toute source de
chaleur intense, telle que celle d’un appareil de chauffage, d’une
bouche d’air chaud, d’une cuisinière électrique ou de tout autre
appareil (y compris des amplificateurs) qui dégagent de la
chaleur.
AVERTISSEMENT
MEUBLE A ROULETTES
(symbole de RETAC)
Schéma A
Modèle de mise à la masse d'une antenne
suivant les directives du Code National
de l'Électricité
CNE-Code National de l'Électricité.
S2898A
Collier de mise
à la masse
Boîte d'entrée
de service
Système d'électrodes de mise à
la masse de l'entrée de service
(CNE, art. 250, partie H)
Descente
d'antenne
Limiteur de tension
(CNE, section 810-20)
Conducteurs de terre
(CNE, section 810-21)
Colliers de mise à la masse

4
Précautions (suite)
Avant le démarrage
À propos du copyright
La copie sans autorisation, la diffusion, la présentation publique et le prêt de disques sont interdits.
Ce produit incorpore une technologie de protection des droits d'auteur protégée par une patente U.S. et
autres droits à la propriété intellectuelle. L'utilisation de cette technologie de protection des droits d'auteur
doit être autorisée par Macrovision et concerne seulement le foyer et autres usages de visionnage à moins
d'une autorisation différente par Macrovision. Le démontage ou le désassemblage sont interdits.
Attention à la condensation d’humidité
De l’humidité peut se condenser à l’intérieur de l’appareil quand il est déplacé d’un endroit froid à un
endroit chaud, après la mise en marche du chauffage dans une pièce froide ou en cas de forte humidité
ambiante. Ne pas utiliser l’unité au moins pendant 2 heures pour laisser à l’intérieur de l’appareil le temps de
sécher.
Emplacement d’installation
Pour assurer la sécurité et des performances optimales de cette unité :
• Installer ce lecteur en position horizontale stable. Ne rien placer directement dessus. Ne pas le placer
directement sur le téléviseur.
• Le protéger contre les rayons du soleil et le maintenir à l’écart des sources de chaleur intense. Éviter les
emplacements poussiéreux ou humides. Éviter les endroits insuffisamment aérés pour assurer une bonne
dissipation de la chaleur. Ne pas bloquer les orifices de ventilation sur les côtés de l’unité. Éviter les
emplacements soumis à de fortes vibrations ou à des champs magnétiques puissants.
Éviter les risques d’électrocution et d’incendie
• Ne pas manipuler le cordon d’alimentation avec les mains mouillées.
• Ne pas tirer sur le cordon d’alimentation pour le déconnecter de la prise murale. Le saisir par la fiche.
• Si, par accident, de l’eau est répandue sur cet appareil, immédiatement débrancher le cordon d’alimentation
et emporter l’appareil au Centre de service agréé pour la réparation.

Enregistrement
Lecture d’un disque
Édition
Avant le démarrage
Raccords Démarrage
Changement du menu
de configuration
Fonctions du
magnétoscope Autres
5
Précautions (suite)
Avant le démarrage
Fabriqué sous licence de Dolby Laboratories. Le terme « Dolby » et le sigle double D sont des marques
commerciales de Dolby Laboratories.
RÉPARATIONS
• Consulter les sujets pertinents dans le Guide de dépannage aux pages 78-81 avant de retourner le produit.
• Si cet appareil devient inopérant, ne pas essayer de corriger le problème soi-même. Il ne contient pas de
pièces réparables par l’utilisateur. Mettre hors tension, débrancher la fiche d’alimentation et appeler la ligne
d’aide indiquée à la première page pour localiser le Centre de service agréé.
NETTOYAGE DU BOÎTIER
• Utiliser un chiffon doux légèrement humidifié de solution détergente douce. Ne pas employer de solution
contenant de l’alcool, de l’ammoniac ou un abrasif.
NETTOYAGE DES DISQUES
• Quand un disque est sale, le nettoyer avec un chiffon de nettoyage. Essuyer le disque du centre vers sa
périphérie. Ne jamais nettoyer par mouvements circulaires.
• Ne pas utiliser de solvants, par exemple du benzène, du diluant, des produits de nettoyage disponibles dans
le commerce, du détergent, des produits de nettoyage abrasifs ou des vaporisateurs antistatiques utilisés sur
les disques analogiques.
NETTOYAGE DE LA LENTILLE LASER
• Si le lecteur ne fonctionne toujours pas correctement en se référant aux chapitres correspondants et au
“Guide de dépannage”, le dispositif de lecture optique laser est peut-être sale. Consulter son revendeur ou
un centre de réparation agréé pour l’inspection et le nettoyage du dispositif de lecture optique laser.
MANIPULATION DES DISQUES
• Manipuler les disques de façon à ne pas laisser d’empreintes digitales ou de poussière sur la surface des
disques.
• Toujours ranger les disques dans leur coffret protecteur lorsqu’ils ne sont pas utilisés.
NETTOYAGE AUTOMATIQUE DES TÊTES
• Nettoyer automatiquement les têtes vidéo à l’insertion ou au retrait d’une cassette, pour obtenir une image
plus nette.
• L’image lue peut devenir floue ou être interrompue alors que la réception du programme de télévision est
nette. La saleté accumulée sur les têtes vidéo après une période d’emploi prolongée, ou l’emploi de
cassettes de location ou usées peut causer ce problème. Si des images rayées ou neigeuses apparaissent
pendant la lecture, le nettoyage des têtes vidéo est peut-être nécessaire.
1. Se rendre au magasin d’équipements audiovisuels local pour acheter un dispositif de nettoyage de têtes
vidéo VHS de bonne qualité.
2.Si le dispositif de nettoyage de têtes vidéo VHS ne résout pas le problème, appeler la ligne d’aide indiquée
sur la page de couverture pour localiser un Centre de service autorisé.
REMARQUES :
• Ne pas oublier de lire les instructions fournies avec le dispositif de nettoyage de têtes vidéo avant l’emploi.
• Nettoyer les têtes vidéo seulement en cas de problème.
Entretien
Enregistrement Dolby Digital
“L’Enregistrement Dolby®Digital permet aux utilisateurs d’enregistrer des vidéos de haute qualité avec son stéréo
sur des disques DVD enregistrables. Si cette technologie est utilisée à la place de l’enregistrement PCM, elle
économise aussi l’espace enregistrable sur le disque, permettant une résolution vidéo plus élevée ou un temps
d’enregistrement plus long sur chaque DVD. Les DVD créés à l’aide de l’Enregistrement Dolby Digital seront lisibles sur tous les lecteurs DVD-vidéo.”
Remarque : Ceci est vrai quand les lecteurs sont compatibles avec les disques DVD enregistrables réels.

6
Ta b le des matières
Avant le démarrage
Zoom . . . . . . . . . . . . . . . . . . . . . . . . . . . . . . . . . . .46
Configuration de marques . . . . . . . . . . . . . . . . . . . .46
Recherche . . . . . . . . . . . . . . . . . . . . . . . . . . . . . .47
Recherche de titre/chapitre . . . . . . . . . . . . . . . . . . .47
Recherche de piste . . . . . . . . . . . . . . . . . . . . . . . . .48
Recherche horaire . . . . . . . . . . . . . . . . . . . . . . . . . .48
Lecture répétée/aléatoire/programmée . . . . . . .49
Lecture répétée . . . . . . . . . . . . . . . . . . . . . . . . . . . .49
Lecture aléatoire . . . . . . . . . . . . . . . . . . . . . . . . . . . .49
Lecture programmée . . . . . . . . . . . . . . . . . . . . . . . .50
Sélection des formats audio et vidéo . . . . . . . . .50
Commutation des sous-titres . . . . . . . . . . . . . . . . . .50
Commutation entre les pistes sonore . . . . . . . . . . .51
Commutation d’angle de caméra . . . . . . . . . . . . . . .52
Réduction du bruit visuel . . . . . . . . . . . . . . . . . . . . .52
Édition . . . . . . . . . . . . . . . . . . . . . . . . .53
Informations sur l’édition du disque . . . . . . . . . .53
Guide pour la liste de titres . . . . . . . . . . . . . . . . . . .53
Édition de disques avec mode Vidéo . . . . . . . . . . . .53
Édition de disques avec mode VR . . . . . . . . . . . . . . .53
Édition de disques en mode Vidéo . . . . . . . . . . .54
Suppression de titres . . . . . . . . . . . . . . . . . . . . . . . .54
Attribution des titres . . . . . . . . . . . . . . . . . . . . . . . .55
Réglage ou suppression de marques de chapitre . . .56
Édition de disques en mode VR (Original)
. . . . . . . . . .57
Suppression de titres . . . . . . . . . . . . . . . . . . . . . . . .57
Protection des titres . . . . . . . . . . . . . . . . . . . . . . . .58
Libération de titres de la protection . . . . . . . . . . . .59
Édition de disques en mode VR (Playlist)
. . . . . . . . . .60
Suppression de titres . . . . . . . . . . . . . . . . . . . . . . . .60
Suppression de parties de titres . . . . . . . . . . . . . . . .61
Attribution des titres . . . . . . . . . . . . . . . . . . . . . . . .62
Réglage ou suppression de marques de chapitre . . .63
Réglage d’images pour les vignettes . . . . . . . . . . . . .64
Division d’un titre . . . . . . . . . . . . . . . . . . . . . . . . . .65
Combinaison de titres . . . . . . . . . . . . . . . . . . . . . . .66
Ajout de titres à la liste de lecture . . . . . . . . . . . . . .67
Suppression d’une liste de lecture . . . . . . . . . . . . . . .67
Changement du menu de configuration .68
Aperçu du menu de configuration . . . . . . . . . . .68
Réglage de la langue . . . . . . . . . . . . . . . . . . . . . .69
Réglage de l’affichage . . . . . . . . . . . . . . . . . . . . .70
Réglages audio . . . . . . . . . . . . . . . . . . . . . . . . . . .71
Réglage du blocage parental . . . . . . . . . . . . . . . .73
Fonctions du magnétoscope . . . . . . . .75
Lecture . . . . . . . . . . . . . . . . . . . . . . . . . . . . . . . .75
Enregistrement et enregistrement avec
minuterie par simple pression . . . . . . . . . . . . . .
75
Enregistrement . . . . . . . . . . . . . . . . . . . . . . . . . . . . .75
Enregistrement avec minuterie par simple pression
(OTR) . . . . . . . . . . . . . . . . . . . . . . . . . . . . . . . . . . . .76
Recherche . . . . . . . . . . . . . . . . . . . . . . . . . . . . . .76
Recherche d’index . . . . . . . . . . . . . . . . . . . . . . . . . .76
Recherche horaire . . . . . . . . . . . . . . . . . . . . . . . . . .77
Autres opérations . . . . . . . . . . . . . . . . . . . . . . . .77
Autres . . . . . . . . . . . . . . . . . . . . . . . . . .78
Guide de dépannage . . . . . . . . . . . . . . . . . . . . . .78
Sortie du convertisseur RF . . . . . . . . . . . . . . . . .81
Glossaire . . . . . . . . . . . . . . . . . . . . . . . . . . . . . . .82
Codes de langues . . . . . . . . . . . . . . . . . . . . . . . .82
Questions posées fréquemment . . . . . . . . . . . . .83
Spécifications . . . . . . . . . . . . . . . . . . . . . . . . . . .83
Garantie . . . . . . . . . . . . . . . . . ..Couverture de dos
Avant le démarrage . . . . . . . . . . . . . . . .2
Précautions . . . . . . . . . . . . . . . . . . . . . . . . . . . . . .2
Sécurité concernant le laser . . . . . . . . . . . . . . . . . . . .2
Mesures de sécurité importantes . . . . . . . . . . . . . . . .3
Ta b le des matières . . . . . . . . . . . . . . . . . . . . . . . .6
Caractéristiques . . . . . . . . . . . . . . . . . . . . . . . . . .7
Aperçu des fonctions . . . . . . . . . . . . . . . . . . . . . .8
Insertion des piles dans la télécommande . . . . . . . .10
Utilisation de la télécommande . . . . . . . . . . . . . . . .
10
Commutateur magnétoscope/enregisreur de DVD . .10
Menu de configuration/DISQUE/CD . . . . . . . . . . . . .11
Menu d’affichage . . . . . . . . . . . . . . . . . . . . . . . . . . .12
Raccords . . . . . . . . . . . . . . . . . . . . . . . .14
Raccord à un téléviseur . . . . . . . . . . . . . . . . . . .14
Raccord à un câblosélecteur et un récepteur
d’antenne parabolique . . . . . . . . . . . . . . . . . . . .
15
Raccords à un système audio . . . . . . . . . . . . . . .16
Démarrage . . . . . . . . . . . . . . . . . . . . . .17
Enregistrement simple de disques DVD . . . . . . .17
Réglage des chaînes . . . . . . . . . . . . . . . . . . . . . . .19
Obtention automatique de chaînes . . . . . . . . . . . . .19
Ajout/suppression de chaînes . . . . . . . . . . . . . . . . . .20
Sélection de TV stéréo ou de l’audio
secondaire “SAP” . . . . . . . . . . . . . . . . . . . . . . . .
21
Réglage de l’horloge . . . . . . . . . . . . . . . . . . . . . .22
Réglage automatique de l’horloge . . . . . . . . . . . . . .22
Réglage manuel de l’horloge . . . . . . . . . . . . . . . . . .23
Réglage de l’heure d’été . . . . . . . . . . . . . . . . . . . . . .24
Sélection du rapport d’aspect du téléviseur . . .24
Enregistrement . . . . . . . . . . . . . . . . . .25
Informations sur l’enregistrement sur DVD . . . .25
Informations . . . . . . . . . . . . . . . . . . . . . . . . . . . . . .25
Disque enregistrable . . . . . . . . . . . . . . . . . . . . . . . .25
Vitesse d’enregistrement . . . . . . . . . . . . . . . . . . . . .25
Restrictions concernant l’enregistrement . . . . . . . . .26
Informations sur le contrôle de la copie . . . . . . . . .26
Rendre un disque lisible sur un autre lecteur de DVD (Finaliser)
. .26
Formatage d’un disque . . . . . . . . . . . . . . . . . . . .27
Sélection du format d’enregistrement d’un disque vierge
. .27
Reformatage d’un disque . . . . . . . . . . . . . . . . . . . . .28
Enregistrement de base . . . . . . . . . . . . . . . . . . .29
Contrôle de la qualité de l’image enregistrée . . . . . .29
Enregistrement avec minuterie par simple pression
. .30
Enregistrement avec minuterie . . . . . . . . . . . . .31
Conseils pour l’enregistrement avec minuterie . . . .33
Réglages pour une source extérieure . . . . . . . . .34
Raccord à une source extérieure . . . . . . . . . . . . . . .34
Enregistrement à partir d’une source extérieure . . .35
Réglage d’un disque pour la protection . . . . . . .35
Finalisation d’un disque . . . . . . . . . . . . . . . . . . . .36
Finalisation automatique . . . . . . . . . . . . . . . . . . . . . .37
Mode de copie . . . . . . . . . . . . . . . . . . . . . . . . . . .38
Lecture d’un disque . . . . . . . . . . . . . . .40
Information sur la lecture de DVD . . . . . . . . . . .40
Lecture de base . . . . . . . . . . . . . . . . . . . . . . . . . .41
Lecture . . . . . . . . . . . . . . . . . . . . . . . . . . . . . . . . . .41
Lecture du disque MP3 . . . . . . . . . . . . . . . . . . . . . . .42
Lecture de disques avec le menu de disque . . . . . . .43
Lecture de disques avec le menu de titres . . . . . . . .43
Lecture spéciale . . . . . . . . . . . . . . . . . . . . . . . . .44
Reprise de lecture . . . . . . . . . . . . . . . . . . . . . . . . . .44
Avance rapide / recul rapide . . . . . . . . . . . . . . . . . .44
Saut des publicités télévisés pendant la lecture . . . . .44
Pause . . . . . . . . . . . . . . . . . . . . . . . . . . . . . . . . . . . .45
Lecture étape par étape . . . . . . . . . . . . . . . . . . . . . .45
Lecture lente en avant / en arrière . . . . . . . . . . . . . .45

7
Caractéristiques
Avant le démarrage
Enregistrement
Lecture d’un disque
Édition
Avant le démarrage
Raccords Démarrage
Changement du menu
de configuration
Fonctions du
magnétoscope Autres
Enregistrement
Cet appareil est compatible à la fois avec les disques DVD-RW,
qui sont réinscriptibles à répétition et les disques DVD-R, prévus
pour un seul enregistrement. Il permet aussi d’enregistrer sur
une vidéocassette. Choisir selon ses besoins.
Enregistrement de 8 programmes maximum :
Cet appareil peut être programmé pour enregistrer 8
programmes maximum dans un mois. L’enregistrement de
programmes journaliers ou hebdomadaires est aussi possible.
Enregistrement avec minuterie par simple pression :
Une heure d’enregistrement peut être réglée facilement à
ses préférences. À chaque pression de
[REC/OTR] sur la
télécommande ou sur le panneau avant pendant
l’enregistrement, le temps d’enregistrement sera augmenté
de 30 minutes jusqu’à un maximum de
8 heures.
L’enregistrement s’arrête automatiquement quand le
temps d’enregistrement réglé est atteint.
Mode de copie :
Un disque DVD peut être copié sur une cassette vidéo, ou
bien une cassette vidéo sur un disque DVD. Cette fonction
est utilisable seulement si le disque DVD n’est pas protégé
contre la copie.
Une vidéocassette qui n’a pas d’ergot d’enregistrement ne
peut pas être enregistrée.
Enregistrement de stéréo par le canal gauche :
Cet appareil peut enregistrer le son monaural par l’entrée
du canal gauche comme le son des canaux gauche et droit
automatiquement .
[REC MONITOR] (Monitorage de l’enregistrement) :
La qualité de l’image et du son de l’enregistrement peut se
confirmer à la vitesse d’enregistrement présentement réglée.
Pour changer de vitesse d’enregistrement, appuyer sur
[REC SPEED] pour régler au mode d’enregistrement souhaité.
Réglage automatique de marques de chapitre :
Des marques de chapitre seront placées sur les
enregistrements, comme réglé au menu de configuration,
avant de commencer l’enregistrement.
Création automatique de menus de titres (mode vidéo) :
Cet appareil crée automatiquement des menus de titres à
la finalisation d’un disque.
Liste de lecture (Playlist) automatique (mode VR) :
Une liste de lecture peut être établie à partir d’une liste
Original, ce qui permet de monter les titres sur la liste de
lecture selon ses préférences.
La liste originale demeure inchangée.
Finalisation automatique (mode Vidéo) :
La finalisation du disque peut être exécutée
automatiquement à la fin de tous les enregistrements avec
minuterie et quand l’espace à enregistrer est épuisé.
Lecture
Le son de qualité salle de cinéma à domicile :
Raccorder l’appareil à un amplificateur ou un décodeur
compatible avec Dolby Digital permet d’obtenir un
environnement sonore de qualité salle de cinéma.
Recherche rapide de ce qu’on veut voir :
Les fonctions de recherche par titre, chapitre ou horaire
permettent de trouver facilement la partie qu’on souhaite
voir.
Démarrage de lecture à partir de la liste Originale
ou Playlist (mode VR) :
La lecture de titres à partir de la liste Originale ou Playlist
est possible.
Mode DVD
Mode DVD
Mode VCR (magnétoscope)Mode DVD
Recherche rapide de ce qu’on veut voir :
Il est facile de trouver la partie qu’on veut regarder en
utilisant Recherche d’index/Recherche horaire. Une
marque index sera assignée au début de chaque
enregistrement effectué. Recherche horaire, elle, permet
d’aller à un point spécifique sur une bande en entrant la
durée exacte qu’on souhaite sauter.
Édition
Suppression de titres :
Les titres qui ne sont plus utilisés peuvent être supprimés.
Liste de lecture (Playlist) personnelle (mode VR) :
La liste originale restant telle quelle, les titres peuvent être
montés sur des listes de lecture diverses à sa guise.
Dénomination des titres.
Réglage d’images pour les images miniatures.
Réglage/suppression de marques de chapitre.
Division/combinaison de titres.
Suppression de parties de titres, etc.
Protection des titres (mode VR) :
Activer cette fonction sur la liste originale pour éviter le
montage ou l’effacement des titres.
Compatibilité
Disponible pour la lecture de disques enregistrés en mode
Vidéo sur un lecteur de DVD ordinaire (mode Vidéo) :
Les disques enregistrés en mode Vidéo sont lisibles sur des
lecteurs de DVD ordinaires, y compris les lecteurs de DVD
d’ordinateurs compatibles avec la lecture de DVD-Vidéo*. Les
disques enregistrés en mode Vidéo doivent être finalisés pour
être lisibles sur d’autres lecteurs de DVD.
*
Le format DVD-Vidéo (mode vidéo) est un nouveau format pour
l’enregistrement des disques DVD-R/RW approuvé au Forum DVD de
2000.L’adoption de ce format est optionnelle pour les fabricants de
dispositifs de lecture de DVD, et certains lecteurs de DVD-Vidéo,
lecteurs de DVD-ROM ou autres dispositifs de lecture de DVD ne
lisent pas les disques DVD-R/RW enregistrés en format DVD-Vidéo.
Symboles dans le guide d’utilisation
*Les fonctions disponibles dépendent du type de disque ou
du mode d’enregistrement.
Pour spécifier pour quel type de disque ou mode
d’enregistrement chaque fonction est prévue, les symboles
suivants ont été placés au début de chaque fonction.
Symbol
Description
Disponible pour les disques DVD-Vidéo
Disponible pour les disques DVD-RW en mode Vidéo
Disponible pour les disques DVD-RW en mode VR
Disponible pour les disques DVD-R
Disponible pour les CD audio
Disponible pour les disques
CD-RW/R avec fichiers MP3
Disponible pour les cassettes VHS
Utiliser uniquement des cassettes
marquées avec cet appareil.
Indique qu’il faut sélectionner le mode DVD
en appuyant sur [DVD] de la télécommande
avant de passer à l’étape suivante.
Indique qu’il faut sélectionner le mode VCR en
appuyant sur [VCR] de la télécommande
avant de passer à l’étape suivante.
DVD-RW
DVD-RW
VR
DVD-R
DVD-R
DVD-RW
DVD-RW
Video
DVD-V
DVD-V
VCRVCR
VCR
MP3MP3
MP3
CDCD
CD
VCR
DVD
D’abord :
(Appuyer :)
D’abord :
(Appuyer :)
Mode DVD
Mode DVD
Mode VCR
Cet appareil lit les disques DVD, les DC et les vidéocassettes VHS et permet aussi d’enregistrer sur des disques DVD et de les monter par la suite. Il offre les caractéristiques suivantes.

Avant le démarrage
8
Aperçu des fonctions
Panneau avant
VIDEOS-VIDEO
L
-
AUDIO-R
POWER
REW F.FWD PLAY RECORD
STOP/EJECT
DUBBING
OPEN/CLOSE
VCR
SELECT
SELECT
DVD
STOP PLAYCHANNEL RECORD
1
21
22 14
19
20
1317 12 10
*
11
* 9 8 7
18 16
2543*
15
6
1.Touche/témoin POWER (DVD/VCR)
Appuyer pour mettre l’appareil sous et hors tension.
La lampe LED rouge s’allume quand l’appareil est sous tension.
2.Logement de cassette (VCR)
Y insérer une cassette.
3.Touche OPEN/CLOSE A (DVD)*
Appuyer pour ouvrir ou fermer le tiroir à disque.
4.Touche SELECT (DVD/VCR)
Appuyer pour sélectionner le composant à opérer.
5. Tiroir à disque (DVD)
Y placer un disque quand il est ouvert.
6. Prise d’entrée AUDIO (LINE2) (DVD/VCR)
Servent à connecter une source extérieur à l’aide de câbles audio standard.
7. Prise d’entrée VIDEO (LINE2) (DVD/VCR)
Sert à connecter un appareil extérieur à l’aide d’un câble vidéo standard.
8. Prise d’entrée
S-VIDEO (LINE 2)
(DVD/VCR)
Sert à connecter la sortie S-Vidéo d’une source extérieure à
l’aide d’un câble S-Vidéo.
9.Touche RECORD (DVD)
Appuyer une fois pour démarrer l’enregistrement.
Appuyer plusieurs fois pour démarrer l’enregistrement par
simple pression (OTR).
10.Touche PLAY B (DVD)*
Appuyer pour démarrer ou reprendre la lecture.
11.Touche STOP C (DVD)*
Appuyer pour arrêter la lecture ou l’enregistrement.
Appuyer pour arrêter l’enregistrement avec minuterie en cours.
12. Indicateur DVD
S’apparaît quand le mode de sortie DVD est sélectionné.
13. Indicateur VCR
S’apparaît quand le mode de sortie VCR est sélectionné.
14.Touche DUBBING (DVD/VCR)
Appuyer pour démarrer le magnétoscope pour la copie du
DVD (DVD à magnétoscope) de la manière configurée au
menu de configuration.
15.Touches CHANNEL L / K (DVD/VCR)
Appuyer pour changer de chaîne vers le haut ou le bas.
16. Affichage
Montre l’information et messages variés.
17.Capteur de télécommande (DVD/VCR)
Reçoit des signaux de la télécommande pour permettre la
commande à distance de l’appareil.
18.Touche RECORD (VCR)
Appuyer une fois pour enregistrer.Appuyer plusieurs fois
pour commencer un enregistrement par simple pression.
19.Touche PLAY B (VCR)
Appuyer pour démarrer la lecture.
20.Touche STOP C / EJECT A (VCR)
Touche EJECT A -
Appuyer pour retirer la cassette de
l’appareil lors de mise sur/hors tension.
Touche STOP CC-
Appuyer pour arrêter la lecture ou
l’enregistrement de la bande.
Appuyer pour arrêter l’enregistrement programmé en cours
dans le magnétoscope.
21.Touche F.FWD D (VCR)
Appuyer pour faire avancer rapidement la bande, ou pour
visualiser l’image rapidement en avant pendant la lecture.
(Recherche en avant)
22.Touche REW E (VCR)
Appuyer pour rebobiner la bande, ou pour visualiser l’image
rapidement en arrière en mode de lecture. (Recherche en
arrière)
Panneau arrière
ANTENNA
IN
AUDIO OUTAUDIO IN
S-VIDEO
AUDIO
OUT
DIGITAL
AUDIO OUT
COAXIAL
COMPONENT
VIDEO OUT
VIDEO OUTVIDEO IN
LY
IN
OUT
DVD
DVD/VCR
PB/CB
PR/CR
L
R
L
R
R
OUT
DVD
DVD
DVD/VCR
634521
7
10
98
1112
1. Cordon d’alimentation (DVD/VCR)
Le brancher dans une prise murale standard pour alimenter
cet appareil.
2.
Prise S-VIDEO IN (LINE1) (DVD
/VCR
)
Sert à raccorder la sortie S-Vidéo d’une source extérieure à
l’aide d’un un câble S-Vidéo.
3.
Prises COMPONENT VIDEO OUTPUT (DVD seulement)
Servent à raccorder un téléviseur avec entrées vidéo à
composants avec des câbles vidéo à composants.
4. Prises AUDIO IN (LINE1) (DVD/VCR)
Servent à raccorder une source extérieure à l’aide de câbles
audio.
5. Prises AUDIO OUT (DVD/VCR)
Servent à connecter un téléviseur, un récepteur AV ou un
autre équipement à l’aide de câbles audio standard.
6. Prise TV ANTENNA IN (DVD/VCR)
Sert à raccorder une antenne.
7. Prise TV ANTENNA OUT (DVD/VCR)
Sert à raccorder un câble d’antenne pour passer le signal de
TV ANTENNA IN au téléviseur.
8. Prise VIDEO OUT (DVD/VCR)
Sert à connecter un téléviseur, un récepteur AV ou un autre
équipement à l’aide de câble vidéo standard.
9. Prise VIDEO IN (LINE1)(DVD/VCR)
Sert à raccorder une source extérieure à l’aide d’un câble
vidéo.
10. Prise S-VIDEO OUT (DVD seulement)
Sert à connecter l’entrée S-Vidéo d’un téléviseur, récepteur
AV ou autre équipement à l’aide de câbles S-Vidéo.
11. Prises AUDIO OUT (DVD seulement)
Servent à connecter un téléviseur, un récepteur audio ou un
autre appareil à l’aide de câbles audio standard.
12. Prise COAXIAL DIGITAL AUDIO OUTPUT
(DVD seulement)
Sert à connecter un récepteur audio, un décodeur Dolby
Digital ou un autre appareil à entrée numérique coaxiale à
l’aide d’un câble numérique coaxial.
Remarque : Ne pas toucher les broches internes des prises sur le panneau arrière. Une décharge
électrostatique pourrait irrémédiablement endommager l’appareil.
(*) L’appareil peut être
aussi allumé par la
pression de ces
touches.
•
Ces prises sont
utiles seulement
en mode DVD.

Aperçu des fonctions (suite)
Avant le démarrage
Enregistrement
Lecture d’un disque
Édition
Avant le démarrage
Raccords Démarrage
Changement du menu
de configuration
Fonctions du
magnétoscope Autres
9
9.Touche REC SPEED
(DVD/VCR)
Appuyer pour commuter la
vitesse d’enregistrement.
10.Touche E (DVD/VCR)
• Mode DVD
Pendant la lecture, appuyer pour la
lecture en marche arrière rapide.
Ou en pause de lecture, appuyer
pour la lecture lente en arrière.
• Mode VCR
Appuyer pour rebobiner la bande ou
pour visualiser l’image rapidement en
arrière en mode de lecture.
11.
Touche REC MONITOR (DVD)
Appuyer pour vérifier signaux
audio et vidéo à enregistrer avant
de tenter un enregistrement.
12.Touche SKIP H (DVD)
Pendant la lecture, appuyer pour sauter
au chapitre ou à la piste précédente. Et
pendant la pause, appuyer pour la
lecture en arrière pas à pas.
13.Touche SLOW (VCR)
Pendant la lecture, appuyer pour
visualiser la bande à vitesse lente.
14.Touche CM SKIP (DVD)
Pendant la lecture, appuyer pour
sauter 30 secondes.
15.
Touche DUBBING (DVD/VCR)
Appuyer pour commencer à
copier de magnétoscope à DVD
(et vice-versa) ainsi réglé par le
menu de configuration.
16.Touche ZOOM (DVD)
Pendant la lecture, appuyer pour
agrandir l’image sur l’écran.
17.
Touche T-SET (DVD/VCR)
Appuyer pour mettre l’appareil dans le
mode de veille minuterie. En le mode
de veille minuterie, appuyer pour
annuler le mode et allumer l’appareil.
18.Touche OPEN/CLOSE A
(DVD)
*
Appuyer pour ouvrir ou fermer
le tiroir à disque.
19.Touche TIMER PROG.
(DVD/VCR)
Appuyer pour afficher le menu
de réglage d’enregistrement avec
minuterie.
20.
Touches CH K/ L(DVD/VCR)
• Mode DVD
Appuyer pour changer de chaîne
vers le haut ou le bas.
• Mode VCR
Appuyer pour changer de chaîne
vers le haut ou le bas.
Appuyer pour ajuster l’alignement
de la bande pendant la lecture ou la
lecture lent.
Dans le mode d’image figée, rectifier
l’image s’elle est floue verticalement.
21.
Touche VIDEO/TV (DVD/VCR)
Appuyer pour sélectionner le
mode VIDEO ou TV.
22.
Touche SETUP (DVD/VCR)
Appuyer pour afficher le menu de
configuration.
1.
Touche POWER (DVD/VCR)
Appuyer pour mettre l’appareil
sous ou hors tension.
2.
Touches numériques (DVD/VCR)
Appuyer pour sélectionner les
numéros de chaîne.
Appuyer pour sélectionner un
titre/chapitre/piste sur l’affichage.
Egalement appuyer pour entrer
des valeurs pour les réglages au
menu de configuration.
Egalement appuyer pour commencer la
recherche d’inex/horaire en mode VCR.
3.
Touche DISPLAY (DVD/VCR)
Appuyer pour afficher le menu à l’écran.
4.
Touche TOP MENU (DVD)
Appuyer pour afficher le menu principal.
5.
Touche MENU/LIST (DVD)
Appuyer pour afficher le menu Disc.
Appuyer pour modifier ORIGINAL
et PLAYLIST sur l’écran du téléviseur.
(mode VR seulement)
6.Touches directionnelles
K / L / { / B (DVD/VCR)
Appuyer pour sélectionner des
postes ou réglages.
7.Touche REC/OTR (VCR)
Appuyer pour activer la télécommande
en mode VCR (voir la page 10).
Appuyer une fois pour démarrer un
enregistrement.Appuyer plusieurs fois
pour démarrer un enregistrement par
simple pression.
8.Touche VCR
Appuyer pour activer la
télécommande en mode VCR
(voir la page 10).
Appuyer pour sélectionner le
mode de sortie VCR.
23.Touche CLEAR
(DVD/VCR)
• Mode DVD
Appuyer pour supprimer le mot de passe
entré, pour annuler la programmation
d’un CD, pour supprimer le numéro de
marque sélectionné ou pour supprimer
un programme entré en mode de réglage
de programmation etc.
• Mode VCR
Appuyer pour réinitialiser le
compteur de bande.
24.Touche ENTER
(DVD/VCR)
Appuyer pour confirmer ou
sélectionner des items de menu.
25.Touche RETURN
(DVD/VCR)
Appuyer pour revenir à l’écran
de menu antérieurement affiché.
26.Touche REC/OTR (DVD)
Appuyer pour activer la
télécommande en mode DVD
(voir la page 10).
Appuyer une fois pour démarrer un
enregistrement.Appuyer plusieurs
fois pour démarrer un
enregistrement par simple pression.
27.Touche DVD
Appuyer pour activer la télécommande
en mode DVD (voir la page 10).
Appuyer pour sélectionner le
mode de sortie DVD.
28.Touche D (DVD/VCR)
• Mode DVD
Pendant la lecture, appuyer pour
la lecture en marche avant rapide.
Ou en pause de lecture, appuyer
pour la lecure lente en avant.
• Mode VCR
Appuyer pour faire avancer
rapidement la bande ou pour
visualiser rapidement l’image en
avant pendant la lecture.
29.Touche PLAY B*
(DVD/VCR)
Appuyer pour démarrer ou
reprendre la lecture.
30.Touche SKIP G (DVD)
Pendant la lecture, appuyer pour sauter
au chapitre ou à la piste suivante. Et
pendant la pause de lecture, appuyer
pour la lecture en avant pas à pas.
31.Touche PAUSE F
(DVD/VCR)
Appuyer pour faire une pause de
lecture ou d’enregistrement.
32.
Touche
SEARCH (VCR)
Appuyer pour appeler le menu de
recherche d’index ou recherche horaire.
33.Touche STOP C*
(DVD/VCR)
Appuyer pour arrêter la lecture
ou l’enregistrement.
34.Touche AUDIO (VCR)
Pendant la lecture d’une cassette
HiFi, appuyer pour modifier le réglage
sortie audio à “HIFI” ou “MONO”.
Télécommande
(*)
En le mode DVD, l’appareil peut être
allumé aussi par la pression de ces touches.
POWER
1
2
3
4
5
6
7
8
9
10
11
12
13
14
15
16
T-SET
ABC DEF
.@/:
123
GHI JKL MNO
456
PQRS
TUV WXYZ
7809
SPACE
DISPLAY
MENU/LIST
TOP MENU
REC/OTR
VCR
REC SPEED
SKIP SKIP
REC MONITOR
SLOW
CM SKIP
ZOOM
DUBBING
TIMER PROG.
CLEAR
RETURN
DVD
PLAY
PAUSE
STOP
AUDIO
OPEN/CLOSE
CH
VIDEO/TV
SETUP
ENTER
REC/OTR
SEARCH
18*
20
21
22
24
26
28
30
32
17
19
23
25
27
29*
31
33*
34

Aperçu des fonctions (suite)
Avant le démarrage
Insertion des piles dans la télécommande
Insérer deux piles AA (fournies) en respectant les
polarités indiquées dans le logement piles de la
télécommande.
1
Remarque :
L’emploi incorrect des piles peut provoquer des
risques comme la fuite ou l’éclatement. Observer les
points suivants :
•Ne pas mélanger des piles neuve et ancienne.
•Ne pas combiner des piles de types différents, bien
qu’elles semblent simlaires, des piles différentes ont
des tensions différentes.
• Vérifier que les extrémités plus et moins de
chaque pile correspondent aux indications dans le
logement piles.
• Retirer les piles de l’appareil s’il doit rester inutilisé
un mois ou plus.
•À la mise au rebut des piles usées, respecter la
réglementation nationale ou les règles
environnementales publiques appliquées dans le pays
ou la zone.
• Ne pas recharger, court-circuiter, chauffer, brûler
ou démonter les piles.
10
2
3
Comme cet appareil est une combinaison de magnétoscope (VCR) et d’enregistreur de DVD, il faut
d’abord sélectionner le composant à opérer avec [SELECT].
VIDEOS-VIDEO
L
AUDIO-R
POWER
REW F.FWD PLAY RECORD
STOP/EJECT
DUBBING
OPEN/CLOSE
VCR
SELECT
SELECT
DVD
STOP PLAYCHANNEL RECORD
VCR
SELECT
DVD
STOP
POWER
T-SET
TIMER PROG.
SKIP SKIP
OPEN/CLOSE
SPACE
123
456
7809
CH
VIDEO/TV
SLOW
PAUSE
.@/:
ABC DEF
GHI JKL MNO
PQRS
REC/OTR
DISPLAY
TUV WXYZ
DVD
REC/OTR
REC SPEED
ZOOM
SEARCH
VCR
SETUP
CM SKIP
RETURN
MENU/LIST
TOP MENU
DUBBING
REC MONITOR
CLEAR
ENTER
PLAY
AUDIO
Touche SELECT
Indicateur DVD
Indicateur VCR
Touche DVD
Touche VCR
Appuyer sur [VCR] sur la télécommande.
(Vérifier que l’indicateur VCR est allumé.)
MODE VCR
Appuyer sur [DVD] sur la télécommande.
(Vérifier que l’indicateur DVD est allumé.)
MODE DVD
Commutateur magnétoscope/enregisreur de DVD
Remarques :
• La pression seulement de [SELECT] du panneau
avant NE COMMUTE PAS le mode de la
télécommande. IL FAUT sélectionner le mode
correct à la télécommande.
•
La commutation à un autre mode (DVD ou VCR)
est impossible en mode de veille d’enregistrement
par minuterie.
• La pression [REC/OTR] (DVD) ou
[REC/OTR] (VCR) sur la télécommande
commute immédiatement le mode respectif, ainsi
l’enregistrement du support indiqué peut être
commencé directement.
S
K
I
P
R
E
C
P
A
U
S
E
E
N
T
E
R
M
E
N
U
P
L
A
Y
L
I
T
O
P
M
E
N
U
/
O
R
IG
I
N
A
L
k
K
F
W
D
g
S
T
O
P
C
P
L
A
Y
B
R
E
V
h
HG
Utilisation de la télécommande
Garder à l’esprit les points suivants à l’emploi de
la télécommande :
• Vérifier qu’il n’y a pas d’obstacle entre la
télécommande et le capteur de télécommande à
l’avant de l’appareil.
• Le fonctionnement de la télécommande peut
devenir peu fiable si des rayons du soleils
puissants ou une lumière fluorescente éclairent le
capteur de télécommande de l’apapareil.
• Des télécommandes de divers dispositifs peuvent
interférer entre elles. Éviter d’utiliser une
télécommande pour un autre équipement placé
près de cet appareil.
• Remplacer les piles quand la portée de la
télécommande diminue.
• Les portées d’utilisation maximales depuis
l’appareil sont comme suit.
- En ligne droite : env. 7 m (23 pieds)
- D’un côté du centre ou de l’autre :
env. 5 m (16 pieds) à moins de 30°
- Au-dessus : env. 5 m (16 pieds) à moins de 15°
- Au-dessous :
env. 3 m (10 pieds) à moins de 30°
Moins de 7 m
(23 pieds)
30˚
Télécommande
30˚
P
O
W
E
R
R
E
W
F
.
F
W
D
S
T
O
P
/
E
J
E
C
T
P
L
A
Y
R
E
C
O
R
D
O
P
E
N
/
C
L
O
S
E
C
H
A
N
N
E
L
D
U
B
B
I
N
G
S
E
L
E
C
T
S
T
O
P
P
L
A
Y
R
E
V
C
C
O
R
R
D
S
E
L
E
C
T
D
V
D
S
V
I
D
E
O
V
I
D
E
O
L
A
U
D
I
O
R

Aperçu des fonctions (suite)
Avant le démarrage
Enregistrement
Lecture d’un disque
Édition
Avant le démarrage
Raccords Démarrage
Changement du menu
de configuration
Fonctions du
magnétoscope Autres
11
Guide du menu à l’écran
Cet appareil utilise les types d’affichages sur écran suivants pour la plupart des opérations : Le menu Menu
réglage de base, Menu réglage avancé, la liste Titre, Playliste, Original et le menu Affichage. Ils permettent de
modifier l’état de lecture de disque pendant la lecture.
Le menu Affichage donne aussi certaines informations sur le disque pour contrôler l’état du disque ou de la
bande cassette.
Menu de configuration/DISQUE/CD
Appuyer sur [SETUP] pour afficher Menu réglage de base ou Menu réglage avancé. Choisir un des deux
menus en appuyant sur [
K / L
]. Puis appuyer sur [ENTER] pour afficher chaque menu.
Ces menus permettent d’accéder à toutes les fonctions principales de l’appareil.
1. Lecture :
Pour configurer l’appareil pour la
lecture de disques selon ses
préférences.
2. Enregist. :
Pour configurer l’appareil pour
l’enregistrement de disques ou de
cassettes selon ses préférences.
3.Affichage :
Pour configurer l’écran OSD de
l’appareil selon ses préférences.
4. Sélect. vidéo :
Pour choisir une entrée de ligne pour
enregistrer sur des disques ou
vidéocassettes à partir d’un autre
équipement vidéo.
5. Horloge :
Pour régler l’horloge de l’appareil
selon ses besoins.
6.Canal :
Pour ajuster le réglage des chaînes
de l’appareil selon ses préférences.
7. Mode de lecture Disque / CD :
“
Disque
” est disponible seulement
quand un disque DVD-RW/R est
inséré dans l’appareil.
“Disque” ne
peut pas être sélectionné à la
lecture d’un disque DVD-Vidéo
(disponible dans le commerce) ou
d’un disque DVD-R nouveau ou
finalisé.
“Mode lecture CD” est disponible
seulement quand un disque CD
Audio ou un disque CD-RW/R
avec fichiers MP3 est inséré dans
l’appareil.
1. Liste de titres / Playlist /
Original :
Active la liste de titres, Playlist ou
Original, qui indique les titres
enregistrés sur le disque.
2.Format (DVD-RW
seulement) :
Permet d’effacer tous les
matériaux enregistrés sur le
disque. Le disque deviendra
complètement vierge.
• Le contenu ne peut pas être
rétabli.
• Un disque DVD-RW formaté par
cet appareil ne peut pas être
utilisé de l’autre enregistreur
DVD excepté le contenu
enregistré de cet appareil.
• Si un disque formaté de cet
appareil est désiré être utilisé
sur l’autre enregistreur DVD, un
reformatage par l’autre appareil
est nécessaire.
3.Fermeture :
Permet de finaliser un disque avec
titres enregistrés seulement sur
cet appareil.
4.Protection de disque
(mode VR seulement) :
Permet de protéger un disque
contre le montage ou
l’enregistrement accidentels.
5. Lecture au hasard :
Pour activer la lecture aléatoire.
6. Lecture programmée
(CD Audio seulement) :
Pour activer la lecture
programmée.
Parmi menus de configuration, Menu réglage de base et Menu réglage avancé sont disponibles. Menu réglage
de base est composé de menus utilisés plus fréquents, et par le Menu réglage avancé, tous les réglages sont
réalisés. Les items avec la marque peut être réglés aussi par les deux menus.
<DVD-R, DVD-RW (mode Vidéo)>
<DVD-RW (mode VR)>
<CD, MP3>
Menu Réglage de base
Langue ASE Français
Horloge
Canal
D'enregistrement DVD-RW Mode vidéo
Programmation
Final. auto
Disque
Menu réglage avancé
Menu réglage avancé
Lecture
1
1
Enregist.
2
2
Affichage
3
3
Sélect. vidéo
4
4
Horloge
5
5
Canal
6
6
Disque
7
7
Menu Réglage de base
VCR DVD
Disque
Liste titres
1
1
Format
2
2
Fermeture
3
3
Disque
Playlist
11
Original
1
1
Format
2
2
Fermeture
3
3
Protection de disque HF EF
4
4
Mode lecture CD
Lecture au hasard
565
Lecture programmée
6

Avant le démarrage
12
Menu d’affichage
D’abord :
Appuyer sur [DISPLAY] pour
appeler le menu d’affichage. Ce
menu donne des informations sur
le disque en cours de lecture.
Certaines opérations sont possibles
pendant la lecture d’un disque.
1. Indique le type de dique et le
mode format.
Remarque :
Dans certaines descriptions
de ce guide, un seul type de
disque est donné en exemple.
2. Indique le numéro de la
chaîne actuelle et l’état audio.
3. Indique une vitesse
d’enregistrement et le temps
d’enregistrement possible.
4. Indique un numéro de titre,
un numéro de chapitre et le
temps de lecture écoulé.
5. Chaque icône signifie :
6. Indique l’état actuel du
disque.
Mode DVD
D’abord :
Appuyer sur [DISPLAY] pour
appeler le menu d’affichage.
1. Indique l’état de vidéo actuel.
2. Indique le temps actuel.
3. Indique le numéro de chaîne
actuel et l’état audio du
programme.
4. Indique la vitesse
d’enregistrement ou de
lecture.
5. Indique le compteur de
bande.
6. Etat audio de la cassette
actuelle.
VCR
Mode VCR
Aperçu des fonctions (suite)
Remarque :
•C’est un affichage d’exemple explicatif. Les items indiqués dépendent de modes actuels.
Remarque :
•C’est un affichage d’exemple explicatif. Les items indiqués dépendent de modes actuels.
• La fonction DISPLAY n'est pas disponible quand le disque n'est pas inséré.
11 0:00:00
DVD
14
DVD-RW
Mode Vidéo
CH 8
Stéréo
: Recherche
: Audio
: Sous-titres
: Angle (sauf mode VR)
: Répétition
: Marque
: Réduction du bruit
: Zoom
5 252
XP 1:01
363
VCR
1
12:00AM
CH 21
STÉRÉO
0:00:00 HIFISP
2
3
5 64

Avant le démarrage
Enregistrement
Lecture d’un disque
Édition
Avant le démarrage
Raccords Démarrage
Changement du menu
de configuration
Fonctions du
magnétoscope Autres
Aperçu des fonctions (suite)
13
Guide des affichages du panneau avant
1. Etat actuel de l’appareil
:Apparaît lors de la pause
de lecture de disque ou
de cassette.
: Apparaît à la lecture d’un
disque ou d’une cassette.
: Apparaît quand la
programmation avec
minuterie est réglée et
en cours.
Clignote quand tous les
enregistrements avec
minuterie se terminent.
: Apparaît pendant
l’enregistrement.
Clignote pendant une
pause d’enregistrement.
:
Apparaît quand la lecture
répétée est activée.
: Apparaît quand une
cassette est dans
l’appareil.
2.Type du disque et état
actuel de l’appareil
: Apparaît quand un CD
Audio ou un disque avec
fichiers MP3 est inséré
dans le tiroir à disque.
: Apparaît quand un dique
DVD est inséré dans le
tiroir à disque.
Apparaît quand un
enregistrement avec
minuterie DVD est en
cours.
Apparaît quand un DVD
est en mode d’attente
d’enregistrement avec
minuterie.
Clignote quand une
programmation ne peut
pas être exécutée par
certaine raison.
:
Apparaît quand un dique
DVD-R est inséré dans
le tiroir à disque.
:
Apparaît quand un dique
DVD-RW est inséré
dans le tiroir à disque.
:
Apparaît quand
enregistrement avec
minuterie est en cours
sur le VCR.
Apparaît quand le VCR
est en mode de veille
d’enregistrement avec
minuterie.
Clignote quand une
programmation ne peut
pas être exécutée par
certaine raison.
:
Apparaît pendant le
processus de copie du
magnétoscope au DVD.
Message affiché
:
Apparaît pendant le
processus de copie du
DVD au magnétoscope.
3. Vitesse d’enregistrement
Indique la vitesse
d’enregistrement du disque ou
de la cassette.
4. Marque de titre/piste et
de chapitre
: Apparaît à l’indication
d’un numéro de
titre/piste.
: Apparaît à l’indication
d’un numéro de chapitre.
5. Affiche ce qui suit
•Temps de lecture/temps
restant
• Numéro du titre/chapire/piste
actuel
•Temps d’enregistrement
• Horloge
• Numéro de chaîne
• Compteur de bande du VCR
•Temps restant pour
l’enregistrement avec
minuterie par simple pression.
6. : Apparaît quand l’heure
actuelle est dans la
partie ‘PM’ de la
journée.
Apparaît quand le tiroir
à disque s’ouvre.
Apparaît quand le tiroir
à disque se ferme.
1
6
3
5
2
4
Apparaît au
chargement d’un disque
dans le tiroir à disque.
Apparaît à
l’enregistrement de
données sur le disque.

Raccords
Raccord à un téléviseur
ANTENNA
IN
AUDIO OUTAUDIO IN
S-VIDEO
AUDIO
OUT
DIGITAL
AUDIO OUT
COAXIAL
COMPONENT
VIDEO OUT
VIDEO OUTVIDEO IN
LY
IN
OUT
DVD
DVD/VCR
PB/CB
PR/CR
L
R
L
R
R
OUT
DVD
DVD
DVD/VCR
(Arrière du téléviseur)
Brancher le cordon
d’alimentation de
l’appareil.
ou
Signal
de
câblodistribution
ou
Signal
de
câblodistribution
Connecter
Déconnecter
Antenne
Antenne
(Arrière de l’appareil)
(Arrière du
téléviseur)
Câble RF
(fourni)
Connecter
3
2
1
4
Effectuer un des raccordements suivants, selon les capacités de son équipement.
ANTENNAINAUDIO OUTAU DIO IN
S-VIDEO
AUDIO
OUT
DIGITAL
AUDIO OUT
COAXIAL
COMPONENT
VIDEO OUT
VIDEO OUTVIDEO IN
LY
IN
OUT
DVD
DVD/VCR
PB/C
B
PR/C
R
L
R
L
R
R
OUT
DVD
DVD
DVD/VCR
ANTENNAINAUDIO OUTAUDIO IN
S-VIDEO
OUT
COMPONENT
VIDEO OUT
VIDEO OUTVIDEO IN
LY
IN
OUT
DVD
DVD/VCR
PB/C
B
PR/C
R
L
R
L
R
R
OUT
DVD
DVD/VCR
DVD/VCR
AUDIO OUT
L
R
DVD/VCR
VIDEO OUT
ou
AUDIO
OUT
L
R
S-VIDEO
OUT
DVD
DVD
DVD
COMPONENT
VIDEO OUT
Y
P
B/CB
PR/C
R
DVD
DVD
AUDIO IN VIDEO IN
S-VIDEO IN
PB/C
B
Y
PR/C
R
COMPONENT
VIDEO IN
AUDIO OUT
Téléviseur
Audio de base
Méthode 2
Méthode 3
Meilleure image La meilleure image
S-VIDEO OUT COMPONENT VIDEO OUT
Câble audio
(fourni)
Câbles vidéo à
composants
(non fournis)
Cette unité
Remarque
• Raccorder cet appareil directement au téléviseur. Si des câbles A/V sont raccordés à un magnétoscope,
les images peuvent être déformées à cause du système de protection contre la copie.
• Les méthodes 2 et 3 sont utiles seulement en mode DVD.
Méthode 1
Bonne image
VIDEO OUT
Câble vidéo
(fourni)
Câble S-Video
(non fourni)
14
•
Ces prises sont utiles
seulement en mode DVD.
 Loading...
Loading...