Page 1

Handheld
EasyGuide
Pocket LOOX T Series
English
Page 2

Are there ...
... any technical problems or other questions which you would like help with?
Please contact:
• our Hotline/Help Desk
(see Help Desk List or the Internet:
• your sales partner
• your sales office
Further information can be found in the "Safety" and "Warranty" manuals.
The latest information on our products, tips, updates, etc., can be found on our website at:
www.fujitsu-siemens.com
www.fujitsu-siemens.com/helpdesk)
Page 3

Page 4

This manual was produced by Xerox Global Services.
Published by
Fujitsu Siemens Computers GmbH
Edition: 1, July 2006
Order No.: A26391-K182-Z120-1-7619
Page 5

Your Pocket LOOX
Pocket LOOX T Series
EasyGuide
Working with files
Important notes
Security functions
Equipment overview
Connecting and
networking the Pocket PC
with other devices
Getting started
Energy saving functions
Making telephone calls
with the Pocket PC
Troubleshooting and tips
Operating the Pocket PC
Technical data
Creating messages
Edition 1, July 2006
Manufacturer’s notes
Using the Internet
Index
Using GPS functions
Using the camera
functions (optional)
Page 6

Adobe and Acrobat are trademarks of Adobe systems Incorporated and may be protected in
certain countries.
Intel is a registered trademark, XScale is trademark of Intel Corporation, U.S.A.
Microsoft, Windows and ActiveSync are registered trademarks of the Microsoft Corporation.
Windows Mobile is a trademark of Microsoft Corporation.
The SD Logo is a trademark of Secure Digital.
The Bluetooth trademarks are the property of Bluetooth SIG, Inc., U.S.A. licensed for Fujitsu
Siemens Computers GmbH.
All other trademarks referenced are trademarks or registered trademarks of their respective
owners, whose protected rights are acknowledged.
Copyright © Fujitsu Siemens Computers GmbH 2006
All rights, including rights of translation, reproduction by printing, copying or similar methods,
in part or in whole, are reserved.
Offenders will be liable for damages.
All rights reserved, particularly for rights created by patent grant or registration of a utility
model or design.
Delivery subject to availability. Right of technical modification reserved.
Page 7

Contents
Your Pocket LOOX …......................................................................................................................... 1
Notational conventions ......................................................................................................................... 2
Important notes .................................................................................................................................. 3
Safety notes.......................................................................................................................................... 3
Using the Pocket PC ............................................................................................................................ 4
Equipment overview........................................................................................................................... 5
Indicators (LEDs) and status indicators in the display.......................................................................... 6
Using the operating elements............................................................................................................... 8
Using the keyboard....................................................................................................................... 8
Using the pen and display .......................................................................................................... 11
Using the online buttons for telephony ....................................................................................... 11
Using the 3-way scroll button and the navigation key ................................................................ 12
Using the application buttons and the softkey buttons ............................................................... 14
Using the on-screen keyboard.................................................................................................... 16
Software overview .............................................................................................................................. 18
Accessories ........................................................................................................................................ 20
Cradle......................................................................................................................................... 20
External GPS antenna (optional)................................................................................................ 20
Getting started.................................................................................................................................. 21
Checking the delivery contents........................................................................................................... 21
Removing the protective film from the camera and the screen .......................................................... 21
Installing the battery and the SIM card (optional) ............................................................................... 22
Connecting the power adapter and charging the battery.................................................................... 23
Starting up your Pocket PC for the first time ...................................................................................... 23
Calibrating the screen......................................................................................................................... 24
Entering a PIN (optional) .................................................................................................................... 24
Familiarising yourself with basic operation of the device.................................................................... 24
Internet and intranet connections with CONNECTMOBILITY-E2C .................................................... 25
Starting CONNECTMOBILITY E2C............................................................................................ 25
User data dialogue ..................................................................................................................... 25
GPRS/UMTS provider selection................................................................................................. 26
Data synchronisation .......................................................................................................................... 26
Data synchronisation via Exchange Server................................................................................ 26
Data synchronisation with ActiveSync........................................................................................ 27
Using the online help .......................................................................................................................... 31
Making telephone calls with the Pocket PC................................................................................... 33
Making a telephone call...................................................................................................................... 33
Making emergency calls ..................................................................................................................... 34
Answering an incoming call................................................................................................................ 34
Ending the conversation ..................................................................................................................... 34
Displaying missed calls ...................................................................................................................... 34
Using the Voice Commander.............................................................................................................. 35
Speed dial function ............................................................................................................................. 36
Using the handsfree function.............................................................................................................. 37
Muting the telephone .......................................................................................................................... 38
Call holding......................................................................................................................................... 38
Making a conference call.................................................................................................................... 39
Making video telephone calls (optional) ............................................................................................. 40
Managing contacts ............................................................................................................................. 42
A26391-K182-Z120-1-7619, edition 1
Page 8

Contents
Copying contact details from the Pocket PC to the SIM card .....................................................42
Copying contacts from the SIM card to the Pocket PC............................................................... 42
Displaying services on the SIM card (network provider specific)........................................................43
SIM security ........................................................................................................................................43
SIM Lock ............................................................................................................................................. 43
Blocking your SIM card ....................................................................................................................... 44
Configuring telephone settings ...........................................................................................................44
Network selection........................................................................................................................44
Setting up a mailbox number ......................................................................................................45
Setting up the SMS Service Centre ............................................................................................45
Setting up call diversion ..............................................................................................................46
Operating the Pocket PC..................................................................................................................47
Using the profiles of your Pocket PC ..................................................................................................47
Selecting profiles.........................................................................................................................48
Configuring profiles ..................................................................................................................... 48
Switching the Pocket PC on and off.................................................................................................... 48
Switching the Pocket PC off and on during normal use (Standby mode) ...................................49
Switching the Pocket PC off to save battery life .........................................................................50
Resetting the Pocket PC.....................................................................................................................50
Soft reset (warm start) ................................................................................................................50
Cold starting and resetting factory default settings .....................................................................51
Out and about with the Pocket PC......................................................................................................52
Transporting Pocket PC.............................................................................................................. 52
In-flight usage .............................................................................................................................52
Usage while driving..................................................................................................................... 52
Cleaning the Pocket PC......................................................................................................................53
Charging the battery............................................................................................................................54
Inserting and removing an expansion card ......................................................................................... 57
Inserting the expansion card.......................................................................................................57
Removing the expansion card ....................................................................................................58
Using the Pocket PC as a USB Host device.......................................................................................59
Configuring device settings.................................................................................................................60
Adapting menus .................................................................................................................................. 60
Fast access to programs via FSC SpeedMenu ..................................................................................60
Creating messages...........................................................................................................................61
Inbox ...................................................................................................................................................61
SMS messages...................................................................................................................................62
Creating and sending SMS messages........................................................................................62
Managing SMS messages on the SIM card................................................................................62
MMS messages ..................................................................................................................................63
Configuring the MMS application ................................................................................................63
Creating and sending MMS messages .......................................................................................64
E-mail..................................................................................................................................................65
Setting up e-mail accounts for POP3, SMTP or IMAP4.............................................................. 65
Setting up an e-mail account for the VPN corporate network ..................................................... 65
Setting up e-mail sending via ActiveSync...................................................................................66
Creating and sending e-mails .....................................................................................................66
Downloading e-mails from a server (e-mail pull).........................................................................66
Receiving e-mails and other data automatically in real-time (e-mail push).........................................67
Using the Internet..............................................................................................................................69
Accessing the Internet with Internet Explorer......................................................................................69
Using GPS functions ........................................................................................................................71
A26391-K182-Z120-1-7619, edition 1
Page 9

Contents
FSC GPSLocator................................................................................................................................71
Using the camera functions (optional)...........................................................................................73
2 megapixel autofocus camera .................................................................................................. 73
Working with files............................................................................................................................. 77
Windows Media Player ....................................................................................................................... 77
Using Java applications...................................................................................................................... 77
Downloading Java applications .................................................................................................. 77
Starting Java applications .......................................................................................................... 77
Uninstalling Java applications .................................................................................................... 78
Compressing files with FSC MobileZip............................................................................................... 78
Security functions ............................................................................................................................ 79
Password protection ........................................................................................................................... 80
Device lock (key and display lock)...................................................................................................... 80
FSC KeyLock...................................................................................................................................... 81
FSC SecureLock (optional) ................................................................................................................ 81
Connecting and networking the Pocket PC with other devices................................................... 83
Activating and deactivating radio modules ......................................................................................... 83
Wireless connection via Wireless LAN............................................................................................... 83
Wireless communication with Bluetooth............................................................................................. 84
Selecting location for Bluetooth operation.................................................................................. 84
Energy saving functions.................................................................................................................. 85
General information on energy management ..................................................................................... 85
Using energy saving functions............................................................................................................ 85
Configuring standby mode.......................................................................................................... 85
Switching off display lighting ...................................................................................................... 85
Configuring display lighting ........................................................................................................ 86
Configuring key illumination ....................................................................................................... 86
Configuring device behaviour when E-mail push is activated .................................................... 86
Switching off the sound and setting the volume ......................................................................... 86
Using Wireless Manager ............................................................................................................ 87
Troubleshooting and tips................................................................................................................. 89
Installing new software ....................................................................................................................... 89
The Pocket PC’s time or date are not correct..................................................................................... 89
The display of the Pocket PC remains dark ....................................................................................... 89
The display is difficult to read ............................................................................................................. 90
The Pocket PC switches off................................................................................................................ 90
The Pocket PC does not start after being switched on....................................................................... 90
The Pocket PC does not respond any more....................................................................................... 91
The battery discharges too quickly ..................................................................................................... 91
The End button does not respond properly ........................................................................................ 91
No sound or minimal volume .............................................................................................................. 92
Poor reception via GPS ...................................................................................................................... 92
Contact with hotline/help desk............................................................................................................ 92
Calling up the IMEI number........................................................................................................ 92
Calling up the UUID.................................................................................................................... 93
Technical data................................................................................................................................... 95
Pocket PC........................................................................................................................................... 95
Battery (Li-Ion).................................................................................................................................... 96
Power adapter .................................................................................................................................... 97
Manufacturer’s notes ....................................................................................................................... 99
A26391-K182-Z120-1-7619, edition 1
Page 10

Contents
Environmental protection ....................................................................................................................99
Disposal and recycling ........................................................................................................................ 99
CE marking .......................................................................................................................................100
Information on exposure/specific absorption rate (SAR)...................................................................101
FCC Regulations...............................................................................................................................102
FCC Warning Statement for WLAN product .....................................................................................102
RF Exposure Information (SAR) .......................................................................................................103
Index.................................................................................................................................................105
A26391-K182-Z120-1-7619, edition 1
Page 11
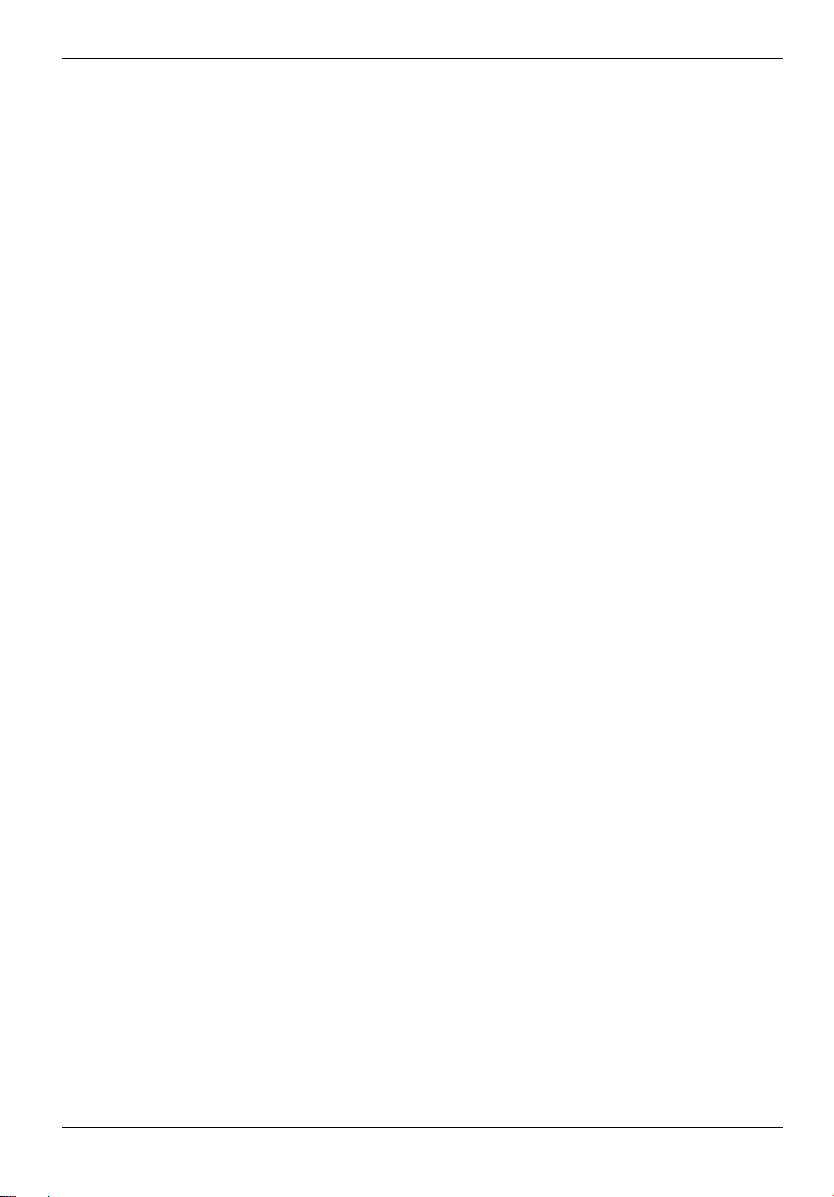
Your Pocket LOOX …
... is the first integrated Pocket PC from Fujitsu Siemens Computers which combines a GSM/UMTS
mobile telephone with an innovative and high-performance handheld and a GPS navigation system.
With Bluetooth and wireless LAN you can establish a connection to other devices at the office and
away from it without bothersome cables. With your Pocket LOOX, you can for example access the
Internet via UMTS/GSM or a Wireless LAN. You can call up both web and WAP pages with the
Internet Explorer. As well as SMS and MMS messaging, the ergonomic keyboard is also perfect for
writing and sending e-mails. Thanks to
the e-mail push function, you no longer need to download incoming e-mails yourself anymore –
instead, they are automatically and comfortably transferred directly to your Pocket LOOX. Calendars,
contacts and tasks are automatically updated.
Depending on equipment level, your Pocket LOOX will have one or two integrated cameras. The
VGA camera is used for video telephony via UMTS. With the aid of the 2 megapixel autofocus
camera you can take photographs and then view the results on the high-resolution touchscreen.
Alternatively, you can also record video sequences.
Microsoft Windows 5.0 Phone Edition also includes the MS Office applications Microsoft Word, Excel and
PowerPoint. You can store notes in written form or verbally as with a dictation device. Under Microsoft
Windows 5.0 Phone Edition
ActiveSync on your computer, connect the Pocket LOOX to your computer and you are ready to
Install
synchronise your data. In the office you can then effortlessly transfer all your data and newly created
documents to your computer.
With the optional USB Host cable you can use your Pocket LOOX as a USB Host device. You can
connect different USB devices, such as an external hard disk, to the Pocket PC. Read your favourite
book quite comfortably away from home on the display or use the MP3 player.
The following documentation contains additional information on your Pocket PC and the operating
system:
• the "Getting Started" poster
• the "Safety" and "Warranty" manuals
• the help function on your Pocket PC
• the files on the Microsoft Getting Started CD (e.g. *.TXT, *.PDF)
, your data will also be preserved if the battery ever becomes discharged.
A26391-K182-Z120-1-7619, edition 1 1
Page 12

Notational conventions
Notational conventions
The following symbols and fonts used in this manual:
!
i
► Texts which follow this symbol describe steps that must be performed in the
This font Indicates programme names, commands, or menu items.
"Quotation marks" Indicate names of chapters, data carriers and terms that are being
Pay particular attention to texts marked with this symbol. Failure to observe
this warning may endanger your health or safety, destroy the system, or lead
to loss of data. The warranty will be invalidated if defects to the Pocket PC
are caused as a result of failure to follow the instructions.
Indicates important information which is required to use the system properly.
order shown.
emphasised.
2 A26391-K182-Z120-1-7619, edition 1
Page 13

Important notes
This chapter contains safety notes and important information you must observe when using your
Pocket PC.
This Pocket PC complies with the relevant safety regulations for data processing equipment. If you
have questions as to whether you can set up and operate the Pocket PC in the intended
environment, please contact your sales point or our hotline/help desk.
Safety notes
Observe the safety notes in the "Safety" manual and the following safety notes to prevent
injuries, damage to your device or data loss.
!
● During installation and before operating the device, observe the instructions on environmental
conditions in "Technical data".
• Connect the mains adapter plug to the mains adapter. The mains adapter plug must never be
connected to an electrical outlet without the mains adapter.
• The mains adapter must only be connected to an electrical outlet when the Pocket PC or the
cradle is connected to the mains adapter.
• Do not use the mains adapter for other devices.
• When transporting the device on a trip, observe the information in "Out and about with the
Pocket PC".
• After resetting the Pocket PC (i.e. after a cold start or resetting the device to the factory
defaults) the telephone functions are active. In the process, the WLAN radio component will
briefly become active while it is initialised. Please be aware of this if you are in an environment
where radio components must not be used (e.g. hospital, aircraft). Bluetooth is not activated
after a reset.
• Prolonged use of headphones, especially at very loud volumes, can cause hearing damage.
A26391-K182-Z120-1-7619, edition 1 3
Page 14

Important notes
Using the Pocket PC
Store the Pocket PC in a fully charged state in a dry environment. When storing the device please do
not exceed the permissible temperature limits – see "Technical data", section "Pocket PC". The
lower the temperature at which the batteries are stored, the lower the rate of self-discharge.
Please note that batteries discharge themselves over time. Therefore, recharge the battery of your
Pocket PC at regular intervals during the storage period.
Protect your Pocket PC against dirt. Dirt or other contamination can cause contact faults on the
connections.
Avoid leaving your Pocket PC lying in direct sunlight in a car. The temperature could
exceed the permissible temperature in such cases.
i
To protect the battery, battery charging is interrupted at excessively high temperatures.
4 A26391-K182-Z120-1-7619, edition 1
Page 15

Equipment overview
3
2
1
4
5
6
7
1
8
9
17
18
19
20
21
16
15
14
13
12
1 = Antenna indicator
2 = VGA camera
3 = Battery/events indicator
4 = Display
5 = Navigation key
6 = Softkey button 2
7 = End button
8 = Application button 2: Inbox
9 = Keyboard with integrated number block
10 = GPS antenna port
11 = Mini USB port
23
10
11
12 = Application button 1: Calendar
13 = Answer button
14 = Softkey button 1
15 = Application button 5: SpeedMenu and
camera
16 = 3-way scroll button
17 = Pen slot
18 = Socket for headphones or headset
19 = GSM port
20 = 2 megapixel autofocus camera
21 = Battery compartment
22 = Slot for SD/MMC expansion card
23 = Application button 6: Voice notes
22
A26391-K182-Z120-1-7619, edition 1 5
Page 16

Equipment overview
Indicators (LEDs) and status indicators in the display
Your Pocket-PC has two flashing indicators (LEDs) on the casing which light up in different colours,
as well as various status indicators in the title bar of the display which will provide you with
information about the current status of your device.
1
1 = Antenna indicator
2 = Battery/events indicator
Indicators (LEDs)
Indicator Colour Indicator state Meaning
Green Flashing GPS has been activated. Antenna (1)
Blue Flashing Bluetooth is active.
Battery/events (2)
Red Quick flashing Battery is overheated.
Blue Slow flashing New message available, missed
Green Slow flashing New e-mail waiting.
On Battery is fully charged. Orange
Slow flashing Battery being charged
2
call or schedule reminder active.
6 A26391-K182-Z120-1-7619, edition 1
Page 17

Equipment overview
If more than one event occurs at the same time then the LEDs will flash in the relevant
colours in turn.
i
For example, if a new e-mail is received while the battery is being charged, the indicator
Status indicators on the display
The most important status indicators are shown below:
Status
icon
will flash orange and green in turn.
Meaning Status
New e-mail, SMS or MMS
icon
Meaning
No signal
Incoming telephone call
Active telephone call
Active call via data line
Call forwarding
call is held.
Missed call(s)
Battery indicator – battery full
Battery low
Battery being charged
Signal strength
Caps Lock activated
GPRS available
GPRS active
UMTS available
Roaming
Synchronisation error
Antenna switched off
All system tones switched on
All system tones switched off
WLAN active
WLAN access point available
Special characters and numbers
activated
A26391-K182-Z120-1-7619, edition 1 7
Page 18

Equipment overview
Using the operating elements
Your Pocket PC offers various operating elements:
● Keyboard with integrated number block
● Pen and display
● Online buttons for telephony
● 3-way scroll button
● Navigation key, application buttons and softkey buttons
● On-screen keypad
Using the keyboard
The keyboard is designed to offer all of the functions of a keyboard with an integrated number block.
Some enhanced keyboard functions are accessed via key combinations (short cuts).
Description of buttons
The key buttons on your keyboard are described below together with their functions:
Key Function
Backspace key The Backspace key deletes the character to the left of the cursor.
Lower case letters are output by default.
i
To obtain a higher case letter, press and hold the corresponding letter button.
Enter key (return)
ENTER
Shift key
Umsch
8 A26391-K182-Z120-1-7619, edition 1
Brief press of the button
The enter key terminates a command line. The command you have entered is
executed when you press this key.
Long press of the button
The device lock (key lock and display lock) is set or cancelled, see also
"Device lock (key and display lock)".
The Shift key causes uppercase characters to appear. In the case of overlay
keys, the character printed on the upper left of the key appears when that key
is pressed.
Double-clicking the button
Set permanent use of higher case.
Page 19

Equipment overview
FN key
Tab key
Start key
OK key
Spacebar
Symbol key
Asterisk key
Brief press of the button
The
FN key activates the special characters or numbers on overlay keys.
Long press of the button
Pressing the
FN key for longer switches the keyboard illumination on or off.
Double-clicking the button
Engage the
FN key to activate or deactivate FN mode.
The Tab key moves the cursor to the next tab stop.
The Start key invokes the Windows Start menu.
Closes the active window.
Inserts the space character.
Brief press of the button
Replaces the current character with a related character with an accent, e.g. the
letter “a” is changed to “á”. Up to 5 different related characters are available.
Pressing the button again switches to the next available related character.
Long press of the button
A window containing all of the available characters is opened or closed (if
open).
Long press of the button
The Pocket PC is set to Silent Mode, or Silent Mode is deactivated. All tones
and the vibration alarm are activated or deactivated.
A26391-K182-Z120-1-7619, edition 1 9
Page 20
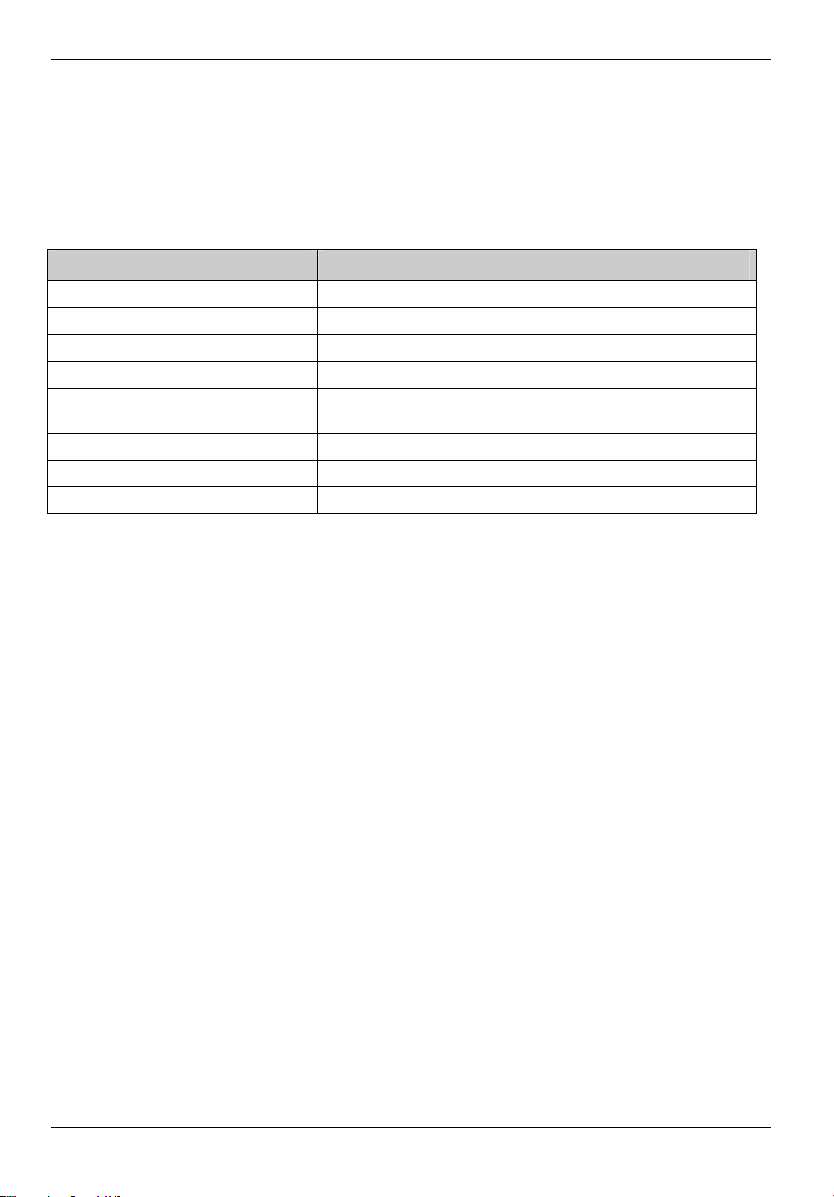
Equipment overview
Key combinations (short cuts)
Key combinations are entered as follows:
► Press and hold the first key in the combination.
► While holding the first key down, press the second key in the combination.
Key combination Function
FN + navigation key down Scroll down
FN + navigation key up Scroll up
FN + navigation key left Jump to the start of a list or e-mail
FN + navigation key right Jump to the end of a list or e-mail
FN and Shift/
Double-click on Shift
Shift + navigation key left Decrease display brightness
Shift + navigation key right Increase display brightness
Shift + Del Delete character to the right of the cursor
Application-dependent key-combinations
Key combinations are a useful way of quickly accessing functions in many applications, e.g. your
inbox or the
Telephone function. You can operate the device almost entirely without the pen.
► Press the right-hand softkey button in the application.
A menu showing the available functions is displayed.
► Press the letter which is underlined in the function you wish to execute.
The function is then executed.
Set permanent use of higher case
10 A26391-K182-Z120-1-7619, edition 1
Page 21

Equipment overview
Using the pen and display
With the aid of the supplied pen, you can also perform actions by touching the display.
► Briefly touch the desired element on the display with the pen to trigger an action.
► To activate popup menus, again touch the desired element with the pen, but this time leave the
pen to rest on the element for a moment. The popup menu appears and you can select an
element by touching it.
Using the online buttons for telephony
When you launch the Telephone application, a window pops up with the online buttons for telephony:
► Enter the required telephone number by touching the display with the pen.
or
► Enter the required telephone number via the integrated number block on the keyboard.
You can now make a call – see "Making a telephone call".
A26391-K182-Z120-1-7619, edition 1 11
Page 22

Equipment overview
Using the 3-way scroll button and the navigation key
3-way scroll button
1
With the scroll button you can scroll up or down and forward or backward (1, 2) within the menu or
application. You activate menu entries by pressing the scroll button in the centre position (3).
If you are in the
telephone volume.
i
3
2
Telephone application you can use the 3-way scroll button to adjust the
12 A26391-K182-Z120-1-7619, edition 1
Page 23

Equipment overview
Navigation key
1
The way in which the navigation key (1) works depends on the application you are in. In some
applications you scroll line-by-line up, down, left or right in a menu. To activate menu items press the
middle of the navigation key. By contrast, in other applications – e.g. e-mail – you can page up or
down with the navigation key.
A26391-K182-Z120-1-7619, edition 1 13
Page 24

Equipment overview
Using the application buttons and the softkey buttons
With the application buttons and the appropriate presets (see "Configuring the application buttons"),
you can open your preferred programs and applications directly from standby mode or from within an
application.
As the application buttons react differently to short or long presses you can assign a total of eight
different programmes or applications to the application buttons.
In addition, your Pocket PC also has two softkey buttons.
1
2
1
3
8
7
6
5
4
1 = Softkey button 2
2 = End button
3 = Application button 2: Inbox
4 = Application button 1: Calendar
14 A26391-K182-Z120-1-7619, edition 1
5 = Answer button
6 = Softkey button 1
7 = Application button 5: Camera
8 = Application button 6: Voice notes
Page 25
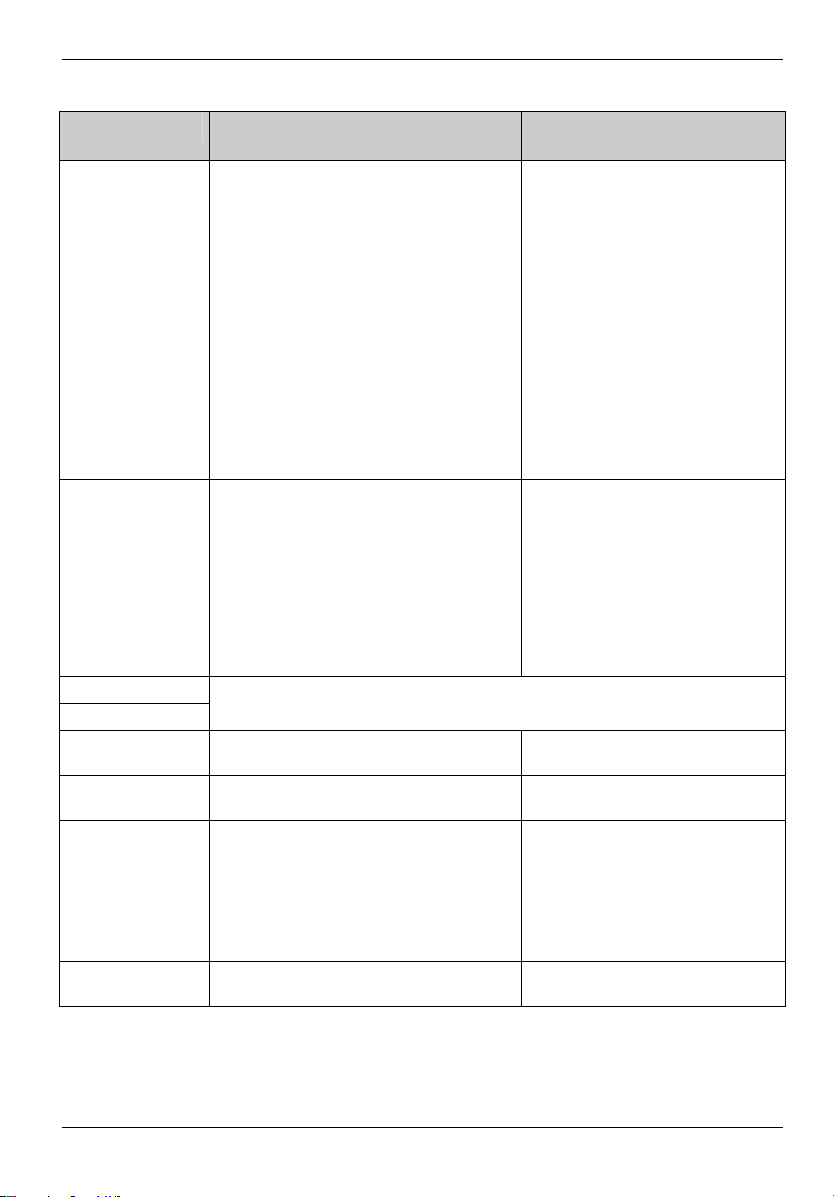
Equipment overview
Key Allocated function for a short press Allocated function for a long
End button
● During an active call: ends the call.
● For an incoming call: ignores the
call.
● In the Today screen: puts the device
into Standby mode
● In other applications: switches to the
Today screen
● For active data connections:
terminates the data connection
Each time you press the button, a
connection is terminated (call, data
connection) or the device switches to the
Today screen. You may have to press the
button several times consecutively to put
the device in Standby mode.
Answer button
● During an active call: call is held.
● For an incoming call: the call is
answered.
● If no call is active: opens the
application
Softkey button 1
Telephone.
Depends on the particular application.
Softkey button 2
Application button 1 Calendar New calendar entry.
press
● During a call: ends the call.
● Otherwise: the Profiles menu
is displayed.
During a call:
Activates or deactivates the
internal loudspeaker (handsfree
mode). Any other connected
devices, e.g. BT headset or
receiver, are deactivated or
activated accordingly. This means
that the loudspeaker can be
activated even with the headset
connected.
Application button 2 Inbox Create new mail.
Application button 5 FSC SpeedMenu or camera application
(depending on the device type)
In the camera application:
FSC SpeedMenu or not assigned
(depending on the device type)
• Short press: Operates shutter
release.
• Short half-press: Autofocus
Application button 6 Application for creating voice notes
Create new voice note
(dictation unit)
A26391-K182-Z120-1-7619, edition 1 15
Page 26

Equipment overview
Configuring the application buttons
You can also assign other applications or functions to the preselected application buttons.
► Select
► Touch the corresponding button in the selection list with the pen.
► Assign an application or function to the button.
► Confirm with
Start – Settings – Personal – Buttons.
OK.
Using the on-screen keyboard
In some applications which allow text input you will see the symbol for the on-screen keyboard in the
footer.
You can use the on-screen keyboard in different ways:
Mode Description
Symbols Keyboard showing all available symbols and special
Keypad Standard on-screen keyboard
Letter recognizer Write individual letters, numbers and punctuation marks –
Block recognizer Input text as a connected block of text to write letters,
Transcriber Write in cursive handwriting or individual letters – or in a
Displaying/hiding the on-screen keyboard
► Touch the icon for the on-screen keyboard.
The on-screen keyboard is displayed on the screen.
► Touch the icon for the on-screen keyboard again to close the keyboard.
characters
Touch the keys on the keyboard shown on-screen to
enter text.
they are then converted into typed text.
numbers, symbols and punctuation marks which are then
converted into typed text. Use gestures to input the Enter
key and the Backspace key.
combination of the two – and convert the result into typed
text.
16 A26391-K182-Z120-1-7619, edition 1
Page 27

Equipment overview
Changing on-screen keyboard mode
The on-screen keyboard is displayed.
► Click on the arrow next to the on-screen keyboard icon.
A popup window appears with the available modes.
► Select your preferred mode.
More information about the on-screen keyboard and its different modes can be found in
the online help function of your Pocket PC.
i
A26391-K182-Z120-1-7619, edition 1 17
Page 28

Equipment overview
Software overview
The following table provides an overview of the most important programs which are already installed
on your Pocket PC and where you can find information on using these programs.
Software Used for Operating information
Telephone Telephone application with video
Word Mobile For word processing Help file on Pocket PC
Excel Mobile For spreadsheet functions Help file on Pocket PC
PowerPoint Mobile For opening and displaying
Outlook Mobile Mailbox, calendar, contacts, notes,
ActiveSync For data synchronisation Help file on the Pocket PC and
Internet Explorer Mobile Browser for websites and WAP sites Help file on Pocket PC
Windows Media Player
Mobile 10
Pocket MSN
FSC SpeedMenu Quick start menu for simplifying daily
FSC CONNECTMOBILITYE2C
FSC Voice Recorder Brings genuine Dictaphone©
FSC Panning Experiencing problems when scrolling
FSC KeyLock Protects against accidental starting of
telephony functionality
presentations created on a PC
tasks
For playing audio and video files Help file on Pocket PC
• MSN Messenger for receiving and
sending text messages via the
Internet
• MSN Hotmail for receiving and
sending e-mails via an MSN
Hotmail account
procedures. Adapt the menu to your
needs. Support for one-handed
operation
Connection manager for efficient
management and control of complex
Internet and Intranet connections.
Automates and minimizes user
actions.
functionality to the Pocket PC
in
Internet Explorer Mobile?
FSC Panning quickly brings window
contents into view. Especially useful
on large websites.
the Pocket-PC when a key is pressed
Help file on Pocket PC
Help file on Pocket PC
Help file on Pocket PC
on the computer on which you
installed
Help file on Pocket PC
Help file on Pocket PC
Help file on Pocket PC
Help file on Pocket PC
Help file on Pocket PC
Help file on Pocket PC
ActiveSync.
18 A26391-K182-Z120-1-7619, edition 1
Page 29

Equipment overview
FSC MobileZip Open, unpack, create and edit Zip
Help file on Pocket PC
archives
FSC Backup (optional) Data backup and restoration Help file on Pocket PC
Voice Commander Control the device with your voice. For
Help file on Pocket PC
telephone calls, calling up information
about your contacts and about your
programs.
GPSLocator GPSLocator illustrates the basic
Help file on Pocket PC
functions of your GPS system
SIM Manager Manages the data on your SIM card Help file on Pocket PC
A26391-K182-Z120-1-7619, edition 1 19
Page 30

Equipment overview
Accessories
We offer a range of accessories to make it easier and more convenient to work with your Pocket PC.
Information on additional accessories for your Pocket PC can be found on our website at
www.fujitsu-siemens.com/accessories.
Below you will find a short description of the special accessories for your Pocket PC.
Cradle
With the cradle you can charge the battery in the Pocket PC and/or synchronise data between the
Pocket PC and a computer.
External GPS antenna (optional)
With a Pocket PC with integrated GPS, you can connect an external GPS antenna to the underside
of the Pocket PC. The external GPS antenna improves performance under difficult reception
conditions.
20 A26391-K182-Z120-1-7619, edition 1
Page 31

Getting started
It will only take a few moments to have your Pocket PC up and running, ready for use. The steps you
will need to work through include:
• Checking the delivery contents
• Removing the protective film from the camera and the screen
• Installing the battery and the SIM card (optional)
• Power adapter connecting
• Starting up your Pocket PC for the first time
• Calibrating the touchscreen
• Familiarising yourself with basic operation of the device
• Performing initial data synchronisation with ActiveSync or Exchange Server (optional)
More information on these individual steps can be found on the poster “Getting Started” and in the
chapters below.
Checking the delivery contents
► Check the contents of your delivery package – use the “Getting Started” poster to make sure
nothing is missing.
Removing the protective film from the camera and the screen
The lens of the camera (optional) and the display are covered with a protective film to protect them
against scratches.
► Before starting up the Pocket PC, remove the protective films on the lens of the camera and
the display.
A26391-K182-Z120-1-7619, edition 1 21
Page 32

Getting started
Installing the battery and the SIM card (optional)
You can use your Pocket PC in two different modes of operation:
● Without a SIM card: no telephony functions available
● With a SIM card: telephony functions are available
The SIM card is provided by the operator of your telephone network. Use of a SIM card is optional. If
you choose to use the Pocket PC without a SIM card then the telephony functions will not be
available. However, calls to emergency services are also possible without a SIM card.
1
► Slide off the cover from the Pocket PC in the direction of the arrow (1).
► If using a SIM card, insert it in the direction of the arrow into the SIM card slot (2).
1
2
► Insert the battery in the battery compartment (1).
► Slide the battery catch in the direction of the arrow (2).
► Slide the cover back on in the direction of the arrow as far as it will go (3).
Your new battery will not be charged when you unpack it. Therefore, before using the
device for the first time without a mains power supply you should charge the battery until
i
the corresponding LED indicator stops flashing.
2
3
22 A26391-K182-Z120-1-7619, edition 1
Page 33

Getting started
Connecting the power adapter and charging the battery
Please observe the safety information in the "Important notes" chapter.
!
Information on connecting the mains adapter and charging the battery can be found in "Operating the
Pocket PC" in the section "Charging the battery".
Starting up your Pocket PC for the first time
2
1
► Press the End button to switch on the Pocket PC (1).
The Pocket PC is switched on.
► Pull out the pen in the direction of the arrow (2).
A26391-K182-Z120-1-7619, edition 1 23
Page 34

Getting started
Calibrating the screen
The display of your Pocket PC is a touchscreen. To ensure that the touchscreen of your Pocket PC
reacts correctly when touched with the pen, you will be asked to calibrate the touchscreen after the
initial start-up.
► Touch the centre of the cross hairs that appear on the display with the stylus.
► You will need to repeat this procedure several times, whereby the cross hairs will appear at
different locations on the display each time.
► Follow the instructions on the display.
Entering a PIN (optional)
If you are using a SIM card you will be asked to enter your PIN once the calibration process is
finished.
► Enter your PIN.
Familiarising yourself with basic operation of the device
Next, the operating system provides a brief introduction to the operation of the Pocket PC with the
pen after the initial start-up.
► Follow the instructions on the display.
Today screen
Following the introduction the Today screen appears. The Today screen shows all important current
information at a glance. From this screen you have access to all programs and to the system
settings.
24 A26391-K182-Z120-1-7619, edition 1
Please also use the help function available on your Pocket PC if you want to know more
about using the programs contained in the operating system.
i
Page 35

Getting started
Internet and intranet connections with CONNECTMOBILITY-E2C
CONNECTMOBILITY-E2C (E2C for short) is a tool that enables you to establish a connection to the
Internet or to your company's intranet very easily by simply pressing a button.
With a few clicks you can change between your company WLAN, your private WLAN at home or a
WLAN hotspot in a cafe or at the airport. You can connect to BT or IrDA via your GPRS-capable
telephone without having to think about settings and automatically start your preferred application.
Starting CONNECTMOBILITY E2C
► Select Start - Programs - CONNECTMOBILITY E2C.
CONNECTMOBILITY-E2C is started.
User data dialogue
If additional data are required to establish the connection to the required target network, e.g. GSM,
VPN, WLAN WPA PEAP, then they are requested after the "Connect" softkey is pressed - but before
the actual connection is established.
The following data may be concerned depending on the type of connection:
• User name
• Password
• Domain
• RSA ID PIN
• RSA ID Token
If you are using a SIM card from one of the major network operators in Europe then the
pre-settings of your network operator will be automatically adopted.
i
Detailed information on the use of
on your Pocket PC.
CONNECTMOBILITY-E2C can be found in the help file
A26391-K182-Z120-1-7619, edition 1 25
Page 36

Getting started
GPRS/UMTS provider selection
If E2C determines while establishing a connection with a GPRS/UMTS network that you are not in
your home country, E2C attempts to read out the home provider of your mobile phone to establish a
GPRS/UMTS connection with the related settings. If E2C is unable to read out the home provider of
your mobile phone, the dialogue "GPRS/UMTS provider selection" opens. Here you can provide E2C
with the missing data required to automatically establish the GPRS/UMTS connection. E2C requires
information on the country and the home provider of your mobile phone from you.
Data synchronisation
Two data synchronisation methods are available:
● Exchange Server
ActiveSync
●
Data synchronisation via Exchange Server
Exchange Server allows you to synchronise data with a server directly via WLAN or GPRS.
Configuring Exchange Server
► Select Start - Programs - ActiveSync.
The ActiveSync window appears on the screen.
► Select Menu – Add Server Source or Menu – Configure Server.
The Server Settings window is then displayed.
► Enter the name of the server on which Exchange Server is running.
► Click on Next to confirm.
► Enter the user name, password and domain.
► If necessary click on Advanced to make further settings.
► Click on Next to confirm.
► Select the data you wish to synchronise via Exchange Server.
► If necessary click on Settings to make further settings.
► Click on Finish to confirm.
The data are synchronised with Exchange Server.
26 A26391-K182-Z120-1-7619, edition 1
Page 37

Getting started
Synchronising data with Exchange Server
► Select Start - Programs - ActiveSync.
The ActiveSync window appears on the screen.
► Select
► Enter your password.
The data are synchronised with Exchange Server.
Synchronize.
Data synchronisation with ActiveSync
With ActiveSync you can synchronise your data on your Pocket PC and your computer (e.g. Outlook
data).
You can also use ActiveSync to upload new software onto your Pocket PC.
The USB cable and the ActiveSync software are provided for data synchronisation. ActiveSync is
already installed on your Pocket PC. You only need to install ActiveSync on your computer.
Installing ActiveSync on your computer
You will find the ActiveSync program and the necessary driver on the supplied Microsoft Getting
Started CD.
► Insert the Microsoft Getting Started CD in the optical drive of your computer.
The ActiveSync installation program will start.
► If the installation program of ActiveSync does not start automatically, double-click on the file
Setup.exe of ActiveSync.
► Follow the instructions on the display.
During the installation the software will attempt to establish a connection to the Pocket PC.
If you have not yet installed Outlook on your computer, you will need to install it on your
computer before the first data synchronisation takes place between your Pocket PC and
i
your computer. You will find Outlook on the supplied Microsoft Getting Started CD.
A26391-K182-Z120-1-7619, edition 1 27
Page 38
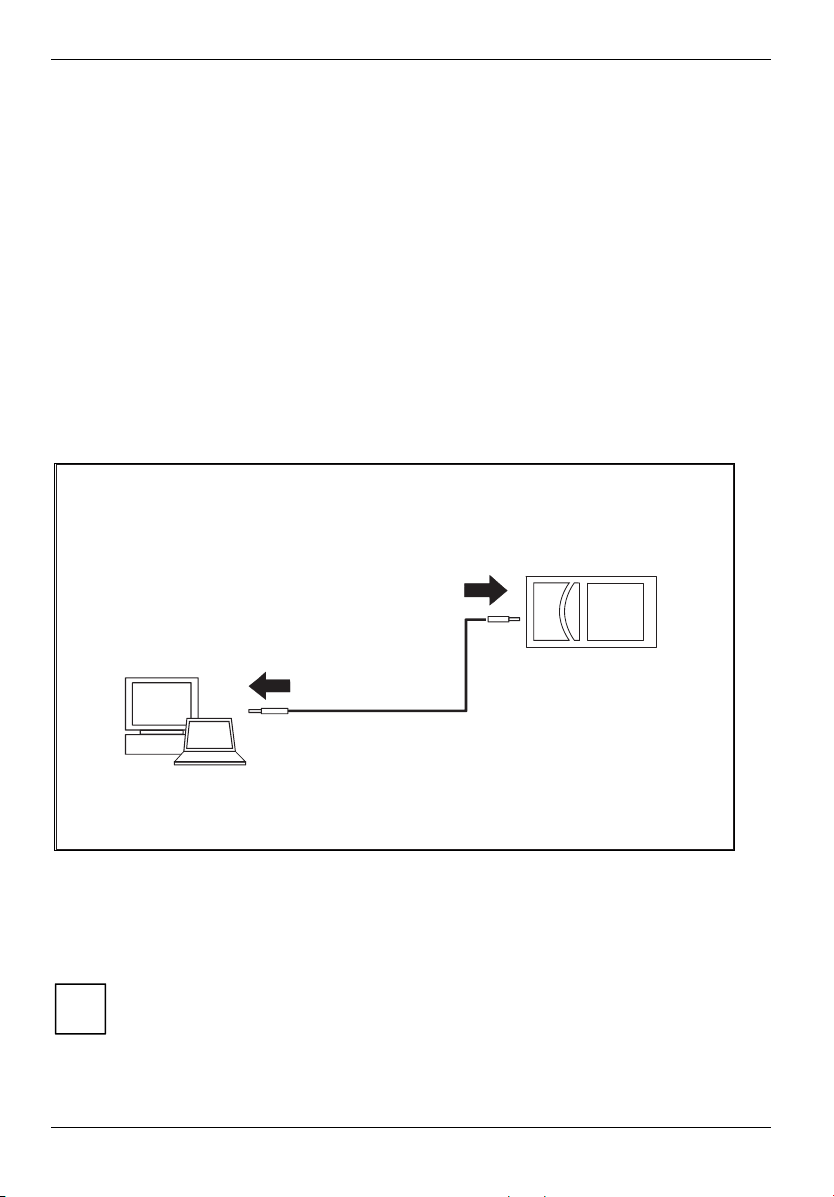
Getting started
Performing a data synchronisation
After you have specified the desired and required settings for synchronisation in the ActiveSync
Setup Wizard on your computer, the first synchronisation starts automatically.
You need to copy the data you have processed on your Pocket PC on the road onto your computer
so that you can access the latest version of the data there as well. This procedure is conveniently
enabled with data synchronisation:
In the ActiveSync program you can specify that the latest version of a file is checked and then
automatically updated on the respective data carrier - regardless of whether it is the Pocket PC or a
computer.
You can synchronise data between your Pocket PC and your computer via the cradle, using a USB
cable or via Bluetooth or wireless LAN.
Information about how to synchronise data using ActiveSync can be found in the ActiveSync help file on
your computer.
Connecting your Pocket PC and computer
1
2
► Switch the computer on.
► Connect the USB cable to your Pocket PC (1) and to one of the USB ports (2) of your
computer.
The Pocket PC is now connected to your computer. The ActiveSync partnership is established
between your Pocket PC and computer, and the data are synchronised.
More detailed information about data synchronisation with ActiveSync can be found in the
help file on your Pocket PC.
i
28 A26391-K182-Z120-1-7619, edition 1
Page 39

Getting started
Using the cradle
With the cradle you can charge the battery in the Pocket PC and/or synchronise data between the
Pocket PC and a computer.
The cradle has two mini USB ports: one port for data synchronisation and one port for the mains
adapter:
CHG
DATA
1
2
1 = Port for the charging device
2 = Data synchronisation port
Selecting a location for the cradle
Place the cradle on a stable, flat and non-slip surface. In view of the multitude of different finishes
used on furniture, it is possible that the rubber feet of the Pocket PC will mark the surface they stand
on.
The cradle and the mains adapter should be at least 200 mm apart.
The Pocket PC and the cradle should not be subjected to extreme environmental conditions. Protect
the Pocket PC and cradle from dust, moisture and heat.
A26391-K182-Z120-1-7619, edition 1 29
Page 40

Getting started
Using the cradle for data synchronisation
Before the first data synchronisation between your Pocket PC and computer, you will need
to install the program ActiveSync on your computer (see "Installing ActiveSync on your
i
computer").
1
2
3
► Switch the computer on.
► Place the Pocket PC in the cradle (1).
► Connect the USB cable to the data synchronisation port of the cradle (2).
► Connect the USB cable to one of the USB ports of your computer (3).
The Pocket PC is now connected to your computer. The ActiveSync partnership between your
Pocket PC and your computer is established.
► If the battery charge level of your Pocket PC is low, you should connect the mains adapter (see
"Connecting the power adapter").
More information on data synchronisation can be found in the help file on your Pocket PC.
30 A26391-K182-Z120-1-7619, edition 1
Page 41

Getting started
Using the online help
Your Pocket PC comes with a detailed online help function. You can call up the online help directly or
context-sensitively from an application:
Starting the online help independently of an application:
► Click on Start – Help.
The Help window opens.
Click on Contents to view all of the available help topics.
Alternatively you can click on Search to find specific topics.
Starting the online help from an application:
You are in an application.
► Click on Start – Help.
A Help window pops up with topics related to the application.
A26391-K182-Z120-1-7619, edition 1 31
Page 42

Getting started
32 A26391-K182-Z120-1-7619, edition 1
Page 43

Making telephone calls with the Pocket PC
Your Pocket PC is equipped with all of the functions of a modern mobile telephone. If you have a
SIM card from a telephone network operator you can use it. Without a SIM card you will only be able
to make calls to the emergency services.
Making a telephone call
The Pocket PC offers you various ways to make telephone calls:
Enter a phone number
You are in the Today screen.
► Enter the required telephone number via the keyboard.
► Press the Answer button.
The connection is established.
Select a phone number from your contacts
► Click on Start – Contacts.
You saved contacts are displayed.
► Touch the required contact.
The details for the selected contact are then shown.
► Touch the corresponding telephone number.
► Press the Answer button.
The connection is established.
Select a phone number from your list of calls
► Press the Answer button.
The online keyboard for telephony is displayed.
► Touch Recent Calls.
The list of recent calls is displayed.
► Touch the corresponding telephone number.
► Press the Answer button.
The connection is established.
A26391-K182-Z120-1-7619, edition 1 33
Page 44

Making telephone calls with the Pocket PC
Making emergency calls
You can make emergency calls with your Pocket PC even if you do not have a SIM card and without
entering the PIN or a password.
► Enter the emergency call number directly.
If your PIN starts with the same numbers as an emergency number (e.g. 999), the
characters that are the same as the emergency number may not be encrypted on the
i
screen when you enter the PIN. As soon as you enter a number that is not part of the
emergency number, the characters will be encrypted on the screen.
Answering an incoming call
On your Pocket PC, incoming calls are signalled by the selected ringtone/vibration alarm and a
corresponding display on the screen.
► To answer the call, touch Answer on the screen.
or
► Press the Answer button.
You can also use the Ignore option if you would prefer not to answer the incoming call.
i
Ending the conversation
► Press the End button.
or
► Touch End on the display.
Displaying missed calls
Missed calls are indicated by the right-hand indicator flashing blue as well as the word Note on the
bottom left of the footer.
► Touch Note to display the missed call.
or
► Press the left, preselected softkey button.
The number of missed calls is displayed.
► Select View to display the caller’s telephone number.
or
► Click on Close to close the window without having the telephone number displayed.
34 A26391-K182-Z120-1-7619, edition 1
Page 45

Making telephone calls with the Pocket PC
Using the Voice Commander
With the aid of the Voice Commander speech recognition application you can save a voice identifier
for each of your contacts. Once this has been set up, you only need to say the voice identifier in the
Voice Commander application and your Pocket PC will automatically dial the telephone number of
the contact.
For best results with the Voice Commander system, we recommend that you assign the
Voice Commander application to one of the application keys – see "Configuring the
i
application buttons".
Making a call via Voice Commander
► Select Start - Programs - Voice Commander.
Voice Commander is opened. You are prompted to speak a command.
► Say "call <voice identifier>", e.g. "call test", to dial the telephone number of the contact with the
corresponding voice identifier.
Once Voice Commander has been able to assign your text to a command you will be asked to
confirm it.
► If the command has been correctly recognised say “yes”.
The phone number of the contact is dialled.
Detailed information on the use of the Voice Commander system can be found in the help
file on your Pocket PC.
i
A26391-K182-Z120-1-7619, edition 1 35
Page 46

Making telephone calls with the Pocket PC
Speed dial function
You can assign speed dial numbers to up to 99 contacts. These speed dial numbers allow you to dial
required telephone numbers more quickly.
Programming the speed dial function
► Click on Start – Contacts.
You saved contacts are displayed.
► Touch the required contact.
The details for the selected contact are then shown.
► Select Menu – Add Speed Dial.
► Choose an available speed dial number, e.g. "29".
► Confirm with OK.
The speed dial number for your contact has now been saved.
Making a call via the speed dial number
► Press the Answer button.
The online keyboard for telephony is displayed.
► Enter * plus the speed dial number, e.g. "29".
The contact assigned to this speed dial number is displayed.
► Press the Answer button.
The connection is established.
36 A26391-K182-Z120-1-7619, edition 1
Page 47

Making telephone calls with the Pocket PC
Using the handsfree function
With the aid of the handsfree function you can make calls via the loudspeaker without having to hold
the telephone to your ear. In the process, the loudspeaker volume and the microphone sensitivity are
significantly increased.
► Press the Answer button.
The online keyboard for telephony is displayed.
► Enter the telephone number with the stylus pen.
► Press the Answer button.
The connection is established.
► Touch Handsfree.
or
► Press and hold the Answer button.
The handsfree function is now active, and the loudspeaker is switched on.
► Touch Handsfree Off to switch the loudspeaker off again.
or
► Press and hold the Answer button.
A26391-K182-Z120-1-7619, edition 1 37
Page 48

Making telephone calls with the Pocket PC
Muting the telephone
During a call you can mute the microphone of your Pocket PC to prevent the other person from being
able to hear what you or someone else in the room is saying.
► Press the Answer button.
The online keyboard for telephony is displayed.
► Enter the telephone number.
► Press the Answer button.
The connection is established.
► Touch Sound Off.
The microphone is switched off.
► To switch the microphone back on, touch Sound On.
Call holding
This function allows you to put a call on hold without terminating it. In this case the person at the
other end of the line will hear music while he or she is on hold. In the mean time you can for example
dial a second telephone number and set up a second telephone connection.
► Press the Answer button.
The online keyboard for telephony is displayed.
► Enter the telephone number.
► Press the Answer button.
The connection is established.
► Tap Hold.
The call is put on hold. While it is on hold, the person at the other end of the line hears music.
► If you would like to set up a second telephone connection, touch the keyboard in the footer and
dial the required number.
► To terminate the second call, touch End.
► Touch Alternate Line to speak to the first person again.
You can also combine two held calls into a conference call – see "Making a conference
call".
i
38 A26391-K182-Z120-1-7619, edition 1
Page 49

Making telephone calls with the Pocket PC
Making a conference call
You have established two telephone connections, see "Call holding". You would like to combine
these two calls to a conference call.
Setting up a conference call
► Touch Menu – Conference.
All connections are combined to a conference call.
Disconnecting all connections from the conference call
► Tap on End.
All connections are disconnected.
Disconnecting selected connections
► Touch Menu – Private.
All active connections are displayed.
► Tap on the connection you would like to terminate.
► Tap on End.
The selected connection is terminated. All other connections remain connected.
A26391-K182-Z120-1-7619, edition 1 39
Page 50

Making telephone calls with the Pocket PC
Making video telephone calls (optional)
Depending on the equipment level, your Pocket PC is supplied with a camera which enables you to
make video telephone calls. Video telephone calls are also possible if the person receiving the call
has video functionality without the corresponding camera.
Answering an incoming video telephone call
On your Pocket PC, incoming video telephone calls are signalled by the selected ringtone/vibration
alarm and a corresponding display on the screen.
► To answer the call, touch Answer on the screen.
or
► Press the Answer button.
The video camera on the front of the device is activated, the camera window appears in the display
and the connection is established.
► Position yourself in front of the video camera so that your picture is shown clearly on the
Please check with your telephone network operator whether separate activation is required
for this service.
i
GPRS does not support video telephony. Video telephone calls can only be made via a
UMTS connection.
The quality of the video telephone call depends largely on the strength of the UMTS
network. The video telephone call will be interrupted in the event of network fluctuations.
You can also use the Ignore option if you would prefer not to answer the incoming call.
i
display of the Pocket PC.
Making a video telephone call
You are logged into a UMTS network.
► Press the Answer button.
The Telephone application is displayed.
► Enter the required telephone number.
► Select
40 A26391-K182-Z120-1-7619, edition 1
Video.
Page 51

Making telephone calls with the Pocket PC
The video camera on the front of the device is activated, the camera window appears in the display
and the connection is established.
► Position yourself in front of the video camera so that your picture is shown clearly on the
display of the Pocket PC.
Once a connection has been successfully established, the display on the Pocket PC will show the
picture of the person you are calling.
Further options for video telephone calls
Further video telephony options are available in the Telephone window:
Option Meaning
Interrupts the video transmission without terminating the video telephone call.
Mutes the microphone.
Switches between the cameras.
By default the camera on the front of the device is used for video telephone calls.
This function allows you to switch to the 2 megapixel autofocus camera on the
back of the device.
Changes the video settings:
• Both video pictures are the same size.
• Only the video picture of the person making the call is shown.
• Own video image is large, video image of the other person is small.
• Own video image is small, video image of the other person is large.
End
Terminates the video telephone call.
A26391-K182-Z120-1-7619, edition 1 41
Page 52

Making telephone calls with the Pocket PC
Managing contacts
The Pocket PC offers you two ways to save contact details:
• Use the "Contacts" application to save the contact details directly onto your Pocket PC.
• Save the contact details on the SIM card (optional)
With the "Contacts" application, your Pocket PC offers an address book with comprehensive
functions. You can save your contact data in a local address book on your Pocket PC.
Copying contact details from the Pocket PC to the SIM card
The "Contacts" application also allows you to copy contact data from the local address book of your
Pocket PC to your SIM card.
► Click on Start – Contacts.
The contacts are displayed.
► Touch the required contact.
The contact is opened.
► Select the menu Save to SIM.
The contact is copied to the SIM card.
Detailed information on the use of the “Contacts” application can be found in the help file
on your Pocket PC.
i
The "Contacts" application displays both contacts from the local address book and
contacts from the currently used SIM card. Contacts on the SIM card are marked with the
i
SIM card symbol.
Copying contacts from the SIM card to the Pocket PC
With the aid of the SIM Card Manager you can display the contact data on the SIM card and copy
them to your Pocket PC.
► Select Start - Programs - SIM Contacts.
The SIM Card Manager is opened with the contact data saved on the SIM card.
► Select Copy now to transfer the contact data from the SIM card to your Pocket PC.
The contact data are copied across.
42 A26391-K182-Z120-1-7619, edition 1
Page 53
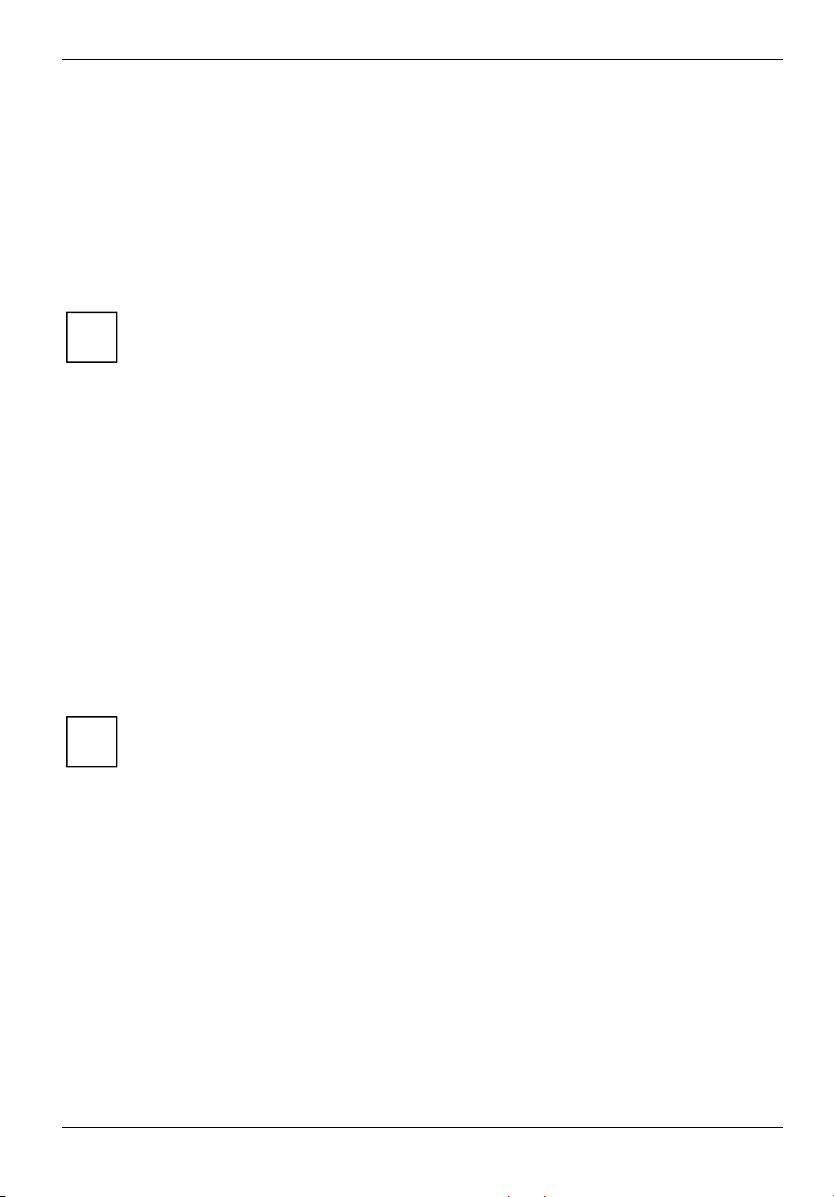
Making telephone calls with the Pocket PC
Displaying services on the SIM card (network
provider specific)
With the aid of the "SIM Toolkit" application you can also display the services, e.g. Info-Services,
made available by your telephone network provider with your SIM card.
► Select Start - Programs - SIM Toolkit.
The available services are displayed.
Please contact your telephone network provider for more information about the services
available.
i
SIM security
If you are operating your Pocket PC with a SIM card, the system will ask you to enter your PIN
number whenever you switch the telephone function on or off, completely shut down the device or
change the battery and/or the SIM card.
However, you can also deactivate the PIN request in the device settings if you would prefer to start
up your Pocket PC without being asked for your PIN number:
► Click on Start – Settings – Telephone.
► Place a tick next to the option Switch off PIN request.
The PIN is no longer requested when the device is started up.
SIM Lock
Depending on your telephone network provider, your Pocket PC may have a SIM lock, i.e.
you may not be able to use your device with SIM cards from other network providers.
i
For more information about how to cancel the SIM lock, please contact your telephone
network provider.
A26391-K182-Z120-1-7619, edition 1 43
Page 54

Making telephone calls with the Pocket PC
Blocking your SIM card
The SIM card is provided by the operator of your telephone network.
Please contact the operator of your telephone network if you would like to have your SIM
card blocked.
i
Configuring telephone settings
The SIM card for telephony functions is provided by the operator of your telephone network. As a
result, the telephone settings depend to a large extent on the functions made available by your
telephone network provider.
Detailed information on the configuration of telephone settings can be found in the help file
on your Pocket PC.
i
Network selection
If you use more than one network you can define one of the networks as your preferred network.
► Click on Start – Settings – Personal.
► Select
The window with the settings for the Telephone application is now displayed.
► Select the Network tab.
► Select Find network.
Your network connections are updated.
► Tap on Define networks.
The strongest network is automatically selected.
or
► Under the network selection options select Manual.
A list of the available networks is displayed.
► Choose your preferred network.
► Confirm your settings with OK.
The network is selected.
Telephone.
44 A26391-K182-Z120-1-7619, edition 1
Page 55

Making telephone calls with the Pocket PC
Setting up a mailbox number
► Select Start – Settings – Personal – Telephone – Services.
► In the scroll menu select the entry Mailbox and SMS.
► Select Request settings.
The settings are read in from the network.
► Enter your mailbox number under Mailbox.
► Confirm with OK.
The mailbox number is set up.
The mailbox number is provided by your telephone network provider.
i
Setting up the SMS Service Centre
► Select Start – Settings – Personal – Telephone – Services.
► In the scroll menu select the entry Mailbox and SMS.
► Select Request settings.
The settings are read in from the network.
► Enter the number of your SMS Service Centre under SMS Service Number.
► Confirm with OK.
The SMS Service Centre is set up.
The number of your SMS Service Centre is provided by your telephone network provider
and may already be pre-selected.
i
A26391-K182-Z120-1-7619, edition 1 45
Page 56
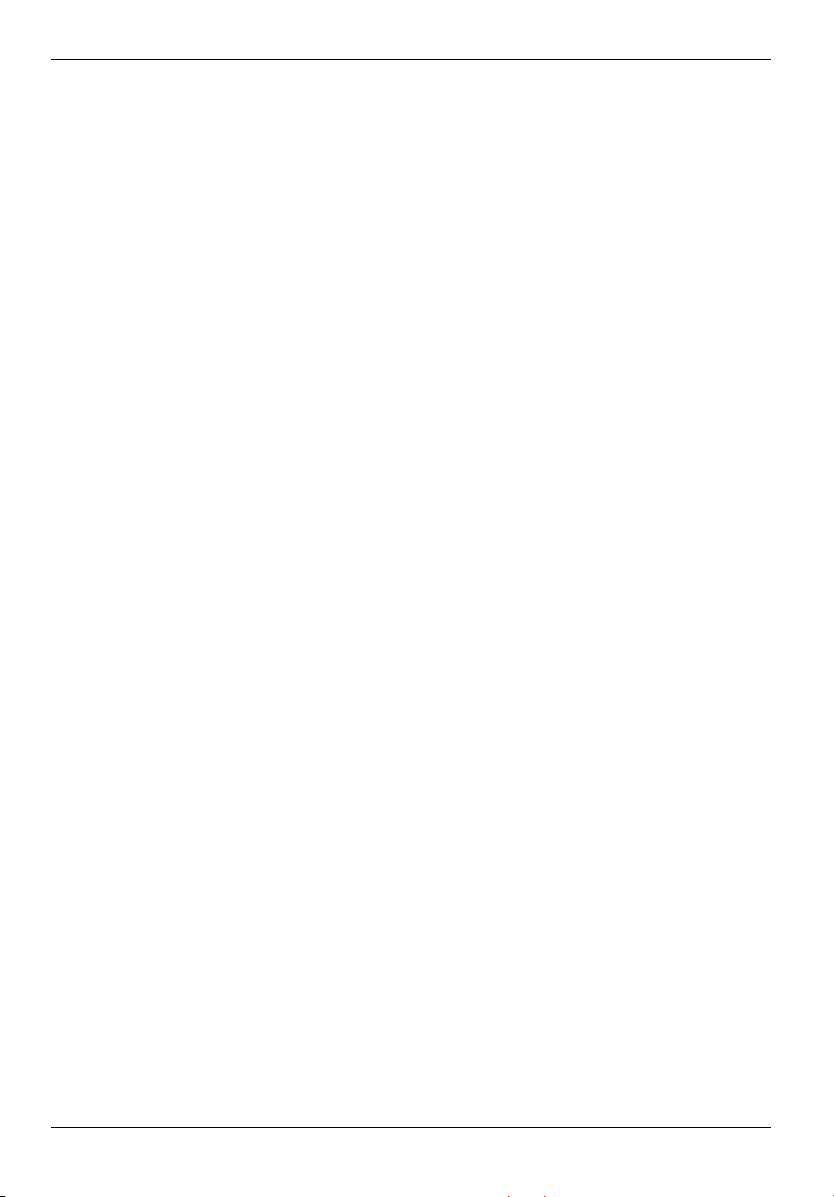
Making telephone calls with the Pocket PC
Setting up call diversion
With your Pocket PC you can divert incoming calls – e.g. when your device is switched off, or if you
are currently using a different telephone, or in case you are already answering another call on the
line.
► Select Start – Settings – Personal – Telephone – Services.
► Select Call diversion in the scroll menu.
► Select Request settings.
The settings are read in from the network.
► Enter the desired settings for the call diversion.
► Confirm with OK.
Call diversion is set up.
46 A26391-K182-Z120-1-7619, edition 1
Page 57

Operating the Pocket PC
This chapter contains descriptions of the operating elements of your Pocket PC as well as
information about how to use it.
Please refer to the notes in "Important notes".
!
Using the profiles of your Pocket PC
Default profiles provide convenient access to frequently used system settings, tailored to the
particular way in which you are using the device. With the aid of these profiles you can control power
consumption or the radio modules of your device. You can also use profiles to control data behaviour
and the acoustic/visual behaviour.
Profile Description
Standby The Pocket PC is switched to Standby mode.
Switching off The Pocket PC is completely switched off.
In-flight mode All radio modules (telephone, WLAN, Bluetooth) are deactivated. The
Direct push Deactivates or activates the E-mail push function, see
Outside Mode for loud environments. The volume of acoustic signals is
Meeting mode Acoustic signals are switched off. Vibration function is active.
Normal mode The volume of the acoustic signals corresponds to the standard
Maximum power Mode for high-speed working with comparatively high power
Maximum battery life Energy saving mode.
Automatic The Power Manager determines the optimum power consumption
BT handsfree Switches the Pocket PC to Bluetooth handsfree (optional).
If you would like to switch off the vibration function as well as the system tones, you can
activate silent mode by pressing and holding the star key.
i
Pocket-PC is operated as a handheld only.
"Receiving e-mails and other data automatically in real-time (e-mail
push)".
increased.
volume of the device.
consumption.
mode and the processor performance. The CPU automatically
switches between the power profiles according to the required use.
A26391-K182-Z120-1-7619, edition 1 47
Page 58
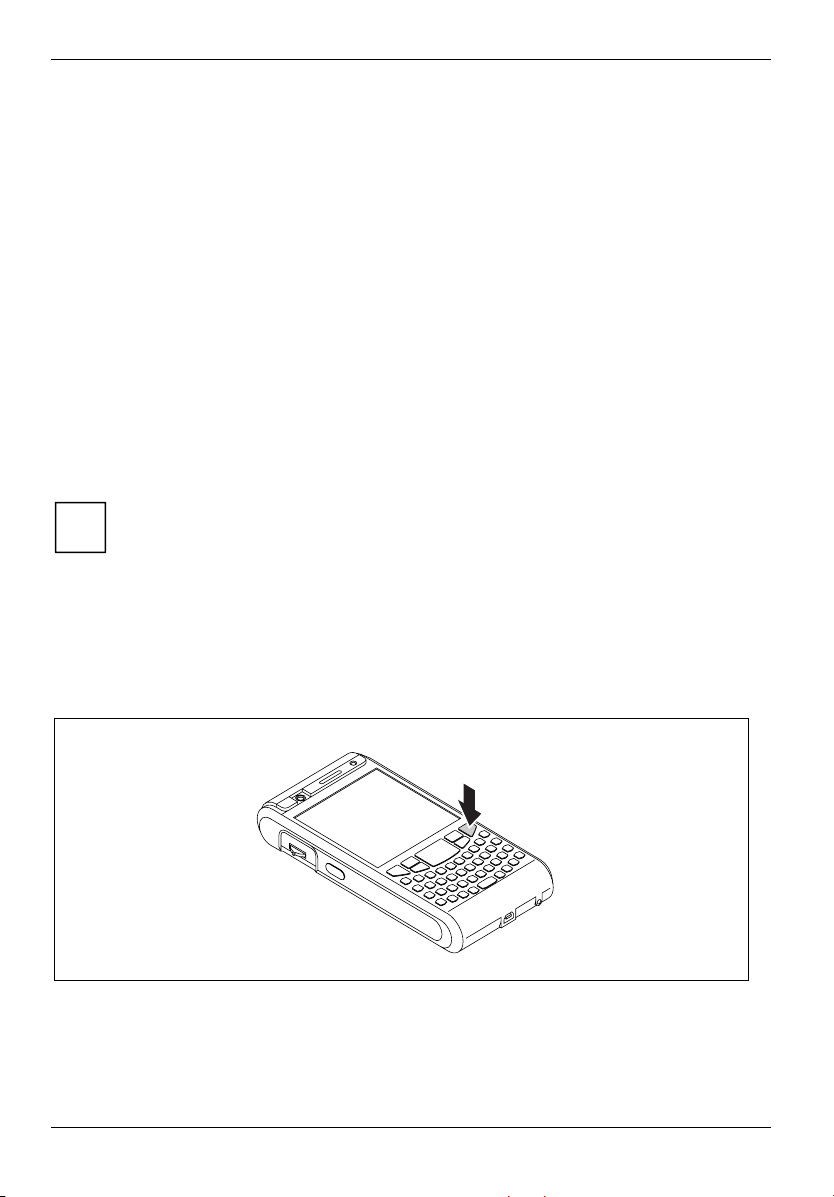
Operating the Pocket PC
Selecting profiles
► In the Today screen, press and hold the End key.
The profile list is displayed.
► Use the navigation key to select the desired profile.
The profile is activated.
► Confirm with the Enter key.
Configuring profiles
► In the Today screen, press and hold the End key.
The profile list is displayed.
► Use the navigation key to select the desired profile.
► Select Menu – Edit.
► Enter the settings for the profile and confirm with OK.
The new profile settings are saved.
Detailed information on the configuration of the profiles can be found in the help file on
your Pocket PC.
i
Switching the Pocket PC on and off
The Pocket PC is switched on and off with the End key. After certain applications or the installation of
new programs, it may be necessary to restart the Pocket PC with a soft reset. It is only necessary in
rare and exceptional cases to reset the Pocket PC to the factory defaults.
1
1= End button
48 A26391-K182-Z120-1-7619, edition 1
Page 59

Operating the Pocket PC
Switching the Pocket PC off and on during normal use
(Standby mode)
Switching the Pocket PC to Standby mode
► From the Today screen, briefly press the End button.
The Pocket PC is switched to Standby mode.
There are two ways to switch on your Pocket PC:
Switching on with the End button
► Briefly press the End key.
► If the device lock is activated, press and hold the Enter button afterwards.
The Pocket PC is switched on.
Switching on with the application buttons
By default, you can also switch your Pocket PC on by briefly pressing one of the application buttons.
► Briefly press any one of the application buttons.
The applications assigned to the respective button appear on the screen.
If you have specified a switch-off time in the system settings, your Pocket PC will
automatically switch to Standby mode after this specified time.
i
With the appropriate setting in FSC KeyLock you can prevent the Pocket-PC being started
by pressing the application button.
i
Detailed information about FSC KeyLock can be found in the help file on your Pocket PC.
A26391-K182-Z120-1-7619, edition 1 49
Page 60

Operating the Pocket PC
Switching off the Pocket PC to save battery life
Switching off
► In the Today screen, press and hold the End key.
The profile list is displayed.
► Select the profile Switch off.
The profile is activated. All programs are closed and the Pocket PC is completely switched off. The
power consumption of the Pocket PC is reduced to a minimum.
► To switch the Pocket PC back on again, press and hold the End button.
Resetting the Pocket PC
Soft reset (warm start)
After certain applications or the installation of new programs, it may be necessary to restart the
Pocket PC with a soft reset.
Unsaved data will be lost. Shut down all programs before you restart the Pocket-PC.
!
1
► Slide off the battery cover from the Pocket PC.
► Briefly press the stylus tip into the soft reset opening (1).
The warm boot is carried out.
50 A26391-K182-Z120-1-7619, edition 1
Page 61
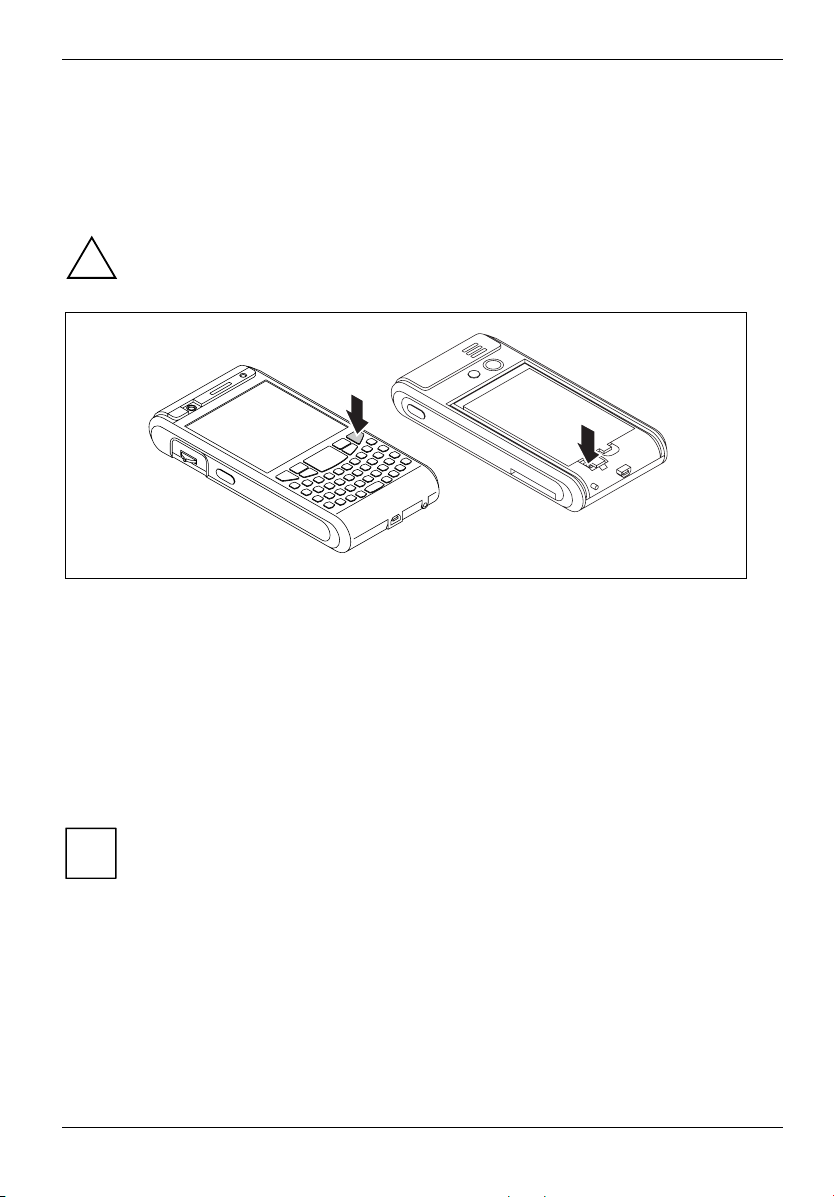
Operating the Pocket PC
Cold starting and resetting factory default settings
If your Pocket PC stops working and switching off and on with the End button and the soft reset is
unsuccessful, you can perform a cold start with your Pocket PC or reset it to the factory default
settings.
Unsaved data will be lost. Only carry out a cold start and resetting when the battery is fully
charged.
!
1
2
► Slide off the battery cover from the Pocket PC.
► At the same time press and hold the End button (1) and press the tip of the stylus pen into the
soft reset opening (2).
► Release the end button as soon as a list of possible options is displayed on the screen.
► Select Skip if you would like to perform a normal cold start.
► To restore the Pocket PC to the factory defaults select Factory Defaults.
The selected option is performed.
It may take a few minutes for the factory defaults to be restored. At the end an acoustic signal
sounds. Please follow the further instructions on the display.
A26391-K182-Z120-1-7619, edition 1 51
The data memory is deleted when the Pocket PC is restored to its factory defaults. This
means: You will lose all data (documents, additionally installed programs, personal
i
settings) that you haven't saved elsewhere. Always back up your data on a regular basis
(memory card, FSC Backup).
If you have set a password with FSC SecureLock then this password will remain.
Page 62

Operating the Pocket PC
Out and about with the Pocket PC
Please observe the following information when you are out and about with your Pocket PC.
Transporting Pocket PC
► Switch the Pocket PC off.
► Disconnect the cables from the Pocket PC.
► If the device needs to be shipped, use the original packaging or other suitable packaging to
protect it from damage caused by mishandling.
► Use a bag for the Pocket PC when transporting it. The bag offers protection against knocks and
bumps and is available as an accessory.
► In some countries the use of Bluetooth is restricted or completely prohibited. Ask about the
regulations in the country you will be travelling in before starting your trip. As a precaution,
switch Bluetooth off in case there is any uncertainty at your place of residence.
► Protect the Pocket PC from severe shocks and extreme temperatures (e.g., direct sunlight in a
car).
If you are travelling abroad, check that the mains adapter can be operated with the local
mains voltage. Do not use any other voltage converter!
!
In-flight usage
► If you wish to use your Pocket PC during a flight as a pure handheld without telephony
functions, Bluetooth or WLAN, check with the airline first whether and under what conditions
this is allowed.
► Before embarking on the flight, make sure that you switch off all telephony functions, Bluetooth
and WLAN functions. To do this, select the "In-flight mode" profile – see "Using the profiles of
your Pocket PC".
Usage while driving
► Use a handsfree system, e.g. a handsfree installation in the vehicle or the optional Bluetooth
headset, and select the BT handsfree profile before you start driving – see "Using the profiles
of your Pocket PC".
52 A26391-K182-Z120-1-7619, edition 1
Page 63
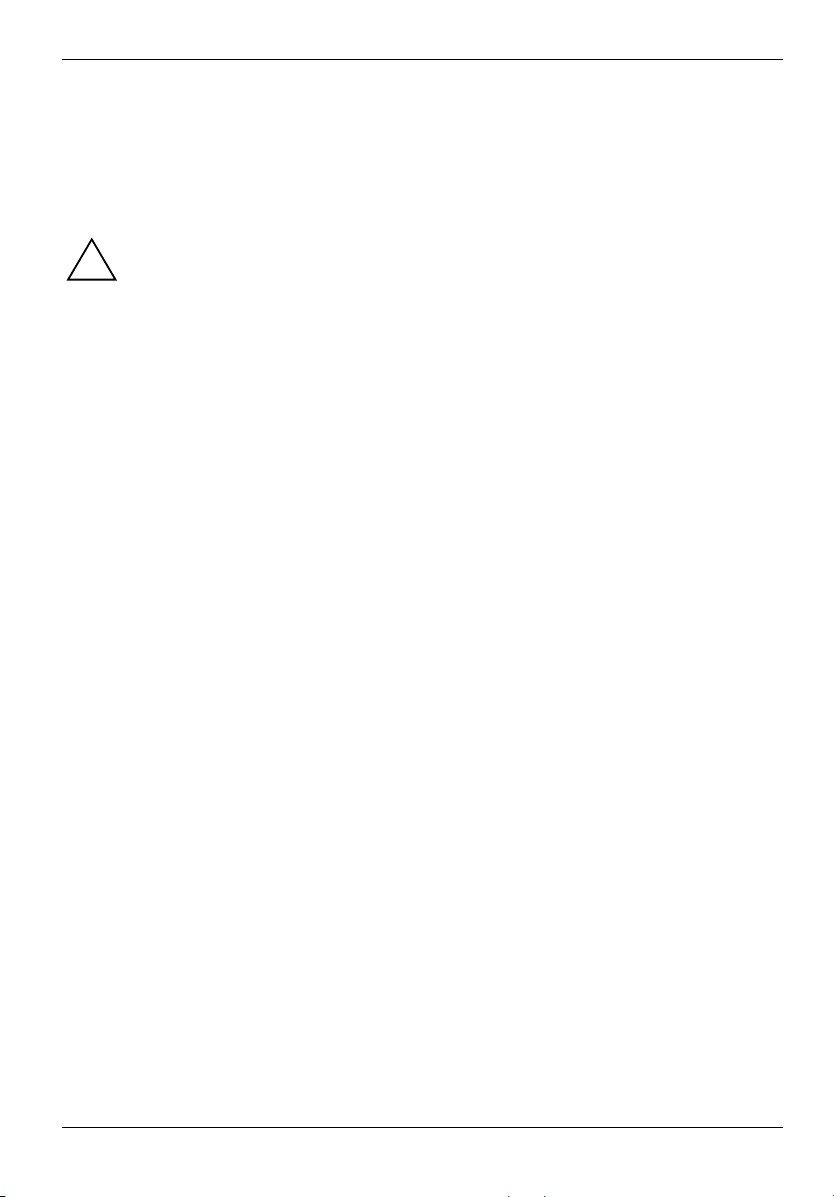
Operating the Pocket PC
Cleaning the Pocket PC
► Switch the Pocket PC off.
► Pull the power plug out of the mains outlet.
► Clean the surface of the device with a dry cloth.
► If it is very dirty, you can clean the device and the display with a damp cloth.
Do not use any cleaning agents that contain abrasives or may corrode plastic.
!
Please ensure that no liquid enters the Pocket PC.
A26391-K182-Z120-1-7619, edition 1 53
Page 64

Operating the Pocket PC
Charging the battery
Your Pocket PC is equipped with a powerful battery. When you're on the road your Pocket PC is
supplied with power by the integrated battery.
You have three ways of recharging the battery:
● You can connect the Pocket PC directly to an electrical outlet with the mains adapter.
● You can connect the cradle to an electrical outlet with the power adapter and insert the Pocket
● You can connect the Pocket PC to a computer’s USB port using a USB cable.
You can continue to work with the Pocket PC during charging. This extends the charging time.
Recharging the battery directly via the mains adapter
The battery is not charged on delivery and should be charged prior to the first mobile use.
i
PC into the cradle.
Please read the information about the mains adapter in "Connecting the power adapter"
chapter.
i
You can connect the mains adapter directly to the Pocket PC.
UK
54 A26391-K182-Z120-1-7619, edition 1
► Slide the suitable mains adapter plug into
the mains adapter in the direction of the
arrow until it engages.
Page 65
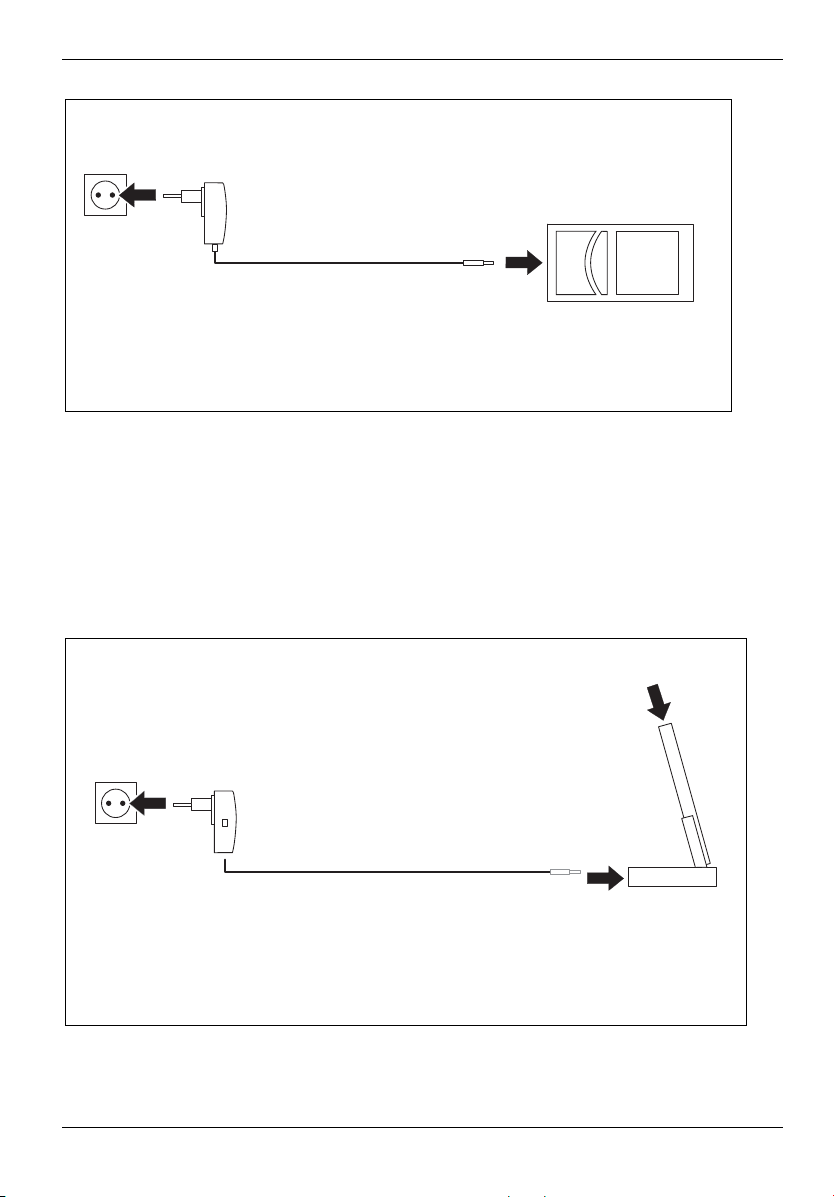
Operating the Pocket PC
2
1
► Connect the mains adapter cable to the mini USB port on the Pocket PC (1).
► Plug the mains adapter into a mains outlet (2).
The installed battery is now charged. The power-on indicator flashes orange.
When the battery is fully charged, the battery indicator lights continuously orange.
Charging the battery via the cradle
You can connect the mains adapter to the cradle:
2
1
3
► Connect the mains adapter cable to the charging device port on the cradle (1).
► Plug the mains adapter into a mains outlet (2).
A26391-K182-Z120-1-7619, edition 1 55
Page 66

Operating the Pocket PC
► Place the Pocket PC in the cradle (3).
The installed battery is now charged. The power-on indicator flashes orange.
When the battery is fully charged, the battery indicator lights continuously orange.
Charging the battery via a USB port
► Connect the USB cable to your Pocket PC.
► Connect the USB cable to the computer’s USB port.
Depending on the charge current the charging process may take longer than with a mains
adapter.
i
Optimising battery life
When you have completely charged the battery, you can operate the Pocket PC without a mains
power connection. However, it is not possible to exactly specify the maximum operating time, as
different applications use more or less energy.
In the system settings you can make settings that help you save energy when using your Pocket PC
– see “Energy saving functions ”. Doing this will help you to optimise battery life.
56 A26391-K182-Z120-1-7619, edition 1
Page 67

Operating the Pocket PC
Inserting and removing an expansion card
A slot enables the operation of an expansion card of the type "Secure Digital I/O" or
"MultiMediaCard".
Inserting the expansion card
Observe the manufacturer's instructions when using the expansion cards.
!
Never use force when inserting or removing an expansion card.
Make sure that no foreign objects enter the slot.
1
2
3
► If necessary, also press on the edge of the placeholder so that the placeholder is slightly
pushed out of the slot (1).
► Pull the placeholder out of the Pocket PC (2).
► Carefully push the expansion card into the slot (3).
The expansion card can protrude by one to several millimetres (depending on the type of expansion
card).
A26391-K182-Z120-1-7619, edition 1 57
Keep the placeholder for the expansion card in a safe place. When you remove the
expansion card again, you should reinsert the expansion card placeholder. This prevents
i
foreign matter from getting into the slot.
Page 68

Operating the Pocket PC
Removing the expansion card
1
2
3
► Press on the edge of the expansion card so that the expansion card slightly jumps out of the
slot (1).
► Slide the expansion card out of the Pocket PC (2).
► Insert the placeholder into the slot again (3) if necessary.
The placeholder protrudes by one to two millimetres.
58 A26391-K182-Z120-1-7619, edition 1
Page 69

Operating the Pocket PC
Using the Pocket PC as a USB Host device
With the optional USB Host cable you can use
your Pocket PC as a USB Host device and
connect various USB devices, such as a
MEMORYBIRD, to the Pocket PC.
► Select Start – Settings – System – USB Mode.
The window for selecting the USB mode pops up.
► Select the USB Host option.
► Confirm with OK.
► Connect the USB host cable to the mini USB port on the Pocket PC.
► Connect the USB device (such as a MEMORYBIRD) to the USB port of the USB Host cable.
The USB device is now connected to your Pocket PC.
► If the battery charge level of your Pocket PC is low, you should connect the mains adapter (see
► When you no longer need to operate the Pocket PC as a USB Host, change the USB mode
You can connect USB devices from Fujitsu Siemens Computers (e.g. MEMORYBIRD or
STORAGEBIRD) immediately.
i
If you want to connect other USB devices, ask your dealer whether you will need to install
corresponding drivers first.
The current consumption of the USB device must not exceed 100 mA (at +5 V). USB
devices with a current consumption of more than 100 mA must be supplied with power via
their own power supply.
"Connecting the power adapter").
back to USB Client.
A26391-K182-Z120-1-7619, edition 1 59
Page 70

Operating the Pocket PC
Configuring device settings
Detailed information about how to configure device settings such as the date, time, alarms,
background images, tones, application and task displays etc. can be found in the help file
i
on your Pocket PC.
Adapting menus
Frequently used programs appear in the Start menu. You can adapt the Start menu to meet your
needs.
► Touch the Menus symbol under Start - Settings - Personal.
A list of programs/applications appears.
To remove programs from the Start menu, click in the checkbox of the program. The check mark is
removed from the checkbox.
To add programs to the Start menu, click in the checkbox of the desired program. A check mark
appears in the checkbox.
Fast access to programs via FSC SpeedMenu
Do you want fast access to programmes but all application buttons are already assigned? Do you
always open the same documents and folders? Do you sometimes miss having an extra hand for
using the stylus?
Use FSC SpeedMenu and accelerate daily processes on your Pocket LOOX!
● Create and organise your own list of frequently used documents, programs and folders.
● Open them quickly directly from the menu.
● One-handed or stylus operation as desired.
Detailed information on this topic can be found in the help file on your Pocket PC.
i
60 A26391-K182-Z120-1-7619, edition 1
Page 71
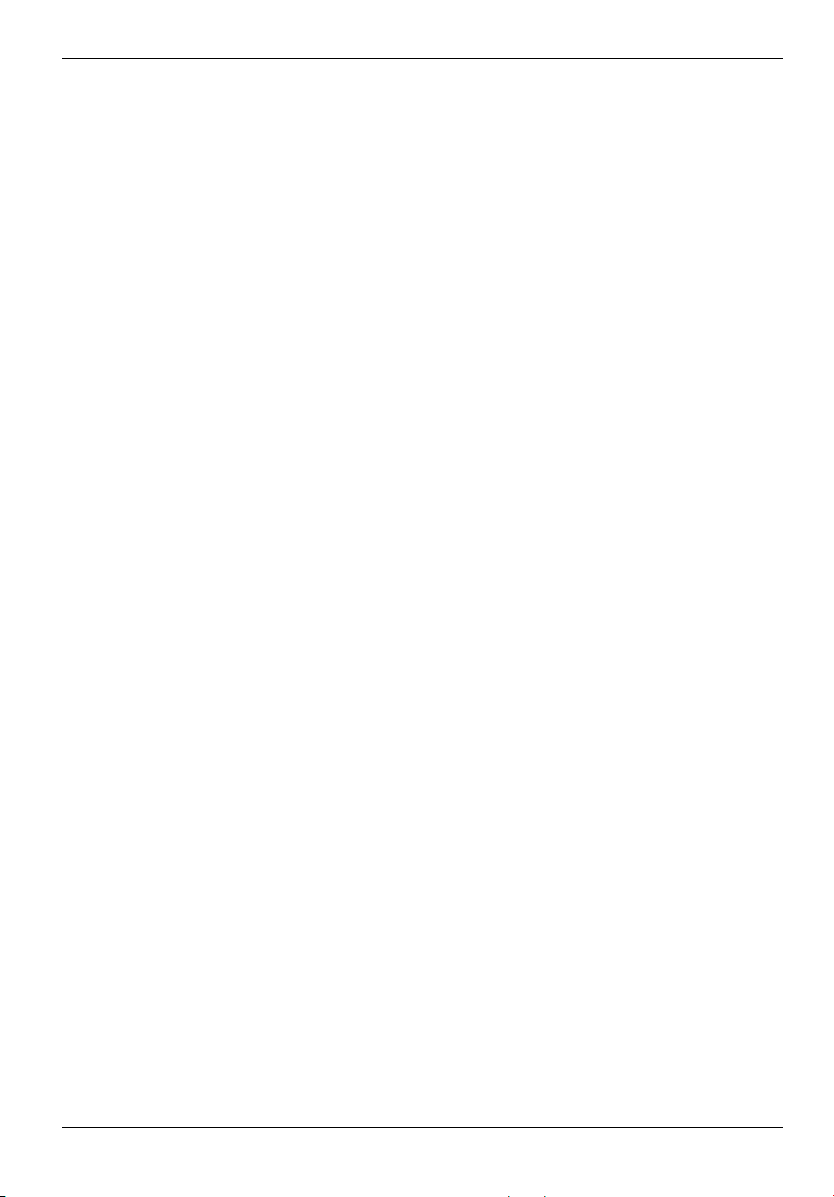
Creating messages
Just like any other mobile phone, you can use your Pocket PC to send SMS and MMS messages as
well as e-mails.
Incoming messages are indicated with the die LEDs (see "Indicators (LEDs) and status indicators in
the display") and a message on the screen and, depending on the device settings, via a signal tone
or vibration alarm.
Inbox
You can use the Inbox to check and manage all incoming and sent message types (SMS, MMS, email), as well as to create and send new messages.
The last messaging application that was used is always active in the window, e.g. MMS or e-mail.
All message types have their own account with subfolders.
Via the Inbox menu you can display the accounts and subfolders for the active message type or for a
different message type:
● Trash
● Draft
● Inbox
● Outgoing messages
● Sent messages
With the aid of the Sort by menu you can also display the messages according to certain criteria:
● Message type
● From
● Date received
● Subject
Use the New function to create a new message of the currently selected message type.
Display inbox
► Click on Start – Messaging.
The inbox is displayed.
► Select the required message type and the required subfolder via the Inbox.
All messages of the selected type are displayed.
A26391-K182-Z120-1-7619, edition 1 61
Page 72

Creating messages
SMS messages
You can also use your Pocket PC to create SMS text messages in exactly the same way as a normal
mobile telephone. Each SMS text message can contain a maximum of 160 characters.
Creating and sending SMS messages
► Click on Start – Messaging.
► Click on the dropdown menu Inbox.
► Tap on the SMS account.
► Select
A window opens for writing the new SMS.
► Enter the addressee and the text message for the SMS.
► Select
The SMS message is sent.
i
Managing SMS messages on the SIM card
With the SMS Manager you can display all of the messages saved on your SIM card, transfer them
to your Pocket PC or delete them from the SIM card.
► Select Start - Programs – SMS Manager.
The SMS manager is displayed together with the SMS messages saved on the SIM card.
► Select the required SMS message.
► To copy an SMS message into the Inbox of your Pocket PC, select Save – Save to Inbox.
► To copy all SMS messages into the Inbox of your Pocket PC, select Save – Save All To Inbox.
► Do delete an SMS message from the SIM card, select Delete – Delete From SIM.
► Do delete all SMS messages from the SIM card, select Delete – Delete All SMS.
► Select OK to exit the SMS Manager.
New.
Send.
Detailed information on SMS messaging can be found in the help file on your Pocket PC.
62 A26391-K182-Z120-1-7619, edition 1
Page 73

Creating messages
MMS messages
MMS (Multimedia Messaging Service) messages are messages which can contain multimedia
objects like pictures, sound or video clips (3GP, MP4, AVI, WMV). You can attach files with a
maximum size of up to 300 kB.
Before you can send any MMS messages you will need to configure your MMS application, see
"Configuring the MMS application".
Configuring the MMS application
In order to configure your MMS application, you will need to define your MMS connection and an
MMS profile.
Configuring the MMS connection
► Click on Start – Settings.
► Select the Connections tab.
► Select the Connections icon.
► Select Advanced.
► Select Find networks.
► Under Use programs with automatic Internet access click on New.
The ISP name window appears on the screen.
► Enter MMS in this field..
► Select the Modem tab.
► Select
► Under Enter name of connection enter the name "My connection".
► From the Select modem dropdown list select the entry Mobile radio connection (GPRS).
► Select Next.
The My connections window appears on the screen.
► Under Access point name, enter the name for the access point provided to you by your telephone
► Select Next.
► Enter the user name, password and domain given to you by your telephone network provider.
► Click on Finish to confirm your entries.
Your MMS connection is configured.
Your telephone network provider will generally provide you with the data for your MMS
connection.
i
New.
network provider.
A26391-K182-Z120-1-7619, edition 1 63
Page 74

Creating messages
Configuring the MMS profile
You are in the Today screen. Your MMS connection is configured.
► Click on Start – Messaging.
The inbox is displayed.
► Click on Menu – MMS Settings.
The Settings window appears on the screen.
► Choose any profile and tap on Edit.
The Profile Settings window is displayed.
► Enter the profile settings provided by your telephone network provider.
► Click on Finish to confirm your entries.
Your MMS profile is configured.
Creating and sending MMS messages
► Click on Start – Messaging.
► Click on the dropdown menu Inbox.
► Tap on the MMS account.
► Select
The window with the new MMS is opened.
► Enter the addressee and the subject of the MMS.
► To attach a picture or video clip, select Menu – Insert – Picture or Menu – Insert – Video and select
The picture or video clip is displayed in the MMS window.
► To attach an audio file, select Menu – Insert – Voice note and select the audio file you would like
The audio file is displayed in the MMS window.
► To attach a different file type, select Menu – Insert – File and select the file.
The file is displayed in the MMS window.
► Select Enter text and type in your text message.
► Select
The MMS message is sent.
New.
the picture or video you would like to attach.
to attach.
Send.
64 A26391-K182-Z120-1-7619, edition 1
Page 75

Creating messages
With the Pocket PC you have various options for sending and receiving e-mails:
Private mail:
• Via a POP3, SMTP or IMAP4 account from your ISP
Company mail:
• Via a VPN corporate network
• Via ActiveSync
In order to be able to send e-mails you will therefore need a suitable e-mail account from your ISP or
a suitable e-mail account on a VPN corporate network (Virtual Private Network).
Setting up e-mail accounts for POP3, SMTP or IMAP4
► Click on Start – Messaging.
► Click on the dropdown menu Inbox.
► Tap on the e-mail account.
► Select Menu – Tools – New Account.
► Enter the required data.
► Click on Finish to confirm your entries.
Setting up an e-mail account for the VPN corporate network
► Select Start - Programs - ActiveSync.
The ActiveSync window is opened.
► Select Menu – Add Server Source or Menu – Configure Server.
The Server Settings window is opened.
► Enter the server address.
► Click on Next to confirm.
► Enter the user name, password and domain.
► Click on Finish to confirm your entries.
A26391-K182-Z120-1-7619, edition 1 65
Your ISP or administrator will generally be able to provide you with the data for your e-mail
account.
i
Page 76

Creating messages
Setting up e-mail sending via ActiveSync
► Connect your Pocket PC to your computer, see "Connecting your Pocket PC and computer".
► Follow the instructions on the display.
Creating and sending e-mails
With your Pocket PC you can easily send e-mail messages with attachments (photos, voice notes,
files).
► Click on Start – Messaging.
► Click on the dropdown menu Inbox.
► Tap on the e-mail account.
► Select
The window with the new e-mail is opened.
► Enter the addressee, the subject and the message.
► Select
The e-mail is sent.
i
New.
Send.
Detailed information on creating and sending messages can be found in the help file on
your Pocket PC.
Downloading e-mails from a server (e-mail pull)
The process for downloading e-mails from a server depends on your e-mail account:
• If you have an Outlook e-mail account then you can transfer your e-mails via ActiveSync to your
handheld – see "Data synchronisation with ActiveSync".
• If you have an ISP e-mail account or a VPN server connection then you will need to log on to
the Internet or network.
► Click on Start – Messaging.
► Click on the dropdown menu Inbox.
► Tap on the e-mail account.
► Click on Menu – Send/Receive.
Any new e-mails on the server are transferred to the Pocket PC, and e-mails in the "Outgoing
messages" folder of your Pocket PC are transferred to the server for sending.
66 A26391-K182-Z120-1-7619, edition 1
Page 77
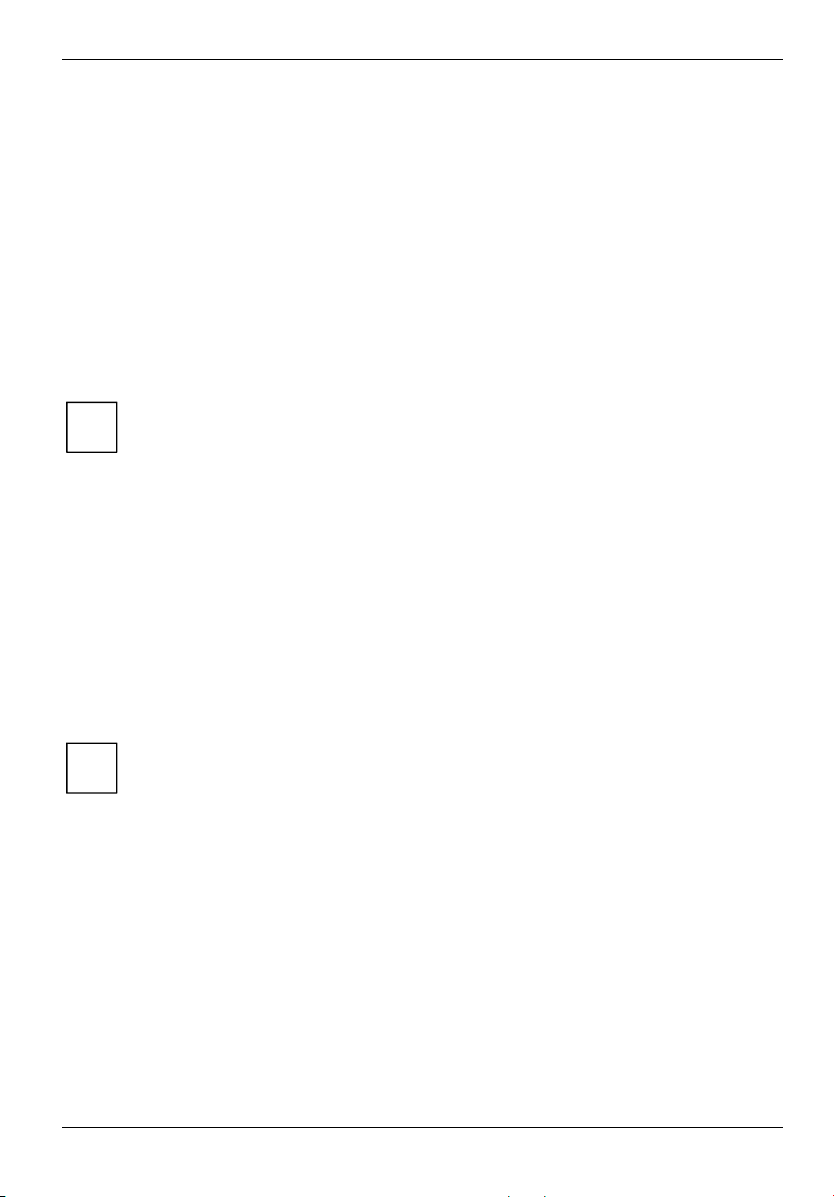
Creating messages
Receiving e-mails and other data automatically in
real-time (e-mail push)
If you have a data connection to a mobile network provider (GPRS/UMTS) for your Pocket PC then
your e-mails, calendar data, contact data, tasks etc. can be delivered from the network to your
Pocket PC in real-time via e-mail push.
If your device is switched off (Standby mode) when new data are received via e-mail push then the
LED will start to flash.
The following conditions must be satisfied in order to use e-mail push:
• The server must support e-mail push.
• Exchange Server 2003 Service Pack 2 is installed.
• Direct push has been set up by your administrator on your Pocket PC.
In general, e-mail push should already be activated on your device after being set up by the
administrator.
To deactivate e-mail push, you will need to deactivate the corresponding profile on your Pocket PC:
► In the Today screen, press and hold the End key.
The profile list is displayed.
► Select the profile Direct Push.
The profile is deactivated.
E-mail push is deactivated.
► To reactivate e-mail push, select the profile Direct Push again.
The profile is activated.
Please consult your administrator if you have any queries.
i
Detailed information on adjusting the device behaviour when e-mail push is activated can
be found in "Configuring device behaviour when E-mail push is activated".
i
A26391-K182-Z120-1-7619, edition 1 67
Page 78
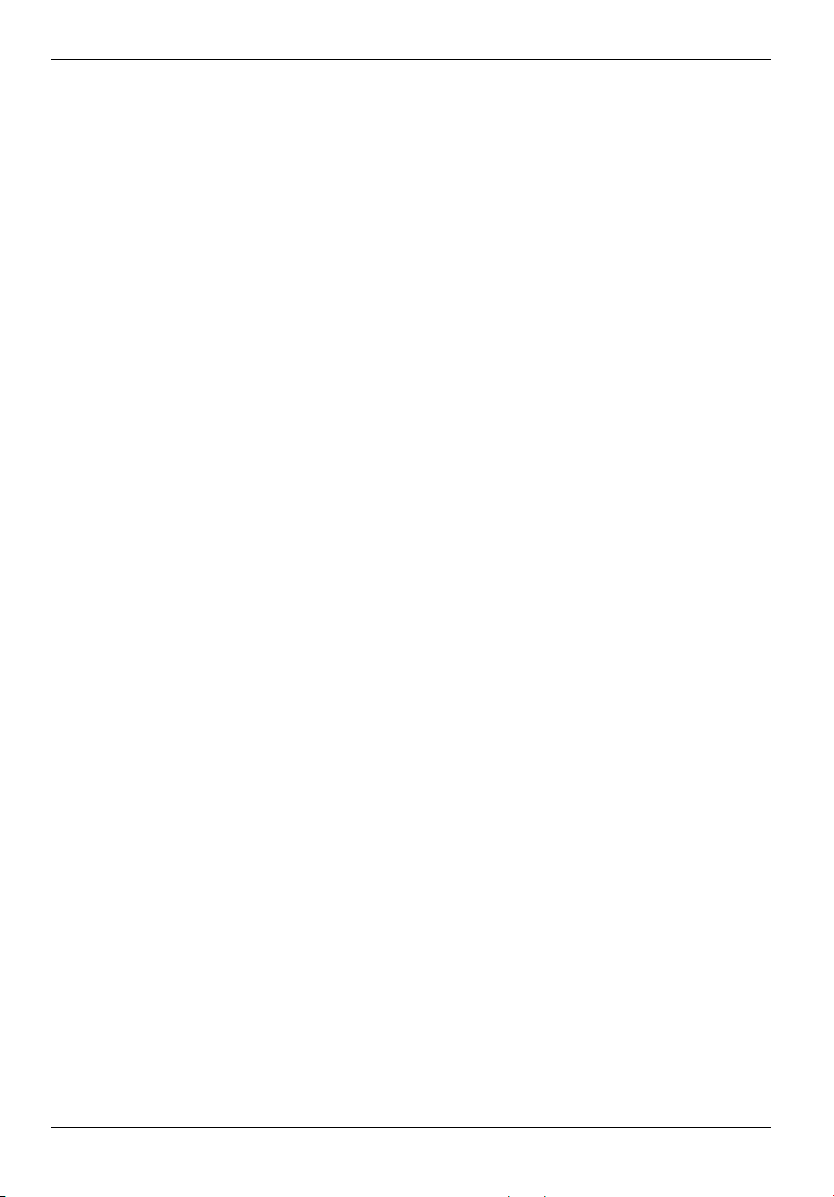
Creating messages
68 A26391-K182-Z120-1-7619, edition 1
Page 79

Using the Internet
In order to use the Internet you will need to have Internet access via an ISP or on a VPN corporate
network (Virtual Private Network).
In some cases your Internet access may already be pre-configured on your device. If this is the case
you will simply need to launch Internet Explorer – see "Accessing the Internet with Internet Explorer".
Otherwise you can configure your Internet access via FSC CONNECTMOBILITY-E2C. Detailed
information on this topic can be found in the help file on your Pocket PC.
Your ISP or administrator will be able to provide you with the required Internet access
data.
i
Accessing the Internet with Internet Explorer
With FSC CONNECTMOBILITY-E2C you can set up a connection to the Internet or to your company’s
intranet via WLAN, GSM or GPRS at the push of a button.
Your Pocket PC uses Internet Explorer Mobile as its Internet browser. This offers extensive browser
functionality.
Calling up Internet Explorer Mobile
You have selected the desired connection type with FSC CONNECTMOBILITY-E2C and established a
connection.
► Click on Start – Internet Explorer.
Internet Explorer is displayed.
Detailed information on the use of Internet Explorer Mobile and FSC CONNECTMOBILITY-
E2C can be found in the help file on your Pocket PC or in "Internet and intranet
i
connections with CONNECTMOBILITY-E2C".
A26391-K182-Z120-1-7619, edition 1 69
Page 80

Using the Internet
70 A26391-K182-Z120-1-7619, edition 1
Page 81

Using GPS functions
Using GPS functions
With a GPS receiver and navigation software you can use the Pocket PC as a navigation system.
Depending on the equipment, the GPS receiver is either integrated or available as an external
accessory.
You have two options for using the navigation software on your Pocket PC:
● You can use the navigation software on a preinstalled expansion card.
● You can install the navigation software via your computer, e.g. from a DVD.
► Register your navigation software and your map materials as described in the instructions for
A description of how to use the navigation software is provided in the instructions on the navigation
software.
Map materials for your Pocket PC are available from retailers on DVD or on memory cards
or via an online shop.
i
To register your navigation software you will require the serial number of the navigation
software and possibly also the device ID of your Pocket PC.
i
The device ID will be displayed after the initial start-up of the navigation software if
necessary.
the navigation software.
If the reception signal is weak, you can connect an external GPS antenna. The external
GPS antenna improves performance under difficult reception conditions.
i
The external GPS antenna is available as an accessory.
GPS connects to COM6 at 9600 Bit/s.
Detailed information on this topic can be found in the help file on your Pocket PC.
FSC GPSLocator
FSC GPSLocator is demonstration software which illustrates how the GPS receiver of your Pocket
LOOX device works.
When you start the FSC GPSLocator the GPS receiver is also activated. Exiting the programme
deactivates the GPS receiver.
The GPS module is calibrated the first time you start it. This can take several minutes. When you
subsequently start the device your GPS receiver will be ready for use in just a few seconds.
Inside a building you will not normally be able to receive a GPS signal. It is therefore best to calibrate
the GPS receiver out in the open.
A26391-K182-Z120-1-7619, edition 1 71
Page 82

Using GPS functions
GPSLocator shows you the GPS coordinates of your current location. If you are on the move with the
device - either on foot or in the car - the direction of movement and speed are also displayed.
The POI Finder is an application which helps you to find your way back to a previously saved
position.
72 A26391-K182-Z120-1-7619, edition 1
Page 83

Using the camera functions (optional)
Depending on its equipment level, your Pocket PC will come with two integrated cameras: one VGA
camera on the front and one 2 megapixel autofocus camera on the back of the device (resolution:
1600 x 1200).
You can use the VGA camera for video telephone calls – see "Making video telephone calls".
With the 2 megapixel autofocus camera you can record both individual still photographs as well as
short video sequences.
2 megapixel autofocus camera
Supported file formats
File type Formats
Pictures BMP, JPG
Video AVI, WMV, MPEG4, 3GP
Starting the application "Pictures & Videos"
You can create and manage pictures and videos with the Pictures & Videos application.
► Select Start - Programs – Pictures & Videos.
The application Pictures & Videos is opened.
Starting the camera directly
► Push the application button 5: Camera
The camera is started.
Taking pictures
The camera window is open.
You can focus manually by gently pressing application button 5.
i
► To take a picture, press application button 5.
The picture is taken and displayed in the Pictures & Videos window as a full-size picture.
► Select Camera to take more pictures.
► Select OK to return to the overview of all pictures and videos.
A26391-K182-Z120-1-7619, edition 1 73
Page 84

Using the camera functions (optional)
Recording a video sequence
The application Pictures & Videos is opened.
► Select
or
► Tap the Camera icon.
The camera window opens.
► Select Menu – Video.
The camera is switched to video mode.
► To start the video recording, press application button 5.
The video recording starts.
► To stop the video recording, press application button 5 again.
The video recording stops.
► If you would like to record more video sequences, press application button 5 again.
► Select OK to return to the overview of all pictures and videos.
Camera.
Configuring the camera and video settings
Depending on whether the camera mode or video mode is active, further options for using the
camera are available in the Menu.
Camera settings
Option Meaning
Video This option switches the camera to video mode.
Mode With this option you can choose between different recording modes:
• Normal: For taking individual shots.
• Burst: For taking a sequence of 5 shots.
• Timer: Self timer option (5-second delay)
Brightness Adjustment of the brightness settings
Resolution Adjustment of the image resolution
Zoom Adjustment of the zoom settings
Options Various options are available for changing settings (image size, slide
show, file location etc.).
74 A26391-K182-Z120-1-7619, edition 1
Page 85

Using the camera functions (optional)
Video settings
Option Meaning
Photo This option switches the camera to photo mode.
Brightness Adjustment of the brightness settings
Quality Adjustment of the video quality settings
Options Various options are available for changing settings (image size, slide
Detailed information on this topic can be found in the help file on your Pocket PC.
i
show, file location etc.).
A26391-K182-Z120-1-7619, edition 1 75
Page 86

Using the camera functions (optional)
76 A26391-K182-Z120-1-7619, edition 1
Page 87

Working with files
Windows Media Player
With Windows Media Player, you can play back various audio and video formats on your Pocket PC:
File type Formats
Audio WMA, MP3, WAV
Video WMV, MPEG4
Using Java applications
With the JBlend programme, you can run Java applications for mobile devices, download them from
the Internet onto your device and install them.
Downloading Java applications
► Select Start – Programs – JBlend.
The programme and the available Java applications are displayed.
► Select Download.
Internet Explorer is displayed.
► Enter the desired Internet address.
► Download the desired Java application.
You will be asked if you wish to install the Java application.
► Confirm with Yes.
You can find detailed information on how to use the Windows Media Player in the help file
on your Pocket PC.
i
Starting Java applications
► Select Start – Programs – JBlend.
The programme and the available Java applications are displayed.
► Tap on the Java application you wish to start.
The Java application is started.
A26391-K182-Z120-1-7619, edition 1 77
Page 88

Working with files
Uninstalling Java applications
► Select Start – Programs – JBlend.
The programme and the available Java applications are displayed.
► Select the Java application you wish to uninstall.
► Select Menu - Delete.
You will be asked if you wish to uninstall the Java application.
► Confirm with Yes.
Compressing files with FSC MobileZip
FSC MobileZip lets you open, unpack, create and edit Zip archives.
FSC MobileZip extends the popup menu in the File Explorer. If you tap for longer on a file, you will
see additional entries in the popup menu, with which you can quickly create and extract archives.
FSC MobileZip supports archives up to a size of 4 GB as well as password protection with simple
encryption.
You can find detailed information on how to use FSC MobileZip in the help file on your
Pocket PC.
i
78 A26391-K182-Z120-1-7619, edition 1
Page 89
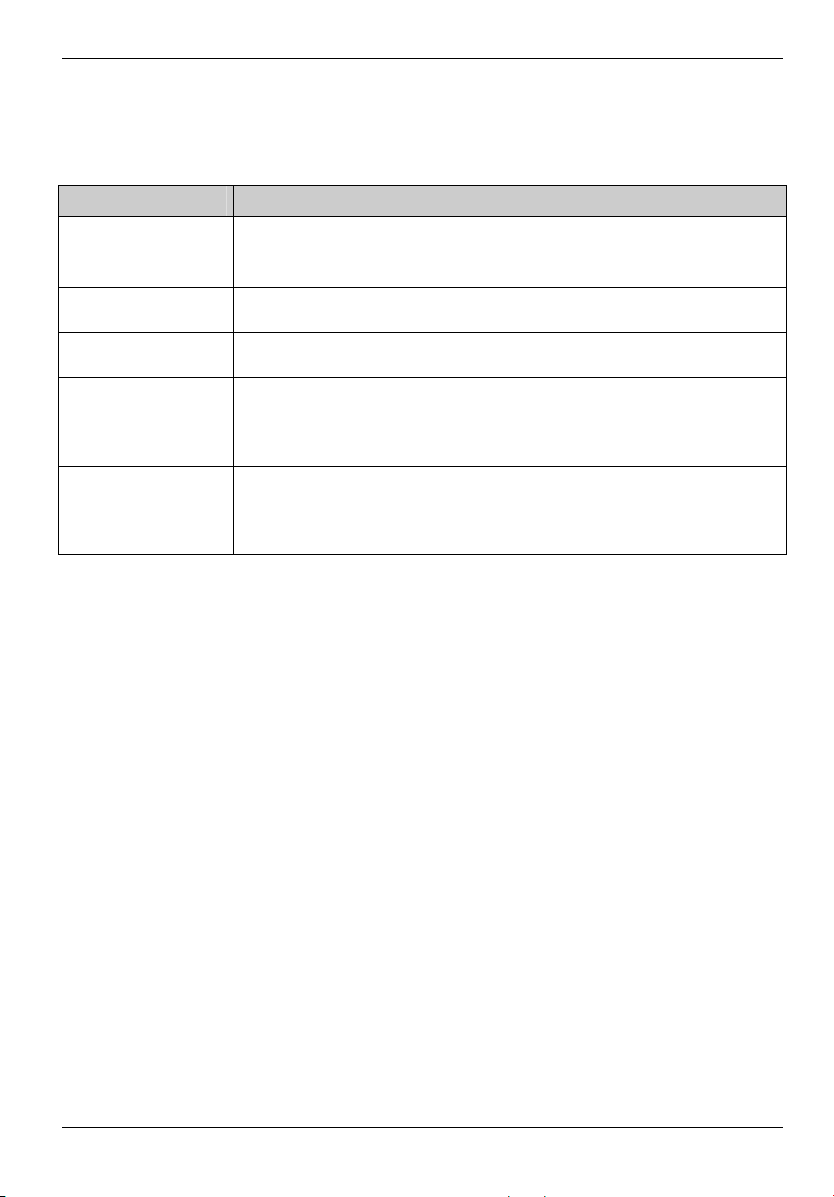
Security functions
Your Pocket PC can be protected or locked in several ways:
Lock Meaning
Password protection Password protection provided by the Microsoft Windows 5.0 Phone Edition
Device lock (key and
display lock)
FSC KeyLock Prevents the device in standby mode (disabled status) from being
FSC SecureLock
(optional)
SIM Lock The device is only activated for a specific SIM card (by the telephone
operating system, see "Password protection".
Password protection is lost if the device is reset to the factory settings.
Protects the device by locking the operating elements against accidental
inputs during operation, see "Device lock (key and display lock)".
reactivated when an application key is pressed, see "FSC KeyLock".
Protects the devices against access by third parties by requesting a
password, see "FSC SecureLock".
Password protection is retained even if the device is reset to the factory
settings and offers special anti-theft protection A stolen device is worthless.
network operator), see "Making telephone calls with the Pocket PC", section
"SIM Lock".
Prevents the device from being used with other SIM cards.
A26391-K182-Z120-1-7619, edition 1 79
Page 90

Security functions
Password protection
You can use a password to protect your Pocket PC against unauthorised use. This makes your data
accessible only to persons who know the password.
► Tap on the Password symbol under Start – Settings – Personal.
► Select the type of password you prefer:
If a password has been assigned, you will have to enter this password the next time you switch on.
If you have forgotten your password, you can restart your Pocket PC by resetting it to the factory
settings (see "Cold starting and resetting factory default settings").
When FSC SecureLock is set, this password protection can only be lifted after the FSC
SecureLock has been cleared.
i
− A password consisting of four numbers (simple 4-digit password).
− A password of alphanumeric characters (a complex alphanumeric password).
Device lock (key and display lock)
With the device lock (key and display lock) you can lock the following device elements and functions
during active operation, in order to prevent accidental inputs:
● Application buttons
● Keypad
● Display
● Acceptance of an incoming call via the talk key
● Ending a call via the End key
Locking the device
► Press and hold the Enter key.
The device is locked.
The device can be switched off even when the device lock is active.
i
Deactivating the device lock
► Press and hold the Enter key.
or
► Press Unlock and the star key consecutively.
The device is unlocked.
80 A26391-K182-Z120-1-7619, edition 1
Page 91

Security functions
FSC KeyLock
Use the FSC KeyLock to prevent accidental activation of your Pocket LOOX. for example, if the device
is in your pocket.
Normally, the device is activated if one of the application or telephone keys is pressed.
Activating FSC KeyLock
► Select Start – Settings – Personal – Keys – FSC KeyLock.
► Activate Lock application keys.
Switching on with active lock
► Briefly press the End key.
► Then press and hold the Enter key.
FSC SecureLock (optional)
To protect your Pocket PC and your data from unauthorised access by third parties, you can protect
it with a password.
► Select Start – Settings – System – Secure Lock.
► Activate the Theft protection control box.
► Select the desired type of password in the Password type field. Enter the password and confirm
it if necessary.
► Enter a term on the Note tab page that will remind you of your password if necessary, but which
will not enable other users to guess your password.
This term is displayed if the password has been entered incorrectly several times.
► Tap OK.
If your Pocket PC is reset to the factory settings, you will be prompted to enter the password.
A26391-K182-Z120-1-7619, edition 1 81
Page 92

Security functions
82 A26391-K182-Z120-1-7619, edition 1
Page 93

Connecting and networking the Pocket PC with other devices
The Pocket PC offers a wide range of ways to exchange data with other devices or to work in a
network.
In addition, the wireless LAN (optional) and Bluetooth (optional) radio modules are available for
wireless communication.
This chapter provides information on wireless data transfer
● Via wireless LAN
● Via Bluetooth
Activating and deactivating radio modules
You can use Wireless Manager to activate or deactivate the telephone, Bluetooth and WiFi/WLAN.
You are in the Today screen.
► Tap on the telephone symbol.
The Wireless Manager is displayed.
► To activate or deactivate the telephone, Bluetooth or WiFi/WLAN, tap on the symbol next to
WiFi, Bluetooth or Telephone.
or
► To activate or deactivate all components, tap on the symbol next to All.
The selected component is activated or deactivated.
Wireless connection via Wireless LAN
Your Pocket PC is equipped with an integrated wireless LAN. Information on this topic is provided in
the help file on your Pocket PC. You can establish WLAN connections using the
CONNECTMOBILITY-E2C software.
A26391-K182-Z120-1-7619, edition 1 83
You can find more information on the CONNECTMOBILITY-E2C software in the "Internet
and intranet connections with CONNECTMOBILITY-E2C" section and in the help file on
i
your Pocket PC.
Page 94

Connecting and networking the Pocket PC with other devices
Wireless communication with Bluetooth
With your Pocket PC with an integrated Bluetooth module you can communicate wirelessly with other
Bluetooth devices, e.g. with another Pocket PC, a computer or a mobile phone.
You can establish Bluetooth connections via the BT Manager. Start the BT Manager via the FSC
SpeedMenu, see "Fast access to programs via FSC SpeedMenu".
Example:
You want to use a Bluetooth headset.
► Enter a new “Handsfree/headset” device in the B BT Manager.
► Follow the instructions on the display.
Selecting location for Bluetooth operation
• We recommend that you use the Pocket PC with the Bluetooth components in a typical
• Only install a partner device within the recommended distance. Observe the output power class
• Use the Pocket PC with the Bluetooth at least 2 m away from other electrical or electronic
• Should problems result when communicating via Bluetooth because radios or radio devices are
You can find detailed information on the BT Manager in the help file on your Pocket PC.
i
operating environment. Other Bluetooth devices, which you want to communicate with, should
be located at a distance of up to 10 m.
of the partner device when doing so. Details are contained in the operating manual for the
partner device.
systems. If you must use the Pocket PC near a microwave cooker, then maintain a distance of
at least 3 m from the microwave cooker, as the reception is subject to interference from the
microwaves.
located in the vicinity, then move the Pocket PC to a different location.
84 A26391-K182-Z120-1-7619, edition 1
Page 95

Energy saving functions
The Pocket PC uses less power when the energy saving functions are enabled. This means you can
work with the Pocket PC for longer before having to recharge the battery.
General information on energy management
The battery operating time is considerably dependent on the applications used. Please note that a
particularly large amount of energy is required to play sound files or make sound recordings.
Data exchange with a computer also consumes additional battery power. Therefore, always connect
your Pocket PC to an electrical outlet during data exchange if possible.
Using energy saving functions
You can save energy in several ways to optimally utilise the battery operating time:
Configuring standby mode
► Under Start – Settings – System – Power, select the number of minutes after which the Pocket PC
is to switch into the standby mode when it is not used.
After the specified time has passed, the Pocket PC will automatically bet set to standby mode.
Press the End key to end standby mode.
i
The Pocket PC returns to the point at which you interrupted your work.
Switching off display lighting
► Under Start – Settings – System – Display lighting, select the number of minutes after which the
display lighting is to be switched off in the battery mode when the Pocket PC is not used.
A26391-K182-Z120-1-7619, edition 1 85
Page 96
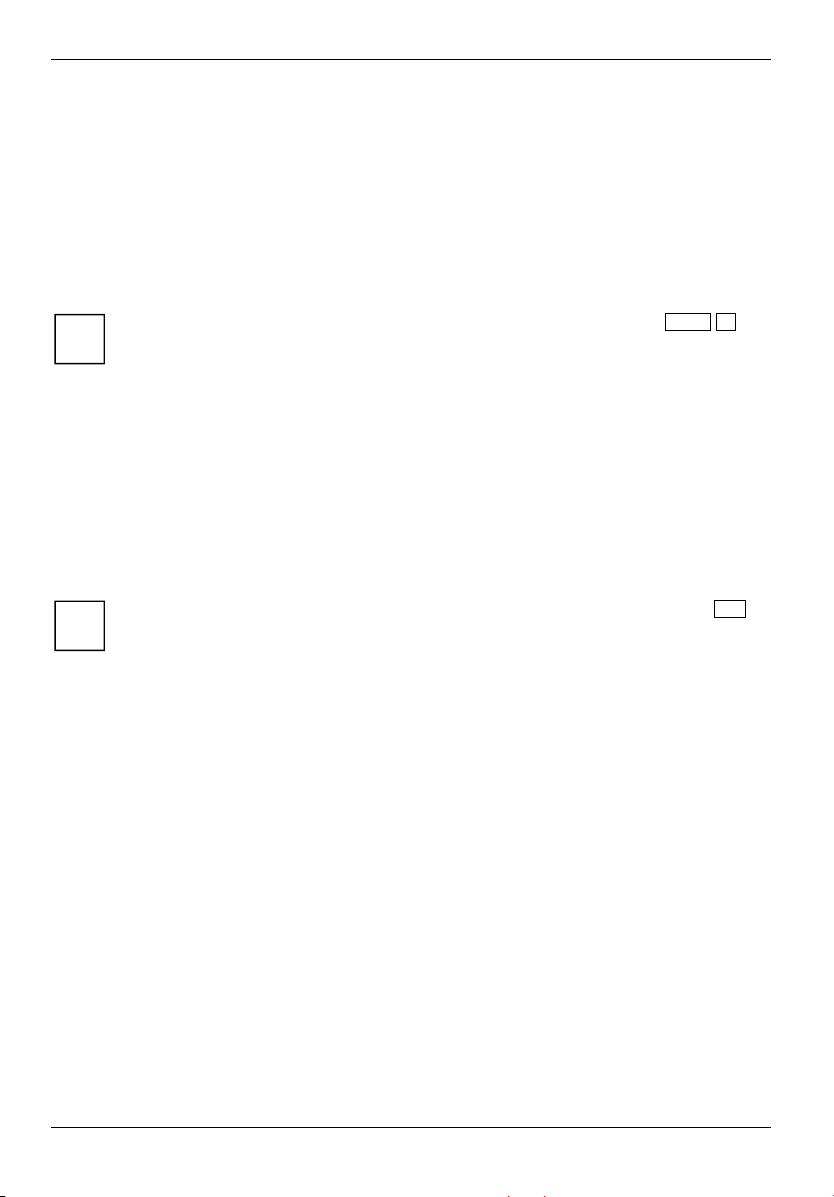
Energy saving functions
Configuring display lighting
You can adjust the display lighting on your Pocket PC to make it darker or brighter. Reduce the
display brightness to save energy.
► Select Start – Settings – System – Display lighting – Brightness.
► Use the slide control to adjust the display lighting during battery operation and/or during use
with an external power supply, until the desired level of brightness is reached.
► Confirm with OK.
The display lighting can also be configured by pressing the key combination
Navigation key right or left.
i
Shift +
Configuring key illumination
► Select Start – Settings – System.
► Select
The window for adjusting the key illumination is displayed.
► Set the desired duration of key illumination during battery operation and during use with an
► Confirm with OK.
i
Key illumination.
external power supply.
Key illumination can also be activated and deactivated by pressing and holding the
key.
FN
Configuring device behaviour when E-mail push is activated
You can configure how your device should behave when E-mail push is activated. Usually, the
device LED starts flashing when new information is being received. However, you can change this
behaviour.
► In the Today screen, press and hold the End key.
The profile list is displayed.
► Use the navigation key to select the desired profile.
► Select Menu – Edit.
► Enter the settings for E-mail push and confirm with OK.
Switching off the sound and setting the volume
► Tap on the loudspeaker symbol in the title bar.
A popup window for the loudspeaker settings appears.
► Set the desired volume on the slide control with the stylus.
► To switch off the sound, activate the selection field for Off with the stylus.
86 A26391-K182-Z120-1-7619, edition 1
Page 97

Energy saving functions
► Touch the display anywhere outside the popup window.
Device sounds can also be activated and deactivated by pressing and holding the
star key.
i
Using Wireless Manager
You can use Wireless Manager to manage the energy status of telephone, Bluetooth and
WiFi/WLAN.
You are in the Today screen.
► Tap on the telephone symbol.
The Wireless Manager is displayed.
► To activate or deactivate the telephone, Bluetooth or WiFi/WLAN, tap on the symbol next to
WiFi, Bluetooth or Telephone.
or
► To activate or deactivate all components, tap on the symbol next to All.
The selected component is activated or deactivated.
A26391-K182-Z120-1-7619, edition 1 87
Page 98

Energy saving functions
88 A26391-K182-Z120-1-7619, edition 1
Page 99

Troubleshooting and tips
If a fault occurs in your Pocket PC, try to eliminate it with the measures described in this chapter. If
you fail to correct the problem, proceed as follows:
► Make a note of the steps and the circumstances that led to the fault. Also make a note of any
error messages displayed.
► Switch the Pocket PC off.
► Contact your sales outlet or our hotline/help desk.
Installing new software
You will find information on installing supplementary programmes in the ActiveSync help file that you
can call up after installing ActiveSync on your computer.
► When installing programmes or drivers, important files may be overwritten and modified. You
should make a backup before the installation in order to access the original files if an error
should occur after installation (see "Data synchronisation with ActiveSync").
The Pocket PC’s time or date are not correct
Cause Troubleshooting
Time and date are incorrect.
► Tap on the Clock symbol under Start – Settings –
System.
► Change the time.
or
► Connect your Pocket PC via ActiveSync to your
computer.
► Synchronise data between the Pocket PC and the
computer. The time and date are also synchronised
in the process.
The display of the Pocket PC remains dark
Cause Troubleshooting
Display lighting is switched off.
A26391-K182-Z120-1-7619, edition 1 89
► Press and hold the End key.
Page 100

Troubleshooting and tips
The display is difficult to read
Cause Troubleshooting
Reflected glare
► Turn the Pocket PC until you can see the
information in the display again.
The Pocket PC switches off
Cause Troubleshooting
The battery is dead.
► Connect the power adapter to the Pocket PC to
charge the battery.
or
► Connect the power adapter to the cradle and insert
the Pocket PC in the cradle to charge the battery.
The battery is charging. The power-on indicator flashes
orange.
The Pocket PC does not start after being switched on
Cause Troubleshooting
The battery is dead.
The power adapter is not connected
correctly.
► Connect the power adapter to the Pocket PC to
charge the battery.
or
► Connect the power adapter to the cradle and insert
the Pocket PC in the cradle to charge the battery.
The battery is charging. The power-on indicator flashes
orange.
► Switch the Pocket PC off.
► Check whether the power adapter is properly
connected to the Pocket PC and the electrical outlet.
► Then switch the Pocket PC on again
.
90 A26391-K182-Z120-1-7619, edition 1
 Loading...
Loading...