Page 1
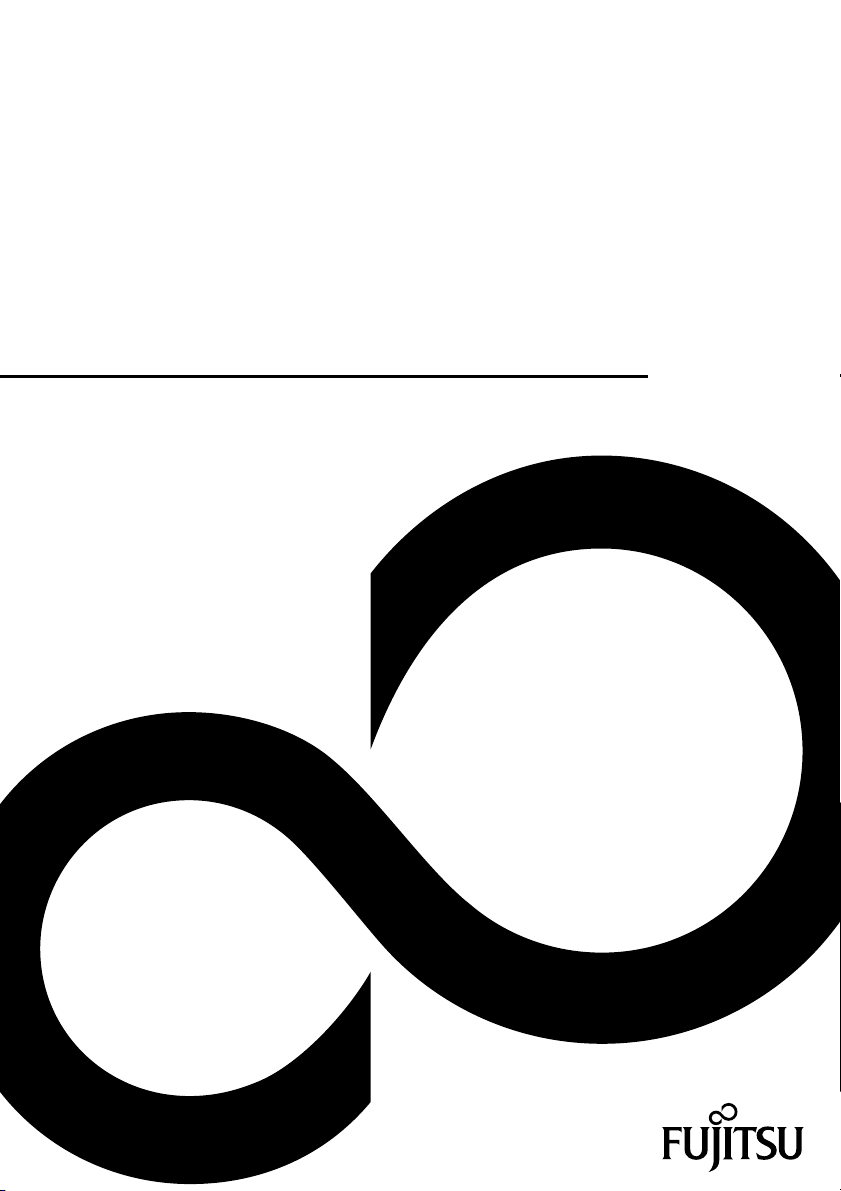
Manuel d’utilisation
LIFEBOOK T730 / TH700
System
Page 2
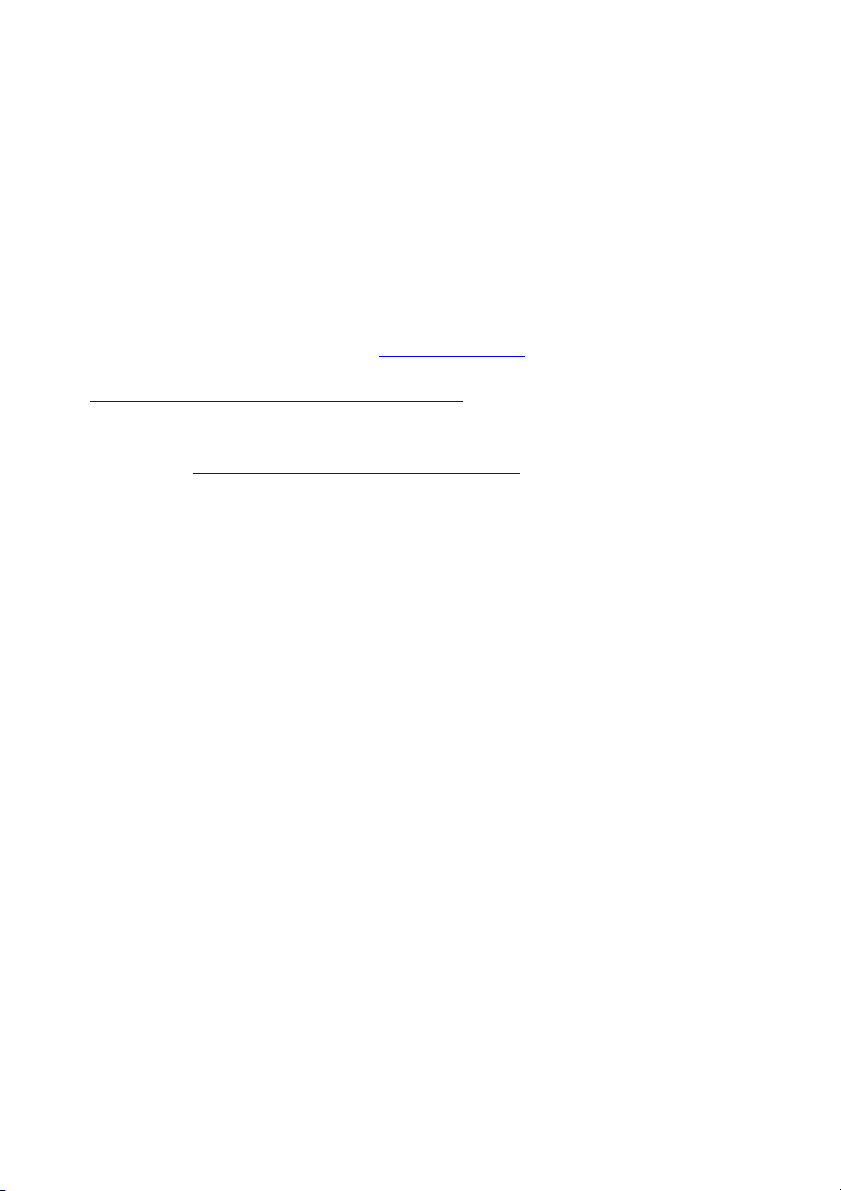
Félicitations, vous avez choisi un produit
innovant de Fujitsu.
Vous trouverez des informations actualisées sur nos produits, des conseils, des
mises à jour, etc. sur le site Internet : "
Des mises à jour automatiques des pilotes sont disponibles sous :
http://support.ts.fujitsu.com/com/support/index.html"
"
Pour toute question technique, veuillez vous adresser à :
• notre ligne Hotline/Service Desk (voir liste des Service Desks fournie ou sur
Internet : "
• votre distributeur
• votre point de vente
Nous vous souhaitons beaucoup de plaisir avec votre nouveau système Fujitsu.
http://ts.fujitsu.com/support/servicedesk.html")
http://ts.fujitsu.com"
Page 3
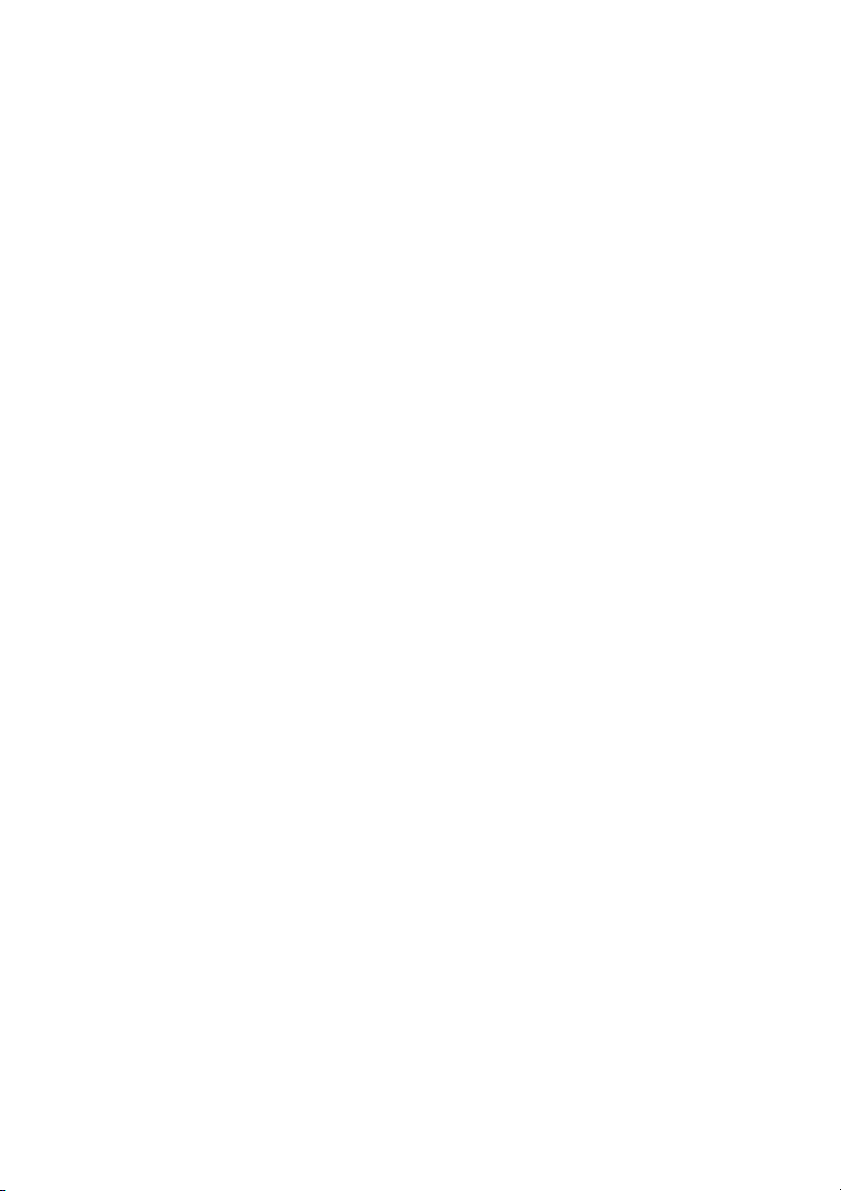
Page 4
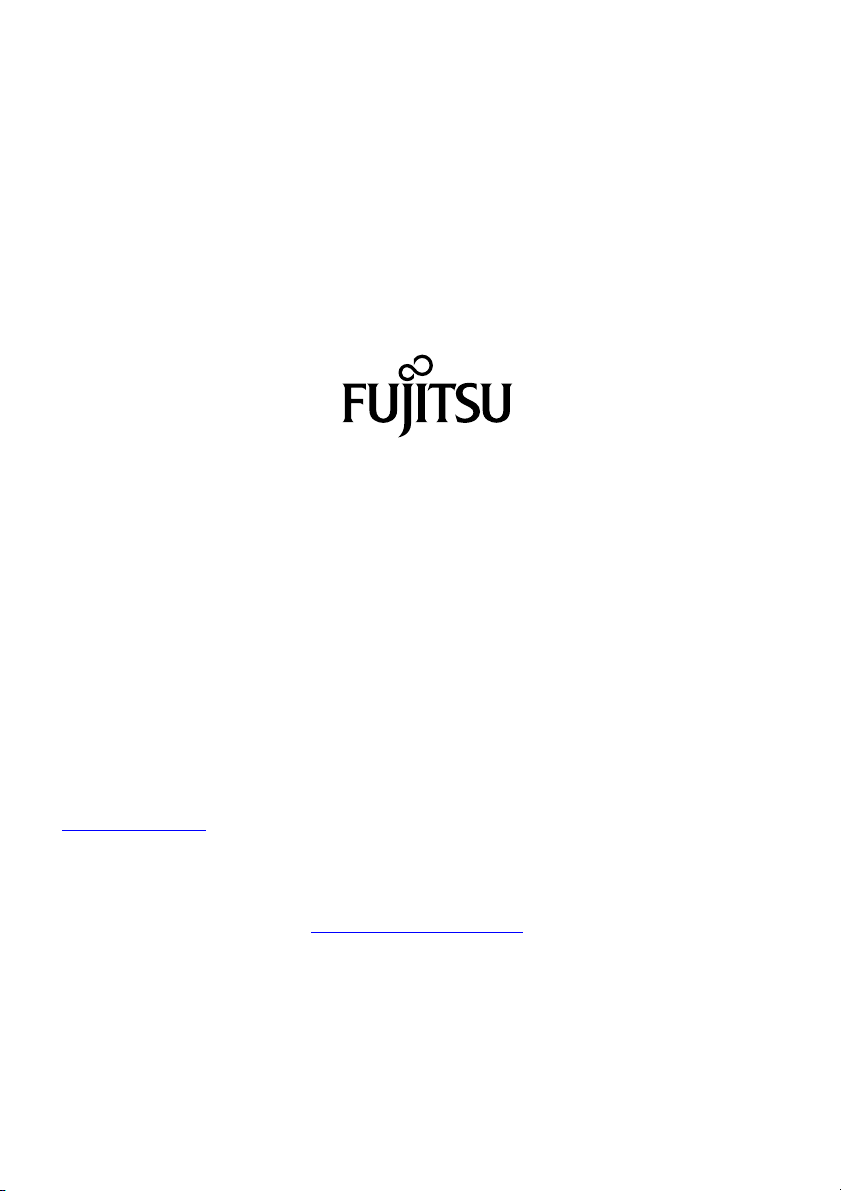
Copyright
Fujitsu Tec
Publié par
Fujitsu Technology Solutions
Mies-van80807 München, Germany
Contact
h
Tous droits réservés, y compris les droits de propriété intellectuelle. Sous réserve de modifications des caractéristiques
techniques ; livraison en fonction de la disponibilité des produits. L’intégrité, l’actualité et l’exactitude des données et
des ill
peuvent être des marques commerciales protégées de fabricants et/ou des marques protégées par un copyright.
Leur utilisation par un tiers dans un bu t donné peut constituer une violation des droits de propriété. Vous trouverez
d’aut
hnology Solutions 2010 04/2010
der-Rohe-Straße 8
s.fujitsu.com/support
ttp://t
ustrations ne sont pas garanties et toute responsabilité qui pourrait y être liée est exclue. Les noms de marque
res informations sur Internet à l’adresse "
http://ts.fujitsu.com/terms_of_use.html".
N° de commande Fujitsu Technology Solutions: A26391-K314-Z320-1-7719, édition 1
Page 5
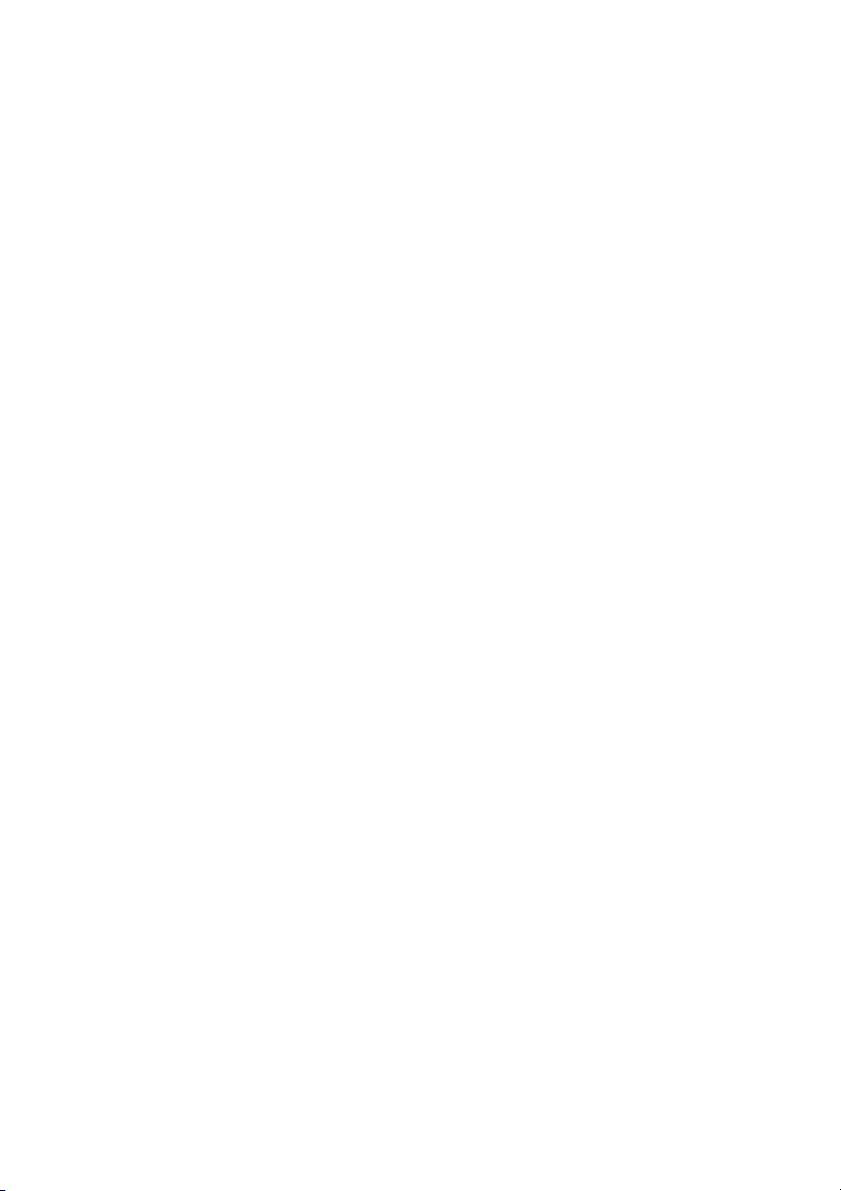
LIFEBOOK T730 / TH700
Manuel d’utilisation
Grâce à une technologie novatrice… 7
Ports et éléments de commande 9
Remarques importantes 14
Première mise en service de
votre appareil 17
Travailler avec le Notebook 20
Fonctions de sécurité 77
Connecter des périphériques 86
Démontage et montage de composants
lors de la maintenance 92
Réglages dans l’utilitaire B IOS Setup 101
Analyse des problèmes et conseils 104
Caractéristiques techniques 113
Remarques du constructeur 116
Index 123
Page 6
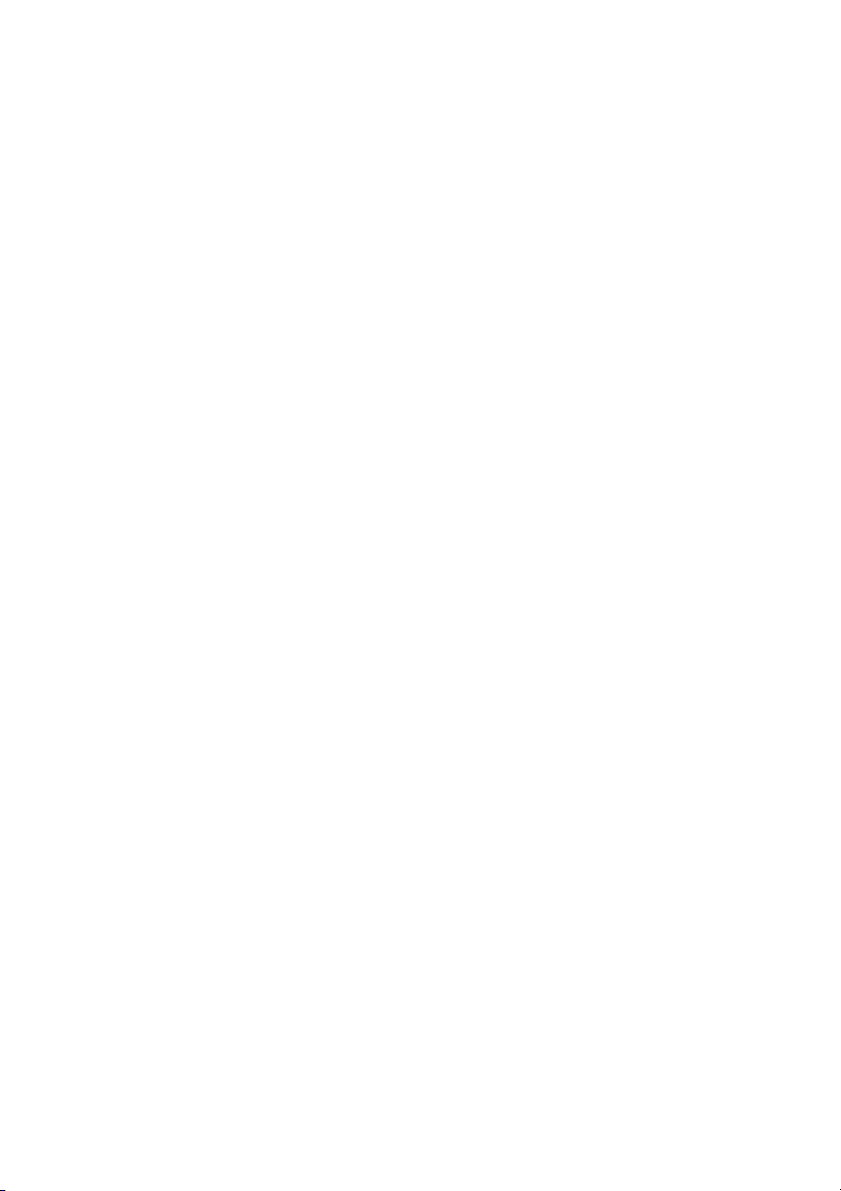
Microsoft, MS, Windows XP, Windows Vista et Windows 7 sont des marques
déposées de Microsoft Corporation.
Adobe Reader est une marque commerciale d’Adobe Systems Incorporated.
MultiMediaCard est une marque déposée d’Infineon Technologies AG.
Sony et Memory Stick sont des marques commerciales de Sony Electronics, Inc.
Toutes les autres marques commerciales citée s sont des marques commerciales ou des marques
déposées par leurs propriétaires respectifs et sont protégées comme telles.
Copyright © Fujitsu Technology Solutions GmbH 2010
Tous droits réservés, y compris celui de la traduction, de la reproduction, de la duplication
(même partielles) par photocopie ou pro cédé analogue.
Tout manquement à cette règle expose son auteur au verse m ent de dommages et intérêts.
Tous droits réservés, notamment en cas d’octroi de bre vet ou d’enregistrement comme modèle
d’utilité.
Sous réserve de disponibilité et de modifications techniques.
Page 7
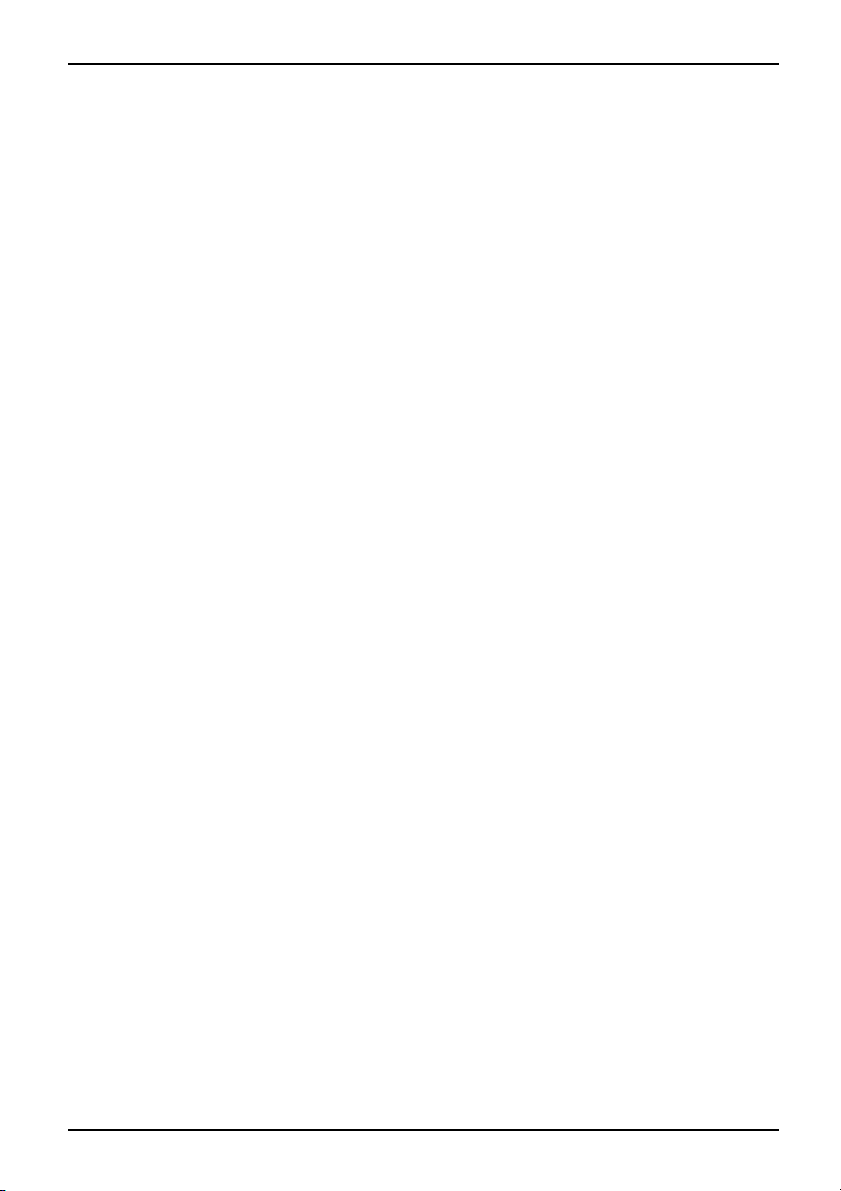
Sommaire
Sommaire
Grâceàunetechnologienovatrice… ................................................... 7
Informationscomplémentaires ........................................................... 7
Symboles .............................................................................. 8
Portsetélémentsdecomman
Remarques importantes ............................................................... 14
Consignes de sécurité ................................................................... 14
Economie d’énergie . . . .................................................................. 14
Economie d’énergie sous Windows . . . . . . ............................................ 14
Emporter son Notebook ................................................................. 15
Avant de partir en voyage ........................................................... 15
TransporterleNotebook ............................................................. 15
Nettoyer le Notebook . . .................................................................. 16
Première mise en se
Déballage et contr
Choix d’un emplac
Raccorder l’adap
Première mise sou
Travailler avec le Notebook . ........................................................... 20
Voyants d’état .......................................................................... 20
Ouverture du notebook .................................................................. 22
Mise sous tension du notebook . . . ....................................................... 23
Programmation de l’interrupteur Marche/Arrêt .......................................... 24
Utilisation variable du notebook . . . ....................................................... 24
Du notebook au tablet PC ........................................................... 24
Choix de l’orientation d’affichage de l’écran (Portrait ou Paysage) . . ..................... 27
Du tablet PC au noteboo k . ........................................................... 28
Mise hors tension du notebook ........................................................... 30
Fermeture du notebook .................................................................. 31
Sélection de la langue (uniquement sur Windows XP) . . .................................... 31
Choisir la langue pour les textes de menu . ............................................ 31
Choisir la langue pour la reconnaissance d’écriture et le clavier ......................... 32
Reconnaissance d’écriture manuscrite sous W indows Vista . . . ......................... 32
Reconnaissance d’écriture manuscrite sous W indows 7 . . . ............................. 32
EcranLCD ............................................................................. 33
Capteur de luminositéambiante ...................................................... 33
Utilisation de l’appareil comme Tablet PC . . . . . ............................................ 34
Utilisation des doigts ................................................................ 34
Utilisation d’un stylet ................................................................. 36
Utilisation de l’appareil comme notebook . . . . . . ............................................ 40
Surface tactile et touchesdesurface tactile ............................................ 40
Clavier ................................................................................. 41
Pavénumérique virtuel .............................................................. 44
Paramètres de pays et de clavier ..................................................... 44
Combinaisons de touches ............................................................ 44
Touches de tablette ..................................................................... 46
Combinaisons de touches ............................................................ 50
Programmation des touchesdetablette ............................................... 52
Webcam ............................................................................... 52
rvice de votre appareil .............................................
ôle de l’appareil . .......................................................
ement ................................................................
tateur d’alimentation .....................................................
s tension de l’appareil . . . . . . ............................................
de .......................................................
17
17
18
18
19
9
Fujitsu Technology Solutions 3
Page 8
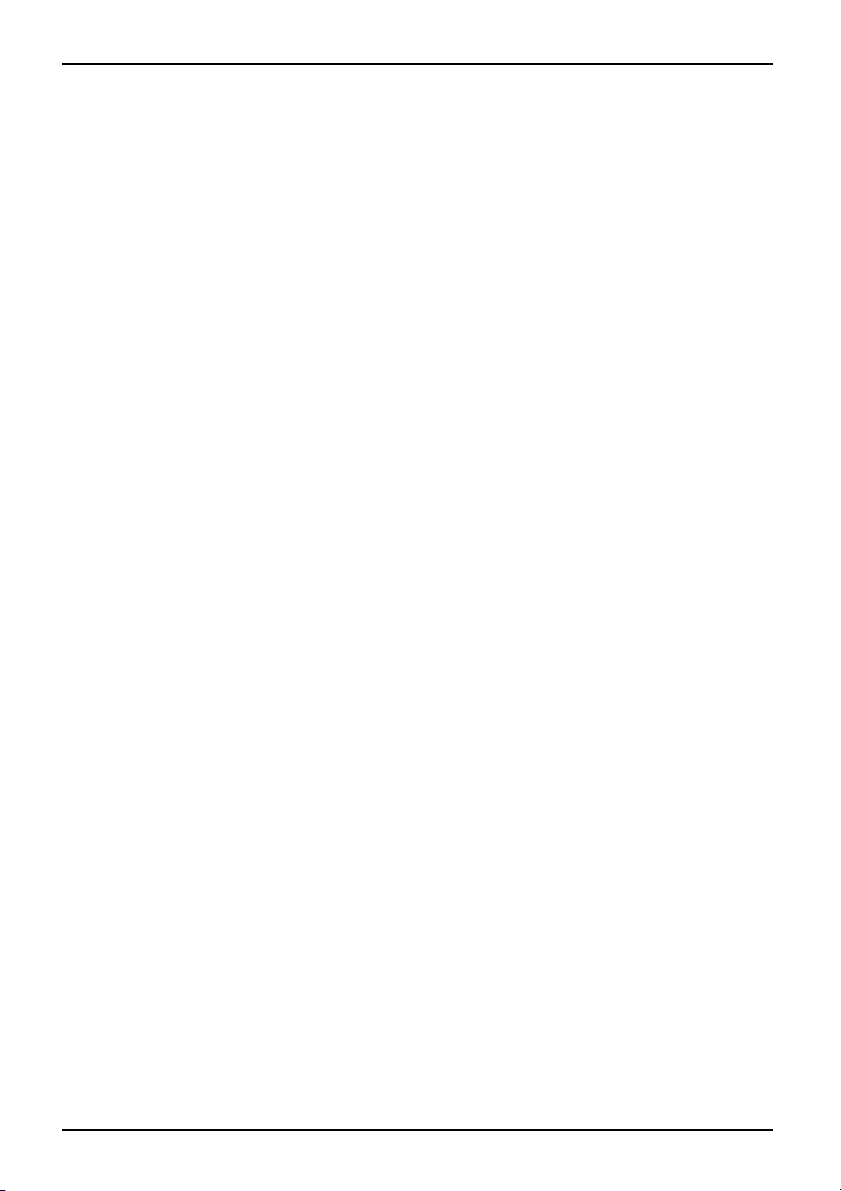
Sommaire
Batterie ................................................................................ 52
Charge, entretien et maintenance de l’accumulateur . .................................. 53
Dépose et pose de la batterie ........................................................ 54
Batterie d’une capacité de 5800 mAh ................................................. 56
Modules ............................................................................... 57
Dépose d’un module ................................................................ 58
Montage d’un module ................................................................ 59
Lecteur optique ......................................................................... 59
Manipulation des supports de données . . . ............................................. 60
Voyant CD/DVD ..................................................................... 60
Insertion ou retrait d’un support de données . . ......................................... 61
Retrait manuel (extraction d’urgence) ................................................. 61
Dépose et repose du couvercle de dépoussiérage (couvercle de fente de ventilation) . . . . . .... 62
Utilisation des fonctions d’économie d’énergie ............................................. 63
Cartes mémoire ......................................................................... 64
Formats compatibles ................................................................ 64
Insérer une carte mémoire ........................................................... 64
Retirer une carte mémoire ........................................................... 65
Cartes ExpressCard ..................................................................... 65
Insertion d’une carte ................................................................. 66
Retrait d’une carte ................................................................... 67
Haut-parleurs et microphones ............................................................ 68
Carte SIM .............................................................................. 68
Insérer une carte SIM ............................................................... 68
Retirer la carte SIM .................................................................. 69
Wireless LAN/Bluetooth/UMTS ........................................................... 69
Activation et désactivation des composants radio ...................................... 70
Configuration de l’accèsWLAN ....................................................... 70
Accèsvia UMTS .................................................................... 71
Ethernet et LAN ........................................................................ 71
Votre duplicateur de ports . . . ............................................................ 72
Portssur le duplicateurde ports ...................................................... 72
Raccordement du notebook au duplicateur de ports ................................... 74
Raccorder l’adaptateur d’alimentation au duplicateur de ports .......................... 75
Mettre le notebook soustensionvialeduplicateur de ports ............................. 75
Mettre le notebook horstensionparleduplicateur de ports ............................. 75
Débranchement du notebook du duplicateur de ports . .................................. 76
Fonctions de sécurité . . ................................................................ 77
Bref aperçu des fonctions de sécurité . . . . ................................................. 78
Configurerlecapteur d’empreintedigitale ................................................. 79
Utilisation du KensingtonLock ........................................................... 79
Paramétrer une protection par mot de passe dans l’Utilitaire BIOS-Setup . ................... 80
Protection de l’Utilitaire Setup BIOS (mots de passeadministrateur et utilisateur) ......... 80
Protection par mot de passedudémarragedu système d’exploitation ................... 82
Utilisation de la fonctiondesécurité des touches de tablette ................................ 82
Attribution d’un motde passeadministrateur ........................................... 82
Attribution d’un motde passeutilisateur ............................................... 83
Saisie des mots de passe à l’aidedestouchesde tablette .............................. 83
Trusted Platform Module - TPM . . ........................................................ 83
Activer le TPM ...................................................................... 84
Désactiver le TPM ................................................................... 85
Connecter des périphériques .......................................................... 86
4 Fujitsu Technology Solutions
Page 9
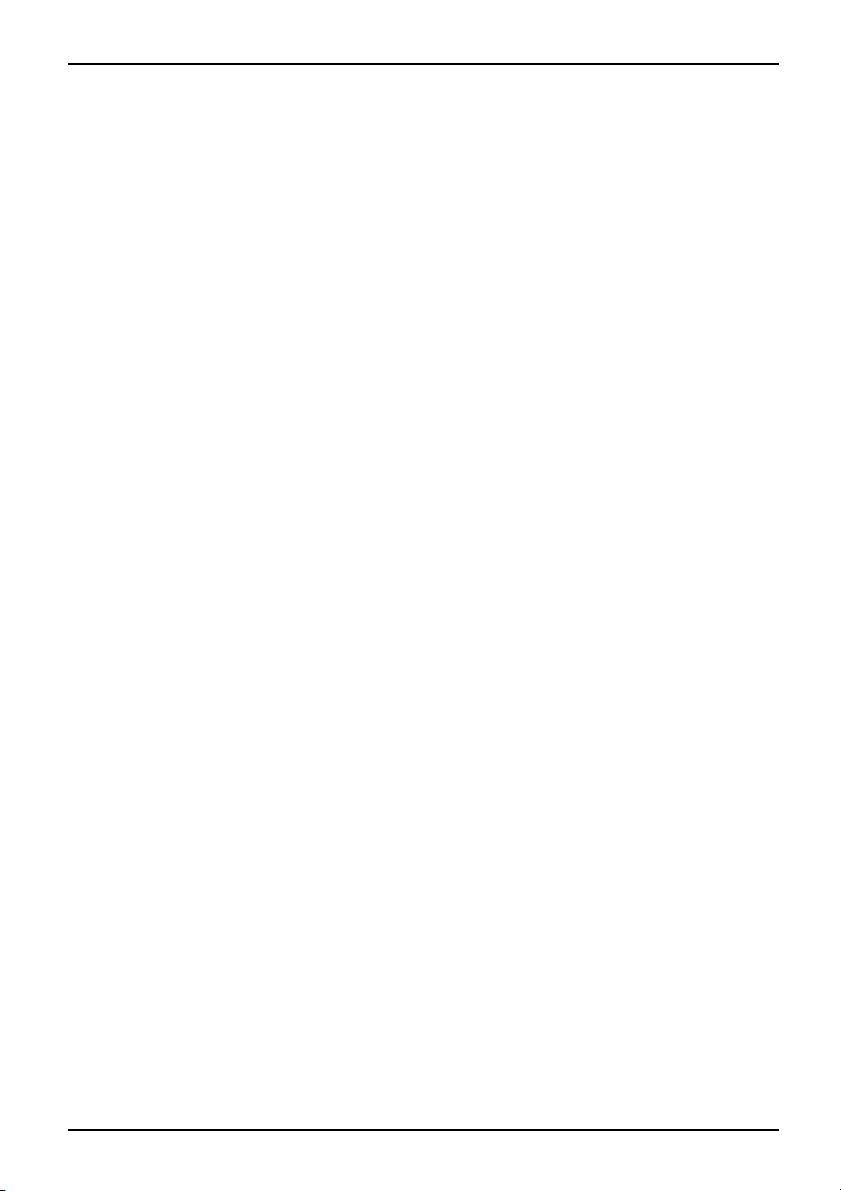
Sommaire
Raccorder un écran externe ............................................................. 87
PortHDMI .............................................................................. 88
Raccorder des périphériques USB . ....................................................... 89
Retirer correctement les périphériques USB . . ........................................ 89
Raccordement de périphériques FireWire . . . . . ............................................ 90
Raccorder des périphériques audio externes . . ............................................ 90
Port microphone/Line In . . ........................................................... 90
Portcasque ......................................................................... 91
Démontage et montage de composantslorsdelamaintenance ......................... 92
Remarques pour le montage et le démontage des cartes et des composants . . .............. 92
Préparation de la dépose de composants . . . . . ............................................ 93
Dépose et pose d’une extension mémoire . . . . . ............................................ 94
Retrait du cache .................................................................... 95
Démonter un module mémoire ....................................................... 95
Monter un module de mém oire ....................................................... 96
Fixation du cache ................................................................... 96
Dépose et pose du disque dur ........................................................... 97
Retrait du cache .................................................................... 97
Dépose du disque dur . . . . ........................................................... 98
Posed’un disque dur ................................................................ 99
Fixation du cache ................................................................... 100
Terminaison du démontagedecomposants ............................................... 100
Réglages dans l’utilitaireBIOSSetup ................................................... 101
Démarrage de l’UtilitaireBIOS-Setup ..................................................... 101
Utiliser l’UtilitaireSetup BIOS ............................................................ 102
Fermeture de l’utilitaireBIOS Setup ...................................................... 102
Exit Saving Changes - Enregistrer les modificationsetquitter l’utilitaireBIOSSetup ...... 102
Exit Discarding Changes – Annuler les modificationsetquitter l’utilitaireBIOSSetup ...... 102
Load Setup Defaults – Appliquer les réglages standard . . . . ............................. 102
Discard Changes – Annuler les modificationssansquitter l’utilitaireBIOSSetup .......... 103
Save Changes - Enregistrer les modificationssansquitter l’utilitaireBIOSSetup ......... 103
Save Changes and Power Off (Sauvegarder les changements et mettre hors tension) . . . . 103
Analyse des problèmes et conseils ..................................................... 104
Aideencasdeproblème ................................................................ 105
Restaurer le contenu du disque dur sous Windows ........................................ 105
L’heure ou la date du Notebook ne sont pas corrects . . . .................................... 106
Levoyantbatterie ne s’allumepas ....................................................... 106
Lorsque l’on entre certainscaractères sur le clavier, seulsdeschiffres sont inscrits ........... 106
L’écran LCD du Notebook reste sombre . . . . . . ............................................ 106
L’affichage sur l’écran LCD du Noteboo k est difficilementlisible ............................. 107
L’écranexternerestesombre ............................................................ 107
L’affichage sur l’écran externe n’apparaît pas ou bouge .................................... 108
Le curseur ne suit pas parfaitement le déplacement du stylet . . ............................. 108
Après la mise sous tension, le Notebook ne déma rre pas . . . . . ............................. 109
LeNotebook ne fonctionne plus .......................................................... 109
L’imprimanten’imprime pas .............................................................. 110
Laliaison radio avec un réseaunefonctionne pas ......................................... 110
L’accumulateursedécharge trop rapidement .............................................. 110
Message d’erreur sonore ................................................................ 111
Messages d’erreur à l’écran . . . ........................................................... 111
Fujitsu Technology Solutions 5
Page 10
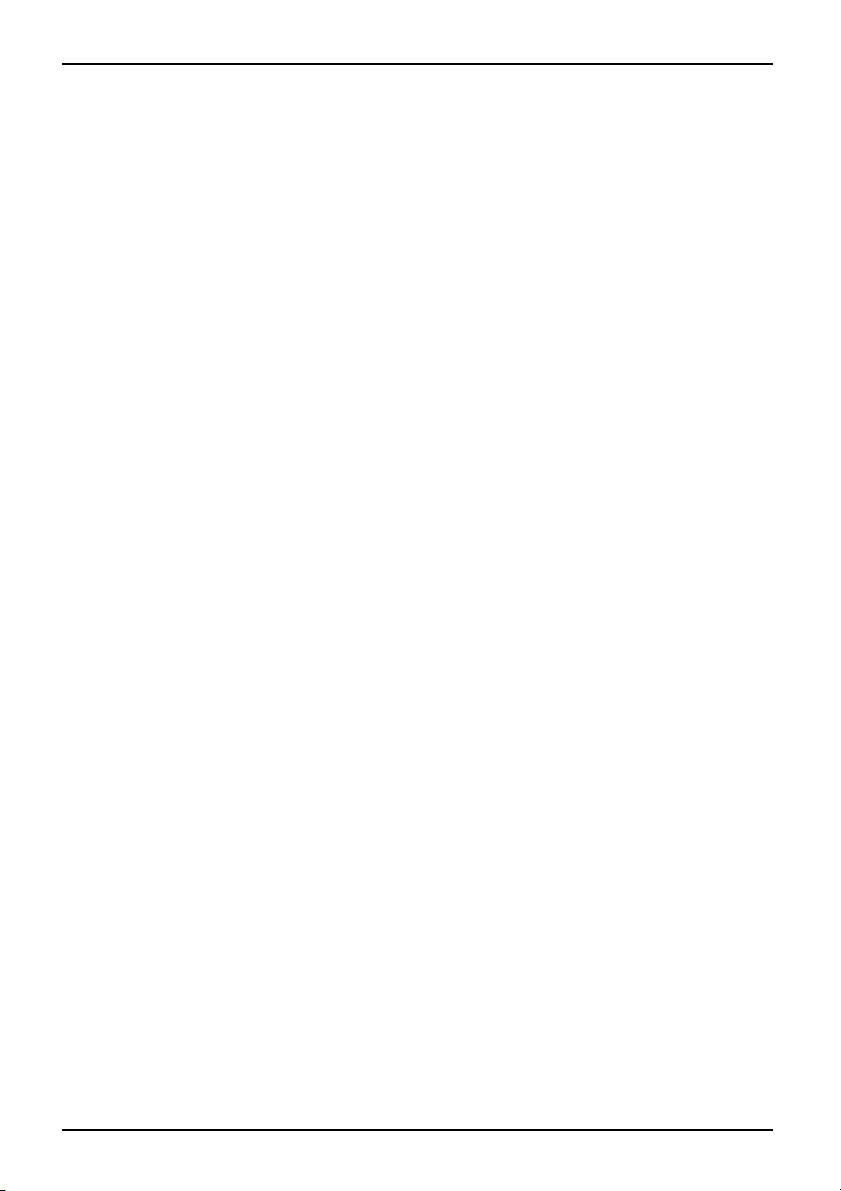
Sommaire
Caractéristiques techniques ........................................................... 113
Notebook . . . . ........................................................................... 113
Duplicateur de ports(option) ............................................................. 114
Batterie ................................................................................ 115
Adaptateur d’alimentation ................................................................ 115
Remarques du constructeur ........................................................... 116
Energy Star ............................................................................ 116
Elimination et recyclage ................................................................. 116
Déclarations de conformité(Declarations of Conformity) .................................... 116
Sécurité vérifiée(GS,enoption) .......................................................... 116
Marquage CE ........................................................................... 117
Regulatory notices ...................................................................... 117
Regulatory information for notebooks without radio device .............................. 117
DOC (Industry CANADA) Notices . . . . ................................................. 119
FCC Regulatory information for notebooks with radio device . . .......................... 120
Index .................................................................................. 123
6 Fujitsu Technology Solutions
Page 11
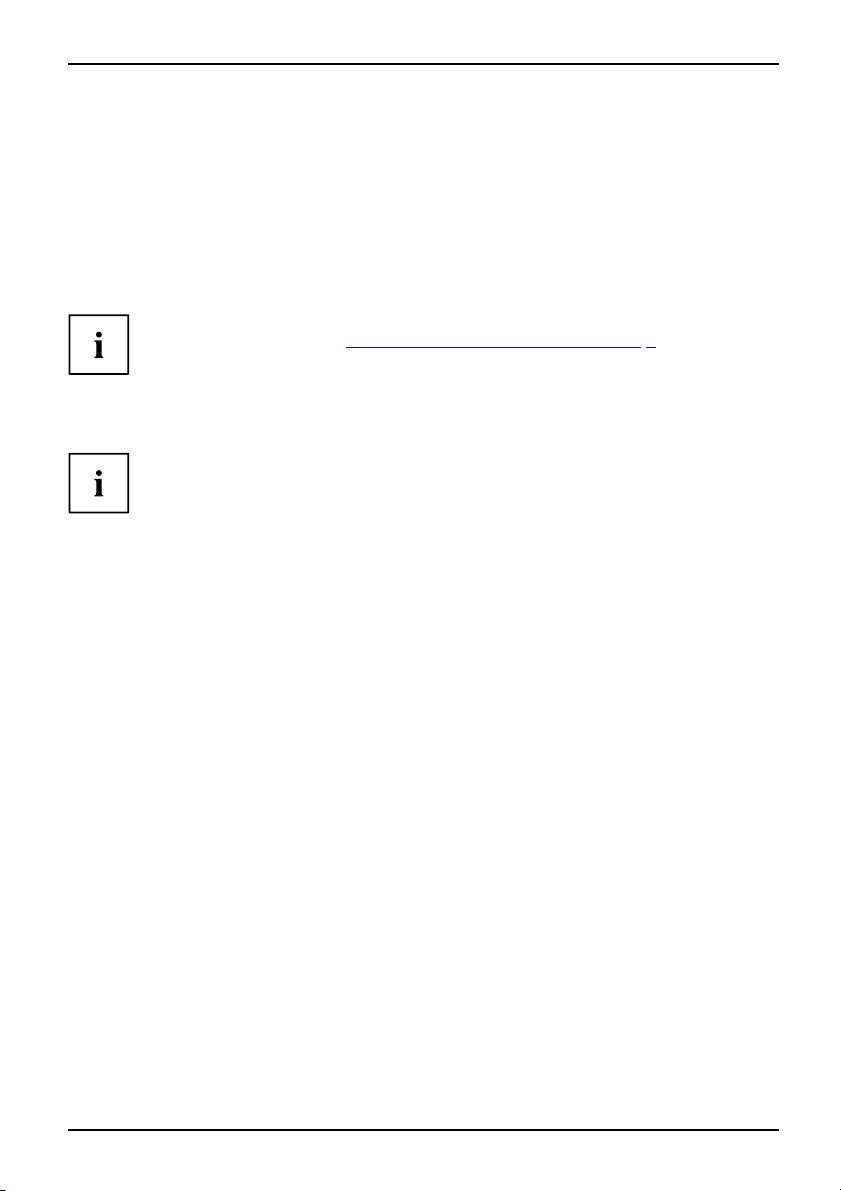
Grâce à u ne technologie novatrice…
Grâce à une technologie novatr
... et à so n design e rgonomique, votre appareil est un outil convivial et fiable.
L’appareil démarre très rapidemen t, est prêt à travailler dès la première mise sous tension et offre
une durée de fonctionnement particulièrement longue grâce à sa capacité de batterie élevée.
Grâce à l’"utilitaire BIOS Set up" convivial, vous pouvez commander les composants
matériels de votre notebook et mieux protéger votre système contre l’accès non autorisé
en utilisant la puissance de la protection par mot de passe.
Vous trouverez des informations sur les ports et éléments de commande de votre
notebook d ans le chapitre "
Ports et éléments de commande", Page 9.
ice…
Informations complémentaires
Vous trouverez les pilotes Windows pour votre appareil sur notre site Internet.
La configuration usine de votre appareil ne supporte aucun autre système
d’exploitation. Fujitsu Technology Solutions n’assume aucune respo nsab ilité
en cas d’utilisation d’un autre système d’exploitation.
Les sections de ce manuel dédiées aux logiciels se réfèrent aux produits
Microsoft s’ils sont inclus dans la fourniture.
Lors de l’insta llation d’autres produits logiciels, observez les manuels
d’utilisation des fabricants respectifs.
Fujitsu Technology Solutions 7
Page 12
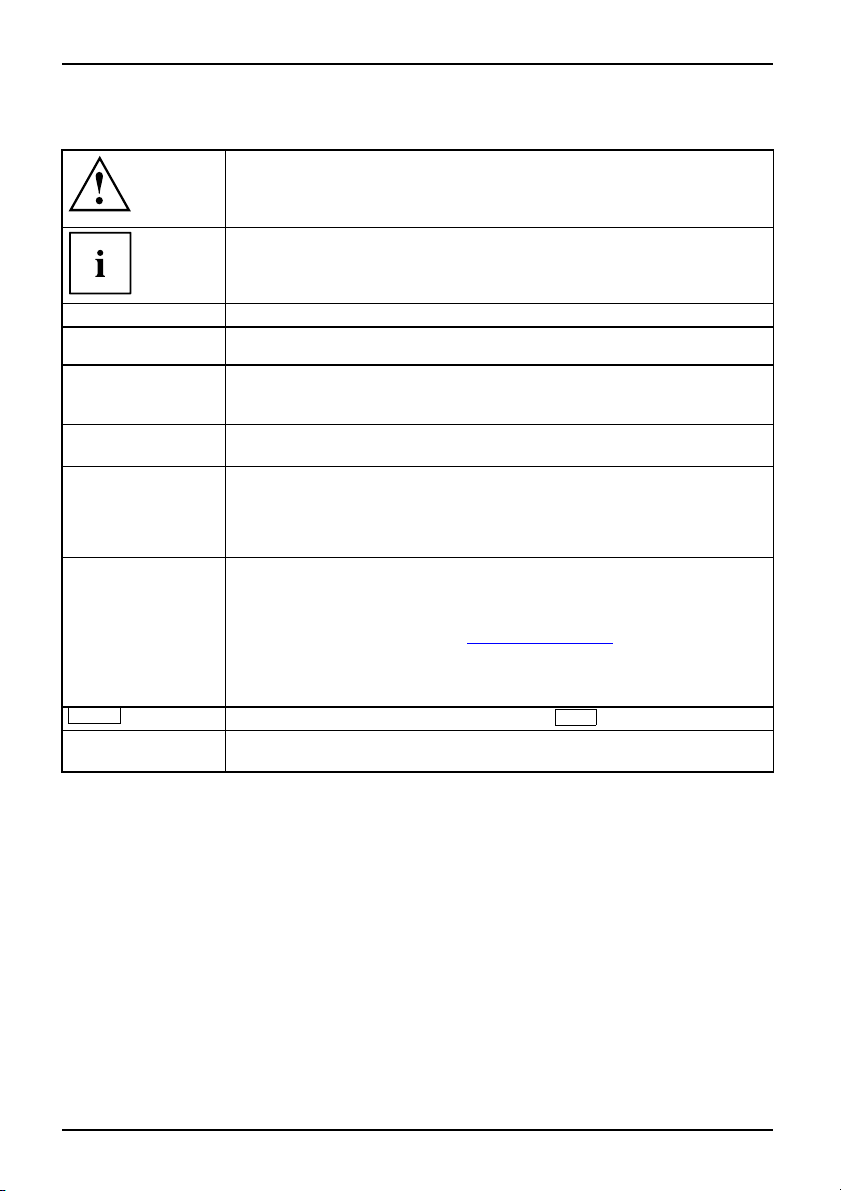
Grâce à une technologie novatrice…
Symboles
signale de s consignes à respec
sécurité, celle de votre péri
ne s’applique plus dès l’inst
ne respectant pas ces consign
signale des informations importantes permettant d’utiliser le périphérique
de façon appropriée.
ter impérativement pour vot re propre
phérique et ce lle de vos données. La garantie
ant où vous endommagez le périphérique en
es.
►
Cette police
Cette police
Cette police
"Cette police"
Bouton
Cette police
signale une action à exécuter.
signale un résultat.
signale des données à s
de commande, telles q
permettant d’exécu
signale des informations émises par un programme sur l’écran, par
exemple : L’installation est terminée !
signale
• des concepts et des textes dans une interface logicielle, par exemple :
Cliquez sur Enregistrer
• des noms de programmes ou de fichiers, comme Windows ou setup.exe.
signale
• des liens vers d’autres sections, par exemple "Consignes de sécurité"
• des liens vers une source externe, comme une adresse Web : pour en
savoir plus, rendez-vous sur "
• des noms de CD et de DVD, ainsi que des désignations et des titres
d’autres matériels, par exemple : "CD Drivers & Utilities" (CD Pilotes et
utilitaires) ou manuel "Sécurité"
signale une touche du clavier, par exemple :
signale des concepts et des textes que l’on souhaite souligner o u m ettre en
évidence, par exemple : Ne pas éteindre l’appareil
aisir dans une boîte de dialogue ou dans une ligne
ue votre mot de passe Name123) ou une commande
ter un programme (start.exe)
http://ts.fujitsu.com"
F10
8 Fujitsu Technology Solutions
Page 13
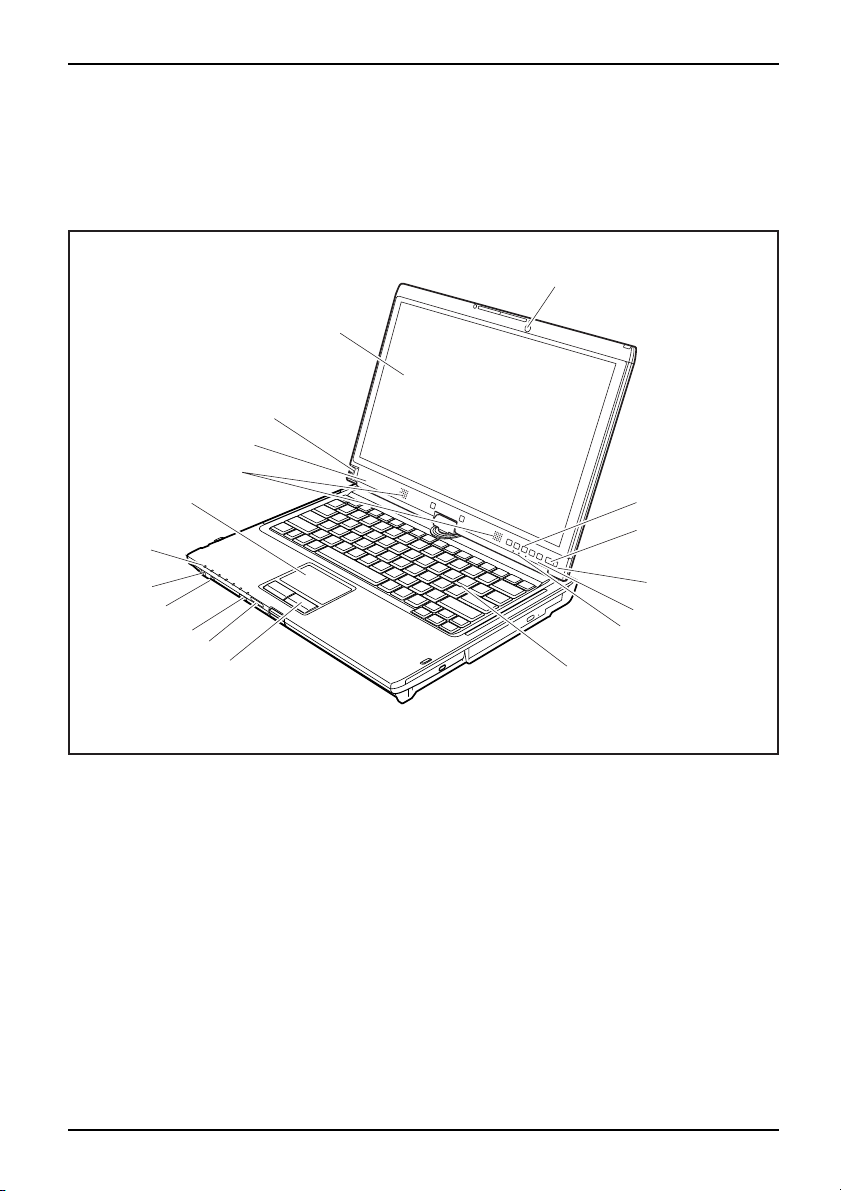
Ports et éléments de commande
Portsetélémentsdecommande
Ce chapitre contient la description des différents composants matériels de votre appareil.
Vous y trouverez un aperçu des voyan ts et des ports de l’a ppareil. Familiarisez-vous
avec ces différents éléments avant de travailler avec l’appareil.
1
17
16
5
15
14
13
2
3
12
11
10
9
8
1 = Webcam
2 = Touches
3 = Interrupteur Marche/Arrêt
4 = Capteu
5 = Microphones
6=Voyan
7=Clavier
8=Touc
9 = Logement pour Memory Card
10 = Int
com
Fujitsu Technology Solutions 9
de tablette
r de luminosité ambiante
ts d’état
hes de la surface tactile
errupteur Marche/Arrêt pour
posants radio
11 = Port FireWire
12 = Port pou
13 = Voyants d’état
14 = Surfac
15 = Haut-parleurs
16 = Capte
17 = Ecran LCD avec fonctionnalité écran
tactile pour utilisation du stylet
7
r écouteur et microphone
etactile
ur d’empreinte digitale
4
5
6
Page 14
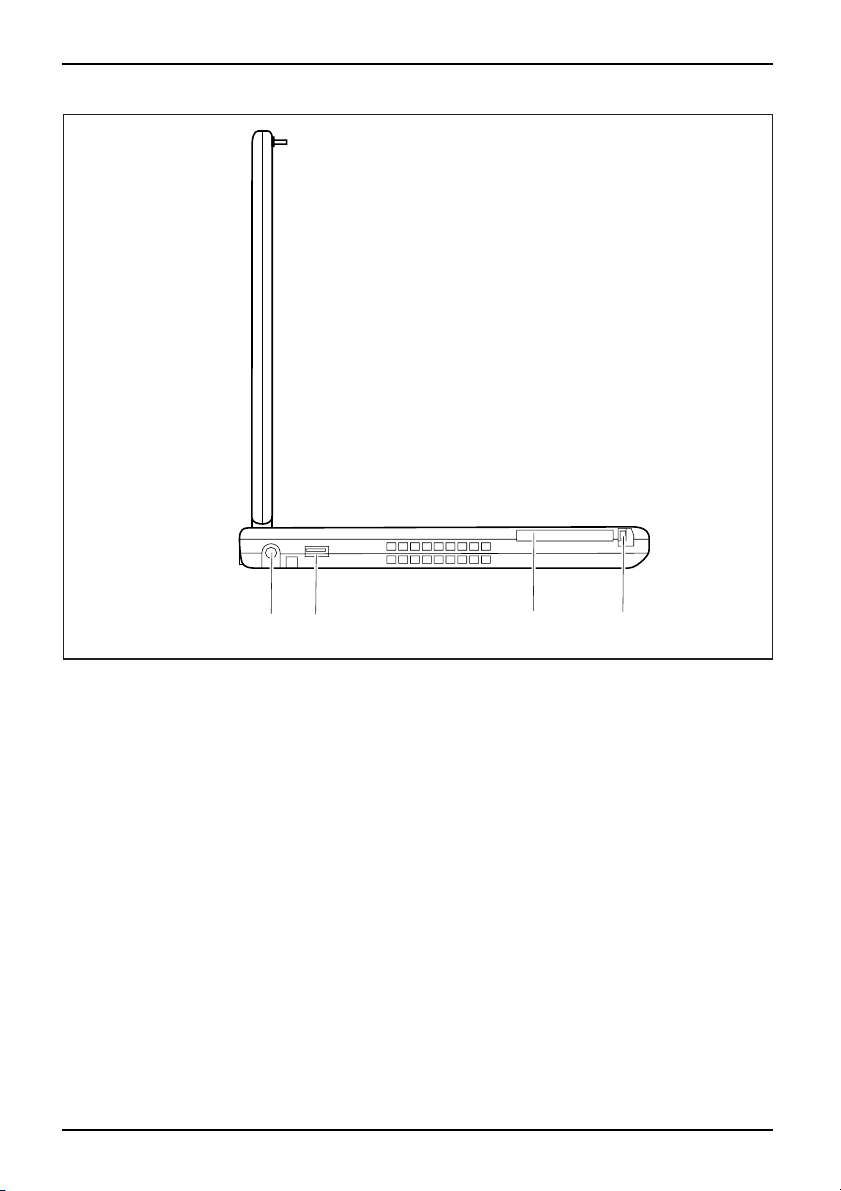
Portsetélémentsdecommande
2
1
1 = Prise de tension continue (DC IN)
2=PortUSB
10 Fujitsu Technology Solutions
3 = Logement pour ExpressCard
4 = Touche d’éjection pour ExpressCard
3
4
Page 15
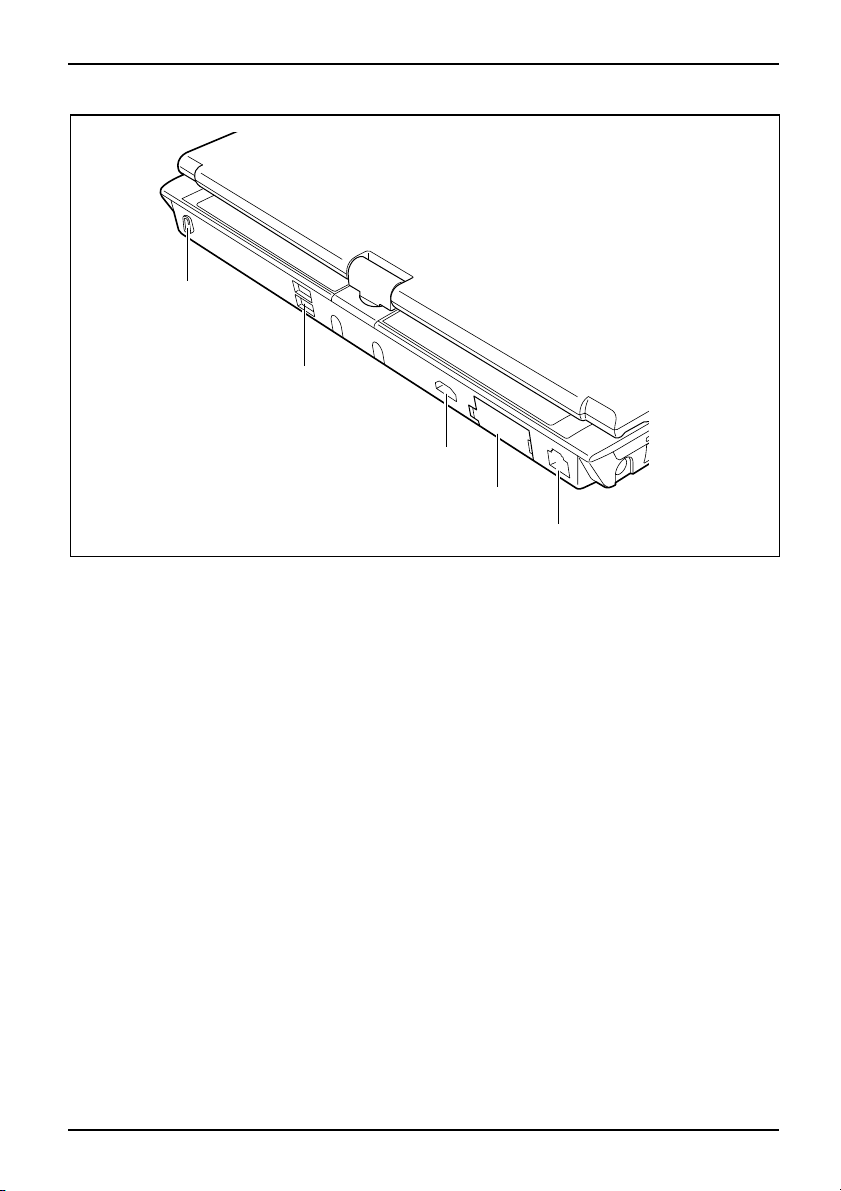
Ports et éléments de commande
1
2
3
4
5
1 = Dispositif Kensington Lock
2 = Ports USB
3 = Port HDMI
Fujitsu Technology Solutions 11
4=PortécranVGA
5=PortLAN
Page 16
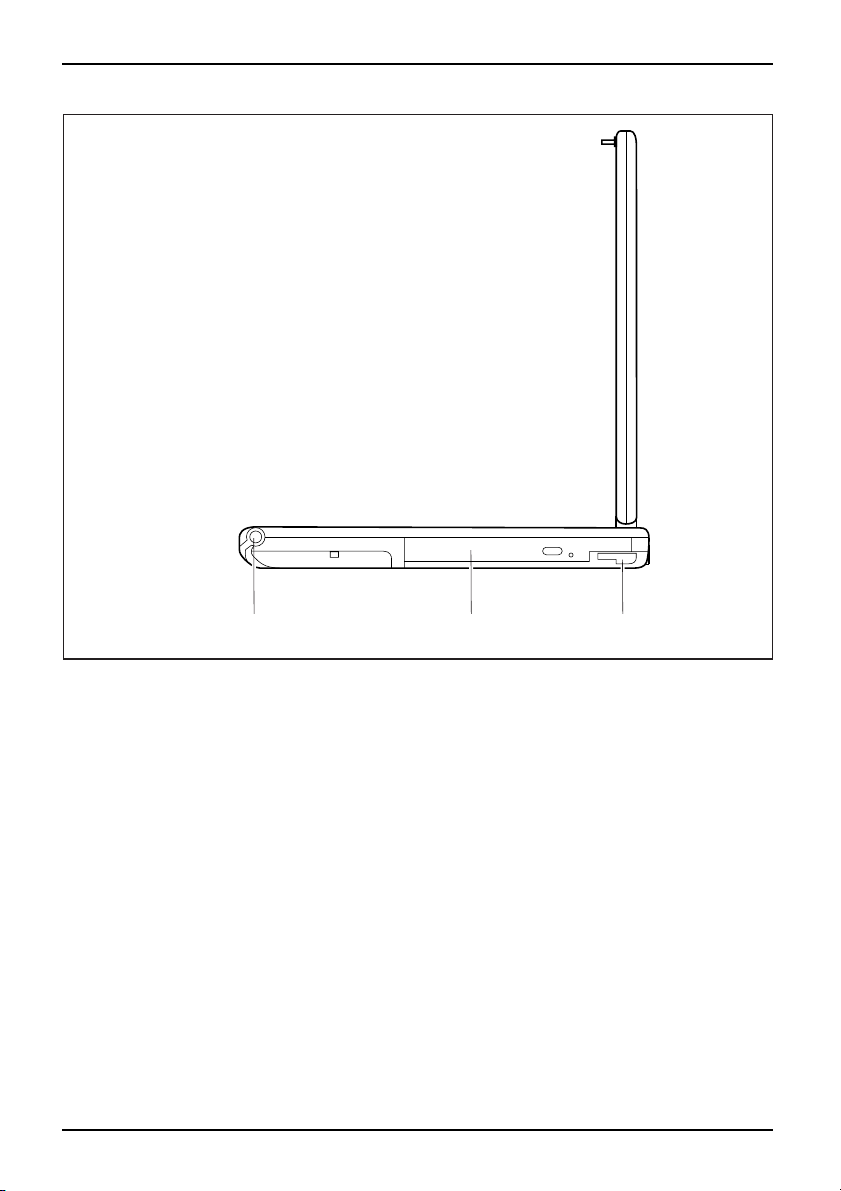
Portsetélémentsdecommande
1 2 3
1 = Logement pour stylet
2 = Logement pour module avec
lecteur optique
12 Fujitsu Technology Solutions
3 = Levier de déverrouillage de logemen t
pour modules
Page 17
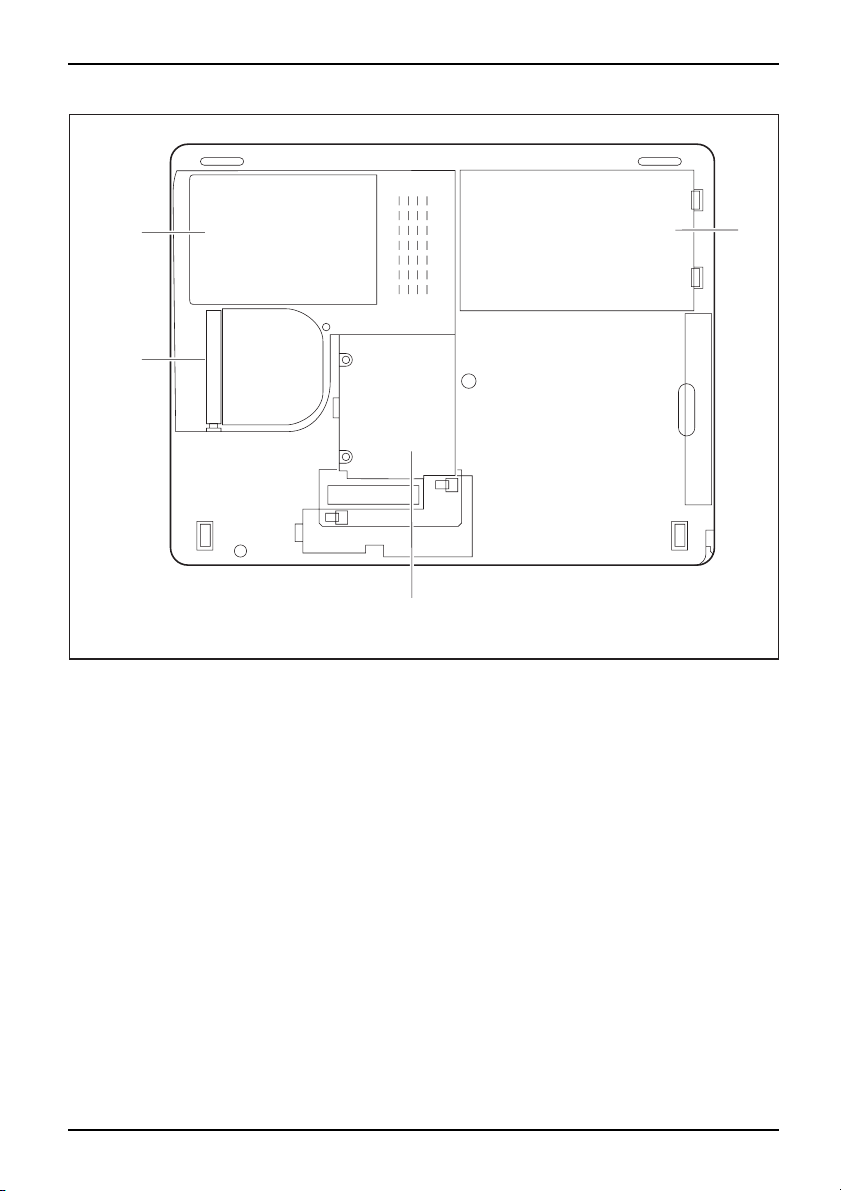
Ports et éléments de commande
1
2
1 = Compartiment d e service disque dur
2 = Couvercle de c ompa rtiment à poussières
4
3
3 = Compartiment de service m é m oire
4 = Batterie
Fujitsu Technology Solutions 13
Page 18
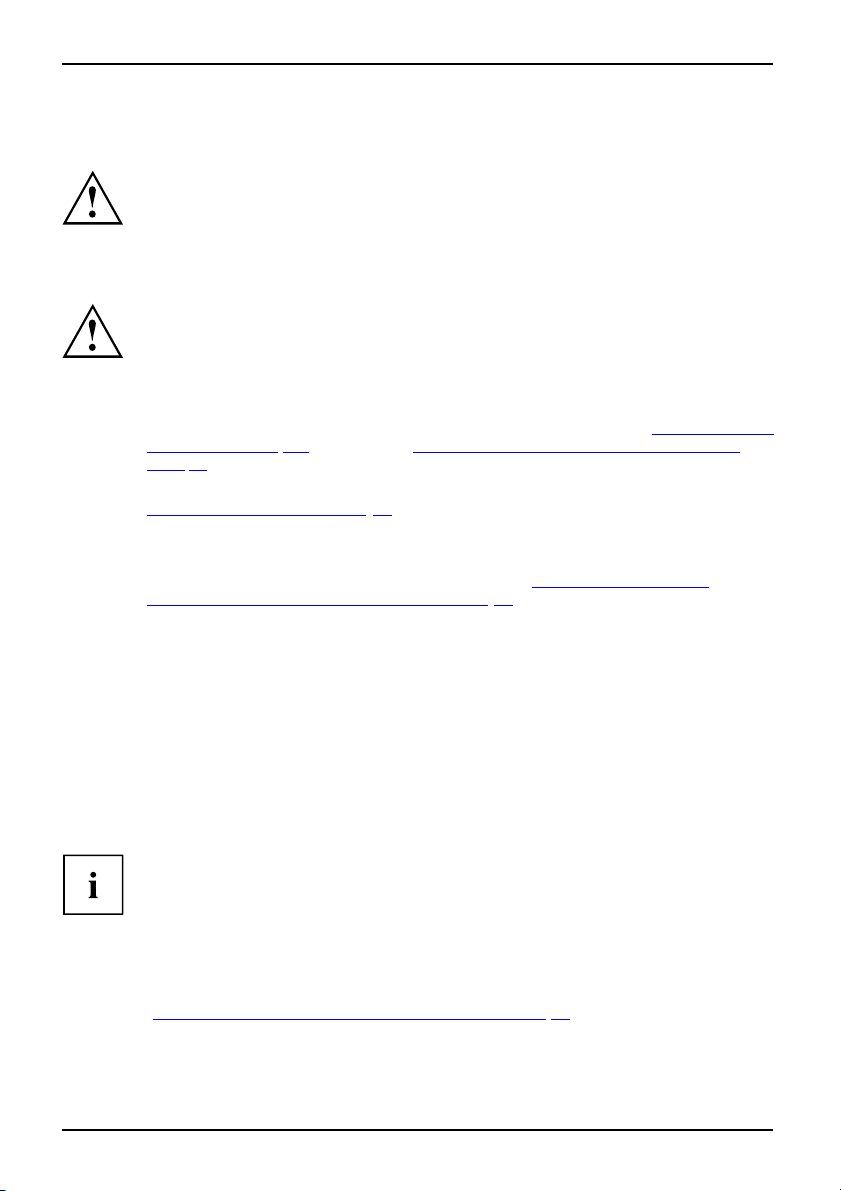
Remarques importantes
Remarques importantes
RemarquesimportantesRemarques
Consignes de sécurité
ConsignesdesécuritéConsignes
Ce chapitre contient des consignes de sécurité que vous devez absolument
observer en utilisant votre Notebook. Le s autres consignes vous fournissent
des informations utiles concernant votre Notebook.
Respectez les consignes de sécurité suivantes ainsi que celles
indiquées dans le manuel "Sécurité".
Lisez attentivement les paragraphes du manuel identifiés par le symbole ci-contre.
Lors du bra nche m ent et du débranchement des câbles, respectez les
consignes figurant dans le présent manuel d’utilisation.
Respectez les consignes en matière d’environnement dans le chapitre "
techniques", Page 113 et le chapitre "Première mise en service de votre appareil",
Page 17 avant de mettre votre notebook en service et sous tension pour la première fois.
Pour le nettoyage, tenez compte des indications de la section
"
Nettoyer le Notebook", Page 16.
Respectez les autres consignes de sécurité spécifiques aux appareils équipés
de composants radio données dans le man uel "Sécurité".
Respectez les instructions données d ans le chapitre "
de composants lors de la maintenance", Page 92.
Caractéristiques
Démontage et montage
Ce notebook sa
informatique
veuillez vou
tisfait aux dispositions en matière de sécurité applicables aux équipements
s. En cas de doute sur l’utilisation du notebook dans un environnement do nné,
s adresser à votre point d e vente ou à notre Hotline/Service Desk.
Economie d’énergie
RemarquesEnergieEcon omiedecourant
Si vous n’utilisez pas votre notebook, éteignez-le. Eteignez les périphériques externes raccordés
quand vous ne les utilisez pas. Si vous utilisez les fonctions d’économie d’énergie proposées
par le notebook, il consommera moins d’énergie. L e notebook bénéficiera par conséquent d’une
plus grande autonomie et son accumulateur devra être rechargé moins souvent.
Cela augmentera l’efficacité énergétique et réduira l’impact sur l’environnement.
Vous économiserez de l’argent et préserverez l’environnement.
Economie d’énergie sous Windows
sez les fonctions d’économie d’énergie mises à votre disposition, comme décrit au
► Utili
14 Fujitsu Technology Solutions
chapi
tre "
Utilisation des fonctions d’économie d’énergie", Pa ge 63.
Page 19
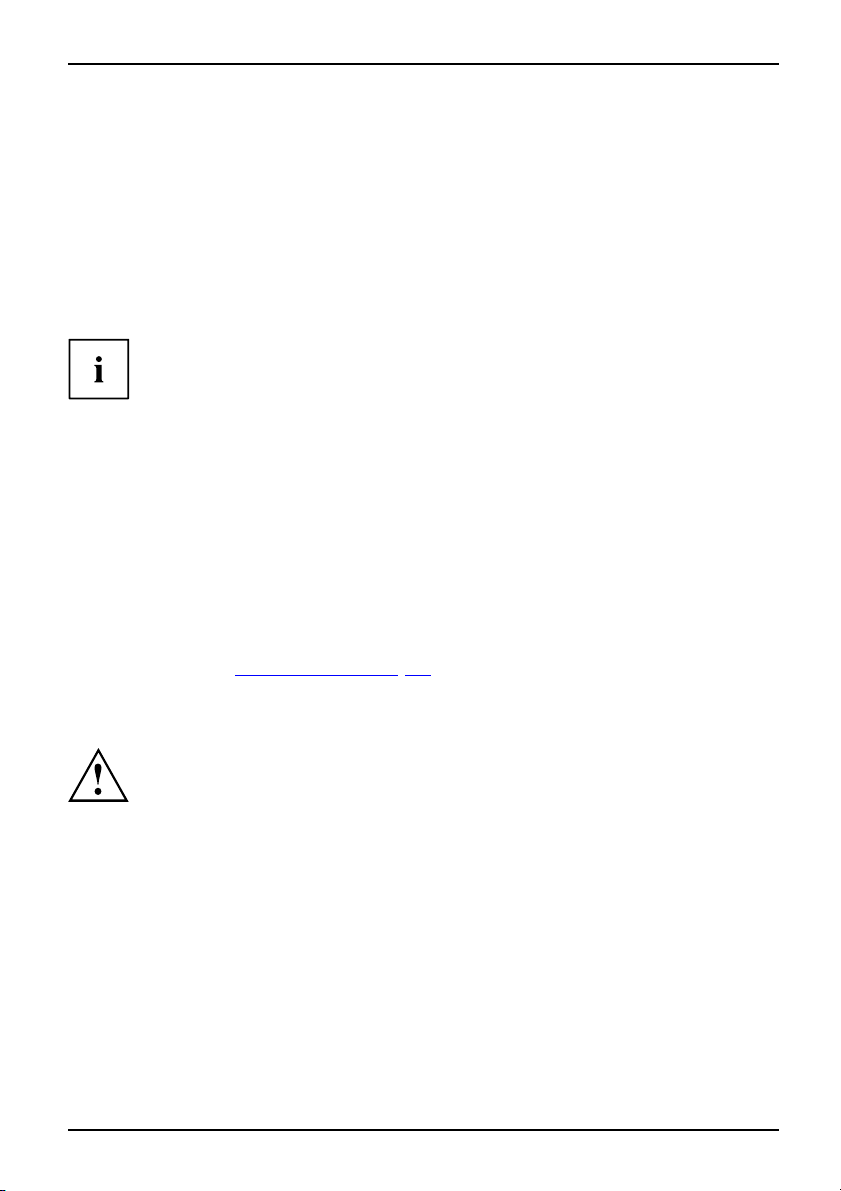
Remarques importantes
Emporter son Notebook
UtilisationlorsdedéplacementsRemarquesTransportNotebook
Respectez les consignes suivantes lorsque vous emportez votre Notebook.
Avant de partir en voyage
► Sauvegardez les données importantes du disque dur.
NotebookVoyage,Notebook
► Eteignez les composants radio pour des raisons de sécurité des données. En
cas de trafic de données sans fil, il est aussi possible que des personnes
non autorisées puissent recevoir des données.
Vous trouverez des consignes sur l’activation du cryptage de données dans
la documentation fournie avec vos composants radio.
► Si vous avez l’intention d’utiliser votre Notebook pendant un vol en avion,
demandez à la compagnie aérienne si elle l’autorise.
Si vous voyagez dans un autre pays
► Lorsque vous voyagez à l’étranger, assurez-vous que l’adaptateur d’alimentation peut fonctionner
sur la tension secteur disponible localement. Si ce n’est pas le cas, procurez-vous l’adaptateur
d’alimentation approprié pour votre Notebook. N’utilisez aucun autre convertisseur de tension !
► Vérifiez si la tension secteur locale et le câble secteur sont compatibles. Si cela n’est
pas le cas, achetez un câble secteur répondant aux conditions locales.
► Renseignez-vous auprès de l’administration compétente du pays de destination
pour savoir si vous pouvez y utiliser votre Notebook avec son composant radio
intégré (voir aussi "
Marquage CE", Page 117).
Transporter
le Notebook
Protégez le notebook contre les fortes secousses et les températures excessives
(par exemple, le rayonnement direct du soleil dans la voiture).
► Si votre appareil dispose d’un lecteur optique, retirez tous les supports de
données (par ex., CD, DVD) des lecteurs.
TransportNotebook
► Mettez l e Notebook hors tension.
► Retirez les fiches secteur de l’adaptateur d’alimentation et de tous les
périphériques des prises secteur.
► Retirez le câble de l’adaptateur d’alimentation et les câbles de données de to us les périphériques
► Rabattez l’écran LCD.
► Utilisez pour le transport du notebook un sac approprié pour le protéger
de la poussière et des chocs.
Fujitsu Technology Solutions 15
Page 20
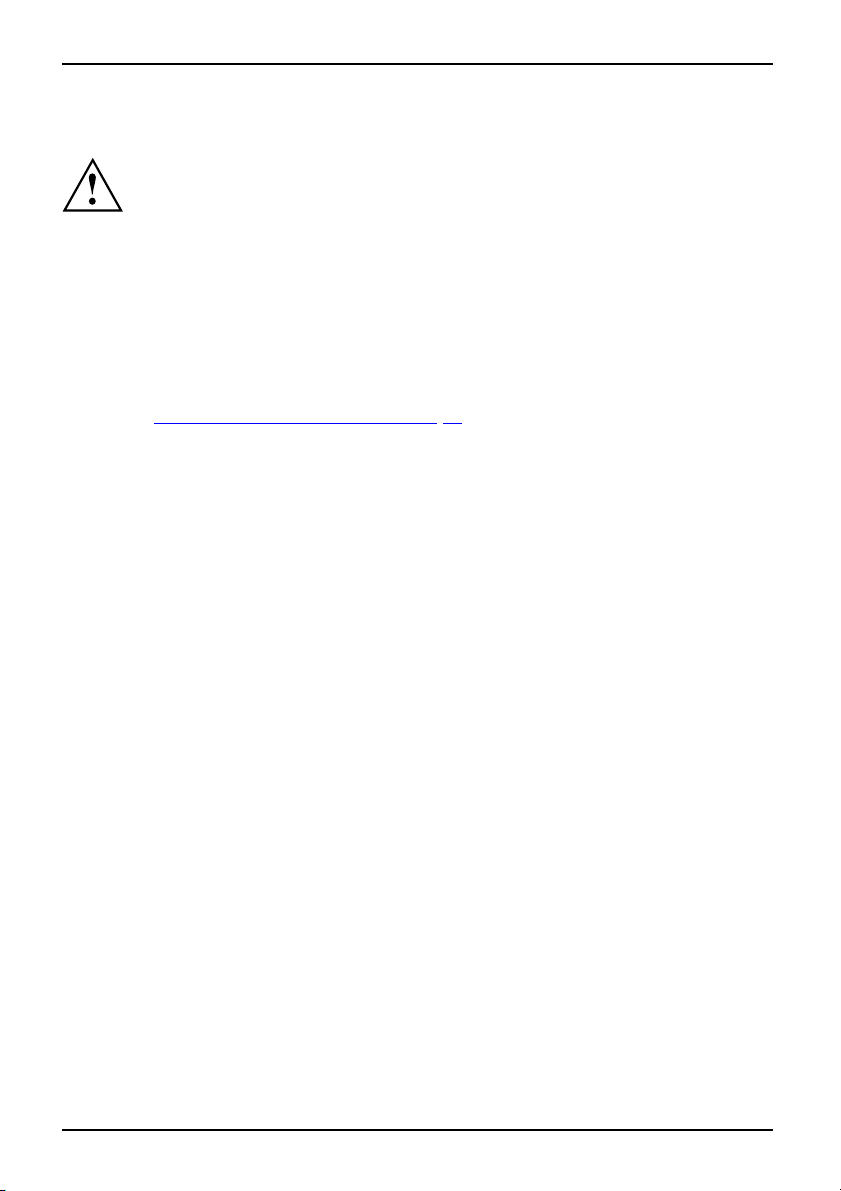
Remarques importantes
Nettoyer le Notebook
Le nettoyage de l’intérieur du boîtier ne doit être effectué que p ar
des techniciens autorisés.
Utilisez exclusivement des produits de nettoyage spéciaux pour ordinateurs. Les
produits ménagers et de polissage normaux peuven t endommager les inscriptions
du clavier et du Notebook, la peinture ou même le Notebook lui-même.
Evitez toute pénétration de liquide à l’intérieur du Notebook.
L’écran LCD est très sensible aux griffures ! Nettoyez la surface de l’écran
uniquement avec un chiffon très doux et légèrement humidifié.
► Mettez le Notebook hors tension.
NettoyageCon signesNotebookClavierPavétactileEcranLCDEcranCrystal-View
► Pour éviter une mise sous tension accidentelle de l’appareil, retirez la fiche
secteur de l’adaptateur secteur de la prise de co urant et retirez la batterie (voir
chapitre "
Vous pouvez nettoye
sale, utilisez un ch
détergent doux pour
Pour nettoyer le clavier et la surface tactile, le cas é chéa nt, utilisez des lingettes désinfectantes.
Evitez toute pénétration d’humidité à l’intérieur de l’appareil.
Dépose et pose de la batterie", Page 54).
r la surface du boîtier avec un chiffon sec. Si le boîtier est très
iffon humide q ue vous aurez trempé dans une solution d’eau et de
vaisselle et que vous aurez bien essoré.
16 Fujitsu Technology Solutions
Page 21
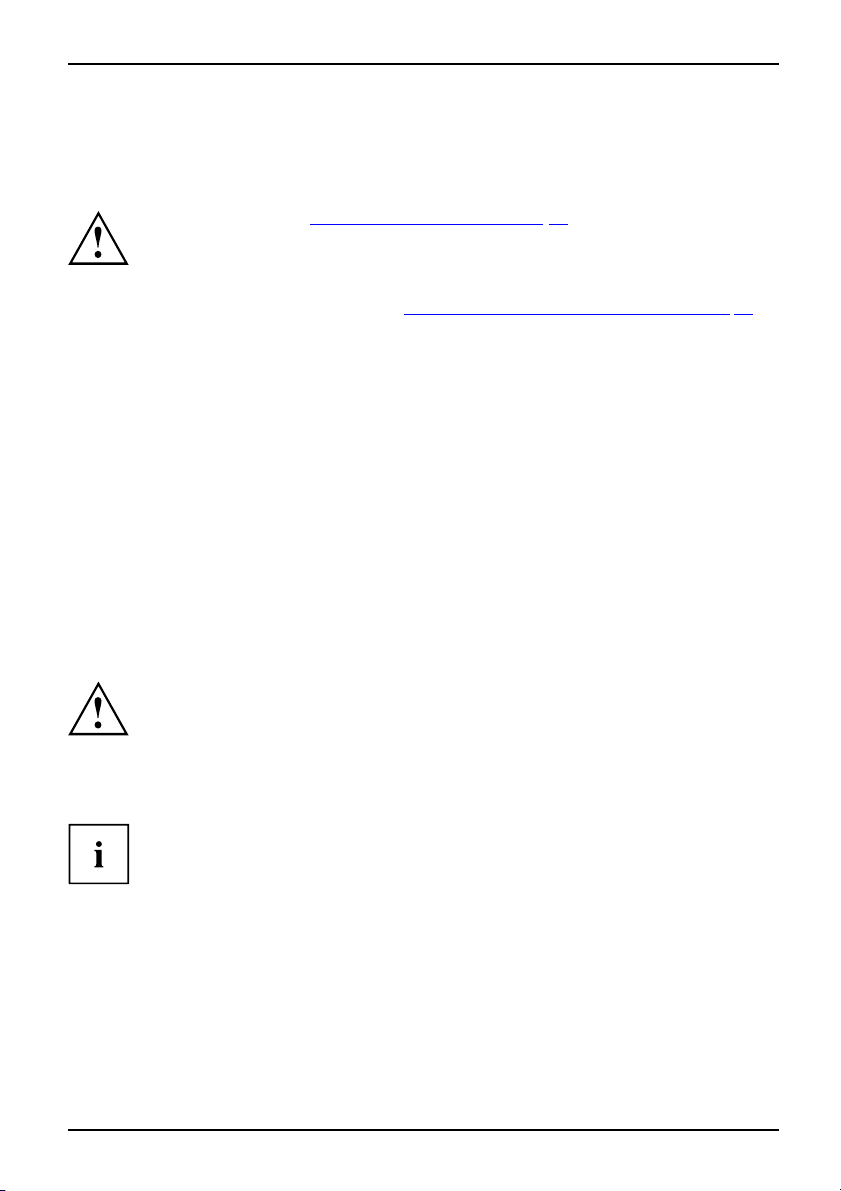
Première mise en service de votre app
areil
Première mise en service de votre appareil
PremièremiseenserviceMiseenservice
A la livraison, l’accumulateur se trouve dans le logement pour accumulateur ou dans l’emballage.
L’accumulateur doit être chargé pour que vous puissiez utiliser votre appareil en mode accumulateur.
Lorsque l’appareil est utilisé en déplacement, l’accumulateur intégré lui fournit l’énergie nécessaire.
Vous pouvez augmenter l’autonomie en tirant profit des fonctions d’écon omie d’énergie disponibles.
La connexion des périphériques (p. ex. imprimante, souris) à votre appareil est
expliquée dans le Manuel d’utilisation de votre appareil.
Observez le chapitre "Remarques importantes", Page 14.
Si votre appareil est é quipé d’un système d’exploitation Windows, les pilotes
matériels n écessaires et les logiciels fournis sont déjà préinstallés.
Avant la première mise sous tension de l’appareil, raccordez-le au secteur par le biais
de l’adaptateur d’alimentation, voir "
L’adaptateur d’alimentation doit être raccordé pendant toute la procéd ure d’installation.
Lors de la première mise sous tension de votre appareil, un autodiagnostic
s’exécute. Différents messages peuvent apparaître. L’écran peut rester
sombre ou scintiller brièvement.
Suivez les indications données à l’écran.
Evitez abso lument de mettre l’appareil hors tension pendant la p remière mise en service.
Raccorder l’adaptateur d’alimentation", Page 18.
Déballage et contrôle de l’appareil
Si vous constatez des dommages dus au transport, informez-en
immédiatement votre point de vente !
► Déballez le s différents éléments.
EmballageTransport
► Vérifiez si l’appareil présente des dommages apparents dus au transport.
Conservez l’emballage d ’origine, il pourra vous servir lors d’un transport ultérieur.
Fujitsu Technology Solutions 17
Page 22
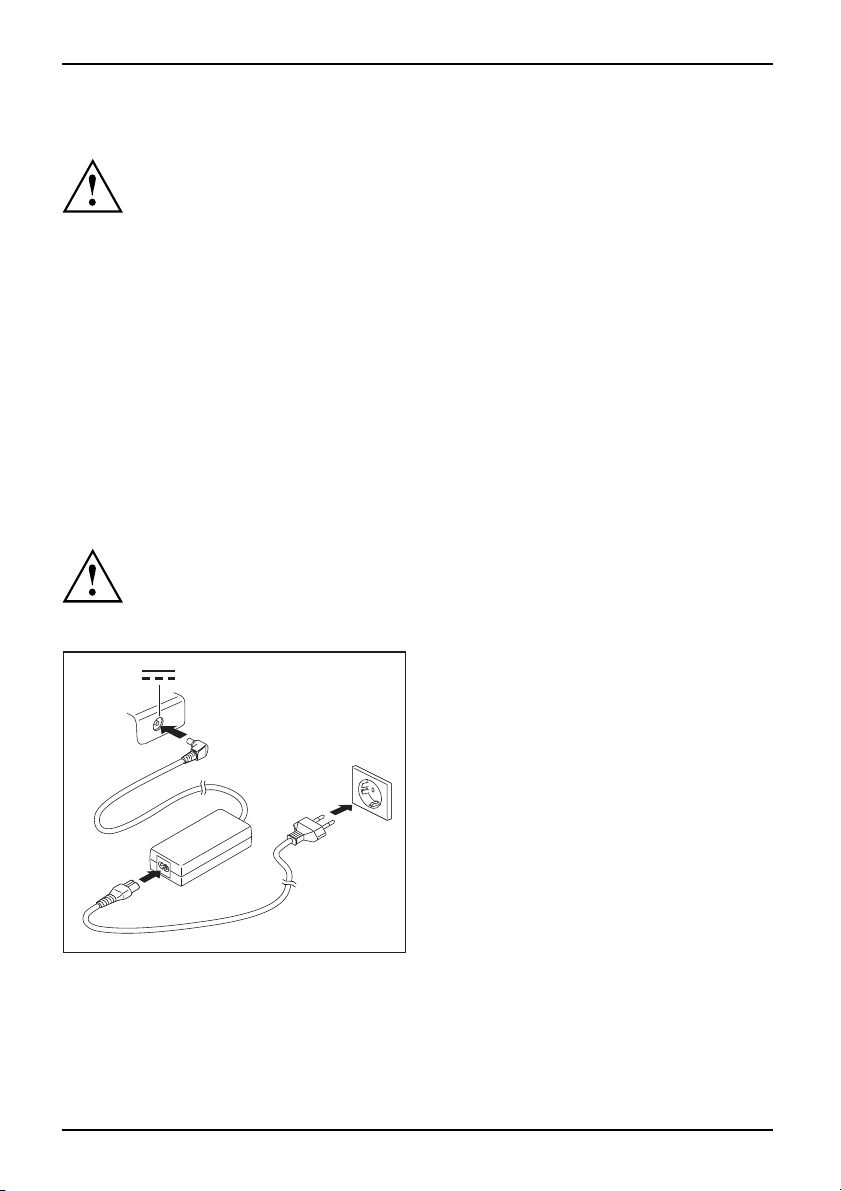
Première mise en service de votre app
areil
Choix d’un emplacement
Choixd’unemplacementAppareilAdap tateurd’alimentation
Avant de mettre votre appareil en place, choisissez un emplacement
adéquat. Suivez pour c ela les conseils suivants :
• Ne posez jamais l’appareil et l’adaptateur d’alimentation sur une surfa ce sensible à
la chaleur. Dans le cas contraire, la surface risque d’être endommagée.
• Ne posez jamais l’appareil sur une surface non rigide (p. ex. sur une
moquette, des meubles rembourrés, un lit). Vous risquez ainsi d’entraver la
ventilation et de provoquer des dégâts dus à une surchauffe.
• Pendant le fonctionnement normal, la face inférieure de l’appareil devient chaude. Un
contact prolongé avec la peau peut être désagréable, voire provoquer des brûlures.
• Posez l’appareil sur une surface plane et stable. N’oubliez pas que les pieds en
caoutchouc de l’appareil peuvent laisser des marques sur les surfaces sensibles.
• L’espace libre autour de l’appareil et de l’adaptateur d’alimentation doit être
d’au moins 100 mm pour p ermettre une ventilation suffisante.
• Ne couvrez jamais les ouïes de ventilation de l’appareil.
• Evitez d’exposer l’appareil à des conditions d’environnement extrêmes. Protégez
l’appareil contre la poussière, l’humidité et la chaleur.
Raccorder l’adaptateur d ’alimentation
PréparerlamiseenserviceAdaptateurd’alimentation
Respectez également les consignes de sécurité figurant dans le manuel "Sécurité" ci-joint.
Le câble secteur livré ave c l’appareil répond aux exigences du pays dans
lequel vous avez acheté l’appareil. Assurez-vous que ce câble secteur est
autorisé dans le pays dans lequel vous l’utilisez.
► Raccordez le câble secteur (1) à
l’adaptateur d’alimentation.
► Branchez le câble secteur (2) sur
une prise de courant.
3
► Raccordez le câble de l’adaptateur
d’alimentation (3) à la prise de tension
continue (DC IN) de l’appareil.
2
1
18 Fujitsu Technology Solutions
Page 23
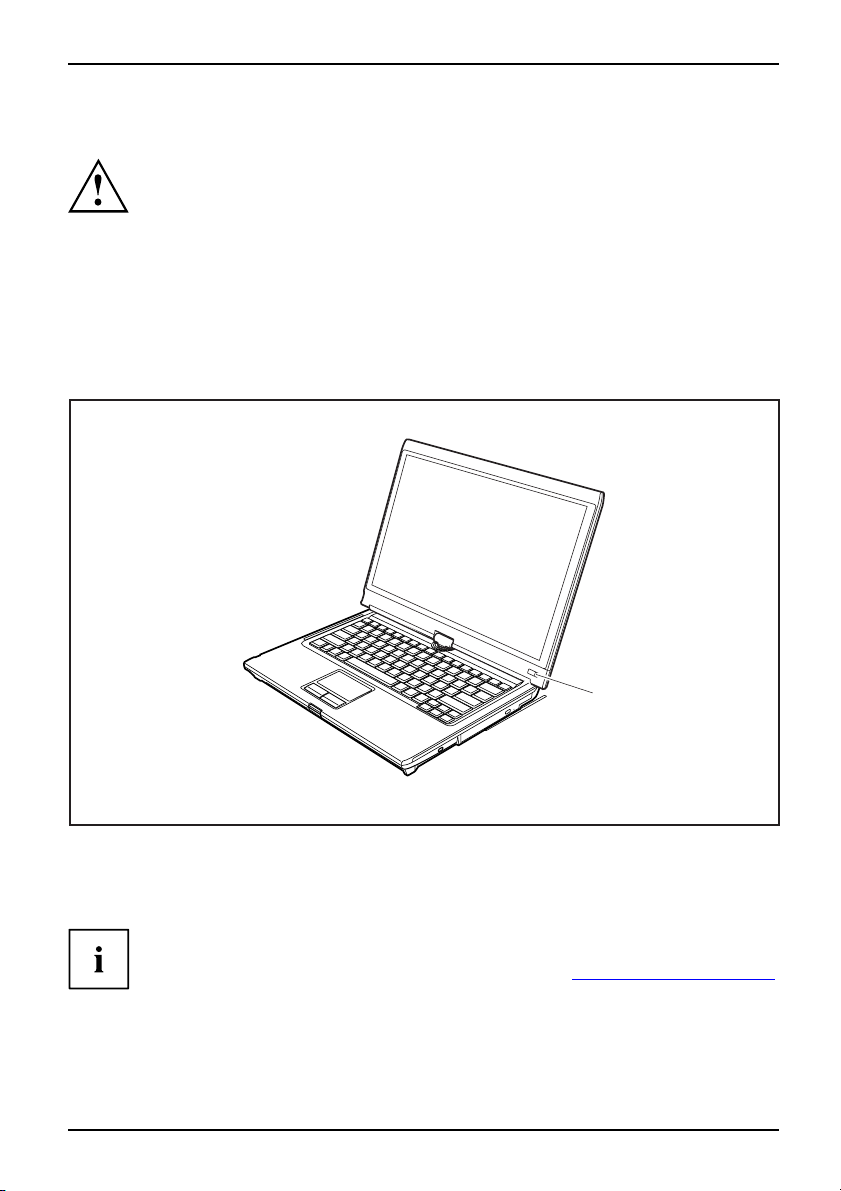
Première mise en service de votre app
Première mise sous tension de l’appareil
Premièremisesoustension
Ordinateurs avec interrupteur Marche/Arrêt pour composan tes radio :
Glissez l’interrupteur Marche/Arrêt pour composantes radio en position
ON avant de mettre l’appareil sous tension.
Le logiciel fourni est installé et configuré lors de la première mise sous tension
de l’appareil. Cette procédure ne doit pas être interrompue ; prévoyez par
conséquent un certain te mps pour son exécution et raccordez l’appareil à la
tension secteur par l’intermédiaire de l’adaptateur d’alimentation.
Pendant l’installation, vous ne devez redémarrer l’appareil que si le système vous y invite !
areil
Le système d’exploitat
mise en service de votr
ion est préinstallé sur le disque dur pour faciliter la
e appareil.
1
► Faites glisser l’interrupteur Marche/Arrêt (1) vers la droite pour allumer le notebook.
L’interrupteur Marche/Arrêt retourne automatiquement dans sa position initiale.
► Pendant l’installation, suivez les indications données à l’écran.
Si un système d’exploitation Windows est installé su r votre appareil, vous trouverez plus
d’informations sur le système, les pilotes, les programmes d’aide, les mise s à jour, les
manuels, etc. sur votre appareil ou sur Internet à l’adresse "
Fujitsu Technology Solutions 19
http://ts.fujitsu.com/support".
Page 24
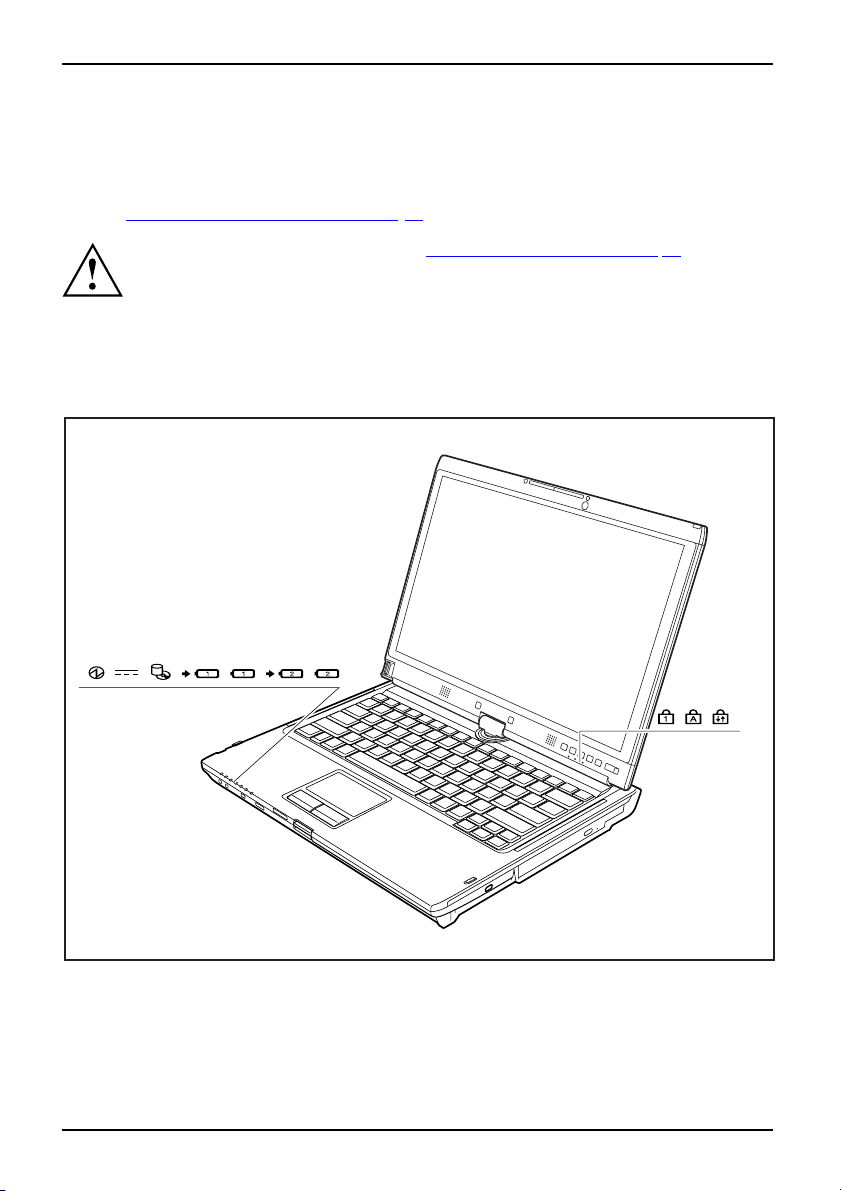
Travailler avec le N ot e book
Travailler avec le Notebook
Utilisation,NotebookNotebook
Ce chapitre décrit l’utilisation de base de votre Notebook. La connexion des
périphériques externes (p. ex. une imprimante, une souris) est expliquée dans le
chapitre "
Voyants d’état
Voyantsd’étatIcônes
Les voyants d’état vou
lecteurs, des fonctio
Connecter des périphériques", Page 86.
Respectez les instructions du chapitre "Remarques importantes", Page 14.
s informent sur l’état de l’alimentation électrique, des
ns du clavier, etc.
20 Fujitsu Technology Solutions
Page 25
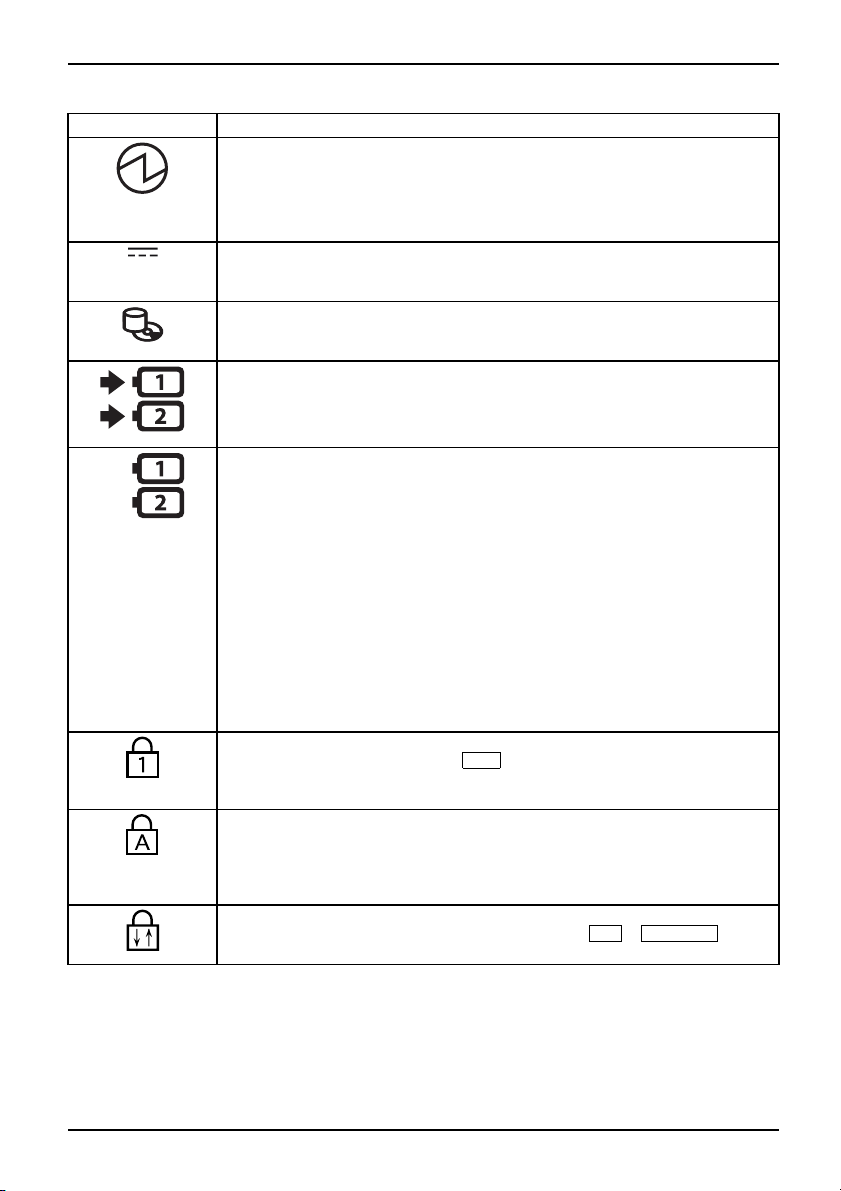
Voyant d’état Description
Voyant Marche
• Le voyant est allumé : Le notebook est sous tension.
• Le voyant clignote : Le notebook est en mode Veille (Save-to-RAM).
• Le voyant n’est pas allumé : Le Notebook est hors tension ou en mode
Save-to-Disk.
Voyant secteur
Le voyant est allumé : Le No tebook est alimenté par l’intermédiaire de
l’adaptateur d’alimentation.
Voyant lecteur
Le voyant est allumé : Le système accède au lecteur de disque dur ou au
CD/DVD placé dans le lecteur optique du n otebook.
Voyant de charge
Cette description s’applique a ux deux batteries.
Le voyant de charge indique si une batterie est installée et en cou rs de
charge.
Voyant batterie
Cette description s’applique a ux deux batteries.
Le voyant de batterie indique l’état de charge de la batterie montée.
• Le voyant s’allume en vert : La batterie est chargée entre 50 % et 100 %.
• Le voyant s’allume en orange : La batterie est chargée entre 13 %
et 49 %.
• Le voyant s’allume en rouge : La batterie est chargée entre 0 % et 12 %.
• Le voyant clignote en orange : L’état de charge est contrôlé (quatre
secondes après l’installation de la batterie).
• Le voyant clignote en rouge : La batterie est défectueuse.
• Le voyant n’est pas allumé : La batterie n’est pas installée.
Remarque : Si vous utilisez une batterie d’une capacité de 5800 mAh, vous
pouvez vérifier l’état de charge directement sur la batte rie.
Voyant Verr Num
Le voyant est allumé : La touche
virtuel est activé. Vous pouvez afficher les caractères imprimés dans la p artie
supérieure droite des touches.
Voyant Verr. maj
Le voyant est allumé : La touche de verrouillage des majuscules a été
enfoncée. Toutes les lettres sont affichées en majuscules. Lorsque la
touche est légend ée plusieurs fois, c’est le caractère imprimé dans la partie
supérieure gauche de la touche qui sera affiché.
nt Arrêt défilement (Scroll Lock)
Voya
yant est allumé : La combinaison de touches
Le vo
ncée. Sa signification varie selon le programme d’application.
enfo
Travailler avec le Notebook
Num
a été enfoncée. Le pavé numérique
Fn+Arrêt défil
aété
Fujitsu Technology Solutions 21
Page 26
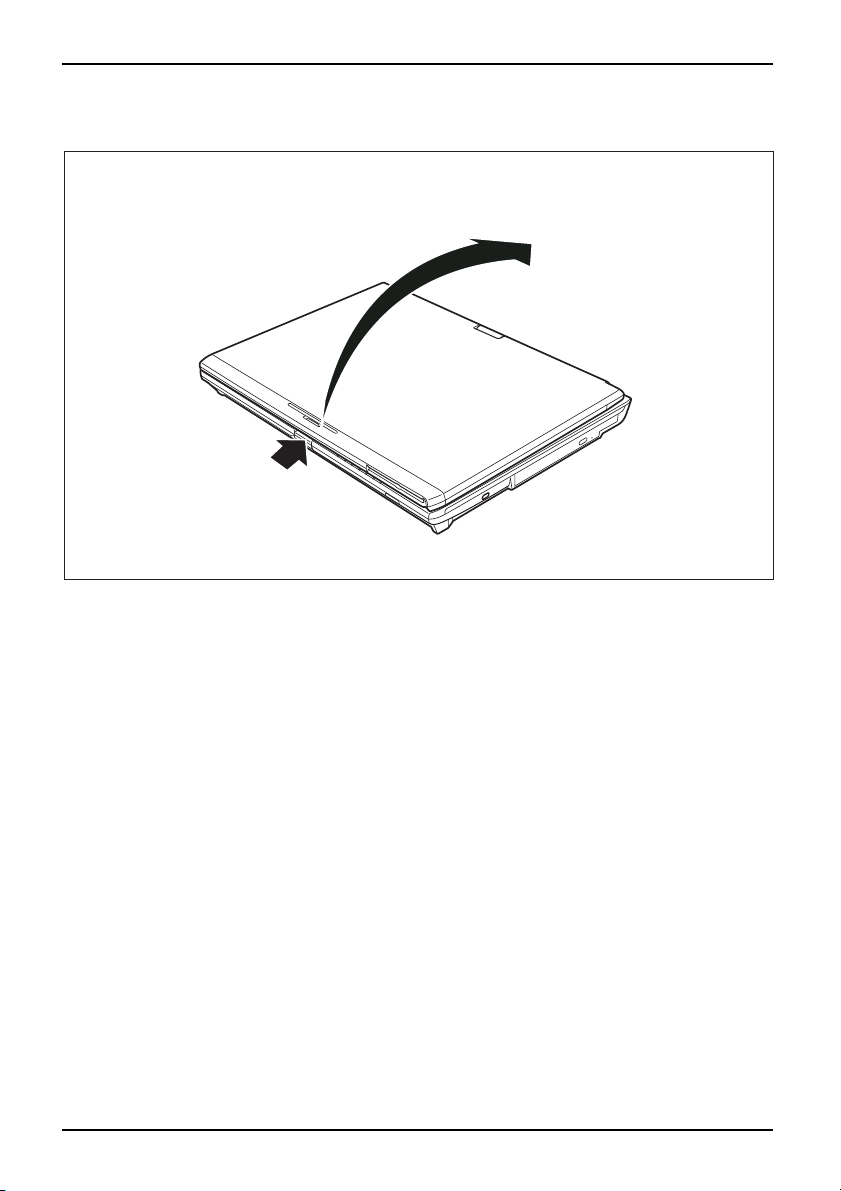
Travailler avec le N ot e book
Ouverture du notebook
2
1
► Enfoncez le bouton de déverrouillage (1) et relevez l’écran LCD (2).
22 Fujitsu Technology Solutions
Page 27
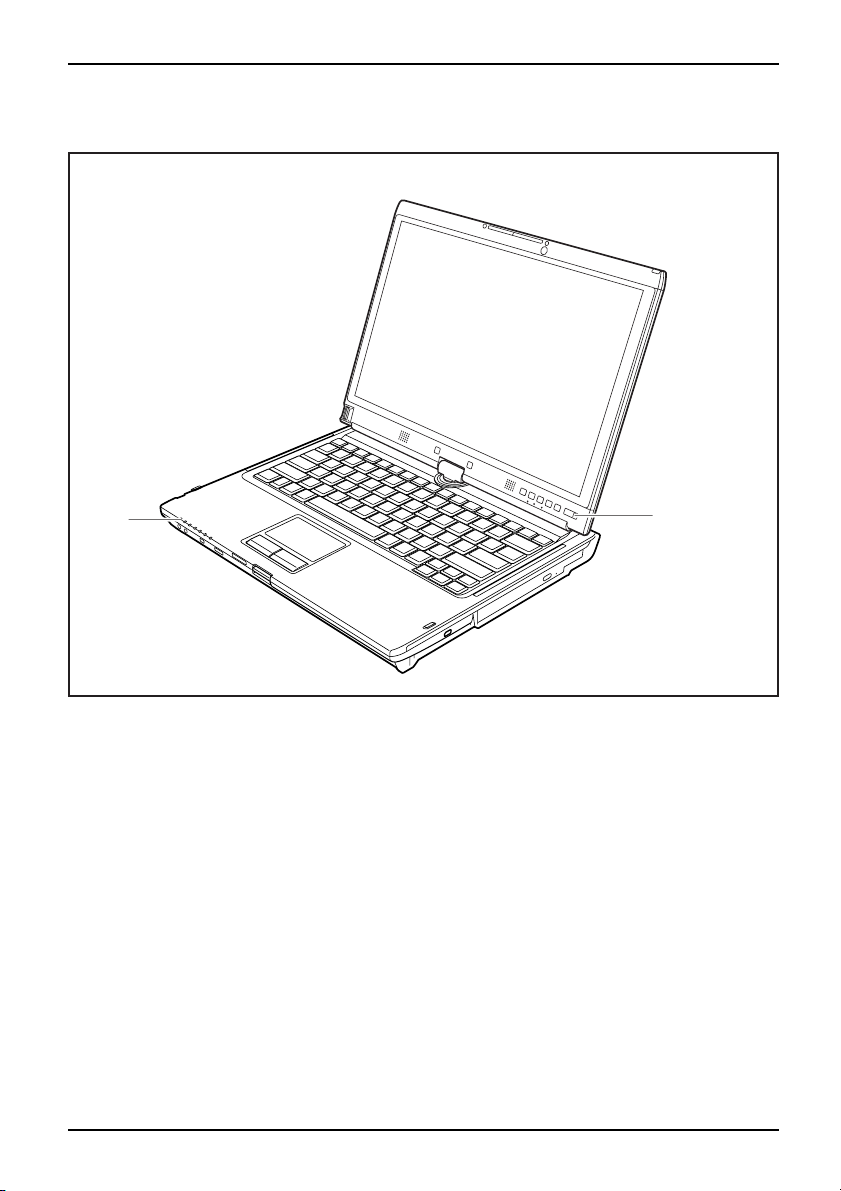
Misesoustensiondunotebook
Notebook:mettresoustensionVoyantMarch eToucheSuspend/Resume
Travailler avec le Notebook
2
► Faites glisser l’interrupteur Marche/Arrêt (1) vers la droite pour allumer le notebook.
L’interrupteur Marche/Arrêt retourne automatiquement dans sa position initiale.
Le voyant March e/Arrêt (2) s’allume.
1
Fujitsu Technology Solutions 23
Page 28
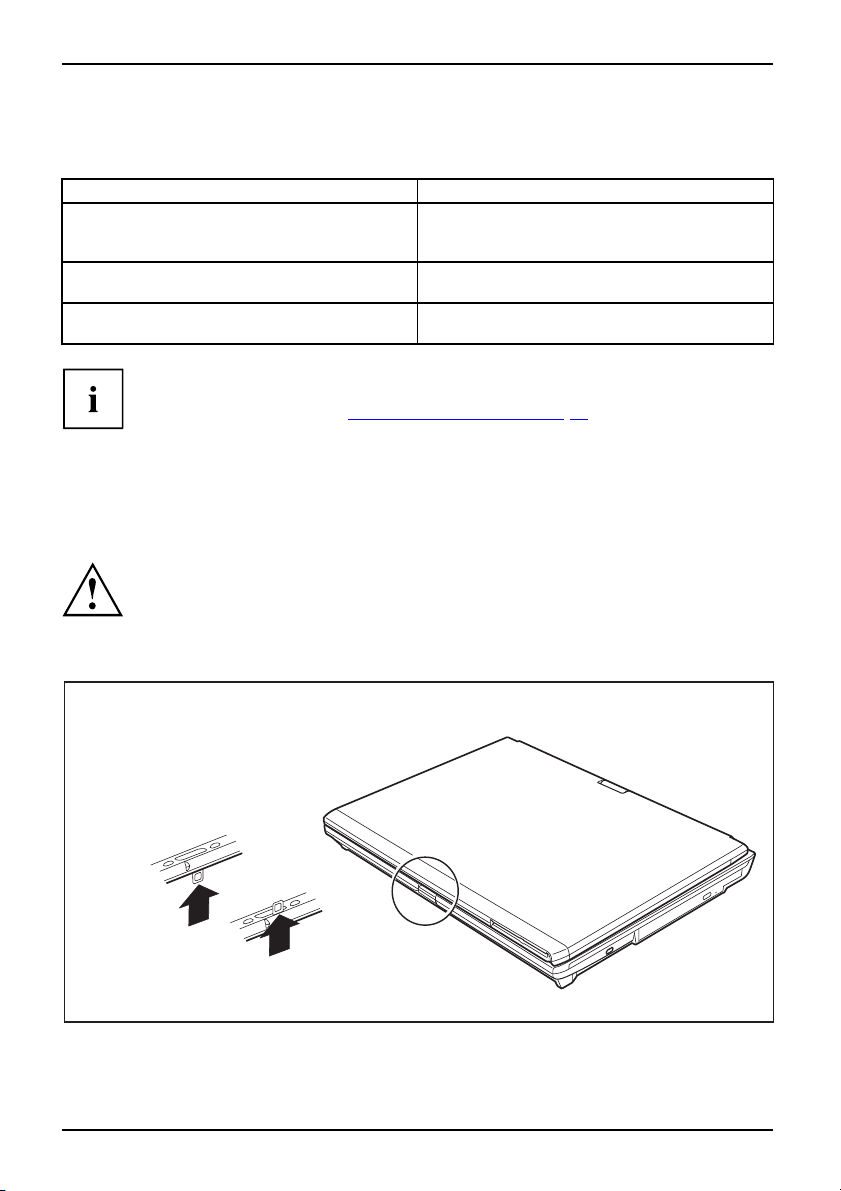
Travailler avec le N ot e book
Programmation de l’interrupteur Marche/Arrêt
Vous pouvez programmer l’interrupteur Marche/Arrêt :
Système d’exploitation Menu
Windows XP
Windows Vista
Windows 7
Si vous avez attribué un mo t de passe, vous devez l’entrer lorsque le système vous
yinviteafin de lancer le système d’exploitation. Vous trouverez plus de détails
à ce sujet dans le chapitre "
Fonctions de sécurité", Page 77.
Démarrer - (Paramètres) - Panneau de configuration
- Performances et maintenance - Options
d’alimentation - Avancé
Démarrer - (Paramètres) - Panneau de configuration
- PC mobile - Options d’alimentation
Démarrer - (Paramètres) - Panneau de configuration
- Système et sécurité - O ptions d’alimentation
Utilisation variable du notebook
Dans le cadre de votre travail quotidien, vous pouvez utiliser le notebook comme un Tablet PC ou
comme un notebook. La "conversion" s’effectue en un tournemain et très simplement.
Respectez le sens de rotation dans la description suivante ! Les dégâts provoqués par
une rotation de l’écran dans le mauvais sens ne sont couverts par aucune garantie.
Attention : l’écran ne pivote pas complètement sur son axe !
Du notebook au tablet PC
1
1
2
► Appuyez sur le bouton de déverrouillage et relevez légèrement l’écran LCD.
ites passer le taquet de la position 1 à la position 2.
► Fa
24 Fujitsu Technology Solutions
Page 29
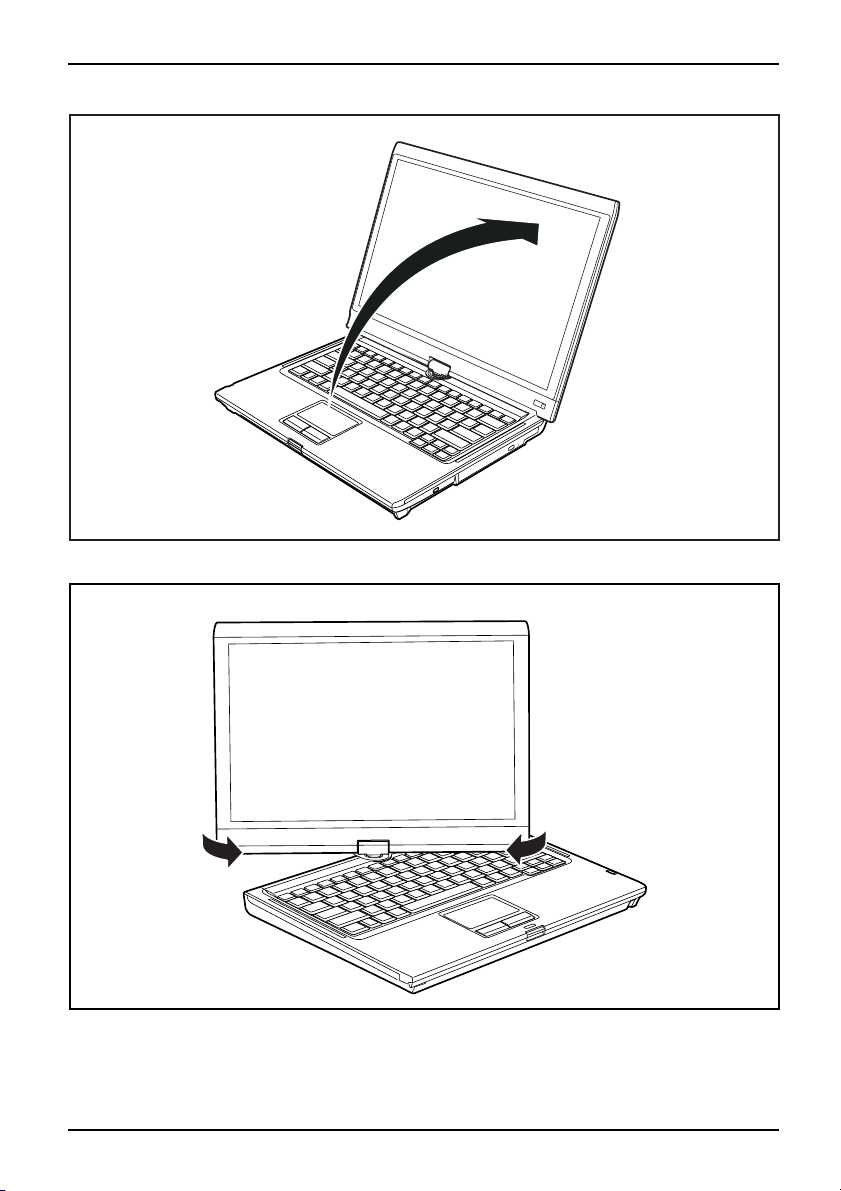
► Placez l’écran en position verticale.
Travailler avec le Notebook
► Saisissez l’écran le plus bas possible des deux côtés. Tournez l’écran à gauche
ou à droite dans le sens de la flèche. Une légère résistance se fa it sentir au
début, puis la rotation s’effectue sans difficulté.
Fujitsu Technology Solutions 25
Page 30
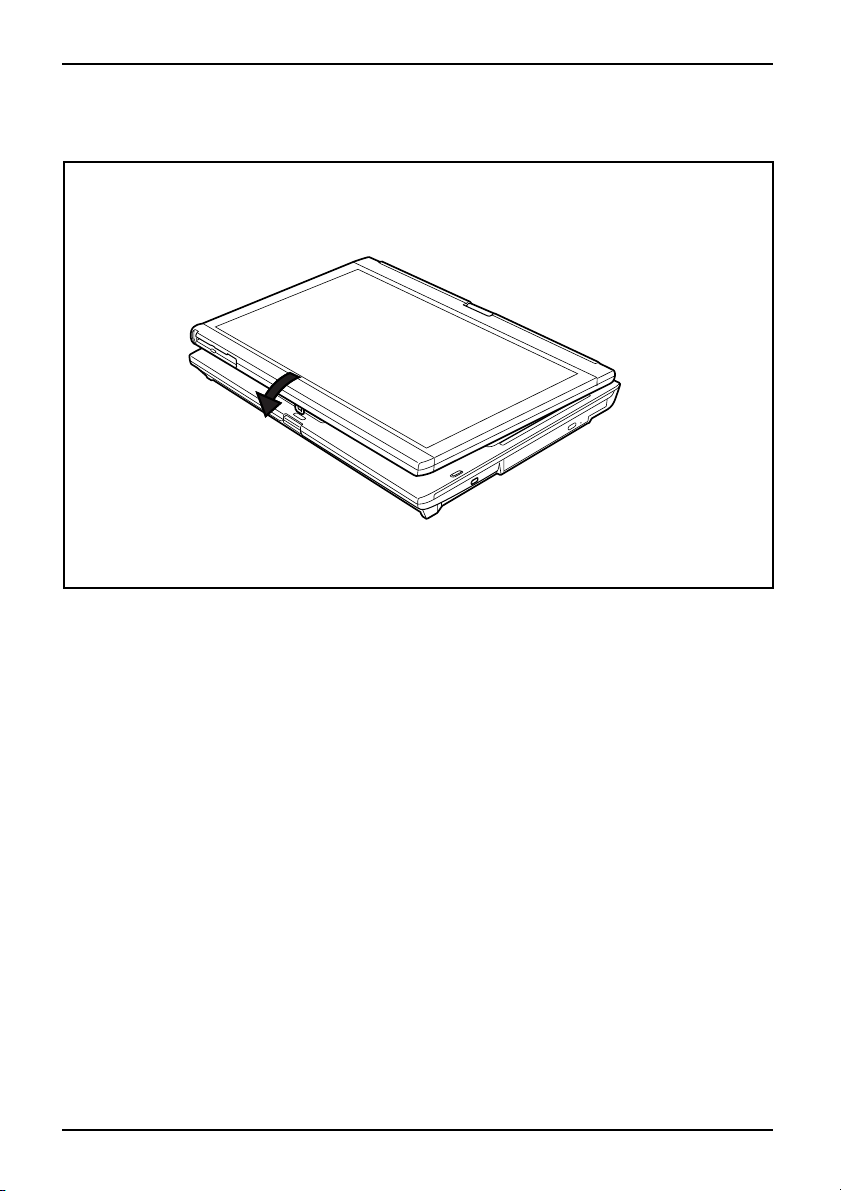
Travailler avec le N ot e book
► Continuez à faire pivoter l’écran jusqu’à ce qu’il soit tourné de 180° et
que la charnière s’enclenche.
► Rabattez ensuite l’écran vers le bas de sorte que sa face arrière repose
sur le clavier et que le crochet s’enclenche.
L’écran est maintenant solidement verrouillé en position Tablet.
26 Fujitsu Technology Solutions
Page 31

Travailler avec le Notebook
Choix de l’orientation d’affichage de l’écran
(Portrait ou Paysage)
ModePaysageModePort raitOrientationdel’affichagedel’écran
Vous pouvez choisir d’utiliser l’écran en mode Portrait ou Paysage. Pour changer
l’orientation de l’écran, appuyez sur la touche de ta blette
En mode Tablet PC, l’écran passe automatiquement en mode Portrait. En mode
notebook, l’affichage s’effectue en mode Paysage.
Windows XP
Vous pouvez modifier ces réglages dans le menu Fujitsu ou sous Démarrer (Paramètres -) Panneau de configuration - Paramètres du Tablet PC et du stylet.
Windows Vista
Vous pouvez modifier ces réglages dans le menu Fujitsu ou sous Démarrer (Paramètres -) Panneau de configuration - Ordinateur portable - Tablet PC - Paramètres.
Windows 7
Vous pouvez modifier ces réglages dans le menu Fujitsu ou sous Démarrer (Paramètres -) Panneau de configu ration - Matériel et audio - Affichage - Paramètres.
La sélection Commande de Tablet Fujitsu dans le menu Fujitsu comprend des profils
pour le fonctionnement dans différentes configurations d’écran. La préconfiguration
de ces profils est standard et peut être modifiée à souhait.
Cette configuration ne concerne pas uniquement les réglages de l’écran sur le
Tablet PC, mais aussi ceux des écrans externes raccordés.
.
Fujitsu Technology Solutions 27
Page 32

Travailler avec le N ot e book
Du tablet PC au notebook
1
2
► Enfoncez le bo u
► Relevez l’écran en position verticale.
28 Fujitsu Technology Solutions
ton de déverrouillage (1) et relevez l’écran LCD (2).
Page 33

Travailler avec le Notebook
Respectez le sens de rotation dans la description suivante ! Les dégâts provoqués par
une rotation de l’écran dans le mauvais sens ne sont couverts par aucune garantie.
► Saisissez l’écran des deux côtés dans sa p artie inférieure et faites-le pivoter.
L’écran pivote facilement et sans frottements.
► Continuez de
faire pivoter ou de déplacer l’écran jusqu’à 180° et que la charnière s’enclenche.
Fujitsu Technology Solutions 29
Page 34

Travailler avec le N ot e book
1
2
2
► Pour refermer le notebook, tournez le taquet de la position (1) à la position (2).
Mise hors tension du notebook
Notebook
► Quittez toutes l
"Manuel du syst
► Poussez l’interrupteur Marche/Arrêt à d roite.
L’interrupte
es applications, puis le système d’exploitation (voir
ème d’exploitation").
ur Marche/Arrêt retourne automatiquement dans sa position initiale.
30 Fujitsu Technology Solutions
Page 35

Travailler avec le Notebook
Fermeture du notebook
► Rabattez l’écran LCD sur la partie inférieure du notebook de sorte qu’il
s’enclenche en produisant un déclic.
Sélection de
elalangue
stèmed’exploitation
Sélectiond
Languedusy
Langue
la langue (uniquement sur Windows XP)
Votre Notebook est équipé en option du système d’exploitation Windows XP Tablet PC
Edition 2005 (sur demande) en version unilingue ou multilingue.
En version unilingue, vous disposez pour la reconnaissance d’écriture d’une zone de saisie
pour la langue du système d’exploitation et d’une zone de saisie pour l’anglais.
En version multilingue, vous avez non seulement la possibilité de changer la langue des textes de
menu et l’affectation des touches du clavier mais aussi la langue pour la reconnaissance d’écriture.
Sur les mo dèles multilingues, la langue installée par défaut pour les textes de menu,
l’affectation des touches du clavier et la reconnaissance d’écriture est l’anglais.
Choisir la langue pour les textes de menu
Choisirlalangue:pourlestex tesdemenu
► Cliquez sur Panneau de configuration – Options régionales, date, heure et langue
– Options régionales et linguistiques.
► Sélectionnez la langue souhaitée dans l’onglet Options régionales.
Fujitsu Technology Solutions 31
Page 36

Travailler avec le N ot e book
Choisir la langue pour la reconnaissance d’écriture et le clavier
Choisirlalangue:pourlare con naissanced’écritureetleclavier
► Cliquez sur Panneau de configuration – Options régionales, date, he ure et langue
– Options régionales et linguistiques.
► Choisissez l’onglet Langues.
► Cliquez dans la zone Services de texte et langues d’entrée sur le bouton d e commande Détails.
► Dans la boîte de dialogue suivante, sélectionnez l’onglet Paramètres et cliquez dans
la zone Services installés sur le bouton de commande Ajouter.
► Dans la boîte de dialogue suivante, choisissez la Langue d’entrée souhaitée.
Vous pouvez choisir à prése nt les fonctions (configuration du clavier, reconnaissance
d’écriture, etc.) pour lesquelles la langue d’entrée sélectionnée doit être activée.
► Sélectionnez les fonctions souhaitées et cliquez ensuite sur le bouton de
commande OKpour valider vos entrées.
Pour plus d’informations, consultez l’aide du système d’exploitation
Windows XP Tablet PC Edition 2005.
Reconnaissance d’é
La reconnaissance d’écriture manuscrite sous Windows Vista prend actuellement
en charge les l angues suivantes :
anglais, allemand, français, italien, japonais, coréen, chinois (traditionnel et
simplifié), néerlandais, portugais et brésilien.
criture manuscrite sous Windows Vista
Reconnaissance d’écriture manuscrite sous Windows 7
La reconnaissance d’écriture manuscrite sous Windows 7 prend actuellement
en charge les l angues suivantes :
anglais, allemand, français, italien, japonais, coréen, chinois (traditionnel et simplifié), néerlandais,
portugais, espagnol, brésilien, norvégien (Bokmål et Nynorsk), suédois, finnois, danois, polonais,
roumain, serbe (écritures cyrillique et latine), catalan, russe, tchèque et croate.
32 Fujitsu Technology Solutions
Page 37

Travailler avec le Notebook
Ecran LCD
EcranLCDRemarques
Les Notebooks de Fujitsu Technology Solutions GmbH utilisent des écrans TFT de qualité supérieu re.
Pour des raisons techniques, les écrans TFT sont fabriqués pour une résolution spécifique. Un
affichage optimal et net ne peut être garanti qu’avec la résolution correspondant à l’écran TFT en
question. Une résolution d’écran différente des spéci fications peut entraî ner un affichage flou.
La résolution de l’écran LCD de votre Notebook est préréglée de façon optimale à la livraison.
Dans l’état actuel des techniques de production, il n’est pas possible de ga rantir un affichage
écran absolument irréprochable. Quelques rares pixels (éléments d’image) plus clairs ou
plus sombres peuvent apparaître en permanence. Le nombre maximal a utorisé de pixels
défectueux est défini par la norme internationale ISO 9241-3 (Classe II).
Exemple :
Un écran d’une résolution de 1280 x 800 possède 1280 x 800 = 1 024 000 pixels. Chaque
pixel se compose de trois sous-pixels (rouge, vert et bleu), pour un total de 3 millions de
sous-pixels. Selon la norme ISO 9241-3 (classe II), jusqu’à 2 pixels clairs et 2 pixels sombres
plus 5 sous-pixels clairs ou 10 sous-pixels sombres ou autre combinaison c orrespondant e (1
sous-pixel clair compte pour 2 sous-pixels sombres) peuvent être défectueux.
Pixel (= élément d’
Sous-pixel (= po
Cluster (= tau
int d’image)
x d’erreurs)
image)
Un pixel se compose de 3 sous-pixels, en règle générale
rouge, vert et bleu. Un pixel est le plus petit élément
capable de p roduire la fonctionnalité complète de
l’affichage.
Un sous-pixel est une structure interne adressable
séparément d’un pixel (élément d’image) qui étend la
fonction d’élément d’affichage.
Un cluster contient deux ou plusieurs pixels ou sous-pixels
défectueux dans un bloc de 5 x 5 pixels.
Rétro-éclairage
Les écrans TFT fonctionnent avec un rétro-éclairage. L’intensité lumineuse du
rétro-éclairage peut diminuer pendant la durée de vie du Notebook. Vous pouvez
cependant régler individuellement la luminosité de votre écran.
Synchronisation de l’affichage sur l’écran LCD et sur un écran externe
Vous trouverez d’autres informations au chapitre "
Page 44 sous "Permutation de l’affichage écran".
Combinaisons de touches",
Capteur de luminosité ambiante
Lorsque l’ordinateur est équipé du système d’exploitation Windows 7, le capteur de luminosité
ambiante sert à adapter la luminosité de l’écran aux conditions de luminosité ambiantes. Ceci
garantit une lisibilité optimale pour une autonomie supérieure de la batterie.
Votre ordinateur est livré avec le capteur de luminosité ambiante désactivé. Pour activer
le capteur de luminosité ambiante, sélectionnez Démarrage - Panneau de configuration -
Localisation et autres capteurs - Capteur de luminosité ambiante.
Fujitsu Technology Solutions 33
Page 38

Travailler avec le N ot e book
Utilisation de l’appareil comme Tablet PC
Vous pou vez exécuter des commandes de la manière suivante :
• à l’aide du stylet (fourni avec votre appareil)
• avec le doigt
Utilisation des doigts
Vous pouvez effectuer c
ertaines commandes avec les doigts sur l’écran tactile de votre appareil.
Tout ce qui peut être sél
Etalonner le Dual Di
Pour la méthode d’étalonnage du notebook en cas d’utilisation de la technologie
Dual Digitizer, reportez-vous au supplément afférent.
Veuillez noter : Pour respectivement l’étalonnage du stylet et l’étalonnage pour
commande au doigt, un programme spécifique est disponible. Utilisez l’outil
d’étalonnage décrit dans le supplément. N’effectuez pas l’étalonnage pour
commande au doigt avec l’outil d’étalonnage pou r stylet.
gitizer pour commande au doigt du notebook
ectionné ou activé avec le doigt peut l’être aussi avec le stylet.
Sélectionner des entrées de menu (clic sur le bouton gauche de la souris)
► Appuyez avec la pointe du doigt sur l’entrée de menu.
Démarrer d es programmes (double-clic sur le bouton gauche de la souris)
► Appuyez deux fois en rapide succession avec la pointe du doigt su r l’icône du programme.
Déplacer des objets/des fenêtres (glisser avec le bouton
gauche de la souris enfoncé)
► Posez directement la pointe du doigt sur l’objet/la fenêtre, maintenez-la appuyée sur
l’écran et déplacez l’objet ou la fenêtre souhaité(e) à l’endroit voulu.
Ouvrir un menu contextuel (c lic sur le bouton droit de la sou ris)
► Appuyez avec le doigt sur l ’élément souhaité.
Le menu contextuel s’affiche.
Déplacer le curseur
► Touchez l’écran avec la pointe du doigt et déplacez le doigt dans la direction souhaitée.
34 Fujitsu Technology Solutions
Page 39

Travailler avec le Notebook
Faire défiler
► Faites glisser rapidement votre doigt vers le haut, le bas, la gauche ou la droite de l’écran
pour naviguer à l’intérieur des écrans ou parcourir rap idem ent des documents.
Tirer
► Touchez avec le doigt un élément de l’écran, puis déplacez-le doigt sans le décoller
de l’écran pour tirer l’élément vers un autre endroit. Ce mouvement vous permet
aussi de naviguer lentement à travers un docu ment.
Rapprocher et écarter les doigts
► Touchez l’écran aux deux bords d’une zone avec deux doigts écartés, puis faites glisser les
doigts l’un vers l’autre pour réduire la zone. Ecartez les doigts pour agran dir la zone.
Faire pivoter
► Touchez deux angles d’une image à l’écran, puis tournez l’image avec les doigts
dans le sens des aiguilles d’une montre ou en sens inverse.
Agrandir la vue
► Placez deux doigts sur l’écran tactile
et écartez-les l’un de l’autre.
Fujitsu Technology Solutions 35
Page 40

Travailler avec le N ot e book
Diminuer la vue
Utilisation d’un stylet
2
► Placez deux doigts sur l’écran tactile et
rapprochez-les l’un de l’autre.
1 = pointe du stylet
4
3
2 = touche basculante
3 = œillet pour le cordon du stylet
4 = gomme
1
Vous pouvez utiliser le stylet sur votre notebook comme un outil d’écriture électronique, pour
sélectionner des options de menu ou naviguer dans les programmes. Dans les programmes qui
supportent la reconnaissance de l’écriture manuscrite, vous pouvez entrer du texte en écrivant
directement sur l’écran avec le stylet. Vous pouvez aussi vous servir du stylet pour faire des dessins.
Le stylet du notebook est solidement fixé dans son logement. Vous ne risquez donc pas de perdre le
stylet, que vous utilisiez le notebook comme Tablet PC ou comme notebook ou que vous l’emportiez
en déplacement. Placez toujours le stylet dans son logement lorsque vous ne l’utilisez pas.
Un cordon de stylet que vous pouvez fixer à l’œillet du stylet et à l’œillet du
notebook est compris dans la fourniture.
36 Fujitsu Technology Solutions
Page 41

Travailler avec le Notebook
Utilisez exclusivement le stylet fourni avec votre notebook. N’utilisez pas des pointes
qui n’ont pas été spécialement conçues pour votre notebook. Remplacez la pointe du
stylet lorsqu’elle est usée. Aucune garantie n ’est accordée pour des écrans rayés.
Lorsque vous écrivez, veillez à ne pas griffer la surface de l’écran
(par ex. avec une montre, un bracelet).
Le stylet du notebook est un i
s’abîmer s’il est manipul
Vous trouverez ci-après d
• Evitez de gesticuler ave
nstrument électronique de haute précision qui peut
é sans précaution. Manipulez le stylet avec soin.
es conseils pour une utilisation appropriée du stylet :
clestyletenmain.
• N’utilisez pas le stylet comme pointeur.
• N’utilisez pas le style
t sur une autre surface que l’écran du notebook.
• N’essayez pas de faire tourner le manche du stylet. Le manche sert à
déposer le stylet dans son logement ou à l’en retirer.
• Ne conservez jamais
pointe (par ex. la po
le stylet pointe en b
(surtout à hautes t
était appuyée en pe
conservez le styl
le stylet pointe en bas, avec le poids du stylet sur la
inte dans le bas du logement du stylet). Si vous posez
as, vous risquez d’endommager le mécanisme du stylet
empératures) : la pointe du stylet réagit alors comme si elle
rmanence. Pour éviter d’endommager la po inte du stylet,
et dans son logement lorsque vous ne l’utilisez pas.
Le stylet est sensible aux champs électromagnétiques (le curseur tremble ou
saute). Sur certaines zones de l’écran, il est possible que le curseur tremble
légèrement même si vous appuyez fermement le stylet sur l’écran.
L’écran réagit aux entrées de données avec la pointe du doigt ou le stylet lorsque
la pointe du doigt ou le stylet le touche directement.
Le stylet vous permet d’exécuter toutes les fonctions pour lesquelles vous avez habituellement
besoin d’une souris. Avec le stylet, vous pouvez aussi très facilement effacer du texte manuscrit.
Action
Sélectionner des
entrées de menu
Démarrer des
programmes
Souris Stylet
Cliquer avec le bouton gauche de la
souris.
Cliquer deux fois avec le bouton
gauche de la souris.
Appuyer avec la p ointe du stylet sur
l’entrée de menu.
Appuyer deux fois en rapide
succession avec la pointe du stylet
sur l’icône du programme.
Déplacer des
objets/fenêtres
Tireravecleboutongauchedela
souris enfoncé.
Placer la pointe du stylet directement
sur l’objet/fenêtre. Maintenir la
pointe du stylet appuyée sur l’écran.
Déplacer l’objet/fenêtre choisi.
Ouvrir un menu
contextuel
Cliquer avec le bouton droit de la
souris.
Appuyer sur l’élément souhaité et
maintenir le stylet appuyé quelques
instants sur l’élément.
Déplacer le
curseur
-
Placer la pointe du stylet directement
sur l’écran.
Fujitsu Technology Solutions 37
Page 42

Travailler avec le N ot e book
Réglage du stylet
Système
d’exploitation Menu
Windows XP
Windows Vista
Windows 7
Sous l’option Réglages de Fujitsu Pen ou Paramètres du Tablet PC et du stylet
dans le Panneau de configuration, vous pouvez procéder à différents
réglages pour le stylet (sensibilité à la pression par ex.).
Sous Démarrer – (Paramètres) – Panneau de configuration – PC mobile –
Stylet et périphérique d’e ntrée ou Tablet P C – Paramètres dans le panneau de
configuration, vous pouvez procéder à différents réglages pour le stylet.
Sous Matériel et audio – Stylet et périphériques d’entrée dans le Panneau de
configuration, vous pouvez effectuer les différents réglages pour le stylet
(affectation et fonction de la touche basculante).
Calibration du st yle
Avant d’utiliser le stylet pour la première fois, il est nécessaire de le calibrer pour que le
curseur en suive parfaitement les mouvements. N’hésitez pas à effectuer un nouveau calibrage
si l’alignement des mouvements du stylet et du curseur laisse à désirer.
Veuillez noter : Pour respectivement l’étalonnage du stylet et l’étalonnage pour
commande au doigt, un programme spécifique est disponible. Utilisez l’outil
d’étalonnage décrit dans le supplément. N’effectuez pas l’étalonnage pour
commande au doigt avec l’outil d’étalonnage pou r stylet.
Système
d’exploitation Menu
Windows XP
Windows Vista
Windows 7
t
Pour le calibrage, exécutez la fonction Paramètres du Tablet PC et du stylet
dans le panneau de configuration. Il faut le calibrer en mode Portrait et
en mode Paysage.
Pour le calibrage, exécutez la fonction Paramètres du Tablet PC dans le
panneau de configuration. Il faut le calibrer en mo de Portrait et en mode
Paysage.
Pour le calibrage, exécutez la fonction Matériel et audio/Paramètres du
Tablet PC dans le panneau de configuration. Il faut le calibrer en mode
Portrait et en mode Paysage.
38 Fujitsu Technology Solutions
Page 43

Travailler avec le Notebook
Remplacement de la pointe du stylet
A la longue, la pointe du s tylet peut s’user ou amasser de s particules abrasives capables de
rayer l’écran. Une pointe endommagée ou usée peut ne pas se déplacer correctement sur
l’écran et l’utilisation du stylet peut avoir alors des résultats imprévisibles.
Si d e tels problèmes apparaissent, remplacez la pointe du stylet. Utilisez pour
ce faire la bague de remplacement fournie.
► Pour retirer la pointe, insérez-la dans
l’ouverture située entre les deux extrémités
de la bague de remplacement.
► Appuyez fortement sur les deux extrémités
de la bague pour bloquer la pointe du
stylet (1), puis retirez la pointe du stylet.
► Remplacez la pointe du stylet par l’une
des pointes fournies. Insérez l’extrém ité
plate de la pointe du stylet à l’intérieur
du stylet et appuyez légèrement pour
qu’elle soit bien e n place.
1
1
1
N’utilisez plus de pointe usée ou abîmée.
Fixation du cordon du stylet
Pour éviter que le stylet ne tombe ou ne soit perdu, il est conseillé de le fixer avec le cordon approprié.
► Fixez l’extrémité du cordon avec la plus petite bou cle sur le stylet.
► Fixez l’extrémité du cordon avec la plus grande boucle sur le notebook.
Fujitsu Technology Solutions 39
Page 44

Travailler avec le N ot e book
Utilisation de l’appareil comm
e notebook
Surface tactile et touches de surface tactile
Veillez à ce que la surface tactile n’entre pas en contact avec de la
saleté, des liquides ou des matières grasses.
SurfacetactileSurfacetactile
Ne manipulez jamais la surface tactile avec des doigts sales.
Ne posez aucun objet lourd (des livres, par exemple) sur la surface tactile ou ses touches.
1
2
La surface tactile vous permet de déplacer le pointeur sur l’écran.
Les touches de surface tactile servent à sélectionne r et à exécuter des commandes.
Elles correspondent aux boutons d’une souris traditionnelle.
Vous pouvez a ussi désactiver la surface tactile au moyen d’une combinaison
de touches afin de ne pas déplacer le pointeur par erreur (voir aussi
chapitre "
Combinaisons de touches", Page 44).
Déplacement du pointeur
► Déplacez votre do igt sur la surface tactile.
Surfacetactile
Le pointeur se déplace.
1=Surfacetactile
2 = Boutons de surface tactile
Sélection d’un objet
► Placez le pointeur sur l’objet souha ité.
Surfacetactile
► Tapez une fois du bout du doigt sur la surface tactile ou appuyez une fois sur la touche gauche.
L’objet est sélectionné.
Exécution d’une commande
► Déplacez le pointeur sur la zone souhaitée.
acetactile
Surf
► Tapez deux fois du bout du doigt sur la surface tactile ou appuyez deux fois sur la t ouch e gauche.
La commande est exécutée.
40 Fujitsu Technology Solutions
Page 45

Travailler avec le Notebook
Déplacement d’un objet
► Sélectionnez l’objet souhaité.
Surfacetactile
► Maintenez la touche gauche enfoncée et déplacez l’objet à l’endroit souhaité
en glissant le doigt sur la surface tactile.
L’objet est déplacé.
Activation et désactivation de la surface tactile
Vous pouvez activer et désactiver la surfa ce tactile par le biais d’une combinaison
de touche, voir "
Combinaisons de touches", Page 44.
Clavier
ClavierPavénumériqueBlocnumériqueTou ches
Le clavier est disposé de manière à proposer toutes les fonctions d’un clavier étendu. Quelques-unes
des fonctions que propose un clavier étendu sont exécutées à l’aide de combinaison de touches.
La description suivante des touches s’applique au système d’exploitation Windows. Les autres
fonctions des touches sont décrites dans le manuel qui accompagne votre programme d’application.
La figure suivante montre comment afficher un caractère à l’aide des touches à légendes multiples.
L’exemple n’est valable que si la touche de verrouillage de s majuscules (CapsLock) n’est pas activée.
L’utilisation normale du clavier de votre notebook entraîne une usure progressive
de celui-ci. Le légendage du clavier en particulier est sensible à une
utilisation intensive. Il est possible que l’inscription des touches disparaisse
progressivement au fil de l’utilisation du notebook.
L’illustration peut ne pas représenter votre variante d’appareil.
Fujitsu Technology Solutions 41
Page 46

Travailler avec le N ot e book
Num
+
=
0
=
0
}
}
=
0
=
}
0
+
=
0
}
}
Alt Gr
42 Fujitsu Technology Solutions
Page 47

Touche Description
Touche Retour arrière (Backspace)
La touche Retour arrière efface le caractère à gauche du curseur.
ToucheretourarrièreRetourarrièr e
Travailler avec le Notebook
Touche Tabulation
La touche Tabulation déplace
ToucheTabulation
Touche Entrée (Return, En
La touche Entrée clôture
touche Entrée, la comman
ToucheEntréeRetourEntréeSautdeligne
le curseur sur la tabulation suivante.
ter, Saut de ligne, Retour chariot)
une ligne de commande. Si vous appuyez sur la
de sera exécutée.
Touche de verrouillage des majuscules (Caps Lock)
La touche de verrouillage des majuscules active le mode majuscules et,
dans la zone d’informa tion de Windows, s’affiche l’icône correspondante. En
mode majuscules, toutes les lettres s’inscrivent en majuscules. Lorsque la
touche est légendée plusieurs fois, c’est le caractère imp rimé dans la partie
supérieure gauche de la touche qui sera affiché. Pour désactiver le mode
majuscules, il vous suffit d’actionner la touche majuscules.
TouchedeverrouillagedesmajusculesVerr.maj
Touche Majuscul
La touche Majus
est légendée pl
supérieure gau
ToucheMajusculesMaj
es (Shift)
cules permet d’afficher des m ajuscules. Lorsque la touche
usieurs fois, c’est le ca ractère imprimé dans la partie
che de la touche qui sera affiché.
Touche Fn
Fn
met d’activer les fonctions spé ciales affichées sur une
La touche
touche légen
Page 44).
ToucheFn
per
dée plusieurs fois (voir chapitre ""
Combinaisons de touches",
Touches fléchées
Les touches fléchées permettent de déplacer le curseur dans la direction
indiquée par la flèche, c.-à-d. vers le haut, vers le bas, vers la gauche
ou vers la droite.
TouchesfléchéesDéplacementducurseur
Touche Démarrage
La touche Démarrage appelle le menu de démarrage de Windows.
émarrage
ToucheD
Touche
La tou
Menu
che Menu appelle le menu de l’objet sélectionné.
Fujitsu Technology Solutions 43
Page 48

Travailler avec le N ot e book
Pavé numérique virtuel
ClaviernumériquePavénumériquevirtuelNumLock
Pour vous permettre d’utiliser les touches d’un pavé numérique avec certaines applications,
l’appareil dispose d’un pavé nu mérique virtuel. Sur le clavier, les touches du pavé numérique
virtuel se reconnaissent aux chiffres et symboles imprimés dans la partie supérieure droite
des touches correspondantes. Lorsque le pavé numérique virtuel est activé, vous pouvez
afficher les caractères imprimés sur la partie supérieure droite des touches.
L’affectation des touches illustrée ci-après peut être différente de la
configuration de clavier de votre appareil.
1 = Caractères valides lorsque la touche
Num
n’est pas activée
rouverez d’autres informations sur les voyants d’état au chapitre "
Vous t
2 = Caractères valides lorsque la touche
Num
est activée
Voyants d’état", Page 20.
Paramètres de pays et de clavier
Pour modifier les paramètres de pays et de clavier, procédez comme suit :
► Effectuez les réglages sous Icône de démarrage – (Réglages) – Panneau de
configuration – Horloge, l angue et région.
44 Fujitsu Technology Solutions
Page 49

Travailler avec le Notebook
Combinaisons de touches
La description des combinaisons de touches ci-dessous s’applique au système d’exploitation
Windows. Avec d’autres systèmes d’exploitation et certains pilotes, certaines des
combinaisons de touches ci-dessous peuvent être inopérantes.
Les combinaisons de touches sont entrées de la façon suivante :
► Maintenez la première touche d e la combinaison de touches enfoncée.
► Appuyez simultanément sur la(les) touche(s) nécessaire(s) pour exécuter la fonction.
Combinaison Description
Mise sous et hors tension
Cette combinaison de tou
intégrés.
Mise sous et hors tension du pav é tactile
Cette combinaison de touches permet d’activer ou de désactiver la
surface tactile.
Diminution d e la luminosité de l’écran
Cette combinaison de touches diminue la luminosité de l’écran.
Augmentation de la luminosité de l’écran
Cette combinaison de touches augmente la luminosité de l’écran.
des haut-parleurs
ches active ou désactive les haut-parleurs
Diminution du v
Cette combina
intégrés.
Augmentatio
Cette combi
haut-parle
Fujitsu Technology Solutions 45
olume
ison de touches diminue le volume des haut-parleurs
nduvolume
naison de touches augmente le volume des
urs in tégrés.
Page 50

Travailler avec le N ot e book
Combinaison Description
Permutation de l’affichage écra
ran
Fn+F10Permutationdel’affichageéc
Si vous avez branché un écran ext
touches vous permet de sélectio
s’afficheront.
L’affichage écran est possible
• uniquement sur l’écran LCD
• uniquement sur l’écran externe
• simultanément sur l’écra
externe.
Appuyez plusieurs fois sur la combinaison de touches po ur faire
défiler toutes les options.
Si vous avez connecté deux moniteurs externes au duplicateur de
ports, les affichages écran suivants sont possibles :
• uniquement sur l’écran LCD du notebook
• uniquement sur le mon
• simultanément sur l’écran LCD du notebook (numérique)
• simultanément sur l
externe (analogiq
La combinaison de touches ne permet p as de commander
simultanément les deux moniteurs externes sur le duplicateu r de
ports.
Ctrl
C
+
Interruption d’un e opération en cours
Cette combinaison de touche interrompt une opération en cours
sans effacer le contenu de la mémoire de ligne.
Saut de tabulation négatif
Cette combinaison de touches déplace le curseur sur la tabulation
précédente.
n
erne, cette c ombinaison de
nner l’écran sur lequel les données
:
du notebook
n LC D d u notebook et sur l’écran
iteur externe (analogique)
’écran LC D d u notebook et sur l’écran
ue)
Touchesdet
ablette
Votre notebook est doté de cinq touches de tablette multifonction. Elles vous
permettent d’un simple appui de vous déplacer sur l’écran ou d’ouvrir des applications
préprogrammées ou sélectionnées par v ous.
46 Fujitsu Technology Solutions
Page 51

Travailler avec le Notebook
ENT
Programmation
B
2
3
1
A
Les touches de tablette ont des fonctions différentes selon les modes.
Vous pouve z aussi les programmer individuellement, voir "
des touches de tab lette", Page 52.
4
Fujitsu Technology Solutions 47
Page 52

Travailler avec le N ot e book
Fonctions de base après amorçage de l’appareil
Touche Fonction de base
1
Défiler vers le bas
Cette touche vous permet de faire défiler votre document vers le bas.
A
2
Défiler vers le haut
Cette touche vous permet d
e faire défiler votre document vers le haut..
B
3
4
EN
T
Fonctions lorsque le systèm e de sécurité est activé
Losque vous avez attribué un mot de passe administrateur et/ou utilisateur, vous pouvez
les saisir à l’aide des touches de tablette au démarrage de l’appareil.
Modifier l’orientation de l’écran
Si vous appuyez sur la touche d’orientation, l’affichage écran passe du format
Portrait (vertical) au format Paysage (horizontal) ou inversement.
Si vous souhaitez utiliser le tablet PC comme eBook par ex., choisissez le format
Portrait.
Si vous souhaitez travailler sur des tableaux, choisissez de préférence le format
Paysage.
Appel du menu Fujitsu
Lorsque vous appuyez deux fois de suite s ur cette touche de tablette, vous faites
apparaître le menu Fujitsu à l’écran. Le menu Fujitsu vous permet de modifier
certains réglages système.
Identification
Windows
Si vous appuye
vous identifie
• après le déma
• après le verrouillage du système
• après avoir
Si vous appuyez pendant deux secondes sur la touche de tablette après vous être
identifié dans le système, le gestionnaire de tâches Windows ou , si vous êtes
connecté au réseau, la fenêtre de sécurité s’ouvre.
dans le système ou ouverture du gestionnaire de tâches
z sur cette touche de tablette pendant deux secondes, vous pouvez
r:
rrage du système
quitté le mode de gestion de l’alimentation
48 Fujitsu Technology Solutions
Page 53

Touche Fonction de sécurité
1
To uche de sécurité 1 pour saisie du mot de passe.
A
Travailler avec le Notebook
2
To uche de sécurité 2 pour saisie du mot de passe.
B
3
4
EN
T
Fonctions à l’ouverture d’une session Windows
Lorsque la boîte de dialogue d’ouverture de session Windows est affichée, vous disposez
des fonctions spéciales suivantes pour les touches de tablette :
Touche de sécurité 3 pour
Touche de sécurité 4 pou
Touche de sécurité pour confirmation du mot de passe saisi.
Vous trouverez des informations détaillées sur l’utilisation des fonctions de sécurité dans
la section "
Utilisation de la fonction de sécurité des touches de tablette", Page 82.
saisie du mot de passe.
r saisie du mot de passe.
Fujitsu Technology Solutions 49
Page 54

Travailler avec le N ot e book
Touche Fonction
1
Correspond à la touche de tabulation
A
B
EN
2
3
4
T
Correspond à la touche Entrée
Changement de l’orient a
Si vous appuyez sur la tou
Portrait (vertical) au
Si vous souhaitez utili
Portrait.
Si vous souhaitez tra
Paysage.
Correspond à la toucheFn,voir"Combina isons de touches", Page 50.
Identification dans le système ou ouverture du gestionnaire d e tâches
Windows
Si vous appuyez sur c ette touche de tablette pendant deux secondes, vous pouvez
vous identifier :
• après le démarrage du système
• après le verrouillage du système
• après avoir quitté le mode de gestion de l’alimentation
Si vous appuyez pendant deux secondes sur la touche de tablette après vous être
identifié dans le système, le gestionnaire de tâches Windows ou , si vous êtes
connecté au réseau, la fenêtre de sécurité s’ouvre.
tion de l’écran
che d’orientation, l’affichage écran passe du format
format Paysage (horizontal) ou inversement.
ser le tablet PC comme eBook par ex., choisissez le format
vailler sur des tableaux, c hoisissez de préférence le format
50 Fujitsu Technology Solutions
Page 55

Combinaisons de touches
Les combinaisons de touches ne sont pas modi fiables.
Vous trouvez les informations sur la programmation des touches de tablette dans
le chapitre "
Combinaison de
touches Signification
4
1
A
+
4
2
B
+
4
3
+
Programmation des touches de tablette", Page 52.
Démarrage de l’application prédéfinie A
Cette touche vous permet de démarrer une application p récédemmen t
définie.
Cette touche est par défaut prédéfinie avec l ’applica tion "Launch Center".
Démarrage de l’application prédéfinie B
Cette touche vous permet de démarrer une application p récédemmen t
définie.
Cette touche est par défaut prédéfinie avec l’application "Windows Journal".
Permutation de l’affichage écran
Si vous avez branché un écran externe, cett e combinaison de touches vous
permet de sélectionner l’écran sur lequel les données s’afficheront.
L’affichage écran est possible :
• uniquement sur l’écran LCD du notebook
• uniquement sur
• simultanément sur l’écran LCD du notebook et sur l’écran externe.
Appuyez plusi
toutes les opt
Si vous avez c
affichages éc
• uniquement
• uniquement sur l’écran externe (analogique)
• simultané
• simultanément sur l’écran LCD du notebook et sur l’écran externe
(analogique)
La combin
les deux
eurs fois sur la combinaison de touches pour faire défiler
ions.
onnecté deux écrans externes au duplicateur de ports, les
ran suivants sont possibles :
sur l’écran LCD du notebook
ment sur l’écran LCD (numérique)
aison de touches ne perm et pas de commander simultanéme nt
écrans externes sur le duplicateur de ports.
Travailler avec le Notebook
l’écran externe
La touche de tablette dispose d’une pratique fonction de temporisation : au
lieu de devoir appuyer sur les touches en même temps, vous pouvez appuyer
sur les deux touches de la combinaison immédiatement l’une après l’autre.
Après avoir appu yé sur la touche de tablette
2 à 3 secondes pour appuye r sur la deuxième touche.
Fujitsu Technology Solutions 51
, vous disposez d’environ
Page 56

Travailler avec le N ot e book
Programmation d es touches de tablette
Vous pouvez programmer les touches de tablette de telle sorte que vous pourrez ouvrir une
application ou exécuter une fonction spécifique par simple appui sur une touche.
Procédez comme suit :
► Sélectionnez dans le panneau de con figuration l’option de réglage des
touches de tablette et du stylet.
► Suivez les instructions à l’écran et prog rammez les touches de tablette à votre guise.
Webcam
Webcam
La webcam vous permet, selon le logiciel utilisé, d’enregistrer des images ou
des clips vidéo ou de participer à un chat.
• La qualité de l’image dépend de la luminosité et du logiciel utilisé.
• Vous ne p ouve z utiliser la webcam qu’avec une seule application à la fois (p. ex. un programme
• Pendant l’utilisation de la webcam, le support sur lequel repose le Notebook ne doit pas vaciller.
• La webcam s’adapte automatiquement à la luminosité instantanée. C’est la raison pour laquelle
Selon le modèle, votre ordinateur peut être équipé d’une webcam avec micro.
de téléphonie par internet ou un programme de visioconférence supportant une webcam).
un scintillement peut apparaître sur l’écran LCD pendant l’adaptation à la luminosité.
Vous trouverez des informations plus détaillées sur l’utilisation de la webcam et sur les
possibilités de réglage de celle-ci dans l’Aide du programme utilisant la webcam.
Pour tester le fonctionnement de votre webcam, vous pouvez utiliser le logiciel
de test disponible sur le site "
http://ts.fujitsu.com/support/".
Batterie
ie,batterie
BatterieBatterieDuréedev
BatterieBatterie
Lorsque le notebook est utilisé en déplacement, la batterie intégrée lui fournit l’énergie
nécessaire. En utilisant correctement la batterie, vous augmenterez sa durée de vie. La durée
de vie moyenne d’une batterie est d’environ 500 cycles de charge/décharge.
Vous pouvez augmenter le temps de fonctionnement de la batterie en utilisant
les fonctions d’économie d’énergie disponibles.
52 Fujitsu Technology Solutions
Page 57

Travailler avec le Notebook
Charge, entretien et maintenance de l’accumulateur
AccumulateurAkku
Ne chargez l’accumulateur du N otebook qu e lorsque la température ambiante
sesitueentre5°Cet35°Cmaximum.
Pour charger l’accumulateur, branchez le Notebook sur l’adaptateur d’alimentation
Raccorder l’adaptateur d’al imentation", Page 18).
(voir "
Lorsque la charge de la batterie est faible, un a vertissement sonore retentit. Si vous
ne branchez pas l’adaptateu r d’alimentation dans les cinq minutes qui suivent le signal
d’avertissement, votre Notebook se met automatiquement hors tension.
Surveiller l ’état de charge
AccumulateurCompteurdechargedel’accumulateur
La surveillance de la capacité de l’accumulateur sous Windows s’effectue grâce à un "compteur de
charge de l’accumulateur", qui se trouve dans la barre de tâches. Si vous placez le curseur sur le
symbole de l’accumulateur, vous voyez apparaître le niveau de charge de ce dernier.
Un affichage du niveau actuel de charge peut être activé pour surveiller la capacité
de la batterie. Activez-le dan s le menu suivant :
Système d’exploitation Menu
Windows XP
Démarrage – (Paramètres) – Panneau de
configuration–Options d’alimentation
Windows Vista
Démarrer - (Paramètres) - Panneau de configuration
- Matériel et audio - Options d’alimentation
Windows 7
Démarrer – (Paramètres) – Panneau de configuration
– PC mobile – Options d ’a limentation
L’indicateur apparaît ensuite sous la forme d’une icône de batterie dans la barre des tâches.
Si vous placez le curseur sur l’icône de batterie, le niveau de charge s’affiche. Vous
trouverez d’autres informations dans l’aide du système d’exploitation.
Stocker u n accumulateur
AccumulateurAccumulateurAutodécharge,accumulateurCapacitédecharg e,accumulateur
L’accumulateur doit être stocké idéalement dans un endroit sec et aux températures
comprises entre 0 ℃ et +30 ℃. Plus la température de stockage est b asse,
moins l’accumulateur se déchargera de lui-même.
Si vous stockez des batteries pendant une longue période (au-delà de deux
mois), leur état de charge devrait être d’environ 30 %. Pour empêcher un
déchargement complet et donc une détérioration dé finitive de la batterie,
vérifiez régulièrement son niveau de charge.
Pour pouvoir utiliser de manière optimale l’autonomie de charge de l’accumulateur, vous
devez entièrement décharger l’accumulateur et ensuite le recharger.
Si vous n’utilisez pas les accumulateurs pendant une longue période, retirez-les
du Notebook. Ne gardez pas d’accumulateurs da ns l’appareil !
Fujitsu Technology Solutions 53
Page 58

Travailler avec le N ot e book
Dépose et pose de la batterie
N’utilisez que des batteries autorisées pour votre notebook par
Fujitsu Technology Solutions.
N’exercez pas une force exagérée pour poser ou déposer une batterie.
Veillez à ce qu’aucun corps étranger ne pénètre dans les connecteurs de batterie.
Ne stockez pas la batterie pendan t une longue période à l’état déchargé.
Elle risque d e ne plus pouvoir être chargé e.
Déposedelabatterie
2
1
1
► Appuyez sur les deux ergo ts d’arrêt (1), maintenez-les enfoncés et extrayez
la batterie de son logement (2).
54 Fujitsu Technology Solutions
Page 59

Travailler avec le Notebook
Pose de la batterie
1
2
► Placez la batterie sur le bord (1).
► Poussez la batterie dans son logement jusqu’à ce qu’elle s’enclenche (2).
Fujitsu Technology Solutions 55
Page 60

Travailler avec le N ot e book
Batterie d’une capacité de 5800 mAh
Avec cette batterie, vous pouvez vérifier l’état de charge directement sur la batterie.
► Déposez la batterie (voir "
a
► Appuyez sur la touche (1).
Le voyant LED
Voyant DEL Etat de charg
Vert
Orange La batterie est chargée entre 13 % et 49 %.
Rouge
Le voyan t
ne s’allume pas
(a) s’allume dans l’une des couleurs suivantes :
Dépose et pose de la batterie", P age 54).
1
e
La batterie est chargée entre 50 % et 100 %.
La batteri
La batter
e est chargée entre 1 % et 12 %.
ie est vide.
56 Fujitsu Technology Solutions
Page 61

Travailler avec le Notebook
Modules
LogementpourmoduleModules
De par sa conception, votre notebook v ous permet d’installer des accumulateurs et des lecteurs en
toute souplesse. Le logement pour module de votre Notebook peut accueillir les modules suivants :
• Deuxième a ccumulateur
• Deuxième lecteur de disque dur
• Lecteur optique
• Garniture (gain de poids)
N’utilisez que des modules conçus pour votre notebook.
Ne forcez pas en montant ou en démontant le module.
Assurez-vous qu’aucun corps étranger ne pénètre dans le logement pour module.
Vous pouvez remplacer des modules en cours de fonctionnement. Cela signifie
que vous n’êtes pas obligé de mettre le notebook hors tension.
Pour remplacer un module, cliquez simplement sur le symbole approprié dans
la barre de tâches, puis sur Arrêter ou Sélectionner - Arrêter.
Après ceci, vous pouvez sortir le module.
Fujitsu Technology Solutions 57
Page 62

Travailler avec le N ot e book
Dépose d’un module
1
ModuleLecteurGarniture
► Poussez le levier de déverrouillage dans le sens de la flèche (1).
► Tirez maintenant le module de la baie modulaire.
58 Fujitsu Technology Solutions
Page 63

Montage d’un module
Travailler avec le Notebook
► Placez le module face au logement pour module, contacts vers l’avant.
► Poussez le module dans son logemen t jusqu’à ce qu’il s’enclenche avec un déclic.
Lecteur optique
ptique
Lecteuro
Fujitsu Technology Solutions 59
Ce produit contient une diode électroluminescente, norme de conformité IEC 825
1:1993 : LASER CLASSE 1, et ne doit donc pas être ouvert.
Page 64

Travailler avec le N ot e book
Manipulation d es supports de données
Supportsdedonnées
Respectez les consignes suivantes lorsque vous manipulez des supports de données :
• Ne touchez jamais la surface d’un support de données. Saisissez le support
de données uniquement par le bord !
• Conservez toujours le support de données dans sa pochette. Vous éviterez ainsi que
le support de données s’empoussière, soit griffé ou endommagé.
• Protégez le support de données de la poussière, des vibrations mé caniques
ou du rayonn ement direct du soleil !
• Ne stockez pas le support de données dans des endroits trop chauds ou trop humides.
Dans le lecteur, vous pouvez utiliser des supports de données d’un diamètre de 8 ou 12 cm.
Des vibrations et des erreurs de lecture sont possibles si vous utilisez un
support de données de moins bonne qualité.
Voyant CD/DVD
VoyantCD/DVD
Le voyant CD/DVD cli
dès que le lecteur es
Ne jamais retirer l
gnote lorsque vous insérez un support de données. Le voyant s’éteint
t opérationnel. Le voyant s’allume lorsque le système accède au lecteur.
e support de données tant que le voyant est allumé.
Si le voyant CD/DV
l’insertion d’un
support de d onnées, cela signifie que le lecteur ne parvient
pas à accéder au s
Soit le support
un support de do
de données est endommagé ou encrassé, soit vous utilisez
nnées que le lecteur ne peut pas lire.
D continue de clignoter au lieu de s’éteindre après
upport de données.
60 Fujitsu Technology Solutions
Page 65

Travailler avec le Notebook
Insertion ou retrait d’un support de données
SupportdedonnéesSupportdedonnées
Le Notebook doit être sous tension.
► Appuyez sur le bouton
d’insertion/d’éjection (1).
Le tiroir du lecteur s’ouvre.
► Avec précaution, sortez complètement
le tiroir du lecteur (2).
2
1
► Insérez le s upport de données dans le tiroir
du lecteur, face légendée vers le haut.
ou
► Retirez l’éventuel support de données
présent dans le lecteur.
► Repoussez le tiroi
s’enclencher.
r jusqu’à l’entendre
Retrait manuel (extraction d’urgence)
CD/DVDRetraitmanueldusu pportdedonnéesRetraitd’urgencedusupportdedonn ées
En cas de panne de courant ou de défaillance du lecteur, vous pouvez retirer
manuellement le support de données.
► Mettez le Notebook hors tension.
► Avec un stylo ou un fil métallique (par
exemple, un trombone déplié), appuyez
fermement dans l’ouverture (1).
Le tiroir du lecteur est éjecté. Vous pouvez
2
à présent sortir le tiroir (2) du lecteur.
1
Fujitsu Technology Solutions 61
Page 66

Travailler avec le N ot e book
Dépose et repose du couvercle de dépoussiérage
(couvercle de fente de ventil
Pour garantir un refroidissement optimal des composants de votre notebook,
pensez à nettoyer la fente de ventilation du bloc de refroidissement
après un certain temps d’utilisation .
Ceci garantit un refroidissement optimal. Utilisez un aspirateur à
main pour un nettoyage optimal.
Si nécessaire, utilisez un pinceau sec pour détacher la poussière des fentes de ventilation.
N’utilisez pas de liquide de nettoyage ! Evitez toute pénétration de
liquide à l’intérieur de l’appareil.
Veillez à ne pas endommager les ailettes. N’utilisez pas d’objet dur pour le nettoyage.
Pour éviter une surchauffe de l’appareil, ne pas retirer le couvercle de
fente d’aération lorsqu’il est sous tension.
ation)
► Préparez la dépose
, voir chapitre "
2
1
1
Préparation de la dépose de composants", Page 93.
► Appuyez sur le verrouillage du couvercle
de fente d’aération (1) et retirez-le
de son logement (2).
► Nettoyez le comp
avec un pinceau s
► Placez le couvercle de fente d’aération
obliquement dans le logement (1) comme
illustré et veillez à ce qu’il s’enclenche
de manière audible.
► Terminez la dépose, voir chapitre
Terminaison du démontage de
"
composants", Page 100.
artiment à poussières
ec.
62 Fujitsu Technology Solutions
Page 67

Travailler avec le Notebook
Utilisation des fonctions d’économie d ’énergie
EnergieEnergieAccumulateur
Si vous utilisez les fonctions d’économie d’énergie proposées par le notebook, il consommera
moins d’énergie. Le notebook béné ficiera par conséquent d’une plus grande autonomie
et son accumulateur devra être rechargé moins souvent.
Son rendement énergétique sera améliorée et ses effets sur l’environnement seront
moindres. En utilisant de manière optimale les op tions en matière d’énergie, vous
pourrez réaliser des économies considérables tout en préservant l’environnement.
Lorsque vous rabattez l’écran LCD, le notebook bascule automat iquement d ans un mode
d’économie d’énergie en fonction du paramétrage dans Windows.
Nous recommandons les réglages suivants :
Fonction Fonctionnement sur secteur Fonctionnement sur batterie
Eteindre l’écran Après 10 minutes Après 5 minutes
Mettre le(s) disque(s) dur(s)
hors tension
Economie d’énerg
ie (S3)
Mode veille (S4)
► Définissez les fonctions d’économie d’énergie dans votre panneau de configuration.
► Définissez l’économiseur d’écran dans votre panneau de configuration.
ou
► Cliquez avec le bouton droit de la souris sur le Bureau. Réglez sous Personnalisation –
Ecran d e veille l’écr an de veille.
Après 15 minutes Après 10 minutes
Après 20 minutes Après 15 minutes
Après 1 heure Après 30 minutes
Pour plus d’informations sur un point de sélection, vous pouvez appeler
F1
l’aide Microsoft en appuyant sur la t ouch e
.
Si le notebook est en mode d’économie d’énergie, n’oubliez su rtou t pas ce qui suit :
En mode d’économie d’énergie, les fichiers ouverts sont stockés dans la mémoire
principale ou dans un fichier d’échange sur le disque dur.
Ne mettez jam ais votre notebook hors tension lorsqu’il est en mode d’économie
d’énergie. Lorsque l’accumulateur intégré est presque vide, fermez les fichiers
ouverts et n’activez pas le mode d’économie d’énergie.
Lorsque vous n’utiliserez pas le notebook pendant un certain temps :
► Quittez le mode d’économie d’énergie, si nécessaire, en déplaçant la souris, appuyant sur une
touche ou remettant le notebook sous tension.
► Quitte
z tous les programmes ouverts et mettez le Notebook hors tension.
Fujitsu Technology Solutions 63
Page 68

Travailler avec le N ot e book
Cartes mémoire
Logement
Votre notebook est équipé d’un lecteur de cartes mémoire intégré.
Lorsque vous manipulez des cartes mémoire, respectez les consignes du fabricant.
Cartemémoire
Formats compatibles
Il supporte les formats suivants :
• Secure Digital (SD
•SDHC
• SDXC (Windows 7 et Windows Vista seulement)
•MemoryStick
• Memory Stick Pro
Insérer une carte mémoire
TM
Card)
► Avec précaution,
dans le logement.
doit être tourné
pas car v ous ris
surfaces de con
Cartemémoire
Selon le type de carte mémoire, il est
possible qu’elle ressorte légèrement
du logement.
poussez la carte mémoire
La surface légendée
e vers le haut. Ne forcez
quez d’endo mmager les
tact qui sont fragiles
64 Fujitsu Technology Solutions
Page 69

Travailler avec le Notebook
Retirer une carte mémoire
Cartemémoire
Retirez toujours la carte en respectant la séquence ci-dessous afin
d’éviter toute perte de données.
A l’aide de l’icône appropriée de la barre de tâches, vous pouvez arrêter la carte mémoire :
► Cliquez avec le bouton gauche de la souris sur l’icône.
► Choisissez la carte mémoire que vous voulez arrêter et retirer.
► Appuyez sur la touche Entrée.
Une boîte de dialogue vou s signale que maintenant vous pouvez retirer
la carte mémoire sans risque.
► Appareils avec verrouillage de carte :
Appuyez sur la carte mémoire (1).
Cartemémoire
La carte mémoire est alors déverrouillée
et vous pouvez la retirer.
► Retirez la carte mémoire du logement (2).
1
2
Cartes ExpressCard
LogementExpressCard
Un logement pour ExpressCard permet d’utiliser une carte ExpressCard/34 o u ExpressCard/54.
Lisez la documentation relative à l’ExpressCard et respectez les consignes du fabricant.
Lorsque vous montez ou retirez une ExpressCard, ne forcez pas.
Assurez-vous qu’aucun corps étranger ne pénètre dans le logement pour ExpressCard.
Fujitsu Technology Solutions 65
Page 70

Travailler avec le N ot e book
Insertion d’une carte
Conservez la garniture du logement dans un endroit sûr. Lorsque vous retirerez
la carte, vous devrez reposer la garniture dans le logement. Vous éviterez ainsi
que des corps étrangers ne pénètrent dans le logement.
1
2
2
► Si la touche d’éjection (1) est enfoncée,
appuyez une fois sur la touche pour
qu’elle se désenclenche. Puis appuyez une
nouvelle fois sur la touche d’éjection de
telle sorte que la garniture sorte
légèrement du notebook.
► Retirez la garniture pour carte du
logement (2).
► Insérez la c arte, contacts vers l’avant,
dans l’ouverture du logement.
► Avec précaution, poussez la carte dans
le logement jusqu’en butée ou jusqu’à ce
qu’elle s’enclenche d e manière audible.
N’employez pas la force.
Selon le type, la carte peut ressortir
légèrement du logement.
Vous trouverez dans la documentation relative à la carte une description
de la méthode d’installation des pilotes requis.
66 Fujitsu Technology Solutions
Page 71

Travailler avec le Notebook
Retrait d’une carte
Retirez toujours la carte en respectant la séquence ci-dessous afin
d’éviter une perte de données.
A l’aide de l’icône appropriée de la barre de tâches, vous pouvez arrêter la carte :
► Cliquez avec le bouton gauche de la souris sur l’icône de retrait en sé curité du matériel.
► Choisissez la carte que vous voulez arrêter et retirer.
► Appuyez sur la touche Entrée.
Une boîte de dialogue vous signale que vous p ouvez maintenant retirer la carte sans risque.
► Si la touche d’éjection est encastrée,
vous devez d’abord la faire ressortir
du boîtier du notebook. Pour ce faire,
appuyez sur la touche d’éjection jusqu’à
ce qu’elle ressorte. Appuyez sur la touche
d’éjection (1) de sorte que la carte ressorte
2
1
légèrement du notebook.
► Retirer la carte du logement (2).
► Insérez la garniture pour carte dans
le logement.
► Poussez avec précaution la garniture pour
carte jusqu’en butée dans le logement.
N’employez pas la force.
Fujitsu Technology Solutions 67
Page 72

Travailler avec le N ot e book
Haut-parleurs et microphones
MicrophoneHaut-parleursHaut -parleurdebasses(subwoofer)Boutonderéglageduvolume
Vous trouverez des informations sur la position exacte des haut-parleurs et microphones
dans le chapitre "
Vous trouverez des informations sur le réglage du volume ainsi que sur l’activation
et la désactivation des haut-parleurs par combinaisons de touches dans le
chapitre "
Ports et éléments de commande", Page 9.
Combinaisons de touches", Page 44.
Si vous branchez un microphone externe, le micro interne est désactivé.
En branchant des écouteurs ou des haut-parleurs externes, vous
désactivez les haut-parleurs internes.
Vous trouverez des informations sur le branchement d’écouteurs et de microphones
dans le chapitre "
Connecter des périphériques", Page 86.
Carte SIM
Une carte SIM (Subscriber Identity Module) est une carte à puce qui s’insère d ans
un téléphone mobile ou dans un notebook et qui, conjointement avec le module
UMTS intégré, permet l’accès à un réseau radio mobile.
Lorsque vous utilisez des cartes SIM, re spectez les consignes du fournisseur.
Le logement pour carte SIM se trouve dans le logement de batterie et
n’est accessible qu’une fois la batterie retirée.
Insérer une car
► Préparez la pose de la carte SIM, voir chapitre "Préparation de la
dépose d e composants", Page 93.
► Ouvrez si néce
► Terminez la pose, voir chapitre "
68 Fujitsu Technology Solutions
te SIM
ssaire le verrouillage (a) de la carte SIM.
a
2
1
Terminaison du démontage de composants", Page 100.
► Insérez la carte SIM dans le logeme nt
(1) comme illustré dans le logement de
batterie jusqu’à ce qu’elle s’engage.
► Repoussez l
dans le sen
e verrou (a) de la carte SIM
sdelaflèche (2).
Page 73

Travailler avec le Notebook
Retirer la carte SIM
► Préparez la dépose de la carte SIM, voir chapitre "Préparation de la
dépose d e composan ts", Page 93.
a
1
2
► Repoussez le verrou (a) de la carte SIM
dans le sens de la flèche (1).
► Appuyez sur le bord de la carte S IM (1)
de manière à la faire sortir légèrement
de son logement.
► Sortez la carte SIM du logement dans
le sens de la flèche (2).
► Terminez la dépose,
voir chapitre "
Terminaison du démontage de composants", Page 100.
Wireless LAN/Bluetooth/UMTS
Le montage de composants radio non agréés par Fujitsu Technology Solutions
annule les homologations accordées pour cet appareil.
Fujitsu Technology Solutions 69
Page 74

Travailler avec le N ot e book
Activation et désactivation des composants radio
Avant la première mise sous tension de vot re Notebook, le commutateur marche/arrêt
des composants radio doit se trouver en position "ON".
► Faites glisser l’interrupteur Marche/Arrêt
en position "ON" pour act iver les
composants radio.
WirelessLANWirelessLANBluetoothBluetooth
ou
► Faites glisser l’interrupteur Marche/Arrêt
en position "OFF" pour désactiver
les composants radio.
En désactivant les composants radio, vous désactivez l’antenne Wireless
LAN et, si montés, les modules Bluetooth et U MTS.
Vous pouvez activer et désactiver i ndividuellement les composants radio
installés à l’aide du programme WirelessSelector
Vous pouvez aussi désactiver séparément les composants radio dans le BIOS Setup.
La con dition est que vous n’ayez pas octroyé de mot de passe administrateur ou
que, si un tel mot de passe a été attribué, vous le connaissiez.
Respectez les consignes de sécurité supplémentaires relatives aux appareils
équipés de composants radio figurant dans le manuel "Sécurité".
Vous trouverez de plus amples informations sur l’utilisation du Wireless LAN
dans l’aide en ligne de votre logiciel Wireless LAN.
Vous trouverez plus d’informations sur l’utilisation de Bluetooth sur
le CD de votre logiciel Bluetooth.
Vous trouverez plus d’informations sur U MTS auprès de votre prestataire de services.
Configuration de l’accès WLAN
• Condition préalable : Un réseau W LAN et les données d’accès correspondantes sont disponibles.
Vous trouverez des informations sur la configuration de l’accès WLAN dans
la documentation de votre système d’exploitation.
70 Fujitsu Technology Solutions
Page 75

Travailler avec le Notebook
Accès via UMTS
Si vous avez commandé un système avec module UMTS intégré, vous bénéficierez d’une
réception optimale et d’un rendement énergétique maximal sans câble ou antenne gênant(e).
Le module UMTS en option est immédiatement opérationnel.
Si vous n’avez pa s commandé un module UMTS, vous pouvez vous procurer
l’accessoire nécessaire à la réception UMTS dans le commerce spécialisé ou auprès
de votre revendeur Fujitsu Technology Solutions.
Vous trouverez des informations sur l’établissement de la connexion au réseau
UMTS dans la documentation du matériel utilisé.
Vous pouvez connecter votre appareil à Internet par UMTS. Utilisez pour cela
l’un des modes de connexion suivants :
• un dongle USB (clé USB avec carte SIM de votre opérateur de téléphonie mobile)
• une carte ExpressCard UMTS (à insérer dans le logement ExpressCard de votre appareil)
• un terminal mobile (par ex. portable avec connexion Bluetooth ou câblée)
Ethernet et LAN
EthernetLAN
Le module de réseau interne de votre Notebook supporte l’Ethernet LAN. Il vous permet
d’établir une connexion avec un réseau local (LAN = Local Area Network).
► Connectez le câble de réseau LAN au
port LAN du Notebook (1).
► Connectez le câble de réseau à
votre port réseau (2).
1
2
Votre admi
Le câble r
procurer
Fujitsu Technology Solutions 71
nistrateur réseau peut vous aider à configurer et à utiliser les connexions LAN.
éseau n’est pas compris dans la fourniture. Vous pouvez vous
ce type de câble dans le commerce spécialisé.
Page 76

Travailler avec le N ot e book
Votre duplicateur de ports
Ce duplicateur de ports n’est disponible que pour le LIFEBOOK T730 !
Le dup lica teur de ports est u
notebook à des périphériq
Le duplica teur de ports es
Il vous suffit d’y placer l
Ports sur le duplicateur de ports
DuplicateurdeportsPorts
Ce duplicateur de ports n’est disponible que pour le LIFEBOOK T730 !
n appareil qui vous permet de connecter en un clin d’œil votre
ues tels qu’un écran, une imprimante, etc.
t équipé, entre autres, des ports m oniteur, audio, souris et clavier standard.
e notebook pour travailler avec vos périphériques.
72 Fujitsu Technology Solutions
Page 77

Travailler avec le Notebook
1
2
3
4
5
6
8
7
9
11
10
1 = Ports USB
2 = Prise DVI
3 = Port écran VGA
4=PortLAN
5 = Port écouteurs
6 = Dispositif Kensington Lock
7 = Prise de tension continue (DC IN)
Le port HDMI du notebook ne peut pas être utilisé lorsque le notebook
est raccordé au duplicateur de ports.
Fujitsu Technology Solutions 73
8 = Dispositif d’adaptation du duplicateur de
ports à la taille du notebook
9 = Connecteur du duplicateur de port
pour le port d’accueil sur la face
inférieure du notebook
10 = Levier de déverrouillage
11 = Interrupteur Marche/Arrêt
Page 78

Travailler avec le N ot e book
Raccordement du notebook au duplicateur de ports
Des problèmes peuvent survenir si vous raccordez le notebook au
duplicateur de ports pendant son fonctionnement. Nous vous conseillons
de mettre d’abord le notebook hors tension.
Si le no tebook est raccordé au duplicateur de ports, il faut brancher
l’adaptateur d’alimentation sur le duplicateur de ports.
Lorsque le notebook est connecté au duplicateur de ports, nous vous conseillons de
ne pas l’utiliser avec l’écran LCD fermé. La surchauffe qui en résulte peut provoquer
des baisses de performances et une activité excessive des ventilateurs intégrés.
Duplicateurdeports
► Mettez le notebook hors
► Retirez la fiche secteur de l’adaptateur d’alimentation de la prise secteur.
► Retirez le câble de l’
tension.
adaptateur d’alimentation de la prise de tension continue (DC IN) du not ebook.
Le duplicateur de po
ce faire, le disposi
être poussé de la pos
rts doit être adapté à la taille de votre notebook. Pour
tif (en grisé sur l’illustration) du duplicateur de ports doit
ition A à la position B :
2
3
1
1
► Fixez le dispositif aux endroits repérés par (1).
► Pousse
z le dispositif dans le sens de la flèche (2) légère m ent vers la gauche, puis
haut jusqu’à ce qu’il s’enclenche en position B.
vers le
► Posez le notebook sur le duplicateur de ports (3) et veillez à ce qu’il
s’engage de manière perceptible.
74 Fujitsu Technology Solutions
Page 79

Travailler avec le Notebook
Raccorder l’adaptateur d’alimentation au duplicateur de ports
► Raccordez le câble de l’adaptateur
d’alimentation à la prise de tension continue
(DC IN) du duplicateur de ports (1).
► Raccordez le câble secteur à l’adaptateur
d’alimentation (2).
1
3
2
Lorsque le notebo ok est raccordé à un duplicateur de ports, le système d’exploitation
crée un profil matériel pour le mode "Connecté". Ce profil mémo rise par exemple le
réglage du dernier écran sur lequel les données ont été affichées. Ce profilestchargé
dès que le notebook est raccordé à un duplicateur de ports de même type.
► Raccordez le câble secteur à la
prise de courant (3).
Mettre le notebook sous tension via le duplicateur de ports
► Appuyez sur l’interrupteur Marche/Arrêt
du duplicateur de ports pour mettre le
notebook sous tension.
Le voyant Marche du duplicateur
de ports s’allume.
Mettre le notebook hors tension par le duplicateur de ports
► Quittez toutes les applications, puis le système d’exploitation (voir le
manuel du système d’exploitation).
Si vous n’arrivez pas à arrêter le notebook normalement, appuyez sur la touche
Marche/Arrêt du duplicateur de ports pendant environ quatre secondes. Le notebo ok se
met hors tension. Cependant, vous risquez de perdre les données non enregistrées.
Fujitsu Technology Solutions 75
Page 80

Travailler avec le N ot e book
Débranchement du notebook du duplicateur de ports
Des problèmes peuvent apparaître si vous débranchez le notebook du
duplicateur de ports pendant son fonctionnement. Nous vous conseillons de
préalablement mettre le notebook hors tension ou de retirer le notebook e n
utilisant la fon ction appropriée du système d’exploitation.
► Mettez le notebook hors tension.
2
1
► Tirez le levier de déverrouillage dans le sens de la flèche (1) jusqu’à ce que
le notebook se désengage de manière audible.
► Soulevez l
76 Fujitsu Technology Solutions
e notebook (2).
Page 81

Fonctions de sécurité
Fonctions de sécurité
Fonctionsdesécurité
Votre Notebook dispose de différentes fonctions de sécurité qui vous permettent de protéger
votre système et vos données personnelles contre tout accès non autorisé.
Dans ce chapitre, vous apprendrez à utiliser ces fonctions et vous découvrirez leurs avantages.
N’oubliez pas que, dans certains cas, par exemple lorsque vous oubliez votre
mot de passe, vous-même n’aurez plus accès à votre système et à vos données.
Respectez par conséquent les consignes suivantes :
• Sauvegardez vos données à intervalles réguliers sur des supports de données
externes, p ar exemple des disques durs externes, des CD ou des DVD.
• Pour certaines fonctions de sécurité, vous devez attribuer des mots de passe.
Prenez note des mots de passe et conservez-les en lieu sûr.
Si vous oubliez les mots de passe, vous devrez vous adresser à notre
Service Desk. L’effacement ou la réinitialisation des mots de passe ne sont
pas couverts par la garantie et seront donc facturés.
Fujitsu Technology Solutions 77
Page 82

Fonctions de sécurité
Bref aperçu des fonctions de sécurité
Vous trouverez des informations détaillées sur l’équipement de sécurité de votre
appareil dans le manuel "Professional Notebook", sur le CD/DVD "Drivers &
Utilities" ou sur Internet à l’adresse "
http://ts.fujitsu.com/support/".
Fonction de sécurité
Kensington Lock Mécanique Placez le Ke nsington
Capteur d’empreinte digitale
(selon le modèle)
Protection du BIOS par mot de
passe
Boot from Removable Media
Owner Inform
Trusted Platform M odule
(disponible en option,
LIFEBOOK T730 seulement)
ation
Type de protection
Biométrique Installer le logiciel d
Protection par mot de passe
du BIOS Setup, du système
d’exploitation et du disque dur
àl’aided’unmotdepasse
administrateur et utilisateur. Les
mots de passe se composent
de max. huit caractères
alphanumériques.
Interdiction de tout démarrage
non autorisé d’un système
d’exploitation à partir de médias
externes (par ex. clé USB,
lecteur CD-Rom USB, etc.).
Affichage des
Service-Des
lors de la pr
démarrage.
Identification et authentification
du notebook
informations
k ou propriétaire
océdure de
Préparation
MicroSaver (accessoire
verrouillez-le.
digitale fourni.
Définir dans le BIOS Setup
au moins un mot de pa sse
administrateur et, selon le cas,
activer la protection par mot de
passe du système d’exploitation
et du disque dur.
Dans le menu Security (sécurité)
du BIOS Setup, modifiez
l’option Boot from Removable
Media (démarrage à partir de
médias amovibles).
Dans le menu S
Setup, modifi
Informatio
Définissez un mot de passe
administrateur dans le BIOS
Setup et activez le module
TPM (Security Chip [puce de
sécurité]).
ecurity du BIOS
ez l’option Owner
n.
)et
’empreinte
78 Fujitsu Technology Solutions
Page 83

Fonctions de sécurité
Configurer le capteur d’empreinte digitale
Capteurd’empreintedigitaleCapteurd’empreintedigitale
Le ca pteur d’empreinte digitale peut enregistrer l’image d’une empreinte digitale.
Cette image est ensuite analysée par un logiciel d’empreinte digitale et peut
s’utiliser en lieu et place d’un mot de passe.
Selonlaconfiguration que vous aurez choisie pour votre appareil, ce dernier
disposera ou non d’un capteur d’empreinte digitale.
► Installez le logiciel Fingerprint pour pouvoir
utiliser le capteur d’empreinte digitale (1).
1
Utilisation du Kensington Lock
Votre appareil dispose d’un dispositif Kensington Lock pour le Kensington MicroSaver. Le
Kensington MicroSaver, un câble en acier solide, vous permet de protéger votre notebook contre
le vol. Le Kensington MicroSaver est u n accessoire disponible en option.
► Mettez le Kensington Micro Saver en place
sur le dispositif de votre notebook.
tonMicroSaver
rleKensingtonLock
ionmécanique
ionantivol
Kensing
Utilise
Protect
Protect
K
Fujitsu Technology Solutions 79
Page 84

Fonctions de sécurité
Paramétrer une protection par mot de passe
dans l’Utilitaire BIOS-Setu
Avant d’utiliser les différentes possibilités de protection p ar mot de passe dans
l’Utilitaire BIOS-Setup pour sécuriser vos données, observez ce qui suit :
Prenez note des mots de passe et conservez-les en lieu sûr. Si vous oubliez votre mot
de passe administrateur, vous ne pourrez plus accéder à votre Notebook. L’effacement
du mot de passe n’est pas couvert par la garantie et sera donc facturé.
Protectionparmotdepasse
Votre mot de passe ne peut pas dépasser huit caractères et peut contenir des lettres et
des chiffres. Il n’est pas nécessaire de faire de distinction entre majuscules et minuscules.
p
Protection de l’Uti
litaireSetupBIOS(motsdepasse
administrateur et utilisateur)
Si vous avez ouvert ce manuel d’utilisation à l’écran, nous vous recommandons
d’imprimer les instructions qui suivent. Paramétrer u ne protection par
mot de passe dans l’Utilitaire Setup BIOS
UtilitaireSetupBIOS
Le mot de passe administrateur comme le mot de passe utilisateur vous permettent d’empêcher
l’utilisation non autorisé de l’Utilitaire Setup BIOS. Le mot de passe administrateur vous
donne accès à toutes les fonctions de l’Utilitaire Setup BIOS, le mot de passe utilisateur
à une partie seulement de ces fonctions. Vous ne pouvez créer de mot de passe
utilisateur qu’après avoir attribué un mot de passe administrateur.
L’appel et l’utilisation de l’Utilitaire Setup BIOS sont décrits au chapitre
Réglages dans l’utilitaire BIOS Setup", Page 101.
"
80 Fujitsu Technology Solutions
Page 85

Fonctions de sécurité
Attribuer le mot de passe administrateur/utilisateur
► Appelez l’Utilitaire BIOS-Setup et sélectionnez le menu Security.
► Sélectionnez la zone Set Supervisor Pa sswo rd et appuyez sur la touche Entrée.
Le message Enter new Password : vous invite à entrer un mot de passe.
► Tapez le mot de passe et appuyez sur la touch e Entrée.
Le message Confirm new Password, vous invite à valider le mot de passe.
► Tapez le mot de passe encore une fois et appuyez sur la touche Entrée.
Avec Changes have been saved,lesystèmeconfirme que le nouveau mot de passe a été enregistré.
► Pour attribuer le mot de passe utilisateur, choisissez la zone Set User Password et
procédez comme pour l’attribution du mot de passe administrateur.
Si vous ne voulez pas m odifier d’autres réglages, vous pouvez quitter l’Utilitaire BIOS-Setup.
► Choisissez dans le menu Exit l’option Save Changes & Exit.
► Choisissez l’option Yes et appuyez sur la touche Entrée.
trateur
teur
MotdepasseMotdepasseadminis
Motdepasseutilisa
Le Notebook redémarre et le nouveau mot de passe devient actif. Si vous souhaitez à
cet instant appeler l’utilitaire BIOS-Setup, vous devez d’abord entrer votre mot de passe
administrateur ou votre mot de passe utilisateur. Remarquez que le mot de passe
utilisateur ne vous donne pas accès à tous les réglages BIOS.
Modifier le mot de passe administrateur ou utilisateur
Vous ne pouvez modifier le mot de passe administrateur qu’après être entré dans
l’Utilitaire Setup BIO S en tapant le mot de passe administrateur.
MotdepasseMotdepasseadministrateurMotdepasseutilisateur
► Appelez l’Utilitaire Setup BIOS et sélectionnez le menu Security.
► Pour modifier le mot de passe, procédez de la même manière que lorsque
vous avez attribué le mot de passe.
Supprimer des mots de passe
Pour supprimer un mot de passe sans en créer de nouveau, procédez comme suit :
eadministrateur
eutilisateur
MotdepasseMotdepass
Motdepass
► Appelez l’Utilitaire BIOS-Setup et sélectionnez le menu Security.
► Sélectionnez le champ Set Supervisor Password ou Set User Password et
appuyez sur la touche Entrée.
Avec Enter current Password, vous êtes invité à entrer le mot de passe actuel.
Avec Enter New Password, v ous êtes ensuite invité à entrer un nouveau mot de passe.
► A ce moment-là, appuyez deux fois sur la touche Entrée.
► Choisissez dans le menu Exit l’option Save Changes & Exit.
► Choisissez l’option Yes et appuyez sur la touche Entrée.
Le Notebook redémarre et le mot de passe est s upprimé.
La suppression du mot de passe administrateur entra îne par la même occasion
la suppression du mot de passe u tilisateur.
Fujitsu Technology Solutions 81
Page 86

Fonctions de sécurité
Protection par mot de passe du démarrage du
système d’exploitation
Le mot de passe administrateur que vous avez attribué dans l’Utilitaire BIOS-Setup
(voir la section "
permet également d’empêcher le démarrage du système d’exploitation.
Systèmed’exploitation
Activer la protection système
► Appelez l’Utilitaire BIO
n
Systèmed’exploitatio
► Sélectionnez l’option Password on Boot et appuyez sur la touche Entrée.
► Sélectionnez l’option s
appuyez sur la touche Ent
► Sous Exit sélectionnez l’option Save Changes & Exit.
Le Notebook redémarr
(le mot de passe admin
Désactiver la protection système
► Appelez l’Utilita
Systèmed’exploitation
► Sélectionnez l’option Password on Boot et appuyez sur la touche Entrée.
► Sélectionnez l’o
Si vous ne voulez pas m odifier d’autres réglages, vous pouvez quitter l’Utilitaire BIOS-Setup.
► Sous Exit sélect
Le Notebook redémarre. Il n’y a plus aucun mot de passe pour le système.
Attribuer le mot de passe administrateur/utilisateur", Page 81) vous
S-Setup et sélectionnez le menu Security.
ouhaitée (Disabled, First Boot ou Every Boot)puis
rée
e. Vous ê tes invité à entrer votre mot de passe
istrateur).
ire BIOS-Setup et sélectionnez le menu Security.
ption Disabledet appuyez sur la touche Entrée.
ionnez l’option Save Changes & Exit.
Utilisation de la fonction de sécurité des touchesdetablette
Lorsque, comme expliqué précédemment, vous avez attribué un mot de passe administrateur
et/ou utilisateur sous la forme d’une combinaison de touches de tablette, vous pouvez le
saisir à l’aide des touches de tablette au démarrage de l’appareil.
Attribut
► Sélectionnez Démarrer - Exécuter.
► Al’invi
► Cliquez sur
► Suivez
82 Fujitsu Technology Solutions
ion d’un mot de passe administrateur
te, saisissez le texte suivant : C:\Program Files\Fujitsu\Security
Panel Ap
plication\Supervisor\FJSECS.EXE.
Entrée
pour confirmer.
les instructions à l’écran.
Page 87

Fonctions de sécurité
Attribution d’un mot de passe utilisateur
► Sélectionnez Démarrer - Tous les programmes.
► Sélectionnez Security Panel Application - Security Panel Applicat i on.
► Suivez les instructions à l’écran.
Saisiedesmotsdepasseàl’aidedestouchesdetablette
Lesmotsdepassesaisiss
combinaison de touches,
► Saisissez votre mot de p
► Confirmez en appuyant sur
L’appareil est déverr
ables par les touches de tablette sont géné ralement composés d’une
par ex. touche
2
+ touche3, suivi des touches1et
asse à l’aide des touches
ENT
.
1à4
.
ENT
.
ouillé.
Trusted Platform Module - TPM
odule
TPMTrustedPlatformM
Pour pouvoir utiliser le module TPM, vous devez impérativement l’activer avant
l’installation du logiciel dans le BIOS-Setup. Condition : vous avez attribué au moins le
mot de passe administrateur (voir "
La description suivante s’applique exclusivement au LIFEBOOK T730.
Fonctions de sécurité", Page 77).
Emplois possibles du TPM
Vous pouvez utiliser le TPM de différentes façons :
Fujitsu Technology Solutions 83
Page 88

Fonctions de sécurité
SmartCaseTMLogon+ SmartCase
pour la gestion et l’utilisation différents des mots clés auxquels il
se trouve confronté.
Pour installer, configurer et utiliser SmartCase
documentation et l’aide en ligne sur le CD du logiciel SmartCase
Logon+.
Microsoft® BitLocker BitLocker Drive Encryption (
Microsoft® Vista Ente rpri
crypter le lecteur de disq
pour enregistrer les donn
décryptage de la partiti
Il est également possibl
n’utiliser que le dongl
cryptage. Cette option
l’on installe Vista sur
ancien (antérieur à l
Condition pour BitLo
deux partitions. La
démarrage. La deuxi
contient le systèm
Important : Il faut
Windows Vista.
TM
Logon+ offre à l’utilisateur une aide supplémentaire
™
Logon+, lisez la
BDE) est une fonctionnalité de
se et de Ultimate Editions qui permet de
ue dur. Pour cela, BitLocker utilise le TPM
ées Recovery qui sont utilisées pour le
on.
e d’utiliser BitLocker s ans TP M et de
e USB pour l’enregistrement de la clé de
est particulièrement intéressante lorsque
un ordinateur sans TPM ou avec un TPM
a version 1.2).
cker : que votre disque dur compte au moins
première partition contient les informations de
ème partition, plus grande, est cryptée et
e d’exploitation ainsi que les donnée s utilisateur.
partitionner le disque dur avant d’installer
Activer le TPM
• Condition préalable : Vous avez attribué un mot de passe administrateur,
► Appelez le BIO
► Sélectionnez la zone TPM Security Chip Setting et appuyez sur la to uche Entrée
► Sélectionn
► Sélecti
► Appuyez sur la touche Entrée et sélectionnez Yes.
Fonctions de sécurité", Page 77.
voir "
S-Setup et sélectionnez le menu Security.
ez l’option Enabled pour activer le TPM.
Après avoir activé le TPM, l’option de menu Clear Secu rity Chip apparaît.
Avec Clear
Enabled,s
Storage Ro
N’oublie
vous aure
Le Note
Security Chip, vous pouvez supprimer le propriétaire dans le TPM.
upprime toutes les clés communes générées par des applications (RK -
ot Keys, AIK - Attestation Identity Keys, etc.).
z pas que, ensuite, vous ne pou rrez plus accéder aux données que
z chiffrées sur les clés du propriétaire.
onnez l’option Exit Saving Changes du menu Exit.
book redémarre et le TPM est activé.
™
84 Fujitsu Technology Solutions
Page 89

Fonctions de sécurité
Désactiver le TPM
• Condition préalable : Vous avez attribué un mot de passe administrateur,
► Appelez le BIOS-Setup et sélectionnez le menu Security.
► Sélectionnez la zone TPM Security Chip Setting et appuyez sur la touche Entrée
► Sélectionnez l’option Disabled pour désactiver le TPM .
► Sélectionnez l’option Exit Saving Changes du menu Exit.
► Sélectionnez Yes et appuyez sur la touche Entrée.
Fonctions de sécurité", Page 77 .
voir "
Le Notebook redémarre et le TPM est désactivé.
Fujitsu Technology Solutions 85
Page 90

Connecter d e s périphériques
Connecter des périphériques
Respectez en tout cas les consignes de sécurité du chapitre "Remarques
importantes", Page 14 avant de connecter de s périphériques au Notebook
ou de les déconnecter du Notebook.
Lisez toujours la documentation relative au périphérique que vous voulez brancher.
Ne branchez ou ne débranchez jamais de câbles pendant un orage.
Ne tirez jamais sur le câble lorsque vous le débranchez ! Saisissez toujours la fiche.
Respectez l’ordre décrit ci-après lorsque vous connectez des périphériques
au No tebook ou lorsque vous les déconnectez :
Dans le cas de c ertains appareils, tels que les appareils USB, il n’est pas nécessaire
de mettre le Notebook et l’appareil hors tension avant la mise sous/hors tension.
Pour des informations plus détaillées sur la nécessité ou non de mettre les appareils
hors tension, voir la documentation relative à l’appareil externe.
Certains périphériques externes nécessitent l’installation et l’aménagement de logiciels
spécifiques (par exemple, le programme pilote). Pour plus d’information consultez
la documentation du périphérique et du système d’exploitation.
Connecter des périphériques au Notebook
1. Mettez hors tension le Notebook et tous les périphériques.
2. Retirez des prises la fiche secteur du Notebook et de tous les appareils concernés.
3. Branchez les câbles des périphériques en respectant les consignes données.
4. Enfichez toutes les fiches secteur dans les prises de courant.
AppareilsPériphériques
Déconnecter des appareils du Notebook
1. Mettez hors tension le Notebook et tous les périphériques.
2. Retirez des prises la fiche secteur du Notebook et de tous les appareils concernés.
3. Débranchez les câbles des périphériques en respectant les consignes données.
AppareilsPériphériques
86 Fujitsu Technology Solutions
Page 91

Connecter des périphériques
Raccorder un écran externe
Vous pouvez raccorder un écran externe au port écran VGA analogique du notebook.
L’affichage écran est limité à deux écra ns en même temps (voir "
touches", Page 44, section "Permuter l’affichage écran").
EcranPriseVGAPortécranPortmoniteur
Port moniteur analogique VGA
► Mettez le notebook et l’écran exte rne hors tension.
► Connectez le câble de données de l’écran externe au port écran de votre notebook.
► Mettez d’abord l’écran externe sous tension puis le notebook.
Combinaisons de
Vous pouvez aussi passer de l’écran externe à l’écran LCD du notebook et vice
versa. Se reporter au chapitre "
Combinaisons de touches", Page 44.
Vous pouvez afficher simultanément la même image sur l’écran externe
et sur l’écran LCD du notebook.
Fujitsu Technology Solutions 87
Page 92

Connecter d e s périphériques
Port HDMI
PortHDMI
Selon le modèle, votre ordinateur peut être équipé d’un port HDMI.
Le port HDMI du notebook vou
un téléviseur à écran LCD ou
s permet de raccorder un amplificateur externe ou
plasma avec port HDMI.
► Raccordez le câble de donn
► Branchez le câble de données sur le
Certains téléviseurs LCD ne disposent que de deux haut-parleurs/ports et ne
peuvent donc pas produire un son Dolby Digital ou DTS. Pour o btenir le son, vous
devrez adapter en conséquence les réglages de son dans Windows.
Procédez comme décrit ci-dessous :
► Sélectionnez I
cône de démarrage – (Réglages) – Panneau de configuration – Matériel et audio – Son.
► Sélectionnez Realtek HDMI Output.
► Sélectionnez
Propriétés – Formats supportés.
► Désactivez les réglages DTS Audio et Dolb y Digital.
► Validez les r
églages avec OK.
au périphérique.
ées
port HDMI du notebook.
88 Fujitsu Technology Solutions
Page 93

Connecter des périphériques
Raccorder des périphériques USB
PortsUSB
Vous pouvez brancher sur les ports USB des périphériques également équipés d’un port
USB (par ex. un lecteur DVD, une imprimante, un scanner ou un modem).
Les périphériques USB supportent le branchement à chaud (hot-plug). Par
conséquent, les câbles des périphériques USB peuvent être branchés et
débranchés sans qu’il soit nécessaire d’éteindre l’appareil.
Avec l’USB 1.x, le débit max. est de 12 Mbits/s.
Avec l’USB 2.x, le débit peut atteindre 480 Mbits/s.
Vous trouverez d’autres informations dans la documentation fournie
avec les périphériques USB.
► Branchez le câble de do
périphérique.
► Connectez le c âble de données à l’un
des ports USB du Notebook.
Pilotes
Les périphériques USB sont automatiquement reconnus et installés
par votre système d’exploitation.
nnées au
Retirer correctement les périphériques USB
Retirez toujours le périphérique en respectant la séquence ci-dessous
afin d’éviter toute perte de donné es.
► Cliquez avec le bouton gauche de la souris sur l’icône de retrait en sécurité
du matériel dans la barre de tâches.
► Choisissez le périphérique que vous voulez arrêter et retirer.
► Appuyez sur la touche Entrée.
Une boîte de dialogue vous signale que vous pouvez retirer le périphérique sans risqu e.
Fujitsu Technology Solutions 89
Page 94

Connecter d e s périphériques
Raccordement de périphériques FireWire
FireWireConne cterdespériphériquesaudioConnecterdesp ériphériquesvidéoFireWire
Vous pouvez connecter au port FireWire des périphériques tels que des magnétoscopes
ou des appareils audio numériques ou encore des terminaux à haut débit. Le port
FireWire fonctionne à un débit de 400 Mbits par seconde.
Les périphériques F ireWire supportent le branchement à chaud (hot plug). Il est
par conséquent possible de brancher et débrancher les câbles des périphériques
FireWire sans éteindre l’appareil. Vous trouverez d’autres informations dans
la documentation fournie avec les périphériques FireWire.
► Connectez le câble de do
nnées du périphérique externe au port FireWire du Notebook.
► Connectez le câble secteur du périphérique à une prise avec terre de protection.
Raccorder des périphériques audio externes
Port microphone/Line In
iphériquesaudio
ophone
Raccorderdespér
PortsaudioRaccorderunmicr
Le port microphone/Line In vous permet de con necter un microphone externe, un lecteur
MiniDisc, un lecteur MP3, un lecteur CD ou une platine cassette à votre noteb ook.
► Branchez le câble audio sur le périphérique.
► Branchez le câble audio sur le port
microphone/Line In du Notebook.
90 Fujitsu Technology Solutions
Page 95

Connecter des périphériques
Port casque
RaccorderdesappareilsaudioPortsaudioRaccorderuncasque
Le port casque vous permet de connecter à votre Notebook soit un casque,
soit des haut-parleurs externes.
► Branchez le câble audio sur le périphérique.
► Branchez le câble audio sur le port
casque du Notebook.
Les haut-parleurs internes sont désactivés.
Si vous achetez un câble dans le commerce, vérifiez ce qui suit :
Le port casque de votre notebook est une "prise jack de 3,5 mm".
Pour raccorder un casque ou des haut-parleurs, vous avez besoin
d’une "fichejackde3,5mm".
Fujitsu Technology Solutions 91
Page 96

Démontage et montage de composants l
ors de la maintenance
Démontage et montage de compos
ants
lors de la maintenance
Toute réparation du Notebook doit être exécutée exclusivement par du personnel
qualifié. Une ouverture non autorisée ou des réparations non conformes
mettent un terme à la garantie et peuvent constituer un danger considérable
pour l’utilisateur (choc électrique, risque d’incendie).
ComposantsMaintenance
Après en avoir convenu avec la Hotline/le Service Desk, vous pouvez déposer et
reposer vous-même les composants décrits dans ce chapitre.
Si vous déposez et reposez des composants vous-même sans en avoir convenu avec
la Hotline/le Service Desk, vous annulez la garantie de votre notebook.
Remarques pour le m
des cartes e t des composants
• Mettez votre Not
• Démontez toujours l’accumulateur.
• Manipulez avec
• N’utilisez jamais d’objets tranchants tels, par exemple, un tournevis, une paire de
ciseaux ou un couteau comme levier pour retirer des couvercles.
RemarquesCarteEGB
ebook hors tension et débranchez la fiche secteur de la prise de courant.
précaution les mécanismes de verrouillage de la batterie et d’autres composants.
Les cartes constituées de composants à risque électrostatique (ESD =
Electrostatic Sensitive Devices) sont signalées par l’étiquette ci-contre :
Lors de la manipulation de cartes ESD, respectez les consignes suivantes :
• Vous devez vous décharger de l’électricité statique (en touchant un objet
relié à la terre, par exemple) avant de manipuler les cartes.
• Les appareils et outils utilisés doivent être d épourvus de toute charge
statique.
• Débranchez les câbles avant de connecter ou de déconnecter les cartes.
• Manipulez les cartes en les t enant uniquement par leurs bords.
• Evitez de toucher les broches ou les circuits d’un e carte.
ontage et le démontage
92 Fujitsu Technology Solutions
Page 97

Démontage et montage de composants l
ors de la maintenance
Préparation de la dépose de composants
Avant de déposer ou de remplace r des composants système, préparez la dépose comme suit :
Respectez les consignes de sécurité indiquées au chapitre "Remarques important es",
Page 14.
Retirez la fiche secteur de la prise de courant avec te rre de protection !
► Mettez l’appareil hors t
L’appareil ne doit pas ê
► Rabattez l’écran LC
► Détachez tous les câbles de l’appareil.
► Retournez l’appar
posez une serviett
► Retirez la batterie, voir "
ension.
tre en mode d’économie d’énergie !
D.
eil et posez-le sur une surface stable, plane et propre. Le cas échéant,
e antidérapante sur cette surface afin d’éviter de griffer l’appareil.
Dépose de la batterie", Page 54).
Fujitsu Technology Solutions 93
Page 98

Démontage et montage de composants l
ors de la maintenance
Dépose et pose d’une extension mémoire
Moduled’extensiondemémoireMémoirecentraleDéposedelamémoireExtensionsystèmeExtensionsystème
Si la Hotline/le Service Desk vous invite à déposer et poser vous-même le module
d’extension mémoire, procédez comme suit :
Respectez les consignes de sécurité indiquées au chapitre "Remarques importantes",
Page 14.
Lors de la pose/dépose de modules de mémoire, la batterie doit être retirée
du Notebook et le Notebook ne doit pas être raccordé au secteur, voir
Préparation de la dépose de composants", Page 93.
"
Utilisez uniquement les extensions mémoire qui ont été conçues pour votre
notebook (voir chapitre "
N’utilisez pas la force pour poser ou déposer un module d’extension de mémoire.
Veillez à ce qu’aucu n corps étranger ne pénètre dans le logement
de l’extension de mémoire.
Caractéristiques techniques", Page 113).
Pour la dépose et la
de service. Sur cer
composants. Seul u
composants. Par c
Pendant le fonct
chauds. C’est p
après avoir éte
d’extension de
Puisque certa
plus protégés
et le démonta
pose du module d’extension de mémoire, il vous faudra ouvrir le compartiment
tains appareils, l’ou verture du com partiment peut mettre à découvert différents
n technicien spécialisé et agréé est autorisé à déposer ou remplacer ce s
onséquent, respectez impérativement les consignes suivantes :
ionnement, certains composants peuvent d even ir très
ourquoi nous vous recommandons d’attendre une heure
int le notebook avant de déposer ou de poser des modules
mémoire. Sinon, risque de brûlure !
ins composants sensibles aux décharges électrostatiques ne sont
, suivez les consignes du chapitre "
Remarques pour le montage
ge des cartes et des composants", Page 92.
94 Fujitsu Technology Solutions
Page 99

Retrait du cache
Démontage et montage de composants l
ors de la maintenance
1
► Retirezlesvis(1
► Sortez le couvercle dans le sens de la flèche pour le retirer du notebook (2).
).
1
2
Démonter un module mémoire
► Avec précaution, écartez les deux
crochets de retenue (1).
ExtensionmémoireModuledemémoire
Le module de mémoire est éjecté
3
2
1
vers le haut (2).
► Retirez le module de mémoire de
son logement (3 ) en tirant dans le
sens de la flèche.
1
Fujitsu Technology Solutions 95
Page 100

Démontage et montage de composants l
ors de la maintenance
Monter un module de mémoire
Le bloc de mémoire 0 doit toujours être monté.
2
1
a
Fixation du cache
► Insérez le module mémoire dans son
logement (1), contacts électriques et
encoche (a) vers l’avant.
ExtensionmémoireModuledemémoire
► Avec précaution, rabattez le module
mémoire vers le bas jusqu’à l’entendre
s’enclencher (2).
2
2
1
► Replacez le cache dans son logement en respectant le sens de la flèche (1).
► Fixezlecacheàl’aidedesvis(2).
► Reposez la batterie (voir "
► Remettez le notebook correctement en place sur une surface plane.
► Raccordez les câbles précédemment débranchés.
Dépose et pose de la batterie", P age 54).
96 Fujitsu Technology Solutions
 Loading...
Loading...