Page 1
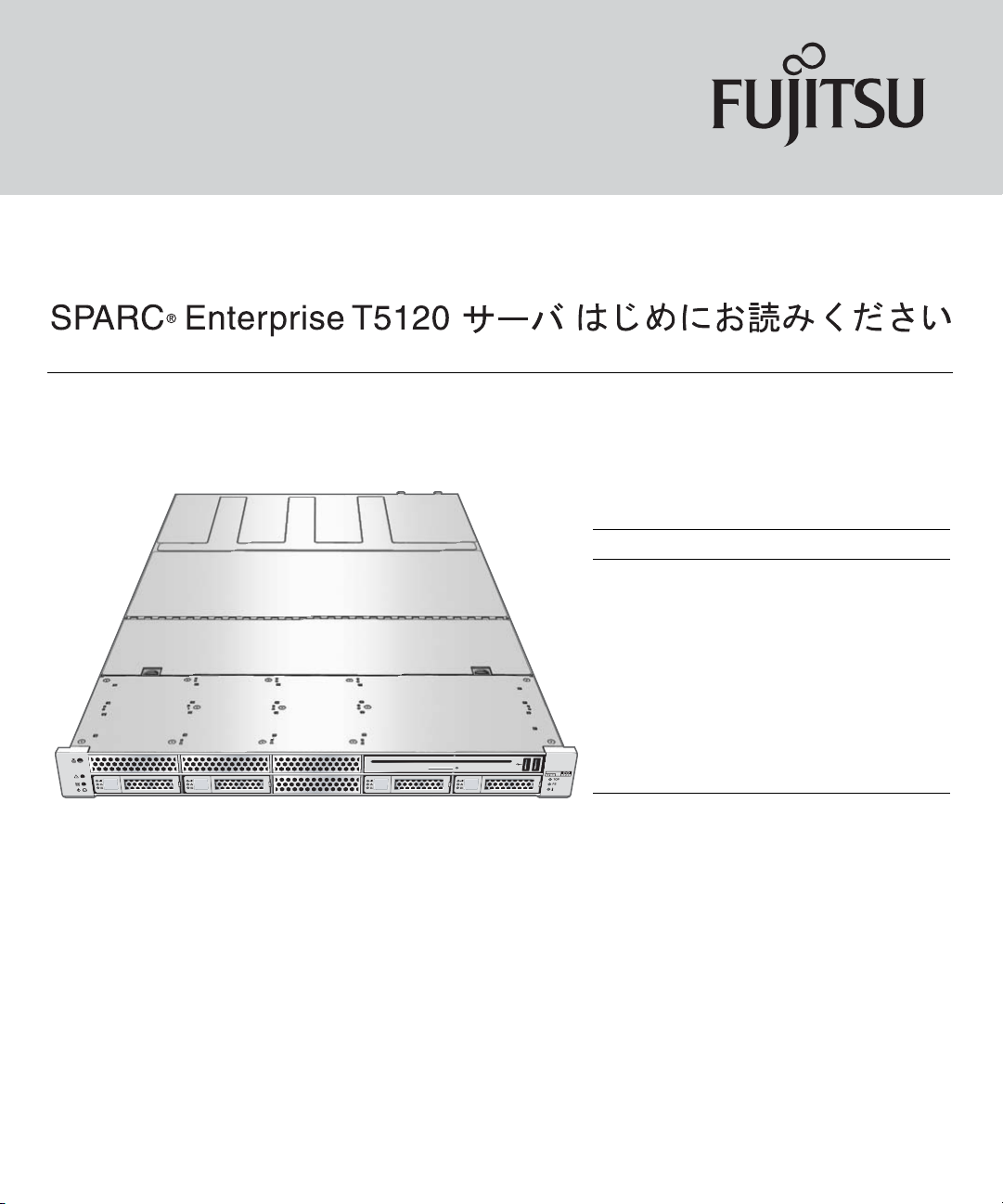
SPARC® Enterprise T5120 Server Getting Started Guide
This guide describes the minimum steps you must perform to power on and boot your server for the first time
using the preinstalled Solaris™ Operating System (Solaris OS).
FIGURE 1 SPARC Enterprise T5120 Server
Shipping Contents
Quantity Item
1Server
2 RJ-45 Ethernet cable
1 RJ-45 to DB-25 adapter (crossover)
1 RJ-45 to DB-9 adapter (crossover)
1 Wrist strap
2Power cords (packaged separately)
1 Rackmounting kit with cable
management assembly
Before You Begin
For quick installation and configuration, follow these steps. For more detailed information, refer to the complete
online product documentation set at: http://www.fujitsu.com/sparcenterprise/manual/
Understand the following information before you set up the server for the first time:
■ Do not apply power until instructed to do so – This system includes a service processor (SP) that is used to
configure and boot the host server. To properly configure the host server and view SP messages, do not apply
AC power to the server until the SP and host networking connections are made, as described in this guide.
■ Choose the best instructions for your situation – The quick setup instructions in this guide work for any
networking environment, and require the use of a terminal device for connection to a serial port. If you have
a networking environment running DHCP, you can configure your system using the Ethernet management
port. To take advantage of the DHCP setup method, refer to the online installation guide in the online product
documentation set at: http://www.fujitsu.com/sparcenterprise/manual/
Page 2
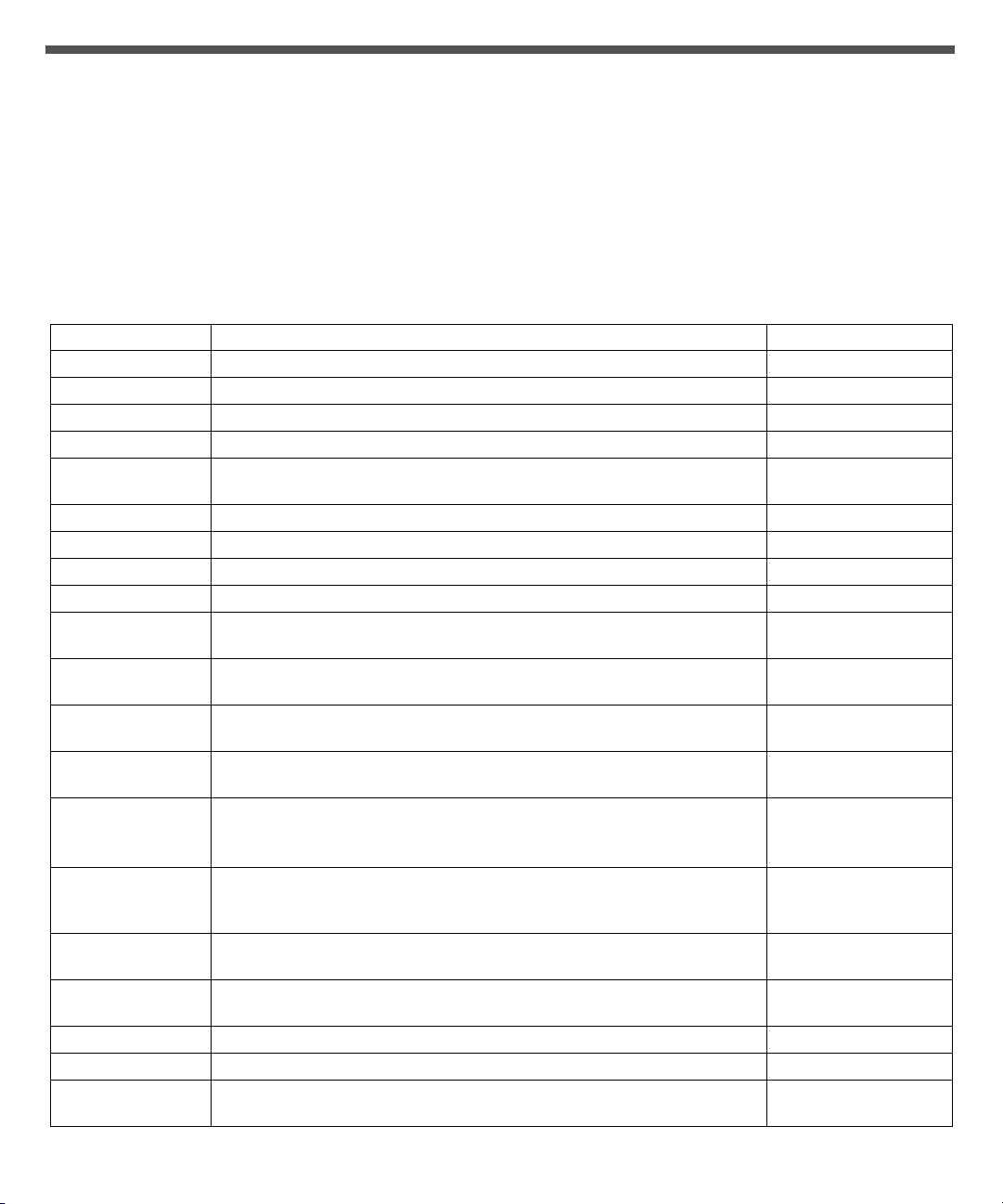
■ Set aside sufficient time – Installation times vary, but if you are performing these setup instructions for the
first time, plan to spend about 45 to 75 minutes to complete all of these instructions. Additional time might be
required for installing optional hardware and rackmounting kits.
■ Obtain a terminal device – You configure this rackmountable server through the SP using the built-in serial
and network management ports, and not through a graphical interface and keyboard. To communicate with
the SP, you will need a terminal device, which can be a terminal, terminal server, or laptop running terminal
emulation software.
■ Gather your configuration information – During the configuration, you are prompted for time zone and
networking parameters for your environment. Use
TAB LE 1 Configuration Information
Parameter Description Your En t r y
Language Select a number from the displayed language list.
Locale Select a number from the displayed locale list.
Ter m i na l Typ e Select a terminal type that corresponds with your terminal device.
Network? Select Yes.
Multiple Network
Interfaces
DHCP? Select Yes or No according to your network environment.
Host Name Enter the host name for the server.
IP Address Enter the IP address for the selected Ethernet interfaces.
Subnet? Select Yes or No according to your network environment.
Subnet Netmask (If subnet was Yes) Enter the netmask for the subnet for your network
IPv6? Specify whether or not to use IPv6. If you are not sure, select No to
Security Policy Select either standard UNIX security (No) or Kerberos Security (Yes). If you
Confirm Review the onscreen information and change it if needed. Otherwise,
Name Service Select the name service according to your network environment.
NFSv4 Domain
Name
Time Zone
(Continent)
Time Zone
(Country or Region)
Time Zone Select the time zone.
Date and Time Accept the default date and time, or change the values.
root Password Enter the root password twice. This password is for the superuser account
Select the network interfaces that you plan to configure. If you are not sure,
select the first one in the list.
environment.
configure the Ethernet interface for IPv4.
are not sure, select No.
continue.
Note – If you select a name service other than None, you will be prompted
for additional name service configuration information.
Select the type of domain name configuration according to your
environment. If you are not sure, select Use the NFSv4 domain derived
by the system.
Select your continent.
Select your country or region.
for the Solaris OS on this server. This password is not the SP password.
TABLE 1 to record your configuration information.
Page 3

Quick Setup Instructions
SER MGT
RJ-45
NET MGT
RJ-45
Numbered cables
correspond to setup steps.
NET 0 to NET 3
RJ-45
SP to Ethernet
(Optional)
Host to Ethernet
RJ-45 to DB-25
crossover
adapter
RJ-45 to DB-9
crossover
adapter
Terminal
device
n
1. Unpack the server, and check that you received all of the shipping contents (FIGURE 1).
2. Place the server in its intended location for verification.
For rackmounting instructions, refer to the instructions included with the rail kit, the service label on the
server, and to the online SPARC Enterprise T5120 and T5220 Servers Installation Guide.
3. Connect a serial cable between the server’s SER MGT port (
FIGURE 2) and a terminal device.
This connection provides your initial communication with the SP.
The device must be set up to communicate using 9600 baud, 8 bit, no parity, 1 stop bit. A null modem
configuration is needed, meaning the transmit and receive signals are reversed (crossed over) for DTE to
DTE communications. You can use the supplied RJ-45 crossover adapters with a standard RJ-45 cable to
achieve the null modem configuration.
FIGURE 2 Server Connections
4. (Optional) Connect an Ethernet cable between the server’s NET MGT port (FIGURE 2) and the network to
which future connections to the SP and host will be made.
After the initial configuration of the system using the SER MGT port, communication with the SP and host is
usually performed through this Ethernet interface.
5. Connect an Ethernet cable between one of the server’s NET ports (
FIGURE 2) and the network to which the
server will communicate.
Page 4
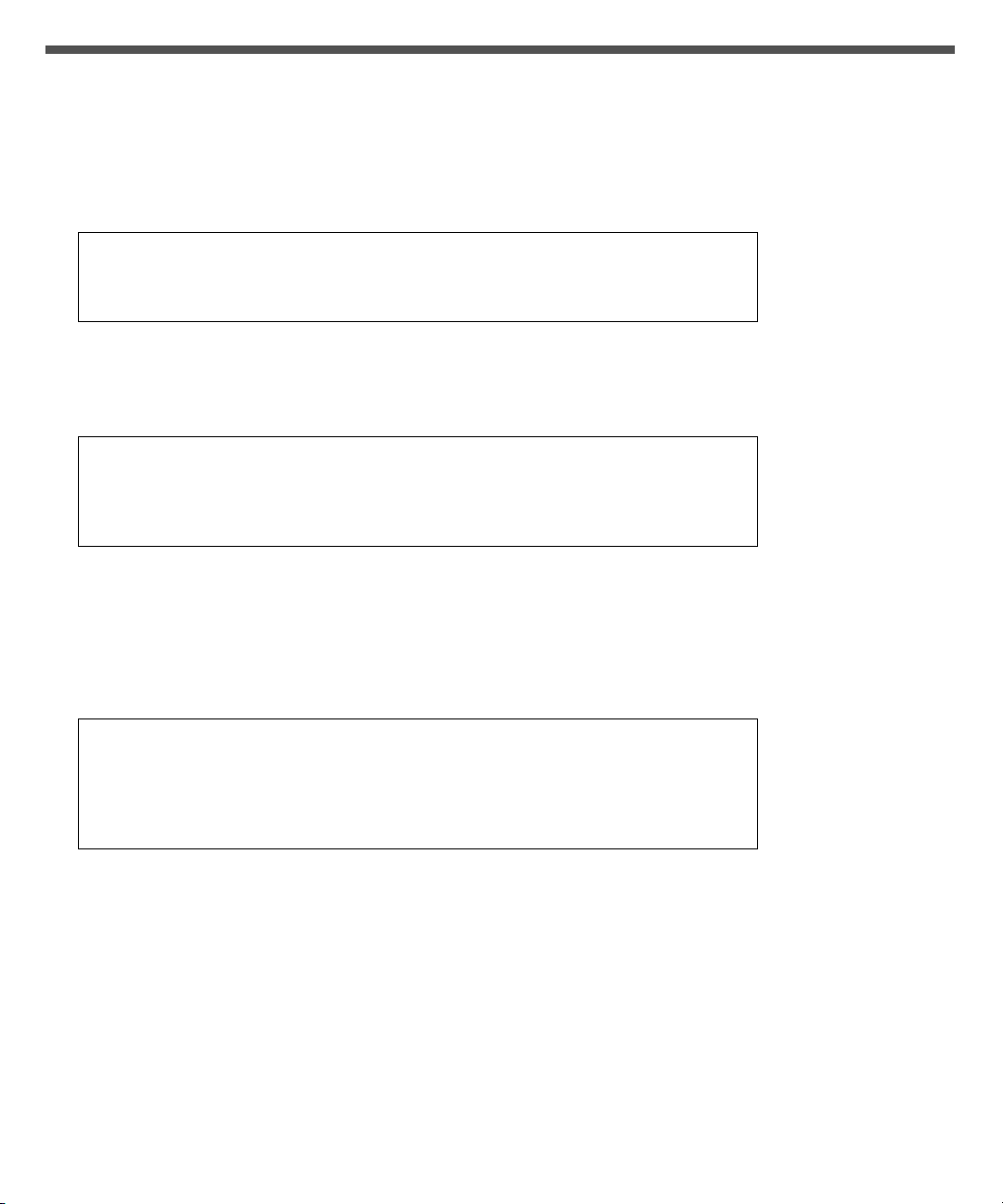
6. Plug the power cords into the power supplies and into separate power sources.
To provide redundancy, plug both power supplies into separate power sources. Note that the system can
operate with only one power connection, but there is no redundancy in this case.
When power is applied, the SP initializes and power supply LEDs illuminate. After a few minutes, the SP
login prompt appears on the terminal device. Note that the host is not initialized or powered on yet.
7. At the terminal device, log in to the SP as root with a password of changeme.
SUNSP00144FAC732F login: root
Password: changeme
. . .
->
After a brief delay, the SP prompt is displayed (->).
At this point, there are many commands you can perform using the Integrated Lights Out Manager interface.
For example, to create a user named admin, and to set the admin account role to Administrator and the
CLI mode to alom, enter:
-> create /SP/users/admin role=Administrator cli_mode=alom
Creating user...
Enter new password: ********
Enter new password again: ********
Created /SP/users/admin
Note that the asterisks in the example will not appear when you enter your password.
In the future, when you log in to the admin account, you use the ALOM CMT compatibility command set. In
the meantime, you are using the default ILOM command set.
Additional SP information, such as how to change the password and how to set up the SP network
parameters, is available in the online documentation set.
8. Power on the server and redirect the host output to display on the serial terminal device:
-> start /SYS
Are you sure you want to start /SYS (y/n)? y
-> start /SP/console
Are you sure you want to start /SP/CONSOLE (y/n)? y
Serial console started. To stop, type #.
. . .
After you start the SP console, the server initialization takes approximately 20 minutes to complete.
9. When prompted, follow the onscreen instructions and enter the configuration information.
Refer to
TABLE 1 for the list of configuration information and your entries. You will be prompted to confirm
the configuration several times, enabling confirmation and changes. If you are not sure how to respond to a
particular value, you can accept the default, and make future changes when the Solaris OS is running.
When the configuration menus are completed, the server reboots and displays the Solaris login prompt.
Page 5

10. Log in to the server and explore the capabilities.
The following commands provide information about the system:
■ showrev – Displays the hostname and system architecture information. Use the -a option with this
command to see the patches that are installed.
■ psrinfo – Displays information about the number and status of the processors and cores in the host.
Review the Solaris OS man pages and documentation for more details.
Accessing Important Information for SPARC Enterprise Series Servers
Before you deploy your server, check for the Product Notes for your server and other important information on
the following websites.
Global Site
http://www.fujitsu.com/sparcenterprise/manual/notes/
North American Site
https://download.computers.us.fujitsu.com/
Japanese Site
http://primeserver.fujitsu.com/sparcenterprise/manual/notes/
Accessing Documentation
The following websites provide the latest versions of SPARC Enterprise Series manuals:
Global Site
http://www.fujitsu.com/sparcenterprise/manual/
North American Site
https://download.computers.us.fujitsu.com/
Japanese Site
http://primeserver.fujitsu.com/sparcenterprise/manual/
Page 6

Reader's Comments Regarding This Manual
If you have any comments or requests regarding this manual, or if you find any unclear statements in the
manual, please state your points specifically, and forward it to the system engineer (SE) in charge, or your sales
representative.
Copyright 2008 Sun Microsystems, Inc. All rights reserved. FUJITSU LIMITED provided technical input and review on portions of this mate rial.
Copyright 2008 Sun Microsystems, Inc. Tous droits réservés. Entrée et revue tecnical fournies par FUJITSU LIMITED sur des parties de ce matériel.
Manual Code C120-E518-01XA
Par t No. 875-4395-10
May 2008, Revision A
Page 7

Page 8

Page 9

Page 10

Page 11

Page 12

Manual Code C120-E518-01XA
Par t No. 875-4395-10
2008 年 5 月 , Revision A
 Loading...
Loading...