Page 1
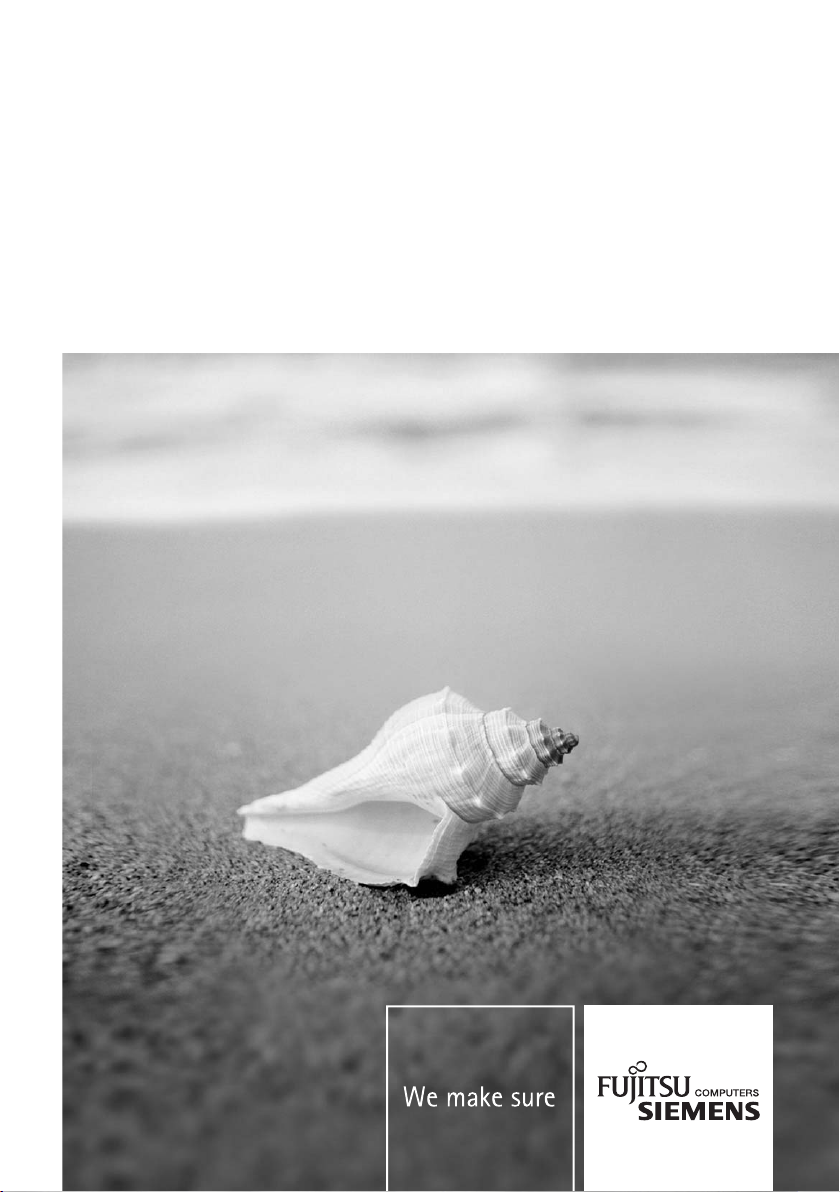
Professional Notebook
EasyGuide
LIFEBOOK T Series
Français
Page 2
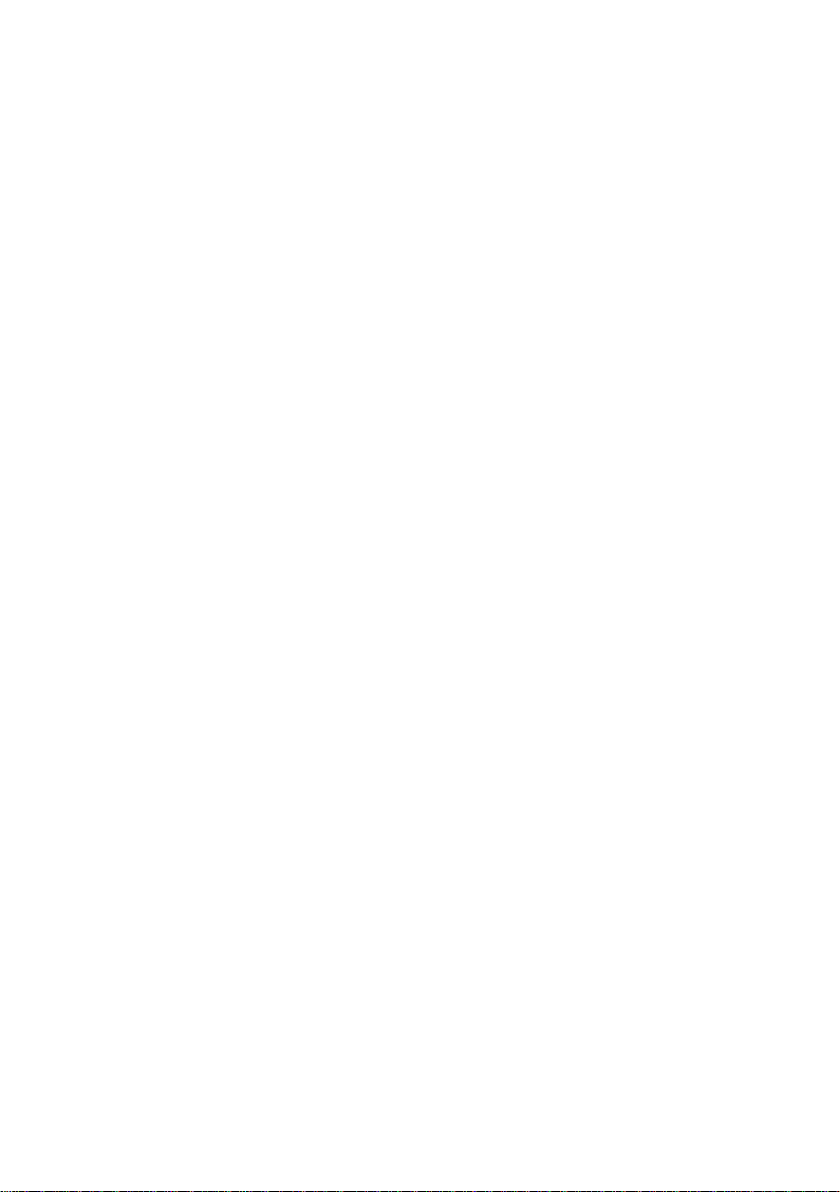
Vous avez ...
... des questions ou des problèmes techniques ?
Adressez-vous :
● à notre Hotline/groupe d’assistance (Help Desk) (voir liste des Help Desks fournie ou sur le site
Internet :
www.fujitsu-siemens.com/helpdesk.html)
● à votre partenaire de vente
● à votre point de vente
Vous trouverez d’autres informations dans la liste Help Desk et dans le manuel "Garantie". Vous
trouverez le manuel "Garantie" sur le CD/DVD fourni "Drivers & Utilities" et sur Internet à l'adresse
www.fujitsu-siemens.com/support.
Vous trouverez des informations actualisées sur nos produits, des conseils, des mises à jour, etc.
sur Internet : www.fujitsu-siemens.com
Page 3
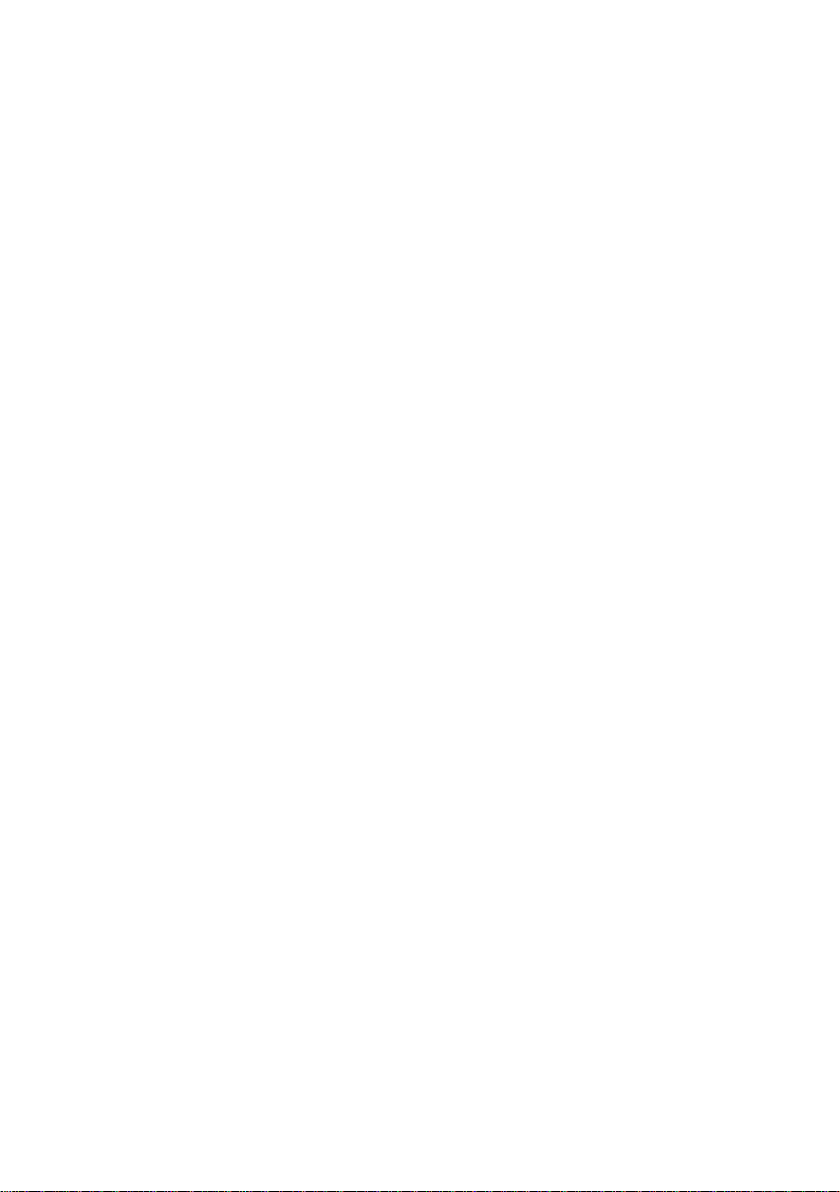
Page 4
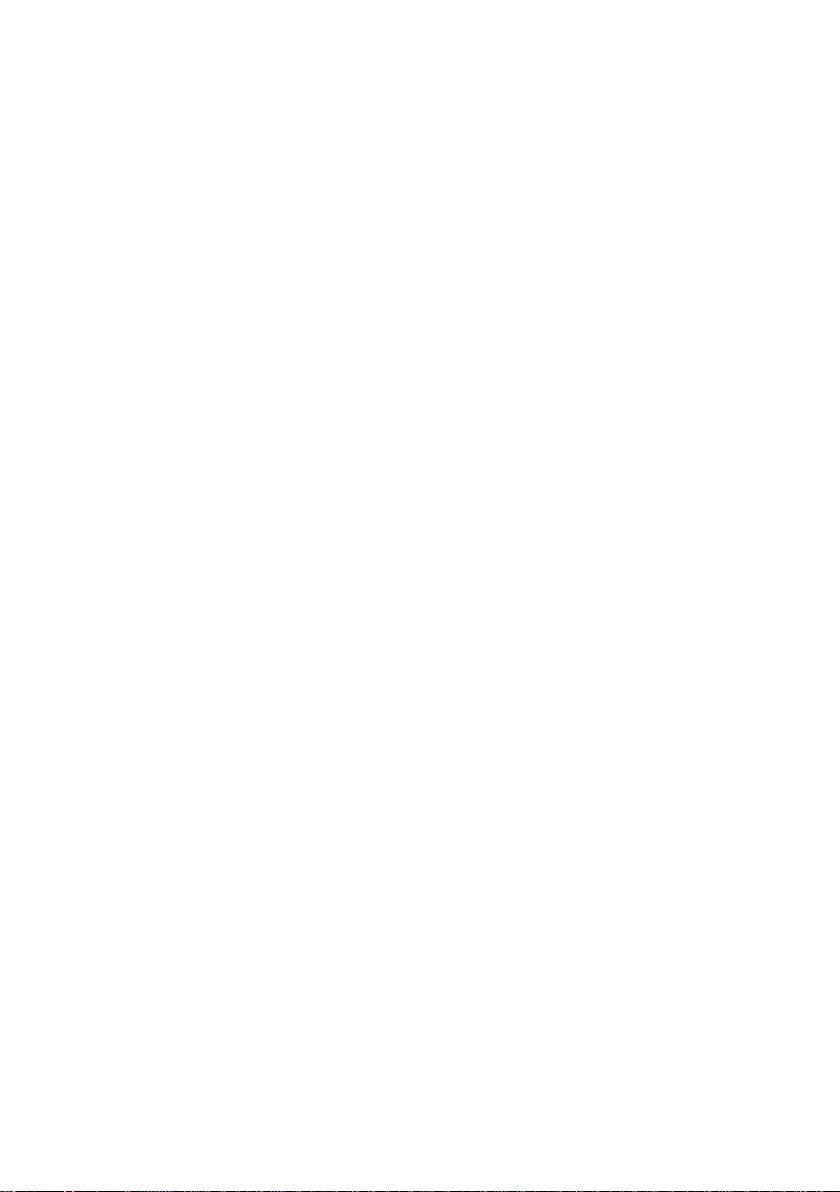
Ce manuel a été réalisé par Xerox Global Services.
Publié par
Fujitsu Siemens Computers GmbH
AG 02/07
édition 1
N° de référence : A26391-K220-Z122-1-7719
Page 5
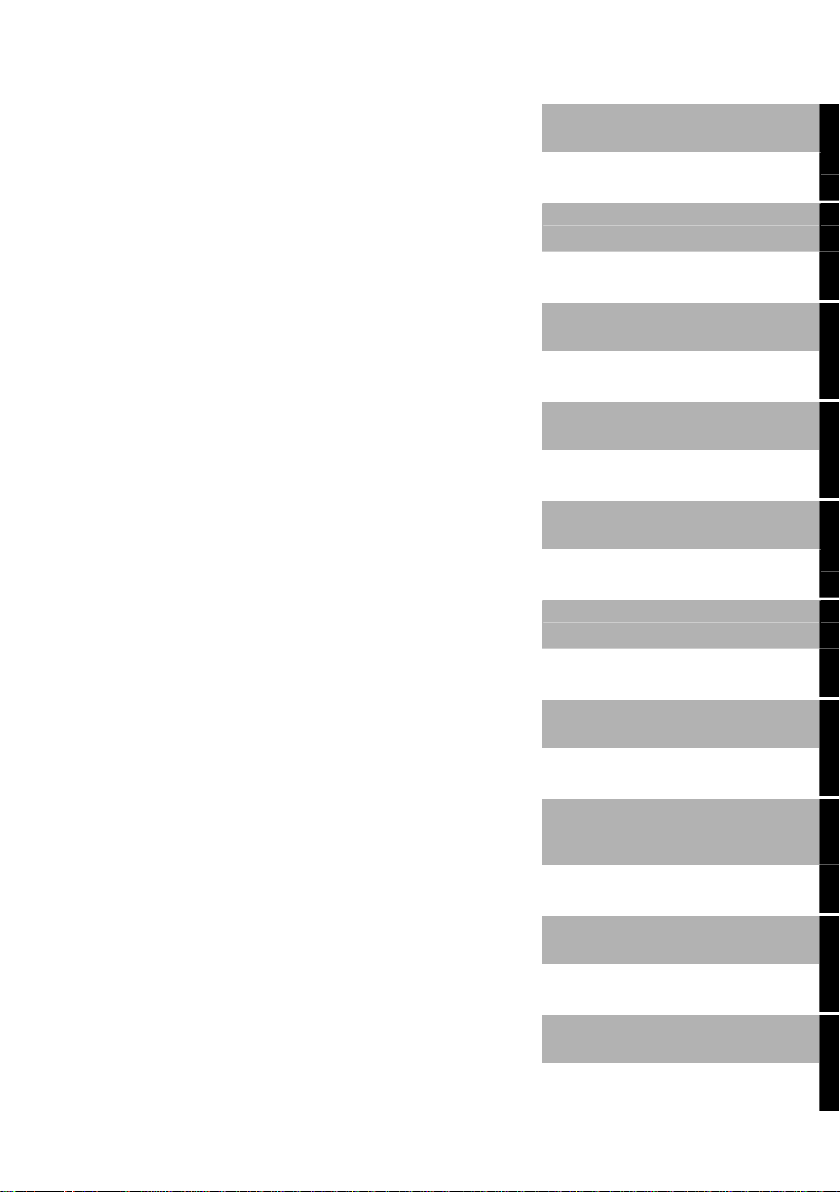
Introduction
LIFEBOOK T Series
Manuel d'utilisation
Analyse des problèmes
et conseils
Remarques importantes
Caractéristiques
techniques
Aperçu des périphériques
Remarques du
constructeur
Mise en service
du notebook
Index
Travailler avec le
notebook
Fonctions de sécurité
Connecter
des périphériques
Edition 1, février 2007
Démontage/montage de
composants (lors de la
maintenance)
Fonctions d'économie
d'énergie
Configuration système
dans le Setup du BIOS
Page 6
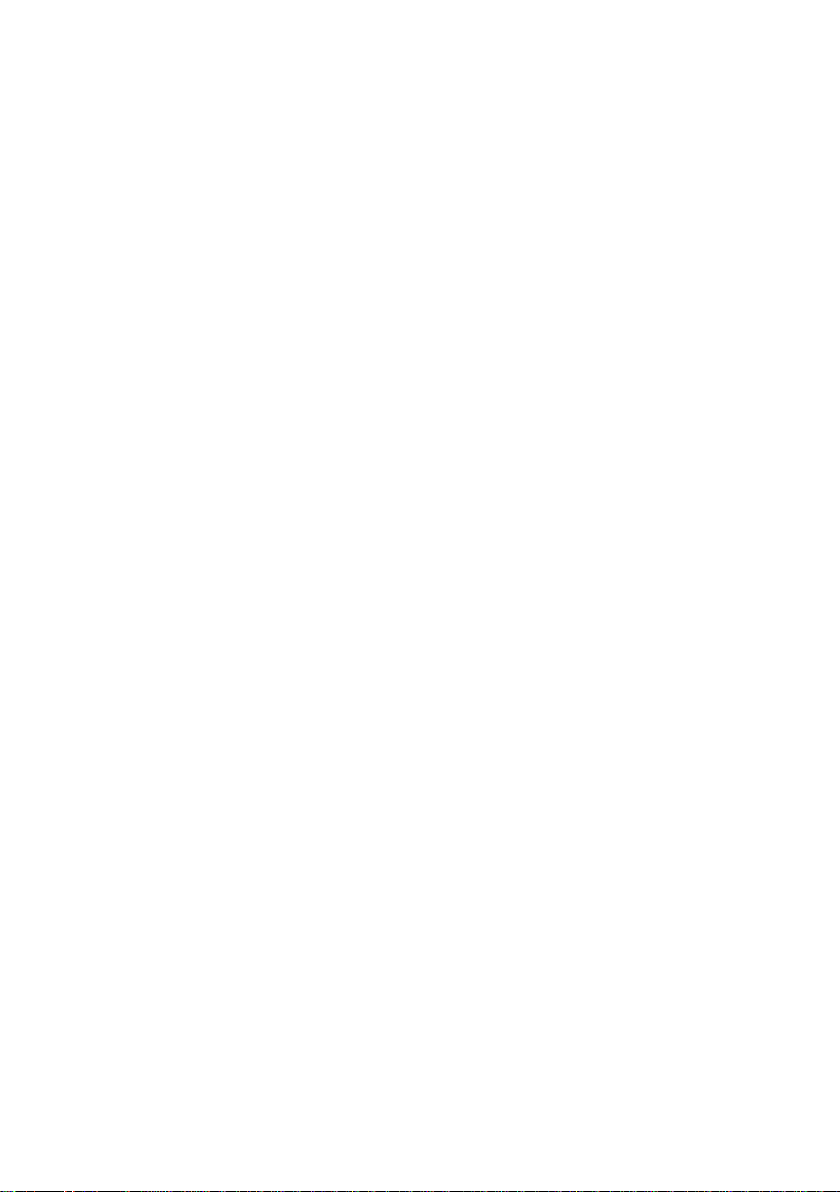
Adobe et Acrobat sont des marques commerciales d’Adobe Systems Incorporated et peuvent
être protégées dans certains pays.
DPMS et VESA sont des marques déposées de Video Electronics Association.
Intel est une marque déposée, Pentium et Celeron sont des marques commerciales de Intel
Corporation, USA
Microsoft, MS, MS-DOS, Windows, Windows Vista et Windows NT sont des marques
déposées de Microsoft Corporation.
Norton Ghost est une marque commerciale de Symantec Corporation.
Le logo SD est une marque commerciale de Secure Digital.
La marque Bluetooth est la propriété de Bluetooth SIG, Inc., U.S.A. qui en a cédé la licence à
Fujitsu Siemens Computers GmbH.
Toutes les autres marques commerciales citées sont des marques commerciales ou des
marques déposées par leurs propriétaires respectifs et sont protégées comme telles.
Copyright © Fujitsu Siemens Computers GmbH 2007
Tous droits réservés, y compris celui de la traduction, de la reproduction, de la duplication
(même partielles) par photocopie ou procédé analogue.
Tout manquement à cette règle expose son auteur au versement de dommages et intérêts.
Tous droits réservés, y compris en cas d'octroi de brevet ou d'enregistrement comme modèle
d'utilité.
Sous réserve de disponibilité et de modifications techniques.
Page 7
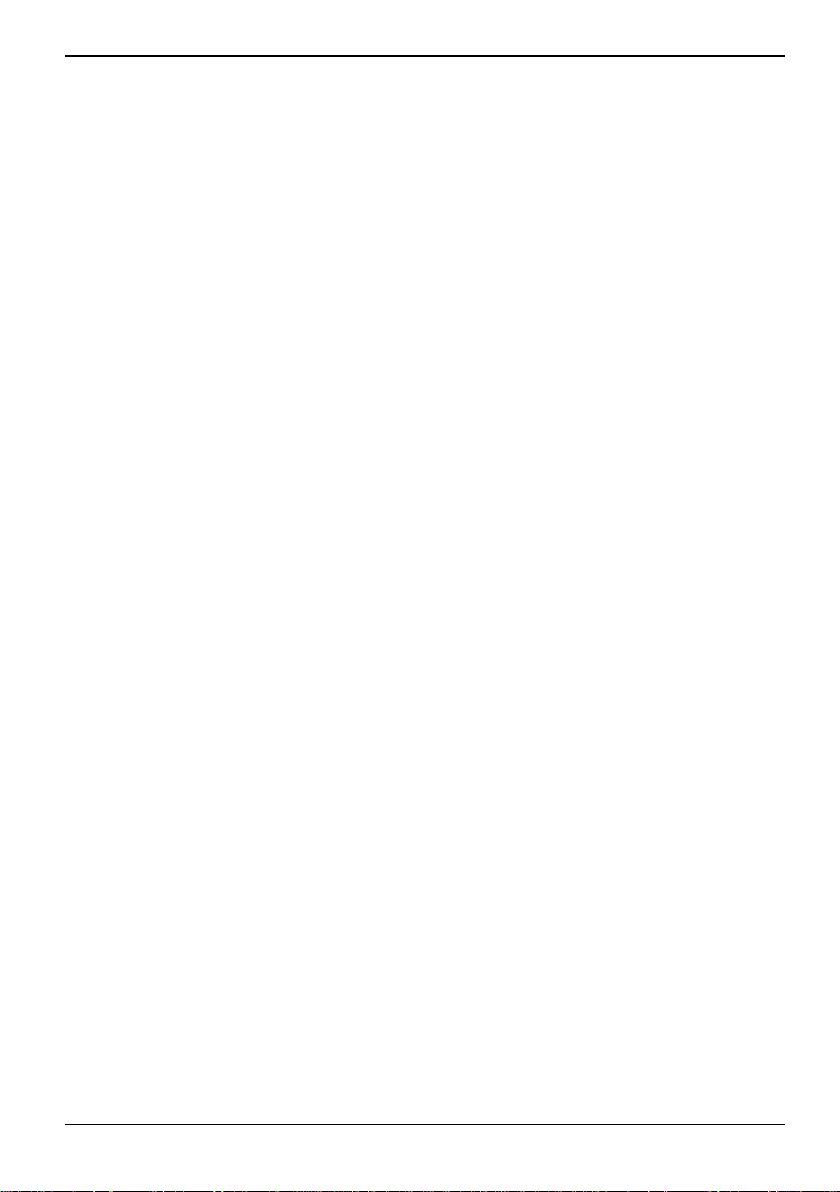
Sommaire
Votre LIFEBOOK T.............................................................................................................................. 1
Symboles.............................................................................................................................................. 2
Remarques importantes .................................................................................................................... 3
Consignes de sécurité.......................................................................................................................... 3
Consignes de sécurité supplémentaires pour les appareils équipés de composants radio......... 3
Remarques pour le montage et le démontage des cartes et des composants ............................ 4
Emporter son notebook ........................................................................................................................ 5
Avant de partir en voyage............................................................................................................. 5
Transporter le notebook ............................................................................................................... 6
Nettoyer................................................................................................................................................ 6
Aperçu de votre notebook................................................................................................................. 7
Aperçu des éléments de commande et de fonction ............................................................................. 7
Aperçu des ports et interfaces.............................................................................................................. 8
Ports sur le notebook ................................................................................................................... 8
Ports sur le duplicateur de ports (accessoire) ............................................................................ 10
Mise en service du notebook........................................................................................................... 11
Déballage et contrôle du contenu de la livraison................................................................................11
Choix d'un emplacement .................................................................................................................... 12
Raccordement de l’adaptateur d'alimentation .................................................................................... 13
Première mise sous tension du notebook ..........................................................................................15
Travailler avec le notebook..............................................................................................................17
Ouvrir et fermer le notebook............................................................................................................... 17
Ouvrir le notebook ...................................................................................................................... 17
Fermer le notebook .................................................................................................................... 18
Utiliser le notebook de manière variable ............................................................................................ 18
Du notebook au tablet PC .......................................................................................................... 19
Choisir l’orientation d’affichage de l’écran (Portrait ou Paysage)............................................... 21
Du tablet PC au notebook .......................................................................................................... 21
Mettre le Notebook sous/hors tension................................................................................................ 23
Mettre le Notebook sous tension................................................................................................ 23
Mettre le Notebook hors tension ................................................................................................ 24
Zone d’affichagefeld ........................................................................................................................... 24
Sélection de la langue ........................................................................................................................ 26
Définir la variante linguistique sur les modèles plurilingues (uniquement sous Windows XP)... 26
Ecran LCD.......................................................................................................................................... 28
Remarques relatives à l'écran LCD............................................................................................ 28
Réglages de l’écran (en cas d’utilisation comme Notebook)...................................................... 29
Réglages de l’écran (en cas d’utilisation comme tablet PC) ...................................................... 29
Utilisation comme notebook ............................................................................................................... 30
Surface tactile et touches ........................................................................................................... 30
Clavier ................................................................................................................................................ 32
Pavé numérique virtuel............................................................................................................... 34
Combinaisons de touches .......................................................................................................... 34
Utilisation comme tablet PC ............................................................................................................... 36
Utiliser le stylet ........................................................................................................................... 36
Touches de la tablette ................................................................................................................ 40
Accumulateur...................................................................................................................................... 42
Chargement, entretien et maintenance de l’accumulateur......................................................... 42
Monter et démonter un accumulateur ........................................................................................ 44
A26391-K220-Z122-1-7719, édition 1
Page 8
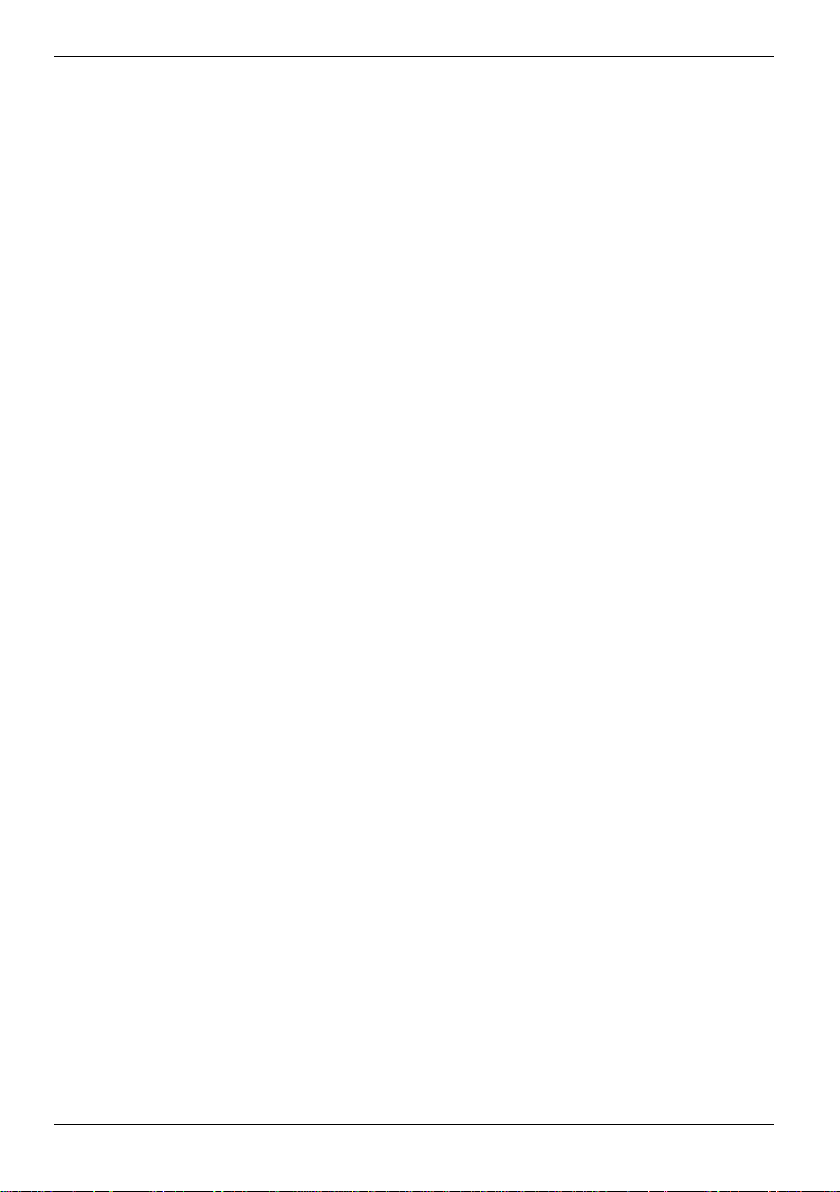
Sommaire
Modules...............................................................................................................................................46
Démonter un module ..................................................................................................................46
Monter un module .......................................................................................................................47
Lecteur optique ...................................................................................................................................48
Insérer ou éjecter un CD/DVD ....................................................................................................48
Cartes PC Card...................................................................................................................................50
Insérer une carte PC Card ..........................................................................................................50
Éjecter une carte PC Card ..........................................................................................................52
Cartes mémoire...................................................................................................................................53
Insérer une carte mémoire..........................................................................................................53
Retirer une carte mémoire ..........................................................................................................53
Transmission de données...................................................................................................................54
Modem 56K intégré (en option) ..................................................................................................54
Version UMTS et carte SIM (en option) ......................................................................................55
Composantes radio Wireless LAN/ Bluetooth (en option)...........................................................56
Transmission de données sans fil via port infrarouge.................................................................58
Duplicateur de ports............................................................................................................................58
Poser le duplicateur de ports ......................................................................................................58
Raccordement du Notebook au duplicateur de ports..................................................................59
Mise sous tension du Notebook via le duplicateur de ports........................................................60
Mettre le notebook hors tension via le duplicateur de ports........................................................60
Débrancher le Notebook du duplicateur de ports .......................................................................61
Fonctions de sécurité.......................................................................................................................63
Bref aperçu des fonctions de sécurité.................................................................................................64
Utiliser le Kensington Lock..................................................................................................................65
Configurer le capteur d'empreinte digitale ..........................................................................................66
Installer une protection par mot de passe dans le Setup du BIOS .....................................................67
Protection par mot de passe du Setup du BIOS (mots de passe administrateur et
utilisateur) ...........................................................................................................................67
Protection par mot de passe pour le démarrage du système d’exploitation ...............................68
Protection par mot de passe du disque dur ................................................................................ 69
Utiliser le lecteur de SmartCard ..........................................................................................................70
SmartCards.................................................................................................................................70
Trusted Platform Module.....................................................................................................................75
Connecter des périphériques ..........................................................................................................77
Raccorder un écran externe au Notebook ..........................................................................................77
Connecter un moniteur externe via le duplicateur de ports.................................................................78
Raccorder des périphériques USB......................................................................................................78
Raccorder des périphériques audio externes .....................................................................................79
Extension mémoire...........................................................................................................................81
Monter/démonter les modules d’extension mémoire ..........................................................................81
Tester les modules mémoire après les avoir montés .................................................................84
Fonctions d'économie d'énergie .....................................................................................................85
Configuration système dans le Setup du BIOS..............................................................................87
Démarrer le Setup du BIOS ................................................................................................................87
Utiliser le Setup du BIOS ....................................................................................................................87
Quitter le Setup du BIOS.....................................................................................................................88
Analyse des problèmes et conseils.................................................................................................89
Analyse des problèmes.......................................................................................................................90
L'heure ou la date du notebook ne sont pas corrects .................................................................90
Le voyant accumulateur ne s’allume pas.................................................................................... 90
A26391-K220-Z122-1-7719, édition 1
Page 9
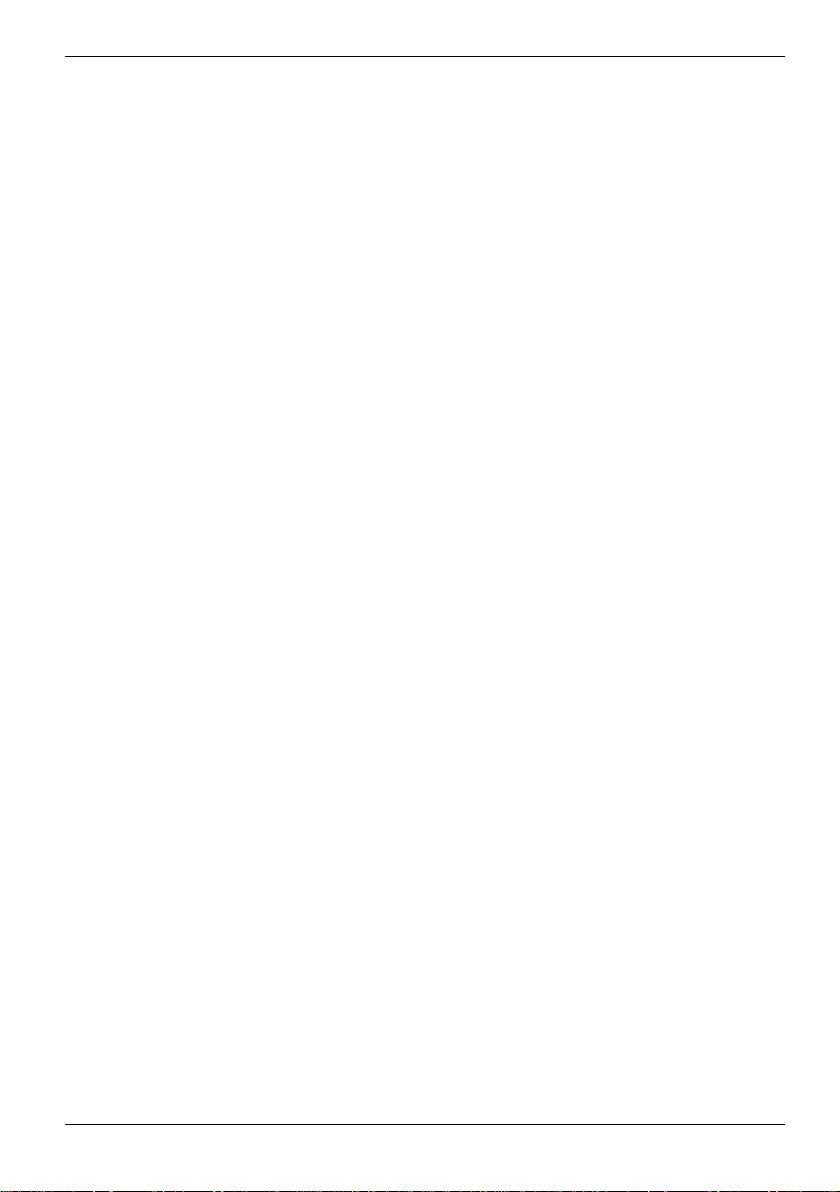
Sommaire
L'écran LCD du notebook ne s'éclaire pas................................................................................. 91
L'affichage sur l'écran LCD du notebook n'est pas très lisible ................................................... 91
L’écran externe reste sombre..................................................................................................... 92
L'affichage sur l’écran externe n'apparaît pas ou bouge............................................................ 93
Le curseur ne suit pas parfaitement le déplacement du stylet ................................................... 94
Après la mise sous tension, le notebook ne démarre pas.......................................................... 94
Le notebook ne réagit plus ......................................................................................................... 95
La souris ne fonctionne pas ....................................................................................................... 95
L'imprimante n'imprime pas........................................................................................................ 96
Le Notebook se met soudainement hors tension ....................................................................... 96
Une composante (par ex. un modem, un lecteur optique) n’est pas reconnue ou n’est pas
opérationnelle..................................................................................................................... 96
Les composantes radio ne sont pas disponibles........................................................................ 96
La touche Suspend/Resume ne réagit pas comme prévu ......................................................... 97
La liaison radio avec un réseau ne fonctionne pas .................................................................... 97
L’accumulateur se décharge trop rapidement ............................................................................ 98
Le CD/DVD ne fonctionne pas – pas de son pendant la lecture de CD/DVD ............................ 99
Le mot de passe utilisateur et/ou administrateur a été oublié.................................................... 99
Le lecteur de SmartCard n’est pas détecté .............................................................................. 100
Code PIN d’une SmartCard oublié ........................................................................................... 100
SmartCard perdue.................................................................................................................... 100
SmartCard utilisateur et/ou administrateur perdue................................................................... 100
Messages d'erreur sonores ...................................................................................................... 101
Messages d’erreur à l’écran ..................................................................................................... 101
Restaurer le système d'exploitation (Recovery CD/DVD disponible en option) ....................... 103
Caractéristiques techniques ......................................................................................................... 105
Notebook .......................................................................................................................................... 105
Duplicateur de ports (en option) ....................................................................................................... 106
Accumulateur.................................................................................................................................... 107
Adaptateur d'alimentation................................................................................................................. 107
Remarques du constructeur.......................................................................................................... 109
Recyclage et élimination................................................................................................................... 109
Energy Star (V.3.0)........................................................................................................................... 109
Marquage CE ................................................................................................................................... 110
Regulatory notices............................................................................................................................ 110
Regulatory information for notebooks without radio device...................................................... 110
FCC Regulatory information for notebooks with radio device .................................................. 114
Index................................................................................................................................................ 117
A26391-K220-Z122-1-7719, édition 1 3
Page 10
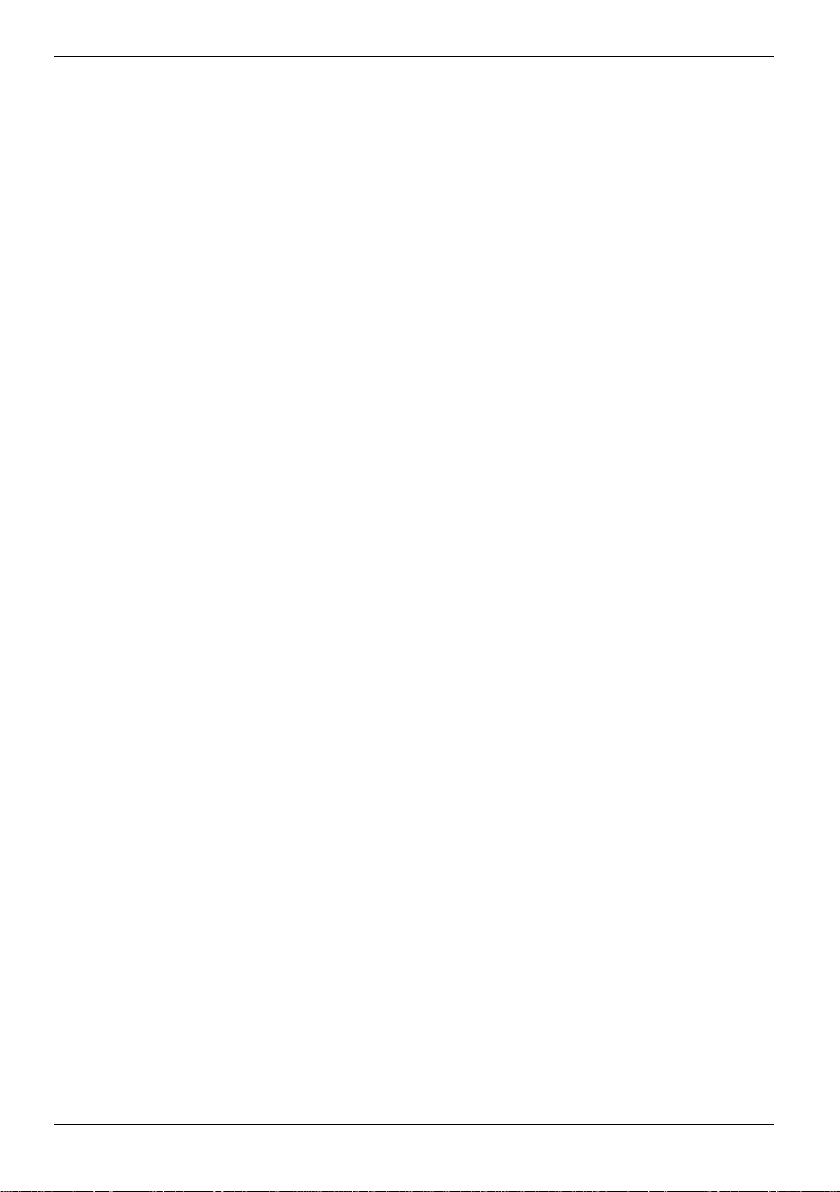
Sommaire
A26391-K220-Z122-1-7719, édition 1
Page 11
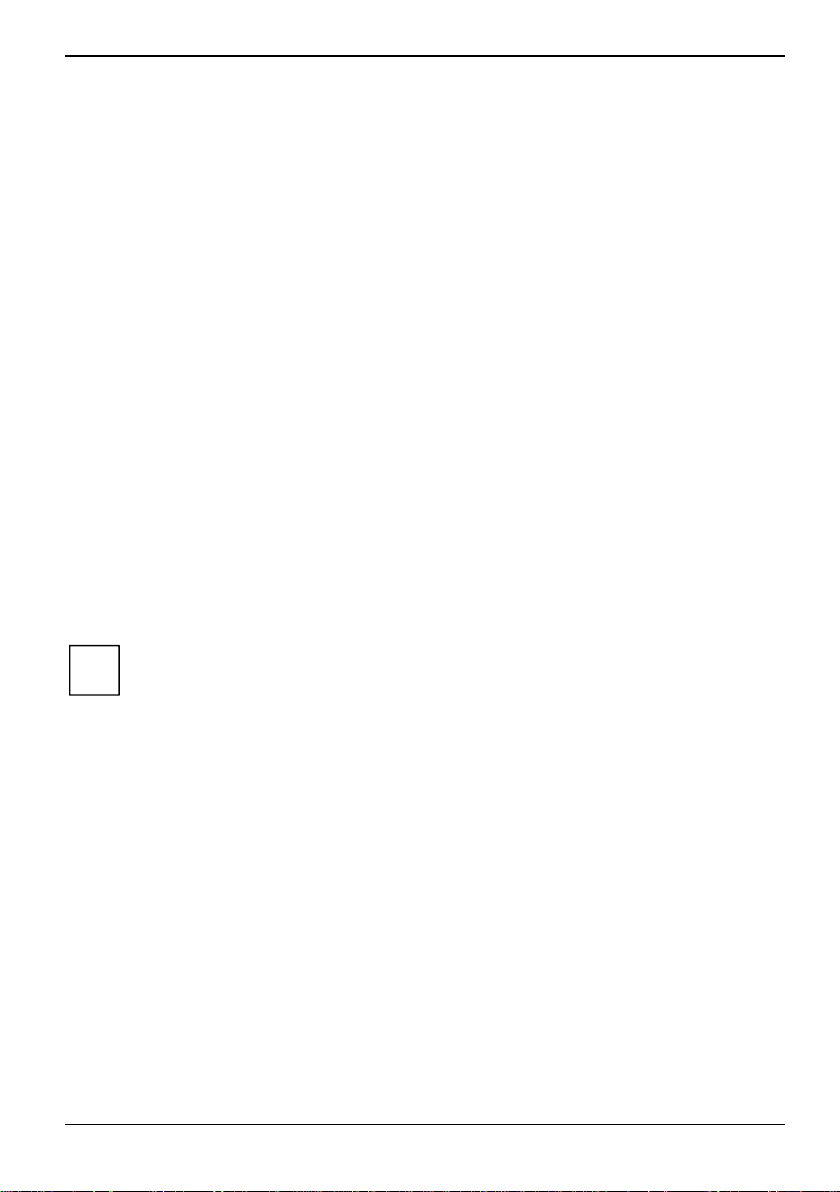
Votre LIFEBOOK T...
... est un "notebook convertible", utilisable comme notebook ou tablet PC, avec une qualité et une
fiabilité égales. Utilisez le notebook convertible sur une table comme un notebook classique ou
tenez-le sur le bras comme un tablet PC, utilisez le clavier ou le stylet pour écrire directement sur
l’écran – le notebook convertible vous aide lorsque vous travaillez en déplacement.
Le système d'exploitation est déjà installé sur le disque dur pour faciliter la première mise en service
de votre Notebook. Outre les fonctionnalités connues de Windows, il propose la reconnaissance
d'écriture et d'autres paramètres spéciaux pour l'utilisation comme Tablet PC.
Branchez le notebook sur un duplicateur de ports (proposé en tant qu’accessoire) et bénéficiez de
plusieurs possibilités de branchement supplémentaires. En plus des ports LAN et moniteur
(analogiques et numériques), le duplicateur de ports vous propose quatre ports USB 2.0. Vous
pouvez connecter ici des périphériques USB comme, p. ex., un scanner, des haut-parleurs, des
manettes de jeu, un clavier ou une souris.
Afin qu'aucune personne non autorisée ne puisse accéder à vos données, votre notebook vous
propose une série de fonctions de sécurité. Vous pouvez protéger vos données contre tout accès
non autorisé au moyen, par exemple, des fonctions de sécurité proposées par le Setup du BIOS ou du
capteur d’empreinte digitale.
Ce manuel vous montre, entre autres, comment mettre en service et utiliser votre notebook.
Vous trouverez plus d'informations sur cet appareil :
● dans le manuel "Safety" (Sécurité)
● dans le manuel "Wireless LAN"
● dans la documentation du système d'exploitation
● dans les fichiers d'informations (par exemple : *.TXT, *.DOC, *.WRI, *.HLP, *.PDF, *.HTML)
Vous trouverez certains des manuels listés ci-dessus sur le CD/DVD "Drivers & Utilities" et
sur Internet à l'adresse : www.fujitsu-siemens.com/support. Grâce au programme
i
Acrobat Reader que vous trouverez sur le CD/DVD, vous pouvez lire et afficher rapidement
et immédiatement des informations sur l’écran. Vous pouvez bien entendu imprimer les
manuels, si nécessaire.
A26391-K220-Z122-1-7719, édition 1 1
Page 12
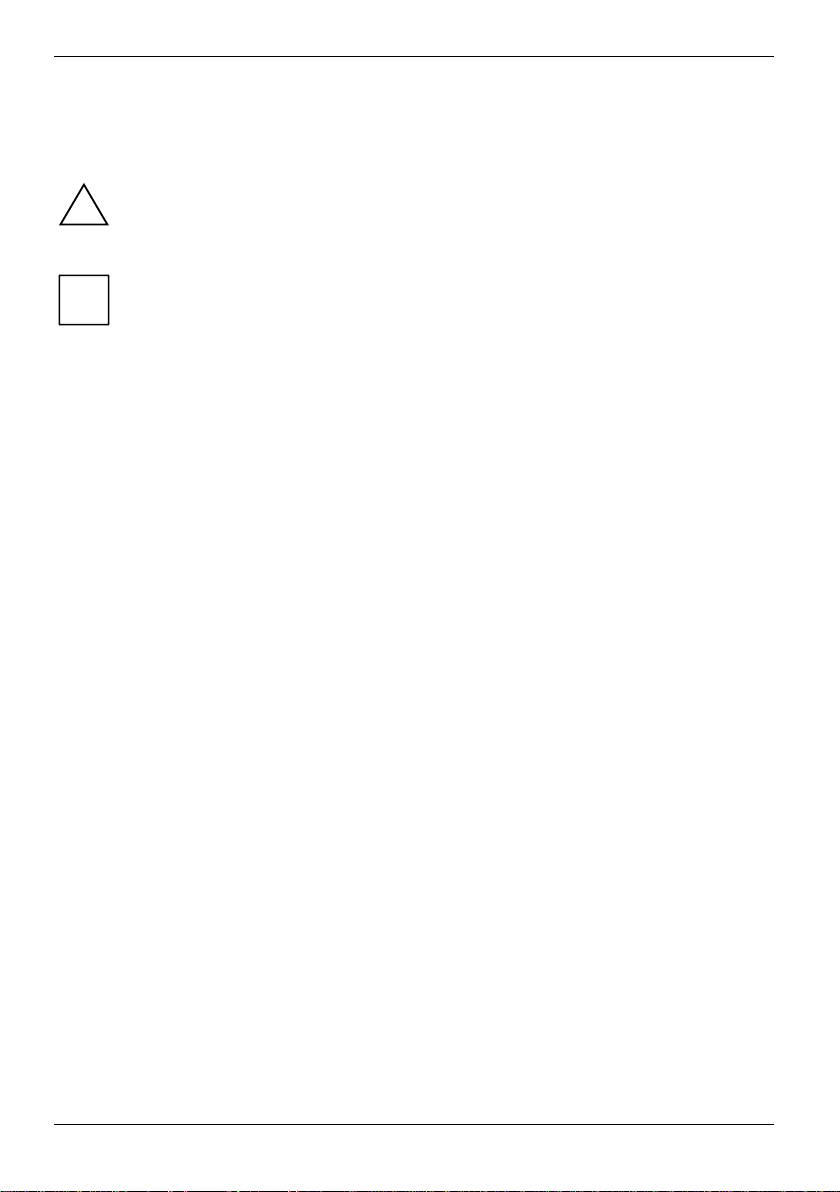
Votre LIFEBOOK T...
Symboles
Vous rencontrerez dans ce manuel les symboles suivants :
!
i
► signale une opération que vous devez exécuter.
Cette police correspond à des affichages écran.
Cette police indique des noms des programmes, des commandes ou des options de menu.
"Guillemets" servent à identifier des titres de chapitres, des noms de supports de données
signale des consignes à respecter impérativement pour votre propre sécurité,
celle de votre notebook et celle de vos données. La garantie s’éteint dès
l’instant où vous endommagez le notebook en ne respectant pas ces
consignes.
signale des informations importantes pour l’utilisation correcte du système.
et différents concepts à mettre en évidence.
2 A26391-K220-Z122-1-7719, édition 1
Page 13
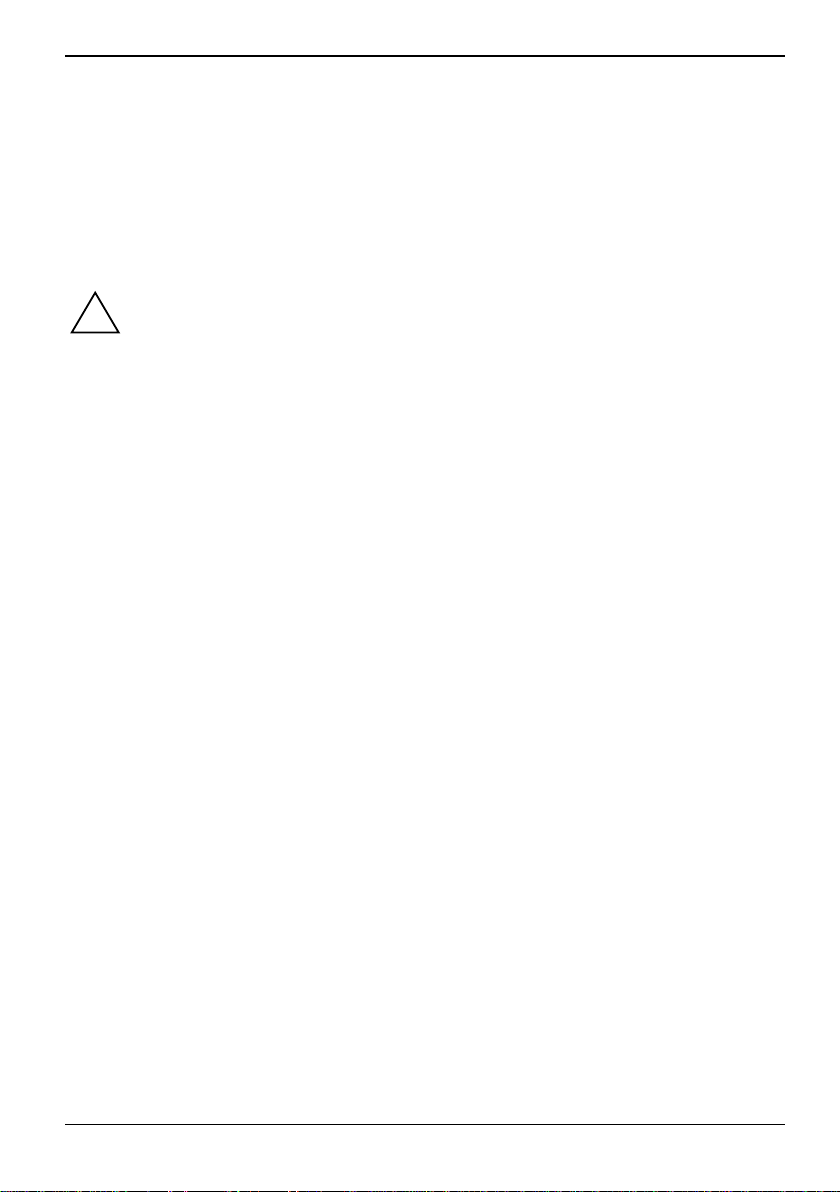
Remarques importantes
Ce chapitre contient des consignes de sécurité que vous devez absolument observer en utilisant
votre notebook. Les autres consignes vous fournissent des informations utiles concernant votre
notebook.
Consignes de sécurité
Respectez les consignes de sécurité suivantes ainsi que celles indiquées dans le manuel
"Sécurité".
!
Lisez attentivement les sections du manuel identifiées par le symbole ci-contre.
● Lors du branchement et du débranchement des câbles, respectez les consignes figurant dans
le présent manuel d’utilisation.
● Pour le nettoyage, tenez compte des indications reprises dans le paragraphe "Nettoyer".
● Si vous possédez un appareil avec composants radio, respectez également les consignes du
paragraphe "Consignes de sécurité supplémentaires pour les appareils équipés de
composants radio" du manuel "Safety" (Sécurité).
Ce notebook satisfait aux dispositions en matière de sécurité valables pour les équipements
informatiques. En cas de doute sur l'utilisation de l'appareil dans un environnement donné, veuillez
vous adresser à votre point de vente ou à notre Hotline/groupe d'assistance (Help Desk).
Consignes de sécurité supplémentaires pour les appareils équipés de composants radio
● Eteignez le composant radio (l’interrupteur Marche/Arrêt doit être positionné sur "OFF") lorsque
vous êtes en avion ou en voiture.
● Eteignez le composant radio (l'interrupteur Marche/Arrêt doit être positionné sur "OFF") si vous
vous trouvez dans un hôpital, une salle d'opération ou à proximité d'un système médical
électronique. Les ondes radio transmises peuvent perturber le fonctionnement des appareils
médicaux.
● Mettez le composant radio hors tension (l'interrupteur Marche/Arrêt doit être positionné sur
"OFF") lorsque vous approchez l'appareil de gaz inflammables ou d'un environnement explosif
(p. ex. des stations-service, un atelier de peinture) car les ondes radio transmises peuvent
provoquer une explosion ou un incendie.
A26391-K220-Z122-1-7719, édition 1 3
Page 14

Remarques importantes
Remarques pour le montage et le démontage des cartes et des composants
Toute réparation de l'appareil doit être exécutée exclusivement par du personnel qualifié.
Les interventions non conformes ou l'ouverture non autorisée du boîtier présentent des
!
risques pour l'utilisateur (électrocution, risque d'incendie).
Les cartes constituées de composants à risque électrostatique (ESD = Electrostatic Sensitive
Devices) sont signalées par l'étiquette ci-contre :
Lors de la manipulation de cartes ESD, respectez les consignes suivantes :
● Vous devez vous décharger de l'électricité statique (en touchant un objet relié à la terre, par
exemple) avant de manipuler les cartes.
● Les appareils et outils utilisés doivent être dépourvus de toute charge statique.
● Débranchez les fiches secteur et démontez l'accumulateur avant de connecter ou de
déconnecter les cartes.
● Manipulez les cartes en les tenant uniquement par leurs bords.
● Evitez de toucher les broches ou les circuits d'une carte.
4 A26391-K220-Z122-1-7719, édition 1
Page 15
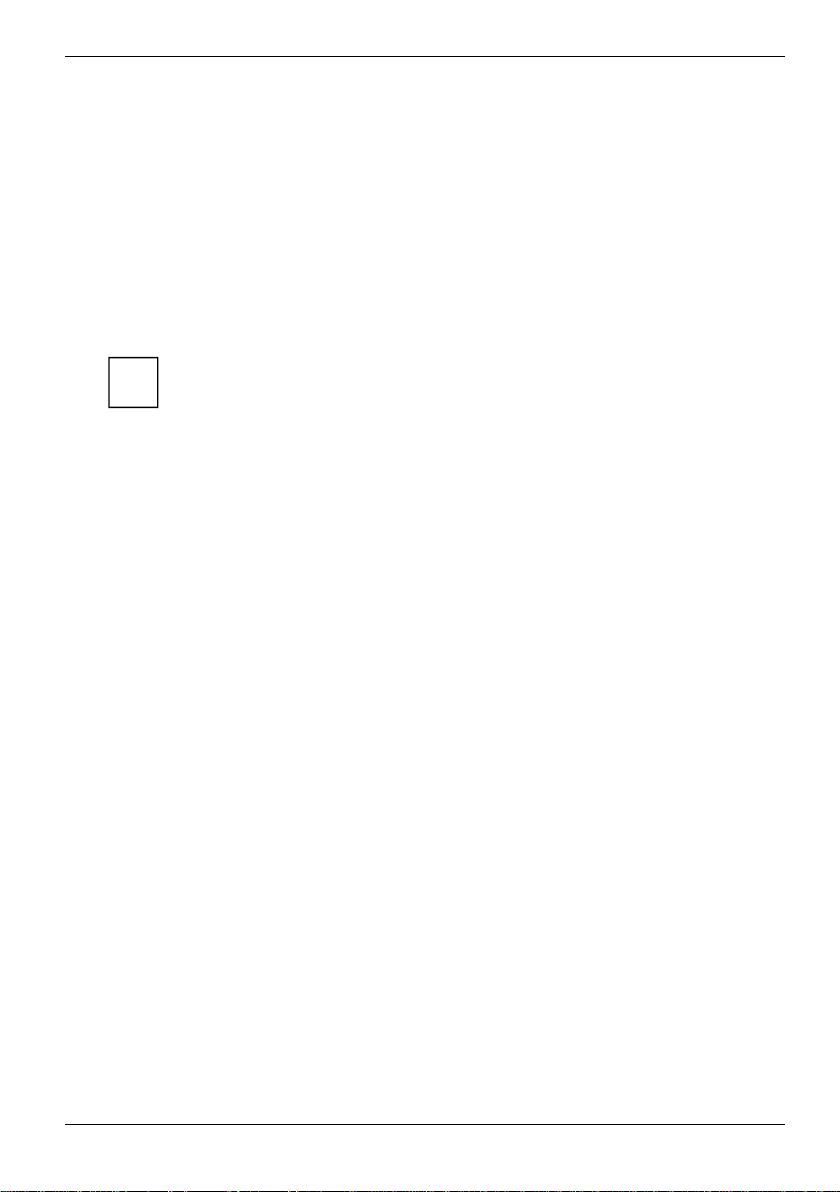
Remarques importantes
Emporter son notebook
Respectez les consignes suivantes lorsque vous emportez votre notebook.
Avant de partir en voyage
● Sauvegardez les données importantes du disque dur.
● Eteignez le composant radio (Wireless LAN/Bluetooth) pour des raisons de sécurité. En cas de
trafic de données sans fil, il est aussi possible que des personnes non autorisées puissent
recevoir des données.
● Si vous avez l'intention d'utiliser votre notebook pendant un vol en avion, demandez à la
compagnie aérienne si elle l'autorise.
Si vous voyagez dans un autre pays
● Lorsque vous voyagez à l'étranger, assurez-vous que l'adaptateur d'alimentation peut
fonctionner sur la tension de secteur disponible sur place. Si ce n'est pas le cas, procurez-vous
l'adaptateur d'alimentation correspondant pour votre notebook.
N'utilisez aucun autre transformateur !
● N’utilisez pas d’adaptateur pour appareils électriques pour connecter le notebook.
● Renseignez-vous auprès de l’administration compétente du pays de destination pour savoir si
vous pouvez y utiliser votre notebook avec son composant radio intégré (voir aussi "
CE
● L’utilisation d’un modem peut provoquer des incompatibilités avec le système local de
télécommunication. Il peut en résulter de piètres performances ou une défaillance totale du
modem.
Vous aurez peut-être besoin d’un adaptateur téléphonique spécifique (accessoire disponible en
option).
Vous trouverez des consignes sur l'activation du cryptage de données dans la
documentation fournie avec vos composants radio.
i
").
Marquage
A26391-K220-Z122-1-7719, édition 1 5
Page 16
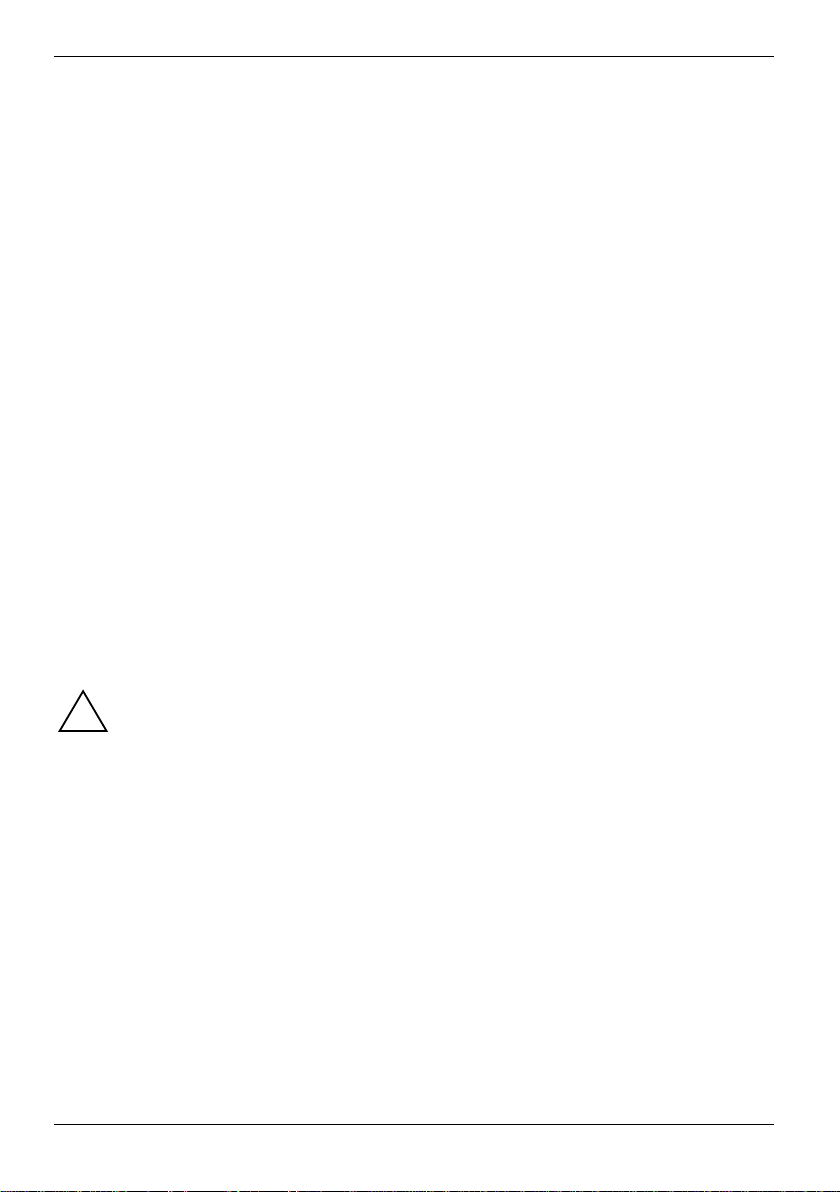
Remarques importantes
Transporter le notebook
● Retirez tous les supports de données (par exemple CD) des lecteurs.
● Mettez le notebook hors tension en appuyant sur la touche Suspend/Resume (voir "
Notebook sous tension
● Retirez les fiches secteur de l’adaptateur d’alimentation et de tous les périphériques des prises
secteur.
● Retirez le câble de l'adaptateur d'alimentation et les câbles de données de tous les
périphériques
● Refermez le panneau de protection des interfaces.
● Rabattez l’écran LCD sur la partie inférieure du notebook de manière à l’entendre s’encastrer.
● Pour le renvoyer, utilisez l'emballage d'origine ou un autre emballage adéquat qui protégera
l'appareil contre les chocs.
● Utilisez pour le transport du notebook un sac approprié pour le protéger des coups et des
chocs.
● Vous trouverez des offres récentes sur Internet à l’adresse www.fujitsu-siemens.com/accessories.
● Protégez le notebook contre les fortes secousses et les températures excessives (par
exemple, le rayonnement direct du soleil dans la voiture).
").
Mettre le
Nettoyer
► Mettez le notebook hors tension.
► Débranchez la fiche secteur de l'adaptateur d'alimentation de la prise de courant.
► Démontez l'accumulateur.
Le nettoyage de l'intérieur du boîtier ne doit être effectué que par les techniciens autorisés.
!
N'utilisez pas de poudre abrasive ni de solvant attaquant les matières plastiques.
L’utilisation de détergents inadéquats peut endommager le légendage des touches du
clavier et du notebook, le vernis de l’appareil ou l’appareil lui-même.
Evitez toute pénétration de liquide à l'intérieur du notebook.
Nettoyer la surface du boîtier et le capteur d’empreinte digitale
Vous pouvez nettoyer la surface du boîtier avec un chiffon sec.
S'il est très sale, vous pouvez utiliser un chiffon humide trempé préalablement dans de l'eau
mélangée avec un détergent doux pour vaisselle et bien essoré.
Nettoyer la surface tactile
Vous pouvez nettoyer la surface tactile avec des chiffons de nettoyage.
Nettoyer l'écran
Nettoyez l’écran en essuyant délicatement la surface avec un chiffon doux Microfaser
6 A26391-K220-Z122-1-7719, édition 1
®
.
Page 17
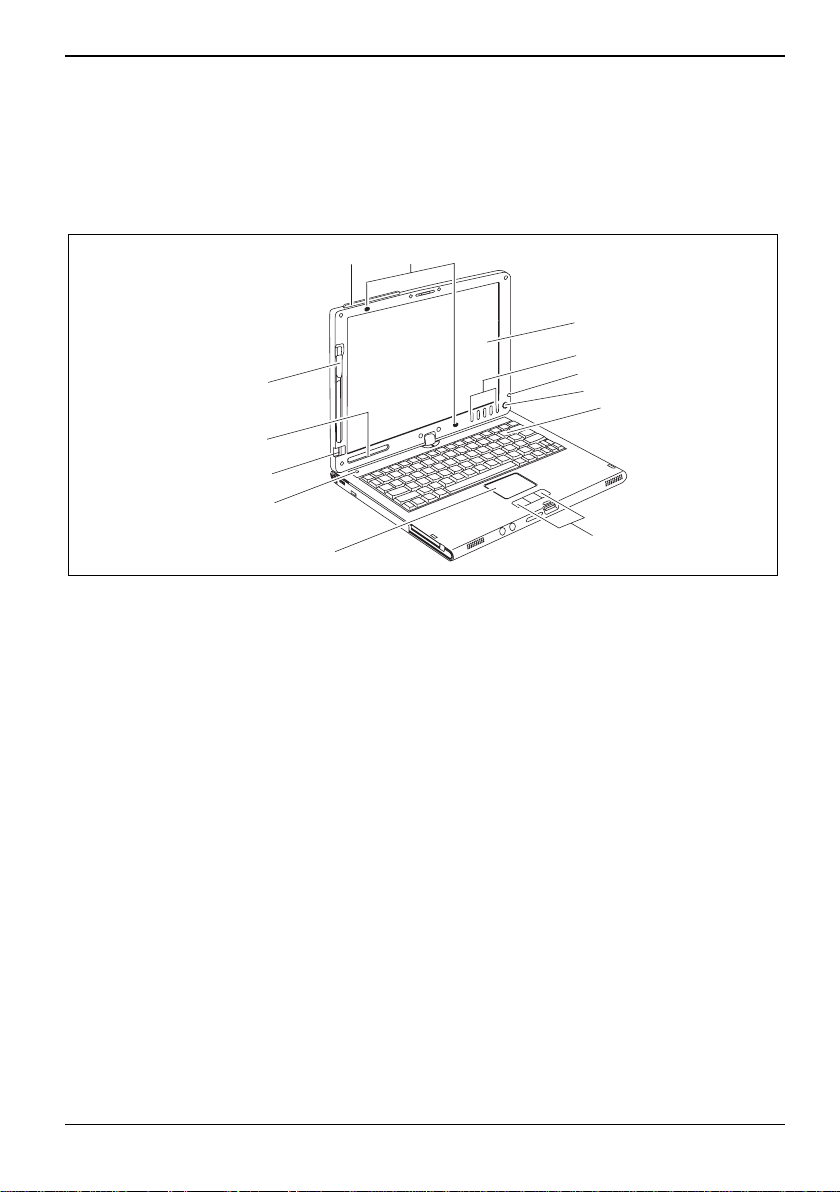
Aperçu de votre notebook
Aperçu des éléments de commande et de fonction
1312
1
2
11
10
9
8
3
4
5
1 = Ecran LCD
2 = Touches de la tablette
3 = Voyant Marche (LED)
4 = Touche Suspend/Resume
5 = Clavier
6 = Touches de la surface tactile
7 = Surface tactile
7
8 = Voyant Sens de rotation (LED)
9 = Capteur d’empreinte digitale
10 = Zone d'affichage
11 = Stylet
12 = Antenne UMTS (en option, uniquement sur la
version UMTS)
13 = Microphone interne
6
A26391-K220-Z122-1-7719, édition 1 7
Page 18
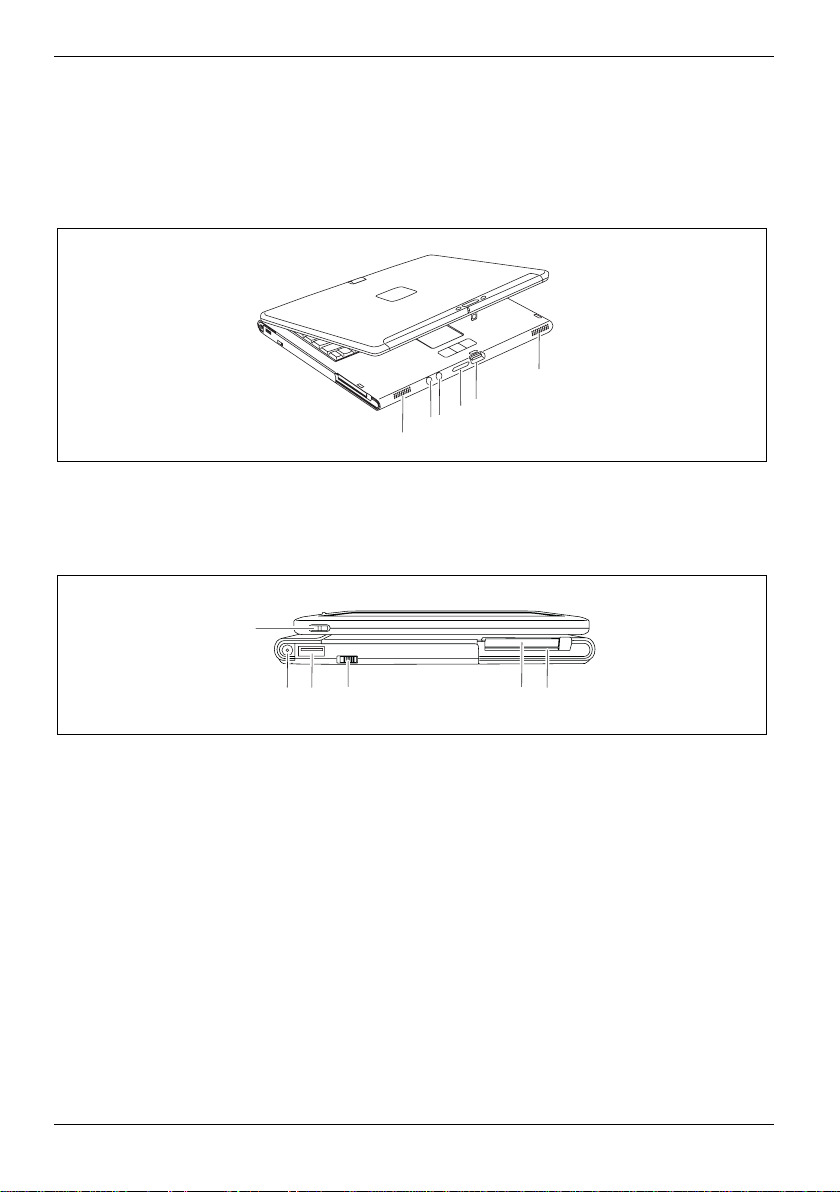
Aperçu de votre notebook
Aperçu des ports et interfaces
Ports sur le notebook
Face avant
3
2
1
1 = Haut-parleur stéréo gauche
2 = Porte écouteurs
3 = Port: microphone
Côté gauche
4 = Logement pour carte mémoire
5 = Bouton de déverrouillage
6 = Haut-parleur stéréo droit
6
5
4
1
4
1 = Œillet de fixation du stylet
2 = Prise de tension continue (DC IN)
3 = Port USB
8 A26391-K220-Z122-1-7719, édition 1
4 = Commutateur pour les composants radio
Wireless LAN/ Bluetooth)
5 = Emplacement de carte PC Card
6 = Lecteur de SmartCard
6532
Page 19
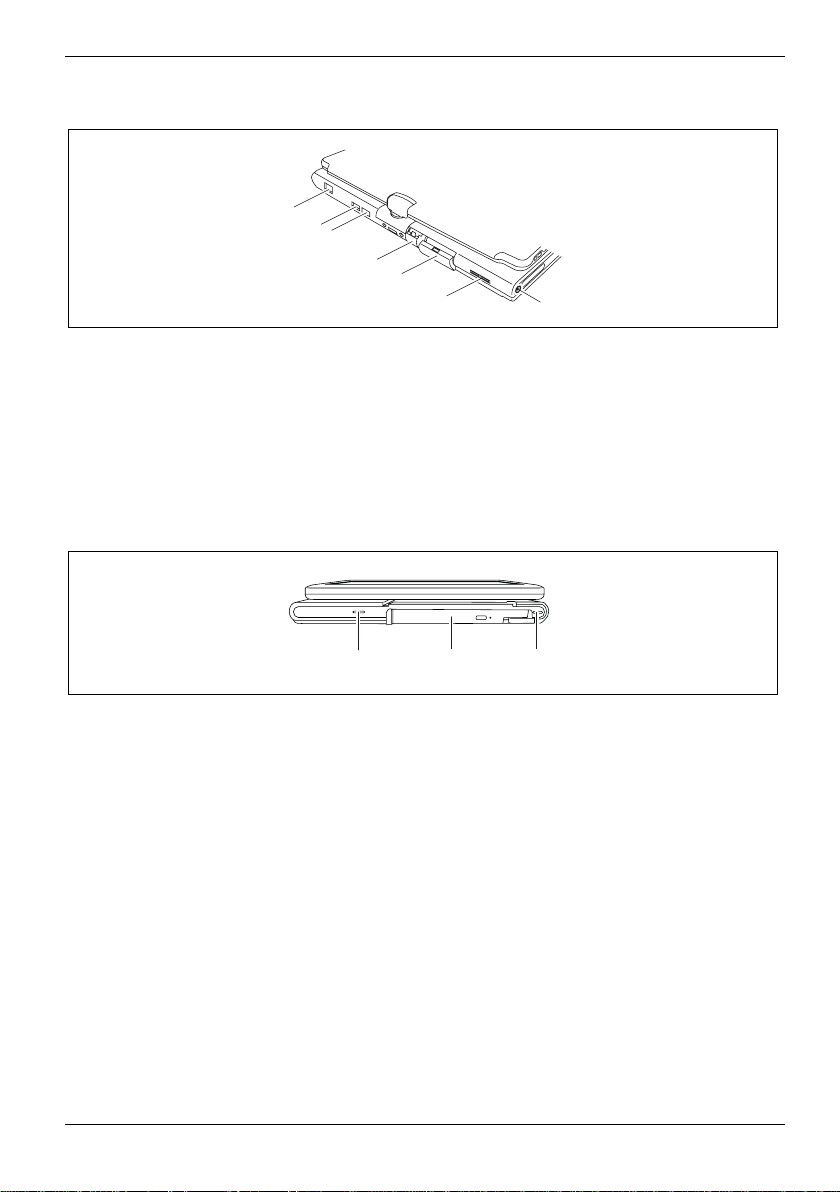
Aperçu de votre notebook
Face arrière
1
2
3
4
5
6
1 = Port modem ou logement de carte SIM
(en option)
2 = Port USB
3 = Interface infrarouge
4 = Port LAN
5 = Port écran VGA (analogique)
6 = Ports USB
7 = Prise de tension continue (DC IN)
Le port modem, le logement pour carte SIM, le port LAN et le port écran sont protégés par des
caches.
Côté droit
7
1 = Dispositif pour Kensington Lock
1
2
3 = Dispositif pour Kensington Lock
3
2 = Logement pour module (un lecteur ou un
deuxième accumulateur)
A26391-K220-Z122-1-7719, édition 1 9
Page 20
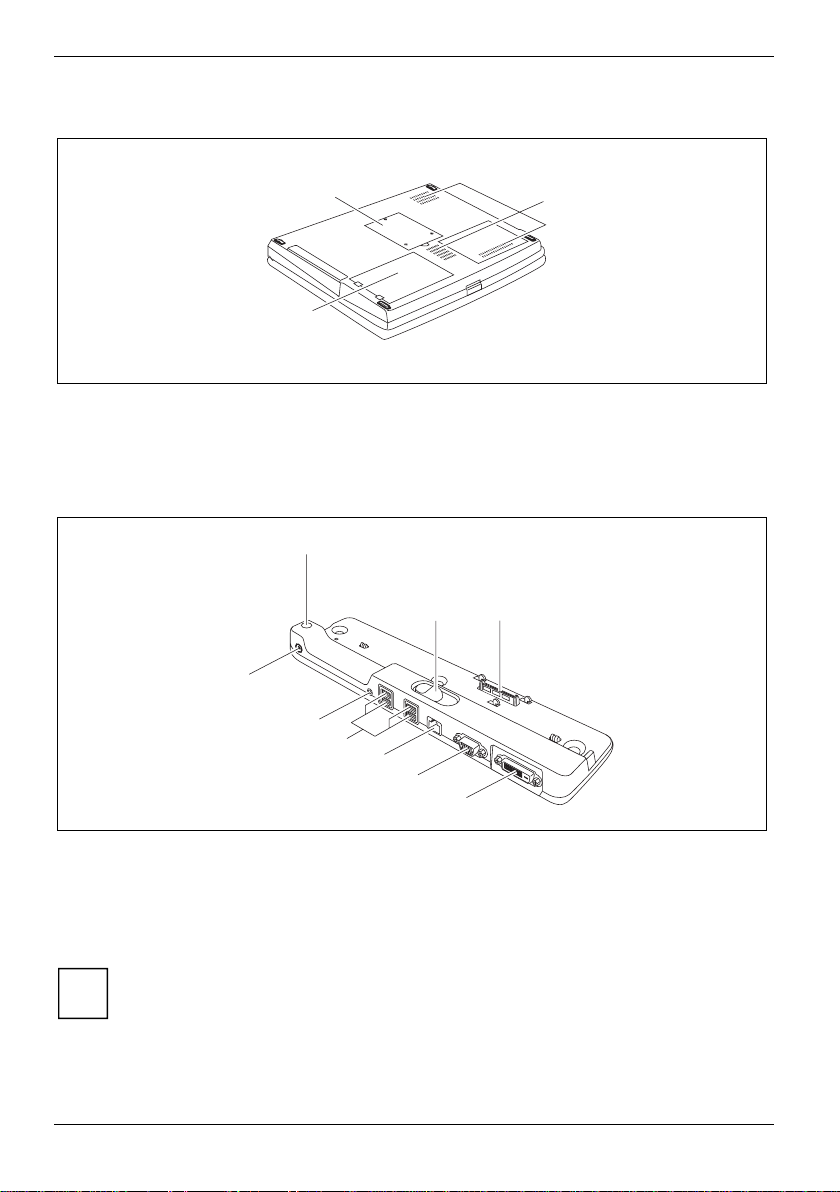
Aperçu de votre notebook
Face inférieure
3
2
1 = Ouïes de ventilation 3 = Logement pour module d'extension mémoire
2 = Compartiment pour accumulateur
1
Ports sur le duplicateur de ports (accessoire)
1
3
4
9
8
1 = Interrupteur Marche/Arrêt
2 = Déverrouillage
3 = Port LIFEBOOK T Series
4 = Port moniteur DVI (numérique)
5 = Port moniteur VGA (analogique)
Certains périphériques connectés nécessitent l'installation et l'aménagement de logiciels
spécifique (par exemple un pilote). Pour plus d'information consultez la documentation du
i
périphérique et du système d'exploitation.
2
7
6
5
6 = Port LAN
7 = Ports USB
8 = Audio Line Out
9 = Prise de tension continue (DC IN)
10 A26391-K220-Z122-1-7719, édition 1
Page 21
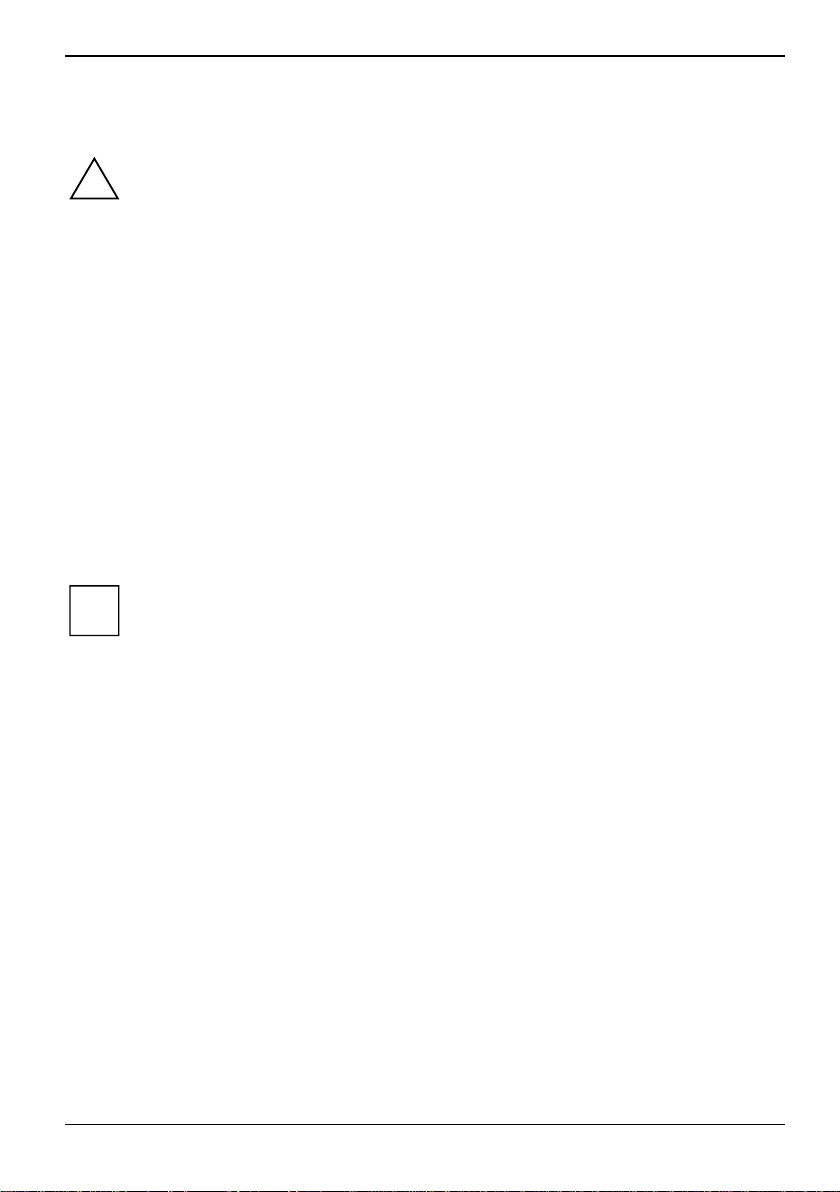
Mise en service du notebook
Respectez les consignes dans le chapitre "
votre composant radio.
!
Avant de pouvoir travailler avec le notebook, vous devez charger l'accumulateur et installer vos
programmes d'application. Le système d’exploitation et les pilotes nécessaires sont déjà préinstallés.
Lorsque le notebook est utilisé en déplacement, l’accumulateur intégré lui fournit l'énergie
nécessaire. Vous pouvez augmenter l’autonomie du notebook en tirant profit des fonctions
d’économie d’énergie disponibles.
Lorsque vous utilisez le notebook en mode stationnaire, il est conseillé de le brancher sur la tension
de secteur via l’adaptateur d’alimentation.
La connexion des périphériques externes (par exemple, une imprimante, une souris) est expliquée
dans le chapitre "
Connecter des périphériques".
Remarques importantes" et dans le manuel de
Déballage et contrôle du contenu de la livraison
► Déballez les différents éléments.
► Vérifiez si le contenu de l'emballage présente des dommages apparents dus au transport.
► Vérifiez si la livraison correspond aux données reprises sur le bon de livraison.
Si vous constatez des dommages dus au transport ou des divergences entre le contenu
de l'emballage et le bon de livraison, nous vous prions d'informer immédiatement le point
i
de vente compétent.
Nous vous conseillons de ne pas jeter l'emballage d'origine des appareils. Conservez
l'emballage d'origine, il pourra vous servir lors d'un transport ultérieur.
Vous trouverez dans l’emballage du stylet des pointes de remplacement ainsi qu’un outil
approprié pour remplacer la pointe du stylet.
A26391-K220-Z122-1-7719, édition 1 11
Page 22
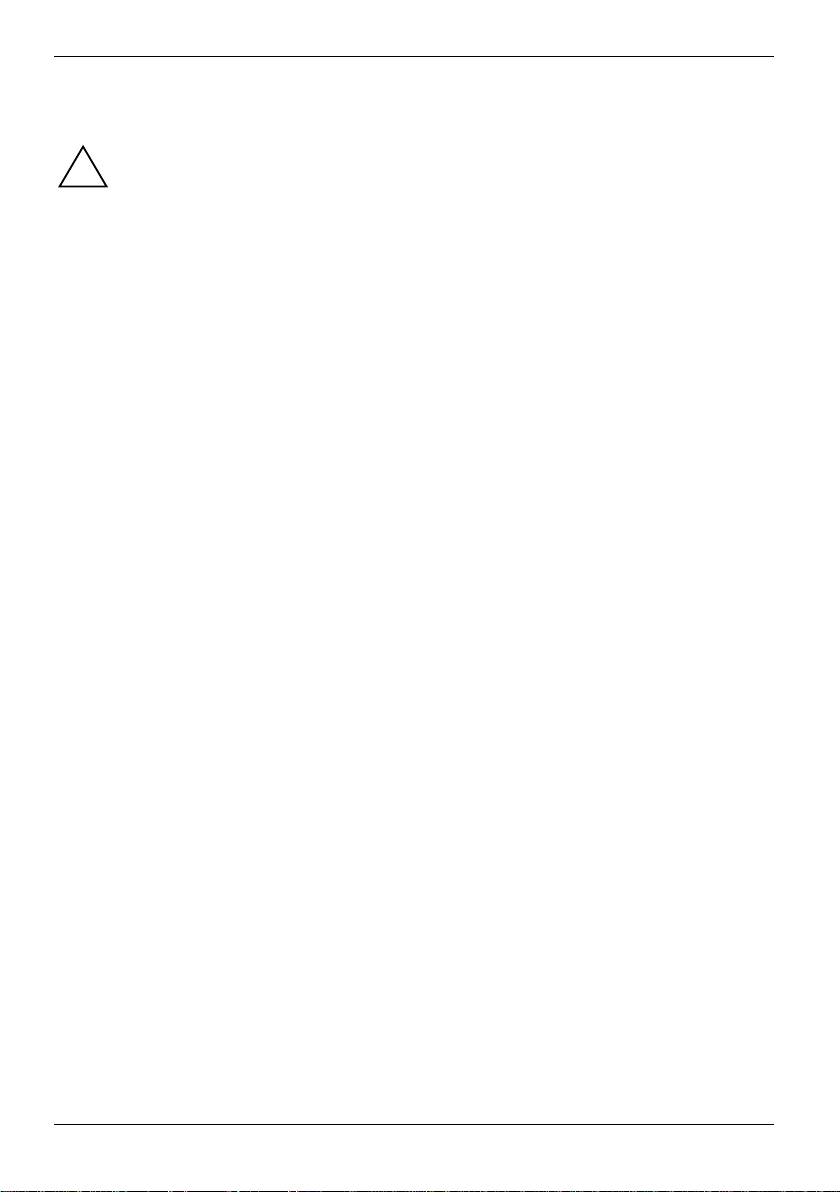
Mise en service du notebook
Choix d'un emplacement
Avant de mettre votre notebook en place, choisissez un emplacement adéquat. Suivez
pour cela les conseils suivants :
!
● Ne posez jamais votre notebook sur une surface non rigide (par exemple, une
moquette, des meubles rembourrés). Vous risquez ainsi d’entraver la ventilation et
de provoquer des dégâts dus à une surchauffe.
● Ne posez pas le notebook directement sur vos jambes pendant une trop longue
période. Pendant le fonctionnement normal, la face inférieure du notebook se
réchauffe. Un contact prolongé avec la peau peut être désagréable, voire provoquer
des brûlures.
● Posez le notebook sur une surface plane et stable. N’oubliez pas que les pieds en
caoutchouc du notebook peuvent laisser des marques sur les surfaces fragiles.
● Ne posez jamais le notebook et l'adaptateur d'alimentation sur une surface sensible
à la chaleur.
● N'obturez jamais les ouïes de ventilation du notebook et de l'adaptateur
d'alimentation.
● Evitez d'exposer votre notebook à des conditions d'environnement extrêmes.
Protégez le notebook de la poussière, de l'humidité et de la chaleur.
12 A26391-K220-Z122-1-7719, édition 1
Page 23
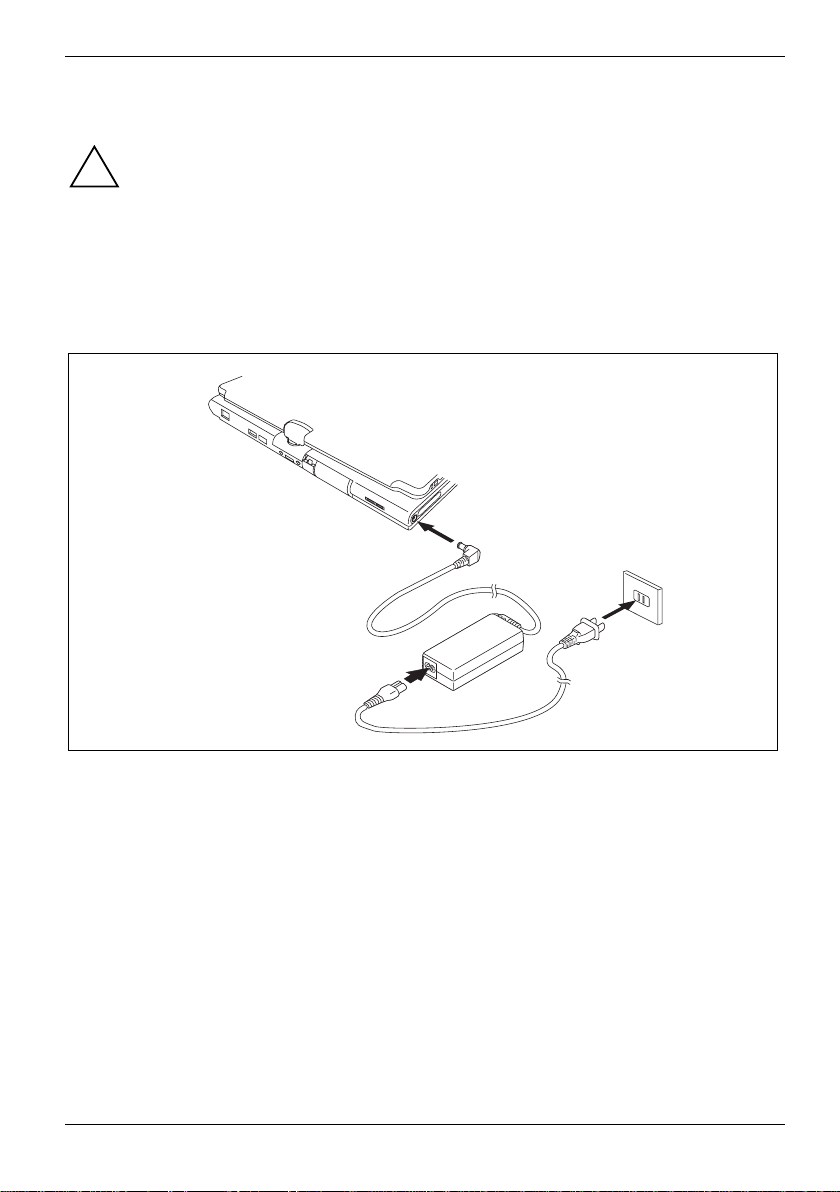
Mise en service du notebook
Raccordement de l’adaptateur d'alimentation
Respectez les instructions indiquées dans le chapitre "
!
Le câble secteur livré avec l'appareil répond aux exigences du pays dans lequel vous avez
acheté le Notebook. Assurez-vous que ce câble secteur est autorisé dans le pays dans
lequel vous l'utilisez.
Ne branchez pas le câble secteur de l’adaptateur d'alimentation sur une prise de courant
avant d'avoir connecté le Notebook à l'adaptateur d'alimentation.
N’utilisez pas l’adaptateur d’alimentation pour d’autres appareils.
N'utilisez pas d'adaptateur d'alimentation qui ne soit pas spécifiquement prévu pour ce
Notebook.
1
2
Choix d'un emplacement".
3
► Raccordez le câble secteur de l'adaptateur d'alimentation à la prise de tension continue
(DC IN) du Notebook (1).
► Raccordez le câble secteur à l'adaptateur d'alimentation (2).
► Branchez le câble secteur sur une prise de courant (3).
A26391-K220-Z122-1-7719, édition 1 13
Page 24

Mise en service du notebook
2
1
► Enfoncez le bouton de déverrouillage (1) et relevez l’écran LCD (2).
Le voyant secteur du notebook apparaît dans la zone d’affichage.
L'accumulateur se charge. Le voyant de charge
dans la zone d’affichage.
Vous trouverez la signification des différents voyants dans la section "
et le voyant accumulateur apparaissent
i
Zone d’affichage".
14 A26391-K220-Z122-1-7719, édition 1
Page 25
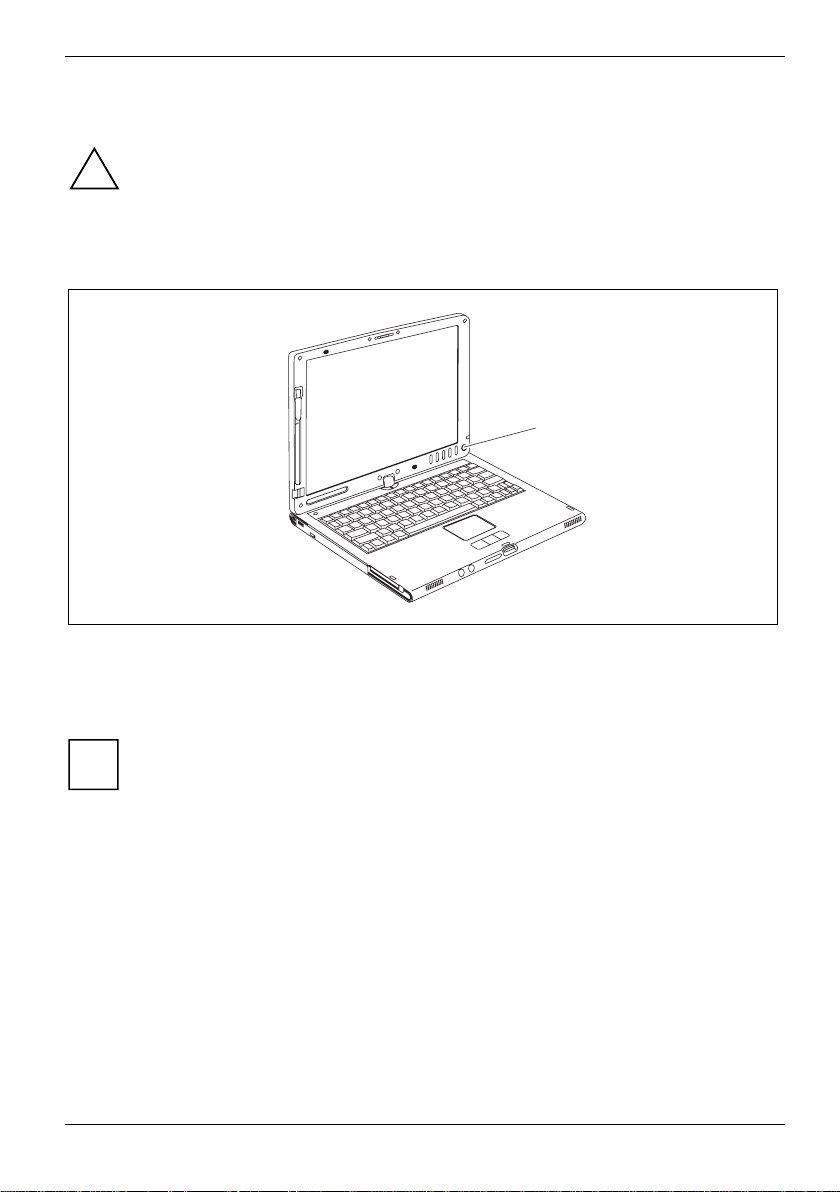
Mise en service du notebook
Première mise sous tension du notebook
► Appuyez sur la touche Suspend/Resume (1) pour mettre le notebook sous tension.
► Pendant l’installation, suivez les indications données à l'écran.
En cas de doute sur les données que le système vous demande d’introduire, lisez le manuel du
système d’exploitation.
A la première mise sous tension du notebook, le logiciel fourni est installé et configuré.
Cette procédure ne peut pas être interrompue ; prévoyez par conséquent un certain temps
!
pour son exécution et branchez le notebook sur la tension de secteur par l'intermédiaire de
l’adaptateur d’alimentation.
Pendant l’installation, vous pouvez uniquement redémarrer le notebook si le système vous
y invite !
1
Sur le CD/DVD "Drivers & Utilities" et sur Internet à l'adresse : www.fujitsusiemens.com/support vous trouverez d'autres informations sur le système ainsi que les
i
pilotes, les programmes utilitaires, les mises à jour, les manuels, etc.
Si vous souhaitez utiliser le stylet, vous trouverez d’autres informations au chapitre
Travailler avec le notebook", section "Utilisation comme tablet PC".
"
A26391-K220-Z122-1-7719, édition 1 15
Page 26
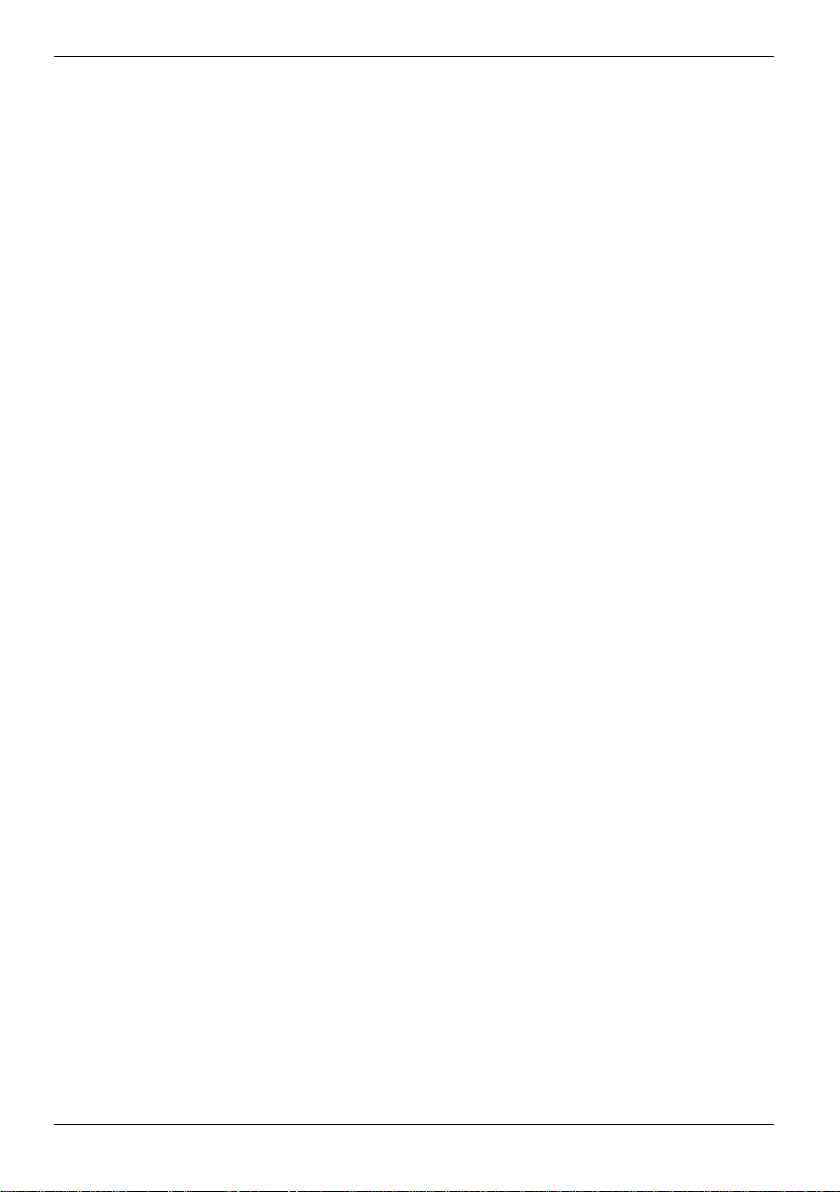
Mise en service du notebook
16 A26391-K220-Z122-1-7719, édition 1
Page 27
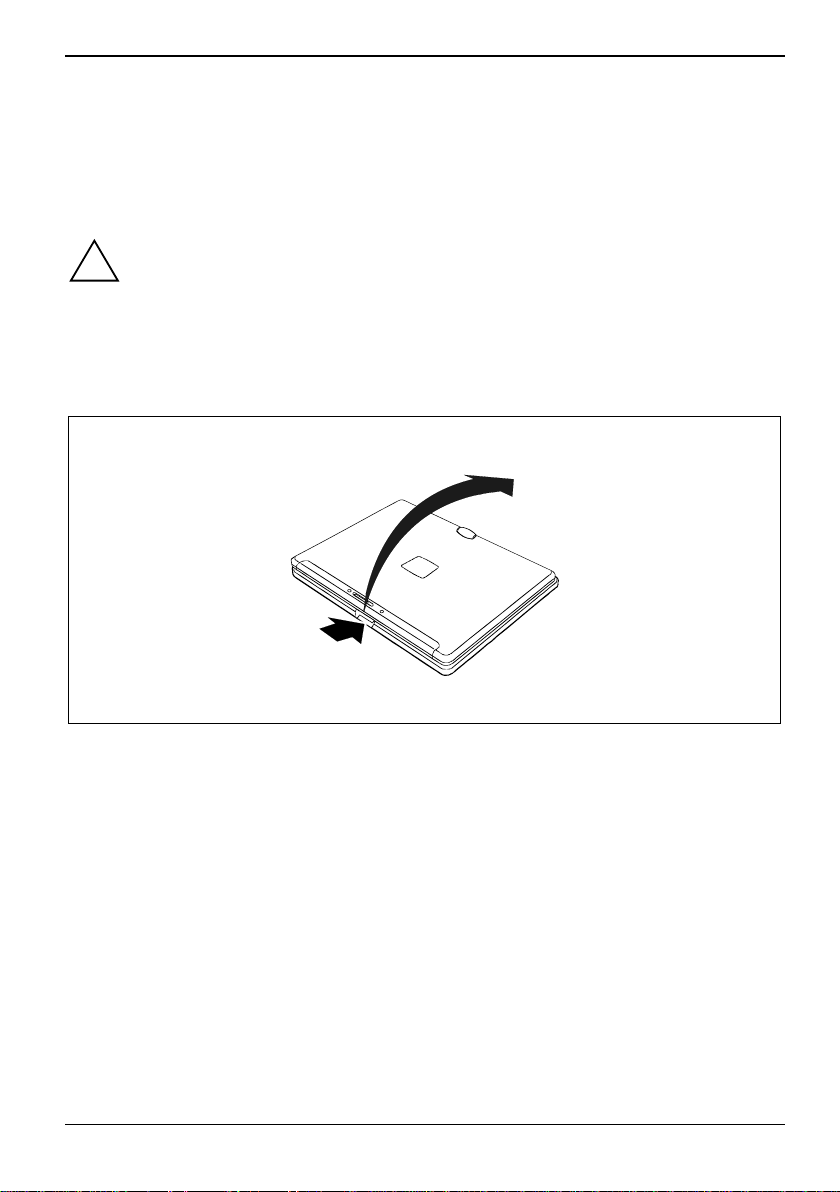
Travailler avec le notebook
Ce chapitre décrit l’utilisation de base de votre notebook.
La connexion des périphériques externes (par exemple souris, écran) est expliquée dans le chapitre
Connecter des périphériques".
"
Respectez les consignes indiquées dans le chapitre "Remarques importantes".
!
Ouvrir et fermer le notebook
Ouvrir le notebook
2
1
► Enfoncez le bouton de déverrouillage (1) et relevez l’écran LCD (2).
A26391-K220-Z122-1-7719, édition 1 17
Page 28
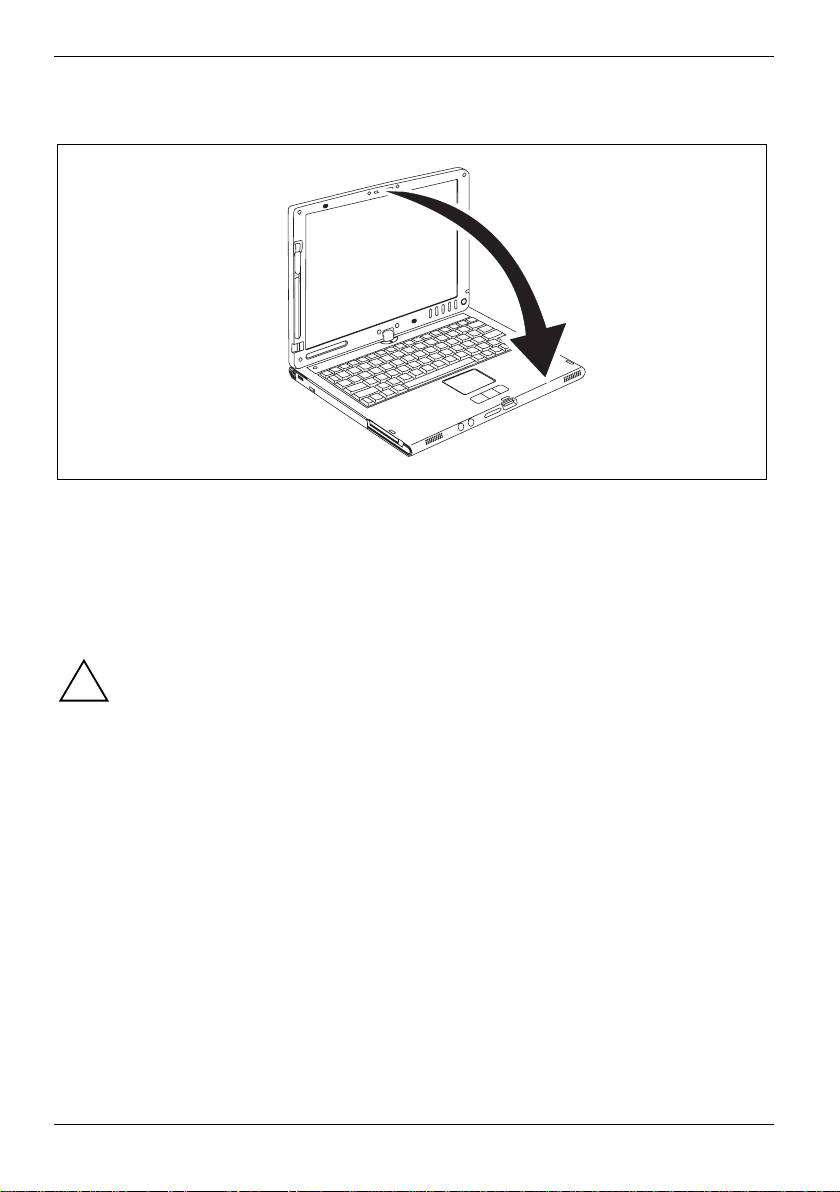
Travailler avec le notebook
Fermer le notebook
► Rabattez l’écran LCD avec la vitre à l’intérieur sur la partie inférieure du notebook jusqu’à
l’entendre s’enclencher.
Utiliser le notebook de manière variable
Dans le cadre de votre travail quotidien, vous pouvez utiliser le notebook soit comme un tablet PC
soit comme un notebook. La "transformation" s’effectue en un tournemain et très simplement.
Respectez le sens de rotation dans la description suivante ! Les dégâts provoqués par une
rotation de l’écran dans le mauvais sens ne sont couverts par aucune garantie.
!
Attention : l’écran ne pivote pas complètement sur son axe !
18 A26391-K220-Z122-1-7719, édition 1
Page 29
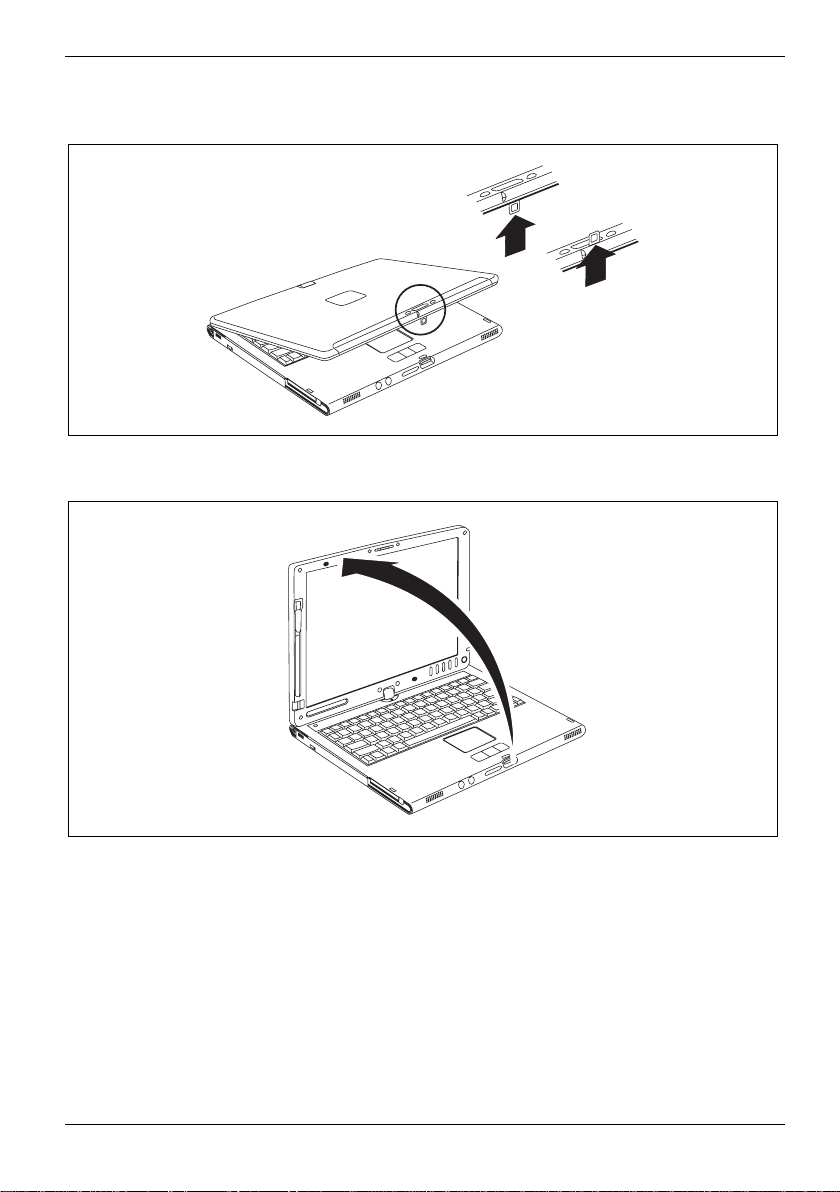
Travailler avec le notebook
Du notebook au tablet PC
1
1
2
► Appuyez sur le bouton de déverrouillage et relevez l'écran LCD.
► Faites passer le taquet de la position 1 à la position 2.
► Placez l'écran en position verticale.
A26391-K220-Z122-1-7719, édition 1 19
Page 30
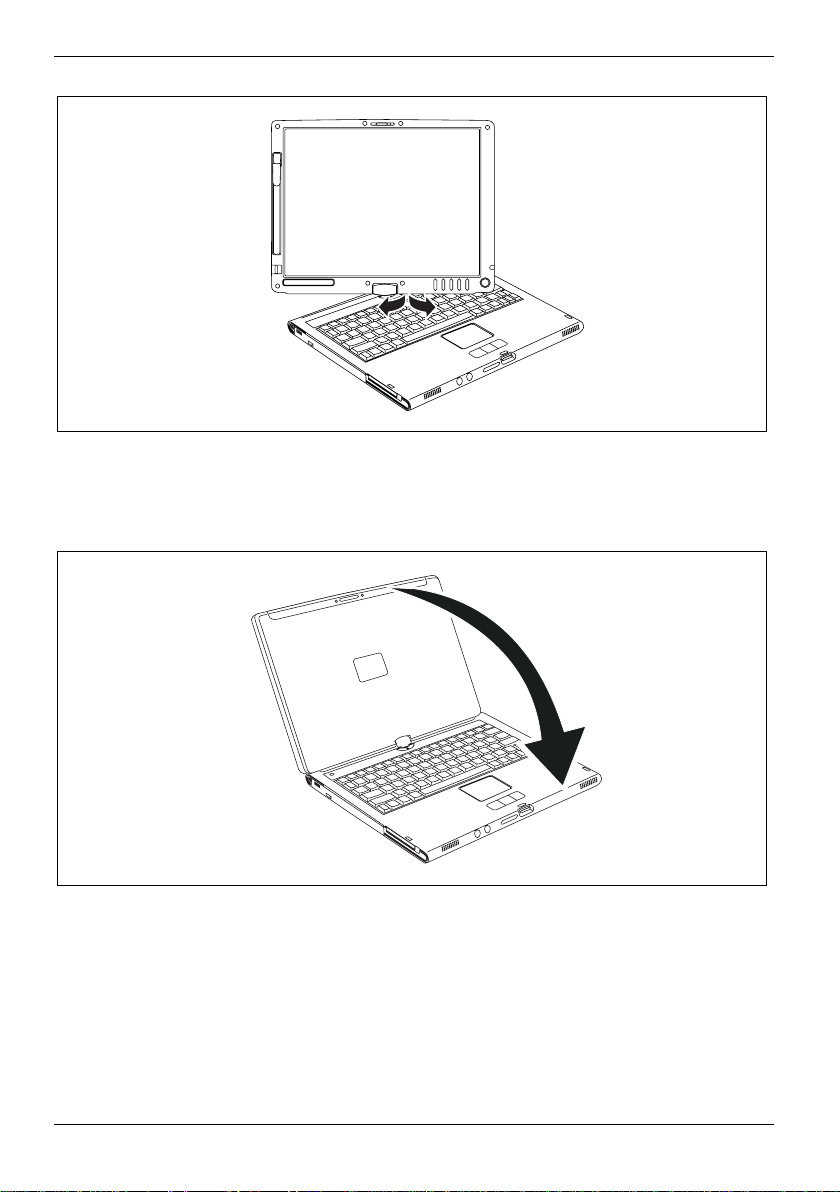
Travailler avec le notebook
► Saisissez l’écran le plus bas possible des deux côtés. Tournez l’écran vers la gauche ou vers
la droite dans le sens de la flèche. Une légère résistance se fait sentir au début puis la rotation
s’effectue sans difficulté.
► Continuez à faire pivoter ou à déplacer l’écran jusqu’à 180° et jusqu’à ce que la charnière
s’enclenche.
► Rabattez à présent l’écran vers le bas de sorte que la face arrière de l’écran repose sur le
clavier et que le crochet s’enclenche.
L’écran peut à présent être verrouillé en toute sécurité en position Tablet.
20 A26391-K220-Z122-1-7719, édition 1
Page 31

Travailler avec le notebook
Pour protéger l’écran des griffures, respectez les consignes suivantes :
● Utilisez exclusivement le stylet fourni avec votre notebook.
● Remplacez la pointe du stylet si elle est usée (voir chapitre "
● Veillez à ne pas griffer la surface de l'écran (p. ex. avec une montre, un bracelet, un ongle).
● Ne posez aucun objet sur l’écran.
Régler le stylet").
Choisir l’orientation d’affichage de l’écran (Portrait ou Paysage)
Vous pouvez choisir d’utiliser l’écran en mode Portrait ou Paysage. Pour modifier l'orientation de
l'écran, appuyez sur la touche de la tablette
Pour le fonctionnement comme Tablet PC, l'écran passe automatiquement au format Portrait et, pour
le fonctionnement comme Notebook, en mode Paysage.
Windows XP
!
Vous pouvez modifier ces réglages dans le menu Fujitsu ou sous Démarrer –
(Paramètres –) Panneau de configuration – Paramètres du Tablet PC et du stylet .
Windows Vista
Vous pouvez modifier ces réglages dans le menu Fujitsu ou sous Démarrer –
(Paramètres –) Panneau de configuration – Ordinateur portable – Tablet PC – Paramètres .
.
Du tablet PC au notebook
2
1
► Enfoncez le bouton de déverrouillage (1) et relevez l’écran LCD (2).
► Relevez l’écran en position verticale.
A26391-K220-Z122-1-7719, édition 1 21
Page 32

Travailler avec le notebook
1
► Saisissez l’écran par le tiers inférieur des deux côtés et tournez-le dans le sens que vous
indique le voyant sens de rotation (1). Une légère résistance se fait sentir au début puis la
rotation s’effectue sans difficulté.
Le voyant sens de rotation ne s’allume que quand le notebook est sous tension ou se
trouve en mode Standby.
i
► Continuez à faire pivoter ou à déplacer l’écran jusqu’à 180° et jusqu’à ce que la charnière
s’enclenche.
Pour pouvoir refermer le notebook
1
2
2
► Faites passer le taquet de la position (1) à la position (2).
22 A26391-K220-Z122-1-7719, édition 1
Page 33
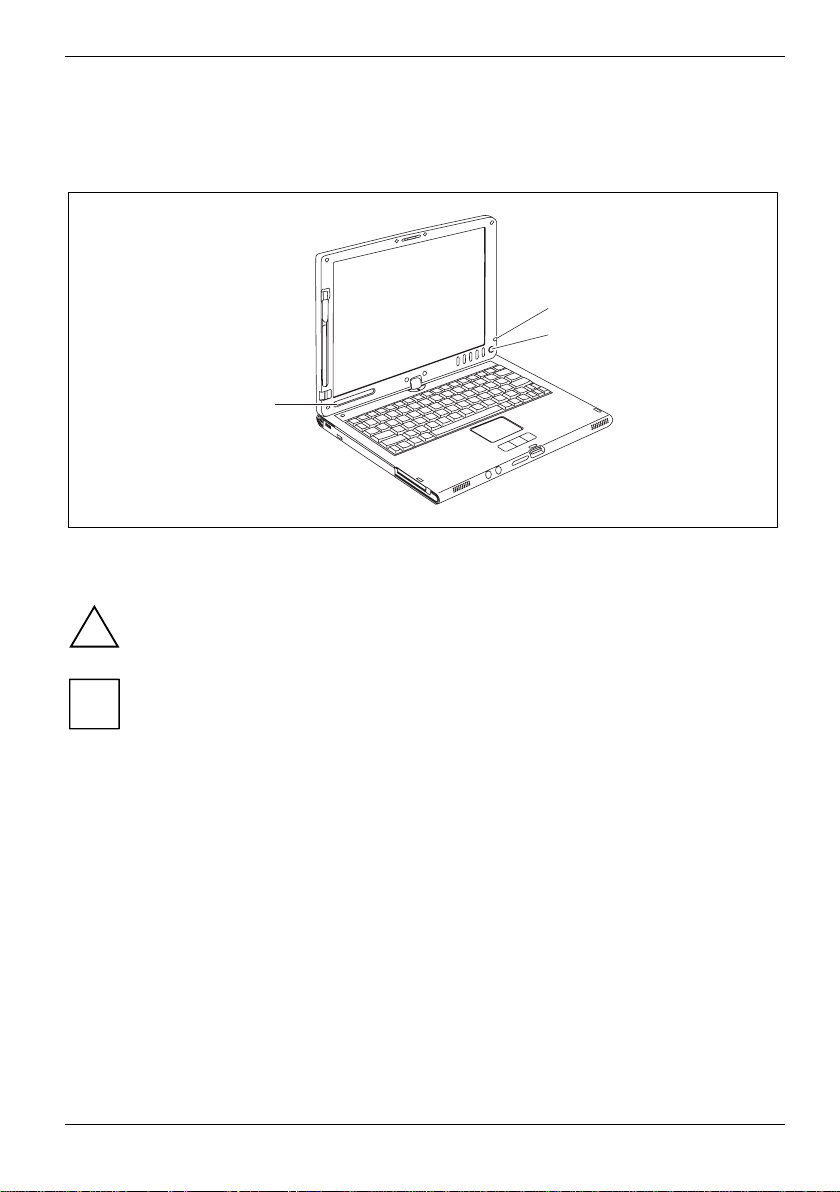
Travailler avec le notebook
Mettre le Notebook sous/hors tension
Mettre le Notebook sous tension
1
2
3
► Appuyez sur la touche Suspend/Resume (2) pour mettre le Notebook sous tension.
Le voyant de fonctionnement du Notebook apparaît dans la zone d'affichage (3). Le voyant de
fonctionnement (1) s'allume.
Après la mise sous tension, le système effectue automatiquement un auto-test (POST,
Power On Self Test). Ne mettez jamais le Notebook hors tension pendant le déroulement
!
de l’auto-test.
Windows XP
i
Vous pouvez configurer la touche Suspend/Resume sous Démarrer – (Paramètres) –
Panneau de configuration – Performances et maintenance – Options d'alimentation – Avancé.
Windows Vista
Vous pouvez configurer la touche Suspend/Resume sous Démarrer – (Paramètres) –
Panneau de configuration – Ordinateur portable – Options d'alimentation.
Si vous avez attribué un mot de passe, vous devez l'entrer lorsque le système vous y
invite afin de lancer le système d'exploitation. Vous trouverez plus de détails à ce sujet
dans le chapitre "
Fonctions de sécurité".
A26391-K220-Z122-1-7719, édition 1 23
Page 34
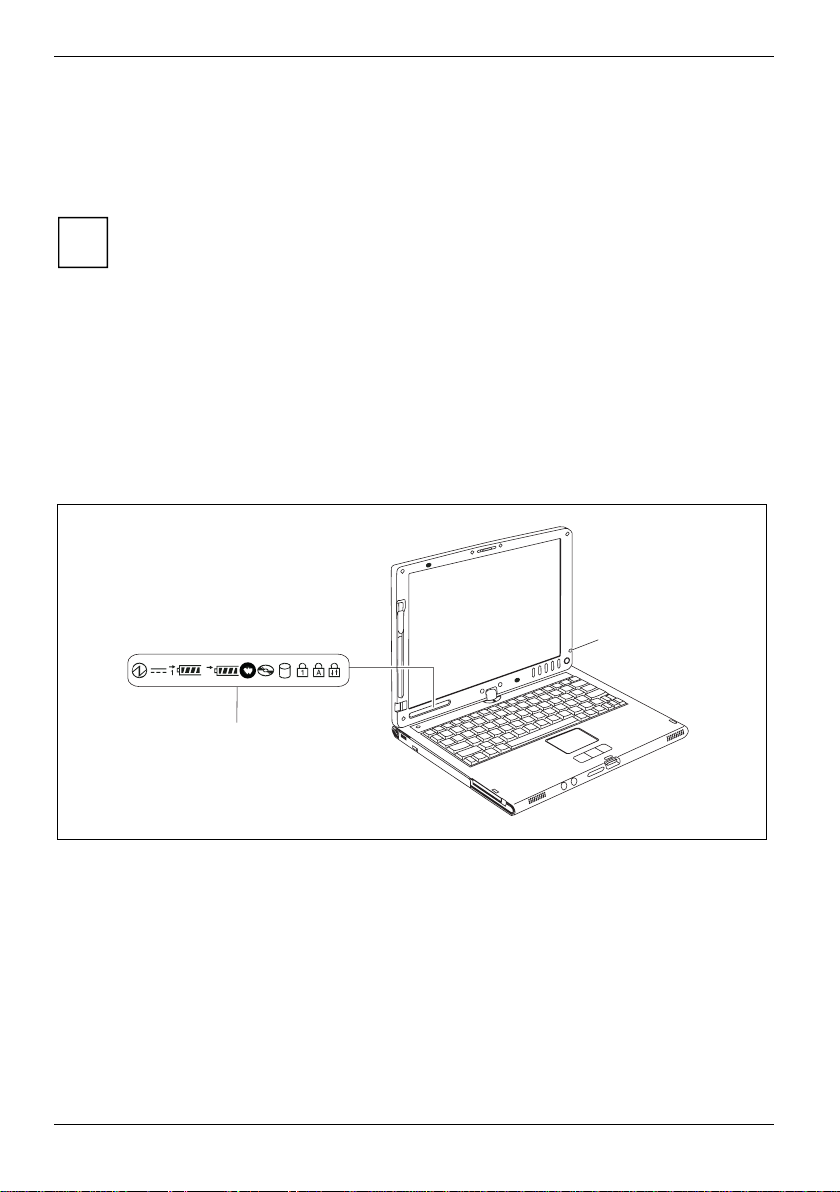
Travailler avec le notebook
Mettre le Notebook hors tension
► Quittez tous les applications et ensuite le système d'exploitation (voir manuel du système
d'exploitation).
► Fermez le notebook (voir section "Fermer le notebook").
Si vous n'arrivez pas à arrêter le notebook normalement, appuyez sur la touche
Suspend/Resume pendant environ quatre secondes. Le Notebook se met hors tension.
i
Cependant, vous risquez de perdre les données non enregistrées.
Zone d’affichagefeld
La zone d’affichage est un petit écran LCD sur lequel apparaissent différents symboles. Les
symboles vous informent sur les états de l’alimentation électrique, des lecteurs et des fonctions du
clavier.
Il existe par ailleurs un voyant Marche (DEL, diode électroluminescente). Il est placé de manière à
être visible même à l’état fermé.
1
2
2
1 = Voyant Marche (DEL)
1 – Voyant Marche (DEL)
Le voyant est allumé : le notebook est sous tension.
Le voyant clignote : le notebook est en mode d'économie d'énergie.
Le voyant est éteint : le notebook est hors tension.
24 A26391-K220-Z122-1-7719, édition 1
2 = Zone d'affichage
Page 35
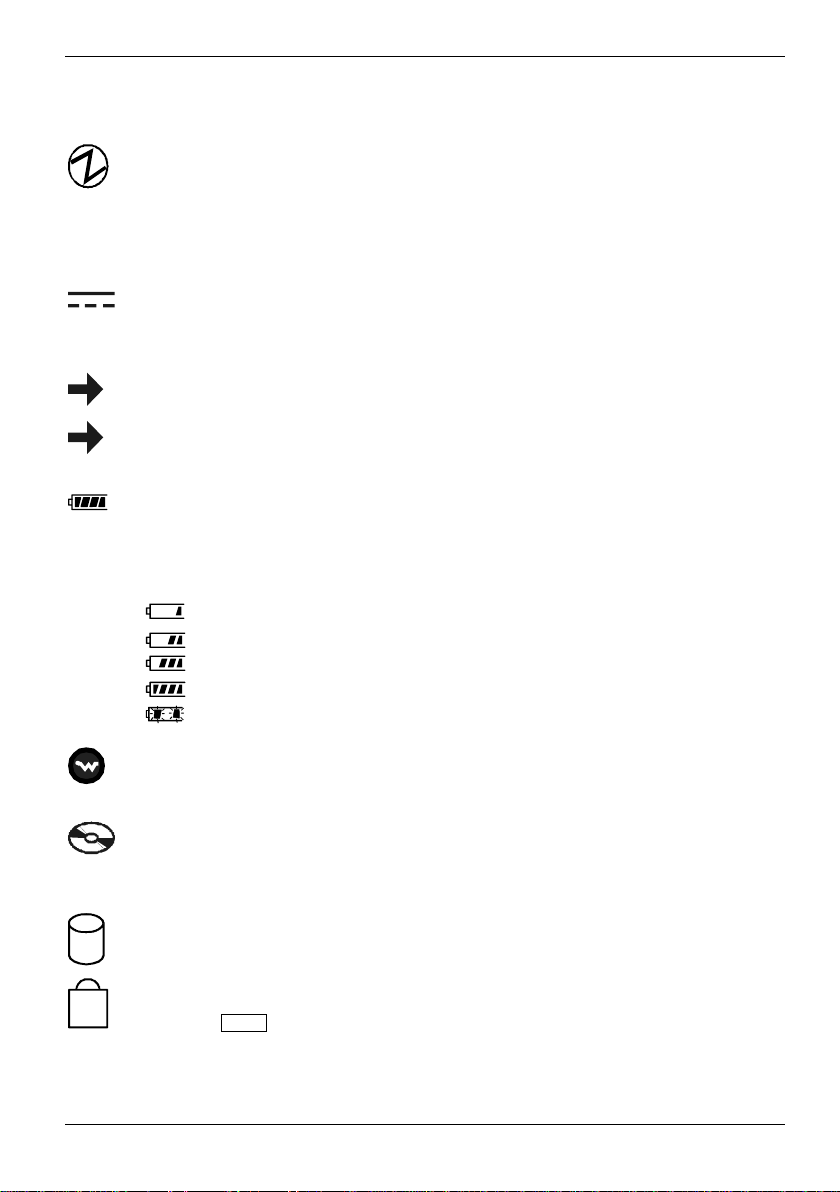
Travailler avec le notebook
2 – Zone d’affichage
Voyant Marche
● Le voyant est allumé : le notebook est sous tension.
● Le voyant clignote (1 seconde allumé / 1 seconde éteint) : le notebook est en mode
d'économie d'énergie.
● Le voyant est éteint : le notebook est hors tension.
Voyant secteur
Le notebook est alimenté par l'intermédiaire de l'adaptateur d'alimentation.
Voyants de charge de l'accumulateur (accumulateur 1 ou 2)
1
● Le voyant est allumé : l'accumulateur est chargé.
● Le voyant clignote : l’accumulateur à charger est soit trop chaud, soit trop froid.
2
Voyants accumulateur (accumulateur 1 ou 2)
L’état de charge des accumulateurs est indiqué par deux symboles d’accumulateur. Le
symbole 1 signifie que l’information concerne le premier accumulateur du logement pour
accumulateurs. Le symbole 2 signifie que l’information concerne le deuxième
accumulateur dans la baie.
signifie que la charge de l'accumulateur est de 0% à 25%.
signifie que la charge de l'accumulateur est de 25% à 50%.
signifie que la charge de l'accumulateur est de 50% à 75%.
signifie que la charge de l'accumulateur est de 75% à 100%.
signifie que l’accumulateur est défectueux et qu’il doit être remplacé.
Voyant Wireless LAN/Bluetooth/UMTS
La composante radio (module Wireless LAN/Bluetooth/UMTS) est activée.
Voyant CD/DVD
● Le voyant est allumé : le système accède au CD/DVD du lecteur optique.
● Tant que le voyant est allumé, vous ne pouvez pas retirer le CD/DVD.
Voyant du disque dur
Le système accède au lecteur de disque dur du notebook.
1
Voyant Num Lock
La touche Num a été enfoncée. Le pavé numérique virtuel est activé Vous pouvez
afficher les caractères imprimés dans la partie supérieure droite des touches.
A26391-K220-Z122-1-7719, édition 1 25
Page 36
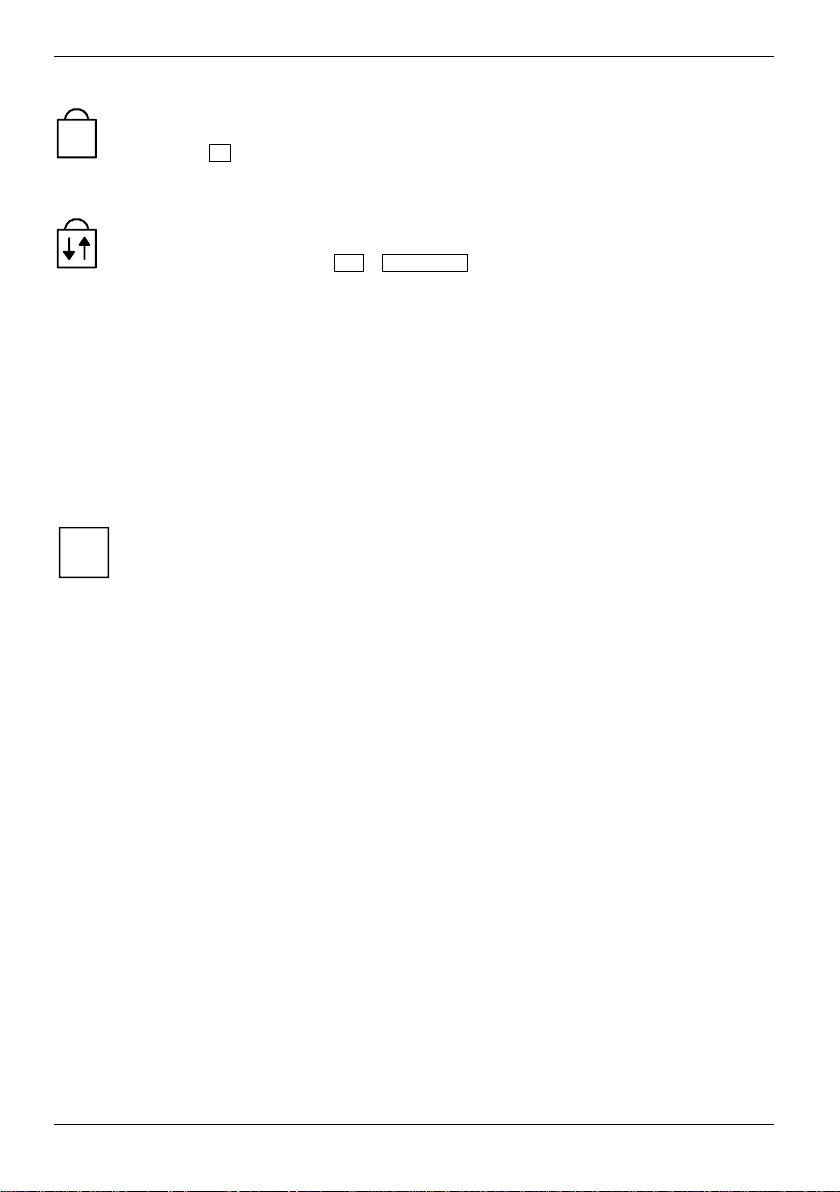
Travailler avec le notebook
A
Voyant Caps Lock
La touche a été actionnée. Toutes les lettres sont représentées en majuscules.
Lorsque la touche est légendée plusieurs fois, c'est le caractère imprimé dans la partie
supérieure gauche de la touche qui sera affiché.
Voyant arrêt défilement (Scroll Lock)
La combinaison de touches Fn + Arrêt défil a été actionnée. Sa signification varie
selon le programme d'application.
Sélection de la langue
A la livraison, votre notebook est équipé du système d’exploitation Windows XP Tablet PC Edition
2005 (sur demande) en version unilingue ou multilingue.
En version unilingue, vous disposez pour la reconnaissance d’écriture d’une zone de saisie pour la
langue du système d’exploitation et d’une zone de saisie pour l’anglais.
En version multilingue, vous avez non seulement la possibilité de changer la langue des textes de
menu et l’affectation des touches du clavier mais aussi la langue pour la reconnaissance d’écriture.
Sur les modèles multilingues, la langue installée par défaut pour les textes de menu,
l’affectation des touches du clavier et la reconnaissance d’écriture est l’anglais.
i
Définir la variante linguistique sur les modèles plurilingues (uniquement sous Windows XP)
Choisir la variante linguistique pour les textes de menu
► Cliquez sur Panneau de configuration – Options régionales, date, heure et langue – Options région et
langue.
► Sélectionnez la langue souhaitée dans l’onglet Options régionales.
Choisir la variante linguistique pour la reconnaissance d’écriture et le clavier
► Cliquez sur Panneau de configuration – Options régionales, date, heure et langue – Options région et
langue.
► Choisissez l’onglet Langues.
► Cliquez dans la zone Services de texte et langues d'entrée sur le bouton de commande Détails.
► Dans la boîte de dialogue suivante, sélectionnez l’onglet Préférences et cliquez dans la zone
Services installés sur le bouton de commande Ajouter.
► Dans la boîte de dialogue suivante, choisissez la Langue d'entrée souhaitée.
26 A26391-K220-Z122-1-7719, édition 1
Page 37
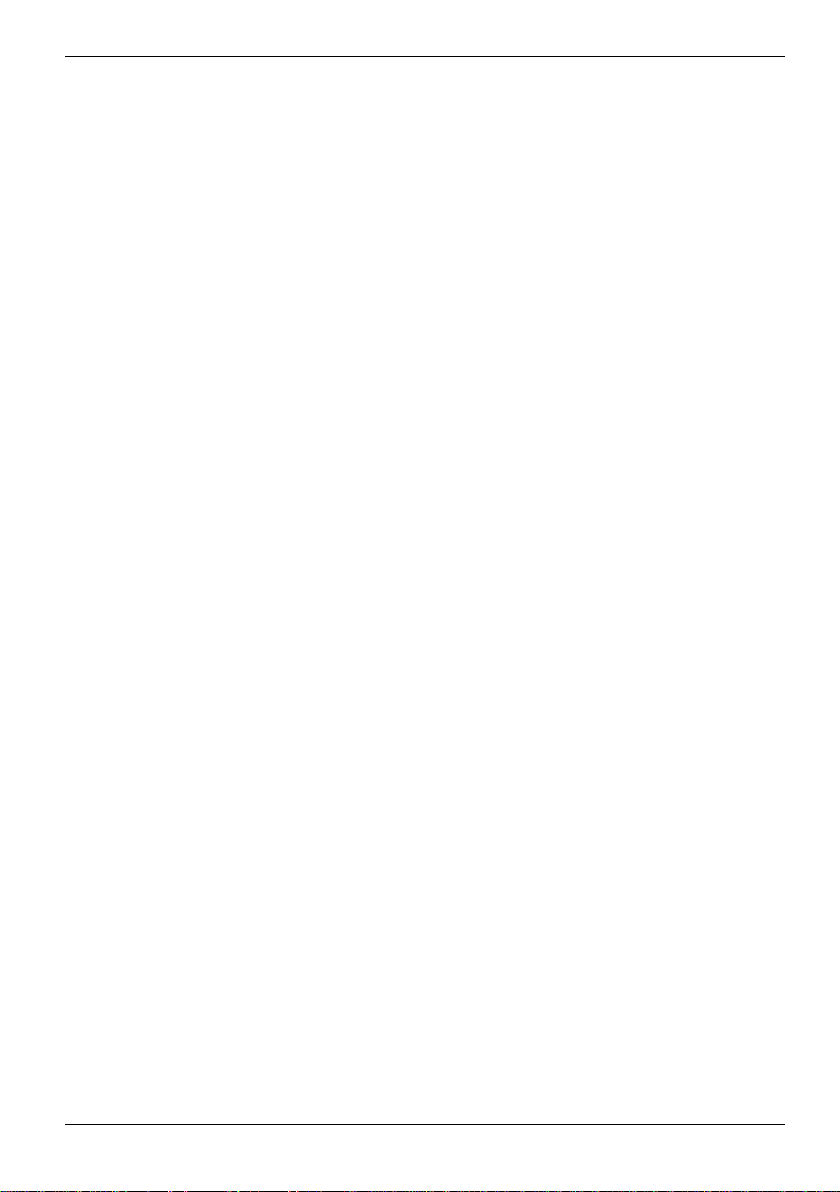
Travailler avec le notebook
Vous pouvez choisir à présent les fonctions (disposition du clavier, reconnaissance d’écriture, etc.)
pour lesquelles le schéma régional de saisie sélectionné doit être activé.
► Sélectionnez les fonctions souhaitées et cliquez ensuite sur le bouton de commande OK pour
valider vos entrées.
Pour plus d'informations, consultez l'aide du système d'exploitation Windows XP Tablet PC Edition
2005.
A26391-K220-Z122-1-7719, édition 1 27
Page 38
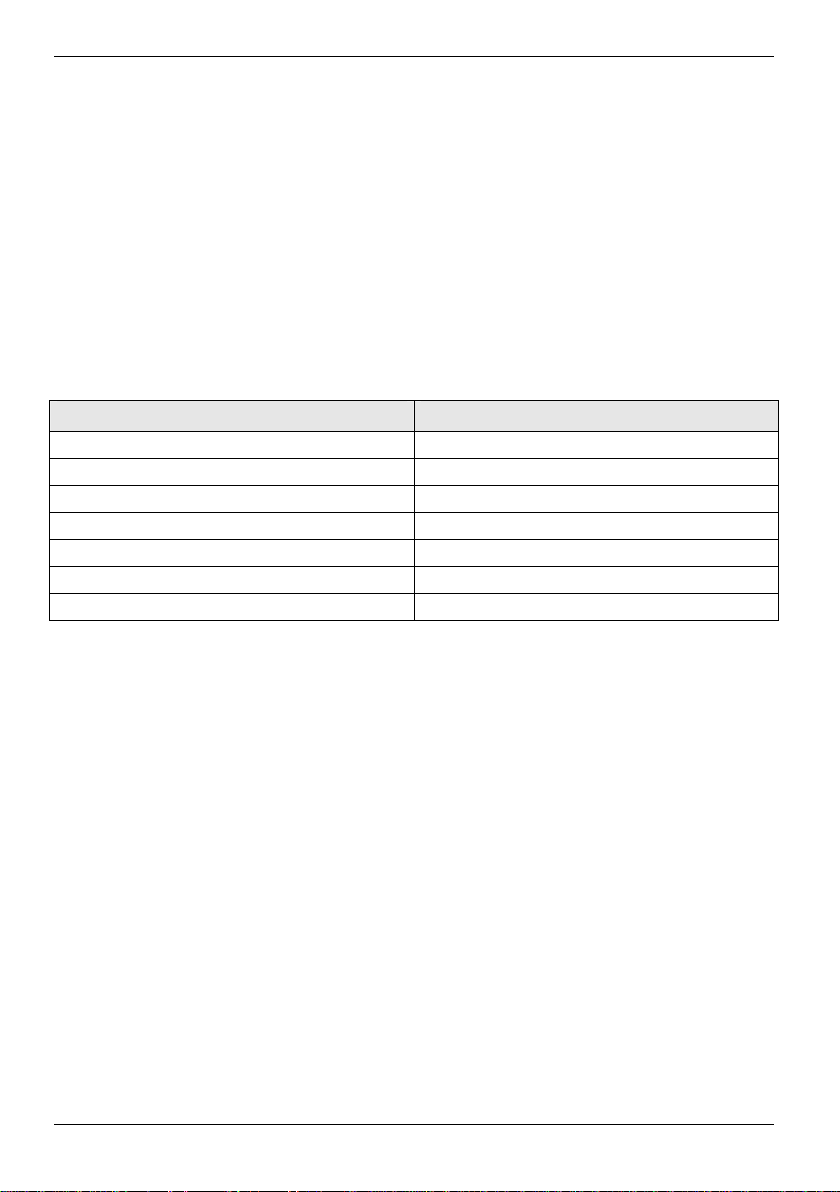
Travailler avec le notebook
Ecran LCD
Remarques relatives à l'écran LCD
Des écrans TFT de qualité supérieure dotés d'un rétro-éclairage particulièrement lumineux sont
intégrés dans les notebooks de Fujitsu Siemens Computers GmbH. Pour des raisons techniques, les
écrans TFT sont fabriqués pour une résolution spécifique. Un affichage optimal et net peut être
garanti uniquement dans la résolution correspondant à l’écran TFT respectif. Une résolution d’écran
différente des spécifications peut entraîner un affichage flou.
On entend par résolution d’écran le nombre de pixels ("Picture Element" = élément d’image)
horizontaux et verticaux dont se compose l’affichage à l’écran. "UXGA" p. ex. signifie 1600 x 1200
pixels. Chaque pixel se compose de trois soi-disant sous-pixels (points d'image) des couleurs rouge,
vert et bleu. Au total un écran UXGA se compose donc de 1600 x 1200 x 3 = 5.760.000 sous-pixels.
Résolutions d’écran fréquemment utilisées Nombre de pixels
XGA 1024 x 768
WSXGA (Wide SXGA) 1280 x 768
WXGA 1280 x 800
SXGA 1280 x 1024
SXGA+ 1400 x 1050
UXGA 1600 x 1200
WUXGA 1920 x 1200
Vous trouverez la résolution d’écran adaptée à votre notebook dans la section correspondante du
chapitre "
Caractéristiques techniques".
Points d’image clairs ou sombres
Dans l'état actuel des techniques de production, il n'est pas possible de garantir un affichage écran
absolument irréprochable. Quelques rares points d'image plus clairs ou plus sombres peuvent
apparaître en permanence. Le nombre maximum autorisé de points d'image défectueux est défini
par la stricte norme internationale ISO 13406-2 (Classe II).
Exemple :
Un écran LCD de 15" d'une résolution de 1024 x 768 possède 1024 x 768 = 786432 pixels.
Chaque pixel se compose de trois points d'image (rouge, vert et bleu), ce qui représente
presque 2,4 millions de sous-pixels. La norme ISO 13406-2 (Classe II) autorise 4 pixels
défectueux ainsi que 5 sous-pixels défectueux, c.-à-d. un total de 17 sous-pixels défectueux.
Ce nombre représente une proportion d'environ 0,0007 % de l'ensemble des sous-pixels !
Pixels (= élément
d'image)
Sous-pixel (= point
d’image)
Cluster (= taux
d’erreurs)
28 A26391-K220-Z122-1-7719, édition 1
Un pixel se compose de 3 points d'image, en règle générale rouge,
vert et bleu. Un pixel est le plus petit élément de base capable de
produire la fonctionnalité complète de l’image.
Un sous-pixel est une structure interne adressable séparément d’un
pixel (élément d’image) qui étend la fonction d’élément d’affichage.
Un cluster contient deux ou plusieurs pixels ou sous-pixels
défectueux dans un bloc de 5 x 5 pixels.
Page 39

Travailler avec le notebook
Rétro-éclairage
Les écrans TFT sont utilisés avec un rétro-éclairage. L’intensité lumineuse du rétro-éclairage peut
diminuer pendant la durée de vie du notebook. Vous pouvez cependant régler individuellement la
luminosité de votre écran.
Réglages de l’écran (en cas d’utilisation comme Notebook)
Régler la résolution
(sous Windows XP)
Vous pouvez modifier la résolution de l'écran dans la zone Résolution sous Démarrer – (Paramètres) –
Panneau de configuration – Paramètres d’affichage – Paramètres.
(sous Windows Vista)
Vous pouvez modifier la résolution de l'écran dans la zone Résolution sous Démarrer – (Paramètres) –
Panneau de configuration – Ordinateur portable – Personnalisation – Paramètres.
Régler la police (sous Windows)
Vous pouvez choisir une police plus grande ou plus petite sous Démarrer – (Paramètres) – Panneau de
configuration – Ordinateur portable – Personnalisation.
Régler la luminosité de l'écran
Vous pouvez régler la luminosité de votre écran LCD au moyen des touches Fn + F6 ou Fn +
F7 . Avec les touches Fn + F6 , l'écran devient plus sombre, avec les touches Fn + F7 , l’écran
s'éclaircit.
Synchroniser l’affichage sur l’écran LCD et sur un écran externe
Votre Notebook supporte l’affichage simultané sur l’écran LCD et sur un écran externe. Si l’image ne
s’affiche pas correctement sur l’écran LCD, appuyez à plusieurs reprises sur la combinaison de
touches Fn + F10 ou mettez l'écran externe hors tension puis à nouveau sous tension. Vous
obtiendrez ainsi une bonne synchronisation de l’image.
Réglages de l’écran (en cas d’utilisation comme tablet PC)
Régler la luminosité de l’écran
Dans le menu Fujitsu, vous pouvez régler la luminosité maximum et minimum de l’écran directement
dans le menu F8 , sous Luminosité de l’écran.
Synchroniser l’affichage sur l’écran LCD et sur un autre écran
Appuyez sur la combinaison de touches Fn +
A26391-K220-Z122-1-7719, édition 1 29
.
Page 40
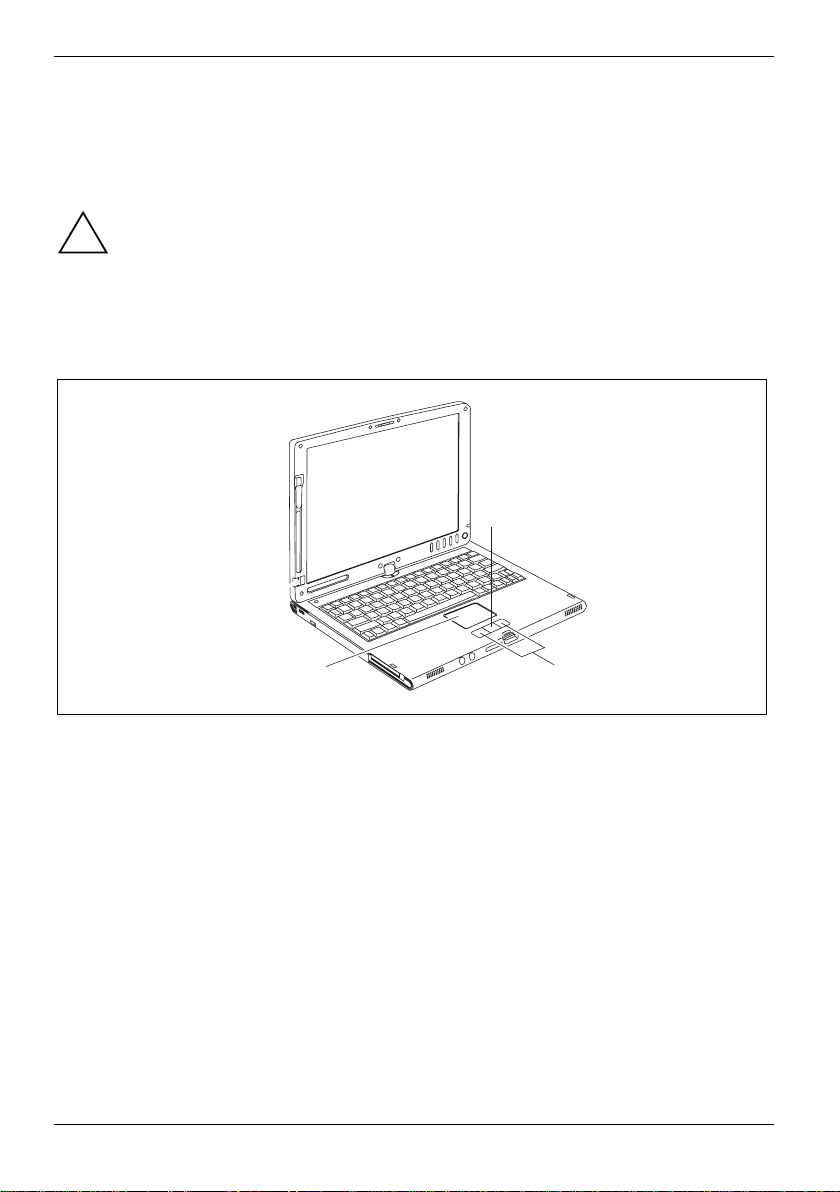
Travailler avec le notebook
Utilisation comme notebook
Surface tactile et touches
Veillez à ce que la surface tactile n'entre pas en contact avec la saleté, des liquides ou
des matières grasses.
!
Ne posez aucun objet lourd (des livres, par exemple) sur la surface tactile ou les touches
de celle-ci.
La surface tactile vous permet de déplacer le pointeur sur l'écran. Les touches de la surface tactile
servent à sélectionner et exécuter des commandes. Les touches correspondent aux boutons d'une
souris traditionnelle.
2
3
1 = Surface tactile 3 = Touches de surface tactile
2 = Touche de défilement
Déplacer le pointeur
► Déplacez votre doigt sur la surface tactile.
Sélectionner un objet
► Déplacez le curseur sur l’objet souhaité.
► Tapez une fois du bout du doigt sur la surface tactile ou appuyez une fois sur la touche
gauche.
Exécuter une commande
► Déplacez le pointeur sur la zone souhaitée.
► Tapez deux fois du bout du doigt sur la surface tactile ou appuyez deux fois sur la touche
gauche.
30 A26391-K220-Z122-1-7719, édition 1
1
Page 41

Travailler avec le notebook
Tirer un objet
► Sélectionnez l’objet souhaité.
► Maintenez le bouton gauche enfoncé et déplacez l’objet à l’endroit souhaité, en glissant le
doigt sur la surface tactile.
Faire défiler
► Pour faire défiler vers le haut : appuyez du côté supérieur de la touche de défilement de la
surface tactile (le cas échéant).
Les informations ou textes situés au-dessus de la zone d'affichage apparaissent.
► Pour faire défiler vers le bas : appuyez du côté inférieur de la touche de défilement de la
surface tactile (le cas échéant).
Les informations ou textes situés au-dessous de la zone d'affichage apparaissent.
Windows XP
i
En Tablet PC, vous pouvez exécuter la fonction de défilement avec le capteur d’empreinte
digitale. Cette fonction peut être activée sous Démarrer – (Paramètres) – Panneau de
configuration – Fingerprint sensor.
Windows Vista
En Tablet PC, vous pouvez exécuter la fonction de défilement avec le capteur d’empreinte
digitale. Cette fonction peut être activée sous Démarrer – (Paramètres) – Panneau de
configuration – Options supplémentaires.
Activer/désactiver la surface tactile
Si vous préférez, vous pouvez brancher une souris USB et utiliser la souris plutôt que la surface
tactile pour vous déplacer dans les programmes. Dans ce cas, vous pouvez désactiver la surface
tactile. Vous éviterez ainsi que la surface tactile ne réagisse à des effleurements involontaires.
► Appuyez simultanément sur les touches Fn + F4 pour désactiver la surface tactile.
► Appuyez simultanément sur les touches Fn + F4 pour réactiver la surface tactile.
A26391-K220-Z122-1-7719, édition 1 31
Page 42

Travailler avec le notebook
Clavier
L’utilisation normale du clavier de votre notebook entraîne une usure progressive de celuici. Le légendage des touches en particulier est sensible à une utilisation intensive. Il est
i
possible que l’inscription des touches disparaisse peu à peu pendant la durée de service
du notebook.
Le clavier est disposé de manière à proposer toutes les fonctions d’un clavier étendu. Quelquesunes des fonctions que propose un clavier étendu sont exécutées à l’aide de combinaison de
touches.
La description des touches et combinaisons de touches suivantes s’applique à Windows.
7
/
{
7
7
/
{
7
Touche retour arrière (Backspace)
La touche retour arrière efface le caractère placé à gauche du curseur.
Touche tabulation
La touche tabulation déplace le curseur sur la tabulation suivante.
Touche Entrée (Return, Enter, Saut de ligne, Retour chariot)
La touche Entrée clôture une ligne de commande. Si vous appuyez sur la
touche Entrée, la commande sera exécutée.
Touche de verrouillage des majuscules (Caps Lock)
La touche de verrouillage majuscules active le mode majuscules (le voyant
Caps Lock s'allume). En mode majuscules, toutes les lettres sont représentées
en majuscules. Lorsque la touche est légendée plusieurs fois, c'est le caractère
imprimé dans la partie supérieure gauche de la touche qui sera affiché.
Pour désactiver le mode majuscules, il vous suffit d'actionner la touche
majuscules.
/
7
7
{
Num
Rol
Alt Gr
7
/
{
7
7
/
{
7
32 A26391-K220-Z122-1-7719, édition 1
Page 43

Travailler avec le notebook
Touche majuscules (Shift)
La touche majuscules permet d'afficher les majuscules. Lorsque la touche est
légendée plusieurs fois, c'est le caractère imprimé dans la partie supérieure
gauche de la touche qui sera affiché.
Alt Gr
Fn
Pause
Attn
Touche Alt Gr
La touche Alt Gr permet d'afficher le caractère imprimé dans la partie
inférieure droite de la touche (par exemple { dans le cas de la touche 7 du
clavier allemand).
Touche Fn
La touche Fn permet d'activer les fonctions spéciales affichées sur une touche
légendée plusieurs fois (voir "Combinaisons de touches").
Touches fléchées
Les touches fléchées permettent de déplacer le curseur dans la direction
indiquée par la flèche, c.-à-d. vers le haut, vers le bas, vers la gauche ou vers la
droite.
Touche Pause
La touche Pause interrompt l'affichage écran. Actionnez une touche
quelconque pour rétablir l'affichage écran.
Bouton Démarrer (Windows Vista)
Le bouton Démarrer appelle le menu Démarrer de Windows.
Touche Menu
La touche Menu appelle le menu de l’objet marqué.
A26391-K220-Z122-1-7719, édition 1 33
Page 44

Travailler avec le notebook
Pavé numérique virtuel
Le clavier de votre notebook ne dispose pas d’un pavé numérique séparé. Pour vous permettre
cependant d'utiliser les touches d’un pavé numérique avec certaines applications, vous disposez
d'un pavé numérique virtuel. Sur le clavier, les touches du pavé numérique virtuel se reconnaissent
aux chiffres et symboles imprimés dans la partie supérieure droite des touches correspondantes.
Lorsque le pavé numérique virtuel est activé, vous pouvez afficher les caractères imprimés sur la
partie supérieure droite des touches.
(
/
{
7
)
=
[
]
8
9
}
0
IU O P
12
1 = Caractères valides lorsque le voyant Num Lock
2 = Caractères valides lorsque le voyant Num Lock
KJ L Ö
;
M
,
µ
_
:
-
.
7 8 9
4 5 6
1 2 3
0
1
n'est pas allumé
1
est allumé.
÷
×
-
,
+
Combinaisons de touches
La description des combinaisons de touches ci-dessous s'applique au système d'exploitation
Windows. Avec d’autres systèmes d’exploitation et avec certains pilotes, l’une ou l’autre des
combinaisons de touches ci-dessous peuvent être inopérantes.
Les combinaisons de touches sont entrées de la façon suivante :
► Maintenez la première touche de la combinaison de touches enfoncée.
► Appuyez simultanément sur la(les) touche(s) nécessaire(s) pour exécuter la fonction.
F3
+
Fn
F4
+
Fn
F5
+
Fn
Mettre les haut-parleurs sous/hors tension
Cette combinaison de touches active ou désactive les haut-parleurs intégrés.
Activer/désactiver la surface tactile
Cette combinaison de touches permet d'activer ou de désactiver la surface
tactile.
Elargir l’affichage
Cette combinaison de touches agrandit la fenêtre en mode plein écran ou la
bascule à nouveau en mode d'affichage normal.
34 A26391-K220-Z122-1-7719, édition 1
Page 45

Travailler avec le notebook
Fn
Fn
Fn
Fn
Ctrl
F6
+
F7
+
Diminuer la luminosité de l'écran
Cette combinaison de touches réduit la luminosité de l'écran.
Augmenter la luminosité de l'écran
Cette combinaison de touches augmente la luminosité de l'écran.
Diminuer le volume
Cette combinaison de touches réduit le volume des haut-parleurs intégrés.
F9
+
F10
+
Augmenter le volume
Cette combinaison de touches augmente le volume des haut-parleurs intégrés.
Permuter l´affichage écran
Si vous avez connecté un moniteur externe, cette combinaison de touches vous
permet de sélectionner l’écran sur lequel doit s’effectuer l’affichage.
L'affichage des données est possible :
● uniquement sur l'écran LCD du notebook
● uniquement sur le moniteur externe
● simultanément sur l'écran LCD du notebook et sur le moniteur externe.
Appuyez plusieurs fois sur la combinaison de touches pour faire défiler toutes
les options.
Si vous avez connecté deux moniteurs externes au duplicateur de ports, les
affichages écran suivants sont possibles :
● uniquement sur l'écran LCD du notebook
● uniquement sur le moniteur externe (analogique)
● simultanément sur l'écran LCD du notebook et sur le moniteur externe
(analogique).
● uniquement sur le moniteur externe (numérique)
● simultanément sur l'écran LCD du notebook et sur le moniteur externe
(numérique).
La combinaison de touches ne permet pas de commander simultanément les
deux moniteurs externes sur le duplicateur de ports.
C
+
Interrompre une opération en cours
Cette combinaison de touche interrompt une opération en cours sans effacer le
contenu de la mémoire de ligne.
+
Saut de tabulation négatif
Cette combinaison de touches déplace le curseur sur la tabulation
précédente.
A26391-K220-Z122-1-7719, édition 1 35
Page 46

Travailler avec le notebook
Utilisation comme tablet PC
Si vous utilisez le notebook comme tablet PC, entrez directement des données sur l'écran à l'aide du
stylet, la commande s'effectuant à l'aide des touches de la tablette.
Utiliser le stylet
4
3
2
1
1 = Pointe du stylet
2 = Touche basculante
3 = Œillet pour le cordon du stylet
4 = Gomme
Vous pouvez utiliser le stylet sur votre notebook comme un outil d’écriture électronique et
sélectionner des options de menu ou naviguer dans les programmes. Dans les programmes qui
supportent la reconnaissance de l’écriture manuscrite, vous pouvez entrer du texte en écrivant
directement sur l’écran avec le stylet. Vous pouvez aussi vous servir du stylet pour faire des dessins.
Vous pouvez effacer avec le stylet en déplaçant la gomme (1) sur ce qui est écrit ou dessiné.
Le stylet du notebook est solidement fixé dans le logement du stylet. Vous ne risquez pas de perdre
le stylet, peu importe que vous utilisiez le notebook comme tablet PC ou comme notebook ou que
vous l’emportiez en déplacement. Placez toujours le stylet dans son logement lorsque vous ne
l’utilisez pas.
Un cordon de stylet que vous pouvez fixer à l’œillet du stylet et à l’œillet du notebook fait partie de la
livraison.
36 A26391-K220-Z122-1-7719, édition 1
Utilisez exclusivement le stylet fourni avec votre notebook. N’utilisez pas de pointes qui
n’ont pas été développées spécialement pour votre notebook LIFEBOOK T Series.
!
Remplacez la pointe du stylet si elle est usée. Aucune garantie n’est accordée pour les
écrans rayés.
Lorsque vous écrivez, veillez à ne pas griffer la surface de l'écran (p. ex. avec une montre,
un bracelet).
Page 47

Travailler avec le notebook
Le stylet du notebook LIFEBOOK T Series est un instrument électronique de haute
précision qui peut s’abîmer s’il est manipulé sans précaution. Tenez le stylet délicatement.
i
Vous trouverez ci-après des conseils pour une utilisation appropriée du stylet :
● Evitez de gesticuler avec le stylet en main.
● N’utilisez pas le stylet comme pointeur.
● N’utilisez pas le stylet sur une autre surface que l’écran du notebook.
● N’essayez pas de faire tourner le manche du stylet. Le manche sert à déposer le
stylet dans son logement ou à l’en retirer.
● Ne conservez jamais le stylet la pointe en bas, avec le poids du stylet sur la pointe
(p. ex. la pointe dans le bas du logement du stylet). Un stockage du stylet pointe vers
le bas peut avoir des conséquences négatives sur le mécanisme du stylet (surtout
aux hautes températures) : la pointe du stylet réagit alors comme si elle était
appuyée en permanence. Pour éviter d’endommager la pointe du stylet, conservez
uniquement le stylet dans son logement lorsque vous ne l’utilisez pas.
Le stylet est sensible aux champs électromagnétiques (le curseur tremble ou saute). Sur
certaines zones de l’écran, il est possible que le curseur tremble légèrement même si vous
appuyez fermement le stylet sur l’écran.
L’écran réagit aux entrées du stylet lorsque la distance entre le stylet et l’écran est de 3 à 5 mm.
Le stylet vous permet d’exécuter toutes les fonctions pour lesquelles vous avez habituellement
besoin d’une souris. Avec le stylet, vous pouvez aussi très facilement effacer du texte manuscrit.
Sélectionner des entrées de menu (clic sur le bouton gauche de la souris)
► Appuyez avec la pointe du stylet sur l’entrée du menu.
Démarrer des programmes (double-clic sur le bouton gauche de la souris)
► Appuyez deux fois de suite avec la pointe du stylet sur l’icône du programme.
Déplacer des objets/des fenêtres (glisser avec le bouton gauche de la souris enfoncé)
► Posez directement la pointe du stylet sur l’objet/la fenêtre, maintenez la pointe appuyée sur
l’écran et déplacez l’objet ou la fenêtre souhaité(e) à l’endroit voulu.
Ouvrir un menu contextuel (clic sur le bouton droit de la souris)
► Appuyez sur l'élément souhaité et maintenez le stylet appuyé quelques instants sur l'élément.
Ou
► Appuyez sur la partie antérieure (celle qui est la plus proche de la pointe du stylet) de la touche
basculante et appuyez simultanément avec la pointe du stylet sur l’endroit correspondant.
Déplacer le curseur
► Maintenez la pointe du stylet à une distance de 3 à 5 mm de l’écran et déplacez le stylet.
A26391-K220-Z122-1-7719, édition 1 37
Page 48
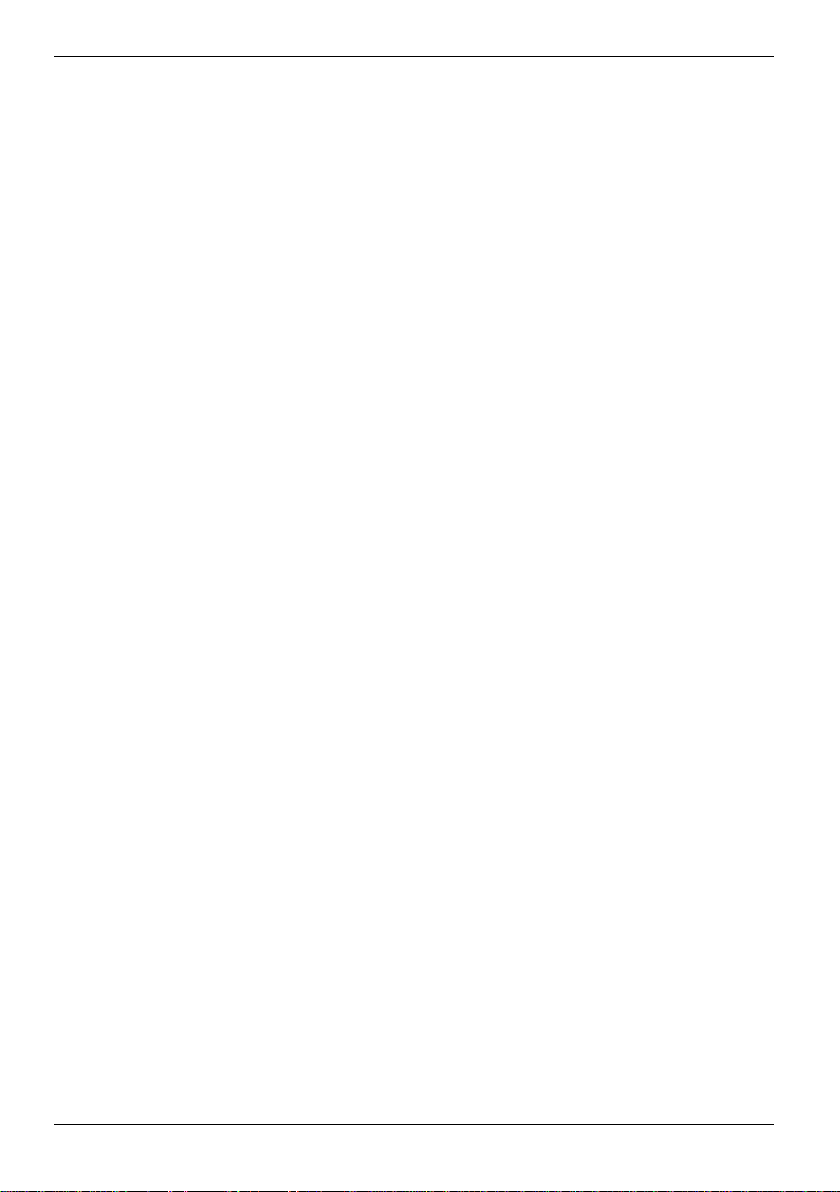
Travailler avec le notebook
Régler le stylet
Windows XP
Sous Fujitsu Pen Settings ou Paramètres du Tablet PC et du stylet dans le Panneau de configuration , vous
pouvez effectuer les différents réglages pour le stylet (sensibilité à la pression, affectation et fonction
de la touche basculante).
Windows Vista
Sous Démarrer – (Paramètres) – Panneau de configuration – Ordinateur portable – Stylet et périphérique
d'entrée ou Tablet PC – Paramètresdans le panneau de configuration, vous pouvez effectuer les différents
réglages pour le stylet (affectation et fonction de la touche basculante).
Calibrer le stylet
Avant d’utiliser le stylet pour la première fois, il est nécessaire de le calibrer pour que le curseur
suive parfaitement les mouvements du stylet. N’hésitez pas à effectuer un nouveau calibrage si
l’alignement des mouvements du stylet et du curseur laisse à désirer.
Windows XP
Pour le calibrage, exécutez la fonction Paramètres du Tablet PC et du stylet dans le panneau de
configuration. Il faut le calibrer en mode Portrait et en mode Paysage.
Windows Vista
Pour le calibrage, exécutez la fonction Paramètres du Tablet PC dans le panneau de configuration. Il
faut le calibrer en mode Portrait et en mode Paysage.
Remplacer la pointe du stylet
A la longue, la pointe du stylet peut s'user ou amasser des particules abrasives capables de rayer
l'écran. Une pointe endommagée ou usée risque de ne pas se déplacer librement et l'utilisation du
stylet peut avoir alors des résultats imprévisibles.
Si de tels problèmes devaient apparaître, nous vous conseillons de remplacer la pointe du stylet.
Utilisez pour ce faire la bague de remplacement fournie.
38 A26391-K220-Z122-1-7719, édition 1
Page 49
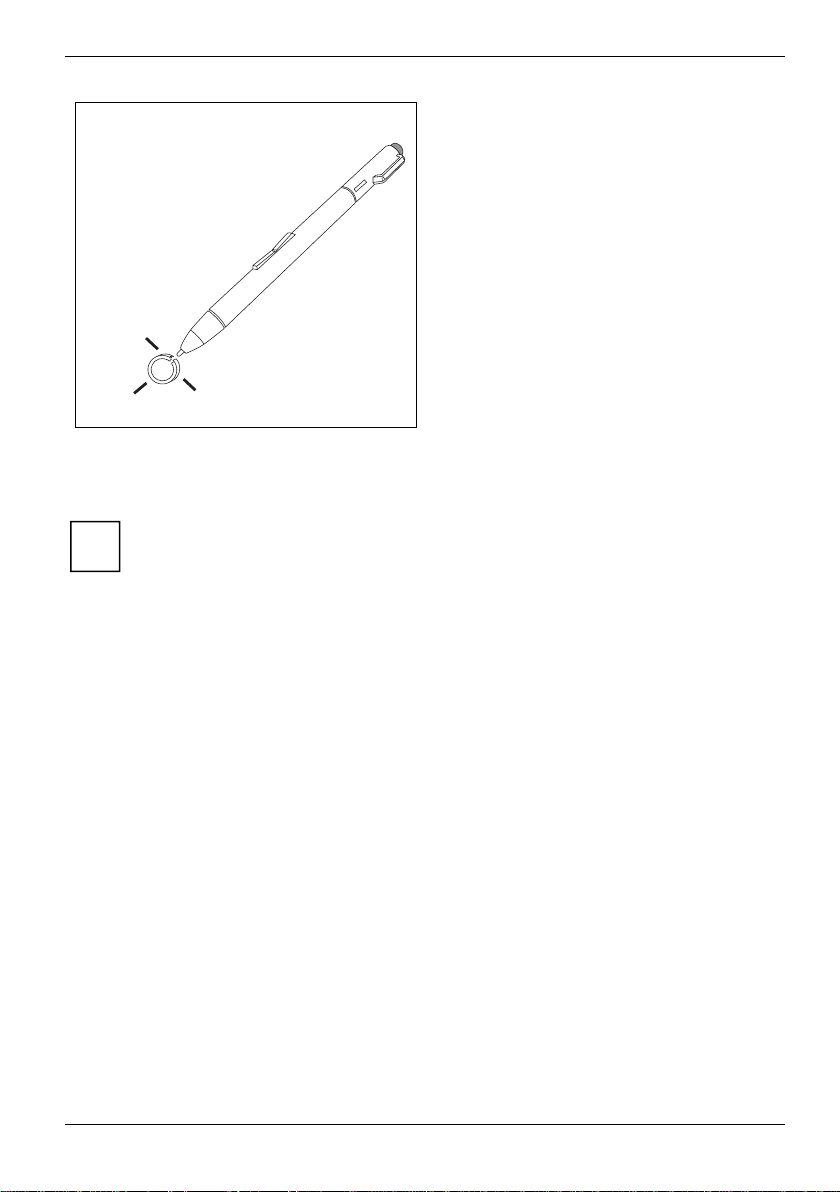
Travailler avec le notebook
► Pour retirer la pointe, insérez-la dans
l’ouverture située entre les deux
extrémités de la bague de remplacement.
► Appuyez fortement sur les deux
extrémités de la bague pour bloquer la
pointe du stylet (1) puis retirez la pointe
du stylet.
1
1
► Remplacez la pointe du stylet par l’une des pointes fournies.
Insérez l’extrémité plate de la pointe du stylet à l’intérieur du stylet et appuyez légèrement pour
qu’elle soit bien en place.
i
1
N’utilisez plus une pointe si elle est usée ou abîmée.
Fixer le cordon du stylet
Pour éviter que le stylet tombe ou que vous le perdiez, il est conseillé de le fixer avec le cordon du
stylet.
► Fixez l’extrémité du cordon du stylet (la plus petite boucle) au stylet.
► Fixez l’extrémité du cordon du stylet (la plus grande boucle) au notebook.
A26391-K220-Z122-1-7719, édition 1 39
Page 50

Travailler avec le notebook
Touches de la tablette
Votre notebook est doté de cinq touches de la tablette multifonction. Elles vous permettent d’un
simple appui de vous déplacer sur l’écran ou de charger des applications préprogrammées ou
sélectionnées.
4
1 = Touche de la tablette
2 = Touche de la tablette
3 = Touche de la tablette
A
Défiler vers le bas
Cette touche vous permet de faire défiler votre document vers le haut.
5
/ A
/ B
3
12
4 = Touche de la tablette
5 = Touche de la tablette
/
B
40 A26391-K220-Z122-1-7719, édition 1
Défiler vers le haut
Cette touche vous permet de faire défiler votre document vers le bas.
Modifier l’orientation de l’écran
Si vous appuyez sur la touche d'orientation, l'affichage écran passe du format
Portrait (vertical) au format Paysage (horizontal) ou inversement.
Si vous souhaitez utiliser le tablet PC comme eBook, p. ex., choisissez le
format Portrait.
Si vous souhaitez travailler sur des tableaux, choisissez de préférence le format
Paysage.
Page 51
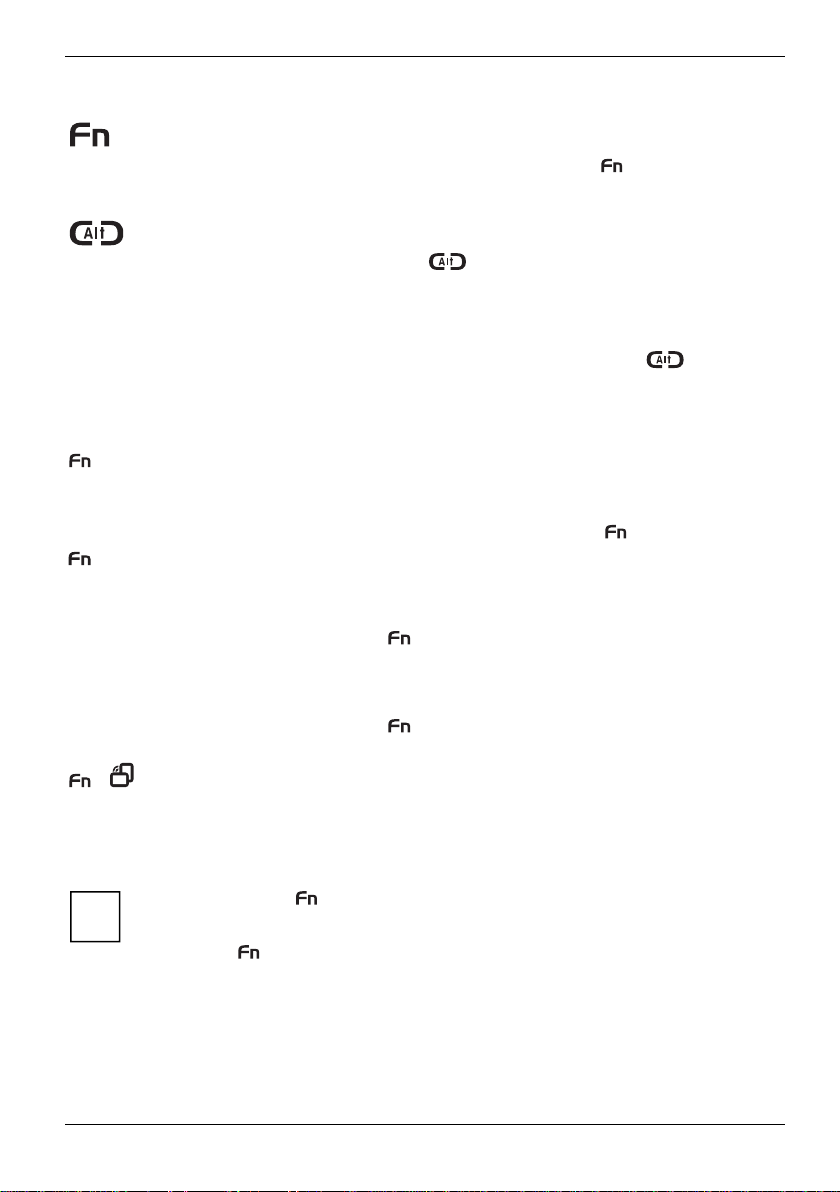
Travailler avec le notebook
Combinaisons de touches
+ A
+ B
Fujitsu Menu, sélectionner
Lorsque vous appuyez deux fois de suite sur la touche
faites apparaître le menu Fujitsu Menu sur votre écran. Le menu Fujitsu Menu
vous permet de modifier certains réglages système.
S'identifier au système ou exécuter le gestionnaire de tâches Windows
Si vous appuyez sur la touche
nouveau vous identifier au système :
– après le démarrage du système
– après le verrouillage du système
– à la sortie du mode d'économie d'énergie
Si vous appuyez pendant deux secondes sur la touche tablet
être identifié au système, le gestionnaire de tâches Windows ou – si vous êtes
connecté au réseau – la fenêtre de sécurité démarre.
Démarrer une application prédéfinie (PowerSavingUtility)
Par défaut, vous activez/désactivez la fonction d'économie d'énergie que vous
avez configurée avec le PowerSavingUtility (voir chapitre "
d'énergie
Appeler une application prédéfinie (p. ex. Journal Windows)
Windows XP
Par défaut, vous ouvrez le programme Journal Windows en appuyant sur la
combinaison de touches
Panneau de configuration – Boutons du Tablet PC.
Windows Vista
Par défaut, vous ouvrez le programme Journal Windows en appuyant sur la
combinaison de touches
Paramètres du Tablet PC.
de la tablette, vous
pendant deux secondes, vous pourrez à
après vous
Fonctions d'économie
") en appuyant sur la combinaison de touches + A.
+ B. Vous pouvez modifier les réglages sous
+ B. Vous pouvez modifier les réglages sous
+
A26391-K220-Z122-1-7719, édition 1 41
La touche de tablette
appuyer sur les touches en même temps, vous pouvez appuyer sur les deux touches de la
i
combinaison de touches immédiatement l’une après l’autre. Après avoir appuyé sur la
touche tablet
deuxième touche.
Basculer l’affichage écran sur un moniteur externe (analogique)
Si vous avez raccordé un moniteur au port moniteur VGA (directement au
notebook ou au duplicateur de ports), cette combinaison de touches vous
permet de basculer l’affichage écran entre l’écran LCD du notebook et celui du
moniteur externe.
a une pratique fonction de temporisation : au lieu de devoir
, vous disposez d'environ deux à trois secondes pour appuyer sur la
Page 52
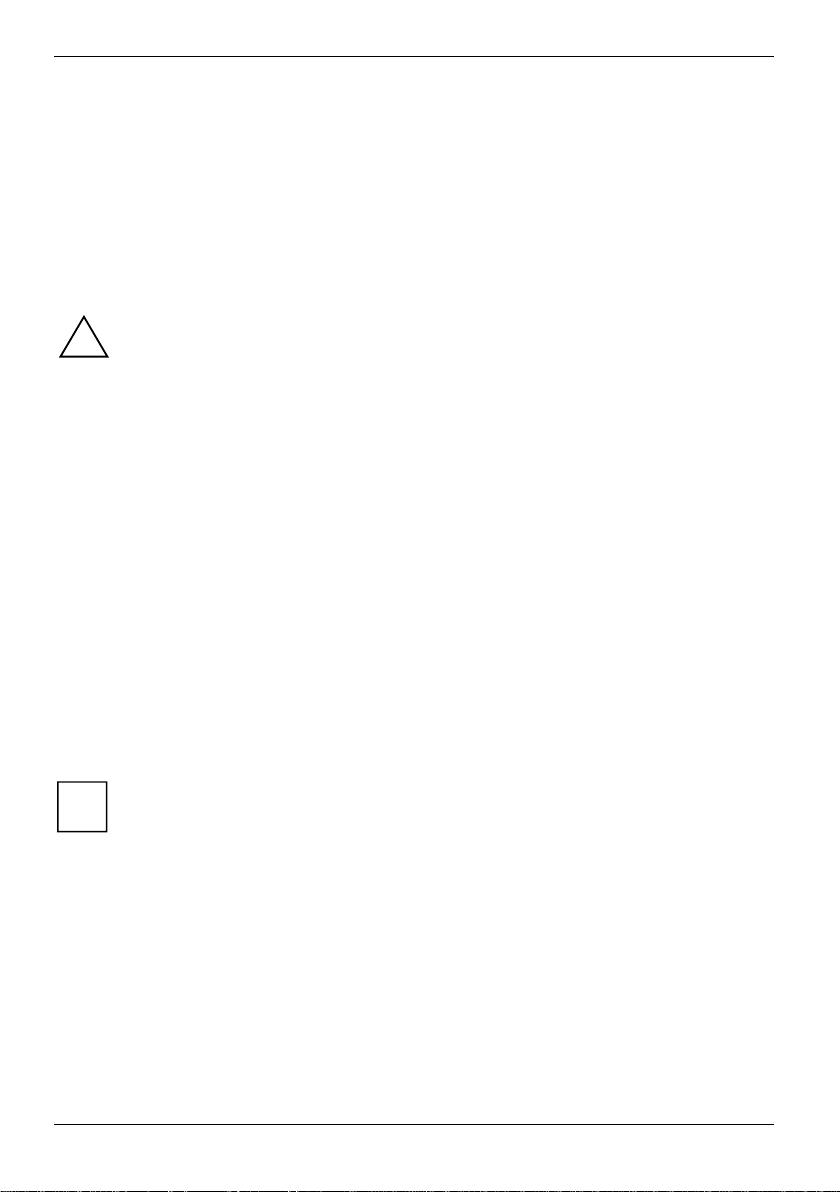
Travailler avec le notebook
Accumulateur
Lorsque le notebook est utilisé en déplacement, l’accumulateur lui fournit l’énergie nécessaire. Vous
pouvez en accroître l'autonomie en exploitant les fonctions d'économie d'énergie disponibles sur le
notebook.
La durée de vie de l’accumulateur dépend de la manière dont vous le stockez, du nombre de cycles
de chargement/déchargement et de la température de service du notebook.
Chargement, entretien et maintenance de l’accumulateur
Charger l’accumulateur
Pour charger l'accumulateur, branchez le Notebook sur l'adaptateur d'alimentation. Ne chargez
l'accumulateur que lorsque la température ambiante admissible du Notebook reste dans la plage
autorisée. Le temps de charge de l’accumulateur dépend de son utilisation. Vous trouverez un
complément d’information sur le temps de charge de l’accumulateur au chapitre "
techniques
Vous pouvez prolonger la durée de vie de l’accumulateur en le déchargeant complètement avant de
le recharger. Pour ce faire, laissez votre Notebook sous tension en mode accumulateur. Lorsque la
charge de l’accumulateur est faible, un avertissement acoustique retentit. Si vous ne branchez pas
l'adaptateur d'alimentation dans les cinq minutes environ qui suivent le signal d’avertissement, votre
Notebook se met automatiquement hors tension.
N'utilisez que des accumulateurs conçus pour votre notebook par Fujitsu Siemens
Computers.
!
Ne laissez pas tomber des accumulateurs et veillez à ne pas endommager leurs boîtiers
(risque d'inflammation).
Si des accumulateurs sont défectueux, vous ne devez plus les utiliser.
Ne touchez pas les contacts électriques des accumulateurs.
Les pôles négatif et positif d'un accumulateur ne doivent pas être reliés l'un à l'autre.
Des accumulateurs doivent être éliminés selon les dispositions locales en matière de
déchets spéciaux.
".
Windows XP
i
Vous pouvez régler les fonctions d’économie d’énergie pour votre Notebook sous
Démarrer – (Paramètres) – Panneau de configuration – Options d’alimentation.
Windows Vista
Vous pouvez régler les fonctions d’économie d’énergie pour votre Notebook sous
Démarrer – (Paramètres) – Panneau de configuration – Ordinateur portable – Options
d’alimentation.
Caractéristiques
42 A26391-K220-Z122-1-7719, édition 1
Page 53
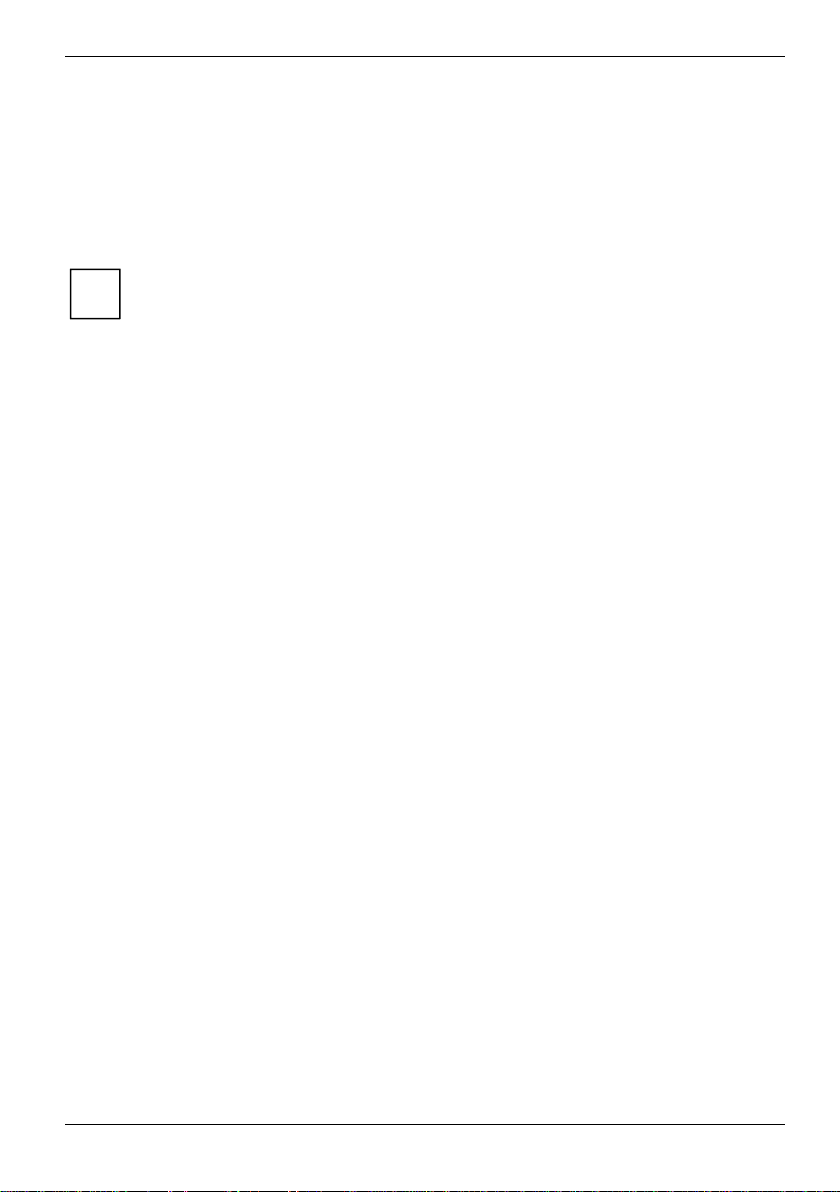
Travailler avec le notebook
Stocker l’accumulateur
Les accumulateurs doivent être stockés idéalement dans un endroit sec et à une température
comprise entre 0 °C et +30 °C. Plus la température de stockage est basse, moins l’accumulateur se
déchargera de lui-même.
Si vous stockez des accumulateurs pendant une longue période (au-delà de deux mois), l’état de
charge devrait être d’environ 30 %. Pour empêcher un déchargement complet, vérifiez régulièrement
l’état de charge des accumulateurs.
Surveiller l’état de charge
Le niveau de charge de l'accumulateur est indiqué dans la zone d'affichage par le symbole batterie
(voir aussi "
d'affichage quelques secondes après la mise sous tension du Notebook.
Windows XP
Pour surveiller la capacité de l’accumulateur sous Windows XP, vous disposez d’un "Indicateur du
niveau de charge" que vous pouvez activer sous Démarrer – (Paramètres) – Panneau de configuration –
Options d’alimentation.
Windows Vista
Pour surveiller la capacité de l’accumulateur sous Windows Vista, vous disposez d’un "Indicateur du
niveau de charge" que vous pouvez activer sous Démarrer – (Paramètres) – Panneau de configuration –
Ordinateur portable – Options d’alimentation.
L’indicateur symbolisant un accumulateur apparaît ensuite dans la barre des tâches. Si vous placez
le curseur sur le symbole de l'accumulateur, vous voyez apparaître le niveau de charge de ce
dernier. Vous trouverez d’autres informations dans l’aide du système d’exploitation.
Si vous n'utilisez pas les accumulateurs pendant une longue période, retirez-les du
notebook.
i
Ne gardez pas d'accumulateurs dans l’appareil !
Zone d’affichagefeld"). Le niveau de charge de l'accumulateur apparaît dans la zone
A26391-K220-Z122-1-7719, édition 1 43
Page 54
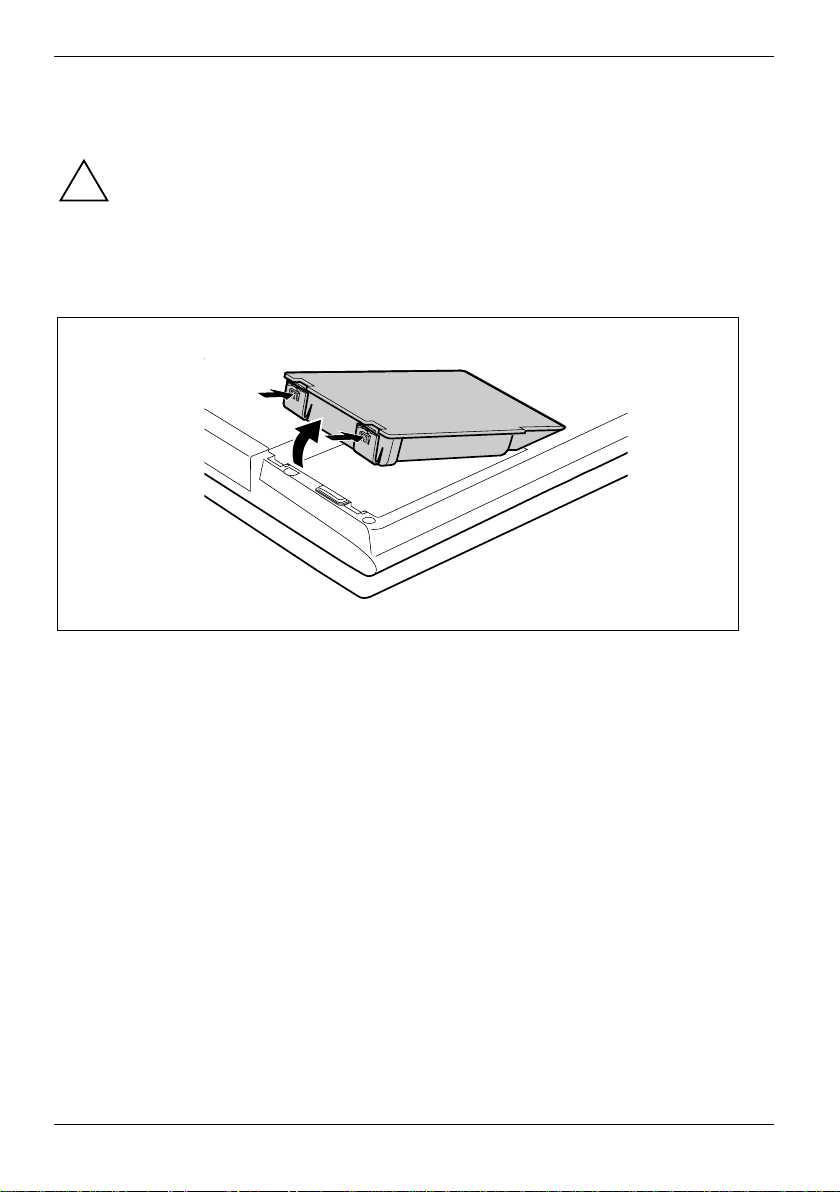
Travailler avec le notebook
Monter et démonter un accumulateur
N'utilisez que des accumulateurs conçus pour votre notebook par Fujitsu Siemens
Computers.
!
Lorsque vous montez ou démontez un accumulateur, ne forcez pas.
Veillez à qu’aucun corps étranger ne pénètre dans les connecteurs des accumulateurs.
Démonter un accumulateur
1
2
1
► Appuyez sur les deux ergots d'arrêt (1), maintenez-les enfoncés et soulevez l'accumulateur du
logement pour accumulateur (2).
44 A26391-K220-Z122-1-7719, édition 1
Page 55

Travailler avec le notebook
Monter un accumulateur
1
2
► Placez l’accumulateur sur le bord (1).
► Poussez l'accumulateur dans son logement jusqu'à l'entendre s'enclencher (2).
A26391-K220-Z122-1-7719, édition 1 45
Page 56
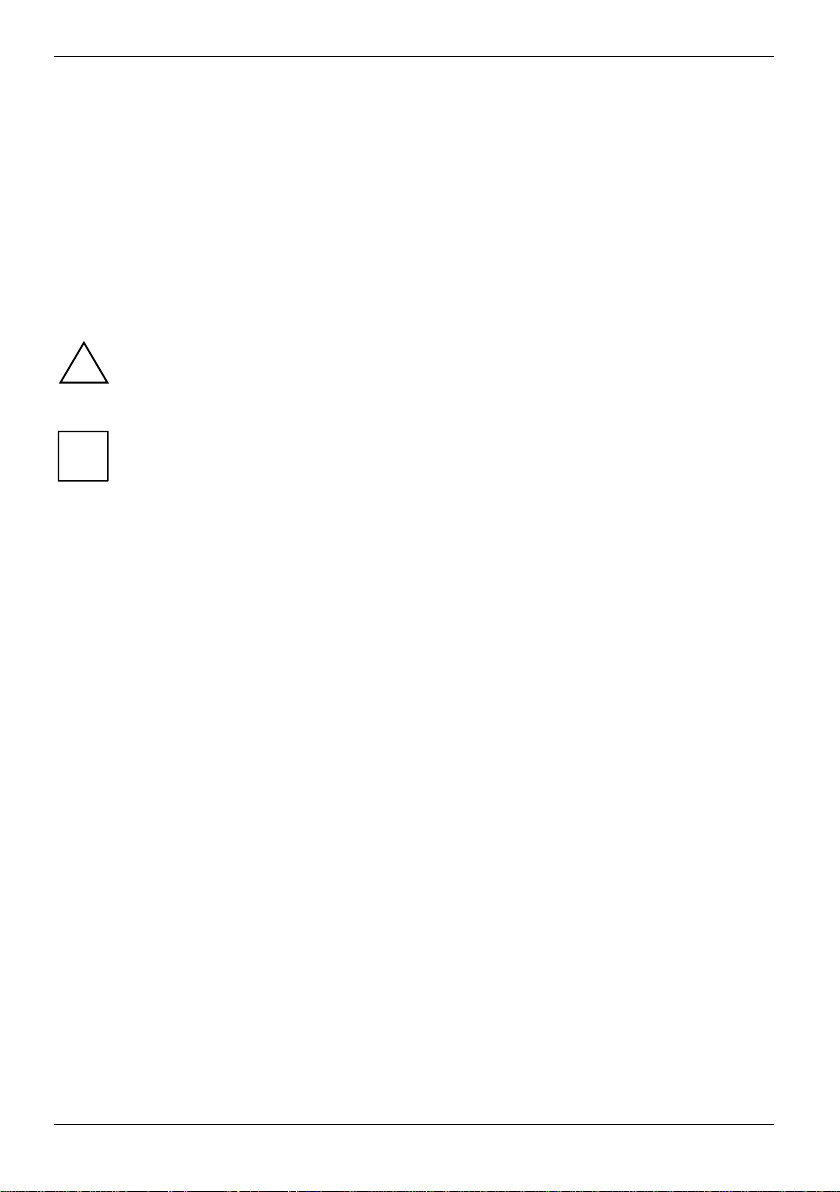
Travailler avec le notebook
Modules
De par sa conception, votre notebook vous permet d’installer des accumulateurs pour le notebook et
des lecteurs en toute souplesse. Le logement pour module de votre notebook peut accueillir les
modules suivants :
● Second accumulateur
● Disque dur : deuxième lecteur
● Lecteur combiné (CD-RW/DVD)
● Lecteur DVD multi-format compatible double couche
● Garniture (Weight Saver)
N'utilisez que des modules conçus pour ce notebook.
!
Ne forcez pas en montant ou en retirant le module.
Assurez-vous qu’aucun corps étranger ne pénètre dans le logement pour module.
Vous pouvez remplacer des modules en cours de fonctionnement. Cela signifie que vous
n'avez pas besoin de mettre le Notebook hors tension.
i
Pour remplacer un module, cliquez sur le symbole correspondant dans la barre des tâches
puis sur Arrêter ou Sélectionner – Arrêter.
Après cela, vous pouvez sortir le module.
Si le module est verrouillé, vous pouvez le déverrouiller dans le Panneau de configuration
ou dans le menu Menu Fujitsu.
Démonter un module
► Posez le Notebook sur une surface plane.
Grâce à l’icône correspondante dans la barre des tâches, vous pouvez arrêter le module :
► Cliquez avec le bouton gauche de la souris sur l’icône.
► Choisissez le module que vous souhaitez arrêter et retirer.
► Appuyez sur la touche Entrée.
Une boîte de dialogue vous signale que vous pouvez retirer le module sans risque.
46 A26391-K220-Z122-1-7719, édition 1
Page 57
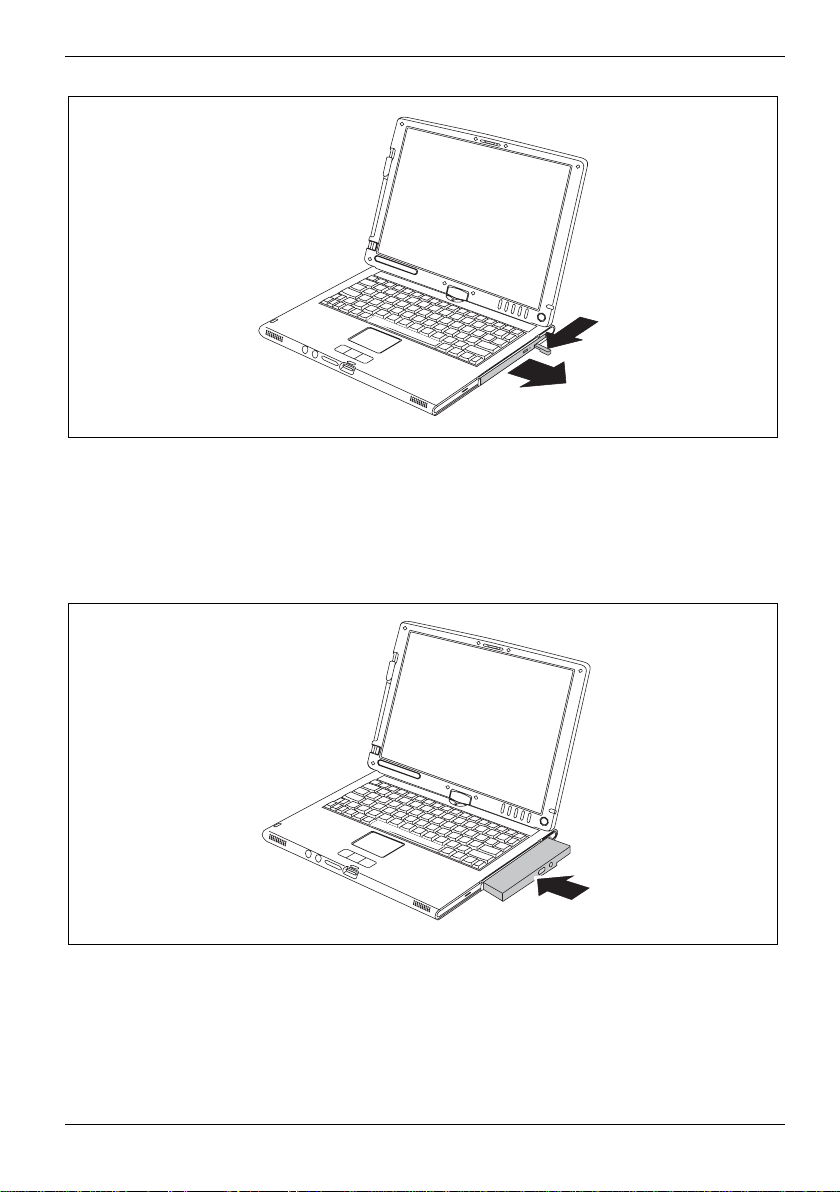
Travailler avec le notebook
1
2
► Ecartez prudemment le levier d’éjection dans le sens de la flèche (1) jusqu’à la butée.
Le module sort à présent de sa baie.
► Sortez le module du logement pour module (2).
Monter un module
► Placez le module face au logement pour module, contacts vers l’avant.
► Poussez le module dans son logement pour module jusqu’à l’entendre s’enclencher.
A26391-K220-Z122-1-7719, édition 1 47
Page 58

Travailler avec le notebook
Lecteur optique
Vous pouvez échanger votre lecteur optique contre un autre lecteur, un accumulateur ou une
garniture (Weight Saver) (voir la section "
Vous pouvez uniquement utiliser des CD/DVD d'un diamètre de 8 ou 12 cm dans le lecteur combiné.
Si vous utilisez des CD/DVD de moindre qualité, des vibrations et des erreurs de lecture peuvent
apparaître.
Respectez les consignes de sécurité données dans le chapitre "
!
Tant que vous accédez au CD/DVD dans le lecteur optique, l'appareil doit rester immobile
(ne pas le déplacer, p. ex., comme un tablet PC). Nous vous conseillons de n’utiliser le
lecteur CD/DVD qu’en position horizontale ou verticale.
Ne saisissez pas directement le notebook par le logement du lecteur lorsque le système
accède au CD/DVD placé dans le lecteur optique.
Modules").
Remarques importantes".
Insérer ou éjecter un CD/DVD
Le notebook doit être sous tension.
3
1
2
► Appuyez sur le bouton d'introduction/d'éjection (1).
Le tiroir du lecteur s’ouvre.
► Retirez complètement le tiroir (2).
► Placez le CD/DVD face légendée vers le haut dans le tiroir ou retirez le CD/DVD qui s’y trouve.
► Repoussez le tiroir jusqu’à l’entendre s’enclencher.
48 A26391-K220-Z122-1-7719, édition 1
Page 59

Travailler avec le notebook
Retrait manuel (extraction d'urgence)
En cas de panne de courant ou de défaillance du lecteur, vous pouvez ouvrir le tiroir du CD/DVD
manuellement.
a
► Appuyez fortement avec un stylo ou un trombone déplié dans l'ouverture (a).
Le tiroir du lecteur est débloqué et s'ouvre. Vous pouvez à présent retirer le tiroir du lecteur.
A26391-K220-Z122-1-7719, édition 1 49
Page 60

Travailler avec le notebook
Cartes PC Card
Un logement pour carte PC Card (CardBus ou PCMCIA) permet d’utiliser une carte PC Card de
type II.
Insérer une carte PC Card
Lisez la documentation de la carte PC Card et respectez les consignes du fabricant.
!
Lorsque vous insérez ou retirez une carte PC Card, ne forcez pas.
Veillez à ce qu'aucun corps étranger ne pénètre dans le logement pour cartes PC Card.
2
1
► Enfoncez la touche d’éjection (1) de sorte que la garniture pour la carte PC Card ressorte
légèrement du notebook.
Si la touche d’éjection est enfoncée, vous devez d’abord la faire ressortir du boîtier du
notebook. Pour ce faire, appuyez sur la touche d’éjection jusqu’à ce qu’elle ressorte.
► Retirez le remplaçant pour la carte PC Card (2) du logement.
50 A26391-K220-Z122-1-7719, édition 1
Conservez la garniture pour carte PC Card dans un endroit sûr. Lorsque vous retirerez la
carte PC Card, nous vous conseillons de réinsérer la garniture pour carte PC Card. Vous
i
éviterez ainsi que des corps étrangers pénètrent dans le logement PC Card.
Page 61

Travailler avec le notebook
2
1
► Présentez la carte PC Card, contacts électriques vers l’avant, dans l’ouverture du logement.
► Glissez précautionneusement la carte PC Card dans le logement jusqu'à l'entendre
s'enclencher.
Pour savoir comment installer les pilotes nécessaires, consultez la documentation relative
à la carte PC Card.
i
A26391-K220-Z122-1-7719, édition 1 51
Page 62

Travailler avec le notebook
Éjecter une carte PC Card
2
1
► Appuyez sur la touche d’éjection (1) pour faire légèrement ressortir la carte PC Card du
notebook.
Si la touche d’éjection est enfoncée, vous devez d’abord la faire ressortir du boîtier du
notebook. Pour ce faire, appuyez sur la touche d’éjection jusqu’à ce qu’elle ressorte.
► Sortez la carte PC Card (2) de son logement.
► Insérez la garniture pour carte PC Card dans l’emplacement.
► Poussez la garniture pour carte PC Card avec précaution dans le logement jusqu’à ce qu’elle
s’encastre.
52 A26391-K220-Z122-1-7719, édition 1
Page 63

Travailler avec le notebook
Cartes mémoire
Le logement pour cartes mémoire se trouve à l'avant du notebook (voir chapitre "Aperçu de votre
notebook
"Memory Stick PRO".
"). Le logement accueille les cartes mémoire de type "Secure Digital I/O", "Memory Stick" et
Insérer une carte mémoire
► Poussez la carte mémoire dans le logement jusqu'à ce que vous la sentiez s'encastrer.
Retirer une carte mémoire
► Appuyez sur le bord de la carte mémoire de manière à la faire ressortir légèrement du
logement.
► Retirez la carte mémoire du logement.
A26391-K220-Z122-1-7719, édition 1 53
Page 64

Travailler avec le notebook
Transmission de données
Modem 56K intégré (en option)
Selon la version chosie, votre Notebook est équipé d'un modem 56K intégré qui supporte toutes les
applications de la communication de données telles que :
● Mode modem : Téléchargements rapides de max. 56.000 bits/s (V.9x). Compatible vers le bas
avec les modems V.34.
● Mode télécopie : Envoi et réception de max. 14.400 bits/s
● Adaptation aisée au pays d’utilisation par programme
Le modem satisfait à la directive UE 91/263/CEE (directive sur les terminaux de télécommunication)
et a été contrôlé conformément à la directive TBR-21.
Le modem peut être utilisé dans les pays suivants :
● Signalisation multifréquence (MFW) :
Allemagne, Autriche, Belgique, Danemark, Espagne, Finlande, France, Grande-Bretagne,
Grèce, Irlande, Islande, Italie, Luxembourg, Norvège, Pays-Bas, Portugal, Suède et Suisse.
● Signalisation par impulsions (IWV) :
Belgique, France, Italie et Pays-Bas
● Et aussi en : Afrique du Sud, Hongrie, Pologne, Slovénie,
Raccorder le notebook à une prise téléphonique
2
1
► Branchez le câble du modem fourni - s'il le faut - sur l’adaptateur téléphonique spécifique à
votre pays.
► Ouvrez le cache du port modem du bas vers le haut.
54 A26391-K220-Z122-1-7719, édition 1
Page 65
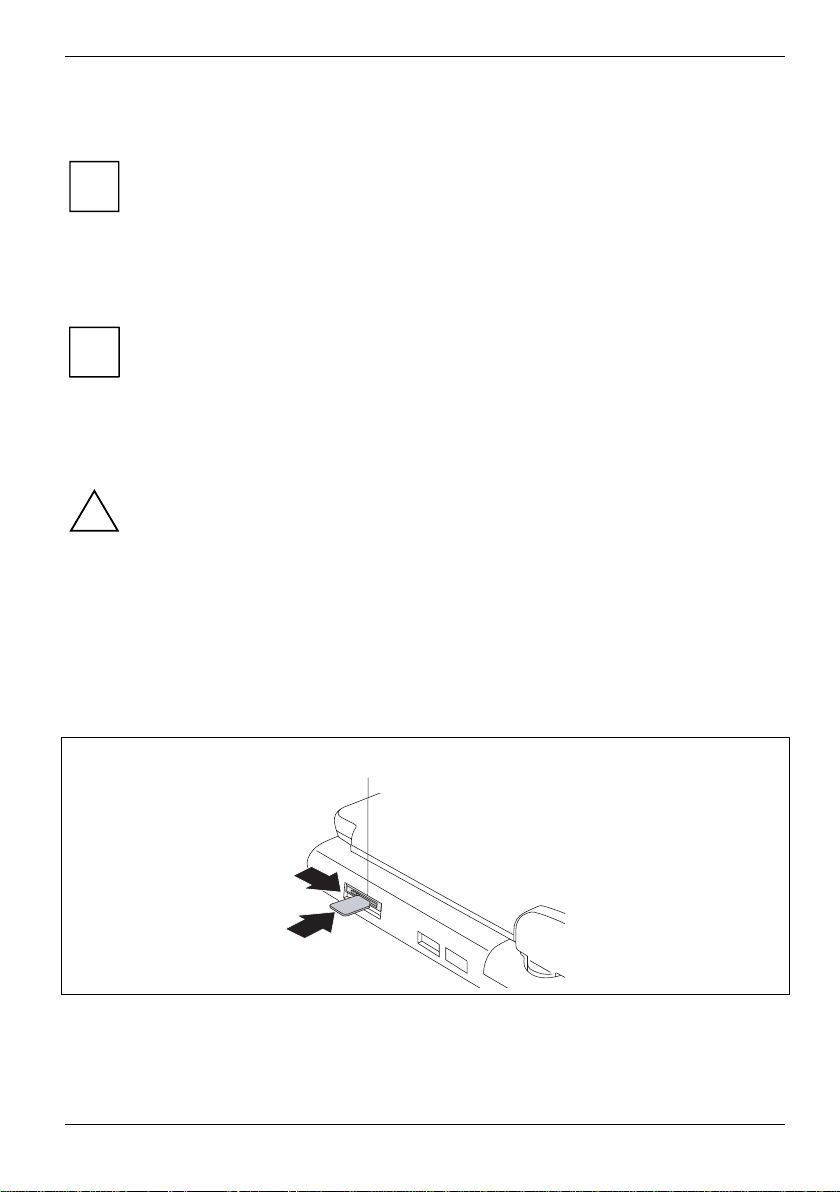
Travailler avec le notebook
► Connectez le câble du modem au port modem du notebook (1).
► Connectez le câble du modem à la prise téléphonique (2).
N’oubliez pas que la ligne téléphonique est occupée lorsque votre modem est raccordé à
une prise téléphonique et que vous ne pouvez pas dans ce cas utiliser votre téléphone.
i
Retirez la fiche modem de la prise téléphonique lorsque vous avez refermé une session
Internet ou que la télécopie est passée. Puis rebranchez la ligne téléphonique.
Version UMTS et carte SIM (en option)
Insertion d’une carte SIM
► Mettez le Notebook hors tension.
► Rabattez l'écran LCD.
► Retirez la fiche secteur de l'adaptateur d'alimentation de la prise secteur.
► Débranchez tous les câbles raccordés au Notebook.
► Ouvrez le volet de protection en caoutchouc du logement pour carte SIM.
Selon la version choisie, votre Notebook est équipé d’un module UMTS que vous pouvez
utiliser grâce à une carte SIM.
i
Le module UMTS peut être activé et désactivé au moyen de l’interrupteur pour les
composantes radio, voir "
Si la réception UMTS lors de l’utilisation du Tablet-PC est insuffisante, utilisez votre
appareil comme Notebook, voir le chapitre "
(Portrait ou Paysage)
Lorsque vous utilisez des cartes SIM, respectez les consignes du fournisseur.
!
Composantes radio Wireless LAN/ Bluetooth (en option)".
Choisir l’orientation d’affichage de l’écran
".
a
2
1
► Ouvrez si nécessaire le verrouillage (a) de la carte SIM.
► Glissez la carte SIM dans le logement (1) comme illustré jusqu’à ce qu’elle soit bloquée.
A26391-K220-Z122-1-7719, édition 1 55
Page 66

Travailler avec le notebook
► Poussez le verrouillage (a) de la carte SIM dans le sens de la flèche (2).
► Fermez le volet de protection en caoutchouc du logement pour carte SIM.
► Raccordez de nouveau les câbles préalablement débranchés.
Retrait de la carte SIM
► Mettez le Notebook hors tension.
► Rabattez l'écran LCD.
► Retirez la fiche secteur de l'adaptateur d'alimentation de la prise secteur.
► Débranchez tous les câbles raccordés au Notebook.
► Ouvrez le volet de protection en caoutchouc du logement pour carte SIM.
a
1
2
► Poussez le verrouillage (a) de la carte SIM dans le sens de la flèche (1).
Le verrouillage (a) commande l’alimentation électrique du module UMTS. Tant que le
verrouillage est ouvert, le module UMTS est hors tension.
► Appuyez sur le bord de la carte SIM (1) de manière à la faire ressortir légèrement du logement.
► Sortez la carte SIM du logement dans le sens de la flèche (2).
► Fermez le volet de protection en caoutchouc du logement pour carte SIM.
► Raccordez de nouveau les câbles préalablement débranchés.
Composantes radio Wireless LAN/ Bluetooth (en option)
Selon le modèle de l’appareil, des composantes radio (Wireless LAN/ Bluetooth) sont intégrées à
votre Notebook. Les composantes radio sont désactivées à la livraison.
56 A26391-K220-Z122-1-7719, édition 1
Le module UMTS aussi peut être activé et désactivé au moyen de l’interrupteur pour les
composantes radio, voir "
i
Tant que le verrouillage de la carte SIM est ouvert, le module UMTS est sans courant et,
donc, désactivé. Le cas échéant, un message d’erreur est affiché à l’écran.
Le montage d’un module Wireless LAN non agréé par Fujitsu Siemens Computers GmbH
annule les homologations (CE!, FCC) accordées pour cet appareil.
!
Version UMTS et carte SIM (en option)".
Page 67

Travailler avec le notebook
En désactivant les composants radio, vous désactivez le module Bluetooth et l’émetteur
Wireless LAN (antenne).
i
Vous pouvez aussi désactiver les composants radio individuellement dans le Setup du
BIOS.
Respectez les autres consignes de sécurité spécifiques aux appareils avec des
composants radio indiquées dans le manuel "Sécurité".
Vous trouverez de plus amples informations sur l’utilisation du Wireless LAN dans l’aide
en ligne de votre logiciel Wireless LAN et dans le manuel "Wireless LAN". (Vous trouverez
le manuel "Wireless LAN" sur le CD/DVD "Drivers & Utilities" et sur Internet à l'adresse :
www.fujitsu-siemens.com/support).
Vous trouverez de plus amples informations sur l’utilisation de Bluetooth sur le CD de
votre logiciel Bluetooth.
Activation de la composante radio
► Poussez le commutateur dans le sens de la flèche pour activer la composante radio.
Le voyant Wireless LAN/ Bluetooth apparaît dans la zone d'affichage.
Désactivation de la composante radio
► Poussez le commutateur dans le sens de la flèche pour désactiver la composante radio.
A26391-K220-Z122-1-7719, édition 1 57
En outre, vous pouvez également définir des profils avec le logiciel Sélecteur Wireless et
activer/désactiver les composantes radio individuellement.
i
Page 68
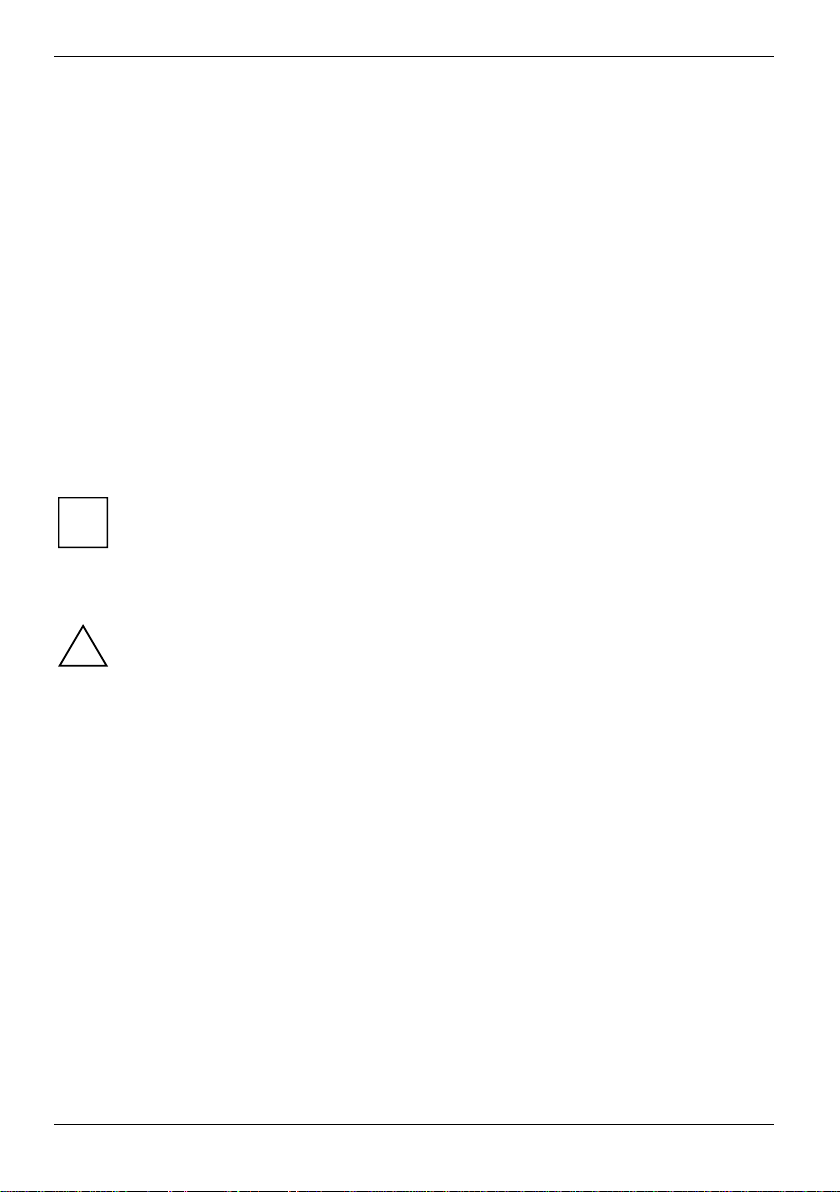
Travailler avec le notebook
Transmission de données sans fil via port infrarouge
Le port infrarouge (IrDA) de votre notebook vous permet de réaliser une transmission de données
série sans fil de max. 4 Mbits/s.
Pour assurer la transmission de données, vous devez diriger l’interface IrDA de votre notebook sur
l’interface IrDA de l’autre appareil (un Pocket PC, par exemple). La distance qui sépare les appareils
ne peut pas dépasser 1 m. L’interface infrarouge d’un appareil doit se trouver dans la zone de
réception (horizontalement env. 30° et verticalement env. 15°) de l’interface infrarouge de l’autre
appareil.
Le système d’exploitation recherche automatiquement les signaux infrarouges.
Si votre notebook n’arrive pas à détecter l’appareil partenaire, disposez les appareils différemment.
Duplicateur de ports
Le duplicateur de ports (disponible en tant qu'accessoire) est un appareil Docking, grâce auquel
vous pouvez connecter en un clin d'œil votre notebook à vos périphériques. A cette fin, le duplicateur
de ports est équipé notamment des ports standard pour le moniteur, le câble réseau LAN et les
périphériques USB.
Poser le duplicateur de ports
Vous trouverez d’autres informations sur le duplicateur de ports et sur les différents
périphériques qui peuvent y être connectés dans le chapitre "
i
périphériques
Avant d’installer votre duplicateur de ports, choisissez-lui un emplacement approprié.
Suivez pour cela les conseils suivants :
!
● Ne posez jamais votre notebook sur une surface non rigide (une moquette, des
● Posez le duplicateur de ports sur une surface stable, plane et antidérapante.
● Ne posez jamais le duplicateur de ports et l'adaptateur d'alimentation sur une
● Evitez d'exposer le duplicateur de ports à des conditions d'environnement extrêmes.
".
meubles rembourrés, un lit par exemple). Vous risquez ainsi d’entraver la ventilation
du notebook et de provoquer des dégâts dus à une surchauffe.
N’oubliez pas que les pieds en caoutchouc du duplicateur de ports peuvent laisser
des marques sur les surfaces fragiles.
surface sensible à la chaleur.
Protégez le duplicateur de ports contre la poussière, l'humidité et la chaleur.
Connecter des
58 A26391-K220-Z122-1-7719, édition 1
Page 69
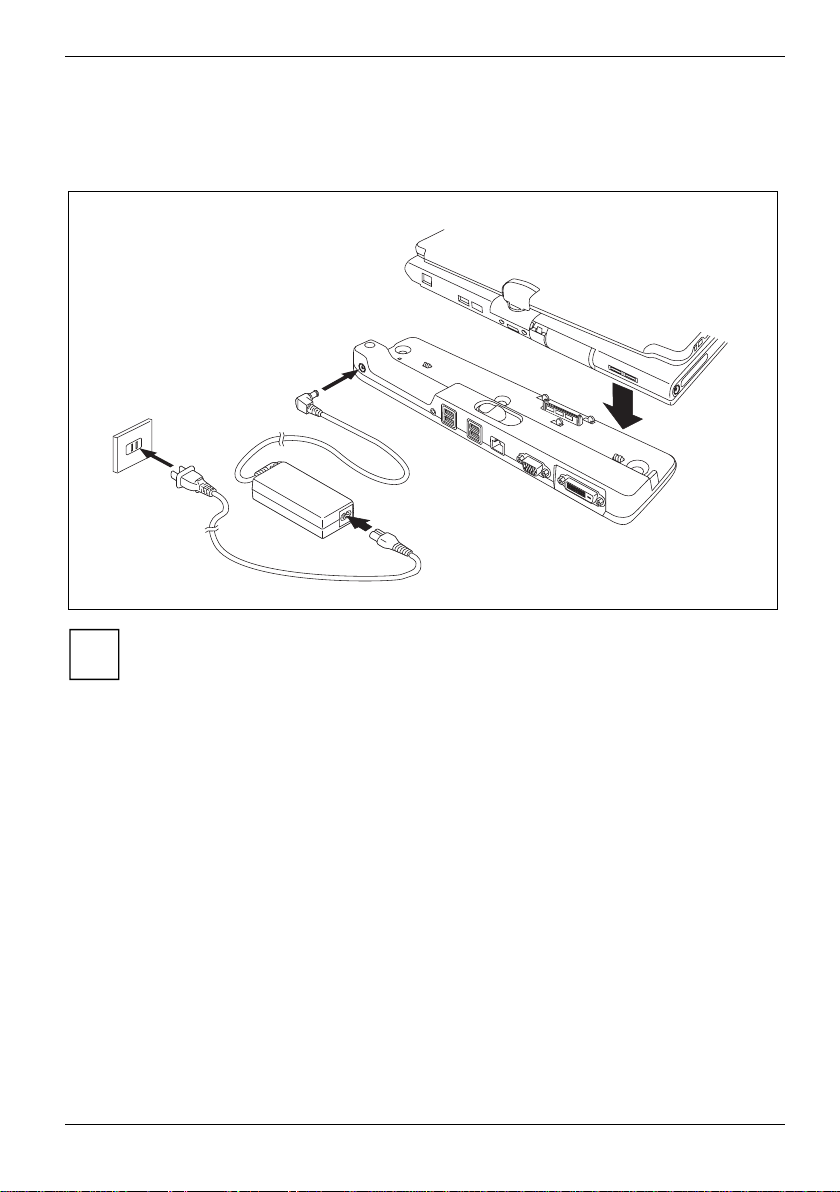
Travailler avec le notebook
Raccordement du Notebook au duplicateur de ports
► Retirez le câble de l'adaptateur d'alimentation de la prise de tension continue (DC IN) du
Notebook.
1
3
2
► Placez le notebook sur le duplicateur de ports de manière à faire coïncider le connecteur sous
► Appuyez sur les coins à l’arrière du notebook de manière à ce qu’il s’enclenche.
► Raccordez le câble de l'adaptateur d'alimentation à la prise de tension continue (DC IN) du
► Raccordez le câble secteur à l'adaptateur d'alimentation (2).
► Branchez le câble secteur sur la prise de courant (3).
A26391-K220-Z122-1-7719, édition 1 59
Assurez-vous que les caches du port LAN, du port modem et du port écran sont bien en
place.
i
le notebook avec le connecteur du duplicateur de ports.
duplicateur de ports (1).
Page 70
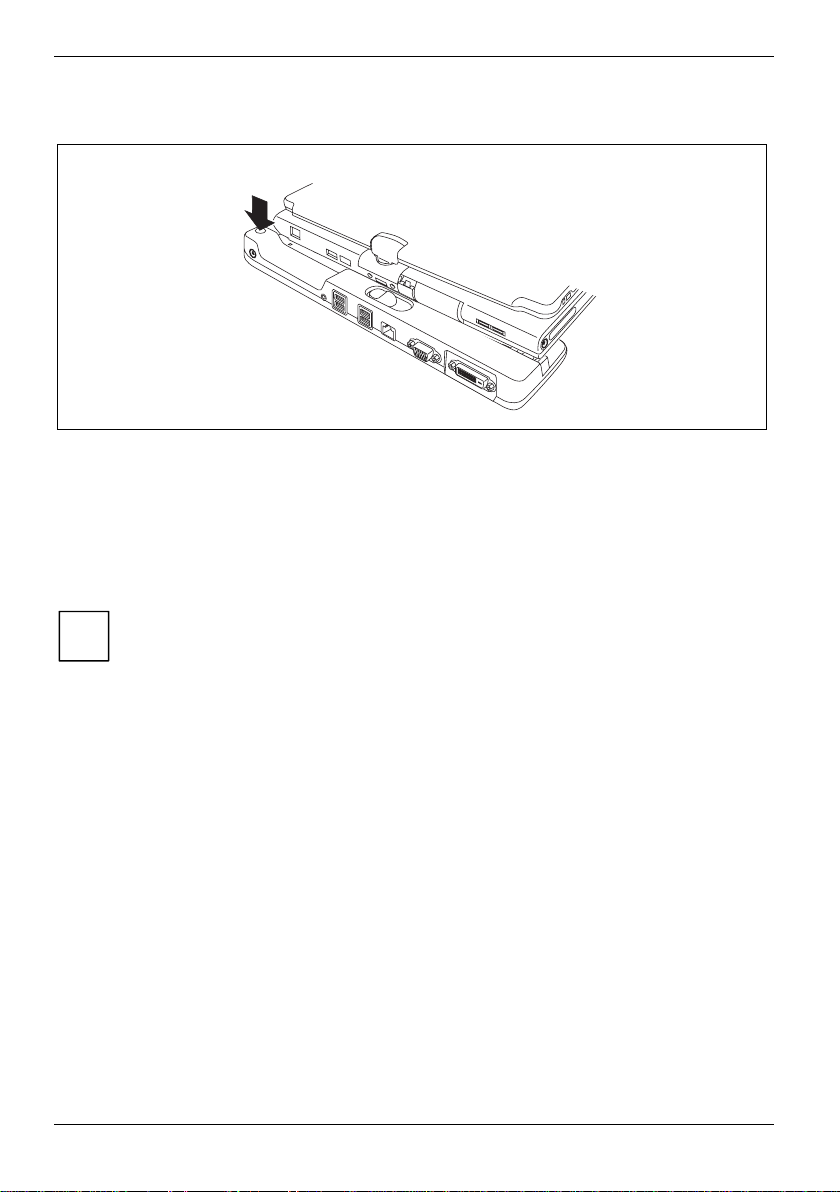
Travailler avec le notebook
Mise sous tension du Notebook via le duplicateur de ports
► Appuyez sur la touche Suspend/Resume du duplicateur de ports pour mettre le Notebook sous
tension.
Mettre le notebook hors tension via le duplicateur de ports
► Quittez tous les applications et ensuite le système d'exploitation (voir manuel du système
d'exploitation).
Si vous n'arrivez pas à arrêter le notebook normalement, appuyez sur la touche
Suspend/Resume du duplicateur de ports pendant environ quatre secondes. Le Notebook
i
se met hors tension. Cependant, vous risquez de perdre les données non enregistrées.
60 A26391-K220-Z122-1-7719, édition 1
Page 71
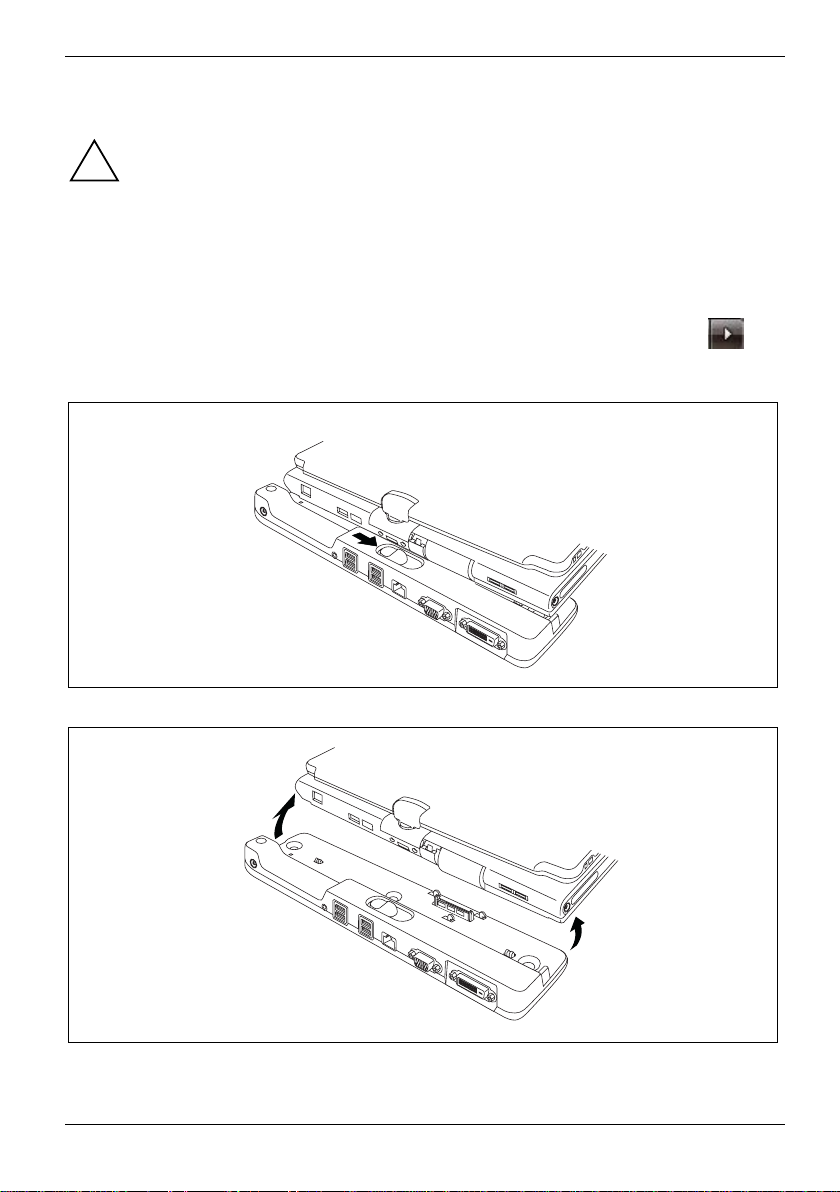
Travailler avec le notebook
Débrancher le Notebook du duplicateur de ports
Windows XP
!
Des problèmes peuvent apparaître si vous débranchez le Notebook du duplicateur de
ports en cours de fonctionnement. Nous vous conseillons de mettre le Notebook hors
tension avant de le débrancher ou d’exécuter la fonction Démarrer – Retirer l'ordinateur
sous Windows.
Windows Vista
Des problèmes peuvent apparaître si vous débranchez le Notebook du duplicateur de
ports en cours de fonctionnement. Nous vous conseillons de mettre le Notebook hors
tension avant de le débrancher ou d’exécuter la fonction Démarrer – (icône flèche
Retirer l'ordinateur sous Windows.
) –
► Glissez le verrou dans le sens de la flèche.
► Soulevez le notebook.
A26391-K220-Z122-1-7719, édition 1 61
Page 72
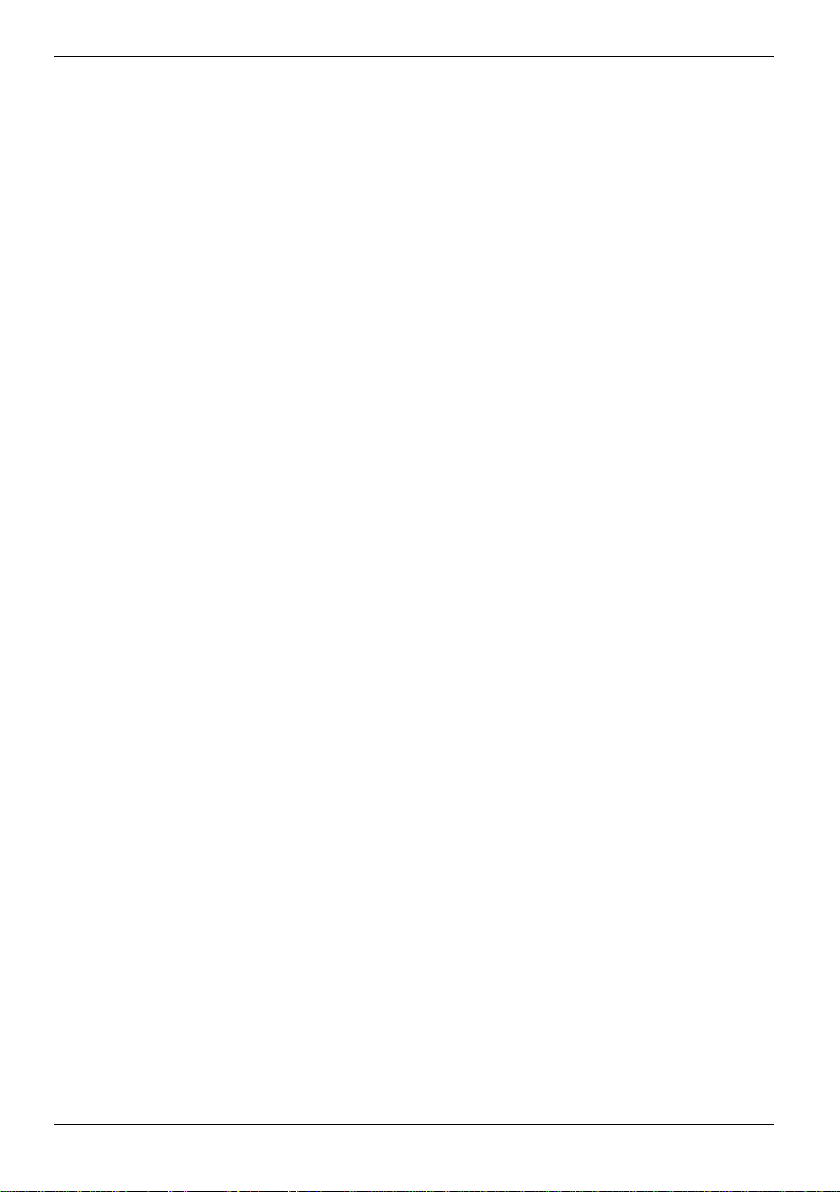
Travailler avec le notebook
62 A26391-K220-Z122-1-7719, édition 1
Page 73
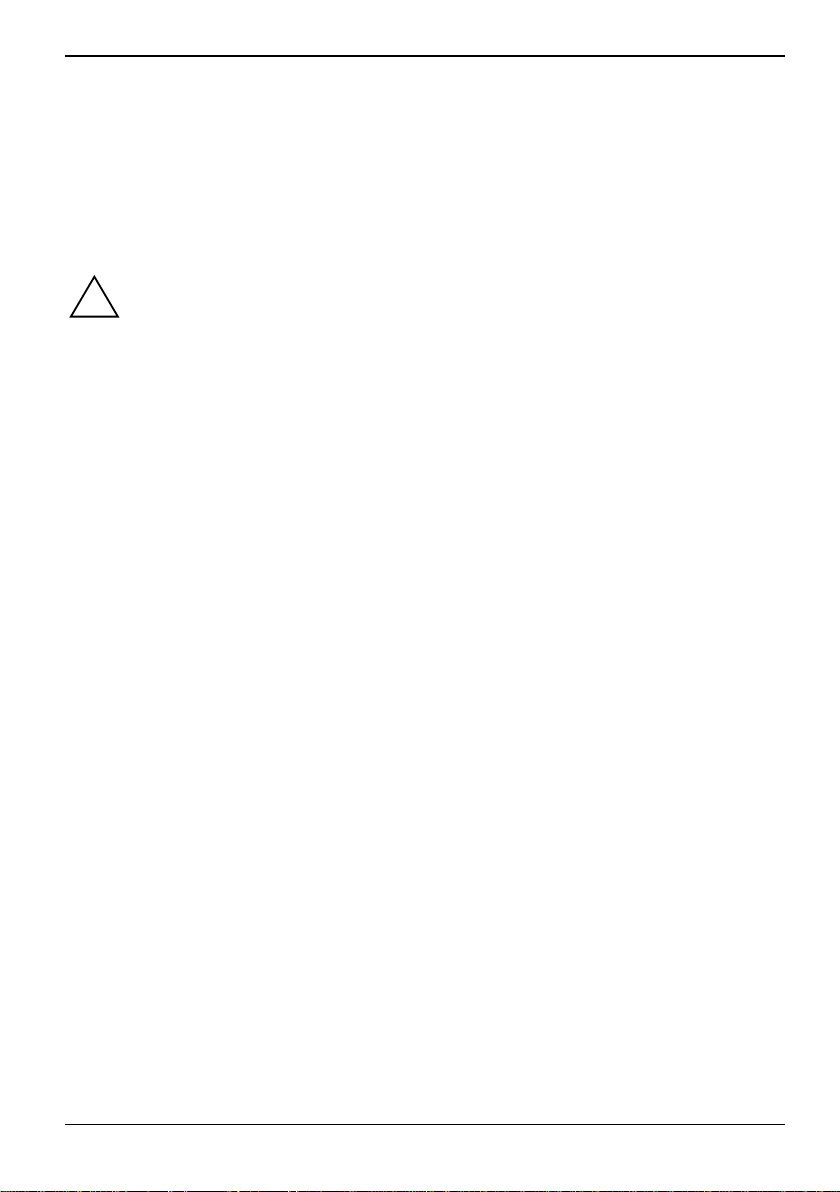
Fonctions de sécurité
Les fonctions de sécurité vous offrent une série de possibilités pour protéger votre système et vos
données personnelles contre l'accès non autorisé. Vous pouvez également combiner ces possibilités
et obtenir ainsi une protection optimale de votre système.
Le présent chapitre va aborder les fonctions de sécurité proposées par votre notebook, les
avantages que ces fonctions vous apportent et comment les configurer et les utiliser.
Gardez à l'esprit qu'en cas d'application inappropriée, vous ne serez plus, vous non plus,
en mesure d'accéder à votre système et à vos données. Respectez par conséquent les
!
consignes suivantes :
● Sauvegardez vos données sur des supports de données externes à intervalles
réguliers.
● Pour certaines fonctions de sécurité, vous devez attribuer des mots de passe. Evitez
impérativement de les oublier sous peine de ne plus pouvoir accéder à votre
système.
Nous vous recommandons de noter les mots de passe et de les conserver en lieu
sûr.
Si vous oubliez le mot de passe utilisateur et le mot de passe administrateur, vous devrez
vous adresser à notre Help Desk. Vous trouverez les numéros de téléphones sur
l'addendum fourni "Help Desk". L’effacement des mots de passe n’est pas couvert par la
garantie et sera donc facturé.
A26391-K220-Z122-1-7719, édition 1 63
Page 74

Fonctions de sécurité
Bref aperçu des fonctions de sécurité
Fonction de sécurité Type de protection Préparation
Kensington Lock Mécanique Placez le Kensington
Capteur d’empreinte digitale Biométrique Installer le logiciel d'empreinte
Protection du BIOS par mot de
passe
Lecteur de SmartCard Protection du système
Trusted Platform Module (TPM) Identification et authentification
Protection par mot de passe du
Setup du BIOS, du système
d’exploitation et du disque dur à
l’aide d’un mot de passe
administrateur et utilisateur. Les
mots de passe se composent
de max. huit caractères
alphanumériques.
d’exploitation par code PIN et
SmartCard
de l'appareil
MicroSaver (accessoire) et
verrouillez-le
digitale (p. ex. SmartCase
Logon+)
Définir dans le Setup du BIOS au
moins un mot de passe
administrateur et, selon le cas,
activer la protection par mot de
passe du système d’exploitation
et du disque dur.
Installer le logiciel p. ex.
SmartCase Logon+ et utiliser la
SmartCard (accessoire).
Valable seulement pour
Windows XP : définir un mot de
passe administrateur dans le
Setup du BIOS, activer le TPM et
installer le logiciel TPM fourni.
64 A26391-K220-Z122-1-7719, édition 1
Page 75

Fonctions de sécurité
Utiliser le Kensington Lock
Le notebook présente un dispositif Kensington Lock pour le MicroSaver Kensington. Le Kensington
MicroSaver, un câble d’acier solide, vous permet de protéger votre notebook et votre duplicateur de
ports contre le vol. Le Kensington MicroSaver est un accessoire disponible en option.
1
1
► Fixez le Kensington MicroSaver à l’une des dispositifs Kensington Lock (1) de votre notebook.
Si vous utilisez le dispositif Kensington Lock arrière, cela verrouille en plus le levier
d’éjection du logement pour module.
i
A26391-K220-Z122-1-7719, édition 1 65
Page 76

Fonctions de sécurité
Configurer le capteur d'empreinte digitale
Votre Notebook est équipé d'un capteur d’empreinte digitale. Le capteur d’empreinte digitale peut
enregistrer l’image d’une empreinte digitale. Cette image est ensuite analysée par le logiciel
d’empreinte digitale SmartCase Logon+ et peut s’utiliser en lieu et place d’un mot de passe.
1
1 = Capteur d'empreinte digitale
► Installez le logiciel d’empreinte digitale
(p. ex. SmartCase Logon+) à partir du CD
fourni pour pouvoir utiliser le capteur
d’empreinte digitale (1).
66 A26391-K220-Z122-1-7719, édition 1
Page 77

Fonctions de sécurité
Installer une protection par mot de passe dans le Setup du BIOS
Avant d’utiliser les possibilités différentes de la protection par mot de passe dans le Setup
du BIOS pour la sécurité de vos données, respectez les remarques suivantes s.v.p. :
!
● Il est essentiel de noter vos mots de passe. Si vous oubliez à la fois votre mot de
passe administrateur et votre mot de passe utilisateur, vous ne pourrez plus accéder
au Setup du BIOS et/ou à votre système.
L’effacement des mots de passe n’est pas couvert par la garantie et sera donc
facturé.
● Sauvegardez vos données sur des supports de données externes à intervalles
réguliers.
Protection par mot de passe du Setup du BIOS (mots de passe administrateur et utilisateur)
Nous vous conseillons d’imprimer les consignes ci-après puisque vous ne pouvez pas avoir ouvert
ce manuel lors de la création du mot de passe.
Le mot de passe administrateur comme le mot de passe utilisateur vont vous permettre d’empêcher
le chargement non autorisé du Setup du BIOS. Le mot de passe administrateur vous donne accès à
toutes les fonctions du Setup du BIOS, le mot de passe utilisateur à une partie seulement de ces
fonctions. Vous ne pouvez créer de mot de passe utilisateur qu’après avoir attribué un mot de passe
administrateur.
Les mots de passe se composent de huit caractères max. Vous pouvez utiliser tous les
caractères alphanumériques sans distinction des majuscules et des minuscules.
i
L'appel et utilisation du Setup du BIOS sont décrits au chapitre "
le Setup du BIOS
i
“.
Configuration système dans
Entrer le mot de passe administrateur/utilisateur
► Appelez le Setup du BIOS et choisissez le menu Security.
► Marquez la zone Set Supervisor Password et appuyez sur la touche Entrée.
Avec Enter new Password:, vous êtes ensuite invité à entrer un mot de passe.
► Tapez le mot de passe et appuyez sur la touche Entrée.
Avec Confirm new Password, vous êtes invité à valider le mot de passe.
► Tapez le mot de passe encore une fois et appuyez sur la touche Entrée.
Avec Notice: Changes have been saved, le système confirme que le nouveau mot de passe a été
enregistré.
► Pour attribuer le mot de passe utilisateur, marquez la zone Set User Password et procédez de la
même manière que lorsque vous avez créé le mot de passe administrateur.
A26391-K220-Z122-1-7719, édition 1 67
Page 78

Fonctions de sécurité
Si vous ne voulez pas modifier d'autres réglages, vous pouvez quitter le Setup du BIOS.
► Choisissez dans le menu Exit l'option Exit Saving Changes.
Le notebook redémarre et le nouveau mot de passe entre en vigueur. Si vous souhaitez à cet instant
appeler le Setup du BIOS, vous devez au préalable entrer votre mot de passe administrateur ou votre
mot de passe utilisateur. Remarquez que le mot de passe utilisateur ne vous donne pas accès à
tous les réglages BIOS.
Modification du mot de passe administrateur/utilisateur
► Rappelez le Setup du BIOS et choisissez le menu Security.
Pour modifier le mot de passe, procédez de la même manière que lorsque vous avez attribué le mot
de passe.
Vous ne pouvez modifier le mot de passe administrateur qu’après être entré dans le Setup du BIOS en
tapant le mot de passe administrateur.
Suppression des mots de passe
Pour supprimer un mot de passe sans en créer de nouveau, procédez comme suit :
► Appelez le Setup du BIOS et choisissez le menu Security.
► Marquez la zone Set Supervisor Password ou Set User Password et appuyez sur la touche Entrée.
Avec Enter new Password, vous êtes ensuite invité à entrer un mot de passe.
► A ce moment-là, appuyez deux fois sur la touche Entrée.
► Choisissez dans le menu Exit l'option Exit Saving Changes.
Le notebook redémarre et le mot de passe est supprimé.
La suppression du mot de passe administrateur entraîne par la même occasion la suppression du
mot de passe utilisateur.
Protection par mot de passe pour le démarrage du système d’exploitation
Le mot de passe administrateur ou le mot de passe utilisateur que vous avez attribué,
dans le Setup du BIOS (voir "
i
également de verrouiller le système d’exploitation.
Activer la protection système
► Appelez le Setup du BIOS et choisissez le menu Security.
► Si vous n’avez pas encore défini de mots de passe dans le BIOS, attribuez maintenant le mot
de passe administrateur et, si vous le souhaitez, le mot de passe utilisateur (voir "
de passe administrateur/utilisateur
► Marquez la zone Set Password on Boot et appuyez sur la touche Entrée.
► Choisissez l’entrée Every Boot et appuyez sur la touche Entrée.
68 A26391-K220-Z122-1-7719, édition 1
Entrer le mot de passe administrateur/utilisateur") vous permet
Entrer le mot
").
Page 79

Fonctions de sécurité
Si vous ne voulez pas modifier d'autres réglages, vous pouvez quitter le Setup du BIOS.
► Choisissez dans le menu Exit l'option Exit Saving Changes.
Le notebook redémarre et le système vous invite à entrer votre mot de passe (mot de passe
administrateur ou utilisateur).
Désactiver la protection système
► Appelez le Setup du BIOS et choisissez le menu Security.
► Marquez la zone Set Password on Boot et appuyez sur la touche Entrée.
► Choisissez l'option Disabled et appuyez sur la touche Entrée.
Si vous ne voulez pas modifier d'autres réglages, vous pouvez quitter le Setup du BIOS.
► Choisissez dans le menu Exit l'option Exit Saving Changes.
Le notebook redémarre et le système d’exploitation n’est plus protégé par aucun mot de passe.
Protection par mot de passe du disque dur
Le mot de passe du disque dur empêche tout accès non autorisé aux lecteurs de disque
dur et fait l’objet d’une vérification interne à chaque démarrage. Condition : vous avez
i
attribué au moins le mot de passe administrateur.
Activer la protection du disque dur
► Appelez le Setup du BIOS et choisissez le menu Security.
Si vous n’avez pas encore défini de mots de passe dans le BIOS, attribuez maintenant le mot de
passe administrateur et, si vous le souhaitez, le mot de passe utilisateur (voir "
passe administrateur/utilisateur
► Marquez la zone Hard Disk Security et appuyez sur la touche Entrée.
► Marquez la zone Set Primary Master Password et appuyez sur la touche Entrée.
Avec Enter new Password:, vous êtes ensuite invité à entrer un mot de passe.
► Tapez le mot de passe et appuyez sur la touche Entrée.
Avec Confirm new Password, vous êtes invité à valider le mot de passe.
► Tapez le mot de passe encore une fois et appuyez sur la touche Entrée.
Avec Notice: Changes have been saved, le système confirme que le nouveau mot de passe a été
enregistré.
► Si vous souhaitez attribuer le mot de passe pour le deuxième disque dur, cochez la case
d'option Set Secondary Master Password et procédez de la même manière que pour l'attribution
du mot de passe pour le premier disque dur.
Le champ Password Entry on Boot est réglé par défaut sur Enabled.
Si vous ne voulez pas modifier d'autres réglages, vous pouvez quitter le Setup du BIOS.
► Choisissez dans le menu Exit l'option Exit Saving Changes.
Le notebook redémarre et votre disque dur est à présent protégé par un mot de passe. La demande
de mot de passe est activée dès que le disque dur est monté sur un autre ordinateur et que
l'ordinateur est démarré.
").
Entrer le mot de
A26391-K220-Z122-1-7719, édition 1 69
Page 80
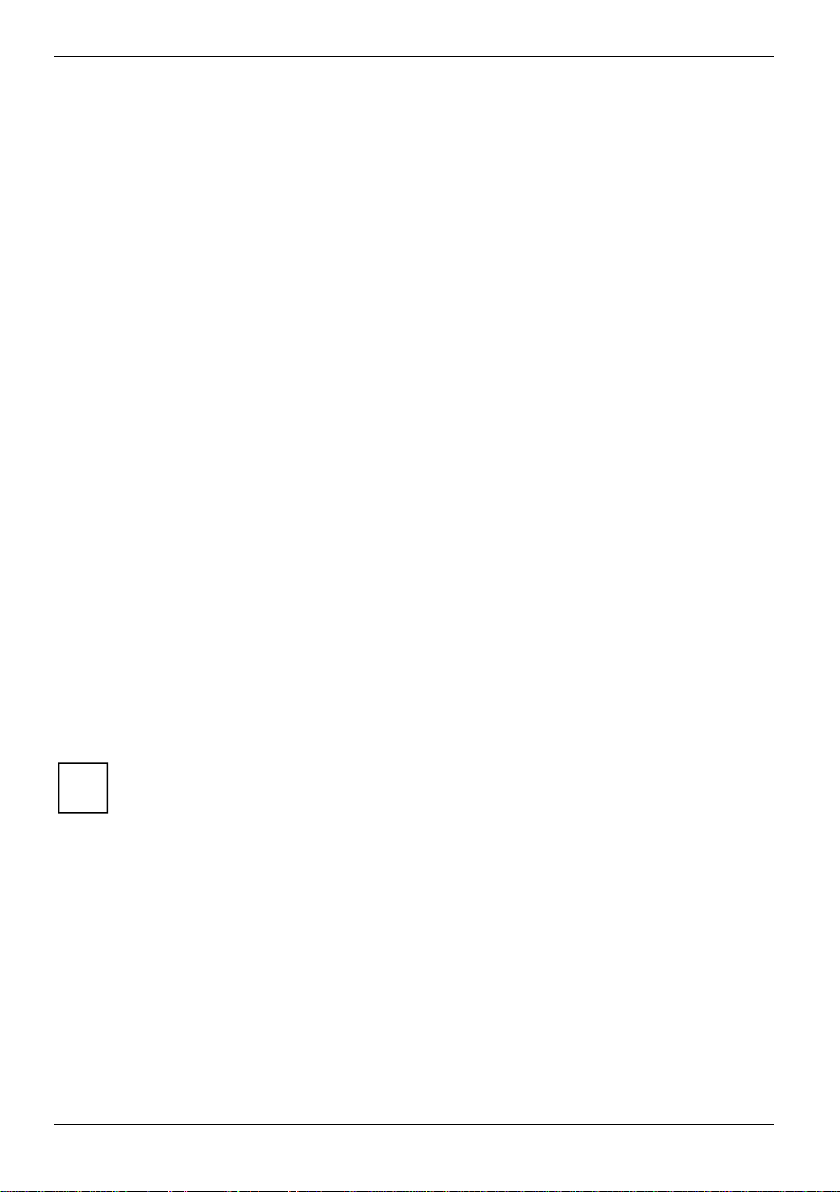
Fonctions de sécurité
Désactiver la protection du disque dur
Pour supprimer un mot de passe sans en créer de nouveau, procédez comme suit :
► Appelez le Setup du BIOS et choisissez le menu Security.
► Marquez la zone Hard Disk Security et appuyez sur la touche Entrée.
► Marquez la zone Set Primary Master Password et appuyez sur la touche Entrée.
Avec Enter new Password, vous êtes ensuite invité à entrer un mot de passe.
► A ce moment-là, appuyez deux fois sur la touche Entrée.
► Choisissez dans le menu Exit l'option Exit Saving Changes.
Le notebook redémarre et le mot de passe est supprimé.
En supprimant le mot de passe pour le premier disque dur, vous annulez simultanément l'effet du
mot de passe pour le deuxième disque dur.
► Choisissez dans le menu Exit l'option Exit Saving Changes.
Le notebook redémarre et le disque dur n’est plus protégé par mot de passe.
Utiliser le lecteur de SmartCard
Votre notebook est équipé d’un lecteur SmartCard. A l’aide du logiciel correspondant, votre
SmartCard peut être une alternative à la protection par mot de passe, elle peut servir de signature
numérique pour crypter vos e-mails ou utiliser les services de banque à domicile (home banking).
SmartCards
Les SmartCards ne sont pas fournies par défaut. Vous pouvez utiliser toute SmartCard conforme à
la norme ISO 7816-1, -2 –3 et –4. Vous pouvez vous les procurer auprès de différents fabricants.
Nous vous recommandons d’utiliser, par principe, deux SmartCards. Conservez toujours l’une des
SmartCards dans un endroit sûr lorsque vous vous déplacez avec l’autre.
70 A26391-K220-Z122-1-7719, édition 1
La SmartCard est uniquement utilisable si vous en connaissez le code PIN, ce qui signifie
qu’elle présente une protection même si vous la perdez. Pour votre sécurité, la SmartCard
i
proposée en tant qu’accessoire se verrouille après trois entrées d’un code PIN erroné.
Lorsque vous utiliserez votre SmartCard pour la première fois, vous devrez entrer le code
PIN prédéfini que le fabricant de SmartCard ou votre administrateur système vous aura
communiqué.
Pour plus d’informations sur les SmartCards supportées par le logiciel, consultez la
documentation du logiciel.
Page 81

Fonctions de sécurité
Introduire la SmartCard
Lorsque vous insérez ou retirez la SmartCard, ne forcez pas.
!
Veillez à ce qu'aucun corps étranger ne pénètre dans le lecteur de SmartCard.
► Glissez la SmartCard, puce la première et vers le haut, dans le lecteur de SmartCard.
Si la SmartCard est bien en place, elle doit dépasser d’environ 1,5 cm.
Pour plus de conseils d'utilisation, consultez la documentation de votre logiciel de
SmartCard (p. ex. SmartCase Logon+).
i
SmartCard pour protéger le système (SystemLock)
Avec SystemLock l'appareil ne peut être mis en marche qu’avec une SmartCard initialisée (SICRYPT
ou CardOS) et un code (PIN). La SmartCard et le code PIN sont déjà contrôlés dans le Setup du BIOS
pendant le démarrage du système, donc avant le démarrage du système d'exploitation. Pour utiliser
SystemLock, les conditions suivantes doivent être réunies :
● Vous devez activer SystemLock dans le Setup du BIOS de votre notebook.
● Vous devez initialiser deux SmartCards (une SmartCard administrateur et une SmartCard
utilisateur).
A26391-K220-Z122-1-7719, édition 1 71
Toutes les SmartCards neuves disposent d'un code PIN (Personal Identification Number)
et d'un code PUK (Personal Unblocking Key) prédéfinis.
i
Les codes PIN et PUK par défaut des SmartCards SICRYPT et CardOS sont 12345678.
Pour des raisons de sécurité, il est impératif de modifier les codes PIN et PUK.
Page 82
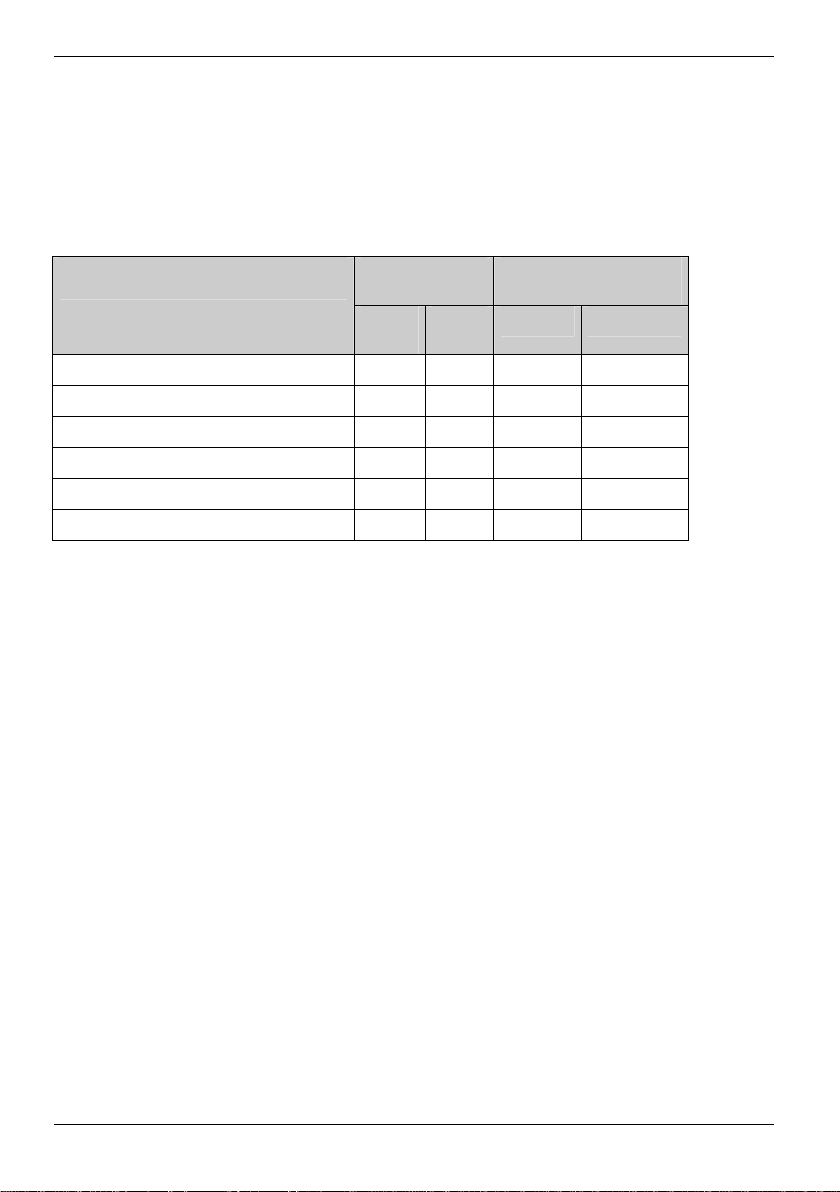
Fonctions de sécurité
Droits d'accès des SmartCards
Une SmartCard neuve possède uniquement les codes PIN et PUK prédéfinis. L’initialisation démarre
après l'entrée du code PUK. Lorsque la SmartCard est initialisée, et alors seulement, les droits
d’accès sont définis et le code PIN individuel est attribué. Selon les droits d’accès qu’elle reçoit, la
SmartCard est définie comme SmartCard utilisateur ou SmartCard administrateur.
Vous trouverez dans le tableau ci-dessous un aperçu des privilèges auxquels donne droit la
SmartCard lors de l’entrée du code PIN ou PUK :
Droits
Démarrer le système X X
Appeler le Setup du BIOS X X
Changer le code PIN personnel X X X
Débloquer toutes les SmartCards X
Créer une SmartCard utilisateur X
Désactiver SystemLock X
Installer SystemLock
Lors de la première installation, la première SmartCard est la SmartCard administrateur. En même
temps que le code PUK, la SmartCard administrateur détient tous les droits d’accès. Il faut donc la
conserver en lieu sûr. Avant de pouvoir installer SystemLock, vous devez attribuer dans le Setup du
BIOS un mot de passe administrateur et un mot de passe utilisateur.
► Attribuez dans le Setup du BIOS un mot de passe administrateur et un mot de passe utilisateur
(voir le chapitre "
Vous devez ensuite initialiser la SmartCard administrateur et la SmartCard utilisateur et changer la
SmartCard Security (SystemLock) de Disabled en Enabled.
Installer une protection par mot de passe dans le Setup du BIOS").
SmartCard
utilisateur
Code
PIN
Code
PUK
SmartCard
administrateur
Code PIN Code PUK
Initialiser la SmartCard administrateur et la SmartCard utilisateur et activer la SmartCard
Security (SystemLock)
► Appelez le Setup du BIOS et choisissez le menu Security.
► Marquez la zone SmartCard Security et appuyez sur la touche Entrée.
► Marquez la zone SmartCard SystemLock et appuyez sur la touche Entrée.
► Choisissez la zone Enabled et appuyez sur la touche Entrée.
► Introduisez à présent votre SmartCard et choisissez Yes dans la fenêtre Setup Confirmation.
► Entrez votre code PUK dans la fenêtre Enter PUK et appuyez sur la touche Entrée.
Le message suivant apparaît : Supervisor SmartCard initialized
72 A26391-K220-Z122-1-7719, édition 1
Page 83
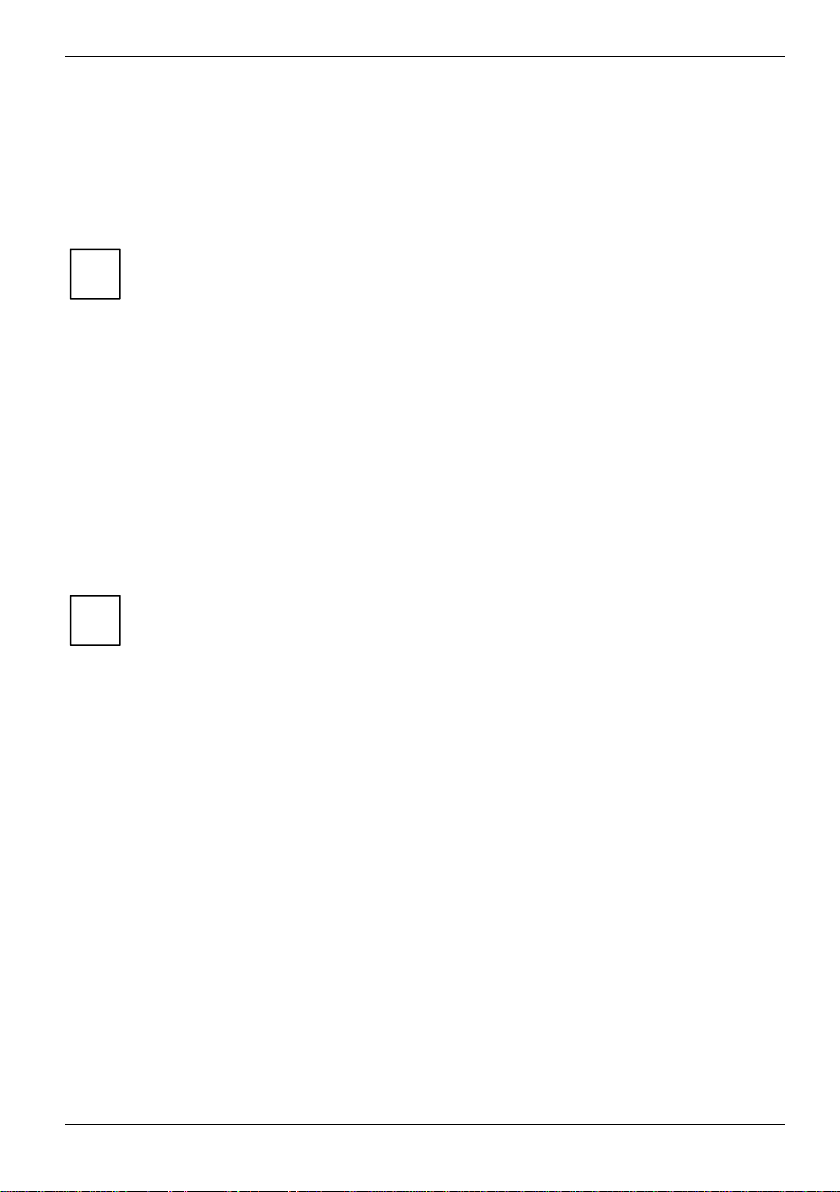
Fonctions de sécurité
Après avoir réussi l’initialisation de votre SmartCard administrateur, vous devez initialiser la
SmartCard utilisateur :
► Marquez la zone Initialize User SmartCard et appuyez sur la touche Entrée.
► Introduisez à présent votre SmartCard utilisateur, entrez votre code PUK dans la fenêtre Enter
PUK et appuyez sur la touche Entrée.
Le message suivant apparaît : User SmartCard initialized
Changer les codes PIN et PUK
► Appelez le Setup du BIOS et choisissez le menu Security.
► Marquez la zone SmartCard Security et appuyez sur la touche Entrée.
► Marquez la zone Change PIN et appuyez sur la touche Entrée.
► Introduisez la SmartCard dont vous souhaitez changer le code PIN et appuyez sur la touche
► Dans la fenêtre Change PIN, entrez d’abord votre ancien code PIN, entrez sur la ligne suivante
Le message suivant apparaît : PIN has been changed
Pour changer votre code PUK, vous devez sélectionner la zone Change PUK et procédez de la
même manière.
Vos SmartCards administrateur et utilisateur sont à présent opérationnelles. Pour des
raisons de sécurité, nous vous conseillons cependant avec insistance de changer vos
i
codes PIN et PUK.
Entrée.
votre nouveau code PIN et confirmez-le en le retapant dans la fenêtre Confirm New Pin.
Des nombres de quatre à huit chiffres sont autorisés pour les nouveaux codes PIN et
PUK.
i
Nous vous conseillons pour des raisons de sécurité de changer les codes PIN et PUK
pour chaque SmartCard et d’utiliser un nombre à huit chiffres.
Mise sous tension du notebook équipé du SystemLock
Le message suivant apparaît lorsque vous mettez l'appareil sous tension :
Insert a SmartCard
► Insérez votre SmartCard.
Le message suivant apparaît : Enter PIN:
► Entrez votre code PIN.
Si vous avez entré correctement le code PIN, le système d’exploitation démarre.
Si vous avez entré un code PIN incorrect à une ou deux reprises, le message suivant s’affiche :
Invalid PIN/PUK
Si vous entré un code PIN incorrect trois fois de suite, la SmartCard est bloquée et le message
suivant s’affiche :
The SmartCard is blocked
Vous ne pouvez débloquer la SmartCard qu’en entrant le code PUK.
A26391-K220-Z122-1-7719, édition 1 73
Page 84
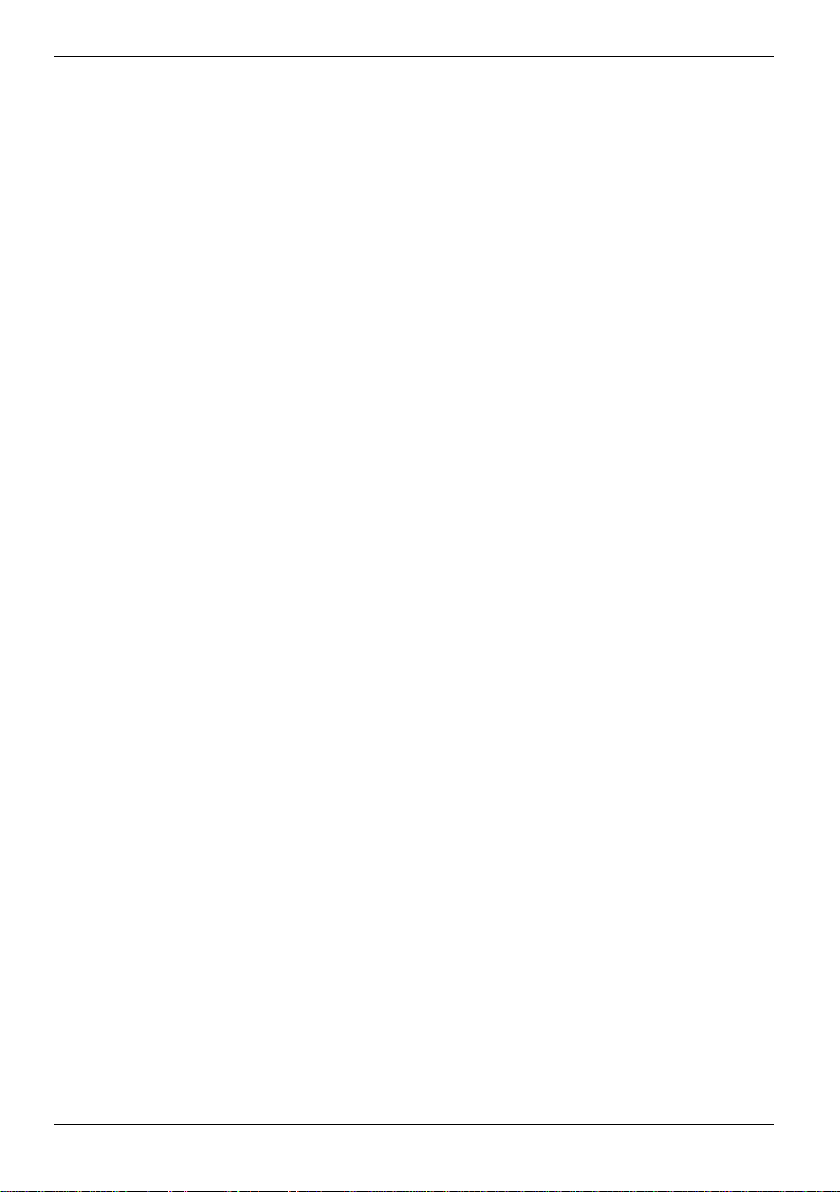
Fonctions de sécurité
Désactiver la protection système par SmartCard (SystemLock)
Si vous ne souhaitez plus utiliser cette fonction de sécurité de votre appareil, vous devez désactiver
la fonction SmartCard SystemLock dans le Setup du BIOS. Cette opération peut uniquement être
effectuée avec la SmartCard administrateur.
► Appelez le Setup du BIOS et choisissez le menu Security.
► Marquez la zone SmartCard Security et appuyez sur la touche Entrée.
► Marquez la zone SmartCard SystemLock et appuyez sur la touche Entrée.
► Choisissez la zone Disabled et appuyez sur la touche Entrée.
74 A26391-K220-Z122-1-7719, édition 1
Page 85
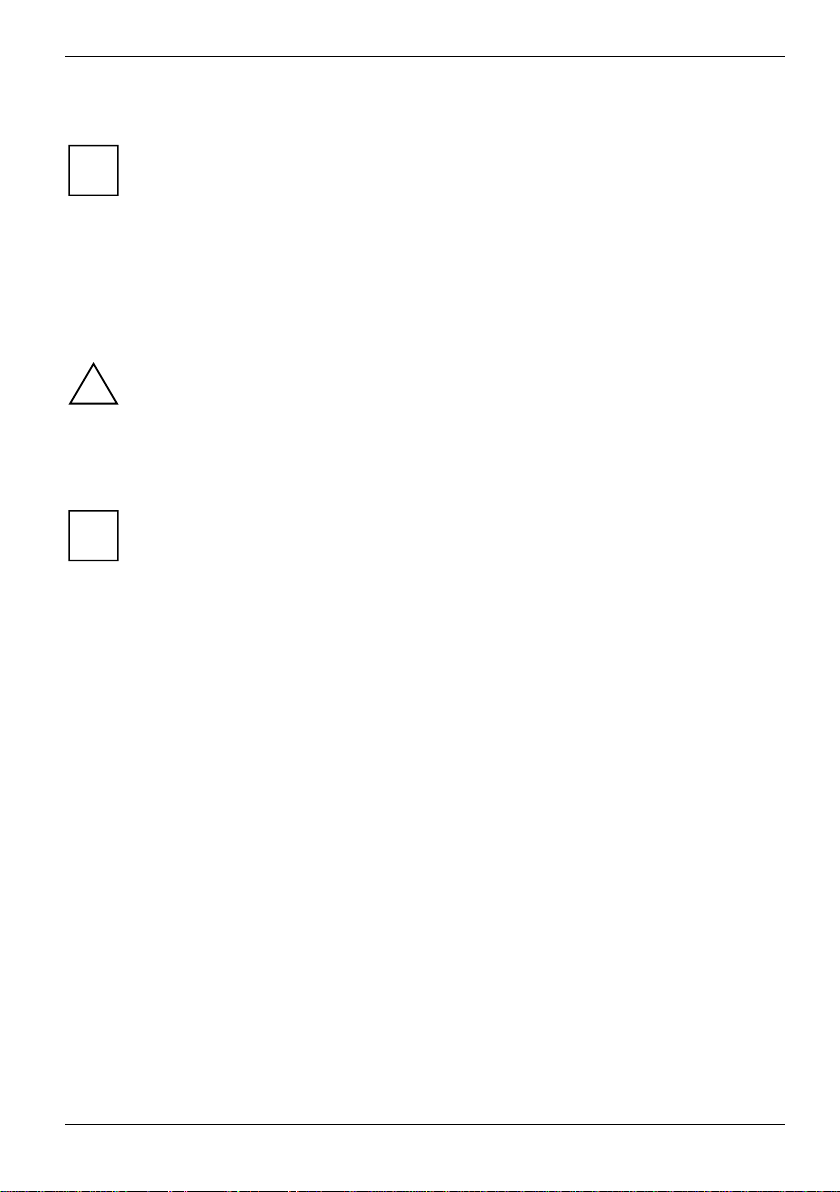
Fonctions de sécurité
Trusted Platform Module
Cette installation ne doit être effectuée que sous Windows XP. TPM est déjà intégré dans
Windows Vista.
i
Pour pouvoir utiliser le module TPM, vous devez impérativement l’activer dans le Setup du BIOS
avant l’installation du logiciel. Condition : vous avez attribué au moins le mot de passe administrateur
Entrer le mot de passe administrateur/utilisateur").
(voir "
► Appelez le Setup du BIOS et sélectionnez le menu Security.
► Sélectionnez l’entrée Enabled pour l’option Embedded Security Chip afin d’activer le TPM.
Après avoir activé le TPM, l’option de menu Clear Security Chip apparaît.
Vous trouverez sur le CD/DVD du logiciel TPM fourni avec les appareils sous Windows XP le logiciel
qui permet de renforcer la sécurité de votre système à l’aide du TPM. Vous trouverez également sur
le CD/DVD du logiciel TPM des informations sur l’utilisation du TPM et des logiciels associés.
Lorsque le module TPM est activé, il est possible, p. ex., de créer des données qui soient
uniquement lisibles et accessibles sur cet appareil. Ce réglage permet aussi la prise en charge de
protocoles de sécurité comme, p. ex., SSL (Secure Socket Layer) pour les connexions Internet,
IPSec (cryptage LAN), S-MIME (cryptage e-mail, cryptage WLAN).
Cette option de menu vous permettra de supprimer le propriétaire dans le TPM. Vous ne
pourrez cependant plus accéder ensuite aux données que vous aurez chiffrées sur les
!
clés du propriétaire.
Si vous utilisez le TPM, nous vous recommandons vivement d'utiliser la fonction de
récupération d'urgence et de créer un support pour cette dernière.
i
Seul ce support permet d'accéder de nouveau aux données cryptées, p. ex. en cas de
perte d'une clé de sécurité à la suite d'erreurs matérielles.
A26391-K220-Z122-1-7719, édition 1 75
Page 86
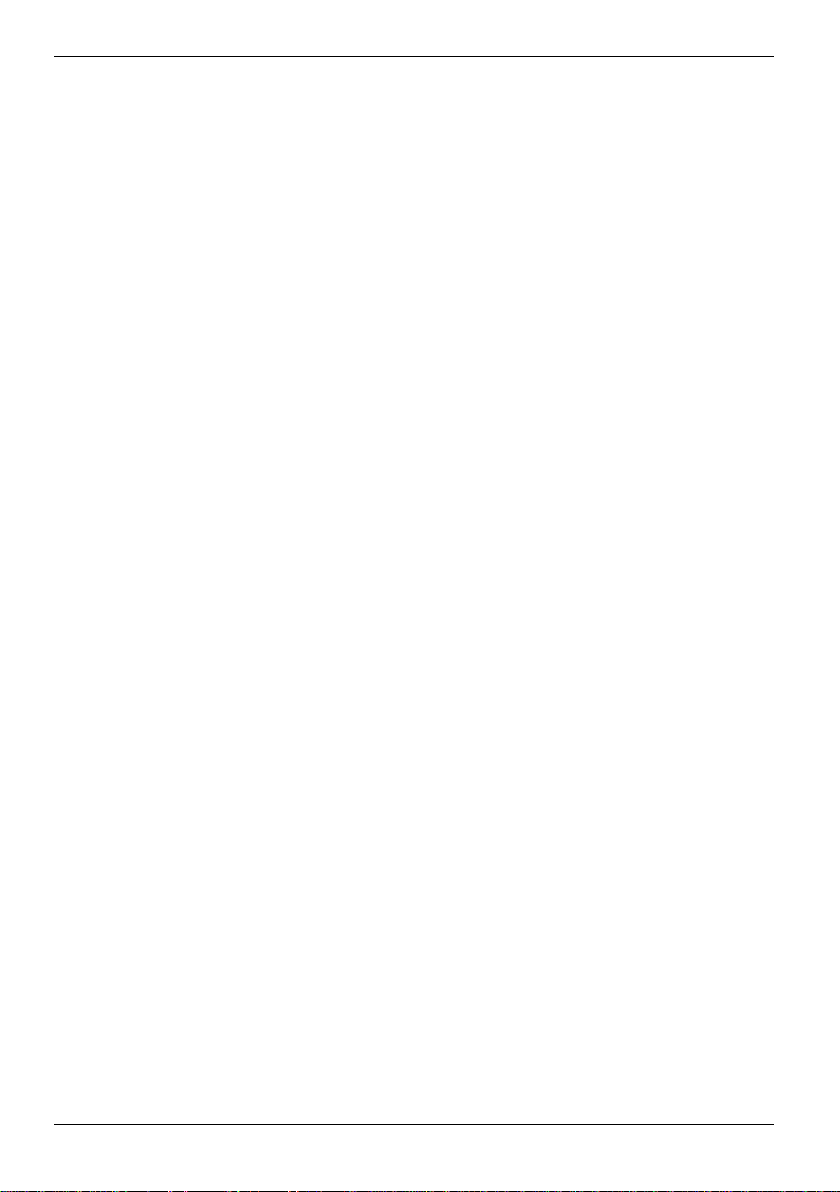
Fonctions de sécurité
76 A26391-K220-Z122-1-7719, édition 1
Page 87
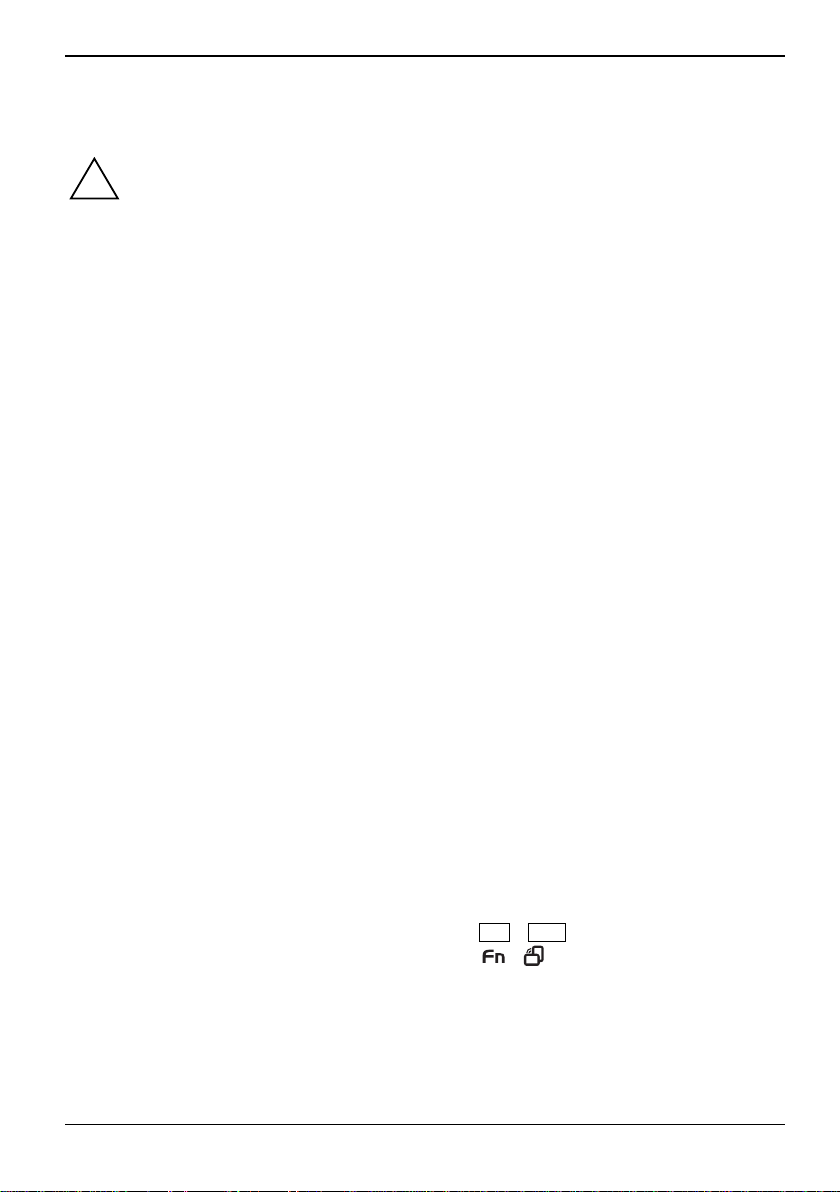
Connecter des périphériques
Respectez les consignes de sécurité données dans le chapitre "
!
Lisez la documentation relative au périphérique avant de le brancher.
Evitez de brancher ou de débrancher des câbles par temps d'orage.
Ne tirez pas sur le câble lorsque vous le débranchez ! Lorsque vous débranchez un câble,
tenez-le toujours par son connecteur.
Respectez l’ordre décrit ci-après lorsque vous connectez des périphériques au notebook
ou lorsque vous les déconnectez :
Connecter des périphériques au notebook
1. Mettez hors tension tous les appareils concernés.
2. Débranchez tous les fiches secteur des prises avec terre de protection.
3. Connectez tous les câbles sur le notebook et sur les périphériques.
4. Enfichez tous les câbles de transmission de données dans les prises spéciales des
réseaux de transmission de données/télécommunications.
5. Enfichez tous les fiches secteur dans les prises avec terre de protection.
Déconnecter des périphériques du notebook
1. Mettez hors tension tous les appareils concernés.
2. Débranchez tous les fiches secteur des prises avec terre de protection.
3. Débranchez tous les câbles de transmission de données des prises télécom des
réseaux de transmission de données/télécommunications.
4. Débranchez tous les câbles concernés du notebook et des périphériques.
Remarques importantes".
Raccorder un écran externe au Notebook
Vous pouvez connecter un écran externe à votre Notebook.
► Mettez le Notebook et l'écran externe hors tension.
► Connectez le câble de données de l'écran externe au port écran du Notebook.
► Mettez d’abord l'écran sous tension, puis le Notebook.
Permuter l´affichage écran
Deux possibilités vous sont offertes pour permuter entre l'écran externe et l’écran LCD du
Notebook :
● En mode Notebook : par la combinaison de touches Fn + F10 .
● En mode Tablet PC : par la combinaison de touches + de la tablette (sauf si l'écran est
connecté au port moniteur DVI du duplicateur de ports).
A26391-K220-Z122-1-7719, édition 1 77
Page 88
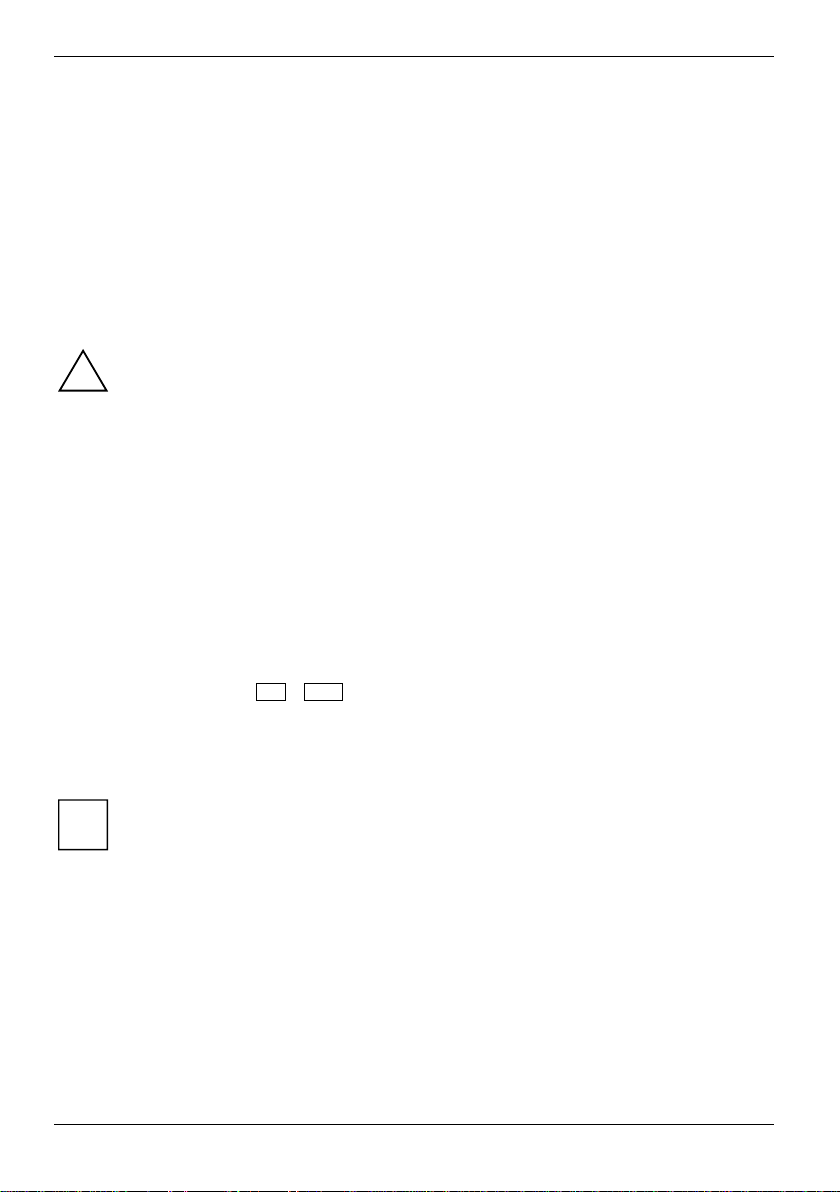
Connecter des périphériques
Régler la fréquence de rafraîchissement de votre écran externe
Il est important de choisir le bon réglage de la fréquence de rafraîchissement pour éviter un
scintillement de l’image.
Windows XP :
► Sous Panneau de configuration – Affichage, définissez une fréquence de régénération appropriée
pour l'écran.
Windows Vista :
► Sous Panneau de configuration – Apparence et personnalisation, définissez une fréquence de
régénération appropriée pour l'écran.
Le réglage d’une fréquence de rafraîchissement trop élevée est susceptible
d’endommager votre écran. Consultez la documentation fournie avec votre écran pour
!
connaître la fréquence de rafraîchissement maximale.
Connecter un moniteur externe via le duplicateur de ports
► Mettez le notebook et le moniteur externe hors tension.
► Connectez le câble de données du moniteur externe au port moniteur (analogique) sur le
duplicateur de ports.
ou
► Connectez le câble de données du moniteur externe au port DVI (numérique) sur le duplicateur
de ports.
► Mettez d’abord le moniteur sous tension puis le notebook.
La combinaison de touches Fn + F10 vous permet de passer du moniteur externe à l’écran LCD
du notebook, et inversement.
Raccorder des périphériques USB
Les périphériques USB supportent le branchement à chaud (hot-plug). Par conséquent,
les câbles des périphériques USB peuvent être branchés et débranchés sans qu’il soit
i
nécessaire d’éteindre l’appareil.
Vous trouverez d’autres informations dans la documentation fournie avec les
périphériques USB.
► Connectez le câble de données au périphérique.
► Connectez le câble de données au port USB du notebook.
ou
Connectez le câble de données au port USB du duplicateur de ports.
78 A26391-K220-Z122-1-7719, édition 1
Page 89
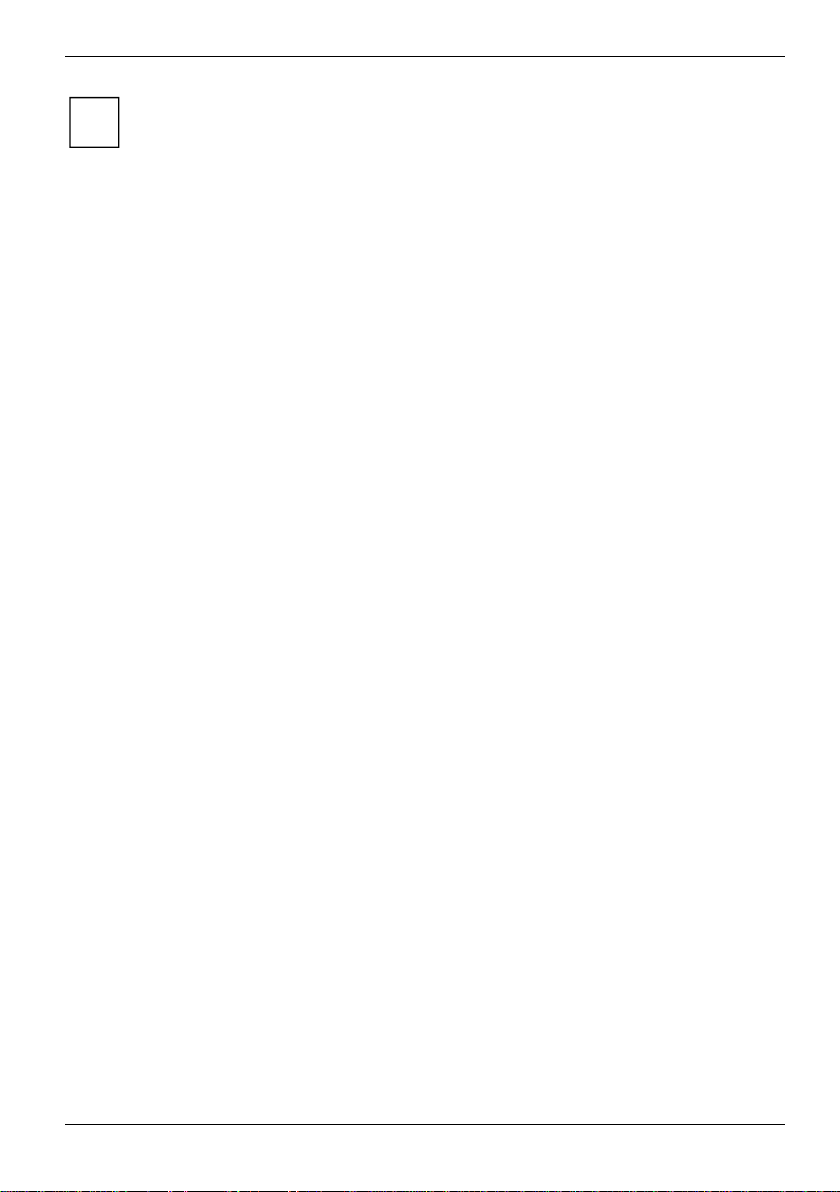
Connecter des périphériques
Pilotes
i
Les périphériques que vous branchez sur l'un des ports USB n'ont en général besoin
d'aucun pilote propre puisque le logiciel nécessaire est déjà intégré au système
d'exploitation. Si le périphérique USB devait avoir besoin d’un logiciel propre pour
fonctionner, installez-le au moyen du support de données qui accompagne le périphérique
USB.
Raccorder des périphériques audio externes
Port microphone
Le port microphone vous permet de connecter un microphone externe à votre notebook.
Port écouteurs
Le port écouteurs vous permet de connecter à votre notebook soit des écouteurs soit des hautparleurs externes.
A26391-K220-Z122-1-7719, édition 1 79
Page 90

Connecter des périphériques
80 A26391-K220-Z122-1-7719, édition 1
Page 91

Extension mémoire
En fonction de sa configuration, votre notebook dispose d'une mémoire centrale de 256 Mo à 4 Go.
S'il n'est pas équipé de modules mémoire, le notebook ne démarre pas puisque aucune mémoire
centrale fixe n'est montée.
Dans le cas d’une configuration mémoire de 4 Goctets, la mémoire visible et utilisable
peut être réduite jusqu’à 3 Goctets (selon la configuration du notebook).
i
Monter/démonter les modules d’extension mémoire
► Mettez le notebook hors tension.
► Rabattez l’écran LCD avec la vitre à l’intérieur sur la partie inférieure du notebook jusqu’à
► Retirez la fiche secteur de l'adaptateur d'alimentation de la prise secteur.
► Débranchez tous les câbles connectés au notebook.
► Retournez le notebook et posez-le sur une surface stable, plane et propre. Le cas échéant,
► Démontez l'accumulateur (voir "
Lisez les "
dans le chapitre "
!
Lorsque vous montez ou démontez des modules d'extension mémoire, le notebook doit
être hors tension et ne peut pas se trouver en mode Suspend.
Utilisez exclusivement des modules d’extension mémoire du constructeur qui ont été
conçus pour votre appareil (modules de 256, 512 Mo, 1 Go ou 2 Go DDR2).
Lorsque vous montez ou retirez un module mémoire, ne forcez pas.
Veillez à ce qu'aucun corps étranger ne pénètre dans le logement réservé à l'extension
mémoire.
l’entendre s’enclencher.
posez une serviette antidérapante sur cette surface afin d'éviter de griffer le notebook.
Remarques pour le montage et le démontage des cartes et des composants"
Remarques importantes".
Démonter un accumulateur").
A26391-K220-Z122-1-7719, édition 1 81
Page 92

Extension mémoire
Enlever le cache
1
1
1
2
► Otez les vis (1).
► Sortez le couvercle dans le sens de la flèche pour le retirer du notebook (2).
Démonter un module mémoire
2
1
1
► Avec précaution, écartez les deux crochets de retenue (1).
Le module mémoire se relève.
► Retirez le module mémoire de son logement (2) en tirant dans le sens de la flèche.
82 A26391-K220-Z122-1-7719, édition 1
Page 93

Extension mémoire
Monter un module mémoire
1
2
► Insérez le module mémoire dans le logement (1), contacts électriques et encoche vers l'avant.
► Avec précaution, rabattez le module mémoire vers le bas jusqu’à l’entendre s’enclencher (2).
Fixer le cache
2
2
2
1
► Replacez le cache dans son logement en respectant le sens de la flèche (1).
► Fixez le cache à l'aide des vis (2).
► Remontez l'accumulateur (voir "
► Remettez le notebook correctement en place sur une surface plane.
► Branchez à nouveau les câbles préalablement déconnectés.
A26391-K220-Z122-1-7719, édition 1 83
Monter un accumulateur").
Page 94
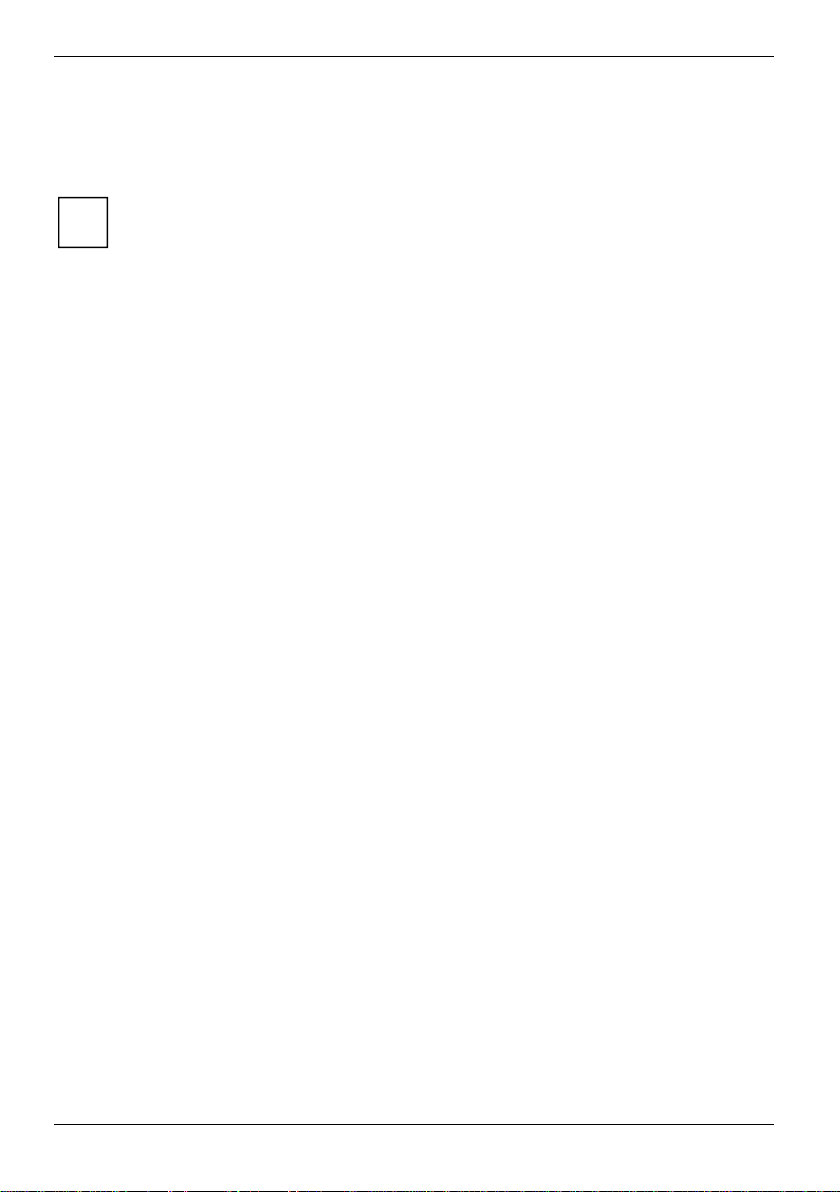
Extension mémoire
Tester les modules mémoire après les avoir montés
► Mettez le notebook sous tension et vérifiez si l’extension de la mémoire est détectée.
Le système d'exploitation affiche automatiquement la capacité de la mémoire modifiée.
i
84 A26391-K220-Z122-1-7719, édition 1
Page 95

Fonctions d'économie d'énergie
Windows XP
Vous pouvez régler les fonctions d’économie d’énergie pour votre Notebook sous Démarrer –
Panneau de configuration – Options d’alimentation.
Windows Vista
Vous pouvez régler les fonctions d’économie d’énergie pour votre Notebook sous Démarrer –
Panneau de configuration – Ordinateur portable – Options d’alimentation.
Vous trouverez d’autres informations dans l’aide de votre système d’exploitation.
i
Si vous utilisez les fonctions d'économie d'énergie proposées par le notebook, il consommera moins
d'énergie. Le notebook bénéficiera par conséquent d'une plus grande autonomie et son
accumulateur devra être rechargé moins souvent.
Configurer et activer les fonctions d'économie d'énergie
Par la combinaison de touches du Tablet-PC Fn + A , vous activez les fonctions d'économie
d'énergie que vous avez réglées dans le programme PowerSavingUtility (p. ex. diminuer la luminosité
de l'écran).
Ne mettez jamais le notebook hors tension avec la touche Suspend/Resume lorsque le
notebook se trouve dans un des modes d'économie d'énergie.
!
Si vous n'avez pas besoin du notebook pendant une longue période, désactivez d'abord le
mode d'économie d'énergie et mettez ensuite le notebook hors tension.
Lorsque le notebook est en mode d'économie d'énergie :
● Ne connectez aucun périphérique.
● Ne débranchez pas le notebook des périphériques.
● Ne séparez pas le notebook du duplicateur de ports.
● Ne mettez pas le notebook sous tension aussi longtemps que l’accumulateur intégré
est vide.
● Ne modifiez pas l’extension mémoire.
● N’insérez et ne retirez pas de carte PC Card.
● Ne changez pas d’accumulateur ou ne le retirez pas.
Si vous utilisez une connexion LAN/modem intégrée, une carte LAN ou une carte modem,
il est possible que le mode Standby entraîne une interruption de la connexion réseau.
i
A26391-K220-Z122-1-7719, édition 1 85
Page 96
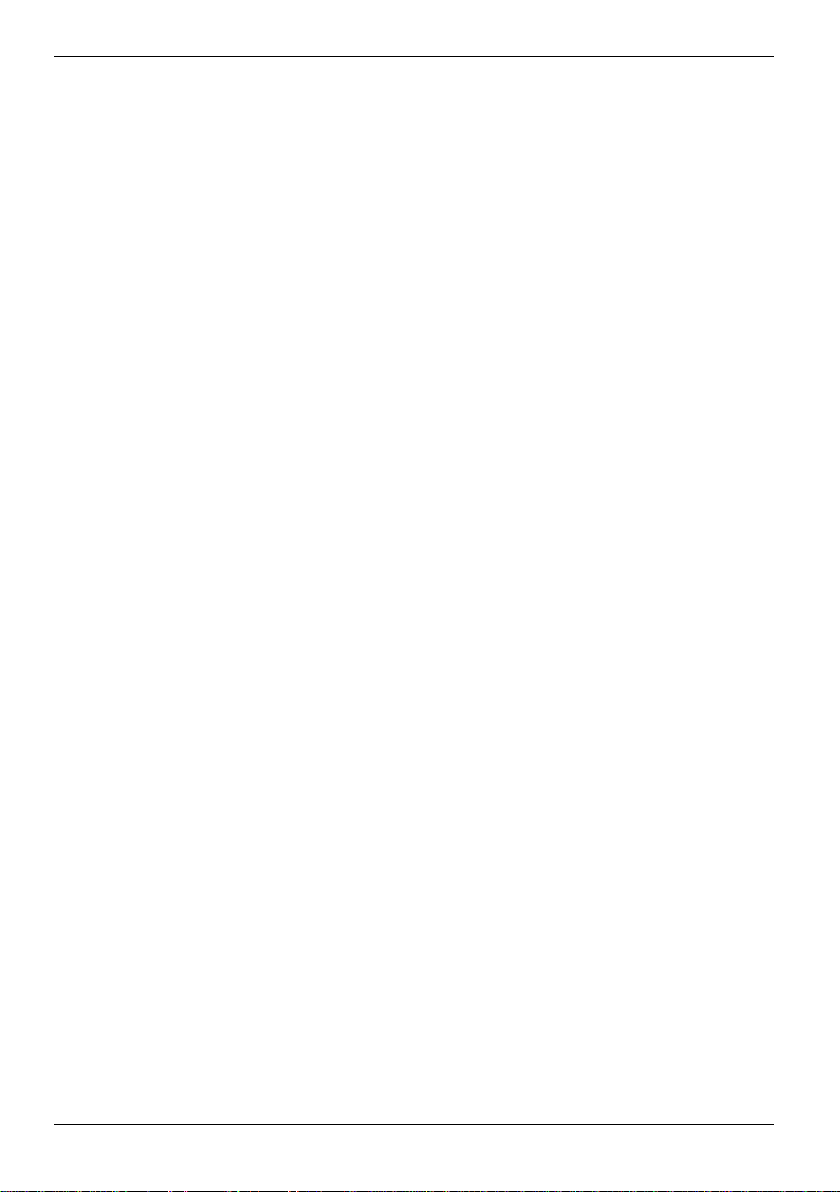
Fonctions d'économie d'énergie
86 A26391-K220-Z122-1-7719, édition 1
Page 97
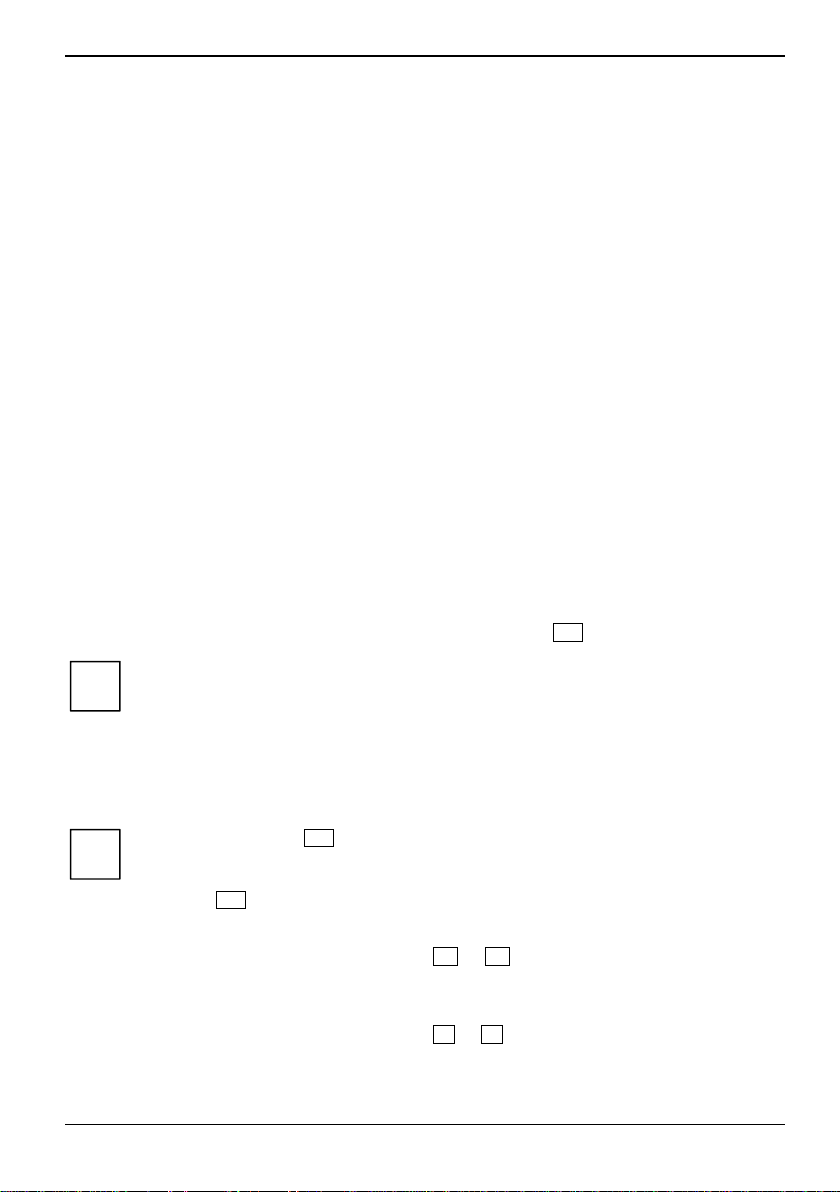
Configuration système dans le Setup du BIOS
Dans le Setup du BIOS, vous pouvez configurer les fonctions système et régler la configuration
matérielle du notebook. Les réglages ne peuvent s’effectuer que sur le clavier.
A la livraison, le notebook fonctionne avec les réglages standard. Vous pouvez modifier ces réglages
dans les menus du Setup du BIOS. Les réglages modifiés seront effectifs dès que vous les aurez
sauvegardés et que vous aurez quitté le Setup du BIOS.
Le Setup du BIOS propose les menus suivants :
Main : pour les réglages système tels que l’heure, la date, les disques durs et le choix de
Advanced : pour les réglages système tels que les interfaces et le clavier
Security : pour la définition des mots de passe et les fonctions de sécurité
Boot : pour la configuration de la séquence de démarrage
Info : pour l’affichage de la configuration système (p. ex. le processeur et l’extension
Exit : pour quitter le Setup du BIOS
Démarrer le Setup du BIOS
► Redémarrez le notebook (mettre hors/sous tension ou démarrage à chaud).
Au démarrage, le message suivant apparaît brièvement à l’écran :
<ESC> Diagnostic screen <F12> Boot Menu <F2> BIOS Setup
► Lorsque ce message apparaît à l'écran, appuyez sur la touche F2 .
i
l’écran
mémoire)
Si un mot de passe est attribué :
► Tapez le mot de passe et appuyez sur la touche Entrée.
Si vous avez oublié le mot de passe, adressez-vous à votre administrateur système ou
contactez notre Hotline/groupe d'assistance (Help Desk).
Utiliser le Setup du BIOS
Appuyez sur la touche F1 pour obtenir de l’aide sur l’utilisation du Setup du BIOS.
Vous trouverez les descriptions des différents réglages dans la fenêtre droite du Setup de
i
BIOS.
La touche F9 vous permet de charger les réglages standard du menu Setup du BIOS dans
lequel vous vous trouvez.
► Sélectionnez au moyen des touches fléchées ou le menu que vous voulez paramétrer.
► Appuyez sur la touche Entrée.
Le menu apparaît.
► Sélectionnez au moyen des touches fléchées ou la zone que vous voulez modifier.
► Appuyez sur la touche Entrée pour valider la sélection.
A26391-K220-Z122-1-7719, édition 1 87
Page 98
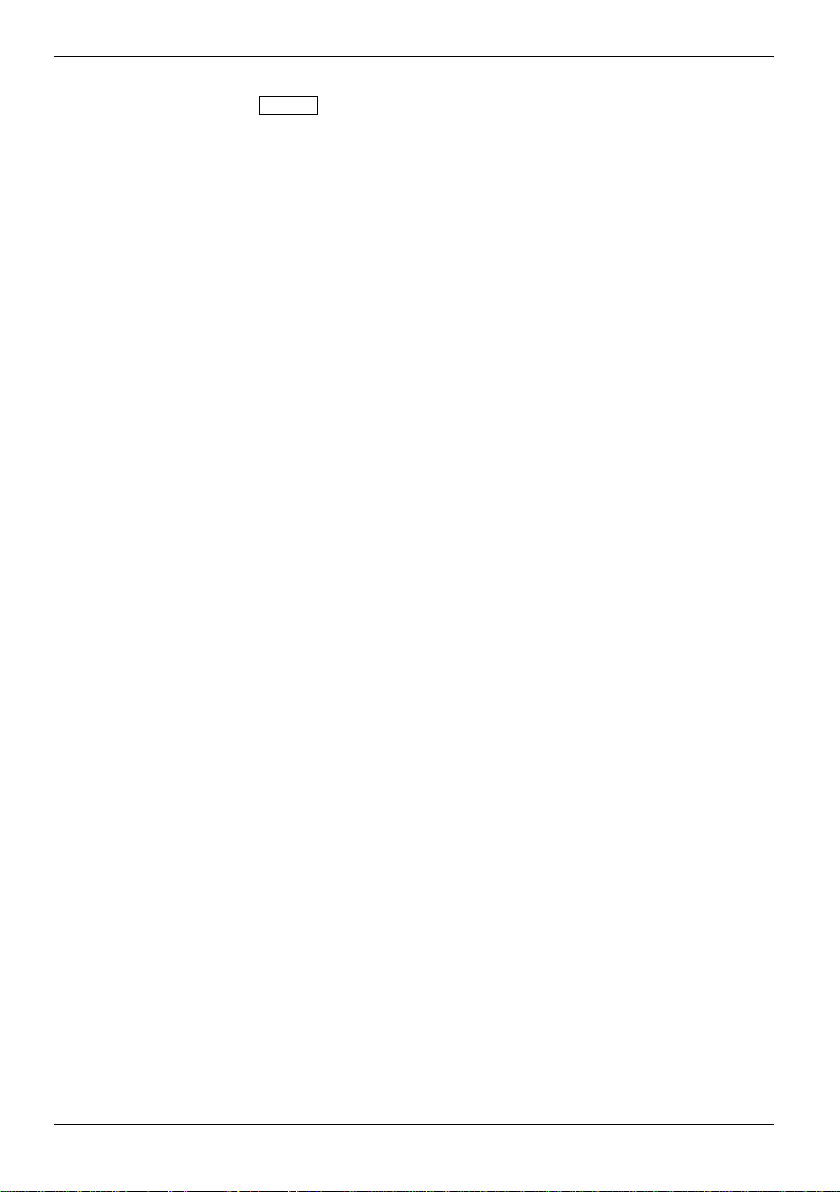
Configuration système dans le Setup du BIOS
► Appuyez sur la touche Echap pour quitter le menu sélectionné.
► Notez les entrées modifiées.
Quitter le Setup du BIOS
Pour quitter le Setup du BIOS, vous choisissez le menu Exit dans la barre de menus. Vous pouvez
ensuite décider des paramètres que vous voulez enregistrer. Le menu Exit offre les possibilités
suivantes.
Vous devez marquer la possibilité souhaitée et l'activer à l'aide de la touche Entrée.
Enregistrer les paramètres et quitter le Setup du BIOS – Exit Saving Changes
Pour enregistrer les paramètres actuels dans les menus et quitter le Setup du BIOS, choisissez Save
Exit Saving Changes et Yes. L'appareil redémarre et les nouveaux paramètres entrent en vigueur.
Annuler les modifications et quitter le Setup du BIOS – Exit Discarding Changes
Pour annuler les modifications, choisissez Exit Discarding Changes et Yes. Les paramètres en vigueur
lorsque vous avez appelé le Setup du BIOS restent en vigueur. Vous quittez le Setup du BIOS et
l'appareil redémarre.
Rétablir les paramètres par défaut – Load Setup Default
Pour rétablir les paramètres par défaut pour tous les menus du Setup du BIOS, choisissez Load Setup
Default et Yes.
Annuler les changements – Discard Changes
Pour charger les valeurs en vigueur pour tous les menus lorsque vous avez appelé le Setup du BIOS,
choisissez Discard Changes et Yes. Si vous voulez quitter le Setup du BIOS avec ces paramètres,
choisissez Exit Saving Changes et Yes.
Enregistrer les modifications – Save Changes
Si vous voulez enregistrer des paramètres entre-temps sans quitter le Setup du BIOS, choisissez Save
Changes et Yes.
88 A26391-K220-Z122-1-7719, édition 1
Page 99
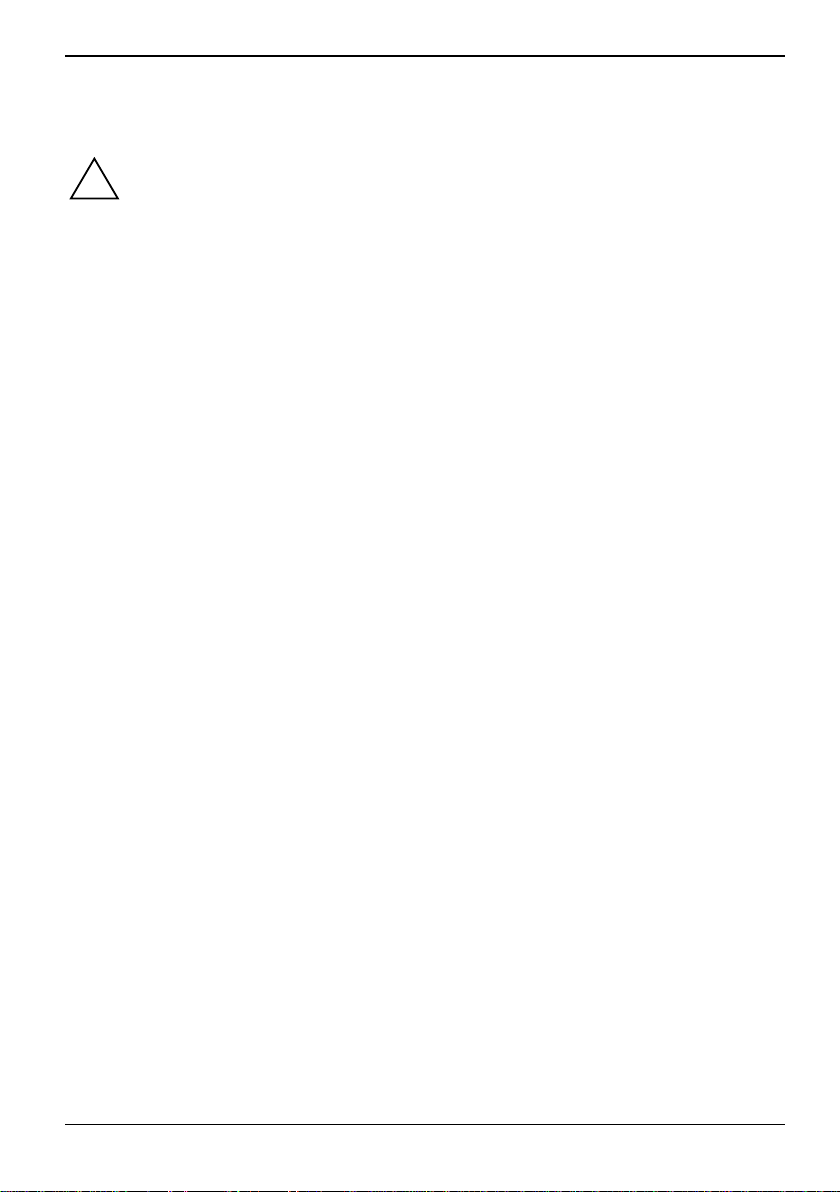
Analyse des problèmes et conseils
Si vous débranchez ou branchez des câbles, observez les instructions données dans le
manuel "Sécurité".
!
En cas de problèmes, essayez de les résoudre en prenant les mesures ci-dessous. Si vous n'êtes
pas en mesure de réparer la panne, procédez de la façon suivante :
► Notez les opérations exécutées et l'état dans lequel se trouvait l'appareil au moment de
l'apparition de l'erreur. Notez également le message d'erreur éventuellement affiché.
► Mettez le notebook hors tension.
► Prenez contact avec votre point de vente ou avec notre S.A.V.
Vous trouverez les numéros de téléphones dans la liste Help Desk. Avant d’appeler, veuillez
préparer les informations ci-dessous et les tenir à portée de la main :
– Le nom du modèle et le numéro de série du notebook. Le numéro de série est indiqué sur
l’étiquette apposée sous le notebook.
– Vos notes et les messages qui sont apparus à l’écran ainsi que des indications sur les
signaux acoustiques.
– Toutes les modifications matérielles ou logicielles effectuées après réception du
notebook.
– Toutes les modifications apportées aux réglages du Setup BIOS après réception du
notebook.
– Votre configuration système et tous les périphériques qui sont connectés à votre
système.
– Votre contrat d’achat.
A26391-K220-Z122-1-7719, édition 1 89
Page 100

Analyse des problèmes et conseils
Analyse des problèmes
L'heure ou la date du notebook ne sont pas corrects
Cause Solution
L’heure et la date sont mal réglées. ► Double-cliquez sur l'heure dans la barre de tâche et
La batterie de sécurité intégrée au
notebook est déchargée.
Le voyant accumulateur ne s’allume pas
Cause Solution
L'accumulateur n'est pas monté
correctement.
L'accumulateur est vide. ► Chargez l'accumulateur.
réglez l'heure.
ou
► Réglez l'heure ou la date dans le menu Main de
Setup du BIOS.
Lorsque la date et l’heure sont incorrectes à répétition
après la mise sous tension du notebook :
► Si le problème devait persister, adressez-vous à
notre S.A.V.
► Mettez le notebook hors tension.
► Vérifiez si l'accumulateur est correctement monté.
► Mettez le notebook sous tension.
ou
► Montez un accumulateur chargé.
ou
► Branchez le notebook via l’adaptateur d’alimentation
sur la tension de secteur.
90 A26391-K220-Z122-1-7719, édition 1
 Loading...
Loading...