Page 1

Betriebsanleitung
System
FUJITSU Tablet
STYLISTIC Q7310
Page 2

Wir gratulieren Ihnen zum K
Produkts von Fujitsu.
auf eines innovativen
Aktuelle Informationen zu unseren Produkten, Tipps, Updates usw. finden
Sie im Internet: "
Treiber-Updates finden Sie unter: "http://su pport.ts.fujitsu.com/download"
Wenn Sie technische Fragen haben sollten, wenden Sie sich bitte an:
• unsere Hotline/Service Desk ("
• Ihren zuständigen Vertriebspartner
• Ihre Verkaufsstelle
Viel Freude mit Ihrem neuen Fujitsu-System!
http://www.fujitsu.com/fts/"
http://support.ts.fujitsu.com/contact/servicedesk")
Page 3
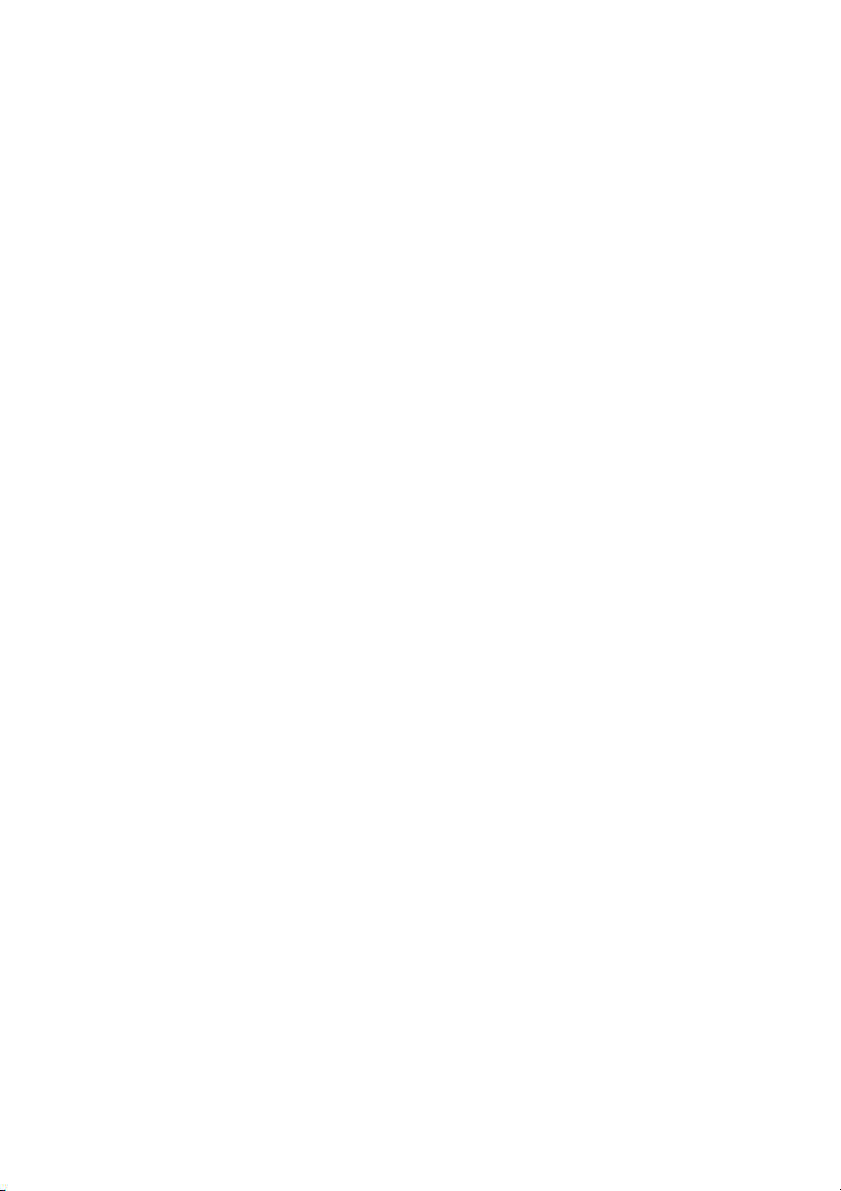
Page 4
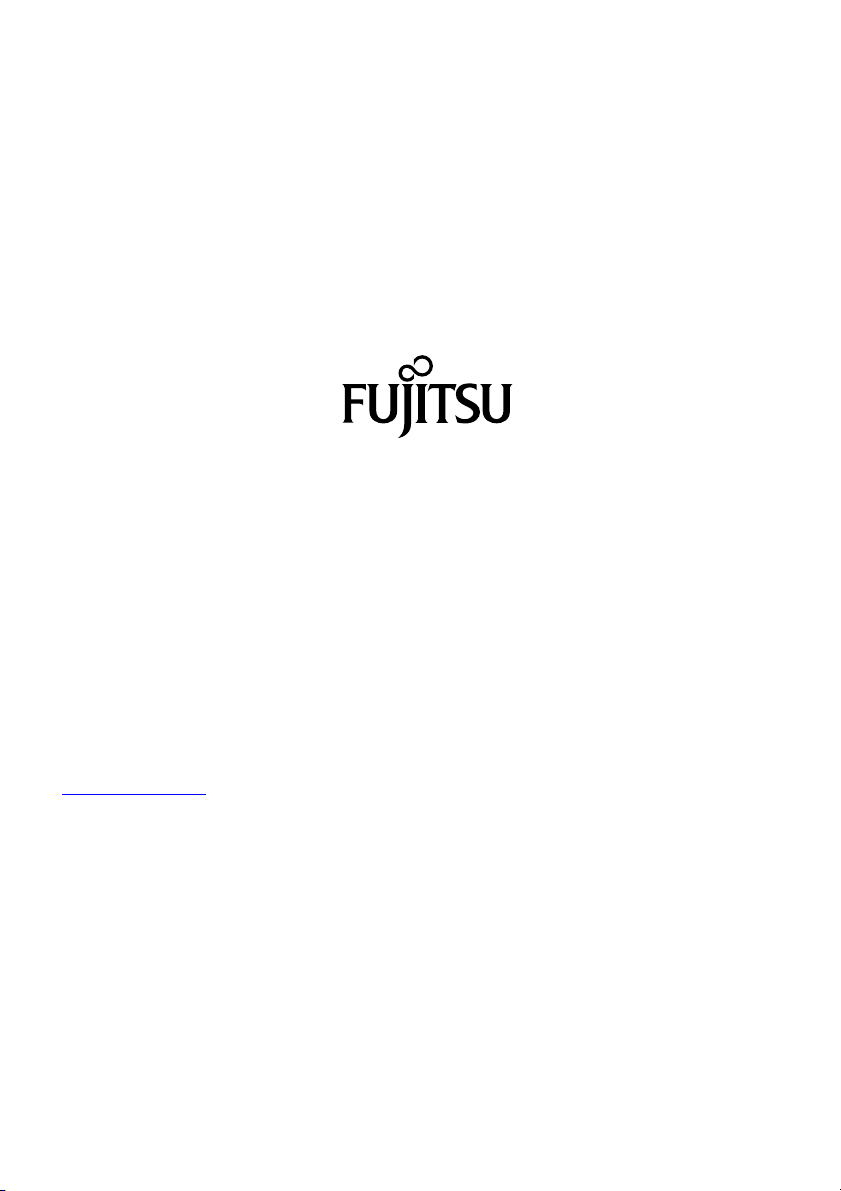
Herausgegeben von / Imp orteu r in der EU
chnology Solutions GmbH
Fujitsu Te
Mies-van-der-Rohe-Straße 8
80807 München, Germany
www.fujitsu.com/fts/"
http://
"
Copyright
u Technology Solutions GmbH 2020. Alle Rechte vorbehalten.
©Fujits
Ausgabedatum
06/2020
Bestell-Nr.: A26391-K497-Z320-1-19, Ausgabe 1
Page 5

FUJITSU Tablet
STYLISTIC Q7310
Betriebsanleitung
Innovative Technologie 7
Anschlüsse und Bedienelemente 9
Wichtige Hinweise 13
Erstinbetriebnahme Ihres Geräts 17
Arbeiten mit dem Tablet PC 20
Zubehör für Ihren Tablet PC (optional) 38
Sicherheitsfunktionen 54
Anschließen externer Geräte 64
Einstellungen im BIOS-Setup-Utility 70
Problemlösungen und Tipps 74
Technische Daten 83
Hinweise des Herstellers 88
Stichwörter 89
Page 6
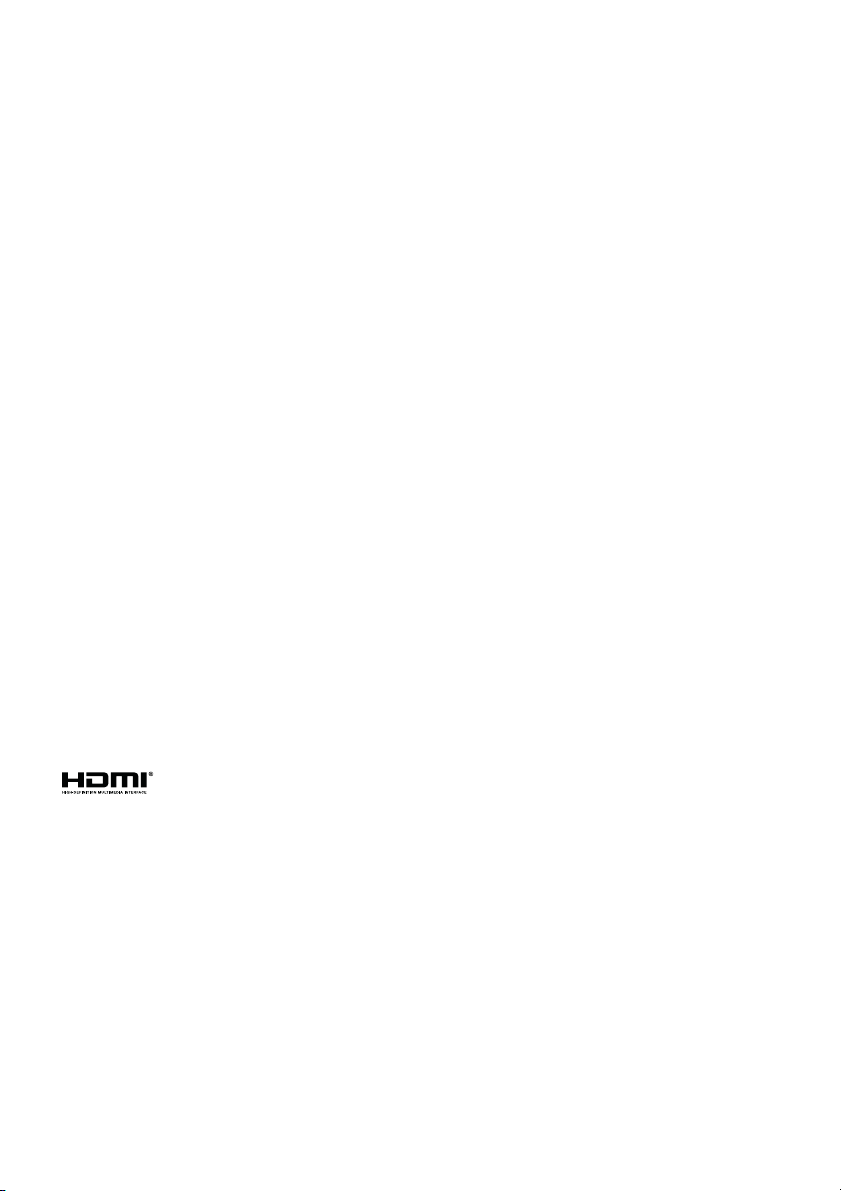
Bemerkung
Hinweise zur Produktbeschreibung entsprechen den Designvorgaben von Fujitsu und
werden zu Vergleichszwecken zur Verfügung gestellt. Die tatsächlichen Ergebnisse
können aufgrund mehrerer Faktoren abweichen. Änderungen an technischen Daten o hne
Ankündigung vorbehalten. Fujitsu weist jegliche Verantwortung bezüglich technischer
oder redaktioneller Fehler bzw. Auslassungen von sich.
Warenzeichen
Fujitsu, das Fujitsu-Logo und STYLISTIC sind eingetragene Warenzeichen von Fujitsu Limited
oder seiner Tochtergesellschaften in den USA und anderen Ländern.
Microsoft und Windows sind Warenzeichen bzw. eingetragene Warenzeichen der
Microsoft Corporation in den USA und/oder anderen Ländern.
HDMI und High-Definition Multimedia Interface sind Warenzeichen bzw. eingetragene
Warenzeichen der HDMI Licensing, LLC.s.
Bluetooth® und das Bluetooth-Logo sind eingetragene Warenzeichen der Bluetooth SIG, Inc.
Adobe Reader ist ein Warenzeichen der Adobe Systems Incorporated.
USB Type-C™ und USB-C™ sind Warenzeichen des USB Implementers Forum
in den USA und anderen Ländern.
Alle anderen hier genannten Warenzeichen sind Eigentum ihrer jeweiligen Besitzer.
Copyright
Ohne vorherige schriftliche Genehmigung vo n Fujitsu darf kein Teil dieser Veröffentlichung
kopiert, reproduziert oder übersetzt werden.
Ohne schriftliche Genehmigung von Fujitsu darf kein Teil dieser Veröffentlichung auf irgendeine
elektronische Art und Weise gespeichert oder übertragen werden.
Page 7
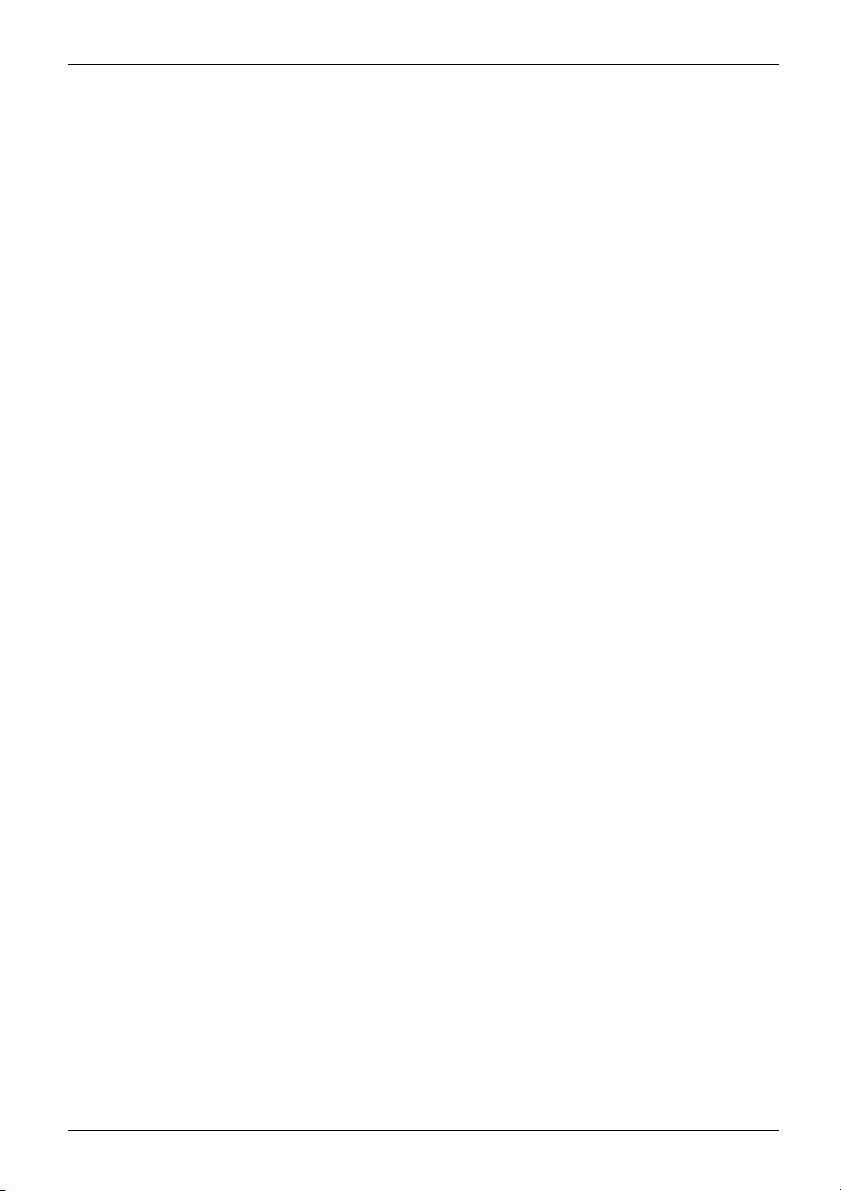
Inhalt
Inhalt
InnovativeTechnologie ................................................................ 7
Weitere Informationen ................................................................... 7
Darstellungsmittel ....................................................................... 8
Anschlüsse un d Bedieneleme
Wichtige Hinweise ..................................................................... 13
Sicherheitshinweise ..................................................................... 13
Zusätzliche Sicherheitshinweise für Geräte mit Funkkomponenten . ......................... 13
Bildschirm schützen ..................................................................... 14
Energie sparen ......................................................................... 14
Energie sparen unter Window s . . . ................................................... 14
Unterwegs mitdem Tablet PC ............................................................ 15
Vor dem Reiseantritt . . . . . ........................................................... 15
TabletPCtransportieren ............................................................. 15
TabletPCreinigen ...................................................................... 16
Erstinbetriebnah
Gerät auspacken un
Stellplatz auswä
Netzadapter ansc
Gerät zum ersten
Arbeiten mitdemTablet PC ........................................................... 20
Statusanzeigen ......................................................................... 21
TabletPCeinschalten ................................................................... 22
Ein-/Ausschalt-Tasteprogrammieren .................................................. 22
TabletPCausschalten ................................................................... 23
Handschriftenerkennung . . . . . . ........................................................... 23
Touchscreen ............................................................................ 23
Bildschirmausrichtungwählen (Hochformatoder Querformat) ............................... 25
Touchscreen verwenden . . . . . . ........................................................... 25
Finger verwenden . .................................................................. 25
Stift verwenden . . . .................................................................. 26
Tablet-Buttons .......................................................................... 30
KameraundInfrarot-Kamera ............................................................. 31
Akku ................................................................................... 32
Akku aufladen und warten ........................................................... 32
Energiesparfunktionen nutze n . ........................................................... 33
Speicherkarten ......................................................................... 33
Unterstützte Formate ................................................................ 33
Speicherkarte einsetzen ............................................................. 34
Speicherkarte entnehmen . ........................................................... 34
SIM-Karte (konfigurationsabhängig) . . . ................................................... 35
SIM-Karte einsetzen ................................................................. 35
SIM-Karte entnehmen ............................................................... 35
Funkkomponenten Wireless LAN / Bluetooth / LTE (konfigurationsabhängig) . . . .............. 36
Funkkomponenten ein- und ausschalten . . ............................................ 36
WLAN-Zugang einrichten . ........................................................... 36
Zugang über LTE (konfigurationsabhängig) ............................................ 36
Ethernet und LAN (optional, nur mit Cradle, Keyboard Docking oder Adapterkabel) . .......... 37
GPS ................................................................................... 37
me IhresGeräts .......................................................
düberprüfen .........................................................
hlen ....................................................................
hließen ................................................................
Mal einschalten ........................................................
nte .......................................................
17
17
18
18
19
9
Fujitsu 3
Page 8
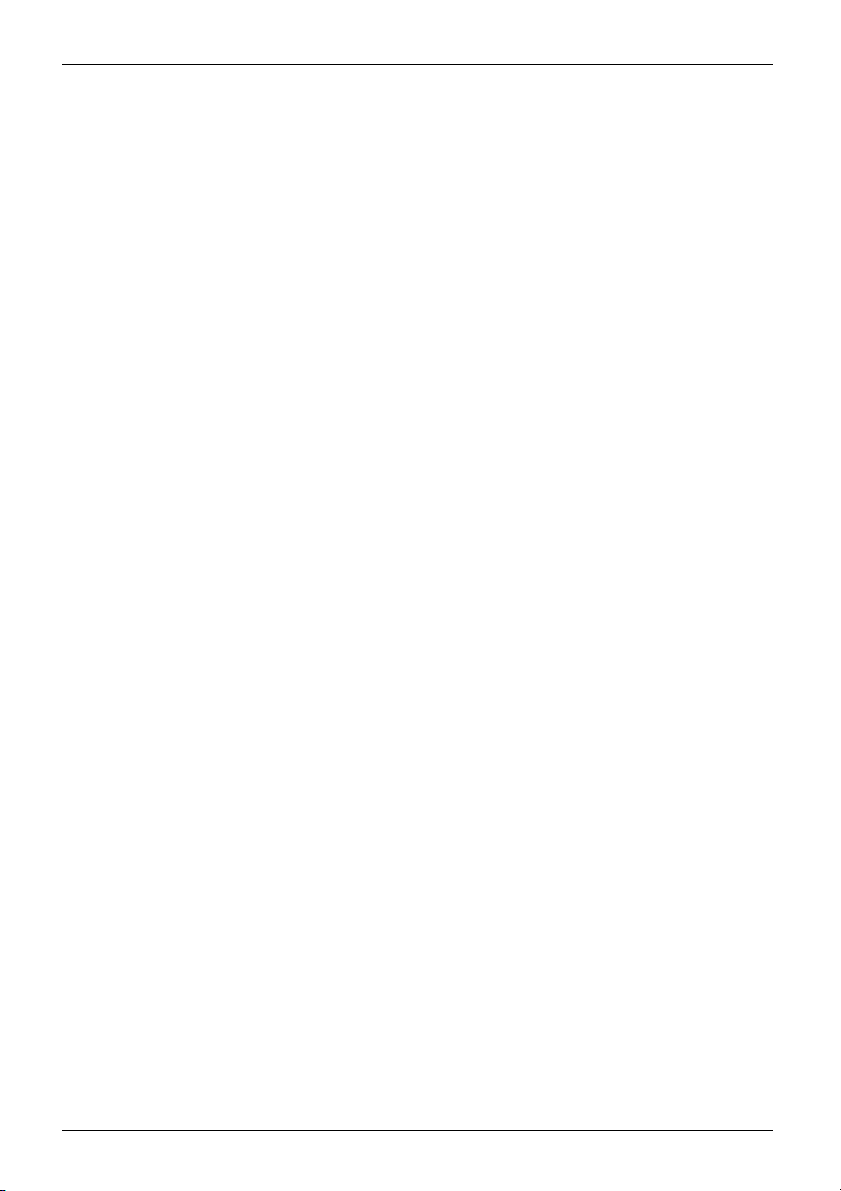
Inhalt
Zubehörfür Ihren TabletPC (optional) .................................................. 38
Ihre Cradle (optional) . . . . ................................................................ 39
Bestandteile der Cradle .............................................................. 39
Cradleaufstellen .................................................................... 40
TabletPCandie Cradle anschließen ................................................. 41
TabletPCvon der Cradletrennen .................................................... 42
Keyboard Docking (optional) . ............................................................ 43
Bestandteile der Keyboard Docking ................................................... 43
TabletPCandie Keyboard Dockinganschließen ....................................... 44
Tablet PC von der Keyboard Docking trennen ......................................... 45
Touchpad und Touchpad-Tasten . . . . . ................................................. 46
Tastatur ............................................................................ 48
Sicherheitsfunktionen ................................................................. 54
Fingerabdruck-Sensor einrichten (konfigurationsabhängig) . . . .............................. 55
Security Lock anwenden . ................................................................ 56
Passwortschutz imBIOS-Setup-Utilityeinrichten ........................................... 56
Schutz des BIOS-Setup-Utility (Supervisor- und User-Passwort) . . . . . . ................... 57
Passwortschutz desBetriebssystemstarts ............................................. 58
Passwortschutz fürdie Festplatte ..................................................... 59
SmartCard-Leser (konfigurationsabhängig) . . . ............................................. 60
SmartCard stecken .................................................................. 61
Trusted Platform Module - TP M (konfigurationsabhängig) . .................................. 62
TPM aktivieren ...................................................................... 62
TPM deaktivieren . . . ................................................................ 62
Passwort-Eingabe über OnScreen-Tastatur aktivieren (OnScreen-Tastatur für
BitLocker-Passwort) ................................................................. 63
AnschließenexternerGeräte ........................................................... 64
Externen Bildschirm anschließen ......................................................... 64
HDMI-Anschluss .................................................................... 64
Displayport(nur Cradle) ............................................................. 65
VGA-Bildschirmanschluss (nurCradle) ................................................ 66
USB-Geräte anschließen ................................................................ 67
USB-Anschluss mit Aufladefunktion (USB Type-C) . . . .................................. 68
USB-Geräte o rdnun gsge mäß entfernen . ............................................. 68
Kopfhörer- / Mikrofon- / Line-In- / Line-Out- / Headset-Kombi-Anschluss . . ................... 69
Einstellungen im BIOS-Setup-Utility . .. ................................................. 70
BIOS-Setup-Utility starten ............................................................... 70
BIOS-Setup-Utility bedienen . ............................................................ 71
BIOS-Setup-Utility beenden . . ............................................................ 71
Exit Saving Changes - Änderungen speichern und BIOS-Setup-Utility beenden . . . . . . .... 71
Exit Discarding Changes – Änderungen verwerfen und BIOS -Setu p-Utility beenden . . . .... 71
Load Setup Defaults – Standardeinträge übernehmen .................................. 71
Discard Changes – Änderungen verwerfen, ohne das BIOS-Setup-Utility zu verlassen .... 72
Save Changes - Änderungen speichern, ohne das BIOS-Setup-Utility zu verlassen . . .... 72
Save Changes and Power Off . .. . . . ................................................. 72
EraseDisk ............................................................................. 72
Problemlösungen undTipps ........................................................... 74
Resetdurchführen ...................................................................... 75
Herunterfahren erzwingen ............................................................ 75
Akku-Reset durchführen ............................................................. 75
4 Fujitsu
Page 9

Inhalt
HilfeimProblemfall ..................................................................... 75
Die Uhrzeit oder das Datum des Tablet PC stimmen nicht . . . . . ............................. 75
Die Akkuladeanzeige leuchtet nicht ....................................................... 76
Der Touchscreen des Tablet PC bleibt dunkel . ............................................ 76
Die Anzeige amTouchscreendesTabletPCist schlecht lesbar ............................. 76
Der externe Bildschirm bleibtdunkel ...................................................... 77
Die Anzeige am externen Bildschirm erscheint nicht oder wandert . . ......................... 77
Der Cursor folgt den Stift-Bewegungen nich t einwandfrei . . . . . .............................. 78
Die Stifteingabe funktioniert nicht . ....................................................... 78
Nach demEinschaltenstartetder Tablet PC nicht .......................................... 78
Der Tablet PC arbeitet nicht weiter ....................................................... 78
Der Drucker drucktnicht ................................................................. 79
Die Funkverbindung zu einem Netzwerk funktioniert nicht . . . . . ............................. 79
Der Akkuentlädtsich zuschnell .......................................................... 79
SmartCard-Leser wird nicht erkannt . . . ................................................... 80
PIN fürSmartCard vergessen ............................................................ 80
SmartCard verloren ..................................................................... 80
Akustische Fehlermeldung . . . . ........................................................... 80
Fehlermeldungen amBildschirm ......................................................... 81
System unter Windows 10 wiederherstellen . . . ............................................ 82
Technische Daten ...................................................................... 83
TabletPC .............................................................................. 83
Bildschirmauflösungen integrierter Bildschirm und externe Bildschirme . ..................... 85
Akku ................................................................................... 86
Netzadapter 65 W für den Tablet PC mit/ohne Keyboard Docking . . ......................... 86
Netzadapter 90 W für den Tablet PC mit Cradle . . . ........................................ 86
Cradle(optional) ........................................................................ 87
Keyboard Docking (optional) . . ........................................................... 87
Hinweise desHerstellers ............................................................... 88
Entsorgung und Recycling . . . ............................................................ 88
TCO Certified ........................................................................... 88
Geprüfte Sicherheit (GS, geräteabhängig) . . . .. ............................................ 88
SAR-Grenzwert (Specific Absorption Rate, spezifische Absorptionsrate) ..................... 88
Andere Zertifizieru ngskennzeichnungen ................................................... 88
Stichwörter ............................................................................ 89
Fujitsu 5
Page 10
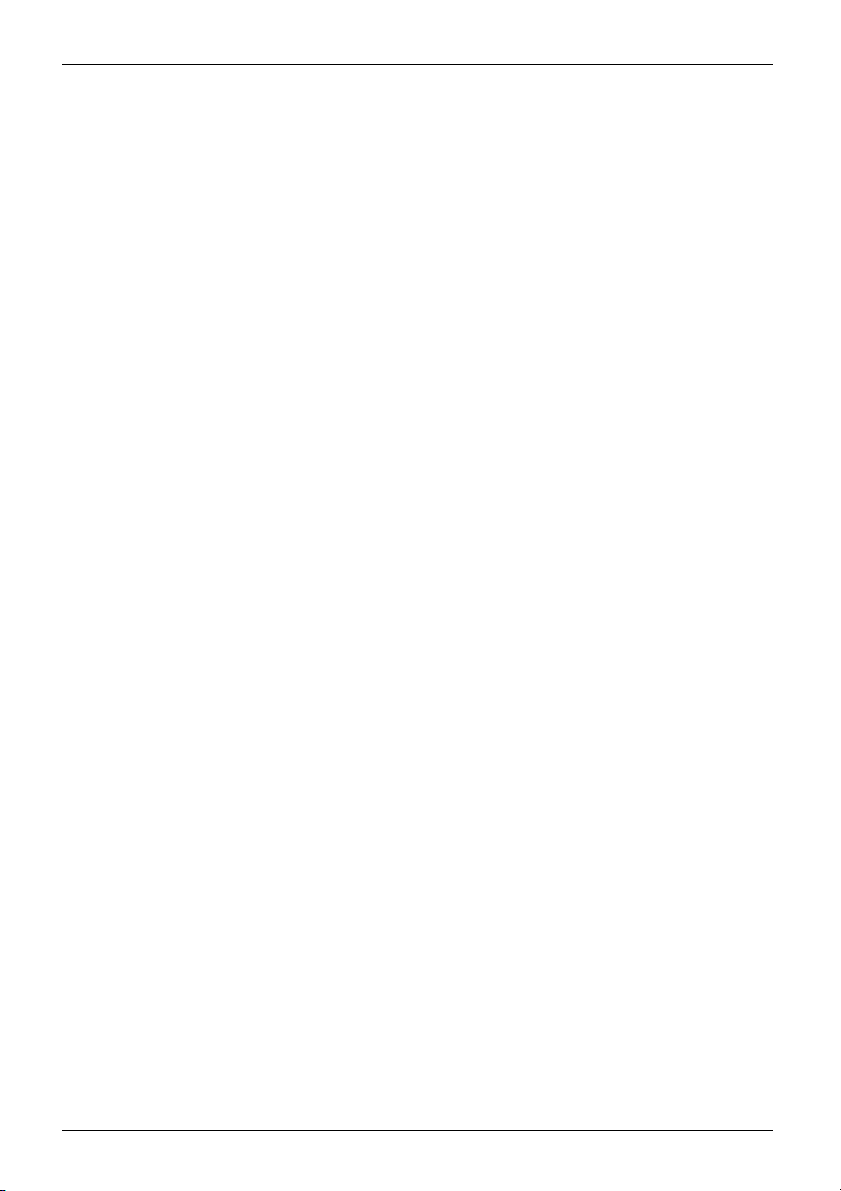
Inhalt
6 Fujitsu
Page 11
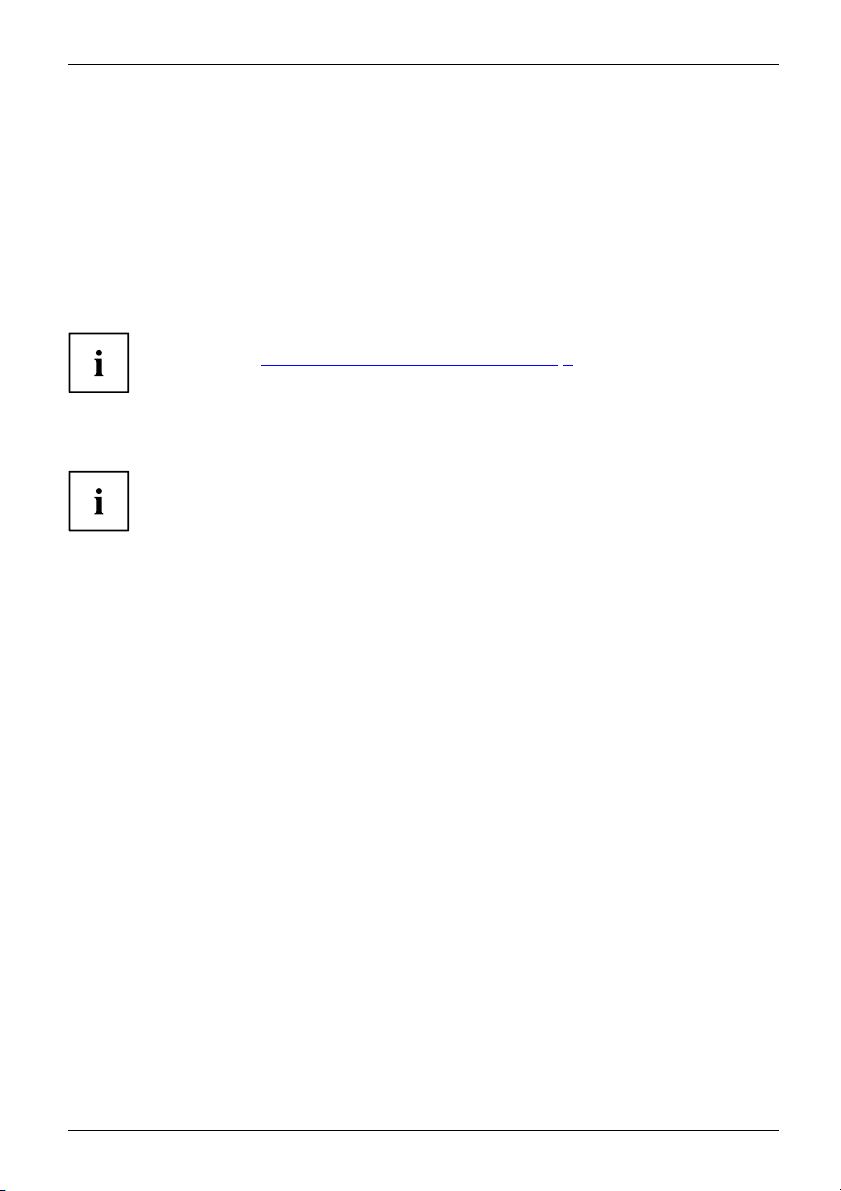
Innovative Technologie
Innovative Technologie
... und ergonomisches Design machen Ihr Gerät zu einem benutzerfreundlichen und zuverlässigen
Begleiter.
Das Gerät bootet sehr schnell, ist sofort startbereit und bietet durch seine hohe
Akku-Kapazität eine besonders lange Laufzeit.
Mit dem benutzerfreundlichen "BIOS-Setup-Utility" können Sie die Hardware Ihres
Tab let PC steuern und Ihr System besser vor unbefugtem Zugriff schützen, indem
Sie die leistungsfähigen Passwort-Eigenschaften nutzen.
Informationen zu den Anschlüssen und Bedienelementen Ihres Tablet PC finden
Sie im Kapitel "
Anschlüsse und Bedienelemente", Seite 9.
Weitere Informationen
Windows-Treiber für Ihr Gerät finden Sie auf unserer Internetseite. Werkseitig
unterstützt Ihr Gerät keine anderen Betriebssysteme. Fujitsu Technology Solutions
übernimmt keine Haftung bei der Verwendung ande rer Betriebssysteme.
Softwarebezogene Teile dieser Anleitung beziehen sich auf Microsoft-Produkte,
falls sie zum Lieferumfa ng gehören.
Beachten Sie bei der Installation von anderen Softwareprodukten die
Bedienungsanleitungen des Herstellers.
Fujitsu 7
Page 12
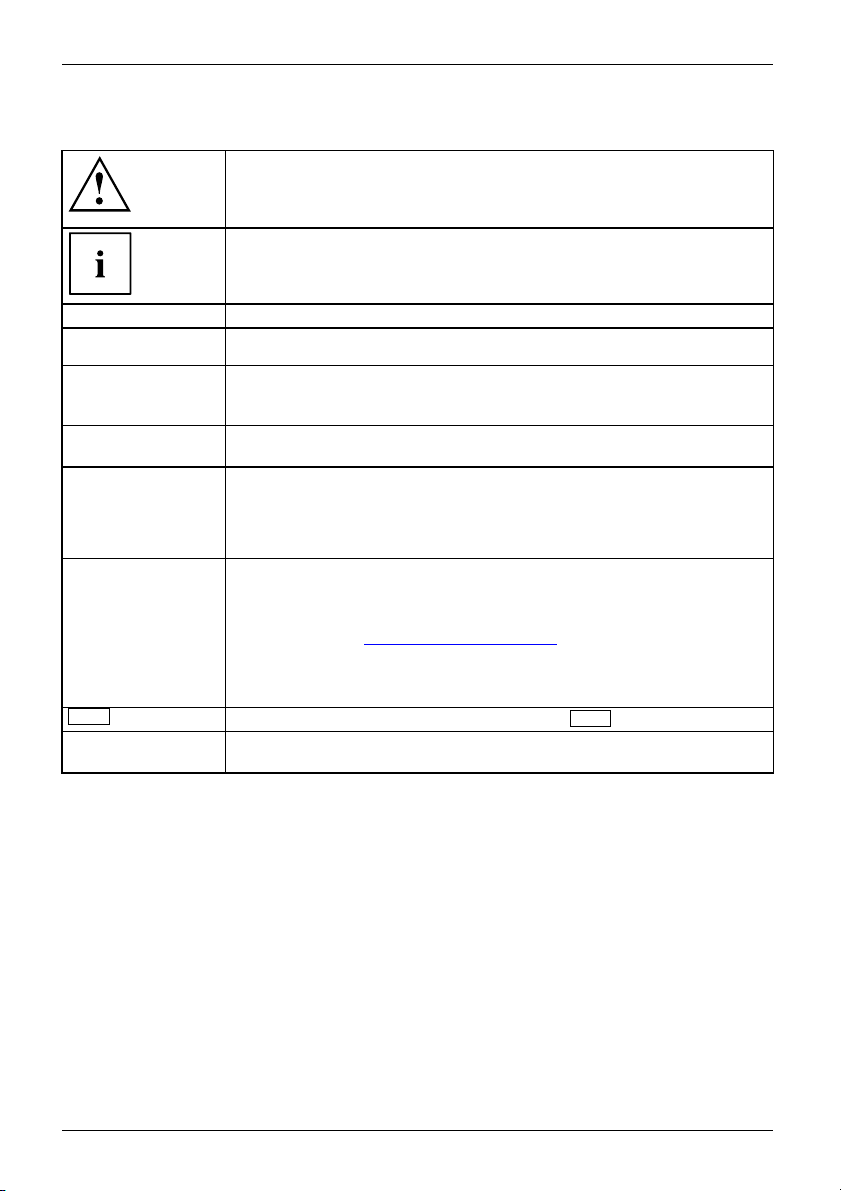
Innovative Technologie
Darstellungsmittel
kennzeichnet Hinweise, bei de r
Funktionsfähigkeit Ihres Gerä
sind. Die Gewährleistung erli
Hinweise Defekte am Gerät veru
kennzeichnet wichtige Informationen für den sachgerechten Umgang mit
dem Gerät
en Nichtbeachtung Ihre Gesundheit, die
ts oder die Sicherheit Ihrer Daten gefährdet
scht, wenn Sie durch Nichtbeachtung dieser
rsachen
►
Diese Schrift
Diese Schrift
Diese Schrift
"Diese Schrift"
Taste
Diese Schrift kennzeichnet Begriffe und Texte, die betont oder hervorgehoben werden,
kennzeichnet einen Arbeitsschritt, den Sie ausführen müssen
kennzeichnet ein Resultat
kennzeichnet Eingaben, die Sie mit der Tastatur in einem Programm-Dialog
oder in einer Kommandozeile vornehmen, z. B. Ihr Passwort (Name123)
oder einen Befehl, um ein Programm zu starten (start.exe)
kennzeichnet Infor
ausgegeben werden,
kennzeichnet
• Begriffe und Text
Speichern.
• Namen von Programmen oder Dateien, z. B. Windows oder setup.exe.
kennzeichnet
• Querverweise auf einen anderen Abschnitt z. B. "Sicherheitshinweise"
•Querverweise
Sie weiter auf
• Namen von CDs, DVDs sowie Bezeichnungen und Titel von anderen
Materialien, z. B.: "CD/DVD D rivers & Utilities" oder Handbuch
"Sicherheit/Regularien"
kennzeichnet eine Taste auf der Tastatur, z. B:
z. B.: Gerät nicht ausschalten
mationen, die von einem Programm am Bildschirm
z. B.: Die Installation ist abgeschlossen!
e in einer Softwareoberfläche, z. B.: Klicken Sie auf
auf eine externe Quelle, z . B. eine Webadresse: Lesen
"
http://www.fujitsu.com/fts/"
F10
8 Fujitsu
Page 13

Anschlüsse und Bedienelemente
Anschlüsse und Bedienelement
In diesem Kapitel werden die einzelnen Hardware-Komponenten Ihres Geräts vorgestellt.
Sie erhalten eine Übersicht über die Anzeigen und die Anschlüsse des Gerä ts. Machen Sie
sich mit diesen Elementen vertraut, bevor Sie mit dem Gerät arbeiten.
Vorderseite
7
8
1 = Touchscreen
2=Mikrofon
3=Kamera
Dockin
-Kamera
anzeige
sche Befestigung für Keyboard
g / Cradle
4 = Infrarot
5 = Kamera-LED
6 = Betriebs
7 = Lautsprecher
8 = Mechani
1
11
10
9
8
7
2
3
4
5
9 = Umgebungslichtsensor
10 = Steckplätz
(konfigura
Speicherk
geschütz
11 = Docking-Anschluss
e für SIM-Karte
tionsabhängig) und
arte (durch Abdeckung
t)
e
2
6
Fujitsu 9
Page 14
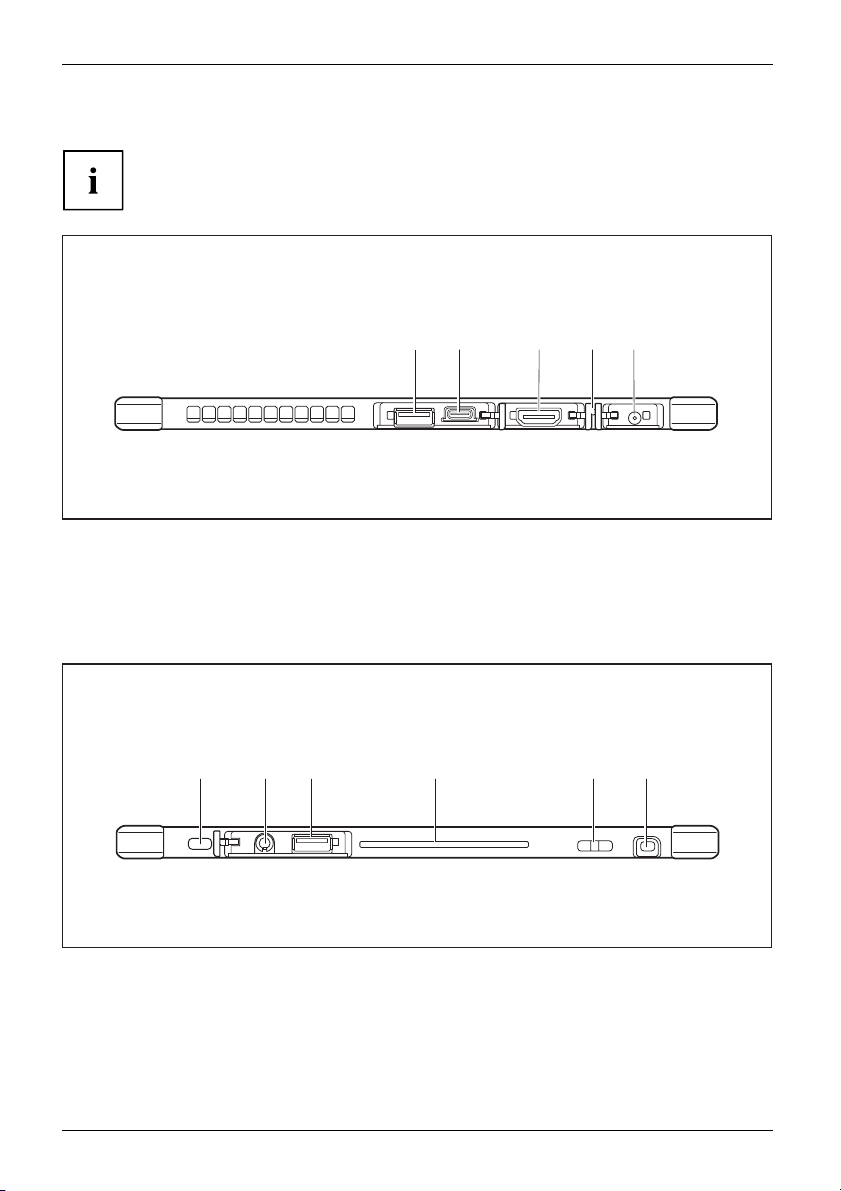
Anschlüsse und Bedienelemente
Linke Seite
Alle Anschlüsse sind durch Abdeckungen geschützt.
43
2
1
5
1 = USB-Anschluss 3.2 Gen1 (USB Type-A)
2 = USB-Anschlus
mit Aufladefun
3 = HDMI-Anschluss
Rechte Seite
s 3.2 Gen2 (USB Type-C)
ktion und Displayport
1 2 3 4 5 6
1 = Security-Lock-Vorrichtung
2 = Kombinierter Kopfhörer- und
Mikrofonanschluss (durch Abdeckung
geschützt)
3 = USB-Anschluss 2.0 (USB Type-A, durch
Abdeckung geschützt)
4 = Akkuladeanzeige
5 = Gleichspannu
4 = Smartcard-Steckplatz (konfigurationsabhängig)
5 = Befestigungsöse für optionale Stiftschnur
6 = Steckplatz für S tift
ngsbuchse (DC IN)
10 Fujitsu
Page 15

Oberseite
Anschlüsse und Bedienelemente
1 2 3 4
1 = Ein-/Ausschalt-Taste
2 = Volume-Up Button
Unterseite
Die Karten-Steckplätze sind durch eine Abdeckung geschützt.
1 3 4 12
1 = Mechanische Befestigung für Keyboard
Docking / Cradle
2=Docki
ng-Anschluss
3 = Volume-Down Button
4 = Shortcut-Button
3 = SIM-Karten-Steckplatz (konfigurationsabhängig)
4 = Speich
erkarten-Steckplatz
Fujitsu 11
Page 16
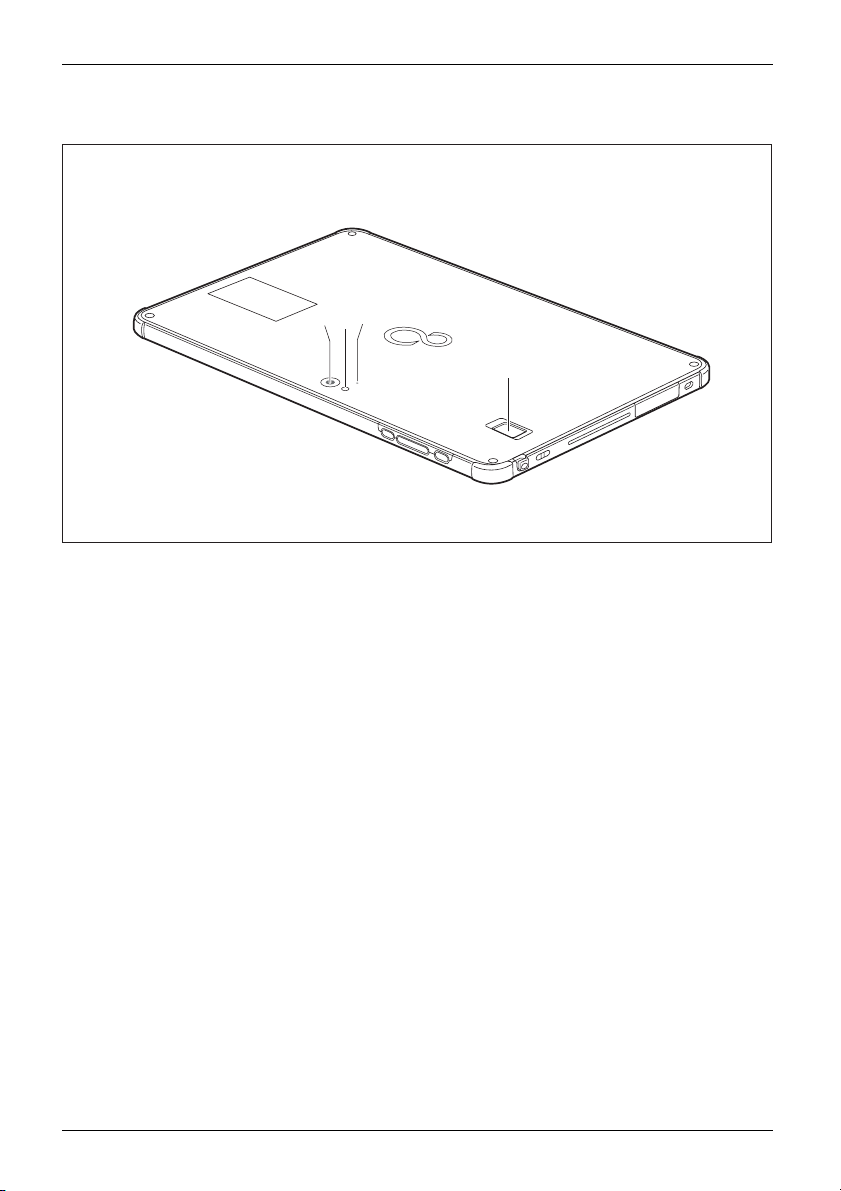
Anschlüsse und Bedienelemente
Rückseite
3
1
2
4
1 = Kamera
2 = Kameralicht
12 Fujitsu
3 = Kamera-LED
4 = Fingerabdruck-Sensor (konfigurationsabhängig)
Page 17
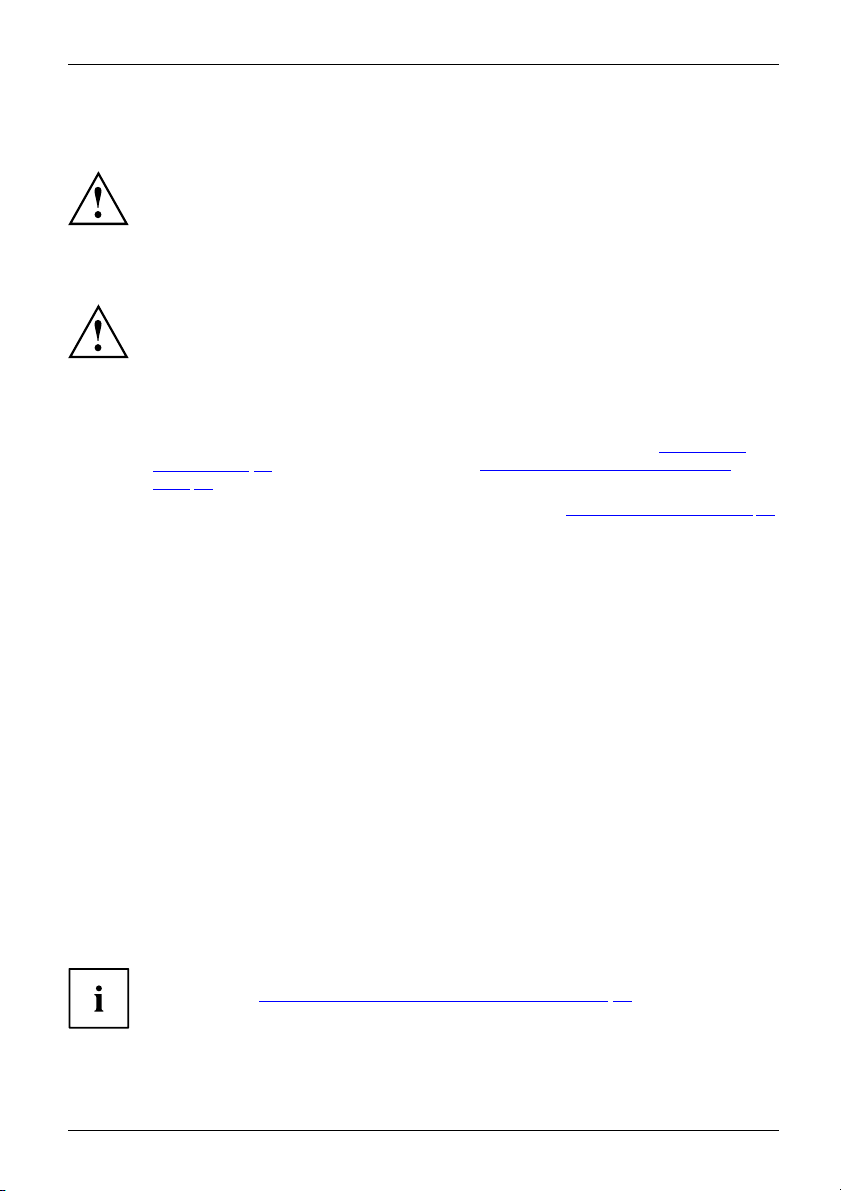
Wichtige Hinweise
WichtigeHinweiseHinweise
In diesem Kapitel finden Sie Sicherheitshinweise, die Sie beim Umgang mit
Ihrem Tablet PC unbedingt beachten müssen. Die anderen Hinweise liefern
Ihnen nützliche Informationen zu Ihrem Tablet PC.
Sicherheitshinweise
SicherheitshinweiseHinweise
Beachten Sie die Sicherheitshinweise im Handbuch "Sicherheit/Regularien"
und die nachfolgenden Sicherheitshinweise.
Beachten Sie die mit dem nebenstehenden Symbol gekennzeichneten
Abschnitte im Handbuch.
Beachten Sie beim Anschließen und Lösen der Leitungen die Hinweise
in dieser Betriebsanleitung.
Beachten Sie die Hinweise für die Umgebungsbedingungen in Kapitel "
Daten", Seite 8 3 und die Hinweise in Kapitel "Erstinbetriebnahme Ihres Geräts",
Seite 17, bevor Sie Ihr Tablet PC in Betrieb nehmen und zum ersten Mal einschalten.
Beachten Sie bei der Reinigung die Hinweise im Abschnitt "
Beachten Sie die zusätzlichen Sicherheitshinweise für Geräte mit Funkkomponenten
im Handbuch "Sicherheit/Regularien".
Wichtige Hinweise
Technische
Tablet PC reinige n", Seite 16.
Dieser Tablet P
Informationst
aufstellen kö
C entspricht den einschlägigen Sicherheitsbestimmungen für Einrichtungen der
echnik. Falls Sie Fragen haben, ob Sie den Tablet PC in der vorgesehenen Umgebung
nnen, wenden Sie s ich bitte an Ihre Verkaufsstelle oder an unsere Hotline/Service Desk.
Zusätzliche Sicherheitshinweise für Geräte mit Funkkomponenten
FunkkomponenteWirelessLANBluetooth,Sicherheitshinweise
Wenn in Ihrem Tablet PC eine Funkkomponente (Wireless LAN, Bluetooth, UMTS/LTE) integriert ist,
müssen Sie beim Umgang mit Ihrem Tablet PC f olgende Sicherheitshinweise unbedingt beachten:
• Schalten Sie die Funkkomponenten aus, wenn Sie sich in einem Flugzeug
befinden oder mit dem Auto fahren.
• Schalten Sie die Funkkomponenten aus, wenn Sie sich in einem Krankenhaus, einem
Operationssaal oder in der Nähe eines medizinischen Elektroniksystems befinden. Die
übertragenen Funkwellen können die medizinischen Geräte in ihrer Funktion beeinträchtigen.
• Schalten Sie die Funkkomponenten aus, wenn Sie das Gerät in die Nähe entflammbarer
Gase oder in eine explosionsgefährdete Umgebung bringen (z. B. Tankstelle, Lackiererei),
da die übertragenen Funkwellen eine Explosion oder ein Feuer auslösen können.
Informationen d arübe r, wie Sie die Funkkomponenten ein- und ausschalten, erhalten
Sie im Kapitel "
Fujitsu 13
Funkkomponente n ein- und ausschalten", Seite 36.
Page 18

Wichtige Hinweise
Bildschirm schützen
Schütten Sie keine Flüssigkeiten auf das Gerät , und reinigen Sie es
nicht mit einem nassen Lappen. Legen Sie keine Ge genstände auf den
Bildschirm, damit er nicht beschädigt wird.
Bei normaler Verwendung des Geräts können sich kleine Schmutz- oder Staubpartikel
auf der Stiftspitze ansammeln und den Bildschirm zerkratzen. Für zerkratzte
Bildschirme werden keine Garantieleistungen gewährt.
Energie sparen
HinweiseEnergieStromsparen
Schalten Sie der Table
angeschlossene Gerät
nutzen, verbraucht de
PC länger arbeiten, b
t PC aus, wenn Sie ihn nicht benötigen. Schalten Sie externe,
e aus, wenn Sie diese nicht verwenden. Wenn Sie die Energiesparfunktionen
r Tablet PC weniger Energie. Dadurch können Sie mit dem Tablet
evor Sie den Akku wieder aufladen müssen.
Die Energieeffizie
Sie sparen Kosten u
Energie sparen un
► Nutzen Sie die möglichen Energiesparfunktionen, wie im Kapitel "Energiesparfunktionen
nutzen", Seite 33 beschrieben.
nz wird erhöht und die Umweltbelastungen werden reduziert.
nd schonen die Umwelt.
ter Windows
14 Fujitsu
Page 19
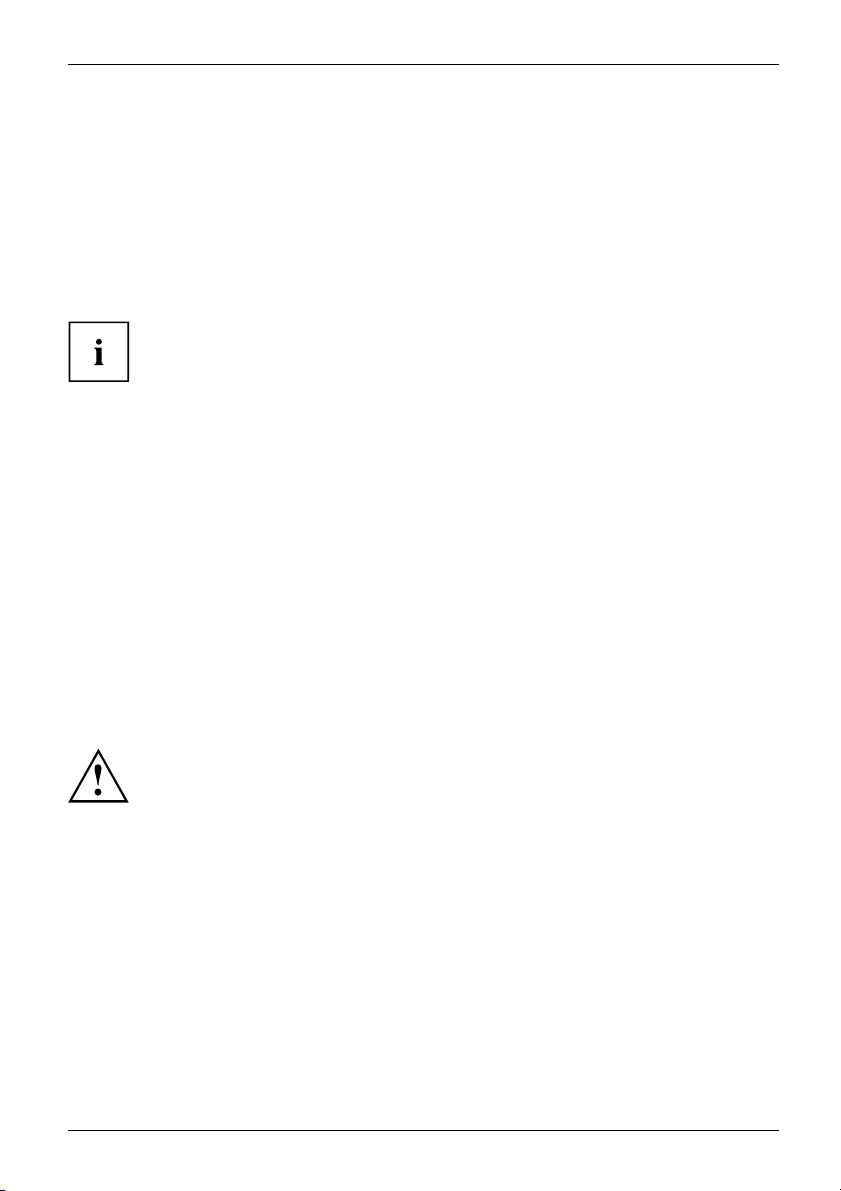
Unterwegs mit dem Tablet PC
MobilerBetriebHinweiseTransportTabletPC
Beachten Sie die folgenden Hinweise, wenn Sie mit Ihrem Tablet PC reisen.
Vor dem Reiseantritt
► Sichern Sie wichtige Daten von der Festplatte.
vordemReiseantrittReise
► Schalten Sie die Funkkom
eine drahtlose Verbindu
ponente aus Datensicherheitsgründen aus. Bei Datenverkehr über
ng ist es auch unberechtigten Dritten möglich, Daten zu empfangen.
Wichtige Hinweise
Hinweise zur Aktivieru
Dokumentation zu Ihrer
► Wenn Sie Ihren Tablet PC während eines Fluges verwenden wollen, fragen
Sie die Fluggesellschaft, ob dies erlaubt ist.
ng der Datenverschlüsselung finden Sie in der
Funkkomponente.
WennSieineinanderesLandreisen
► Vergewissern Sie sich bei Reisen ins Ausland, dass der Netzadapter an der
örtlichen Netzspannung betrieben werden kann. Wenn dies nicht der Fall
ist, besorgen Sie sich den entsprechenden Netzadapter für Ihren Tablet PC.
Verwenden Sie keine anderen Spannungswandler!
► Überprüfen Sie, ob die lokale Netzspannung und die Netzleitung kompatibel sind. Wenn dies
nicht der Fall sein sollte, kaufen Sie eine Netzleitung, die den örtlichen Verhältnissen entspricht.
► Erkundigen Sie sich bei der entsprechenden Behörde des Reiselands, ob Sie Ihren Tablet
PC mit der eingebauten Funkkomponente betreiben dürfen. Beach ten Sie die zusätzlichen
Sicherheitshinweise für Geräte mit Funkkomponenten im Handbuch "Sicherheit/Regularien".
Tablet PC tr
► Schalten Sie den Tablet PC aus.
► Ziehen Sie die Netzstecker des Netzadapters und aller externen Geräte aus den Steckdosen.
► Ziehen Sie die Netzadapterleitung und die Datenleitungen aller ext ernen Geräte ab.
► Verwenden Sie für den Transport eine geeignete Tablet PC-Tasche, die
Schutz gegen Stoß und Schlag gewährt.
ansportieren
Schützen Sie den Tablet PC vor starken Erschütterungen und vor extremen
Tempera turen (z. B. durch Sonneneinstrahlung im Auto).
Fujitsu 15
Page 20
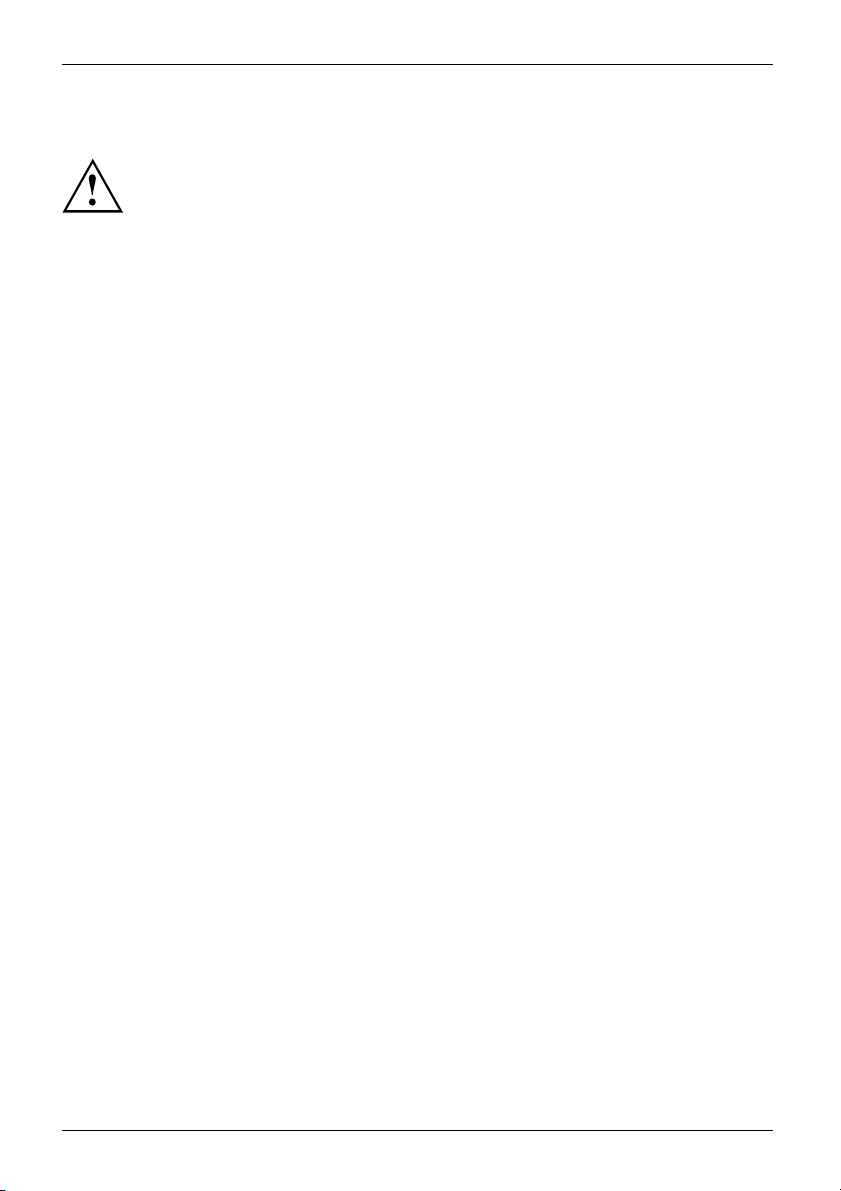
Wichtige Hinweise
Tablet PC reinigen
Der Ge häuseinnenraum darf nur von autorisiertem Fachpersonal gereinigt werden.
Verwenden Sie nur spezielle Reinigungsmittel für Computer. Normale Haushaltsreiniger
und Polituren können die Beschriftung der Tastatur und des Tablet PC, die
Lackierung oder den Tablet PC selbst beschädigen.
Achten Sie darauf, dass keine Flüssigkeit in das Innere des Tablet PC gelangt.
Der Touchscreen ist sehr kratzempfindlich! Reinigen Sie die Display-Oberfläche
nur mit einem sehr weichen, leicht angefeuchteten Tuch.
► Schalten Sie den Tablet
ReinigungHinweiseTabl etPCTa staturTouchpadTouchscreen
Die Gehäuseoberfläche können Sie m it einem trockenen Tuch reinigen. Bei starker
Verschmutzung verwenden Sie ein feuchtes Tuch, das Sie in Wasser mit mildem
Spülmittel getaucht und gut ausgewrungen haben.
PC aus.
16 Fujitsu
Page 21
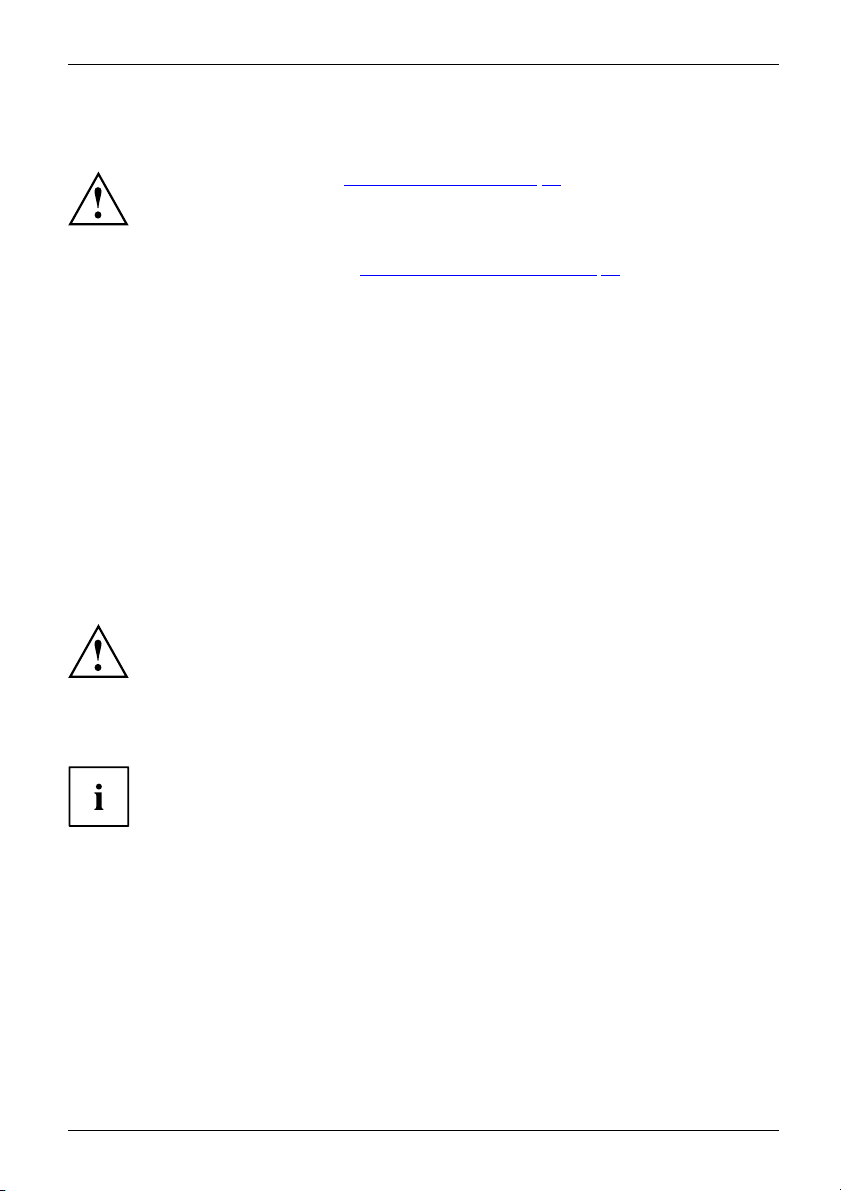
Erstinbetriebnahme Ihres Geräts
Erstinbetriebnahme Ihres Ger
ErstinbetriebnahmeInbetriebnahme
Der Akku muss aufgeladen sein, wenn Sie Ihr Gerät im Akkubetrieb benutzen wollen.
Im mobilen Einsatz versorgt der eingebaute Akku das Gerät mit der erforderlichen Energie. Die
Betriebszeit können Sie erhöhen, wenn Sie die verfügbaren Energiesparfunktionen nutzen.
Wie Sie externe Geräte (z. B. Maus, Drucker) an Ihren Tablet PC anschließen, ist
in der Betrie bsan leitung zu Ihrem Gerät beschrieben.
Gerät auspack
► Packen Sie alle Teile aus.
► Prüfen Sie
Beachten Sie das Kapitel "Wichtige Hinweise", Seite 13.
Wenn Ihr Gerät mit einem Windows-Betriebssystem ausgestattet ist, sind die
notwendigen Hardwaretreiber und die mitgelieferte Software bereits vorinstalliert.
Schließen Sie vor dem erstmaligen Einschalten das Gerät über den Netzadapter an
die Netzspannung an, siehe "
muss während des gesamten Installationsprozesses angeschlossen sein.
Beim erstmaligen Einschalten Ihres Geräts wird eine Systemprüfung
durchgeführt. Unterschiedliche Meldungen können erscheinen. Das Display
kann kurzzeitig dunkel bleiben oder flackern.
Befolgen Sie die Anweisungen am Bildschirm.
Schalten Sie Ihr Gerät während des Erstinbetriebnahme-Prozesses auf keinen Fall aus.
Netzadapter anschließen", Seite 18. Der Netzadapter
en und überprüfen
Wenn Sie Transportschäden feststellen, informieren Sie unverzüglich Ihre Verkaufsstelle!
VerpackungTransport
das Gerät auf sichtbare Transportschäden.
äts
Bewahren
Fujitsu 17
Sie die Originalverpackung für einen eventuellen Wiederversand auf.
Page 22
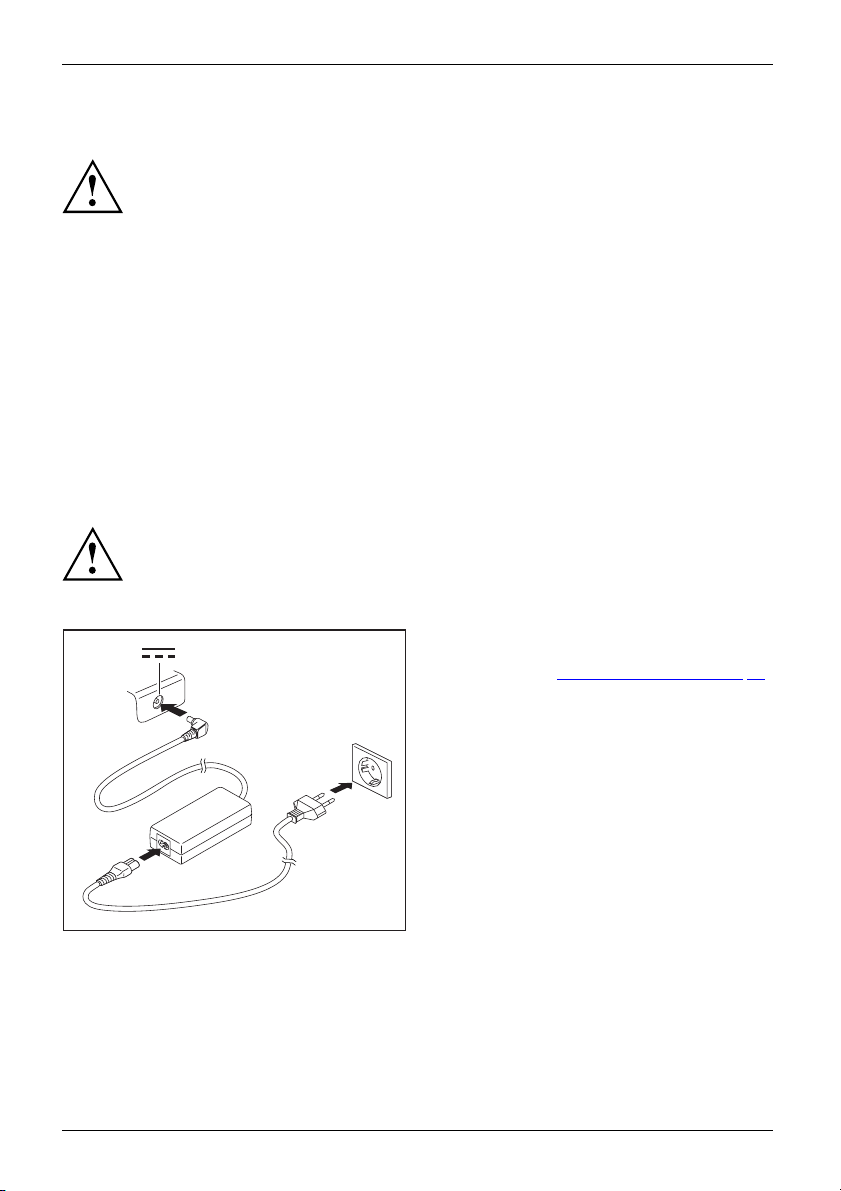
Erstinbetriebnahme Ihres Geräts
Stellplatz auswählen
StellplatzauswählenGerätNetzadapter
Bevor Sie Ihr Gerät aufstellen, sollten Sie einen geeigneten Platz für das Gerät
auswählen. Befolgen Sie dabei die folgenden Hinweise:
• Stellen Sie das Gerät und den Netza dapter niemals auf eine hitzeempfindliche
Unterlage. Als Folge kann die Unterlage beschädigt werden.
• Stellen Sie das Gerät niemals auf eine weiche Unterlage (z. B. Teppich,
Polstermöbel, Bett). Dadurch können Überhitzungsschäden entstehen.
• Während des normalen B etriebs erhitzt sich die Unterseite des Geräts. Ein längerer
Hautkontakt kann unangenehm werden oder sogar zu Verbrennungen führen.
• Stellen Sie das G erät auf eine stabile, ebene und rutschfeste
Unterlage. Beachten Sie, dass die Gummifüße des Geräts Abdrücke auf
empfindlichen Oberflächen hinterlassen können.
• Der Freiraum um das Gerät und den Netzadapter muss mindestens 100 m m /
3,94 inch betragen, damit eine ausreichende Belüftung gegeben ist.
• Das Gerät sollte keinen extremen Umgebungsbedingungen ausgesetzt werden.
Schützen Sie das Gerät vor Staub, Feuchtigkeit und Hitze.
Netzadapter anschließen
BetriebsbereitschaftherstellenNetzadapter
Beachten Sie die S
Die mitgeliefer
dem Sie das Gerä
für das Land zu
icherheitshinweise im beigefügten Handbuch "Sicherheit/Regularien".
te Netzleitung entspricht den Anforderungen des Landes, in
t gekauft haben. Achten Sie darauf, dass die Netzleitung
gelassen ist, in dem sie verwendet wird.
► Schließen Sie die Netzleitung (1 ) an den für
das Gerät v orge sehenen Netzadapter an,
siehe Kapitel "
Technische Daten", Seite 83.
► Schließen Sie die Netzleitung (2) an
3
eine Steckdose an.
► Schließen Sie die Netzadapterleitung (3) an
die Gleichspannungsbuchse (DC IN)
2
des Geräts an.
1
18 Fujitsu
Page 23

Gerät zum ersten Mal einschalten
ErstesEinschalten
Wenn Sie das Gerät zum ersten Mal einschalten, wird die mitgelieferte
Software installiert und konfiguriert. Da dieser Vorgang nicht unterbrochen
werden darf, sollten Sie einige Zeit dafür einplanen und das G erät über den
Netzadapter an die Netzspannung anschließen.
Während der Installation darf das Gerät nur bei Aufforderung neu gestartet werden!
Erstinbetriebnahme Ihres Geräts
Um Ihnen die Inbetriebna
auf der Festplatte vorin
hme Ihres Geräts zu erleichtern, ist das Betriebssystem
stalliert.
1
2
► Drücken Sie die Ein-/Ausschalt-Taste (1) ca. 1 Sekunde lang, um das Gerät einzuschalten.
Die Betriebsanzeige (2) leuchtet, solange das System eingeschaltet ist.
► Befolgen Sie während der Installation die Anweisungen am Bildschirm.
Wenn auf Ihrem Gerät ein Windows-Betriebssystem installiert ist, finden Sie
weitere Informationen zum System sowie Treiber, Hilfsprogramme, Updates,
Handbücher usw. auf Ihrem Gerät. S ie finden diese Informationen auch im
Internet unt er "
Informationen und Hilfe zu den Windows-Betriebssystemfunktionen finden
Sie im Internet unter "
Fujitsu 19
http://www.fujitsu.com/fts/support/".
http://windows.microsoft.com".
Page 24
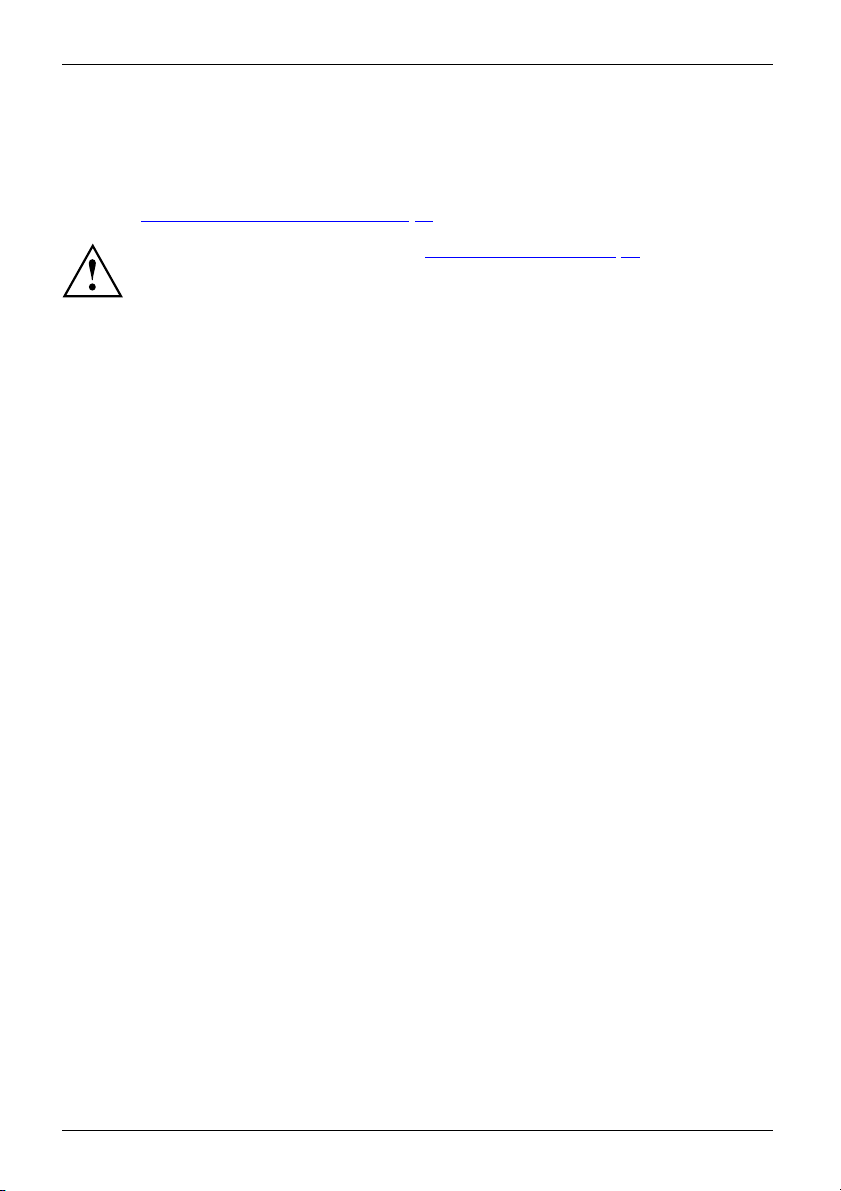
Arbeiten mit dem Tablet PC
Arbeiten mit dem Tablet PC
Bedienung,TabletPCTabletPC
In diesem Kapitel werden die Grundlagen der Bedienung Ihres Tablet PC beschrieben.
Wie Sie externe Geräte (z. B. Maus, Flashspeicher) an den Tablet PC anschließen, ist
im Kapitel "
Anschließen externer Geräte", Seite 64 beschrieben.
Beachten Sie die Hinweise im Kapitel "Wichtige Hinweis e", Seite 13.
20 Fujitsu
Page 25
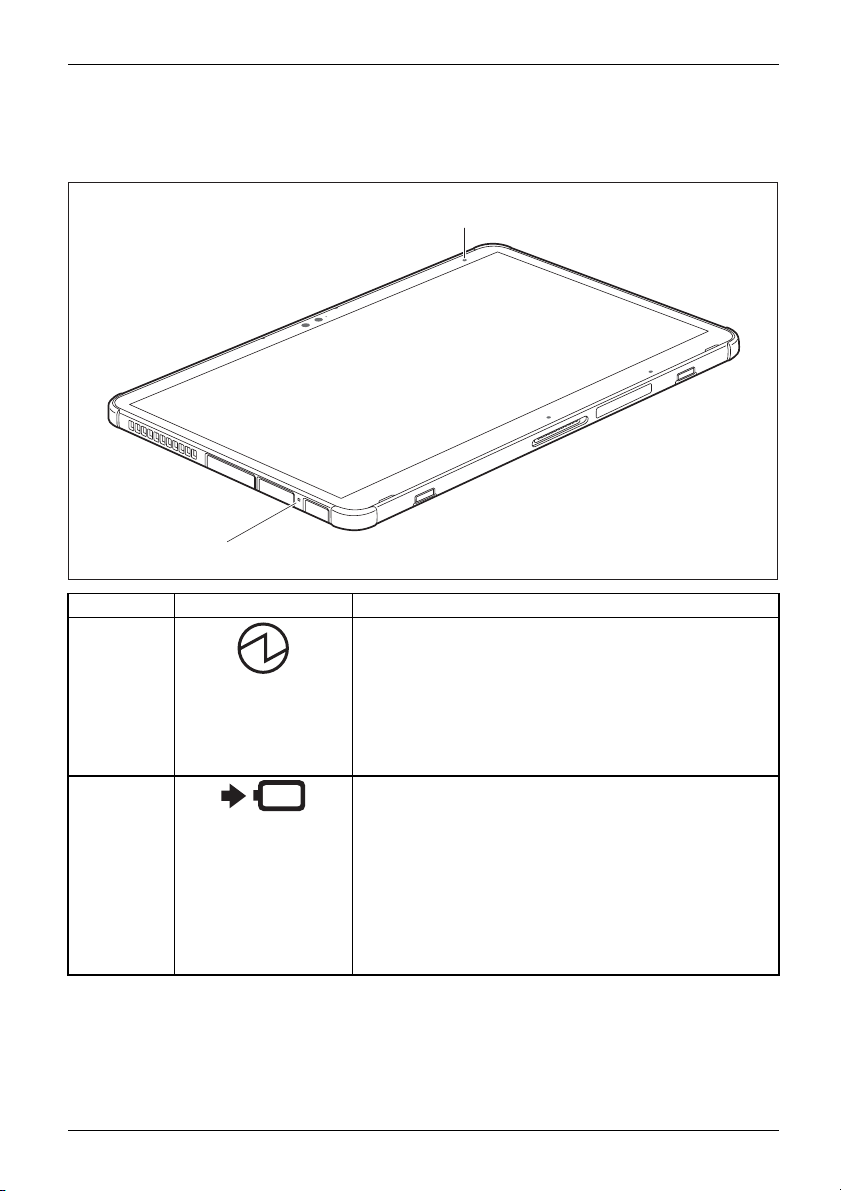
Arbeiten mit dem Tablet PC
Statusanzeigen
StatusanzeigenSymbole
Die Statusanzeigen geben Auskunft über die Zustände der Stromversorgung und des Akkus.
1
2
Nr. Statusanzeige Beschreibung
1 Betriebsanzeige
2 Akkuladeanzeige
• Die Anzeige leuchtet weiß: Der Tablet PC ist
eingeschaltet.
• Die Anzeige blinkt: Der Tablet PC ist im Sleep-Modus
(Save-to-RAM) oder im Modern Standby Modus.
• Die Anzeige leuchtet nicht: Der Tablet PC
ist ausgeschaltet oder der Tablet PC ist im
Save-to-Disk-Modus.
Beachten Sie: Wenn beim Anschließen des Netzadapters
die Akkuladung bei über 90 % liegt, wird der Ladevorgang
nicht gestartet. Bei einer Akkuladung von unter 90 % wird
der A kku auf 100 % aufgeladen, sobald der Netzadapter
angeschlossen wird.
• Die Anzeige leuchtet orange: Der A kku wird geladen.
• Die Anzeige leuchtet nicht: Der Akku wird nicht
geladen (der Akku ist bereits zu mehr als 90% geladen
oder der Netzadapter ist nicht angeschlossen).
Fujitsu 21
Page 26

Arbeiten mit dem Tablet PC
Tablet PC einschalten
TabletPC:einschaltenBetriebsanzeige
1
2
► Drücken Sie die Ein-/Ausschalt-Taste (1) ca. 1 Sekunde lang, um das Gerät einzuschalten.
Die Betriebsanzeige (2) leuchtet, solange das System eingeschaltet ist.
Ein-/Ausschalt-Taste programmieren
Sie können die Ein-/Ausschalt-Taste programmiere n:
ssystem
Betrieb
Windows
22 Fujitsu
10
Wenn Sie ein Passwort vergeben haben, müssen Sie dieses bei Aufforderung
eingeben, damit das Betriebssystem gestartet wird. Nähere Informationen dazu
finden Sie im Kapitel "
Sicherheitsfunktionen", Seite 54.
Menü
steuerung - Hardware und Sound -
System
eoptionen
Energi
Page 27
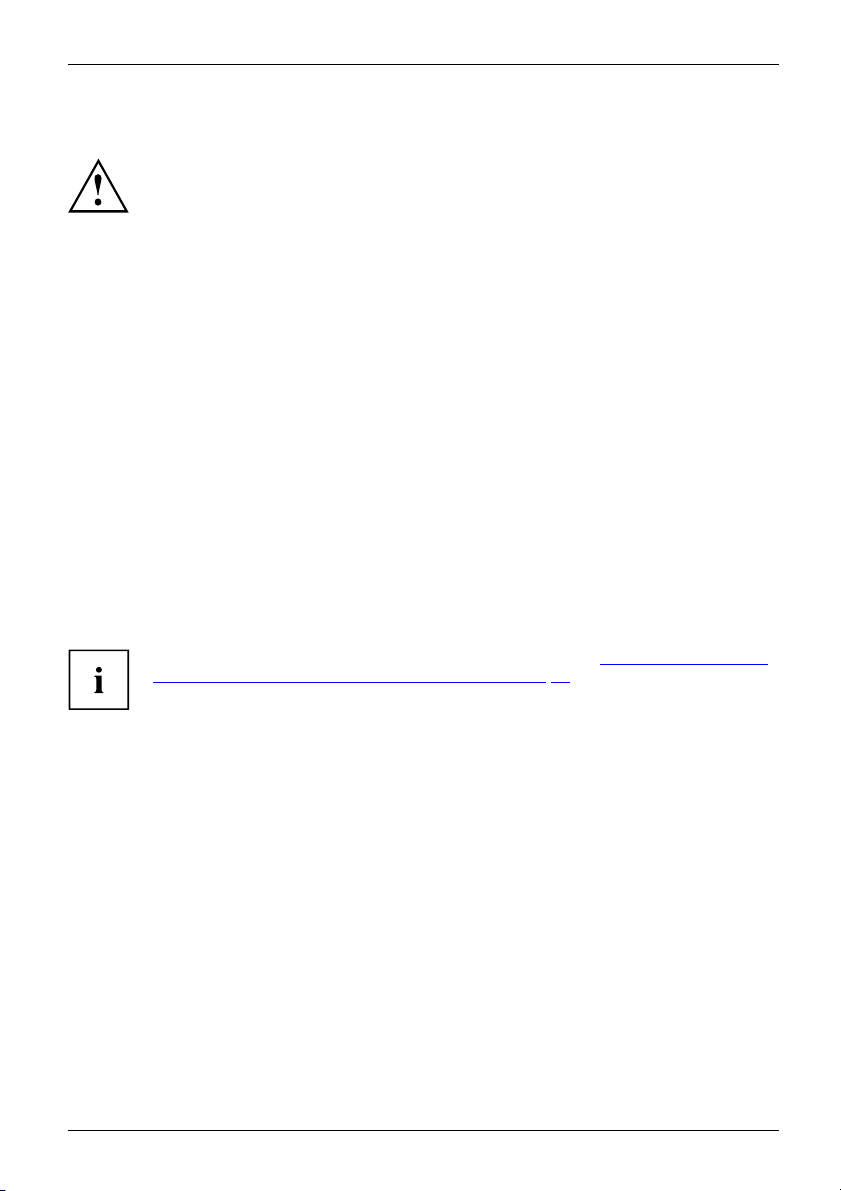
Arbeiten mit dem Tablet PC
Tablet PC ausschalten
Sichern Sie Ihre Daten und schließen Sie alle Anwendungen, bevor Sie
Ihr Gerät ausschalten. Sonst dro ht Datenverlust.
► Beenden Sie Ihr Betriebssystem ordnungsgemäß.
Ausschalten
► Wenn der Tablet PC sich nicht von selbst ausschalten sollte, drücken Sie etwa
fünf Sekunden lang die Ein-/Ausschalt-Taste.
Handschriftenerkennung
Detaillierte Informationen zur Handschriftenerkennung erhalten Sie in der
Dokumentation zu Ihrem Betriebssystem.
Die Handschriftenerkennung unter Windows unterstützt zur Zeit folgende Sprachen:
Englisch, Deutsch, Französisch, Italienisch, Japanisch, Koreanisch, Chinesisch (traditional
und simplified), Niederländisch, Portugiesisch, Spanisch, Brasilianisch, Norwegisch (Bokmål
und Nynorsk), Schwedisch, Finnisch, Dänisch, Polnisch, Rumänisch, Serbisch (Kyrillisch
und Latein), Katalanisch, Russisch, Tschechisch und Kroatisch.
Unter Windows können Sie die gewünschte Sprache unter Systemsteuerung –
Uhrzeit, Sprache un d Region – Sprache einstellen.
Touchscreen
Touchsc reenHinweise
Informationen zur Bildschir m a ufl ösung finden Sie im Abschnitt "Bildschirmauflösungen
integrierter Bildschirm und externe Bildschirme", S eite 85.
In Tablet P
Diese Bild
Eine optim
bestimmt
Bildschi
Die Bild
Nach dem
nicht g
(Bilde
wird du
Beisp
Ein Bi
Subp
(Kla
oder
Fujitsu 23
Cs von Fujitsu werden hochwertige LCD-Bildschirme (TFT) eingebaut.
schirme werden technisch bedingt für eine spezifische Auflö sung hergestellt.
ale und scharfe Darstellung kann nur in der für den jeweiligen Bildschirm
en Auflösung gewährleistet werden. Eine von der Spezifikation abweichende
rmauflösung kann zu einer unscharfen Darstellung führen.
schirmauflösung des Touchscreens Ihres Tablet PC ist bei Auslieferung optimal eingestellt.
heutigen Stand der Produktionstechnik kann eine absolut fehlerfreie Bildschirmanzeige
arantiert werden. Es können einige wenige konstant helle oder dunkle Pixel
lemente) vorhanden sein. Die maximal zulässige Anzahl solcher fehlerhaften Pixel
rch die internationale Norm ISO 9241-307 (Klasse II) festgelegt.
iel:
ldschirm mit HD-Auflösung 1280 x 1024 hat 1.310.720 Pixel. Jedes Pixel besteht aus drei
ixeln (Rot, Grün und Blau), sodass sich ca. 3,9 Millionen Subpixel ergeben. Laut ISO 9241-307
sse II) dürfen maximal 3 helle und 3 dunkle Pixel und zusätzlich 7 helle oder 13 dunkle Subpixel
ein entsprechender Mix defekt sein (1 helles Subpixel z ählt wie 2 dunkle Subpixel).
Page 28
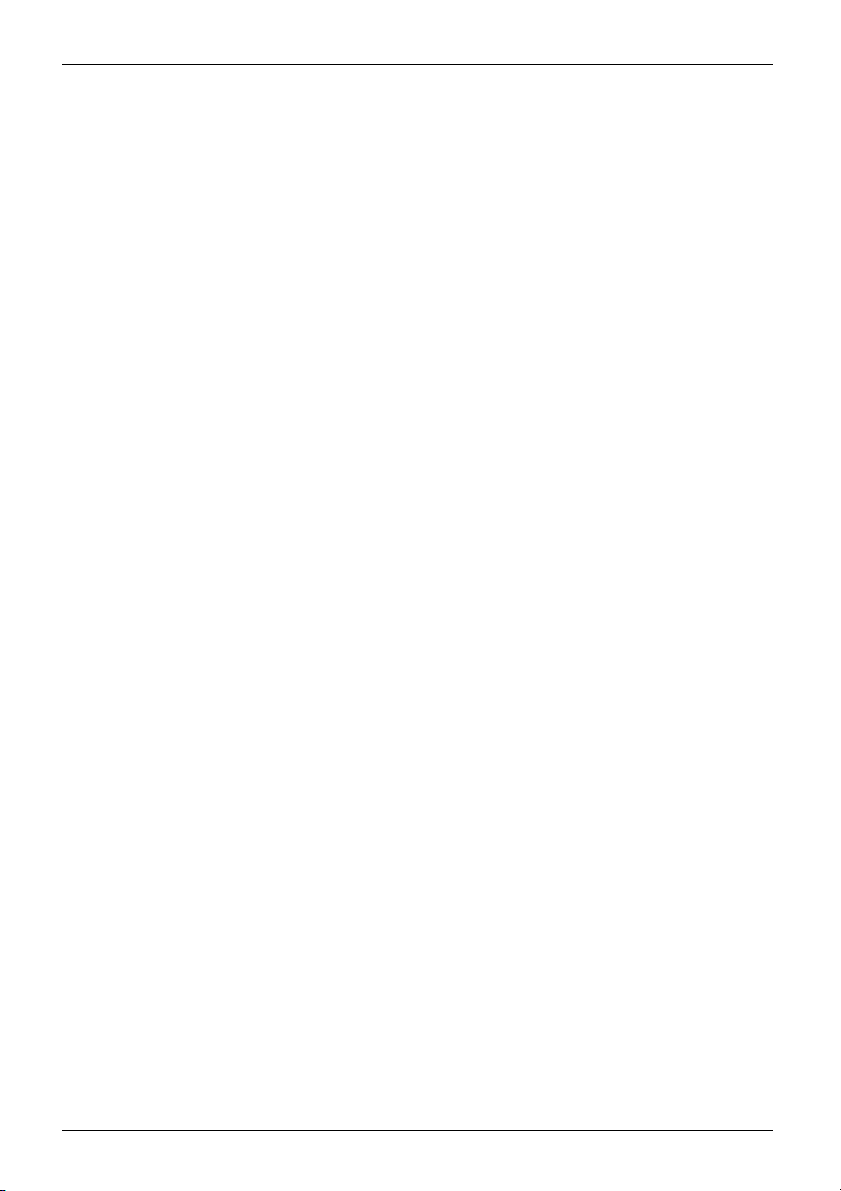
Arbeiten mit dem Tablet PC
Pixel (= Bildelement) Ein Pixel besteht aus 3 Subpixeln, in der Regel Rot, Grün
und Blau. Ein Pixel ist das kleinste Element, das die
vollständige Funktionalität der Anzeige erzeugen kann.
Subpixel (= Bildpunkt) Ein Subpixel ist eine gesonder
interne Struktur in einem Pixe
Bildelementfunktion erweit
t adressierbare
l (Bildelement), die die
ert.
Cluster (= Fehlerhäufung) Ein Cluster enthält zwei oder mehr fehlerhafte Pixel oder
Subpixel in einem Block von 5 x 5 Pixeln.
Hintergrundbeleuchtun
LCD-Bildschirme werden
Hintergrundbeleuchtu
Jedoch können Sie die He
Umgebungslichtsenso
Bei Auslieferung Ih
Umgebungslichtsen
reguliert. Dies erm
Bei der Auslieferu
eingeschaltet. Um
Systemsteuerung
Energieoptionen
- System und Sicherheit - Energieoptionen - Planeinstellungen ändern - Erweiterte
einstellen - Bildschirm - Adaptive Helligkeitseinstellung aktivieren.
Anzeige auf dem
In Windows 10 kö
g
mit einer Hintergrundbeleuchtung betrieben. Die Leuchtkraft der
ng kann sich über den Nutzungszeitraum des Tablet PC verringern.
lligkeit Ihres Bildschirms individuell einstellen.
r
res Tablet PCs mit dem Betriebssystem Windows wird mit Hilfe des
sors die Bildschirmhelligkeit in Abhängigkeit von den jeweiligen Lichtverhältnissen
öglicht optimale Lesbarkeit bei gleichzeitig längerer Akkulaufzeit.
ng Ihres Tablet PCs mit Windows 10 ist die Adaptive Helligkeitseinstellung
die Einstellungen des Umgebungslichtsensors anzupassen, wählen Sie
Touchscreen und einem externen Bildschirm synchronisiere n
nnen Sie wie folgt vorgehen, um die Einstellung der Ausgabeart vorzunehmen:
► Wischen Sie vom rech ten Rand mit den Fingern über den Bildschirm.
► Wählen Sie Alle Einstellungen.
► Wählen Sie Einstellungen - System - Anzeige - Mehrere Bildschirme.
24 Fujitsu
Page 29
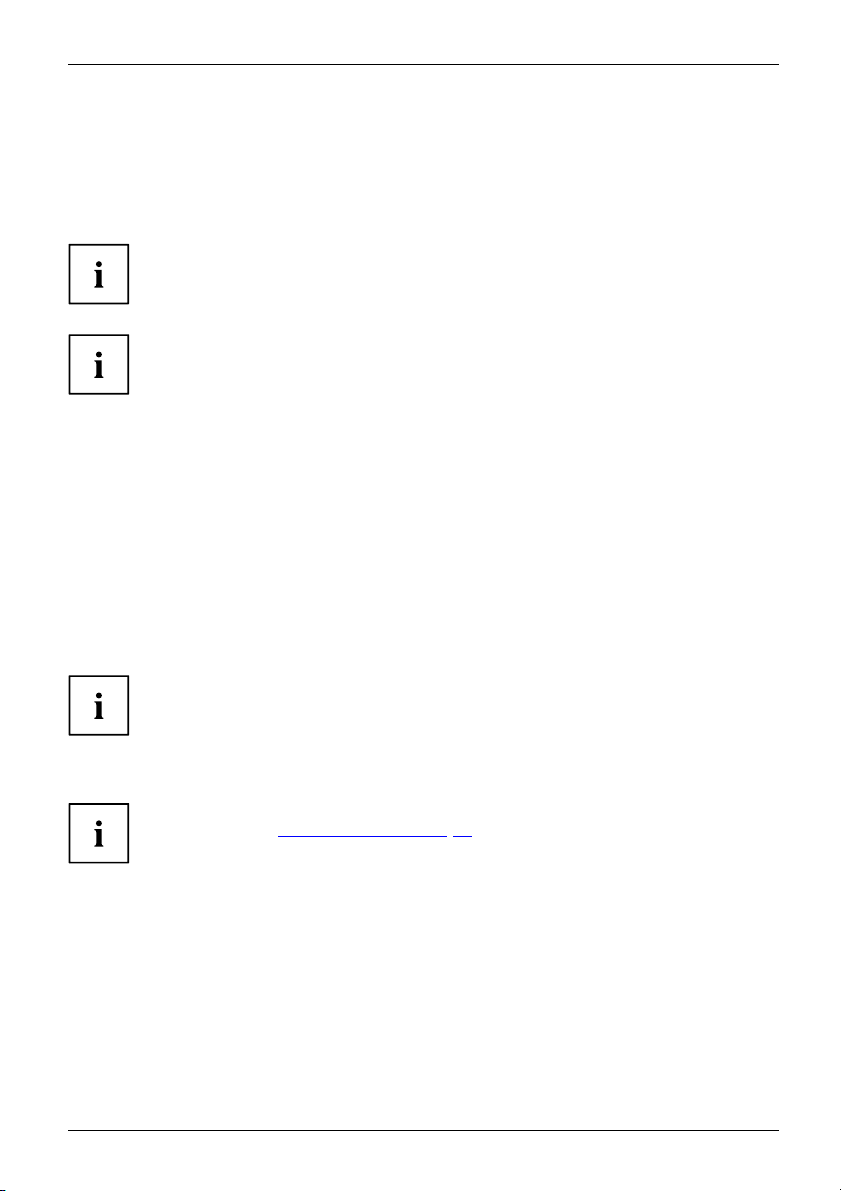
Arbeiten mit dem Tablet PC
Bildschirmausrichtung wählen (Hochformat oder Querformat)
QuerformatHochformatBildschirmausrichtung
Sie ha ben die Wahl, ob Sie den Bildschirm im Hochformat oder Querformat verwenden möchten
oder ob sich die Bildschirmausrichtung automatisch an die Orientierung des Tablet PC anpassen soll.
Diese Einstellungen können Sie unter Systemsteuerung - Hardware und Sound
- Windows Mobility Center / Bildschirm drehen ändern.
In den Einstellungen si
Bildschirmausrichtun
voreingestellt und kö
Diese Einstellungen b
Tablet PC, sondern a
Touchscreen verwe
Sie können auf folgende Weise Befehle ausführen:
• mit Hilfe des Stifts (im Lieferumfang Ihres Geräts)
• mit Hilfe Ihres Fingers
nd Profile für den Betrieb mit unterschiedlichen
gen hinterlegt. Diese Profile sind mit Standardkonfigurationen
nnen beliebig geändert werden.
eziehen sich nicht nur auf die B ildschirmeinstellungen am
uch auf angeschlossene externe Bildschirme.
nden
Finger verwenden
Sie können auf dem Touchscreen Ihres Geräts mit Hilfe Ihrer Finger bestimmte Befehle ausführen.
Sie können alles, was Sie mit dem Finger auswählen oder aktivieren, alternativ
auch mit dem Stift auswählen oder aktivieren.
Bildschirm für Fingereingabe kalibrieren
Wie Sie Ihr Gerät für die Verwendung des Touchscreen kalibrieren, entnehmen
Sie dem Kapitel "
Beachten Sie: Für die Kalibrierung des Stifts und die Kalibrierung für die
Bedienung mit d em Finger steht jeweils ein eigene s Kalibrierungsprogramm
zur Verfügung. Führen Sie die Kalibrierung für die Bedienung mit dem Finger
nicht mit dem Kalibrierun gswerkzeug für den Stift durch.
Stift kalibrieren", Seite 29.
Fujitsu 25
Page 30

Arbeiten mit dem Tablet PC
Stift verwenden
Stift
5
4
1 = Stiftspitze
2 = Stifttaste (= rechte Maustaste)
3 = Stifttaste (= Löschfunktion)
4 = Ladekontakte
5 = Öse für optionale Stiftschnur
3
2
1
Sie können den Stift auf Ihrem Tablet PC als elektronisches Schreibgerät verwenden, zum
Auswählen von Menüpunkten und zum Navigieren durch die Programme. Bei Programmen mit
Handschriftenerkennung können Sie Text eingeben, indem Sie mit dem Stift direkt auf den
Bildschirm schreiben. Sie können den Stift auch als Zeichengerät verwenden.
Als optionales Zubehör ist eine Stiftschnur erhältlich, die Sie an der Öse des Stifts
und an der Öse des Tablet PC befestigen können.
Verwenden Sie ausschließlich den Stift, der mit Ihrem Tablet PC mitgeliefert wurde.
Verwenden Sie als Ersatz keine Spitzen, die nicht speziell für Ihren Tablet PC
entwickelt wurden. Tauschen Sie die Stiftspitze aus, falls diese abgenutzt ist. Für
verkratzte Bildschirme werden ke ine Garantieleistungen gewährt.
Achten Sie beim Schreiben darauf, dass Sie die Bildschirmoberfläche nicht
verkratzen (z. B. durch Armbanduhr, Armband).
26 Fujitsu
Page 31

Arbeiten mit dem Tablet PC
Der Stift des Tablet PC ist ein elektronisches Instrument, das bei unsachgemäßer
Verwendung beschädigt werden kann. Behandeln Sie den Stift mit Sorgfalt.
Nachfolgend find en Sie Empfehlungen für die sachgemäße Verwendung des Stifts:
• Vermeiden Sie es, mit dem Stift in de r Hand zu gestikulieren.
• Verwenden Sie den Stift nicht als Zeigegerät.
• Verwenden Sie den Stift auf keiner anderen Fläche als dem Bildschirm des Tablet PC.
• Versuchen Sie nicht, den Griff des Stifts zu drehen. Der Griff dient dazu, den Stift in
seinem Steckp latz abzulegen oder ihn aus seinem Steckplatz zu entnehmen.
• Bewahren S ie den Stift niemals so auf, dass sein Gewicht auf der Stiftspitze lastet
(z. B. mit der Spitze nach unten in einem Stiftbehälter). Wenn der Stift mit der
Spitze nach unten gelagert wird, kann sich dies (vor allem bei hohen Temperaturen)
negativ auf den Stiftmechanismus auswirken: Die Stiftspitze reagiert dann so, als
würde sie permanent gedrückt gehalten. Um Schäden zu vermeiden, sollten Sie
den Stift im Steckplatz aufbewahren, wenn Sie ihn nicht ve rwen den.
Der Stift kann durch elektromagnetische Felder beeinflusst werden (Cursor zittert
oder springt). E s können einige wenige Bereiche auf dem Bildschirm vorh anden
sein, wo der Cursor trotz fest gedrücktem Stift leicht zittert.
Der Bildschirm reagiert auf Eingaben mit der Fingerspitze oder dem Stift, wenn
Fingerspitze oder Stift den Bildschirm direkt berühren.
Mit de m Stift können Sie alle Funktionen ausführen, für die Sie sonst eine Maus verwenden.
Handlung Maus
Menüeinträge
Mit der linken Maustaste klicken.
auswählen
Programme
starten
Mit der linken Maustaste
doppelklicken.
Stift
Mit der Stiftspitze auf den Menüe intrag
tippen.
Mit der Stiftspitze zwe imal
kurz hintereinander auf das
Programmsymbol tippen.
Objekt/Fenster
verschieben
Mit gedrückter linker Maustaste
ziehen.
Stiftspitze direkt auf das
Objekt/Fenster setzen. Stiftspitze
gegen den Bildschirm gedrückt halten.
Das gewünschte Objekt/Fenster
verschieben.
Kontextmenü
öffnen
Mit der rechten Maustaste klicken.
Mit dem Stift auf das gewünschte
Element tippen und den Stift gegen
den Bildschirm gedrückt halten.
Cursor bewegen Stiftspitze direkt auf den Bildschirm
setzen.
Fujitsu 27
Page 32

Arbeiten mit dem Tablet PC
Stiftposition
Um zu verhindern, dass sich der Stift in seinem Steckplatz (1) verklemmt, stellen
Sie immer sicher, dass Sie den Stift richtig herum in seinen Steckplatz einstecken
(die Ladekontakte am Stift zeigen zur Befestigungsöse für die Stiftschnur).
Energiesparfunktionen des Stifts
Um Energie zu sparen, schaltet sich der Stift nach 10 Minuten Inaktivität automatisch
ab und befindet sich dann im Energiesparmodus.
Der Stift wird auto m atisch beim nächsten Kontakt der Stiftspitze wieder in den
normalen Betriebszustand versetzt.
1
Stift-Akku laden
Im Stift befindet sich ein integrierter Akku, welcher automatisch geladen wird, wenn der Stift
vollständig in seinen Steckplatz eingeschoben ist. Der Stift wird auch dann geladen, wenn sich
der Tablet PC in einem Energiesparmodus befindet oder ausgeschaltet ist. E ine Ladezeit von
ca. 15 Sekunden genügt, um den Stift wieder 90 Minuten lang benutzen zu können.
► Stecken Sie den Stift vollständig
in den Steckplatz.
Nach einer Ladedauer von ca. 5 Minuten ist
der Stift-Akku vollständig aufgeladen.
28 Fujitsu
Page 33

Arbeiten mit dem Tablet PC
Stift einstellen
Betriebssystem Menü
Windows 10 Unter Systemsteuerung - Hardware und Sound - Stift und Toucheingabe können
Sie verschieden e Einstellungen für den Stift vornehmen.
Stift kalibrieren
Sie müssen Ihren Tablet PC über das Betriebssystem vor der ersten Bedienung mit dem
Stift so kalibrieren, dass es den Stift so genau wie möglich erkennt.
Führen Sie auch immer dann eine Kalibrierung durch, wenn die Übereinstimmung
zwischen Stift- und Cursorbewegung nachlässt.
Betriebssystem Menü
Windows 10
Zum Kalibrieren ru fen Sie die Funktion Hardware und Sound / TabletPC
Einstellungen in der Systemsteuerung auf. Sie müssen jeweils Hochund Querformat kalibrieren.
Stiftschnur befestigen
Um zu verhindern, dass der Stift herunterfällt oder dass Sie ihn verlieren, sollten
Sie ihn mit der Stiftschnur befestigen.
► Befestigen Sie ein Ende der Stiftschnur am Stift und das andere Ende
der Stiftschnur am Tablet PC.
Fujitsu 29
Page 34

Arbeiten mit dem Tablet PC
Tablet-Buttons
Ihr Tablet PC ist neben der Ein-/Ausschalt-Taste (1) mit drei Tablet-Buttons ausgestattet.
1 2 3 4
Nr. Bezeichnung Funktionen
2 Volume-Up But ton Lautstärke erhöhen
3 Volume-Down Button Lautstärke verringern
4
Shortcut-Butto
Wird die Ein-/Ausschalt-Taste des Tablet PC in Kombination mit dem
Volume-Down Button gedrückt, entspricht die Funktion der Tastenkombination
Strg+Alt+Entf
n
auf einer Tastatur.
Funktionsmanag
er oder Screenshot-Funktion starten
30 Fujitsu
Page 35

Kamera und Infrarot-Kamera
Kamera
Ihr Gerät verfügt über zwei Kameras: eine an der Gerätevorderseite,
eine an der Geräterückseite.
Je nach Gerätevariante ist statt der Kamera eine Infrarot-Kamera enthalten, die
die Authentifizierung mit Microsoft Windows Hello ermöglicht.
Arbeiten mit dem Tablet PC
Mit Ihrer Kamera können S
aufzeichnen oder am WebC
• Die Bildqualität ist ab
ie, je nach verwendeter Software, Bilder oder Videoclips
hat teilnehmen.
hängig von den Lichtverhältnissen und der verw endeten Software.
• Sie können die Kamera jeweils nur mit einer Anwendung betreiben (z. B. ein
Internettelefonie-Programm oder ein Videokonferenz-Programm, das eine Kamera unterstützt).
• Bei Benutzung der Kame
ra darf die Tablet-PC-Unterlage nicht wackeln.
• Die Kamera passt sich automatisch der aktuellen Beleuchtungssituation an. Deshalb kann
während der Beleuchtungsanpassung ein Flackern am Touchscreen auftreten.
Weitere Informationen zur Benutzung der Kamera und zu weiteren
Einstellungsmöglichkeiten für Ihre Kamera finden Sie in der Hilfe des
Programms, das die Kamera nutzt.
Fujitsu 31
Page 36

Arbeiten mit dem Tablet PC
Akku
AkkuAkkuLebensdauer,AkkuAkkumulatorBatterie
Im mobilen Einsatz versorgt der eingebaute Akku den Tablet PC mit der erforderlichen Energie.
Sie können die Lebensdauer des Akkus erhöhen, wenn Sie den Akku sachgerecht pflegen. Die
durchschnittliche Lebensdauer eines Akkus beträgt etwa 500 Lade-/Entladezyklen.
Wenn Sie die verfügb aren Energiesparfunktionen nutzen, können Sie die
Betriebszeit des Akkus erhöhen.
Akku aufladen und warten
AkkuAkku
Der Akku des Tablet PC kann nur dann aufgeladen werden, wenn die Umgebungstemperatur
zwischen 5 °C / 41 °F und max. 35 °C / 95 °F liegt.
Den Akku können Sie aufladen, indem Sie den Tablet PC an den Netzadapter
anschließen (siehe "
Wenn beim Anschließen des Netzadapters die Akkuladung bei über 90 % liegt, wird der
Ladevorgang nicht gestartet. Bei einer Akkuladung von unter 90 % wird der Akku auf
100 % aufgeladen, sobald der Netzadapter angeschlossen wird.
Bei niedrigem Akkustand ertönt ein Warnton. Wenn Sie den Netzadapter nicht innerhalb von ca.
5 Minuten nach dem Warnton anschließen, schaltet sich Ihr Tablet PC automatisch aus.
Ladezustand überwachen
AkkuAkkuladezustandsmesser
Zur Überwachun g der Akkukapazität wird ein Akku-Symbol in der Systemleiste / Zustandsanzeige
angezeigt. Das Akkusymbol zeigt Ihnen den Ladezustand an.
Netzadapter anschließen", S eite 18).
32 Fujitsu
Page 37

Arbeiten mit dem Tablet PC
Energiesparfunktionen nutzen
EnergieEnergieAkku
Wenn Sie die möglichen Energiesparfunktionen nutzen, verbraucht der Tablet PC weniger Energie.
Dadurch können Sie i m Akkubetrieb länger arbeiten, bevor Sie den Akku wieder aufladen müssen.
Die Energieeffizienz wird erhöht und die Umweltbelastungen werden reduziert.
Wenn Sie die Energieoptionen optimal nutzen, können Sie erhebliche Einsparungen
erzielen und gleichzeitig die Umw elt schonen.
► Stellen Sie die Energies
parfunktionen in Ihrer Systemsteuerung ein.
Wenn sich der Tablet PC in einem Energiesparmodus befindet, sollten
Sie Folgendes unbedingt beachten:
Geöffnete Daten werden während des Energiesparmodus im Hauptspeicher
oder in einer Auslagerungsdatei auf der Festplatte gehalten.
Schalten Sie den Tablet PC niemals aus, während es sich in einem Energiesparmodus
befindet. Wenn der eingebaute Akku fast leer ist, sollten Sie geöffnete Dateien
schließen und nicht in den Energiesparmodus gehen.
Wenn Sie den Tablet PC längere Zeit nicht benötigen:
► Verlassen Sie, wen
Einschalten des
n nötig, den Energiesparmodus über Berühren des Bildschirms oder
Tablet PC.
► Beenden Sie alle geöffneten Programme und fahren Sie dann den Tablet PC vollständig
herunter.
Speicherkarten
Steckplatz
Ihr Tablet PC ist mit einem integrierten Speicherkarten-Lesegerät ausgestattet. Verwenden
Sie Speicherkarten, um den Speicher Ihres Tablet PCs zu erweitern.
Beachten Sie beim Umgang mit Speicherkarten die Hinweise des Herstellers.
Speicherkarte
Unterstützte Formate
Es unterstützt folgende Formate:
• Micro Secure Digital (microSD
•microSDHC
•microSDXC
TM
Card)
Fujitsu 33
Page 38

Arbeiten mit dem Tablet PC
Speicherkarte einsetzen
2
1
1
Speicherkarte en tnehmen
Speicherkarte
Entfernen Sie die Karte immer ordnungsgemäß (siehe Dokumentation zu Ihrem
Betriebssystem), um einen Verlust Ihrer Daten zu vermeiden.
2
1
a
a
► Öffnen Sie die Steckplatzabdeckung (1).
► Schieben Sie die Speicherkarte vorsichtig
in den Steckplatz (a), so dass sie
spürbar einrastet (2). Das Schriftfeld
muss zur Vorderseite des Tablet PCs
zeigen. Wenden Sie keine Gewalt an, da
sonst die empfindlichen Kontaktflächen
beschädigt werden können.
Speicherkarte
► Schließen Sie die Steckplatzabdeckung
wieder.
► Öffnen Sie die Steckplatzabdeckung (1).
► Drücken Sie so a
Speicherkarte
ein Stück aus d
herausspring
uf die Kante der
, dass die Speicherkarte
em Steckplatz (a)
t(2).
► Ziehen Sie die Speicherkarte in
Pfeilrichtung (3) aus dem Steckplatz (a).
► Schließen Si
e die Steckplatzabdeckung
wieder.
3
34 Fujitsu
Page 39

Arbeiten mit dem Tablet PC
SIM-Karte (konfigurationsabhängig)
Eine SIM-Karte (Subscriber Identity Module) ist eine Chipkarte, die in ein Mobiltelefon oder
einen Tablet PC eingelegt wird und zusammen mit einem eingebauten UMTS/LTE-Modul
den Zugang zu einem Mobilfunknetz ermöglicht.
Beachten Sie bitte, dass das SIM-Kartenformat Micro-SIM sein muss (3FF).
Andere SIM-Karten-Formate, wie Full-size (1FF), Mini-SIM (2FF) oder Nano-SIM
(4FF) passen nicht in den SIM-Karten-Schacht Ihres Tablet PCs.
Bitte führen Sie keine SIM-Karten mit anderen Formaten ein, diese könnten
sich verkanten oder sogar das System beschädigen.
Außerdem unte rstützt das Gerät auch die eSIM-Funktion. Informationen
dazu erhalten Sie von Ihrem Netzbetreiber.
SIM-Karte einsetzen
► Öffnen Sie die Steckplatzabdeckung (1).
► Ziehen Sie die SIM-Karten-Halterung
aus de m Einbauplatz (2).
► Legen Sie die SIM-Karte (3) w ie abgebildet
in die SIM-Karten-Halterung ein.
1
2
4
► Schieben Sie die SIM-Karten-Halterung
zurück in den Einbauplatz (4).
► Schließen Sie die Steckplatzabdeckung
wieder.
3
SIM-Karte entnehmen
► Öffnen Sie die Steckplatzabdeckung (1).
► Ziehen Sie die SIM-Karten-Halterung
aus de m Einbauplatz (2).
► Entnehmen Sie die SIM-Karte aus der
SIM-Karten-Halterung (3).
► Schieben Sie die SIM-Karten-Halterung
1
Fujitsu 35
2
4
3
zurück in den Einbauplatz (4).
► Schließen Sie die Steckplatzabdeckung
wieder.
Page 40

Arbeiten mit dem Tablet PC
Funkkomponenten Wireless LAN / Bluetooth /
LTE (konfigurationsabhängig
Der Einbau einer von der Fujitsu nicht zugelassenen Funkkomponente macht
die für dieses Gerät erteilten Zulassungen ungültig.
Funkkomponenten ein- und ausschalten
Die Funkkomponenten werden über entsprechende Funktionen des Betriebssystems ein- und
ausgeschaltet.
► Um Funkkomponenten individuell ein- und auszuschalten, wählen Sie Einstellungen
– PC-Einstellungen ändern – Netzwerk – Flugzeugmodus.
)
WLAN-Zugang einri
• Voraussetzung: Ein WLAN ist verfügbar und die entsprechenden Zugangsdaten liegen Ihnen vor.
Informationen zum Einrichten des WLAN-Zugangs entnehmen Sie der
Dokumentation zu Ihrem Betriebssystem.
chten
Zugang über LTE (konfigurationsabhängig)
Wenn Sie mit Ih
Sie besten Em
Antennen. Ei
Wenn Sie kei
Fachhande
Informati
Dokumenta
Ihr Gerät
eine der f
• integri
• USB-Dongle (ein U SB-Stick mit SIM-Karte Ihres Mobilfunk-Providers)
•mobile
rem System ein integriertes LTE-Modul bestellt haben, genießen
pfang und höchste Energieeffizienz, völlig ohne störende Kabel oder
n eingebautes LTE-Modul ist sofort einsatzbereit.
n LTE-Modul bestellt haben, können Sie das Zubehör für LTE-Empfang im
l oder über Ihren Fujitsu Technology Solutions Händler erwerben.
onen zum Verbindungsaufbau mit dem LTE-Netz finden Sie in der
tion zur verwendeten Hardware.
können Sie per LTE mit dem Internet verbinden. Nutzen Sie dafür
olgenden Verbindungsarten:
ertes LTE-Modul (abhängig von Ihrer Modellvariante)
s Endgerät (z. B. Handy mit Bluetooth- oder Kabel-Verbindung)
36 Fujitsu
Page 41

Arbeiten mit dem Tablet PC
Ethernet und LAN (optional, nur mit Cradle,
Keyboard Docking oder Adapte
EthernetLAN
Sie kö nnen mit optional verfügbarem Zubehör eine Verbindung zu einem lokalen
Netzwerk (LAN = Local Area Network) herstellen.
1
2
Ihr Netzwerkadministrator kann Ihnen beim Konfigurieren und Verwenden
von LAN-Verbindungen behilflich sein.
Das Ne tzw erkkabel ist nicht im Lieferumfang enthalten. Sie können ein
solches Kabel über den Fachhandel erwerben.
Verwenden Sie ein abgeschirmtes Netzwerkkabel (CAT 5e).
rkabel)
► Schließen Sie das Netzwerkkabel am
LAN-Anschluss des Zubehörs an (1).
► Schließen Sie das Netzwerkkabel an
Ihrem Netzwerkanschluss an (2).
GPS
GPS
Ob Ihr Gerät ü
gewählten Ge
Fujitsu 37
ber diese Funktion verfügt, ist abhängig von der
rätekonfiguration.
Page 42

Zubehör für Ihren Tablet PC (optiona
l)
Zubehör für Ihren Tablet PC (op
Für Ihren Tablet PC ist folgendes Zubehör verfügbar:
• Cradle zum Laden des Tablet PCs und mit zusätzlichen Anschlüssen
• Keyboard Docking (mit LAN-Anschluss und Tastatur mit Hintergrundbeleuchtung)
• Schützendes T P U Cover mit Schulter- und Handriemen
• Schützendes F olio Cover
• Adapterkabel USB - LAN
Weiterführende Informationen zum Umgang mit dem Zubehör erhalten Sie
in den folgenden Abschnitten.
tional)
38 Fujitsu
Page 43

Zubehör für Ihren Tablet PC (optiona
Ihre Cradle (optional)
Ihre Cradle ist ein Gerät, mit dessen Hilfe Sie, neben dem schnellen Aufladen, Ihren Tablet
PC schnell an Ihre Peripheriegeräte, wie Display, Tastatur, Maus etc., anschließen können. Sie
müssen lediglich den Tablet PC andocken, um mit Ihren Peripheriegeräten zu arbeiten.
Wenn der Tablet PC an die Cradle angeschlossen ist, werden an allen
USB-Anschlüssen nur USB-Kabel mit bis zu 3 m Länge unterstützt.
Bestandteile der Cradle
AnschlüsseAnsc hlüsseCradle
1
2
3
4
5
6
7
8
9
l)
1 = Entriegelungstaste
2 = Status-LED
3 = Stecker der Cradle für den
Docking-Anschluss des Tablet PC
4 = USB-Anschluss 3.2 Gen1 (Type-A)
5 = VGA-Bildschirmanschluss
Die Status-LED (2) der Cradle leuchtet, sobald der Tablet PC an der Cradle
angeschlossen ist, auch wenn der Tablet PC ausgeschaltet ist.
Fujitsu 39
6 = Displayport
7 = LAN-Anschluss
8 = Security-Lock-Vorrichtung
9 = Gleichspannungsbuchse (DC IN)
Page 44

Zubehör für Ihren Tablet PC (optiona
l)
Cradle aufstellen
Bevor Sie Ihre Cradle aufstellen, sollten Sie einen geeigneten Platz für die Cradle
auswählen. Befolgen Sie dabei die folgenden Hinweise:
• Stellen Sie die Cradle auf eine stabile, ebene und rutschfeste Unterlage.
• Stellen Sie die Cradle un d den Netzadapter niemals auf eine hitzeempfindliche Unterlage.
• Die Cradle sollte keinen extremen Umgebungsbedingungen ausgesetzt werden.
• Schützen Sie die Cradle vor Staub, Feuchtigkeit und Hitze.
40 Fujitsu
Page 45

Zubehör für Ihren Tablet PC (optiona
Tablet PC an die Cradle anschließen
Es besteht die Möglichkeit, den Tablet PC im laufenden Betrieb
an die Cradle anzuschließen.
Entfernen Sie den Netza dapter vom Tablet PC, bevor Sie den Tablet
PC an die Cradle anschließen.
Wenn der Tablet PC an die Cradle angeschlossen ist, müssen Sie den Netzadapter an
die Cradle anschließen, um alle Funktionen der Cradle nutzen zu können.
Cradle
► Ziehen Sie den Netzstecker des Netzadapters aus der Steckdose.
► Ziehen Sie die Netzadapterleitung aus der Gleichspannungsbuchse (DC IN) des Tablet PC.
l)
2
1
4
3
► Platzieren Sie den Tablet PC so, dass er auf der Ablagefläche der Cradle anliegt.
► Drücken Sie den Tablet PC in Pfeilrichtung (1) auf die Cradle, bis er spürbar am Stecker
einrastet und bis die Entriegelungstaste wieder in ihre Ausgangsposition zurückgekehrt ist.
► Schließen Sie die Netzadapterleitung an die Gleichspannungsbuchse (DC IN) der Cradle an (2).
► Schließen Sie d ie Netzleitung an den für die Cradle vorgesehenen Netzadapter
an (3), siehe Kapitel "
Technische Daten", Seite 83..
► Schließen Sie die Netzleitung an die Steckdose an (4).
Fujitsu 41
Page 46

Zubehör für Ihren Tablet PC (optiona
l)
Tablet PC von der Cradle trennen
Es besteht die Möglichkeit, den Tablet PC im laufenden Betrieb von der Cradle trennen.
1
2
► Drücken Sie die Entriegelungstaste in Pfeilrichtung (1), bis sie in gedrückter
Position verbleibt (rote Markierung wird sichtbar).
► Während Sie d en unteren Bereich der Cradle festhalten, heben Sie den Tablet
PC von der Cradle in Pfeilrichtung ab (2).
42 Fujitsu
Page 47

Zubehör für Ihren Tablet PC (optiona
Keyboard Docking (optional)
Die Keyboard Docking ist ein für die komfortable Eingabe von Texten optimiertes Gerät und
ermöglicht den Anschluss an Ethernet/LAN. Sie müssen lediglich den Tablet PC andocken.
l)
Bestandteile der Keyboard
KeyboardDockingAnschlüsse
8
7
Docking
1
2
4
3
5
6
1 = Entriegelungstaste
2 = Docking-Anschluss für den Tablet PC
3 = Anzeige F Lock (Fn-Funktionen durch
direktes Drücken der Tasten ausführen)
4 = Anzeige Num Lock (virtuellen Ziffernblock
ein- und ausschalten)
Ihrer Keyboard Docking ist ein Mikrofasertuch beigelegt. Zum Schutz des
Touchscre ens Ihres Tablet PCs empfehlen wir, das Mikrofasertuch zwischen Tastatur
und Touchscreen zu legen, wenn das Gerät zugeklappt wird.
Fujitsu 43
5 = Anzeige Caps Lock (Gro ßschreibfunktio n
ein- und ausschalten)
6 = Anzeige Scroll Lock (Rollen, Funktion
anwendungsprogrammabhängig)
7 = Gleichspannungsbuchse DC IN
8 = LAN-Anschluss
Page 48

Zubehör für Ihren Tablet PC (optiona
Tablet PC an die Keyboard Docking anschließen
KeyboardDocking
l)
Der empfohlene maximale Öffnungswinkel von Tablet PC und Keyboard Docking beträgt
120 Grad. Wenn der Öffnungswinkel 120 Grad übersteigt, empfehlen wir bei Bedienung
des Tablet PCs mit Stift oder Touch, die Keyboard Docking mit der freien H and
festzuhalten. So wird verhindert , dass der Tablet PC versehentlich nach hinten umkippt.
► Stellen Sie die Keyboard Docking wie abgebildet auf.
2
1
4
3
► Drücken Sie den Tablet PC in Pfeilrichtung (1) auf die Keyboard Docking,
bis er spürbar am Stecker einrastet.
► Schließ
en Sie die Netzadapterleitung an die Gleichspannungsbuchse (DC IN)
an der R
ückseite der Keyboard Docking an (2).
► Schließen Sie die Netzleitung an den für die Keyboard Docking vorgesehenen
Netzadapter an (3), siehe Kapitel "
► Schli
eßen Sie die Netzleitung an die Steckdose an (4).
der Tablet PC an die Keyboard Docking angeschlossen ist, können Sie den
Wenn
adapter alternativ auch am Tablet PC anstelle der Keyboard Docking anschließen.
Netz
Technische Daten", Seite 83.
44 Fujitsu
Page 49

Zubehör für Ihren Tablet PC (optiona
Tablet PC von der Keyboard Docking trennen
Es besteht die Möglichkeit, den Tablet PC im laufenden Betrieb von der Keyboard
Docking zu trennen . Um Probleme zu vermeiden, empfehlen wir Ihnen, den Tablet
PC über die entsprechende Funktion im Betriebssystem abzudocken.
2
1
l)
► Halten Sie die Entriegelungstaste g edrückt (1), bis sie in gedrückter Position
verbleibt (rote Markierung wird sichtbar).
► Heben Sie de
Fujitsu 45
n Ta blet PC in Pfeilrichtung (2) von der Keyboard Docking ab.
Page 50

Zubehör für Ihren Tablet PC (optiona
l)
Touch pad und Touchpad-Tasten
Achten Sie darauf, dass das Touchpad nicht mit Sch mutz, Flüssigkeiten
oder Fett in Berührung kommt.
TouchpadTouchpad
Berühren Sie das Touchpad nie mit schmutzigen Fingern.
Legen Sie keine schweren Gegenstände auf das Touchpad oder auf die Touchpad-Tasten.
1
1 = Touchpad
2 = Touchpad-Tasten
2
Mit dem Touchpad können Sie den Zeiger auf dem Bildschirm bewegen.
Die Touchpad-Tasten dienen zur Auswahl und Ausführung von Befehlen. Sie
entsprechen den Tasten einer herkömmlichen Maus.
Sie können das Touchpad auch über die Tastatur deaktivieren, damit
Sie nicht unbeabsichtigt den Zeiger auf dem Bildschirm bewegen (siehe
Kapitel "
Tastenkombinationen", Seite 51).
Zeiger bewegen
► Bewegen Sie Ihren Finger über das Touchpad.
Touchpad
Der Zeiger bewegt sich.
Objekt auswählen
► Bewegen Sie den Zeiger auf das gewünschte Objekt.
d
Touchpa
► Tippen Sie einmal auf das Touchpad oder drücken Sie einmal die linke Taste.
Das Objekt ist ausgewählt.
Befehl ausführen
► Bewegen Sie den Zeiger auf das gewünschte Feld.
Touchpad
► Tippen Sie zweimal auf das Touchpad oder drücken Sie zweimal die linke Taste.
Der Befehl wird ausgeführt.
46 Fujitsu
Page 51

Zubehör für Ihren Tablet PC (optiona
Objekt ziehen
► Wählen Sie das gewünschte Objekt aus.
Touchpad
► Halten Sie die linke Taste gedrückt und verschieben Sie das Objekt mit dem
Finger auf dem Touchpad an die gewünschte Stelle.
Das Objekt ist verschoben.
Touchpad ein- und ausschalten
Sie können das Touchpad über die Tastatur ein- und ausschalten,
Tastenkombinationen", Seite 51.
siehe "
l)
Fujitsu 47
Page 52

Zubehör für Ihren Tablet PC (optiona
Tastatur
Tastatu rNumerischesTastaturfeldZiffernblockTasten
Die Tastatur ist so ausgelegt, dass alle Funktionen einer erweiterten Tastatur zur Verfügung stehen.
Einige Funktionen einer erweiterten Tastatur werden mit Hilfe von Tastenkombinationen nachgebildet.
Die nachfolgende Beschreibung der Tasten gilt für das Betriebssystem Windows. Weitere
Funktionen der Tasten sind im Handbuch zu Ihrem Anwendungsprogramm beschrieben.
Die nachfolgende Abbildung zeigt, wie Sie bei mehrfach beschrifteten Tasten ein Zeichen ausgeben.
Das Beispiel gilt dann, wenn die Großs chreibtast e ( Caps Lock) nicht aktiviert ist.
Die Tastatur der Keyboard Docking unterliegt durch die normale Benutzung
einem fortwährenden Verschleiß. Besonders die Beschriftung der Tastatur ist
höchsten Belastungen ausgesetzt. Über den Nutzungszeitraum der Keyboard
Docking kann sich die Tastaturbeschriftung abnutzen.
Die Abbildung kann vo n Ihrer Gerätevariante abweichen.
l)
Taste Beschreibung
=
+
}
0
=
}
0
Korrekturtaste (Backspace)
Die Korrekturtaste löscht das Zeichen links vom Cursor.
KorrekturtasteBackspace
Tabulatortaste
Die Tabulatortaste bewegt den Cursor zum nächsten Tabulatorstopp.
latortaste
Tabu
=
0
Num
=
}
0
+
=
0
}
}
Alt Gr
48 Fujitsu
Page 53

Taste Beschreibung
Eingabetaste (Return , Enter, Zeilenschaltung, Wagenrücklauf)
Die Eingabetaste schließt eine Befehlszeile ab. Wenn Sie die Eingabetaste
drücken, wird der eingegebene Befehl ausgeführt.
EingabetasteReturnEnterZeilenschaltung
Großschreibtaste (Caps Lock)
Die Großschreibtaste aktiviert den Großschreibmodus. Im
Großschreibmodus werden alle Buchstaben als Großbuchstaben
ausgegeben. Bei einer mehrfach beschrifteten Taste wird das obere,
linke Zeichen au sge geben. Den Großschreibmodus können Sie mit der
Umschalttaste ausschalten.
GroßschreibtasteCapsLock
Umschalttaste (Shift)
Die Umschalttaste ermöglicht die Ausgabe von Großbuchstaben. Bei einer
mehrfach beschrifteten Taste wird das obere , linke Zeichen ausgegeben.
UmschalttasteShift
Taste Fn
Die Taste
beschrifteten Taste (siehe Kapitel "
Fn-Taste
Fn
Cursor-Tasten
Die Cursor-Tasten bewegen den Cursor entsprechend der Pfeilrichtung
nach oben, nach unten, nach links oder nach rechts.
Cursor-TastenCursor-Steuerung
Windows-Taste
Die Windows-Taste wechselt zwischen Startbildschirm und der zuletzt
genutzten Anwendung.
Windows-Taste
Menütaste
Die Menütaste ruft das Menü für die aktive Anwendung auf.
Zubehör für Ihren Tablet PC (optiona
aktiviert die aufgedruckte Sonderfunktion einer mehrfach
Tastenkombinationen", Sei te 51).
l)
Fujitsu 49
Page 54

Zubehör für Ihren Tablet PC (optiona
Virtueller Ziffernblock
NumerischesTastaturfeldVirtuellerZiffernblockNumLock
l)
Damit Sie für bestimmte Anwendungen die Tasten eines Ziffernblocks verwenden
können, gibt es den virtuellen Ziffernblock. Auf der Tastatur erkennen Sie die Tasten des
virtuellen Ziffernblocks an den Ziffern und Symbolen oben rechts auf den entsprechenden
Tasten. Wenn Sie den virtuellen Ziffernblock eingeschaltet haben, können Sie die
Zeichen ausgeben , die oben rechts auf den Tasten stehen.
Die nachfolgend abgebildete Tastenbelegung kann vom Tastatur-Layout
Ihrer Gerätevariante abweichen.
1 = Gültige Zeichen, wenn die Taste
Num
nicht aktiviert ist
mationen zu den Statusanzeigen finden Sie im Kapitel "
Infor
2 = Gültige Zeichen, wenn die Taste
Num
aktiviert ist
Statusanzeigen", Seit e 21.
Länder- und Tastatureinstellungen
► Ände
50 Fujitsu
rn Sie die Länder- und Tastatureinstellungen wie in der Dokumentation
hrem Betriebssystem beschrieben.
zu I
Page 55

Zubehör für Ihren Tablet PC (optiona
Statusanzeigen
StatusanzeigenSymbole
Die Statusanzeigen geben Auskunft über die Zustände der Tastaturfunktionen usw.
Statusanzeige Beschreibung
Anzeige F Lock
F
AnzeigeFL ock
Die A nzeige leuchtet: Die Tast enkombination
Fn
Die S on derfunktionen der Fn-Tasten (siehe Kapitel "
F
+
wurde gedrückt.
Tastenkombinationen",
Seite 51) können durch direktes Drücken der Tasten ausgeführt werden,
Fn
ohne d ass zusätzlich die Taste
gedrückt werden muss.
Anzeige Num Lock
Num
Die Anzeige leuchtet: Die Taste
wurde gedrückt. Der virtuelle
Ziffernblock ist eingeschaltet. Sie können die Zeichen ausgeben, die sich
rechts oben auf den Tasten befinden.
AnzeigeCapsLock
Die Anzeige leuchtet: Die Großschreibtaste wurde gedrückt. Alle
Buchstabenwerden als G roß buchsta ben ausgegeben. Bei einer mehrfach
beschrifteten Tastewird das obere, linke Zeichen ausgegeben.
Anzeige Rollen (S
Die Anzeige leuch
Bedeutung hängt v
croll Lock)
tet: Die Tastenkombination
FN+Rol
wurde gedrückt. Die
om jeweiligen Anwendungsprogramm ab.
Tastenkombinationen
ationen
Tastenk ombin
Die nachfolgende Beschreibung der Tastenkombinationen gilt für Windows-Betriebssysteme.
In anderen Betriebssystemen und bei einigen Gerätetreibern können einige der
nachfolgenden Tastenkomb inationen außer Funktion sein.
Weitere Tastenkombinationen sind im Handbuch zu Ihrem Anwendungsprogramm beschrieben.
Tastenkombinationen werden folgendermaßen eingegeben:
► Halten Sie die erste Taste der Tastenko m bination gedrückt.
► Drücken Sie gleichzeitig die für die Funktion erforderliche Taste oder Tasten.
l)
F
Wenn die Tastenkombination
Fn
+
gedrückt wird: Die Sonderfunktionen
der Fn-Tasten können durch direktes Drücken der Tasten ausgeführt werden,
ohne dass zusätzlich die Fn-Taste gedrückt werden muss.
Kombination Beschreibung
Mikrofon aus-/einschalten
Diese Tastenkombination schaltet das Mikrofon aus und ein.
Fn+F1MikrofonMik rofon
Lautsprecher aus-/einschalten
Mit dieser Tastenkombination können Sie de n Lautsprecher des
Tablet PC aus- und einschalten.
tsprecher
tsprecher
Fn+F2Lau
Lau
Fujitsu 51
Page 56

Zubehör für Ihren Tablet PC (optiona
l)
Kombination Beschreibung
Lautstärke verringern
Diese Tastenkombination verringert die Lautstärke der
eingebauten Lautsprecher.
Fn+F3Lautstärke
Lautstärke erhöhen
Diese Tastenkombination erhöht die Lautstärke der eingebauten
Lautsprecher.
Fn+F4Lautstärke
Funkkomponenten ein-/au
Diese Tastenkombinatio
ein.
Fn+F5FunkkomponentenFunkkomponente
Touchpad und Touchpad-Tasten ein-/ausschalten
Diese Tastenkombination schaltet das Touchpad und die
Touchpad-Tasten aus oder ein.
Fn+F6TouchpadTouchpad-TastenTouchpad
Bildschirmhelligk
Diese Tastenkombin
Fn+F7LCD-BildschirmBildschirmhelligkeit
sschalten
n schaltet die Funkkomponenten aus oder
eit verringern
ation verringert die Bildschirmhelligkeit.
Bildschirmhelli
Diese Tastenkom
ligkeit
Fn+F8Bildschirmhel
gkeit erhöhen
bination erhöht die Bildschirmhelligkeit.
Energiesparfunktionen
Mit dieser Tastenkombination aktivieren Sie die
Energiesparfunktionen (siehe Kapitel "
nutzen", Seite 33).
Fn+F9Energiesparfunktionen
Energiesparfunktionen
Bildschirmausgabe umschalten
Wenn Sie einen externen Bildschirm angeschlossen haben,
können Sie mit dieser Tastenkombination auswählen, auf welchem
Bildschirm die Ausgabe erfolgen soll.
Die Bildschirmausgabe ist möglich:
• nur am LCD-Bildschirm des Tablet PCs
• gleichzeitig am LCD-Bildschirm des Tablet PCs und am
externen Bildschirm
• nur am externen Bildschirm
Diese Einstellung ist nützlich, wenn Sie eine hohe Auflösung
und eine hohe Bildwiederholfrequenz auf einem externen
Bildschirm wünschen.
chirmausgabeumschalten
Fn+F10Bilds
tur-Hintergrundbeleuchtung aus-/einschalten
Tasta
Tastenkombination schaltet bei Tastaturen mit
Diese
ergrundbeleuchtung die Beleuchtung aus und ein.
Hint
Fn+LeertasteTastatur-Hintergrundbeleuchtungaus-/einschalten
52 Fujitsu
Page 57

Kombination Beschreibung
Zwischen offenen Anwendungen wechseln
Mit dieser Tastenkombination können Sie zwischen mehreren
geöffneten Anwendunge n hin- und herwechseln.
Alt+Tab
Del
AltCtrl
++
Windows-Sicherheit/Task-Manager
Diese Tastenkombination startet das Fenster
Windows-Sicherheit/Task-Manager.
Strg+Alt+Entf/Ctrl+Alt+Del
Negativer Tabulatorsprung
Diese Tastenkombination bewegt den Cursor zum vorhergehenden
Tabulatorstopp.
prung
Shift+TabNegativer Tabulators
Zubehör für Ihren Tablet PC (optiona
l)
Tastenkombinationen
Anleitung zu Ihrem Bet
Zusätzlich werden f
Fn
Fn
Fn
S
+
B
+
R
+
•
•
•
Tastatur mit Hintergrundbeleuchtung
Tastatu rHintergrundbeleuchtung
mit den Windows-Tasten finden Sie in der
riebssystem.
olgende nicht beschriftete Tastenkombinationen unterstützt:
= Pause
= Break
=SysRq
Bei dieser Tastaturversion kann die Hintergrundbeleuchtung der Tastatur durch
wiederholtes Drücken der Tastenkom bination
werden sowie zwischen zwei Helligkeitsstufen gew ählt werden.
Im Batteriebetrieb wird empfohlen, die Hintergrundbeleuchtung nur bei Bedarf
einzuschalten und die Stufe mit der niedrigeren Helligkeit zu verwenden,
um eine größtmögliche Batterielaufzeit zu erreichen.
Fn+Leertaste
ein- und ausgeschaltet
Fujitsu 53
Page 58

Sicherheitsfunktionen
Sicherheitsfunktionen
Sicherheitsfunktionen
Ihr Tablet PC verfügt über verschiedene Sicherheitsfunktionen, mit d enen Sie Ihr System
und Ihre persönlichen Daten vor unbefugtem Zugriff schützen können.
In diesem Kapitel erfahren Sie, wie Sie diese Funktionen einsetzen und welche Vorteile sie bieten.
Bedenken Sie, dass Sie in einigen Fällen, wenn Sie z. B. Ihr Passwort vergessen
haben, auch Sie selbst nicht mehr auf Ihr System und Ihre Daten zugreifen
können. Beachten Sie deshalb nachfolgende Hinweise:
• Sichern Sie in regelmäß igen Zeitabständen Ihre Daten auf externen Datenträgern.
• Bei einigen Sicherhei
SiesichdiePasswörte
Wenn Ihnen die Passwörter verloren gehen, müssen Sie sich an unseren
Service Desk w enden. Das Löschen oder Zurücksetzen der Passwörter stellt
keinen Garant iefall dar und ist daher kostenpflichtig.
Wenn Sie im BIOS-Setup-Utility-Menü Security die Einstellung P assword Severity vom
Auslieferzustand Strong auf Stringent ändern, kann der Fujitsu Service Desk das Passwort
nicht mehr zurückset zen. Das System kann dann dauerhaft unbenu tzbar bleiben.
Fujitsu empfiehlt daher, generell ein Supervisor-Passwort mit der Einstellung
Password Severity = Strong einzurichten.
tsfunktionen müssen Sie Passwörter vergeben. N otieren
r und bewahren Sie sie sicher auf.
54 Fujitsu
Page 59

Fingerabdruck-Sensor einrichten
(konfigurationsabhängig)
Fingerabdruck-SensorFingerabdruck-Sensor
Ob Ihr Gerät über einen Fingerabdruck-Sensor verfügt, hängt von der
von Ihnen bestellten Geräte-Konfiguration ab.
Sicherheitsfunktionen
Der Fingerabdruck-Sens
einer zusätzlichen Fing
als Ersatz für ein Passw
► Installieren Sie die Fingerprint-Software, um den Fingerabdru ck-Sen sor (1) benutzen zu können.
Die aktu elle Software AuthConductor Basic für den Fingerabdruck-Sensor
erhalten Sie im Internet unter
"
https://www.fujitsu.com/emeia/solutions/business-technology/security/product/secure/"
or kann das Bild eines Fingerabdrucks aufzeichnen. Mit
erprint-Software wird dieses Bild ausgewertet und kann
ort verwendet werden.
1
Fujitsu 55
Page 60

Sicherheitsfunktionen
Security Lock anwenden
SecurityLockDiebstahlschutzSecurityLock
Ihr Gerät verfügt ü ber eine Security-Lock-Vorrichtung für den Kensington Lock Cable. Mit dem
Kensington Lock Cable, einem robusten Stahlkabel, können Sie Ihr Gerät und den Port-Replikator
vor Diebstahl schützen. Der Kensington Lock Cable ist als Zubehör erhältlich.
► Bringen Sie den Ken sington Lock Cable
an der entsprechenden Vorrichtung
Ihres Geräts an.
Bringen Sie einen weiteren Kensington Lock Cable an Ihrer Cradle an,
um auch diese gegen Diebstahl zu sichern.
Passwortschutz
Bevor Sie die verschiedenen Möglichkeiten des Passwortschutzes im BIOS-Setup-Utility
für Ihre Datensicherheit nutzen, beachten Sie bitte folgende Hinweise:
Notieren Sie sich die Passwörter und bewahren Sie sie sicher auf. Wenn Sie Ihr
Supervisor-Passwort verge ssen, können Sie nicht mehr auf Ihren Tablet PC zugreifen.
Das Löschen des Passworts stellt keinen Garantiefall dar und ist daher kostenpflichtig.
Passwortschutz
Ihr Passwort ka nn maximal 32 Zeichen lang sein und kann aus Buchstaben,
Ziffern und Sonderzeichen bestehen.
Bei der Verwendung von Sonderzeichen müssen Sie beachten, dass diese von
der Ländervariante der verwendeten Tastatur abhängig sind.
Wenn Sie i
Ausliefe
nicht meh
Fujitsu
Passwo
m BIOS-Setup-Utility-Menü Sec urity die Einstellung Password Severity vom
rzustand Strong auf Stringent ändern, kann der Fujitsu Service Desk das Passwort
r zurückset zen. Das System kann dann dauerhaft unbenu tzba r bleiben.
empfiehlt daher, generell ein Supervisor-Passwort mit der Einstellung
rd Severity = Strong einzurichten.
im BIOS-Setup-Utility einrichten
56 Fujitsu
Page 61

Sicherheitsfunktionen
Schutz des BIOS-Setup-Utility (Supervisor- und User-Passwort)
Wenn Sie diese Betriebsanleitung auf dem Bildschirm geöffnet haben, empfehlen
wir Ihnen, diese auszudrucken. Sie können die Anweisungen beim Einrichten
des Passw ortes nicht auf dem Bildschirm aufrufen.
BIOS-Setup-Utility
Sowohl mit dem Supervisor- als auch mit dem User-Passwort verh indern Sie die unbefugte
Benutzung des BIOS-Setup-Utility. Mit dem Supervisor-Passwort haben Sie Zugriff auf alle Funktionen
des BIOS-Setup-Utility, mit dem User-Passwort nur auf einen Teil der Funktionen. Sie können nur
dann ein User-Passwort einstellen, wenn bereits ein Supervisor-Passwort vergeben wurde.
Wie Sie das BIOS-Setup-Utility aufrufen und bedienen, ist i m Kapitel "Einstellungen
im BIOS-Setup-Utility", Seite 70 beschrieben.
Supervisor- und User-Passwort vergeben
► Rufen Sie das BIOS-Setup-Utility auf und wählen Sie das Menü Security aus.
► Markieren Sie das Feld Set Supervisor Password und d rücke n Sie die Eingabetaste.
Mit Enter new Password: werden Sie daraufhin aufgefordert, ein Passwort einzugeben.
► Geben Sie das Passwort ein und drücken Sie die Eingabetaste.
Mit Confirm new Password werden Sie aufgefordert, das Passwort zu bestätigen.
► Geben Sie das Pa sswort noch einmal ein und drücken Sie die Eingabetaste.
Mit Changes have been saved erhalten Sie eine Bestätigung, dass das neue
Passwort gespeichert wurde.
► Für die Vergabe des User-Passworts wählen Sie das Feld Set User Password und gehen
genauso vor wie bei der Einrichtung des Supervisor-Passworts.
Wenn Sie keine weiteren Einstellungen vornehmen wollen, können Sie
das BIOS-Setup-Utility beenden.
► Wählen Sie im Menü Exit den Punkt Save Changes & Exit.
► Wählen Sie Yes und drücken Sie die Eingabetaste.
PasswortSupervisor-Passwo rtUser-Passwor t
Der Tablet PC startet neu, und das neue Passwort ist wirksam. Wenn Sie nun
das BIOS-Setup-Utility aufrufen wollen, müssen Sie erst Ihr Supervisor- oder Ihr
User-Passwort eingeben. Beachten Sie bitte, dass Sie mit dem User-Passwort
nur auf wenige BIOS-Einstellungen Zugriff haben.
Supervisor- oder User-Passwort ändern
Das Supervisor-Passwort können Sie nur verändern, wenn Sie sich beim BIOS-Setup-Utility
mit dem Supervisor-Passwort angemeldet haben.
PasswortSupervisor-PasswortUser-Passwort
► Rufen Sie das BIOS-Setup-Utility auf und wählen Sie das Menü Security aus.
► Gehen Sie bei der Passwortänderung genauso vor wie bei der Passwortvergabe.
Fujitsu 57
Page 62

Sicherheitsfunktionen
Passwörter aufheben
Um ein Passwort aufzuheben, ohne ein neue s einzustellen, gehen Sie folgendermaßen vor:
PasswortSupervisor-PasswortUser-Passwort
► Rufen Sie das BIOS-Setup-Utility auf und wählen Sie das Menü Security aus.
► Markieren Sie das Feld Set Supervisor Password bzw. Set User Password
und drücken Sie die Eingabetaste.
Mit Enter Current Passwordwerden Sie daraufhin aufgefordert, das aktue lle Passwort einzugeben.
Mit Enter New Password werden Sie daraufhin aufgefordert, ein neues Passwort einzugeben.
► Drücken Sie bei dieser Aufforderung zweimal die Eingabetaste.
► Wählen Sie im Menü Exit den Punkt Save Changes & Exit.
► Wählen Sie Yes und drücken S ie die Eingabetaste.
Der Tablet PC startet neu, und das Passwort ist aufgehoben.
Mit dem Supervisor-Passwort heben Sie gleichzeitig die Wirksamkeit des User-Passworts auf.
Passwortschutz des
Betriebssystemstarts
Mit dem Supervisor-Passwort, das Sie im BIOS-Setup-Utility vergeben haben
(siehe Abschnitt "
Sie auch das Starten des Betriebssystems sperren.
Betriebssystem
Supervisor- und User-Passwort vergeben", Seite 57), könne n
Systemschutz aktivieren
► Rufen Sie das BIOS-Setup-Utility auf und wählen Sie das Menü Security aus.
Betriebssystem
► Wählen Sie die Option Password on Boot und drücken Sie die Eingabetaste.
► Wählen Sie die gewünschte Option (First Boot oder Every Boot) und drücken Sie die Eingabetaste
► Wählen Sie unter Exit die Option Save Changes & Exit aus.
Der Tablet PC startet neu. Sie werden aufgefordert, Ihr Passwort (das
Supervisor-Passwort) einzugeben.
Systemschutz aufheben
► Rufen Sie das BIOS-Setup-Utility auf und wählen Sie das Menü Security aus.
Betriebssystem
► Wählen Sie die Option Password on Boot und drücken Sie die Eingabetaste.
► Wählen Sie die Option Disabled und drücken Sie die Eingabetaste.
Wenn Sie keine weiteren Einstellungen vornehmen wollen, können Sie
das BIOS-Setup-Utility beenden.
► Wählen Sie unter Exit die Option Save Changes & Exit aus.
Der Tablet PC startet neu. Es besteht kein Passwortschutz mehr für das System.
58 Fujitsu
Page 63

Sicherheitsfunktionen
Passwortschutz für die Festplatte
Passwortschutz
Das Festplattenpasswort verhindert unbefugten Zugriff auf die Festplattenlaufwerke
und wird intern bei jedem Systemstart überprüft. Voraussetzung dafür ist, dass
Sie mindestens das Supervisor-Passwort vergeben haben.
Festplattenschutz aktivieren
► Rufen Sie das BIOS-Setup auf und wählen Sie das Menü Security aus.
Falls S ie noch keine BIOS-Passwörter vergeben haben, legen Sie jetzt das Supervisor- und
nach Wunsch das User-Passwort fest (siehe "
► Markieren Sie das Feld Hard Disk Security und drücken Sie die Eingabetaste.
► Markieren Sie im Bereich Drive0 das F eld Set Master Password und drücken Sie die Eingabetaste.
Mit E nte r new Password werden Sie daraufhin aufgefordert, ein Passwort einzugeben.
► Geben Sie das Passwort ein und drücken Sie die Eingabetaste.
Mit Confirm new Password werden Sie aufgefordert, das Passwort zu bestätigen.
► Geben Sie das Pa sswort noch einmal ein und drücken Sie die Eingabetaste.
Mit Setup Notice: Changes have been saved erhalten Sie eine Bestätigung,
dass das neue Passwort gespeichert wurde.
Das Feld Password Entry on Boot ist standardmäßig auf Enabled eingestellt. Wenn Sie keine
weiteren Einstellungen vornehmen wollen, können Sie das BIOS-Setup beenden.
► Wählen Sie im Menü Exit die Möglichkeit Exit Saving Changes.
► Drücken Sie die Eingabetaste und wählen Sie Yes.
Der Tablet PC startet neu und Ihre Festplatte ist jetzt passwortgeschützt. Die
Passwortabfrage wird aktiv, sobald der Tablet PC neu gesta rtet wird.
Sicherheitsfunktionen", Seite 54).
Festplattenschutz aufheben
Um ein Passwort aufzuheben, ohne ein neues einzustellen, gehen Sie wie folgt vor:
► Rufen Sie das BIOS-Setup auf und wählen Sie das Menü Security aus.
► Markieren Sie das Feld Hard Disk Security und drücken Sie die Eingabetaste.
► Markieren Sie im Bereich Drive0 das F eld Set Master Password und drücken Sie die Eingabetaste.
Mit Enter current Password werden Sie zunäch st aufgefordert, das alte
Passwort erneut einzugeben.
Mit Enter new Password werden Sie danach aufgefordert, ein neues Passwort e inzugeben.
► Drücken Sie nach der Eingabe dreimal die Eingabetaste.
► Wählen Sie im Menü Exit die Möglichkeit Exit Saving Changes.
► Drücken Sie die Eingabetaste und wählen Sie Yes.
Der Tablet PC startet neu und es besteht kein Passwortschu tz mehr für diese Festplatte.
Fujitsu 59
Page 64

Sicherheitsfunktionen
SmartCard-Leser (konfigurationsabhängig)
Abhängig vom gewählten Modell ist Ihr Gerät mit einem SmartCard-Leser ausgestattet.
SicherheitsfunktionenSicherheitsfunktionen
SmartCards werden standardmäßig nicht mitgeliefert. Sie können alle SmartCards
verwenden, die dem ISO-Standard 7816-1, -2 oder -3 entsprechen. Diese SmartCards
erhalten Sie von unterschiedlichen Herstellern.
Mit der entsprechenden Software können Sie Ihre SmartCard als Alternat ive
zum Passwortschutz, aber auch als digitale Unterschrift, für die Verschlüsselung
Ihrer E-Mails oder für das Homebanking nutzen.
Wir empfehlen Ihnen, grundsätzlich zwei SmartCards zu nutzen. Bewahren Sie eine der SmartCards
immer an einem sicheren Ort auf, wenn Sie die andere SmartCard unterwegs mit sich führen.
Um alle sicherheitsrelevanten Vorteile Ihres Tablet PCs nutzen zu können , benötigen
Sie eine CardOS SmartCard von Fujitsu.
Die SmartCard ist nur mit einer PIN nutzbar, sodass auch bei Verlust der SmartCard
maximaler Schutz besteht. Die CardOS SmartC ard wird für Ihre maximale
Sicherheit nach dreimaliger Eingabe einer falschen PIN gesperrt.
Bei der ersten Benutzung Ihrer CardOS SmartCard müssen Sie entweder
die voreingestellte PIN "12345678" oder die PIN, die Ihnen von Ihrem
Systemadministrator mitgeteilt wurde, eingeben.
60 Fujitsu
Page 65

SmartCard stecken
Abhängig vom gewählten Modell ist Ihr Gerät mit einem SmartCard-Leser ausgestattet.
Wenden Sie beim Stecken und Herausziehen der Sm artCard keine Gewalt an.
Achten Sie darauf, dass keine Fremdkörper in den SmartCard-Leser gelangen.
Sicherheitsfunktionen
1
► Schieben Sie die SmartCard mit dem Chip zur Vorderseite des Tablet
PCs in den SmartCard‑Leser (1).
Fujitsu 61
Page 66

Sicherheitsfunktionen
Trusted PlatformModule-TPM(konfigurationsabhängig)
TPMTrustedPlatformModule
Um das TPM nutzen zu können, müssen Sie unbedingt vor der Software-Installation
das TPM im BIOS-Setup einschalten. Voraussetzung dafür ist, dass Sie mindestens das
Supervisor-Passwort vergeben haben (siehe "
TPM aktivieren
• Voraussetzung: Sie haben ein Supervisor-Passwort vergeben, siehe
Sicherheitsfunktionen", Seite 54.
"
► Rufen Sie das BIOS-Setu
► Markieren Sie das Feld TPM Security Chip Setting und drücken Sie die Eingabetaste
► Wählen Sie d en Eintrag
Wenn Sie das TPM aktiviert h aben, erscheint d er Menüpunkt Clear Sec urity Chip .
Mit Clear Security C
alle von A nwendu ng
Keys, AIK - Attesta
Beachten Sie, das
auf den Besitzer b
► Wählen Sie im Men
► Drücken Sie die Eingabetaste und wählen Sie Yes.
Der Tablet PC st
artet neu, und das TPM ist nach dem Reboot eingeschaltet.
p auf und wählen Sie das Menü Security aus.
Enabled,umdasTPMzuaktivieren
hip können Sie den Besitzer im TPM löschen. Mit Enabled werden
en generierten geheimen Schlüssel (z. B. SRK - Storage Root
tion Identity Keys, etc.) gelöscht.
s Sie dann nicht mehr auf die Daten zugreifen können, die Sie mit
asierenden Schlüsseln verschlüsselt haben!
ü Exit die Möglichkeit Exit Saving Changes.
TPM deaktivieren
• Voraussetzung: Sie haben ein Supervisor-Passwort vergeben, siehe
Sicherheitsfunktionen", Seite 54.
"
► Rufen Sie das BIOS-Setup auf und wählen Sie das Menü Security aus.
► Markieren Sie das Feld TPM Security Chip Setting und drücken Sie die Eingabetaste.
► Wählen Sie den Eintrag Disabled, um das TPM zu deaktivieren.
► Wählen Sie im Menü Exit die Möglichkeit Exit Saving Changes.
► Drücken Sie die Eingabetaste und wählen Sie Yes.
Der Tablet PC startet neu, und das TPM ist deaktiviert.
Sicherheitsfunktionen", Seite 54).
62 Fujitsu
Page 67

Sicherheitsfunktionen
Passwort-Eingabe über OnScreen-Tastatur aktivieren
(OnScreen-Tastatur für BitLo
Wenn TPM aktiviert ist, können Sie im BIOS-Setup eine OnScreen-Tastatur
für den internen Touchscreen aktivieren.
► Rufen Sie das BIOS-Setup auf und wählen Sie das Menü Advanced aus.
► Markieren Sie Boot Configu
► Wählen Sie aus der Auswahl UEFI Boot On-Screen Keyboard die Option Enabled.
► Wählen Sie im Menü Exit di
► Drücken Sie die Eingabetaste und wählen Sie Yes.
Der Tablet PC startet ne
Um die OnScreen-Tastatur zu aktivieren, tippen Sie auf das Passwort-Feld.
rations und drücken Sie die Eingabetaste.
e Möglichkeit Exit Saving Changes.
u, und der Passwort-Dialog wird angezeigt.
cker-Passwort)
Fujitsu 63
Page 68

Anschließen externer Geräte
Anschließen externer Geräte
Beachten Sie auf jeden Fall die Sicherheitshinweise im Kapitel "Wichtige Hinweise",
Seite 13, bevor Sie Geräte an den Tablet PC anschließen oder vom Tablet PC trennen.
Lesen Sie immer die Dokumentation zum externen Gerät, das Sie anschließen wollen.
Stecken oder ziehen Sie niemals Leitungen während eines Gewitters.
Ziehen Sie nie an der Leitung, wenn Sie sie lösen! Fassen Sie immer am Stecker an.
Bei einigen Geräten, wie z. B. USB-Geräten, ist es nicht erforderlich, Tablet
PC und Gerät vor dem Anschließen und Trennen auszuschalten. Weitere
Informationen darüber, ob ein Ausschalten der Geräte erforderlich ist, erhalten
Sie in der Dokumentation zu Ihrem externen Gerät.
Für einige der externen Geräte müssen Sie spezielle Software (z. B. Treiber) installieren
und einrichten (siehe Dokumentation für das externe Gerät und für das Betriebssystem).
Externen Bildschirm anschließen
HDMI-Anschluss
HDMI-Anschluss
Über den HDMI-An
oder einen Plasm
schluss Ihres Geräts können Sie einen externen Verstärker, LCD-TV
a-TV mit HDMI-Anschluss anschließen.
► Schließen Sie
das externe Ge
► Schließen Sie die Datenleitung am
HDMI-Anschluss an.
die Datenleitung an
rät an.
Einige LC D-F ernseher verfügen nur über zwei Lautsprecher/-anschlüsse und können
daher kein Dolby Digital oder DTS wiedergeben. Um HDMI-Sound wiedergeben zu
können, müssen Sie die HDMI-Soundeinstellungen entsprechend anpassen.
Sie finden die Einstellungen unter Systemsteuerung - Hardware und Sound.
Deaktivieren Sie die Einstellungen für DTS Audio und Dolby Digital, um
die HDMI-Soundwiedergabe zu ermöglichen.
64 Fujitsu
Page 69

Anschließen externer Geräte
Displayport (nur Cradle)
Displayport
Über den Displayport der Cradle können Sie einen Bildschirm, einen LCD-TV oder
einen Plasma-TV mit entsprechendem Anschluss anschließen. Die Bildschirmausgabe
ist auf maximal z wei externe Bildschirme gleichzeitig begrenzt.
► Schließen Sie die Datenleitung an
das externe Gerät an.
► Schließen Sie die Datenleitung am
Displayport der Cradle an.
Einige LCD-Fernseher verfüg en nur über zwei Lautsprecheranschlüsse und können
daher kein Dolby Digital oder DTS wiedergeben. Um den Ton wiedergeben zu können,
müssen Sie unter Windows die Soundeinstellungen entsprechend anpassen.
► Deaktivieren Sie dazu in der Systemsteuerung für den Realtek HDMI Output
die Einstellungen DTS Audio und Dolby Digital.
Fujitsu 65
Page 70

Anschließen externer Geräte
VGA-Bildschirmanschluss (nur Cradle)
Ein analoger Bildschirm wird an den analogen VGA-Bildschirmanschluss angeschlossen. Die
Bildschirmausgabe ist auf maximal zwei externe Bildschirme gleichzeitig begrenzt.
BildschirmVGA-AnschlussbuchseBildschirmanschlussM onitoranschluss
► Schalten Sie das Tablet PC und den
externen Bildschirm aus.
► Schließen Sie die Datenleitung des externen
Bildschirms an den Bildschirmanschluss an.
► Schalten Sie zuerst den externen Bildschirm
und dann den Tablet PC ein.
Sie können auch zwischen d em externen Bildschirm und dem LCD-Bildschirm des
Tablet PC hin- und herschalten (siehe "
Touchscreen", S eite 23).
Sie können dasselbe Bild auf dem externen Bildschirm und dem LCD-Bildschirm
des Tablet PC gleich zeitig anzeigen.
66 Fujitsu
Page 71

Anschließen externer Geräte
USB-Geräte anschließen
USB-Anschlüsse
An die USB-Anschlüsse können Sie externe Gerä te anschließen, die eben falls eine
USB-Schnittstelle haben (z. B . ein DVD-Laufwerk, einen Drucker, einen Sca nner oder ein Modem).
USB-Geräte sind hot-plug-fähig. Daher können die Leitungen von USB-Geräten
bei eingeschaltetem System angeschlossen und gelöst werden.
Bei USB 1.x beträgt die ma ximale Datentransferrate 12 Mbit/s.
Bei USB 2.0 beträgt die Datentransferrate bis zu 480 Mbit/s.
Bei USB 3.0 beträgt die Datentransferrate bis zu 5 Gbit/s.
Bei USB 3.2 (Gen1) beträgt die Datentransferrate bis zu 5 Gbit/s.
Bei USB 3.2 (Gen2) beträgt die Datentransferrate bis zu 10 Gbit/s.
Weitere Informationen finden Sie in der Dokumentation zu den USB-G eräten.
Gerätetreib
er
USB-Geräte w
► Schließen Sie die D
das externe Gerät a
atenleitung an
n.
► Schließen Sie die Datenleitung an einen
USB-Anschluss des Tablet PC an.
oder
► Schließen Sie die Datenleitung an einen
USB-Anschluss der Cradle an.
erden automatisch von Ihrem Betriebssystem erkannt und installiert.
Fujitsu 67
Page 72

Anschließen externer Geräte
USB-Anschluss mit Aufladefunktion (USB Type-C)
USB-AnschlussmitAufladefunktion(USBType-C™)
An diesem USB-Anschluss können Sie ein angeschlossenes USB-Gerät aufladen oder
Geräte ohne zusätzliche Stromversorgu ng betreiben.
Dies ist auch bei ausgeschaltetem Tablet PC möglich, wenn im BIOS-Setup-Utility im
Menü Advanced - Miscellaneous Configurations die Funktion USB Type-C Power Delivery on
System-Off aktiviert wird. Wie Sie das BIOS-Setup-Utility aufrufen und bedienen, ist im
Abschnitt "
Einstellungen im BIOS-Setup-Utility", Seite 70 beschrieben.
USB-Geräte sind hot-plug-fähig. Daher können die Leitungen von USB-Geräten
bei eingeschaltetem System angeschlossen und gelöst werden.
Weitere Informationen finden Sie in der Dokumentation zu den USB-Geräten.
► Schließen Sie die Datenleitung an
+
das externe Gerät an.
► Schließen Sie die Datenleitung an
einen USB-Anschluss (USB Type-C)
des Tablet PC an.
USB-Geräte ordnungsgemäß entfernen
Entfernen Sie das Gerät immer ordnungsgemäß wie nachfolgend beschrieben,
um einen Verlust Ihrer Daten zu vermeiden.
► Tippen Sie auf das Symbol für das sichere Entfernen der Hardware.
► Wählen Sie das Gerät aus, das Sie stoppen und entfernen möchten.
► Tippen Sie auf OK.
Ein Dialogfeld zeigt Ihnen an, dass Sie das Gerät nun bedenkenlos entfernen können.
68 Fujitsu
Page 73

Anschließen externer Geräte
Kopfhörer- / Mikrofon- / Line-In- / Line-Out- / HeadsetKombi-Anschluss
AudiogeräteanschließenAudioanschlüsseKopfhöreranschließen
Über den Kopfhörer- / Mikrofon- / Line-In- / Line-Out- / Headset-Kombi-Anschluss können Sie ein
Headset, einen Kopfhörer, ein Mikrofon oder externe Lautsprecher an Ihren Tablet PC anschließen.
► Schließen Sie das Audioka bel an
das externe Gerät an.
► Schließen Sie das Audiokabel am
Kopfhöreranschluss des Tablet PC an.
Die internen Lautsprecher werden
ausgeschaltet.
Wenn Sie eine Leitung im Fachhandel kaufen, beachten Sie folgenden Hinweis:
Kopfhörer- / Mikrofon- / Line-In- / Line-Out- / Headset-Kombi-Anschluss an
Ihrem Tablet PC ist eine "3,5 mm Klinkenbuchse".
Wenn Sie Kopfhörer oder Lautsprecher anschließen wollen, brauchen
Sie einen "3,5 mm Klinkenstecker".
Fujitsu 69
Page 74

Einstellungen im BIOS-Setup-Utili
ty
Einstellungen im BIOS-Setup-
BIOS-Setup-UtilitySystemei nstellungen,BIOS-Setup-UtilityKonfiguration,BIOS-Setup-UtilitySetupSystem konfigurierenHardwarekonfigurieren
Mit dem BIOS-Setup-Utility können Sie Systemfunktionen und die Hardware-Konfiguration
für Ihren Tablet PC einstellen.
Bei Auslieferung des Tablet PC sind die Standardeinstellungen wirksam. Diese Einstellungen
können Sie in den Menüs des BIOS-Setup-Utility ändern. Die geänderten Einstellungen sind
wirksam, sobald Sie das BIOS-Setup-Utility gespeichert und beendet haben.
Im BIOS-Setup-Utility gibt es fo lgende Menüs:
Info
System
Advanced
Security
Boot
Exit
Um im BIOS-Setup-Utility leichter zu navigieren, können Sie eine
externe USB-Tastatur verwenden.
Anzeige von BIOS-Informationen, Prozessor- und Tablet PC-Informationen
Erweiterte Systemeinstellungen
Konfiguration verschiedener Hardware-Teile, wie z. B. Maus, Tastatur,
Prozessor
Passworteinstellungen und Sicherheitsfunktionen
Konfiguration der Startreihenfolge
Beenden des BIOS-Setup-Utility
Utility
BIOS-Setup-Utility starten
► Halten Sie de
BIOS-Setup-Utility
► Wenn ein Passwort vergeben ist, geben Sie das Passwort ein und drücken Sie die Eingabetaste.
n Volume-Down Button gedrückt und schalten Sie den Tablet PC ein.
Wenn Sie das Passwort vergessen haben, wenden Sie sich bitte an Ihren
Systemverwalter bzw. an unseren Service.
Das BIOS-S etup-Utility startet.
70 Fujitsu
Page 75

BIOS-Setup-Utility bedienen
BIOS-Setup-Utility
Drücken Sie die Taste
zu bekommen. Die Beschreibung zu den einzelnen Einstellungen sehen
Sie im rechten Fenster des BIOS-Setup-Utility.
Mit der Taste
F9
F1
, um Hilfe zum Bedienen des BIOS-Setup-Utility
können Sie die Standardeinstellungen des BIOS-Setup-Utility laden.
Einstellungen im BIOS-Setup-Utili
ty
► Wählen Sie mit den Cursor
Sie Einstellungen vorne
Das Menü wird angezeigt.
► Wählen Sie mit den Curso
► Drücken Sie die Eingabetaste.
► Drücken Sie die Taste
► Notieren Sie sich die geänderten Einträge (z. B. in dieser Betriebsanleitung).
-Tasten
hmen wollen.
r-Tasten
ESC
←
↑
oder↓die Option aus, die Sie ändern wollen.
um das ausgewählte Menü zu verlassen.
,
oder
→
das Menü aus, in dem
BIOS-Setup-Utility beenden
BIOS-Setup-Utility
Im Menü Exit müsse
Exit Saving Changes - Änderungen speichern und BIOS-Setup-Utility beenden
► Um die aktuellen Einträge in den Menüs zu speichern und das BIOS-Setup- U tility
zu beenden, wählen Sie Exit Saving Changes und Yes.
Der Tablet PC startet neu, und die neuen Einstellungen sind wirksam.
Exit Discar
und BIOS-Setup-Utility beenden
► Um die Änderungen zu verw erfen, wählen Sie Exit Discarding Changes und Yes.
Die beim
etup-Utility wird beendet und der Tablet PC startet neu.
BIOS-S
n sie die gewünschte Möglichkeit auswählen und mit der Eingabetaste aktivieren:
ding Changes – Änderungen verwerfen
Aufruf des BIOS-Setup-Utility gültigen Einstellungen bleiben wirksam. Das
Load Setup Defaults – Standardeinträge übernehmen
► Um die Standardeinträge für alle Menüs des BIOS-Setup-Utility zu übernehmen,
wählen Sie Load Setup Defaults und Yes.
Fujitsu 71
Page 76

Einstellungen im BIOS-Setup-Utili
ty
Discard Changes – Änderungen ve
rwerfen, ohne das
BIOS-Setup-Utility zu verlassen
► Um die Änderungen zu verwerfen, wählen Sie Discard Changes und Yes.
Die beim Aufruf des BIOS-Se
Sie können nun weitere Einstellungen im BIOS-Setup-Utility vornehmen.
► Wenn Sie das BIOS-Setup-Utility mit diesen Einste llungen beenden wollen,
wählen Sie Exit Saving Changes und Yes.
tup-Utility gültigen Einstellungen bleiben wirksam.
Save Changes - Änderungen speichern, ohne das BIOS-Setup-Utility zu verlassen
► Um die Änderungen zu speichern, wählen Sie Save Changes und Yes.
Die Änderungen werden gespeichert. Sie können nun weitere Einstellungen
im BIOS-Setup-Utility vornehmen.
► Wenn Sie das BIOS-Setup-Utility mit Ihren Einstellungen beenden wollen,
wählen Sie Exit Saving Changes und Yes.
Save Changes and Power Off
► Um die Änderungen zu speichern und Ihr Gerät auszuschalten, wählen Sie
Save Changes and Power Off und Yes.
Die Änderungen werden gespeichert. Ihr Gerät wird heruntergefahren.
Erase Disk
Erase Disk ist eine in die F ujitsu Technology Solutions integrierte Firmware (UEFI: Unified Exte nsible
Firmware Interface), um alle Daten von (einer) SATA-Festplatte(n) bzw. SSDs zu löschen.
Mit dieser Funktion können alle Daten von internen oder extern über den eSATA-Anschluss
verbundenen Festplatten oder SSDs unwiederbringlich gelöscht werden, bevor die
Festplatten entsorgt werden oder das komplette Computersystem veräußert wird. Die
Funktion kann auch verwendet werden, wenn Festplatten komplett gelöscht werden
sollen, z. B. vor dem Installieren eines neuen Betriebssystems.
Die Anwendung kann nur ausgewählt und ausgeführt werden, wenn ein
Administrator-/Supervisor-Passwort zugewiesen worden ist (Menü BIOS Setup - Security).
Zum Löschen von Daten von SATA-Festplatten oder SSDs gehen Sie folgendermaßen vor:
► Rufen Sie das BIOS Setup mit dem Administrator-/Supervisor-Passwort auf.
um Starten der Anwendung wählen Sie Erase Disk (BIOS Setup - Advanced oder
► Z
IOS Setup - Security) und stellen Sie Start after Reboot ein.
B
► Wählen Sie dann Save Changes and Exit im Menü Save & Exit / Exit,umeinen
Neustart einzuleiten und Erase Disk zu starten.
72 Fujitsu
Page 77

Einstellungen im BIOS-Setup-Utili
Durch den Neustart wird das Menü Erase Disk gesta rtet. Sie haben die Möglichkeit,
den Vorgang während der Benutzerauswahl abzubrechen.
► Nach dem Start der Anwendung muss aus Sicherheitsgründen das Administrator-/
Supervisor-Passwort eingegeben werden.
In einem eingeblendeten Dialogfeld können eine bestimmte, mehrere oder alle Festplatten zur
Löschung ausgewählt werden. Dies ist abhängig von der Anzahl der Festplatten in Ihrem System.
► Wählen Sie die zu löschende(n) Festplatte(n) aus. Die ausgewählte(n) Festplatte(n)
wird/werden einzeln nacheinander gelöscht.
Erase Disk bietet vier Löschoptionen, von fast (schnell) (mit einem Löschdurchlauf) bis
very secure (sehr sicher) (mit 35 Löschdurchläufen). Je nach ausgewähltem Algo rithmus
kann der Vorgang zwischen ~10 Sek. und ~10 Min. pro GB dauern:
• Zero Pattern (1 Durchlauf)
• German BSI/VSITR (7 Durchläufe)
• DoD 5220.22-M ECE (7 Durchläufe)
• Guttmann (35 Durchläufe)
SSD-Laufwerke werden mit dem in die Firmware integrierten ATA-Kommando
Enhanced Secure Erase sicher gelöscht.
► Wählen Sie für die ausgewählten Festplatten den gewünschten Löschalgorithmus aus.
ty
Der vollständige Löschvorgang kann als revisionssicheres Protokoll auf einen
externen USB-Stick kopiert werden, welcher FAT32-formatiert sein mu ss.
Schließen Sie nur einen externen USB-Stick an.
► Wählen Sie,
► Wählen Sie die gewünschte Aufgabe aus.
Der Löschvorgang beginnt.
Fujitsu 73
ob ein Statusreport auf den USB-Stick geschrieben werden soll.
Der Nutzer k
Löschvorg
• Reset admi
• Load BIOS setup defaults (BIOS-Standardkonfiguration laden)
• Shutdown the Computer (Computer herunterfahren)
• Exit Erase Disk with no additional options upon completion (Erase Disk nach
dem Durchlauf ohne weitere Optionen beenden)
ann die folgenden Aufgaben auswählen, die nach dem
ang durch das System durchgeführt werden:
nistratoranduser password(Administrator- und User-Passwort zurücksetzen)
Page 78

Problemlösungen und Tipps
Problemlösungen und Tipps
ProblemlösungenTippsFehlerStörungsbehebung
Wenn eine Störung au ftritt, versuchen Sie diese entsprechend den folgenden Maßnahmen zu
beheben. Wenn Sie die Störung nicht beheben können, gehen Sie wie folgt vor:
► Notieren Sie die ausgeführten Schritte und den Zustand, der bei Auftreten des Fehlers
► Schalten Sie den Tablet PC aus.
► Setzen Sie sich mit der Hotline/Service Desk in Verbindung.
Beachten Sie die Sicherheitshinweise im Handbuch "Sicherheit/Regularien",
wenn Sie Leitungen lösen oder anschließen.
aktiv war. N otiere n Sie auch eine eventuell angezeigte Fehlermeldung.
Die Telefonnummern finden Sie unter "http://support.ts.fujitsu.com/contact/servicedesk".
Halten Sie bei einem Anruf nachstehende Informationen bereit:
• Den Modellnamen und die Seriennummer des Tablet PC. Die Seriennu mmer
befindet sich auf einem Etikett auf der Unterseite des Tablet PC.
• Notizen mit den Meldungen, die auf dem Bildschirm e rschienen sind,
und Angaben zu akustischen Signalen.
• Sämtliche Ände runge n, d ie Sie nach Erhalt des Tablet PC an Hardoder Software vorgenommen haben.
• Sämtliche Änderungen, die Sie nach Erhalt des Tablet PC an den
Einstellungen im BIOS-Setup vorgenommen haben.
• Ihre Systemkonfiguration und alle an Ihr System angeschlossenen Peripheriegeräte.
• Ihren Kaufvertrag.
Unsere Table
Komponente
von der durc
Spiele-So
leicht ver
die nicht
Umstände
Freigege
unter: "
74 Fujitsu
t PCs sind in ihrer Ausstatt ung mit gewichts-, platz- und energiesparenden
n vorrangig für den mobilen Einsatz ausgelegt und optimiert. Abhängig
h Sie erworbenen Konfiguration kann es bei sehr rechenintensiver
ftware, z. B. 3D-Grafiken, zu einer gegenüber einem Desktop PC
minderten Funktionalität kommen . Eine Aktualisierung von Treibern,
von Fujitsu Technology Solutions freigegeben sind, kann unter
n zu Performanceverlusten, Datenverlust und Fehlfunktionen führen.
bene Treiber und aktuelle BIOS-Versionen können Sie herunterladen
http://support.ts.fujitsu.com/Download/Index.asp"
Page 79

Problemlösungen und Tipps
Reset durchführen
Wenn das Gerät nicht mehr auf Ihre Eingaben reagiert, wählen Sie eine der folgenden Optionen:
Herunterfahren erzwingen
► Halten Sie die Ein-/Ausschalt-Taste mindestens 5–10 Sekunden gedrückt.
Das Gerät wird herunterg
efahren. Sie können es danach neu starten.
Akku-Reset durchführen
► Fahren Sie das Gerät herunter.
Falls das Gerät nicht reagiert, müssen Sie ggf. das Heru nterfahren erzwingen,
wie im vorhe rgehenden Abschnitt beschrieben.
► Trennen Sie den Netzadapter vom Gerät.
► Drücken Sie gleic
Das Gerät führt einen Reset durch, vergleichbar zum Entfernen des Akkus.
Sie können es danach neu starten.
hzeitig den Volume-Up Button und den Shortcut-Button.
Hilfe im Problemfall
Sollten Sie m
► Notieren Sie
Typenleist
► Kontaktieren Sie zur Abklärung des Problems den für Ihr Land zuständigen
Service Desk: "
die Ident-/Serien-Nr. Ihres Systems bereit.
it Ihrem Rechner einmal ein Problem haben, das Sie nicht selbst lösen können:
die Identnummer Ihres Geräts. Sie finden die Identnummer auf dem
ungsschild an der Rückseite oder der Unterseite des Gehäuses.
http://support.ts.fujitsu.com/contact/servicedesk". Halten Sie dazu
Die Uhrzeit oder das Datum des Tablet PC stimmen nicht
SommerzeitWinterzeitUhrzeitstimmtnichtZeitstimmtnichtFalschesDatum/UhrzeitDatumstimmtnicht
Ursache Fehlerb
Uhrzeit, Datum sind falsch eingestellt. ► Stellen Sie im BIOS-Setup-Utility die Uhrzeit
Uhrzeit und Datum sind nach dem Einschalten
des Tablet PC wiederholt falsch eingestellt.
Fujitsu 75
ehebung
oder das Datum im Menu Main ein.
► Setzen Sie sich bitte mit Ihrer Verkaufsstelle
oder mit unserer Hotline/Service Desk in
Verbindung.
Page 80

Problemlösungen und Tipps
Die Akkuladeanzeige leuchtet n
Ursache Fehlerbehebung
Der Akku lädt nicht.
► Schließen Sie den Tablet PC übe
Hinweis: Der Akku wird erst dann wieder
geladen, wenn die Akkukapazität weniger als
90 % beträgt.
icht
Netzadapter an die Netzspannu
r den
ng an.
Der Touchscreen des Tablet PC b leibt dunkel
Touchsc reenDunkle rTouchscreen
Ursache Fehlerbehebung
Touchscreen ist ausges
Externer Bildschirm oder Fernsehgerät
angeschlossen.
chaltet.
► Drücken Sie eine Taste (externe Tastatur)
oder tippen Sie auf den Touchscreen.
► Prüfen Sie, ob die Grafiktreibereinstellungen
korrekt sind oder ob ein externer Monitor in
"Intel Graphics Media Accelerator D river for
mobile" erkannt wird.
Die Anzeige am Touchscreen des Tablet PC ist schlecht lesbar
Touchsc reenTou chscr een
Ursache Fehlerbehebung
Reflexionsblendung ► Bewegen Sie den Tablet PC in eine andere
Position.
► Erhöhen Sie die Bildschirmhelligkeit.
76 Fujitsu
Page 81

Problemlösungen und Tipps
Der externe Bildschirm bleibt d
Bildschirm
Ursache Fehlerbehebung
Bildschirm ist ausgeschaltet.
Bildschirm ist dunkel gesteu
Helligkeit ist auf dunkel eingestellt. ► Stellen Sie die Helligkeit des Bildschirms
Bildschirmausgabe ist a
Tablet PC eingestellt.
Netzleitung oder Date
Bildschirms sind nich
angeschlossen.
ert.
uf den Touchscreen des
nleitung des externen
t ordnungsgemäß
► Schalten Sie den externen Bild
► Drücken Sie eine Taste (externe Tastatur)
► Prüfen Sie, ob die Grafikt
► Schalten Sie den externen Bildschirm und
► Prüfen Sie, ob die Netzleitung
► Prüfen Sie, ob die Datenleitung
► Schalten Sie den externen Bildschirm und
unkel
schirm ein.
oder tippen Sie auf den Touchscreen.
auf hell.
reibereinstellungen
korrekt sind oder ob der e
"Intel Graphics Media Ac
mobile" erkannt wird.
den Tablet PC aus.
ordnungsgemäß an den externen Bildschirm
und an der Steckdose angeschlossen ist.
ordnungsgemäß an den Tablet PC und an
den externen Bildschirm (sofern Stecker
vorhanden) angeschlossen ist.
den Tablet PC ein.
xterner Monitor in
celerator Driv er for
Die Anzeige am externen Bildschirm erscheint nicht oder wandert
BildschirmBildschirm
Ursache Fehlerbeheb
Für den exte
falscher Bi
das Anwend
Bildschir
rnen Bildschirm ist ein
ldschirm ausgewählt oder für
ungsprogramm ist die falsche
mauflösung eingestellt.
► Beenden Sie das Anwendungsprogramm
unter Window s. Wenn der Fehler nach dem
Beenden des Programms weiterhin auftritt,
verwenden Sie die Tastenkombination für
das Umschalten der Bildschirmausgabe,
um auf den Touchscreen des Tablet
PC umzuschalten. Ändern Sie folgende
Einstellung:
► Bildschirmauflösung einstellen: Stellen
Sie die Bildauflösung ein, wie in der
Dokumentation zu Ihrem Betriebssystem
beschrieben.
► Bildschirm auswählen: Wählen Sie
den Bildschirm 1 oder 2, wie in der
Dokumentation zu Ihrem Betriebssystem
beschrieben.
ung
Fujitsu 77
Page 82

Problemlösungen und Tipps
Der Cursor folgt den Stift-Bewegungen nicht einwandfrei
Ursache Fehlerbehebung
Stift falsch kalibriert. ► Kalibrieren Sie den Stift wi
einstellen", Seite 29 und "Sti
Seite 29 beschrieben.
einKapitel"
ft kalibrieren",
Die Stifteingabe funktioniert nicht
Ursache Fehlerbehebung
Stift befindet sich im Energiesparmodus. ► Drücken Sie leicht auf die Stift-Spitze, um
Stift-Akku ist leer. ► Stecken Sie den Stift vollständig in seinen
den Stift wieder zu aktivieren.
Steckplatz am Tablet PC, um den Stift-Akku
zu laden.
Stift
Nach dem Einschal
TabletPC
Ursache Fehlerbehebung
Akku ist leer.
Netzadapter
angeschloss
ist nicht ordnungsgemäß
en.
ten startet der Tablet PC nicht
► Laden Sie den Ak
oder
► Schließen Sie den Netzadapter an den
Tablet PC an.
► Prüfen Sie, o
ordnungsgem
angeschlos
► Schalten Sie den Tablet PC ein.
ku auf.
b der Netzadapter
äß an den Tablet PC
sen ist.
Der Tablet PC arbeitet nicht weiter
sparmodus
TabletPCEnergie
Ursache Fehlerbe
Tablet PC befindet sich im Energiesparmodus. ► Beenden Sie den Energiesparmodus.
Anwendungsprogramm hat den Fehler
verursacht.
Akku ist leer.
► Beenden Sie das Anwendungsprogramm
► Laden
oder
hebung
oder starten Sie den Tablet PC neu
(Neustart des Betriebssystems oder Aus-/
Einschalten).
Sie den Akku auf.
► Schließen Sie den Netzadapter an den
Tablet PC an.
78 Fujitsu
Page 83

Der Drucker druckt nicht
Druckerdrucktnicht
Ursache Fehlerbehebung
Drucker nicht eingeschaltet.
Drucker nicht richtig angesc
Druckertreiber defekt, nicht richtig installiert oder
falscher Druckertreiber.
hlossen.
► Prüfen Sie, ob der Drucker eing
und betriebsbereit ist (siehe
zum Drucker).
► Prüfen Sie, ob die Datenleitung zwischen
Tablet PC und Drucker ordnungsgemäß
angeschlossen ist.
► Prüfen Sie, ob die Datenleitung zwischen
Tablet PC und Drucker ordnungsgemäß
angeschlossen ist.
► Prüfen Sie, ob der richtige Druckertreiber
geladen ist (siehe Dokumentation zum
Drucker).
Problemlösungen und Tipps
eschaltet
Dokumentation
Die Funkverbindung
zu einem Netzwerk
funktioniert nicht
DieFunkverbindungzueinemNetzwerkfunktioniertnicht
Ursache Fehlerbehebung
Die Funkkomponen te ist ausgeschaltet.
Die Funkkomponente ist eingesch altet.
Trotzdem funktioniert die Funkverbindung zu
einem Netzwerk nicht.
► Schalten Sie Ihre Funkkomponente
ein (siehe "
ausschalten", Seite 36).
► Prüfen Sie, ob d
Software einge
► Nähere Informationen zur Benutzung
der Funkkomponente finden Sie in den
Hilfe-Dateien.
Der Akku entlädt sich zu schnell
Akku
Ursache Fehlerbehe
Der Akku ist entweder zu heiß oder zu kalt. In
diesem F all blinkt die Akkuanzeige.
Sie haben vielleicht eine Anwendung laufen, die
aufgrund häufiger Zugriffe auf das Festplattenoder optische Laufwerk viel Energie verbraucht.
Für den Bildschirm wurde womöglich die
maximale Helligkeit eingestellt.
► Bringen Sie den Tablet PC wieder auf eine
► Wenn die Betriebsdauer im Akkubetrieb
► Verwenden Sie den Netzadapter so häufig
► Reduzieren Sie die Bildschirmhelligkeit,
bung
normale Betriebstemperatur.
extrem kurz wird, ist der Akku wahrscheinlich
zu alt. Akku ggf. ersetzen.
wie möglich.
um den Energieverbrauch zu senken: Sie
finden die Einstellung unter Systemsteuerung
– Hardware und Sounds – Windows Mobility
Center.
Funkkomponenten ein- und
ie Funkverbindung über die
schaltet ist.
Fujitsu 79
Page 84

Problemlösungen und Tipps
SmartCard-Leser wird nicht erkannt
Ursache Fehlerbehebung
SmartCard falsch eingesteckt.
► Überprüfen Sie, ob Sie Ihre SmartCard
richtig herum in den SmartCard-Leser
gesteckt haben.
► Überprüfen Sie, ob Sie eine unterstützte
SmartCard verwenden. Ihre SmartCard
muss dem ISO-Standard 7816-1, -2, -3 und
-4 entsprechen.
PIN für SmartCard verg
Ursache Fehlerbehebung
PIN vergessen.
essen
► Wenn Sie in einem Net
wenden Sie sich an I
der Ihren Tablet PC
entsperren kann.
zwerk arbeiten,
hren Systemverw alter,
über eine Supervisor-PIN
SmartCard verloren
Ursache Fehlerbehebung
SmartCard verloren. ► Wenn Sie in einem Ne tzwerk
arbeiten, wenden Sie sich an Ihren
Systemverwalter, der Ihren Tablet PC mit
der Supervisor-SmartCa rd starten kann.
Akustische Fehlermeldung
AkustischeFehlermeldungenFehler
Ursache Fehlerbehebung
Im Abstand von einigen Sekunden ertönt
wiederholt ein Signal.
Der A kku ist weitgehend entladen.
► Laden Sie den Akku auf.
80 Fujitsu
Page 85

Problemlösungen und Tipps
Fehlermeldungen am Bildschirm
FehlermeldungenamBildschirmFehler
Nachfolgend sind die Fehlermeldungen beschrieben, die das BIOS-Setup ausgibt.
Fehlermeldungen, die vom Betriebssystem oder von Programmen ausgegeben werden,
finden Sie in der Dokumentation zu diesen Programmen.
Wenn eine Fehlermeldung trotz Fehlerbehebungsmaßnahmen wiederholt auftritt, setzen
Sie sich mit Ihrer Verkaufsstelle oder mit unserem Service in Verbindung.
Fehlermeldung/Ursache Fehlerbehebung
CMOS Battery Bad
Wenn die Fehlermeldung wiederholt auftritt, ist
die Sicherungsbatterie im Tablet PC leer.
System CMOS checksum bad - Default configuration
used
Die Systemkonfiguration enthält ungültige
Daten.
Extended memor
y failed at offset: xxxx Failing Bits:
zzzz zzzz
Beim Testen de
es an der Adres
s Erweiterungsspeichers ist
se xxxx zu einem Fehler
gekommen.
Failure Fix
Die Einstel
nicht korr
Keyboard
ed Disk n
lungen des Festplattenlaufwerks sind
ekt.
controller error
Keyboard error
nn Stuck key
Operating system not found
► Setzen Sie sich mit Ihrer
mit unse rem Service in Ve
► Schalten Sie den Tabl
► Schalten Sie den Tablet PC ein.
► Wählen Sie im BIOS-S
aus.
► Wählen Sie den Eintrag Load Setup Defaults
aus.
► Wählen Sie OK aus u
Eingabetaste.
► Setzen Sie sich mit Ihrer Verkaufsstelle oder
mit unse rem Service in Verbindung.
► Starten S ie das BIOS-Setup (Untermenü
Primary Master) und wählen Sie die korrekten
Einstellungen.
► Schalten Sie Ihren Tablet PC mit der
Ein-/Ausschalt-Taste aus.
► Warten Sie 3 - 5 Sekunden und schalten Sie
den Tablet PC wieder ein.
Wenn Sie eine externe Tastatur verwenden:
► Prüfen Sie den Anschluss und starten Sie
den Tab let PC neu.
► Vergewissern Sie sich, dass keine Taste
gedrückt ist.
► Prüfen Sie im BIOS-Setup,obIhr
Festplattenlaufwerk korrekt eingestellt ist.
► Vergewissern Sie sich, dass das
Betriebssystem auf dem entsprechenden
Laufwerk installiert ist.
Verkaufsstelle oder
rbindung.
et PC aus.
etup das Menü Exit
nd drücken Sie die
Fujitsu 81
Page 86

Problemlösungen und Tipps
Fehlermeldung/Ursache Fehlerbehebung
Press <F1> to resume, <F2> to SETUP
Diese Fehlermeldung erscheint, wenn es vor
dem Starten des Betriebssystems w ährend des
Selbsttests zu einem Fehler kommt.
Real Time clock error
nnnnK Shadow RAM failed
Bits: zzzz
System battery is dead - Replace and run SETUP
System cache error - Cache disabled
System timer error
at offset: xxxx Failing
► Drücken Sie den Volume-Up Butto
BIOS Setup zu starten.
oder
► Wenn Sie mit einer externen Tastatur
arbeiten, drücken Sie die Taste
F2
oder
► Setzen Sie sich mit Ihrer V
mit unserem Service in Ver
► Setzen Sie sich mit Ihrer Verkaufsstelle oder
mit unserem Service in Verbindung.
► Setzen Sie sich mit Ihrer Verkaufsstelle oder
mit unserem Service in Verbindung.
► Setzen Sie sich mit Ih
mit unserem Service
► Setzen Sie sich mit Ihrer Verkaufsstelle oder
mit unserem Service in Verbindung.
auf der Tastatur.
rer Verkaufsstelle oder
in Verbindung.
n, um das
F1
erkaufsstelle oder
bindung.
System unter Windows 10 wiederherstellen
Falls erforderlich, können Sie Ihr System auf den ursprünglichen Zustand der Festplatte zurücksetzen.
► Wählen Sie im Start-Menü den Eintrag Einstellung en.
► Wählen Sie Upd
► Wählen Sie Wiederherstellung.
► Wählen Sie en
Optionen di
ate & Sicherheit.
tsprechend Ihrer Erfordernisse aus den angebotenen
efürSiegeeignete.
82 Fujitsu
Page 87

Technische Daten
Technische Daten
Tablet PC
Allgemein
Prozessor
Hauptspeicher
Elektrische Daten
Schutzklasse
Maximale Leistungsaufnahme ( wenn der Tablet
PC eingeschaltet ist und der Akku geladen wird):
Touchscreen
Größe
Auflösung 1920 x 1080 / 16 Millionen Farben
Pixelklasse II
Helligkeitsregelung
Kameras
Grafikkarte
Chip Intel® UHD Graphics
Maximale Auflösung des externen Bildschirms:
Abmessungen
Tiefe x Höhe
Breite x
ht je nach Ausbau
Gewic
abeelemente
Eing
et-Buttons
Tab l
Stift Stift mit 2 Stift-Tasten
Steckplätze
peicherkarten-Steckplatz
S
SIM-Karten-Steckplatz (konfigurationsabhängig) 1 x Micro-SIM
SmartCard-Steckplatz (konfigurationsabhängig)
nschlüsse
A
Kombinierter Kopfhörer- und Mikrofonanschluss 3,5 mm Stereo Mini-Jack
Docking-Anschluss 1 x
Micro-HDMI-Anschluss 1 x
10. Gen Intel® Core
8 GB / 16 GB onboard
II
mit Keyboard Docking: 65 W
mit Cradle: 90 W
13.3" Full HD Antiglare
12 Stufen
• Vorderseite: HD-Kamera / Infrarot-Kamera
(konfigurationsabhängig) mit Statusanzeige
• Rückseite: 5 Megapixel, Autofokus, Mobile
Light, mit Statusanzeige
HDMI: 4096 x 2160
315 x 200,9 x 10,65 mm
12,40 x 7,91 x 0,42 inch
g / 1,76 lbs
ab 800
ten
4Tas
xmicroSD
1
1x
TM
Prozessor
Fujitsu 83
Page 88

Technische Daten
USB (Universal Serial Bus) 1 x USB 2.0 (Type-A)
1 x USB 3.2 Gen1 (Type-A)
1 x USB 3.2 Gen2 (Type-C) mit Aufladefunktion
und Displayport
Security-Lock-Vorrichtun
g
1x
Umgebungsbedingungen
Klimaklasse DIN IEC 721
Mechanikklasse DIN IEC 721
Betriebstemperatur
Transporttemperatur (
2K2)
7K1
7M2
5 °C .... 35 °C / 41 °F .... 95 °F
–15 °C .... 60 °C / 5 °F ...
. 140 °F
Relative Luftfeuchtigkeit 20 % .... 80 % (keine Kondensation)
Betriebshöhe bis 3048 m
84 Fujitsu
Page 89

Technische Daten
Bildschirmauflösungen integrierter Bildschirm
und externe Bildschirme
Anschlüsse an der
Cradle
---
--
--
1920x1200
@60Hz*
1920x1200
-
--
-
-
@60Hz*
68
1024x7
@60Hz
1024x768
@60Hz
Nur Tablet
PC
mit
Cradle
Max.
Anzahl
Bildschirme
Anzahl
externe
Bildschirme
21
32
21
32
33
Integrierter
Bildschirm
1920x1080
@60Hz
1920x1080
@60Hz
1920x1080
@60Hz
1920x1080
@60Hz
1920x1080
@60Hz
1920x1080
@60Hz
1920x1080
@60Hz
080
1920x1
@60Hz
-
Systeminterface
HDMIPort
4096x2160
@24Hz
3840x2160
@30Hz
4096x2160
@24Hz
3840x2160
@30Hz
4096x2160
@24Hz
3840x2160
@30Hz
4096x216
@24Hz
3840x21
@30Hz
-
4096x
@24Hz
3840
@30H
Displayport / USB
Type-C VGA
3840x2160
-
--
---
x2160
@60Hz
3840x2160
@60Hz
0
60
2160
z
Displayport
-
1920x1200
@60Hz*
-
1920x1200
@60Hz*
68
1024x7
@60Hz
1024x768
@60Hz
* m it Reduced Blanking
Fujitsu 85
Page 90

Technische Daten
Akku
Informationen zu den in Ihrem Gerät verwendeten Batterien finden Sie im
Internet unter "
Nennspannung 11,1 V
Nennkapazität 38 Wh
Typ Lithium-Ionen
Austauschbarkeit Durch autorisierten Dienstleister
Typ Lithium-Metall
Austauschbarkeit Durch autorisierten Dienstleister
http://www.fujitsu.com/fts/support/".
3-Zellen-Akku Lithiu m Ionen 3420 mAh
Batterie Kno pfzel le CR2032, 0,24 Wh
Netzadapter 65 W für den Tablet PC mit/ohne Keyboard Docking
TechnischeDaten
Primär
Nennspannung
Nennfrequenz 50 Hz bis 60 Hz (automatisch)
Maximaler Nennstrom 1 A
Sekundär
Nennleistung 65 W
Nennspannung 19 V
Maximaler Nennstrom 3,42 A
100 V bis 240 V (automatisch)
Sie können jederzeit einen zusätzlichen Netzadapter und eine zusätzliche Netzleitung bestellen.
Netzadapter 90 W für den Tablet PC mit Cradle
TechnischeDaten
Primär
Nennspannung
requenz
Nennf
aler Nennstrom
Maxim
Sekundär
Nennleistung 90 W
Nennspannung 19 V
Maximaler Nennstrom 4,74 A
Sie können jederzeit einen zusätzlichen Netzadapter und eine zusätzliche Netzleitung bestellen.
86 Fujitsu
100 V bis 240 V (automatisch)
is 60 Hz (automatisch)
50 Hz b
1,5 A
Page 91

Technische Daten
Cradle (optional)
Elektrische Daten
Schutzklasse
Anschlüsse
Docking-Anschluss 7-polig
Displayport 1 x
VGA-Bildschirmanschl
Maximale Auflösung auf einem externen
Bildschirm
USB (Universal Serial Bus) 3 x USB 3.2 Gen1 (Type-A)
LAN-Anschluss 1 x
Security-Lock-Vo
Umgebungsbedin
Klimaklasse DIN IEC 721
Mechanikklasse DIN IEC 721
Betriebstemperatur
Transportte
Relative Luftfeuchtigkeit 20 % .... 80 % (keine Kondensation)
Betriebshöhe bis 3048 m
mperatur
uss
rrichtung
gungen
1x
1920 x 1200 (VGA bzw. Displayport)
1x
7K1
7M2
5 °C .... 35 °C /
–10 °C .... 60 °C / 5 °F .... 140 °F
41 °F .... 95 °F
Keyboard Docking (optional)
Elektrische Daten
Schutzklasse
Anschlüsse
Docking-Anschluss 7-polig
LAN-Anschluss 1 x
Umgebungsbedingungen
Klimaklasse DIN IEC 721
Mechanikklasse DIN IEC 721
Betriebstemperatur
Transporttemperatur
Relative Luftfeuchtigkeit 20 % .... 80 % (keine Kondensation)
Betriebshöhe bis 3048 m
Fujitsu 87
II
7K1
7M2
5 °C .... 35 °C / 41 °F .... 95 °F
–10 °C .... 60 °C / 5 °F .... 140 °F
Page 92

Hinweise des Herstellers
Hinweise des Herstellers
Entsorgung und Recycling
Hinweise
Wenn die Batterie nicht vom Benutzer austauschbar ist, lassen Sie sie bitte von
einem autorisierten Dienstleister ersetzen und entsorgen.
Informationen zu diesem Thema finden Sie au f Ihrem Notebook oder auf unserer Internetseite
https://www.fujitsu.com/emeia/about/local/csr/recycling/").
("
TCO Certified
TCOCertified
Bitte beachten Sie, da
tragen. Weitere Infor
unter "
http://supp
Geprüfte Sicherheit (GS, geräteabhängig)
Ob die M odellvariante Ihres Geräts GS-zertifiziert ist, entnehmen Sie bitte dem
zugehörigen Datenblatt. Weitere Informationen finden Sie im Internet unter
http://www.fujitsu.com/fts/products/computing/pc/ta blets/datasheets".
"
ss TCO-zertifizierte Systeme das Logo "TCO certified"
mationen da zu finden Sie im Manual-Anha ng "TCO certified"
ort.ts.fujitsu.com/Manuals/".
Vorgesehener Sehabstand
300 mm als handgehaltenes
Produkt.
Für die Benutzung im Büro sind
ein Monitor und eine Tastatur
extern anzuschließen.
SAR-Grenzw
ert (Specific Absorption Rate,
spezifische Absorptionsrate)
SAR
Body SAR W
ert < 2W/kg
Andere Zertifizierungskennzeichnungen
fizierungskennzeichnungen
Zerti
Andere Zertifizierungskennzeichnungen sind gegebenenfalls im Beiblatt "Manual
Appendix - Additional Certifications" enthalten.
Falls solche Kennzeichnungen vorhanden sind, finden Sie das Beiblatt im Internet unter
http://support.ts.fujitsu.com/Manuals/" bei der Betriebsanleitung zu Ihrem Gerät.
"
88 Fujitsu
Page 93

Stichwörter
Stichwörter
A
Akku 32
aufladen 32
Entlädt sich zu schnell 79
Ladezustand 32–33
Lebensdauer 32
pflegen und warten 32
Akkuladezustandsmesser 32
Akkumulator
siehe Akku 32
Akustische Fehlermeldungen 80
Alt+Tab 53
Anschlüsse 39
Keyboard Docking 43
Anzeige
F Lock 51
Audioanschlüsse 69
Audiogeräte anschließen 69
Ausschalten
Tablet PC 23
B
Backspace 48
Batterie
siehe Akku 32
Bedienung, Tablet PC 20
Betriebsanzeige 22
Betriebsbereitschaft herstellen 18
Betriebssystem
mit Passwort schützen 58
Systemschutz aktivieren 58
Systemschutz aufheben 58
Bildschirm
anschließen 66
bleibt dunkel 77
kein Bild 77
wanderndes Bild 77
Bildschirmanschluss
siehe VGA-Anschlussbuchse 66
Bildschirmausgabe umschalten 52
Bildschirmausrichtung
wählen 25
Bildschirmhelligkeit
erhöhen 52
verringern 52
BIOS-Setup-Utility
aufrufen 70
bedienen 71
beenden 71
Einstellungen 70
mit Passw ort schützen 57
Bluetooth, Sicherheitshinweise 13
C
Caps Lo ck 49
Cradle 39
Tablet PC anschließen 41
Cursor-Steuerung 49
Cursor-Tasten 49
D
Datum stimmt nicht 75
Die Funkverbindung zu einem Netzwerk
funktioniert nicht 79
Diebstahlschutz 56
Displayport 65
Drucker druckt nicht 79
Dunkler Touchscreen 76
E
Eingabetaste 49
Energie
Energie sparen 14
Energiesparfunktionen 33
Energieverbrauch 33
Energiesparfunktionen 52
Energiesparmodus
beenden 78
Enter 49
Erstes Einschalten 19
Erstinbetriebnahme 17
Ethernet LAN 37
F
F Lock
Anzeige 51
Falsches Datum/Uhrzeit 75
Fehler
Akustische Meldungen 80
Behebung 74
Bildschirmmeldung 81
Fehlermeldungen am Bildschirm 81
Fingerabdruck-Sensor 55
einrichten 55
Fn+F1 51
Fn+F10 52
Fn+F2 51
Fn+F3 52
Fn+F4 52
Fujitsu 89
Page 94

Stichwörter
Fn+F5 52
Fn+F6 52
Fn+F7 52
Fn+F8 52
Fn+F9 52
Fn+Leertaste 52
Fn-Taste 49
Funkkomponente
einschalten 52
Sicherheitshinweise 13
Funkkomponenten
ausschalten 52
G
Gerät
aufstellen 18
GPS 37
Großschreibtaste 49
H
Hardware konfigurieren 70
HDMI-Anschluss 64
Hintergrundbeleuchtung 53
Hinweise 13
Energie sparen 14
Entsorgung / Recycling 88
Reinigung 16
Sicherheit 13
Touchscreen 23
Transport 15
Hochformat
Bildschirm 25
verringern 52
LCD-Bildschirm
Helligkeit verringern 52
Lebensdauer, Akku 32
M
Mikrofon
ausschalten 51
einschalten 51
Mobiler Betrieb 15
Monitoranschluss
siehe VGA-Anschlussbuchse 66
N
Negativer Tabulatorsprung 53
Netzadapter
anschließen 18
aufstellen 18
Num Lock
Anzeige 50
Numerisches Tastaturfeld 48
siehe Virtueller Ziffernblock 50
P
Passwort
ändern 57
aufheben 58
eingeben 57
Passwortschutz 56
Festplatte 59
Problemlösungen 74
I
Inbetriebnahme 17
K
Kamera 31
Keyboard Docking
Anschlüsse 43
Tablet PC anschließen 44
Konfiguration, BIOS-Setup-Utility 70
Kopfhörer anschließen 69
Korrekturtaste 48
L
Lautsprecher
ausschalten 51
einschalten 51
Lautstärke
erhöhen 52
90 Fujitsu
Q
Querformat
Bildschirm 25
R
Reinigung 16
Reise 15
Return 49
S
SAR 88
Security Lock
Anwenden 56
Diebstahlschutz 56
Setup
siehe BIOS-Setup-Utility 70
Shift 49
Shift+Tab 53
Page 95

Stichwörter
Sicherheitsfunktionen 54
SmartCard 60
SystemLock 60
Sicherheitshinweise 13
Sommerzeit 75
Speicherkarte
einsetzen 34
entnehmen 34
handhaben 33
Statusanzeigen 21, 51
Steckplatz
Speicherkarten 33
Stellplatz auswählen 18
Stift 26
Störungsbehebung 74
Strg+Alt+Entf / Ctrl+Alt+Del 53
Strom sparen 14
Supervisor-Passwort
ändern 57
aufheben 58
eingeben 57
Symbole
Anzeigen 21, 51
System konfigurieren 70
Systemeinstellungen, BIO S-Setu p-Utility 70
T
Tab l e t PC
arbeitet nicht 78
bedienen 20
reinigen 16
startet nicht 78
transportieren 15
Tablet PC: einschalten 22
Tabulatortaste 48
Tastatur 48
Hintergrundbeleuchtung 53
reinigen 16
Tastatur-H intergrundbeleuchtung
aus-/einschalten 52
Tasten 48
Tastenkombinationen 51
TCO Certified 88
Technische Daten
Netzadapter 86
Tipps 74
Touchpa d 46, 52
ausschalten 52
Befehl ausführen 46
Objekt auswählen 46
Objekt ziehen 47
reinigen 16
Tasten 46
Zeiger bewegen 4 6
Touchpad-Tasten 52
Touchscreen
bleibt dunkel 76
Hinweise 23
Reflexionsblendung 76
reinigen 16
schlecht lesbar 76
TPM 62
Transport 15
Transportschäden 17
Trusted Platform Module 62
U
Uhrzeit stimmt nicht 75
Umschalttaste 49
USB-Anschluss mit Aufladefunktion (U SB
Type-C™) 68
USB-Anschlüsse 67
User-Passwort
ändern 57
aufheben 58
eingeben 57
V
Verpackung 17
VGA-Anschlussbuchse 66
Virtueller Ziffernblock 50
vor dem Reiseantritt 15
W
Wichtige Hinweise 13
Windows-Taste 49
Winterzeit 75
Wireless LAN
Sicherheitshinweise 13
Z
Zeilenschaltung 49
Zeit stimmt nicht 75
Zertifizierungskennzeichnungen 88
Ziffernblock 48
Fujitsu 91
 Loading...
Loading...