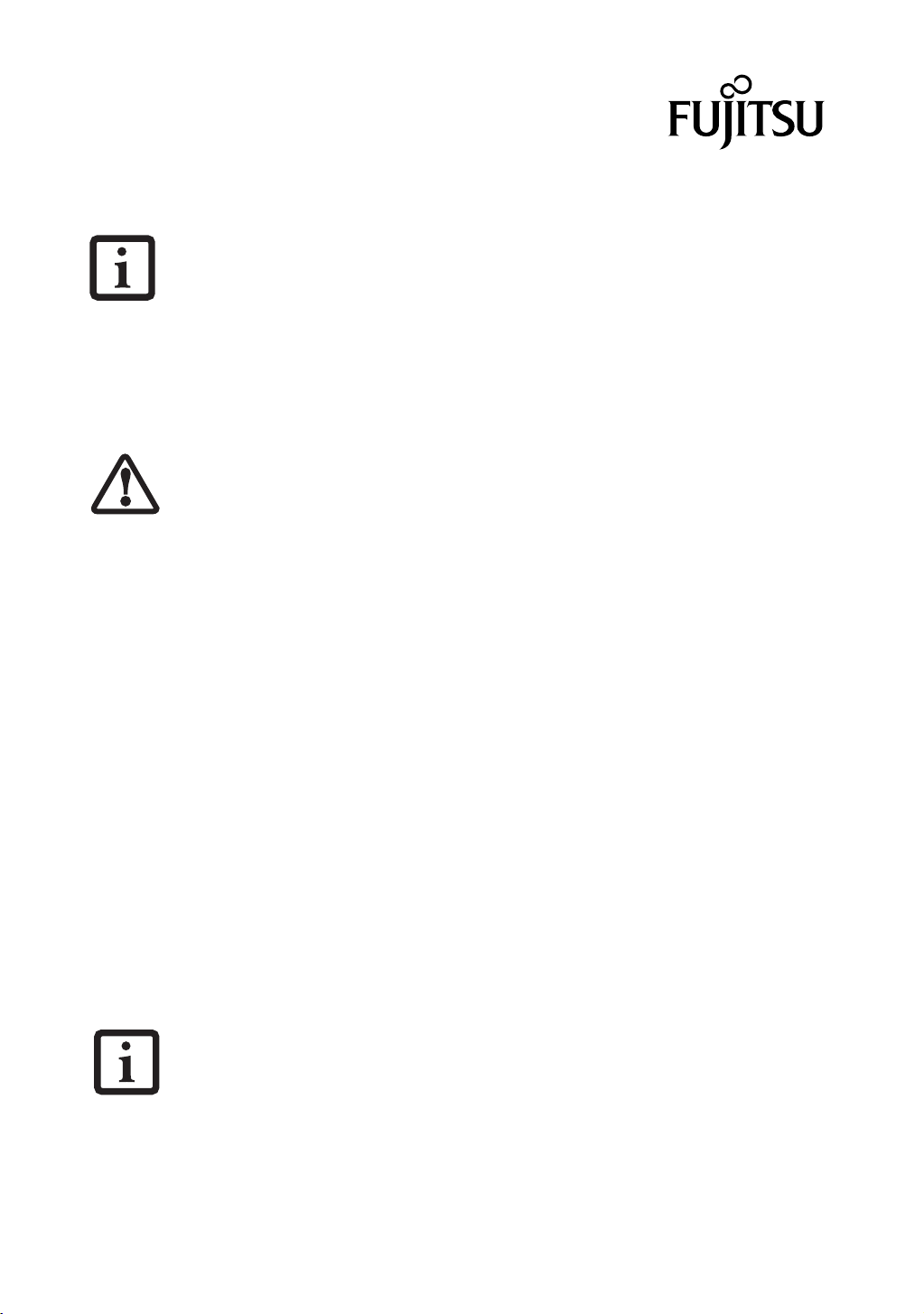
Thank you for purchasing a Fujitsu computer. Fujitsu is committed to bringing you the best
Saving and Recovering Your
Factory and System Images
computing experience with your new system.
DUE TO CERTAIN LICENSING REQUIREMENTS, SOME THIRD-PARTY APPLICATIONS WILL NEED TO
BE INSTALLED SEPARATELY USING THE APPLICATION MEDIA BUNDLED WITH YOUR SYSTEM.
Recovering Your Factory Image
In the event you need to restore your original Factory Image, perform the following steps. Note
that there may be some third-party applications that need to be installed from the application
media bundled with your system.
LL USER-CREATED DATA WILL BE DELETED FROM YOUR SYSTEM WHEN THE FACTORY
A
IMAGE IS RESTORED.
Using the Recovery and Utility Tools
The Recovery and Utility tools consist of a variety of tools that will help you recover your Factory
Image, recover system images, and delete the data from your hard disk.
Methods for accessing the utilities
Recovery and Utility Tools are preinstalled in a hidden partition by the factory. Note that you can
delete Recovery and Utility tools from your hard disk drive if you modify the partitions. In this
case you will not be able to use the hidden partition for booting to Recovery and Utility Tools, but
you will still be able to boot from the Restore media.
Determining whether Recovery and Utility is pre-loaded
1. Turn on or reboot your system. When the Fujitsu logo appears, press the Keyboard button on the side of the system or -- if you have an external keyboard attached -- press the
[F12] key.
2. From the Boot and Application Menus that appear, select the Application either by touching it on the screen or -- if using an external keyboard -- tabbing to it. From the Application
Menu, select the <Recovery and Utility> option. If that option is not present, it means that
the utility must be used from the disc. Proceed to “Running Recovery and Utility from the
Bootable disc” if <Recovery and Utility> is unavailable.
Running Recovery and Utility from the Bootable disc
HE BOOTABLE DISC CAN ONLY BE USED WITH THE SYSTEM WITH WHICH IT WAS PURCHASED.
T
To verify/change the boot-up priority (rather than booting-up from the hard drive or an external
floppy disk drive), perform the following steps:
1. Power on your system. When the Fujitsu logo appears on the screen. press the Keyboard
button on the side of the system or -- if you have an external keyboard attached -- press
the [F12] key.
1
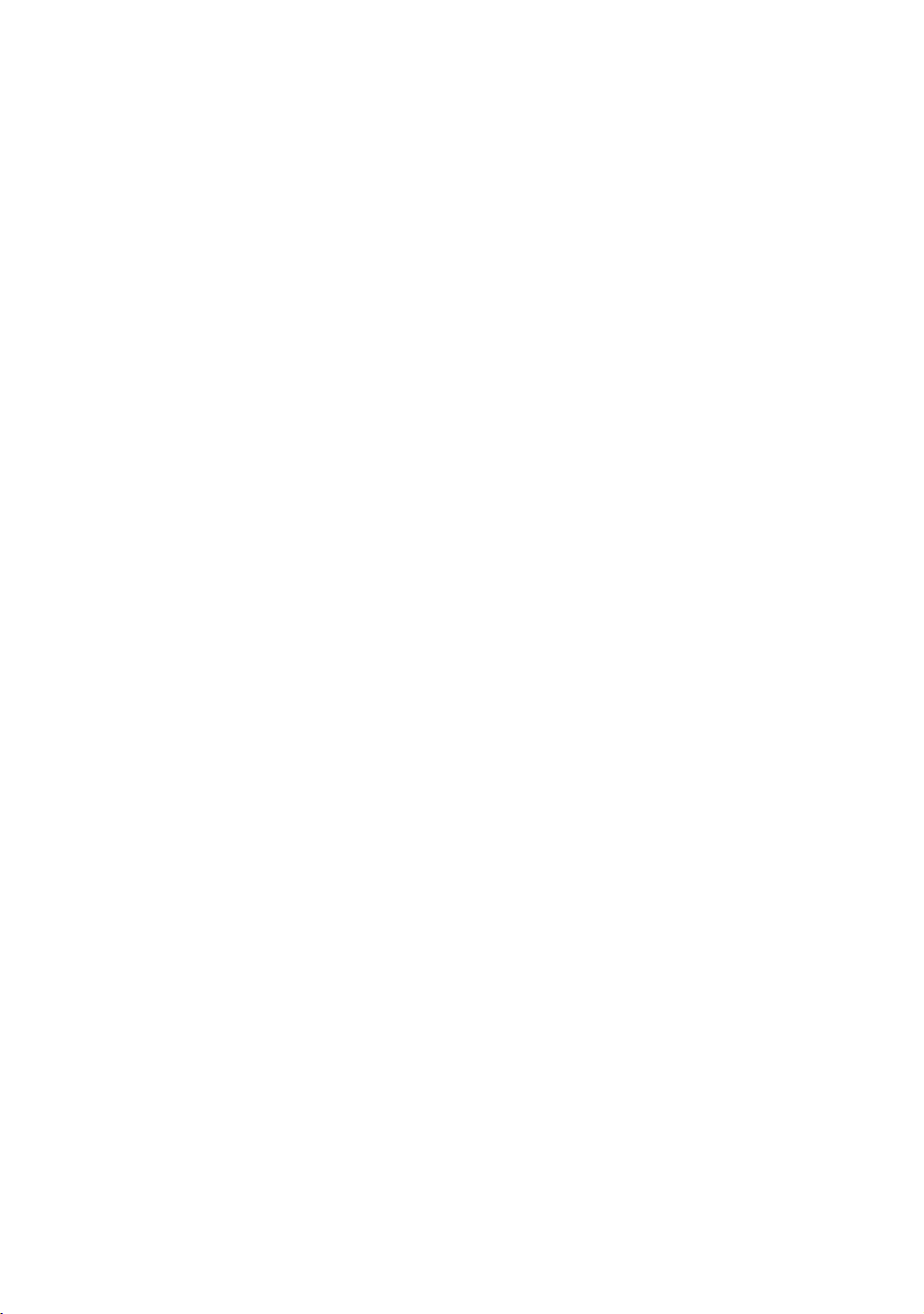
2. Select the Boot Menu from the menu.
3. Highlight the CD/DVD option.
4. Insert the bootable disc into the drive tray.
5. Click [OK]. While the files are being loaded from the disc, a progress bar will appear at the
bottom of the screen.
6. When the System Recovery Options dialog opens, select a new keyboard layout, if necessary, then click [Next].
7. When the Operating System dialog appears, click [Next].
8. If necessary, enter your password, then click [OK].
9. When System Recovery Options window appears, click on Recovery and Utility.
10. When the Recovery and Utility screen appears, three tabs will be present: Diagnostics,
Recovery, and Utility.
Recovery and Utility tabs
Diagnostics tab: The Diagnostics tool is designed for use by IT professionals. It is not likely
you will need to use this tool. When you select devices from the Diagnosis window then click
[Execute], several tests are performed on the selected components.
Recovery tab: The Recovery tab contains two tools: Restoring the Factory Image (only C:
drive), and Restoring the Factory Image (full hard drive recovery). You can use these tools to
perform a full hard drive recovery.
Utility tab: The Utility tab contains three tools: Hard Disk Data Delete, Restore Recovery and
Utility, and Windows Complete PC Restore.
•The Hard Disk Data Delete utility is used to delete all data on the hard disk and prevent
the data from being reused. NOTE: Do not use the Hard Disk Data Delete utility
unless you are absolutely certain that you want to erase your entire hard disk,
including all partitions.
• Restore Recovery and Utility allows you to restore the first hidden partition.
• Windows Complete PC Restore utility allows you to restore an image created with
Windows Backup and Restore Center. Windows Complete PC Restore will overwrite the
data on your hard disk drive.
Recovering your Factory Image using Recovery and Utility
If you have installed a new hard drive or your hard drive is not bootable, perform the following
steps. Note that first you will need to create new partitions on the hard drive, then restore the
Factory Image:
1. Power on your system. When the Fujitsu logo appears on the screen. press the [F12] key.
2. Select the Boot Menu from the menu.
3. Highlight the CD/DVD option.
4. Insert the bootable disc in your DVD drive, then click [OK].
5. When System Recovery Options window appears, click on <Recovery and Utility>.
6. When the System Recovery Options dialog opens, select a new keyboard layout, if
necessary, then click [Next].
7. When the Operating System dialog appears, click [Next].
8. If necessary, enter your password, then click [OK].
9. When System Recovery Options window appears, click on Recovery and Utility.
10. Click the Recovery tab in the Recovery and Utility window, then click Full HDR Restoring
the Factory Image (full hard drive recovery) icon.
11. Click [Execute].
2
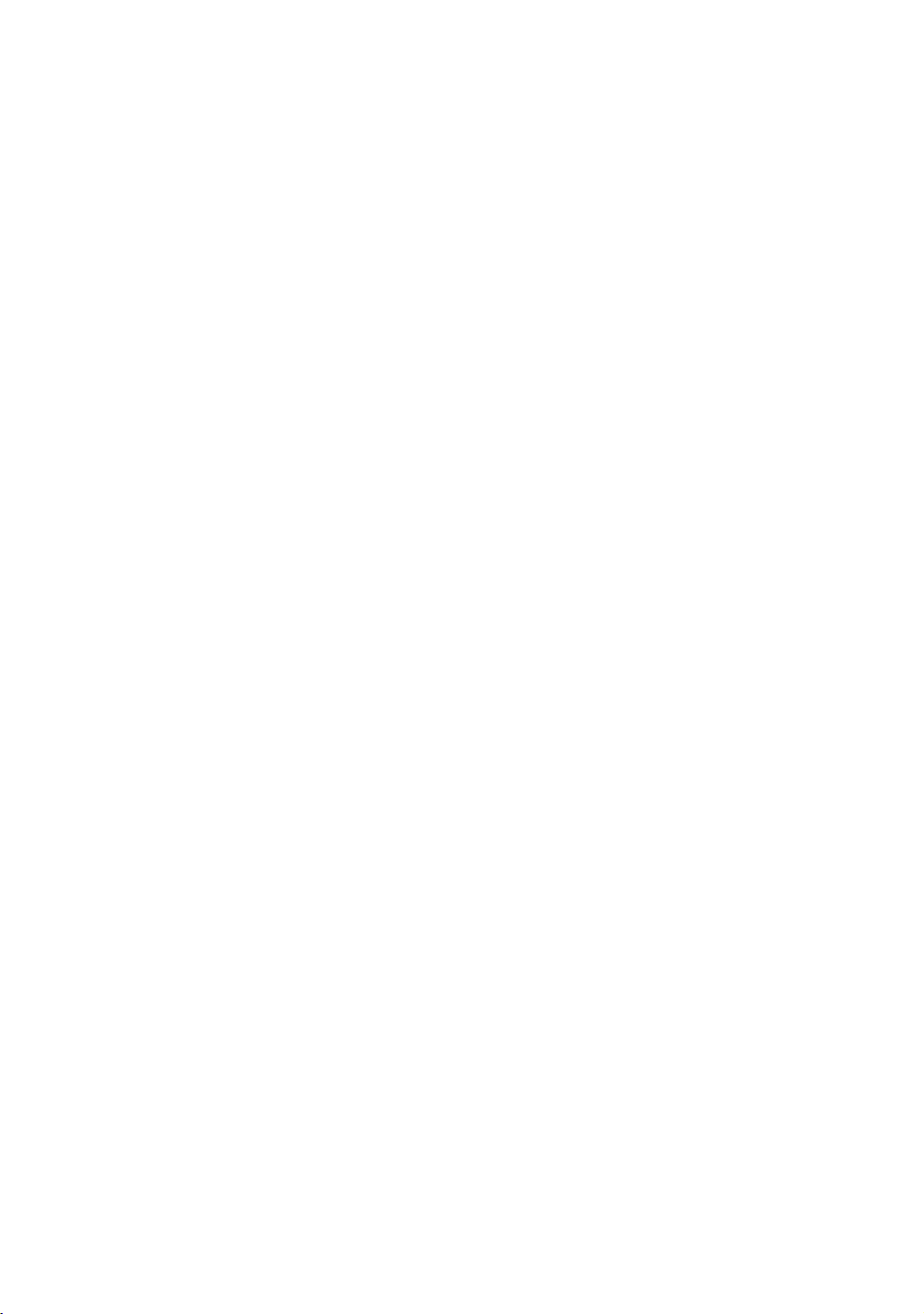
12. Read the precautions, then select “I Agree”.
13. Click [Next]; the Recovery Process steps will be displayed:
1. Recovery Disc Check
2. Initializing hard disk drive
3. Operating System restoration
14. Click [Next] to start the recovery process.
15. “1. Recovery Disc Check” will be in bold and the rest will be grayed out.
16. Click [Next] to begin the check. Click [Next] again when the check is complete.
17. “2. Initializing hard disk drive” will be in bold with the message “Please insert the Bootable
Disc into your optical drive”.
NOTE: This system has a single disc containing both the bootable disc content to create
the partitions and the Master File Image (the factory image). During the recovery process,
you will be prompted to insert and remove the disc(s) in order to access different data, but
it is not necessary, since everything is on the same disc.
18. Click [Next] to proceed. A dialog box appears stating “Warning All DATA on the Hard Disk
will be completely erased !!!”. Select [OK]. The partition creation process will begin.
19. After completion, the tool will automatically go to the next step to restore the image to
c:\ drive.
20. “3. Operating System Restoration” will be in bold. A progress bar will be displayed
indicating how much time remains for restoration to complete and the percentage completed.
21. When restoration is complete, you will see the message “Restoration has been completed. Click [OK] to reboot the computer.” Click [OK].
22. In order to complete your restoration accurately as per the Factory image, go to the
Fujitsu Support website and download the new utilities:
a. Go to www.fujitsu.com/us
b. Under Support, select Drivers and Other Downloads > Notebooks
(or Tablet PCs). The download page appears.
c. Choose your system and model number.
d. Select the “Button Utilities” and follow the instructions that appear to Open (or Run)
the file. This completes the factory image restoration of your system.
3
 Loading...
Loading...