Page 1
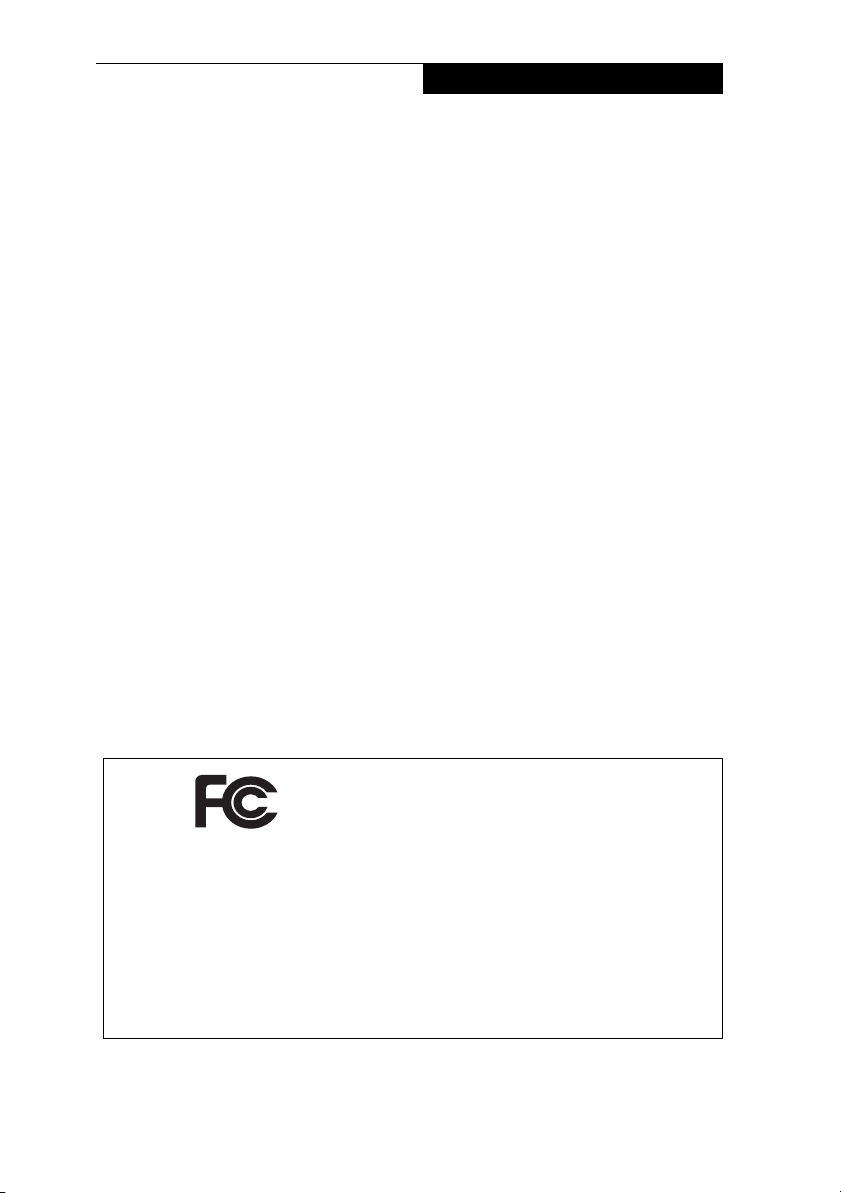
Copyright
Fujitsu PC Corporation has made every effort to ensure the accuracy and
completeness of this document. Because ongoing development efforts are made to
continually improve the capabilities of our products, however, the data contained
herein represents Fujitsu design objectives and is provided for comparative purposes;
actual results may vary based on a variety of factors. This product data does not
constitute a warranty. Specifications are subject to change without knowledge.
Fujitsu and the Fujitsu logo are registered trademarks of Fujitsu Limited. Stylistic is a
registered trademark of Fujitsu PC Corporation.
IBM, IBM PC AT, and IBM PS/2 are registered trademarks of IBM Corporation.
Kensington and MicroSaver are registered trademarks of the Kensington Technology
Group.
PCMCIA and CardBus are registered trademarks of the Personal Computer Memory
Card International Association.
Intel and Pentium are registered trademarks of Intel Corporation.
Microsoft and Windows are registered trademarks of Microsoft Corporation.
All other trademarks mentioned herein are the property of their respective owners.
Copyright 2003 - Fujitsu PC Corporation. All rights reserved. No part of this publication may be
copied, reproduced, or translated, without the prior written consent of Fujitsu PC Corporation.
No part of this publication may be stored or transmitted in any electronic form without the prior
consent of Fujitsu PC Corporation. Stylistic LT800P User’s Guide - FPC58-0847-01
DECLARATION OF CONFORMITY
according to FCC Part 15
Responsible Party Name: Fujitsu PC Corporation
Address: 5200 Patrick Henry Drive, Santa Clara, CA 95054
Te l ep h o n e : 408-982-9500
Declares that product: Models: Stylistic LT860P, Stylistic LT867P
Complies with part 15 of the FCC Rules
This device complies with Part 15 of the FCC rules. Operation is subject to the following two
conditions: (1) This device may not cause harmful interference, and (2) This device must
accept any interference received, including interference that may cause undesired operation.
1
Page 2
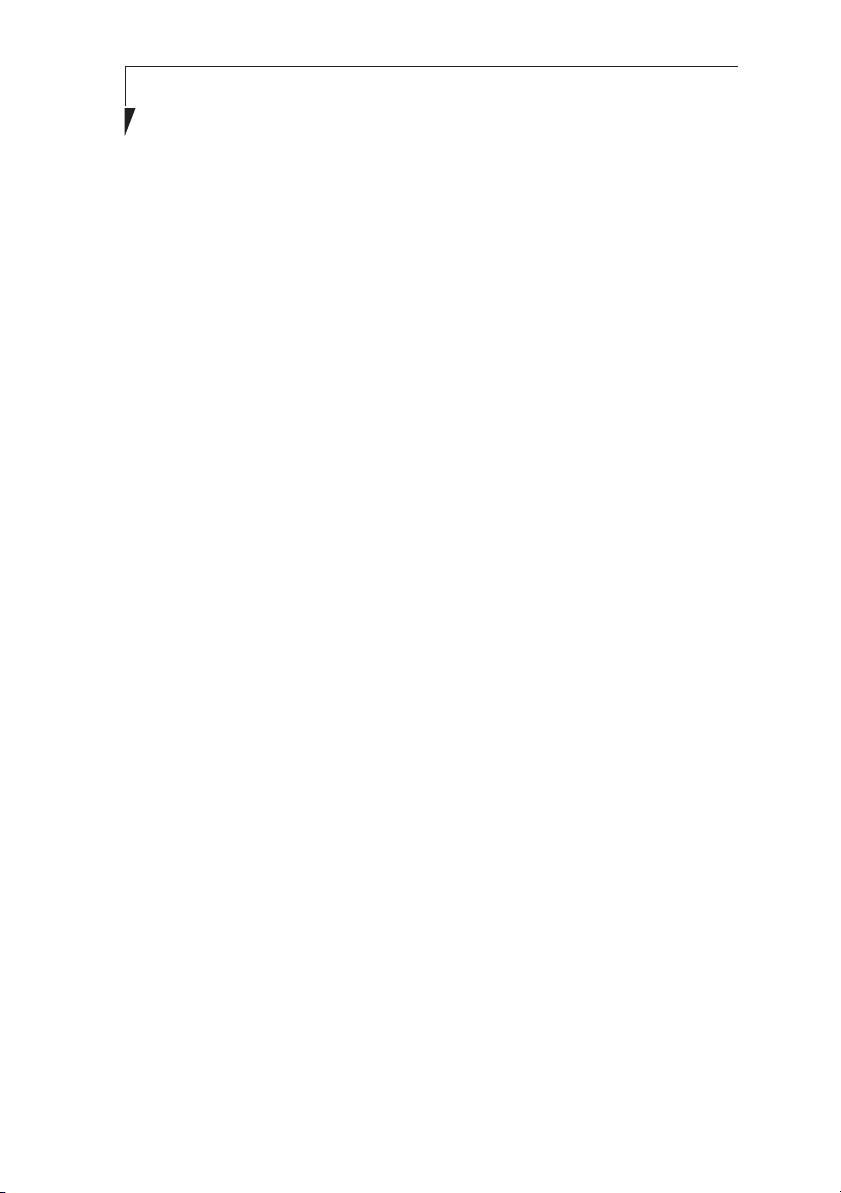
Stylistic LT800P Tablet
2
Page 3
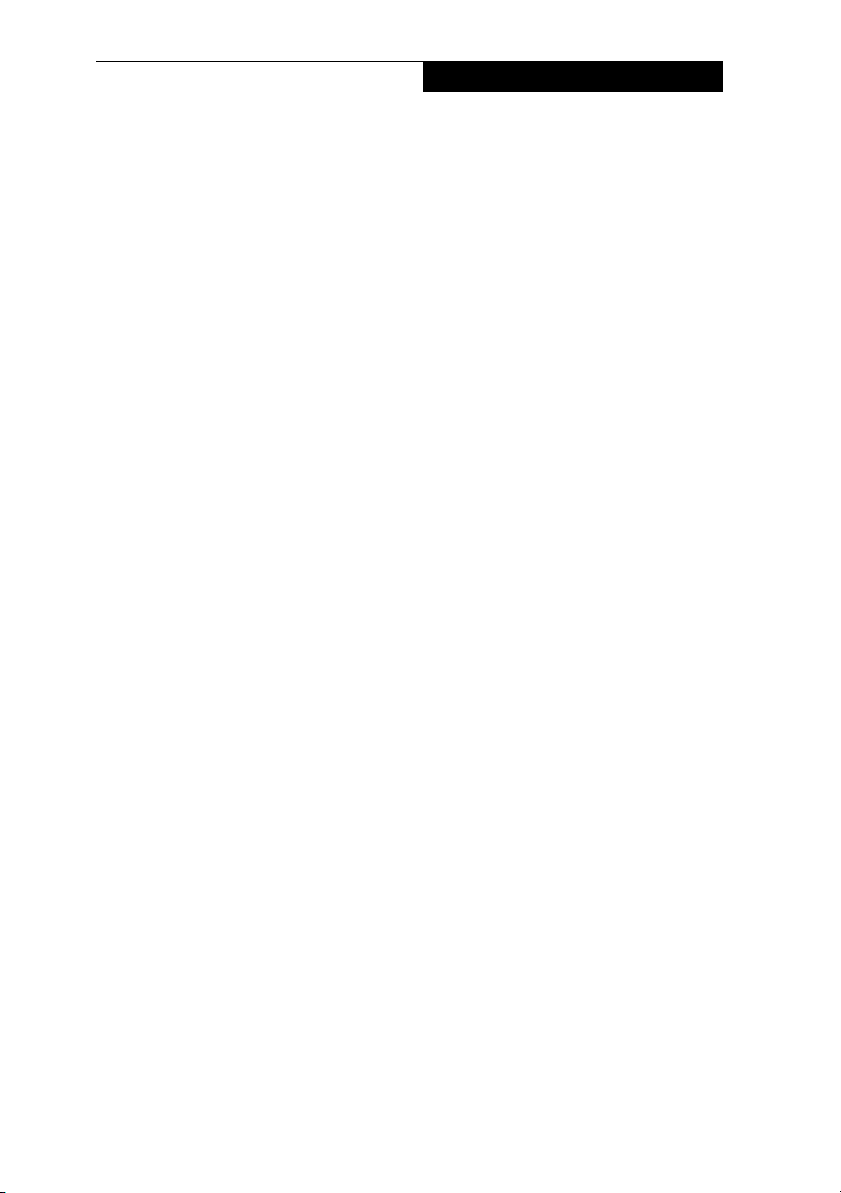
Tab l e of Conte nt s
Table of Contents
Preface
About This Guide . . . . . . . . . . . . . . . . . . . . . . . . . . . . . . . . . . . . . . . . . . . .5
Fujitsu Contact Information . . . . . . . . . . . . . . . . . . . . . . . . . . . . . . . . . . . . .6
Warranty Information . . . . . . . . . . . . . . . . . . . . . . . . . . . . . . . . . . . . . . . . .6
Getting Started
In-box Items . . . . . . . . . . . . . . . . . . . . . . . . . . . . . . . . . . . . . . . . . . . . . . . .9
Optional Accessories . . . . . . . . . . . . . . . . . . . . . . . . . . . . . . . . . . . . . . . . .10
Stylistic LT800P Tablet Features . . . . . . . . . . . . . . . . . . . . . . . . . . . . . . . . .11
Status Display . . . . . . . . . . . . . . . . . . . . . . . . . . . . . . . . . . . . . . . . . . . . . .15
Connectors and Peripheral Interfaces . . . . . . . . . . . . . . . . . . . . . . . . . . . . .19
Using the Stylistic LT800P Tablet
System States . . . . . . . . . . . . . . . . . . . . . . . . . . . . . . . . . . . . . . . . . . . . . .25
Powering Up the Tablet . . . . . . . . . . . . . . . . . . . . . . . . . . . . . . . . . . . . . . .27
Shutting Down the System . . . . . . . . . . . . . . . . . . . . . . . . . . . . . . . . . . . .27
Suspending System Operation . . . . . . . . . . . . . . . . . . . . . . . . . . . . . . . . . .27
Resuming System Operation . . . . . . . . . . . . . . . . . . . . . . . . . . . . . . . . . . .30
Using Hotpads . . . . . . . . . . . . . . . . . . . . . . . . . . . . . . . . . . . . . . . . . . . . . .31
Using the Pen . . . . . . . . . . . . . . . . . . . . . . . . . . . . . . . . . . . . . . . . . . . . . .34
Using Hovering Mode . . . . . . . . . . . . . . . . . . . . . . . . . . . . . . . . . . . . . . . .36
Charging the Battery Pack . . . . . . . . . . . . . . . . . . . . . . . . . . . . . . . . . . . . .36
Removing and Installing the Battery Pack . . . . . . . . . . . . . . . . . . . . . . . . .37
Tips for Conserving Battery Power . . . . . . . . . . . . . . . . . . . . . . . . . . . . . . .39
Modem Connection . . . . . . . . . . . . . . . . . . . . . . . . . . . . . . . . . . . . . . . . .40
PC Card Slot . . . . . . . . . . . . . . . . . . . . . . . . . . . . . . . . . . . . . . . . . . . . . . .40
LAN Port (RJ-45) . . . . . . . . . . . . . . . . . . . . . . . . . . . . . . . . . . . . . . . . . . . .40
Changing the BIOS Settings . . . . . . . . . . . . . . . . . . . . . . . . . . . . . . . . . . .40
1
Page 4
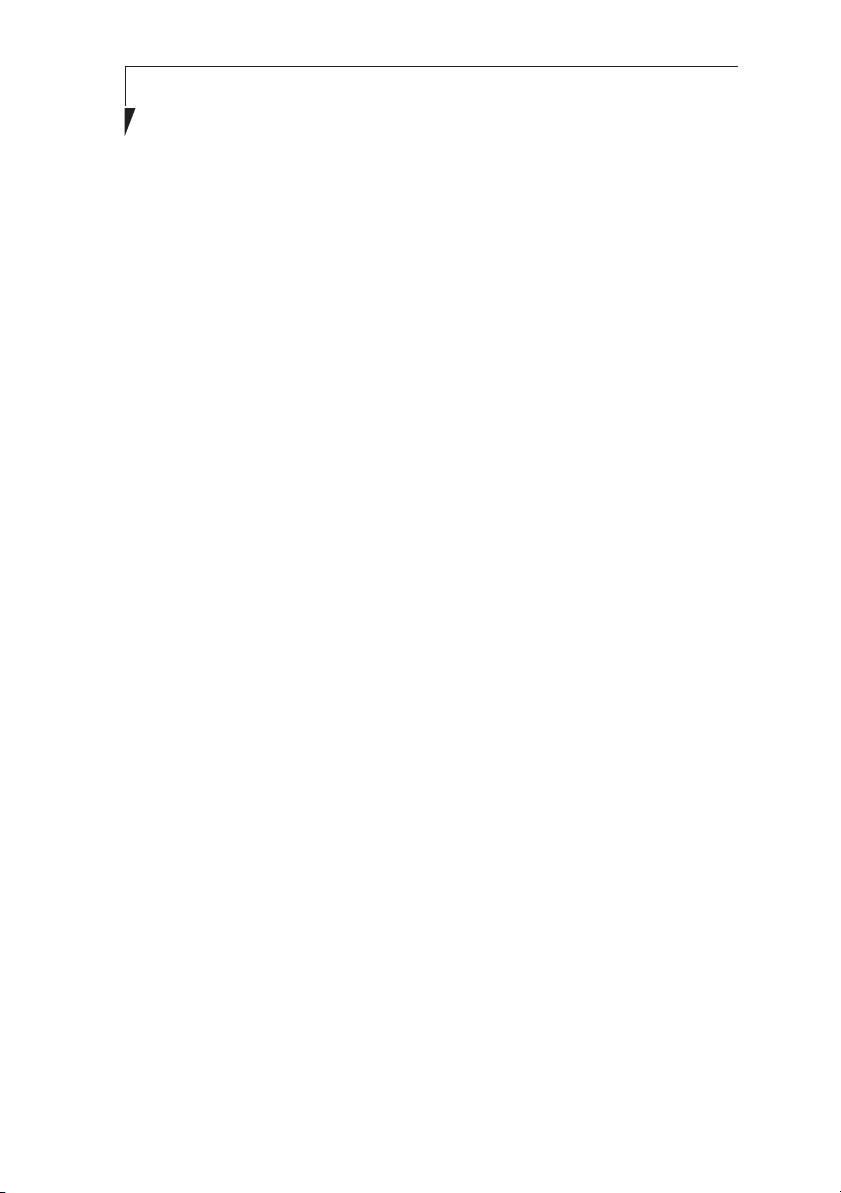
Stylistic LT800P Tablet
Care and Maintenance
Protecting the Display Screen . . . . . . . . . . . . . . . . . . . . . . . . . . . . . . . . . . 45
Storing the Stylistic LT800P Tablet . . . . . . . . . . . . . . . . . . . . . . . . . . . . . . 46
Avoiding Overheating . . . . . . . . . . . . . . . . . . . . . . . . . . . . . . . . . . . . . . . 46
Troubleshooting
System Will Not Resume Operation . . . . . . . . . . . . . . . . . . . . . . . . . . . . . 49
Display Screen Is Blank or Difficult to Read . . . . . . . . . . . . . . . . . . . . . . . . 49
Infrared Data Transfer Is Not Working . . . . . . . . . . . . . . . . . . . . . . . . . . . 49
Cursor Is Not Tracking Pen . . . . . . . . . . . . . . . . . . . . . . . . . . . . . . . . . . . . 50
Tablet Is Not Responding to the Pen . . . . . . . . . . . . . . . . . . . . . . . . . . . . 50
Audio Volume Too Low . . . . . . . . . . . . . . . . . . . . . . . . . . . . . . . . . . . . . . 50
Configuring Peripherals Interfaces . . . . . . . . . . . . . . . . . . . . . . . . . . . . . . 50
Hardware Specifications
Stylistic LT800P Tablet Specifications . . . . . . . . . . . . . . . . . . . . . . . . . . . . 53
Using the Integrated Wireless LAN
FCC Regulatory Information . . . . . . . . . . . . . . . . . . . . . . . . . . . . . . . . . . 67
Before Using This Device . . . . . . . . . . . . . . . . . . . . . . . . . . . . . . . . . . . . . 69
Connecting Windows 2000 Systems . . . . . . . . . . . . . . . . . . . . . . . . . . . . . 71
Network Connection: Windows 2000 . . . . . . . . . . . . . . . . . . . . . . . . . . . . 74
Connecting Windows XP Systems . . . . . . . . . . . . . . . . . . . . . . . . . . . . . . 81
Troubleshooting . . . . . . . . . . . . . . . . . . . . . . . . . . . . . . . . . . . . . . . . . . . . 88
About IP Addresses . . . . . . . . . . . . . . . . . . . . . . . . . . . . . . . . . . . . . . . . . 94
Specifications . . . . . . . . . . . . . . . . . . . . . . . . . . . . . . . . . . . . . . . . . . . . . . 95
Index
Index. . . . . . . . . . . . . . . . . . . . . . . . . . . . . . . . . . . . . . . . . . . . . . . . . . . . . 97
2
Page 5
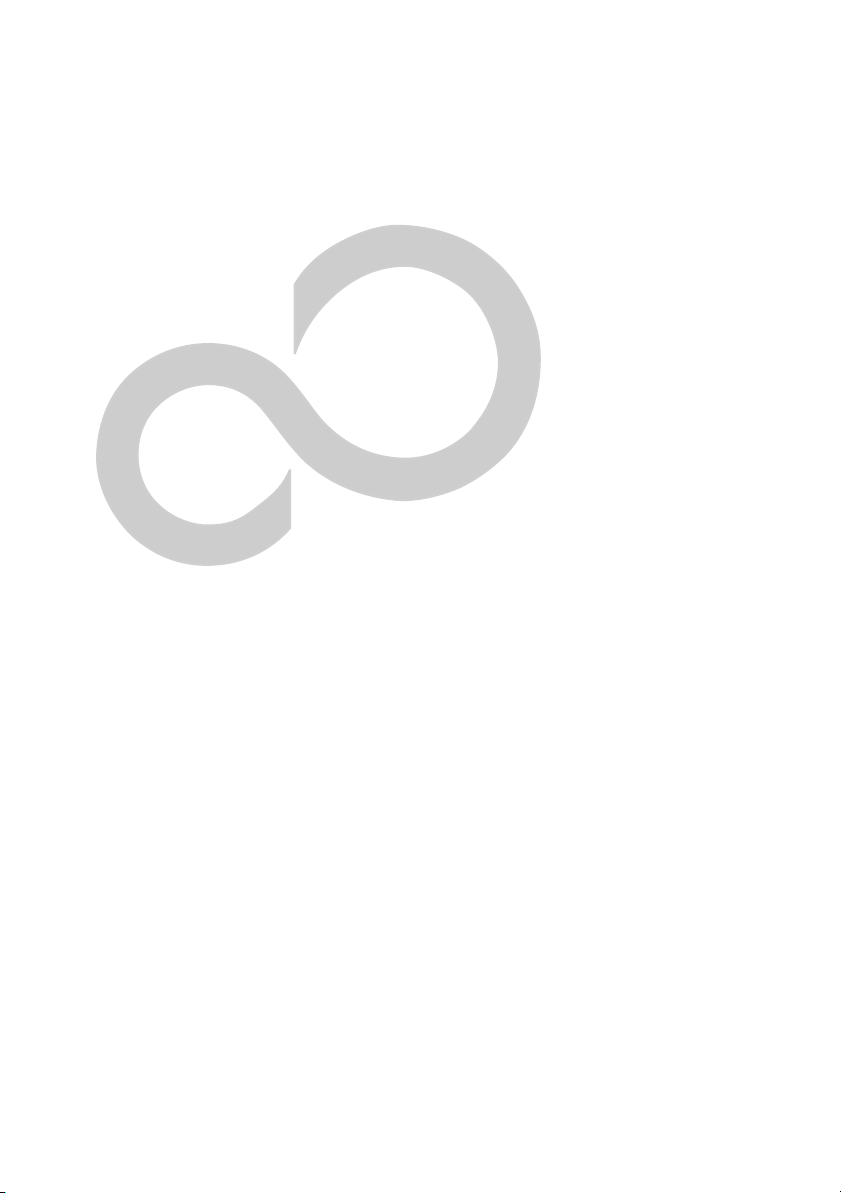
Preface
3
Page 6
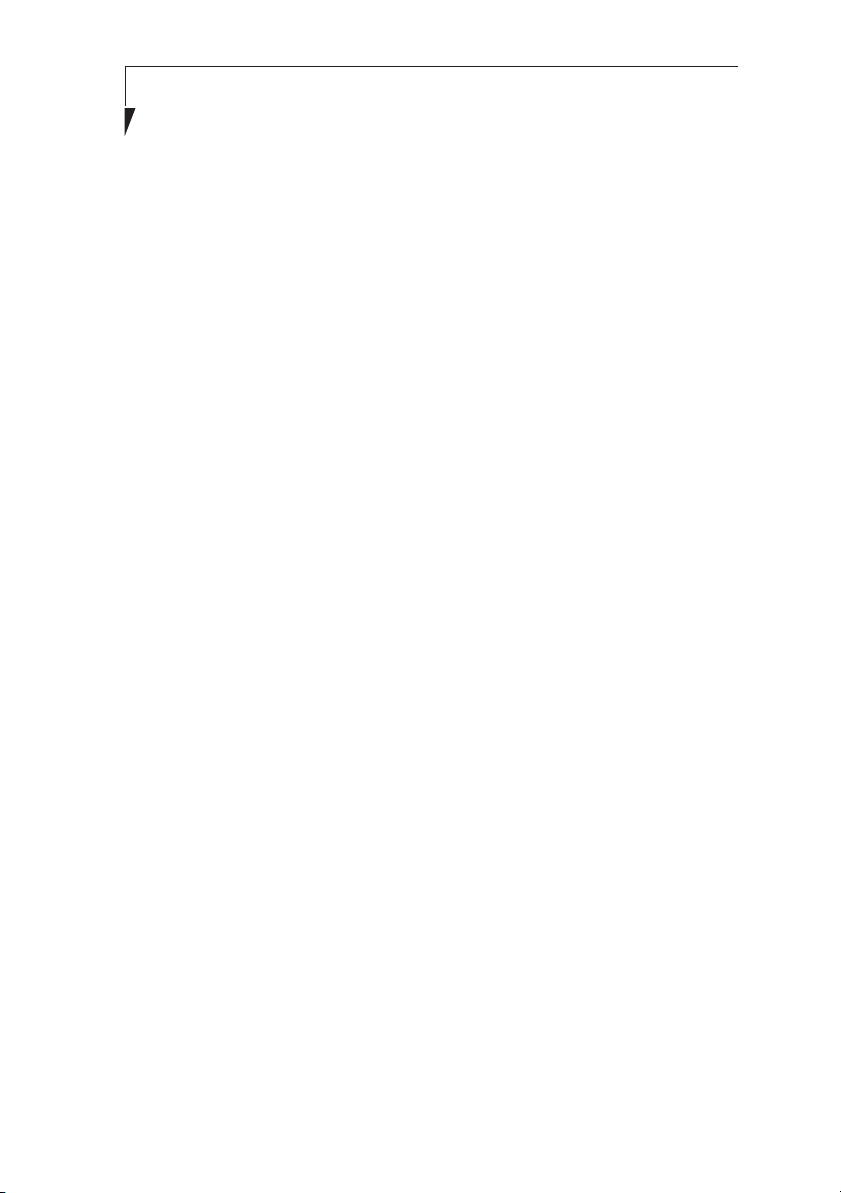
Stylistic LT800P Tablet
4
Page 7
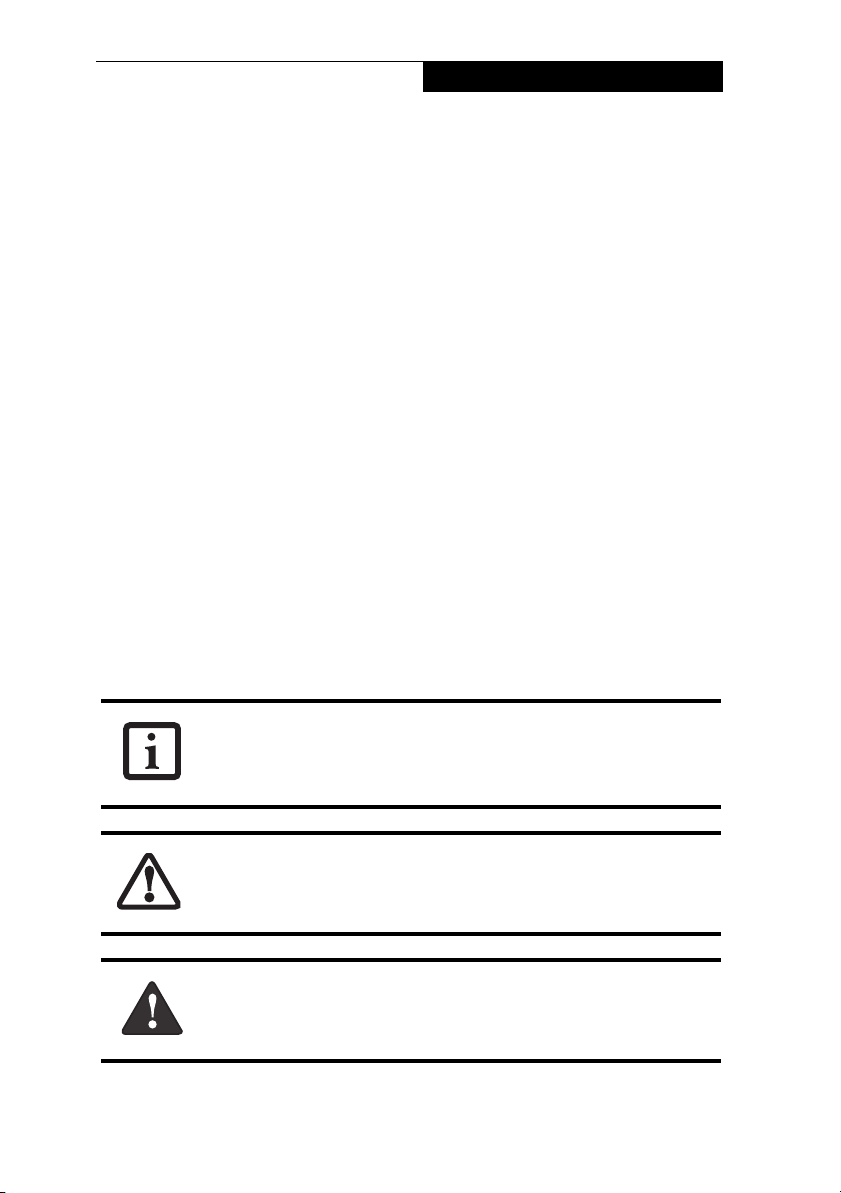
Preface
Preface
About This Guide 0
The Stylistic LT800P Series tablet is a high-performance, pen-based computer that
has been designed to support Microsoft
This manual explains how to operate your tablet’s hardware and built-in system software.
The Stylistic LT800P tablet is a completely self-contained unit with an active-matrix
(TFT) color LCD display and a resistive digitizer. It has a powerful interface that enables
it to support a variety of optional features.
Windows XP Professional or Windows 2000.
Conventions Used in the Guide 0
Keyboard keys appear in brackets.
Example: [Fn], [F1], [ESC], [ENTER] and [CTRL].
Pages with additional information about a specific topic are cross-referenced within the
text. Example: (See page xx.)
On screen buttons or menu items appear in bold Example: Click OK to restart your
tablet.
DOS commands you enter appear in Courier type.
Example: Shut down the computer?
The Information icon highlights information that will enhance your
understanding of the subject material.
The Caution icon highlights information that is important for the safe
operation of your computer, or to the integrity of your files. Please read all
caution information carefully.
The Warning icon highlights information that can be hazardous to either
you, your tablet or your files. Please read all warning information carefully.
5
Page 8

Stylistic LT800P Tablet
Fujitsu Contact Information 0
Service and Support 0
You can contact Fujitsu Service and Support in the following ways:
■
Toll free: 1-800-8Fujitsu (1-800-838-5487)
■
Fax: 1-901-259-5700
■
E-mail: 8fujitsu@fujitsupc.com
■
Web site: http://www.fujitsupc.com
Before you place the call, you should have the following information ready so the
customer support representative can provide you with the fastest possible solution:
■
Product name
■
Product configuration number
■
Product serial number
■
Purchase date
■
Conditions under which the problem occurred
■
Any error messages that have occurred
■
Hardware configuration
■
Type of device connected, if any
Fujitsu Online 0
You can go directly to the online Fujitsu product catalog for your tablet by going to the
Fujitsu Web site at: http://www.fujitsupc.com
You must have an active internet connection to use the online URL links.
Limited Warranty Information 0
Your Stylistic LT800P tablet is backed by a standard three-year International Limited
Warranty. Check the service kit that came with your system for Limited Warranty terms
and conditions.
6
Page 9
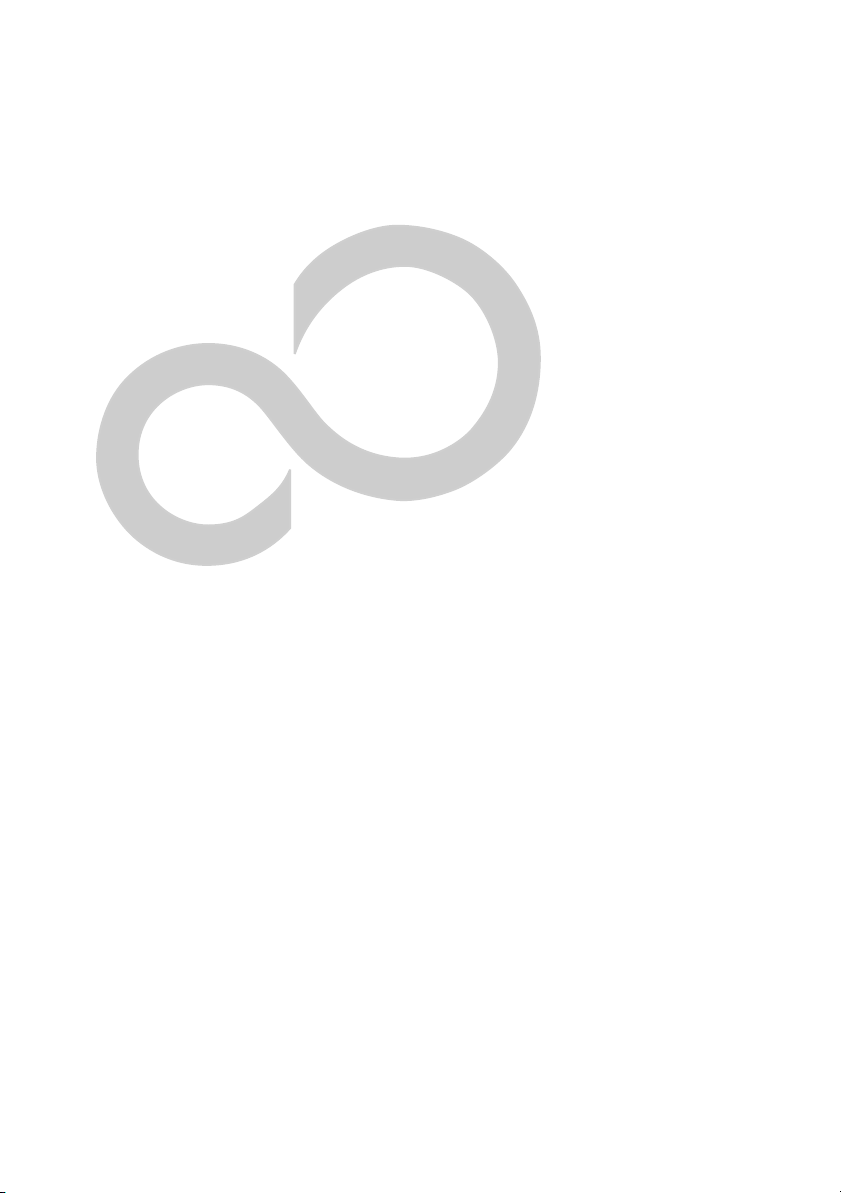
1
Getting Started
7
Page 10
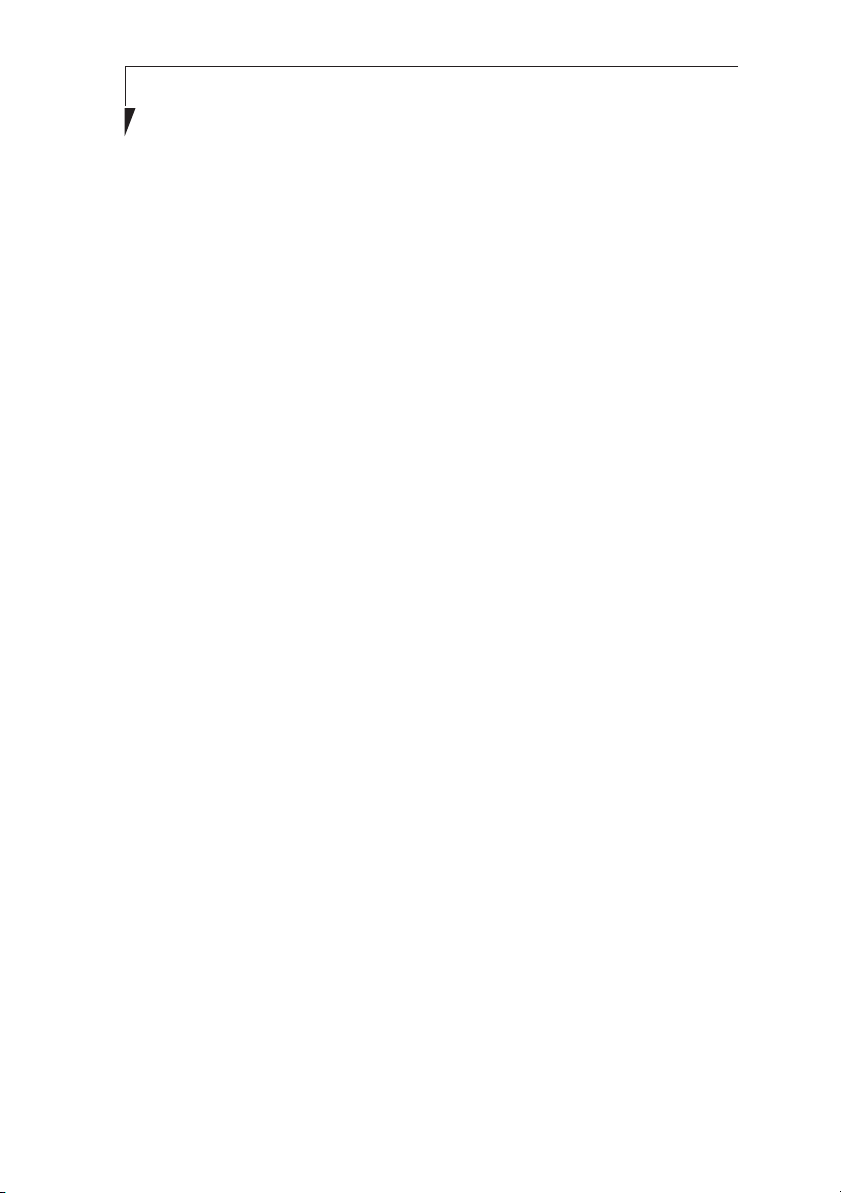
Stylistic LT800P Tablet
8
Page 11
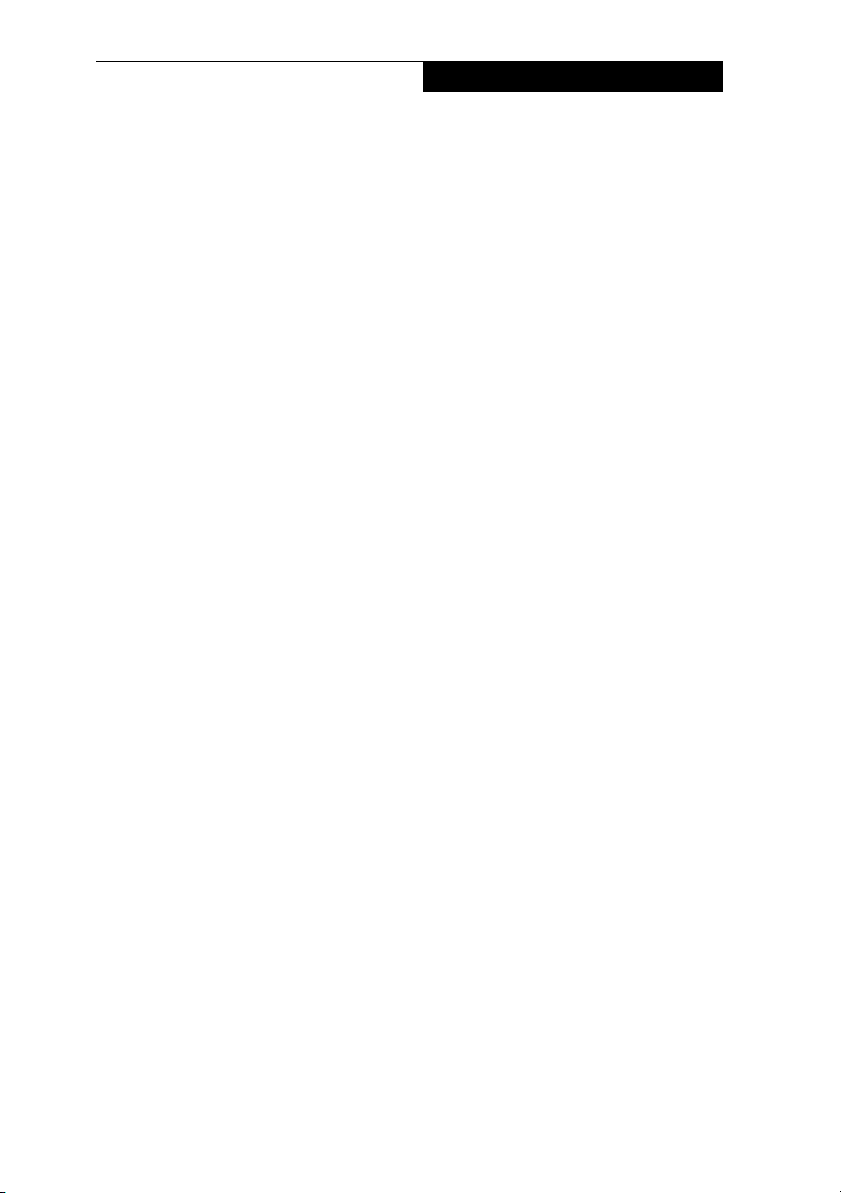
Getting Started
Getting to Know Your Tablet
The Stylistic LT800P tablet is a high-performance, pen-based computer that is
designed to work with Microsoft Windows 2000 or Windows XP Professional. This
chapter provides an overview of the Stylistic LT800P tablet and its features.
In-box Items 0
The following items are included with the Stylistic LT800P tablet:
• Stylistic LT800P tablet
• Stylistic LT800P pen
• Stylistic LT800P battery pack
• AC adapter (with country-specific power cord)
• Screen protectors (quantity: 2)
• Certificate of Authenticity for operating system software
• Stylistic LT800P Limited Warranty Card
9
Page 12

Stylistic LT800P Tablet
Optional Accessories 0
The following optional accessories can be used with the Stylistic LT800P tablet. Refer to
the instructions provided with these accessories for details on their use.
Peripheral/Accessory Fujitsu Part Number
Stylistic LT800P mini-dock FPCPR25
Stylistic LT800P portfolio case FMWCC45
Stylistic LT Series slipcase FPCCC14
External USB floppy disk drive FPCFDD12
External CD-ROM Drive FPCCD19
Mobile USB keyboard FMWKB5A
Infrared keyboard FMWKB4A
Wireless Mouse FPCMO07
Auto adapter FPCAA02
VGA Out Adapter FMW43VA01
Serial Adapter FMW43SA01
Folding Desk Stand FMWDS4
AC adapter FPCAC23
Stylistic LT Series battery pack (spare, 6-cell) FPCBP48
Stylistic LT Series external battery charger FMW51BC2
Screen protectors (package of 12) FPCSP01
Stylistic pens (package of 5) FMW29PN1
10
Page 13
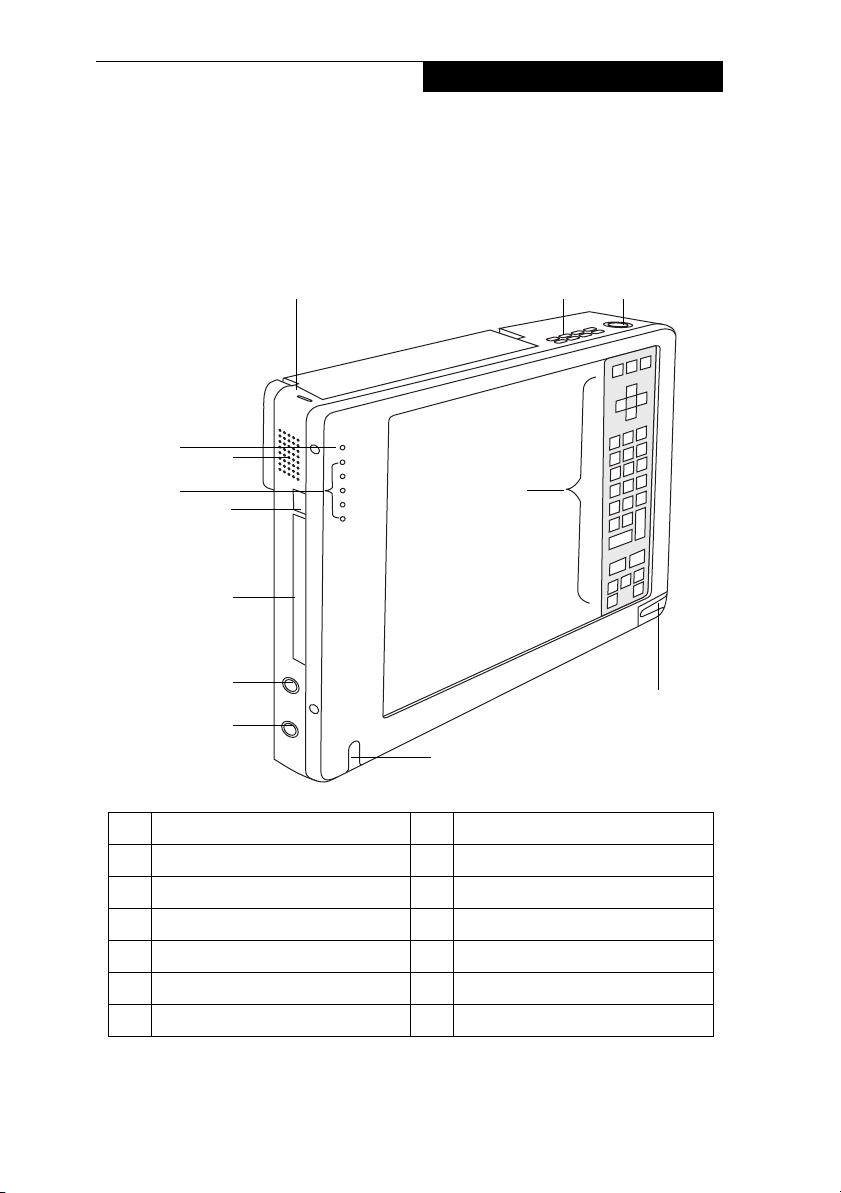
Getting Started
Stylistic LT800P Tablet Features 0
Features and controls that you use to operate the Stylistic LT800P tablet are described
briefly below and illustrated in Figures 1-1 and 1-2. Details on using these features
and controls are provided later in this manual.
123
12
11
10
9
8
13
7
6
5
1 Kensington lock slot 8 PC Card slot
2 Air flow vents 9 PC Card Eject button
3 Suspend/Resume/Power button 10 System status LEDs
4 Pen holder 11 Speaker
5 Infrared keyboard port 12 Microphone
6 Microphone jack 13 Hotpad area
7 Headphone jack
Figure 1-1 Stylistic LT800P Tablet Features (Front View)
4
11
Page 14
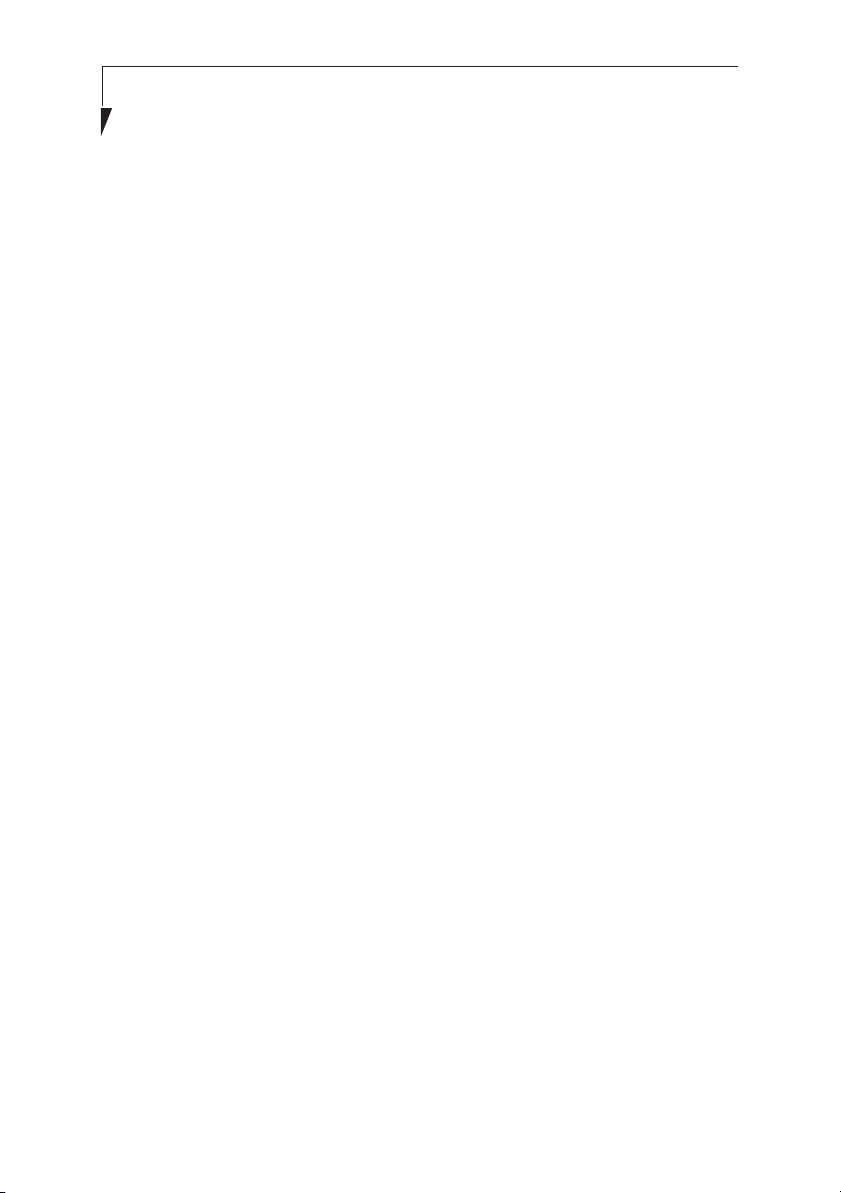
Stylistic LT800P Tablet
Front / Top / Left Features:
• Infrared keyboard port: The infrared port wraps around the front and bottom left
of the display, and is used for communicating with a proprietary infrared
keyboard.†
• System status LEDs: Indicate the operational status of the tablet, including hard
disk drive, the charge level of the battery, and the status of the hovering mode.
• Microphone: Allows you to record voice memos.
• Hotpad: This contains a numeric keypad along with several keys that allow you to
change settings for the display brightness and speaker volume, and to allow
emulation of a right mouse button. The hotpad also lets you select hovering mode,
external monitor mode, and numlock mode by tapping with the pen.
• Pen: The main pointing device that you use to execute programs and enter data. A
pen holder is built into the tablet to store the pen when not in use.
†
• PC Card Slot: Allows you to install PC Cards in the system.
• PC Card eject button: Allows you to eject a PC Card from the PC Card slot.
• Kensington™ lock slot: Allows you to attach a Kensington MicroSaver
compatible security cable.
†
TM
• Speaker: Allows you to play back audio files without external hardware.
• Headphone Jack: Allows you to connect a set of headphones.
• Microphone Jack: Allows you to connect an external microphone.
• Suspend/Resume/Power button: Allows you to suspend and resume tablet
operation in order to optimize battery life. It also acts as a power on/off and
hibernate/wake button.
• Air flow vents: Provides secondary cooling for processor. (These vents should not be
obstructed.)
†
These peripherals and accessories are sold separately.
12
Page 15
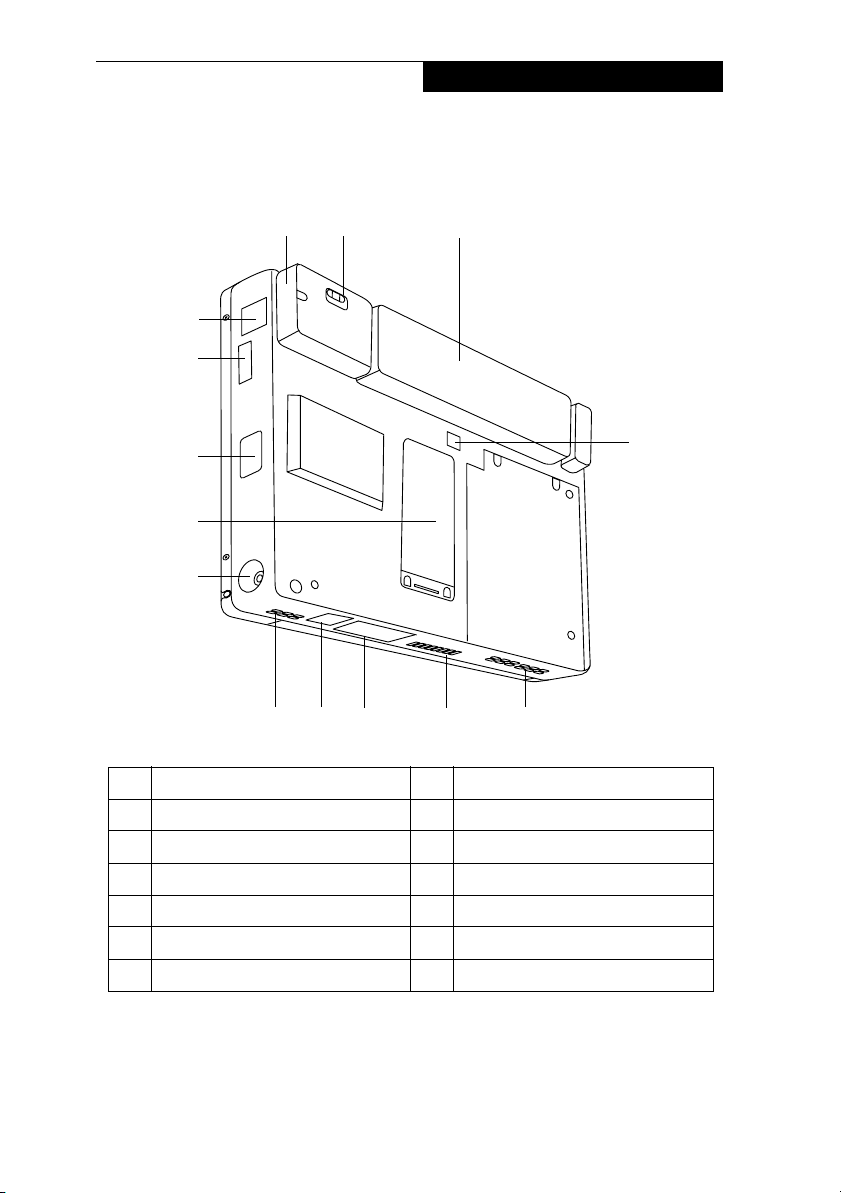
14
13
Getting Started
13
2
12
11
10
6789
1 Wireless LAN module cover 8 LAN jack (RJ-45)
2 Wireless LAN On/Off switch 9 Air flow vents
3 Battery Pack 10 DC input connector
4 Battery Release Switch 11 Memory cover
5 Air flow vents 12 Infrared port
6 Charging contacts 13 USB port
7 Mini-dock interface (under cover) 14 Modem jack
5
4
Figure 1-2 Stylistic LT800P Tablet Features (Rear View)
13
Page 16
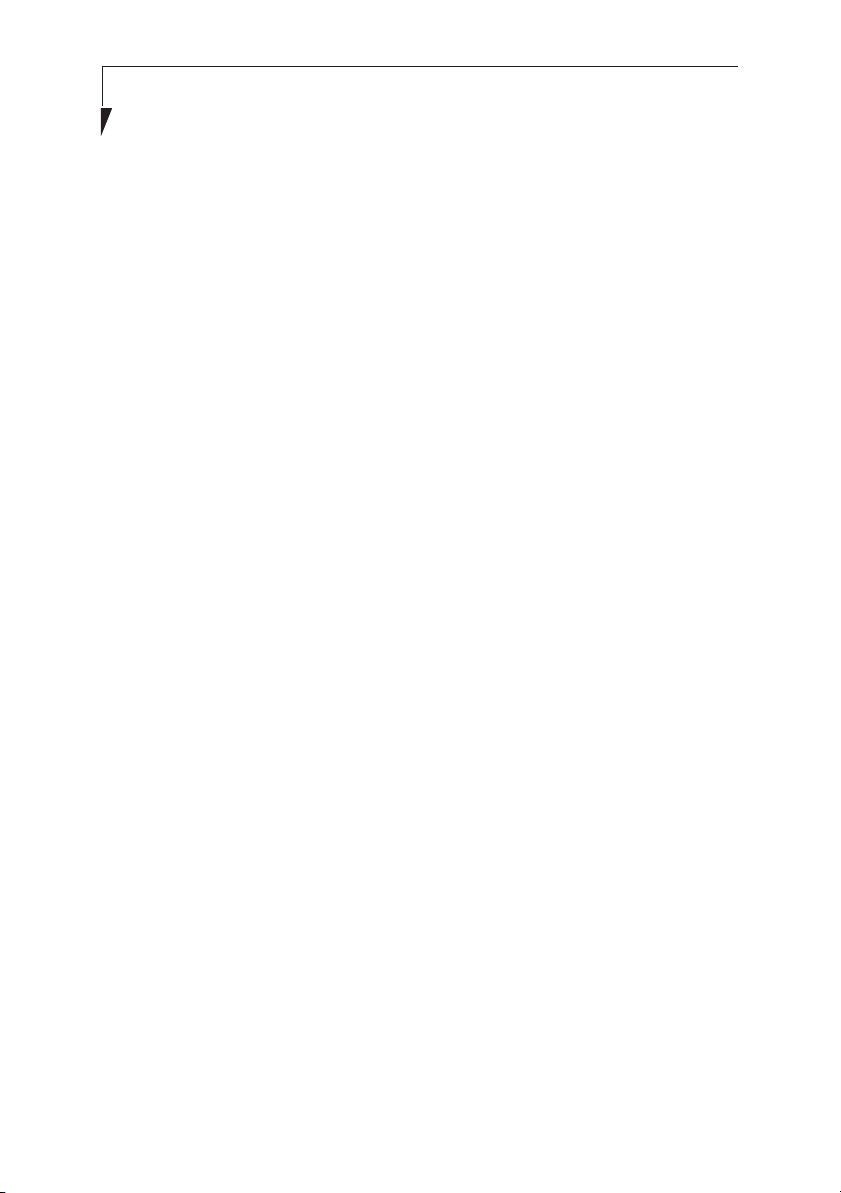
Stylistic LT800P Tablet
Rear / Bottom / Right Features:
• Wireless LAN module cover: This is an integral part of the back cover, and provides
protection for the optional wireless LAN radio solution.
• Wireless LAN On/Off switch: For systems with a wireless device installed, this
switch turns the device on and off. You should switch the device off when it is not in
use in order to maximize battery life.
• Removable battery pack: Can be removed and charged in an optional external
†
charger.
• Battery release switch: Used to release the removable battery pack.
• Air flow vents: Provide secondary cooling for processor. (Do not obstruct the
vents.)
†
• Charging contacts: Allows you to charge the battery pack and supply power to the
Stylistic LT800P in an optional mini-dock.
†
• Mini-dock interface: Allows you to install the Stylistic LT800P in an optional mini-
†
dock
for enhanced connectivity.
• LAN jack: Allows you to connect a standard RJ-45 connector to the tablet’s internal
local area network (LAN) module.
• DC input connector: Allows you to connect the AC adapter or auto/airline adapter.
• Memory cover: Removable cover over the RAM chips.
• Infrared I/O port: Provides an infrared interface for communication with devices
compliant with IrDA Standard Revision 1.1.
• Modem jack: Allows you to connect a standard RJ-11 connector to the tablet’s
internal 56 Kbps modem.
• USB port: Allows you to connect Universal Serial Bus-compliant devices (version
1.1) to the tablet.†
†
These peripherals and accessories are sold separately.
†
14
Page 17
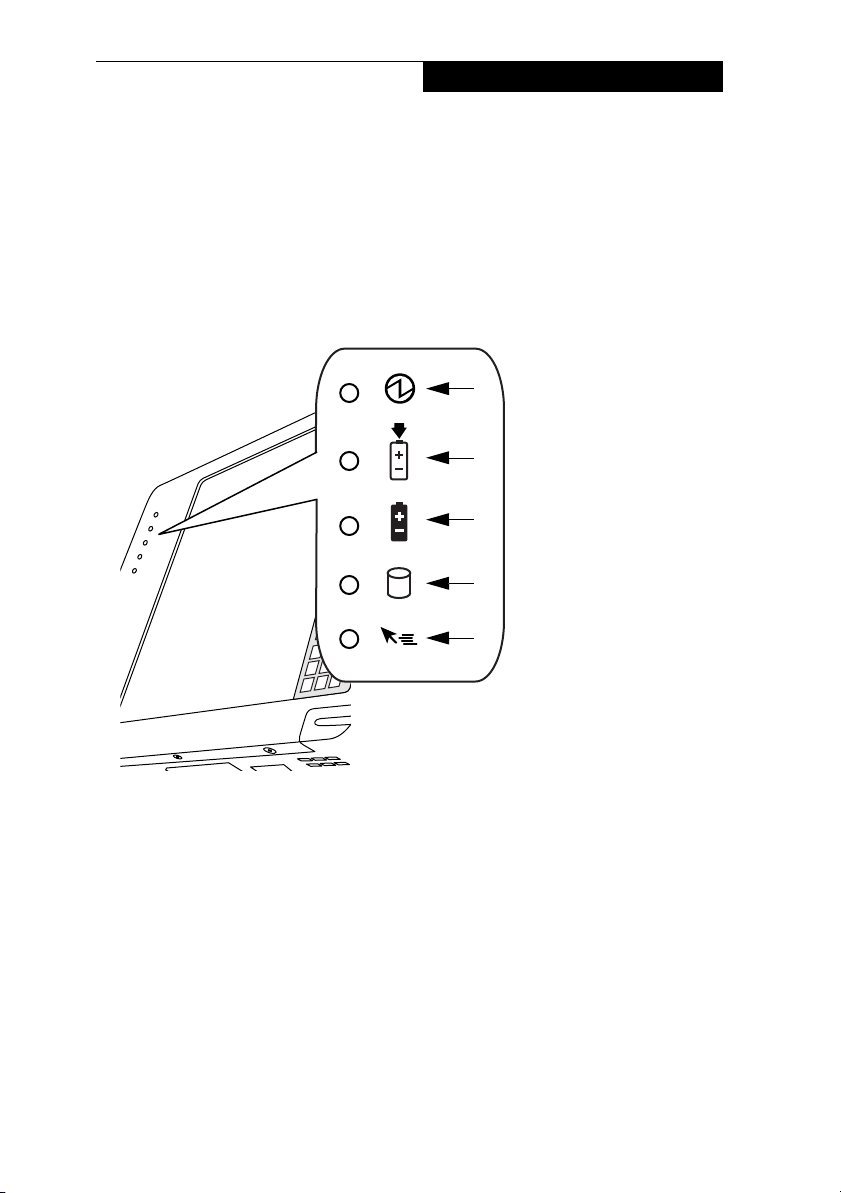
Getting Started
Status Display 1
Icons appear in the Status display indicating the status of system functions such as
system power and battery charge level. The location of icons in the Status display is
shown in Figure 1-3
1
2
3
4
5
1
Power
2
Charge/DC In
3
Battery
4
HDD Access
5
Hovering
Figure 1-3 Status Display Icons
Table 1-1. explains how individual icons are displayed, and describes what the
variations of that display indicate. (If an icon is not displayed, it indicates that the
related system function is off or inactive.
Note: In the following table, a “blinking” LED flashes at the rate of once
per second; an LED that is “blinking, slow” flashes at the rate of one
second on, five seconds off.
15
Page 18
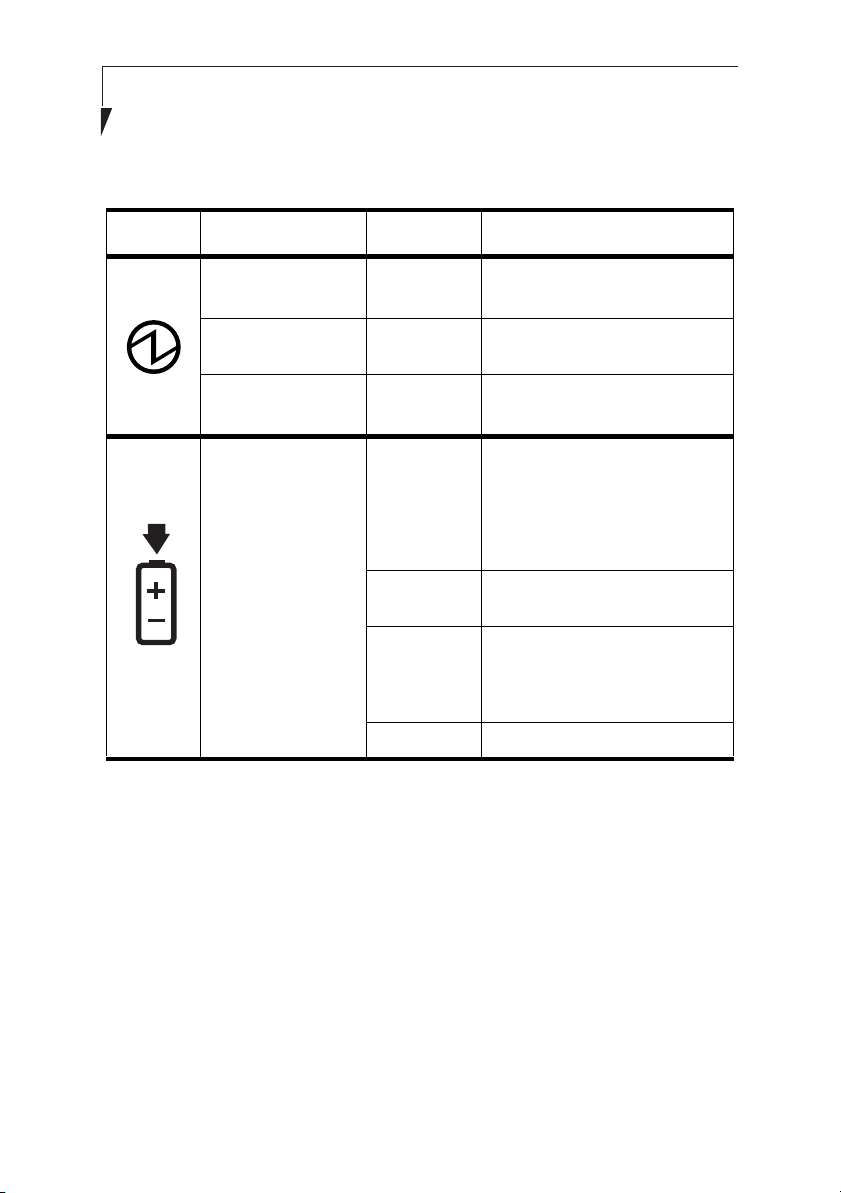
Stylistic LT800P Tablet
Table 1-1. System Status Indicators
Icon Mode/State LED State Remarks
Power • On State
• Idle Mode
• Suspend-to-RAM Green
• Off State
• Save-to-Disk
Charge/
DC Input
• On State
• Idle Mode
• Suspend-to-RAM
• Save-to-Disk
• Off State
Green
(continuous)
(blinking)
Off
Green • AC adapter and battery pack
Amber AC adapter and battery pack are
Amber
(blinking)
Off AC adapter is not available.
are available and system is not
charging (battery fully
charged).
• AC adapter is available but
battery pack is not present.
available and system is charging.
AC adapter and battery pack are
available and waiting to charge
(battery pack is out of thermal
range).
16
Page 19

Getting Started
Table 1-1. System Status Indicators
Battery • On State
• Idle Mode
• Suspend-to-RAM
with AC adapter
• Save-to-Disk,
with AC adapter
• Off State
• Suspend-toRAM,
without AC
adapter
• Save-to-Disk,
without AC
adapter
• Off State
Green
(continuous)
Amber
(continuous)
Red
(continuous)
Red
(blinking)
Off Battery pack is not installed.
Green
(blinking
slow)
Amber
(blinking
slow)
Red
(blinking
slow)
Off If battery is inserted during
Battery pack charge is between
100%-50%
Battery pack charge is between
49%-13%
Battery pack charge is between
12%-0%
There is a battery error.
Battery pack charge is between
100%-50%.
Battery pack charge is between
49%-13%.
Battery pack charge is between
12%-0%.
power off, LED blinks amber for
4 seconds to detect battery.
Battery status is displayed for 5
seconds after that.
HDD
Access
• On State Green Displayed when hard disk drive is
accessed.
• Suspend-to-RAM
• Save-to-Disk
• Idle Mode
• Off State
Off Hard disk drive is not being
accessed.
17
Page 20
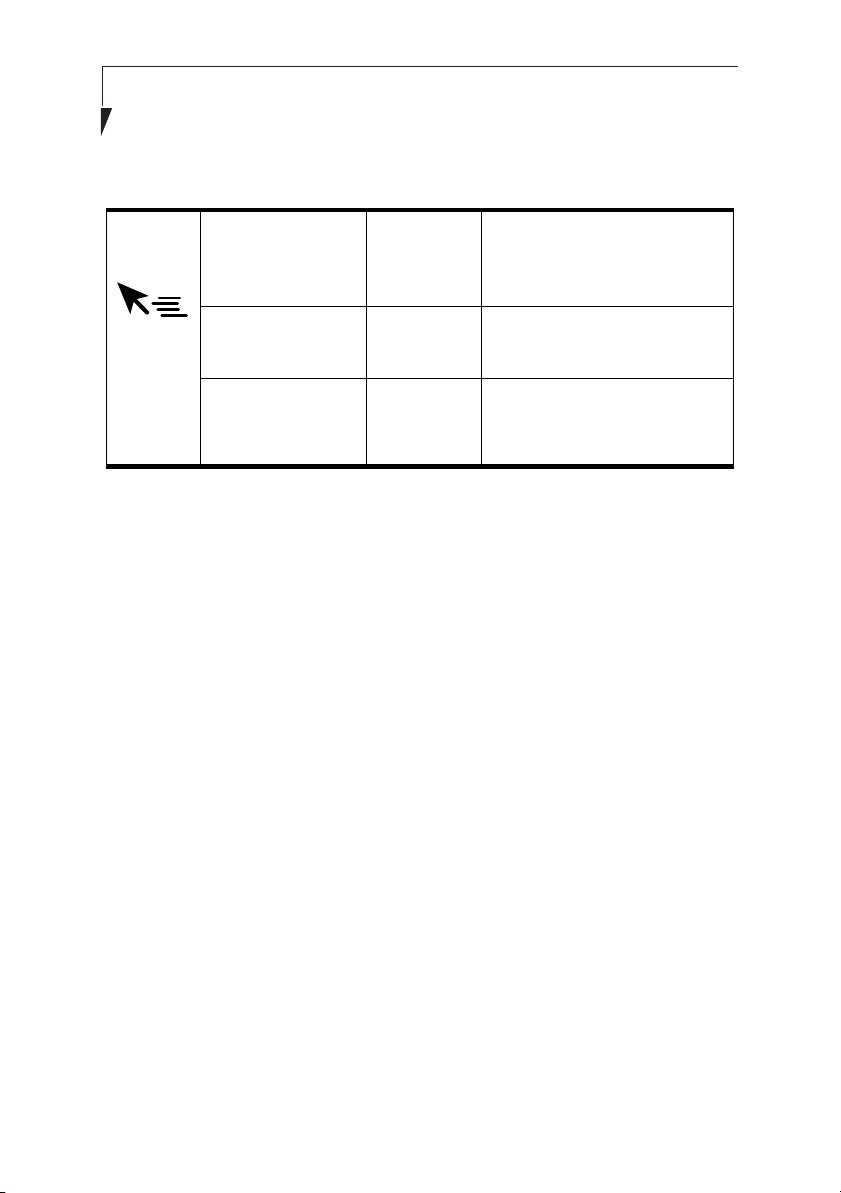
Stylistic LT800P Tablet
Table 1-1. System Status Indicators
Hovering • On State
(Hovering
enabled)
• On State
(Hovering
disabled)
• Suspend-to-RAM
• Save-to-Disk
• Off State
Green Hovering mode is enabled. (Note
that Hovering mode should be
disabled when activating desktop
icons).
Off Hovering mode is disabled.
Off Not available when system is in
Suspend-to-RAM, Save-to-Disk,
or Off state.
18
Page 21
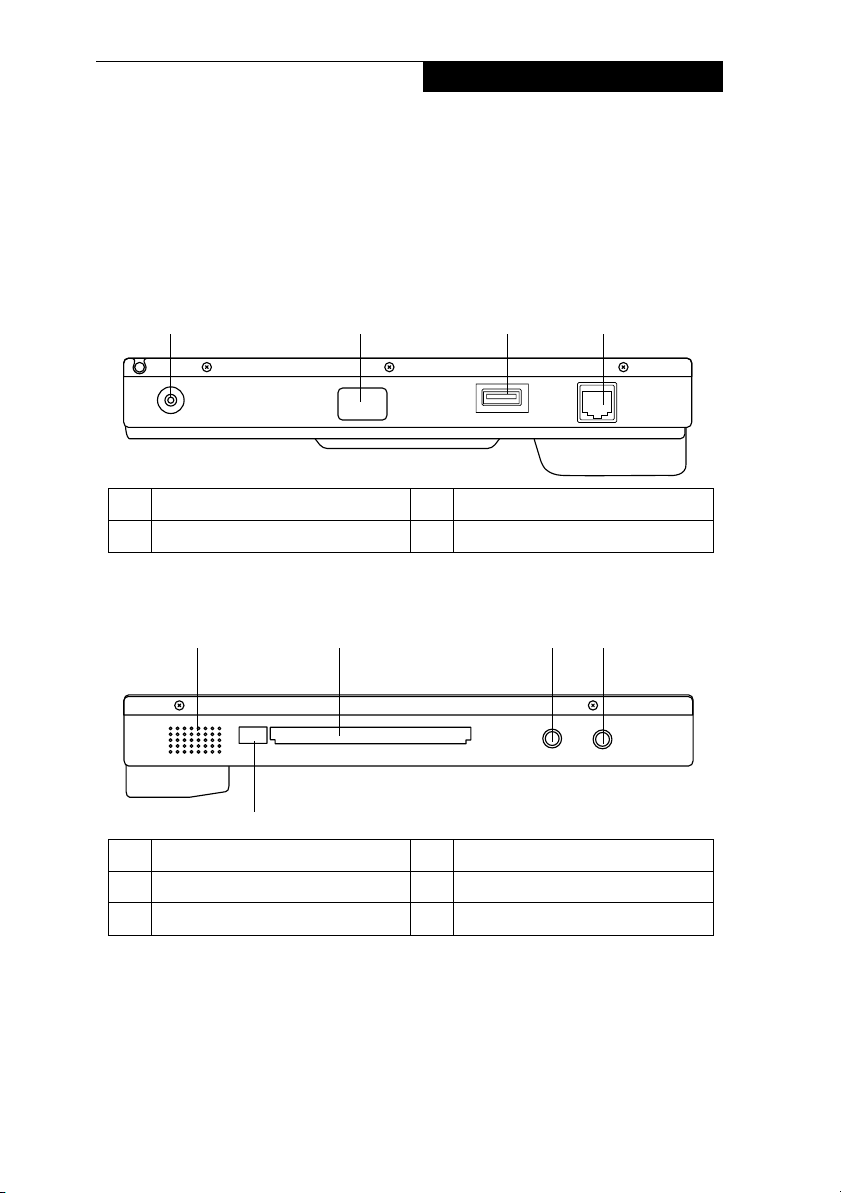
Getting Started
Connectors and Peripheral Interfaces 1
Connectors and peripheral interfaces on the Stylistic LT800P tablet allow you to
connect a variety of devices. Specific interface locations are illustrated in Figure 1-4,
Figure 1-5, and Figure 1-6.
1234
1 DC Input 3 USB port
2 Infrared port 4 Modem jack
Figure 1-4 Right-Side Connectors and Interfaces
4
12
3
5
1 Speaker 4 Microphone jack
2 PC Card slot 5 PC Card eject button
3 Headphone jack
Figure 1-5 Left-Side Connectors and Interfaces
19
Page 22
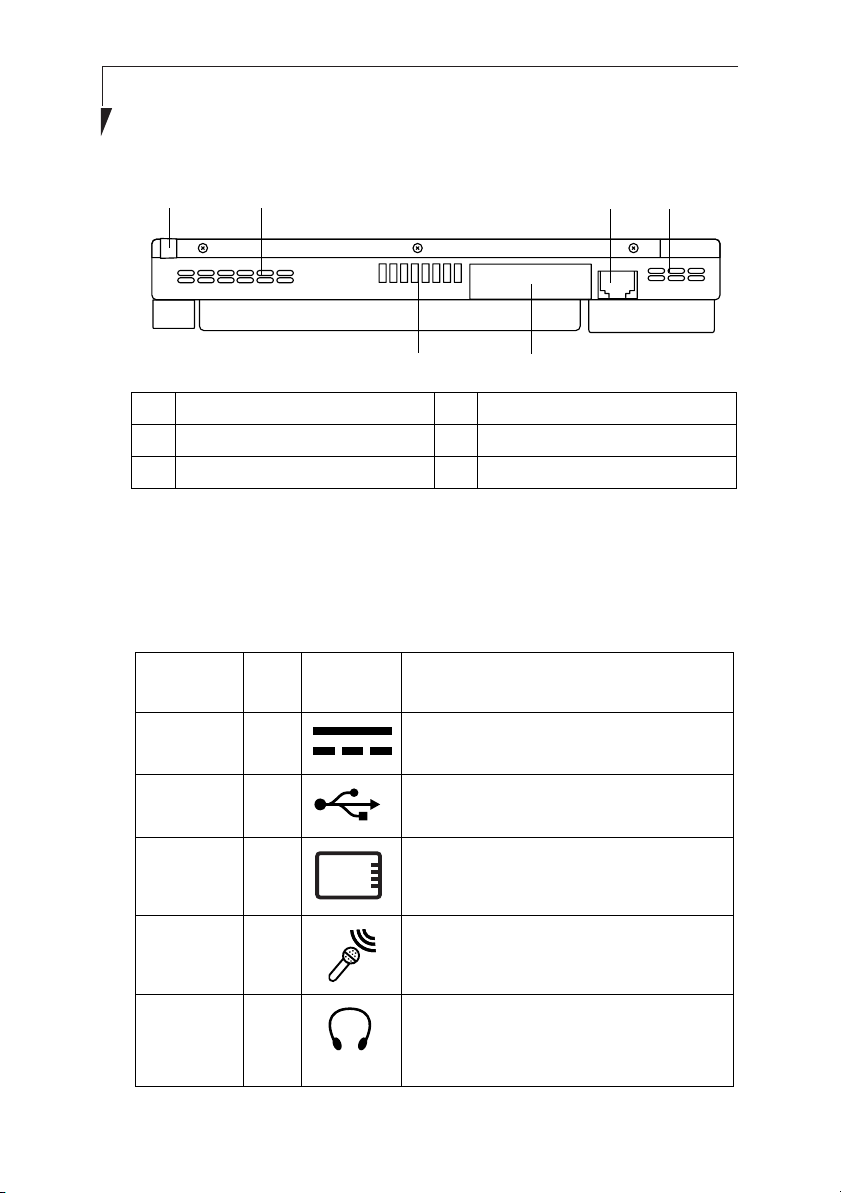
Stylistic LT800P Tablet
12 34
6
1 Infrared keyboard port 4 Air flow vents
2 Air flow vents 5 Mini-dock interface cover
3 LAN port (RJ-45) 6 Charging contacts
5
Figure 1-6 Bottom Connectors and Interfaces
Table 1-2 provides a description of each peripheral connector on the Stylistic
LT800P tablet. Each of the illustrated icons is printed on the tablet case.
Table 1-2. Peripheral Connectors/Interfaces
Connector/
Peripheral
DC input
connector
USB Port 1-4 Connect Universal Serial Bus-compliant
PCMCIA
CardBus slot
Microphone
jack
Fig.
Tablet Icon Purpose
Ref.
1-4 Connect an external power source such as the
1-5 Install a Type I or Type II PC Card.
1-5 Connect an external microphone. The internal
AC adapter or auto adapter.
devices to the tablet.
microphone is disabled when you plug in an
external microphone.
20
Headphone
jack
1-5 Connect stereo headphones or powered
external speakers. The internal speaker is
disabled when you plug in external
headphones or speakers.
Page 23
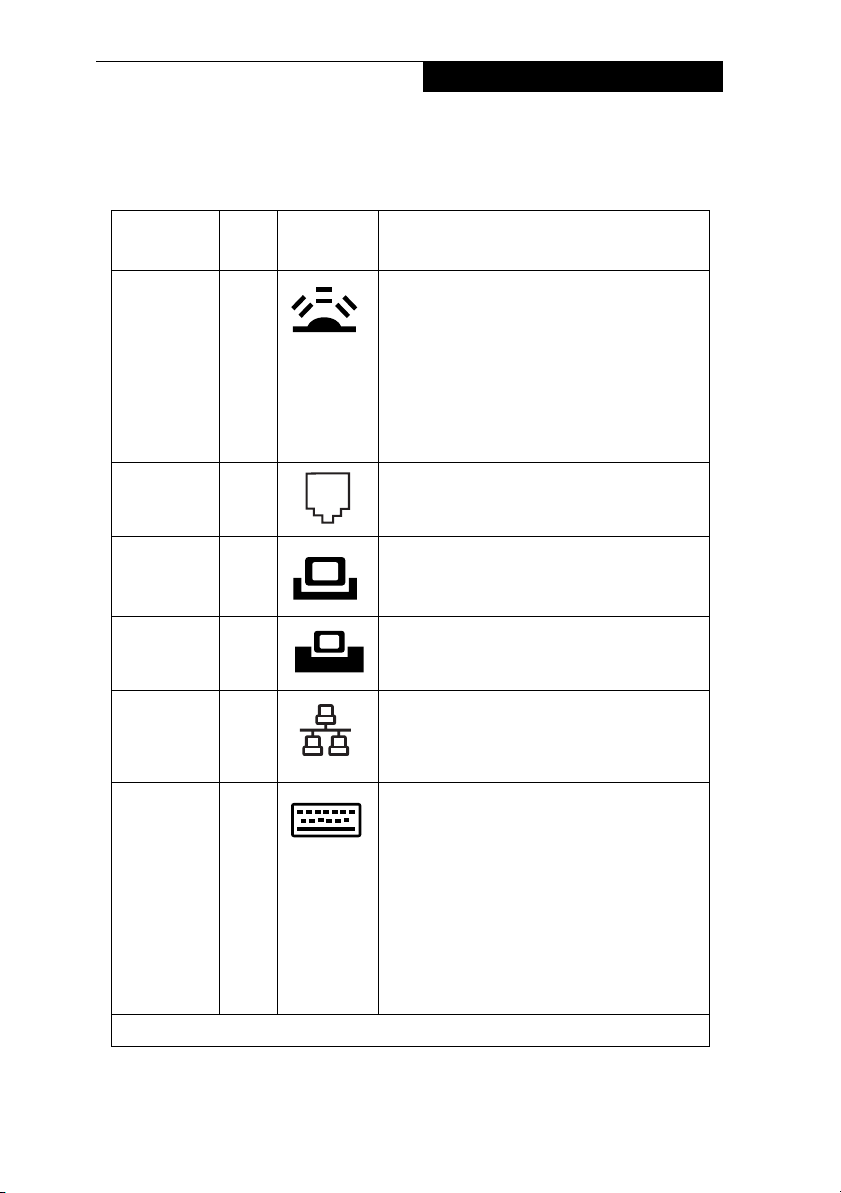
Getting Started
Table 1-2. Peripheral Connectors/Interfaces
Connector/
Peripheral
IrDA/FIR
port
Fig.
Tablet Icon Purpose
Ref.
1-4 An infrared transceiver built into the tablet
allows you to communicate with other
devices that are compliant with the IrDA
Standard Rev. 1.1. Effective range for infrared
communication is about 3 feet, and within 15
degrees off of center. A clear line-of-sight
path must exist between the IrDA port on the
tablet and the IrDA transceiver on the other
device.
Modem 1-4 Connect a telephone line to the optional
internal modem using a standard RJ-11
telephone plug.
Charging
Contacts
Mini-dock
†
port
LAN Port
(RJ-45)
1-6 Install the tablet in an approved docking
device. The contacts provide DC input.
1-6 Connect the Stylistic LT800P mini-dock. Refer
to the documentation accompanying the
docking device for more information.
1-6 The LAN (RJ-45) is used to connect the
internal Ethernet device to a LAN or
broadband devices such as a cable modem,
DSL, or satellite internet.
Infrared
keyboard
port
1-6 An infrared receiver built into the tablet allows
you to communicate with a wireless infrared
keyboard or wireless infrared mouse. The
infrared port on the keyboard or mouse works
optimally between 10 to 30 cm
(approximately 4 in. to 12 in.) from the
keyboard infrared port, located on the
bottom-left edge of the tablet. Ensure that a
clear line-of-sight path exists between the
infrared receiver on the tablet and the infrared
transmitter on the keyboard.
† Remove the mini-dock interface cover to access this port.
21
Page 24
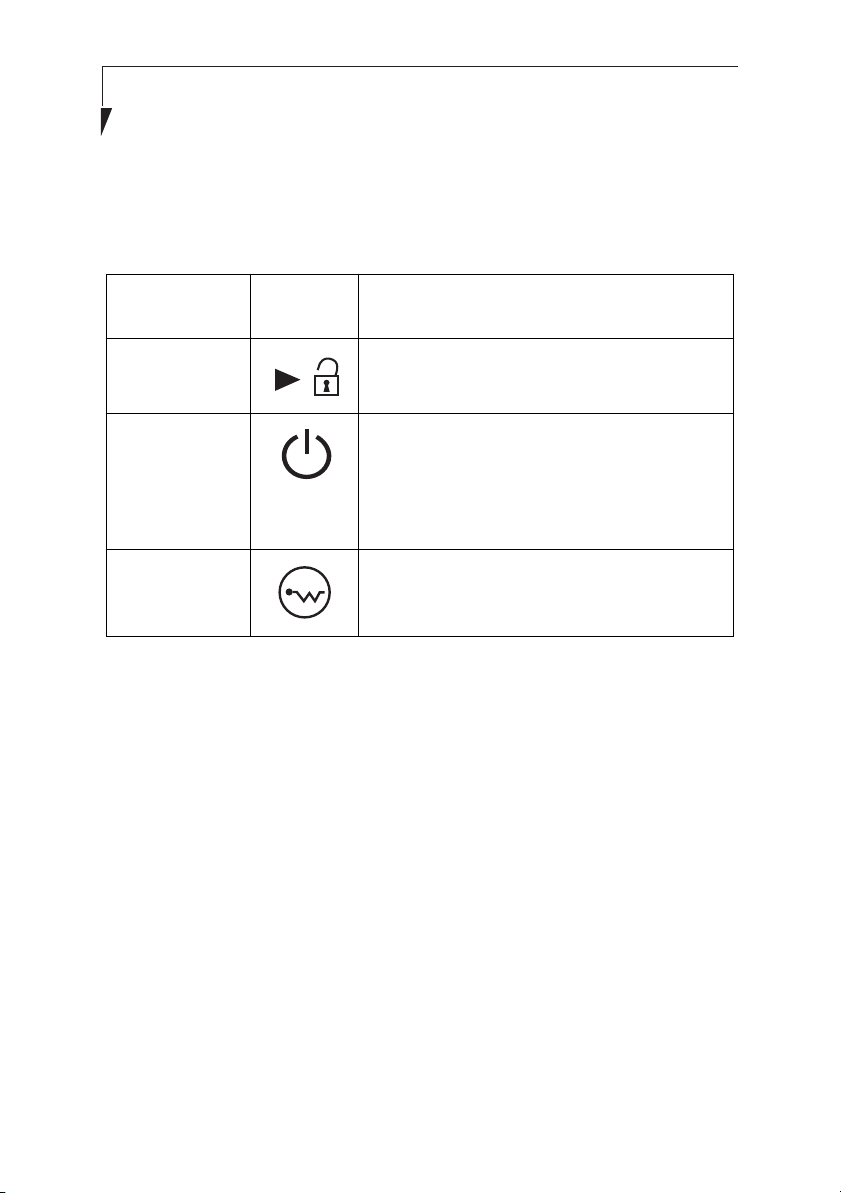
Stylistic LT800P Tablet
In addition to the connector and interface icons, there are several icons that illustrate
component orientation and buttons. These icons are illustrated in Table 1-3..
Table 1-3. Additional System Icons
Icon Description
Battery Release
Switch
Suspend/Resume
/Power Button
Wireless LAN
On/Off Switch
Icon
Illustration
Purpose
Indicates the battery release button.
Indicates the Suspend/Resume/Power button.
(This button can be configured as a Power Off
button through the BIOS. When configured to act
as a Power Off button, press and hold the button
for approximately five seconds to power down the
system.)
The wireless LAN switch allows you to turn power
to the optional wireless LAN device on and off.
22
Page 25

2
Using the Stylistic LT800P Tablet
23
Page 26
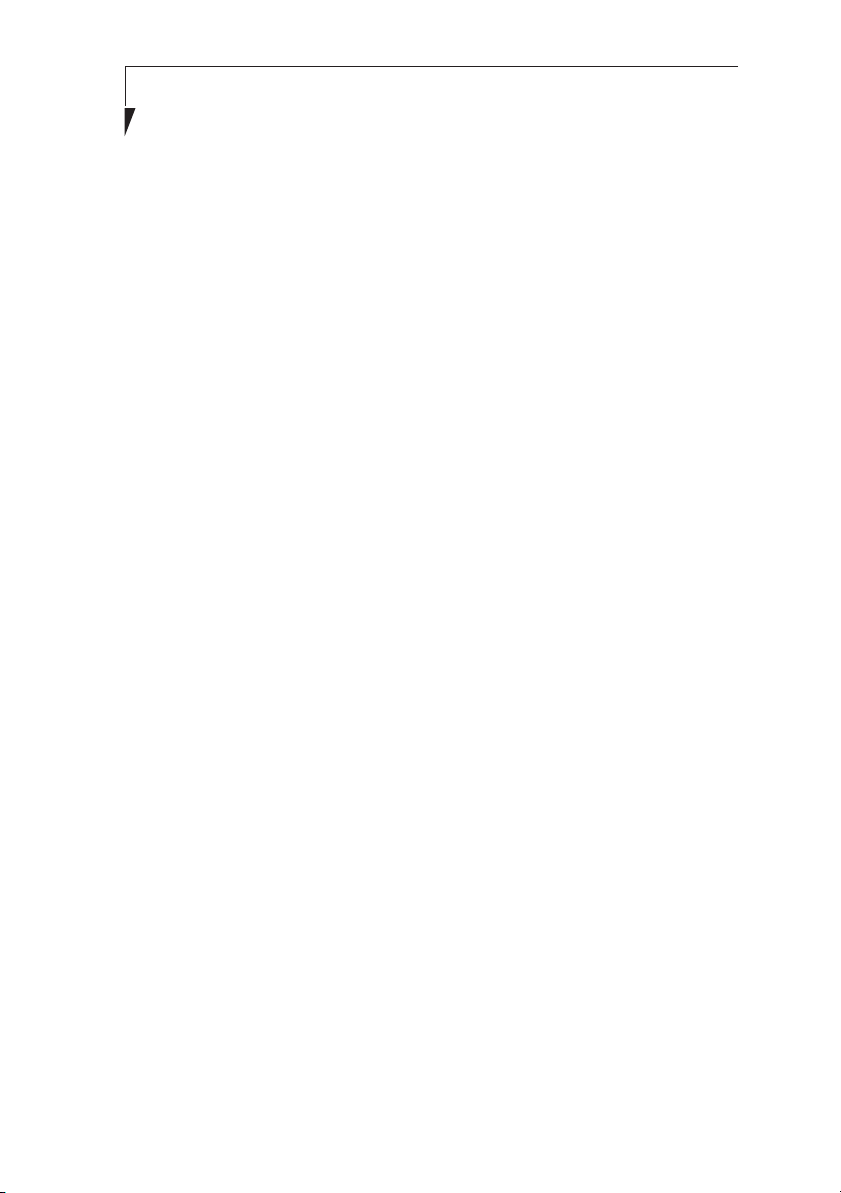
Stylistic LT800P Tablet
24
Page 27
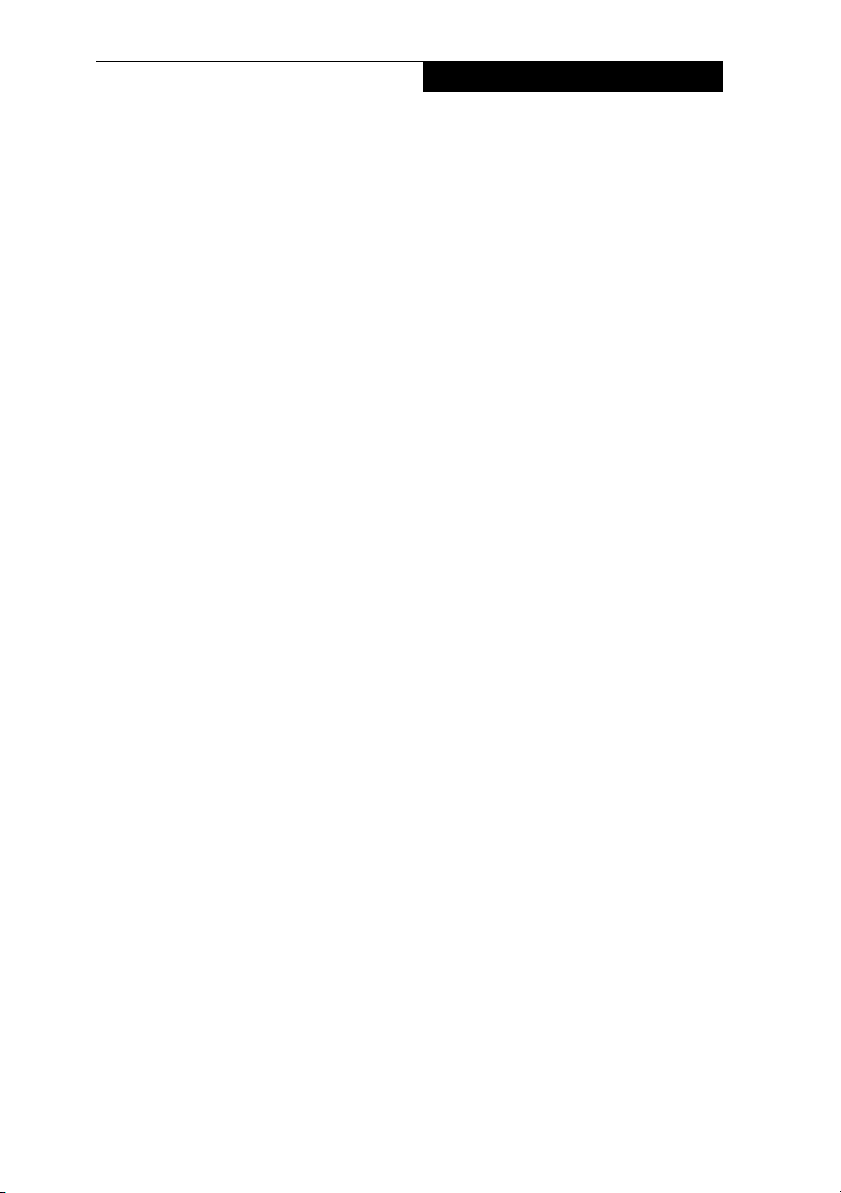
Using Your Tablet PC
Using Your Stylistic LT800P
This chapter covers the fundamental concepts, basic system operation and use, and
system functions of the Stylistic LT800P tablet. You should familiarize yourself with
this information before you attempt to operate the system.
System States 1
Before you begin using the Stylistic LT800P tablet, review the different system states
(or modes) that the tablet can use. Being familiar with these system states will help
you to determine whether it is appropriate to turn on, resume, suspend, or shut down
the system when you begin a new session or end your current session. System
behavior for each system state is described briefly in the following, with each system
state listed in decreasing order of power usage:
• On state
The system is running and the display screen is on.
• Idle state
Some system functions are regulated or turned off to conserve power. The
display screen may be turned off. The system returns to the On state when pen
activity or other input is detected.
• Suspend-to-RAM mode
System operation is suspended. Most system functions are turned off to
conserve power. Power to memory is on, maintaining data in programs that
were running before system operation was suspended. The system does not
respond to the pen or other input when in Suspend-to-RAM mode. Refer to the
“Resuming System Operation” section later in this chapter for information on
returning the system to the On state.
• Save-to-Disk mode
System operation is suspended. All system functions are turned off to conserve
power. Active data in programs that were running before suspending system
operation is stored on the hard disk drive. The system does not respond to the
pen or other input. Refer to the “Resuming System Operation” section later in
this chapter for information on returning the system to the On state.
• Off state
All system functions are turned off to conserve power. The system does not
respond to the pen or other input. The system boots at the next system poweron.
25
Page 28
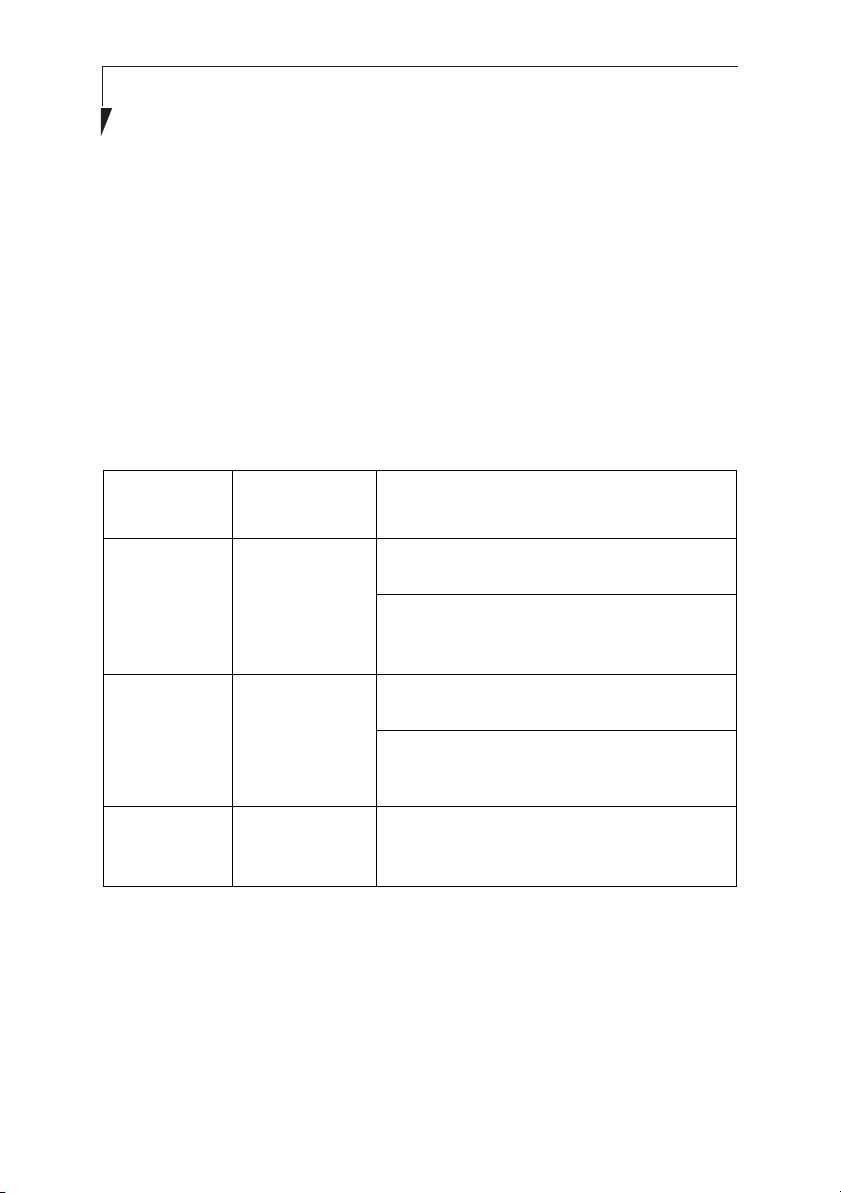
Stylistic LT800P Tablet
Note: The system consumes the same amount of power whether it is in Save-to-Disk
mode or the Off state.
Your system may be configured to enter some of these states automatically after a period
of inactivity to conserve battery power.
When you use the Stylistic LT800P tablet, you can change the current system state in a
number of ways, depending on which state the system is in. To determine the current
system state, observe the Power icon in the Status display. Table 2-1, “Changing System
States,” on page 26 gives the different system states represented by the Power icon and
describes how you can change the system state from the current state.
Table 2-1 Changing System States
Power Icon
Appearance
Power icon
displayed
continuously
Power icon
blinking
Power icon not
displayed
Current State
On State
or
Idle State
Suspend-to-
†
RAM
or Standby
Off State
or
Save-to-Disk
To Change State
To enter the Off state, shut down the system
using the Start menu on your system.
To enter Suspend-to-RAM or Save-to-Disk
state, suspend system operation using either a
hardware or software suspend.
To enter the On state, resume system operation
by pressing the Suspend/Resume button.
To enter the Off state, resume system by
pressing the Suspend/Resume button, then shut
down your system.
To enter the On state, start your system, or
resume system operation by pressing the
†
Suspend/Resume button.
*
†
* Information in Table 2-1 is supplied to help you understand which system states
your system can enter from the current system state. Refer to the procedures on
starting the system, shutting down the system, suspending system operation,
and resuming system operation given later in this chapter.
†
Your system may be configured to use either Suspend-to-RAM mode or Saveto-Disk mode.
26
Page 29
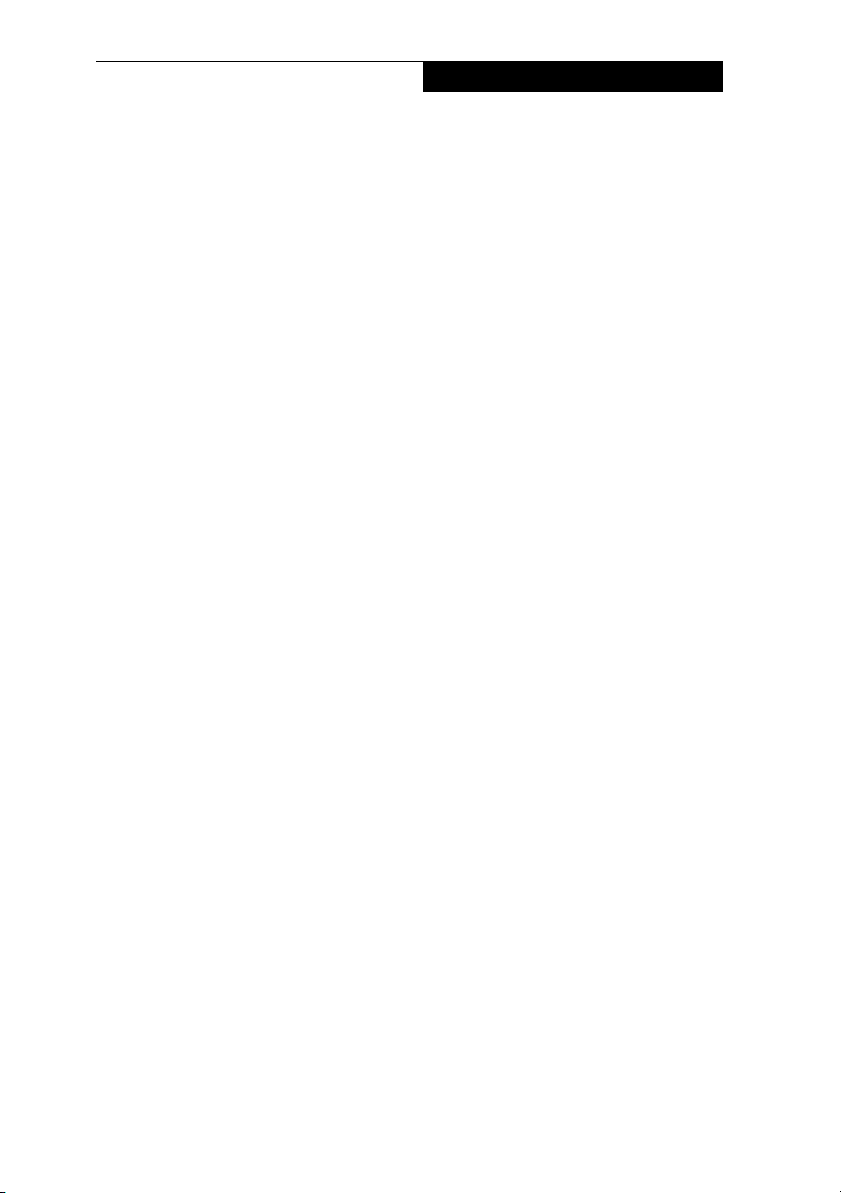
Using Your Tablet PC
Powering Up the Tablet 2
Follow the procedure below to start the Stylistic LT800P tablet. Before you begin,
confirm that the system is in the Off state. To do so, observe the Status display. If the
Power icon is not visible in the Status display, the system is in the Off state or in Saveto-Disk mode and it is safe to perform this procedure. If the Power icon is visible
(either blinking or on continuously), do not perform this procedure. See “System
States” earlier in this chapter for details on operational modes represented by the
Power icon.
1. Ensure that the battery pack in your tablet is sufficiently charged, or connect
an external power source such as the AC adapter or auto adapter to your tablet.
See “Status Display” in Chapter 1 to determine the percentage of charge
represented by the Battery Gauge icon in the Status display.
2. Press the Suspend/Resume button to start the system.
After performing system initialization, the system starts the operating system installed
on the hard disk drive. Once the operating system is running, you can use the system.
Shutting Down the System 2
Follow these steps to shut down and turn off your system:
Note: Always use the following procedure unless your system has frozen up and
will not allow normal shutdown. If you need to shut down after your system
freezes up, hold the power button down for approximately five seconds.
1. If system operation has been suspended, resume system operation. (See Table
2-1 and “Resuming System Operation” later in this chapter for details.)
2. Save your work and close all running programs.
3. Choose Shut Down from the Windows Start menu and carry out the Shut
Down command. The system is now in the Off state.
Suspending System Operation 2
The Stylistic LT800P tablet allows you to suspend the system operation without
closing programs or exiting the operating system. Use this feature to conserve battery
power when a system shutdown is not practical or when the battery needs to be
changed.
27
Page 30
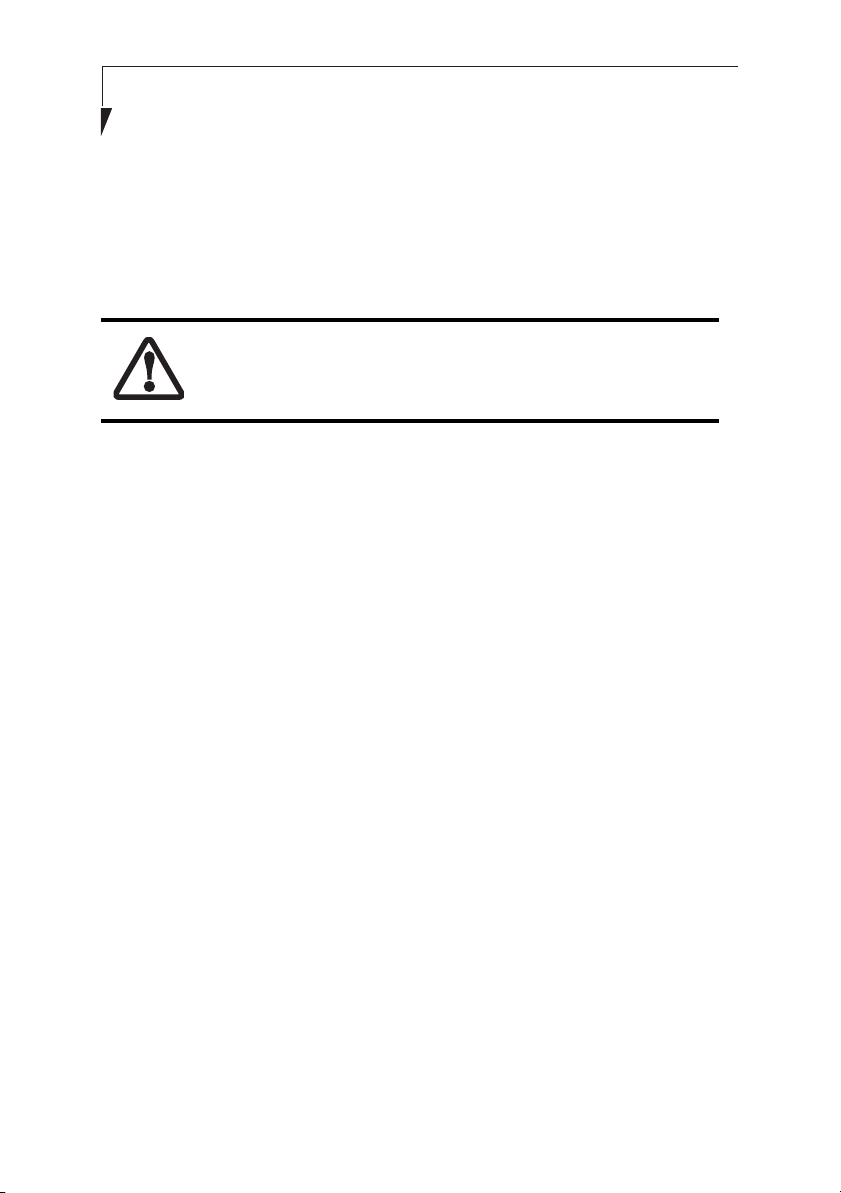
Stylistic LT800P Tablet
To suspend system operation:
1. Press the Suspend/Resume button, or carry out the Standby command from your
operating system or power management program. (If your system is configured
to suspend operation using Save-to-Disk mode, which is explained later in this
procedure, a message is displayed while data is saved to your hard disk.)
If you are replacing the battery pack, wait until system is off or system
operation is suspended and the power icon is flashing before you remove
the battery pack. Failure to do so could result in loss of your unsaved data.
The Power icon either flashes (Suspend-to-RAM) or is not displayed (Save-to-Disk)
when system operation is suspended, depending on how your system is configured. At
this point, programs that were running are stopped, active data is saved, and the system
enters one of two different low-power states, or suspend modes, as explained in the
following paragraphs.
2. Observe the Power icon in the Status display to determine which suspend mode
your system is using.
• Power icon is blinking: Suspend-to-RAM mode
In this mode, active data is saved by maintaining power to RAM while most
other system components are powered off. The Battery Gauge icon in the
Status display indicates the battery charge level.
• Power icon is not displayed: Save-to-Disk mode
In this mode, active data is stored on the hard disk drive and power usage is
reduced to the same level used in the Off state. When the system is in Save-to-
Disk mode, the Battery Gauge icon is not visible in the Status display. In this
mode, there is no danger of losing data if battery power is lost.
28
Page 31

Using Your Tablet PC
If you have successfully performed this procedure, system operation is now
suspended. Refer to “Resuming System Operation” later in this chapter to resume
system operation. Also, note the following with regard to suspending system
operation:
• If the battery goes dead while the system is in Suspend-to-RAM
mode, data loss could occur. If the system will be in Suspend-to-RAM
mode for an extended period of time, be sure to have a fully charged
battery installed.
• The system is supported by a bridge battery for approximately five
minutes while the main battery is being replaced. Be sure to replace
the main battery quickly or use the AC Adapter when replacing the
battery.
• You can remove the battery pack while the system is in Suspend-to-RAM or
Save-to-Disk modes in order to install a charged battery pack. To prevent losing
unsaved data, wait until system operation has suspended before you remove the
battery pack.
• Your system may be configured to suspend operation automatically after a
period of inactivity.
• Your system may b e configured to enter Save-to-Disk m ode automat ically after a
period of time in Suspend-to-RAM mode.
• The system uses a small amount of battery power when in Suspend-to-RAM
mode. Eventually, the battery will become fully discharged.
Note: If you will not be using the system for an extended period of time, shut
down the system rather than using Suspend-to-RAM mode.
• If the battery pack charge drops to a Low-Battery Warning level while the system
is running, the system will beep periodically. If this occurs, suspend system
operation, shut down the system, or attach an external power source, such as the
AC adapter, to the tablet.
• If the battery charge drops to a Critically Low level while the system is running,
the system is forced into a pre-selected mode (Suspend-to-RAM or Save-toDisk). If this occurs, you must either install a charged battery pack, or connect
an appropriate external power source such as the AC adapter before you can
resume system operation. (If the battery charge drops to a Critically Low level
while the system is in Suspend-to-RAM mode, the system stays in Suspend-toRAM mode until power is restored or totally dissipated.)
29
Page 32

Stylistic LT800P Tablet
• Suspending system operation interrupts data communications; therefore, some
programs may block the system from suspending to prevent an interruption.
• The suspend action of the Suspend/Resume button may be disabled to prevent
accidental interruption. If this is the case, pressing the Suspend/Resume button
will not suspend system operation as described here. (In this case, suspend mode
can only be achieved using the system software). Contact your local help desk or
reseller if your system configuration is not suitable.
• If your system is equipped with a PC Card that allows you to connect to a wired or
wireless network, you may be logged off the network after a period of inactivity
while system operation is suspended. Contact your network administrator or local
help desk for details on log-off parameters for your network.
Resuming System Operation 2
To resume system operation, (from either Suspend-to-RAM or Save-to-Disk modes),
press the Suspend/Resume button.
• From Suspend-to-RAM mode
Status lights indicate that the system state is changing. It may take up to a minute
before the system returns to the On state and system operation resumes. Note that
the display turns on shortly before the pen becomes active due to the power-up
sequences observed by the system.
• From Save-to-Disk mode
Active data is read from the hard disk drive, and the system returns to the On state
after a short period of time.
Note that power to several system components must be restored before system
operation resumes. Allow sufficient time for system operation to resume before
attempting to use the system. If your system uses Save-to-Disk mode, it will take
longer to resume operation as compared to using Suspend-to-RAM mode. Time is
needed to read data from the hard disk drive.
• Use the system as you normally would once system operation resumes.
All programs resume at the point where execution stopped when system operation was
suspended.
30
Page 33

Using Your Tablet PC
Using Hotpads 2
The Hotpad area consists of several pen-active “keys” on the right side of the system
display that you can use to change several settings. The hotpads allow you to:
• Adjust the display and speaker settings
• Invoke right mouse button
• Invoke hovering capability
•Use as a numeric pad
• Use as a NumLock key
To use a hotpad key, tap directly on it with the pen. You can also press and hold the
pen tip against the Volume and Brightness hotpad keys to automatically repeat the
hotpad function. The location of each hotpad key is shown in Table 2-1, “Stylistic
Hotpad Arrays,” on page 31.
1
ESC
1
9
2
3
BSTAB
+
/
*
9
8
7
456
123
0
SPACE
8
7
4
5
6
1 Display key 4 Numeric keys 7 Brightness keys
2 NumLock key 5 Hovering key 8 Mouse right button key
3 Cursor keys 6 Speaker keys 9 Escape key
Figure 2-1 Stylistic Hotpad Arrays
31
Page 34

Stylistic LT800P Tablet
A summary of each hotpad’s function is given below.
Note: Equivalent key codes are included for applicable hotpad keys. These can be
used when a keyboard is connected.
Table 2-2 Hotpad Keys
Icon Name Description
ESC
1
BSTAB
+
/
*
9
8
7
456
123
0
SPACE
Escape Functions the same as the [Esc] key on a typical
Display Each time the Display Device hotpad key is tapped,
NumLock Acts in the same way as the NumLock key on the
Cursor
Control
Numeric
Keypad
keyboard.
the display unit is switched (in the following order):
LCD -> CRT -> both LCD and CRT -> LCD...
External video is available from the docking station.
keyboard. (The default is On on the keypad).
Acts in the same way as the cursor keys on a
keyboard. (Up, Down, Left, and Right).
Acts in the same way as the numeric keypad on a
keyboard. ("BS" signifies "Backspace"). Note that
when NumLock is off, the numeric keys act as cursor
keys.
Right Mouse
Button
32
Switches the pen function from left mouse button to
right mouse button emulation for a single mouse
event after tapping the hotpad.
Page 35

Using Your Tablet PC
Table 2-2 Hotpad Keys
Icon Name Description
Pen
Hovering
Speaker
Volume
Down
Speaker
Volume Up
Speaker
Volume
Mute
Brightness
Down
Brightness
Up
Switches the hovering mode on or off. Throughout
the hovering mode, the hovering status indicator is lit
green. Refer to the section of this chapter entitled
“Using Hovering Mode” for additional information.
Decreases the speaker volume.
Increases the speaker volume.
Toggles the speaker off and on.
Decreases the luminance of the display backlight.
Increases the luminance of the display backlight.
33
Page 36

Stylistic LT800P Tablet
Using the Pen 2
You can use the Stylistic LT800P pen to generate and create electronic “ink”, to select
items, and to navigate through programs on the tablet. The pen can be used like a two
button mouse when used in conjunction with the right-mouse button hotpad. Programs
which support handwriting recognition allow you to write characters directly on the
screen with the pen and then translate your printed text into keyboard-style input.
• Ensure that a screen protector is installed on the tablet screen before
you use the pen. The Limited Warranty does not cover a screen that is
scratched as a result of not using a screen protector.
• Use only the pen stylus provided with your tablet. Do not use
substitutes that were not designed for the Stylistic LT800P.
To toggle between using the pen for inking and using it as a mouse, click on the small
pen icon in the system tray at the bottom right of the screen.
Here are some hints on using the pen like a two-button mouse on a desktop system:
• To select an object, tap the mouse tip on the object once. This functions like a
mouse button click with the left mouse button.
• To “double-click” an object, tap twice on the object quickly.
• To generate a “right mouse button single-click”, tap on the hotpad icon once and
then tap once on the display. To generate a “right mouse button double click”, tap
on the hotpad icon once and then double tap on the display.
• To move, or “drag”, an object on the screen, place the pen tip directly over the
object, then as you hold the pen tip against the screen, move the pen.
Calibrating the pen 2
Calibration of the pen adjusts the cursor position on the screen relative to the position
of the pen tip. You calibrate the pen to adjust the distance error between where the pen
actually touches the screen and where the system “thinks” the pen is touching. If the
event you wish to invoke is not displayed under the pen tip when you use the pen, you
should calibrate the pen.
34
Page 37

Using Your Tablet PC
Pen calibration may be required due to the following situations:
• The pen is being used for the first time.
• The previous user of the Stylistic LT800P tablet writes with the opposite hand or
at a different pen angle.
• The system has been in use for some time and the pen has not been recalibrated.
• The original system image has been restored.
To Calibrate the Pen 2
1. Open the Control Panel from the Start|Settings menu, and double-tap the Pen
Configuration icon. Select the Calibration property sheet, then click on Pen
Calibration.
2. Position the Stylistic LT800P tablet as you normally would during use. Be sure
to hold the pen at the angle that you regularly use. Touch the screen only with
the pen tip; if you inadvertently touch the screen with your finger or hand
during the calibration process, faulty calibration may result.
3. Perform the calibration steps according to the instructions on the screen. The
calibration utility displays a cross-hair symbol in the middle and corners of the
screen, one corner at a time. Hold the pen as you normally would while using
the system and, as accurately as possible, tap the center of each crosshair as it is
displayed.
A dialog box is displayed after you tap the last of the four cross-hair symbols.
Tap the screen within 20 seconds if you wish to save your new calibration
settings. If you don’t tap the screen within 20 seconds, the default calibration
settings will be used.
4. When the Verify New Pen Calibration Settings window appears, choose one of
the following steps.
• If you are satisfied that you tapped the cross-hairs accurately, tap Yes. The
taps that you performed in step 3 are then used to calibrate the screen.
• If you do not want to use the new calibration, tap No.
• If you want to enter a new calibration, tap Recalibrate. The calibration
instructions reappear.
If you have successfully performed the procedure above, the pen is now recalibrated,
and you can use the system as you normally would.
35
Page 38

Stylistic LT800P Tablet
Replacing the Pen 2
With use, the pen tip may become worn or may pick up foreign particles that can
scratch the screen. A damaged or worn tip may not move freely, causing unpredictable
results when using the pen. If your pen exhibits these problems, replace the pen by
contacting your reseller.
Using Hovering Mode 2
Selecting the Pen Hovering icon on the Stylistic LT800P hotpad provides the user with
better cursor control. When the hovering option is enabled, the cursor can be positioned
over an icon without activating it. This is useful when you are performing procedures
that require accurate cursor positioning, such as when simulating mouse rollover,
selecting a small icon, or beginning a paint session.
• To enable hovering, tap the Pen Hovering icon on the hotpad. The Hovering
system status indicator light illuminates green when hovering is selected.
• To disable hovering, tap the Pen Hovering icon again. The Hovering system
indicator light is off when hovering is not selected.
Charging the Battery Pack 2
The Stylistic LT800P battery pack can be charged while it is installed in the tablet.
To do so:
1. Connect an AC adapter to the DC input connector on the tablet. The DC Input
icon appears in the Status display. If the battery pack charge level is below 90%,
the battery pack begins charging and the Charging icon appears in the Status
display. If the battery pack charge is 90% or higher when you connect DC power,
the battery pack will not charge, preventing overcharging the battery pack.
2. Look at the Battery Gauge icon in the Status display to determine the percent of
charge in the battery pack. See “Status Display” in Chapter 1 of this manual for a
description of the Battery Gauge icon.
As long as DC power remains connected to the tablet, the charging process continues
until the battery pack charge reaches 100%. Charge times shown in Table 2-3, “Battery
Pack Charging Time,” on page 37 are for a fully discharged battery pack charging both
while the tablet is and is not in use.
36
Page 39

Using Your Tablet PC
Table 2-3 Battery Pack Charging Time
Battery Pack Charge
Level Reached
90% 3 hours 6 hours*
100% 4 hours 8 hours*
Approximate Charge Time
(tablet not in use)
Approximate Charge Time
(tablet in use)
* Actual charge time will be determined by the applications in use.
Also note the following with respect to charging the battery pack:
• You can use the system, suspend system operation, or shut down and turn off
the system without interrupting the charging process; however, using the system
while the battery pack is charging will cause the battery pack to charge at a
slower rate, as noted in Table 2-3, “Battery Pack Charging Time,” on page 37.
• As noted in the procedure above, the system will not begin charging the battery
pack if the battery pack charge level is 90% or higher when the system is initially
connected to external DC power. (This prevents the battery pack from being
overcharged.)
• The Stylistic LT800P battery pack uses Lithium ion battery cells which have no
“memory effect.” You do not need to discharge the battery pack before you
begin charging.
Removing and Installing the Battery Pack 2
The battery pack can be removed from the tablet and swapped with a charged battery
pack. The battery pack can then be charged in an external charger if one is available.
To remove the battery pack from the tablet:
1. Choose one of the following:
• If a charged battery pack is available, you can suspend system operation. A
built-in “bridge” battery will maintain the system in Suspend-to-RAM
mode for about 5 minutes while the battery pack is removed; this allows
time for replacement with a charged battery pack.
• If a charged battery pack is not available, save your work and close all
running programs, then shut down the system or Save-to-Disk.
• Plug in an external AC/DC power source.
37
Page 40

Stylistic LT800P Tablet
2. Slide the spring-loaded battery release switch in the direction indicated in .
3. While holding the switch, slide the battery pack away from the top of the system,
as indicated in .
If you are using an external battery charger, refer to the instructions provided with the
battery charger.
To install the battery pack:
Orient the battery so the grooves on the sides of the battery align with the slides inside of
the battery tray. Slide the battery pack into the tray and press it firmly into the tray until
it is seated. When it is properly seated, the battery release switch will automatically latch
the battery pack into place.
Once the battery pack is installed, you can resume system operation or start your system
and use the system normally.
2
1
12Battery release
switch
Battery pack
Figure 2-2 Removing the Battery Pack
38
Page 41

Using Your Tablet PC
Tips for Conserving Battery Power 2
You can extend the charge life of your battery pack by conserving battery power.
Battery life is dependent upon a number of factors: operating system, power settings,
and applications or peripherals in use. Here are some suggestions to help you
conserve battery power:
• Use an external power source such as the AC adapter to power the system when
possible.
• Suspend system operation if you won’t be using the system for a while.
• Shut down the system if you won’t be using the system for an extended period of
time.
• Use power management timeouts (accessible through the BIOS setup) to help
conserve power automatically. Contact your reseller before modifying the BIOS.
Operation of the Bridge Battery 2
When installed in the tablet, the battery pack provides power to some system
components—even when the system is in the Off state. When the battery pack is
removed, power is supplied to these components by a “bridge” battery that is built
into the tablet.
The bridge battery is not designed for long-term operation (it will support a
suspended system for between five and ten minutes). To maintain the bridge battery
properly, observe the following measures:
Note: The system arrives with the bridge battery in a discharged state.
• To prevent draining the bridge battery, always store the tablet with a charged
battery pack installed.
• If the bridge battery becomes drained, it takes approximately 11 hours for it to
be fully recharged.
• The bridge battery charges from the AC Adapter when the adapter is connected
and the system is in On or Off states or Suspend mode. It charges from the
battery only when the system is in the On state.
39
Page 42

Stylistic LT800P Tablet
Modem Connection 2
• Actual speeds over U.S. telephone lines vary, and are less than 56Kbp
due to the current FCC regulations and line conditions. The internal
modems on all Fujitsu tablets from Fujitsu PC Corporation are only
qualified for use with telephone systems in selected countries,
including the United States and Canada. For a full list of certified
countries, check www.fujitsupc.com/modems.
• The LAN portion of the internal LAN/modem module can only be
used when the system is used with the optional mini-dock; there is no
LAN port on the system itself.
The Stylistic LT800P tablet is designed to accept a standard RJ-11 telephone plug.
Connect the plug to the modem jack located on the right-hand side of the tablet, to the
left of the DC Input jack (reference Figure 1-1). The telephone plug can be installed
whether or not the tablet has power applied.
If you need assistance configuring the Stylistic LT800P tablet modem or LAN, contact
your local help desk or your reseller.
PC Card Slot 2
The Stylistic LT800P tablet PC Card slot allows you to install a Type II PCMCIA
CardBus card.
To install a PC card, position the side with the arrow facing up (i.e., when looking at the
tablet’s display side, the arrow on the card should be visible.) Slide the card into the PC
Card slot, and press it firmly to ensure proper seating.
LAN Port (RJ-45) 2
The LAN port allows you to connect the internal Fast Ethernet (10/100 Base-T/Tx) to a
Local Area Network (LAN), or to broadband devices. To connect a LAN plug, insert the
plug into the LAN jack located on the bottom edge of the tablet, to the right of the minidock interface (See Figure 1-2 for location).
Changing the BIOS Settings 2
Your tablet’s BIOS (Basic Input-Output System) contains a program and a set of default
parameters stored in ROM which tests and operates your tablet when you turn it on
until the installed operating system is loaded from the hard disk.
40
Page 43

Using Your Tablet PC
The BIOS Setup utility is a program that allows you to change your system’s BIOS
settings. The BIOS Setup application is stored in the system’s CMOS memory. The
BIOS Setup utility configures device control parameters (such as changing I/O
addresses and boot devices) and system data security parameters such as passwords.
Starting BIOS Setup 2
To start BIOS Setup,
1. Shut down your computer if it is running.
2. Start your system. When the following message appears,
<F2>, Double tap the pen+: BIOS Setup
double tap the pen on the display screen or press F2 on your external keyboard.
3. The system starts BIOS Setup and the BIOS Setup Main menu is displayed.
Note that the system can be configured to start without displaying the message
above. If this is the case, you must attach an external keyboard and hold down
the F2 key while you start your system until the BIOS Setup screen is displayed.
Once BIOS Setup is started, you can use it to change your system’s BIOS settings. Use
the information at the bottom of the screen to navigate through the various screens.
41
Page 44

Stylistic LT800P Tablet
42
Page 45

3
Care and Maintenance
43
Page 46

Stylistic LT800P Tablet
44
Page 47

Caring for Your Tablet PC
Caring for Your Stylistic LT800P
This chapter gives you pointers on how to care for and maintain your tablet.
Protecting the Display Screen 2
The Stylistic LT800P tablet is designed to provide you with years of service. Using a
screen protector will help ensure that the screen remains as clear as possible. When
installed, the screen protector becomes a durable, replaceable writing surface that
protects the display screen from abrasion.
To obtain additional screen protectors use Fujitsu part number FMWSP11 (12-pack)
when ordering. (These and other accessories can be ordered from the FPC Web site at
www.fujitsupc.com.) Additional information about installation is included with the
screen protectors.
To install a new screen protector on your tablet:
1. If a screen protector is already installed on the display screen, remove it before
installing the new screen protector.
During normal use of the tablet, small particles from the environment can
become embedded in the pen tip and scratch the screen. To prevent
scratching the screen, ensure that a screen protector is installed before
using your tablet. The Limited Warranty does not cover a screen that is
scratched as a result of not using a screen protector.
The screen protector is held onto the display screen surface by a thin strip of
adhesive around the edges. A notch in one corner of the screen protector allows
you to slide your fingernail under the screen protector for easy removal.
2. Clean the display by wiping the screen surface gently using a soft cotton cloth
dampened with denatured alcohol. Ensure that all residue has been removed
from the screen before applying a new screen protector. Remove the protective
coating from the adhesive side of the screen protector first.
The Stylistic LT800P tablet is not waterproof. Do not pour liquids on the
system or wash it with a heavily soaked cloth. Doing so could result in
electrical shock and/or damage to the equipment. In the event that liquids
are spilled on the unit, immediately turn off and unplug the system.
3. Apply the screen protector to the display screen surface. When doing so, orient
the screen protector with the adhesive side of the screen protector facing the
display screen and the notched corner of the screen protector toward the lower
left corner of the display screen.
45
Page 48
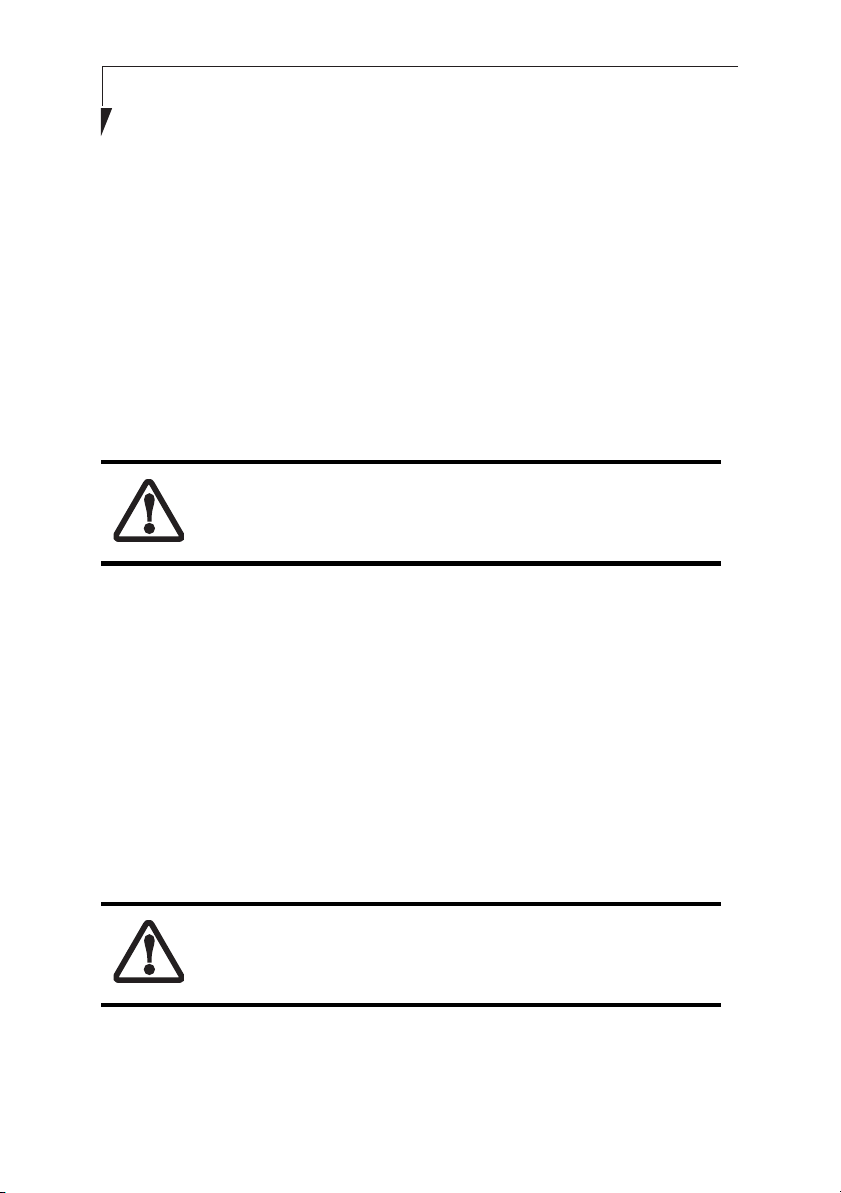
Stylistic LT800P Tablet
4. Apply pressure to the screen protector with your finger using a continuous
wiping motion along the edges. The adhesive sets completely within 48 hours. To
ensure a good seal between the screen protector and the display, do not lift the
screen protector from the display once it has been applied.
5. Remove the protective plastic cover from the face of the screen protector.
6. Clean any residue left behind by the protective coating from the exposed surface
of the screen protector by wiping gently with a soft cotton cloth dampened with
denatured alcohol. Wipe the screen protector with a soft dry cloth to remove any
low-tack adhesive; this will help prevent the pen tip from squeaking.
Storing the Stylistic LT800P Tablet 2
Be sure not to store your Stylistic LT800P with the screen side down,
otherwise damage to the display may occur.
Store your tablet in the Off state with a fully charged battery pack installed. The battery
pack always provides power to some system components, even when the system is in Off
state. If the system is stored with the battery pack removed, these components are
powered by the system’s internal bridge battery. The bridge battery is not designed for
extended use and will discharge in a short period of time; this could result in damage to
the batteries. You can store the tablet in the Off state for about 30 days with a fully
charged battery pack installed. After this period, the battery pack should be recharged or
replaced with a charged battery pack.
Avoiding Overheating 2
The Stylistic LT800P tablet monitors its internal temperature. As the internal
temperature approaches the tolerable limits of heat-sensitive components, system
functions are automatically limited or turned off to prevent damage.
To avoid overheating the tablet, do not obstruct the air vents on the top
and bottom edges of the tablet.
46
Page 49

4
Troubleshooting
47
Page 50

Stylistic LT800P Tablet
48
Page 51

Troubleshooting
Troubleshooting Your Stylistic LT800P
Solutions to some common problems are described in the following sections. If you
are experiencing a problem with your tablet that you cannot solve by taking the
actions described, contact your local help desk or your reseller for further assistance.
System Will Not Resume Operation 2
If the system will not resume operation after system operation has been suspended,
check the following possible causes:
• The battery pack may either be defective, or discharged to the critically low level.
When the battery pack reaches the critically low level, the system is forced into
Suspend-to-RAM mode to avoid a total system power failure. To correct this
problem, either connect an external power supply (such as the AC adapter), or
install a charged battery pack in the tablet.
• The system may be at the critical thermal limit. To avoid damage to heatsensitive components, the system enters Suspend-to-RAM mode when it gets
too hot. System operation cannot be resumed until the tablet cools off to a
tolerable temperature. Move the tablet to a cooler location.
Display Screen Is Blank or Difficult to Read 2
If the display screen on your Stylistic LT800P tablet appears blank or is unreadable,
confirm that the system is running (the Power icon is displayed continuously on the
Status display), and check the following:
• The system brightness may be set too low, causing the screen to appear too dark.
Use the brightness hotpad to adjust the screen brightness.
• An external monitor may be selected. Tap on the Display Select hotpad to
determine whether the tablet display screen is selected.
• The video timeout may have expired. Tap on the display screen to reactivate the
display. Note that this is a normal, power-saving feature.
Infrared Data Transfer Is Not Working 2
If you are experiencing problems transferring data over the system’s infrared
interface, note the following:
• Can the IrDA port on the tablet “see” the IrDA port on the other device? A
direct line-of-sight path must exist between the IrDA port on the tablet and the
IrDA port on the other device.
49
Page 52

Stylistic LT800P Tablet
• The distance between the two devices must not be more than approximately 3
feet or 1 meter.
• The viewing angle from the IrDA port on the tablet must not be more than 15
degrees from a center line between the IrDA port on the tablet and the IrDA
port on the other device.
• The device with which you are trying to communicate must be compliant with
the IrDA Standard Revision 1.1 (or 1.0).
Cursor Is Not Tracking Pen 2
If the cursor on the screen appears to be misaligned with the pen or is not accurately
tracking the pen, calibrate the pen. See “Calibrating the Pen” in Chapter 2 for
details.
Tablet Is Not Responding to the Pen 2
If your tablet is not responding to the pen, connect an external keyboard to the
system to see if it responds to keyboard commands. If the system doesn’t respond to
the keyboard, the application or system may have crashed, and it may be necessary
to reset the system.
Audio Volume Too Low 2
If the audio volume on your tablet speaker or external headphones is too low, check
the following:
• Ensure that the speaker (or headphone output if using headphones) is enabled.
To do so, tap the Speaker Mute hotpad. The system beeps when the speaker or
headphone output is turned on using the hotpad.
• Ensure that the volume level set with Volume hotpads is set to an audible level.
• Ensure that the mute box in the system volume control (accessible from the
system tray) is not set.
• Ensure that any volume control in the audio software is set to an audible level.
Configuring Peripherals Interfaces 2
Certain peripheral devices can be disabled during the BIOS Setup. If the peripheral
interface you want to use does not appear to be working with your peripheral device,
ensure that it is enabled in the BIOS. Contact your local help desk or reseller if you
need assistance using BIOS Setup.
50
Page 53

5
Hardware Specifications
51
Page 54

Stylistic LT800P Tablet
52
Page 55

Hardware Specifications
Stylistic LT800P Hardware Specifications
The following table provides general hardware specifications of the Stylistic LT800P
by category.
Stylistic LT800P Tablet Specifications 2
Physical Specifications
Dimensions 9.6” w x 6.3” d x 1.1” h (244mm x 160mm x 28mm)
Weight 2.70 lb. (1.22 kg) with 6 cell battery
Processing Specifications
CPU Ultra low voltage (ULV) Mobile Intel Pentium III processor - M
with enhanced SpeedStep technology, 866/400 MHz
Chip set Intel 830MG
Memory/Storage Specifications
Main RAM 256MB or 512MB, single slot, 3.3V SDRAM
L1 cache (CPU) 32 KB on die
L2 cache (CPU) 512 KB on die
BIOS ROM 1 MB (FWH - firmware hub)
Hard disk drive • 2.5” HDD
• 40GB IDE HDD
• Shock-mounted
Input/Output Specifications
Digitizer Resistive, with palm rejection
VRAM Intel 830MG chipset with 8MB shared memory using Unified
Memory Architecture (UMA) delivers low-power, highperformance 3D/2D graphics, video, and display capabilities.
Dynamic Video Memory Technology (DVMT) dynamically
responds to application requirements and efficiently allocates
the proper amount of memory (48MB max.) for optimal
graphics and system performance.
53
Page 56

Stylistic LT800P Tablet
Stylistic LT800P Tablet Specifications (Continued) 2
Display 8.4” SVGA TFT Color (800 x 600 dot)
256K colors. Brightness: 8 levels
Interface Specifications
PC Card Slot • One Type-I or Type-II
• PCMCIA CardBus version 3.0
Integrated
Interfaces
• RJ-11 (modem)
• RJ-45 (LAN)
• USB 1.1
•DC-In
• Expansion connector
• Mono Microphone In
• Stereo Headphone Out
•IrDA 1.1
• IR Keyboard
Modem/LAN Internal combination Modem/LAN module
• LAN: 10/100BaseT
• Modem: 56 Kbps (V.90), 53 Kbps receive/33.6 Kbps send/
14.4 Kbps fax
Infrared IrDA version 1.1 (FIR, 4Mbps)
Audio • SigmaTel STAC9767 codec
• Internal mono microphone and speaker
• Mono microphone and stereo headphone jacks
User Controls • Hotpads: escape, volume, NumLk, arrow keys, display,
brightness, right button, hovering, numeric keypad
• Suspend/Resume button
• Reset button (Power Off switch)
Status Indicators
(LEDs)
• Power
• Charge/DC-In
• Battery level
• HDD
• Hovering
54
Page 57

Stylistic LT800P Tablet Specifications (Continued) 2
Main Battery • 6-cell
• Removable, Lithium ion
• 10.8 V @ 3400 mAh
• Warm-swappable
•Recharge Time:
Suspend/Off: 3 hours (90%), 4 hours (100%)
Operating (slow charge): 8 hours (100%)
• Suspend Life: Minimum 5 days
Off State: Approximately 20 days from full charge
Environmental Specifications
Temperature
Operating: 5
Non-operational: -20
Hardware Specifications
Power Specifications
o
o
- 35
C (41o - 95o F)
o
- 60o C (-4o - 140o F)
Humidity
Operating: 20 - 80% non-condensing
Non-operating: 20 - 80% non-condensing
Agency Approval Specifications
• EN55022, Class B:1998
Emissions
• FCC Part 15, Subpart 15, Class B
• CISPR 22: 1997, Class B
• EN50081-1: 1992
• EN55024
Immunity
• EN61000-4-2, 3, 4, 5, 8, 11
• EN61000-3-2, 3
Safety
Modem
• UL/cUL: UL1950, 3rd Ed.
• TUV T-Mark: EN60950
• FCC Part 68, IC CS03, Issue 8
Additional Specifications
Operating systems Windows 2000, Windows XP Professional
Logo PC2001-compliant
55
Page 58

Stylistic LT800P Tablet
56
Page 59

6
Agency Notices
57
Page 60

Stylistic LT800P Tablet
58
Page 61

Agency Notices
Agency Notices
NOTICE
Changes or modifications not expressly approved by Fujitsu could void this user’s
authority to operate the equipment.
FCC NOTICES
Notice to Users of Radios and Television
These limits are designed to provide reasonable protection against harmful interference in a residential installation. This equipment generates, uses, and can radiate radio
frequency energy and, if not installed and used in accordance with the instructions,
may cause harmful interference to radio communications. However, there is no guarantee that interference will not occur in a particular installation. If this equipment
does cause harmful interference to radio or television reception, which can be determined by turning the equipment off and on, the user is encouraged to try to correct
the interference by one or more of the following measures:
■
Reorient or relocate the receiving antenna.
■
Increase the separation between the equipment and receiver.
■
Connect the equipment into an outlet that is on a different circuit than the receiver.
■
Consult the dealer or an experienced radio/TV technician for help.
Shielded interconnect cables must be employed with this equipment to ensure compliance with the pertinent RF emission limits governing this device.
Notice to Users of the US Telephone Network
This equipment complies with Part 68 of the FCC rules, and the requirements adopted
by ACTA. On the bottom of this equipment is a label that contains, among other information, the FCC registration number and ringer equivalence number (REN) for this
equipment; or a product identifier in the format US:AAAEQ##TXXXX. If requested,
this information or number must be provided to the telephone company.
This equipment is designed to be connected to the telephone network or premises
wiring using a standard jack type USOC RJ11C. A plug and jack used to connect this
equipment to the premises wiring and telephone network must comply with the applicable FCC Part 68 rules and requirements adopted by the ACTA. A compliant telephone cord and modular plug is provided with this product. It is designed to be
connected to a compatible modular jack that is also compliant.
The ringer equivalent number (REN) of this equipment is 0.0B. The REN is used to
determine the number of devices that may be connected to a telephone line. Excessive
RENs on a telephone may result in the devices not ringing in response to an incoming
59
Page 62

Stylistic LT800P Tablet
call. In most but not all areas, the sum of RENs should not exceed five (5.0). To be
certain of the number of devices that may be connected to a line, as determined by
the total RENs, contact the local telephone company. For products approved after
July 23, 2001, the REN for this product is part of the product identifier that has the
format US:AAAEQ##TXXXX. The digits represented by ## are the REN without a
decimal point (e.g., 00 is a REN of 0.0). For earlier products, the REN is separately
shown on the label.
If this equipment causes harm to the telephone network, the telephone company will
notify you in advance that temporary discontinuance of service may be required. But
if advance notice isn’t practical, the telephone company will notify the customer as
soon as possible. Also, you will be advised of your right to file a complaint with the
FCC if you believe it is necessary.
The telephone company may make changes in its facilities, equipment, operations or
procedures that could affect the operation of the equipment. If this happens, the telephone company will provide advance notice in order for you to make necessary
modifications to maintain uninterrupted service.
If trouble is experienced with this equipment, for repair or warranty information,
please refer to the manual or contact Fujitsu PC Corporation, Customer Service. If
the equipment is causing harm to the telephone network, the telephone company
may request that you disconnect the equipment until the problem is resolved.
The equipment cannot be used on public coin service provided by the telephone
company. Connection to party line service is subject to state tariffs. (Contact the state
public utility commission, public service commission or corporation commission for
information).
If your home has specially wired alarm equipment connected to the telephone line,
ensure the installation of this computer does not disable your alarm equipment. If
you have any questions about what will disable alarm equipment, consult your telephone company or a qualified installer.
The Telephone Consumer Protection Act of 1991 makes it unlawful for any person to
use a computer or other electronic device to send any message via a telephone fax
machine unless such message clearly contains in a margin at the top or bottom of
each transmitted page or on the first page of the transmission, the date and time it is
sent, and an identification of the business or other entity, or other individual sending
the message and the telephone number of the sending machine or such business,
other entity, or individual.
60
Page 63

Agency Notices
DOC (INDUSTRY CANADA) NOTICES
Notice to Users of Radios and Television
This Class B digital apparatus meets all requirements of Canadian InterferenceCausing Equipment Regulations.
CET appareil numérique de la class B respecte toutes les exigence du Réglement sur le
matérial brouilleur du Canada.
Notice to Users of the Canadian Telephone Network
NOTICE: This equipment meets the applicable Industry Canada Terminal Equipment
Technical Specifications. This is confirmed by the registration number. The abbreviation, IC, before the registration number signifies that registration was performed
based on a Declaration of Conformity indicating that Industry Canada technical specifications were met. It does not imply that Industry Canada approved the equipment.
Before connecting this equipment to a telephone line the user should ensure that it is
permissible to connect this equipment to the local telecommunication facilities. The
user should be aware that compliance with the certification standards does not prevent
service degradation in some situations.
Repairs to telecommunication equipment should be made by a Canadian authorized
maintenance facility. Any repairs or alterations not expressly approved by Fujitsu or
any equipment failures may give the telecommunication company cause to request the
user to disconnect the equipment from the telephone line.
NOTICE: The Ringer Equivalence Number (REN) for this terminal equipment is 0.0.
The REN assigned to each terminal equipment provides an indication of the
maximum number of terminals allowed to be connected to a telephone interface. The
termination on an interface may consist of any combination of devices subject only to
the requirement that the sum of the Ringer Equivalence Numbers of all the devices
does not exceed five.
For safety, users should ensure that the electrical ground of the power utility, the telephone lines and the metallic water pipes are connected
together. Users should NOT attempt to make such connections themselves
but should contact the appropriate electric inspection authority or electrician. This may be particularly important in rural areas.
Avis Aux Utilisateurs Du Réseau Téléphonique Canadien
AVIS: Le présent matériel est conforme aux spécifications techniques d’Industrie
Canada applicables au matériel terminal. Cette conformité est confirmée par le
numéro d’enregistrement. Le sigle IC, placé devant le numéro d’enregistrement,
signifie que l’enregistrement s’est effectué conformément à une déclaration de confor-
61
Page 64

Stylistic LT800P Tablet
mité et indique que les spécifications techniques d’Industrie Canada ont été
respectées. Il n’implique pas qu’Industrie Canada a approuvé le matériel.
Avant de connecter cet équipement à une ligne téléphonique, l’utilisateur doit vérifier s’il est permis de connecter cet équipement aux installations de télécommunications locales. L’utilisateur est averti que même la conformité aux normes de
certification ne peut dans certains cas empêcher la dégradation du service.
Les réparations de l’équipement de télécommunications doivent être eVectuées par
un service de maintenance agréé au Canada. Toute réparation ou modification, qui
n’est pas expressément approuvée par Fujitsu, ou toute défaillance de l’équipement
peut entraîner la compagnie de télécommunications à exiger que l’utilisateur déconnecte l’équipement de la ligne téléphonique.
AVIS: L’indice d’équivalence de la sonnerie (IES) du présent matériel est de 0.0. L’IES
assigné à chaque dispositif terminal indique le nombre maximal de terminaux qui
peuvent être raccordés à une interface téléphonique. La terminaison d’une interface
peut consister en une combinaison quelconque de dispositifs, à la seule condition que
la somme d’indices d’équivalence de la sonnerie de tous les dispositifs n’excède pas 5.
Pour assurer la sécurité, les utilisateurs doivent vérifier que la prise de
terre du service d’électricité, les lignes télphoniques et les conduites
d’eau métalliques sont connectées ensemble. Les utilisateurs NE doivent
PAS tenter d’établir ces connexions eux-mêmes, mais doivent contacter
les services d’inspection d’installations électriques appropriés ou un électricien. Ceci peut être particulièrement important en régions rurales.
62
Page 65

Agency Notices
UL NOTICE
This unit requires an AC adapter to operate. Use only UL Listed Class 2 Adapters with
an output rating of 16 VDC, with a current of 3.75 A.
AC Adapter output polarity:
+
When using your modem equipment, basic safety precautions should
always be followed to reduce the risk of fire, electric shock, and injury to
persons, including the following:
• Do not use this product near water (for example, near a bath tub,
wash bowl, kitchen sink or laundry tub, in a wet basement or near a
swimming pool.
• Avoid using a modem during an electrical storm. There may be a
remote risk of electric shock from lightning.
Do not use the modem to report a gas leak while in the vicinity of the leak.
The modem-to-telephone network connection must be a line cord using a
minimum #26 AWG wire.
For Authorized Repair Technicians Only
• For continued protection against risk of fire, replace only with the
same type and rating fuse.
• Danger of explosion if Lithium (clock) battery is incorrectly replaced.
Replace only with the same or equivalent type recommended by the
manufacturer. Dispose of used batteries according to the
manufacturer’s instruction.
63
Page 66

Stylistic LT800P Tablet
64
Page 67

Appendix
Using the Integrated Wireless LAN*
*Optional Device
65
Page 68
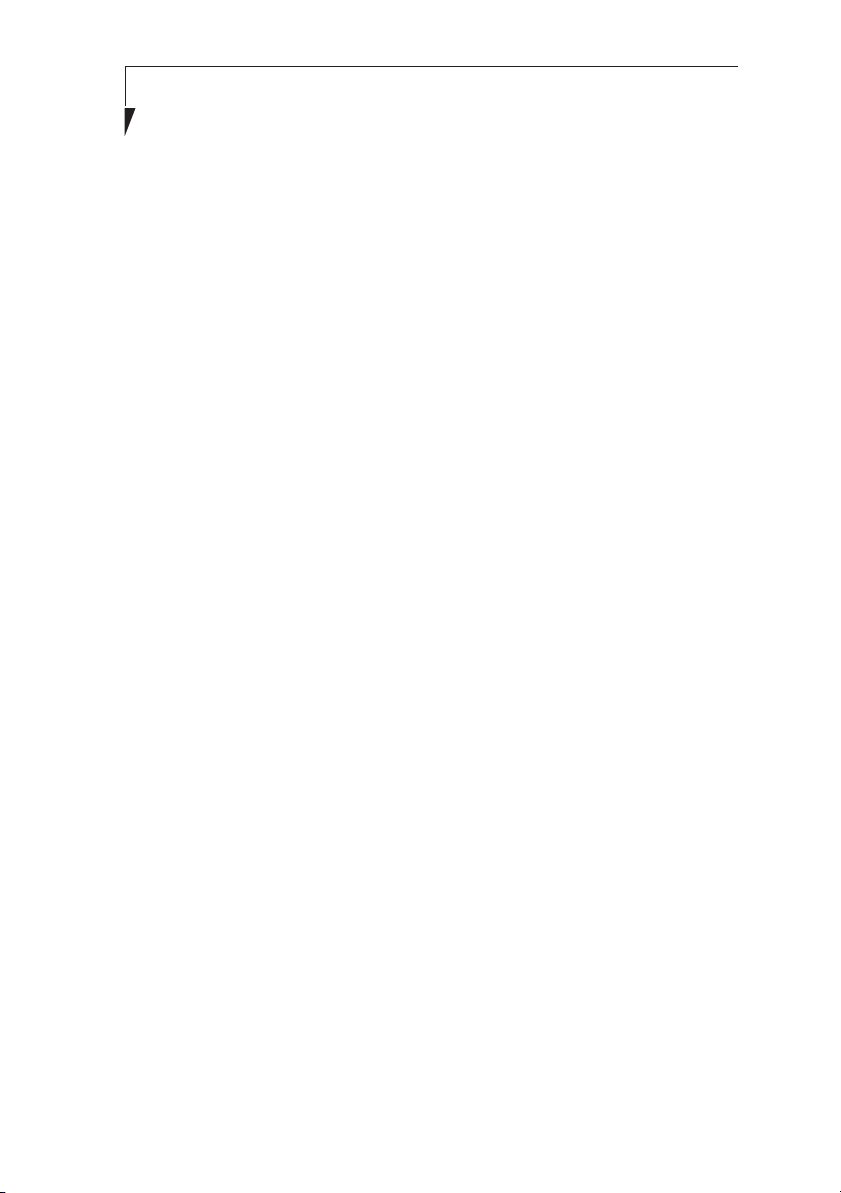
Stylistic LT800P Tablet
66
Page 69

Using the Wireless LAN
FCC Regulatory Information 2
Please note the following regulatory information related to the optional wireless LAN
device.
Regulatory Notes and Statements 2
Wireless LAN, Health and Authorization for use 2
Radio frequency electromagnetic energy is emitted from Wireless LAN devices. The
energy levels of these emissions, however, are far much less than the electromagnetic
energy emissions from wireless devices such as mobile phones. Wireless LAN devices
are safe for use by consumers because they operate within the guidelines found in
radio frequency safety standards and recommendations. The use of Wireless LAN
devices may be restricted in some situations or environments, such as:
• On board an airplane, or
• In an explosive environment, or
• In situations where the interference risk to other devices or services is perceived
or identified as harmful.
In cases in which the policy regarding use of Wireless LAN devices in specific environments is not clear (e.g., airports, hospitals, chemical/oil/gas industrial plants, private
buildings), obtain authorization to use these devices prior to operating the equipment.
Regulatory Information/Disclaimers 2
Installation and use of this Wireless LAN device must be in strict accordance with the
instructions included in the user documentation provided with the product. Any
changes or modifications made to this device that are not expressly approved by the
manufacturer may void the user’s authority to operate the equipment. The manufacturer is not responsible for any radio or television interference caused by unauthorized
modification of this device, or the substitution or attachment of connecting cables and
equipment other than those specified by the manufacturer. It is the responsibility of
the user to correct any interference caused by such unauthorized modification, substitution or attachment. The manufacturer and its authorized resellers or distributors
will assume no liability for any damage or violation of government regulations arising
from failure to comply with these guidelines.
Federal Communications Commission statement 2
This device complies with Part 15 of FCC Rules.
Operation is subject to the following two conditions: (1) This device may not cause
interference, and, (2) This device must accept any interference, including interference
that may cause undesired operation of this device.
67
Page 70

Stylistic LT800P Tablet
FCC Interference Statement 2
This equipment has been tested and found to comply with the limits for a Class B digital
device, pursuant to Part 15 of the FCC Rules. These limits are designed to provide reasonable protection against harmful interference in a residential installation. This equipment
generates, uses, and can radiate radio frequency energy. If not installed and used in accordance with the instructions, it may cause harmful interference to radio communications.
However, there is no guarantee that interference will not occur in a particular installation.
If this equipment does cause harmful interference to radio or television reception, which
can be determined by turning the equipment off and on, the user is encouraged to try
and correct the interference by one or more of the following measures:
1. Reorient or relocate the receiving antenna.
2. Increase the distance between the equipment and the receiver.
3. Connect the equipment to an outlet on a circuit different from the one the receiver
is connected to.
4. Consult the dealer or an experienced radio/TV technician for help.
FCC Radio Frequency Exposure statement 2
This Wireless LAN radio device has been evaluated under FCC Bulletin OET 65C and
found compliant with the requirements as set forth in CFR 47 Sections 2.1091, 2.1093,
and 15.247 (b) (4) addressing RF Exposure from radio frequency devices. The radiated
output power of this Wireless LAN device is far below the FCC radio frequency exposure
limits. Nevertheless, this device shall be used in such a manner that the potential for
human contact during normal operation is minimized. When using this device, a certain
separation distance between antenna and nearby persons must be maintained to ensure
RF exposure compliance. In order to comply with RF exposure limits established in the
ANSI C95.1 standards, the distance between the antennas and the user should not be less
than 20 cm (8 inches).
Export restrictions 2
This product or software contains encryption code which may not be exported or
transferred from the US or Canada without an approved US Department of Commerce
export license. This device complies with Part 15 of FCC Rules., as well as ICES 003 B /
NMB 003 B. Operation is subject to the following two conditions: (1) this device may not
cause harmful interference, and (2) this device must accept any interference received,
including interference that may cause undesirable operation. Modifications not expressly
authorized by Fujitsu PC Corporation may invalidate the user's right to operate this
equipment.
68
Page 71

Using the Wireless LAN
Before Using This Device 2
Thank you for purchasing a Fujitsu LT800P tablet with the optional Integrated Wireless
LAN. This manual describes the basic operating procedures for the Wireless LAN
(referred to as the “device” in this manual) and how to set up a wireless LAN network.
Before using this device, read this manual carefully to ensure correct operation of the
device. Keep this manual in a safe place for reference while using the device.
Characteristics of the Device 2
This device consists of a wireless LAN card that is attached to the computer via a
mini-PCI slot.
The main characteristics are as follows:
■
It uses the power saving communications system in the 2.4 GHz band, and does not
require any license for radio communication.
■
It uses Direct Sequence Spread Spectrum (DS-SS), which is resistant to noise.
■
This device complies with Wi-Fi, and is able to communicate at the maximum transfer
rate of 11 Mbps.
■
The maximum communication range is approximately 120 feet (36.5 meters) inside a
building. The range may be shorter depending upon the installation factors, such as
walls and columns.
■
Unauthorized access can be prevented with the use of SSID and encryption key.
Wireless LAN Modes Using this Device 2
AdHoc Mode 2
The “AdHoc Mode” refers to the network connecting two computers using wireless LAN
cards. This connection is called an “AdHoc network.”
Using an AdHoc network, you can obtain a network connection easily and at a low cost.
In the AdHoc mode, you can use the function supported by Microsoft Network, such as
File and Print Sharing to exchange files and share a printer or other peripheral devices.
To use the AdHoc Mode, you must set the same SSID and the same encryption key for all
the computers that are connected. All connected computers can communicate with each
other within the communication range.
69
Page 72

Stylistic LT800P Tablet
Infrastructure Mode 2
If a number of computers are connected simultaneously in the AdHoc mode, the transfer
rate may be reduced, communications may become unstable, or the network connection
could fail. This is because all wireless LAN cards are using the same radio frequency in the
network.
To improve this situation, you can use a wireless LAN access point, which is sold
separately. The wireless LAN network is in the “Infrastructure mode” when it uses an
access point, and such a connection is called the “Infrastructure Network.”
By using an access point, you can set and use a different communication channel for each
network group. Each channel is given a different radio frequency, and it eliminates the
collision of communications and provides a more stable communications environment.
Infrastructure mode is most suitable when you are configuring multiple wireless LAN
networks on the same floor.
To connect a wireless LAN network to a wired LAN, you need an access point.
How to Handle This Device 2
The optional Integrated Wireless LAN device is already installed in Stylistic LT800P tablet
computers that have been so configured. Under normal circumstances, it should not be
necessary for you to remove or re-install it. The LAN has been configured to support the
operating system with which your system shipped.
The On/Off switch located on the Wireless LAN cover turns the device on and off. You
should switch the device off when it is not in use in order to maximize battery life.
70
Page 73

Using the Wireless LAN
Connecting Windows 2000 Systems 2
This chapter describes how to set the wireless LAN connection for computers running
Windows 2000.
If you purchased a Stylistic LT800P tablet with the optional integrated
wireless LAN device, the device and drivers have already been installed.
This procedure outlines the steps for setting the device parameters.
Updated drivers and/or utilities may become available after this manual is
printed; see any addenda or fliers that may be included in the system
packaging.
Workflow 2
The proper setup of the wireless LAN requires several steps which must be performed in
the proper order. Following is a general outline of the steps that must be performed. Each
step is detailed later in this procedure.
1. Setting parameters
■
Setting the profile
■
Setting the encryption
2. Network settings
■
Setting the protocol and checking the network
■
Setting file and printer sharing
■
Checking the connection
Setting Parameters 2
1. Click [Start]-> [Settings] -> [Control Panel].
2. Double-click the [PRISM Settings] icon. The [PRISM Wireless Settings] appears.
3. Set the profile as specified in Table 1. Ask your network administrators to check the
setting.
4. When you finish your entry, click [Apply].
71
Page 74

Stylistic LT800P Tablet
Item Description
Profile
Mode
SSID Enter the network name to which you want to connect
Transmit Rat e
Power Save
Enabled
AdHoc Channel
Enter the system file name in which the parameter information is
to be saved.
Ad Hoc Network: Click the down arrow and select “802.11
AdHoc”.
Infrastructure Network: Click the down arrow and select
“Infrastructure”.
Obtain the information from your network administrator. If you
do not have a network administrator, select “Fully Automatic”.
Not supported.
AdHoc Network: Select the same channel, 1-11, for all connected
computers. If there is more than one wireless LAN nearby (such as
on the same floor), we recommend that the channels for each
LAN be 5 numbers apart (e.g., if there are two other LANs nearby,
the channels used should be 1, 6, and 11).
Infrastructure Network: Not an option.
Table A-1 Profile Parameters
5. Click the [Encryption] tab.
6. Set the encryption items in accordance with Table 2.
■
AdHoc Network: Specify the same value for all the computers for which the encryption key is used for connection.
■
Infrastructure Network: Specify the identical encryption keys to the encryption keys
set for the access point. For instructions on how to check the encryption keys set for
the access point, refer to the access point manual.
Make sure that you specify the encryption keys. If you do not specify the
keys, any computer with a wireless LAN card can be connected. This
presents a risk that your data may be stolen or destroyed.
72
Page 75

Item Description
Click the down arrow and select an encryption option.
■
Disable: Disables the encryption. In this case, “Create keys with
Passphrase” and subsequent items are greyed out, and you
cannot enter anything.
Encryption
(WEP)
■
40 bit*: The encryption is set. Select either “Create keys with
Passphrase”, “Create keys manually”, or “ASCII Input”, and
enter the encryption keys.
■
104 bit*: The encryption is set. Select either “Create keys with
Passphrase”, “Create keys manually”, or “ASCII Input”, and
enter the encryption keys.
Using the Wireless LAN
Create Keys with
Passphrase
Not supported.
Passphrase Not supported.
Select this to use hexadecimal character codes to set the
encryption keys (Keys 1 - 4).
Create Keys
Manually
(Hexadecimal
Input)
Enter a 10-digit value when you have selected [40 bit]* for the
encryption. Enter a 26-digit value when you have selected [104
bit]* for encryption.
Select if the network contains a card that is set with the
encryption key using the character code. Specify the encryption
keys with the same value used for other wireless LAN cards that
are already set.
Select to use the ASCII codes to set encryption keys (Keys 1 - 4).
Select this if network does not contain other wireless LAN cards
that are set with encryption key using character codes.
Enter a 5-digit value when you have selected [40 bit]* for the
ASCII Input
encryption. Enter a 13-digit value when you have selected [104
bit]* for encryption.
You can use the following characters: 0 - 9, A - Z, a - z, _ (underscore).
For example, to set “ABC12” for the encryption key, enter
“ABC12.”
Default Key Click the down arrow, and select a key from Keys 1 - 4.
Table A-2 Encryption Key Setup
73
Page 76

Stylistic LT800P Tablet
7. When you finish your entry, click [Apply].
8. Click [OK]. [PRISM Wireless Settings] closes.
You have completed the parameter settings.
When using ADSL (PPPoE) with the infrastructure network to connect to
the Internet, you must change the computer’s MTU size set. To change
MTU size, refer to the manual that comes with the access point.
* 40 bit and 104 bit encryption is the wireless LAN equivalent of 64 bit and 128 bit
encryption, as set by Microsoft and wireless LAN manufacturers. This is the same
encryption rate that is used by the Windows XP operating system, and was selected in
order to align it closer to the wireless LAN standard. For consistency, the Windows 2000
utilities reflect the same modes.
Outside of wireless LAN environments, encryption is generally set at either 64 bit or 128
bit. However, the wireless LAN standard requires that 24 bits be reserved for fixed data.
As a result, the user can only use 40 bits (64 minus 24) or 104 bits (128 minus 24) for
encryption. This requirement also fixes the number of characters used for 128 bit encryption to 13 which is calculated as (13 x 8 bits = 104).
Network Connection: Windows 2000 2
The section describes how to set the network connection for a computer with Windows
2000.
Network Settings 2
In this section, you set “TCP/IP Settings,” and complete “Checking Computer Name and
Workgroup,” required for the network connection.
TCP/IP Settings 2
1. Click [Start] -> [Settings] -> [Control Panel].
2. Double-click the [Network and Dial-up
Connections] icon. The [Network and Dial-up Connections] window appears.
3. Right click the [Local Area Connection], then click [Properties] from the menu that
appears. The [Local Area Connection Properties] window appears.
More than one network adapter is installed in your system if more than
one [Local Area Connection] entry is displayed. In this case, select the
[Local Area Connection] entry with [Intersil PRISM Wireless LAN PCI Card]
displayed under [Device Name].
74
Page 77

Using the Wireless LAN
4. Perform the following steps.
■
Click [Internet Protocol (TCP/IP)].
■
Click [Properties]. The [Internet Protocol (TCP/IP) Properties] window appears.
5. Set an IP address as indicated in Table 3. Ask your network administrator to check
the setting.
Item Description
Set the IP address and subnet mask:
For AdHoc
Network
For Infrastructure
Network
Click [Use the following IP address], and enter a value for [IP
address] and [Subnet mask].
Refer to “Setting IP Addresses” on page 94 to set an IP address
and subnet mask.
Select [Obtain an IP address automatically]:
For the DNS server, select [Obtain DNS server address
automatically].
For the IP address, DNS server, and default gateway, follow the
network administrator's instructions, if any.
Table A-3 Setting an IP Address
6. Click [OK]. The [Local Area Connection Properties] window appears again.
7. Click [OK]. When a message appears prompting you to restart the computer, click
[Yes].
Checking the full computer name and workgroup 3
1. Click [Start] -> [Settings] -> [Control Panel].
2. Double-click the [System] icon. [System Properties] appears.
3. Click the [Network Identification] tab.
4. Check [Full computer name] and [Workgroup]. Ask your network administrator
and check the setting.
75
Page 78

Stylistic LT800P Tablet
Item Description
Full Computer
Name
A name to identify the computer on the network. You can specify any
name to each computer.
For easier identification, use the model name or user name.
A name for the network group:
■
AdHoc Network:
Specify the same name to all computers within the same net-
Workgroup
work.
■
Infrastructure Network: Specify a workgroup name to connect to.
To change the setting, click [Properties], and follow the instructions on
the screen. [System Properties] appears again.
Table A-4 Checking computer name and workgroup
5. Click [OK]. When a message appears prompting you to restart the computer, click
[Yes].
Sharing 4
In this section, you set sharing of the drive, folder, and printer.
You only need to set this when you are sharing files or a printer with other computers on
the network.
When you share a drive, folder, or printer, you can use them from any computer on the
network.
Setting [File and Printer Sharing for Microsoft Networks] 4
1. Click [Start] -> [Settings] -> [Control Panel].
2. Double-click the [Network and Dial-up
Connections] icon. The [Network and Dial-up Connections] windows appears.
76
Page 79

Using the Wireless LAN
3. Right click the [Local Area Connection], then click [Properties] from the menu
that appears. [Local Area Connection Properties] appears.
More than one network adapter is installed in your system if more than
one [Local Area Connection] entry is displayed. In this case, select the
[Local Area Connection] entry with [Intersil PRISM Wireless LAN PCI Card]
displayed under [Device Name].
4. If [File and Printer Sharing for Microsoft Networks] is displayed in the list, make
sure that it is checked. If it is not checked, check it and click [OK]. You do not have
to perform the following steps. Go to the next section, entitled “Sharing Files.”
If [File and Printer Sharing for Microsoft Networks] is not found in the list, click
[Install], and perform Step 5 and subsequent steps. When you click [Install], the
[Select Network Component Type] window appears.
5. Perform the following steps.
■
Click [Service].
■
Click [Add]. The [Select Network Service] window appears.
6. Perform the following steps.
■
Click [File and Printer Sharing for Microsoft Networks].
■
Click [OK]. You will go back to [Local Area Connection Properties], and [File and
Printer Sharing for Microsoft Networks] is added to the list.
7. Click [OK].
If you have changed the setting, [Close] is shown instead. Click [Close].
Sharing Files 4
The following example shows how to set sharing the “Work” folder on the c: drive.
1. On the desktop, double-click [My Computer]-> C: drive.
2. Right-click the “Work” folder, then click [Sharing] from the menu. The [Work
Properties] window appears.
3. Click [Share this folder] and set necessary items, as indicated in Table 5.
77
Page 80

Stylistic LT800P Tablet
Item Description
Share name
Comment
User limit Specifies the limit for the number of sharing users.
Permissions Specifies the folder access privileges.
Caching Specifies the caching for the folder.
You can specify a share name for the drive or folder that you want
to share.
You can enter the description for the drive or folder that you want
to share.
Table A-5 Sharing files
4. Click [OK]. The folder is set shared, and the “Work” folder icon changes.
Printer Sharing 5
1. Click [Start] -> [Settings] -> [Printers]. The Printers window appears, showing the
printers that are connected.
2. Right click the printer that you want to share, then click [Sharing] from the menu
that appears.
3. Click [Sharing], and select necessary items.
Item Description
Not Shared Disables printer sharing.
Shared As Enables printer sharing.
Share Name Specifies a share name of the printer to be shared.
Comment Enter the description of the printer to be shared.
Passwords
If you specify a password, you need to enter it when using the
printer.
Table A-6 Printer Sharing
4. Click [OK]. The printer sharing is set, and the icon changes.
78
Page 81

Using the Wireless LAN
Checking the Connection 6
After the network setting is completed, access the shared drive on another computer to
check the connectivity of the wireless LAN network.
Accessing Another Computer 6
1. Double-click the [My Network Places] icon on the desktop. [My Network Places]
appears.
2. Double-click [Computers near me]. The computers that are connected to the
network are displayed.
3. Double-click the computer that you want to access. The drive that you set with
“Sharing” are displayed.
4. Double-click the drive that you want to access. The drive is displayed showing its
contents and made available to you. If you have any questions or problems, refer to
“Troubleshooting Table” on page 88.
79
Page 82

Stylistic LT800P Tablet
Checking the Connectivity 6
1. Click [Start] -> [Settings] -> [Control Panel].
2. Double-click the [PRISM Settings] icon. [PRISM Wireless Settings] appears.
3. Check the connectivity on the [Link] tab. The current condition of connection is
displayed.
Item Description
Shows the current condition of connection.
State
Current Channel Shows the current channel used for the connection.
Current Tx Rate Shows the current transfer rate in Mbits/sec.
The MAC address of the other computer to which you are
connected is displayed when the connection is successful. If you are
connected to more than one computer, the computer that has the
best connectivity is displayed.
[Radio Off]/
[Radio On]
[Rescan] button Click this button to search for others to connect to.
Throughput
(Bytes/sec)
Link Quality
Signal Strength
Click [Radio Off] to disconnect.
Click [Radio On] to connect to the network.
Shows the actual transfer rate of the data transfer for send (Tx) and
receive (Rx).
Shows either [Excellent], [Good], [Fair], [Poor], or [Not Connected],
depending on the link quality.
Not shown for AdHoc connection.
Shows either [Excellent], [Good], [Fair], [Poor], or [Not Connected],
depending on the signal strength.
Not shown for AdHoc connection.
Table A-7 Checking connectivity
80
Page 83

Using the Wireless LAN
Connecting Windows XP Systems 7
This chapter describes how to set up the wireless LAN connection for computers that
are running Windows XP.
If you purchased a Stylistic LT800P tablet with the optional integrated
wireless LAN device, the device and drivers have already been installed.
This procedure outlines the steps for setting the device parameters.
Updated drivers and/or utilities may become available after this manual is
printed; see any addenda or fliers that may be included in the system
packaging.
Workflow 7
The proper setup of the wireless LAN connection requires that several steps be
performed in the proper order. Following is a general outline of the steps to be
performed. Each step is detailed later in this procedure.
1. Setting parameters
■
Setting the profile
■
Setting the encryption
2. Network settings
■
Setting the protocol and checking the network
■
Setting file and printer sharing
■
Checking the connection
Setting Parameters 7
1. Click [Start] -> [Control Panel].
2. Click [Network and Internet connections].
3. Click [Network connection]. A list of networks that are currently installed is
displayed.
4. Right click [Intersil PRISM Wireless LAN PCI Card] in the list, and click [Proper-
ties] from the menu that is displayed. [Wireless Network Connection Properties]
appears.
5. Click the [Wireless Networks] tab. The [Wireless Networks] tab appears.
81
Page 84

Stylistic LT800P Tablet
6. Perform the following steps.
■
Make sure that [Use Windows to configure my wireless network settings] is checked.
■
Click [Add] under [Preferred networks]. [Wireless Network Properties] appears.
7. Set parameters in accordance with Table 8.
■
For the AdHoc network, specify the same value to all the computers, for which the
encryption key is used for connection.
■
For the infrastructure network, specify the encryption key (network key) with the
same value to the encryption key of the access point. For how to check the encryption
keys set for the access point, refer to the manual supplied with the access point.
Be sure to specify the encryption keys. If you do not specify the keys, any
computer with a wireless LAN card can be connected. This presents a risk
that other users may steal or destroy your data.
Item Description
Network
Name SSID
Enter the network name to which you want to connect. This is a
required item. For the network name, ask your LAN administrator.
AdHoc network: Set the same name for all of the computers that are
to be connected.
Infrastructure network: Specify the same name as that specified on the
access point that is to be connected. For access point instructions,
refer to the manual that comes with the access point.
Key Format Click the down arrow and select the input for the Network key.
ASCII characters Select this when using ASCII characters for the
Network Key. Characters that can be used
follow:
0-9, A-Z, a-z, and _ (underscore)
Example: To set the key to “ABC12”, input
“ABC12”.
Hexa-decimal
characters
Select this when using hexadecimal characters
for the Network Key.
Use this if there is a wireless LAN card in the
network that has the Network Key set to a
character code. In ’Network Key’, input the same
value as the other wireless LAN card.
Table A-8 Setting parameters
82
Page 85

Using the Wireless LAN
8. When you finish your entry, click [OK]. [Wireless Network Connection 2 Properties] appears again.
9. Make sure the network name you specified for the SSID in Step 7 is added under
[Preferred networks].
Network Connection 8
The section describes how to set the network connection for a computer running
Windows XP.
Network Settings 8
In this section, you set “TCP/IP Settings,” and complete “Checking Computer Name
and Workgroup” required for the network connection.
TCP/IP Settings 8
1. On [Wireless Network Connection Properties], click [General].
If [Wireless Network Connection 2 Properties] is not displayed, click [Start]
-> [Settings] -> [Control Panel], and double-click the [Network
Connection] icon.
Right click the [Wireless Network Connection], and then click [Properties]
from the menu that appears.
2. Perform the following steps.
■
Click [Internet Protocol (TCP/IP)].
■
Click [Properties]. [Internet Protocol (TCP/IP) Properties] appears.
3. Set an IP address. Ask your network administrator and check the setting.
Item Description
AdHoc Network Set the IP address and subnet mask. Click [Use the following IP
For Infrastructure
Network
address]. Enter a value for [IP address] and [Subnet mask]. See
“Setting IP Addresses” on page 94 to set IP address and subnet
mask.
Select [Obtain an IP address automatically]. For the DNS server,
select [Obtain DNS server address automatically]. For the IP
address, DNS server, and default gateway, follow the network
administrator's instructions, if any.
Table A-9 Setting an IP address
5. Click [OK].
83
Page 86

Stylistic LT800P Tablet
If you have changed the setting, [Close] is shown instead. Click [Close].
6. Close [Network Connection].
Checking the Full Computer Name and Workgroup 9
1. Click [Start] -> [Control Panel]. Make sure the Classic View is selected.
2. Double-click the [System] icon. [System Properties] appears.
3. Click the [Computer Name] tab.
4. Check [Full computer name] and [Workgroup]. Ask your network administrator and
check the setting.
Item Description
Computer Name
Workgroup
A name to identify the computer on the network. You can specify
any name to each computer. Use up to 15 single-byte characters.
For easier identification, use the model name or user name.
A name of the network group. Use up to 15 single-byte
characters.
AdHoc Network: Specify the same name to all computers within
the same network.
Infrastructure Network: Specify workgroup name to connect to.
Table A-10 Setting computer name and workgroup
To change the setting, click [Change], and follow the instructions on the screen. [System
Properties] appears again.
5. Click [OK]. When a message appears prompting you to restart the computer, click
[Yes].
Sharing 10
In this section, you set sharing of the drive, folder, and printer.
You need to set this only when you are sharing files or a printer with other computers on
the network.
When you share a drive, folder, or printer, you can use these from any computer on the
network.
84
Page 87

Using the Wireless LAN
Setting [File and Printer Sharing for Microsoft Networks] 10
1. Click [Start] -> [Control Panel]. Make sure the Classic View is selected.
2. Double-click the [Network Connection] icon.
3. Right click the [Wireless Network Connection], and then click [Properties] from the
menu that appears. [Wireless Network Connection Properties] appears.
4. If [File and Printer Sharing for Microsoft Networks] is displayed in the list:
Make sure that it is checked. If it is not checked, check it, and click [OK]. You do not
have to perform the following steps. Go to the next section, “Sharing Files.”
If [File and Printer Sharing for Microsoft Networks] is not found in the list, click
[Install], and perform Step 5 and the subsequent steps. When you click [Install],
[Select Network Component Type] appears.
5. Perform the following steps.
■
Click [Service].
■
Click [Add]. [Select Network Service] appears.
6. Perform the following steps.
■
Click [File and Printer Sharing for Microsoft Networks].
■
Click [OK]. You will go back to [Wireless Network Connection 2 Properties], and
[File and Printer Sharing for Microsoft Networks] is added to the list.
7. Click [Close].
Sharing Files 10
The following example shows how to set sharing the “Work” folder on the c: drive.
1. Click [Start] -> [My Computer].
2. Double-click the [Local Disk (c:)] icon.
3. Right click the “Work” folder, and then click [Sharing and Security] from the menu
that appears. [Work Properties] appears.
4. Click [If you understand the security risks but want to share files without running the
wizard, click here].
If you have already clicked [If you understand the security risks but want
to share files without running the wizard, click here], this window does not
appear.
In the [Work Properties] window, the description under [Network Sharing and security]
changes.
85
Page 88

Stylistic LT800P Tablet
5. Check [Share this folder on the network]. Uncheck [Allow network users to change
my files], if the shared folder is for read only.
6. Click [OK]. The folder is set shared, and the “Work” folder icon changes.
Printer Sharing 10
1. Press [Start]->[Control Panel] (or [Settings], if viewing in Classic mode)-> [Printers
and Faxes]. The Printers and Faxes display will appear and the connected printers will
be displayed.
2. Right-click the printer to be shared, and click [Sharing] from the menu that appears.
The properties of the printer to be shared will be displayed. Set printer sharing.
On the display, the printer sharing setting is recommended by the Network Setup Wizard,
but for the wireless LAN network, security is maintained by network name (SSID) or
network key. The following steps allow you to set up printer sharing without using the
Network Setup Wizard.
3. Click 'If you understand the security risks but want to share printers without running
the wizard, click here. 'Enable Printer Sharing' will be displayed.
4. Select 'Just enable printer sharing'.
5. Click 'OK'. The printer properties will be indicated.
6. Select 'Share this printer'.
7. Enter the sharing printer name in 'Share name'.
8. Click ‘OK’. The printer will be shared, and the printer icon will become a sharing
icon.
Checking the Connection 10
After the network setting is completed, access the shared drive on another computer to
check the connectivity of the wireless LAN network.
Accessing Another Computer 10
1. Click [Start] -> [My Computer].
2. From the left menu in [Other Places], click [My Network Places].
3. From the left menu in [Network Tasks], click [View workgroup computers]. The
workgroup in which you are participating will appear.
4. Double click the computer to which you want to connect. The drive that you set in
[Computer Sharing] appears.
5. Double click the drive to which you want to connect. The contents of the drive will
appear, and is available for use.
If you have a question or problem, refer to “Troubleshooting Table” on page 88.
86
Page 89

Using the Wireless LAN
Checking the Connectivity 10
1. Click [Start] -> [Control Panel].
2. Double-click the [PRISM Settings] icon. [PRISM Wireless Setting] appears.
3. Check the connectivity on the [Link] tab. The current condition of connection is
displayed.
Item Description
Shows the current condition of connection.
State
Current Channel Shows the current channel used for the connection.
Current Tx Rate Shows the current transfer rate in Mbits/sec.
The MAC address of the other computer that you are connected
to is displayed, when the connection is successfully made. If you
are connected to more than one computer, the computer that has
the best connectivity is displayed.
Radio Off/Radio
On
Rescan Click this button to search for others to connect to.
Throughput
(Bytes/sec)
Link Quality
Signal Strength
Click [Radio OFF] to disconnect.
Click [Radio On] to connect to the network.
Shows the actual transfer rate of the transfer data for send (Tx)
and receive (Rx).
Shows the link quality. This is not shown for the AdHoc connection.
Shows the signal strength.
This is not shown for the AdHoc connection.
Table A-11 Checking connectivity
87
Page 90

Stylistic LT800P Tablet
Troubleshooting 11
This section contains troubleshooting information, including causes and actions, for
problems you may find while using this device.
Troubleshooting Table 11
Problem Possible Cause Possible Solution
An exclamation
mark (!) or cross (x)
is attached to
[Intersil PRISM
Wireless LAN PCI
Card].
Other computers
are not displayed
when the [Network
Computer] icon is
double-clicked.
A failure to
recognize the
device.
A failure in
installing the driver.
The network has
not been set up
correctly.
It takes time before
the network is
searched and the
computer
connected is
displayed.
A failure in
installing the driver.
The TCP/IP
protocol is not
installed, or, the IP
address is not set
correctly.
Restart the computer.
Restart the computer.
Check the setting for the protocol, workgroup, and sharing.
To check this, you need a different procedure, depending upon the operating
system that you use. Refer to the appropriate section of this chapter.
Perform the following steps to search for
the computer.
■
Click [Start] -> [Search] -> [Other
Computers].
■
Enter the computer name that you are
connecting to in [Name], and click
[Search].
■
Double-click the icon of the computer
that has been searched.
Make sure that the driver is correctly
installed.
Make sure that the TCP/IP protocol is
installed. To check this, you need a
different procedure, depending on the
operating system that you use. Refer to
the appropriate section of this manual.
88
Page 91

Using the Wireless LAN
Problem Possible Cause Possible Solution
Other computers
are not displayed
when the [Network
Computer] icon is
double-clicked.
(continued)
The TCP/IP
protocol is not
installed, or, the IP
address is not set
correctly.
No communication
due to poor radio
signal.
If the TCP/IP protocol is installed, do the
following to check the IP address:
1. Windows 2000:
Click [Start] -> [Programs] -> [Accessories] -> [Command Prompt].
Windows XP:
Click [Start] -> [All Programs] ->
[Accessories] -> [Command Prompt].
2. Enter “IPCONFIG” command, and
press [Enter].
(If your hard disk is C drive, enter
C:\>ipconfig)
Check that the IP address is correctly
displayed under the IP Address.
Example:
IP address: 10.0.1.3
Subnet Mask: 255.255.255.0
Default Gateway: 10.0.1.1
Shorten the distance between computers
or remove visible obstacles between them,
and retry the connection.
89
Page 92

Stylistic LT800P Tablet
Problem Possible Cause Possible Solution
IP packet isn’t
reaching its
destination
Run the PING
command to check
the connection
Perform the following steps to run the
PING command to check if the IP packet is
correctly delivered to the destination.
To run the PING command, the TCP/IP
protocol must be installed. First you will
determine your IP address, then you will
make sure your IP address can respond,
and then you will make sure other
computers can be addressed.
1. Windows 2000:
Click [Start] -> [Programs] -> [Accessories] -> [Command Prompt].
Windows XP:
Click [Start] -> [All Programs] ->
[Accessories] -> [Command Prompt].
2. Type: ipconfig > directory\filename
where directory and filename repre-
sent the location at which you want to
store the IP address.
3. Click [Enter], then go to the location
you specified above. The IP address
for your system will be contained in
the file.
4. To check that your IP address is functioning properly, go back to the DOS
prompt and type: ping <IP address>,
then press [Enter]. You will receive
several replies, followed by the PING
statistics (similar to below).
5. To check that your system is communicating with other systems, go to the
DOS prompt and type:
\>ping XXX.XXX.XXX.XXX. (With the
destination IP address in place of
XXX.XXX.XXX.XXX).
(continued on next page)
90
Page 93

Using the Wireless LAN
Problem Possible Cause Possible Solution
IP packet isn’t
reaching its
destination
(continued)
Cannot connect to
the network
There are several
possible causes, as
listed to the right.
Refer to the
specific section of
this manual or your
user’s manual.
Example: if the destination IP address is
10.0.1.3:
C:\>ping 10.0.1.3
A message similar to the following appears
if the connection is successful.
Pinging 10.0.1.3 with 32 bytes of data:
Reply from 10.0.1.3: bytes=32 time=1ms
TTL=32
Reply from 10.0.1.3: bytes=32 time<10ms
TTL=32
Reply from 10.0.1.3: bytes=32 time=4ms
TTL=32
Reply from 10.0.1.3: bytes=32 time<10ms
TTL=32
If the connection fails, [Request timed
out], [Destination host unreachable], or a
similar message appears. In this case, refer
to the “Other computers are not
displayed” portion of this chapter.
The following causes are possible. Check
each one of them.
■
The network name or encryption key
is not right.
■
The driver has not correctly started.
■
The destination computer is not
turned on.
■
You do not have the access privilege
to the destination computer.
■
The card has failed.
■
Hardware conflict.
91
Page 94

Stylistic LT800P Tablet
Problem Possible Solution
I want to remove
the driver
(Windows 2000)
Windows 2000:
When removing the driver, make sure the device is attached to
the computer. If you try to remove the driver while the device is
detached from the computer, the driver is not removed.
1. Right click the [My Computer] icon on the desktop, and then
click [Properties] from the menu that appears. [System Properties] appears.
2. Click the [Hardware] tab.
3. Click [Device Manager...]. The [Device Manager] window
appears.
4. Click [+] beside [Network adapters].
5. Right click [Intersil PRISM Wireless LAN PCI Card], and click
[Uninstall] from the menu that is displayed. [Confirm Device
Removal] appears.
6. Click [OK].
7. Close [System Properties]. Make sure the icon disappears
from the task tray in lower right corner of the screen.
8. Click [Start] -> [Settings] -> [Control Panel].
9. Double-click [Add/Remove Programs]. [Add/Remove Programs] appears.
10. Perform the following steps.
■
Click [PRISM 11Mbps Wireless LAN for Windows].
■
Click [Change/Remove].
11. A window appears asking you if you really want to remove
the driver.
12. Click [Yes]. When the driver is removed, a window appears
showing that the driver has been removed.
13. Click [OK].
14. Close [Add/Remove Programs] and [Control Panel].
15. Shut down Windows, and turn off the computer.
92
Page 95

Using the Wireless LAN
Problem Possible Solution
I want to remove
the driver
(Windows XP)
Windows XP:
When removing the driver, make sure that the device is attached
to the computer. If you try to remove the driver while the device is
detached from the computer, the driver is not removed.
1. Click [Start], right click [My Computer], and then click [Properties] from the menu that appears. [System Properties]
appears.
2. Click the [Hardware] tab.
3. Click [Device Manager].
4. Click [+] beside [Network adapters].
5. Right click [Intersil PRISM Wireless LAN PCI Card], and
click [Uninstall] from the menu that is displayed. [Confirm
Device Removal] appears.
6. Click [OK].
7. Close [System Properties].
8. Make sure that the icon has disappeared from the task tray
in the lower right corner of the screen.
9. Click [Start] -> [Control Panel]. [Control Panel] appears.
10. Double-click [Add/Remove Programs]. [Add/Remove Programs] appears.
11. Perform the following steps.
■
Click [PRISM 11Mbps Wireless LAN for Windows].
■
Click [Change/Remove].
A window appears asking you if you really want to
remove the driver.
12. Click [Yes]. When the driver is removed, a window appears
showing that the driver has been removed.
13. Click [OK].
14. Close [Add/Remove Programs] and [Control Panel].
15. Shut down Windows, and turn off the computer.
93
Page 96

Stylistic LT800P Tablet
About IP Addresses 11
Setting IP Addresses 11
If you are not sure how to set the IP address, refer to the following procedure.
If you have an access point (DHCP server) on the network, set the IP address as follows:
Windows 2000: [Obtain an IP address automatically]
Windows XP: [Obtain an IP address automatically]
A DHCP server is a server that automatically assigns IP addresses to
computers or other devices in the network. There is no DHCP server for
the AdHoc network.
If the IP address is already assigned to the computer in the network, ask the network
administrator to check the IP address to be set for the computer.
If no access point is found in the network:
An IP address is expressed with four values in the range between 1 and 255.
Set the each computer as follows: The value in parentheses is a subnet mask.
<Example>
Computer A: 192.168.100.2 (255.255.255.0)
Computer B: 192.168.100.3 (255.255.255.0)
Computer C: 192.168.100.4 (255.255.255.0)
:
:
Computer X: 192.168.100.254 (255.255.255.0)
94
Page 97

Using the Wireless LAN
Specifications 11
Technical Specifications for Integrated Wireless LAN Device 11
Item Description
Network Type IEEE 802.11b
Transfer Rate 11/5.5/2/1Mbps (auto change)
Frequency Range 2,412 - 2,462 MHz
Channels One of 11 channels is used
Card Type Non-intelligent
VCC Class B
Security Network name, encryption key
Supported Operating Systems
Power Current Max: 350mA
Maximum number of units
recommended for wireless LAN
(AdHoc network)
Windows 2000 Professional, Windows XP
Professional, Windows XP Tablet PC Edition
10 or less
95
Page 98

Stylistic LT800P Tablet
96
Page 99

Index
Index
A
AC adapter, 10
audio volume too low, 50
auto adapter, 10
B
battery charger, external, 10
battery gauge, 36
battery gauge icon, 28
battery icon, 17
battery pack, 10
charging, 36
charging times, 37
critically low level, 29
low-battery warning, 29
no memory effect, 37
overcharge protection, 36
removing and installing, 37, 38
storing in system unit, 46
will not begin charging, 37
battery pack (spare, 6-cell), 10
battery power
conserving, 39
used in suspend-to-RAM mode, 29
battery release switch, 22
battery switch, 14
bridge battery, 39
brightness, 31
charging contacts, 21
charging the battery pack, 36
compact flash slot, 40
configuring peripherals interface, 50
connectors and peripheral interfaces, 19
conserving battery power, 39
conventions used in the guide, 5
air flow vents, 12
critically low battery level, 29
cursor
not tracking pen, 50
D
DC adapter, 10
DC input connector, 20
DC power connector, 14
display
screen is blank, 49
E
external battery charger, 10
external floppy disk drive, 10
F
folding deskstand, 10
Fujitsu contact information, 6
Fujitsu online, 6
C
calibrating the pen, 34
Charge/DC input icon, 16
Charging contacts, 14
H
hard disk drive access icon, 17
headphone, 12
headphone jack, 20
97
Page 100

Stylistic LT800P Tablet
hotpads, 12, 31
hotpads, using, 31
hovering mode, 36
disabling, 36
hovering mode icon, 18
I
idle state, 25
infrared data transfer not working, 49
infrared keyboard, 10
infrared keyboard port, 12 , 21
interfaces
connectors and peripherals, 19
IrDA port, 14, 21
K
Kensington lock, 12
keys
brightness, 33
cursor control, 32
display device, 32
escape, 32
numeric keypad, 32
NumLock, 3 2
pen hovering, 33
right mouse, 32
speaker volume, 33
L
LAN jack, 14
low-battery warning, 29
mini-dock, 10
mini-dock connector
connector, 21
Mini-dock interface, 14
mini-dock port, 21
mobile USB keyboard, 10
Modem
connection, 40
port, 14
modem, 21
O
Off state, 25, 27
optional accessories, 5, 10
overheating, avoiding, 46
P
PC Card
slot, 12, 40
PC Card slot, 20
pen, 12
not responding, 50
replacing, 36
using, 34
peripheral connectors, 20
portfolio case, 10
power icon, 16, 26
blinking, 26, 28
not displayed, 26
power usage, 25
problems, solving, 49
Protecting, 45
M
memory cover, 14
microphone, 12
microphone jack, 12, 20
98
R
removable battery pack, 14
resuming system operation, 30, 49
 Loading...
Loading...