Page 1
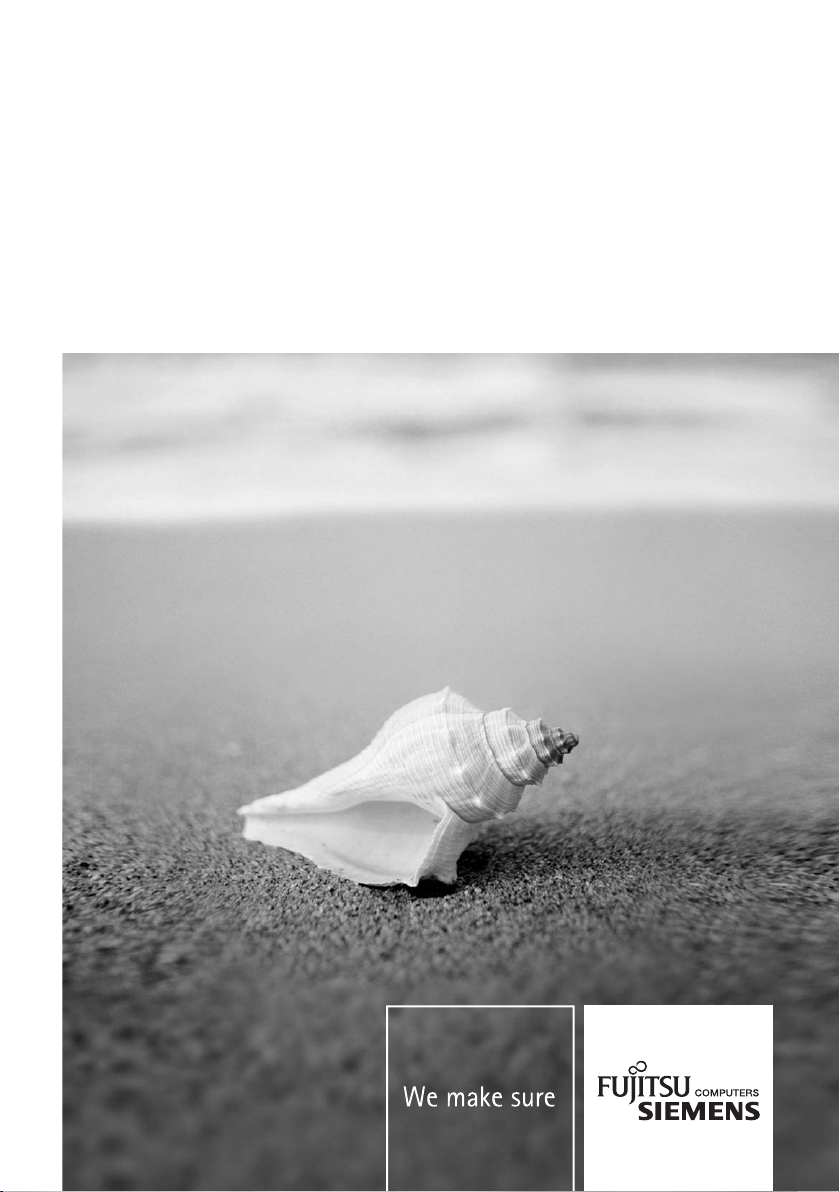
Tablet PC
EasyGuide
STYLISTIC ST Series
Français
Page 2
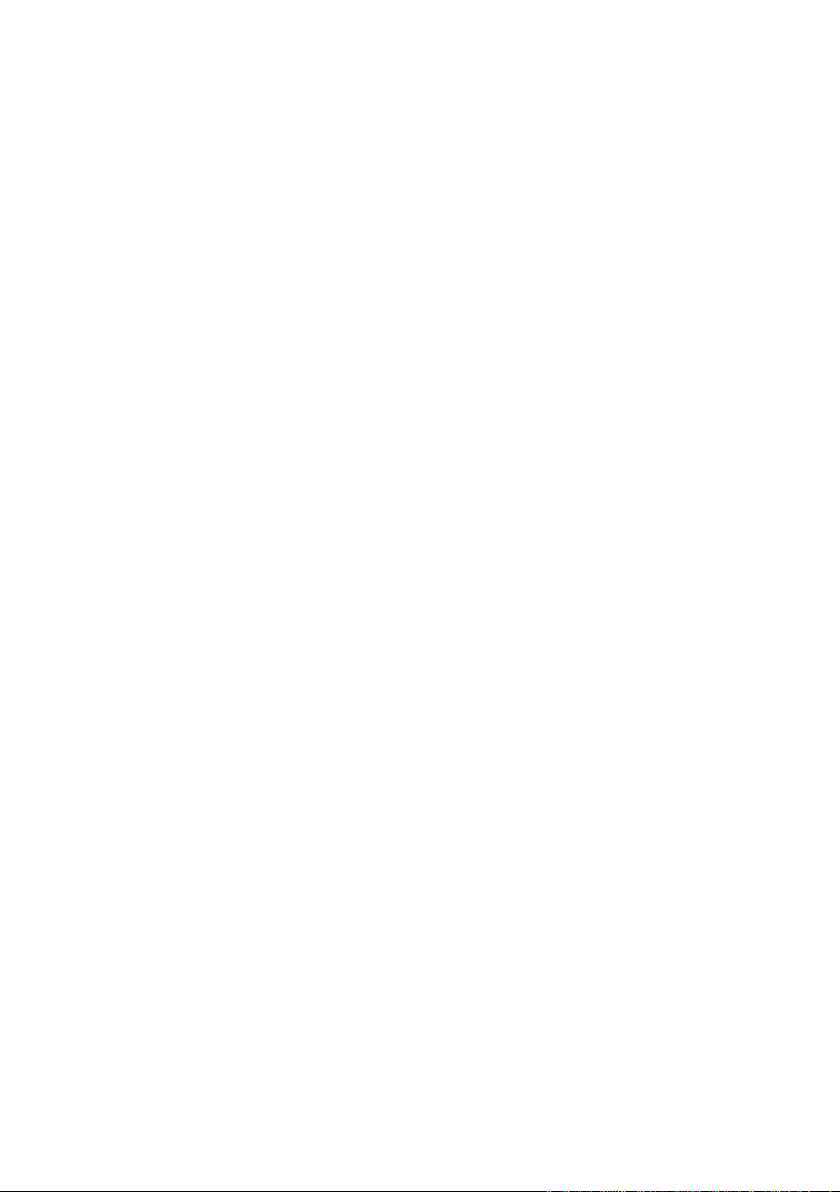
Vous avez...
... des questions ou des problèmes techniques ?
Adressez-vous :
● à notre ligne directe
(voir liste des Help Desks ou sur le site Internet : www.fujitsu-siemens.com/support/helpdesk.html)
● à votre partenaire de vente
● à votre point de vente
Vous trouverez des informations actualisées sur nos produits, des conseils, des mises à jour, etc.
sur le site Internet : www.fujitsu-siemens.com
Page 3
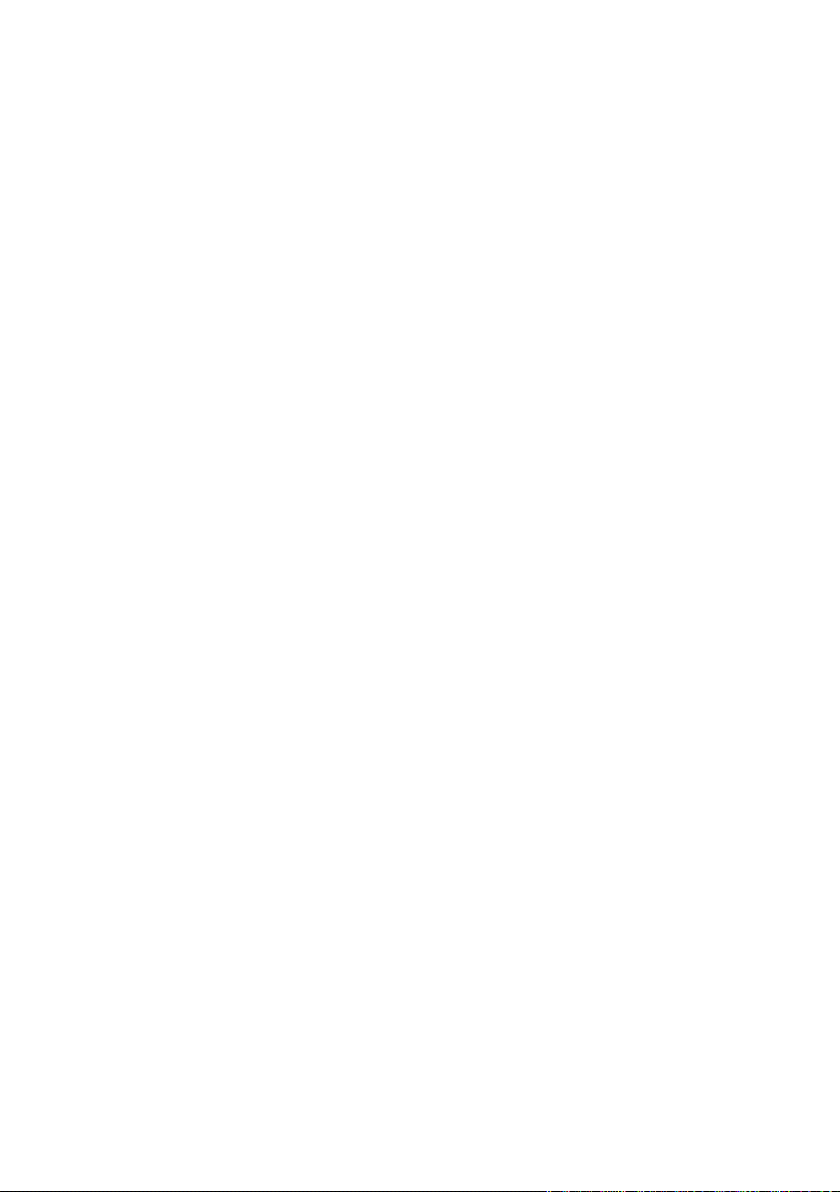
Page 4
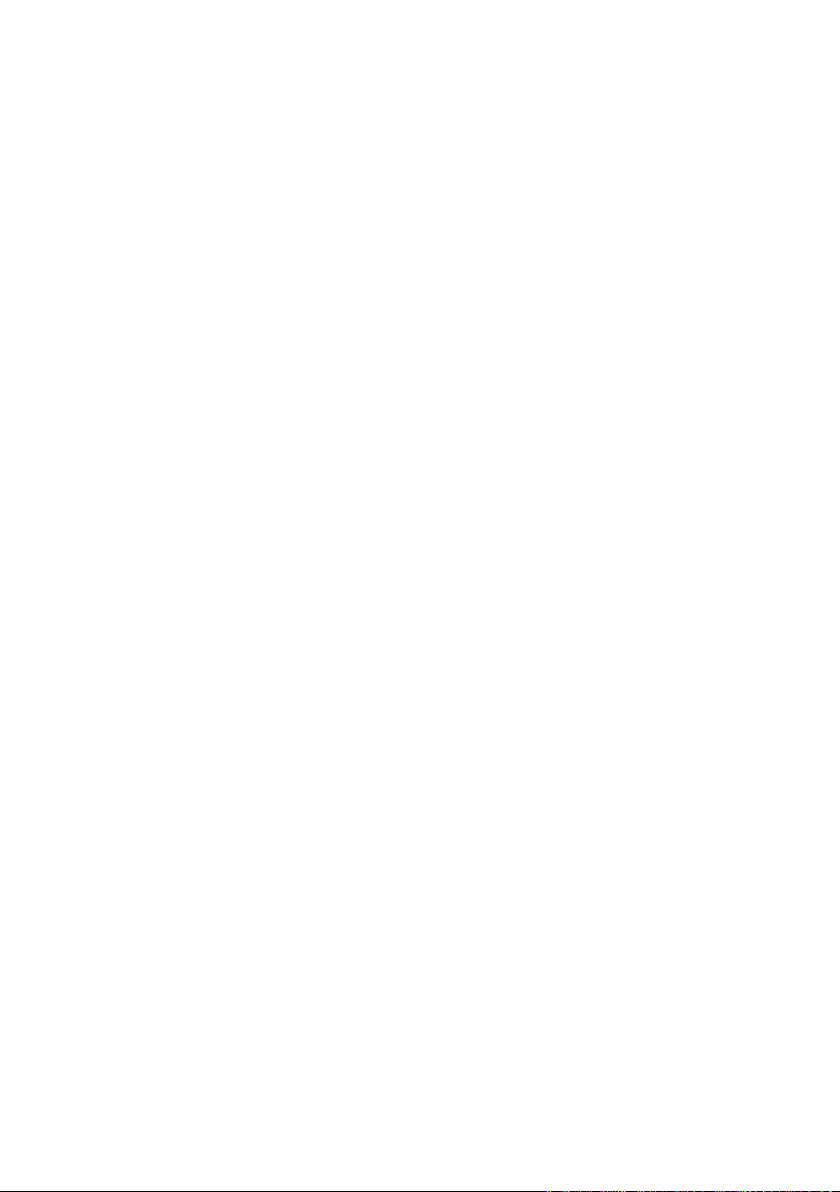
Ce manuel a été rédigé par
cognitas. Gesellschaft für Technik-Dokumentation mbH – www.cognitas.de
Publié par
Fujitsu Siemens Computers GmbH
AG 11/05
édition 1
No de référence/Order No.: A26391-K145-Z121-1-7719
Page 5

Introduction
STYLISTIC ST503X
STYLISTIC ST502X
Guide d'utilisateur
Index
Remarques importantes
Premiers pas
Travailler avec le
tablet PC
Fonctions de sécurité
Entretien et maintenance
Analyse des problèmes et
conseils
Edition novembre 2005
Caractéristiques
techniques
Tablet Dock (en option)
Avis des agences de
réglementation
Page 6
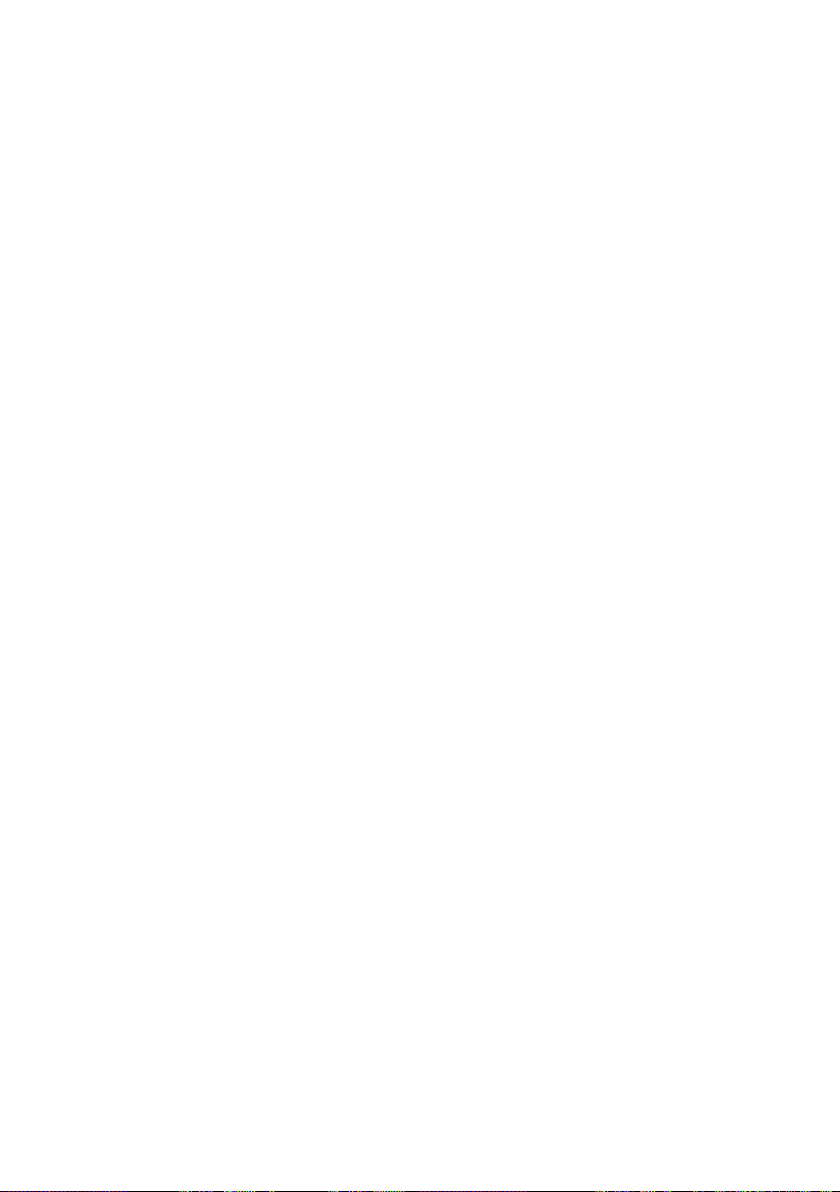
Adobe et Acrobat sont des marques commerciales d'Adobe Systems Incorporated.
Kensington Lock et MicroSaver sont des marques déposées d’ACCO World Corporation.
Microsoft, MS MS-DOS, Windows NT et Windows XP Tablet PC Edition sont des marques
déposées de Microsoft Corporation.
DPMS et VESA sont des marques déposées de Video Electronics Association.
PS/2 est une marque déposée de International Business Machines, Inc.
Intel et Pentium sont marques déposées de Intel Corporation, USA.
Le logo SD est une marque commerciale de Secure Digital.
La marque Bluetooth est la propriété de Bluetooth SIG, Inc., U.S.A. qui en a cédé la licence à
Fujitsu Siemens Computers GmbH.
Toutes les autres marques commerciales citées sont des marques commerciales ou des
marques déposées par leurs propriétaires respectifs et sont protégées comme tel.
Copyright © Fujitsu Siemens Computers GmbH 2005.
Tous droits réservés, y compris celui de la traduction, de la reproduction, de la duplication
(même partielles) par photocopie ou procédé analogue.
Tout manquement à cette règle expose son auteur au versement de dommages et intérêts.
Tous droits réservés, y compris en cas d'octroi de brevet ou d'enregistrement comme modèle
d'utilité.
Sous réserve de disponibilité et de modifications techniques.
Page 7
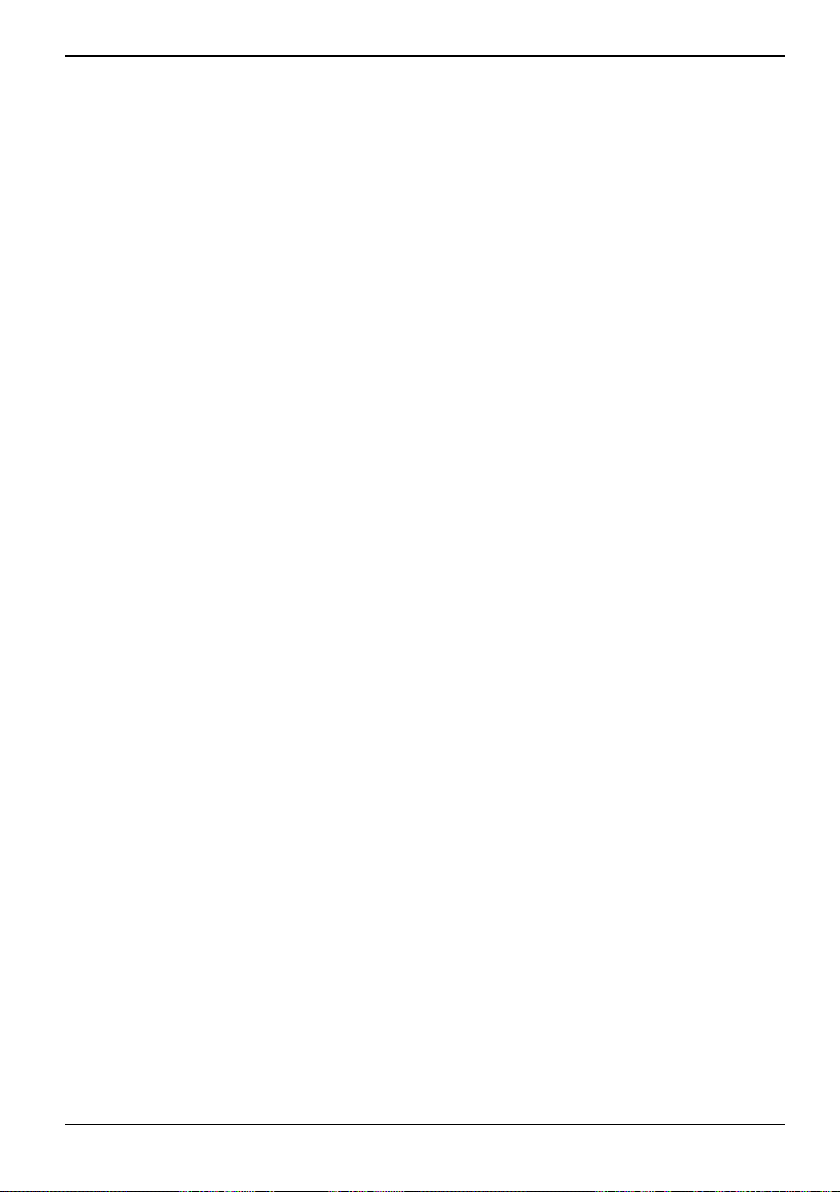
Sommaire
STYLISTIC ........................................................................................................................................... 1
Symboles.............................................................................................................................................. 1
Remarques importantes .................................................................................................................... 3
Consignes de sécurité.......................................................................................................................... 3
Consignes de sécurité supplémentaires pour appareils Wireless LAN/Bluetooth................................ 4
Pilotes et Utilitaires............................................................................................................................... 4
Déballage et contrôle du contenu de la livraison.................................................................................. 4
Autres sources d'informations .............................................................................................................. 5
Premiers pas ....................................................................................................................................... 7
Fonctions et éléments de commande du tablet PC.............................................................................. 7
Partie supérieure .......................................................................................................................... 7
Face inférieure ............................................................................................................................. 8
Vue latérale : face arrière ............................................................................................................. 8
Vue latérale : côté gauche............................................................................................................ 9
Vue latérale : côté droit ................................................................................................................ 9
Zone d'affichage ................................................................................................................................. 10
Touches d’application / touches du panneau de sécurité .................................................................. 12
Touches de navigation ....................................................................................................................... 15
Autres fonctions des touches d'application et de navigation.............................................................. 16
Travailler avec le tablet PC .............................................................................................................. 19
Modes d'exploitation........................................................................................................................... 19
Mode ON .................................................................................................................................... 19
Mode Idle (attente) ..................................................................................................................... 19
Mode Suspend ........................................................................................................................... 19
Mode OFF .................................................................................................................................. 19
Brancher l'adaptateur d'alimentation .................................................................................................. 20
Première mise sous tension du tablet PC .......................................................................................... 21
Mettre sous tension le tablet PC......................................................................................................... 21
Mettre le tablet PC hors tension ......................................................................................................... 21
Activer le mode Suspend.................................................................................................................... 22
Reprise du fonctionnement................................................................................................................. 23
Régler la luminosité de l’écran ........................................................................................................... 24
Utiliser le stylet ................................................................................................................................... 24
Calibrer le stylet.................................................................................................................................. 26
Fixez l’attache du stylet ...................................................................................................................... 27
Remplacer la pointe du stylet ............................................................................................................. 28
Accumulateur...................................................................................................................................... 29
Chargement, entretien et maintenance de l’accumulateur......................................................... 29
Monter et démonter un accumulateur ........................................................................................ 30
Conseil pour réduire la consommation d’énergie de l'accumulateur .................................................. 32
Pile de secours................................................................................................................................... 32
Port modem........................................................................................................................................ 33
Logement pour carte PC Card............................................................................................................ 33
Insérer une carte PC Card.......................................................................................................... 33
Retirer la carte PC Card ............................................................................................................. 34
Logement pour la carte mémoire........................................................................................................ 35
Insérer une carte mémoire ......................................................................................................... 35
Retirer la carte mémoire............................................................................................................. 35
A26391-K145-Z121-1-7719, édition 1
Page 8
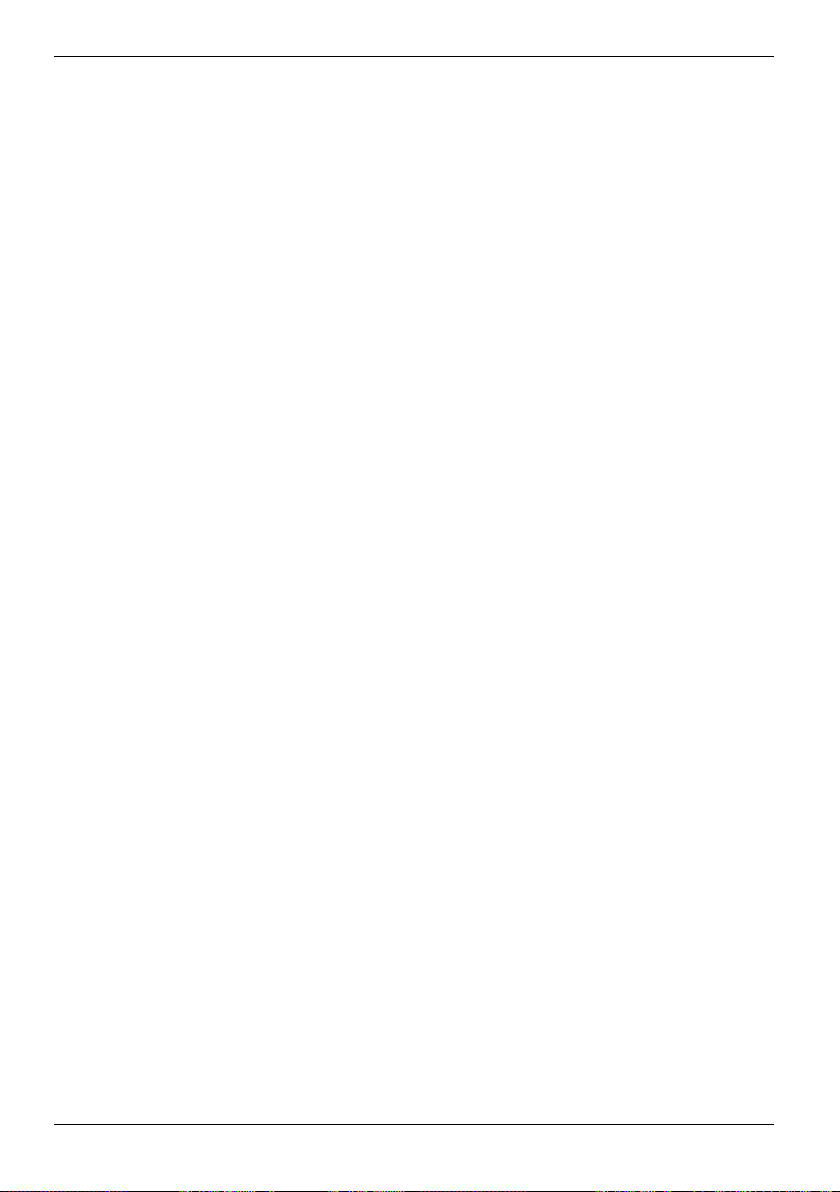
Sommaire
Monter/démonter les modules mémoire..............................................................................................36
Démonter un module mémoire ...................................................................................................36
Monter le module mémoire .........................................................................................................38
Wireless LAN/ Bluetooth (en option)...................................................................................................40
Activer/désactiver le module Wireless LAN/ Bluetooth...............................................................40
Fonctions de sécurité .......................................................................................................................41
Bref aperçu des fonctions de sécurité.................................................................................................41
Kensington Lock .................................................................................................................................42
Configurer et utiliser le panneau de sécurité (sous Windows uniquement) ........................................42
Installation du panneau de sécurité ............................................................................................43
Utilisation du panneau de sécurité..............................................................................................44
Installer une protection par mot de passe dans le Setup du BIOS .....................................................45
Protection par mot de passe du Setup du BIOS (mots de passe administrateur et
utilisateur) ...........................................................................................................................45
Protection par mot de passe pour le démarrage du système d’exploitation ...............................47
Protection par mot de passe du disque dur ................................................................................48
Capteur d'empreinte digitale (en option) .............................................................................................49
Utiliser le lecteur de SmartCard ..........................................................................................................50
Introduire la SmartCard...............................................................................................................51
Utiliser le Trusted Platform Module (en option)...................................................................................51
Résolution des problèmes ..................................................................................................................52
Panneau de sécurité...................................................................................................................52
Mots de passe du BIOS..............................................................................................................52
Lecteur de SmartCard.................................................................................................................52
Entretien et maintenance .................................................................................................................53
Protéger l'écran...................................................................................................................................53
Emporter le tablet PC..........................................................................................................................56
Avant de partir en voyage ...........................................................................................................56
Transporter le tablet PC..............................................................................................................56
Nettoyer le tablet PC...........................................................................................................................57
Conserver le tablet PC........................................................................................................................57
Eviter la surchauffe .............................................................................................................................57
Analyse des problèmes et conseils.................................................................................................59
L’appareil est bloqué en mode veille...................................................................................................59
L’écran est vide ou illisible ..................................................................................................................59
Le curseur ne suit pas le stylet............................................................................................................59
Le transfert infrarouge des données ne fonctionne pas......................................................................60
L'appareil ne répond pas au stylet ......................................................................................................60
Le volume du haut-parleur/des écouteurs est trop faible....................................................................60
Caractéristiques techniques ............................................................................................................61
Tablet PC ............................................................................................................................................61
Tablet Dock (en option) ....................................................................................................................65
Installer et retirer le tablet PC..............................................................................................................66
Avis des agences de réglementation ..............................................................................................69
Déclarations de conformité (Declarations of Conformity)....................................................................69
Marquage CE......................................................................................................................................69
Regulatory notices ..............................................................................................................................70
Regulatory information for Tablet PCs without radio device.......................................................70
FCC Regulatory information for Tablet PCs with radio device....................................................74
Index...................................................................................................................................................77
A26391-K145-Z121-1-7719, édition 1
Page 9
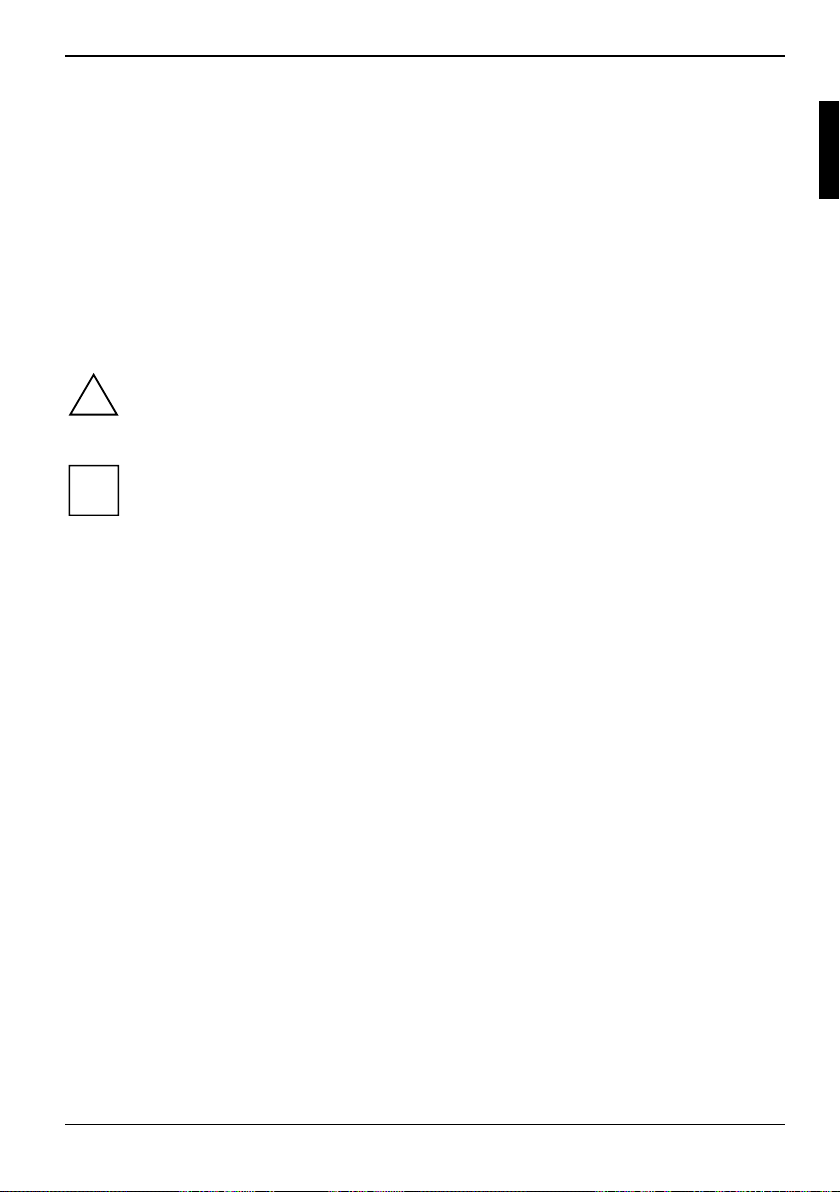
STYLISTIC
Le tablet PC STYLISTIC renferme une technologie novatrice qui en fait un système fiable et convivial
développé pour une utilisation sous Windows XP Edition Tablet PC. Pour vous simplifier la première
mise en service de votre tablet PC, le système d'exploitation est déjà installé sur votre disque dur et
paramétré de façon optimale.
Ce manuel vous montre, entre autres, comment mettre en service et utiliser votre tablet PC.
Symboles
Vous rencontrerez dans ce manuel les symboles suivants :
!
i
► signale une opération que vous devez exécuter.
"Guillemets" servent à identifier des titres de chapitres, des noms de supports de
Cette police symbolise des noms des programmes, des commandes ou des options de
Cette police correspond à des affichages écran.
signale des instructions à respecter impérativement pour votre propre
sécurité, celle de votre appareil et celle de vos données. La garantie s’éteint
dès l’instant où vous endommagez l’appareil en ne respectant pas ces
consignes.
signale des informations importantes pour la bonne utilisation du système.
données et différents concepts à mettre en évidence.
menu.
A26391-K145-Z121-1-7719, édition 1 1
Page 10
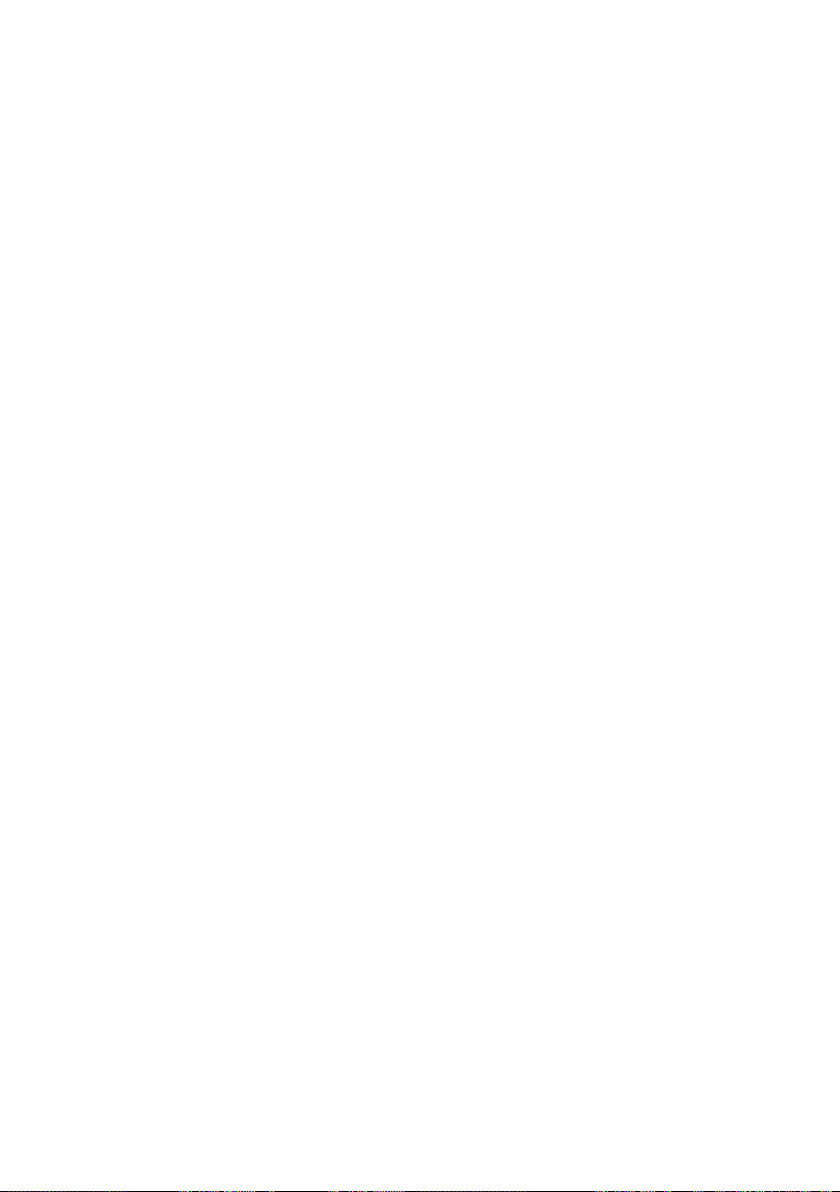
Page 11
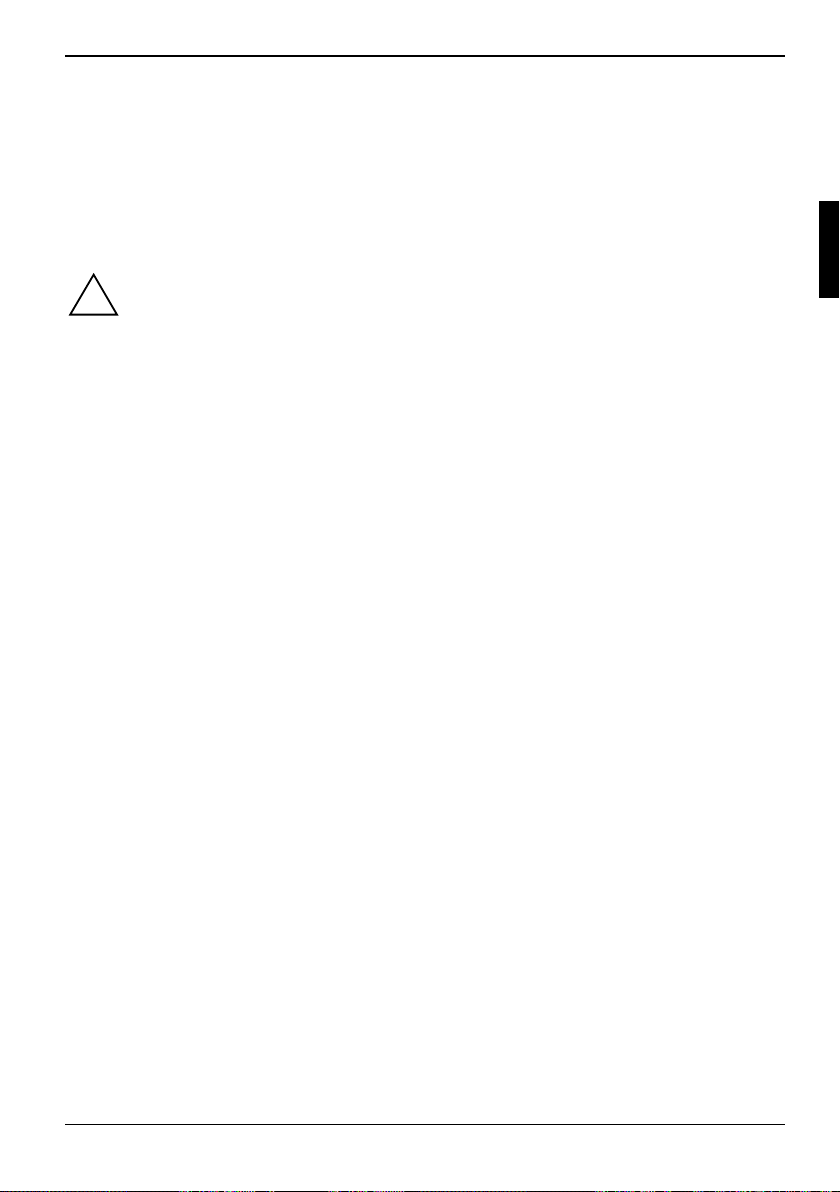
Remarques importantes
Ce chapitre contient des instructions que vous devez respecter impérativement dans toute activité
mettant en œuvre votre tablet PC.
Consignes de sécurité
Respectez impérativement les consignes de sécurité figurant dans le manuel "Safety"
(Sécurité) ainsi que les consignes de sécurité suivantes.
!
● Ne posez jamais le tablet PC sur une surface non rigide (moquette ou meubles rembourrés,
par exemple). Posez le tablet PC sur un tapis stable, plane et antidérapant. Ne placez pas le
tablet PC contre n'importe quelle surface mais posez-le plutôt dans la tablet Dock si vous ne
comptez pas l'utiliser pendant un certain temps. La Tablet Dock est disponible en tant
qu'accessoire.
● Ne posez jamais le tablet PC sur son écran sous peine d'endommager celui-ci.
● Pour la saisie des données, utilisez exclusivement le stylet fourni. Si vous touchez l'écran avec
d'autres objets, vous risquez d'endommager sérieusement l'écran.
● Le boîtier de votre tablet PC peut devenir très chaud lorsqu’il est utilisé sur le secteur pendant
un long moment. Empoignez par conséquent l’appareil avec précaution et uniquement, si
possible, aux endroits recouverts d’une couche de protection contre la chaleur.
● Ne posez jamais l'adaptateur d'alimentation sur une surface sensible à la chaleur.
● L'espace libre autour du tablet PC et de l'adaptateur d'alimentation doit être d'au moins
100 mm pour permettre une ventilation suffisante.
● N'obturez jamais les ouïes de ventilation du tablet PC et de l'adaptateur d'alimentation.
● Evitez d'exposer le tablet PC à des conditions d'environnement extrêmes. Protégez le Tablet-
PC contre la poussière, l'humidité et la chaleur.
Evitez de laisser traîner le tablet PC en plein soleil dans la voiture. Un échauffement excessif
réduit la durée de vie de l'appareil.
A26391-K145-Z121-1-7719, édition 1 3
Page 12
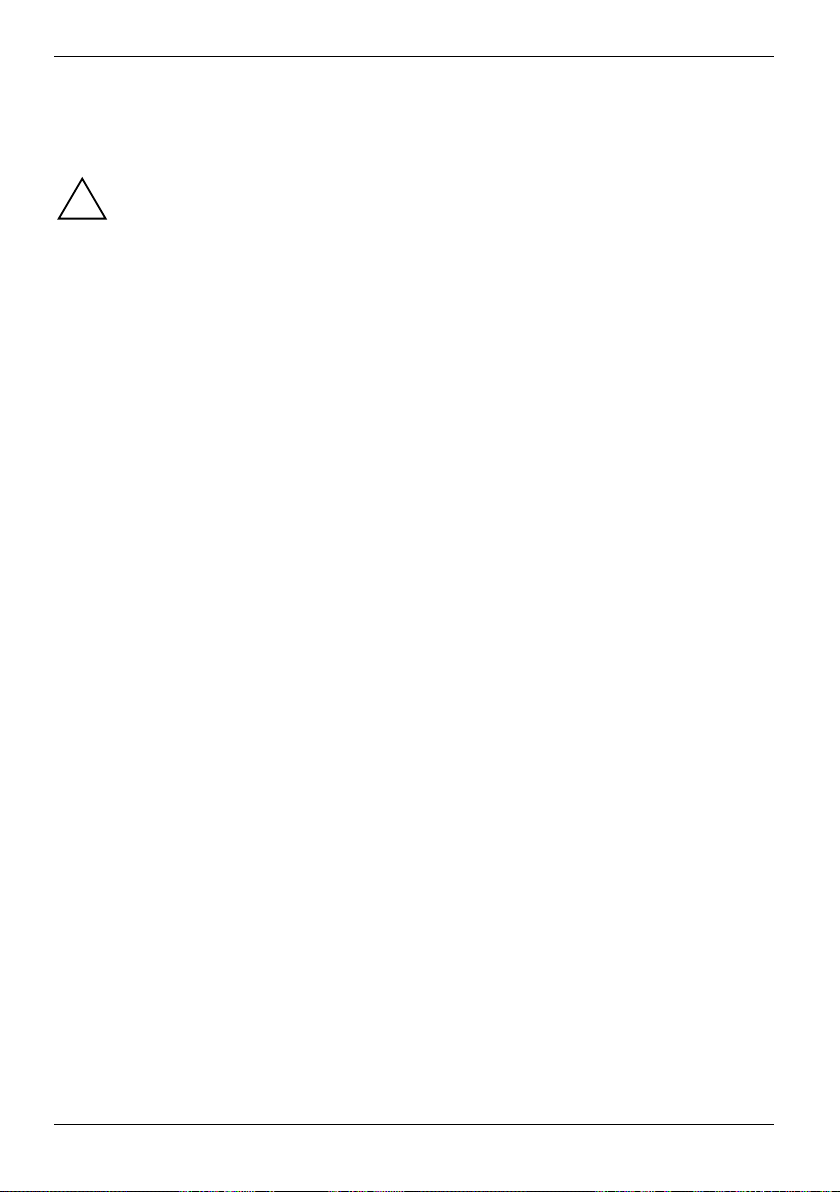
Remarques importantes
Consignes de sécurité supplémentaires pour appareils Wireless LAN/Bluetooth
Respectez les consignes de sécurité reprises dans le manuel "Safety" (Sécurité) et les
remarques suivantes.
!
● La portée de la liaison radio dépend des conditions ambiantes et environnementales.
● En cas de trafic de données sans fil il est aussi possible que des personnes non autorisées
puissent recevoir des données.
L’entreprise Fujitsu Siemens Computers GmbH n’est pas responsable des parasites radio ou TV
provoqués par des modifications non autorisées apportées à cet appareil. Fujitsu Siemens
Computers GmbH n’assume par ailleurs aucune responsabilité pour le remplacement ou l’échange
de câbles de raccordement et d’appareils qui n’ont pas été déclarés par Fujitsu Siemens Computers
GmbH. L'utilisateur est seul responsable de la résolution des pannes causées par une modification
non autorisée de ce type et du remplacement ou de l'échange des appareils.
Pilotes et Utilitaires
Le CD/DVD "Drivers & Utilities" contient des logiciels utiles ainsi que tous les pilotes dont vous avez
besoin pour réaliser la configuration optimale de votre tablet PC. Vous trouverez des informations
complémentaires et actuelles concernant votre tablet PC et des fichiers Lisez-moi concernant le
logiciel fourni sur le CD/DVD.
Si vous devez réinstaller votre système d'exploitation, vous pouvez restaurer sur le disque dur du
logiciel et des pilotes d'origine de votre tablet PC à l'aide du CD/DVD "Drivers & Utilities". Sur le
CD/DVD "Drivers & Utilities" se trouvent toujours les pilotes les plus actuels au moment de la
livraison de l'appareil.
Vous trouverez des mises à jour des pilotes (Updates) et les manuels sur notre site Internet
www.fujitsu-siemens.com/support.
Déballage et contrôle du contenu de la livraison
Nous vous conseillons de ne pas jeter l'emballage d'origine. Conservez-le.
► Déballez les différents éléments.
► Vérifiez si le contenu de l'emballage présente des dommages apparents dus au transport.
► Vérifiez si la livraison correspond aux données reprises sur le bon de livraison.
Si vous constatez des dommages dus au transport ou des divergences entre le contenu de
l'emballage et le bon de livraison, nous vous prions d'informer immédiatement le point de vente
compétent.
4 A26391-K145-Z121-1-7719, édition 1
Page 13
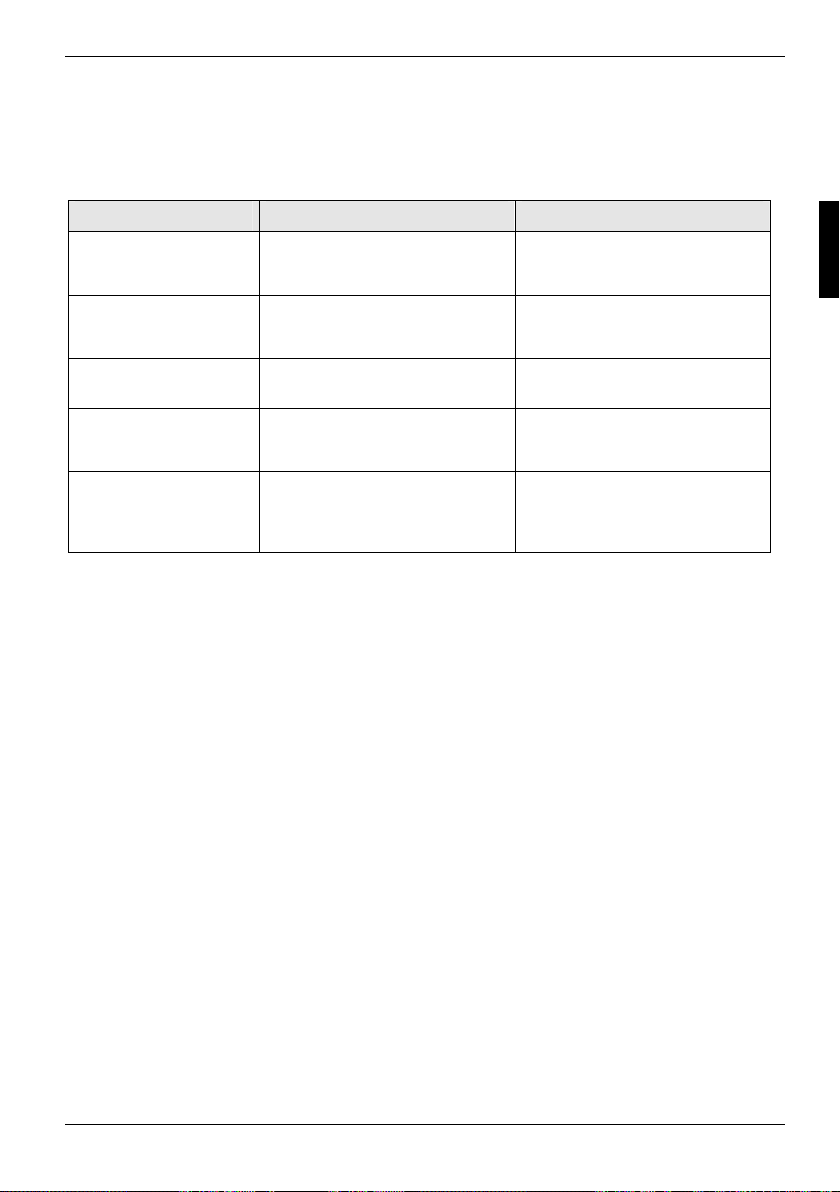
Remarques importantes
Autres sources d'informations
Dans ce manuel "EasyGuide" vous trouvez des renseignements plus détaillés et des informations
techniques sur votre tablet PC.
Source d'information Type d'information Où la trouver ?
Manuel "Wireless LAN"
(fichier PDF)
Manuel "Safety"
(Sécurité), (imprimé et
au format PDF)
Manuel "Warranty"
(Garantie), (fichier PDF)
Manuel "Return used
devices" (fichier PDF)
fichiers d'informations
(par exemple : *.TXT,
*.DOC, *.CHM, *.HLP,
*.PDF, *.HTML)
Iformations détaillées sur
l’utilisation du Wireless LAN et
informations techniques
Consignes de sécurité CD/DVD "Drivers & Utilities"
Conditions d'application
générales
Consignes relatives au recyclage
et à la restitution des anciens
appareils
Informations sur les utilitaires et
les programmes
CD/DVD "Drivers & Utilities"
préinstallé (en option)
CD/DVD "Drivers & Utilities"
CD/DVD "Drivers & Utilities"
CD/DVD "Drivers & Utilities"
A26391-K145-Z121-1-7719, édition 1 5
Page 14
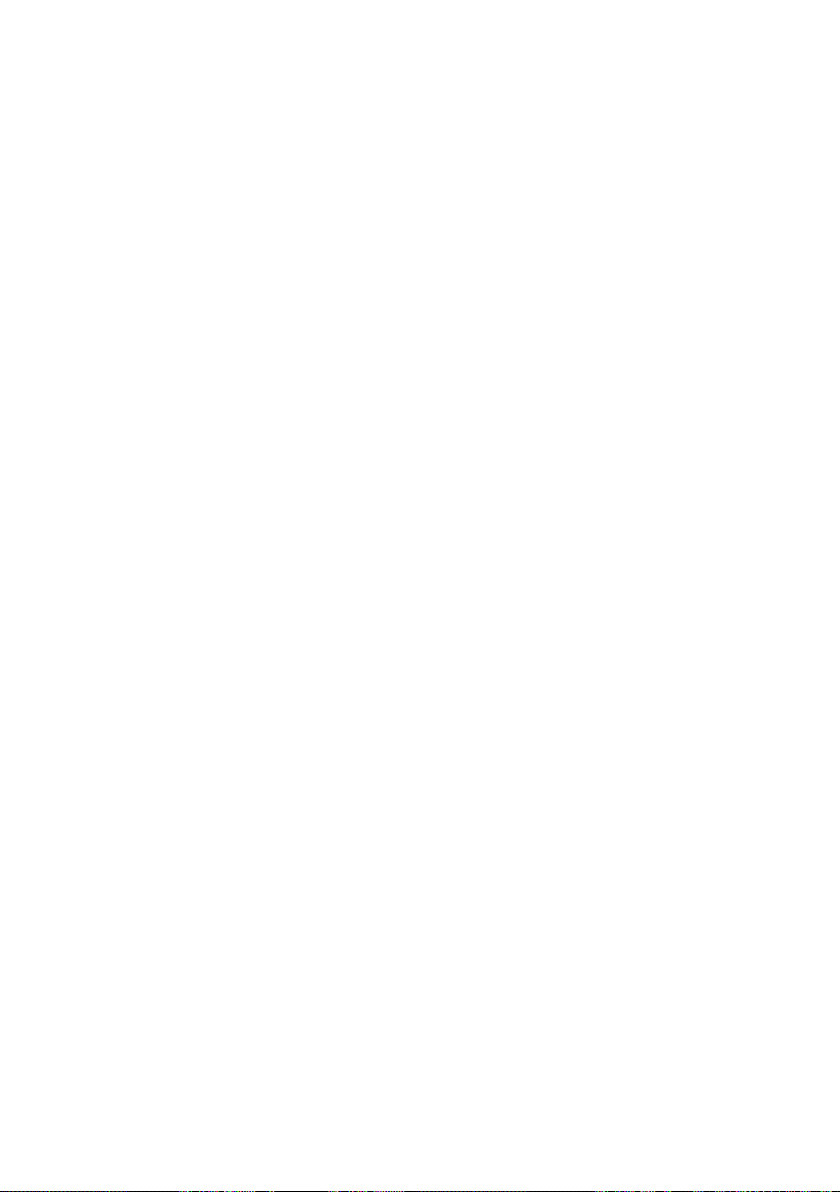
Page 15
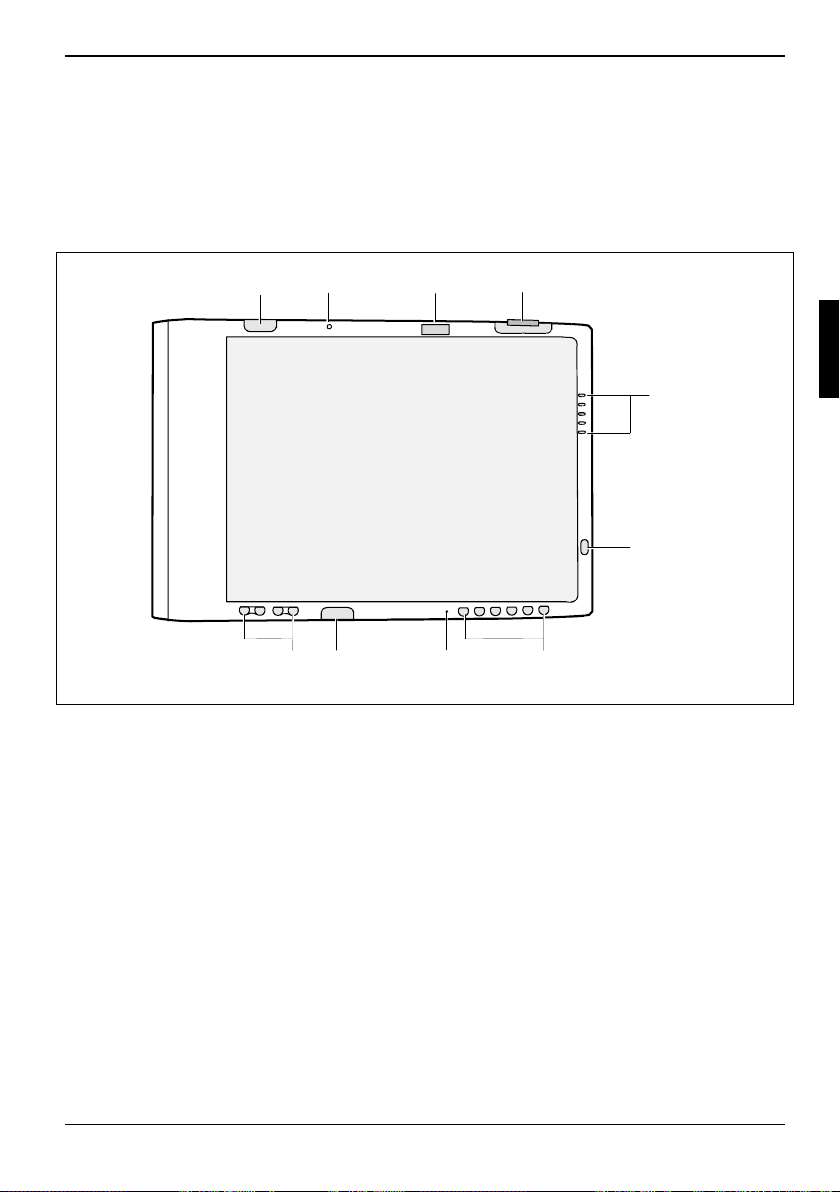
Premiers pas
Fonctions et éléments de commande du tablet PC
Partie supérieure
7
1 = Zone d'affichage
2 = Touche Marche/Resume/Suspend
3 = Touches d'application
4 = Microphone
5 = Récepteur infrarouge pour clavier
8
9
456
6 = Touches de navigation
7 = Récepteur infrarouge pour clavier
8 = Microphone (en option)
9 = Haut-parleur
10 = Capteur d'empreinte digitale (en option)
10
1
2
3
A26391-K145-Z121-1-7719, édition 1 7
Page 16
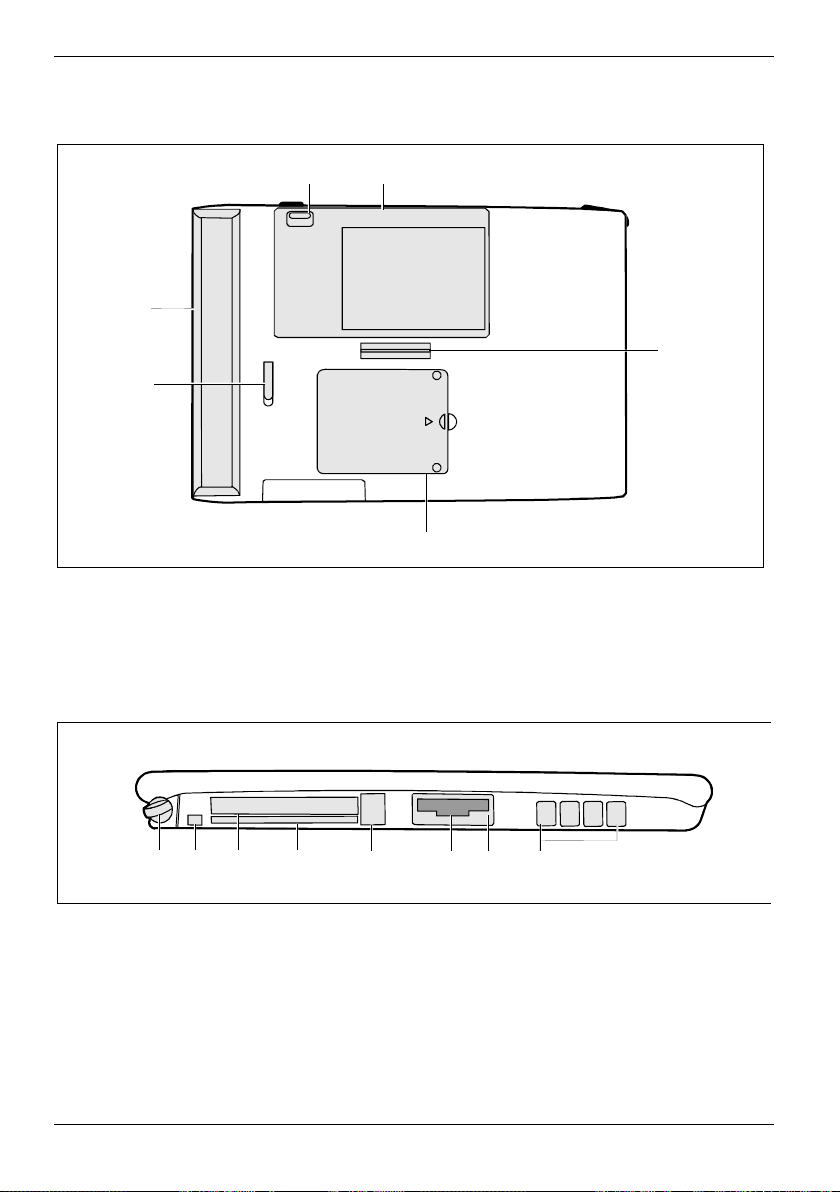
Premiers pas
Face inférieure
1
6
5
1 = Interrupteur Marche/Arrêt pour Wireless
LAN/ Bluetooth
2 = Capot de disque dur
3 = Port pour Tablet Dock
Vue latérale : face arrière
2
3
4
4 = Cache pour le module mémoire
5 = Verrouillage de l'accumulateur
6 = Accumulateur amovible
3
2
1
1 = Stylet / logement pour stylet
2 = Fixation pour le cordon du stylet
3 = Logement pour carte PC Card
4 = Logement pour SmartCard
8 A26391-K145-Z121-1-7719, édition 1
45 6
5 = Touche d'éjection pour carte PC Card
6 = Logement pour la carte mémoire
7 = Interface infrarouge
8 = Ouïes de ventilation
7
8
Page 17
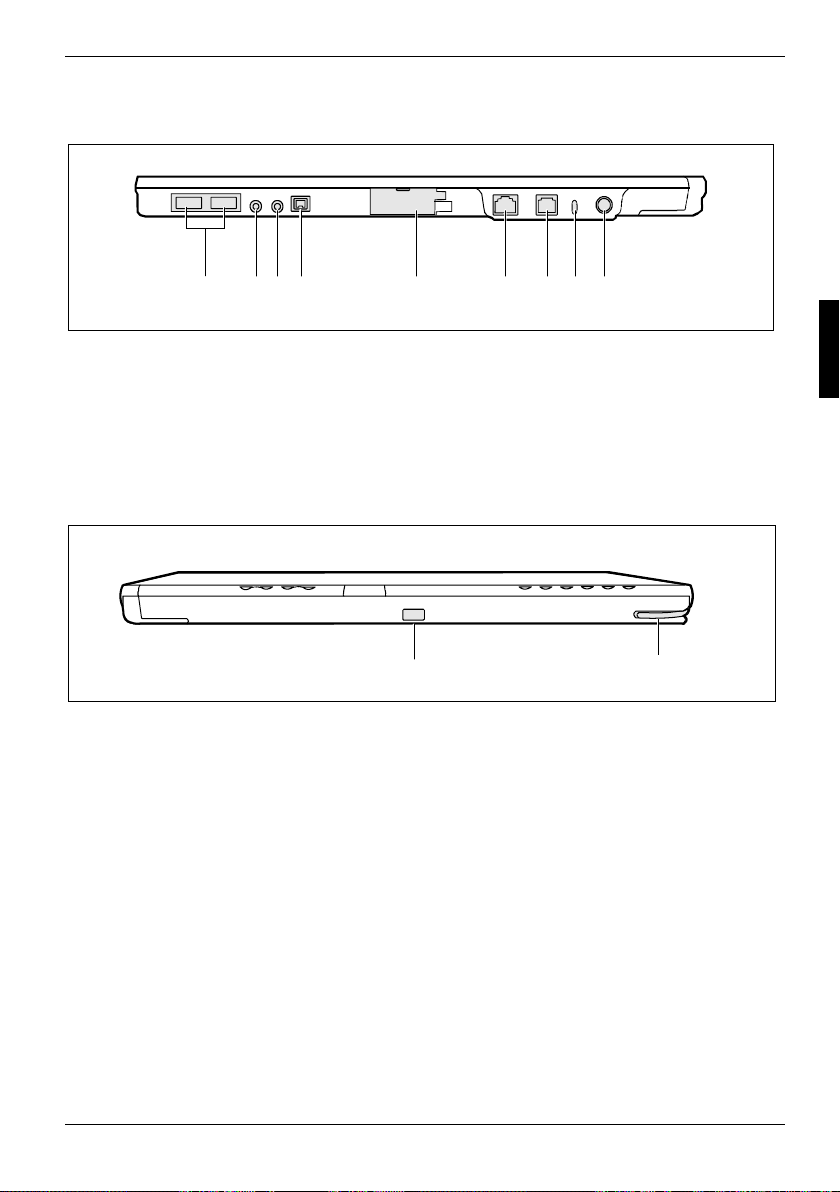
Premiers pas
Vue latérale : côté gauche
253 678
1 4
1 = Ports USB
2 = Port écouteurs
3 = Port microphone
4 = Port FireWire
5 = Port moniteur
(avec panneau de protection)
Vue latérale : côté droit
1 = Point de verrouillage du Tablet Dock
9
6 = Port LAN
7 = Port modem
8 = Fente pour Kensington Lock
9 = Port pour l’adaptateur d'alimentation
1
2 = Stylet / logement pour stylet
2
A26391-K145-Z121-1-7719, édition 1 9
Page 18
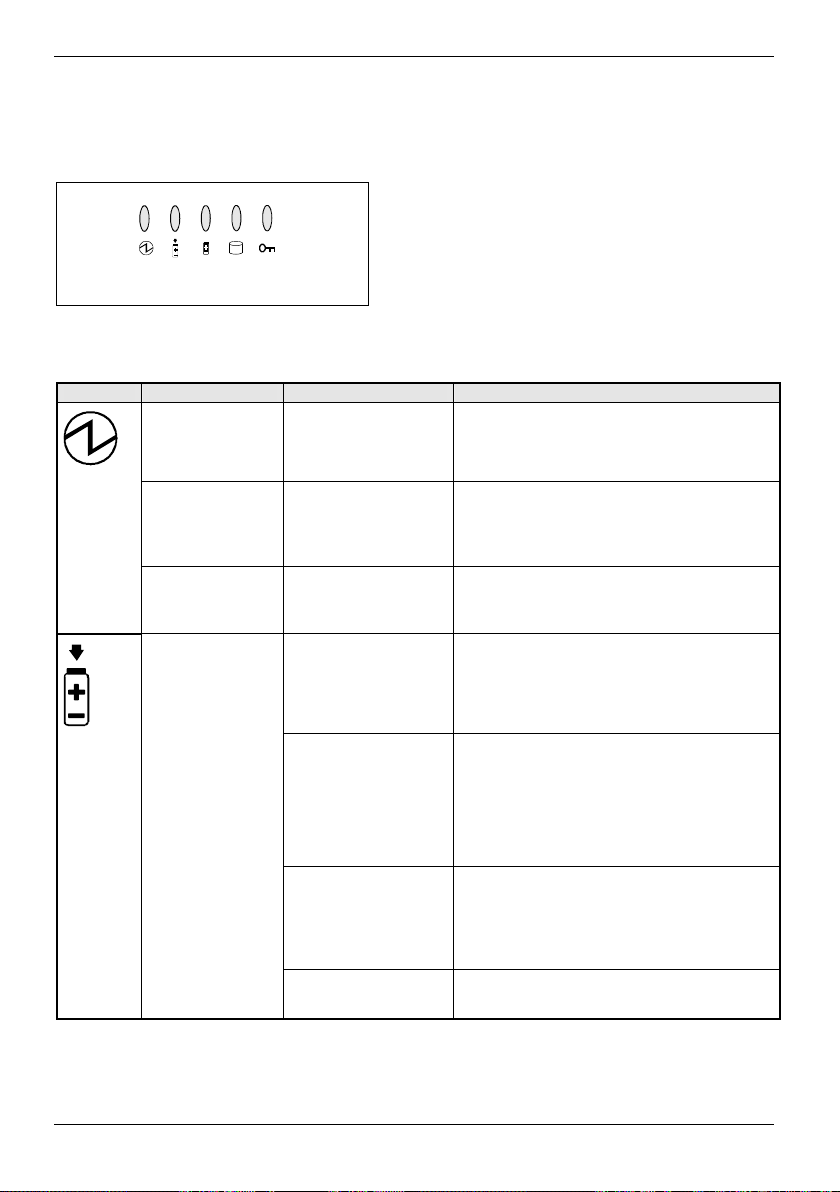
Premiers pas
Zone d'affichage
Les icônes de la zone d’affichage indiquent l’état des fonctions système.
234
1
5
Le tableau ci-dessous reprend les différents états des voyants.
Lorsqu'un symbole n'est pas affiché, la fonction système correspondante est arrêtée ou inactive.
Icône Mode Etat du voyant Remarques
Mode ON
Mode Idle
(attente)
Suspend-to-RAM
(suspendre
passage sur
S'allume en vert L'appareil est opérationnel.
Clignote en vert L'appareil est en mode d'économie
RAM)
Mode OFF
Mode veille
Alimentation
S'allume en jaune L'adaptateur d'alimentation et
électrique
1 = Voyant Marche
2 = Voyant d'alimentation
3 = Voyant de niveau de charge de
l'accumulateur
4 = Voyant du disque dur
5 = Voyant panneau de sécurité
d'énergie. Les réglages actifs ont été
sauvegardés en mémoire RAM.
Arrêt L'appareil est en mode veille. Les
réglages et les données ont été
sauvegardés sur le disque dur.
l'accumulateur sont disponibles et
l'accumulateur est en phase de charge.
S'allume en vert L'adaptateur d'alimentation et
l'accumulateur sont disponibles et
l'accumulateur n'est pas en phase de
charge puisque il est chargé.
L'adaptateur secteur est disponible mais
il n'y a pas d'accumulateur.
Clignote en jaune L'adaptateur d'alimentation et
l'accumulateur sont disponibles et en
attente de charge (l'accumulateur a
dépassé la limite de température
admissible).
Arrêt L'adaptateur d'alimentation n'est pas
disponible.
10 A26391-K145-Z121-1-7719, édition 1
Page 19
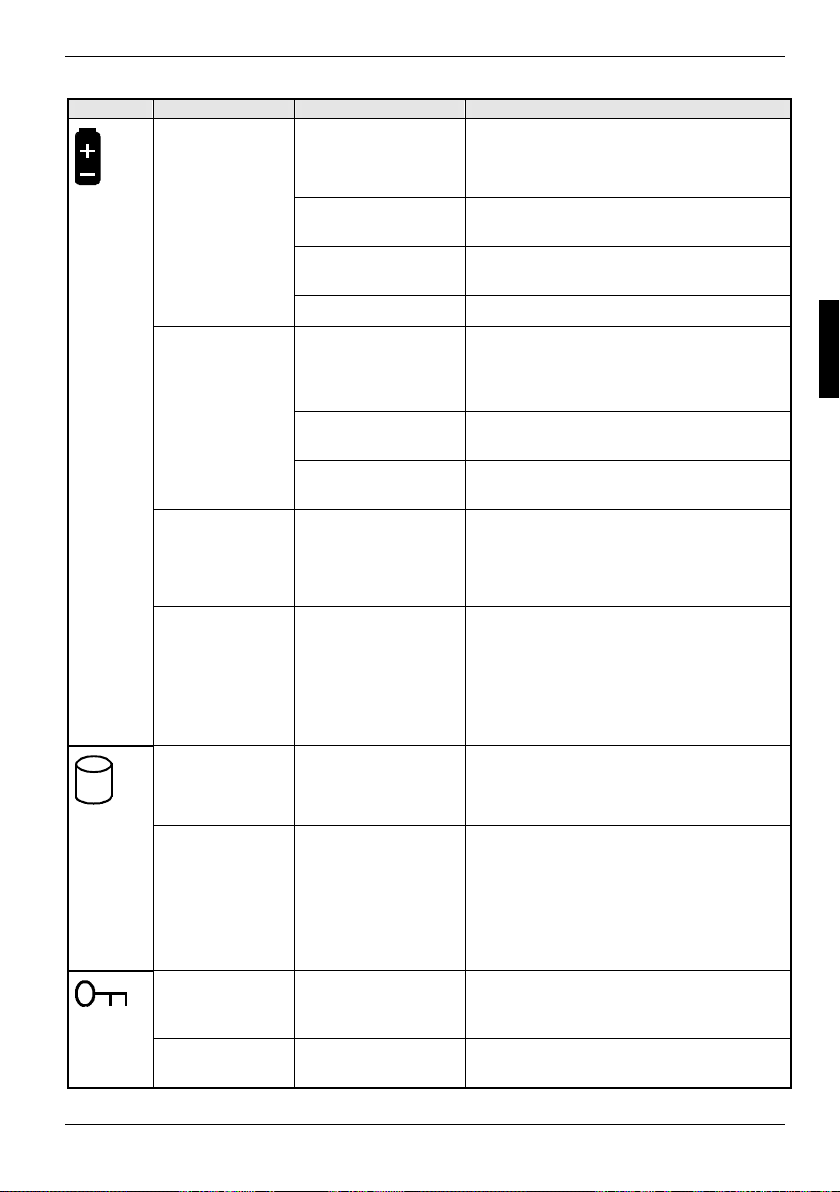
Premiers pas
Icône Mode Etat du voyant Remarques
Mode ON
Mode Idle
(attente)
S'allume en jaune La charge de l'accumulateur est entre
S'allume en rouge La charge de l'accumulateur est entre 0%
Clignote en rouge Erreur accumulateur
Suspend-to-RAM
(suspendre
passage sur
RAM)
Clignote lentement en
Clignote lentement en
Mode veille avec
adaptateur
secteur
Mode OFF
Mode veille sans
adaptateur
d'alimentation
Mode ON
Mode Idle
(attente)
Suspend-to-RAM
(suspendre
passage sur
RAM)
Mode veille
Mode OFF
Panneau de
sécurité actif
Panneau de
sécurité inactif
S'allume en vert La charge de l'accumulateur est entre
Clignote lentement en
vert
jaune
rouge
Arrêt Soit l’accumulateur n’est pas installé, soit
Arrêt Si l'accumulateur est installé pendant
S'allume ou clignote
en vert
Arrêt Le disque dur est inactif.
S'allume en vert L’appareil démarre uniquement après
Arrêt L’appareil démarre sans entrée du mot
50% et 100%.
13% et 49%.
et 12%.
La charge de l'accumulateur est entre
50% et 100%.
La charge de l'accumulateur est entre
13% et 49%.
La charge de l'accumulateur est entre 0%
et 12%.
l’appareil est hors tension, soit il a
basculé en mode veille.
que l'appareil est hors tension, le voyant
jaune clignote pendant quatre secondes
jusqu'à ce que l'accumulateur soit
reconnu. L'état de l'accumulateur
s’affiche pendant les cinq secondes qui
suivent.
Le disque dur est actif.
l'entrée du mot de passe sur le panneau
de sécurité.
de passe sur le panneau de sécurité.
A26391-K145-Z121-1-7719, édition 1 11
Page 20
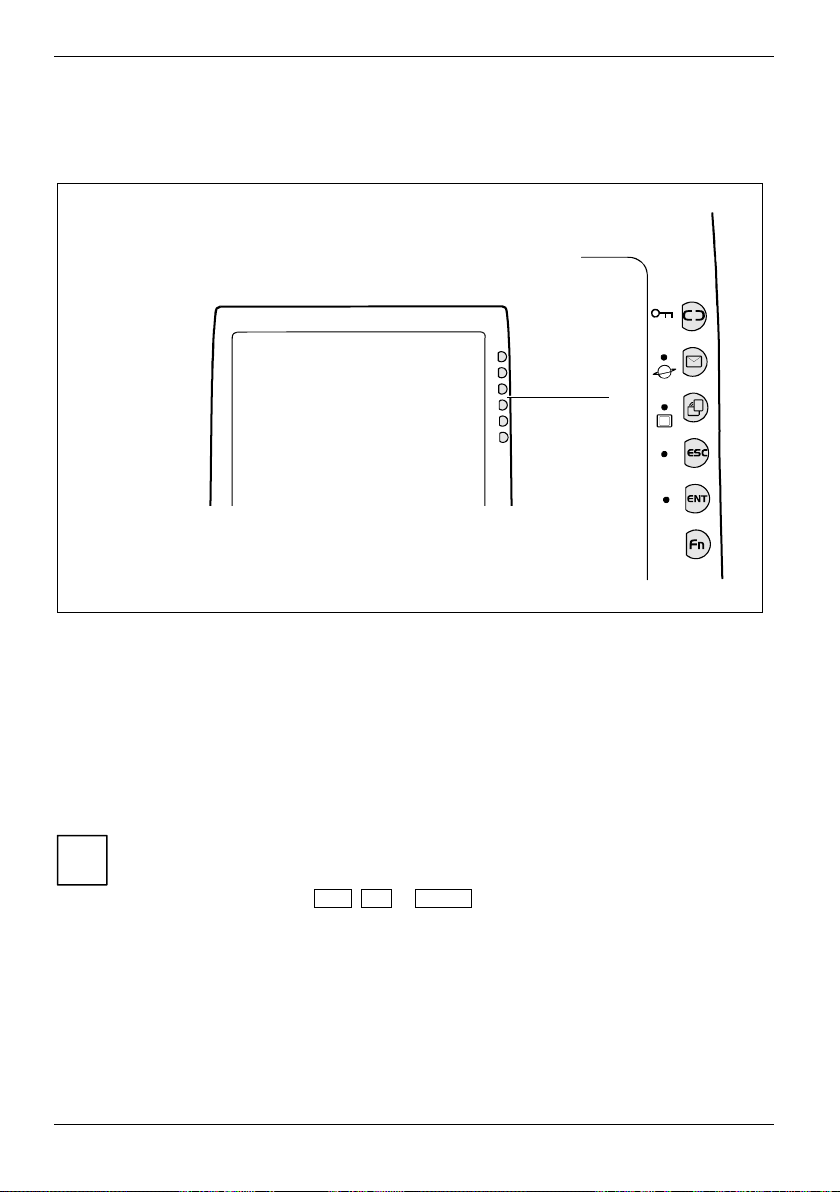
Premiers pas
Touches d’application / touches du panneau de sécurité
Alt
1
2
3
A
4
B
Appuyez sur l'une de ces touches pour démarrer rapidement des applications et des utilitaires
prédéfinis. Certaines touches proposent des fonctions supplémentaires. Vous pouvez activer ces
fonctions supplémentaires en appuyant simultanément sur la touche Fn et sur la touche
d'application.
Les touches d'application possèdent en plus d'autres fonctions que vous pouvez utiliser lors du
démarrage du système. Vous trouverez des informations plus détaillées à ce propos à la section
"Autres fonctions des touches d'application et de navigation" dans ce chapitre.
Ces touches servent également de panneau de sécurité (Security Panel). Pour savoir comment
activer le panneau de sécurité et protéger ainsi vos données contre un accès non autorisé, voir le
chapitre "Fonctions de sécurité".
La touche Alt est la seule touche d'application que vous pouvez utiliser lorsque vous vous
identifiez au système ou que vous le verrouillez (c.-à-d. lorsque la fenêtre Windows
i
correspondante apparaît sur le bureau). La touche Alt a la même fonction que la
combinaison des touches Ctrl , Alt et Suppr sur un clavier (démarrage à chaud).
12 A26391-K145-Z121-1-7719, édition 1
Page 21
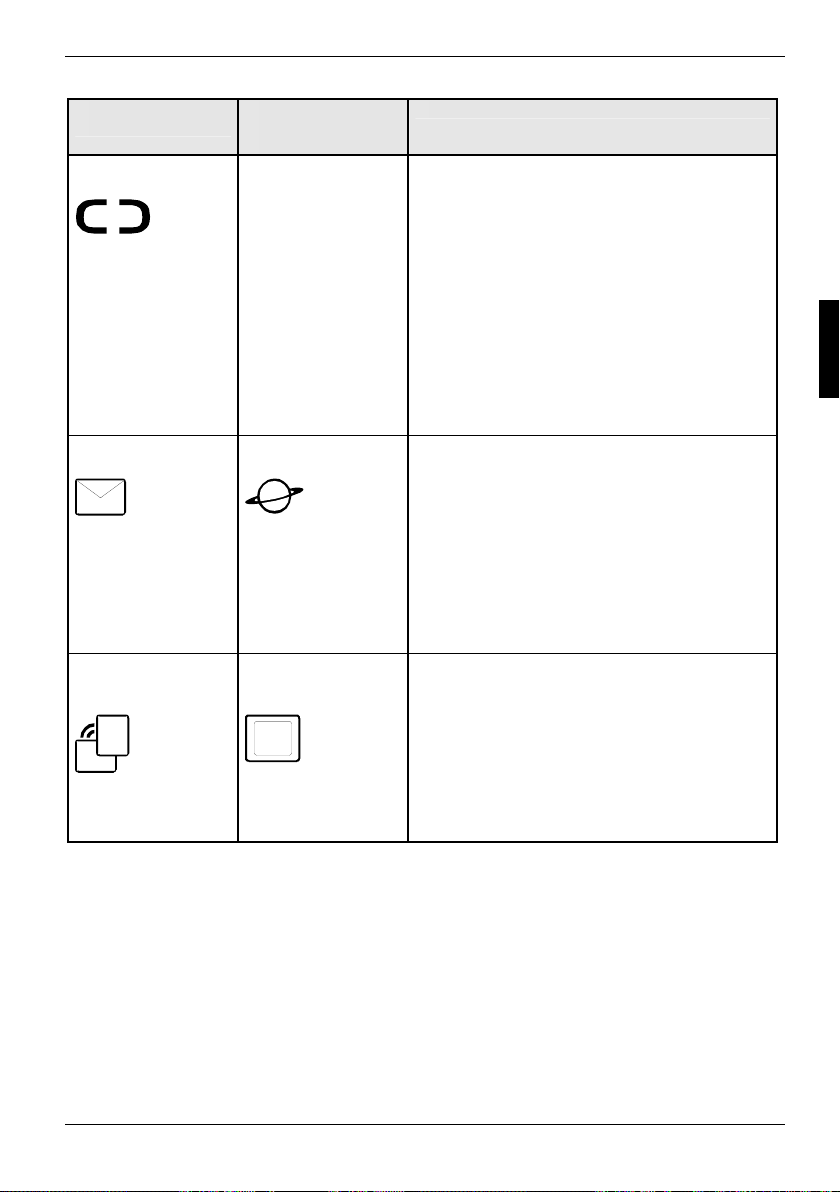
Premiers pas
Nom et symbole
de la touche
Touche Alt
Alt
Touche e-mail
Touche
d'orientation
Symbole sur le
tablet PC
(Fn + touche)
Touche Internet
Touche Mode
d’affichage
Description de la fonction
La touche Alt possède deux fonctions :
Si vous appuyez sur la touche Alt pendant
deux secondes, vous pourrez à nouveau vous
identifier au système :
– après le démarrage du système
– après le verrouillage du système
– lorsque vous quittez le mode
d’économie d’énergie
Si vous appuyez pendant deux secondes sur la
touche Alt après vous être identifié au
système, le gestionnaire de tâches Windows ou
- si vous êtes connecté au réseau - la fenêtre
de sécurité démarre.
Si vous appuyez sur la touche e-mail, le
programme de messagerie électronique
démarre (p. ex. Microsoft Outlook Express).
Lorsque vous appuyez simultanément sur la
touche Fn et la touche e-mail, vous démarrez
le navigateur Web.
Pour que les touches puissent fonctionner
comme décrit ci-dessus, vous devez établir la
connexion Internet et configurer la consultation
de la messagerie depuis le serveur.
Si vous appuyez sur la touche d'orientation,
l'affichage écran passe du format portrait
(vertical) au format paysage (horizontal) ou
inversement.
Lorsque vous appuyez simultanément sur la
touche Fn et sur la touche d'orientation, vous
ouvrez le menu des réglages étendus du
contrôleur graphique. Choisissez dans ce
menu le mode d’affichage souhaité.
A26391-K145-Z121-1-7719, édition 1 13
Page 22
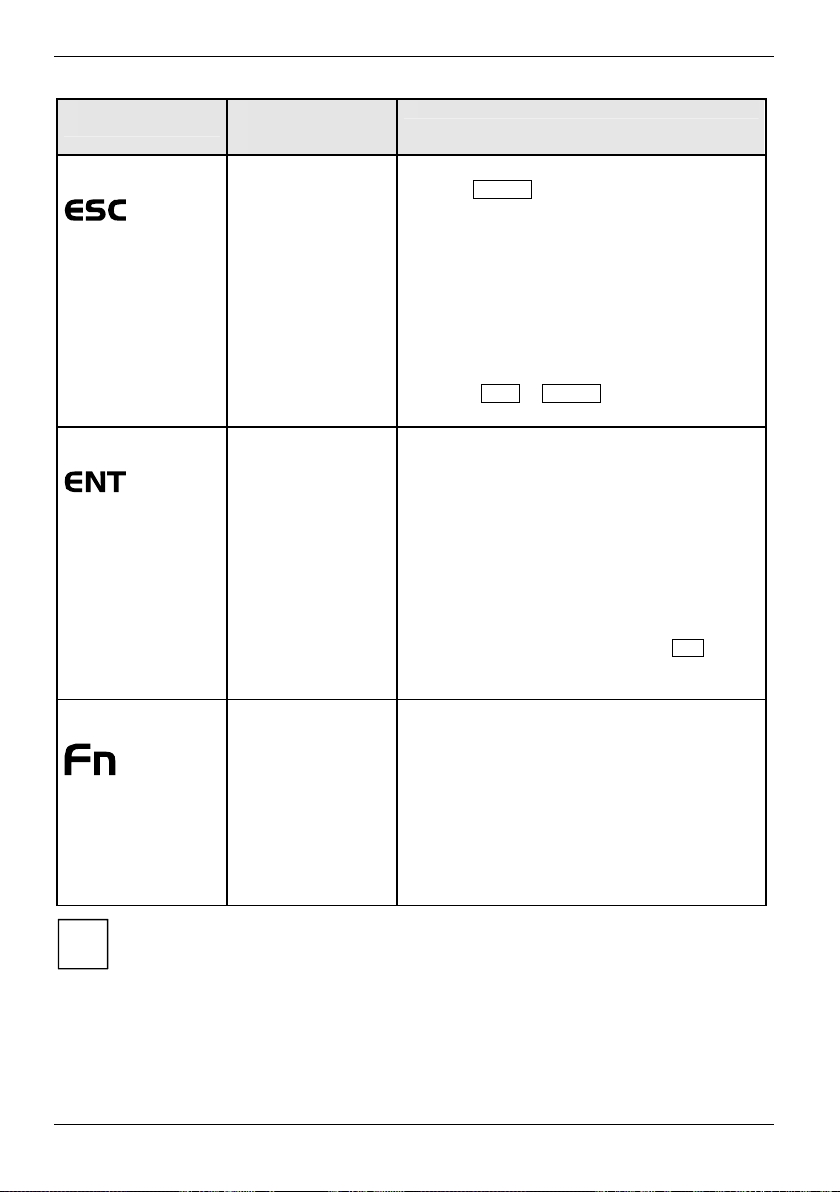
Premiers pas
Nom et symbole
de la touche
Touche ESC
Touche ENT
Touche Fn
La touche Fn exerce la fonction très pratique de " temporisation " qui vous permet
d'appuyer sur les deux touches l'une après l'autre plutôt que simultanément. Après avoir
i
appuyé sur la touche Fn, vous disposez d'environ deux à trois secondes pour appuyer sur
la deuxième touche.
Symbole sur le
tablet PC
(Fn + touche)
Touche
d'application A
A
Touche
d'application A
B
Description de la fonction
La touche ESC a la même fonction que la
touche Echap sur un clavier.
Si vous appuyez simultanément sur les
touches Fn + ESC, vous chargez une
application prédéfinie ou vous exécutez une
combinaison de touches programmées dans
l'utilitaire Boutons du Tablet PC. (Vous pouvez
modifier les réglages sous Panneau de
configuration - Boutons du Tablet PC).
Par défaut, la combinaison de touches Fn +
ESC a le même effet que la combinaison de
touches Ctrl et Echap sur le clavier : le
Menu de démarrage s'ouvre.
La touche ENT a la même fonction que la
touche Entrée sur le clavier.
Si vous appuyez simultanément sur les
touches Fn + ENT, vous chargez une
application prédéfinie ou vous exécutez une
combinaison de touches programmées dans
l'utilitaire Boutons du Tablet PC. (Vous pouvez
modifier les réglages sous Panneau de
configuration - Boutons du Tablet PC).
Par défaut, la combinaison de touches Fn +
ENT a le même effet que la touche Alt sur le
clavier : un menu principal de l'application
Windows traditionnelle est sélectionné.
Si elles sont combinées avec la touche Fn, les
autres touches d'application reçoivent des
fonctions supplémentaires, comme décrit dans
ce tableau.
Lorsque vous appuyez deux fois de suite sur la
touche Fn pendant la "période de
temporisation", vous faites apparaître le menu
Fujitsu Menu à l’écran. Le menu Fujitsu Menu
vous permet de modifier certains réglages
système.
14 A26391-K145-Z121-1-7719, édition 1
Page 23
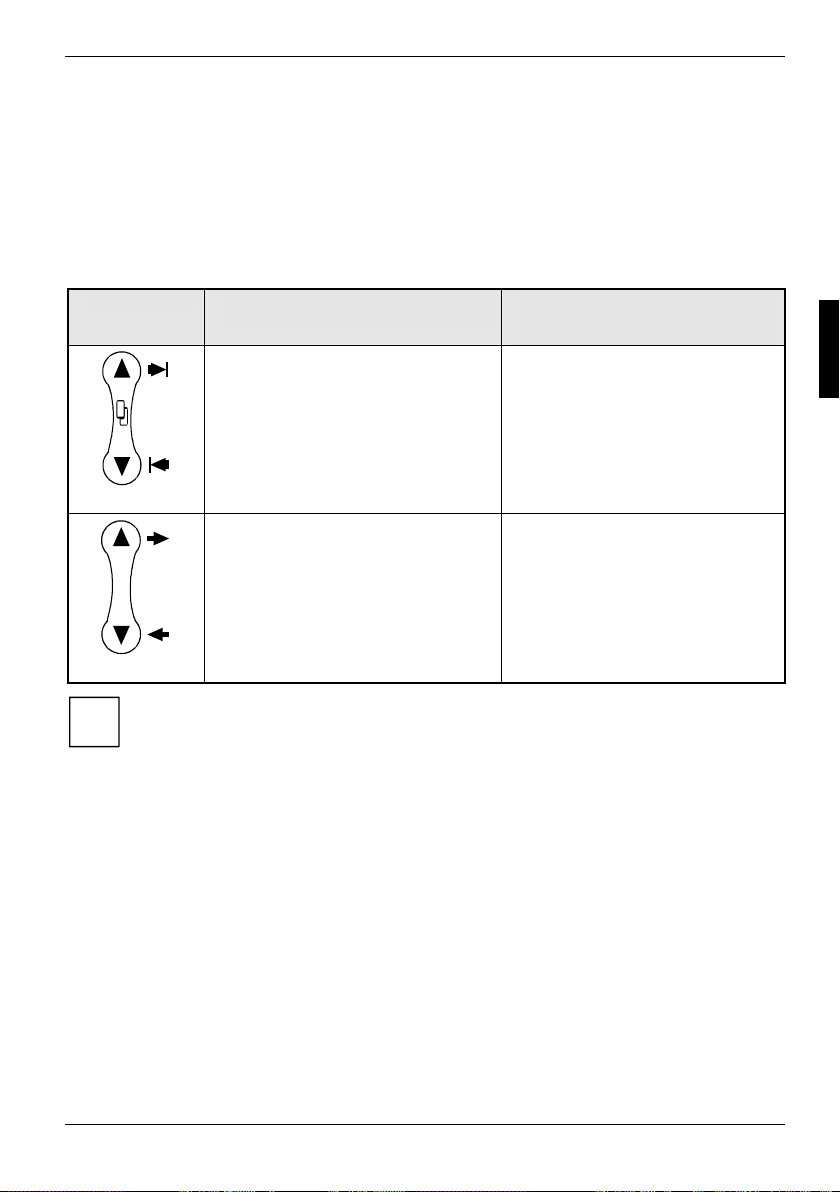
Premiers pas
Touches de navigation
Appuyez sur l'extrémité de la touche pour activer et désactiver chaque touche.
Les touches de navigation possèdent deux fonctions. Pour activer les fonctions supplémentaires,
appuyez simultanément sur la touche Fn et sur la touche de navigation.
Ces touches possèdent en plus d'autres fonctions que vous pouvez utiliser lors du démarrage du
système. Vous trouverez des informations plus détaillées à ce propos à la section "Autres fonctions
des touches d'application et de navigation" dans ce chapitre.
Icône Fonction (appuyer uniquement sur
La touche Fn exerce la fonction très pratique de " temporisation " qui vous permet
d'appuyer sur les deux touches l'une après l'autre plutôt que simultanément. Après avoir
i
appuyé sur la touche Fn, vous disposez d'environ deux à trois secondes pour appuyer sur
la deuxième touche.
la touche)
Si vous appuyez sur la partie
supérieure, vous déplacez le curseur
d'une page vers le haut.
Si vous appuyez sur la partie
inférieure, vous déplacez le curseur
d'une page vers le bas.
Si vous appuyez sur la partie
supérieure, le curseur se déplace
vers le haut.
Si vous appuyez sur la partie
supérieure, le curseur se déplace
vers le bas.
Fonction supplémentaire
(appuyer en même temps sur la
touche et sur la touche Fn)
Si vous appuyez simultanément sur
la partie supérieure de la touche et
sur la touche Fn, vous posez une
marque de tabulation droite.
Si vous appuyez simultanément sur
la partie inférieure de la touche et
sur la touche Fn, vous posez une
marque de tabulation gauche.
Si vous appuyez simultanément sur
la partie supérieure de la touche et
sur la touche Fn, le curseur se
déplace vers la droite.
Si vous appuyez simultanément sur
la partie inférieure de la touche et
sur la touche Fn, le curseur se
déplace vers la gauche.
A26391-K145-Z121-1-7719, édition 1 15
Page 24
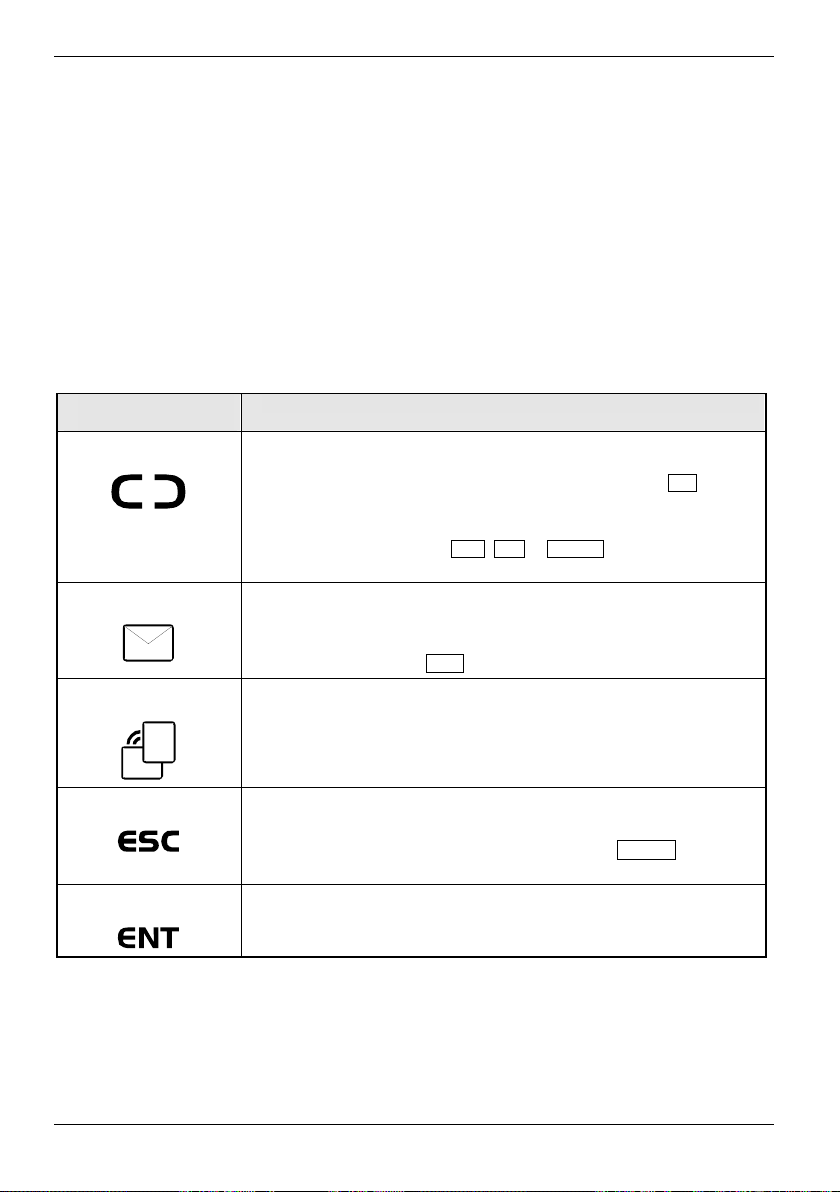
Premiers pas
Autres fonctions des touches d'application et de navigation
Au démarrage du système, vous pouvez afficher le Windows Advanced Options Menu dans lequel vous
pouvez régler différents modes (p. ex. le mode de sauvegarde). Grâce aux touches d’application et
de navigation, vous pouvez accéder au Setup du BIOS.
A la livraison, le tablet PC est configuré avec les réglages standard. Vous pouvez modifier ces
réglages dans les menus du Setup du BIOS. Les réglages modifiés seront effectifs dès que vous les
aurez sauvegardés et que vous aurez quitté le Setup du BIOS.
Pendant l'affichage du logo de Fujitsu Siemens Computers qui apparaît peu après la mise sous
tension du système, le système est démarré. Le tableau ci-après montre les fonctions
supplémentaires proposées par les touches d’application et de navigation pendant le démarrage du
système et dans le Setup du BIOS.
Nom de la touche et
symbole
Touche Alt
Alt
Touche e-mail
Touche d'orientation
Touche ESC
Touche ENT
Effet (touche appuyée pendant le démarrage du système)
Si vous appuyez sur la touche Alt pendant le démarrage du système,
vous entrez dans le Setup du BIOS. Pendant le démarrage du
système, la touche Alt a la même fonction que la touche F2 sur un
clavier.
En mode d’exploitation normal, la touche Alt a la même fonction que
la combinaison de touche Ctrl , Alt et Suppr sur un clavier
(démarrage à chaud).
Si vous appuyez sur la touche e-mail pendant le démarrage du
système, vous entrez dans le menu Boot Menu.
Pendant le démarrage du système, la touche e-mail a la même
fonction que la touche F12 sur un clavier.
Si vous appuyez sur la touche d’orientation alors que le Setup du
BIOS est ouvert, vous passez du point sélectionné au point suivant.
La touche d'orientation a la même fonction que la barre
d'espacement sur un clavier.
Si vous appuyez sur la touche ESC alors que le Setup du BIOS est
ouvert, vous quittez le Setup du BIOS.
La touche ESC a la même fonction que la touche Echap sur un
clavier.
Si vous appuyez sur la touche ENT alors que le Setup du BIOS est
ouvert, vous obtenez le même effet qu'avec la touche Entrée sur le
clavier.
16 A26391-K145-Z121-1-7719, édition 1
Page 25
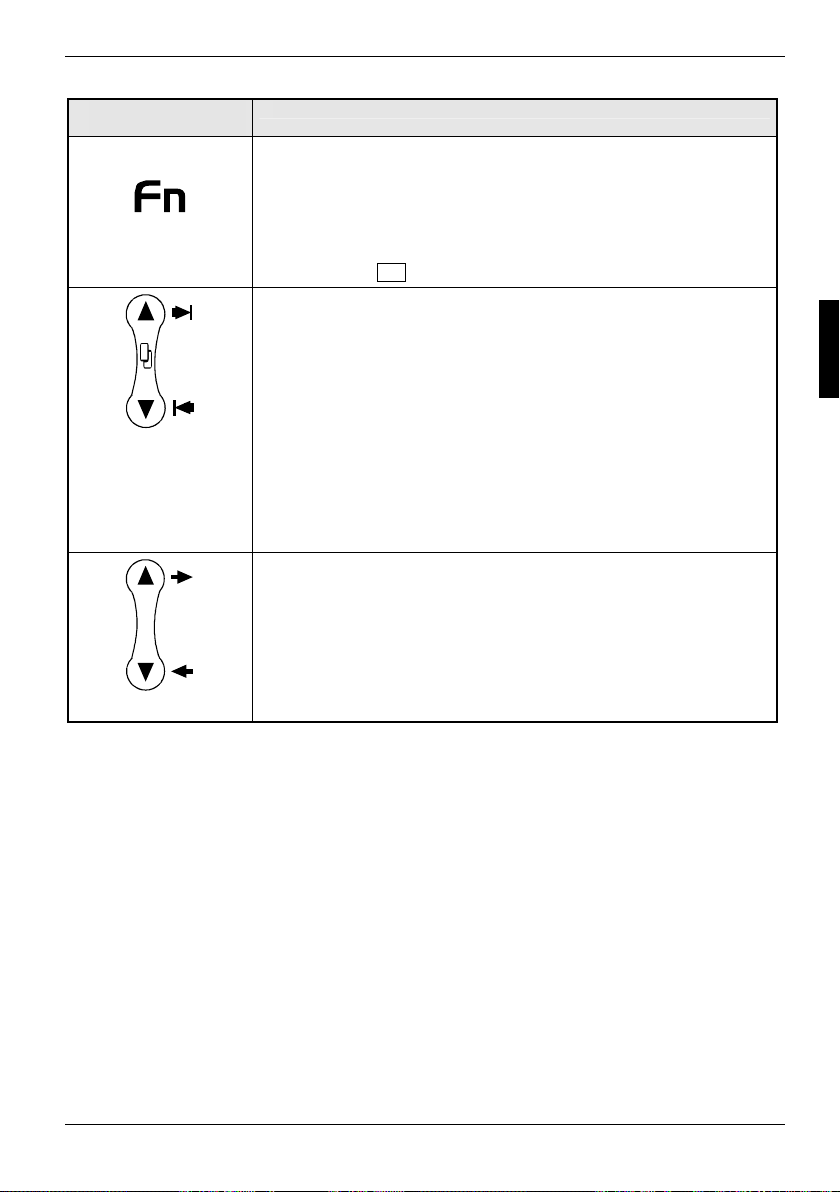
Premiers pas
Nom de la touche et
symbole
Touche Fn
Effet (touche appuyée pendant le démarrage du système)
Si vous appuyez sur la touche Fn pendant que le système affiche le
Menu de démarrage du système d’exploitation, vous chargez le menu
Windows Advanced Options Menu. Dans ce menu, vous pouvez
spécifier différents modes pour le système d'exploitation (p. ex. le
mode de sauvegarde).
Pendant le démarrage du système, la touche Fn a la même fonction
que la touche F8 sur un clavier.
Si vous appuyez sur la partie supérieure de la touche alors que le
Setup du BIOS est ouvert, le curseur se déplace vers le haut dans
l'écran du Setup du BIOS. Vous obtenez le même effet qu'avec la
touche fléchée correspondante sur un clavier.
La touche a le même effet dans le menu Boot Menu du système
d'exploitation.
Si vous appuyez sur la partie inférieure de la touche alors que le
Setup du BIOS est ouvert, le curseur se déplace vers le bas dans
l'écran du Setup du BIOS. Vous obtenez le même effet qu'avec la
touche fléchée correspondante sur un clavier.
La touche a le même effet dans le menu Boot Menu du système
d'exploitation.
Si vous appuyez sur la partie supérieure de la touche alors que le
Setup du BIOS est ouvert, le curseur se déplace vers la droite dans
l'écran du Setup du BIOS. Vous obtenez le même effet qu'avec la
touche fléchée correspondante sur un clavier.
Si vous appuyez sur la partie inférieure de la touche alors que le
Setup du BIOS est ouvert, le curseur se déplace vers la gauche dans
l'écran du Setup du BIOS. Vous obtenez le même effet qu'avec la
touche fléchée correspondante sur un clavier.
A26391-K145-Z121-1-7719, édition 1 17
Page 26
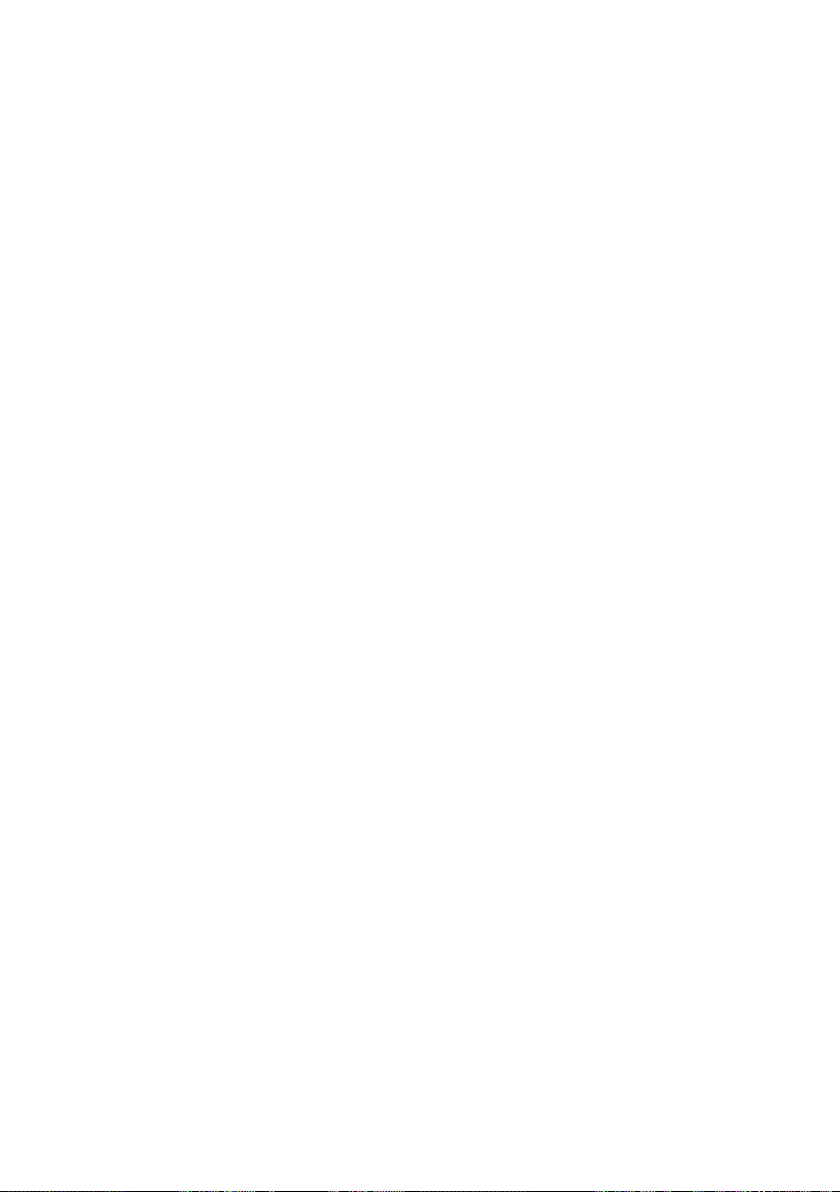
Page 27
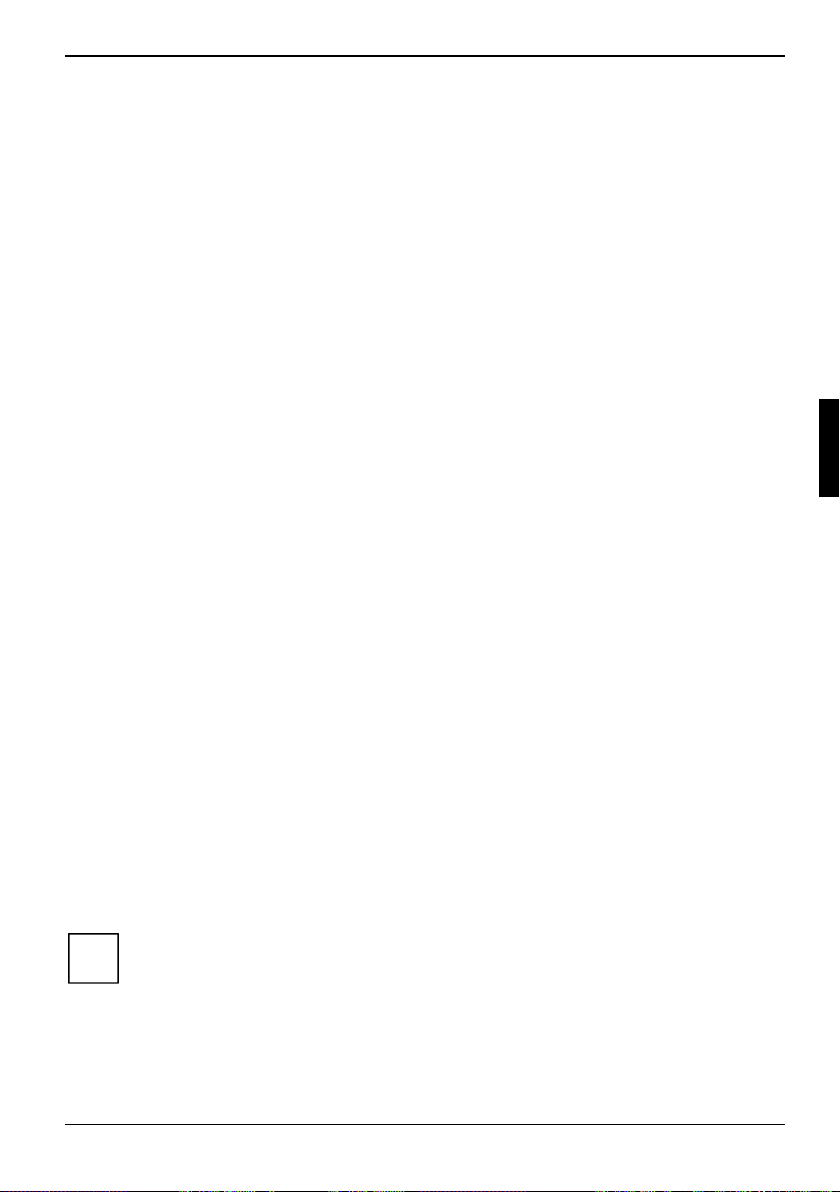
Travailler avec le tablet PC
Modes d'exploitation
Avant de commencer à utiliser le tablet PC, familiarisez-vous avec les différents modes
d'exploitation.
Votre système peut être configuré de manière à passer automatiquement à l'un de ces états après
une certaine période d'inactivité pour économiser l'énergie de l'accumulateur.
Mode ON
Le système fonctionne. L'écran est sous tension.
Mode Idle (attente)
Certaines fonctions système sont limitées ou désactivées afin d'économiser l'énergie. Le système
revient à l'état On quand il détecte une activité du stylet ou toute autre entrée.
Mode Suspend
Suspend-to-RAM (suspendre passage sur RAM)
Toutes les fonctions système sont désactivées afin d'économiser l'énergie. La mémoire est
alimentée, ce qui conserve les données des programmes qui étaient en cours d'exécution lorsque le
fonctionnement du système a été suspendu.
En mode Suspend-to-RAM (Suspendre-passage en RAM), le système ne répond plus au stylet, ni
aux autres formes d'entrée de données.
Mode veille
Toutes les fonctions système sont désactivées afin d'économiser l'énergie. Les données actives des
programmes qui étaient en cours d'exécution lorsque le fonctionnement du système a été suspendu
sont enregistrées sur le disque dur.
Le système ne répond plus au stylet, ni aux autres formes d'entrée de données.
Mode OFF
Toutes les fonctions système sont désactivées afin d'économiser l'énergie. Le système ne répond
plus au stylet, ni aux autres formes d'entrée de données.
La consommation d’énergie du système est la même en mode veille ou en mode OFF.
i
A26391-K145-Z121-1-7719, édition 1 19
Page 28

Travailler avec le tablet PC
Brancher l'adaptateur d'alimentation
Respectez les instructions données dans le chapitre "Consignes de sécurité".
!
Le câble secteur fourni est conforme aux exigences du pays dans lequel vous avez
acheté le tablet PC. Assurez-vous que ce câble secteur est autorisé dans le pays dans
lequel vous l'utilisez.
Ne branchez pas l'adaptateur d'alimentation sur une prise de courant avant d'avoir
connecté le tablet PC à l'adaptateur d'alimentation.
N'utilisez pas d'adaptateurs d'alimentation non prévus pour ce tablet PC.
Assurez-vous que la puissance absorbée de l’adaptateur d’alimentation ne dépasse pas
celle du circuit électrique sur lequel vous branchez l’adaptateur d’alimentation (voir
caractéristiques techniques de l’adaptateur d’alimentation).
1
2
► Raccordez le câble de l'adaptateur d'alimentation (1) à la prise de tension continue (DC IN) du
tablet PC.
► Raccordez le câble secteur (2) à l'adaptateur d'alimentation.
Branchez le câble secteur (3) sur la prise de courant.
20 A26391-K145-Z121-1-7719, édition 1
3
Page 29

Travailler avec le tablet PC
Première mise sous tension du tablet PC
Lorsque vous mettez le tablet-PC sous tension pour la première fois, le logiciel fourni est installé et
configuré.
► Appuyez sur la touche Marche/Resume/Suspend.
Le voyant Marche s'allume.
► Suivez les indications données à l'écran pendant l'installation.
En cas de doute sur les données que le système vous demande d’introduire, lisez le
manuel du système d’exploitation.
i
Mettre sous tension le tablet PC
Condition préalable : le système est hors tension (mode OFF, mode veille).
► Appuyez sur la touche Marche/Resume/Suspend pour démarrer le système.
Mettre le tablet PC hors tension
Procédez comme suit pour arrêter et mettre hors tension votre appareil.
► Si le système se trouve en mode Suspend, relancez le système. Vous trouverez d'autres
informations à la section "Reprise du fonctionnement" dans ce chapitre.
► Fermez tous les programmes actifs.
► Sélectionnez dans le Menu de démarrage de Windows la commande Arrêter.
Le système est à présent hors tension.
A26391-K145-Z121-1-7719, édition 1 21
Page 30

Travailler avec le tablet PC
Activer le mode Suspend
Le tablet PC permet de suspendre les opérations du système sans fermer les applications ni quitter
le système d'exploitation.
Pour basculer le système en mode Suspend :
► Appuyez sur la touche Marche/Resume/Suspend ou exécutez la commande de mise en veille
Si votre système est configuré pour le mode Suspend "Veille", un message s’affichera lorsque les
données seront sauvegardées sur le disque dur.
Pour remettre le système en marche, lisez la section "Reprise du fonctionnement" dans ce chapitre.
En ce qui concerne l'activation du mode Suspend, respectez également les points suivants :
● Vous pouvez retirer l'accumulateur pour monter un autre accumulateur chargé lorsque le
● Votre système peut être configuré pour basculer automatiquement en mode Suspend après
● Si la charge de l'accumulateur atteint un niveau tel que, lorsque le système fonctionne,
Si vous avez sélectionné le réglage Arrêter l'ordinateur dans l'utilitaire Options d'alimentation
du panneau de configuration, il n'est pas nécessaire d'exécuter la procédure suivante.
i
Dans ce cas, en effet, le système ne bascule pas en mode Suspend lorsque vous
appuyez sur la touche mais est mis hors tension. Pour modifier les options d'alimentation,
sélectionnez Démarrer - Panneau de configuration - Options d'alimentation.
de votre système d'exploitation ou d'un programme d'économie d'énergie.
Pour remplacer l'accumulateur, attendez que le système bascule en mode Suspend et que
le voyant Marche clignote avant de retirer l'accumulateur. Sinon, vous risquez de perdre
!
les données non enregistrées.
(Remarque : lorsque la fonction Resume On LAN est activée dans le Setup du BIOS, nous
vous conseillons de ne pas démonter l'accumulateur avant d'avoir arrêté le système
normalement. Dans cas, en effet, la pile de secours est désactivée afin d'augmenter sa
durée de vie.)
Selon la configuration de votre système, le voyant Marche clignote pendant l'activation du
mode Suspend (Suspend-to-RAM) ou n'apparaît pas dans la zone d'affichage (Save-toDisk) lorsque les opérations du système sont suspendues. A ce moment, les programmes
en cours d'exécution sont arrêtés, les données actives sont sauvegardées et le système
bascule dans l'un des deux modes à faible consommation d'énergie comme expliqué dans
les sections suivantes.
système se trouve en mode Suspend-to-RAM ou en mode veille. Pour éviter toute perte de
données non sauvegardées, attendez que le système bascule en mode Suspend avant de
démonter l'accumulateur.
Remarque : après avoir démonté l'accumulateur, vous disposez d'environ 5 minutes pour
monter un autre accumulateur chargé ou brancher sur une source d'alimentation externe avant
que la pile de secours ne soit épuisée.
une certaine période d'inactivité.
l'avertissement "niveau chargement accumulateur bas" s'affiche, le système émet des signaux
sonores intermittents. Si ceci se produit, vous devez soit activer le mode Suspend, soit mettre
le système hors tension, soit brancher le tablet PC sur une source d'alimentation extérieure au
moyen, p. ex., de l'adaptateur d'alimentation.
22 A26391-K145-Z121-1-7719, édition 1
Page 31

Travailler avec le tablet PC
● Si l'accumulateur atteint un niveau critique de charge en cours de fonctionnement, le système
bascule automatiquement dans le mode prédéfini (Suspend-to-RAM ou Save-to-Disk). Si ceci
se produit, vous devez installer un accumulateur chargé ou connecter l'appareil à une
alimentation extérieure appropriée, l'adaptateur d’alimentation par exemple, avant de pouvoir
reprendre le fonctionnement. Si l'accumulateur dépasse le niveau critique de charge alors que
le système est déjà en mode Suspend-to-RAM, le système reste dans ce mode jusqu'à ce que
l'alimentation en courant soit rétablie ou que l'énergie de l'accumulateur soit totalement
épuisée.
● La fonction Suspend de la touche Marche/Resume/Suspend peut être désactivée pour éviter
une interruption accidentelle. Si vous appuyez dans ce cas sur la touche
Marche/Resume/Suspend, le système peut ne pas basculer comme décrit ci-dessus dans le
mode Suspend. (Le mode Suspend ne peut alors être activé qu'à l'aide du logiciel système).
Reprise du fonctionnement
Pour relancer le fonctionnement, appuyez sur la touche Ein/Resume/Suspend.
● À partir du mode Suspend-to-RAM (Suspendre-passage sur RAM)
Les voyants d'état indiquent que le mode de fonctionnement change. Le retour du système à
l'état On (Sous tension) et la reprise de son fonctionnement peuvent prendre une minute
environ. Notez que l'écran s'allume avant l'activation du stylet en raison des séquences de
mise sous tension respectées par le système.
● À partir du mode veille
Les données actuelles sont lues depuis le disque dur. Après un bref instant, le système
repasse en mode ON (Marche).
Tous les programmes reprennent au point où ils en étaient lors de la suspension des opérations.
Notez que l'alimentation de plusieurs éléments du système doit être restaurée avant la
reprise de fonctionnement. Laissez au système le temps de redémarrer avant d'essayer
i
d'utiliser l'appareil.
Si votre système est en mode Save-to-Disk (Sauvegarde sur disque), le fonctionnement
mettra un peu plus longtemps à reprendre que s'il est en mode Suspend-to-RAM
(Suspendre-passage sur RAM). Ce délai supplémentaire est nécessaire pour lire les
données à partir du disque dur.
A26391-K145-Z121-1-7719, édition 1 23
Page 32

Travailler avec le tablet PC
Régler la luminosité de l’écran
Les réglages par défaut de la luminosité de l’écran varieront selon que votre appareil est
alimenté en courant par l’accumulateur ou par un adaptateur d'alimentation. Pour
i
prolonger la durée de vie de l’accumulateur, la luminosité de l’écran est réglée par défaut
sur une valeur inférieure en cas d’alimentation par accumulateur par rapport à une
alimentation par adaptateur d'alimentation.
Si vous n'utilisez pas le Tablet PC pendant un petit temps, vous pouvez diminuer ou
désactiver l'éclairage de l'écran afin d'économiser l'énergie.
Il existe deux possibilités pour régler la luminosité de l’écran :
► Cliquez sur le symbole Fujitsu Menu dans la barre de tâches dans l’angle inférieur droit de
l’écran.
Lorsque vous posez le curseur sur le symbole, le message Modifier les paramètres du Tablet PC
et du stylet apparaît.
► Sélectionnez dans le menu contextuel l'option de menu Propriétés.
La fenêtre Paramètres du Tablet PC et du stylet apparaît.
► Sélectionnez l’onglet Affichage et modifiez la position du curseur pour régler la luminosité de
l’écran.
Ou :
► Cliquez sur Démarrer - Panneau de configuration - Paramètres du Tablet PC et du stylet.
► Sélectionnez l’onglet Affichage et modifiez la position du curseur pour régler la luminosité de
l’écran.
Utiliser le stylet
Vous pouvez utiliser le stylet sur votre tablet PC comme un outil d’écriture électronique (pour
produire l’"encre" numérique) et sélectionner des options de menu ou naviguer dans les
programmes. Dans les programmes qui supportent la reconnaissance de l’écriture manuscrite, vous
pouvez entrer du texte en écrivant directement sur l’écran avec le stylet. Vous pouvez aussi vous
servir du stylet pour faire des dessins.
24 A26391-K145-Z121-1-7719, édition 1
Assurez-vous que l'écran porte un protège-écran avant d'utiliser le stylet. Aucune garantie
n’est accordée pour les écrans rayés.
!
Utilisez exclusivement le stylet fourni avec votre tablet PC. N’utilisez pas de pointes qui
n’ont pas été développées spécialement pour le tablet PC STYLISTIC ST.
Page 33

Travailler avec le tablet PC
1
3
2
1 = Fixation pour le cordon du stylet
2 = Touche basculante
3 = Pointe du stylet
L’écran réagit aux entrées du stylet lorsque la distance entre le stylet et l’écran est de 3 à 5 mm.
Le stylet vous permet d’exécuter toutes les fonctions pour lesquelles vous avez habituellement
besoin d’une souris. Avec le stylet, vous pouvez aussi très facilement effacer du texte manuscrit.
Sélectionner des entrées de menu (clic sur le bouton gauche de la souris)
► Appuyez avec la pointe du stylet sur l’entrée du menu.
Démarrer des programmes (double-clic sur le bouton gauche de la souris)
► Appuyez deux fois de suite avec la pointe du stylet sur l’icône du programme.
Le stylet du Tablet-PC STYLISTIC ST est un instrument électronique qui peut s’abîmer s’il
est manipulé sans précaution. Tenez le stylet délicatement.
i
Vous trouverez ci-après des conseils pour une utilisation appropriée du stylet :
● Evitez de gesticuler avec le stylet en main.
● N’utilisez pas le stylet comme pointeur.
● N’appuyez pas le stylet sur une autre surface que l’écran du tablet PC.
● N’essayez pas de faire tourner le manche du stylet. La poignée sert à insérer le
stylet dans son logement ou à l'en retirer ainsi qu'à fixer l'attache du stylet.
● Ne conservez jamais le stylet la pointe en bas, avec le poids du stylet sur la pointe
(p. ex. la pointe dans le bas du logement du stylet). Lorsque le stylet est conservé la
pointe en bas, cette position (en particulier par fortes températures) peut exercer une
influence négative sur le mécanisme du stylet : la pointe réagit comme si vous
appuyiez dessus en permanence. Pour éviter d’endommager la pointe du stylet,
conservez uniquement le stylet dans son logement lorsque vous ne l’utilisez pas.
A26391-K145-Z121-1-7719, édition 1 25
Page 34

Travailler avec le tablet PC
Déplacer des objets/des fenêtres (glisser avec le bouton gauche de la souris enfoncé)
► Posez directement la pointe du stylet sur l’objet/la fenêtre, maintenez la pointe appuyée sur
l’écran et déplacez l’objet ou la fenêtre souhaité(e) à l’endroit voulu.
Ouvrir un menu contextuel (clic sur le bouton droit de la souris)
► Appuyez sur la partie antérieure (celle qui est la plus proche de la pointe du stylet) de la touche
basculante et appuyez simultanément avec la pointe du stylet sur l’endroit correspondant.
Effacer le texte manuscrit saisi avec le stylet
► Appuyez sur la partie arrière (celle qui est la plus proche de la poignée du stylet) de la touche
basculante et passez avec la pointe du stylet sur les caractères à effacer.
Déplacer le curseur
► Maintenez la pointe du stylet à une distance de 3 à 5 mm de l’écran et déplacez le stylet.
Calibrer le stylet
Pour le calibrage, exécutez la fonction Paramètres du Tablet PC et du stylet dans le panneau de
configuration.
26 A26391-K145-Z121-1-7719, édition 1
Page 35

Travailler avec le tablet PC
Fixez l’attache du stylet
Pour empêcher le stylet de tomber ou pour éviter de le perdre, fixez-le au moyen de l’attache
disponible comme accessoire.
1
2
3
1 = Fixation pour le cordon du stylet
2 = Boucle
3 = Boucle
Procédez comme suit pour fixer l’attache du stylet au tablet PC.
► Fixez l’extrémité de l’attache du stylet avec la boucle au tablet PC (2).
► Fixez l’extrémité de l’attache du stylet avec la boucle au stylet (3).
A26391-K145-Z121-1-7719, édition 1 27
Page 36

Travailler avec le tablet PC
Remplacer la pointe du stylet
A la longue, la pointe du stylet peut s'user ou amasser des particules abrasives capables de rayer
l'écran. Une pointe endommagée ou usée risque de ne pas se déplacer librement et l'utilisation du
stylet peut avoir alors des résultats imprévisibles.
Si de tels problèmes devaient apparaître, nous vous conseillons de remplacer la pointe du stylet.
Utilisez pour ce faire la bague de remplacement fournie.
Les pointes sont des accessoires disponibles chez votre revendeur agréé.
1
1
► Pour retirer la pointe, insérez-la dans
l’ouverture située entre les deux
extrémités de la bague de remplacement.
► Appuyez fortement sur les deux
extrémités de la bague pour bloquer la
pointe du stylet (1) puis retirez la pointe
du stylet (2).
► Remplacez la pointe du stylet par l’une
des pointes fournies.
Insérez l’extrémité plate de la pointe du
stylet à l’intérieur du stylet et appuyez
légèrement pour qu’elle soit bien en place.
2
N’utilisez plus de pointe usée ou abîmée.
i
28 A26391-K145-Z121-1-7719, édition 1
Page 37

Travailler avec le tablet PC
D
Accumulateur
Lorsque le tablet PC est utilisé en déplacement, l’accumulateur lui fournit l’énergie nécessaire. Vous
pouvez en accroître l'autonomie en exploitant les fonctions d'économie d'énergie disponibles sur le
notebook.
Le niveau de charge de l'accumulateur est indiqué dans la zone d'affichage par le symbole batterie
(voir aussi "Zone d'affichage"). Le niveau de charge de l'accumulateur apparaît dans la zone
d'affichage quelques secondes après la mise sous tension du tablet PC.
La durée de vie de l’accumulateur dépend de la manière dont vous le stockez, du nombre de cycles
de chargement/déchargement et de la température de service du tablet PC.
Chargement, entretien et maintenance de l’accumulateur
Pour charger l'accumulateur du tablet PC, branchez le notebook convertible sur l'adaptateur
d'alimentation. Le temps de charge de l’accumulateur est fonction de son utilisation.
Ne chargez l'accumulateur que lorsque la température ambiante se situe entre 5 °C et 40 °C
maximum.
Travaillez en mode accumulateur jusqu’à ce qu’un signal sonore d’avertissement vous invite à
charger l’accumulateur. Ce n’est qu’à ce moment-là qu’il convient de charger l’accumulateur. Si vous
ne connectez pas l’adaptateur d’alimentation dans les cinq minutes qui suivent le signal décrit cidessus, votre tablet PC bascule automatiquement dans l’un des modes d’économie d’énergie.
N'utilisez que des accumulateurs conçus pour votre appareil par Fujitsu Siemens
Computers.
!
Ne laissez pas tomber les accumulateurs et veillez à ne pas endommager leur boîtiers
(risque d'inflammation).
Si les accumulateurs sont défectueux vous ne devez plus les utiliser.
Ne touchez pas les contacts électriques des accumulateurs.
Les pôles négatif et positif d'un accumulateur ne doivent pas être reliés l'un à l'autre.
Les accumulateurs doivent être éliminés selon les dispositions locales en matière de
déchets spéciaux.
Vous pouvez régler les fonctions d’économie d’énergie pour votre tablet-PC sous
- (Réglages) - Panneau de configuration - Options d’énergie.
i
émarrer
Stocker l’accumulateur
L‘accumulateur doit être stocké idéalement dans un endroit sec et aux températures comprises entre
0°C et +30°C. Plus la température de stockage est basse, moins l’accumulateur se déchargera de
lui-même.
Si vous stockez des accumulateurs pendant une longue période (au-delà de deux mois), l’état de
charge devrait être d’environ 30%. Pour empêcher un déchargement complet, vérifiez régulièrement
l’état de charge de l’accumulateur.
Pour pouvoir utiliser de manière optimale l'autonomie de charge de l'accumulateur, vous devez
entièrement décharger l'accumulateur et ensuite le recharger.
A26391-K145-Z121-1-7719, édition 1 29
Page 38

Travailler avec le tablet PC
Si vous n'utilisez pas les accumulateurs pendant une longue période, retirez-les de
l’appareil. Ne gardez pas d'accumulateurs dans l’appareil !
i
Surveiller l’état de charge
Avec le voyant accumulateur dans la zone d’affichage, vous avez la possibilité de vérifier la capacité
disponible de l’accumulateur (voir "Zone d'affichage").
Un "compteur de charge de l'accumulateur" dans la barre de tâches permet de surveiller l’économie
d’énergie. Si vous placez le curseur sur le symbole de l'accumulateur, vous voyez apparaître le
niveau de charge de ce dernier. Pour plus d'informations, consultez l'aide du système d'exploitation
Windows XP Edition Tablet PC.
Monter et démonter un accumulateur
L'accumulateur peut être retiré du tablet PC et remplacé par un accumulateur chargé.
► Choisissez l’une des possibilités suivantes pour préparer le démontage de l’accumulateur :
– Si vous disposez d'un accumulateur chargé, vous pouvez basculer le système en mode
Suspend. La pile de secours intégrée permet d'alimenter en courant pendant 5 minutes
environ un système basculé en mode Suspend-to-RAM jusqu'au remplacement de
l'accumulateur. Vous disposez du temps nécessaire pour installer un accumulateur
chargé.
– Si vous ne disposez pas d'accumulateur chargé, sauvegardez votre travail et fermez tous
les programmes en cours avant d'arrêter le système ou de le basculer en mode Save-toDisk.
Démonter un accumulateur
1
2
► Glissez le coulisseau de verrouillage (1) dans le sens de la flèche.
► Retirez l'accumulateur dans le sens de la flèche (2) du tablet PC.
30 A26391-K145-Z121-1-7719, édition 1
Page 39

Travailler avec le tablet PC
Monter l'accumulateur
► Alignez l'accumulateur sur les rails à l'intérieur du logement vide.
1
► Faites glisser l'accumulateur dans le logement et appuyez fermement jusqu'à l'enclipsage (1).
Si l'accumulateur est correctement installé, le verrou doit retrouver sa position initiale et bloquer
l'accumulateur.
A26391-K145-Z121-1-7719, édition 1 31
Page 40

Travailler avec le tablet PC
Conseil pour réduire la consommation d’énergie de
l'accumulateur
L'autonomie de l'accumulateur dépend du système d'exploitation, des réglages d'économie d'énergie
et des applications utilisées. Vous pouvez prolonger l’autonomie de votre accumulateur en réduisant
la consommation d'énergie.
● Dans la mesure du possible, utilisez une source d'alimentation extérieure telle que l'adaptateur
d'alimentation pour alimenter le système lorsqu'il est placé dans sa station Tablet Dock.
● Arrêtez le système si vous ne comptez pas l'utiliser pendant une période prolongée.
● Utilisez les fonctions d’économie d’énergie du système d’exploitation pour économiser
l’énergie.
● Si vous n'utilisez pas le tablet PC en permanence, vous avez la possibilité, selon le modèle, de
réduire ou désactiver l'éclairage de l'écran afin d'économiser l'énergie.
Pile de secours
La pile de secours permet de procéder au remplacement de l’accumulateur en mode veille sans
perte de données. La pile assure quelques minutes seulement de fonctionnement. L’appareil ne peut
pas s’utiliser normalement sans accumulateur/module d’alimentation (c’est-à-dire sur la pile de
secours uniquement).
● Pour éviter de décharger totalement la pile de secours, stockez toujours l'appareil avec un
● Si la pile de secours se décharge totalement, il lui faut environ 8 heures pour se recharger
● La pile de secours est chargée lorsque l’adaptateur d’alimentation est connecté. La pile de
La pile de secours est désactivée si vous avez activé la fonction Wake On LAN dans le
Setup du BIOS.
i
L'appareil est livré avec une pile de secours déchargée. Chargez complètement la pile de
secours avant de retirer l’accumulateur afin d’assurer une alimentation continue du
système.
accumulateur chargé.
complètement.
secours est uniquement chargée par l'accumulateur lorsque le système se trouve en mode ON
(Marche).
32 A26391-K145-Z121-1-7719, édition 1
Page 41

Travailler avec le tablet PC
Port modem
La carte modem interne 56-Kbps du tablet PC offre des débits pouvant atteindre 56 Kbps
(réception), 33,6 Kbps (envoi) et 14,4 Kbps (télécopie). (La FCC limite la vitesse de
i
téléchargement à 53 kbps aux États-Unis.)
Le tablet PC accepte une fiche téléphonique RJ-11 standard.
► Branchez la fiche téléphonique sur le port modem du tablet PC (voir "Vue latérale : côté
gauche").
La fiche téléphonique peut être branchée à tout moment, que le tablet PC soit sous tension ou non.
Si vous avez besoin d'aide pour configurer le port modem, contactez votre groupe d'assistance (Help
Desk) responsable ou votre revendeur.
Logement pour carte PC Card
Le logement pour carte PC Card (PCMCIA) du tablet PC accueille des cartes PC Card de type I ou
II.
Insérer une carte PC Card
► Présentez la carte PC Card, contacts électriques vers l’avant, dans l’ouverture du logement. La
face légendée de la carte PC Card doit être tournée vers le haut.
► Poussez la carte PC Card lentement dans son logement.
► Appuyez solidement sur la carte PC Card jusqu'à l'enclipsage.
A26391-K145-Z121-1-7719, édition 1 33
Page 42

Travailler avec le tablet PC
Retirer la carte PC Card
2
► Commencez par cliquer sur le symbole Retirer le périphérique en toute sécurité dans la barre de
tâches en bas à droite de l'écran.
Sélectionnez l'appareil à retirer avant de cliquer sur Arrêter.
► Enfoncez la touche d’éjection (1) de sorte que la carte PC Card ressorte légèrement du tablet
PC. Si la touche d’éjection est enfoncée, vous devez d’abord la faire ressortir du boîtier du
tablet PC. Pour ce faire, appuyez sur la touche d’éjection jusqu’à ce qu’elle ressorte.
► Retirez la carte PC Card du tablet PC (2).
N’appuyez jamais avec la pointe sensible du stylet sur la touche d’éjection ! Vous risquez
de l’abîmer.
!
1
34 A26391-K145-Z121-1-7719, édition 1
Page 43

Travailler avec le tablet PC
Logement pour la carte mémoire
Le logement accueille les cartes mémoire de type "Secure Digital I/O", "Memory Stick" et "Memory
Stick PRO".
Insérer une carte mémoire
► Glissez la carte mémoire dans le logement jusqu'à l'entendre s'encastrer.
Retirer la carte mémoire
2
► Appuyez sur le bord de la carte mémoire (1) de manière à la faire ressortir légèrement du
logement.
► Retirez la carte mémoire du logement (2).
1
A26391-K145-Z121-1-7719, édition 1 35
Page 44

Travailler avec le tablet PC
Monter/démonter les modules mémoire
Votre tablet PC est doté de deux emplacements DIMM. Les modules mémoire disponibles de
256 Moctets, 512 Moctets et 1 Goctets permettent d’installer jusqu’à 2 Goctets de mémoire dans
votre système.
Démonter un module mémoire
► Mettez le tablet PC hors tension (voir "Mettre le tablet PC hors tension"). Ne jamais monter ou
► Débranchez l'adaptateur d'alimentation de la prise de courant.
► Démontez l'accumulateur (voir "Monter et démonter un accumulateur").
Procédez uniquement à un remplacement des modules DIMM sur une table de travail
appropriée. Vous devez vous décharger de l’électricité statique (p. ex. en touchant un
!
objet mis à la terre). Les appareils et outils utilisés doivent être dépourvus de toute charge
statique. Ne touchez aucune broche, aucun circuit ou composant du circuit électrique du
tablet PC. Tout contact peut provoquer une décharge électrostatique susceptible
d'endommager les composants sensibles.
démonter un module mémoire lorsque le système se trouve en mode Suspend ou lorsqu'il
fonctionne.
1
2
2
► Otez les vis (1).
► Sortez le couvercle dans le sens de la flèche pour le retirer du tablet PC (2).
36 A26391-K145-Z121-1-7719, édition 1
Page 45

Travailler avec le tablet PC
3
2
3
1
► Ecartez précautionneusement les deux étriers (1).
Le module d’extension mémoire est libéré (2).
► Retirez le module de mémoire dans le sens de la flèche du logement (3).
1
A26391-K145-Z121-1-7719, édition 1 37
Page 46

Travailler avec le tablet PC
Monter le module mémoire
► Mettez le tablet PC hors tension (voir "Mettre le tablet PC hors tension"). Ne jamais monter ou
démonter un module mémoire lorsque le système se trouve en mode Suspend ou lorsqu'il
fonctionne.
► Débranchez l'adaptateur d'alimentation de la prise de courant.
► Démontez l'accumulateur (voir "Monter et démonter un accumulateur").
1
2
2
► Otez les vis (1).
► Sortez le couvercle dans le sens de la flèche pour le retirer du tablet PC (2).
38 A26391-K145-Z121-1-7719, édition 1
Page 47

Travailler avec le tablet PC
2
1
3
► Insérez l'extension mémoire dans son logement, contacts électriques vers l'avant (1).
► Rabattez précautionneusement le module d'extension mémoire (2) jusqu’à l’entendre
s’encastrer.
Le module mémoire est codé afin d'éviter un montage incorrect.
2
1
1
► Replacez le cache dans son logement en respectant le sens de la flèche (1).
► Fixez le cache à l'aide des vis (2).
► Assurez-vous que le module mémoire est détecté par le système. Pour vous en assurer, vous
devez redémarrer le tablet PC.
La taille du module mémoire doit s'afficher dans le menu Info du Setup du BIOS.
Le module mémoire est à présent installé dans votre tablet PC. Vous pouvez reprendre votre travail
sur l'appareil.
A26391-K145-Z121-1-7719, édition 1 39
Page 48

Travailler avec le tablet PC
Wireless LAN/ Bluetooth (en option)
Votre tablet PC peut être équipé en option d’un module Wireless LAN et/ou Bluetooth intégré. A la
livraison, le module Wireless LAN/ Bluetooth est désactivé.
Le programme de configuration de la carte réseau pour le Wireless LAN est disponible pour
configurer le Wireless LAN et pour les voyants d’état de la carte réseau.
Pour la configuration Bluetooth un programme de configuration est disponible sur le CD Bluetooth.
Vous trouverez de plus amples informations sur l'utilisation du Wireless LAN et sur la manipulation
du logiciel de configuration dans le manuel d'utilisation "Wireless LAN" qui est préinstallé au format
PDF sur le CD/DVD "Drivers & Utilities" ou sur votre tablet PC (en option) sous Démarrer - Tous les
programmes – AddOn.
Activer/désactiver le module Wireless LAN/ Bluetooth
Vous trouverez d'autres informations dans l'aide en ligne relative aux logiciels Bluetooth et
Wireless LAN.
i
OFF
► Poussez l'interrupteur Marche/Arrêt en position "ON" pour activer le module Wireless LAN/
Bluetooth.
► Poussez l'interrupteur Marche/Arrêt en position "OFF" pour désactiver le module Wireless LAN/
Bluetooth.
40 A26391-K145-Z121-1-7719, édition 1
ON
OFF
ON
Page 49

Fonctions de sécurité
Votre tablet PC vous offre une série de possibilités pour protéger votre système et vos données
personnelles contre l'accès non autorisé. Vous pouvez également combiner ces possibilités et
obtenir ainsi une protection optimale de votre système.
Bref aperçu des fonctions de sécurité
Si vous perdez les mots de passe administrateur et utilisateur, vous devez prendre contact
avec notre Help Desk.
!
Fonction de sécurité Type de protection Préparation
Kensington Lock Mécanique Placer le Kensington
Panneau de sécurité
(activation uniquement
possible sous Windows)
Protection du BIOS par mot
de passe
Capteur d'empreinte digitale
(en option)
Logement de lecteur de
SmartCard intégré.
Un porte-carte SmartCard
est interdit.
Trusted Platform Module (en
option)
Protection par mot de passe
du matériel avec mots de
passe administrateur et
utilisateur. Les mots de passe
sont des combinaisons de
chiffres. Plus de 750.000
combinaisons sont possibles.
Protection par mot de passe
du Setup du BIOS, du système
d’exploitation et du disque
dur à l’aide d’un mot de
passe administrateur et
utilisateur. Les mots de passe
se composent de max. huit
caractères alphanumériques.
biométriquement Installer le logiciel
Protection du système
d’exploitation par code PIN et
SmartCard
Identification et
authentification de l'appareil
MicroSaver (accessoire) et le
verrouiller
Installer les programmes
préparés et définir une
combinaison de chiffres à
l’aide de ces programmes qui
servira de mots de passe
administrateur et utilisateur.
Définir dans le Setup du BIOS
au moins un mot de passe
administrateur et, selon le
cas, activer la protection par
mot de passe du système
d’exploitation et du disque
dur.
d’empreinte digitale fourni
Installer le logiciel
correspondant et utiliser la
SmartCard (accessoire).
Définir un mot de passe
administrateur dans le Setup
du BIOS et activer le module
TPM. Le TPM est appelé
"Security Chip" dans le Setup
du BIOS.
A26391-K145-Z121-1-7719, édition 1 41
Page 50

Fonctions de sécurité
Kensington Lock
Le Kensington MicroSaver vous permet de protéger votre tablet PC contre le vol. A cet effet, votre
tablet PC abrite un dispositif permettant d’accueillir le Kensington MicroSaver. Le Kensington
MicroSaver est un accessoire disponible en option.
Configurer et utiliser le panneau de sécurité (sous Windows uniquement)
Alt
1
2
3
A
4
B
Panneau de sécurité
42 A26391-K145-Z121-1-7719, édition 1
Page 51

Fonctions de sécurité
Installation du panneau de sécurité
Lorsque vous mettrez votre tablet PC en service pour la première fois, le panneau de sécurité n’est
pas encore activé. Les programmes que vous pouvez installer se trouvent dans le dossier Démarrer -
Tous les programmes - AddOn ainsi que sur le CD/DVD "Drivers & Utilities".
Vous aurez besoin du mot de passe utilisateur chaque fois que vous souhaiterez démarrer votre
tablet PC (ou que vous souhaiterez quitter le mode d’économie d’énergie pour retrouver votre
bureau). Si vous deviez avoir oublié votre mot de passe utilisateur, vous pouvez débloquer le tablet
PC avec le mot de passe administrateur et attribuer un nouveau mot de passe utilisateur.
Pour définir les mots de passe, procédez dans l’ordre indiqué ci-après :
Définir le mot de passe administrateur
► Exécutez le programme Setup sous Démarrer – Tous les programmes - AddOn -Security Panel
Sélectionnez ensuite le Security Panel sous C:/Tous les programmes\Fujitsu\Security Panel
Application\Supervisor.
► Démarrez le Security Panel avec Démarrer - Exécuter - FJSECS.EXE.
► Attribuez uniquement un mot de passe administrateur.
Les instructions données par le programme vont vous aider à créer le mot de passe.
Nous vous recommandons de noter les mots de passe de sécurité et de les conserver en
lieu sûr.
!
Si vous avez oublié le mot de passe utilisateur et le mot de passe administrateur, vous ne
pourrez plus démarrer votre tablet PC. Contactez dans ce cas notre Help Desk.
Supervisor.
Au moment de choisir votre mot de passe, vous
voyez s’afficher une zone composée de cinq
rangées contenant chacune quatre touches
numérotées de 1 à 4. Dans chaque rangée, vous
pouvez choisir un chiffre ou une combinaison de
plusieurs chiffres.
► Cliquez dans la première rangée sur une à
quatre touches.
► Si vous le souhaitez, cliquez dans les
rangées suivantes sur une touche ou une
Si vous avez choisi une combinaison de chiffres, vous devrez appuyer en même temps
sur les différentes touches Security correspondant aux chiffres choisis lorsque vous
i
entrerez le mot de passe.
combinaison de touches.
Il est important de n’oublier aucune rangée.
Votre mot de passe se compose finalement
d’un à cinq chiffres ou d’une à cinq
combinaisons de chiffres.
A26391-K145-Z121-1-7719, édition 1 43
Page 52

Fonctions de sécurité
Un exemple :
Dans la première rangée, la combinaison 2, 3 a
été sélectionnée, dans la deuxième le chiffre 4,
dans la troisième la combinaison 1, 3 et 4, dans
la quatrième le chiffre 2 et dans la cinquième
enfin la combinaison 1, 2, 3 et 4.
Le mot de passe administrateur sera dans ce
cas :
2/3 4 1/3/4 2 1/2/3/4
Définir le mot de passe utilisateur
► Exécutez le programme Setup.
Sélectionnez ensuite le Security Panel sous Démarrer – Tous les programmes - AddOn -Security Panel
User.
► Démarez le Security Panel sous Démarrer – Tous les programmes – Panneau de sécurité.
► Attribuez uniquement un mot de passe utilisateur.
Les instructions données par le programme vont vous aider à créer le mot de passe. Composez le
mot de passe utilisateur à l’aide de chiffres et de combinaisons de chiffres comme vous l’avez fait
pour le mot de passe administrateur.
Utilisation du panneau de sécurité
Entrer le mot de passe de sécurité
Au prochain démarrage, le voyant panneau de sécurité
actif. Votre tablet PC démarre effectivement dès que vous avez correctement introduit le mot de
passe utilisateur choisi.
Pour l’exemple donné au point "Définir le mot de passe administrateur" (2/3 4 1/3/4 2 1/2/3/4),
procédez comme suit :
► Appuyez simultanément sur les touches Security 2 et 3.
► Appuyez sur la touche Security 4.
► Appuyez simultanément sur les touches Security 1, 3 et 4.
► Appuyez sur la touche Security 2.
► Appuyez simultanément sur les touches Security 1, 2, 3 et 4.
► Appuyez enfin sur la touche Entrée.
Votre tablet PC démarre.
Pour les fonctions Wake on Ring, Wake on LAN et Time Resume, le panneau de sécurité n’est
en principe pas activé. Pour ces fonctions, le tablet PC démarre donc sans qu’il faille
i
entrer de mot de passe.
est allumé : le panneau de sécurité est
44 A26391-K145-Z121-1-7719, édition 1
Page 53

Fonctions de sécurité
Alarme Mot de passe incorrect
Lorsque le mot de passe incorrect est entré trois fois de suite, une alarme est déclenchée pendant
une minute. Si le bon mot de passe est cependant entré pendant que retentit cette alarme, le tablet
PC démarrera normalement.
Le tablet PC arrête l’alarme après une minute. L’utilisateur doit appuyer sur la touche
Marche/Resume/Suspend. Le voyant panneau de sécurité
présent entrer le mot de passe utilisateur adéquat. Le tablet PC démarre après l’entrée des données
correctes.
Modifier ou supprimer le mot de passe de sécurité
Après avoir installé les programmes FJSECS.EXE et FJSECU.EXE, vous trouverez sous Démarrer Programmes l’entrée Contrôle de sécurité. C’est ici que vous pouvez modifier ou supprimer votre mot
de passe utilisateur. Suivez les instructions du programme.
est allumé - l’utilisateur doit à
Installer une protection par mot de passe dans le Setup du BIOS
Avant d’utiliser les différentes possibilités qu’offre la protection par mot de passe dans le
Setup du BIOS pour sécuriser vos données, lisez attentivement les remarques suivantes :
!
Il est essentiel de noter vos mots de passe. Si vous oubliez à la fois votre mot de passe
administrateur et votre mot de passe utilisateur, vous ne pourrez plus accéder au Setup du
BIOS et/ou à votre système.
Les mots de passe se composent de huit caractères max. Vous pouvez utiliser tous les
caractères alphanumériques sans distinction des majuscules et des minuscules.
i
Protection par mot de passe du Setup du BIOS (mots de passe administrateur et utilisateur)
Nous vous conseillons d’imprimer les consignes ci-après puisque vous ne pouvez pas avoir ouvert
ce manuel lors de la création du mot de passe.
Le mot de passe administrateur comme le mot de passe utilisateur vont vous permettre d’empêcher
le chargement non autorisé du Setup du BIOS. Le mot de passe administrateur vous donne accès à
toutes les fonctions du Setup du BIOS, le mot de passe utilisateur à une partie seulement de ces
fonctions. Vous ne pouvez créer de mot de passe utilisateur qu’après avoir au préalable attribué un
mot de passe administrateur.
Entrer le mot de passe administrateur/utilisateur
► Appelez le Setup du BIOS et choisissez le menu Security.
► Marquez la zone Set Supervisor Password et appuyez sur la touche Entrée.
Avec Enter new Password, vous êtes ensuite invité à entrer un mot de passe.
► Tapez le mot de passe et appuyez sur la touche Entrée.
Avec Re-Enter new Password, vous êtes invité à valider le mot de passe.
A26391-K145-Z121-1-7719, édition 1 45
Page 54

Fonctions de sécurité
► Tapez le mot de passe encore une fois et appuyez sur la touche Entrée.
Avec Notice: Changes have been saved, le système confirme que le nouveau mot de passe a été
enregistré.
► Pour attribuer le mot de passe utilisateur, marquez la zone Set User Password et procédez de la
même manière que lorsque vous avez créé le mot de passe administrateur.
Si vous ne voulez pas modifier d'autres réglages, vous pouvez quitter le Setup du BIOS.
► Choisissez dans le menu Exit l'option Exit Saving Changes.
Le tablet PC redémarre et le nouveau mot de passe entre en vigueur. Si vous souhaitez à cet instant
appeler le Setup du BIOS, vous devez au préalable entrer votre mot de passe administrateur ou votre
mot de passe utilisateur. Remarquez que le mot de passe utilisateur ne vous donne pas accès à
tous les réglages du BIOS.
Changer le mot de passe administrateur/utilisateur
► Rappelez le Setup du BIOS et choisissez le menu Security.
Pour modifier le mot de passe, procédez de la même manière que lorsque vous avez attribué le mot
de passe.
Vous ne pouvez modifier le mot de passe administrateur qu’après être entré dans le Setup du BIOS en
tapant le mot de passe administrateur.
Supprimer des mots de passe
Pour supprimer un mot de passe sans en créer de nouveau, procédez comme suit :
► Appelez le Setup du BIOS et choisissez le menu Security.
► Marquez la zone Set Supervisor Password ou Set User Password et appuyez sur la touche Entrée.
Avec Enter new Password, vous êtes ensuite invité à entrer un mot de passe.
► A ce moment-là, appuyez deux fois sur la touche Entrée.
► Choisissez dans le menu Exit l'option Exit Saving Changes.
Le tablet PC redémarre et le mot de passe est supprimé.
La suppression du mot de passe administrateur entraîne par la même occasion la suppression du
mot de passe utilisateur.
46 A26391-K145-Z121-1-7719, édition 1
Page 55

Fonctions de sécurité
Protection par mot de passe pour le démarrage du système d’exploitation
Activer la protection système
► Appelez le Setup du BIOS et choisissez le menu Security.
► Si vous n’avez pas encore défini de mots de passe dans le BIOS, attribuez maintenant le mot
► Marquez la zone Set Password on Boot et appuyez sur la touche Entrée.
► Choisissez l’entrée Every Boot et appuyez sur la touche Entrée.
Si vous ne voulez pas modifier d'autres réglages, vous pouvez quitter le Setup du BIOS.
► Choisissez dans le menu Exit l'option Exit Saving Changes.
Le tablet PC redémarre et le système vous invite à entrer votre mot de passe (mot de passe
administrateur ou utilisateur).
Désactiver la protection système
► Appelez le Setup du BIOS et choisissez le menu Security.
► Marquez la zone Set Password on Boot et appuyez sur la touche Entrée.
► Choisissez l'option Disabled et appuyez sur la touche Entrée.
Si vous ne voulez pas modifier d'autres réglages, vous pouvez quitter le Setup du BIOS.
► Choisissez dans le menu Exit l'option Exit Saving Changes.
Le tablet PC redémarre et le système d’exploitation n’est plus protégé par aucun mot de passe.
Le mot de passe administrateur ou le mot de passe utilisateur que vous avez attribué,
dans le Setup du BIOS (voir "Entrer le mot de passe administrateur/utilisateur ") vous
i
permet également de verrouiller le système d’exploitation.
de passe administrateur et, si vous le souhaitez, le mot de passe utilisateur (voir "Entrer le mot
de passe administrateur/utilisateur").
A26391-K145-Z121-1-7719, édition 1 47
Page 56

Fonctions de sécurité
Protection par mot de passe du disque dur
Activer la protection du disque dur
► Appelez le Setup du BIOS et choisissez le menu Security.
Si vous n’avez pas encore défini de mots de passe dans le BIOS, attribuez maintenant le mot de
passe administrateur et, si vous le souhaitez, le mot de passe utilisateur (voir "Entrer le mot de
passe administrateur/utilisateur").
► Marquez la zone Hard Disk Security et choisissez l’entrée Enabled.
Si vous ne voulez pas modifier d'autres réglages, vous pouvez quitter le Setup du BIOS.
► Choisissez dans le menu Exit l'option Exit Saving Changes.
Le tablet PC redémarre et votre disque dur est à présent protégé par un mot de passe.
Désactiver la protection du disque dur
► Appelez le Setup du BIOS et choisissez le menu Security.
► Marquez la zone Hard Disk Security et choisissez l’entrée Disabled.
Si vous ne voulez pas modifier d'autres réglages, vous pouvez quitter le Setup du BIOS.
► Choisissez dans le menu Exit l'option Exit Saving Changes.
Le tablet PC redémarre et le disque dur n’est plus protégé par mot de passe.
Le mot de passe du disque dur empêche tout accès non autorisé aux lecteurs de disque
dur et fait l’objet d’une vérification interne à chaque démarrage. Condition : vous avez
i
attribué au moins le mot de passe administrateur.
48 A26391-K145-Z121-1-7719, édition 1
Page 57

Fonctions de sécurité
Capteur d'empreinte digitale (en option)
Selon le modèle, votre tablet PC est équipé d'un capteur d'empreinte digitale. Le capteur d’empreinte
digitale peut enregistrer l’image d’une empreinte digitale. Au moyen d’un logiciel complémentaire,
vous pouvez exploiter cette image et l’utiliser en remplacement d’un mot de passe. Le logiciel du
capteur d'empreinte digitale se trouve sur le disque dur dans le répertoire C:\AddOn et doit être
installé.
1
Capteur d'empreinte digitale
Vous trouverez le logiciel
"SMARTY".
► Installez le logiciel SMARTY, pour pouvoir utiliser le capteur d'empreinte digitale.
A26391-K145-Z121-1-7719, édition 1 49
SMARTY sous Démarrer - Tous les programmes – AddOn ou sur le CD
Page 58

Fonctions de sécurité
Utiliser le lecteur de SmartCard
1
1 = Lecteur de SmartCard
SmartCards
Les SmartCards ne sont pas fournies par défaut. Vous pouvez utiliser toute SmartCard conforme à
la norme ISO 7816-1, -2 –3 et -4.
Nous vous recommandons d’utiliser, par principe, deux SmartCards. Conservez toujours l’une des
SmartCards dans un endroit sûr lorsque vous vous déplacez avec l’autre.
50 A26391-K145-Z121-1-7719, édition 1
Page 59

Fonctions de sécurité
Introduire la SmartCard
Lorsque vous insérez ou retirez la SmartCard, ne forcez pas.
!
Veillez à ce qu'aucun corps étranger ne pénètre dans le lecteur de SmartCard.
► Glissez la SmartCard, puce la première et vers le haut, dans le lecteur de SmartCard.
Si la SmartCard est bien en place, elle doit dépasser d’environ 2 cm.
Utiliser le Trusted Platform Module (en option)
Un TPM (Trusted Platform Module), une puce de sécurité spéciale, est intégré en option dans votre
appareil. Le TPM fonctionne comme une SmartCard insérée dans l’appareil. Le TPM n’est
cependant pas associé à un utilisateur comme une SmartCard mais à un système matériel. Le TPM
renferme une identification unique. Le TPM permet ainsi de clairement identifier et authentifier
l'appareil.
Condition préalable : Le mot de passe administrateur est créé.
Pour pouvoir utiliser le module TPM, vous devez l’activer dans le Setup du BIOS. Pour l’activer, entrez
dans le sous-menu Security Chip Setting du menu Security et réglez l’option Security Chip sur Enabled.
Après avoir activé le TPM, l’option de menu Clear Security Chip apparaît. Cette option de menu vous
permettra de supprimer les clés dans le TPM. Il ne vous sera cependant plus possible ensuite
d’accéder aux données que vous avez cryptées avec ces clés.
Lorsque le TPM est activé, il vérifie, avec le BIOS, la fiabilité de tous les composants matériels.
Avec un logiciel compatible TPM et lorsque le module TPM est activé, vous pouvez, p. ex., créer des
données qui sont uniquement lisibles et accessibles sur ce tablet PC . Ce réglage permet aussi la
prise en charge de protocoles de sécurité comme, p. ex., SSL (Secure Socket Layer) pour les
connexions Internet, IPSec (cryptage LAN), S-MIME (cryptage e-mail, cryptage WLAN).
Vous trouverez sur le disque dur (installation via Démarrer – Tous les programmes - AddOn) ou sur le
CD/DVD du logiciel TPM fourni le logiciel qui permet d’étendre la sécurité de votre système grâce au
TPM. Vous trouverez également sur le CD/DVD du logiciel TPM des informations sur l’utilisation du
TPM et des logiciels associés.
A26391-K145-Z121-1-7719, édition 1 51
Page 60

Fonctions de sécurité
Si vous utilisez le TPM et les logiciels du CD/DVD fourni, nous vous recommandons
vivement d'utiliser la fonction de récupération d'urgence et de créer un support (p. ex.
i
disquette, disque réseau) pour cette dernière.
Seul ce support permet d'accéder de nouveau aux données cryptées, p. ex. en cas de
perte d'une clé de sécurité à la suite d'erreurs matérielles.
Résolution des problèmes
Panneau de sécurité
Vous avez oublié votre ou vos mots de passe.
Si vous avez oublié le mot de passe utilisateur, vous pouvez supprimer le mot de passe utilisateur
oublié avec le mot de passe administrateur et en redéfinir un nouveau.
Si le panneau de sécurité est activé et que vous avez oublié le mot de passe utilisateur et le mot de
passe administrateur, adressez-vous à notre Help Desk. Vous devez vous identifier comme étant le
propriétaire du tablet PC. Le Help Desk va vous mettre en contact avec notre partenaire de service
qui débloquera votre tablet PC (service payant).
Mots de passe du BIOS
Vous avez oublié votre mot de passe utilisateur et/ou administrateur.
Si vous avez oublié le mot de passe utilisateur, entrez le mot de passe administrateur ou adressezvous à votre administrateur système. Si vous avez aussi oublié le mot de passe administrateur,
contactez notre Help Desk. Vous devez vous identifier comme étant le propriétaire du tablet PC. Le
Help Desk va vous mettre en contact avec notre partenaire de service qui débloquera votre tablet
PC (service payant).
Lecteur de SmartCard
Votre SmartCard n’est pas reconnue.
Vérifiez si vous avez bien introduit votre SmartCard puce vers le haut dans le lecteur de SmartCard.
Vérifiez également si vous utilisez une carte SmartCard supportée. Votre SmartCard doit être
conforme à la norme ISO 7816-1, -2, -3 et -4.
Vous avez oublié votre code PIN.
Si vous travaillez en réseau, adressez-vous à votre administrateur système qui peut démarrer votre
tablet PC par le PIN administrateur.
Vous avez perdu votre SmartCard.
Si vous travaillez en réseau, adressez-vous à votre administrateur système qui peut démarrer votre
tablet PC avec la SmartCard administrateur.
52 A26391-K145-Z121-1-7719, édition 1
Page 61

Entretien et maintenance
Ce chapitre donne des conseils sur l'entretien et la maintenance de votre tablet PC.
Protéger l'écran
Le tablet PC est étudié pour une autonomie de longue durée. L'utilisation d'un protège-écran va vous
aider à garder un écran aussi clair que possible. Une fois installé, le protège-écran constitue une
surface d'écriture durable et remplaçable qui protège l'écran de toute rayure.
Adressez-vous à votre point de vente pour obtenir des protège-écran supplémentaires.
Pour installer un nouveau protège-écran sur votre tablet PC :
► Si un protège-écran est déjà en place, retirez-le avant d'installer le nouveau.
Au cours de l'utilisation normale du tablet PC, de petites particules provenant de
l'environnement extérieur peuvent se loger dans la pointe du stylet et rayer l'écran. Pour
!
l'éviter, assurez-vous qu'un protège-écran est installé avant d'utiliser votre tablet PC.
Aucune garantie n’est accordée pour les écrans rayés.
Le protège-écran est maintenu en place sur la surface de l'écran par une mince bande
adhésive le long des bords. Un des angles du protège-écran est biseauté. Vous pourrez à cet
endroit soulever légèrement le protège-écran avec l'ongle d'un doigt puis le retirer.
Le tablet PC n'est pas étanche. Ne le mouillez pas et ne le nettoyez pas avec un chiffon
détrempé.
!
Ne posez aucun objet sur l'écran pour ne pas l'endommager.
► Retirez le film protecteur de la face adhésive du nouveau protège-écran.
A26391-K145-Z121-1-7719, édition 1 53
Page 62

Entretien et maintenance
► Alignez le protège-écran sur les bords de l’écran et posez-le sur la surface de l’écran, face
auto-collante vers le bas (voir figure).
► Appliquez le protège-écran avec vos doigts. Glissez votre main sur l’écran de l’intérieur vers
les bords extérieurs afin d’évacuer les éventuelles bulles d’air puis appuyez fortement le long
des bords.
Pour assurer un bon contact entre le protège-écran et l'écran, ne soulevez pas le protège-écran une
fois qu'il a été appliqué.
54 A26391-K145-Z121-1-7719, édition 1
Page 63

Entretien et maintenance
Le protège-écran est recouvert d’un film protecteur en plastique que vous devez retirer avant de
toucher l’écran avec le stylet.
► Soulevez avec précaution le film protecteur en plastique au niveau de l’angle biseauté. Vous
pouvez à présent retirer prudemment le film protecteur (voir figure).
Votre protège-écran est maintenant transparent.
► Essuyez ensuite le protège-écran avec un chiffon doux et sec pour retirer toute trace d'adhésif :
Cette précaution empêchera le stylet de grincer.
Votre protège-écran est maintenant installé.
L'adhésif prend complètement en 48 heures.
i
A26391-K145-Z121-1-7719, édition 1 55
Page 64

Entretien et maintenance
Emporter le tablet PC
Respectez les consignes qui suivent lorsque vous emportez votre tablet PC.
Avant de partir en voyage
● Sauvegardez les données importantes du disque dur.
● Désactivez le module radio (Wireless LAN/ Bluetooth) du tablet PC pour des raisons de
sécurité si vous ne pouvez pas exclure la possibilité que les ondes radio transmises influencent
les équipements électriques et électroniques à proximité.
● Si vous avez l'intention d'utiliser votre tablet PC pendant un vol en avion, demandez à la
compagnie aérienne si elle l'autorise.
● Lorsque vous voyagez à l'étranger, assurez-vous que l'adaptateur d'alimentation peut
fonctionner sur la tension de secteur disponible sur place. Si ce n'est pas le cas, procurez-vous
l'adaptateur d'alimentation correspondant pour votre tablet PC.
N'utilisez aucun autre transformateur !
● Assurez-vous que la puissance absorbée de l’adaptateur d’alimentation ne dépasse pas celle
du circuit électrique sur lequel vous branchez l’adaptateur d’alimentation (voir caractéristiques
techniques de l’adaptateur d’alimentation).
Si vous voyagez dans un autre pays
● Vérifiez si la tension locale correspond aux spécifications du câble secteur. Si cela ne devait
pas être le cas, achetez un câble secteur qui réponde aux conditions locales. N’utilisez pas
d’adaptateur pour appareils électriques pour y connecter le tablet PC.
● Renseignez-vous auprès de l’administration compétente du pays de destination pour savoir si
vous pouvez y utiliser votre tablet PC avec son composant radio intégré (voir aussi "Marquage
CE").
● L’utilisation d’un modem peut provoquer des incompatibilités avec le système local de
télécommunication.
Transporter le tablet PC
● Mettez le tablet PC hors tension en appuyant sur la touche Marche/Resume/Suspend.
● Retirez les fiches secteur de l’adaptateur d’alimentation et de tous les périphériques des prises
secteur.
● Retirez le câble de l'adaptateur d'alimentation et les câbles de données de tous les
périphériques
● Refermez le panneau de protection des interfaces.
● Pour le renvoyer, utilisez l'emballage d'origine ou un autre emballage adéquat qui protégera
l'appareil contre les chocs.
● Utilisez pour le transport du tablet PC un sac approprié pour le protéger de la poussière et des
chocs.
Fujitsu Siemens Computers vous propose une série de solutions pour transporter votre tablet
PC. Adressez-vous à votre point de vente.
● Protégez le tablet PC contre les fortes secousses et les températures excessives (le
rayonnement direct du soleil dans la voiture, par exemple).
56 A26391-K145-Z121-1-7719, édition 1
Page 65

Entretien et maintenance
Nettoyer le tablet PC
► Mettez le tablet PC hors tension.
► Retirez la fiche secteur de l'adaptateur d'alimentation de la prise secteur.
► Démontez l'accumulateur.
Vous pouvez nettoyer la surface du boîtier avec un chiffon sec.
S'il est très sale, vous utilisez un chiffon humide trempé préalablement dans de l'eau mélangée avec
un détergent doux pour vaisselle et bien essoré.
Le nettoyage de l'intérieur du boîtier ne doit être effectué que par les techniciens
autorisés.
!
Utilisez exclusivement des produits de nettoyage spéciaux pour ordinateurs. Les produits
ménagers et de polissage normaux peuvent endommager les inscriptions du clavier et du
tablet PC, la peinture ou même le tablet PC lui-même.
Veillez à ce qu’aucun liquide ne s’introduise à l’intérieur du tablet PC.
Conserver le tablet PC
Conservez le tablet PC en mode OFF (Arrêt). Assurez-vous que l'accumulateur monté est
complètement chargé. Vous pouvez conserver le tablet PC en mode OFF (Arrêt) et son
accumulateur en pleine charge pendant environ 30 jours. Au bout de cette période, l’accumulateur
doit être rechargé ou remplacé.
Si vous prévoyez de stocker le tablet PC plus longtemps, il peut être nécessaire de remplacer la
petite pile qui alimente l’horloge du système. Le remplacement de cette pile doit être confié à des
techniciens habilités.
Eviter la surchauffe
Le tablet PC surveille sa température interne. Lorsque la température s'approche de la limite
maximale supportable par les éléments sensibles à la chaleur, les fonctions du système sont
automatiquement limitées ou désactivées pour éviter toute détérioration.
Pour éviter une surchauffe du tablet PC, il est interdit de couvrir les ouiës d’aération du tablet PC.
A26391-K145-Z121-1-7719, édition 1 57
Page 66

Page 67

Analyse des problèmes et conseils
Les sections ci-dessous décrivent des possibilités de solutions à des problèmes pouvant apparaître
le cas échéant. Si votre tablet PC présente un problème que vous n'arrivez pas à résoudre en
prenant les mesures décrites, contactez la ligne directe ou votre groupe d'assistance (hotline/Help
Desk) ou votre point de vente pour obtenir de l'aide.
L’appareil est bloqué en mode veille
Si l'appareil ne se remet pas en marche à partir du mode Suspend, vérifiez les causes suivantes :
● L'accumulateur peut être défectueux ou avoir atteint son niveau de charge critique. Lorsque ce
niveau critique est atteint, l'appareil bascule automatiquement en mode Suspend-to-RAM pour
éviter une perte totale d'alimentation. Pour corriger ce problème, connectez une alimentation
externe (l'adaptateur d’alimentation par exemple) ou installez un accumulateur chargé.
● Le système peut avoir atteint sa température critique. L'appareil ne pourra se remettre en
marche qu’après une baisse de la température dans les limites autorisées. Placez le tablet PC
dans un endroit plus frais.
L’écran est vide ou illisible
Si l'écran de votre tablet PC est vide ou illisible, assurez-vous que le système fonctionne (le voyant
Marche est affiché en continu dans la zone d'affichage) et vérifiez les points suivants :
● La luminosité peut être réglée à un niveau trop faible, ce qui rend l'écran presque noir. Pour
modifier la luminosité, appuyez deux fois de suite sur la touche Fn pour ouvrir le menu Fujitsu
Menu. Vous trouverez dans ce menu l’onglet vous permettant de modifier la luminosité.
● L'écran devient sombre. Touchez l'écran pour désactiver cette fonction. Notez qu'il s'agit ici
d'une fonction normale qui permet d'économiser de l'énergie.
Le curseur ne suit pas le stylet
Si le curseur à l'écran ne suit pas exactement le stylet ou s'il semble ne pas être correctement aligné
avec lui, calibrez le stylet.
Pour le calibrage, exécutez la fonction Paramètres du Tablet PC et du stylet dans le panneau de
configuration.
A26391-K145-Z121-1-7719, édition 1 59
Page 68

Analyse des problèmes et conseils
Le transfert infrarouge des données ne fonctionne pas
Si vous rencontrez des difficultés pour transférer des données par l'intermédiaire de l'interface
infrarouge, vérifiez les points suivants :
● Le récepteur infrarouge du tablet PC peut-il " voir " le port infrarouge de l'autre appareil ? Un
contact visuel direct doit exister entre le récepteur infrarouge du tablet PC et l'interface
infrarouge de l'autre appareil.
● La distance entre les deux appareils ne doit pas dépasser 1 mètre environ.
● Le récepteur infrarouge du tablet PC doit se situer dans la zone d'action (horizontalement env.
30° et verticalement env. 15°) de l'interface infrarouge de l'autre appareil.
● Le périphérique avec lequel vous essayez de communiquer doit être conforme à la révision 1.1
(ou 1.0) de la norme IrDA.
● Les deux périphériques doivent utiliser le même protocole réseau.
L'appareil ne répond pas au stylet
Si votre tablet PC ne répond pas au stylet, connectez-le à un clavier extérieur pour voir si elle répond
à ses commandes.
● Si le système ne répond toujours pas, l'application ou le système peut s'être planté et il peut
être nécessaire de réinitialiser le système. Dans ce cas, il est nécessaire de redémarrer le
système.
● Si l'appareil réagit aux entrées clavier mais pas au stylet, adressez-vous à votre point de vente
ou à notre ligne directe/groupe d'assistance (hotline/Help Desk).
Le volume du haut-parleur/des écouteurs est trop faible
Si le volume du haut-parleur de votre tablette PC ou celui des écouteurs externes est trop faible,
vérifiez les points suivants :
● Assurez-vous que le haut-parleur (ou la sortie écouteurs si vous utilisez des écouteurs) est
activé. Ouvrez la panneau de configuration et cliquez deux fois de suite sur le symbole Sons et
périphériques audio. Sélectionnez l’onglet approprié et désactivez la mise en sourdine (si la
mise en sourdine est activée). Si vous n’entendez toujours aucun son, augmentez prudemment
le volume à l’aide du curseur.
● Appuyez deux fois de suite sur la touche Fn pour ouvrir le menu Fujitsu Menu. Vous trouverez
dans ce menu l’onglet vous permettant de modifier le volume.
● Assurez-vous que la case à cocher pour la mise en sourdine n'est pas activée dans le réglage
du volume du système d'exploitation (accessible via la barre de tâches).
● Assurez-vous que le niveau du volume configuré dans votre logiciel audio est suffisant pour
permettre l'audition.
60 A26391-K145-Z121-1-7719, édition 1
Page 69

Caractéristiques techniques
Tablet PC
Le tableau ci-dessous reprend les caractéristiques matérielles générales du tablet PC.
Dimensions et poids
Largeur /profondeur /hauteur :
Poids :
Processeur
Unité centrale : Processeur Intel Pentium M (Ultra Low Voltage) avec
Chipset:
STYLISTIC ST503X
220mm x 324,4mm x 20,9 -22,3mm (12,1" affichage),
220mm x 324,4mm x 23,0 - 24,9mm (10,4" affichage),
STYLISTIC ST502X
220 mm x 324,4 mm x 20,9 -22,3 mm (10,4" affichage),
STYLISTIC ST503X
env. 1,60 kg
env. 1,55 kg
STYLISTIC ST502X
env. 1,59 kg
technologie Enhanced SpeedStep
STYLISTIC ST503X
Intel 915GM & ICH6-M
STYLISTIC ST502X
Intel 855 GME & ICH6-M
Mémoire
Mémoire vive :
A26391-K145-Z121-1-7719, édition 1 61
STYLISTIC ST503X
● DDR2 / 400 MHz (PC2-3200)
● 2 x 144-Pin SO modules mémoire
Configuration avec modules de 256 Moctets, 512 Moctets et
1 Go possible (max. 2 Goctets)
STYLISTIC ST502X
● DDR 333 MHz (PC-2700)
● 2 x 144-Pin SO modules mémoire
Configuration avec modules de 256 Moctets, 512 Moctets et
1 Go possible (max. 2 Goctets)
Page 70

Caractéristiques techniques
Ecran
Type d’écran : ● 12,1 pouces : transmissif, optimisé pour une utilisation en
Mémoire vive vidéo :
Accumulateur
Accumulateur principal : ● Amovible, lithium-ion
intérieur
● 10,4 pouces : transflectif, avec "front light", convient à une
utilisation en extérieur et en intérieur
STYLISTIC ST503X
Chipset Intel 915G avec 128 Moctets en maximum de Shared
Memory et Unified Memory Architecture (UMA)
STYLISTIC ST502X
Chipset Intel 855GME avec 64 Moctets en maximum de
Shared Memory et Unified Memory Architecture (UMA)
● Amovible en mode Suspend
STYLISTIC ST503X
● 6 éléments oder 9 éléments (en option)
● 10,8 V ; 5200 mAh (6 éléments)
10,8 V ; 7800 mAh (9 éléments)
● Temps de charge :
Suspend/Off (Arrêt) avec 6 éléments environ 3,7 heures
(90%) et environ 4,5 heures (100%);
avec 9 éléments environ 4,7 heures (90%) et environ 6
heures (100%);
● Autonomie: jusqu'à 6 heures avec 6 éléments et jusqu'à
10 heures avec 9 éléments (l'autonomie de
l'accumulateur dépend du système d'exploitation, des
régléges d'économie d'énergie et de BIOS et des
applications utilisées).
STYLISTIC ST502X
● 6 éléments oder 9 éléments (en option)
● 10,8 V ; 4400 mAh (6 éléments)
10,8 V ; 7200 mAh (9 éléments)
● Temps de charge :
Suspend/Off (Arrêt) avec 6 éléments environ 3,5 heures
(90%) et environ 4,5 heures (100%);
avec 9 éléments environ 4,5 heures (90%) et environ 6
heures (100%);
● Autonomie : jusqu'à 6 heures avec 6 éléments et jusqu'à
10 heures avec 9 éléments (l'autonomie de
l'accumulateur dépend du système d'exploitation, des
réglages du BIOS et d'économie d'énergie et des
Pile de secours : ● 6 éléments, NiMH, 35 mA/h
62 A26391-K145-Z121-1-7719, édition 1
applications utilisées).
● Autonomie (lorsque le système en mode Suspend-to-
RAM est uniquement alimenté par la pile de secours) :
environ 5 minutes (en plein charge)
Page 71

Caractéristiques techniques
Adaptateur d'alimentation : Détection automatique de l’alimentation primaire 100 V - 240 V,
Conditions d’environnement
Température : De service : 5 °C ... 35 °C
Humidité : En service : 20 à 80% sans condensation
Spécifications pour homologation
Emissions : ● EN55022 (CISPR22), Classe B
Immunité : ● EN55024 (1998)
Sécurité : EN60950
50 Hz - 60 Hz et de l’alimentation secondaire 16 V, 3,75 A
A l'arrêt : -15 °C ... 60 °C
Hors service : 8 à 80% sans condensation
● ETSI EN 300-328 (uniquement pour les modèles avec
WLAN)
● ICES-003
● Canada RSS-210
● ETSI EN 301-489-17 V.1.1.1 (2000- 9)
(uniquement pour les modèles avec WLAN)
A26391-K145-Z121-1-7719, édition 1 63
Page 72

Page 73

Tablet Dock (en option)
La Tablet Dock est disponible en tant qu'accessoire en option. Vous trouverez ci-dessous une courte
description de cette Tablet Dock.
1
4
3
2
1 = Ouïes de ventilation
2 = Port FireWire
3 = Ports USB
4 = Port pour l’adaptateur d'alimentation
1
4
2
3
1 = Bouton de déverrouillage/coulisseau de
verrouillage
2 = Fente pour Kensington Lock
A26391-K145-Z121-1-7719, édition 1 65
3 = Lecteur de CD-Rom/DVD
4 = Interface système avec le tablet PC
Page 74

Tablet Dock (en option)
123
1 = Port LAN
2 = Port moniteur
3 = Audio Line Out
Installer et retirer le tablet PC
Vous pouvez placer dans la Tablet Dock un tablet-PC STYLISTIC ST équipé d’un accumulateur de
deux tailles différentes. Si vous utilisez le plus grand des accumulateurs, vous devez adapter la
Tablet Dock en conséquence.
Agrandir la surface d’accueil de la Tablet Dock
1
2
3
66 A26391-K145-Z121-1-7719, édition 1
Page 75

Tablet Dock (en option)
► Saisissez le bord saillant et tirez-le dans le sens de la flèche (1) jusqu’à la libération du rebord.
► Tirez le rebord le plus possible vers le bas (2) avant de le remettre en place (3).
Installer le Tablet PC
► Placez le tablet PC dans la Tablet Dock de telle manière que les ports système s'emboîtent l'un
dans l'autre.
Le coulisseau de verrouillage doit se trouver en position supérieure.
► Poussez le coulisseau de verrouillage vers le bas.
En position verrouillée, vous pouvez faire pivoter le tablet PC dans la Tablet Dock. Vous pouvez
utiliser le tablet PC en position horizontale ou verticale.
Retirer le tablet PC
► Appuyez sur le bouton de déverrouillage du tablet PC tout en repoussant le coulisseau de
verrouillage vers le haut.
Le verrouillage est désactivé.
► Soulevez et retirez le tablet PC de la Tablet Dock.
A26391-K145-Z121-1-7719, édition 1 67
Page 76

Page 77

Avis des agences de réglementation
Tout changement ou modification non expressément approuvé par Fujitsu Siemens
Computers peut motiver la révocation de l'autorisation d'exploitation de l'équipement qui
!
avait été accordée à l'utilisateur.
Déclarations de conformité (Declarations of Conformity)
Vous trouverez les déclarations de conformité (Declarations of Conformity) pour cet appareil sur
Internet à l’adresse www.fujitsu-siemens.com.
Par la présente Fujitsu Siemens Computers déclare que l'appareil est conforme aux exigences
essentielles et aux autres dispositions pertinentes de la directive 1999/5/CE. (BMWi), (Vienne)
Marquage CE
Marquage CE pour appareils sans composants radio
Vous trouverez les déclarations de conformité (Declarations of Conformity) pour ce tabletPC sur Internet à l’adresse www.fujitsu-siemens.com.
i
Tel qu’il est livré, cet appareil est conforme aux directives CE 89/336/CEE
"Compatibilité électromagnétique" et 73/23/CEE "Basse tension".
Marquage CE pour appareils avec composants radio
Tel qu'il est livré, cet appareil satisfait aux exigences de la directive 1999/5/CE
du Parlement européen et du Conseil du 9 mars 1999 sur les équipements radio
et les dispositifs de télécommunication ainsi qu'à la reconnaissance réciproque
de conformité.
Cet appareil peut être utilisé dans les pays suivants :
Belgique Danemark Allemagne Estonie
Finlande France Grèce Grande-Bretagne
Irlande Islande Italie Lettonie
Liechtenstein Lituanie Luxembourg Malte
Hollande Norvège Autriche Pologne
Portugal Suède Suisse Slovaquie
Slovénie Espagne République Tchèque Hongrie
Chypre
Vous trouverez des informations actualisées sur d'éventuelles restrictions de
fonctionnement en vous adressant aux autorités compétentes du pays en
question. Si votre pays n'est pas repris dans l'énumération ci-dessus, demandez
aux autorités de régulation compétentes si l'utilisation de ce produit est autorisée
dans votre pays.
A26391-K145-Z121-1-7719, édition 1 69
Page 78

Avis des agences de réglementation
Avis des agences de réglementation - clauses d’exclusion pour appareils équipés d’un module Wireless LAN/ Bluetooth
L’installation et l’utilisation d’un appareil Wireless LAN/ Bluetooth sont uniquement possibles en
accord avec les consignes qui figurent dans la documentation de l’utilisateur. La documentation de
l'utilisateur figure dans le contenu de l'emballage du produit. Tous les changements ou modifications
qui sont effectués sur cet appareil et que le constructeur n'a pas expressément autorisés peuvent
entraîner l'annulation du droit d'utiliser l'appareil. Le constructeur n'est pas responsable des
parasites au niveau de la réception radio et télévision qui sont provoqués par des modifications non
autorisées de l'appareil ou le remplacement ou l'ajout de câbles et d'accessoires non conformes aux
recommandations du constructeur. Il incombe à l'utilisateur de supprimer toutes les perturbations
provoquées par les modifications non autorisées évoquées ci-dessus, par le remplacement ou l'ajout
de composants. Le constructeur ainsi que ses revendeurs et grossistes spécialisés et agréés ne
sont pas responsables des dommages ni des infractions aux ordonnances légales qui résultent du
non-respect de ces directives.
Regulatory notices
If there is no FCC logo and also no FCC ID on the device then this device is not approved
by the Federal Communications Commission (FCC) of the USA. Although it is not explicitly
i
forbidden to travel the US trading area carrying this device, but to avoid trouble at customs
clearance Fujitsu Siemens Computers GmbH recommends not to bring this device into the
US trading area.
Regulatory information for Tablet PCs without radio device
NOTICE:
Changes or modifications not expressly approved by Fujitsu Siemens Computers could void this
user’s authority to operate the equipment.
Notice to Users of Radios and Television
These limits are designed to provide reasonable protection against harmful interference in a
residential installation.
This equipment generates, uses, and can radiate radio frequency energy and, if not installed and
used in accordance with the instructions, may cause harmful interference to radio communications.
However, there is no guarantee that interference will not occur in a particular installation. If this
equipment does cause harmful interference to radio or television reception, which can be determined
by turning the equipment off and on, the user is encouraged to try to correct the interference by one
or more of the following measures:
● Reorient or relocate the receiving antenna.
● Increase the separation between the equipment and receiver.
● Connect the equipment into an outlet that is on a different circuit than the receiver.
● Consult the dealer or an experienced radio/TV technician for help.
Shielded interconnect cables must be employed with this equipment to ensure compliance with the
pertinent RF emission limits governing this device.
70 A26391-K145-Z121-1-7719, édition 1
Page 79

Avis des agences de réglementation
Notice to Users of the US Telephone Network
Your Tablet PC may be supplied with an internal modem which complies with Part 68 of the FCC
rules. On this Tablet PC is a label that contains the FCC Registration Number and the Ringer
Equivalence Number (REN) for this equipment among other information. If requested, the user must
provide their telephone company with the following information:
Ê The telephone number to which the Tablet PC is connected.
Ê The Ringer Equivalence Number (REN) for this equipment.
Ê The equipment requires a standard modular jack type USOC RJ-11C which is FCC Part 68
compliant.
Ê The FCC Registration Number.
This equipment is designed to be connected to the telephone network or premises wiring using a
standard modular jack type USOC RJ-11C which is FCC Part 68 compliant and a line cord between
the modem and the telephone network with a minimum of 26AWG.
The REN is used to determine the number of devices that you may connect to your telephone line
and still have all of those devices ring when your number is called. Too many devices on one line
may result in failure to ring in response to an incoming call. In most, but not all, areas the sum of the
RENs of all of the devices should not exceed five (5). To be certain of the number of devices you
may connect to your line, as determined by the RENs, contact your local telephone company.
If this equipment causes harm to the telephone network, your telephone company may discontinue
your service temporarily. If possible, they will notify you in advance. If advance notice is not practical
they will notify you as soon as possible. You will also be advised of your right to file a complaint with
the FCC.
This fax modem also complies with fax branding requirements per FCC Part 68.
Your telephone company will probably ask you to disconnect this equipment from the telephone
network until the problem is corrected and you are sure that the equipment is not malfunctioning.
This equipment may not be used on coin-operated telephones provided by your telephone company.
Connection to party lines is subject to state tariffs. Contact your state’s public utility commission,
public service commission or corporation commission for more information.
This equipment includes automatic dialing capability. When programming and/or making test calls to
emergency numbers:
● Remain on the line and briefly explain to the dispatcher the reason for the call.
● Perform such activities in off-peak hours, such as early morning or late evening.
A26391-K145-Z121-1-7719, édition 1 71
Page 80

Avis des agences de réglementation
FCC rules prohibit the use of non-hearing aid compatible telephones in the following locations or
applications:
● All public or semipublic coin-operated or credit card telephones.
● Elevators, highways, tunnels (automobile, subway, railroad or pedestrian) where a person with
impaired hearing might be isolated in an emergency.
● Places where telephones are specifically installed to alert emergency authorities such as fire,
police or medical assistance personnel.
● Hospital rooms, residential health care facilities, convalescent homes and prisons.
● Hotel, motel or apartment lobbies.
● Stores where telephones are used by patrons to order merchandise.
● Public transportation terminals where telephones are used to call taxis or to reserve lodging or
rental cars.
● In hotel and motel rooms as at least ten percent of the rooms must contain hearing aid-
compatible telephones or jacks for plug-in hearing aid compatible telephones which will be
provided to hearing impaired customers on request.
DOC (INDUSTRY CANADA) NOTICES
Notice to Users of Radios and Television
This Class B digital apparatus meets all requirements of Canadian Interference-Causing Equipment
Regulations.
CET appareil numérique de la class B respecte toutes les exigence du Réglement sur le matérial
brouilleur du Canada.
Notice to Users of the Canadian Telephone Network
NOTICE:
This equipment meets the applicable Industry Canada Terminal Equipment Technical Specifications.
This is confirmed by the registration number. The abbreviation, IC, before the registration number
signifies that registration was performed based on a Declaration of Conformity indicating that
Industry Canada technical specifications were met. It does not imply that Industry Canada approved
the equipment. Before connecting this equipment to a telephone line the user should ensure that it is
permissible to connect this equipment to the local telecommunication facilities. The user should be
aware that compliance with the certification standards does not prevent service degradation in some
situations.
Repairs to telecommunication equipment should be made by a Canadian authorized maintenance
facility. Any repairs or alterations not expressly approved by Fujitsu or any equipment failures may
give the telecommunication company cause to request the user to disconnect the equipment from
the telephone line.
72 A26391-K145-Z121-1-7719, édition 1
Page 81

Avis des agences de réglementation
NOTICE:
The Ringer Equivalence Number (REN) for this terminal equipment is 0.0. The REN assigned to
each terminal equipment provides an indication of the maximum number of terminals allowed to be
connected to a telephone interface. The termination on an interface may consist of any combination
of devices subject only to the requirement that the sum of the Ringer Equivalence Numbers of all the
devices does not exceed five.
Avis Aux Utilisateurs Du Réseau Téléphonique Canadien
AVIS: Le présent matériel est conforme aux spécifications techniques d’Industrie Canada
applicables au matériel terminal. Cette conformité est confirmée par le numéro d’enregistrement. Le
sigle IC, placé devant le numéro d’enregistrement, signifie que l’enregistrement s’est effectué
conformément à une déclaration de conformité et indique que les spécifications techniques
d’Industrie Canada ont été respectées. Il n’implique pas qu’Industrie Canada a approuvé le matériel.
Avant de connecter cet équipement à une ligne téléphonique, l’utilisateur doit vérifier s’il est permis
de connecter cet équipement aux installations de télécommunications locales. L’utilisateur est averti
que même la conformité aux normes de certification ne peut dans certains cas empêcher la
dégradation du service.
Les réparations de l’équipement de télécommunications doivent être evectuées par un service de
maintenance agréé au Canada. Toute réparation ou modification, qui n’est pas expressément
approuvée par Fujitsu, ou toute défaillance de l’équipement peut entraîner la compagnie de
télécommunications à exiger que l’utilisateur déconnecte l’équipement de la ligne téléphonique.
AVIS: L’indice d’équivalence de la sonnerie (IES) du présent matériel est de 0.0. L’IES assigné à
chaque dispositif terminal indique le nombre maximal de terminaux qui peuvent être raccordés à une
interface téléphonique. La terminaison d’une interface peut consister en une combinaison
quelconque de dispositifs, à la seule condition que la somme d’indices d’équivalence de la sonnerie
de tous les dispositifs n’excède pas 5.
CAUTION:
!
For safety, users should ensure that the electrical ground of the power utility, the telephone
lines and the metallic water pipes are connected together. Users should NOT attempt to
make such connections themselves but should contact the appropriate electric inspection
authority or electrician. This may be particularly important in rural areas.
AVERTISSEMENT:
!
Pour assurer la sécurité, les utilisateurs doivent vérifier que la prise de terre du service
d’électricité, les lignes télphoniques et les conduites d’eau métalliques sont connectées
ensemble. Les utilisateurs NE doivent PAS tenter d’établir ces connexions eux-mêmes,
mais doivent contacter les services d’inspection d’installations électriques appropriés ou
un électricien. Ceci peut être particulièrement important en régions rurales.
A26391-K145-Z121-1-7719, édition 1 73
Page 82

Avis des agences de réglementation
UL Notice
This unit requires an AC adapter to operate. Use only UL Listed Class 2 adapter, output rating
19 V DC, 4.22 A. Refer to the illustration below for the correct AC Adapter output polarity:
For Authorized Repair Technicians Only
CAUTION:
!
To reduce the risk of fire, use only 26AWG or larger telecommunications line cord.
CAUTION:
!
For continued protection against risk of fire, replace only with the same type and rating
fuse.
WARNING:
!
Danger of explosion if Lithium (CMOS) battery is incorrectly replaced. Replace only with
the same or equivalent type recommended by the manufacturer.
Dispose of used batteries according to the manufacturer’s instruction.
FCC Regulatory information for Tablet PCs with radio device
Federal Communications Commission statement
This device complies with Part 15 of FCC Rules.
Operation is subject to the following two conditions:
(1) this device may not cause interference, and
(2) this device must accept any interference, including interference that may cause undesired
operation of this device.
FCC Interference Statement
This equipment has been tested and found to comply with the limits for a Class B digital device,
pursuant to Part 15 of the FCC Rules. These limits are designed to provide reasonable protection
against harmful interference in a residential installation. This equipment generates, uses, and can
radiate radio frequency energy. If not installed and used in accordance with the instructions, it may
cause harmful interference to radio communications.
However, there is no guarantee that interference will not occur in a particular installation.
74 A26391-K145-Z121-1-7719, édition 1
Page 83

Avis des agences de réglementation
If this equipment does cause harmful interference to radio or television reception, which can be
determined by turning the equipment off and on, the user is encouraged to try and correct the
interference by one or more of the following measures:
● Reorient or relocate the receiving antenna.
● Increase the distance between the equipment and the receiver.
● Connect the equipment to an outlet on a circuit different from the one the receiver is connected
to.
● Consult the dealer or an experienced radio/TV technician for help.
Please note the following regulatory information related to the optional radio device.
FCC Radio Frequency Exposure statement
This radio device has been evaluated under FCC Bulletin OET 65C and found compliant with the
requirements as set forth in CFR 47 Sections 2.1091, 2.1093, and 15.247 (b) (4) addressing RF
Exposure from radio frequency devices. The radiated output power of this radio device is far below
the FCC radio frequency exposure limits. Nevertheless, this device shall be used in such a manner
that the potential for human contact during normal operation is minimized. When using this device, a
certain separation distance between antenna and nearby persons must be maintained to ensure RF
exposure compliance. In order to comply with RF exposure limits established in the ANSI C95.1
standards, the distance between the antennas and the user should not be less than 20 cm (8
inches).
Regulatory Notes and Statements
Radio device, Health and Authorization for use
Radio frequency electromagnetic energy is emitted from the radio devices. The energy levels of
these emissions, however, are far much less than the electromagnetic energy emissions from
wireless devices such as mobile phones. Radio devices are safe for use by consumers because they
operate within the guidelines found in radio frequency safety standards and recommendations.
The use of the radio devices may be restricted in some situations or environments, such as:
● on board an airplane, or
● in an explosive environment, or
● in situations where the interference risk to other devices or services is perceived or identified
as harmful.
In cases in which the policy regarding use of radio devices in specific environments is not clear (e.g.,
airports, hospitals, chemical/oil/gas industrial plants, private buildings), obtain authorization to use
these devices prior to operating the equipment.
A26391-K145-Z121-1-7719, édition 1 75
Page 84

Avis des agences de réglementation
Regulatory Information/Disclaimers
Installation and use of this radio device must be in strict accordance with the instructions included in
the user documentation provided with the product. Any changes or modifications made to this device
that are not expressly approved by the manufacturer may void the user’s authority to operate the
equipment. The manufacturer is not responsible for any radio or television interference caused by
unauthorized modification of this device, or the substitution or attachment of connecting cables and
equipment other than those specified by the manufacturer. It is the responsibility of the user to
correct any interference caused by such unauthorized modification, substitution or attachment. The
manufacturer and its authorized resellers or distributors will assume no liability for any damage or
violation of government regulations arising from failure to comply with these guidelines.
Export restrictions
This product or software contains encryption code which may not be exported or transferred from the
US or Canada without an approved US Department of Commerce export license. This device
complies with Part 15 of FCC Rules, as well as ICES 003 B / NMB 003 B. Operation is subject to the
following two conditions:
(1) this device may not cause harmful interference, and
(2) this device must accept any interference received, including interference that may cause
undesirable operation.
Modifications not expressly authorized by Fujitsu Siemens Computers may invalidate the user's right
to operate this equipment.
76 A26391-K145-Z121-1-7719, édition 1
Page 85

Index
A
Accumulateur 8, 62
auto-décharge 29
chargement 29
charger 29
durée de vie 29
économie d'énergie 32
entretien 29
monter 31
monter/démonter 30
retirer 30
stocker 29
surveiller l’état de charge 30
Adaptateur d'alimentation
brancher 20
Adaptateur d'alimentation, port 9
Alimentation électrique, voyant 10
Analyse des problèmes 59
Arrêter le système 21
Auto-décharge, accumulateur 29
B
Bague de remplacement de la pointe du
stylet 28
Batterie
pile de secours 32
Bluetooth
activer le module 40
désactiver le module 40
Bref aperçu, fonctions de sécurité 41
C
Capacité de charge, accumulateur 29
Capteur d'empreinte digitale (en option) 7,
49
Caractéristiques techniques, tablet PC 61
Carte mémoire
insérer 35
logement 8, 35
Memory Stick 35
Memory Stick PRO 35
retirer 35
Secure Digital I/O 35
Carte PC Card
démonter 34
logement 8, 33
monter 33
touche d’éjection 8
Compteur de charge de l'accumulateur 30
Conditions d’environnement 63
Conseils 59
Conserver, tablet PC 57
Cordon du stylet, fixation 8
Ctrl + Alt + Suppr 13
Curseur, ne suit pas le stylet 59
D
Déplacements avec le notebook 56
Dimensions 61
Dispositions légales 69
clauses d’exclusion pour appareils
équipés d’un module
Wireless LAN/ Bluetooth 70
DOC (INDUSTRY CANADA) NOTICES 72
Durée de vie, accumulateur 29
E
Economie d’énergie, accumulateur 32
Ecran 62
nettoyer 57
protéger 53
Écran
vide ou illisible 59
Eléments de commande 7
côté droit 9
côté gauche 9
face arrière 8
Entretien et maintenance 53
Eviter la surchaufe 57
F
Fente, Kensington Lock 9
Fonction de temporisation, touche Fn 14,
15
Fonctions 7
face arrière 8
face inférieure 8
partie supérieure 7
Fonctions de commande
côté droit 9
côté gauche 9
Fonctions de sécurité 41
bref aperçu 41
H
Haut-parleur 7
I
Interface infrarouge 8
Interrupteur Marche/Arrêt, Wireless LAN/
Bluetooth 8
A26391-K145-Z121-1-7719, édition 1 77
Page 86

Index
K
Kensington Lock 42
L
L’appareil est bloqué en mode veille 59
L’appareil ne répond pas au stylet 60
Lecteur de disque dur, capot 8
Lecteur de SmartCard
résolution des problèmes 52
Lecteur SmartCard
utiliser 50
Logement du stylet 8, 9
M
Marquage CE 69
Mémoire 61
Menu Windows Advanced Options 16
Microphone 7
Microphone (en option) 7
Mode Idle 19
Mode OFF 19
Mode ON 19
Mode Suspend 19
activer 22
Mode Suspend-to-RAM 19
Mode veille 19
Modes d'exploitation 19
Module d'extension mémoire
démonter 36
Module DIMM
démonter 36
monter 38
Module mémoire
monter 38
Module mémoire, cache 8
Mot de passe administrateur
attribuer 43
Mot de passe utilisateur, attribuer 44
Mots de passe BIOS, résolution des
problèmes 52
N
Notebook
rendre opérationnel 20
O
ouïes d’aération 8
P
Panneau de sécurité
installer 43
résolution des problèmes 52
utiliser 44
Pile 62
Pile de secours 32, 62
Poids 61
Point de verrouillage, Tablet Dock 9
Port
écouteurs 9
LAN 9
microphone 9
USB 9
Port FireWire 9
Port modem 9, 33
Port moniteur 9
Préparer son déplacement 56
Processeur 61
Protège-écran 53
Puissance absorbée, modes
d’exploitation 19
R
Récepteur infrarouge, clavier 7
Régler la luminosité, écran 24
Regulatory information
notebooks with radio device 74
notebooks without radio device 70
Reprise du fonctionnement 23
S
Save-to-Disk voir mode veille
Sécurité de l'accumulateur 8
Setup du BIOS 16
protection par mot de passe 45
protéger par mot de passe 45
SmartCard 50
introduire 51
logement 8
Spécifications pour homologation 63
Stylet 8, 9
calibrer 26, 59
démarrer des programmes 25
déplacer des objets/fenêtres 26
déplacer le curseur 26
effacer le texte manuscrit saisi avec le
stylet 26
fixer l’attache du stylet 27
ouvrir un menu contextuel 26
remplacer la pointe du stylet 28
sélectionner des entrées de menu 25
utiliser 24
78 A26391-K145-Z121-1-7719, édition 1
Page 87

Index
T
Tablet Dock, port 8
Tablet PC
bloqué en mode veille 59
conserver 57
mettre hors tension 21
mettre sous tension 21
Tension nominale, régler 24
Touche d'orientation 13
Touche E-mail 13
Touche Fn, fonction de temporisation 14,
15
Touche Internet 13
Touche Marche/Suspend/Resume 7
Touche Mode d’affichage 13
Touches d’application
A 14
B 14
Fn 14
Touches d'application 7, 12
Alt 13
autres fonctions 16
ENT 14
ESC 14
Touches de navigation 7, 15
Autres fonctions 16
TPM 51
Transfert de données à infrarouge
ne fonctionne pas 60
Transport 56
Trusted Platform Module 51
U
Universal Serial Bus 9
V
Volume
trop faible 60
Voyant
alimentation électrique 10
marche 10
panneau de sécurité 11
Voyant accumulateur 11
Voyant du disque dur 11
W
Wireless LAN
activer le module 40
désactiver le module 40
Wireless LAN/ Bluetooth, interrupteur
Marche/Arrêt 8
Z
Zone d'affichage 7, 10
A26391-K145-Z121-1-7719, édition 1 79
 Loading...
Loading...