Page 1
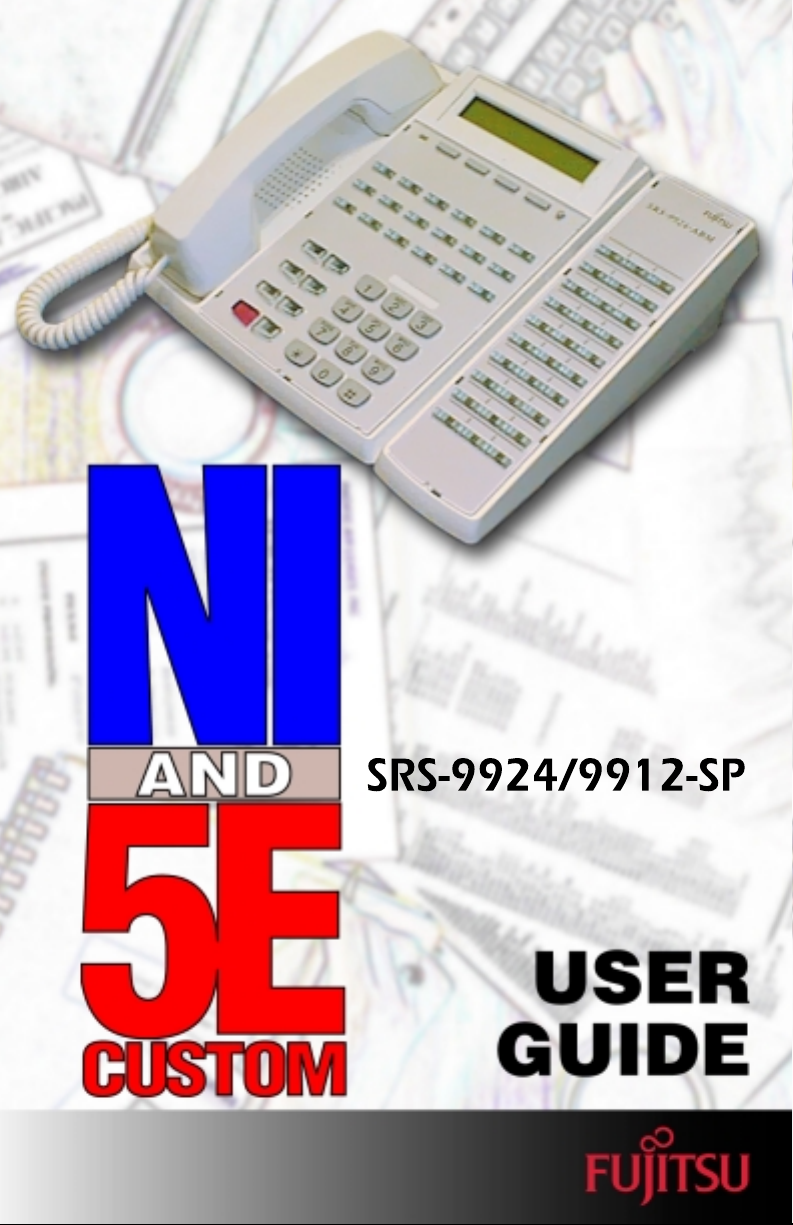
Page 2

Fujitsu NI / 5E Custom
Terminal Intro & Table of Contents
AND
NI / 5E Custom
Terminal Overview
Using the
Terminal
Terminal Set-Up
SRS-9924-ABM
NI / 5E Custom
Terminal Installation
1
2
3
4
5
6
USER GUIDE
SRS-9924/9912-SP
Ordering National ISDN Lines
Terminal Accessories
NI / 5E Custom
Appendix
Terminal Testing
NI / 5E Custom
Appendix
Error Messages
Appendix
Appendix
5E Custom
Terminal ICI Displays
A
B
C
D
Page 3
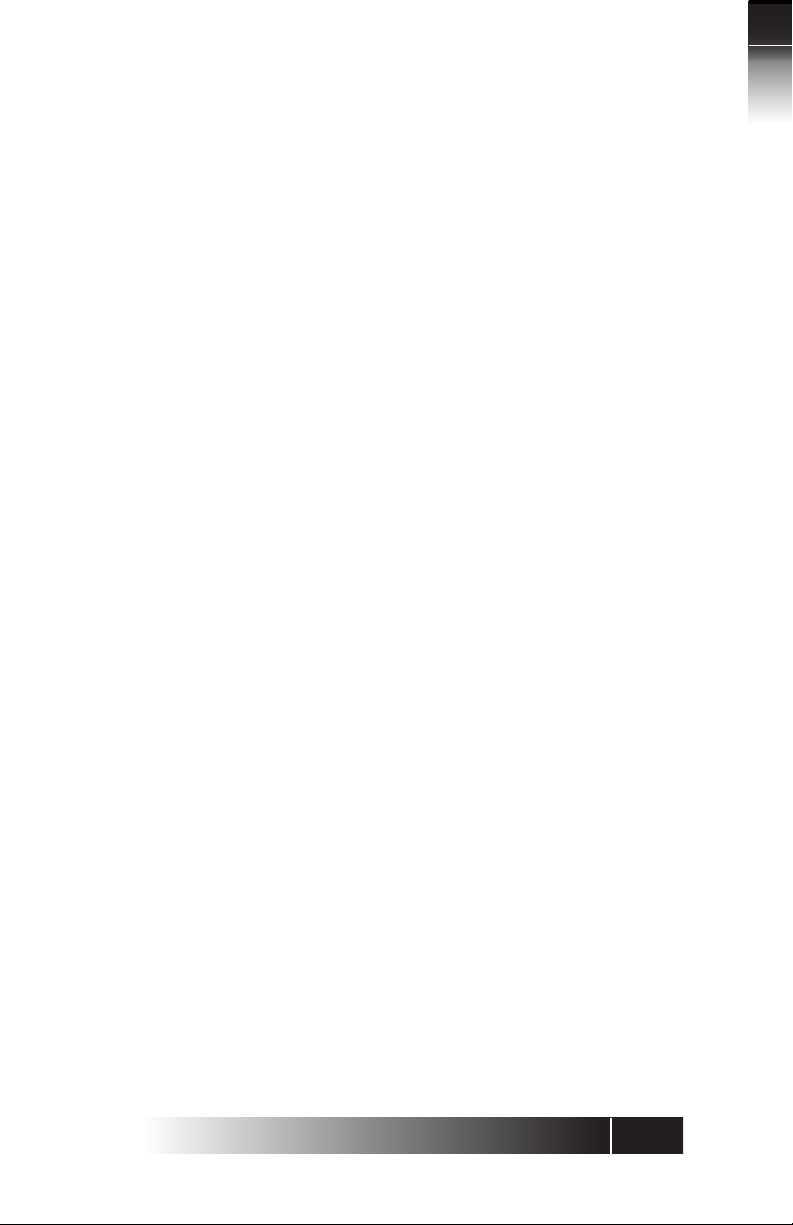
Fujitsu Network Communications, Inc.
2800 Sumner Blvd., Suite 124
Raleigh, NC 27616
U.S. A.
Part Number P-UG-99VO-A
Revision 1.4
©
Copyright 2000 Fujitsu Network Communications, Inc. All rights reserved.
Printed in the United States of America.
This publication may be replaced by a revised edition. To find out if a revision
exists, or to order copies of publications, write to Fujitsu Network
Communications, Inc., 2800 Sumner Blvd., Suite 124, Raleigh, NC 27616,
or call 1-800-228-ISDN. Please direct all communications to End User Products.
No part of this publication may be reproduced or translated, stored in a
database or retrieval system, or transmitted in any form or by any means,
electronic, mechanical, photocopying, recording, or otherwise, without the
prior written permission of Fujitsu Network Communications, Inc.
The information contained in this document is subject to change without
notice.
Fujitsu NI / 5E Custom Terminal Intro & Table of Contents
1
Page 4
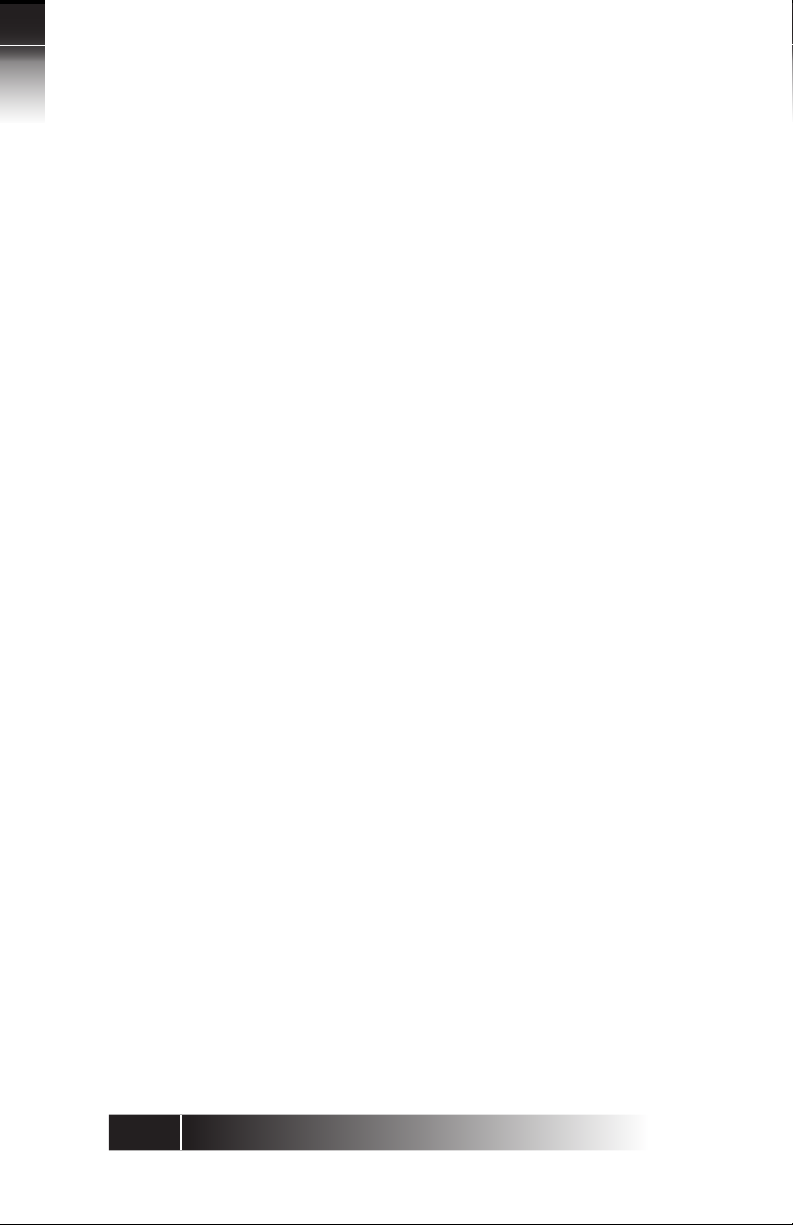
Fujitsu NI / 5E Custom Terminal Intro & Table of Contents
Warning
This equipment has been tested and found to comply with the limits for a
Class B digital device, pursuant to Part 15 of the FCC rules. These limits are
designed to provide reasonable protection against harmful interference in a
residential installation. This equipment generates, uses, and can radiate
radio frequency energy and, if not installed and used in accordance with
the instructions, may cause harmful interference with radio communications.
However, there is no guarantee that interference will not occur in a particular
installation. If this equipment does cause harmful interference with radio or
television reception, which can be determined by unplugging the equipment
to turn it off, the user is encouraged to try to correct the interference by one
of the following measures:
•
Reorient or relocate the receiving antenna of the affected
receiver.
•
Increase the separation between the equipment and the
affected receiver.
•
Connect the equipment to an outlet on a circuit different from
the one to which the affected receiver is connected.
•
Consult a dealer or experienced radio or television technician
for help.
Changes or modifications not expressly approved by the party responsible
for compliance could void the user’s authority to operate the equipment.
FCC Notice
This telephone is hearing aid compatible.
This equipment complies with Part 68 of the FCC Rules. The FCC Part 68
Label is located on the bottom of the enclosure. This label contains the FCC
Registration Number for this equipment. If requested, this information must
be provided to your telephone company.
FCC Regulations require that connection of this telephone to the telephone
network be made via an FCC registered NT-1 interface device.
Connection to the telephone network should be made via the NT-1 interface
by using standard modular telephone jacks, type RJ-49. The plugs and/or
jacks used must comply with FCC Part 68 Rules.
2
Page 5
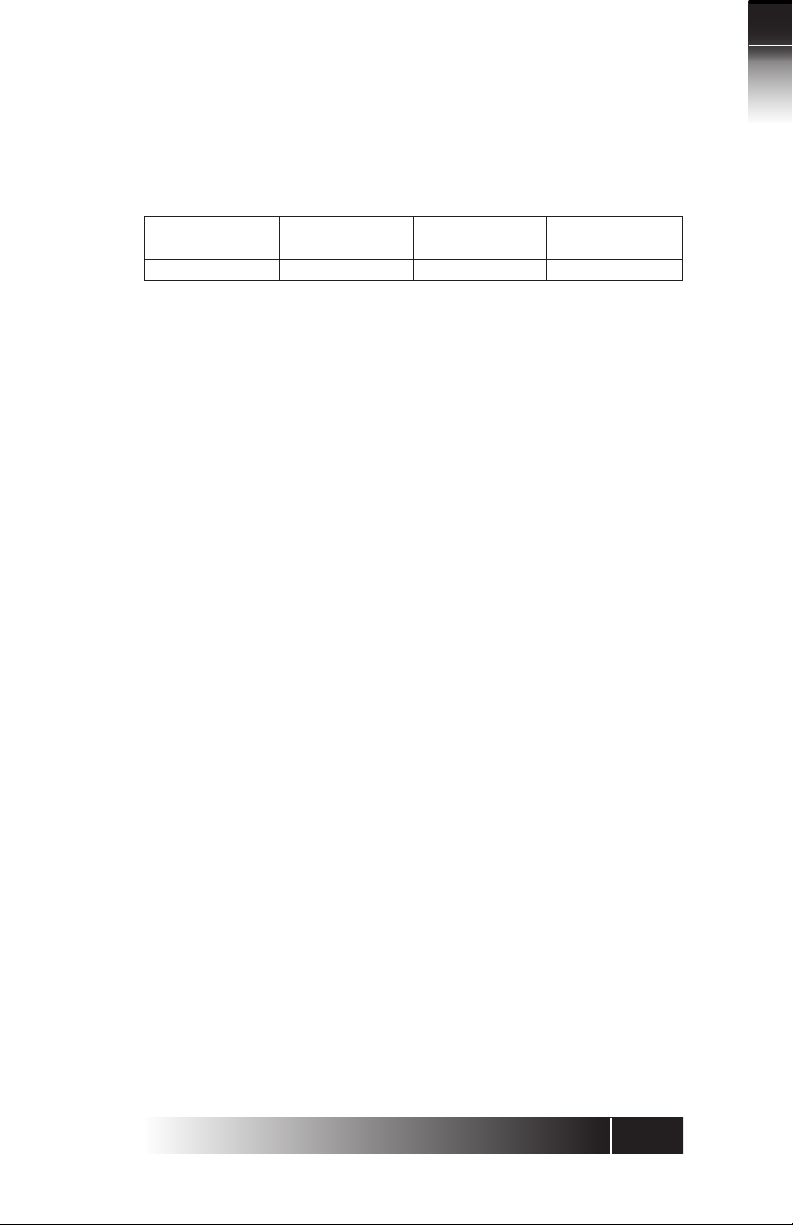
System Port Identification
Facility Interface & Service Order Codes
Mfgrs Port
Identifier
If this telephone equipment causes harm to the telephone network, the
telephone company will notify you in advance that temporary discontinuance
of service may be required. But, if advance notice isn’t practical, the telephone
company will notify the customer as soon as possible. Also, you will be
advised of your right to file a complaint with the FCC if you believe it is
necessary.
The telephone company may make changes in its facilities, equipment,
operations or procedures that could affect the proper functioning of your
equipment. If this occurs, you will be notified in advance in order to make
necessary modifications to maintain uninterrupted service.
Important Safety Information
The Fujitsu ISDN Terminal should be used according with all instructions
and precautions provided in this guide.
•
Read and understand all installation instructions.
•
Install cords where they cannot be a hazard to anyone walking
nearby.
•
Use only a Class 2 power source or communication circuit power
source. If you use a local power supply, use Model AD-3645U.
•
Use only the line cable included with the terminal.
•
Do not use this product near water, for example, near a bathtub,
wash bowl, kitchen sink, laundry tub, in a wet basement, or in a
swimming pool.
•
Avoid using the terminal during an electrical storm. There may
be a remote risk of electrical shock from lightning.
•
Do not use the terminal to report a gas leak in the vicinity of the
leak.
•
Do not overhaul or open this product.
•
Addition and exchanging of hardware options should be
performed by authorized personnel.
•
Use your one-touch numbers for storing emergency numbers.
Facilities
Interface Code
Service Order
Code
6.ON RJ-4902IS5ISDN Line
Network Jack
Fujitsu NI / 5E Custom Terminal Intro & Table of Contents
3
Page 6
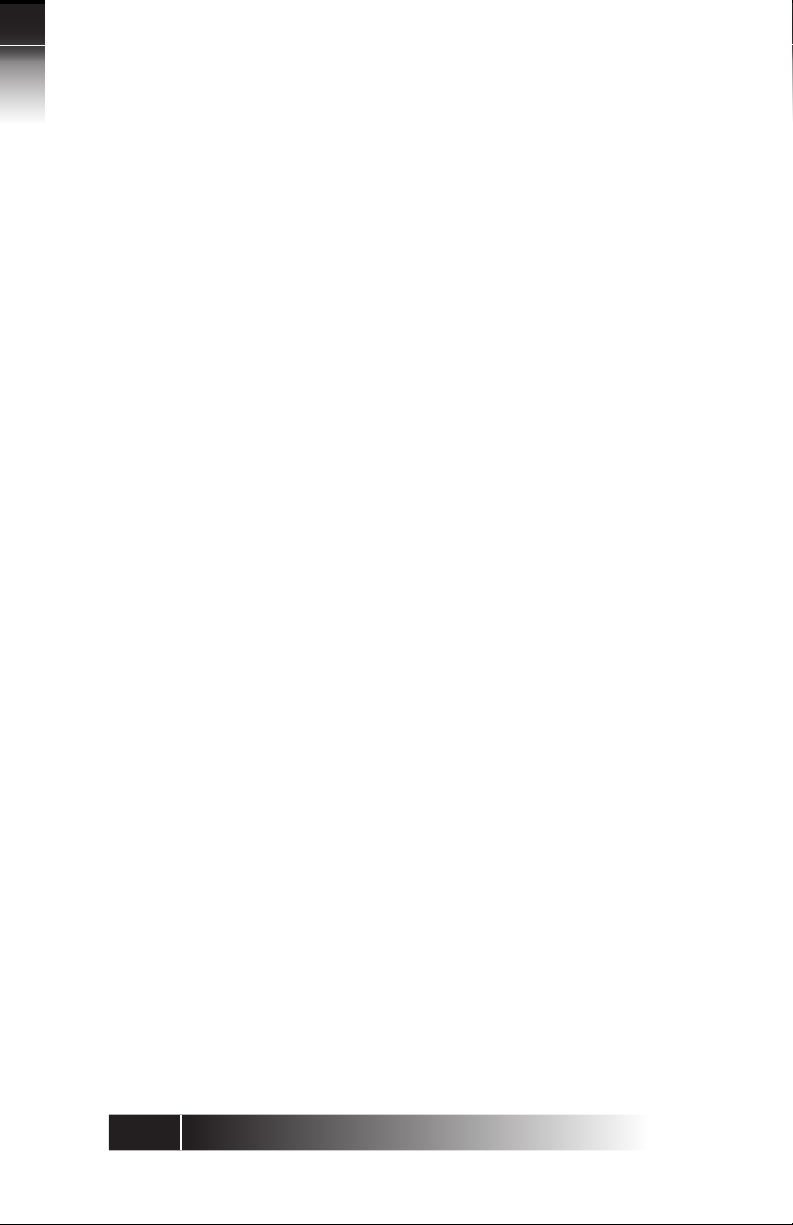
Fujitsu NI / 5E Custom Terminal Intro & Table of Contents
Repairs
Repairs to this equipment can only be made by the manufacturer or its
authorized agents. If this equipment is causing harm to the telephone
network, the telephone company may request that it be unplugged from
the modular outlet until the problem has been corrected. To obtain repair
service or warranty information, contact:
Electrical Safety Advisory
We recommend the installation of an AC surge arrestor in the AC outlet to
which this equipment is connected. Telephone companies report that
electrical surges, typically lightning transients, are very destructive to customer
terminal equipment connected to AC power sources.
Preface
This guide provides descriptions and procedures for using Fujitsu’s Digital
Feature Phones (SRS-9924 and SRS-9912-SP), when attached to a switch
supporting ISDN (National ISDN, referred to as NI or 5E Custom versions).
Technical Assistance Center
Fujitsu Network Communications, Inc.
2800 Sumner Blvd., Suite 124
Raleigh, NC 27616
(919) 790-2211 or 1-800-228-4736
For assistance ordering National ISDN service from your local service provider,
see Appendix C.
The Fujitsu SRS-9924 and SRS-9912-SP are designed to optimize Centrex and
other ISDN voice services.
HOW TO USE THIS GUIDE
This section can help you make the most efficient use of this guide. The
section describes the overall organization, aids to finding information, and
conventions.
4
Page 7
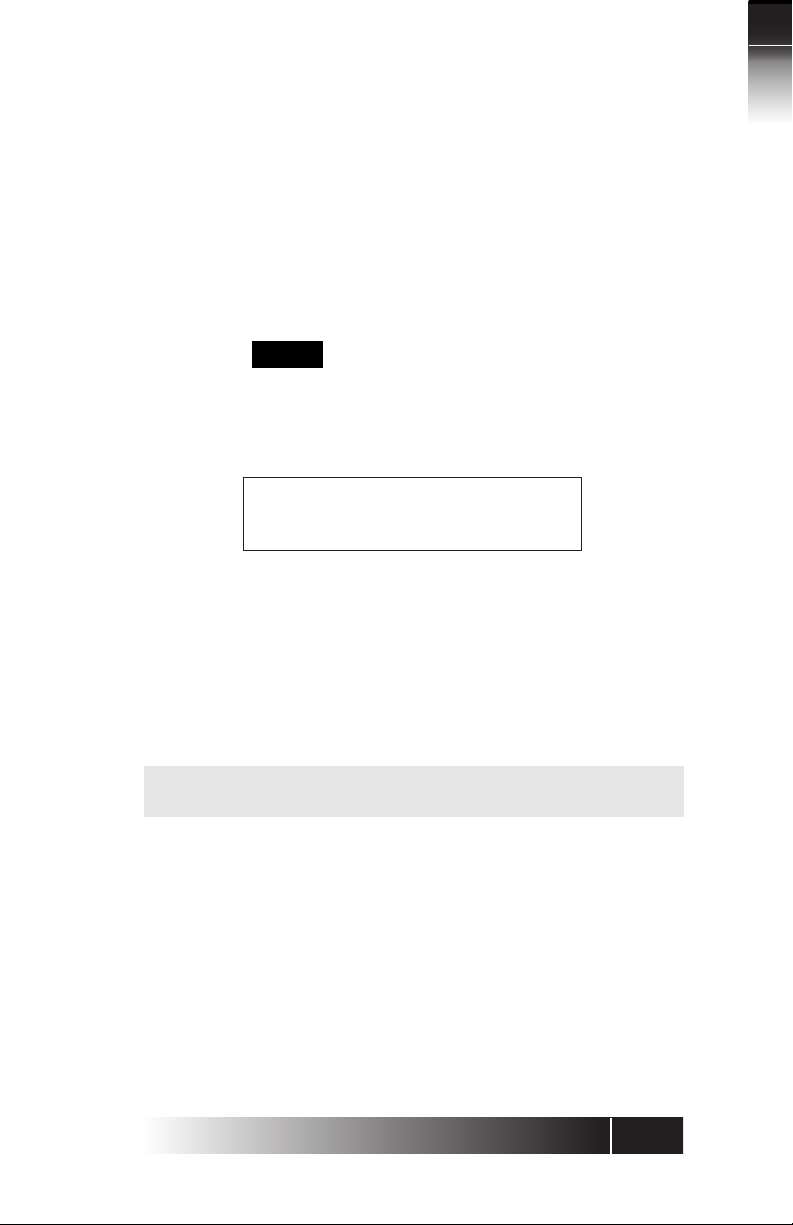
Conventions and Layout
•
In procedures, the required actions are noted, with the buttons you
press in capital letters, such as HOLD or REDIAL.
•
Other important words, such as messages that appear on the display,
also appear in CAPITAL LETTERS.
•
Some procedures use the following symbol to indicate which buttons
to press.
•
Call Appearance and Directory Number are abbreviated as CA and
DN.
Menus or screen displays appear as text in boxes.
ENTER
12:05PM FRI JAN 15
UNA L-DIR CLEAR OPTIONS
Actions that pertain to only a specific type of ISDN (either National or
Custom) or to a particular phone system have the following format or
symbols inserted. These symbols appear in the section heading when
the information applies entirely to that system, or they appear adjacent
to a command where only a specific action applies to that system.
5E Custom Only
National ISDN Only
Instructions pertaining to either NI only or 5E Custom only appear in a
shaded area on the page.
For specific instructions for National ISDN, these symbols are used:
<5ESS> ................................... Required for Lucent Systems.
<DMS-100> ............................ Required for Nortel Systems.
<EWSD> ................................. Required for Siemens Systems.
Note: 5ESS, DMS-100, and EWSD are registered trademarks of Lucent,
Nortel, and Siemens Information and Communication Networks
respectively.
Features or instructions that pertain to only a specific terminal have the
following symbols inserted.
5
Fujitsu NI / 5E Custom Terminal Intro & Table of Contents
Page 8
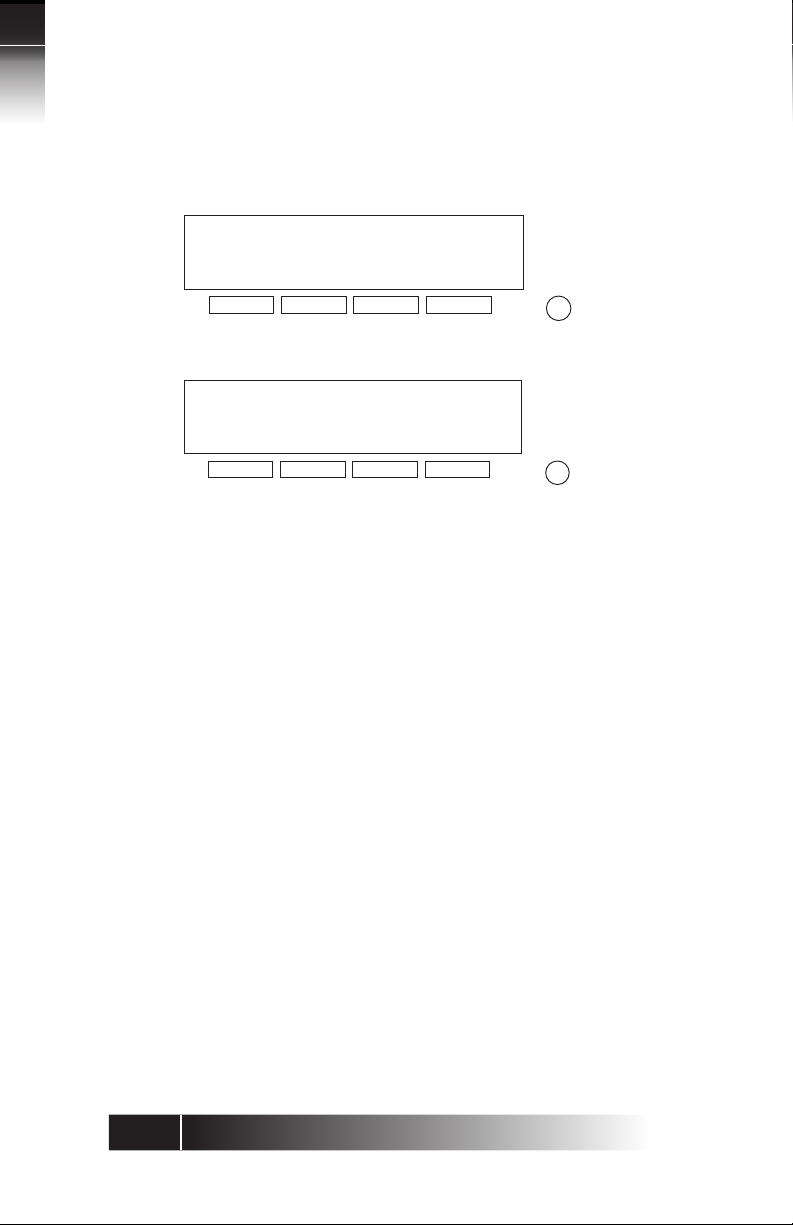
Fujitsu NI / 5E Custom Terminal Intro & Table of Contents
Softkeys
The softkeys are the four keys located just below the display.
12:05PM FRI JAN 15
OPTIONSCLEARL-DIRUNA
1234
Standard Softkey Layout
Menu
ENTER NEXT CLEAR EXIT
1234
Menu
Other Softkey Functions
(For entering information as indicated in this User’s Guide.)
You can display the labels at any time without affecting the tasks you are
performing. The labels do not, however, have to be displayed for these keys
to work.
Timeouts
When you are setting up local features as described in Chapter 3, some of
the data entry displays have built-in timers. If you do not enter information
within six seconds, the display reverts to the menu for selecting the feature
you were setting up. You must reselect the feature and start again.
Starting Over
If for any reason you become confused while in menu mode, you can always
press OPTIONS, softkey number 4, to return to the setup menus and start
over.
Phone Operation
The following two features of ISDN phones may be different from what you
are used to:
6
Page 9
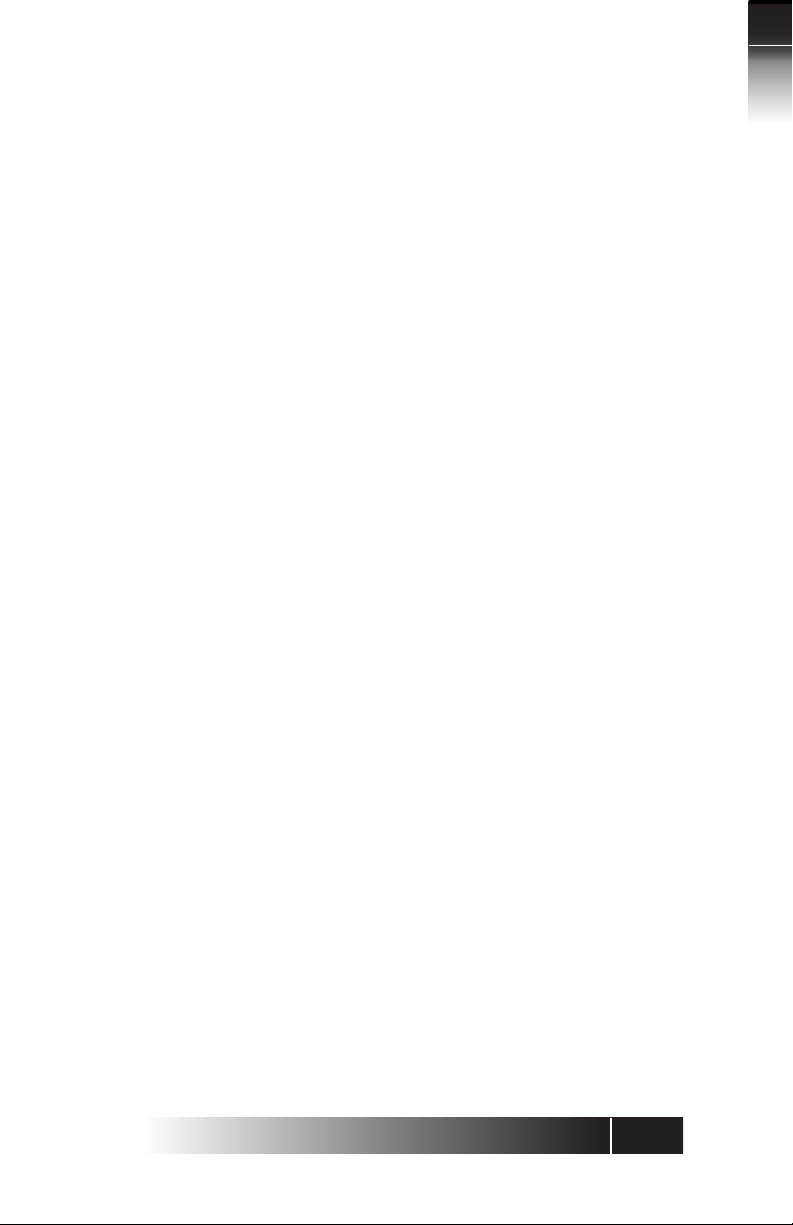
Dialing 9. When you dial for an outside line (usually by pressing 9), you do
not hear a pause and a second dial tone. You can begin dialing the telephone
number immediately.
Onhook dialing. You can dial a number before you get a dial tone. The
number you dial appears on the display and remains there for three minutes.
When you lift the handset or press the SPEAKER button for handsfree mode,
the phone initiates the call automatically.
System Administrator
ISDN is very flexible in allowing businesses to customize how it works to
meet their specific needs. This User’s Guide refers you to your System
Administrator if a customized option may have been chosen during
installation.
Your System Administrator may be your phone company representative or a
member of your telecommunications department.
ISDN CONCEPTS
ISDN stands for Integrated Services Digital Network, which provides many
voice features.
The basic ISDN service provides two 64,000 bits per second “B” channels for
voice communications. There is also one “D” channel, at 16,000 bits per
second, for network signalling. The combination is often referred to as
“2B+D”, or the Basic Rate Interface (BRI).
Fujitsu NI / 5E Custom Terminal Intro & Table of Contents
Voice Features
The voice features of an ISDN telephone have several advantages (especially
in Centrex systems):
•
They allow your telephone to handle multiple calls simultaneously,
receiving calls while keeping others on hold.
•
They also permit a call coming in to a single directory number to ring
more than one physical telephone. This feature facilitates call handling
within a group.
•
They provide easy-to-use-access to powerful features such as call
conferencing and call transfer, to enhance your productivity.
7
Page 10
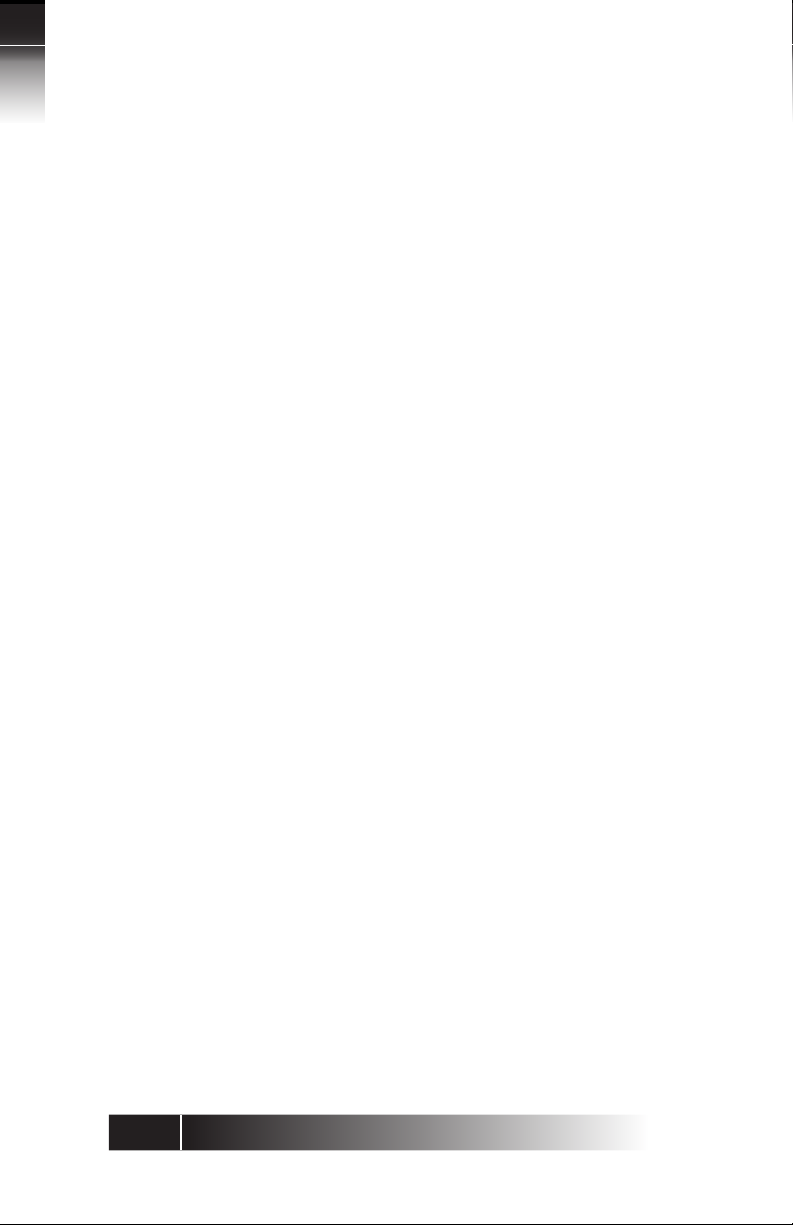
Fujitsu NI / 5E Custom Terminal Intro & Table of Contents
•
They allow the incoming directory number and calling name to be
displayed if it is available from your service provider.
Multipoint Configurations
In multipoint configurations, ISDN lines are shared by two or more terminals.
Usually, two terminals will share a BRI, allowing one B-channel for each
terminal.
Multipoint operation goes on behind the scenes. The only time you would
be aware of it is if you get “blocked” from using a line. If more than two
users bid for the two B-channels at the same time, the message B-CHANNEL
BUSY appears. Talk to your System Administrator if you get this message
frequently.
SPID
For your terminal to work, it must have a valid Service Profile IDentifier (SPID).
The SPID number is usually selected and entered when the terminal is installed.
If your digital set already has a SPID number, you don’t have to reenter it.
For the procedure to enter a SPID, see Chapter 5.
CAUTION: Once the SPID number is entered, don’t change it unless your
System Administrator tells you to do so. Your terminal won’t work
without the correct SPID number. If the SPID number is wrong, the set
displays the message SPID NG. Enter the correct SPID number and
you’ll get the normal dial tone.
8
Page 11
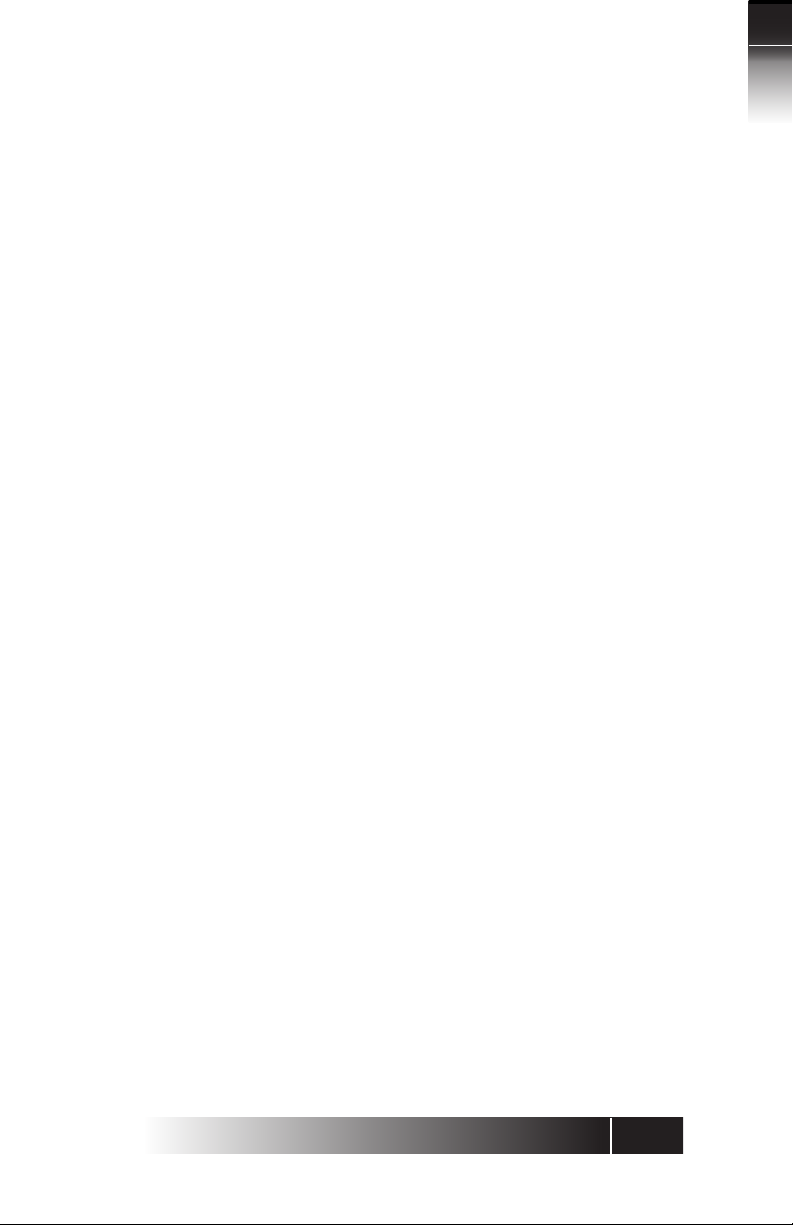
TABLE OF CONTENTS
Section Page
Chapter 1
GETTING ACQUAINTED WITH YOUR DIGITAL SET ............................. 1-1
Unique Components .................................................................... 1-6
Switches and Connectors ............................................................. 1-6
LED Indicators .............................................................................. 1-6
MIC-OFF Button ........................................................................... 1-7
Function Keys .............................................................................. 1-7
MULTIFUNCTION BUTTONS ............................................................. 1-8
CALL INFORMATION DISPLAYS ......................................................... 1-9
SOFTKEYS AND MENU ................................................................... 1-10
Chapter 2
USING THE FUJITSU TERMINAL ........................................................ 2-1
PLACING AND RECEIVING CALLS ...................................................... 2-2
Handset Calls ............................................................................... 2-3
Handsfree Calls ............................................................................ 2-3
Headset Calls ............................................................................... 2-4
PLACING A CALL TO A LEASED NETWORK (5E CUSTOM) .................. 2-5
FUNCTION BUTTONS ....................................................................... 2-6
REDIAL ............................................................................................ 2-7
HOLD .............................................................................................. 2-7
CONFERENCE .................................................................................. 2-7
DROP .............................................................................................. 2-8
TRANSFER ........................................................................................ 2-9
ONE-TOUCH CALLING ................................................................... 2-11
USING CALL ANNOUNCE INTERCOM ............................................. 2-11
UNANSWERED CALL LOGGING (UNA) ............................................ 2-13
PERSONAL DIRECTORY .................................................................. 2-14
Fujitsu NI / 5E Custom Terminal Intro & Table of Contents
Chapter 3
TERMINAL SET-UP ............................................................................. 3-1
MENU MODE OPERATIONS.............................................................. 3-1
PROGRAMMING A BUTTON FOR
ONE-TOUCH DIALING ...................................................................... 3-3
SETTING THE CALENDAR/CLOCK ..................................................... 3-8
REINITIALIZING THE PHONE ............................................................. 3-9
UNANSWERED CALL LOGGING (UNA) ............................................ 3-10
9
Page 12
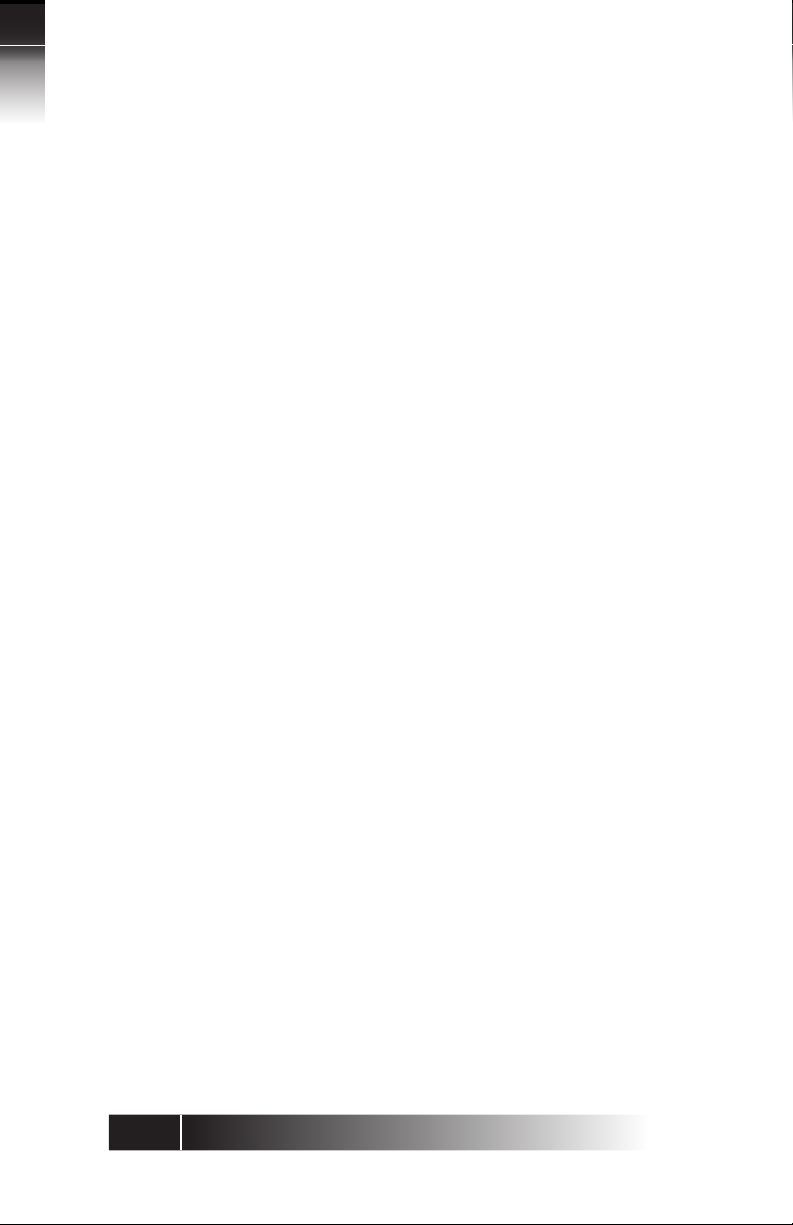
Fujitsu NI / 5E Custom Terminal Intro & Table of Contents
ENABLING/DISABLING THE SPEAKER FUNCTION ............................ 3-13
HANDSFREE, HANDSET, AND HEADSET MODES ............................. 3-13
CHANGING RINGER MODE ............................................................ 3-14
ASSIGNING A LEASED NETWORK ACCESS CODE DELIMITER (5E CUSTOM) ..
CALL ANNOUNCE INTERCOM ........................................................ 3-18
Call Announce Intercom on Selected Buttons.............................. 3-19
Specifying the Directory Number for Intercom ............................ 3-20
Specifying the Directory Numbers of Call Screeners..................... 3-21
CALL APPEARANCE PREFERENCE ................................................... 3-23
MIC-OFF ........................................................................................ 3-25
SETTING UP/EDITING THE PERSONAL DIRECTORY .......................... 3-26
Chapter 4
SRS-9924-ADD-ON BUTTON MODULE .............................................. 4-1
Chapter 5
INSTALLATION ................................................................................. 5-1
INSTALLING THE TERMINAL .............................................................. 5-2
CONNECTING TO THE NETWORK .................................................... 5-3
SETTING-UP SPIDS ............................................................................ 5-3
LOADING OR MODIFYING NETWORK DATA ..................................... 5-7
TERMINATION RESISTORS ............................................................... 5-23
Chapter 6
ACCESSORIES ................................................................................... 6-1
Labeling the Set ........................................................................... 6-1
Handset ....................................................................................... 6-2
Wall Kit ........................................................................................ 6-3
ROM Cartridge ............................................................................. 6-4
3-17
Appendix A Testing
Appendix B Error Messages
Appendix C ISDN Ordering
Appendix D ISDN Call Identification (ICI) Displays
10
Page 13
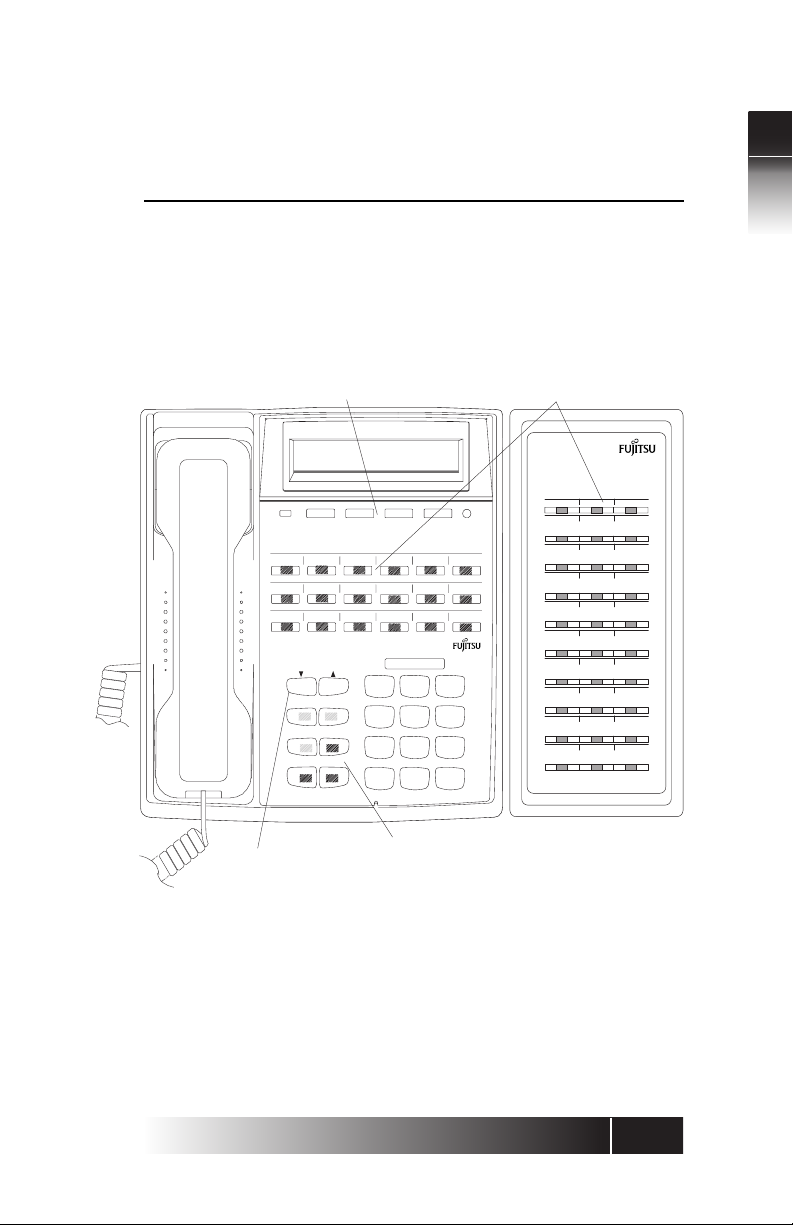
CHAPTER 1
GETTING ACQUAINTED WITH YOUR DIGITAL SET
This introductory chapter describes the set’s parts, connectors, switches, and
screen displays. It also explains how the functions and features operate.
The SRS-9924-ABM is described in Chapter 4.
1
Softkeys
Multifunction Buttons
SRS-9924-ABM
MSG
13 14 15 16 17
789101112
123456
SRS-9924
DROP CONF
TRAN REDIAL
20
HOLD SPKR
1
GHI
1819
4
PQRS
7
*
ABC
2
JKL
5
TUV
8
0 #
DEF
3
MNO
6
WXYZ
9
MENU
MIC-OFF
48 49 50
45 46 47
42 43 44
39 40 41
36 37 38
33 34 35
30 31 32
27 28 29
24 25 26
21 22 23
Function Keys Optional ABM
Volume/Contrast Buttons
Figure 1-1: SRS-9924 National ISDN - Front Panel
NI / 5E Custom Terminal Overview
1-1
Page 14
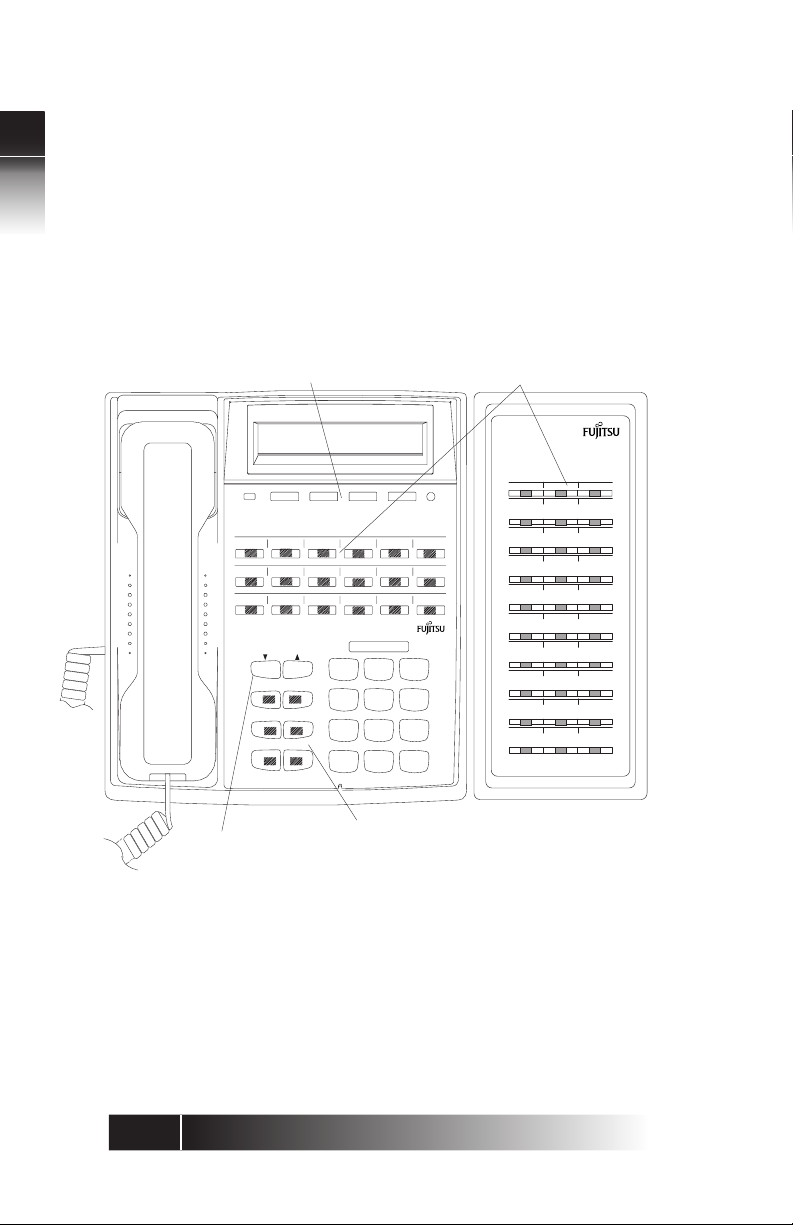
1
NI / 5E Custom Terminal Overview
Softkeys
Multifunction Buttons
SRS-9924-ABM
MSG
13 14 15 16 17
789101112
123456
SRS-9924
DROP CONF
TRAN REDIAL
HOLD SPKR
1
GHI
4
PQRS
7
*
ABC
2
JKL
5
TUV
8
0 #
DEF
3
MNO
6
WXYZ
9
MENU
MIC-OFF
45 46 47
42 43 44
39 40 41
36 37 38
33 34 35
30 31 32
27 28 29
24 25 26
21 22 23
18 19 20
Function Keys Optional ABM
Volume/Contrast Buttons
Figure 1-2: SRS-9924 5E Custom - Front Panel
1-2
Page 15

SG
63
ys
on
uttons
Displa
y
t
uttons
ys
MENU
c
d
e
0
U
PQR
S
G
J
6
O
3
C
SPKR
1
M
MIC-OFF
V
WXY
8
9
Volume/Contras
Function Ke
B
Figure 1-3: SRS-9912-SP National ISDN Front View
Softke
Multifuncti
B
Numeri
Keypa
Microphon
NI / 5E Custom Terminal Overview
1-3
Page 16
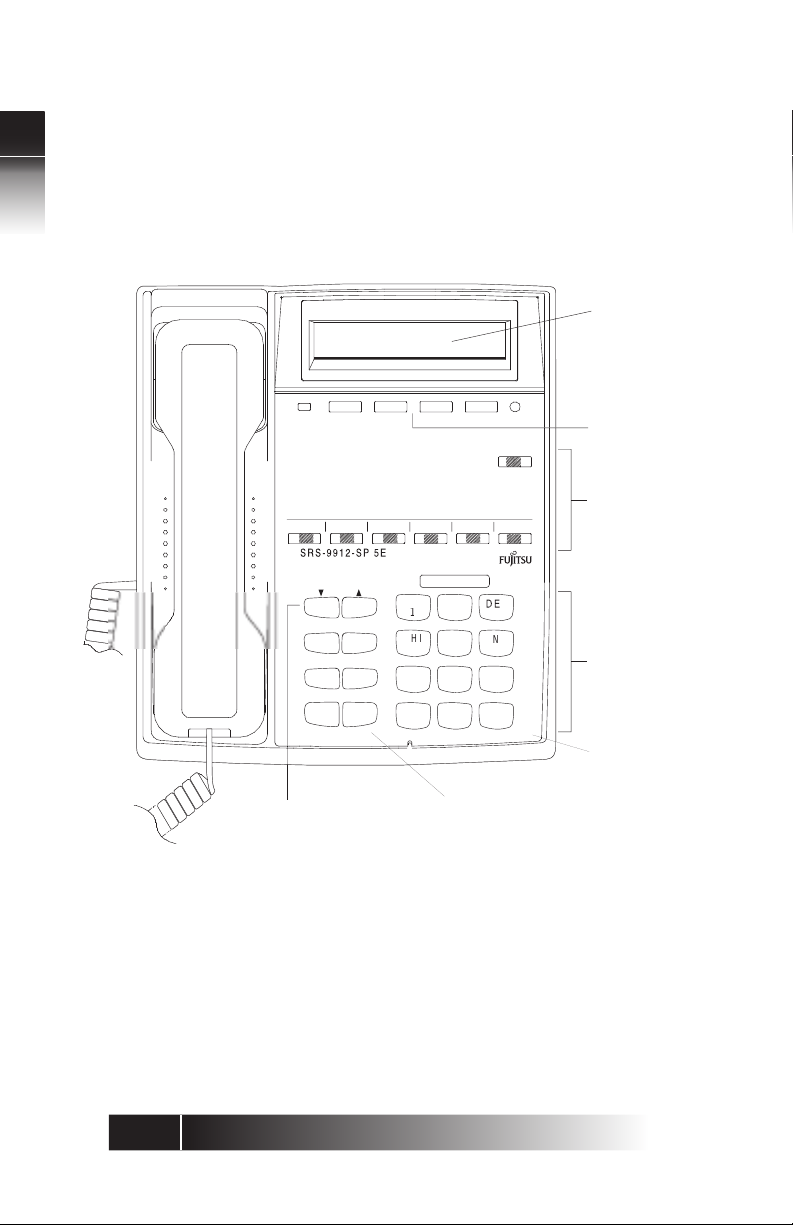
1
SG
63
ys
on
uttons
y
t
uttons
ys
MENU
c
d
e
0
G
J
5
6
O
F
3
C
OP
CONF
NI / 5E Custom Terminal Overview
Displa
M
MIC-OFF
Softke
Multifuncti
B
DR
TRANREDIAL
HOLDSPKR
PQRS
7
TUV
8
WXY
9
Numeri
Keypa
Microphon
Volume/Contras
Function Ke
B
Figure 1-4: SRS-9912-SP 5E Custom National ISDN Front View
1-4
Page 17
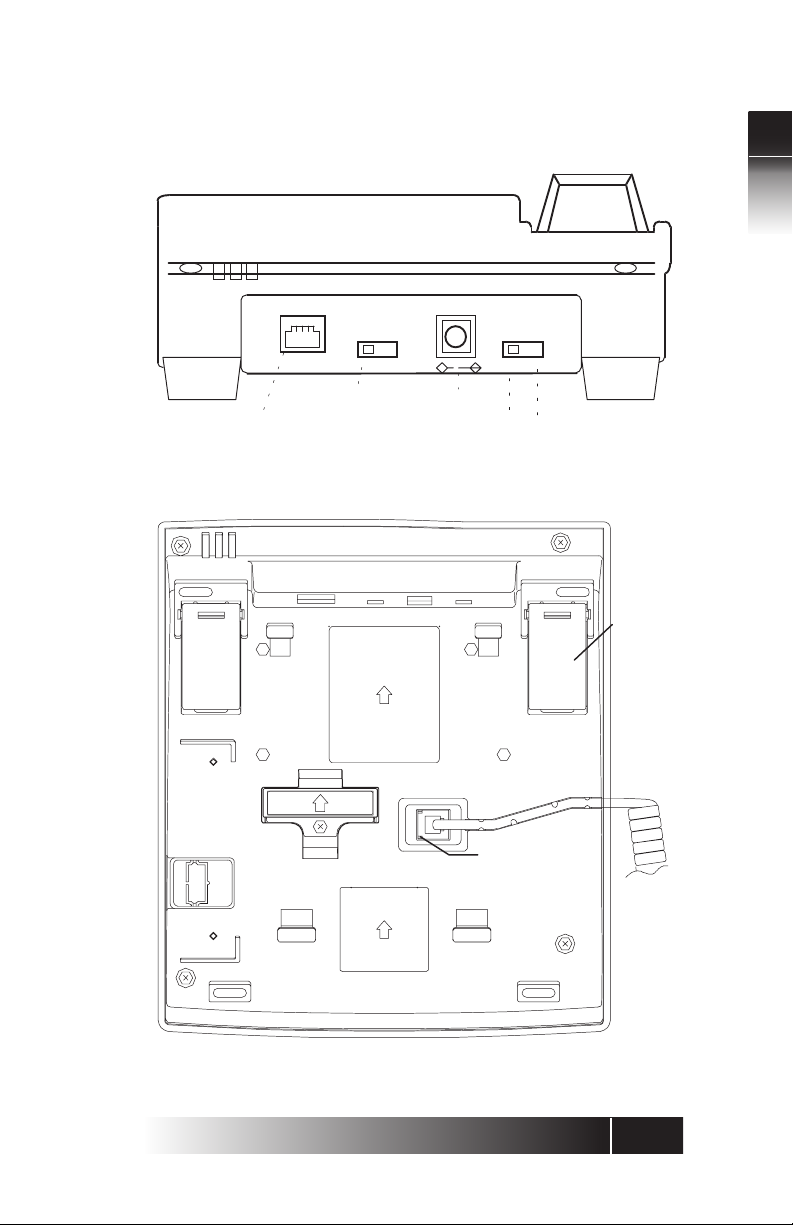
1
ISDN Line Connector
LINE
OFF ON
Terminating
resistor
TR
48V DC
C
DC power connector
Handset/Headset
connector located
beneath terminal
PS
OFF ON
Figure 1-5: Digital Set Rear View
Handset
/Headset
plug
Power Source selection
Rear
stand
NI / 5E Custom Terminal Overview
Figure 1-6: Digital Set Bottom View
1-5
Page 18
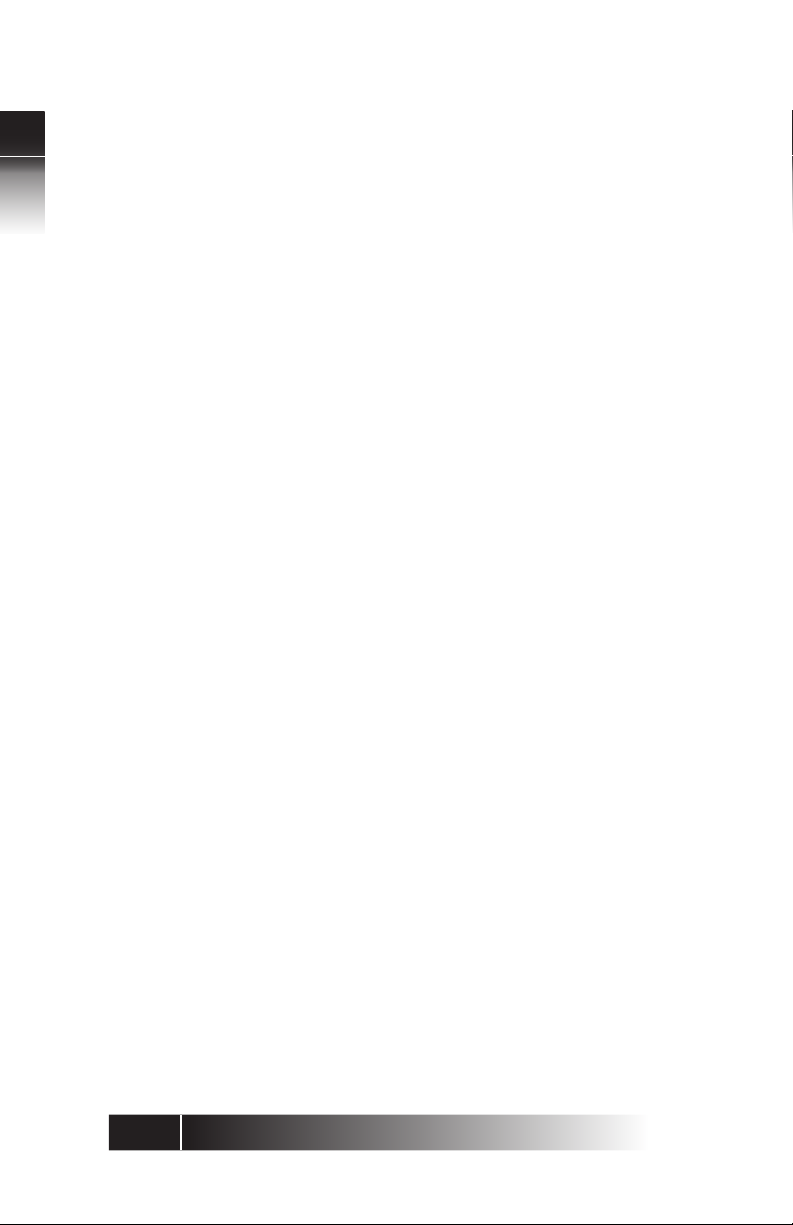
1
NI / 5E Custom Terminal Overview
Unique Components
Softkeys/MENU. Four buttons below the display
with changeable functions. The MENU key displays
the current functions on line 2 of the display.
Multifunction buttons. These buttons are
assigned to CAs, DNs, one-touch numbers, or
network features. Dual assignments are not
supported. (For example: One-Touch and Call
Appearance)
Function keys. Single-touch keys for features,
consisting of DROP, CONF, TRAN, REDIAL, HOLD,
and SPKR.
Volume/Contrast buttons. Increase or decrease
display contrast (when no call is active), or speaker
volume (when a call is active).
Switches and
Connectors
LED Indicators
T erminating resistor. This built-in resistor, labeled
“TR”, provides a standard termination to the ISDN
line. The factory setting is OFF.
DC power connector . This connector, labeled “48
V DC”, provides an alternative to power delivered
through the ISDN line.
Power source selection. This switch may be used
in multiple terminal installations. ON = AC adapter
only; OFF = Power source 2 or AC adapter
ISDN line connector. Use this RJ-49 connector to
plug in the telephone line. Normally , the connector
also provides DC power for the set.
Handset/Headset connector. This jack, located
on the bottom of the set, allows you to connect
either a handset or a headset.
Message Waiting (labeled MSG)
Feature Activator 63 is utilized for Message Waiting.
The LED associated with each button may light
when a feature is activated. (Feature dependent)
1-6
Page 19
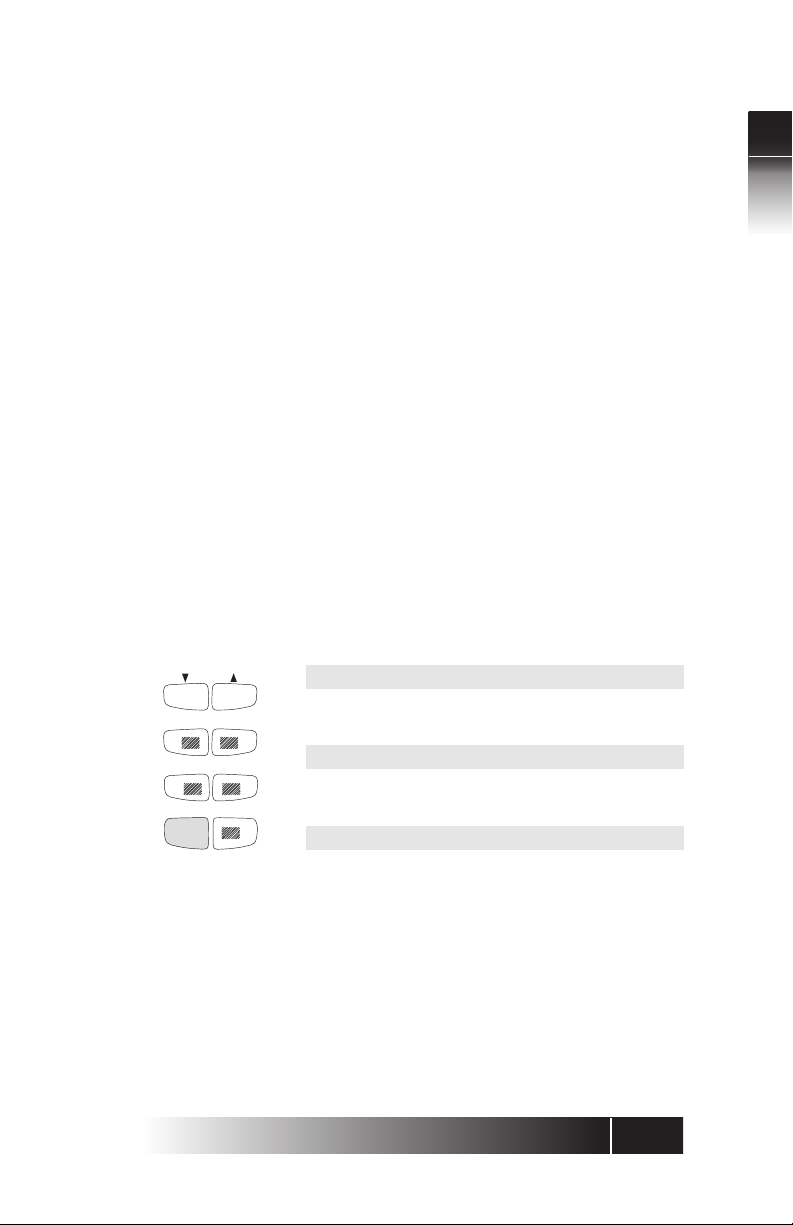
MIC-OFF Button
Function Keys
For Multifunction Keys:
An LED associated with each button slowly
flashes green for incoming calls, flashes red if a
call is on hold at your phone, and is steady red
when a call is active on your phone.
The upper right button on the array is used as a
MIC-OFF function key . When pressed, the MIC-OFF
key turns red and mutes the microphone, allowing
you to hold a private conversation.
MIC-OFF is de-activated by default when your digital
set is delivered. Set-up for the MIC-OFF buttons
described in Chapter 3.
The digital set has six function buttons. Three of
these are permanently assigned to local functions:
SPEAKER, HOLD, and REDIAL.
1
Permanent
Functions
User-Assigned
Function Buttons
DROP CONF
TRAN REDIAL
HOLD SPKR
Figure 1-7:
Function Button
Layout
SPEAKER: (with LED indicator)
Enables/disables handsfree operation.
HOLD: Holds an active call
REDIAL: Redials the last number you dialed
CONFERENCE: (with LED indicator) Adds parties to
an existing call (Button 18)
NI utilizes Feature Activators 18 or 60
DROP: Disconnects last party added to a conference
call or disconnects a two-party call (Button 19)
NI utilizes Feature Activators 19 or 62
TRANSFER: (with LED indicator) Transfers a call to a
third party you dial or select (Button 20)
NI utilizes Feature Activators 20 or 61
Button assignments are identical between the
SRS-9924 and the SRS-9912-SP.
NI / 5E Custom Terminal Overview
1-7
Page 20

1
NI / 5E Custom Terminal Overview
MULTIFUNCTION
BUTTONS
Multifunction buttons have three uses:
One-touch: Dial a stored number.
Network Feature: Activate or deactivate a special
network feature, such as call forwarding.
Call Appearance (CA) or Directory Number (DN):
Handles incoming or outgoing calls.
Use and set-up of the multi-function buttons is
covered in Chapters 2 and 3 respectively.
Special features such as call forwarding ar e provided
by the ISDN network. These features are selected
by your System Administrator and assigned to
buttons on your phone during installation.
Appendix C describes frequently used
assignments and ordering codes for NI.
Multiple Directory
Number
Appearances
Call Handling
Example with
Multifunction
Buttons
1-8
Each digital set associates its primary DN with
multifunction button 1. Multiple appearances of
the same DN are always on adjacent CA buttons.
(The button at the end of a row is “adjacent to” the
button beginning the next row up.)
Note: This guide uses the term directory number
appearances to refer to telephone numbers
that appear on more than one CA button.
The Nortel term for CAs that can handle more
than one call is Additional Functional Calls.
A telephone can also be assigned additional
DNs. Each such number can then be assigned
to adjacent buttons as well to allow multiple
call handling on that line.
Any DN assigned to one phone can also appear
on another phone, which can then share the use
of that line.
Figure 1-8 shows a digital set whose primary DN is
747-3456, with two additional CA buttons assigned
that same number. The telephone’s secondary line
is 747-7890, which has two appearances.
Page 21
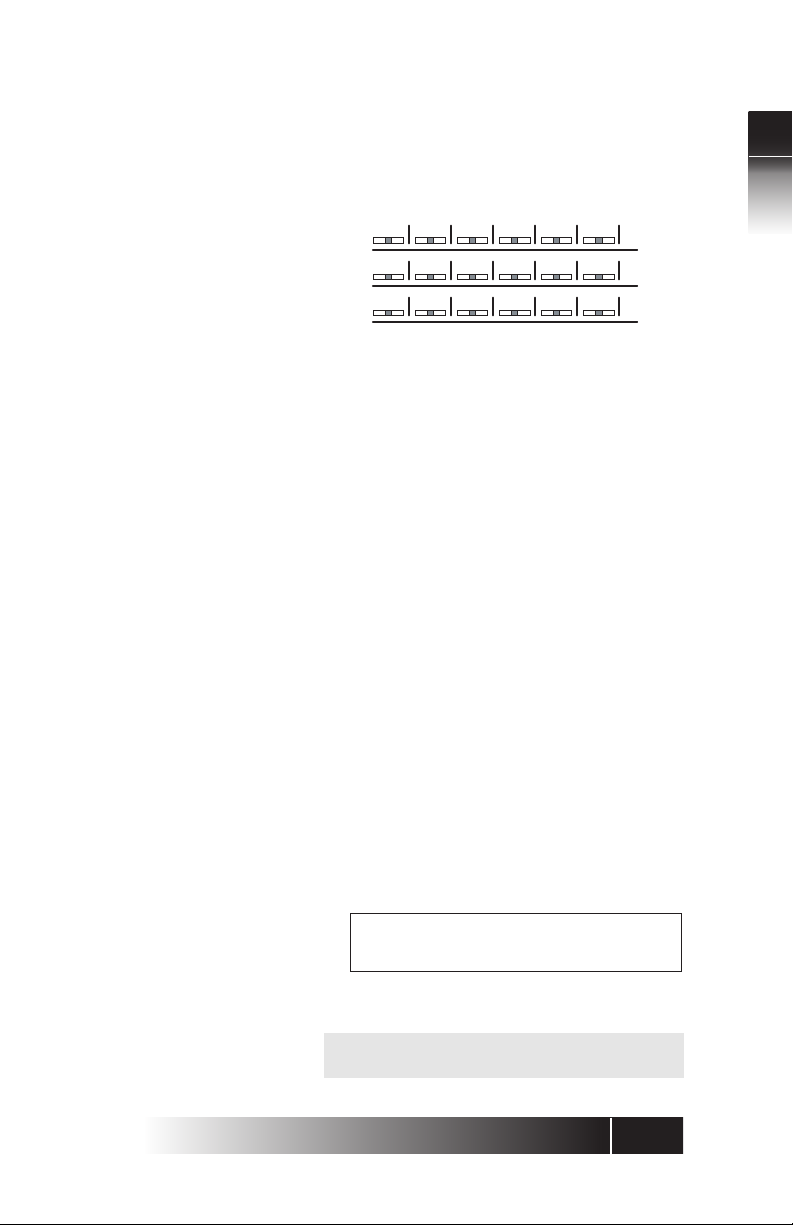
Figure 1-8:
Example Line
Assignment SRS-9924
In the illustration, this set also has a button assigned
to the number 747-3482. This could, for example,
be a shared line using someone else’s primary DN.
MIC-OFF
3482
3456 3456 3456 7890 7890
If your DN is 747-3456, and the first three
multifunction buttons on your digital set have been
assigned that number, you can have up to three
calls at the same time using that single DN, though
you can talk on only one at a time.
For example, if you have no calls in progress and
someone dials 747-3456, your telephone rings and
the LED for the first CA button associated with 747-
3456 flashes green. You can answer the call by
pressing that CA button and picking up the handset.
(The LED turns steady red.)
1
CALL INFORMATION
DISPLAYS
After answering the call, you can press the second
747-3456 CA button to originate another call. The
first call is automatically put on hold. If another
call comes in, you can press the third CA button
representing 747-3456 to answer the thir d call. The
second call is also placed on hold.
Y ou would then have three calls on your 747-3456
DN. Only then is your 3456 number “busy”, that
is, when all three assigned CA buttons are in use.
747-3456
When you make a call, the number you dialed,
including any prefix, appears on line 1 of the display .
In 5E Custom ISDN, an ISDN Call identifier may
also appear. See Appendix D
1-9
NI / 5E Custom Terminal Overview
Page 22
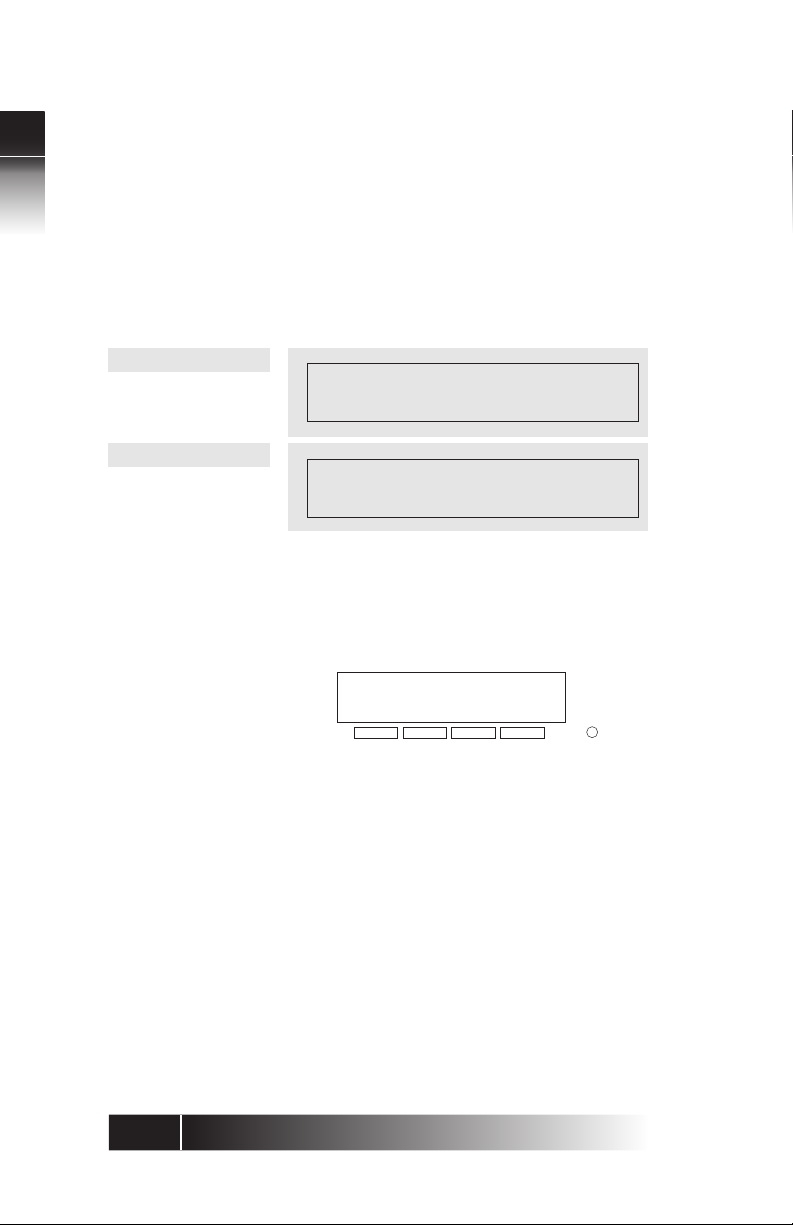
1
NI / 5E Custom Terminal Overview
NI ONLY
5E CUSTOM ONLY
For an incoming call, the calling party’s number
appears if the network supplies the digital set with
the Calling Line ID (CLID).
When your party answers, the call duration timing
is shown as minutes and seconds. This timer will
record for an hour, up to 59:59, and then it restarts
at 00:00. If the call cannot go through, line 2 shows
a message such as “BUSY” or “NOT ANSWERED”.
777-1111
1=777-1111
15m
15s
15:15
SOFTKEYS AND
MENU
When you press MENU, line 2 of the display
changes to the names for the four keys directly
below the display (shown below). These keys are
called softkeys because the functions they control
change as you use the menus to set up different
features.
UNA L-DIR CLEAR OPTIONS
1234
Menu
Standard Softkey Layout
Note: Softkey 1 also serves as the ENTER key,
and Softkey 2 also serves as the NEXT key and
allows you to scroll through the menu options.
These softkey functions are explained in the
following chapters:
UNA Chapter 2
L-DIR Chapter 2
CLEAR Chapter 3
OPTIONS Chapter 3
ENTER Chapter 3
Other names and functions for these keys are
explained in various contexts throughout the text.
1-10
Page 23
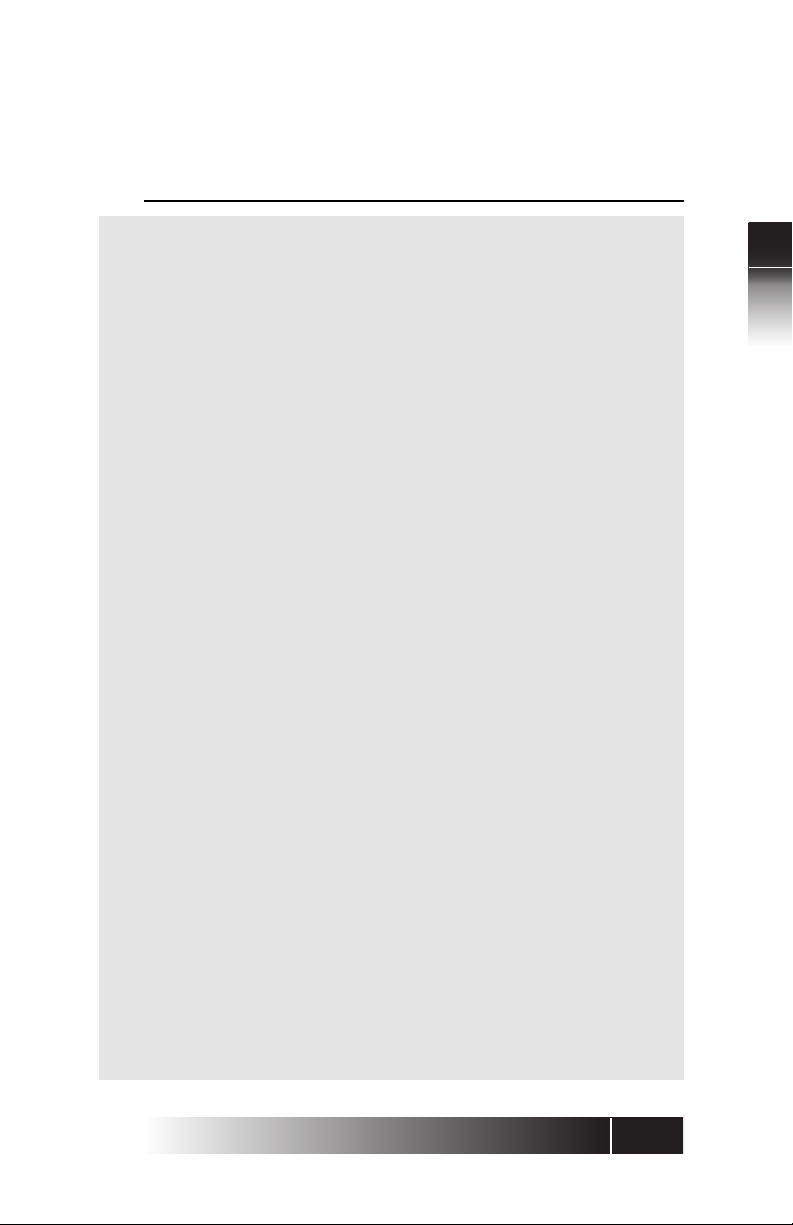
CHAPTER 2
USING THE FUJITSU TERMINAL
LINE
PARAMETERS
Ringing Preference
Ringing
Preference
Choices
5E CUSTOM ONLY
When your line was installed, choices were made
on three important switch parameters that affect
your call handling and the LEDs associated with
your lines.
Ringing preference affects what happens when
you have at least one idle Call Appearance and an
incoming call flashing on another CA. When you
pick up the handset or press SPKR, the phone can
automatically connect you with an idle CA, giving
dial tone, or with the incoming call. Your phone
will consistently pick up an idle CA of the incoming
call based on the configuration choice recorded
with your telephone provider. When preference
is “yes”, the incoming call is chosen.
If the set is programmed at the switch to pick the
first ringing Call Appearance, picking up the
handset connects you immediately with the
incoming call. This preference setting is called
RING preference.
If the set is programmed to pick the first idle Call
Appearance, picking up the handset gives you a
dial tone. In this case, you must press the flashing
green Call Appearance button and pick up the
handset or press SPKR to answer an incoming call.
This setting is called IDLE preference.
2
Using the Terminal
Menu Mode
Effects
During Menu Mode, you can answer any incoming
call by pressing the appropriate Call Appearance
button and picking up the handset. If your phone
was installed with “ringing preference” as RING,
then simply picking up the handset automatically
connects you to the first incoming call.
If the ringing preference is IDLE, then picking up
the handset or pressing SPKR connects you to an
idle line (if there is one). You can then make an
outgoing call or press a green-flashing Call
Appearance button to pick up an incoming call.
2-1
Page 24
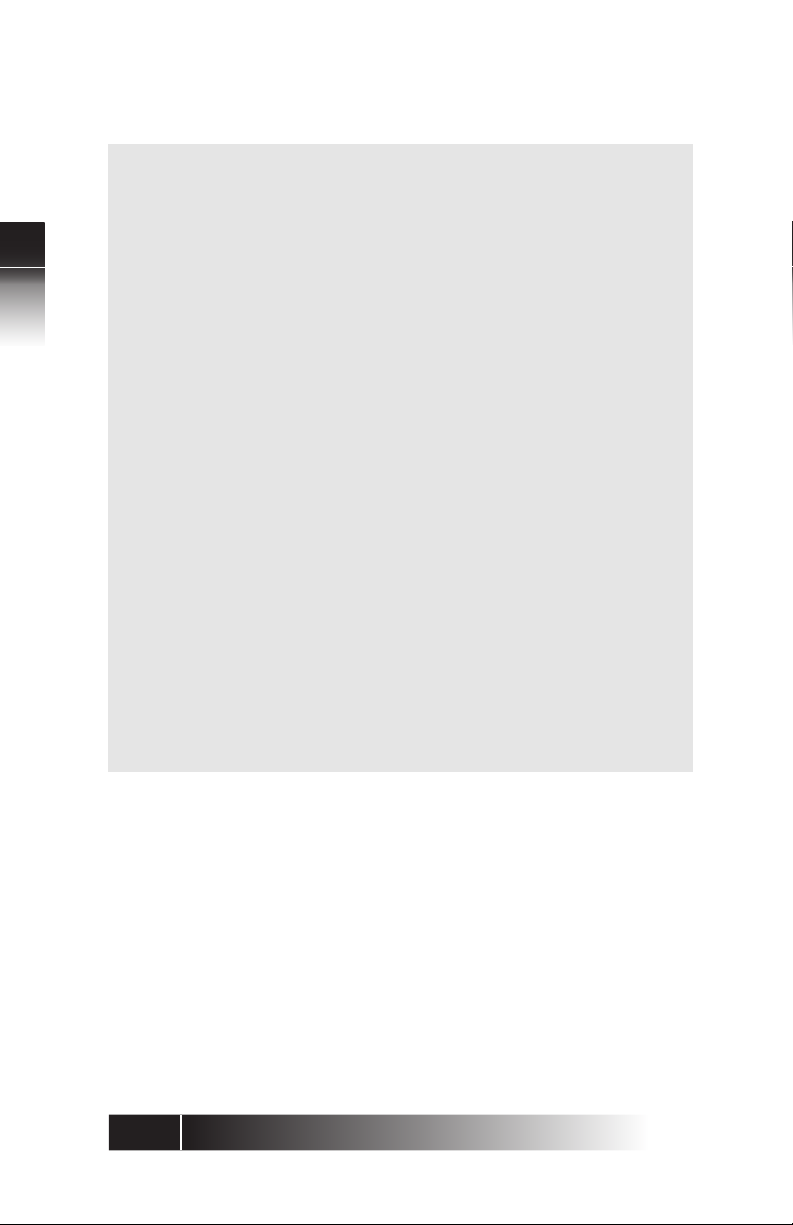
2
Using the Terminal
AUTOHOLD
(If your ringing preference was set to IDLE and ther e
are no lines available, the terminal does not connect
to a line until you press a Call Appearance button.)
Autohold affects what happens when you are on
an active call on one CA and then press another
CA. The active call you were on can be dropped or
held automatically. If it is dropped, the LED goes
dark. If it is held, the LED flashes red. Your phone
will consistently drop or hold your active call when
you press another CA based on the configuration
choice recorded with your telephone provider.
5E CUSTOM ONLY
ONETOUCH
Guide
Assumptions
PLACING AND
RECEIVING CALLS
Onetouch affects whether handsfree operation is
automatically selected when you press an idle CA,
causing you to hear a dial tone through the speaker.
Your phone will consistently remain in handset
mode or automatically enter handsfree operation
based on the configuration choice recorded with
your telephone service provider. Please note this is
different from One-Touch buttons for placing calls,
which is described later in Chapter 2.
This guide assumes that handsfree operation is
automatic when you press an idle CA, that is
onetouch is “yes”. If your installation is different,
then to get dial tone after pressing an idle CA, you
must either press SPKR for handsfree operation or
lift the handset.
The SRS-9924 and SRS-9912-SP are equipped with
a speaker and microphone built-in to utilize
handsfree operation. In order to place and r eceive
calls in the handsfree mode, you should be sure
that the MIC-OFF key feature is de-activated on the
button at the upper-right of the array.
2-2
Page 25
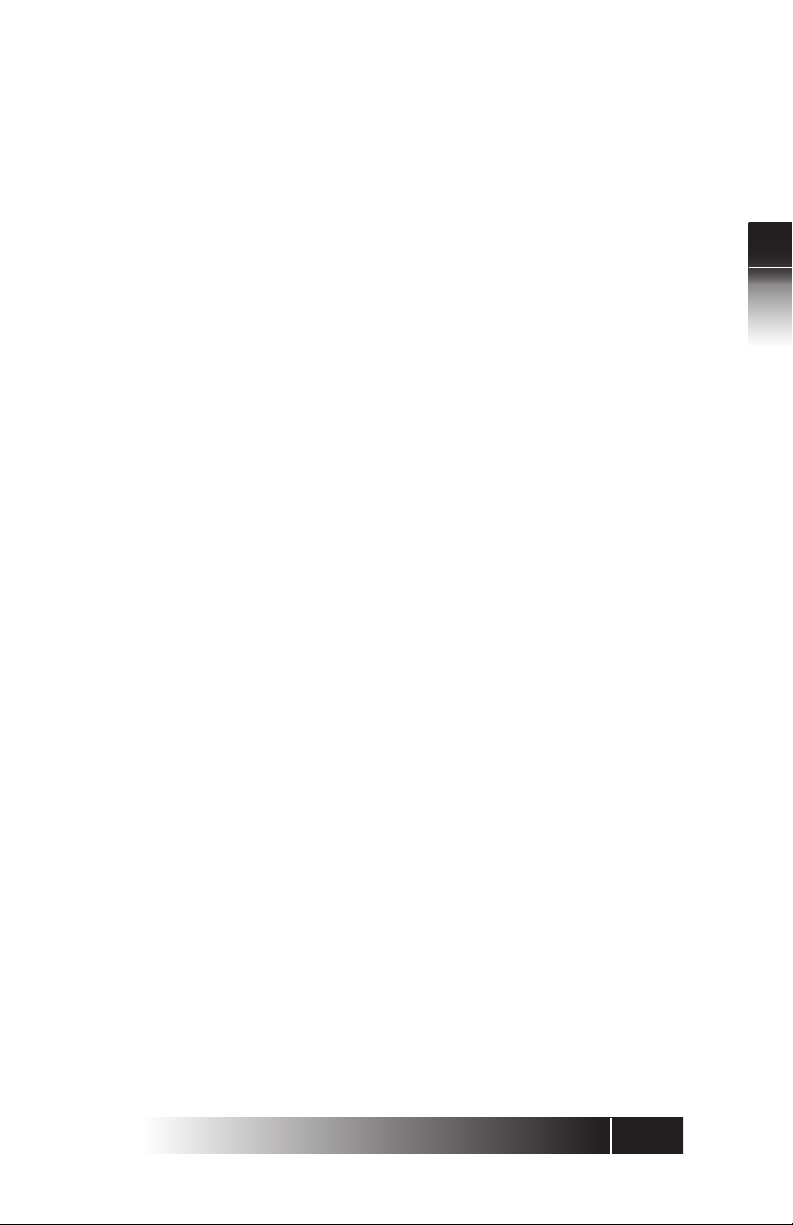
Placing
Handset Calls
If you are already
talking on another
call
1. Pick up the handset. This should automatically
give you a dial tone. If not, press the idle Call
Appearance (CA) you wish to use.
2. Dial the desired number.
3. Converse with the called party, then hang up.
1. End the call by pressing the button in the
handset cradle to get a dial tone. (Y ou can also
hang up the handset and pick it up again.) Or
Retain the call by pressing an idle CA button to
get a dial tone. (The call is automatically put on
hold.)
2. Converse with the called party, then hang up.
Or If you put your original call on hold, pick up
the call by pressing its red-flashing CA button.
Notes:
• The displayed call duration vanishes after about
three seconds after you hang up.
• Onhook dialing can be used to place calls.
Dial the number first, then pick up the handset.
The phone automatically dials the number . The
number entered remains available for dialing
for about three minutes.
2
Using the Terminal
Receiving Handset
Calls
Placing
Handsfree Calls
1. Pick up the handset, and if necessary, press the
green flashing CA. The LED changes to steady red.
2. Converse with the calling party.
3. When your conversation ends, hang up by
replacing the handset in its cradle.
A handsfree call uses the integrated microphone
and speaker of the handset.
1. Press the SPKR button. Its LED will light red (if
not, press an idle CA) and you will hear a dial
tone.
2. Dial the desired number.
3. Converse with the called party.
4. Hang up by pressing the SPKR key.
(See also “Handsfree, Handset, and Headset
Modes”, in Chapter 3, “Local Features”.)
2-3
Page 26
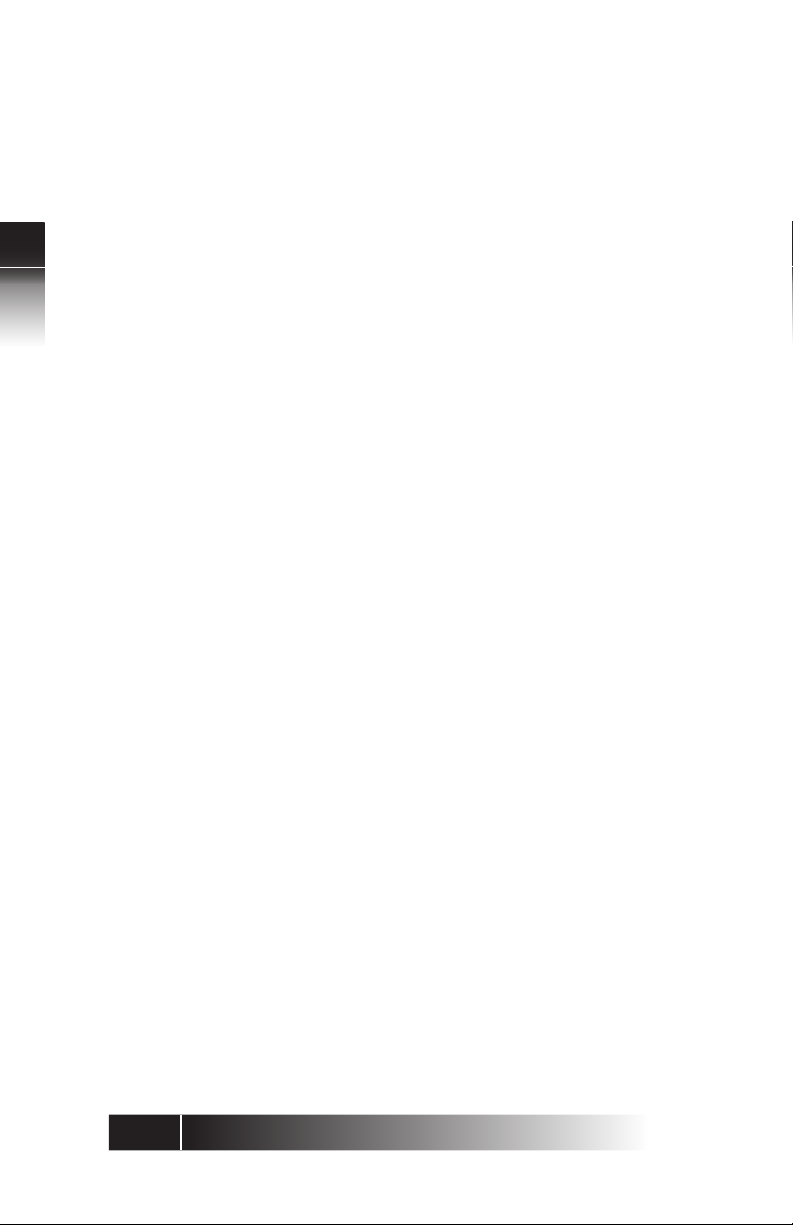
2
Receiving
Handsfree Calls
1. Press SPKR and, if necessary, the green-flashing
CA button.
2. Converse with the calling party.
3. Hang up by pressing SPKR.
Using the Terminal
Placing
Headset Calls
Receiving
Headset Calls
Check that headset mode is activated on your
telephone. The handset, speaker , and micr ophone
will be disabled. All dialing tones and telephone
conversation will be audible only through the
headset. Your voice and any other transmitted
sounds will go through the headset microphone
only . Refer to Chapter 3 for instructions on how to
set-up headset mode.
1. Press SPKR. Its LED will light red and you will
hear a dial tone.
2. Dial the desired number.
3. Converse with the called party, then hang up
by pressing SPKR.
1. Press SPKR, and if necessary, press the greenflashing CA button.
2. Converse with the calling party.
3. Hang up by pressing SPKR.
Note: These procedures assume that the phone
is set to ringing line preference or primary
line preference.
2-4
Page 27
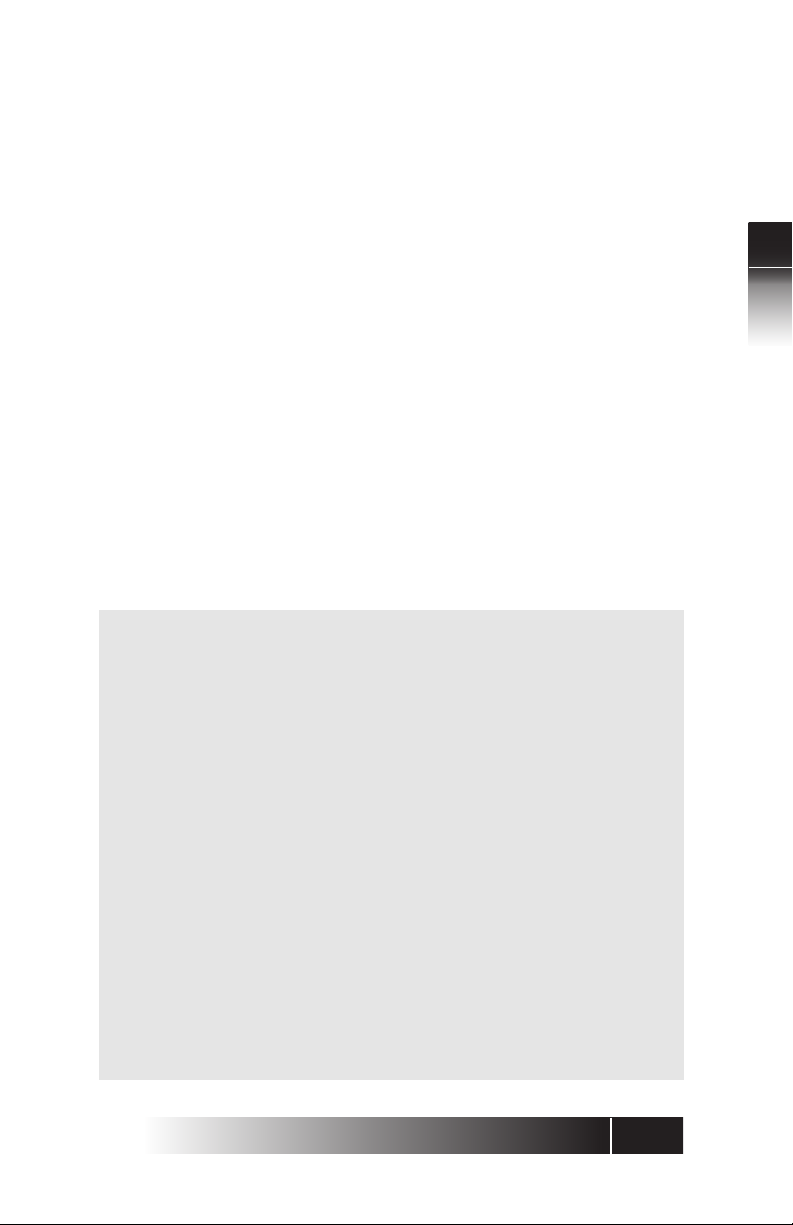
Switching
between Handset
and Handsfree
Modes
If you are using the
handset and want
to use handsfree
mode
1. Press SPKR and then replace the handset in its
cradle. You now hear the other parties on the
call through the speaker.
2. If the MIC-OFF LED is red, the microphone has
been turned off. Press MIC-OFF to turn it back
on (the LED goes dark). The microphone now
picks up your voice.
3. Turn off the microphone by pressing MIC-OFF
again, to hold a private conversation with others
in the room. Pressing MIC-OFF again turns the
microphone back on.
Note: If the MIC-OFF feature is not active on
the upper right corner multifunction button,
the microphone is always on.
2
If you are using
handsfree mode
and want to use
the handset
Placing a Call to a
Leased Network
Method 1
5E CUSTOM ONLY
Pick up the handset. Your call continues without
interruption. The handsfree speaker and
microphone are turned off.
To call someone in a leased network from outside
the network, you must enter an access code. Also,
you must have some way of indicating to the ISDN
switch that the numbers you are entering represent
a leased network access code. You accomplish this
by entering a delimiter. See Chapter 3 regarding
how to assign one of your multifunction buttons
as the leased network access code delimiter key.
Enter all numbers before you pick up the handset
or press the SPKR button.
1. Dial the number of the person you want to call.
2. Press the access code delimiter button. A colon
appears on the screen after the number.
3. Dial the leased network access code. The access
code appears on the screen after the colon.
4. To start the call, pick up the handset or press
the SPKR button. Your digital set automatically
sends the entered numbers and code to
connect to the leased network number.
Using the Terminal
2-5
Page 28
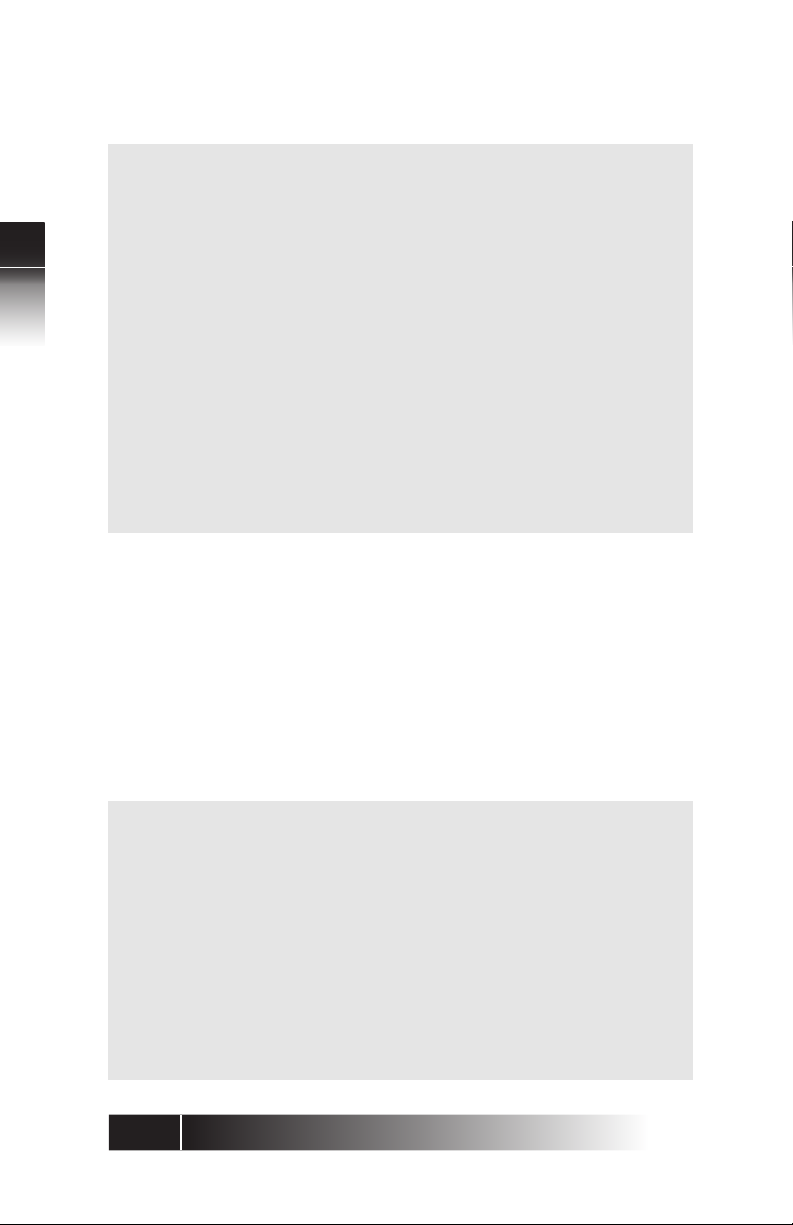
Method 2
Enter all numbers before you pick up the handset or
press the SPKR button.
2
Using the Terminal
FUNCTION
BUTTONS
1. Press the access code delimiter button. A colon
appears on the screen after the number.
2. Dial the leased network access code. The access
code appears on the screen after the colon.
3. Press the delimiter key again. Another colon
appears on the screen after the access code.
4. Dial the number of the person you want to call.
The number appears on the screen after the
second colon.
5. To start the call, pick up the handset or press the
SPKR button. Your digital set automatically sends
the entered numbers and code to connect to
the leased network number.
The terminal has six function buttons, located to
the left of the numeric keypad.
Three buttons are permanently assigned to local
functions (REDIAL, HOLD, and SPKR) and the other
three buttons are usually assigned to CONFer ence,
DROP and TRANsfer.
On NI, Fujitsu supports two sets of telephone
company assignments for network based features.
On the labeled function buttons for CONF, DROP,
and TRAN, Fujitsu sets accept the following values
or feature activators:
5E CUSTOM ONLY
2-6
CONFERENCE Button 18
Activator 18 or 60
DROP Button 19
Activator 19 or 62
TRANSFER Button 20
Activator 20 or 61
Note: The SRS-9924 and SRS-9912-SP use the
same button numbers and Feature
Activators for the user assigned function
keys.
NI ONLY
Page 29
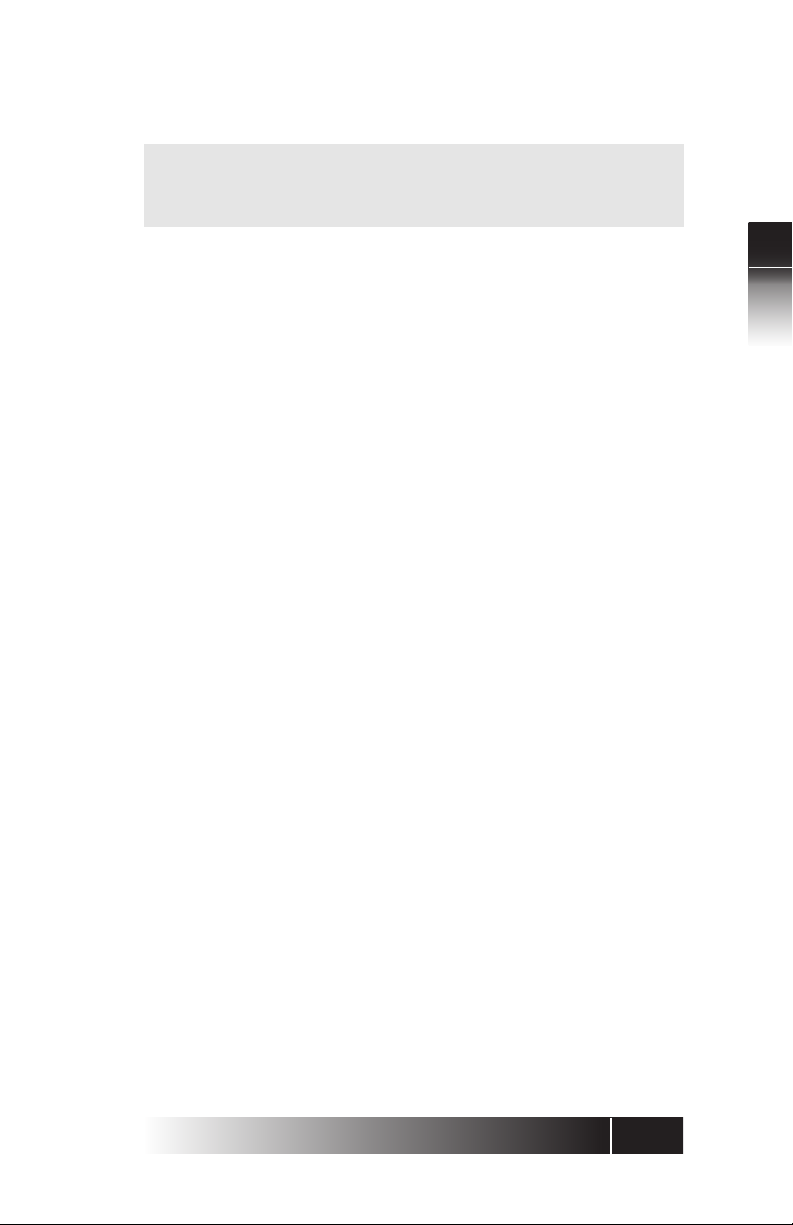
5E Custom
ONLY
These assignments are not used for 5E Custom
ISDN.
REDIAL
Dials the last
number dialed
on this phone
HOLD
Retains
connection with
an existing call
until you can
return to it
CONFERENCE
Telephone
conferences
with multiple
participants
Setting Up a
Conference Call
If there are no idle CA’s available, pressing REDIAL
brings the number to the screen but does not dial.
When an idle CA later becomes available, pressing
the CA button dials the number.
1. To use hold, press HOLD while you have an
active call in progress. The CA LED changes
from steady red to flashing red.
2. To reconnect with a call on hold, press its
flashing CA button. Its LED changes from
flashing red to steady red, and you are
reconnected.
The autohold feature automatically puts an active
call on hold whenever you press another CA.
Conference is a network-based feature that you
must subscribe to from your telephone company.
The number of conference call participants allowed
depends on the number specified when you
subscribe to the feature. Ask your System
Administrator how many participants are allowed.
After establishing the initial call, add participants
to the conference call by following these steps:
2
Using the Terminal
1. Press CONF.
The CONF button lights up. The initial call is
placed on hold, and the next available CA is
selected.
2. Dial the number of the person you want to add
to the conference.
or
Select any CA that is ringing or on hold.
2-7
Page 30
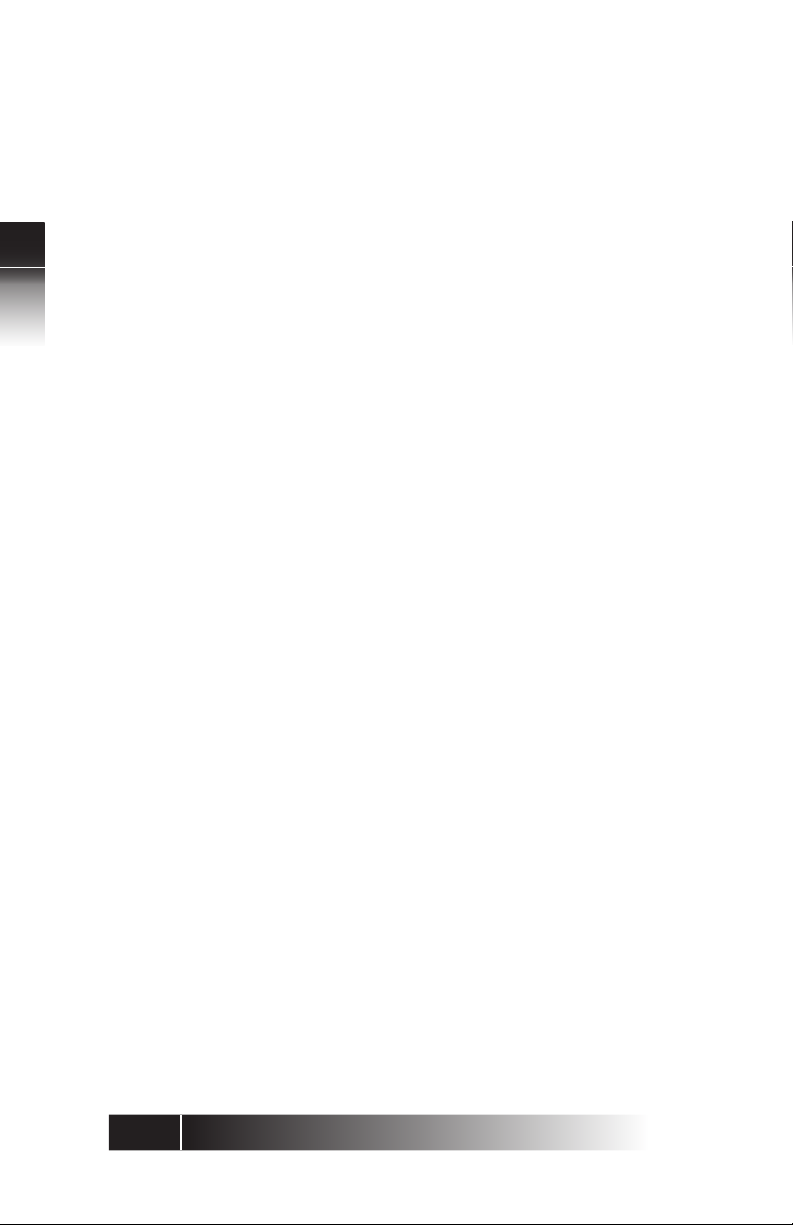
2
Using the Terminal
• If the person answers, you can talk privately
before joining the conference.
• If the line is busy or the person does not
answer , pr ess DROP. Then press the flashing
CA button to return to the initial call.
• To retain the second party without having
a conference, press HOLD and then press
the flashing CA. This allows you to speak
to the initial caller while keeping the second
call on hold. T o make this a conference call,
press the CONF button and go to step 3.
3. Press CONF.
The CONF button stays lit to indicate that a
conference call is in progress.
If you have a conference feature for mor e than three
parties, you may add more participants to the
conference by repeating the pr eceding thr ee steps
as many times as required up to the maximum
number of participants.
Dropping Out of
the Conference
Call
DROP
2-8
Some installations leave the other conference
participants connected if you disconnect. Ask your
System Administrator whether your conference
feature works this way. Otherwise, when you
disconnect, all other conference participants are
disconnected also.
DROP is a network-based feature that you must
subscribe to from your telephone company.
Pressing DROP at the end of a regular two party
call does nothing. <DMS-100>
Pressing DROP at the end of a regular two-party
call disconnects the call or cancels the connection
with the last party added to a conference call.
<5ESS>
During a conference call, the DROP feature allows
the originator of the call to drop the last participant
added. Other participants can drop out of the call
simply by hanging up.
Page 31

Y ou can use the DROP button r epeatedly until you
have dropped everyone but the participant of the
original two-party call. To end the call, hang up
normally. <DMS-100>
Warning: Pressing DROP at the end of a
conference call drops both participants.
2
TRANSFER
<5E Custom, 5E NI,
and DMS NI2>
Transfers a call
to another
phone
Transfer is a network-based feature that you must
subscribe to from your telephone company.
To transfer a call, follow these steps:
1. Press TRAN while on an active call.
The LED of the CA in use flashes red; the called or
calling party is automatically placed on hold.
An idle CA is selected. Its LED lights steady red and
a dial tone sounds.
2. Dial the third party.
3. Once connected, announce the transfer to the
person who answers and converse privately.
4. Press TRAN again, and hang up.
The third party, just called, is connected to the
party held for transfer. You are dropped from
the call, and the other two parties remain
connected.
Notes: A “blind” transfer is one in which you
do not talk to the person you are transferring
the call to. To perform a blind transfer, wait
for the person’ s phone to ring, pr ess the TRAN
key, and hang up.
Using the Terminal
If no one answers the destination number,
hang up. Press the SPKR button, the Switch
Hook, or , on a 5ESS switch, pr ess DROP. Then
press the CA holding the original call. This
cancels the attempted transfer and returns
you to the call.
2-9
Page 32

2
Using the Terminal
TRANSFER
<DMS-100, NI1>
Transfers a call
to another
phone
To transfer a call, follow these steps:
1. While still on the call, press CONF.
The CONF button indicator lights up. The call is
put on hold and its CA indicator flashes red.
2. An idle CA/DN is selected. Dial the number of
the person you want to transfer the call to.
• If the person answers, you can talk privately
before completing the transfer.
• If the line is busy or the person does not
answer, press the button in the handset
cradle (press SPKR if you are using handsfr ee
mode). Then press the flashing CA button
to return to the original call.
Note: To do a “blind” transfer, where you do
not talk to the person you are transferring
the call to, wait for the person’s phone to
ring, press the TRAN button, and hang up.
3. After announcing the transfer, press TRAN and
hang up.
4. Hang up the handset, or, in handsfree mode,
press SPKR.
Y ou are disconnected from the call, leaving the other
two parties connected.
TRANSFER
<EWSD>
Transfers a call
to another
phone
2-10
Note: The DMS-100 NI1, the transfer pr ocedure
is different. On NI1, press CONF as the first
step, then follow the preceding instructions.
Note: In Siemens installations, transferring calls
is accomplished without a TRAN button.
To transfer a call, follow these steps:
1. While on an active call, press CONF.
The CONF button indicator lights up. The call is
put on hold, and its CA indicator flashes red.
2. An idle CA is selected. Dial the number of the
person you want to transfer the call to.
• If the person answers, you can talk privately
before completing the transfer.
Page 33

ONE-TOUCH
CALLING
Using a One
Touch Button to
Make a Call
Dialing Special
Codes Using
One-Touch
Buttons
USING CALL
ANNOUNCE
INTERCOM
Announcing a
Call by Intercom
• If the line is busy or the person does not
answer, press the button in the handset
cradle (press SPKR if you are using handsfr ee
mode). Then press the flashing CA button
to return to the original call.
3. Press CONF then hang up to complete the
transfer.
Y ou are disconnected from the call, leaving the other
two parties connected.
Pressing a one-touch button causes the phone to
dial the stored number just as if you were pr essing
the keys on the numeric keypad. (Chapter 3
explains how to set up one-touch buttons.)
Just press it. If no other call is active, the terminal
selects an idle Directory Number (DN), then dials
the number.
If you already have a dial tone, then pressing the
one-touch button plays back the stored number as
if you were dialing.
The one-touch feature provides two ways of
supplying special codes such as credit card
numbers, passwords, personal ID numbers, and
voice mail access codes. You can store a code on
its own one-touch button or you can include special
codes as part of a single one-touch number. See
Chapter 3 for instructions.
The Call Announce Intercom feature is a convenient
way to screen incoming calls, then announce the
call to the intended recipient. The screener places
the incoming call on hold, uses a designated DN
to announce the call to the recipient via intercom,
and may then transfer the call. The screener can
also use this feature to deliver a message.
This procedure describes a typical sequence for
announcing a call by intercom. The procedure
addresses the call screener since the call recipient
has little to do. The only action possibly required
of the recipient is described in step 3.
The procedure also assumes that both the scr eener
and the call recipient have a Fujitsu digital set,
although only the recipient must have one. If the
call screener has some other telephone set, the
exact procedure may be different.
2
Using the Terminal
2-11
Page 34

This procedure is by no means the only way that
you can use Call Announce Intercom.
T o announce a call by intercom, follow these steps:
2
Using the Terminal
1. Press the DN designated for Call Announce
Intercom. The intercom DN indicator lights
normally.
2. Dial the extension of the call recipient.
The recipient’s terminal sounds an alert tone,
immediately answers the call, and activates the
intercom feature.
3. Talk to the recipient.
If the recipient is set up for one-way intercom, pause
a few seconds to give the recipient time to press
the MIC-OFF button and respond. With two-way
intercom, the recipient can respond immediately
just by speaking.
Note: T o transfer the call at the same time you
announce it, use the conference call transfer
procedure.
2-12
Page 35

UNANSWERED
CALL LOGGING
(UNA)
If enabled, this
feature records
information
about incoming
calls that were
not answered at
this phone.
The UNA feature recor ds information from the eight
most recent unanswered calls, showing the date,
the time, and the telephone number and name (if
provided) of the calling party. The ninth and later
unanswered calls replace the first, second, and so
forth, in order, so that your UNA list always has the
eight most recent calls. If the caller gets a busy
signal, the call is not considered “unanswered”.
Multiple calls from the same number are listed only
once.
Chapter 3 explains how to program your phone to
support or suppress the UNA feature.
2
Using the UNA
Feature
If you have unanswered calls, a black dot appears
next to the word UNA. If the dot is blinking, there
have been eight or more such calls, and the
information from the next unanswered call will
record over the oldest call in the list.
12:15PM WED APR 5
UNA L-DIR CLEAR OPTIONS
To see the data for each unanswered call, press
UNA. The resulting screen looks something like this:
UNA
777-1111........ 4-05
NORM SMITH 12:15PM
The 777-1111 is the number of the calling party.
Norm Smith is the calling party identification.
Each time you press UNA, the data for the next
unanswered call is displayed. The list cycles. The
first display is information from the oldest call, then
the next oldest call, and so forth. After the data for
the most recent unanswered call is displayed,
pressing UNA again shows the oldest call’s data.
If a new unanswered call is from the same party as
one already in the UNA list, only the new call’s data
is retained. This feature prevents filling all eight
available positions with calls made from the same
number.
Using the Terminal
Each record is r etained until you follow the deletion
procedure described below, or until another
unanswered call stores new information over it.
2-13
Page 36

If the UNA dot on the display is flashing, you should
delete at least one entry to prevent the loss of the
oldest entry.
2
Using the Terminal
Deleting a
Record from the
UNA-LIST
PERSONAL
DIRECTORY
Using the
Personal
Directory
To delete a record, press UNA until the record is
displayed, and then press # and CLEAR (softkey 3).
To see or delete the next UNA record, you must
press UNA again.
Y our terminal has a Personal Dir ectory feature that
allows you to store up to 32 names and associated
telephone numbers in the set.
Names may be up to 16 characters long, and
telephone numbers may be up to 30 characters
long.
1. Press L-DIR to access the directory.
L-DIR
>01=BILL HALEY
02=FUJITSU
2. Scroll to the name of the person you want to
call, or enter the Directory Address (01, 02, etc.)
for that person.
Press the # key to scroll forward and * to scroll
back.
3. Lift the handset or press SPKR to place your call.
2-14
Page 37

CHAPTER 3
TERMINAL SET-UP
MENU MODE
OPERATIONS
The terminal has a menu from which you select
options to change local features.
Note: Setting up the SPID (option 8) is described
in Chapter 5.
The procedures to set local featur es requir e the use
of the softkeys located below the display. To see
the names of the softkeys, press MENU. The names
appear on the second line of the display above the
keys. Press MENU again to redisplay the information
displaced by the softkey labels. You can use the
softkeys any time, whether or not the names are
showing.
UNA L-DIR CLEAR OPTIONS
1234
Menu
Standard Softkey Layout
Some of the data entry screens in menu mode
procedures have built-in timers. If you do not enter
information within six seconds, the display reverts
back to the menu for selecting the feature you were
using. Y ou must reselect the featur e and start over.
3
Once you access the menu, the softkeys are used
as shown below for ENTER, NEXT , CLEAR and EXIT .
ENTER NEXT CLEAR EXIT
1234
Menu
3-1
Using the NI / 5E Custom Terminal Set-Up
Page 38

Selecting a
Menu Option
You can display and choose among the menu
options at any time, as follows:
3
5E CUSTOM ONLY
Using the NI / 5E Custom Terminal Set-Up
5E CUSTOM ONLY
NI ONLY
NI ONLY
OPTIONS
NEXT
NEXT
NEXT
NEXT
NEXT
1:ONE-TOUCH 2:CALENDAR
3:INITIAL (SELECT 1-12)
4:UNA 5:SPEAKER
6:HAND/HEAD(SELECT 1-12)
7:RINGER 8:SPID
9:KEY-ATTR (SELECT 1-12)
7:RINGER 8:SPID
9:U-CODE(SELECT 1-11)
10:I-COM 11:PREF
12:MIC-OFF
10:I-COM
(SELECT 1-11)
(SELECT 1-12)
11:MIC-OFF
Press NEXT repeatedly to cycle thr ough the menus.
2. To select the option you want, press the
appropriate key(s) on the numeric keypad, then
press ENTER. If you notice a mistake after
pressing ENTER and want to cancel the keypad
entry, pr ess asterisk (*). T o clear an entry before
pressing ENTER, press CLEAR.
3. To exit menu mode, press OPTIONS. Menu
mode is automatically canceled after four
minutes, or whenever you pick up the handset
or press SPKR.
3-2
Whenever OPTIONS is pressed, it either enters or
exits menu mode, no matter what else may be in
progress.
Page 39

Notes: If you enter menu mode during a call,
special features such as Call Pickup and Call
Forwarding are temporarily disabled. However,
regular calling controls such as HOLD, SPKR,
MIC-OFF, and call disconnection remain
available.
Once you are familiar with the menu choice
numbers, you can go directly to the one you
want after pressing OPTIONS. For example, you
can abbreviate the key sequence OPTIONS,
NEXT, NEXT, 7, ENTER to OPTIONS, 7, ENTER,
getting to the RINGER screen without displaying
the other menus shown above.
Options for SPID and KEY-ATTR set-up are
installation functions usually performed by your
System Administrator or phone maintenance
personnel. These options are explained in
Chapter 5.
3
PROGRAMMING
A BUTTON FOR
ONE-TOUCH
DIALING
Programming a
One-Touch
Button
Multifunction buttons can be set to automatically
dial numbers you enter (up to 30 digits each).
The numbers you program can be any of the
following:
• Standard telephone numbers, including the
outside line access code (usually 9) if required.
• Special codes such as a personal ID number or
a voice mail access code, including * and #.
• A combination of a standard telephone number
plus one or more special codes, with pauses
between the elements to allow for system
response time.
T o program a multifunction button for a one-touch
number, follow these steps:
OPTIONS
1.
ONE-TOUCH
SELECT ASSIGN KEY
1 ENTER
3-3
Using the NI / 5E Custom Terminal Set-Up
Page 40

The indicators for previously assigned one-touch
buttons will be green.
3
5E CUSTOM ONLY
Using the NI / 5E Custom Terminal Set-Up
NI ONLY
The indicators for buttons assigned to Directory
Numbers (DNs), Call Appearances (CAs), and
features will be red. You cannot program the
buttons with red indicators for one-touch dialing.
In One-Touch mode, Call Appearances CAs,
Directory Numbers DNs and Feature buttons ar e
unlit.
2. Press the unassigned button you want as your
one-touch button.
ENTER DIRECTORY NUMBER
DN= (12)
The multifunction button’ s number is at the far right
of line 2. In this example it is 12.
3. T o pr ogram a standar d telephone number or a
special code, press the keypad digits for the
number you want recorded. Include the outside
access code (such as 9) and area code for long
distance. The digits show on the second line.
ENTER DIRECTORY NUMBER
DN=912229876543 (12)
3-4
To program a number that includes pauses and
special codes, use the keypad to enter the digits
and the HOLD button to enter pauses, which
appear on the display as commas. The example
shows a standard telephone number followed by
a voice mail access code and a voice mail password.
ENTER DIRECTORY NUMBER
DN=8247629,99,,2502(12)
Page 41

Notes: If you enter a number with more than 16
digits, the 17th and subsequent digits appear
in the 16th number position, and previously
entered digits are shifted one column to the
left. (The digit in the first number position
disappears from the display , but is still recor ded.)
If you try to exceed the 30-digit limit, the set
refuses the input and the display remains
unchanged.
ENTER
4.
DN=912229876543 (12)
COMPLETED
The associated LED turns green, and the word
COMPLETED appears, remaining for 6 seconds.
5. Press OPTIONS to r eturn to the normal display.
Or To program or change another one-touch
number, press a multifunction button, then
repeat steps 3 & 4. Or To return to the menu
mode main menu, press asterisk (*).
3
Correcting
Mistakes
How you correct a mistake depends on where you
are in the programming procedure:
• Before pressing ENTER to record the number,
press CLEAR to erase the number. Then enter
the correct number.
• After pressing ENTER, if the number on the
COMPLETED screen is incorrect, press the
multifunction button again. The ENTER
DIRECTORY NUMBER screen appears showing
the incorrect number. Enter the correct number
and then press ENTER. The correct number
appears on the display as you enter it and
replaces the incorrect number.
3-5
Using the NI / 5E Custom Terminal Set-Up
Page 42

Including Codes in a
a
u
d
One-touch Number
3
Using the NI / 5E Custom Terminal Set-Up
Changing or
Canceling the
Number Stored in a
One-Touch Button
Y ou can code both telephone numbers and one or
more special code numbers on a single one-touch
button, with appropriate pauses between numbers
to allow for system response. You can code up to
30 digits, with each pause character counting as
one digit.
The following example illustrates the sequence for
accessing voice mail. The terminal sends the
numbers up to the first pause, represented by a
comma, as an out-of-band, D-channel call request.
When the call connects, the digital set waits one
second and then begins sending the additional
numbers as tones on the B-channel, with a twosecond pause for each comma.
In the example, the digital set sends the voice mail
access code, pauses for two seconds while the
system switches to voice mail, and then sends the
caller’s voice mail password.
8 2 4 7 6 2 9 , 9 9 , , 2 5 0 2
Calling Number
2 second pause
Voice mail access
Voice m
passwor
4 second pa
Use this feature for any call requiring multiple
number entry. For example, use the feature to:
• Connect to an alternative public network using
the access number and then send the number
of the person you want to call
• Send the sequence of numbers needed to
connect to a private network number
• Navigate your way through a call answering
system that requires you to r espond to a number
of voice menu options
To change or cancel the one-touch number
currently stored on a one-touch button, follow these
steps:
OPTIONS
1.
1 ENTER
3-6
ONE-TOUCH
SELECT ASSIGN KEY
The indicators for previously assigned one-touch
buttons will be green.
Page 43

2. Press the one-touch button whose number you
wish to change or cancel. The ENTER
DIRECTORY NUMBER screen appears showing
the currently assigned number:
ENTER DIRECTORY NUMBER
DN=8247629,99,,2502(12)
If the number stored on the one-touch button is
more than 16 digits, a right arrow (➔) appears at
the end of the line of numbers, indicating that
additional numbers exist. To see the additional
numbers, press NEXT. Pressing NEXT repeatedly
alternates between the two displays.
ENTER DIRECTORY NUMBER
DN=94783664,1994,,7
(14)
ENTER DIRECTORY NUMBER
DN=
437709
(14)
3. Complete the procedure in one of these ways:
• To change the number, enter a new number.
Then press ENTER.
3
The new number appears on the display as you
enter it, and replaces the old number.
• To cancel the number, press CLEAR and then
ENTER. The button is canceled as a one-touch
button, and the green indicator goes dark.
• To leave the number unchanged, press
OPTIONS to return to the normal display.
3-7
Using the NI / 5E Custom Terminal Set-Up
Page 44

SETTING THE
CALENDAR /CLOCK
The normal display includes the date, time, and
day of the week.
To set the calendar/clock, follow these steps:
3
Using the NI / 5E Custom Terminal Set-Up
OPTIONS
1.
ENTER CALENDAR/CLOCK
8:06PM SUN APR 30
ENTER
2.
INPUT HOUR ->
8:06PM APR 30
2 ENTER
’99
3. Enter the present hour and then press ENTER.
The screen changes to reflect your entry and to
prompt for the minute. In this example, assume
you entered 12.
INPUT MINUTE ->
12:06PM APR 30
’99
Notes: If you enter #, *, or too large a value, such
as 33, for the hour, it is ignored, and you must
supply a valid entry.
4. Enter the present minute and then pr ess ENTER.
The screen changes to reflect your entry and to
prompt for AM or PM. In this example, assume you
entered 55.
INPUT 0:AM 1:PM->
12:55PM APR 30
’99
3-8
5. Press keypad 0 for AM or 1 for PM and then
press ENTER.
The screen changes to reflect your entry and to
prompt for the year. In this example, assume you
entered 1 for PM.
INPUT YEAR ->
12:55PM APR 30
’99
Page 45

6. T o accept the year displayed, ’99, pr ess ENTER.
Or T o change the year, press two numbers for
the year you want and then press ENTER.
The screen changes to reflect your entry and to
prompt for the month. In this example, assume
you accepted the displayed year.
INPUT MONTH ->
12:55PM APR 30
’99
7. Enter the present month (1 to 12) and then
press ENTER.
The screen changes to reflect your entry and to
prompt for the date. In this example, assume you
entered 5 for May.
INPUT DAY ->
12:55PM MAY 30
’99
8. Enter the present date (1 to 31) and then pr ess
ENTER.
The screen changes to reflect your entry and to
display the message COMPLETED. In this example,
assume you entered 1 for the date.
3
REINITIALIZING
THE PHONE
Removes all your
one-touch numbers
and networkdetermined key
assignments
COMPLETED
MAY 1
12:55PM
SAT
This is useful when the phone is assigned to a new
user.
Warning: If you reinitialize your phone
accidentally, see Chapter 5 for the network or
manual key assignment download procedure,
or ask your System Administrator for help.
To reinitialize your phone, complete the following
steps:
3-9
Using the NI / 5E Custom Terminal Set-Up
Page 46

OPTIONS
1.
PRIVATE DATA CLEAR
(1:YES 2:NO)->
2. Press 1, then ENTER to clear all data, Or
Press 2, then ENTER to retain all data.
3 ENTER
3
Using the NI / 5E Custom Terminal Set-Up
UNANSWERED CALL
LOGGING (UNA)
If enabled, this
feature records
information about
incoming calls that
were not answered
at this phone.
Enabling the UNA
Feature
If you choose 1, this screen appears:
PRIVATE DATA CLEAR
COMPLETED
To return to normal operation, press OPTIONS.
For each unanswered call (up to eight), the set
records the date and time of the call plus the
telephone number of the calling party. The ninth
and later unanswered calls replace the first, second,
and so forth, in order, so your UNA list always has
the most recent eight. (If the caller gets a busy
signal, the call is not considered “unanswered”.)
If the set receives a call from a number already on
the UNA list, the latest call is recorded and the earlier
call is dropped from the list. The set can be
configured to recor d unanswer ed calls for all lines,
designated lines, or no lines (Not Activated).
To enable unanswered call logging and select the
type of UNA to be used, follow these steps:
OPTIONS
1.
If the following screen appears, the UNA feature is
disabled:
4 ENTER
3-10
UNA SERVICE MODE
NON SUPPORTED
To leave it as is, press OPTIONS again.
Page 47

2. To enable UNA, press ENTER. This screen
appears:
1: ALL 2: SELECT
3: NO SUPPORT SELECT ITEM (1-3)
Note: If the following screen appears, press ENTER
to go to the selection screen.
UNA SERVICE MODE
SUPPORTED (SELECT)
3
UNA on All Call
Appearances
UNA on Selected
Call Appearances
To support UNA on all CAs, follow these steps:
1 ENTER
1.
SUPPORTED (ALL)
COMPLETED
After about 6 seconds, or if you press asterisk (*),
the display returns to the second menu mode
screen:
4: UNA 5: SPEAKER
6: HAND/HEAD SELECT ITEM (1-3)
2. You can now select a different menu function,
or press OPTIONS to return to the normal
display:
. . . . . . . . . . . . . . . . . . . . . . . . . . .
12:55PM TUE MAY 1
T o support UNA on selected CAs, follow these steps:
2 ENTER
1.
SUPPORTED (SELECT)
SELECT ASSIGN KEY
If ALL (default) was previously set, all feature buttons
light green.
Using the NI / 5E Custom Terminal Set-Up
Only CAs with lit LEDs will log unanswered calls.
Press the buttons to turn the LEDs on or off to select
the CAs for which you want to log unanswered calls.
3-11
Page 48

3
2. Press ENTER when done, and this screen
appears:
SUPPORTED (SELECT)
COMPLETED
After about 6 seconds, or if you press asterisk (*),
the display returns to the second menu mode
screen:
4: UNA 5: SPEAKER
6: HAND/HEAD SELECT ITEM (1-3)
3. You can now select a different menu function,
or press OPTIONS to return to the normal
display.
Using the NI / 5E Custom Terminal Set-Up
Disabling the UNA
Feature
To disable unanswered call logging, follow these
steps:
OPTIONS
1.
4 ENTER
If the following screen appears, the feature is
enabled:
UNA SERVICE MODE
SUPPORTED (ALL)
To leave it as is, press OPTIONS again.
2. To disable UNA, press ENTER. This screen
appears:
1: ALL 2: SELECT
3: NO SUPPORTSELECT ITEM (1-3)
3 ENTER
3.
NON SUPPORTED
COMPLETED
After about 6 seconds, or if you press asterisk (*),
the display returns to the second menu mode
screen:
4: UNA 5: SPEAKER
6: HAND/HEAD SELECT ITEM (1-3)
3-12
Page 49

4. You can then select a different menu function,
or press OPTIONS to return to the normal display .
ENABLING AND
DISABLING THE
SPEAKER
FUNCTION
HANDSFREE,
HANDSET, AND
HEADSET MODES
Headset Mode
This feature enables and disables the speakerphone
function.
OPTIONS
1.
SPEAKER SERVICE MODE
SUPPORTED
ENTER
2.
1: SUPPORT2: NO SUPPORT
3. Press 1 or 2 to select your choice.
4. Press ENTER. This screen appears:
SUPPORTED or NO SUPPORT
COMPLETED
You can set up the Digital Set to use the handset,
the speaker, or a headset by selecting from the
following modes:
Enables use as a headset-only phone. You must
disconnect the handset from the jack on the phone’s
left side and plug the headset into the same jack.
Calls are connected and disconnected only by your
pressing the SPKR button. In headset mode, the
handsfree mode, including the speaker/
microphone, is not supported.
5 ENTER
(SELECT 1-2)
3
Handset Mode
Handsfree
Supported
Enables normal use as a handset phone. While in
this mode, the speaker can be enabled or disabled
as follows:
Allows speaker use, controlled by SPKR button.
3-13
Using the NI / 5E Custom Terminal Set-Up
Page 50

Handsfree Non
Supported
Disallows speaker use. The SPKR button is disabled.
Call pickup and hanging up on calls is by handset
only.
Using the
Handset or a
Headset
3
Using the NI / 5E Custom Terminal Set-Up
CHANGING
RINGER MODE
OPTIONS
1.
HAND-SET/HEAD-SET MODE
HAND-SET
2. Press ENTER, and this screen appears:
1: HAND-SET 2: HEAD-SET
3. Press 1 or 2 to select your choice.
4. Press ENTER. This screen appears:
HEAD-SET or HAND-SET
COMPLETED
Y ou can now operate the terminal using only your
headset. The SPKR button controls picking up and
hanging up calls, and the MIC-OFF button is not
operational. The sounds that are usually audible
through the speaker, such as the key tones, are now
audible only through the headset.
This local feature allows you to:
• Change the volume and tone of the ringer.
• Select the ringer mode, either normal ring or
silent ring.
• Select the ringing sound you will hear when
you are conversing on another line.
6 ENTER
(SELECT 1-2)
Setting Ringer
Volume
3-14
To set the ringer volume, follow these steps:
OPTIONS
1.
RINGER SERVICE MODE
. . . . . . . . . . . . . . . . . . . . . . . . . . .
7 ENTER
Page 51

ENTER
2.
1: VOLUME 2: TONE
3: RINGING (SELECT 1-4)
NEXT
4: ONE RING
(SELECT 1-4)
1 ENTER
3.
RINGER VOLUME MODE
MEDIUM
ENTER
4.
1: SOFT 2: MEDIUM
3: HIGH (SELECT 1-4)
NEXT
4: EXTRA HIGH
(SELECT 1-4)
5. Press the desired volume number. The phone
rings once at the selected volume.
3
Setting Ringer
Tone
6. When you hear a volume you like, press ENTER.
MEDIUM
COMPLETED
To change another setting, you can press asterisk
(*) to return to the menu mode options.
To set the ringer tone, enter Ringer Service Mode
then choose option 2:
2 ENTER
1.
RINGER TONE MODE
MEDIUM
3-15
Using the NI / 5E Custom Terminal Set-Up
Page 52

3
ENTER
2.
1: LOW 2: MEDIUM
3: HIGH (SELECT 1-3)
3. Press the desired tone number. The phone rings
once at the selected tone.
4. When you hear a tone you like, press ENTER.
The following screen is shown:
LOW
COMPLETED
Selecting
Using the NI / 5E Custom Terminal Set-Up
Ringer Pattern
Selecting
Ringer Pattern
Mode
Select either normal ring or silent ring. Silent ring
flashes the LED of the receiving DN or CA button
without ringing the bell.
T o set the ringer mode, enter Ringer Service Mode
then choose option 3:
3 ENTER
1.
RINGING MODE
BELL
ENTER
2.
1: BELL 2: SILENT
(SELECT 1-2)
3. Press the ringing option, then ENTER. The
following screen is shown:
SILENT
COMPLETED
To change another setting, you can press asterisk
(*) to return to the menu mode options.
This selection determines the type of ring that
announces incoming calls when you are talking on
another line.
3-16
Page 53

To select the ringer mode, enter Ringer Service
Mode then choose option 4.
4 ENTER
1.
RINGER PATTERN MODE
MUTE RING
ENTER
2.
1: MUTE RING 2: ONE RING
(SELECT 1-2)
3. Press the desired option, then ENTER. The
following screen is shown:
MUTE RING
COMPLETED
3
Assigning a
Leased Network
Access Code
Delimiter
5E CUSTOM ONLY
Before you can dial a leased network number, or
program a one-touch button to dial such a number ,
you must assign one of your multifunction button
as a leased network access code delimiter key.
T o assign one of the multifunction buttons as the
delimiter key for entering leased network access
codes, follow these steps:
OPTIONS
1.
USER CODE MODE
SELECT ASSIGN KEY
The indicator of any one-touch buttons you have
assigned, and the MIC-OFF key if activated, turn
red.
2. Press the multifunction button you have
chosen to be the delimiter key and then press
ENTER.
The indicator for the button you have chosen turns
green and its number appears on the display.
9 ENTER
3-17
Using the NI / 5E Custom Terminal Set-Up
Page 54

If you have previously assigned a button as the
delimiter key, its indicator turns green when you
complete step 2. Y ou have two choices at this point:
3
Using the NI / 5E Custom Terminal Set-Up
CALL ANNOUNCE
INTERCOM
• If you press a different button and pr ess ENTER,
the indicator of the previously assigned button
goes off and the indicator of the new button
turns green. The number of the new button
appears on the display.
• If you press the previously assigned delimiter
button and press ENTER, you cancel the button
as the delimiter key. Its indicator goes out.
After you assign (or cancel) a button, the screen
looks like this:
DELIMITER KEY = (17)
COMPLETED
If you have canceled a button, the end of line 1
includes the word CANCEL.
The Call Announce Intercom feature is a convenient
way to screen incoming calls, then announce the
call to the intended recipient. The screener places
the incoming call on hold, uses a designated DN
to announce the call to the recipient via intercom,
and may then transfer the call. The screener can
also use this feature to deliver a message.
The Call Announce Intercom operates in one of two
modes, two-way or one-way intercom. Two-way
intercom immediately activates the speaker and
microphone of the called digital set, allowing twoway communication.
5E CUSTOM ONLY
3-18
One-way intercom activates only the speaker,
leaving the microphone of the recipient’s digital set
turned off in the interest of privacy. The recipient
must press the MIC-OFF button to respond to the
call screener.
Page 55

Call Announce Intercom allows you to specify which
call buttons are activated by Call Announce
Intercom Call Screeners, and allows you to select
up to three Call Screeners.
Note: Call Announce Intercom is distinct from
Network (Switch provided) intercom.
Ringer Always
On
Call Announce
Intercom on
Selected
Buttons
The Call Announce feature utilizes a Ringer Always
On mode. Ringer Always On sends a tone to users
each time a Call Screener activates Call Announce
Intercom (regardless of the ringer mode).
This section describes the requirements for setting
up Call Announce Intercom followed by the
procedures to use Call Announce Intercom to
announce a call.
It is important to note that the set-up procedure is
done only on the call recipient’s set, and not on the
call screener’s. Before beginning the set-up
procedure, have the person who will be
screening your calls, call you and note how
the number is displayed on the first line of
your set’s LCD. Later, you will need to input
the number exactly as it is displayed.
919 926-3112
To enable or disable Call Announce Intercom on
selected buttons, follow these steps:
OPTIONS
1.
INTERCOM FEATURE
SUPPORTED (ALL)
10 ENTER
3
3-19
Using the NI / 5E Custom Terminal Set-Up
Page 56

3
ENTER
2.
1: ALL 2: SELECT
3: NO SUPPORT (SELECT 1-3)
Select from the following:
1: ALL: all call appearances will be lit green and
will be activated to auto-answer.
2: SELECT: only CAs with lit LEDs will auto-
answer on Call Announce.
3: NO SUPPORT: turns off all LEDs gr een lights,
none of the call appearances on the recipient
set will auto answer.
Using the NI / 5E Custom Terminal Set-Up
Specifying the
Directory
Number for
Intercom
3. Press 1, 2, or 3 then ENTER. If you selected 2,
the following screen appears, and LEDs will be
lit:
SUPPORTED (SELECT)
SELECT ASSIGN KEY
4. Press the buttons to turn the LEDs on or off to
select the desired CA button(s). Usually , buttons
1, 2, and 3 are designated as primary CAs, and
are selected.
ENTER
5.
T o enable the Call Announce Intercom featur e, you
will now need to specify a directory number of the
call screener(s)to be used to activate the intercom.
Normal calls can still be made from this DN to
numbers not set up for intercom. Up to three call
screener DNs may be programmed.
the following appears:
SUPPORTED (SELECT)
COMPLETED
3-20
Page 57

At the conclusion of selecting buttons for Call
Announce Intercom, this screen appears:
SUPPORTED (SELECT/ALL)
COMPLETED
1. Press ENTER. If one or two way intercom is
enabled, the screen displays the enabled mode
plus the authorized DN, as shown below:
TWO WAY TURNED ON
919*926*3112
If no telephone numbers have been programmed
in, the Call Announce Intercom feature is disabled,
and the screen displays NON SUPPORTED:
INTERCOM FEATURE (1)
NON SUPPORTED
To program the first number and enable Call
Announce Intercom, go to step 2.
ENTER
2.
1: ONE WAY2: TWO WAY
3: TURN OFF(SELECT 1-3)
1: ONE WAY - speaker is activated on the
recipient’s set, but the microphone is off.
2: TWO WAY - both speaker and microphone
are active.
3: TURN OFF - intercom feature is disabled.
3. Press 1 or 2, then ENTER. A screen appears
showing your choice and prompting for an
authorized DN:
3
TWO WAY SELECTED (1)
ENTER TELEPHONE NUMBER
Using the NI / 5E Custom Terminal Set-Up
3-21
Page 58

4. Input the directory number of the call scr eener
exactly as it appeared on the display of your
set when you had the call screener call you.
Example: 919 926-3112 or 9199263112
Press the asterisk * key for spaces (like the space
between the first 9 and the second 9) and for
dashes – (such as between the 6 and 3).
3
Using the NI / 5E Custom Terminal Set-Up
Example: 919*926*3112
The screen should now appear as follows:
TWO WAY SELECTED (1)
919*926*3112
Press ENTER, and the screen will display the
intercom mode and number you have entered.
TWO WAY TURNED ON
919*926*3112
5. Press OPTIONS to return to standard display.
11:45AM MON FEB 18
UNA L-DIR CLEAR OPTIONS
•
6. Have the call screener call your number. Your
set will ring once and auto-answer in the
Speaker/MIC mode (if TWO WAY was selected)
The incoming call information will appear on
the display.
919 926-3112
3-22
7. To disconnect from the auto-answer call, press
the Speaker button.
T o program a second or third call scr eener number,
see step 8.
Page 59

8.
Repeat steps 2 and 3 until this screen appears:
INTERCOM FEATURE (1)
(ONE OR TWO WAY) 919*926*3112
NEXT
9.
10 ENTERENTER
CALL
APPEARANCE
PREFERENCE
NI ONLY
INTERCOM FEATURE (2)
NON SUPPORTED
Note the number (2) on the first line indicating you
are about to program your second call screener
number. Pressing NEXT repeatedly at this prompt
will cycle you through all three call screener
selections to the one you want to program or
change.
The preference options determine which CA
button is selected when you go offhook (lift the
receiver or press SPKR). You have four choices.
• Primary line preference. Selects button
number 1, the CA associated with your primary
DN.
If you have an incoming call on button number
1, you are immediately connected to the call.
If button number 1 is idle, you get a dial tone.
If you are going offhook to retrieve a call on
hold on button number 1, you must press the
button to reconnect to the call.
To be connected to an incoming call on
another button, or to get a dial tone on an
idle button, press the button either before or
after you go offhook.
3
Using the NI / 5E Custom Terminal Set-Up
• No preference. Does not automatically select
any CA button when you go offhook. You must
press the button you wish to be connected to
either before or after you go offhook.
3-23
Page 60

3
Using the NI / 5E Custom Terminal Set-Up
Selecting CA
Preference
•
Ringing line preference. Selects the CA button
that is ringing with an incoming call. If you
have more than one incoming call, the terminal
selects any ringing Intercom or Intercom Gr oup
feature button first, and then selects the button
with the call that has been ringing the longest.
You are immediately connected to the call.
•
Idle preference. Selects a CA button that is
idle, if one is available.
If you have no incoming calls, the terminal selects
the idle CA with the lowest button number and
gives you a dial tone.
To select a CA preference, follow these steps:
OPTIONS
1.
CURRENT MODE IS
PRIMARY
ENTER
2.
1: RINGING 2: IDLE
3: PRIMARY(SELECT 1-4)
11 ENTER
NI ONLY
3-24
NEXT
4: NO PREF
(SELECT 1-4)
3. Press the desired preference number, then
ENTER.
SUPPORTED
Page 61

MIC-OFF If you deactivate MIC-OFF, assign the upper right
5E CUSTOM ONLY
button as a one-touch button, and then try to
reactivate MIC-OFF, the button’s LED turns red as a
warning. You must quit the procedure (press * to
return to the menu mode main menus) and cancel
the one-touch number before you can reactivate
MIC-OFF.
If you try to reactivate MIC-OFF without doing this,
the message INVALID SELECTION appears and your
attempt fails.
If you are deactivating the MIC-OFF button, make
sure the function is turned off (the LED is unlit)
before beginning the procedure.
This is option 11 in the 5E Custom OPTIONS
Menu, but the later steps to deactivate MIC OFF
are the same.
3
OPTIONS
1.
MIC-OFF KEY MODE
NON SUPPORTED
ENTER
2.
1: SUPPORT 2: NO SUPPORT
The LED in the upper right button indicates its
current state:
•
Off: Unassigned
•
Green: Active as MIC-OFF
•
Red: Assigned as a one-touch button
If you wish to reactivate MIC-OFF, you must first
cancel the one-touch assignment on the upper right
button.
3. Press 1, then ENTER to activate MIC-OFF Or
Press 2, then ENTER to deactivate MIC-OFF:
SUPPORTED
COMPLETED
12 ENTER
(SELECT 1-2)
Using the NI / 5E Custom Terminal Set-Up
3-25
Page 62

3
SETTING UP AND
EDITING THE
PERSONAL
DIRECTORY
1. Press L-DIR to access the directory.
L-DIR
> 01= BILL HALEY
02= FUJITSU
2. Press L-DIR repeatedly to either go to the
directory entry to change, or to get to the next
available number for a new entry, then press
MENU.
Use the # key to scroll forward, and the * key
to scroll backward.
> BILL HALEY
EDIT NUM EXIT
Using the NI / 5E Custom Terminal Set-Up
EDIT
3.
ENTER DIRECTORY NUMBER
01=
4. Enter the number, then press ENTER.
ENTER DIRECTORY NUMBER
>01= 0123456789
ENTER NAME
5. Enter the name, then press ENTER.
ENTER NAME
JOHN SMITH
COMPLETED
3-26
Page 63

Letters
Press the keypad numbers corresponding to the
letters in the name.
The first press of a keypad digit displays the first
letter from the group of letters r epr esented by that
key, such as 2 for ABC, 3 for DEF, etc. The first
letter of the group appears on the display. The
second press of that key displays the second letter,
such as B or E. The third press shows the third
letter.
Since alphabetic entries can require multiple keypresses, you must press the # key when the display
shows the letter you want. Alpha entries are not
recorded until you press the # key. After pressing
the # key , the next press applies to the name’s next
display position.
For each space you want, press * followed by #.
3
Numbers
Numeric entries are recor ded immediately , and the
next key press applies to the number’s next character
position.
To insert pauses in the telephone number, press
the HOLD key . A “,” indicates a pause while dialing
the telephone number. For example,
99198503481,*4250.
ENTER NAME
01 = 8501055
Press ENTER to display this screen:
COMPLETED
01 = 8501055 John Smith
Press EXIT to return to the initial screen.
3-27
Using the NI / 5E Custom Terminal Set-Up
Page 64

3
USING NETWORK
DATA IN THE
PERSONAL
DIRECTORY
Key Label First Second Third Fourth
When you receive an incoming call, and the “Caller
ID” or other caller information is displayed, you may
use this as an entry in your Personal Directory.
Note: If the directory is full, the message
DIRECTORY FULL will be displayed. The
directory will store 32 entries. Numbers may
be up to 30 digits, and names may be up to 16
digits.
The following table shows the correspondences.
Using the NI / 5E Custom Terminal Set-Up
MNO M N O M
PQRS P Q R S
WXYZ W X Y Z
ABC A B C A
2
DEF D E F D
3
GHI G H I G
4
JKL J K L J
5
6
7
TUV T U V T
8
9
3-28
Page 65

Figure 4-1
SRS-9924-ABM
CHAPTER 4
SRS-9924-ABM
This SRS-9924 is available with an optional Add-On
Button Module (ABM) which provides thirty
additional multifunction buttons.
These multifunction buttons may be used for call
buttons (CAs or DNs), ISDN features, or One-T ouch
numbers. The additional buttons are ideal for users
requiring a large number of One-Touch keys, many
ISDN features, or who need access to multiple CAs.
The ABM is connected to the SRS-9924 by a cable
which plugs in beneath both units, as well as by a
metal plate.
4
NI ABM button
number
Assignments
SRS-9924-ABM
48 49 50
45 46 47
42 43 44
39 40 41
36 37 38
33 34 35
30 31 32
27 28 29
24 25 26
21 22 23
Using the NI / 5E Custom SRS-9924-ABM
4-1
Page 66

SRS 9924 ABM
5E Custom ABM
button
number
Assignments
Figure 4-2
SRS-9924-ABM
45 46 47
42 43 44
4
Using the NI / 5E Custom SRS-9924-ABM
39 40 41
36 37 38
33 34 35
30 31 32
27 28 29
24 25 26
21 22 23
18 19 20
4-2
Page 67

The module attaches on the right side of the terminal as shown in Figure 4-
2.
To attach the ABM:
1. Use a sharp object, remove the cover from the ABM jack on the bottom
of the terminal, then plug in the ABM cable.
2. Place the ABM and the terminal side-by-side to position the connector
plate.
3. Insert and tighten the four screws to connect the two units.
Cable
4
Connector
Plate
Figure 4-3: SRS-9924-ABM Bottom View
Using the NI / 5E Custom SRS-9924-ABM
4-3
Page 68

4
Using the NI / 5E Custom SRS-9924-ABM
Notes
4-4
Page 69

CHAPTER 5
INSTALLATION
These instructions are intended mainly for System
Administrators, service personnel or end users who
are installing the terminal.
Required Steps
NI ONLY
Installation involves four main steps:
• Connecting the set to the network.
It’ s necessary to determine the type of T elephone
Company switching equipment in use for
proper connection to the Telephone Company
network. Implementation procedures vary fr om
one manufacturer to another.
Switch Manufacturer
DMS-100 Nortel
5ESS Lucent National ISDN
EWSD Siemens
5E Custom Lucent
• Setting-up Service Profile IDentifiers (SPIDs).
• Loading network data. This may be
accomplished by two methods: 1) The most
common method is downloading of features
from the switch, or 2) In unusual situations,
manual configuration of multifunction buttons.
• Programming and labeling the set. (Labeling
the set is described in Chapter 6.)
5
UNA L-DIR CLEAR OPTIONS
1234
Menu
Standard Softkey Layout
5-1
NI / 5E Custom Terminal Installation
Page 70

INSTALLING THE
TERMINAL
ISDN equipment may be installed in a number of
configurations. In most installations, the
supplementary equipment (NT1 and power) is
located in a wire closet in your building. If this is
the case in your installation, please skip to the
section “Connecting to the network”.
In some installations, the NT1 and power are
located at the user’s desk.
Two drawings are included that illustrate the
connections you may need to make when the
power and NT1 are located at the user’s desk.
Figure 5-1 illustrates the connections when one
power supply is used for both the NT1 and the
terminal and also indicates the position of the power
switch on the terminal.
T o Telco RJ-11
5
NI / 5E Custom Terminal Installation
2 Wire or 4 Wire
or
RJ-49
L
I
N
E
N
T
1
Power
Supply
8 Wire
Line
(PS OFF)
NT1
Term
8 Wire
MSG
SRS-9924
DROP CONF
GHI
TRAN REDIAL
PQRS
HOLD SPKR
ISDN Set
(TA)
Figure 5-1: Power Connections
Figure 5-2 illustrates the connections when a power
supply is needed for the NT1 and another is needed
for the terminal and also indicates the position of
the power source selection switch on the terminal.
AC
MENU
DEF
ABC
1
2
3
JKL
MNO
6
4
5
TUV
WXYZ
8
9
7
0 #
*
5-2
Page 71

To T elco RJ-11
or
RJ-49
2 Wire or 4 Wire
8 Wire
Line
Term
(Low Wattage Supply)
L
I
N
Power
E
Supply
N
T
1
FNC Power
Supply
NT1
AC Adapter
(optional)
AD-3645U
AC
CONNECTING
TO THE
NETWORK
When using bulk
power and NT1s
SETTING-UP
SPIDS
8 Wire
Line
(PS ON)
48 V DC
MSG
SRS-9924
DROP CONF
TRAN REDIAL
HOLD SPKR
ISDN Set
(TA)
MENU
DEF
ABC
1
2
3
JKL
GHI
MNO
6
4
5
PQRS
TUV
WXYZ
8
7
9
0 #
*
Figure 5-2: Power Connections
When you receive your terminal, plug the telephone
line from the wall into the LINE jack on the back of
the set. If the display shows a date and time, you
have power. If the display does not light up, you
may need assistance from your System
Administrator to complete the installation.
In order to assure proper operation, it is recommended (not required) that you depress key pad
keys 1 and 6, while connecting the telephone to
the power source (either the wall jack or the AC
Adapter). Depress the keys for 10 seconds, until
the display goes blank. Then release the keys.
The set will go through its self test; you are ready
to complete installation when the default date, time
and the "?" appear on the display.
The Service Profile IDentifier (SPID) identifies your
set to the network. Your SPID may be supplied to
you by your service provider, or it may be supplied
automatically by the switch at installation. The
second option is called “Auto SPID”.
5
5-3
NI / 5E Custom Terminal Installation
Page 72

Auto-SPID
5
NI / 5E Custom Terminal Installation
If your switch supports Auto SPID, this function
starts when either the terminal is powered-on and
a SPID is not present, or when the SPID has been
manually cleared.
Auto-SPID displays the following screens:
AUTO SPID REQUESTING
If only one SPID available, the SPID is assigned,
and this screen is displayed:
SPID SELECTION COMPLETED
50555512120101
If two or more SPIDS are available, you must select
a SPID.
Scroll through the available SPIDS. Press ENTER
when the “>” is indicating the correct SPID.
1>50555512120101 SP/AU/PB
50555512130101
Press the # key to scroll forwar d thr ough the SPID
numbers, (use the * key to scroll backward) then
press ENTER to select a number.
SPID SELECTION COMPLETED
50555512120101
NI ONLY
Manual SPID
Entry (For 5E
Custom and for
NI)
5-4
After SPID selection is complete, an automatic
download is requested from the switch. You
should be able to begin using your phone after
the download is complete.
T o enter Service Profile IDentifiers manually , follow
these steps:
OPTIONS
1.
The message ENTER VOICE SPID appears, with the
current SPID number (if any) shown below it.
8 ENTER
Page 73

ENTER SPID
ID=000000000000
2. Dial your voice SPID number and press ENTER.
SPID ASSIGNMENT END
COMPLETED
Note: For first time installations, download will
occur without plugging and unplugging the
set.
At initial installation, when you press ENTER to
confirm the SPID, the terminal automatically
requests a download from the switch. This
downloading function will work on switches that
support parameter downloading and on early
versions of the DMS that supports Service Profile
Management downloading (SPM). On other
switches, manual configuration of features and
lines may be necessary.
Although each service provider can decide the
number of characters and format of the SPID,
most have agreed on a simple format. This
format, referred to as generic SPID format, is likely
the format used by your service provider.
5
NI ONLY
Note:
The generic SPID format consists of 14 digits: (10
digit DN) + 4 digits (usually “0101”.)
The first component is the main telephone number
of the terminal, including the area code. For
example, 9197962000.
The most frequently assigned SPID will be the
following: NPA NXX XXXX 0101.
On the DMS NI 1, at initial installation, and after
the SPM download, it may be necessary to change
the settings in the terminal to allow proper
installation. Please read the section on
5-5
NI / 5E Custom Terminal Installation
Page 74

5
NI / 5E Custom Terminal Installation
configuration types (CACH or EKTS) and the
instructions on how to change the terminal settings
for proper operation.
If your service provider has not supplied a SPID to
you, try this format shown above. If it does not
work, contact your service provider or System
Administrator.
Occasionally, if the switch is very busy, the
download may be delayed for a short time. The
terminal will continue to request a download until
it is successful, or until it receives a message from
the switch indicating that a manual configuration
is needed.
The terminal also supports two other functions
associated with parameter downloading.
1) Service Profile Change Notification. If you
request a change to your ISDN service
configuration, when that change is completed
in the central office, the switch typically notifies
the terminal that a change has occurred. The
terminal then requests a download from the
switch to update its configuration. This occurs
automatically.
If you have used manual configuration to reassign
features, the settings that differ from the
downloaded settings will be lost.
NI ONLY
5-6
Note: On a DMS-100 NI 1 which supports SPM
instead of parameter downloading, if a Service
Profile change is made in the switch, it is
necessary to manually request a download in
order for a download of the new configuration
to occur.
2) The terminal provides a manual download
function that allows you to request a download
if you suspect that the information in the
terminal may be corrupt. Instructions for
manual download are in the Key Attribute
section.
Page 75

Note: Do not change your SPID unless told to do
so by your service provider. In most cases,
digital sets will not work without the correct
SPID number. If the SPID number is wrong,
the set displays the message SPID NG. Enter
the correct SPID number, then disconnect and
reconnect power to make the set function
normally.
LOADING OR
MODIFYING
NETWORK DATA
(after entering the
SPID)
NI ONLY
Configuration
Types: EKTS
and CACH
This section explains how to use the KEY-ATTR
feature in menu mode to load or modify network
data. Y ou must load network data with KEY-ATTR
if the set is connected to a switch that does not
support the terminal downloading function.
If your set is connected to a DMS switch and uses
SPM to download data, you may need to modify
the data according to instructions from your system
administrator.
If the switch has downloaded network data
automatically, you can use these procedures to
modify the set configuration to conform to your
personal preferences. In these procedures, you
select a button on your terminal and assign the
button a Directory Number, Call Appearance
Number, Intercom or Gr oup Inter com Number, or
a Feature Number recognized by the network. In
a power failure, data on a reconfigured terminal
may be lost.
National ISDN (NISDN) supports two
configurations on multiple line sets. The
configurations are Electronic Key Telephone
Systems (EKTS or ACO) and Call Appearance Call
Handling (CACH). If SPM has downloaded
network data, you need to know which
configuration is used so that you can modify the
configuration if required. Additionally, you must
know which configuration is used if you are
entering network data manually.
5
EKTS and ACO use Directory Numbers for
telephone lines and feature numbers for features.
Y ou enter these numbers with options 2 and 3 of
KEY-ATTR.
5-7
NI / 5E Custom Terminal Installation
Page 76

CACH uses Call Appearances for telephone numbers
and feature numbers for features. You enter these
numbers with options 1 and 2 of KEY-ATTR.
Key Attribute
Configuration
5
NI / 5E Custom Terminal Installation
Before attempting to load or modify network data,
obtain the current configuration from your service
provider. This configuration information should
show the Directory Numbers/Call Appearances, the
features (with their feature numbers), and the
terminal button to which each Directory Number/
Call Appearance or feature is assigned.
Button assignments fall into three categories:
Directory Numbers, Call Appearances, and Features.
If you must manually configure your set, or if you
want to rearrange the button assignments on your
set, you must use the following method.
If you plan to change a button assignment from
one category to another (e.g. Call Appearance to
Directory Number) you must first cancel the current
assignment and add the new assignment. For
changes within a category (call forwarding to call
pick-up), simply replace the old data with the new
data.
T o load, modify , or update your set’s network data,
begin with these steps:
OPTIONS
1.
KEY ATTRIBUTE MODE
. . . . . . . . . . . . . . . . . . . . . . . . . . . . . . . . . . . .
9 ENTER
NI ONLY
Download
5-8
ENTER
2.
1: DL 2: MANUAL
SELECT ITEM (1-2)
You can either automatically download the
configuration or set-up each item manually. Each
method is described in the following sections.
Key Attribute selection 1, “Downloading”, may be
used to request a download after initial installation.
Page 77

1. T o automatically download the configuration,
press 1, ENTER. The following displays are
shown:
DL EXECUTING
UNA L-DIR CLEAR OPTIONS
DL COMPLETED
UNA L-DIR CLEAR OPTIONS
Manual
Configuration
NI ONLY
Manual
Download
The menu items in the manual configuration mode
serve the functions listed below . However , in most
cases, the default settings of the terminal should
be adequate for user needs. If it is necessary to
reassign keys, please consult the instructions in
the following sections.
1. Assigns buttons to Call Appearances in CACH.
2. Assigns buttons to network-provided features
in both CACH and EKTS/ACO.
3. Assigns buttons to Directory Numbers in EKTS,
ACO/AFC.
4. Assigns buttons to network-provided inter com
and Group Intercom.
5. Assigns the network conference feature button.
6. Assigns the transfer key.
7. Assigns the originating directory number key.
8. Assigns the reservation status to a call button.
9. Assigns the designated call appearance.
OPTIONS
1.
1: DL 2: MANUAL
9 ENTER
SELECT ITEM (1-2)
2. Press 2 to display the options for manual
download.
5
1: CA
3: DN
2: FA
(SELECT 1-9)
NI / 5E Custom Terminal Installation
5-9
Page 78

NEXT
Selection 1:
Call Appearance
(CACH Call
Buttons)
5
NI / 5E Custom Terminal Installation
4: ICM/GIC
6: TRANS
5: CONF
(SELECT 1-9)
NEXT
7: ORIG DN
9: DSGN CA
8: CA RESV
(SELECT 1-9)
Note: The following descriptions begin with
selections from these nine items.
Your NISDN terminal’s first button is set at the
factory as CA=1. There is no need to change this
when using the CACH mode of managing calls.
On a DMS NI1, it may be necessary to reset button
1 to be a DN. See instructions under Selection 3,
in this section.
NI ONLY
Your service provider will provide you with Call
Appearance Numbers and associated Telephone
Numbers. Example: T elephone Number 555-1212
is your Primary Directory Number and occupies
CA 1, 2, and 3. T elephone Number 555-3333 is a
secondary or shared Telephone Number and
occupies CA 4, 5, and 6. Note that CA numbers
are always distinctive.
1 ENTER
1.
5-10
CALL APPEARANCE MODE
SELECT ASSIGN KEY
The set’s indicators show button status as follows:
• Green indicates a button already assigned to
a Call Appearance.
• Red indicates a button already assigned to a
DN, to a network feature, or to a local feature
such as one-touch.
• Unlit indicates an unassigned button.
Page 79

2. Press the button to which you want to assign
a Call Appearance.
You can press any unlit or green multifunction
button. If you press a red button, the display shows
the message INVALID SELECTION, and the set
waits for you to press a valid button.
• If you press a green button, the display shows
the current number assigned to that
multifunction button. You can either enter a
new number to replace the current number or
cancel the current number.
• If you press an unlit button, the screen looks
like this:
CA= (XX)
. . . . . . . . . . . . . . . . . . . . . . . . . . . . . . . . . . . .
XX is the number of the multifunction button you
pressed. If you pressed a green-lit button, the
current feature number appears after CA=. The new
NI ONLY
number you enter replaces this number.
3. You now have two choices:
• To add or change the CA number, enter the
new number and press ENTER.
or
• To cancel the CA number, press CLEAR (softkey
3) and then ENTER.
The final screen looks like this:
CA=XX (XX)
COMPLETED
If you canceled the CA number , no numbers appear
after CA= and the button indicator goes dark.
4. With your Call Appearance assignment
complete, you have these choices:
5
NI / 5E Custom Terminal Installation
5-11
Page 80

• To assign another CA, pr ess the desir ed button
and repeat steps 2 and 3.
• To r eturn to normal operation, pr ess OPTIONS.
• To make additional button assignments, press
asterisk (*). This returns you to the menu mode
main menu.
This completes programming of CAs. If you have
programmed your SPID, correctly completed this
procedure and your ISDN line is pr operly plugged
in you should now be ready to place and receive
voice calls. If you encounter problems, review
these items for accuracy.
Selection 2:
Feature
5
Activator
NI / 5E Custom Terminal Installation
2 ENTER
1.
FEATURE ACTIVATOR MODE
SELECT ASSIGN KEY
The set’s indicators show button status as follows:
• Green indicates a button already assigned to
a network feature.
• Red indicates a button already assigned to a
DN, CA or to Intercom or Intercom Group, or
to a local feature such as one-touch.
• Unlit indicates an unassigned button.
2. Press the button to which you want to assign
the network feature.
You can press any unlit or green multifunction
button. If you press a red button, the display shows
the message INVALID SELECTION, and the set
waits for you to press a valid button.
NI ONLY
5-12
Page 81

• If you press a green button, the display shows
the current feature number assigned to that
multifunction button. You can either enter a
new feature number to replace the current
number or cancel the current number.
• If you select an unlit button, the screen looks
like this:
FEATURE ACTIVATOR MODE
FA= (XX)
XX is the number of the multifunction button you
pressed. If you pressed a green-lit button, the
current feature number appears after F A=. The new
number you enter replaces this number.
3. You now have two choices:
• To add or change the featur e assignment, enter
the feature number you received from the
telephone company and then press ENTER.
• To cancel the feature assignment, press CLEAR
(softkey 3) and then press ENTER.
5
NI ONLY
The final screen looks like this:
FA=XX (XX)
COMPLETED
If you canceled the current assignment, no numbers
appear after FA= and the button indicator goes
dark.
4. With your Feature Activator assignment
complete, you have these choices:
• To assign another FA, press the desired button
and repeat steps 2 and 3.
• To r eturn to normal operation, pr ess OPTIONS.
• To make additional button assignments, press
asterisk (*). This returns you to the menu mode
main menu.
5-13
NI / 5E Custom Terminal Installation
Page 82

This completes programming of FAs. If you
encounter problems accessing features, review
these items for accuracy and check with your service
provider.
Caution: If you manually reassign the CONF
button, conference may not work in all cases.
If you wish to reassign this button, talk to your
System Administrator or service provider.
Selection 3:
Directory
Number
5
NI / 5E Custom Terminal Installation
Your NISDN terminal’s first button is set at the
factory as CA=1. If you subscribe to EKTS or Basic
ISDN on a DMS NI1, it is necessary to first clear the
CA setting. Then you can enter DNs.
3 ENTER
1.
CALL APPEARANCE MODE
SELECT ASSIGN KEY
The first button lower left, lights green. This is the
factory default CA=1.
2. Press multifunction button 1.
CLEAR ENTER
3.
CA=
COMPLETED
Now that you have cleared CA=1 from your first
call button, you are ready to program Directory
Numbers. If COMPLETED still appears on the
display, press keypad *, 9, ENTER (softkey 1), 3,
ENTER.
This screen appears:
NI ONLY
5-14
DIRECTORY NUMBER MODE
SELECT ASSIGN KEY
Page 83

The set’s indicators show button status as follows:
• Green indicates a button already assigned to
a Directory Number.
• Red indicates a button already assigned to a
network feature or to a local feature such as
one-touch.
• Unlit indicates an unassigned button.
4. Press the button to which you want to assign
the Directory Number.
You can press any unlit or green multifunction
button. If you press a red button, the display shows
the message INVALID SELECTION and the set waits
for you to press a valid button.
• If you press a green button, the display shows
the current Directory Number assigned to that
multifunction button. You can either enter a
NI ONLY
new Directory Number to replace the current
number or cancel the current number.
• If you press an unlit button, the screen looks
like this:
DIRECTORY NUMBER MODE
DN= (XX)
XX is the number of the multifunction button you
pressed. If you pressed a green-lit button, the
current Directory Number appears after DN=. The
new number you enter replaces this number.
5. You now have two choices:
• To add or change the DN assignment, enter
the Directory Number and then press ENTER.
• To cancel a DN assignment, press CLEAR
(softkey 3) and then press ENTER.
5
NI / 5E Custom Terminal Installation
5-15
Page 84

The final screen looks like this:
DN=XXXXXXX (XX)
COMPLETED
If you canceled the current assignment, no
numbers appear after DN= and the button
indicator goes dark.
Note: If you are assigning multifunction button
1, you must enter the set’s primary Directory
Number.
6. With your Directory Number assignment
complete, you have these choices:
• To assign another DN button, pr ess the desired
button and repeat steps 4 and 5.
5
NI / 5E Custom Terminal Installation
Selection 4:
Intercom/Group
Intercom
5-16
• To r eturn to normal operation, press OPTIONS.
• To make additional button assignments, pr ess
any red-lit button and then press asterisk (*).
This returns you to the menu mode main
menu.
This completes the programming of Directory
Numbers. If you have programmed your SPID
correctly , completed this procedur e, and your ISDN
line is properly plugged in, you should now be
ready to place and receive voice calls. If you
encounter problems, review these pr ocedures for
accuracy.
4 ENTER
ICM/GIC MODE
SELECT ASSIGN KEY
From this point, you may assign Intercom and
Group Intercom keys using the same pr ocess used
for Call Appearances.
NI ONLY
Page 85

Selection 5:
1
Conference
NI ONLY
It is necessary to assign the CONF feature to a key
using the following process.
Note: This step is not necessary if CONF is
assigned to Button 18, using Feature Activator
18 or 60.
1. Assign CONF as you would any feature
activator.
2. In the KEY ATTR MODE, press 5, CONF, then
press ENTER:
CONF APPEARANCE
SELECT ASSIGN KEY
3. Press selected CONF button. This screen
appears:
CONFKEY = (XX) FA = (XX)
. . . . . . . . . . . . . . . . . . . . . . . . . . . . . . . . . . . .
4. Press ENTER. The selected button’s LED turns
green.
CONFKEY = 16 FA = 18 or 6
COMPLETED
5
Selection 6:
Transfer Key
Note: This step is not necessary if TRAN is assigned
to Button 20, using Feature Activator 20 or 61.
1. To manually assign the TRAN key for your
terminal, press 6, ENTER to view the following
display:
TRANSFER REGISTRATION
SELECT ASSIGN KEY
2. Press TRAN (Multi-assign key #20), the following
display is shown:
TRANSFER REGISTRATION
TRANS KEY = (20) FA=20 or 61
NI / 5E Custom Terminal Installation
5-17
Page 86

ENTER
3.
TRANS KEY = (20) FA=20 or 61
COMPLETED
Note: If the user selects a key that cannot be
used for TRAN, the following display is shown:
SELECT ASSIGN KEY
INVALID SELECTION
Note: The terminal supports certain new
capabilities of National ISDN 97/98. If you wish
to assign the following features, the necessary
steps are shown below. The terminal will
operate using default values, if you do not
make assignments.
Selection 7:
Originating DN
5
NI / 5E Custom Terminal Installation
The terminal supports new ISDN features that allow
you to designate a line for originating calls. This
feature works with a complementary switch feature
that you can order from your telephone company .
It is called Call Appearance Reservation.
For these features to work properly, both the
terminal and the switch must be properly
configured.
The categories, described as “call appearance
reservation status” that you may select are listed
below.
Originating only: allows certain Directory
numbers or call appearances of Directory
Numbers to be used for outgoing calls only.
Terminating only: allows certain Directory
numbers or call appearances of Directory
Numbers to be used for incoming calls only.
Originating only/Priority Incoming only: allows
certain Directory numbers or call appearances
of Directory Numbers to be used for outgoing
calls and for incoming priority calls only.
Non-reserved: may be assigned to lines that have
no reservation status.
NI ONLY
5-18
Page 87

The first step is to designate the CA or Directory
Number that you will typically use for outgoing calls.
This is called the Originating DN. If you do not
subscribe to Call Appearance Reservation, you do
not need to follow the steps in Selection 7 or
Selection 8.
1. To manually assign the Originating Directory
Number key for your terminal, press 7, ENTER
to view the following display:
ORIGINATING DN MODE
SELECT ASSIGN KEY
2. Press the selected Multi-assign key.
ORIGINATING DN MODE
ORIGINATING DN = ON (1)
3. Press ENTER. The following display is shown.
You have the option to turn the selected key
ON or OFF.
5
NI ONLY
1:ON 2:OFF
SELECT ITEM (1-2)
4. Press 1 or 2 to change the current status, or
press ENTER to accept the current status.
ORIGINATING DN = ON (1)
COMPLETED
Note: If an invalid key is selected for the originating
Directory Number, the following display is
shown.
ORIGINATING DN REGISTRATION (XX)
INVALID SELECTION
NI / 5E Custom Terminal Installation
5-19
Page 88

Selection 8: Call
Appearance
Reservation
If you have subscribed to Call Appearance
reservation as a feature on your ISDN line, this will
be assigned in the automatic switch download. An
assignment in the telephone, without subscribing
to the switch feature, is not possible. To confirm
that Call Appearance reservation has been included
in subscribed features, follow the procedur e below .
1. To verify the Call Appearance Reservation key
press 8, then ENTER to view the following
display:
CA RESV MODE
SELECT ASSIGN KEY
2. Press the selected Multi-assign key.
CA RESV MODE
CA RESV = ORG (1)
5
NI / 5E Custom Terminal Installation
5-20
3. Press ENTER. The following display is shown.
NI ONLY
Y ou have the option to verify the CA Reservation
mode.
TRM = Terminating Only
ORG = Originating Only
ORGIP = Originating and
Priority Incoming Only
OFF = Non reserved
1:TRM 2:ORG
3:ORGIP (SELECT 1-4)
Press NEXT to see the following display.
4:OFF
(SELECT 1-4)
Page 89

Note: The terminal supports certain new
capabilities of National ISDN 97/98. If you wish
to assign the following features, the necessary
steps are shown below. The terminal will
operate using default value, if you do not make
assignments.
Selection 9:
Designated Call
Appearance
NI ONLY
In Selection 5 and Selection 6, you assigned CONF
and TRAN. The terminal automatically selects the
call button you want to use for the third
connection of a conference or transfer. This button
is called the Designated Call Appearance (DCA).
If you do not assign a DCA, the terminal will
automatically select a default call button.
1. To manually assign the Designated Call
Appearance key for your terminal, press 9,
ENTER to view the following display:
DESIGNATED CA MODE
SELECT ASSIGN KEY
5
2. Press the selected Multi-assign key.
DESIGNATED CA REGISTRATION
DSGN CA = ON (1)
3. Press ENTER. The following display is shown.
You have the option to turn the selected key
ON or OFF.
1:ON 2:OFF
SELECT ITEM (1-2)
4. Press 1 or 2 to change the current status, or
press ENTER to accept the current status.
DSGN CA=ON (1)
COMPLETED
Note: If an invalid key is selected for the
Designated Call Appearance, the following
display is shown.
DESIGNATED CA REGISTRATION (XX)
INVALID SELECTION
5-21
NI / 5E Custom Terminal Installation
Page 90

PROGRAMMING
THE SET
Subscribed Feature Assigned FA/FI SRS-9924
3 way conference
Drop
5
Transfer
Message Waiting
Bridge Call Exclusion
NI / 5E Custom Terminal Installation
Privacy (Bridged Call
Exclusion)
Call Forwarding
Variable
Refer to Chapter 3 for procedures to:
• Enable headset use and turn off handsfree
mode, if desired.
• Set operating parameters such as ringer volume
and tone.
• Program the calendar/clock and other local
features.
Note: Refer to Chapter 6, Accessories, for
instructions on labeling the set.
Feature Activator and Button Placement
SRS-9912-SP
FA 18/FI 18
FA 60/FI 60
FA 19/FI 19
FA 62/FI 62
FA 20/FI 20
FA 61/FI 61
FA 63/FI 63
FA XX/FI XX
FA 59/FI 59
FA XX/FI XX
FA 58/FI 59
FA XX/FI XX
FA 57/FI 57
18
18
19
19
20
20
LED
XX
15
XX
16
XX
17
18
18
19
19
20
20
LED
XX
4
XX
5
XX
6
NI ONLY
5-22
Note: On the DMS NI-1, feature activators 57,
58, 59, 60, 61 and 62 are not supported for an
SPM download.
Feature activator 63 is supported for an SPM
download.
For SPM, feature activators 18, 19 and 20 should
be used.
Page 91

Fujitsu Terminal
Equipment
Terminating
Resistors (TR)
Fujitsu ISDN phones have a Terminating Resistor
(TR) switch on the back of the set. The options are
ON and OFF.
Note: The default setting for the Fujitsu TR switch
is the OFF position.
Fujitsu TR’s are equivalent to 100 Ohms in the ON
position. Refer to the following sections for TR
setting recommendations.
NT1 Settings
Termination
Timing
Single Unit
Installations
Distance between
the NT1 and the
terminal is up to
230 ft.
Many NT1’s have settings available to turn
Termination ON or OFF. If the setting is ON they
may also have settings to select either 50 or 100
Ohms.
Sometimes these settings are accomplished via
switches, other times they are done with jumpers.
Follow the NT1 manufacturer instructions to set the
Termination to ON or OFF as needed.
NT1’s may also have a timing setting with the
options FIXED or ADAPTIVE.
On some NT1’s the options may be labeled PB or
PTP. PB is equivalent to FIXED and PTP is equivalent
to ADAPTIVE. Timing settings in the following
discussions are based on NT1 manufacturer
recommendations. Use these settings if your NT1
has a timing option.
The TR switch on the Terminal Equipment should
be OFF. The TR switches on the NT1 should be set
at On at 50 Ohms. NT1 timing should be set to
ADAPTIVE (or PTP).
NT1 (TR = 50 Ohms)
Terminal Equipment (TR = OFF)
5
5-23
NI / 5E Custom Terminal Installation
Page 92

Single Unit
Installations
Distance between
the NT1 and the
terminal is greater
than 230 ft. and
less than 500 ft.
The TR switch on the Terminal Equipment should
be ON. The TR switches on the NT1 should be set
at On at 100 Ohms. NT1 timing should be set to
ADAPTIVE (or PTP).
NT1 (TR = 100 Ohms)
Terminal Equipment (TR = ON)
Two Unit
Installations
Bridging at the
NT1 - Maximum
Distance Between
NT1 and Units is
230 ft.
5
Two Unit
Installations
Bridging at the
NT1 - Distance
Between NT1 and
NI / 5E Custom Terminal Installation
Units is Greater
Than 230 ft. and
Less Than 400 ft.
Multiple Unit
Installations
Bridging at the
NT1
The TR switch on both Terminal Equipment Units
should be OFF. The TR switches on the NT1 should
be set to ON at 50 Ohms. NT1 timing switches
should be set to ADAPTIVE (or PTP).
NT1 (TR = 50 Ohms)
Terminal Equipment (TR = OFF)
Terminal Equipment (TR = OFF)
The TR switches on both T erminal Equipment Units
should be ON. The TR switched on the NT1 should
be set to OFF. NT1 timing switches should be set
to ADAPTIVE (or PTP).
NT1 (TR = OFF)
Terminal Equipment (TR = ON)
Terminal Equipment (TR = ON)
The TR switch on the Terminal Equipment farthest
from the NT1 should be ON. The TR switches on
all other Terminal Equipment should be OFF. The
TR switches on the NT1 should be set to ON at 100
Ohms. NT1 timing switches should be set to
ADAPTIVE (or PTP).
NT1 (TR = ON 100 Ohms)
Terminal Equipment (TR = OFF)
5-24
Terminal Equipment (TR = OFF)
Terminal Equipment (TR = ON)
Page 93

CHAPTER 6
ACCESSORIES
Labeling the Set
Figure 6-1:
Digital Set
Cover Removal
To label the buttons on the set, you must first
remove the plastic cover over the front panel. Insert
a pointed object into the semi-circular notch at the
bottom middle of the plastic cover and lift the cover
upward. (Shown in Figure 6-1.)
Below the cover is a template. Write button labels
on this template to show the directory numbers or
features assigned to each button. Then lay the
template back on the front panel. Reinsert the
plastic cover.
Note: A template printing accessory is available
via the Fujitsu web site. It is described on the
following page.
NI / 5E Custom Terminal Accessories
6
6-1
Page 94

NI / 5E Custom Terminal Accessories
Fujitsu has developed an application file using
Microsoft Excel for Windows and Macintosh to assist
you in printing the templates. These files are
available for no charge via our World Wide Web
site at http://www.fnc.fujitsu.com.
The template that is shipped on the set is not
designed for use with the printing program.
For use with the printing application, Fujitsu has
included one sheet of laser printer compatible paper
templates in the box with Digital Set. Do not
separate the templates until printing is complete.
As an alternative to printing, you may print, type,
or write in the needed designation on the template.
Additional templates may be purchased from your
distributor or from Fujitsu.
Any loose materials must be removed before
placing the template in the laser printer . Failur e
to remove loose materials may result in a paper
jam in the printer. Templates are fed via the
automatic or manual feed trays.
Please address questions about the program to FNC
TAC, at 1-800-228-ISDN.
6
Handset
Figure 6-2:
Handset
Features
6-2
The handset modular plug is located beneath a
cover. Insert a pointed object into the notch and
pry the cover off to remove the plug. The opposite
end of the handset cord plugs in beneath the
terminal.
Page 95

Wall Kit
Figure 6-3:
Mounting Kit
The terminal is attached to the wall by:
1. Attaching the mounting kit to the wall as shown
in the illustration. Three screws hold the
terminal mount, and two screws hold the
optional ABM mount.
2. Connecting the lower hook of the wall kit to
the bottom of the terminal.
3. Connecting the upper hook of the wall kit into
the slot on the bottom of the terminal.
ABM Mounting kit
Mounting kit
Upper hook
Lower hook
NI / 5E Custom Terminal Accessories
6
6-3
Page 96

ROM Cartridge
The ROM cartridge is located on the bottom of the
terminal.
NI / 5E Custom Terminal Accessories
Figure 6-4:
ROM Cartridge
ROM Cartridge
6
To replace the cartridge:
1. Remove the screw holding the cartridge.
2. Pull the cartridge from the housing. Be sur e to
note the orientation of the cartridge.
3. Place a new cartridge in the receptacle, and
replace the screw.
6-4
Page 97

APPENDIX A
TESTING
The terminal has a self-test mode that performs tests,
which include the following:
• LED test
• Key test
• Tone test
• LCD test
• Memory tests
• NT1 line test
ENTERING
TEST MODE
To enter test mode, follow these steps:
1. Unplug the ISDN line from the LINE jack or the
power plug from the 48 V DC jack if you are
using the DC power supply.
2. Press and hold down both 1 and 4 on the
numeric keypad as you reapply power. Keep
them down until the automatic LED test begins.
The LED test is described in the next section. While
the test is running, this screen is displayed:
SELF TEST (LED)
. . . . . . . . . . . . . . . . . . . . . . . . . . . . . . . . . . . .
When the LED test is complete, this screen appears:
SELF TEST (KEY TEST)
. . . . . . . . . . . . . . . . . . . . . . . . . . . . . . . . . . . . . . . .
The set cannot originate or receive a call during
the self-test.
You exit test mode by removing power and then
reapplying it.
NI / 5E Custom Appendix - Terminal Testing
A
APPENDIX A 1
Page 98

PERFORMING
TESTS
The following sections summarize the self-tests that
you can perform.
NI / 5E Custom Appendix - Terminal Testing
A
LED Test
Key Test
For the keys:
Soft keys
Menu Key
Multifunction buttons
The LED test is done first automatically . It turns all
LEDs red for the duration of the test.
When the LED test is complete, you can start any
of these tests:
• Press 1 to start the Tone test.
• Press 3 to start the LCD tests.
• Press 4 to start the Memory/Line test.
These tests are described in the sections below . T ests
1, 2, 3, and 4 can be started and interrupted at
will to change the test under way , but test 4 cannot
be interrupted by pressing any key.
Pressing any button other than 1 through 4, and 6
through 9, which are reserved for test selection,
sounds its associated confirmation tone, turns its
LED red (if it has one), and displays the following
information on the LCD:
This information is
displayed:
SOFTWARE Key X
Menu
MULTI ASSIGN KEY nn
With the range and
meaning shown here:
X = 1:SOFT1 2:SOFT2
3:SOFT3 4:SOFT4
Menu Key
MSG LED turns red
NI Key Number (nn:)
1-6: SRS-9912-SP
1-17: SRS-9924
21-50: SRS-9924-ABM
51: Mic-Off Display
2 APPENDIX A
5E Custom
Key Number (nn:)
1-6: SRS-9912-SP
1-17: SRS-9924
18-47: SRS-9924-ABM
48: Mic-Off Display
Page 99

For the keys:
This information is
displayed:
With the range and
meaning shown here:
Fixed function buttons
(DTMF keys 1, 2, 3, and 4 are reserved for test selection and not displayed
on the LCD.)
Tone Test
LCD Test
FUNCTION KEY 1
FUNCTION KEY 2
FUNCTION KEY 3
FUNCTION KEY 4
FUNCTION KEY 5
FUNCTION KEY 6
When you press 7 on the DTMF keypad, the speaker
sounds a Ringer Tone. Each time you press the #
key , the tone changes. If you pick up the handset,
the ringing stops and a Busy tone is sent to the
handset.
The LCD shows the following display:
SELF TEST(RINGER TONE)
. . . . . . . . . . . . . . . . . . . . . . . . . . . . . . . . . . . . .
When you press the 2 on the DTMF keypad, the
LCD displays a pattern of dark characters. Missing
dots, if any, will be evident.
Multi Assign Key
(DROP)
Multi Assign Key
(TRANSFER)
HOLD
Multi Assign Key
(CONF)
REDIAL
SPEAKER
NI / 5E Custom Appendix - Terminal Testing
A
When you press the 3 on the DTMF keypad, the
LCD displays the first set of display characters
supported by the set. Press 3 again to display the
rest of the supported display characters.
T o exit from either test, press any multifunction key,
softkey, or DTMF key.
APPENDIX A 3
Page 100

NI / 5E Custom Appendix - Terminal Testing
Memory Tests
Exiting T est
Mode
Pressing 4 on the numeric keypad starts an
automatic sequence of tests, performing memory
and line tests in order.
The first of these tests writes to and reads from all
RAM locations. If any error is detected, the test
sequence stops at that point and reports by
displaying an error code on the display; for example,
SELF TEST(MEMORY/LINE TEST)
ERROR CODE(06)
(06) is only one example. Other codes may appear
in its place if different errors are discovered.
Any error code display reflects an error condition
to be handled by your System Administrator.
No other test requests are allowed during this test.
If any error is detected, the test sequence stops at
that point and reports by displaying an error code.
If all tests terminate successfully, the following
display shows on the LCD:
SELF TEST(MEMORY/LINE)
VOICE ALL GOOD
To exit test mode, remove power and reapply it.
A
Table B-1 Self-Test Result Codes
Display Message Test Result Action
VOICE ALL GOOD Normal
ERROR CODE (06) Line, NT , or terminal 1) Check ISDN line
is not operational connection.
2) Call Fujitsu
Technical Assistance
All Other Codes Terminal is not Call Fujitsu
operational Technical Assistance
4 APPENDIX A
 Loading...
Loading...