Page 1

1
2
1
10 60 09 69 17 6
Quick Start Guide
Copyright
© Fujitsu Siemens Computers 2008
SAP: 10600969176
FSP: 440N00686
Published by
Fujitsu Siemens Computers GmbH
Mies-van-der-Rohe-Straße 8
80807 München, Germany
Contact
www.fujitsu-siemens.com/support
All rights reserved, including intellectual property rights.
Technical data subject to modi cations and delivery subject
to availability. Any liability that the data and illustrations are
complete, actual or correct is excluded. Designations may be
trademarks and/or copyrights of the respective manufacturer,
the use of which by third parties for their own purposes may
infringe the rights of such owner. For further information see
http://www.fujitsu-siemens.com/terms_of_use.html
AMILO Notebook Pi 3625
Getting started
English
Deutsch
Français
Español
Italiano
Nederlands
Português
2
Page 2

3
w
w
w
1
2
2x
5
4
6
Page 3
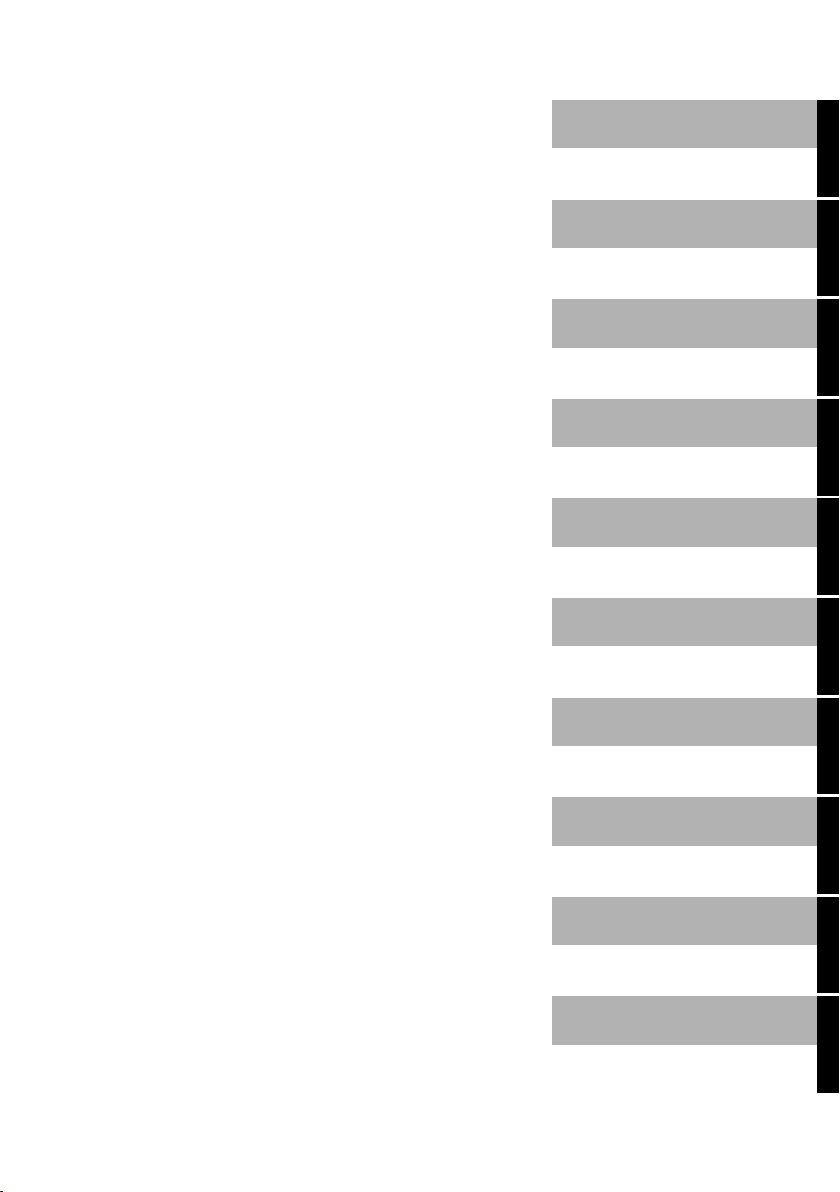
English
Deutsch
AMILO Notebook Pi 3625
First-time setup
Français
Español
Italiano
Nederlands
Português
.
Page 4

Microsoft, MS
Windows and Windows Vista are registered trademarks of the Microsoft Corporation.
Adobe Reader is
MultiMediaCard
Sony and Memory
All other tradem
respective own
ers, whose protected rights are acknowledged.
Copyright © Fuji
All rights reserv
ed, including rights of translation, reproduction by printing, copying
or similar me thod
Non-compliance i
All rights reserv
ed, including rights created by patent grant or registration of a utility model or design.
Subject to availa
a trademark of Adobe Systems Incorporated.
is a registered trademark of Infineon Technologies AG
Stick are registered trademarks of Sony Electronics, Inc.
arks referenced are trademarks or registered trademarks of their
tsu Siemens Computers GmbH
2008
s, either in part or in whole.
s subject to compensation for damages.
bility and technical modifications.
Page 5

Contents
English
Contents
Innovativetechnology ................................................................. 1
Furtherinformation ...................................................................... 1
"AMILO Notebook" Operating Manual . ................................................ 1
Portsandoperatingelements .......................................................... 2
Importantnotes ........................................................................ 3
Preparingyournotebook foruse ....................................................... 3
Unpacking and checking your notebook . . . ................................................ 3
Selectingthelocation ................................................................... 4
Connecting the mains adapter . .......................................................... 4
Switching the notebook on fo r the first time ................................................ 5
Technicaldata ......................................................................... 6
Notebook ............................................................................... 6
Mainsadapter .......................................................................... 6
10600969176, edition 1 English
Page 6

Contents
English 1060096
9176, edition 1
Page 7

Innovative technology
Innovative technology
... and ergonomic design make your AMILO Pi 3625 Notebook a reliable and convenient notebook.
If you have purchased a notebook with a Microsoft Windows operating system, this is pre-installed and
optimally configured for you. The notebook is ready to use immediately the first time you switch it on.
Your notebook features the very latest technology so that you get the best
performance from your computing experience.
• a drive for reading and writing CDs/DVDs and, depending on your particular
model, for reading Blu-ray discs
• three USB ports, providing simple expansion options for game pads, printers and more
• a combined eSATA/USB port for connecting an external SATA hard disk or another USB device
• LAN and wireless LAN for Internet and network access
• a DVI-I port for full-digital data transfer to an external monitor
• an integrated webcam and analogue microphones for a wide variety of multimedia applications
• a multi-format card reader for rapid transfer of digital photos, m u sic and
video clips onto your notebook
• an integra ted audio controller and stereo speakers for true listening pleasure
• additional inputs and outp uts for high quality audio accessories
• a keyboard with separate number block
• an on-screen display for visual control over the key settings of your notebook
The user-friendly "BIOS Setup Utility" offers powerful password protection functions which can be
used to control your n otebook’s ha rdware and protect your system better against unauthorised use.
This Operating Manual tells you how to get your AMILO Notebook up and
running and how to operate it in daily use.
Further information
General information about your AMILO Notebook can be found in the
"AMILO Notebook" operating manual.
The Windows Vista drivers for your AMILO notebook are available to download
from our website. This computer is not designed to support any other operating
systems. Fujitsu Siemens C omputers accepts no liability f or consequences
arising from the use of other operating systems.
Software-related portions of this manual relate to Microsoft products if
they are included with your AMILO No tebook.
Please refer to the relevant manufacturer’s operating instructions when
installing other software products.
"AMILO Notebook" Operating Manual
The "AMILO Notebook" Operating Manual can be found in the W indows Start menu
or on the Internet at "www.fujitsu-siemens.com/support".
10600969176, edition 1 English - 1
Page 8
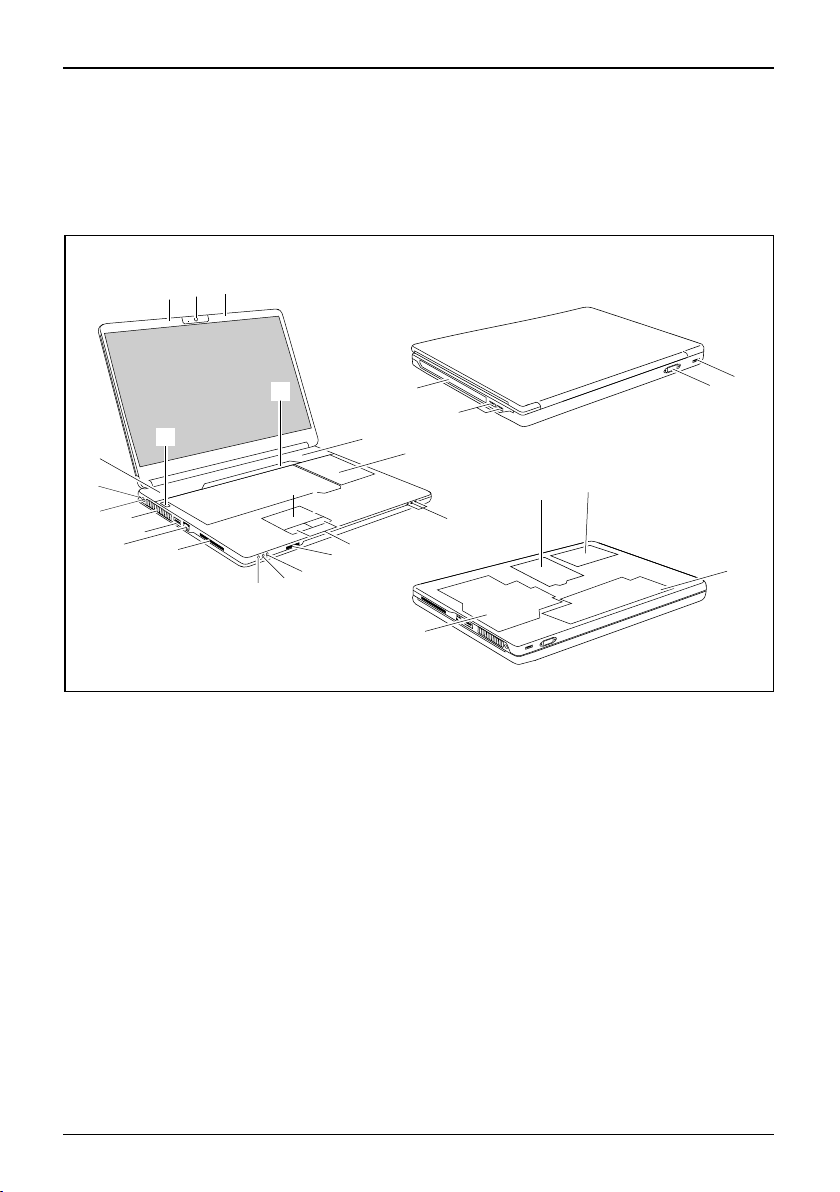
Ports and operating elements
Ports and operating elements
This chapter presents the individual hardware compone nts of your notebook. It gives
an overview of the displays and ports of the notebook. Please familiarise yourself with
these components before you start using your notebook.
19
1
19
2
17
16
15
1 = Webcam
2 = Quick Start buttons
3 = Touchpad
4 = Keyboard with separate number block
5 = Status indicators
6 = Touchpad buttons
7 = Multi-format card reader
8 = Line In port
9 = Microphone port
10 = Headphones/SPDIF/Line Out port
11 = ExpressCard slot
12 = Network port
13 = Combined eSATA/USB port
14 = Ventilation slots
18
14
13
12
11
10
and application buttons
3
6
7
8
9
17
20
21
4
25
24
5
27
15 = DC input jack (DC IN)
16 = Kensington Lock
17 = Loudspeakers
18 = ON/OFF switch
19 = Microphones
20 = CD/DVD drive
21 = USB ports
22 = DVI-I port
23 = USB port
24 = Hard disk 2 service compartment
25 = Hard disk 1 service compartment
26 = Battery
27 = Memory service compartment
22
23
26
2 - English 10600969176, edition 1
Page 9

Preparing your notebook for use
Important notes
Please read and observe the safety instructions in the "Sa fety" manual
and in the "AMILO Notebook" operating manual.
Preparing your notebook for use
First-timesetupNotebookGettingstartedNotebook
Before you can use your notebook for the first time you will need to charge the battery.
On delivery, the battery can be found in the battery compartment or in the accessories kit. T he
battery must be ch arged if you want to operate your notebook with the battery.
When not plugged into a mains socket, the notebook runs on its built-in battery. You can
increase the battery’s life by enabling the system’s energy saving functions.
If you use the notebook in at home or in an office, we recommend you use
the mains adapter instead of the battery.
Please refer to the "AMILO Notebook" operating manual for instructions on how to connect
external devices (e.g. a mouse or a printer) to the notebook..
If your notebook comes with a Windows operating system then all of the necessary
hardware drivers and the supplied software will already be pre-installed.
With the operating system Microsoft Vista, it may take up to 20 minutes to prepare your
notebook for use depending on the hardware fitted and the software supplied.
When you switch on the notebook for the first time it will perform a system
check. A number of different messages may be displayed. In the process,
the display may flicker or darken temporarily.
Please follow the instructions on the screen.
It is very important that you do not switch the notebook off during this initial set-up process.
Unpacking and checking your notebook
Should you discover any damage incurred during tran sportation, notify
your local sales outlet immediately!
► Unpack all the individual parts.
PackagingTransport
► Check your notebook for damage incurred during tran spo rtation.
We recommend that you keep the original packaging material.
You may need the packaging in the future if you need to transport your device.
10600969176, edition 1 English - 3
Page 10
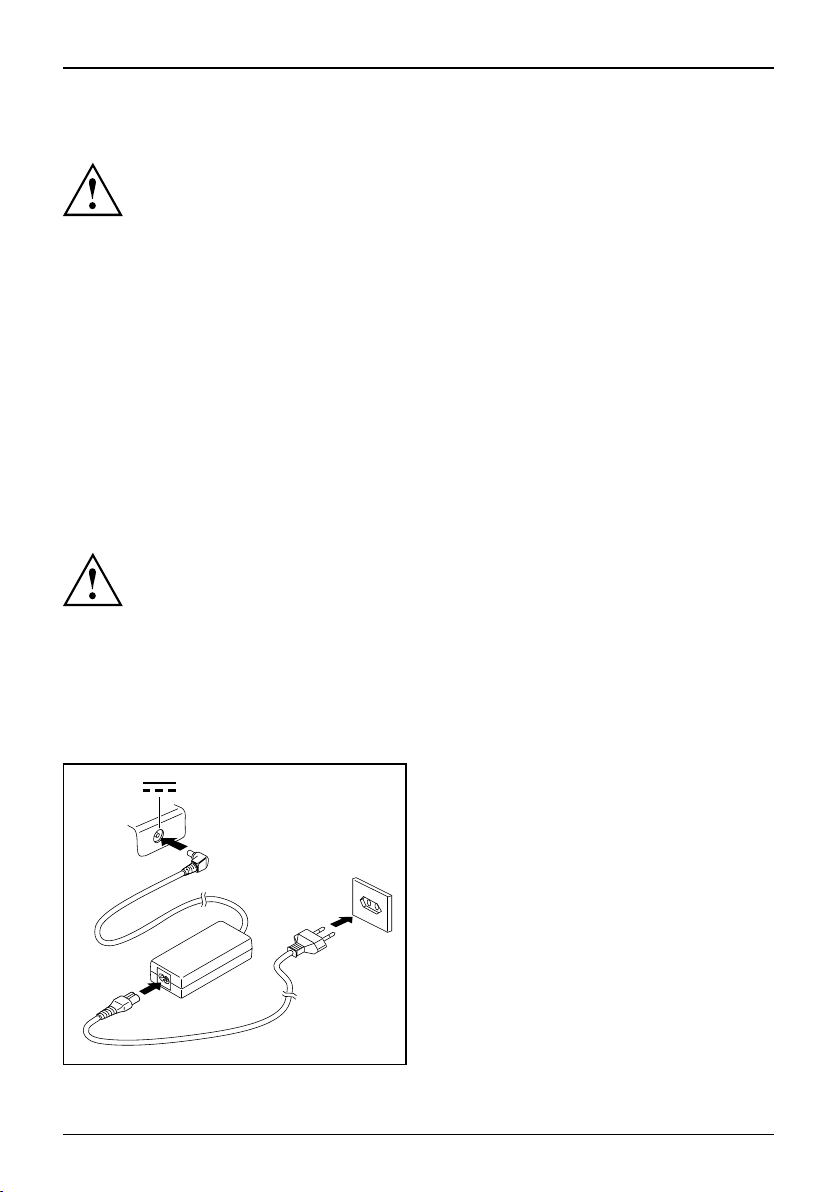
Preparing your notebook for use
Selecting the location
Location,selectingtheNotebookPoweradapter
Select a suitable location for the notebook before setting it up. Consider
the following points when selecting a location:
• Never place the notebook and the mains adapter on a heat-sensitive
surface. This could damage the surface.
• Never place the notebook on a soft surface (e.g. carpeting, upholstered furniture,
bed). This can block the air vents and cause damage due to overheating.
• Do not place the notebook directly on your legs for extended periods. The
underside of the notebook heats up during normal operation. Extended contact
with the skin can become unpleasant or even result in burns.
• Place the notebook on a stable, flat, non-slip surface. Please note that
the rubber fe et may mark certain types of surfaces.
• Keep other objects 100 mm away from the notebook and its mains
adapter to ensure adequate ventilation.
• Never cover the ventilation slots on the notebook.
• Do not expose the notebook to extreme environmental conditions. Protect
the notebook against dust, humidity and heat.
Connecting the mains adapter
PreparingforoperationMainsadapter
Please observe the safety precautions in the enclosed "Safety" manual.
The supplied mains cable conforms to the requirements of the country in which
you purchased your notebook. Make sure that the mains cable is approved
for use in the country in which you intend to use it.
The mains cable of the mains adapter must only be connected to a mains
socket if the notebook is connected to the mains adapter.
Make sure that the rated current of the m ains adapter is not higher than that
of the power system to which you connect the mains adapter (refer to the
"Technical Data" section, "Mains adapter ", Page 6 ).
► Connect the mains adapt er cable (1) to the
DC jack (DC IN) on the notebook.
► Connect the mains cab le (2) to the
mains adapter.
1
► Plug t he mains cable (3) into a mains outlet.
3
2
4 - English 10600969176, edition 1
Page 11

Preparing your notebook for use
Switching the notebook on for the first time
Switchingonforthefirsttime
Your operating syste m is pre-installed on the hard disk to help you when you
start using your notebook for the first time.
We recommend that the notebook is supplied with power through
the mains adapter during this procedure.
When you switch your notebook on for the first time, the supplied software
is installed and configured. Because this installation procedure must not be
interrupted, you should set aside enough time for it to be fully completed and
connect the notebook to the mains outlet using the mains adapter.
During installation, the notebook must only be rebooted when you are requested to do so!
You will be prompted to create a backup copy of the pre-installed operating system. This
backup copy can be used later to restore your notebook to its delivery confi guration.
You can find information on how to restore the operating system, drivers, manuals
and special software in the Recovery Process manual.
► Switch the notebook on (1).
1
► During installation, follow the on-screen instructions.
Consult the operating system manual if anything is unclear about the requested input data.
If a Windows operating system is installed o n your notebook, you will find additional
information on the system and drivers, help programmes, updates, manuals e tc. on
your notebook or on the Internet at "www.fujitsu-siemens.com/support".
10600969176, edition 1 English - 5
Page 12

Technical data
Technical data
Technicaldata
Notebook
Technicaldata
Ambient conditions
Operating temperature 5°C – 35°C
Dimensions
Width x Depth x Height (front/back) 400 mm x 302.5 mm x 29/40.5 mm
Weight (including battery)
The data sheet for this notebook contains further technical data. The data
sheet can be found on your notebook, or alternatively it is also available to
download from the Internet at "www.fujitsu-siemens.com".
Mains adapter
Technicaldata
Electrical data
Primary 65 W
Rated voltage
Rated f requency 50 Hz – 6 0 Hz (automatic)
Secondary
Rated voltage 20 V
Max. rated current 3.25 A
Approx. 3.6 kg
100 V – 24 0 V (automatic)
An additional mains adapter or power cable can be ordered at any time.
6 - English 10600969176, edition 1
Page 13

English
Deutsch
AMILO Notebook Pi 3625
Erstinbetriebnahme
Français
Español
Italiano
Nederlands
Português
.
Page 14

Microsoft, MS
Windows and Windows Vista are registered trademarks of the Microsoft Corporation.
Adobe Reader is
MultiMediaCard
Sony and Memory
All other tradem
respective own
ers, whose protected rights are acknowledged.
Copyright © Fuji
All rights reserv
ed, including rights of translation, reproduction by printing, copying
or similar me thod
Non-compliance i
All r ights reserv
ed, including rights crea ted by patent grant or registration of a utility model or design.
Subject to availa
a trademark of Adobe Systems Incorporated.
is a registered trademark of Infineon Technologies AG
Stick are registered trademarks of Sony Electronics, Inc.
arks referenced are trademarks or registered trademarks of their
tsu Siemens Computers GmbH
2008
s, either in part or in whole.
s subject to compensation for damages.
bility and technical modifications.
Page 15

Inhalt
Deutsch
Inhalt
InnovativeTechnologie ................................................................ 1
WeitereInformationen ................................................................... 1
Betriebsanleitung "AMILO Notebook" . . ............................................... 2
Anschlüsse undBedienelemente ....................................................... 3
WichtigeHinweise ..................................................................... 4
Erstinbetriebnahme desNotebook ..................................................... 5
Notebook auspacken und überprüfen . . . . . . ............................................... 5
Stellplatzauswählen .................................................................... 6
Netzadapter anschließen . . .............................................................. 6
NotebookzumerstenMaleinschalten .................................................... 7
TechnischeDaten ...................................................................... 9
Notebook ............................................................................... 9
Netzadapter .. ......................................................................... 9
10600969176, Ausgabe 1 D eutsch
Page 16

Inhalt
Deutsch 1060096
9176, Ausgabe 1
Page 17
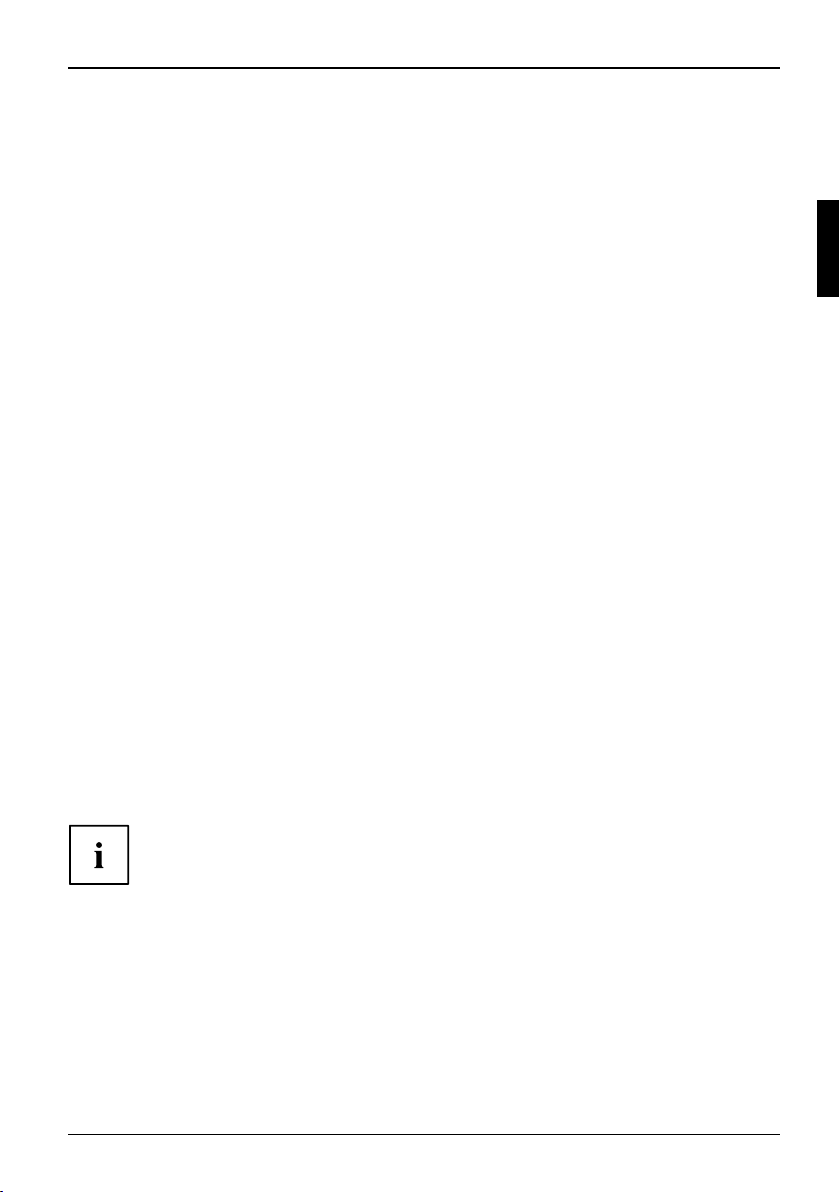
Innovative Technologie
Innovative Technologie
... und ergonomisches Design machen Ihr AMILO Notebook Pi 3625 zu einem
benutzerfreundlichen und zuverlässigen Notebook.
Wenn Sie ein Notebook mit einem Microsoft Windows-Betriebssystem gekauft haben,
ist dieses bereits vorinstalliert und für Sie optimal kon fig uriert. Das Notebook ist sofort
startbereit, wenn Sie es zum ersten Mal einschalten.
Ihr Notebook ist mit neuester Technologie ausgestattet, damit Sie Ihre
Computer-Erfahrung optimal umsetzen können.
• ein Laufwerk zum Lesen und Beschreiben von CDs/DVDs und je nach
Geräteausstattung, zum Lesen von Blu-ray-Discs
• drei USB-Anschlüsse für eine einfache Erweiterung durch Game-Pads, Drucker und mehr
• ein eSATA-/USB-Kombinationsanschluss, um eine externe SATA-Festplatte oder
ein weiteres USB-Gerät anschließen zu können
• LAN und Wireless LAN für Internet- und Netzwerkzugang
• ein DVI-I-Anschluss für die volldigitale Datenübertragung zu einem externen Monitor
• eine integrierte Webcam und analoge Mikrofone für die verschiedensten
Multimedia-Anwendungen
• ein Multi-Format-Kartenleser, um digitale Fotos, Musik und Videoclips schnell
auf Ihr Notebook zu übertragen
• ein integrierter Audio-Controller und Stereo-Lautsprecher für echten Hörgenuss
• zusätzliche Ein- und Ausgänge für hochwertiges Audio-Zubehör
• eine Tastatur mit separatem Ziffernblock
• ein On-Screen-Display zur visuellen Kontrolle der wichtigsten Einstellungen Ihres Notebooks
Mit dem benutzerfreundlichen "BIOS-Setup-Utility" können Sie die Hardware Ihres
Notebook steuern und Ihr System besser vor unbefugtem Zugriff schützen, indem
Sie die leistungsfähigen Passwort-Eigenschaft en nutzen.
Diese Betriebsanleitung zeigt Ihnen unter anderem, wie Sie Ihr AMILO Notebook
in Betrieb nehmen und bedienen.
Weitere Informationen
Allgemeine Informationen zu Ihrem AMILO Notebook finden Sie in
der Betriebsanleitung "AMILO Notebook".
Die Treiber für Windows Vista für Ihr AMILO Notebook finden Sie auf
unserer Internetseite. Werkseitig unterstützten diese Geräte keine anderen
Betriebssysteme. Fujitsu Siemens Computers übernimmt keine Haftung
bei der Verwendung anderer Betriebsysteme.
Softwarebezogene Teile dieser Anleitung beziehen sich auf Microsoft-Produkte,
falls sie zum Lieferumfang Ihres AMILO Notebook gehören.
Beachten Sie bei der Installation von and eren Softwareprodukten die
Bedienungsanleitungen des Herstellers.
10600969176, Ausgabe 1 Deutsch - 1
Page 18

Innovative Technologie
Betriebsanleitung "AMILO Notebook"
Die Betriebsanleitung "AMILO Notebook" finden Sie im Windows-Startmenü oder
im Internet unter "www.fujitsu-siemens.com/support".
2 - Deutsch 10600969176, Ausgabe 1
Page 19

Anschlüsse und Bedienelemente
Anschlüsse und Bedienelemente
In diesem Kapitel werden die einzelnen Hardware-Komponenten Ihres Notebook vorgestellt.
Sie erhalten eine Übersicht über die Anzeigen und die A nsch lüsse des Notebook. Machen
Sie sich mit diesen Elementen vertraut, bevor Sie mit dem Notebook arbeiten.
19
1
19
2
17
16
15
1 = Webcam
2 = Schnell-Start-Tasten
3 = Touchpad
4 = Tastatur mit separatem Z iffernblock
5 = Statusanzeigen
6 = Touchpad-Tasten
7 = Multi-Format-Kartenleser
8 = Line-In-Anschluss
9 = Mikrofonanschluss
10 = Kopfhörer-/SPDIF-/Line-Out-Anschluss
11 = ExpressCard-Steckplatz
12 = Netzwerkanschluss
13 = eSATA-/USB-Kombinationsanschluss
14 = Lüftungsschlitze
18
14
13
12
11
10
und Applikationstasten
3
6
7
8
9
17
20
21
4
25
24
5
27
15 = Gleichspannungsbuchse (DC IN)
16 = Kensington Lock-Vorrichtung
17 = Lautsprecher
18 = Ein-/Ausschalter
19 = Mikrofone
20 = CD/DVD-Laufwerk
21 = USB-Ansc hl ü ss e
22 = DVI-I-Anschluss
23 = USB-Anschluss
24 = Servicefach Festplatte 2
25 = Servicefach Festplatte 1
26 = Akku
27 = Servicefach Speicher
22
23
26
10600969176, Ausgabe 1 Deutsch - 3
Page 20

Wichtige Hinweise
Wichtige Hinweise
Beachten Sie die Sicherheitshinweise im Handbuch "Sicherheit" und in
der Betriebsanleitung "AMILO Notebook".
4 - Deutsch 10600969176, Ausgabe 1
Page 21
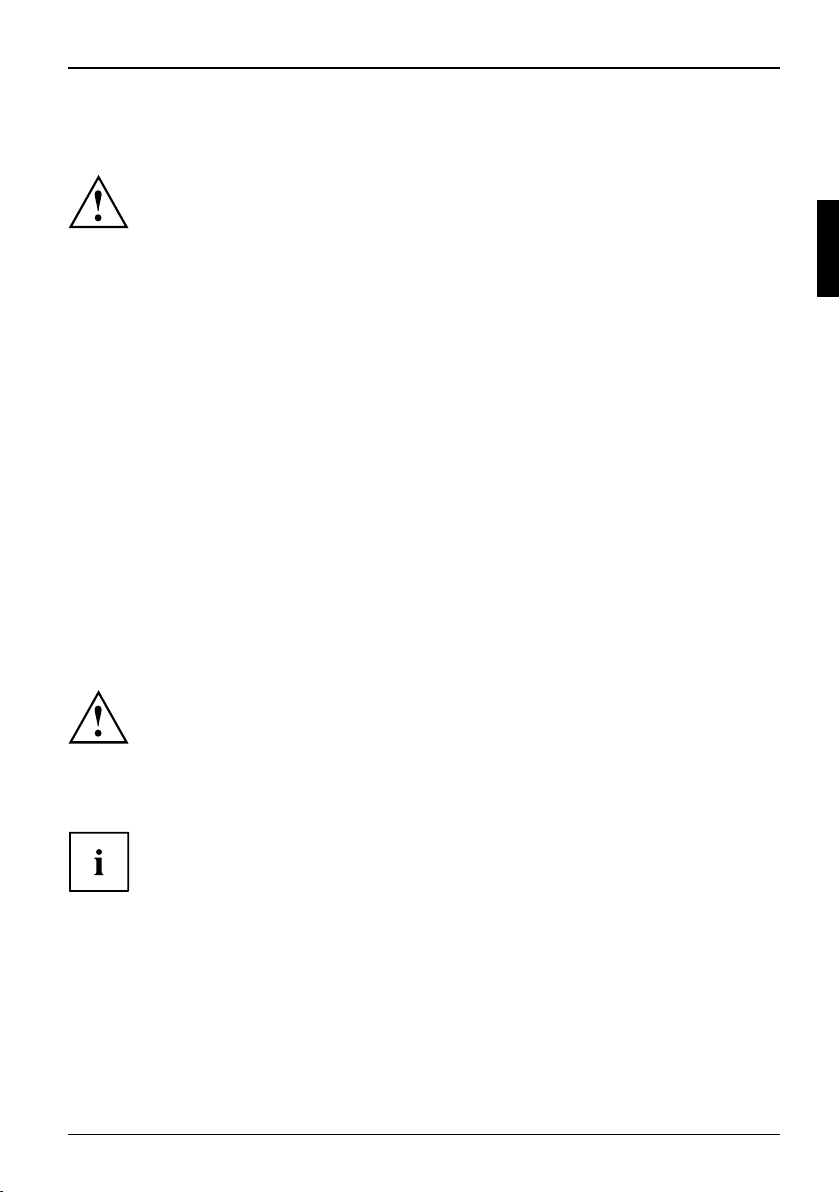
Erstinbetriebnahme des Notebook
Erstinbetriebnahme des Notebook
ErstinbetriebnahmeNotebookInbetriebnahmeNotebook
Bevor Sie zum ersten Mal mit Ihrem Notebook arbeiten könn en, müssen Sie den Akku aufladen.
Bei der Lieferung befindet sich der Akku im Akkufach oder im Beipack. Der A kku m uss
aufgeladen sein, wenn Sie Ihr Notebook im Akkubetrieb benutzen wollen.
Im mobilen Einsatz versorgt der eingebaute Akku das Notebook mit der erforderlichen Energie. Die
Betriebszeit können Sie erhöhen, wenn Sie die verfügbaren Energiesparfunktionen nutzen.
Wenn Sie das Notebook zu Hause oder im Büro benutzen, sollten Sie es über den
Netzadapter betreiben und nicht über den Akku.
Wie Sie extern e Geräte (z. B. Maus, Drucker) an das Notebook anschließen, ist in
der Betriebsanleitung "AMILO Notebook" beschrieben.
Wenn Ihr Notebook mit einem Windows-Betriebssystem ausgestattet ist, sind die
notwendigen Hardwaretreiber und die mitgelieferte Software bereits vorinstalliert.
Der Erstinbetriebnahme-Prozess kann bei dem Betriebsystem Microsoft Vista, je nach
Hard- und Softwareausstattung bis zu 20 Minuten in Anspruch nehmen.
Beim erstmaligen Einschalten Ihres Notebook wird eine Systemprüfung
durchgeführt. Unterschiedliche Meldungen können erscheinen. Das Display
kann kurzzeitig dunkel bleiben oder flackern.
Befolgen Sie die Anweisungen am Bildschirm.
Schalten Sie Ihr Notebook während des Erstinbetriebnahme-Prozesses auf keinen Fall
aus.
Notebook auspacken und überprüfen
Wenn Sie Transportschäden feststellen, informieren Sie unverzüglich Ihre Verkaufsstelle!
► Packen Sie alle Teile aus.
VerpackungTransport
► Prüfen Sie das Notebook auf sichtbare Transportschäden.
Wir empfehlen Ihnen, die Originalverpackung des Geräts nicht wegzuwerfen.
Bewahren Sie die Originalverpackung für einen eventuellen Wiederversand auf.
10600969176, Ausgabe 1 Deutsch - 5
Page 22
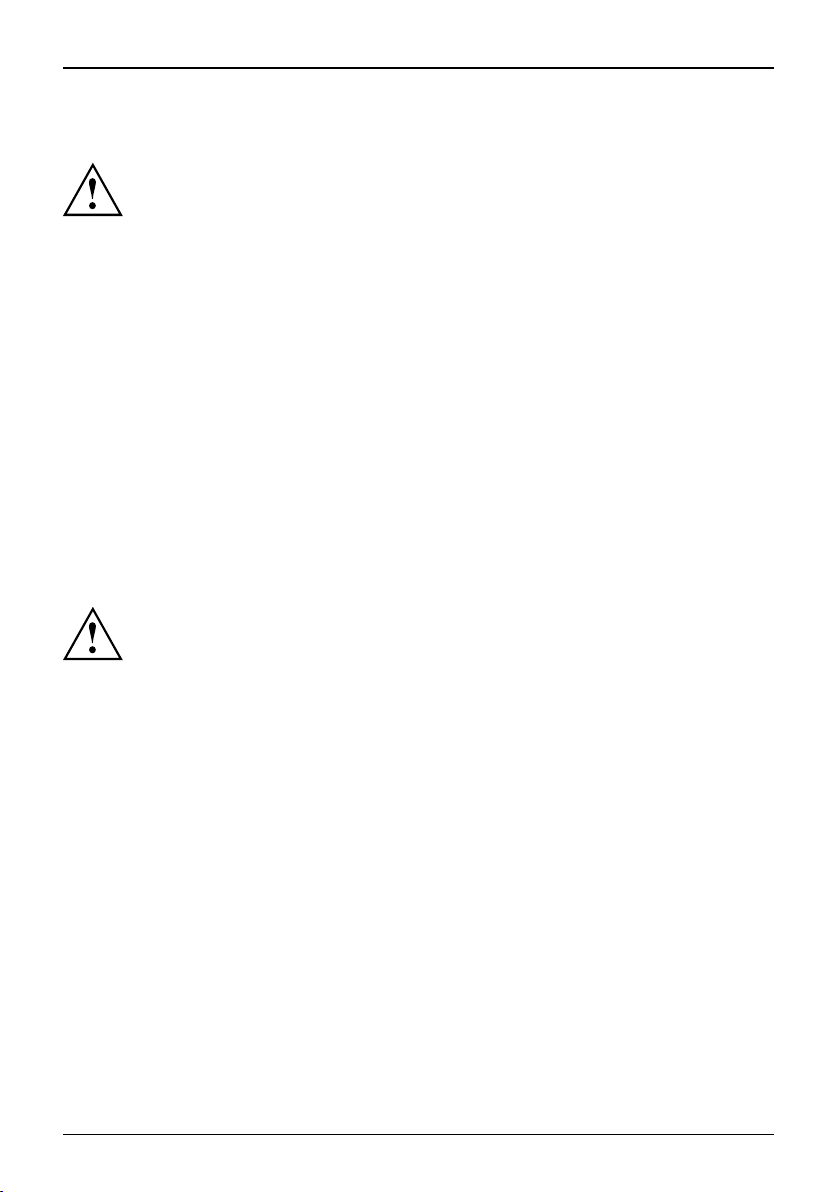
Erstinbetriebnahme des Notebook
Stellplatz auswählen
StellplatzauswählenNotebookNetzadapter
Bevor Sie Ihr Notebook aufstellen, sollten Sie einen geeigneten Platz für das
Notebook auswählen. Be folgen Sie dabei die folgenden Hinweise:
• Stellen Sie das Notebook und den Netzadapter niemals auf eine hitzeempfindliche
Unterlage. Als Folge kann die Unterlage beschädigt werden.
• Stellen Sie das Notebook niemals auf eine weiche Unterlage (z. B. Teppich,
Polstermöbel, Bett). Dadurch kann die Belüftung blockiert werden und
als Folge können Überhitzungsschäden entstehen.
• Stellen Sie das Notebook nicht über längere Zeit unmittelbar auf Ihren
Beinen ab. Während des normalen Betriebs erhitzt sich die Unterseite
des Notebook. Ein längerer Hautkontakt k ann unangenehm werden
oder sogar zu Verbrennungen führe n.
• Stellen Sie das Notebook auf eine stabile, ebene und rutschfeste
Unterlage. Beachten Sie, dass die Gummifüße des Notebook Abdrücke
auf empfindlichen Oberflächen hinterlassen können.
• Der Freiraum um das Notebook und den Netzadapter muss mindestens 100 mm
betragen, damit eine ausreichende Belüftung gegeben ist.
• Verdecken Sie niemals die Lüftungsschlitze des Notebook.
• Das Notebook sollte keinen extremen Umgebungsbedingungen ausgesetzt werden.
Schützen Sie das Notebook vor Staub, Feuchtigkeit und Hitze.
Netzadapter anschließen
BetriebsbereitschaftherstellenNetzadapter
Beachten Sie die Sicherheitshinweise im b eigefügten Handbuch "Sicherheit".
Die mitgelieferte Netzleitung entspricht den Anforderungen des Landes, in dem
Sie das Notebook gekauft haben. Achten Sie darauf, dass die Netzleitung für
das Land zugelassen ist, in dem sie v erwendet wird.
Die Netzleitung des Netzadapters darf nur d ann an eine Steckdose angeschlossen
sein, wenn das Notebook am Netzadapter angeschlossen ist.
Versichern Sie sich, dass die Stromaufnahme des Netzadapters nicht höher
ist als die des Stromnetzes, an das Sie den Netzadapter anschließen (siehe
Kapitel "Technische Daten", "Netzadapter ", Seite 9 ).
6 - Deutsch 10600969176, Ausgabe 1
Page 23

Erstinbetriebnahme des Notebook
► Schließen Sie die Netzadapterleitung (1)
an die Gleichspannungsbuchse (DC IN)
des Notebook an.
► Schließen Sie die Netzleitung (2) an
1
den Netzadapter an.
► Schließen Sie die Netzleitung (3) an
eine Steckdose an.
3
2
Notebook zum ersten Mal einschalten
ErstesEinschalten
Bei diesem Vorgang muss das Notebook über den Netzadapter
mit Strom versorgt werden.
Wenn Sie das Notebook zum ersten Mal einschalten, wird die mitgelieferte
Software installiert und kon figuriert. Da dieser Vorgang nicht unterbrochen
werden darf, sollten Sie einige Zeit dafür einplanen un d das Notebook über
den Netzadapter an die Netzspannung anschließen.
Während der Installation darf das Notebook nur bei Aufforderung neu gestartet werden!
Sie werden aufgefordert, eine Sicherungskopie des vorinstallierten Betriebssystems
zu erstellen. Mit Hilfe der Sicherungskopie können Sie später den
Auslieferungszustand Ihres Note book wiederherstellen.
Informationen zum Wiederherstellen des Betriebssystems, der Treiber, Handbücher und
von Spezialsoftware finden Sie im Handbuch zur Wiederherstellung installierter Software.
Um Ihnen die Inbetriebnahme Ihres Notebook zu erleichtern, ist das Betriebssystem
auf der Festplatte vorinstalliert.
10600969176, Ausgabe 1 Deutsch - 7
Page 24

Erstinbetriebnahme des Notebook
► Schalten Sie das Notebook ein (1).
1
► Befolgen Sie während der I nsta llation die Anweisungen am Bildschirm.
Bei Unklarheiten bezüglich der angeforderten Eingabedaten lesen Sie das
Handbuch des Betriebssystems.
Wenn auf Ihrem Notebook ein Windows-Betriebssystem installiert ist, finden Sie weitere
Informationen zum System sowie Treiber, Hilfsprogramme, Updates, Handbücher usw.
auf Ihrem Notebook oder im Internet unter "www.fujitsu-siemens.com/support".
8 - Deutsch 10600969176, Ausgabe 1
Page 25
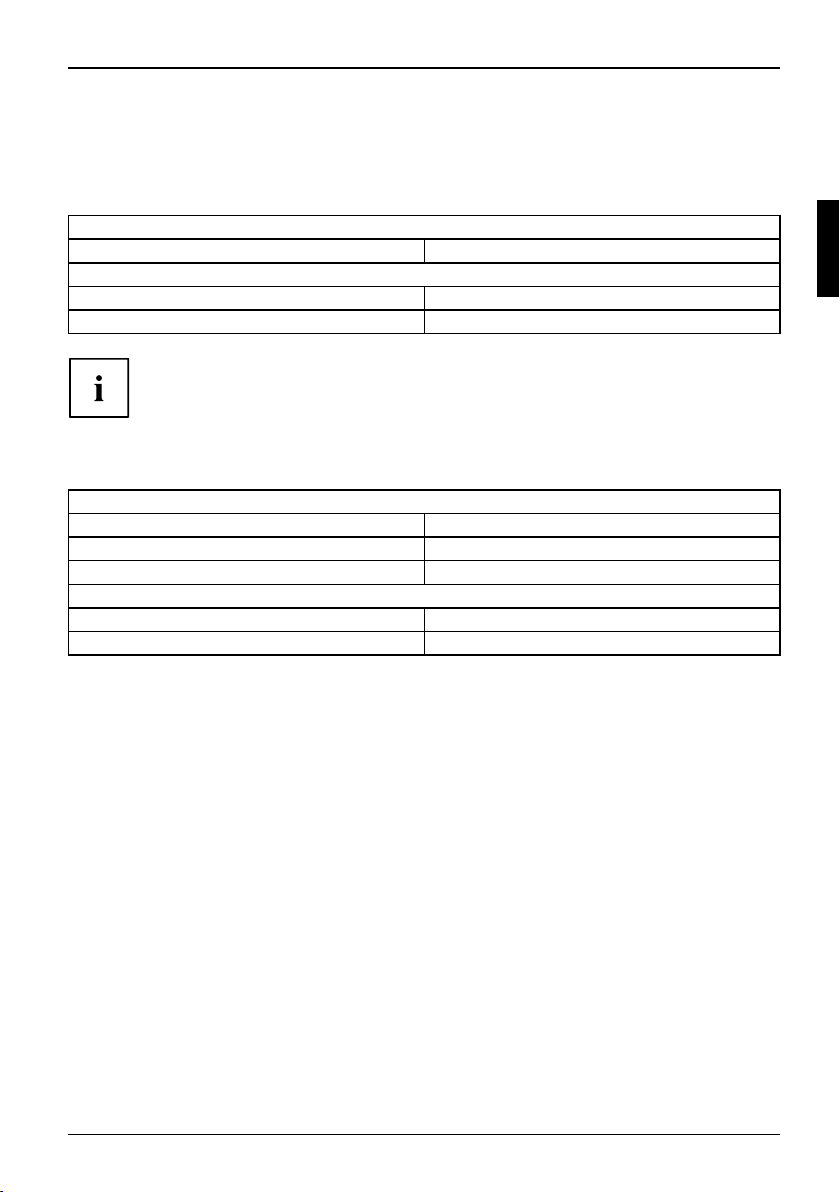
Technische Daten
Technische Daten
TechnischeDaten
Notebook
TechnischeDaten
Umgebungsbedingungen
Betriebstemperatur
Abmessungen
Breite x Tiefe x Höhe (Vorderseite/Rückseite) 400 mm x 302,5 mm x 29/40 ,5 mm
Gewicht (inklusive Akku)
Das Datenblatt zu diesem Notebook bietet weitere technische Daten. Sie finden das
Datenblatt auf Ihrem Notebook oder im Internet unter "www.fujitsu-siemens.com".
Netzadapter
TechnischeDaten
Elektrische Daten
Primär 65 W
Nennspannung
Nennfrequenz 50 Hz – 60 Hz (automatisch)
Sekundär
Nennspannung 20 V
Maximaler Nennstrom 3,25 A
5°C–35°C
etwa 3,6 kg
100 V – 240 V (automatisch)
Sie können jederzeit einen zusätzlichen Netzadapter und eine zusätzliche Netzleitung bestellen.
10600969176, Ausgabe 1 Deutsch - 9
Page 26
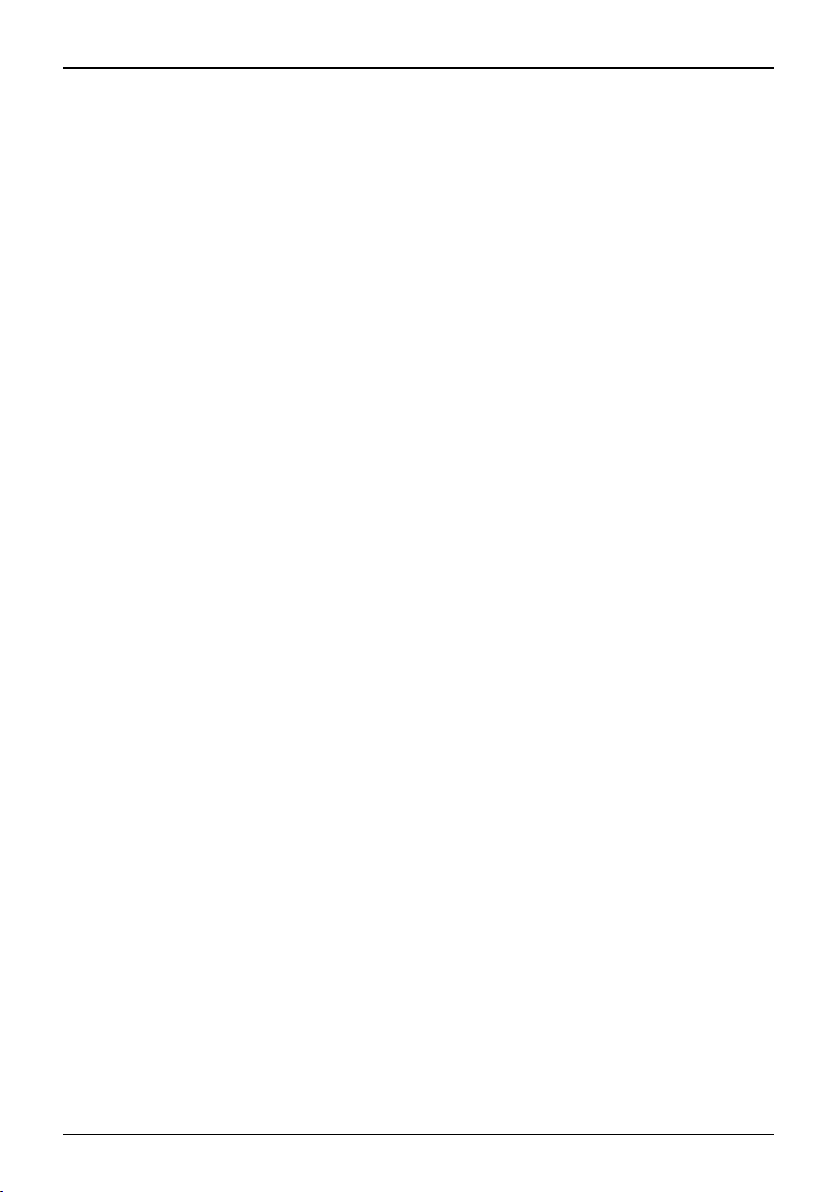
Technische Daten
10 - Deutsch 10600969176, Ausgabe 1
Page 27
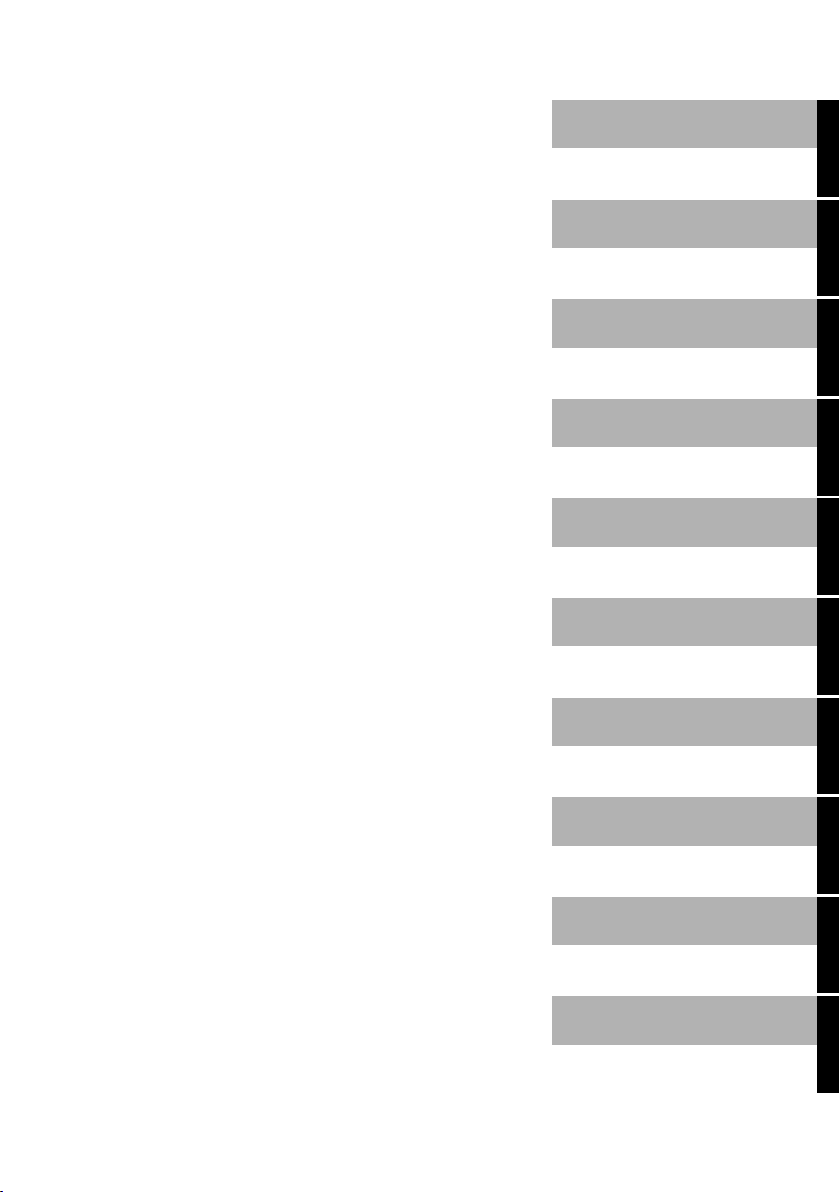
English
Deutsch
AMILO Notebook Pi 3625
Première utilisation
Français
Español
Italiano
Nederlands
Português
.
Page 28

Microsoft, MS
Windows and Windows Vista are registered trademarks of the Microsoft Corporation.
Adobe Reader is
MultiMediaCard
Sony and Memory
All other tradem
respective own
ers, whose protected rights are acknowledged.
Copyright © Fuji
All rights reserv
ed, including rights of translation, reproduction by printing, copying
or similar me thod
Non-compliance i
All r ights reserv
ed, including rights crea ted by patent grant or registration of a utility model or design.
Subject to availa
a trademark of Adobe Systems Incorporated.
is a registered trademark of Infineon Technologies AG
Stick are registered trademarks of Sony Electronics, Inc.
arks referenced are trademarks or registered trademarks of their
tsu Siemens Computers GmbH
2008
s, either in part or in whole.
s subject to compensation for damages.
bility and technical modifications.
Page 29

Sommaire
Français
Sommaire
Grâceàunetechnologienovatrice… ................................................... 1
Autresinformations ..................................................................... 1
Manuel d’utilisation "AMILO Notebook" . ............................................... 2
Portsetélémentsdecommande ....................................................... 3
Remarques importantes ............................................................... 4
Premièremiseenservicedunotebook ................................................. 4
DéballageetcontrôleduNotebook ....................................................... 5
Choixd’unemplacement ................................................................ 5
Raccorder l’adaptateur d’alimentation . . . . . . ............................................... 6
PremièremisesoustensionduNotebook ................................................. 7
Caractéristiques techniques ........................................................... 8
Notebook ............................................................................... 8
Adaptateur d’alimentation . .............................................................. 8
10600969176, édition 1 Français
Page 30
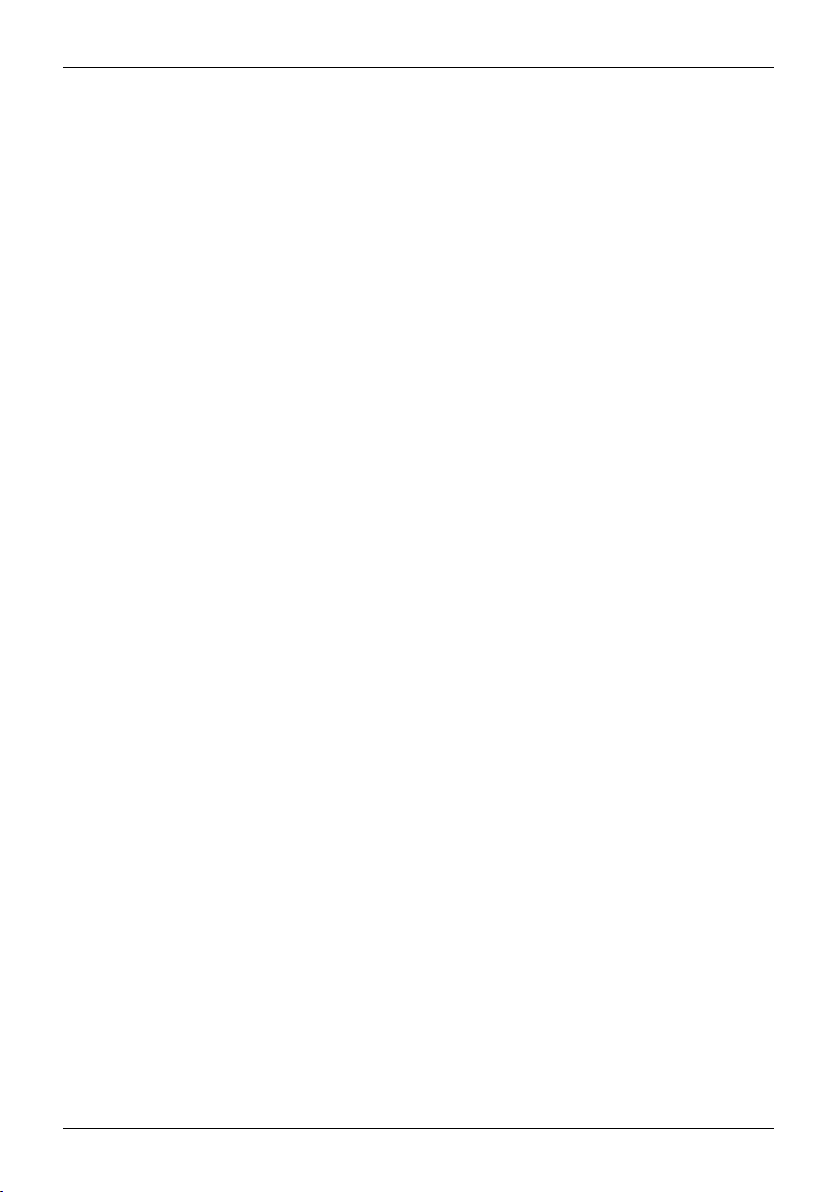
Sommaire
Français 106009
69176, édition 1
Page 31
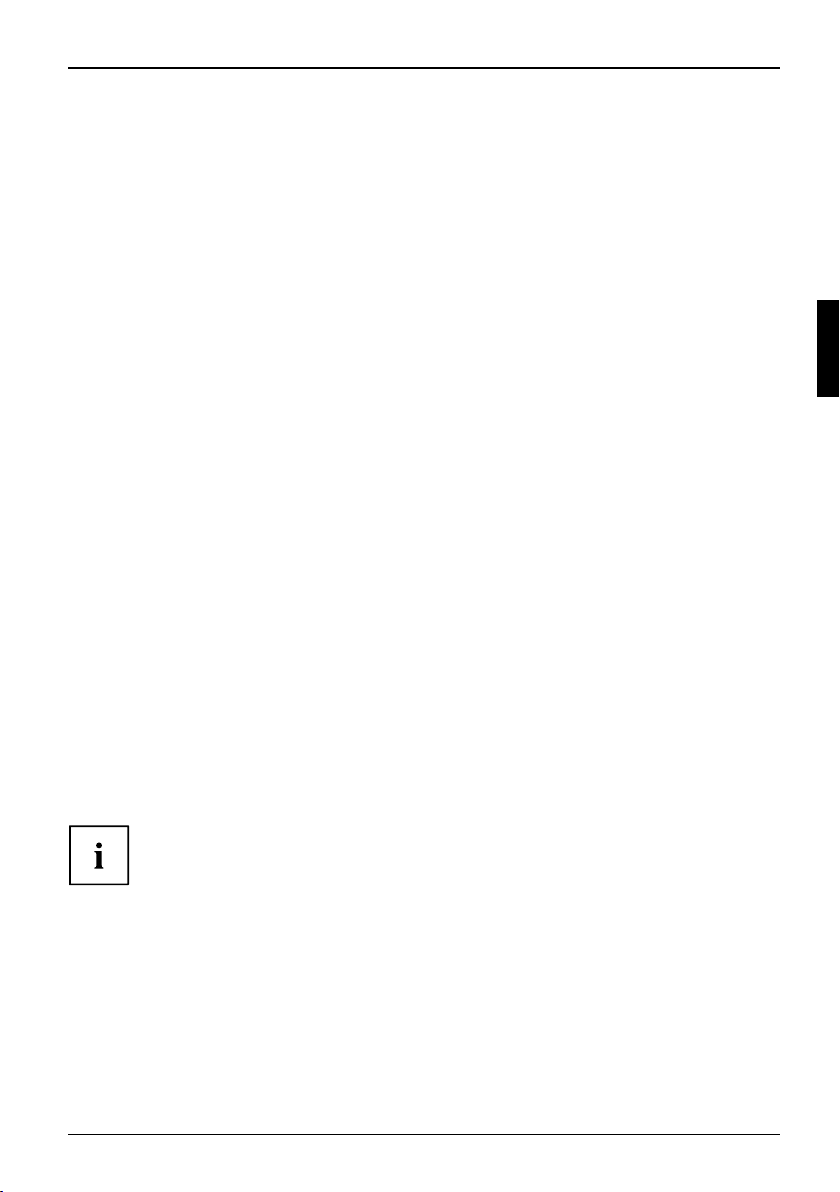
Grâce à une technologie novatrice…
Grâce à une technologie novatrice…
... et à son design ergonomique, votre AMILO Notebook Pi 3625 est un Notebook convivial et fiable.
Si vous avez acheté un Notebook avec un système d’exploitation Microsoft Windows, celui-ci
est déjà installé et configuré de manière optimale pour vous. Vous pouvez commencer
à travailler avec votre No tebook dès la première mise sous tension.
Votre Notebook intègre la te chno logie la plus récente pour vous permettre de
découvrir l’informatique dans des conditions optimales.
• un lecteur permettant de lire et de graver les CD/DVD et selon l’équipement
de l’appareil, de lire les disques Blu-ray
• trois ports USB pour ajouter trè s facilement des consoles de jeu, des imprimantes et autres
• un port combiné eSATA/USB pour pouvoir brancher un disque dur SATA
externe ou un a u tre périphérique USB
• LAN et Wireless LAN pour l’accès Internet et réseau
• un port DVI-I pour la transmission e ntièrement numérique des données vers un moniteur externe
• une Webcam intégrée et des microphones analogiques pour les différentes applications
multimédia
• un lecteur de cartes multi-format pour transférer rapidement sur votre Notebook
des photos numériques, de la musique et des vidéoclips.
• un contrôleur audio intégré et des haut-parleurs stéréo pour le plaisir des o reilles
• entrées et sorties supplémentaires pour accessoires audio haut de gamme
• un clavier avec pavé numérique séparé
•unaffichage sur écran (On-Screen-Display) pour le contrôle visuel des
paramètres essentiels de votre Note book
Grâce à l’"Utilitaire BIOS-Setup", vous pouvez commander le matériel de votre
Notebook et mieux protéger votre système contre tout accès non autorisé en utilisant
la puissance de la protection par mots de passe.
Ce manuel d’utilisation vous montre, entre autres, comment mettre en service
et utiliser votre Notebook AMILO.
Autres informations
Vous trouverez des informations générales sur votre AMILO Notebook
dans le manuel d’utilisation "AMIL O Notebook".
Vous trouverez les pilotes pour Windows Vista pour votre AMILO Notebook sur
nos pages Internet. La configuration usine de ces appareils ne supporte aucun
autre système d’exploitation. Fujitsu Siemens Computers n’assume aucune
responsabilité en cas d’utilisation d’autres système d’exploitation.
Les sections de ce manuel dédiées aux logiciels se réfèrent aux produits Microsoft
s’ils sont inclus dans la fourniture de votre AMILO Notebook.
Lors de l’installation d’autres produits logiciels, observez les manuels
d’utilisation des fabricants respectifs.
10600969176, édition 1 Français - 1
Page 32

Grâce à une technologie novatrice…
Manuel d’utilisation "AMILO Notebook"
Vous trouverez le manuel d’utilisation "AMILO Notebook" dans le menu de démarrage de
Windows ou sur Internet à l’adresse "www.fujitsu-siemens.com/support".
2 - Français 10600969176, édition 1
Page 33

Portsetélémentsdecommande
Portsetélémentsdecommande
Ce chapitre présente les différents composants mat ériels de votre Notebook. Vous y
trouverez un aperçu des voyants et des ports du Notebook. Familiarisez-vous avec
ces différents éléments avant de travailler avec le Notebook.
19
1
19
2
17
16
15
1 = Webcam
2 = Touches de déma rra ge rapide
3 = Surface tactile
4 = Clavier avec pavé numérique séparé
5 = Voyants d’état
6 = Boutons de surface tactile
7 = Lecteur de cartes multi-format
8 = Port Line In
9 = Port microphone
10 = Port écouteurs/SPDIF/Line Out
11 = Logement pour ExpressCard
12 = Port réseau
13 = Port combiné eSATA/USB
14 = Ouïes de ventilation
18
3
14
13
12
11
9
10
et des touches d’application
6
7
8
17
20
21
4
25
24
5
27
15 = Prise de tension continue (DC IN)
16 = Dispositif Kensington Lock
17 = Haut-parleurs
18 = Interrupteur Marche/Arrêt
19 = Microphones
20 = Lecteur de CD/DVD
21 = Ports USB
22 = Port DVI-I
23 = Port USB
24 = Compartiment de service disque dur 2
25 = Compartiment de service disque dur 1
26 = Accumulateur
27 = Compartiment de service mémoire
22
23
26
10600969176, édition 1 Français - 3
Page 34

Première mise en service du notebook
Remarques importantes
Respectez les consignes de sécurité reprise s dans le manuel "Sécurité" et
dans le manuel d’utilisation "AMILO Notebook".
Première mise en service du notebook
PremièremiseenserviceNo tebookMiseenserviceNotebook
Avant de pouvoir travailler avec votre Notebook pour la première fois, vous
devez charger l’accumulateur.
A la livraison, l’accumulateur se trouve dans le logement pour accumulateur ou dans l’emballage. Pour
que vous puissiez utiliser votre Notebook en mode accumulateur, l’accumulateur doit être chargé.
Lorsque le Notebook est utilisé en déplacement, l’accumulateur intégré lui fournit l’énergie nécessaire.
Vous pouvez augmenter l’autonomie en tirant profit des fonctions d’économie d’énergie disponibles.
Lorsque vous utilisez le Notebook à la maison ou au bureau, nous vous conseillons de le
raccorder à l’adaptateur d’alimentation plutôt que d’utiliser l’accumulateur.
La connexion des périphériques (p. ex. imp rimante, souris) au Notebook est expliquée
dans le Manuel d’utilisation "AMILO Notebook".
Si votre Notebook est équipé d’un système d’exploitation Windows, les pilotes
matériels nécessaires et les logiciels fournis sont déjà préinstallés.
La première mise en service sur le système d’exploitation Microsoft Vista peut demander
jusqu’à 20 minutes, selon la configuration matérielle et logicielle de l’appareil.
Lors de la première mise sous tension, un autodiagnostic s’exécuté. Différents
messages peuvent apparaître. L’écran peut rester sombre ou scintiller brièvement.
Suivez les indications données à l’écran.
En aucun cas, ne mettez l’appareil hors tension pendant la première mise en service.
4 - Français 10600969176, édition 1
Page 35

Première mise en service du notebook
Déballage et contrôle du Notebook
Si vous constatez des dommages dus au transport, nous vous prions d’en
informer immédiatement le point de vente compétent !
► Déballez les différents éléments.
EmballageTransport
► Vérifiez si le Notebook présente de s dommages apparents dus au transport.
Nous vous conseillons de ne pas jeter l’emballage d’origine de l’appareil.
Conservez l’emballage d ’origine, il pourra vous servir lors d’un transport ultérieur.
Choix d ’un emplacement
Choixd’unemplacementNotebookAdaptateurd’alimentation
Avant de mettre votre notebook en place, choisissez un emplacement
adéquat. Suivez pour cela les consignes suivantes :
• Ne posez jamais le Notebook et l’adaptateur d’alimentation sur une surface sensible
à la chaleur. Dans le cas contraire, la surface risque d’être endommagée.
• Ne posez jamais votre notebook sur une surface non rigide (p. ex. sur
la moquette, des meubles rembourrés). Vous risquez ainsi d’entraver la
ventilation et de provoquer des dégâts dus à une surchauffe.
• Ne posez pas le notebook directement sur vos jambes pendant une trop
longue période. Pendant le fonctionnement normal, la face inférieure
du notebook se réchauffe. Un contact prolongé avec la peau peut être
désagréable, voire provoquer des brûlures.
• Posez le notebook sur une surface plane, stable et anti-dérapante.
N’oubliez pas que les pieds en caoutchouc du notebook peuvent laisser
des marques sur les surfaces fragiles.
• L’espace libre autour du notebook et de l’adaptateur d’alimentation doit être
d’au moins 100 mm pour permettre une ventilation suffisante.
• Ne couvrez jamais les ouï es de ventilation de votre Notebook.
• Evitez d’exposer votre notebook à des conditions d’environnement extrêmes.
Protégez le notebook de la poussière, de l’humidité et de la chaleur.
10600969176, édition 1 Français - 5
Page 36

Première mise en service du notebook
Raccorder l’adaptateur d’alimentation
MiseenserviceduNote b ookAd aptateurd’alimentation
Respectez également les consignes de sécu rité figurant dans le manuel "Sécurité" ci-joint.
Le câble secteur livré avec l’appareil répond aux exigences du pays dans
lequel vous avez acheté le Notebook. Assurez-vous que ce câble secteur
est autorisé dans le pays dans lequel vous l’utilisez.
Ne bra nchez pas le câble secteur de l’adaptateur d’alimentation sur une prise de
courant avant d’avoir raccordé le Notebook à l’adaptateur d’alimentation.
Assurez-vous que la puissance absorbée de l’adaptateur d’alimentation ne dépasse
pas celle du circuit électrique sur lequel vous branchez l’adaptateur d’alimentation (voir
chapitre "Caractéristiques techniques", "Adaptateur d’alimentation ", Page 8 ).
► Raccordez le câble de l’adaptateur
d’alimentation (1) à la prise de tension
continue (DC IN) du Notebook.
► Raccordez le câble secteur (2) à
1
l’adaptateur d’alimentation.
► Branchez le câble secteur (3) sur
une prise de courant.
3
2
6 - Français 10600969176, édition 1
Page 37

Première mise en service du notebook
Première mise sous tension du Notebook
Premièremisesoustension
Le système d’exploitation est déjà installé sur le disque dur pour faciliter la
mise en service de votre Notebook.
Lors de cette opération, le Notebook doit être alimenté par l’intermédiaire
de l’adaptateur d’alimentation.
A la première mise sous tension du Notebook, l’installation et la configuration du
logiciel fourni so nt lancées. Cette procédure ne peut pas être interrompue ; prévoyez
par conséquent un certain temps pour son exécution et raccordez le Notebook
à la tension secteur par l’intermédiaire de l’adaptateur d’alime ntation.
Pendant l’installation, vous pouvez redémarrer le Notebook uniquement
si le système vous y invite !
Vous serez invité à créer une copie de sauvegarde du système d’exp loitation préinstallé.
La copie de sauvegarde vous permettra de réinitialiser votre N otebook à l’état de livraison.
Vous trouverez des informations pour restaurer le système d’exploitation,
les pilotes, les manuels et des logiciels spéciaux dans le manuel
sur la restauration des logiciels installés.
► Mettez le Notebook sous tension (1).
1
► Pendant l’installation, suivez les indications données à l’écran.
En cas de doute sur les données que le système vous demande de saisir,
lisez le manuel du système d’exploitation.
Si un système d’exploitation Windows est installé sur votre Notebook, vous
trouverez plus d’informations sur le système, les pilotes, les programmes
d’aide, les mises à jour, les manuels, etc. sur votre Notebook ou sur
Internet sous "www.fujitsu-siemens.com/support".
10600969176, édition 1 Français - 7
Page 38

Caractéristiques techniques
Caractéristiques techniques
Caractéristiquestechniques
Notebook
Caractéristiquestechniques
Conditions d’environnement
Température de fonctionnement 5 °C – 35 °C
Dimensions
Largeur x profo ndeur x hauteu r (face
avant/arrière)
Poids (avec accumulateur)
La fiche technique de ce Notebook contient d’autres caractéristiques
techniques. Vous trouverez la fiche technique sur votre Notebook ou sur
le site Internet "www.fujitsu-siemens.com".
Adaptateur d’alimentation
Caractéristiquestechniques
Caractéristiques électriques
Primaire 65 W
Tension nominale
Fréquence nominale
Secondaire
Tension nominale 20 V
Courant nominal maximum
400 mm x 302,5 mm x 29/40,5 mm
environ 3 ,6 kg
100 V – 240 V (automatique)
50 Hz – 60 Hz (automatique)
3,25 A
Vous pouvez à tout moment commander un adaptateur d’alimentation et un
câble secteur supplémentaires.
8 - Français 10600969176, édition 1
Page 39

English
Deutsch
AMILO Notebook Pi 3625
Primera puesta en servicio
Français
Español
Italiano
Nederlands
Português
.
Page 40

Microsoft, MS
Windows and Windows Vista are registered trademarks of the Microsoft Corporation.
Adobe Reader is
MultiMediaCard
Sony and Memory
All other tradem
respective own
ers, whose protected rights are acknowledged.
Copyright © Fuji
All rights reserv
ed, including rights of translation, reproduction by printing, copying
or similar me thod
Non-compliance i
All r ights reserv
ed, including rights crea ted by patent grant or registration of a utility model or design.
Subject to availa
a trademark of Adobe Systems Incorporated.
is a registered trademark of Infineon Technologies AG
Stick are registered trademarks of Sony Electronics, Inc.
arks referenced are trademarks or registered trademarks of their
tsu Siemens Computers GmbH
2008
s, either in part or in whole.
s subject to compensation for damages.
bility and technical modifications.
Page 41

Contenido
Español
Contenido
Suinnovadoratecnología .............................................................. 1
Informaciónadicional .................................................................... 1
Manual de instrucciones "AMILO Notebook" ........................................... 2
Puertosyelementosdemando ........................................................ 3
Indicaciones importantes .............................................................. 4
Primerapuestaenserviciodelordenador portátil ...................................... 4
Desembalaje y verificación del ordenador portátil . . . ....................................... 5
Seleccióndelemplazamiento ............................................................ 5
Conexión del adaptador de red . .......................................................... 6
Primera conexión del ordenador portátil . . . . ............................................... 7
Características técnicas ............................................................... 8
Ordenador portátil . . ..................................................................... 8
Adaptador de red . . ..................................................................... 8
10600969176, edición 1 Español
Page 42

Contenido
Español 1060096
9176, edición 1
Page 43

Su innovadora tecnología
Su innovadora tecnología
... junto con un diseño ergonómico hacen de su AMILO Notebook Pi 3625
un ordenador portátil fiable y fácil de usar.
Si ha comprado un ordenador portátil con un sistema operativo Microsoft Windows, este
ya se encuentra preinstalado y configurado de forma óptima. Podrá comenzar a trabajar
inmediatamente la primera vez que encienda su ordenador portátil.
Su ordenador portátil viene equipado con la última tecnología para que así pueda
aprovechar al máximo su experiencia en informática.
• una unidad para la lectura y escritura de CD/DVD y, según el equipamiento,
para la lectura de discos Blu-ray
• puertos USB para una sencilla ampliación mediante gamepads, impresoras y demás
• un puerto eSATA/USB combinado para poder conectar un disco duro SATA
externo u otro dispositivo USB
• LAN y Wireless L AN para acceder a una red l ocal y a Internet
• un puerto DVI-I para la transmisión de datos totalmente digital a un monitor externo
• una webcam integrada y micrófonos analógicos para distintas aplicaciones multimedia
• un lector de tarjetas multiformato para transferir rápidamente a su ordenador
portátil fotos, música y vídeos digitales
• un controlador de audio integrad o y altavoces estéreo que le permiten disfrutar
de una excelente calidad de sonido
• entradas y salidas adicionales para accesorios de audio de alta calidad
• un teclado con bloqueo númerico independiente
• un On-Screen Display para el control visual de los ajustes más importantes de su ordenador
portátil
Con la sencilla utilidad "BIOS Setup Utility" podrá controlar el hardware de su ordenador
portátil y proteger mejor su sistema de un acceso no autorizado, siempre y cuando
utilice las potentes prestaciones de la contraseña.
Estas instrucciones de servicio describen, entre otras cosas, cómo poner en
marcha y manejar su ordenador portátil AMILO.
Información adicional
En el Manual de instrucciones "AMILO Notebook" en con trará información
general sobre su ordenador portátil AMILO.
Los controladores d e Windows Vista para su ordenador portátil AMILO se encuentran
en nuestra página de Internet. Estos equipos no tienen soporte de fábrica
para otros sistemas operativos. Fujitsu Siemens Computers no asume ninguna
responsabilidad derivada del uso de otros sistemas operativos.
Las partes de este manual relativas al software se refieren a los productos de
Microsoft, si forman parte del suministro de su orden ador portátil AMILO.
Tenga en cuenta las instrucciones del fabricante al instalar otros productos de software.
10600969176, edición 1 Español - 1
Page 44

Su innovadora tecnología
Manual de instrucciones "AMILO Notebook"
Puede acceder al Manual de instrucciones "AMILO Notebook" desde el menú de inicio
de Windows o en Internet en "www.fujitsu-siemens.com/support".
2 - Español 10600969176, edición 1
Page 45

Puertos y elementos de mando
Puertos y elementos de mando
En este capítulo se muestran los diferentes componentes de hardware de su ordenador portátil.
Aquí obtendrá una visión general de los indicadores y los puertos del ordenador portátil.
Familiarícese con esto s elementos antes de trabajar con el ordenador portátil.
19
1
19
2
17
16
15
1 = Webcam
2 = Teclas de inicio rápido
3 = Almohadilla de tacto
4 = Teclado con bloqueo numérico
5 = Indicadores de estado
6 = Teclas de la almohadilla de tacto
7 = Lector de tarjetas multiformato
8 = Puerto Line In
9 = Puerto para micrófono
10 = Puerto para auriculares/SPDIF/Line Out
11 = Ranura para tarjetas ExpressCard
12 = Conexión de red
13 = Puerto eSATA/USB combinado
14 = Ranuras de ventilación
18
3
14
13
12
11
8
9
10
independiente y teclas de aplicación
17
6
7
20
21
4
25
24
5
27
15 = Conector hembra de tensión
continua (DC IN)
16 = Dispositivo Kensington Lock
17 = Altavoces
18 = Interruptor de conexión/descone xión
19 = Micrófonos
20 = Unidad de CD/DVD
21 = Puertos USB
22 = Puerto DVI-I
23 = Puerto USB
24 = Compartimento de servicio del disco duro 2
25 = Compartimento de servicio del disco duro 1
26 = Batería
27 = Compartimento de servicio de memoria
22
23
26
10600969176, edición 1 Español - 3
Page 46
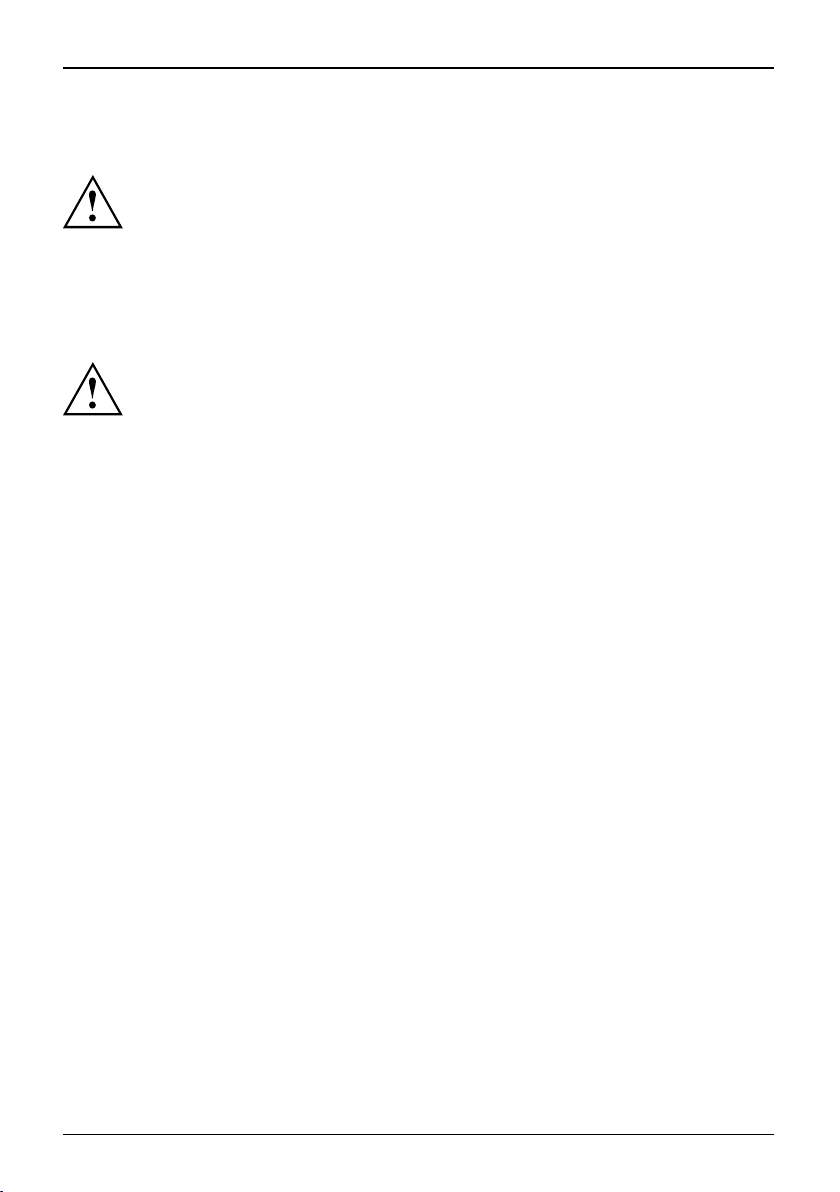
Primera puesta en servicio del ordenador portátil
Indicaciones importantes
Tenga en cuenta las indicaciones de seguridad incluidas en el manual "Seguridad"
y en el Manual de instrucciones "AMILO Notebook".
Primera puesta en servicio del
ordenador portátil
PrimerapuestaenservicioOrdenadorportátilPuestaenservicioOrdenadorportátil
Es necesario cargar la batería antes de poder trabajar por primera vez con el ordenador portátil.
El ordenador se suministra con la batería en el compartimento de la batería o en los accesorios. La
batería deberá estar cargada si quiere utilizar el ordenador portátil en el modo de servicio con batería.
La batería se encarga de abastecer el ordenador portátil con la energía necesaria cuando
este se utiliza en el modo de servicio móvil. La autonomía puede aumentarse si se
aprovechan las funciones disponibles para el ahorro de energía.
Cuando utilice el ordenador portátil en casa o en la oficina, debería alimentarlo con
energía mediante el adaptador de red y no mediante la batería.
La información sobre la conexión de d ispositivos ext ernos (p. ej., ratón, impresora) se
encuentra en el manual de instrucciones "AMILO Notebook".
Si su ordenador portátil incluye un sistema operativo de Windows, los controladores
de hardware necesarios y el software suministrado ya están preinstalados.
La primera puesta en servicio con el sistema operativo Microsoft Vista puede tardar
hasta 20 minutos, según el hardware y el software instalados.
La primera vez que se enciende el ordenador portátil se ejecuta una
comprobación del sistema. Pueden aparecer distintos mensajes. La pantalla
puede apagarse o parpadear brevemente.
Siga las instrucciones en pantalla.
No apague en ningún caso el ordenador portátil durante la primera puesta en servicio.
4 - Español 10600969176, edición 1
Page 47

Primera puesta en servicio del ordenador portátil
Desembalaje y verificación del ordenador portátil
Si detecta daños causados por el transporte, informe inmediatamente a su distribuidor.
► Desembale todos los elementos.
EmbalajeTransporte
► Ve ri fique el ordenador portátil y cerciórese de que no se han producido
daños visibles debidos al transporte.
Le recomendamos que guarde el material de embalaje original por si
lo necesitara para un futuro transporte.
Guarde el material de embalaje original por si lo necesita para
transportar nuevamente el equipo.
Selección del emplazamiento
SeleccióndelemplazamientoOrdenadorportátilAdaptado rdered
Antes de instalar el ordenador portátil, se debe elegir un lugar adecuado para el
ordenador portátil. A tal efecto, siga las indicaciones siguientes:
• No coloque bajo ninguna circunstancia ni el ordenador portátil ni el adaptador de red
sobre una sup erficie sensible al ca lor. De lo contrario la superficie podría sufrir daños.
• El ordenador portátil no debe colocarse nunca sobre una superficie blanda (p.
ej., alfombras, muebles tapizados o camas). Esto puede bloquear la ventilación
y consecuentemente originar daños por sobrecalentamiento.
• No coloque el orde nador portátil por mucho tiempo directamente so bre
las piernas. La parte inferior del ordenador portátil se calienta durante
el servicio normal. Un contacto prolongado con la piel puede llegar a
ser desagradable o incluso provocar quemaduras.
• Coloque el ordenador portátil sobre una superficie plana, estable y
antideslizante. Tenga en cuenta que los pies de goma del ordenador
portátil pueden dejar marcas en superficies delicadas.
• Para que el equipo pueda ventilarse adecuadamente, debe guardar un espacio libre
mínimo de 100 mm alrededor del ordenador portátil y del adaptador de red.
• No cubra nunca las ranuras de ventilación del ordenador portátil.
• No exponga el ordenador portátil a condiciones ambientales extremas. Proteja
el ordenador p ortátil de la humedad, el polvo y el calor excesivo.
10600969176, edición 1 Español - 5
Page 48

Primera puesta en servicio del ordenador portátil
Conexión del adaptador de red
PreparaciónparaelservicioAdaptadordered
Tenga en cuenta las indicaciones de seguridad incluidas en el
manual adjunto "Seguridad".
El cable de alimentación adjunto satisface las normas de l país donde se ha
comprado el ordenador portátil. Asegúrese de que el cable de alimentación
está homologado en el país donde desea utilizarlo.
El cable de alimentación del adaptador de red solo puede enchufarse a una toma de
corriente cuando el ordenador portátil esté ya conectado al adaptador de red.
Asegúrese de que el consumo de energía del adaptador de red no supere al de
la red eléctrica donde piensa conectar el adaptador de red (véase el capítulo
"Características técnicas","Adaptador de red ", Página 8 ).
► Conecte el cable del adaptad or de red (1)
al conector hembra de tensión continua
(DC IN) del ordenador portátil.
► Enchufe el cable de alimentación (2)
1
al adaptador de red.
► Enchufe el cable de alimentación (3)
a una toma de corriente.
3
2
6 - Español 10600969176, edición 1
Page 49

Primera puesta en servicio del ordenador portátil
Primera conexión del ordenador portátil
Primeraconexión
Para facilitarle la puesta en servicio del ordenador portátil, el sistema operativo
está preinstalado en el disco duro.
Durante este proceso es necesario alimentar el ordenad or portátil
con el adaptador de red.
Cuando conecte por primera vez el ordenador portátil, el software pre instalado se
instalará y configurará. Como esta operación no debe interrumpirse, debería calcular un
tiempo suficiente y conectar el ordenador portátil a la red mediante el adaptador de red.
¡Durante la instalación, el ordenador portátil solo debe arrancarse de
nuevo cuando sea requerido explícitamente!
Se le pedirá que haga una copia de seguridad del sistema operativo
preinstalado. Esta copia de seguridad le permitirá restablecer en un momento
posterior el estado original del ordenador portátil.
La información sobre el r establecimiento del sistema operativo, controladores,
manuales y software especial puede encontrarse en el manual de
recuperación del software instalado.
► Conecte e l ordenador portátil (1).
1
► Dura nte la instalación siga las instrucciones que ap arecerá n en la pantalla.
Lea el manual del sistema operativo cuando tenga dudas con respecto
a los datos de entrada solicitados.
Si en su ordenador portátil hay instalado un sistema operativo Windows,
puede encontrar más información sobre el sistema , así como controladores,
programas de ayuda, actualizaciones, manuales, etc., en el ordenador portátil
o en Internet en "www.fujitsu-siemens.com/support".
10600969176, edición 1 Español - 7
Page 50

Características técnicas
Características técnicas
Característicastécnicas
Ordenador portátil
Característicastécnicas
Condiciones ambientales
Temperatura de funcionamiento 5 °C – 35 °C
Dimensiones
Anchura x fon do x altura (parte delantera/parte
trasera)
Peso (incluida la batería)
La ficha técnica de este ordenador portátil contiene más características
técnicas. Encontrará la ficha técnica en el ordenador portátil o en
Internet en "www.fujitsu-siemens.com".
Adaptador de red
Característicastécnicas
Datos eléctricos
Principal 65 W
Tensión nominal
Frecuencia nominal
Secundario
Tensión nominal 20 V
Corriente nominal máxima
400 mm x 302,5 mm x 29/40,5 mm
unos 3,6 kg
100 V – 24 0 V (automático)
50 Hz – 60 Hz (automático)
3,25 A
Si lo desea, puede solicitar un adaptador de red y un cable de alimentación adicionales.
8 - Español 10600969176, edición 1
Page 51

English
Deutsch
AMILO Notebook Pi 3625
Prima messa in esercizio
Français
Español
Italiano
Nederlands
Português
.
Page 52

Microsoft, MS
Windows and Windows Vista are registered trademarks of the Microsoft Corporation.
Adobe Reader is
MultiMediaCard
Sony and Memory
All other tradem
respective own
ers, whose protected rights are acknowledged.
Copyright © Fuji
All rights reserv
ed, including rights of translation, reproduction by printing, copying
or similar me thod
Non-compliance i
All r ights reserv
ed, including rights crea ted by patent grant or registration of a utility model or design.
Subject to availa
a trademark of Adobe Systems Incorporated.
is a registered trademark of Infineon Technologies AG
Stick are registered trademarks of Sony Electronics, Inc.
arks referenced are trademarks or registered trademarks of their
tsu Siemens Computers GmbH
2008
s, either in part or in whole.
s subject to compensation for damages.
bility and technical modifications.
Page 53

Contenuto
Italiano
Contenuto
Grazieallatecnologiainnovativa ....................................................... 1
Ulterioriinformazioni .................................................................... 1
Istruzioni per l’uso "AMILO Notebook" . . ............................................... 1
Collegamenti edelementi dicomando .................................................. 2
Istruzioniimportanti ................................................................... 3
Prima messa in funzion e del notebook . . ............................................... 3
Disimballaggio e verifica del notebook . . . . . ............................................... 3
Sceltadellaposizione ................................................................... 4
Collegamento dell’adattatoredirete ...................................................... 4
Prima accensione del notebook .......................................................... 5
Datitecnici ............................................................................ 6
Notebook ............................................................................... 6
Adattatoredirete ....................................................................... 6
10600969176, edizione 1 Italiano
Page 54

Contenuto
Italiano 106009
69176, edizione 1
Page 55

Grazie alla tecnologia in novativa
Grazie alla tecnologia innovativa
... e alla struttura ergonomica, i notebook AMILO Pi 3625 sono dispositivi affidabili e di facile utilizzo.
Se è stato acquistato un notebook con un sistema operativo Microsoft Windows,
quest’ultimo è preinstallato e configurato in modo ottimale. Il notebook è pronto
per il funzionamento alla prima accensione.
Il notebook è dotato della tecnologia più recente e garantisce all’utente prestazioni
ottimali e funzionalità all’avanguardia.
• un’unità per leggere e scrivere su CD/DVD e, a seconda del dispositivo, per leggere dischi Blu-ray;
• tre porte USB per una semplice espansione tramite game pad, stampanti e altro;
• un connettore combinato eSATA/USB per consentire il collegamento di un disco
rigido SATA esterno o di una periferica USB aggiuntiva;
• LAN e Wireless LAN per l’accesso a Internet o di rete;
• un connettore DVI-I per la trasmissione di dati completamente digitale su uno schermo esterno;
• una webcam integrata e un microfono analogico per le applicazioni multimediali più svariate;
• un lettore schede multiformato per trasferire rapidamente foto digitali, file
musicali e video sul notebook;
• un controller audio integrato e altoparlanti stereo per il massimo piacere di ascolto;
• ingressi e uscite ausiliarie per periferiche audio di alta qualità;
• una tastiera con blocco numerico separato;
• un On-Screen-Display per la visualizzazione delle impostazioni principali del notebook.
Conla"BIOSSetupUtility"difacileutilizzoèpossibileconfigurare l’hardware del
notebook e proteggere m eglio il sistema da accessi non autorizzati, utilizzando le
potenti funzionalità della protezione tramite password.
In queste istruzioni per l’uso viene descritto tra l’altro come mettere in funzione
e utilizzare il notebook AMILO.
Ulteriori informazioni
Per informazioni generali sul notebook AMILO vedere le istruzioni
per l’uso "AMILO Notebook".
I driver per Windows Vista per il notebook AMILO si trovano sul nostro sito. Queste
periferiche non supportano altri sistemi operativi. Fujitsu Siemens Computers non
si assume alcuna responsabilità in caso di utilizzo di altri sistemi operativi.
I componenti software di queste istruzioni si riferiscono a prodotti Microsoft
forniti in dotazione co n il notebook AMILO.
In caso di installazione di prodotti software diversi, attenersi alle
istruzioni per l’uso fornite dal produttore.
Istruzioni per l’uso "AMILO Notebook"
Le istruzioni per l’uso "AMILO Notebook" sono reperibili nel menu di avvio di Windows
oppure in Internet al sito"www.fujitsu-siemens.com/support".
10600969176, edizione 1 Italiano - 1
Page 56

Collegamentiedelementidicomando
Collegamenti ed elementi di comando
In questo capitolo vengono descritti i singoli componenti hardware del notebook. Viene fornita
una panoramica delle spie e dei collegamenti del notebook. Prima di iniziare a lavorare con il
notebook, è consigliabile acquisire familiarità con i singoli elementi che lo compongono.
19
1
19
2
17
16
15
1 = Webcam
2 = Tasti di avvio rapido
3 = Touchpad
4 = Tastiera con blocco numerico separato
5 = Spie di st ato
6 = Tasti del touchpad
7 = Lettore schede multiformato
8 = Uscita Line-In
9 = Uscita microfono
10 = Uscita cuffie/SPDIF/Line-Out
11 = Slot per ExpressCard
12 = Connettore di rete
13 = Porta comb inata eSATA/USB
14 = Fessure di ventilazione
18
14
13
12
11
e tasti applicazione
3
8
9
10
17
6
7
20
21
4
25
24
5
27
15 = Uscita per corrente continua (DC IN)
16 = Dispositivo Kensington Lock
17 = Altoparlante
18 = Interruttore ON/OFF
19 = Microfono
20 = Unità CD/DVD
21 = Porte USB
22 = Connettore DVI-I
23 = Porta USB
24 = Alloggiamento di servizio disco rigido 2
25 = Alloggiamento di servizio disco rigido 1
26 = Batteria
27 = Alloggiamento di servizio memoria
22
23
26
2 - Italiano 10600969176, edizione 1
Page 57

Prima messa in funzi one del notebook
Istruzioni importanti
Attenersi alle norme di sicurezza nel manuale "Sicurezza" e alle istruzioni
per l’uso del "Notebook AMILO".
Prima messa in funzione del notebook
PrimamessainfunzioneNotebookMessainfunzioneNotebook
Prima di utilizzare per la prima volta il notebook, è necessario caricare la batteria.
Alla consegna la batteria è inserita nel relativo alloggiamento oppure è acclusa. Se si intende
utilizzare il notebook nel modo batteria, la batteria deve essere carica.
Se il notebook viene utilizzato come computer portatile, l’alimentazione viene fornita dalla batteria
integrata. Tramite l’uso delle funzioni di risparmio energetico è possibile prolungare i tempi di lavoro.
Se si utilizza il notebook a casa o in ufficio, è consigliabile utilizzare l’adattatore di rete e non la batteria.
Per il collegamento di periferiche esterne (ad esempio mouse, stampante) al notebook,
attenersi alle istruzioni per l’uso "AMILO N otebook" .
Se sul notebook è installato un sistema operativo Windows, gli elementi di
hardware e software necessari sono già installati.
La procedura di prima messa in funzione sul sistema Microsoft Vista può richiedere
fino a 20 minuti, a seconda della versione di hardware e software.
La prima volta che il notebook viene attivato, viene effettuata una prova
del sistema. Possono essere visualizzati diversi messaggi. Il display
potrebbe oscurarsi o sfarfallare per alcuni istanti.
Seguite le istruzioni riportate sul monitor.
Durante la procedura di prima messa in funzione non spegnere il
notebook per alcun motivo.
Disimballaggio e verifica del notebook
Se vengono rilevati danni da trasporto, informare immediatamente il rivenditore.
► Rimuovere tutti i componenti dall’imballaggio.
ImballaggioTrasporto
► Ve ri ficare che il notebo ok non abbia subito danni visibili durante il trasporto.
Si consiglia di non buttare via l’imballaggio originale del dispositivo.
Conservare l’imballaggio originale per un’eventuale spedizione.
10600969176, edizione 1 Italiano - 3
Page 58

Prima messa in funz ione d e l notebook
Scelta della posizione
SceltadellaposizioneNotebookAdatta toredirete
Il notebook va posizionato in un luogo adeguato. Attenersi alle istruzioni seguenti:
• Non posizionare mai il notebook e l’adattatore di rete su una superficie sensibile
al calore. In caso contrario, la superficie potrebbe subire dei danni.
• Non collocare mai il notebook su una superficie morbida (ad esempio
tappeti, divani oppure letti). In caso contrario, sussiste il rischio di bloccare
la ventilazione con possibili danni da surriscaldamento.
• Non tenere poggiato il notebook direttamente sulle gambe per un periodo prolung ato.
Durante il funzionamento n ormale la parte inferiore del notebook si riscalda. Un
contatto prolungato con la pelle può essere spiacevole o addirittura provocare ustioni.
• Posizionare il notebook su una superficie stabile, piana e non
sdrucciolevole. Assicurarsi che i piedini di gomma del notebook non
lascino tracce sulle superfici sensibili.
• Lo spazio libero intorno al notebook e all’adattatore deve essere almeno di
10 cm in modo che sia garantita una ventilazione sufficiente.
• Non coprire mai le fessure di ventilazione del notebook.
• Il notebook non deve essere esposto ad agenti atmosferici estremi. È necessario
proteggere il notebook dalla polvere, dall’umidità e dal calore.
Collegamento dell’adattatore di rete
Predisposizioneperl’usoAdattatoredirete
Attenersi alle norme di sicurezza riportate nel manuale "Sicurezza" fornito.
Il cavo di alimentazione fornito con il notebook è conforme alla normativa in
vigore nel paese in cui il notebook è stato acquistato. Assicurarsi che il cavo di
alimentazione sia omologato anche per il paese in cui viene utilizzato.
Il cavo di alimentazione dell’adattatore di rete deve essere collegato a una
presa solo se il notebook è collegato all’adattatore di rete.
Verificare che la potenza assorbita dall’adattatore di rete non sia superiore
a quella della rete alla quale esso è collegato (vedere il capitolo "Dati
tecnici", "Adattatore di rete ", Pagina 6 ).
► Collegare il cavo de ll’adattatore di rete
(1) alla presa di corrente continua
(DC IN) del notebook.
► Collegare il cavo di alimentazione (2)
1
all’adattatore di rete.
► Collegare il cavo di alimentazione (3)
alla presa di corrente.
3
2
4 - Italiano 10600969176, edizione 1
Page 59

Prima messa in funzi one del notebook
Prima accensione del notebook
Primaaccensione
Per fa cilitarVi la messa in funzione del Vostro notebook, il sistema operativo
è già preinstallato sul disco fisso.
Per questa procedura il notebook deve essere alimentato tramite l’adattatore.
Alla prima accensione del notebook, il software fornito viene installato e
configurato. Questo processo non deve essere interrotto, pertanto, è necessario
prevedere un certo intervallo di tempo per questa operazione e collegare il
notebook alla tensione di rete tra m ite l’adattatore di rete.
Durante l’installazione il notebook p uò essere riavviato solo su richiesta.
Viene richiesta la creazione di una cop ia di backup del sistema operativo
precedentemente installato. La copia di backup permette di ripristinare successivamente
le impostazioni prede finite in fabbrica del notebook.
Per informazioni sul ripristino del sistema operativo, dei driver, dei manuali e del
software speciale, fare riferimento a l manuale relativo al ripristino dei softwa re installati.
► Accendere il note book (1).
1
► Dura nte l’installazione attenersi alle istruzioni su schermo.
In caso di dubbio sui dati richiesti, fare riferimento al manuale del sistema operativo.
Se è installato un sistema operativo Windows, ulteriori informazioni relative al sistema,
i driver, le utilità, gli aggiornamenti, i manuali ecc. sono disponibili nel notebook
stesso o in Internet all’indirizzo "www.fujitsu-siemens.com/support").
10600969176, edizione 1 Italiano - 5
Page 60
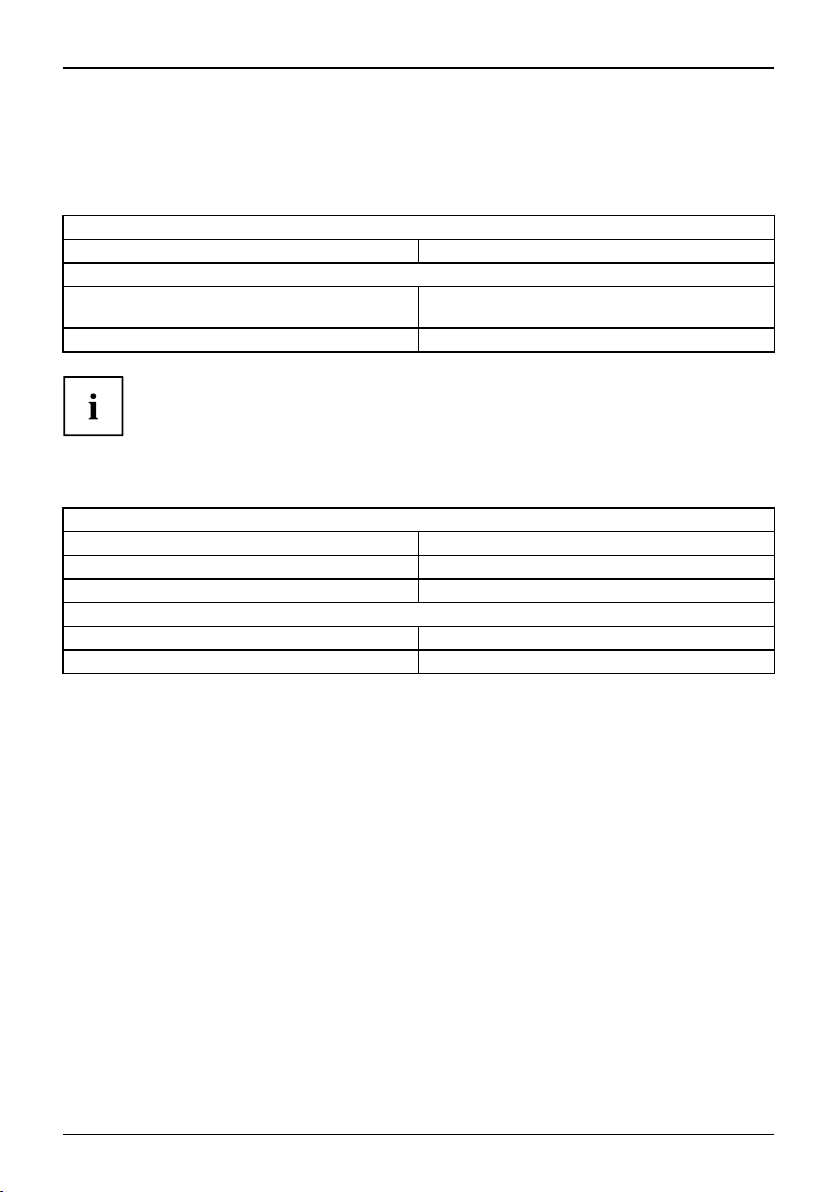
Dati tecnici
Dati tecnici
Datitecnici
Notebook
Datitecnici
Condizioni ambientali
Temperatura di esercizio
Dimensioni
Larghezza x profondità x altezza (lato
anteriore/lato posteriore)
Peso (batteria inclusa)
La scheda tecnica di questo notebook offre ulteriori dati tecnici. La scheda tecnica è
disponibile nel notebook o nel nostro sito Web all’indirizzo "www.fujitsu-siemens.com".
Adattatore di rete
Datitecnici
Dati elettrici
Primario 65 W
Tensione nominale
Frequenza nominale
Secondario
Tensione nominale 20 V
Corrente nominale massima
5°C–35°C
400 mm x 302,5 mm x 29/40,5 mm
circa 3,6 kg
100 V – 240 V (commutazione automatica)
50 Hz – 60 Hz (commutazione automatica)
3,25 A
È sempre possibile ordinare un ulteriore adattatore di rete e un ulteriore cavo di alimentazione.
6 - Italiano 10600969176, edizione 1
Page 61
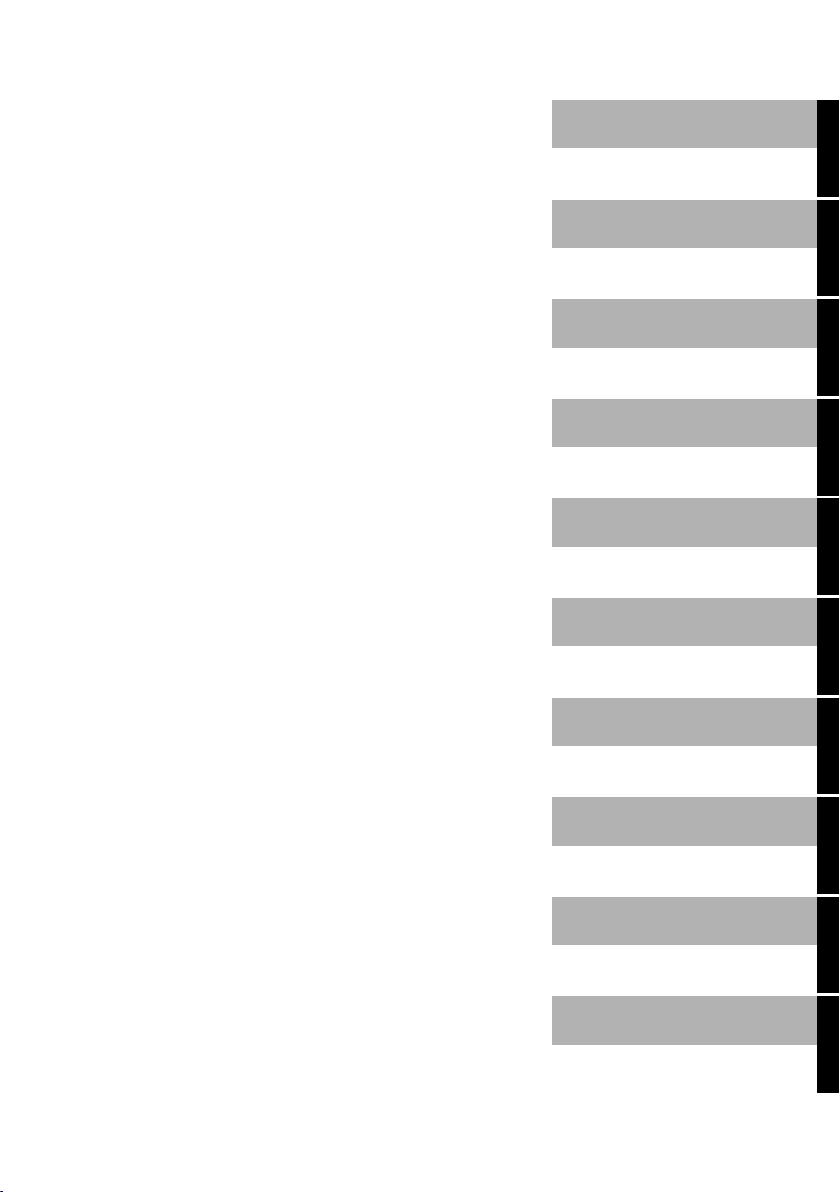
English
Deutsch
AMILO Notebook Pi 3625
Eerste ingebruikname
Français
Español
Italiano
Nederlands
Português
.
Page 62
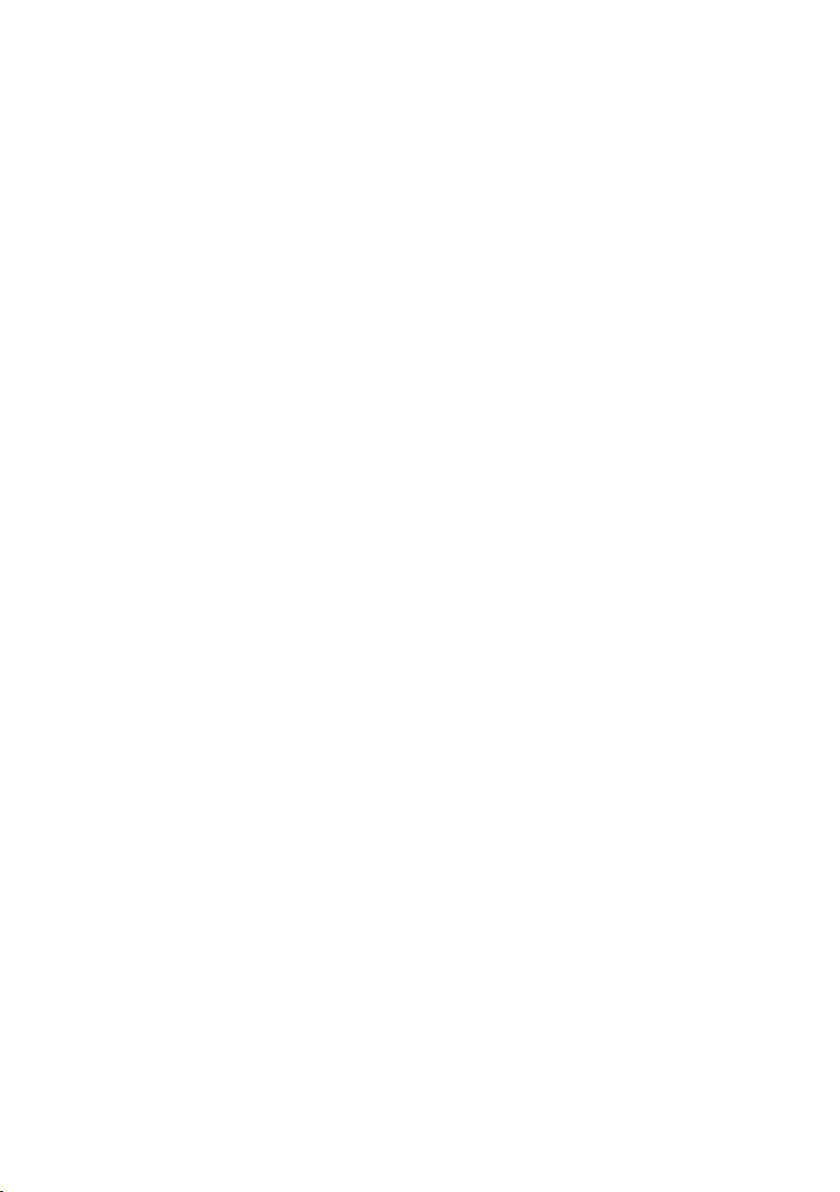
Microsoft, MS
Windows and Windows Vista are registered trademarks of the Microsoft Corporation.
Adobe Reader is
MultiMediaCard
Sony and Memory
All other tradem
respective own
ers, whose protected rights are acknowledged.
Copyright © Fuji
All rights reserv
ed, including rights of translation, reproduction by printing, copying
or similar me thod
Non-compliance i
All r ights reserv
ed, including rights crea ted by patent grant or registration of a utility model or design.
Subject to availa
a trademark of Adobe Systems Incorporated.
is a registered trademark of Infineon Technologies AG
Stick are registered trademarks of Sony Electronics, Inc.
arks referenced are trademarks or registered trademarks of their
tsu Siemens Computers GmbH
2008
s, either in part or in whole.
s subject to compensation for damages.
bility and technical modifications.
Page 63

Inhoud
Nederlands
Inhoud
Dankzijinnoverende technologie ....................................................... 1
Verdereinformatie ...................................................................... 1
Gebruikshandleiding "AMILO Notebook" . . . ........................................... 2
Aansluitingen enbedieningselementen ................................................. 3
Belangrijkeinstructies ................................................................. 4
Eersteingebruikname vanhet notebook ................................................ 4
Notebookuitpakken en controleren ....................................................... 5
Opstelplaats selecteren .................................................................. 5
Netadapteraansluiten ................................................................... 6
Notebookvoorheteerstinschakelen ..................................................... 7
Technische gegevens . . . . .............................................................. 8
Notebook ............................................................................... 8
Netadapter ............................................................................ 8
10600969176, uitgave 1 Nederlands
Page 64
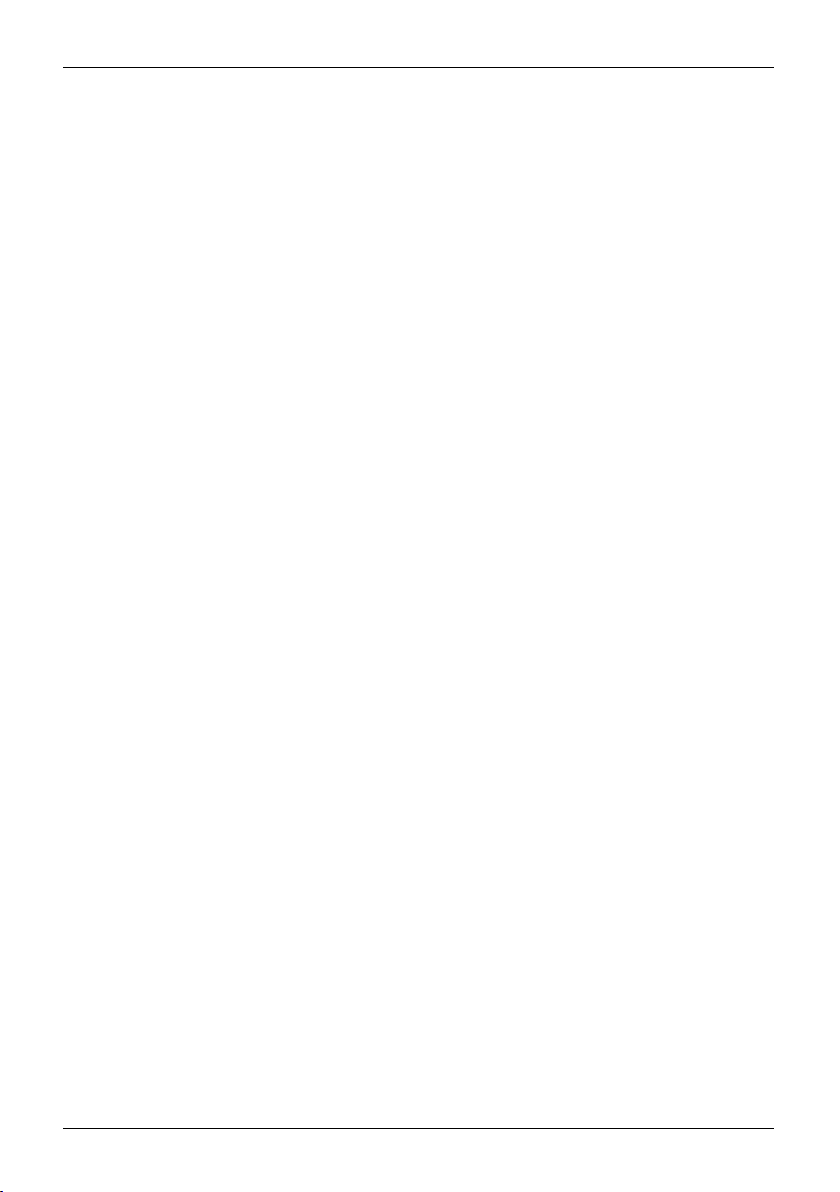
Inhoud
Nederlands 1060
0969176, uitgave 1
Page 65
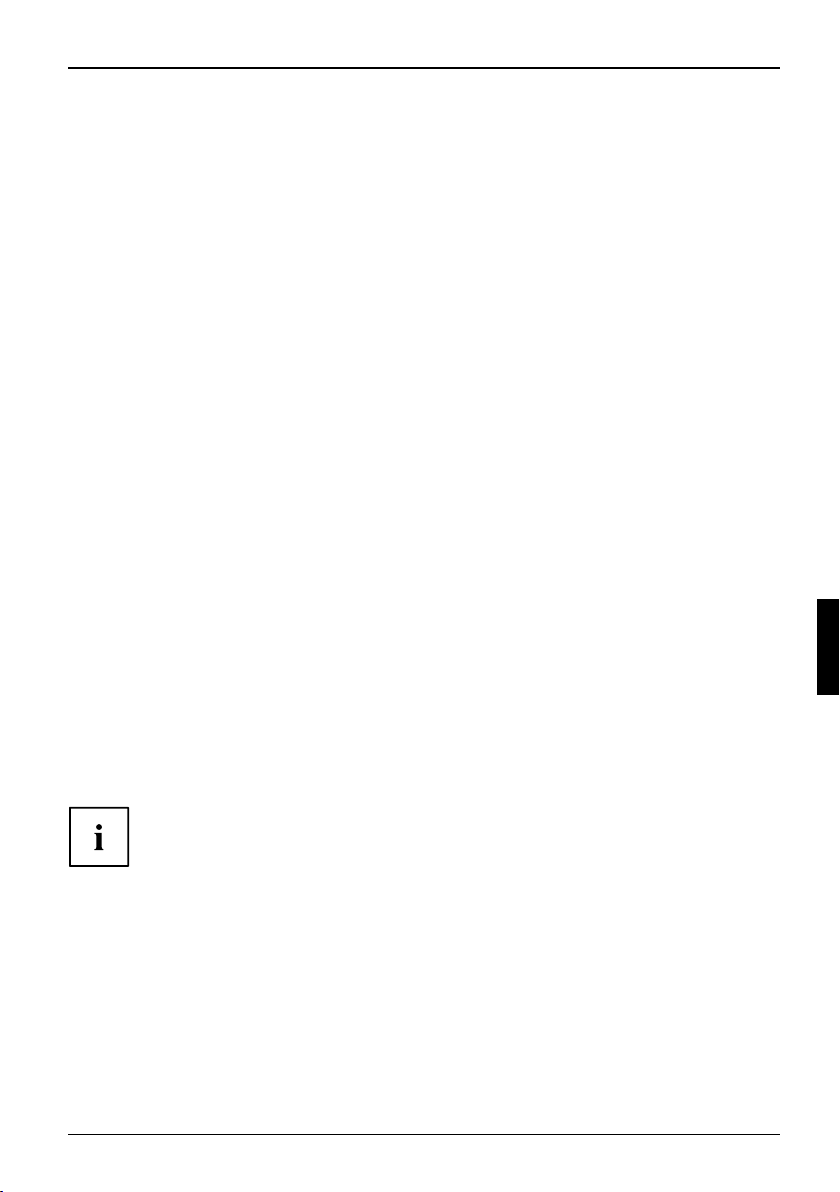
Dankzij innoverende technologie
Dankzij innoverende technologie
... en een ergonomisch ontwerp is uw AMILO Notebook Pi 3625 een
gebruiksvriendelijk en betrouwbaar notebook.
Als u een notebook met een besturingssysteem van Microsoft Windows hebt gekocht, dan
is dit systeem reeds voorgeïnstalleerd en optimaal voor u geconfigureerd. Het notebook
is direct startklaar, wanneer u dit voor het eerst inschakelt.
Uw notebook is uitgerust met de modernste technologie, zodat u optimaal
van uw notebook kunt genieten.
• een station voor het lezen en beschrijven van CD’s/DVD’s en afhankelijk van de
toesteluitrusting voor het lezen van Blu-ray DVD’s
• drie USB-aansluitingen voor een eenvoudige uitbreiding met game-pads, printers en meer
• een gecombineerde eSATA-/USB-aansluiting, om een externe SATA harde schijf
of een ext ra USB-toestel te kunnen aansluiten
• LAN en Wireless LAN voor internet- en netwerktoegang
• een DVI-I-aansluiting voor d e volledig digitale gegevensoverdracht naar een externe monitor
• een geïntegreerde webcam en een analoge microfoon voor meest
uiteenlopende multimediatoepassingen
• een multiformaat kaartlezer om digitale foto’s, muziek en videoclips snel
naar uw notebook te kopiëren
• een geïntegre erde audio-controller en stereoluidsprekers voor echt luistergenot
• extra in- en uitgangen voor hoogwaardige audiotoebeho ren
• een toetsenbord met afzonderlijk cijferblok
• een on-screen-display voor de visuele controle van de belangrijkste instellingen van uw notebook
Met de gebruiksvriendelijke "BIOS-Setup-Utility" kunt u de hardware van uw notebook
sturen en uw systeem beter beschermen tegen onbevoegde toegang, door gebruik
te maken van de krachtige wachtwoordbeveiliging.
In deze gebruiksaanwijzing is o.a. beschreven hoe u uw AMILO N otebook in gebruik neemt en bedient.
Verdere informatie
Algemene informatie over uw AMILO Notebook vindt u in de
gebruikshandleiding "AMILO Notebook".
De drivers voor Windows Vista voor uw AMILO Notebook vindt u op onze
internetpagina. Van fabriekswege ondersteunen deze toestellen geen andere
besturingssystemen. Fujitsu Siemens Computers neemt geen aansprakelijkheid
op zich bij het gebruik van andere besturingssystemen.
Software-items in deze handleiding hebben betrekking op producten van
Microsoft, indien ze bij uw AMILO N otebook zijn geleverd.
Neem bij de installatie van andere softwareproducten de gebruikshandleidingen
van de fabrikant in acht.
10600969176, uitgave 1 Nederlands - 1
Page 66

Dankzij innoverende technologie
Gebruikshandleiding "AMILO Notebook"
De gebruikshandleiding voor het "AMILO Notebook" vindt u onder het Windows startmenu
of op het internet onder "www.fujitsu-siemens.com/support".
2 - Nederlands 10600969176, uitgave 1
Page 67

Aansluitingen en bedie ningselementen
Aansluitingen en bedieningselementen
In dit hoofdstuk worden de verschillende hardwarecomponenten van uw notebook voorgesteld.
U krijgt een overzicht v an de indicatoren en aan sluitingen van het notebook. Voor u met het
notebook be gint te werken, dient u zich vertrouwd te maken met deze elementen.
19
1
19
2
17
16
15
1 = Webcam
2 = Sneltoetsen
3 = Touchpad
4 = Toetsenbord met afzonderlijk cijferblok
5 = Statusindicatoren
6 = Touchpad-toetsen
7 = Multiformaat kaartlezer
8 = Line In-aansluiting
9 = Microfoonaansluiting
10 = Hoofdtelefoon-/SPDIF-/Line
11 = ExpressCard steekplaats
12 = Netwerkaansluiting
13 = Gecombineerde e SATA-/USB-aansluiting
18
14
13
12
11
en applicatietoetsen
out-aansluiting
3
8
9
10
17
6
7
20
21
4
24
5
27
14 = Ventilatiegleuven
15 = Gelijkspanningsbus (DC IN)
16 = Kensington Lock-inrichting
17 = Luidsprekers
18 = Aan-/uitschakelaar
19 = Microfoons
20 = CD/DVD-station
21 = USB-aansluitingen
22 = DVI-I-aansluiting
23 = USB-aansluiting
24 = Servicevak harde schijf 2
25 = Servicevak harde schijf 1
26 = Accu
27 = Servicevak geheugen
25
22
23
26
10600969176, uitgave 1 Nederlands - 3
Page 68

Eerste ingebruikname van het notebook
Belangrijke instructies
Neem de veiligheidsinstructies in het handboek "Safety" (Veiligheid) en in
de gebruiksaanwijzing "AMILO Notebook" in acht.
Eerste ingebruikname van het notebook
EersteingebruiknameNote bookIngebr uiknameNotebook
Voor u voor het eerst met uw notebook kunt werken, moet de accu worden opgeladen.
Bij levering zit de accu in het accuvak of deze is bijgeleverd. De accu moet opgeladen
zijn als u uw notebook met accuvoeding wenst te gebruiken.
Bij mobiel gebruik zorgt de geïntegreerde accu voor de nodige energievoorziening. U kunt
de gebruikstijd verhogen door de beschikbare energiespaarfuncties te gebruiken.
Als u het notebook thuis of op kantoor gebruikt, dient u het met de netadapter
aan te sluiten en niet met accuvoeding te werken.
Hoe u externe toestellen (bijv. muis, printer) aansluit op het notebook, is beschreven
in de gebruikshandleiding "AMILO Notebook".
Wanneer uw notebook met een Windows besturingssysteem is uitgerust, dan zijn de
benodigde hardware-drivers en de meegeleverde software reeds voorgeïnstalleerd.
De procedure voor de eerste ingebruikname kan bij het besturingssysteem Microsoft
Vista, afhankelijk van de hard- en softwa re-uitrusting tot 20 minuten in beslag nemen.
Bij de eerste keer inschakelen van uw notebook wordt een systeemtest
uitgevoerd. Hierbij kunnen er verschillende meldingen verschijnen. De
display kan kortstondig donker blijven of flikkeren.
Volg de aanwijzingen die op het beeldscherm verschijnen.
Schakel uw notebook tijdens de procedure voor de eerste ingebruikname nooit uit.
4 - Nederlands 10600969176, uitgave 1
Page 69

Eerste ingebruikname van het notebook
Notebook uitpakken en controleren
Als u transportschade vaststelt, verwittig dan onmiddellijk de verkoopdienst!
► Pak alle delen uit.
VerpakkingTra nsport
► Controleer het Notebook op zichtbare transportschade.
Wij raden u aan de originele verpakking van het toestel niet weg te gooien.
Bewaar de originele verpakking voor het geval u het toestel later moet terugsturen.
Opstelplaats selecteren
OpstelplaatsselecterenNotebookNetadapter
Voor u uw Notebook opstelt, dient u een geschikte plaats voor het Notebook
te kiezen. Hou daarbij rekening met het volgende.
• Plaats het notebook en de netadapter nooit op een warmtegevoelige ondergrond.
Gebeurt dit wel, dan kan de ondergrond beschadigd raken.
• Plaats het Notebook nooit op een zachte ondergrond (b.v. tapijt, kussen
of bedje). Daardoor ka n de ventilatie geblokkeerd raken, waardoor er
schade ten gevolge van verhitting kan ontstaan.
• Plaats het N otebook niet gedurende lange tijd rechtstreeks op uw benen. Tijdens
de normale werking wordt de onderzijde van het Notebook warm. Een langdurig
huidcontact kan onaangenaam worden of zelfs tot brandwonden leiden.
• Plaats het Notebook op een stabie le, effen en slipvaste ondergrond.
Let erop dat de rubbervoetjes van het Notebook sporen kunnen
achterlaten op gevoelige oppervlakken.
• De vrije ruimte rond het Notebook en de netadapter moet minstens 100 mm
bedragen, zodat voldoende verluchting gewaarborgd is.
• Dek nooit de ventilatiesleuven van het notebook af.
• Het Notebook mag niet aan extreme omgevingsvoorwaarden worden blootgesteld.
Bescherm het Notebook tegen stof, vocht en hitte.
10600969176, uitgave 1 Nederlands - 5
Page 70
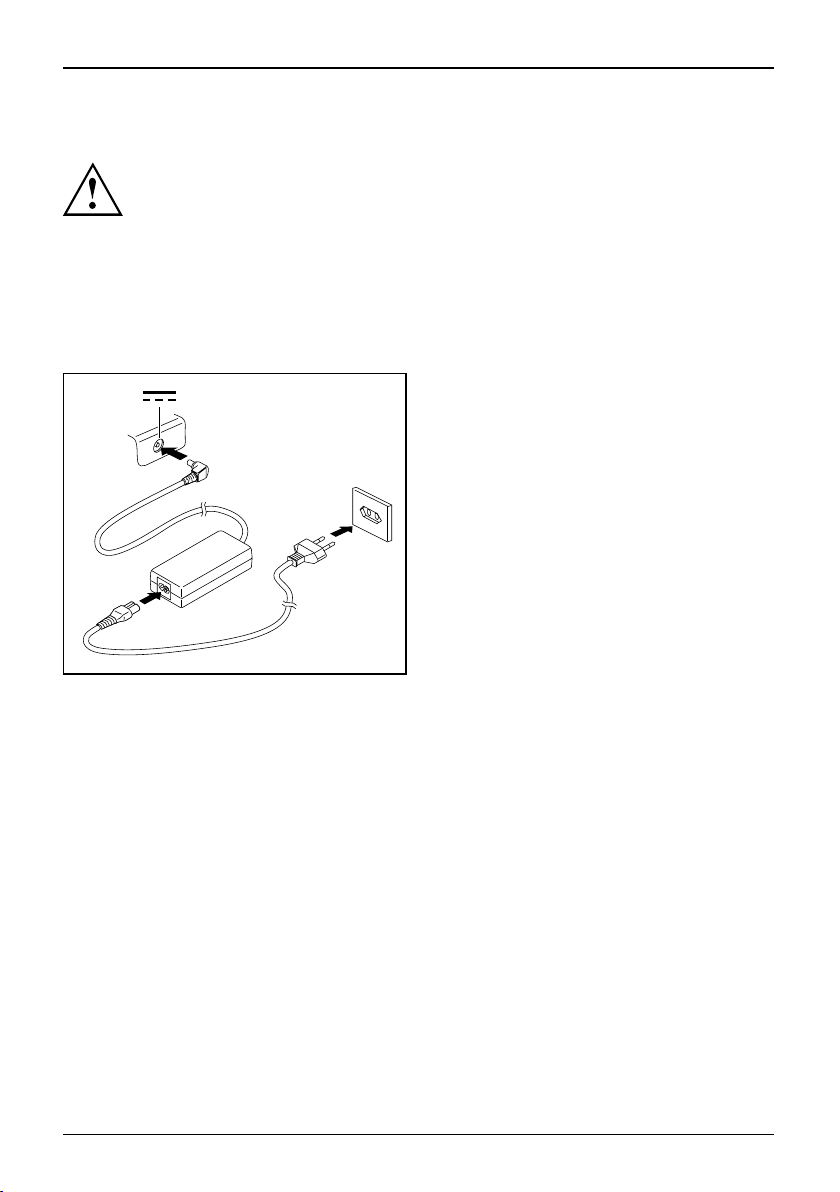
Eerste ingebruikname van het notebook
Netadapter aansluiten
BedrijfsklaarmakenNetadapter
Neem de veiligheidsinstructies in het bijgeleverde handbo ek "Safety" (Veiligheid) in acht.
De bijgeleverde netkabel beantwoordt aan de voorschriften van het land
waarin u het notebook heeft gekocht. Let erop dat de netkabel toegelaten
is voor het land waarin u het notebook gebruikt.
De netkabel van de netadapter mag slechts aangesloten zijn op het stopcontact
als het notebook aangesloten is op de netadapter.
Ga na of de stroomopname van de netadapter niet groter is dan de stroomopname
van het elektriciteitsnet waarop u de netadapter aansluit (zie het hoofdstuk
"Technische gegevens", "Netadapter ", pagina 8 ).
1
3
2
► Sluit de netadapterkabel (1) aan
op de gelijkspanningsbus (DC IN)
van het notebook.
► Sluit de netkabel (2) aan op de netadapter.
► Sluit de netkabel (3) aan op een stopcontact.
6 - Nederlands 10600969176, uitgave 1
Page 71

Eerste ingebruikname van het notebook
Notebook voor het eerst inschakelen
Voorheteerstinschakelen
Om de ingebruikname van uw notebook te vereenvoudigen, is het besturingssysteem
reeds op de harde schijf voorgeïnstalleerd.
Bij de ze procedure moet het notebook via de netadapter van spanning worden voorzien.
Wanneer u het notebook voor de eerste maal inschakelt, wordt de bijgeleverde
software geïnstalleerd en geconfigureerd. Deze procedure mag niet worden
onderbroken, daarom dient u de nodige tijd te voorzien en het notebook via
de netadapter op de netspanning aan te sluiten.
Tijdens de installatie mag het notebook enkel opnieuw worden opgestart
als hierom wordt gevraa gd!
U wordt gevraagd een veiligheidskopie van het voorgeïnstalleerde besturingssysteem
aan te maken. Met behulp van de veiligheidskopie kunt u uw notebook
later weer in de originele staat terugbrengen.
Informatie over het herstellen van het besturingssysteem, drivers, handboeken
en speciale softw are vindt u in het handboek m.b.t. de herstelprocedure
(recovery process) voor geïnstalleerde software.
► Schakel het notebook in (1).
1
► Volg tijdens de installatie de instructies op het beeldscherm.
Als iets niet duidelijk is m.b.t. de gevraagde invoergegevens, raadpleeg dan
het handboek van het besturingssysteem.
Wanneer er op uw notebook een Windows besturingssysteem voorgeïnstalleerd
is, dan vindt u meer informatie over het systeem, drivers, hulpprogramma’s,
updates, handboeken, etc. op uw notebook of op het internet onder
"www.fujitsu-siemens.com/support".
10600969176, uitgave 1 Nederlands - 7
Page 72

Technische gegevens
Technische gegevens
Technischegegevens
Notebook
Technischegegevens
Omgevingsgegevens
Bedrijfstemperatuur 5 °C – 35 °C
Afmetingen
Breedte x diepte x hoogte (voorzijde/achterzijde) 400 mm x 302,5 mm x 29/40,5 mm
Gewicht (inclusief accu)
Het technisch blad bij dit notebook vermeldt bijkomende technische gegevens. U vindt
het technisch blad in uw notebook of o p het Internet onder "ww w.fujitsu-siemens.com".
Netadapter
Technischegegevens
Elektrische gegevens
Primair 65 W
Nominale spanning
Nominale frequentie 50 Hz – 60 Hz (a utomatisch)
Secundair
Nominale spanning 20 V
Maximale nominale stroom 3,25 A
ca. 3,6 kg
100 V – 240 V ( automatisch)
U kan altijd een bijkomende netadapter en een bijkomende netkabel bestellen.
8 - Nederlands 10600969176, uitgave 1
Page 73
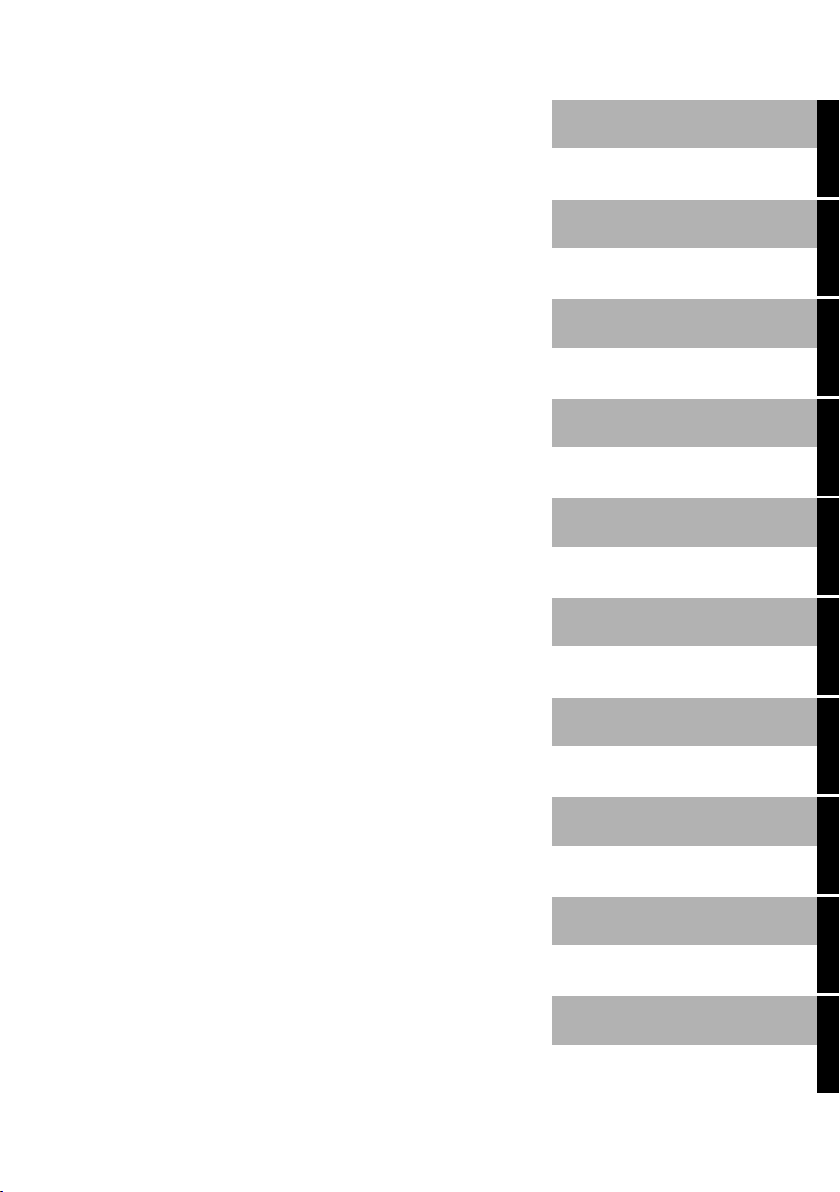
English
Deutsch
AMILO Notebook Pi 3625
Primeira colocação em
funcionamento
Français
Español
Italiano
Nederlands
Português
.
Page 74

Microsoft, MS
Windows and Windows Vista are registered trademarks of the Microsoft Corporation.
Adobe Reader is
MultiMediaCard
Sony and Memory
All other tradem
respective own
ers, whose protected rights are acknowledged.
Copyright © Fuji
All rights reserv
ed, including rights of translation, reproduction by printing, copying
or similar me thod
Non-compliance i
All r ights reserv
ed, including rights crea ted by patent grant or registration of a utility model or design.
Subject to availa
a trademark of Adobe Systems Incorporated.
is a registered trademark of Infineon Technologies AG
Stick are registered trademarks of Sony Electronics, Inc.
arks referenced are trademarks or registered trademarks of their
tsu Siemens Computers GmbH
2008
s, either in part or in whole.
s subject to compensation for damages.
bility and technical modifications.
Page 75

Índice
Português
Índice
Tecnologiainovadora .................................................................. 1
Outrasinformações ..................................................................... 1
Manual de utilização "AMILO Notebook" . . . ........................................... 1
Ligações eelementos decomando ..................................................... 2
Avisosimportantes .................................................................... 3
Primeira colocação em funcionamento do Notebook . . . ................................ 3
Desembalar e verificar o Notebook . ...................................................... 4
Escolherlocaldeinstalação ............................................................. 4
Ligar o adaptador de red e . .............................................................. 5
Ligar o Notebook pela primeira vez . ...................................................... 6
Dadostécnicos ........................................................................ 7
Notebook ............................................................................... 7
Adaptador de rede . ..................................................................... 7
10600969176, edição 1 Português
Page 76

Índice
Português 10600
969176, edição 1
Page 77

Tecnologia inovadora
Tecnologia inovadora
... e um design ergonómico fazem do seu AMILO Notebook Pi 3625 um
Notebook fiável e fácil de utilizar.
Se tiver adquirido um Notebook com um sistema operativo Windows, este encontra-se
já previamente instalado e configurado para si. O Notebook encontra-se pronto
a ser utilizado quando o liga pela primeira vez.
O seu Notebook está equipado com a mais recente tecnologia para que possa aplicar de
forma adequada a sua experiência no que diz respeito a computadores.
• um leitor para ler e gravar CDs/DVDs e, consoante o modelo, para ler discos Blu-ray
• três ligações USB para uma ampliação simples, através de Game Pads, impressoras e muito mais
• uma ligação combinada eSATA/USB, para poder ligar um disco rígido
SATA externo ou outro aparelho USB
• LAN e Wireless LAN para acesso de rede à Internet
• uma porta DVI-I para a transferência de dados totalmente digital para um monitor externo
• uma Webcam integrada e um microfone analógico para utilização dos diferentes multimedia
• um leitor de cartões multiformato, o qual permite transferir rapidamente fotografias
digitais, música e vídeos para o Notebook
• um controlador áudio integrado e altifalante estéreo para um prazer auditivo real
• entradas e saídas adicionais para acessórios áudio de gama elevada
• um teclado com teclado numérico em separado
• um On-Screen-Display para controlo visual das definições mais importantes do seu Notebook
Com a "BIOS-Setup Utility" fácil de utilizar, pode controlar o hardware do seu
Notebook e proteger melhor o seu sistema de acesso não autorizado, utilizando
paraoefeitoaeficiente função de palavras-passe.
Estas instruções de utilização indicam, entre outras coisas, a forma de colocar o
Notebook AMILO em funcionamento e de o utilizar.
Outras informações
Pode encontrar informações gerais sobre o seu Notebook AMILO no
manual de utilização "AMILO Notebook".
Pode encontrar os controladores do Windows Vista para o seu Notebook
AMILO no nosso site da Internet. O aparelho não está concebido para
trabalhar c om outros sistemas operativos. A Fujitsu Siemens Computers não se
responsabiliza pela utilização de outros sistemas operativos.
As partes deste manual relacionadas com o software referem-se a produtos Microsoft,
se fizerem parte da document ação fornecida com o seu Notebook AMILO.
Se instalar outros produtos de software respeite as instruções de utilização do fabricante.
Manual de utilização "AMILO Notebook"
Pode encontrar o manual de utilização "AMILO Notebook" no menu Inciar do Windows
ou na Internet em "www.fujitsu-siemens.com/support".
10600969176, edição 1 Português - 1
Page 78

Ligações e elementos de comando
Ligações e elementos de comando
Neste capítulo são apresentados os componentes de hardware do Notebook. Obterá aqui
uma perspectiva geral dos indicadores e das ligações do Notebook. Familiarize-se com
estes elementos antes de começar a trabalhar com o Notebook.
19
1
19
2
17
16
15
1 = Webcam
2 = Botões de arranque rápido
3 = Touchpad
4 = Teclado com teclado numé rico separado
5 = Indicadores de estado
6 = Teclas do Touchpad
7 = Leitor de cartões multiformato
8 = Entrada Line-In
9 = Tomada para microfone
10 = Ligação para auscultador/SPDIF/Line Out
11 = Ranhura para ExpressCard
12 = Ligação de rede
13 = Ligação combinada eSATA/USB
14 = Ranhuras de ventilação
18
14
13
12
11
e teclas de aplicação
3
8
9
10
17
6
7
20
21
4
25
24
5
27
15 = Entrada de corrente contínua (DC IN)
16 = Dispositivo Kesington Lock
17 = Altifalante
18 = Interruptor de ligar/desligar
19 = Microfone
20 = Leitor de CD/DVD
21 = Ligações USB
22 = Porta para ecrã DVI-I
23 = Entrada USB
24 = Compartimento de serviço do disco rígido 2
25 = Compartimento de serviço do disco rígido 1
26 = Bateria
27 = Compartimento de serviço - memória
22
23
26
2 - Português 10600969176, edição 1
Page 79

Primeira colocação em funcionamento do Notebook
Avisos importantes
Tenha em conta as indicações de segurança no manual "Segurança" e
nas instruções de utilização"AMILO Notebook".
Primeira colocação em funcionamento
do Notebook
PrimeiracolocaçãoemfuncionamentoNotebookColocaçãoemfuncionamentoNotebook
Se o seu Notebook estiver equipado com um sistema operativo
Windows, os controladores do ha rdw are necessários e o software
fornecido encontram-se já pré-instalados.
O processo da primeira colocação em funcionamento pode, no caso do
sistema operativo Microsoft Vista, demorar até 20 minutos, consoant e a
configuração do hardware e do software.
Quando ligar pela primeira vez o seu Notebook será efectuada uma verificação
do sistema. Poderão surgir diversas mensagens. O ecrã poderá ficar escuro
por breves momentos ou pode ocorrer cintilação.
Siga as instruções no ecrã.
Não desligue, em caso algum, o Notebook durante o processo da
primeira colocação em funcionamento.
Antes de poder trabalhar pela primeira vez com o seu Notebook, tem de carregar a bateria.
Quando da entrega, a bateria encontra-se no respectivo compartimento ou no
pacote fornecido com o aparelho. A bateria tem de e star carregada, se quiser
utilizar o Notebook em funcionamento com bateria.
Quando o Notebook é utilizado em mobilidade, é alimentado com energia através
da bateria incorporada. O tempo de funcionamento pode ser aumentado se utilizar
as funções de poupança de energia disponíveis.
Se utilizar o Notebook em casa ou no escritório, o mesmo deve ser alimentado
através do adaptador de rede e não através da bateria.
A forma de ligação de periféricos (por ex., rat o, impressora) ao Notebook está descrita
no Manual de Instruções capítulo "AMILO Notebook".
10600969176, edição 1 Português - 3
Page 80

Primeira colocação em funcionamento do Notebook
Desembalar e verificar o Notebook
Se detectar danos devido ao transporte, informe imediatamente o local de venda!
► Desemb ale todas as peças.
EmbalagemTransporte
► Verifique se o Notebook não apresenta danos visíveis devido ao transporte.
Recomendamos que não deite fora a embalagem original do aparelho.
Guarde a embalagem original para o caso de ser necessário devolver os aparelhos.
Escolher local de instalação
EscolherlocaldeinstalaçãoNotebookAdaptadorderede
Antes de colocar o Notebook em fun cionamen to, deve escolher um local próprio
para o Notebook. Para isso, siga as seguintes instruções:
• Nunca coloque o Notebook ou o adaptador de rede sobre uma base sensível
ao calor. Como conse quência, a base pode ficar dani ficar.
• Nunca coloque o Notebook sobre uma superfície mo le (por ex., tapete,
móveis estofados, cama). Dessa forma a ventilação pode ficar bloqueada,
provocando danos por sobreaquecimento.
• Não coloque o Notebook durante muito tempo directamente sobre
as pernas. Durante o funcionamento normal a parte de baixo do
Notebook aquece. Um contacto prolongado com a pele pode torn ar-se
desagradável ou mesmo provocar queimaduras.
• Coloque o Notebook sobre uma superfície firme, plana e não derrapante.
Tenha em atenção que os pés de borracha da caixa do Notebook
podem deixar marcas em superfícies sensíveis.
• O espaço livre em torno do Notebo ok e do adaptador de rede deve ser no
mínimo de 100 mm, para assegurar uma boa ventilação.
• Nunca tape as ranhuras de ventilação do Notebook.
• O Notebook não deve estar sujeito a condições ambientais extremas.
Proteja o N otebo ok das poeira s, humidade e calor.
4 - Português 10600969176, edição 1
Page 81

Primeira colocação em funcionamento do Notebook
Ligar o adaptador de rede
PreparaçãoparafuncionamentoAdaptadorderede
Tenha em conta as instruções de segurança incluídas no manual fornecido "Segurança".
O cabo de alimentação fornecido cumpre os requisitos do país onde o seu
Notebook foi adquirido. Certifique-se de que o cabo de alimentação foi
homologado para o país em que será utilizado.
O cabo de alimentação do adaptador de rede só deve ser ligado a uma tomada
se o Notebook estiver ligado ao adaptador de rede.
Certifique-se de que o consumo de corrente do adaptador de rede não é
superior ao da rede eléctrica a que este está ligado (consulte o c apítulo
"Dados Técnicos", "Adaptador de rede", Página 7 )
1
3
2
► Ligue o cabo do adaptador de rede (1) à
entrada de corrente contínua (DC IN)
do Notebook.
► Ligue o cabo de alimentação (2) ao
adaptador de rede.
► Ligue o cabo de alimentação (3)
a uma tomada.
10600969176, edição 1 Português - 5
Page 82

Primeira colocação em funcionamento do Notebook
Ligar o Notebook pela primeira vez
Ligarpelaprimeiravez
Para lhe facilitar a colocação em funcionamento do Notebook, o sistema
operativo já está instalado no disco rígido.
Neste processo, o Notebook deve ser alimentado através do adaptador de rede.
Quando ligar o Notebook pela primeira vez, o software fornecido é instalado e
configurado. Uma vez que este processo não deve ser interrompido, reserve algum
tempo para o efeito e ligue o Notebook à tensão de rede através do adaptador de rede.
Durante a instalação, o Notebook só deve ser reiniciado a pedido do próprio software!
É-lhe solicitado que crie uma cópia de segurança do sistema operativo
previamente instalado. Com a ajuda da cópia de segurança , pode repor mais
tarde o seu Notebook para a configuração de entrega.
Poderá encontrar informações sobre a restauração do sistema operativo,
os controladores, os manuais e software especial no manual "Recovery
Process" (Processo de restauração).
► Ligue o Notebook (1).
1
► Durante a instalação, siga as instruções no ecrã.
Se não tiver a certeza relativamente aos dados pedidos, leia o manual do sistema operativo.
Se no Notebook estiver instalado um sistema operativo Windows, encontrará
mais informações sobre o sistema, assim como controladores, programas
auxiliares, actualizações e manuais no próprio Notebook ou na página
de Internet "www.fujitsu-siemens.com/support".
6 - Português 10600969176, edição 1
Page 83
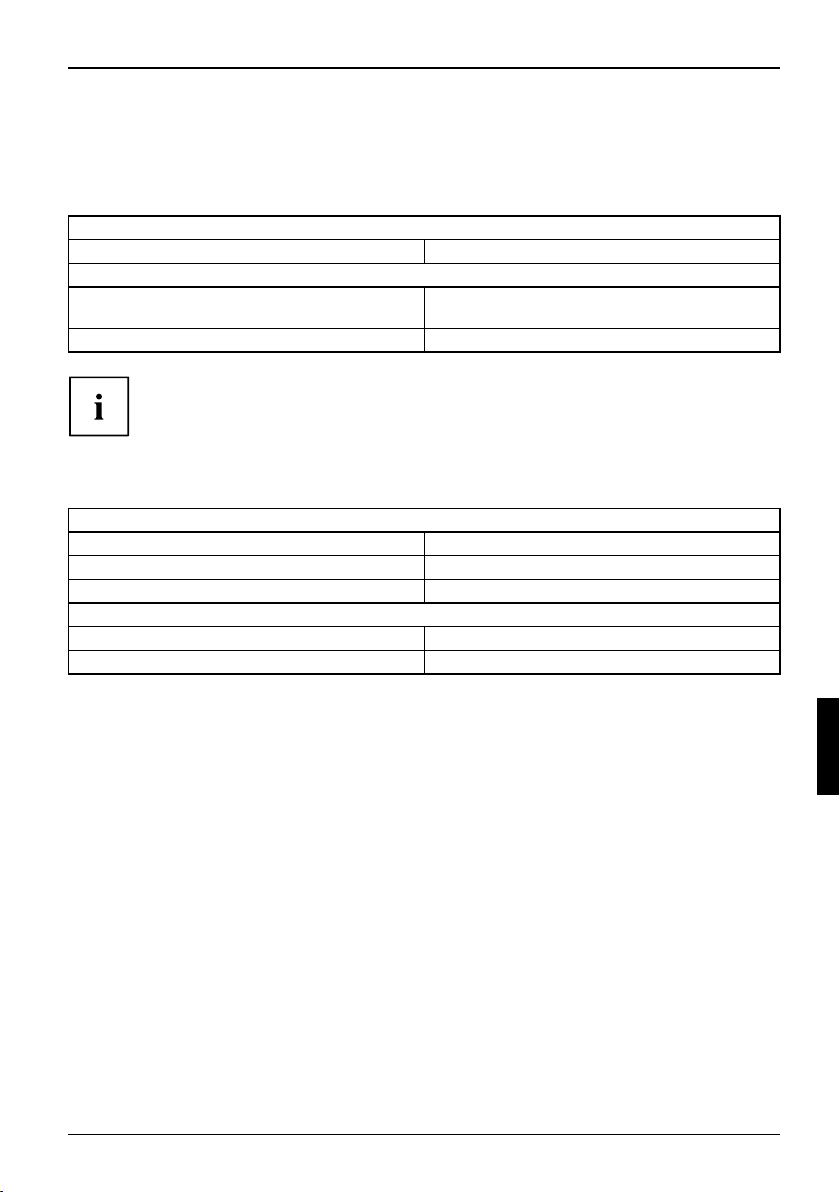
Dados técnicos
Dadostécnicos
Notebook
Característicastécnicas
Condições ambientais
Temperatura de funcionamento 5 °C – 35 °C
Dimensões
Largura x Profundidade x Altura (lado da
frente/lado de trás)
Peso (com acumulador)
A ficha de dados deste Notebook contém características técnicas
adicionais. Poderá encontrar a ficha de dados no seu Notebook ou na
Internet em "www.fujitsu-siemens.com".
Adaptador de rede
Característicastécnicas
Dados eléctricos
Principal 65 W
Tensão nominal
Frequência nominal
Secundária
Tensão nominal 20 V
Corrente nominal máxima
400 mm x 302,5 mm x 29/40 ,5 mm
cercade3,6kg
100 V – 240 V (automática)
50Hz–60Hz(automática)
3,25 A
Dados técnicos
É possível encomendar em qualquer altura um adaptador de rede e um cabo de rede adicionais.
10600969176, edição 1 Português - 7
 Loading...
Loading...